Page 1
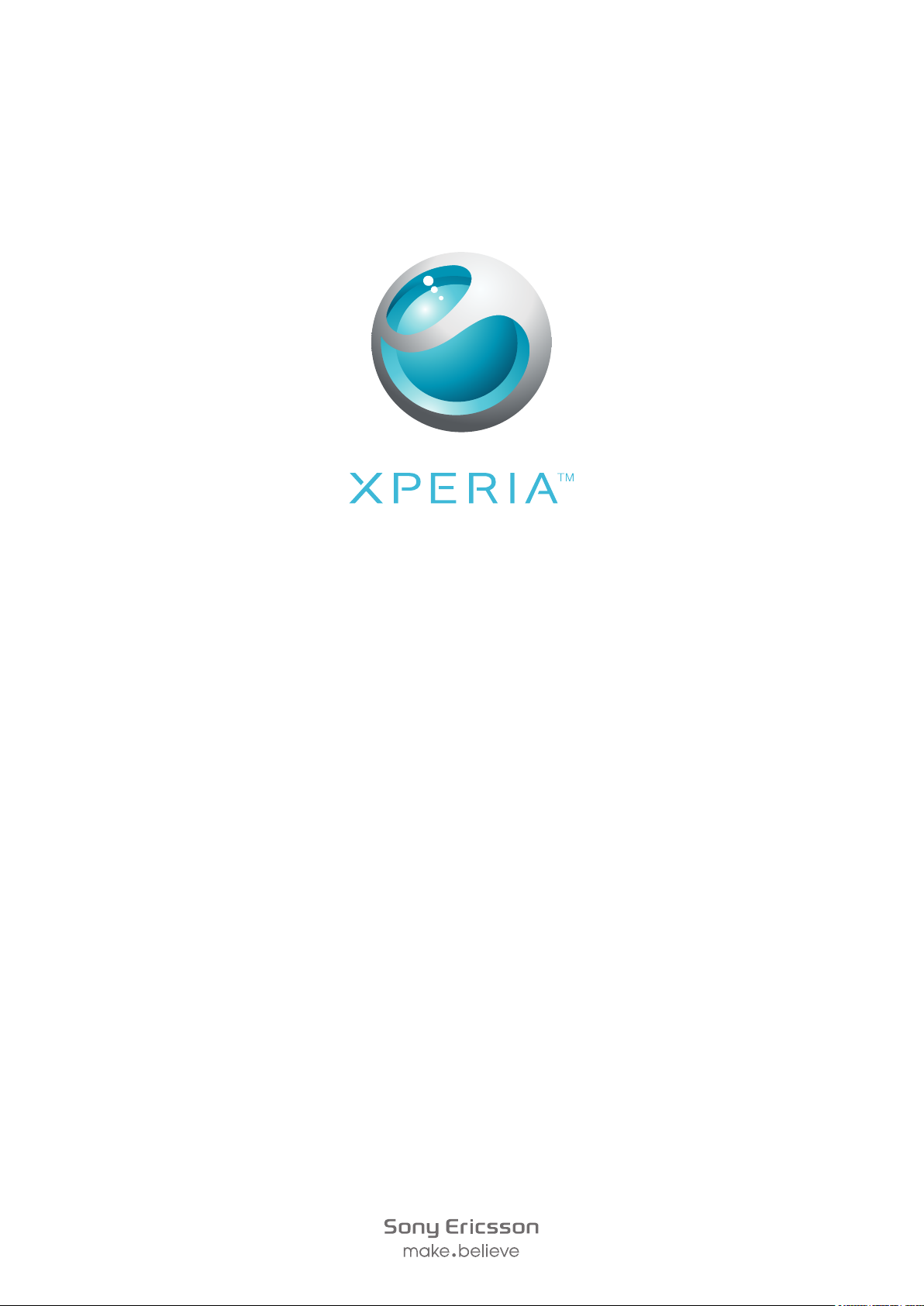
X10
Расширенное руководство пользователя
Page 2
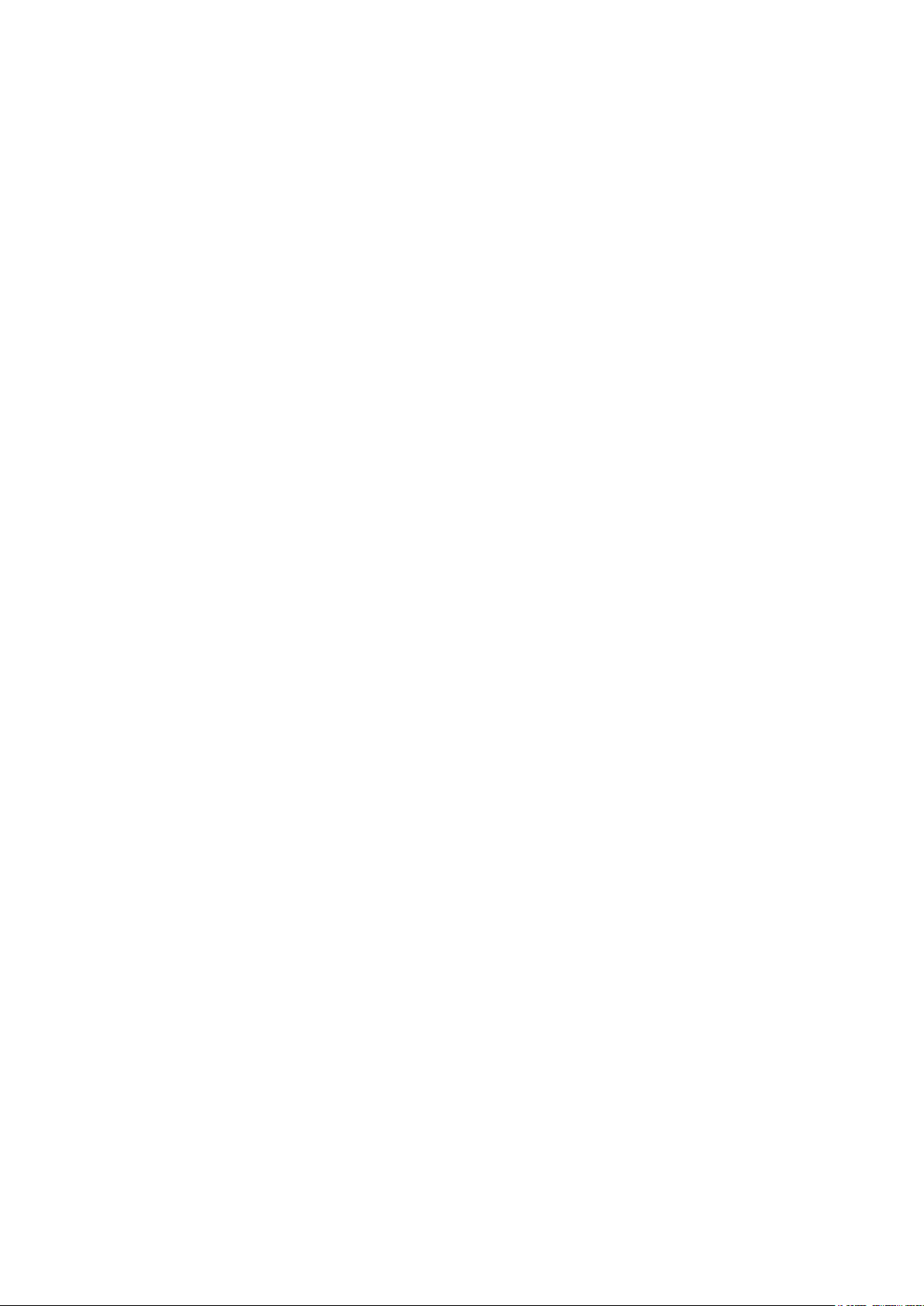
Содержание
Начало работы............................................................................5
Руководство пользователя в телефоне.................................................................5
Детали телефона.....................................................................................................5
Включение и выключение телефона......................................................................6
Связь и общение......................................................................................................6
Знакомство с основными функциями телефона.................9
Основные элементы телефона...............................................................................9
Светодиод уведомления.........................................................................................9
Датчики....................................................................................................................10
Зарядка аккумулятора...........................................................................................10
Используя сенсорного экрана...............................................................................11
Использование аппаратных кнопок......................................................................13
Ввод текста.............................................................................................................13
Строка состояния...................................................................................................14
Панель уведомлений.............................................................................................16
Экран приложений..................................................................................................17
окно недавно использованных приложений........................................................18
Обзор параметров телефона................................................................................18
SIM-карта................................................................................................................21
Память.....................................................................................................................21
Сетевые параметры...............................................................................................22
Использование других сетей.................................................................................22
Расширенные параметры сети.............................................................................22
главный экран...........................................................................24
Вызовы.......................................................................................26
Вызов службы экстренной помощи......................................................................26
Обработка вызовов................................................................................................26
Голосовая почта.....................................................................................................27
Несколько вызовов.................................................................................................27
Конференции..........................................................................................................28
Параметры вызовов...............................................................................................28
Контакты ...................................................................................30
Обзор экрана "Телефонная книга"........................................................................30
Управление контактами.........................................................................................30
Связывание содержимого в телефоне и Интернете с контактом......................31
Резервное копирование контактов.......................................................................32
SMS и MMS.................................................................................34
Подготовка к использованию SMS и ММS...........................................................34
Использование SMS и ММS..................................................................................34
2
Это Интернет-версия документа. © Печать разрешена только для частного использования.
Page 3
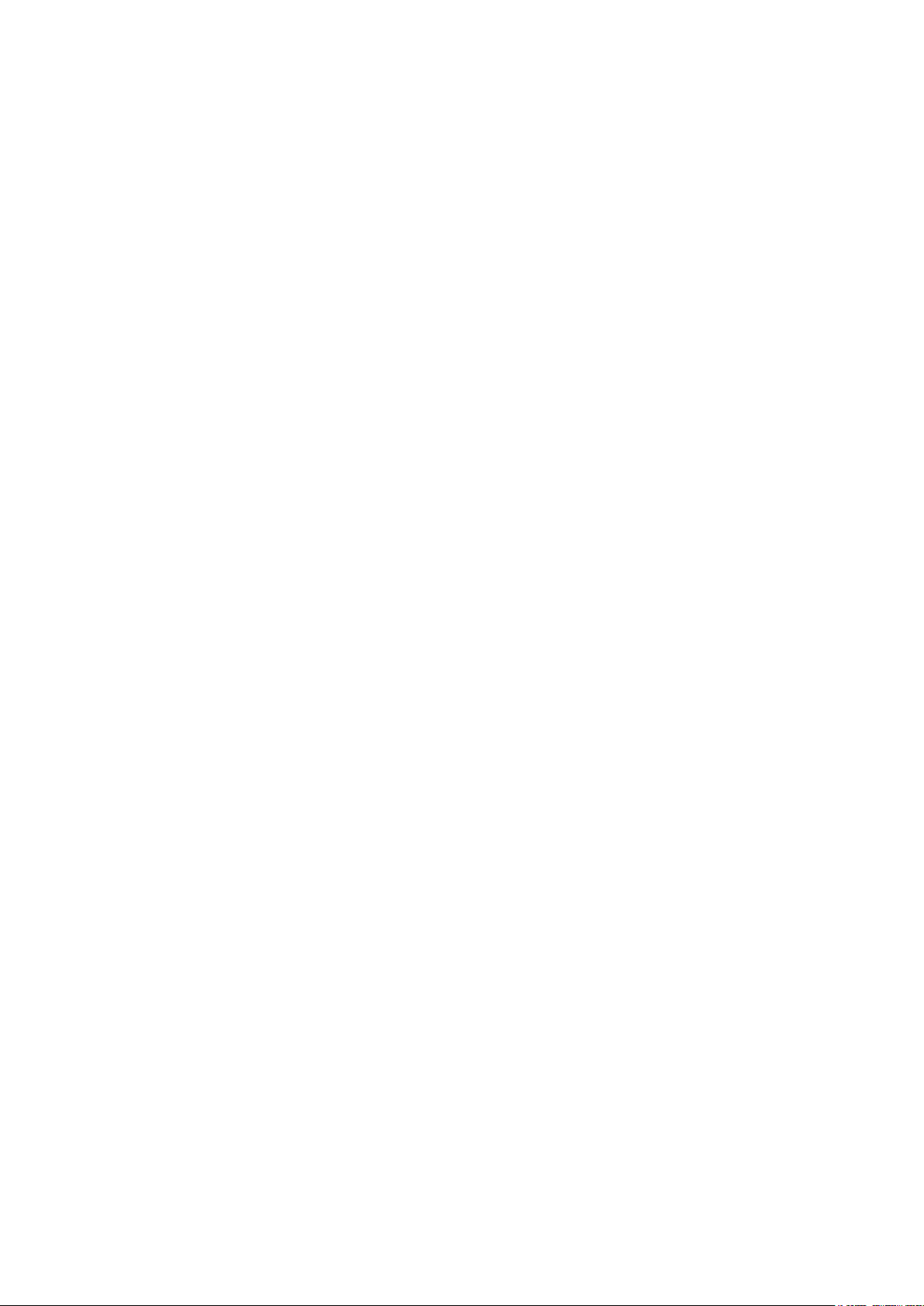
Электронная почта...................................................................36
Настройка электронной почты..............................................................................36
Использование электронной почты......................................................................36
Учетные записи электронной почты.....................................................................37
Электронная почта Google™.................................................................................38
Настройка Facebook™ и Twitter™..........................................39
Sony Ericsson Timescape™.....................................................40
Начальный экран Timescape™ ............................................................................40
Навигация в Timescape™......................................................................................41
Использование Timescape™.................................................................................41
Настройки Timescape™.........................................................................................43
Использование Timescape™ в качестве главного экрана..................................43
Google™ Talk.............................................................................45
Календарь..................................................................................46
Синхронизация.........................................................................47
Приложение для синхронизации Sony Ericsson...................................................47
Синхронизация Google™.......................................................................................48
Wi-Fi™.........................................................................................50
Подготовка к использованию Wi-Fi™...................................................................50
Состояние сети Wi-Fi™..........................................................................................50
Расширенные параметры Wi-Fi™.........................................................................51
Веб-браузер...............................................................................53
Подготовка к использованию Интернета .............................................................53
Просмотр веб-страниц...........................................................................................53
Управление загрузками и ссылками.....................................................................54
Управление закладками и хронологией...............................................................55
Приложения и игры..................................................................56
Использование приложений..................................................................................56
Использование службы Android™ Market............................................................56
Передача содержимого и управление содержимым.........57
Использование кабеля USB..................................................................................57
Использование беспроводной технологии Bluetooth™.......................................57
Media Go™ .............................................................................................................59
Sony Ericsson Mediascape™...................................................60
Просмотр связанного мультимедийного содержимого.......................................60
Просмотр подробной информации о мультимедийном содержимом................60
Минигарнитура со стереонаушниками.................................................................61
Содержимое, защищенное авторским правом....................................................61
Музыка в Sony Ericsson Mediascape™..................................62
Главный экран музыки...........................................................................................62
Просмотр аудиосодержимого, хранящегося локально.......................................63
3
Это Интернет-версия документа. © Печать разрешена только для частного использования.
Page 4
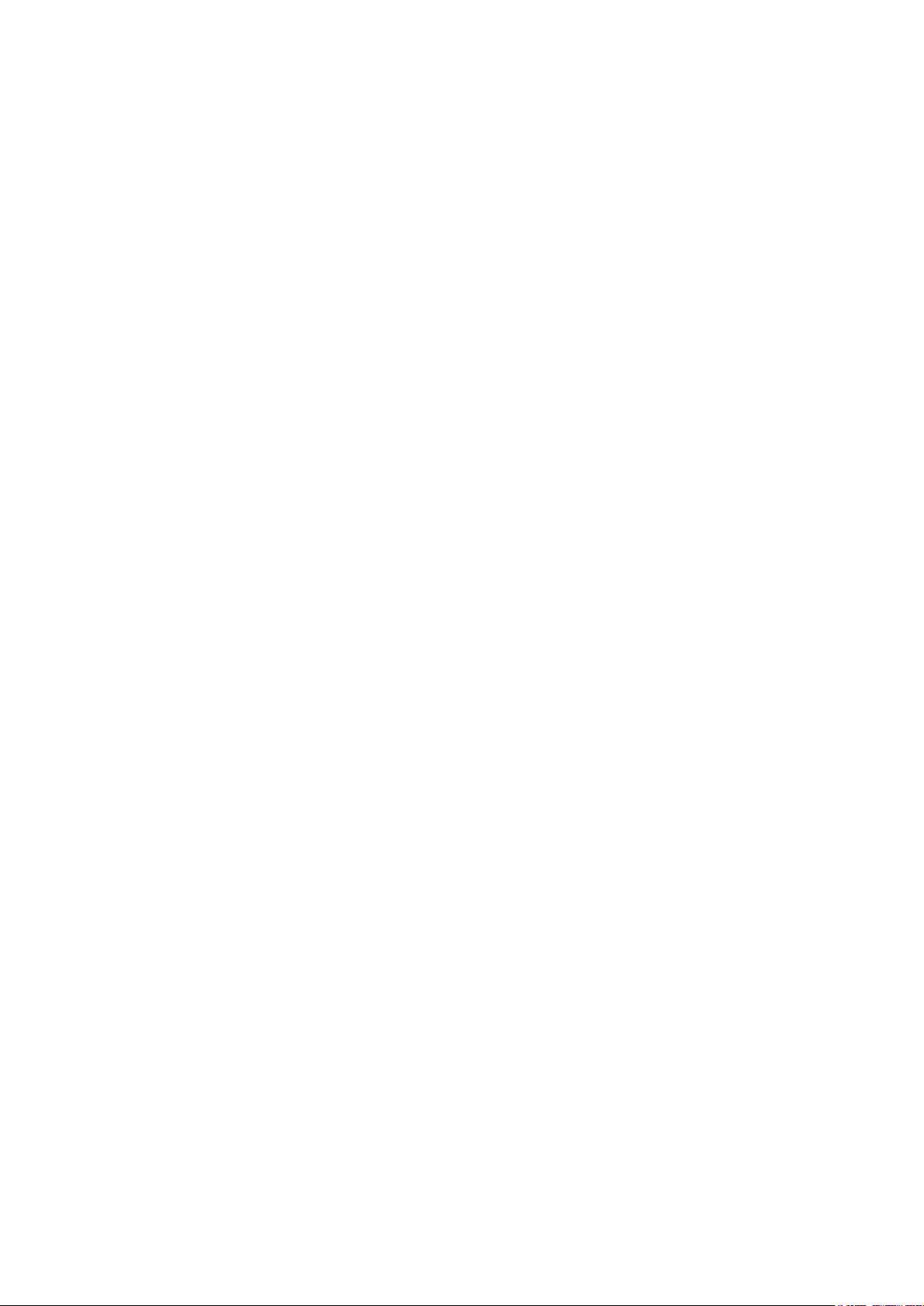
Обзор музыкального проигрывателя....................................................................64
Использование музыкального проигрывателя....................................................65
Подкасты.................................................................................................................67
Технология TrackID™.............................................................................................67
Фотографии в Sony Ericsson Mediascape™.........................69
Настройка учетных записей интерактивных служб.............................................69
главный экран фотографий...................................................................................69
Просмотр фотографий, хранящихся локально....................................................70
Обзор приложения просмотра фотографий........................................................71
Добавление имен к лицам на фотографиях........................................................73
Видеозаписи в Sony Ericsson Mediascape ..........................74
Главный экран видео.............................................................................................74
Обзор видеозаписей..............................................................................................74
Краткий обзор видеопроигрывателя.....................................................................75
PlayNow™...................................................................................77
Подготовка к использованию PlayNow™ .............................................................77
Использование PlayNow™....................................................................................77
Камера........................................................................................79
Кнопки видоискателя и камеры.............................................................................79
Использование камеры..........................................................................................79
Обновление телефона.............................................................88
Обновление телефона посредством службы обновления.................................88
Услуги определения местоположения.................................89
GPS..........................................................................................................................89
A-GPS......................................................................................................................89
Использование карт...............................................................................................90
Определение маршрутов......................................................................................90
Будильник..................................................................................91
Блокировка и защита телефона............................................93
Номер IMEI..............................................................................................................93
Защита SIM-карты..................................................................................................93
Графический ключ блокировки экрана.................................................................94
Устранение неполадок.............................................................95
Вопросы общего характера...................................................................................95
Сообщения об ошибках.........................................................................................96
Официальная информация....................................................97
Алфавитный указатель...........................................................98
4
Это Интернет-версия документа. © Печать разрешена только для частного использования.
Page 5
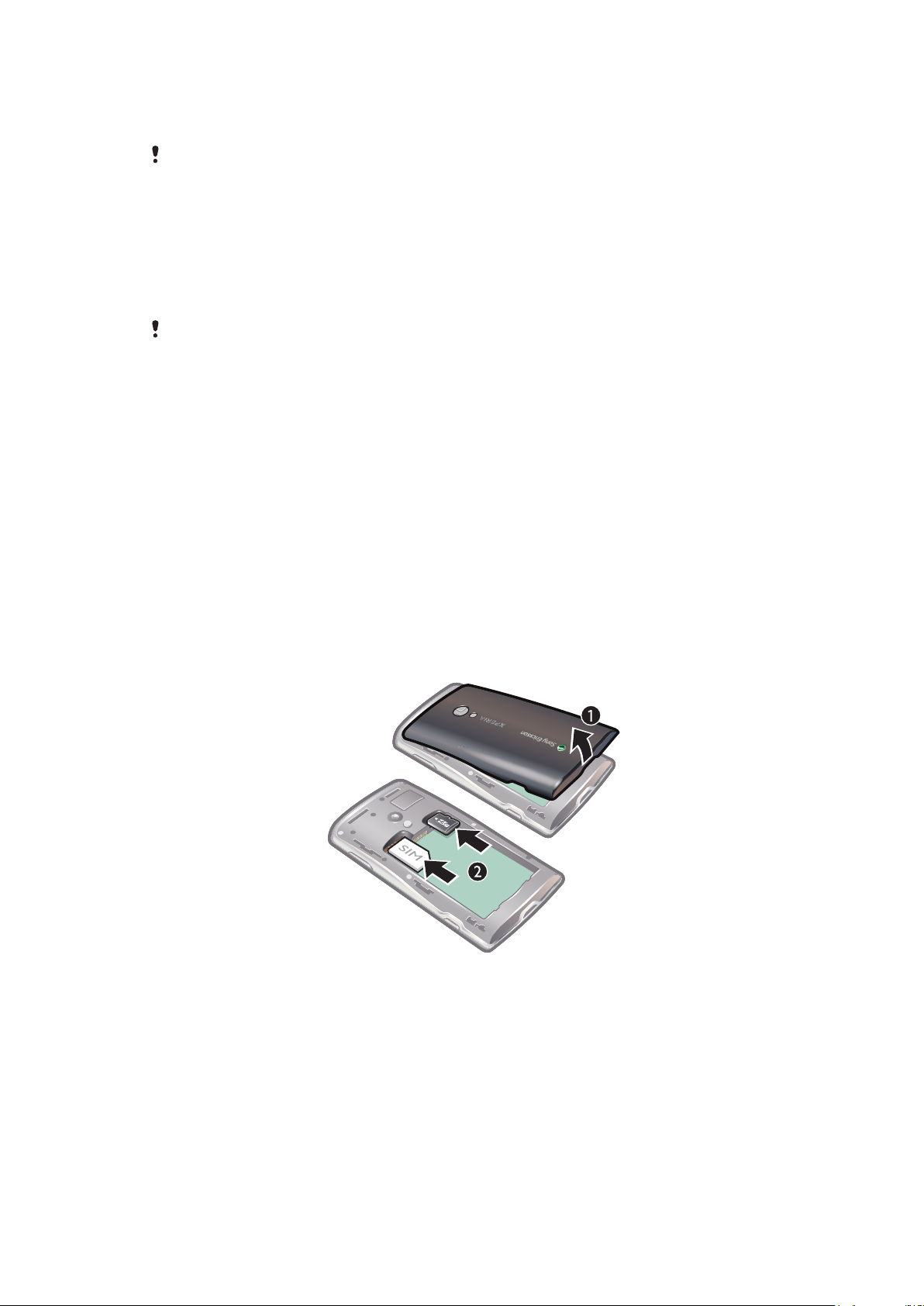
Начало работы
Все указания в настоящем Руководстве пользователя, если не оговорено иное,
предполагают, что доступ к функциям телефона осуществляется с экрана Домой по
умолчанию. Если в качестве главного экрана установлено приложение Timescape™ или
другое приложение, то последовательность действий может быть иной.
Важная информация
Перед началом работы с телефоном обязательно ознакомьтесь с листком
Важная информация.
Некоторые из услуг и функций, описанных в данном руководстве, поддерживаются не во
всех странах/регионах, не всеми сетями и/или поставщиками услуг и не во всех зонах.
Сказанное относится и к доступности международного номера экстренной помощи 112.
Информацию о доступности и стоимости требуемой услуги или функции можно получить у
оператора связи или поставщика услуг.
Руководство пользователя в телефоне
В телефоне доступна расширенная версия руководства пользователя. Расширенное руководство
пользователя и подробная информация также доступны на странице
www.sonyericsson.com/support.
Доступ к руководству пользователя в телефоне
•
На экране Домой коснитесь панели приложений > Руководство пользователя.
Детали телефона
Вставлять SIM-карту и карту памяти
1
Снимите панель аккумуляторного отсека.
2
Продвиньте SIM-карту и карту памяти, чтобы они закрепились в фиксаторах с обращенными
вниз контактами золотистого цвета.
5
Это Интернет-версия документа. © Печать разрешена только для частного использования.
Page 6
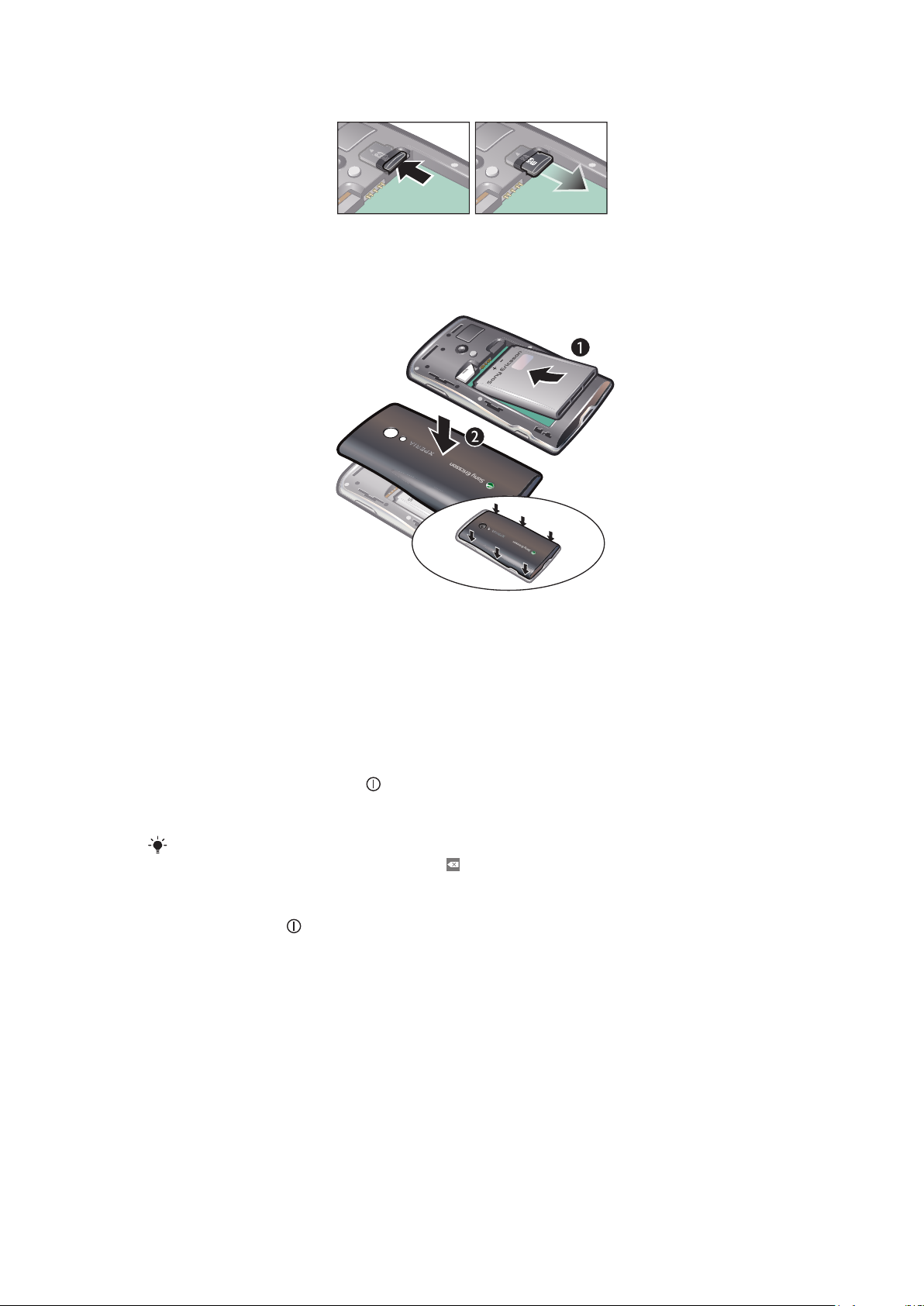
Удаление карты памяти
•
Удалите панель аккумуляторного отсека и, надавив на край карты памяти, освободите и
извлеките ее.
Установка аккумулятора
1
Вставьте аккумулятор в телефон (этикеткой вверх, контакты аккумулятора обращены к
контактам в телефоне).
2
Установите панель аккумуляторного отсека.
Включение и выключение телефона
При первом включении телефона появляется меню «Добро пожаловать».
Включение телефона
1
Нажмите и удерживайте кнопку
2
Введите PIN-код SIM-карты, если будет предложено его ввести, затем выберите OK.
3
При первом включении, следуйте указаниям в меню «Добро пожаловать».
PIN-код предоставляется оператором сотовой сети. Чтобы исправить ошибку, допущенную
при вводе PIN-кода SIM-карты, нажмите .
Выключение телефона
1
Нажмите клавишу и удерживайте ее, пока не откроется меню параметров.
2
В меню параметров коснитесь "Выключить связь".
3
Коснитесь OK.
Включение экрана
•
Нажмите любую из аппаратных клавиш. Телефон также включается при поступлении
входящего вызова.
сверху на телефоне.
Связь и общение
Параметры вызовов, обмена сообщениями и Интернета
Для телефонной связи, обмена сообщениями и использования Интернета необходимо подключение
к мобильной сети 2G/3G. Отправлять электронную почту и пользоваться Интернетом можно также
посредством подключения к сети Wi-Fi™.
6
Это Интернет-версия документа. © Печать разрешена только для частного использования.
Page 7
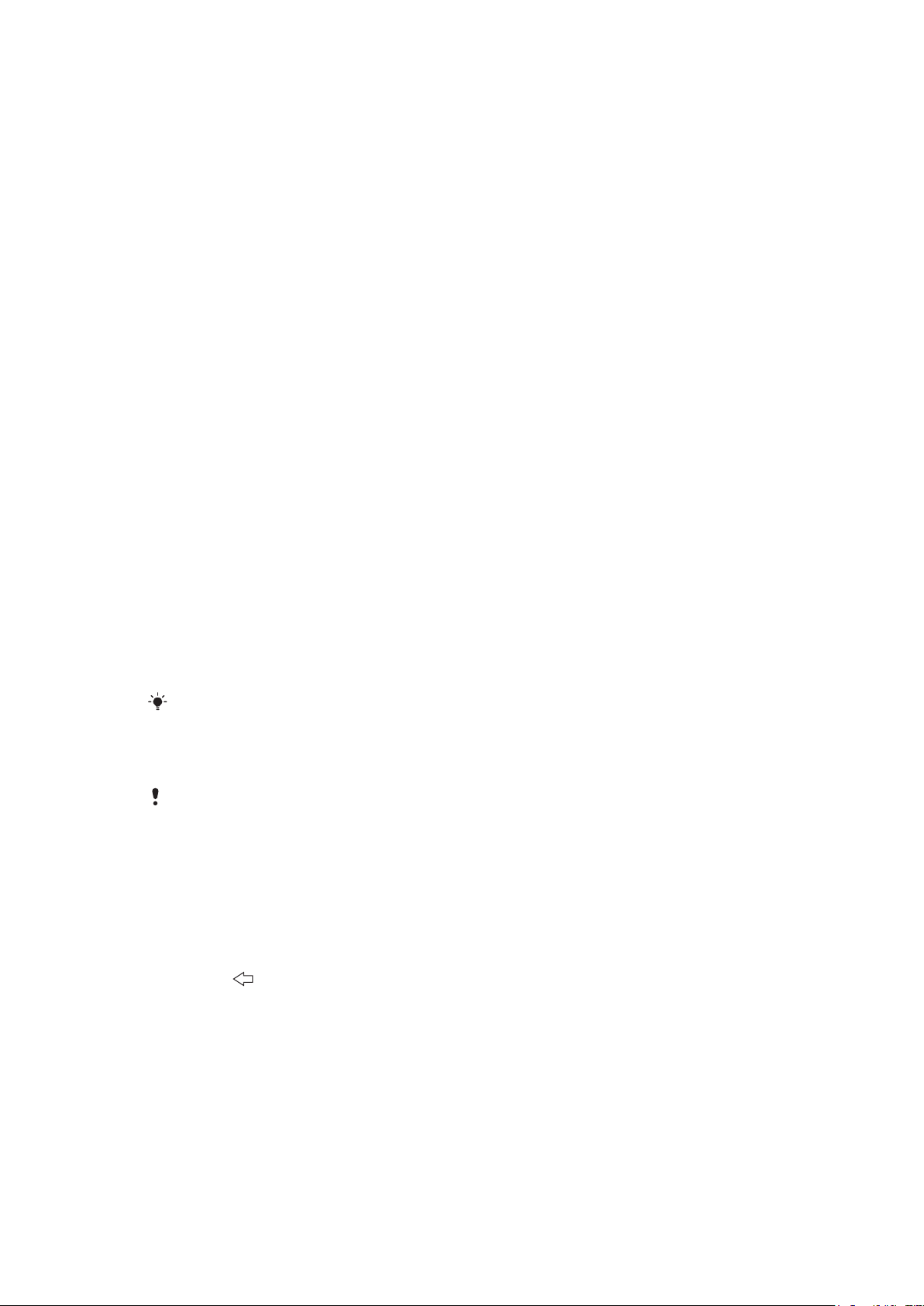
•
У большинства сетей и операторов мобильной связи настройки вызовов, обмена сообщениями и
Интернета предварительно устанавливаются на телефоне или автоматически загружаются в
телефон при его первом включении со вставленной SIM-картой. В противном случае для загрузки
настроек в телефон вам следует открыть на своем компьютере сайт
www.sonyericsson.com/support
Дополнительную информацию о ручном добавлении и изменении параметров сети можно найти в
разделе Сетевые параметры на стр. 22.
•
При помощи подключения Wi-Fi™ можно получить в телефоне беспроводной доступ к сети Интернет.
Можно просматривать веб-страницы в сети Интернет дома (частная сеть Wi-Fi™) или в зонах
общественного доступа (зонах доступа). Частные сети Wi-Fi, как правило, работают в защищенном
режиме. В этом случае необходимо получить у администратора сети Wi-Fi™ пароль или ключ. Зоны
доступа обычно не защищены, но часто требуют подключения к услуге оператора перед
предоставлением доступа в Интернет. Подробную информацию см. в разделе Wi-Fi™на стр. 50.
Социальные сети
Телефон способен работать с различными интерактивными службами, например, социальным
сетями и службами обмена мультимедийным содержимым.
•
Можно настроить учетные записи Facebook™ и Twitter™ и использовать их с Sony Ericsson
Timescape™ и вашими контактами в телефоне. См. раздел Настройка Facebook™ и
Twitter™ на стр. 39.
•
Телефон позволяет обмениваться фотографиями и видеозаписями посредством различных вебслужб. См. раздел Настройка учетных записей интерактивных служб на стр. 69.
Аккаунт Google™
Телефон позволяет настроить аккаунт Google™ для работы с приложениями Gmail™, Google™ Talk
и Calendar.
.
Настройка аккаунта Google™ в телефоне
1
На экране Домой коснитесь панели приложений.
2
Коснитесь Настройки > Аккаунты онлайн-служб > "Google".
3
Следуйте за мастером регистрации для создания аккаунта Google™ или зарегистрируйтесь,
если аккаунт у вас уже есть.
4
Ваш телефон теперь готов к работе с приложениями Gmail™, Google Talk™ и Calendar.
Аккаунт Google™ также можно создать или настроить из меню "Добро пожаловать!" при
первом включении телефона. Кроме того, аккаунт Google™ можно создать со своего
компьютера, открыв в браузере страницу www.google.com/accounts.
Удаление учетной записи Google™ из телефона
Эта операция позволяет сбросить все пользовательские данные для всех служб Google™
в вашем телефоне. Для того, чтобы снова использовать эти службы, вам потребуется
зарегистрироваться, используя вашу учетную запись Google™. Прежде чем продолжить,
убедитесь в том, что вы сохранили и все данные из вашего телефона и сделали их
резервную копию. Процедура полного сброса телефона подробно описана в разделе Сброс
телефона на странице 95.
1
На экране Домой коснитесь панели приложений.
2
Коснитесь Настройки > "Приложения" > "Управление приложениями".
3
Прокрутите вниз и коснитесь Gmail.
4
Коснитесь "Стереть данные".
5
Нажмите
6
Прокрутите вниз и коснитесь Google™ Apps.
7
Коснитесь "Стереть данные".
.
Синхронизация содержимого и управление содержимым
Между телефоном, компьютером и Интернетом можно синхронизировать и передавать различные
типы файлов, документов и информации. Можно, в частности, выполнять следующие операции:
•
Подключить телефон к компьютеру по кабелю USB и переносить содержимое между телефоном и
компьютером. Подробную информацию см. в разделе Использование кабеля USB на
стр. 57.
7
Это Интернет-версия документа. © Печать разрешена только для частного использования.
Page 8
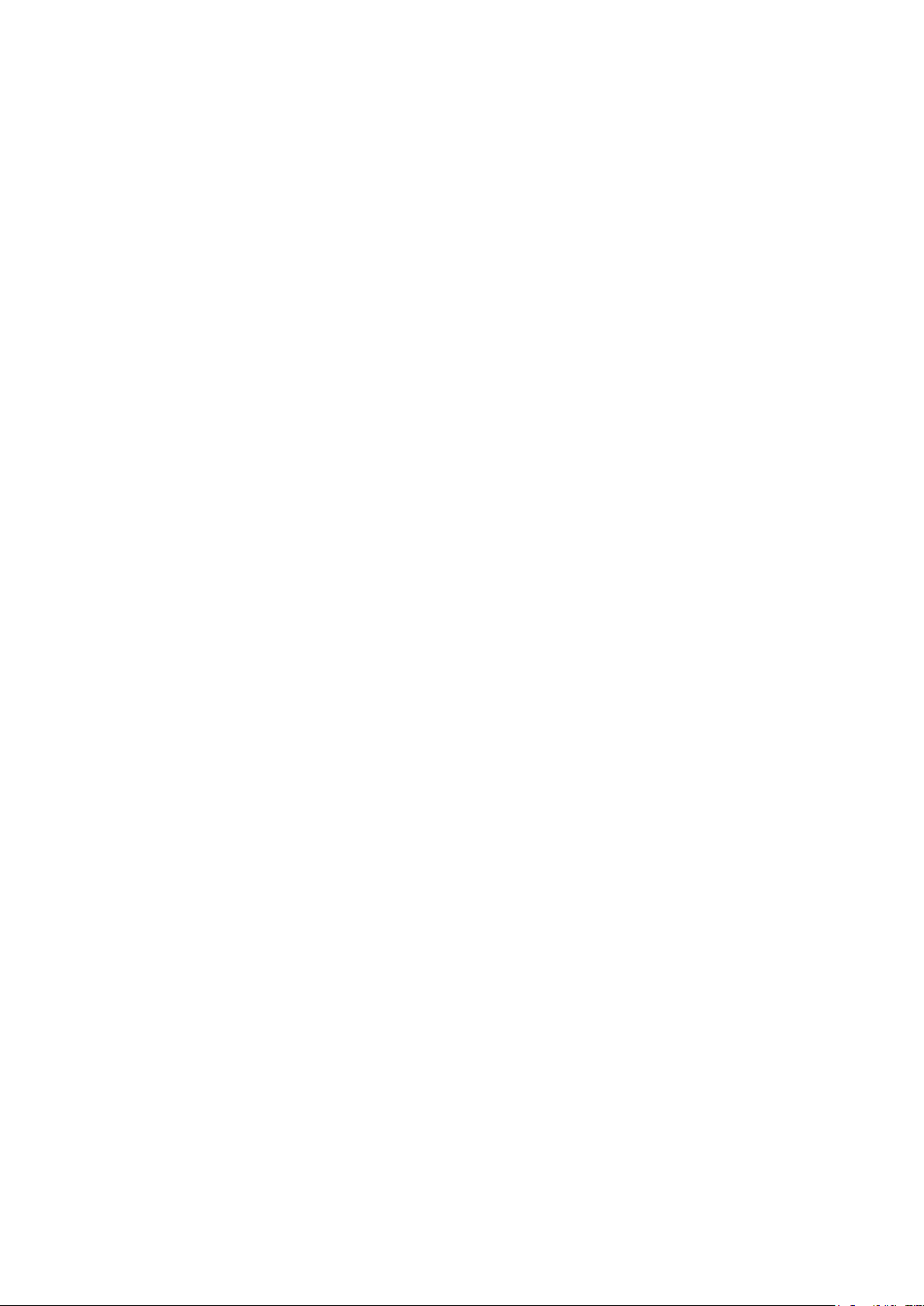
•
Работать с музыкой, изображениями и видеозаписями на телефоне и ПК в приложении
Media Go™. Подробную информацию см. в разделе Media Go™ на стр. 59.
•
Синхронизировать контакты и события календаря, используя приложение для синхронизации
Sony Ericsson. Возможно синхронизировать содержимое между вашим телефоном и сетью, чтобы
содержимое было доступно с любого компьютера независимо от вашего местонахождения.
Подробную информацию см. в разделе Приложение для синхронизации Sony Ericsson нас
стр. 47.
•
При помощи приложения синхронизации Google™ синхронизировать электронную почту Google™,
календарь и контакты с вашим телефоном. Подробную информацию см. в разделе
Синхронизация Google™ на стр. 48.
8
Это Интернет-версия документа. © Печать разрешена только для частного использования.
Page 9
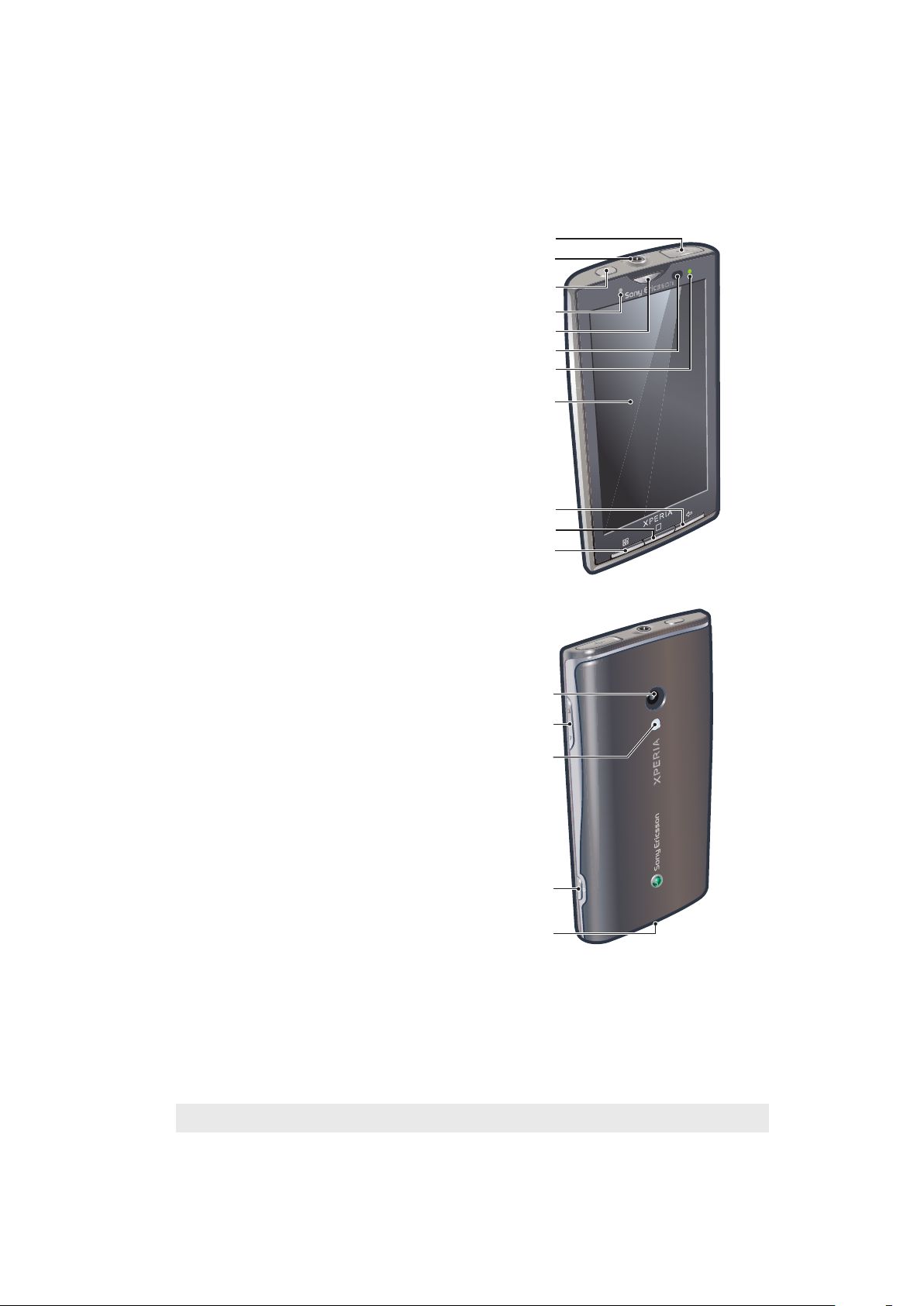
Знакомство с основными
1
9
10
3
4
5
6
7
2
8
11
13
12
15
16
14
функциями телефона
Основные элементы телефона
1 Разъем для зарядного устройства/кабеля USB
2 3,5-мм разъем для гарнитуры
3 Кнопки питания/блокировки экрана
4 Датчик освещенности
5 Динамик телефона
6 Сенсор приближения
7 Светодиод уведомления
8 Сенсорный экран
9 Кнопка «Назад»
10 Кнопка «В начало»
11 Кнопка меню.
12 Объектив камеры
13 Кнопка громкости/масштабирования
14 Подсветка камеры
15 Кнопка камеры
16 Отверстие для ремешка
Светодиод уведомления
Светодиод уведомления расположен в правом верхнем углу. Он информирует о состоянии телефона
и о наличии уведомлений, ожидающих реакции.
Состояния светодиода
Состояние Индикация
Зеленый Аккумулятор почти заряжен (90-100 %)
Зеленый (мигающий) Присутствует новое уведомление
Это Интернет-версия документа. © Печать разрешена только для частного использования.
9
Page 10

Красный (мигающий) Аккумулятор почти полностью разряжен. Аккумулятор заряжается, но уровень зарядки все еще низок
Желтый Аккумулятор заряжается. Уровень зарядки находится в диапазоне между низким и полным
Светодиод отключается, когда аккумулятор заряжен.
Датчики
Ваш телефон имеет два встроенных датчика – датчик освещенности и датчик положения. Датчик
освещенности используется для автоматического управления жидкокристаллической подсветкой
экрана. Бесконтактный датчик отключает сенсорный экран, когда ваше лицо касается экрана. Тем
самым исключается вероятность случайного вызова функций телефона во время разговора.
Зарядка аккумулятора
Аккумулятор телефона при его покупке частично заряжен.
Зарядка телефона с использованием сетевого адаптера
•
Соедините телефон с электрической розеткой, используя кабель USB и адаптер питания.
Зарядка телефона от компьютера
•
Подключите телефон к порту USB компьютера при помощи кабеля USB из комплекта поставки
телефона.
Продление времени работы от аккумулятора
Для продления времени работы от аккумулятора и его ресурса руководствуйтесь следующими
советами:
•
Уменьшите яркость экрана.
•
Чаще подзаряжайте телефон. При регулярной подзарядке ресурс аккумулятора вырабатывается
медленнее.
•
Если вы находитесь в зоне отсутствия приема, то ваш телефон будет постоянно вести поиск
доступных сетей. На это расходуется энергия. Если вы не можете переместиться в зону более
уверенного приема, то отключите телефон на время.
•
Отключайте 3G, беспроводную технологию Bluetooth™ и соединение Wi-Fi™, когда эти функции не
нужны.
•
Не загораживайте антенну телефона во время разговора или передачи данных. Антенна
расположена сзади телефона
10
Это Интернет-версия документа. © Печать разрешена только для частного использования.
Page 11
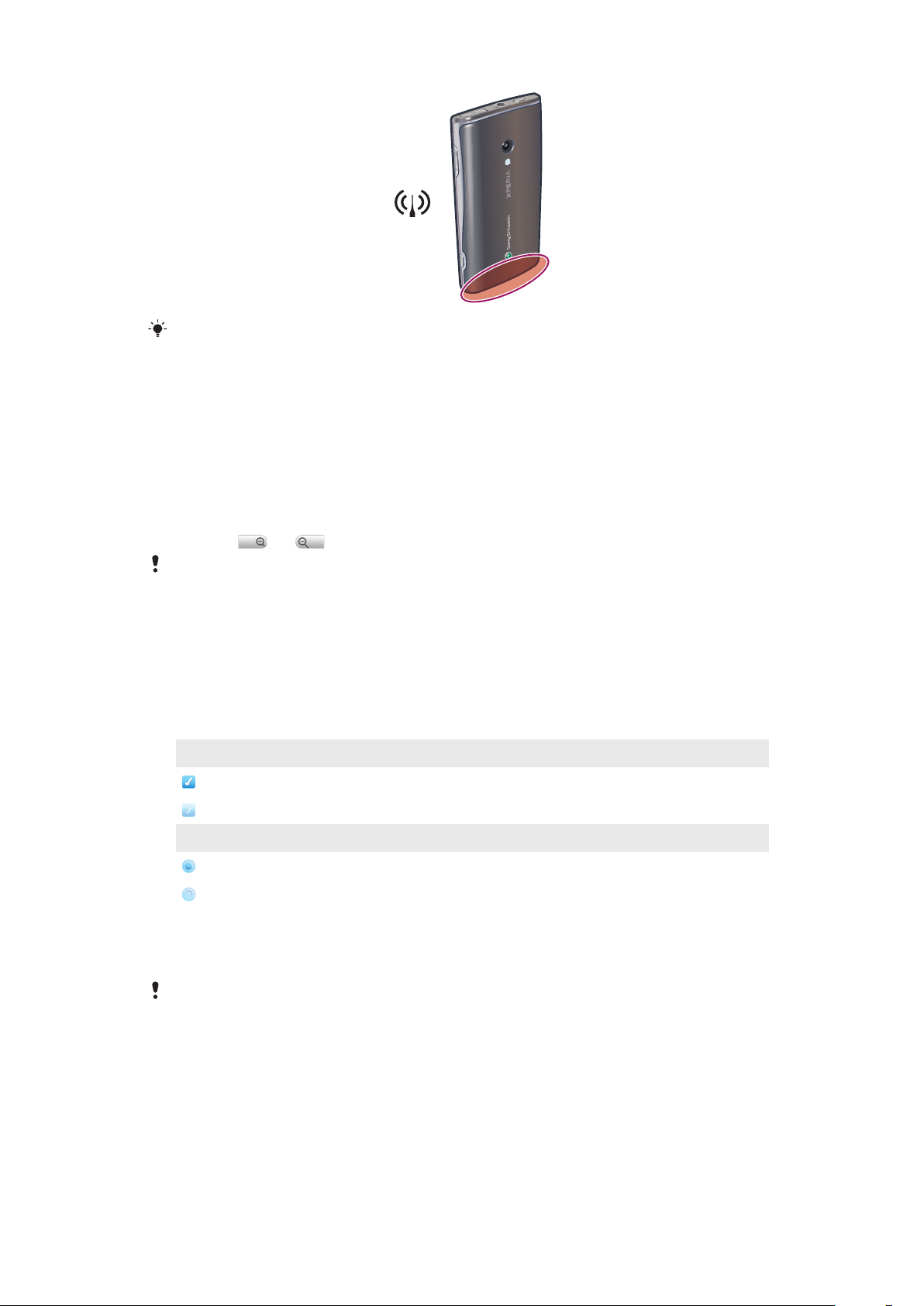
Подробнее об увеличении времени работы и ресурса аккумулятора можно узнать на сайте
www.sonyericsson.com/support.
Используя сенсорного экрана
Открытие или выделение объекта
•
Коснитесь объекта.
Увеличение
•
Когда на экране доступны соответствующие значки, для увеличения или уменьшения
коснитесь
Чтобы на экране появились значки масштабирования, может также потребоваться
перетащить экран (в любом направлении).
Горизонтальная прокрутка
•
Если доступен этот режим, то для горизонтальной прокрутки перетащите экран.
Установка и снятие параметров
•
Коснитесь соответствующего флажка или переключателя, чтобы установить или снять
параметр.
Флажки
или .
отмеченные
неотмеченные
Переключатели
отмеченные
неотмеченные
Прокрутка
Экран можно прокручивать вверх и вниз, а на некоторых веб-страницах – также в боковые стороны.
Протащив экран или проведя по нему, вы не сможете активировать никаких функций на
экране.
11
Это Интернет-версия документа. © Печать разрешена только для частного использования.
Page 12
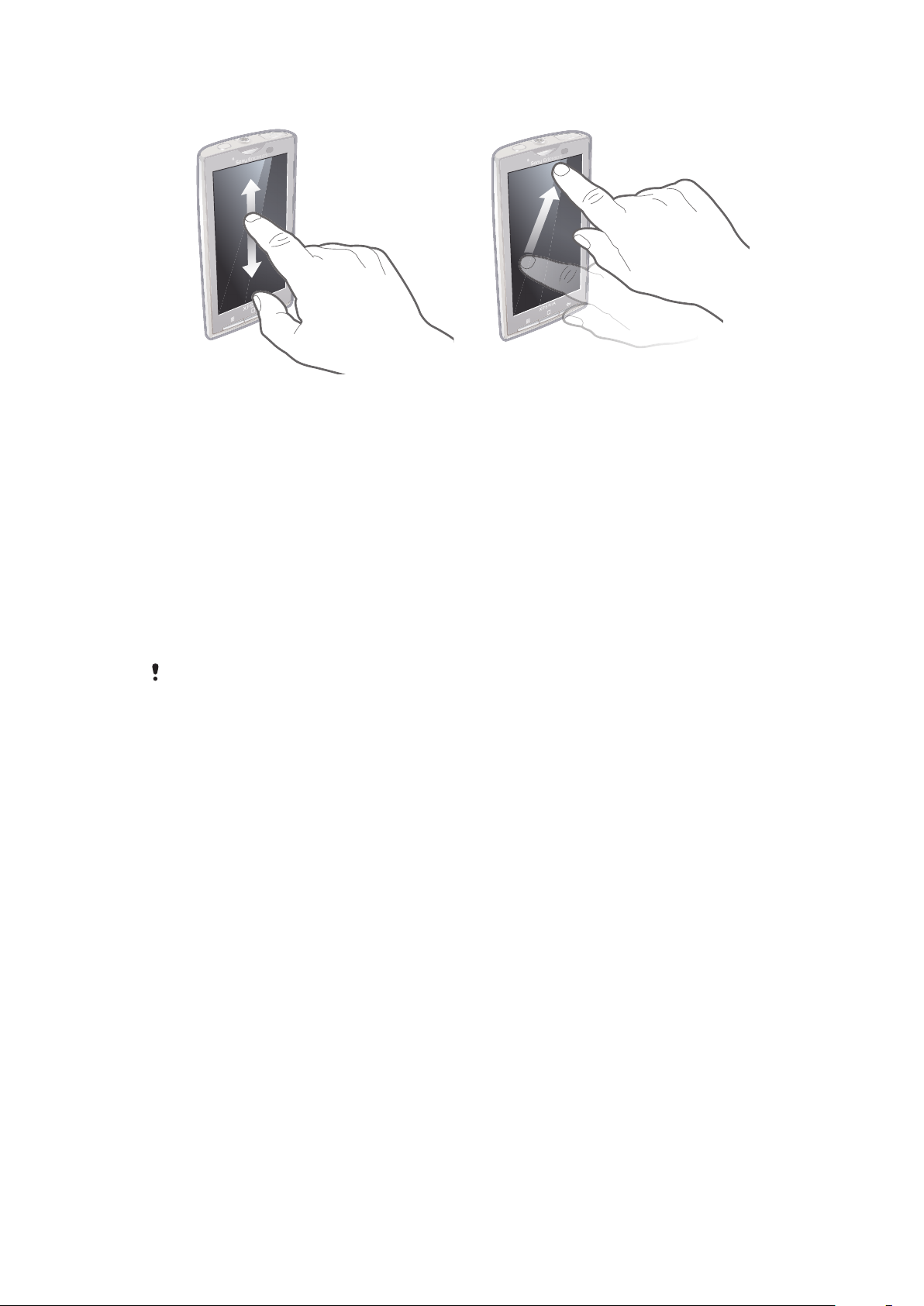
Прокрутка
•
Для прокрутки перетащите экран вверх или
вниз.
•
Для быстрой прокрутки проведите по экрану.
Вы можете дождаться, когда прокрутка
закончится сама, или остановить ее
немедленно, коснувшись экрана.
Ориентация
При повороте телефона на 90° ориентация экрана автоматически переключается из книжной в
альбомную и наоборот. Можно также указать телефону оставаться в книжной ориентации, отключив
автоматическую установку ориентации.
Запрет автоматического изменения ориентации экрана
1
На экране Домой коснитесь панели приложений.
2
Коснитесь Настройки > "Звук и изображение".
3
Снимите флажок "Ориентация".
Запрет автоматического изменения ориентации экрана означает, что телефон всегда
остается в вертикальной ориентации.
Установка автоматической ориентации экрана
1
На экране Домой коснитесь панели приложений.
2
Коснитесь Настройки > "Звук и изображение".
3
Отметьте флажок "Ориентация".
Список
В некоторых списках сбоку имеется алфавитный указатель. Проведите по индексу, чтобы прокрутить
алфавитный список.
12
Это Интернет-версия документа. © Печать разрешена только для частного использования.
Page 13
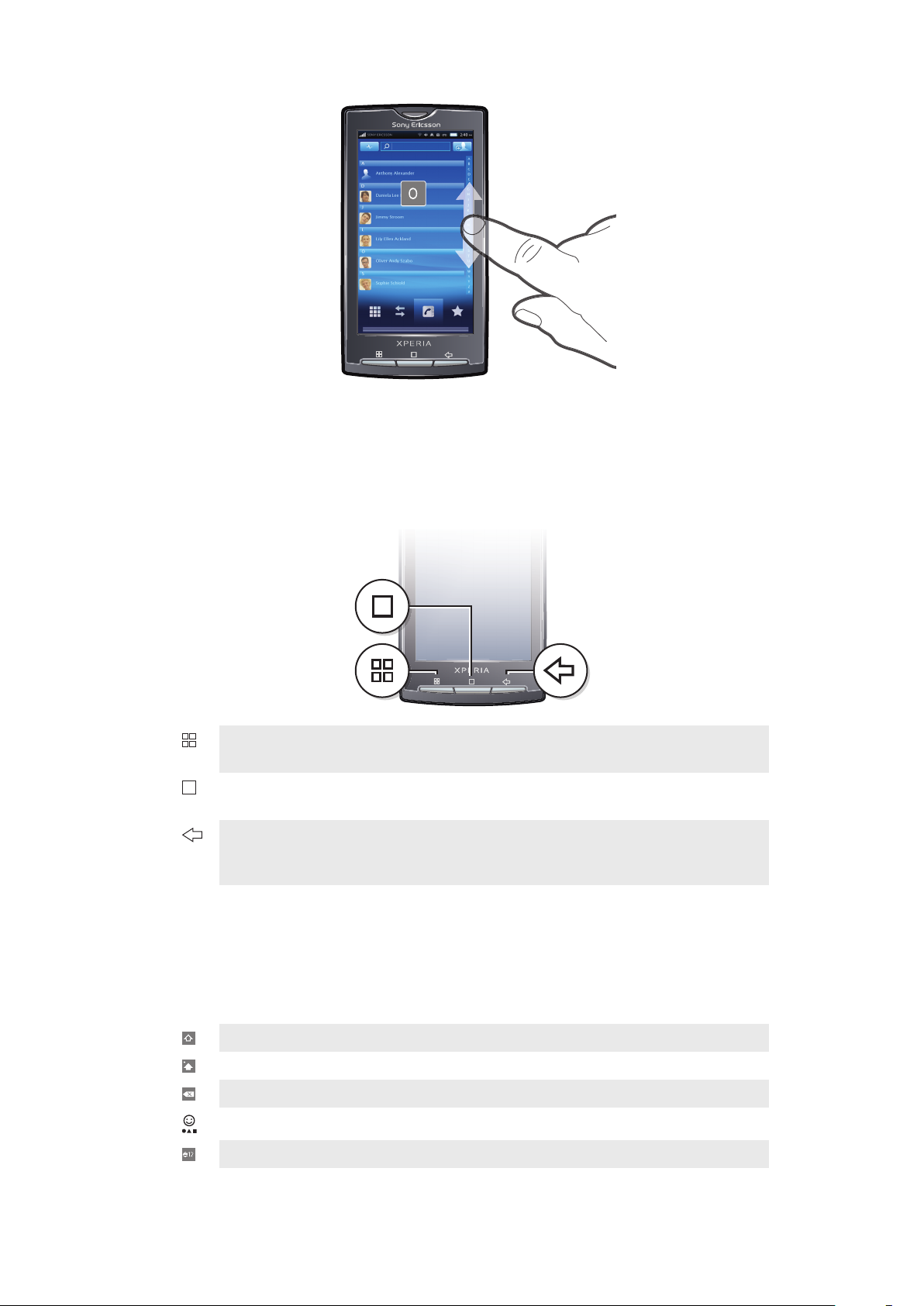
Непосредственный переход к букве указателя
•
В любом списке с буквами указателя коснитесь символа, который нужно выбрать в указателе.
Использование аппаратных кнопок
Меню Открывает список параметров, доступных на текущем экране или в текущем
приложении
Домой
Назад
•
Служит для перехода на экран Домой из любого приложения или экрана
•
Открывает окно недавно использованных приложений
•
Служит для возврата к предыдущему экрану
•
Закрывает экранную клавиатуру, диалоговое окно, меню настроек или панель
уведомлений
Ввод текста
Обзор клавиатуры
Специальные значки на клавиатуре описаны ниже.
Активация ввода заглавных букв
Активация ввода строчных букв
Удаление символов
Вставка символов
Переключение на номера
13
Это Интернет-версия документа. © Печать разрешена только для частного использования.
Page 14
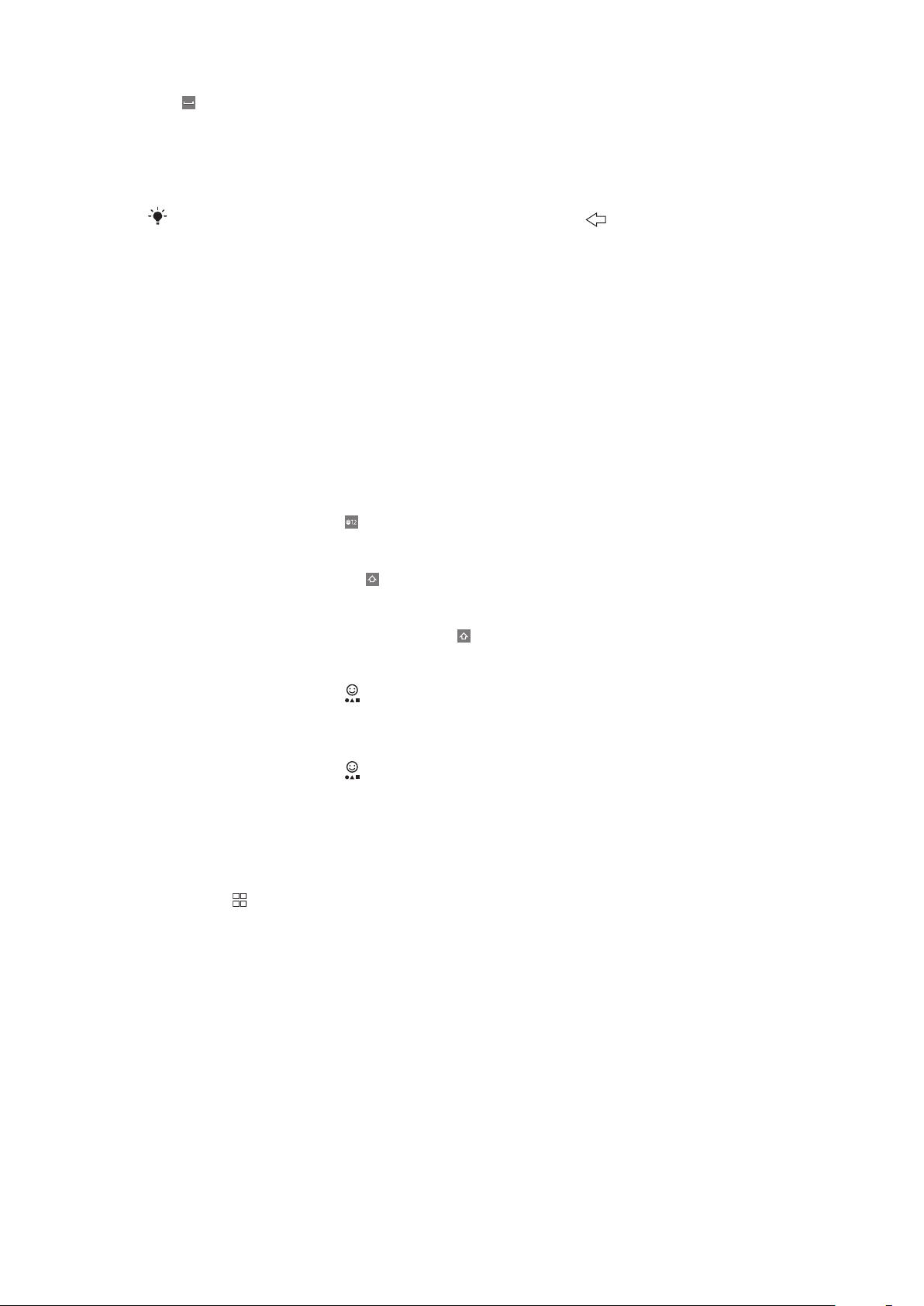
Вставка пробела
Использование клавиатуры
При запуске программы или выборе поля, требующего ввода текста или чисел, появляется
клавиатура.
Клавиатуру можно в любой момент закрыть нажатием кнопки .
Установка параметров клавиатуры
1
На экране Домой коснитесь панели приложений.
2
Коснитесь Настройки > "Регион и ввод текста" > Стандартная клавиатура.
3
Установите параметры, которые требуется использовать.
Выбор режима ввода
1
Во время ввода текста коснитесь текстовой панели и, удерживая ее, коснитесь "Способ
ввода".
2
Выберите требуемый вариант.
Отображение клавиатуры на экране и ввод текста
•
Коснитесь текстового поля, чтобы появилась клавиатура.
Ввод номеров с использованием клавиатуры
•
При вводе текста коснитесь
. Появится клавиатура для ввода номеров.
Переключение между символами нижнего и нижнего регистра
•
Перед вводом буквы коснитесь .
Включение режима верхнего регистра
•
Прежде чем набрать слово, дважды коснитесь .
Ввод символов с использованием клавиатуры
1
При вводе текста коснитесь
2
Выберите требуемый вариант.
Вставка смайла
1
При вводе текста коснитесь
2
Выберите требуемый вариант.
Добавление слов в пользовательский словарь
1
На экране Домой коснитесь панели приложений.
2
Коснитесь Настройки > "Регион и ввод текста" > Стандартная клавиатура
> Мои слова.
3
Нажмите
4
Коснитесь Добавить, затем коснитесь текстовой панели, чтобы открыть клавиатуру.
5
Напишите слово и коснитесь OK.
Использование широкой клавиатуры
•
Когда доступна клавиатура, поверните телефон на 90 градусов.
.
.
.
Строка состояния
В строке состояния вверху экрана отображаются сведения о состоянии телефона и уведомления.
Значки уведомлений отображаются в строке состояния слева. Значки состояния телефона
отображаются справа.
14
Это Интернет-версия документа. © Печать разрешена только для частного использования.
Page 15
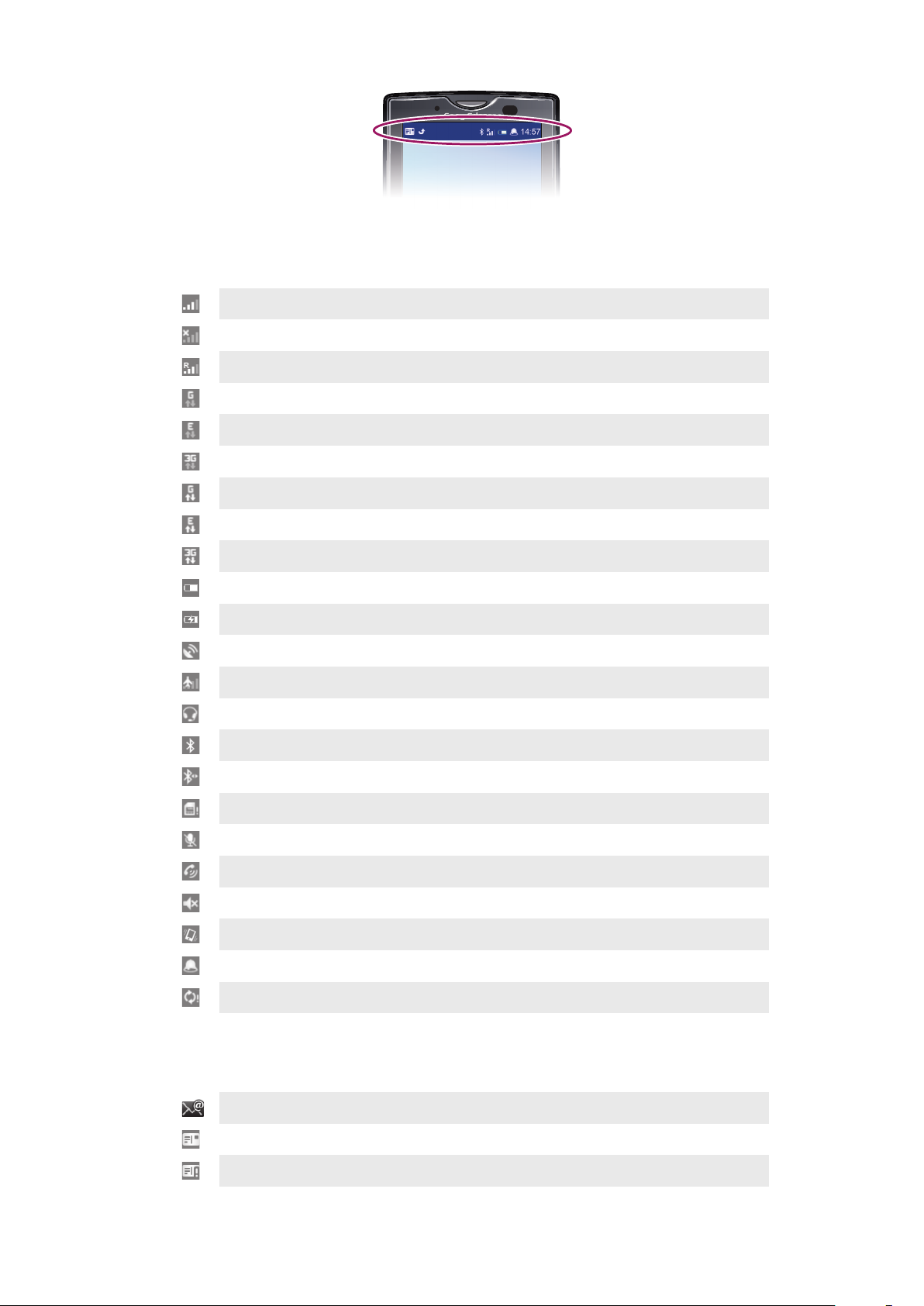
Значки состояния телефона
На экране могут присутствовать следующие значки состояния:
Мощность сигнала
Сигнал отсутствует
Роуминг
Функция GPRS доступна
Функция Edge доступна
Сеть 3G доступна
Передача и прием данных посредством GPRS
Передача и прием данных посредством Edge
Передача и прием данных по сети 3G
Состояние аккумулятора
Аккумулятор заряжается
Включена система позиционирования GPS
Включен режим безопасности в самолете
Гарнитура подключена
Функция Bluetooth активирована
Телефон соединен с другим устройством Bluetooth
SIM-карта заблокирована
Микрофон телефона отключен
Включен режим громкой связи
Динамик телефона отключен
Режим вибросигнала
Установлен будильник
Ошибка синхронизации
Значки уведомлений
На экране могут присутствовать следующие значки уведомлений:
Новое сообщение электронной почты
Новое текстовое/мультимедийное сообщение
Проблема с текстовым сообщением/доставкой мультимедийного сообщения
15
Это Интернет-версия документа. © Печать разрешена только для частного использования.
Page 16
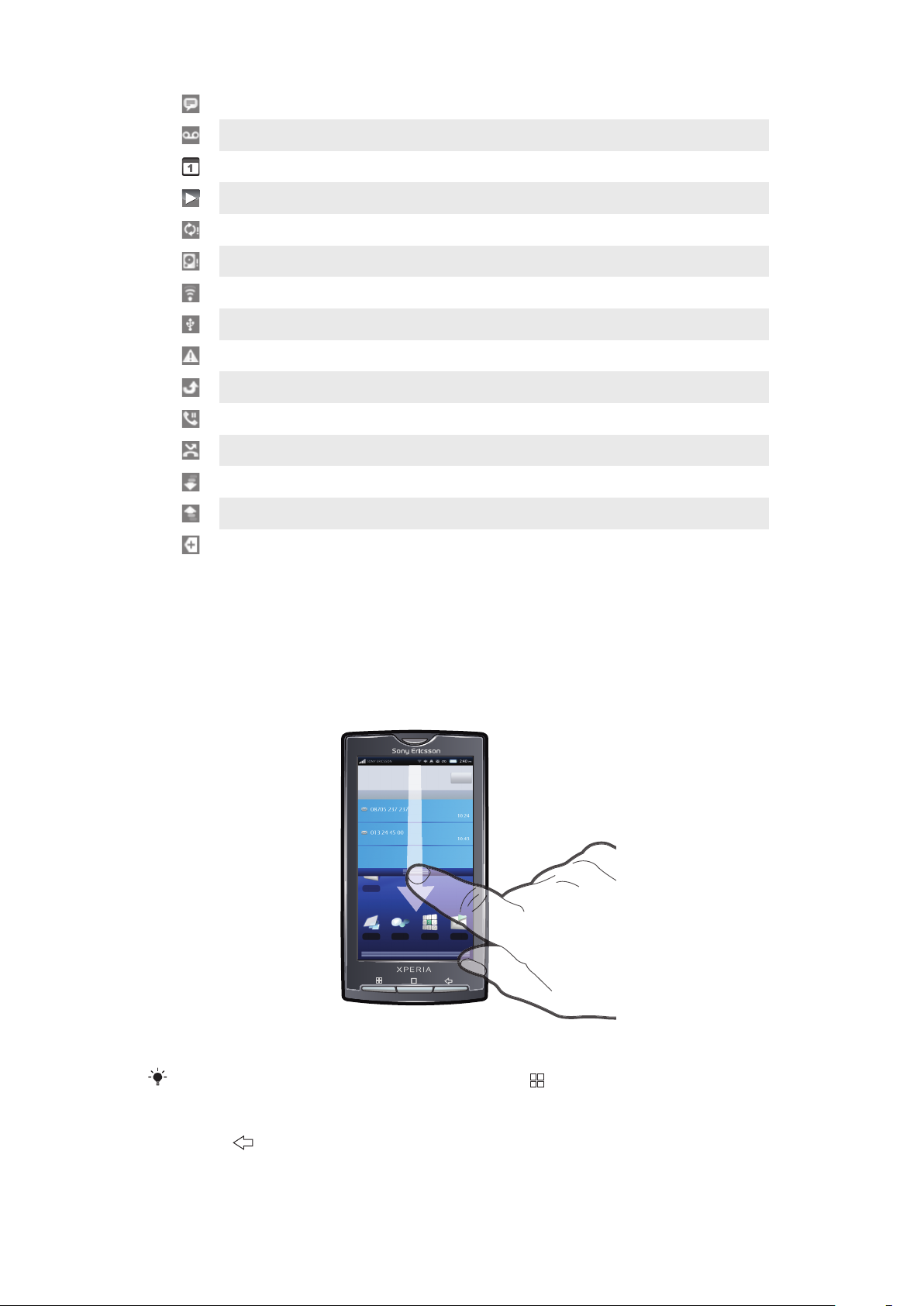
Новое мгновенное сообщение
Новая голосовая почта
Наступающее событие календаря
Воспроизводится композиция
Проблема с регистрацией/синхронизацией
Свободная память на карте исчерпана
Подключение Wi-Fi™ активно, и имеются доступные сети
Телефон подключен к компьютеру по кабелю USB
Сообщение об ошибке
Непринятый вызов
Вызов в режиме удержания
Включена переадресация вызовов
Загрузка данных на телефон
Передача данных с телефона
Имеются другие (не показанные на экране) уведомления
Панель уведомлений
Значки уведомлений отображаются в режиме детального просмотра. Такие уведомления, как
сообщения, напоминания и уведомления о событиях, можно открывать непосредственно с панели
уведомлений.
Открытие панели уведомлений
•
перетащите строку состояния вниз.
На экране Домой по умолчанию можно также нажать и коснуться "Уведомления".
Закрытие панели уведомлений
•
Нажмите .
16
Это Интернет-версия документа. © Печать разрешена только для частного использования.
Page 17
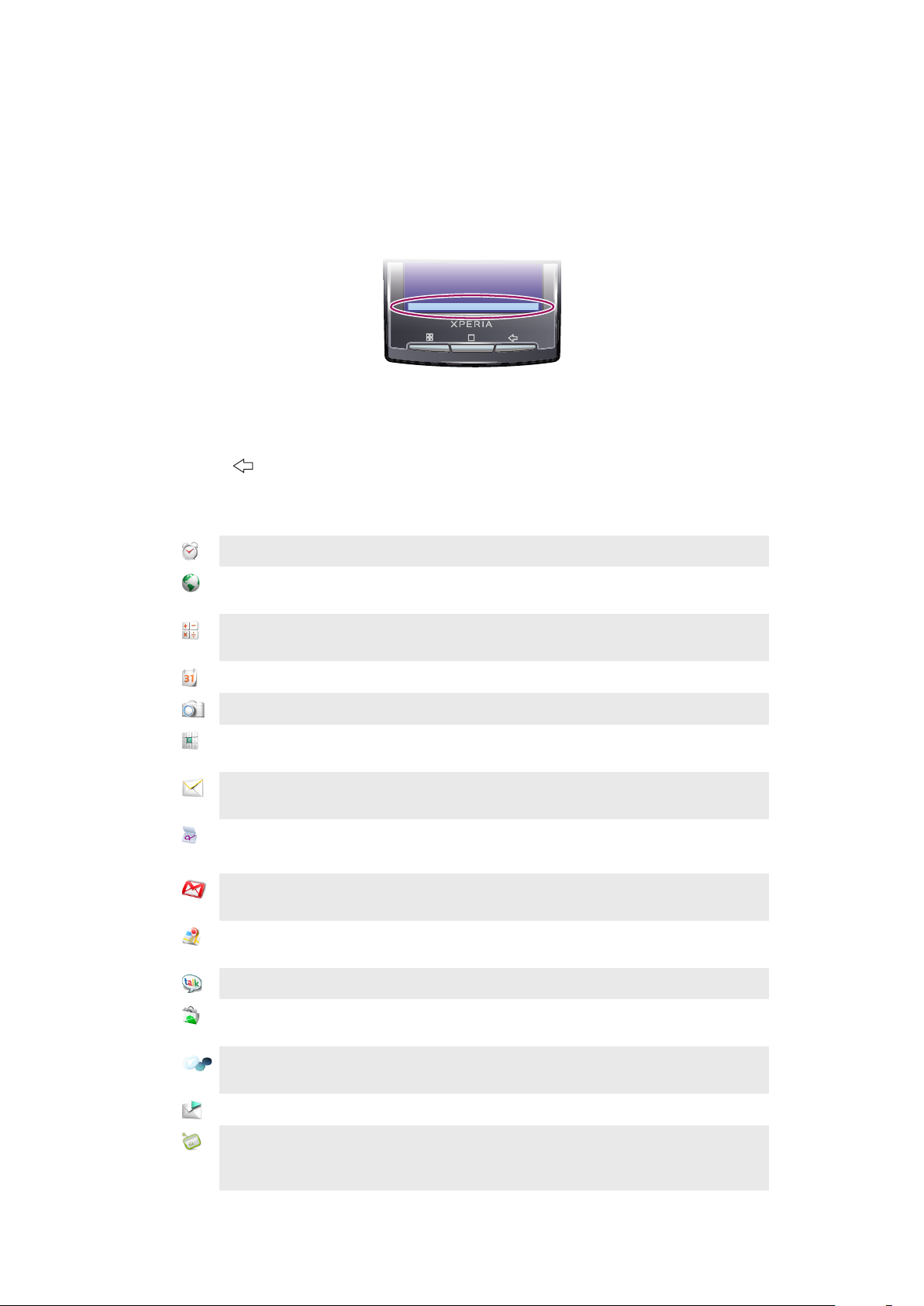
Очистка панели уведомлений
•
В панели уведомлений коснитесь "Очистить".
Экран приложений
Для доступа к приложениям в телефоне служит экран приложений.
Открытие экрана приложений
•
На экране Домой коснитесь панели приложений.
Закрытие экрана приложений
•
Коснитесь панели приложений.
•
Нажмите
Обзор приложений
.
Будильник
Браузер
Калькулятор
Календарь
"Фотокамера"
"Телефон"
Электронная почта
Создание
графических
ключей
Gmail™
Google Maps™
Google™ Talk
Установка будильника
Просмотр сайтов WWW и WAP, а также загрузка новых программ и
файлов из Интернета
Выполнение несложных арифметических операций, таких как
сложение, вычитание, умножение и деление
Планирование личного графика
Съемка фотографий и запись видеоклипов
Осуществление входящих и исходящих вызовов, переключение
между вызовами и осуществление вызовов в режиме конференции
Отправка и получение сообщений электронной почты. Возможно
использовать несколько учетных записей (аккаунтов).
Создание набора предварительно заданных графических ключей
для выполнения различных операций
Приложение электронной почты, поддерживающее службу
электронной почты Google
Просмотр вашего текущего местоположения, поиск других
местоположений и расчет маршрутов
Интернет-чат
Market
Загрузка и покупка новых приложений для телефона через службу
Android™ Market
"Mediascape"
Управляйте мультимедийными файлами, такими как музыка,
фотографии, и видео
Сообщения
Moxier Calendar
Отправка и получение текстовых и графических сообщений
Приложение календаря. Приложения Moxier™ в телефоне
допускают синхронизацию посредством Microsoft® Exchange
ActiveSync®
17
Это Интернет-версия документа. © Печать разрешена только для частного использования.
Page 18
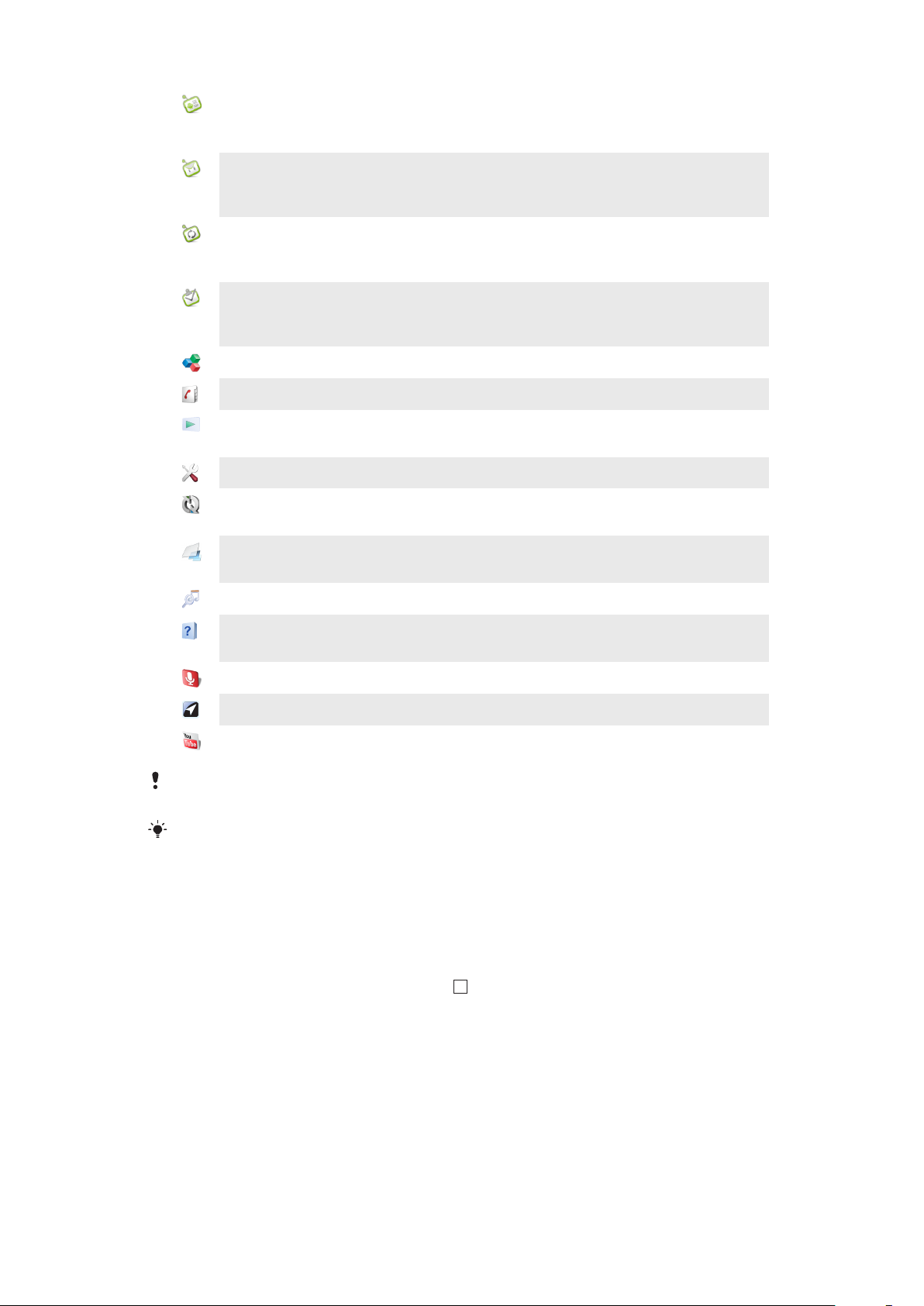
Moxier Contacts
Приложение для управления контактами. Приложения Moxier™ в
телефоне допускают синхронизацию посредством Microsoft®
Exchange ActiveSync®
Moxier Mail
Moxier Sync
Moxier Tasks
OfficeSuite
"Телефонная книга"
PlayNow™
Настройки
"Sony Ericsson
sync"
"Timescape™"
TrackID™
Приложение для работы с электронной почтой. Приложения
Moxier™ в телефоне допускают синхронизацию посредством
Microsoft® Exchange ActiveSync®
Приложение для синхронизации. Приложения Moxier™ в телефоне
допускают синхронизацию посредством Microsoft® Exchange
ActiveSync®
Планирование задач в наглядной форме. Приложения Moxier™ в
телефоне допускают синхронизацию посредством Microsoft®
Exchange ActiveSync®
Просмотр и чтение текстовых документов
Управление контактными данными ваших друзей и коллег
Служба, позволяющая загружать в телефон интересное
информационное содержимое
Индивидуальная настройка телефона
Синхронизация контактов, календаря и других данных с
использованием службы SonyEricsson.com
Управление всеми формами взаимодействия и мультимедиасобытиями с использованием телефона и интерактивных служб
Служба распознавания музыки
Руководство
пользователя
Голосовой поиск
Wisepilot™
"YouTube"
Некоторые приложения не поддерживаются всеми сетями и/или операторами связи во всех
регионах.
Можно также загрузить новые приложения, которые будут добавлены к экрану
приложений.
Чтение расширенного руководства пользователя на экране
телефона
Поиск в Интернете с голосовым управлением
Служба GPS-навигации
Обмен и просмотр видеозаписей пользователей со всего мира
окно недавно использованных приложений
В этом окне можно просмотреть и вызвать недавно использовавшиеся приложения.
Открытие окна последних использовавшихся приложений
•
В любом приложении нажмите и удерживайте .
Обзор параметров телефона
Телефон можно настроить в соответствии со своими задачами.
Доступ к настройкам телефона
1
На экране Домой коснитесь панели приложений.
2
Коснитесь Настройки.
Это Интернет-версия документа. © Печать разрешена только для частного использования.
18
Page 19
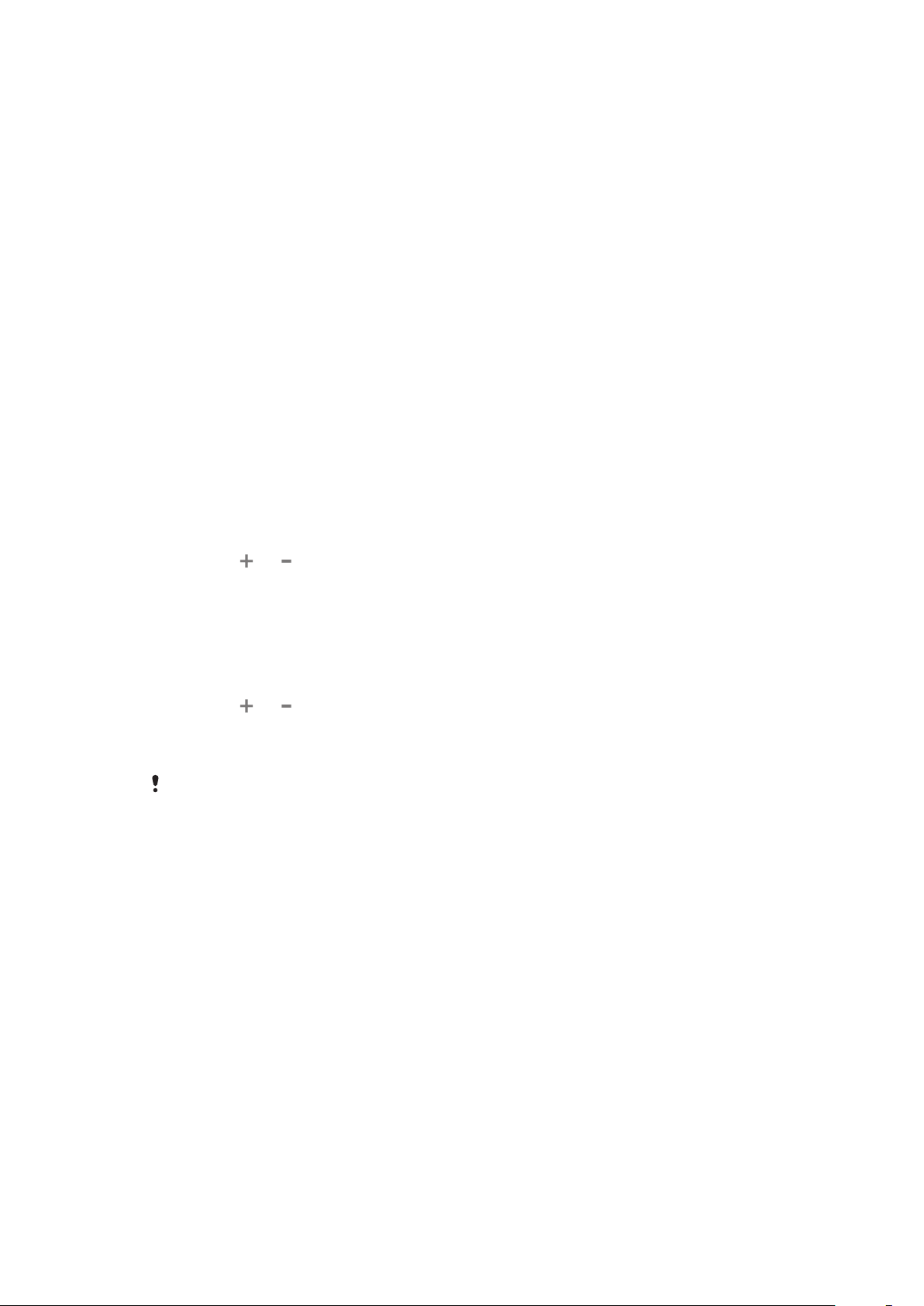
Доступные параметры телефона
• "Настройки беспроводных модулей"
• Настройки DRM
• "Настройки вызовов"
• "Звук и изображение"
• Синхронизация данных
• "Учетные записи сетевых служб"
• "Место"
• "Безопасность"
• "Приложения"
• Карта SD и память телефона
• "Дата и время"
• "Регион и ввод текста"
• Специальные возможности
• Синтез речи
• "О телефоне"
Время и дата
Можно изменить дату и время в телефоне.
Установка даты
1
На экране Домой коснитесь панели приложений.
2
Коснитесь Настройки > "Дата и время".
3
Снимите флажок Автоматически, если он отмечен.
4
Коснитесь "Настроить дату".
5
Коснитесь
6
Коснитесь "Установить".
или , чтобы установить дату.
Установка времени
1
На экране Домой коснитесь панели приложений.
2
Коснитесь Настройки > "Дата и время".
3
Снимите флажок Автоматически, если он отмечен.
4
Коснитесь "Настроить время"
5
Коснитесь
6
Коснитесь "AM" (первая половина дня), чтобы переключить индикатор на "PM" (вторая
или , чтобы задать часы и минуты.
половина дня) и наоборот.
7
Коснитесь "Установить".
Необходимо снять флажок "Использовать 24-часовой формат", если требуется
переключение между индикаторами "AM" (первая половина дня) и "PM" (вторая половина
дня).
Установка часового пояса
1
На экране Домой коснитесь панели приложений.
2
Коснитесь Настройки > "Дата и время".
3
Снимите флажок Автоматически, если он отмечен.
4
Коснитесь "Выбрать часовой пояс".
5
Выберите требуемый вариант.
Установка формата часа
1
На экране Домой коснитесь панели приложений.
2
Коснитесь Настройки > "Дата и время" > "Использовать 24-часовой
формат".
3
Для переключения между 12- и 24-часовым форматом отметьте флажок.
Установка формата даты
1
На экране Домой коснитесь панели приложений.
2
Коснитесь Настройки > "Дата и время" > "Выбрать формат даты".
3
Выберите требуемый вариант.
19
Это Интернет-версия документа. © Печать разрешена только для частного использования.
Page 20
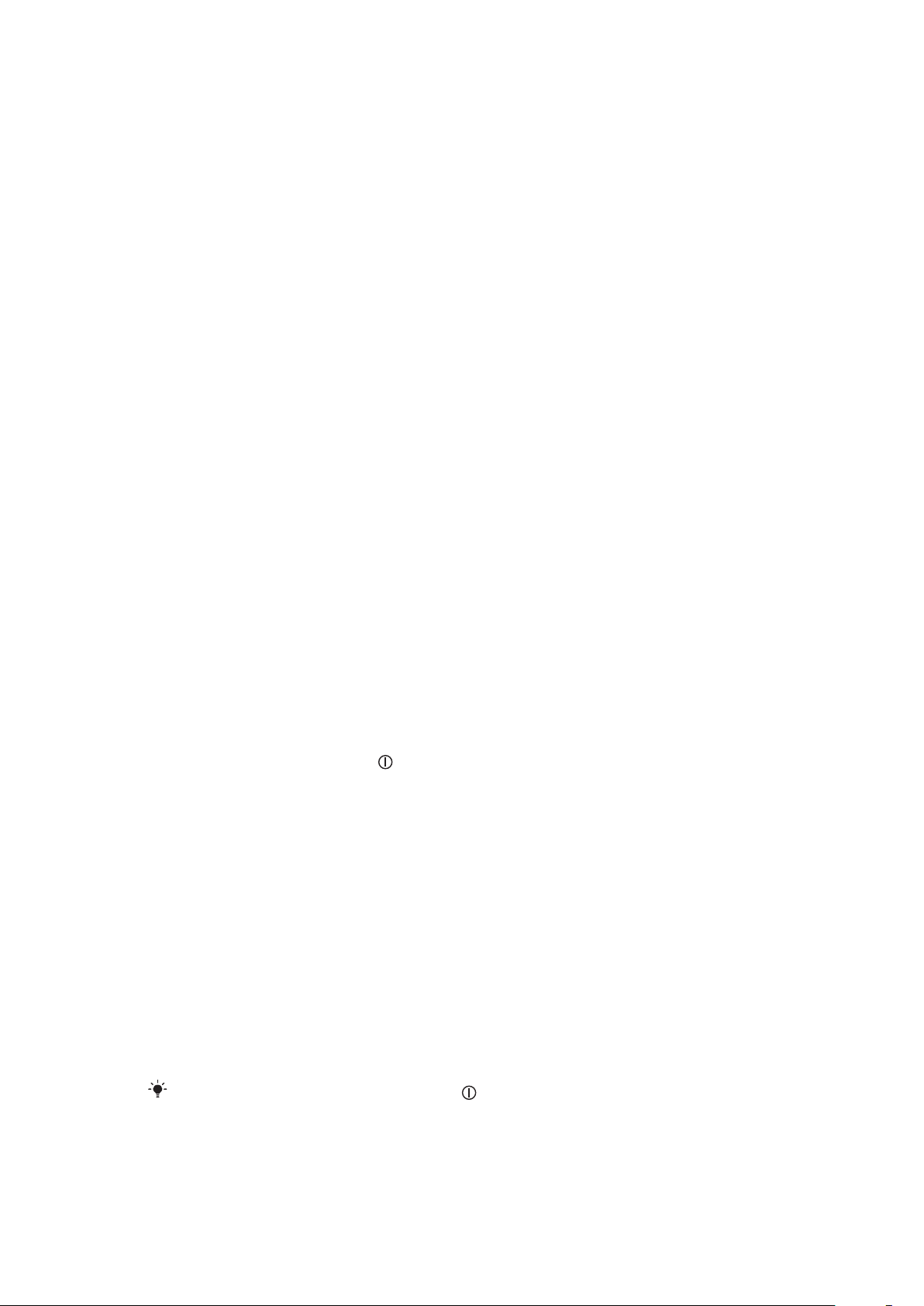
Настройки сигналов
Задание сигнала вызова для телефона
1
На экране Домой коснитесь панели приложений.
2
Коснитесь Настройки > "Звук и изображение" > "Мелодия телефона".
3
Выберите сигнал вызова.
Включение тональных сигналов при наборе номера
1
На экране Домой коснитесь панели приложений.
2
Коснитесь Настройки > "Звук и изображение".
3
Выберите "Тональные сигналы нажатия" или Звук при нажатии.
Выбор сигнала уведомления
1
На экране Домой коснитесь панели приложений.
2
Коснитесь Настройки > "Звук и изображение" > Мелодия уведомления.
3
Выберите сигнал уведомления и коснитесь OK.
Установка вибросигнала
1
На экране Домой коснитесь панели приложений.
2
Коснитесь Настройки > "Звук и изображение".
3
Отметьте флажок "Вибрация телефона".
Регулировка громкости
Возможно отрегулировать громкость сигнала телефонных вызовов и уведомлений, а также громкость
воспроизведения музыки и видео.
Регулировка громкости звонка посредством кнопки
•
Нажмите на верхний или нижний сектор кнопки громкости.
Регулировка громкости воспроизведения мультимедийных файлов посредством
кнопки
•
При воспроизведении музыки или просмотре видео нажмите на верхний или нижний сектор
кнопки громкости.
Установка телефона в тихий режим
1
Нажмите и удерживайте клавишу
2
Коснитесь "Тихий режим".
сверху на телефоне.
Параметры экрана
Регулировка яркости экрана
1
На экране Домой коснитесь панели приложений.
2
Коснитесь Настройки > "Звук и изображение" > "Яркость".
3
Для уменьшения яркости экрана, передвиньте ползунок влево. Для увеличения яркости
экрана передвиньте ползунок вправо.
4
Коснитесь OK.
Настройка времени неактивности перед отключением экрана
1
На экране Домой коснитесь панели приложений.
2
Коснитесь Настройки > "Звук и изображение" > "Время отключения
экрана".
3
Выберите требуемый вариант.
Для быстрого отключения экрана нажмите .
20
Это Интернет-версия документа. © Печать разрешена только для частного использования.
Page 21
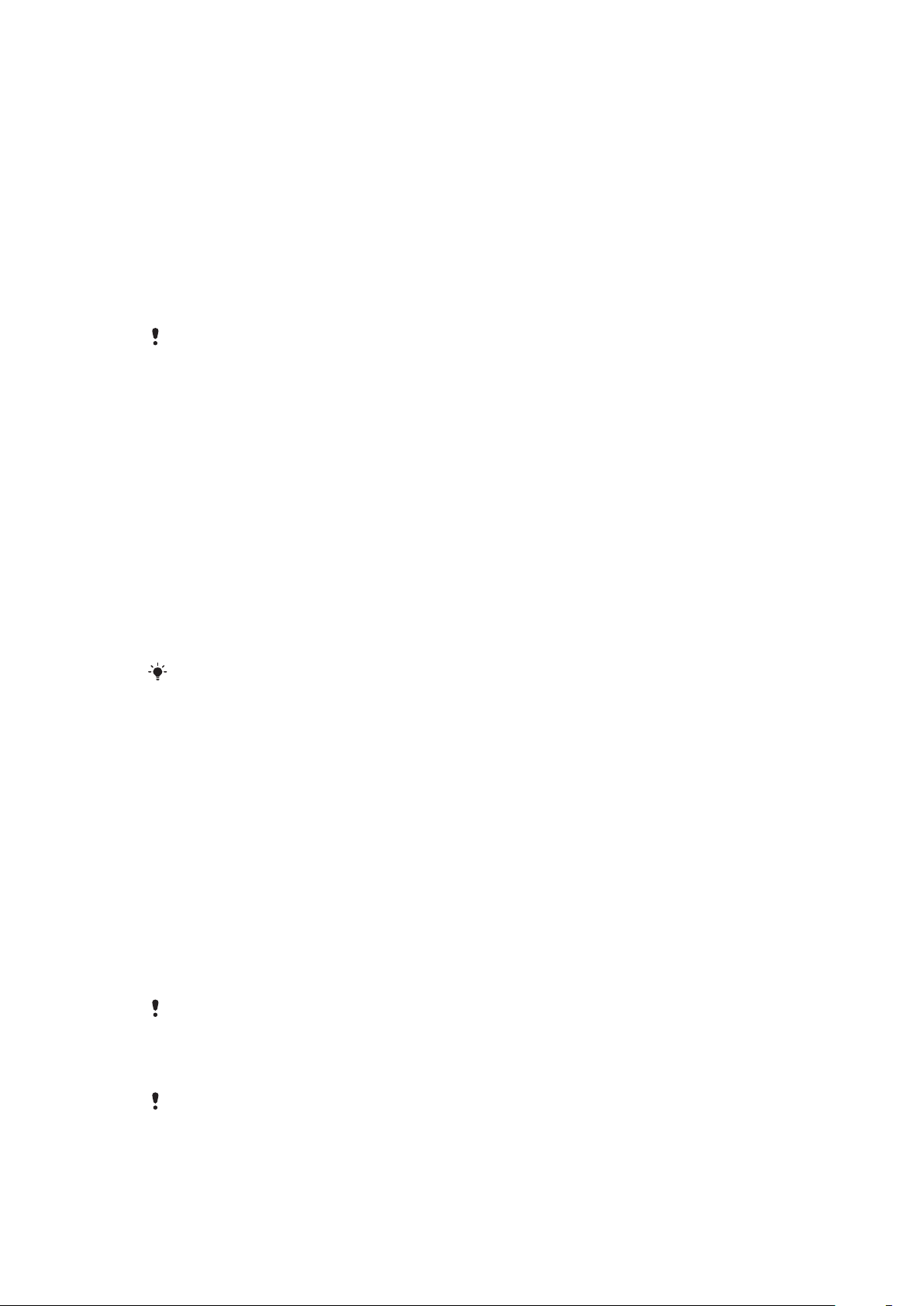
Сохранение экрана во включенном состоянии во время зарядки телефона
1
На экране Домой коснитесь панели приложений.
2
Коснитесь Настройки > "Приложения" > "Разработка".
3
Отметьте флажок "Оставить включенным".
Язык интерфейса телефона
Телефон позволяет выбрать используемый язык.
Изменение языка телефона
1
На экране Домой коснитесь панели приложений.
2
Коснитесь Настройки > "Регион и ввод текста" > "Выбрать регион".
3
Выберите требуемый вариант.
Если в результате неверного выбора языка вы не сможете прочесть текст в меню,
обратитесь за помощью на страницу
www.sonyericsson.com/support
.
Режим безопасности в самолете
При переводе в режим безопасности в самолете телефон отключает все беспроводные передающие
устройства.
Включение режима безопасности в самолете
1
На экране Домой коснитесь панели приложений.
2
Коснитесь Настройки > "Настройки беспроводных модулей".
3
Отметьте флажок "Режим полета".
SIM-карта
SIM-карта (модуль идентификации абонента), предоставляемая оператором сотовой сети, содержит
информацию об абонентской подписке. Перед установкой и извлечением SIM-карты обязательно
выключите телефон и отсоедините от него зарядное устройство.
Можно сохранять контакты на SIM-карте перед удалением их из телефона.
PIN-код
PIN-код (персональный идентификационный номер) требуется для активизации услуг и функций в
телефоне. При вводе PIN-кода цифры отображается на экране звездочками (*), за исключением
случая, когда PIN-код начинается с тех же цифр, что и номер службы экстренной помощи (например
112 или 911). Это позволяет вызвать номер службы экстренной помощи без ввода PIN-кода.
Память
Содержимое можно сохранять на карту памяти, в памяти телефона и на SIM-карту. Музыкальные
записи, видеоклипы и фотографии сохраняются на карте памяти, в то время как приложения,
контакты и сообщения сохраняются в памяти телефона. Карта памяти позволяет экспортировать и
импортировать контакты и сообщения для целей резервного копирования. Контакты можно также
сохранять на SIM-карте.
Карта памяти
Карта памяти продается отдельно от телефона.
Телефон поддерживает карту памяти microSD™ для хранения мультимедийного содержимого. Такая
карта может также использоваться в качестве портативной карты памяти в других совместимых
устройствах.
Без карты памяти невозможно использовать камеру, а также воспроизводить и загружать
музыкальные файлы и видеоклипы.
21
Это Интернет-версия документа. © Печать разрешена только для частного использования.
Page 22
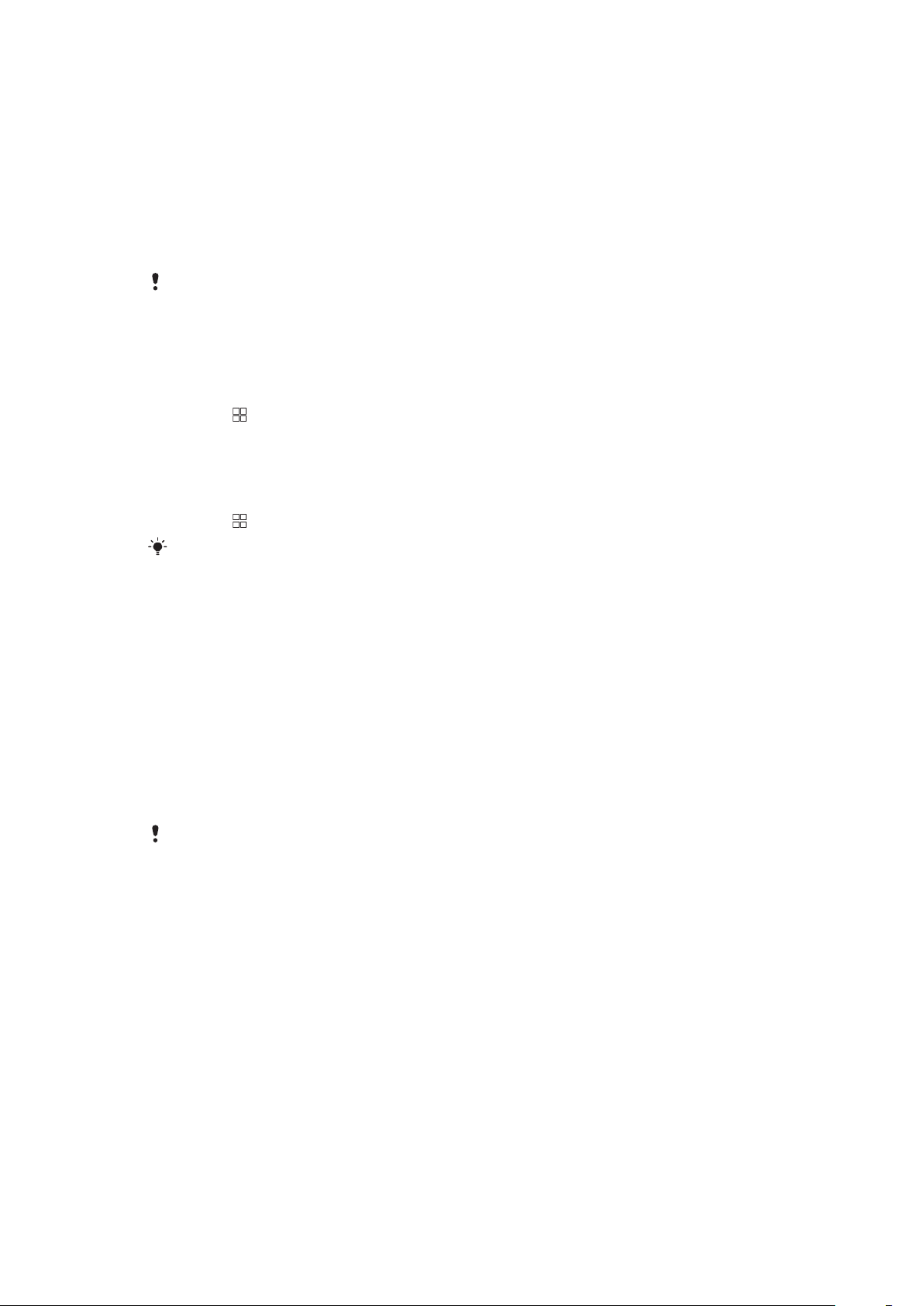
Сетевые параметры
Телефон автоматически переключается между сетями 2G и 3G, в зависимости от их доступности.
Некоторые операторы связи разрешают переключаться между сетями вручную.
Просмотр текущего сетевого соединения
1
На экране Домой коснитесь панели приложений.
2
Коснитесь Настройки > "Настройки беспроводных модулей" > "Мобильная
сеть".
3
Коснитесь Точки доступа (APN).
Если имеется несколько доступных подключений, то активное подключение будет указано
переключателем справа.
Ручная настройка параметров Интернета
1
На экране Домой коснитесь панели приложений.
2
Коснитесь Настройки > "Настройки беспроводных модулей" > "Мобильная
сеть" > Точки доступа (APN).
3
Нажмите .
4
Коснитесь "Новая точка доступа".
5
Коснитесь "Имя" и введите имя создаваемого сетевого профиля.
6
Коснитесь "APN" и введите имя точки доступа.
7
Коснитесь других полей, чтобы ввести дополнительные сведения, необходимые для
подключения к сети вашего оператора.
8
Нажмите
Обратитесь к оператору сети за дополнительной информацией о необходимых настройках
сети.
и коснитесь Сохранить.
Использование других сетей
Пользование роумингом, т.е. осуществление вызовов, обмен сообщениями и загрузка данных за
пределами вашей домашней сети, может потребовать дополнительных расходов. Дополнительную
информацию можно получить у оператора.
Отключение автоматического выбора сети
1
На экране Домой коснитесь панели приложений.
2
Коснитесь Настройки > "Настройки беспроводных модулей" > "Мобильная
сеть" > Операторы связи.
3
Коснитесь "Поиск сетей".
4
Выберите сеть.
При ручном выборе сети ваш телефон не будет искать другие сети, даже если вы покинете
зону действия той сети, которую выбрали вручную. Рекомендуется включить
автоматический выбор сети.
Активация автоматического выбора сети
1
На экране Домой коснитесь панели приложений.
2
Коснитесь Настройки > "Настройки беспроводных модулей" > "Мобильная
сеть" > Операторы связи.
3
Коснитесь "Выбирать автоматически".
Расширенные параметры сети
Изменение режима сети
1
На экране Домой коснитесь панели приложений.
2
Коснитесь Настройки > "Настройки беспроводных модулей" > "Мобильная
сеть".
3
Коснитесь Режим сети.
4
Выберите предпочтительный для вас режим сети.
22
Это Интернет-версия документа. © Печать разрешена только для частного использования.
Page 23
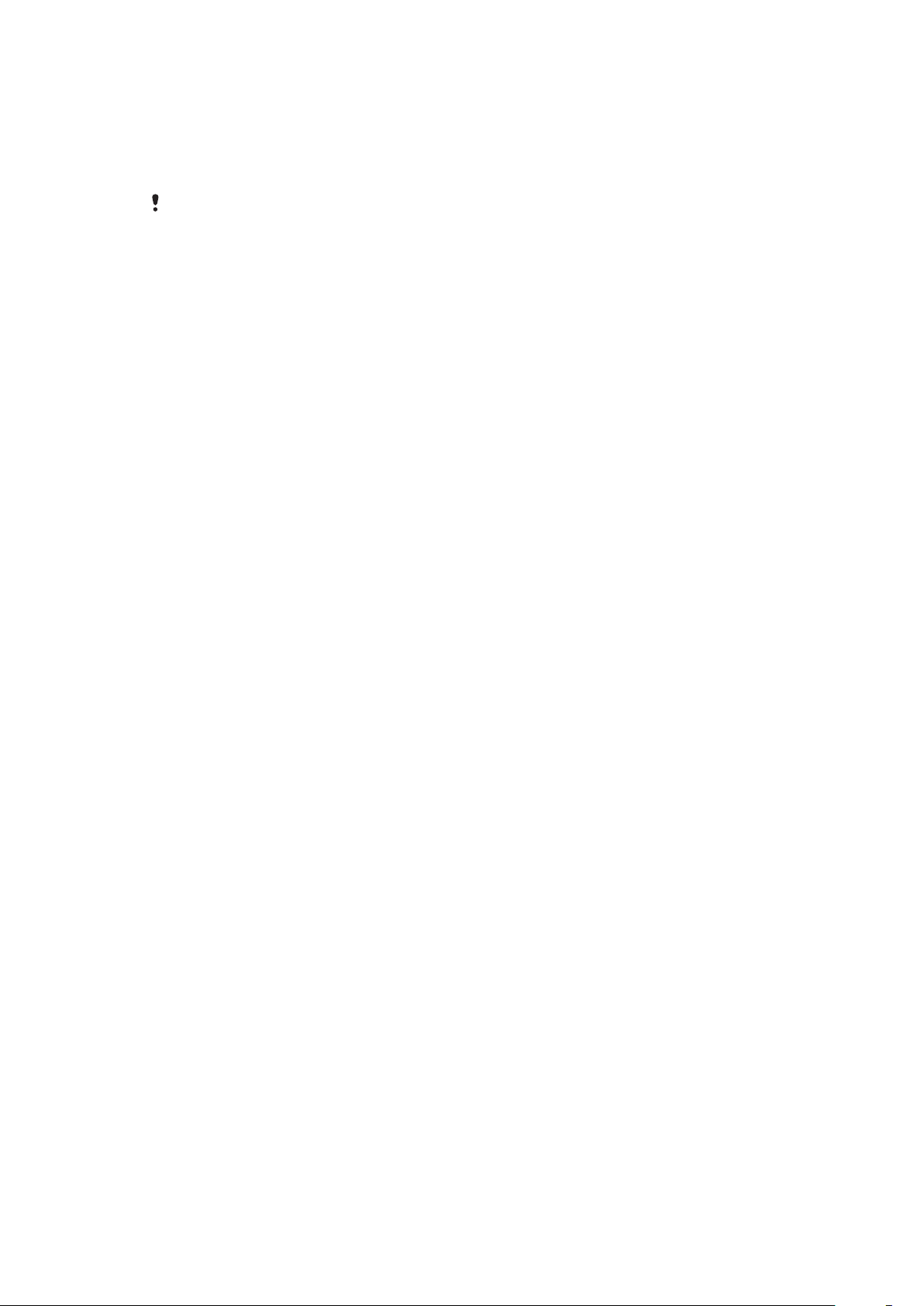
Роуминг для данных
В зависимости от используемого вами оператора возможность передачи данных через сеть 2G/3G
может быть доступна и за пределами вашей домашней сети (в роуминге). Следует учесть, что в этом
случае могут действовать повышенные тарифы на передачу данных. Дополнительную информацию
можно получить у оператора.
В некоторых случаях приложения могут использовать подключение к Интернету в вашей
домашней сети без уведомления, например, для отправки поисковых запросов и запросов
синхронизации.
Активация роуминга для передачи данных
1
На экране Домой коснитесь панели приложений.
2
Коснитесь Настройки > "Настройки беспроводных модулей" > "Мобильная
сеть".
3
Отметьте флажок Интернет-роуминг.
23
Это Интернет-версия документа. © Печать разрешена только для частного использования.
Page 24
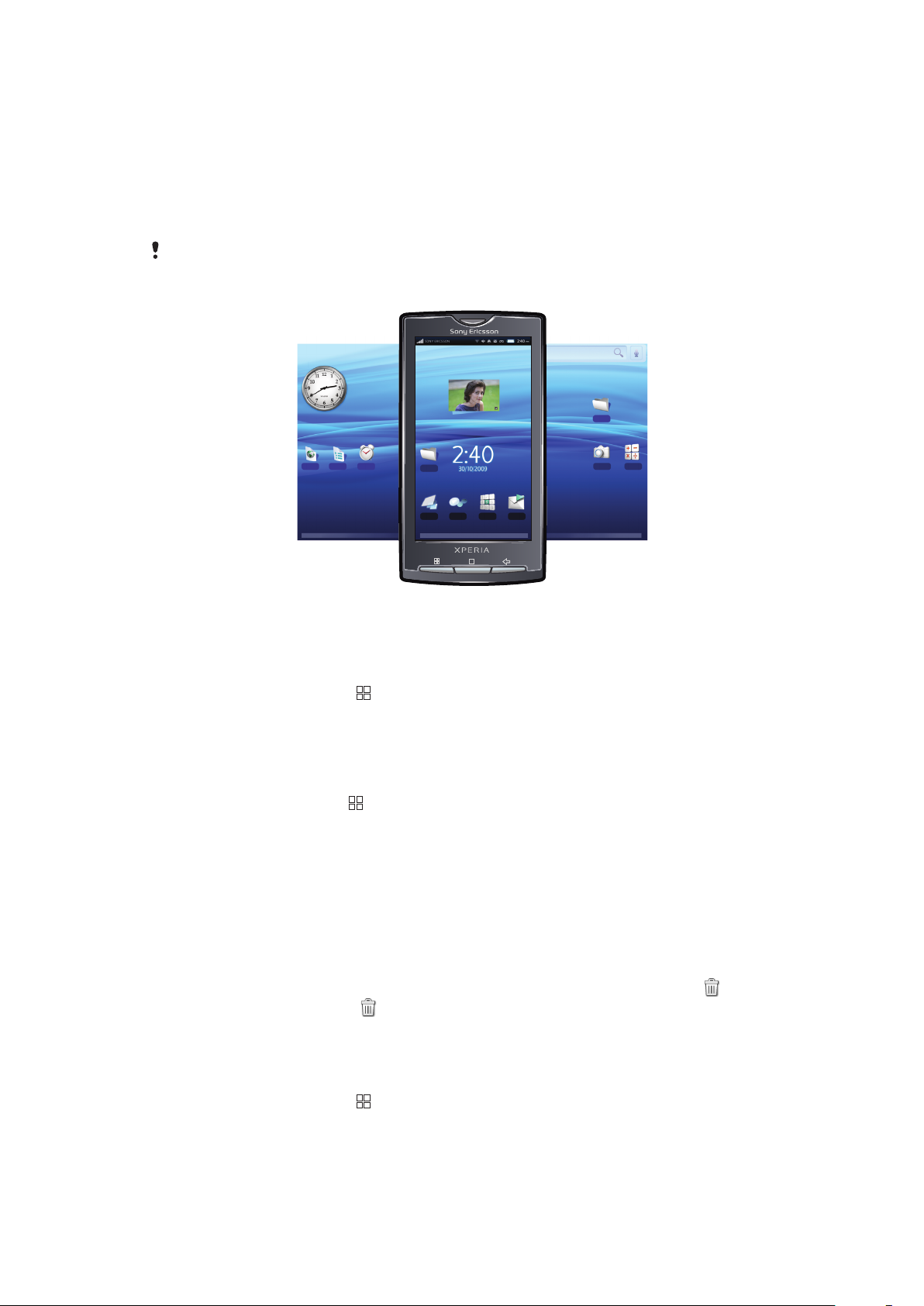
главный экран
Экран Домой – отправная точка при работе с телефоном. Экран Домой можно настроить в
соответствии со своими предпочтениями, например, добавив на него приложения, значки быстрого
доступа и виджеты (мини-приложения), или сменив фоновый рисунок. Экран Домой шире, чем
физический экран телефона, благодаря чему на нем имеется достаточно дополнительного места
для индивидуальной настройки.
Некоторые приложения при возврате на экран Домой могут продолжать работать в фоне.
Если необходимости в фоновом выполнении приложений нет, то следует выйти из каждого
открытого приложения перед возвратом на экран Домой.
Просмотр расширенного начального экрана
•
Чтобы просмотреть экран Домой целиком, проведите пальцем в разные стороны.
Изменение фонового рисунка на главном экране
1
На экране Домой коснитесь .
2
Коснитесь "Обои".
3
Коснитесь Изображения или "Фотоальбом: обои".
4
Коснитесь Сохранить или "Установить обои".
Добавление объекта на главный экран
1
На экране Домой нажмите
2
В меню Добавить на главный экран выберите объект, который требуется добавить.
Перенос объекта в область расширенного главного экрана
1
Коснувшись объекта на экране Домой, удерживайте его до тех пор, пока телефон не выдаст
вибросигнал.
2
Перетащите объект влево или вправо.
3
Отпустите объект.
Удаление объекта главного экрана
1
Коснитесь объекта и удерживайте его до тех пор, пока внизу экрана не появится значок
2
Перетащите объект на значок и удерживайте его до тех пор, пока нижняя часть экрана
не загорится.
3
Отпустите объект.
и коснитесь Добавить.
.
Добавление папки на главный экран
1
На экране Домой коснитесь .
2
Коснитесь Добавить > "Папка".
3
Выберите тип добавляемой папки.
Это Интернет-версия документа. © Печать разрешена только для частного использования.
24
Page 25
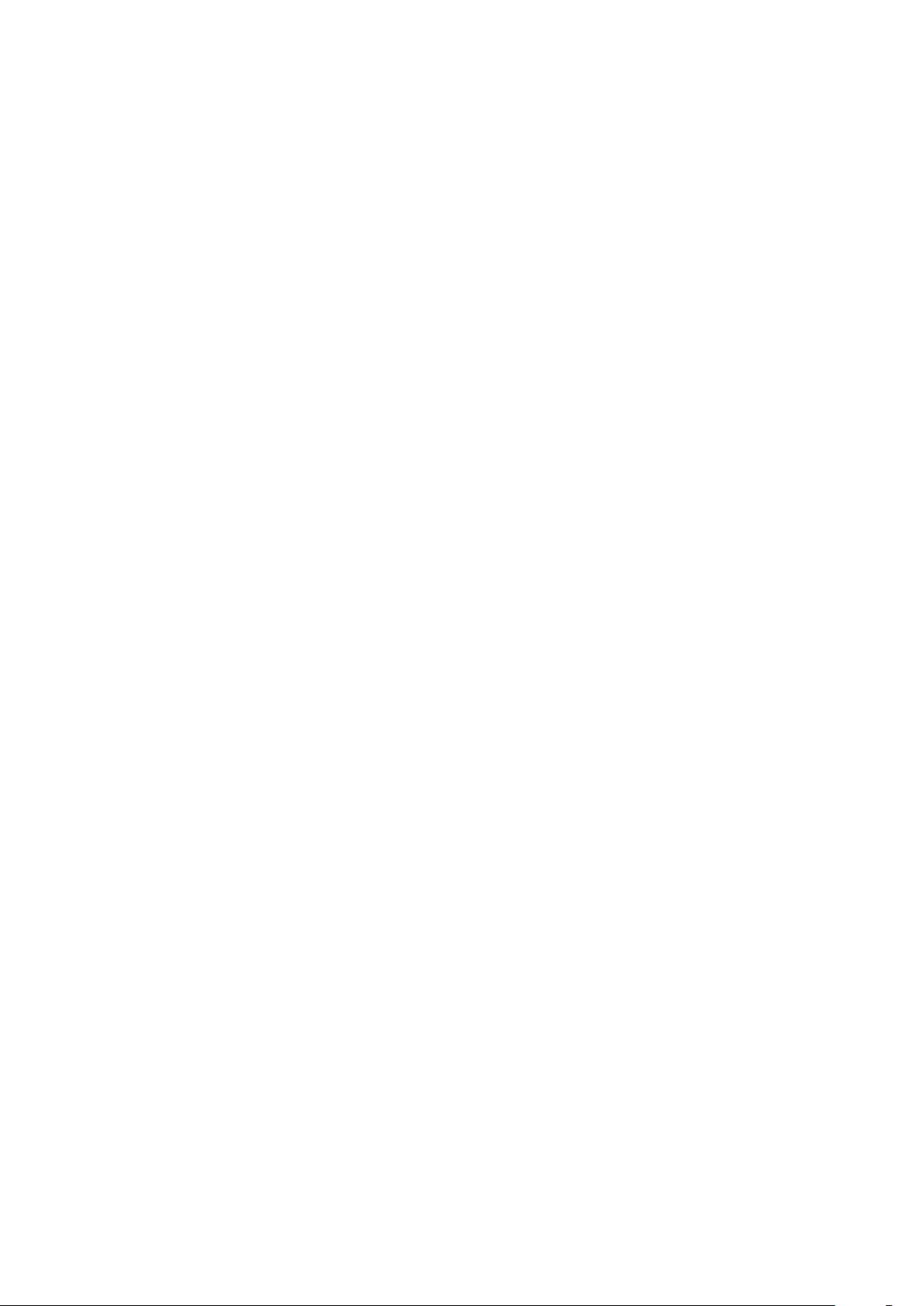
Добавление объектов в папку
1
Коснитесь и удерживайте значок приложения до тех пор, пока он не увеличится, а телефон
не выдаст вибросигнал.
2
Перетащите значок приложения в папку.
Переименование папки
1
Коснитесь папки, чтобы ее открыть.
2
Коснитесь строки заголовка папки и удерживайте ее, чтобы открыть диалоговое окно
"Переименовать папку".
3
Введите "Название папки" и коснитесь OK.
Добавление виджетов (мини-приложений) на главный экран
1
Коснитесь экрана Домой и удерживайте его до тех пор, пока не появится меню Добавить
на главный экран.
2
Коснитесь "Виджеты".
3
Выберите требуемый вариант.
Создание значка быстрого доступа на экране приложений
1
На экране Домой коснитесь панели приложений.
2
Коснитесь приложения и удерживайте его до тех пор, пока оно не появится на экране
Домой.
25
Это Интернет-версия документа. © Печать разрешена только для частного использования.
Page 26
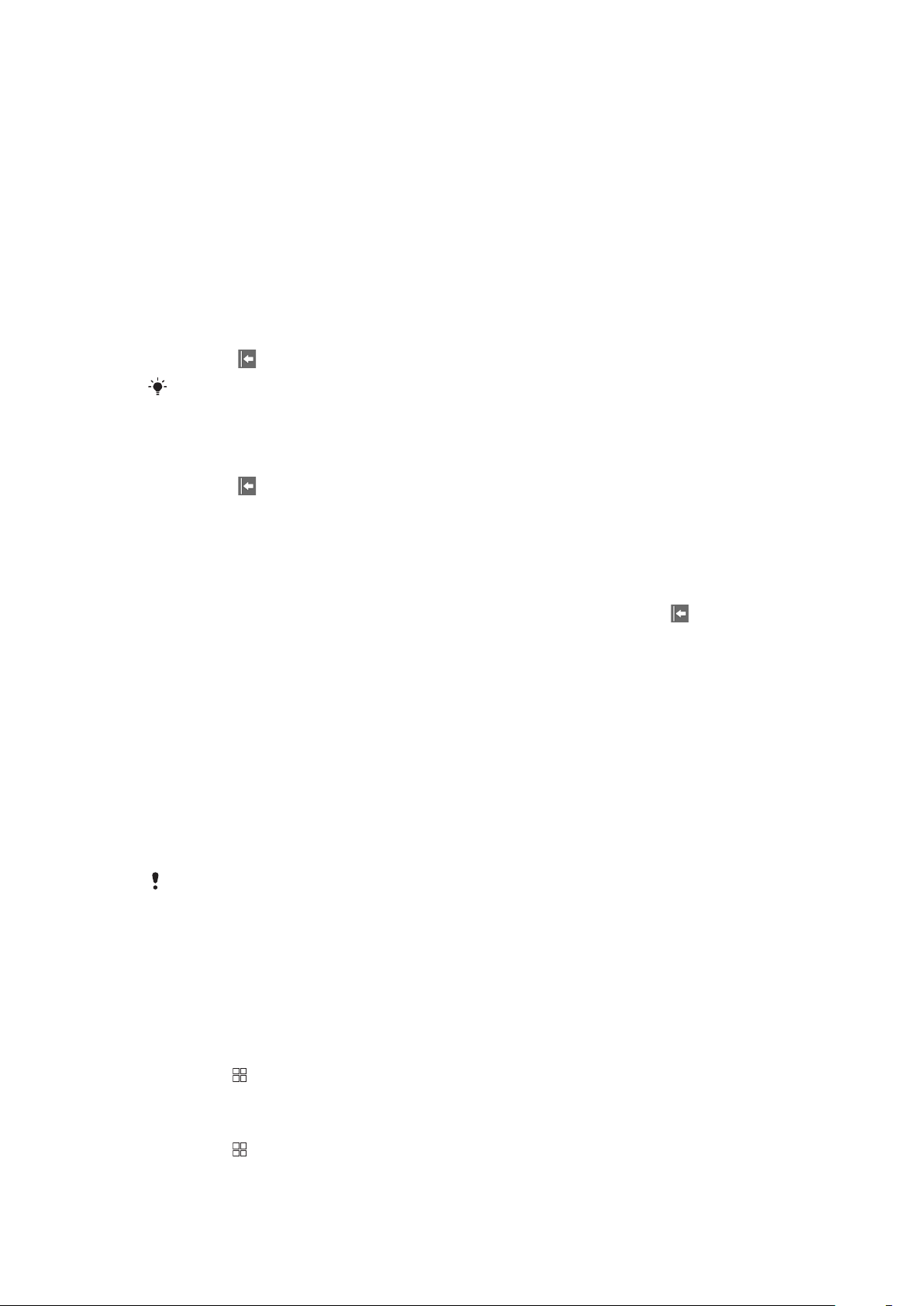
Вызовы
Вызов службы экстренной помощи
В телефоне предусмотрено использование международных номеров службы экстренной помощи
(например 112 или 911). Телефон обеспечивает вызов службы экстренной помощи в любой стране
(как с установленной SIM-картой, так и без нее) при условии, что телефон находится в пределах
зоны обслуживания сети.
Экстренный вызов
1
На экране Домой коснитесь Телефон.
2
Введите телефон экстренной службы и коснитесь "Вызов". Для удаления номера
коснитесь
Экстренные вызовы разрешено делать без установленной SIM-карты.
Экстренный вызов с заблокированной SIM-картой
1
Коснитесь "Вызов службы экстренной помощи".
2
Введите телефон экстренной службы и коснитесь "Вызов". Для удаления номера
коснитесь
Обработка вызовов
.
.
Исходящий вызов
1
На экране Домой коснитесь Телефон.
2
Введите номер абонента и коснитесь "Вызов". Для удаления номера коснитесь
Завершение вызова
•
Коснитесь "Завершить вызов".
Международный вызов
1
На экране Домой коснитесь Телефон.
2
Коснитесь и удерживайте 0, пока не появится знак «+».
3
Введите код страны, код города (без начального 0) и номер телефона, затем коснитесь
"Вызов".
Ответ на вызов
•
Если экран разблокирован, то для ответа на вызов коснитесь "Ответить".
•
Если экран заблокирован, то для ответа на вызов его необходимо разблокировать.
В случае использования обычных наушников без микрофона для ответа на вызов
необходимо отсоединить наушники из разъема минигарнитуры.
Отклонение вызова
•
Коснитесь "Отклонить".
Изменение громкости во время разговора
•
Нажмите на верхний или нижний сектор кнопки громкости.
.
Включение громкоговорителя во время разговора
1
Нажмите .
2
Коснитесь "Динамик".
Отключение микрофона во время вызова
1
Нажмите
2
Коснитесь "Микрофон выкл.".
.
26
Это Интернет-версия документа. © Печать разрешена только для частного использования.
Page 27
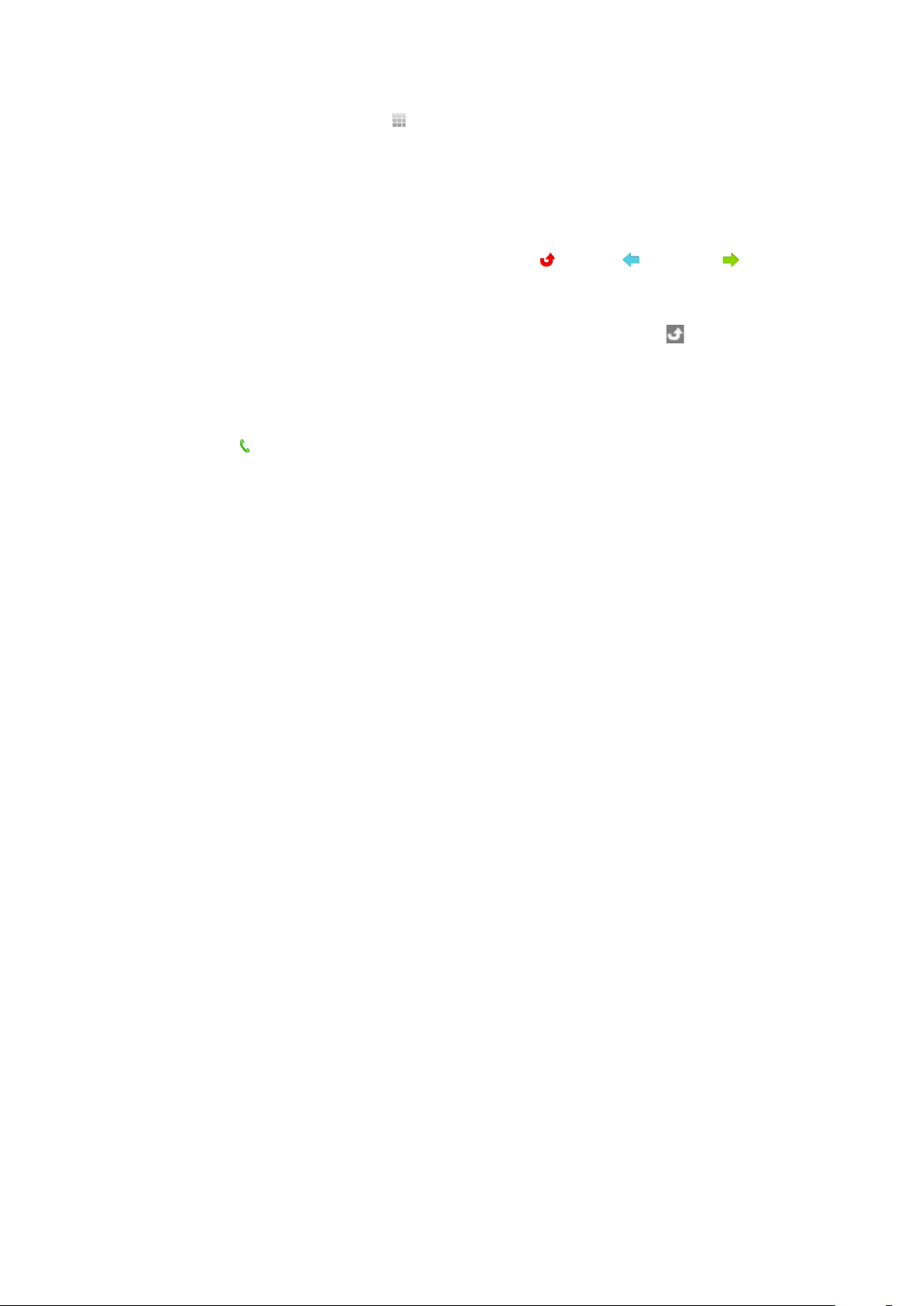
Ввод номеров во время вызова
1
Во время вызова перетащите значок (внизу экрана) вверх. Появится цифровая клавиатура.
2
Введите номера.
Отключение сигнала вызова при входящем вызове
•
При поступлении вызова нажмите кнопку громкости.
Недавние вызовы
В списке вызовов можно просмотреть недавние непринятые , принятые и исходящие
вызовы.
Просмотр непринятых вызовов
1
При наличии непринятых вызовов в строке состояния будет отображаться значок .
перетащите строку состояния вниз.
2
Коснитесь "Пропущенный вызов".
Вызов номера из списка вызовов
1
На экране Домой коснитесь Телефон > Вызовы.
2
Коснитесь рядом с требуемым номером.
Добавление номера из списка вызовов в контакты
1
На экране Домой коснитесь Телефон > Вызовы.
2
Коснитесь и удерживайте номер, затем коснитесь "Добавить в контакты".
3
Коснитесь интересующего вас контакта или коснитесь "Создать новый контакт".
4
Введите подробную информацию о контакте и коснитесь Сохранить.
Голосовая почта
Если в вашем пакете услуг предусмотрена услуга автоответчика, то вызывающие абоненты смогут
оставлять сообщение голосовой почты, когда вы не можете ответить на вызов. Обычно, номер
голосовой почты хранится на SIM-карте. Если это не так, обратитесь для его получения к вашему
оператору связи. После этого вы можете ввести этот номер вручную.
Ввод номера голосовой почты
1
На экране Домой коснитесь Настройки > "Настройки вызовов" > Голосовая
почта.
2
Введите свой номер голосовой почты.
3
Коснитесь OK.
Вызов голосового почтового ящика
1
На экране Домой коснитесь Телефон.
2
Коснитесь и удерживайте 1.
Несколько вызовов
Одновременно можно работать с несколькими вызовами, переключаясь между ними. Можно
включить звуковой сигнал уведомления, который будет выдаваться во время вызова при
поступлении другого вызова (параллельный вызов). Если функция ожидающего вызова включена,
то о поступлении второго вызова вы будете оповещаться гудком.
Включение или отключение функции ожидающего вызова
1
На экране Домой коснитесь панели приложений.
2
Коснитесь Настройки > "Настройки вызовов" > Настройки вызовов GSM.
3
Чтобы включить или отключить функцию ожидающего вызова, коснитесь
"Параллельный вызов".
Отклонение второго вызова
•
Когда во время вызова вы слышите повторяющиеся гудки, коснитесь "Занято".
27
Это Интернет-версия документа. © Печать разрешена только для частного использования.
Page 28
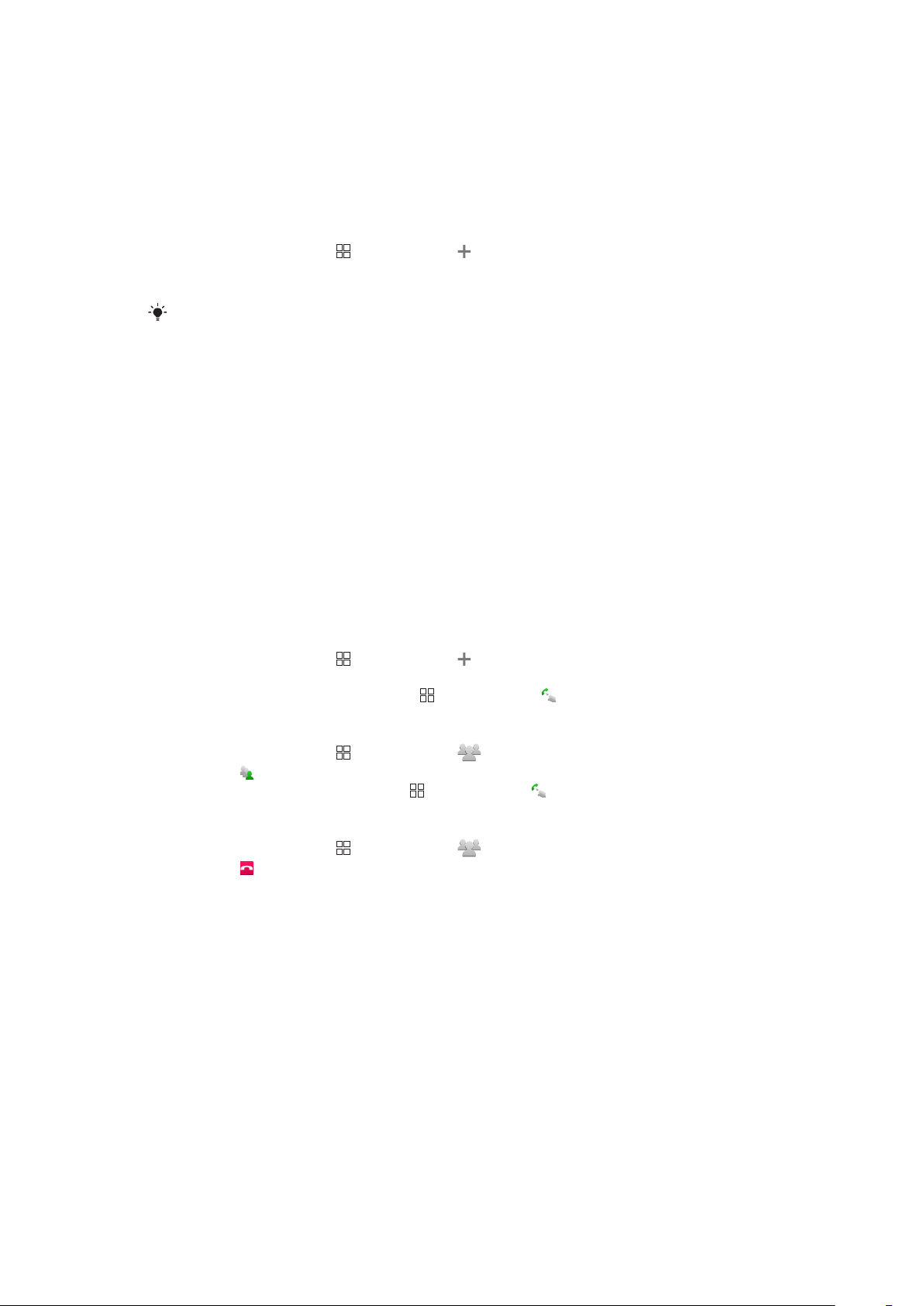
Ответ на второй вызов с завершением текущего вызова
•
Если во время вызова вы слышите повторяющиеся гудки, коснитесь "Завершить вызов
и ответить".
Ответ на второй вызов с переводом текущего вызова в режим удержания
•
Если во время вызова вы слышите повторяющиеся гудки, коснитесь "Ответить".
Совершение второго вызова
1
Во время вызова нажмите
2
Введите номер абонента и коснитесь "Вызов".
3
При ответе вызываемого абонента первый вызов переводится в состояние удержания.
Эта же процедура действует и для последующих вызовов.
Переключение между несколькими вызовами
•
Для переключения к следующему вызову с помещением текущего вызова в состояние
удержания коснитесь "Переключить вызов".
Завершение активного вызова с возвратом к вызову на удержании
•
Коснитесь "Завершить вызов".
, затем коснитесь .
Конференции
Конференция или многосторонний вызов позволяет одновременно общаться трем и более людям.
Запуск конференции
1
На экране Домой коснитесь Телефон.
2
Наберите номер первого участника и коснитесь "Вызов".
Добавление нового участника в конференцию
1
Во время вызова нажмите
2
Наберите номер второго участника и коснитесь "Вызов".
3
Когда второй участник ответит, нажмите
Частная беседа с одним участником
1
Во время вызова нажмите , затем коснитесь .
2
Коснитесь рядом с интересующим вас участником.
3
Для возврата в конференцию нажмите
Отключение участника
1
Во время вызова нажмите , затем коснитесь .
2
Коснитесь рядом с интересующим вас участником.
Завершение конференции
•
Во время вызова коснитесь "Завершить вызов".
, затем коснитесь .
, затем коснитесь .
, затем коснитесь .
Параметры вызовов
Переадресация вызовов
Вызовы можно переадресовывать, например, на другой номер телефона или на автоответчик.
Переадресация вызовов
1
На экране Домой коснитесь панели приложений, затем коснитесь Настройки.
2
Коснитесь "Настройки вызовов" > Настройки вызовов GSM >
"Переадресация вызова".
3
Выберите требуемый вариант.
4
Введите номер, который требуется переадресовать, и коснитесь Включить.
28
Это Интернет-версия документа. © Печать разрешена только для частного использования.
Page 29
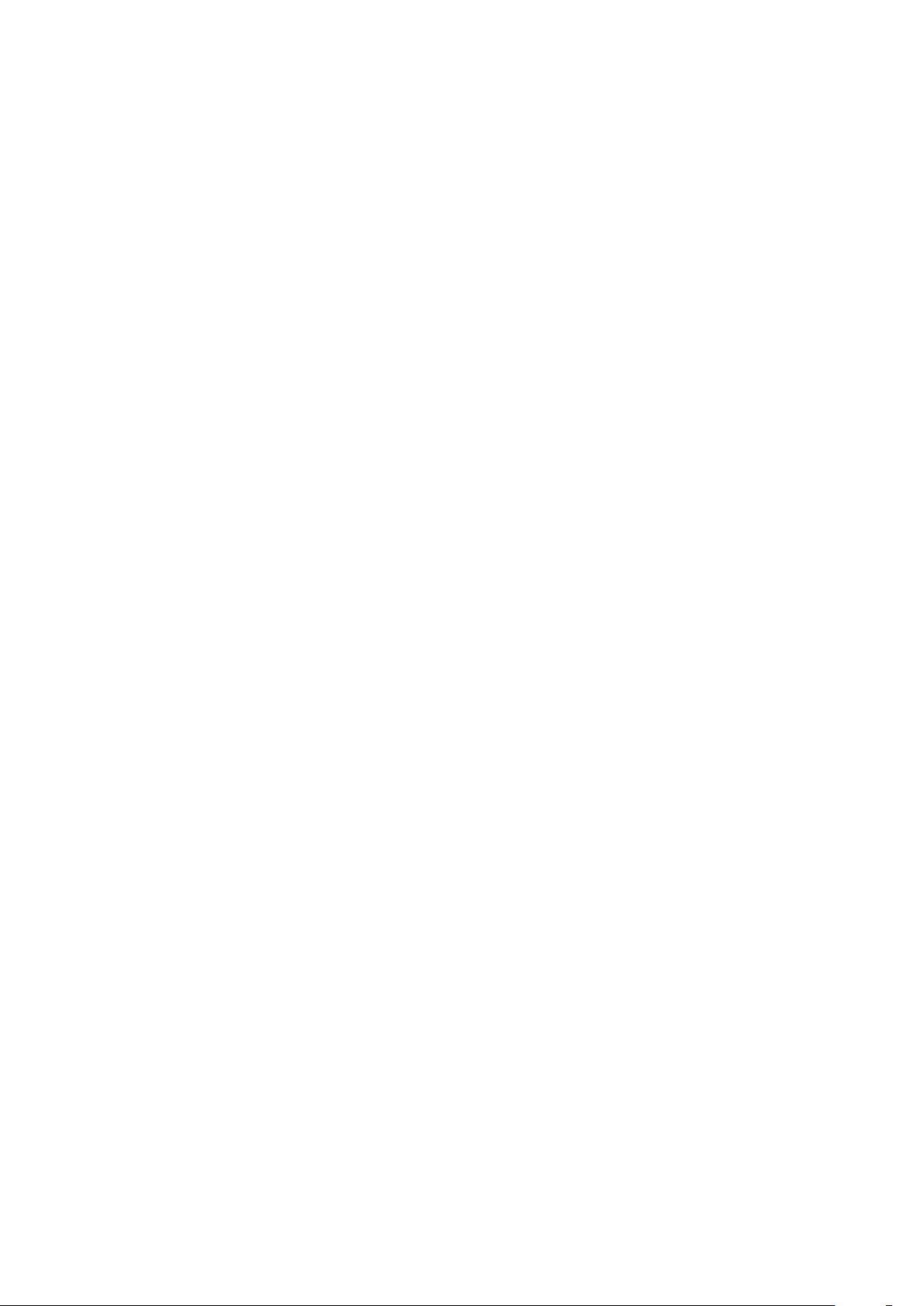
Отключение переадресации вызовов
1
На экране Домой коснитесь панели приложений, затем коснитесь Настройки.
2
Коснитесь "Настройки вызовов" > Настройки вызовов GSM >
"Переадресация вызова".
3
Выберите требуемый вариант.
4
Коснитесь "Отключить".
Отображение и сокрытие номера вашего телефона
Вы можете разрешить или запретить индикацию номера вашего телефона на устройствах
вызываемых вами абонентов.
Показ или сокрытие номера телефона
1
На экране Домой коснитесь панели приложений, затем коснитесь Настройки.
2
Коснитесь "Настройки вызовов" > Настройки вызовов GSM > "АОН".
3
Выберите требуемый вариант.
Разрешенные номера
Если вы получили от вашего оператора связи код PIN2, вы можете использовать список разрешенных
номеров для ограничения исходящих и входящих вызовов.
Включение или отключение разрешенных номеров
1
На экране Домой коснитесь панели приложений, затем коснитесь Настройки.
2
Коснитесь "Настройки вызовов" > "Ограниченный набор".
3
Коснитесь "Включить ограниченный набор" или "Отключить
ограниченный набор".
4
Введите код PIN2 и коснитесь OK.
Доступ к списку разрешенных адресатов вызовов
1
На экране Домой коснитесь панели приложений, затем коснитесь Настройки.
2
Коснитесь "Настройки вызовов" > "Ограниченный набор" > "Номера
ограниченного набора".
29
Это Интернет-версия документа. © Печать разрешена только для частного использования.
Page 30
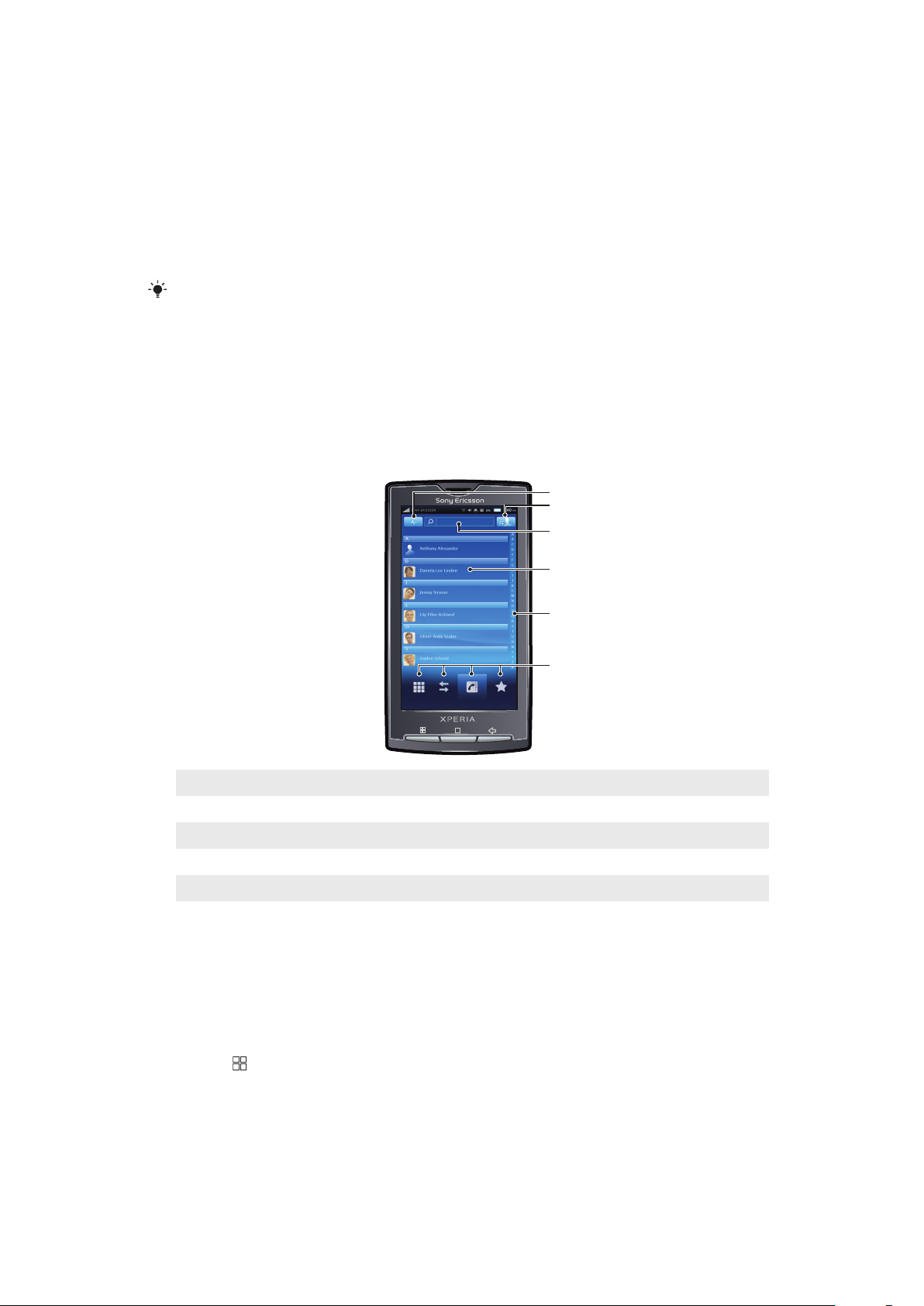
Контакты
5
4
1
2
3
6
В меню "Телефонная книга" можно ввести все сведения о ваших личных контактах, например,
номера телефонов, адреса электронной почты и учетные записи веб-служб. При просмотре контакта
вы получаете мгновенный доступ к полной информации о взаимодействии с этим контактом.
Просмотр контактов
•
На экране Домой коснитесь панели приложений, затем коснитесь "Телефонная книга".
•
На экране Домой коснитесь Телефон > Контакты
При первоначальном открытии раздела "Телефонная книга" запускается мастер
установки. Можно настроить телефон для синхронизации контактов с интерактивной
службой или импортировать контакты с вашей SIM-карты или карты памяти.
Обзор экрана "Телефонная книга"
В приложении "Телефонная книга" можно просматривать информацию обо всех контактах и
общаться с ними различными способами. Возможно добавить изображение контакта, а также связать
контакт с учетной записью Facebook или Twitter. Изображение и состояние контакта отображаются
непосредственно в списке контактов.
1 Кнопка обновления состояния контакта Facebook или Twitter
2 Кнопка добавления нового контакта
3 Поле поиска контактов
4 Контакт
5 Алфавитный список для просмотра контактов
6 Значки быстрого доступа
Управление контактами
Добавление контакта
1
На экране Домой коснитесь панели приложений, затем коснитесь "Телефонная
книга".
2
Нажмите
3
Введите имя контакта.
4
Введите или укажите необходимые дополнительные сведения о контакте.
5
По окончании ввода данных коснитесь Сохранить.
, затем коснитесь "Новый контакт".
30
Это Интернет-версия документа. © Печать разрешена только для частного использования.
Page 31

Поиск контакта
1
На экране Домой коснитесь панели приложений, затем коснитесь "Телефонная
книга".
2
Введите первые несколько букв имени контакта в поле поиска. На экране появятся все
контакты, начинающиеся с этих символов.
Изменение контакта
1
На экране Домой коснитесь панели приложений, затем коснитесь "Телефонная
книга".
2
Коснитесь контакта, который необходимо изменить.
3
Коснитесь "Изменить".
4
Измените необходимые сведения и коснитесь Сохранить.
Удаление контактов
1
На экране Домой коснитесь панели приложений, затем коснитесь "Телефонная
книга".
2
Нажмите
3
Отметьте контакты, которые нужно удалить, или коснитесь "Отметить все", если нужно
удалить все контакты.
4
Коснитесь "Удалить".
Вызов контакта
1
На экране Домой коснитесь панели приложений, затем коснитесь "Телефонная
книга".
2
Коснитесь контакта.
3
Коснитесь требуемого номера телефона контакта.
, затем коснитесь "Удалить контакты".
Редактирование контактной информации о себе
1
На экране Домой коснитесь панели приложений, затем коснитесь "Телефонная
книга".
2
Коснитесь "Мой номер:" вверху списка контактов.
3
Коснитесь "Изменить".
4
Введите новую информацию или внесите необходимые изменения.
5
По окончании ввода данных коснитесь Сохранить.
Передача визитных карточек посредством беспроводной технологии Bluetooth
1
На экране Домой коснитесь панели приложений, затем коснитесь "Телефонная
книга".
2
Коснитесь "Мой номер:".
3
Нажмите
4
Выберите устройство в списке.
, затем коснитесь "Отправить визитную карточку".
Избранные
Контакт можно поместить в избранные. Список Избранное обеспечивает быстрый доступ к
контактам, помеченным соответствующим образом.
Помещение контакта в избранные
1
На экране Домой коснитесь панели приложений, затем коснитесь "Телефонная
книга".
2
Коснитесь контакта, который необходимо поместить в список избранных.
3
Коснитесь
.
Связывание содержимого в телефоне и Интернете с контактом
Используя метки фотографий, возможно связывать фотографии с контактами. Можно также связать
телефонный контакт с учетными записями Facebook и Twitter для этого человека.
31
Это Интернет-версия документа. © Печать разрешена только для частного использования.
Page 32

Добавление фотографии для контакта
1
На экране Домой коснитесь панели приложений, затем коснитесь "Телефонная
книга".
2
Коснитесь контакта.
3
Коснитесь "Изменить".
4
Коснитесь
5
Выберите Каталог фотографий, чтобы добавить для контакта сохраненную
.
фотографию, или "Фотокамера", чтобы сделать новую фотографию и добавить ее.
6
Добавленная фотография будет отображаться рядом с именем контакта. Коснитесь
Сохранить для подтверждения.
Привязка контакта Facebook™ или Twitter™ к телефонному контакту
1
На экране Домой коснитесь панели приложений, затем коснитесь "Телефонная
книга".
2
Коснитесь контакта.
3
Коснитесь "Изменить".
4
Коснитесь рядом с пунктом меню "Выполнить привязку контакта".
5
Выберите "Facebook" или "Twitter". Появится список ваших контактов Twitter™ или
Facebook™.
6
Выберите контакт, который нужно связать с телефонным контактом.
7
Коснитесь Сохранить для подтверждения.
Фильтр информации о контактах
При просмотре контакта внизу экрана имеются настройки фильтра, для доступа к которым можно
коснуться их или провести по ним:
"Информация"
Вызовы
"Сообщения"
"Электронная почта"
"Мои фотографии"
"Twitter"
"Facebook"
Телефонные номера и адреса контактов
История вызовов контакта
Все текстовые сообщения и мультимедиа-взаимодействие с контактом
Вся переписка с контактом по электронной почте
Все фотографии в фотоальбоме, связанные с контактом.
Все обновления состояния Twitter™ для данного контакта. Этот пункт присутствует в том
случае, если с контактом связана учетная запись Twitter™.
Все обновления состояния Facebook™ для данного контакта. Этот пункт присутствует в том
случае, если с контактом связана учетная запись Facebook™.
Резервное копирование контактов
Резервное копирование контактов можно выполнять на карту памяти и SIM-карту. Это полезно,
например, когда нужно перенести информацию о контактах на другой телефон.
Для выполнения резервного копирования контактов можно также использовать службу
синхронизации. Дополнительную информацию см. в разделе Синхронизация содержимого
и управление содержимым на стр. 7.
Резервное копирование всех контактов на карту памяти
1
На экране Домой коснитесь панели приложений, затем коснитесь "Телефонная
книга".
2
Нажмите , затем коснитесь "Дополнительно" > "Выполнить резервное
копирование контактов" > "Карта памяти".
3
Коснитесь "Выполнить резервное копирование".
4
Коснитесь "OK".
32
Это Интернет-версия документа. © Печать разрешена только для частного использования.
Page 33

Импорт контактов с карты памяти
1
На экране Домой коснитесь панели приложений, затем коснитесь "Телефонная
книга".
2
Нажмите , затем коснитесь "Дополнительно" > "Импортировать контакты" >
"Карта памяти".
3
Появится список различных наборов резервных копий всех телефонных контактов. Выберите
необходимую резервную копию.
4
Коснитесь OK.
Если выбрано "Заменить все контакты", то произойдет замена всех существующих
телефонных контактов на SIM-карте.
Резервное копирование имен и номеров на SIM-карту
1
На экране Домой коснитесь панели приложений, затем коснитесь "Телефонная
книга".
2
Нажмите
, затем коснитесь "Дополнительно" > "Выполнить резервное
копирование контактов" > "SIM-карта".
3
Отметьте контакты, которые требуется скопировать, или коснитесь "Отметить все".
4
Коснитесь "Выполнить резервное копирование".
5
Выберите "Добавить контакты" или "Заменить все контакты".
Если выбрано "Заменить все контакты", то произойдет замена всей существующей
информации на SIM-карте.
При копировании контакта на SIM-карту сохраняются только имя контакта и один номер.
Это обусловлено ограниченным объемом памяти на SIM-карте.
Импорт контактов с SIM-карты
1
На экране Домой коснитесь панели приложений, затем коснитесь "Телефонная
книга".
2
Нажмите , затем коснитесь "Дополнительно" > "Импортировать контакты" >
"SIM-карта".
3
Для импорта одного контакта коснитесь контакта, затем введите сведения о контакте и
коснитесь Сохранить. Для импорта всех контактов нажмите
, затем коснитесь
"Импортировать все".
33
Это Интернет-версия документа. © Печать разрешена только для частного использования.
Page 34

SMS и MMS
Подготовка к использованию SMS и ММS
Телефон позволяет отправлять текстовые сообщения посредством SMS (системы передачи
коротких сообщений). Если ваш пакет услуг включает в себя ММS (передачу мультимедийных
сообщений), то вы можете также отправлять и получать мультимедийные сообщения, содержащие
изображения, видео и музыку. Кроме того, вы можете отправлять мультимедийные сообщения на
адреса электронной почты.
Для отправки мультимедийных сообщений необходимо соответствующим образом
настроить ММS в телефоне. См. Параметры вызовов, обмена сообщениями и
Интернета на стр. 6.
Ввод текста более подробно описан в разделе Ввод текста на стр. 13.
Использование SMS и ММS
Создание и передача сообщения
1
На экране Домой коснитесь панели приложений, затем коснитесь Сообщения.
2
Коснитесь "Новое сообщение".
3
Введите номера или адреса электронной почты одного или нескольких получателей.
4
Введите текст сообщения.
5
Для добавления фотографии, видео или звукового фрагмента нажмите , затем коснитесь
"Вложить" и выберите параметр.
6
Коснитесь Отправить.
Получение и чтение сообщения
1
На экране Домой коснитесь панели приложений, затем коснитесь Сообщения.
2
Выберите цепочку сообщений в списке.
3
Если полученное сообщение представляет собой мультимедийное сообщение, а
автоматическая загрузка отключена, коснитесь Загрузить.
4
Если полученное сообщение содержит музыку или видео, то для их воспроизведения
коснитесь
При получении текстового или мультимедийного сообщения в строке состояния
появляется значок . Чтобы прочесть сообщение, можно также перетащить строку
состояния вниз.
Удалять цепочки сообщений
1
На экране Домой коснитесь панели приложений, затем коснитесь Сообщения.
2
Выберите цепочку сообщений.
3
Нажмите , затем коснитесь "Дополнительно" > Удалить цепочку.
Сохранение номера из полученного сообщения в контактах
1
На экране Домой коснитесь панели приложений, затем коснитесь Сообщения.
2
Выберите цепочку сообщений.
3
Нажмите
4
Коснитесь контакта, для которого нужно добавить номер, либо коснитесь "Создать
новый контакт".
Сохранение вложения в форме мультимедийного сообщения
1
На экране Домой коснитесь панели приложений, затем коснитесь Сообщения.
2
Выберите цепочку сообщений.
3
Коснувшись вложения и удерживая его, коснитесь "Копировать приложение на SDкарту".
.
, затем коснитесь "Дополнительно" > "Добавить в Контакты".
34
Это Интернет-версия документа. © Печать разрешена только для частного использования.
Page 35

Изменение настроек уведомления для сообщений
1
На экране Домой коснитесь панели приложений, затем коснитесь Сообщения.
2
Коснитесь , затем коснитесь Настройки.
3
Выберите требуемый вариант.
Изменение настроек загрузки полученных мультимедийных сообщений
1
На экране Домой коснитесь панели приложений, затем коснитесь Сообщения.
2
Коснитесь
3
Если полученные мультимедийные сообщения требуется загружать автоматически, отметьте
, затем коснитесь Настройки.
флажок "Автополучение".
4
Если также требуется автоматически загружать полученные мультимедийные сообщения при
нахождении в роуминге, отметьте флажок "Автополучение в роуминге".
Резервное копирование сообщений на карту памяти
1
На экране Домой коснитесь панели приложений, затем коснитесь Сообщения.
2
Нажмите
, затем коснитесь "Сохранить на карте памяти SD".
Импорт сообщений с карты памяти
1
На экране Домой коснитесь панели приложений, затем коснитесь Сообщения.
2
Нажмите , затем коснитесь "Импортировать с карты памяти SD".
Удаление всех цепочек сообщений
1
На экране Домой коснитесь панели приложений, затем коснитесь Сообщения.
2
Нажмите
, затем коснитесь "Удалить цепочки".
35
Это Интернет-версия документа. © Печать разрешена только для частного использования.
Page 36

Электронная почта
Телефон позволяет отправлять и получать сообщения электронной почты посредством обычной
учетной записи электронной почты. Для этого, во-первых, необходимо настроить параметры
Интернета в телефоне. См. Параметры вызовов, обмена сообщениями и
Интернета на стр. 6.
Для настройки синхронизации Microsoft® Exchange ActiveSync® можно использовать
приложение Moxier™ Sync в телефоне. После этого для работы с учетной записью
электронной почты на сервере Microsoft® Exchange Server можно использовать
приложение Moxier™ Mail в телефоне. Дополнительную информацию см. на сайте
www.moxier.com.
Настройка электронной почты
Задав настройки учетной записи в мастере настройки Электронная почта, вы сможете
просматривать сообщения электронной почты в Sony Ericsson Timescape™.
Первоначальная настройка учетной записи электронной почты в телефоне
1
На экране Домой коснитесь панели приложений, затем коснитесь Электронная
почта.
2
Коснитесь "Далее".
3
Введите свой адрес электронной почты и пароль, затем коснитесь "Готово".
4
Коснитесь "Далее".
5
Если телефон не сможет загрузить настройки вашей учетной записи электронной почты
автоматически, коснитесь "Настройка вручную" и введите настройки учетной записи
вручную.
6
Введите название учетной записи и имя, которое должно отображаться в исходящих
сообщениях. Коснитесь "Готово".
Если настройки требуется ввести вручную, обратитесь к поставщику услуг электронной
почты за точными настройками учетной записи. Например, вам необходимо знать тип
учетной записи: POP3 или IMAP.
Использование электронной почты
Создание и передача сообщения электронной почты
1
На экране Домой коснитесь панели приложений, затем коснитесь Электронная
почта.
2
Нажмите , затем коснитесь Новое сообщение.
3
Введите адрес электронной почты получателя.
4
Чтобы добавить получателя копии или скрытой копии, нажмите
копию или скрытую копию".
5
Введите тему сообщения.
6
Введите текст сообщения.
7
Чтобы вложить файл, нажмите , затем коснитесь "Добавить приложение" и
выберите файл.
8
Коснитесь "Отправить".
Получение и открытие сообщений электронной почты
1
На экране Домой коснитесь панели приложений, затем коснитесь Электронная
почта.
2
Если у вас имеется несколько учетных записей, выберите используемую учетную запись.
3
Для проверки наличия новых входящих сообщений нажмите
"Обновить".
4
Чтобы открыть и прочесть сообщение, коснитесь сообщения.
и коснитесь "Добавить
, затем коснитесь
Если вы изменили параметры электронной почты и задали "Частота проверки почты", то
при получении нового сообщения в строке состояния будет отображаться значок . Для
чтения сообщения можно перетащить строку состояния вниз.
36
Это Интернет-версия документа. © Печать разрешена только для частного использования.
Page 37

Сохранять вложения из сообщения электронной почты
1
На экране Домой коснитесь панели приложений, затем коснитесь Электронная
почта.
2
При наличии нескольких учетных записей выберите ту учетную запись, для которой было
получено сообщение.
3
Коснитесь сообщения. Вложения появятся в списке внизу окна.
4
Выберите вложение, которое нужно сохранить, и коснитесь "Сохранить". Вложение будет
сохранено на карте памяти.
Ответ на сообщение электронной почты
1
На экране Домой коснитесь панели приложений, затем коснитесь Электронная
почта.
2
Если имеется несколько учетных записей, выберите учетную запись, для которой было
получено сообщение.
3
Коснитесь сообщения, на которое вам нужно ответить.
4
Коснитесь "Ответить" или "Ответить всем".
5
Введите текст и коснитесь "Отправить".
Пересылка сообщения электронной почты
1
На экране Домой коснитесь панели приложений, затем коснитесь Электронная
почта.
2
Если имеется несколько учетных записей, выберите учетную запись, для которой было
получено сообщение.
3
Коснувшись сообщения и удерживая его, коснитесь "Переслать".
4
Сообщение появляется на экране с цитированным текстом и вложениями. Для удаления
процитированного текста или вложения коснитесь
5
Введите требуемый текст и коснитесь "Отправить".
.
Удаление сообщения электронной почты
1
На экране Домой коснитесь панели приложений, затем коснитесь Электронная
почта.
2
Если имеется несколько учетных записей, выберите учетную запись, для которой было
получено сообщение.
3
Коснувшись сообщения и удерживая его, коснитесь "Удалить".
Учетные записи электронной почты
Изменение настроек учетной записи электронной почты.
1
На экране Домой коснитесь панели приложений, затем коснитесь Электронная
почта.
2
Нажмите
3
Коснитесь требуемой учетной записи и, удерживая ее, коснитесь "Настройки
аккаунта".
4
Коснитесь "Частота проверки почты" и выберите интервал проверок.
5
Отметьте флажок "Аккаунт по умолчанию", если эту учетную запись требуется
использовать во всех исходящих сообщений электронной почты.
6
Если вы хотите получать уведомления о новых сообщениях электронной почты в строке
состояния, отметьте флажок "Уведомления о почте".
, затем коснитесь "Аккаунты".
37
Это Интернет-версия документа. © Печать разрешена только для частного использования.
Page 38

Добавление дополнительной учетной записи электронной почты в телефон
1
На экране Домой коснитесь панели приложений, затем коснитесь Электронная
почта.
2
Нажмите , затем коснитесь "Аккаунты".
3
Нажмите , затем коснитесь "Добавить аккаунт".
4
Введите адрес электронной почты и пароль, затем коснитесь "Готово". Если это
необходимо, отметьте флажок "По умолчанию отправлять почту с этого
аккаунта". Коснитесь "Далее". Если настройки учетной записи электронной почты
невозможно загрузить автоматически, коснитесь "Настройка вручную" и завершите
настройку вручную.
5
Введите название учетной записи и имя, которое должно отображаться в исходящих
сообщениях. Коснитесь "Готово".
Удаление учетной записи электронной почты из телефона
1
На экране Домой коснитесь панели приложений, затем коснитесь Электронная
почта.
2
Нажмите
3
Коснитесь требуемой учетной записи и, удерживая ее, коснитесь "Удалить аккаунт" >
"ОК".
, затем коснитесь "Аккаунты".
Электронная почта Google™
При наличии аккаунта Google его можно использовать вместе с приложением Gmail™ в телефоне.
Настроив аккаунт Google™ в телефоне, можно общаться в чате посредством приложения Google
Talk™ и синхронизировать данные между приложением календаря и Google Calendar™. См.
Социальные сети на стр. 7.
Открытие Gmail™
•
На экране Домой коснитесь панели приложений, затем коснитесь Gmail™ .
38
Это Интернет-версия документа. © Печать разрешена только для частного использования.
Page 39

Настройка Facebook™ и Twitter™
В телефоне можно настроить учетные записи Facebook и Twitter. После этого можно будет обновлять
свое состояние и просматривать сообщения своих контактов в Sony Ericsson Timescape™ и в разделе
"Телефонная книга".
Если у вас еще нет учетной записи Facebook, вы можете зарегистрироваться на сайте
www.facebook.com. Если у вас еще нет учетной записи Twitter, вы можете
зарегистрироваться на сайте www.twitter.com.
Настройка учетной записи Facebook™ или Twitter™ в телефоне
1
На экране Домой коснитесь панели приложений, затем коснитесь Настройки.
2
Коснитесь "Учетные записи сетевых служб", затем выберите"Facebook" или
"Twitter".
3
Введите ваше имя пользователя и пароль, затем коснитесь "Войти".
4
При необходимости коснитесь "Автоматическое обновление" и введите частоту
загрузки новых сообщений.
После настройки в телефоне учетных записей Facebook™ и Twitter™ можно обновлять
состояние или просматривать сообщения ваших контактов в Sony Ericsson Timescape™ и
разделе "Телефонная книга".
Удаление параметров учетной записи Facebook™ или Twitter™ из телефона
1
На экране Домой коснитесь панели приложений, затем коснитесь Настройки.
2
Коснитесь "Учетные записи сетевых служб", затем выберите"Facebook" или
"Twitter".
3
Введите ваше имя пользователя и пароль, если это необходимо, затем коснитесь
"Войти".
4
Коснитесь "Удалить аккаунт".
39
Это Интернет-версия документа. © Печать разрешена только для частного использования.
Page 40

Sony Ericsson Timescape™
2
1
3
Sony Ericsson Timescape™ меняет привычные формы социального взаимодействия, объединяя
различные способы общения на одном экране. Любые события – текстовые, мультимедийные и
почтовые сообщения, обновления состояния в Facebook и Twitter – отображаются в виде экранных
элементов в хронологическом порядке. Благодаря краткому предварительному просмотру всех
событий не требуется загружать каждый раз содержимое целиком. Кнопка «бесконечность»
позволяет просмотреть все способы общения с контактом.
Для наиболее продуктивного использования Timescape™ в телефоне можно настроить
учетные записи электронной почты и социальных сетей. См. Социальные сети на стр. 7.
Запуск Timescape™
•
На экране Домой коснитесь "Timescape™".
Настройка Timescape™
При первом запуске Timescape™ мастер установки укажет необходимую
последовательность действий.
1
На экране Домой коснитесь "Timescape™".
2
Коснитесь элемента в центре экрана.
3
При необходимости коснитесь "Учетные записи сетевых служб", чтобы ввести
информацию учетной записи Facebook™ или Twitter™, после чего дважды нажмите
продолжения настройки Timescape™.
4
При необходимости коснитесь Электронная почта, чтобы ввести информацию учетной
записи электронной почты, после чего дважды нажмите для продолжения настройки
Timescape™.
5
По окончании настройки коснитесь "Готово".
для
Для работы с Timescape™ возможно настроить только одну учетную запись электронной
почты, одну учетную запись Facebook™ и одну учетную запись Twitter™.
Начальный экран Timescape™
1 Ваше состояние в Facebook™ или Twitter™
2 Экранные элементы Timescape™ в хронологическом порядке
3 Фильтр экранных элементов Timescape™
Это Интернет-версия документа. © Печать разрешена только для частного использования.
40
Page 41

Навигация в Timescape™
Прокрутка экранных элементов в Timescape™
•
Коснитесь экранного элемента и, удерживая его, перетащите его вверх или вниз.
Предварительный просмотр экранного элемента в Timescape™
•
Коснитесь экранного элемента.
Удаление экранного элемента в Timescape™
1
Коснитесь экранного элемента.
2
Начните перетаскивать экранный элемент, чтобы внизу экрана появился значок .
3
Перетащите экранный элемент на значок и дождитесь активации значка.
4
Отпустите экранный элемент.
5
Коснитесь "OK".
Фильтр событий
Все события
Непринятые вызовы
Полученные текстовые и мультимедийные сообщения
Полученные сообщения электронной почты
Недавно снятые фотографии и видеозаписи
Недавно воспроизведенные композиции
Обновления состояния контактов в Twitter
Обновления состояния контактов в Facebook
Фильтрация событий, отображаемых в Timescape™
•
Коснитесь значков фильтра или проведите по ним.
Обновление начального экрана в Timescape™
1
Коснитесь объекта фильтра внизу экрана.
2
Нажмите , затем коснитесь "Обновить".
При обновлении начального экрана телефон подключается к интернету для обновления
информации из ваших учетных записей Twitter™ и Facebook™.
Обновление состояния Facebook™ или Twitter™ в Timescape™
1
Коснитесь объекта фильтра внизу экрана.
2
Нажмите
3
Введите текст и коснитесь "Готово".
4
Отметьте службу, для которой нужно обновить ваше состояние, и коснитесь
"Опубликовать".
, затем коснитесь "Обновить состояние".
Использование Timescape™
Значки экранного элемента
Следующие значки на экранном элементе указывают тип события. При предварительном просмотре
можно коснуться экранного элемента, чтобы просмотреть связанное с ним событие.
Непринятый вызов
Текстовое или мультимедийное сообщение
41
Это Интернет-версия документа. © Печать разрешена только для частного использования.
Page 42

Сообщение электронной почты
Обновление состояния Twitter™ от друга
Обновление состояния Facebook™ от друга
Недавно снятая фотография
Недавно снятое видео
Недавно воспроизведенная композиция
Кнопка «бесконечность» в Timescape™
При касании экранного элемента в правом верхнем углу появляется кнопка «бесконечность»
(кроме тех случаев, когда перед этим выполнялась видеозапись). Если экранный элемент связан с
телефонным контактом, то, коснувшись кнопки «бесконечность», можно будет просмотреть
связанное содержимое.
ЗначокОткрывается после касания кнопки :
Все телефонные вызовы контакта
Все взаимодействие с контактом посредством SMS- и MMS-сообщений
Вся переписка с контактом по электронной почте
Все обновления состояния Facebook™ от данного контакта.
Все обновления состояния Twitter™ от данного контакта.
Связанные фотографии в фотоальбоме
Связанные музыкальные записи в Интернете и на телефоне.
Просмотр события в Timescape™
1
На экране Домой коснитесь "Timescape™".
2
Дважды коснитесь интересующего вас события.
Обратный вызов из Timescape™ при наличии непринятого вызова
1
На экране Домой коснитесь "Timescape™".
2
Дважды коснитесь экранного элемента, представляющего непринятый вызов.
3
Коснитесь Вызов.
Ответ на текстовое или мультимедийное сообщение в Timescape™
1
На экране Домой коснитесь "Timescape™".
2
Дважды коснитесь экранного элемента текстового или мультимедийного сообщения.
3
Введите текст сообщения.
4
Если необходимо добавить вложение, нажмите
5
Коснитесь Отправить.
и коснитесь "Вложить".
Ответ на сообщение электронной почты в Timescape™
1
На экране Домой коснитесь "Timescape™".
2
Дважды коснитесь экранного элемента сообщения.
3
Коснитесь "Ответить" или "Ответить всем".
4
Введите текст и коснитесь "Отправить".
Привязка контакта Facebook™ или Twitter™ к телефонному контакту в Timescape™
1
На экране Домой коснитесь "Timescape™".
2
Коснитесь экранного элемента Facebook™ или Twitter™.
3
Коснитесь
4
Коснитесь "Добавить к контакту".
.
42
Это Интернет-версия документа. © Печать разрешена только для частного использования.
Page 43

Просматривать всей хронологии взаимодействия с контактом
1
На экране Домой коснитесь "Timescape™".
2
Коснитесь экранного элемента, чтобы просмотреть непринятые вызовы, текстовые/
мультимедийные сообщения и сообщения электронной почты, а также обновления
состояния Facebook™/Twitter™.
3
Коснитесь . Будет отображаться все взаимодействие с контактом.
4
Коснитесь или проведите по объектам фильтра внизу экрана, чтобы просмотреть
взаимодействие с контактом другими способами.
Просмотр связанного материала из фотоальбома для недавно снятой фотографии
1
На экране Домой коснитесь "Timescape™".
2
Коснитесь заголовка недавно снятой фотографии или видеозаписи, затем коснитесь
3
Показанные на экране фотографии возможно фильтровать по следующим критериям: "Та
.
же дата", "То же расположение" или имя контакта.
Телефон будет отображать в качестве связанного содержимого другие фотографии,
помеченные теми же именами контактов, датами или местоположениями. Связанные
фотографии отображаются максимум для пяти контактов.
Просмотр связанных материалов в телефоне и Интернете для недавно
воспроизведенной композиции
1
На экране Домой коснитесь "Timescape™".
2
Коснитесь экранного элемента недавно воспроизведенной композиции.
3
Коснитесь .
Настройки Timescape™
Доступ к настройкам Timescape™
1
На экране Домой коснитесь "Timescape™".
2
Коснитесь объекта фильтра внизу экрана.
3
Коснитесь
, затем коснитесь "Параметры".
Изменение состава событий, отображаемых в Timescape™
1
На экране Домой коснитесь "Timescape™".
2
Коснитесь объекта фильтра внизу экрана.
3
Нажмите
, затем коснитесь "Параметры" > "Настройка экранных
элементов".
4
Коснитесь соответствующих флажков, затем коснитесь "OK".
Изменение состава фильтруемых объектов, отображаемых в Timescape™
1
На экране Домой коснитесь "Timescape™".
2
Коснитесь объекта фильтра
3
Нажмите , затем коснитесь "Параметры" > "Настройка Spline™".
4
Отметьте требуемые записи, затем коснитесь "OK".
внизу экрана.
Использование Timescape™ в качестве главного экрана
Timescape™ можно использовать в качестве главного экрана. В этом случае по нажатию кнопки
вы будете всегда возвращаться в Timescape™. Следует учесть, что главный экран Timescape™
несколько отличается от начального экрана Timescape™.
Порядок выполнение некоторых действий, описанных в данном Руководстве
пользователя, может отличаться при использовании Timescape™ в качестве главного
экрана.
43
Это Интернет-версия документа. © Печать разрешена только для частного использования.
Page 44
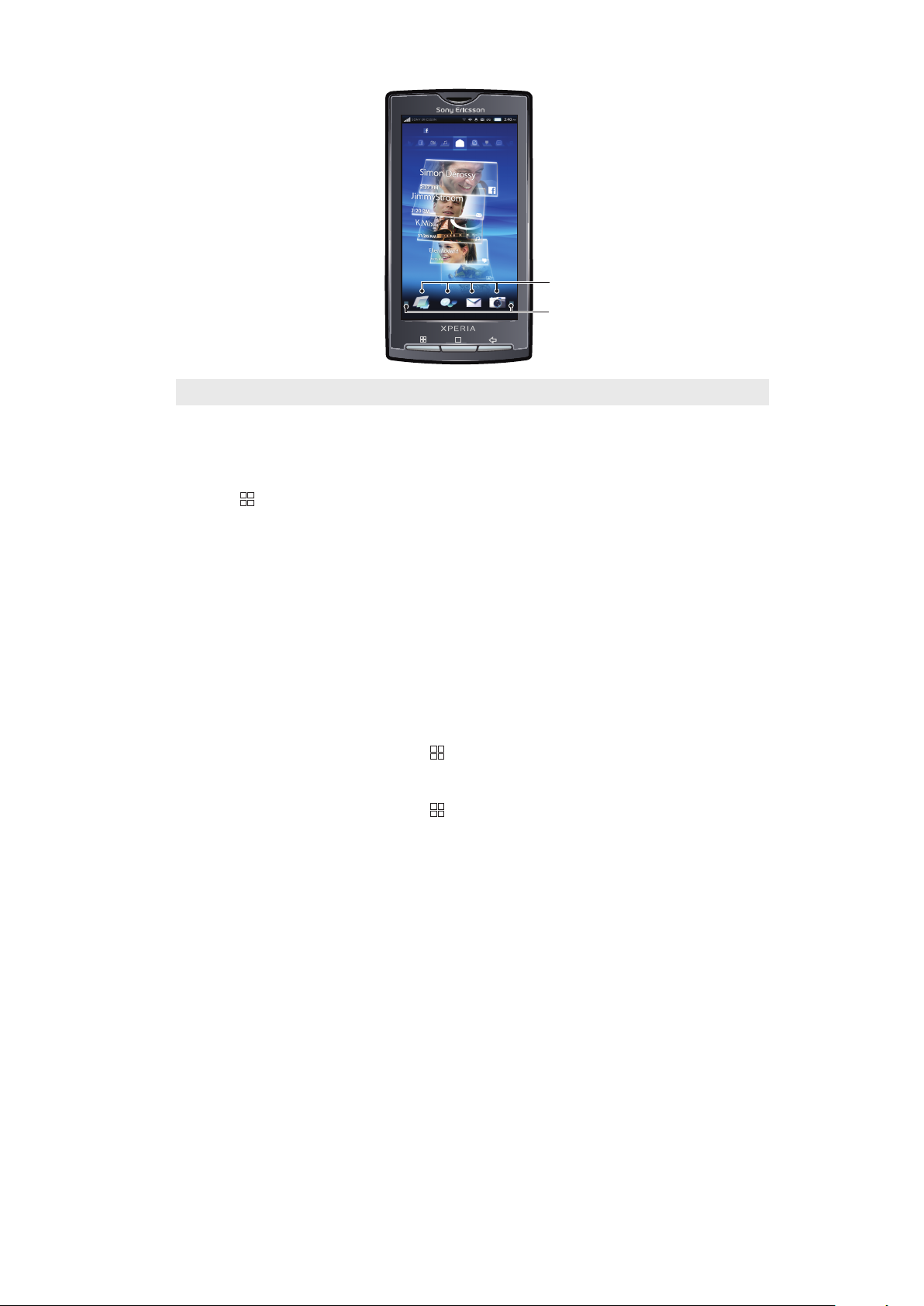
1
2
1 Значки быстрого доступа к приложениям
2 Панель приложений
Установка Timescape™ в качестве главного экрана
1
На экране Домой коснитесь "Timescape™".
2
Коснитесь
3
Отметьте флажок "Задать как домашнюю страницу".
, затем коснитесь "Параметры".
Изменение значков быстрого доступа к приложениям при использовании
Timescape™ в качестве главного экрана
1
на главном экране Timescape™ коснитесь панели приложений. В верхней части экрана
появятся значки быстрого доступа к приложениям.
2
Коснитесь значка, который требуется удалить, и, удерживая его, переместите его вниз и
отпустите рядом с другими приложениями.
3
Коснитесь и удерживайте приложение, которое нужно добавить на главный экран
Timescape™, затем перетащите его в верхнюю часть экрана к другим значкам быстрого
доступа.
Доступ к настройкам Timescape™ с главного экрана Timescape™
•
на главном экране Timescape™ коснитесь , затем коснитесь "Параметры".
Отказ от Timescape™ в качестве главного экрана
1
на главном экране Timescape™ коснитесь
2
Снимите флажок "Задать как домашнюю страницу".
, затем коснитесь "Параметры".
Это Интернет-версия документа. © Печать разрешена только для частного использования.
44
Page 45

Google™ Talk
При помощи службы мгновенного обмена сообщениями Google™ Talk в вашем телефоне вы можете
общаться с вашими друзьями, которые также используют это приложение. Для использования Google
Talk™ необходимо соответствующим образом настроить параметры Интернета в телефоне. См.
Параметры вызовов, обмена сообщениями и Интернета на стр. 6.
Запуск Google Talk™
1
На экране Домой коснитесь панели приложений, затем коснитесь Google™ Talk.
2
Введите имя пользователя и пароль, затем коснитесь Войти.
Ответ на мгновенное сообщение с помощью Google™ Talk
1
Когда кто-нибудь вызывает вас через Google™ Talk, в строке состояния появляется
значок
2
Чтобы начать чат, перетащите строку состояния вниз, затем коснитесь сообщения.
.
45
Это Интернет-версия документа. © Печать разрешена только для частного использования.
Page 46

Календарь
В телефоне имеется календарь для управления личным графиком. При наличии учетной записи
синхронизации Sony Ericsson или учетной записи Google возможно также синхронизировать
календарь телефона с вашим веб-календарем. Дополнительные сведения см. в разделе
Синхронизация содержимого и управление содержимым на стр. 7.
Для настройки синхронизации Microsoft® Exchange ActiveSync® можно использовать
приложение Moxier™ Sync в телефоне. После этого для работы с календарем на
сервере Microsoft® Exchange Server можно использовать приложение Moxier™ Calendar в
телефоне. Дополнительную информацию см. на сайте www.moxier.com.
Установка режима календаря
1
На экране Домой коснитесь панели приложений, затем коснитесь Календарь.
2
Нажмите и выберите "День", "Неделя" или "Месяц".
Просмотр нескольких календарей
1
На экране Домой коснитесь панели приложений, затем коснитесь Календарь.
2
Нажмите
3
Выберите календари, которые необходимо просмотреть.
Создание события календаря
1
На экране Домой коснитесь панели приложений, затем коснитесь Календарь.
2
Нажмите
3
Введите название, время, местоположение и описание для события.
4
Если имеется несколько учетных записей календаря, выберите требуемый календарь.
5
При необходимости укажите период повторения события.
6
Выберите интервал напоминания о событии. Чтобы добавить новое напоминание для
события, коснитесь .
7
Коснитесь "Готово".
, затем коснитесь "Дополнительно" > "Мои календари".
, затем коснитесь "Новое мероприятие".
Просмотр событий в календаре
1
На экране Домой коснитесь панели приложений, затем коснитесь Календарь.
2
Коснитесь события, которое нужно просмотреть.
Скрытие или повтор напоминания о событии
1
Когда в строке состояния появится значок напоминания
вниз. Откроется панель уведомления.
2
Коснитесь требуемого события.
3
Коснитесь "Отключить все" или "Отложить все".
Изменение параметров календаря
1
На экране Домой коснитесь панели приложений, затем коснитесь Календарь.
2
Коснитесь , затем коснитесь "Дополнительно" > Настройки.
3
Выберите настройку, которую требуется изменить.
Возможно изменить общие настройки просмотра и напоминания.
, перетащите строку состояния
46
Это Интернет-версия документа. © Печать разрешена только для частного использования.
Page 47

Синхронизация
Синхронизация данных между телефоном и компьютером – простой и практичный способ
отслеживать на компьютере те же контакты, сообщения и события календаря, что и в телефоне.
Телефон можно синхронизировать различными способами, в зависимости от предпочтительной для
вас службы и вида синхронизируемого содержимого.
Для синхронизации контактов и событий календаря можно использовать службу синхронизации
Sony Ericsson, а для синхронизации электронной почты, календаря и контактов Google™ – службу
синхронизации Google™. Для настройки синхронизации Microsoft® Exchange ActiveSync® можно
использовать приложение Moxier™ Sync в телефоне. Дополнительную информацию см. на сайте
www.moxier.com.
Приложение для синхронизации Sony Ericsson
Приложение синхронизации Sony Ericsson позволяет синхронизировать контакты и события
календаря между телефоном и веб-сайтом Sony Ericssonwww.sonyericsson.com/user. Доступ,
редактирование и добавление информации в дальнейшем возможны с любого компьютера,
подключенного к Интернету.
Для доступа к синхронизируемой информации на сайте www.sonyericsson.com/user необходима
учетная запись Sony Ericsson. Учетную запись можно создать и настроить непосредственно с
телефона или самостоятельно через Интернет: www.sonyericsson.com/user.
Автоматическую синхронизацию можно настроить при настройке службы синхронизации
Sony Ericsson или позднее вручную. Для этого необходимо выбрать Sony Ericsson в качестве службы
синхронизации по умолчанию.
Службу синхронизации Sony Ericsson возможно настроить для подключения к любой
службе SyncML™.
Выбор синхронизации Sony Ericsson в качестве службы синхронизации по
умолчанию
1
На экране Домой коснитесь панели приложений.
2
Коснитесь Настройки > Синхронизация данных > Выбрать приложение
синхронизации.
3
Выберите Sony Ericsson.
Установка синхронизации Sony Ericsson в телефоне
1
На экране Домой коснитесь панели приложений.
2
Коснитесь "Sony Ericsson Sync".
3
Коснитесь Начало работы.
4
Следуйте указаниям мастера регистрации для создания учетной записи синхронизации Sony
Ericsson.
Синхронизация с использованием службы синхронизации Sony Ericsson
1
На экране Домой коснитесь панели приложений.
2
Коснитесь "Sony Ericsson Sync".
3
Чтобы начать синхронизацию, коснитесь значка "Sony Ericsson Sync"
Настройка синхронизации SyncML™ в службе синхронизации Sony Ericsson
1
На экране Домой коснитесь панели приложений.
2
Коснитесь "Sony Ericsson Sync".
3
Нажмите
4
Коснитесь Создать.
5
Переключаясь между двумя вкладками, введите необходимые данные учетной записи.
6
Нажмите
7
Коснитесь Сохранить.
.
.
.
За дополнительной информацией о параметрах вашей учетной записи обратитесь к
поставщику услуг SyncML™.
47
Это Интернет-версия документа. © Печать разрешена только для частного использования.
Page 48

Изменение объекта синхронизации в приложении синхронизации Sony Ericsson
1
На экране Домой коснитесь панели приложений.
2
Коснитесь "Sony Ericsson Sync".
3
Коснитесь объекта синхронизации и удерживайте его.
4
Коснитесь Изменить.
5
Переключаясь между двумя вкладками, введите необходимую информацию.
6
Нажмите
7
Коснитесь Сохранить.
.
Установка службы синхронизации Sony Ericsson для автоматической
синхронизации
1
На экране Домой коснитесь панели приложений.
2
Коснитесь Настройки > "Синхронизация данных".
3
Коснитесь "Sony Ericsson Sync".
4
Коснитесь объекта синхронизации и удерживайте его.
5
Коснитесь Изменить.
6
Прокрутите вниз и отметьте флажок Автоматическая синхронизация на вкладке
Изменить учетную запись.
7
Нажмите
8
Коснитесь Сохранить.
.
Установка интервала синхронизации в службе синхронизации Sony Ericsson.
1
На экране Домой коснитесь панели приложений.
2
Коснитесь "Sony Ericsson Sync".
3
Коснитесь объекта синхронизации и удерживайте его.
4
Коснитесь Изменить.
5
Отметьте флажок Интервал синхронизации.
6
Выберите интервал синхронизации.
7
Нажмите
8
Коснитесь Сохранить.
.
Удаление объекта синхронизации в приложении синхронизации Sony Ericsson
1
На экране Домой коснитесь панели приложений.
2
Коснитесь "Sony Ericsson Sync".
3
Коснитесь объекта синхронизации и удерживайте его.
4
Коснитесь Удалить.
5
Коснитесь Да.
Остановка синхронизации в службе синхронизации Sony Ericsson
1
Во время синхронизации нажмите
2
Коснитесь Отмена.
.
Синхронизация Google™
Приложение синхронизации Google позволяет синхронизировать телефон с приложениями Google™
для электронной почты, календаря и управления контактами. Можно просматривать и редактировать
информацию на телефоне и компьютере.
Для синхронизации с учетной записью Google™ необходимо активировать учетную запись
в телефоне. Синхронизацию можно выполнять как вручную, так и автоматически, разрешив
телефону обращаться к данным в фоновом режиме. Дополнительную информацию см. в
разделе Настройка аккаунта Google™ в телефоне на стр. 7.
Выбор синхронизации Google™ в качестве службы синхронизации по умолчанию
1
На экране Домой коснитесь панели приложений.
2
Коснитесь Настройки > Синхронизация данных > Выбрать приложение
синхронизации.
3
Выберите "Google".
48
Это Интернет-версия документа. © Печать разрешена только для частного использования.
Page 49

Установка службы синхронизации Google™ для автоматической синхронизации
1
На экране Домой коснитесь панели приложений.
2
Коснитесь Настройки > "Синхронизировать данные".
3
Коснитесь "Google sync".
4
Отметьте флажок "Использовать фоновые данные".
5
Отметьте флажок "Автосинхронизация".
6
Отметьте флажками объекты синхронизации, которые следует синхронизировать
автоматически.
7
Нажмите
8
Установите флажок автоматической синхронизации для Gmail.
.
Остановка синхронизации в службе синхронизации Google™
1
Во время синхронизации нажмите
2
Коснитесь "Отменить синхронизацию".
.
49
Это Интернет-версия документа. © Печать разрешена только для частного использования.
Page 50

Wi-Fi™
При помощи Wi-Fi™ можно получить в телефоне беспроводной доступ к сети Интернет.
Подготовка к использованию Wi-Fi™
Для работы в Интернете посредством Wi-Fi™ необходимо найти доступную сеть и подключиться к
ней, а затем открыть Интернет-браузер. Мощность сигнала сети Wi-Fi™ может быть различна в
зависимости от местоположения вашего телефона. Один из возможных способов повышения
мощности сигнала состоит в том, чтобы расположиться ближе к маршрутизатору Wi-Fi™.
Включение Wi-Fi™
1
На экране Домой коснитесь панели приложений.
2
Коснитесь Настройки > "Настройки беспроводных модулей".
3
Отметьте флажок "Wi-Fi". Телефон произведет поиск доступных сетей Wi-Fi™.
Установление соединения Wi-Fi™ может занять несколько секунд.
Подключение к сети Wi-Fi™
1
На экране Домой коснитесь панели приложений.
2
Коснитесь Настройки > "Настройки беспроводных модулей" >
"Настройки Wi-Fi".
3
Под заголовком "Сети Wi-Fi" отображаются доступные сети Wi-Fi™. Доступные сети могут
быть открытыми или защищенными. Они обозначаются, соответственно, значками
рядом с названием сети Wi-Fi™.
4
Коснитесь сеть Wi-Fi™, чтобы подключиться к ней. При попытке подключения к защищенной
сети Wi-Fi™ вам будет предложено ввести защитный ключ для этой сети, без которого вы не
сможете к ней подключиться. После подключения в строке состояния отображается значок
.
и
Телефон запомнит защитный ключ для последующих подключений к сети Wi-Fi™.
Подключение к другой сети Wi-Fi™
1
На экране Домой коснитесь панели приложений.
2
Коснитесь Настройки > "Настройки беспроводных модулей" >
"Настройки Wi-Fi". Обнаруженные сети Wi-Fi™ отображаются в разделе "Сети WiFi".
3
Чтобы подключиться к другой сети Wi-Fi, коснитесь ее.
Состояние сети Wi-Fi™
При подключении к сети Wi-Fi™ или при наличии поблизости сетей Wi-Fi™ возможно просмотреть
состояние этих сетей. Можно также разрешить телефону уведомлять вас о каждой обнаруженной
сети Wi-Fi™.
Включение уведомления о состоянии сети Wi-Fi™
1
Удостоверьтесь, что сеть Wi-Fi™ включена
2
На экране Домой коснитесь панели приложений.
3
Коснитесь Настройки > "Настройки беспроводных модулей" >
"Настройки Wi-Fi".
4
Коснитесь "Уведомления о сетях".
Поиск сетей Wi-Fi™ вручную
1
На экране Домой коснитесь панели приложений.
2
Коснитесь Настройки > "Настройки беспроводных модулей" >
"Настройки Wi-Fi".
3
Нажмите
4
Коснитесь "Поиск". Телефон произведет поиск сетей Wi-Fi™ и выдаст их список в разделе
"Сети Wi-Fi".
5
Чтобы подключиться к сети Wi-Fi™ из списка, коснитесь ее.
.
50
Это Интернет-версия документа. © Печать разрешена только для частного использования.
Page 51

Расширенные параметры Wi-Fi™
Перед добавлением сети Wi-Fi™ вручную необходимо включить параметры Wi-Fi в телефоне.
Добавление сети Wi-Fi™ вручную
1
На экране Домой коснитесь панели приложений.
2
Коснитесь Настройки > "Настройки беспроводных модулей" >
"Настройки Wi-Fi".
3
Коснитесь "Добавить сеть Wi-Fi".
4
Введите "Сетевой SSID" – наименование добавляемой сети Wi-Fi™.
5
Коснитесь поля "Безопасность", чтобы выбрать тип безопасности для добавляемой
сети Wi-Fi™.
6
Если для доступа к добавляемой сети Wi-Fi™ требуется пароль, ведите его в поле "Пароль
для беспроводного подключения".
7
Коснитесь Сохранить.
Обратитесь к администратору сети Wi-Fi™ за значениями параметров "Сетевой SSID" и
"Пароль для беспроводного подключения".
Просмотр подробных сведений о подключенной сети Wi-Fi™
1
На экране Домой коснитесь панели приложений.
2
Коснитесь Настройки > "Настройки беспроводных модулей" >
"Настройки Wi-Fi".
3
Коснитесь сеть Wi-Fi™, к которой вы в данный момент подключены. На экране будет показана
подробная информация о сети.
Политика перехода в спящий режим Wi-Fi™
Можно отключать функции Wi-Fi™ в вашем телефоне вместе с отключением экрана, задав политику
перехода в спящий режим Wi-Fi™. Это позволяет продлить время работы телефона от аккумулятора.
Можно также полностью запретить телефону отключать функции Wi-Fi™ или запретить отключать
их во время зарядки телефона.
Когда вы не подключены к сети Wi-Fi™, телефон будет использовать для доступа в
Интернет мобильную сеть 2G/3G с функцией передачи данных.
Добавление политики перехода в спящий режим Wi-Fi™
1
На экране Домой коснитесь панели приложений.
2
Коснитесь Настройки > "Настройки беспроводных модулей" >
"Настройки Wi-Fi".
3
Нажмите
4
Коснитесь "Дополнительные функции".
5
Коснитесь "Переход Wi-Fi в спящий режим".
6
В поле "Переход Wi-Fi в спящий режим" выберите настройку, которую требуется
использовать.
.
Использование статического IP-адреса
Телефон можно настроить для подключения к сети Wi-Fi™ со статическим IP-адресом.
51
Это Интернет-версия документа. © Печать разрешена только для частного использования.
Page 52

Установка статического IP-адреса
1
На экране Домой коснитесь панели приложений.
2
Коснитесь Настройки > "Настройки беспроводных модулей" >
"Настройки Wi-Fi".
3
Нажмите
4
Коснитесь "Дополнительные функции".
5
Отметьте флажок "Статический IP-адрес".
6
Коснитесь и введите информацию, необходимую для вашей сети Wi-Fi:
.
• "IP-адрес"
• "Шлюз"
• "Маска сети"
• "DNS 1"
• "DNS 2"
7
Нажмите и коснитесь Сохранить.
52
Это Интернет-версия документа. © Печать разрешена только для частного использования.
Page 53

Веб-браузер
Веб-браузер в вашем телефоне предельно оптимизирован и снабжен передовыми
функциональными возможностями, такими как пользование веб-сайтами через беспроводную сеть
и служба Google™ Search™.
Для доступа в Интернет необходимо подключение к сети Wi-Fi™ или активное подключение
к мобильной сети 2G/3G с функцией передачи данных.
Подготовка к использованию Интернета
Телефон позволяет получать доступ в Интернет через подключение Wi-Fi™ или подключение к
мобильной сети 2G/3G с функцией передачи данных. Для доступа в Интернет с телефона по
мобильной сети 2G/3G необходим пакет услуг, предусматривающий передачу данных по мобильной
сети 2G/3G, а также соответствующие настройки.
В большинстве случаев настройки для подключения к интернету по мобильной сети 2G/3G с
функцией передачи данных автоматически загружаются в телефон при первом включении телефона
с установленной SIM-картой.
Для доступа к Интернету по сети Wi-Fi™ нужно находиться в зоне действия сети Wi-Fi™ и иметь
права доступа, предоставленные сетевым администратором.
Настройка соединения для передачи данных 2G/3G и подключение к сети Wi-Fi™ более подробно
описаны в разделе Параметры вызовов, обмена сообщениями и Интернета на
стр. 6.
Открытие браузера
•
На экране Домой коснитесь панели приложений, затем коснитесь Браузер.
Переход на веб-страницу
1
На экране Браузер нажмите и коснитесь "Поиск".
2
Наберите на клавиатуре адрес веб-страницы. Во время ввода на экране будут отображаться
адреса, совпадающие с набранным текстом. Коснитесь адреса, чтобы перейти
непосредственно на веб-страницу, или продолжите ввод адреса веб-страницы.
3
Коснитесь "Поиск".
Если ориентация экрана не изменится автоматически при поворачивании телефона на бок,
отметьте флажок "Ориентация" под заголовком Настройки > "Звук и изображение".
Переход на предыдущую страницу во время просмотра
•
Нажмите .
Выход из браузера
•
Чтобы закрыть все окна и выйти из программы Браузер, нажмите и коснитесь
Выход.
Просмотр веб-страниц
В веб-браузере имеются специальные функции, позволяющие просматривать веб-страницы точно
так же, как на настольном компьютере.
Можно открыть до 8 окон браузера. Можно легко переключаться от одного веб-сайта к другому,
открывая несколько окон.
Открытие нового окна браузера
1
При просмотре веб-страницы на экране Браузер нажмите
окно". Откроется новое окно браузера с домашней страницей по умолчанию.
2
Если открыты два или несколько окон браузера, нажмите
добавить дополнительные окна.
53
Это Интернет-версия документа. © Печать разрешена только для частного использования.
и коснитесь "Новое
и коснитесь "Окна", чтобы
Page 54

Переключение между окнами браузера
1
На экране Браузер нажмите и коснитесь "Окна".
2
На экране "Открытые окна" коснитесь окна браузера, которое нужно просмотреть.
3
Для открытия новой веб-страницы коснитесь "Новое окно".
4
Чтобы закрыть окно браузера, коснитесь в окне, которое требуется закрыть.
Увеличение и уменьшение веб-страниц
1
Находясь на веб-странице, проведите пальцем по экрану в любом направлении, чтобы
активировать органы управления масштабированием.
2
Коснитесь значка увеличения.
Уменьшение
Увеличение
Восстановление исходного размера веб-страницы
Активация динамического масштабирования и прокрутки
Поиск текста на веб-странице
1
При просмотре веб-страницы нажмите и коснитесь "Дополнительно" > "Найти на
странице".
2
Введите искомую последовательность. Во время ввода совпадающие символы в тексте будут
выделены зеленым цветом. Для перехода к предыдущей или следующей совпадающей
последовательности коснитесь стрелки влево или вправо.
3
Чтобы закрыть панель поиска, коснитесь .
Копирование текста с веб-страницы
1
Откройте и уменьшите веб-страницу, из которой нужно скопировать текст.
2
Найдите текст, который нужно скопировать.
3
Нажмите
4
Поместив палец в начале фрагмента, который нужно скопировать, проведите им по экрану
и коснитесь "Дополнительно" > "Выбрать текст".
до конца фрагмента. Скопированный фрагмент будет выделен розовым цветом.
5
Отпустите палец с экрана.
6
Для вставки текста в сообщение электронной почты, текстовое сообщение или
мультимедийное сообщение коснитесь текстового поля в сообщении и, удерживая его,
коснитесь пункта "Вставить" в меню.
Автоматическая подгонка формата веб-страницы
•
На экране Браузер нажмите и коснитесь "Дополнительно" > Настройки >
Подгонять страницы. Теперь веб-страницу можно целиком просмотреть на экране.
Изменение настроек браузера
•
На экране Браузер нажмите
и коснитесь "Дополнительно" > Настройки.
Управление загрузками и ссылками
Прежде чем загружать веб-приложения, необходимо разрешить загрузку в настройках телефона.
Также следует убедиться, что в телефоне установлена карта памяти. Все загружаемые приложения
сохраняются на карте памяти.
Приложения, загруженные с веб-сайтов, отличных от Android™ Market, могут быть неизвестного или
сомнительного происхождения. Для защиты вашего телефона и персональных данных следует
загружать заявления только из доверенных источников, таких как магазин приложений Android™
Market.
Чтобы отключить автозагрузку из Android™ Market
1
На экране Домой коснитесь панели приложений, затем коснитесь Настройки.
2
Коснитесь "Приложения" > Управление приложениями.
3
Коснитесь Отключить Market™.
Разрешение загрузки веб-приложений
54
Это Интернет-версия документа. © Печать разрешена только для частного использования.
Page 55

1
На экране Домой нажмите и коснитесь Настройки > "Приложения".
2
Отметьте флажок "Неизвестные источники".
Просмотр загрузок
•
На экране Браузер нажмите и коснитесь "Дополнительно" > "Загрузки".
Управление ссылками на веб-страницах
1
Откройте веб-страницу, на которой вам необходимо управлять ссылками.
2
Коснитесь ссылки, чтобы открыть веб-страницу. Выбранные ссылки заключены в оранжевое
поле.
3
Коснитесь ссылки и удерживайте ее, чтобы открыть меню, позволяющее открывать ссылки,
помечать их закладками, сохранять, копировать в буфер обмена или отправлять по
электронной почте.
4
Браузер также распознает некоторые номера телефона и адреса, позволяя осуществлять
телефонные вызовы или показывать адрес на карте Google Maps™.
5
Коснитесь адреса или номер телефона, чтобы показать его на карте или вызвать.
Приложение Google Maps™ доступно не на всех рынках.
Управление закладками и хронологией
Телефон позволяет обращаться к хронологии и хранить произвольное число закладок.
Помещение веб-страницы в закладки
1
На экране Браузер откройте веб-страницу, которую нужно поместить в закладки.
2
Нажмите , затем коснитесь "Закладки". Откроется экран закладок.
3
Коснитесь Добавить закладку.
4
Коснитесь Имя, чтобы изменить имя закладки, затем коснитесь OK.
Открытие закладки
1
На экране Браузер нажмите
2
Коснитесь закладки, которую необходимо открыть.
3
Коснитесь закладки и удерживайте ее, чтобы войти в меню, позволяющее открыть закладку,
изменить ее, добавить для нее значок быстрого доступа, а также сохранить, сообщить другим
или удалить закладку.
Помещение последней посещенной страницы в закладки
1
На экране Браузер нажмите
2
Нажмите и коснитесь "Добавить в закладки последнюю просмотренную
страницу". Веб-страница, открытая последней, будет сохранена в составе ваших
закладок.
Изменение закладки
1
На экране Браузер нажмите
2
Коснитесь и удерживайте закладку, которую нужно изменить.
3
Коснитесь "Изменить закладку". Откроется диалоговое окно изменения закладки.
4
Введите изменения и коснитесь OK.
Проверка хронологии просмотра страниц
1
На экране Браузер нажмите
Коснитесь объекта, чтобы открыть страницу.
2
Чтобы обратиться к веб-страницам, которые наиболее часто посещались вами ранее,
нажмите и коснитесь "Закладки" > вкладка "Часто посещаемые".
и коснитесь "Закладки".
и коснитесь "Закладки". Откроется экран закладок.
и коснитесь "Закладки".
и коснитесь вкладки "Закладки" > "История".
Очистка хронологии
1
На экране Браузер нажмите
2
Нажмите и коснитесь Очистить историю.
Это Интернет-версия документа. © Печать разрешена только для частного использования.
и коснитесь вкладки "Закладки" > the "История".
55
Page 56

Приложения и игры
Приложения и игры доступны в магазине приложений Android™ Market
Использование приложений
Приложения в телефон можно устанавливать из других источников, помимо Android™ Market. Можно
просмотреть и откорректировать настройки для установленных вами приложений. Многие
приложения поставляются с мастером, который помогает установить приложение.
Примечание. Приложения, загруженные с веб-сайтов, отличных от Android™ Market, могут
быть неизвестного или сомнительного происхождения. Для защиты вашего телефона и
персональных данных следует загружать заявления только из доверенных источников,
таких как магазин приложений Android™ Market.
Просмотр разрешений для приложения в телефоне
1
На экране Домой коснитесь панели приложений, затем коснитесь Настройки.
2
Коснитесь "Приложения" > Управление приложениями.
3
Коснитесь требуемого приложения.
4
Прокрутите до пункта "Разрешения" и коснитесь его.
Принудительное завершение приложения
•
При появлении всплывающего окна с сообщением о том, что приложение не реагирует на
запросы системы, коснитесь "Остановить принудительно".
Чтобы отказаться от принудительного завершения приложения, необходимо дождаться от
него отклика и коснуться Отмена.
Очистка всех данных приложения
Перед очисткой всех данных для установленного приложения убедитесь, что вы сделали
резервные копии всего связанного с ним содержимого, которое вы хотели бы сохранить,
включая данные, сохраненные в приложении.
1
На экране Домой коснитесь панели приложений, затем коснитесь Настройки.
2
Коснитесь "Приложения" > Управление приложениями.
3
Коснитесь требуемого приложения.
4
Коснитесь "Стереть данные".
Удалять установленного приложения
Перед удалением установленного приложения убедитесь, что вы сделали резервные копии
всего связанного с ним содержимого, которое необходимо сохранить, включая данные,
сохраненные в приложении. Некоторые приложения удалить невозможно.
1
На экране Домой коснитесь панели приложений, затем коснитесь Настройки.
2
Коснитесь "Приложения" > Управление приложениями.
3
Коснитесь требуемого приложения.
4
Коснитесь "Удалить".
Использование службы Android™ Market
Android™ Market позволит вам путем всего нескольких касаний экрана попасть в мир приложений и
игр. В режиме просмотра категорий вы сможете найти приложения и игры. Для помощи в выборе и
загрузке приложений приведены снимки экранов. Вы можете также оценить приложение или игру и
оставить свой отзыв.
Перед использованием Android™ Market необходимо создать учетную запись электронной почты
Google™. Для создания учетной записи Google™ можно следовать инструкциям телефона или
указаниям в разделе Настройка аккаунта Google™ в телефоне на стр. 7.
Открытие службы Android™ Market
•
На экране Домой коснитесь панели приложений, затем коснитесь Market.
56
Это Интернет-версия документа. © Печать разрешена только для частного использования.
Page 57

Передача содержимого и управление содержимым
Можно передавать содержимое, например, изображения и музыку, и управлять им. Запрещено
передавать некоторые виды содержимого, защищенные авторским правом.
Использование кабеля USB
Можно соединить телефон с компьютером по кабелю USB и затем вручную подключить карту памяти
телефона на компьютере из меню телефона. После этого можно перетаскивать содержимое между
телефоном и компьютером.
Если на телефоне выполняется приложение, использующее карту памяти, то для доступа
к карте памяти может потребоваться закрыть приложение.
Подключение телефона к компьютеру по кабелю USB
1
Соедините ваш с компьютеры при помощи кабеля USB.
2
Для того, чтобы подключить в компьютере карту памяти телефона, перетащите панель
состояния вниз и коснитесь "устройство USB подключено" >
"Смонтировать".
Безопасное отключение кабеля USB
Не отключайте кабель USB во время передачи содержимого, поскольку это может привести
к повреждению содержимого.
1
Компьютер: не забудьте включить режим безопасного извлечения оборудования.
2
Телефон: перетащите строку состояния вниз.
3
Коснитесь "Выключить USB-накопитель".
4
Коснитесь "Выключить".
5
Отсоедините кабель USB.
Конкретные команды, которые необходимо набрать на компьютере, зависят от
используемой вами операционной системы. Дополнительные сведения см. в документации
по операционной системе вашего компьютера.
Работа с файлами
Можно переносить содержимое между картой памяти вашего телефона и компьютером,
перетаскивая его в файловом проводнике компьютера.
Перенос содержимого между телефоном и компьютером путем перетаскивания
1
Соедините ваш телефон с компьютером при помощи кабеля USB.
2
Перетащите строку состояния вниз и коснитесь "устройство USB подключено" >
"Смонтировать".
3
Computer: Дождитесь, когда память телефона и карта памяти появятся в проводнике
файлов как внешние диски.
4
Перетащите выбранные файлы из телефона в компьютер или наоборот.
Когда карта памяти телефона подключена в компьютере, телефон не будет иметь к ней
доступ. Некоторые функции и приложения телефона, такие как камера, в этом случае могут
быть недоступны.
Передавать файлы по кабелю USB можно в большинстве устройств и операционных
систем, поддерживающих интерфейс накопителей массового хранения USB.
Использование беспроводной технологии Bluetooth™
Функция Bluetooth™ устанавливает беспроводное соединение с другими устройствами Bluetooth™,
например, минигарнитурами. Рекомендуется, чтобы устройства находились на расстоянии не более
10 м (33 фута) друг от друга чтобы и между ними не было препятствий. Для передачи данных с
57
Это Интернет-версия документа. © Печать разрешена только для частного использования.
Page 58

другими устройствами необходимо включить функцию Bluetooth. Также может потребоваться
сопряжение телефона с другими устройствами Bluetooth.
Включение функции Bluetooth™ и режима доступности телефона
1
На экране Домой коснитесь панели приложений.
2
Коснитесь Настройки > "Настройки беспроводных модулей".
3
Отметьте флажок "Bluetooth". В строке состояния появится .
4
Коснитесь "Настройки Bluetooth".
5
Отметьте флажок "Видимый". Телефон на протяжении 120 секунд с этого момента будет
доступен для обнаружения другими устройствами.
Имя телефона
Можно ввести имя телефона, которое отображается для других устройств, использующих
беспроводную технологию Bluetooth™.
Ввод имени телефона
1
Удостоверьтесь, что включен Bluetooth™.
2
На экране Домой коснитесь панели приложений.
3
Коснитесь Настройки > "Настройки Bluetooth" > "Имя устройства".
4
Введите имя, которое будет присвоено телефону.
5
Коснитесь OK.
Сопряжение с другим устройством Bluetooth™
Сопряжение вашего телефона с другим устройством, например, с минигарнитурой Bluetooth™ или
автомобильным комплектом Bluetooth™, позволяет использовать эти устройства для исходящих и
входящих вызовов.
Сопряжение телефона с устройством Bluetooth™ достаточно выполнить однократно – оно останется
в памяти телефона. При сопряжении телефона с устройством Bluetooth может потребоваться ввести
код доступа. Ваш телефон автоматически попробует универсальный код доступа 0000. Если этот
код действовать не будет, то найти код доступа, используемый вашим устройством Bluetooth™,
можно в документации по этому устройству. Повторно вводить код при следующем соединении с
сопряженным устройством Bluetooth™ не нужно.
Для работы некоторых устройств Bluetooth, например, большинства гарнитур Bluetooth, требуется
также создать соединение с устройством Bluetooth.
Телефон можно сопрягать с несколькими устройствами Bluetooth, но одновременно может быть
подключен только один профиль Bluetooth. Телефон поддерживает следующие профили Bluetooth:
наушники, минигарнитура, A2DP, AVRCP, и OPP/FTP.
Сопряжение телефона с другим устройством Bluetooth™
1
На экране Домой коснитесь панели приложений.
2
Коснитесь Настройки > "Настройки беспроводных модулей" >
"Настройки Bluetooth".
3
Коснитесь "Поиск устройств". Найденные устройства Bluetooth™ будут перечислены
под заголовком "Устройства Bluetooth".
4
Выберите устройство Bluetooth™ для сопряжения с вашим телефоном.
5
Введите код доступа, если требуется.
6
Теперь сопряженное устройство Bluetooth™ можно использовать. Состояние соединения и
подключения отображается под именем устройства Bluetooth™ в списке "Устройства
Bluetooth".
Убедитесь в том, что в устройстве, для которого выполняется процедура сопряжения с
телефоном, включена функция Bluetooth™, и установлен режим доступности Bluetooth™.
58
Это Интернет-версия документа. © Печать разрешена только для частного использования.
Page 59

Подключите телефон к другому устройству Bluetooth™
1
На экране Домой коснитесь панели приложений.
2
Коснитесь Настройки > "Настройки беспроводных модулей" >
"Настройки Bluetooth".
3
В списке "Устройства Bluetooth" коснитесь устройства Bluetooth™, которое нужно
подключить к телефону, и удерживайте его.
4
Коснитесь "Подключить".
Отключение устройства Bluetooth™
1
На экране Домой коснитесь панели приложений.
2
Коснитесь Настройки > "Настройки беспроводных модулей" >
"Настройки Bluetooth".
3
В списке "Устройства Bluetooth" коснитесь имени подключенного устройства
Bluetooth™ и удерживайте его.
4
Коснитесь "Отключить".
Устройство Bluetooth™ остается сопряженным с телефоном даже после отключения. Чтобы
разорвать сопряжение, коснитесь "Отключить и отменить сопряжение".
Разрыв сопряжения с устройством Bluetooth™
1
На экране Домой коснитесь панели приложений.
2
Коснитесь Настройки > "Настройки беспроводных модулей" >
"Настройки Bluetooth".
3
В списке "Устройства Bluetooth" коснитесь имени подключенного устройства
Bluetooth™ и удерживайте его.
4
Коснитесь "Отменить сопряжение".
Media Go™
Компьютерное приложение Media Go™ помогает переносить мультимедийное содержимое и
управлять им на телефоне и компьютере. Приложение Media Go™ доступно для загрузки по адресу
www.sonyericsson.com/support
Для работы с приложением Media Go™ необходима одна из следующих операционных систем:
•
Microsoft® Windows 7
•
Microsoft® Windows Vista™
•
Microsoft® Windows® XP с пакетом обновлений Service Pack 3 или выше
Для переноса файлов между Media Go™ и телефоном необходимо вначале подключить телефон
посредством кабеля USB и установить карту памяти в телефоне.
Подробнее узнать о работе с приложением Media Go™ можно в разделе справки главного
меню приложения Media Go™.
Некоторые приложения для компьютера можно также установить с карты памяти вашего
телефона. Соедините ваш телефон с компьютером по кабелю USB и откройте карту памяти
телефона в проводнике на компьютере.
Передача содержимого в приложение Media Go™
1
Убедитесь в том, что приложение Media Go™ загружено со страницы
www.sonyericsson.com/support
2
Соедините ваш с компьютеры при помощи кабеля USB.
3
Компьютер: Выберите Media Go™ в меню «Пуск» или запустите приложение
Media Go™.
4
Перенесите требуемые файлы с телефона на компьютер или обратно в приложении
Media Go™.
.
и установлено.
Если на телефоне работает приложение, использующее карту памяти, то для доступа к
карте памяти с компьютера потребуется закрыть приложение и вручную подключить карту
памяти в компьютере. Дополнительные сведения см. в разделе Синхронизация
содержимого и управление содержимым на стр. 7.
59
Это Интернет-версия документа. © Печать разрешена только для частного использования.
Page 60

Sony Ericsson Mediascape™
Sony Ericsson Mediascape™ обеспечивает централизованный доступ к содержимому. Содержимое
можно просматривать по категориям: музыка, видео и фотографии. Sony Ericsson Mediascape™
можно использовать для просмотра локального содержимого на карте памяти: музыки, аудиокниг,
подкастов, фотографий и видеозаписей. Содержимое также можно получать из Интернета –
например, просматривать и покупать музыкальные записи посредством службы PlayNow™ или
находить связанное содержимое через службу YouTube™.
Приложение Media Go™ служит для переноса содержимого с карты памяти в телефон и
наоборот. Дополнительную информацию см. в разделе Передача содержимого и
управление содержимым на стр. 57.
Открытие Sony Ericsson Mediascape
1
На экране Домой коснитесь "Mediascape".
2
Внизу экрана выберите интересующий вас тип мультимедийных материалов: "Музыка" ,
"Видео" или "Фотографии" . При первоначальном открытии любого из главных
экранов содержимое может на нем отсутствовать.
3
Чтобы просмотреть содержимое в карте памяти, коснитесь "Далее" в верхней части экрана.
Просмотр связанного мультимедийного содержимого
В Sony Ericsson Mediascape можно отыскать и просмотреть содержимое. связанное с
прослушиваемым исполнителем или просматриваемой фотографией, коснувшись кнопки
«бесконечность» .
При просмотре списка музыкальных дорожек или прослушивании музыки можно произвести поиск
музыкального содержимого, связанного с определенным исполнителем. В Sony Ericsson Mediascape
будут отображаться результаты поиска в следующих местах:
•
карта памяти в телефоне
•
служба PlayNow™ или другая доступная интерактивная служба
•
служба YouTube™
При просмотре фотографии, снятой посредством камеры в телефоне, можно найти другие
фотографии, которые сняты в этот же день, в этом же месте, или на которых присутствует этот же
человек.
Просмотр связанного мультимедийного содержимого
•
Коснитесь .
Просмотр подробной информации о мультимедийном содержимом
Можно просмотреть подробную информацию об аудио-, фото- и видеосодержимом, коснувшись
экрана и удерживая экран в используемой программе воспроизведения. Состав отображаемых на
экране сведений зависит от типа просматриваемого или воспроизводимого содержимого.
Просмотр дополнительной информации о мультимедийном содержимом
1
В музыкальном проигрывателе, средстве просмотра фотографий или видеопроигрывателе
коснитесь и удерживайте центр экрана, пока не появится информационный экранный
элемент.
2
Для просмотра связанного мультимедийного содержимого коснитесь (если эта кнопка
доступна).
3
Чтобы закрыть информационный экранный элемент, поднимите руку с экрана.
60
Это Интернет-версия документа. © Печать разрешена только для частного использования.
Page 61

Минигарнитура со стереонаушниками
Использование минигарнитуры
•
Подключите минигарнитуру. Воспроизведение музыки приостанавливается при входящем
вызове и возобновляется по завершении вызова.
Если минигарнитура не входила в комплект поставки телефона, вы можете приобрести ее
отдельно.
В случае использования обычных наушников без микрофона для ответа на вызов
необходимо отсоединить наушники из разъема минигарнитуры.
Содержимое, защищенное авторским правом
Некоторые из доступных вам объектов или содержимого могут быть защищены правообладателем
посредством технологии DRM (цифровое управление правами). Такие объекты будет невозможно
копировать, отправлять или передавать. Для подобных операций вам потребуется приобрести или
возобновить лицензию. В случае появления содержимого, защищенного DRM, следуйте указаниям
телефона.
При операциях с содержимым, защищенным DRM, некоторые функции могут быть недоступны.
61
Это Интернет-версия документа. © Печать разрешена только для частного использования.
Page 62

Музыка в Sony Ericsson
1
2
4
7
6
5
3
Mediascape™
Sony Ericsson Mediascape™ позволяет просматривать и прослушивать музыкальные записи,
аудиокниги и подкасты. Используя Sony Ericsson Mediascape™, можно также приобретать музыку
через интерактивные службы (при условии их доступности).
Приложение Media Go™ служит для переноса содержимого с карты памяти в телефон и
наоборот. Дополнительную информацию см. в разделе Передача содержимого и
управление содержимым на стр. 57.
Просмотр звукового содержимого на карте памяти
1
На экране Домой коснитесь "Mediascape".
2
Если главный экран музыки не отображается, коснитесь "Музыка" . При первоначальном
открытии главного экрана музыки на нем могут отсутствовать музыкальные записи из
предопределенных списков воспроизведения.
3
В верхней части экрана коснитесь "Далее".
4
Чтобы просмотреть объекты по категориям, проведите влево или вправо.
Главный экран музыки
Главный экран музыки состоит из двух частей: в верхней части приводится аудиосодержимое,
хранящееся локально, а в нижней части – аудиосодержимое, доступное в Интернете. Если
содержимое в Интернете недоступно, в нижней части отображается локальное содержимое.
Содержимое, показанное в настоящем руководстве пользователя, служит только для целей
иллюстрации и не поставляется вместе с устройством.
1 Локальное аудиосодержимое (на карте памяти)
2 Аудиосодержимое в сети
3 Кнопка меню (для локального содержимого). Просмотр музыки по категориям
4 Предопределенные списки воспроизведения
5 Кнопка меню (для содержимого из Интернета). Переход к PlayNow™ и другим интерактивным службам
6 Отмеченное содержимое из Интернета. Если интерактивные службы недоступны, отображается локальное содержимое
7 Категории мультимедийного содержимого.
62
Это Интернет-версия документа. © Печать разрешена только для частного использования.
Page 63

PlayNow™ и другие интерактивные службы
4
5
6
3
1
2
Приложение PlayNow™ в телефоне позволяет находить, покупать и загружать вашу любимую
музыку. Перед приобретением и загрузкой в телефон музыкальные записи можно предварительно
прослушивать.
Служба PlayNow™ может быть недоступна в некоторых странах или сетях.
Если в вашей стране доступ к PlayNow™ не предоставляется, ваш оператор может предложить
альтернативную услугу или пакет услуг. При отсутствии альтернативных услуг внизу главного экрана
музыки в Sony Ericsson Mediascape™ будут отображаться автоматически сгенерированные списки
воспроизведения.
О наличии альтернативных услуг следует поинтересоваться у оператора вашей сети.
Для получения дополнительной информации о PlayNow™ перейдите по адресу
www.sonyericsson.com/support
.
Просмотр содержимого PlayNow™ и других интерактивных служб
1
На экране Домой коснитесь "Mediascape".
2
Если главный экран музыки не отображается, коснитесь "Музыка" .
3
Нажмите и коснитесь "Параметры домашнего экрана Музыка".
4
Отметьте флажок "Показать интерактивную службу" и коснитесь "Выбрать
службу".
Просмотр аудиосодержимого, хранящегося локально
Список аудиосодержимого, хранящегося локально, можно просмотреть с разбивкой по различным
категориям.
1 Кнопка главного экрана. Возврат к главному экрану музыки
2 Поле поиска (в некоторых категориях недоступно)
3 Список содержимого. Просмотр содержимого с учетом выбранной категории
4 Кнопка режима воспроизведения. Служит для возврата в музыкальный проигрыватель. Доступна в режиме
воспроизведения дорожки или паузы
5 Алфавитная панель. Служит для перехода к содержимому, название которого начинается с определенной буквы
6 Категории аудиозаписей. Переход к определенной категории
Категории аудиозаписей
Коснувшись кнопки "Далее" для локального содержимого на главном экране музыки, можно
просмотреть аудиозаписи по категориям. Доступны следующие категории.
63
Это Интернет-версия документа. © Печать разрешена только для частного использования.
Page 64

"Недавно
9
7
1
2
3
4
5
6
8
10
11
12
13
воспроизведенные"
"Недавно добавленные"
"Избранное"
Исполнитель
Альбомы
Дорожки
Списки воспроизведения
Подкасты
Аудиокниги
Жанр
Звуковые дорожки на карте памяти, воспроизведенные за последние семь дней
Звуковые дорожки на карте памяти, добавленные за последние семь дней
Звуковые дорожки на карте памяти, помеченные как избранное
Список звуковых дорожек, упорядоченный по исполнителям
Список звуковых дорожек, упорядоченный по альбомам
Список звуковых дорожек, упорядоченный по названиям композиций
Списки воспроизведения на карте памяти. Автоматически сгенерированные списки
воспроизведения не обязательно хранить на карте памяти
Музыкальные подкасты в папке \music\podcast на карте памяти
Звуковые дорожки, у которых метаданные жанра содержат обозначение «audiobook»,
«audio book» или «audiobooks»
Список звуковых дорожек, упорядоченный по жанрам
Воспроизведение звукового содержимого
1
На экране Домой коснитесь "Mediascape".
2
Если главный экран музыки не отображается, коснитесь "Музыка" .
3
В верхней части экрана коснитесь "Далее".
4
Чтобы просмотреть объекты по категориям, проведите влево или вправо.
5
Перейдите к дорожке.
6
Чтобы воспроизвести дорожку, коснитесь ее.
Для воспроизведения дорожек можно также коснуться изображения альбома в списках
"Недавно воспроизведенные", "Недавно добавленные" и "Избранное" на главном экране
музыки.
Обзор музыкального проигрывателя
1 Кнопка главного экрана. Переход на главный экран музыки
2 Кнопка «бесконечность». Поиск связанного содержимого на карте памяти и в Интернете
3 Обложка альбома (при ее доступности). Вызов органов управления или текущего списка воспроизведения касанием
экрана
4 Кнопка «Предыдущий». Пойдите на предыдущую дорожку или к началу дорожки в текущем списке воспроизведения
5 Ползунок. Для перемотки вперед или назад коснитесь ползунка или перетащите его
6 Номер дорожки в текущем списке воспроизведения
7 Кнопка «Следующий». Переход к следующей дорожке в текущем списке воспроизведения
8 Кнопка «Воспроизведение/пауза»
Это Интернет-версия документа. © Печать разрешена только для частного использования.
64
Page 65

9 Громкость. Регулировка громкости
10 Передача (если содержимое не защищено авторскими правами). Передача дорожки одним из доступных способов
11 Избранное. Помещение дорожки в категорию избранных
12 Воспроизведение в случайном порядке. Дорожки из текущего списка воспроизводятся в случайном порядке
13 Повтор. Повтор текущего списка воспроизведения по окончании последней дорожки
Использование музыкального проигрывателя
Регулировка громкости дорожки
1
При воспроизведении дорожки коснитесь экрана, чтобы на нем появились органы управления
проигрывателем.
2
В инструментальной панели внизу экрана коснитесь .
Громкость также можно отрегулировать посредством кнопки громкости.
Просмотр связанного звукового содержимого
1
На экране Домой коснитесь "Mediascape".
2
Если главный экран музыки не отображается, коснитесь "Музыка"
3
В верхней части экрана коснитесь "Далее".
4
Чтобы просмотреть объекты по категориям, проведите влево или вправо.
5
Перейдите к исполнителю, альбому или дорожке.
6
Коснитесь .
7
Проведите к одному из пунктов: "Арена PlayNow™" – чтобы просмотреть
предложения PlayNow™ и других доступных интерактивных служб, "YouTube™" – чтобы
просмотреть содержимое на портале YouTube™, связанного с выбранным элементом,
"Карта памяти" – чтобы просмотреть связанное содержимое на карте памяти.
.
Просмотр органов управления музыкальным проигрывателем
•
В музыкальном проигрывателе коснитесь экрана.
Смена дорожек
•
В музыкальном проигрывателе коснитесь
или .
Остановка дорожки (пауза)
•
В музыкальном проигрывателе коснитесь
.
Быстрая перемотка музыки вперед и назад
•
Перетащите ползунок воспроизведения вправо или влево.
Просмотр текущей очереди воспроизведения
•
В музыкальном проигрывателе коснитесь изображения альбома, когда на экране появятся
органы управления.
Сворачивание музыкального проигрывателя
1
Нажмите для смены экрана, либо нажмите для перехода на экран Домой.
2
Пока проигрыватель воспроизводит музыку в фоне, вы можете просматривать
мультимедийные файлы или использовать другие приложения.
Возврат к музыкальному проигрывателю при его использовании в фоновом
режиме
1
Перетащите строку состояния вниз, чтобы открыть панель уведомлений.
2
Коснитесь названия дорожки, чтобы открыть музыкальный проигрыватель.
65
Это Интернет-версия документа. © Печать разрешена только для частного использования.
Page 66

Помещение дорожки в избранные
1
В музыкальном проигрывателе коснитесь экрана, если на нем отсутствуют органы
управления.
2
В инструментальной панели внизу экрана коснитесь . Теперь при просмотре библиотеки
дорожка будет присутствовать в категории музыкальных записей "Избранное".
Удаление дорожки из избранных
1
В музыкальном проигрывателе коснитесь экрана, если на нем отсутствуют органы
управления.
2
В инструментальной панели внизу экрана коснитесь . Дорожка будет удалена из категории
музыки "Избранное".
Передача дорожки
1
В музыкальном проигрывателе коснитесь экрана, если на нем отсутствуют органы
управления.
2
В инструментальной панели внизу экрана коснитесь
3
Выберите один из доступных методов передачи.
Удаление дорожки
1
Во время просмотра списка дорожек или прослушивания дорожки в музыкальном
проигрывателе нажмите .
2
Коснитесь "Удалить".
Получение изображения для альбома
1
На экране Домой коснитесь "Mediascape".
2
Если главный экран музыки не отображается, коснитесь "Музыка" .
3
Нажмите
Mediascape попробует найти изображения для всех альбомов, еще не имеющих изображений.
и коснитесь Получение изображения для альбома. Sony Ericsson
.
Изображение для одной дорожки или альбома также можно получить, выбрав Получение
изображения для альбома в музыкальном проигрывателе.
Установка дорожки в качестве сигнала вызова
1
При воспроизведении дорожки в музыкальном проигрывателе нажмите .
2
Коснитесь "Установить как сигнал вызова".
Поиск в собственной фонотеке
1
На экране Домой коснитесь "Mediascape".
2
Если главный экран музыки не отображается, коснитесь "Музыка"
3
В верхней части экрана коснитесь "Далее".
4
Чтобы просмотреть объекты по категориям, проведите влево или вправо.
5
Коснитесь "Искать". Появится клавиатура.
6
Наберите слово. Вы можете просмотреть результаты из выбранной категории.
7
Коснитесь результата, чтобы просмотреть или воспроизводить его.
.
Воспроизведение музыки в случайном порядке
Дорожки из списков воспроизведения можно воспроизводить в случайном порядке. В качестве списка
воспроизведения может служить как самостоятельно созданный список, так и альбом.
Воспроизведение дорожек в случайном порядке
1
В музыкальном проигрывателе коснитесь
2
Коснитесь
.
.
Воспроизведение дорожек в цикле
Отдельную дорожку или список воспроизведения можно воспроизводить в цикле. В качестве списка
воспроизведения может служить как самостоятельно созданный список, так и альбом.
66
Это Интернет-версия документа. © Печать разрешена только для частного использования.
Page 67

Повтор всех дорожек в текущем списке воспроизведения
1
Коснитесь или и дождитесь появления значка .
2
Коснитесь имени дорожки или .
Повтор текущей дорожки
1
Коснитесь или и дождитесь появления значка .
2
Коснитесь имени дорожки или .
Списки воспроизведения
В Sony Ericsson Mediascape™ имеются автоматически сгенерированные списки воспроизведения,
доступные на главном экране музыки. Можно также создавать собственные списки воспроизведения.
Для управления своей фонотекой и создания списков воспроизведения можно использовать
приложение Media Go™. Списки воспроизведения, созданные вами самостоятельно, должны быть
в формате m3u и должны храниться на карте памяти в телефоне. При подключении телефона к
компьютеру по кабелю USB в приложении Media Go™ открывается карта памяти. Дополнительную
информацию см. в разделе Передача содержимого и управление содержимым на
стр. 57.
Копирование списков воспроизведения на карту памяти
1
Запустите на компьютере приложение Media Go™.
2
Подключите телефон к компьютеру по кабелю USB.
3
Найдите карту памяти в приложении Media Go™.
4
Скопируйте существующие списки воспроизведения с компьютера на карту памяти путем
перетаскивания.
Подкасты
Подкасты – это разновидность мультимедийного содержимого, например, радиопередачи или
телешоу, с возможностью получения по подписке на веб-сайтах. Содержимое можно загружать на
компьютер при помощи функции подкаста в приложении Media Go™. После этого подкаст можно
скопировать на карту памяти телефона при помощи приложения Media Go™. Также можно настроить
подписку в телефоне, открыв веб-страницу подписки на аудио- или видеоподкасты. Появление
нового содержимого сигнализируется оповещением в строке состояния телефона. Дополнительную
информацию см. в разделе Передача содержимого и управление содержимым на
стр. 57.
Воспроизведение подкастов на телефоне
1
На экране Домой коснитесь "Mediascape".
2
Для воспроизведения аудиоподкастов выберите категорию в соответствии с типом подкаста,
например, "Музыка"
3
В верхней части экрана коснитесь "Далее".
4
Проведите влево или вправо, чтобы войти в категорию Подкасты.
5
Коснитесь объекта, чтобы воспроизвести или просмотреть его.
.
Технология TrackID™
Технология TrackID™ – это служба распознавания музыки. Она позволяет автоматически определить
название произведения, имя исполнителя и название альбома для композиции, которая
воспроизводится через громкоговоритель. Для эффективной работы технологии TrackID™
необходимо отсутствие рядом источников постороннего шума. Вы можете рекомендовать дорожки
другим. Дорожки, найденные с использованием технологии TrackID™, возможно также купить.
Доступна возможность поиска и просмотра связанного содержимого на портале YouTube™. При
возникновении проблем с использованием технологии TrackID™ см. раздел Не удается
использовать услуги сети Интернет на стр. 95.
Открытие приложения TrackID™
•
На экране Домой коснитесь панели приложений, затем коснитесь TrackID™.
67
Это Интернет-версия документа. © Печать разрешена только для частного использования.
Page 68

Поиск информации о дорожке
1
Открыв приложение TrackID™ удерживайте телефон, расположив его рядом с источником
звука.
2
Коснитесь Запись. Результаты будут отображаться на экране результатов в виде
информации о дорожках.
3
Для возврата к начальному экрану TrackID™ нажмите .
Использование результатов поиска по технологии TrackID™
Информация о дорожке отображается при обнаружении дорожек в результате поиска, а также в
списке хронологии. Дорожки, распознанные посредством технологии TrackID™, можно купить,
рекомендовать, а также произвести для них поиск связанного содержимого на портале YouTube™.
Использование результатов поиска по технологии TrackID™
1
Коснитесь одной из кнопок на экране информации о дорожке, чтобы купить, рекомендовать
или просмотреть дорожку в службе YouTube™.
2
Чтобы открыть экран информации о дорожке из списка хронологии, коснитесь дорожки. Чтобы
открыть экран информации о дорожке в любом из рейтингов, коснитесь Списки
популярности.
68
Это Интернет-версия документа. © Печать разрешена только для частного использования.
Page 69

Фотографии в Sony Ericsson
1
2
4
6
5
3
7
Mediascape™
Sony Ericsson Mediascape позволяет просматривать и открывать изображения и фотографии с
камеры. Приложение Media Go™ служит для переноса содержимого с карты памяти в телефон и
наоборот. Дополнительную информацию см. в разделе Передача содержимого и
управление содержимым на стр. 57.
Обзор фотографий
1
На экране Домой коснитесь "Mediascape".
2
Если главный экран фотографий не отображается, коснитесь "Фотографии"
3
В верхней части экрана коснитесь "Далее".
4
Чтобы просмотреть фотографии по категориям, проведите влево или вправо.
Настройка учетных записей интерактивных служб
Sony Ericsson Mediascape™ позволяет вам отправлять фотографии в социальные сети и
интерактивные службы обмена фотографиями. Вначале необходимо зарегистрироваться на одной
из доступных служб, которую вы хотите использовать.
Включение интерактивных служб для фотографий
1
На экране Домой коснитесь "Mediascape".
2
Если главный экран фотографий не отображается, коснитесь "Фотографии" .
3
Нажмите
4
Коснитесь "Параметры домашнего экрана Фотографии".
5
Коснитесь "Показать интерактивные службы".
6
Коснитесь "Учетные записи интерактивных служб" и зарегистрируйтесь в
службах, которые требуется использовать.
.
.
Выбор вызываемой интерактивной службы управления фотографиями
1
На экране Домой коснитесь "Mediascape".
2
Если главный экран фотографий не отображается, коснитесь "Фотографии"
3
Нажмите .
4
Коснитесь "Параметры домашнего экрана Фотографии".
5
Коснитесь "Выбрать службу" и выберите одну или две службы.
.
главный экран фотографий
Главный экран фотографий состоит из двух частей: верхняя часть содержит фотографии,
хранящиеся локально, а нижняя часть – фотографии, представляющие собой содержимое из
Интернета. Если содержимое в Интернете недоступно, в нижней части отображается локальное
содержимое.
69
Это Интернет-версия документа. © Печать разрешена только для частного использования.
Page 70

1 Фотографии, хранящиеся локально
1
2
3
2 Фотографии, доступные в Интернете
3 Кнопка «Далее» для локального содержимого. Просмотр фотографий по категориям
4 Предопределенные списки фотографий. Просмотр фотографий касанием экрана
5 Кнопка меню для содержимого из Интернета. Переход к альбомам фотографий в Интернете
6 Альбомы фотографий в Интернете. Просмотр фотографии из Интернета в приложении просмотра фотографий. Если
интерактивные службы недоступны, отображается локальное содержимое
7 Категории мультимедийного содержимого. Смена главного экрана категории
Просмотр фотографий, хранящихся локально
Фотографии можно просматривать в различных категориях.
1 Кнопка главного экрана. Возврат к главному экрану фотографий
2 Список содержимого. Просмотр содержимого в зависимости от выбранной категории фотографий
3 Категории фотографий
Категории фотографий
Коснувшись кнопки "Далее" для локального содержимого на главном экране фотографий, можно
просмотреть фотографии по категориям. Доступны следующие категории.
"Недавно
просмотренные"
"Избранное"
"Каталог фотографий"
"Мои альбомы"
"Друзья"
Фотографии в разделах "Каталог фотографий" и "Мои альбомы",
просмотренные за последние семь дней
Фотографии в разделах "Каталог фотографий" и "Мои альбомы", помеченные
как избранные
Фотографии, которые были сняты вами и которые находятся в папке DCIM на вашей карте
памяти
Фотографии, которые не снимались камерой телефона, а также папки альбомов
фотографий, созданные вами на карте памяти (не в папке DCIM)
Фотографии, связанные с вашими контактами
70
Это Интернет-версия документа. © Печать разрешена только для частного использования.
Page 71

Просмотр фотографий
6
4
1
2
3
5
11
7
8
9
10
1
На экране Домой коснитесь "Mediascape".
2
Если главный экран фотографий не отображается, коснитесь "Фотографии" .
3
В верхней части экрана коснитесь "Далее".
4
Чтобы просмотреть фотографии по категориям, проведите влево или вправо.
5
В зависимости от категории, коснитесь миниатюры фотографии или списка фотографий.
6
Для просмотра следующей или предыдущей фотографии проведите влево или вправо.
Если ориентация экрана не изменится автоматически при поворачивании телефона на бок,
отметьте флажок "Ориентация" под заголовком Настройки > "Звук и изображение".
Просмотреть фотографии также возможно из списков "Недавно просмотренные", "Недавно
сделанные" и "Избранное" на главном экране фотографий.
Обзор приложения просмотра фотографий
1 Кнопка главного экрана. Переход к главному экрану фотографий
2 Кнопка «бесконечность». Поиск связанных фотографий на карте памяти
3 Кнопка «Предыдущий». Переход к предыдущей фотографии
4 Кнопка «Следующий». Переход к следующей фотографии
5 Кнопка воспроизведения. Запуск слайд-шоу
6 Уменьшение
7 Увеличение
8 Избранное. Помещение фотографии в категорию избранных
9 Передача. Передача фотографии одним из доступных способов
10 Использование в телефоне. Использование фотографии в качестве фонового рисунка или фотографии контакта
11 Кнопка меню. Выбор дополнительных функций для работы с фотографиями
Это Интернет-версия документа. © Печать разрешена только для частного использования.
71
Page 72

Просмотр связанных фотографий
1
На экране Домой коснитесь "Mediascape".
2
Если начальный экран фотографий не отображается, коснитесь "Фотографии" .
3
В верхней части экрана коснитесь "Далее".
4
Чтобы просмотреть фотографии по категориям, проведите влево или вправо.
5
Просмотрите фотографию в средстве просмотра фотографий.
6
Коснитесь .
7
Проведите до пункта "Та же дата", чтобы просмотреть фотографии, сделанные в одну
дату, до пункта "То же расположение", чтобы просмотреть фотографии, снятые в
одном месте, или к метке имени, чтобы просмотреть список фотографий конкретного лица
на карте памяти.
Вызов органов управления в средстве просмотра фотографий
•
В средстве просмотра фотографий коснитесь экрана.
Запуск слайд-шоу
•
В средстве просмотра фотографий коснитесь
.
Настройка слайд-шоу
1
При просмотре фотографии в приложении просмотра фотографий нажмите
2
Коснитесь "Настройки слайд-шоу".
.
Помещение фотографии в избранные
•
При просмотре фотографии в средстве просмотра фотографий коснитесь
в
инструментальной панели внизу экрана. Теперь фотографию можно просмотреть в категории
"Избранное".
Передача фотографии
1
Во время просмотра фотографии в средстве просмотра фотографии коснитесь экрана, чтобы
показать органы управления.
2
В инструментальной панели внизу экрана коснитесь .
3
Выберите один из доступных методов передачи.
Использование фотографии в качестве фонового рисунка
1
Во время просмотра фотографии в средстве просмотра фотографии коснитесь экрана, чтобы
показать органы управления.
2
В инструментальной панели внизу экрана коснитесь
3
Коснитесь "Установить как фоновый рисунок".
.
Использование фотографии в качестве фотографии контакта
1
Во время просмотра фотографии в средстве просмотра фотографии коснитесь экрана, чтобы
показать органы управления.
2
В инструментальной панели внизу экрана коснитесь .
3
Коснитесь "Установить как изображение для контакта".
4
Обрежьте фотографию, если это необходимо.
5
Коснитесь "Сохранить".
6
Выберите контакт или коснитесь "Создать новый контакт".
Обрезка фотографии
1
При просмотре фотографии в приложении просмотра фотографий нажмите
2
Коснитесь "Обрезать".
3
Чтобы выделить рамку для обрезки фотографии, коснитесь края рамки и удерживайте его.
.
Когда появятся стрелки для обрезки, перетащите их внутрь или наружу от центра рамки,
чтобы изменить размер рамки.
4
Чтобы при изменении размера сохранить пропорции рамки, коснитесь одного из четырех
углов и, удерживая его, перетащите рамку.
5
Чтобы переместить рамку для обрезки на другой участок фотографии, коснитесь внутренней
части рамки и, удерживая ее, перетащите рамку в требуемое положение.
72
Это Интернет-версия документа. © Печать разрешена только для частного использования.
Page 73

Загрузка фотографии к интерактивный веб-альбом
1
Во время просмотра фотографии в средстве просмотра фотографии коснитесь экрана, чтобы
показать органы управления.
2
В инструментальной панели внизу экрана коснитесь .
3
Выберите службу обмена фотографиями и следуйте указаниям на экране.
Добавление имен к лицам на фотографиях
Если в кадре присутствуют одно или несколько лиц, то к лицам автоматически добавляются признаки
распознавания. В этом можно связать лицо с именем человека, лицо которого присутствует на
фотографии, создав контакт в телефонной книге. При назначении имени лицу функция
распознавания лиц добавляет метки имени ко всем фотографиям соответствующего человека. Во
время просмотра фотографии можно коснуться метки лица и затем коснуться , чтобы просмотреть
все фотографии данного человека. Если лицо не распознано, то будет присутствовать метка
"Неизвестно". Вы можете коснуться этой метки и связать лицо с контактом в телефонной книге.
Добавление имен к лицам на фотографиях
1
Убедитесь, что в телефонной книге создан контакт для человека, с фотографией которого вы
хотите связать метку лица.
2
При просмотре фотографии коснитесь метки лица "Неизвестно".
3
Коснитесь "Изменить имя".
4
Выберите контакт.
Переименование существующей метки лица
1
Коснитесь метки лица на фотографии.
2
Коснитесь "Изменить имя".
3
Выберите контакт, с которым нужно связать признак лица.
Использование метки лица для установления связи с контактом
1
При просмотре фотографии коснитесь метки лица с именем.
2
Коснитесь "Просмотреть контакт".
3
Коснитесь номера телефона, чтобы сделать вызов, либо коснитесь поля "Сообщения"
или адреса электронной почты, чтобы отправить сообщение.
73
Это Интернет-версия документа. © Печать разрешена только для частного использования.
Page 74
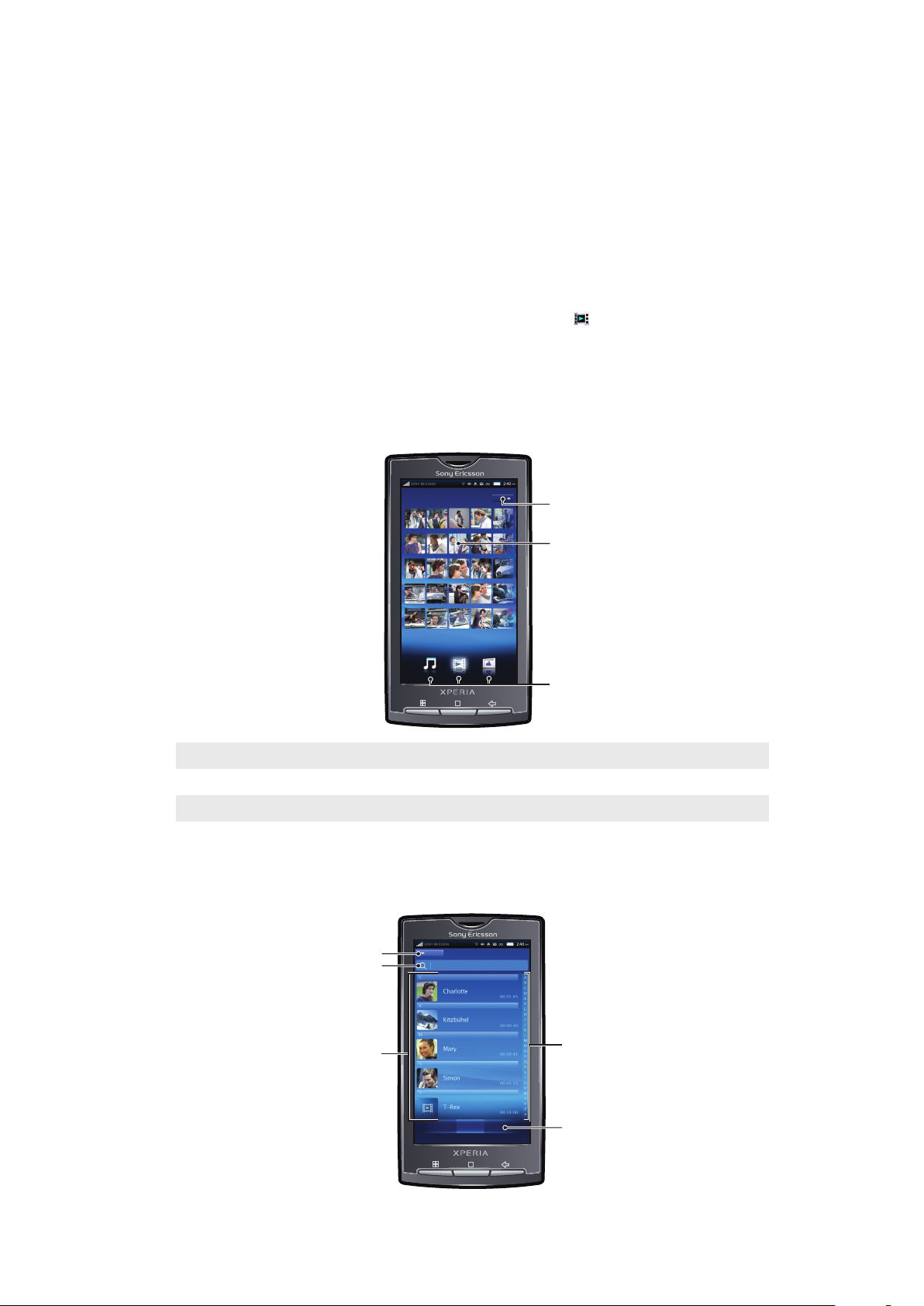
Видеозаписи в Sony Ericsson
1
2
3
4
5
3
1
2
Mediascape
Sony Ericsson Mediascape позволяет добавлять и просматривать видеозаписи. Приложение
Media Go™ служит для переноса содержимого с карты памяти в телефон и наоборот.
Дополнительную информацию см. в разделе Передача содержимого и управление
содержимым на стр. 57.
Обзор видео
1
На экране Домой коснитесь "Mediascape".
2
Если главный экран видео не отображается, коснитесь "Видео"
3
В верхней части экрана коснитесь "Далее".
4
Чтобы просмотреть видеозаписи по категориям, проведите влево или вправо.
Главный экран видео
Главный экран видео содержит видеозаписи, хранящиеся локально.
.
1 Кнопка «Далее». Просмотр видеозаписей по категориям
2 Предопределенные списки видеозаписей
3 Категории мультимедийного содержимого. Смена главного экрана категории
Обзор видеозаписей
Видеозаписи можно просматривать в различных категориях.
74
Это Интернет-версия документа. © Печать разрешена только для частного использования.
Page 75

1 Кнопка главного экрана. Возврат к главному экрану видео
4
1
2
3
5
9
6
7
8
00:47
2 Поле поиска (в некоторых категориях недоступно)
3 Список содержимого. Просмотр содержимого с учетом выбранной категории
4 Алфавитная панель. Служит для перехода к содержимому, название которого начинается с определенного символа
5 Категории видео. Выбор категории
Категории видео
Коснувшись кнопки "Далее" для локального содержимого на главном экране видео, можно
просмотреть видеозаписи по категориям. Доступны следующие категории.
"Недавно
просмотренные"
"Недавно добавленные"
"Избранное"
"Каталог видеороликов"
Фильмы
Подкасты
Видеозаписи на карте памяти, просмотренные за предыдущие семь дней
Видеозаписи на карте памяти, добавленные за предыдущие семь дней
Видеозаписи на карте памяти, помеченные как избранное
Видеозаписи, которые были записаны вами и которые находятся в папке DCIM на вашей
карте памяти
Видео, которые не были записаны камерой и которые не являются подкастами
Видеозаписи в папке \video\podcast на карте памяти
Просмотр видеозаписи
1
На экране Домой коснитесь "Mediascape".
2
Если главный экран видео не отображается, коснитесь "Видео" .
3
В верхней части экрана коснитесь "Далее".
4
Чтобы просмотреть объекты по категориям, проведите влево или вправо.
5
Коснитесь видеозаписи, чтобы воспроизвести ее.
Если ориентация экрана не изменится автоматически при поворачивании телефона на бок,
отметьте флажок "Ориентация" под заголовком Настройки > "Звук и изображение".
Для воспроизведения видеозаписей можно также касаться или проводить по миниатюрам
на главном экране видео в списках: "Недавно просмотренные", "Недавно добавленные",
"Избранное""Наиболее часто просматриваемые" и "Воспроизведение в произвольном
порядке".
Краткий обзор видеопроигрывателя
1 Кнопка главного экрана. Переход на главный экран видео
2 Кнопка «Предыдущий». Переход к предыдущей видеозаписи
Это Интернет-версия документа. © Печать разрешена только для частного использования.
75
Page 76

3 Ползунок. Для перемотки вперед или назад коснитесь ползунка или перетащите его
4 Кнопка «Следующий». Переход к следующей видеозаписи
5 Кнопка «Воспроизведение/пауза»
6 Кнопка громкости
7 Передача. Передача видеофайла одним из доступных способов
8 Избранное. Помещение видеозаписи в категорию избранных
9 Кнопка меню. Просмотр информации о файле или удаление видеозаписи
Помещение видеозаписи в избранные
1
В проигрывателе видео коснитесь экрана, если на нем отсутствуют органы управления.
2
В инструментальной панели внизу экрана коснитесь . Теперь при просмотре библиотеки
запись будет присутствовать в категории видеозаписей "Избранное".
Передача видео
1
В проигрывателе видео коснитесь экрана, если на нем отсутствуют органы управления.
2
В инструментальной панели внизу экрана коснитесь .
3
Выберите один из доступных методов передачи.
Регулировка громкости видео
1
При просмотре видео коснитесь экрана, чтобы на нем появились органы управления
проигрывателем.
2
В инструментальной панели внизу экрана коснитесь
.
Громкость также можно отрегулировать посредством кнопки громкости.
Удаление видео
1
При просмотре дорожки в видеопроигрывателе нажмите .
2
Коснитесь "Удалить".
Поиск видео
1
На экране Домой коснитесь "Mediascape".
2
Если главный экран видео не отображается, коснитесь "Видео"
3
В верхней части экрана коснитесь "Далее".
4
Чтобы просмотреть объекты по категориям, проведите влево или вправо.
5
Коснитесь "Искать". Появится клавиатура.
6
Наберите слово или фразу. Результаты будут видны на экране по мере набора.
7
Чтобы просмотреть результат, коснитесь его.
.
Быстрая перемотка видео вперед и назад
•
Перетащите ползунок воспроизведения вправо или влево.
76
Это Интернет-версия документа. © Печать разрешена только для частного использования.
Page 77
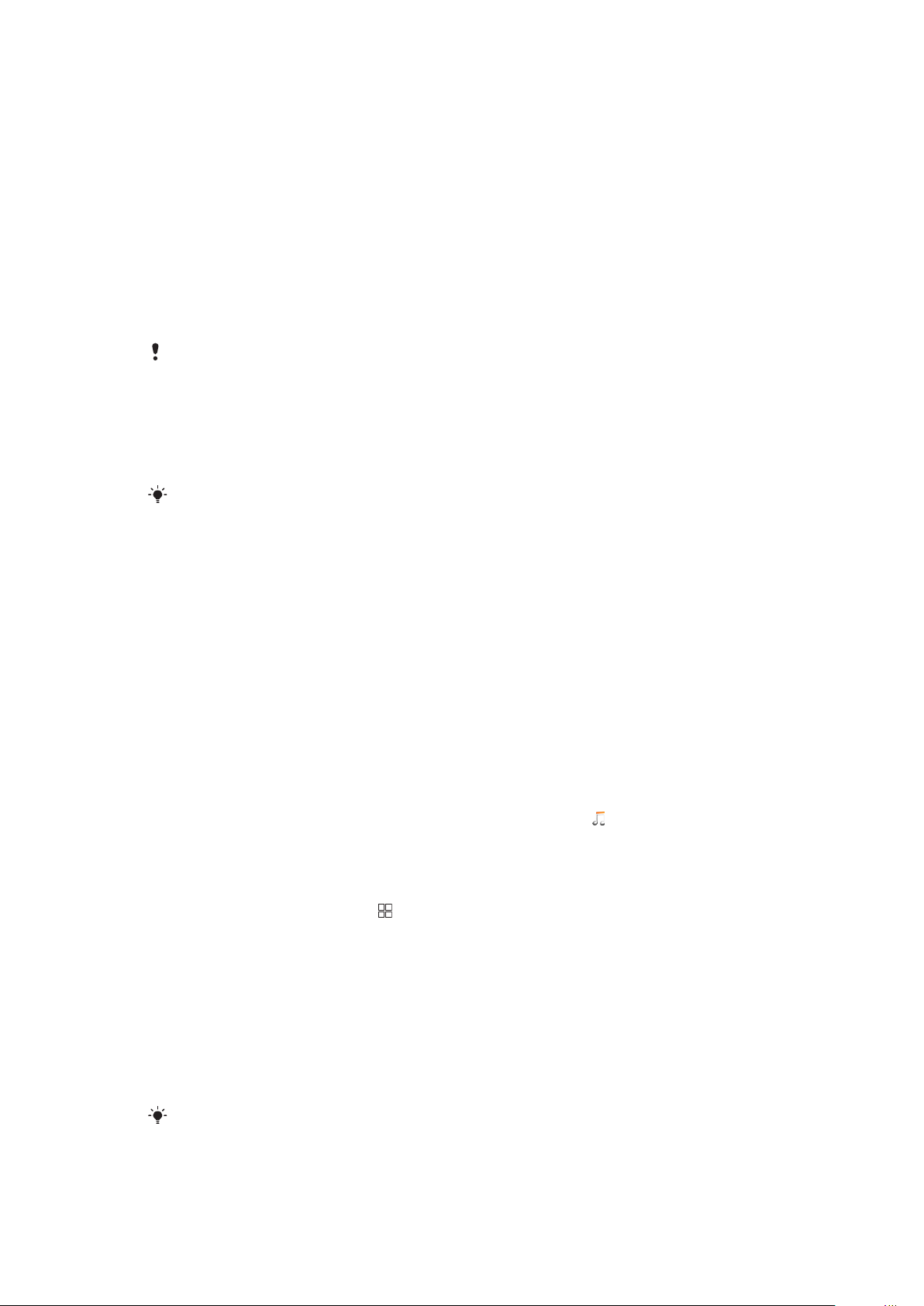
PlayNow™
Приложение PlayNow™ в телефоне позволяет находить, покупать и загружать вашу любимую
музыку. Перед приобретением и загрузкой в телефон музыкальные записи можно предварительно
прослушивать.
Подготовка к использованию PlayNow™
Перед началом использования PlayNow™ убедитесь в следующем:
•
В устройстве установлена карта памяти.
•
В используемом вами пакете услуг телефонной связи предусмотрены услуги передачи данных по
сетям Wi-Fi или 2G/3G.
Служба PlayNow™ может быть недоступна в некоторых странах или сетях. Вам может
потребоваться регистрация услуг доступа в Интернет у вашего оператора связи или
сетевого оператора.
Если в вашей стране доступ к PlayNow™ не предоставляется, ваш оператор может предложить
альтернативную услугу или пакет услуг. При отсутствии альтернативных услуг внизу главного экрана
музыки в Sony Ericsson Mediascape™ будут отображаться автоматически сгенерированные списки
воспроизведения.
О наличии альтернативных услуг следует поинтересоваться у оператора вашей сети. Для
получения дополнительной информации о PlayNow™ перейдите по адресу
www.sonyericsson.com/support
.
Использование PlayNow™
Приложение PlayNow™ позволяет прослушать новейшие и наиболее популярные музыкальные
композиции. Вы можете также загрузить дорожки ваших любимых исполнителей.
Для прослушивания музыки посредством PlayNow™ можно также использовать Sony Ericsson
Mediascape. на главном экране музыки в Sony Ericsson Mediascape новейшее музыкальное
содержимое из PlayNow™ доступно для просмотра в нижней части экрана.
Запуск PlayNow™ с главного экрана
•
На экране Домой коснитесь панели приложений, затем коснитесь PlayNow™.
Запуск PlayNow™ из Mediascape
1
На экране Домой коснитесь "Mediascape".
2
Если главный экран музыки не отображается, коснитесь "Музыка" .
3
В середине правой части экрана коснитесь "Далее". Вы можете непосредственно
пользоваться PlayNow™ или альтернативной услугой вашего оператора для поиска музыки.
Поиск музыки через службу PlayNow™
•
На экране PlayNow™ нажмите
и альбомам.
Покупка музыки через службу PlayNow™
1
Коснитесь любого изображения альбома, чтобы просмотреть подробную информацию. Для
прослушивания дорожки коснитесь миниатюры дорожки.
2
Чтобы просмотреть другие альбомы этого исполнителя, коснитесь имени исполнителя.
3
Чтобы купить дорожку, коснитесь команды покупки.
4
Вы получите текстовое сообщение о списании платы.
5
Купленная вами музыка будет храниться на карте памяти и будет доступна в виде локального
аудиосодержимого в Sony Ericsson Mediascape.
и коснитесь "Поиск". Поиск музыки по исполнителям
Музыку можно также купить из Sony Ericsson Mediascape, касаясь изображения альбома в
режиме просмотра миниатюр в нижней части главного экрана музыки.
77
Это Интернет-версия документа. © Печать разрешена только для частного использования.
Page 78
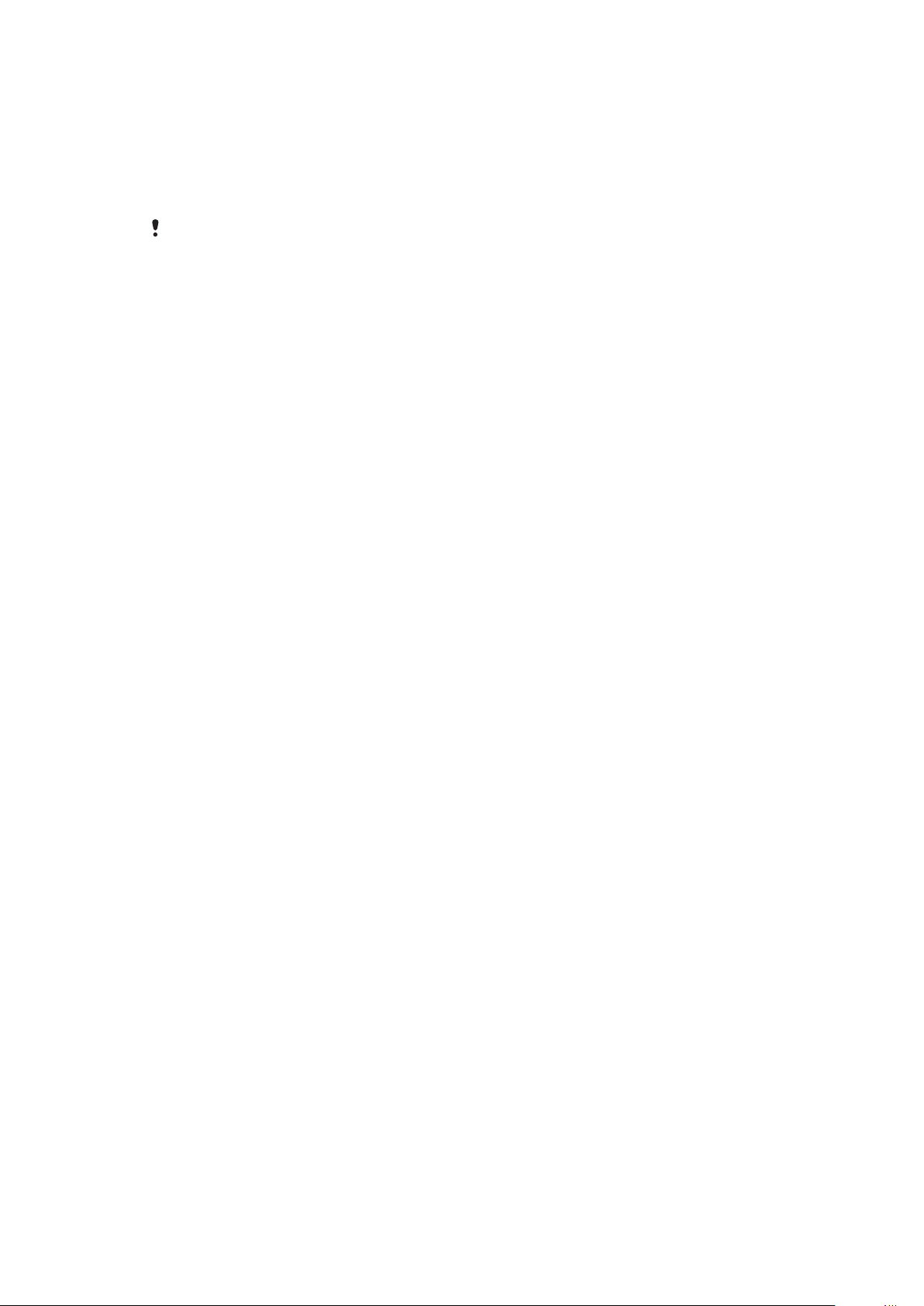
Оплата
Способ оплаты – Premium-SMS.
Premium-SMS – это разновидность текстового сообщения, при отправке которого взимается
дополнительная плата по сравнению со стандартным текстовым сообщением. Операторы включают
стоимость Premium-SMS в ежемесячный счет или автоматически списывают соответствующую
сумму с вашего лицевого счета.
При некоторых видах покупок оператор может начислять дополнительную плату.
78
Это Интернет-версия документа. © Печать разрешена только для частного использования.
Page 79

Камера
23456
7
8
9
161514
1
131110
12
Для фотосъемки или записи видео можно либо коснуться экрана, либо использовать кнопку камеры.
Камеру можно держать в горизонтальном или вертикальном положении. Фотографии и видеозаписи
автоматически сохраняются на карте памяти.
Кнопки видоискателя и камеры
1 Кнопка камеры. Включение камеры/фотосъемка/видеосъемка
2 Увеличение и уменьшение
3 Выбор настроек записи (камера в режиме фотосъемки)
4 Выбор разрешающей способности (камера в режиме фотосъемки)
5 Выбор условий съемки (камера в режиме фотосъемки)
6 Выбор параметров фокуса (камера в режиме фотосъемки)
7 Выбор размера видеоизображения (видеокамера)
8 Выбор условий съемки (видеокамера)
9 Выбор параметров захвата изображения (видеокамера)
10 Переключатель между режимами фото- и видеосъемки
11 Просмотр и воспроизведение недавно снятых фотографий или записанного видео
12 Настройка яркости
13 Просмотр сделанных фотографий и видеозаписей
14 Значки состояния, показывающие выбранные настройки
15 Выбор дополнительных настроек
16 Возврат к предыдущему шагу или выход из приложения камеры
Использование камеры
Включение камеры
•
Нажмите и удерживайте клавишу камеры.
Выключение камеры
•
Нажмите
.
Это Интернет-версия документа. © Печать разрешена только для частного использования.
79
Page 80

Использование камеры в режиме фотосъемки
Фотосъемка с использованием сенсорного экрана
1
Включите камеру.
2
Если камера для фотосъемки не выбрана, коснитесь .
3
Коснитесь кнопки настроек съемки в видоискателе.
4
Коснитесь .
5
В видоискателе коснитесь требуемой фокусной точки. Снимок будет сделан сразу после
фокусировки. Фотография автоматически будет сохранена на карте памяти.
Фотосъемка с использованием кнопки камеры
1
Включите камеру.
2
Если камера для фотосъемки не выбрана, коснитесь .
3
Чтобы использовать автофокусировку, надавите на кнопку камеры до середины.
4
Когда рамка или рамки в фокусе будут выделены зеленым цветом, нажмите кнопку камеры
до упора. Фотография автоматически будет сохранена на карте памяти.
Использование масштабирования
•
Нажмите кнопку громкости.
Настройка уровня экспозиции
1
В видоискателе коснитесь
2
Коснитесь панели, чтобы отрегулировать уровень.
Просмотр последних снятых фотографий
•
На панели внизу видоискателя коснитесь одной из пяти миниатюр. Видеозаписи отмечаются
значком .
.
Просмотр всех фотографий, снятых камерой
1
Если камера для фотосъемки не выбрана, коснитесь .
2
Коснитесь
Все снятые фотографии можно также просмотреть в категории "Каталог фотографий" в
Sony Ericsson Mediascape.
.
Распознавание лиц
Для фокусировки на лице, находящемся не в центре кадра, можно использовать распознавание лиц.
Камера автоматически обнаруживает до пяти лиц, помечая их белыми рамками. Зеленая рамка
указывает лицо, выбранное для фокусировки. Фокусировка выполняется на лице, ближайшем к
камере. Можно также коснуться одной из рамок, чтобы самостоятельно выбрать лицо для
фокусировки.
Включение распознавания лиц
1
Включите камеру.
2
Если камера для фотосъемки не выбрана, коснитесь .
3
Коснитесь кнопки настроек фокусировки в видоискателе.
4
Коснитесь .
Съемка с распознаванием лиц
1
Установив режим "Распознавание лиц", наведите камеру на объект съемки. Каждое
распознанное лицо будет обведено рамкой.
2
Вы можете коснуться рамки, на которой нужно сфокусироваться или, не касаясь экрана,
оставить выбор фокусировки за камерой.
3
Надавите на кнопку камеры до середины. Лицо, на котором сфокусирована камера, будет
выделено зеленой рамкой.
4
Чтобы сделать снимок, до упора нажмите кнопку камеры. Фотография автоматически будет
сохранена на карте памяти.
80
Это Интернет-версия документа. © Печать разрешена только для частного использования.
Page 81

Распознавание улыбок
Распознавание улыбки позволяет запечатлеть в кадре улыбающееся лицо. Камера обнаруживает
до пяти лиц и выбирает одно лицо для распознавания улыбки и автофокусировки. Выбранное лицо
выделяется желтой рамкой. Когда выбранный человек улыбается, камера автоматически делает
снимок.
Включение функции обнаружения улыбки
1
Включите камеру.
2
Если камера для фотосъемки не выбрана, коснитесь .
3
Коснитесь кнопки настроек съемки в видоискателе.
4
Коснитесь .
Съемка с обнаружением улыбки
1
Установив режим "Распознавание улыбки", наведите камеру на объект съемки.
Каждое распознанное лицо (но не более пяти лиц) будет обведено рамкой. Камера выберет
одно лицо для фокусировки. Лицо, на котором сфокусирована камера, будет обведено желтой
рамкой.
2
Камера автоматически сделает снимок, когда объект в фокусе улыбнется. Фотография будет
сохранена на карте памяти.
3
Чтобы сделать снимок, несмотря на отсутствие обнаруженных улыбок, до упора нажмите на
кнопку камеры.
Использование параметров камеры в режиме фотосъемки
Выбор параметров камеры для фотосъемки
1
Включите камеру.
2
Если камера для фотосъемки не выбрана, коснитесь
3
В видоискателе коснитесь одного из четырех значков настроек для быстрого доступа к общим
параметрам.
4
Для настройки дополнительных параметров нажмите и коснитесь "Расширенные
параметры".
5
Коснитесь одного из вариантов выбранного параметра.
6
После установки параметров в меню "Расширенные параметры" нажмите
возврата в режим видоискателя.
.
для
Настройки камеры в режиме фотосъемки
"Режим захвата изображения"
Выбор способа съемки
"Обычн."
"Распознавание условий съемки"
Камера автоматически определяет наиболее подходящие настройки условий съемки. После установки условий
съемки появляется значок условий.
"Распознавание улыбки"
Позволяет запечатлеть улыбающееся лицо в кадре. Камера обнаруживает до пяти лиц и выбирает одно лицо для
распознавания улыбки и автофокусировки. Когда выбранный человек улыбается, камера автоматически делает
снимок.
"Съемка нажатием на экран"
Этот режим позволяет вам самостоятельно указать фокус в видоискателе. Коснитесь точки, которую вы хотите
сделать точкой фокусировки. Снимок будет сделан сразу после того, как вы коснетесь экрана
"Разрешение"
Выбор размеров изображения и соотношения сторон перед съемкой. Для фотографий в более высоком разрешении
требуется больше памяти
"8 МП 4:3"
Размер изображения – 8 мегапикселов, соотношение сторон – 4:3. Подходит для фотографий, которые
предполагается просматривать на дисплеях с обычным соотношением сторон или печатать в высоком разрешении
81
Это Интернет-версия документа. © Печать разрешена только для частного использования.
Page 82

"6 МП 16:9"
Размер изображения – 6 мегапикселов, соотношение сторон – 16:9. Широкоэкранный формат с высоким
разрешением. Имеет более высокое разрешение по сравнению с видеоформатом высокой четкости Full HD.
Подходит для фотографий, которые предполагается просматривать на широкоформатных дисплеях
"2 МП 4:3"
Размер изображения – 2 мегапикселов, соотношение сторон – 4:3. Подходит для фотографий, которые
предполагается просматривать на дисплеях с обычным соотношением сторон
"2 МП 16:9"
Размер изображения – 2 мегапикселов, соотношение сторон – 16:9. Имеет более высокое разрешение по сравнению
с видеоформатом высокой четкости Full HD. Подходит для фотографий, которые предполагается просматривать
на широкоформатных дисплеях
"Условия съемки"
Меню условий съемки позволяет быстро настроить камеру для наиболее распространенных ситуаций, используя
предварительно запрограммированные настройки. Для указанных условий съемки камера выбирает определенный набор
настроек, обеспечивающий наилучшее качество фотографий
"Обычн."
Камера автоматически регулирует настройки для фотографий
"Портрет"
Служит для портретной фотосъемки. Распознавание лиц включено. Настройки оптимизируются для получения
более плавных оттенков кожи
"Пейзаж"
Служит для пейзажной съемки. Камера фокусируется на отдаленных объектах
"Ночная съемка"
Служит для съемки в ночное время или в условиях слабой освещенности (без вспышки). Из-за длительной
экспозиции камеру необходимо держать ровно или поместить на устойчивую поверхность
"Ночной портрет"
Служит для портретной съемки ночью или в условиях слабой освещенности (со вспышкой или без нее). Из-за
длительной экспозиции камеру необходимо держать ровно или поместить на устойчивую поверхность
"Пляж и снег"
Этот режим следует использовать в условиях яркого освещения во избежание недоэкспонированного изображения
"Спорт"
Служит для съемки быстро движущихся объектов. Короткое время выдержки минимизирует смазывание движений
"Вечеринка"
Служит для съемки в помещении в условиях слабой освещенности. Этот режим адаптирован к фоновому
освещению закрытых помещений или полумраку. Из-за длительной экспозиции камеру необходимо держать ровно
или поместить на устойчивую поверхность
"Документ"
Служит для съемки текста или рисунков. В этом случае получается более резкий и контрастный снимок
"Режим фокусировки"
От фокусировки зависит то, какая часть фотографии будет резкой
"Единая автофокусировка"
Камера автоматически фокусируется на выбранном объекте. После задания фокусировки рамка белого цвета
становится зеленой
"Мультиавтофокусировка"
Камера автоматически фокусируется на нескольких участках в видоискателе. После задания фокусировки рамки
белого цвета становятся зелеными
"Макросъемка"
Автофокусировка для съемки с предельно малого расстояния
"Распознавание лиц"
Камера автоматически обнаруживает лица до пяти людей, помечая их белыми рамками. В режиме автофокусировки
рамка зеленого цвета показывает лицо, выбранное для фокусировки. Фокусировка выполняется на лице,
ближайшем к камере. Распознавание лиц может использоваться не во всех условиях съемки.
"Бесконечность"
Служит для съемки удаленных объектов. Фокусировка выполняется на предметах, находящихся вдалеке.
Предметы, расположенные близко к камере, могут получиться размытыми
82
Это Интернет-версия документа. © Печать разрешена только для частного использования.
Page 83

"Расширенные параметры"
Выбор дополнительных параметров фотосъемки
"Фотоподсветка"
Подсветка служит для съемки в условиях слабой освещенности или наличии фоновых источников света
"Включить"
"Выключить"
Фотоподсветка выключена. В некоторых случаях качество фотографии будет выше без подсветки, даже при слабой
освещенности. Для съемки с хорошим качеством без использования подсветки рука не должна дрожать Во
избежание смазанного изображения можно использовать таймер автоматической съемки
"Таймер автоматической съемки"
Таймер автоматической съемки позволяет фотографировать, не держа телефон в руке. С его помощью можно делать
автопортреты или групповые фотографии, на которых должен присутствовать каждый. Также таймер автоматической
съемки можно использовать для того, чтобы при съемке камера не дрожала
"Включить"
Устанавливает 10-секундную задержку с момента нажатия кнопки камеры до момента съемки.
"Выключить"
Съемка производится в момент нажатия кнопки камеры
"Измерение"
Эта функция автоматически определяет сбалансированную выдержку путем измерения потока света в видоискателе
"По центру"
Регулирует выдержку по центру видоискателя
"Средний уровень"
Вычисляет выдержку исходя из общего потока света, попадающего на видоискатель
"Точка"
Регулирует выдержку по предельно малому участку видоискателя
"Баланс белого"
Настройка баланса белого регулирует цветовой баланс согласно условиям освещения
"Автоматически"
Цветовой баланс автоматически настраивается в зависимости от условий освещения
"Комнатное освещение"
Цветовой баланс настраивается для яркого освещения (например, ламп накаливания) или для быстро меняющихся
условий освещения
"Флуоресцентный свет"
Цветовой баланс настраивается для ламп люминесцентного освещения
"Дневной свет"
Цветовой баланс настраивается для съемки под открытым небом в условиях высокой освещенности
"Облачность"
Цветовой баланс настраивается для съемки при облачности
"Стабилизатор изображения"
При съемке телефон трудно удерживать в устойчивом положении. В этом случае помогает стабилизатор, компенсирующий
незначительные движения руки
"Включить"
Рекомендуется включить стабилизатор
"Выключить"
Когда стабилизатор выключен, фотография может получиться смазанной
83
Это Интернет-версия документа. © Печать разрешена только для частного использования.
Page 84

"Уровень улыбки"
Определяет вид улыбки, на которую отреагирует камера при съемке в режиме распознавания улыбки
"Широкая улыбка"
Съемка производится только при распознавании широкой улыбки
"Обычная улыбка"
Съемка производится при распознавании обычной улыбки
"Легкая улыбка"
Снимок будет сделан даже при самой скромной улыбке
"Геотег"
Фотографии маркируются подробной информацией о месте съемки
"Включить"
Когда эта функция включена, к фотографиям при съемке добавляется информация о приблизительном
географическом местоположении. Эта информация может в дальнейшем использоваться для определения места
съемки. Пока телефон производит определение местоположения, на экране будет присутствовать значок
"Выключить"
Если эта функция выключена, просмотреть информацию о месте съемки будет невозможно
"Звук затвора"
Выберите звук, который будет слышен при нажатии кнопки камеры для съемки
"Сбросить параметры"
.
Все настройки камеры возвращаются к оригинальным настройкам
Советы по использованию камеры
Правило третей
При съемке не помещайте объект в середину кадра. Разместив объект на расстоянии
приблизительно 1/3 от размеров сторон, можно получить более удачный результат.
Держите камеру ровно
Во избежание размытия фотографий держите телефон с камерой устойчиво. Обоприте руку о
твердый предмет. Возможно также использовать таймер автоматической съемки, чтобы
гарантировать устойчивое положение телефона в момент съемки.
Встаньте ближе
Расположившись ближе к объекту съемки, вы сможете отказаться от масштабирования.
Постарайтесь уместить объект в видоискатель.
Оставайтесь в зоне действия вспышки
Фотографии, сделанные с превышением максимального расстояния съемки со вспышкой, получатся
чрезмерно темными. Максимальная дальность вспышки – порядка четырех шагов от объекта.
Разнообразьте свой стиль
Снимайте в различных ракурсах, приближайтесь к объекту. Попробуйте сделать несколько снимков
в вертикальной ориентации. Пробуйте различные положения.
Выбирайте простой фон
Спокойный фон подчеркивает объект съемки.
Поддерживайте объектив в чистоте
Мобильные телефоны используются в самых разнообразных погодных условиях и местах. Они
носятся в карманах и сумках, что приводит к загрязнению объектива и оставлению на нем отпечатков
пальцев. Протирайте объектив мягкой салфеткой.
84
Это Интернет-версия документа. © Печать разрешена только для частного использования.
Page 85

Использование видеокамеры
Управление записью видео при помощи кнопки камеры
1
Включите камеру.
2
Если видеокамера не отобрана, коснитесь .
3
Нажмите кнопку камеры.
Управление записью видео через сенсорный экран
1
Включите камеру.
2
Если видеокамера не отобрана, коснитесь .
3
Коснитесь кнопки настроек съемки в видоискателе.
4
Коснитесь
5
Коснитесь экрана, чтобы начать запись.
6
Для остановки записи коснитесь экрана. Видео автоматически будет сохранено на карте
памяти.
Просмотр последних снятых видеозаписей
•
На панели внизу видоискателя, коснитесь одну из пяти миниатюр. Видеозаписи отмечаются
значком
Просмотр всех снятых видеозаписей
1
Если видеокамера не выбрана, коснитесь .
2
Коснитесь .
Все снятые видеозаписи можно также просмотреть в категории "Каталог видеороликов" в
Sony Ericsson Mediascape.
.
.
Использование параметров видеокамеры
Выбор параметров видеокамеры
1
Включите камеру.
2
Если видеокамера не отобрана, коснитесь .
3
Для быстрого доступа к общим параметрам коснитесь одного из этих трех значков
параметров.
4
Для настройки дополнительных параметров нажмите
и коснитесь "Расширенные
параметры".
5
Коснитесь одного из вариантов выбранного параметра.
6
После установки параметров в меню "Расширенные параметры" нажмите для
возврата в режим видоискателя.
Параметры видеокамеры
"Размер видео"
"Wide VGA"
Широкоформатное изображение VGA с соотношением сторон 16:10. 800x480 пикс.
"VGA"
Формат VGA с соотношением сторон 4:3. 640x480 пикс.
"QVGA"
Формат VGA с соотношением сторон 4:3. 640x480 пикс.
"Мультимедийное сообщение"
Запись видео в формате, пригодном для отправки в виде мультимедийных сообщений. Время записи этого формата
видео ограничено допустимым размером мультимедийного сообщения
"YouTube"
Запись видео в формате, пригодном для размещения через приложение YouTube™
"Picasa"
Запись видео в формате, пригодном для размещения через приложение Picasa™
85
Это Интернет-версия документа. © Печать разрешена только для частного использования.
Page 86

"Условия съемки"
Меню условий съемки позволяет быстро настроить камеру для наиболее распространенных ситуаций, используя
предварительно запрограммированные настройки. Для указанных условий съемки камера выбирает определенный набор
настроек, обеспечивающий наилучшее качество видео
"Обычн."
Камера автоматически регулирует настройки для видео
"Портрет"
Использование для портретной видеосъемки. Настройки оптимизируются для получения более плавных оттенков
кожи
"Пейзаж"
Служит для пейзажной съемки. Камера фокусируется на отдаленных объектах
"Режим ночной съемки"
При включении этого режима увеличивается светочувствительность. Этот режим следует использовать в условиях
слабого освещения. Быстро движущиеся предметы в записи могут получиться смазанными. Держите руку ровно
или используйте опору. Для получения качественной видеозаписи отключайте ночной режим в условиях
достаточной освещенности
"Пляж и снег"
Этот режим следует использовать в условиях яркого освещения во избежание недоэкспонированного изображения
"Спорт"
Служит для съемки быстро движущихся объектов. Короткое время выдержки минимизирует смазывание движений
"Вечеринка"
Служит для съемки в помещении в условиях слабой освещенности. Этот режим адаптирован к фоновому
освещению закрытых помещений или полумраку. Быстро движущиеся предметы в записи могут получиться
смазанными. Держите руку ровно или используйте опору
"Режим захвата изображения"
Выберите способ записи видео
"Обычн."
Запись начинается сразу после нажатия кнопки камеры
"Съемка нажатием на экран"
Запись начинается после того, как вы коснетесь экрана
"Расширенные параметры"
Выберите дополнительные параметры видеокамеры
"Фотоподсветка"
Подсветка служит для записи видео в условиях слабой освещенности или наличии фоновых источников света
"Включить"
"Выключить"
В некоторых случаях качество видеосъемки будет выше без подсветки, даже при слабой освещенности. Для записи
видео с хорошим качеством без использования подсветки рука не должна дрожать
"Таймер автоматической съемки"
Таймер автоматической съемки позволяет записывать видео, не держа телефон в руке. Этот режим можно использовать
для групповой съемки, где в кадре должен присутствовать каждый. Также таймер автоматической съемки можно
использовать для того, чтобы при записи видео камера не дрожала
"Включить"
Устанавливает 10-секундную задержку с момента нажатия кнопки камеры до момента начала записи видео.
"Выключить"
Запись видео начинается сразу после нажатия кнопки камеры
"Измерение"
Эта функция автоматически определяет сбалансированную выдержку путем измерения потока света в видоискателе
"По центру"
86
Это Интернет-версия документа. © Печать разрешена только для частного использования.
Page 87

Регулирует выдержку по центру видоискателя
"Средний уровень"
Вычисляет выдержку исходя из общего потока света, попадающего на видоискатель
"Точка"
Регулирует выдержку по предельно малому участку видоискателя
"Баланс белого"
Настройка баланса белого регулирует цветовой баланс согласно условиям освещения
"Автоматически"
Цветовой баланс автоматически настраивается в зависимости от условий освещения
"Комнатное освещение"
Цветовой баланс настраивается для яркого освещения (например, ламп накаливания) или для быстро меняющихся
условий освещения
"Флуоресцентный свет"
Цветовой баланс настраивается для ламп люминесцентного освещения
"Дневной свет"
Цветовой баланс настраивается для съемки под открытым небом в условиях высокой освещенности
"Облачность"
Цветовой баланс настраивается для съемки при облачности
"Стабилизатор изображения"
При записи видео телефон трудно удерживать в устойчивом положении. В этом случае помогает стабилизатор,
компенсирующий незначительные движения руки
"Включить"
Рекомендуется включить стабилизатор
"Выключить"
Когда стабилизатор выключен, видеозапись может получиться смазанной
"Звук затвора"
Выберите звук, который будет слышен при нажатии кнопки камеры для записи видео
"Микрофон"
Выберите, следует одновременно с видео записывать также фоновый звук
"Сбросить параметры"
Все настройки камеры возвращаются к оригинальным настройкам
87
Это Интернет-версия документа. © Печать разрешена только для частного использования.
Page 88

Обновление телефона
Программное обеспечение телефона можно обновить до текущих версий для оптимального
функционирования и внесенных в него улучшений. Обновления можно загрузить непосредственно
на телефон по беспроводной сети через Интернет, используя мобильное подключение для передачи
данных 2G/3G или подключение к сети Wi-Fi™. Обновления также возможно загрузить из приложения
службы обновления на вашем компьютере, соединив телефон с компьютером по кабелю USB. При
обновлении с использованием приложения службы обновления можно ограничиться загрузкой
обновлений операционной системы телефона или произвести полный сброс с обновлением
операционной системы телефона.
Если подключение телефона к Интернету осуществляется по сети мобильной связи 2G/3G,
то может взиматься плата за передачу данных. Дополнительную информацию можно
получить у оператора.
Прежде чем начать обновление телефона, убедитесь, что вы создали резервные копии и
сохранили все данные, хранящиеся в вашем телефоне.
Беспроводная загрузка обновлений программного обеспечения
1
На экране Домой коснитесь панели приложений.
2
Коснитесь Настройки > "О телефоне" > "Обновление программного
обеспечения".
3
Коснитесь "Обновить сейчас" > OK > OK. Телефон произведет поиск обновлений
программного обеспечения.
Обновление телефона посредством службы обновления
Можно обновить телефон по кабелю USB, используя приложение Sony EricssonСлужба
обновления. Для этого вам потребуется кабель USB и компьютер, подключенный к Интернету.
Указания по загрузке и использованию приложения Sony EricssonСлужба обновления приведены на
странице
Некоторые приложения для компьютера можно также установить с карты памяти вашего
телефона. Соедините ваш телефон с компьютером по кабелю USB и откройте карту памяти
телефона в проводнике на компьютере.
www.sonyericsson.com/updateservice
.
88
Это Интернет-версия документа. © Печать разрешена только для частного использования.
Page 89

Услуги определения местоположения
Существует два способа определения местоположения: посредством мобильных сетей или
технологии GPS. Технология мобильных сетей определяет местоположение быстро, но с
переменной точностью. Технология GPS может потребовать несколько большего времени, но
определяет местоположение достоверно. Для повышения эффективности технологии мобильных
сетей и GPS для определения местоположения можно использовать совместно.
GPS
Телефон снабжен приемником GPS, который использует сигналы спутников для расчета
местоположения. Некоторые функции GPS используют Интернет. Оператор может взимать
дополнительную плату за передачу данных и ограничивать скорость.
При использовании функций определения местоположения, требующих GPS-приемника, убедитесь,
что находитесь под открытым небом. Если приемник GPS не определит вашего местоположения за
несколько минут, то вам необходимо переместиться в другое место. Чтобы не мешать поиску, стойте
на месте и не закрывайте антенну GPS. При первом использовании GPS определение
местоположения может занять до 10 минут.
Если отдельные функции GPS недоступны, см. раздел Не удается использовать услуги
сети Интернет на стр. 95.
Sony Ericsson не гарантирует точность услуг по определению местоположения, в частности,
для пошаговых навигационных систем.
Включение GPS
1
На экране Домой коснитесь панели приложений.
2
Коснитесь Настройки > "Место".
3
Отметьте флажок "Спутники GPS".
Разрешение отслеживания вашего местоположения средствами мобильных сетей
1
На экране Домой коснитесь панели приложений.
2
Коснитесь Настройки > "Место".
3
Отметьте флажок "Мобильная сеть".
A-GPS
Система A-GPS (Assisted GPS, система позиционирования с использованием вспомогательных
источников данных) позволяет быстрее определить ваше местоположение.
Включение A-GPS
1
На экране Домой коснитесь панели приложений.
2
Коснитесь Настройки > "Место".
3
Отметьте флажок A-GPS.
89
Это Интернет-версия документа. © Печать разрешена только для частного использования.
Page 90

Использование карт
Приложение Google Maps™ позволяет определять ваше текущее местоположение, находить другие
местоположения и рассчитывать маршруты. При запуске приложения Google Maps™ отображается
приблизительное местоположение на основе информации о ближайших вышках мобильной связи.
Данные местоположения становятся более точными, когда местоположение определяет приемник
GPS.
Прежде чем определить свое местоположение, убедитесь, что вы активировали параметры
определения местоположения.
Если ориентация экрана не изменится автоматически при поворачивании телефона на бок,
отметьте флажок Ориентация под заголовком Настройки > "Звук и изображение".
Использование Google Maps™
1
На экране Домой коснитесь панели приложений.
2
Коснитесь Google Maps™.
Приложение Google Maps™ доступно не на всех рынках.
Определение маршрутов
Приложение Wisepilot™ направляет вас к пункту назначения при помощи голосовых инструкций. В
телефоне может быть установлена пробная версия Wisepilot™. Sony Ericsson не гарантирует
точность услуг по определению маршрутов, в частности, для пошаговых навигационных систем.
Приложение Wisepilot™ доступно не на всех рынках. Для получения дополнительной
информации перейдите по адресу
www.sonyericsson.wisepilot.com
.
Запуск Wisepilot™
1
На экране Домой коснитесь панели приложений.
2
Коснитесь Wisepilot™.
90
Это Интернет-версия документа. © Печать разрешена только для частного использования.
Page 91

Будильник
Телефон можно использовать как будильник. В качестве сигнала будильника можно установить
сигнал вызова или вибросигнал.
Открытие будильника
1
На экране Домой коснитесь панели приложений.
2
Коснитесь Будильник.
Включение сигнала
1
На экране Домой коснитесь панели приложений.
2
Коснитесь Будильник.
3
Отметьте один из флажков.
Установка будильника
1
На экране Домой коснитесь панели приложений.
2
Коснитесь Будильник.
3
Коснитесь одного из сигналов.
4
Коснитесь "Время".
5
Задайте время, коснувшись
6
Коснитесь "AM" (первая половина дня), чтобы переключить индикатор на "PM" (вторая
половина дня) и наоборот.
7
Коснитесь "Установить будильник".
Установка сигнала
1
На экране Домой коснитесь панели приложений.
2
Коснитесь Будильник.
3
Коснитесь одного из сигналов.
4
Коснитесь "Мелодия".
5
Выберите требуемый вариант.
6
Коснитесь OK.
или .
Включение вибросигнала для будильника
1
На экране Домой коснитесь панели приложений.
2
Коснитесь Будильник.
3
Коснитесь одного из сигналов.
4
Коснитесь "Вибрация".
Повтор сигнала
1
На экране Домой коснитесь панели приложений.
2
Коснитесь Будильник.
3
Коснитесь одного из сигналов.
4
Коснитесь "Повтор".
5
Выберите дни, в которые должен выдаваться сигнал.
6
Коснитесь OK.
Задание имени сигнала
1
На экране Домой коснитесь панели приложений.
2
Коснитесь Будильник.
3
Коснитесь одного из сигналов.
4
Коснитесь "Ярлык".
5
Введите имя.
6
Коснитесь OK.
7
Коснитесь "Готово".
Выключение сигнала
1
На экране Домой коснитесь панели приложений.
2
Коснитесь Будильник.
3
Снимите один из флажков.
91
Это Интернет-версия документа. © Печать разрешена только для частного использования.
Page 92
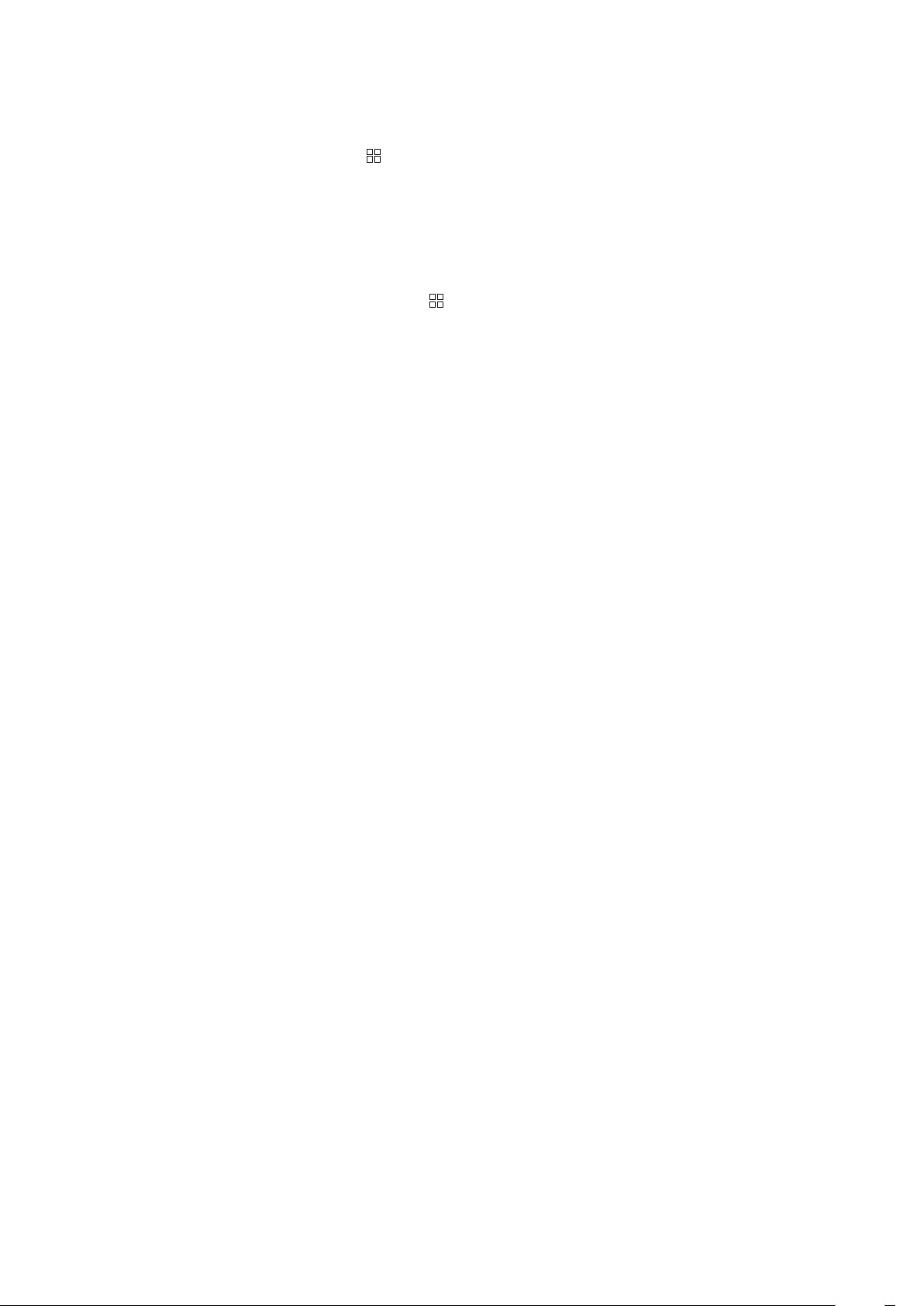
Установить сигнала в тихий режим
1
На экране Домой коснитесь панели приложений.
2
Коснитесь Будильник.
3
На экране будильника нажмите .
4
Коснитесь Настройки.
5
Коснитесь "Будильник в тихом режиме".
Удаление сигнала
1
На экране Домой коснитесь панели приложений.
2
Коснитесь Будильник.
3
На экране будильника коснитесь сигнала, который нужно удалить.
4
На экране установки будильника нажмите
5
Коснитесь "Удалить будильник".
.
92
Это Интернет-версия документа. © Печать разрешена только для частного использования.
Page 93

Блокировка и защита телефона
Номер IMEI
Запишите ваш номер IMEI (международный идентификационный номер мобильного устройства) на
случай кражи вашего телефона.
Просмотр номера IMEI
•
Номер IMEI написан под аккумулятором.
Защита SIM-карты
Блокировка защищает только услуги подписки. Телефон может работать с другой SIM-картой. Если
блокировка включена, то будет необходимо ввести PIN-код (персональный идентификационный код).
При превышении максимального числа попыток неправильного ввода PIN-кода ваша SIM-карта
будет заблокирована. Вам потребуется ввести ваш PUK-код (персональный код разблокирования),
затем – новый PIN-код. PIN-код, коды PIN2 и PUK предоставляются оператором сотовой сети.
Разблокирование заблокированной SIM-карты
•
Если появилось сообщение "SIM-карта заблокирована с помощью кода PUK.
Для разблокировки введите код PUK.", коснитесь "Вызов службы
экстренной помощи" и наберите на цифровой клавиатуре последовательность: * * 0
5 * [PUK-код] * [новый PIN-код] * [новый PIN-код] #. Например, если ваш PUK-
код – 8888, и вам нужно сменить PIN-код вашей SIM-карты на 7777, то в режиме экстренного
вызова наберите: **05*8888*7777*7777#.
Ввод PIN-кода для SIM-карты
1
Введите код PIN-код SIM-карты.
2
Коснитесь OK.
Изменение PIN-кода SIM-карты
1
На экране Домой коснитесь панели приложений.
2
Коснитесь Настройки > "Безопасность и место" > "Настроить блокировку
SIM-карты" > "Изменить PIN-код SIM-карты".
3
Введите старый PIN-код SIM-карты и коснитесь OK.
4
Введите новый PIN-код SIM-карты и коснитесь OK.
Изменение кода PIN2 SIM-карты
1
На экране Домой коснитесь панели приложений.
2
Коснитесь Настройки > "Настройки вызовов" > "Ограниченный набор" >
Изменить PIN2.
3
Введите старый код PIN2 SIM-карты и коснитесь OK.
4
Введите новый PIN-код SIM-карты и коснитесь OK.
93
Это Интернет-версия документа. © Печать разрешена только для частного использования.
Page 94

Включение блокировки SIM-карты посредством PIN-кода
1
На экране Домой коснитесь панели приложений.
2
Коснитесь Настройки > "Безопасность и место" > "Настроить блокировку
SIM-карты" > "Заблокировать SIM-карту".
3
Введите PIN-код SIM-карты и коснитесь OK.
Графический ключ блокировки экрана
Для защиты ваших данных вы можете заблокировать экран или использовать графический ключ,
который потребуется вводить при каждом включении телефона или выходе из спящего режима.
Создание графического ключа
1
На экране Домой нажмите
2
Коснитесь Настройки > "Безопасность и место" > "Установить
графический ключ".
3
Следуйте указаниям телефона.
Разблокирование экрана
1
Нажмите
2
Проведите пальцем по указанной траектории, после чего начертите ваш графический ключ.
, , или , чтобы активировать телефон.
Блокировка экрана
•
Нажмите .
Изменение графического ключа для разблокирования экрана
1
На экране Домой коснитесь панели приложений.
2
Коснитесь Настройки > "Безопасность и место" > "Изменить графический
ключ".
.
После пяти неудачных попыток ввода графического ключа сделать следующую попытку
будет возможно только через 30 секунд.
94
Это Интернет-версия документа. © Печать разрешена только для частного использования.
Page 95

Устранение неполадок
Вопросы общего характера
Телефон не работает требуемым образом
При возникновении проблем с телефоном в первую очередь воспользуйтесь этими советами:
•
Перезапустите телефон.
•
Удалите и повторно вставьте SIM-карту и аккумулятор. После этого перезапустите телефон.
•
Обновите программное обеспечение вашего телефона. Независимо от того, установлена ли у вас
последняя версия программного обеспечения, выполнение обновления может улучшить
стабильность программного обеспечения и решить проблемы. Обновление программного
обеспечения телефона также будет гарантировать наиболее эффективную работу и наличие
последних усовершенствований. Дополнительную информацию см. в разделе Обновление
телефона на стр. 88.
•
Произведите сброс телефона.
Выполняя перезапуск или сброс телефона, дождитесь окончания этой процедуры.
Извлечение аккумулятора во время перезапуска или сброса может привести к
необратимому выходу телефона из строя.
Сброс телефона
Сброс телефона удаляет все данные, включая загруженные приложения, и возвращает телефон
назад в первоначальное состояние, в котором он находился до первого включения. Перед
выполнением сброса убедитесь в том, что вы создали резервные копии важных данных из телефона.
Сброс телефона
1
На экране Домой коснитесь панели приложений.
2
Коснитесь Настройки > Карта SD и память телефона > "Возврат к исходным
настройкам" > "Сбросить настройки телефона".
3
Начертите ваш графический ключ.
4
Коснитесь Стереть все.
Телефон невозможно зарядить, либо аккумулятора хватает на очень
короткое время
Неправильно подключено зарядное устройство или контакт с аккумулятором ненадежен. Извлеките
аккумулятор и протрите разъемы.
Аккумулятор выработал свой ресурс и подлежит замене. См. Зарядка аккумулятора на
стр. 10.
При попытке подзарядить телефон не появляется значок зарядки
аккумулятора
До появления значка аккумулятора на экране может пройти некоторое время.
Невозможно выполнить синхронизацию или перенести содержимое
между моим телефоном и компьютером по кабелю USB.
Программное обеспечение или драйверы USB не были установлены соответствующим образом.
Более подробные указания по установке и материалы, посвященные диагностике неисправностей,
см. на сайте
www.sonyericsson.com/support
.
Не удается использовать услуги сети Интернет
Убедитесь в том, что ваш пакет услуг включает в себя передачу данных, и что в телефоне правильно
настроены параметры Интернета.
95
Это Интернет-версия документа. © Печать разрешена только для частного использования.
Page 96

Подробнее о загрузке и изменении настроек Интернета см. в разделе Параметры вызовов,
обмена сообщениями и Интернета на стр. 6. Настройки также можно загрузить с сайта
www.sonyericsson.com/support.
Сообщения об ошибках
Сеть не найдена
•
Телефон находится в режиме безопасности в самолете. Дополнительные указания см. в разделе
Включение режима безопасности в самолете на стр. 21.
•
Телефон не принимает сигнала от сети, либо принимаемый сигнал имеет недостаточную мощность.
Обратитесь к оператору сети и убедитесь в том, что сеть присутствует в месте вашего нахождения.
•
SIM-карта не работает требуемым образом. Вставьте вашу SIM-карту в другой телефон. Если в
другом телефоне она работает, то источником проблемы, вероятно, является ваш телефон. В этом
случае обратитесь в ближайший сервисный центр Sony Ericsson.
Только вызовы службы экстренной помощи
Вы находитесь в зоне действия сети, но вам не разрешено ею пользоваться. Тем не менее, в
экстренной ситуации некоторые операторы связи позволяют сделать вызов по международному
номеру экстренной службы 112. Более подробную информацию см. в разделе Вызов службы
экстренной помощи на стр. 26.
SIM-карта заблокирована
Вы ввели свой PIN-код неверно.
SIM-карта заблокирована PUK-кодом
Вы ввели свой PUK-код (персональный код разблокирования) неверно.
96
Это Интернет-версия документа. © Печать разрешена только для частного использования.
Page 97

Официальная информация
Sony Ericsson X10i/X10a
Данное руководство опубликовано компанией Sony Ericsson Mobile Communications AB или местным филиалом компании без
каких-либо обязательств. Компания Sony Ericsson Mobile Communications AB оставляет за собой право без дополнительного
уведомления вносить в данное руководство изменения, связанные с совершенствованием оборудования и программного
обеспечения, а также при обнаружении неточностей и опечаток. Все эти изменения будут внесены в новую редакцию руководства.
С сохранением всех прав.
© Sony Ericsson Mobile Communications AB, 2010 г.
Номер публикации: 1234-4969.1
Данный мобильный телефон позволяет загружать, хранить и пересылать дополнительное содержимое, например, мелодии
сигнала вызова. Использование такого содержимого может быть ограничено или запрещено в силу законных прав третьих сторон,
включая (без исключения) ограничения, налагаемые действующим законодательством по защите авторских прав.
Ответственность за использование дополнительного содержимого, загружаемого в телефон, а также пересылаемого из телефона,
целиком возлагается на владельца телефона (но не на компанию Sony Ericsson). Перед использованием какого-либо
дополнительного содержимого необходимо убедиться в наличии надлежащих лицензий либо иных разрешений. Компания
Sony Ericsson не гарантирует точности, целостности или качества никакого дополнительного содержимого и другого содержимого
сторонних изготовителей. Компания Sony Ericsson ни при каких обстоятельствах не несет никакой ответственности за
неправильное использование дополнительного содержимого и другого содержимого сторонних изготовителей.
Smart-Fit Rendering является торговой маркой или зарегистрированной торговой маркой компании ACCESS, Ltd.
Bluetooth является торговой маркой или зарегистрированной торговой маркой корпорации Bluetooth SIG; эта торговая марка
используется компанией Sony Ericsson на основании лицензии.
Логотипы Liquid Identity и Liquid Energy, PlayNow, Xperia, Timescape и TrackID являются торговыми марками или
зарегистрированными торговыми марками корпорации Sony Ericsson Mobile Communications AB.
В TrackID™ используется программное обеспечение Gracenote Mobile MusicID™. Gracenote и Gracenote Mobile MusicID являются
торговыми марками или зарегистрированными торговыми марками корпорации Gracenote.
Sony и «make.believe» являются торговыми марками или зарегистрированными торговыми марками корпорации Sony.
Media Go является торговой маркой или зарегистрированной торговой маркой Sony Electronics Inc.
microSD является торговой маркой или зарегистрированной торговой маркой SD Card Association.
PictBridge является торговой маркой или зарегистрированной торговой маркой корпорации Canon Kabushiki Kaisha.
Twitter является торговой маркой или зарегистрированной торговой маркой корпорации Twitter.
Moxier является торговой маркой или зарегистрированной торговой маркой корпорации Emtrace Technologies USA.
MobiSystems является торговой маркой или зарегистрированной торговой маркой корпорации Mobile Systems, Inc.
SyncML является торговой маркой или зарегистрированной торговой маркой группы Open Mobile Alliance.
3GPP является торговой маркой или зарегистрированной торговой маркой Института ETSI.
Wi-Fi является торговой маркой или зарегистрированной торговой маркой группы Wi-Fi Alliance.
Google, Google Maps™, Gmail, YouTube, логотип YouTube, Picasa и Android являются торговыми марками или зарегистрированными
торговыми марками корпорации Google.
PLAYSTATION является торговой маркой или зарегистрированной торговой маркой корпорации Sony Computer Entertainment.
Wisepilot является торговой маркой корпорации Appello Systems AB. Продукты Appello Systems AB являются собственностью
корпорации и законами о торговых марках защищены от несанкционированного использования.
Yahoo! и Flickr являются торговыми марками или зарегистрированными торговыми марками корпорации Yahoo! Inc.
Facebook является торговой маркой или зарегистрированной торговой маркой корпорации Facebook.
Ericsson является торговой маркой или зарегистрированной торговой маркой корпорации Telefonaktiebolaget LM Ericsson.
Adobe Photoshop Album Starter Edition является торговой маркой или зарегистрированной торговой маркой корпорации Adobe
Systems в США и/или других странах.
Microsoft, Windows, Outlook, Windows Vista, Windows Server, Explorer, Windows Media и Exchange ActiveSync являются
зарегистрированными торговыми марками или торговыми марками корпорации Microsoft в США и/или других странах.
Данное изделие защищено определенными правами на интеллектуальную собственность корпорации Microsoft. Использование
и распространение этой технологии вне изделия запрещено без лицензии корпорации Microsoft.
Владельцы содержимого используют технологию цифровое управление правами Windows Media (WMDRM) для защиты своей
интеллектуальной собственности, включая авторские права. Это устройство использует программное обеспечение WMDRM для
доступа к содержимому, защищенному WMDRM. Если программному обеспечению WMDRM не удается защитить содержимое,
владельцы содержимого могут попросить у компании Microsoft отключить возможность программного обеспечения
использовать WMDRM для воспроизведения или копирования защищенного содержимого. Отключение не влияет на
незащищенное содержимое. При загрузке лицензий для защищенного содержимого вы соглашаетесь, что компания Microsoft
может включить в лицензии список отключения. Владельцы содержимого могут потребовать от вас обновить WMDRM для доступа
к их содержимому. При отказе от обновления будет невозможно иметь доступ к содержимому, требующему обновления.
Данное изделие лицензировано по визуальной лицензии MPEG-4 и лицензии пакета патентов AVC для личного некоммерческого
использования потребителем для (i) кодирования видео в согласии с визуальным стандартом MPEG-4 ("видео MPEG-4") или
стандартом AVC ("видео AVC") и/или (ii) декодирования видео MPEG-4 или AVC, которое было закодировано потребителем в
рамках личной некоммерческой деятельности и/или было получено от поставщика видео, лицензированного MPEG LA для
поставок видео MPEG-4 и/или AVC. Никакие лицензии для любых других применений не предоставляются, прямо или косвенно.
Дополнительная информация, включая информацию, относящуюся к рекламному, внутреннему и коммерческому использованию
и лицензированию может быть получена от группы MPEG LA. Технология декодирования аудио MPEG Layer-3 лицензирована у
Fraunhofer IIS и Thomson.
Java, JavaScript и все торговые марки и логотипы, содержащие слово Java, являются торговыми марками или
зарегистрированными торговыми марками корпорации Sun Microsystems в США и других странах.
Лицензионное соглашение конечного пользователя для Sun Java Platform, Micro Edition.
1. Ограничения. Программное обеспечение является конфиденциальной и охраняемой законом об авторском праве информацией
корпорации Sun, поэтому право собственности на все копии программного обеспечения принадлежит корпорации Sun и/или
держателям ее лицензий. Пользователь не имеет права модифицировать, декомпилировать, дизассемблировать,
расшифровывать, извлекать содержимое или иным образом вскрывать программный код программного обеспечения.
Запрещается сдавать в аренду, передавать другим лицам и выдавать сублицензии на Программное обеспечение как целиком,
так и частично.
Другие упомянутые здесь изделия и названия компаний могут быть торговыми марками соответствующих владельцев.
Любые права, не переданные явно настоящим документом, сохраняются. Все другие торговые марки являются собственностью
их соответствующих владельцев.
Все иллюстрации приведены в качестве примера и могут несколько отличаться от реального телефона.
97
Это Интернет-версия документа. © Печать разрешена только для частного использования.
Page 98

Алфавитный указатель
A
Android Market ........................................................56
B
Bluetooth™ ..............................................................57
D
DRM ........................................................................61
F
Facebook™ ...................................................7, 39, 40
обновление состояния ..................................41
привязка телефонных контактов ............32, 42
G
Google Maps™
местоположение ............................................90
Google™ Talk ..........................................................45
GPS .........................................................................89
услуги определения местоположения .........89
M
Media Go™ .............................................................59
Mediascape
видео ..............................................................74
воспроизведение музыки ..............................64
воспроизведение музыки в случайном
порядке ...........................................................66
главный экран видео .....................................74
главный экран музыки ...................................62
главный экран фотографий ..........................69
доступ к содержимому в Интернете .............69
избранные музыкальные записи ..................66
использование минигарнитуры ....................61
кнопка «бесконечность» ................................65
краткий обзор видеопроигрывателя ............75
музыка ............................................................62
музыкальный проигрыватель .......................64
настройка интерактивных служб ..................69
обзор ...............................................................60
обзор видео ....................................................74
обзор музыкальных записей .........................62
открытие .........................................................60
подкаст ...........................................................67
поиск музыки ..................................................66
получение изображения для альбома .........66
приложение просмотра фотографий ...........71
просмотр аудиосодержимого ........................63
просмотр видео ..............................................75
просмотр информации ..................................60
просмотр связанного содержимого ..............60
просмотр фотографий ...................................70
связанное мультимедийное содержимое ....60
списки воспроизведения ...............................67
удаление дорожек .........................................66
фотографии ....................................................69
Microsoft® Exchange ActiveSync® .........................47
MMS ........................................................................34
P
PIN-код ..............................................................21, 93
PlayNow™ ...............................................................77
PUK-код ..................................................................93
S
SIM-карта ................................................................93
резервное копирование контактов ...............33
установка ..........................................................5
SMS .........................................................................34
Sony Ericsson sync .................................................47
SOS – см. «номера служб экстренной помощи»
T
Timescape™ .................................................7, 39, 40
значки фильтра ..............................................41
значки экранного элемента ...........................41
использование в качестве главного экрана 43
кнопка «бесконечность» ................................42
навигация .......................................................41
обзор экрана ..................................................40
параметры ......................................................43
Twitter™ ........................................................7, 39, 40
обновление состояния ..................................41
привязка телефонных контактов ............32, 42
W
Wi-Fi™ .....................................................................50
Wisepilot™
маршруты движения ......................................90
А
автоответчик ..........................................................27
аккумулятор ............................................................10
Б
блокировка
графический ключ ..........................................94
экран ...............................................................94
блокировка экрана ...........................................93, 94
Блокировки
PIN-код ............................................................93
будильник ...............................................................91
буква указателя ......................................................13
быстрая перемотка вперед и назад
музыка ............................................................65
В
вибросигнал .....................................................20, 91
видео .......................................................................74
быстрая перемотка вперед и назад .............76
воспроизведение ...........................................75
запись .............................................................85
обзор главного экрана ...................................74
передача .........................................................76
поиск ...............................................................76
помещение в избранные ...............................76
просмотр .........................................................74
регулировка громкости ..................................76
удаление ........................................................76
видеокамера ....................................................79, 85
запись видео ..................................................85
параметры ......................................................85
видеопроигрыватель .............................................75
видоискатель ..........................................................79
визитная карточка
передача .........................................................31
включение ................................................................6
воспроизведение музыки в случайном порядке ..66
время ......................................................................19
вызовы ....................................................................26
анонимность ...................................................29
в другие страны .............................................26
добавление участников .................................28
звук уведомления для входящих ..................27
идентификация вызывающего абонента .....29
конференция ..................................................28
многосторонние .............................................28
98
Это Интернет-версия документа. © Печать разрешена только для частного использования.
Page 99

множество ......................................................27
недавние ........................................................27
непринятые ....................................................27
несколько ........................................................27
ограничение ...................................................29
отклонение .....................................................28
параллельные ................................................27
параметры ......................................................28
переадресация ...............................................28
переключение ................................................27
постановка в режим удержания ....................27
разрешение ....................................................29
список .............................................................27
экстренная помощь .......................................26
выключение ..............................................................6
клавиатура ..............................................................13
кнопка «бесконечность» ........................................60
в Timescape™ ................................................42
музыка ............................................................65
фотографии ....................................................72
контакты ..................................................................30
Ваше состояние в Facebook™ или
Twitter™ ....................................................32, 42
избранные ......................................................31
копирование ...................................................32
перенос в другой телефон ............................32
резервное копирование ................................32
служба синхронизации – см. «синхронизация»
фотография ....................................................32
конференции ..........................................................28
Г
главный экран
главный экран по умолчанию .......................24
Главный экран
использование Timescape™ .........................43
голосовая почта .....................................................27
графический ключ блокировки экрана .................93
громкость
кнопка .............................................................20
Д
дата
формат ...........................................................19
допустимые номера ...............................................29
З
загрузка приложений .............................................56
запись видео ..........................................................79
использование кнопки камеры .....................85
зарядка ...................................................................10
защита авторского права ......................................61
значки
в камере ..........................................................85
И
избранные ..................................................66, 72, 76
изображения для альбома ....................................66
имена
добавление к лицам на фотографиях .........73
интерактивные службы ...............................7, 39, 69
интернет
браузер ...........................................................53
К
календарь ...............................................................46
камера .....................................................................79
видео ..............................................................85
видоискатель .................................................79
выбор параметров ...................................81, 85
выключение ....................................................79
запись видео ..................................................85
значки .............................................................85
кнопки .............................................................79
масштабирование ..........................................80
обзор ...............................................................79
обнаружение улыбки .....................................81
параметры ................................................81, 85
просмотр последних снятых видеозаписей .85
просмотр снятых видеозаписей ...................85
просмотр фотографий ...................................80
распознавание лиц ..................................73, 80
фотосъемка ..............................................80, 81
экспозиция ......................................................80
яркость ............................................................80
камера в режиме фотосъемки ........................79, 80
параметры ......................................................81
Л
личная информация ..............................................30
М
масштабирование ..................................................80
международные вызовы .......................................26
минигарнитура .......................................................61
использование ...............................................61
многосторонние конференции ..............................28
музыка ....................................................................62
быстрая перемотка вперед и назад .............65
воспроизведение ...........................................64
воспроизведение в случайном порядке .......66
загрузка ..........................................................77
использование минигарнитуры ....................61
обзор главного экрана ...................................62
обзор проигрывателя ....................................64
остановка дорожки ........................................65
передача .........................................................66
повтор всех дорожек .....................................67
повтор текущей дорожки ...............................67
поиск ...............................................................66
получение изображения для альбома .........66
помещение дорожки в избранные ................66
просмотр ...................................................62, 63
просмотр связанного содержимого ..............65
регулировка громкости ..................................65
смена дорожек ...............................................65
удаление ........................................................66
музыкальный проигрыватель ................................64
сворачивание .................................................65
мультимедиа ..........................................................60
просмотр информации ..................................60
мультимедийные сообщения ................................34
мультимедийные файлы .......................................60
Н
навигация .........................................................11, 13
Настройка аккаунта Google .....................................7
недавние вызовы ...................................................27
номера служб экстренной помощи .......................26
О
обмен сообщениям ................................................45
обнаружение улыбки .............................................81
обновление
состояние в Facebook™ или Twitter™ .........41
обновление телефона ...........................................88
обрезка
фотографии ....................................................72
окно недавно использованных приложений ..13, 18
ориентация .............................................................12
ориентация экрана .................................................20
остановка дорожки .................................................65
99
Это Интернет-версия документа. © Печать разрешена только для частного использования.
Page 100

П
панель приложений ...............................................17
параметры ..............................................................19
видеокамера ..................................................85
Timescape™ ...................................................43
Wi-Fi™ ..............................................................6
вызов ..............................................................28
Интернет ...........................................................6
камера ......................................................81, 85
камера в режиме фотосъемки ......................81
обмен сообщениями ........................................6
учетная запись электронной почты ..............37
Параметры Интернета ............................................6
передача .................................................................72
визитная карточка ..........................................31
музыка ............................................................66
фотографии ....................................................72
передача файлов ...................................................57
перетаскивание содержимого ...............................57
песня
установка в качестве сигнала вызова ..........66
питание .....................................................................6
планирование графика ..........................................46
подкаст ....................................................................67
воспроизведение ...........................................67
Подключение по шине USB ..................................57
поиск
информация о дорожке .................................67
музыка ............................................................66
музыки с использованием технологии
TrackID™ ........................................................68
почта – см. «электронная почта»
приложение просмотра фотографий ...................71
приложения ......................................................17, 56
просмотр
снятые видеозаписи ......................................85
фотографии ....................................................80
просмотр
снятые видеозаписи ......................................85
Р
работа с файлами ..................................................57
разрешенные номера ............................................29
распознавание лиц ..........................................73, 80
переименование метки .................................73
регулировка громкости ..........................................65
режим безопасности в самолете ..........................21
режим ввода ...........................................................13
режим верхнего регистра ......................................13
резервное копирование
контакты .........................................................32
сообщения ......................................................35
рейтинги ..................................................................68
С
сброс .......................................................................95
сетевые параметры ...............................................22
сигнал вызова ........................................................91
установка дорожки .........................................66
символы ..................................................................13
синхронизация .......................................................47
Синхронизация Google™ ......................................48
слайд-шоу ...............................................................72
настройка .......................................................72
смена дорожек .......................................................65
события
в Timescape™ ................................................41
календарь .......................................................46
сообщения
изображение ..................................................34
мультимедиа ..................................................34
отправка путем касания метки лица на
фотографиях ..................................................73
параметры ........................................................6
резервное копирование ................................35
текст ................................................................34
сообщения с изображениями ...............................34
социальные сети ....................................................39
списки воспроизведения .......................................67
копирование на карту памяти .......................67
Т
текстовые сообщения ............................................34
телефон
обновление ....................................................88
телефон
антенна ...........................................................10
параметры ......................................................19
телефонная книга ..................................................30
телефонная связь – см. вызовы
телефонные вызовы
использование метки лица ...........................73
Технология TrackID™ ............................................67
использование информации о дорожке .......68
использование результатов ..........................68
открытие .........................................................67
поиск информации о дорожке .......................68
тихий режим ...........................................................20
У
уведомление
панель .............................................................16
сигнал вызова ................................................20
удаление
дорожки ..........................................................66
Объект главного экрана ................................24
сигналы ...........................................................91
Управление подсветкой
жидкокристаллического дисплея ..........................20
устранение неполадок ...........................................95
Ф
фильтр
события в Timescape™ .................................41
фоновый рисунок
использование фотографии .........................72
фотографии ......................................................69, 72
включение интерактивных служб .................69
добавление имен к лицам .............................73
добавление к контакту ..................................32
загрузка в веб-альбом ...................................73
использование в качестве фонового
рисунка ...........................................................72
использование в качестве фотографии
контакта ..........................................................72
настройка слайд-шоу .....................................72
обзор главного экрана ...................................69
обзор приложения просмотра фотографий .71
обрезка ...........................................................72
передача .........................................................72
помещение в избранные ...............................72
просмотр .........................................................70
просмотр связанных фотографий ................72
распознавание лиц ........................................73
слайд-шоу .......................................................72
съемка ......................................................80, 81
установление связи посредством метки
лица ................................................................73
фотосъемка ............................................................79
использование кнопки камеры .....................80
использование обнаружения улыбки ...........81
использование распознавания лиц ..............80
с использованием сенсорного экрана ..........80
100
Это Интернет-версия документа. © Печать разрешена только для частного использования.
 Loading...
Loading...