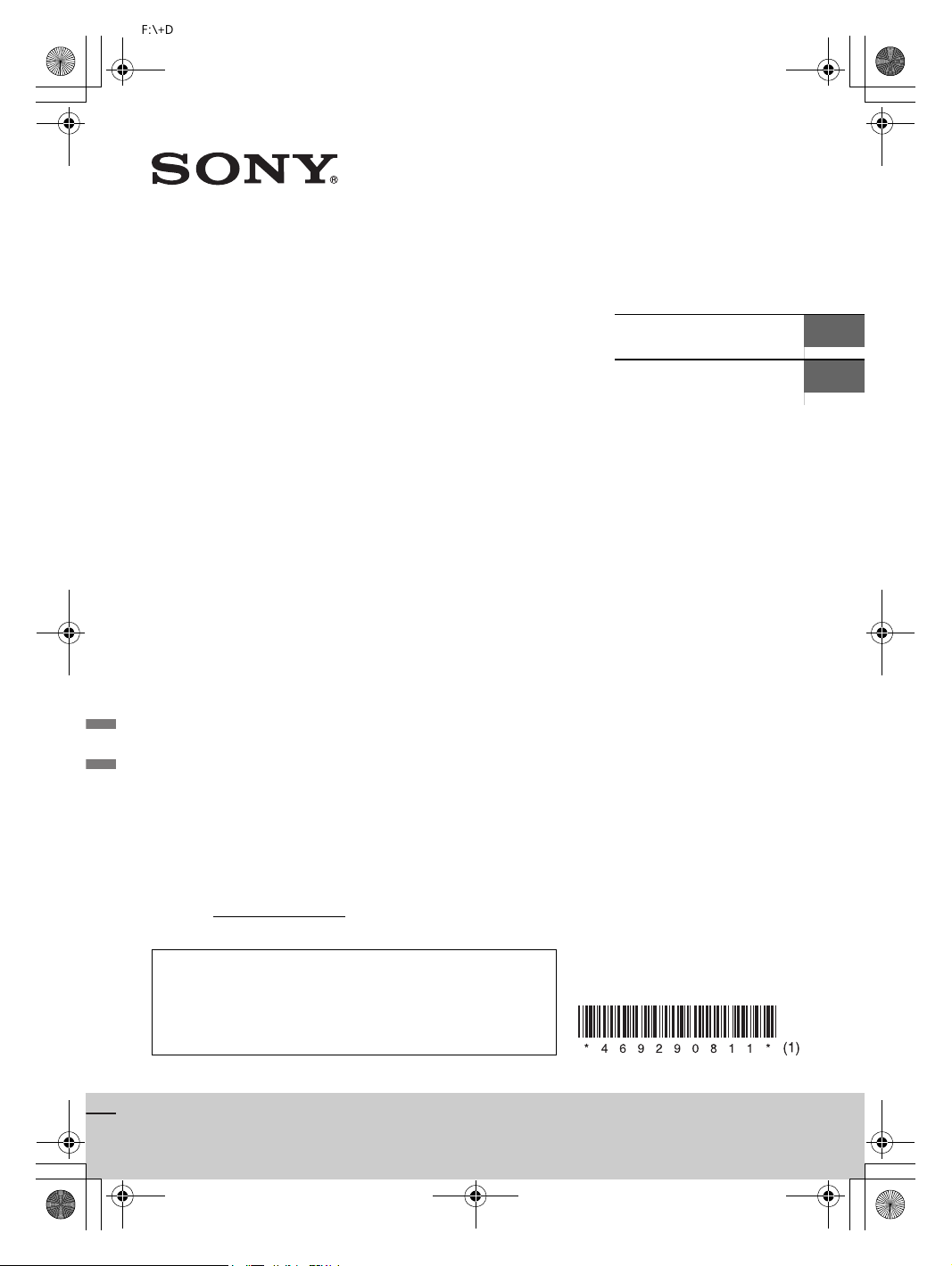
F:\+DTP\Aura_UC\4692908111\4692908111WXGS100BHUC\00COV-WX-GS100BHUC\010COV.fm masterpage: Cover
010COV.book Page 1 Friday, March 24, 2017 1:50 PM
4-692-908-11(1)
Bluetooth®
Audio System
Owner’s Record
The model and serial numbers are located on the bottom of the
unit.
Record the serial number in the space provided below.
Refer to these numbers whenever you call upon your Sony dealer
regarding this product.
Operating Instructions
Mode d’emploi
GB
FR
Model No. WX-GS920BH
Serial No.
To cancel the demonstration (DEMO) display, see page 19.
For the connection/installation, see page 34.
Pour annuler l’affichage de démonstration (DEMO),
reportez-vous à la page 21.
Pour le raccordement/l’installation, reportez-vous à la page 38.
WX-GS920BH
WX-GS920BH
4-692-908-11(1)
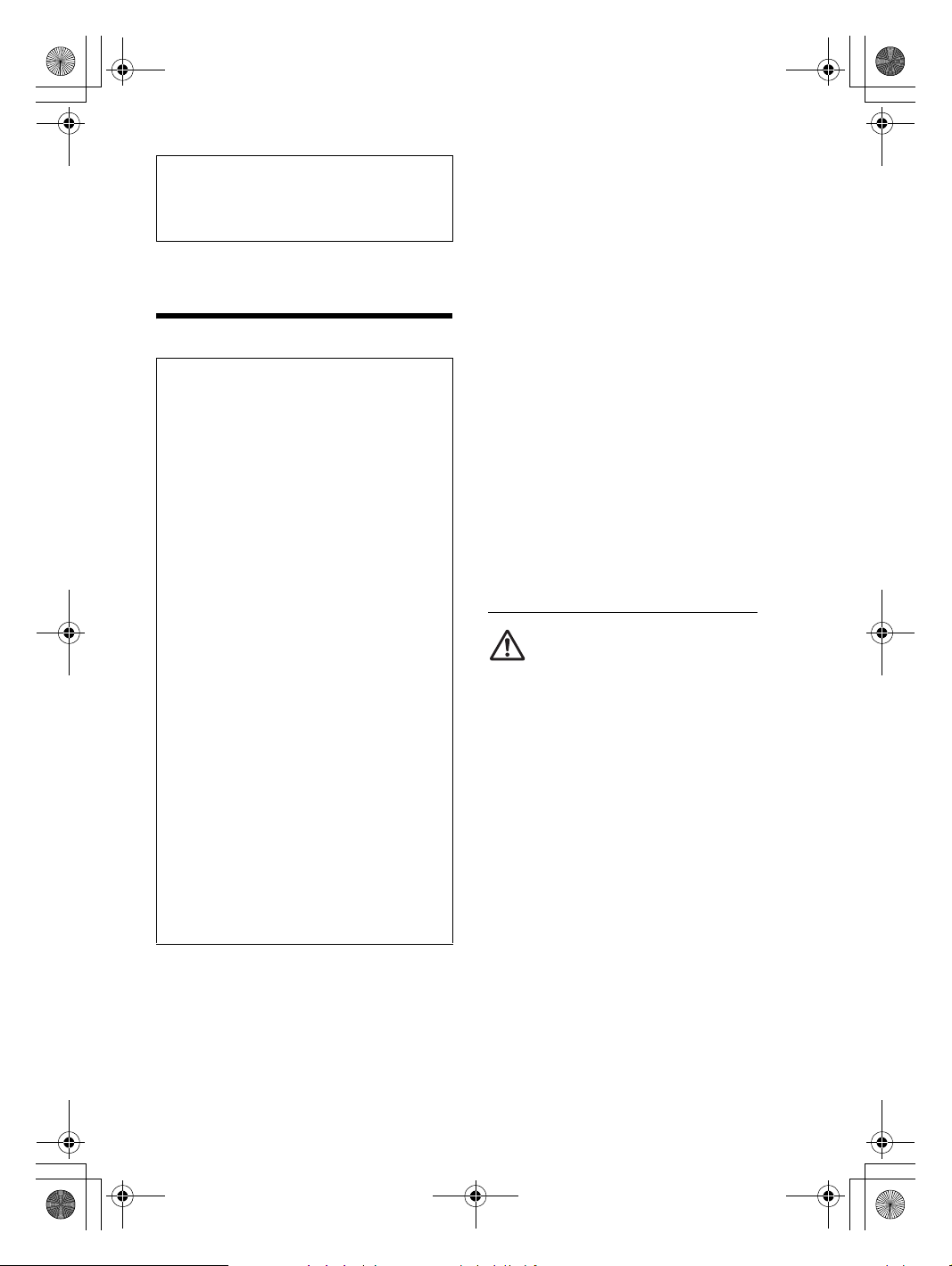
F:\+DTP\Aura_UC\4692908111\4692908111WXGS100BHUC\01GB-WX-GS100BHUC\020INT.fm masterpage: Left
010COV.book Page 2 Friday, March 24, 2017 1:50 PM
For safety, be sure to install this unit in the
dashboard of the car as the left side of the unit
becomes hot during use.
For details, see “Connection/Installation”
(page 34).
The nameplate indicating operating voltage, etc., is
located on the bottom of the chassis.
Warning
FOR THE CUSTOMERS IN THE USA. NOT
APPLICABLE IN CANADA, INCLUDING IN THE
PROVINCE OF QUEBEC.
POUR LES CLIENTS AUX ÉTATS-UNIS. NON
APPLICABLE AU CANADA, Y COMPRIS LA
PROVINCE DE QUÉBEC.
This equipment has been tested and found to
comply with the limits for a Class B digital device,
pursuant to Part 15 of the FCC Rules.
These limits are designed to provide reasonable
protection against harmful interference in a
residential installation. This equipment
generates, uses, and can radiate radio frequency
energy and, if not installed and used in
accordance with the instructions, may cause
harmful interference to radio communications.
However, there is no guarantee that interference
will not occur in a particular installation. If this
equipment does cause harmful interference to
radio or television reception, which can be
determined by turning the equipment off and
on, the user is encouraged to try to correct the
interference by one or more of the following
measures:
Reorient or relocate the receiving antenna.
Increase the separation between the
equipment and receiver.
Connect the equipment into an outlet on a
circuit different from that to which the receiver
is connected.
Consult the dealer or an experienced radio/TV
technician for help.
You are cautioned that any changes or
modifications not expressly approved in this
manual could void your authority to operate this
equipment.
This device complies with Part 15 of the FCC Rules
and Industry Canada’s licence-exempt RSSs.
Operation is subject to the following two
conditions:
(1) This device may not cause interference; and
(2) This device must accept any interference,
including interference that may cause undesired
operation of the device.
This transmitter must not be co-located or operated
in conjunction with any other antenna or
transmitter.
Under Industry Canada regulations, this radio
transmitter may only operate using an antenna of a
type and maximum (or lesser) gain approved for
the transmitter by Industry Canada. To reduce
potential radio interference to other users, the
antenna type and its gain should be so chosen that
the equivalent isotropically radiated power (e.i.r.p.)
is not more than that necessary for successful
communication.
This equipment complies with FCC/IC radiation
exposure limits set forth for an uncontrolled
environment and meets the FCC radio frequency
(RF) Exposure Guidelines and RSS-102 of the IC
radio frequency (RF) Exposure rules. This
equipment has very low levels of RF energy that is
deemed to comply without maximum permissive
exposure evaluation (MPE).
CAUTION
The use of optical instruments with this product will
increase eye hazard.
For the State of California, USA only
Perchlorate Material – special handling may apply,
See
www.dtsc.ca.gov/hazardouswaste/perchlorate
WARNING: Do not ingest battery,
Chemical Burn Hazard.
The remote commander contains a coin/
button cell battery. If the coin/button cell battery is
swallowed, it can cause severe internal burns in just
2 hours and can lead to death.
Keep new and used batteries away from children. If
the battery compartment does not close securely,
stop using the product and keep it away from
children.
If you think batteries might have been swallowed or
placed inside any part of the body, seek immediate
medical attention.
Note on the lithium battery
Do not expose the battery to excessive heat such as
direct sunlight, fire or the like.
2GB
WX-GS920BH
4-692-908-11(1)
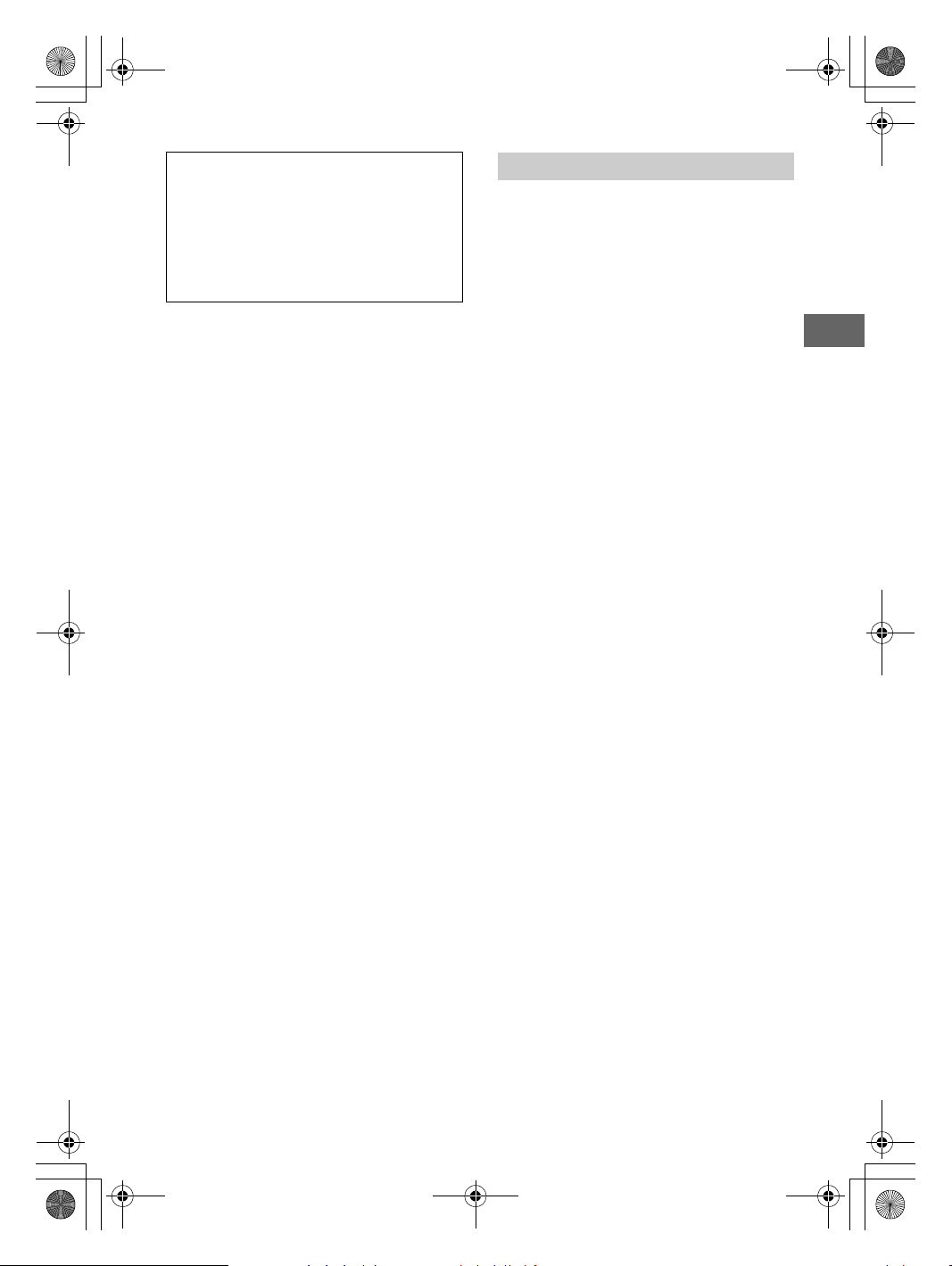
F:\+DTP\Aura_UC\4692908111\4692908111WXGS100BHUC\01GB-WX-GS100BHUC\020INT.fm masterpage: Right
010COV.book Page 3 Friday, March 24, 2017 1:50 PM
Warning if your car’s ignition has no ACC
position
Be sure to set the AUTO OFF function (page 19).
The unit will shut off completely and
automatically in the set time after the unit is
turned off, which prevents battery drain. If you
do not set the AUTO OFF function, press and hold
OFF until the display disappears each time you
turn the ignition off.
Disclaimer regarding services offered by third
parties
Services offered by third parties may be changed,
suspended, or terminated without prior notice.
Sony does not bear any responsibility in these sorts
of situations.
Important notice
Caution
IN NO EVENT SHALL SONY BE LIABLE FOR ANY
INCIDENTAL, INDIRECT OR CONSEQUENTIAL
DAMAGES OR OTHER DAMAGES INCLUDING,
WITHOUT LIMITATION, LOSS OF PROFITS, LOSS OF
REVENUE, LOSS OF DATA, LOSS OF USE OF THE
PRODUCT OR ANY ASSOCIATED EQUIPMENT,
DOWNTIME, AND PURCHASER’S TIME RELATED TO
OR ARISING OUT OF THE USE OF THIS PRODUCT, ITS
HARDWARE AND/OR ITS SOFTWARE.
Dear customer, this product includes a radio
transmitter.
Please check your vehicle operation manual or
contact the manufacturer of your vehicle or your
vehicle dealer, before you install this product into
your vehicle.
Emergency calls
This BLUETOOTH car handsfree and the electronic
device connected to the handsfree operate using
radio signals, cellular, and landline networks as well
as user-programmed function, which cannot
guarantee connection under all conditions.
Therefore do not rely solely upon any electronic
device for essential communications (such as
medical emergencies).
On BLUETOOTH communication
Microwaves emitting from a BLUETOOTH device
may affect the operation of electronic medical
devices. Turn off this unit and other BLUETOOTH
devices in the following locations, as it may cause
an accident.
where inflammable gas is present, in a hospital,
train, airplane, or petrol station
near automatic doors or a fire alarm
This unit supports security capabilities that
comply with the BLUETOOTH standard to provide
a secure connection when the BLUETOOTH
wireless technology is used, but security may not
be enough depending on the setting. Be careful
when communicating using BLUETOOTH wireless
technology.
We do not take any responsibility for the leakage
of information during BLUETOOTH
communication.
If you have any questions or problems concerning
your unit that are not covered in this manual,
consult your nearest Sony dealer.
3GB
WX-GS920BH
4-692-908-11(1)
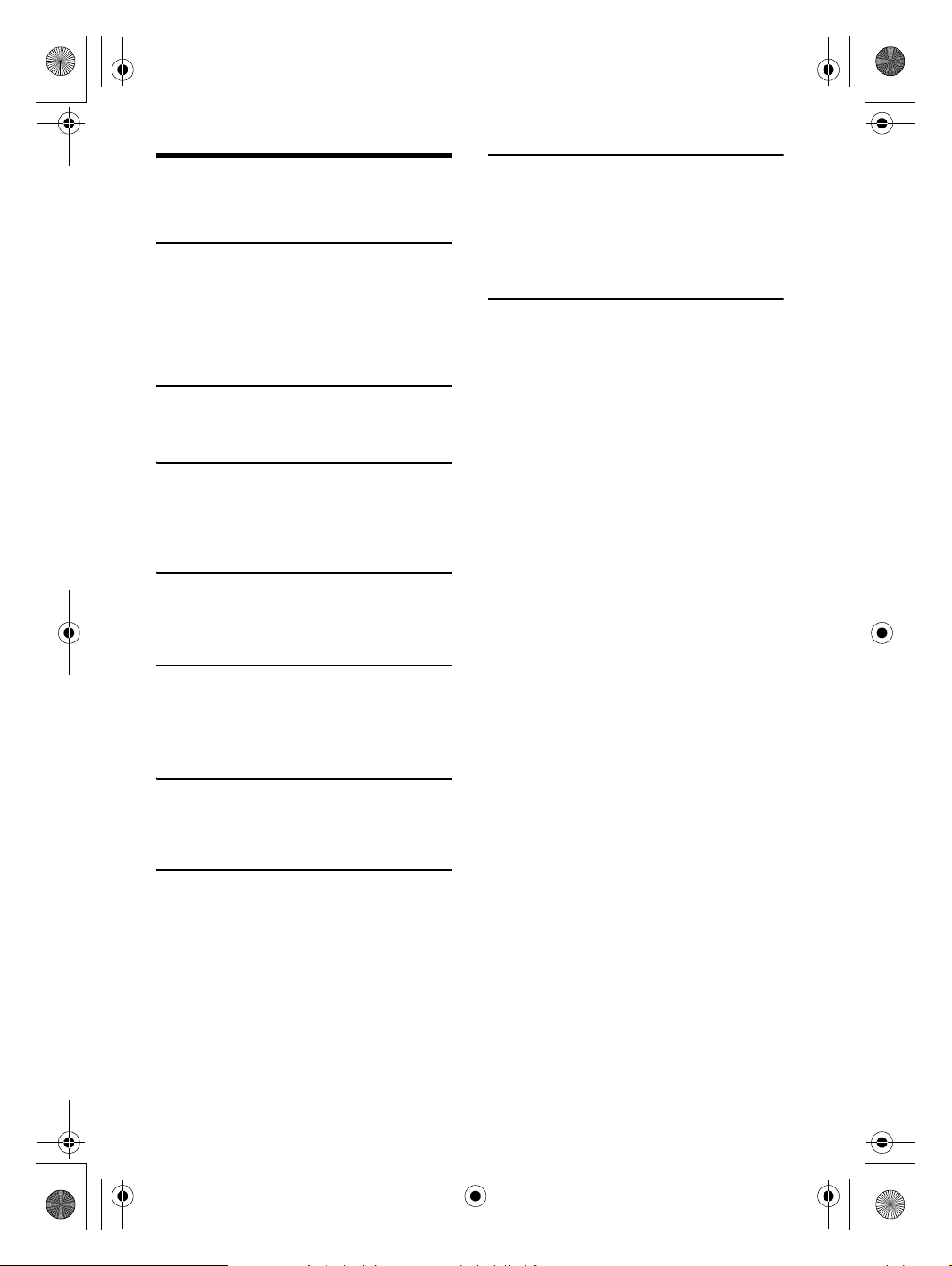
F:\+DTP\Aura_UC\4692908111\4692908111WXGS100BHUC\01GB-WXGS100BHUC\010COVTOC.fm
010COV.book Page 4 Friday, March 24, 2017 1:50 PM
masterpage: Left
Table of Contents
Warning . . . . . . . . . . . . . . . . . . . . . . . . . . . . . . . . . . . 2
Guide to Parts and Controls . . . . . . . . . . . . . . . . . . . 5
Getting Started
Resetting the Unit . . . . . . . . . . . . . . . . . . . . . . . . . . . 7
Setting the Clock . . . . . . . . . . . . . . . . . . . . . . . . . . . . 7
Checking the Battery Voltage . . . . . . . . . . . . . . . . . 7
Preparing a BLUETOOTH Device. . . . . . . . . . . . . . . . 7
Connecting a USB Device . . . . . . . . . . . . . . . . . . . . . 9
Connecting Other Portable Audio Device. . . . . . . 10
Listening to the Radio
Listening to the Radio. . . . . . . . . . . . . . . . . . . . . . . 10
Listening to the SiriusXM Radio . . . . . . . . . . . . . . . 11
Playback
Playing a Disc . . . . . . . . . . . . . . . . . . . . . . . . . . . . . 13
Playing a USB Device . . . . . . . . . . . . . . . . . . . . . . . 13
Playing a BLUETOOTH Device. . . . . . . . . . . . . . . . . 13
Searching and Playing Tracks. . . . . . . . . . . . . . . . . 14
Listening to Pandora®
Setting up Pandora® . . . . . . . . . . . . . . . . . . . . . . . . 15
Streaming Pandora® . . . . . . . . . . . . . . . . . . . . . . . . 15
Available Operations in Pandora® . . . . . . . . . . . . . 15
Handsfree Calling (via BLUETOOTH
only)
Receiving a Call . . . . . . . . . . . . . . . . . . . . . . . . . . . . 16
Making a Call . . . . . . . . . . . . . . . . . . . . . . . . . . . . . . 16
Available Operations during Call . . . . . . . . . . . . . . 17
Additional Information
Updating the Firmware . . . . . . . . . . . . . . . . . . . . . 23
Precautions . . . . . . . . . . . . . . . . . . . . . . . . . . . . . . . 23
Maintenance . . . . . . . . . . . . . . . . . . . . . . . . . . . . . . 24
Specifications . . . . . . . . . . . . . . . . . . . . . . . . . . . . . 25
Troubleshooting . . . . . . . . . . . . . . . . . . . . . . . . . . . 27
Messages . . . . . . . . . . . . . . . . . . . . . . . . . . . . . . . . 30
Connection/Installation
Cautions . . . . . . . . . . . . . . . . . . . . . . . . . . . . . . . . . 34
Parts List for Installation . . . . . . . . . . . . . . . . . . . . 34
Connection . . . . . . . . . . . . . . . . . . . . . . . . . . . . . . . 35
Installation . . . . . . . . . . . . . . . . . . . . . . . . . . . . . . . 37
Useful Functions
Sony | Music Center with iPhone/Android
smartphone . . . . . . . . . . . . . . . . . . . . . . . . . . . . 17
Using Siri Eyes Free . . . . . . . . . . . . . . . . . . . . . . . . . 19
Settings
Canceling the DEMO Mode . . . . . . . . . . . . . . . . . . 19
Basic Setting Operation . . . . . . . . . . . . . . . . . . . . . 19
General Setup (GENERAL). . . . . . . . . . . . . . . . . . . . 19
Sound Setup (SOUND) . . . . . . . . . . . . . . . . . . . . . . 20
Display Setup (DISPLAY) . . . . . . . . . . . . . . . . . . . . . 22
BLUETOOTH Setup (BLUETOOTH). . . . . . . . . . . . . . 22
Sony | Music Center Setup (SONY APP) . . . . . . . . 23
4GB
WX-GS920BH
4-692-908-11(1)
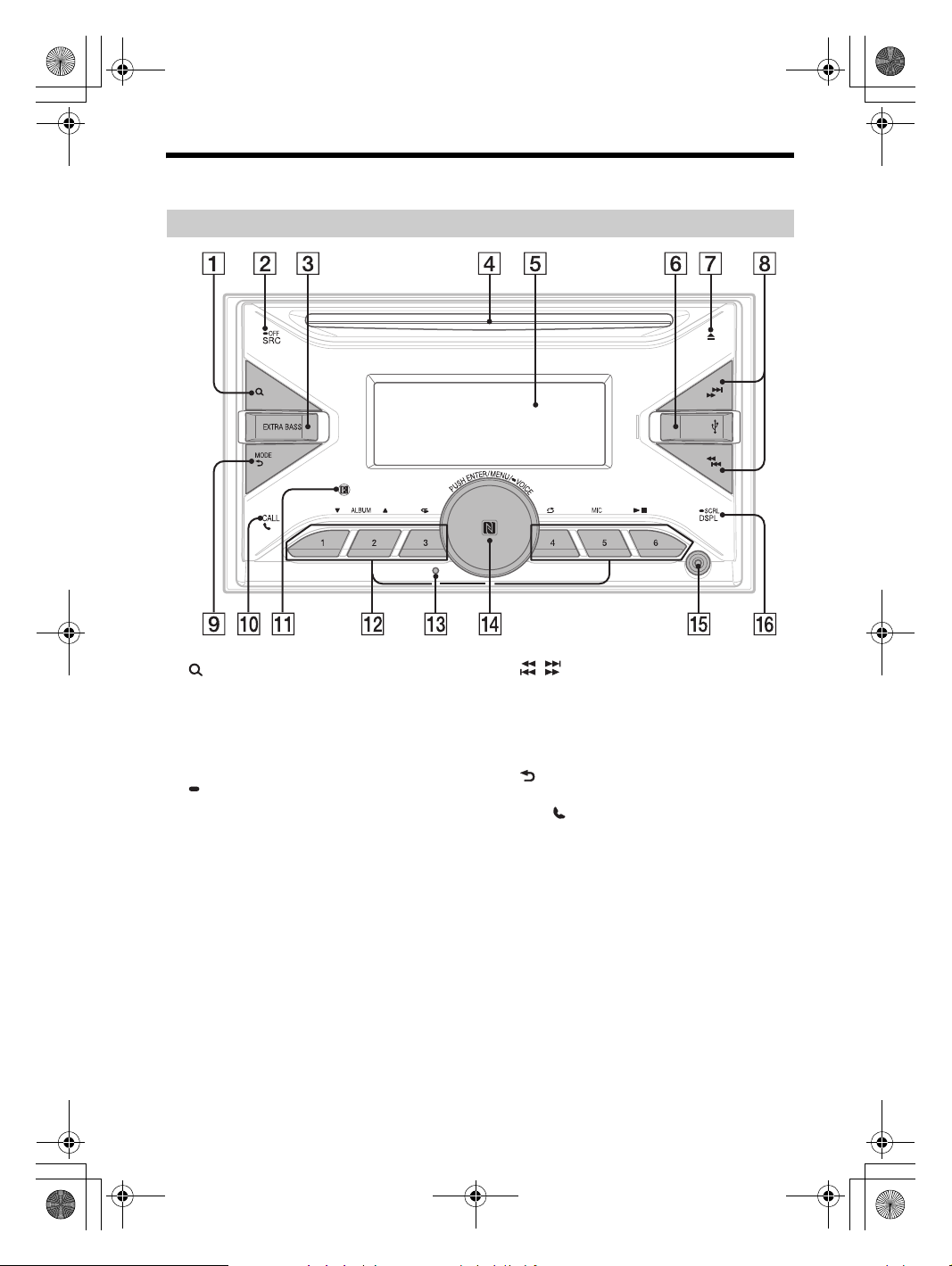
F:\+DTP\Aura_UC\4692908111\4692908111WXGS100BHUC\01GB-WX-GS100BHUC\030CD.fm masterpage: Right
010COV.book Page 5 Friday, March 24, 2017 1:50 PM
Guide to Parts and Controls
Main unit
(browse) (page 12, 14, 15)
Enter the browse mode during playback.
(Not available when a USB device in Android™
mode or iPod is connected.)
SRC (source)
Turn o n the pow er.
Change the source.
OFF
Press and hold for 1 second to turn the source
off and display the clock.
Press and hold for more than 2 seconds to turn
off the power and the display.
If the unit is turned off and the display
disappears, operation by the remote
commander is not available.
EXTRA BASS
Reinforces bass sound in synchronization with
the volume level. Press to change the EXTRA
BASS setting: [1], [2], [OFF].
Disc slot
Display window
USB port
(disc eject)
/ (SEEK –/+)
Tune in radio stations automatically. Press and
hold to tune manually.
/ (prev/next)
/ (fast-reverse/fast-forward)
MODE (page 10, 11, 12, 15, 17)
(back)
Return to the previous display.
CALL
Enter the call menu. Receive/end a call.
Press and hold more than 2 seconds to switch
the BLUETOOTH signal.
Receptor for the remote commander
Number buttons (1 to 6)
Receive stored radio stations. Press and hold to
store stations.
ALBUM /
Skip an album for audio device. Press and hold
to skip albums continuously.
(Not available when a USB device in Android
mode or iPod is connected.)
Press to thumbs up, or to thumbs down in
Pandora® (pa ge 15).
5GB
WX-GS920BH
4-692-908-11(1)
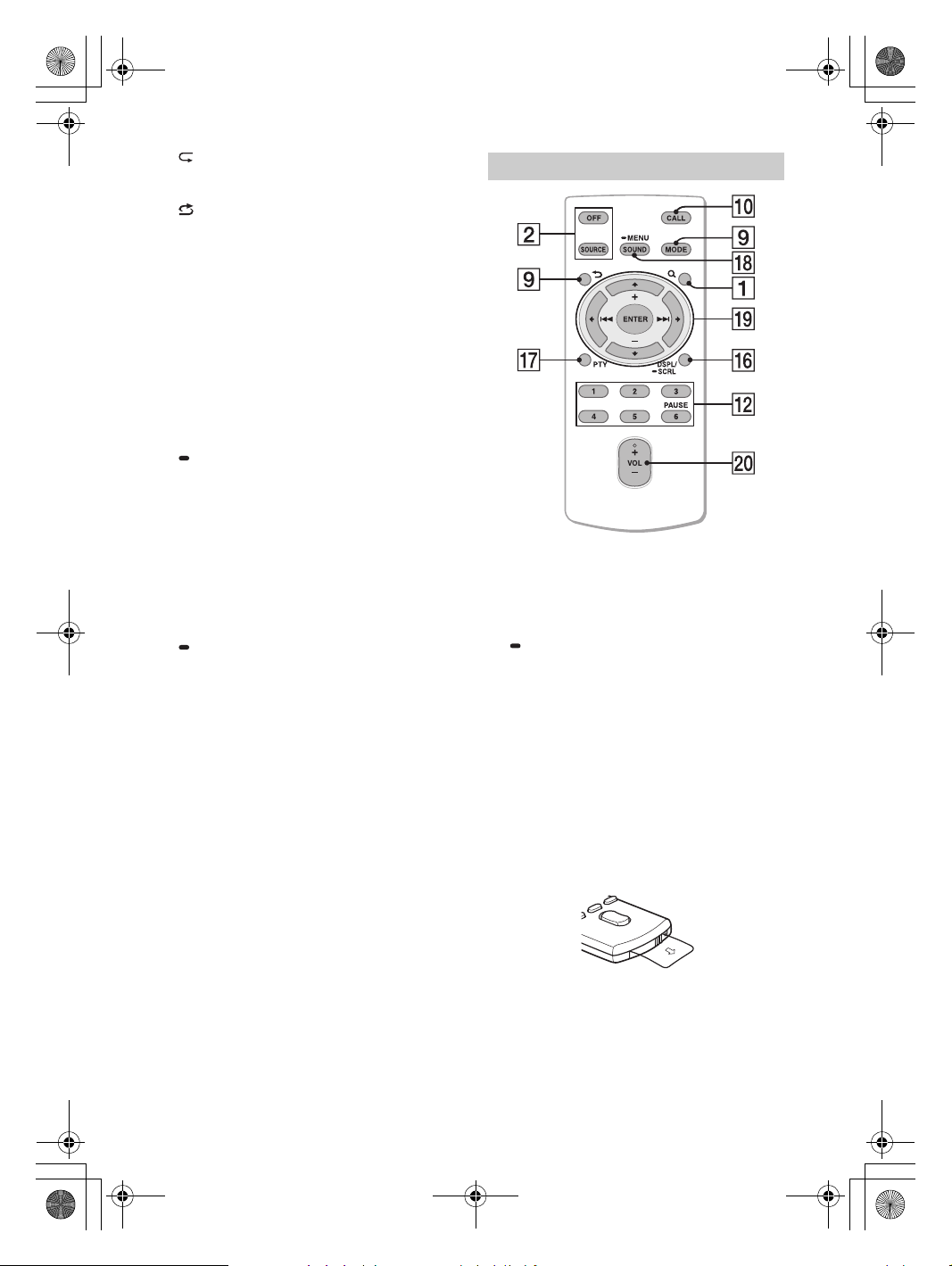
F:\+DTP\Aura_UC\4692908111\4692908111WXGS100BHUC\01GB-WX-GS100BHUC\030CD.fm masterpage: Left
010COV.book Page 6 Friday, March 24, 2017 1:50 PM
(repeat)
(Not available when a USB device in Android
mode is connected.)
(shuffle)
(Not available when a USB device in Android
mode is connected.)
MIC (page 17)
(play/pause)
Reset button (page 7)
Control dial
Rotate to adjust the volume.
PUSH ENTER
Enter the selected item.
Press SRC, rotate then press to change the
source (timeout in 2 seconds).
MENU
Open the setup menu.
VOICE (page 17, 18, 19)
Press and hold for more than 2 seconds to
activate voice dial, voice recognition (Android
smartphone only), or the Siri function (iPhone
only).
N-Mark
Touch the control dial with Android smartphone
to make BLUETOOTH connection.
AUX input jack
DSPL (display)
Press to change display items.
SCRL (scroll)
Press and hold to scroll a display item.
RM-X231 Remote commander
The VOL (volume) + button has a tactile dot.
PTY (program type)
This button is not supported.
SOUND
Open the SOUND menu directly.
MENU
Press and hold to open the setup menu.
///
Select a setup item, etc.
ENTER
Enter the selected item.
Press and hold for more than 2 seconds to
establish or terminate the “Sony | Music Center”
function.
/ (prev/next)
+/– (album +/–)
VOL (volume) +/–
Remove the insulation film before use.
6GB
WX-GS920BH
4-692-908-11(1)
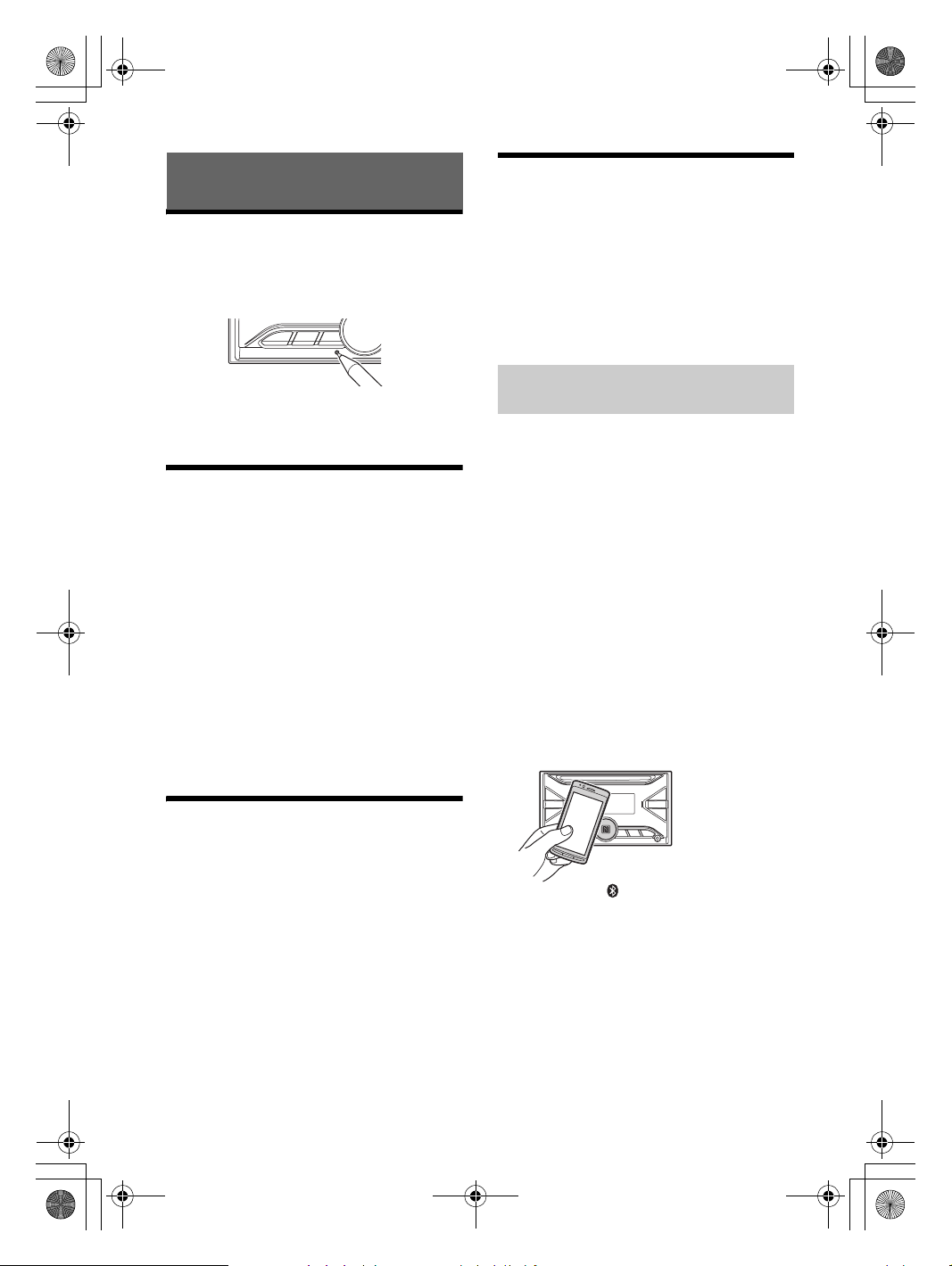
F:\+DTP\Aura_UC\4692908111\4692908111WXGS100BHUC\01GB-WX-GS100BHUC\030CD.fm masterpage: Right
010COV.book Page 7 Friday, March 24, 2017 1:50 PM
Getting Started
Resetting the Unit
Before operating the unit for the first time, after
replacing the car battery, or changing the
connections, you must reset the unit.
Press the reset button with a ball-point pen, etc.
Note
Resetting the unit will erase the clock setting and some
stored contents.
Setting the Clock
1 Press MENU, rotate the control dial to
select [GENERAL], then press it.
2 Rotate the control dial to select [CLOCK
ADJ], then press it.
The hour indication flashes.
3 Rotate the control dial to set the hour
and minute.
To move the digital indication, press /
(SEEK –/+).
4 After setting the minute, press MENU.
The setup is complete and the clock starts.
To display the clock
Press DSPL.
Preparing a BLUETOOTH Device
You can enjoy music, or perform handsfree calling
depending on the BLUETOOTH compatible device
such as a smartphone, cellular phone and audio
device (hereafter “BLUETOOTH device” if not
otherwise specified). For details on connecting,
refer to the operating instructions supplied with the
device.
Before connecting the device, turn down the
volume of this unit; otherwise, loud sound may
result.
Connecting with a Smartphone by One
touch (NFC)
By touching the control dial on the unit with an
NFC* compatible smartphone, the unit is paired and
connected with the smartphone automatically.
* NFC (Near Field Communication) is a technology
enabling short-range wireless communication
between various devices, such as mobile phones and
IC tags. Thanks to the NFC function, data
communication can be achieved easily just by
touching the relevant symbol or designated location
on NFC compatible devices.
For a smartphone with Android OS 4.0 or lower
installed, downloading the app “NFC Easy Connect”
available at Google Play™ is required. The app may
not be downloadable in some countries/regions.
1 Activate the NFC function on the
smartphone.
For details, refer to the operating instructions
supplied with the smartphone.
2 Touch the N-Mark part of the unit with
the N-Mark part of the smartphone.
Checking the Battery Voltage
You can check the current battery voltage. (Not
available while the source is off and the clock is
displayed.)
1 Press DSPL repeatedly until the battery
voltage display appears.
Make sure that lights up on the di splay of the
unit.
To disconnect by One touch
Touch the N-Mark part of the unit with the N-Mark
part of the smartphone again.
Notes
When making the connection, handle the
smartphone carefully to prevent scratches.
One touch connection is not possible when the unit is
already connected to two NFC compatible devices. In
this case, disconnect either device, and make
connection with the smartphone again.
7GB
WX-GS920BH
4-692-908-11(1)
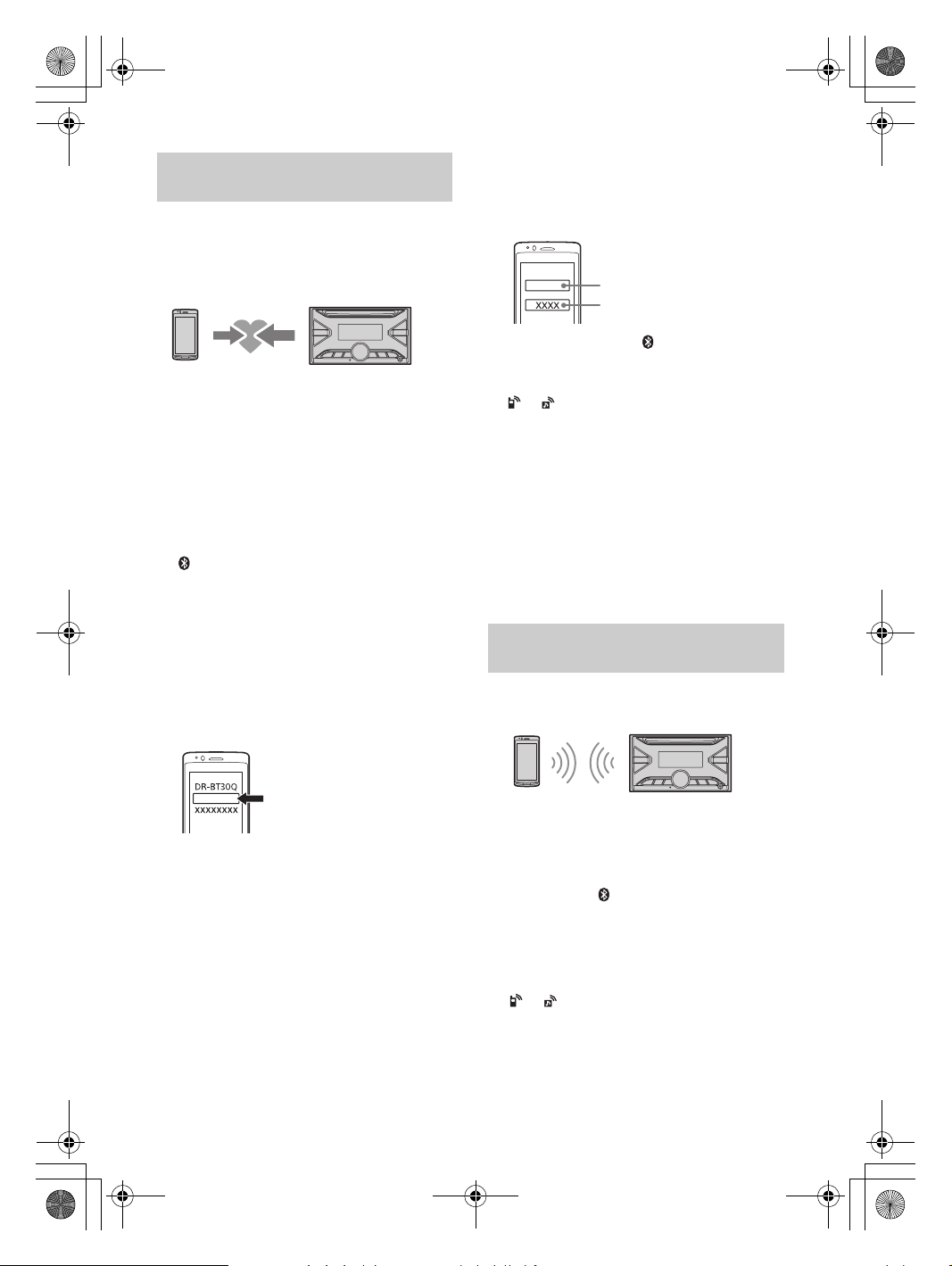
F:\+DTP\Aura_UC\4692908111\4692908111WXGS100BHUC\01GB-WX-GS100BHUC\030CD.fm masterpage: Left
WX-GS920BH
[0000]
Input passkey
010COV.book Page 8 Friday, March 24, 2017 1:50 PM
Pairing and connecting with a
BLUETOOTH device
When connecting a BLUETOOTH device for the first
time, mutual registration (called “pairing”) is
required. Pairing enables this unit and other devices
to recognize each other. This unit can connect two
BLUETOOTH devices (two cellular phones, or a
cellular phone and an audio device).
1 Place the BLUETOOTH device within 1 m
(3 ft) of this unit.
2 Press MENU, rotate the control dial to
select [BLUETOOTH], then press it.
3 Rotate the control dial to select
[PAIRING], then press it.
4 Rotate the control dial to select
[DEVICE 1]* or [DEVICE 2]*, then press it.
flashes while the unit is in pairing standby
mode.
* [DEVICE 1] or [DEVICE 2] will be changed to the
paired device name after pairing is complete.
5 Perform pairing on the BLUETOOTH
device so it detects this unit.
6 Select [WX-GS920BH] shown in the
display of the BLUETOOTH device.
If your model name does not appear, repeat
from step 2.
7 If passkey* input is required on the
BLUETOOTH device, input [0000].
* Passkey may be called “Passcode,” “PIN code,”
“PIN number” or “Password,” etc., depending on
the device.
When pairing is made, stays lit.
8 Select this unit on the BLUETOOTH device
to establish the BLUETOOTH connection.
or lights up when the connection is made.
Note
While connecting to a BLUETOOTH device, this unit
cannot be detected from another device. To enable
detection, enter the pairing mode and search for this
unit from another device.
To start playback
For details, see “Playing a BLUETOOTH Device”
(page 13).
To d isc onne ct th e pai red devi ce
Perform steps 2 to 4 to disconnect after this unit
and the BLUETOOTH device are paired.
Connecting with a paired BLUETOOTH
device
To use a paired device, connection with this unit is
required. Some paired devices will connect
automatically.
8GB
1 Press MENU, rotate the control dial to
select [BLUETOOTH], then press it.
2 Rotate the control dial to select [BT
SIGNAL], then press it.
Make sure that lights up.
3 Activate the BLUETOOTH function on the
BLUETOOTH device.
4 Operate the BLUETOOTH device to
connect to this unit.
or lights up.
WX-GS920BH
4-692-908-11(1)
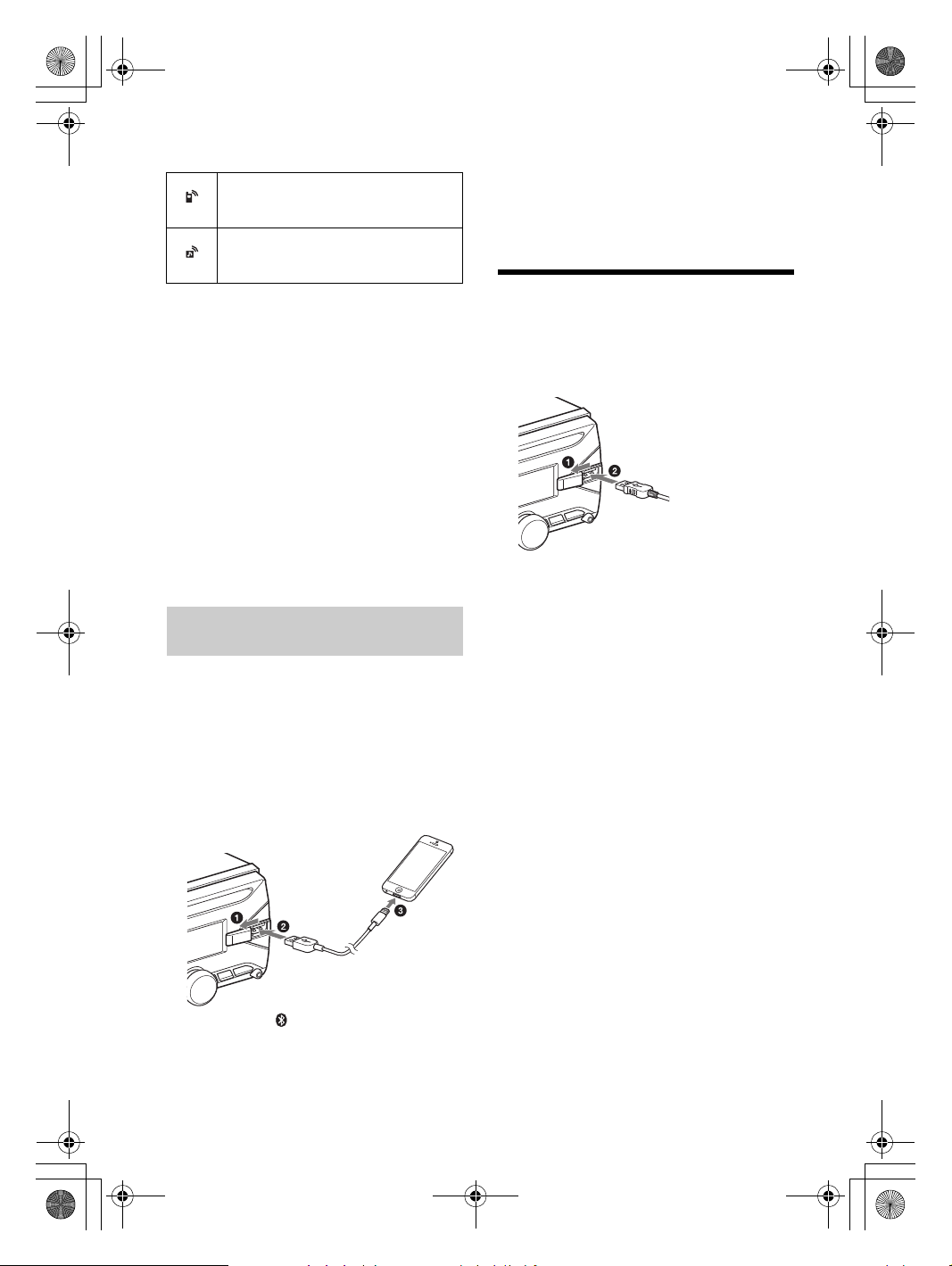
F:\+DTP\Aura_UC\4692908111\4692908111WXGS100BHUC\01GB-WX-GS100BHUC\030CD.fm masterpage: Right
010COV.book Page 9 Friday, March 24, 2017 1:50 PM
Icons in the display:
Lights up when handsfree calling is
available by enabling the HFP (Handsfree
Profile).
Lights up when the audio device is
playable by enabling the A2DP
(Advanced Audio Distribution Profile).
To connect the last-connected device from
this unit
Activate the BLUETOOTH function on the
BLUETOOTH device.
To connect with the audio device, press SRC to
select [BT AUDIO] and press (play/pause).
To connect with the cellular phone, press CALL.
Note
While streaming BLUETOOTH audio, you cannot
connect from this unit to the cellular phone. Connect
from the cellular phone to this unit instead.
Tip
With BLUETOOTH signal on: when the ignition is turned
to on, this unit reconnects automatically to the lastconnected cellular phone.
To install the microphone
For details, see “Installing the microphone”
(page 37).
Connecting with an iPhone/iPod
(BLUETOOTH Auto Pairing)
When an iPhone/iPod with iOS5 or later installed is
connected to the USB port, the unit is paired and
connected with the iPhone/iPod automatically.
To enable BLUETOOTH Auto Pairing, make sure
[AUTO PAIR] in [BLUETOOTH] is set to [ON]
(page 23).
1 Activate the BLUETOOTH function on the
iPhone/iPod.
2 Connect an iPhone/iPod to the USB port.
Notes
BLUETOOTH Auto Pairing is not possible if the unit is
already connected to two BLUETOOTH devices. In this
case, disconnect the either device, then connect the
iPhone/iPod again.
If BLUETOOTH Auto Pairing is not established, see
“Preparing a BLUETOOTH Device” for details (page 7).
Connecting a USB Device
1 Turn down the volume on the unit.
2 Connect the USB device to the unit.
To connect an iPod/iPhone, use the USB
connection cable for iPod (not supplied).
The USB port on the rear is also available.
Make sure that lights up on the display of the
unit.
9GB
WX-GS920BH
4-692-908-11(1)
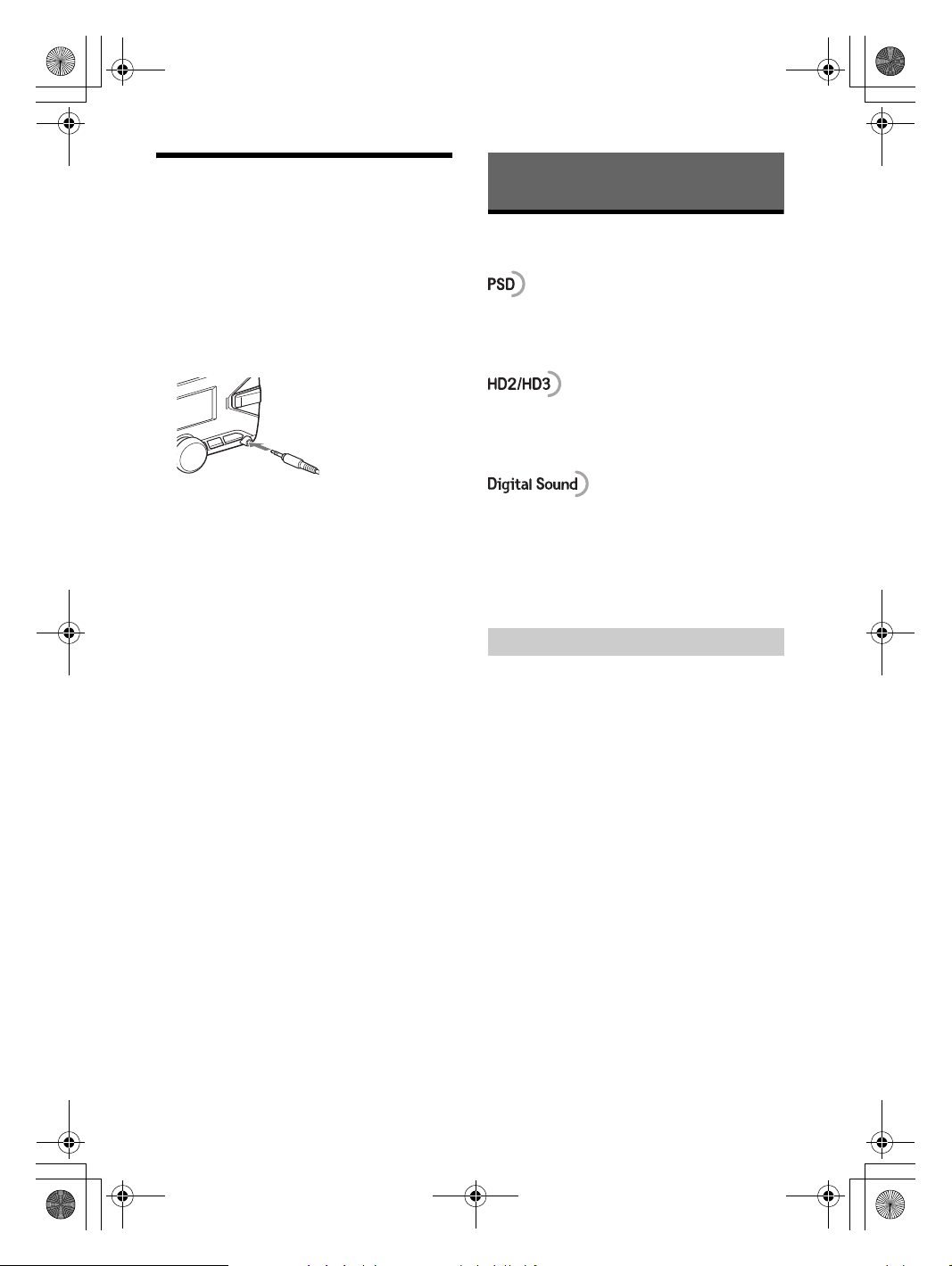
F:\+DTP\Aura_UC\4692908111\4692908111WXGS100BHUC\01GB-WX-GS100BHUC\030CD.fm masterpage: Left
010COV.book Page 10 Friday, March 24, 2017 1:50 PM
Connecting Other Portable
Audio Device
1 Turn off the portable audio device.
2 Turn down the volume on the unit.
3 Connect the portable audio device to the
AUX input jack (stereo mini jack) on the
unit with a connecting cord (not
supplied)*.
* Be sure to use a straight type plug.
The AUX audio input jacks on the rear are also
available.
4 Press SRC to select [AUX1] or [AUX2].
To match the volume level of the connected
device to other sources
Start playback of the portable audio device at a
moderate volume, and set your usual listening
volume on the unit.
Press MENU, then select [SOUND] [AUX VOLUME]
(page 22).
Listening to the Radio
Listening to the Radio
To listen to the radio, press SRC to select [TUNER].
Program Service Data: Contributes to the superior
user experience of HD Radio™ Technology.
Presents song name, artist, station IDs, HD2/HD3
Channel Guide, and other relevant data streams.
Adjacent to traditional main stations are extra local
FM channels. These HD2/HD3 Channels provide
new, original music as well as deep cuts into
traditional genre.
Digital, CD-quality sound. HD Radio™ Technology
enables local radio stations to broadcast a clean
digital signal. AM sounds like today’s FM and FM
sounds like a CD.
For more information, visit the following web site:
http://www.hdradio.com/
Storing automatically (BTM)
1 Press MODE to change the band (FM1,
FM2, FM3, AM1 or AM2).
2 Press MENU, rotate the control dial to
select [GENERAL], then press it.
3 Rotate the control dial to select [BTM],
then press it.
The unit stores stations in order of frequency on
the number buttons.
10GB
WX-GS920BH
4-692-908-11(1)
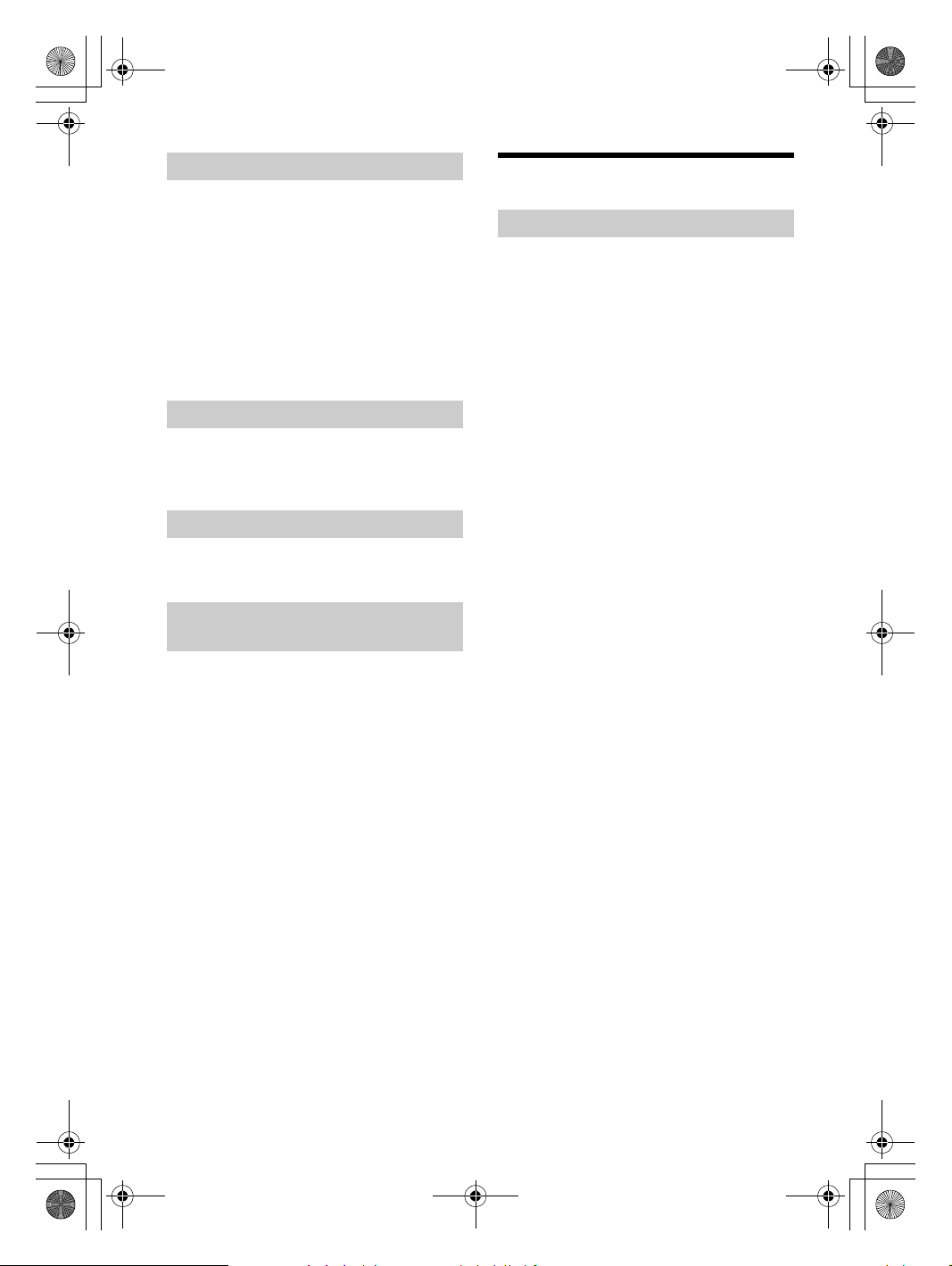
F:\+DTP\Aura_UC\4692908111\4692908111WXGS100BHUC\01GB-WX-GS100BHUC\030CD.fm masterpage: Right
010COV.book Page 11 Friday, March 24, 2017 1:50 PM
Tuning
1 Press MODE to change the band (FM1,
FM2, FM3, AM1 or AM2).
2 Perform tuning.
To tune manually
Press and hold / (SEEK –/+) to locate
the approximate frequency, then press /
(SEEK –/+) repeatedly to fine adjust to the
desired frequency.
To tune automatically
Press / (SEEK –/+).
Scanning stops when the unit receives a station.
Storing manually
1 While receiving the station that you want
to store, press and hold a number button
(1 to 6) until [MEMORY] appears.
Receiving the stored stations
1 Select the band, then press a number
button (1 to 6).
Selecting the supplemental program
(FM Multicast)
Some FM HD Radio™ stations provide a main
program and supplemental program(s) (up to 7) at
the same frequency.
1 Press / (SEEK –/+).
Listening to the SiriusXM Radio
Activating your SiriusXM Subscription
Only SiriusXM brings you more of what you love to
listen to, all in one place. Get over 140 channels,
including commercial-free music plus the best
sports, news, talk, comedy and entertainment.
Welcome to the world of satellite radio. A SiriusXM
Connect Vehicle Tuner and Subscription are
required. For more information, visit
www.siriusxm.com
After installing your SiriusXM Connect Vehicle Tuner
and antenna, press SRC to select [SIRIUSXM]. You
should be able to hear the SiriusXM preview
channel on Channel 1. After verifying that you can
hear the preview channel, select Channel 0 to find
the Radio ID of your tuner. In addition, the Radio ID
is located on the bottom of the SiriusXM Connect
Vehicle Tuner and its packaging. You will need this
number to activate your subscription. Write the
number down for reference.
In the USA, you can activate online or by calling
SiriusXM Listener Care:
Online: Visit www.siriusxm.com/activatenow
Phone: Call 1-866-635-2349
In Canada, you can activate online or by calling
SiriusXM Listener Care:
Online: Visit www.siriusxm.ca/activatexm
Phone: Call 1-877-438-9677
As part of the activation process, the SiriusXM
satellites will send an activation message to your
tuner. When your radio detects that the tuner has
received the activation message, your radio will
display: [SUBSCRIP UPDATED - PRESS ENTER TO
CONTINUE]. Once subscribed, you can tune to
channels in your subscription plan.
Notes
The activation process usually takes 10 to 15 minutes,
but may take up to an hour.
Your radio will need to be turned on and receiving the
SiriusXM signal to receive the activation message.
11GB
WX-GS920BH
4-692-908-11(1)
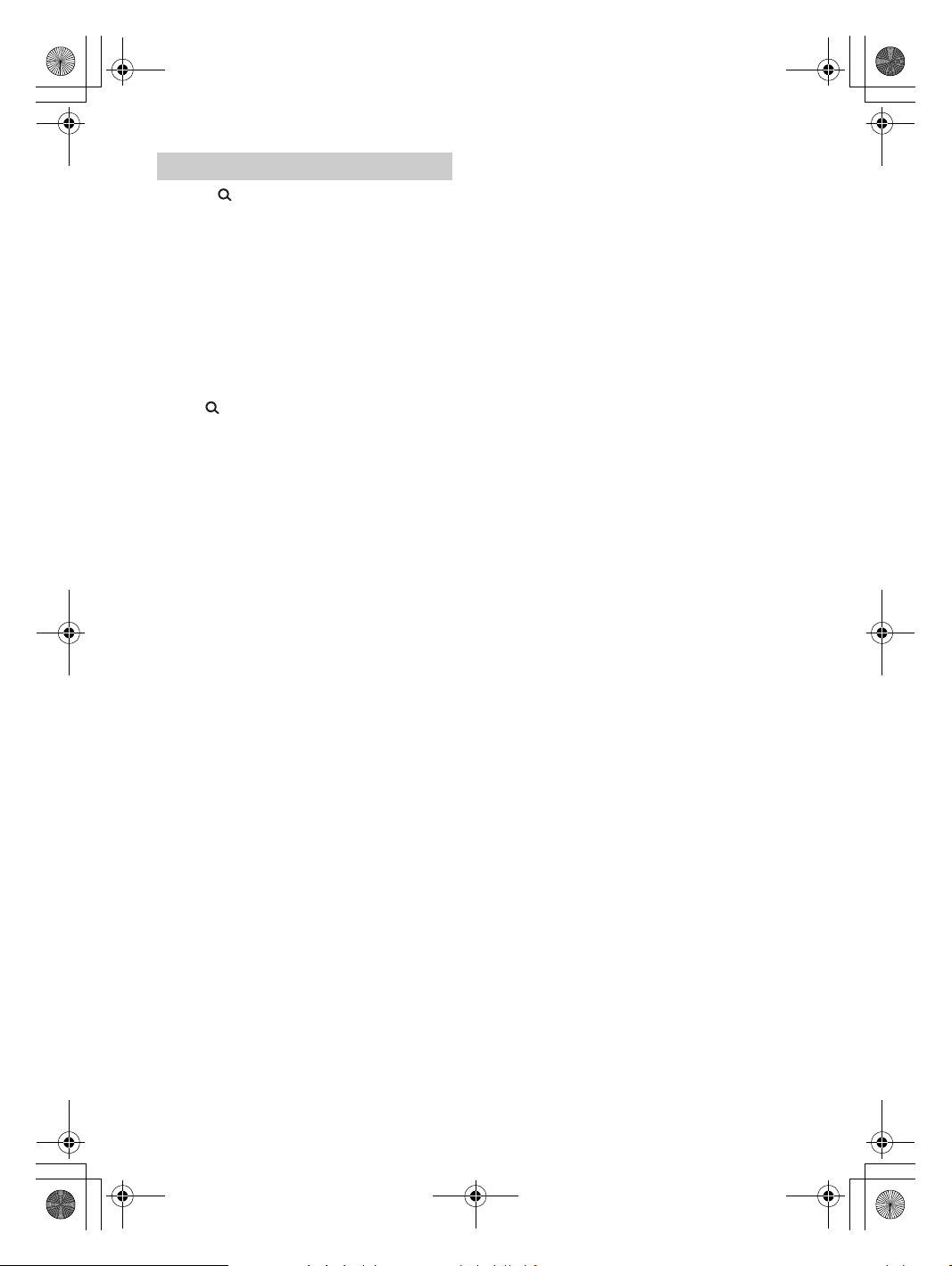
F:\+DTP\Aura_UC\4692908111\4692908111WXGS100BHUC\01GB-WX-GS100BHUC\030CD.fm masterpage: Left
010COV.book Page 12 Friday, March 24, 2017 1:50 PM
Selecting channels for SiriusXM
1 Press (browse).
2 Rotate the control dial to select
[CHANNEL], then press it.
3 Rotate the control dial to select the
desired channel, then press it.
To select channels with rapid browse mode
Press and hold or of remote commander more
than 2 seconds after [CHANNEL] selected, then
press ENTER.
To select channels from categories
1 Press (browse).
2 Rotate the control dial to select [CATEGORY], then
press it.
3 Rotate the control dial to select the desired
category, then press it.
The channel list appears.
4 Rotate the control dial to select the desired
channel, then press it.
To sto re c hannel s
1 While receiving the channel that you want to store,
press and hold a number button (1 to 6) until
[MEMORY] appears.
To receive the stored channel, press MODE to select
the Band you want ([SIRIUSXM1], [SIRIUSXM2] or
[SIRIUSXM3]), then press a number button (1 to 6).
(Each Band can store up to 6 channels.)
To set a parental control
The parental control feature allows you to limit
access to SiriusXM channels with mature content.
When enabled, the parental control feature requires
you to enter a passcode to tune to the locked
channels. Information on setting up the passcode
and locking channels can be found below.
1 Press MENU and rotate the control dial.
2 Select [GENERAL] [PARENTAL] [LOCK SELECT]
[LOCK-ON].
3 Enter the passcode by rotating the control dial on
the unit or pressing / on the remote
commander.
To move the entry position, press /
(SEEK –/+) on the unit or / on the remote
commander.
The initial passcode is [0000].
4 After entering the passcode, press ENTER.
To unlock the channels, select [LOCK-OFF].
To chang e the pas sco d e
1 Press MENU and rotate the control dial.
2 Select [GENERAL] [PARENTAL] [CODE EDIT].
3 Enter the current passcode on the current passcode
input display, then press ENTER.
The initial passcode is [0000].
4 Enter your new 4-digit passcode on the new
passcode input display, then press ENTER.
To change display items
Press DSPL to change as follows:
Channel Number (Default) Channel Name Artist
Name Song Title Content Info Category Name
Clock Battery Voltage
12GB
WX-GS920BH
4-692-908-11(1)
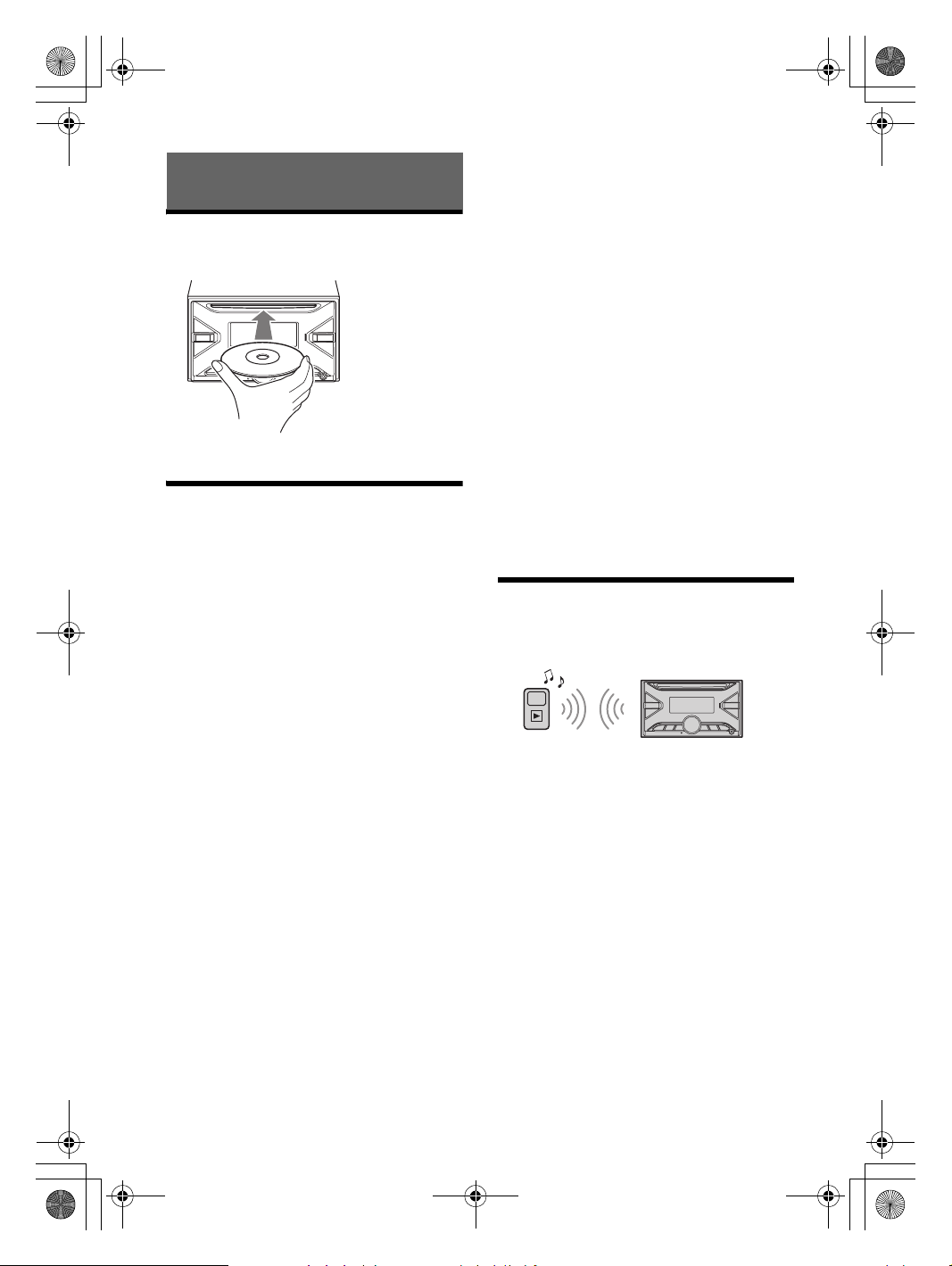
F:\+DTP\Aura_UC\4692908111\4692908111WXGS100BHUC\01GB-WX-GS100BHUC\030CD.fm masterpage: Right
010COV.book Page 13 Friday, March 24, 2017 1:50 PM
Before making a connection, select the USB mode
(Android mode or MSC/MTP mode) depending on
Playback
the USB device (page 20).
1 Connect a USB device to the USB port
Playing a Disc
1 Insert the disc (label side up).
(page 9).
Playback starts.
If a device is already connected, to start
playback, press SRC to select [USB1] for the USB
port on the front, [USB2] for the USB port on the
rear ([IPOD] appears in the display when the
iPod is recognized).
2 Adjust the volume on this unit.
To stop playback
Press and hold OFF for 1 second.
To remove the device
Playback starts automatically.
Playing a USB Device
In these Operating Instructions, “iPod” is used as a
general reference for the iPod functions on an iPod
and iPhone, unless otherwise specified by the text
or illustrations.
For details on the compatibility of your iPod, see
“About iPod” (page 24) or visit the support site on
the back cover.
AOA (Android Open Accessory) 2.0, MSC (Mass
Storage Class) and MTP (Media Transfer Protocol)
type USB devices* compliant with the USB standard
can be used. Depending on the USB device, the
Android mode or MSC/MTP mode can be selected
on the unit.
Some digital media players or Android
smartphones may require setting to MTP mode.
* e.g., a USB flash drive, digital media player, Android
smartphone
Notes
For details on the compatibility of your USB device,
visit the support site on the back cover.
Smartphones with Android OS 4.1 or higher installed
support Android Open Accessory 2.0 (AOA 2.0).
However, some smartphones may not fully support
AOA 2.0 even if Android OS 4.1 or higher is installed.
For details on the compatibility of your Android
smartphone, visit the support site on the back cover.
Playback of the following files is not supported.
MP3/WMA/AAC/FLAC:
copyright-protected files
DRM (Digital Rights Management) files
Multi-channel audio files
MP3/WMA/AAC:
lossless compression files
WAV:
Multi-channel audio files
Stop playback, then remove the device.
Caution for iPhone
When you connect an iPhone via USB, phone call
volume is controlled by the iPhone, not the unit. Do
not inadvertently increase the volume on the unit
during a call, as a sudden loud sound may result
when the call ends.
Playing a BLUETOOTH Device
You can play contents on a connected device that
supports BLUETOOTH A2DP (Advanced Audio
Distribution Profile).
1 Make BLUETOOTH connection with the
audio device (page 7).
To select the audio device, press MENU, then
select [BLUETOOTH] [AUDIO DEV] (page 22).
2 Press SRC to select [BT AUDIO].
3 Operate the audio device to start
playback.
4 Adjust the volume on this unit.
Notes
Depending on the audio device, information such as
title, track number/time and playback status may not
be displayed on this unit.
Even if the source is changed on this unit, playback of
the audio device does not stop.
[BT AUDIO] does not appear in the display while
running the “Sony | Music Center” application via the
BLUETOOTH function.
13GB
WX-GS920BH
4-692-908-11(1)
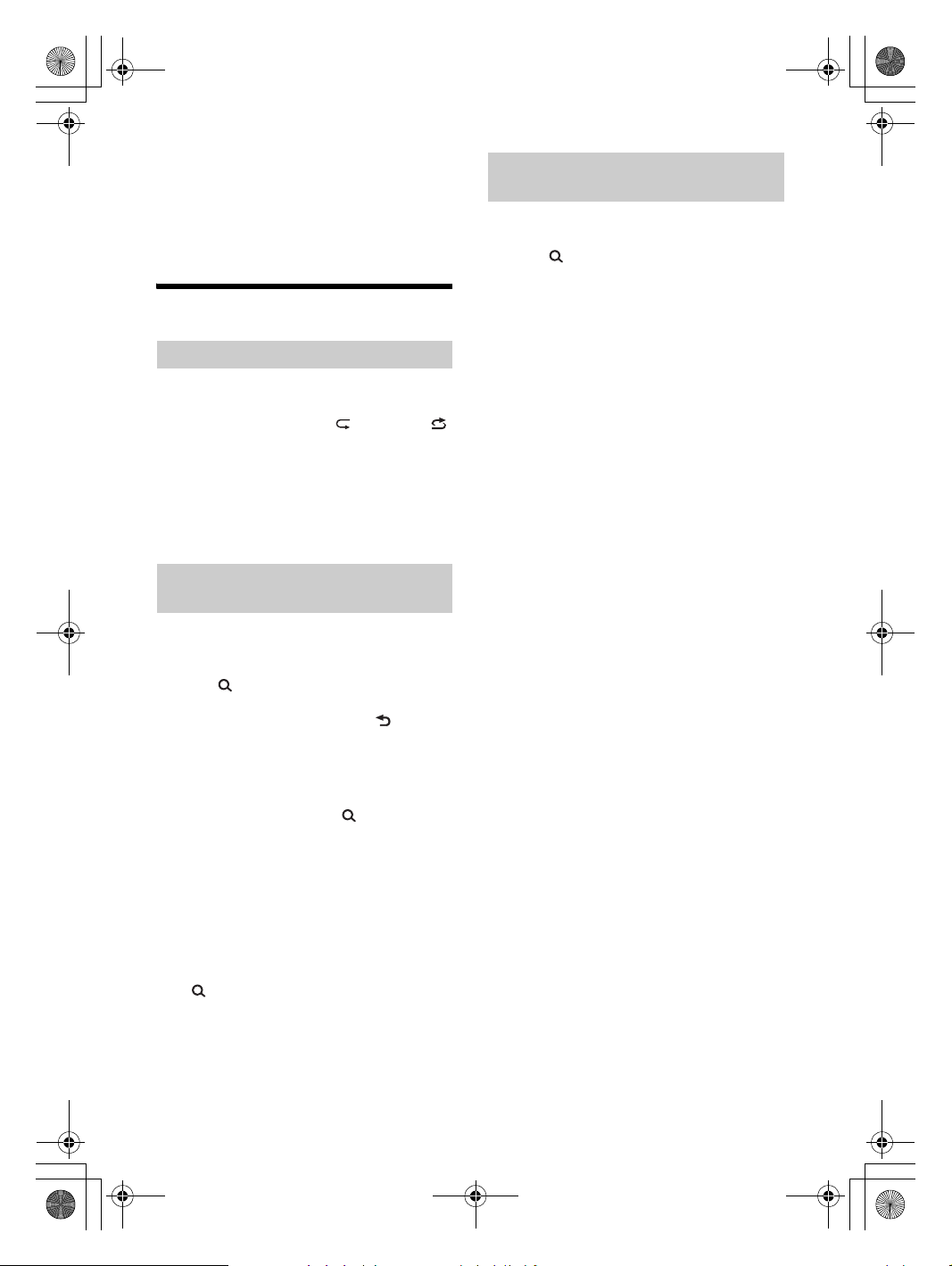
F:\+DTP\Aura_UC\4692908111\4692908111WXGS100BHUC\01GB-WX-GS100BHUC\030CD.fm masterpage: Left
010COV.book Page 14 Friday, March 24, 2017 1:50 PM
To match the volume level of the BLUETOOTH
device to other sources
Start playback of the BLUETOOTH audio device at a
moderate volume, and set your usual listening
volume on the unit.
Press MENU, then select [SOUND] [BTA VOLUME]
(page 22).
Searching and Playing Tracks
Repeat play and shuffle play
Not available when a USB device in Android mode is
connected.
1 During playback, press (repeat) or
(shuffle) repeatedly to select the desired
play mode.
Playback in the selected play mode may take
time to start.
Available play modes differ depending on the
selected sound source.
Searching a track by name (QuickBrowZer™)
Not available when a USB device in Android mode
or iPod is connected.
1 During CD, USB or BT AUDIO*
2
press (browse)*
search categories.
When the track list appears, press (back)
repeatedly to display the desired search
category.
*1 Available only for audio devices supporting
AVRCP (Audio Video Remote Control Profile) 1.4
or above.
*2 During USB playback, press (browse) for
more than 2 seconds to directly return to the
beginning of the category list.
to display the list of
2 Rotate the control dial to select the
desired search category, then press it to
confirm.
3 Repeat step 2 to search the desired track.
Playback starts.
To ex i t the Quic k-Bro wZe r m o de
Press (browse).
1
playback,
Searching by skipping items
(Jump mode)
Not available when a USB device in Android mode
or iPod is connected.
1 Press (browse).
2 Press (SEEK +).
3 Rotate the control dial to select the item.
The list is jumped in steps of 10% of the total
number of items.
4 Press ENTER to return to the Quick-
BrowZer mode.
The selected item appears.
5 Rotate the control dial to select the
desired item, then press it.
Playback starts.
14GB
WX-GS920BH
4-692-908-11(1)
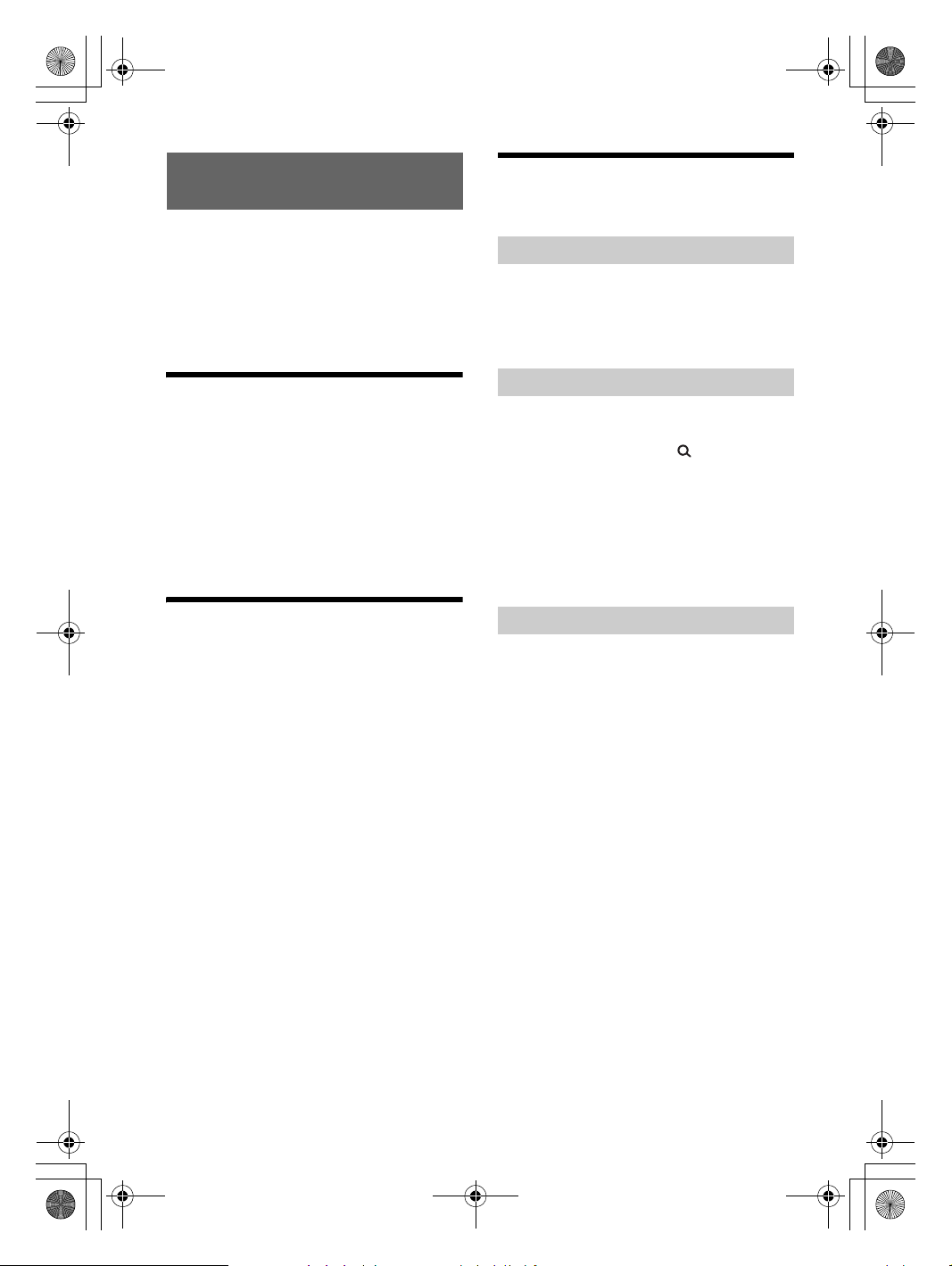
F:\+DTP\Aura_UC\4692908111\4692908111WXGS100BHUC\01GB-WX-GS100BHUC\030CD.fm masterpage: Right
010COV.book Page 15 Friday, March 24, 2017 1:50 PM
Listening to Pandora®
Pandora® is available to stream music through your
iPhone and Android smartphone. You can control
Pandora® on a BLUETOOTH connected iPhone/
Android smartphone from this unit.
Pandora® is only available in certain countries.
Please visit
http://www.pandora.com/legal
for more information.
Setting up Pandora®
1 Check the compatibility of your mobile
device by visiting the support site on the
back cover.
2 Download the latest version of the
Pandora® application from your
smartphone’s app store. A list of
compatible devices can be found at
www.pandora.com/everywhere/mobile
Streaming Pandora®
1 Make BLUETOOTH connection with the
audio device (page 7).
To select the audio device, press MENU, then
select [BLUETOOTH] [AUDIO DEV] (page 22).
2 Press SRC to select [PANDORA].
3 Launch Pandora® application on your
mobile device.
4 Press (play/pause) to start playback.
If the device number appears
Make sure that the same numbers are displayed
(e.g., 123456) in this unit and the mobile device,
then press ENTER on this unit and select [Yes] on
the mobile device.
When activating the BLUETOOTH function
You can adjust the volume level.
Press MENU, then select [SOUND] [BTA VOLUME]
(page 22).
Available Operations in
Pandora®
“Thumbs” feedback
“Thumbs Up” or “Thumbs Down” feedback allows
you to personalize stations.
1 During playback, press (Thumbs Up) or
(Thumbs Down).
Using the station list
The station list allows you to easily select a desired
station.
1 During playback, press (browse).
2 Press (SEEK +) to select the sorting
order [STATION SORT BY DATE] or
[STATION SORT BY A TO Z].
3 Rotate the control dial to select the
desired station, then press it.
Playback starts.
Bookmarking
The track currently being played can be
bookmarked and stored in your Pandora® account.
1 During playback, press MODE.
15GB
WX-GS920BH
4-692-908-11(1)
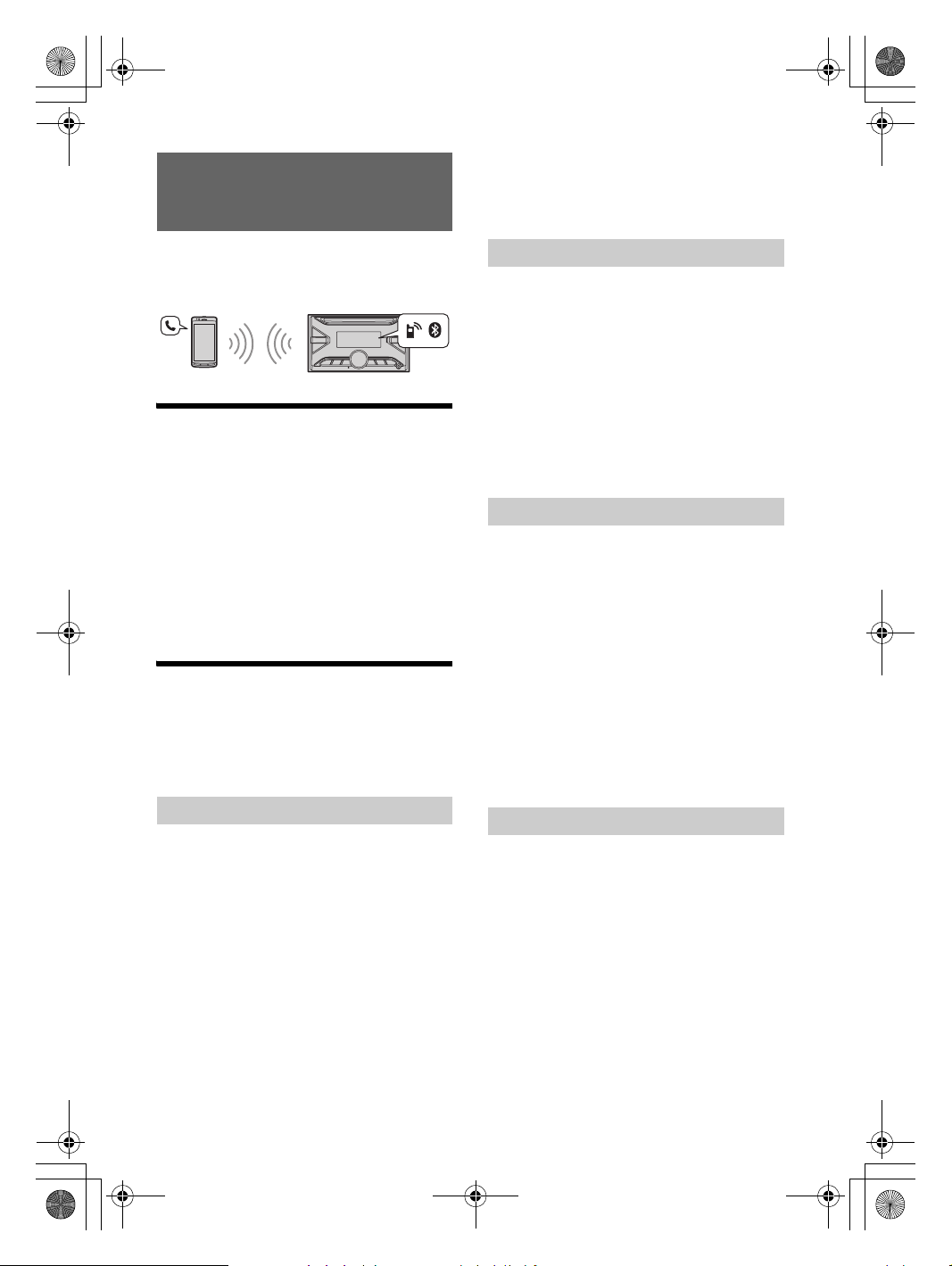
F:\+DTP\Aura_UC\4692908111\4692908111WXGS100BHUC\01GB-WX-GS100BHUC\030CD.fm masterpage: Left
010COV.book Page 16 Friday, March 24, 2017 1:50 PM
5 Rotate the control dial to select a
Handsfree Calling (via BLUETOOTH
only)
number from the number list, then press
it.
The phone call starts.
To use a cellular phone, connect it with this unit.
You can connect two cellular phones to the unit. For
details, see “Preparing a BLUETOOTH Device”
(page 7).
Receiving a Call
1 Press CALL when a call is received with a
ringtone.
The phone call starts.
Note
The ringtone and talker’s voice are output only from the
front speakers.
To reject the call
Press and hold OFF for 1 second.
To en d t h e call
Press CALL again.
Making a Call
You can make a call from the phonebook or call
history when a cellular phone supporting PBAP
(Phone Book Access Profile) is connected.
When two cellular phones are connected to the
unit, select either phone.
From the call history
1 Press CALL.
When two cellular phones are connected to the
unit, rotate the control dial to select either
phone, then press it.
2 Rotate the control dial to select [RECENT
CALL], then press it.
A list of the call history appears.
3 Rotate the control dial to select a name
or phone number from the call history,
then press it.
The phone call starts.
By phone number input
1 Press CALL.
When two cellular phones are connected to the
unit, rotate the control dial to select either
phone, then press it.
2 Rotate the control dial to select [DIAL
NUMBER], then press it.
3 Rotate the control dial to enter the
phone number, and lastly select [ ]
(space), then press ENTER*.
The phone call starts.
* To move the digital indication, press /
(SEEK –/+).
Note
[_] appears instead of [#] on the display.
From the phonebook
1 Press CALL.
When two cellular phones are connected to the
unit, rotate the control dial to select either
phone, then press it.
2 Rotate the control dial to select [PHONE
BOOK], then press it.
3 Rotate the control dial to select an initial
from the initial list, then press it.
4 Rotate the control dial to select a name
from the name list, then press it.
16GB
By redial
1 Press CALL.
When two cellular phones are connected to the
unit, rotate the control dial to select either
phone, then press it.
2 Rotate the control dial to select [REDIAL],
then press it.
The phone call starts.
WX-GS920BH
4-692-908-11(1)

F:\+DTP\Aura_UC\4692908111\4692908111WXGS100BHUC\01GB-WX-GS100BHUC\030CD.fm masterpage: Right
010COV.book Page 17 Friday, March 24, 2017 1:50 PM
By voice tags
You can make a call by saying the voice tag stored
in a connected cellular phone that has a voice
dialing function.
1 Press CALL.
When two cellular phones are connected to the
unit, rotate the control dial to select either
phone, then press it.
2 Rotate the control dial to select [VOICE
DIAL], then press it.
Alternatively, press and hold VOICE for more
than 2 seconds.
3 Say the voice tag stored on the cellular
phone.
Your voice is recognized, and the call is made.
To cancel voice dialing
Press VOICE.
Available Operations during
Call
Useful Functions
Sony | Music Center with
iPhone/Android smartphone
Downloading the latest version of “Sony | Music
Center” application is required from the App Store
for iPhone or from Google Play for Android
smartphone.
Notes
For your safety, follow your local traffic laws and
regulations, and do not operate the application while
driving.
“Sony | Music Center” is an app for controlling Sony
audio devices which are compatible with “Sony |
Music Center”, by your iPhone/Android smartphone.
What you can control with “Sony | Music Center”
varies depending on the connected device.
To make use of “Sony | Music Center” features, see
the details on your iPhone/Android smartphone.
For further details on “Sony | Music Center,” visit the
following URL: http://www.sony.net/smcqa/
Visit the website below and check the compatible
iPhone/Android smartphone models.
For iPhone: visit the App Store
For Android smartphone: visit Google Play
To adjust the ringtone volume
Rotate the control dial while receiving a call.
To adjust the talker’s voice volume
Rotate the control dial during a call.
To adjust the volume for the other party (Mic
gain adjustment)
Press MIC.
Adjustable volume levels: [MIC-LOW], [MIC-MID],
[MIC-HI].
To reduce echo and noise (Echo Canceler/
Noise Canceler Mode)
Press and hold MIC.
Settable mode: [EC/NC-1], [EC/NC-2].
To switch between handsfree mode and
handheld mode
During a call, press MODE to switch the phone call
audio between the unit and cellular phone.
Note
Depending on the cellular phone, this operation may
not be available.
Establishing the Sony | Music Center
connection
1 Make the BLUETOOTH connection with
iPhone/Android smartphone (page 7).
To select the audio device, press MENU, then
select [BLUETOOTH] [AUDIO DEV] (page 22).
2 Launch the “Sony | Music Center”
application.
3 Press MENU, rotate the control dial to
select [SONY APP], then press it.
4 Rotate the control dial to select
[CONNECT], then press it.
Connection to iPhone/Android smartphone
starts.
For details on the operations on iPhone/
Android smartphone, see the help of the
application.
If the device number appears
Make sure that the number is displayed (e.g.,
123456), then select [Yes] on the iPhone/Android
smartphone.
17GB
WX-GS920BH
4-692-908-11(1)
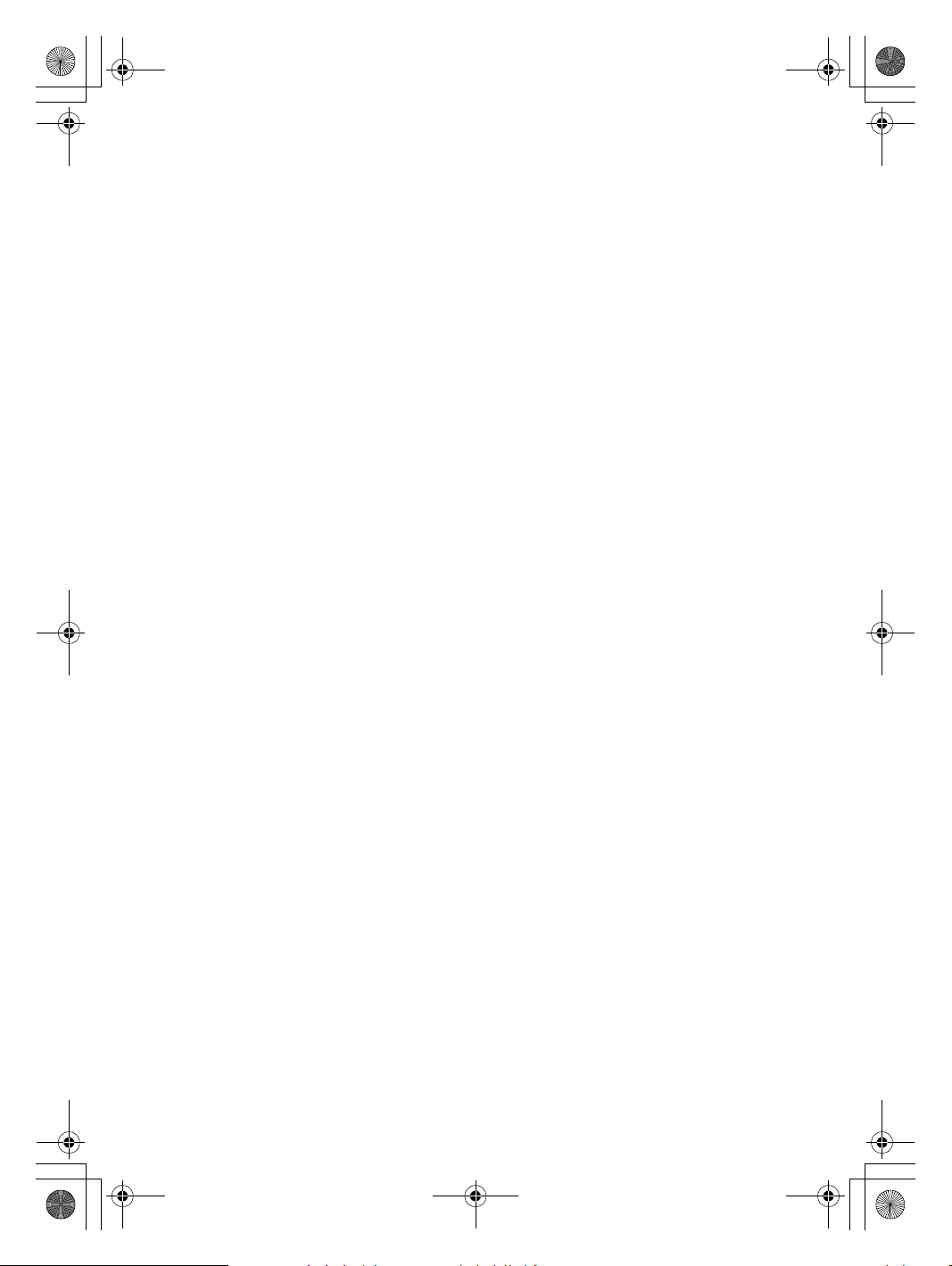
F:\+DTP\Aura_UC\4692908111\4692908111WXGS100BHUC\01GB-WX-GS100BHUC\030CD.fm masterpage: Left
010COV.book Page 18 Friday, March 24, 2017 1:50 PM
To te rminat e connectio n
1 Press MENU, rotate the control dial to select [SONY
APP], then press it.
2 Rotate the control dial to select [CONNECT], then
press it.
Selecting the source or application
You can operate to select the desired source or
application on iPhone/Android smartphone.
To select the source
Press SRC repeatedly. Alternatively, press SRC,
rotate the control dial to select the desired source,
then press ENTER.
To display the source list
Press SRC.
Announcement of various information by
voice guide (Android smartphone only)
When SMS, Twitter/Facebook/Calendar
notifications, etc., are received, they are
automatically announced through the car speakers.
For details on settings, refer to the help of the
application.
Activating voice recognition (Android
smartphone only)
By registering applications, you can control an
application by voice command. For details, refer to
the help of the application.
To activate voice recognition
1 Press and hold VOICE to activate voice recognition.
2 Say the desired voice command into the
microphone when [Say Source or App] appears on
the Android smartphone.
Notes
Voice recognition may not be available in some cases.
Voice recognition may not work properly depending
on the performance of the connected Android
smartphone.
Operate under conditions where noise such as engine
sound is minimized during voice recognition.
Replying a message of SMS (Android
smartphone only)
You can reply a message by voice recognition.
1 Activate voice recognition, then input “Reply.”
The message input display appears on the “Sony |
Music Center” application.
2 Input a reply message by voice recognition.
The list of message candidates appears on the
“Sony | Music Center” application.
3 Rotate the control dial to select the desired
message, then press it.
The message is sent out.
Making sound and display settings
You can adjust the settings relating to sound and
display via iPhone/Android smartphone.
18GB
For details on settings, refer to the help of the
application.
WX-GS920BH
4-692-908-11(1)
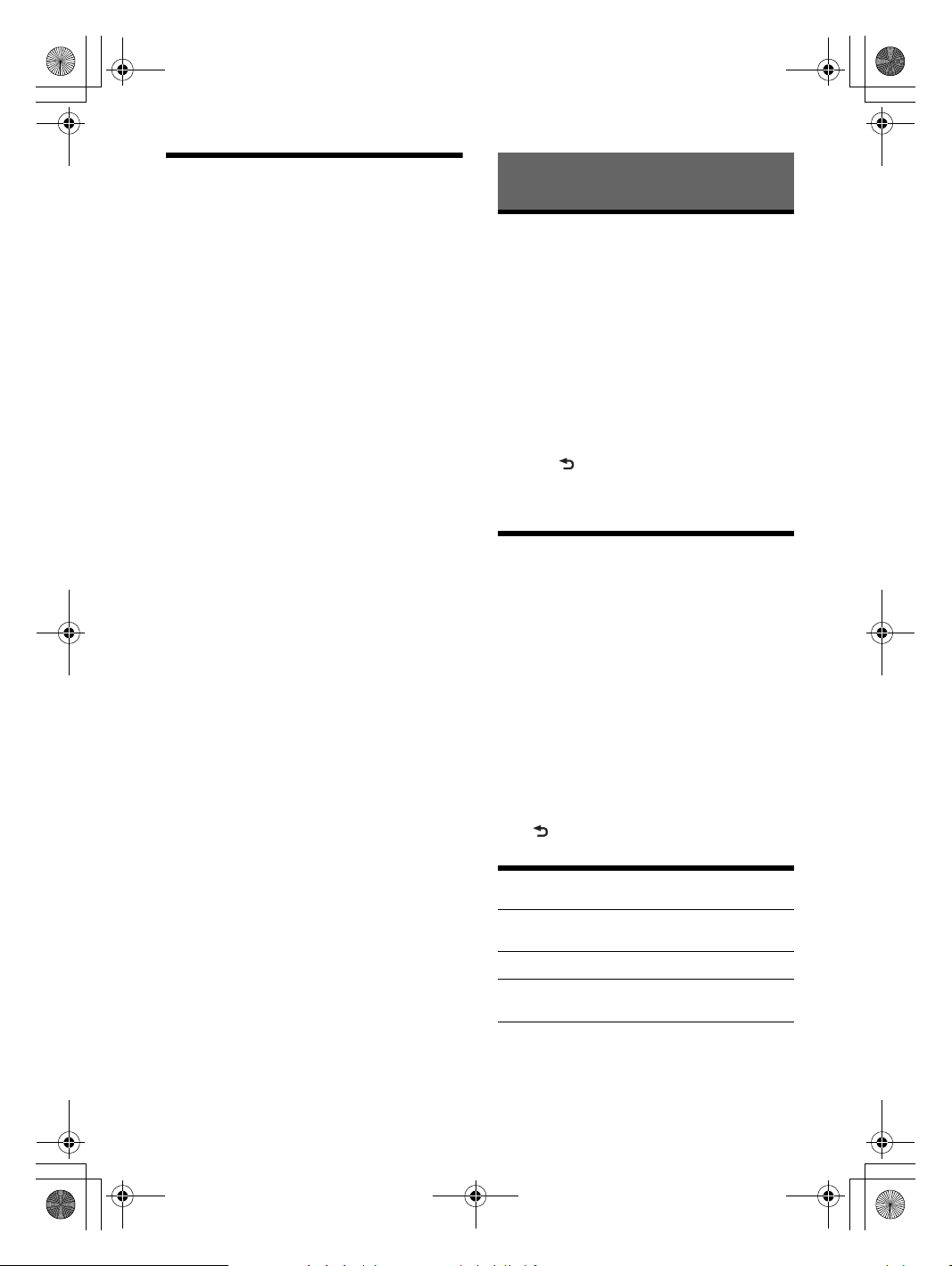
F:\+DTP\Aura_UC\4692908111\4692908111WXGS100BHUC\01GB-WX-GS100BHUC\030CD.fm masterpage: Right
010COV.book Page 19 Friday, March 24, 2017 1:50 PM
Using Siri Eyes Free
Siri Eyes Free allows you to use an iPhone
handsfree by simply speaking into the microphone.
This function requires you to connect an iPhone to
the unit via BLUETOOTH. Availability is limited
iPhone 4s or later. Make sure that your iPhone is
running the latest iOS version.
You must complete BLUETOOTH registration and
connection configurations for the iPhone with the
unit in advance. For details, see “Preparing a
BLUETOOTH Device” (page 7).
To select the iPhone, press MENU, then select
[BLUETOOTH] [AUDIO DEV] (page 22).
1 Activate the Siri function on the iPhone.
For details, refer to the operating instructions
supplied with the iPhone.
2 Press and hold VOICE for more than 2
seconds.
The voice command display appears.
3 After the iPhone beeps, speak into the
microphone.
The iPhone beeps again, then Siri starts
responding.
To deactivate Siri Eyes Free
Press VOICE.
Notes
The iPhone may not recognize your voice depending
on usage conditions. (For example, if you are in a
moving car.)
Siri Eyes Free may not function properly, or the
response time may lag in locations where iPhone
signals are difficult to receive.
Depending on the iPhone’s operating condition, Siri
Eyes Free may not function properly, or may quit.
If you play a track with an iPhone using the
BLUETOOTH audio connection, when the track starts
playback via BLUETOOTH, Siri Eyes Free automatically
quits and the unit switches to the BLUETOOTH audio
source.
When Siri Eyes Free is activated during audio
playback, the unit may switch to the BLUETOOTH
audio source even if you do not specify a track to play.
When connecting the iPhone to the USB port, Siri Eyes
Free may not function properly, or may quit.
When connecting the iPhone to the unit via USB, do
not activate Siri with the iPhone. Siri Eyes Free may
not function properly, or may quit.
There is no audio sound while Siri Eyes Free is
activated.
Settings
Canceling the DEMO Mode
You can cancel the demonstration display which
appears when the source is off and the clock is
displayed.
1 Press MENU, rotate the control dial to
select [GENERAL], then press it.
2 Rotate the control dial to select [DEMO],
then press it.
3 Rotate the control dial to select [DEMO-
OFF], then press it.
The setting is complete.
4 Press (back) twice.
The display returns to normal reception/play
mode.
Basic Setting Operation
You can set items in the following setup categories:
General setup (GENERAL), Sound setup (SOUND),
Display setup (DISPLAY), BLUETOOTH setup
(BLUETOOTH), Sony | Music Center setup (SONY
APP)
1 Press MENU.
2 Rotate the control dial to select the setup
category, then press it.
The items that can be set differ depending on
the source and settings.
3 Rotate the control dial to select the
options, then press it.
To return to the previous display
Press (back).
General Setup (GENERAL)
DEMO (demonstration)
Activates the demonstration: [ON], [OFF].
CLOCK ADJ (clock adjust) (page 7)
BEEP (beep)
Activates the beep sound: [ON], [OFF].
AUTO OFF (auto off)
Shuts off automatically after a certain time when
the unit is turned off: [ON] (30 minutes), [OFF].
19GB
WX-GS920BH
4-692-908-11(1)
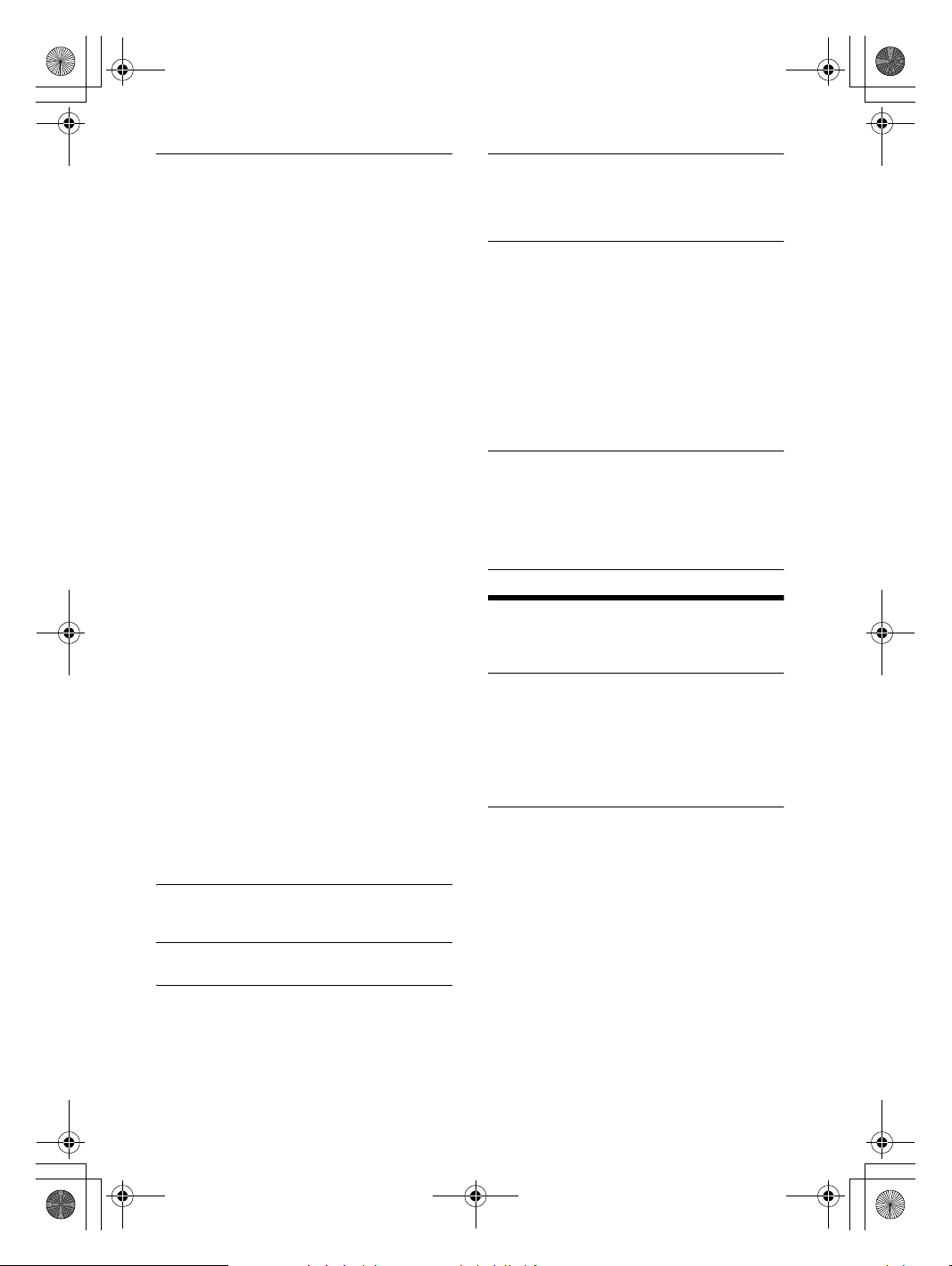
F:\+DTP\Aura_UC\4692908111\4692908111WXGS100BHUC\01GB-WX-GS100BHUC\030CD.fm masterpage: Left
010COV.book Page 20 Friday, March 24, 2017 1:50 PM
STEERING (steering)
Registers/resets the setting of the steering
wheel remote control.
(Available only while the source is off and the
clock is displayed.)
STR CONTROL (steering control)
Selects the input mode of the connected remote
control. To prevent a malfunction, be sure to
match the input mode with the connected
remote control before use.
CUSTOM (custom)
Input mode for the steering wheel remote
control
PRESET (preset)
Input mode for the wired remote control
excluding the steering wheel remote control
EDIT CUSTOM (edit custom)
Registers the functions (SOURCE, ATT, VOL +/–,
SEEK +/–, VOICE, ON HOOK, OFF HOOK) to the
steering wheel remote control:
Rotate the control dial to select the function
you want to assign to the steering wheel
remote control, then press it.
While [REGISTER] is blinking, press and hold
the button on the steering wheel remote
control you want to assign the function to.
When registration is complete, [REGISTERED]
is displayed.
To register other functions, repeat steps
and .
(Available only when [STR CONTROL] is set to
[CUSTOM].)
RESETCUSTOM (reset custom)
Resets the registered functions of the steering
wheel remote control: [YES], [NO].
(Available only when [STR CONTROL] is set to
[CUSTOM].)
Notes
While making settings, only button operation on
the unit is available. For safety, park your car
before making this setting.
If an error occurs while registering, all the
previously-registered information remains. Restart
registration from the function where the error
occurred.
This function may not be available on some
vehicles. For details on the compatibility of your
vehicle, visit the support site on the back cover.
USB MODE (USB mode)
Changes the USB mode: [ANDROID], [MSC/MTP].
(Available only when the USB source is selected.)
BTM (best tuning memory) (page 10)
(Available only when the tuner is selected.)
PAR ENTA L (parental)
Sets the parental lock to [ON], [OFF], and edits
the passcode (page 12).
(Available only when SiriusXM is selected.)
SXM RESET (SiriusXM reset)
Initializes the SiriusXM Connect Vehicle Tuner
settings (preset channels/parental lock): [YES],
[NO].
(Available only when SiriusXM is selected.)
FIRMWARE (firmware)
(Available only while the source is off and the
clock is displayed.)
Checks/updates the firmware version. For
details, visit the support site on the back cover.
FW VERSION (firmware version)
Displays current firmware version.
FW UPDATE (firmware update)
Enters firmware update process: [YES], [NO].
Updating the firmware takes a few minutes to
complete. During the update, do not turn the
ignition to the OFF position, nor remove the USB
device.
RX MODE (receive mode)
Selects the FM/AM receive mode: [AUTO],
[ANALOG].
([AUTO] switches the receive mode of the tuner
to digital or analog automatically depending on
the reception conditions.)
(Available only when the tuner is selected.)
Sound Setup (SOUND)
This setup menu is not available when the source is
off and the clock is displayed.
C.AUDIO+ (ClearAudio+)
Reproduces sound by optimizing the digital
signal with the Sony recommended sound
settings: [ON], [OFF].
(Automatically sets to [OFF] when [EQ10 PRESET]
is changed and/or [EXTRA BASS] is set to [1] or
[2] and/or [DSO] is set to [LOW], [MIDDLE] or
[HIGH].)
EQ10 PRESET (EQ10 preset)
Selects an equalizer curve from 10 equalizer
curves or off:
[OFF], [R&B], [ROCK], [POP], [HIP-HOP],
[ELECTRONICA], [JAZZ], [SOUL], [COUNTRY],
[KARAOKE]*, [CUSTOM].
The equalizer curve setting can be memorized
for each source.
* [KARAOKE] reduces the vocal sound but
cannot fully remove it during playback. Also,
using a microphone is not supported.
20GB
WX-GS920BH
4-692-908-11(1)
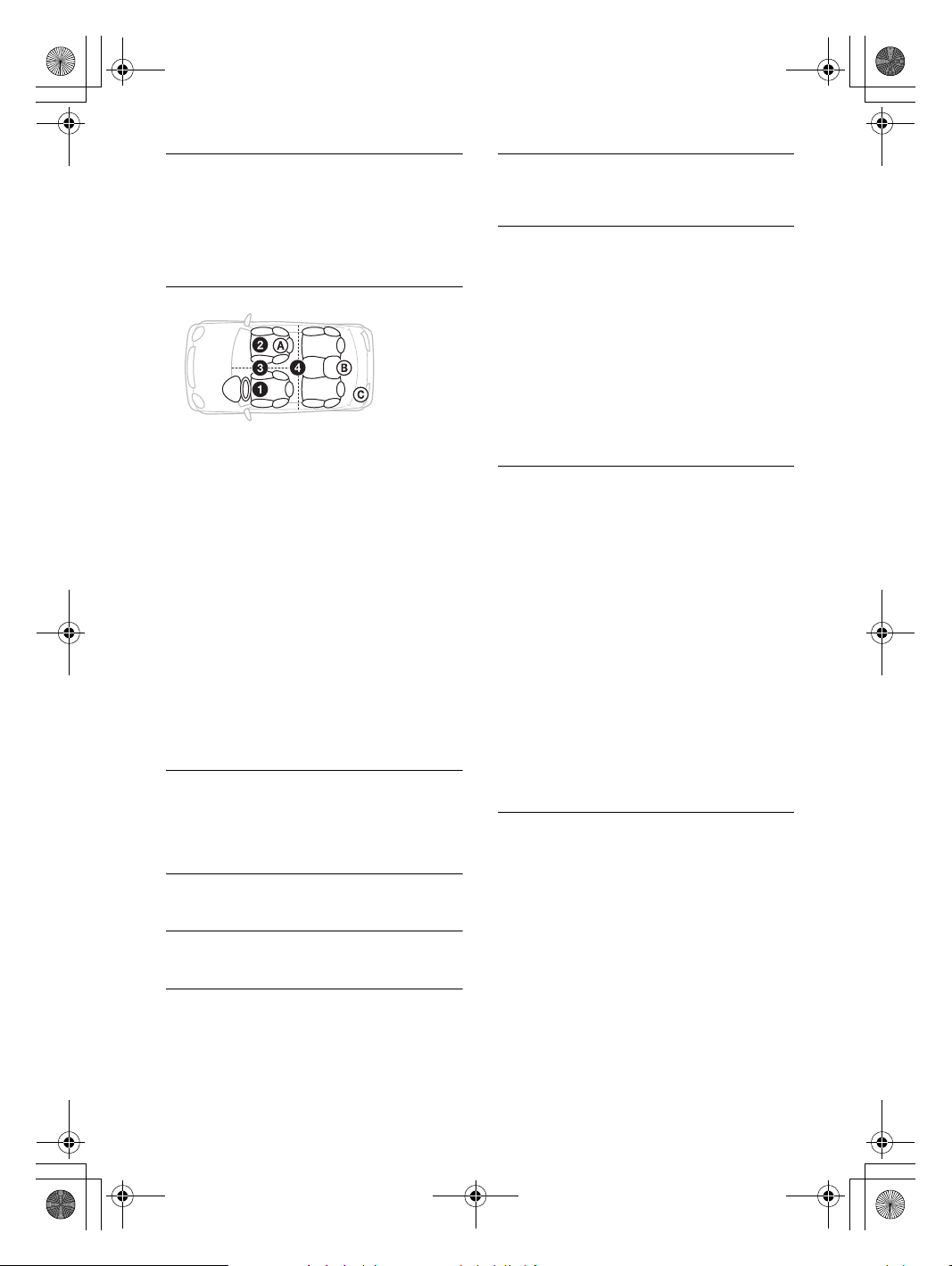
F:\+DTP\Aura_UC\4692908111\4692908111WXGS100BHUC\01GB-WX-GS100BHUC\030CD.fm masterpage: Right
010COV.book Page 21 Friday, March 24, 2017 1:50 PM
EQ10 CUSTOM (EQ10 custom)
Sets [CUSTOM] of EQ10.
Setting the equalizer curve: [B1] 32 Hz, [B2]
63 Hz, [B3] 125 Hz, [B4] 250 Hz, [B5] 500 Hz, [B6]
1 kHz, [B7] 2 kHz, [B8] 4 kHz, [B9] 8 kHz, [B10]
16 kHz.
The volume level is adjustable in 1 dB steps,
from -6 dB to +6 dB.
POSITION (listening position)
F/R POS (front/rear position)
Simulates a natural sound field by delaying the
sound output from speakers to suit your
position:
[FRONT L] (front left),
[FRONT R] (front right),
[FRONT] (center front),
[ALL] (center of your car),
[CUSTOM] (position set by the advanced car
audio settings on “Sony | Music Center”)
[OFF] (no position set)
ADJ POS (adjust position)
Fine-tunes the listening position setting: [+3] –
[CENTER] – [-3].
(Available only when [F/R POS] is not set to [OFF]
or [CUSTOM].)
SW POS (subwoofer position)
[NEAR] (near),
[NORMAL] (normal),
[FAR] (far)
(Available only when [F/R POS] is set to other
than [OFF].)
DSO (dynamic stage organizer)
Creates a more ambient sound as if there were
speakers in the dashboard: [OFF], [LOW],
[MIDDLE], [HIGH].
(Automatically sets to [OFF] when [C.AUDIO+] is
set to [ON].)
BALANCE (balance)
Adjusts the sound balance: [RIGHT-15] –
[CENTER] – [LEFT-15].
FAD ER (fader)
Adjusts the relative level: [FRONT-15] – [CENTER]
– [REAR-15].
DSEE (digital sound enhancement engine)
Improves digitally compressed sound by
restoring high frequencies lost in the
compression process: [ON], [OFF].
This setting can be memorized for each source
other than the tuner.
AAV (advanced auto volume)
Adjusts the playback volume level of all
playback sources to the optimum level: [ON],
[OFF].
REARBAS ENH (rear bass enhancer)
Enhances the bass sound by applying a low pass
filter setting to the rear speakers. This function
allows the rear speakers to work as a subwoofer
if one is not connected.
(Available only when [SUBW DIRECT] is set to
[OFF].)
RBE MODE (rear bass enhancer mode)
Selects the rear bass enhancer mode: [1], [2], [3],
[OFF].
LPF FREQ (low pass filter frequency)
Selects the subwoofer cut-off frequency: [50Hz],
[60Hz], [80Hz], [100Hz], [120Hz].
LPF SLOPE (low pass filter slope)
Selects the LPF slope: [1], [2], [3].
SUBW DIRECT (subwoofer direct connection)
Adjusts the settings for the subwoofer
connected to the rear speaker lead without a
power amplifier.
(Available only when [RBE MODE] is set to [OFF].)
Be sure to connect a 4 Ω – 8 Ω subwoofer to
either of the rear speaker leads. Do not connect
a speaker to the other rear speaker lead.
SUBW MODE (subwoofer mode)
Selects the subwoofer mode: [1], [2], [3], [OFF].
SUBW PHASE (subwoofer phase)
Selects the subwoofer phase: [NORM], [REV].
SW POSITION (subwoofer position)
Selects the subwoofer position: [NEAR],
[NORMAL], [FAR].
(Available only when [F/R POS] is set to other
than [OFF].)
LPF FREQ (low pass filter frequency)
Selects the subwoofer cut-off frequency: [50Hz],
[60Hz], [80Hz], [100Hz], [120Hz].
LPF SLOPE (low pass filter slope)
Selects the LPF slope: [1], [2], [3].
SUBWOOFER (subwoofer)
SUBW LEVEL (subwoofer level)
Adjusts the subwoofer volume level:
[+10 dB] – [0 dB] – [-10 dB].
([ATT] is displayed at the lowest setting.)
SUBW PHASE (subwoofer phase)
Selects the subwoofer phase: [NORM], [REV].
SW POSITION (subwoofer position)
Selects the subwoofer position: [NEAR],
[NORMAL], [FAR].
(Available only when [F/R POS] is not set to
[OFF].)
LPF FREQ (low pass filter frequency)
Selects the subwoofer cut-off frequency: [50Hz],
[60Hz], [80Hz], [100Hz], [120Hz].
LPF SLOPE (low pass filter slope)
Selects the LPF slope: [1], [2], [3].
21GB
WX-GS920BH
4-692-908-11(1)
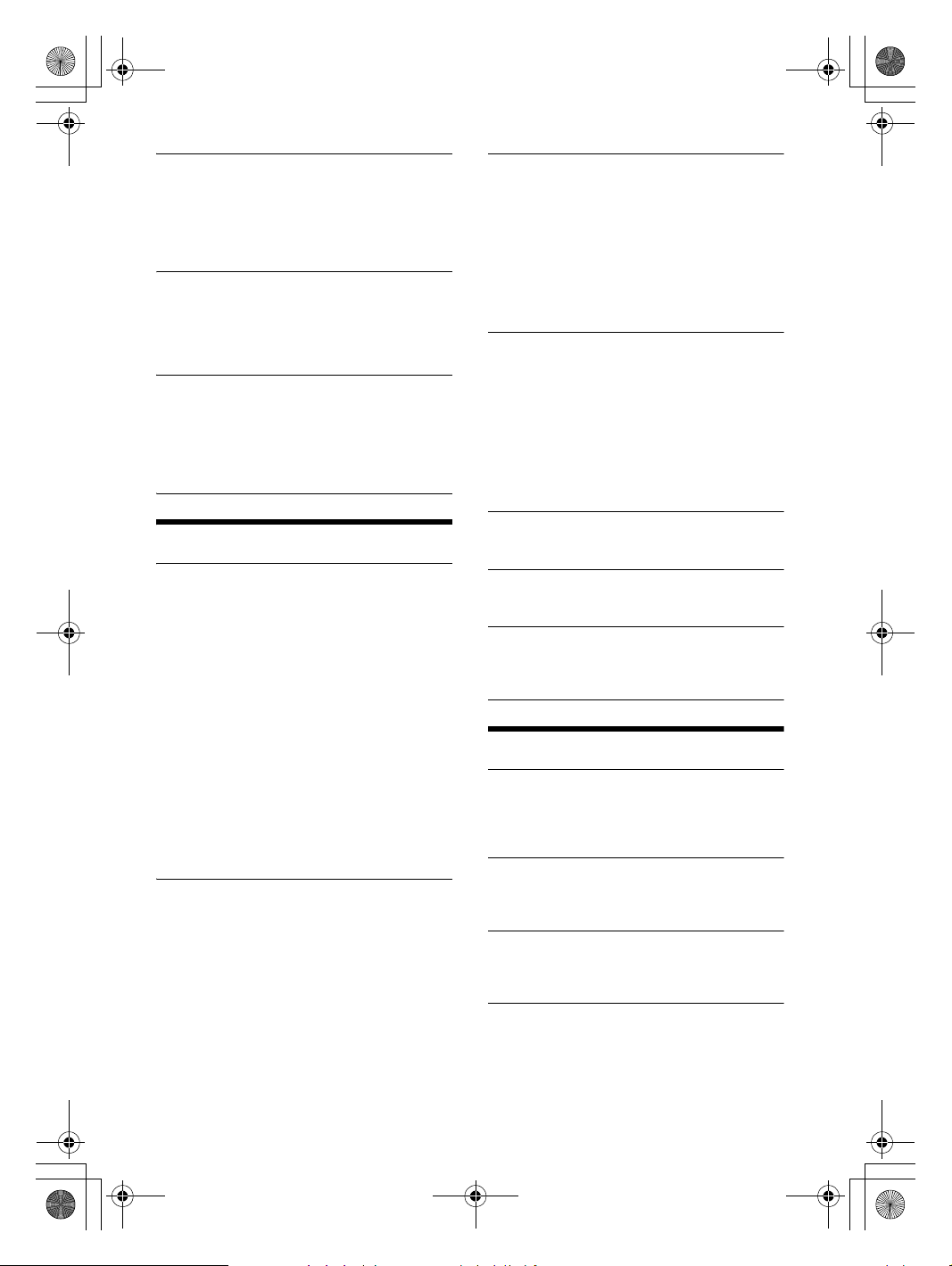
F:\+DTP\Aura_UC\4692908111\4692908111WXGS100BHUC\01GB-WX-GS100BHUC\030CD.fm masterpage: Left
010COV.book Page 22 Friday, March 24, 2017 1:50 PM
HPF (high pass filter)
HPF FREQ (high pass filter frequency)
Selects the front/rear speaker cut-off frequency:
[OFF], [50Hz], [60Hz], [80Hz], [100Hz], [120Hz].
HPF SLOPE (high pass filter slope)
Selects the HPF slope (effective only when [HPF
FREQ] is set to other than [OFF]): [1], [2], [3].
AUX VOLUME (AUX volume)
Adjusts the volume level for each connected
auxiliary device: [+18 dB] – [0 dB] – [-8 dB].
This setting negates the need to adjust the
volume level between sources.
(Available only when the AUX is selected.)
BTA VOLUME (BLUETOOTH audio volume)
Adjusts the volume level for each connected
BLUETOOTH device: [+6 dB] – [0 dB] – [-6 dB].
This setting negates the need to adjust the
volume level between sources.
(Available only when the BT audio, application or
Pando ra® is selected.)
Display Setup (DISPLAY)
DIMMER (dimmer)
Changes the display brightness: [OFF], [ON],
[AT] (auto), [CLK] (clock).
([AT] is available only when the illumination
control lead is connected, and the head light is
turned on.)
To set this function to be active only during a
fixed period, select [CLK], then set the start and
end times.
To set the brightness when the dimmer
function is activated:
Set [DIMMER] to [ON], then adjust
[BRIGHTNESS].
To set the brightness when the dimmer
function is deactivated:
Set [DIMMER] to [OFF], then adjust
[BRIGHTNESS].
The brightness setting is stored and applied
when the dimmer function is activated or
deactivated.
BRIGHTNESS (brightness)
Adjusts the display brightness. The brightness
level is adjustable: [1] – [10].
BUTTON-C (button color)
Sets a preset color or customized color for the
buttons.
COLOR (color)
Selects from 15 presets colors, 1 customized
color.
CUSTOM-C (custom color)
Registers a customized color for the buttons.
RGB RED, RGB GREEN, RGB BLUE
Adjustable color range: [0] – [32] ([0] cannot
be set for all color ranges).
DSPL-C (display color)
Sets a preset color or customized color for the
display.
COLOR (color)
Selects from 15 presets colors, 1 customized
color.
CUSTOM-C (custom color)
Registers a customized color for the display.
RGB RED, RGB GREEN, RGB BLUE
Adjustable color range: [0] – [32] ([0] cannot
be set for all color ranges).
SOUND SYNC (sound synchronization)
Activates the synchronization of the illumination
with the sound: [ON], [OFF].
MOTION DSPL (motion display)
Shows moving patterns: [LM] (level meter), [ON],
[OFF].
AUTO SCROLL (auto scroll)
Scrolls long items automatically: [ON], [OFF].
(Not available when the AUX or tuner is
selected.)
BLUETOOTH Setup (BLUETOOTH)
PAI RIN G (pairing) (page 8)
Connects up to two BLUETOOTH devices:
[DEVICE 1], [DEVICE 2].
[DEVICE 1] or [DEVICE 2] will be changed to the
paired device name after pairing is complete.
AUDIO DEV (audio device)
Selects the audio device. [*] appears on the
device paired with [DEVICE 1] or the current
A2DP compatible audio device.
RINGTONE (ringtone)
Selects whether this unit or the connected
cellular phone outputs the ringtone: [1] (this
unit), [2] (cellular phone).
AUTO ANSWER (auto answer)
Sets this unit to answer an incoming call
automatically: [OFF], [1] (about 3 seconds), [2]
(about 10 seconds).
22GB
WX-GS920BH
4-692-908-11(1)
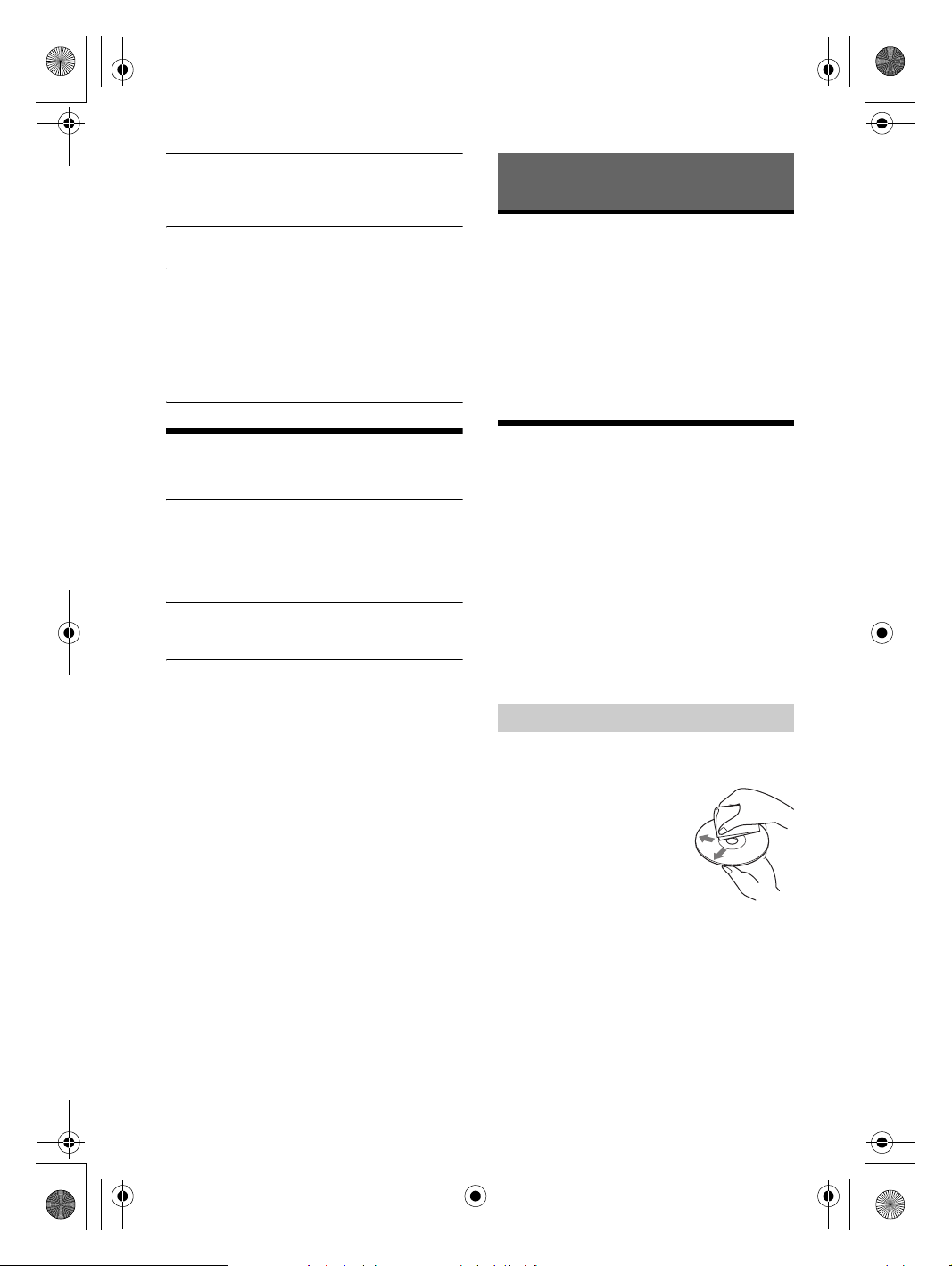
F:\+DTP\Aura_UC\4692908111\4692908111WXGS100BHUC\01GB-WX-GS100BHUC\030CD.fm masterpage: Right
010COV.book Page 23 Friday, March 24, 2017 1:50 PM
AUTO PAIR (auto pairing)
Start BLUETOOTH pairing automatically when
iOS device version 5.0 or later is connected via
USB: [ON], [OFF].
BT SIGNAL (BLUETOOTH signal) (page 8)
Activates/deactivates the BLUETOOTH function.
BT INITIAL (BLUETOOTH initialize)
Initializes all the BLUETOOTH related settings
(pairing information, preset number, device
information, etc.): [YES], [NO].
When disposing the unit, initialize all the
settings.
(Available only while the source is off and the
clock is displayed.)
Additional Information
Updating the Firmware
To update the firmware, visit the support site on the
back cover, then follow the online instructions.
Notes
Using a USB device (not supplied) is required for
updating the firmware. Store the updater in the USB
device, and connect the device to the USB port, then
perform the update operation.
Updating the firmware takes a few minutes to
complete. During the update, do not turn the ignition
to the OFF position, nor remove the USB device.
Sony | Music Center Setup
(SONY APP)
AUTO LAUNCH (auto launch)
Activates the “Sony | Music Center” auto launch:
[ON], [OFF].
When [ON] is selected, “Sony | Music Center”
will automatically connect after the BLUETOOTH
connection is complete.
CONNECT (connect)
Establish and terminate “Sony | Music Center”
function (connection).
Precautions
Cool off the unit beforehand if your car has been
parked in direct sunlight.
Do not leave or audio devices brought in inside
the car, or it may cause malfunction due to high
temperature in direct sunlight.
Power antenna (aerial) extends automatically.
Moisture condensation
Should moisture condensation occur inside the
unit, remove the disc and wait for about an hour for
it to dry out; otherwise the unit will not operate
properly.
To maintain high sound quality
Do not splash liquid onto the unit or discs.
Notes on discs
Do not expose discs to direct sunlight or heat
sources such as hot air ducts, nor leave it in a car
parked in direct sunlight.
Before playing, wipe the discs
with a cleaning cloth from the
center out. Do not use
solvents such as benzine,
thinner, commercially
available cleaners.
This unit is designed to play
discs that conform to the
Compact Disc (CD) standard.
DualDiscs and some of the music discs encoded
with copyright protection technologies do not
conform to the Compact Disc (CD) standard,
therefore, these discs may not be playable by this
unit.
23GB
WX-GS920BH
4-692-908-11(1)
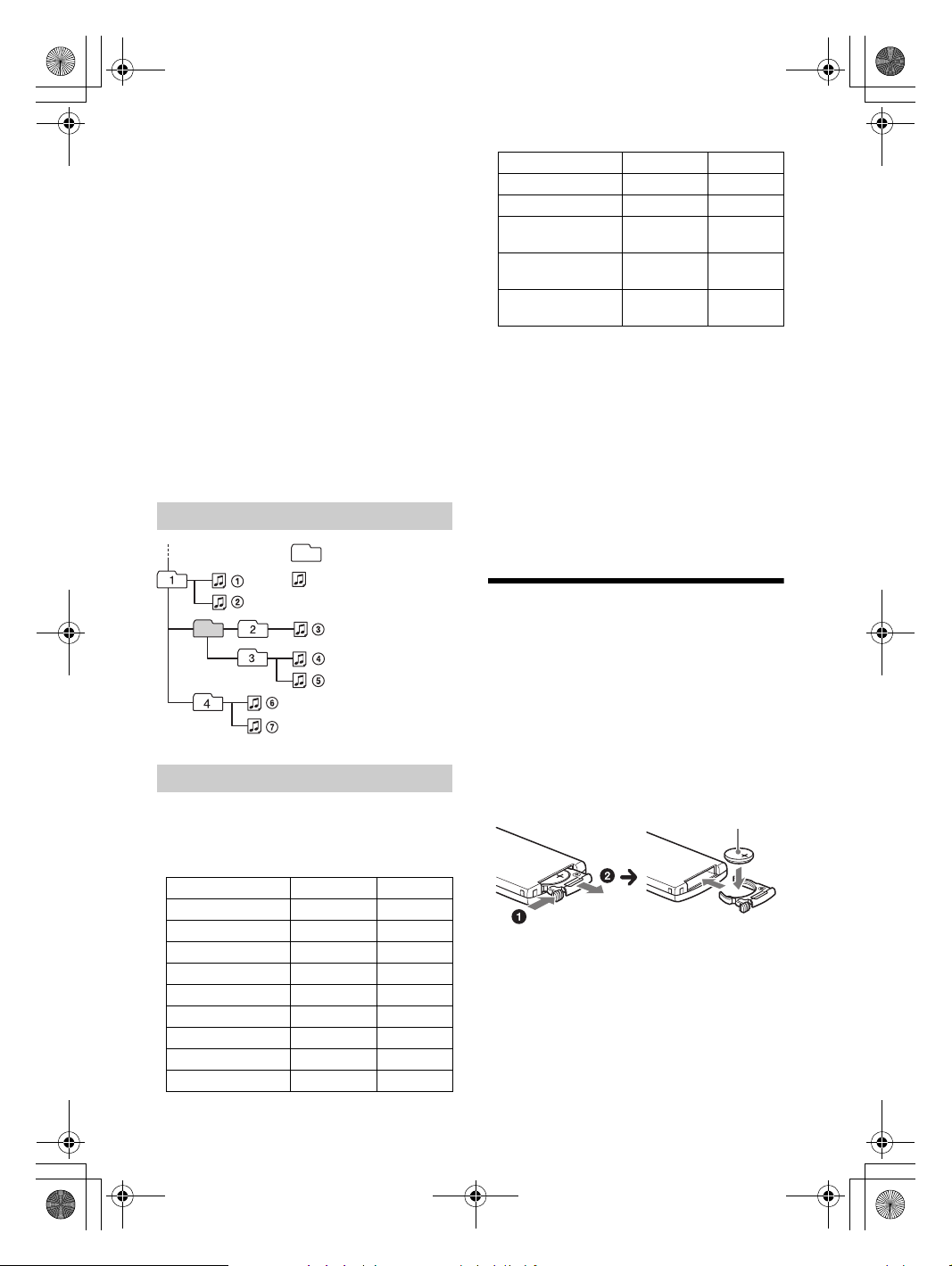
F:\+DTP\Aura_UC\4692908111\4692908111WXGS100BHUC\01GB-WX-GS100BHUC\030CD.fm masterpage: Left
Folde r (alb um)
Audio file (track)
+ side up
010COV.book Page 24 Friday, March 24, 2017 1:50 PM
Discs that this unit CANNOT play
Discs with labels, stickers, or sticky tape or
paper attached. Doing so may cause a
malfunction, or may ruin the disc.
Discs with non-standard shapes (e.g., heart,
square, star). Attempting to do so may damage
the unit.
1
8 cm (3
/4 in) discs.
Notes on CD-R/CD-RW discs
If the multi-session disc begins with a CD-DA
session, it is recognized as a CD-DA disc, and
other sessions are not played.
Discs that this unit CANNOT play
CD-R/CD-RW of poor recording quality.
CD-R/CD-RW recorded with an incompatible
recording device.
CD-R/CD-RW which is finalized incorrectly.
CD-R/CD-RW other than those recorded in
music CD format or MP3 format conforming to
ISO9660 Level 1/Level 2, Joliet/Romeo or multisession.
Playback order of audio files
About iPod
You can connect to the following iPod models.
Update your iPod devices to the latest software
before use.
Compatible iPhone/iPod models
Compatible Model Bluetooth® USB
iPhone 7 Plus
iPhone 7
iPhone SE
iPhone 6s Plus
iPhone 6s
iPhone 6 Plus
iPhone 6
iPhone 5s
iPhone 5c
24GB
Compatible Model Bluetooth® USB
iPhone 5
iPhone 4s
iPod touch
(6th generation)
iPod touch
(5th generation)
iPod nano
(7th generation)
“Made for iPod,” and “Made for iPhone,” mean
that an electronic accessory has been designed to
connect specifically to iPod or iPhone,
respectively, and has been certified by the
developer to meet Apple performance standards.
Apple is not responsible for the operation of this
device or its compliance with safety and
regulatory standards. Please note that the use of
this accessory with iPod or iPhone may affect
wireless performance.
If you have any questions or problems concerning
your unit that are not covered in this manual,
consult your nearest Sony dealer.
Maintenance
Replacing the lithium battery of the remote
commander
Under normal conditions, the battery will last
approximately 1 year. (The service life may be
shorter, depending on the conditions of use.)
When the battery becomes weak, the range of the
remote commander becomes shorter.
CAUTION
Danger of explosion if battery is incorrectly
replaced. Replaced only with the same or
equivalent type.
Notes on the lithium battery
Keep the lithium battery out of the reach of children.
Should the battery be swallowed, immediately
consult a doctor.
Wipe the battery with a dry cloth to ensure a good
contact.
Be sure to observe the correct polarity when installing
the battery.
Do not hold the battery with metallic tweezers,
otherwise a short-circuit may occur.
WX-GS920BH
4-692-908-11(1)
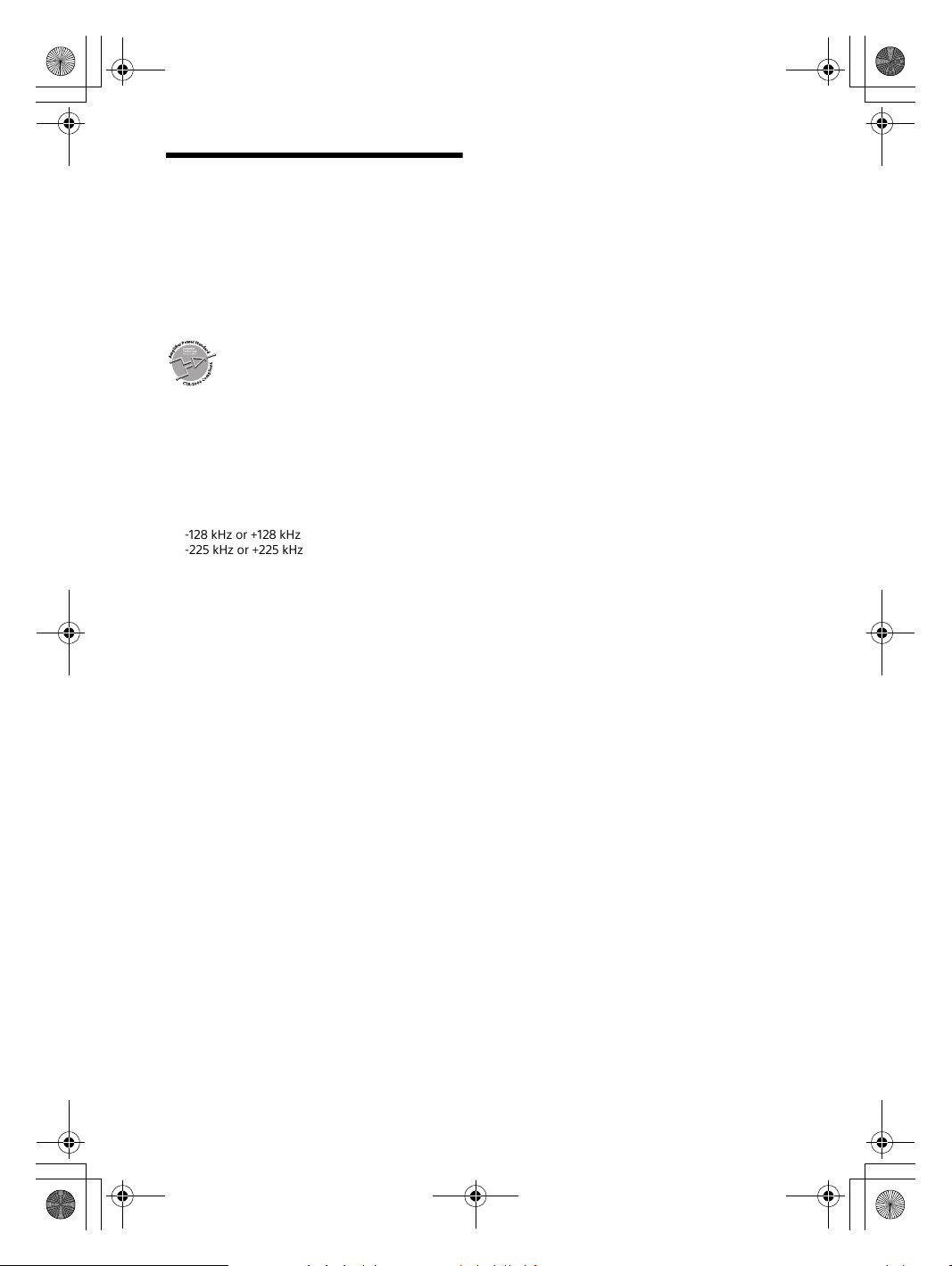
F:\+DTP\Aura_UC\4692908111\4692908111WXGS100BHUC\01GB-WX-GS100BHUC\030CD.fm masterpage: Right
010COV.book Page 25 Friday, March 24, 2017 1:50 PM
Specifications
FOR THE CUSTOMERS IN THE USA. NOT
APPLICABLE IN CANADA, INCLUDING IN THE
PROVINCE OF QUEBEC.
POUR LES CLIENTS AUX ÉTATS-UNIS. NON
APPLICABLE AU CANADA, Y COMPRIS LA
PROVINCE DE QUÉBEC.
AUDIO POWER SPECIFICATIONS
Tuner section
FM
Tuning range: 87.5 MHz – 107.9 MHz
Antenna (aerial) terminal:
Intermediate frequency:
Usable sensitivity: 8 dBf
Selectivity: 75 dB at 400 kHz
Signal-to-noise ratio (mono):
Separation at 1 kHz:
Frequency response:
AM
Tuning range: 530 kHz – 1,710 kHz
Antenna (aerial) terminal:
Sensitivity: 26 μV
CD Player section
Signal-to-noise ratio: 120 dB
Frequency response: 10 Hz – 20,000 Hz
Wow and flutter: Below measurable limit
Maximum number*
Corresponding codec: MP3 (.mp3), WMA (.wma)
*1 CD-R/CD-RW only
*2 including the root folder
*3 may be less than the measured value if folder/file
CTA2006 Standard
Power Output: 45 Watts RMS × 4 at 4
Ohms < 1% THD+N
SN Ratio: 80 dBA
(reference: 1 Watt into 4 Ohms)
External antenna (aerial) connector
-128 kHz or +128 kHz (Conventional broadcast)
-225 kHz or +225 kHz (HD Radio™ broadcast)
80 dB (Conventional broadcast)
80 dB (HD Radio™ broadcast)
50 dB (Conventional broadcast)
79 dB (HD Radio™ broadcast)
20 Hz – 15,000 Hz (Conventional broadcast)
20 Hz – 20,000 Hz (HD Radio™ broadcast)
External antenna (aerial) connector
1
of:
Folders (albums)*
Files (tracks) and folders*
Displayable characters for a folder/file name:
32 (Joliet)/64 (Romeo)
and AAC (.m4a)
names contain many characters
2
: 150
3
: 300
USB Player section
Interface: USB (High-speed)
Maximum current: 1 A (front), 1.5 A (rear)
Maximum number of recognizable files (tracks):
10,000
Compatible Android Open Accessory protocol
(AOA): 2.0
Corresponding codec:
MP3 (.mp3)
Bit rate: 8 kbps – 320 kbps (Supports VBR
(Variable Bit Rate))
Sampling rate: 16 kHz – 48 kHz
WMA (.wma)
Bit rate: 32 kbps – 192 kbps (Supports VBR
(Variable Bit Rate))
Sampling rate: 32 kHz, 44.1 kHz, 48 kHz
AAC (.m4a, .mp4)
Bit rate: 8 kbps – 320 kbps
Sampling rate: 11.025 kHz – 48 kHz
WAV (.wav)
Bit depth: 16 bit
Sampling rate: 44.1 kHz, 48 kHz
FLAC (.flac)
Bit depth: 16 bit, 24 bit
Sampling rate: 44.1 kHz, 48 kHz
Wireless Communication
Communication System:
BLUETOOTH Standard version 3.0
Output:
BLUETOOTH Standard Power Class 2
(Max. +4 dBm)
Maximum communication range*
Line of sight approx. 10 m (33 ft)
Frequency band:
2.4 GHz band (2.4000 GHz – 2.4835 GHz)
Modulation method: FHSS
Compatible BLUETOOTH Profiles*
A2DP (Advanced Audio Distribution Profile) 1.3
AVRCP (Audio Video Remote Control Profile) 1.5
HFP (Handsfree Profile) 1.6
PBAP (Phone Book Access Profile)
SPP (Serial Port Profile)
MAP (Message Access Profile)
HID (Human Interface Device Profile)
Corresponding codec:
SBC (.sbc), ACC (.m4a)
*1 The actual range will vary depending on factors such
as obstacles between devices, magnetic fields
around a microwave oven, static electricity,
reception sensitivity, antenna (aerial)’s performance,
operating system, software application, etc.
*2 BLUETOOTH standard profiles indicate the purpose
of BLUETOOTH communication between devices.
1
:
2
:
Power amplifier section
Output: Speaker outputs
Speaker impedance: 4 Ω – 8 Ω
Maximum power output: 100 W × 4 (at 4 Ω)
25GB
WX-GS920BH
4-692-908-11(1)
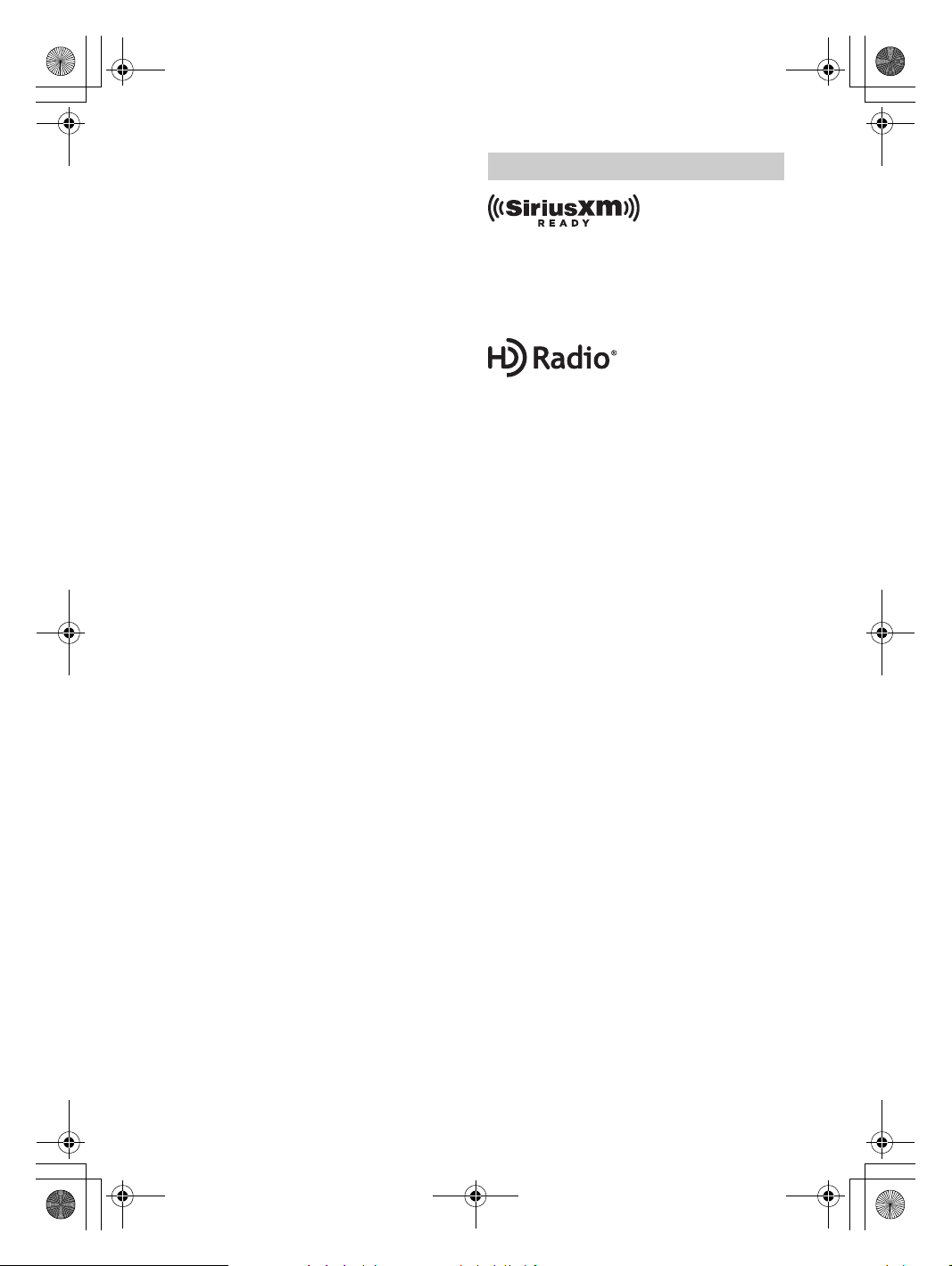
F:\+DTP\Aura_UC\4692908111\4692908111WXGS100BHUC\01GB-WX-GS100BHUC\030CD.fm masterpage: Left
010COV.book Page 26 Friday, March 24, 2017 1:50 PM
General
Outputs:
Audio outputs terminal (FRONT, REAR, SUB)
Power antenna (aerial)/Power amplifier control
terminal (REM OUT)
Inputs:
SiriusXM input terminal
Remote controller input terminal
Antenna (aerial) input terminal
MIC input terminal
AUX input jack (stereo mini jack) (front)
AUX audio input jacks (rear)
USB port (front, rear)
Power requirements: 12 V DC car battery (negative
ground (earth))
Rated current consumption: 10 A
Dimensions:
Approx. 178 mm × 100 mm × 178 mm
1
(7
/8 in × 4 in × 7 1/8 in) (w/h/d)
Mounting dimensions:
Approx. 182 mm × 111 mm × 160 mm
1
(7
/4 in × 4 3/8 in × 6 3/8 in) (w/h/d)
Mass: Approx. 1.6 kg (3 lb 9 oz)
Package contents:
Main unit (1)
Remote commander (1): RM-X231
Microphone (1)
Parts for installation and connections (1 set)
Optional accessories/equipment:
SiriusXM Connect Vehicle Tuner: SXV100,
SXV200, SXV300
Cable for steering wheel remote input: RC-SR1
Your dealer may not handle some of the above
listed accessories. Please ask the dealer for detailed
information.
Design and specifications are subject to change
without notice.
Copyrights
SiriusXM Connect Vehicle Tuner and Subscription
sold separately.
www.siriusxm.com
Sirius, XM and all related marks and logos are
trademarks of Sirius XM Radio Inc. All rights
reserved.
HD Radio Technology manufactured under license
from iBiquity Digital Corporation. U.S. and Foreign
Patents. For patents see http://patents.dts.com/.
HD Radio and the HD, HD Radio, and “ARC” logos
are registered trademarks or trademarks of iBiquity
Digital Corporation in the United States and/or
other countries.
The Bluetooth® word mark and logos are registered
trademarks owned by Bluetooth SIG, Inc. and any
use of such marks by Sony Corporation is under
license. Other trademarks and trade names are
those of their respective owners.
The N-Mark is a trademark or registered trademark
of NFC Forum, Inc. in the United States and in other
countries.
Windows Media is either a registered trademark or
trademark of Microsoft Corporation in the United
States and/or other countries.
This product is protected by certain intellectual
property rights of Microsoft Corporation. Use or
distribution of such technology outside of this
product is prohibited without a license from
Microsoft or an authorized Microsoft subsidiary.
iPhone, iPod, iPod classic, iPod nano, iPod touch,
and Siri are trademarks of Apple Inc., registered in
the U.S. and other countries. App Store is a service
mark of Apple Inc.
MPEG Layer-3 audio coding technology and patents
licensed from Fraunhofer IIS and Thomson.
Pandora®, the Pandora® logo, and the Pandora®
trade dress are trademarks or registered
trademarks of Pandora Media, Inc., used with
permission.
Google, Google Play and Android are trademarks of
Google Inc.
26GB
WX-GS920BH
4-692-908-11(1)

F:\+DTP\Aura_UC\4692908111\4692908111WXGS100BHUC\01GB-WX-GS100BHUC\030CD.fm masterpage: Right
010COV.book Page 27 Friday, March 24, 2017 1:50 PM
libFLAC
Copyright (C) 2000-2009 Josh Coalson
Copyright (C) 2011-2013 Xiph.Org Foundation
Redistribution and use in source and binary forms,
with or without modification, are permitted
provided that the following conditions are met:
Redistributions of source code must retain the
above copyright notice, this list of conditions and
the following disclaimer.
Redistributions in binary form must reproduce
the above copyright notice, this list of conditions
and the following disclaimer in the
documentation and/or other materials provided
with the distribution.
Neither the name of the Xiph.org Foundation nor
the names of its contributors may be used to
endorse or promote products derived from this
software without specific prior written
permission.
THIS SOFTWARE IS PROVIDED BY THE COPYRIGHT
HOLDERS AND CONTRIBUTORS “AS IS” AND ANY
EXPRESS OR IMPLIED WARRANTIES, INCLUDING,
BUT NOT LIMITED TO, THE IMPLIED WARRANTIES OF
MERCHANTABILITY AND FITNESS FOR A
PARTICULAR PURPOSE ARE DISCLAIMED. IN NO
EVENT SHALL THE FOUNDATION OR CONTRIBUTORS
BE LIABLE FOR ANY DIRECT, INDIRECT, INCIDENTAL,
SPECIAL, EXEMPLARY, OR CONSEQUENTIAL
DAMAGES (INCLUDING, BUT NOT LIMITED TO,
PROCUREMENT OF SUBSTITUTE GOODS OR
SERVICES; LOSS OF USE, DATA, OR PROFITS; OR
BUSINESS INTERRUPTION) HOWEVER CAUSED AND
ON ANY THEORY OF LIABILITY, WHETHER IN
CONTRACT, STRICT LIABILITY, OR TORT (INCLUDING
NEGLIGENCE OR OTHERWISE) ARISING IN ANY WAY
OUT OF THE USE OF THIS SOFTWARE, EVEN IF
ADVISED OF THE POSSIBILITY OF SUCH DAMAGE.
Troubleshooting
The following checklist will help you remedy
problems you may encounter with your unit.
Before going through the checklist below, check
the connection and operating procedures.
For details on using the fuse and removing the unit
from the dashboard, see “Connection/Installation”
(page 34).
If the problem is not solved, visit the support site on
the back cover.
General
No power is being supplied to the unit.
If the unit is turned off and the display
disappears, the unit cannot be operated with the
remote commander.
Turn on the unit.
The unit is turned off when playing at a high
volume.
The power from the power supply lead of the car
may not be sufficient.
Check the power connection. If no problem is
found in the connection, make the power
connection to the battery directly.
If the situation does not improve, consult your
nearest dealer.
No sound or the sound is very low.
The position of the fader control [FADER] is not
set for a 2-speaker system.
The volume of the unit and/or connected device
is very low.
Increase the volume of the unit and connected
device.
No beep sound.
An optional power amplifier is connected and
you are not using the built-in amplifier.
The contents of the memory have been erased.
The reset button has been pressed.
Store again into the memory.
The power supply lead or battery has been
disconnected or not connected properly.
Stored stations and correct time are erased.
The fuse has blown.
Makes a noise when the position of the ignition
is switched.
The leads are not matched correctly with the car’s
accessory power connector.
During playback or reception, the demonstration
mode starts.
If no operation is performed for 5 minutes with
[DEMO-ON] set, the demonstration mode starts.
Set [DEMO-OFF] (page 19).
27GB
WX-GS920BH
4-692-908-11(1)

F:\+DTP\Aura_UC\4692908111\4692908111WXGS100BHUC\01GB-WX-GS100BHUC\030CD.fm masterpage: Left
010COV.book Page 28 Friday, March 24, 2017 1:50 PM
The display disappears from/does not appear in
the display window.
The dimmer is set to [DIMMER-ON] (page 22).
The display disappears if you press and hold OFF.
Press OFF on the unit until the display appears.
The display/illumination flashes.
The power supply is not sufficient.
Check that the car battery supplies enough
power to the unit. (The power requirement is
12 V DC.)
The operation buttons do not function.
The disc will not eject.
The connection is not correct.
Check the connection of the unit.
If the situation does not improve, press the
reset button (page 7). The contents stored in
memory are erased.
For your safety, do not reset the unit while you
are driving.
Radio reception
Stations cannot be received.
The sound is hampered by noises.
The connection is not correct.
If your car has built-in radio antenna (aerial) in
the rear/side glass, connect an REM OUT lead
(blue/white striped) or accessory power supply
lead (red) to the power supply lead of a car’s
antenna (aerial) booster.
Check the connection of the car antenna
(aerial).
If the auto antenna (aerial) will not extend,
check the connection of the power antenna
(aerial) control lead.
Preset tuning is not possible.
The broadcast signal is too weak.
CD playback
The disc does not play.
Defective or dirty disc.
The CD-R/CD-RW is not for audio use (page 24).
MP3/WMA/AAC files cannot be played.
The disc is incompatible with the MP3/WMA/AAC
format and version. For details on playable discs
and formats, visit the support site on the back
cover.
MP3/WMA/AAC files take longer to play than
others.
The following discs take a longer time to start
playback.
A disc recorded with a complicated tree
structure.
A disc recorded in Multi Session.
A disc to which data can be added.
The sound skips.
Defective or dirty disc.
USB device playback
You cannot play items via a USB hub.
This unit cannot recognize USB devices via a USB
hub.
A USB device takes longer to play.
The USB device contains files with a complicated
tree structure.
The sound is intermittent.
The sound may be intermittent at a high-bit-rate.
DRM (Digital Rights Management) files may not
be playable in some cases.
The audio file cannot be played.
USB device formatted with file systems other
than FAT16 or FAT32 are unsupported.*
* This unit supports FAT16 and FAT32, but some USB
device may not support all of these FAT. For details,
refer to the operating instruction of each USB device
or contact the manufacturer.
Operations for skipping an album, skipping
items (Jump mode), and searching a track by
name (Quick-BrowZer) cannot be performed.
These operations cannot be performed when a
USB device in Android mode or iPod is
connected.
Set [USB MODE] to [MSC/MTP] (page 20).
Remove the iPod.
The USB mode of the device is not set to the
appropriate mode.
Make sure that the USB mode of the device is
set to MSC/MTP mode.
The sound cannot be output during playback in
Android mode.
While the unit is in Android mode, the sound
outputs only from the Android smartphone.
Check the status of the audio playback
application on the Android smartphone.
Playback may not perform properly depending
on the Android smartphone.
NFC function
One touch connection (NFC) is not possible.
If the smartphone does not respond to the
touching.
Check that the NFC function of the smartphone
is turned on.
Move the N-Mark part of the smartphone
closer to the N-Mark part on this unit.
If the smartphone is in a case, remove it.
28GB
WX-GS920BH
4-692-908-11(1)

F:\+DTP\Aura_UC\4692908111\4692908111WXGS100BHUC\01GB-WX-GS100BHUC\030CD.fm masterpage: Right
010COV.book Page 29 Friday, March 24, 2017 1:50 PM
NFC receiving sensitivity depends on the device.
If One touch connection with the smartphone
fails several times, make BLUETOOTH connection
manually.
BLUETOOTH function
The connecting device cannot detect this unit.
Before the pairing is made, set this unit to pairing
standby mode.
While connected to two BLUETOOTH devices, this
unit cannot be detected from another device.
Disconnect either connection and search for
this unit from another device.
When the device pairing is made, set the
BLUETOOTH signal output to on (page 8).
Connection is not possible.
The connection is controlled from one side (this
unit or BLUETOOTH device), but not both.
Connect to this unit from a BLUETOOTH device
or vice versa.
The name of the detected device does not
appear.
Depending on the status of the other device, it
may not be possible to obtain the name.
No ringtone.
Adjust the volume by rotating the control dial
while receiving a call.
Depending on the connecting device, the
ringtone may not be sent properly.
Set [RINGTONE] to [1] (page 22).
The front speakers are not connected to the unit.
Connect the front speakers to the unit. The
ringtone is output only from the front speakers.
The talker’s voice cannot be heard.
The front speakers are not connected to the unit.
Connect the front speakers to the unit. The
talker’s voice is output only from the front
speakers.
A call partner says that the volume is too low or
high.
Adjust the volume accordingly using mic gain
adjustment (page 17).
Echo or noise occurs in phone call conversations.
Lower the volume.
Set EC/NC Mode to [EC/NC-1] or [EC/NC-2]
(page 17).
If the ambient noise other than the phone call
sound is loud, try reducing this noise.
E.g.: If a window is open and road noise, etc., is
loud, shut the window. If an air conditioner is
loud, lower the air conditioner.
The phone is not connected.
When BLUETOOTH audio is played, the phone is
not connected even if you press CALL.
Connect from the phone.
The phone sound quality is poor.
Phone sound quality depends on reception
conditions of cellular phone.
Move your car to a place where you can
enhance the cellular phone’s signal if the
reception is poor.
The volume of the connected audio device is low
(high).
Volume level will differ depending on the audio
device.
Adjust the volume of the connected audio
device or this unit (page 22).
The sound skips during playback of a
BLUETOOTH audio device.
Reduce the distance between the unit and the
BLUETOOTH audio device.
If the BLUETOOTH audio device is stored in a case
which interrupts the signal, remove the audio
device from the case during use.
Several BLUETOOTH devices or other devices
which emit radio waves are in use nearby.
Turn off the other devices.
Increase the distance from the other devices.
The playback sound stops momentarily when the
connection between this unit and the cellular
phone is being made. This is not a malfunction.
The connected BLUETOOTH audio device cannot
be controlled.
Check that the connected BLUETOOTH audio
device supports AVRCP.
Some functions do not work.
Check if the connecting device supports the
functions in question.
A call is answered unintentionally.
The connecting phone is set to answer a call
automatically.
Pairing failed due to a timeout.
Depending on the connecting device, the time
limit for pairing may be short.
Try completing the pairing within the time.
BLUETOOTH function cannot operate.
Turn off the unit by pressing OFF for more than 2
seconds, then turn the unit on again.
No sound is output from the car speakers during
handsfree call.
If the sound is output from the cellular phone, set
the cellular phone to output the sound from the
car speakers.
29GB
WX-GS920BH
4-692-908-11(1)

F:\+DTP\Aura_UC\4692908111\4692908111WXGS100BHUC\01GB-WX-GS100BHUC\030CD.fm masterpage: Left
010COV.book Page 30 Friday, March 24, 2017 1:50 PM
Siri Eyes Free is not activated.
Perform the handsfree registration for an iPhone
that supports Siri Eyes Free.
Set the Siri function on the iPhone to on.
Cancel the BLUETOOTH connection with the
iPhone and the unit, and reconnect.
Sony | Music Center operation
Application name is mismatched with the actual
application in “Sony | Music Center”.
Launch the application again from the “Sony |
Music Center” application.
While running the “Sony | Music Center”
application via BLUETOOTH, the display
automatically switches to [BT AUDIO].
The “Sony | Music Center” application or
BLUETOOTH function has failed.
Run the application again.
The “Sony | Music Center” application is
automatically disconnected when the display
switches to [IPOD].
The “Sony | Music Center” application on iPhone/
iPod does not support iPod playback.
Change the source of the unit to other than
[IPOD], then establish the “Sony | Music
Center” connection (page 17).
The “Sony | Music Center” connection is
automatically disconnected when the USB mode
of the unit is changed to [ANDROID].
The Android smartphone is not supporting
playback in Android mode.
Set the USB mode of the unit to [MSC/MTP],
then establish the “Sony | Music Center”
connection (page 17).
Pandora® operation
Pandora® connection is not possible.
Shut down the Pandora® application on the
mobile device, and then launch it again.
Messages
The following messages may appear or flash during
operation.
AUDIO OUTPUT ERROR: There may be an internal
malfunction.
Check the connection. If the error message still
remains on in the display, consult your nearest
Sony dealer.
INVALID
The selected operation could be invalid.
OVER TEMPERATURE CAUTION: The thermal
protector is activated.
Reduce the volume.
READ: Now reading information.
Wait until reading is complete and playback
starts automatically. This may take some time
depending on the file organization.
(underscore): The character cannot be
displayed.
For CD playback:
CD ERROR: The disc cannot be played. The disc will
be ejected automatically.
Clean or insert the disc correctly, or make sure the
disc is not blank or defective.
CD NO DISC: There is no disc.
Insert a disc containing playable files (page 25).
CD NO MUSIC: There is no playable file. The disc
will be ejected automatically.
Insert a disc containing playable files (page 25).
CD PUSH EJECT: The disc could not be ejected
properly.
Press (eject).
or : The beginning or the end of the
disc has been reached.
30GB
For USB device playback:
HUB NO SUPPORT: USB hubs are not supported.
IPOD STOP: iPod playback has finished.
Operate your iPod/iPhone to start playback.
WX-GS920BH
4-692-908-11(1)

F:\+DTP\Aura_UC\4692908111\4692908111WXGS100BHUC\01GB-WX-GS100BHUC\030CD.fm masterpage: Right
010COV.book Page 31 Friday, March 24, 2017 1:50 PM
NOT SUPPORT ANDROID MODE
A USB device not supporting AOA (Android Open
Accessory) 2.0 is connected to the unit while [USB
MODE] is set to [ANDROID].
Set [USB MODE] to [MSC/MTP] (page 20).
USB ERROR: The USB device cannot be played.
Connect the USB device again.
USB NO DEVICE: A USB device is not connected or
recognized.
Make sure the USB device or USB cable is securely
connected.
USB NO MUSIC: There is no playable file.
Connect a USB device containing playable files
(page 25).
USB NO SUPPORT: The USB device is not
supported.
For details on the compatibility of your USB
device, visit the support site on the back cover.
USB OVERLOAD: The USB device is overloaded.
Disconnect the USB device, then press SRC to
select another source.
The USB device has a fault, or an unsupported
device is connected.
For BLUETOOTH function:
BT AUDIO NO DEVICE: The BLUETOOTH device is
not connected or recognized.
Make sure the BLUETOOTH device is securely
connected, or the BLUETOOTH connection is
established with the BLUETOOTH device.
ERROR: The selected operation could not be
performed.
Wait for a while, then try again.
NO DEVICE: The BLUETOOTH device supporting
HFP (Handsfree Profile) is not connected or
recognized.
Make sure the BLUETOOTH device is securely
connected, or the HFP connection is established
with the BLUETOOTH device.
NO SUPPORT: The selected operation is not
allowed or supported.
Make sure the BLUETOOTH device is supporting
HFP (Handsfree Profile).
UNKNOWN: A name or phone number cannot be
displayed.
WITHHELD: The phone number is hidden by the
caller.
For Sony | Music Center operation:
APP -----------: A connection with the application is
not established.
Make the “Sony | Music Center” connection again
(page 17).
APP DISPLAY: A screen setting display of the
application is open.
Exit the screen setting display of the application
to enable button operation.
APP LIST: The contents list of the CD/USB is open.
Exit the list of the application to enable button
operation.
APP MENU: A setting display of the application is
open.
Exit the setting display of the application to
enable button operation.
APP NO DEVICE: The device with the application
installed is not connected or recognized.
Make the BLUETOOTH connection and establish
the “Sony | Music Center” connection again
(page 17).
APP SOUND: A sound setting display of the
application is open.
Exit the sound setting display of the application
to enable button operation.
OPEN SONY APP: The “Sony | Music Center”
application is not running.
Launch the application.
SONY APP DISCNCTED: The application is
disconnected.
Make the “Sony | Music Center” connection
(page 17).
For HD Radio™ operation:
LINKING
The reception of the supplemental program is
interrupted.
For Pandora® operation:
BOOKMARK NOT SAVED: Bookmarking failed.
Wait for a while, then try again.
LOG IN ERROR: You are not logged into your
Pandora® account.
Disconnect the device, log into your Pandora®
account, then connect the device again.
31GB
WX-GS920BH
4-692-908-11(1)

F:\+DTP\Aura_UC\4692908111\4692908111WXGS100BHUC\01GB-WX-GS100BHUC\030CD.fm masterpage: Left
010COV.book Page 32 Friday, March 24, 2017 1:50 PM
NO DEVICE CONNECTED - CONNECT ONE AND TRY
AGAIN: The BLUETOOTH device is not connected or
recognized.
Make sure the BLUETOOTH device is securely
connected, or the BLUETOOTH connection is
established with the BLUETOOTH device. Then,
select the Pandora® source again.
NO STATIONS - PLEASE CREATE STATION - IN
PANDORA APP: No stations on your account.
Create the station on the mobile device.
NOT ALLOWED: The selected operation is not
allowed.
“Thumbs” feedback is not allowed.
Wait until the commercial ends.
Some functions, such as Shared Station, do not
permit feedback. Wait until the next track
begins, or select another station on the list.
Bookmark is not allowed.
Wait until the commercial ends.
Select another track or station, then try it again.
NOT AVAILABLE - IN THIS COUNTRY: Pandora® is
not available outside your country.
PANDORA ERROR: The selected operation could
not be performed.
Wait for a while, then try again.
PANDORA IS UNDERGOING MAINTENANCE PLEASE TRY AGAIN LATER: The Pandora® server is
under maintenance.
Wait for a while, then try again.
PANDORA NOT FOUND - MAKE SURE IT’S
INSTALLED - AND RUNNING: Pandora® is not on
your device or is not running.
Make sure the Pandora® application is installed
and running properly. Then, select the Pandora®
source again.
POOR NETWORK CONNECTION - PLEASE WAIT:
The network connection is unstable or lost.
Make the network connection again on the
device, or wait until the network connection is
established.
SKIP LIMIT REACHED: Skipping tracks is not
allowed.
Wait until the commercial ends, next track
begins, or select another station on the list.
Pandora® limits the number of skips allowed on
their service.
STATION UNAVAILABLE: The selected station is no
longer available or expired.
Select another station.
THUMBS NOT RECORDED: “Thumbs” feedback
failed.
Wait for a while, then try again.
UPDATE APP AND TRY AGAIN: An old version of
Pandora® is connected.
Update the Pandora® application to the latest
version.
For SiriusXM operation:
CHANNEL LOCKED
The channel that you have requested is locked by
the radio parental control feature.
See “To set a parental control” (page 12) for more
information on the parental control feature and
how to access locked channels.
CHANNEL NOT AVAILABLE
The channel that you have requested is not a
valid SiriusXM channel or the channel that you
were listening to is no longer available.
You may also see this message briefly when first
connecting a new SiriusXM Connect Vehicle
Tuner.
Visit www.siriusxm.com in the USA or
www.siriusxm.ca in Canada for SiriusXM channel
lineup information.
CHANNEL NOT SUBSCRIBED
The channel that you have requested is not
included in your SiriusXM subscription package
or the channel that you were listening to is no
longer included in your SiriusXM subscription
package.
If you have questions about your subscription
package or would like to subscribe to this
channel, please contact SiriusXM.
In the USA, visit www.siriusxm.com or call
1-866-635-2349.
In Canada, visit www.siriusxm.ca or call
1-877-438-9677.
CHECK ANTENNA
The radio has detected a fault with the SiriusXM
antenna.
The antenna cable may be either disconnected or
damaged.
Verify that the antenna cable is connected to
the SiriusXM Connect Vehicle Tuner.
Inspect the antenna cable for damage and
kinks.
Replace the antenna if the cable is damaged.
SiriusXM products are available at your local car
audio retailer or online at
www.shop.siriusxm.com
32GB
WX-GS920BH
4-692-908-11(1)

F:\+DTP\Aura_UC\4692908111\4692908111WXGS100BHUC\01GB-WX-GS100BHUC\030CD.fm masterpage: Right
010COV.book Page 33 Friday, March 24, 2017 1:50 PM
CHECK TUNER
The radio is having difficulty communicating with
the SiriusXM Connect Vehicle Tuner.
The tuner may be disconnected or damaged.
Verify that the SiriusXM Connect Vehicle Tuner
cable is securely connected to the radio.
INCORRECT PASS CODE ENTERED
The entered passcode is incorrect.
Enter the correct passcode.
If you forget your passcode, perform “SXM
RESET” in “GENERAL” (page 20).
Note that performing “SXM RESET” will initialize
all the SiriusXM settings and stored contents in
the SiriusXM Connect Vehicle Tuner.
NO SIGNAL
SiriusXM Connect Vehicle Tuner is having
difficulty receiving the SiriusXM satellite signal.
Verify that your vehicle is outdoors with a clear
view of the sky.
Verify that the SiriusXM magnetic mount
antenna is mounted on a metal surface on the
outside of the vehicle.
Move the SiriusXM antenna away from any
obstructions.
Inspect the antenna cable for damage and
kinks.
Consult the SiriusXM Connect Vehicle Tuner
installation manual for more information on
antenna installation.
Replace the antenna if the cable is damaged.
SiriusXM products are available at your local car
audio retailer or online at
www.shop.siriusxm.com
SUBSCRIP UPDATED - PRESS ENTER TO CONTINUE
The radio has detected a change in your SiriusXM
subscription status.
Press ENTER to clear the message.
If you have questions about your subscription,
please contact SiriusXM.
In the USA, visit www.siriusxm.com or call
1-866-635-2349.
In Canada, visit www.siriusxm.ca or call
1-877-438-9677.
For firmware update operation:
ERROR: The updater is not stored in the USB
device.
Store the updater in the USB device, then try
again (page 23).
NO DEVICE: The USB device containing the updater
is not connected or recognized.
Make sure the USB device is securely connected.
Disconnect the USB device, then connect the
device again.
UPDATE ERROR PRESS ENTER: Firmware update is
not completed properly.
Press ENTER to clear the message, then try again.
During the update, do not turn the ignition to the
OFF position, nor remove the USB device
(page 23).
If these solutions do not help improve the situation,
consult your nearest Sony dealer.
If you take the unit to be repaired because of CD
playback trouble, bring the disc that was used at
the time the problem began.
For steering wheel remote control
operation:
ERROR: An error occurred during the function
registration.
Register again from the function where the error
occurred (page 20).
TIMEOUT: The function registration failed due to a
timeout.
Try completing the registration while [REGISTER]
is blinking (about 6 seconds) (page 20).
33GB
WX-GS920BH
4-692-908-11(1)

F:\+DTP\Aura_UC\4692908111\4692908111WXGS100BHUC\01GB-WX-GS100BHUC\030CD.fm masterpage: Left
× 4
5 × max. 8 mm
(7/32 × max. 5/16 in)
010COV.book Page 34 Friday, March 24, 2017 1:50 PM
Connection/Installation
Cautions
Run all ground (earth) leads to a common
ground (earth) point.
Do not get the leads trapped under a screw, or
caught in moving parts (e.g., seat railing).
Before making connections, turn the car ignition
off to avoid short circuits.
Connect the yellow and red power supply leads
only after all other leads have been connected.
Be sure to insulate any loose unconnected leads
with electrical tape for safety.
Precautions
Choose the installation location carefully so that
the unit will not interfere with normal driving
operations.
Avoid installing the unit in areas subject to dust,
dirt, excessive vibration, or high temperature,
such as in direct sunlight or near heater ducts.
Use only the supplied mounting hardware for a
safe and secure installation.
Note on the power supply lead (yellow)
When connecting this unit in combination with other
stereo components, the amperage rating of the car
circuit to which the unit is connected must be higher
than the sum of each component’s fuse amperage
rating.
Mounting angle adjustment
Adjust the mounting angle to less than 45°.
Parts List for Installation
This parts list does not include all the package
contents.
34GB
WX-GS920BH
4-692-908-11(1)

F:\+DTP\Aura_UC\4692908111\4692908111WXGS100BHUC\01GB-WX-GS100BHUC\030CD.fm masterpage: Right
White
White/black striped
Gray
Black
Yel lo w
Red
Blue/white striped
from a car antenna (aerial)*
5
Front speaker*1*2*
10
Rear speaker*1*2*
10
Gray/black strip ed
Green
Green/black striped
Purple
Purple/black striped
Orange/white striped
*
3
*
3
*
3
Subwoofer*
1
Power amplifier*
1
For details, see “Making
connections” (page 36).
Satellite radio tuner
(SiriusXM)*
1
*
9
Smartphone*7, iPod/
iPhone*8, USB device
*
1
*
6
from a wi red remote contro l
(not supplied)*
4
Portable audio
device*
1
Black
Yel lo w
When connecting to the battery directly*
11
*
3
010COV.book Page 35 Friday, March 24, 2017 1:50 PM
Connection
35GB
WX-GS920BH
4-692-908-11(1)

F:\+DTP\Aura_UC\4692908111\4692908111WXGS100BHUC\01GB-WX-GS100BHUC\030CD.fm masterpage: Left
*
Less than 450 mm (18 in)
+12 V car battery
Fuse (15 A)
Front speaker
Subwoofer
010COV.book Page 36 Friday, March 24, 2017 1:50 PM
*1 Not supplied
*2 Speaker impedance: 4 Ω – 8 Ω × 4
*3 RCA pin cord (not supplied)
*4 Depending on the type of car, use an adaptor for a
wired remote control (not supplied).
For details on using the wired remote control, see
“Using the wired remote control” (page 37).
*5 Depending on the type of car, use an adaptor (not
supplied) if the antenna (aerial) connector does not
fit.
*6 Whether in use or not, route the microphone input
cord such that it does not interfere with driving
operations. Secure the cord with a clamp, etc., if it is
installed around your feet.
For details on installing the microphone, see
“Installing the microphone” (page 37).
*7 To connect a smartphone to the main unit, an
appropriate cable (not supplied) is required.
*8 To connect an iPod/iPhone, use the USB connection
cable for iPod (not supplied).
*9 Ferrite sleeve
*10
Use speakers with 50W RMS or higher power input
capacity. Using Sony XB series full range speakers is
recommended.
*11
When the amperage rating of the fuse used on your
car is 10 A, make the power connection to the
battery directly to avoid short circuits.
Making connections
To the +12 V power terminal which is
energized when the ignition switch is set to
the accessory position
If there is no accessory position, connect to the
+12 V power (battery) terminal which is
energized at all times.
Be sure to first connect the black ground (earth)
lead to a common ground (earth) point.
To the power antenna (aerial) control lead or
the power supply lead of the antenna (aerial)
booster
It is not necessary to connect this lead if there is
no power antenna (aerial) or antenna (aerial)
booster, or with a manually-operated telescopic
antenna (aerial).
To AMP REMOTE IN of an optional power
amplifier
This connection is only for amplifiers and a
power antenna (aerial). Connecting any other
system may damage the unit.
To a car’s illumination signal
Be sure to first connect the black ground (earth)
lead to a common ground (earth) point.
To a common ground (earth) point
First connect the black ground (earth) lead, then
connect the yellow and red power supply leads.
To the +12 V power terminal which is
energized at all times
Be sure to first connect the black ground (earth)
lead to a common ground (earth) point.
When connecting to the battery directly
When the amperage rating of the fuse used on your
car is 10 A, make the power connection to the
battery directly to avoid short circuits.
to a metal point of car
to the positive battery terminal
Notes
Despite connecting to the power supply lead of the
car, the unit may not fully provide its performance
due to insufficient power. In this case, make the
power connection to the battery directly.
All power wires connected to the po sitive battery post
should be fused within 450 mm (18 in) of the battery
post, and before they pass through any metal.
Make sure that the car’s battery wires connected to
the car (ground (earth) to chassis)* are of a wire
gauge at least equal to that of the main power wire
connected from the battery to the head unit.
During full-power operation, a current of more than
15 A will run through the system. Therefore, make
sure that the wires to be connected to the +12 V and
GND terminals of this unit are at least 14-Gauge
(AWG14) or have a sectional area of more than 2mm²
3
/32 in).
(
If you have any questions or problems concerning
the connection, consult the dealer for details.
Subwoofer Easy Connection
You can use a subwoofer without a power amplifier
when it is connected to a rear speaker lead.
Note
Use a subwoofer with an impedance of 4 Ω to 8 Ω, and
with adequate power handling capacities to avoid
damage.
Memory hold connection
When the yellow power supply lead is connected,
power will always be supplied to the memory
circuit even when the ignition switch is turned off.
Speaker connection
Before connecting the speakers, turn the unit off.
Use speakers with an impedance of 4 Ω to 8 Ω,
and with adequate power handling capacities to
avoid damage.
36GB
WX-GS920BH
4-692-908-11(1)

F:\+DTP\Aura_UC\4692908111\4692908111WXGS100BHUC\01GB-WX-GS100BHUC\030CD.fm masterpage: Right
Clip (not supplied)
Larger than
97 mm (3 7/8 in)
Larger than
172 mm (6 7/8 in)
Installation kit (not supplied)
to dashboard/center console
010COV.book Page 37 Friday, March 24, 2017 1:50 PM
Installing the microphone
To capture your voice during handsfree calling, you
need to install the microphone .
Cautions
It is extremely dangerous if the cord becomes
wound around the steering column or gearstick.
Be sure to keep it and other parts from interfering
with your driving operations.
If airbags or any other shock-absorbing
equipment is in your car, contact the store where
you purchased this unit, or the car dealer, before
installation.
Note
Before attaching the double-sided tape , clean the
surface of the dashboard with a dry cloth.
Using the wired remote control
When using the steering wheel remote
control
Installation of the connection cable RC-SR1 (not
supplied) is required before use.
1 To enable the steering wheel remote control, select
[STEERING] [EDIT CUSTOM] to make the
registration (page 20).
When the registration completes, the steering wheel
remote control becomes available.
Notes on installing the connection cable RC-SR1 (not
supplied)
Refer to the support sites on the back cover for
details, then connect each lead properly to the
appropriate leads. Making an improper connection
may damage the unit.
Depending on the type of car, be sure to insulate the
unused leads with electrical tape for safety.
Do not connect this cable when the steering wheel
remote control is not used.
Consulting the dealer or an experienced technician
for help is recommended.
When using the wired remote control
1 To enable the wired remote control, set [STR
CONTROL] in [STEERING] to [PRESET] (page 20).
Installation
Mounting the unit in the dashboard
For Japanese cars, see “Mounting the unit in a
Japanese car” (page 38).
CAUTION
Do not touch the left side of the unit when
removing from the dashboard. The heatsink on
the left side of the unit remains hot right after
use.
Mounting the unit with an installation kit
(not supplied)
You can use a commercially available double DIN
installation kit. Choose an installation kit with the
following panel frame size.
Larger than 172 × 97 mm (6
an inner corner radius of less than 0.5 mm (
Note
Be sure to use the supplied screws .
7
/8 × 3 7/8 in) (w/h), with
1
/32 in).
37GB
WX-GS920BH
4-692-908-11(1)

F:\+DTP\Aura_UC\4692908111\4692908111WXGS100BHUC\01GB-WX-GS100BHUC\030CD.fm masterpage: Left
To the dashboard/center console
Parts supplied with
your car
Bracket
Bracket
Fuse (15 A)
010COV.book Page 38 Friday, March 24, 2017 1:50 PM
Mounting the unit in a Japanese car
You may not be able to install this unit in some
makes of Japanese cars. In such a case, consult your
Sony dealer.
When mounting this unit to the preinstalled
brackets of your car, use the supplied screws in
the appropriate screw holes based on your car:
T for TOYOTA and N for NISSAN.
Note
To prevent malfunction, install only with the supplied
screws .
Resetting the unit
For details, see “Resetting the Unit” (page 7).
Fuse replacement
When replacing the fuse, be sure
to use one matching the
amperage rating stated on the
original fuse. If the fuse blows,
check the power connection and
replace the fuse. If the fuse blows
again after replacement, there
may be an internal malfunction. In such a case,
consult your nearest Sony dealer.
38GB
WX-GS920BH
4-692-908-11(1)

F:\+DTP\Aura_UC\4692908111\4692908111WXGS100BHUC\01GB-WX-GS100BHUC\030CD.fm masterpage: Blank.R
010COV.book Page 39 Friday, March 24, 2017 1:50 PM
WX-GS920BH
4-692-908-11(1)

F:\+DTP\Aura_UC\4692908111\4692908111WXGS100BHUC\02FR-WX-GS100BHUC\020INT.fm masterpage: Left
010COV.book Page 2 Friday, March 24, 2017 1:50 PM
Pour plus de sécurité, installez cet appareil dans
le tableau de bord du véhicule, car la partie
gauche de l’appareil devient chaude en cours de
fonctionnement.
Pour plus de détails, reportez-vous à la section
« Raccordement/Installation » (page 38).
La plaque signalétique indiquant la tension
d’alimentation, etc. se trouve sur le dessous du
châssis.
Avertissement
Le présent appareil est conforme aux CNR
d’Industrie Canada applicables aux appareils radio
exempts de licence.
L’exploitation est autorisée aux deux conditions
suivantes :
(1) l’appareil ne doit pas produire de brouillage;
(2) l’utilisateur de l’appareil doit accepter tout
brouillage radioélectrique subi, même si le
brouillage est susceptible d’en compromettre le
fonctionnement.
Cet équipement ne doit pas être placé au même
endroit ni utilisé avec une autre antenne ou un
autre émetteur.
Conformément à la réglementation d’Industrie
Canada, le présent émetteur radio peut fonctionner
avec une antenne d’un type et d’un gain maximal
(ou inférieur) approuvé pour l’émetteur par
Industrie Canada. Dans le but de réduire les risques
de brouillage radioélectrique à l’intention des
autres utilisateurs, il faut choisir le type d’antenne
et son gain de sorte que la puissance isotrope
rayonnée équivalente (p.i.r.e.) ne dépasse pas
l’intensité nécessaire à l’établissement d’une
communication satisfaisante.
Cet équipement est conforme aux limites
d’exposition aux rayonnements énoncées pour un
environnement non contrôlé et respecte les règles
les radioélectriques (RF) de la FCC lignes directrices
d’exposition et d’exposition aux fréquences
radioélectriques (RF) CNR-102 de l’IC. Cet
équipement émet une énergie RF très faible qui est
considérée conforme sans évaluation de
l’exposition maximale autorisée.
ATTENTION
L’utilisation d’instruments optiques avec ce produit
augmente les risques pour les yeux.
AVERTISSEMENT : Ne pas ingérer la
pile – risque de brûlure chimique.
La télécommande contient une pile de
type bouton/en forme de pièce de monnaie.
L’ingestion de la pile de type bouton/en forme de
pièce de monnaie peut causer en seulement
2 heures des brûlures internes très graves risquant
de provoquer la mort.
Gardez les piles neuves et usées hors de la portée
des enfants. Si le compartiment de pile ne se ferme
pas correctement, cessez d’utiliser le produit et
gardez-le hors de la portée des enfants.
Si vous pensez que des piles ont pu être avalées ou
placées dans une partie du corps quelconque,
demandez des soins médicaux sans tarder.
Remarque sur la pile au lithium
N’exposez pas la pile à une chaleur excessive
comme à la lumière directe du soleil, au feu ou
autre.
Avertissement si le contact de votre
véhicule ne comporte pas de position ACC
Veillez à régler la fonction AUTO OFF (page 21).
L’appareil s’éteint complètement et
automatiquement après le laps de temps choisi
une fois l’appareil arrêté afin d’éviter que la
batterie ne se décharge. Si vous ne réglez pas la
fonction AUTO OFF, appuyez sur la touche OFF et
maintenez-la enfoncée jusqu’à ce que l’affichage
disparaisse chaque fois que vous coupez le
contact.
Avis d’exclusion de responsabilité relatif aux
services proposés par des tiers
Les services proposés par des tiers peuvent être
modifiés, suspendus ou clôturés sans avis
préalable. Sony n’assume aucune responsabilité
dans ce genre de situation.
2FR
WX-GS920BH
4-692-908-11(1)
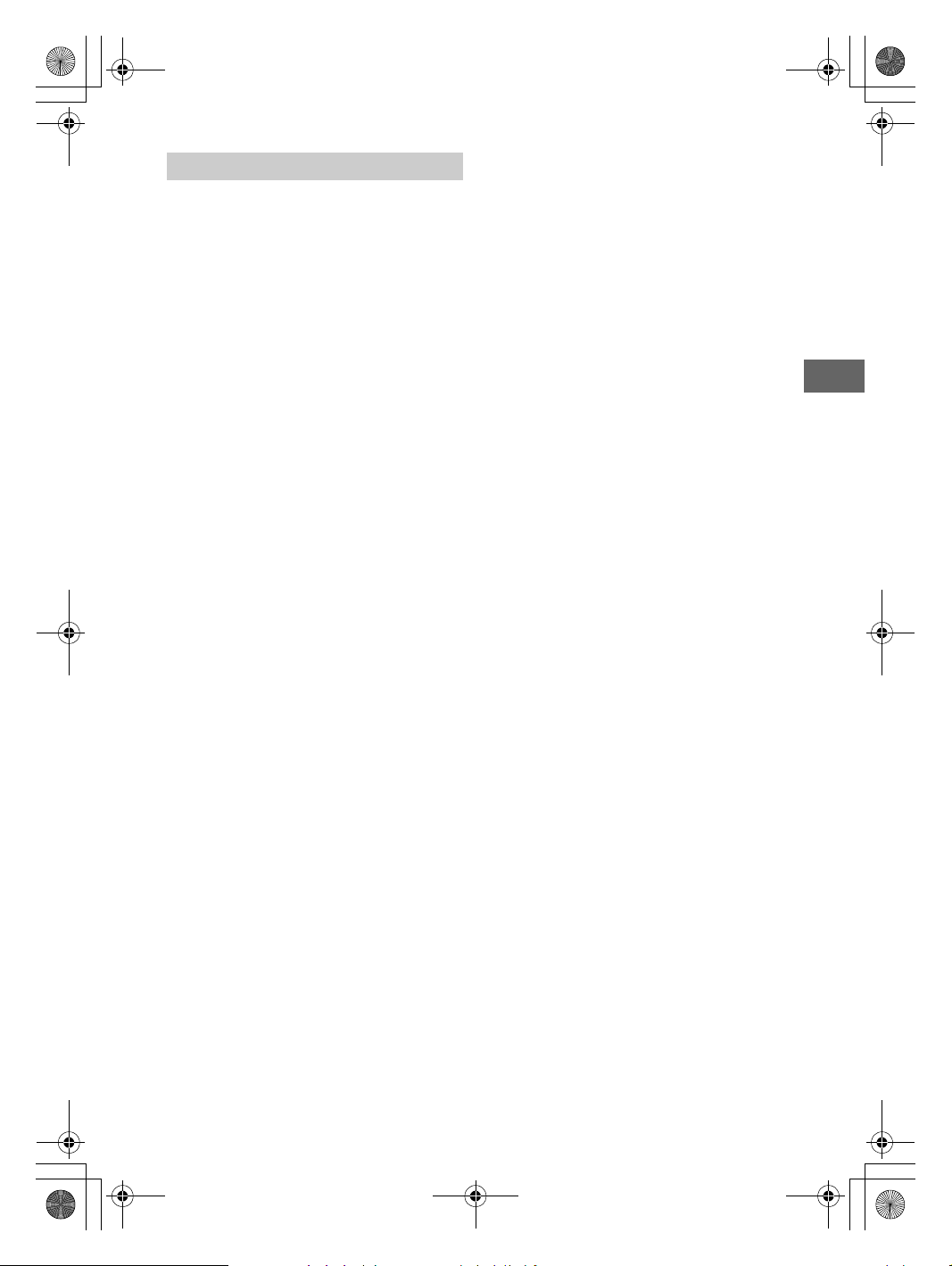
F:\+DTP\Aura_UC\4692908111\4692908111WXGS100BHUC\02FR-WX-GS100BHUC\020INT.fm masterpage: Right
010COV.book Page 3 Friday, March 24, 2017 1:50 PM
Avis important
Mise en garde
SONY NE PEUT EN AUCUN CAS ÊTRE TENU
RESPONSABLE DE TOUT DOMMAGE DIRECT,
INDIRECT OU CONSÉCUTIF OU DE TOUT AUTRE
DOMMAGE, Y COMPRIS, SANS LIMITATION, TOUTE
PERTE DE PROFITS, DE REVENU, DE DONNÉES,
D’UTILISATION DU PRODUIT OU DE TOUT APPAREIL
ASSOCIÉ, DE DISPONIBILITÉ ET DE TEMPS DE
L’UTILISATEUR LIÉE À OU DÉCOULANT DE
L’UTILISATION DE CE PRODUIT, MATÉRIEL ET/OU
LOG ICIE L.
Cher client, ce produit comprend un émetteur radio.
Veuillez consulter le mode d’emploi de votre
véhicule ou contacter le constructeur ou le
concessionnaire de votre véhicule avant d’installer
ce produit dans votre véhicule.
Appels d’urgence
Cet appareil mains libres BLUETOOTH de véhicule et
le périphérique électronique auquel il est raccordé
fonctionnent à l’aide de signaux radio, des réseaux
cellulaires et par lignes terrestres, ainsi qu’à l’aide
de fonctions programmables par l’utilisateur qui ne
peuvent garantir la connexion dans toutes les
conditions.
Par conséquent, ne vous fiez pas uniquement sur
les périphériques électroniques pour vos
communications importantes (telles que les
urgences médicales).
Communication BLUETOOTH
Les émissions d’hyperfréquences d’un
périphérique BLUETOOTH peuvent perturber le
fonctionnement des appareils médicaux
électroniques. Pour éviter de causer un accident,
éteignez cet appareil et les autres périphériques
BLUETOOTH dans les endroits suivants.
endroits où du gaz inflammable est présent,
dans un hôpital, un train, un avion ou une
station-service
à proximité de portes automatiques ou d’un
avertisseur d’incendie
Cet appareil prend en charge les capacités de
sécurité conformes à la norme BLUETOOTH pour
offrir une connexion sécurisée lors de l’utilisation
de la technologie BLUETOOTH sans fil; cependant,
la sécurité peut être insuffisante selon le réglage.
Soyez prudent lorsque vous communiquez au
moyen de la technologie BLUETOOTH sans fil.
Nous ne pouvons être tenus responsables de la
fuite d’informations lors d’une communication
BLUETOOTH.
Si vous avez des questions ou des problèmes
concernant cet appareil qui ne sont pas abordés
dans ce mode d’emploi, contactez votre détaillant
Sony le plus proche.
3FR
WX-GS920BH
4-692-908-11(1)

F:\+DTP\Aura_UC\4692908111\4692908111WXGS100BHUC\02FR-WXGS100BHUC\010COVTOC.fm
010COV.book Page 4 Friday, March 24, 2017 1:50 PM
masterpage: Left
Table des matières
Avertissement . . . . . . . . . . . . . . . . . . . . . . . . . . . . . . 2
Guide des pièces et commandes . . . . . . . . . . . . . . 5
Préparation
Réinitialisation de l’appareil . . . . . . . . . . . . . . . . . . . 7
Réglage de l’horloge . . . . . . . . . . . . . . . . . . . . . . . . 7
Vérification de la tension de la batterie . . . . . . . . . 7
Préparation d’un périphérique BLUETOOTH . . . . . . 7
Raccordement d’un périphérique USB . . . . . . . . . 10
Raccordement d’un autre appareil audio
portatif . . . . . . . . . . . . . . . . . . . . . . . . . . . . . . . . 10
Écoute de la radio
Écoute de la radio . . . . . . . . . . . . . . . . . . . . . . . . . . 11
Écoute de la radio SiriusXM . . . . . . . . . . . . . . . . . . 12
Lecture
Lecture d’un disque . . . . . . . . . . . . . . . . . . . . . . . . 13
Lecture d’un périphérique USB . . . . . . . . . . . . . . . 13
Lecture d’un périphérique BLUETOOTH . . . . . . . . 14
Recherche et lecture des plages . . . . . . . . . . . . . . 14
Écoute de Pandora®
Configuration de Pandora® . . . . . . . . . . . . . . . . . . 15
Transmission en continu Pandora® . . . . . . . . . . . . 15
Opérations disponibles dans Pandora® . . . . . . . . 16
Informations complémentaires
Mise à jour du micrologiciel. . . . . . . . . . . . . . . . . . 26
Précautions . . . . . . . . . . . . . . . . . . . . . . . . . . . . . . . 26
Entretien . . . . . . . . . . . . . . . . . . . . . . . . . . . . . . . . . 27
Caractéristiques techniques . . . . . . . . . . . . . . . . . 28
Dépannage . . . . . . . . . . . . . . . . . . . . . . . . . . . . . . . 30
Messages . . . . . . . . . . . . . . . . . . . . . . . . . . . . . . . . 34
Raccordement/Installation
Mises en garde . . . . . . . . . . . . . . . . . . . . . . . . . . . . 38
Liste des pièces nécessaires à l’installation . . . . . 38
Raccordement. . . . . . . . . . . . . . . . . . . . . . . . . . . . . 39
Installation . . . . . . . . . . . . . . . . . . . . . . . . . . . . . . . 42
Appel en mains libres (via BLUETOOTH
uniquement)
Réception d’un appel . . . . . . . . . . . . . . . . . . . . . . . 16
Faire un appel . . . . . . . . . . . . . . . . . . . . . . . . . . . . . 16
Opérations disponibles en cours d’appel . . . . . . . 18
Fonctions pratiques
Sony | Music Center avec iPhone/téléphone
intelligent Android . . . . . . . . . . . . . . . . . . . . . . 18
Utilisation de Siri Eyes Free. . . . . . . . . . . . . . . . . . . 20
Réglages
Annulation du mode DEMO . . . . . . . . . . . . . . . . . . 21
Configuration de base . . . . . . . . . . . . . . . . . . . . . . 21
Configuration générale (GENERAL) . . . . . . . . . . . . 21
Configuration sonore (SOUND) . . . . . . . . . . . . . . . 22
Configuration d’affichage (DISPLAY) . . . . . . . . . . . 24
Configuration BLUETOOTH (BLUETOOTH) . . . . . . . 25
Configuration Sony | Music Center
(SONY APP) . . . . . . . . . . . . . . . . . . . . . . . . . . . . 25
4FR
WX-GS920BH
4-692-908-11(1)

F:\+DTP\Aura_UC\4692908111\4692908111WXGS100BHUC\02FR-WX-GS100BHUC\030CD.fm masterpage: Right
010COV.book Page 5 Friday, March 24, 2017 1:50 PM
Guide des pièces et commandes
Appareil principal
(navigation) (page 12, 15, 16)
Permet d’accéder au mode de navigation
pendant la lecture.
(Non disponible lorsqu’un périphérique USB en
mode Android™ ou un iPod est raccordé.)
SRC (source)
Permet de mettre l’appareil en marche.
Permet de changer la source.
OFF
Appuyez sur la touche et maintenez-la
enfoncée pendant 1 seconde pour désactiver la
source et afficher l’horloge.
Appuyez sur la touche et maintenez-la
enfoncée pendant plus de 2 secondes pour
éteindre l’appareil et l’affichage.
Si l’appareil est éteint et que l’affichage
disparaît, le fonctionnement par télécommande
est désactivé.
EXTRA BASS
Permet d’accentuer les graves en
synchronisation avec le niveau de volume.
Appuyez sur la touche pour modifier le réglage
EXTRA BASS : [1], [2], [OFF].
Fente d’insertion des disques
Fenêtre d’affichage
Port USB
(éjection du disque)
/ (SEEK –/+)
Permet de syntoniser automatiquement des
stations de radio. Appuyez sur la touche et
maintenez-la enfoncée pour syntoniser des
stations manuellement.
/ (précédente/suivante)
/ (retour rapide/avance rapide)
MODE (page 11, 12, 16, 18)
(retour)
Permet de retourner à l’écran précédent.
CALL
Permet d’accéder au menu d’appel. Permet de
recevoir/terminer un appel.
Appuyez sur la touche et maintenez-la
enfoncée pendant plus de 2 secondes pour
sélectionner le signal BLUETOOTH.
Récepteur de télécommande
Touches numériques (1 à 6)
Permettent de capter des stations de radio
mémorisées. Appuyez sur la touche et
maintenez-la enfoncée pour mémoriser des
stations.
5FR
WX-GS920BH
4-692-908-11(1)

F:\+DTP\Aura_UC\4692908111\4692908111WXGS100BHUC\02FR-WX-GS100BHUC\030CD.fm masterpage: Left
010COV.book Page 6 Friday, March 24, 2017 1:50 PM
ALBUM /
Permet de sauter un album sur un appareil
audio. Appuyez sur la touche et maintenez-la
enfoncée pour sauter des albums en continu.
(Non disponible lorsqu’un périphérique USB en
mode Android ou un iPod est raccordé.)
Appuyez sur pour laisser une appréciation
positive ou sur pour laisser une appréciation
négative dans Pandora® (page 16).
(répétition)
(Non disponible lorsqu’un périphérique USB en
mode Android est raccordé.)
(aléatoire)
(Non disponible lorsqu’un périphérique USB en
mode Android est raccordé.)
MIC (page 18)
(lecture/pause)
Touche de réinitialisation (page 7)
Molette de réglage
Tournez pour régler le volume.
PUSH ENTER
Permet d’entrer l’élément sélectionné.
Appuyez sur SRC, tournez la molette, puis
appuyez sur celle-ci pour changer la source
(dans un délai de 2 secondes).
MENU
Permet d’ouvrir le menu de configuration.
VOICE (page 17, 19, 20)
Appuyez sur la touche et maintenez-la
enfoncée pendant plus de 2 secondes pour
activer la composition vocale, la reconnaissance
vocale (téléphone intelligent Android
uniquement) ou la fonction Siri (iPhone
uniquement).
Symbole N
Touchez à la molette de réglage avec un
téléphone intelligent Android pour établir une
connexion BLUETOOTH.
Prise d’entrée AUX
DSPL (affichage)
Appuyez sur la touche pour changer les
éléments d’affichage.
SCRL (défilement)
Appuyez sur la touche et maintenez-la
enfoncée pour faire défiler un élément
d’affichage.
Télé commande RM-X231
La touche VOL (volume) + comporte un point
tactile.
PTY (type d’émission)
Cette touche n’est pas prise en charge.
SOUND
Permet d’ouvrir le menu SOUND directement.
MENU
Appuyez sur la touche et maintenez-la
enfoncée pour ouvrir le menu de configuration.
///
Permet de sélectionner un élément de
configuration, etc.
ENTER
Permet d’entrer l’élément sélectionné.
Appuyez sur la touche et maintenez-la
enfoncée pendant plus de 2 secondes pour
activer ou désactiver la fonction « Sony | Music
Center ».
/ (précédente/suivante)
+/– (album +/–)
VOL (volume) +/–
Retirez la feuille de protection avant l’utilisation.
6FR
WX-GS920BH
4-692-908-11(1)

F:\+DTP\Aura_UC\4692908111\4692908111WXGS100BHUC\02FR-WX-GS100BHUC\030CD.fm masterpage: Right
010COV.book Page 7 Friday, March 24, 2017 1:50 PM
Préparation
Réinitialisation de l’appareil
Avant la première utilisation de l’appareil ou après
avoir remplacé la batterie du véhicule ou modifié
les raccordements, vous devez réinitialiser
l’appareil.
Appuyez sur la touche de réinitialisation à l’aide
d’un stylo à bille, etc.
Remarque
La réinitialisation de l’appareil efface le réglage de
l’heure et certaines informations mémorisées.
Réglage de l’horloge
1 Appuyez sur MENU, tournez la molette
de réglage pour sélectionner [GENERAL],
puis appuyez dessus.
2 Tournez la molette de réglage pour
sélectionner [CLOCK ADJ], puis appuyez
dessus.
L’indication des heures clignote.
3 Tournez la molette de réglage pour
régler l’heure et les minutes.
Appuyez sur / (SEEK –/+) pour déplacer
l’indication numérique.
4 Appuyez sur MENU après avoir réglé les
minutes.
Le réglage est terminé et l’horloge démarre.
Affichage de l’horloge
Appuyez sur la touche DSPL.
Vérification de la tension de la
batterie
Vous pouvez vérifier la tension actuelle de la
batterie. (Non disponible lorsque la source est
désactivée et que l’horloge est affichée.)
1 Appuyez plusieurs fois sur DSPL jusqu’à
ce que l’affichage de tension de la
batterie apparaisse.
Préparation d’un périphérique
BLUETOOTH
Vous pouvez écouter de la musique ou effectuer un
appel en mains libres selon le périphérique
compatible BLUETOOTH, tel que téléphone
intelligent, téléphone cellulaire ou périphérique
audio (ci-après nommé « périphérique
BLUETOOTH », sauf en cas d’indication différente).
Pour plus de détails sur la connexion, reportez-vous
au mode d’emploi fourni avec le périphérique.
Avant de connecter le périphérique, diminuez le
volume de cet appareil; sinon, une accentuation du
volume pourrait se produire.
Connexion par simple contact avec un
téléphone intelligent (NFC)
Lorsque vous touchez la molette de réglage de
l’appareil avec un téléphone intelligent compatible
NFC*, l’appareil est automatiquement jumelé et
connecté avec le téléphone intelligent.
* La technologie NFC (Near Field Communication –
Communication en champ proche) permet d’établir
une communication sans fil à courte portée entre
différents périphériques, tels que des téléphones
cellulaires et des étiquettes CI. Grâce à la fonction
NFC, la communication des données peut être
réalisée en touchant simplement le symbole
correspondant ou la zone spécifiée sur les
périphériques compatibles NFC.
Pour les téléphones intelligents avec Android
OS 4.0 ou version antérieure, le téléchargement de
l’application « NFC Easy Connect » à partir de
Google Play™ est requis. Il est possible que
l’application ne soit pas disponible en
téléchargement dans certains pays/certaines
régions.
1 Activez la fonction NFC sur le téléphone
intelligent.
Pour plus de détails, reportez-vous au mode
d’emploi fourni avec le téléphone intelligent.
2 Touchez le symbole N de l’appareil avec
le symbole N du téléphone intelligent.
Assurez-vous que s’allume dans la fenêtre
d’affichage de l’appareil.
7FR
WX-GS920BH
4-692-908-11(1)

F:\+DTP\Aura_UC\4692908111\4692908111WXGS100BHUC\02FR-WX-GS100BHUC\030CD.fm masterpage: Left
WX-GS920BH
[0000]
Entrez le code d’authentification
010COV.book Page 8 Friday, March 24, 2017 1:50 PM
Pour effectuer la déconnexion par simple
contact
Touchez de nouveau le symbole N de l’appareil
avec le symbole N du téléphone intelligent.
Remarques
Pendant que vous établissez la connexion, manipulez
le téléphone intelligent avec soin pour éviter de
l’égratigner.
Il n’est pas possible d’établir la connexion par simple
contact lorsque l’appareil est déjà connecté à deux
périphériques compatibles NFC. En pareil cas,
déconnectez l’un des périphériques, puis établissez
de nouveau la connexion avec le téléphone
intelligent.
Pairage et connexion avec un
périphérique BLUETOOTH
Lorsque vous connectez un périphérique
BLUETOOTH pour la première fois, un
enregistrement mutuel (nommé « pairage ») est
nécessaire. Le pairage permet à cet appareil et aux
autres périphériques de se reconnaître entre eux.
Cet appareil peut se connecter à deux
périphériques BLUETOOTH (deux téléphones
cellulaires ou un téléphone cellulaire et un
périphérique audio).
1 Placez le périphérique BLUETOOTH à
1 mètre (3 pieds) maximum de cet
appareil.
2 Appuyez sur MENU, tournez la molette
de réglage pour sélectionner
[BLUETOOTH], puis appuyez dessus.
3 Tournez la molette de réglage pour
sélectionner [PAIRING], puis appuyez
dessus.
4 Tournez la molette de réglage pour
sélectionner [DEVICE 1]* ou [DEVICE 2]*,
puis appuyez dessus.
clignote pendant que l’appareil est en mode
de veille de pairage.
* [DEVICE 1] ou [DEVICE 2] sera remplacé par le nom
du périphérique jumelé une fois le pairage
effectué.
5 Procédez au pairage sur le périphérique
BLUETOOTH afin qu’il détecte cet
appareil.
6 Sélectionnez [WX-GS920BH] sur
l’affichage du périphérique BLUETOOTH.
Si le nom de votre modèle n’apparaît pas,
recommencez la procédure à partir de l’étape 2.
7 Si la saisie d’un code d’authentification*
est requise sur le périphérique
BLUETOOTH, saisissez [0000].
* Le code d’authentification peut également être
nommé « clé d’authentification », « code NIP »,
« numéro NIP » ou « mot de passe », etc., en
fonction du périphérique.
Une fois le pairage effectué, demeure
allumé.
8 Sélectionnez cet appareil sur le
périphérique BLUETOOTH pour établir la
connexion BLUETOOTH.
ou s’allume lorsque la connexion est
établie.
Remarque
Pendant la connexion à un périphérique BLUETOOTH,
cet appareil ne peut pas être détecté par un autre
périphérique. Pour permettre la détection, accédez au
mode de pairage et recherchez cet appareil à partir de
l’autre périphérique.
Pour démarrer la lecture
Pour plus de détails, reportez-vous à la section
« Lecture d’un périphérique BLUETOOTH »
(page 14).
Pour déconnecter le périphérique jumelé
Effectuez les étapes 2 à 4 pour procéder à la
déconnexion après avoir jumelé cet appareil et le
périphérique BLUETOOTH.
8FR
WX-GS920BH
4-692-908-11(1)

F:\+DTP\Aura_UC\4692908111\4692908111WXGS100BHUC\02FR-WX-GS100BHUC\030CD.fm masterpage: Right
010COV.book Page 9 Friday, March 24, 2017 1:50 PM
Connexion avec un périphérique
BLUETOOTH jumelé
Pour utiliser le périphérique une fois le pairage
effectué, établissez la connexion à cet appareil.
Certains périphériques jumelés se connectent
automatiquement.
1 Appuyez sur MENU, tournez la molette
de réglage pour sélectionner
[BLUETOOTH], puis appuyez dessus.
2 Tournez la molette de réglage pour
sélectionner [BT SIGNAL], puis appuyez
dessus.
Vérifiez que s’allume.
3 Activez la fonction BLUETOOTH sur le
périphérique BLUETOOTH.
4 Réglez le périphérique BLUETOOTH afin
qu’il se connecte à cet appareil.
ou s’allume.
Icônes dans la fenêtre d’affichage :
S’allume lorsque la fonction d’appel en
mains libres est disponible grâce à
l’activation du profil HFP (Handsfree
Profile).
S’allume lorsque la lecture du
périphérique audio est possible grâce à
l’activation du profil A2DP (Advanced
Audio Distribution Profile).
Connexion au dernier périphérique connecté
à partir de cet appareil
Activez la fonction BLUETOOTH sur le périphérique
BLUETOOTH.
Pour connecter l’appareil au périphérique audio,
appuyez sur SRC pour sélectionner [BT AUDIO] et
appuyez sur (lecture/pause).
Pour connecter l’appareil au téléphone cellulaire,
appuyez sur CALL.
Remarque
Pendant la transmission BLUETOOTH audio en continu,
vous ne pouvez pas établir la connexion au téléphone
cellulaire à partir de cet appareil. Établissez plutôt la
connexion à cet appareil à partir du téléphone
cellulaire.
Conseil
Avec le signal BLUETOOTH activé : lorsque la clé de
contact est tournée à la position d’activation, cet
appareil se reconnecte automatiquement au dernier
téléphone cellulaire connecté.
Pour installer le microphone
Pour plus de détails, reportez-vous à la section
« Installation du microphone » (page 41).
Raccordement d’un iPhone/iPod
(pairage BLUETOOTH automatique)
Lorsqu’un iPhone/iPod muni d’iOS5 ou version
ultérieure est raccordé au port USB, l’appareil se
connecte automatiquement au iPhone/iPod.
Pour permettre le pairage BLUETOOTH
automatique, assurez-vous de régler [AUTO PAIR]
dans [BLUETOOTH] à [ON] (page 25).
1 Activez la fonction BLUETOOTH sur le
iPhone/iPod.
2 Raccordez le iPhone/iPod au port USB.
Assurez-vous que s’allume dans la fenêtre
d’affichage de l’appareil.
Remarques
Le pairage BLUETOOTH automatique ne démarrera
pas si l’appareil est déjà raccordé à deux appareils
BLUETOOTH. Dans ce cas, déconnectez l’un des
appareils, puis raccordez à nouveau le iPhone/iPod.
Si le pairage BLUETOOTH automatique n’est pas
établi, consultez « Préparation d’un périphérique
BLUETOOTH » pour plus de détails (page 7).
9FR
WX-GS920BH
4-692-908-11(1)

F:\+DTP\Aura_UC\4692908111\4692908111WXGS100BHUC\02FR-WX-GS100BHUC\030CD.fm masterpage: Left
010COV.book Page 10 Friday, March 24, 2017 1:50 PM
Raccordement d’un
périphérique USB
1 Réduisez le volume de l’appareil.
2 Raccordez le périphérique USB à
l’appareil.
Pour raccorder un iPod/iPhone, utilisez le câble
de raccordement USB pour iPod (non fourni).
Le port USB à l’arrière est également disponible.
Raccordement d’un autre
appareil audio portatif
1 Éteignez l’appareil audio portatif.
2 Réduisez le volume de l’appareil.
3 Raccordez l’appareil audio portatif à la
prise d’entrée AUX (mini-prise stéréo) de
l’appareil à l’aide d’un câble de
raccordement (non fourni)*.
* Veillez à utiliser une fiche droite.
Les prises d’entrée audio AUX à l’arrière sont
également disponibles.
4 Appuyez sur SRC pour sélectionner
[AUX1] ou [AUX2].
Pour faire correspondre le niveau de volume
de l’appareil raccordé à celui des autres
sources
Démarrez la lecture sur l’appareil audio portatif
avec un niveau de volume modéré, puis réglez
votre appareil sur le volume d’écoute habituel.
Appuyez sur MENU, puis sélectionnez [SOUND]
[AUX VOLUME] (page 24).
10FR
WX-GS920BH
4-692-908-11(1)

F:\+DTP\Aura_UC\4692908111\4692908111WXGS100BHUC\02FR-WX-GS100BHUC\030CD.fm masterpage: Right
010COV.book Page 11 Friday, March 24, 2017 1:50 PM
Syntonisation
Écoute de la radio
Écoute de la radio
Pour écouter la radio, appuyez sur SRC pour
sélectionner [TUNER].
Données de service d’émission : Contribuent à
l’expérience supérieure offerte par la technologie
HD Radio™ Technology.
Présentent le nom de chanson, l’artiste, les
identifiants de station, le guide de canal HD2/HD3
et d’autres données pertinentes.
1 Appuyez sur MODE pour changer de
bande (FM1, FM2, FM3, AM1 ou AM2).
2 Réglez la fréquence.
Pour syntoniser des stations manuellement
Appuyez sur la touche / (SEEK –/+) et
maintenez-la enfoncée pour localiser la
fréquence approximativement, puis appuyez
plusieurs fois sur / (SEEK –/+) pour
régler la fréquence souhaitée avec précision.
Pour syntoniser des stations automatiquement
Appuyez sur / (SEEK –/+).
Le balayage s’interrompt lorsque l’appareil
capte une station.
Canaux FM locaux supplémentaires adjacents aux
principales stations conventionnelles. Ces canaux
HD2/HD3 Channels proposent de nouvelles
musiques originales, ainsi que des innovations
dans les genres conventionnels.
Son numérique de qualité CD. La technologie HD
Radio™ Technology permet aux stations radio
locales de diffuser un signal numérique cristallin. Le
son des stations AM est comparable à celui des
stations FM actuelles, et celui des stations FM, à
celui des CD.
Pour plus d’informations, visitez le site Web
suivant :
http://www.hdradio.com/
Mémorisation automatique (BTM)
1 Appuyez sur MODE pour changer de
bande (FM1, FM2, FM3, AM1 ou AM2).
2 Appuyez sur MENU, tournez la molette
de réglage pour sélectionner [GENERAL],
puis appuyez dessus.
3 Tournez la molette de réglage pour
sélectionner [BTM], puis appuyez
dessus.
L’appareil mémorise les stations sur les touches
numériques en respectant l’ordre des
fréquences.
Mémorisation manuelle
1 Lorsque vous captez la station que vous
souhaitez mémoriser, appuyez sur une
touche numérique (1 à 6) et maintenez-la
enfoncée jusqu’à ce que [MEMORY]
apparaisse.
Réception des stations mémorisées
1 Sélectionnez la bande, puis appuyez sur
une touche numérique (1 à 6).
Sélection de l’émission
complémentaire (multidiffusion FM)
Certaines stations FM HD Radio™ proposent une
émission principale et une ou plusieurs émission(s)
complémentaire(s) (jusqu’à 7) sur la même
fréquence.
1 Appuyez sur / (SEEK –/+).
11FR
WX-GS920BH
4-692-908-11(1)

F:\+DTP\Aura_UC\4692908111\4692908111WXGS100BHUC\02FR-WX-GS100BHUC\030CD.fm masterpage: Left
010COV.book Page 12 Friday, March 24, 2017 1:50 PM
Écoute de la radio SiriusXM
Activation de votre abonnement
SiriusXM
Seule la radio SiriusXM vous permet d’écouter
encore plus de canaux que vous aimez, le tout au
même endroit. Obtenez plus de 140 canaux, y
compris des chaînes musicales exemptes de
publicité, ainsi que les meilleures émissions de
sports, de nouvelles, d’infovariétés, d’humour et de
divertissement. Bienvenue dans le monde de la
radio satellite. Un récepteur SiriusXM Connect
Voiture et un abonnement sont requis. Pour plus
d’informations, visitez
www.siriusxm.com
Après l’installation du récepteur SiriusXM Connect
Voiture et de l’antenne, appuyez sur SRC pour
sélectionner [SIRIUSXM]. Vous devriez être en
mesure d’écouter le canal d’aperçu de SiriusXM au
Canal 1. Après avoir vérifié qu’il est possible
d’écouter le canal d’aperçu, sélectionnez le Canal 0
pour obtenir l’identifiant de radio de votre
récepteur. L’identifiant de radio est également
indiqué sur la partie inférieure du récepteur
SiriusXM Connect Voiture et son emballage. Vous
aurez besoin de ce numéro pour activer votre
abonnement. Notez le numéro pour référence
ultérieure.
Aux États-Unis, vous pouvez effectuer l’activation
en ligne ou en appelant le service à l’auditoire de
SiriusXM :
En ligne : Visitez www.siriusxm.com/activatenow
Téléphone : Composez le 1-866-635-2349
Au Canada, vous pouvez effectuer l’activation en
ligne ou en appelant le service à l’auditoire de
SiriusXM :
En ligne : Visitez www.siriusxm.ca/activatexm
Téléphone : Composez le 1-877-438-9677
Dans le cadre du processus d’activation, les
satellites SiriusXM envoient un message
d’activation à votre récepteur. Lorsque votre radio
détecte que le récepteur a reçu le message
d’activation, elle affiche : [SUBSCRIP UPDATED PRESS ENTER TO CONTINUE]. Une fois abonné, vous
pouvez syntoniser les canaux offerts dans votre
plan d’abonnement.
Remarques
Le processus d’activation prend normalement de 10 à
15 minutes, mais peut parfois prendre jusqu’à une
heure.
Votre radio doit être allumée et syntonisée sur le
signal SiriusXM pour recevoir le message d’activation.
Sélection des canaux pour SiriusXM
1 Appuyez sur (navigation).
2 Tournez la molette de réglage pour
sélectionner [CHANNEL], puis appuyez
dessus.
3 Tournez la molette de réglage pour
sélectionner le canal de votre choix, puis
appuyez dessus.
Pour sélectionner des canaux en mode de
navigation rapide
Appuyez sur la touche ou de la télécommande
et maintenez-la enfoncée pendant plus de
2 secondes après la sélection de [CHANNEL], puis
appuyez sur ENTER.
Pour sélectionner des canaux à partir des
catégories
1 Appuyez sur (navigation).
2 Tournez la molette de réglage pour sélectionner
[CATEGORY], puis appuyez dessus.
3 Tournez la molette de réglage pour sélectionner la
catégorie de votre choix, puis appuyez dessus.
La liste des canaux s’affiche.
4 Tournez la molette de réglage pour sélectionner le
canal de votre choix, puis appuyez dessus.
Pour mémoriser des canaux
1 Lorsque vous captez le canal que vous souhaitez
mémoriser, appuyez sur une touche numérique (1 à
6) et maintenez-la enfoncée jusqu’à ce que
[MEMORY] apparaisse.
Pour capter le canal mémorisé, appuyez sur MODE
pour sélectionner la bande souhaitée ([SIRIUSXM1],
[SIRIUSXM2] ou [SIRIUSXM3]), puis appuyez sur une
touche numérique (1 à 6). (Chaque bande permet
de mémoriser jusqu’à 6 canaux.)
Pour régler le contrôle parental
La fonction de contrôle parental vous permet de
limiter l’accès aux canaux SiriusXM proposant un
contenu destiné aux adultes. Lorsqu’elle est
activée, la fonction de contrôle parental vous
demande d’entrer un mot de passe pour syntoniser
les canaux verrouillés. Vous trouverez ci-dessous
les informations relatives au réglage du mot de
passe et au verrouillage des canaux.
1 Appuyez sur MENU et tournez la molette de
réglage.
2 Sélectionnez [GENERAL] [PARENTAL] [LOCK
SELECT] [LOCK-ON].
3 Entrez le mot de passe en tournant la molette de
réglage de l’appareil ou en appuyant sur / sur la
télécommande.
Pour déplacer la position de saisie, appuyez sur
/ (SEEK –/+) sur l’appareil ou / sur la
télécommande.
Le mot de passe initial est [0000].
12FR
WX-GS920BH
4-692-908-11(1)

F:\+DTP\Aura_UC\4692908111\4692908111WXGS100BHUC\02FR-WX-GS100BHUC\030CD.fm masterpage: Right
010COV.book Page 13 Friday, March 24, 2017 1:50 PM
4 Après avoir entré le mot de passe, appuyez sur
ENTER.
Pour déverrouiller les canaux, sélectionnez [LOCKOFF].
Pour modifier le mot de passe
1 Appuyez sur MENU et tournez la molette de
réglage.
2 Sélectionnez [GENERAL] [PARENTAL] [CODE
EDIT].
3 Entrez le mot de passe actuel sur l’affichage
d’entrée du mot de passe actuel, puis appuyez sur
ENTER.
Le mot de passe initial est [0000].
4 Entrez votre nouveau mot de passe à 4 chiffres sur
l’affichage d’entrée du nouveau mot de passe, puis
appuyez sur ENTER.
Lecture
Lecture d’un disque
1 Insérez le disque (côté imprimé vers le
haut).
Pour changer les éléments d’affichage
Appuyez sur DSPL pour les changer comme suit :
Numéro de canal (par défaut) Nom de canal
Nom de l’artiste Titre de chanson Informations
de contenu Nom de catégorie Horloge
Tension de batterie
La lecture démarre automatiquement.
Lecture d’un périphérique USB
Dans ce mode d’emploi, « iPod » est utilisé comme
référence générale pour des fonctions iPod sur les
iPod et iPhone, sauf mention contraire dans le texte
ou les illustrations.
Pour plus de détails sur la compatibilité de votre
iPod, reportez-vous à la section
« À propos du iPod » (page 27) ou visitez notre site
d’assistance à l’adresse indiquée sur la couverture
arrière.
Vous pouvez utiliser des périphériques USB* de
type AOA (Android Open Accessory) 2.0, MSC
(stockage de masse) et MTP (protocole de transfert
des médias) conformes à la norme USB. Selon le
périphérique USB, le mode Android ou le mode
MSC/MTP peut être sélectionné sur l’appareil.
Certains lecteurs média numériques ou téléphones
intelligents Android peuvent nécessiter le réglage
au mode MTP.
* par exemple, mémoire flash USB, lecteur média
numérique, téléphone intelligent Android
Remarques
Pour plus de détails sur la compatibilité de votre
périphérique USB, visitez notre site d’assistance à
l’adresse indiquée sur la couverture arrière.
Les téléphones intelligents avec Android OS 4.1 ou
supérieur installé prennent en charge Android Open
Accessory 2.0 (AOA 2.0). Toutefois, certains
téléphones intelligents pourraient ne pas
entièrement prendre en charge AOA 2.0 si Android OS
4.1 ou supérieur est installé.
Pour plus de détails sur la compatibilité de votre
téléphone intelligent Android, visitez notre site
d’assistance à l’adresse indiquée sur la couverture
arrière.
13FR
WX-GS920BH
4-692-908-11(1)

F:\+DTP\Aura_UC\4692908111\4692908111WXGS100BHUC\02FR-WX-GS100BHUC\030CD.fm masterpage: Left
010COV.book Page 14 Friday, March 24, 2017 1:50 PM
La lecture des fichiers suivants n’est pas prise en
charge.
MP3/WMA/AAC/FLAC :
fichiers avec protection des droits d’auteur
fichiers DRM (Gestion des droits numériques)
fichiers audio multicanal
MP3/WMA/AAC :
fichiers avec compression sans perte
WAV :
fichiers audio multicanal
Avant d’effectuer un raccordement, sélectionnez le
mode USB (mode Android ou mode MSC/MTP),
selon le périphérique USB (page 22).
1 Raccordez un périphérique USB au port
USB (page 10).
La lecture commence.
Si un périphérique est déjà raccordé, lancez la
lecture en appuyant sur SRC afin de
sélectionner [USB1] pour le port USB à l’avant ou
[USB2] pour le port USB à l’arrière ([IPOD]
apparaît dans l’affichage lorsque le iPod est
reconnu).
2 Réglez le volume sur cet appareil.
Pour arrêter la lecture
Appuyez sur la touche OFF et maintenez-la
enfoncée pendant 1 seconde.
Pour retirer le périphérique
Arrêtez la lecture, puis retirez le périphérique.
Précaution relative au iPhone
Lorsque vous raccordez un iPhone via un câble USB,
le volume de l’appel téléphonique est contrôlé par
le iPhone plutôt que par l’appareil. N’augmentez
pas le volume de l’appareil par inadvertance
pendant un appel téléphonique, car cela causerait
une accentuation soudaine du volume après
l’appel.
Lecture d’un périphérique
BLUETOOTH
Vous pouvez lire les contenus d’un périphérique
connecté qui prend en charge le profil BLUETOOTH
A2DP (Advanced Audio Distribution Profile).
2 Appuyez sur SRC pour sélectionner [BT
AUDIO].
3 Faites fonctionner le périphérique audio
pour démarrer la lecture.
4 Réglez le volume sur cet appareil.
Remarques
Selon le périphérique audio utilisé, les informations
telles que le titre, le numéro de plage/la durée et
l’état de lecture peuvent ne pas s’afficher sur cet
appareil.
Même si vous changez la source sur cet appareil, la
lecture ne s’interrompt pas sur le périphérique audio.
[BT AUDIO] ne s’affiche pas pendant l’utilisation de
l’application « Sony | Music Center » via la fonction
BLUETOOTH.
Pour faire correspondre le niveau de volume
du périphérique BLUETOOTH à celui des
autres sources
Démarrez la lecture sur le périphérique audio
BLUETOOTH avec un niveau de volume modéré,
puis réglez votre appareil sur le volume d’écoute
habituel.
Appuyez sur MENU, puis sélectionnez [SOUND]
[BTA VOLUME] (page 24).
Recherche et lecture des plages
Lecture répétée et lecture aléatoire
Non disponible lorsqu’un périphérique USB en
mode Android est raccordé.
1 En cours de lecture, appuyez plusieurs
fois sur (répétition) ou (aléatoire)
pour sélectionner le mode de lecture
souhaité.
La lecture dans le mode de lecture sélectionné
peut prendre un instant à démarrer.
Les modes de lecture disponibles diffèrent selon la
source sonore sélectionnée.
1 Établissez une connexion BLUETOOTH
avec le périphérique audio (page 7).
Pour sélectionner le périphérique audio,
appuyez sur MENU, puis sélectionnez
[BLUETOOTH] [AUDIO DEV] (page 25).
14FR
WX-GS920BH
4-692-908-11(1)

F:\+DTP\Aura_UC\4692908111\4692908111WXGS100BHUC\02FR-WX-GS100BHUC\030CD.fm masterpage: Right
010COV.book Page 15 Friday, March 24, 2017 1:50 PM
Recherche d’une plage par nom (QuickBrowZer™)
Non disponible lorsqu’un périphérique USB en
mode Android ou un iPod est raccordé.
1 En cours de lecture CD, USB ou BT
1
AUDIO*
pour afficher la liste des catégories de
recherche.
Lorsque la liste de plages apparaît, appuyez
plusieurs fois sur (retour) pour afficher la
catégorie de recherche souhaitée.
*1 Disponible uniquement pour les périphériques
*2 En cours de lecture USB, appuyez sur
, appuyez sur (navigation)*2
audio prenant en charge AVRCP (Audio Video
Remote Control Profile) 1.4 ou version ultérieure.
(navigation) pendant plus de 2 secondes pour
retourner directement au début de la liste des
catégories.
2 Tournez la molette de réglage pour
sélectionner la catégorie de recherche de
votre choix, puis appuyez pour valider.
3 Répétez l’étape 2 pour rechercher la
plage souhaitée.
La lecture commence.
Pour quitter le mode Quick-BrowZer
Appuyez sur (navigation).
Écoute de Pandora®
Pandora® est disponible pour la transmission de
musique en continu à l’aide de votre iPhone et
téléphone intelligent Android. Vous pouvez
commander Pandora® sur un iPhone/téléphone
intelligent Android connecté via BLUETOOTH à
partir de cet appareil.
Pandora® est disponible uniquement dans certains
pays. Veuillez visiter
http://www.pandora.com/legal
pour plus d’informations.
Configuration de Pandora®
1 Vérifiez la compatibilité de votre
périphérique mobile en visitant le site
d’assistance à l’adresse indiquée sur la
couverture arrière.
2 Téléchargez la plus récente version de
l’application Pandora® à partir de la
boutique d’applications de votre
téléphone intelligent. Pour obtenir une
liste de périphériques compatibles,
visitez le site
www.pandora.com/everywhere/mobile
Recherche d’éléments par saut
(Mode Saut)
Non disponible lorsqu’un périphérique USB en
mode Android ou un iPod est raccordé.
1 Appuyez sur (navigation).
2 Appuyez sur (SEEK +).
3 Tournez la molette de réglage pour
sélectionner l’élément.
L’appareil effectue des sauts dans la liste par
incréments de 10 % du nombre total
d’éléments.
4 Appuyez sur ENTER pour retourner au
mode Quick-BrowZer.
L’élément sélectionné apparaît.
5 Tournez la molette de réglage pour
sélectionner l’élément de votre choix,
puis appuyez dessus.
La lecture commence.
Transmission en continu
Pandora®
1 Établissez une connexion BLUETOOTH
avec le périphérique audio (page 7).
Pour sélectionner le périphérique audio,
appuyez sur MENU, puis sélectionnez
[BLUETOOTH] [AUDIO DEV] (page 25).
2 Appuyez sur SRC pour sélectionner
[PANDORA].
3 Démarrez l’application Pandora® sur le
périphérique mobile.
4 Appuyez sur (lecture/pause) pour
démarrer la lecture.
Si le numéro de périphérique s’affiche
Assurez-vous que les mêmes numéros s’affichent
(par exemple, 123456) sur cet appareil et le
périphérique mobile, puis appuyez sur la touche
ENTER de cet appareil et sélectionnez [Oui] sur le
périphérique mobile.
15FR
WX-GS920BH
4-692-908-11(1)

F:\+DTP\Aura_UC\4692908111\4692908111WXGS100BHUC\02FR-WX-GS100BHUC\030CD.fm masterpage: Left
010COV.book Page 16 Friday, March 24, 2017 1:50 PM
Lors de l’activation de la fonction
BLUETOOTH
Vous pouvez régler le niveau de volume.
Appuyez sur MENU, puis sélectionnez [SOUND]
[BTA VOLUME] (page 24).
Opérations disponibles dans
Pandora®
Appel en mains libres (via BLUETOOTH
uniquement)
Pour utiliser un téléphone cellulaire, connectez-le à
cet appareil. Vous pouvez connecter deux
téléphones cellulaires à l’appareil. Pour plus de
détails, reportez-vous à la section « Préparation
d’un périphérique BLUETOOTH » (page 7).
Appréciation positive ou négative
L’appréciation positive ou négative vous permet de
personnaliser les stations.
1 En cours de lecture, appuyez sur
(appréciation positive) ou
(appréciation négative).
Réception d’un appel
1 Appuyez sur CALL lors de la réception
Utilisation de la liste des stations
La liste des stations vous permet de sélectionner
facilement la station souhaitée.
1 En cours de lecture, appuyez sur
(navigation).
2 Appuyez sur (SEEK +) pour
sélectionner l’ordre de tri [STATION SORT
BY DATE] ou [STATION SORT BY A TO Z].
d’un appel avec une sonnerie.
L’appel téléphonique commence.
Remarque
La sonnerie et la voix de l’appelant sont émises
uniquement par les haut-parleurs avant.
Pour refuser l’appel
Appuyez sur la touche OFF et maintenez-la
enfoncée pendant 1 seconde.
Pour terminer l’appel
Appuyez sur CALL à nouveau.
3 Tournez la molette de réglage pour
sélectionner la station de votre choix,
puis appuyez dessus.
La lecture commence.
Mise en signet
La plage en cours de lecture peut être mise en
signet et mémorisée dans votre compte Pandora®.
1 En cours de lecture, appuyez sur MODE.
Faire un appel
Lorsque vous connectez un téléphone cellulaire qui
prend en charge le profil PBAP (Phone Book Access
Profile), vous pouvez faire un appel à partir du
répertoire ou de l’historique des appels.
Lorsque deux téléphones cellulaires sont connectés
à l’appareil, sélectionnez l’un des téléphones.
À partir du répertoire
1 Appuyez sur CALL.
Lorsque deux téléphones cellulaires sont
connectés à l’appareil, tournez la molette de
réglage pour sélectionner l’un des téléphones,
puis appuyez dessus.
2 Tournez la molette de réglage pour
sélectionner [PHONE BOOK], puis
appuyez dessus.
3 Tournez la molette de réglage pour
sélectionner une initiale dans la liste des
initiales, puis appuyez dessus.
16FR
WX-GS920BH
4-692-908-11(1)

F:\+DTP\Aura_UC\4692908111\4692908111WXGS100BHUC\02FR-WX-GS100BHUC\030CD.fm masterpage: Right
010COV.book Page 17 Friday, March 24, 2017 1:50 PM
4 Tournez la molette de réglage pour
sélectionner un nom dans la liste des
noms, puis appuyez dessus.
5 Tournez la molette de réglage pour
sélectionner un numéro dans la liste des
numéros, puis appuyez dessus.
L’appel téléphonique commence.
À partir de l’historique des appels
1 Appuyez sur CALL.
Lorsque deux téléphones cellulaires sont
connectés à l’appareil, tournez la molette de
réglage pour sélectionner l’un des téléphones,
puis appuyez dessus.
2 Tournez la molette de réglage pour
sélectionner [RECENT CALL], puis
appuyez dessus.
Une liste de l’historique des appels apparaît.
3 Tournez la molette de réglage pour
sélectionner un nom ou un numéro de
téléphone à partir de l’historique des
appels, puis appuyez dessus.
L’appel téléphonique commence.
Par saisie du numéro de téléphone
1 Appuyez sur CALL.
Lorsque deux téléphones cellulaires sont
connectés à l’appareil, tournez la molette de
réglage pour sélectionner l’un des téléphones,
puis appuyez dessus.
2 Tournez la molette de réglage pour
sélectionner [DIAL NUMBER], puis
appuyez dessus.
3 Tournez la molette de réglage pour
entrer le numéro de téléphone,
sélectionnez [ ] (espace), puis appuyez
sur ENTER*.
L’appel téléphonique commence.
* Appuyez sur / (SEEK –/+) pour déplacer
l’indication numérique.
Remarque
[_] s’affiche à la place de [#] dans la fenêtre d’affichage.
Par recomposition
1 Appuyez sur CALL.
Lorsque deux téléphones cellulaires sont
connectés à l’appareil, tournez la molette de
réglage pour sélectionner l’un des téléphones,
puis appuyez dessus.
2 Tournez la molette de réglage pour
sélectionner [REDIAL], puis appuyez
dessus.
L’appel téléphonique commence.
À l’aide de repères vocaux
Vous pouvez effectuer un appel en prononçant le
repère vocal mémorisé sur un téléphone cellulaire
connecté muni d’une fonction de composition
vocale.
1 Appuyez sur CALL.
Lorsque deux téléphones cellulaires sont
connectés à l’appareil, tournez la molette de
réglage pour sélectionner l’un des téléphones,
puis appuyez dessus.
2 Tournez la molette de réglage pour
sélectionner [VOICE DIAL], puis appuyez
dessus.
Vous pouvez également appuyer sur la touche
VOICE et la maintenir enfoncée pendant plus de
2secondes.
3 Prononcez le repère vocal mémorisé sur
le téléphone cellulaire.
Votre voix est reconnue et l’appel est effectué.
Pour annuler la composition vocale
Appuyez sur VOICE.
17FR
WX-GS920BH
4-692-908-11(1)

F:\+DTP\Aura_UC\4692908111\4692908111WXGS100BHUC\02FR-WX-GS100BHUC\030CD.fm masterpage: Left
010COV.book Page 18 Friday, March 24, 2017 1:50 PM
Opérations disponibles en
cours d’appel
Réglage du volume de la sonnerie
Tournez la molette de réglage pendant la réception
d’un appel.
Réglage du volume de la voix du
correspondant
Tournez la molette de réglage pendant un appel.
Réglage du volume pour le correspondant
(Réglage de gain de micro)
Appuyez sur MIC.
Niveaux de volume réglables : [MIC-LOW], [MICMID], [MIC-HI].
Pour atténuer l’écho et les bruits (Mode
Correcteur d’écho/Correcteur de bruits)
Appuyez sur la touche MIC et maintenez-la
enfoncée.
Modes disponibles : [EC/NC-1], [EC/NC-2].
Pour alterner entre le mode mains libres et
le mode téléphone cellulaire
Pendant un appel, appuyez sur MODE pour faire
passer le son de l’appel téléphonique entre
l’appareil et le téléphone cellulaire.
Remarque
Selon le téléphone cellulaire utilisé, cette opération
pourrait ne pas être disponible.
Fonctions pratiques
Sony | Music Center avec
iPhone/téléphone intelligent
Android
Le téléchargement de la plus récente version de
l’application « Sony | Music Center » est requis à
partir de la boutique App Store pour le iPhone ou à
partir de Google Play pour le téléphone intelligent
Android.
Remarques
Pour votre sécurité, respectez les réglementations et
lois locales relatives à la circulation routière et
n’utilisez pas l’application pendant la conduite.
« Sony | Music Center » est une application
permettant de contrôler des périphériques audio
Sony compatibles avec « Sony | Music Center » à
l’aide de votre iPhone/téléphone intelligent Android.
Les options qu’il est possible de contrôler à l’aide de
« Sony | Music Center » varient selon le périphérique
connecté.
Pour utiliser les fonctions de « Sony | Music Center »,
consultez les détails sur votre iPhone/téléphone
intelligent Android.
Pour plus de détails sur « Sony | Music Center »,
visitez l’adresse URL suivante :
http://www.sony.net/smcqa/
Visitez le site Web ci-dessous pour vérifier la
compatibilité des modèles de iPhone/téléphone
intelligent Android.
Pour un iPhone : visitez la boutique App Store
Pour un téléphone intelligent Android : visitez Google
Play
18FR
Établissement de la connexion Sony |
Music Center
1 Établissez la connexion BLUETOOTH avec
le iPhone/téléphone intelligent Android
(page 7).
Pour sélectionner le périphérique audio,
appuyez sur MENU, puis sélectionnez
[BLUETOOTH] [AUDIO DEV] (page 25).
2 Démarrez l’application « Sony | Music
Center ».
3 Appuyez sur MENU, tournez la molette
de réglage pour sélectionner [SONY
APP], puis appuyez dessus.
WX-GS920BH
4-692-908-11(1)

F:\+DTP\Aura_UC\4692908111\4692908111WXGS100BHUC\02FR-WX-GS100BHUC\030CD.fm masterpage: Right
010COV.book Page 19 Friday, March 24, 2017 1:50 PM
4 Tournez la molette de réglage pour
sélectionner [CONNECT], puis appuyez
dessus.
La connexion au iPhone/téléphone intelligent
Android démarre.
Pour plus de détails sur le fonctionnement du
iPhone/téléphone intelligent Android, consultez
la section d’aide de l’application.
Si le numéro de périphérique s’affiche
Assurez-vous que le numéro s’affiche (par exemple,
123456), puis sélectionnez [Oui] sur le iPhone/
téléphone intelligent Android.
Pour mettre fin à la connexion
1 Appuyez sur MENU, tournez la molette de réglage
pour sélectionner [SONY APP], puis appuyez
dessus.
2 Tournez la molette de réglage pour sélectionner
[CONNECT], puis appuyez dessus.
Sélection de la source ou de l’application
Vous pouvez utiliser l’appareil pour sélectionner la
source ou l’application souhaitée sur le iPhone/
téléphone intelligent Android.
Pour sélectionner la source
Appuyez plusieurs fois sur SRC. Vous pouvez
également appuyer sur SRC, tourner la molette de
réglage pour sélectionner la source souhaitée, puis
appuyer sur ENTER.
Pour afficher la liste des sources
Appuyez sur SRC.
Annonce de la réception de diverses
informations par commande vocale
(téléphone intelligent Android
uniquement)
Dès leur réception, les SMS, les notifications
Twitter/Facebook/Calendrier, etc., sont
automatiquement annoncés par les haut-parleurs
du véhicule.
Pour plus de détails sur les réglages, consultez la
section d’aide de l’application.
Activation de la reconnaissance vocale
(téléphone intelligent Android
uniquement)
Vous pouvez commander une application par
commande vocale en enregistrant des applications.
Pour plus de détails, consultez la section d’aide de
l’application.
Activation de la reconnaissance vocale
1 Appuyez sur la touche VOICE et maintenez-la
enfoncée pour activer la reconnaissance vocale.
2 À l’affichage de [Say Source or App] à l’écran du
téléphone intelligent Android, énoncez la
commande vocale dans le microphone.
Remarques
La reconnaissance vocale pourrait ne pas être
disponible dans certains cas.
La reconnaissance vocale pourrait ne pas fonctionner
correctement selon le niveau de performance du
téléphone intelligent Android connecté.
Utilisez cette fonction dans des conditions où les
bruits tels que les sons du moteur sont réduits
pendant la reconnaissance vocale.
Réponse à un message SMS (téléphone
intelligent Android uniquement)
Vous pouvez répondre à un message à l’aide de la
reconnaissance vocale.
1 Activez la reconnaissance vocale, puis entrez
« Reply (Répondre) ».
L’affichage d’entrée de message apparaît sur
l’application « Sony | Music Center ».
2 Entrez un message de réponse à l’aide de la
reconnaissance vocale.
La liste de messages disponibles apparaît sur
l’application « Sony | Music Center ».
3 Tournez la molette de réglage pour sélectionner le
message de votre choix, puis appuyez dessus.
Le message est envoyé.
Réglages du son et de l’affichage
Vous pouvez ajuster les réglages reliés au son et à
l’affichage via le iPhone/téléphone intelligent
Android.
Pour plus de détails sur les réglages, consultez la
section d’aide de l’application.
19FR
WX-GS920BH
4-692-908-11(1)

F:\+DTP\Aura_UC\4692908111\4692908111WXGS100BHUC\02FR-WX-GS100BHUC\030CD.fm masterpage: Left
010COV.book Page 20 Friday, March 24, 2017 1:50 PM
Remarques
Utilisation de Siri Eyes Free
Siri Eyes Free vous permet d’utiliser un iPhone en
mains libres en parlant simplement dans le
microphone. Cette fonction nécessite la connexion
d’un iPhone à l’appareil via BLUETOOTH. La
disponibilité est limitée aux iPhone 4s ou modèles
ultérieurs. Assurez-vous que votre iPhone utilise la
plus récente version d’iOS.
Vous devez effectuer préalablement les
configurations d’enregistrement et de connexion
BLUETOOTH avec l’appareil pour le iPhone. Pour
plus de détails, reportez-vous à la section
« Préparation d’un périphérique BLUETOOTH »
(page 7).
Pour sélectionner le iPhone, appuyez sur MENU,
puis sélectionnez [BLUETOOTH] [AUDIO DEV]
(page 25).
1 Activez la fonction Siri sur le iPhone.
Pour plus de détails, reportez-vous au mode
d’emploi fourni avec le iPhone.
2 Appuyez sur la touche VOICE et
maintenez-la enfoncée pendant plus de
Le iPhone pourrait ne pas reconnaître votre voix,
selon les conditions d’utilisation. (Par exemple, si
vous êtes dans un véhicule en mouvement.)
Siri Eyes Free pourrait ne pas fonctionner
correctement ou le temps de réponse pourrait
présenter un décalage dans les endroits où les
signaux du iPhone sont difficiles à recevoir.
Selon les conditions d’utilisation du iPhone, la
fonction Siri Eyes Free pourrait ne pas fonctionner
correctement ou être désactivée.
Si vous effectuez la lecture d’une plage avec un
iPhone en utilisant la connexion audio BLUETOOTH,
lors du démarrage de la lecture via BLUETOOTH, Siri
Eyes Free est automatiquement désactivée et
l’appareil passe à la source audio BLUETOOTH.
Lorsque la fonction Siri Eyes Free est activée pendant
la lecture audio, l’appareil pourrait passer à la source
audio BLUETOOTH même si vous ne spécifiez aucune
plage pour la lecture.
Lors du raccordement du iPhone au port USB, la
fonction Siri Eyes Free pourrait ne pas fonctionner
correctement ou être désactivée.
Lors du raccordement du iPhone à l’appareil via USB,
n’activez pas Siri avec le iPhone. La fonction Siri Eyes
Free pourrait ne pas fonctionner correctement ou être
désactivée.
Aucun son n’est audible pendant que la fonction Siri
Eyes Free est activée.
2secondes.
L’affichage de commande vocale apparaît.
3 Après le bip émis par le iPhone, parlez
dans le microphone.
Le iPhone émet un bip à nouveau, puis Siri
commence à répondre.
Pour désactiver Siri Eyes Free
Appuyez sur VOICE.
20FR
WX-GS920BH
4-692-908-11(1)

F:\+DTP\Aura_UC\4692908111\4692908111WXGS100BHUC\02FR-WX-GS100BHUC\030CD.fm masterpage: Right
010COV.book Page 21 Friday, March 24, 2017 1:50 PM
Réglages
Annulation du mode DEMO
Vous pouvez désactiver l’affichage de
démonstration qui apparaît lorsque la source est
désactivée et que l’horloge est affichée.
1 Appuyez sur MENU, tournez la molette
de réglage pour sélectionner [GENERAL],
puis appuyez dessus.
2 Tournez la molette de réglage pour
sélectionner [DEMO], puis appuyez
dessus.
3 Tournez la molette de réglage pour
sélectionner [DEMO-OFF], puis appuyez
dessus.
Le réglage est terminé.
4 Appuyez deux fois sur (retour).
La fenêtre d’affichage retourne au mode de
réception/lecture normal.
Configuration de base
Vous pouvez configurer des paramètres dans les
catégories de configuration suivantes :
Configuration générale (GENERAL), Configuration
sonore (SOUND), Configuration d’affichage
(DISPLAY), Configuration BLUETOOTH (BLUETOOTH),
Configuration Sony | Music Center (SONY APP)
1 Appuyez sur MENU.
2 Tournez la molette de réglage pour
sélectionner la catégorie de
configuration, puis appuyez dessus.
Les paramètres peuvent être réglés selon la
source et le réglage.
3 Tournez la molette de réglage pour
sélectionner les options, puis appuyez
dessus.
Pour retourner à l’écran précédent
Appuyez sur (retour).
Configuration générale
(GENERAL)
DEMO (démonstration)
Permet d’activer le mode de démonstration :
[ON], [OFF].
CLOCK ADJ (réglage de l’horloge) (page 7)
BEEP (bip)
Permet d’activer le bip : [ON], [OFF].
AUTO OFF (désactivation automatique)
Permet d’éteindre automatiquement après un
certain temps lors de l’arrêt de l’appareil :
[ON] (30 minutes), [OFF].
STEERING (volant)
Permet d’enregistrer/de réinitialiser le réglage
de la télécommande du volant.
(Disponible uniquement lorsque la source est
désactivée et que l’horloge est affichée.)
STR CONTROL (commande du volant)
Permet de sélectionner le mode d’entrée de la
télécommande raccordée. Pour éviter un
problème de fonctionnement, assurez-vous de
faire correspondre le mode d’entrée avec la
télécommande raccordée avant l’utilisation.
CUSTOM (personnalisé)
Mode d’entrée pour la télécommande du
volant
PRESET (présélectionné)
Mode d’entrée pour la télécommande filaire,
excluant la télécommande du volant
EDIT CUSTOM (modifier personnalisé)
Permet d’enregistrer les fonctions (SOURCE, ATT,
VOL +/–, SEEK +/–, VOICE, ON HOOK, OFF HOOK)
sur la télécommande du volant :
Tournez la molette de réglage pour
sélectionner la fonction que vous souhaitez
assigner à la télécommande du volant, puis
appuyez dessus.
Pendant que [REGISTER] clignote, maintenez
enfoncée la touche de la télécommande du
volant à laquelle vous souhaitez assigner la
fonction. Lorsque l’enregistrement est
terminé, [REGISTERED] s’affiche.
Pour enregistrer d’autres fonctions, répétez
les étapes et .
(Disponible uniquement lorsque [STR CONTROL]
est réglé à [CUSTOM].)
RESETCUSTOM (réinitialiser personnalisé)
Permet de réinitialiser les fonctions enregistrées
de la télécommande du volant : [YES], [NO].
(Disponible uniquement lorsque [STR CONTROL]
est réglé à [CUSTOM].)
21FR
WX-GS920BH
4-692-908-11(1)

F:\+DTP\Aura_UC\4692908111\4692908111WXGS100BHUC\02FR-WX-GS100BHUC\030CD.fm masterpage: Left
010COV.book Page 22 Friday, March 24, 2017 1:50 PM
Remarques
Pendant que vous effectuez les réglages, seul le
fonctionnement à l’aide des touches de l’appareil
est disponible. Par mesure de sécurité, stationnez
votre voiture avant d’effectuer ce réglage.
Lorsqu’une erreur se produit pendant
l’enregistrement, toutes les informations
enregistrées précédemment sont conservées.
Recommencez l’enregistrement à partir de la
fonction où l’erreur s’est produite.
Cette fonction pourrait ne pas être disponible sur
certains véhicules. Pour plus de détails sur la
compatibilité de votre véhicule, visitez notre site
d’assistance à l’adresse indiquée sur la couverture
arrière.
USB MODE (mode USB)
Permet de modifier le mode USB : [ANDROID],
[MSC/MTP].
(Disponible uniquement lorsque la source USB
est sélectionnée.)
BTM (mémorisation des meilleurs accords)
(page 11)
(Disponible uniquement lorsque le récepteur est
sélectionné.)
PAR ENTA L (verrouillage parental)
Permet de régler le verrouillage parental à [ON]
ou [OFF] et de modifier le mot de passe
(page 12).
(Disponible uniquement lorsque SiriusXM est
sélectionné.)
SXM RESET (réinitialisation SiriusXM)
Permet d’initialiser les réglages du récepteur
SiriusXM Connect Voiture (canaux
présélectionnés/verrouillage parental) : [YES],
[NO].
(Disponible uniquement lorsque SiriusXM est
sélectionné.)
FIRMWARE (micrologiciel)
(Disponible uniquement lorsque la source est
désactivée et que l’horloge est affichée.)
Permet de vérifier/mettre à jour la version du
micrologiciel. Pour plus de détails, visitez le site
d’assistance à l’adresse indiquée sur la
couverture arrière.
FW VERSION (version du micrologiciel)
Affiche la version de micrologiciel actuelle.
FW UPDATE (mise à jour du micrologiciel)
Permet d’accéder au processus de mise à jour du
micrologiciel : [YES], [NO].
La mise à jour du micrologiciel prend quelques
minutes. Pendant la mise à jour, ne mettez pas
la clé de contact en position OFF et ne retirez pas
le périphérique USB.
RX MODE (mode de réception)
Permet de sélectionner le mode de réception
FM/AM : [AUTO], [ANALOG].
([AUTO] fait passer automatiquement le mode
de réception du récepteur au mode numérique
ou analogique en fonction des conditions de
réception.)
(Disponible uniquement lorsque le récepteur est
sélectionné.)
Configuration sonore (SOUND)
Ce menu de configuration n’est pas disponible
lorsque la source est désactivée et que l’horloge est
affichée.
C.AUDIO+ (AudioClair+)
Reproduit le son en optimisant le signal
numérique à l’aide des réglages sonores
recommandés par Sony : [ON], [OFF].
(Réglage automatique à [OFF] si [EQ10 PRESET]
est modifié et/ou [EXTRA BASS] est réglé à [1] ou
[2] et/ou [DSO] est réglé à [LOW], [MIDDLE] ou
[HIGH].)
EQ10 PRESET (EQ10 présélectionné)
Permet de sélectionner une courbe d’égaliseur
parmi 10 courbes d’égaliseur ou de désactiver la
fonction :
[OFF], [R&B], [ROCK], [POP], [HIP-HOP],
[ELECTRONICA], [JAZZ], [SOUL], [COUNTRY],
[KARAOKE]*, [CUSTOM].
Le réglage de courbe d’égaliseur peut être
mémorisé pour chaque source.
* [KARAOKE] réduit le son de la voix, mais ne
peut pas le supprimer entièrement pendant la
lecture. De plus, l’utilisation d’un microphone
n’est pas prise en charge.
EQ10 CUSTOM (EQ10 personnalisé)
Permet de sélectionner l’option [CUSTOM] de la
fonction EQ10.
Réglage de la courbe d’égaliseur : [B1] 32 Hz,
[B2] 63 Hz, [B3] 125 Hz, [B4] 250 Hz, [B5] 500 Hz,
[B6] 1 kHz, [B7] 2 kHz, [B8] 4 kHz, [B9] 8 kHz,
[B10] 16 kHz.
Le niveau de volume peut être réglé par
incréments de 1 dB, de -6 dB à +6 dB.
22FR
WX-GS920BH
4-692-908-11(1)

F:\+DTP\Aura_UC\4692908111\4692908111WXGS100BHUC\02FR-WX-GS100BHUC\030CD.fm masterpage: Right
010COV.book Page 23 Friday, March 24, 2017 1:50 PM
POSITION (position d’écoute)
F/R POS (position avant/arrière)
Permet de simuler un champ acoustique naturel
en retardant les sons émis par les haut-parleurs
en fonction de votre position :
[FRONT L] (avant gauche),
[FRONT R] (avant droite),
[FRONT] (centre avant),
[ALL] (centre de votre véhicule),
[CUSTOM] (position réglée par les réglages
d’autoradio avancés de « Sony | Music Center »)
[OFF] (aucune position réglée)
ADJ POS (ajustement de position)
Permet de régler la position d’écoute avec
précision : [+3] – [CENTER] – [-3].
(Disponible uniquement lorsque [F/R POS] n’est
pas réglé à [OFF] ou [CUSTOM].)
SW POS (position du caisson de graves)
[NEAR] (rapprochée),
[NORMAL] (normale),
[FAR] (éloignée)
(Disponible uniquement lorsque [F/R POS] n’est
pas réglé à [OFF].)
DSO (répartiteur dynamique)
Permet de créer un son mieux réparti, comme
s’il y avait des haut-parleurs dans le tableau de
bord : [OFF], [LOW], [MIDDLE], [HIGH].
(Réglage automatique à [OFF] si [C.AUDIO+] est
réglé à [ON].)
BALANCE (équilibre)
Permet de régler l’équilibre du son : [RIGHT-15] –
[CENTER] – [LEFT-15].
FAD ER (équilibre avant/arrière)
Permet de régler le niveau relatif : [FRONT-15] –
[CENTER] – [REAR-15].
DSEE (moteur d’amélioration sonore numérique)
Permet d’améliorer la qualité des sons
compressés numériquement en restaurant les
hautes fréquences supprimées lors du processus
de compression : [ON], [OFF].
Ce réglage peut être mémorisé pour chaque
source autre que le récepteur.
AAV (volume automatique avancé)
Permet de régler le niveau du volume de lecture
de toutes les sources au niveau optimal : [ON],
[OFF].
REARBAS ENH (amplificateur de graves à l’arrière)
Permet d’accentuer les graves en appliquant un
réglage de filtre passe-bas aux haut-parleurs
arrière. Cette fonction permet d’utiliser les hautparleurs arrière comme caisson de graves si
vous n’en raccordez aucun.
(Disponible uniquement lorsque [SUBW DIRECT]
est réglé à [OFF].)
RBE MODE (mode d’amplificateur de graves à
l’arrière)
Permet de sélectionner le mode d’amplificateur
de graves à l’arrière : [1], [2], [3], [OFF].
LPF FREQ (fréquence de filtre passe-bas)
Permet de sélectionner la fréquence de coupure
du caisson de graves : [50Hz], [60Hz], [80Hz],
[100Hz], [120Hz].
LPF SLOPE (pente de filtre passe-bas)
Permet de sélectionner la pente du filtre passebas LPF : [1], [2], [3].
SUBW DIRECT (raccordement direct d’un caisson de
graves)
Permet de régler les réglages pour le caisson de
graves raccordé a u câble de haut-parleur arrière,
sans amplificateur de puissance.
(Disponible uniquement lorsque [RBE MODE] est
réglé à [OFF].)
Assurez-vous de raccorder un caisson de graves
de 4 Ω – 8 Ω à l’un ou l’autre des câbles de hautparleur arrière. Ne raccordez pas de haut-parleur
à l’autre câble de haut-parleur arrière.
SUBW MODE (mode du caisson de graves)
Permet de sélectionner le mode du caisson de
graves : [1], [2], [3], [OFF].
SUBW PHASE (phase du caisson de graves)
Permet de sélectionner la phase du caisson de
graves : [NORM], [REV].
SW POSITION (position du caisson de graves)
Permet de sélectionner la position du caisson de
graves : [NEAR], [NORMAL], [FAR].
(Disponible uniquement lorsque [F/R POS] n’est
pas réglé à [OFF].)
LPF FREQ (fréquence de filtre passe-bas)
Permet de sélectionner la fréquence de coupure
du caisson de graves : [50Hz], [60Hz], [80Hz],
[100Hz], [120Hz].
LPF SLOPE (pente de filtre passe-bas)
Permet de sélectionner la pente du filtre passebas LPF : [1], [2], [3].
SUBWOOFER (caisson de graves)
SUBW LEVEL (niveau du caisson de graves)
Permet de régler le volume du caisson de
graves : [+10 dB] – [0 dB] – [-10 dB].
([ATT] est affiché au réglage le plus bas.)
SUBW PHASE (phase du caisson de graves)
Permet de sélectionner la phase du caisson de
graves : [NORM], [REV].
23FR
WX-GS920BH
4-692-908-11(1)

F:\+DTP\Aura_UC\4692908111\4692908111WXGS100BHUC\02FR-WX-GS100BHUC\030CD.fm masterpage: Left
010COV.book Page 24 Friday, March 24, 2017 1:50 PM
SW POSITION (position du caisson de graves)
Permet de sélectionner la position du caisson de
graves : [NEAR], [NORMAL], [FAR].
(Disponible uniquement lorsque [F/R POS] n’est
pas réglé à [OFF].)
LPF FREQ (fréquence de filtre passe-bas)
Permet de sélectionner la fréquence de coupure
du caisson de graves : [50Hz], [60Hz], [80Hz],
[100Hz], [120Hz].
LPF SLOPE (pente de filtre passe-bas)
Permet de sélectionner la pente du filtre passebas LPF : [1], [2], [3].
HPF (filtre passe-haut)
HPF FREQ (fréquence de filtre passe-haut)
Permet de sélectionner la fréquence de coupure
du haut-parleur avant/arrière : [OFF], [50Hz],
[60Hz], [80Hz], [100Hz], [120Hz].
HPF SLOPE (pente de filtre passe-haut)
Permet de sélectionner la pente de filtre passehaut HPF (applicable uniquement lorsque
l’option [HPF FREQ] n’est pas réglée à [OFF]) : [1],
[2], [3].
AUX VOLUME (volume AUX)
Permet de régler le niveau de volu me de chaque
périphérique auxiliaire raccordé : [+18 dB] –
[0 dB] – [-8 dB].
Ce réglage évite de régler le niveau de volume
entre les sources.
(Disponible uniquement lorsque AUX est
sélectionné.)
BTA VOLUME (volume du périphérique audio
BLUETOOTH)
Permet de régler le niveau de volu me de chaque
périphérique BLUETOOTH connecté : [+6 dB] –
[0 dB] – [-6 dB].
Ce réglage évite de régler le niveau de volume
entre les sources.
(Disponible uniquement lorsqu’une source BT
audio, une application ou Pandora® est
sélectionnée.)
Configuration d’affichage
(DISPLAY)
DIMMER (gradateur)
Permet de modifier la luminosité de la fenêtre
d’affichage : [OFF], [ON], [AT] (automatique),
[CLK] (horloge).
([AT] est disponible uniquement lorsque le câble
de commande d’éclairage est raccordé et que
les phares sont allumés.)
Pour régler cette fonction afin de l’activer
uniquement pendant une période déterminée,
sélectionnez [CLK], puis réglez les heures de
début et de fin.
Pour régler la luminosité utilisée lorsque la
fonction de gradateur est activée :
Réglez [DIMMER] à [ON], puis réglez
[BRIGHTNESS].
Pour régler la luminosité utilisée lorsque la
fonction de gradateur est désactivée :
Réglez [DIMMER] à [OFF], puis réglez
[BRIGHTNESS].
Le réglage de luminosité est mémorisé et
appliqué lorsque la fonction de gradateur est
activée ou désactivée.
BRIGHTNESS (luminosité)
Permet de régler la luminosité de la fenêtre
d’affichage. Le niveau de luminosité est
réglable : [1] – [10].
BUTTON-C (couleur de touche)
Permet de sélectionner une couleur préréglée
ou personnalisée pour les touches.
COLOR (couleur)
Permet de sélectionner 15 couleurs préréglées
ou 1 couleur personnalisée.
CUSTOM-C (couleur personnalisée)
Permet d’enregistrer une couleur personnalisée
pour les touches.
RGB RED, RGB GREEN, RGB BLUE
Gamme de couleur réglable : [0] – [32] ([0] ne
peut pas être sélectionné pour toutes les
gammes de couleur).
DSPL-C (couleur de la fenêtre d’affichage)
Permet de sélectionner une couleur préréglée
ou personnalisée pour la fenêtre d’affichage.
COLOR (couleur)
Permet de sélectionner 15 couleurs préréglées
ou 1 couleur personnalisée.
CUSTOM-C (couleur personnalisée)
Permet d’enregistrer une couleur personnalisée
pour la fenêtre d’affichage.
RGB RED, RGB GREEN, RGB BLUE
Gamme de couleur réglable : [0] – [32] ([0] ne
peut pas être sélectionné pour toutes les
gammes de couleur).
24FR
WX-GS920BH
4-692-908-11(1)

F:\+DTP\Aura_UC\4692908111\4692908111WXGS100BHUC\02FR-WX-GS100BHUC\030CD.fm masterpage: Right
010COV.book Page 25 Friday, March 24, 2017 1:50 PM
SOUND SYNC (synchronisation sonore)
Permet d’activer la synchronisation de l’éclairage
avec le son : [ON], [OFF].
MOTION DSPL (affichage animé)
Permet d’afficher des motifs animés : [LM]
(indicateur de niveau), [ON], [OFF].
AUTO SCROLL (défilement automatique)
Permet de faire défiler automatiquement les
éléments longs : [ON], [OFF].
(Non disponible lorsque AUX ou le récepteur est
sélectionné.)
Configuration BLUETOOTH
(BLUETOOTH)
PAI RIN G (pairage) (page 8)
Permet de connecter jusqu’à deux périphériques
BLUETOOTH : [DEVICE 1], [DEVICE 2].
[DEVICE 1] ou [DEVICE 2] sera remplacé par le
nom du périphérique jumelé une fois le pairage
effectué.
AUDIO DEV (périphérique audio)
Permet de sélectionner le périphérique audio. [*]
apparaît sur le périphérique jumelé avec
[DEVICE 1] ou le périphérique audio compatible
A2DP actuel.
RINGTONE (sonnerie)
Permet de sélectionner la sonnerie de cet
appareil ou du téléphone cellulaire connecté : [1]
(cet appareil), [2] (téléphone cellulaire).
AUTO ANSWER (réponse automatique)
Permet de configurer cet appareil pour répondre
automatiquement aux appels reçus : [OFF], [1]
(environ 3 secondes), [2] (environ 10 secondes).
AUTO PAIR (pairage automatique)
Permet de démarrer le pairage BLUETOOTH
automatiquement lorsqu’un périphérique avec
iOS version 5.0 ou ultérieure est raccordé via
USB : [ON], [OFF].
BT SIGNAL (signal BLUETOOTH) (page 9)
Permet d’activer/de désactiver la fonction
BLUETOOTH.
BT INITIAL (initialisation BLUETOOTH)
Permet d’initialiser tous les réglages
BLUETOOTH (informations de pairage, numéro
de présélection, informations sur le
périphérique, etc.) : [YES], [NO].
Avant de mettre l’appareil au rebut, initialisez
tous les réglages.
(Disponible uniquement lorsque la source est
désactivée et que l’horloge est affichée.)
Configuration Sony | Music
Center (SONY APP)
AUTO LAUNCH (démarrage automatique)
Permet d’activer le démarrage automatique de
«Sony | Music Center»: [ON], [OFF].
Lorsque [ON] est sélectionné, « Sony | Music
Center » se connecte automatiquement une fois
la connexion BLUETOOTH effectuée.
CONNECT (connexion)
Cette configuration permet d’activer et de
désactiver la fonction « Sony | Music Center »
(connexion).
25FR
WX-GS920BH
4-692-908-11(1)

F:\+DTP\Aura_UC\4692908111\4692908111WXGS100BHUC\02FR-WX-GS100BHUC\030CD.fm masterpage: Left
Dossier (album)
Fichier audio (plage)
010COV.book Page 26 Friday, March 24, 2017 1:50 PM
Cet appareil est conçu pour la lecture des disques
conformes à la norme Compact Disc (CD). Les
Informations complémentaires
Mise à jour du micrologiciel
Pour mettre à jour le micrologiciel, visitez le site
d’assistance à l’adresse indiquée sur la couverture
arrière, puis suivez les instructions en ligne.
Remarques
L’utilisation d’un périphérique USB (non fourni) est
requise pour la mise à jour du micrologiciel.
Enregistrez le logiciel de mise à jour sur le
périphérique USB, raccordez le périphérique au port
USB, puis effectuez la mise à jour.
La mise à jour du micrologiciel prend quelques
minutes. Pendant la mise à jour, ne mettez pas la clé
de contact en position OFF et ne retirez pas le
périphérique USB.
DualDiscs et certains disques de musique
encodés avec des technologies de protection des
droits d’auteur ne sont pas conformes à la norme
Compact Disc (CD). Par conséquent, il est possible
que ces disques ne soient pas lus par cet appareil.
Disques ne pouvant PAS être lus sur cet appareil
Les disques sur lesquels sont collés des
étiquettes, des autocollants, du ruban adhésif
ou du papier. De tels disques peuvent
provoquer des problèmes de fonctionnement
ou être endommagés.
Les disques de forme non standard
(notamment en forme de cœur, de carré ou
d’étoile). Vous risquez d’endommager votre
appareil si vous essayez de lire ces types de
disques.
Les disques de 8 cm (3
1
/4 po).
Remarques sur les disques CD-R/CD-RW
Précautions
Si votre véhicule est resté stationné en plein
soleil, laissez l’appareil refroidir avant de l’utiliser.
Ne laissez pas les appareils audio à l’intérieur du
véhicule, car la température élevée résultant du
rayonnement direct du soleil pourrait causer un
problème de fonctionnement.
L’antenne électrique se déploie
automatiquement.
Condensation
Si de la condensation s’est formée dans l’appareil,
retirez le disque et attendez environ une heure pour
que l’appareil puisse sécher; sinon, il ne
fonctionnera pas correctement.
Si le disque multisession commence avec une
session CD-DA, il est reconnu comme un disque
CD-DA et les autres sessions ne sont pas lues.
Disques ne pouvant PAS être lus sur cet appareil
CD-R/CD-RW dont la qualité d’enregistrement
est mauvaise.
CD-R/CD-RW enregistrés avec un appareil
d’enregistrement non compatible.
CD-R/CD-RW n’ayant pas été finalisés
correctement.
CD-R/CD-RW autres que ceux enregistrés au
format CD audio ou MP3 conformément à la
norme ISO9660 Level 1/Level 2, Joliet/Romeo
ou multisession.
Ordre de lecture des fichiers audio
Pour conserver un son de haute qualité
Ne renversez pas de liquide sur l’appareil ou sur les
disques.
Remarques sur les disques
N’exposez pas les disques au rayonnement direct
du soleil ou à des sources de chaleur telles que
des conduits d’air chaud, et ne les laissez pas
dans un véhicule stationné en plein soleil.
Avant la lecture, essuyez les
disques avec un chiffon de
nettoyage en partant du
centre vers l’extérieur.
N’utilisez pas de solvants tels
que de l’essence, du diluant
ou des ne ttoyants dispon ibles
sur le marché.
26FR
WX-GS920BH
4-692-908-11(1)

F:\+DTP\Aura_UC\4692908111\4692908111WXGS100BHUC\02FR-WX-GS100BHUC\030CD.fm masterpage: Right
Pôle + vers le haut
010COV.book Page 27 Friday, March 24, 2017 1:50 PM
À propos du iPod
Vous pouvez raccorder cet appareil aux modèles
d’iPod suivants. Mettez vos périphériques iPod à
jour avec le logiciel le plus récent avant toute
utilisation.
Modèles de iPhone/iPod compatibles
Modèle compatible Bluetooth® USB
iPhone 7 Plus
iPhone 7
iPhone SE
iPhone 6s Plus
iPhone 6s
iPhone 6 Plus
iPhone 6
iPhone 5s
iPhone 5c
iPhone 5
iPhone 4s
iPod touch
(6ème génération)
iPod touch
(5ème génération)
iPod nano
(7ème génération)
« Made for iPod » et « Made for iPhone » signifient
qu’un accessoire électronique a été conçu pour
être connecté spécifiquement à un iPod ou un
iPhone, respectivement, et qu’il a été certifié par
le développeur comme étant conforme aux
normes de performances Apple. Apple n’est pas
responsable du bon fonctionnement de cet
appareil ni de sa conformité aux normes et
réglementations de sécurité. Veuillez noter que
l’utilisation de cet accessoire avec un iPod ou un
iPhone peut affecter les performances des
transmissions sans fil.
Si vous avez des questions ou des problèmes
concernant cet appareil qui ne sont pas abordés
dans ce mode d’emploi, contactez votre détaillant
Sony le plus proche.
Entretien
Remplacement de la pile au lithium de la
télécommande
Sous des conditions normales d’utilisation, la pile
durera environ 1 an (selon les conditions
d’utilisation, la durée de vie utile peut être réduite).
Lorsque la pile est faible, la portée de la
télécommande diminue.
ATT ENTIO N
La pile pourrait exploser si elle n’est pas remplacée
correctement. Remplacez-la uniquement avec le
même type de pile ou un type équivalent.
Remarques sur la pile au lithium
Tenez la pile au lithium hors de la portée des enfants.
En cas d’ingestion de la pile, consultez
immédiatement un médecin.
Essuyez la pile avec un chiffon sec pour assurer un
bon contact.
Veillez à respe cter la polarité lors de l’installation de la
pile.
Ne tenez pas la pile avec des pinces métalliques, car
cela pourrait causer un court-circuit.
27FR
WX-GS920BH
4-692-908-11(1)

F:\+DTP\Aura_UC\4692908111\4692908111WXGS100BHUC\02FR-WX-GS100BHUC\030CD.fm masterpage: Left
010COV.book Page 28 Friday, March 24, 2017 1:50 PM
WMA (.wma)
Caractéristiques techniques
Radio
FM
Plage de syntonisation : 87,5 MHz à 107,9 MHz
Borne d’antenne :
Connecteur d’antenne externe
Fréquence intermédiaire :
-128 kHz ou +128 kHz (Diffusion conventionnelle)
-225 kHz ou +225 kHz (Diffusion HD Radio™)
Sensibilité utile : 8 dBf
Sélectivité : 75 dB à 400 kHz
Rapport signal/bruit (mono) :
80 dB (Diffusion conventionnelle)
80 dB (Diffusion HD Radio™)
Séparation à 1 kHz :
50 dB (Diffusion conventionnelle)
79 dB (Diffusion HD Radio™)
Réponse en fréquence :
20 Hz à 15 000 Hz (Diffusion conventionnelle)
20 Hz à 20 000 Hz (Diffusion HD Radio™)
AM
Plage de syntonisation : 530 kHz à 1 710 kHz
Borne d’antenne :
Connecteur d’antenne externe
Sensibilité : 26 μV
Lecteur CD
Rapport signal/bruit : 120 dB
Réponse en fréquence : 10 Hz à 20 000 Hz
Pleurage et scintillement : En dessous du seuil
mesurable
Nombre maximal*
Dossiers (albums)*
Fichiers (plages) et dossiers*
Caractères affichables pour un nom de dossier/
fichier : 32 (Joliet)/64 (Romeo)
Codecs correspondants : MP3 (.mp3), WMA (.wma)
et AAC (.m4a)
*1 CD-R/CD-RW uniquement
*2 y compris le dossier racine
*3 peut être inférieur à la valeur mesurée lorsque les
noms de dossier/fichier contiennent un grand
nombre de caractères
Lecteur USB
Interface : USB (haute vitesse)
Courant maximal : 1 A (avant), 1,5 A (arrière)
Nombre maximal de fichiers (plages)
reconnaissables : 10 000
Protocole Android Open Accessory (AOA)
compatible : 2.0
Codecs correspondants :
MP3 (.mp3)
Débit binaire : 8 kbits/s à 320 kbits/s (Prise
Fréquence d’échantillonnage : 16 kHz à
1
de :
2
: 150
3
: 300
en charge du débit binaire variable (VBR))
48 kHz
Débit binaire : 32 kbits/s à 192 kbits/s (Prise
en charge du débit binaire variable (VBR))
Fréquence d’échantillonnage : 32 kHz,
44,1 kHz, 48 kHz
AAC (.m4a, .mp4)
Débit binaire : 8 kbits/s à 320 kbits/s
Fréquence d’échantillonnage : 11,025 kHz à
48 kHz
WAV (.w av )
Résolution : 16 bits
Fréquence d’échantillonnage : 44,1 kHz,
48 kHz
FLAC (.flac)
Résolution : 16 bits, 24 bits
Fréquence d’échantillonnage : 44,1 kHz,
48 kHz
Communication sans fil
Système de communication :
Norme BLUETOOTH version 3.0
Sortie :
Norme BLUETOOTH Power Class 2
(max. +4 dBm)
Portée de communication maximale*
En ligne directe, environ 10 m (33 pi)
Bande de fréquence :
Bande 2,4 GHz (2,4000 GHz – 2,4835 GHz)
Méthode de modulation : FHSS
Profils BLUETOOTH compatibles*
A2DP (Advanced Audio Distribution Profile) 1.3
AVRCP (Audio Video Remote Control Profile) 1.5
HFP (Handsfree Profile) 1.6
PBAP (Phone Book Access Profile)
SPP (Serial Port Profile)
MAP (Message Access Profile)
HID (Human Interface Device Profile)
Codecs correspondants :
SBC (.sbc), ACC (.m4a)
*1 La portée réelle varie en fonction de nombreux
facteurs, tels que la présence d’obstacles entre les
périphériques, les champs magnétiques autour des
fours à micro-ondes, l’électricité statique, la
sensibilité de la réception, les performances de
l’antenne, le système d’exploitation, les applications
logicielles, etc.
*2 Les profils standard BLUETOOTH sont destinés à la
communication BLUETOOTH entre les périphériques.
1
:
2
:
Amplificateur de puissance
Sorties : Sorties de haut-parleurs
Impédance des haut-parleurs : 4 Ω à 8 Ω
Puissance de sortie maximale : 100 W × 4 (à 4 Ω)
28FR
WX-GS920BH
4-692-908-11(1)

F:\+DTP\Aura_UC\4692908111\4692908111WXGS100BHUC\02FR-WX-GS100BHUC\030CD.fm masterpage: Right
010COV.book Page 29 Friday, March 24, 2017 1:50 PM
Généralités
Sorties :
Borne de sorties audio (FRONT, REAR, SUB)
Borne de commande de relais d’antenne
électrique/d’amplificateur de puissance (REM
OUT)
Entrées :
Borne d’entrée SiriusXM
Borne d’entrée de télécommande
Borne d’entrée de l’antenne
Borne d’entrée MIC
Prise d’entrée AUX (mini-prise stéréo) (avant)
Prises d’entrée audio AUX (arrière)
Port USB (avant, arrière)
Alimentation requise : Batterie de véhicule 12 V CC
(masse négative)
Consommation de courant nominale : 10 A
Dimensions :
Environ 178 mm × 100 mm × 178 mm
1
(7
/8 po × 4 po × 71/8 po) (l/h/p)
Dimensions de montage :
Environ 182 mm × 111 mm × 160 mm
1
(7
/4 po × 43/8 po × 63/8 po) (l/h/p)
Poids : Environ 1,6 kg (3 lb 9 oz)
Contenu de l’emballage :
Appareil principal (1)
Télécommande (1) : RM-X231
Microphone (1)
Composants destinés à l’installation et aux
raccordements (1 jeu)
Accessoires/appareils en option :
Récepteur SiriusXM Connect Voiture : SXV100,
SXV200, SXV300
Câble pour entrée de télécommande du volant :
RC-SR1
Il est possible que votre détaillant ne dispose pas
de certains accessoires énoncés ci-dessus. Veuillez
vous adresser à lui pour tout renseignement
complémentaire.
La conception et les caractéristiques techniques
sont sujettes à modification sans préavis.
Droits d’auteur
Récepteur SiriusXM Connect Voiture et
abonnement et frais d’activation requis.
www.siriusxm.com
Sirius, XM et tous les autres logos et marques
connexes sont des marques de commerce de Sirius
XM Radio Inc. Tous droits réservés.
HD Radio Technology est fabriqué sous licence par
iBiquity Digital Corporation. Brevets U.S. et
Étrangers. Vous pouvez consulter les brevets sur
http://patents.dts.com/. HD Radio et les logos HD,
HD Radio et “ARC” sont des marques déposées ou
des marques de commerce d’iBiquity Digital
Corporation aux États-Unis et/ou dans d’autres
pays.
La marque et les logos Bluetooth® sont des
marques déposées de Bluetooth SIG, Inc. qui sont
utilisées sous licence uniquement par Sony
Corporation. Les autres marques de commerce et
noms de commerce appartiennent à leurs
propriétaires respectifs.
Le symbole N est une marque de commerce de NFC
Forum, Inc. déposée ou non, aux États-Unis et dans
d’autres pays.
Windows Media est une marque déposée ou une
marque de commerce de Microsoft Corporation aux
États-Unis et/ou dans les autres pays.
Ce produit est protégé par des droits de propriété
intellectuelle de Microsoft Corporation. Toute
utilisation ou diffusion de la technologie décrite
sortant du cadre de l’utilisation de ce produit est
interdite sans licence accordée par Microsoft ou
une filiale autorisée de Microsoft.
iPhone, iPod, iPod classic, iPod nano, iPod touch et
Siri sont des marques de Apple Inc., déposées aux
États-Unis et dans d’autres pays/régions. App Store
est une marque de service de Apple Inc.
Licence de la technologie de codage audio MPEG
Layer-3 et des brevets obtenue de Fraunhofer IIS et
Thomson.
Pandora®, le logo Pandora® et la présentation
Pandora® sont des marques commerciales ou des
marques déposées de Pandora Media, Inc., utilisées
avec permission.
Google, Google Play et Android sont des marques
de Google Inc.
29FR
WX-GS920BH
4-692-908-11(1)

F:\+DTP\Aura_UC\4692908111\4692908111WXGS100BHUC\02FR-WX-GS100BHUC\030CD.fm masterpage: Left
010COV.book Page 30 Friday, March 24, 2017 1:50 PM
libFLAC
Copyright (C) 2000-2009 Josh Coalson
Copyright (C) 2011-2013 Fondation Xiph.Org
La redistribution et l’utilisation sous formes binaire
et source, avec ou sans modification, sont permises
sous réserve des conditions suivantes :
Les redistributions du code source doivent
conserver l’avis de droit d’auteur ci-dessus, cette
liste de conditions et la renonciation suivante.
Les redistributions sous forme binaire doivent
reproduire l’avis de droit d’auteur ci-dessus, cette
liste de conditions et la renonciation suivante
dans la documentation et/ou tout autre matériel
fourni lors de la distribution.
Ni le nom de la Fondation Xiph.org ni les noms de
ses contributeurs ne doivent être utilisés pour
endosser ou promouvoir les produits dérivés de
ce logiciel sans autorisation écrite préalable.
CE LOGICIEL EST FOURNI « TEL QUEL » PAR LES
DÉTENTEURS DE DROITS D’AUTEUR ET
CONTRIBUTEURS, ET TOUTES LES GARANTIES
EXPRESSES OU IMPLICITES, Y COMPRIS, SANS EN
EXCLURE D’AUTRES, LES GARANTIES IMPLICITES DE
VALEUR MARCHANDE ET D’ADAPTATION À UN
USAGE PARTICULIER SONT DÉCLINÉES. LA
FONDATION OU LES CONTRIBUTEURS NE PEUVENT
EN AUCUN CAS ÊTRE TENUS RESPONSABLES DES
DOMMAGES DIRECTS, INDIRECTS, ACCESSOIRES,
SPÉCIAUX, EXEMPLAIRES OU CONSÉCUTIFS (Y
COMPRIS, SANS EN EXCLURE D’AUTRES,
L’APPROVISIONNEMENT DE BIENS OU DE SERVICES
DE REMPLACEMENT; LA PERTE D’UTILISATION, DE
DONNÉES OU DE PROFITS; OU L’INTERRUPTION
D’ACTIVITÉS COMMERCIALES) QUELLES QU’EN
SOIENT LA CAUSE ET LA THÉORIE DE
RESPONSABILITÉ, PAR CONTRAT, RESPONSABILITÉ
ABSOLUE OU CIVILE (Y COMPRIS LA NÉGLIGENCE OU
AUTRE) SURVENANT DE QUELQUE FAÇON QUI SOIT
DE L’UTILISATION DE CE LOGICIEL, MÊME SI AVERTIS
DE LA POSSIBILITÉ DE TELS DOMMAGES.
Dépannage
La liste de vérification suivante vous aidera à
remédier aux problèmes que vous pourriez
rencontrer avec cet appareil.
Avant de passer en revue la liste ci-dessous, vérifiez
les procédures de raccordement et d’utilisation.
Pour plus de détails sur l’utilisation du fusible et le
retrait de l’appareil du tableau de bord, reportezvous à « Raccordement/Installation » (page 38).
Si vous ne parvenez pas à régler le problème,
visitez le site d’assistance à l’adresse indiquée sur la
couverture arrière.
Généralités
L’appareil n’est pas alimenté.
Si l’appareil est éteint et que l’affichage disparaît,
il est impossible de commander l’appareil avec la
télécommande.
Mettez l’appareil en marche.
L’appareil s’éteint lors de l’utilisation à un
volume élevé.
L’alimentation fournie par le câble d’alimentation
de la voiture pourrait être insuffisante.
Vérifiez le raccordement de l’alimentation. Si le
raccordement ne présente aucun problème,
effectuez le raccordement de l’alimentation
directement à la batterie.
Si la situation ne s’améliore pas, consultez
votre détaillant le plus proche.
Aucun son n’est émis ou le son est très faible.
La position de la commande d’équilibre avant/
arrière [FADER] n’est pas réglée pour un système
à 2 haut-parleurs.
Le volume de l’appareil et/ou du périphérique
connecté est très faible.
Augmentez le volume de l’appareil et du
périphérique connecté.
Aucun bip n’est émis.
Un amplificateur de puissance en option est
raccordé et vous n’utilisez pas l’amplificateur
intégré.
Le contenu de la mémoire a été effacé.
La touche de réinitialisation a été enfoncée.
Recommencez la procédure d’enregistrement
dans la mémoire.
Le câble d’alimentation ou la batterie a été
déconnecté(e) ou n’est pas raccordé(e)
correctement.
30FR
WX-GS920BH
4-692-908-11(1)

F:\+DTP\Aura_UC\4692908111\4692908111WXGS100BHUC\02FR-WX-GS100BHUC\030CD.fm masterpage: Right
010COV.book Page 31 Friday, March 24, 2017 1:50 PM
Les stations mémorisées sont effacées et l’heure
est remise à zéro.
Le fusible est grillé.
Émission d’un bruit lorsque la position de la clé
de contact est modifiée.
Les câbles ne sont pas raccordés correctement au
connecteur d’alimentation du véhicule destiné
aux accessoires.
Pendant la lecture ou la réception, l’écran du
mode de démonstration apparaît.
Si aucune opération n’est effectuée pendant
5 minutes alors que le réglage [DEMO-ON] est
sélectionné, l’écran du mode de démonstration
apparaît.
Sélectionnez le réglage [DEMO-OFF] (page 21).
L’affichage disparaît de la fenêtre d’affichage ou
il n’apparaît pas.
Le régulateur de luminosité est réglé à [DIMMER-
ON] (page 24).
L’affichage est désactivé si vous maintenez la
touche OFF enfoncée.
Maintenez enfoncée la touche OFF de l’appareil
jusqu’à ce que l’affichage apparaisse.
L’affichage/éclairage clignote.
L’alimentation est insuffisante.
Vérifiez que la batterie du véhicule fournit une
alimentation suffisante à l’appareil.
(L’alimentation requise est 12 V CC.)
Les touches de commande ne fonctionnent pas.
Impossible d’éjecter le disque.
Le raccordement est incorrect.
Vérifiez le raccordement de l’appareil.
Si la situation ne s’améliore pas, appuyez sur la
touche de réinitialisation (page 7). Les
contenus de la mémoire sont effacés.
Pour votre sécurité, ne réinitialisez pas
l’appareil pendant que vous conduisez.
Réception radio
Impossible de capter les stations.
Le son est parasité.
Le raccordement est incorrect.
Si votre véhicule est équipé d’une antenne de
radio intégrée dans la fenêtre arrière ou
latérale, raccordez un câble REM OUT (rayé
bleu/blanc) ou un câble d’alimentation
d’accessoires (rouge) au câble d’alimentation
de l’amplificateur d’antenne du véhicule.
Vérifiez le raccordement de l’antenne du
véhicule.
Si l’antenne automatique ne se déploie pas,
vérifiez le raccordement du câble de
commande d’antenne électrique.
Impossible de capter une station
présélectionnée.
Le signal capté est trop faible.
Lecture de CD
La lecture du disque ne commence pas.
Le disque est défectueux ou sale.
Les CD-R/CD-RW ne sont pas destinés à un
usage audio (page 26).
Impossible de lire des fichiers MP3/WMA/AAC.
Le disque n’est pas compatible avec le format et
la version MP3/WMA/AAC. Pour plus de détails
sur les formats et disques pouvant être lus,
visitez le site d’assistance à l’adresse indiquée sur
la couverture arrière.
Certains fichiers MP3/WMA/AAC exigent un délai
plus long que d’autres avant le début de la
lecture.
La lecture des types de disques suivants exige un
délai de démarrage plus long.
Disques comportant une hiérarchie de dossiers
complexe.
Disques enregistrés en multisession.
Disques auxquels il est possible d’ajouter des
données.
Le son est saccadé.
Le disque est défectueux ou sale.
Lecture de périphérique USB
Impossible de lire des éléments à l’aide d’un
concentrateur USB.
Cet appareil ne peut pas reconnaître les
périphériques USB raccordés au moyen d’un
concentrateur USB.
La lecture sur un périphérique USB exige un délai
de démarrage plus long.
Le périphérique USB contient des fichiers avec
une hiérarchie de dossiers complexe.
Le son est intermittent.
Il est possible que le son soit intermittent à un
débit binaire élevé.
La lecture des fichiers DRM (Gestion des droits
numériques) pourrait être impossible dans
certains cas.
31FR
WX-GS920BH
4-692-908-11(1)

F:\+DTP\Aura_UC\4692908111\4692908111WXGS100BHUC\02FR-WX-GS100BHUC\030CD.fm masterpage: Left
010COV.book Page 32 Friday, March 24, 2017 1:50 PM
Impossible de lire le fichier audio.
Les systèmes de fichier autres que FAT16 ou
FAT32 d’un périphérique USB ne sont pas pris en
charge.*
* Cet appareil prend en charge les systèmes FAT16 et
FAT32. Par contre, certains périphériques USB
pourraient ne pas prendre en charge ces systèmes
FAT. Pour plus de détails, reportez-vous au mode
d’emploi de chacun des périphériques USB ou
communiquez avec le fabricant.
Des opérations de saut d’un album, de saut
d’éléments (mode Saut) et de recherche d’une
piste par nom (Quick-BrowZer) ne peuvent pas
être effectuées.
Ces opérations ne peuvent pas être effectuées
lorsqu’un périphérique USB en mode Android ou
un iPod est raccordé.
Réglez [USB MODE] à [MSC/MTP] (page 22).
Retirez le iPod.
Le mode USB du périphérique n’est pas réglé au
mode approprié.
Assurez-vous que le mode USB du
périphérique est réglé au mode MSC/MTP.
Le son n’est pas émis pendant la lecture en mode
Android.
Pendant que l’appareil est en mode Android, le
son est émis uniquement par le téléphone
intelligent Android.
Vérifiez l’état de l’application de lecture audio
sur le téléphone intelligent Android.
La lecture pourrait ne pas s’effectuer
correctement, selon le téléphone intelligent
Android.
Fonction NFC
Impossible d’établir la connexion par simple
contact (NFC).
Si le téléphone intelligent ne répond pas au
contact.
Vérifiez que la fonction NFC du téléphone
intelligent est activée.
Rapprochez le symbole N du téléphone
intelligent du symbole N de cet appareil.
Si le téléphone intelligent est placé dans un
étui, retirez ce dernier.
La sensibilité de réception NFC varie en fonction
du périphérique.
Si la connexion par simple contact avec le
téléphone intelligent échoue à plusieurs reprises,
établissez la connexion BLUETOOTH
manuellement.
Fonction BLUETOOTH
Le périphérique à connecter ne détecte pas cet
appareil.
Avant d’effectuer le pairage, réglez cet appareil
en mode de veille de pairage.
Pendant la connexion avec deux périphériques
BLUETOOTH, cet appareil ne peut pas être
détecté par un autre périphérique.
Désactivez l’une des connexions et recherchez
cet appareil à partir de l’autre périphérique.
Une fois le pairage du périphérique effectué,
activez la transmission du signal BLUETOOTH
(page 9).
Impossible d’établir la connexion.
La connexion est contrôlée à partir d’un côté (cet
appareil ou le périphérique BLUETOOTH), mais
pas des deux.
Établissez la connexion à cet appareil à partir
d’un périphérique BLUETOOTH ou vice versa.
Le nom du périphérique détecté ne s’affiche pas.
Selon l’état de l’autre périphérique, il peut être
impossible d’obtenir un nom.
Pas de sonnerie.
Réglez le volume en tournant la molette de
réglage pendant la réception d’un appel.
Selon le périphérique à connecter, la sonnerie
peut ne pas être émise correctement.
Réglez [RINGTONE] sur [1] (page 25).
Les haut-parleurs avant ne sont pas raccordés à
l’appareil.
Raccordez les haut-parleurs avant à l’appareil.
La sonnerie est émise uniquement par les
haut-parleurs avant.
La voix de l’appelant est inaudible.
Les haut-parleurs avant ne sont pas raccordés à
l’appareil.
Raccordez les haut-parleurs avant à l’appareil.
La voix de l’appelant est émise uniquement par
les haut-parleurs avant.
Un interlocuteur trouve le volume trop faible ou
trop élevé.
Réglez le volume en conséquence à l’aide du
réglage de gain de micro (page 18).
Il y a de l’écho ou des parasites pendant les
conversations téléphoniques.
Réduisez le volume.
Réglez le mode EC/NC sur [EC/NC-1] ou [EC/NC-2]
(page 18).
Si le niveau de bruit environnant est plus élevé
que celui de l’appel téléphonique, essayez de
réduire ce bruit.
Par exemple, si une fenêtre est ouverte et que le
niveau de bruit de la rue, etc., est élevé, fermez la
fenêtre. Si la climatisation produit beaucoup de
bruit, réduisez son intensité.
32FR
WX-GS920BH
4-692-908-11(1)

F:\+DTP\Aura_UC\4692908111\4692908111WXGS100BHUC\02FR-WX-GS100BHUC\030CD.fm masterpage: Right
010COV.book Page 33 Friday, March 24, 2017 1:50 PM
Le téléphone n’est pas connecté.
Pendant la lecture d’un périphérique audio
BLUETOOTH, le téléphone n’est pas connecté,
même si vous appuyez sur CALL.
Établissez la connexion à partir du téléphone.
La qualité sonore du téléphone est mauvaise.
La qualité sonore du téléphone dépend des
conditions de réception du téléphone cellulaire.
Si la réception est mauvaise, déplacez votre
véhicule dans un endroit permettant
d’améliorer la réception du signal.
Le volume du périphérique audio connecté est
faible (ou élevé).
Le niveau de volume varie d’un périphérique
audio à l’autre.
Réglez le volume du périphérique audio
connecté ou de cet appareil (page 24).
Le son est saccadé pendant la lecture d’un
périphérique audio BLUETOOTH.
Réduisez la distance entre l’appareil et le
périphérique audio BLUETOOTH.
Si le périphérique audio BLUETOOTH est rangé
dans un étui qui interrompt le signal, sortez-le de
cet étui pendant l’utilisation.
Plusieurs périphériques BLUETOOTH ou autres
périphériques qui émettent des ondes radio sont
utilisés à proximité.
Éteignez les autres périphériques.
Augmentez la distance des autres
périphériques.
Le son de la lecture s’interrompt
momentanément lorsque la connexion entre cet
appareil et le téléphone cellulaire est en cours. Il
ne s’agit pas d’un problème de fonctionnement.
Impossible de commander le périphérique audio
BLUETOOTH connecté.
Assurez-vous que le périphérique audio
BLUETOOTH connecté soit compatible avec le
profil AVRCP.
Certaines fonctions sont inopérantes.
Assurez-vous que le périphérique à connecter
soit compatible avec les fonctions en question.
Un appel commence involontairement.
Le téléphone à connecter est réglé pour répondre
à un appel automatiquement.
Échec du pairage dans le temps alloué.
Selon le périphérique à connecter, le temps
alloué pour le pairage peut être court.
Essayez de terminer le pairage dans le temps
alloué.
La fonction BLUETOOTH est inopérante.
Appuyez sur OFF pendant plus de 2 secondes
pour éteindre l’appareil, puis rallumez-le.
Aucun son n’est émis par les haut-parleurs du
véhicule lors d’un appel en mains libres.
Si le son est émis par le téléphone cellulaire,
réglez ce dernier de façon à ce qu’il émette le son
au moyen des haut-parleurs du véhicule.
La fonction Siri Eyes Free n’est pas activée.
Procédez à l’enregistrement mains libres d’un
iPhone prenant en charge Siri Eyes Free.
Activez la fonction Siri sur le iPhone.
Annulez la connexion BLUETOOTH entre le
iPhone et l’appareil, puis rétablissez la connexion.
Utilisation de Sony | Music Center
Le nom d’application ne correspond pas à
l’application actuelle dans « Sony | Music
Center ».
Démarrez l’application à nouveau à partir de
l’application « Sony | Music Center ».
Pendant l’utilisation de l’application « Sony |
Music Center » via BLUETOOTH, l’affichage passe
automatiquement à [BT AUDIO].
L’application « Sony | Music Center » ou la
fonction BLUETOOTH n’a pas fonctionné
adéquatement.
Redémarrez l’application.
L’application « Sony | Music Center » est
déconnectée automatiquement lorsque
l’affichage passe à [IPOD].
L’application « Sony | Music Center » sur iPhone/
iPod ne prend pas en charge la lecture iPod.
Changez la source de l’appareil en
sélectionnant une option autre que [IPOD],
puis établissez la connexion « Sony | Music
Center » (page 18).
La connexion « Sony | Music Center » est
automatiquement déconnectée lorsque le mode
USB de l’appareil passe à [ANDROID].
Le téléphone intelligent Android ne prend pas en
charge la lecture en mode Android.
Réglez le mode USB de l’appareil à [MSC/MTP],
puis établissez la connexion « Sony | Music
Center » (page 18).
Fonctionnement de Pandora®
Impossible d’établir la connexion Pandora®.
Fermez l’application Pandora® sur le périphérique
mobile, puis redémarrez-la.
33FR
WX-GS920BH
4-692-908-11(1)

F:\+DTP\Aura_UC\4692908111\4692908111WXGS100BHUC\02FR-WX-GS100BHUC\030CD.fm masterpage: Left
010COV.book Page 34 Friday, March 24, 2017 1:50 PM
Messages
Les messages suivants peuvent apparaître ou
clignoter pendant le fonctionnement.
AUDIO OUTPUT ERROR : Il est possible que
l’appareil soit défectueux.
Vérifiez le raccordement. Si le message d’erreur
ne disparaît pas de l’affichage, contactez votre
détaillant Sony le plus proche.
INVALID
L’opération sélectionnée pourrait être invalide.
OVER TEMPERATURE CAUTION : La protection
thermique est activée.
Réduisez le volume.
READ : En cours de lecture.
Attendez que la lecture soit terminée et la lecture
commence automatiquement. Selon
l’organisation des fichiers, cette opération peut
prendre quelques instants.
(trait de soulignement) : Impossible d’afficher le
caractère.
Pour la lecture de CD :
CD ERROR : Le disque ne peut pas être lu. Le
disque sera éjecté automatiquement.
Nettoyez le disque ou insérez-le correctement.
Assurez-vous que le disque est exempt de défaut
et qu’il n’est pas vierge.
CD NO DISC : Il n'y a aucun disque.
Insérez un disque avec des fichiers lisibles
(page 28).
CD NO MUSIC : Il n’y a aucun fichier à lire. Le disque
sera éjecté automatiquement.
Insérez un disque avec des fichiers lisibles
(page 28).
CD PUSH EJECT : Le disque n’a pas pu être éjecté
correctement.
Appuyez sur (éjecter).
ou : La fin du disque ou le début a
été atteint.
Pour la lecture de périphérique USB :
HUB NO SUPPORT : Les concentrateurs USB ne
sont pas pris en charge.
IPOD STOP : La lecture iPod est terminée.
Faites fonctionner le iPod/iPhone pour démarrer
la lecture.
NOT SUPPORT ANDROID MODE
Un périphérique USB ne prenant pas en charge
AOA (Android Open Accessory) 2.0 est raccordé à
l’appareil pendant que [USB MODE] est réglé à
[ANDROID].
Réglez [USB MODE] à [MSC/MTP] (page 22).
USB ERROR : Le périphérique USB ne peut pas être
lu.
Raccordez le périphérique USB de nouveau.
USB NO DEVICE : Le périphérique USB n’est pas
raccordé ni reconnu.
Assurez-vous que le périphérique USB ou son
câble est solidement raccordé.
USB NO MUSIC : Il n’y a aucun fichier à lire.
Raccordez un périphérique USB avec des fichiers
lisibles (page 28).
USB NO SUPPORT : Le périphérique USB n’est pas
pris en charge.
Pour plus de détails sur la compatibilité de votre
périphérique USB, visitez notre site d’assistance à
l’adresse indiquée sur la couverture arrière.
USB OVERLOAD : Le périphérique USB est saturé.
Débranchez le périphérique USB, puis changez la
source en appuyant sur SRC.
Le périphérique USB présente une défaillance ou
un périphérique non pris en charge est raccordé.
Pour la fonction BLUETOOTH :
BT AUDIO NO DEVICE : Le périphérique
BLUETOOTH n’est pas raccordé ni reconnu.
Assurez-vous que le périphérique BLUETOOTH
est solidement raccordé ou que la connexion
BLUETOOTH est établie avec le périphérique
BLUETOOTH.
ERROR : La fonction sélectionnée n’a pas pu être
exécutée.
Attendez un instant, puis essayez à nouveau.
NO DEVICE : Le périphérique BLUETOOTH prenant
en charge le profil HFP (Handsfree Profile) n’est pas
raccordé ni reconnu.
Assurez-vous que le périphérique BLUETOOTH
est solidement raccordé ou que la connexion HFP
est établie avec le périphérique BLUETOOTH.
NO SUPPORT : L’opération sélectionnée n’est pas
permise ou prise en charge.
Assurez-vous que le périphérique BLUETOOTH
prend en charge le profil HFP (Handsfree Profile).
UNKNOWN : Un nom ou numéro de téléphone ne
peut pas être affiché.
34FR
WX-GS920BH
4-692-908-11(1)

F:\+DTP\Aura_UC\4692908111\4692908111WXGS100BHUC\02FR-WX-GS100BHUC\030CD.fm masterpage: Right
010COV.book Page 35 Friday, March 24, 2017 1:50 PM
WITHHELD : Le numéro de téléphone est caché par
l’appelant.
Pour l’utilisation de Sony | Music Center :
APP ----------- : Aucune connexion n’est établie
avec l’application.
Établissez de nouveau la connexion « Sony |
Music Center » (page 18).
APP DISPLAY : Un affichage de réglage d’écran de
l’application est ouvert.
Quittez l’affichage de réglage d’écran de
l’application pour permettre le fonctionnement à
l’aide des touches.
APP LIST : La liste de contenus de la fonction CD/
USB est ouverte.
Quittez la liste de l’application pour permettre le
fonctionnement à l’aide des touches.
APP MENU : Un affichage de réglage de
l’application est ouvert.
Quittez l’affichage de réglage de l’application
pour permettre le fonctionnement à l’aide des
touches.
APP NO DEVICE : Le périphérique avec l’application
installée n’est pas connecté ou reconnu.
Effectuez la connexion BLUETOOTH et établissez
de nouveau la connexion « Sony | Music Center »
(page 18).
APP SOUND : Un affichage de réglage sonore de
l’application est ouvert.
Quittez l’affichage de réglage sonore de
l’application pour permettre le fonctionnement à
l’aide des touches.
OPEN SONY APP : L’application « Sony | Music
Center » ne fonctionne pas actuellement.
Démarrez l’application.
SONY APP DISCNCTED : L’application est
déconnectée.
Établissez la connexion « Sony | Music Center »
(page 18).
Pour l’utilisation de HD Radio™ :
LINKING
La réception de l’émission complémentaire est
interrompue.
Pour l’utilisation de Pandora® :
BOOKMARK NOT SAVED : Vous n’avez pas réussi à
utiliser la mise en signet.
Attendez un instant, puis essayez à nouveau.
LOG IN ERROR : Aucune session n’est ouverte à
votre compte Pandora®.
Débranchez le périphérique, ouvrez une session
à votre compte Pandora®, puis raccordez-le de
nouveau.
NO DEVICE CONNECTED - CONNECT ONE AND TRY
AGAIN : Le périphérique BLUETOOTH n’est pas
raccordé ni reconnu.
Assurez-vous que le périphérique BLUETOOTH
est solidement raccordé ou que la connexion
BLUETOOTH est établie avec le périphérique
BLUETOOTH. Ensuite, sélectionnez la source
Pandora® de nouveau.
NO STATIONS - PLEASE CREATE STATION - IN
PAN DOR A AP P : Votre compte ne contient aucune
station.
Créez la station sur votre périphérique mobile.
NOT ALLOWED : La fonction sélectionnée est
interdite.
Il n’est pas permis de laisser une appréciation.
Attendez que le message publicitaire se
termine.
Certaines fonctions, telles que la station
partagée, ne permettent pas de laisser une
appréciation. Attendez le début de la plage
suivante ou sélectionnez une autre station
dans la liste.
La mise en signet n’est pas permise.
Attendez que le message publicitaire se
termine.
Sélectionnez une autre plage ou station, puis
essayez à nouveau.
NOT AVAILABLE - IN THIS COUNTRY : Pando ra®
n’est pas offert à l’extérieur de votre pays.
PANDORA ERROR : La fonction sélectionnée n’a
pas pu être exécutée.
Attendez un instant, puis essayez à nouveau.
PANDORA IS UNDERGOING MAINTENANCE PLEASE TRY AGAIN LATER : Le serveur Pandora®
est en cours d’entretien.
Attendez un instant, puis essayez à nouveau.
PANDORA NOT FOUND - MAKE SURE IT’S
INSTALLED - AND RUNNING : Pandora® n’est pas
installée sur votre périphérique ou ne fonctionne
pas actuellement.
Assurez-vous que l’application Pandora® est
installée et qu’elle fonctionne correctement.
Ensuite, sélectionnez la source Pandora® de
nouveau.
35FR
WX-GS920BH
4-692-908-11(1)

F:\+DTP\Aura_UC\4692908111\4692908111WXGS100BHUC\02FR-WX-GS100BHUC\030CD.fm masterpage: Left
010COV.book Page 36 Friday, March 24, 2017 1:50 PM
POOR NETWORK CONNECTION - PLEASE WAIT : La
connexion au réseau est instable ou perdue.
Établissez de nouveau la connexion entre le
réseau et le périphérique ou attendez
l’établissement d’une connexion réseau.
SKIP LIMIT REACHED : Le saut des plages n’est pas
permis.
Attendez la fin du message publicitaire ou le
début de la plage suivante ou sélectionnez une
autre station dans la liste. Pandora® limite le
nombre de sauts permis sur leur service.
STATION UNAVAILABLE : La station sélectionnée
n’est plus disponible ou est expirée.
Sélectionnez une autre station.
THUMBS NOT RECORDED : Vous n’avez pas réussi à
laisser une appréciation.
Attendez un instant, puis essayez à nouveau.
UPDATE APP AND TRY AGAIN : L’application
Pandora® fonctionne avec une ancienne version.
Mettez à jour l’application Pandora® à la dernière
version.
Pour l’utilisation de SiriusXM :
CHANNEL LOCKED
Le canal que vous avez syntonisé est verrouillé
par la fonction de contrôle parental de la radio.
Reportez-vous à la section « Pour régler le
contrôle parental » (page 12) pour plus
d’informations sur la fonction de contrôle
parental et la manière d’accéder aux canaux
verrouillés.
CHANNEL NOT AVAILABLE
Le canal que vous avez syntonisé n’est pas un
canal SiriusXM valide ou le canal que vous
écoutiez n’est plus disponible.
Ce message pourrait s’afficher brièvement
lorsque vous raccordez pour la première fois un
récepteur SiriusXM Connect Voiture.
Visitez www.siriusxm.com aux États-Unis ou
www.siriusxm.ca au Canada pour obtenir plus
d’informations sur la gamme de canaux SiriusXM.
CHANNEL NOT SUBSCRIBED
Le canal que vous avez syntonisé n’est pas inclus
dans votre forfait d’abonnement SiriusXM ou le
canal que vous écoutiez n’est plus inclus dans
votre forfait d’abonnement SiriusXM.
Si vous avez des questions au sujet de votre
forfait d’abonnement ou si vous souhaitez vous
abonner à ce canal, veuillez contacter SiriusXM.
Aux États-Unis, visitez www.siriusxm.com ou
composez le 1-866-635-2349.
Au Canada, visitez www.siriusxm.ca ou
composez le 1-877-438-9677.
CHECK ANTENNA
La radio a détecté une défaillance de l’antenne
SiriusXM.
Le câble d’antenne pourrait être déconnecté ou
endommagé.
Vérifiez que le câble d’antenne est raccordé au
récepteur SiriusXM Connect Voiture.
Inspectez le câble d’antenne pour vérifier s’il
est endommagé ou entortillé.
Remplacez l’antenne si le câble est
endommagé. Les produits SiriusXM sont
disponibles auprès de votre détaillant local de
systèmes audio pour voiture ou en ligne sur le
site www.shop.siriusxm.com
CHECK TUNER
La radio éprouve de la difficulté à communiquer
avec le récepteur SiriusXM Connect Voiture.
Le récepteur pourrait être déconnecté ou
endommagé.
Vérifiez que le câble du récepteur SiriusXM
Connect Voiture est solidement raccordé à la
radio.
INCORRECT PASS CODE ENTERED
Le mot de passe entré est incorrect.
Entrez le mot de passe correctement.
Si vous oubliez votre mot de passe, exécutez
« SXM RESET » dans « GENERAL » (page 22).
Veuillez noter que l'exécution de « S XM RESET »
initialisera tous les réglages SiriusXM et
contenus enregistrés dans le récepteur
SiriusXM Connect Voiture.
NO SIGNAL
Le récepteur SiriusXM Connect Voiture éprouve
de la difficulté à recevoir le signal satellite
SiriusXM.
Vérifiez que votre véhicule se trouve à
l’extérieur, avec une vue dégagée du ciel.
Vérifiez que l’antenne à monture magnétique
SiriusXM est installée sur une surface
métallique à l’extérieur du véhicule.
Éloignez l’antenne SiriusXM de tout obstacle.
Inspectez le câble d’antenne pour vérifier s’il
est endommagé ou entortillé.
Consultez le manuel d’installation du récepteur
SiriusXM Connect Voiture pour obtenir plus
d’informations sur l’installation de l’antenne.
Remplacez l’antenne si le câble est
endommagé. Les produits SiriusXM sont
disponibles auprès de votre détaillant local de
systèmes audio pour voiture ou en ligne sur le
site www.shop.siriusxm.com
36FR
WX-GS920BH
4-692-908-11(1)

F:\+DTP\Aura_UC\4692908111\4692908111WXGS100BHUC\02FR-WX-GS100BHUC\030CD.fm masterpage: Right
010COV.book Page 37 Friday, March 24, 2017 1:50 PM
SUBSCRIP UPDATED - PRESS ENTER TO CONTINUE
La radio a détecté une modification dans les
conditions de votre abonnement SiriusXM.
Appuyez sur ENTER pour effacer le message.
Si vous avez des questions au sujet de votre
abonnement, veuillez contacter SiriusXM.
Aux États-Unis, visitez www.siriusxm.com ou
composez le 1-866-635-2349.
Au Canada, visitez www.siriusxm.ca ou
composez le 1-877-438-9677.
Pour l’utilisation de la télécommande du
volant :
ERROR : Une erreur s’est produite pendant
l’enregistrement de la fonction.
Enregistrez de nouveau à partir de la fonction où
l’erreur s’est produite (page 21).
TIMEOUT : Échec de l’enregistrement de la fonction
dans le temps alloué.
Essayez de compléter l’enregistrement pendant
que [REGISTER] clignote (environ 6 secondes)
(page 21).
Pour la mise à jour du micrologiciel :
ERROR : Le logiciel de mise à jour n’est pas
enregistré sur le périphérique USB.
Enregistrez le logiciel de mise à jour sur le
périphérique USB, puis essayez de nouveau
(page 26).
NO DEVICE : Le périphérique USB contenant le
logiciel de mise à jour n’est pas connecté ou
reconnu.
Assurez-vous que le périphérique USB est
solidement raccordé.
Débranchez le périphérique USB, puis raccordez-
le de nouveau.
UPDATE ERROR PRESS ENTER : La mise à jour du
micrologiciel n’est pas effectuée correctement.
Appuyez sur ENTER pour effacer le message, puis
essayez de nouveau.
Pendant la mise à jour, ne mettez pas la clé de
contact en position OFF et ne retirez pas le
périphérique USB (page 26).
Si ces solutions ne permettent pas d’améliorer la
situation, contactez votre détaillant Sony le plus
proche.
Si vous devez faire réparer l’appareil en raison d’un
problème de lecture de CD, apportez le disque
utilisé au moment où le problème s’est produit.
37FR
WX-GS920BH
4-692-908-11(1)

F:\+DTP\Aura_UC\4692908111\4692908111WXGS100BHUC\02FR-WX-GS100BHUC\030CD.fm masterpage: Left
×4
5×max. 8mm
(7/32 ×max. 5/16 po)
010COV.book Page 38 Friday, March 24, 2017 1:50 PM
Raccordement/Installation
Mises en garde
Rassemblez tous les câbles de mise à la masse
en un point de masse commun.
Évitez de fixer des vis sur les câbles ou de coincer
ceux-ci dans les pièces mobiles (par exemple, le
rail du siège).
Avant d’effectuer les raccordements, coupez le
contact du véhicule pour éviter un court-circuit.
Raccordez les câbles d’alimentation jaune et
rouge seulement après avoir terminé le
raccordement de tous les autres câbles.
Pour des raisons de sécurité, veillez à isoler avec
du ruban isolant tout câble libre non raccordé.
Précautions
Choisissez soigneusement l’emplacement
d’installation pour que l’appareil ne gêne pas le
conducteur pendant la conduite.
Évitez d’installer l’appareil à un endroit exposé à
la poussière, à la saleté, à des vibrations
excessives ou à des températures élevées comme
en plein soleil ou à proximité de conduits de
chauffage.
Pour garantir un montage sûr, n’utilisez que la
quincaillerie fournie.
Remarque concernant le câble d’alimentation (jaune)
Lorsque cet appareil est raccordé à d’autres éléments
stéréo, la valeur nominale du circuit du véhicule sur
lequel l’appareil sera raccordé doit être supérieure à la
somme des fusibles de chaque élément.
Réglage de l’angle de montage
Réglez l’inclinaison à un angle inférieur à
45 degrés.
Liste des pièces nécessaires à
l’installation
Cette liste de pièces ne comprend pas tout le
contenu de l’emballage.
38FR
WX-GS920BH
4-692-908-11(1)

F:\+DTP\Aura_UC\4692908111\4692908111WXGS100BHUC\02FR-WX-GS100BHUC\030CD.fm masterpage: Right
Blanc
Rayé blanc/noir
Gris
Noir
Jaune
Rouge
Rayé bleu/blanc
d’une antenne de véhicule*
5
Haut-parleur avant*1*2*
10
Haut-parleur arrière*1*2*
10
Rayé gris/noir
Vert
Rayé vert/noir
Violet
Rayé violet/noir
Rayé orange/blanc
*
3
*
3
*
3
Caisson de graves*
1
Amplificateur de puissance*
1
Pour plus de détails,
reportez-vous à la section
« Raccordements » (page 40).
Récepteur radio satellite
(SiriusXM)*
1
*
9
Téléphone intelligent*7,
iPod/iPhone*8,
périphérique USB
*
1
*
6
d’une télécommande filaire
(non fournie)*
4
Appareil audio
portatif*
1
Noir
Jaune
Lors du raccordement direct à la batterie*
11
*
3
010COV.book Page 39 Friday, March 24, 2017 1:50 PM
Raccordement
39FR
WX-GS920BH
4-692-908-11(1)

F:\+DTP\Aura_UC\4692908111\4692908111WXGS100BHUC\02FR-WX-GS100BHUC\030CD.fm masterpage: Left
*
Moins de 450 mm (18 po)
Batterie de véhicule +12 V
Fusible (15 A )
Haut-parleur avant
Caisson de graves
010COV.book Page 40 Friday, March 24, 2017 1:50 PM
*1 Non fourni
*2 Impédance des haut-parleurs : 4 Ω à 8 Ω × 4
*3 Cordon à broche RCA (non fourni)
*4 Selon l e type de véhicule, utilisez un adaptateur pour
une télécommande filaire (non fourni).
Pour plus de détails sur l’utilisation de la
télécommande filaire, reportez-vous à la section
« Utilisation de la télécommande filaire » (page 41).
*5 Selon le type de véhicule, utilisez un adaptateur (non
fourni) si le connecteur d’antenne ne s’insère pas.
*6 Qu’il soit utilisé ou non, faites passer le cordon
d’entrée du microphone de manière à ce qu’il ne
gêne pas la conduite. Fixez le cordon avec un serrecâbles, etc., s’il se trouve au niveau de vos pieds.
Pour plus de détails sur l’installation du microphone,
reportez-vous à la section « Installation du
microphone » (page 41).
*7 Pour raccorder un téléphone intelligent à l’appareil
principal, un câble approprié (non fourni) est requis.
*8 Pour raccorder un iPod/iPhone, utilisez le câble de
raccordement USB pour iPod (non fourni).
*9 Gaine en ferrite
*10
Utilisez des haut-parleurs avec capacité de
puissance admissible de 50 W efficaces RMS ou
supérieure. L’utilisation des haut-parleurs pleine
gamme Sony XB est recommandée.
*11
Lorsque l’intensité en ampères du fusible utilisé
dans votre voiture est 10 A, effectuez le
raccordement de l’alimentation directement à la
batterie pour éviter un court-circuit.
Raccordements
À la borne d’alimentation +12 V qui est
alimentée lorsque la clé de contact est à la
position accessoires
S’il n’y a pas de position accessoires, raccordez
la borne d’alimentation (batterie) +12 V qui est
alimentée en permanence.
Raccordez d’abord le câble de mise à la masse
noir à un point de mise à la masse commun.
Au câble de commande d’antenne électrique
ou au câble d’alimentation de l’amplificateur
d’antenne
Il n’est pas nécessaire de raccorder ce câble s’il
n’y a pas d’antenne électrique ni d’amplificateur
d’antenne ou avec une antenne télescopique
manuelle.
Au niveau de AMP REMOTE IN de
l’amplificateur de puissance en option
Ce raccordement s’applique uniquement aux
amplificateurs et à une antenne électrique. Le
raccordement de tout autre système risque
d’endommager l’appareil.
Vers le signal d’éclairage de la voiture
Raccordez d’abord le câble de mise à la masse
noir à un point de mise à la masse commun.
À un point de mise à la masse commun
Raccordez d’abord le câble de mise à la masse
noir et ensuite les câbles d’alimentation jaune
et rouge.
À la borne d’alimentation +12 V qui est
alimentée en permanence
Raccordez d’abord le câble de mise à la masse
noir à un point de mise à la masse commun.
Lors du raccordement direct à la batterie
Lorsque l’intensité en ampères du fusible utilisé
dans votre voiture est 10 A, effectuez le
raccordement de l’alimentation directement à la
batterie pour éviter un court-circuit.
à un point métallique de la voiture
à la borne positive de la batterie
Remarques
Bien qu’il soit raccordé au câble d’alimentation de la
voiture, l’appareil pourrait ne pas offrir un niveau de
performance optimal en raison d’une alimentation
insuffisante. En pareil cas, effectuez le raccordement
de l’alimentation directement à la batterie.
Tous les fils d’alimentation raccordés à la borne
positive de la batterie doivent être protégés par un
fusible à une distance maximale de 450 mm (18 po)
de la borne de la batterie et avant de passer dans une
partie métallique quelconque.
Assurez-vous que les fils de batterie raccordés à la
voiture (mise à la masse (terre) au châssis)* sont d’un
calibre au moins égal à celui du fil d’alimentation
principal permettant de raccorder la batterie à
l’appareil principal.
Pendant le fonctionnement à pleine puissance, un
courant de plus de 15 A circule dans le système. Par
conséquent, assurez-vous que les fils à raccorder aux
bornes +12 V et GND de cet appareil soient au moins
de calibre 14 (AWG14) ou qu’ils possèdent une zone
sectionnelle supérieure à 2 mm² (
3
/32 po).
Si vous avez des questions ou des problèmes
concernant le raccordement, contactez le détaillant
pour obtenir plus de détails.
Raccordement facile d’un caisson de
graves
Vous pouvez utiliser un caisson de graves sans
amplificateur de puissance lorsque vous effectuez
le raccordement au câble de haut-parleur arrière.
Remarque
Utilisez un caisson de grave avec une impédance de
4 Ω à 8 Ω avec une capacité électrique adéquate pour
éviter de l’endommager.
40FR
WX-GS920BH
4-692-908-11(1)

F:\+DTP\Aura_UC\4692908111\4692908111WXGS100BHUC\02FR-WX-GS100BHUC\030CD.fm masterpage: Right
Clip (non fourni)
010COV.book Page 41 Friday, March 24, 2017 1:50 PM
Raccordement pour la conservation de la
mémoire
Lorsque le câble d’alimentation jaune est raccordé,
le circuit de la mémoire est alimenté en
permanence même si la clé de contact est à la
position d’arrêt.
Raccordement des haut-parleurs
Avant de raccorder les haut-parleurs, éteignez
l’appareil.
Utilisez des haut-parleurs avec une impédance de
4 Ω à 8 Ω avec une capacité électrique adéquate
pour éviter de les endommager.
Installation du microphone
Pour capter votre voix pendant les appels en mains
libres, vous devez installer le microphone .
Utilisation de la télécommande filaire
Lors de l’utilisation de la télécommande du
volant
L’installation du câble de raccordement RC-SR1 (non
fourni) est requise avant l’utilisation.
1 Pour activer la télécommande du volant,
sélectionnez [STEERING] [EDIT CUSTOM] pour
effectuer l’enregistrement (page 21).
Une fois l’enregistrement terminé, la télécommande
du volant devient disponible.
Remarques sur l’installation du câble de
raccordement RC-SR1 (non fourni)
Reportez-vous aux sites d’assistance indiqués sur la
couverture arrière pour obtenir plus de détails, puis
raccordez chaque câble correctement aux câbles
adéquats. Un raccordement incorrect pourrait
endommager l’appareil.
Selon le modèle de voiture et par mesure de sécurité,
assurez-vous d’isoler les fils non utilisés avec du
ruban isolant.
Ne raccordez pas ce câble lorsque la télécommande
du volant n’est pas utilisée.
Il est recommandé de consulter le détaillant ou un
technicien spécialisé pour obtenir de l’aide.
Lors de l’utilisation de la télécommande
filaire
1 Pour activer la télécommande filaire, réglez [STR
CONTROL] dans [STEERING] à [PRESET] (page 21).
Mises en garde
Il est extrêmement dangereux de laisser le cordon
s’enrouler autour de la colonne de dire ction ou du
levier de vitesses. Assurez-vous de placer le
cordon et les autres pièces de manière à ce qu’ils
ne gênent pas la conduite.
Si des coussins gonflables ou d’autres
équipements amortisseurs sont installés dans
votre voiture, contactez le magasin où vous avez
acheté cet appareil ou le concessionnaire
automobile avant l’installation.
Remarque
Avant de fixer l’adhésif double face , nettoyez la
surface du tableau de bord avec un chiffon sec.
41FR
WX-GS920BH
4-692-908-11(1)

F:\+DTP\Aura_UC\4692908111\4692908111WXGS100BHUC\02FR-WX-GS100BHUC\030CD.fm masterpage: Left
Supérieure à
97 mm (3 7/8 po)
Supérieure à
172 mm (6
7
/8 po)
Ensemble d’installation (non fourni)
vers le tableau de bord/la console centrale
Vers le tableau de bord/la
console centrale
Pièces fournies avec
la voiture
Support
Support
Fusible (1 5 A)
010COV.book Page 42 Friday, March 24, 2017 1:50 PM
Installation
Installation de l’appareil dans le
tableau de bord
Pour les véhicules japonais, consultez « Installation
de l’appareil dans un véhicule japonais » (page 42).
ATTENTION
Ne touchez pas au côté gauche de l’appareil
pendant le retrait du tableau de bord. Le
dissipateur thermique sur le côté gauche de
l’appareil demeure chaud immédiatement après
l’utilisation.
Montage de l’appareil avec un ensemble
d’installation (non fourni)
Vous pouvez utiliser un ensemble d’installation
double DIN disponible sur le marché. Choisissez un
ensemble d’installation avec la taille de cadre de
panneau suivante.
Supérieure à 172 × 97 mm (6
avec un rayon d’arrondi interne inférieur à 0,5 mm
1
(
/32 po).
Remarque
Utilisez uniquement les vis fournies .
7
/8 × 37/8 po) (l/h),
Installation de l’appareil dans un
véhicule japonais
Cet appareil ne peut pas être installé dans certaines
voitures japonaises. Dans ce cas, consultez votre
détaillant Sony.
Si vous installez cet appareil sur les supports
préinstallés de votre véhicule, faites passer les vis
fournies par les trous de vis appropriés, en
fonction de votre véhicule :
T pour TOYOTA et N pour NISSAN.
Remarque
Pour éviter tout problème de fonctionnement, utilisez
uniquement les vis fournies pour l’installation.
42FR
Réinitialisation de l’appareil
Pour plus de détails, reportez-vous à la section
« Réinitialisation de l’appareil » (page 7).
Remplacement du fusible
Lorsque vous remplacez le fusible,
veillez à utiliser un fusible dont
l’intensité, en ampères,
correspond à la valeur indiquée
sur le fusible original. Si le fusible
grille, vérifiez le raccordement de
l’alimentation et remplacez le
fusible. Si le fusible neuf grille également, il est
possible que l’appareil soit défectueux. Dans ce cas,
consultez votre détaillant Sony le plus proche.
WX-GS920BH
4-692-908-11(1)

F:\+DTP\Aura_UC\4692908111\4692908111WXGS100BHUC\02FR-WX-GS100BHUC\030CD.fm masterpage: Blank.R
010COV.book Page 43 Friday, March 24, 2017 1:50 PM
WX-GS920BH
4-692-908-11(1)

F:\+DTP\Aura_UC\4692908111\4692908111WXGS100BHUC\02FR-WX-GS100BHUC\030CD.fm masterpage: Blank.L
010COV.book Page 44 Friday, March 24, 2017 1:50 PM
WX-GS920BH
4-692-908-11(1)

F:\+DTP\Aura_UC\4692908111\4692908111WXGS100BHUC\02FR-WX-GS100BHUC\030CD.fm masterpage: Blank.R
010COV.book Page 45 Friday, March 24, 2017 1:50 PM
WX-GS920BH
4-692-908-11(1)

http://esupport.sony.com/
Site d’assistance
Si vous avez des questions ou si vous souhaitez consulter
les toutes dernières informations techniques sur ce
produit, rendez-vous sur le site Web suivant :
Support site
If you have any questions or for the latest support
information on this product, please visit
the web site below:
F:\+DTP\Aura_UC\4692908111\4692908111WXGS100BHUC\00COV-WX-
If you have any questions/problems
regarding this product, try the following:
1
Read Troubleshooting in these
Operating Instructions.
2
Please contact (U.S.A. only);
Call 1-800-222-7669
URL http://www.SONY.com
GS100BHUC\050BCO.fm
010COV.book Page 40 Friday, March 24, 2017 1:50 PM
masterpage: BCO
http://www.sony.net/
©2017 Sony Corporation Printed in Thailand
WX-GS920BH
4-692-908-11(1)
 Loading...
Loading...