Sony VPL-FE110J, VPL-FE110M, VPL-FE110U, VPL-FX50, VPL-PX50 Operating Instruction

VPL-PX15/FX50/FE110J/FE110U/FE110M
LCD Data Projector
4-080-676-32(1)
取扱説明書(ネットワーク編)
Operating Instructions for Networking
Instructions en cas de mise en réseau
Manual de instrucciones de red
Bedienungsanleitung für das Arbeiten im Netzwerk
Manuale di rete
お買い上げいただきありがとうございます。
ソフトウェア製品は、安全のための注意事項を守らな
いと、健康を害することがあります。
この取扱説明書には、健康を守るための重要な注意事項と製品の取り扱
いかたを示してあります。この取扱説明書をよくお読みのうえ、製品を
お使いください。お読みになったあとは、いつでも見られるところに必
ず保管してください。
JP
GB
FR
ES
DE
IT
CS
VPL-PX15
VPL-FX50
VPL-FE110J/110U/110M
© 2001 Sony Corporation

Table of Contents
Before Using
Preparation
Features..................................................................... 4 (GB)
Precautions ............................................................... 5 (GB)
About This Manual.................................................... 5 (GB)
Preparations for Using the Networking Function.. 6 (GB)
System Configuration ................................................... 6 (GB)
Using the PC Card......................................................... 7 (GB)
Setting for Networking Function .................................. 7 (GB)
Using the Remote Commander or a Mouse and
Keyboard.................................................................. 7 (GB)
Setting Up the Projector .......................................... 8 (GB)
Setting Up from the Projector ....................................... 8 (GB)
Setting Up from a Computer....................................... 12 (GB)
Basic Operation Flowcharts .................................. 14 (GB)
Operations from a Computer....................................... 14 (GB)
Operations from the Projector..................................... 16 (GB)
GB
Operation
Others
Operations from a Computer................................. 19 (GB)
Preparations................................................................. 19 (GB)
Running a Presentation Using the Slide Viewer ......... 20 (GB)
Projecting an Excel File Using the Worksheet
Viewer.................................................................... 23 (GB)
Projecting an Image Using the Image Viewer............. 23 (GB)
Using File Manager..................................................... 26 (GB)
Controlling the Projector from a Computer ................ 27 (GB)
Checking the Indicators on the Projector .................... 28 (GB)
Operations from the Projector............................... 29 (GB)
Preparations................................................................. 29 (GB)
Running a Presentation Using the Slide Viewer ......... 30 (GB)
Projecting an Excel File Using the Worksheet
Viewer.................................................................... 31 (GB)
Running a Slide Show Using the Image Viewer......... 33 (GB)
Connecting to the Internet........................................... 35 (GB)
Troubleshooting...................................................... 36 (GB)
...........................................................................................................................................................................................................
• Microsoft, Windows and PowerPoint are the registered trademarks of Microsoft Corporation in the United States and/or
other countries.
• Netscape Navigator is a trademark of Netscape Communications Corporation in the United States and/or other countries.
• All other product and company names mentioned herein are trademarks or registered trademarks of their respective owners.
3 (GB)

Features
The projector has built-in Windows CE and is
compatible with networking. Connecting to a Local
Area Network (LAN) allows you to run a presentation
using a file stored in a computer connected by the
same LAN. You can open the file from a computer
located far away from the projector as well as one in
the same conference room. Connecting to the Internet
only with the projector is also available.
When you have access to the projector by using the
Web browser of a computer, you can control the
projector from that computer.
Connection to a LAN
The projector is equipped with the ETHER connector
(VPL-PX15 and VPL-FX50) and a PC card slot, which
allows you to connect the projector to LAN by using
the LAN cables or the specified/recommended LAN
PC card. Installing a wireless LAN PC card to the PC
card slot enables wireless LAN connection.
File Manager Function
Use of a computer’s Web browser enables you to add
files stored in the computer to the projector or delete
files stored in the projector by operating the computer.
Web browser built-in
The Internet Explorer 4.0 and its equivalent is built
into the projector, allowing you to connect to the
Internet.
Memory function
The projector can store a file imported from a
computer or a memory card.
When you store the file, you can create a password to
prevent unauthorized people from opening it.
PC card slot incorporated
The projector is equipped with a PC card slot.
Inserting the PC memory card, in which data are
stored, into this slot allows you to run a presentation
easily without using a computer.
Presentation Viewer Function
The projector has built-in simple Microsoft
PowerPoint and Microsoft Excel viewer funtions,
named Slide Viewer and Worksheet Viewer,
respectively. The functions allow you to run a slide
show using a PowerPoint file or to project an Excel
file without any conversion.
Image Viewer Function
The projector has built-in Image Viewer function,
allowing you to view images created in the JPEG,
BMP, GIF or PNG format, to set up a slide show, and
to run a slide show using the images.
4 (GB)
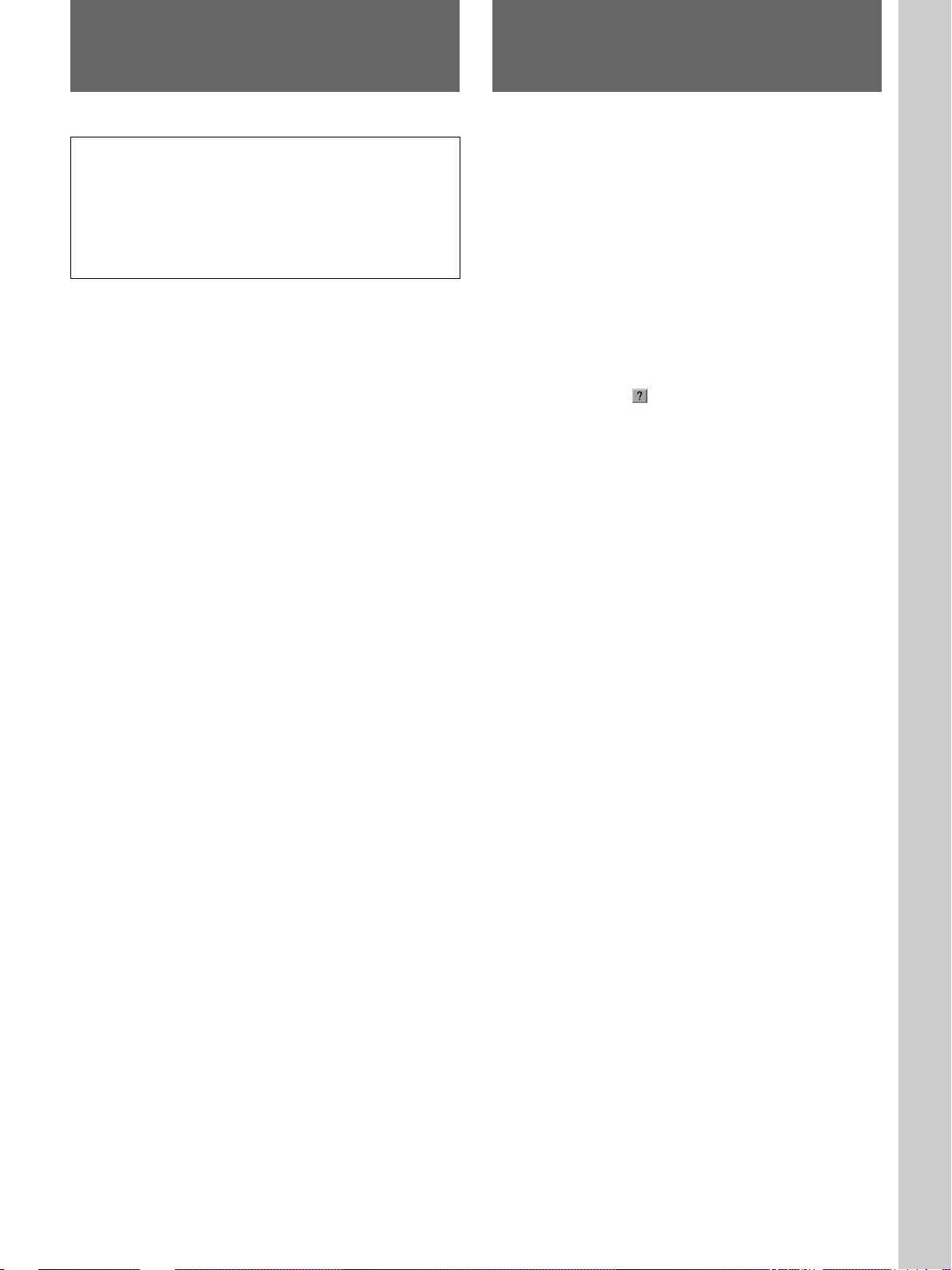
Precautions
About This Manual
Before Using
Caution
Before you turn off the projector or reset it by
using the supplied Remote Commander, make sure
to exit any application software which is running.
Otherwise, system damage may occur and you may
not be able to restart the projector.
•Recommended system requirements for the projector
are as follows:
– Microsoft Windows 98, Microsoft Windows 98 SE,
Microsoft Windows 2000, Microsoft Windows Me
•Make sure to use the specified/recommended LAN
PC card, wireless LAN PC card, PC memory card
and wireless LAN access point. Also use the
specified/recommended wireless LAN PC card to
install into the connected computers.
Using a device not specified/recommended may
cause incorrect operations.
For the specified/recommended devices, see the supplied
“Specified/recommended PC Card/Wireless LAN Access
Point.”
This manual explains networking operations of the
VPL-PX15, VPL-FX50 and VPL-FE110U/M LCD
Data Projector.
On-line Help files are also available. When you access
the Web server of the projector, a Help sentence will
appear on a computer when you rest the pointer over
each item.
In the Windows CE window of the projector you can
open the help file by clicking Help from the Start
menu. The Windows CE of the projector does not
support some functions. The Help file for Slide
Viewer, Worksheet Viewer or Image Viewer opens
when you click the
respective application window.
Refer to the Operating Instructions of this model for
operations other than networking.
button on the tool bar of the
•To prevent data loss, make backup of data frequently.
In no event will Sony be liable for any loss of data.
• Please note that the software specifications are
subject to change without notice.
• Some of the illustrations in this manual may differ
from the actual application software.
5 (GB)
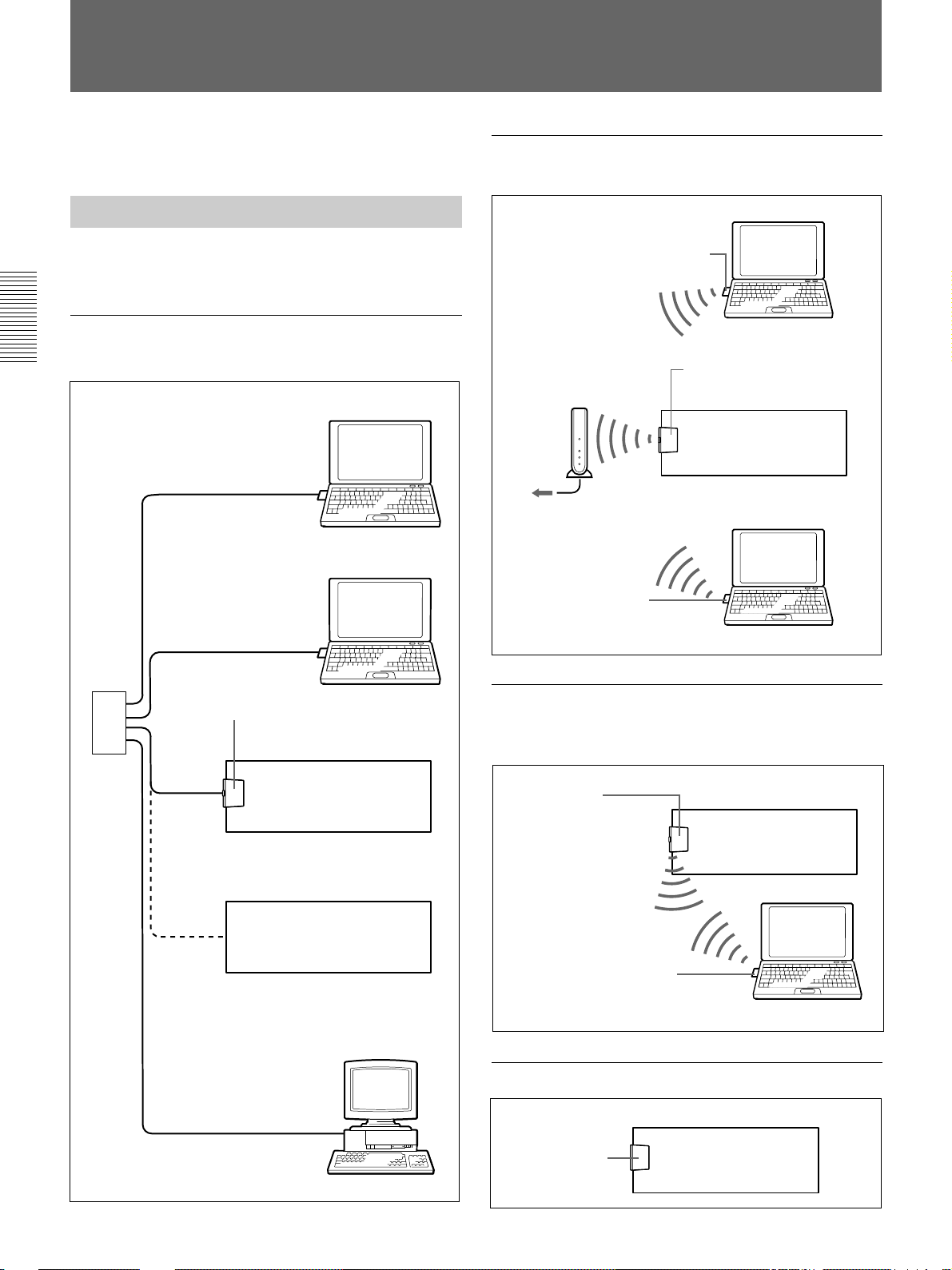
Preparations for Using the Networking Function
This section describes the tasks that are required for
using the networking function of the projector.
System Configuration
For details on connections, refer to the Operating
Instructions of the projector.
Connecting to LAN using the LAN cables
or LAN PC card
Computer
LAN cable
Computer
LAN cable
to
Hub/router
LAN PC card (recommended)
(NE2000 compatible)
Rear of the VPL-FE110U/M
LAN
cable
PC CARD
slot
Connecting to wireless LAN using the
wireless LAN access point
Wireless LAN PC card
(recommended)
(IEEE802.11b compliant)
Wireless LAN access
point (recommended)
(IEEE802.11b compliant)
to Hub/router
Wireless LAN PC
card (recommended)
(IEEE802.11b
compliant)
Wireless LAN PC card
(specified)
(IEEE802.11b compliant)
PC CARD slot
Computer
Projector
Computer
Connecting to wireless LAN without using
the wireless LAN access point (Peer to
Peer mode)
Wireless LAN PC
card (specified)
(IEEE802.11b
compliant)
PC CARD slot
Projector
6 (GB)
LAN
cable
ETHER
connector
Left side of the VPL-PX15
Front of the VPL-FX50
LAN cable
Computer
Wireless LAN PC
card (recommended)
(IEEE802.11b
compliant)
Using the memory card
PC CARD slot
PC memory
card (Type II)
Computer
Projector
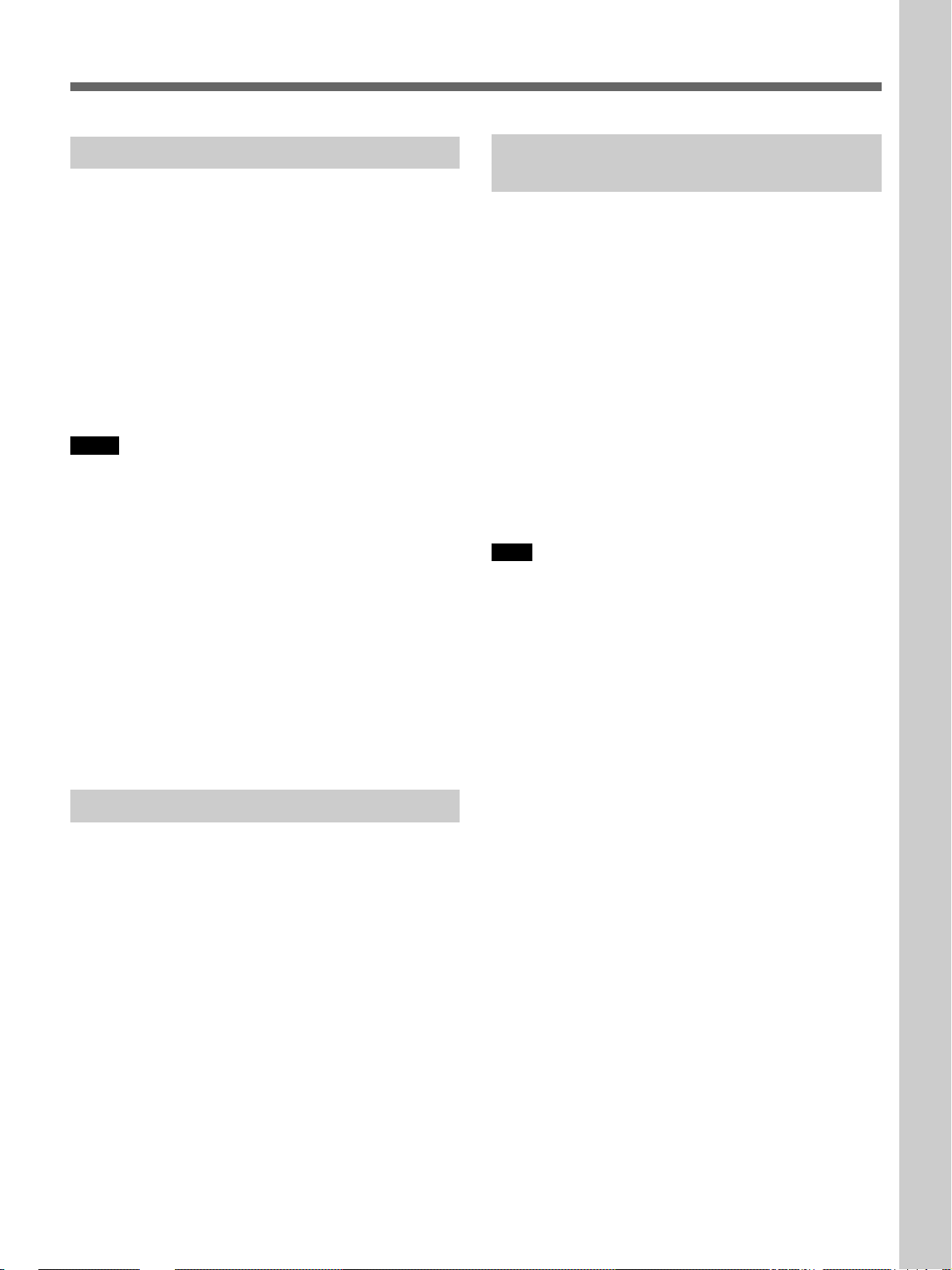
Preparation
Using the PC Card
The PC CARD slot of INPUT B (VPL-PX15) or
INPUT C (VPL-FX50 and VPL-FE110U/M) on the
projector accepts one PCMCIA Type II PC card. To
connect to a LAN, it is required to insert the specified/
recommended LAN PC card (VPL-FE110U/M only)
or wireless LAN PC card into this slot.
You can also insert the recommended PC memory card
into this slot. Storing the file created with Microsoft
PowerPoint or Excel, or the image file in a memory
card enables you to project a file or run a presentation
without connecting to a computer.
Notes
• Do not turn off the projector or restart Windows CE
of the projector while the PC card is writing or
reading.
• Make sure to use the specified/recommended LAN
PC card, wireless LAN PC card or PC memory card.
For the specified/recommended cards, see the
supplied “Specified/recommended PC Card/Wireless
LAN Access Point.”
• The driver software for the specified/recommended
PC cards is installed into the projector at the factory.
Installing any other driver software is not required
and cannot be done.
For inserting and removing the PC card, refer to the
Operating Instructions of the projector.
Using the Remote Commander
or a Mouse and Keyboard
x For VPL-PX15 and VPL-FX50
When you operate the projector for setting up the
projector, running a slide show, etc., use the supplied
Remote Commander. Before operation, set the PJ/
NETWORK select switch on the Remote Commander
to NETWORK.
You cannot connect a mouse and keyboard to the
projector.
x For VPL-FE110U/M
When you operate the projector for setting up the
projector, running a presentation, etc., use of the RMPJM610 remote commander (not supplied) or
commercially available PS/2 mouse and keyboard is
required.
Note
Connect the mouse and keyboard to the projector
before connecting the power cord of the projector to
the AC outlet.
For connections of the mouse and keyboard, refer to the
Operating Instructions of the projector.
For operation of the RM-PJM610 remote commander (not
supplied), refer to the Operating Instructions of the remote
commander.
Setting for Networking Function
To activate the networking function of the projector,
do the following setup.
x For VPL-PX15
Set INPUT-B FUNC. in the INSTALL SETTING
menu to ON.
For detailed information, see the Operating Instructions of
the projector.
x For VPL-FX50
Set INPUT-C FUNC. in the INSTALL SETTING
menu to ON.
For detailed information, see the Operating Instructions of
the projector.
x For VPL-FE110U/M
Set the INPUT C/RS-232C/RS-422A select switch on
the rear panel to INPUT C.
7 (GB)
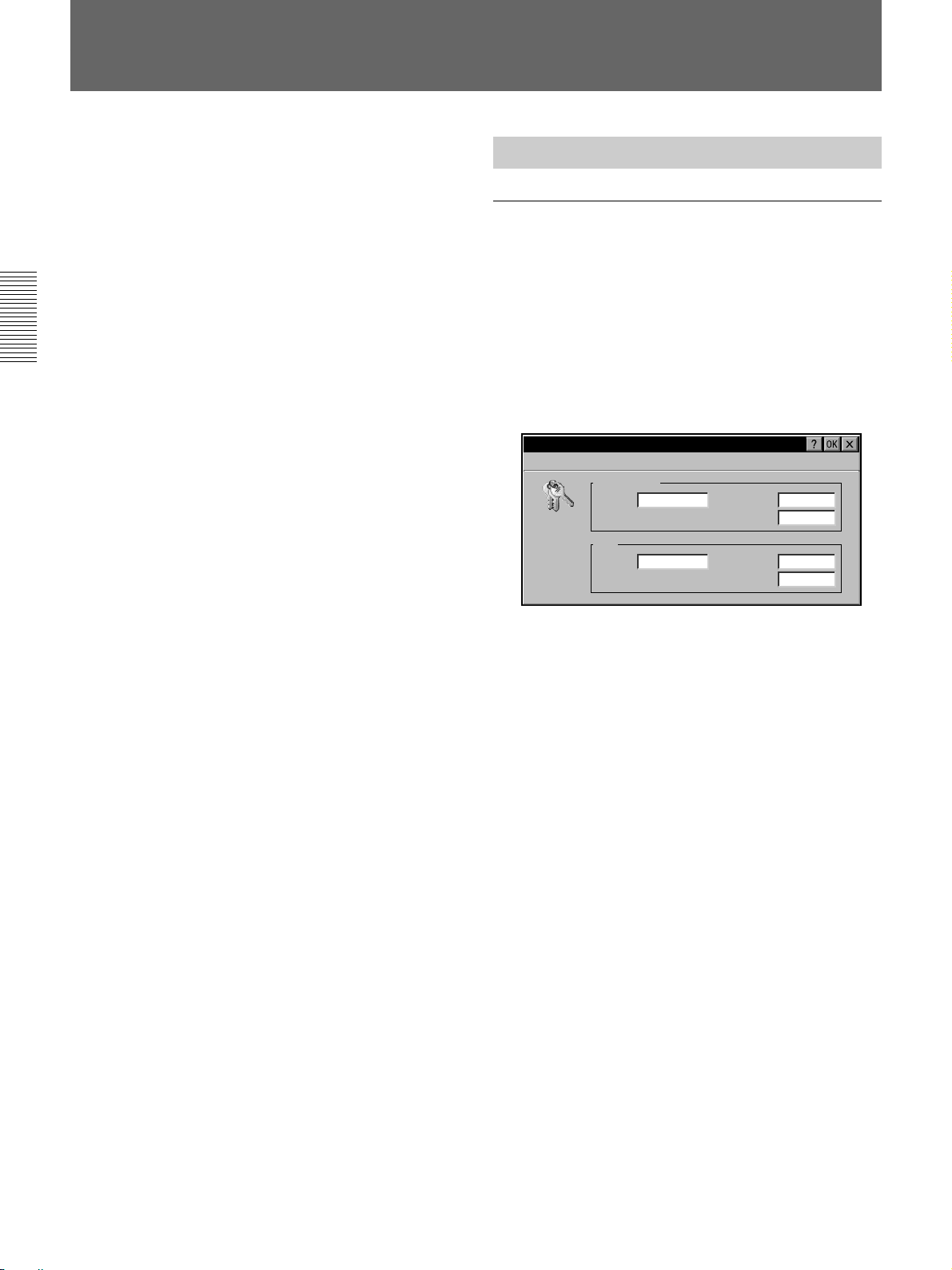
Setting Up the Projector
Basic setups such as IP address and wireless LAN
settings are necessary for networking operations of the
projector. You can set them up either from the
projector or a computer connected to the same LAN.
Before setting up
x For VPL-PX15 and VPL-FX50
• Turn on the projector with the #/ 1 key on the
supplied Remote Commander or control panel of the
projector.
• Confirm that INPUT-B FUNC. (VPL-PX15) or
INPUT-C FUNC. (VPL-FX50) in the INSTALL
SETTING menu is set to ON.
• Press the INPUT key on the supplied Remote
Commander or control panel of the projector to select
INPUT B (VPL-PX15) or INPUT C (VPL-FX50).
The Network Projector window opens.
• Set the PJ/NETWORK select switch on the Remote
Commander to NETWORK.
•When you set up from the projector, display the
screen keyboard on the projector and operate with the
supplied Remote Commander.
For information on the screen keyboard, see page 29 (GB).
• Turn on the computer from which you set up the
projector.
x For VPL-FE110U/M
•Confirm that the INPUT C/RS-232C/RS-422A select
switch is set to INPUT C.
•Turn on the projector with the ON key on the RMPJM610 remote commander, supplied Remote
Commander or control panel of the projector.
•Press the INPUT key on the RM-PJM610 or the
INPUT SELECT key on the supplied Remote
Commander or control panel of the projector to select
INPUT C. The Network Projector window opens.
•When you set up from the projector, display the
screen keyboard on the projector and operate with the
connected mouse and keyboard, or the RM-PJM610
remote commander.
For information on the screen keyboard, see page 29 (GB).
•Turn on the computer from which you set up the
projector.
Setting Up from the Projector
Setting the password
You can set a password for protection against access
from remote network users.
1 From the Start menu, click Control Panel in the
Network Projector window.
2 Double-click the Password icon.
The Password Properties dialog box appears.
Password Properties
Administrator
Name:_ root
User
Name:_
Password:_I
Confirm password:_
Password:_
Confirm password:_
3 Specify the Password for Administrator, then enter
the same password again in the Confirm password
text box for Administrator.
The Name of Administrator is preset as “root” at
the factory. It cannot be changed.
4 Specify the Name and Password for User, then
enter the same password in the Confirm password
text box for User.
When you are required to enter the password for
Administrator or User while you are operating the
projector from a computer, enter the Name and
Password which you set in steps 3 and 4.
8 (GB)
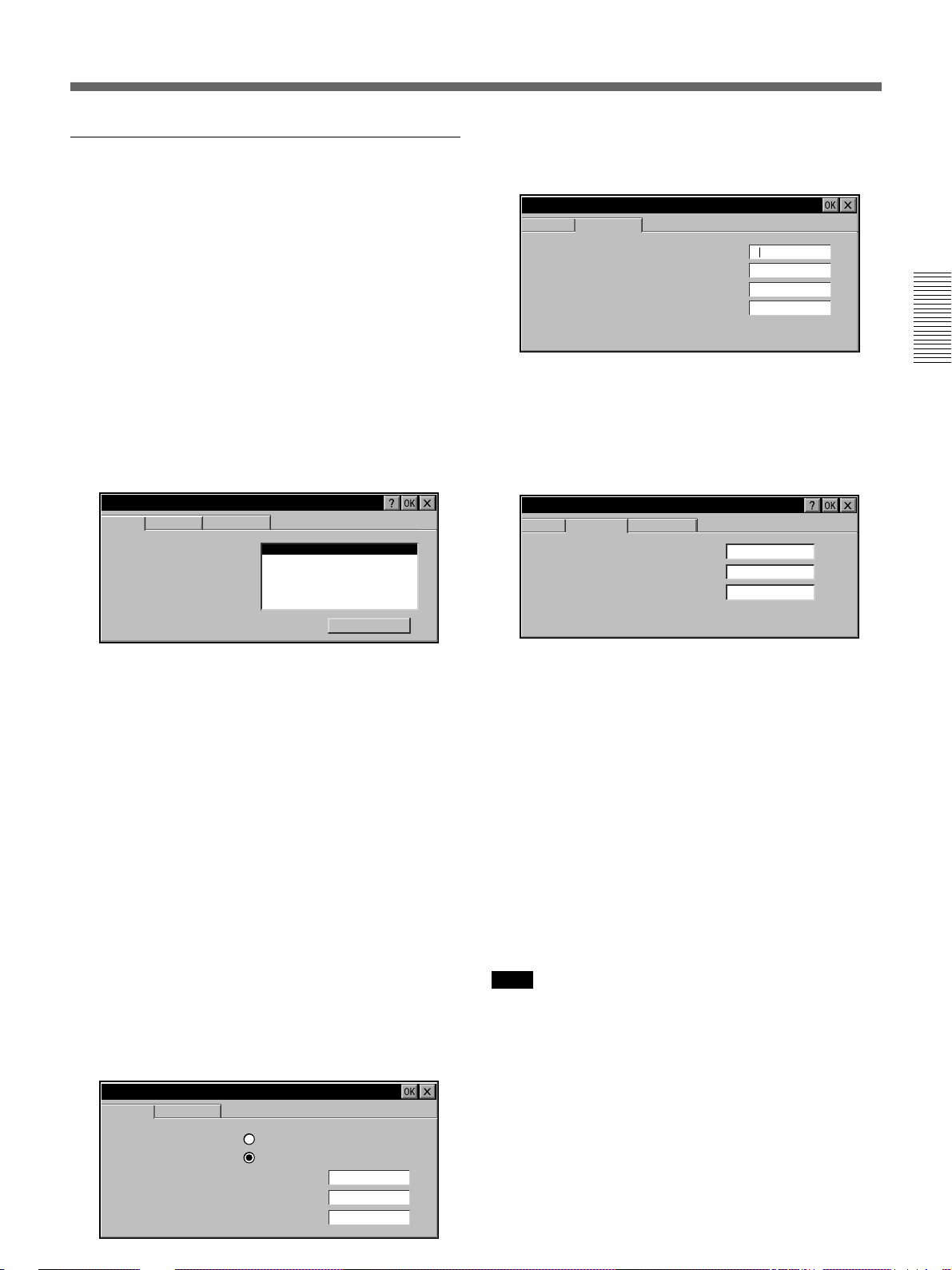
Setting up the network configuration
Setting up the network configuration, such as IP
address setting, is necessary for building a LAN
connection. The IP address of the projector will be
displayed on the task bar of the Network Projector
window of the projector.
If the connection environment is changed, you need to
set up the network configuration again.
For details, contact your network administrator.
5 Click the Name Servers tab to display the Name
Servers dialog box, then set the necessary items.
'Wireless Ethernet Driver' settings
IP Address
Name Servers
Name server addresses may be
automatically assigned if DHCP
is enabled on this adapter.
You can specify additional
WINS or DNS resolvers in the
space provided.
_
Primary DNS:
_
Secondary DNS:
_
Primary WINS:
_
Secondary WINS:
. . .
. . .
. . .
. . .
1 From the Start menu, click Control Panel in the
Network Projector window.
2 Double-click the Network icon.
The Network Configuration dialog box appears.
Network Configuration
Adapters
Identification
Lists the network drivers
installed on your device.
To change driver settings,
select the driver and then the
Properties button.
On-board LAN
*
NE2000 Compatible Ethernet Driver
Wireless Ethernet Driver
On-board LAN
Properties
_
* The On-board LAN tab is displayed for the VPL-PX15 and
VPL-FX50.
3 Select the driver name according to the network
connection type.
You can select one of the following driver names.
NE2000 Compatible Ethernet Driver: When
using the recommended NE2000 compatible PC
LAN card.
Wireless Ethernet Driver: When using the
specified wireless LAN PC card.
On-board LAN: When using the ETHER
connector to connect to LAN (displayed for the
VPL-PX15 and VPL-FX50)
The selected driver’s setting dialog box appears.
6 Click the OK button.
The Network Configuration dialog box reappears.
7 According to your requirements, click the
Identification tab and set the necessary items.
Network Configuration
Adapters
Identification On-board LAN
The system uses these
credentials to access remote
network resources. If these
credentials fail you will be
prompted for a new set of
credentials to access the
network resource.
User Name:_
__Password:
Domain:
netpj
********
projector
8 Click the OK button.
When you use a wireless LAN PC card with the
VPL-PX15 or the VPL-FX50
If you select Wireless Ethernet Driver in step 3, follow
the steps below after performing step 6.
1 Click the On-board LAN tab.
2 Remove the check from the “Enable On-board
LAN” checkbox.
3 Click the OK button.
The window in step 2 reappears.
4 Confirm that the “Specify an IP address” radio
button is selected, and set the necessary items.
The IP Address is initially set to “192.168.0.1,”
and the Subnet Mask is set to “255.255.0.0” at the
factory.
'Wireless Ethernet Driver' settings
IP Address
Name Servers
An IP address can be
automatically assigned to this
computer. If your network
does not automatically assign
IP addresses, ask your network
administrator for an address,
and then type it in the space
provided.
Obtain an IP address via DHCP
_
Specify an IP address
_
IP Address:
_
Subnet Mask:
_
Default Gateway:
_
192.168. 0 . 1
255.255. 0 . 0
. . .
Note
Once the On-board LAN was deactivated, it is not
shown in the driver names of the Network
Configuration dialog box. If you want to select Onboard LAN, check the Enable On-board LAN
checkbox, then repeat from step 2 in “Setting up the
network configuration.”
9 (GB)
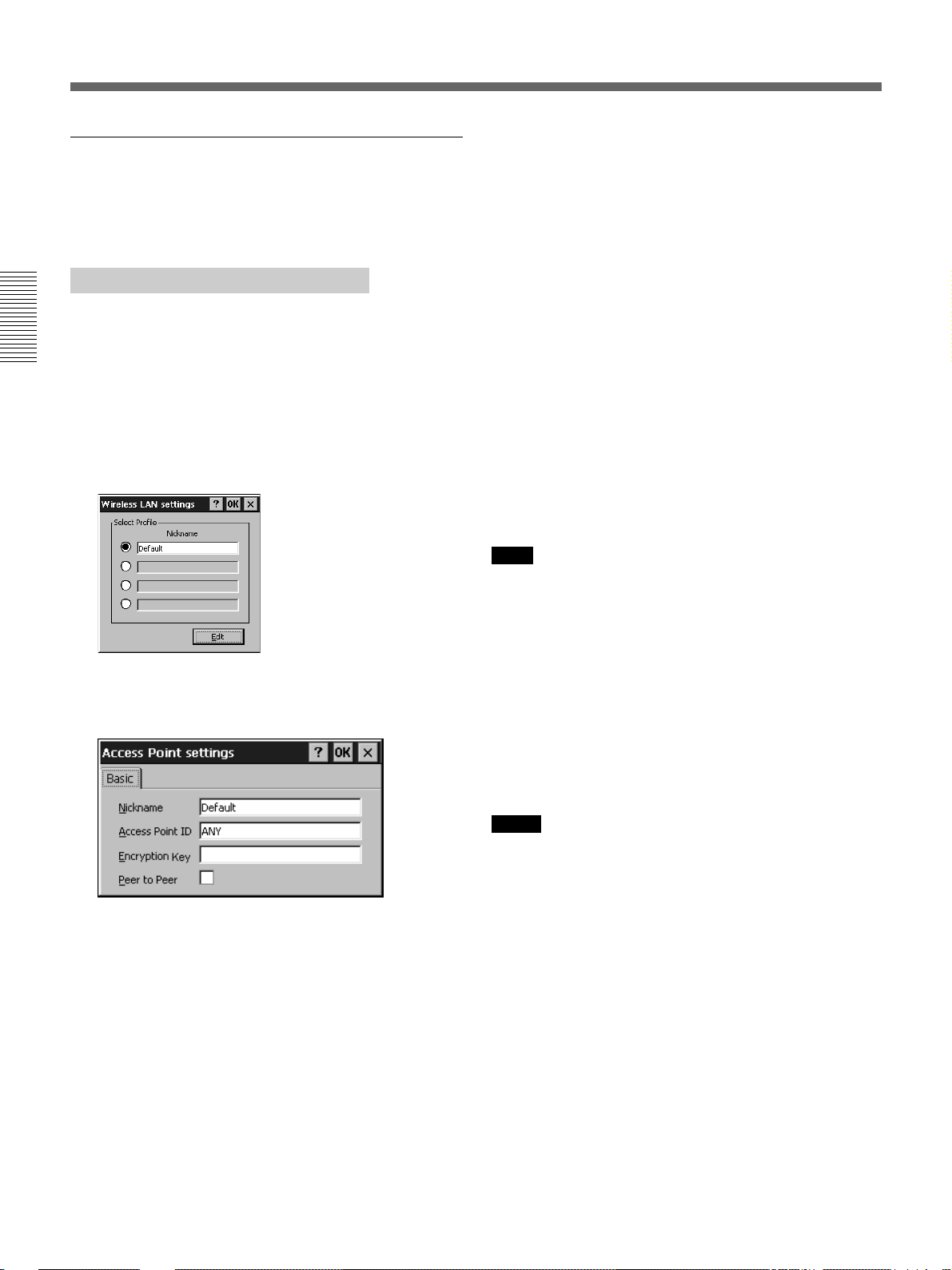
Setting Up the Projector
Setting up a wireless LAN environment
When you are using a wireless LAN PC card, it is also
necessary to set up the projector following the steps
below.
Using a wireless LAN access point
Set up the access point you are connecting to as
follows.
1 From the Start menu, click Control Panel in the
Network Projector window.
2 Double-click the Wireless LAN icon.
The Wireless LAN settings dialog box appears.
3 Click the Edit button.
The Access Point settings dialog box appears.
6 Enter the Encryption Key.
Type the encryption key, if it is set and is active on
the access point.
7 Click the OK button.
The Wireless LAN settings dialog box reappears.
8 Click the radio button of the Nickname you want
to use, and click the OK button.
Connection is made to the selected access point.
To connect to an access point which is
already configured
If multiple access points exist, you can assign up to
four Nicknames for them. If you want to connect to an
access point which is already configured, select a radio
button next to the relevant Nickname then click the
OK button in the Wireless LAN settings window.
Connection is made to the selected access point.
Note
When the manufacturer of the wireless LAN card
inserted into the projector and that of the wireless
LAN access point are not the same, how to enter the
encryption key may differ. If the encryption key
appears in hexadecimal values, enter the hexadecimal
values for Encryption Key.
When no communication is taking place
between the access point and the projector
If the channel for the access point is set to 12–14, set it
to any channel between 1 and 11.
4 Enter a Nickname.
The Nickname identifies the access point. Enter up
to 32 characters for the Nickname using
alphanumeric characters and symbols (ASCII
characters). If multiple access points exist, make
sure to assign a different name to each one.
5 Enter the Access Point ID.
Type the ID specified for the access point you are
connecting to.
10 (GB)
Notes
•Contact qualified Sony personnel if any trouble
occurs when you are using the specified/
recommended Sony wireless LAN PC card.
• If the manufacturer of the wireless LAN card and
that of the wireless LAN access point are not the
same, communication by enabled encryption does not
take place correctly.

Peer to Peer (Ad-hoc) mode
Checking connection with the access point
To connect to a wireless LAN between the projector
and computers without using the wireless LAN access
point, follow the steps below on the projector only.
1 Follow steps 1 to 4 in “Using the wireless LAN
access point.” In the Access Point settings dialog
box, set the Nickname of this mode.
2 Click the checkbox next to Peer to Peer.
3 Enter an optional Access Point ID.
You can type up to 32 alphanumeric characters for
the ID.
4 Enter the Encryption Key if you want to make it
active.
5 Click the OK button.
The Wireless LAN settings dialog box reappears.
6 Click the radio button of the Nickname you
entered in step 1.
The Peer to Peer mode takes effect.
For the computers connected it is required to enter the
same Access Point ID and Encryption Key as those
entered in the procedure above and an optional
Nickname. For details, refer to the Operating
Instructions of the wireless LAN PC card inserted into
the computers.
Notes
•Use wireless LAN PC cards of the same
manufacturer both for the projector and the computer.
•If Peer to Peer (Ad-hoc) is configured on one of the
connected computers, perform step 1, then steps 3 to
6 above to enter the same Access Point ID and
Encryption Key as those of the computer and an
optional Nickname on the projector.
•Select Peer to Peer (Ad-hoc) only for one of the
projector and computers on the same LAN.
•When you use Peer to Peer (Ad-hoc) mode, you need
to set a dedicated IP address and Subnet Mask for this
mode on the projector and the computer.
You can check if the projector is correctly connected
to the access point.
1 Double-click the (reception level indicator) icon
on the task bar of the Network Projector window.
The window that indicates the connection status
between the projector and the access point appears.
2 Check the following.
• Status: Shows OK if the projector has a correct
recognition of the wireless LAN PC card.
• Access Point ID
• Connection: Connection status with the access
point
• Access Point: Information about the connected
access point
• Channel: Assigned channel
• Encryption Key: Encryption enabled or disabled
on the connected access point
• Signal Strength: Signal level for communication
between the projector and the access point
When Access Point ID shows “searching”
Verify if the Nickname, Access Point ID and
Encryption Key are correct. Selecting Edit wireless
Profiles... from the Tools menu opens the Wireless
LAN settings window. If any of the items is not
correct, correct it following steps 3 through 8 on page
10 (GB).
11 (GB)

Setting Up the Projector
Setting the date and clock
The clock is displayed on the task bar of the Network
Projector window. To set the date and time, follow the
steps below.
1 From the Start menu of the Network Projector
window, click Control Panel.
2 Double-click the Date/Time icon.
3 Set the date and time.
Assigning an application software to the
FUNCTION key on the Remote
Commander (for VPL-PX15 and VPL-FX50)
If you assigned an application to the FUNCTION 1 or
2 key on the supplied Remote Commander, a touch of
the key enables you to start that application. The
screen keyboard is assigned to the FUNCTION 3 key
at the factory, and you cannot reassign or cancel that
assignment.
For detailed information about the screen keyboard, see
page 29 (GB).
1 From the Start menu of the Network Projector
window, click Control Panel.
2 Double-click the Launch Keys icon.
The Launch Keys Settings dialog box appears.
Setting Up from a Computer
Notes
•Connect a single computer you are using for setups to
the projector if the IP address of the projector is not
changed from the factory-preset one.
•If the browser of your computer is set to “Access the
Internet using a proxy server,” enter the IP address of
the projector in the box “Access the Internet without
using a proxy server” when you have access to the
projector from your computer.
•The computer may not accept the password for the
projector, depending on the version of the browser. In
this case, restart the browser.
Opening the setup window
1 Start the computer’s browser software (Internet
Explorer 4.0 or later versions, or Netscape
Navigator 4.5x or 4.7x version).
2 Type “http://xxx.xxx.xxx.xxx (for the IP address of
the projector)/setup”.
If the IP address is not changed from the factorypreset one, type “http://192.168.0.1/setup” (when
using a LAN PC card) or “http://192.168.0.2/
setup” (when using the ETHER connector).
If the number of the IP address starts from 0 (zero),
enter the number without 0.
Example: 192.168.000.001 c 192.168.0.1
The Password dialog box appears.
3 Click Browse for the key (1 or 2) to which you
want to assign an application software, then click
the application you want from the application list.
4 Repeat step 3 if you want to assign an application
to the other key.
5 Click the OK button.
12 (GB)
3 Enter the Name and Password for Administrator.
If the Password setting is not changed from the
factory-preset one, enter “root” in the Name text
box.
The Setup window appears.
 Loading...
Loading...