Sony VGN-NW26E, VGN-NW21MF, VGN-NW21SF, VGN-NW20ZF, VGN-NW24JG Manual [uk]
...
N
Посібник користувача
Персональний комп'ютер
Серія VGN-NW

n 2 N
Зміст |
|
Перед використанням ...................................................... |
4 |
Додаткові відомості про ваш комп'ютер VAIO......... |
5 |
Аспекти ергономічності .............................................. |
7 |
Початок роботи................................................................. |
9 |
Розміщення елементів керування і портів.............. |
10 |
Інформація про світлові індикатори ........................ |
16 |
Підключення джерела живлення............................ |
17 |
Використання акумуляторної батареї ..................... |
19 |
Безпечне вимикання комп'ютера............................ |
25 |
Використання режимів економії енергії .................. |
26 |
Оновлення комп'ютера ............................................ |
28 |
Використання комп'ютера VAIO ................................... |
29 |
Використання клавіатури......................................... |
30 |
Використання сенсорної панелі ............................... |
32 |
Використання спеціальних кнопок .......................... |
33 |
Користування функцією швидкого доступу до |
|
мережі Інтернет......................................................... |
34 |
Використання вбудованої камери ........................... |
36 |
Використання оптичного дисководу ....................... |
37 |
Використання «Memory Stick» ................................. |
45 |
Використання інших модулів/карток пам'яті.......... |
51 |
Використання Інтернету........................................... |
57 |
Використання мережі (LAN)..................................... |
58 |
Використання безпроводової локальної мережі |
....59 |
Використання функції Bluetooth ............................... |
67 |
Використання периферійних пристроїв ........................ |
73 |
Підключення зовнішніх динаміків або навушників .... |
74 |
Підключення зовнішнього дисплея.......................... |
75 |
Вибір режимів дисплея ............................................. |
81 |
Використання функції підключення кількох |
|
моніторів..................................................................... |
82 |
Підключення зовнішнього мікрофона ..................... |
84 |
Підключення USB-пристроїв .................................... |
85 |
Підключення пристрою i.LINK .................................. |
87 |
Настроювання комп'ютера VAIO................................... |
89 |
Настроювання пароля............................................... |
90 |
Використання Intel® VT.............................................. |
95 |
Використання VAIO Control Center........................... |
96 |
Використання VAIO Power Management.................. |
97 |
Оновлення комп'ютера VAIO......................................... |
99 |
Додавання і видалення пам'яті .............................. |
100 |

n 3 N
Заходи безпеки............................................................. |
106 |
Інформація щодо безпечної експлуатації ............. |
107 |
Інформація щодо догляду та технічного |
|
обслуговування ....................................................... |
110 |
Поводження з комп'ютером .................................. |
111 |
Поводження з РК екраном..................................... |
113 |
Використання джерела живлення ........................ |
114 |
Поводження з вбудованою камерою.................... |
115 |
Поводження з дисками .......................................... |
116 |
Використання акумуляторної батареї ................... |
117 |
Користування карткою пам'яті «Memory Stick».... |
118 |
Використання вбудованого пристрою |
|
зберігання даних ..................................................... |
119 |
Виправлення неполадок .............................................. |
120 |
Комп'ютер................................................................ |
122 |
Безпека системи ..................................................... |
129 |
Акумулятор .............................................................. |
130 |
Вбудована камера .................................................. |
132 |
Мережа .................................................................... |
134 |
Технологія Bluetooth................................................ |
138 |
Оптичні диски.......................................................... |
142 |
Дисплей .................................................................... |
146 |
Друк .......................................................................... |
150 |
Мікрофон ................................................................. |
151 |
Динаміки................................................................... |
152 |
Сенсорна панель ..................................................... |
153 |
Клавіатура................................................................ |
154 |
Дискети..................................................................... |
155 |
Аудіо/відео ............................................................... |
156 |
«Memory Stick»......................................................... |
158 |
Периферійні пристрої .............................................. |
159 |
Товарні знаки ................................................................ |
160 |
Примітка......................................................................... |
162 |

Перед використанням >
n 4 N
Перед використанням
Вітаємо з придбанням цього комп'ютера Sony VAIO® і ласкаво просимо до цього екранного Посібник користувача. Компанія Sony поєднала досвід і передові технології аудіо, відео, комп'ютерної техніки і комунікацій для створення найсучаснішого комп'ютера.
!
За зовнішнім виглядом комп'ютер, зображений у цьому посібнику, може незначною мірою відрізнятися від вашого комп'ютера.
 Пошук технічних характеристик
Пошук технічних характеристик
Деякі описані у цьому розділі функції, параметри та елементи, що постачаються, можуть відрізнятися від функцій, параметрів та елементів, доступних у вашому комп'ютері.
Відомості про конфігурацію вашого комп'ютера див. на веб-сайті VAIO Link за веб-адресою http://www.vaio-link.com.

Перед використанням > |
|
Додаткові відомості про ваш комп'ютер VAIO |
n 5 N |
Додаткові відомості про ваш комп'ютер VAIO
Цей розділ містить інформацію про технічну підтримку вашого комп'ютера VAIO.
1. Друкована документація
Короткий посібник. Огляд підключення компонентів, інформація про настройку тощо.
Посібник із відновлення та виправлення несправностей
Правові положення / Гарантія
2. Документація для перегляду на екрані
Посібник користувача (цей документ). Функції вашого комп'ютера та інформація щодо вирішення поширених проблем.
Для перегляду посібника на екрані:
1 Натисніть Пуск, Усі програми і VAIO Documentation.
2 Відкрийте папку, що відповідає вашій мові.
3 Виберіть посібник, який потрібно прочитати.
До посібників користувача можна перейти вручну, увійшовши до Комп'ютер > VAIO (C:) (ваш диск C) > Documentation > Documentation і відкривши папку для своєї мови.
Довідка та підтримка Windows. Всеосяжний ресурс, що містить практичні поради, навчальні матеріали та демонстраційні ролики, які спрощують процес навчання роботі з комп'ютером.
Щоб відкрити Довідка та підтримка Windows, натисніть кнопку Пуск  та виберіть Довідка та підтримка, або ж, утримуючи клавішу Microsoft Windows, натисніть клавішу F1.
та виберіть Довідка та підтримка, або ж, утримуючи клавішу Microsoft Windows, натисніть клавішу F1.

Перед використанням > |
|
Додаткові відомості про ваш комп'ютер VAIO |
n 6 N |
3. Веб-сайти підтримки
Якщо у вас виникли будь-які проблеми з комп'ютером, для усунення неполадок зайдіть на веб-сайт VAIO-Link за веб-адресою http://www.vaio-link.com.
Перш ніж зателефонувати до VAIO-Link, спробуйте вирішити проблему, прочитавши документацію, що додається, та відвідати інші веб-сайти Sony.
Додаткові відомості про VAIO, а також про те, як приєднатися до зростаючої спільноти VAIO, див на веб-сайті http://www.club-vaio.com.
Для здійснення онлайн-покупок відвідайте веб-сайт http://www.sonystyle-europe.com.
Відомості про інші продукти Sony див. на веб-сайті http://www.sony.net.
Перед здійсненням дзвінку до VAIO-Link підготуйте серійний номер комп'ютера VAIO. Цей номер вказаний на нижній чи задній панелі або всередині відсіку для елементів живлення вашого комп'ютера VAIO.
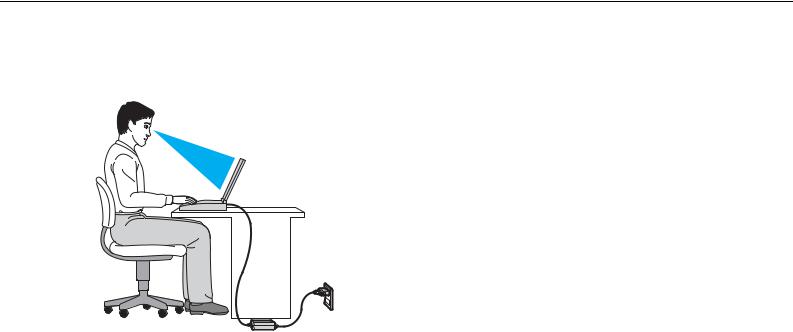
Перед використанням > |
|
Аспекти ергономічності |
n 7 N |
Аспекти ергономічності
Ви будете використовувати свій комп'ютер у найрізноманітніших оточеннях. Коли це можливо, намагайтеся брати до уваги вказані нижче аспекти ергономічності як для стаціонарних, так і для портативних оточень:
Положення комп'ютера. Розмістіть комп'ютер навпроти себе. Під час використання клавіатури, маніпулятора або мишки тримайте передпліччя у горизонтальному положенні, а зап'ястки – у нейтральному та зручному положенні. Верхні частини рук мають природно звисати з обох сторін. Користуючись комп'ютером, робіть часті перерви. Надмірне використання комп'ютера призводить до напруження очей, м'язів та сухожиль.
Меблі та постава. Сидіть на стільці з надійною підтримкою спини. Відрегулюйте рівень свого стільця таким чином, щоб ступні повністю стояли на підлозі. Підставка для ніг може додати зручності. Сидіть у розслабленому, прямому положенні та намагайтеся не нахилятися вперед та не відхилятися сильно назад.

Перед використанням > |
|
Аспекти ергономічності |
n 8 N |
Кут перегляду дисплея комп'ютера. Налаштуйте найкраще положення, скориставшись функцією нахилу дисплея. Налаштування нахилу дисплея у належне положення дозволяє знизити напруження очей та втомлюваність м'язів. Також настройте рівень яскравості дисплея.
Освітлення. Виберіть місце, в якому світло від вікон та ламп не створюватиме відблисків та віддзеркалення на дисплеї. Використовуйте непряме освітлення, щоб уникнути появи яскравих плям на дисплеї. Належне освітлення підвищує комфортність та ефективність роботи.
Розташування зовнішнього дисплея. У разі використання зовнішнього дисплея встановіть дисплей на зручній для перегляду відстані. Переконайтеся, що під час сидіння навпроти монітора екран дисплея розміщений на рівні очей або трохи нижче.

Початок роботи >
n 9 N
Початок роботи
У цьому розділі описано, як почати роботу з комп'ютером VAIO.
Розміщення елементів керування і портів (стор. 10)
Інформація про світлові індикатори (стор. 16)
Підключення джерела живлення (стор. 17)
Використання акумуляторної батареї (стор. 19)
Безпечне вимикання комп'ютера (стор. 25)
Використання режимів економії енергії (стор. 26)
Оновлення комп'ютера (стор. 28)

Початок роботи > |
|
Розміщення елементів керування і портів |
n 10 N |
Розміщення елементів керування і портів
Витратьте трохи часу на вивчення елементів керування і портів, зображених на наступних сторінках.
!
Зовнішній вигляд комп'ютера може відрізнятися від зображень на ілюстраціях у даному посібнику через різницю у технічних характеристиках. Він може відрізнятися також в залежності від країни і регіону.
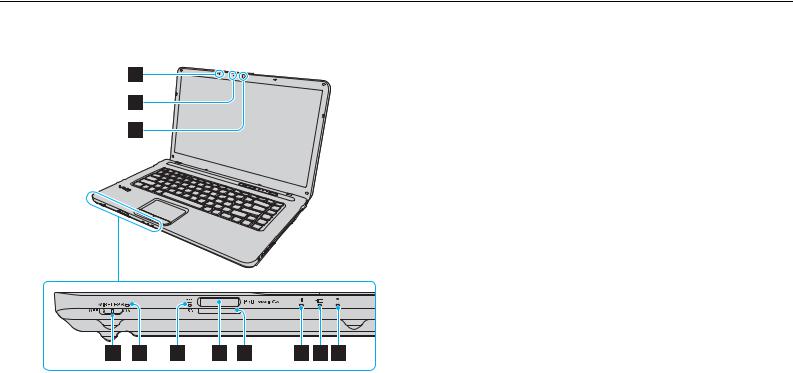
Початок роботи > |
|
Розміщення елементів керування і портів |
n 11 N |
Вигляд спереду
A Вбудований мікрофон (монофонічний)
B Вбудований індикатор камери MOTION EYE (стор. 16)
C Вбудована камера MOTION EYE (стор. 36)
D Перемикач WIRELESS (стор. 59), (стор. 67)
E Індикатор WIRELESS (стор. 16)
F Індикатор доступу до картки (стор. 16)
G Гніздо «Memory Stick»* (стор. 45)
H Гніздо картки пам'яті SD (стор. 53)
I Індикатор живлення (стор. 16)
J Індикатор заряду (стор. 16)
K Індикатор диска (стор. 16)
* Комп'ютер підтримує картки пам'яті «Memory Stick» як стандартного розміру, так і розміру Duo.
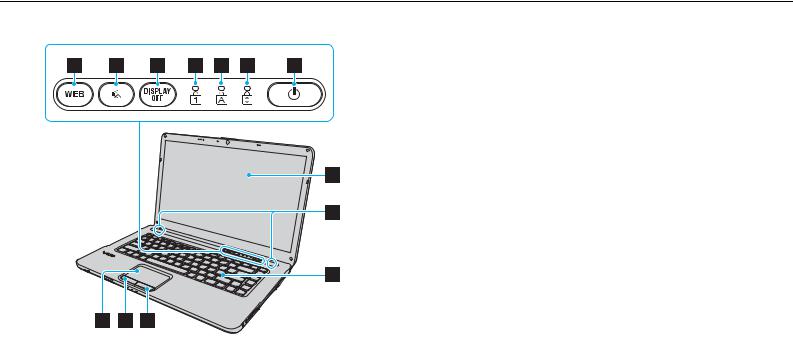
Початок роботи > |
|
Розміщення елементів керування і портів |
n 12 N |
|
A Кнопка WEB (стор. 33), (стор. 34) |
|
B Кнопка вимкнення звуку (S1) (стор. 33) |
|
C Кнопка DISPLAY OFF (стор. 33) |
|
D Індикатор Num lock (стор. 16) |
|
E Індикатор Caps lock (стор. 16) |
|
F Індикатор Scroll lock (стор. 16) |
|
G Кнопка живлення |
|
H РК-екран (стор. 113) |
|
I Вбудовані динаміки (стерео) |
|
J Клавіатура (стор. 30) |
|
K Сенсорна панель (стор. 32) |
|
L Ліва кнопка (стор. 32) |
|
M Права кнопка (стор. 32) |

Початок роботи > |
|
Розміщення елементів керування і портів |
n 13 N |
Вигляд справа
A Гніздо навушників (стор. 74)
B Гніздо мікрофона (стор. 84)
C Порти швидкісного USB (USB 2.0)* (стор. 85)
D Оптичний дисковод (стор. 37)
E Кнопка виймання диска (стор. 37)
F Отвір ручного виймання (стор. 142)
G Гніздо безпеки
* Підтримує високі, повні і низькі швидкості.

Початок роботи > |
|
Розміщення елементів керування і портів |
n 14 N |
Вигляд зліва
A Порт DC IN (стор. 17)
B Порт мережі (LAN) (стор. 58)
C Вентиляційний отвір
D Порт монітора (стор. 76)
E Порт вихідний HDMI*1 (стор. 79)
F 4-контактний (S400) порт i.LINK (стор. 87)
G Порт швидкісного USB (USB 2.0)*2 (стор. 85)
H Гніздо ExpressCard/34 (стор. 51)
|
|
|
|
*1 |
Лише у вибраних моделях. |
|
|
|
|
|
*2 |
Підтримує високі, максимальні та низькі швидкості. |
|
|
|
|
|
|
|
|
|
|
|
|
|
|
|
|
|
|
|
|
|
|
|
|
|
|
|
|
|
|
|
|
|
|
|
|
|
|
|
|
|
|
|

Початок роботи > |
|
Розміщення елементів керування і портів |
n 15 N |
Назад/Донизу
A Вентиляційні отвори
B З'єднувач акумулятора (стор. 19)
C Кришка відсіку модуля пам'яті (стор. 100)
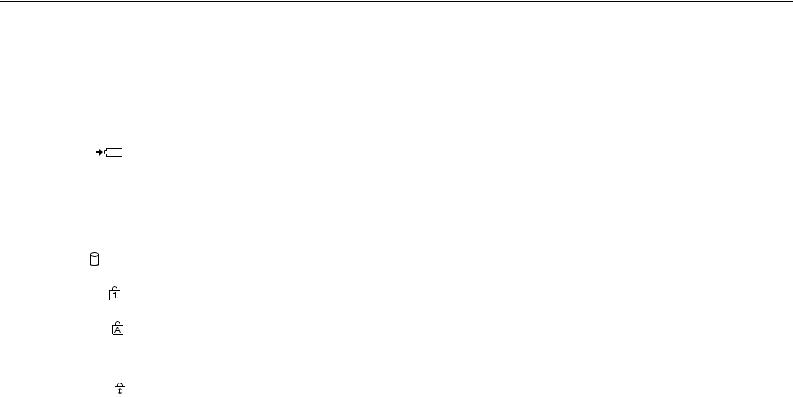
Початок роботи > |
|
Інформація про світлові індикатори |
n 16 N |
Інформація про світлові індикатори
Комп'ютер оснащено вказаними нижче світловими індикаторами:
Індикатор |
Функції |
|
|
|
|
Живлення 1 |
Світиться зеленим, коли комп'ютер ввімкнений, повільно миготить оранжевим, коли комп'ютер |
|
|
знаходиться в сплячому режимі, та вимкнений, коли комп'ютер переключений в режим глибокого сну. |
|
|
|
|
Заряд |
Світиться, коли акумуляторна батарея заряджається. Для отримання додаткових відомостей |
|
|
див. розділ Заряджання акумуляторної батареї (стор. 22). |
|
|
|
|
Вбудована камера MOTION EYE |
Світиться під час використання вбудованої камери. |
|
|
|
|
Доступ до носія |
Світиться під час доступу до даних на картці памяті - наприклад, на «Memory Stick» або картці SD. |
|
|
(Не перемикайте комп'ютер у режим сну і не вимикайте його, коли цей індикатор світиться.) |
|
|
Коли цей індикатор не світиться, картка пам'яті не використовується. |
|
|
|
|
Диск |
Світиться під час сеансу доступу до даних на пристроях зберігання даних чи дисководі оптичних дисків. |
|
(Не перемикайте комп'ютер у режим сну і не вимикайте його, коли цей індикатор світиться.) |
||
|
||
|
|
|
Num lock |
Натисніть клавішу Num Lk, щоб активувати цифрову клавіатуру. Натисніть повторно, щоб вимкнути |
|
цифрову клавіатуру. Коли цей індикатор вимкнено, цифрова клавіатура не активна. |
||
|
||
|
|
|
Caps lock |
Натисніть клавішу Caps Lock, щоб вводити літери у верхньому регістрі. Якщо у той час, коли індикатор |
|
світиться, натиснути клавішу Shift, літери вводитимуться у нижньому регістрі. Натисніть клавішу |
||
|
||
|
другий раз, щоб вимкнути індикатор. Коли індикатор Caps lock вимкнено, літери вводяться |
|
|
у звичайному режимі. |
|
|
|
|
Scroll lock |
Натисніть клавіші Fn+Scr Lk, щоб змінити спосіб прокручування зображення на дисплеї. Коли індикатор |
|
Scroll lock вимкнено, прокручування зображення на дисплеї здійснюється у звичайному режимі. |
||
|
||
|
Клавіша Scr Lk працює по-різному залежно від використовуваної програми і працює не в усіх програмах. |
|
|
|
|
WIRELESS |
Світиться, якщо увімкнено одну або кілька безпроводових функцій. |
|
|
|

Початок роботи > |
|
Підключення джерела живлення |
n 17 N |
Підключення джерела живлення
Для забезпечення живлення комп'ютера можна використовувати адаптер змінного струму або акумуляторну батарею.
Використання адаптера змінного струму
Коли комп'ютер підключено до джерела змінного струму і встановлено акумуляторну батарею, використовується живлення від розетки змінного струму.
Використовуйте тільки адаптер змінного струму, що постачається разом з комп'ютером.
Для використання адаптера змінного струму
1Підключіть один кінець шнура живлення (1) до адаптера змінного струму (3).
2Підключіть інший кінець шнура живлення до розетки змінного струму (2).
3Підключіть кабель, з'єднаний з адаптером змінного струму (3), до порту DC IN (4) на комп'ютері.
!
Форма штепселя для входу постійного струму може відрізнятися залежно від адаптера змінного струму.

Початок роботи > |
|
Підключення джерела живлення |
n 18 N |
Щоб повністю від'єднати комп'ютер від джерела змінного струму, відключіть адаптер змінного струму від розетки. Переконайтеся, що дістатися до розетки змінного струму легко.
Якщо комп'ютер не буде використовуватися протягом довгого часу, переведіть комп'ютер у режим глибокого сну. Див. Використання режиму глибокого сну (стор. 27).

Початок роботи > |
|
Використання акумуляторної батареї |
n 19 N |
Використання акумуляторної батареї
Акумуляторна батарея з комплекту поставки комп'ютера не є повністю зарядженою під час постачання.
Встановлення/від'єднання акумуляторної батареї
Для встановлення акумуляторної батареї
1Вимкніть комп'ютер та закрийте кришку з екраном РК-дисплея.
2Посуньте перемикач фіксації LOCK (1) всередину.
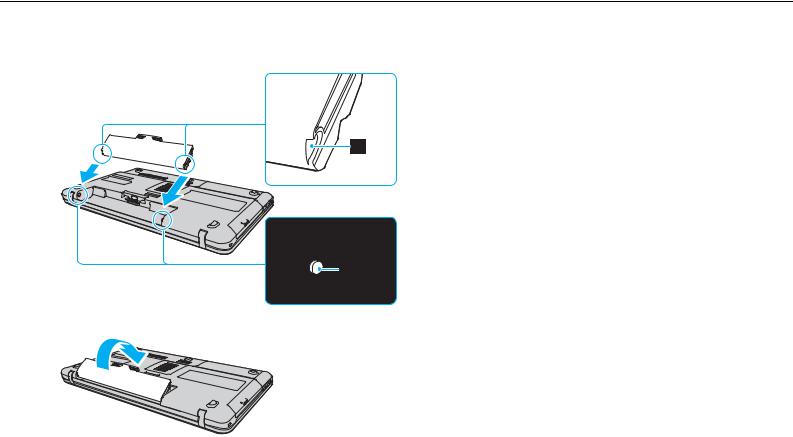
Початок роботи > |
|
Використання акумуляторної батареї |
n 20 N |
3Посуньте акумуляторну батарею діагонально у відсік для батарей, доки виступи (2) на кожній стороні відсіку для батарей не ввійдуть у пази (3) на відповідних сторонах акумуляторної батареї.
4Посуньте акумуляторну батарею у відсік для батарей, доки вона не стане на місце з клацанням.
5Посуньте перемикач фіксації акумулятора LOCK назовні, щоб зафіксувати акумуляторну батарею на комп'ютері.

Початок роботи > |
|
Використання акумуляторної батареї |
n 21 N |
Для від'єднання акумуляторної батареї
!
Якщо від'єднати акумуляторну батарею у той час, коли комп'ютер увімкнений і не підключений до адаптера змінного струму, або якщо від'єднати акумуляторну батарею під час перебування комп'ютера у сплячому режимі, це може призвести до втрати даних.
1Вимкніть комп'ютер та закрийте кришку з екраном РК-дисплея.
2Посуньте перемикач фіксації LOCK (1) всередину.
3Посуньте всередину та утримуйте засувку RELEASE (2), відсуньте кінчиком пальця затискач (3) на акумуляторній батареї та підніміть акумуляторну батарею у напрямку стрілки, а потім посуньте її, виймаючи з комп'ютера.
!
Деякі акумуляторні батареї не відповідають стандартам якості і безпеки компанії Sony. З міркувань безпеки цей комп'ютер працює лише з автентичними акумуляторами Sony, розробленими для цієї моделі. Якщо встановити акумулятор іншого типу, такий акумулятор не заряджатиметься, а комп'ютер не працюватиме.

Початок роботи > |
|
Використання акумуляторної батареї |
n 22 N |
Заряджання акумуляторної батареї
Акумуляторна батарея з комплекту поставки комп'ютера не є повністю зарядженою під час постачання.
Для зарядження акумуляторної батареї
1Встановіть акумуляторну батарею.
2Підключіть комп'ютер до джерела живлення за допомогою адаптера змінного струму.
Під час заряджання акумуляторної батареї індикатор заряду ввімкнено. Коли заряд акумуляторної батареї наближається до максимального рівня, вибраного за допомогою функції заряду акумулятора, індикатор заряду вимикається.
Стан індикатора заряду |
Значення |
|
|
Світиться оранжевим |
Акумуляторна батарея заряджається. |
|
|
Миготить разом із зеленим |
Акумуляторна батарея розряджається. |
індикатор живлення |
(Звичайний режим) |
|
|
Миготить разом із оранжевим |
Акумуляторна батарея розряджається. |
індикатор живлення |
(Сплячий режим) |
|
|
Швидко миготить оранжевим |
Сталася помилка батареї через відмову |
|
акумуляторної батареї або незафіксовану |
|
акумуляторну батарею. |
|
|
!
Заряджайте акумуляторну батарею так, як описано у цьому посібнику, з першого заряджання акумулятора.

Початок роботи > |
|
Використання акумуляторної батареї |
n 23 N |
Коли комп'ютер приєднано безпосередньо до джерела змінного струму, тримайте акумуляторну батарею у комп'ютері. Акумуляторна батарея продовжує заряджатися під час використання комп'ютера.
Коли акумуляторна батарея розряджається, а обидва індикатори заряду та живлення миготять, необхідно під'єднати адаптер змінного струму для перезарядження батареї або вимкнути комп'ютер та встановити повністю заряджену батарею.
Ваш комп'ютер постачається разом з іонно-літієвою акумуляторною батареєю. Заряджання частково розрядженого акумулятора не впливає на термін служби акумулятора.
Термін служби акумуляторної батареї можна подовжити, активувавши функцію догляду за батареєю Battery Charge Functions
у VAIO Control Center.
Під час роботи з деякими програмами та периферійними пристроями комп'ютер може не переходити в режим глибокого сну навіть при малому залишковому ресурсі акумулятора. Щоб запобігти втраті даних під час використання акумуляторної батареї, потрібно часто зберігати дані та вручну активувати режим керування живленням, наприклад режим сну або глибокого сну.
Якщо акумуляторна батарея розрядиться за час знаходження комп'ютера у режимі сну, усі дані, які не було збережено, будуть втрачені. Повернутися до попереднього стану роботи неможливо. Для запобігання втраті даних потрібно часто зберігати дані.

Початок роботи > |
|
Використання акумуляторної батареї |
n 24 N |
Подовження терміну служби батареї
Під час використання акумуляторної батареї як джерела живлення термін її служби можна подовжити за допомогою наступних методів.
Знизити яскравість РК-дисплея комп'ютера.
Використовувати режим економії енергії. Для отримання додаткових відомостей див. розділ Використання режимів економії енергії (стор. 26).
Змінити налаштування режиму економії енергії в Електроживлення. Для отримання додаткових відомостей див. розділ Використання VAIO Power Management (стор. 97).
Налаштувати шпалери в Long Battery Life Wallpaper Setting в якості фонового малюнку робочого столу за допомогою VAIO Control Center.

Початок роботи > |
|
Безпечне вимикання комп'ютера |
n 25 N |
Безпечне вимикання комп'ютера
Щоб запобігти втраті незбережених даних, комп'ютер обов'язково потрібно вимикати належним чином, як описано нижче.
Для вимикання комп'ютера
1Вимкніть периферійні пристрої, підключені до комп'ютера.
2Натисніть кнопку Пуск та оберіть Завершити роботу.
3Дайте відповідь на будь-які запити з попередженнями зберегти документи або взяти до уваги інших користувачів, а потім дочекайтеся автоматичного вимкнення комп'ютера.
Світловий індикатор живлення вимкнеться.

Початок роботи > |
|
Використання режимів економії енергії |
n 26 N |
Використання режимів економії енергії
Для подовження терміну служби акумуляторної батареї можна скористатися перевагами настройок керування живленням. Крім звичайного робочого режиму ваш комп'ютер може мати два режими економії енергії на ваш вибір: режимі сну та глибокого сну.
!
Якщо комп'ютером не збираються користуватися протягом тривалого періоду часу, і при цьому він відключений від джерела змінного струму, переведіть комп'ютер в режим глибокого сну або вимкніть його.
Якщо акумуляторна батарея розрядиться за час знаходження комп'ютера у режимі сну, усі дані, які не було збережено, будуть втрачені. Повернутися до попереднього стану роботи неможливо. Для запобігання втраті даних потрібно часто зберігати дані.
Режим |
Опис |
|
|
Звичайний режим |
Це нормальний стан комп'ютера під час використання. В цьому режимі світиться зелений індикатор |
|
живлення. |
|
|
Сплячий режим |
Сплячий режим вимикає РК екран та перемикає вбудовані пристрої збереження даних та ЦП в режим |
|
низького споживання енергії. В цьому режимі оранжевий індикатор живлення повільно миготить. |
|
Комп'ютер виходить зі сплячого режиму швидше, ніж із режиму глибокого сну. Однак сплячий режим |
|
споживає більше енергії, ніж режим глибокого сну. |
|
|
Режим глибокого сну |
В режимі глибокого сну стан системи зберігається на вбудованому(-их) пристрої(-ях) збереження |
|
даних, а живлення вимикається. Навіть якщо розрядиться батарея, дані не буде втрачено. В цьому |
|
режимі індикатор живлення вимкнено. |
|
|

Початок роботи > |
|
Використання режимів економії енергії |
n 27 N |
Використання сплячого режиму
Щоб увімкнути сплячий режим
Натисніть Пуск, стрілку  поряд з кнопкою Завершити роботу та Сон.
поряд з кнопкою Завершити роботу та Сон.
Щоб повернутися до нормального режиму
Натисніть будь-яку клавішу.
Натисніть кнопку живлення комп'ютера.
!
Якщо натиснути й утримувати кнопку живлення довше чотирьох секунд, комп'ютер вимкнеться автоматично. Всі дані, які не було збережено, буде втрачено.
Використання режиму глибокого сну
Щоб увімкнути режим глибокого сну
Натисніть клавіші Fn+F12.
Також можна натиснути Пуск, стрілку поряд з кнопкою Завершити роботу та Режим глибокого сну.
!
Не переносьте комп'ютер до вимкнення його індикатора живлення.
Щоб повернутися до нормального режиму
Натисніть кнопку живлення.
!
Якщо натиснути й утримувати кнопку живлення довше чотирьох секунд, комп'ютер вимкнеться автоматично.

Початок роботи > |
|
Оновлення комп'ютера |
n 28 N |
Оновлення комп'ютера
Для підвищення продуктивності комп'ютера обов'язково встановіть на комп'ютер останні оновлення за допомогою наступних програмних застосунків.
Windows Update
Натисніть Пуск, Усі програми і Windows Update, а потім виконуйте інструкції, що з'являться на екрані.
VAIO Update 4
Натисніть Пуск, Усі програми, VAIO Update 4 і Go to VAIO Web Support, а потім виконуйте інструкції, що з'являться на екрані.
!
Щоб мати можливість отримувати оновлення, потрібно підключити комп'ютер до Інтернету.

Використання комп'ютера VAIO >
n 29 N
Використання комп'ютера VAIO
У цьому розділі описано, як скористатися всіма можливостями комп'ютера VAIO.
Використання клавіатури (стор. 30)
Використання сенсорної панелі (стор. 32)
Використання спеціальних кнопок (стор. 33)
Користування функцією швидкого доступу до мережі Інтернет (стор. 34)
Використання вбудованої камери (стор. 36)
Використання оптичного дисководу (стор. 37)
Використання «Memory Stick» (стор. 45)
Використання інших модулів/карток пам'яті (стор. 51)
Використання Інтернету (стор. 57)
Використання мережі (LAN) (стор. 58)
Використання безпроводової локальної мережі (стор. 59)
Використання функції Bluetooth (стор. 67)

Використання комп'ютера VAIO > |
|
Використання клавіатури |
n 30 N |
Використання клавіатури
На клавіатурі є додаткові функціональні клавіші залежно від моделі.
Комбінації із клавішею «Fn» та їхні функції
Деякі функції клавіатури можна використати лише після запуску операційної системи.
Комбінація/Дія |
Функція |
|
|
Fn + % (F2): вимкнення звуку |
Увімкнення та вимкнення вбудованих динаміків або навушників. |
|
|
Fn + 2 (F3/F4): управління рівнем гучності |
Регулювання рівня гучності. |
|
Щоб збільшити гучність, продовжуйте натискати клавіші Fn+F4 або натисніть клавіші |
|
Fn+F4 і потім клавішу M або ,. |
|
Щоб зменшити гучність, продовжуйте натискати клавіші Fn+F3 або натисніть клавіші |
|
Fn+F3 і потім клавішу m або <. |
|
|
Fn + 8 (F5/F6): регулювання яскравості |
Зміна яскравості РК-дисплея екрана комп'ютера. |
|
Щоб збільшити яскравість, продовжуйте натискати клавіші Fn+F6 або натисніть клавіші |
|
Fn+F6 і потім клавішу M або ,. |
|
Щоб зменшити яскравість, продовжуйте натискати клавіші Fn+F5 або натисніть клавіші |
|
Fn+F5 і потім клавішу m або <. |
|
|
 Loading...
Loading...