Sony VGN-NW11S, VGN-BZ26X, VGN-CS31ZR, VGN-Z41XTD, VGC-JS3E Troubleshooting Guide [cs]
...
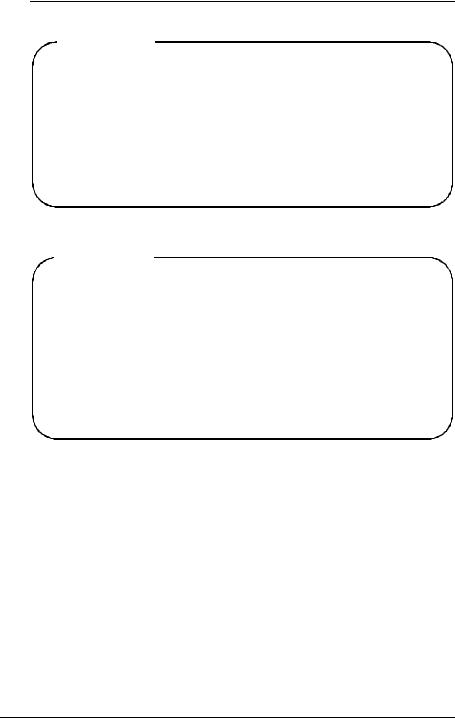
Důležité
S počítačem nejsou dodávány žádné disky pro obnovení, proto je vytvořte ihned po připravení počítače k používání. Pokyny
k vytvoření disků pro obnovení najdete v části „Vytvoření vlastních disků pro obnovení“ na str. 16.
Pokud disky pro obnovení nemůžete vytvořit, můžete si je zakoupit. Kontaktní údaje pro svou zemi nebo region najdete na adrese www.vaio-link.com.
Dôležité
Keďže sa s počítačom nedodávajú žiadne obnovovacie disky, obnovovacie disky vytvorte hneď, ako bude počítač pripravený na použitie. Pokyny týkajúce sa vytvorenia obnovovacích diskov nájdete v časti „Vytvorenie vlastných obnovovacích diskov“ na strane 50.
Ak obnovovacie disky nemožno vytvoriť, môžete si ich zakúpiť. Na stránke www.vaio-link.com nájdete kontaktné údaje pre svoju krajinu alebo oblasť.
2
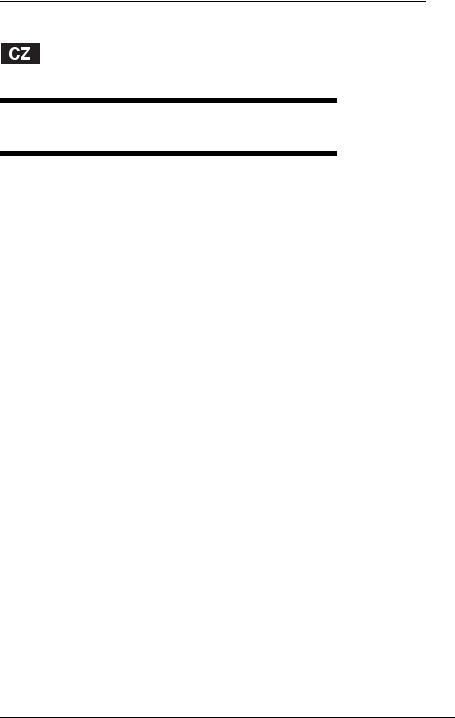
Obsah |
|
Úvod k této příručce .................................................................... |
7 |
Řešení potíží |
|
Řešení potíží .............................................................................. |
10 |
Co udělat, pokud se počítač nespustí? ..................................................... |
10 |
Co udělat, pokud zelená kontrolka napájení svítí, ale displej je prázdný? .... |
11 |
Co udělat, pokud počítač nebo software přestane reagovat?................... |
11 |
Co udělat, pokud kontrolka nabíjení rychle bliká a počítač se nespouští? ... |
12 |
Co udělat, když počítač zobrazí zprávu o nekompatibilitě nebo |
|
nesprávném vložení akumulátoru a přejde do režimu spánku? ......... |
12 |
Co udělat, když systém Windows nepřijme mé heslo a zobrazí zprávu |
|
Enter Onetime Password?................................................................. |
12 |
Co udělat, pokud si nemohu vzpomenout na heslo pro zapnutí?.............. |
12 |
3
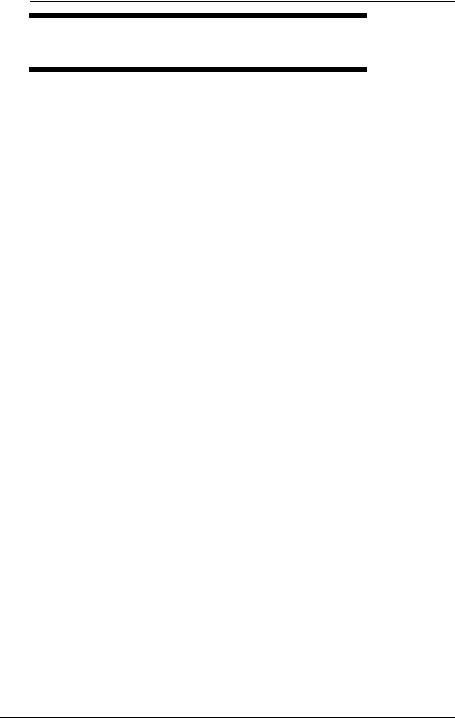
Obnovení systému počítače VAIO |
|
Než začnete s počítačem pracovat........................................... |
14 |
Co udělat nejdříve ............................................................................................. |
15 |
Vytvoření vlastních disků pro obnovení ............................................................ |
16 |
Vytváření disků pro obnovení ..................................................................... |
17 |
Zálohování a obnovování dat pomocí funkce Backup and |
|
Restore Center (Centrum zálohování a obnovení) .................................... |
18 |
Zálohování dat............................................................................................ |
18 |
Vytvoření bodu obnovení ........................................................................... |
22 |
Zálohování a obnovování dat v softwaru VAIO ................................................. |
24 |
Zálohování dat softwarem Rescue Data (Záchrana dat) ............................ |
24 |
Obnovení dat softwarem VAIO Data Restore Tool |
|
(Nástroj pro obnovení dat VAIO) ........................................................ |
26 |
Obnovení předinstalovaného softwaru nebo ovladačů..................................... |
27 |
Práce s nástrojem Reinstall Programs or Drivers (Přeinstalování |
|
programů nebo ovladačů).................................................................. |
27 |
Zjištění postupu pro situace po poruše počítače...................... |
28 |
Pokud počítač nepracuje správně .................................................................... |
28 |
Pokud lze spustit systém Windows............................................................ |
29 |
Pokud systém Windows nelze spustit........................................................ |
30 |
Obnovení systému počítače VAIO............................................. |
31 |
Před zahájením procesu obnovování................................................................ |
31 |
Obnovení systému VAIO, pokud lze spustit Windows...................................... |
33 |
Obnovení jednotky C.................................................................................. |
33 |
Obnovení celého systému počítače ........................................................... |
34 |
Obnovení systému VAIO, pokud nelze spustit Windows.................................. |
35 |
Obnovení systému počítače pomocí disků pro obnovení .......................... |
35 |
Obnovení systému počítače z oddílu pro obnovení ................................... |
35 |
Změna velikosti oddílů............................................................... |
36 |
Oddíly na pevném disku.................................................................................... |
36 |
Vytvoření oddílu na pevném disku .................................................................... |
36 |
Vytvoření oddílu funkcí systému Windows................................................. |
37 |
Vytvoření oddílu pomocí postupu obnovení .............................................. |
38 |
Vymazání celého pevného disku ............................................... |
39 |
Vymazání všech dat z pevného disku softwarem Wipe and Erase Data |
|
(Vymazání dat) .......................................................................................... |
39 |
4
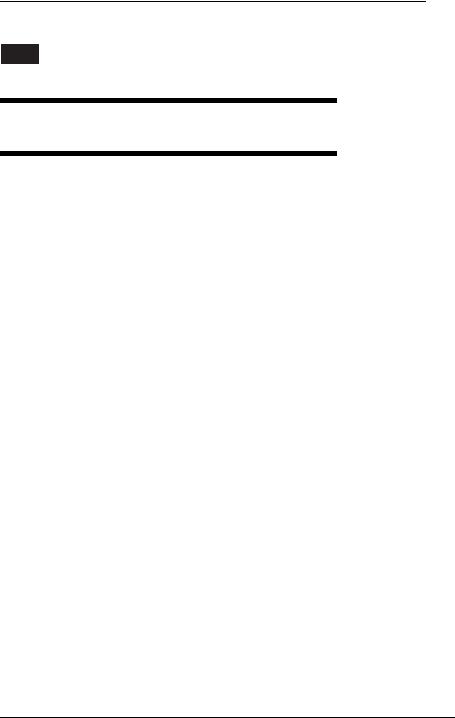
Obsah |
|
SK |
|
Oboznámenie sa s touto príručkou............................................ |
41 |
Odstraňovanie porúch |
|
Odstraňovanie porúch ............................................................... |
44 |
Čo robiť, ak sa počítač nespustí? .............................................................. |
44 |
Čo robiť, ak svieti zelený indikátor napájania, no obrazovka |
|
ostáva prázdna? ................................................................................ |
45 |
Čo robiť, ak počítač alebo softvér prestane reagovať? ............................. |
45 |
Čo robiť, ak indikátor nabíjania rýchlo bliká a počítač sa nespúšťa?......... |
46 |
Čo robiť, ak sa zobrazí hlásenie o nekompatibilite alebo nesprávnom |
|
vložení batérie a počítač prejde do režimu dlhodobého spánku? ..... |
46 |
Čo robiť, ak systém Windows neprijme moje heslo a zobrazí správu |
|
Enter Onetime Password?................................................................. |
46 |
Čo robiť, ak si nedokážem spomenúť na heslo na spustenie počítača? ... |
46 |
5
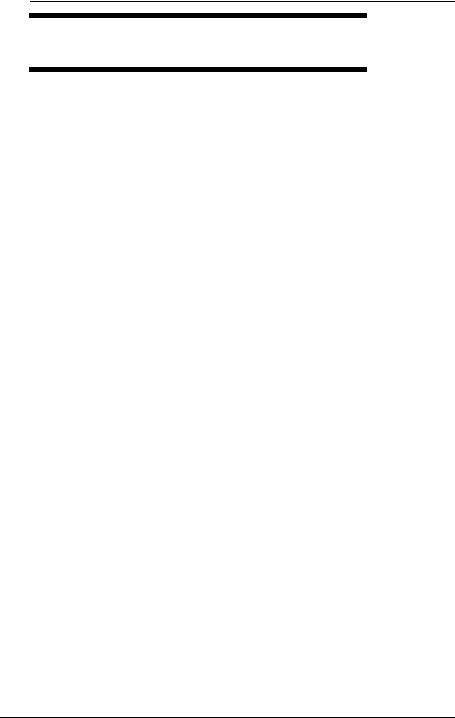
Obnova systému VAIO |
|
Skôr ako začnete používať svoj počítač ................................... |
48 |
Úvodné pokyny ................................................................................................. |
49 |
Vytvorenie vlastných obnovovacích diskov ...................................................... |
50 |
Vytvorenie obnovovacích diskov ................................................................ |
51 |
Zálohovanie a obnova údajov pomocou softvéru Backup and |
|
Restore Center (Centrum zálohovania a obnovy) ..................................... |
52 |
Zálohovanie údajov .................................................................................... |
52 |
Vytvorenie bodu obnovenia ....................................................................... |
56 |
Zálohovanie a obnova údajov pomocou softvéru VAIO.................................... |
58 |
Zálohovanie údajov pomocou softvéru Rescue Data (Záchrana údajov) ... |
58 |
Obnova údajov pomocou softvéru VAIO Data Restore Tool |
|
(Nástroj na obnovu údajov v počítači VAIO) ...................................... |
60 |
Obnova vopred inštalovaného softvéru alebo softvérových ovládačov ........... |
61 |
Použitie programu Reinstall Programs or Drivers |
|
(Preinštalovanie programov alebo ovládačov) ................................... |
61 |
Čo robiť v prípade porúch počítača .......................................... |
62 |
Ak počítač nefunguje správne........................................................................... |
62 |
Ak sa systém Windows spustí.................................................................... |
63 |
Ak sa systém Windows nespustí................................................................ |
64 |
Obnova systému VAIO .............................................................. |
65 |
Pred spustením procesu obnovy ...................................................................... |
65 |
Obnova systému VAIO, ak sa dá spustiť systém Windows.............................. |
67 |
Obnova jednotky C .................................................................................... |
67 |
Obnova celého počítačového systému ...................................................... |
68 |
Obnova systému VAIO, ak sa nedá spustiť systém Windows.......................... |
69 |
Obnova počítačového systému pomocou obnovovacích diskov............... |
69 |
Obnova počítačového systému z obnovovacej oblasti .............................. |
69 |
Zmena veľkosti oblastí disku..................................................... |
70 |
Informácie o segmentácii pevného disku ......................................................... |
70 |
Vytvorenie oblasti na pevnom disku ................................................................. |
70 |
Vytvorenie oblasti na disku pomocou funkcie systému Windows.............. |
71 |
Vytvorenie oblasti na disku počas procesu obnovy ................................... |
72 |
Vymazanie všetkých údajov z pevného disku ........................... |
73 |
Vymazanie všetkých údajov z pevného disku pomocou softvéru |
|
Wipe and Erase Data (Vymazanie údajov) ................................................ |
73 |
6
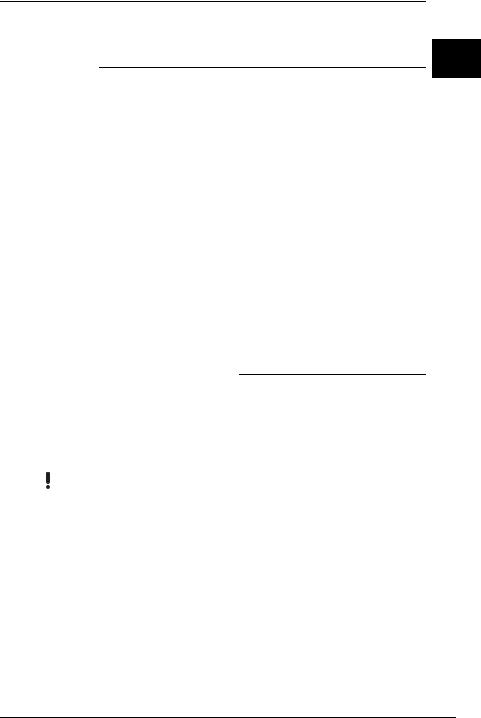
Úvod k této příručce
Tato příručka se zabývá následujícími důležitými oblastmi:
CZ
Řešení potíží
Tato část obsahuje řešení jiných potíží než potíží, které se vyskytují během normálního provozu. Viz část „Řešení potíží“ na str. 10.
Potíže, které nejsou popsány v této části, můžete hledat v části Řešení potíží v elektronické uživatelské příručce.
Další témata věnovaná řešení potíží najdete na webovém serveru podpory Sony na adrese http://www.vaio-link.com.
Než se obrátíte na službu VAIO-Link nebo přímo na svého dodavatele zařízení Sony, vždy si přečtěte tyto části.
Další informace můžete hledat i v nápovědě Nápověda a podpora k systému Windows. Nápověda a podpora k systému Windows je vyčerpávající zdroj praktických rad, kurzů a prezentací výuky práce s počítačem. V nápovědě můžete pomocí funkce hledání, rejstříku a obsahu zobrazit všechny zdroje nápovědy systému Windows včetně zdrojů umístěných v síti Internet. Chcete-li otevřít okno Nápověda a podpora k systému Windows, klepněte
na tlačítko Start  a zvolte možnost Nápověda a odborná pomoc. Můžete také podržet stisknuté tlačítko Microsoft Windows a stisknout tlačítko F1.
a zvolte možnost Nápověda a odborná pomoc. Můžete také podržet stisknuté tlačítko Microsoft Windows a stisknout tlačítko F1.
Obnovení systému počítače VAIO
Důležitou součástí práce s počítačem je schopnost obnovit systém a aplikace. Tato část vysvětluje vše, co o obnovování systému potřebujete vědět.
Je velmi důležité, abyste si tuto část přečetli ještě dříve, než začnete
s počítačem pracovat, a před každým pokusem o obnovení. Viz část “Než začnete s počítačem pracovat“ na str. 14.
V závislosti na zakoupeném modelu může být počítač místo pevných disků vybaven disky SSD. Veškerá integrovaná paměťová zařízení jsou však v této příručce označována pojmem pevný disk.
7
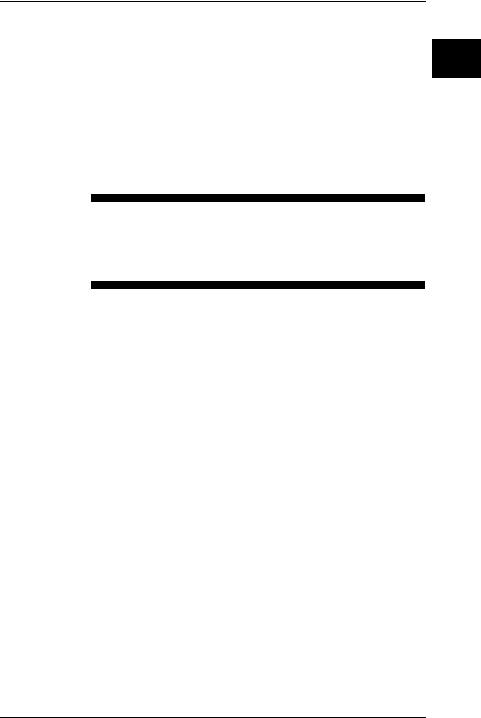
CZ
Řešení potíží
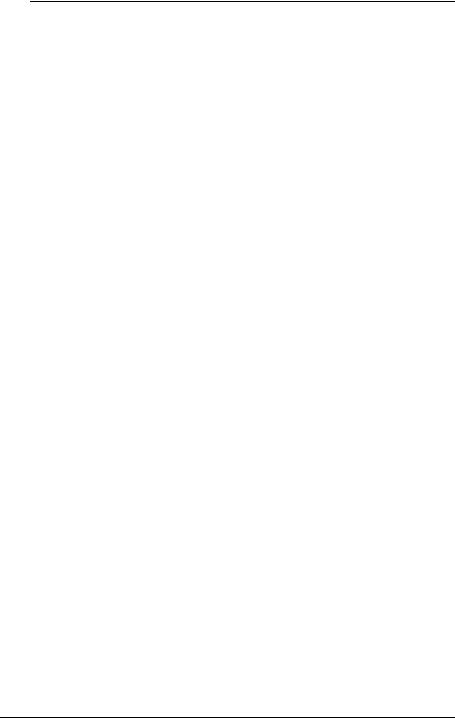
Řešení potíží
Co udělat, pokud se počítač nespustí?
Zkontrolujte, zda je počítač řádně připojen ke zdroji napájení, zda je zapnut a zda svítí kontrolka napájení.
Zkontrolujte, zda je správně nainstalován a nabit akumulátor*.
Pokud jsou připojena zařízení USB, odpojte je a restartujte počítač.
Vyjměte všechny doplňkové paměťové moduly, které jste případně vložili od zakoupení počítače, a restartujte počítač.
Pokud je počítač připojen do prodlužovacího kabelu nebo zálohovaného zdroje napájení (UPS), zkontrolujte, zda je prodlužovací kabel nebo zdroj UPS připojen k napájení a zapnut.
Pokud používáte externí monitor, zkontrolujte, zda je řádně připojen ke zdroji napájení a zda je zapnut. Zkontrolujte, zda jsou správně nastaveny ovládací prvky jasu a kontrastu. Další informace najdete v příručce dodané s monitorem.
Odpojte kabel nebo adaptér střídavého napětí a vyjměte akumulátor*. Vyčkejte tři až pět minut. Vraťte akumulátor na místo, znovu připojte kabel nebo adaptér a stisknutím nebo posunutím vypínače zapněte počítač.
Mohlo by dojít k poruše počítače způsobené kondenzací. V takovém případě počítač nejméně hodinu nepoužívejte.
Zkontrolujte, zda používáte dodaný kabel nebo adaptér střídavého napětí Sony. Pro zachování bezpečnosti používejte pouze originální akumulátory* a kabely nebo adaptéry střídavého napětí Sony, které společnost Sony dodává k počítači VAIO.
*Platí pouze pro notebooky.
10
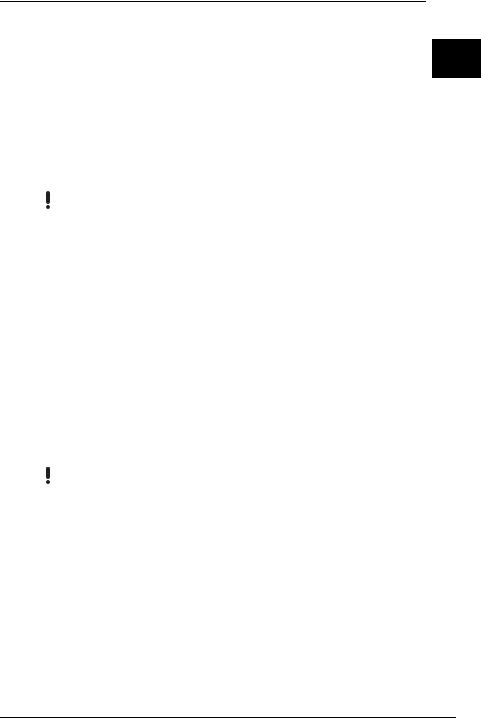
Řešení potíží
Co udělat, pokud zelená kontrolka napájení svítí, ale displej je prázdný?
Několikerým stisknutím kombinace kláves Alt+F4 zavřete okno aplikace. CZ Možná došlo k chybě aplikace.
Stiskněte klávesy Ctrl+Alt+Delete, klepněte na šipku  u tlačítka
u tlačítka
Vypnout a zvolte možnost Restartovat.
Pro vypnutí počítače stiskněte a podržte nebo posuňte a podržte vypínač na déle než čtyři sekundy. Odpojte napájecí kabel nebo adaptér střídavého napětí a přibližně pět minut vyčkejte. Poté připojte napájecí kabel nebo adaptér a počítač znovu zapněte.
Vypnutí počítače klávesami Ctrl+Alt+Delete nebo vypínačem může způsobit ztrátu neuložených dat.
Co udělat, pokud počítač nebo software přestane reagovat?
Pokud počítač přestane reagovat během práce aplikace, zavřete stisknutím kláves Alt+F4 okno aplikace.
Pokud klávesy Alt+F4 nepomohou, klepnutím na tlačítko Start, na šipku  u tlačítka Uzamknout a na možnost Vypnout vypněte počítač.
u tlačítka Uzamknout a na možnost Vypnout vypněte počítač.
Pokud se počítač nevypne, stiskněte současně klávesy Ctrl+Alt+Delete, klepněte na šipku u tlačítka Vypnout a klepněte na tlačítko Vypnout. Pokud počítač zobrazí okno Zabezpečení systému Windows, klepněte na tlačítko Vypnout.
Pokud se počítač stále nevypíná, stiskněte a podržte nebo posuňte a podržte vypínač až do vypnutí počítače.
Vypnutí počítače klávesami Ctrl+Alt+Delete nebo vypínačem může způsobit ztrátu neuložených dat.
Odpojte kabel nebo adaptér střídavého napětí a vyjměte akumulátor*. Vyčkejte tři až pět minut. Vraťte akumulátor na místo, znovu připojte kabel nebo adaptér a stisknutím nebo posunutím vypínače zapněte počítač.
Zkuste přeinstalovat software.
Požádejte o technickou podporu výrobce softwaru nebo autorizovaného prodejce.
*Platí pouze pro notebooky.
11
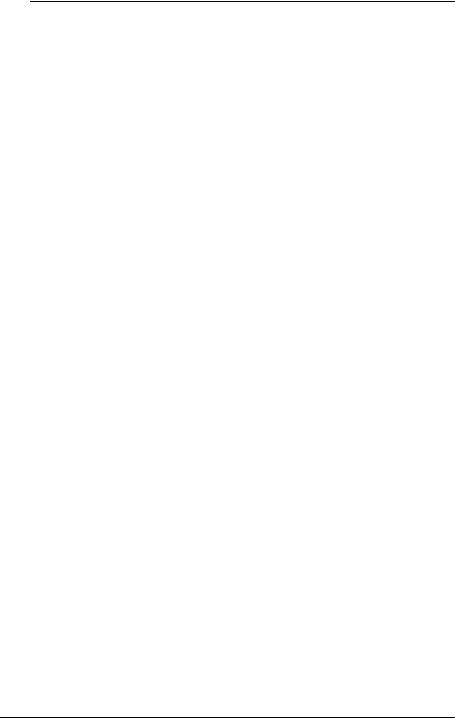
Co udělat, pokud kontrolka nabíjení rychle bliká a počítač se nespouští?
Může to znamenat, že akumulátor není správně nainstalován. Situaci vyřešíte tak, že vypnete počítač a vyjmete akumulátor. Poté akumulátor znovu vložte do počítače. Podrobnosti najdete v dodané uživatelské příručce.
Pokud situace přetrvává i po provedení uvedeného postupu, není nainstalovaný akumulátor kompatibilní. Vyjměte akumulátor a obraťte se na službu VAIO-Link.
Co udělat, když počítač zobrazí zprávu o nekompatibilitě nebo nesprávném vložení akumulátoru a přejde do režimu spánku?
Může to znamenat, že akumulátor není správně nainstalován. Situaci vyřešíte tak, že vypnete počítač a vyjmete akumulátor. Poté akumulátor znovu vložte do počítače. Podrobnosti najdete v dodané uživatelské příručce.
Pokud situace přetrvává i po provedení uvedeného postupu, není nainstalovaný akumulátor kompatibilní. Vyjměte akumulátor a obraťte se na službu VAIO-Link.
Co udělat, když systém Windows nepřijme mé heslo a zobrazí zprávu Enter Onetime Password?
Pokud třikrát po sobě zadáte nesprávné heslo pro zapnutí, zobrazí systém zprávu Enter Onetime Password a nespustí operační systém Windows.
Pro vypnutí počítače stiskněte a podržte nebo posuňte a podržte vypínač na déle než čtyři sekundy a zkontrolujte, zda zhasla kontrolka napájení. Počkejte 10 až 15 sekund, restartujte počítač a zadejte správné heslo.
Při zadávání hesla zkontrolujte, zda nesvítí kontrolky Num lock a Caps lock. Pokud obě nebo některá z těchto kontrolek svítí, musíte ji před zadáváním hesla vypnout stisknutím klávesy Num Lk (nebo Num Lock) nebo Caps Lock.
Co udělat, pokud si nemohu vzpomenout na heslo pro zapnutí?
Pokud zapomenete heslo pro zapnutí, požádejte o jeho zrušení službu VAIO-Link.
Za nové nastavení hesla je účtován poplatek.
12

CZ
Obnovení systému počítače
VAIO
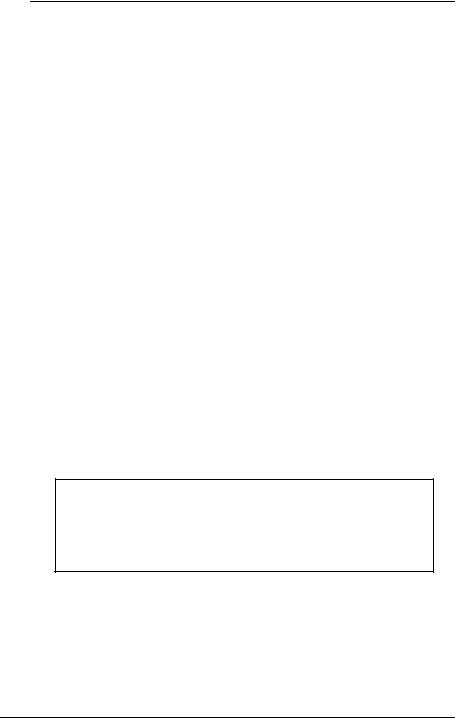
Než začnete s počítačem pracovat
Tato část vysvětluje řešení potíží, postup vytvoření záložní kopie dat a postup
obnovení systému počítače Sony VAIO® pomocí následujícího softwaru VAIO a funkcí operačního systému Windows.
VAIO Recovery Center (Středisko pro obnovení VAIO)
Obsahuje následující software VAIO, nástroje a funkce Windows:
Rescue Data (Záchrana dat)
Slouží k vytvoření záložní kopie dat uložených na pevném disku.
Wipe and Erase Data (Vymazání dat)
Slouží k vymazání všech dat z pevného disku.
VAIO Hardware Diagnostics (Diagnostika hardwaru VAIO) Slouží ke kontrole hardwaru počítače (procesoru, paměťového modulu, pevného disku atd.).
Reinstall Programs or Drivers (Přeinstalování programů nebo ovladačů)
Slouží k obnovení předinstalovaného softwaru a ovladačů do stavu jako po dodání.
Restore C: Drive (Obnovení jednotky C:)
Slouží k obnovení disku C do stavu jako po dodání.
Restore Complete System (Obnovení celého systému)
Slouží k obnovení celého systému počítače do stavu jako po dodání.
Create Recovery Discs (Vytvoření disků pro obnovení)
Slouží k vytvoření vlastních disků pro obnovení systému počítače.
Backup and Restore Center (Centrum zálohování a obnovení) Tato zálohovací funkce systému Windows umožňuje používat funkce související se zálohováním.
Spouštění nástroje VAIO Recovery Center (Středisko pro obnovení VAIO) při spuštění systému Windows
Klepněte na možnost Start, Všechny programy, VAIO Recovery Center (Středisko pro obnovení VAIO) a VAIO Recovery Center (Středisko pro obnovení VAIO).
VAIO Data Restore Tool (Nástroj pro obnovení dat VAIO)
Slouží k obnovení záložních kopií vytvořených softwarem Rescue Data (Záchrana dat).
14

Než začnete s počítačem pracovat |
|
Co udělat nejdříve |
|
Pro případ útoku viru, poruchy počítače nebo náhodného smazání si předem |
|
připravte následující položky: |
CZ |
1Vytvořte disky pro obnovení
S počítačem nejsou dodávány žádné disky pro obnovení, proto je vytvořte ihned po připravení počítače k používání.
Pokyny k vytvoření disků pro obnovení najdete v části „Vytvoření vlastních disků pro obnovení“ na str. 16.
Disky pro obnovení si můžete také zakoupit. Kontaktní údaje pro svou zemi nebo region najdete na adrese www.vaio-link.com.
2Zálohujte data
Obnovení systému počítače odstraní všechna data uložená na pevném disku. Před obnovováním systému počítače zálohujte všechna data. Pokyny k vytvoření záložní kopie dat najdete v části „Zálohování a obnovování dat pomocí funkce Backup and Restore Center (Centrum zálohování a obnovení)“ na str. 18.
15
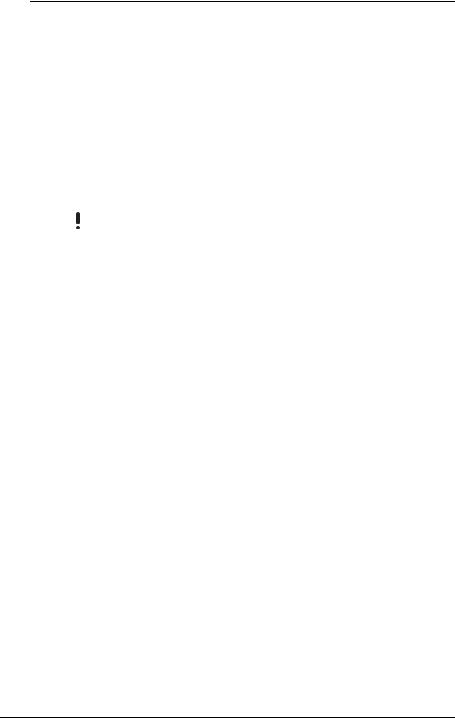
Vytvoření vlastních disků pro obnovení
Disky pro obnovení slouží k obnovení systému počítače do původního stavu. Disky pro obnovení můžete vytvořit softwarem VAIO Recovery Center (Středisko pro obnovení VAIO). Systém počítače obnovujte v těchto případech:
Počítač byl napaden počítačovým virem.
Počítač je nestabilní.
Systém počítače má potíže, které nelze vyřešit postupy pro řešení potíží.
Omylem jste zformátovali jednotku C počítače.
V závislosti na stavu počítače můžete k obnovení systému počítače potřebovat disky pro obnovení.
Disky pro obnovení jsou kompatibilní pouze s počítačem, ve kterém jsou vytvořeny. Disky pro obnovení svého počítače nemůžete používat v jiných počítačích.
Pokud je oddíl pro obnovení změněn, nemusí být v následujících případech možné obnovit systém počítače z oddílu pro obnovení.
Pomocí softwaru jste změnili oddíl pro obnovení.
Nainstalovali jste jiný operační systém než byl předinstalován v počítači.
Naformátovali jste pevný disk bez použití softwaru VAIO Recovery Center (Středisko pro obnovení VAIO).
V těchto případech systém počítače obnovte pomocí disků pro obnovení. Pokud jste si je dosud nevytvořili, musíte si je koupit nebo počítač opravit na vlastní náklady.
Chcete-li si disky pro obnovení zakoupit, najdete kontaktní údaje pro svou zemi nebo region na adrese www.vaio-link.com.
16
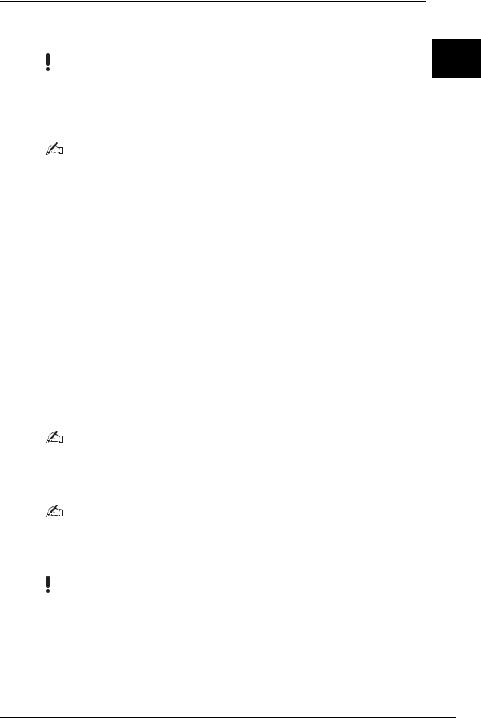
Než začnete s počítačem pracovat
Vytváření disků pro obnovení
1 Připravte si prázdné disky.
CZ
Jako disky pro obnovení nelze používat disky Blu-ray Disc™, DVD-RAM, CD-R ani CD-RW.
Typy médií, které optická jednotka podporuje, zjistíte v elektronické uživatelské příručce.
Nedotýkejte se povrchu disku ani ho neznečistěte. Otisky prstů a prach mohou způsobit chyby čtení a zápisu.
Před vytvořením disků pro obnovení pomocí nástroje VAIO Update doporučujeme stáhnout do počítače a nainstalovat nejnovější aktualizace.
Pro stahování a instalaci aktualizací musí být počítač připojen k Internetu. Informace o připojení k Internetu najdete v elektronické uživatelské příručce.
2Pokud v počítači není integrovaná optická jednotka, připojte externí optickou jednotku (není souèástí dodávky).
3Spusťte software VAIO Recovery Center (Středisko pro obnovení VAIO, viz str. 14).
4Klepněte na možnost Create Recovery Discs (Vytvoření disků pro obnovení) a Start.
Pokud počítač zobrazí okno Řízení uživatelských účtů, klepněte na tlačítko Pokračovat.
Pokud jste k počítači přihlášeni jako standardní uživatel, může vás počítač požádat o zadání uživatelského jména a hesla správce.
5Pozorně si přečtěte pokyny na obrazovce a poté klepněte na možnost
Další.
V okně Choose your media (Volba médií) můžete potvrdit počet potřebných disků a typy médií použitelné pro vytvoření disků pro obnovení.
6Vyberte disky, které chcete používat.
Zaškrtnete-li políčko u spodní strany okna, může systém na konci postupu zkontrolovat, zda byl disk pro obnovení vytvořen správně. Tento krok doporučujeme, přestože pak celý proces trvá déle.
7Postupujte podle pokynů na obrazovce.
Zobrazení aktuálního stavu postupu může určitou dobu trvat.
Pokud není na pevném disku dostatek volného místa, nemůžete disky pro obnovení vytvořit. Během vytváření disku pro obnovení nepoužívejte tlačítko pro vysunutí jednotky. Mohlo by dojít k selhání procesu.
Po vytvoření disků pro obnovení napište podle pokynů na obrazovce na štítky disků příslušné názvy. Používejte pouze pera s měkkými hroty a inkoustem na bázi oleje, například značkovače. Pera s tvrdými hroty mohou poškodit povrch disku.
17

Zálohování a obnovování dat pomocí funkce Backup and Restore Center (Centrum zálohování a obnovení)
Pomocí funkce Backup and Restore Center (Centrum zálohování a obnovení) můžete vytvářet záložní kopie dat, obnovovat data a vytvářet body obnovení.
Zálohování dat
Zálohování dat je velmi důležité. Pokud nebudete data zálohovat, můžete při neočekávaných událostech nebo při útoku počítačových virů ztratit různá data uložená na pevném disku, například dokumenty a obrázky. Důrazně doporučujeme, abyste zálohy vytvářeli denně.
Záložní kopie dat můžete vytvářet třemi způsoby.
Použití průvodce Back Up Files (Zálohování souborů).
Záložní kopii dat můžete vytvořit na disk CD, DVD nebo na vyměnitelné médium, například na externí pevný disk.
Pokyny k práci s tímto průvodcem najdete v části „Vytvoření záložní kopie souboru průvodcem Back Up Files (Zálohování souborů)“ na str. 19.
Použití funkce Windows Complete PC Backup and Restore (Úplné zálohování a obnovení počítače Windows) (pouze u modelů se systémem
Windows Vista Ultimate nebo Windows Vista Business).
Můžete zálohovat veškeré údaje počítače včetně programů, nastavení systému a souborů uložených v počítači. Systém počítač můžete obnovit do stavu platného v okamžiku vytváření záložní kopie.
Pokyny k práci s touto funkcí najdete v části „Vytvoření záložní kopie souboru funkcí Windows Complete PC Backup and Restore (Úplné zálohování a obnovení počítače Windows)“ na str. 20.
Vytvoření bodu obnovení.
Po nainstalování nového softwaru nebo změně nastavení systému Windows se počítač může stát nestabilním nebo může zpomalit práci. V takovém případě můžete pomocí bodu obnovení vrátit systém počítače do předchozího stavu.
Pokyny k vytváření bodů obnovení najdete v části „Vytvoření bodu obnovení“ na str. 22.
Pokud v počítači není nainstalována optická jednotka, potřebujete pro vytvoření záložní kopie dat externí pevný disk nebo optickou jednotku nebo musíte změnou velikosti jednotky C vytvořit nový oddíl.
Pokyny k vytváření oddílů na pevném disku najdete v části „Vytvoření oddílu na pevném disku“ na str. 36.
18
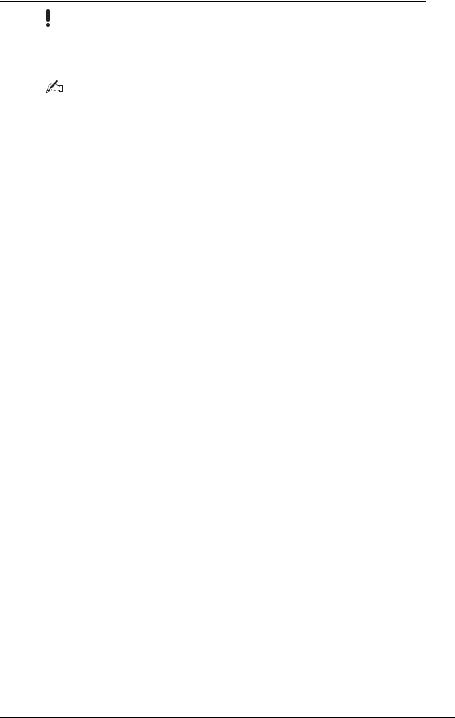
Než začnete s počítačem pracovat
Disky pro obnovení vytvořte bezprostředně poté, co je počítač připraven k použití. Pokud kvůli |
|
poruše počítače nelze vytvořit záložní kopii dat, můžete data zálohovat pomocí disků pro obnovení. |
CZ |
Pokyny k vytvoření disků pro obnovení najdete v části „Vytváření disků pro obnovení“ na str. 17. |
|
Záložní kopii dat můžete vytvořit také softwarem Rescue Data (Záchrana dat). |
|
|
|
Pokyny k vytvoření záložní kopie dat najdete v části „Zálohování dat softwarem Rescue Data |
|
(Záchrana dat)“ na str. 24. |
|
Vytvoření záložní kopie souboru průvodcem Back Up Files (Zálohování souborů)
1Spusťte software VAIO Recovery Center (Středisko pro obnovení VAIO, viz str. 14).
2Zvolte možnost Windows Backup and Restore (Zálohování a obnovení Windows) a klepněte na možnost Start.
3Klepněte na možnost Back up files (Zálohovat soubory).
4V okně Řízení uživatelských účtů klepněte na možnost Pokračovat. Pokud jste k počítači přihlášeni jako standardní uživatel, může vás počítač požádat o zadání uživatelského jména a hesla správce.
5Postupujte podle pokynů na obrazovce.
Obnovení dat ze záložní kopie vytvořené průvodcem Back Up Files (Zálohování souborů)
1Spusťte software VAIO Recovery Center (Středisko pro obnovení VAIO, viz str. 14).
2Zvolte možnost Windows Backup and Restore (Zálohování a obnovení Windows) a klepněte na možnost Start.
3Klepněte na tlačítko Restore files (Obnovit soubory).
4Postupujte podle pokynů na obrazovce.
19
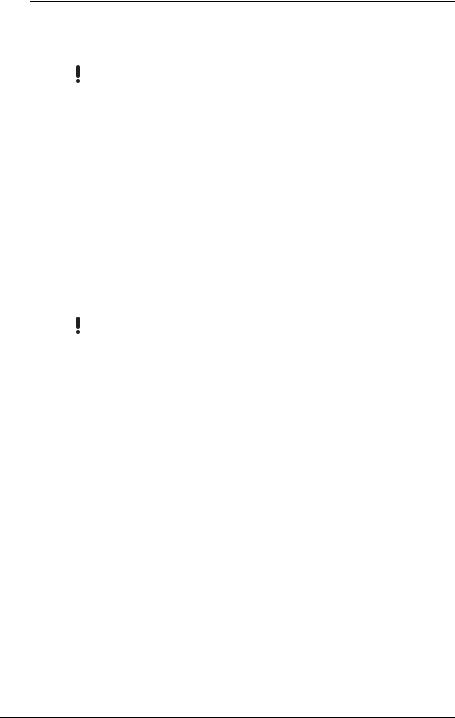
Vytvoření záložní kopie souboru funkcí Windows Complete PC Backup and Restore
(Úplné zálohování a obnovení počítače Windows)
Funkce Complete PC Backup and Restore (Úplné zálohování a obnovení počítače) není
k dispozici u modelů s operačním systémem Windows Vista Home Premium nebo Windows Vista Home Basic.
1Spusťte software VAIO Recovery Center (Středisko pro obnovení VAIO, viz str. 14).
2Zvolte možnost Windows Backup and Restore (Zálohování a obnovení Windows) a klepněte na možnost Start.
3Klepněte na možnost Back up computer (Zálohovat počítač).
4V okně Řízení uživatelských účtů klepněte na možnost Pokračovat.
Pokud jste k počítači přihlášeni jako standardní uživatel, může vás počítač požádat o zadání uživatelského jména a hesla správce.
5Postupujte podle pokynů na obrazovce.
K obnovení dat pomocí funkce Windows Complete PC Backup and Restore (Úplné zálohování a obnovení počítače Windows) potřebujete vlastní disky pro obnovení.
Pokyny k vytvoření disků pro obnovení najdete v části „Vytváření disků pro obnovení“ na str. 17.
Při obnovování souborů ze zálohy vytvořené funkcí Windows Complete PC Backup and Restore (Úplné zálohování a obnovení počítače Windows) nemůžete vybírat, které soubory chcete obnovit.
Soubory změněné nebo vytvořené po zálohování nelze obnovit.
20
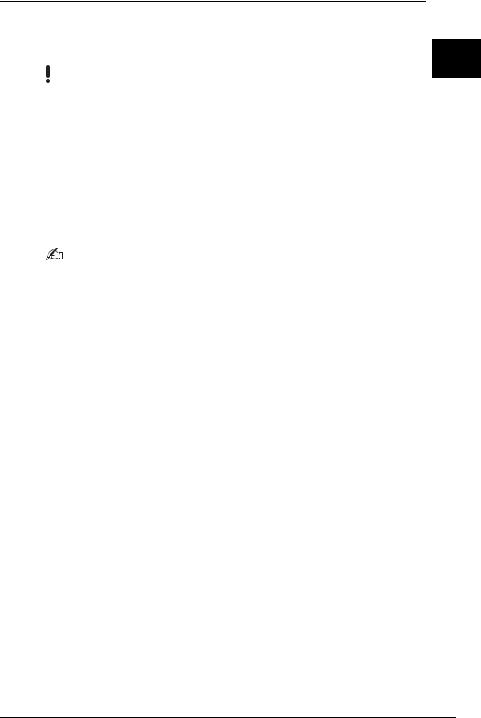
Než začnete s počítačem pracovat
Obnovení dat ze záložní kopie vytvořené funkcí Windows Complete PC Backup and Restore (Úplné zálohování a
obnovení počítače Windows)
CZ
Po procesu obnovení nemusí počítač pracovat správně, protože obnovením dat změníte systémové soubory. Před obnovováním vytvořte záložní kopii dat.
1Do jednotky zapnutého počítače vložte disk pro obnovení, vypněte počítač a znovu ho zapněte.
Počítač zobrazí okno Windows Boot Manager (Správce spuštění systému Windows).
2Klávesou M nebo m zvolte možnost Opravit Windows Vista a stiskněte klávesu Enter.
3Vyberte rozložení klávesnice a klepněte na možnost Další.
Pokud u modelů s operačním systémem Windows Vista Ultimate používáte nástroj BitLocker Drive Encryption (BitLocker Drive Encryption), může systém zobrazit okno BitLocker Drive Encryption Recovery (Obnovení nástroje BitLocker Drive Encryption). Podle pokynů na obrazovce nástroj BitLocker Drive Encryption (BitLocker Drive Encryption) dočasně vypněte.
4Vyberte operační systém a klepněte na možnost Další.
5Pokud jste záložní kopii dat uložili na externí pevný disk nebo na disky v externí optické jednotce, připojte k počítači externí zařízení.
6Zvolte možnost Windows Complete PC Restore (Obnovení úplné zálohy počítače Windows).
Pokud jste záložní kopii uložili na disky CD nebo DVD, vložte příslušný disk do (externí) optické jednotky.
7Postupujte podle pokynů na obrazovce.
21
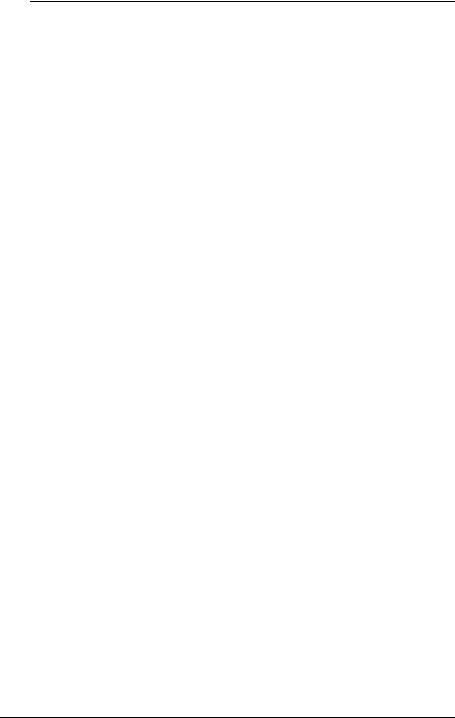
Vytvoření bodu obnovení
Co je bod obnovení?
Body obnovení vytváří systém automaticky, například při instalaci softwarového ovladače. Body slouží k obnovení systémových souborů počítače do předchozího stavu. Přestože systém vytváří body obnovení automaticky, doporučujeme vytvářet body obnovení před instalováním softwaru nebo softwarových ovladačů do počítače i ručně, protože se počítač po nainstalování nového softwaru nebo po změně nastavení systému Windows může začít chovat nestabilně nebo pracovat pomalu. Pokud jste bod obnovení vytvořili v době, kdy počítač pracoval normálně, vraťte jeho pomocí systémové soubory do původního stavu.
Ruční vytvoření bodu obnovení
1Spusťte software VAIO Recovery Center (Středisko pro obnovení VAIO, viz str. 14).
2Zvolte možnost Windows Backup and Restore (Zálohování a obnovení Windows) a klepněte na možnost Start.
3V levé části okna klepněte na možnost Create a restore point or change settings (Vytvořit bod obnovení nebo změnit nastavení).
4V okně Řízení uživatelských účtů klepněte na možnost Pokračovat. Pokud jste k počítači přihlášeni jako standardní uživatel, může vás počítač požádat o zadání uživatelského jména a hesla správce.
5Klepněte na kartu System Protection (Ochrana systému) v okně System Properties (Vlastnosti systému).
6V části Automatic restore points (Automatické body obnovení) zaškrtněte klepnutím políčko u jednotky, pro kterou chcete vytvořit bod obnovení.
7Klepněte na tlačítko Create (Vytvořit).
8Postupujte podle pokynů na obrazovce.
22
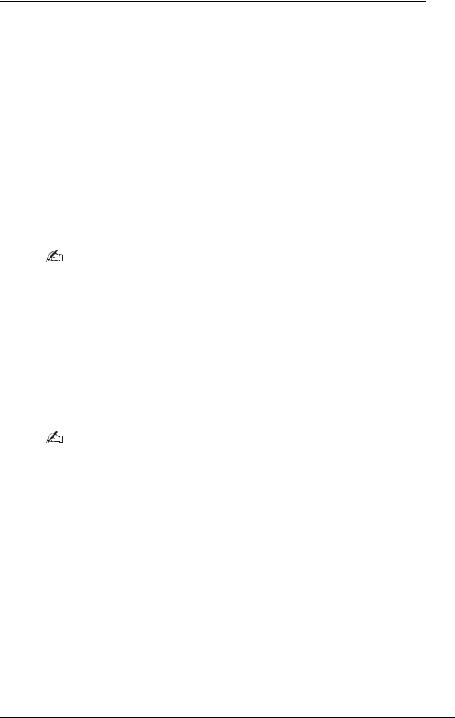
Než začnete s počítačem pracovat
Obnovení systémových souborů pomocí bodu obnovení
Pokud můžete spustit systém Windows, postupujte takto:
1 Proveďte kroky 1 až 4 uvedené v postupu „Ruční vytvoření bodu |
CZ |
obnovení“ na str. 22. |
|
2Klepněte na možnost System Restore (Obnovení systému) na kartě
System Protection (Ochrana systému) v okně System Properties
(Vlastnosti systému).
3Postupujte podle pokynů na obrazovce.
Pokud systém Windows nelze spustit, postupujte takto:
1Do jednotky zapnutého počítače vložte disk pro obnovení, vypněte počítač a znovu ho zapněte.
Počítač zobrazí okno Windows Boot Manager (Správce spuštění systému Windows).
Pokud jste zatím nevytvořili disky pro obnovení, postupujte takto:
1Zapněte počítač.
2Jakmile počítač zobrazí logo VAIO, stiskněte klávesu F8.
3Zkontrolujte, zda je vybrána možnost opravy počítače, uvedená v horní části dialogového okna spouštění, a stiskněte klávesu Enter.
4Vynechejte následující krok 2 a přejděte ke kroku 3.
2Klávesou M nebo m zvolte možnost Opravit Windows Vista a stiskněte klávesu Enter.
3Vyberte rozložení klávesnice a klepněte na možnost Další.
Pokud u modelů s operačním systémem Windows Vista Ultimate používáte nástroj BitLocker Drive Encryption (BitLocker Drive Encryption), může systém zobrazit okno BitLocker Drive Encryption Recovery (Obnovení nástroje BitLocker Drive Encryption). Podle pokynů na obrazovce nástroj BitLocker Drive Encryption (BitLocker Drive Encryption) dočasně vypněte.
Pokud jste klávesou F8 zobrazili okno System Recovery Options (Možnosti obnovení systému), vyberte uživatelské jméno a zadejte heslo, vynechejte následující krok 4 a přejděte ke kroku 5.
4Vyberte operační systém a klepněte na možnost Další.
5Zvolte možnost System Restore (Obnovení systému).
6Postupujte podle pokynů na obrazovce.
23
 Loading...
Loading...