Sony VGN-NS31EH, VGN-NS31ER, VGN-NS31S, VGN-NS31ST, VGN-NS30E Manual [tr]
...
N
Kullanım Kılavuzu
Kişisel Bilgisayar
VGN NS serisi

n 2 N
İçindekiler |
|
Kullanımdan Önce ....................................................... |
4 |
VAIO Bilgisayarınız Hakkında Daha Fazla Bilgi Alma ... |
5 |
Ergonomik Faktörler ............................................... |
7 |
Başlarken ................................................................... |
9 |
Kumandaların ve Bağlantı Noktalarının Yerini |
|
Belirleme ............................................................. |
10 |
Gösterge Işıkları Hakkında..................................... |
16 |
Güç Kaynağı Bağlama .......................................... |
17 |
Pil Takımını Kullanma ............................................ |
18 |
Bilgisayarınızın Güvenli Olarak Kapatılması ............. |
25 |
Bilgisayarınızın Güncellenmesi .............................. |
26 |
VAIO Bilgisayarınızı Kullanma...................................... |
27 |
Klavyeyi Kullanma ................................................ |
28 |
Touch Pad’i Kullanma ........................................... |
30 |
Özel İşlev Düğmelerini Kullanma ............................ |
31 |
Dahili MOTION E Y E Kamerayı Kullanma ................. |
32 |
Optik Disk Sürücüyü Kullanma............................... |
33 |
Memory Stick Ortamını Kullanma ........................... |
40 |
Diğer Modülleri/Bellek Kartlarını Kullanma.............. |
45 |
İnternet’i Kullanma ............................................... |
50 |
Ağı Kullanma (LAN)............................................... |
52 |
Kablosuz Yerel Ağı Kullanma.................................. |
53 |
Çevresel Aygıtları Kullanma ........................................ |
60 |
Harici Hoparlörleri veya Kulaklıkları Bağlama........... |
61 |
Harici Ekran Bağlama............................................ |
62 |
Ekran Modları Seçme............................................ |
65 |
Birden Çok Monitör İşlevini Kullanma ..................... |
67 |
Harici Mikrofon Bağlama ....................................... |
70 |
USB Aygıtı Bağlama .............................................. |
71 |
i.LINK Aygıtı Bağlama............................................ |
73 |
VAIO Bilgisayarınızı Özelleştirme ................................. |
75 |
Parolayı Ayarlama ................................................. |
76 |
VAIO Control Center’ı Kullanma ............................. |
81 |
Güç Tasarruf Modlarını Kullanma ........................... |
82 |
VAIO Power Management Kullanımı ....................... |
87 |
Modeminizi Yapılandırma....................................... |
89 |
VAIO Bilgisayarınızı Yükseltme..................................... |
91 |
Bellek Ekleme ve Çıkarma ..................................... |
92 |

n 3 N
Önlemler .................................................................. |
98 |
LCD Ekranı Kullanma ............................................ |
99 |
Güç Kaynağını Kullanma ..................................... |
100 |
Bilgisayarınızı Kullanma ...................................... |
101 |
Dahili MOTION E Y E Kamerayı Kullanma ............... |
104 |
Diskleri Kullanma................................................ |
105 |
Pil Takımını Kullanma .......................................... |
106 |
Kulaklıkları Kullanma........................................... |
107 |
Memory Stick Kullanma ...................................... |
108 |
Dahili Depolama Aygıtını Kullanma ....................... |
109 |
Sorun Giderme........................................................ |
110 |
Bilgisayar .......................................................... |
112 |
Sistem Güvenliği ................................................ |
118 |
Pil ..................................................................... |
119 |
Dahili MOTION E Y E Kamera................................ |
121 |
İnternet ............................................................. |
123 |
Ağ ..................................................................... |
125 |
Optik Diskler ...................................................... |
130 |
Ekran ................................................................ |
134 |
Yazdırma............................................................ |
139 |
Mikrofon............................................................ |
140 |
Hoparlörler ........................................................ |
141 |
Touch Pad ......................................................... |
142 |
Klavye ............................................................... |
143 |
Disketler ............................................................ |
144 |
Ses/Video .......................................................... |
145 |
Memory Stick ..................................................... |
147 |
Çevresel Aygıtlar ................................................ |
148 |
Ticari Markalar ........................................................ |
149 |
Bildirim ................................................................... |
151 |

Kullanımdan Önce >
n 4 N
Kullanımdan Önce
Bu Sony VAIO® bilgisayarı satın aldığınız için sizi tebrik ediyoruz. Ekran Kullanım Kılavuzuna hoş geldiniz. Sony, en yeni kişisel bilgisayar sistemi deneyimini sağlamak için en son teknoloji ses, video, bilgisayar ve iletişim sistemlerini bir araya getirdi.
!
Bu kullanım kılavuzunda gösterilen dış görünümler bilgisayarınızdakinden biraz daha farklı olabilir.
Bu Kullanım Kılavuzu da dahil olmak üzere verilen kılavuzlardaki bilgiler, Microsoft® Windows Vista® 32 bit işletim sistemi yüklü VAIO bilgisayarlarının kullanıcıları içindir. Bilgisayarınızı 64 bit işletim sistemi önceden kurulu halde teslim alırsanız,
bilgilerde farklılıklar görebilirsiniz.
 Teknik özelliklerin bulunması
Teknik özelliklerin bulunması
Bazı özellikler, seçenekler ve sağlanan öğeler bilgisayarınızda bulunmayabilir.
Bilgisayarınızın yapılandırmasını öğrenmek için, http://www.vaio link.com adresinden VAIO Link web sitesini ziyaret edin.

Kullanımdan Önce > |
|
VAIO Bilgisayarınız Hakkında Daha Fazla Bilgi Alma |
n 5 N |
VAIO Bilgisayarınız Hakkında Daha Fazla Bilgi Alma
Bu bölüm, VAIO bilgisayarınız hakkındaki destek bilgilerini içerir.
1. Basılı Belgeler
Hızlı Başlangıç Kılavuzu – Bileşen bağlantıları, kurulum bilgileri, vs. için genel bakış.
Sorun Giderme ve Kurtarma Kılavuzu
Yönetmelikler, Garanti, Son Kullanıcı Lisans Sözleşmesi ve Hizmet Desteği
2. Ekrandaki Belgeler
Kullanım Kılavuzu (Bu kılavuz) – Bilgisayarınızın özellikleri ve sık karşılaşılan sorunların çözümüne dair bilgiler. Ekrandaki bu kılavuzu görmek için:
1 Masaüstündeki Me&My VAIO simgesini çift tıklayın.
2 Menu, Me&My VAIO, I Need Help ve VAIO User Guide öğelerini tıklatın.
3 Diliniz için klasörü açın.
4 Okumak istediğiniz kılavuzu seçin.
Bilgisayar > VAIO (C:) (C sürücünüz) > Documentation > Documentation yolunu izleyerek ve kendi dilinize ait klasörü açarak kılavuzlara manuel olarak erişebilirsiniz.
Windows Yardım ve Destek – Bilgisayarınızı kullanmayı öğrenmenize yardım edecek pratik tavsiyelerin, öğreticilerin ve tanıtımların bulunduğu kapsamlı bir kaynaktır.
Windows Yardım ve Destek kısmına erişim için Başlat  ve Yardım ve Destek’i tıklatın ya da Microsoft Windows tuşuna basılı tutarak F1 tuşuna basın.
ve Yardım ve Destek’i tıklatın ya da Microsoft Windows tuşuna basılı tutarak F1 tuşuna basın.

Kullanımdan Önce > |
|
VAIO Bilgisayarınız Hakkında Daha Fazla Bilgi Alma |
n 6 N |
3. Destek Web Siteleri
Bilgisayarınızla ilgili sorun yaşarsanız, sorun giderme için http://www.vaio link.com adresinden VAIO Link web sitesini ziyaret edebilirsiniz.
VAIO Link’e telefonla ulaşmadan önce, sorununuzu basılı ve basılı olmayan belgeleri okuyarak ve diğer Sony web sitelerini ziyaret ederek çözmeye çalışın.
VAIO ve büyüyen VAIO topluluğunun bir parçası olma hakkında daha fazla bilgi için http://www.club vaio.com adresinden web sitesini ziyaret edin.
Çevrimiçi ürün satın almak için http://www.sonystyle europe.com adresini ziyaret edin.
Diğer Sony ürünleri için http://www.sony.net adresini ziyaret edin.
VAIO Link yardım hatlarını ararken VAIO bilgisayarınızın seri numarasına başvurun. Seri numarası VAIO bilgisayarınızın altında, arka panelinde veya pil yuvasının içindedir.
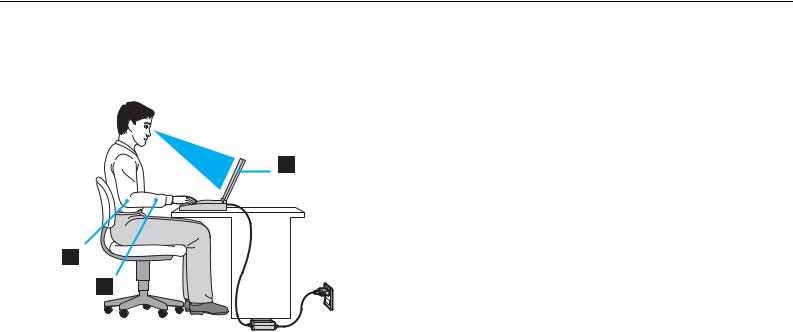
Kullanımdan Önce > |
|
Ergonomik Faktörler |
n 7 N |
Ergonomik Faktörler
Bilgisayarınızı birçok ortamda taşınabilir bir aygıt olarak kullanacaksınız. Mümkün olduğunca, hem sabit hem de taşınabilir ortamlar için aşağıdaki ergonomik faktörleri göz önüne almaya çalışın:
Bilgisayarınızın konumu – Bilgisayarı tam önünüze konumlandırın (1). Dirseklerinizi yatay konumda tutun (2), bileklerinizi ise klavyeyi, touch pad’i ve harici fareyi kullanırken serbest ve rahat bir konumda (3) olacak şekilde yerleştirin. Kollarınızın üst kısımları, iki yanınızdan serbest bir şekilde sarkmalıdır. Bilgisayarınızı kullanırken sık sık ara verin. Aşırı bilgisayar kullanımı, gözlerin, kasların veya tendonların gerilmesine yol açabilir.
Mobilya ve duruş – Sırt desteği iyi olan bir sandalyede oturun. Ayaklarınız yere tam olarak basacak şekilde sandalyenin yüksekliğini ayarlayın. Bir ayak desteği, daha rahat olmanızı sağlayabilir. İleriye doğru gitmeden ve çok fazla geriye yaslanmadan rahat ve dik bir şekilde oturun.

Kullanımdan Önce > |
|
Ergonomik Faktörler |
n 8 N |
Bilgisayar ekranının görüntüleme açısı – En iyi konum için ekranın eğilme özelliğini kullanın. Ekran eğimini uygun konuma getirmek için ekranı ayarlayarak göz ve kas yorgunluğunu azaltabilirsiniz. Ekranın parlaklık seviyesini de ayarlayın.
Aydınlatma – Pencerelerin ve ışıkların ekranda parlamaya ve yansımaya yol açmadığı bir konum seçin. Ekran üzerinde parlak noktalar oluşmaması için dolaylı aydınlatma kullanın. Uygun aydınlatma sizi rahatlatır ve çalışmalarınıza etkinlik katar.
Harici ekranı konumlandırma – Harici bir ekran kullanırken, ekranı, rahatça görebileceğiniz bir mesafe içerisine yerleştirin. Monitörün karşısına oturduğunuzda, görüntü ekranının göz hizasında veya biraz daha alçakta olduğundan emin olun.

Başlarken >
n 9 N
Başlarken
Bu bölümde, VAIO bilgisayarınızı kullanmaya nasıl başlayacağınızı anlatılmaktadır.
Kumandaların ve Bağlantı Noktalarının Yerini Belirleme (sayfa 10)
Gösterge Işıkları Hakkında (sayfa 16)
Güç Kaynağı Bağlama (sayfa 17)
Pil Takımını Kullanma (sayfa 18)
Bilgisayarınızın Güvenli Olarak Kapatılması (sayfa 25)
Bilgisayarınızın Güncellenmesi (sayfa 26)
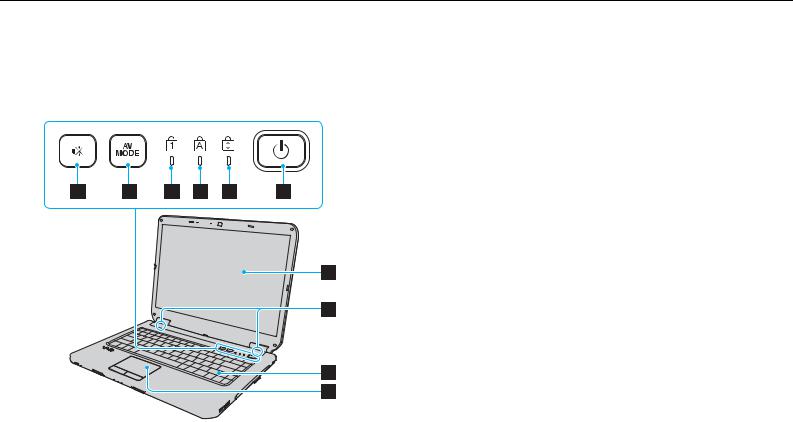
Başlarken > |
|
Kumandaların ve Bağlantı Noktalarının Yerini Belirleme |
n 10 N |
Kumandaların ve Bağlantı Noktalarının Yerini Belirleme
İleriki sayfalarda gösterilen kumandaları ve bağlantı noktalarını tanımak için bir dakikanızı ayırın.
Ön
A Sessize alma (S1) düğmesi (sayfa 31)
B AV MODE düğmesi (sayfa 31)
C Num lock göstergesi (sayfa 16)
D Caps lock göstergesi (sayfa 16)
E Scroll lock göstergesi (sayfa 16)
F Güç düğmesi
G LCD ekran (sayfa 99)
H Dahili hoparlörler (stereo)
I Klavye (sayfa 28)
J Touch pad (sayfa 30)
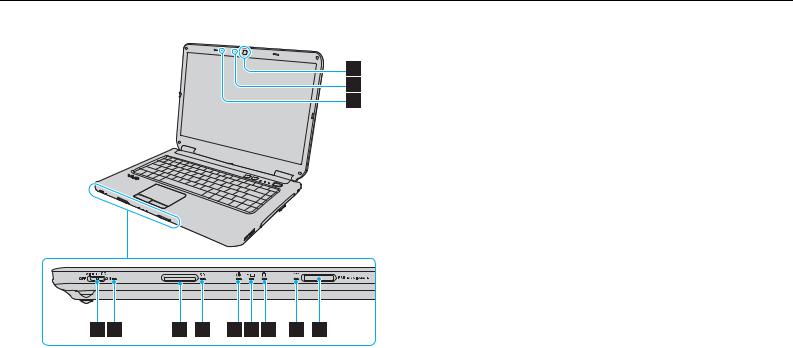
Başlarken > |
|
Kumandaların ve Bağlantı Noktalarının Yerini Belirleme |
n 11 N |
|
A Dahili MOTION EYE kamera (sayfa 32) |
|
B Dahili MOTION EYE kamera göstergesi (sayfa 16) |
|
C Dahili mikrofon (tek kulaklıklı) |
|
D WIRELESS anahtarı (sayfa 53) |
|
E WIRELESS göstergesi (sayfa 16) |
|
F SD bellek kartı yuvası (sayfa 47) |
|
G SD bellek kartı göstergesi (sayfa 16) |
|
H Güç göstergesi (sayfa 16) |
|
I Şarj göstergesi (sayfa 16) |
|
J Disk sürücü göstergesi (sayfa 16) |
|
K Memory Stick göstergesi (sayfa 16) |
|
L Memory Stick yuvası* (sayfa 40) |
|
* Bilgisayarınız hem standart boyutlu Memory Stick’i hem de Duo |
|
boyutlu Memory Stick’i destekler. |
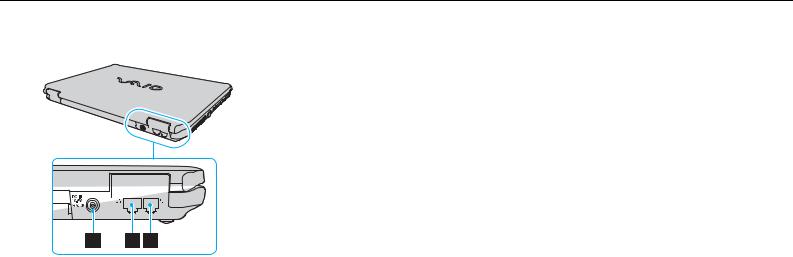
Başlarken > |
|
Kumandaların ve Bağlantı Noktalarının Yerini Belirleme |
n 12 N |
Geri
A DC IN bağlantı noktası (sayfa 17)
B Ağ (Ethernet) bağlantı noktası (sayfa 52)
C Modem bağlantı noktası (sayfa 50)
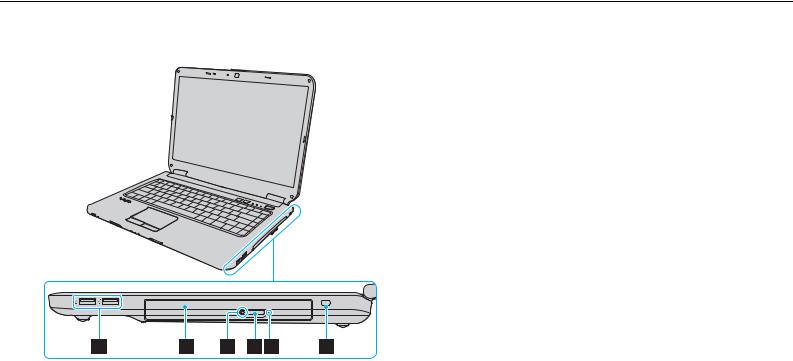
Başlarken > |
|
Kumandaların ve Bağlantı Noktalarının Yerini Belirleme |
n 13 N |
Sağ
A Yüksek Hızlı USB (USB 2.0) bağlantı noktaları* (sayfa 71)
B Optik disk sürücüsü (sayfa 33)
C Optik disk sürücüsü göstergesi (sayfa 16)
D Sürücü çıkarma düğmesi (sayfa 33)
E Manuel çıkarma deliği (sayfa 130)
F Güvenlik yuvası
* Yüksek/orta/düşük hızları destekler.
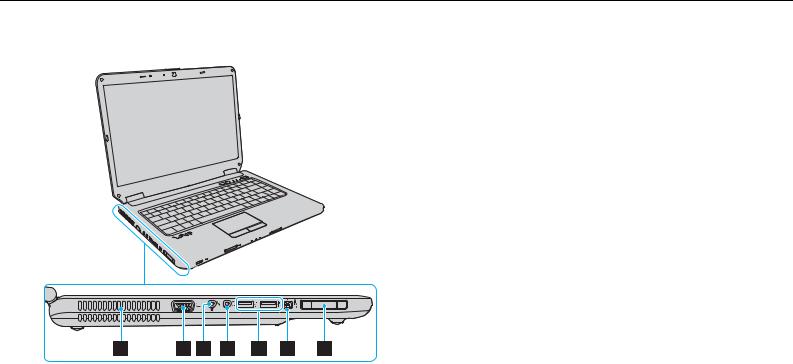
Başlarken > |
|
Kumandaların ve Bağlantı Noktalarının Yerini Belirleme |
n 14 N |
Sol
A Hava çıkışı
B Monitör bağlantı noktası (sayfa 62)
C Mikrofon çıkışı (sayfa 70)
D Kulaklık çıkışı (sayfa 61)
E Yüksek Hızlı USB (USB 2.0) bağlantı noktaları* (sayfa 71)
F i.LINK 4 pin (S400) bağlantı noktası (sayfa 73)
G ExpressCard/34 yuvası (sayfa 45)
* Yüksek/orta/düşük hızları destekler.
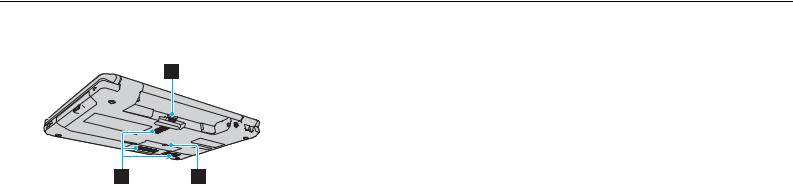
Başlarken > |
|
Kumandaların ve Bağlantı Noktalarının Yerini Belirleme |
n 15 N |
Alt
A Pil konektörü (sayfa 18)
B Hava çıkışları
C Bellek modülü bölmesi kapağı (sayfa 94)
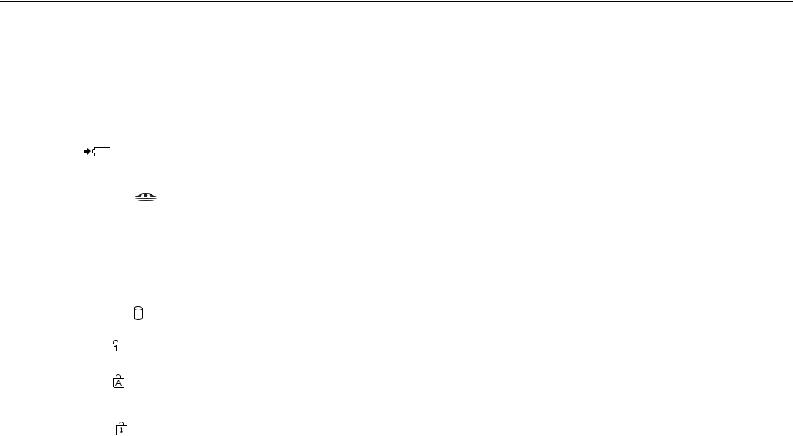
Başlarken > |
|
Gösterge Işıkları Hakkında |
n 16 N |
Gösterge Işıkları Hakkında
Bilgisayarınız aşağıdaki gösterge ışıklarıyla donatılmıştır:
Gösterge |
İşlevler |
|
|
|
|
Güç 1 |
Bilgisayarınız açıkken yeşil yanar, bilgisayar Uyku modundayken turuncu yanıp söner, bilgisayar Hazırda |
|
|
Bekleme modundayken veya kapalıyken söner. |
|
|
|
|
Şarj |
Pil takımı şarj olurken yanar. Daha fazla bilgi için bkz. Pil Takımını Şarj Etme (sayfa 21). |
|
|
|
|
Dahili MOTION EYE kamera |
Dahili MOTION EYE kamera kullanılırken yanar. |
|
|
|
|
Memory Stick |
Memory Stick yuvasındaki Memory Stick ortamından veri okunurken veya bu ortama veri yazılırken yanar. |
|
(Bu gösterge açık durumdayken Uyku moduna geçmeyin veya bilgisayarı kapatmayın.) Göstergenin kapalı |
||
|
||
|
olması, Memory Stick kullanılmadığı anlamına gelir. |
|
|
|
|
SD bellek kartı |
SD bellek kartı yuvasından veri okunurken veya karta veri yazılırken yanar. (Bu gösterge açık durumdayken |
|
|
Uyku moduna geçmeyin veya bilgisayarı kapatmayın.) Göstergenin kapalı olması, bellek kartının |
|
|
kullanılmadığı anlamına gelir. |
|
|
|
|
Optik disk sürücüsü |
Disk veri yazarken veya okurken yanar. Gösterge kapalı ise, optik disk ortamı kullanılmıyor demektir. |
|
|
|
|
Disk sürücüsü |
Yerleşik depolama aygıtı veya optik sürücü verileri okumak ya da yazmak için çalışırken yanar. |
|
Bu gösterge açık durumdayken Uyku moduna geçmeyin veya bilgisayarı kapatmayın. |
||
|
||
|
|
|
Num lock |
Sayısal tuş takımını etkinleştirmek için Num Lk tuşuna basın. Sayısal tuş takımının etkinliğini kaldırmak için |
|
bir defa daha basın. Göstergenin kapalı olması, sayısal tuş takımının etkin olmadığını gösterir. |
||
|
||
|
|
|
Caps lock |
Büyük harfle yazmak için Caps Lock tuşuna basın. Gösterge açık durumdayken Shift tuşuna basarsanız, |
|
harfler küçük yazılır. Göstergeyi kapatmak için tuşa bir defa daha basın. Caps lock göstergesi kapalı |
||
|
||
|
durumdayken, normal yazıya geri dönülür. |
|
|
|
|
Scroll lock |
Görüntüyü kaydırma şeklinizi değiştirmek için Fn+Scr Lk tuşlarına basın. Scroll lock göstergesi kapalı |
|
durumdayken, normal kaydırmaya geri dönülür. Scr Lk tuşu, kullandığınız programa bağlı olarak farklı |
||
|
||
|
işlevlere sahiptir ve tüm programlarla çalışmaz. |
|
|
|
|
WIRELESS |
Bir ya da daha fazla kablosuz seçenek etkinleştirildiğinde yanar. |
|
|
|
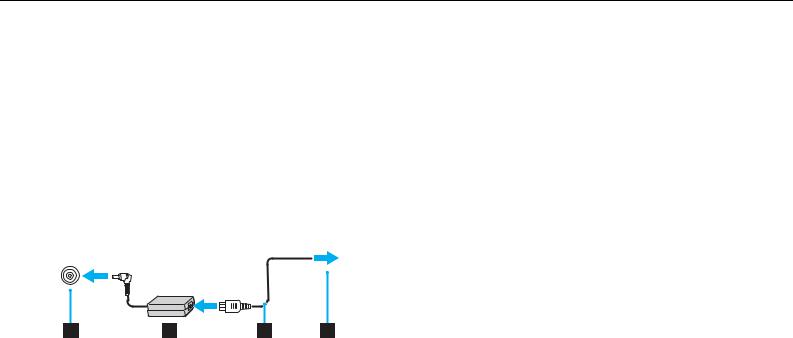
Başlarken > |
|
Güç Kaynağı Bağlama |
n 17 N |
Güç Kaynağı Bağlama
Bilgisayarınız için güç kaynağı olarak bir AC adaptör veya şarj edilebilir bir pil takımı kullanabilirsiniz.
AC Adaptör Kullanma
Sadece bilgisayarınızla birlikte verilen AC adaptörü kullanın.
AC adaptörü kullanmak için
1Güç kablosunun bir ucunu (1) AC adaptöre takın (3).
2Güç kablosunun diğer ucunu bir AC çıkışına takın (2).
3AC adaptöre (3) bağlı kabloyu, bilgisayarın üzerindeki DC IN bağlantı noktasına (4) takın.
!
DC IN fişinin şekli, AC adaptöre bağlı olarak değişir.
Bilgisayarınızın AC gücüyle bağlantısını tamamen kesmek için, AC adaptörü çıkarın. AC çıkışının kolay erişilen bir yerde olduğundan emin olun.
Bilgisayarınızı uzun süre kullanmayı planlamıyorsanız, Hazırda Bekleme moduna geçirin. Bkz. Hazırda Bekleme Modunu Kullanma (sayfa 85).
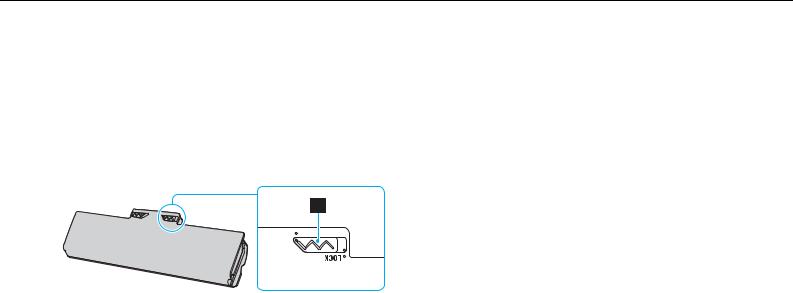
Başlarken > |
|
Pil Takımını Kullanma |
n 18 N |
Pil Takımını Kullanma
Bilgisayarınızla birlikte verilen pil takımı, teslim aldığınız sırada tamamen dolu değildir.
Pil Takımını Takma
Pil takımını takmak için
1Bilgisayarı kapatın ve LCD ekran kapağını kapatın.
2Pil LOCK sviçini (1) içeri doğru sürün.
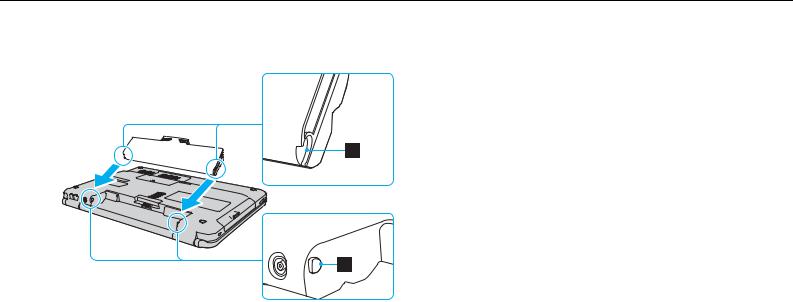
Başlarken > |
|
Pil Takımını Kullanma |
n 19 N |
3Pil takımını pil bölmesine çapraz şekilde, pil bölmesinin her iki tarafındaki çıkıntılar (2) pil takımının her iki tarafındaki U şekilli girintilere (3) oturuncaya kadar kaydırın.

Başlarken > |
|
Pil Takımını Kullanma |
n 20 N |
4Pil takımını, tık sesiyle yerine oturana kadar pil bölmesine doğru itin.
5Pil takımını bilgisayarınızda emniyet altına almak için pil LOCK svicini dışa doğru kaydırın.
Doğrudan AC güce bağlı olduğunda ve pil takımı takılı olduğunda, bilgisayarınız gücünü AC çıkışından alır.
!
Bazı şarj edilebilir piller, Sony kalitesini ve güvenlik standartlarını karşılamaz. Güvenlik nedenleriyle, bu bilgisayar, yalnızca bu model için tasarlanmış gerçek Sony pil takımlarıyla çalışır. Onaylanmamış bir pil takımı taktığınızda, pil şarj olmayacak ve bilgisayar çalışmayacaktır.

Başlarken > |
|
Pil Takımını Kullanma |
n 21 N |
Pil Takımını Şarj Etme
Bilgisayarınızla birlikte verilen pil takımı, teslim aldığınız sırada tamamen dolu değildir.
Pil takımını şarj etmek için
1Pil takımını takın.
2Bilgisayarı AC adaptörlü bir güç kaynağına bağlayın.
Şarj göstergesi pil takımı şarj olurken yanar. Pil takımı, pil şarj işlevleri ile seçtiğiniz maksimum şarj düzeyine yaklaştığında, şarj göstergesi sönecektir. İstediğiniz maksimum şarj seviyesini seçmek için bkz. Battery Charge Functions Kullanma (sayfa 23).
Şarj göstergesi durumu |
Anlamı |
|
|
Turuncu rengi yanıyor |
Pil takımı şarj oluyor. |
|
|
Yeşil güç göstergesiyle birlikte |
Pil takımının gücü bitmek üzere. (Normal mod) |
yanıp söner |
|
|
|
Turuncu güç göstergesiyle birlikte |
Pil takımının gücü bitmek üzere. (Uyku modu) |
yanıp söner |
|
|
|
Turuncu hızlı yanıp söner |
Arızalı bir pil takımı veya kilidi açılmamış pil takımı |
|
nedeniyle bir pil arızası oldu. |
|
|
!
Pil paketini, pili ilk kez şarj edeceğiniz andan itibaren bu kılavuzda açıklandığı şekilde şarj edin.

Başlarken > |
|
Pil Takımını Kullanma |
n 22 N |
AC gücüne doğrudan bağlı olduğu sırada, pil takımını bilgisayarınızda tutun. Siz bilgisayarı kullanırken, pil takımı şarj olmaya devam eder.
Pilin şarj seviyesi %10’un altına düşerse, ya pil takımının şarj olması için bilgisayarınıza AC adaptörü takmalı ya da bilgisayarınızı kapatıp tamamen dolu bir pil takımı takmalısınız.
Bilgisayarınızla birlikte verilen pil takımı lityum iyon pildir ve istediğiniz anda şarj edilebilir. Kısmen boşalmış bir pil takımını şarj etmek pilin ömrünü etkilemez.
Bazı yazılım uygulamaları ve bazı çevresel aygıtlar çalışırken, kalan pil ömrü kısalmış bile olsa, bilgisayarınız Hazırda Bekleme moduna girmeyebilir. Pil gücünü kullanırken veri kaybından kaçınmak için, verinizi sık sık kaydetmeli ve Uyku veya Hazırda Bekleme gibi bir güç yönetimi modunu manuel olarak etkinleştirmelisiniz.
Bilgisayar Uyku moduna girdiğinde pil takımı tükenirse, kaydedilmemiş tüm verilerinizi kaybedersiniz. Önceki çalışma durumuna dönmeniz imkansızdır. Veri kaybından kaçınmak için, verinizi sık sık kaydetmelisiniz.
Doğrudan AC güce bağlı olduğunda ve pil takımı takılı olduğunda, bilgisayarınız gücünü AC çıkışından alır.

Başlarken > |
|
Pil Takımını Kullanma |
n 23 N |
Battery Charge Functions Kullanma
Mevcut pil şarj yöntemini Battery Charge Functions kısmını kullanarak özelleştirebilirsiniz. Pilin ömrünü uzatmak için pil bakım işlevini etkinleştirin.
Pil bakım işlevinin etkinleştirilmesi
1Başlat, Tüm Programlar ve VAIO Control Center’ı tıklayın.
2Power Management ve sonra Battery Charge Functions seçeneklerini tıklayın.
3Advanced’i tıklayın.
4Enable Battery Care Function onay kutusunu tıklayarak seçin.
5İstenen maksimum şarj düzeyini seçin.
6Tamam’ı tıklayın.
Pil şarj kapasitesini kontrol etmek için
Yukarıda Pil bakım işlevinin etkinleştirilmesi kısmında adım 1 3’ü izleyin ve ayrıntılı bilgileri kontrol edin. Pil şarj kapasitesi düşükse, pil takımını yeni bir gerçek Sony pil takımı ile değiştirin.
Pil Ömrünü Muhafaza Eden Duvar Kağıdını Kullanma
Belirtilen duvar kağıdını masaüstü arka planı olarak belirleyerek, pilinizin ömrünü muhafaza edebilirsiniz.
Pil ömrünü muhafaza edici duvar kağıdını belirlemek için
1Başlat, Tüm Programlar ve VAIO Control Center’ı tıklayın.
2Display ve Long Battery Life Wallpaper Setting öğelerini tıklayın.
3Set Long Battery Life Wallpaper öğesini tıklayın. Doğrulama istemi belirdiğinde, Tamam’ı tıklayın.
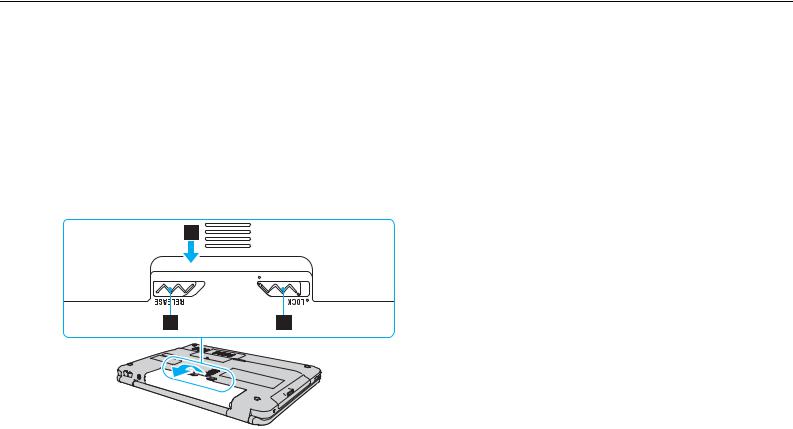
Başlarken > |
|
Pil Takımını Kullanma |
n 24 N |
Pil Takımının Çıkarılması
!
Bilgisayarınız açıkken ve AC adaptöre bağlı değilken veya bilgisayar Uyku modundayken pil takımını çıkarırsanız, verilerinizi kaybedebilirsiniz.
Pil takımını çıkarmak için
1Bilgisayarı kapatın ve LCD ekran kapağını kapatın.
2Pil LOCK sviçini (1) içeri doğru sürün.
3Pil RELEASE sürgüsünü (2) içeri doğru kaydırıp tutun, parmak ucunuzu pil takımındaki çıkıntının (3) altına koyun, pil takımını ok yönünde kaldırın ve bilgisayardan uzağa doğru kaydırın.

Başlarken > |
|
Bilgisayarınızın Güvenli Olarak Kapatılması |
n 25 N |
Bilgisayarınızın Güvenli Olarak Kapatılması
Kaydedilmemiş verilerinizi kaybetmemek için, bilgisayarınızı düzgün bir şekilde, aşağıda belirtildiği gibi kapadığınızdan emin olun.
Bilgisayarınızı kapatmak için
1Bilgisayara bağlı olan tüm çevresel aygıtları kapatın.
2Başlat, Kilit düğmesinin yanındaki ok  ve Kapat’a tıklayın.
ve Kapat’a tıklayın.
3Belgelerinizi kaydetmeniz veya başka kullanıcıları düşünüp bilgisayarın otomatik olarak kapanmasını beklemeniz konusunda sizi uyaran tüm bilgi istemlerine yanıt verin.
Güç gösterge ışığı söner.

Başlarken > |
|
Bilgisayarınızın Güncellenmesi |
n 26 N |
Bilgisayarınızın Güncellenmesi
Bilgisayarınızın daha verimli çalışması için, aşağıdaki yazılım uygulamalarını kullanarak en son güncellemelerin bilgisayarınıza yüklenmiş olduğunu teyit edin.
Windows Update
Başlat’ı, Tüm Programlar’ı ve Windows Update’i tıklayın ve ardından ekran talimatlarını izleyin.
VAIO Update 4
Başlat’ı, Tüm Programlar’ı, VAIO Update 4’ü ve VAIO Update Options’ı tıklayın ve ardından ekran talimatlarını izleyin.
!
Güncelleştirmeleri indirmeniz için bilgisayarınız İnternete bağlı olmalıdır.

VAIO Bilgisayarınızı Kullanma >
n 27 N
VAIO Bilgisayarınızı Kullanma
Bu bölümde, VAIO bilgisayarınızdan en iyi şekilde nasıl yararlanabileceğiniz anlatılmaktadır.
Klavyeyi Kullanma (sayfa 28)
Touch Pad’i Kullanma (sayfa 30)
Özel İşlev Düğmelerini Kullanma (sayfa 31)
Dahili MOTION EYE Kamerayı Kullanma (sayfa 32)
Optik Disk Sürücüyü Kullanma (sayfa 33)
Memory Stick Ortamını Kullanma (sayfa 40)
Diğer Modülleri/Bellek Kartlarını Kullanma (sayfa 45)
İnternet’i Kullanma (sayfa 50)
Ağı Kullanma (LAN) (sayfa 52)
Kablosuz Yerel Ağı Kullanma (sayfa 53)
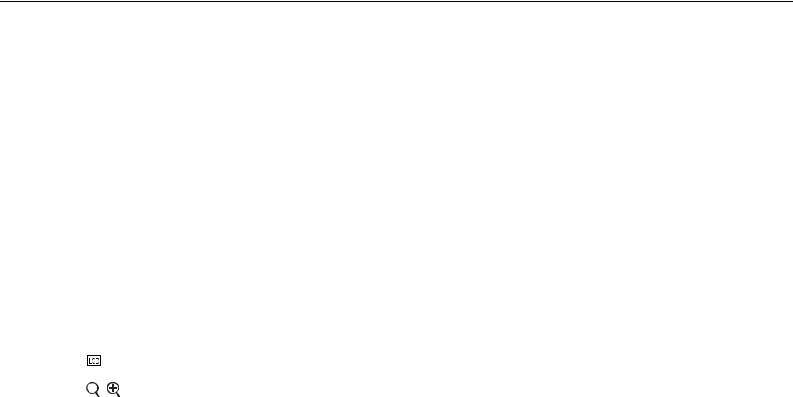
VAIO Bilgisayarınızı Kullanma > |
|
Klavyeyi Kullanma |
n 28 N |
Klavyeyi Kullanma
Klavyeniz, modele özgü görevleri gerçekleştiren ek tuşlar içerir.
Fn Tuşu ile Bileşimler ve İşlevler
Bazı klavye işlevleri ancak işletim sisteminin açılması tamamlandıktan sonra kullanılabilir.
Bileşimler/Özellik |
İşlevler |
||
|
|
|
|
Fn + % (F2): hoparlör anahtarı |
Dahili hoparlör ve kulaklıkları açar ve kapatır. |
||
|
|
|
|
Fn + 2 (F3/F4): hoparlör sesi |
Ses düzeyini değiştirir. |
||
|
|
|
Sesi artırmak için, Fn+F4 tuşlarına basılı tutun veya Fn+F4 tuşlarına ve sonra M veya , |
|
|
|
tuşuna basın. |
|
|
|
Sesi azaltmak için, Fn+F3 tuşlarına basılı tutun veya Fn+F3 tuşlarına ve sonra m veya < |
|
|
|
tuşuna basın. |
|
|
|
|
Fn + 8 (F5/F6): parlaklık denetimi |
Bilgisayar ekranınızın LCD parlaklığını değiştirir. |
||
|
|
|
Parlaklık şiddetini artırmak için, Fn+F6’e basılı tutun veya Fn+F6 tuşlarına ve sonra |
|
|
|
M veya , tuşuna basın. |
|
|
|
Parlaklık şiddetini azaltmak için, Fn+F5’e basılı tutun veya Fn+F5 tuşlarına ve sonra |
|
|
|
m veya < tuşuna basın. |
|
|
|
|
Fn + |
|
/T (F7): görüntü çıkışı |
Bilgisayar ekranı ve harici görüntü arasında geçiş yapar ve aynı anda ikisine de çıkış sağlar. |
|
|
||
|
|
|
|
Fn + |
|
/ (F9/F10): yakınlaştırma |
Bazı yazılımlarda görüntülenen görüntü veya belgenin boyutunu değiştirir. |
|
Görüntüyü daha küçük ve daha uzakta yapmak için (dışarıya yakınlaştırma) Fn+F9 |
||
|
|
|
|
|
|
|
tuşlarına basın. |
|
|
|
Görüntüyü daha büyük ve daha yakın yapmak için (içeriye yakınlaştırma) Fn+F10 |
|
|
|
tuşlarına basın. |
|
|
|
Daha fazla bilgi için VAIO Control Center yardım dosyasına bakın. |
|
|
|
|

VAIO Bilgisayarınızı Kullanma > |
|
|
||
Klavyeyi Kullanma |
n 29 N |
|||
|
|
|
|
|
|
|
|
|
|
|
Bileşimler/Özellik |
İşlevler |
|
|
|
|
|
|
|
|
Fn + |
(F12): hazırda bekleme |
En düşük seviyede güç tüketimi sağlar. Bu komutu uyguladığınızda, sistemin ve bağlanmış |
|
|
olan çevresel aygıtların durumu dahili depolama aygıtına kaydedilir ve sistem gücü kapatılır. |
|
||
|
|
|
|
|
|
|
|
Sistemi normal haline geri getirmek için, güç düğmesini kullanarak gücü açın. |
|
|
|
|
Güç yönetimi hakkında ayrıntılı bilgi için bkz. Güç Tasarruf Modlarını Kullanma (sayfa 82). |
|
|
|
|
|
|

VAIO Bilgisayarınızı Kullanma > |
|
Touch Pad’i Kullanma |
n 30 N |
Touch Pad’i Kullanma
Touch pad’i kullanarak ekranda nesnelere işaret edebilir, nesneleri seçebilir, sürükleyebilir veya kaydırabilirsiniz.
|
|
|
|
|
|
|
|
|
İşlem |
Tanım |
|
|
|
|
|
|
İşaret |
İşaretçiyi (2) bir öğenin veya nesnenin üzerine götürmek için, parmağınızı touch pad (1) üzerinde kaydırın. |
|
|
|
|
|
|
Tıklama |
Sol düğmeye (3) bir kere basın. |
|
|
|
|
|
|
Çift Tıklama |
Sol düğmeye iki kere basın. |
|
|
|
|
|
|
Sağ Tıklama |
Sağ düğmeye (4) bir kere basın. Birçok uygulamada, bu işlem bir kısayol menüsü görüntüler. |
|
|
|
|
|
|
Sürükleme |
Sol düğmeyi basılı tutarak bir parmağınızı touch pad üzerinde kaydırın. |
|
|
|
|
|
|
Kaydırma |
Dikey olarak kaydırmak için, parmağınızı touch pad’in sağ kenarı boyunca hareket ettirin. Yatay olarak kaydırmak |
|
|
|
|
istiyorsanız, parmağınızı touch pad’in alt kısmı boyunca yatay olarak kaydırın (kaydırma işlevi sadece touch pad |
|
|
|
kaydırma özelliğini destekleyen uygulamalarda kullanılabilir). |
|
|
|
|
Bilgisayarınıza bir fare takılıyken touch pad’i etkin hale getirebilir veya devre dışı bırakabilirsiniz. Touch pad ayarlarını değiştirmek için VAIO Control Center’ı kullanın.
!
Touch pad’i devre dışı bırakmadan önce bir fare bağlamayı unutmayın. Bir fare bağlamadan önce touch pad’i devre dışı bırakırsanız, işaretçi işlemlerini sadece klavyeden yapabilirsiniz.
 Loading...
Loading...