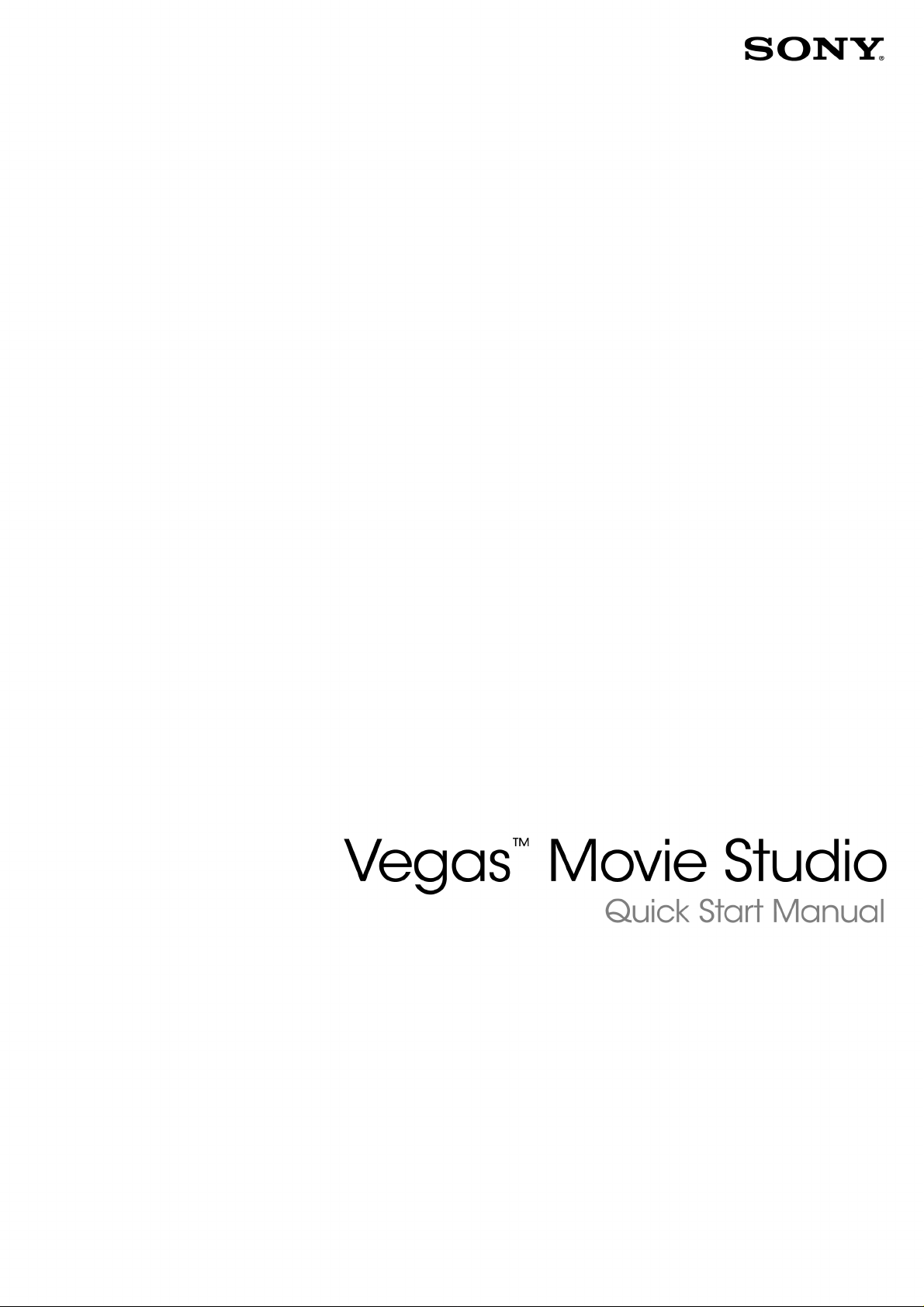
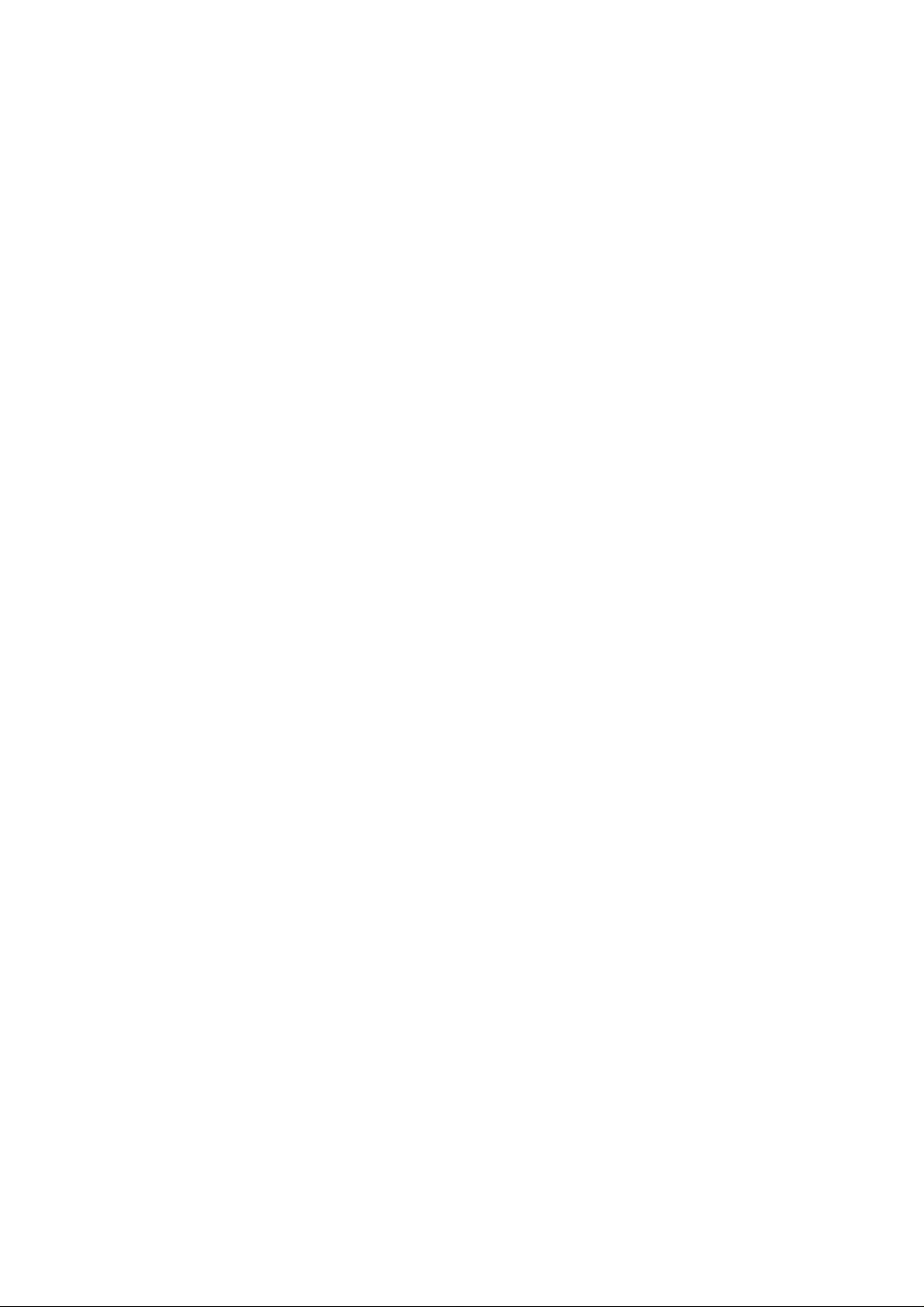
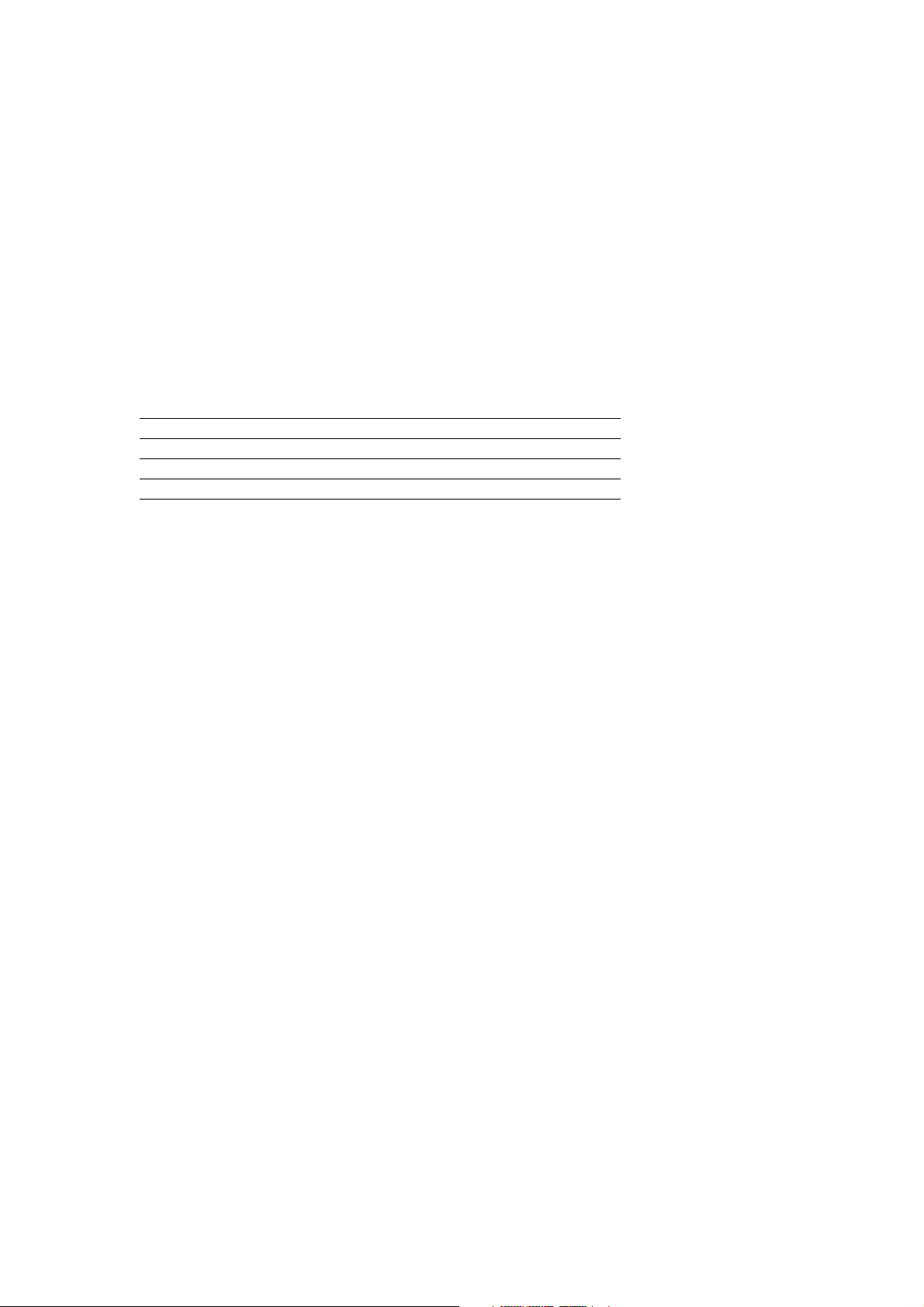
Revised April 2, 2010
This quick start manual provides you with a brief introduction to Vegas® Movie Studio software. For more details on using the
software, see the online help. To access the online help, choose Contents and Index from the Help menu.
After Vegas Movie Studio software is installed and you start it for the first time, the registration wizard appears. This wizard offers
easy steps that allow you to register the software online with Sony Creative Software Inc. Alternatively, you can register online at
https://www.sonycreativesoftware.com/reg/software at any time.
Registering your product will provide you with access to a variety of technical support options, notification of product updates, and
special promotions exclusive to registered Vegas Movie Studio users.
Registration assistance
Registration assistance is available online at http://www.sonycreativesoftware.com/chat or by fax at (608) 250-1745.
Customer service/sales
For a detailed list of customer service options, we encourage you to visit http://www.sonycreativesoftware.com/support/custserv.asp.
Use the following numbers for telephone support during normal weekday business hours:
Telephone/Fax Country
(800) 577-6642 (toll-free) US, Canada, and Virgin Islands
(608) 204-7703 for all other countries
(608) 250-1745 (Fax) All countries
Technical support
For a detailed list of technical support options, we encourage you to visit http://www.sonycreativesoftware.com/support/default.asp.
To listen to your support options by telephone, please call (608) 256-5555.
About your rights in Vegas Movie Studio software
Vegas Movie Studio software is licensed to you under the terms of the End User License Agreement. The End User License
Agreement is first presented to you when you install the software. Please review the End User License Agreement carefully as its
terms affect your rights with respect to the software. For your reference, a copy of the End User License Agreement for Vegas Movie
Studio software is located at http://www.sonycreativesoftware.com.
About your privacy
Sony Creative Software Inc. respects your privacy and is committed to protecting personal information. Your use of the software is
governed by the Software Privacy Policy. A copy of this policy is incorporated into the registration process and you are asked to
agree to its terms prior to accepting the terms of the End User License Agreement. Please review its contents carefully as its terms
and conditions affect your rights with respect to the information that is collected by the software. For your reference, a copy of the
Software Privacy Policy is located at http://www.sonycreativesoftware.com/corporate/privacy.asp.
Proper use of software
Vegas Movie Studio software is not intended and should not be used for illegal or infringing purposes, such as the illegal copying or
sharing of copyrighted materials. Using Vegas Movie Studio software for such purposes is, among other things, against United
States and international copyright laws and contrary to the terms and conditions of the End User License Agreement. Such activity
may be punishable by law and may also subject you to the breach remedies set forth in the End User License Agreement.
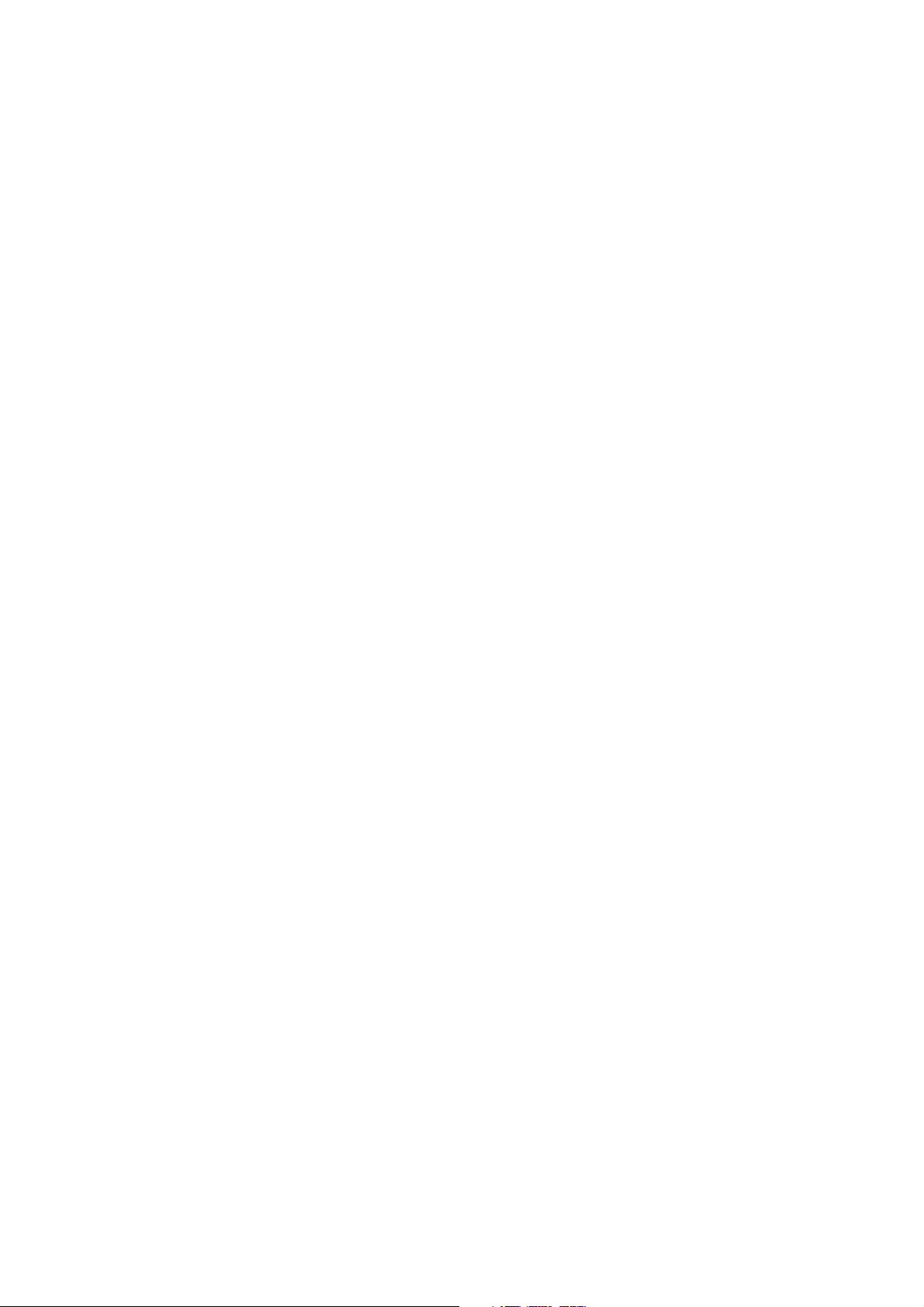
Legal notices
ACID, ACIDized, ACIDplanet.com, ACIDplanet, the ACIDplanet logo, ACID XMC, Artist Integrated, the Artist Integrated logo, Beatmapper, Cinescore,
CD Architect, DVD Architect, Jam Trax, Perfect Clarity Audio, Photo Go, Sound Forge, Super Duper Music Looper, Vegas, Vision Series, and Visual
Creation Studio are the trademarks or registered trademarks of Sony Creative Software Inc. in the United States and other countries. All other
trademarks or registered trademarks are the property of their respective owners in the United States and other countries.
PlayStation and PSP are registered trademarks of Sony Computer Entertainment Inc.
Apple Macintosh Audio Interchange File Format (AIFF) file format
Apple® Macintosh® Audio Interchange™ File Format (AIFF) is a trademark of Apple, Inc. in the United States and other countries.
Apple QuickTime
Apple® QuickTime® application is a trademark of Apple, Inc. in the United States and other countries.
AT RA C
“ATRAC,” “ATRAC3,” “ATRAC3plus,” “ATRAC Advanced Lossless,” and the ATRAC logo are trademarks of Sony Corporation.
http://www.sony.net/Products/ATRAC3/
AVC HD
AVCHD and AVCHD logo are trademarks of Matsushita Electric Industrial Co., Ltd and Sony Corporation.
Dolby, Dolby Digital AC-3, and AAC encoding
This product contains one or more programs protected under international and U.S. copyright laws as unpublished works. They are confidential and
proprietary to Dolby Laboratories. Their reproduction or disclosure, in whole or in part, or the production of derivative works therefrom without the
express permission of Dolby Laboratories is prohibited. Copyright 1992 – 2008 Dolby Laboratories. All rights reserved.
Dolby®, the double-D symbol, AC-3®, and Dolby Digital® are registered trademarks of Dolby Laboratories. AAC™ is a trademark of Dolby Laboratories.
FLAC/Ogg File Formats
©2008, Xiph.org Foundation
Neither the name of the Xiph.org Foundation nor the names of its contributors may be used to endorse or promote products derived from this
software without specific prior written permission.
This software is provided by the copyright holders and contributors “as is” and any express or implied warranties, including, but not limited to, the
implied warranties of merchantability and fitness for a particular purpose are disclaimed. In no event shall the foundation or contributors be liable
for any direct, indirect, incidental, special, exemplary, or consequential damages (including, but not limited to, procurement of substitute goods or
services; loss of use, data, or profits; or business interruption) however caused and on any theory of liability, whether in contract, strict liability, or
tort (including negligence or otherwise) arising in any way out of the use of this software, even if advised of the possibility of such damage.
Gracenote
CD and music-related data from Gracenote, Inc., copyright © 2000-2008 Gracenote. Gracenote Software, copyright 2000-2008 Gracenote. This
product and service may practice one or more of the following U.S. Patents: #5,987,525; #6,061,680; #6,154,773, #6,161,132, #6,230,192, #6,230,207,
#6,240,459, #6,330,593, and other patents issued or pending. Services supplied and/or device manufactured under license for following Open
Globe, Inc. United States Patent 6,304,523.
Gracenote and CDDB are registered trademarks of Gracenote. The Gracenote logo and logotype, MusicID, and the “Powered by Gracenote” logo are
trademarks of Gracenote.
i.LINK
i.LINK® is a registered trademark of Sony Electronics, used only to designate that a product contains an IEEE 1394 connector. All products with an
IEEE 1394 connector may not communicate with each other.
JPEG
This software is based in part on the work of the Independent JPEG Group.
LPEC
“LPEC” is a trademark of Sony Corporation.
Macromedia Flash
Macromedia and Flash are trademarks or registered trademarks of Macromedia, Inc. in the United States and/or other countries.
Main Concept encoder
Main Concept® plug-in is a trademark of registered trademark of Main Concept, Inc. in the United States or other countries. All rights reserved.
Microsoft DirectX programming interface
Portions utilize Microsoft® DirectX® technologies. Copyright © 1999 – 2004 Microsoft Corporation. All rights reserved.
Microsoft Windows Media
Portions utilize Microsoft Windows Media® Technologies. Copyright © 1999 – 2007 Microsoft Corporation. All rights reserved.
MPEGLA and MPEG 2
USE OF THIS PRODUCT IN ANY MANNER THAT COMPLIES WITH THE MPEG-2 STANDARD IS EXPRESSLY PROHIBITED WITHOUT A LICENSE UNDER
APPLICABLE PATENTS IN THE MPEG-2 PATENT PORTFOLIO, WHICH LICENSE IS AVAILABLE FROM MPEG-LA, LLC, 250 STEELE STREET, SUITE 300,
DENVER, COLORADO 80206.
Manufactured under license from MPEG-LA.
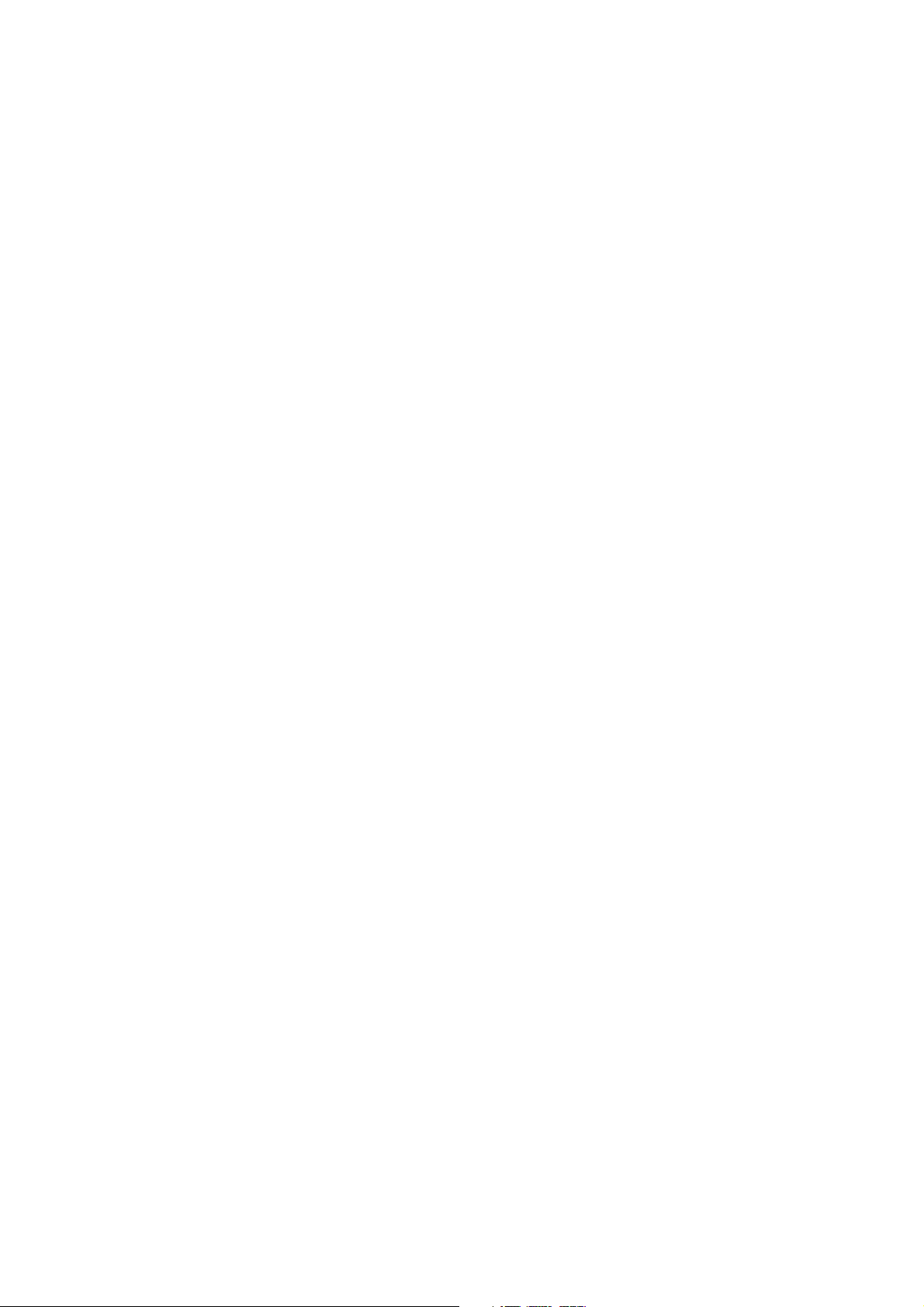
PNG file format
Copyright © 2004. World Wide Web Consortium (Massachusetts Institute of Technology, European Research Consortium for Informatics and
Mathematics, Keio University). All rights reserved. This work is distributed under the W3C Software License in the hope that it will be useful, but
WITHOUT ANY WARRANTY; without even the implied warranty of MERCHANTIBILITY or FITNESS FOR A PARTICULAR PURPOSE. http://www.w3.org/
Consortium/Legal/2002/copyright-software-20021231.
Real, RealMedia, RealAudio, and RealVideo applications
2008 RealNetworks, Inc. Patents Pending. All rights reserved. Real®, Real Media®, RealAudio®, RealVideo®, and the Real logo are trademarks or
registered trademarks of RealNetworks, Inc. in the United States and other countries.
Sony AVC/AAC
THIS PRODUCT IS LICENSED UNDER THE AVC PATENT PORTFOLIO LICENSE FOR THE PERSONAL AND NON-COMMERCIAL USE OF A CONSUMER TO
(i)ENCODE VIDEO IN COMPLIANCE WITH THE AVC STANDARD (“AVC VIDEO”) AND/OR (ii)DECODE AVC VIDEO THAT WAS ENCODED BY A CONSUMER
ENGAGED IN A PERSONAL AND NON-COMMERCIAL ACTIVITY AND/OR WAS OBTAINED FROM A VIDEO PROVIDER LICENSED TO PROVIDE AVC VIDEO.
NO LICENSE IS GRANTED OR SHALL BE IMPLIED FOR ANY OTHER USE. ADDITIONAL INFORMATION MAY BE OBTAINED FROM MPEG LA, L.L.C. SEE
HTTP://MPEGLA.COM
Steinberg Media Technologies
VST® is a registered trademarks of Steinberg Media Technologies GmbH.
ASIO™ is a trademark of Steinberg Media Technologies GmbH.
Tagged Image File Format (TIFF)
Adobe Tagged Image™ File Format is a registered trademark of Adobe Systems Incorporated in the United States and other countries. All rights
reserved.
Targa file format
The Targa™ file format is a trademark of Pinnacle Systems, Inc.
Thomson Fraunhofer MP3
MPEG Layer-3 audio coding technology licensed from Fraunhofer IIS and Thomson.
Supply of this product does not convey a license nor imply any right to distribute content created with this product in revenue generating broadcast
systems (terrestrial, satellite, cable and/or other distribution channels), streaming applications (via internet, intranets and/or other networks), other
content distribution systems (pay-audio or audio on demand applications and the like) or on physical media (compact discs, digital versatile discs,
semiconductor chips, hard drives, memory cards and the like).
An independent license for such use is required. For details, please visit: http://mp3licensing.com.
Thomson Fraunhofer MPEG-4 HE-AAC
MPEG-4 HE-AAC audio coding technology licensed by Fraunhofer IIS. For details, please visit: http://www.iis.fraunhofer.de/amm/.
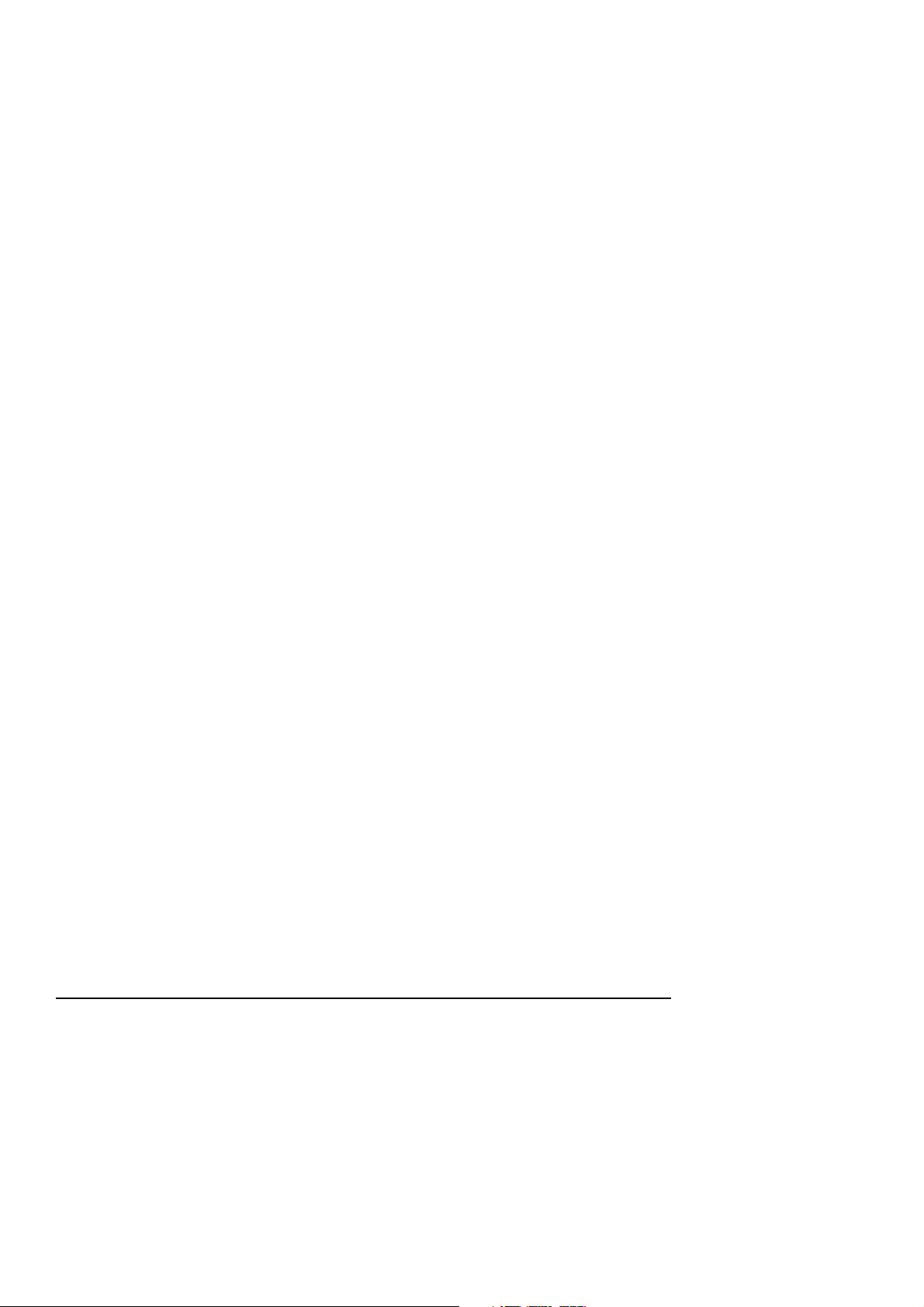
Sony Creative Software Inc.
1617 Sherman Avenue
Madison, WI 53704
USA
The information contained in this manual is subject to change without notice and does not represent a guarantee or commitment
on behalf of Sony Creative Software Inc. in any way. All updates or additional information relating to the contents of this manual will
be posted on the Sony Creative Software Inc. web site, located at http://www.sonycreativesoftware.com/. The software is provided to
you under the terms of the End User License Agreement and Software Privacy Policy, and must be used and/or copied in
accordance therewith. Copying or distributing the software except as expressly described in the End User License Agreement is
strictly prohibited. No part of this manual may be reproduced or transmitted in any form or for any purpose without the express
written consent of Sony Creative Software Inc.
Copyright 2010. Sony Creative Software Inc.
Program Copyright 2010. Sony Creative Software Inc. All rights reserved.
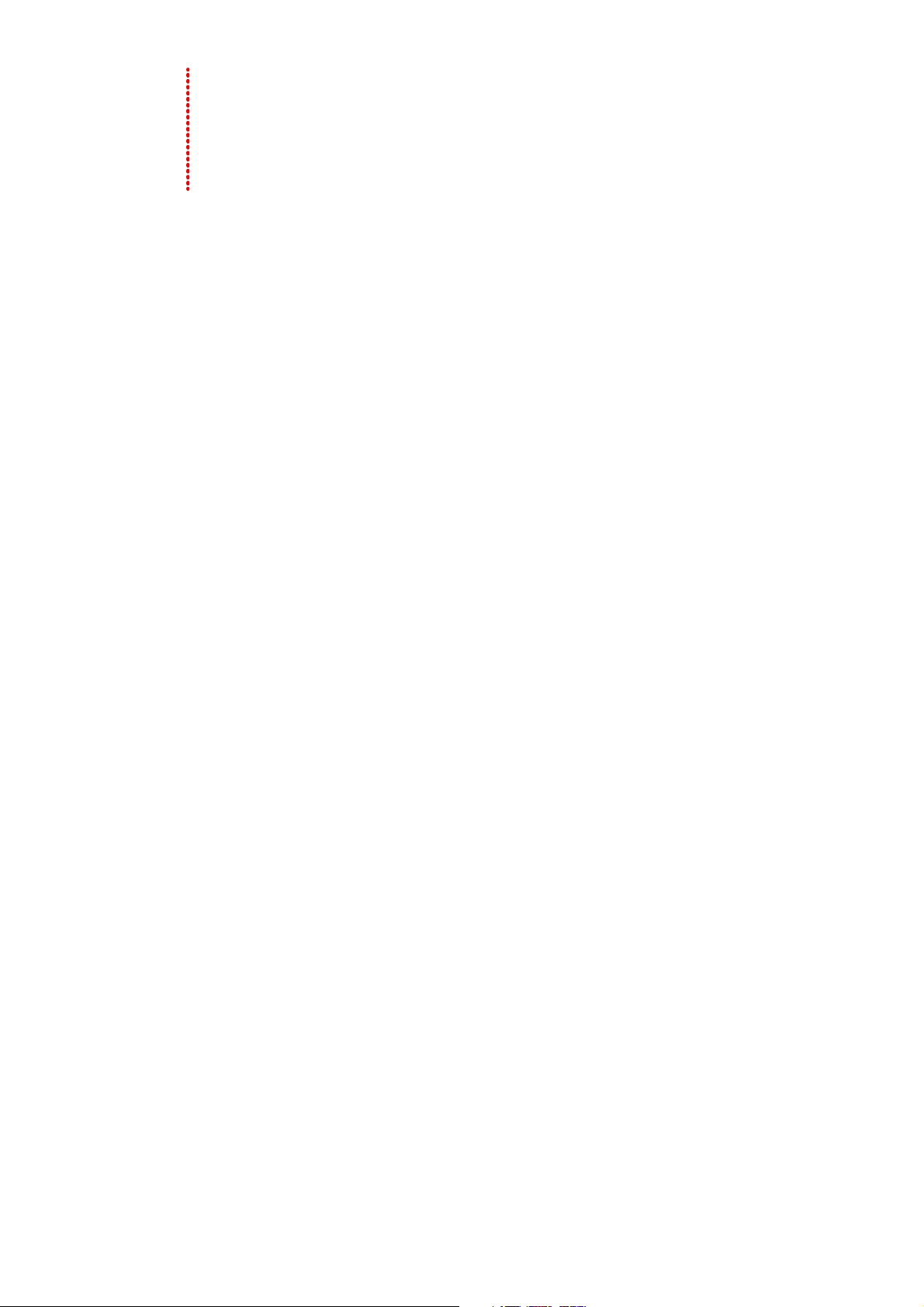
Table of
Contents
Introduction . . . . . . . . . . . . . . . . . . . . . . . . . . . . . . . . . . . . . . . . . . . . . . . . . . . . . . . . . . . . . . . . . . . . . . . . 5
Welcome. . . . . . . . . . . . . . . . . . . . . . . . . . . . . . . . . . . . . . . . . . . . . . . . . . . . . . . . . . . . . . . . . . . . . . . . . . . . . . 5
System requirements. . . . . . . . . . . . . . . . . . . . . . . . . . . . . . . . . . . . . . . . . . . . . . . . . . . . . . . . . . . . . . . . . . 5
Technical support . . . . . . . . . . . . . . . . . . . . . . . . . . . . . . . . . . . . . . . . . . . . . . . . . . . . . . . . . . . . . . . . . . . . . 5
Installing Vegas Movie Studio software . . . . . . . . . . . . . . . . . . . . . . . . . . . . . . . . . . . . . . . . . . . . . . . . 5
Using this manual . . . . . . . . . . . . . . . . . . . . . . . . . . . . . . . . . . . . . . . . . . . . . . . . . . . . . . . . . . . . . . . . . . . . . 5
Getting help . . . . . . . . . . . . . . . . . . . . . . . . . . . . . . . . . . . . . . . . . . . . . . . . . . . . . . . . . . . . . . . . . . . . . . . . . . 6
Online help . . . . . . . . . . . . . . . . . . . . . . . . . . . . . . . . . . . . . . . . . . . . . . . . . . . . . . . . . . . . . . . . . . . . . . . . . . . . . . . . . 6
Show Me How tutorials . . . . . . . . . . . . . . . . . . . . . . . . . . . . . . . . . . . . . . . . . . . . . . . . . . . . . . . . . . . . . . . . . . . . . 6
Help on the Web . . . . . . . . . . . . . . . . . . . . . . . . . . . . . . . . . . . . . . . . . . . . . . . . . . . . . . . . . . . . . . . . . . . . . . . . . . . . 6
Overview . . . . . . . . . . . . . . . . . . . . . . . . . . . . . . . . . . . . . . . . . . . . . . . . . . . . . . . . . . . . . . . . . . . . . . . . . . . . . 7
Main window . . . . . . . . . . . . . . . . . . . . . . . . . . . . . . . . . . . . . . . . . . . . . . . . . . . . . . . . . . . . . . . . . . . . . . . . . . . . . . . 7
Toolbar . . . . . . . . . . . . . . . . . . . . . . . . . . . . . . . . . . . . . . . . . . . . . . . . . . . . . . . . . . . . . . . . . . . . . . . . . . . . . . . . . . . . . 7
Time display . . . . . . . . . . . . . . . . . . . . . . . . . . . . . . . . . . . . . . . . . . . . . . . . . . . . . . . . . . . . . . . . . . . . . . . . . . . . . . . . 8
Ruler . . . . . . . . . . . . . . . . . . . . . . . . . . . . . . . . . . . . . . . . . . . . . . . . . . . . . . . . . . . . . . . . . . . . . . . . . . . . . . . . . . . . . . . 8
Marker bar . . . . . . . . . . . . . . . . . . . . . . . . . . . . . . . . . . . . . . . . . . . . . . . . . . . . . . . . . . . . . . . . . . . . . . . . . . . . . . . . . . 8
Command bar . . . . . . . . . . . . . . . . . . . . . . . . . . . . . . . . . . . . . . . . . . . . . . . . . . . . . . . . . . . . . . . . . . . . . . . . . . . . . . 8
CD layout bar . . . . . . . . . . . . . . . . . . . . . . . . . . . . . . . . . . . . . . . . . . . . . . . . . . . . . . . . . . . . . . . . . . . . . . . . . . . . . . . 8
Track list . . . . . . . . . . . . . . . . . . . . . . . . . . . . . . . . . . . . . . . . . . . . . . . . . . . . . . . . . . . . . . . . . . . . . . . . . . . . . . . . . . . . 8
Timeline . . . . . . . . . . . . . . . . . . . . . . . . . . . . . . . . . . . . . . . . . . . . . . . . . . . . . . . . . . . . . . . . . . . . . . . . . . . . . . . . . . . . 9
Transport bar controls . . . . . . . . . . . . . . . . . . . . . . . . . . . . . . . . . . . . . . . . . . . . . . . . . . . . . . . . . . . . . . . . . . . . . . 9
Status bar . . . . . . . . . . . . . . . . . . . . . . . . . . . . . . . . . . . . . . . . . . . . . . . . . . . . . . . . . . . . . . . . . . . . . . . . . . . . . . . . . . 9
Scrub control . . . . . . . . . . . . . . . . . . . . . . . . . . . . . . . . . . . . . . . . . . . . . . . . . . . . . . . . . . . . . . . . . . . . . . . . . . . . . . . 9
Window docking area and floating window docks . . . . . . . . . . . . . . . . . . . . . . . . . . . . . . . . . . . . . . . . . . 10
Getting Started . . . . . . . . . . . . . . . . . . . . . . . . . . . . . . . . . . . . . . . . . . . . . . . . . . . . . . . . . . . . . . . . . . . .15
Creating projects . . . . . . . . . . . . . . . . . . . . . . . . . . . . . . . . . . . . . . . . . . . . . . . . . . . . . . . . . . . . . . . . . . . . .15
Saving a project . . . . . . . . . . . . . . . . . . . . . . . . . . . . . . . . . . . . . . . . . . . . . . . . . . . . . . . . . . . . . . . . . . . . . . . . . . .16
Renaming a project (using Save As) . . . . . . . . . . . . . . . . . . . . . . . . . . . . . . . . . . . . . . . . . . . . . . . . . . . . . . . . 16
Getting media files . . . . . . . . . . . . . . . . . . . . . . . . . . . . . . . . . . . . . . . . . . . . . . . . . . . . . . . . . . . . . . . . . . . 16
Previewing a media file . . . . . . . . . . . . . . . . . . . . . . . . . . . . . . . . . . . . . . . . . . . . . . . . . . . . . . . . . . . . . . . . . . . . 16
Using the Project Media window . . . . . . . . . . . . . . . . . . . . . . . . . . . . . . . . . . . . . . . . . . . . . . . . . . . . . . . . . . . 17
Sorting media with bins . . . . . . . . . . . . . . . . . . . . . . . . . . . . . . . . . . . . . . . . . . . . . . . . . . . . . . . . . . . . . . . . . . . . 20
Adding media to the timeline . . . . . . . . . . . . . . . . . . . . . . . . . . . . . . . . . . . . . . . . . . . . . . . . . . . . . . . . . . . . . . 20
Creating slideshows . . . . . . . . . . . . . . . . . . . . . . . . . . . . . . . . . . . . . . . . . . . . . . . . . . . . . . . . . . . . . . . . . . . . . . . 21
Working with events . . . . . . . . . . . . . . . . . . . . . . . . . . . . . . . . . . . . . . . . . . . . . . . . . . . . . . . . . . . . . . . . .23
Understanding files and events . . . . . . . . . . . . . . . . . . . . . . . . . . . . . . . . . . . . . . . . . . . . . . . . . . . . . . . . . . . . 23
Moving events along the timeline . . . . . . . . . . . . . . . . . . . . . . . . . . . . . . . . . . . . . . . . . . . . . . . . . . . . . . . . . . 23
Working with tracks . . . . . . . . . . . . . . . . . . . . . . . . . . . . . . . . . . . . . . . . . . . . . . . . . . . . . . . . . . . . . . . . . . 24
Using the timeline . . . . . . . . . . . . . . . . . . . . . . . . . . . . . . . . . . . . . . . . . . . . . . . . . . . . . . . . . . . . . . . . . . . . . . . . . 24
Using the track list . . . . . . . . . . . . . . . . . . . . . . . . . . . . . . . . . . . . . . . . . . . . . . . . . . . . . . . . . . . . . . . . . . . . . . . . . 25
Playing back and previewing . . . . . . . . . . . . . . . . . . . . . . . . . . . . . . . . . . . . . . . . . . . . . . . . . . . . . . . . .26
Playing your project . . . . . . . . . . . . . . . . . . . . . . . . . . . . . . . . . . . . . . . . . . . . . . . . . . . . . . . . . . . . . . . . . . . . . . . 26
Scrubbing . . . . . . . . . . . . . . . . . . . . . . . . . . . . . . . . . . . . . . . . . . . . . . . . . . . . . . . . . . . . . . . . . . . . . . . . . . . . . . . . . 27
Previewing to media player . . . . . . . . . . . . . . . . . . . . . . . . . . . . . . . . . . . . . . . . . . . . . . . . . . . . . . . . . . . . . . . . 27
TABLE OF CONTENTS | 1
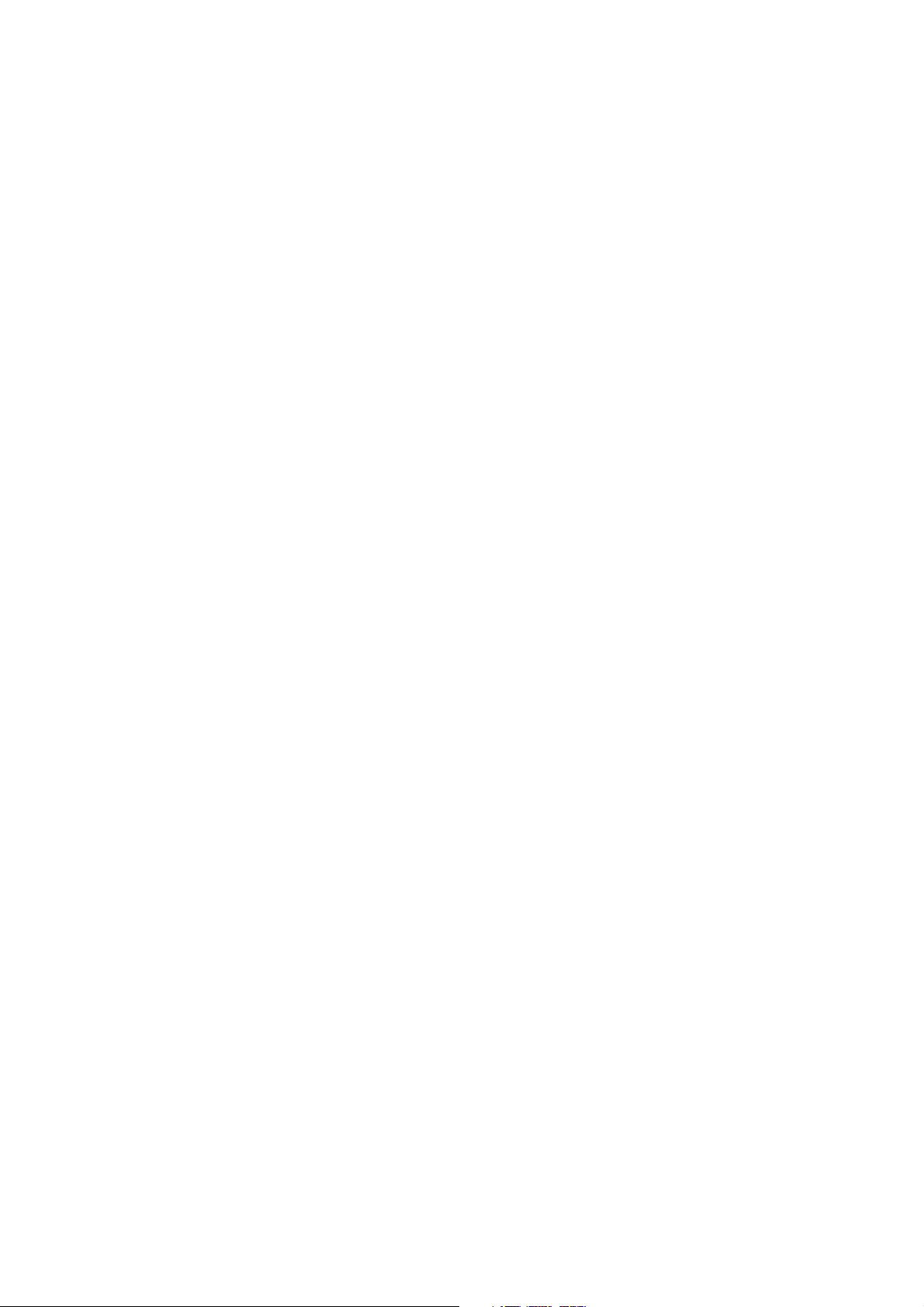
Basic Editing Techniques. . . . . . . . . . . . . . . . . . . . . . . . . . . . . . . . . . . . . . . . . . . . . . . . . . . . . . . . . . .29
Getting around . . . . . . . . . . . . . . . . . . . . . . . . . . . . . . . . . . . . . . . . . . . . . . . . . . . . . . . . . . . . . . . . . . . . . . 29
Moving the cursor . . . . . . . . . . . . . . . . . . . . . . . . . . . . . . . . . . . . . . . . . . . . . . . . . . . . . . . . . . . . . . . . . . . . . . . . . 29
Changing focus . . . . . . . . . . . . . . . . . . . . . . . . . . . . . . . . . . . . . . . . . . . . . . . . . . . . . . . . . . . . . . . . . . . . . . . . . . . 29
Making selections. . . . . . . . . . . . . . . . . . . . . . . . . . . . . . . . . . . . . . . . . . . . . . . . . . . . . . . . . . . . . . . . . . . . 30
Selecting multiple events . . . . . . . . . . . . . . . . . . . . . . . . . . . . . . . . . . . . . . . . . . . . . . . . . . . . . . . . . . . . . . . . . . 30
Selecting a time range . . . . . . . . . . . . . . . . . . . . . . . . . . . . . . . . . . . . . . . . . . . . . . . . . . . . . . . . . . . . . . . . . . . . . 31
Looping playback . . . . . . . . . . . . . . . . . . . . . . . . . . . . . . . . . . . . . . . . . . . . . . . . . . . . . . . . . . . . . . . . . . . . . . . . . 32
Selecting events and a time range . . . . . . . . . . . . . . . . . . . . . . . . . . . . . . . . . . . . . . . . . . . . . . . . . . . . . . . . . 32
Selecting tracks . . . . . . . . . . . . . . . . . . . . . . . . . . . . . . . . . . . . . . . . . . . . . . . . . . . . . . . . . . . . . . . . . . . . . . . . . . . 32
Editing events . . . . . . . . . . . . . . . . . . . . . . . . . . . . . . . . . . . . . . . . . . . . . . . . . . . . . . . . . . . . . . . . . . . . . . . 32
Copying events . . . . . . . . . . . . . . . . . . . . . . . . . . . . . . . . . . . . . . . . . . . . . . . . . . . . . . . . . . . . . . . . . . . . . . . . . . . 32
Cutting events . . . . . . . . . . . . . . . . . . . . . . . . . . . . . . . . . . . . . . . . . . . . . . . . . . . . . . . . . . . . . . . . . . . . . . . . . . . . 33
Pasting events . . . . . . . . . . . . . . . . . . . . . . . . . . . . . . . . . . . . . . . . . . . . . . . . . . . . . . . . . . . . . . . . . . . . . . . . . . . . 34
Duplicating events . . . . . . . . . . . . . . . . . . . . . . . . . . . . . . . . . . . . . . . . . . . . . . . . . . . . . . . . . . . . . . . . . . . . . . . . 36
Trimming events . . . . . . . . . . . . . . . . . . . . . . . . . . . . . . . . . . . . . . . . . . . . . . . . . . . . . . . . . . . . . . . . . . . . . . . . . . 36
Splitting events . . . . . . . . . . . . . . . . . . . . . . . . . . . . . . . . . . . . . . . . . . . . . . . . . . . . . . . . . . . . . . . . . . . . . . . . . . . 37
Deleting events . . . . . . . . . . . . . . . . . . . . . . . . . . . . . . . . . . . . . . . . . . . . . . . . . . . . . . . . . . . . . . . . . . . . . . . . . . . 39
Crossfading events. . . . . . . . . . . . . . . . . . . . . . . . . . . . . . . . . . . . . . . . . . . . . . . . . . . . . . . . . . . . . . . . . . . 39
Using automatic crossfades . . . . . . . . . . . . . . . . . . . . . . . . . . . . . . . . . . . . . . . . . . . . . . . . . . . . . . . . . . . . . . . . 39
Manually setting a crossfade . . . . . . . . . . . . . . . . . . . . . . . . . . . . . . . . . . . . . . . . . . . . . . . . . . . . . . . . . . . . . . . 39
Changing crossfade curves . . . . . . . . . . . . . . . . . . . . . . . . . . . . . . . . . . . . . . . . . . . . . . . . . . . . . . . . . . . . . . . . 40
Using undo . . . . . . . . . . . . . . . . . . . . . . . . . . . . . . . . . . . . . . . . . . . . . . . . . . . . . . . . . . . . . . . . . . . . . . . . . . . . . . . 40
Using redo . . . . . . . . . . . . . . . . . . . . . . . . . . . . . . . . . . . . . . . . . . . . . . . . . . . . . . . . . . . . . . . . . . . . . . . . . . . . . . . . 40
Adding project markers and regions. . . . . . . . . . . . . . . . . . . . . . . . . . . . . . . . . . . . . . . . . . . . . . . . . . 41
Working with markers . . . . . . . . . . . . . . . . . . . . . . . . . . . . . . . . . . . . . . . . . . . . . . . . . . . . . . . . . . . . . . . . . . . . . 41
Working with regions . . . . . . . . . . . . . . . . . . . . . . . . . . . . . . . . . . . . . . . . . . . . . . . . . . . . . . . . . . . . . . . . . . . . . 42
Using an external audio editing program . . . . . . . . . . . . . . . . . . . . . . . . . . . . . . . . . . . . . . . . . . . . . 44
Setting up an audio editing program . . . . . . . . . . . . . . . . . . . . . . . . . . . . . . . . . . . . . . . . . . . . . . . . . . . . . . 44
Saving and Rendering Projects . . . . . . . . . . . . . . . . . . . . . . . . . . . . . . . . . . . . . . . . . . . . . . . . . . . . .45
Make Movie Wizard . . . . . . . . . . . . . . . . . . . . . . . . . . . . . . . . . . . . . . . . . . . . . . . . . . . . . . . . . . . . . . . . . . 45
Save it to your hard drive . . . . . . . . . . . . . . . . . . . . . . . . . . . . . . . . . . . . . . . . . . . . . . . . . . . . . . . . . . . . . . . . . . 45
Burn it to DVD . . . . . . . . . . . . . . . . . . . . . . . . . . . . . . . . . . . . . . . . . . . . . . . . . . . . . . . . . . . . . . . . . . . . . . . . . . . . . 45
Burn it to Blu-ray Disc . . . . . . . . . . . . . . . . . . . . . . . . . . . . . . . . . . . . . . . . . . . . . . . . . . . . . . . . . . . . . . . . . . . . . 45
Upload it to YouTube . . . . . . . . . . . . . . . . . . . . . . . . . . . . . . . . . . . . . . . . . . . . . . . . . . . . . . . . . . . . . . . . . . . . . . 46
Save it to Sony PSP media . . . . . . . . . . . . . . . . . . . . . . . . . . . . . . . . . . . . . . . . . . . . . . . . . . . . . . . . . . . . . . . . . 46
Save it to your DV camera . . . . . . . . . . . . . . . . . . . . . . . . . . . . . . . . . . . . . . . . . . . . . . . . . . . . . . . . . . . . . . . . . 46
Save it to your HDV camera . . . . . . . . . . . . . . . . . . . . . . . . . . . . . . . . . . . . . . . . . . . . . . . . . . . . . . . . . . . . . . . . 46
E-mail it . . . . . . . . . . . . . . . . . . . . . . . . . . . . . . . . . . . . . . . . . . . . . . . . . . . . . . . . . . . . . . . . . . . . . . . . . . . . . . . . . . . 47
Rendering projects. . . . . . . . . . . . . . . . . . . . . . . . . . . . . . . . . . . . . . . . . . . . . . . . . . . . . . . . . . . . . . . . . . . 47
Rendering a file . . . . . . . . . . . . . . . . . . . . . . . . . . . . . . . . . . . . . . . . . . . . . . . . . . . . . . . . . . . . . . . . . . . . . . . . . . . 47
2 | TABLE OF CONTENTS
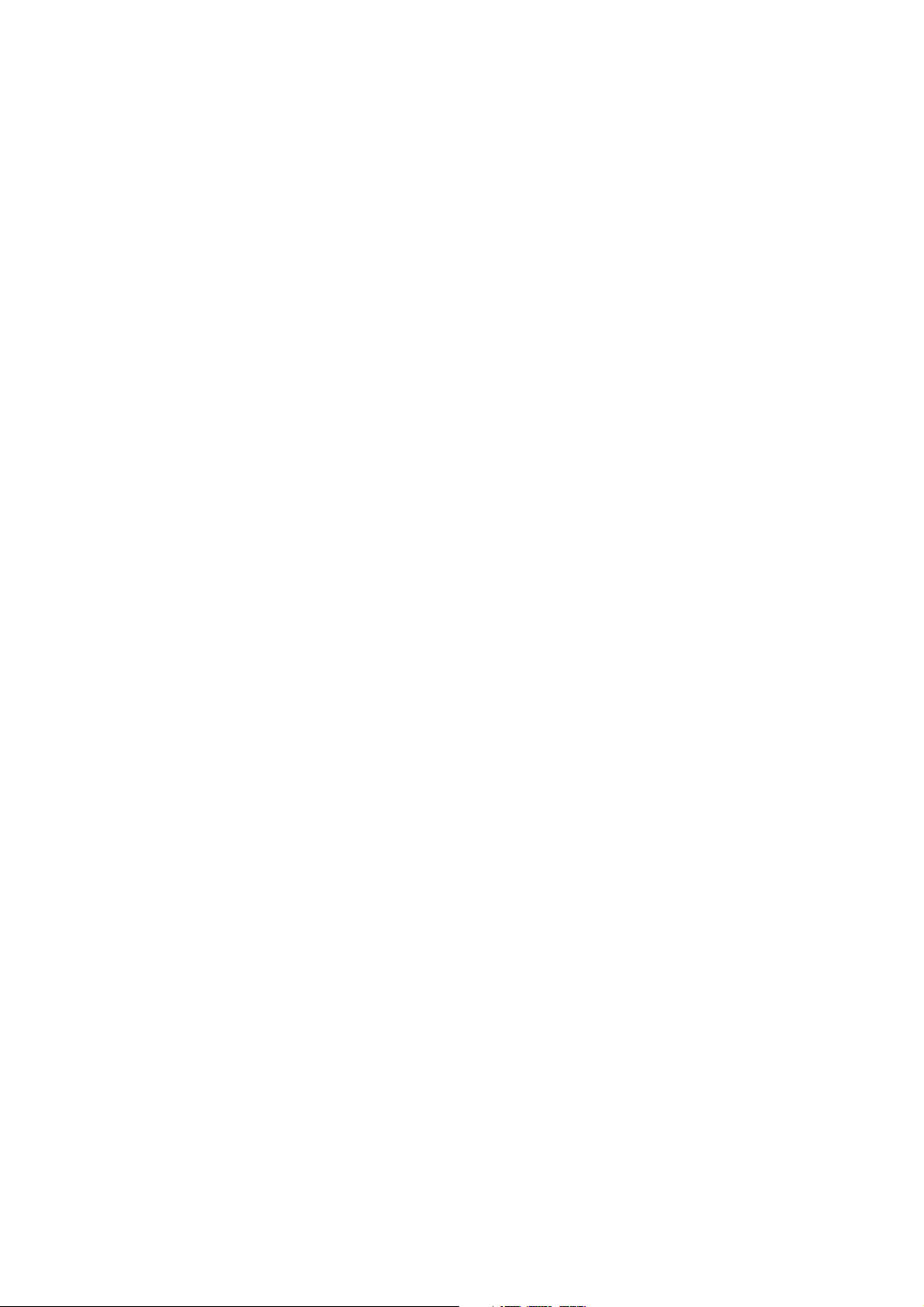
5.1 Surround. . . . . . . . . . . . . . . . . . . . . . . . . . . . . . . . . . . . . . . . . . . . . . . . . . . . . . . . . . . . . . . . . . . . . . .49
New Project Wizard . . . . . . . . . . . . . . . . . . . . . . . . . . . . . . . . . . . . . . . . . . . . . . . . . . . . . . . . . . . . . . . . . . 49
5.1 surround panning . . . . . . . . . . . . . . . . . . . . . . . . . . . . . . . . . . . . . . . . . . . . . . . . . . . . . . . . . . . . . . . . 49
Assigning tracks to surround channels . . . . . . . . . . . . . . . . . . . . . . . . . . . . . . . . . . . . . . . . . . . . . . . . . . . . . 50
Panning a track . . . . . . . . . . . . . . . . . . . . . . . . . . . . . . . . . . . . . . . . . . . . . . . . . . . . . . . . . . . . . . . . . . . . . . . . . . . . 50
Panning a track in Surround Pan mode . . . . . . . . . . . . . . . . . . . . . . . . . . . . . . . . . . . . . . . . . . . . . . . . . . . . . 50
Automating panning with envelopes . . . . . . . . . . . . . . . . . . . . . . . . . . . . . . . . . . . . . . . . . . . . . . . . . . . . . . . 50
Changing the pan mode . . . . . . . . . . . . . . . . . . . . . . . . . . . . . . . . . . . . . . . . . . . . . . . . . . . . . . . . . . . . . . . . . . . 51
Index . . . . . . . . . . . . . . . . . . . . . . . . . . . . . . . . . . . . . . . . . . . . . . . . . . . . . . . . . . . . . . . . . . . . . . . . . . . . . . . .i
TABLE OF CONTENTS | 3
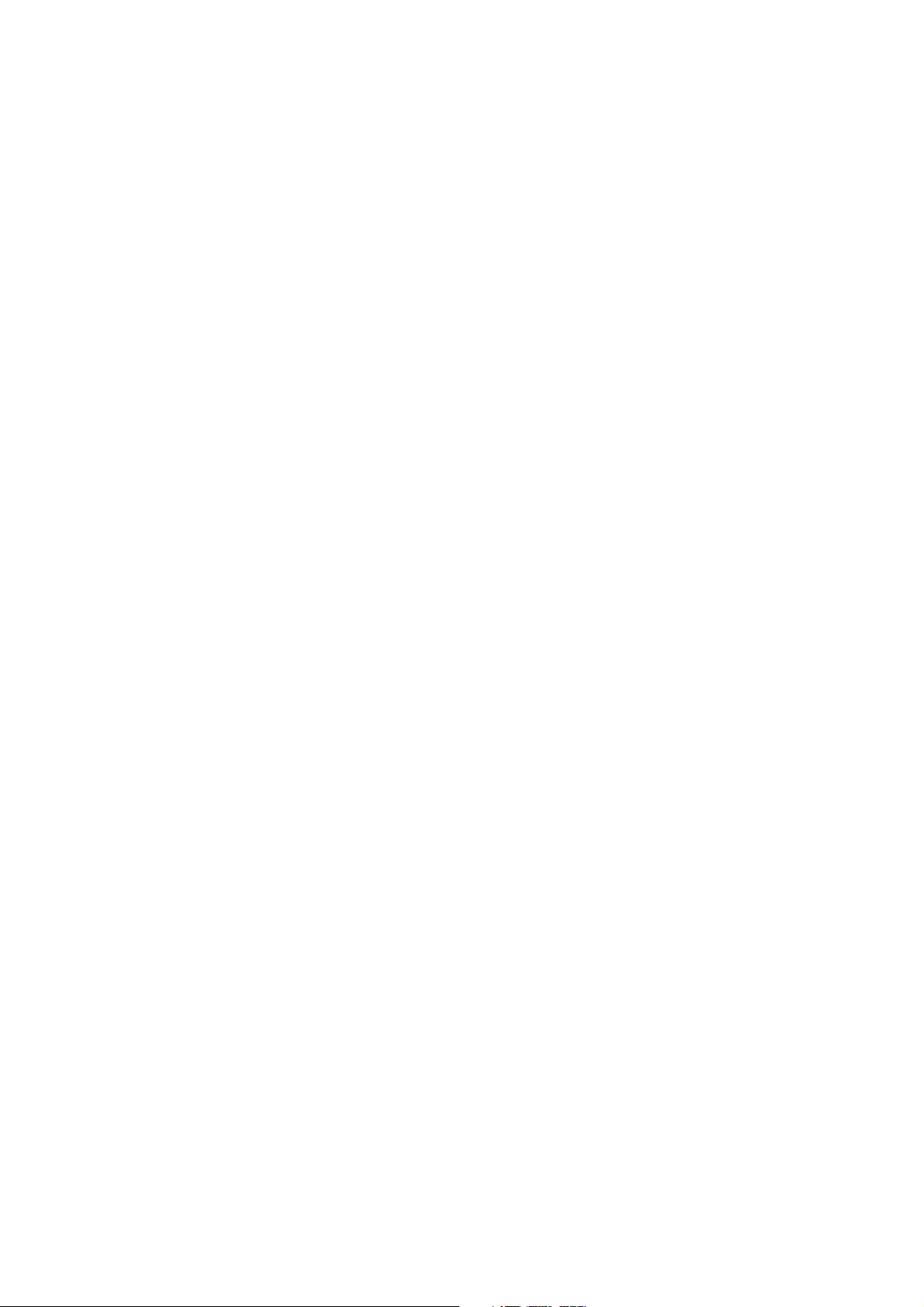
4 | TABLE OF CONTENTS
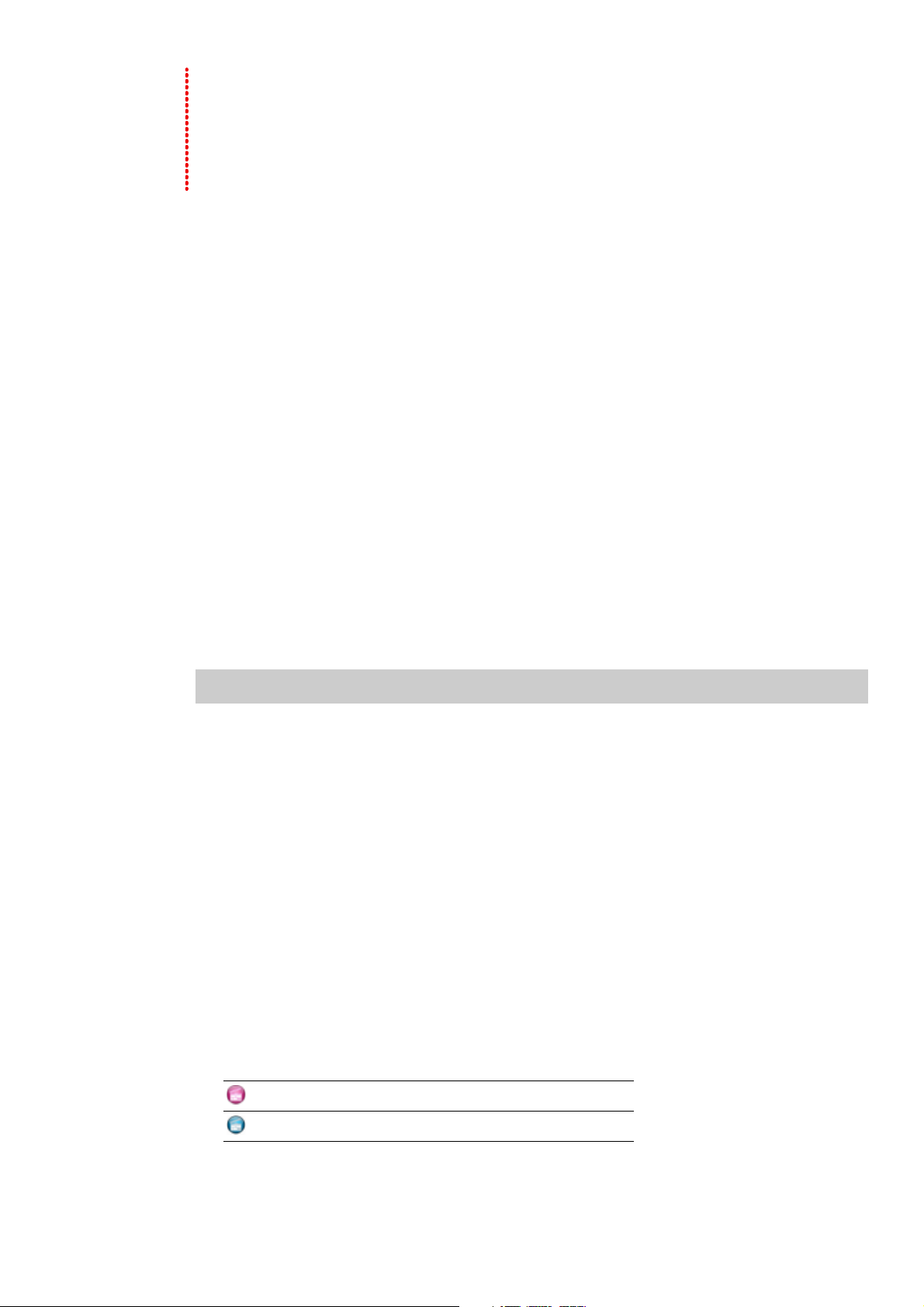
Chapter
1
Introduction
Welcome
Vegas® Movie Studio software from Sony Creative Software Inc. is an innovative and advanced multitrack mediaediting system. This software was designed to create an efficient audio/video production environment without
sacrificing the quality and processing power that you expect from Sony Creative Software Inc. Whether it’s the
standard and familiar Microsoft® Windows® navigation commands or the clean and uncluttered interface, you’ll find
Vegas Movie Studio software a pleasure to use.
System requirements
In order to use Vegas Movie Studio software, your computer must satisfy the following minimum specifications:
• Microsoft® Windows® XP SP3, Windows Vista® SP2, or Windows 7
• 1 GHz processor (multicore or multiprocessor CPU recommended for HD)
• 200 MB hard-disk space for program installation
• 1 GB RAM (2 GB recommended)
• OHCI-compatible i.LINK® connector*/IEEE-1394DV card (for DV capture and print-to-tape)
• USB 2.0 connection (for importing from AVCHD or DVD camcorders)
• Windows-compatible sound card
• DVD-ROM drive (for installation from a DVD only)
• Supported CD-recordable drive (for CD burning only)
• Supported DVD- R/-RW/+R /+RW drive (for DVD burning only)
• Supported BD-R/-RE drive (for Blu-ray Disc™ burning only)
• Microsoft .NET Framework 3.0 (included on application disc)
• Apple® QuickTime® 7.1.6 or later
*i.LINK is a registered trademark of Sony Electronics, used only to designate that a product contains an IEEE 1394
connector. All products with an IEEE 1394 connector may not communicate with each other.
Note:
You must provide your registration information to Sony Creative Software Inc. to activate the software.
Technical support
The Web site at http://www.sonycreativesoftware.com/support/default.asp has technical support, reference
information, program updates, tips and tricks, user forums, and a knowledge base.
Installing Vegas Movie Studio software
1.
Insert the DVD-ROM. The setup screen is displayed if DVD-ROM AutoPlay is enabled.
If DVD-ROM AutoPlay is not enabled, click the Start button and choose Run. In the Run dialog that appears, type
the DVD-ROM drive’s letter and add :\setup.exe. Click OK to start the installation.
2.
Click Install. The installation process begins.
3.
Follow the on-screen prompts to install the appropriate version of the software for your computer.
Using this manual
This manual is provided to assist users of Vegas Movie Studio HD and Vegas Movie Studio HD Platinum software
applications. For this reason, product features are identified throughout the manual using the following icons:
Features exclusive to Vegas Movie Studio HD
Features exclusive to Vegas Movie Studio HD Platinum
INTRODUCTION |
5
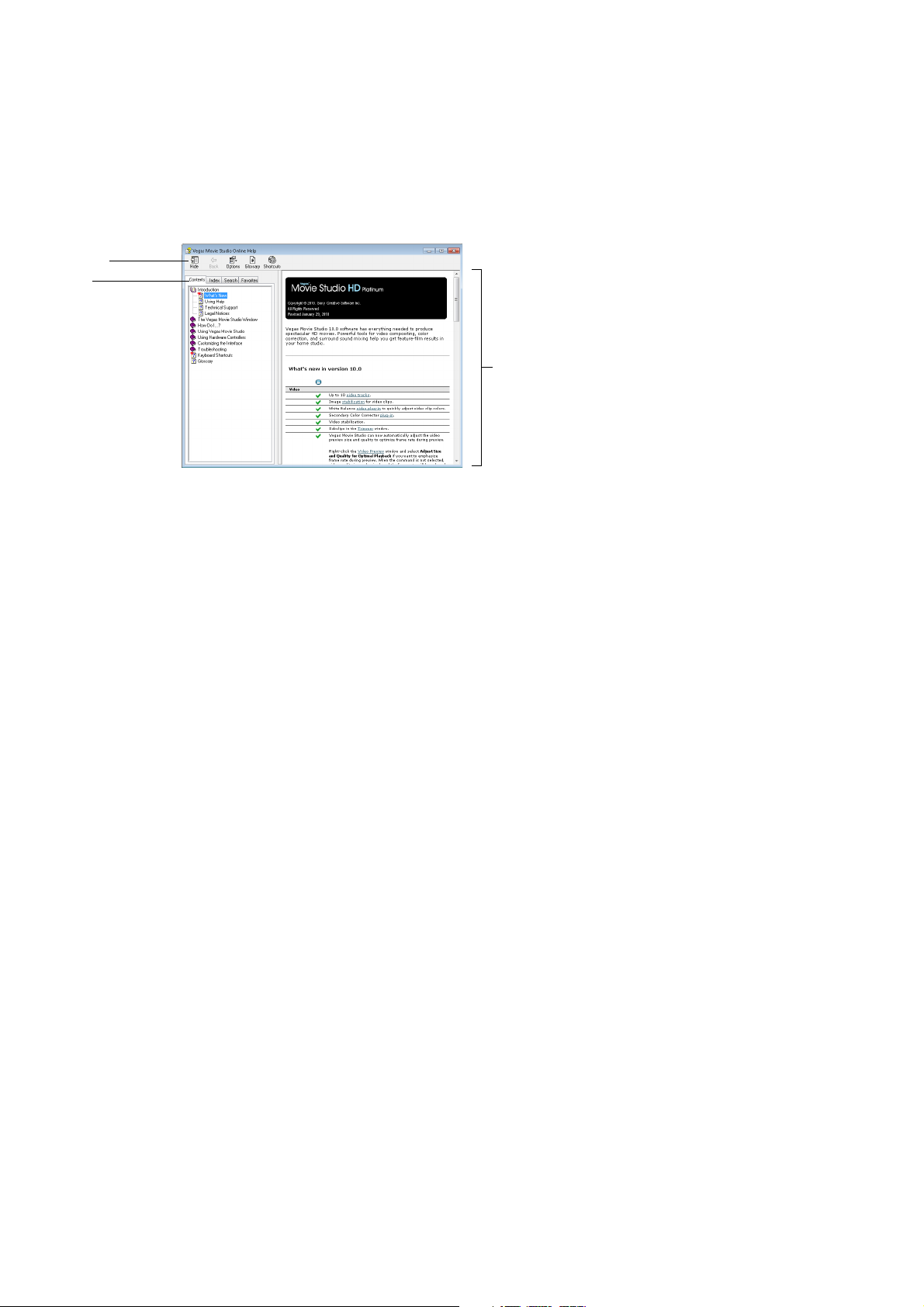
Getting help
Tab s
Toolbar
Information pane
This Quick Start Manual is intended to help you learn the basic skills you need to create a Vegas Movie Studio project. If you need
more assistance, we provide two varieties of help in the application.
Online help
Choose Contents and Index from the Help menu or press F1. The online help window has four tabs that you can use to find the
information you need.
Show Me How tutorials
You can learn more about many of the features in Vegas Movie Studio by using the interactive Show Me How tutorials installed with
the software.
You can access the Show Me How tutorials at any time from the Help menu by choosing Show Me How.
Help on the Web
Additional help and information is available on the Sony Creative Software Web site. From the Help menu, choose Sony on the Web
to view a listing of Web pages pertaining to Vegas Movie Studio software and Sony Creative Software Inc.
| CHAPTER 1
6
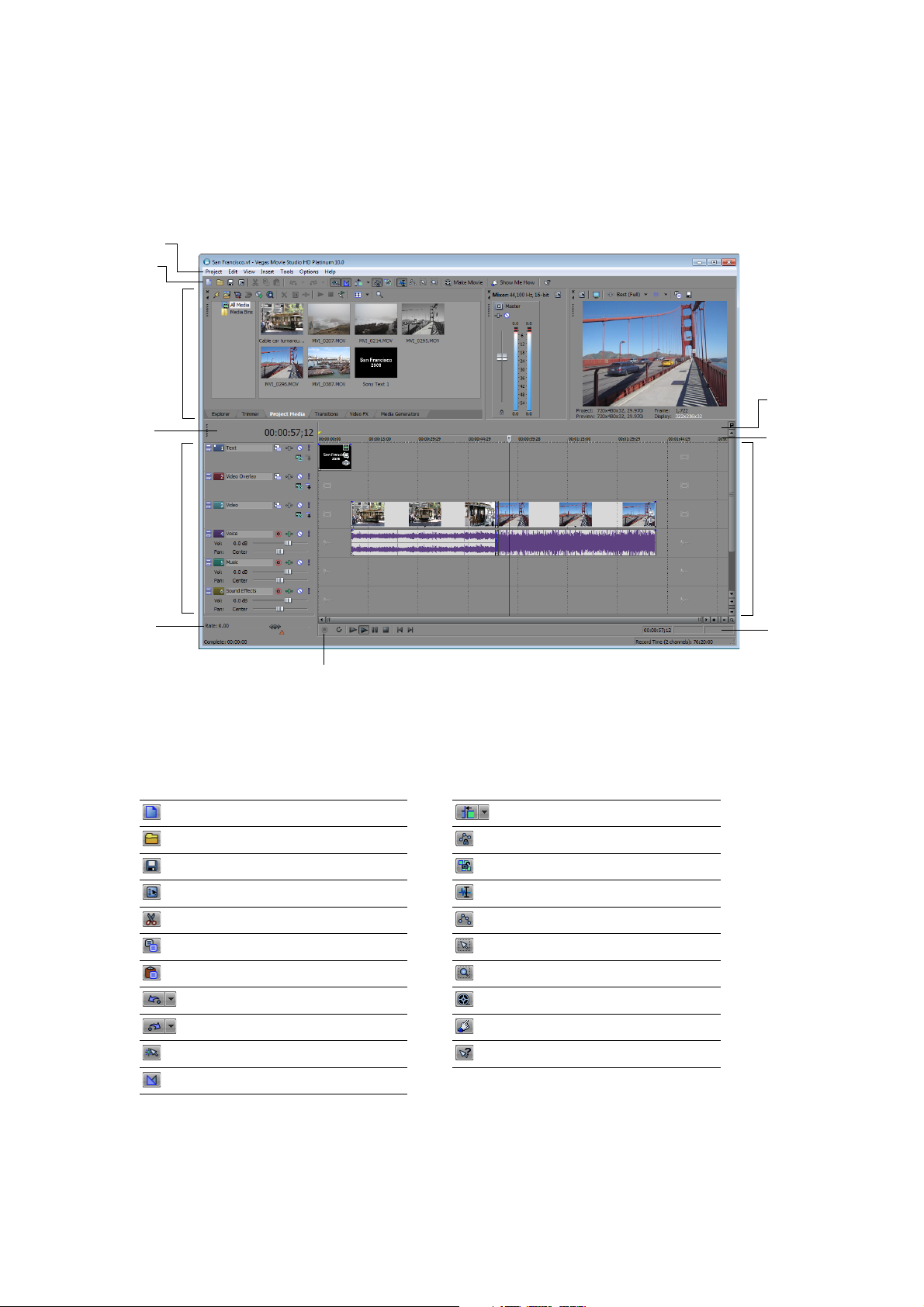
Overview
Menu bar
Toolbar
Window
docking
area
Time
display
Track lis t
Scrub
control
Transport bar
Marker bar
Ruler
Timeline
(track view)
Status bar
The following sections provide a graphical tour of the Vegas Movie Studio workspace.
Main window
The main window appears when you open the software. The work area is divided into three primary areas: the track list, the timeline
(track view), and the window docking area. You can resize the track list, timeline, and window docking area by dragging the dividers
between them.
Toolbar
The toolbar allows you to quickly access the most commonly used functions and features. From the Options menu, choose
Customize Toolbar to specify which buttons are displayed.
Create new empty project Enable automatic ripple editing
Open existing project Lock envelopes to events
Save project Ignore event grouping
Open project properties Normal edit tool
Cut selected events or time range Envelope edit tool
Copy selected events or time range Selection edit tool
Paste items from clipboard into project Zoom edit tool
Undo Make Movie Wizard
Redo Show Me How tutorials
Enable snapping to grid lines What’s This Help
Enable automatic crossfades
INTRODUCTION | 7
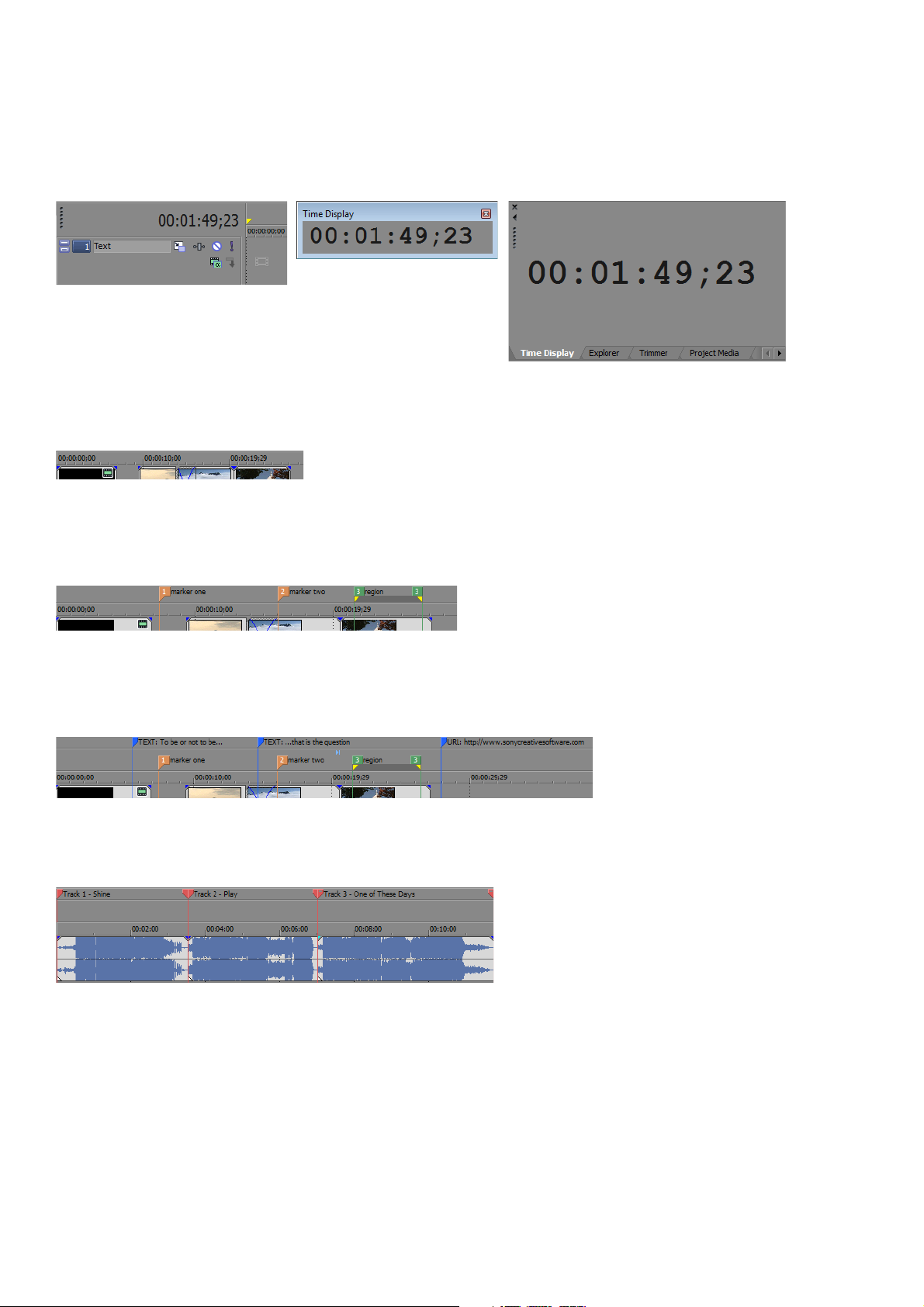
Time display
Docked position Floating window Docked in window docking area
The Time Display window reflects the cursor’s position on the timeline and the end point of a time selection. You can customize
time display settings, including what time the window displays and which colors are used in the display.
You can move the Time Display window from its docked position above the track list to float on the workspace or dock in the
window docking area.
Ruler
The ruler is the timeline for your project. You can specify how the ruler measures time: seconds, measures and beats, frames, etc.
Marker bar
The marker bar is the area where you can place, name, and position markers and regions along the project’s timeline. These
informational tags can serve as cues or reminders highlighting important events in your project.
Command bar
The command bar is displayed when you add a command to your project. Commands add metadata to media files to create effects
such as closed captioning. For more information, see Adding project markers and regions on page 41.
CD layout bar
The CD layout bar is displayed for tracks and indexes in an audio CD layout project for disc-at-once (DAO) CD burning.
Track list
This area identifies the track order in your project and contains controls used to determine track compositing and mixing. For more
information, see Using the track list on page 25.
8
| CHAPTER 1
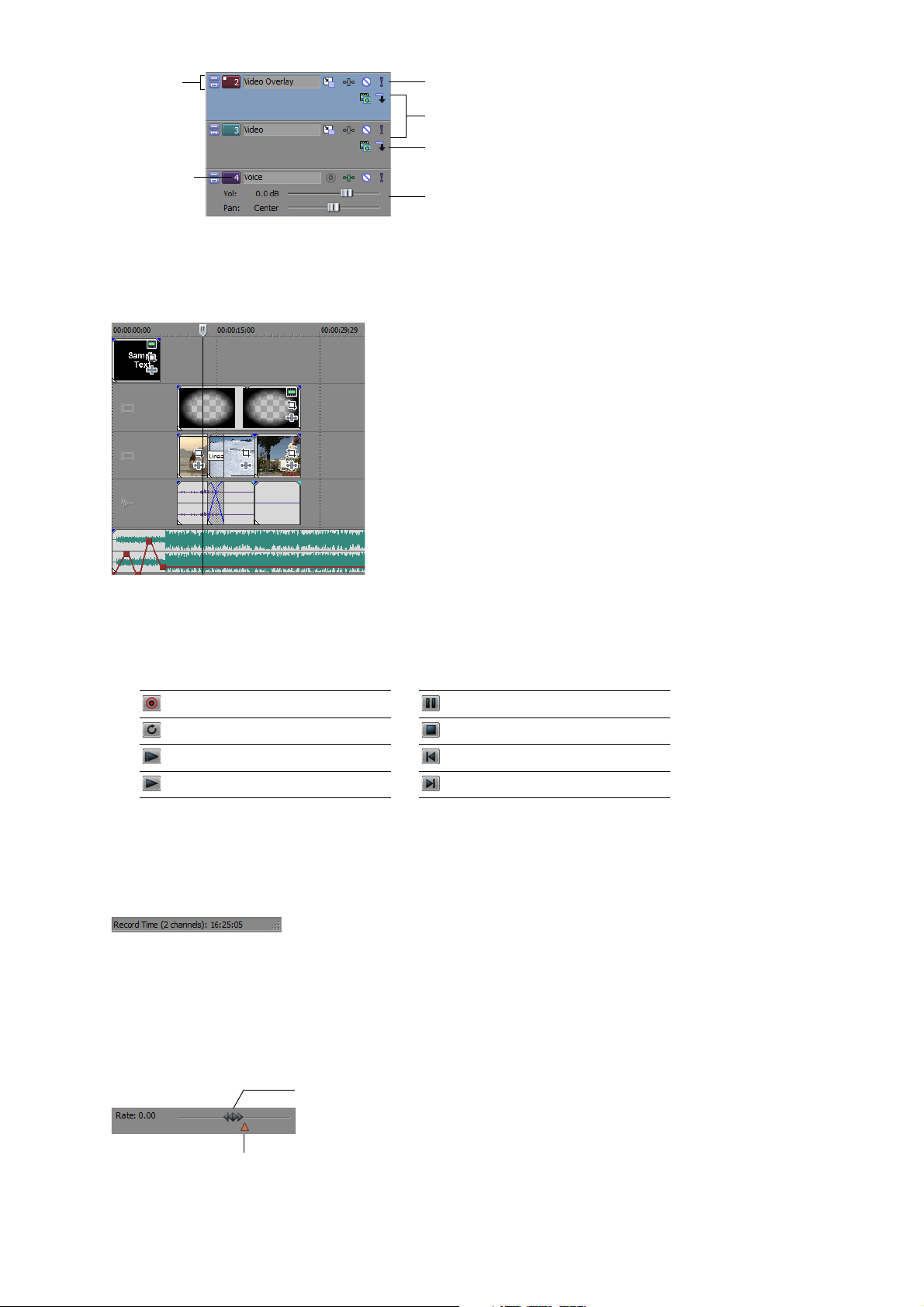
Track minimize
and maximize
Track n umbe r
Selected track
Video tracks
Audio track
Parent/child
compositing
controls
Timeline
Drag either
forward or
backward for
playback
Set playback speed
All arranging and editing is done in the timeline (track view). This area contains all of a project’s events. For more information, see
Using the timeline on page 24.
Transpor t bar controls
The transport bar contains the playback and cursor positioning buttons frequently used while working on and previewing your
project.
Record into track Pause project playback
Loop playback Stop playback
Play from beginning of project Move cursor to start of project
Play project from cursor position Move cursor to end of project
Status bar
The status bar is located at the bottom of the main program window and displays information about roughly how much space is
left on your computer to record audio (Record Time). During the rendering processes, the left side of the status bar also contains
information about the progress of the render.
The Video Preview window also has its own status bar that displays project specific information. For more information, see Playing
your project on page 26.
Scrub control
The scrub control is used to play your project forward or backward for editing purposes. You may adjust playback speed by setting
the speed control marker located beneath the scrub control. For more information, see Scrubbing on page 27.
INTRODUCTION | 9
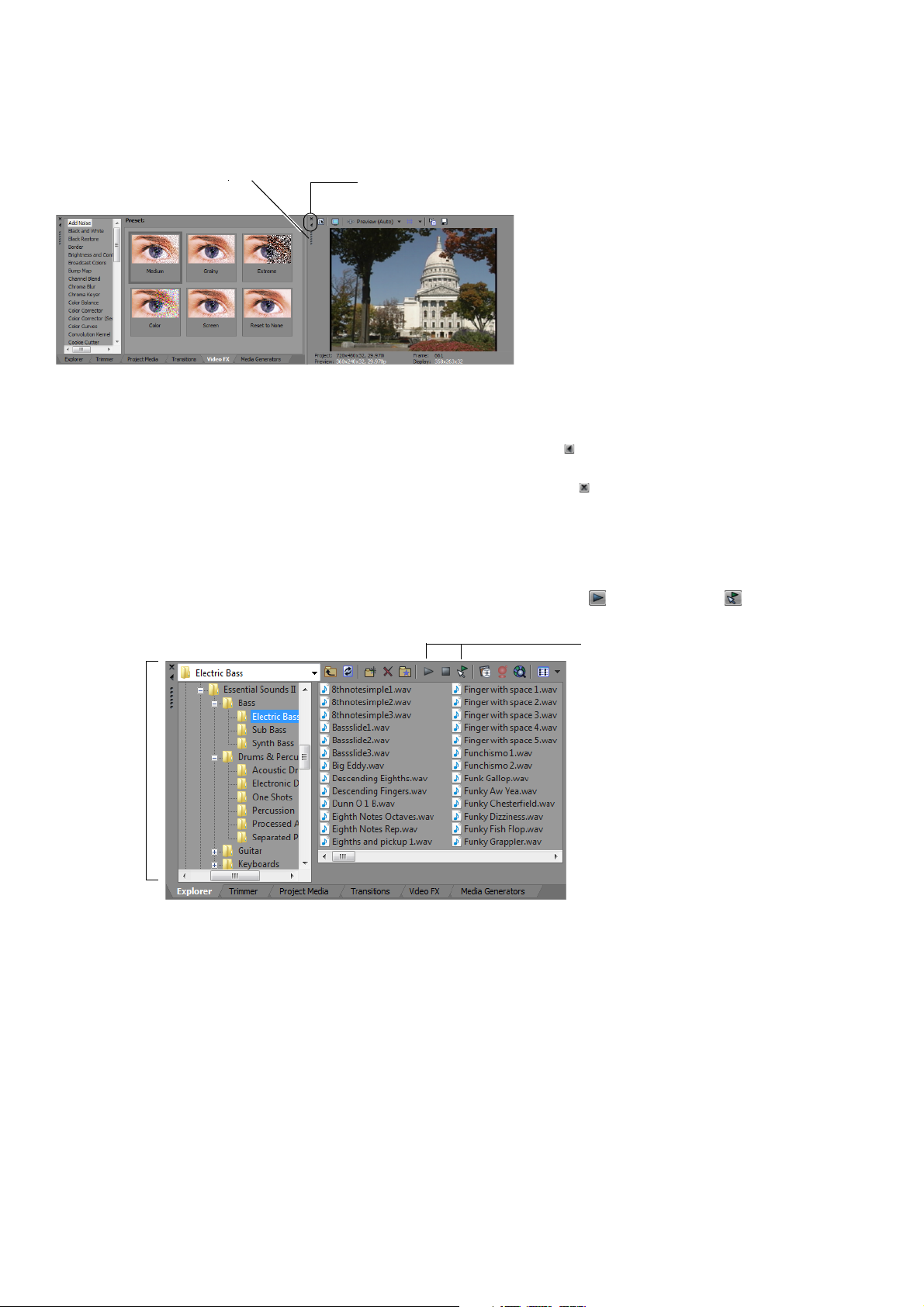
Window docking area and floating window docks
Drag the handle away from the
docking area to float the
Close window
window.
Expand window
Preview selected media
files before placing them
in the project.
Select media to place in the
Select drive or
project by dragging and
folder
dropping or double-clicking.
This area allows you to keep frequently used windows available but out of the way. Windows can be docked next to each other, in a
stack in the window docking area, or in a separate floating docking window. When stacked, each window has a tab at the bottom
with its name on it. Click the window’s tab to bring it to the top.
• To dock a window, drag it to the docking area.
• To remove a window from the docking area and float it, drag the handle on the left side of a docked window.
• To prevent a window from docking when you drag it, hold the Ctrl key.
• To expand a docked window so it fills the docking area, click the Maximize button ( ). Click again to restore the window to its
previous size.
• To remove a window from the docking area or a floating dock, click the Close button ( ).
Explorer window - Alt+1
The Explorer window is similar to the Microsoft Windows Explorer. Use the Explorer window to select media files to drag to the
project timeline or add to the Project Media list. You can also use the Explorer to perform common file management tasks such as
creating folders, renaming files and folders, deleting files and folders. Use the Start Preview (
) and Auto Preview ( ) buttons to
preview files before adding them to the project.
10 | CHAPTER 1
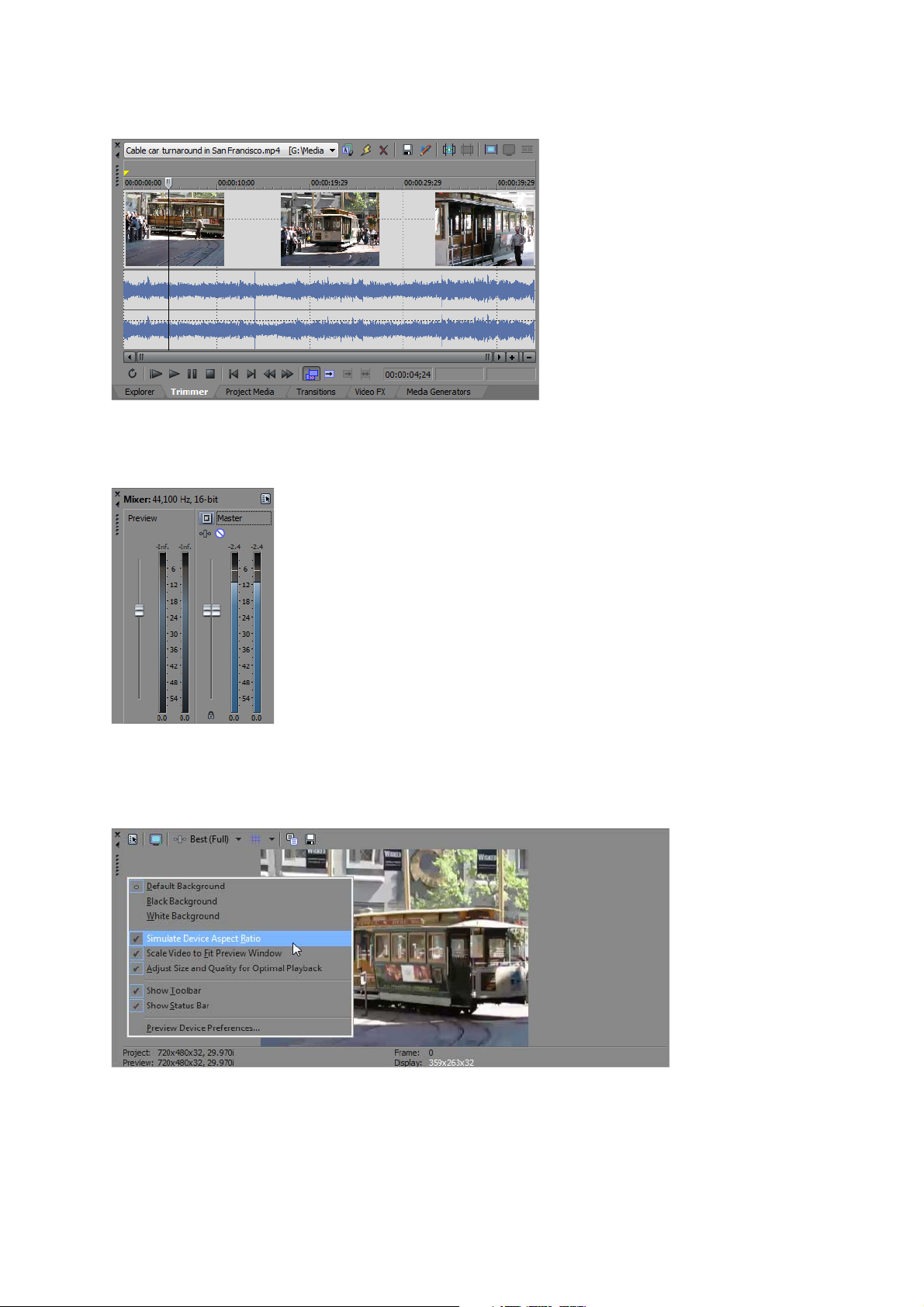
Trimmer window - Alt+2
Video appears during project
playback or as the cursor is
moved during editing.
Right-click to change Video
Preview settings.
The Trimmer window is a good place to edit any media file. When a media file is placed in the Trimmer window, you can place
portions of the file on separate tracks by dragging and dropping.
Mixer window - Alt+3
The Mixer window gives you access to your project’s audio properties and output levels.
Video Preview window - Alt+4
The Video Preview window displays a project’s video during project editing and playback. For more information, see Playing your
project on page 26.
INTRODUCTION | 11
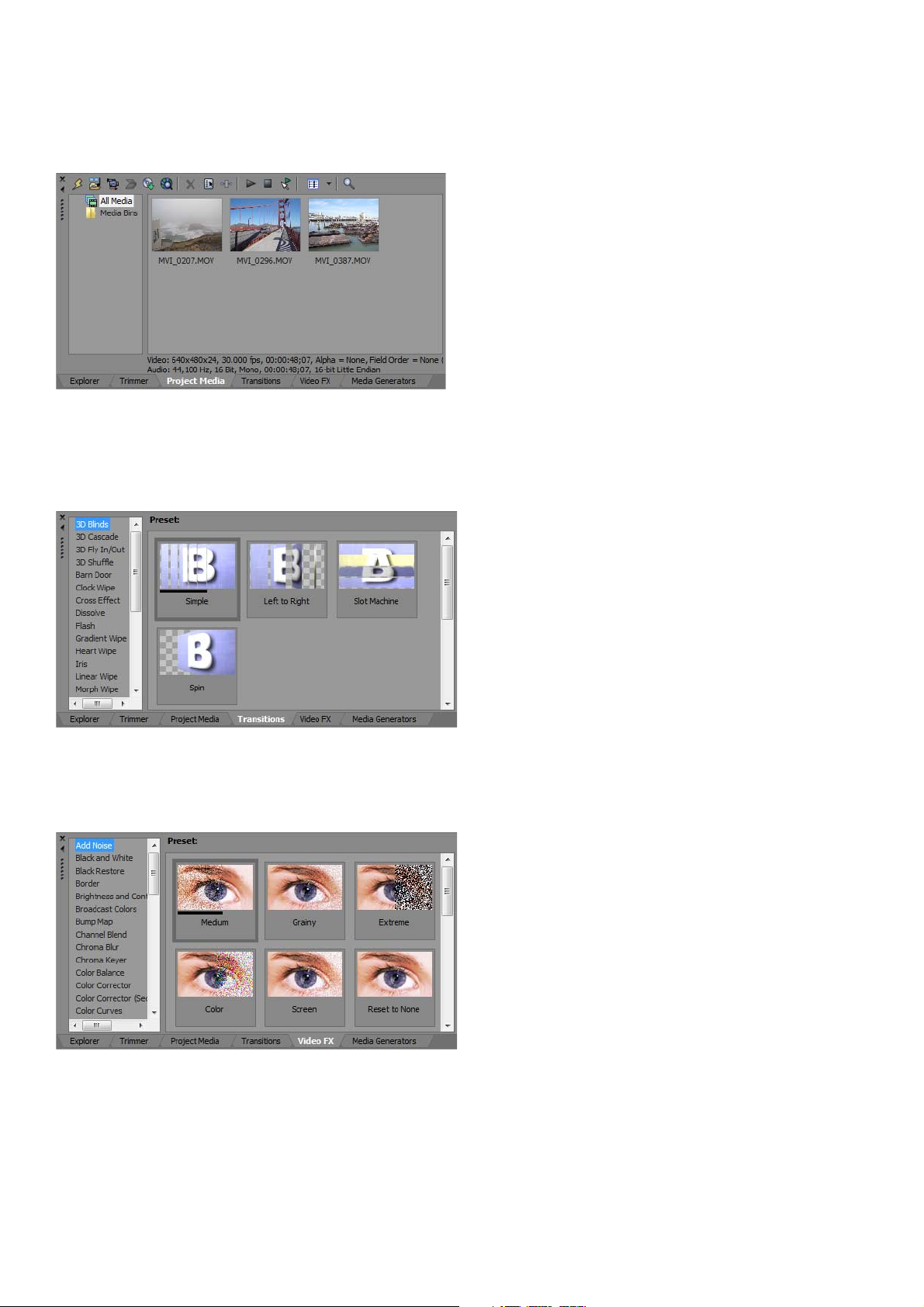
Project Media window - Alt+5
The Project Media window helps you organize the media files you’re using in a project. The information about these files is
displayed in a highly flexible database that can be instantly sorted. You can also use the Project Media window to apply effects and
plug-ins to media files and set the specific properties of these files. For more information, see Using the Project Media window on page
17.
Transitions window - Alt+7
The Transitions window contains all of the effects you can use to transition between video clips. The thumbnails display animated
examples of each transition. You can drag transitions from this window to replace the crossfade between two video events or to
replace the fade-in or fade-out region of a video event.
Video FX window - Alt+8
The Video FX window contains the video effects available. The thumbnails display animated examples of each plug-in preset. You
can drag plug-ins from this window to an event, track, or to the Video Preview window (video output effects).
12 | CHAPTER 1
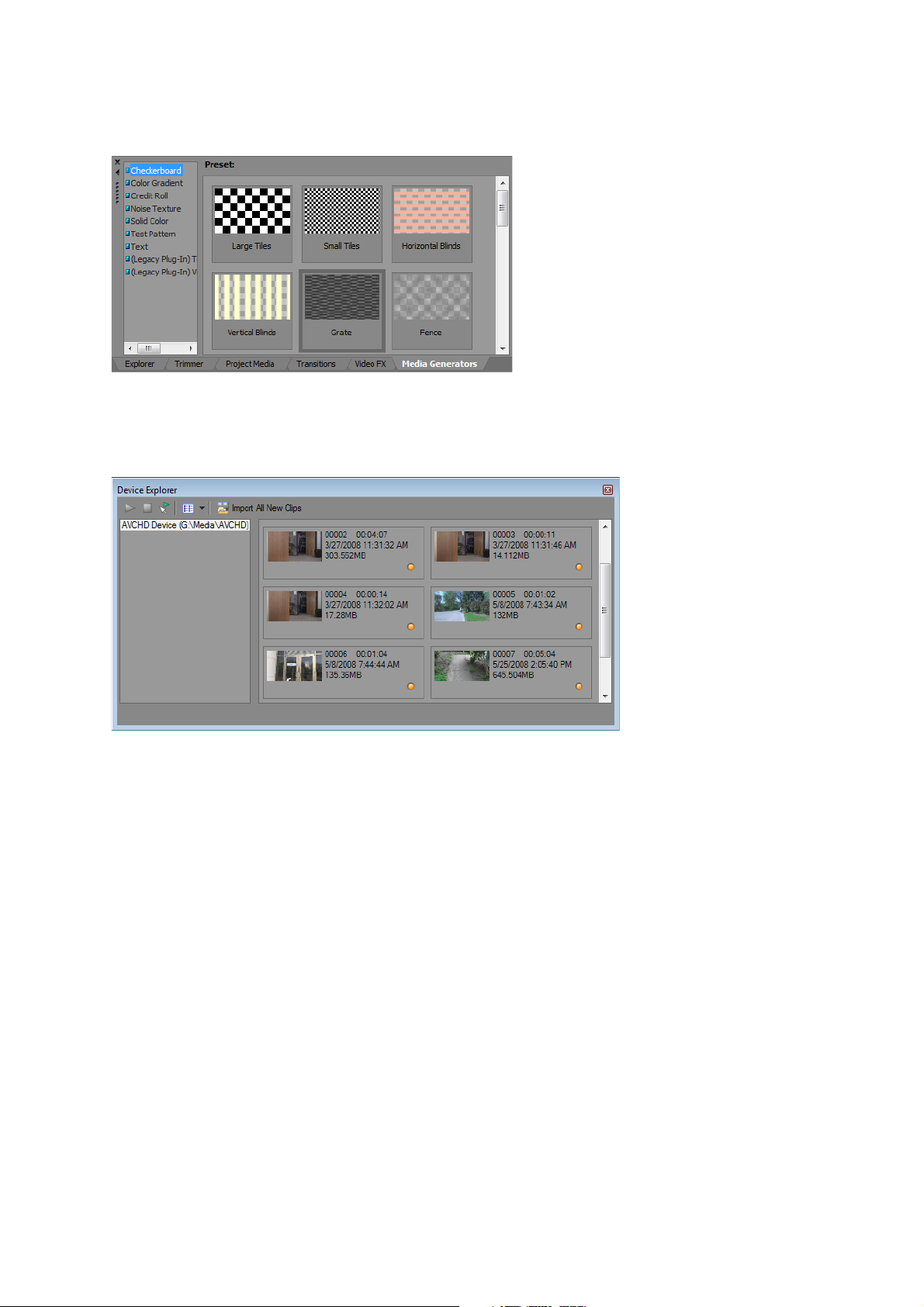
Media Generators window - Alt+9
The Media Generators window contains the different media generators provided. Media generators make it easy to create events
containing text, credit rolls, test patterns, color gradients, and solid color backgrounds. You can drag a media generator to the
timeline to create a new generated media event.
Device Explorer window - Ctrl+Alt+7
The Device Explorer window allows you to browse and import clips from AVCHD camcorders. For more information about the Device
Explorer, see the online help.
INTRODUCTION | 13
 Loading...
Loading...