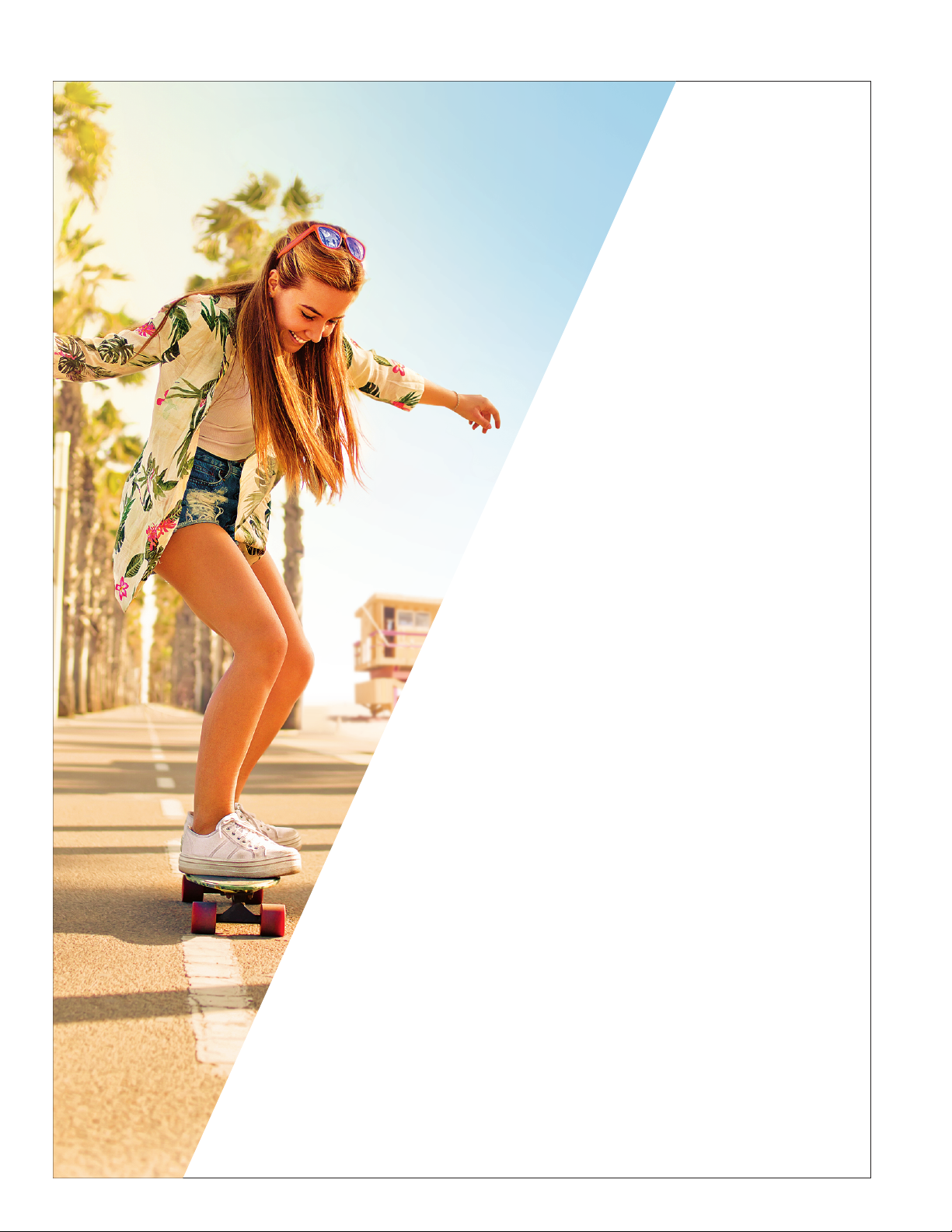
English language manual
VEG AS
Movie
Studio 15
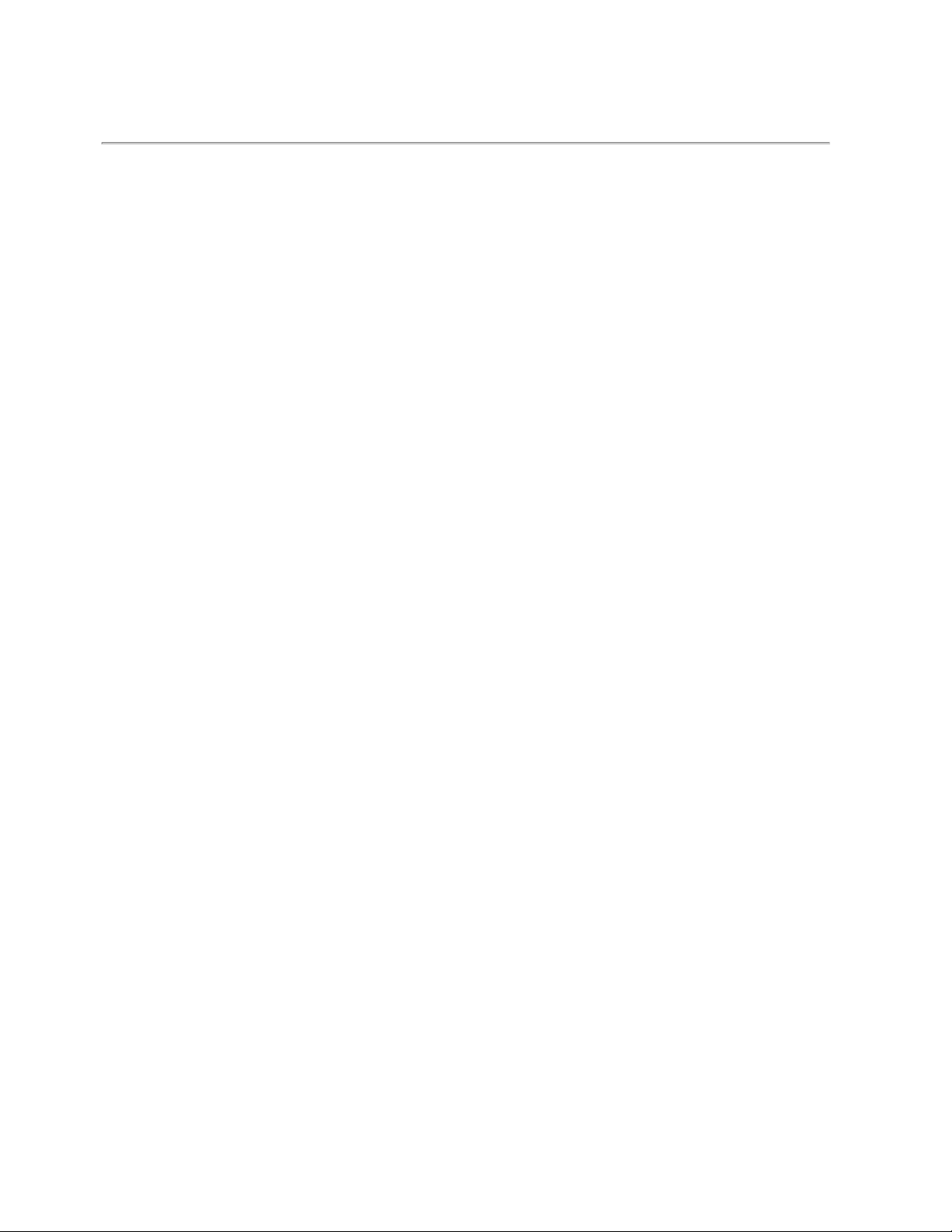
Last changes: Tuesday, February 06, 2018
This docu mentation is protected by copyright law.
All rights, especially the right of duplication, circulation, and translation are reserved.
No part of this publication may be reproduced in form of copies, microfilms or other processes, or transmitted into a language used for
machines, especially data processing machines, without the express written consent of the publisher.
All rights of reprodu ction are reserved. Errors in and changes to the contents as well as pro gram modifications reserved.
Copyright © MAGIX Software GmbH, 1994 – 2018. All rights reserved.
MAGIX, Vegas and all mentioned MAGIX product names are registered trademarks of MAGIX Software GmbH
PlayStation is a registered trademark and PSP is a trademark of Sony Corporation Entertainment Inc.
HDV and HDV logo are trademarks of Sony Corporation and Victor Company of Japan, Limited (JVC).
"ATRAC," "ATRAC3," "ATRAC3plus ," "ATRAC Advanced Lossless," and the ATRAC logo are trademarks of Sony Corp oration.
http://www.sony.net/Products/ATRAC3/
More license information can be found on line at the Vegas web sites.
MAGIX licensing conditions are included in the installation and also at www.magix.com under EULA.
www.vegascreativesoftware.com
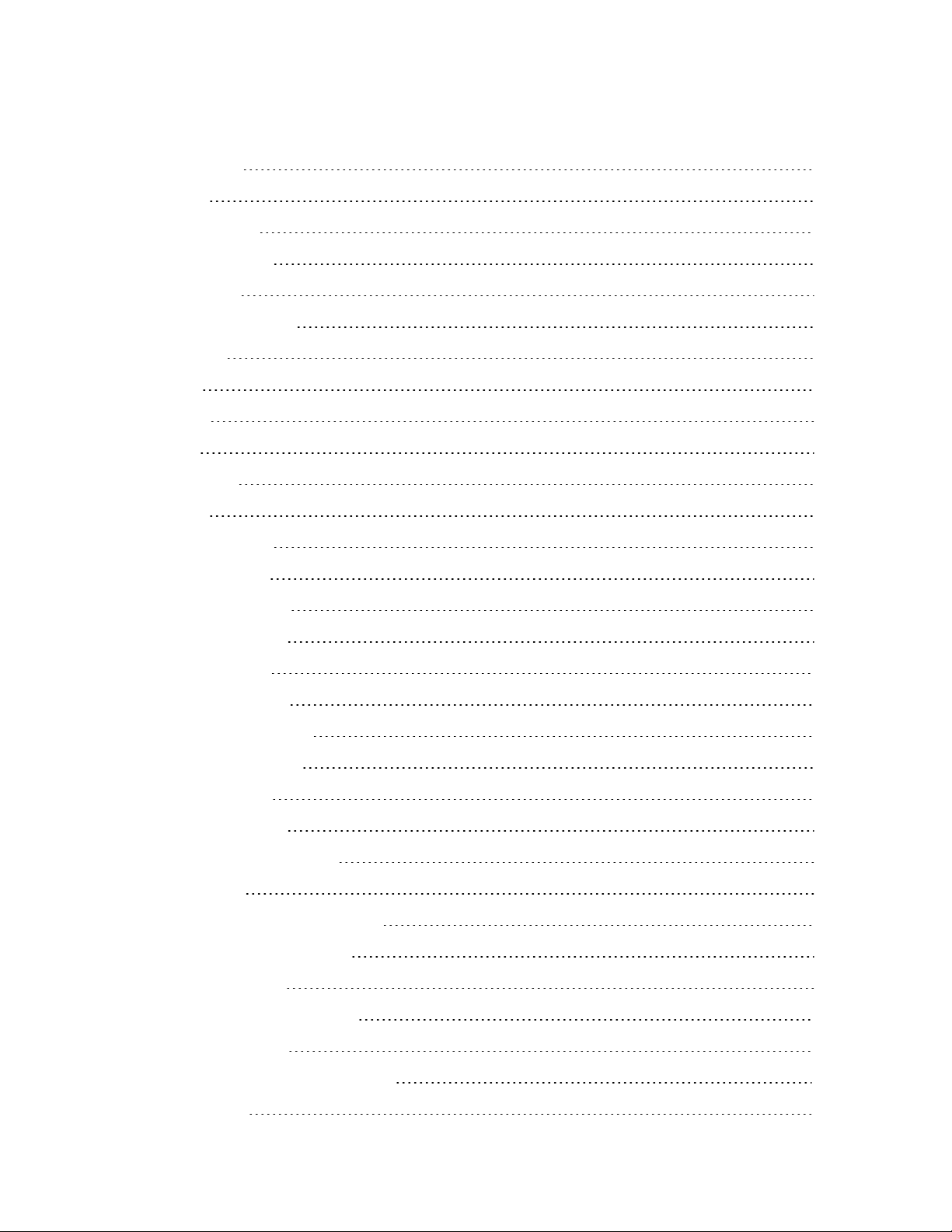
3
Table of Contents
Table of Contents 3
Introduction 5
Technical Support 5
About Movie Studio 5
Show Me How 6
The Movie Studio window 7
Main toolbar 7
Track list 7
Scrubbing 8
Timeline 8
Editing toolbar 8
Status bar 9
Touchscreen editing 9
Window docking area 10
Video Preview window 10
Project Media window 10
Transitions window 11
The Video FX Window 11
Media Generators window 12
The Quick Start Window 12
Working with projects 14
Creating a new project 14
Opening a project or media file 14
Saving a project 16
Adding, managing, and arranging media 17
Using the Project Media window 17
Previewing media files 18
Adding media files to your project 18
The Slideshow Creator 18
Importing video from a DVD camcorder 20
Recording audio 21
www.vegascreativesoftware.com
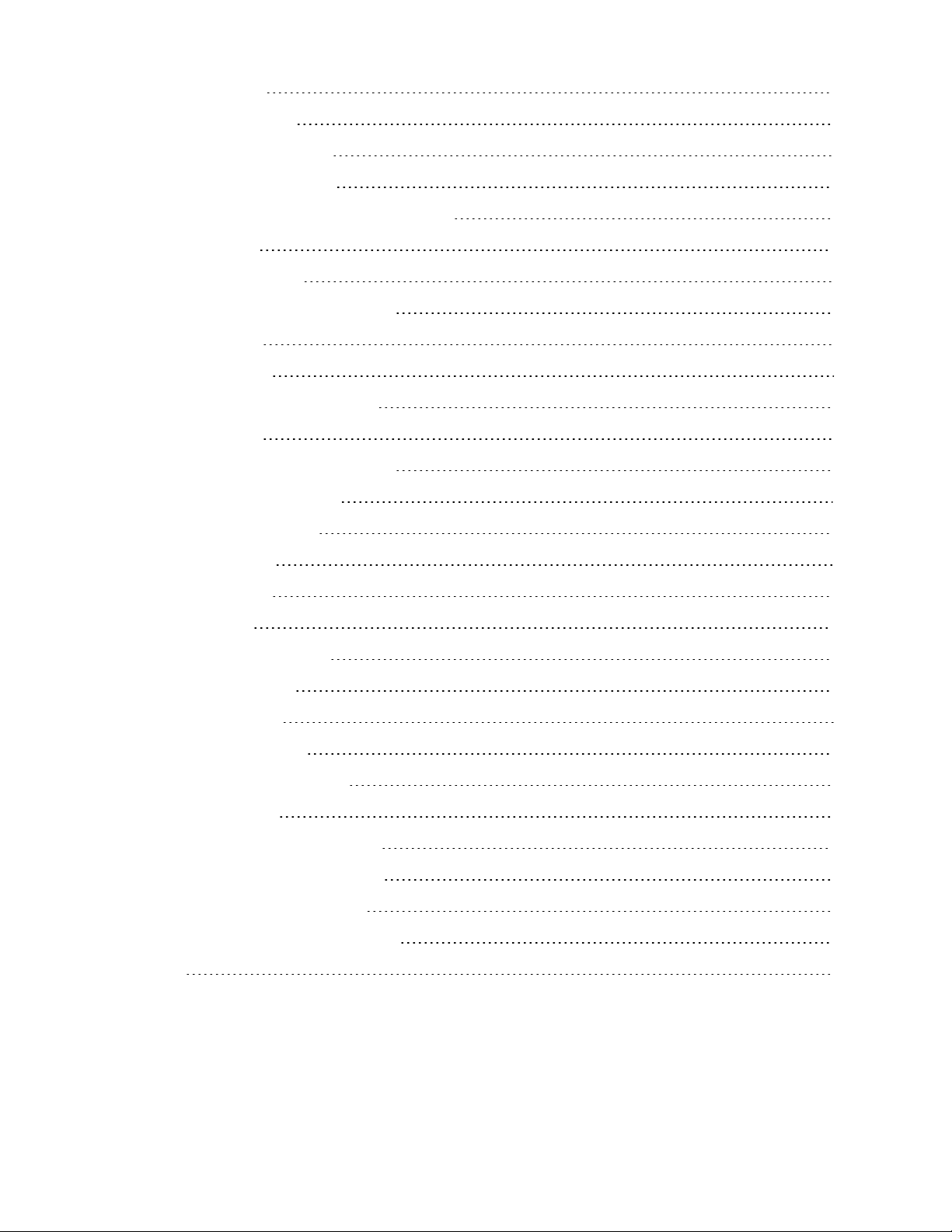
Table of Contents
Capturing video 22
Capturing HDV clips 23
Extracting audio from CDs 23
Editing events on the timeline 25
Creating selections and positioning the cursor 25
Moving events 26
Automatic crossfades 27
Cutting, copying, and pasting events 27
Deleting events 30
Trimming events 31
Automatic post-edit ripple editing 31
Splitting events 32
Undoing and redoing edit operations 32
4
Zooming and magnification 33
Using markers and regions 35
Inserting markers 35
Inserting regions 36
Applying effects 38
Adding audio track effects 38
Adding video effects 39
Adding transitions 41
Creating text and titles 43
Rendering projects (Render As) 44
Make Movie Wizard 46
Uploading your movie to YouTube 46
Uploading your movie to Facebook 47
Uploading your movie to Vimeo 47
Saving your movie to an HDV camera 48
Index 49
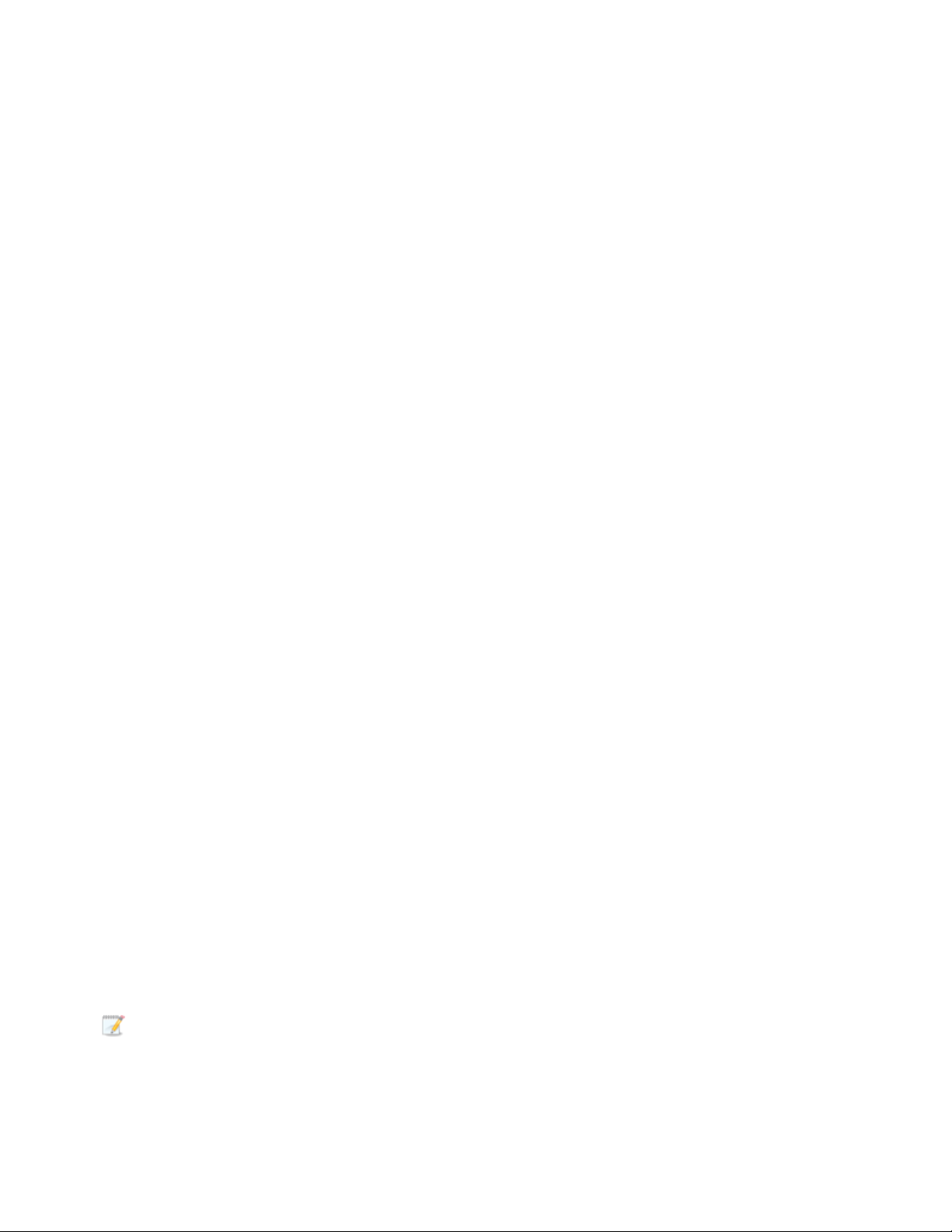
5
Introduction
Create breathtaking movies that beg to be watched again and again. With a simple drag-and-drop workflow,
interactive tutorials, and plenty of stunning effects, powerful moviemaking has never been easier.
What's new in version 15.0
n Quick Start window provides a handy dashboard from which users can access the most important windows
and follow a logical flow to completing their projects
n NVidia and QSV hardware-accelerated rendering for MP4 and other important file types
n VEGAS Movie Studio now utilizes Intel's powerful Quick Sync Video (QSV) technology to provide
hardware-accelerated rendering to the MAGIX AVC/AAC format when using the latest Intel QSV-equipped
processors
n VEGAS Movie Studio now utilizes the NVENC technology in modern Nvidia graphics card to provide
hardware-accelerated rendering to the MAGIX AVC/AAC format
n GPU accelerated Crop OFX plug-in with on-screen interactive controls enables the user to quickly and
intuitively crop their video
n Support for HEVC files enables users to add and edit HEVC files on the timeline and deliver HEVC files
during the final render
n Two application background shade choices: dark and light
n Hamburger menu system enables user to specify the visible button set for the Video Preview window and
Timeline Events
n Timeline event headers help organize event buttons and tools with hamburger menus to specify the visible
button set for events
n Updated and reorganized track headers make it easier to access various track buttons and tools
n Expanded, more logical Add Media workflow in Project Media window
Technical Support
If you experience problems or have questions while using Movie Studio, our technical support department is always
ready to help you. Additional support and information can be found at http://www.vegascreativesoftware.com.
For a detailed list of Technical Support options, please visit our web site.
About Movie Studio
From the Help menu, choose About Movie Studio to display information about the application, such as the software
license owner, copyright and system information, program version and serial number, and the Movie Studio logo.
Before contacting Technical Support, click the Computer tab to display information about your computer.
www.vegascreativesoftware.com
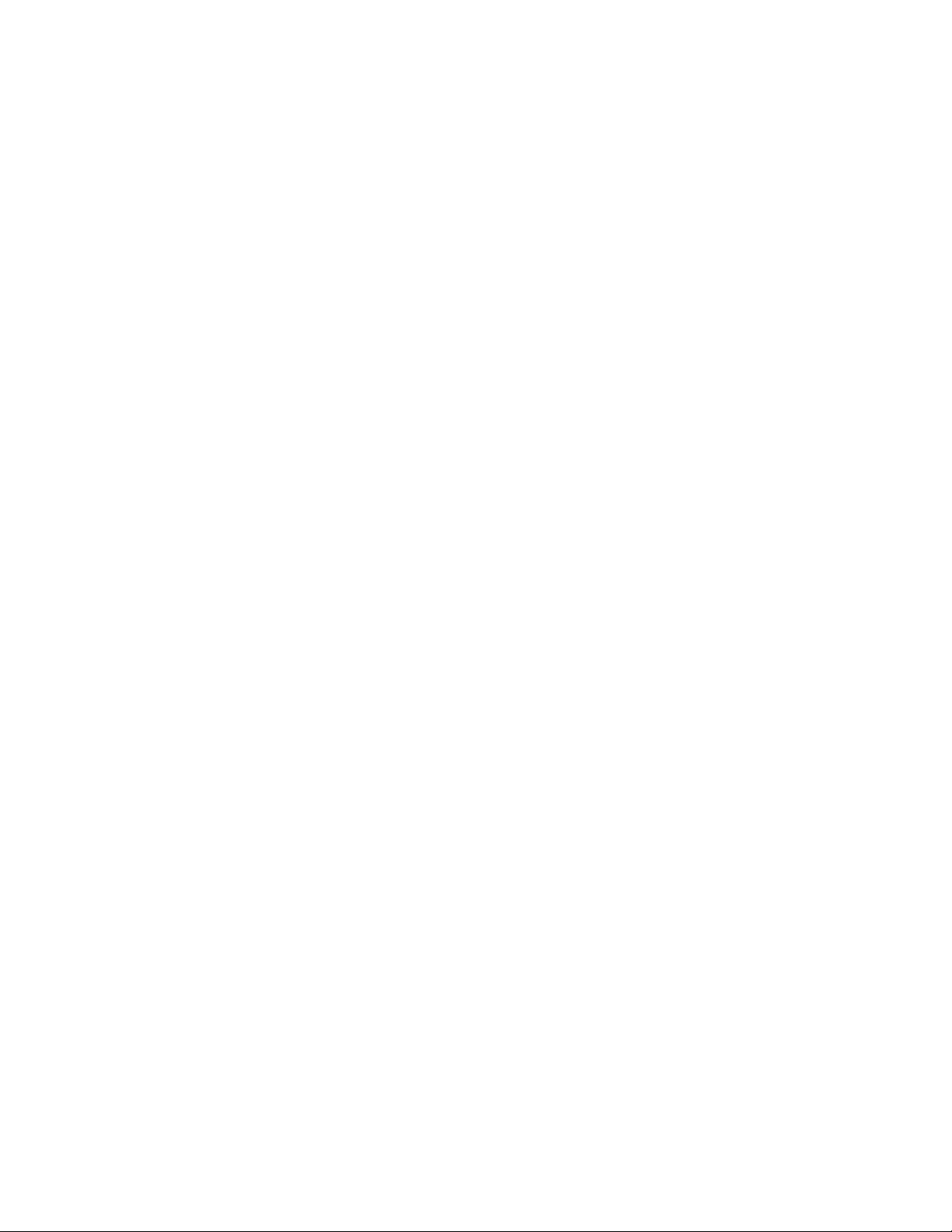
Introduction
Show Me How
Use the Show Me How Button from the Main Toolbar or , choose Show Me How from the Help menu to start an
interactive guide that will show you each part of the Movie Studio interface and teach you how to create projects.
Choose a topic from the Show Me How overview to start a tutorial—you'll be up and running in no time!
6
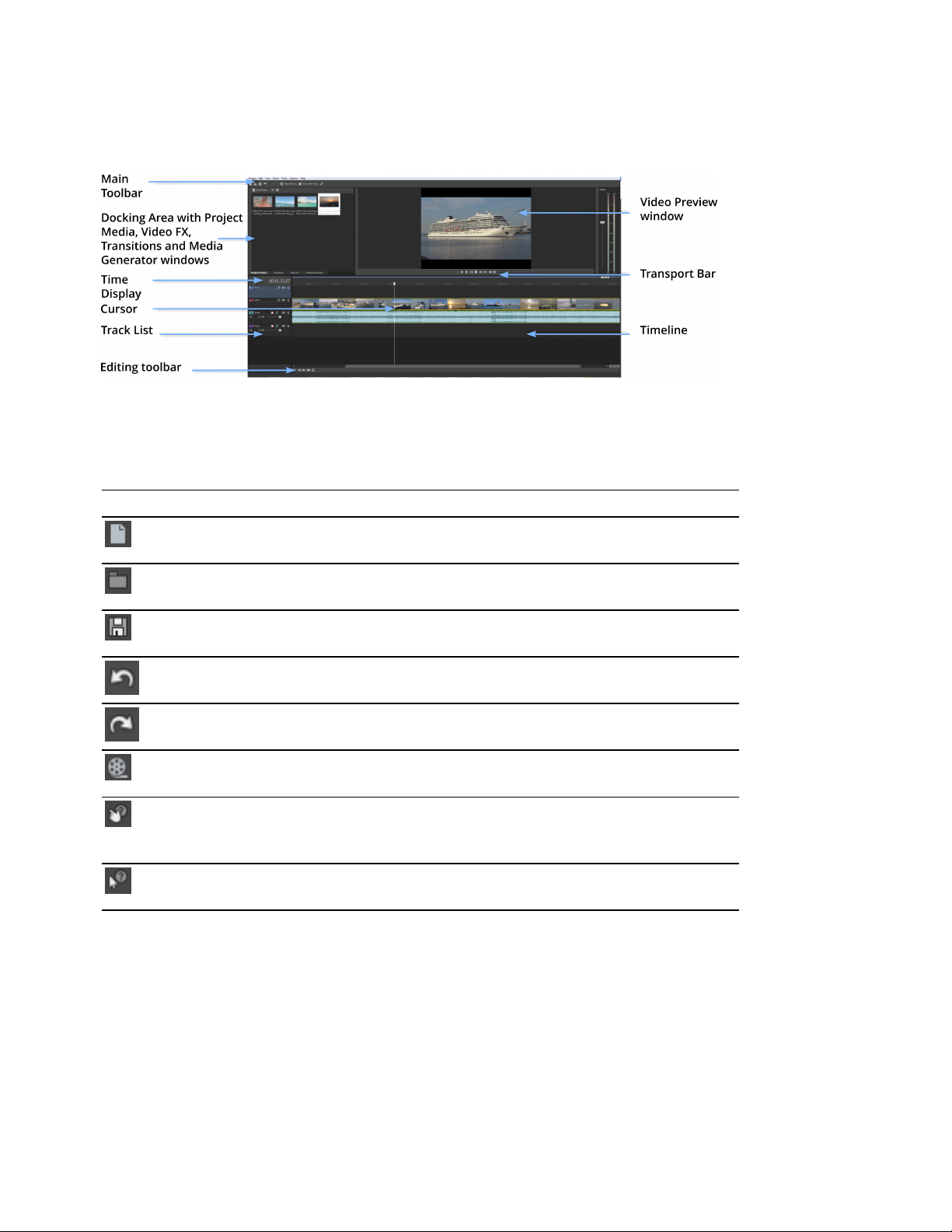
7
The Movie Studio window
The Movie Studio window is where you edit your project, and the screen is divided into several areas.
Main toolbar
The main toolbar contains buttons that enable you to select frequently used commands quickly.
Button Name Description
New Project Opens the New Project dialog. For more information, see "Creating a
new project" on page 14.
Open Opens an existing project or media file. For more information, see
"Opening a project or media file" on page 14.
Save Saves the current project. For more information, see "Saving a
project" on page 16.
Undo Reverses the last action performed.
Redo Reverses the action of the Undo command.
Make Movie Starts the Make Movie Wizard. For more information, see "Make
Movie Wizard" on page 46.
Show Me How Starts an interactive guide that will show you each part of the Movie
Studio interface and teach you how to create projects. For more
information, see "Show Me How" on page 6.
What's This
Help
Displays context-sensitive help.
Track list
The track list displays all of the audio and video tracks in your project and contains the master controls for each track.
www.vegascreativesoftware.com
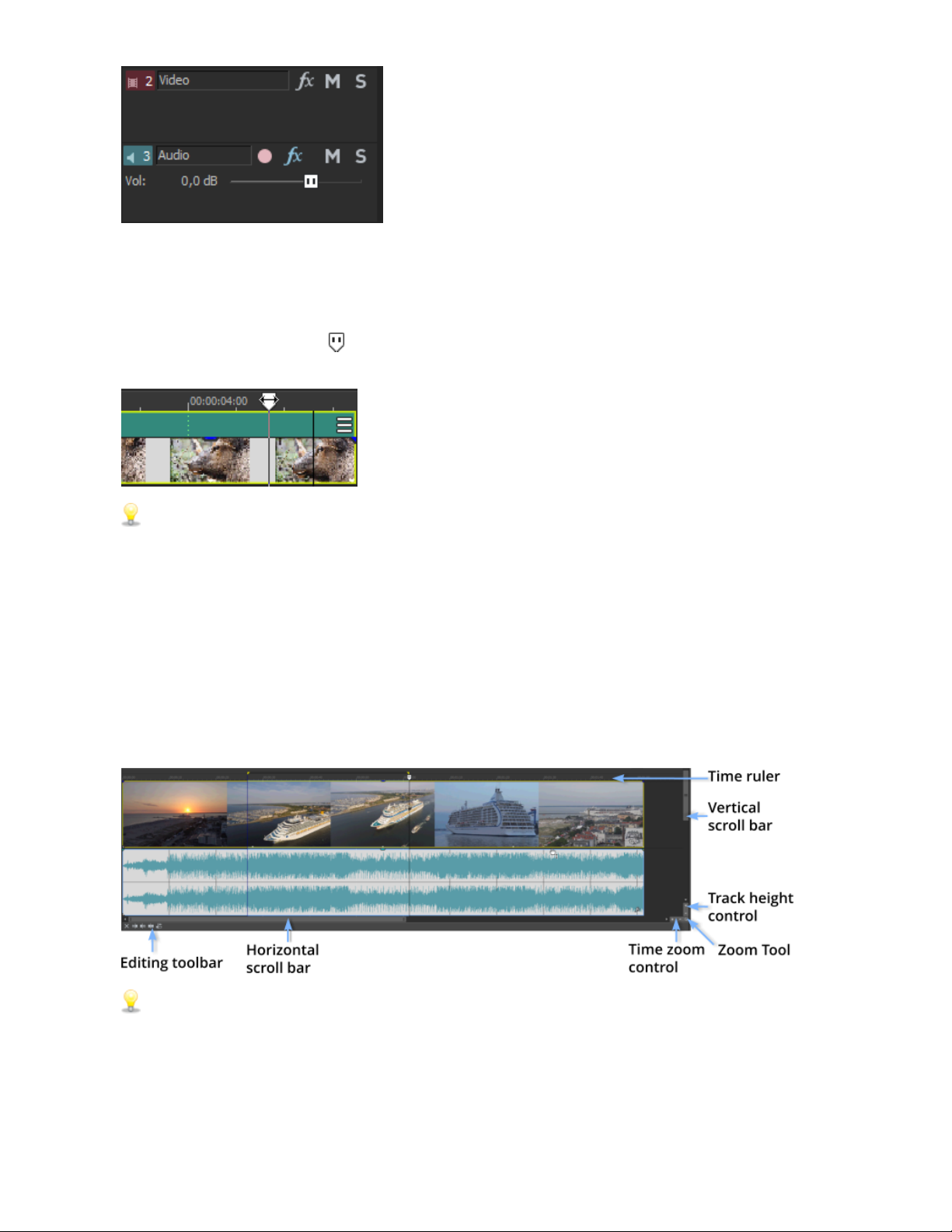
The Movie Studio window
Scrubbing
You can use scrubbing to scroll playback of your project at varying speeds.
Press Ctrl and drag the playhead above the timeline to shuttle forward or backward from the cursor position to
find an edit point.
8
Tips:
n Hold Alt, click the ruler, and drag to move the cursor to the position you clicked and scrub in the
direction you drag.
n Hold Ctrl+Alt while dragging to scrub video only.
n Zoom in or out to adjust the scrub sensitivity.
Timeline
The timeline is the main part of the Movie Studio window where you will be doing most of your work. The majority
of the window consists of actual track space. This area contains the drawn events on each track.
You can choose Edit > Navigate and choose a command from the submenu to navigate the timeline quickly.
Editing toolbar
The editing toolbar is displayed below the timeline and provides access to tools you'll use while editing events on the
timeline.
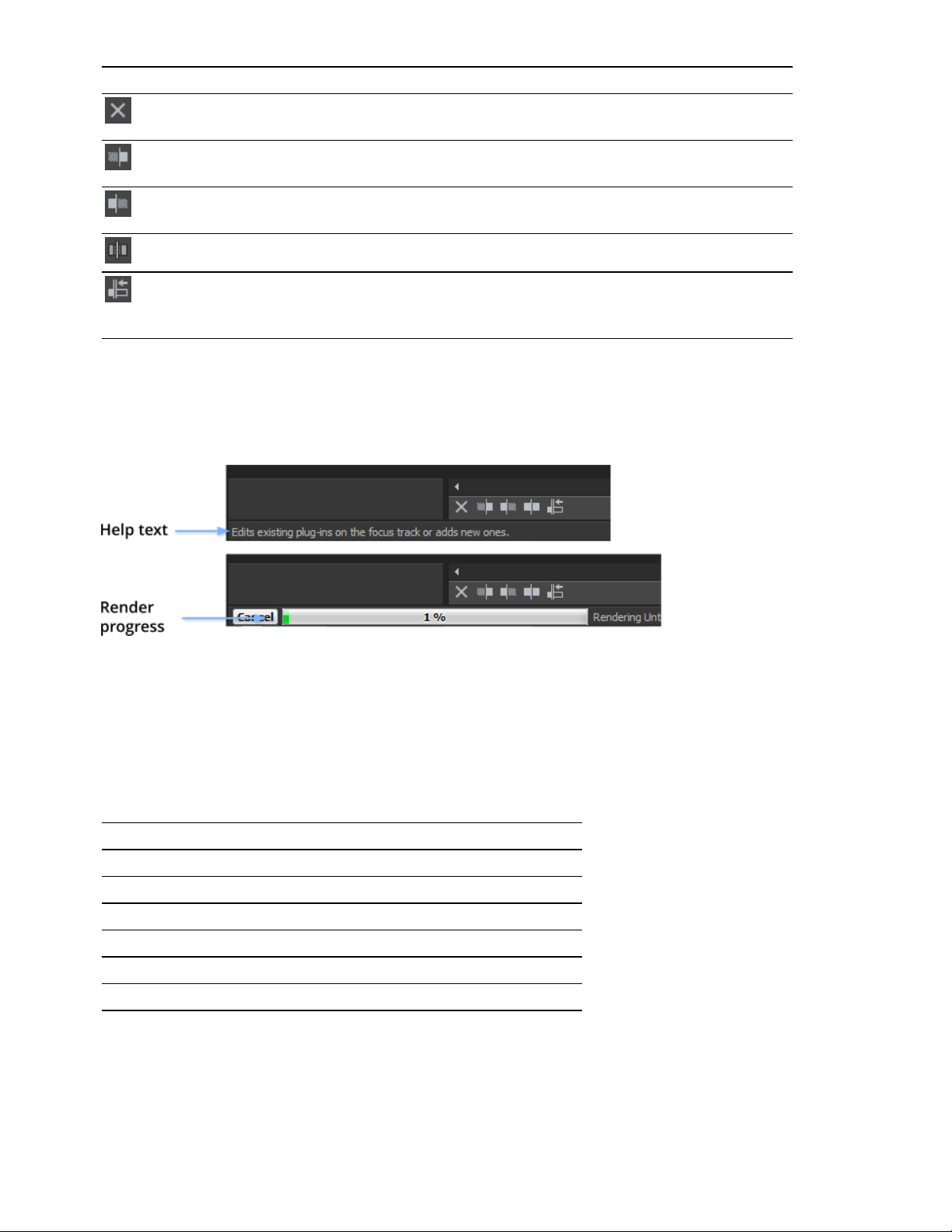
9
Button Description
Delete Deletes the selected event from the timeline. For more information, see "Deleting events" on
page 30.
Trim
Start
Trim
End
Split Click to split an event. For more information, see "Splitting events" on page 32.
Auto
Ripple
Trims the start of the selected event to the cursor. For more information, see "Trimming
events" on page 31.
Trims the end of the selected event to the cursor. For more information, see "Trimming
events" on page 31.
Select this button to automatically ripple the contents of the timeline following an edit after
adjusting an event's length, cutting, copying, pasting, or deleting events. For more
information, see "Automatic post-edit ripple editing" on page 31.
Status bar
The status bar displays help text when your mouse is over menu items and will also show progress meters for any
actions that take time to complete.
Touchscreen editing
If you have a Windows 8 or later computer or tablet with a touchscreen, you can perform some timeline edits in your
Movie Studio project using the touchscreen instead of your mouse or keyboard.
Gestures
Gesture Result
Horizontal one-finger flick Creates a loop region
Horizontal two-finger flick Scrolls the timeline
Vertical two-finger flick Scrolls the track list
Two-finger pinch Zooms the timeline horizontally and vertically.
Drag an event Moves the event
Tap an event Selects the event
Adding video effects, transitions, and generated media
To add a video effect, transition, or generated media item to your project, first select the item you want to add and
then drag it to the timeline.
www.vegascreativesoftware.com
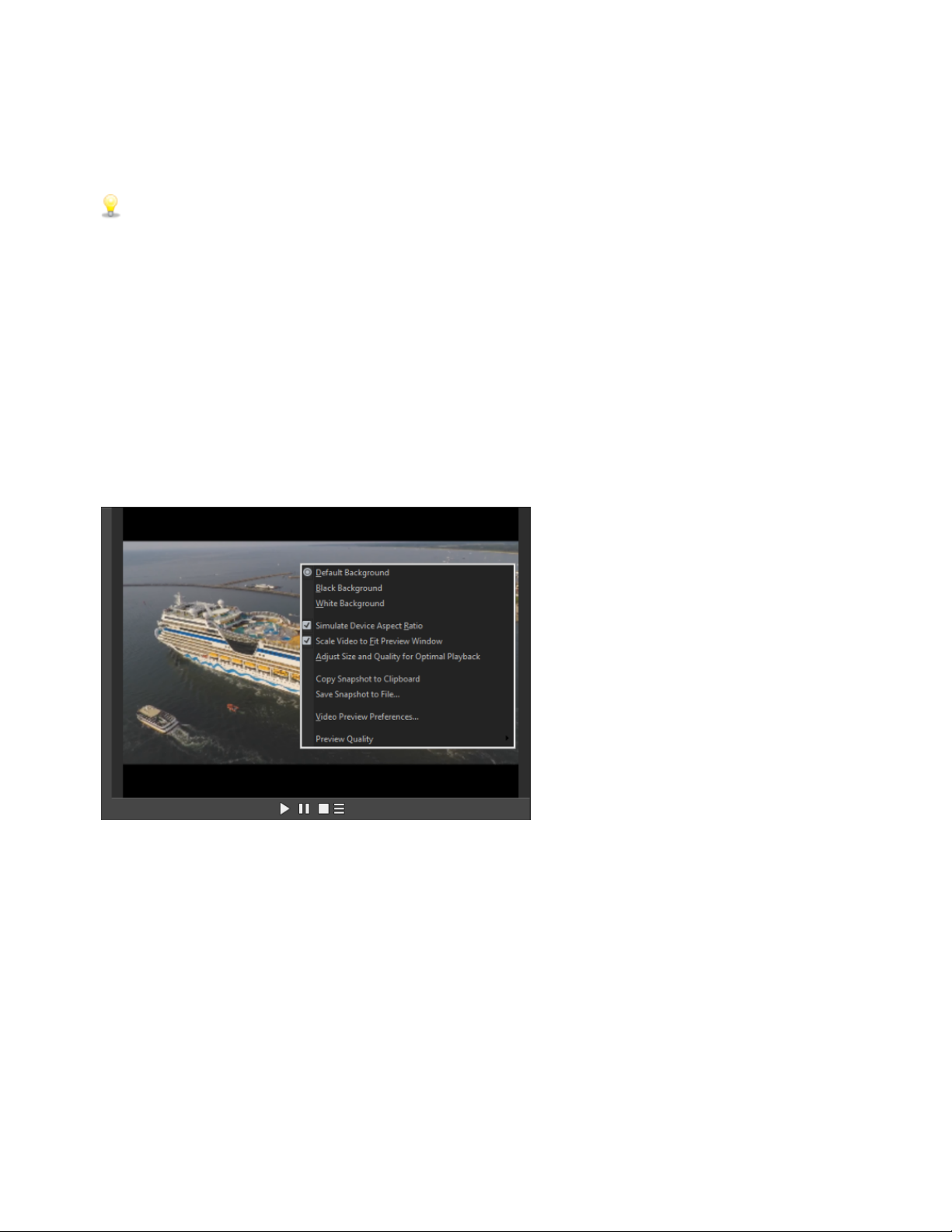
10
Window docking area
The window docking area keeps frequently used windows available, but out of the way, while you are working with a
project.
Tips:
n If you want to display the window docking area at the top of the Movie Studio window, select the
Display timeline at bottom of main window check box on the Display tab of the Preferences dialog.
Clear the check box to display the docking area at the bottom of the Movie Studio window.
n If you want to display tabs at the top of docking windows, select the Position tabs at top of docked
windows check box on the Display tab of the Preferences dialog.
Video Preview window
The Video Preview window displays a project's video output at the current cursor position during editing and
playback. The playback includes any effects that you have applied to it. This window is also useful when editing
frame by frame for synchronizing audio. Right-click anywhere in the window to display a shortcut menu with Video
Preview window options.
Project Media window
You can use the Project Media window to collect and arrange all the media you will use in your project. You can add
media, preview it, view and change file properties, and add effects to a file.
For more information, see "Using the Project Media window" on page 17.
www.vegascreativesoftware.com
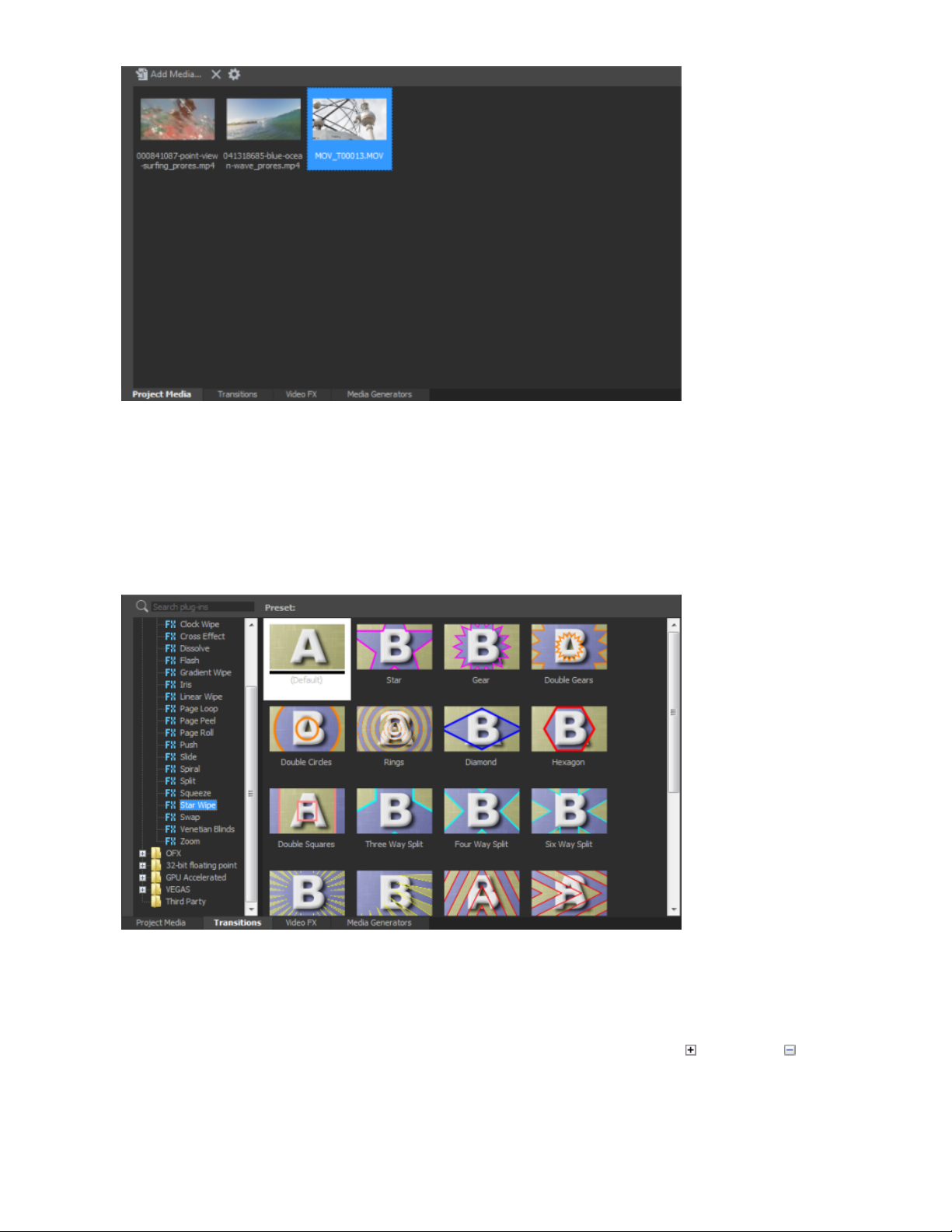
Transitions window
Window docking area
11
Use the Transitions window to choose and preview transition effects that you can use to control how a video begins
or ends, or to change the way one event flows into another.
Drag a transition preset to overlapping video events in the timeline to add a transition.
For more information, see "Adding transitions" on page 41.
The Video FX Window
Choose View >Window > Video FX to toggle the display of the Video FX window.
The left pane lists each of the available video effects organized in folders. Click the Expand and Collapse buttons
to open and close the folders, and select a plug-in name. The thumbnail images in the right pane represent each of
the existing presets for the selected effect. Hover your cursor over a preset to see an animated example.
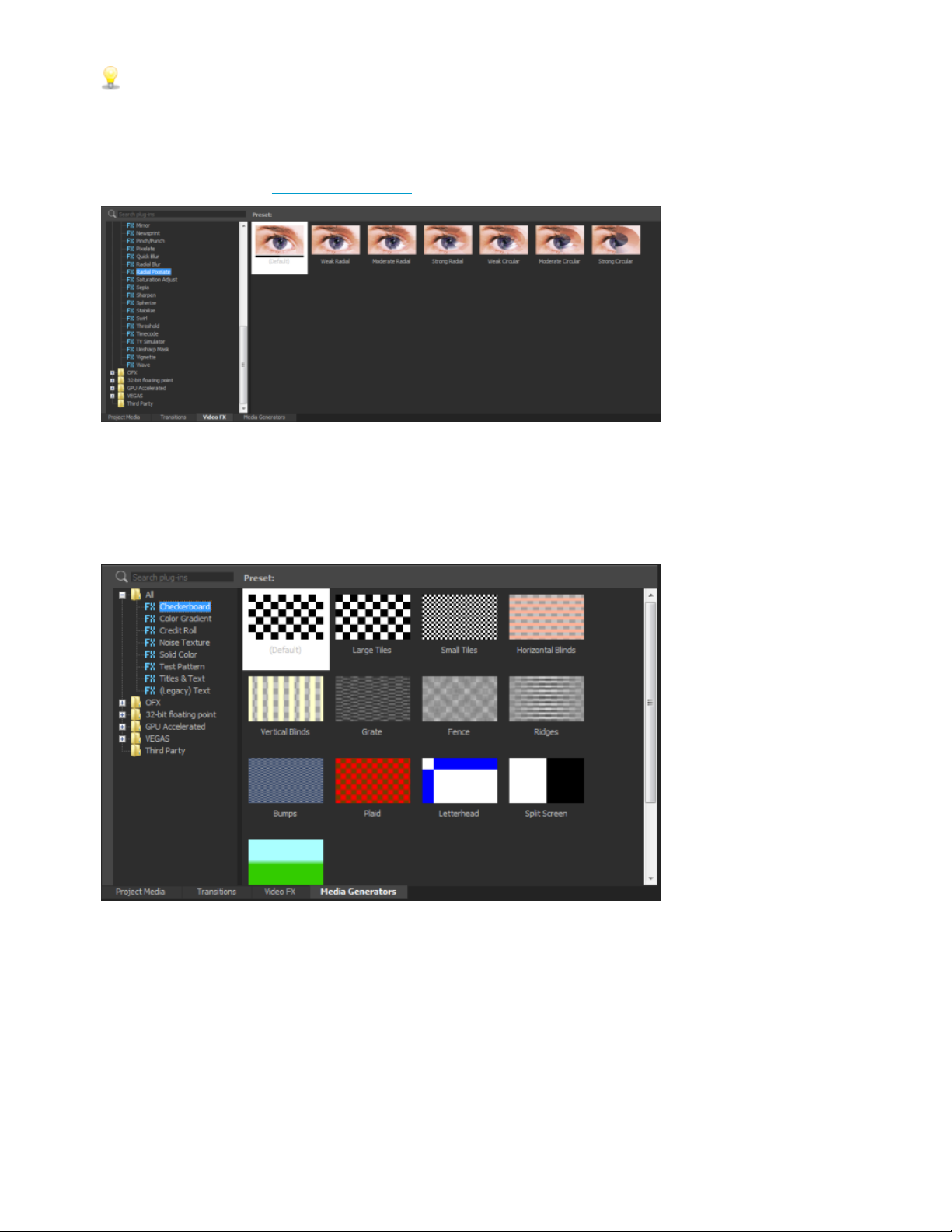
12
You can type in the Search plug-ins box to find plug-ins. For example, if you wanted to find a specific colorcorrection plug-in, you could type "color" in the box to display only plug-ins that include the term "color" in the
plug-in name, description, or group name.
You can drag a preset thumbnail to a track, event, or to the Video Preview window to apply the effect.
For more information, see "Applying video effects."
Media Generators window
Use the Media Generators window to add text, titles, backgrounds, and other generated media.
You can drag a preset thumbnail to a track to add media.
The Quick Start Window
When you start Movie Studio for the first time, a Quick Start window is opened next to the docking area, providing
you with links that help you to find the most important functions of the program.
www.vegascreativesoftware.com
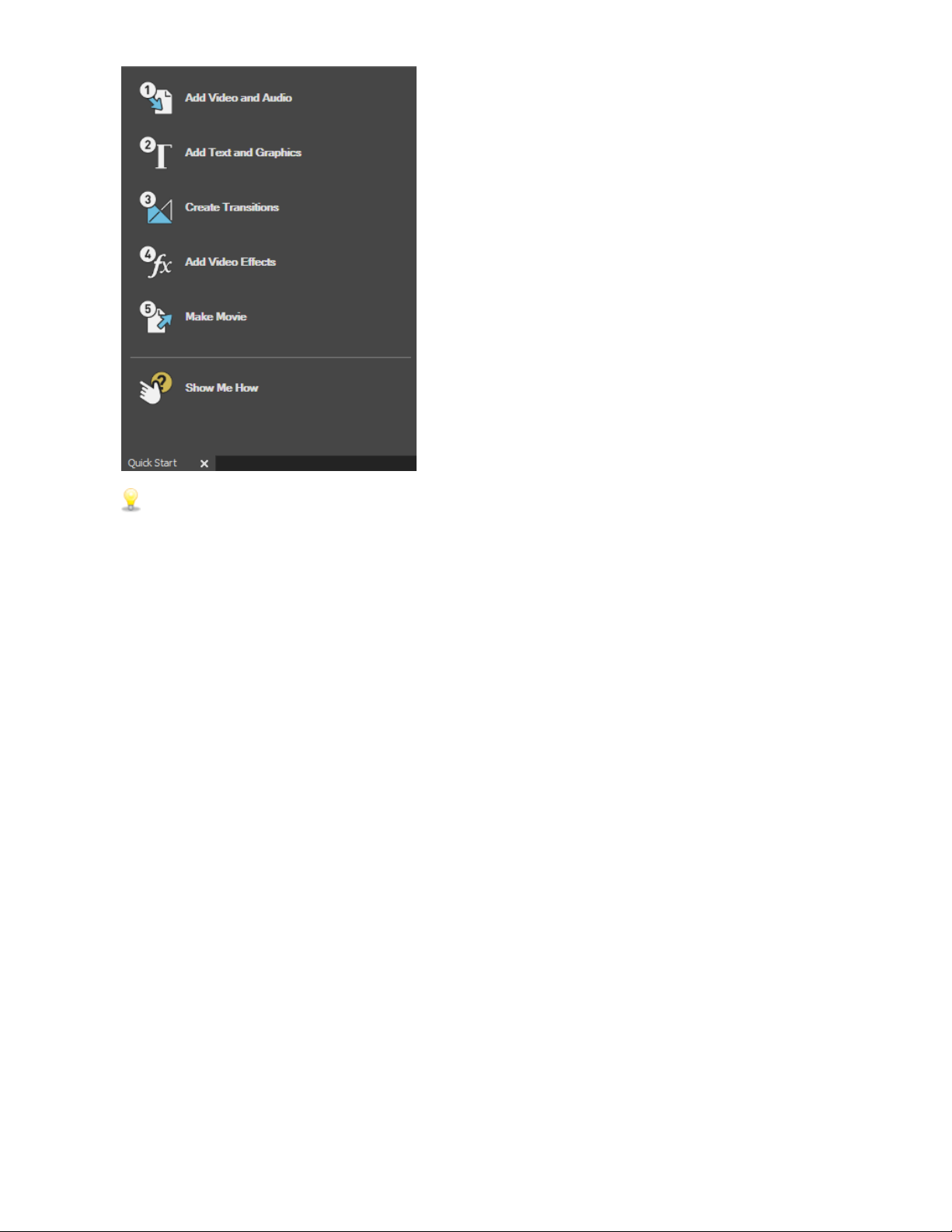
Window docking area
13
The tool tips on the links give you a very brief explanation how to operate the according function!
If you’ve closed the Quick Start window and want to show it again, chose Quick Start it from the View > Window
menu or press Ctrl+Alt+F8.
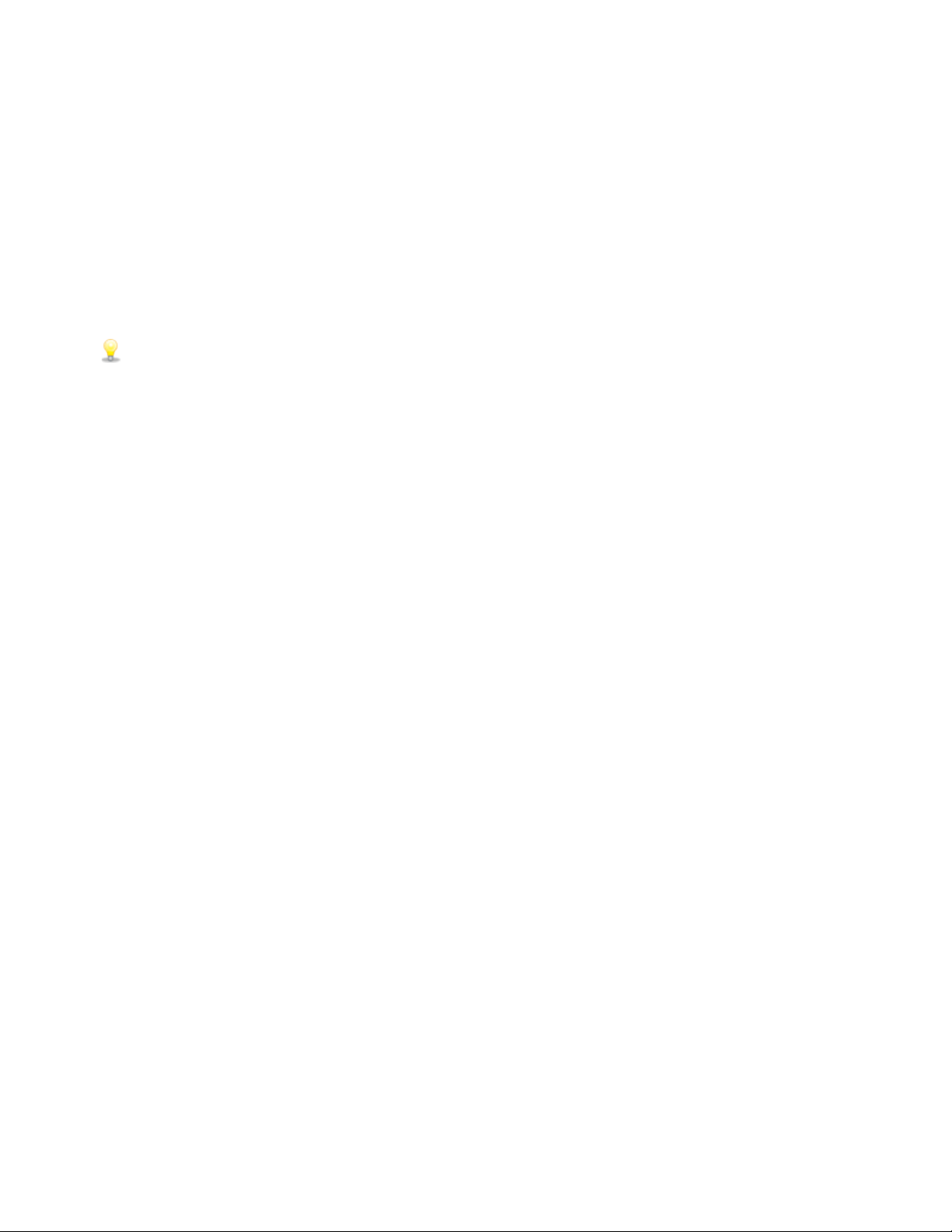
14
Working with projects
A project (.vf) file saves the relevant information about your source media: file locations, edits, insertion points,
transitions, and effects.
A project file is not a multimedia file. It contains pointers to the original source files, so you can edit your project
nondestructively — you can be creative without worrying about corrupting your source files.
Creating a new project
The first step in creating your masterpiece is to create a Movie Studio project file.
You can quickly create a project by pressing Ctrl+Shift+N. The project will use the default settings, but you can
use the Project Properties dialog to edit the settings later.
1. From the Project menu, choose New. The New Project dialog is displayed.
2. From the Region drop-down list, choose a video output standard.
3. In the Video box, click the type of video that you're using to create your project or the format you want to use
to deliver your completed project.
The Project box will display a list of options for the selected video type.
If you want your project to match the properties of an existing media file, choose Match media settings and
click the Browse button next to the Choose media box to select the file you want to use.
4. Set your project name and the location where you want to save it:
a. In the Name box, type a name to identify your project. If you don't specify a project name when
creating a project, the file name you use to save your project will be used.
b. The Folder box displays the path to the folder where your project file (.vf) will be saved. Click the
Browse button if you want to choose a different folder.
c. Select the Manage project files check box if you want your project media to be saved in the project
folder.
When this check box is selected, the following files will be stored in subfolders below the project
folder:
oAudio recordings.
oFiles that you capture or import from a video camera or audio CD.
oSnapshots that you copy from the Video Preview window.
oFiles that you create using Render to New Track.
Existing media files on you computer will not be moved.
5. Click OK to create the project.
Opening a project or media file
From the Project menu, choose Open to open a media file or Movie Studio project.
www.vegascreativesoftware.com
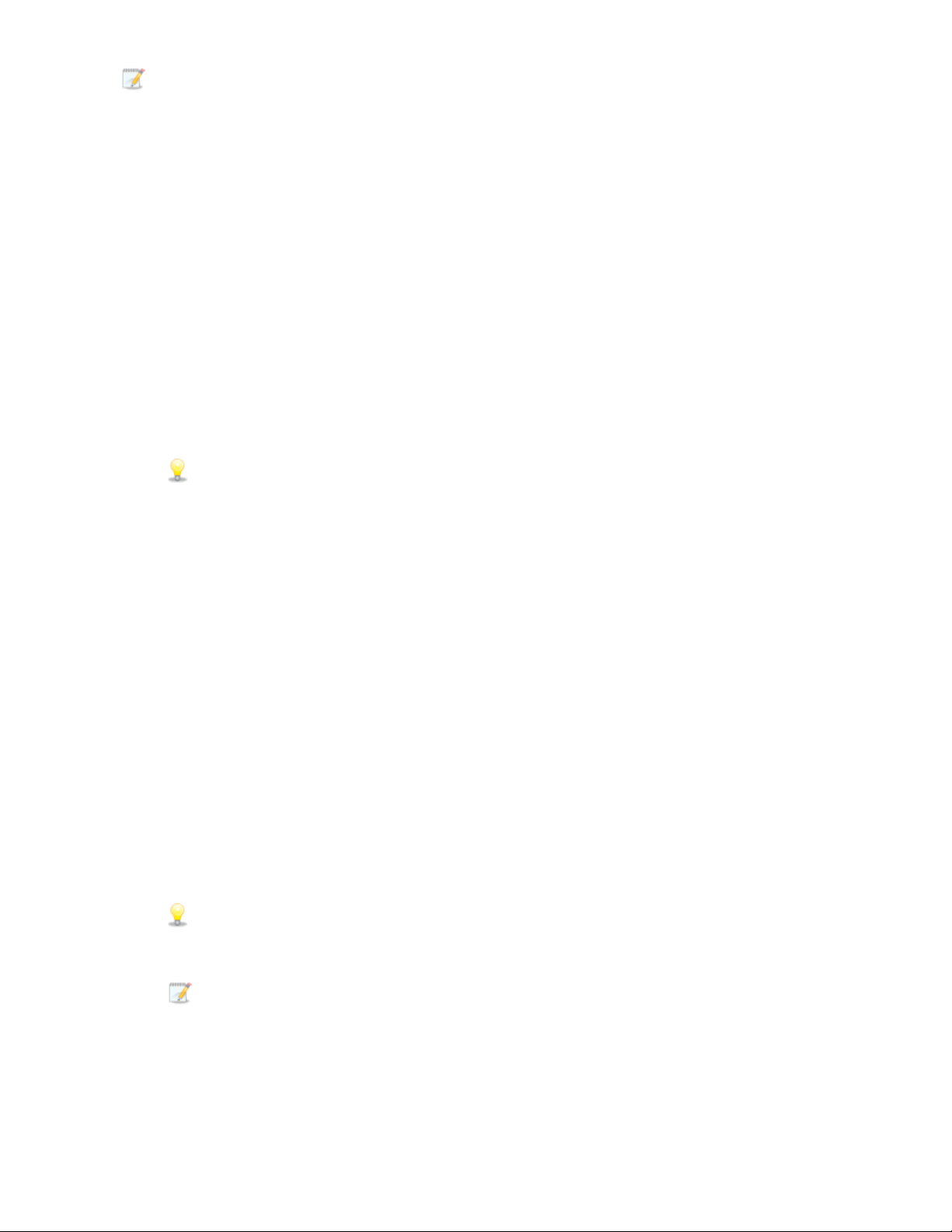
Working with projects
You can open multiple Movie Studio projects by launching another instance of the application (if your
computer has enough resources).
n Opening a project closes the current project and displays the opened project in the Movie Studio
window.
n Opening a media file will place the event that contains the media onto a new track in the current project.
Opening a Movie Studio project
1. From the Project menu, choose Open. The Open dialog box is displayed.
2. Choose the folder where the project you want to open is stored:
n Choose a drive and folder from the Look in drop-down list.
n Choose a folder from the Recent drop-down list to quickly select a folder from which you have
previously opened files.
3. Select a file in the browse window or type a name in the File name box. Detailed information about the
selected file appears at the bottom of the dialog box.
Tips:
15
n To limit the files displayed in the dialog, choose a file type from the Files of Type drop-down list
or enter *. and an extension in the File name box. For example, enter *.wav to display all wave
files in the current folder, or enter *guitar*.wav to display all wave files that have the word guitar
in the file name.
n To open a project quickly, double-click a .veg file in the Explorer window.
4. Click Open. If you have not saved the current project, you will be prompted to save your changes.
Opening a media file
1. From the Project menu, choose Open. The Open dialog box is displayed.
2. Choose the folder where the file you want to open is stored:
n Choose a drive and folder from the Look in drop-down list.
n Choose a folder from the Recent drop-down list to quickly select a folder from which you have
previously opened files.
3. Select a file in the browse window or type a name in the File name box. Detailed information about the
selected file appears at the bottom of the dialog box.
To limit the files displayed in the dialog, choose a file type from the Files of Type drop-down list or enter
*. and an extension in the File name box. For example, enter *.wav to display all wave files in the current
folder, or enter *guitar*.wav to display all wave files that have the word guitar in the file name.
If you want to use RAW camera files in your project, the Microsoft Camera Codec Pack will allow you
to view RAW camera files and add them to the timeline. For more information, see
http://www.microsoft.com/download/en/details.aspx?id=26829.
4. Click Open.
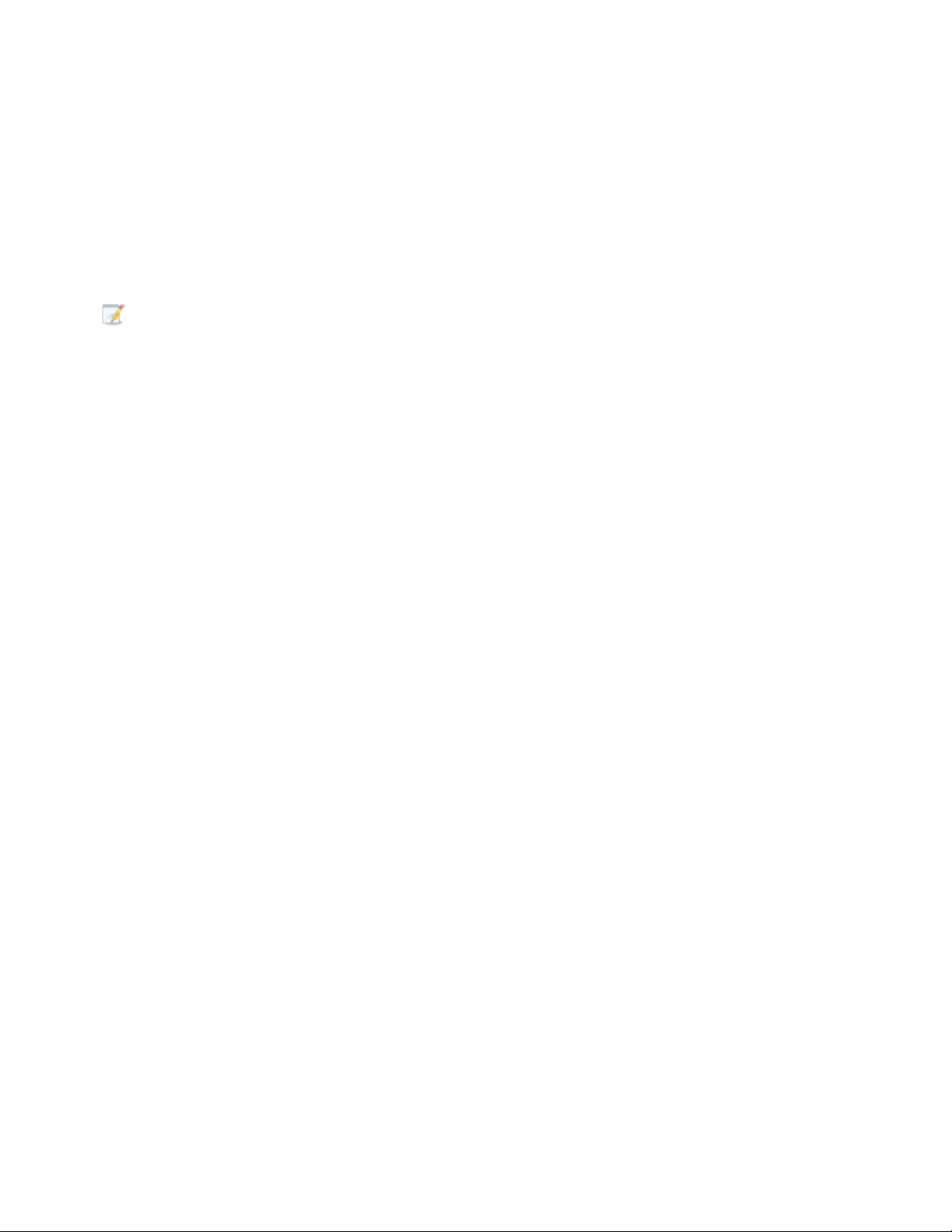
16
5. The file is added to the Project Media window and an event is created. The event is created at the cursor
position in the selected track, or a new track will be created if no tracks of the appropriate type exist. For
example, if your current project contains three audio tracks when you open an AVI file, a video track will be
created for the AVI.
Saving a project
From the Project menu, choose Save to save changes to the current Movie Studio project (.vf). When a Movie Studio
project is saved, all of the layout of tracks, envelope adjustments, effects parameters, etc. are saved in this project file.
The first time you save a project, the Save As dialog is displayed.
If you want to keep the previous version of your project before you made changes, use the Save As command
to save the new version of the project with a new name.
www.vegascreativesoftware.com
 Loading...
Loading...