
Manuel de démarrage rapide
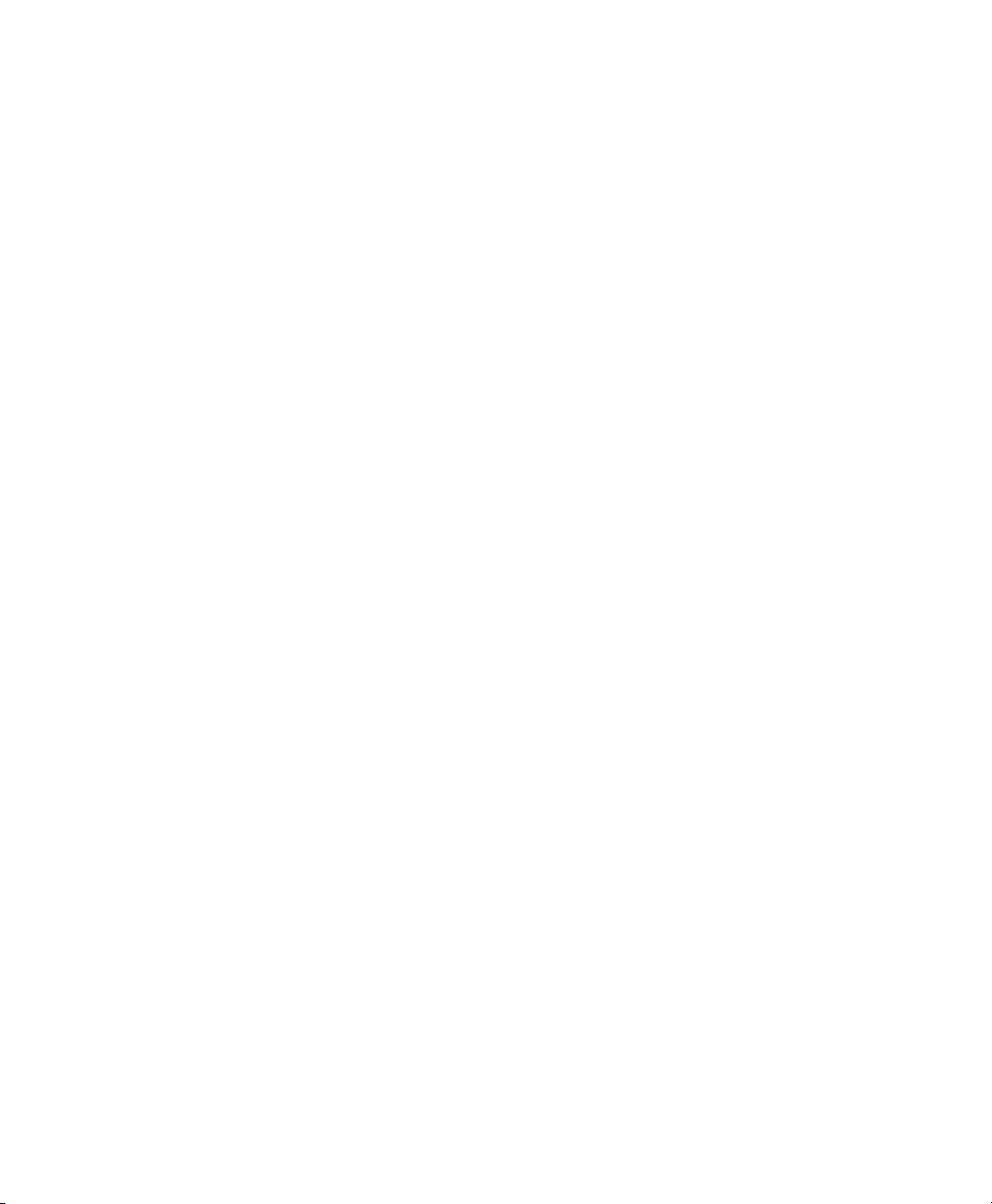
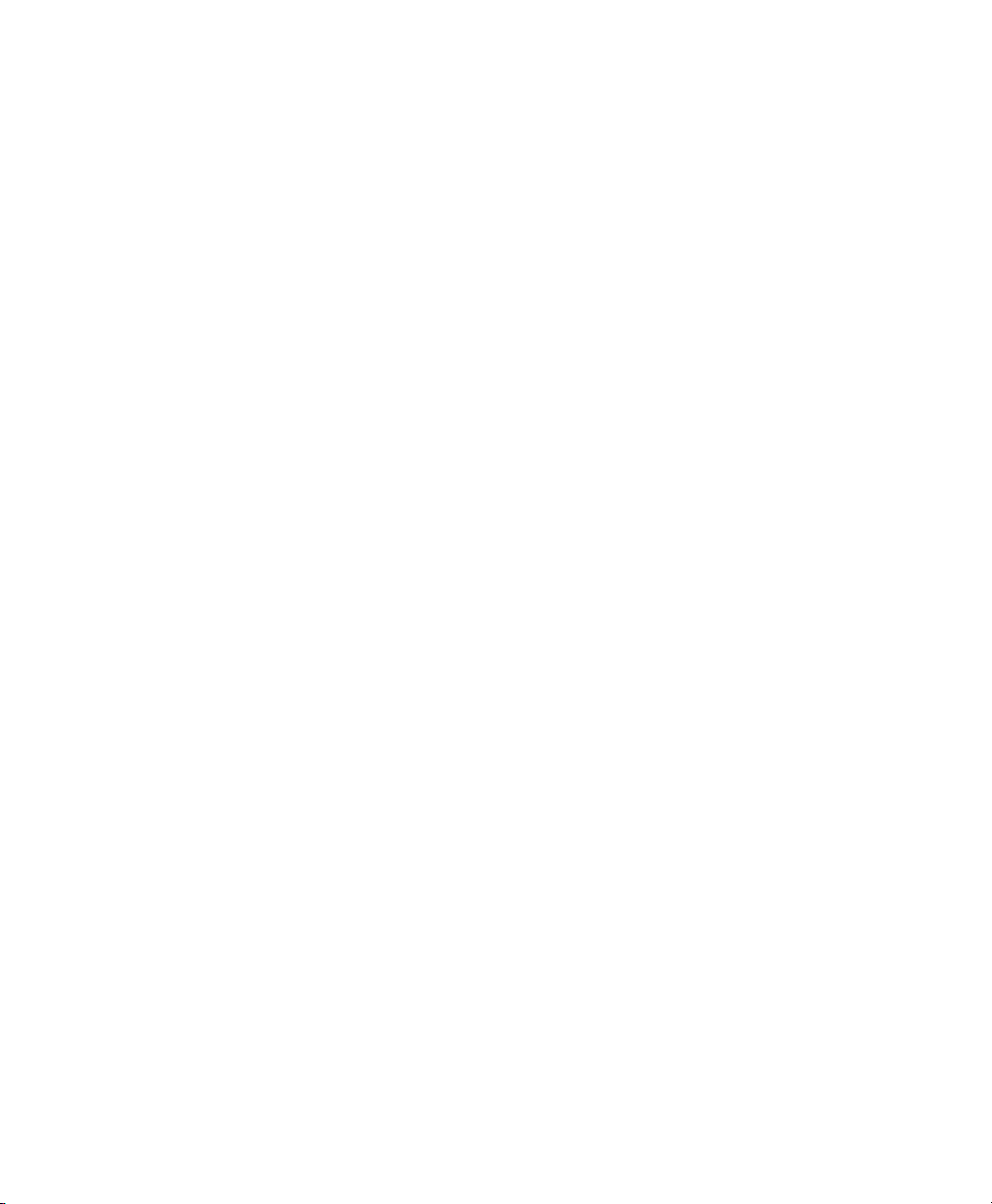
Révisé le 18.04.07
Après l’installation du logiciel Vegas® Movie Studio™ et son démarrage initial, l’Assistant Enregistrement
apparaît. Grâce à des étapes simples, cet Assistant vous permet d’enregistrer le logiciel en ligne auprès de
Sony Creative Software Inc. Vous pouvez également vous enregistrer en ligne à tout moment à l’adresse
http://www.sonycreativesoftware.com/.
L’enregistrement de votre produit vous permet d’accéder à diverses options d’assistance technique et de
recevoir des notifications de mises à jour de produits et des promotions réservées aux utilisateurs Vegas
Movie Studio enregistrés.
Assistance d’enregistrement
Si vous n’avez pas accès à Internet, l’assistance d’enregistrement est disponible pendant les heures
ouvrables normales en semaine. Veuillez contacter notre département de service à la clientèle en
composant l’un des numéros suivants.:
Téléphone/Fax Pays
1-800-577-6642 (gratuit) États-Unis, Canada et Îles vierges
+608-204-7703 POUR TOUS LES AUTRES PAYS
1-608-250-1745 (Fax) Tous les pays
Service à la clientèle/ventes
Pour une liste détaillée d’options de service à la clientèle, nous vous invitons à visiter le site Web
http://www.sonycreativesoftware.com/support/custserv.asp. Les numéros suivants donnent accès à
l’assistance téléphonique pendant les heures ouvrables normales de semaine :
Téléphone/Fax Pays
1-800-577-6642 (gratuit) États-Unis, Canada et Îles vierges
+608-204-7703 POUR TOUS LES AUTRES PAYS
1-608-250-1745 (Fax) Tous les pays
Assistance technique
Pour une liste détaillée d’options d’assistance technique, nous vous invitons à visiter le site Web
http://www.sonycreativesoftware.com/support/default.asp. Pour écouter vos options d’assistance par
téléphone, veuillez composer le 608-256-5555.
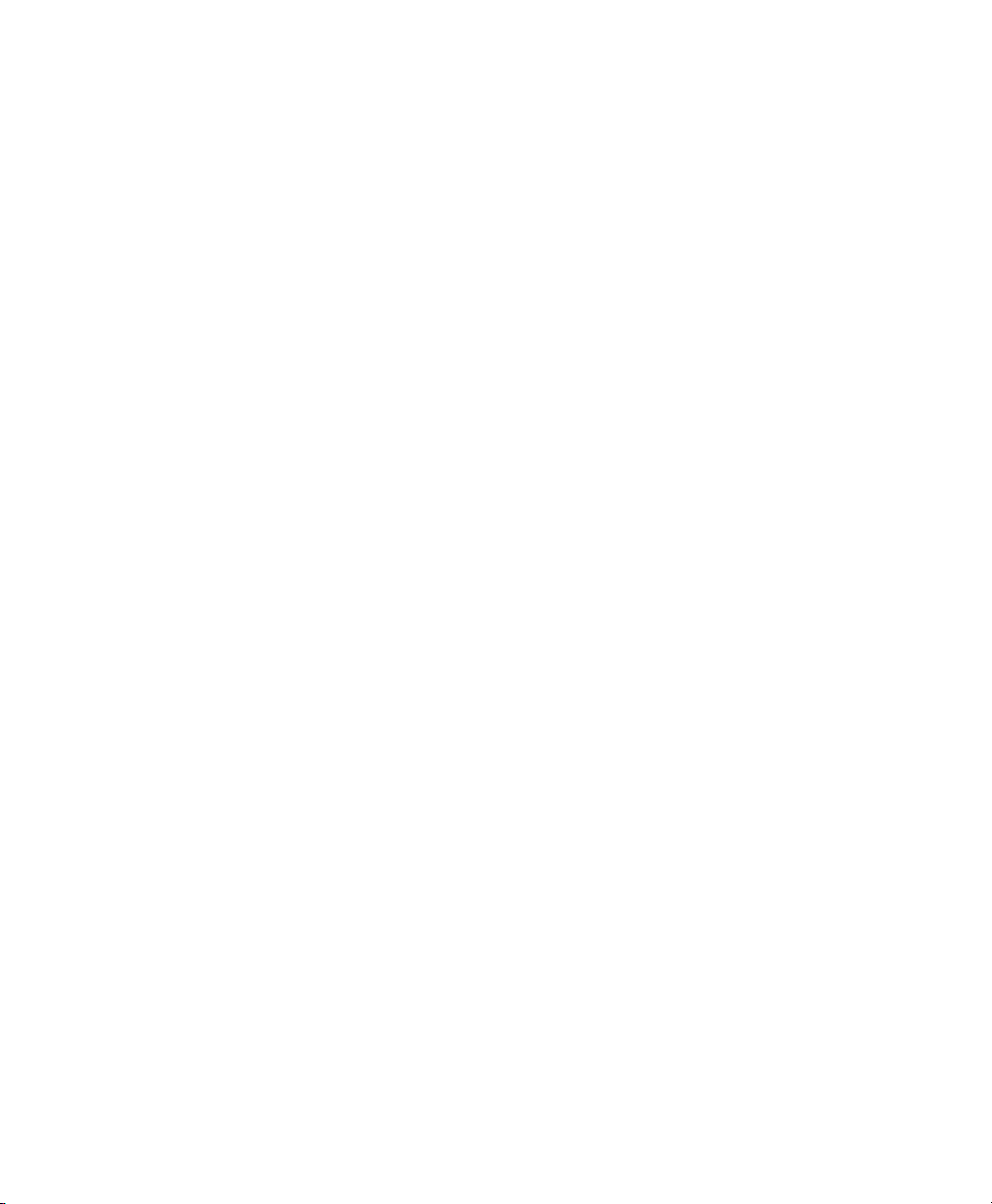
À propos de vos droits dans le logiciel Vegas Movie Studio
Le logiciel Vegas Movie Studio vous est concédé sous licence selon les termes du contrat de licence
utilisateur final. Le contrat de licence utilisateur final vous est d’abord présenté lors de l’installation du
logiciel. Veuillez lire le contrat de licence utilisateur final attentivement car ses termes régissent vos droits
applicables au logiciel. À titre de référence, une copie du contrat de licence utilisateur final du logiciel
Vegas Movie Studio est disponible à l’adresse http://www.sonycreativesoftware.com/.
À propos du respect de votre vie privée
Sony Creative Software Inc. respecte votre vie privée et s’engage à protéger vos informations personnelles.
Votre utilisation du logiciel est régie par la politique de confidentialité du logiciel. Une copie de cette
politique est incorporée dans le processus d’enregistrement et un message vous demande d’accepter les
termes du contrat de licence utilisateur final. Veuillez en lire le contenu attentivement car ses termes et
conditions déterminent vos droits quant aux informations collectées par le logiciel. Une copie de la
politique de confidentialité informatique est également disponible à l’adresse
http://www.sonycreativesoftware.com/corporate/privacy.asp.
Utilisation correcte du logiciel
Le logiciel VegasMovie Studio n’est pas destiné et ne doit pas être utilisé à des fins illégales, telle que la
copie ou le partage de documents protégés par les droits d’auteur. L’utilisation du logiciel Vegas Movie
Studio à de telles fins va notamment à l’encontre des lois sur les droits d’auteur américaines et
internationales, ainsi que des termes et conditions du contrat de licence utilisateur final. Une telle activité
peut être punie par la loi et peut annuler certaines dispositions du contrat de licence utilisateur final.
Avis légaux
Vegas, Vegas+DVD, DVD Architect, Vegas Movie Studio, Vegas Movie Studio+DVD, DVD Architect Studio, ACID, Music
Studio, ACIDized, Super Duper Music Looper, Jam Trax, Sony Sound Series, Chopper, Groove Mapping, Groove Cloning,
Media Manager, CD Architect, Sound Forge, Audio Studio, Cinescore, Acoustic Mirror, Noise Reduction, Wave 64, Wave
Hammer et XFX sont des marques ou des marques déposées de Sony Creative Software Inc. ou de ses filiales aux
États-Unis et dans d’autres pays.
PlayStation et PSP sont des marques déposées de Sony Corporation Entertainment Inc.
Thomson Fraunhofer MP3
Technologie de codage audio MPEG Layer-3 proposée sous licence par Fraunhofer IIS et Thomson.
La fourniture de ce produit ne transmet pas de licence et n’implique pas de droits à distribuer du contenu créé avec ce
produit dans des systèmes de diffusion générant des revenus (terrestres, satellite, câble et/ou autres canaux de
distribution), applications de flux (via Internet, intranets et/ou autres réseaux), autres systèmes de distribution de
contenu (applications audio payantes et applications à la demande, etc.) ou sur un support physique (compact disc,
disques versatiles numériques, puces électroniques, disques durs, cartes mémoire, etc.).
Une licence indépendante pour une telle utilisation est requise. Pour plus d’informations, visitez le site :
http://mp3licensing.com.
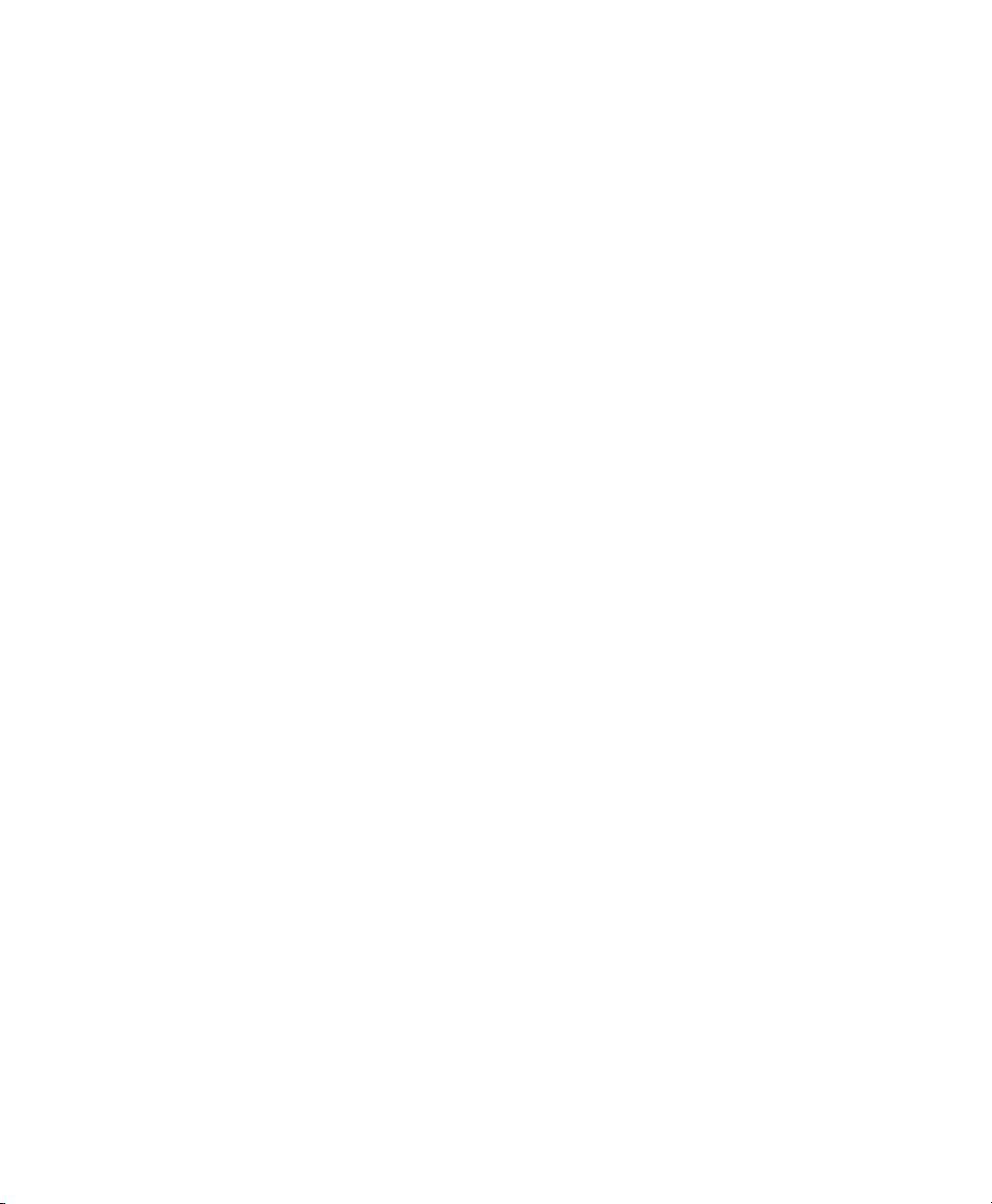
Interface de programmation Microsoft DirectX
Certaines parties du logiciel utilisent des technologies Microsoft® DirectX®. Copyright © 1999 – 2007 Microsoft
Corporation. Tous droits réservés.
Microsoft Windows Media9
Certaines parties du logiciel utilisent des technologies Microsoft® DirectX®. Copyright © 1999 – 2007 Microsoft
Corporation. Tous droits réservés.
Applications Real, RealMedia, RealAudio et RealVideo
2007 RealNetworks, Inc. Demandes de brevet en instance. Tous droits réservés. Real®, Real Media®, RealAudio®,
RealVideo® et le logo Real sont des marques ou des marques déposées de RealNetworks, Inc. aux États-Unis et dans
d’autres pays.
MPEGLA et MPEG 2
L’UTILISATION DE CE PRODUIT D’UNE MANIÈRE CONFORME AU STANDARD MPEG-2 EST EXPRESSÉMENT INTERDITE SANS
UNE LICENCE SOUS DES BREVETS APPLICABLES DANS LE PORTFOLIO DES BREVETS MPEG-2, CETTE LICENCE ÉTANT
DISPONIBLE CHEZ MPEG-LA, LLC, 250 STEELE STREET, SUITE 300, DENVER, COLORADO 80206.
Fabriqué sous licence de MPEG-LA.
Codage Dolby, Dolby Digital AC-3 et AAC
Ce produit contient un ou plusieurs programmes protégés sous des lois de droits d’auteur internationales et
américaines en tant que travaux non publiés. Ils sont confidentiels et propriété de Dolby Laboratories. Leur
reproduction ou leur divulgation, en tout ou en partie, ou la production de travaux dérivés sans l’autorisation explicite
de Dolby Laboratories est interdite. Copyright 1992 – 2007 Dolby Laboratories. Tous droits réservés.
Dolby®, le symbole double-D, AC-3® et Dolby Digital® sont des marques déposées de Dolby Laboratories. AAC™ est une
marque de Dolby Laboratories.
Format de fichier PNG
Copyright © 2007. World Wide Web Consortium (Massachusetts Institute of Technology, European Research Consortium
for Informatics and Mathematics, Keio University). Tous droits réservés. Ce travail est distribué sous la licence du logiciel
W3C dans l’espoir qu’il sera utile, mais SANS GARANTIE ; sans même la garantie implicite de QUALITÉ MARCHANDE ou
D’ADÉQUATION À UN USAGE PARTICULIER. http://www.w3.org/Consortium/Legal/2002/copyright-software-20021231.
Apple QuickTime
L’application Apple® QuickTime® est une marque d’Apple, Inc. aux États-Unis et dans d’autres pays.
Format de fichier Apple Macintosh Audio Interchange File Format (AIFF)
Le format de fichier AIFF (Apple® Macintosh® Audio Interchange™ File Format) est une marque d’Apple, Inc. aux ÉtatsUnis et dans d’autres pays.
Format de fichier Targa
Le format de fichier Targa™ est une marque de Pinnacle Systems, Inc.
Format de fichier TIFF (Tagged Image File Format)
Le format de fichier Adobe Tagged Image™ est une marque déposée d’Adobe Systems Incorporated aux États-Unis et
dans d’autres pays. Tous droits réservés.
Macromedia Flash
Macromedia et Flash sont des marques ou des marques déposées de Macromedia, Inc. aux États-Unis et/ou dans
d’autres pays.
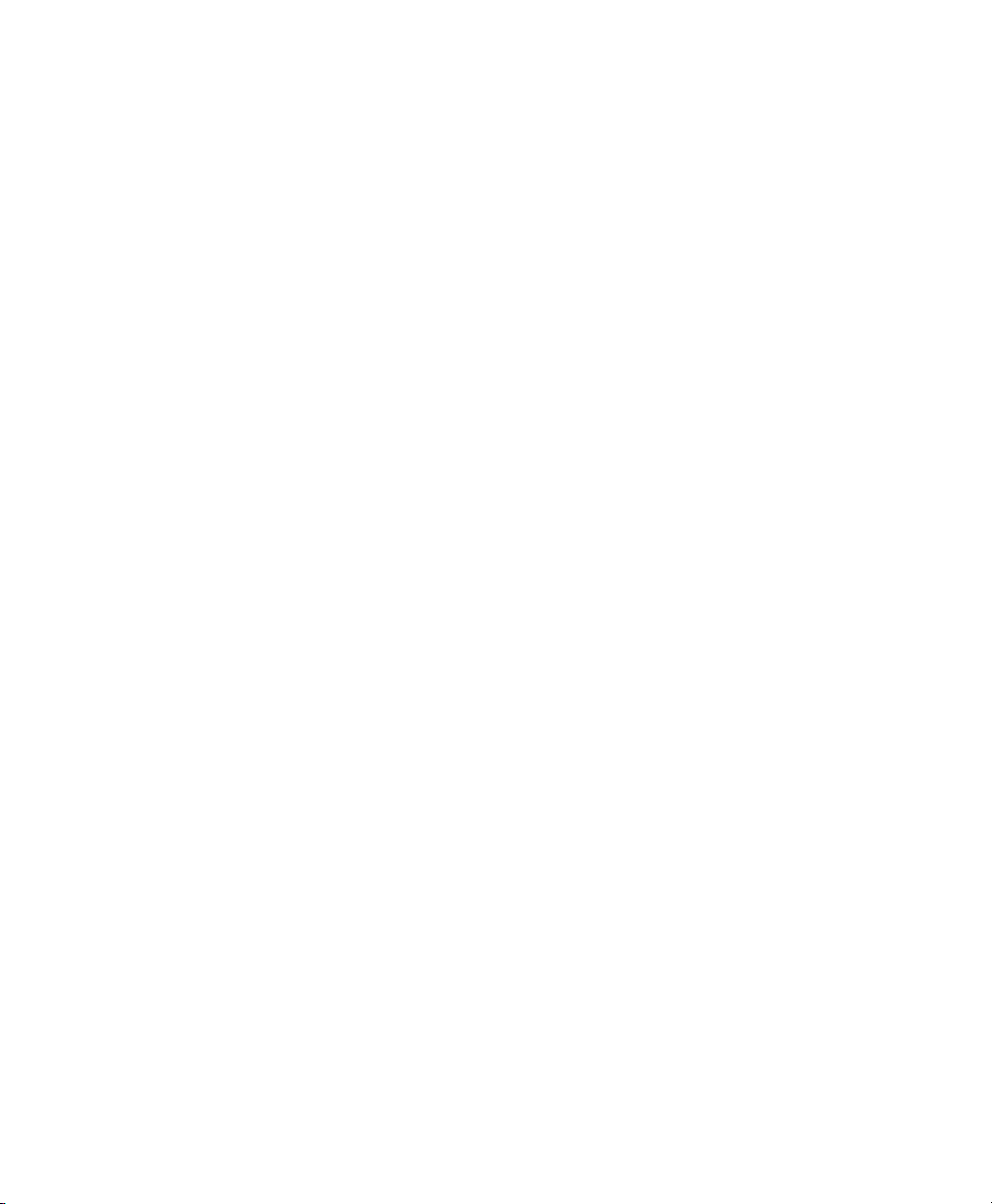
AT RA C
« ATRAC », « ATRAC3 », « ATRAC3plus », « ATRAC Advanced Lossless » et le logo ATRAC sont des marques de Sony Corporation.
http://www.sony.net/Products/ATRAC3/
AVC HD
AVCHD et le logo AVCHD sont des marques de Matsushita Electric Industrial Co., Ltd et de Sony Corporation.
CineForm Intermediate
CineForm Intermediate™ est une marque de CineForm, Inc.
i.LINK
i.LINK® est une marque déposée de Sony Electronics utilisée uniquement pour désigner un produit contenant un
connecteur IEEE 1394. Tous les produits dotés d’un connecteur IEEE 1394 ne peuvent pas nécessairement communiquer
entre eux.
Codeur Main Concept
Le module externe Main Concept® est une marque ou une marque déposée de Main Concept, Inc. aux États-Unis et dans
d’autres pays. Tous droits réservés.
Sony AVC/AAC
CE PRODUIT EST FOURNI SOUS LICENCE ET RÉGI PAR LE PORTEFEUILLE DE BREVETS AVC POUR UNE UTILISATION
PERSONNELLE ET NON COMMERCIALE POUR (i)ENCODER DES VIDÉO CONFORMÉMENT AUX NORMES AVC
(« VIDÉO AVC ») ET/OU (ii)DÉCODER LES VIDEOS AYANT ÉTÉ ENCODÉES PAR UN UTILISATEUR DANS LE CADRE D’UNE
ACTIVITÉ PERSONNELLE ET NON COMMERCIALE ET/OU AYANT ÉTÉ OBTENUES AUPRÈS D’UN REVENDEUR VIDÉO SOUS
LICENCE POUR LA VENTE DE VIDÉOS AVC. AUCUNE LICENCE NE SERA OCTROYÉE OU NE DONNERA LIEU À UNE
GARANTIE IMPLICITE POUR TOUTE AUTRE UTILISATION. VOUS POUVEZ OBTENIR DES INFORMATIONS SUPPLÉMENTAIRES
SUR LE SITE WEB DE MPEG LA, L.L.C. HTTP://MPEGLA.COM
Steinberg Media Technologies
VST® est une marque déposée de Steinberg Media Technologies GmbH.
ASIO™ est une marque de Steinberg Media Technologies GmbH.
Gracenote
Données sur les CD et musicales fournies par Gracenote, Inc., copyright © 2000-2007 Gracenote. Gracenote Software,
copyright 2000-2007 Gracenote. Ce produit et les services associés peuvent faire l’objet des brevets américains suivants :
n° 5 987 525 ; n° 6 061 680 ; n° 6 154 773 , n° 6 161 132 ; n° 6 230 192 ; n° 6 230 207 ; n° 6 240 459 ; n° 6 330 593, ainsi que
d’autres brevets délivrés ou en instance. Services fournis et/ou matériel fabriqué sous licence pour Open Globe, Inc.
États-Unis brevet 6 304 523.
Gracenote et CDDB sont des marques déposées de Gracenote. Le logo et le logotype Gracenote, MusicID et le logo
« Powered by Gracenote » sont des marques de Gracenote.
Ogg Vorbis
Ogg, Vorbis, Xiph.org Foundation et leurs logos sont des marque (tm) de Xiph.org Foundation. Tous droits réservés.
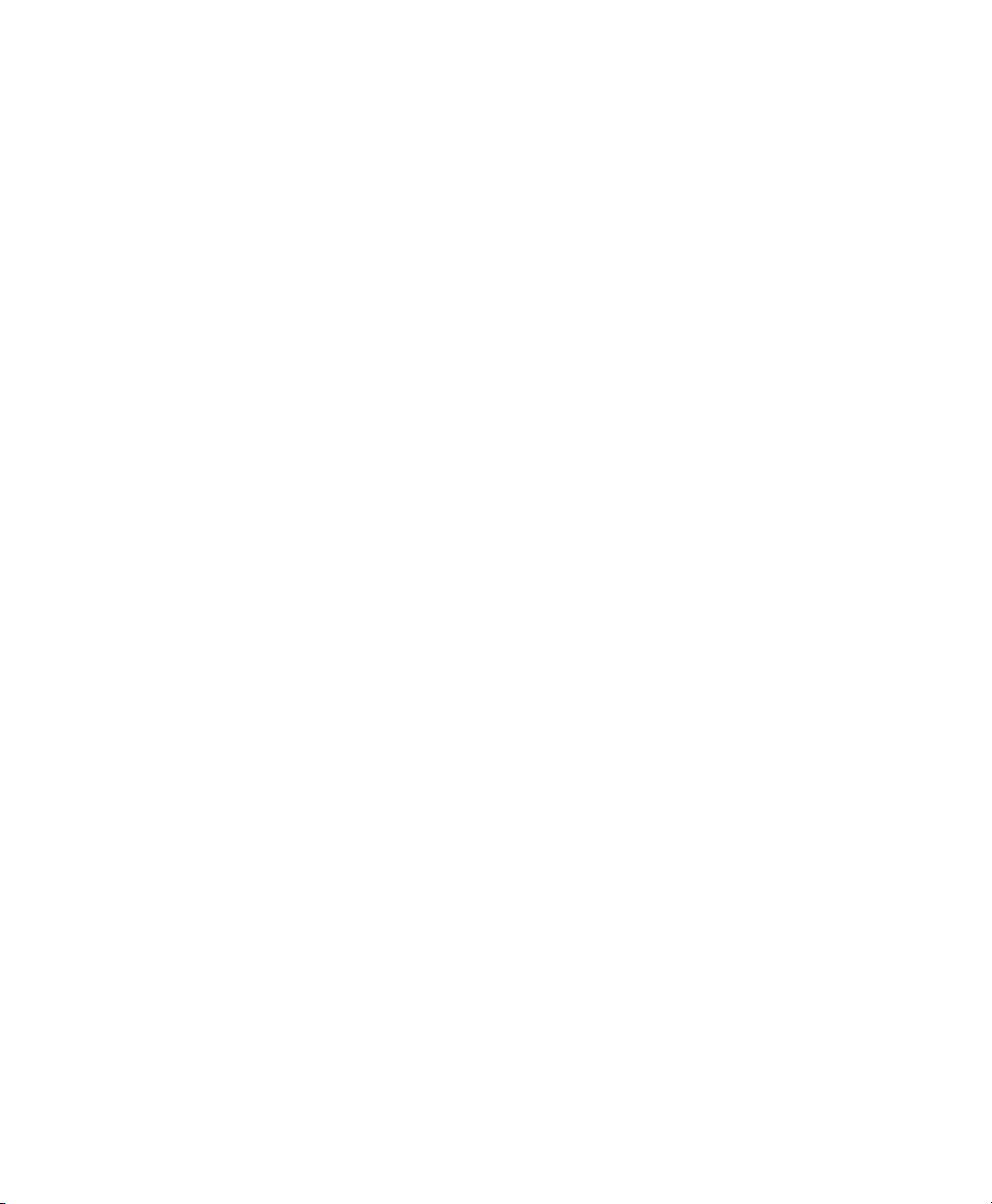
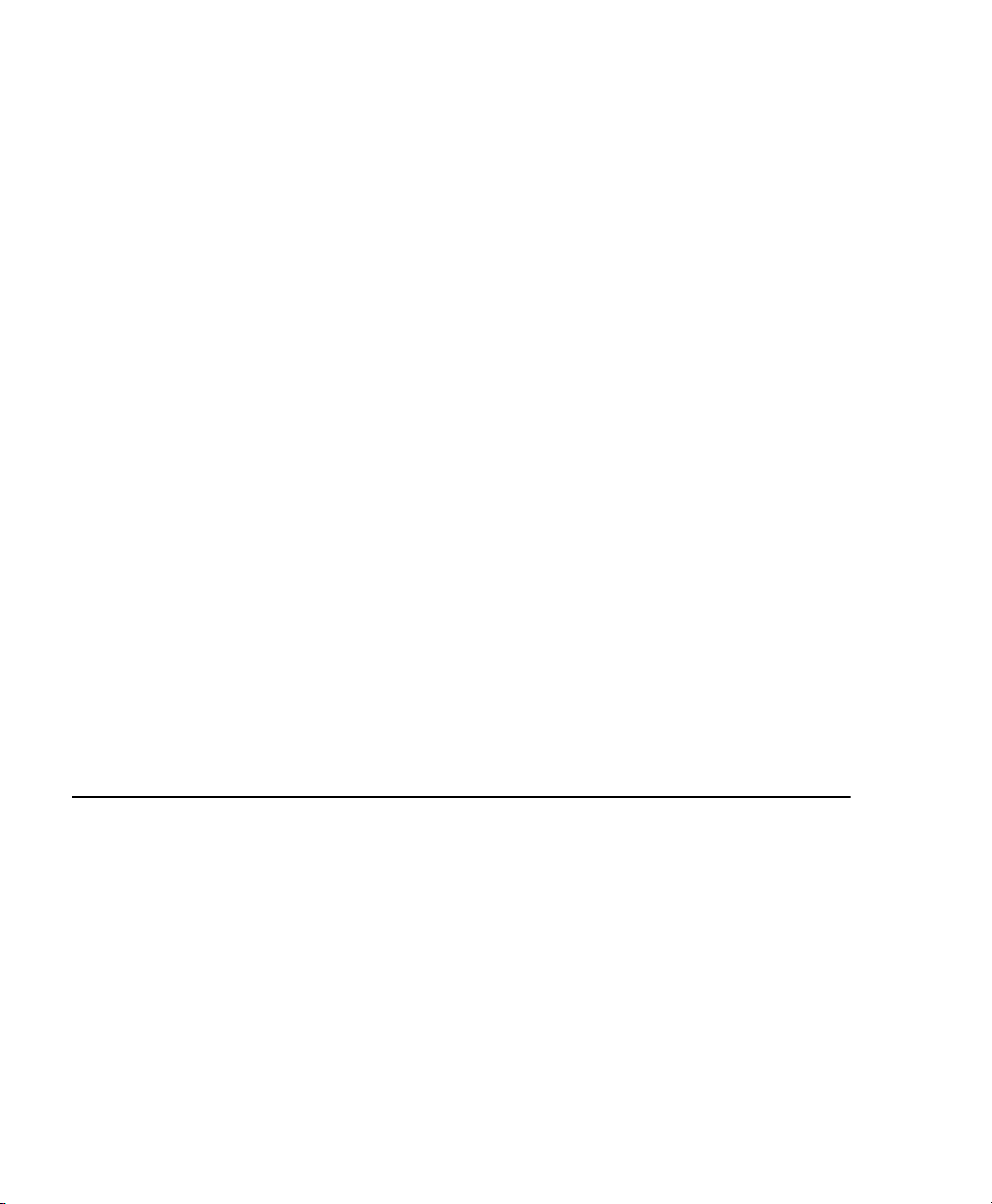
Sony Creative Software Inc.
1617 Sherman Avenue
Madison, WI 53704
États-Unis
Les informations contenues dans ce manuel peuvent être modifiées sans préavis et ne représentent pas
une garantie ou un engagement quelconque de la part de Sony Creative Software Inc. Toute mise à jour ou
information complémentaire relative à ce manuel sera publiée sur le site Internet de Sony Creative
Software Inc. à l’adresse http://www.sonycreativesoftware.com/. Le logiciel est fourni sous les termes du
contrat de licence utilisateur final et la politique de confidentialité du logiciel, et doit être utilisé et/ou
copié en accord avec celui-ci. La copie ou la distribution du logiciel à l’exclusion des dispositions explicites
du contrat de licence utilisateur sont strictement interdites. Aucune partie de ce manuel ne peut être
reproduite ou transmise sans l’autorisation écrite de Sony Creative Software Inc.
Copyright 2007. Sony Creative Software Inc.
Copyright du programme 2007. Sony Creative Software Inc. Tous droits réservés.
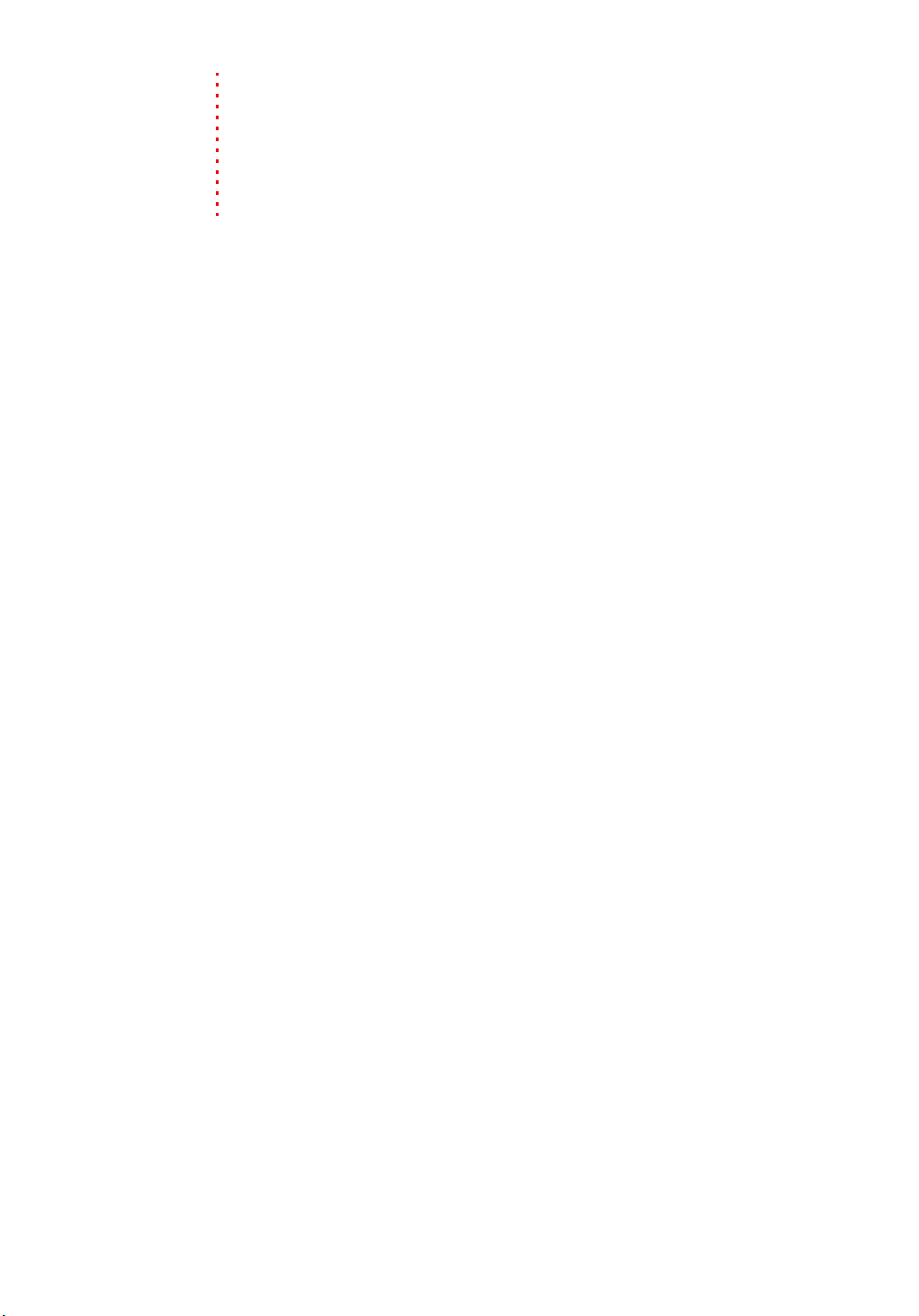
Table des
matières
Introduction . . . . . . . . . . . . . . . . . . . . . . . . . . . . . . . . . . . . . . . . . . . . . . . . . . . . 5
Bienvenue . . . . . . . . . . . . . . . . . . . . . . . . . . . . . . . . . . . . . . . . . . . . . . . . . . . . . . . .5
Configuration requise. . . . . . . . . . . . . . . . . . . . . . . . . . . . . . . . . . . . . . . . . . . . .5
Assistance technique . . . . . . . . . . . . . . . . . . . . . . . . . . . . . . . . . . . . . . . . . . . . .6
Installation du logiciel Vegas Movie Studio . . . . . . . . . . . . . . . . . . . . . . . .6
Utilisation de ce manuel . . . . . . . . . . . . . . . . . . . . . . . . . . . . . . . . . . . . . . . . . .6
Utilisation de l’aide en ligne . . . . . . . . . . . . . . . . . . . . . . . . . . . . . . . . . . . . . . .6
Aide en ligne . . . . . . . . . . . . . . . . . . . . . . . . . . . . . . . . . . . . . . . . . . . . . . . . . . . . . . . . .7
Didacticiels Astuce . . . . . . . . . . . . . . . . . . . . . . . . . . . . . . . . . . . . . . . . . . . . . . . . . . .7
Aide sur le Web . . . . . . . . . . . . . . . . . . . . . . . . . . . . . . . . . . . . . . . . . . . . . . . . . . . . . .8
Présentation générale. . . . . . . . . . . . . . . . . . . . . . . . . . . . . . . . . . . . . . . . . . . . .8
Fenêtre principale . . . . . . . . . . . . . . . . . . . . . . . . . . . . . . . . . . . . . . . . . . . . . . . . . . . .8
Barre d’outils . . . . . . . . . . . . . . . . . . . . . . . . . . . . . . . . . . . . . . . . . . . . . . . . . . . . . . . . .9
Affichage de la durée . . . . . . . . . . . . . . . . . . . . . . . . . . . . . . . . . . . . . . . . . . . . . . . . .9
Barre . . . . . . . . . . . . . . . . . . . . . . . . . . . . . . . . . . . . . . . . . . . . . . . . . . . . . . . . . . . . . . . 10
Barre de marqueurs . . . . . . . . . . . . . . . . . . . . . . . . . . . . . . . . . . . . . . . . . . . . . . . . 10
Barre de commande . . . . . . . . . . . . . . . . . . . . . . . . . . . . . . . . . . . . . . . . . . . . . . . . 10
Barre de mise en page CD . . . . . . . . . . . . . . . . . . . . . . . . . . . . . . . . . . . . . . . . . . 10
Liste des pistes . . . . . . . . . . . . . . . . . . . . . . . . . . . . . . . . . . . . . . . . . . . . . . . . . . . . . 11
Barre temporelle . . . . . . . . . . . . . . . . . . . . . . . . . . . . . . . . . . . . . . . . . . . . . . . . . . . 11
Contrôles de la barre de transport . . . . . . . . . . . . . . . . . . . . . . . . . . . . . . . . . . 11
Barre d’état . . . . . . . . . . . . . . . . . . . . . . . . . . . . . . . . . . . . . . . . . . . . . . . . . . . . . . . . 12
Contrôle de défilement . . . . . . . . . . . . . . . . . . . . . . . . . . . . . . . . . . . . . . . . . . . . . 12
Zone d’ancrage de fenêtres et ancrage de fenêtres flottantes . . . . . . . . 12
Mise en route . . . . . . . . . . . . . . . . . . . . . . . . . . . . . . . . . . . . . . . . . . . . . . . . . . 17
Création de projets . . . . . . . . . . . . . . . . . . . . . . . . . . . . . . . . . . . . . . . . . . . . . 17
Enregistrement d’un projet . . . . . . . . . . . . . . . . . . . . . . . . . . . . . . . . . . . . . . . . . 18
Changement de nom d’un projet (utilisation d’Enregistrer sous) . . . . . 19
Obtention de fichiers multimédia . . . . . . . . . . . . . . . . . . . . . . . . . . . . . . . 19
Prévisualisation d’un fichier multimédia . . . . . . . . . . . . . . . . . . . . . . . . . . . . . 19
Utilisation de la fenêtre Média de projet . . . . . . . . . . . . . . . . . . . . . . . . . . . . . 20
Tri de médias avec des sous-dossiers . . . . . . . . . . . . . . . . . . . . . . . . . . . . . . . . 24
Ajout d’un fichier multimédia à la barre temporelle . . . . . . . . . . . . . . . . . . 24
Utilisation des événements. . . . . . . . . . . . . . . . . . . . . . . . . . . . . . . . . . . . . . 26
Comprendre les fichiers et les événements . . . . . . . . . . . . . . . . . . . . . . . . . . 26
Déplacement d’événements le long de la barre temporelle . . . . . . . . . . 27
Utilisation des pistes . . . . . . . . . . . . . . . . . . . . . . . . . . . . . . . . . . . . . . . . . . . . 29
Utilisation de l’affichage des pistes . . . . . . . . . . . . . . . . . . . . . . . . . . . . . . . . . . 29
Utilisation de la liste des pistes . . . . . . . . . . . . . . . . . . . . . . . . . . . . . . . . . . . . . . 30
TABLE DES MATIÈRES | 1
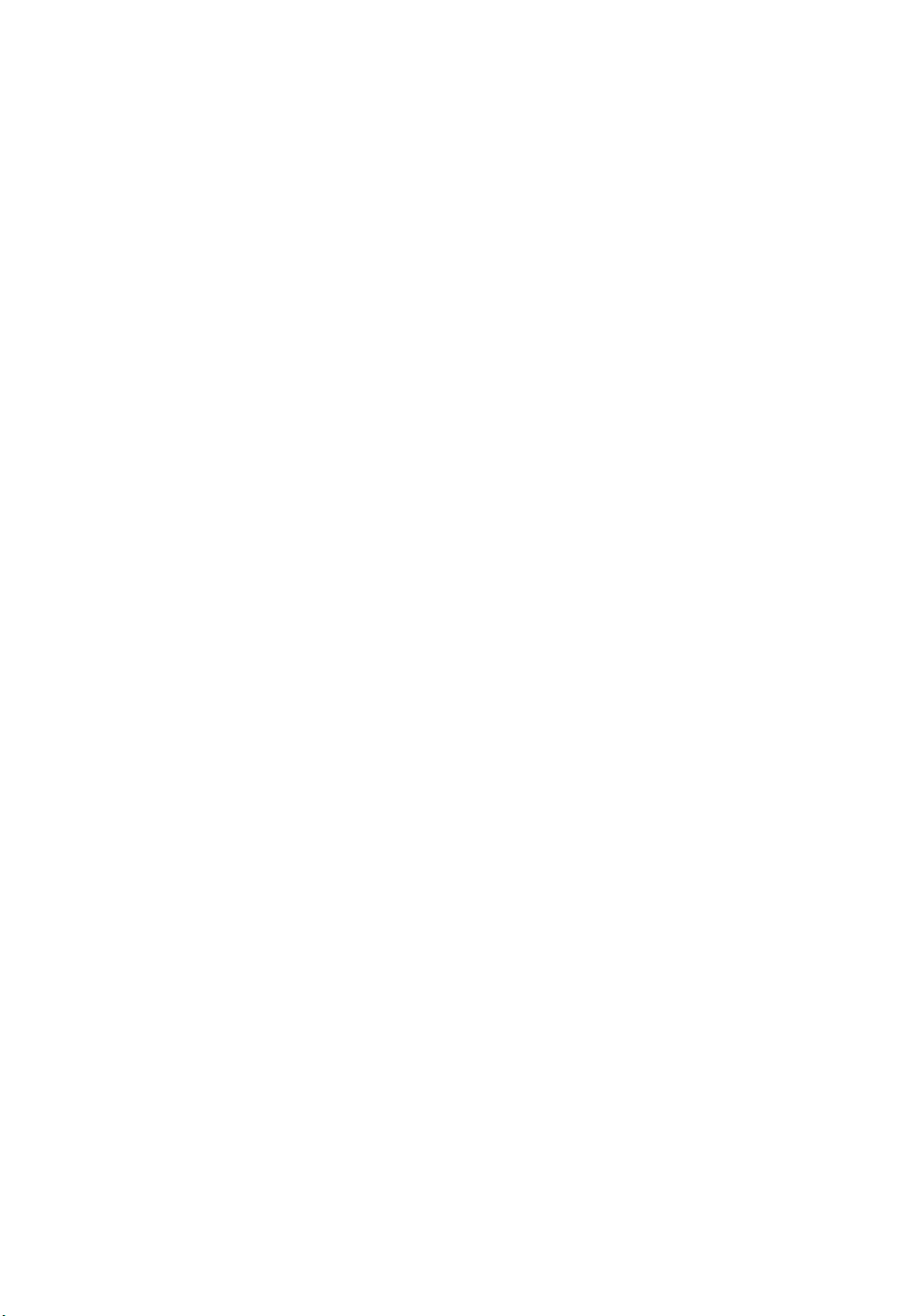
Lecture et prévisualisation . . . . . . . . . . . . . . . . . . . . . . . . . . . . . . . . . . . . . . 32
Lecture de votre projet . . . . . . . . . . . . . . . . . . . . . . . . . . . . . . . . . . . . . . . . . . . . . 32
Défilement . . . . . . . . . . . . . . . . . . . . . . . . . . . . . . . . . . . . . . . . . . . . . . . . . . . . . . . . . 33
Prévisualisation dans Media Player . . . . . . . . . . . . . . . . . . . . . . . . . . . . . . . . . . 34
Techniques d’édition de base. . . . . . . . . . . . . . . . . . . . . . . . . . . . . . . . . . . 35
Déplacement . . . . . . . . . . . . . . . . . . . . . . . . . . . . . . . . . . . . . . . . . . . . . . . . . . . 35
Déplacement du curseur . . . . . . . . . . . . . . . . . . . . . . . . . . . . . . . . . . . . . . . . . . . 35
Changement de la focalisation . . . . . . . . . . . . . . . . . . . . . . . . . . . . . . . . . . . . . . 36
Sélections . . . . . . . . . . . . . . . . . . . . . . . . . . . . . . . . . . . . . . . . . . . . . . . . . . . . . . 36
Sélection de plusieurs événements . . . . . . . . . . . . . . . . . . . . . . . . . . . . . . . . . 36
Sélection d’une plage de temps . . . . . . . . . . . . . . . . . . . . . . . . . . . . . . . . . . . . . 38
Lecture en boucle . . . . . . . . . . . . . . . . . . . . . . . . . . . . . . . . . . . . . . . . . . . . . . . . . . 39
Sélection d’événements et d’une plage de temps . . . . . . . . . . . . . . . . . . . 39
Sélection de pistes . . . . . . . . . . . . . . . . . . . . . . . . . . . . . . . . . . . . . . . . . . . . . . . . . 39
Modification d’événements . . . . . . . . . . . . . . . . . . . . . . . . . . . . . . . . . . . . . 40
Copie d’événements . . . . . . . . . . . . . . . . . . . . . . . . . . . . . . . . . . . . . . . . . . . . . . . 40
Coupure d’événements . . . . . . . . . . . . . . . . . . . . . . . . . . . . . . . . . . . . . . . . . . . . . 41
Collage d’événements . . . . . . . . . . . . . . . . . . . . . . . . . . . . . . . . . . . . . . . . . . . . . . 43
Duplication d’événements . . . . . . . . . . . . . . . . . . . . . . . . . . . . . . . . . . . . . . . . . . 45
Découpage d’événements . . . . . . . . . . . . . . . . . . . . . . . . . . . . . . . . . . . . . . . . . . 45
Fractionnement d’événements . . . . . . . . . . . . . . . . . . . . . . . . . . . . . . . . . . . . . 47
Suppression d’événements . . . . . . . . . . . . . . . . . . . . . . . . . . . . . . . . . . . . . . . . . 49
Événements de fondu enchaîné . . . . . . . . . . . . . . . . . . . . . . . . . . . . . . . . . 49
2 | TABLE DES MATIÈRES
Utilisation de fondus enchaînés automatiques . . . . . . . . . . . . . . . . . . . . . . 50
Définition manuelle d’un fondu enchaîné . . . . . . . . . . . . . . . . . . . . . . . . . . . 50
Changement des courbes d’un fondu enchaîné . . . . . . . . . . . . . . . . . . . . . 51
Utilisation de la fonction Annuler . . . . . . . . . . . . . . . . . . . . . . . . . . . . . . . . . . . 51
Utilisation de la fonction Rétablir . . . . . . . . . . . . . . . . . . . . . . . . . . . . . . . . . . . 52
Ajout de marqueurs et de régions de projet . . . . . . . . . . . . . . . . . . . . . 53
Utilisation des marqueurs . . . . . . . . . . . . . . . . . . . . . . . . . . . . . . . . . . . . . . . . . . 53
Utilisation des régions . . . . . . . . . . . . . . . . . . . . . . . . . . . . . . . . . . . . . . . . . . . . . . 55
Utilisation d’un programme d’édition audio externe . . . . . . . . . . . . . 57
Configuration d’un programme d’édition audio . . . . . . . . . . . . . . . . . . . . . 57
Enregistrement et rendu de projets . . . . . . . . . . . . . . . . . . . . . . . . . . . . . 59
Assistant Faire un film. . . . . . . . . . . . . . . . . . . . . . . . . . . . . . . . . . . . . . . . . . . 59
L’enregistrer sur votre disque dur . . . . . . . . . . . . . . . . . . . . . . . . . . . . . . . . . . . 59
Le graver sur DVD . . . . . . . . . . . . . . . . . . . . . . . . . . . . . . . . . . . . . . . . . . . . . . . . . . 59
Le graver sur CD vidéo (VCD) ou CD-ROM . . . . . . . . . . . . . . . . . . . . . . . . . . . 60
Le publier sur Internet . . . . . . . . . . . . . . . . . . . . . . . . . . . . . . . . . . . . . . . . . . . . . . 61
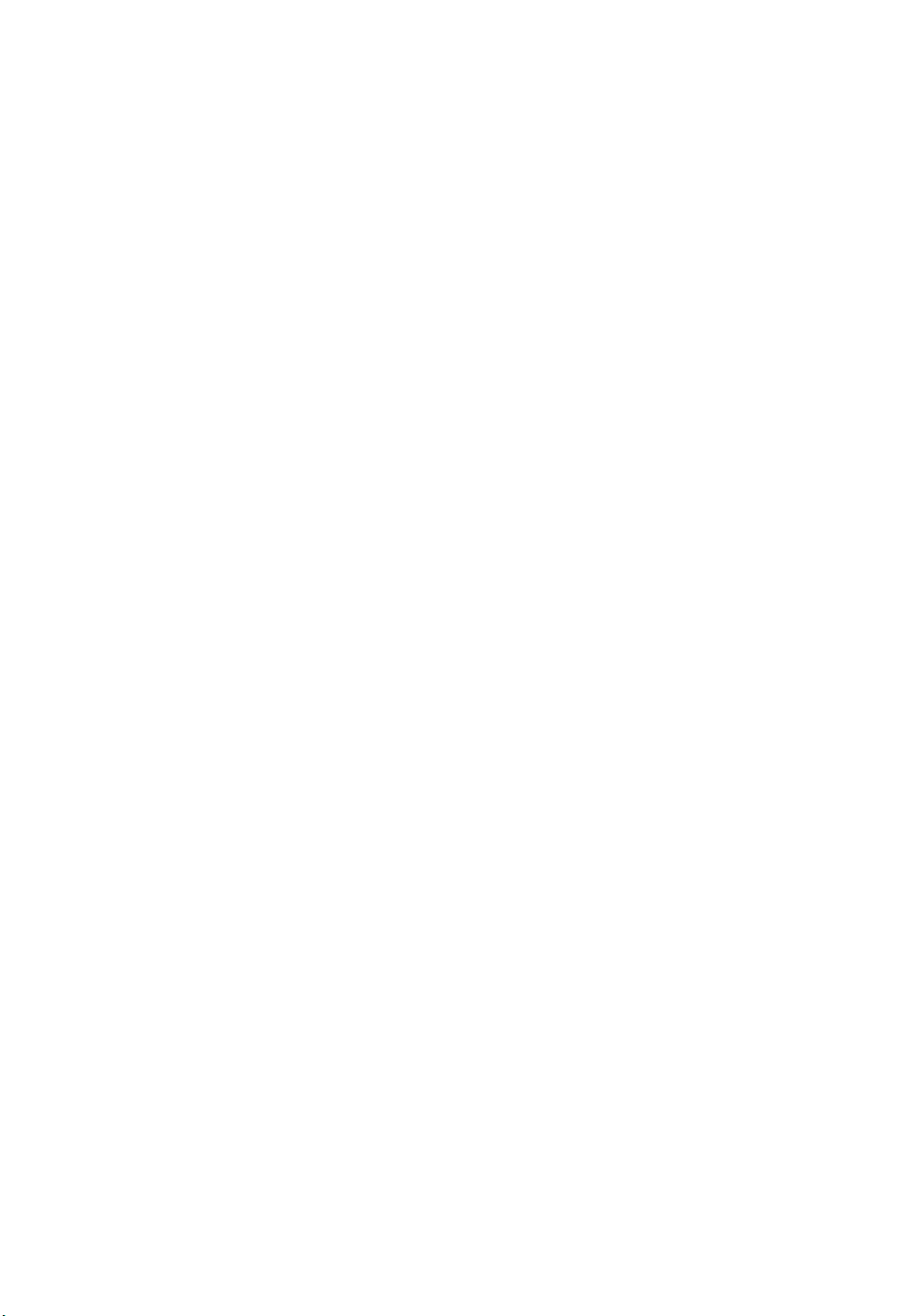
L’enregistrer sur votre Sony PSP® . . . . . . . . . . . . . . . . . . . . . . . . . . . . . . . . . . . 61
L’enregistrer sur votre caméscope DV . . . . . . . . . . . . . . . . . . . . . . . . . . . . . . . 62
L’enregistrer sur votre caméscope HDV . . . . . . . . . . . . . . . . . . . . . . . . . . . . . 62
L’envoyer par e-mail . . . . . . . . . . . . . . . . . . . . . . . . . . . . . . . . . . . . . . . . . . . . . . . . 63
Rendu de projets . . . . . . . . . . . . . . . . . . . . . . . . . . . . . . . . . . . . . . . . . . . . . . . 63
Rendu d’un fichier . . . . . . . . . . . . . . . . . . . . . . . . . . . . . . . . . . . . . . . . . . . . . . . . . . 64
Surround 5.1 . . . . . . . . . . . . . . . . . . . . . . . . . . . . . . . . . . . . . . . . . . . . . . . . . . . 65
Assistant Nouveau projet . . . . . . . . . . . . . . . . . . . . . . . . . . . . . . . . . . . . . . . 65
Surround panoramique 5.1. . . . . . . . . . . . . . . . . . . . . . . . . . . . . . . . . . . . . . 66
Affectation de pistes aux canaux Surround . . . . . . . . . . . . . . . . . . . . . . 67
Panoramique d’une piste . . . . . . . . . . . . . . . . . . . . . . . . . . . . . . . . . . . . . . . . . . . 67
Panoramique d’une piste en mode Surround panoramique . . . . . . . . . . 68
Automatisation du panoramique à l’aide d’enveloppes . . . . . . . . . . . . . . 68
Changement de mode de panoramique . . . . . . . . . . . . . . . . . . . . . . . . . . . . 69
Index . . . . . . . . . . . . . . . . . . . . . . . . . . . . . . . . . . . . . . . . . . . . . . . . . . . . . . . . . . . . i
TABLE DES MATIÈRES | 3
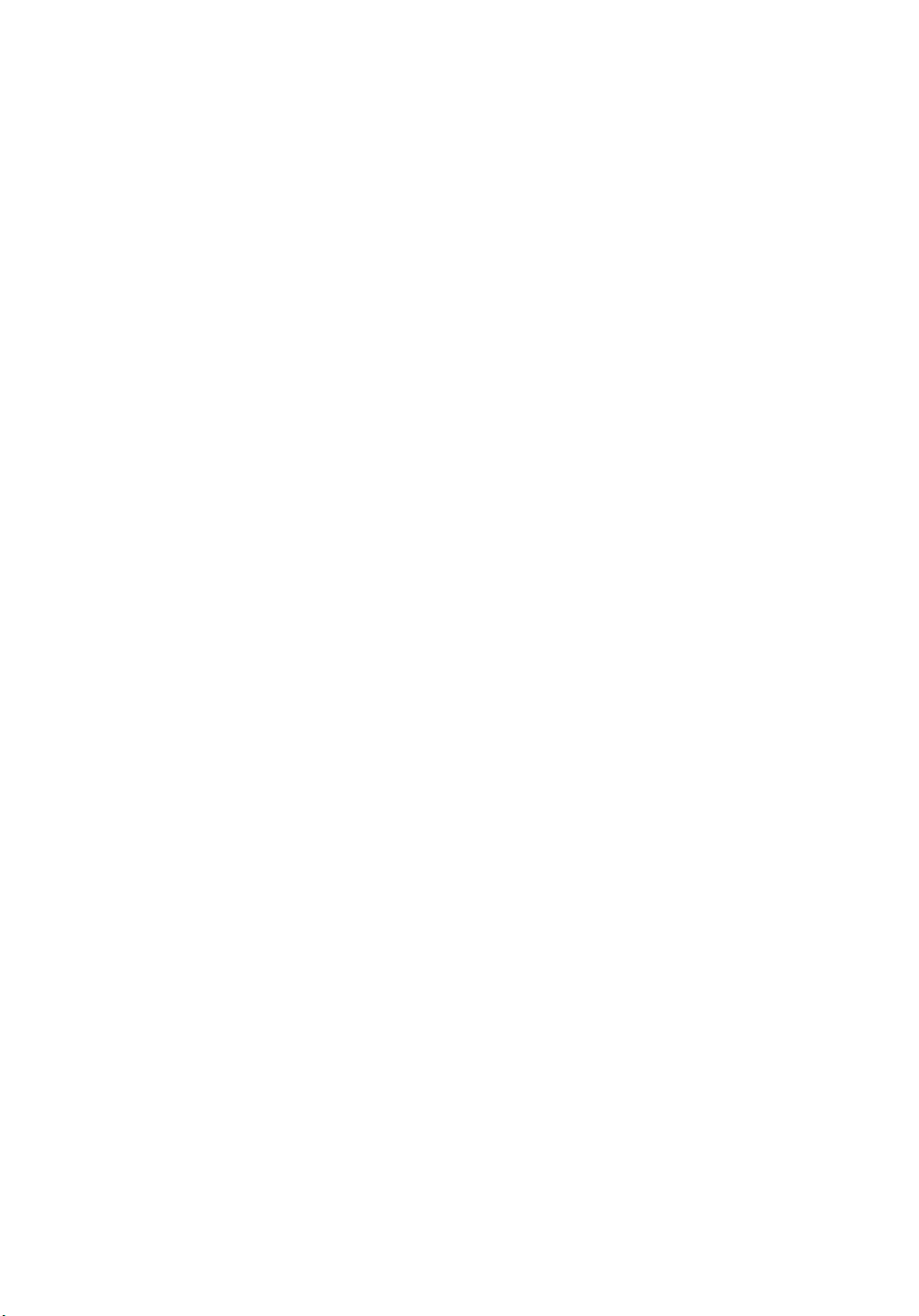
4 | TABLE DES MATIÈRES
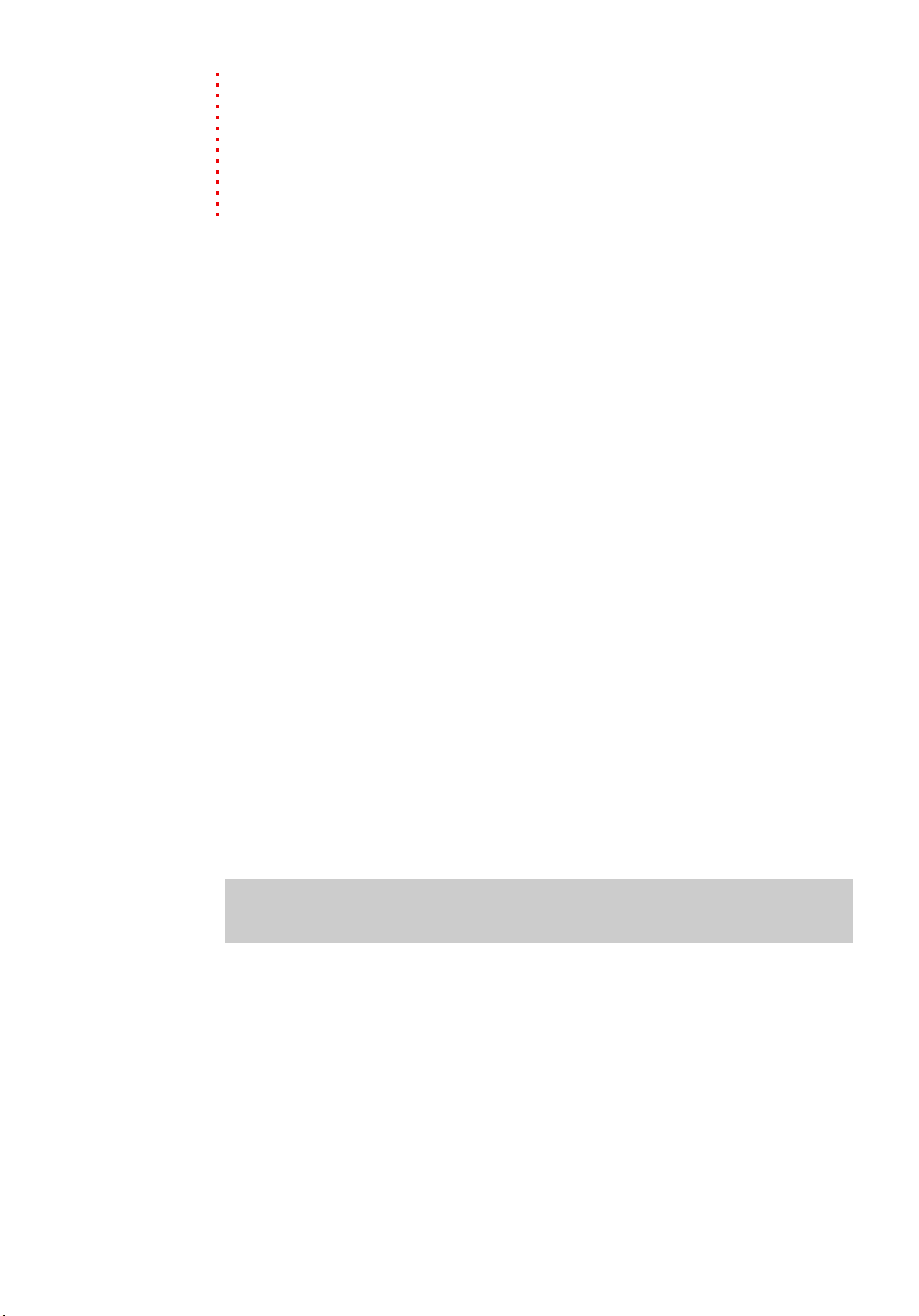
Chapitre 1
Introduction
Bienvenue
Le logiciel Vegas® Movie Studio™ de Sony Creative Software Inc. est un
système d’édition multimédia multipistes innovant et avancé. Ce logiciel a
été conçu pour créer un environnement de production audio/vidéo efficace
sans sacrifier la qualité et la puissance de traitement associées au nom Sony
Creative Software Inc. Intégrant les commandes de navigation standard et
familières de Microsoft® Windows® et doté d’une interface simple et
cohérente, le logiciel Vegas Movie Studio est un plaisir à utiliser.
Configuration requise
Pour utiliser le logiciel Vegas Movie Studio, votre ordinateur doit avoir la
configuration minimale suivante :
• Microsoft® Windows® XP SP2 ou Windows Vista™
• Processeur de 800 MHz (2,8 GHz recommandés pour le HDV ou le AVCHD)
• 200 Mo d’espace disque disponible pour installer le programme
• 256 Mo de RAM (512 Mo de RAM recommandés pour le HDV ou le AVCHD)
• Connecteur i.LINK® compatible OHCI*/carte IEEE-1394DV (pour
l’acquisition DV et l’impression sur bande)
• Carte son compatible Microsoft Windows
• Lecteur de CD-ROM (pour l’installation à partir d’un CD uniquement)
• Lecteur de CD-R pris en charge (pour la gravure de CD uniquement)
• Graveur de DVD-R/-RW/+R/+RW pris en charge (pour la gravure de DVD
uniquement)
• Microsoft DirectX®
l’application)
• Microsoft .NET Framework 2.0 (inclus sur le disque de l’application)
9.0c ou version ultérieure (inclus sur le disque de
Remarque :
informations d’enregistrement à Sony Creative Software Inc.
*i.LINK est une marque déposée de Sony Electronics, et sert uniquement à
indiquer qu’un produit contient un connecteur IEEE 1394. Tous les produits
dotés d’un connecteur IEEE 1394 ne peuvent pas nécessairement
communiquer entre eux.
pour activer le logiciel, vous devez communiquer vos
INTRODUCTION | 5
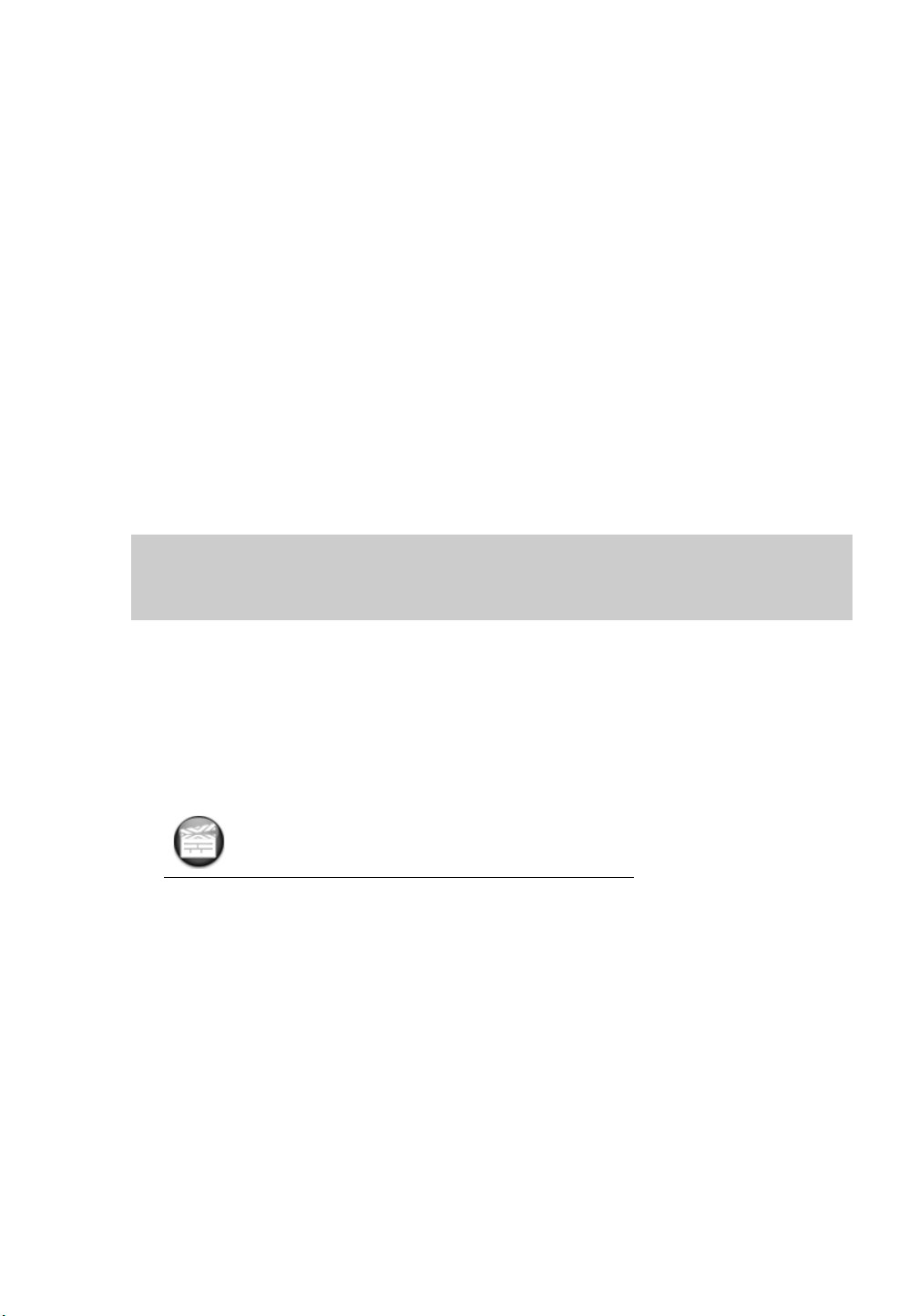
Assistance technique
Le site Web à l’adresse http://www.sonycreativesoftware.com/support/default.asp
propose une assistance technique, des informations de référence, des mises à jour de
programmes, des conseils et astuces, des forums utilisateur et une base de
connaissances.
Installation du logiciel Vegas Movie Studio
1.
Insérez le DVD-ROM dans le lecteur. L’écran d’installation s’affiche (si le démarrage
automatique du DVD-ROM est activé).
Dans le cas contraire, cliquez sur le bouton Démarrer et choisissez Exécuter.
Dans la fenêtre Exécuter qui s’affiche, entrez la lettre du lecteur de DVD-ROM et
ajoutez :\setup.exe. Cliquez sur OK pour démarrer l’installation.
2.
Cliquez sur Installer. Le processus d’installation démarre.
3.
Suivez les invites à l’écran pour installer la version du logiciel adaptée à votre
ordinateur.
Remarque :
versions du système d’exploitation Windows. Une fois Windows Installer installé,
vous êtes invité à redémarrer le système.
le programme d’installation Windows est utilisé pour toutes les
Utilisation de ce manuel
Ce manuel est fourni pour assister les utilisateurs des logiciels Vegas Movie Studio et
Vegas Movie Studio Platinum. Pour cette raison, les fonctions propres au second
produit sont identifiées dans le manuel par l’icône suivante :
Fonctions disponibles uniquement dans Vegas
Movie Studio Platinum
Utilisation de l’aide en ligne
Il existe deux types d’aide :
• l’aide en ligne ;
• les didacticiels Astuce.
6 | INTRODUCTION
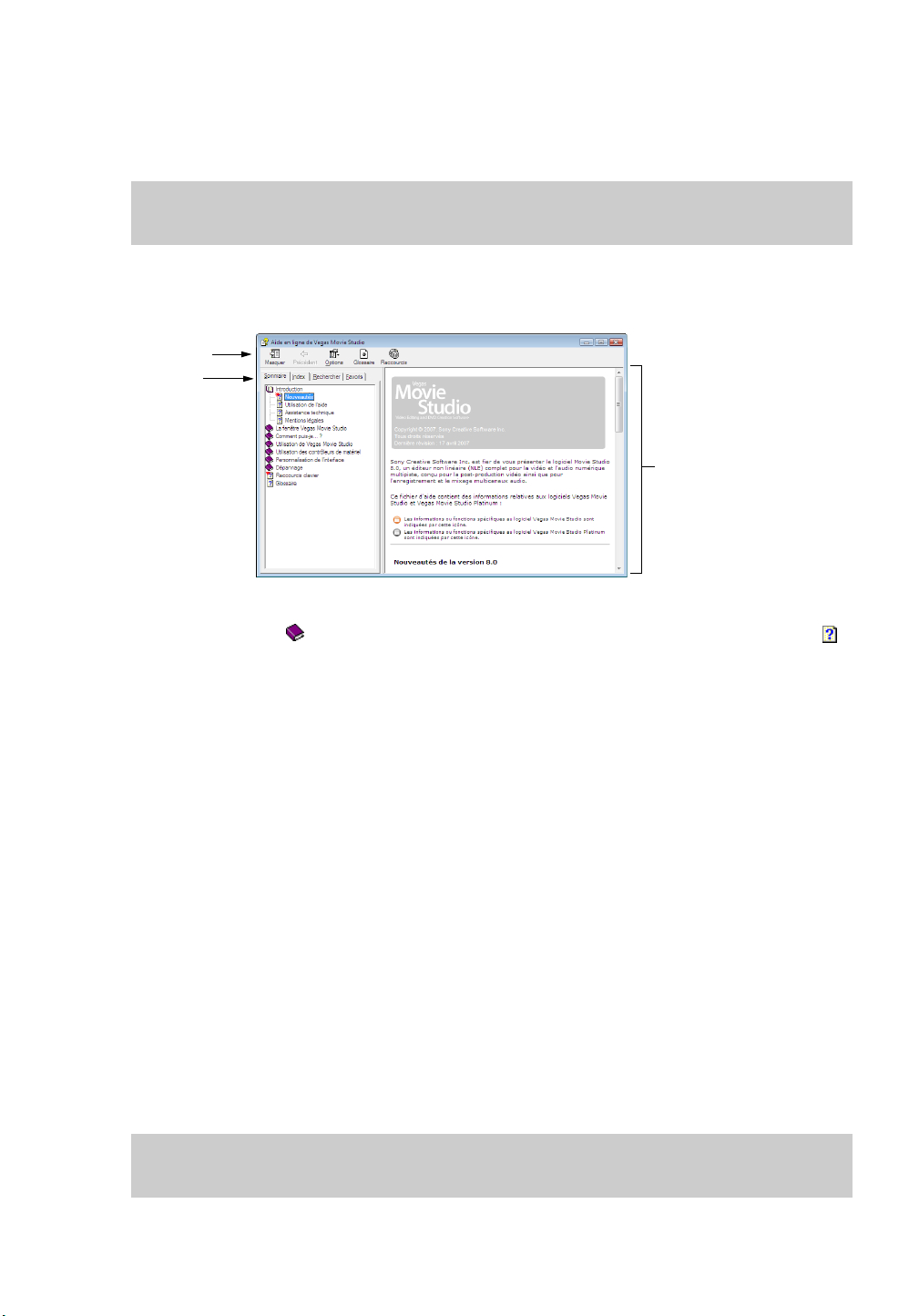
Aide en ligne
Pour accéder à l’aide en ligne, dans le menu Aide, choisissez Sommaire et Index ou
appuyez sur F1.
Remarque :
pour consulter l’aide en ligne, Internet Explorer 5.1 ou version ultérieure
doit être installé sur votre système.
La fenêtre de l’aide en ligne comporte quatre onglets qui permettent de rechercher les
informations requises.
Barre d’outils
Onglets
Volet d’information
L’ o n g l e t Sommaire contient la liste des rubriques d’aide disponibles. Cliquez deux fois
sur un livre fermé ( ) pour ouvrir les pages, puis cliquez sur une page de rubrique ( ).
L’ o n g l e t Index contient la liste complète des rubriques d’aide disponibles. Parcourez la
liste des rubriques disponibles ou entrez un mot dans la zone Entrez le mot clé à
rechercher pour rechercher rapidement les rubriques associées à ce mot. Sélectionnez
la rubrique puis cliquez sur Afficher.
L’ o n g l e t Rechercher permet d’entrer un mot clé et d’afficher toutes les rubriques de
l’aide en ligne contenant ce mot clé. Entrez un mot clé dans la zone Entrez le(s) mot(s)s
à rechercher, puis cliquez sur Rechercher. Sélectionnez une rubrique dans la liste, puis
cliquez sur Afficher.
L’ o n g l e t Favoris permet de conserver les rubriques souvent consultées dans un dossier
séparé. Pour ajouter une rubrique à vos favoris, dans l’onglet Favoris, cliquez sur Ajouter.
Didacticiels Astuce
Vous pouvez en apprendre plus sur les nombreuses fonctionnalités de Vegas Music
Studio et Vegas Movie Studio Platinum en utilisant les didacticiels Astuce interactifs
installés avec le logiciel.
Les didacticiels Astuce s’affichent par défaut au démarrage de l’application. Toutefois,
vous pouvez y accéder à tout moment à partir du menu Aide en choisissant Astuce.
Conseil :
case à cocher Afficher au démarrage en bas de la fenêtre des didacticiels.
pour désactiver l’affichage automatique des didacticiels Astuce, désactivez la
INTRODUCTION | 7
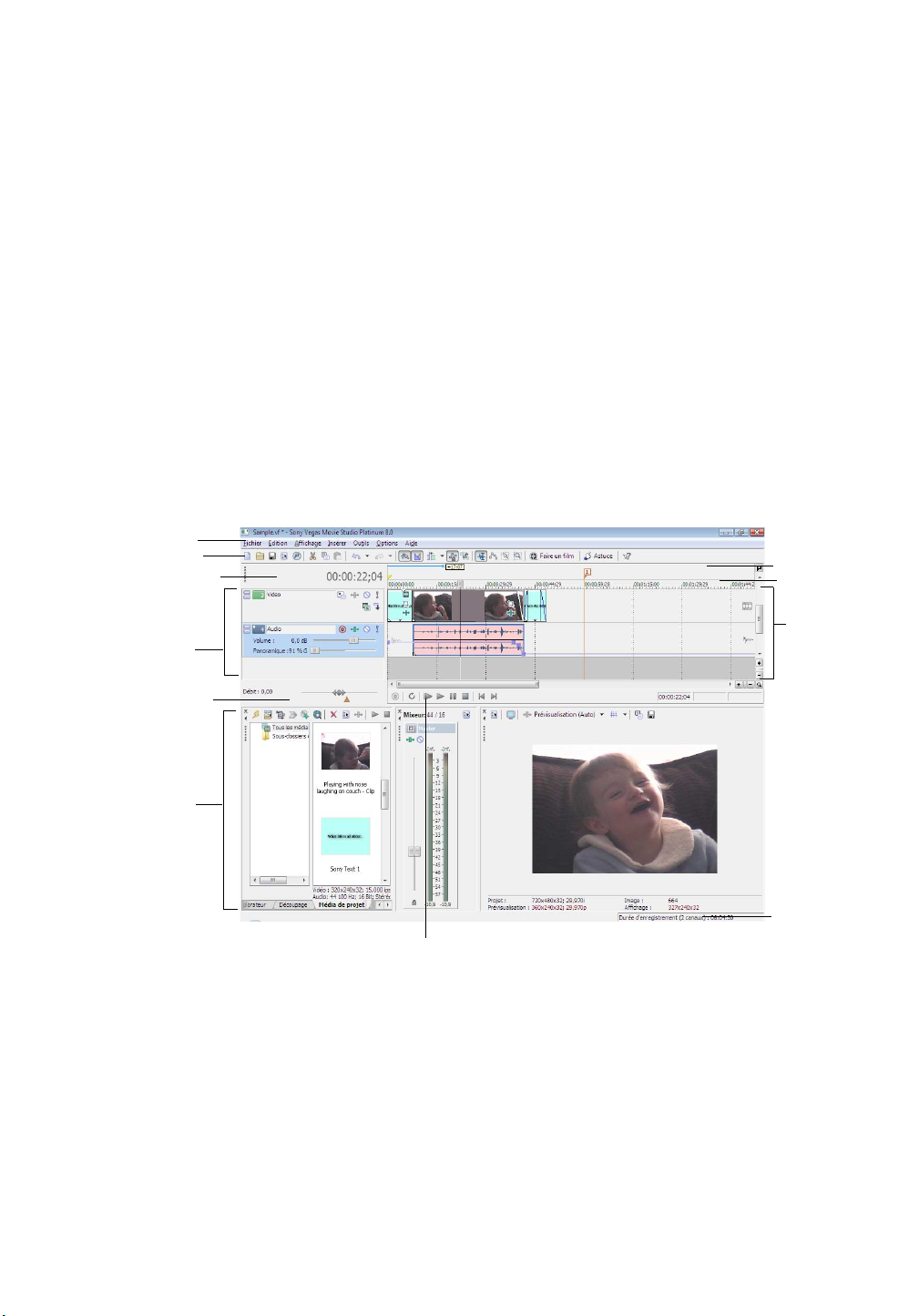
Aide sur le Web
Une aide et des informations supplémentaires sont disponibles sur le site Internet de
Sony Creative Software. Dans le menu Aide, choisissez Sony sur le Web pour afficher la
liste des pages Web applicables au logiciel Vegas et à Sony Creative Software Inc.
Présentation générale
Les sections suivantes offrent une visite guidée de l’espace de travail Vegas Movie Studio.
Fenêtre principale
La fenêtre principale s’affiche au démarrage du logiciel. La zone de travail est divisée en
trois zones principales : la liste des pistes, l’affichage des pistes (barre temporelle) et la
zone d’ancrage de fenêtres. Vous pouvez redimensionner la liste des pistes, l’affichage
des pistes et la zone d’ancrage de fenêtres en faisant glisser les diviseurs entre chacune
de ces zones..
Barre de
menu
Barre d’outils
Affichage de
la durée
Barre de
marqueurs
Barre
Liste des
pistes
Commande de
lecture à vitesse
variable
Zone
d’ancrage
de fenêtres
Barre de transport
Affichage
des pistes
(barre
temporelle)
Barre d’état
8 | INTRODUCTION
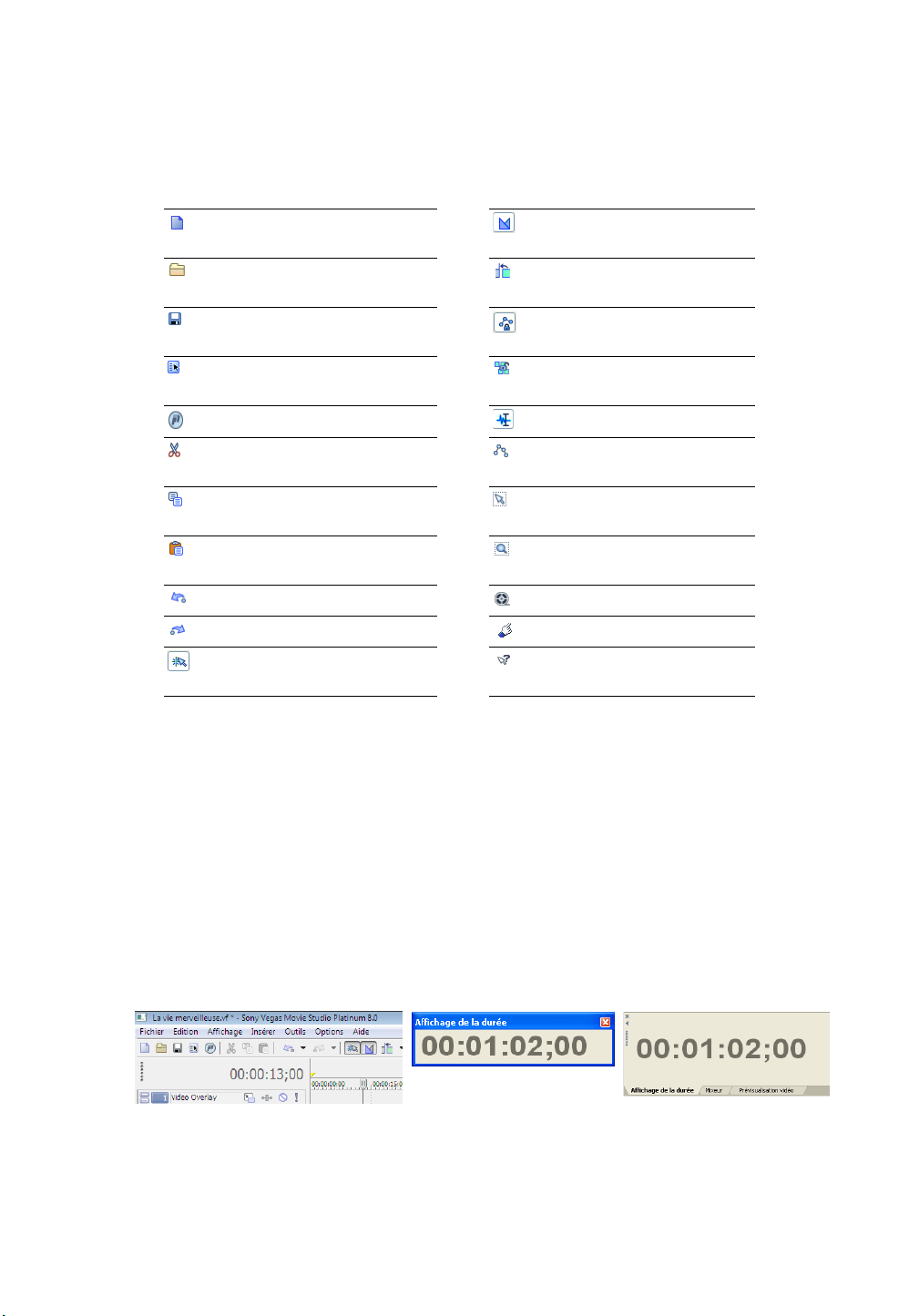
Barre d’outils
La barre d’outils permet d’accéder rapidement aux fonctions les plus fréquemment
utilisées. Dans le menu Options, choisissez Personnaliser la barre d’outils pour
spécifier les boutons affichés.
Créer un nouveau projet Activer les fondus enchaînés
automatiques
Ouverture d’un projet
existant
Enregistrer un projet Verrouiller des enveloppes
Ouvrir des propriétés de
projet
Publier le projet sur le Web Outil d’édition normale
Activer la modification du
réajustement automatique
sur des événements
Ignorer le groupement des
événements
Couper les événements ou la
plage de temps sélectionnés
Copier les événements ou la
plage de temps sélectionnés
Coller des éléments du
presse-papiers dans le projet
Annuler Assistant Faire un film
Rétablir Didacticiels Astuce
Activer l’alignement sur les
lignes de la grille
Outils de modification de
l’enveloppe
Outil de modification de la
sélection
Outil de modification en
mode Zoom
Aide Qu’est-ce que c’est ?
Affichage de la durée
La fenêtre Affichage de la durée reflète la position du curseur sur la barre temporelle et
le point de fin d’une sélection de temps. Vous pouvez personnaliser les paramètres
d’affichage de la durée, notamment le temps affiché par la fenêtre et les couleurs
employées dans l’affichage.
Vous pouvez déplacer la fenêtre Affichage de la durée de sa position ancrée au-dessus
de la liste des pistes de manière à la faire flotter sur l’espace de travail ou l’ancrer dans la
zone d’ancrage de fenêtres.
Position ancrée Fenêtre flottante
Ancrée dans la zone d’ancrage de fenêtres
INTRODUCTION | 9
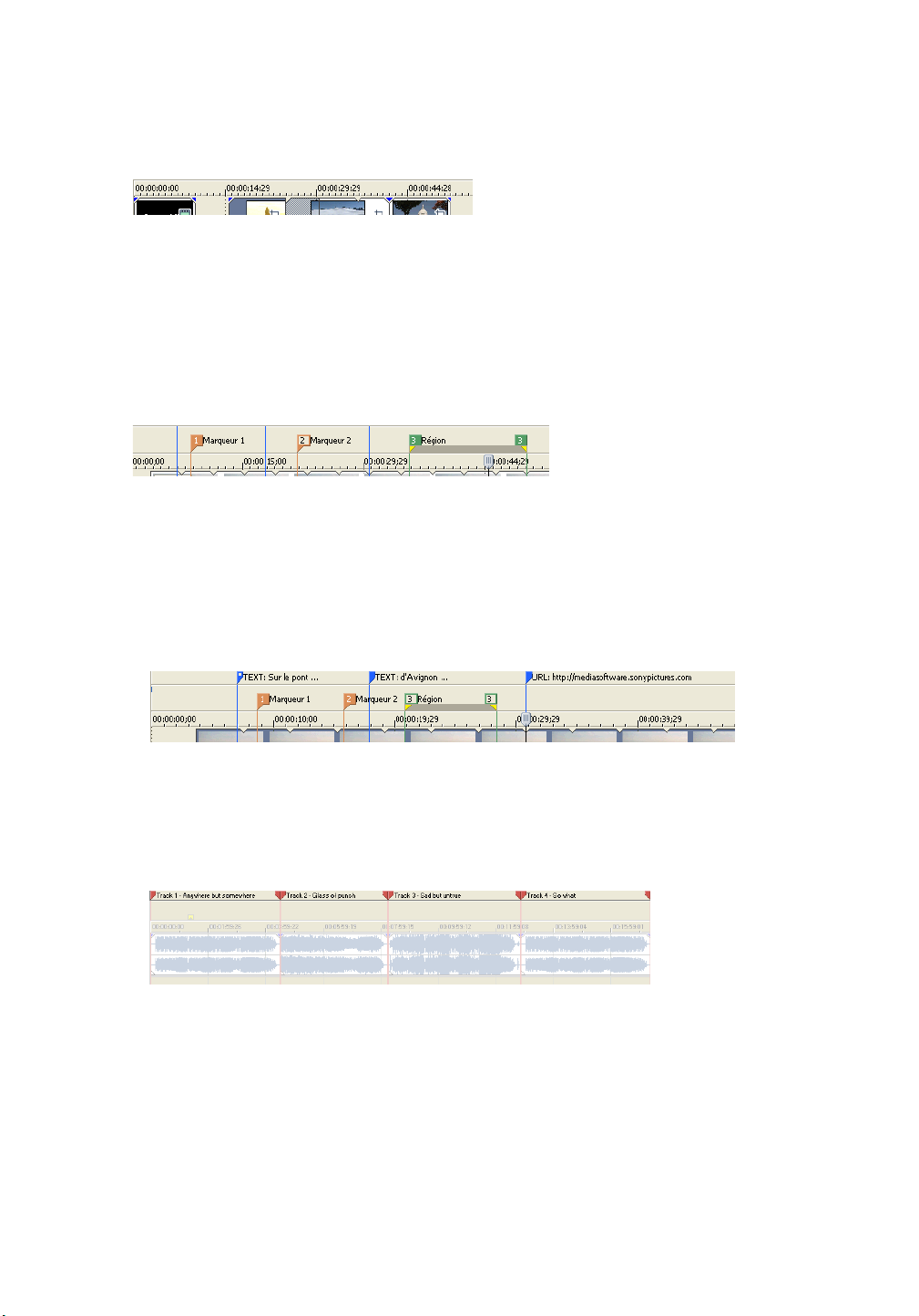
Barre
La barre est la barre temporelle de votre projet. Vous pouvez spécifier comment la barre
mesure le temps : secondes, mesures et battements, images, etc.
Barre de marqueurs
La barre de marqueurs est la zone où vous pouvez placer, nommer et positionner des
marqueurs et des régions le long de la barre temporelle du projet. Ces repères
d’informations peuvent servir de rappels mettant en surbrillance d’importants
événements dans votre projet.
Barre de commande
La barre de commande s’affiche lorsque vous ajoutez une commande à votre projet.
Les commandes ajoutent des métadonnées aux fichiers multimédia pour créer des
effets tels que des légendes fermées. Pour plus d'informations, reportez-vous à Ajout de
marqueurs et de régions de projet page 53.
Barre de mise en page CD
La barre de mise en page CD affiche des pistes et des indices dans un projet de mise en
page CD audio pour une gravure de CD DAO (disc-at-once).
10 | INTRODUCTION
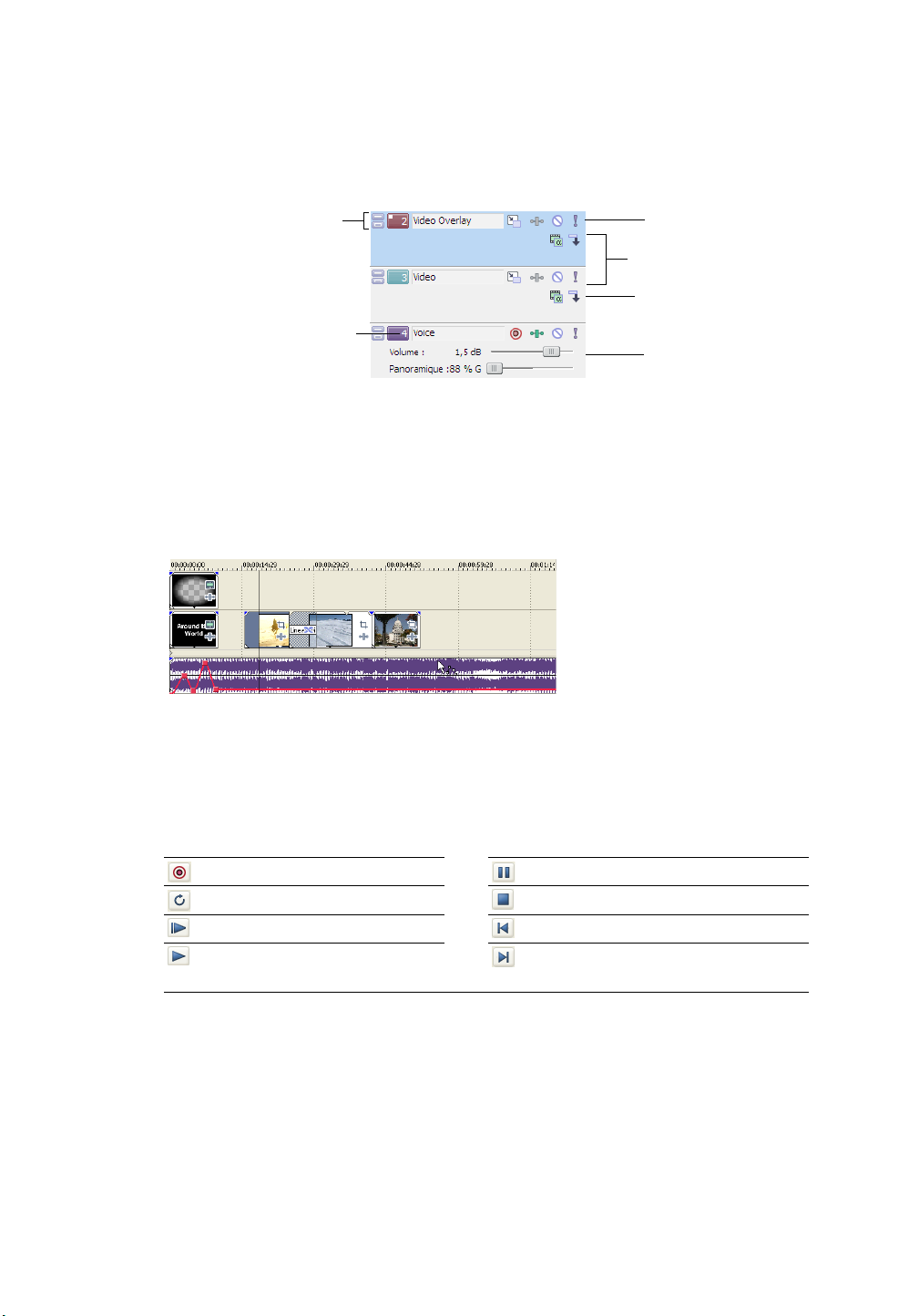
Liste des pistes
Cette zone identifie l’ordre des pistes dans votre projet et contient les contrôles utilisés
pour déterminer la composition et le mixage des pistes. Pour plus d'informations,
reportez-vous à Utilisation de la liste des pistes page 30.
Réduire/
Augmenter
des pistes
Numéro
de piste
Piste
sélectionnée
Pistes vidéo
Contrôles de
composition
parent/enfant
Piste audio
Barre temporelle
Tout l’arrangement et l’édition sont effectués dans la barre temporelle ou dans
l’affichage des pistes. Cette zone contient l’ensemble des événements d’un projet.
Pour plus d'informations, reportez-vous à Utilisation de l’affichage des pistes page 29.
Contrôles de la barre de transport
La barre de transport contient les boutons de lecture et de positionnement du curseur
fréquemment utilisés lorsque vous travaillez dans votre projet.
Enregistrement dans la piste Suspendre la lecture du projet
Lecture en boucle Arrêter la lecture
Lire à partir du début du projet Placer le curseur au début du projet
Lire le projet à partir de la
position du curseur
Placer le curseur à la fin du projet
INTRODUCTION | 11
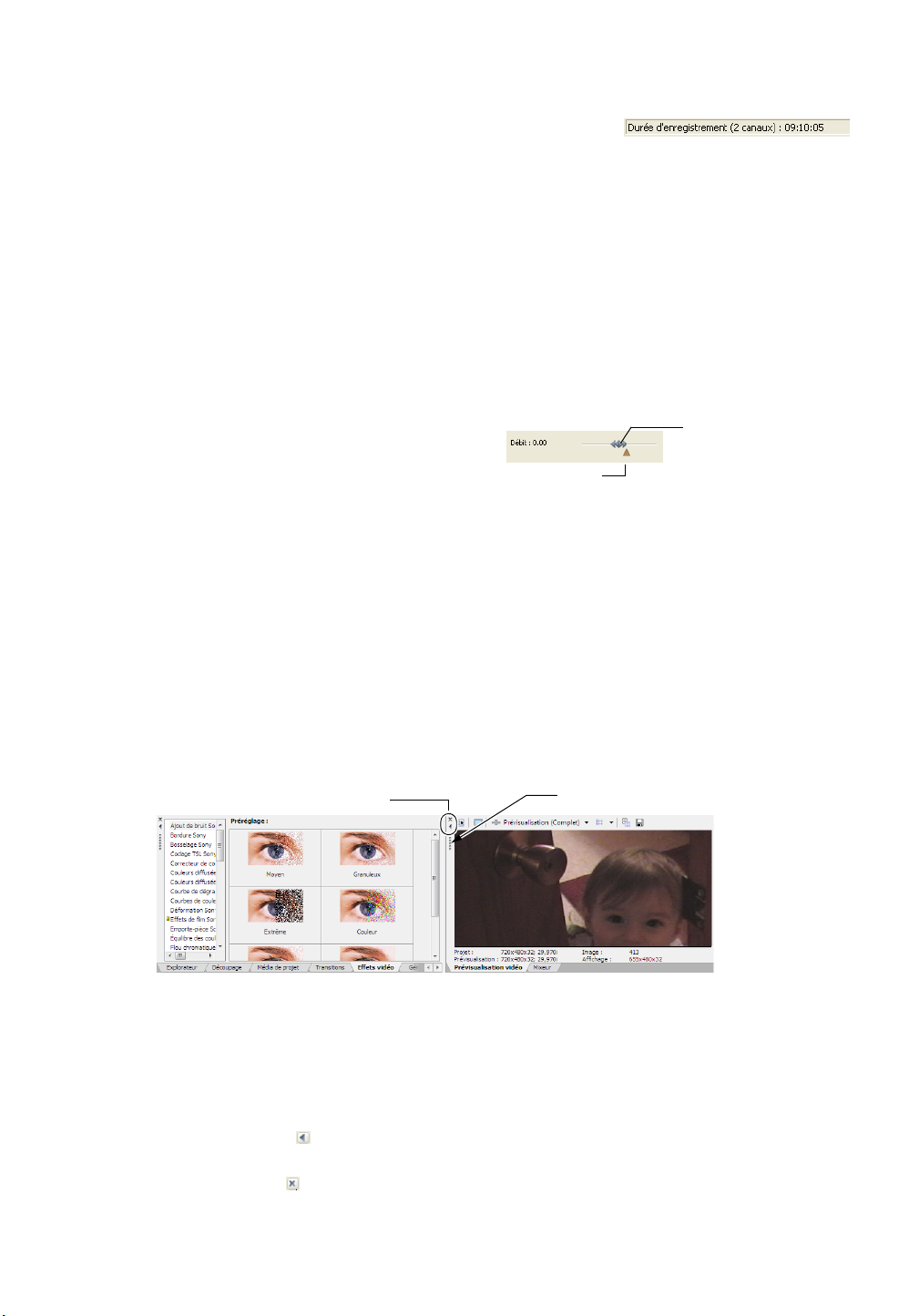
Barre d’état
La barre d’état se trouve en bas de la fenêtre principale et
affiche des informations sur l’espace approximativement
disponible sur l’ordinateur pour enregistrer des données
audio (Durée d’enregistrement). Pendant les processus de rendu, le côté gauche de la
barre d’état contient également des informations sur l’avancement du rendu.
La fenêtre Prévisualisation vidéo comporte également sa propre barre d’état qui affiche
des informations spécifiques sur le projet. Pour plus d'informations, reportez-vous à
Lecture de votre projet page 32.
Contrôle de défilement
Le contrôle de défilement permet de lire
le projet vers l’avant ou vers l’arrière à des
fins d’édition. Vous pouvez ajuster la
vitesse de lecture en réglant le marqueur
Définir la vitesse de
lecture
Déplacer vers l’avant ou vers
l’arrière pour la lecture
de contrôle de vitesse situé sous le contrôle de défilement. Pour plus d'informations,
reportez-vous à Défilement page 33.
Zone d’ancrage de fenêtres et ancrage de fenêtres flottantes
Cette zone vous permet de garder à portée de main les fenêtres fréquemment utilisées,
sans qu’elles vous gênent pour autant. Les fenêtres peuvent être ancrées les unes aux
autres, empilées dans la zone d’ancrage de fenêtres ou dans une fenêtre d’ancrage flottante
séparée. Lorsque les fenêtres sont empilées, chacune comporte un onglet en bas sur lequel
figure son nom. Cliquez sur l’onglet de la fenêtre pour la ramener au niveau supérieur.
Fermer la fenêtre
Agrandir la fenêtre
Faire glisser la poignée hors de la
zone d’ancrage pour faire flotter la fenêtre.
• Pour ancrer une fenêtre, placez-la dans la zone d’ancrage.
• Faites glisser la poignée du côté gauche d’une fenêtre ancrée pour supprimer une
fenêtre de la zone d’ancrage et la faire flotter.
• Maintenez la touche Ctrl enfoncée pour empêcher l’ancrage d’une fenêtre lorsque
vous la glissez.
• Pour agrandir une fenêtre ancrée afin qu’elle remplisse la zone d’ancrage, cliquez sur le
bouton Agrandir ( ). Cliquez de nouveau pour rétablir la taille précédente de la fenêtre.
• Pour retirer une fenêtre de la zone d’ancrage ou un ancrage flottant, cliquez sur le
bouton Fermer ().
12 | INTRODUCTION
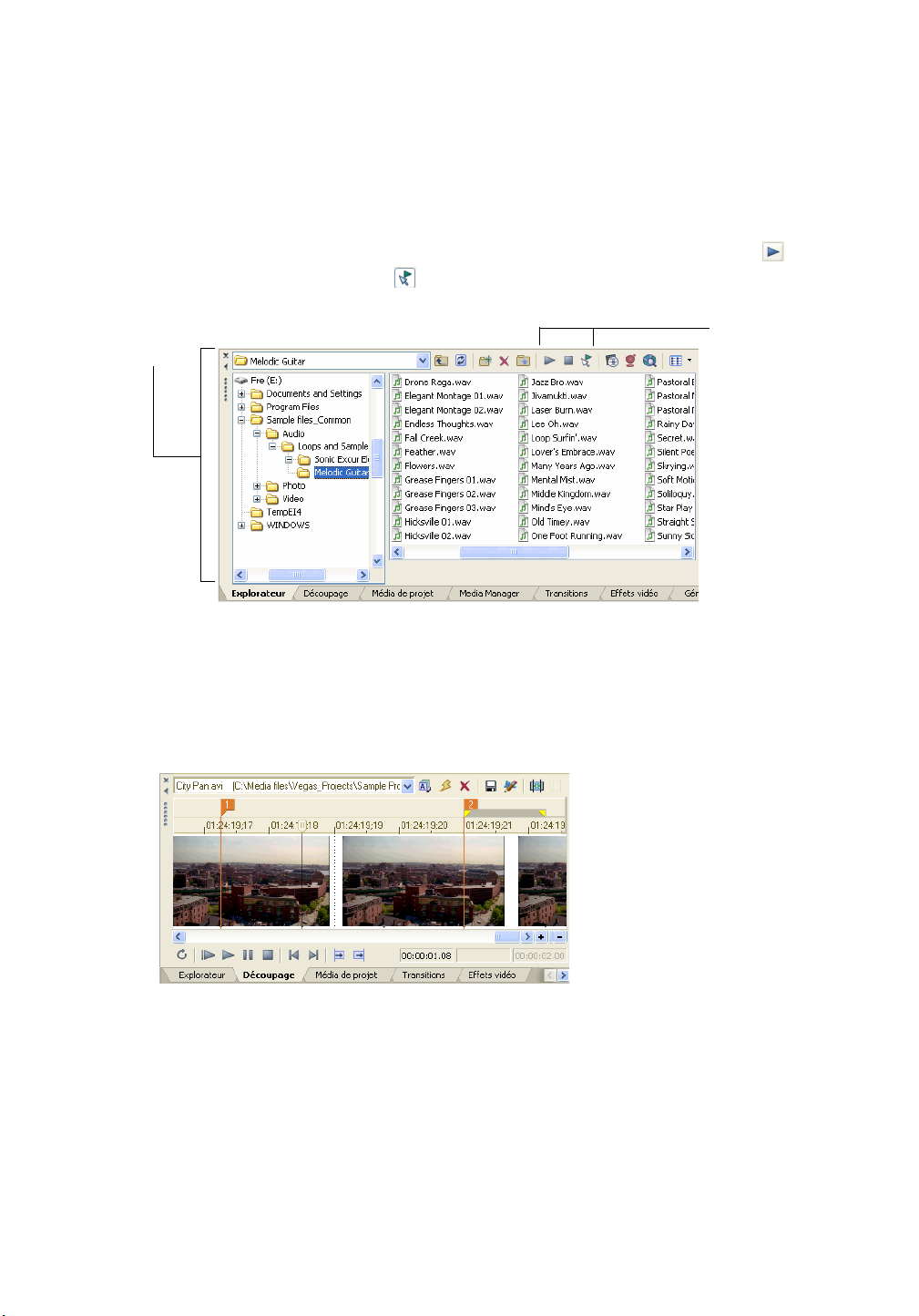
Fenêtre Explorateur - Alt + 1
La fenêtre Explorateur est similaire à l’Explorateur Microsoft Windows. Utilisez la fenêtre
Explorateur pour sélectionner les fichiers multimédia à déplacer dans la barre
temporelle ou à ajouter à la liste Média de projet. Vous pouvez également utiliser
l’Explorateur pour effectuer des tâches de gestion de fichiers courantes, par exemple la
création de dossiers, le changement de nom de fichiers et de dossiers, la suppression
de fichiers et de dossiers. Utilisez les boutons Démarrer la prévisualisation () et
Prévisualisation automatique ( ) pour prévisualiser des fichiers avant de les ajouter
au projet.
Sélectionnez
le lecteur ou
le dossier.
Prévisualisez les fichiers
multimédia sélectionnés
avant de les placer dans
le projet.
Sélectionnez le média à
placer dans le projet en le
faisant glisser ou en
cliquant deux fois dessus.
Fenêtre Découpage - Alt + 2
La fenêtre Découpage constitue l’endroit idéal pour modifier un fichier multimédia.
Lorsqu’un fichier multimédia est placé dans la fenêtre Découpage, vous pouvez placer
des parties du fichier dans des pistes séparées en les faisant glisser.
INTRODUCTION | 13
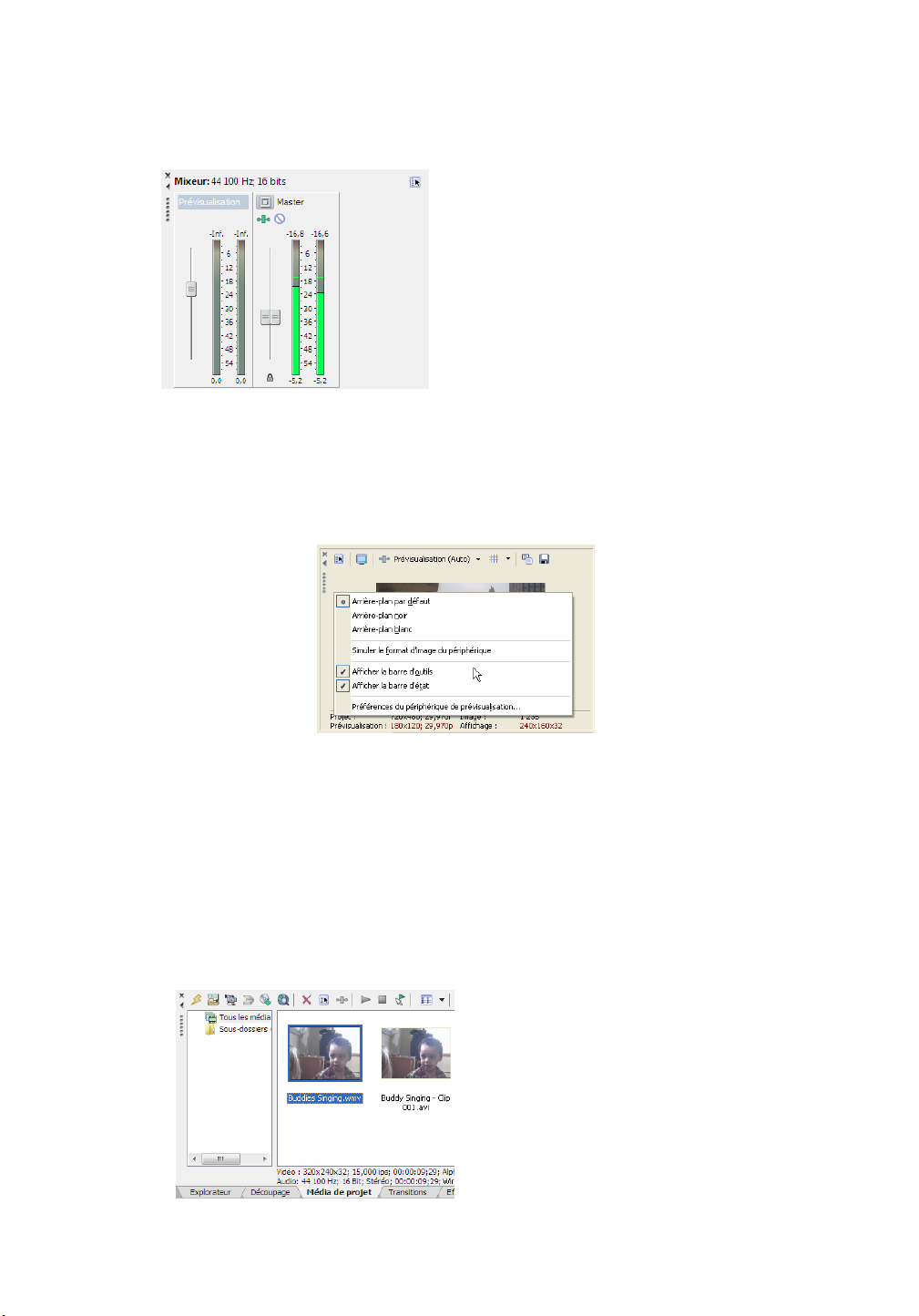
Fenêtre Mixeur - Alt + 3
La fenêtre Mixeur vous permet d’accéder aux propriétés audio et aux niveaux de sortie
de votre projet.
Fenêtre Prévisualisation vidéo - Alt + 4
Cette fenêtre affiche une vidéo de projet pendant l’édition et la lecture d’un projet.
Pour plus d'informations, reportez-vous à Lecture de votre projet page 32.
La vidéo apparaît pendant la
lecture du projet ou lorsque le
curseur est déplacé pendant
l’édition.
Cliquez avec le bouton
droit pour changer les
paramètres Prévisualisation
vidéo.
Fenêtre Média de projet - Alt+5
La fenêtre Média de projet permet d’organiser les fichiers multimédia que vous utilisez
dans un projet. Les informations sur ces fichiers sont affichées dans une base de
données très souple pouvant être triée instantanément. Vous pouvez également
utiliser la fenêtre Média de projet pour appliquer des effets et des modules externes à
des fichiers multimédia et définir les propriétés spécifiques de ces fichiers. Pour plus
d'informations, reportez-vous à Utilisation de la fenêtre Média de projet page 20.
14 | INTRODUCTION
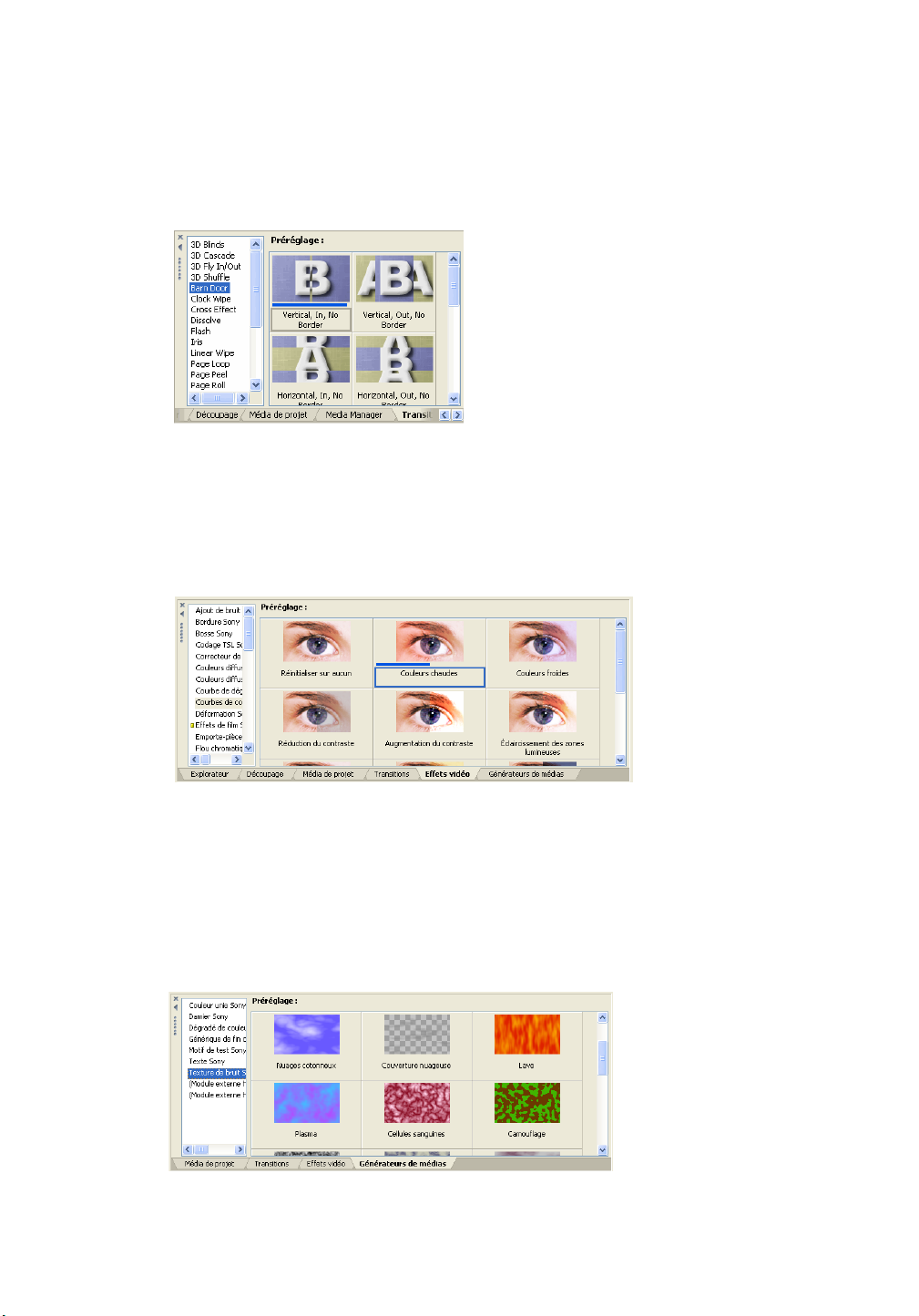
Fenêtre Transitions - Alt + 7
La fenêtre Transitions contient toutes les transitions disponibles. Les miniatures
affichent des exemples animés de chaque transition. Vous pouvez déplacer des
transitions de cette fenêtre pour remplacer le fondu enchaîné entre deux événements
vidéo ou pour remplacer la région de fondu de début ou de fondu de fin d’un
événement vidéo.
Fenêtre Effets vidéo - Alt + 8
La fenêtre Effets vidéo contient les effets vidéo disponibles. Les miniatures affichent des
exemples animés de chaque module externe prédéfini. Vous pouvez déplacer des
modules externes de cette fenêtre vers un événement, une piste ou vers la fenêtre
Prévisualisation vidéo (effets de sortie vidéo).
Fenêtre Générateurs de médias - Alt + 9
La fenêtre Générateurs de médias contient les différents générateurs de médias fournis.
Les générateurs de médias permettent de facilement créer des événements contenant
du texte, des génériques de fin déroulants, des motifs de test, des dégradés de couleurs
et des arrière-plans à couleur unie. Vous pouvez déplacer un générateur de médias sur
la barre temporelle pour créer un nouvel événement de média généré.
INTRODUCTION | 15
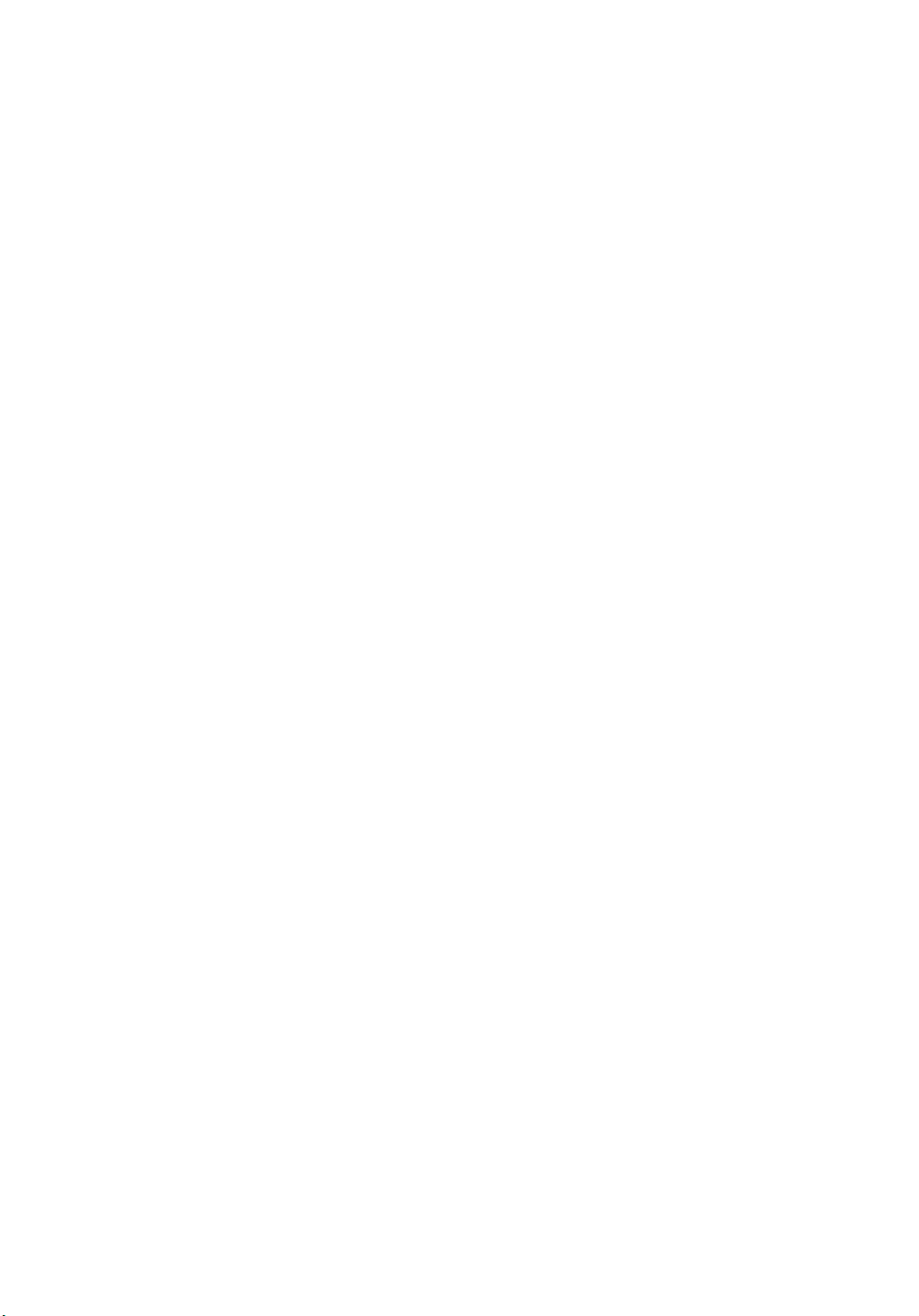
16 | INTRODUCTION
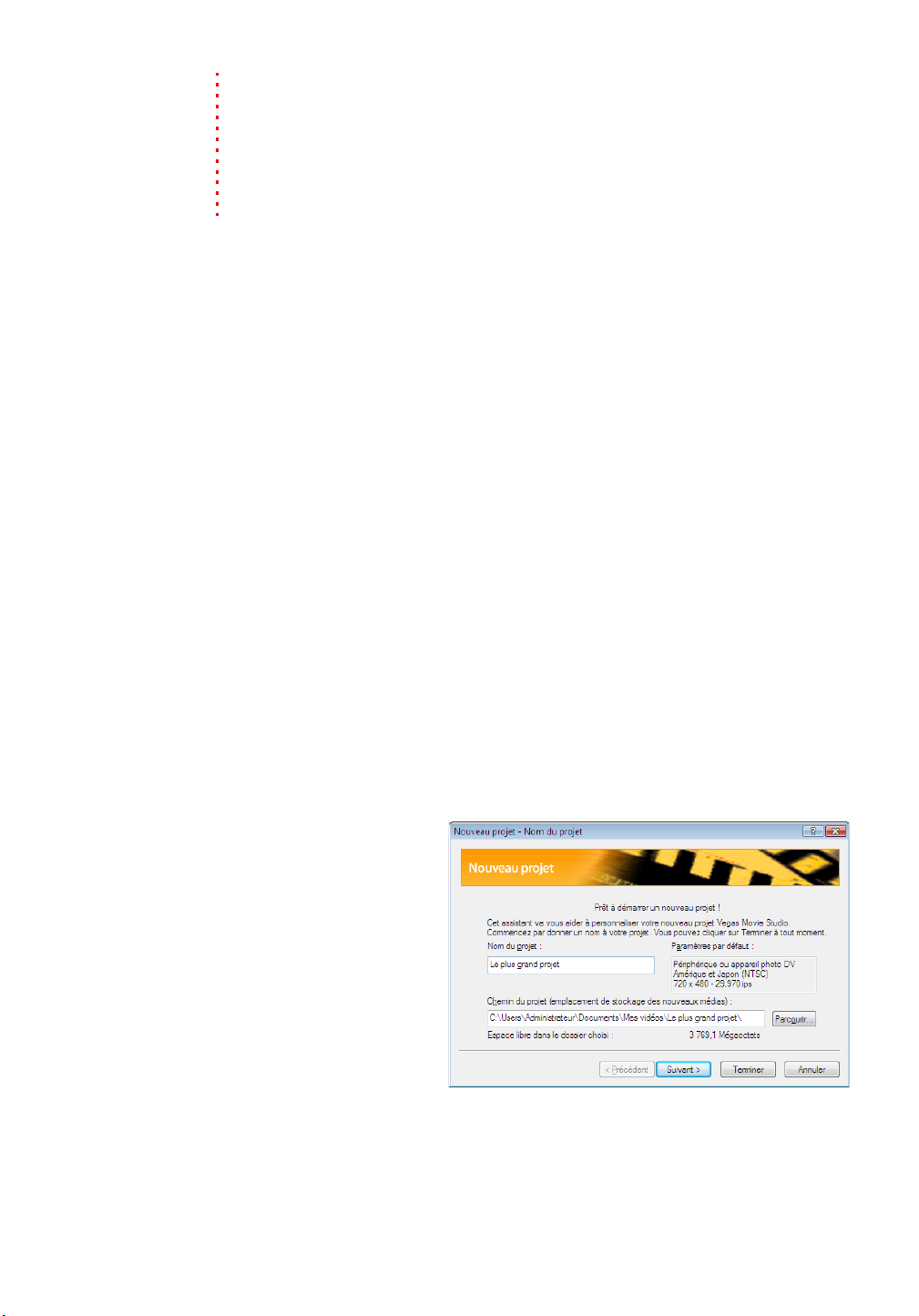
Chapitre 2
Mise en route
Le logiciel Vegas® Movie Studio™ offre une nouvelle méthode de création
de productions multimédia. Que vous soyez un auteur multimédia
expérimenté ou juste novice, les fonctions et possibilités puissantes du
logiciel Vegas Movie Studio sont organisées pour accroître votre créativité
et votre productivité. Le chapitre suivant récapitule les fonctions et
opérations de base du logiciel.
Création de projets
Le processus de création d’une production multimédia peut s’avérer une
entreprise complexe, impliquant des centaines de prises, voix off,
arrière-plans musicaux, pistes audio et effets spéciaux. L’organisation
constitue un aspect critique de ce processus. Dans le logiciel, l’organisation
est assurée par un petit fichier de projet (.vf) qui enregistre des informations
sur les emplacements des fichiers source, les modifications, les coupures,
les points d’insertion, les transitions et les effets spéciaux. Le fichier de
projet n’est pas un fichier multimédia, il sert plutôt à créer (rendre) le fichier
final une fois l’édition terminée.
Comme le logiciel Vegas Movie Studio édite un fichier de projet et non pas
les fichiers source d’origine, vous pouvez apporter des modifications sans
craindre d’altérer vos fichiers source. Cela vous donne non seulement un
réel sentiment de sécurité, mais vous offre également la liberté
d’expérimenter sans risque.
1.
Dans le menu Fichier, choisissez Nouveau. L’assistant Nouveau projet
s’affiche.
2.
Indiquez le nom de
votre projet ainsi
que l’endroit où il
sera enregistré :
a.
Dans la zone
Nom de mon
projet, tapez un
nom permettant
d’identifier votre
projet.
b.
Dans la zone
Chemin d’accès
au projet,
indiquez le
chemin d’accès au dossier dans lequel vous allez stocker les
nouveaux fichiers multimédia.
La première page de l’assistant Nouveau projet.
MISE EN ROUTE | 17
 Loading...
Loading...