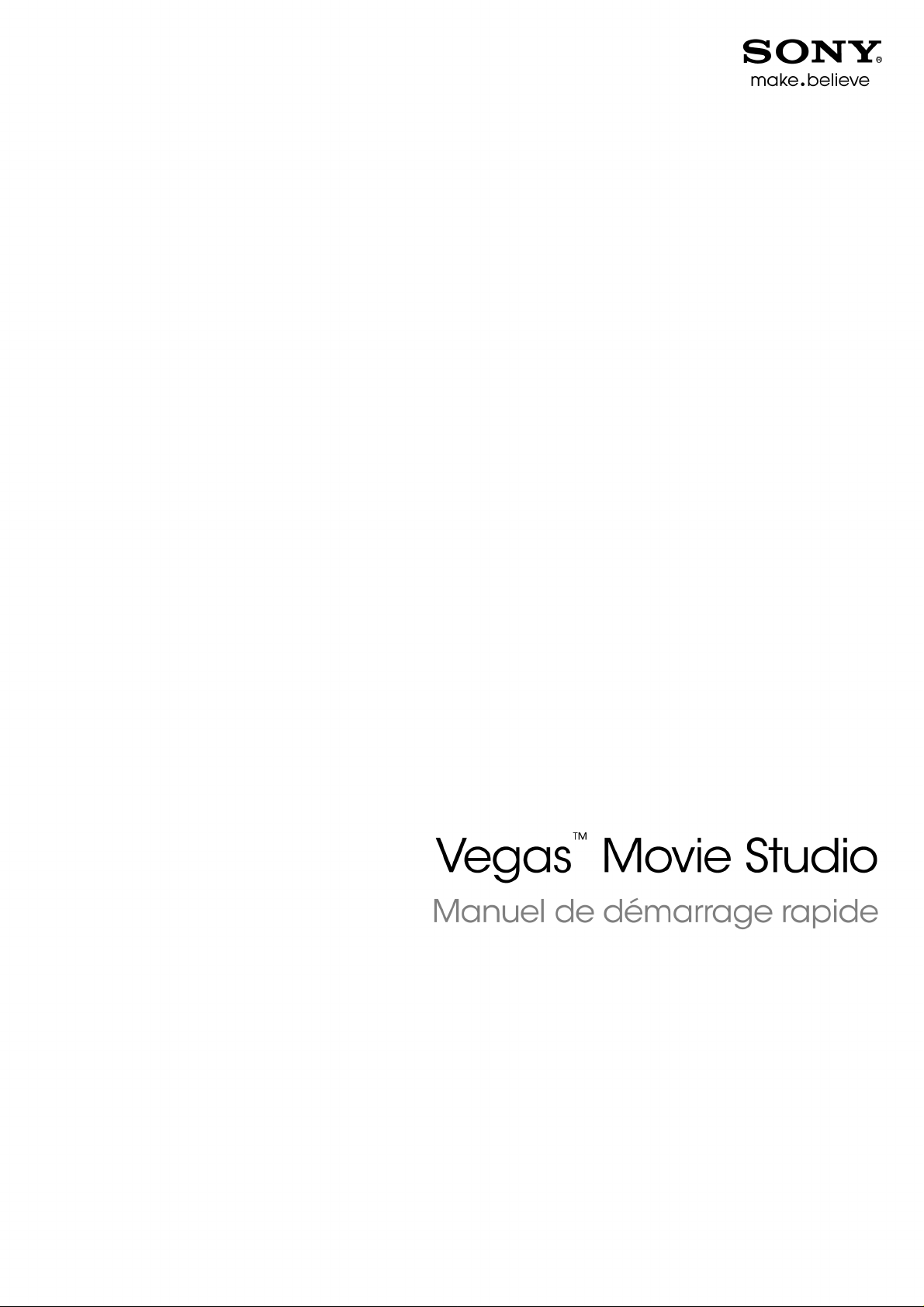
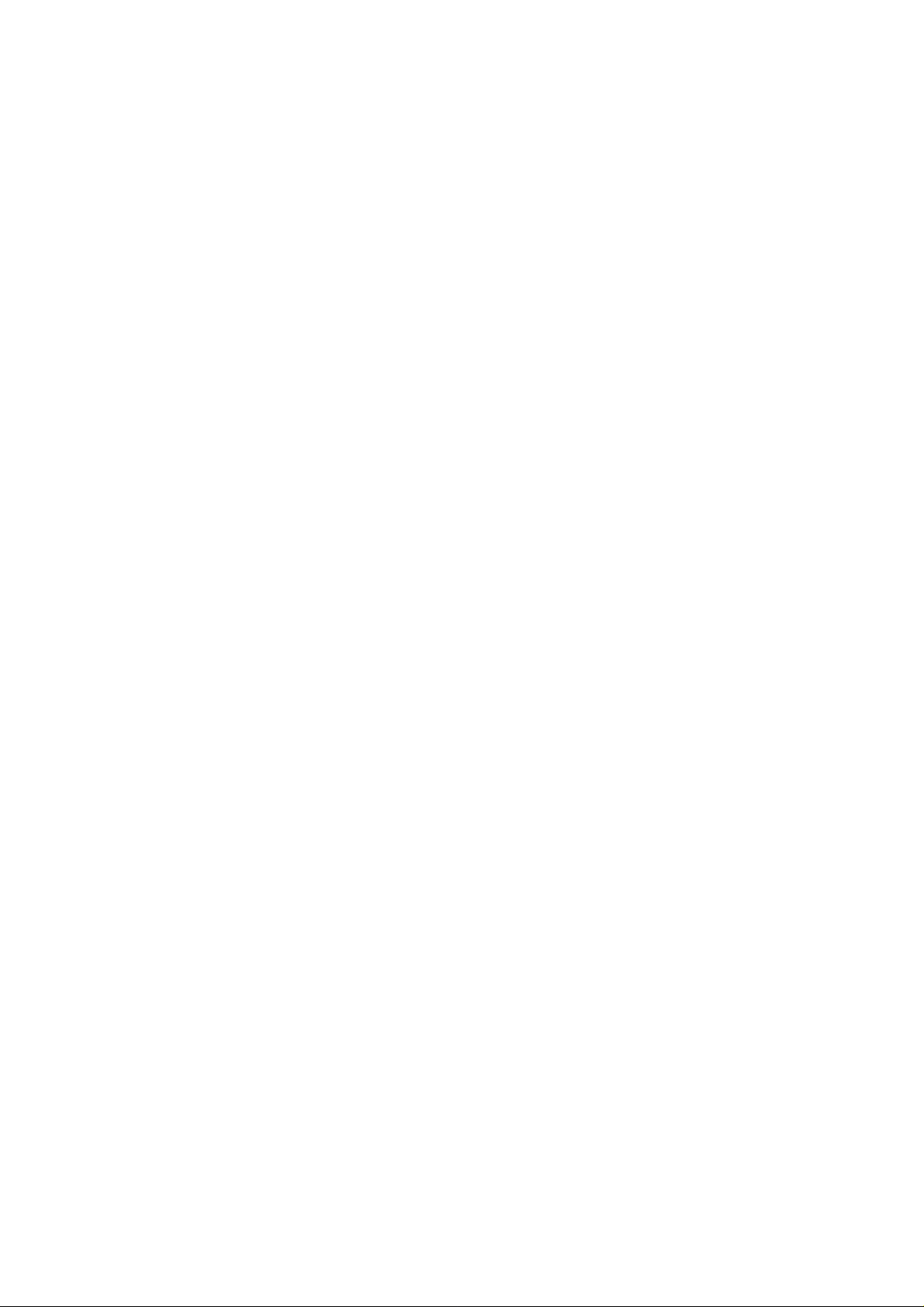
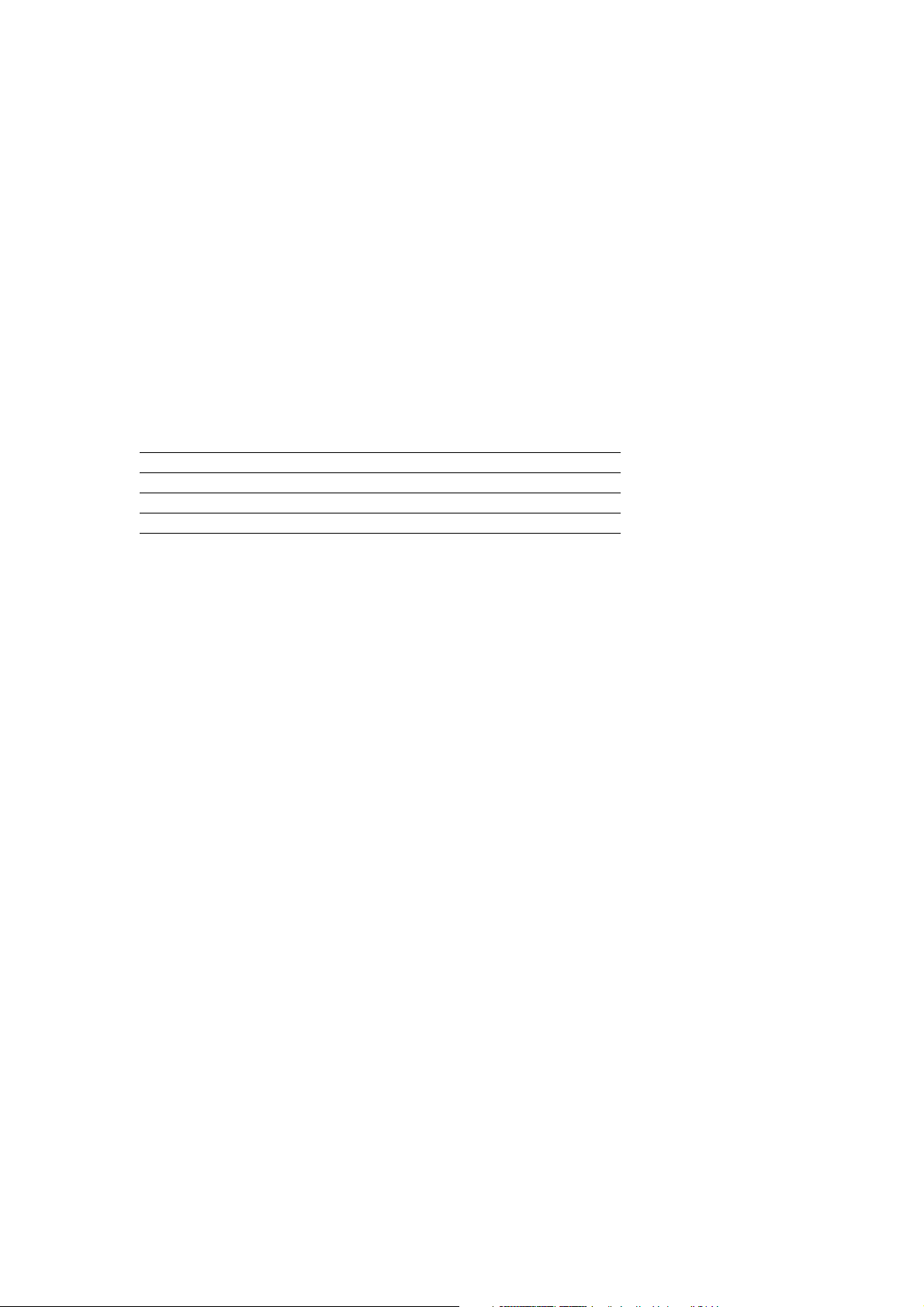
Révisé le 19 juillet 2011
Ce manuel de démarrage rapide présente brièvement le logiciel Vegas® Movie Studio. Pour plus d’informations sur l’utilisation de ce
logiciel, consultez l’aide en ligne. Pour accéder à l’aide en ligne, allez dans le menu Aide et choisissez Sommaire et index.
Après l’installation du logiciel Vegas Movie Studio et son démarrage initial, l’Assistant Enregistrement s’affiche. Grâce à des étapes
simples, cet Assistant vous permet d’enregistrer le logiciel en ligne auprès de Sony Creative Software Inc. Vous pouvez également
vous enregistrer en ligne à tout moment à l’adresse https://www.sonycreativesoftware.com/reg/software.
L’enregistrement de votre produit vous permet d’accéder à diverses options d’assistance technique et de recevoir des notifications
de mises à jour de produits et des promotions réservées aux utilisateurs Vegas Movie Studio enregistrés.
Aide à l’enregistrement
Une assistance pour l’enregistrement est disponible en ligne à l’adresse http://www.sonycreativesoftware.com/reg/faq ou par
fax au numéro 1-608-250-1745.
Service clientèle/commercial :
Pour obtenir une liste détaillée des options de services clientèle, nous vous invitons à vous rendre sur la page
http://www.sonycreativesoftware.com/support/custserv.asp. Composez les numéros de téléphone suivants pour
bénéficier d’une assistance téléphonique pendant les heures ouvrées normales en semaine :
Tél ép ho ne /F ax Pa ys
(800) 577-6642 (gratuit) États-Unis, Canada et Îles Vierges
(608) 203-7620 Pour tous les autres pays
1-608-250-1745 (fax) Tous pays
Assistance technique
Pour obtenir une liste détaillée des options d’assistance technique, nous vous invitons à vous rendre sur la page
http://www.sonycreativesoftware.com/support/default.asp. Pour écouter vos options d’assistance par téléphone,
veuillez composer le 1-608-256-5555.
À propos de vos droits dans le logiciel Vegas Movie Studio
Le logiciel Vegas Movie Studio vous est concédé sous licence selon les termes du contrat de licence utilisateur final. Le Contrat de licence
de l’utilisateur final vous est présenté pour la première fois lorsque vous installez le logiciel. Veuillez lire attentivement le Contrat de
licence de l’utilisateur final car il définit vos droits d’utilisation du logiciel. Vous pouvez également consulter une copie du CLUF du
logiciel Vegas Movie Studio sur le site http://www.sonycreativesoftware.com/corporate/eula.
À propos de votre confidentialité
Sony Creative Software Inc. respecte votre vie privée et s’engage à protéger vos informations personnelles. L’utilisation
de ce logiciel est régie par la Politique de confidentialité du logiciel. Une copie de cette politique est intégrée au processus
d’enregistrement et vous êtes invité à en accepter les termes avant d’accepter ceux du Contrat d’utilisation de l’utilisateur
final. Lisez attentivement son contenu car ces termes et conditions définissent vos droits vis-à-vis des informations
collectées par le logiciel. Une copie de la politique de confidentialité informatique est également disponible à l’adresse
http://www.sonycreativesoftware.com/corporate/privacy, à des fins de référence.
Utilisation correcte du logiciel
Le logiciel Vegas Movie Studio n’est pas destiné et ne doit pas être utilisé à des fins illégales, telle que la copie ou le partage de
documents protégés par les droits d’auteur. L’utilisation du logiciel Vegas Movie Studio à de telles fins va notamment à l’encontre
des lois sur les droits d’auteur américaines et internationales, ainsi que des termes et conditions du contrat de licence utilisateur
final. Une telle activité peut être punie par la loi et peut annuler certaines dispositions du contrat de licence utilisateur final.
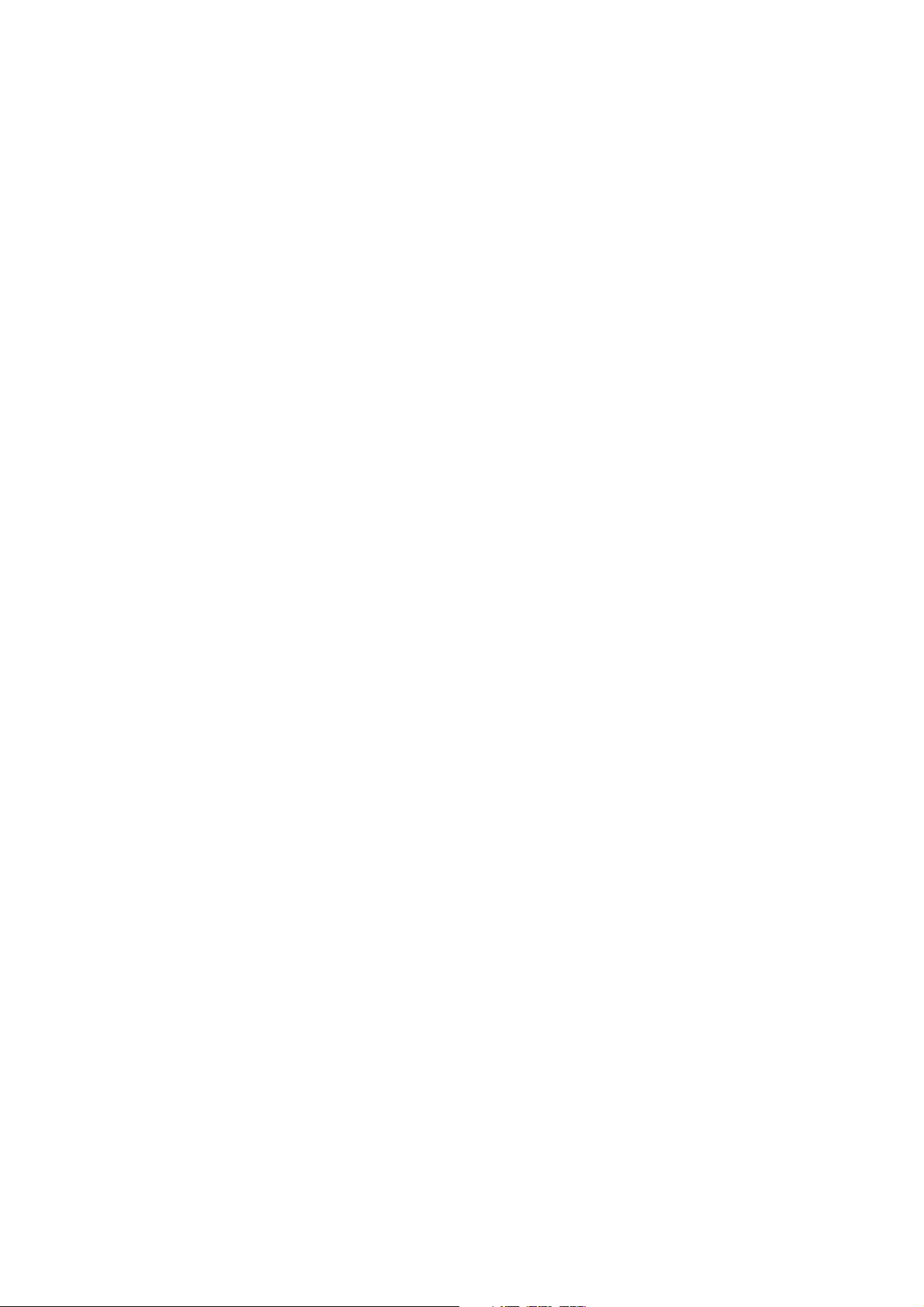
Legal notices
ACID, ACIDized, ACIDplanet.com, ACIDplanet, the ACIDplanet logo, ACID XMC, Artist Integrated, the Artist Integrated logo, Beatmapper, Cinescore,
CD Architect, DVD Architect, Jam Trax, Perfect Clarity Audio, Photo Go, Sound Forge, Super Duper Music Looper, Vegas, Vision Series, and Visual
Creation Studio are the trademarks or registered trademarks of Sony Creative Software Inc. in the United States and other countries. All other
trademarks or registered trademarks are the property of their respective owners in the United States and other countries.
PlayStation and PSP are registered trademarks of Sony Computer Entertainment Inc.
Apple Macintosh Audio Interchange File Format (AIFF) file format
Apple® Macintosh® Audio Interchange™ File Format (AIFF) is a trademark of Apple, Inc. in the United States and other countries.
Apple QuickTime
Apple® QuickTime® application is a trademark of Apple, Inc. in the United States and other countries.
AVC HD
AVCHD and AVCHD logo are trademarks of Matsushita Electric Industrial Co., Ltd and Sony Corporation.
Dolby, Dolby Digital AC-3, and AAC encoding
This product contains one or more programs protected under international and U.S. copyright laws as unpublished works. They are confidential and
proprietary to Dolby Laboratories. Their reproduction or disclosure, in whole or in part, or the production of derivative works therefrom without the
express permission of Dolby Laboratories is prohibited. Copyright 1992 – 2008 Dolby Laboratories. All rights reserved.
Dolby®, the double-D symbol, AC-3®, and Dolby Digital® are registered trademarks of Dolby Laboratories. AAC™ is a trademark of Dolby Laboratories.
FLAC/Ogg File Formats
© 2008, Xiph.org Foundation
Neither the name of the Xiph.org Foundation nor the names of its contributors may be used to endorse or promote products derived from this
software without specific prior written permission.
This software is provided by the copyright holders and contributors “as is” and any express or implied warranties, including, but not limited to, the
implied warranties of merchantability and fitness for a particular purpose are disclaimed. In no event shall the foundation or contributors be liable
for any direct, indirect, incidental, special, exemplary, or consequential damages (including, but not limited to, procurement of substitute goods or
services; loss of use, data, or profits; or business interruption) however caused and on any theory of liability, whether in contract, strict liability, or
tort (including negligence or otherwise) arising in any way out of the use of this software, even if advised of the possibility of such damage.
Gracenote
CD and music-related data from Gracenote, Inc., copyright © 2000-2008 Gracenote. Gracenote Software, copyright 2000-2008 Gracenote. This
product and service may practice one or more of the following U.S. Patents: #5,987,525; #6,061,680; #6,154,773, #6,161,132, #6,230,192, #6,230,207,
#6,240,459, #6,330,593, and other patents issued or pending. Services supplied and/or device manufactured under license for following Open
Globe, Inc. United States Patent 6,304,523.
Gracenote and CDDB are registered trademarks of Gracenote. The Gracenote logo and logotype, MusicID, and the “Powered by Gracenote” logo are
trademarks of Gracenote.
JPEG
This software is based in part on the work of the Independent JPEG Group.
LPEC
“LPEC” is a trademark of Sony Corporation.
Macromedia Flash
Macromedia and Flash are trademarks or registered trademarks of Macromedia, Inc. in the United States and/or other countries.
Main Concept encoder
Main Concept® plug-in is a trademark of registered trademark of Main Concept, Inc. in the United States or other countries. All rights reserved.
Microsoft DirectX programming interface
Portions utilize Microsoft® DirectX® technologies. Copyright © 1999 – 2004 Microsoft Corporation. All rights reserved.
Microsoft Windows Media
Portions utilize Microsoft Windows Media® Technologies. Copyright © 1999 – 2007 Microsoft Corporation. All rights reserved.
MPEGLA and MPEG 2
USE OF THIS PRODUCT IN ANY MANNER THAT COMPLIES WITH THE MPEG-2 STANDARD IS EXPRESSLY PROHIBITED WITHOUT A LICENSE UNDER
APPLICABLE PATENTS IN THE MPEG-2 PATENT PORTFOLIO, WHICH LICENSE IS AVAILABLE FROM MPEG-LA, LLC, 250 STEELE STREET, SUITE 300,
DENVER, COLORADO 80206.
Manufactured under license from MPEG-LA.
PNG file format
Copyright © 2004. World Wide Web Consortium (Massachusetts Institute of Technology, European Research Consortium for Informatics and
Mathematics, Keio University). All rights reserved. This work is distributed under the W3C Software License in the hope that it will be useful, but
WITHOUT ANY WARRANTY; without even the implied warranty of MERCHANTIBILITY or FITNESS FOR A PARTICULAR PURPOSE.
http://www.w3.org/Consortium/Legal/2002/copyright-software-20021231.
Real, RealMedia, RealAudio, and RealVideo applications
2008 RealNetworks, Inc. Patents Pending. All rights reserved. Real®, Real Media®, RealAudio®, RealVideo®, and the Real logo are trademarks or
registered trademarks of RealNetworks, Inc. in the United States and other countries.
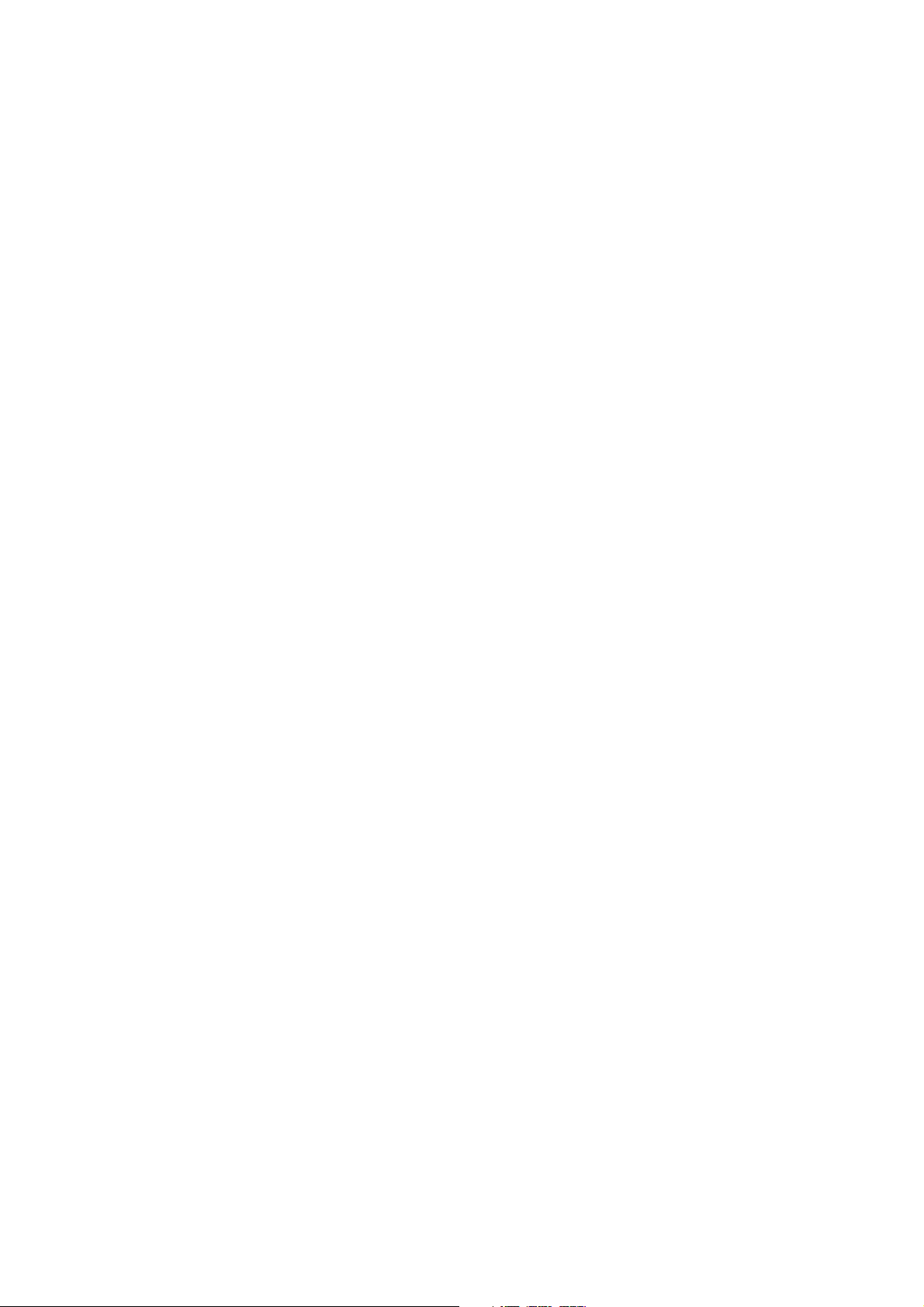
Sony AVC/AAC
THIS PRODUCT IS LICENSED UNDER THE AVC PATENT PORTFOLIO LICENSE FOR THE PERSONAL AND NON-COMMERCIAL USE OF A CONSUMER TO
(i)ENCODE VIDEO IN COMPLIANCE WITH THE AVC STANDARD (“AVC VIDEO”) AND/OR (ii)DECODE AVC VIDEO THAT WAS ENCODED BY A CONSUMER
ENGAGED IN A PERSONAL AND NON-COMMERCIAL ACTIVITY AND/OR WAS OBTAINED FROM A VIDEO PROVIDER LICENSED TO PROVIDE AVC VIDEO.
NO LICENSE IS GRANTED OR SHALL BE IMPLIED FOR ANY OTHER USE. ADDITIONAL INFORMATION MAY BE OBTAINED FROM MPEG LA, L.L.C. SEE
HTTP://MPEGLA.COM
Steinberg Media Technologies
VST® is a registered trademarks of Steinberg Media Technologies GmbH.
ASIO™ is a trademark of Steinberg Media Technologies GmbH.
Tagged Image File Format (TIFF)
Adobe Tagged Image™ File Format is a registered trademark of Adobe Systems Incorporated in the United States and other countries. All rights
reserved.
Targa file format
The Targa™ file format is a trademark of Pinnacle Systems, Inc.
Thomson Fraunhofer MP3
MPEG Layer-3 audio coding technology licensed from Fraunhofer IIS and Thomson.
Supply of this product does not convey a license nor imply any right to distribute content created with this product in revenue generating broadcast
systems (terrestrial, satellite, cable and/or other distribution channels), streaming applications (via internet, intranets and/or other networks), other
content distribution systems (pay-audio or audio on demand applications and the like) or on physical media (compact discs, digital versatile discs,
semiconductor chips, hard drives, memory cards and the like).
An independent license for such use is required. For details, please visit: http://mp3licensing.com.
Thomson Fraunhofer MPEG-4 HE-AAC
MPEG-4 HE-AAC audio coding technology licensed by Fraunhofer IIS. For details, please visit: http://www.iis.fraunhofer.de/amm/.
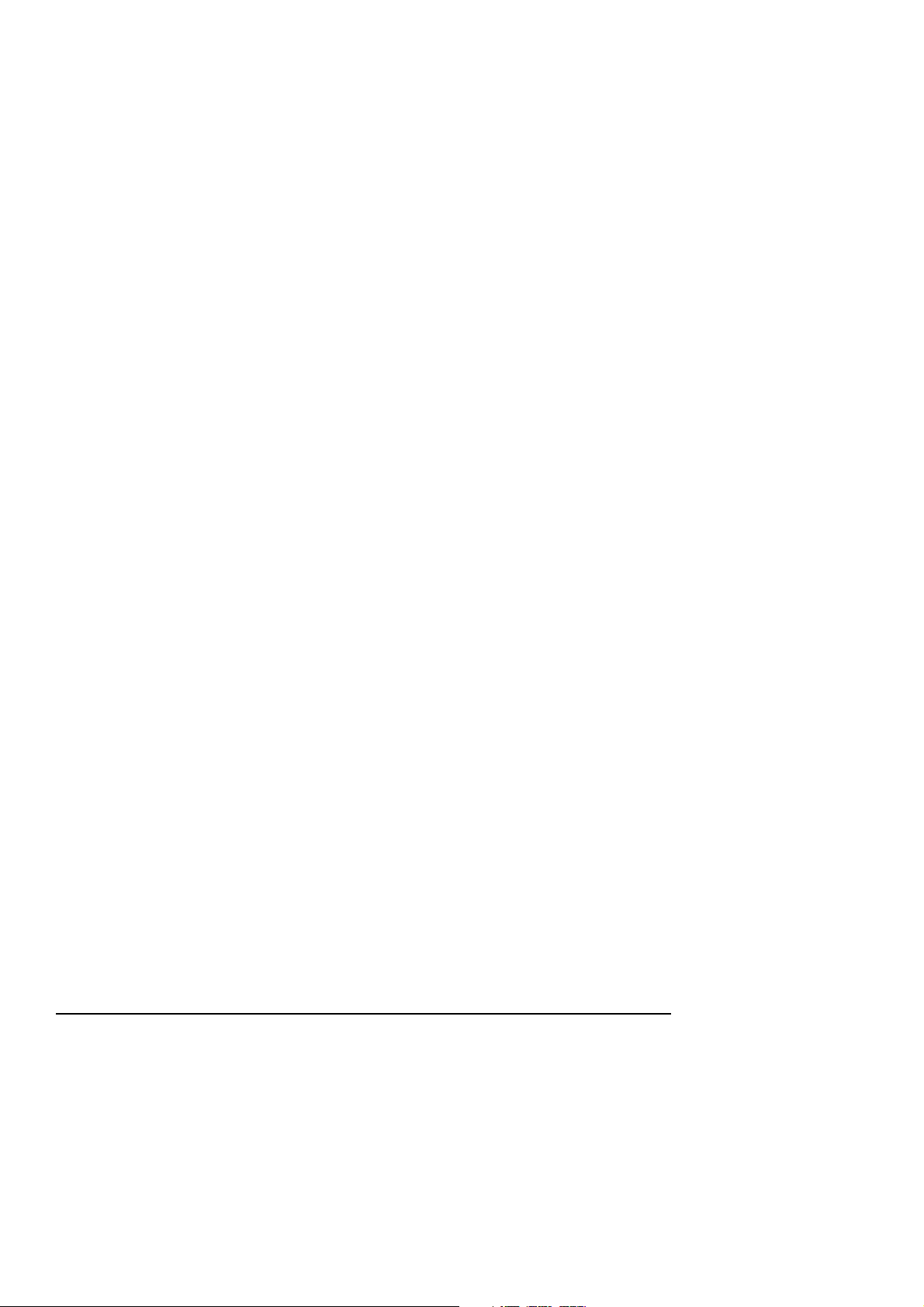
Sony Creative Software Inc.
8215 Greenway Blvd.
Suite 400
Middleton, WI 53562
États-Unis
Les informations contenues dans ce manuel peuvent changer sans préavis et ne représentent pas une garantie ou un engagement
quelconque de la part de Sony Creative Software Inc. Toute mise à jour ou information complémentaire relative à ce manuel sera
publiée sur le site Internet de Sony Creative Software Inc. à l’adresse http://www.sonycreativesoftware.com/. Ce logiciel vous est
fourni selon les termes du Contrat de licence de l’utilisateur final et de la Politique de confidentialité du logiciel. Il doit être utilisé et/
ou copié conformément à ces termes. La copie ou la distribution du logiciel, à moins d’être expressément décrite dans le Contrat
de licence de l’utilisateur final, est formellement interdite. Aucune partie de ce manuel ne peut être reproduite ou transmise sans
l’autorisation expresse écrite de Sony Creative Software Inc.
Copyright 2011. Sony Creative Software Inc.
Copyright du programme 2011. Sony Creative Software Inc. Tous droits réservés.
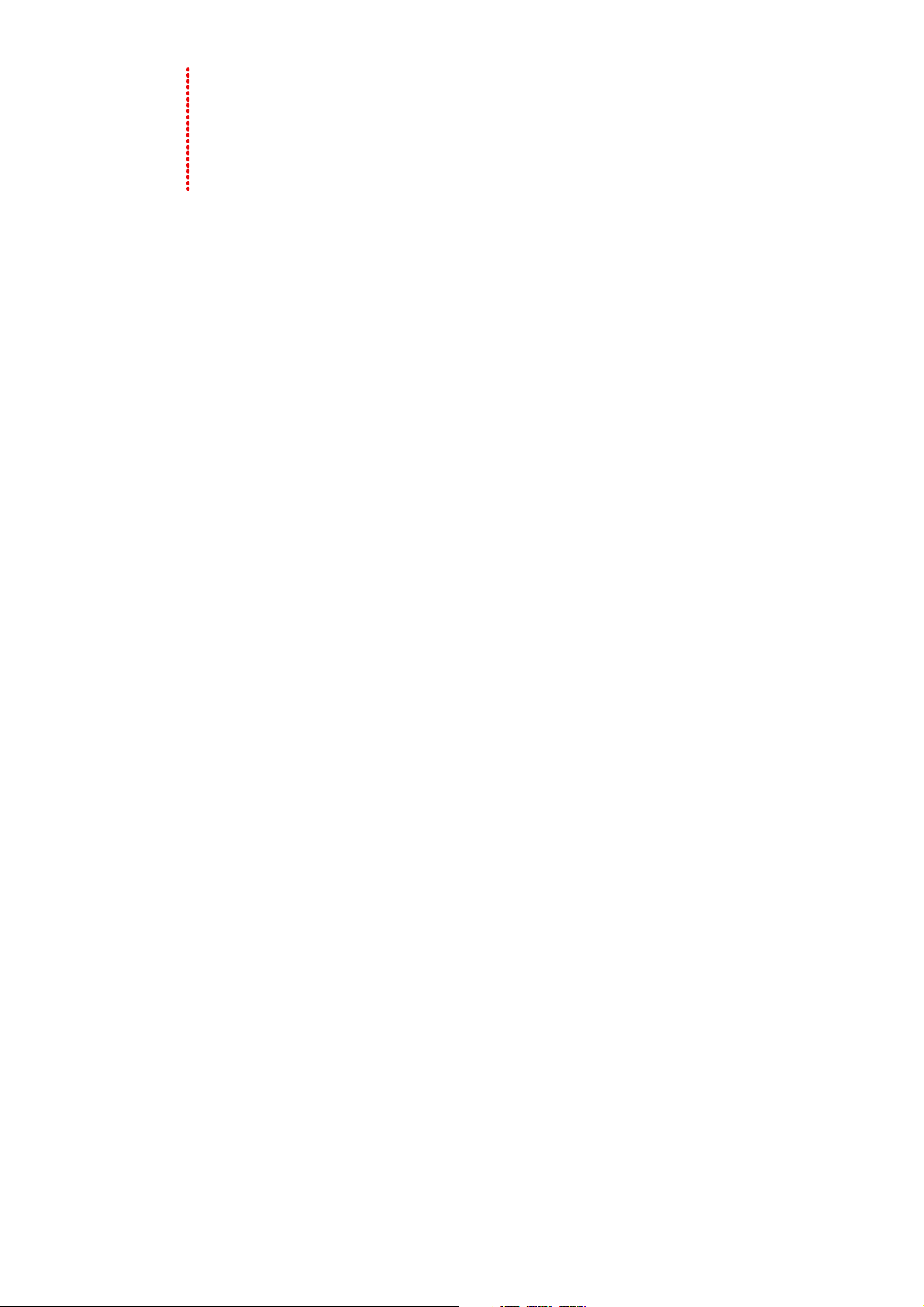
Table des
matières
Introduction . . . . . . . . . . . . . . . . . . . . . . . . . . . . . . . . . . . . . . . . . . . . . . . . . . . . . . . . . . . . . . . . . . . . . . . . 5
Bienvenue . . . . . . . . . . . . . . . . . . . . . . . . . . . . . . . . . . . . . . . . . . . . . . . . . . . . . . . . . . . . . . . . . . . . . . . . . . . . 5
Configuration requise . . . . . . . . . . . . . . . . . . . . . . . . . . . . . . . . . . . . . . . . . . . . . . . . . . . . . . . . . . . . . . . . . 5
Assistance technique . . . . . . . . . . . . . . . . . . . . . . . . . . . . . . . . . . . . . . . . . . . . . . . . . . . . . . . . . . . . . . . . . . 5
Installation du logiciel Vegas Movie Studio . . . . . . . . . . . . . . . . . . . . . . . . . . . . . . . . . . . . . . . . . . . . . 5
Utilisation de ce manuel . . . . . . . . . . . . . . . . . . . . . . . . . . . . . . . . . . . . . . . . . . . . . . . . . . . . . . . . . . . . . . . 5
Aide . . . . . . . . . . . . . . . . . . . . . . . . . . . . . . . . . . . . . . . . . . . . . . . . . . . . . . . . . . . . . . . . . . . . . . . . . . . . . . . . . . 6
Aide en ligne . . . . . . . . . . . . . . . . . . . . . . . . . . . . . . . . . . . . . . . . . . . . . . . . . . . . . . . . . . . . . . . . . . . . . . . . . . . . . . . 6
Tutoriels . . . . . . . . . . . . . . . . . . . . . . . . . . . . . . . . . . . . . . . . . . . . . . . . . . . . . . . . . . . . . . . . . . . . . . . . . . . . . . . . . . . . 6
Aide sur le Web . . . . . . . . . . . . . . . . . . . . . . . . . . . . . . . . . . . . . . . . . . . . . . . . . . . . . . . . . . . . . . . . . . . . . . . . . . . . . 6
Présentation . . . . . . . . . . . . . . . . . . . . . . . . . . . . . . . . . . . . . . . . . . . . . . . . . . . . . . . . . . . . . . . . . . . . . . . . . . 7
Fenêtre principale . . . . . . . . . . . . . . . . . . . . . . . . . . . . . . . . . . . . . . . . . . . . . . . . . . . . . . . . . . . . . . . . . . . . . . . . . . 7
Barre d’outils . . . . . . . . . . . . . . . . . . . . . . . . . . . . . . . . . . . . . . . . . . . . . . . . . . . . . . . . . . . . . . . . . . . . . . . . . . . . . . . 7
Affichage de la durée . . . . . . . . . . . . . . . . . . . . . . . . . . . . . . . . . . . . . . . . . . . . . . . . . . . . . . . . . . . . . . . . . . . . . . . 8
Liste des pistes . . . . . . . . . . . . . . . . . . . . . . . . . . . . . . . . . . . . . . . . . . . . . . . . . . . . . . . . . . . . . . . . . . . . . . . . . . . . . 8
Commande de lecture à vitesse variable . . . . . . . . . . . . . . . . . . . . . . . . . . . . . . . . . . . . . . . . . . . . . . . . . . . . . 8
Barre temporelle . . . . . . . . . . . . . . . . . . . . . . . . . . . . . . . . . . . . . . . . . . . . . . . . . . . . . . . . . . . . . . . . . . . . . . . . . . . . 8
Barre de marqueurs . . . . . . . . . . . . . . . . . . . . . . . . . . . . . . . . . . . . . . . . . . . . . . . . . . . . . . . . . . . . . . . . . . . . . . . . . 9
Contrôles de la barre de transport . . . . . . . . . . . . . . . . . . . . . . . . . . . . . . . . . . . . . . . . . . . . . . . . . . . . . . . . . . . 9
Zone d’ancrage de fenêtres et fenêtres d’ancrage flottantes . . . . . . . . . . . . . . . . . . . . . . . . . . . . . . . . . . 9
Mise en route . . . . . . . . . . . . . . . . . . . . . . . . . . . . . . . . . . . . . . . . . . . . . . . . . . . . . . . . . . . . . . . . . . . . . .15
Création de projets . . . . . . . . . . . . . . . . . . . . . . . . . . . . . . . . . . . . . . . . . . . . . . . . . . . . . . . . . . . . . . . . . . .15
Enregistrement d’un projet . . . . . . . . . . . . . . . . . . . . . . . . . . . . . . . . . . . . . . . . . . . . . . . . . . . . . . . . . . . . . . . . 16
Changement de nom d’un projet (à l’aide d’Enregistrer sous) . . . . . . . . . . . . . . . . . . . . . . . . . . . . . . . 16
Obtention de fichiers multimédia . . . . . . . . . . . . . . . . . . . . . . . . . . . . . . . . . . . . . . . . . . . . . . . . . . . . . 16
Prévisualisation d’un fichier multimédia . . . . . . . . . . . . . . . . . . . . . . . . . . . . . . . . . . . . . . . . . . . . . . . . . . . . 16
Utilisation de la fenêtre Média de projet . . . . . . . . . . . . . . . . . . . . . . . . . . . . . . . . . . . . . . . . . . . . . . . . . . . . 17
Importation de médias . . . . . . . . . . . . . . . . . . . . . . . . . . . . . . . . . . . . . . . . . . . . . . . . . . . . . . . . . . . . . . . . . . . . . 18
Importation d’une vidéo à partir d’un caméscope DVD . . . . . . . . . . . . . . . . . . . . . . . . . . . . . . . . . . . . . . 18
Capture de vidéo DV . . . . . . . . . . . . . . . . . . . . . . . . . . . . . . . . . . . . . . . . . . . . . . . . . . . . . . . . . . . . . . . . . . . . . . .18
Capture de vidéo HDV . . . . . . . . . . . . . . . . . . . . . . . . . . . . . . . . . . . . . . . . . . . . . . . . . . . . . . . . . . . . . . . . . . . . . 19
Importation de vidéo AVCHD . . . . . . . . . . . . . . . . . . . . . . . . . . . . . . . . . . . . . . . . . . . . . . . . . . . . . . . . . . . . . . 19
Obtention d’images . . . . . . . . . . . . . . . . . . . . . . . . . . . . . . . . . . . . . . . . . . . . . . . . . . . . . . . . . . . . . . . . . . . . . . .20
Extraction d’un contenu audio à partir d’un CD . . . . . . . . . . . . . . . . . . . . . . . . . . . . . . . . . . . . . . . . . . . . . 20
Tri de médias avec des sous-dossiers . . . . . . . . . . . . . . . . . . . . . . . . . . . . . . . . . . . . . . . . . . . . . . . . . . . . . . . 21
Ajout d’un fichier multimédia à la barre temporelle . . . . . . . . . . . . . . . . . . . . . . . . . . . . . . . . . . . . . . . . .21
Création de diaporamas . . . . . . . . . . . . . . . . . . . . . . . . . . . . . . . . . . . . . . . . . . . . . . . . . . . . . . . . . . . . . . . . . . . 23
Utilisation des événements . . . . . . . . . . . . . . . . . . . . . . . . . . . . . . . . . . . . . . . . . . . . . . . . . . . . . . . . . . .24
Présentation des fichiers et des événements . . . . . . . . . . . . . . . . . . . . . . . . . . . . . . . . . . . . . . . . . . . . . . . . 24
Déplacement d’événements le long de la barre temporelle . . . . . . . . . . . . . . . . . . . . . . . . . . . . . . . . . 25
Utilisation des pistes . . . . . . . . . . . . . . . . . . . . . . . . . . . . . . . . . . . . . . . . . . . . . . . . . . . . . . . . . . . . . . . . .26
Utilisation de la barre temporelle . . . . . . . . . . . . . . . . . . . . . . . . . . . . . . . . . . . . . . . . . . . . . . . . . . . . . . . . . . . 26
Utilisation de la liste des pistes . . . . . . . . . . . . . . . . . . . . . . . . . . . . . . . . . . . . . . . . . . . . . . . . . . . . . . . . . . . . . 27
TABLE DES MATIÈRES | 1
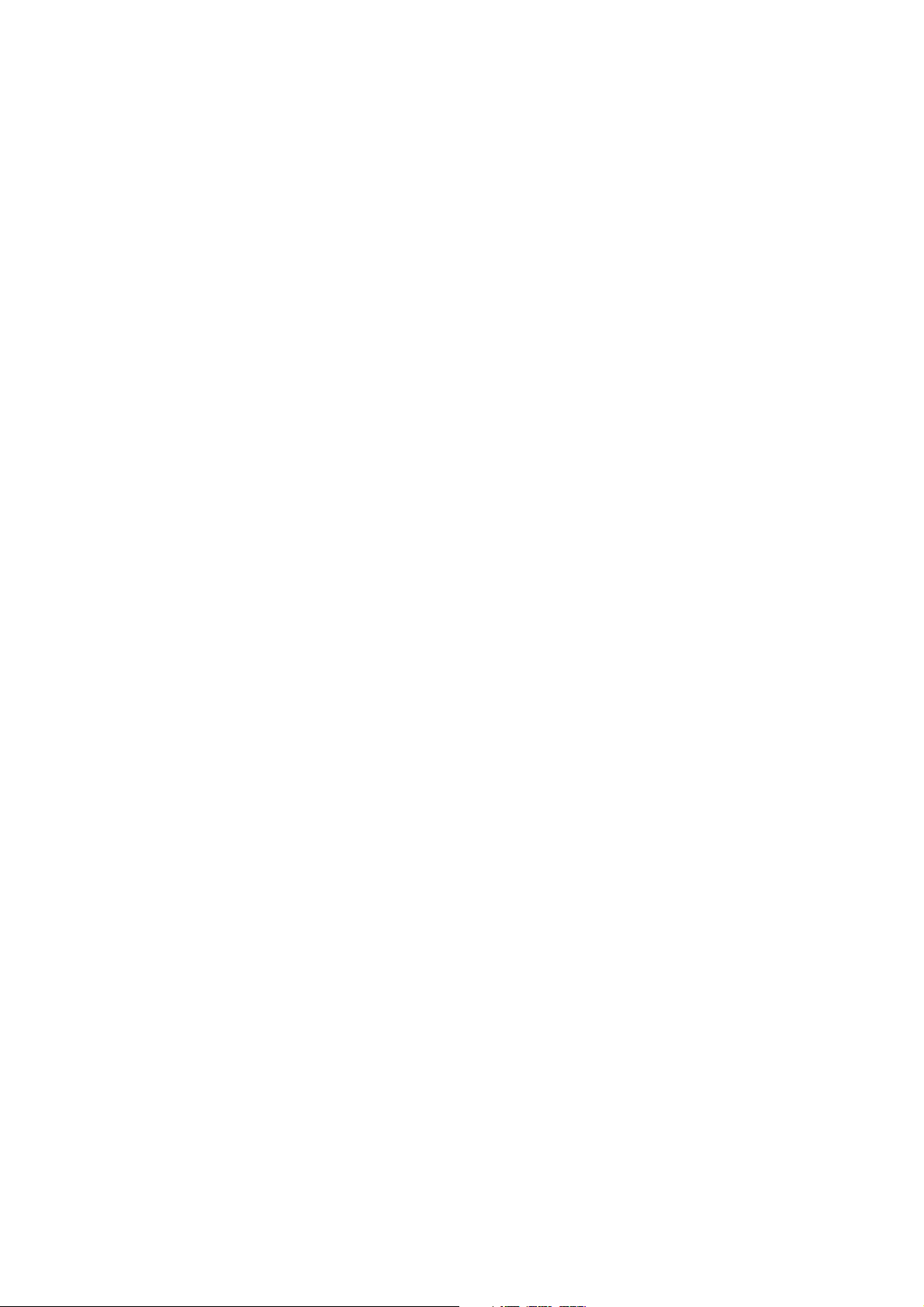
Lecture et prévisualisation . . . . . . . . . . . . . . . . . . . . . . . . . . . . . . . . . . . . . . . . . . . . . . . . . . . . . . . . . . . 28
Lecture de votre projet . . . . . . . . . . . . . . . . . . . . . . . . . . . . . . . . . . . . . . . . . . . . . . . . . . . . . . . . . . . . . . . . . . . . 28
Défilement . . . . . . . . . . . . . . . . . . . . . . . . . . . . . . . . . . . . . . . . . . . . . . . . . . . . . . . . . . . . . . . . . . . . . . . . . . . . . . . . 28
Prévisualisation dans Media Player . . . . . . . . . . . . . . . . . . . . . . . . . . . . . . . . . . . . . . . . . . . . . . . . . . . . . . . . . 29
Techniques d’édition de base . . . . . . . . . . . . . . . . . . . . . . . . . . . . . . . . . . . . . . . . . . . . . . . . . . . . . .31
Déplacement . . . . . . . . . . . . . . . . . . . . . . . . . . . . . . . . . . . . . . . . . . . . . . . . . . . . . . . . . . . . . . . . . . . . . . . . 31
Déplacement du curseur . . . . . . . . . . . . . . . . . . . . . . . . . . . . . . . . . . . . . . . . . . . . . . . . . . . . . . . . . . . . . . . . . . 31
Changement de la focalisation . . . . . . . . . . . . . . . . . . . . . . . . . . . . . . . . . . . . . . . . . . . . . . . . . . . . . . . . . . . . . 31
Sélections . . . . . . . . . . . . . . . . . . . . . . . . . . . . . . . . . . . . . . . . . . . . . . . . . . . . . . . . . . . . . . . . . . . . . . . . . . . 32
Sélection de plusieurs événements . . . . . . . . . . . . . . . . . . . . . . . . . . . . . . . . . . . . . . . . . . . . . . . . . . . . . . . . 32
Sélection d’une plage de temps . . . . . . . . . . . . . . . . . . . . . . . . . . . . . . . . . . . . . . . . . . . . . . . . . . . . . . . . . . . 33
Lecture en boucle . . . . . . . . . . . . . . . . . . . . . . . . . . . . . . . . . . . . . . . . . . . . . . . . . . . . . . . . . . . . . . . . . . . . . . . . . 34
Sélection d’événements et d’une plage de temps . . . . . . . . . . . . . . . . . . . . . . . . . . . . . . . . . . . . . . . . . . 34
Sélection de pistes . . . . . . . . . . . . . . . . . . . . . . . . . . . . . . . . . . . . . . . . . . . . . . . . . . . . . . . . . . . . . . . . . . . . . . . . 34
Modification d’événements . . . . . . . . . . . . . . . . . . . . . . . . . . . . . . . . . . . . . . . . . . . . . . . . . . . . . . . . . . 34
Copie d’événements . . . . . . . . . . . . . . . . . . . . . . . . . . . . . . . . . . . . . . . . . . . . . . . . . . . . . . . . . . . . . . . . . . . . . . 34
Coupure d’événements . . . . . . . . . . . . . . . . . . . . . . . . . . . . . . . . . . . . . . . . . . . . . . . . . . . . . . . . . . . . . . . . . . . 35
Collage d’événements . . . . . . . . . . . . . . . . . . . . . . . . . . . . . . . . . . . . . . . . . . . . . . . . . . . . . . . . . . . . . . . . . . . . . 36
Duplication d’événements . . . . . . . . . . . . . . . . . . . . . . . . . . . . . . . . . . . . . . . . . . . . . . . . . . . . . . . . . . . . . . . . . 38
Découpage d’événements . . . . . . . . . . . . . . . . . . . . . . . . . . . . . . . . . . . . . . . . . . . . . . . . . . . . . . . . . . . . . . . . . 38
Fractionnement d’événements . . . . . . . . . . . . . . . . . . . . . . . . . . . . . . . . . . . . . . . . . . . . . . . . . . . . . . . . . . . . 39
Suppression d’événements . . . . . . . . . . . . . . . . . . . . . . . . . . . . . . . . . . . . . . . . . . . . . . . . . . . . . . . . . . . . . . . . 41
Événements de fondu enchaîné . . . . . . . . . . . . . . . . . . . . . . . . . . . . . . . . . . . . . . . . . . . . . . . . . . . . . . 41
Utilisation de fondus enchaînés automatiques . . . . . . . . . . . . . . . . . . . . . . . . . . . . . . . . . . . . . . . . . . . . . 41
Définition manuelle d’un fondu enchaîné . . . . . . . . . . . . . . . . . . . . . . . . . . . . . . . . . . . . . . . . . . . . . . . . . . 41
Changement des courbes d’un fondu enchaîné . . . . . . . . . . . . . . . . . . . . . . . . . . . . . . . . . . . . . . . . . . . . 42
Utilisation de la fonction d’annulation . . . . . . . . . . . . . . . . . . . . . . . . . . . . . . . . . . . . . . . . . . . . . . . . . . . . . 42
Utilisation de la fonction de rétablissement . . . . . . . . . . . . . . . . . . . . . . . . . . . . . . . . . . . . . . . . . . . . . . . . 42
Ajout de marqueurs et de régions de projet. . . . . . . . . . . . . . . . . . . . . . . . . . . . . . . . . . . . . . . . . . . 43
Utilisation des marqueurs . . . . . . . . . . . . . . . . . . . . . . . . . . . . . . . . . . . . . . . . . . . . . . . . . . . . . . . . . . . . . . . . . 43
Utilisation des régions . . . . . . . . . . . . . . . . . . . . . . . . . . . . . . . . . . . . . . . . . . . . . . . . . . . . . . . . . . . . . . . . . . . . . 45
Utilisation d’un programme d’édition audio externe . . . . . . . . . . . . . . . . . . . . . . . . . . . . . . . . . . 46
Configuration d’un programme d’édition audio . . . . . . . . . . . . . . . . . . . . . . . . . . . . . . . . . . . . . . . . . . . . 46
Ouverture d’événements dans un éditeur audio . . . . . . . . . . . . . . . . . . . . . . . . . . . . . . . . . . . . . . . . . . . . 46
Ajout de transitions, d’effets vidéo et de titres . . . . . . . . . . . . . . . . . . . . . . . . . . . . . . . . . . . . . .49
Ajout de transitions . . . . . . . . . . . . . . . . . . . . . . . . . . . . . . . . . . . . . . . . . . . . . . . . . . . . . . . . . . . . . . . . . . 49
Ajout de transitions aux événements . . . . . . . . . . . . . . . . . . . . . . . . . . . . . . . . . . . . . . . . . . . . . . . . . . . . . . 49
Ajout d’une transition à tous les événements sélectionnés . . . . . . . . . . . . . . . . . . . . . . . . . . . . . . . . . . 49
Modification de la durée/vitesse d’une transition . . . . . . . . . . . . . . . . . . . . . . . . . . . . . . . . . . . . . . . . . . . 50
Modification d’une transition . . . . . . . . . . . . . . . . . . . . . . . . . . . . . . . . . . . . . . . . . . . . . . . . . . . . . . . . . . . . . . 50
Remplacement de la transition actuelle par une nouvelle transition . . . . . . . . . . . . . . . . . . . . . . . . . 50
Suppression d’une transition . . . . . . . . . . . . . . . . . . . . . . . . . . . . . . . . . . . . . . . . . . . . . . . . . . . . . . . . . . . . . . 50
Ajout d’effets vidéo . . . . . . . . . . . . . . . . . . . . . . . . . . . . . . . . . . . . . . . . . . . . . . . . . . . . . . . . . . . . . . . . . . 51
Ajout d’effets vidéo à un événement, une piste, un fichier multimédia ou un projet . . . . . . . . . 51
Modifier des effets vidéo existants . . . . . . . . . . . . . . . . . . . . . . . . . . . . . . . . . . . . . . . . . . . .
2 | TABLE DES MATIÈRES
. . . . . . . . . . . . . 52
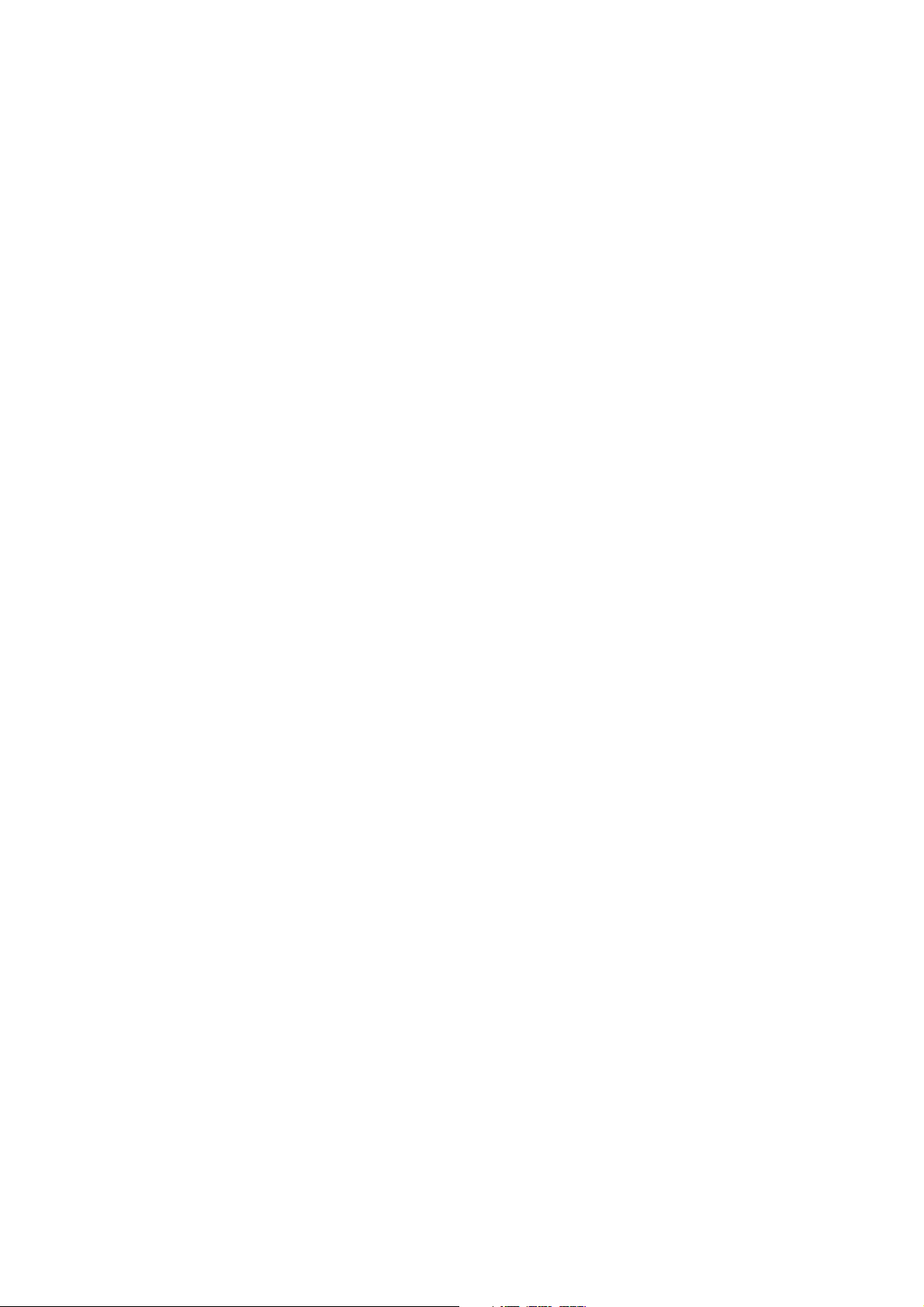
Ajout de titres, de texte et de génériques . . . . . . . . . . . . . . . . . . . . . . . . . . . . . . . . . . . . . . . . . . . . .52
Ajout de titres et de texte . . . . . . . . . . . . . . . . . . . . . . . . . . . . . . . . . . . . . . . . . . . . . . . . . . . . . . . . . . . . . . . . . .52
Ajout de génériques déroulants . . . . . . . . . . . . . . . . . . . . . . . . . . . . . . . . . . . . . . . . . . . . . . . . . . . . . . . . . . . .52
Édition 3D stéréoscopique . . . . . . . . . . . . . . . . . . . . . . . . . . . . . . . . . . . . . . . . . . . . . . . . . . . . . . . . .55
Configuration du projet 3D stéréoscopique . . . . . . . . . . . . . . . . . . . . . . . . . . . . . . . . . . . . . . . . . . .55
Configuration des prévisualisations 3D stéréoscopiques. . . . . . . . . . . . . . . . . . . . . . . . . . . . . . .57
Configuration de la fenêtre Prévisualisation vidéo . . . . . . . . . . . . . . . . . . . . . . . . . . . . . . . . . . . . . . . . . . 57
Configuration d’un écran externe . . . . . . . . . . . . . . . . . . . . . . . . . . . . . . . . . . . . . . . . . . . . . . . . . . . . . . . . . . 57
Synchronisation des événements 3D stéréoscopiques de la barre temporelle . . . . . . . . . . 58
Alignement de l’affichage œil droit et œil gauche et réglage de la profondeur vidéo . . . 60
Rendu d’un projet 3D stéréoscopique. . . . . . . . . . . . . . . . . . . . . . . . . . . . . . . . . . . . . . . . . . . . . . . . .61
Enregistrement audio et ajout d’effets audio. . . . . . . . . . . . . . . . . . . . . . . . . . . . . . . . . . . . . . . .63
Enregistrement audio . . . . . . . . . . . . . . . . . . . . . . . . . . . . . . . . . . . . . . . . . . . . . . . . . . . . . . . . . . . . . . . . 63
Ajout d’effets audio . . . . . . . . . . . . . . . . . . . . . . . . . . . . . . . . . . . . . . . . . . . . . . . . . . . . . . . . . . . . . . . . . .64
Ajout d’effets de piste audio . . . . . . . . . . . . . . . . . . . . . . . . . . . . . . . . . . . . . . . . . . . . . . . . . . . . . . . . . . . . . . . 64
Ajout d’effets d’événement audio . . . . . . . . . . . . . . . . . . . . . . . . . . . . . . . . . . . . . . . . . . . . . . . . . . . . . . . . . . 65
Surround 5.1. . . . . . . . . . . . . . . . . . . . . . . . . . . . . . . . . . . . . . . . . . . . . . . . . . . . . . . . . . . . . . . . . . . . . . .67
Assistant Nouveau projet . . . . . . . . . . . . . . . . . . . . . . . . . . . . . . . . . . . . . . . . . . . . . . . . . . . . . . . . . . . . . 67
Surround panoramique 5.1 . . . . . . . . . . . . . . . . . . . . . . . . . . . . . . . . . . . . . . . . . . . . . . . . . . . . . . . . . . .67
Affectation de pistes aux canaux Surround . . . . . . . . . . . . . . . . . . . . . . . . . . . . . . . . . . . . . . . . . . . . . . . . . 68
Panoramique d’une piste . . . . . . . . . . . . . . . . . . . . . . . . . . . . . . . . . . . . . . . . . . . . . . . . . . . . . . . . . . . . . . . . . . 68
Panoramique d’une piste en mode Surround panoramique . . . . . . . . . . . . . . . . . . . . . . . . . . . . . . . . . 68
Automatisation du panoramique à l’aide d’enveloppes . . . . . . . . . . . . . . . . . . . . . . . . . . . . . . . . . . . . . 69
Changement de mode de panoramique . . . . . . . . . . . . . . . . . . . . . . . . . . . . . . . . . . . . . . . . . . . . . . . . . . . . 69
Enregistrement et rendu de projets. . . . . . . . . . . . . . . . . . . . . . . . . . . . . . . . . . . . . . . . . . . . . . . . .71
Assistant Faire un film . . . . . . . . . . . . . . . . . . . . . . . . . . . . . . . . . . . . . . . . . . . . . . . . . . . . . . . . . . . . . . . .71
Téléchargement sur YouTube . . . . . . . . . . . . . . . . . . . . . . . . . . . . . . . . . . . . . . . . . . . . . . . . . . . . . . . . . . . . . . 71
Partager en ligne . . . . . . . . . . . . . . . . . . . . . . . . . . . . . . . . . . . . . . . . . . . . . . . . . . . . . . . . . . . . . . . . . . . . . . . . . . 72
Gravure sur un DVD . . . . . . . . . . . . . . . . . . . . . . . . . . . . . . . . . . . . . . . . . . . . . . . . . . . . . . . . . . . . . . . . . . . . . . . . 72
Gravure sur un DVD avec menus . . . . . . . . . . . . . . . . . . . . . . . . . . . . . . . . . . . . . . . . . . . . . . . . . . . . . . . . . . . 72
Gravure sur un Blu-ray Disc . . . . . . . . . . . . . . . . . . . . . . . . . . . . . . . . . . . . . . . . . . . . . . . . . . . . . . . . . . . . . . . . .73
Gravure sur un Blu-ray Disc avec menus . . . . . . . . . . . . . . . . . . . . . . . . . . . . . . . . . . . . . . . . . . . . . . . . . . . . 74
Enregistrement sur votre caméscope DV . . . . . . . . . . . . . . . . . . . . . . . . . . . . . . . . . . . . . . . . . . . . . . . . . . . 75
Enregistrement sur votre caméscope HDV . . . . . . . . . . . . . . . . . . . . . . . . . . . . . . . . . . . . . . . . . . . . . . . . . . 76
Enregistrement sur votre PSP™ (PlayStation®Portable) . . . . . . . . . . . . . . . . . . . . . . . . . . . . . . . . . . . . . .77
Enregistrement sur votre disque dur . . . . . . . . . . . . . . . . . . . . . . . . . . . . . . . . . . . . . . . . . . . . . . . . . . . . . . . 78
Rendu de projets . . . . . . . . . . . . . . . . . . . . . . . . . . . . . . . . . . . . . . . . . . . . . . . . . . . . . . . . . . . . . . . . . . . . .79
Index . . . . . . . . . . . . . . . . . . . . . . . . . . . . . . . . . . . . . . . . . . . . . . . . . . . . . . . . . . . . . . . . . . . . . . . . . . . . . . . .i
TABLE DES MATIÈRES | 3

4 | TABLE DES MATIÈRES
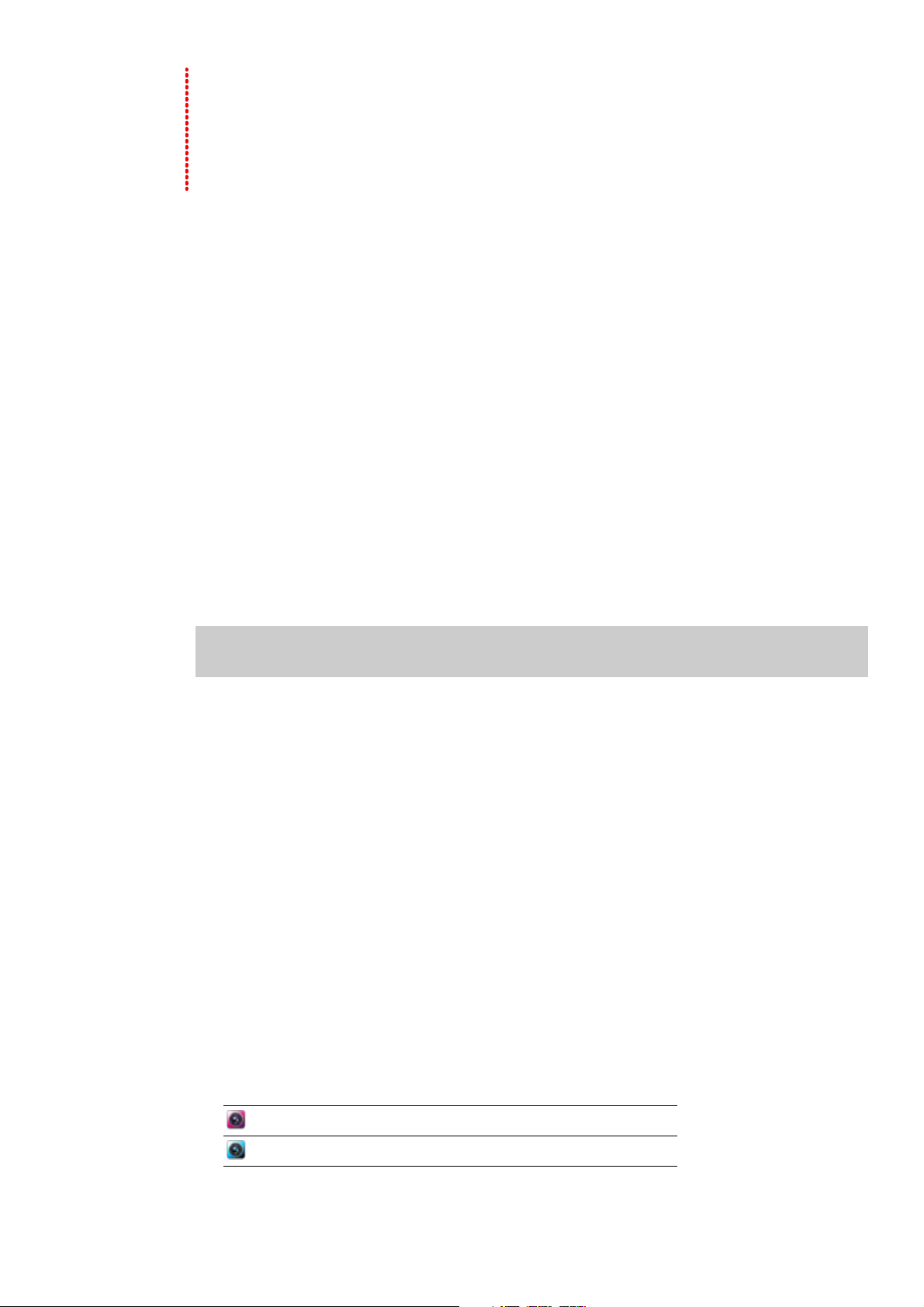
Chapitre
1
Introduction
Bienvenue
Le logiciel Vegas® Movie Studio de Sony Creative Software Inc. est un système d’édition multimédia multipistes
innovant et avancé. Ce logiciel a été conçu pour créer un environnement de production audio/vidéo efficace sans
sacrifier la qualité et la puissance de traitement associées au nom Sony Creative Software Inc. Intégrant les
commandes de navigation standard et familières de Microsoft® Windows® et doté d’une interface simple et
cohérente, le logiciel Vegas Movie Studio est un plaisir à utiliser.
Configuration requise
Pour utiliser le logiciel Vegas Movie Studio, votre ordinateur doit avoir la configuration minimale suivante :
• Microsoft® Windows® XP SP3, Windows Vista® SP2 ou Windows 7
• Processeur de 1 GHz (processeur multicœur ou multiprocesseur recommandé pour le HD)
• 200 Mo d’espace disque pour l’installation du programme
• 1 Go RAM (2 Go recommandés)
• Carte IEEE-1394DV (pour l’acquisition DV et l’impression sur bande)
• Connexion USB 2.0 (pour l’importation depuis les caméscopes AVCHD ou DVD)
• Carte son compatible Microsoft Windows
• Lecteur de DVD-ROM (pour l’installation à partir d’un DVD uniquement)
• Graveur de CD (pour la gravure des CD uniquement)
• Lecteur de DVD-R/-RW/+R/+RW pris en charge (pour la gravure de DVD uniquement)
• Graveur de BD-R/-RE pris en charge (pour la gravure Blu-ray Disc™ uniquement)
• Microsoft .NET Framework 3.0 (inclus sur le disque de l’application)
• Apple® QuickTime® 7.1.6 ou version ultérieure
Remarque :
Software Inc.
pour activer le logiciel, vous devez communiquer vos informations d’enregistrement à Sony Creative
Assistance technique
Le site Web à l’adresse http://www.sonycreativesoftware.com/support/default.asp propose une assistance technique,
des informations de référence, des mises à jour de programmes, des conseils et astuces, des forums utilisateur et une
base de connaissances.
Installation du logiciel Vegas Movie Studio
1.
Insérez le DVD-ROM dans le lecteur. L’écran d’installation s’affiche si le démarrage automatique du DVD-ROM
est activé.
Dans le cas contraire, cliquez sur le bouton Démarrer et choisissez Exécuter. Dans la boîte de dialogue Exécuter
qui apparaît, entrez la lettre du lecteur de DVD-ROM et ajoutez :\setup.exe. Cliquez sur OK pour démarrer
l’installation.
2.
Cliquez sur Installer. Le processus d’installation commence.
3.
Suivez les invites à l’écran pour installer la version du logiciel adaptée à votre ordinateur.
Utilisation de ce manuel
Ce manuel est fourni pour assister les utilisateurs des logiciels Vegas Movie Studio HD et Vegas Movie Studio HD
Platinum. Pour cette raison, les fonctions propres au produit sont identifiées dans le manuel par l’icône suivante :
Fonctions disponibles uniquement dans Vegas Movie Studio HD
Fonctions disponibles uniquement dans Vegas Movie Studio HD Platinum
INTRODUCTION |
5
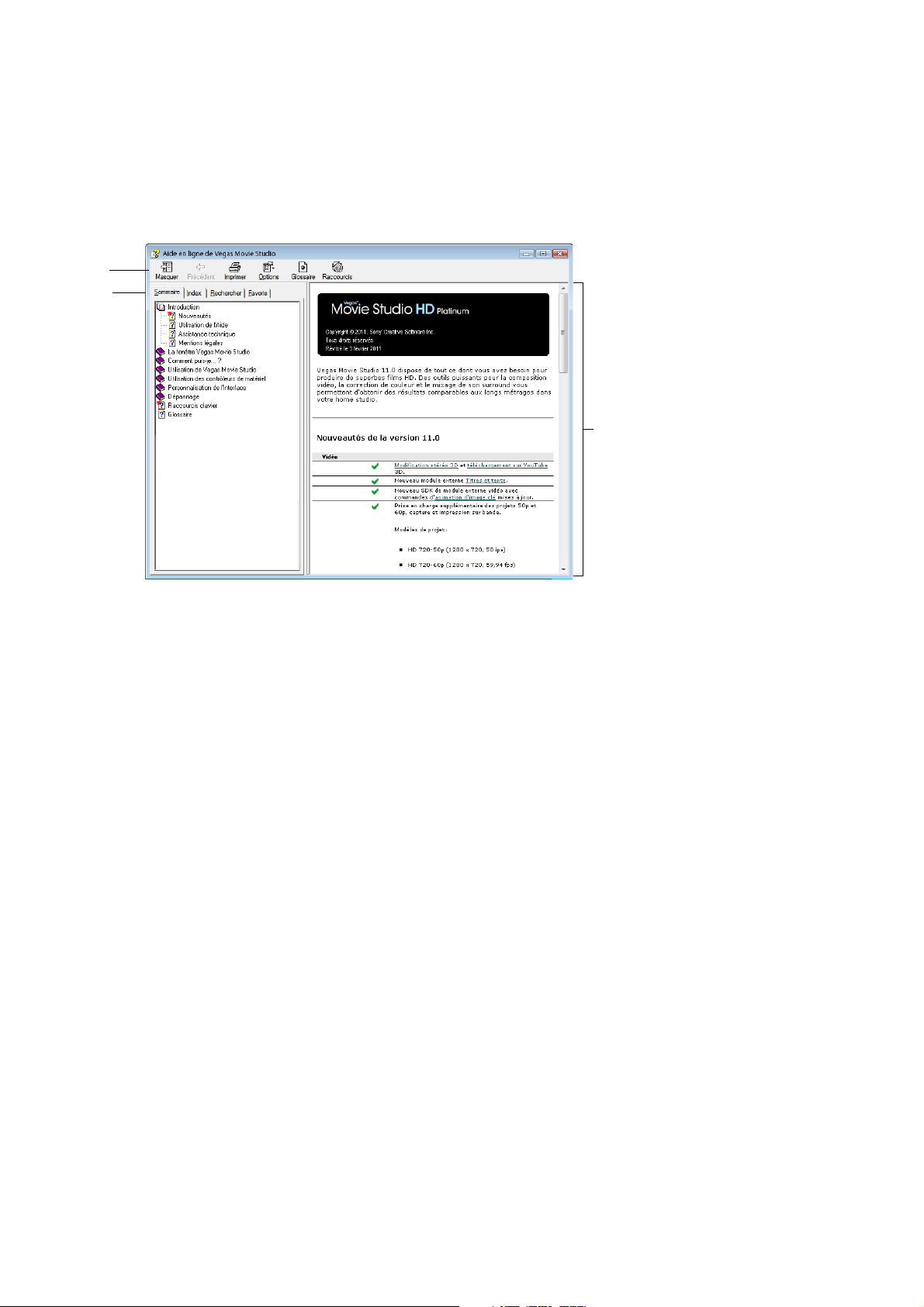
Aide
Onglets
Barre
d’outils
Volet d’informations
Ce Manuel de démarrage rapide est conçu pour vous aider à acquérir les connaissances de base nécessaires pour créer un projet
Vegas Movie Studio. Si vous avez besoin d’une assistance supplémentaire, l’application propose trois types d’aide.
Aide en ligne
Dans le menu Aide, choisissez Sommaire et Index ou appuyez sur F1. La fenêtre de l’aide en ligne comporte quatre onglets qui
permettent de rechercher les informations requises.
Tut oriel s
Vous pouvez en savoir plus sur les nombreuses fonctionnalités du logiciel Vegas Movie Studio en utilisant les tutoriels interactifs
installés avec le logiciel.
Vous pouvez y accéder à tout moment à partir du menu Aide en choisissant Tutoriel.
Aide sur le Web
Une aide et des informations supplémentaires sont disponibles sur le site Internet de Sony Creative Software. Dans le menu Aide,
choisissez Sony sur le Web pour afficher la liste des pages Web applicables au logiciel Vegas Movie Studio et à Sony Creative
Software Inc.
6 | CHAPITRE 1
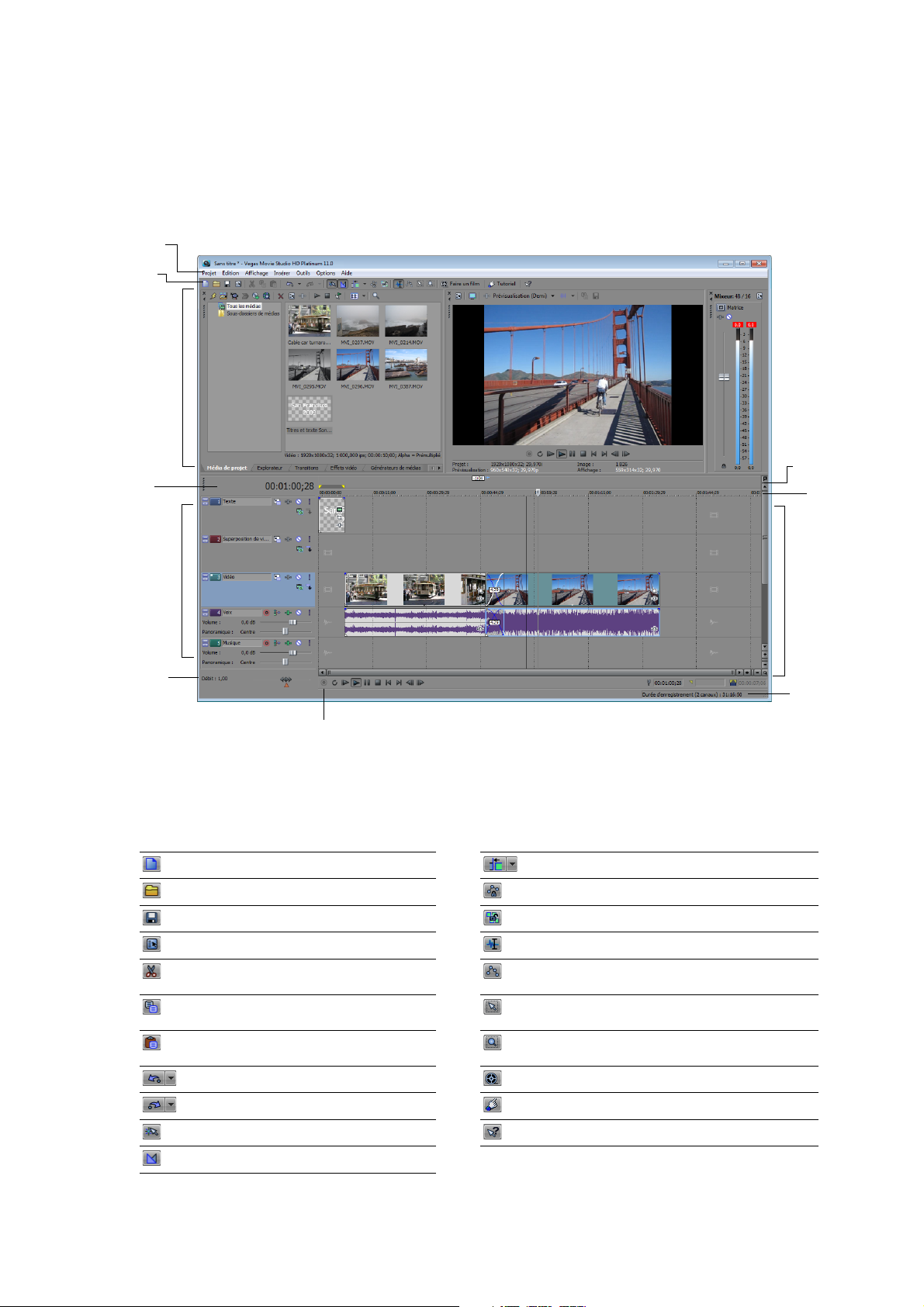
Présentation
Barre de
menus
Barre d’outils
Zone
d’ancrage
des
fenêtres
Affichage
de la
durée
Liste des
pistes
commande
de lecture à
vitesse
variable
Barre de transport
Barre de
marqueurs
Barre
Barre
temporelle
(affichage des
pistes)
Barre d’état
Les sections suivantes offrent une visite guidée de l’espace de travail Vegas Movie Studio.
Fenêtre principale
La fenêtre principale s’affiche au démarrage du logiciel. La zone de travail est divisée en trois zones principales : la liste des pistes,
la barre temporelle (affichage des pistes) et la zone d’ancrage de fenêtres. Vous pouvez redimensionner la liste des pistes, la barre
temporelle et la zone d’ancrage des fenêtres en faisant glisser les lignes de séparation entre elles.
Barre d’outils
La barre d’outils permet d’accéder rapidement aux fonctions les plus fréquemment utilisées. Dans le menu Options, choisissez
Personnaliser la barre d’outils pour spécifier les boutons affichés.
Créer un nouveau projet vide Activer la modification du réajustement automatique
Ouvrir un projet existant Verrouiller des enveloppes sur des événements
Enregistrer un projet Ignorer le groupement des événements
Ouvrir la boîte de dialogue Propriétés du projet Outil d’édition normale
Couper les événements ou la plage de temps Outils de modification de l’enveloppe
sélectionnés
Copier les événements ou la plage de temps
sélectionnés
Coller des éléments du Presse-papiers dans le
projet
Annuler
Rétablir Tutoriels
Activer l’alignement sur les lignes de la grille Aide Qu’est-ce que c’est ?
Activer les fondus enchaînés automatiques
Outil de modification de la sélection
Outil de modification en mode Zoom
Assistant Faire un film
INTRODUCTION |
7
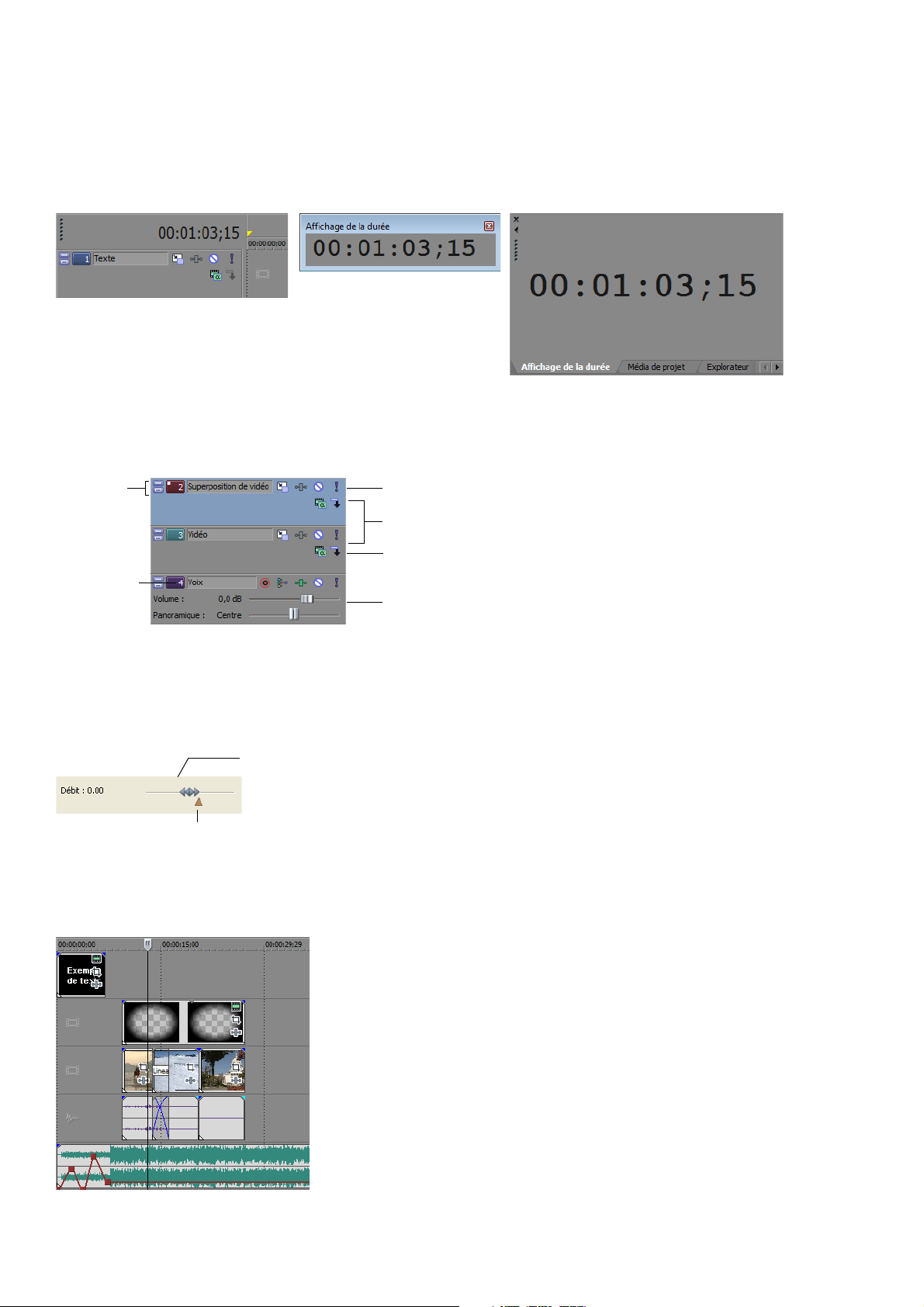
Affichage de la durée
Position ancrée Fenêtre flottante Ancrée dans la zone d’ancrage de fenêtres
Réduire/
Piste sélectionnée
Augmenter
des pistes
Pistes vidéo
Contrôles de
composition
parent/enfant
Numéro de
piste
Piste audio
Faire glisser vers
l’avant ou vers
l’arrière pour la
lecture
Définir la vitesse de lecture
La fenêtre Affichage de la durée reflète la position du curseur sur la barre temporelle et le point de fin d’une sélection de temps.
Vous pouvez personnaliser les paramètres d’affichage de la durée, notamment le format d’heure affiché par la fenêtre et les
couleurs employées dans l’affichage.
Vous pouvez déplacer la fenêtre Affichage de la durée de sa position ancrée au-dessus de la liste des pistes de manière à la faire
flotter sur l’espace de travail ou l’ancrer dans la zone d’ancrage de fenêtres.
Liste des pistes
Cette zone identifie l’ordre des pistes dans votre projet et contient les contrôles utilisés pour déterminer la composition et le mixage
des pistes. Pour plus d'informations, reportez-vous à Utilisation de la liste des pistes, page 27.
Commande de lecture à vitesse variable
Le contrôle de défilement permet de lire le projet vers l’avant ou vers l’arrière à des fins d’édition. Vous pouvez ajuster la vitesse
de lecture en réglant le marqueur de contrôle de vitesse situé sous le contrôle de défilement. Pour plus d'informations, reportez-vous
à Défilement, page 28.
Barre temporelle
Tout l’arrangement et l’édition sont effectués dans la barre temporelle (affichage des pistes). Cette zone contient l’ensemble
des événements d’un projet. Pour plus d'informations, reportez-vous à Utilisation de la barre temporelle, page 26.
8 | CHAPITRE 1
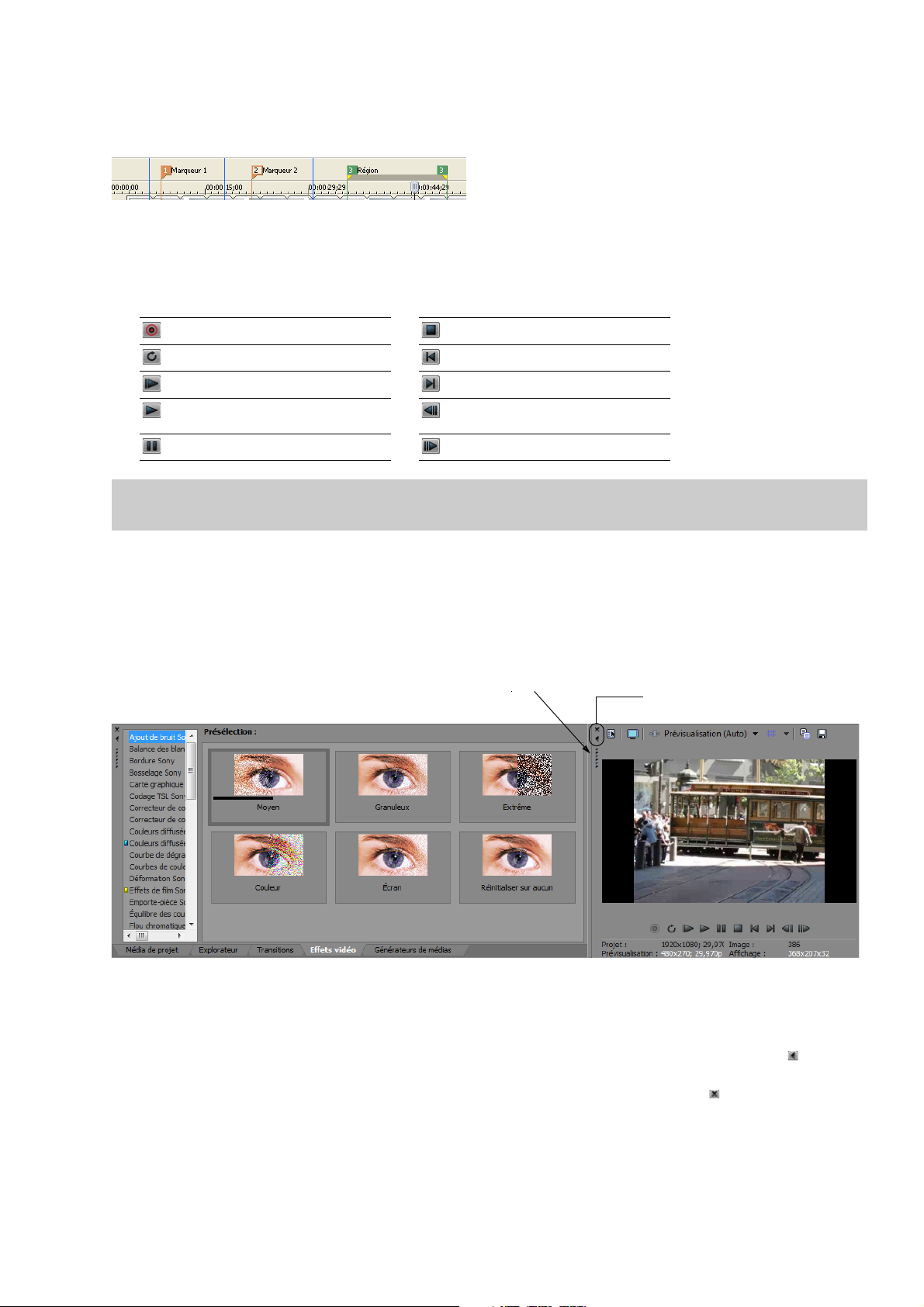
Barre de marqueurs
Faire glisser la poignée hors de
la zone d’ancrage pour faire
Fermer la fenêtre
flotter la fenêtre.
Agrandir la fenêtre
La barre de marqueurs est la zone où vous pouvez placer, nommer et positionner des marqueurs et des régions le long de la barre
temporelle du projet. Ces repères d’informations peuvent servir de rappels mettant en surbrillance d’importants événements dans
votre projet. Pour plus d'informations, reportez-vous à Ajout de marqueurs et de régions de projet, page 43.
Contrôles de la barre de transport
La barre de transport contient les boutons de lecture et de positionnement du curseur fréquemment utilisés lorsque vous travaillez
dans votre projet.
Enregistrement dans la piste Arrêter la lecture
Lecture en boucle Placer le curseur au début du projet
Lire à partir du début du projet Placer le curseur à la fin du projet
Lire le projet à partir de la position du Placer le curseur sur l’image précédente
curseur
Suspendre la lecture du projet Placer le curseur sur l’image suivante
Conseil :
cliquez sur les boutons Image précédente et Image suivante et maintenez-les enfoncés pour déplacer le curseur sur
plusieurs images.
Zone d’ancrage de fenêtres et fenêtres d’ancrage flottantes
Cette zone vous permet de garder à portée de main les fenêtres fréquemment utilisées, sans qu’elles vous gênent pour autant.
Les fenêtres peuvent être ancrées les unes aux autres, empilées dans la zone d’ancrage de fenêtres ou dans une fenêtre d’ancrage
flottante séparée. Lorsqu’elles sont empilées, les fenêtres sont représentées par un onglet avec leur nom, dans la partie inférieure
de l’espace de travail. Cliquez sur l’onglet de la fenêtre afin de l’amener au premier plan.
• Pour ancrer une fenêtre, placez-la dans la zone d’ancrage.
• Pour supprimer une fenêtre de la zone d’ancrage et la faire flotter, faites glisser la poignée du côté gauche d’une
fenêtre ancrée.
• Maintenez la touche Ctrl enfoncée pour empêcher l’ancrage d’une fenêtre lorsque vous la glissez.
• Pour développer une fenêtre ancrée afin qu’elle remplisse toute la zone d’ancrage, cliquez sur le bouton
Cliquez une nouvelle fois sur ce bouton pour ramener la fenêtre à sa taille d’origine.
• Pour retirer une fenêtre de la zone d’ancrage ou un ancrage flottant, cliquez sur le bouton Fermer ().
INTRODUCTION | 9
(). Élargir
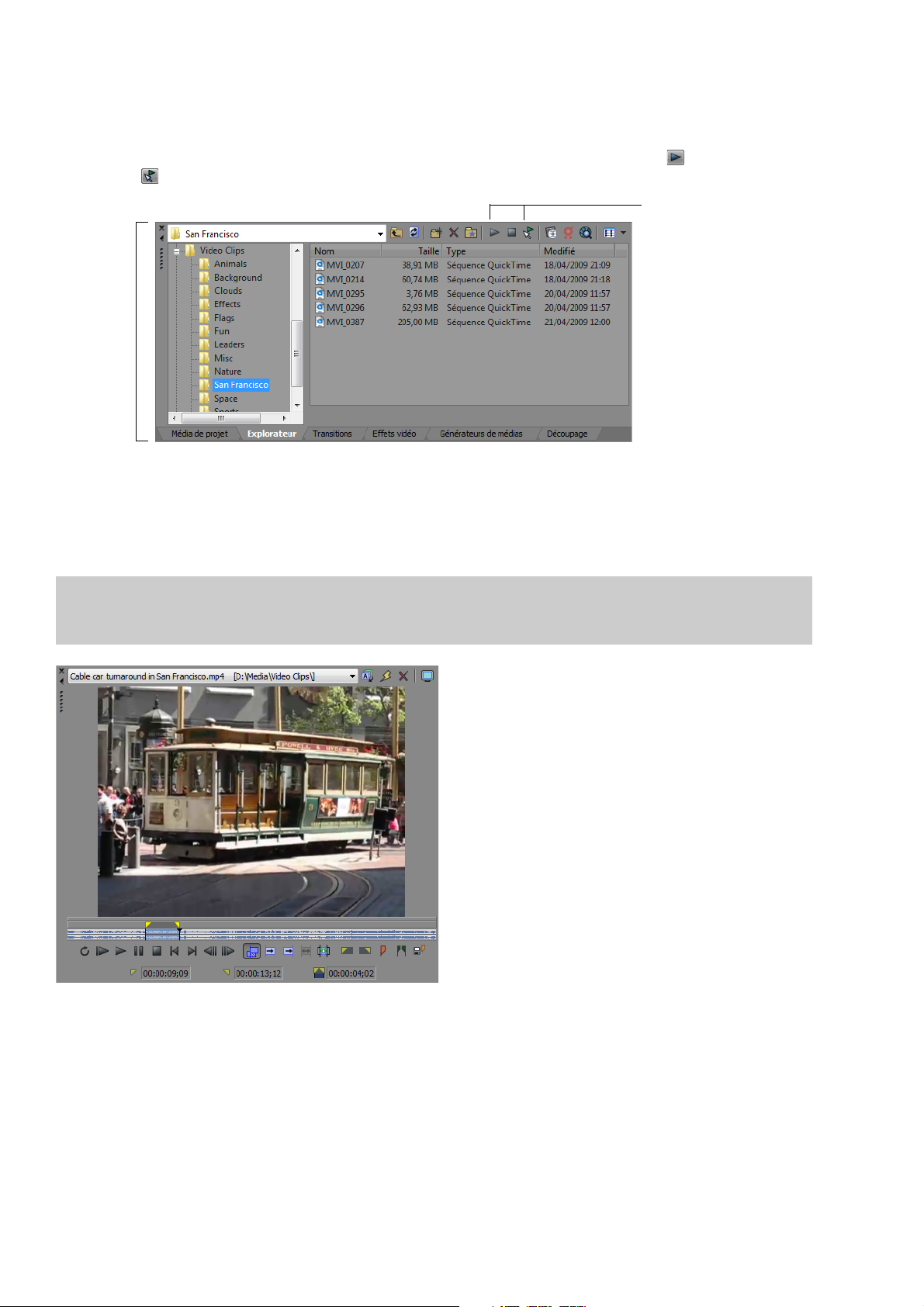
Fenêtre Explorateur - Alt + 1
Sélectionnez
le lecteur ou
le dossier.
Prévisualisez les fichiers
multimédia sélectionnés
avant de les placer dans
le projet.
Sélectionnez le média à
placer dans le projet en
le faisant glisser ou en
cliquant deux fois dessus.
La fenêtre Explorateur est identique à l’Explorateur Windows. Utilisez la fenêtre Explorateur pour sélectionner les fichiers
multimédia à déplacer dans la barre temporelle ou à ajouter à la liste Média de projet. Vous pouvez également utiliser l’Explorateur
pour effectuer des tâches de gestion de fichiers courantes, par exemple la création de dossiers, le changement de nom de fichiers
et de dossiers, la suppression de fichiers et de dossiers. Utilisez les boutons Démarrer la prévisualisation (
automatique ( ) pour prévisualiser des fichiers avant de les ajouter au projet.
) et Prévisualisation
Fenêtre Découpage - Alt + 2
La fenêtre Découpage constitue l’endroit idéal pour modifier un fichier multimédia. Lorsqu’un fichier multimédia est placé dans
la fenêtre Découpage, vous pouvez placer des parties du fichier dans des pistes séparées en les faisant glisser.
Remarque :
une vidéo de l’Explorateur et de la fenêtre Média de projet est prévisualisée dans la fenêtre Découpage si elle est
visible. La fenêtre Prévisualisation vidéo est utilisée si la fenêtre Découpage n’est pas visible. Pour prévisualiser par défaut dans la
fenêtre Prévisualisation vidéo, cliquez avec le bouton droit sur la fenêtre Découpage et désactivez l’option Afficher moniteur vidéo.
10 | CHAPITRE 1
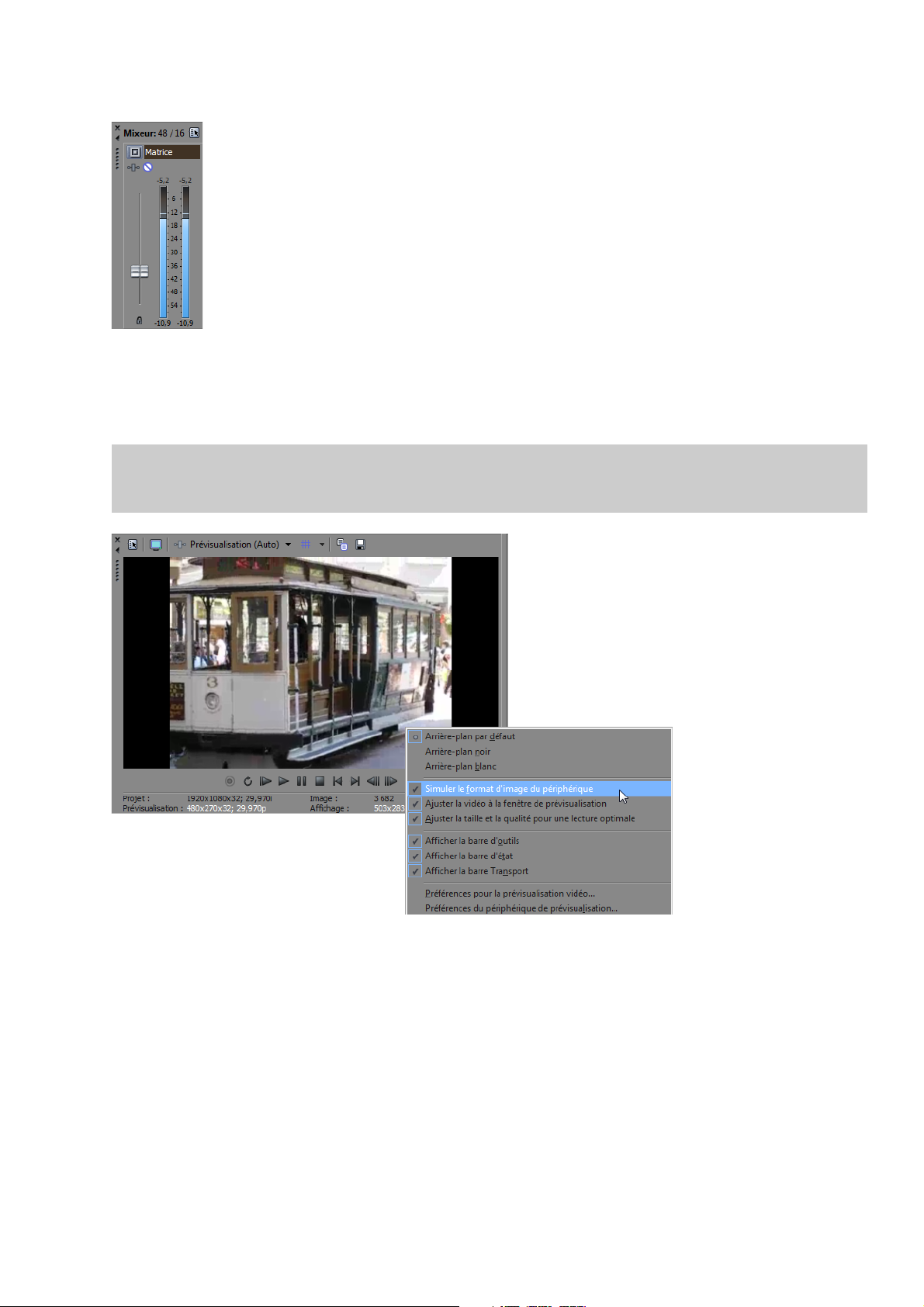
Fenêtre Mixeur - Alt + 3
La vidéo apparaît pendant la lecture
du projet ou lorsque le curseur est
déplacé pendant l’édition.
Cliquez avec le bouton droit
pour changer les paramètres
Prévisualisation vidéo.
La fenêtre Mixeur vous permet d’accéder aux propriétés audio et aux niveaux de sortie de votre projet.
Fenêtre Prévisualisation vidéo - Alt + 4
Cette fenêtre de prévisualisation vidéo affiche une vidéo de projet pendant l’édition et la lecture d’un projet. Pour plus
d'informations, reportez-vous à Lecture de votre projet, page 28.
Remarque :
une vidéo de l’Explorateur et de la fenêtre Média de projet est prévisualisée dans la fenêtre Découpage si elle est
visible. La fenêtre Prévisualisation vidéo est utilisée si la fenêtre Découpage n’est pas visible. Pour prévisualiser par défaut dans la
fenêtre Prévisualisation vidéo, cliquez avec le bouton droit sur la fenêtre Découpage et désactivez l’option Afficher moniteur vidéo.
INTRODUCTION | 11
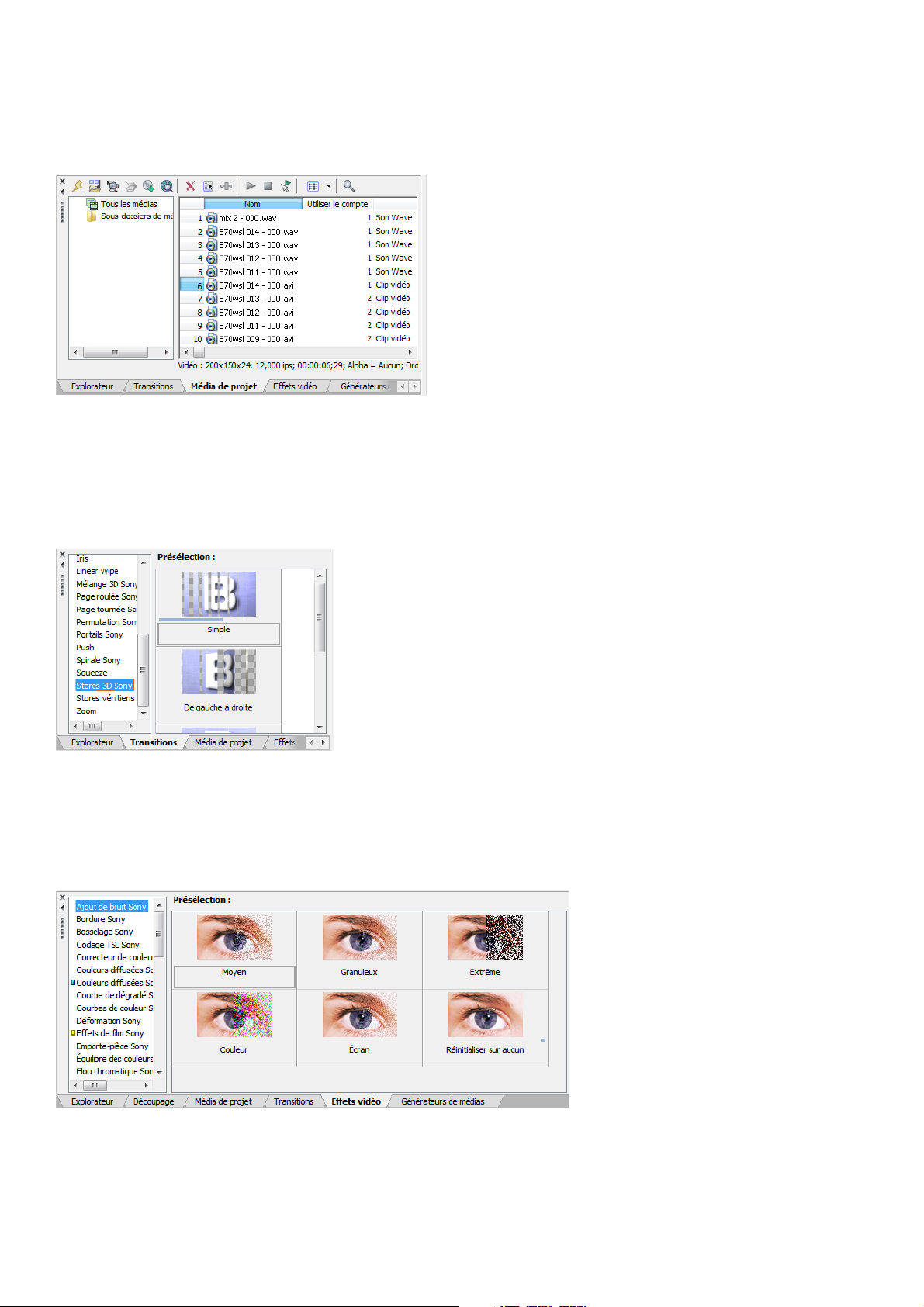
Fenêtre Média de projet - Alt+5
La fenêtre Média de projet permet d’organiser les fichiers multimédia que vous utilisez dans un projet. Les informations sur ces
fichiers sont affichées dans une base de données très souple pouvant être triée instantanément. Vous pouvez également utiliser
la fenêtre Média de projet pour appliquer des effets et des modules externes à des fichiers multimédia et définir les propriétés
spécifiques de ces fichiers. Pour plus d'informations, reportez-vous à Utilisation de la fenêtre Média de projet, page 17.
Fenêtre Transitions - Alt + 7
La fenêtre Transitions contient tous les effets que vous pouvez utiliser comme transition entre les clips vidéo. Les miniatures
affichent des exemples animés de chaque transition. Vous pouvez faire glisser des transitions de cette fenêtre pour remplacer le
fondu enchaîné entre deux événements vidéo ou pour remplacer la région de fondu de début ou de fondu de fin d’un événement
vidéo. Pour plus d'informations, reportez-vous à Ajout de transitions, page 49.
Fenêtre Effets vidéo - Alt + 8
La fenêtre Effets vidéo contient les effets vidéo disponibles. Les miniatures affichent des exemples animés de chaque module
externe prédéfini. Vous pouvez faire glisser des modules externes de cette fenêtre vers un événement, une piste ou vers la
fenêtre Prévisualisation vidéo (effets de sortie vidéo). Pour plus d'informations, reportez-vous à Ajout d’effets vidéo, page 51.
12 | CHAPITRE 1
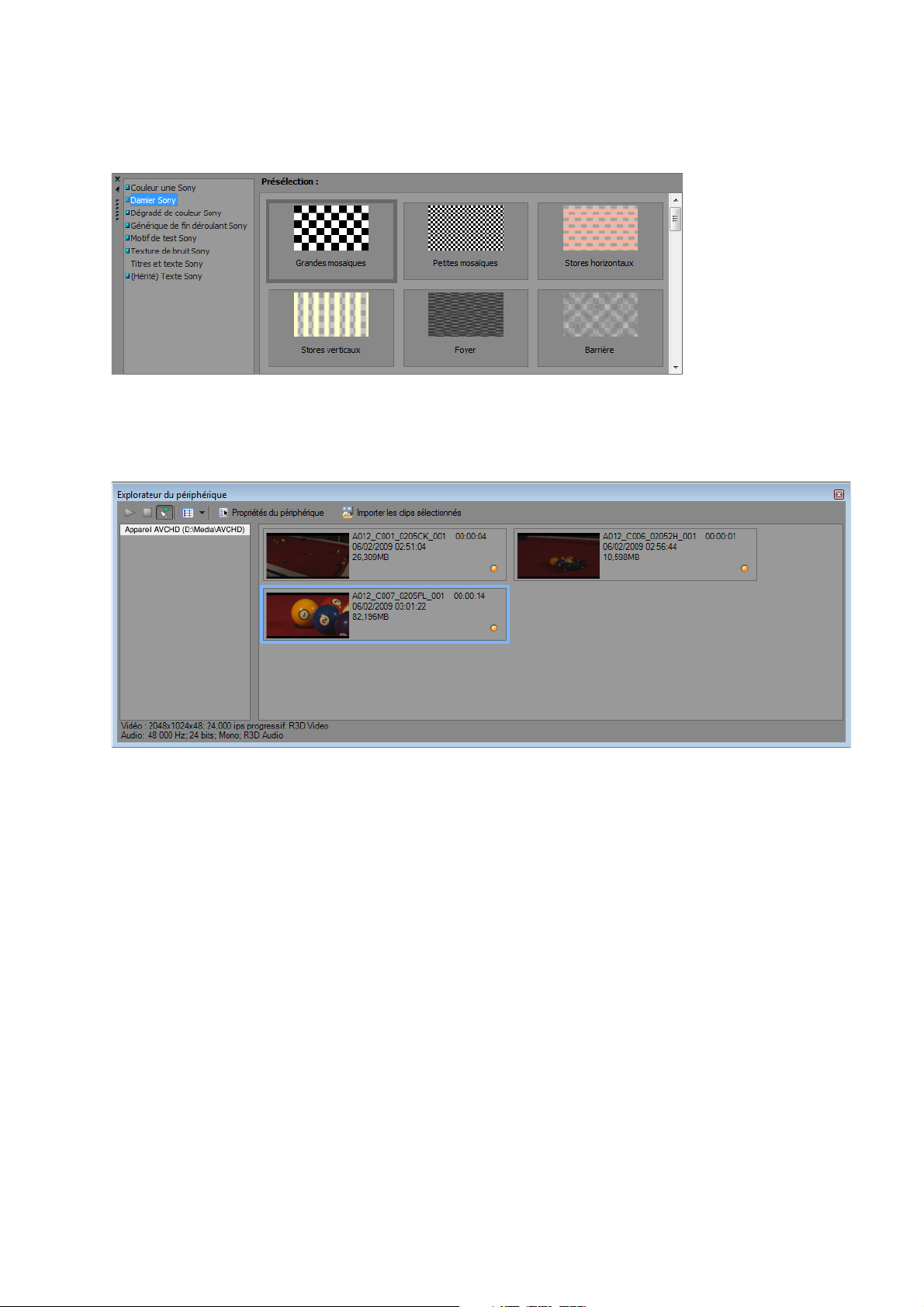
Fenêtre Générateurs de médias - Alt + 9
La fenêtre Générateurs de médias contient les différents générateurs de médias fournis. Les générateurs de médias permettent
de facilement créer des événements contenant du texte, des génériques de fin déroulants, des motifs de test, des dégradés de
couleurs et des arrière-plans à couleur unie. Vous pouvez déplacer un générateur de médias sur la barre temporelle pour créer
un nouvel événement de média généré. Pour plus d'informations, reportez-vous à Ajout de titres, de texte et de génériques, page 52.
Fenêtre de l’Explorateur du périphérique : Ctrl + Alt + 7
La fenêtre de l’Explorateur du périphérique vous permet de naviguer et d’importer des clips à partir de caméscopes AVCHD.
Pour plus d'informations, reportez-vous à Importation de vidéo AVCHD, page 19.
INTRODUCTION | 13
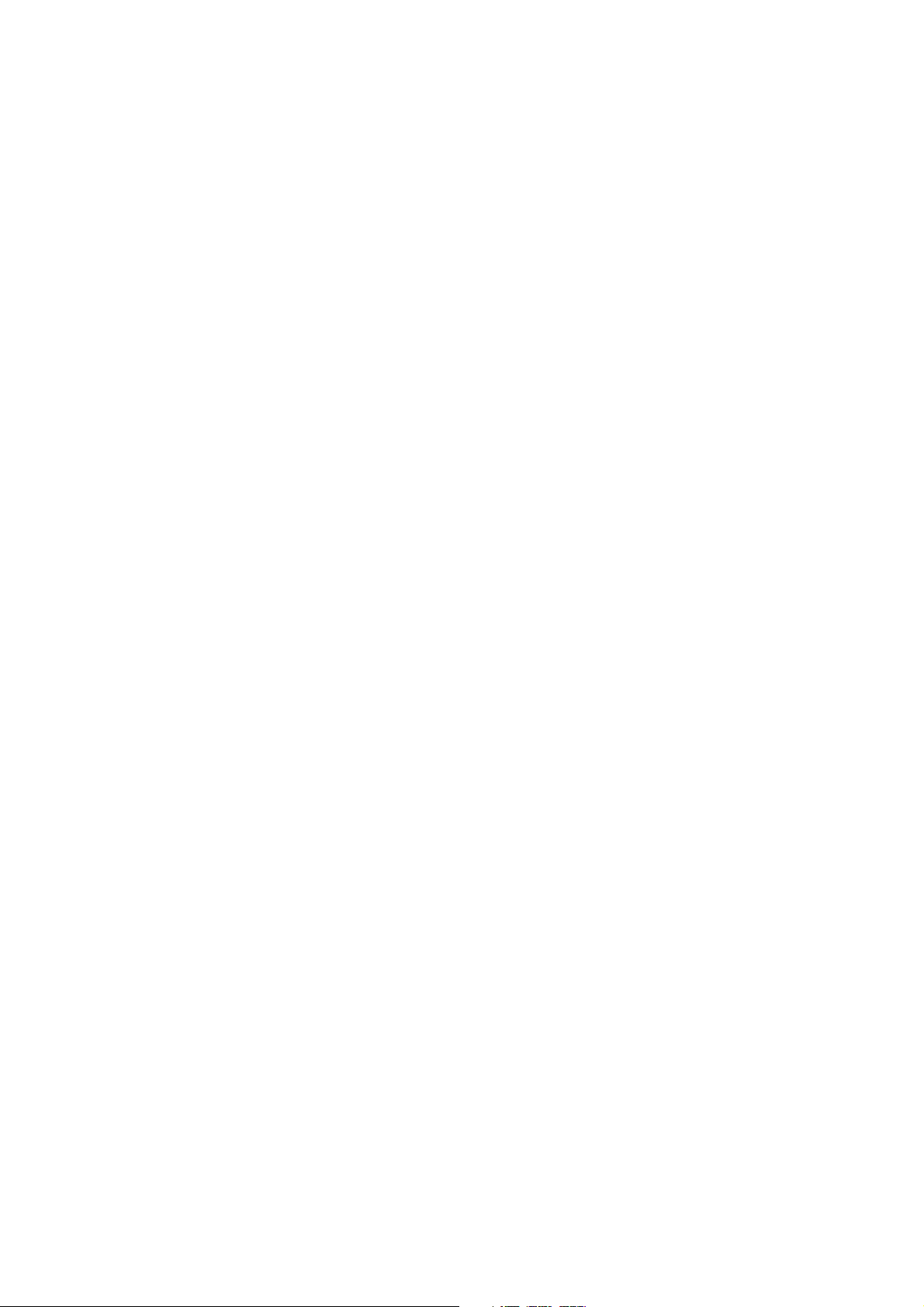
14 | CHAPITRE 1
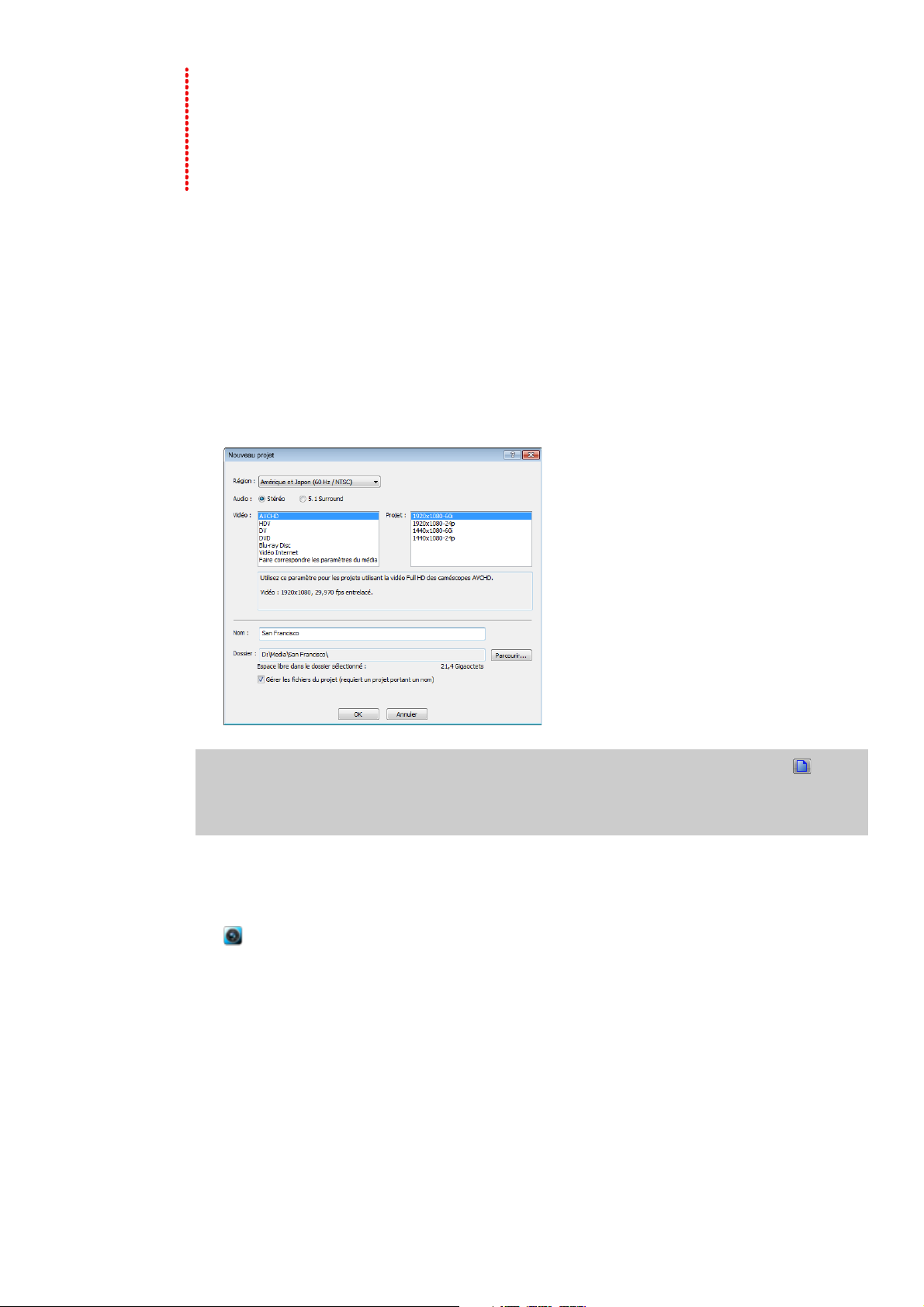
Chapitre
2
Mise en route
Le logiciel Vegas® Movie Studio offre une nouvelle méthode de création de productions multimédia. Que vous soyez
un auteur multimédia expérimenté ou juste novice, les fonctions et possibilités puissantes du logiciel Vegas Movie
Studio sont organisées pour accroître votre créativité et votre productivité. Le chapitre suivant récapitule les
fonctions et opérations de base du logiciel.
Création de projets
Le processus de création d’une production multimédia peut s’avérer une entreprise complexe, impliquant des
centaines de prises, voix off, arrière-plans musicaux, pistes audio et effets spéciaux. L’organisation constitue un
aspect critique de ce processus. Dans le logiciel, l’organisation est assurée par un petit fichier de projet (.vf ) qui
enregistre des informations sur les emplacements des fichiers source, les modifications, les coupures, les points
d’insertion, les transitions et les effets spéciaux. Le fichier de projet n’est pas un fichier multimédia, il sert plutôt
à créer (rendre) le fichier final une fois l’édition terminée.
Comme le logiciel Vegas Movie Studio édite un fichier de projet et non pas les fichiers source d’origine, vous pouvez
apporter des modifications sans craindre d’altérer vos fichiers source. Cela vous donne non seulement un réel
sentiment de sécurité, mais vous offre également la liberté d’expérimenter sans risque.
1.
Dans le menu Projet, choisissez Nouveau. La boîte de dialogue Nouveau projet s’affiche.
Conseil :
barre d’outils. Le projet utilisera les réglages par défaut, mais vous pourrez utiliser la boîte de dialogue Propriétés du
projet plus tard pour modifier ces paramètres. Dans le menu Projet, choisissez Propriétés pour afficher la boîte de
dialogue Propriétés du projet.
2.
Dans la liste déroulante Région, choisissez une norme de sortie vidéo.
3.
Sélectionnez la case d’option permettant d’indiquer si vous souhaitez créer un projet stéréo ou Surround 5.1.
Pour plus d’informations sur l’utilisation des projets Surround 5.1, reportez-vous à la section Surround 5.1, page 67.
4.
Dans la zone Vidéo, cliquez sur le type de vidéo utilisé pour créer votre projet ou sur le format que vous
souhaitez utiliser pour fournir votre projet terminé.
La zone Projet présente la liste des options correspondant au type de vidéo sélectionné.
Si vous souhaitez que les propriétés de votre projet correspondent à celles d’un fichier multimédia existant,
choisissez Faire correspondre les paramètres du média et cliquez sur le bouton Parcourir situé en regard
de la zone Choisir le média pour sélectionner le fichier à utiliser.
5.
Indiquez le nom de votre projet ainsi que l’endroit où il sera enregistré :
a.
b.
il est également possible de créer rapidement un projet en cliquant sur le bouton Nouveau ( )de la
Le format audio Surround 5.1 est disponible dans Vegas Movie Studio HD Platinum uniquement.
Tapez un nom permettant d’identifier votre projet dans la zone Nom. Si vous ne spécifiez pas de nom
de projet au moment de la création, le nom de fichier utilisé pour enregistrer votre projet est utilisé.
Le champ Dossier indique l’emplacement du dossier dans lequel votre fichier de projet sera enregistré.
Cliquez sur le bouton Parcourir pour choisir un autre dossier.
MISE EN ROUTE | 15
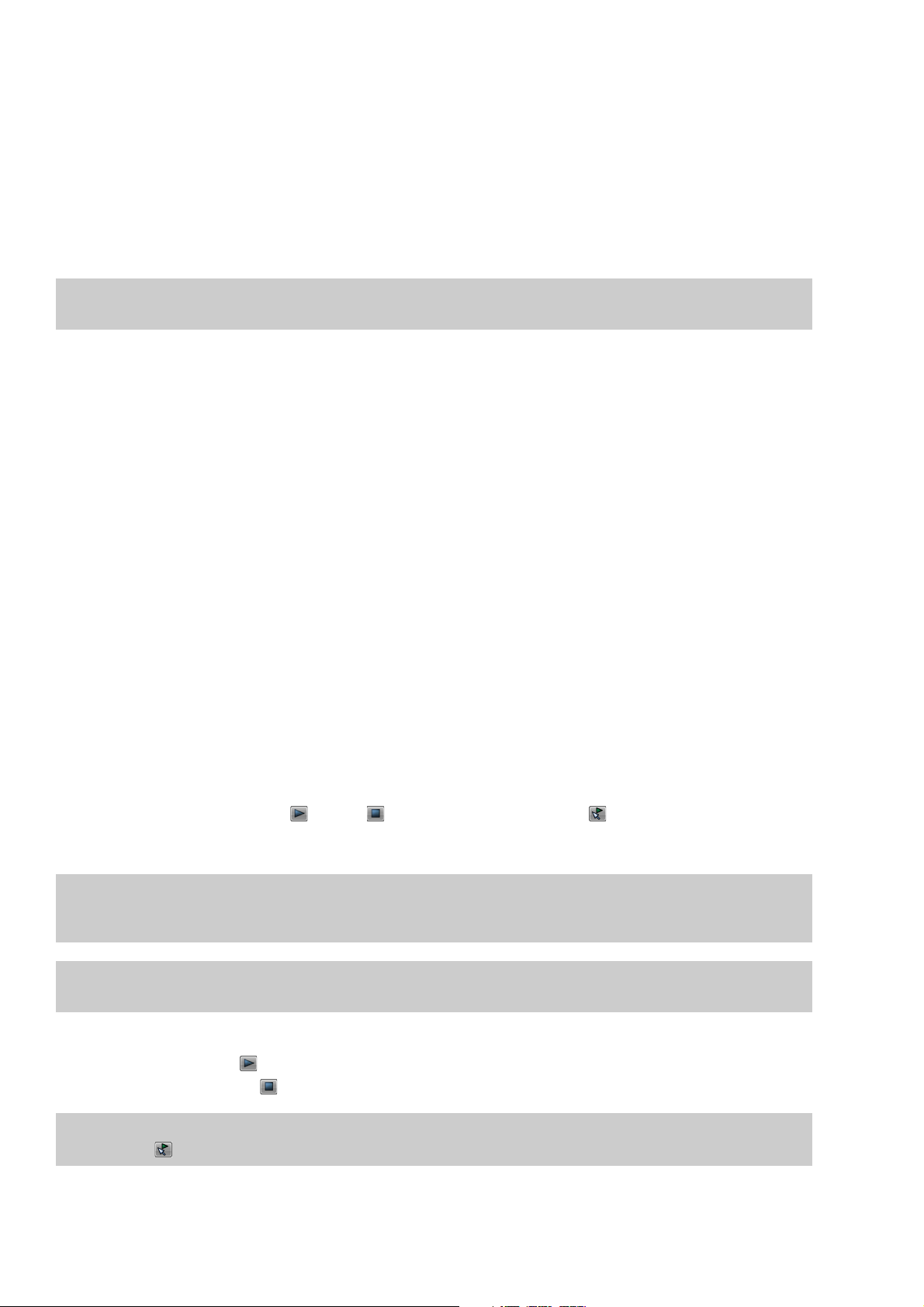
c.
Activez la case à cocher Gérer les fichiers du projet si vous souhaitez que le média de votre projet soit enregistré dans
le dossier du projet.
Lorsque cette case à cocher est activée, les fichiers suivants sont enregistrés dans des sous-dossiers du dossier de projet :
• Enregistrements audio.
• Fichiers capturés ou importés depuis un caméscope, un appareil photo, un scanner ou un CD audio.
• Instantanés copiés depuis la fenêtre Prévisualisation vidéo.
• Fichiers créés à l’aide de l’option Rendre dans une nouvelle piste.
Les fichiers mutimédia déjà présents sur votre ordinateur ne seront pas déplacés.
6.
Cliquez sur OK pour commencer à travailler sur votre projet.
Remarque :
du projet. Dans le menu Projet, choisissez Propriétés pour afficher la boîte de dialogue Propriétés du projet.
Enregistrement d’un projet
Lorsque vous enregistrez votre travail, il est enregistré dans un fichier de projet. Les fichiers de projet ne sont pas des fichiers
multimédia de rendu. Pour enregistrer un projet, sélectionnez Enregistrer dans le menu Projet ou appuyez sur Ctrl+S.
Changement de nom d’un projet (à l’aide d’Enregistrer sous)
Une fois que vous avez travaillé avec votre projet, vous pouvez utiliser la commande Enregistrer sous du menu Projet pour
enregistrer une copie d’un projet sous un nouveau nom. Cette fonction est pratique pour sauvegarder différentes versions
d’un projet.
si vous souhaitez modifier les paramètres de votre projet ultérieurement, utilisez la boîte de dialogue Propriétés
Obtention de fichiers multimédia
Vous pouvez ajouter des médias à partir de sources diverses à votre projet. Vous pouvez ajouter des fichiers audio et vidéo,
enregistrer un contenu audio dans une piste, capturer une vidéo d’une caméra vidéo, ou extraire de la musique de votre propre CD.
Vous pouvez également créer des médias comme des superpositions de texte et des génériques de fin déroulants à l’aide du
logiciel.
Pour plus d’informations sur l’enregistrement audio, consultez la section Enregistrement audio, page 63.
Pour plus d’informations sur la création de texte et de génériques déroulants, consultez la section Ajout de titres, de texte et de génériques,
page 52.
Prévisualisation d’un fichier multimédia
Vous pouvez prévisualiser des fichiers avant de les placer dans votre projet. La fenêtre Explorateur possède une mini-barre de
transport comportant des boutons Lire ( ), Arrêter ( ) et Prévisualisation automatique ( ). Lorsque vous prévisualisez un
fichier, sa transmission en continu est envoyée au bus de prévisualisation de la fenêtre du mixeur (pour les fichiers audio) ou à la
fenêtre de prévisualisation vidéo (pour les fichiers vidéo).
Remarque :
visible. La fenêtre Prévisualisation vidéo est utilisée si la fenêtre Découpage n’est pas visible. Pour prévisualiser par défaut dans la
fenêtre Prévisualisation vidéo, cliquez avec le bouton droit sur la fenêtre Découpage et désactivez l’option Afficher moniteur vidéo.
Conseil :
fichiers dans la liste Média de projet.
1.
Sélectionnez un fichier dans la fenêtre Explorateur.
2.
Cliquez sur le bouton Lire ( ) pour écouter le fichier.
3.
Cliquez sur le bouton Arrêter ( ) ou sélectionnez un autre fichier pour arrêter la prévisualisation du fichier.
Conseil :
automatique ( ) dans la barre de transport de la fenêtre Explorateur.
16 | CHAPITRE 2
une vidéo de l’Explorateur et de la fenêtre Média de projet est prévisualisée dans la fenêtre Découpage si elle est
vous pouvez utiliser les mêmes boutons de mini-barre de transport dans la fenêtre Média de projet pour prévisualiser des
pour afficher automatiquement la prévisualisation de fichiers sélectionnés, cliquez sur le bouton Prévisualisation
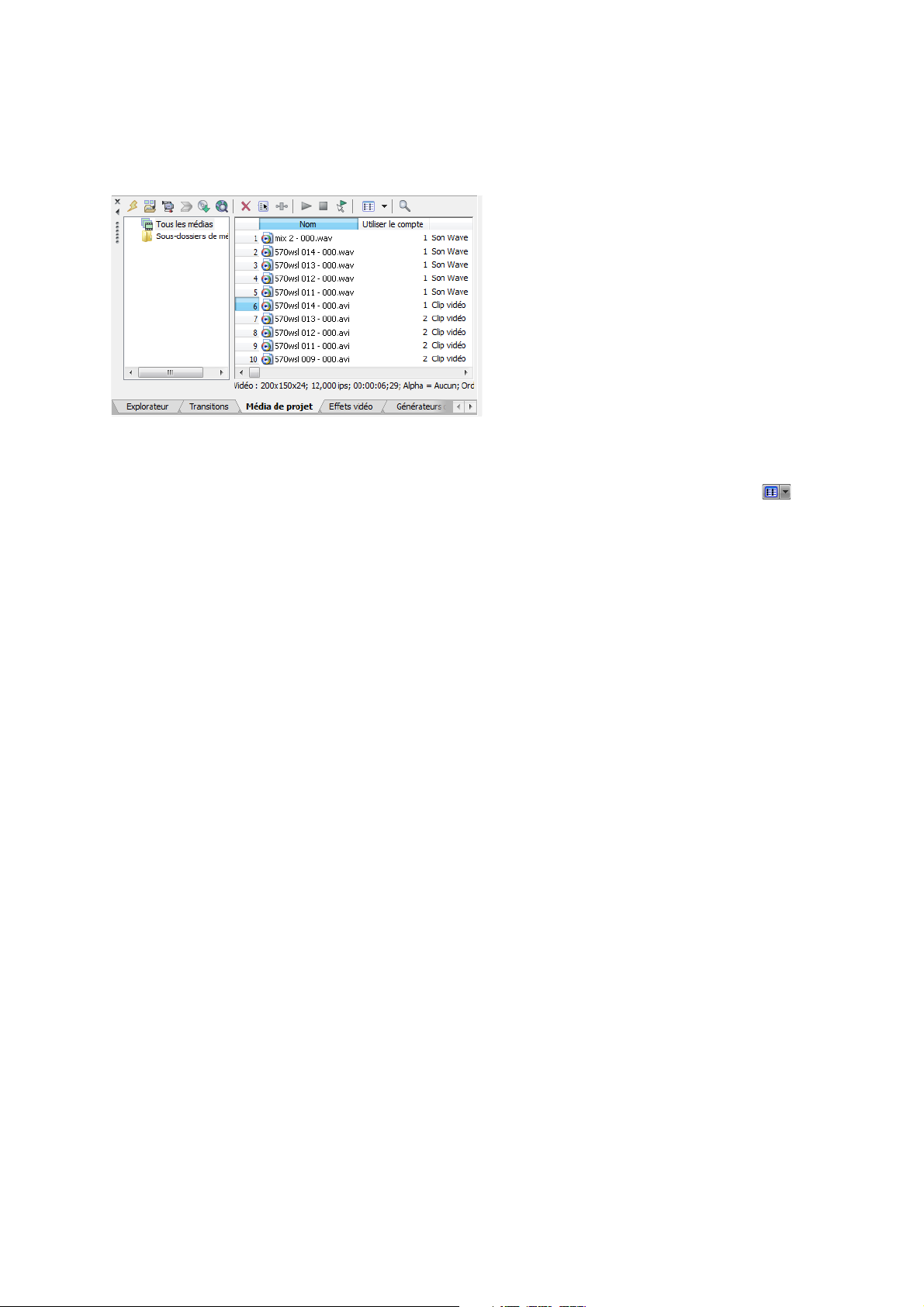
Utilisation de la fenêtre Média de projet
Les fichiers multimédia, vidéo et audio, ont tendance à être les plus grands fichiers sur votre disque dur. Il n’est donc pas
toujours facile de les déplacer et quasiment impossible de stocker plusieurs copies de ces fichiers. Vous pouvez ajouter des
fichiers multimédia à la liste Média de projet pour les organiser avant de commencer toute édition. Une fois que vous commencez
à travailler sur un projet, tous les fichiers que vous ajoutez à la barre temporelle sont automatiquement inclus dans la liste Média
de projet. Dans le menu Affichage, choisissez Média de projet pour ouvrir cette fenêtre si elle n’est pas déjà visible.
Utilisation des vues Média de projet
Vous pouvez contrôler les informations affichées dans la fenêtre Média de projet en cliquant sur le bouton Vues (
sélectionnant une vue.
Pour plus d’informations sur les vues, consultez l’aide en ligne de Vegas Movie Studio. Pour accéder à l’aide en ligne, choisissez
Sommaire et index dans le menu Aide.
) et en
Ajout d’un fichier multimédia à la liste Média de projet
Vous pouvez ajouter un fichier multimédia à la liste Média de projet sans l’ajouter à la barre temporelle en important le fichier.
Pour plus d'informations, reportez-vous à Importation de médias, page 18.
Ajout d’un fichier multimédia à la liste Média de projet à partir de la fenêtre de l’Explorateur
1.
Passez à un fichier et sélectionnez-le pour l’ajouter à la liste Média de projet. Utilisez les touches Ctrl ou Maj pour sélectionner
plusieurs fichiers multimédia.
2.
Cliquez avec le bouton droit sur le fichier et choisissez Ajouter à la liste Média de projet dans le menu contextuel. Le fichier
sélectionné est ajouté à la liste Média de projet.
Remplacement d’un fichier multimédia dans la liste Média de projet
Vous pouvez remplacer un fichier dans la liste Média de projet par un autre fichier. Lors du changement du fichier multimédia qu’un
événement contient, chaque occurrence de l’événement sur la barre temporelle est actualisée avec le nouveau contenu du fichier
multimédia.
1.
Cliquez avec le bouton droit sur un fichier dans la fenêtre Média de projet.
2.
Choisissez Remplacer dans le menu contextuel.
3.
Dans la boîte de dialogue Remplacer le fichier multimédia, recherchez et sélectionnez le fichier qui doit remplacer le fichier
en cours.
4.
Cliquez sur Ouvrir. Le fichier sélectionné remplace l’ancien fichier dans la liste Média de projet, et tous les événements dans
la barre temporelle contenant l’ancien fichier sont actualisés pour contenir le nouveau fichier multimédia.
MISE EN ROUTE | 17
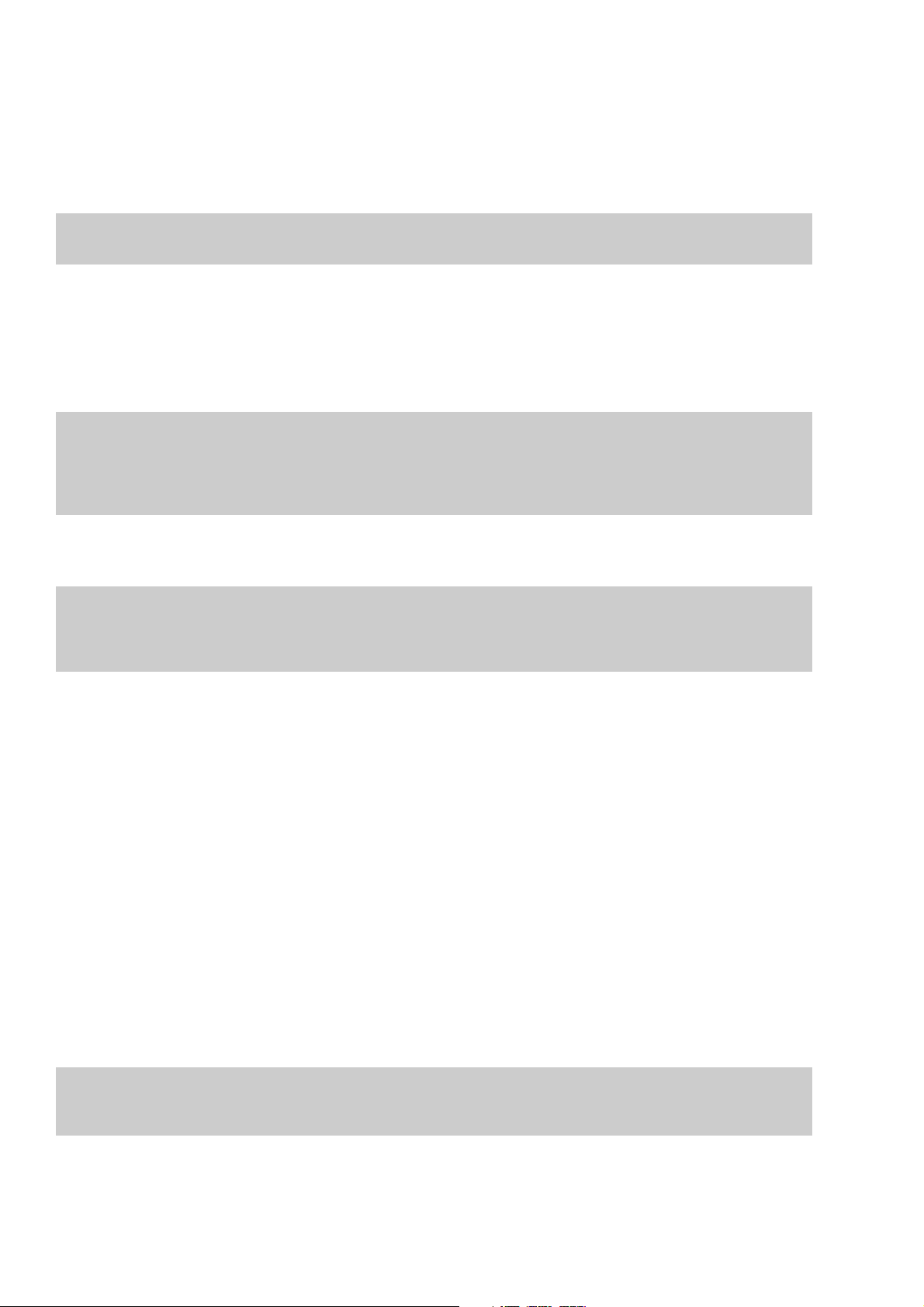
Importation de médias
L’importation de médias vous permet d’ajouter un fichier multimédia à la liste Média de projet à utiliser dans votre projet sans
l’ajouter à la barre temporelle.
1.
2.
Dans le menu Projet, sélectionnez Importer média. La boîte de dialogue Importer média s’affiche.
Passez à un fichier multimédia et sélectionnez-le pour l’ajouter à la liste Média de projet. Utilisez les touches Ctrl ou Maj pour
sélectionner plusieurs fichiers.
Conseil :
déroulante Fichiers de type.
3.
Cliquez sur Ouvrir. Le nouveau fichier multimédia est ajouté à la liste Média de projet.
pour limiter le nombre de fichiers affichés dans la boîte de dialogue, choisissez un type de fichier dans la liste
Importation d’une vidéo à partir d’un caméscope DVD
Dans le menu
caméscope Sony DVD Handycam® finalisé.
Projet
, sélectionnez Importer un disque de caméscope DVD afin d’importer une vidéo à partir d’un disque pour
Remarques :
• Avant d’importer la vidéo, vous devez finaliser le disque. Pour plus de renseignements sur la finalisation d’un disque, consultez la
documentation de votre caméscope.
• L’audio de type 5.1 est réduit en mode stéréo lors de l’importation dans un projet stéréo.
1.
Placez le DVD à importer dans le lecteur de DVD de votre ordinateur ou connectez votre caméscope à votre ordinateur
par USB.
Important :
reconnaître un appareil photo connecté à un port USB. Si vous utilisez le panneau de configuration Ajout/Suppression de
programmes pour désinstaller le composant « Pilote Sony DVD Handycam USB », Vegas Movie Studio pourra se connecter à la
caméra et importer de la vidéo.
le pilote Sony Handycam USB inclus avec les caméscopes de type DVD peut empêcher Vegas Movie Studio de
2.
Dans le menu Projet, sélectionnez Importer un disque de caméscope DVD. La boîte de dialogue Importer un disque
de caméscope DVD s’affiche.
3.
Dans la liste déroulante Source, sélectionnez le disque contenant la vidéo à importer.
4.
La zone Destination affiche le dossier dans lequel la vidéo sera importée. Le nom du dossier est basé sur l’intitulé de volume
du disque.
Cliquez sur le bouton Parcourir pour choisir un autre dossier.
5.
Cliquez sur le bouton OK pour lancer l’importation de la vidéo.
Une fois l’importation terminée, la vidéo du disque est ajoutée à la fenêtre Média de projet. Chaque chapitre est importé
en tant que fichier distinct.
Vous pouvez ensuite ajouter la vidéo importée à votre projet tout comme vous le feriez pour un fichier multimédia.
Lorsque vous ajoutez une vidéo contenant de l’audio Surround 5.1 sur la barre temporelle, vous êtes invité à passer en mode
Surround 5.1 et les événements sont automatiquement créés sur les pistes avant, centrale, LFE et arrière.
Capture de vidéo DV
Vous pouvez utiliser l’application Video Capture installée avec le logiciel Vegas Movie Studio pour capturer des clips vidéo à partir
de votre caméra vidéo DV et les ajouter dans la fenêtre Média de projet. Vous pouvez également spécifier une autre application de
capture tierce pour l’acquisition vidéo DV.
Conseil :
la case à cocher Utiliser application d’acquisition vidéo externe sous l’onglet Vidéo de la fenêtre Préférences et recherchez le
fichier exécutable (.exe) du programme.
pour indiquer l’application d’acquisition vidéo DV que vous souhaitez utiliser avec le logiciel Vegas Movie Studio, activez
| CHAPITRE 2
18
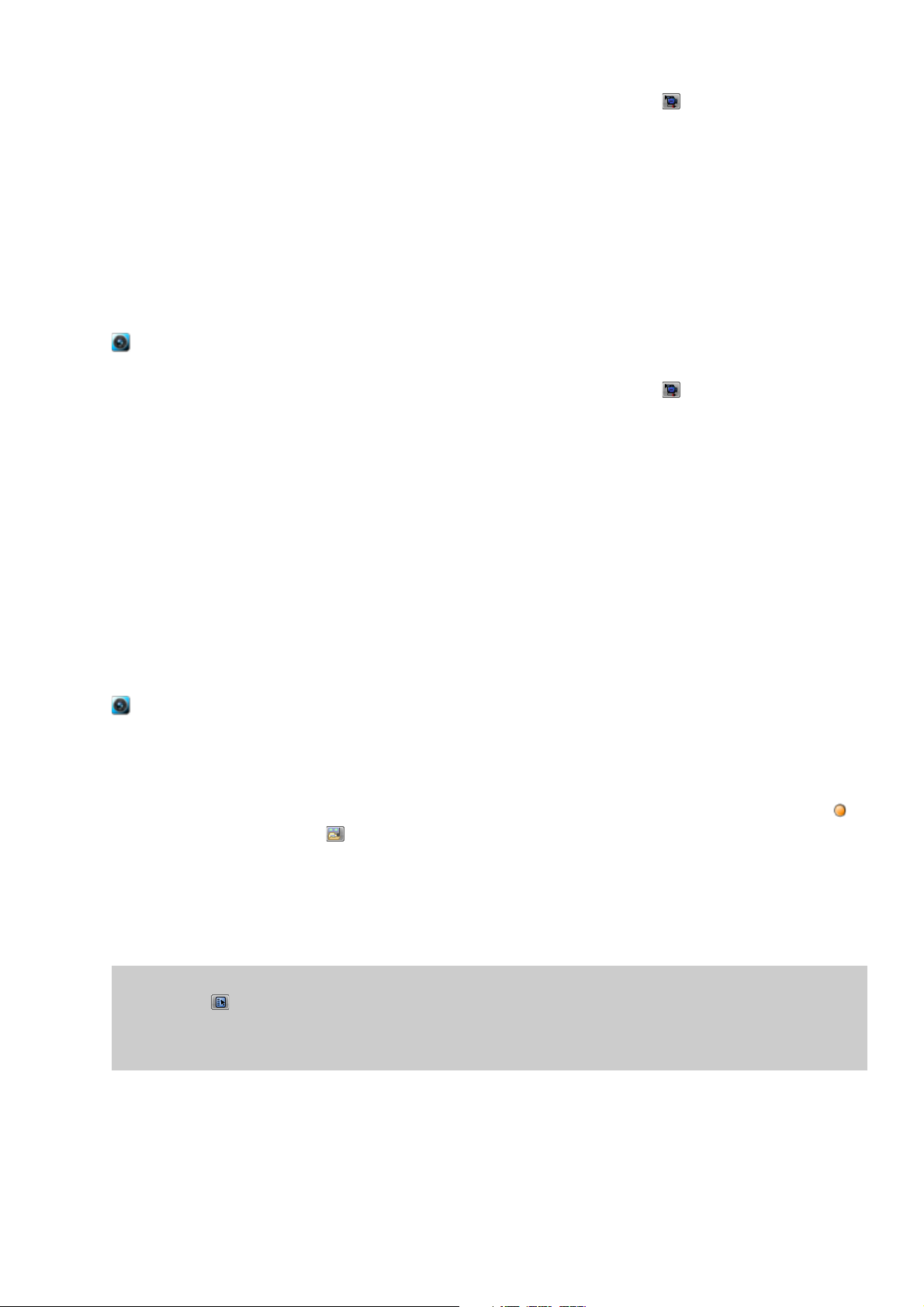
1.
Si cela n’est pas déjà fait, connectez votre caméra vidéo à la carte de capture vidéo au moyen du câble fourni avec la carte.
2.
Dans le menu Projet, sélectionnez Capture vidéo ou cliquez sur le bouton Capture vidéo ( ) de la fenêtre Média de projet.
La boîte de dialogue Capture Vidéo s’affiche.
3.
Sélectionnez la case d’option DV et cliquez sur OK. L’application Video Capture démarre.
4.
Capturez votre vidéo. Pour plus d’informations sur la capture d’une vidéo, consultez l’aide en ligne de Vegas Movie Studio. Pour
accéder à l’aide en ligne, choisissez Sommaire et index dans le menu Aide.
Si des clips capturés passent hors ligne, vous pouvez recapturer les clips au moyen de l’application de capture vidéo. Cliquez
avec le bouton droit sur un fichier en ligne dans la fenêtre Média de projet et choisissez Recapturer dans le menu contextuel.
Capture de vidéo HDV
Vous pouvez utiliser l’outil de capture vidéo interne de Vegas Movie Studio pour capturer des clips vidéo à partir de votre caméra
vidéo HDV et les ajouter dans la fenêtre Média de projet.
Cette option est disponible dans Vegas Movie Studio HD Platinum uniquement.
1.
Si cela n’est pas déjà fait, connectez votre caméra vidéo à la carte de capture vidéo au moyen du câble fourni avec la carte.
2.
Dans le menu Projet, sélectionnez Capture vidéo ou cliquez sur le bouton Capture vidéo ( ) de la fenêtre Média de projet.
La boîte de dialogue Capture Vidéo s’affiche.
3.
Sélectionnez la case d’option HDV et cliquez sur OK. La fenêtre Capture s’affiche.
4.
Capturez votre vidéo. Pour plus d’informations sur la capture d’une vidéo, consultez l’aide en ligne de Vegas Movie Studio. Pour
accéder à l’aide en ligne, choisissez Sommaire et index dans le menu Aide.
Lorsque la capture est terminée, votre clip est enregistré dans le dossier spécifié au niveau de la zone Dossier de capture
de l’onglet Éditeur de clips. Si vous avez activé la case à cocher Ajouter de nouveaux clips au média de projet au niveau des
préférences de capture, le clip est également ajouté à la fenêtre Média de projet, d’où vous pouvez l’ajouter à la barre
temporelle.
Si des clips capturés passent hors ligne, vous pouvez recapturer les clips au moyen de l’application de capture vidéo. Cliquez
avec le bouton droit sur un fichier en ligne dans la fenêtre Média de projet et choisissez Recapturer dans le menu contextuel.
Importation de vidéo AVCHD
Vous pouvez utiliser la fenêtre Explorateur du périphérique pour capturer des clips vidéo à partir de votre caméra vidéo AVCHD
et les ajouter dans la fenêtre Média de projet.
Cette option est disponible dans Vegas Movie Studio HD Platinum uniquement.
1.
Dans le menu Affichage, choisissez Explorateur du périphérique pour afficher la fenêtre correspondante.
2.
Connectez votre caméra à un port USB 2.0 de votre ordinateur. La caméra est affichée dans la partie gauche de la fenêtre
Explorateur du périphérique.
3.
Sélectionnez votre caméra dans la partie gauche de la fenêtre Explorateur du périphérique. Les clips de la caméra s’affichent
dans la partie droite de la fenêtre et les clips qui n’ont pas encore été importés sont signalés par l’icône de nouveau clip ( ).
4.
Cliquez sur le bouton Importer ( ) pour importer des clips dans la fenêtre Média de projet :
• Si des clips sont sélectionnés dans la fenêtre Explorateur du périphérique, seuls les clips sélectionnés sont importés. Pour
sélectionner plusieurs clips, maintenez la touche Ctrl enfoncée.
• Si aucun clip n’est sélectionné dans la fenêtre Explorateur du périphérique, tous les nouveaux clips sont importés.
5.
Vous pouvez alors utiliser la fenêtre Média de projet pour organiser vos clips et ajouter la vidéo importée à votre projet,
comme n’importe quel autre fichier multimédia.
Remarque :
périphérique ( ) pour changer le dossier de capture de votre caméra.
• Windows Vista et Windows 7 : C:\Users\<nom d’utilisateur>\Documents\Imported Media\
• Windows XP : C:\Documents and Settings\<nom d’utilisateur>\My Documents\Imported Media\
les clips sont importés dans les dossiers indiqués ci-dessous par défaut. Cliquez sur le bouton Propriétés du
MISE EN ROUTE | 19
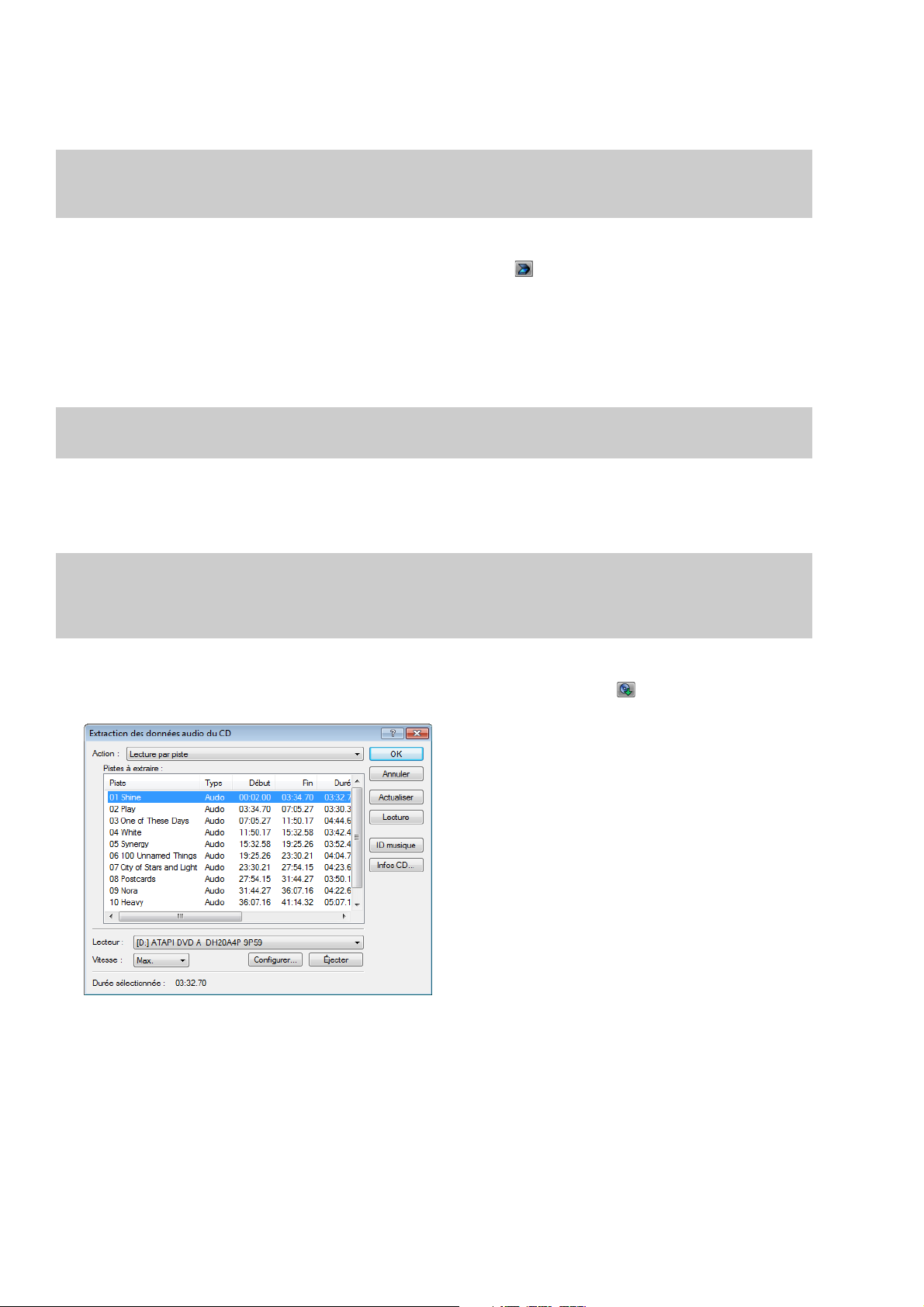
Obtention d’images
Vous pouvez transférer des images directement dans le logiciel à partir de votre scanner ou de votre appareil photo numérique.
Les images sont ajoutées à la fenêtre Média de projet en tant que fichiers images JPEG.
Remarque :
un pilote sur votre périphérique. Reportez-vous à la documentation du logiciel fourni avec le périphérique ou consultez le site Web du
fabricant.
1.
Vérifiez que votre scanner ou appareil photo numérique est allumé et connecté à l’ordinateur.
2.
Dans la fenêtre Média de projet, cliquez sur le bouton Obtenir une photo ( ). Le logiciel démarre pour le périphérique.
3.
Utilisez le logiciel du périphérique pour obtenir une image et l’envoyer au logiciel Vegas Movie Studio. Une fois que l’image a
été envoyée, la boîte de dialogue Fichiers numérisés apparaît.
• Cliquez sur Renommer pour attribuer à la nouvelle image un nom plus significatif.
• Cliquez sur Supprimer pour annuler l’ajout de l’image.
4.
Cliquez sur Terminé. Le nouveau fichier JPEG est ajouté à la liste Média de projet.
Conseil :
rouges pour corriger le problème. Pour plus d’informations sur cette fonction, consultez l’aide en ligne.
pour acquérir des photos à partir d’un appareil photo numérique ou d’un scanner, il se peut que vous deviez installer
si l’un des sujets de vos images capturées a les yeux rouges, vous pouvez utiliser la fonction de suppression des yeux
Extraction d’un contenu audio à partir d’un CD
Vous pouvez extraire les pistes d’un CD et les ajouter à la fenêtre Média de projet en tant que fichiers .wav.
Important :
partage de documents protégés par les droits d’auteur. L’utilisation du logiciel Vegas Movie Studio à de telles fins va notamment à
l’encontre des lois sur les droits d’auteur américaines et internationales, ainsi que des termes et conditions du contrat de licence
utilisateur final. Une telle activité peut être punie par la loi et peut annuler certaines dispositions du contrat de licence utilisateur final.
1.
Insérez le CD audio dans votre lecteur CD/DVD.
2.
Dans la fenêtre Média de projet, cliquez sur le bouton Extraction des données audio du CD ( ). La boîte de dialogue Extraire
l’audio à partir du CD apparaît.
3.
Dans la liste déroulante Action, choisissez la méthode à utiliser pour extraire le CD audio :
• Lecture par piste : utilisez cette option pour choisir les pistes que vous souhaitez extraire du CD.
• Lire tout le disque : utilisez cette option pour extraire automatiquement toutes les pistes du disque. L’intégralité
• Lecture par plage : utilisez cette option pour une extraction audio à partir d’une page de temps spécifiée.
le logiciel Vegas Movie Studio n’est pas destiné, et ne doit pas être utilisé, à des fins illégales, telle que la copie ou le
du CD est extraite dans un nouveau fichier dans la liste Média de projet.
20
| CHAPITRE 2
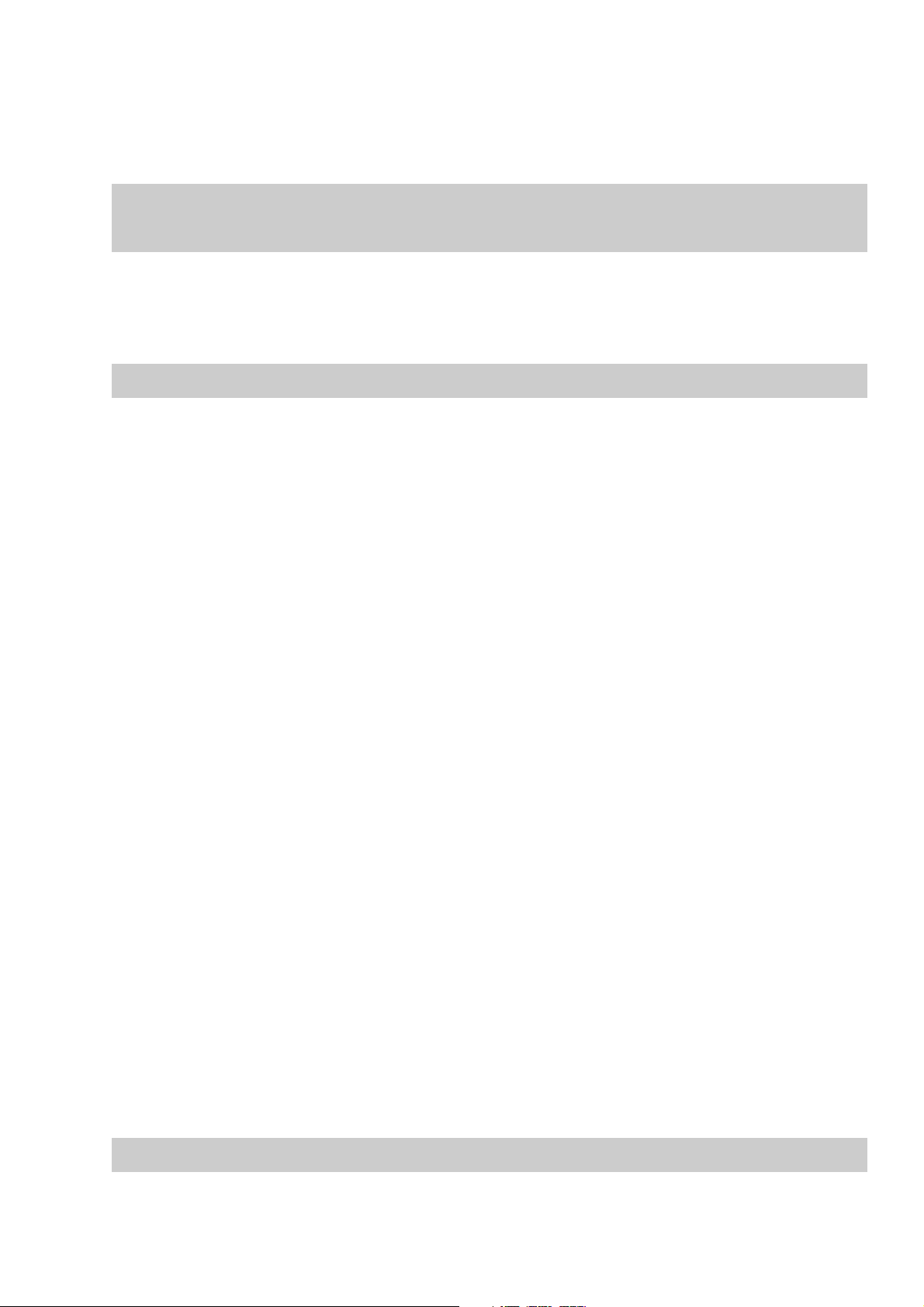
4.
Si vous choisissez Lecture par piste ou Lecture par plage, spécifiez la ou les pistes plage à extraire :
• Pour Lecture par piste, sélectionnez la ou les pistes à extraire dans la liste Pistes à extraire. Utilisez les touches Ctrl ou Maj
• Pour Lecture par plage, tapez une heure dans le champ Début de plage et dans le champ Fin de plage ou Durée
pour sélectionner plusieurs pistes. Chaque piste est extraite dans un fichier séparé dans la liste Média de projet.
de plage. La plage de contenu audio est extraite dans un nouveau fichier dans la liste Média de projet.
Remarque :
Action pour sélectionner les pistes, puis choisissez Lecture par plage dans la liste déroulante Action. La plage de temps
appropriée pour les pistes que vous avez sélectionnées est automatiquement insérée et est extraite dans un fichier.
5.
Dans la liste déroulante Lecteur, choisissez le lecteur contenant le CD audio duquel vous souhaitez extraire les données audio.
6.
Dans la liste déroulante Vitesse, choisissez la vitesse à laquelle vous souhaitez extraire les données audio. Si vous rencontrez
des problèmes d’extraction de données audio, vous pouvez essayer de diminuer la vitesse sélectionnée, ou vous pouvez
cliquer sur Configurer pour ajuster le paramètre Optimisation de l’extraction audio.
Remarque :
7.
Cliquez sur OK. La boîte de dialogue Enregistrer sous apparaît.
8.
Sélectionnez un nom et un emplacement pour le nouveau fichier .wav.
9.
Cliquez sur Enregistrer pour commencer l’extraction des données audio.
La piste est extraite et un indicateur de progression s’affiche pour indiquer le pourcentage d’achèvement. Une fois l’extraction
terminée, le nouveau fichier .wav apparaît dans la fenêtre Média de projet.
si vous souhaitez extraire plusieurs pistes dans un fichier, choisissez Lecture par piste dans la liste déroulante
Pour éjecter le CD à tout moment avant le début du processus d’extraction, cliquez sur le bouton Éjecter.
Tri de médias avec des sous-dossiers
La vue détaillée de la fenêtre Média de projet vous aide à trier les fichiers multimédia en utilisant leurs attributs, mais pour un
meilleur contrôle, vous pouvez créer des sous-dossiers. Les sous-dossiers sont des dossiers dans des projets que vous pouvez
utiliser pour organiser vos fichiers multimédia.
Les sous-dossiers de médias sont des dossiers virtuels qui sont enregistrés avec le projet. Ils n’affectent pas la manière dont le média
est enregistré sur l’ordinateur.
Création de sous-dossiers
Cliquez avec le bouton droit sur le sous-dossier parent où vous souhaitez créer un nouveau sous-dossier et choisissez Créer un
sous-dossier dans le menu contextuel.
Ajout d’un média à un sous-dossier
1.
2.
Pour plus d’informations sur les sous-dossiers de médias, consultez l’aide en ligne (dans le menu Aide de Vegas Movie Studio et
choisissez Sommaire et index).
Parcourez les sous-dossiers existants pour trouver le fichier multimédia à déplacer. Le dossier Tous les médias contient tous les
fichiers multimédia dans votre projet.
Faites glisser un fichier du volet droit dans un sous-dossier.
Ajout d’un fichier multimédia à la barre temporelle
Des fichiers multimédia peuvent être ajoutés à votre projet à partir de la fenêtre de l’Explorateur ou Média de projet en doublecliquant sur ceux-ci ou en les faisant glisser. Ces deux méthodes placent le fichier multimédia dans un événement dans sa totalité
dans la barre temporelle.
Déplacement d’un fichier multimédia vers la barre temporelle
Vous pouvez créer une nouvelle piste en faisant glisser un fichier multimédia dans une zone vide sur la barre temporelle. Les pistes
pouvant contenir plusieurs événements, vous pouvez placer différents événements les uns à la suite des autres sur une piste.
Remarque :
les événements vidéo et audio ne peuvent pas être placés sur la même piste.
MISE EN ROUTE | 21
 Loading...
Loading...