Sony Vegas Instruction Manual

After Vegas is installed and you start it for the first time, the registration wizard appears. This wizard offers
easy steps that enable you to register Vegas online with Sonic Foundry. Alternatively, you may register Vegas
online at www.sonicfoundry.com at any time.
Registering your product provides you with exclusive access to a variety of technical support options,
notification of product updates, and special promotions exclusive to registered Vegas users.
Registration Assistance
If you do not have access to the Internet, registration assistance is available. Please contact our Customer
Service Department.
Registration assistance is currently available Monday through Friday from 9:00 a.m. to 5:00 p.m. Central
Standard Time (CST) by dialing the following numbers:
Telephone/Fax Country
1-800-577-6642 (toll-free) US, Canada, and Virgin Islands
+800-000-76642 (toll-free) Australia, Denmark, France, Germany, Italy, Sweden, UK,
Netherlands, and Japan
+608-204-7703 for all other countries
1-608-250-1745 (Fax) All countries
Customer Service/Sales
For a detailed list of Customer Service options, we encourage you to visit www.sonicfoundry.com. For
support during normal office hours:
Telephone/Fax/E-mail Country
1-800-577-6642 (toll-free) US, Canada, and Virgin Islands
+800-000-76642 (toll-free) Australia, Denmark, France, Germany, Italy, Sweden, UK,
Netherlands, and Japan
+608-204-7703 for all other countries
1-608-250-1745 (Fax) All countries
customerservice@sonicfoundry.com
Technical Support
For a detailed list of Technical Support options, we encourage you to visit www.sonicfoundry.com/support.
• To listen to your support options, please call 608-256-5555.
• Customers who have purchased the full version of Vegas Video or Vegas Audio receive 60 days of
complimentary phone support. The complimentary support begins when the product is registered.
(Registration is required to received this complimentary support.)
Please call (608) 204-7704 if you need assistance with your product.
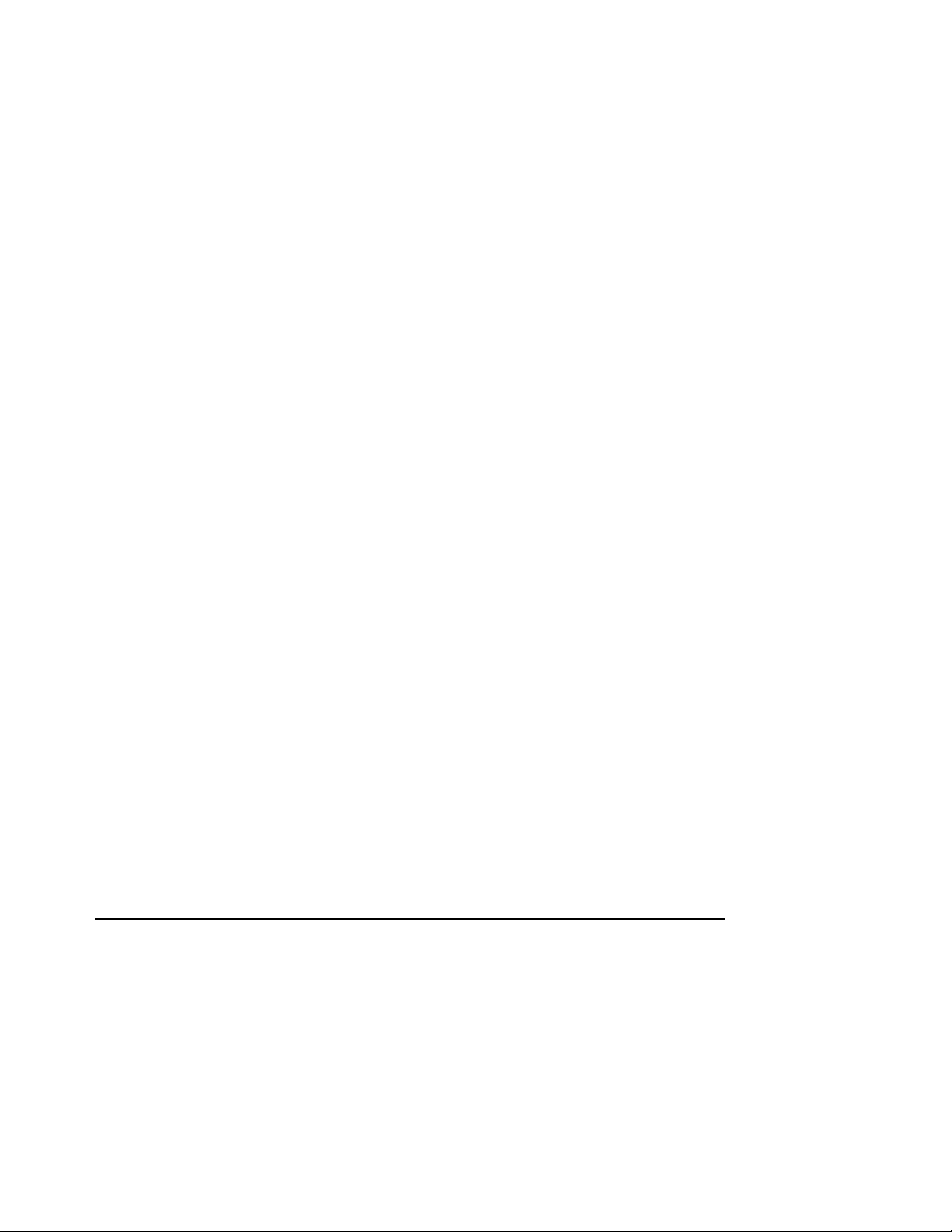
Sonic Foundry, Inc.
1617 Sherman Avenue
Madison, WI 53704
USA
The information contained in this manual is subject to change without notice and does not represent a
commitment on the part of Sonic Foundry. The software described in this manual is provided under the
terms of a license agreement or non-disclosure agreement. The software license agreement specifies the terms
and conditions for its lawful use. No part of this manual may be reproduced or transmitted in any form or by
any means for any purpose other than the purchaser’s personal use, without written permission from Sonic
Foundry, Inc.
Sonic Foundry and Vegas are trademarks of Sonic Foundry, Inc. The brands and products named here are the
trademarks or registered trademarks of Sonic Foundry, its affiliates, or their respective holders.
© 1999-2002 Sonic Foundry, Inc.

Table of Contents
Introduction. . . . . . . . . . . . . . . . . . . . . . . . . . . . . . . . . . . . . . . . . . . . . 15
Welcome to Sonic Foundry Vegas. . . . . . . . . . . . . . . . . . . . . . . . . . . . . . . . . . . . . . . . . 15
System requirements . . . . . . . . . . . . . . . . . . . . . . . . . . . . . . . . . . . . . . . . . . . . . . . . . . . . 15
Technical support. . . . . . . . . . . . . . . . . . . . . . . . . . . . . . . . . . . . . . . . . . . . . . . . . . . . . . . .16
About this version of Vegas. . . . . . . . . . . . . . . . . . . . . . . . . . . . . . . . . . . . . . . . . . . . . . . 16
Installing Vegas . . . . . . . . . . . . . . . . . . . . . . . . . . . . . . . . . . . . . . . . . . . . . . . . . . . . . . . . . 17
Registration. . . . . . . . . . . . . . . . . . . . . . . . . . . . . . . . . . . . . . . . . . . . . . . . . . . . . . . . . . . . .17
3
Using online help. . . . . . . . . . . . . . . . . . . . . . . . . . . . . . . . . . . . . . . . . . . . . . . . . . . . . . . .17
Accessing help . . . . . . . . . . . . . . . . . . . . . . . . . . . . . . . . . . . . . . . . . . . . . . . . . . . . . . . . . . . . . . . . . . . . . . 17
Overview . . . . . . . . . . . . . . . . . . . . . . . . . . . . . . . . . . . . . . . . . . . . . . . . . . . . . . . . . . . . . . .19
Main window . . . . . . . . . . . . . . . . . . . . . . . . . . . . . . . . . . . . . . . . . . . . . . . . . . . . . . . . . . . . . . . . . . . . . . . 19
Toolbar . . . . . . . . . . . . . . . . . . . . . . . . . . . . . . . . . . . . . . . . . . . . . . . . . . . . . . . . . . . . . . . . . . . . . . . . . . . . . 19
Time display . . . . . . . . . . . . . . . . . . . . . . . . . . . . . . . . . . . . . . . . . . . . . . . . . . . . . . . . . . . . . . . . . . . . . . . . 20
Ruler . . . . . . . . . . . . . . . . . . . . . . . . . . . . . . . . . . . . . . . . . . . . . . . . . . . . . . . . . . . . . . . . . . . . . . . . . . . . . . . 20
Marker bar . . . . . . . . . . . . . . . . . . . . . . . . . . . . . . . . . . . . . . . . . . . . . . . . . . . . . . . . . . . . . . . . . . . . . . . . . . 20
Command bar . . . . . . . . . . . . . . . . . . . . . . . . . . . . . . . . . . . . . . . . . . . . . . . . . . . . . . . . . . . . . . . . . . . . . . . 20
CD layout bar . . . . . . . . . . . . . . . . . . . . . . . . . . . . . . . . . . . . . . . . . . . . . . . . . . . . . . . . . . . . . . . . . . . . . . . 21
Track list . . . . . . . . . . . . . . . . . . . . . . . . . . . . . . . . . . . . . . . . . . . . . . . . . . . . . . . . . . . . . . . . . . . . . . . . . . . . 21
Track view . . . . . . . . . . . . . . . . . . . . . . . . . . . . . . . . . . . . . . . . . . . . . . . . . . . . . . . . . . . . . . . . . . . . . . . . . . 21
Transport bar controls . . . . . . . . . . . . . . . . . . . . . . . . . . . . . . . . . . . . . . . . . . . . . . . . . . . . . . . . . . . . . . . 21
Status bar . . . . . . . . . . . . . . . . . . . . . . . . . . . . . . . . . . . . . . . . . . . . . . . . . . . . . . . . . . . . . . . . . . . . . . . . . . . 22
Scrub control . . . . . . . . . . . . . . . . . . . . . . . . . . . . . . . . . . . . . . . . . . . . . . . . . . . . . . . . . . . . . . . . . . . . . . . . 22
Window docking area . . . . . . . . . . . . . . . . . . . . . . . . . . . . . . . . . . . . . . . . . . . . . . . . . . . . . . . . . . . . . . . . 22
Keyboard command reference . . . . . . . . . . . . . . . . . . . . . . . . . . . . . . . . . . . . . . . . . . . . . . . . . . . . . . . . 28
Cursor indications . . . . . . . . . . . . . . . . . . . . . . . . . . . . . . . . . . . . . . . . . . . . . . . . . . . . . . . . . . . . . . . . . . . 32
Audio Signal Flow . . . . . . . . . . . . . . . . . . . . . . . . . . . . . . . . . . . . . . . . . . . . . . . . . . . . . . . 33
Video Signal Flow . . . . . . . . . . . . . . . . . . . . . . . . . . . . . . . . . . . . . . . . . . . . . . . . . . . . . . .34
Tutorial and Sample Projects . . . . . . . . . . . . . . . . . . . . . . . . . . . . . 35
Tutorial. . . . . . . . . . . . . . . . . . . . . . . . . . . . . . . . . . . . . . . . . . . . . . . . . . . . . . . . . . . . . . . . . 35
Installing the tutorial . . . . . . . . . . . . . . . . . . . . . . . . . . . . . . . . . . . . . . . . . . . . . . . . . . . . . . . . . . . . . . . . . 36
TABLE OF CONTENTS

4
1. Voiceover narration (01_voiceover.veg) . . . . . . . . . . . . . . . . . . . . . . . . . . . . . . . . . . . . . . . . . . . . . . 37
2. Voiceover editing (02_editing.veg) . . . . . . . . . . . . . . . . . . . . . . . . . . . . . . . . . . . . . . . . . . . . . . . . . . . 41
3. Music bed (03_musicbed.veg) . . . . . . . . . . . . . . . . . . . . . . . . . . . . . . . . . . . . . . . . . . . . . . . . . . . . . . 44
4. Background video (04_background.veg) . . . . . . . . . . . . . . . . . . . . . . . . . . . . . . . . . . . . . . . . . . . . . 46
5. Overlay titles (05_overlay.veg) . . . . . . . . . . . . . . . . . . . . . . . . . . . . . . . . . . . . . . . . . . . . . . . . . . . . . . 48
6. Pan/Crop motion (06_panning.veg) . . . . . . . . . . . . . . . . . . . . . . . . . . . . . . . . . . . . . . . . . . . . . . . . . . 52
7. Fades (07_fades.veg) . . . . . . . . . . . . . . . . . . . . . . . . . . . . . . . . . . . . . . . . . . . . . . . . . . . . . . . . . . . . . . . 54
8. Track Motion (08_trackmotion.veg) . . . . . . . . . . . . . . . . . . . . . . . . . . . . . . . . . . . . . . . . . . . . . . . . . . 55
9. Velocity (09_velocity.veg) . . . . . . . . . . . . . . . . . . . . . . . . . . . . . . . . . . . . . . . . . . . . . . . . . . . . . . . . . . . 57
10. Rendering the project as an AVI . . . . . . . . . . . . . . . . . . . . . . . . . . . . . . . . . . . . . . . . . . . . . . . . . . . . 58
Sample projects. . . . . . . . . . . . . . . . . . . . . . . . . . . . . . . . . . . . . . . . . . . . . . . . . . . . . . . . . 58
Audio mix . . . . . . . . . . . . . . . . . . . . . . . . . . . . . . . . . . . . . . . . . . . . . . . . . . . . . . . . . . . . . . . . . . . . . . . . . . 58
TV spot . . . . . . . . . . . . . . . . . . . . . . . . . . . . . . . . . . . . . . . . . . . . . . . . . . . . . . . . . . . . . . . . . . . . . . . . . . . . . 59
Web spot with captioning . . . . . . . . . . . . . . . . . . . . . . . . . . . . . . . . . . . . . . . . . . . . . . . . . . . . . . . . . . . . 60
Panning with still images . . . . . . . . . . . . . . . . . . . . . . . . . . . . . . . . . . . . . . . . . . . . . . . . . . . . . . . . . . . . . 61
Compositing with masks . . . . . . . . . . . . . . . . . . . . . . . . . . . . . . . . . . . . . . . . . . . . . . . . . . . . . . . . . . . . . 61
Track motion . . . . . . . . . . . . . . . . . . . . . . . . . . . . . . . . . . . . . . . . . . . . . . . . . . . . . . . . . . . . . . . . . . . . . . . . 62
Getting Started . . . . . . . . . . . . . . . . . . . . . . . . . . . . . . . . . . . . . . . . . . 65
Creating projects . . . . . . . . . . . . . . . . . . . . . . . . . . . . . . . . . . . . . . . . . . . . . . . . . . . . . . . . 65
Setting video properties based on a media file . . . . . . . . . . . . . . . . . . . . . . . . . . . . . . . . . . . . . . . . . . 66
Saving a project . . . . . . . . . . . . . . . . . . . . . . . . . . . . . . . . . . . . . . . . . . . . . . . . . . . . . . . . . . . . . . . . . . . . . 66
Renaming a project (using Save As) . . . . . . . . . . . . . . . . . . . . . . . . . . . . . . . . . . . . . . . . . . . . . . . . . . . 67
Getting media files . . . . . . . . . . . . . . . . . . . . . . . . . . . . . . . . . . . . . . . . . . . . . . . . . . . . . . 67
Selecting media . . . . . . . . . . . . . . . . . . . . . . . . . . . . . . . . . . . . . . . . . . . . . . . . . . . . . . . . . . . . . . . . . . . . . 67
Previewing a media file . . . . . . . . . . . . . . . . . . . . . . . . . . . . . . . . . . . . . . . . . . . . . . . . . . . . . . . . . . . . . . 68
Using the Media Pool . . . . . . . . . . . . . . . . . . . . . . . . . . . . . . . . . . . . . . . . . . . . . . . . . . . . . . . . . . . . . . . . 68
Adding media to the timeline . . . . . . . . . . . . . . . . . . . . . . . . . . . . . . . . . . . . . . . . . . . . . . . . . . . . . . . . . 71
Working with events. . . . . . . . . . . . . . . . . . . . . . . . . . . . . . . . . . . . . . . . . . . . . . . . . . . . . 73
Understanding files and events . . . . . . . . . . . . . . . . . . . . . . . . . . . . . . . . . . . . . . . . . . . . . . . . . . . . . . . 73
Moving events along the timeline . . . . . . . . . . . . . . . . . . . . . . . . . . . . . . . . . . . . . . . . . . . . . . . . . . . . . 73
Working with tracks . . . . . . . . . . . . . . . . . . . . . . . . . . . . . . . . . . . . . . . . . . . . . . . . . . . . . 74
Using the track view . . . . . . . . . . . . . . . . . . . . . . . . . . . . . . . . . . . . . . . . . . . . . . . . . . . . . . . . . . . . . . . . . 75
Using the track header . . . . . . . . . . . . . . . . . . . . . . . . . . . . . . . . . . . . . . . . . . . . . . . . . . . . . . . . . . . . . . . 77
Viewing playbacks and previews. . . . . . . . . . . . . . . . . . . . . . . . . . . . . . . . . . . . . . . . . . 79
Using playback from within Vegas . . . . . . . . . . . . . . . . . . . . . . . . . . . . . . . . . . . . . . . . . . . . . . . . . . . . 79
Scrubbing . . . . . . . . . . . . . . . . . . . . . . . . . . . . . . . . . . . . . . . . . . . . . . . . . . . . . . . . . . . . . . . . . . . . . . . . . . 80
Previewing to media player . . . . . . . . . . . . . . . . . . . . . . . . . . . . . . . . . . . . . . . . . . . . . . . . . . . . . . . . . . . 81
Prerendering video previews . . . . . . . . . . . . . . . . . . . . . . . . . . . . . . . . . . . . . . . . . . . . . . . . . . . . . . . . . 81
Rendering a Vegas project . . . . . . . . . . . . . . . . . . . . . . . . . . . . . . . . . . . . . . . . . . . . . . . 82
Creating a movie . . . . . . . . . . . . . . . . . . . . . . . . . . . . . . . . . . . . . . . . . . . . . . . . . . . . . . . . . . . . . . . . . . . . 82
TABLE OF CONTENTS

Basic Editing Techniques. . . . . . . . . . . . . . . . . . . . . . . . . . . . . . . . . 83
Getting around . . . . . . . . . . . . . . . . . . . . . . . . . . . . . . . . . . . . . . . . . . . . . . . . . . . . . . . . . .83
Moving the cursor . . . . . . . . . . . . . . . . . . . . . . . . . . . . . . . . . . . . . . . . . . . . . . . . . . . . . . . . . . . . . . . . . . . 83
Changing focus . . . . . . . . . . . . . . . . . . . . . . . . . . . . . . . . . . . . . . . . . . . . . . . . . . . . . . . . . . . . . . . . . . . . . . 83
Making selections . . . . . . . . . . . . . . . . . . . . . . . . . . . . . . . . . . . . . . . . . . . . . . . . . . . . . . . 84
Selecting multiple events . . . . . . . . . . . . . . . . . . . . . . . . . . . . . . . . . . . . . . . . . . . . . . . . . . . . . . . . . . . . . 84
Modifying events in selections . . . . . . . . . . . . . . . . . . . . . . . . . . . . . . . . . . . . . . . . . . . . . . . . . . . . . . . . 85
Selecting a time range . . . . . . . . . . . . . . . . . . . . . . . . . . . . . . . . . . . . . . . . . . . . . . . . . . . . . . . . . . . . . . . 85
Looping playback . . . . . . . . . . . . . . . . . . . . . . . . . . . . . . . . . . . . . . . . . . . . . . . . . . . . . . . . . . . . . . . . . . . . 86
Selecting events and a time range . . . . . . . . . . . . . . . . . . . . . . . . . . . . . . . . . . . . . . . . . . . . . . . . . . . . . 86
Editing and ripple editing events . . . . . . . . . . . . . . . . . . . . . . . . . . . . . . . . . . . . . . . . . . 87
Copying events . . . . . . . . . . . . . . . . . . . . . . . . . . . . . . . . . . . . . . . . . . . . . . . . . . . . . . . . . . . . . . . . . . . . . . 87
Cutting events . . . . . . . . . . . . . . . . . . . . . . . . . . . . . . . . . . . . . . . . . . . . . . . . . . . . . . . . . . . . . . . . . . . . . . . 88
Pasting events . . . . . . . . . . . . . . . . . . . . . . . . . . . . . . . . . . . . . . . . . . . . . . . . . . . . . . . . . . . . . . . . . . . . . . . 90
Duplicating events . . . . . . . . . . . . . . . . . . . . . . . . . . . . . . . . . . . . . . . . . . . . . . . . . . . . . . . . . . . . . . . . . . . 92
Inserting empty events and time . . . . . . . . . . . . . . . . . . . . . . . . . . . . . . . . . . . . . . . . . . . . . . . . . . . . . . 92
Trimming events . . . . . . . . . . . . . . . . . . . . . . . . . . . . . . . . . . . . . . . . . . . . . . . . . . . . . . . . . . . . . . . . . . . . 92
Splitting events . . . . . . . . . . . . . . . . . . . . . . . . . . . . . . . . . . . . . . . . . . . . . . . . . . . . . . . . . . . . . . . . . . . . . . 94
Slipping and sliding events . . . . . . . . . . . . . . . . . . . . . . . . . . . . . . . . . . . . . . . . . . . . . . . . . . . . . . . . . . . 95
Deleting events . . . . . . . . . . . . . . . . . . . . . . . . . . . . . . . . . . . . . . . . . . . . . . . . . . . . . . . . . . . . . . . . . . . . . . 96
Crossfading events . . . . . . . . . . . . . . . . . . . . . . . . . . . . . . . . . . . . . . . . . . . . . . . . . . . . . . 97
5
Using automatic crossfades . . . . . . . . . . . . . . . . . . . . . . . . . . . . . . . . . . . . . . . . . . . . . . . . . . . . . . . . . . 97
Manually setting a crossfade . . . . . . . . . . . . . . . . . . . . . . . . . . . . . . . . . . . . . . . . . . . . . . . . . . . . . . . . . . 97
Changing crossfade curves . . . . . . . . . . . . . . . . . . . . . . . . . . . . . . . . . . . . . . . . . . . . . . . . . . . . . . . . . . . 98
Sliding a crossfade . . . . . . . . . . . . . . . . . . . . . . . . . . . . . . . . . . . . . . . . . . . . . . . . . . . . . . . . . . . . . . . . . . . 98
Using undo and redo . . . . . . . . . . . . . . . . . . . . . . . . . . . . . . . . . . . . . . . . . . . . . . . . . . . . 98
Using undo . . . . . . . . . . . . . . . . . . . . . . . . . . . . . . . . . . . . . . . . . . . . . . . . . . . . . . . . . . . . . . . . . . . . . . . . . 98
Using redo . . . . . . . . . . . . . . . . . . . . . . . . . . . . . . . . . . . . . . . . . . . . . . . . . . . . . . . . . . . . . . . . . . . . . . . . . . 99
Clearing the edit history . . . . . . . . . . . . . . . . . . . . . . . . . . . . . . . . . . . . . . . . . . . . . . . . . . . . . . . . . . . . . . 99
Adding project markers and regions. . . . . . . . . . . . . . . . . . . . . . . . . . . . . . . . . . . . . .100
Working with markers . . . . . . . . . . . . . . . . . . . . . . . . . . . . . . . . . . . . . . . . . . . . . . . . . . . . . . . . . . . . . . . 100
Working with regions . . . . . . . . . . . . . . . . . . . . . . . . . . . . . . . . . . . . . . . . . . . . . . . . . . . . . . . . . . . . . . . 101
Working with command markers . . . . . . . . . . . . . . . . . . . . . . . . . . . . . . . . . . . . . . . . . . . . . . . . . . . .103
Working with CD layout markers . . . . . . . . . . . . . . . . . . . . . . . . . . . . . . . . . . . . . . . . . . . . . . . . . . . . . 106
Using an external audio editing program . . . . . . . . . . . . . . . . . . . . . . . . . . . . . . . . .106
Setting up an audio editing program . . . . . . . . . . . . . . . . . . . . . . . . . . . . . . . . . . . . . . . . . . . . . . . . .106
Opening an audio editor from Vegas . . . . . . . . . . . . . . . . . . . . . . . . . . . . . . . . . . . . . . . . . . . . . . . . .106
Advanced Editing Techniques . . . . . . . . . . . . . . . . . . . . . . . . . . . 109
Snapping events . . . . . . . . . . . . . . . . . . . . . . . . . . . . . . . . . . . . . . . . . . . . . . . . . . . . . . .109
Enabling and disabling snapping . . . . . . . . . . . . . . . . . . . . . . . . . . . . . . . . . . . . . . . . . . . . . . . . . . . . .109
TABLE OF CONTENTS

6
Quantizing to frames . . . . . . . . . . . . . . . . . . . . . . . . . . . . . . . . . . . . . . . . . . . . . . . . . . . . . . . . . . . . . . . . 109
Using the event snap offset . . . . . . . . . . . . . . . . . . . . . . . . . . . . . . . . . . . . . . . . . . . . . . . . . . . . . . . . . 110
Snapping to the cursor or a selection . . . . . . . . . . . . . . . . . . . . . . . . . . . . . . . . . . . . . . . . . . . . . . . . . 110
Pitch shifting audio events. . . . . . . . . . . . . . . . . . . . . . . . . . . . . . . . . . . . . . . . . . . . . . . 111
Time compressing/stretching events . . . . . . . . . . . . . . . . . . . . . . . . . . . . . . . . . . . . . 112
Time compressing/stretching video . . . . . . . . . . . . . . . . . . . . . . . . . . . . . . . . . . . . . . . . . . . . . . . . . . 112
Working with takes . . . . . . . . . . . . . . . . . . . . . . . . . . . . . . . . . . . . . . . . . . . . . . . . . . . . . 113
Adding takes . . . . . . . . . . . . . . . . . . . . . . . . . . . . . . . . . . . . . . . . . . . . . . . . . . . . . . . . . . . . . . . . . . . . . . . 113
Selecting takes . . . . . . . . . . . . . . . . . . . . . . . . . . . . . . . . . . . . . . . . . . . . . . . . . . . . . . . . . . . . . . . . . . . . . 113
Previewing and selecting takes . . . . . . . . . . . . . . . . . . . . . . . . . . . . . . . . . . . . . . . . . . . . . . . . . . . . . . . 114
Using takes to copy event attributes to a new event . . . . . . . . . . . . . . . . . . . . . . . . . . . . . . . . . . . . 114
Deleting takes . . . . . . . . . . . . . . . . . . . . . . . . . . . . . . . . . . . . . . . . . . . . . . . . . . . . . . . . . . . . . . . . . . . . . . 114
Working with take names . . . . . . . . . . . . . . . . . . . . . . . . . . . . . . . . . . . . . . . . . . . . . . . . . . . . . . . . . . . 114
Using the Trimmer window . . . . . . . . . . . . . . . . . . . . . . . . . . . . . . . . . . . . . . . . . . . . . 115
Opening a file in the Trimmer . . . . . . . . . . . . . . . . . . . . . . . . . . . . . . . . . . . . . . . . . . . . . . . . . . . . . . . . 115
Moving frame-by-frame in the Trimmer window . . . . . . . . . . . . . . . . . . . . . . . . . . . . . . . . . . . . . . 116
Making selections in the Trimmer . . . . . . . . . . . . . . . . . . . . . . . . . . . . . . . . . . . . . . . . . . . . . . . . . . . . 116
Adding selections to the timeline . . . . . . . . . . . . . . . . . . . . . . . . . . . . . . . . . . . . . . . . . . . . . . . . . . . . . 116
Adding and saving regions and markers to a media file . . . . . . . . . . . . . . . . . . . . . . . . . . . . . . . . 118
Opening a file in an external audio editor from the Trimmer . . . . . . . . . . . . . . . . . . . . . . . . . . . . 118
Using the Edit Details window . . . . . . . . . . . . . . . . . . . . . . . . . . . . . . . . . . . . . . . . . . . 118
Viewing the Edit Details window . . . . . . . . . . . . . . . . . . . . . . . . . . . . . . . . . . . . . . . . . . . . . . . . . . . . . 119
Customizing the Edit Details window . . . . . . . . . . . . . . . . . . . . . . . . . . . . . . . . . . . . . . . . . . . . . . . . . 120
Working with Events . . . . . . . . . . . . . . . . . . . . . . . . . . . . . . . . . . . . 121
Setting event switches . . . . . . . . . . . . . . . . . . . . . . . . . . . . . . . . . . . . . . . . . . . . . . . . . . 121
Mute . . . . . . . . . . . . . . . . . . . . . . . . . . . . . . . . . . . . . . . . . . . . . . . . . . . . . . . . . . . . . . . . . . . . . . . . . . . . . . 121
Lock . . . . . . . . . . . . . . . . . . . . . . . . . . . . . . . . . . . . . . . . . . . . . . . . . . . . . . . . . . . . . . . . . . . . . . . . . . . . . . . 121
Loop . . . . . . . . . . . . . . . . . . . . . . . . . . . . . . . . . . . . . . . . . . . . . . . . . . . . . . . . . . . . . . . . . . . . . . . . . . . . . . 121
Invert phase (audio only) . . . . . . . . . . . . . . . . . . . . . . . . . . . . . . . . . . . . . . . . . . . . . . . . . . . . . . . . . . . . 122
Normalize (audio only) . . . . . . . . . . . . . . . . . . . . . . . . . . . . . . . . . . . . . . . . . . . . . . . . . . . . . . . . . . . . . . 122
Maintain aspect ratio (video only) . . . . . . . . . . . . . . . . . . . . . . . . . . . . . . . . . . . . . . . . . . . . . . . . . . . . 123
Resample (video only) . . . . . . . . . . . . . . . . . . . . . . . . . . . . . . . . . . . . . . . . . . . . . . . . . . . . . . . . . . . . . . 123
Reduce interlace flicker (video only) . . . . . . . . . . . . . . . . . . . . . . . . . . . . . . . . . . . . . . . . . . . . . . . . . . 123
Accessing event properties. . . . . . . . . . . . . . . . . . . . . . . . . . . . . . . . . . . . . . . . . . . . . . 124
Adjusting audio channels . . . . . . . . . . . . . . . . . . . . . . . . . . . . . . . . . . . . . . . . . . . . . . . 124
Using audio event envelopes (ASR) . . . . . . . . . . . . . . . . . . . . . . . . . . . . . . . . . . . . . . 125
Setting an audio event’s volume . . . . . . . . . . . . . . . . . . . . . . . . . . . . . . . . . . . . . . . . . . . . . . . . . . . . . 125
Setting an event’s fade in and out . . . . . . . . . . . . . . . . . . . . . . . . . . . . . . . . . . . . . . . . . . . . . . . . . . . . 125
Using video event envelopes . . . . . . . . . . . . . . . . . . . . . . . . . . . . . . . . . . . . . . . . . . . . 126
Using opacity envelopes . . . . . . . . . . . . . . . . . . . . . . . . . . . . . . . . . . . . . . . . . . . . . . . . . . . . . . . . . . . . 126
TABLE OF CONTENTS

Using velocity envelopes . . . . . . . . . . . . . . . . . . . . . . . . . . . . . . . . . . . . . . . . . . . . . . . . . . . . . . . . . . . . 127
Grouping events . . . . . . . . . . . . . . . . . . . . . . . . . . . . . . . . . . . . . . . . . . . . . . . . . . . . . . .128
Creating a new group . . . . . . . . . . . . . . . . . . . . . . . . . . . . . . . . . . . . . . . . . . . . . . . . . . . . . . . . . . . . . . . 129
Adding an event to an existing group . . . . . . . . . . . . . . . . . . . . . . . . . . . . . . . . . . . . . . . . . . . . . . . . .129
Removing events from a group . . . . . . . . . . . . . . . . . . . . . . . . . . . . . . . . . . . . . . . . . . . . . . . . . . . . . .129
Clearing a group . . . . . . . . . . . . . . . . . . . . . . . . . . . . . . . . . . . . . . . . . . . . . . . . . . . . . . . . . . . . . . . . . . . . 129
Selecting all members of a group . . . . . . . . . . . . . . . . . . . . . . . . . . . . . . . . . . . . . . . . . . . . . . . . . . . . 129
Disabling grouping temporarily . . . . . . . . . . . . . . . . . . . . . . . . . . . . . . . . . . . . . . . . . . . . . . . . . . . . . .129
Working with Tracks . . . . . . . . . . . . . . . . . . . . . . . . . . . . . . . . . . . . 131
Managing tracks. . . . . . . . . . . . . . . . . . . . . . . . . . . . . . . . . . . . . . . . . . . . . . . . . . . . . . . .131
Adding an empty track . . . . . . . . . . . . . . . . . . . . . . . . . . . . . . . . . . . . . . . . . . . . . . . . . . . . . . . . . . . . . . 131
Duplicating a track . . . . . . . . . . . . . . . . . . . . . . . . . . . . . . . . . . . . . . . . . . . . . . . . . . . . . . . . . . . . . . . . . .131
Deleting a track . . . . . . . . . . . . . . . . . . . . . . . . . . . . . . . . . . . . . . . . . . . . . . . . . . . . . . . . . . . . . . . . . . . . .132
Naming or renaming a track . . . . . . . . . . . . . . . . . . . . . . . . . . . . . . . . . . . . . . . . . . . . . . . . . . . . . . . . .132
Organizing tracks . . . . . . . . . . . . . . . . . . . . . . . . . . . . . . . . . . . . . . . . . . . . . . . . . . . . . . .132
Reordering tracks . . . . . . . . . . . . . . . . . . . . . . . . . . . . . . . . . . . . . . . . . . . . . . . . . . . . . . . . . . . . . . . . . . . 132
Changing track color . . . . . . . . . . . . . . . . . . . . . . . . . . . . . . . . . . . . . . . . . . . . . . . . . . . . . . . . . . . . . . . . 133
Changing track height . . . . . . . . . . . . . . . . . . . . . . . . . . . . . . . . . . . . . . . . . . . . . . . . . . . . . . . . . . . . . . .133
Using track headers. . . . . . . . . . . . . . . . . . . . . . . . . . . . . . . . . . . . . . . . . . . . . . . . . . . . .134
7
Using the volume fader (audio only) . . . . . . . . . . . . . . . . . . . . . . . . . . . . . . . . . . . . . . . . . . . . . . . . . . 134
Using the multipurpose slider (audio only) . . . . . . . . . . . . . . . . . . . . . . . . . . . . . . . . . . . . . . . . . . . .134
Using the composite level slider (video only) . . . . . . . . . . . . . . . . . . . . . . . . . . . . . . . . . . . . . . . . . . 135
Phase inverting a track (audio only) . . . . . . . . . . . . . . . . . . . . . . . . . . . . . . . . . . . . . . . . . . . . . . . . . . . 136
Muting a track . . . . . . . . . . . . . . . . . . . . . . . . . . . . . . . . . . . . . . . . . . . . . . . . . . . . . . . . . . . . . . . . . . . . . .136
Muting all audio or video tracks . . . . . . . . . . . . . . . . . . . . . . . . . . . . . . . . . . . . . . . . . . . . . . . . . . . . . .136
Soloing a track . . . . . . . . . . . . . . . . . . . . . . . . . . . . . . . . . . . . . . . . . . . . . . . . . . . . . . . . . . . . . . . . . . . . .136
Setting default track properties. . . . . . . . . . . . . . . . . . . . . . . . . . . . . . . . . . . . . . . . . . .137
Working with track envelopes. . . . . . . . . . . . . . . . . . . . . . . . . . . . . . . . . . . . . . . . . . . .137
Adding track envelopes . . . . . . . . . . . . . . . . . . . . . . . . . . . . . . . . . . . . . . . . . . . . . . . . . . . . . . . . . . . . .137
Hiding track envelopes . . . . . . . . . . . . . . . . . . . . . . . . . . . . . . . . . . . . . . . . . . . . . . . . . . . . . . . . . . . . . . 139
Removing track envelopes . . . . . . . . . . . . . . . . . . . . . . . . . . . . . . . . . . . . . . . . . . . . . . . . . . . . . . . . . .139
Using the Envelope Edit tool . . . . . . . . . . . . . . . . . . . . . . . . . . . . . . . . . . . . . . . . . . . . . . . . . . . . . . . . .140
Locking envelopes to events . . . . . . . . . . . . . . . . . . . . . . . . . . . . . . . . . . . . . . . . . . . . . . . . . . . . . . . . .141
Rendering to a new track . . . . . . . . . . . . . . . . . . . . . . . . . . . . . . . . . . . . . . . . . . . . . . . .141
Adding Audio Effects . . . . . . . . . . . . . . . . . . . . . . . . . . . . . . . . . . . 143
Using audio effects . . . . . . . . . . . . . . . . . . . . . . . . . . . . . . . . . . . . . . . . . . . . . . . . . . . . .143
Using plug-in chains . . . . . . . . . . . . . . . . . . . . . . . . . . . . . . . . . . . . . . . . . . . . . . . . . . . .144
Creating a plug-in chain . . . . . . . . . . . . . . . . . . . . . . . . . . . . . . . . . . . . . . . . . . . . . . . . . . . . . . . . . . . . .144
Adding plug-ins to a plug-in chain . . . . . . . . . . . . . . . . . . . . . . . . . . . . . . . . . . . . . . . . . . . . . . . . . . . . 144
TABLE OF CONTENTS

8
Saving customized plug-in presets . . . . . . . . . . . . . . . . . . . . . . . . . . . . . . . . . . . . . . . . . . . . . . . . . . . 146
Arranging the order of plug-ins . . . . . . . . . . . . . . . . . . . . . . . . . . . . . . . . . . . . . . . . . . . . . . . . . . . . . . 146
Bypassing plug-ins on the chain . . . . . . . . . . . . . . . . . . . . . . . . . . . . . . . . . . . . . . . . . . . . . . . . . . . . . 147
Removing plug-ins from a chain . . . . . . . . . . . . . . . . . . . . . . . . . . . . . . . . . . . . . . . . . . . . . . . . . . . . . 147
Saving plug-in chains . . . . . . . . . . . . . . . . . . . . . . . . . . . . . . . . . . . . . . . . . . . . . . . . . . . . . . . . . . . . . . . 148
Editing saved plug-in chains . . . . . . . . . . . . . . . . . . . . . . . . . . . . . . . . . . . . . . . . . . . . . . . . . . . . . . . . . 148
Organizing your plug-ins . . . . . . . . . . . . . . . . . . . . . . . . . . . . . . . . . . . . . . . . . . . . . . . . . . . . . . . . . . . . 149
Applying non-real-time event effects . . . . . . . . . . . . . . . . . . . . . . . . . . . . . . . . . . . . . 149
Using the Mixer . . . . . . . . . . . . . . . . . . . . . . . . . . . . . . . . . . . . . . . . 151
Using the Mixer window . . . . . . . . . . . . . . . . . . . . . . . . . . . . . . . . . . . . . . . . . . . . . . . . 151
Viewing the Mixer window . . . . . . . . . . . . . . . . . . . . . . . . . . . . . . . . . . . . . . . . . . . . . . . . . . . . . . . . . . 151
Using the Mixer toolbar . . . . . . . . . . . . . . . . . . . . . . . . . . . . . . . . . . . . . . . . . . . . . . . . . . . . . . . . . . . . . 152
Using the Mixer Preview fader . . . . . . . . . . . . . . . . . . . . . . . . . . . . . . . . . . . . . . . . . . . . . . . . . . . . . . . 152
Using busses . . . . . . . . . . . . . . . . . . . . . . . . . . . . . . . . . . . . . . . . . . . . . . . . . . . . . . . . . . 152
Adding busses to a project . . . . . . . . . . . . . . . . . . . . . . . . . . . . . . . . . . . . . . . . . . . . . . . . . . . . . . . . . . 153
Deleting busses from a project . . . . . . . . . . . . . . . . . . . . . . . . . . . . . . . . . . . . . . . . . . . . . . . . . . . . . . . 153
Routing busses to hardware . . . . . . . . . . . . . . . . . . . . . . . . . . . . . . . . . . . . . . . . . . . . . . . . . . . . . . . . . 154
Working with busses . . . . . . . . . . . . . . . . . . . . . . . . . . . . . . . . . . . . . . . . . . . . . . . . . . . . . . . . . . . . . . . . 154
Assigning audio tracks to busses . . . . . . . . . . . . . . . . . . . . . . . . . . . . . . . . . . . . . . . . . . . . . . . . . . . . . 155
Using assignable effects chains. . . . . . . . . . . . . . . . . . . . . . . . . . . . . . . . . . . . . . . . . . 156
Assigning audio tracks to assignable effects chains . . . . . . . . . . . . . . . . . . . . . . . . . . . . . . . . . . . . 157
Routing assignable effects chains to busses . . . . . . . . . . . . . . . . . . . . . . . . . . . . . . . . . . . . . . . . . . .157
Recording Audio. . . . . . . . . . . . . . . . . . . . . . . . . . . . . . . . . . . . . . . . 159
Setting up your equipment. . . . . . . . . . . . . . . . . . . . . . . . . . . . . . . . . . . . . . . . . . . . . . 159
Basic setup . . . . . . . . . . . . . . . . . . . . . . . . . . . . . . . . . . . . . . . . . . . . . . . . . . . . . . . . . . . . . . . . . . . . . . . . 159
Setup with mixer . . . . . . . . . . . . . . . . . . . . . . . . . . . . . . . . . . . . . . . . . . . . . . . . . . . . . . . . . . . . . . . . . . . 160
Setup with digital multitrack . . . . . . . . . . . . . . . . . . . . . . . . . . . . . . . . . . . . . . . . . . . . . . . . . . . . . . . . . 160
Preparing to record. . . . . . . . . . . . . . . . . . . . . . . . . . . . . . . . . . . . . . . . . . . . . . . . . . . . . 160
Arming the track for recording . . . . . . . . . . . . . . . . . . . . . . . . . . . . . . . . . . . . . . . . . . . . . . . . . . . . . . . 161
Selecting recording settings . . . . . . . . . . . . . . . . . . . . . . . . . . . . . . . . . . . . . . . . . . . . . . . . . . . . . . . . . 161
Using the metronome . . . . . . . . . . . . . . . . . . . . . . . . . . . . . . . . . . . . . . . . . . . . . . . . . . . . . . . . . . . . . . 162
Disabling playback during recording . . . . . . . . . . . . . . . . . . . . . . . . . . . . . . . . . . . . . . . . . . . . . . . . . . 162
Recording . . . . . . . . . . . . . . . . . . . . . . . . . . . . . . . . . . . . . . . . . . . . . . . . . . . . . . . . . . . . . 162
Recording into an empty track . . . . . . . . . . . . . . . . . . . . . . . . . . . . . . . . . . . . . . . . . . . . . . . . . . . . . . . 162
Recording into a time selection . . . . . . . . . . . . . . . . . . . . . . . . . . . . . . . . . . . . . . . . . . . . . . . . . . . . . . 163
Recording into an event . . . . . . . . . . . . . . . . . . . . . . . . . . . . . . . . . . . . . . . . . . . . . . . . . . . . . . . . . . . . . 163
Recording into an event with a time selection . . . . . . . . . . . . . . . . . . . . . . . . . . . . . . . . . . . . . . . . .164
Triggering from MIDI timecode . . . . . . . . . . . . . . . . . . . . . . . . . . . . . . . . . . . . . . . . . . . . . . . . . . . . . . 165
Working with multiple recorded takes . . . . . . . . . . . . . . . . . . . . . . . . . . . . . . . . . . . . 165
TABLE OF CONTENTS

Specifying where recordings are stored. . . . . . . . . . . . . . . . . . . . . . . . . . . . . . . . . . .166
Changing where recorded files are stored when arming a track . . . . . . . . . . . . . . . . . . . . . . . . .166
Changing where recorded files are stored when starting to record . . . . . . . . . . . . . . . . . . . . . . . 166
Changing where recorded files are stored in the Project Properties dialog . . . . . . . . . . . . . . . .167
Burning Audio CDs . . . . . . . . . . . . . . . . . . . . . . . . . . . . . . . . . . . . . 169
Understanding track-at-once and disc-at-once . . . . . . . . . . . . . . . . . . . . . . . . . . . . .169
Track-at-once . . . . . . . . . . . . . . . . . . . . . . . . . . . . . . . . . . . . . . . . . . . . . . . . . . . . . . . . . . . . . . . . . . . . . . . 169
Disc-at-once (Single Session or Red Book) . . . . . . . . . . . . . . . . . . . . . . . . . . . . . . . . . . . . . . . . . . . . 169
Understanding tracks and indices . . . . . . . . . . . . . . . . . . . . . . . . . . . . . . . . . . . . . . . . 169
Setting up to burn audio CDs . . . . . . . . . . . . . . . . . . . . . . . . . . . . . . . . . . . . . . . . . . . .170
Viewing the ruler and time display . . . . . . . . . . . . . . . . . . . . . . . . . . . . . . . . . . . . . . . . . . . . . . . . . . . 170
Setting project properties . . . . . . . . . . . . . . . . . . . . . . . . . . . . . . . . . . . . . . . . . . . . . . . . . . . . . . . . . . . .170
Setting preferences . . . . . . . . . . . . . . . . . . . . . . . . . . . . . . . . . . . . . . . . . . . . . . . . . . . . . . . . . . . . . . . . .170
Importing CD Architect files. . . . . . . . . . . . . . . . . . . . . . . . . . . . . . . . . . . . . . . . . . . . . .170
Creating audio CD layout projects . . . . . . . . . . . . . . . . . . . . . . . . . . . . . . . . . . . . . . . .171
9
Adding media as CD tracks to a new project . . . . . . . . . . . . . . . . . . . . . . . . . . . . . . . . . . . . . . . . . . .171
Marking tracks in an existing project . . . . . . . . . . . . . . . . . . . . . . . . . . . . . . . . . . . . . . . . . . . . . . . . . .172
Working with tracks and indices. . . . . . . . . . . . . . . . . . . . . . . . . . . . . . . . . . . . . . . . . .173
Navigating to and selecting tracks and indices . . . . . . . . . . . . . . . . . . . . . . . . . . . . . . . . . . . . . . . . .173
Moving track and index markers . . . . . . . . . . . . . . . . . . . . . . . . . . . . . . . . . . . . . . . . . . . . . . . . . . . . .173
Renaming track and index markers . . . . . . . . . . . . . . . . . . . . . . . . . . . . . . . . . . . . . . . . . . . . . . . . . . .173
Deleting track and index markers . . . . . . . . . . . . . . . . . . . . . . . . . . . . . . . . . . . . . . . . . . . . . . . . . . . . .174
Editing markers using the Edit Details window . . . . . . . . . . . . . . . . . . . . . . . . . . . . . . . . . . . . . . . . . 174
Copying a track list from the Edit Details window . . . . . . . . . . . . . . . . . . . . . . . . . . . . . . . . . . . . . .174
Burning CDs . . . . . . . . . . . . . . . . . . . . . . . . . . . . . . . . . . . . . . . . . . . . . . . . . . . . . . . . . . .174
Burning single tracks . . . . . . . . . . . . . . . . . . . . . . . . . . . . . . . . . . . . . . . . . . . . . . . . . . . . . . . . . . . . . . . . 174
Burning a disc . . . . . . . . . . . . . . . . . . . . . . . . . . . . . . . . . . . . . . . . . . . . . . . . . . . . . . . . . . . . . . . . . . . . . .175
Using Advanced Video Features . . . . . . . . . . . . . . . . . . . . . . . . . 177
Cropping video. . . . . . . . . . . . . . . . . . . . . . . . . . . . . . . . . . . . . . . . . . . . . . . . . . . . . . . . .177
Cropping . . . . . . . . . . . . . . . . . . . . . . . . . . . . . . . . . . . . . . . . . . . . . . . . . . . . . . . . . . . . . . . . . . . . . . . . . . 178
Rotating . . . . . . . . . . . . . . . . . . . . . . . . . . . . . . . . . . . . . . . . . . . . . . . . . . . . . . . . . . . . . . . . . . . . . . . . . . . 179
Adding animation . . . . . . . . . . . . . . . . . . . . . . . . . . . . . . . . . . . . . . . . . . . . . . . . . . . . . . . . . . . . . . . . . . 180
Working with still images. . . . . . . . . . . . . . . . . . . . . . . . . . . . . . . . . . . . . . . . . . . . . . . .180
Creating still images for use in Vegas . . . . . . . . . . . . . . . . . . . . . . . . . . . . . . . . . . . . . . . . . . . . . . . . . 180
Capturing a timeline snapshot . . . . . . . . . . . . . . . . . . . . . . . . . . . . . . . . . . . . . . . . . . . . . . . . . . . . . . . 181
Creating a slide show . . . . . . . . . . . . . . . . . . . . . . . . . . . . . . . . . . . . . . . . . . . . . . . . . . . . . . . . . . . . . . . 182
Creating titles . . . . . . . . . . . . . . . . . . . . . . . . . . . . . . . . . . . . . . . . . . . . . . . . . . . . . . . . . .182
Creating titles from images . . . . . . . . . . . . . . . . . . . . . . . . . . . . . . . . . . . . . . . . . . . . . . . . . . . . . . . . . . 183
TABLE OF CONTENTS
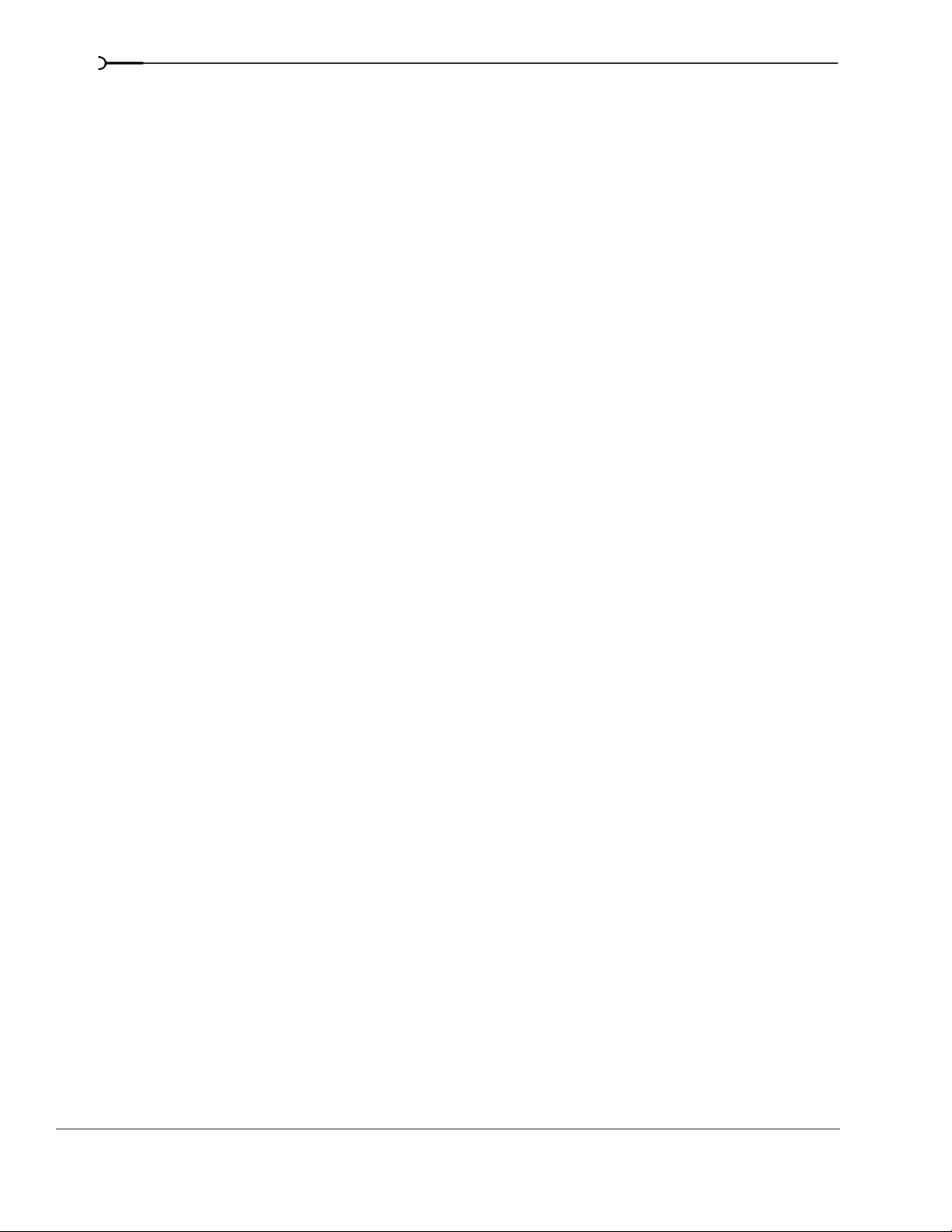
10
Fading titles . . . . . . . . . . . . . . . . . . . . . . . . . . . . . . . . . . . . . . . . . . . . . . . . . . . . . . . . . . . . . . . . . . . . . . . . 184
Adding closed captioning to Windows Media Video (WMV) files . . . . . . . . . . . . 184
Adding closed captioning line-by-line . . . . . . . . . . . . . . . . . . . . . . . . . . . . . . . . . . . . . . . . . . . . . . . . . 184
Adding closed captioning from a script . . . . . . . . . . . . . . . . . . . . . . . . . . . . . . . . . . . . . . . . . . . . . . . 184
Displaying closed captioning . . . . . . . . . . . . . . . . . . . . . . . . . . . . . . . . . . . . . . . . . . . . . . . . . . . . . . . . 186
Resampling video . . . . . . . . . . . . . . . . . . . . . . . . . . . . . . . . . . . . . . . . . . . . . . . . . . . . . . 187
Using Edit Decision Lists (EDL). . . . . . . . . . . . . . . . . . . . . . . . . . . . . . . . . . . . . . . . . . . 188
Creating an EDL . . . . . . . . . . . . . . . . . . . . . . . . . . . . . . . . . . . . . . . . . . . . . . . . . . . . . . . . . . . . . . . . . . . . 188
Opening an EDL . . . . . . . . . . . . . . . . . . . . . . . . . . . . . . . . . . . . . . . . . . . . . . . . . . . . . . . . . . . . . . . . . . . . 188
Working in DV format. . . . . . . . . . . . . . . . . . . . . . . . . . . . . . . . . . . . . . . . . . . . . . . . . . . 189
Selecting source media . . . . . . . . . . . . . . . . . . . . . . . . . . . . . . . . . . . . . . . . . . . . . . . . . . . . . . . . . . . . . 189
Setting project properties . . . . . . . . . . . . . . . . . . . . . . . . . . . . . . . . . . . . . . . . . . . . . . . . . . . . . . . . . . . . 189
Selecting templates . . . . . . . . . . . . . . . . . . . . . . . . . . . . . . . . . . . . . . . . . . . . . . . . . . . . . . . . . . . . . . . . . 189
Eliminating out-of-range colors . . . . . . . . . . . . . . . . . . . . . . . . . . . . . . . . . . . . . . . . . . . . . . . . . . . . . . 189
Modifying video properties. . . . . . . . . . . . . . . . . . . . . . . . . . . . . . . . . . . . . . . . . . . . . . 190
Modifying project video properties . . . . . . . . . . . . . . . . . . . . . . . . . . . . . . . . . . . . . . . . . . . . . . . . . . . 190
Modifying media file properties . . . . . . . . . . . . . . . . . . . . . . . . . . . . . . . . . . . . . . . . . . . . . . . . . . . . . . 191
Modifying output properties . . . . . . . . . . . . . . . . . . . . . . . . . . . . . . . . . . . . . . . . . . . . . . . . . . . . . . . . . 192
Using Video FX, Compositing, and Masks. . . . . . . . . . . . . . . . . 193
Using video effects . . . . . . . . . . . . . . . . . . . . . . . . . . . . . . . . . . . . . . . . . . . . . . . . . . . . . 193
Adding a video effects plug-in . . . . . . . . . . . . . . . . . . . . . . . . . . . . . . . . . . . . . . . . . . . . . . . . . . . . . . . 194
Working with video effects plug-in chains . . . . . . . . . . . . . . . . . . . . . . . . . . . . . . . . . . . . . . . . . . . . . 195
Modifying a video effects plug-in . . . . . . . . . . . . . . . . . . . . . . . . . . . . . . . . . . . . . . . . . . . . . . . . . . . . . 197
Saving custom plug-in settings as a preset . . . . . . . . . . . . . . . . . . . . . . . . . . . . . . . . . . . . . . . . . . . . 197
Using keyframe animation with plug-ins . . . . . . . . . . . . . . . . . . . . . . . . . . . . . . . . . . . . . . . . . . . . . . 198
Using generated media . . . . . . . . . . . . . . . . . . . . . . . . . . . . . . . . . . . . . . . . . . . . . . . . . 198
Adding a generated media event . . . . . . . . . . . . . . . . . . . . . . . . . . . . . . . . . . . . . . . . . . . . . . . . . . . . . 198
Duplicating a generated media event . . . . . . . . . . . . . . . . . . . . . . . . . . . . . . . . . . . . . . . . . . . . . . . . . 199
Compositing. . . . . . . . . . . . . . . . . . . . . . . . . . . . . . . . . . . . . . . . . . . . . . . . . . . . . . . . . . . 199
Understanding the parent/child track relationship . . . . . . . . . . . . . . . . . . . . . . . . . . . . . . . . . . . . . . 199
Selecting compositing modes . . . . . . . . . . . . . . . . . . . . . . . . . . . . . . . . . . . . . . . . . . . . . . . . . . . . . . . 200
Creating masks . . . . . . . . . . . . . . . . . . . . . . . . . . . . . . . . . . . . . . . . . . . . . . . . . . . . . . . . 203
Creating image masks . . . . . . . . . . . . . . . . . . . . . . . . . . . . . . . . . . . . . . . . . . . . . . . . . . . . . . . . . . . . . . 203
Creating video masks . . . . . . . . . . . . . . . . . . . . . . . . . . . . . . . . . . . . . . . . . . . . . . . . . . . . . . . . . . . . . . . 204
Fine tuning masks . . . . . . . . . . . . . . . . . . . . . . . . . . . . . . . . . . . . . . . . . . . . . . . . . . . . . . . . . . . . . . . . . . 205
Using the Mask Generator . . . . . . . . . . . . . . . . . . . . . . . . . . . . . . . . . . . . . . . . . . . . . . . . . . . . . . . . . . . 206
Chromakeying . . . . . . . . . . . . . . . . . . . . . . . . . . . . . . . . . . . . . . . . . . . . . . . . . . . . . . . . . . . . . . . . . . . . . 208
Adding Video Transitions and Motion . . . . . . . . . . . . . . . . . . . . 211
TABLE OF CONTENTS

Understanding basic transitions. . . . . . . . . . . . . . . . . . . . . . . . . . . . . . . . . . . . . . . . . .211
Cuts . . . . . . . . . . . . . . . . . . . . . . . . . . . . . . . . . . . . . . . . . . . . . . . . . . . . . . . . . . . . . . . . . . . . . . . . . . . . . . .211
Crossfades . . . . . . . . . . . . . . . . . . . . . . . . . . . . . . . . . . . . . . . . . . . . . . . . . . . . . . . . . . . . . . . . . . . . . . . . . 211
Using transition effects. . . . . . . . . . . . . . . . . . . . . . . . . . . . . . . . . . . . . . . . . . . . . . . . . . 211
Adding a transition . . . . . . . . . . . . . . . . . . . . . . . . . . . . . . . . . . . . . . . . . . . . . . . . . . . . . . . . . . . . . . . . .212
Adding a transition to the end of an event . . . . . . . . . . . . . . . . . . . . . . . . . . . . . . . . . . . . . . . . . . . . .212
Understanding track layers . . . . . . . . . . . . . . . . . . . . . . . . . . . . . . . . . . . . . . . . . . . . . . . . . . . . . . . . . . 212
Converting a cut to a transition . . . . . . . . . . . . . . . . . . . . . . . . . . . . . . . . . . . . . . . . . . . . . . . . . . . . . . . 213
Previewing a transition . . . . . . . . . . . . . . . . . . . . . . . . . . . . . . . . . . . . . . . . . . . . . . . . . . . . . . . . . . . . . .214
Modifying a transition . . . . . . . . . . . . . . . . . . . . . . . . . . . . . . . . . . . . . . . . . . . . . . . . . . . . . . . . . . . . . . .214
Saving custom settings as a preset . . . . . . . . . . . . . . . . . . . . . . . . . . . . . . . . . . . . . . . . . . . . . . . . . . . 214
Using keyframe animation . . . . . . . . . . . . . . . . . . . . . . . . . . . . . . . . . . . . . . . . . . . . . .215
Understanding the keyframe controller . . . . . . . . . . . . . . . . . . . . . . . . . . . . . . . . . . . . . . . . . . . . . . . 215
Adding keyframes . . . . . . . . . . . . . . . . . . . . . . . . . . . . . . . . . . . . . . . . . . . . . . . . . . . . . . . . . . . . . . . . . .216
Deleting keyframes . . . . . . . . . . . . . . . . . . . . . . . . . . . . . . . . . . . . . . . . . . . . . . . . . . . . . . . . . . . . . . . . .216
Navigating in the keyframe controller . . . . . . . . . . . . . . . . . . . . . . . . . . . . . . . . . . . . . . . . . . . . . . . . . 216
Modifying keyframes . . . . . . . . . . . . . . . . . . . . . . . . . . . . . . . . . . . . . . . . . . . . . . . . . . . . . . . . . . . . . . . 216
Working with keyframes in track view . . . . . . . . . . . . . . . . . . . . . . . . . . . . . . . . . . . . . . . . . . . . . . . .217
Sample uses for keyframe animation . . . . . . . . . . . . . . . . . . . . . . . . . . . . . . . . . . . . .218
11
Animating event panning and cropping . . . . . . . . . . . . . . . . . . . . . . . . . . . . . . . . . . . . . . . . . . . . . . . 218
Animating video effects plug-ins . . . . . . . . . . . . . . . . . . . . . . . . . . . . . . . . . . . . . . . . . . . . . . . . . . . . .221
Animating generated text . . . . . . . . . . . . . . . . . . . . . . . . . . . . . . . . . . . . . . . . . . . . . . . . . . . . . . . . . . .222
Adding track motion . . . . . . . . . . . . . . . . . . . . . . . . . . . . . . . . . . . . . . . . . . . . . . . . . . . .223
Using the track motion shortcut menu . . . . . . . . . . . . . . . . . . . . . . . . . . . . . . . . . . . . . . . . . . . . . . . .224
Controlling the track motion workspace . . . . . . . . . . . . . . . . . . . . . . . . . . . . . . . . . . . . . . . . . . . . . . . 224
Using keyframes in track motion . . . . . . . . . . . . . . . . . . . . . . . . . . . . . . . . . . . . . . . . . . . . . . . . . . . . . 225
. . . . . . . . . . . . . . . . . . . . . . . . . . . . . . . . . . . . . . . . . . . . . . . . . . . . . . . . . . . . . . . . . . . . . . . . . . . . . . . . . . .225
Creating a picture-in-picture effect . . . . . . . . . . . . . . . . . . . . . . . . . . . . . . . . . . . . . . . . . . . . . . . . . . . . 226
Animating the overlay . . . . . . . . . . . . . . . . . . . . . . . . . . . . . . . . . . . . . . . . . . . . . . . . . . . . . . . . . . . . . . . 226
Rotating the overlay . . . . . . . . . . . . . . . . . . . . . . . . . . . . . . . . . . . . . . . . . . . . . . . . . . . . . . . . . . . . . . . .227
Flipping the overlay . . . . . . . . . . . . . . . . . . . . . . . . . . . . . . . . . . . . . . . . . . . . . . . . . . . . . . . . . . . . . . . . . 227
Previewing Video. . . . . . . . . . . . . . . . . . . . . . . . . . . . . . . . . . . . . . . 229
Understanding the Video Preview window . . . . . . . . . . . . . . . . . . . . . . . . . . . . . . . . 229
Using the Video Preview window shortcut menu . . . . . . . . . . . . . . . . . . . . . . . . . . . . . . . . . . . . . .230
Optimizing the Video Preview window. . . . . . . . . . . . . . . . . . . . . . . . . . . . . . . . . . . .230
Reducing preview quality . . . . . . . . . . . . . . . . . . . . . . . . . . . . . . . . . . . . . . . . . . . . . . . . . . . . . . . . . . . . 231
Prerendering video . . . . . . . . . . . . . . . . . . . . . . . . . . . . . . . . . . . . . . . . . . . . . . . . . . . . . . . . . . . . . . . . . 231
Building dynamic RAM previews . . . . . . . . . . . . . . . . . . . . . . . . . . . . . . . . . . . . . . . . . . . . . . . . . . . . . 232
Identifying safe areas . . . . . . . . . . . . . . . . . . . . . . . . . . . . . . . . . . . . . . . . . . . . . . . . . . .232
Using histograms. . . . . . . . . . . . . . . . . . . . . . . . . . . . . . . . . . . . . . . . . . . . . . . . . . . . . . .233
TABLE OF CONTENTS

12
Preparing projects for broadcast . . . . . . . . . . . . . . . . . . . . . . . . . . . . . . . . . . . . . . . . . . . . . . . . . . . . . 233
Previewing in a player . . . . . . . . . . . . . . . . . . . . . . . . . . . . . . . . . . . . . . . . . . . . . . . . . . 234
Using an external monitor. . . . . . . . . . . . . . . . . . . . . . . . . . . . . . . . . . . . . . . . . . . . . . . 235
Setting up an external monitor . . . . . . . . . . . . . . . . . . . . . . . . . . . . . . . . . . . . . . . . . . . . . . . . . . . . . . . 235
Configuring an external monitor . . . . . . . . . . . . . . . . . . . . . . . . . . . . . . . . . . . . . . . . . . . . . . . . . . . . . 236
Verifying the external monitor configuration . . . . . . . . . . . . . . . . . . . . . . . . . . . . . . . . . . . . . . . . . .236
Saving, Rendering, and Printing Projects . . . . . . . . . . . . . . . . . . 237
Saving a project. . . . . . . . . . . . . . . . . . . . . . . . . . . . . . . . . . . . . . . . . . . . . . . . . . . . . . . . 237
Creating a copy of a project (using Save As...) . . . . . . . . . . . . . . . . . . . . . . . . . . . . . . . . . . . . . . . . . 238
Saving a project with media . . . . . . . . . . . . . . . . . . . . . . . . . . . . . . . . . . . . . . . . . . . . . . . . . . . . . . . . . 238
Autosaving a project . . . . . . . . . . . . . . . . . . . . . . . . . . . . . . . . . . . . . . . . . . . . . . . . . . . . . . . . . . . . . . . . 239
Rendering a project. . . . . . . . . . . . . . . . . . . . . . . . . . . . . . . . . . . . . . . . . . . . . . . . . . . . . 239
Selecting a file format. . . . . . . . . . . . . . . . . . . . . . . . . . . . . . . . . . . . . . . . . . . . . . . . . . . 240
More about the MPEG format . . . . . . . . . . . . . . . . . . . . . . . . . . . . . . . . . . . . . . . . . . . . . . . . . . . . . . . 240
More about the Wave64 and Perfect Clarity Audio formats . . . . . . . . . . . . . . . . . . . . . . . . . . . . . . 240
More about video formats . . . . . . . . . . . . . . . . . . . . . . . . . . . . . . . . . . . . . . . . . . . . . . . . . . . . . . . . . . . 241
Customizing the rendering process . . . . . . . . . . . . . . . . . . . . . . . . . . . . . . . . . . . . . . 241
Customizing the Render As settings . . . . . . . . . . . . . . . . . . . . . . . . . . . . . . . . . . . . . . . . . . . . . . . . . . 242
Saving custom settings as a template . . . . . . . . . . . . . . . . . . . . . . . . . . . . . . . . . . . . . . . . . . . . . . . . 242
Creating custom rendering settings for AVI files . . . . . . . . . . . . . . . . . . . . . . . . . . . 243
Project tab . . . . . . . . . . . . . . . . . . . . . . . . . . . . . . . . . . . . . . . . . . . . . . . . . . . . . . . . . . . . . . . . . . . . . . . . . 243
Video tab . . . . . . . . . . . . . . . . . . . . . . . . . . . . . . . . . . . . . . . . . . . . . . . . . . . . . . . . . . . . . . . . . . . . . . . . . . 243
Audio tab . . . . . . . . . . . . . . . . . . . . . . . . . . . . . . . . . . . . . . . . . . . . . . . . . . . . . . . . . . . . . . . . . . . . . . . . . . 244
Printing with Video Capture . . . . . . . . . . . . . . . . . . . . . . . . . . . . . . . . . . . . . . . . . . . . . 245
Printing to DV tape . . . . . . . . . . . . . . . . . . . . . . . . . . . . . . . . . . . . . . . . . . . . . . . . . . . . . 246
Establishing a connection to the recording device . . . . . . . . . . . . . . . . . . . . . . . . . . . . . . . . . . . . . . 246
Printing to DV tape . . . . . . . . . . . . . . . . . . . . . . . . . . . . . . . . . . . . . . . . . . . . . . . . . . . . . . . . . . . . . . . . . . 246
Burning Video CDs . . . . . . . . . . . . . . . . . . . . . . . . . . . . . . . . . . . . . . . . . . . . . . . . . . . . . 248
Burning multimedia CDs . . . . . . . . . . . . . . . . . . . . . . . . . . . . . . . . . . . . . . . . . . . . . . . . 249
Customizing Vegas . . . . . . . . . . . . . . . . . . . . . . . . . . . . . . . . . . . . . 251
Displaying frame numbers . . . . . . . . . . . . . . . . . . . . . . . . . . . . . . . . . . . . . . . . . . . . . . 251
Changing the ruler format. . . . . . . . . . . . . . . . . . . . . . . . . . . . . . . . . . . . . . . . . . . . . . . 251
Editing the ruler offset . . . . . . . . . . . . . . . . . . . . . . . . . . . . . . . . . . . . . . . . . . . . . . . . . . . . . . . . . . . . . . . 252
Changing grid spacing. . . . . . . . . . . . . . . . . . . . . . . . . . . . . . . . . . . . . . . . . . . . . . . . . . 252
Using the Time Display window . . . . . . . . . . . . . . . . . . . . . . . . . . . . . . . . . . . . . . . . . 253
Changing the Time Display settings . . . . . . . . . . . . . . . . . . . . . . . . . . . . . . . . . . . . . . . . . . . . . . . . . . 253
Changing the Time Display colors . . . . . . . . . . . . . . . . . . . . . . . . . . . . . . . . . . . . . . . . . . . . . . . . . . . . 253
TABLE OF CONTENTS

Setting the Time Display to monitor MIDI timecode . . . . . . . . . . . . . . . . . . . . . . . . . . . . . . . . . . . .254
Working with project properties. . . . . . . . . . . . . . . . . . . . . . . . . . . . . . . . . . . . . . . . . .254
Video tab . . . . . . . . . . . . . . . . . . . . . . . . . . . . . . . . . . . . . . . . . . . . . . . . . . . . . . . . . . . . . . . . . . . . . . . . . . 254
Audio tab . . . . . . . . . . . . . . . . . . . . . . . . . . . . . . . . . . . . . . . . . . . . . . . . . . . . . . . . . . . . . . . . . . . . . . . . . . 255
Ruler tab . . . . . . . . . . . . . . . . . . . . . . . . . . . . . . . . . . . . . . . . . . . . . . . . . . . . . . . . . . . . . . . . . . . . . . . . . . 255
Summary tab . . . . . . . . . . . . . . . . . . . . . . . . . . . . . . . . . . . . . . . . . . . . . . . . . . . . . . . . . . . . . . . . . . . . . . 256
Audio CD tab . . . . . . . . . . . . . . . . . . . . . . . . . . . . . . . . . . . . . . . . . . . . . . . . . . . . . . . . . . . . . . . . . . . . . . . 256
Setting Vegas preferences. . . . . . . . . . . . . . . . . . . . . . . . . . . . . . . . . . . . . . . . . . . . . . .256
General tab . . . . . . . . . . . . . . . . . . . . . . . . . . . . . . . . . . . . . . . . . . . . . . . . . . . . . . . . . . . . . . . . . . . . . . . .256
Video tab . . . . . . . . . . . . . . . . . . . . . . . . . . . . . . . . . . . . . . . . . . . . . . . . . . . . . . . . . . . . . . . . . . . . . . . . . . 258
Audio tab . . . . . . . . . . . . . . . . . . . . . . . . . . . . . . . . . . . . . . . . . . . . . . . . . . . . . . . . . . . . . . . . . . . . . . . . . . 258
CD Settings tab . . . . . . . . . . . . . . . . . . . . . . . . . . . . . . . . . . . . . . . . . . . . . . . . . . . . . . . . . . . . . . . . . . . . . 260
Editing tab . . . . . . . . . . . . . . . . . . . . . . . . . . . . . . . . . . . . . . . . . . . . . . . . . . . . . . . . . . . . . . . . . . . . . . . . .260
Sync tab . . . . . . . . . . . . . . . . . . . . . . . . . . . . . . . . . . . . . . . . . . . . . . . . . . . . . . . . . . . . . . . . . . . . . . . . . . .261
Video device tab . . . . . . . . . . . . . . . . . . . . . . . . . . . . . . . . . . . . . . . . . . . . . . . . . . . . . . . . . . . . . . . . . . . . 262
Troubleshooting . . . . . . . . . . . . . . . . . . . . . . . . . . . . . . . . . . . . . . . 263
Troubleshooting resources . . . . . . . . . . . . . . . . . . . . . . . . . . . . . . . . . . . . . . . . . . . . . .263
13
Common questions. . . . . . . . . . . . . . . . . . . . . . . . . . . . . . . . . . . . . . . . . . . . . . . . . . . . .263
Why are some of my DirectX plug-ins not working correctly? . . . . . . . . . . . . . . . . . . . . . . . . . . . 263
Why do I hear gaps in my audio playback? . . . . . . . . . . . . . . . . . . . . . . . . . . . . . . . . . . . . . . . . . . . .263
Why do mono events increase 6 dB when panning a track hard? . . . . . . . . . . . . . . . . . . . . . . . .264
Why do buffer underruns occur during a test or real write to a CD? . . . . . . . . . . . . . . . . . . . . . .264
Why can’t I work with footage captured using an MJPEG card? . . . . . . . . . . . . . . . . . . . . . . . . .264
Trouble-free video: software solutions . . . . . . . . . . . . . . . . . . . . . . . . . . . . . . . . . . . . 265
Trouble-free video: hardware solutions . . . . . . . . . . . . . . . . . . . . . . . . . . . . . . . . . . .265
Video subsystem . . . . . . . . . . . . . . . . . . . . . . . . . . . . . . . . . . . . . . . . . . . . . . . . . . . . . . . . . . . . . . . . . . .265
Hard disk . . . . . . . . . . . . . . . . . . . . . . . . . . . . . . . . . . . . . . . . . . . . . . . . . . . . . . . . . . . . . . . . . . . . . . . . . . 266
CPU and RAM (memory) . . . . . . . . . . . . . . . . . . . . . . . . . . . . . . . . . . . . . . . . . . . . . . . . . . . . . . . . . . . . 266
Audio proxy files (.sfap0) . . . . . . . . . . . . . . . . . . . . . . . . . . . . . . . . . . . . . . . . . . . . . . . .267
Interlacing and field order . . . . . . . . . . . . . . . . . . . . . . . . . . . . . . . . . . . . . . . . . . . . . . .267
Timecode. . . . . . . . . . . . . . . . . . . . . . . . . . . . . . . . . . . . . . . . . . . . . . . . . . . . . . . . . . . . . .269
SMPTE timecode types . . . . . . . . . . . . . . . . . . . . . . . . . . . . . . . . . . . . . . . . . . . . . . . . . . . . . . . . . . . . .269
Timecode in Vegas . . . . . . . . . . . . . . . . . . . . . . . . . . . . . . . . . . . . . . . . . . . . . . . . . . . . . . . . . . . . . . . . . 270
Troubleshooting DV hardware issues. . . . . . . . . . . . . . . . . . . . . . . . . . . . . . . . . . . . . 271
Glossary. . . . . . . . . . . . . . . . . . . . . . . . . . . . . . . . . . . . . . . . . . . . . . . 273
Index. . . . . . . . . . . . . . . . . . . . . . . . . . . . . . . . . . . . . . . . . . . . . . . . . . . . . i
TABLE OF CONTENTS

14
TABLE OF CONTENTS

CHAPTER
Introduction
1
1
Welcome to Sonic Foundry Vegas
Sonic Foundry Vegas™ is an innovative and advanced multitrack media-editing system. Vegas was designed
to create an efficient audio/video production environment without sacrificing the quality and processing
power that you expect from Sonic Foundry. Whether it’s the standard and familiar Windows navigation
commands or the clean and uncluttered interface, you’ll find Vegas to be a tool that will be mastered in
minutes. Beneath the unique and customizable interface, you’ll find a product that is both powerful and
flexible. This table lists some of the features available in Vegas, the perfect multitrack media-editing system
for your studio or production environment:
Nondestructive editing Unlimited tracks
Unlimited undo/redo Multiple file formats on a single track
Automatic crossfade functionality Simultaneous multitrack record & play
Quick-edit media trimmer with direct link to
audio editor
Loop recording Print-to-tape directly from project timeline
Real time event resampling 32 assignable DirectX effects sends
Audio/video scrub control DirectX Plug-In support
Edit detail list management Dual processor support
Red Book audio CD mastering and burning Multiple I/O support
24-bit/96 kHz MIDI timecode generate & trigger
26 audio busses Dual monitor support
Internet streaming file authoring (Windows
Media Technologies and RealNetworks)
Imports: .aif, .avi, .bmp, .gif, .jpg, .mov, .mp3,
.ogg, .pca, .png, .psd, .sfa, .tif (requires
QuickTime), .tga, .w64, .wav, .wma, .wmv
EQ and compressor inserts available on every audio
track
Ability to incorporate timeline metadata (markers/
captions) for Internet content authoring
Exports: .aif, .avi, .mov, .mp3, .mpg (with optional
plug-in), .pca, .ogg, .rm, .w64, .wav, .wma, .wmv
15
Vegas includes MainConcept MPEG-1 and MPEG-2 transcoding and decoding software.
System requirements
Minimum requirements
• 400 MHz processor
• Windows-compatible sound card
• CD-ROM drive
• 7200 RPM hard-disk drive
• OHCI-compliant IEEE-1394/DV capture card (for DV capture and print-to-tape tools only)
• 24-bit color display recommended
• 128 MB RAM
• 40 MB hard-disk space for program installation
• Microsoft
• Microsoft DirectX
• Internet Explorer 4.0 or later to view online help (version 5.0 included on CD-ROM)
CHP. 1 INTRODUCTION
®
Windows® 98SE, ME, 2000, or XP
®
8 or later (included on CD-ROM)

16
Technical support
The Web site at http://www.sonicfoundry.com/support has technical support, reference information, program
updates, tips and tricks, and a knowledge base.
About this version of Vegas
The Vegas family of products includes Vegas Video and Vegas Video LE. Both versions boast a suite of
professional level multitrack audio tools, while Vegas Video also includes advanced NLE (nonlinear editing)
features, making it a true all-in-one multimedia editing solution.
Feature Vegas Video Vegas Video LE
Video tracks Unlimited 2
Audio tracks Unlimited 4
Multiple compositing modes X Source alpha only
Dynamic RAM preview X
Video envelopes: fade to color, composite level, velocity X
Video effects X X
Video transitions X Presets only
Audio effects (DirectX plug-ins) included X (XFX 1, 2, and 3) Express FX 1 and 2 only
Assignable effects chains X
Multiple audio busses X
Rubber audio (time-stretch and pitch-shift events) X
Render to new track X
Customizable render to streaming media formats X Presets only
Print to tape from timeline X
MPEG 1 and 2 encoding X
Project compacting (copy and trim media with project) X
External monitor support X
CD burning X
Bit depth/sample rate 24/96Khz 16/48Khz
Overall level of video control High Moderate
Most versions can be immediately upgraded to a more advanced version over the Internet. From the
menu, choose
Instant Upgrade to purchase a license and unlock these more powerful features.
Help
This manual covers all of the features available in both Vegas Video and Vegas Video LE. Since different versions
have different features, more advanced features available only in Vegas Video are marked with a special icon.
INTRODUCTION CHP. 1

Installing Vegas
1.
Insert the Vegas CD-ROM. The Vegas Installation screen appears (if CD-ROM AutoPlay is enabled).
17
If CD-ROM AutoPlay is disabled, click the button and choose
appears, type the CD-ROM drive’s letter and add
:\setup.exe. Click the OK button to start the
Run. In the Run window that
installation.
2.
Click Install Software. The installation process begins.
3.
Follow the screen prompts and enter the necessary information when required.
4.
At the last screen prompt, click to conclude the installation.
Note:
Vegas uses the Windows Installer for
all versions of Windows (e.g., 98SE, ME).
Vegas installs the Windows Installer and then
asks you to restart your system.
Registration
The registration dialog that appears when you start Vegas allows you to quickly and easily register:
• Register online - instantly registers the product over the Internet.
• Register from another computer - if the computer Vegas is installed on does not have an Internet
connection, but you have another computer that does.
• Register over the phone - call Sonic Foundry to register manually.
• Register later - allows you to continue using Vegas for a limited time without registering.
Follow the instructions in the registration dialog to complete your Vegas registration.
Using online help
Vegas includes online help. To view the online help, you must have Internet Explorer 4.0 or higher loaded
on your system (IE 5.0 is included on the Vegas CD-ROM).
Accessing help
The online help is available in two forms: in a main help window or What’s This? help window. Both forms
are available via the keyboard ( ) or by clicking the
F1
Help menu.
CHP. 1 INTRODUCTION

18
Main help window
The main help window is accessed either by choosing Contents and Index from the Help menu or by pressing
F1
. This window has four tabs that you can use to find the information that you need.
Toolbar
Tabs
Information
pane
The
Contents tab provides a list of available help topics. Doulbe-click a closed book ( ) to open the pages,
and then click a topic page ( ).
The
Index tab provides a complete listing of the help topics available. Scroll through the list of available
topics or type a word in the
Type in the keyword to find box to quickly locate topics related to that word. Select
the topic and click the button.
The
Search tab allows you to enter a keyword and display all of the topics in the online help that contain the
keyword you have entered. Type a keyword in the
Type in the word(s) to search for box and click the
button. Select the topic from the list and click the button.
Favorites tab allows you to keep topics that you revisit often in a separate folder. To add a topic to your
The
favorites, click the button on the
Favorites tab.
What’s This? help
What’s This? help allows you to view pop-up descriptions of Vegas menus, buttons, and dialog boxes.
1.
Click the What’s This Help button ( ) in the toolbar or the question mark ( ) in the upper-right corner
of a dialog box. Alternately, you can choose
2.
The cursor changes to a question mark icon: ( ).
3.
Click an item in the program’s interface.
What's This? from the Help menu or press .
Shift + F1
PDF manual
There is a PDF version of the manual available on the Vegas CD-ROM. To view this manual, you will need
®
Adobe
Acrobat® Reader™ (also included on the Vegas CD-ROM). Please read the vegas_readme.doc for
more information on the latest updates and changes.
Help on the Web
Additional Vegas help and information is available on the Sonic Foundry Web site. From the Help menu,
choose
Sonic Foundry on the Web to view a listing of Web pages pertaining to Vegas and Sonic Foundry.
INTRODUCTION CHP. 1

Overview
S
Vegas is designed to be an easy-to-use program with many tools that provide power and flexibility when
creating and working with multimedia files. Many Vegas operations, menu items, and shortcut keys are
consistent with other popular Windows software applications. The following sections are a graphical tour of
the Vegas workspace.
Main window
This is the window that appears when you open Vegas. The work area is subdivided into three primary areas:
the track header, the track view (or timeline), and the window docking area.
Menu bar
Toolbar
Time display
Marker bar
Ruler
19
Track
list
crub control
Window
docking
area
Transport bar
Track view
(timeline)
Status bar
Toolbar
The toolbar allows you to quickly access the most commonly used functions and features in Vegas. From the
Options menu, choose Customize Toolbar to specify which buttons are displayed.
Create new project Enable automatic crossfades
Open existing project Enable ripple edits
Save project Lock envelopes
Open project properties Ignore event grouping
Cut selected events or time range Normal edit tool
Copy selected events or time range Envelope edit tool
CHP. 1 INTRODUCTION
Paste items from clipboard into
project
Undo Zoom edit tool
Redo What’s This? help
Enable snapping to grid lines
Selection edit tool

20
Time display
The Time Display window reflects the cursor’s position on the timeline and the end point of a time
selection. The Time Display window’s time settings may be customized, including what time the window
displays and color usage. For more information, see Using the Time Display window on page 253.
The Time Display window may be moved from its docked position above the track headers to float on the
Vegas workspace. In addition, the Time Display window may be docked in the window docking area.
Docked position Floating window Docked in window docking area
Ruler
The ruler is the timeline for your project. You may specify how the ruler measures time: seconds, measures
and beats, frames, etc. For more information, see Changing the ruler format on page 251.
Marker bar
The marker bar is the area where markers and regions may be placed, named, and positioned along the
project’s timeline. These informational tags can serve as cues or reminders highlighting important events in
your project. For more information, see Adding project markers and regions on page 100.
Command bar
The command bar displays when you add a command to your project. Commands add metadata to media
files to create effects such as closed captioning. For more information, see Adding project markers and regions on
page 100.
INTRODUCTION CHP. 1

CD layout bar
The CD layout bar displays tracks and indices in an audio CD layout project for disc-at-once (DAO) CD
burning. For more information, see Burning Audio CDs on page 169.
Track list
This area identifies the track order in your project and contains controls used to determine track
compositing and mixing. For more information, see Using the track header on page 77.
21
Track minimize
and maximize
Parent/child
compositing
control
Track number
Selected track
Video tracks
Audio track
Track view
All arranging and editing is done in the track view or timeline. This area contains all of a project’s events.
For more information, see Using the track view on page 75.
Transport bar controls
The transport bar contains the playback and cursor positioning buttons frequently used while working on
and previewing your project.
Record into track Pause project playback
Loop playback Stop playback
Play from beginning of project Move cursor to start of project
Play project from cursor position Move cursor to end of project
CHP. 1 INTRODUCTION

22
Status bar
The status bar is located at the bottom of the main program window and displays
information about roughly how much space is left on your computer to record audio
(Record Time). During the rendering processes, the left side of the status bar also
contains information about the progress of the render.
The Video Preview window also has its own status bar that displays project specific information. For more
information, see Understanding the Video Preview window on page 229.
Scrub control
The scrub control is used to play your project forward or
backward for editing purposes. You may adjust playback speed
Drag either forward or
backward for playback
by setting the speed control marker located beneath the scrub
control. For more information, see Scrubbing on page 80.
Set playback speed
Window docking area
This area allows you to keep frequently used windows available, but out of the way while you are working
with a project. To dock a window, drag it to the docking area. Windows can be docked next to each other,
subdividing the docking area, or they can be docked in a stack. When stacked, each window has a tab at the
bottom with its name on it. Click the window’s tab to bring it to the top.
Drag the handle on the left side of a docked window to remove a window from the docking area and float it.
Close window
Expand window
Drag the handle away from the
docking area to float the window.
INTRODUCTION CHP. 1

23
Explorer window - Alt+1
The Explorer window is similar to the Windows Explorer. Use the Explorer window to select media files to
drag to the project timeline or add to the Media Pool. You can also use the Explorer to perform common file
management tasks such as creating folders, renaming files and folders, deleting files and folders. Use the
Preview
() and Auto Preview ( ) buttons to preview files before adding them to the project.
Start
Select drive
or folder
Preview selected
media files before
placing them
in the project.
Select media to place
in the project by dragging
or double-clicking.
Add media to the Media Pool
by right-clicking a file and
choosing Add to Media Pool
from the shortcut menu.
Trimmer window - Alt+2
The Trimmer window is a good place to edit any media file. When a media file is placed in the Trimmer
window, you may take portions of the file and place them on separate tracks by dragging and dropping. For
more information, see Using the Trimmer window on page 115.
CHP. 1 INTRODUCTION

24
Mixer window - Alt+3
The Mixer window gives you access to your project’s audio properties, bus assignments, output levels, and
plug-in chains. For more information, see Using the Mixer window on page 151.
Edit Details window - Alt+4
This window serves as a highly detailed and customizable database of all of the events in a project. The
database can be organized and sorted according to a large number of attributes. For more information, see
Using the Edit Details window on page 118.
INTRODUCTION CHP. 1

25
Media Pool - Alt +5
The Media Pool is used to organize the media files that are being used by a project. The information about
these files is displayed in a highly flexible database that can be instantly sorted. The Media Pool can also be
used to apply effects and plug-ins to media files and can be used to set the specific properties of these files.
For more information, see Using the Media Pool on page 68.
Video Preview window - Alt+6
This window displays a project’s video during project editing and playback. For more information, see
Previewing Video on page 229.
Video appears during
project playback or as
the cursor is moved
during editing.
Right-click to
change Video
Preview settings
CHP. 1 INTRODUCTION

26
Transitions window - Alt+7
The Transitions window contains all of the transitions available in Vegas. The thumbnails display animated
examples of each transition. Transitions can be dragged from this window to the crossfade between two
video events or to the fade-in or fade-out region of a video event. For more information, see Understanding
basic transitions on page 211.
Video FX window - Alt+8
The Video FX window contains the video effects available in Vegas. The thumbnails display animated
examples of each plug-in preset. You can drag plug-ins from this window to an event, track, or to the Video
Preview window (video output effects). For more information, see Using video effects on page 193.
INTRODUCTION CHP. 1

27
Text/Backgrounds window - Alt+9
The Text/Backgrounds window contains the different media generators provided in Vegas. Media generators
make it easy to create events containing text, credit rolls, test patterns, color gradients, and solid color
backgrounds. You can drag a media generator to the timeline to create a new generated media event. For
more information, see Using generated media on page 198.
Plug-Ins window - Ctrl+Alt+1
This window organizes all of the plug-ins available in Vegas, including video and audio effects, media
generators, and transitions. The plug-ins, which are organized in a folder structure, can be dragged into the
project. For more information, see Using audio effects on page 143 or Using video effects on page 193.
CHP. 1 INTRODUCTION

28
Keyboard command reference
Project file commands
These commands refer to the overall project.
Description Keys
Create new project Ctrl+N
Open existing project or media file Ctrl+O
Save project Ctrl+S
Open project’s properties Alt+Enter
Window view commands
These commands display the dockable windows included with Vegas.
Description Keys Description Keys
Focus to track view Alt+0 Transitions Alt+7
Explorer Alt+1 Video FX Alt+8
Trimmer Alt+2 Text/Backgrounds Alt+9
Mixer Alt+3 Plug-ins Ctrl+Alt+1
Edit Details Alt+4 Next window F6 or Ctrl+Tab
Media Pool Alt+5 Previous window Shift+F6 or Ctrl+Shift+Tab
Video Preview Alt+6 Toggle focus between track
list and timeline
Tab
Playback and preview commands
These commands refer to playing back and previewing your project.
Description Keys Description Keys
Start/stop playback Spacebar Play back from any window Ctrl+Spacebar or F12
Stop playback Esc Scrub playback J/K/L (pg. 81)
Looped playback mode Q Build dynamic RAM preview Shift+B (pg. 232)
Pause Enter Preview in Player Ctrl+Shift+M
Record Ctrl+R Prerender video Shift+M
Edit commands
These commands refer to editing commands.
Description Keys Description Keys
Undo Ctrl+Z or
Alt+Backspace
Redo Ctrl+Shift+Z or
Ctrl+Y
Cut selection Ctrl+X or
Shift+Delete
Copy selection Ctrl+C or
Ctrl+Insert
Paste Ctrl+V or
Shift+Insert
Paste repeat Ctrl+B Switch to previous editing tool Shift+D
Paste insert Ctrl+Shift+V Open in audio editor Ctrl+E
Delete selection Delete
Split event(s) S
Trim/crop selected events Ctrl+T
Normal Edit Tool Ctrl+D
Switch to next editing tool D
INTRODUCTION CHP. 1

Cursor placement commands
These commands refer to cursor navigation within the track view.
Description Keys Description Keys
Go to beginning of selection
or view (if no selection)
Go to end of selection or view
(if no selection)
Go to beginning of project Ctrl+Home or W Move left to event edit
Go to end of project Ctrl+End or E Move right to event edit
Move left by grid marks Page Up Nudge cursor on timeline Left or Right Arrow
Move right by grid marks Page Down Move one frame Alt+Left or Right Arrow
Go to Ctrl+G Jump to next audio CD track
Jump to Marker # 0-9 keys (not
Jump to opposite side of
selection
Center in View \ Jump to previous audio CD
Home Move left to marker(s) Ctrl+Left Arrow
End Move right to marker(s) Ctrl+Right Arrow
Ctrl+Alt+Left Arrow
points including fade edges
Ctrl+Alt+Right Arrow
points including fade edges
Period
Comma
Ctrl+Period
Ctrl+Comma
numeric keypad)
Numeric keypad
5
region or index
Jump to previous audio CD
track region or index
Jump to next audio CD track
region
track region
Time selection commands
These commands refer to creating time selections or preview ranges.
29
Note:
Many of the preceding cursor
placement commands, when combined with
the Shift key, are also selection commands.
Description Keys
Snap select to event edge Ctrl+Shift+Alt+Left or Right Arrow
Select loop region Shift+Q
Recover previous selection areas Backspace
Select left by grid marks Shift+Page Up
Select right by grid marks Shift+Page Down
Mark in/out locations I (in) and O (out)
Create time selection while dragging on an event Ctrl+Shift+drag with mouse
Expand selection one frame Shift+Alt+Left or Right Arrow
Select to next audio CD track marker Shift+. (period)
Select to previous audio CD track marker Shift+, (comma)
Enter location for end of selection Ctrl+Shift+G
View commands
These commands refer to magnification in the timeline and minimizing/maximizing different areas of the
window.
Description Keys Description Keys
Increase track height Ctrl+Shift+Up Arrow Zoom in on audio waveforms Shift+Up Arrow
Decrease track height Ctrl+Shift+Down Arrow Zoom out on audio waveforms Shift+Down Arrow
Minimize all tracks ` Zoom in Ctrl+Up Arrow
Set track height smaller Shift+` Zoom out Ctrl+Down Arrow
Set track heights to default size Ctrl+` Show/hide window docking area F11
Zoom in time (incremental) Up Arrow Show/hide track header area Shift+F11
Zoom in time until each thumbnail
represents one frame
Zoom out time (incremental) Down Arrow
Alt+Up Arrow Show/hide window docking area
and track header area
Ctrl+F11
CHP. 1 INTRODUCTION

30
Event commands
These commands apply to selected events.
Description Keys Description Keys
Move selected event(s)
right one pixel
Move selected event(s) left
one pixel
Move selected event(s)
right on grid
Move selected event(s) left
on grid
Move selected event(s)
right by the project frame
period
Move selected event(s) left
by the project frame
period
Right Arrow numeric
keypad 6
Left Arrow numeric
keypad 4
Ctrl+Right Arrow
numeric keypad 6
Ctrl+Left Arrow
numeric keypad 4
Alt+Right Arrow
numeric keypad 6
Alt+Left Arrow
numeric keypad 4
Move selected event(s)
right by the first selected
event’s length
Move selected event(s) left
by the first selected event’s
length
Move selected event(s) up
one track
Move selected event(s)
down one track
Select next take T
Select previous take Shift+T
Event editing commands
These commands apply to event editing.
Description Keys Description Keys
Slip: move media within
event without moving the
event
Slip Trim: move the media
with the edge as it is
trimmed
Slide: trim both ends of
event simultaneously
Slide Crossfade: move
crossfade
Alt+drag inside the
event
Alt+drag edge of event Stretch (compress) the media
Ctrl+Alt+drag middle
of event
Ctrl+Alt+drag over a
crossfade
Trim Adjacent: trim selected
event and adjacent event
simultaneously
in the event while trimming
Open in audio editor Ctrl+E
Ctrl+Alt+Right Arrow
numeric keypad 6
Ctrl+Alt+Left Arrow
numeric keypad 4
Up Arrow numeric
keypad 8
Down Arrow numeric
keypad 2
Ctrl+Alt+drag edge of
event
Ctrl+drag edge of
event
Event selection commands
These commands apply to selecting events.
Description Keys
Range selection Shift+click range of objects
Multiple selection Ctrl+click individual objects
Select all Ctrl+A
Unselect all Ctrl+Shift+A
Select all events in group Shift+G
INTRODUCTION CHP. 1
 Loading...
Loading...