Page 1
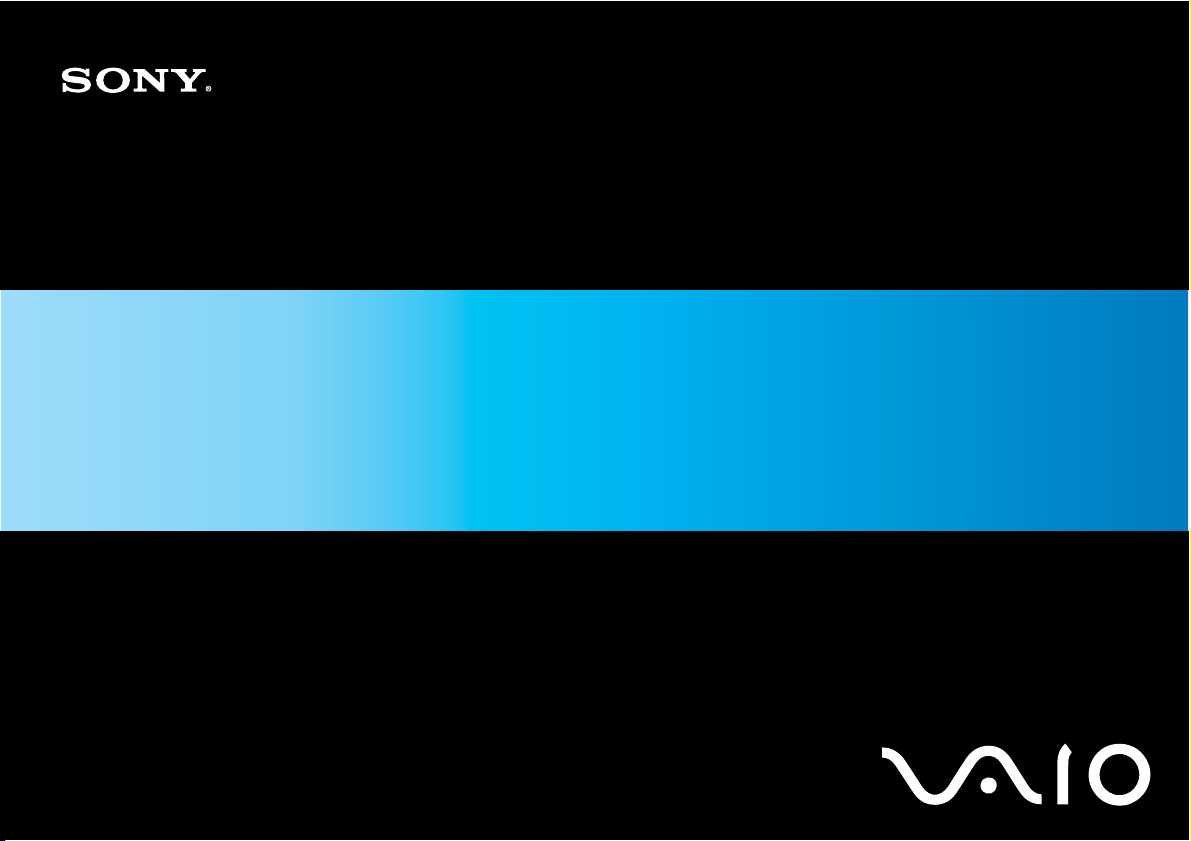
Benutzerhandbuch
Personal Computer
Serie VGN-UX
N
Page 2
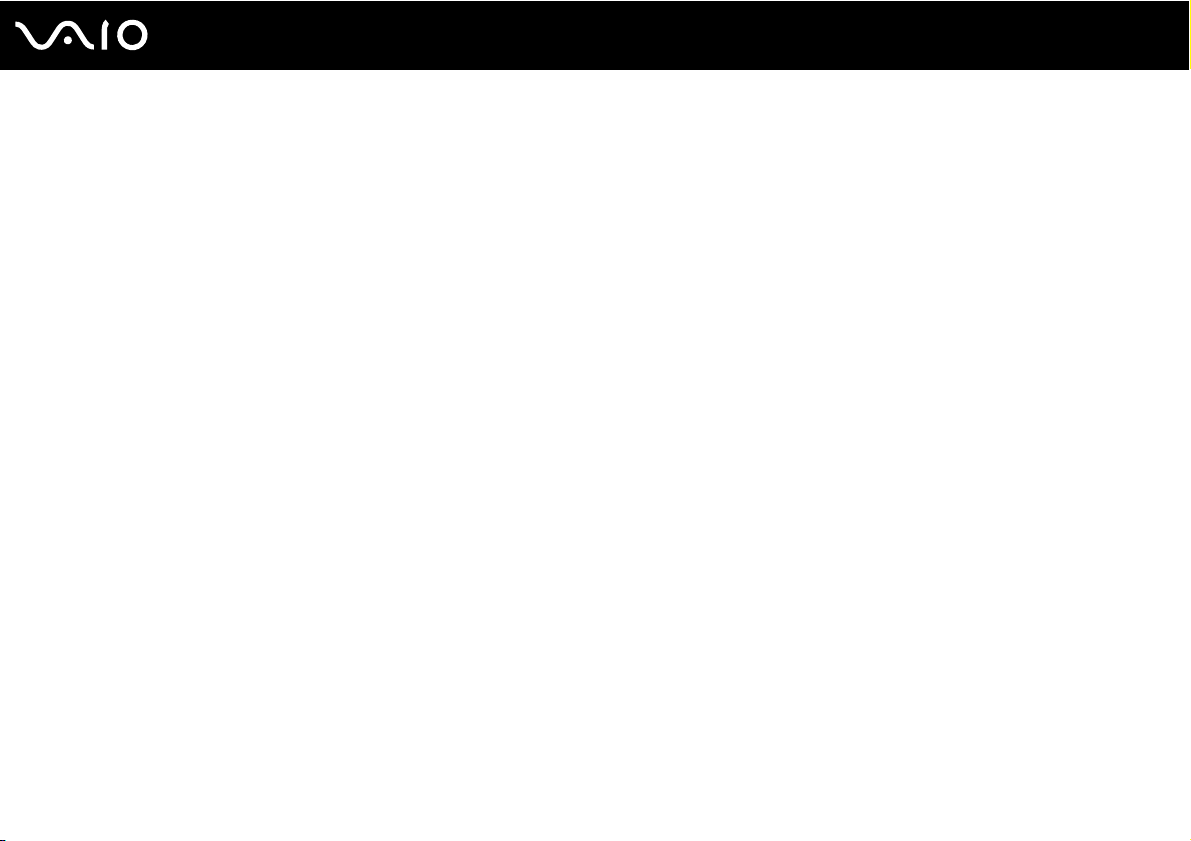
Inhalt
Vorbemerkungen................................................................................................................................................................6
Hinweis ........................................................................................................................................................................7
Dokumentation.............................................................................................................................................................8
Einführung........................................................................................................................................................................12
Bedienelemente und Anschlüsse...............................................................................................................................13
Die Anzeigeleuchten ..................................................................................................................................................22
Halten des Computers ...............................................................................................................................................23
Anschließen einer Stromquelle ..................................................................................................................................25
Verwenden des Akkus ...............................................................................................................................................26
Sicheres Ausschalten des Computers .......................................................................................................................30
Arbeiten mit Ihrem VAIO-Computer .................................................................................................................................31
Tastatur......................................................................................................................................................................32
Bedienfeld ..................................................................................................................................................................33
Zeigegerät..................................................................................................................................................................35
Sondertasten..............................................................................................................................................................37
Blockieren unbeabsichtigter Vorgänge ......................................................................................................................38
Die integrierte MOTION EYE-Kamera .......................................................................................................................40
Memory Sticks ...........................................................................................................................................................44
CompactFlash-Speicherkarten ..................................................................................................................................49
Einrichten einer Internetverbindung ...........................................................................................................................53
Einrichten einer Wireless LAN-Verbindung (WLAN) ..................................................................................................54
Bluetooth-Funktion .....................................................................................................................................................61
2
nN
Page 3
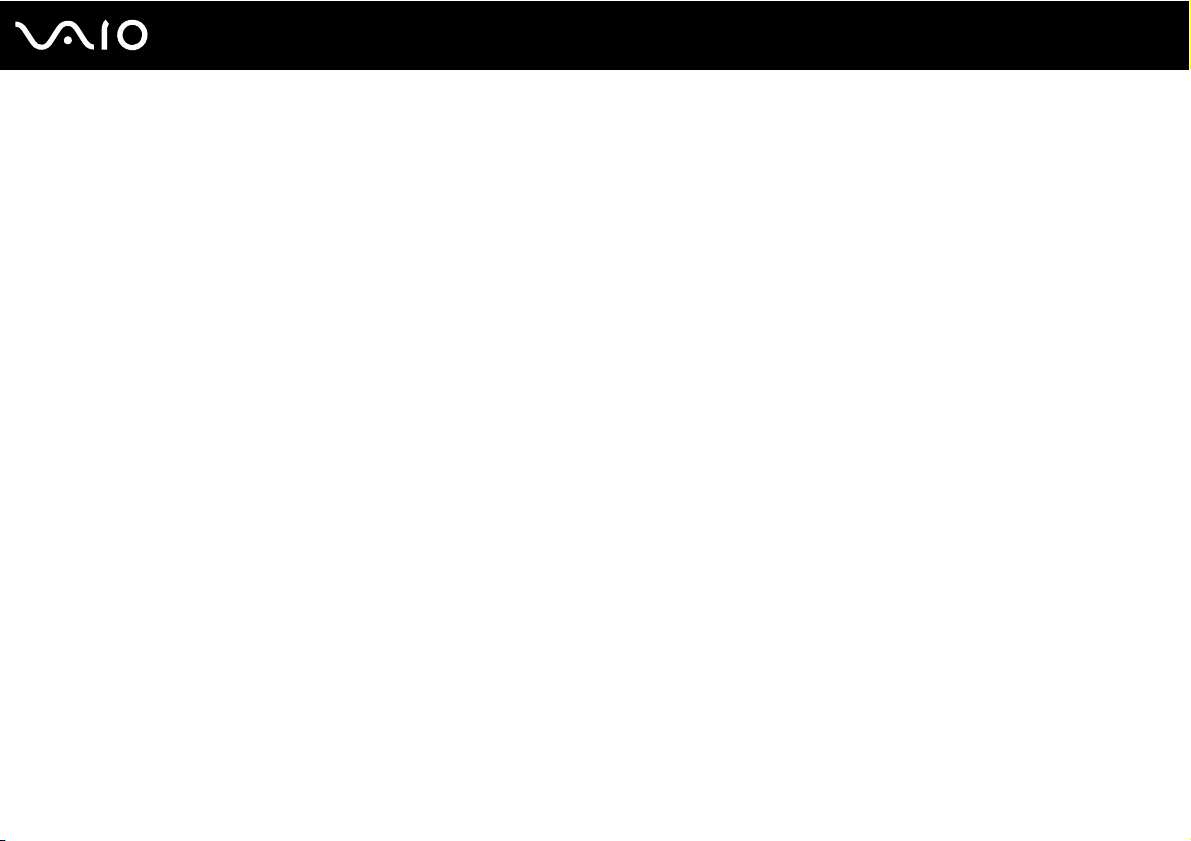
3
nN
Peripheriegeräte...............................................................................................................................................................68
Anschließen des Schnittstellenreplikators..................................................................................................................69
Anschließen des Anzeigegerät-/LAN-Adapters..........................................................................................................75
Anschließen eines optischen Laufwerks....................................................................................................................76
Anschließen externer Lautsprecher ...........................................................................................................................78
Anschließen eines externen Anzeigegeräts...............................................................................................................79
Auswählen des Anzeigemodus ..................................................................................................................................84
Arbeiten mit mehreren Monitoren ..............................................................................................................................85
Anschließen eines externen Mikrofons ......................................................................................................................87
Anschließen von USB-Geräten (Universal Serial Bus) ..............................................................................................88
Anschließen eines Druckers ......................................................................................................................................91
Anschließen eines i.LINK-Geräts ...............................................................................................................................92
Anschließen an ein Netzwerk (LAN) ..........................................................................................................................93
Individuelle Einstellungen auf Ihrem VAIO-Computer......................................................................................................94
Festlegen des Passworts ...........................................................................................................................................95
Verwenden der Authentifizierung per Fingerabdruck...............................................................................................102
Einrichten Ihres Computers mit dem VAIO Control Center......................................................................................123
Verwenden der Stromsparmodi ...............................................................................................................................124
Energieverwaltung mit VAIO Power Management...................................................................................................128
Page 4
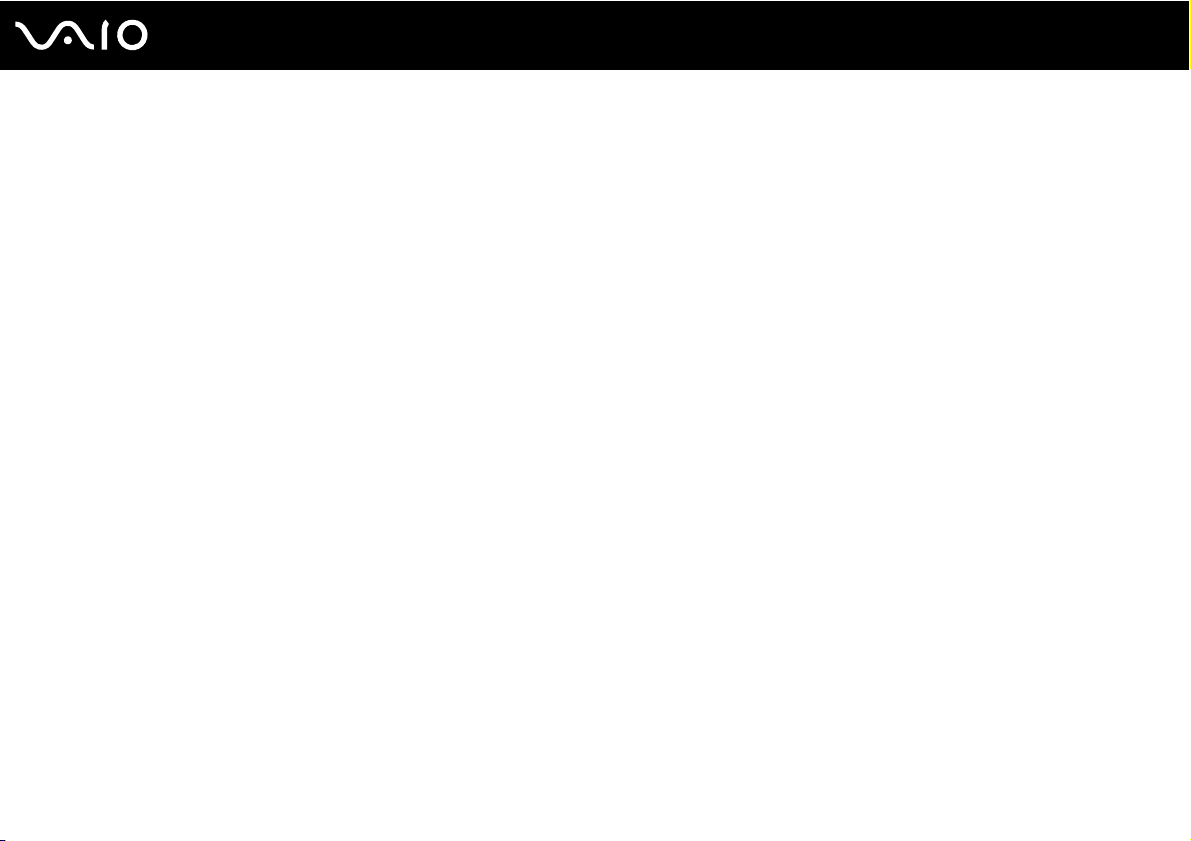
4
nN
Vorsichtsmaßnahmen ....................................................................................................................................................131
LCD-Display.............................................................................................................................................................132
Stromversorgung .....................................................................................................................................................133
Computer .................................................................................................................................................................134
Integrierte MOTION EYE-Kamera............................................................................................................................136
Disketten ..................................................................................................................................................................137
Discs ........................................................................................................................................................................138
Akku .........................................................................................................................................................................139
Kopfhörer .................................................................................................................................................................140
Memory Sticks .........................................................................................................................................................141
Klappständer............................................................................................................................................................142
Adapterhalteband.....................................................................................................................................................144
Halteriemen..............................................................................................................................................................145
Multizeigerkappe ......................................................................................................................................................146
Fehlerbehebung .............................................................................................................................................................147
Computer .................................................................................................................................................................148
Systemsicherheit......................................................................................................................................................156
Akku .........................................................................................................................................................................157
Integrierte MOTION EYE-Kamera............................................................................................................................159
Netzwerk ..................................................................................................................................................................162
Bluetooth-Funktion ...................................................................................................................................................166
Optische Discs .........................................................................................................................................................172
Display .....................................................................................................................................................................173
Drucken....................................................................................................................................................................178
Page 5
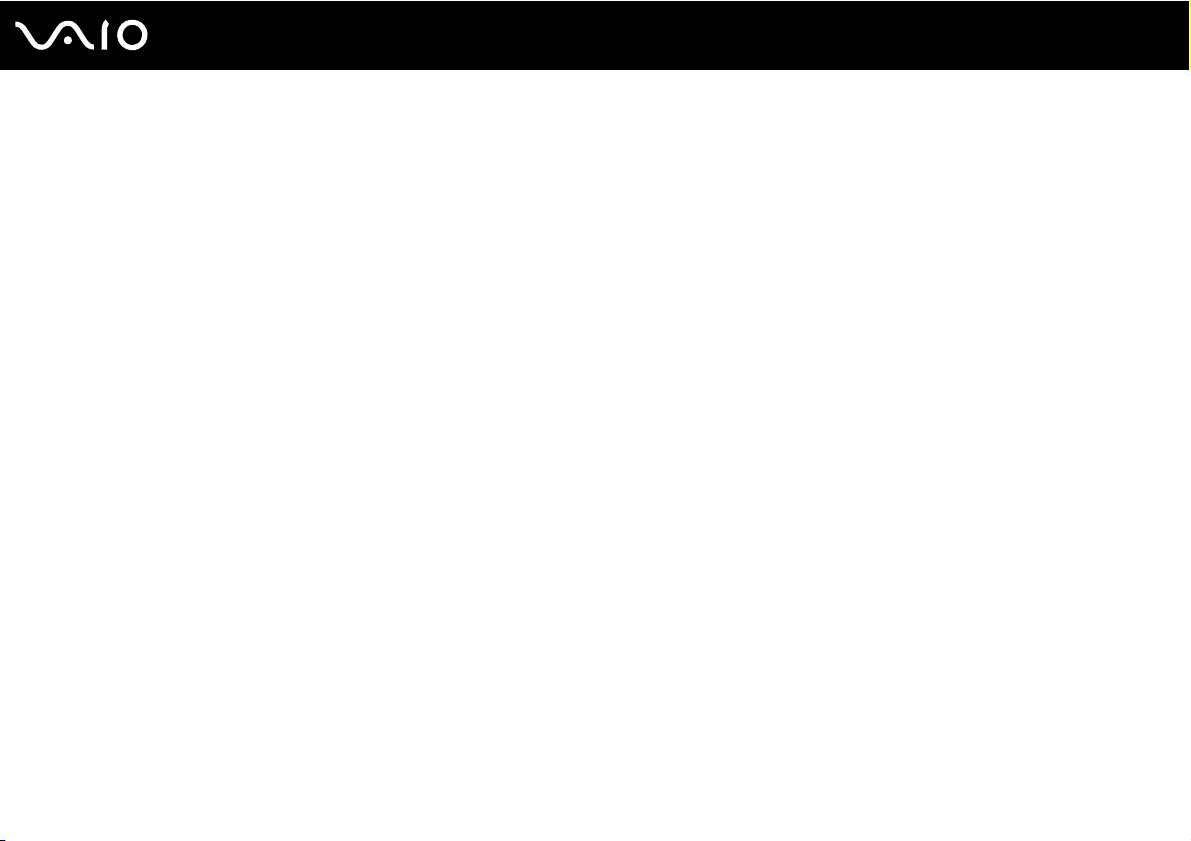
5
nN
Mikrofon ...................................................................................................................................................................179
Lautsprecher ............................................................................................................................................................180
Zeigegerät................................................................................................................................................................181
Tastatur....................................................................................................................................................................183
Disketten ..................................................................................................................................................................184
Audio/Video..............................................................................................................................................................185
Memory Sticks .........................................................................................................................................................186
Peripheriegeräte ......................................................................................................................................................188
Weitere Unterstützung und Beratung.............................................................................................................................189
Sony-Support-Informationen ....................................................................................................................................189
e-Support .................................................................................................................................................................190
Marken .....................................................................................................................................................................192
Page 6
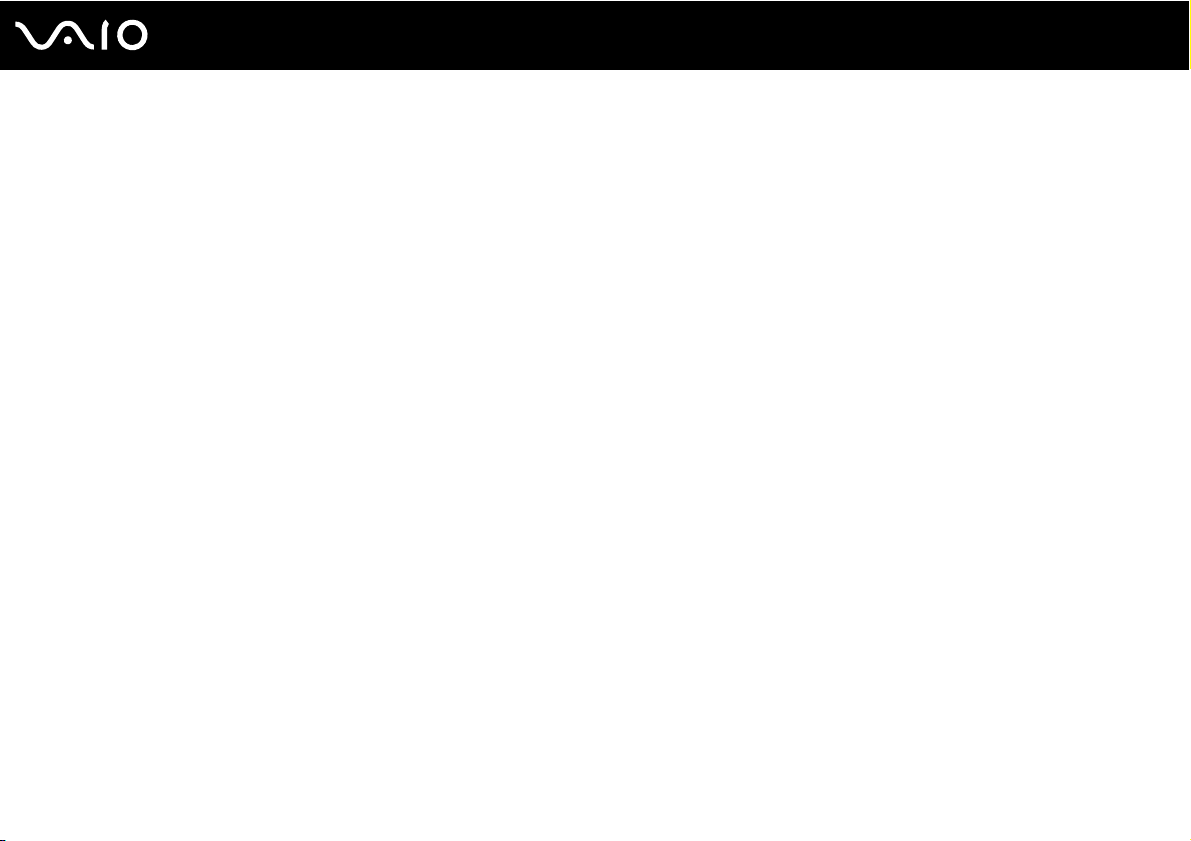
6
nN
Vorbemerkungen
Vorbemerkungen
Willkommen beim Online-Benutzerhandbuch! Vielen Dank, dass Sie sich für einen Sony VAIO®-Computer entschieden
haben. Sony hat die fortschrittlichsten Audio-, Video-, Computer- und Kommunikationstechnologien zusammengeführt, um
Ihnen einen Computer nach dem neuesten Stand der Technik zur Verfügung zu stellen.
!
Die Außenansichten in diesem Handbuch können leicht vom tatsächlichen Aussehen des Computers abweichen.
Page 7
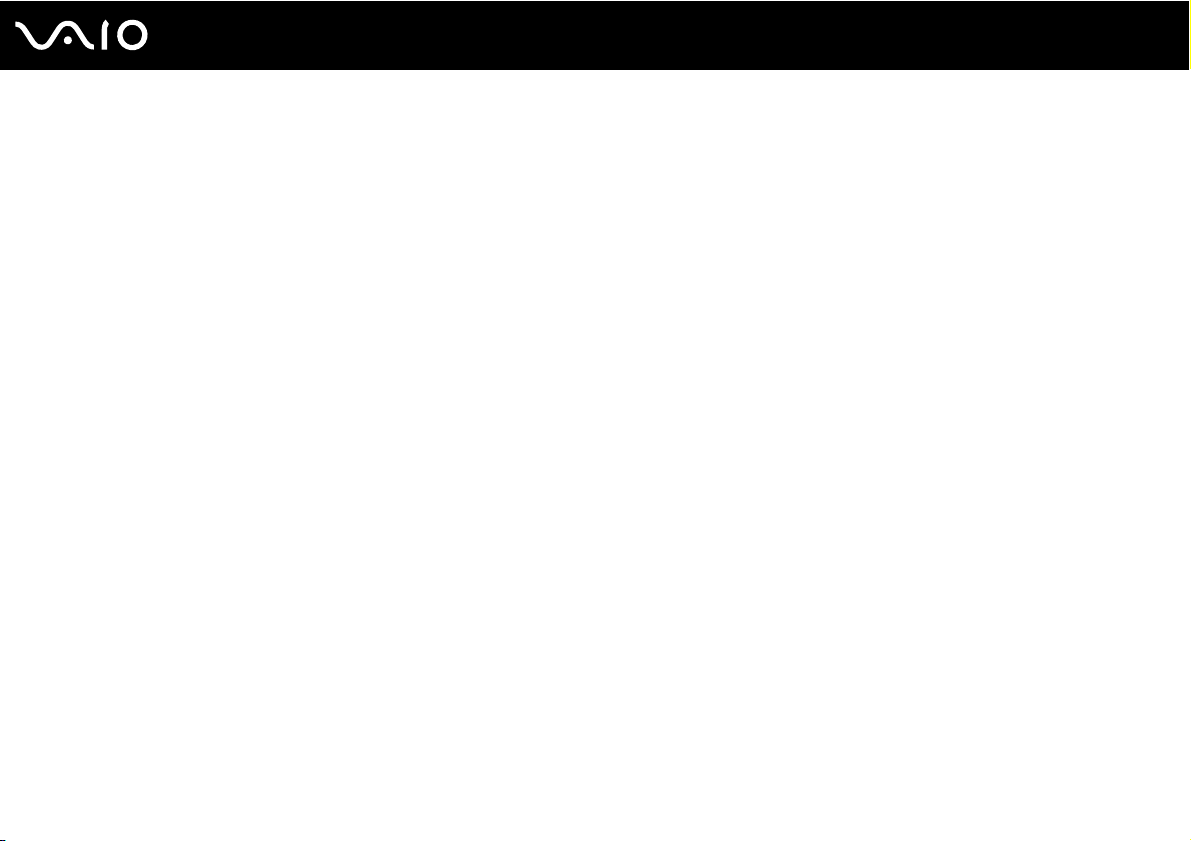
7
nN
Vorbemerkungen
Hinweis
© 2007 Sony Corporation. Alle Rechte vorbehalten.
Ohne vorherige schriftliche Genehmigung dürfen dieses Handbuch und die darin beschriebene Software weder vollständig
noch in Auszügen kopiert, übersetzt oder in maschinenlesbare Form gebracht werden.
Sony Corporation übernimmt keine Gewähr für die Richtigkeit der Angaben in diesem Handbuch sowie für die Software oder
andere darin enthaltene Angaben. Jede konkludente Gewährleistung, Zusicherung marktüblicher Qualität oder Eignung für
einen bestimmten Zweck hinsichtlich des Handbuchs, der Software und anderer Angaben wird hiermit ausdrücklich
ausgeschlossen. Sony Corporation haftet unter keinen Umständen für mittelbare, unmittelbare oder spezielle Schäden sowie
für Folgeschäden, die sich aus oder in Verbindung mit diesem Handbuch ergeben, gleichgültig, ob diese aufgrund
unerlaubter Handlungen, eines Vertrages oder aus sonstigen Gründen in Verbindung mit diesem Handbuch, der Software
oder darin enthaltenen oder verwendeten Angaben entstehen.
Auf die Kennzeichnung ™ oder ® wird in diesem Handbuch verzichtet.
Sony Corporation behält sich das Recht vor, dieses Handbuch und die darin enthaltenen Informationen jederzeit ohne
Ankündigung zu ändern. Die hier beschriebene Software unterliegt den Bedingungen eines gesonderten Lizenzvertrags.
Page 8
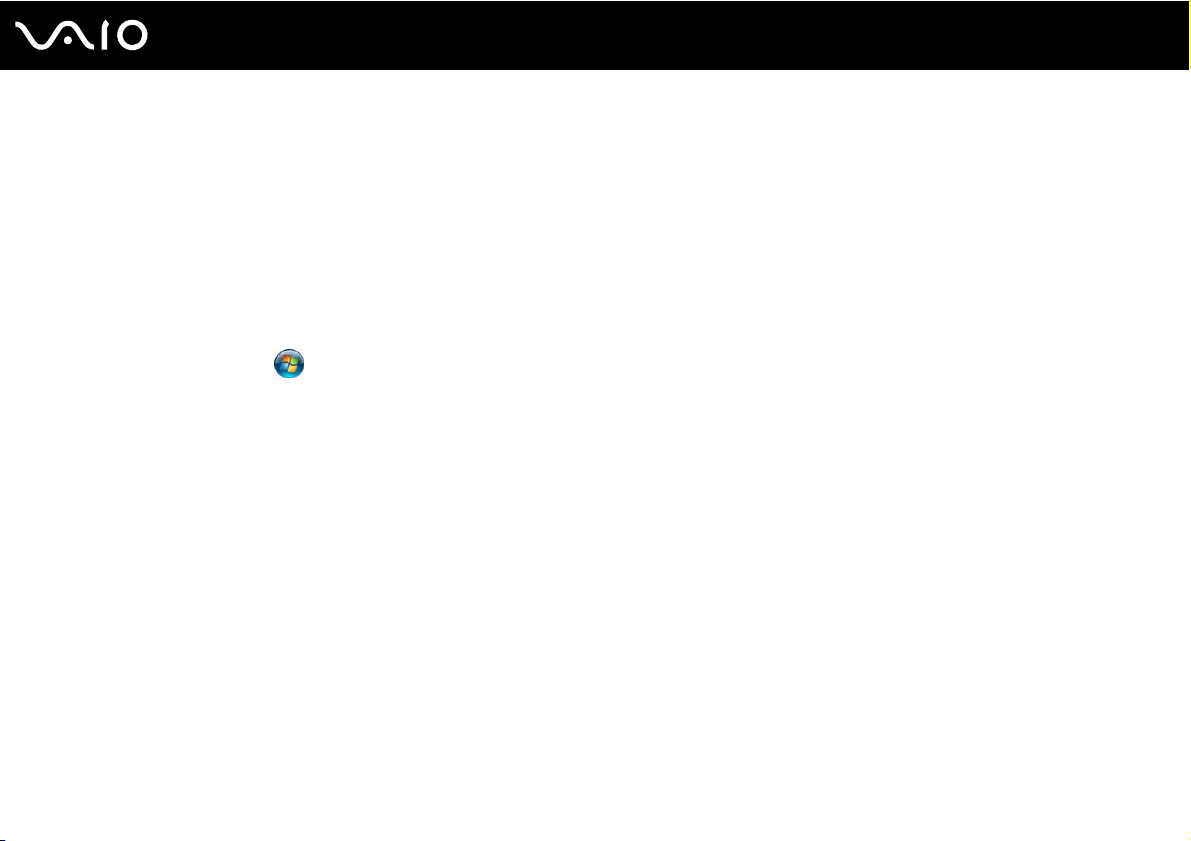
8
nN
Vorbemerkungen
Dokumentation
Die Dokumentation umfasst gedrucktes Material sowie elektronische Benutzerhandbücher, die auf dem Computerbildschirm
angezeigt werden können.
Die Anleitungen liegen im PDF-Format vor und lassen sich daher leicht durchsuchen und ausdrucken.
Das Portal My Club VAIO bildet die zentrale Plattform für alle Fragen rund um die Benutzung Ihres VAIO-Computers.
Die Benutzerhandbücher befinden sich im Ordner Documentation und können durch Anklicken des Symbols VAIO
Documentation auf dem Desktop oder wie folgt angezeigt werden:
1 Klicken Sie auf Start , All Programs und My Club VAIO.
2 Klicken Sie auf Documentation.
3 Wählen Sie die gewünschte Anleitung aus.
✍
Wenn Sie die Benutzerhandbücher manuell öffnen möchten, wählen Sie Computer > VAIO (C:) (Ihr Laufwerk C) > Documentation > Documentation
und öffnen den Ordner für Ihre Sprache.
Eventuell liegt eine weitere Disc mit der Dokumentation des mitgelieferten Zubehörs bei.
Page 9
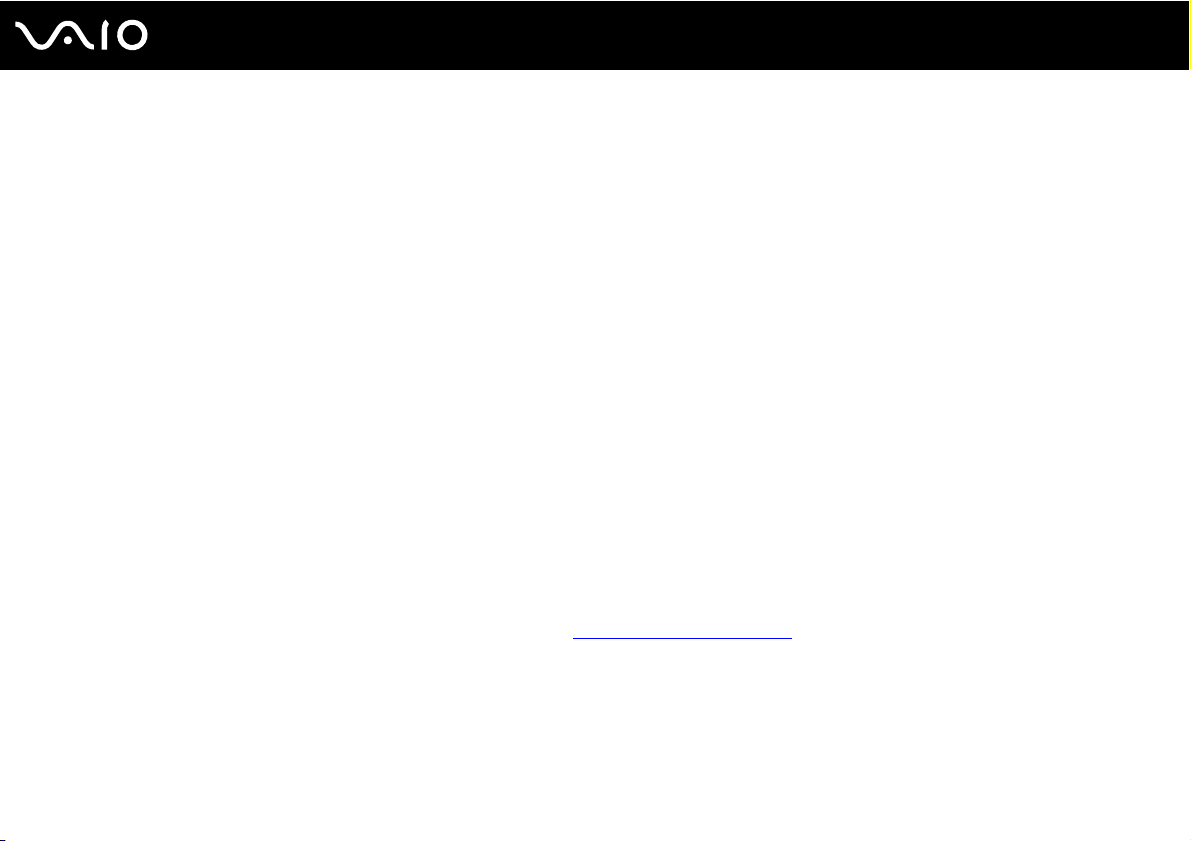
9
nN
Vorbemerkungen
Gedruckte Dokumentation
❑ Setup-Poster – Beschreibungen der Schritte vom Auspacken bis zum Starten Ihres VAIO-Computers.
❑ Fehlerbehebung – Lösungen für häufig auftretende Probleme.
❑ Wiederherstellungshandbuch – Anleitungen zum Anfertigen einer Sicherungskopie Ihrer Daten und zur Wiederherstellung
des Computersystems sowie mögliche Lösungen bei Fehlfunktionen des Computers.
❑ Broschüren mit folgenden Informationen: Sony GARANTIE, Sicherheitsbestimmungen, Modem – Richtlinien und
Verordnungen, Wireless LAN – Richtlinien und Verordnungen, Bluetooth – Richtlinien und Verordnungen,
Anwender-Lizenzvertrag und Supportservices von Sony.
Elektronische Dokumentation
❑ Benutzerhandbuch (dieses Handbuch) – Hier werden die Funktionen und Merkmale Ihres Computers beschrieben. Das
Benutzerhandbuch enthält außerdem Informationen zu den mitgelieferten Softwareanwendungen und zur Behebung
häufig auftretender Probleme.
❑ Technische Da ten – Im Online-Dokument Technische Daten wird die Hardware- und Softwarekonfiguration Ihres
VAIO-Computers beschrieben.
So zeigen Sie das Online-Dokument Technische Daten an:
1 Stellen Sie eine Verbindung zum Internet her.
2 Wechseln Sie zur Support-Website von Sony unter http://www.vaio-link.com/
.
Page 10
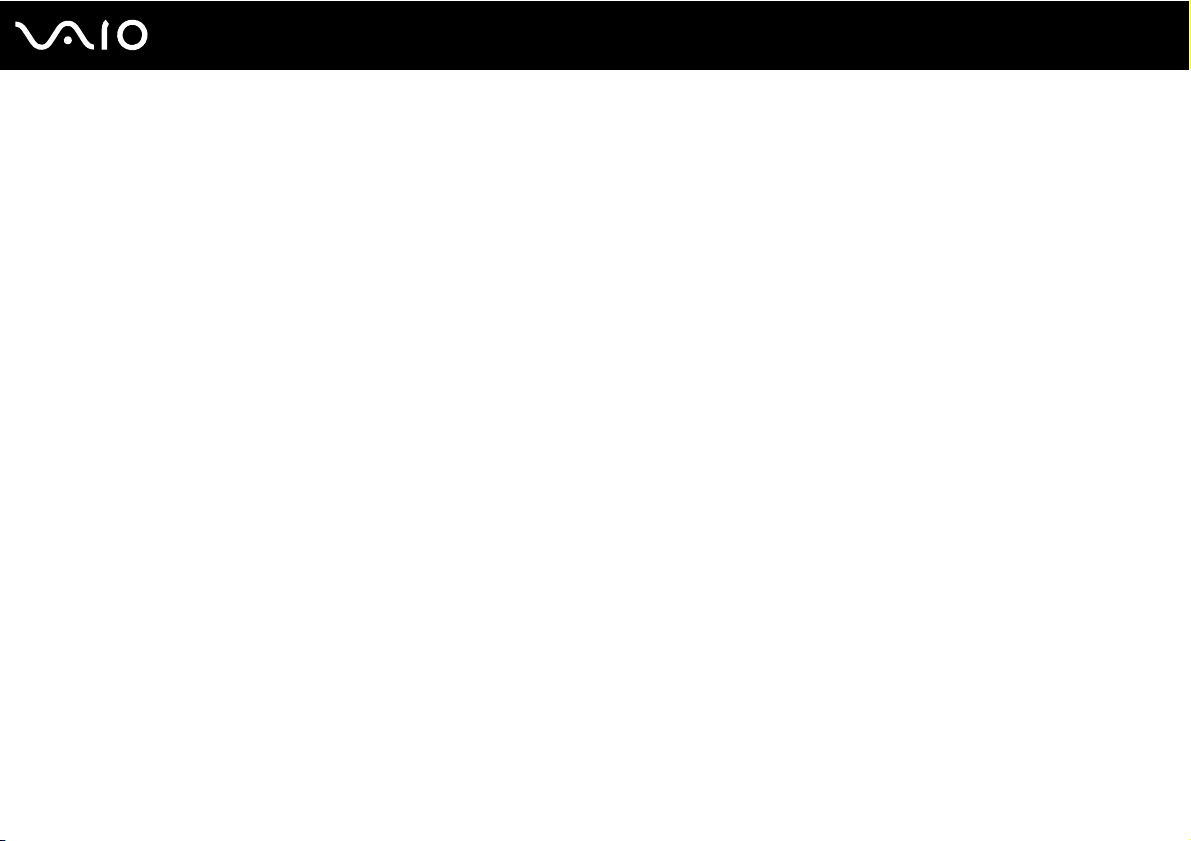
10
nN
Vorbemerkungen
My Club VAIO
My Club VAIO enthält Folgendes:
Über Documentation können Sie auf Folgendes zugreifen:
❑ Benutzerhandbuch. In diesem Dokument werden die Leistungsmerkmale und Funktionen Ihres Computers ausführlich
beschrieben. Außerdem erfahren Sie, wie Sie Peripheriegeräte anschließen, Ihren Computer aufrüsten und vieles mehr.
❑ Help & Training. Dies ist das Portal des Hilfe- und Supportcenters für den VAIO.
❑ Wichtige Informationen zu Ihrem Computer in Form von Hinweisen und Ankündigungen.
My Club VAIO enthält außerdem Folgendes:
❑ Accessories
Sie möchten die Funktionen Ihres Computers erweitern? Klicken Sie auf dieses Symbol, wenn Sie wissen möchten,
welches kompatible Zubehör erhältlich ist.
❑ Software
Sie möchten kreativ werden? Dann klicken Sie auf dieses Symbol. Sie erhalten eine Übersicht über Ihre Software und
können sich über Upgrade-Optionen informieren.
❑ Wallpapers
Klicken Sie auf dieses Symbol, und probieren Sie die beliebtesten Sony- und Club VAIO-Hintergrundbilder aus.
❑ Links
Klicken Sie auf dieses Symbol, und besuchen Sie die beliebtesten Sony- und Club VAIO-Websites.
Page 11
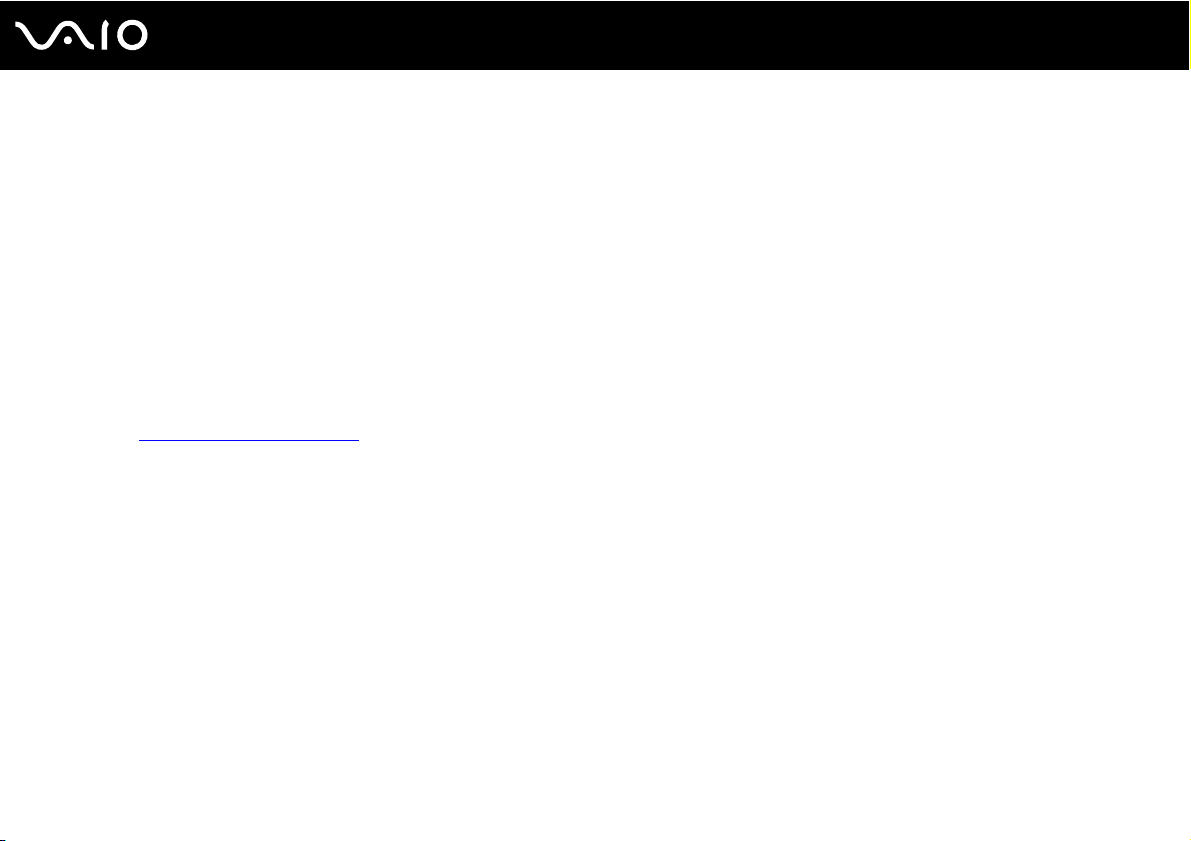
11
nN
Vorbemerkungen
Windows Help and Support
Windows Help and Support bietet umfassende Informationen zur Arbeit mit Ihrem Computer, einschließlich praktischer
Hinweise und Übungen.
Über die Suchfunktion, den Index und das Inhaltsverzeichnis können Sie auf alle Informationen der Windows-Hilfe (auch im
Internet) zugreifen.
Um Windows Help and Support zu öffnen, klicken Sie auf Start und dann auf Help and Support. Sie können Windows
Help and Support auch öffnen, indem Sie gleichzeitig die Microsoft Windows-Taste und die Taste F1 drücken.
Weitere Informationsquellen
❑ In der Online-Hilfe der Software finden Sie weitere Informationen zur Funktionsweise und zur Fehlerbehebung.
❑ Unter http://www.club-vaio.com
finden Sie Online-Lernprogramme für Ihre bevorzugte VAIO-Software.
Page 12
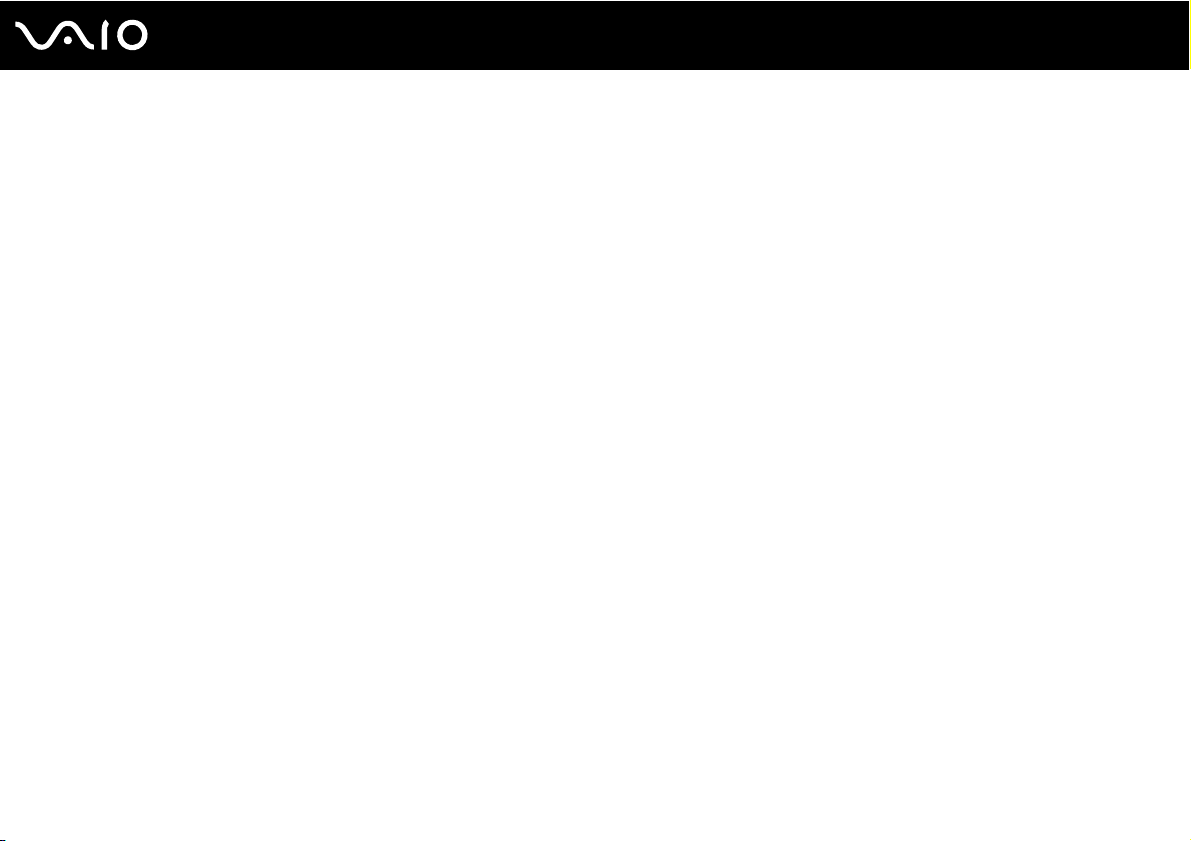
Einführung
In diesem Kapitel wird beschrieben, wie Sie Ihren VAIO-Computer zum ersten Mal in Betrieb nehmen.
❑ Bedienelemente und Anschlüsse (Seite 13)
❑ Die Anzeigeleuchten (Seite 22)
❑ Halten des Computers (Seite 23)
❑ Anschließen einer Stromquelle (Seite 25)
❑ Verwenden des Akkus (Seite 26)
❑ Sicheres Ausschalten des Computers (Seite 30)
12
nN
Einführung
Page 13
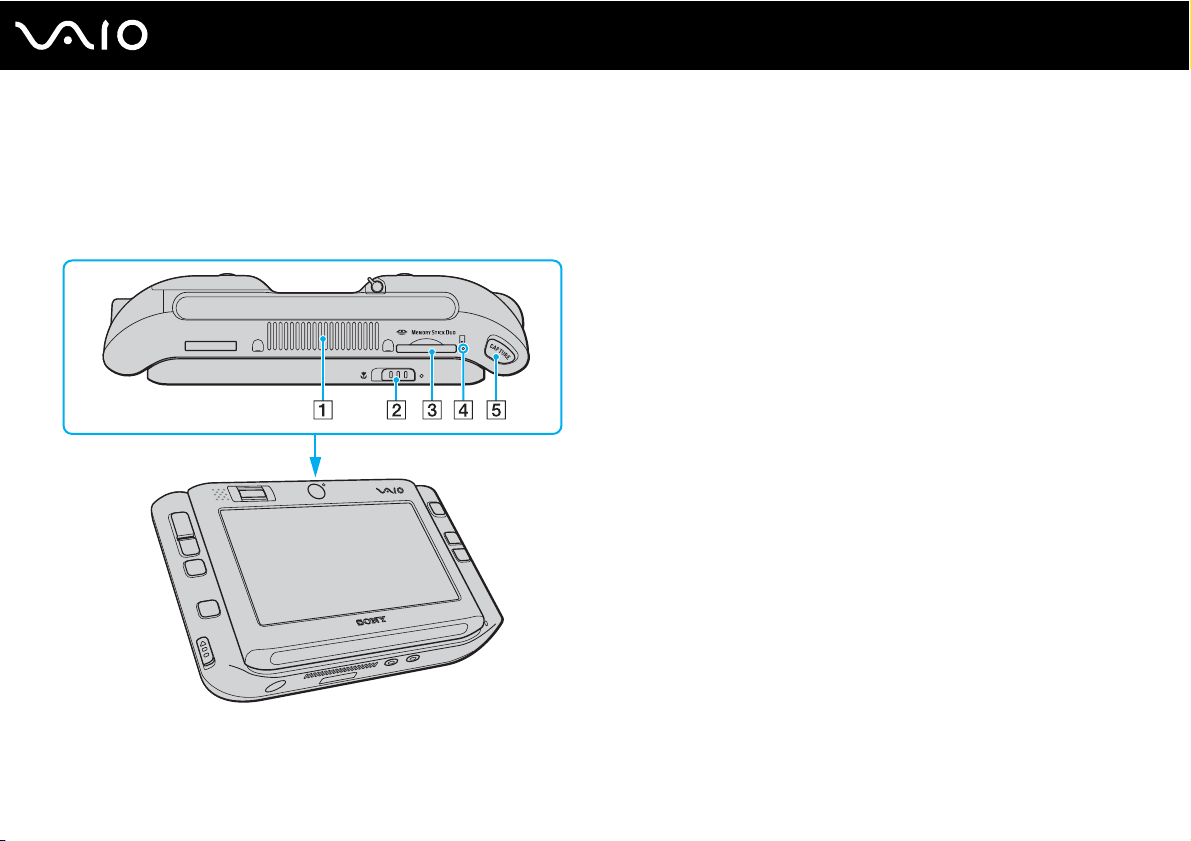
Bedienelemente und Anschlüsse
Machen Sie sich zuerst mit den auf den folgenden Seiten gezeigten Bedienelementen und Anschlüssen vertraut.
Oben
A Belüftungsöffnung
B Brennweitenauswahlschalter (Seite 40)
C Memory Stick Duo/PRO Duo-Steckplatz
D Memory Stick Duo/PRO Duo-Kontrollanzeige (Seite 22)
E CAPTURE-Taste (Seite 40)
* Der Computer unterstützt die hohe Übertragungsgeschwindigkeit und
Speicherkapazität von Memory Stick Duo- und Memory Stick PRO
Duo-Speichermedien.
*
(Seite 45)
13
nN
Einführung
Page 14
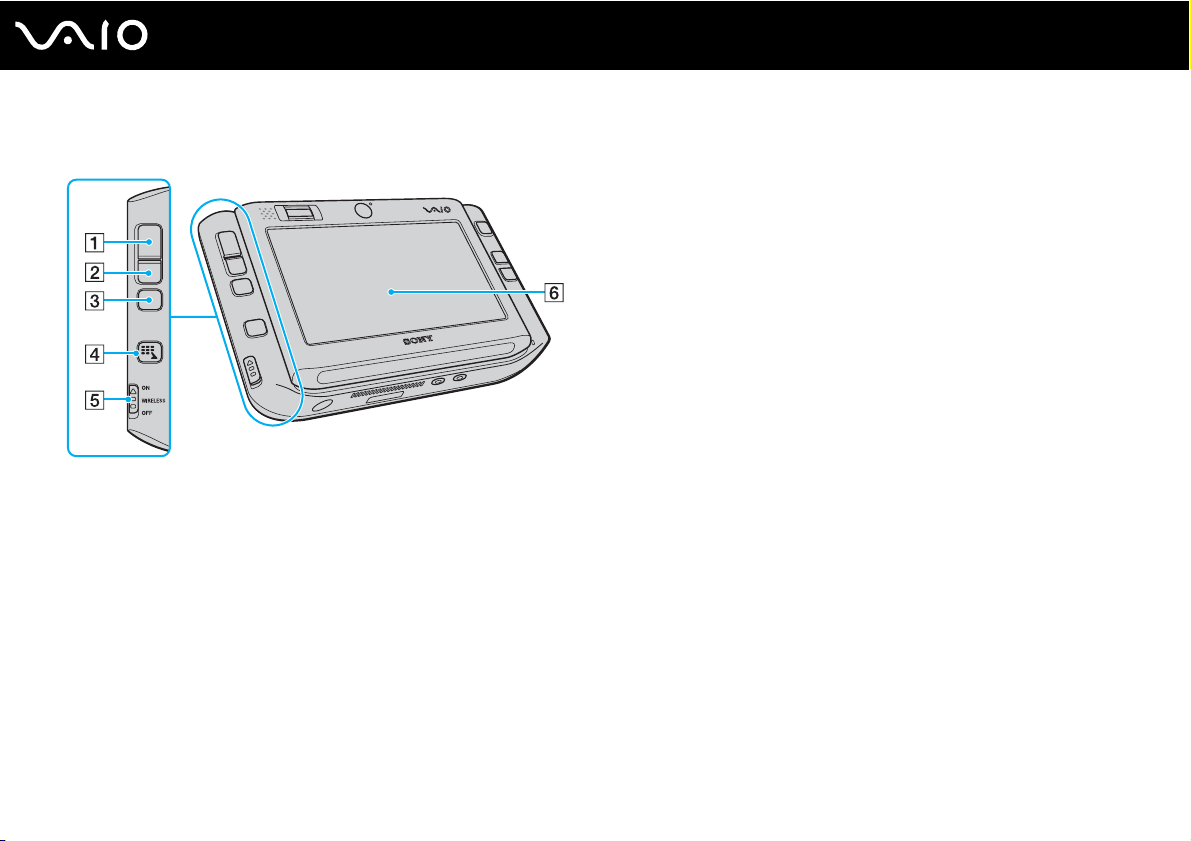
Vorne
A Linke Taste (Seite 35)
B Rechte Taste (Seite 35)
C Mitteltaste (Seite 35)
D Starttaste (Seite 37)
E WIRELESS-Schalter (Seite 54)
F Bedienfeld-LCD-Display (Seite 33)
14
nN
Einführung
Page 15
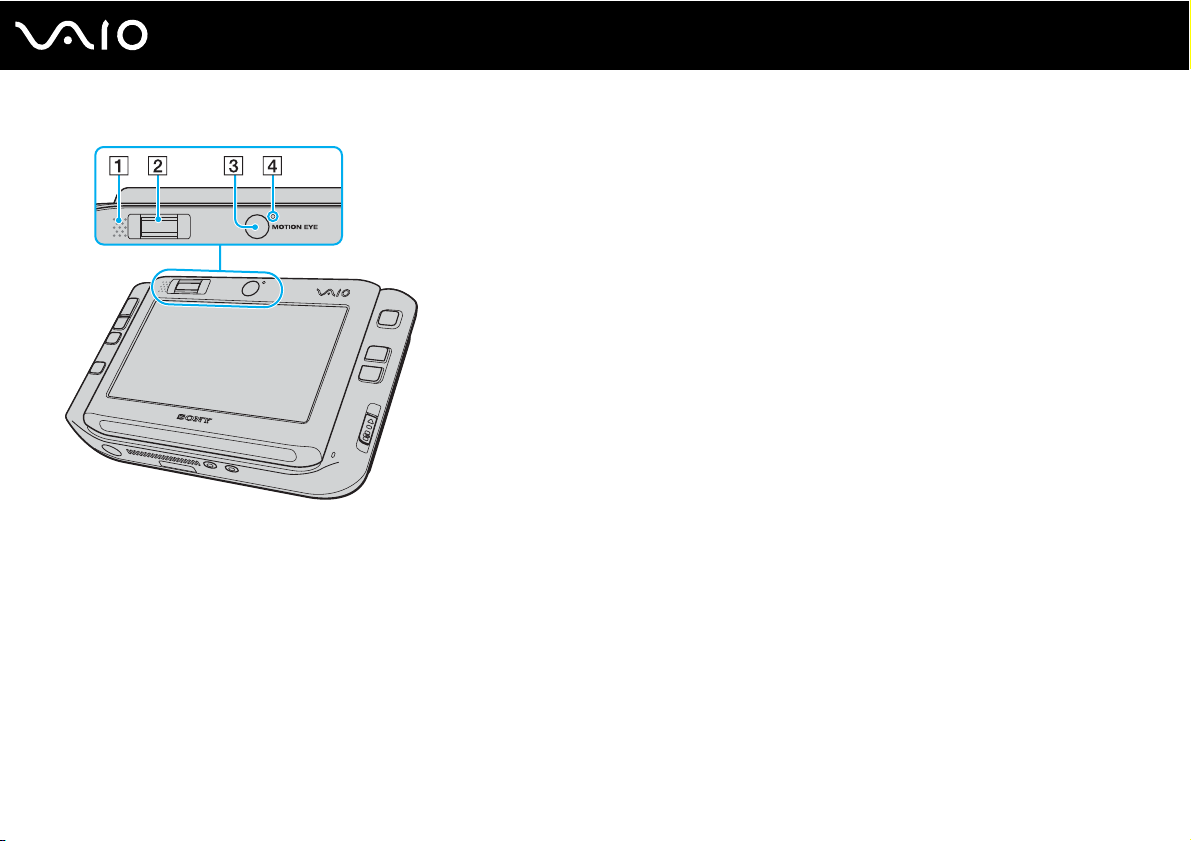
Eingebauter Lautsprecher (Mono)
A
B Fingerabdrucksensor (Seite 102)
C Vordere Kamera (MOTION EYE) (Seite 40)
D Anzeige für vordere Kamera (MOTION EYE) (Seite 22)
15
nN
Einführung
Page 16
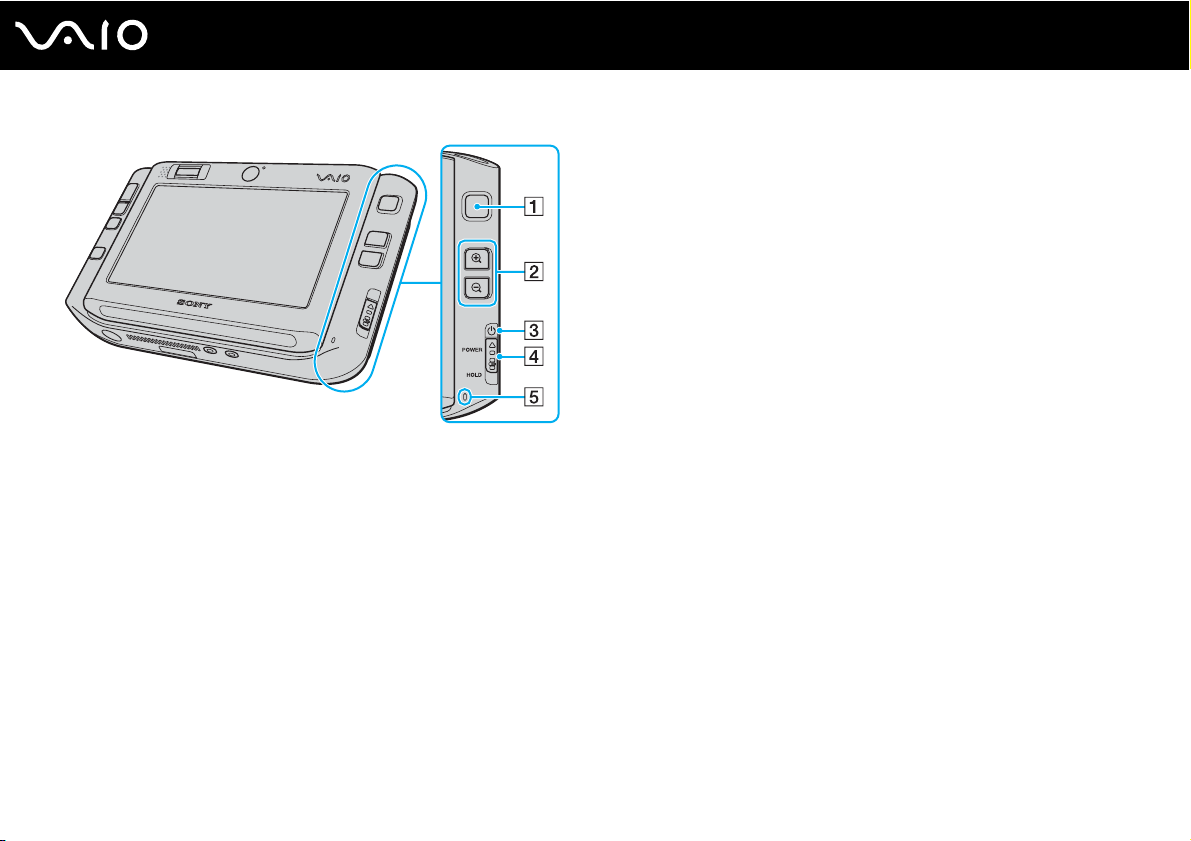
Multizeiger (Seite 35)
A
B Vergrößerungs-/Verkleinerungstasten (Seite 37)
C Netzkontrollleuchte (Seite 22)
D POWER-Schalter
E Eingebautes Mikrofon (Mono)
16
nN
Einführung
Page 17
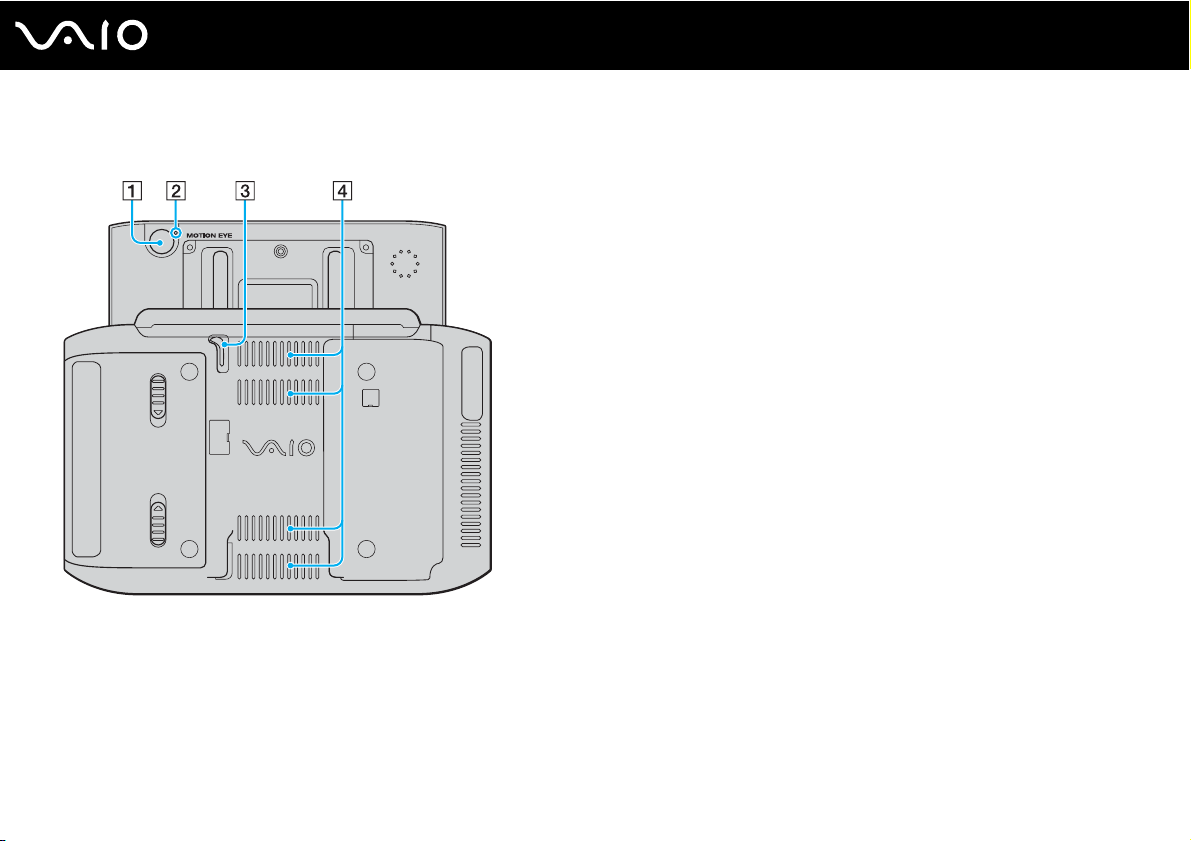
Hinten
A Hintere Kamera (MOTION EYE) (Seite 40)
B Anzeige für hintere Kamera (MOTION EYE) (Seite 22)
C Stift
Schieben Sie den Stift für die Bedienung des Bedienfelds nach
oben und ziehen Sie ihn heraus.
D Belüftungsöffnungen
17
nN
Einführung
Page 18
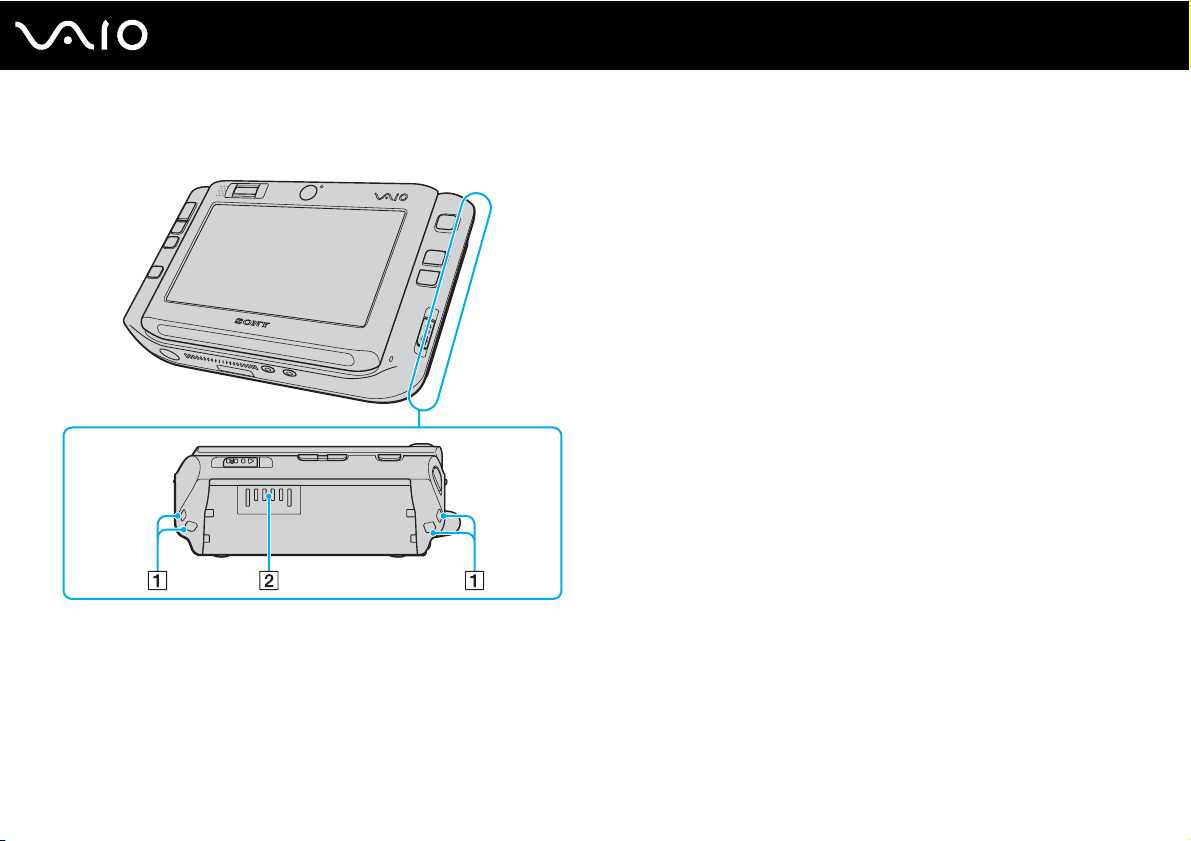
Rechts
A Trageriemenlöcher
Befestigen Sie den mitgelieferten Trageriemen an Ihrem
Computer, indem Sie ihn durch beide Löcher führen.
B Akkuanschluss (Seite 26)
18
nN
Einführung
Page 19
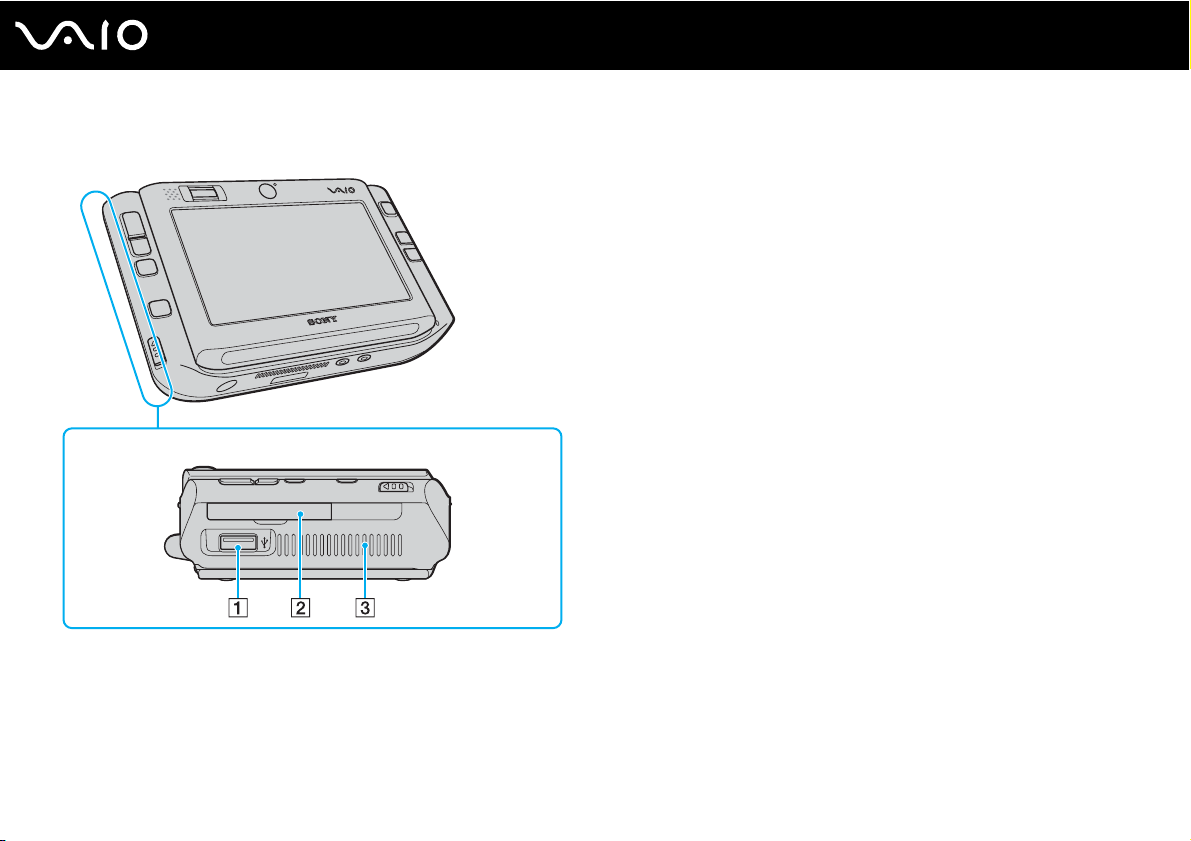
Links
19
nN
Einführung
A USB-Anschluss (USB 2.0)
B CompactFlash-Speicherkartensteckplatz (Seite 50)
C Belüftungsöffnung
* Unterstützung von High/Full/Low Speed.
*
(Seite 88)
Page 20
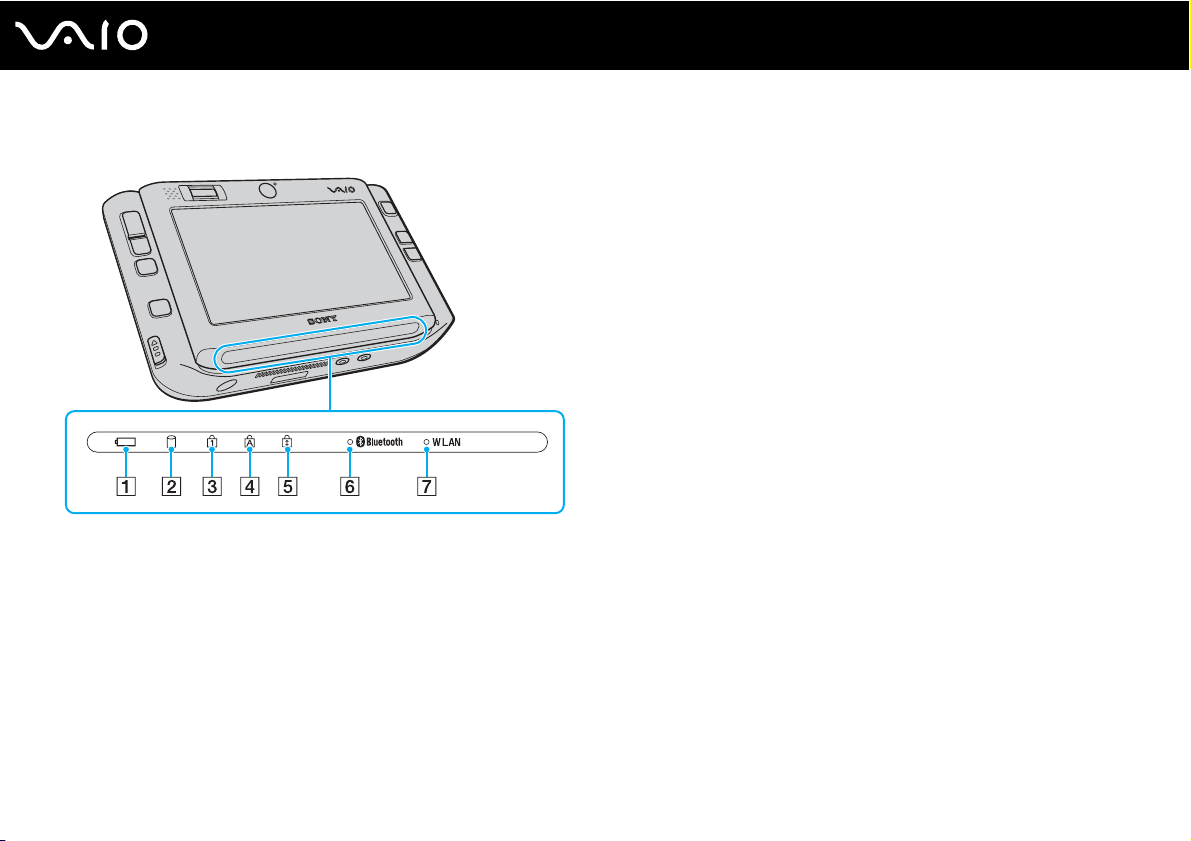
Unten
A Akkuanzeige (Seite 22)
B Kontrollanzeige für Festplatte (Seite 22)
C Num lock-Kontrollanzeige (Seite 22)
D Caps lock-Kontrollanzeige (Seite 22)
E Scroll lock-Kontrollanzeige (Seite 22)
F Bluetooth-Kontrollanzeige (Seite 22)
G WLAN-Kontrollanzeige (Wireless LAN) (Seite 22)
20
nN
Einführung
Page 21
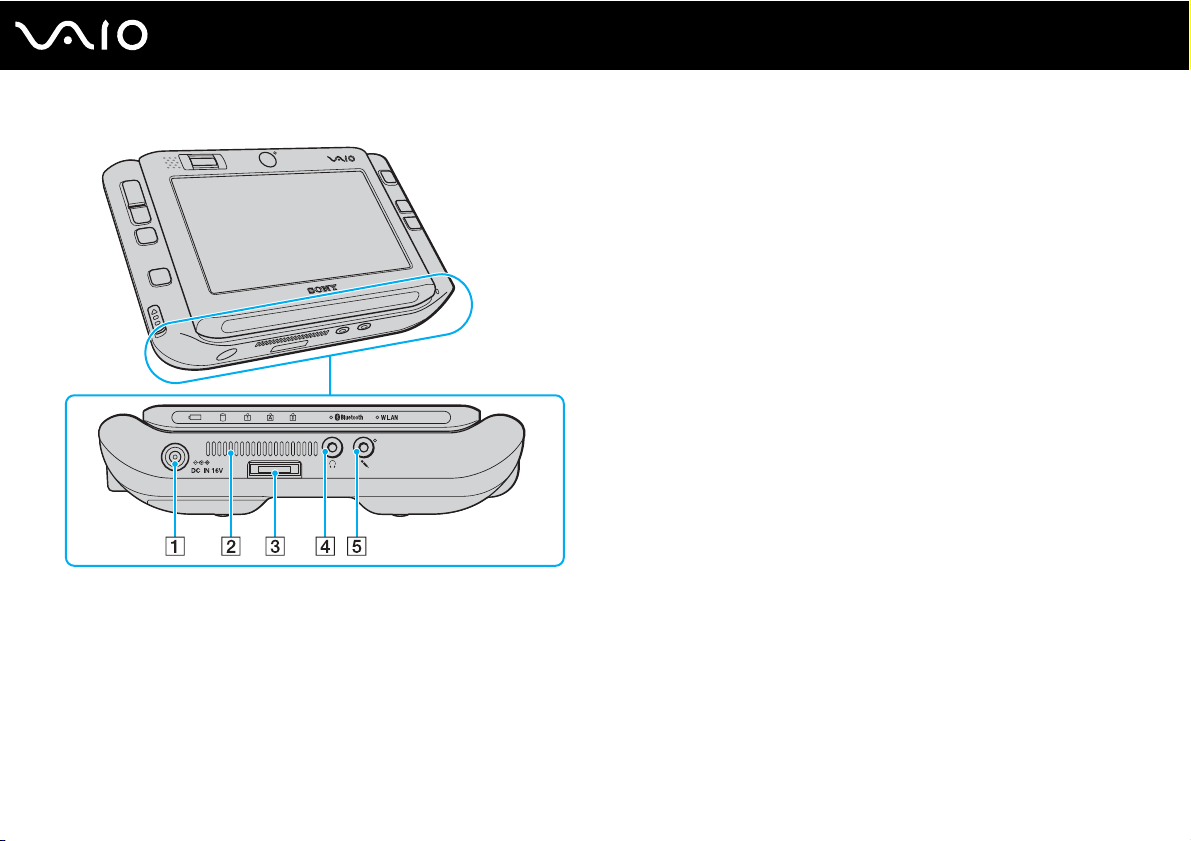
21
nN
Einführung
A DC IN-Eingang (Seite 25)
B Belüftungsöffnung
C E/A-Anschluss (Seite 75)
D Kopfhörerbuchse (Seite 78)
E Mikrofonbuchse (Seite 87)
Page 22
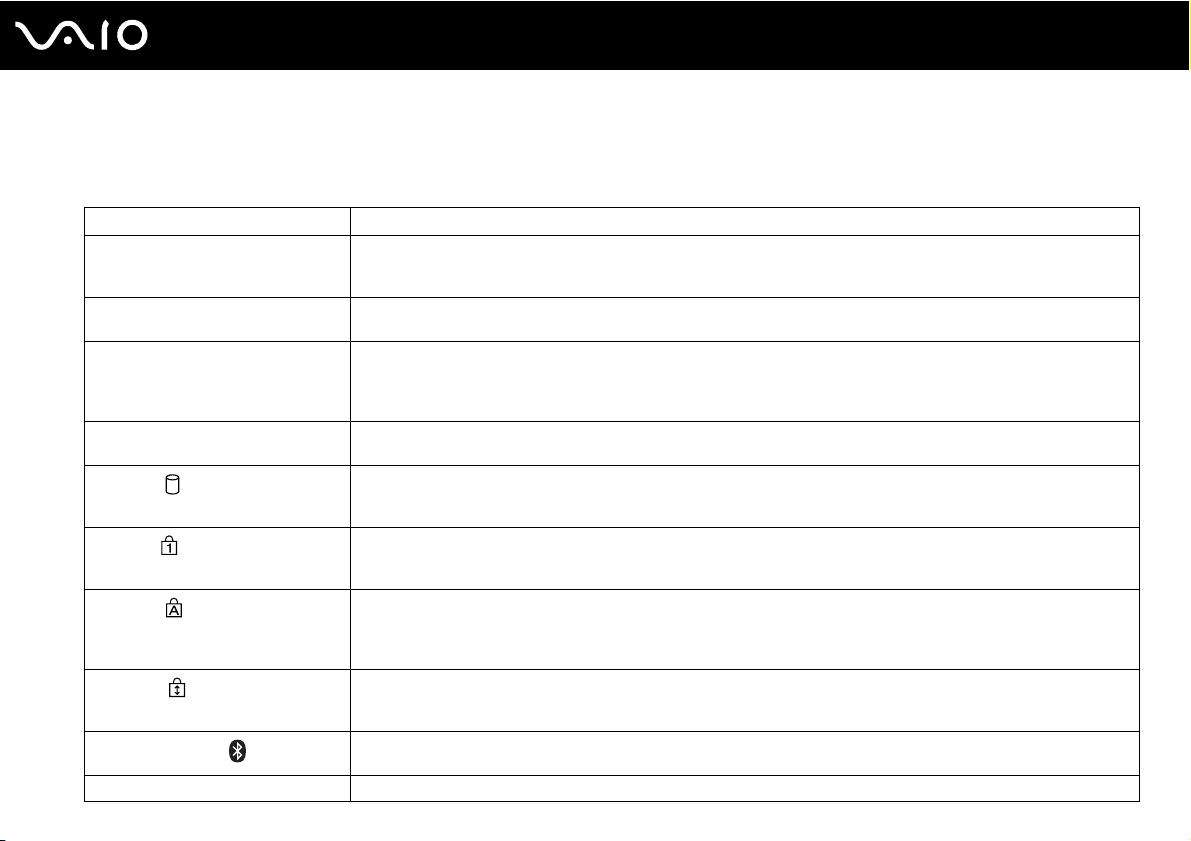
Die Anzeigeleuchten
Der Computer verfügt über folgende Anzeigeleuchten.
Anzeige Funktionen
Netzbetrieb 1 Diese Anzeige leuchtet, wenn der Computer eingeschaltet ist. Befindet sich der Computer im Energiesparmodus,
Akku e Diese Anzeige leuchtet, wenn der Computer über den Akku mit Strom versorgt wird. Während der Akku geladen
Memory Stick Duo/PRO
Duo-Speichermedien
Vordere/hintere Kamera
(MOTION EYE)
Festplatte
Num lock
Caps lock
Scroll lock
Bluetooth-Funktion
Wireless LAN Diese Anzeige leuchtet, wenn die WLAN-Funktion aktiviert ist.
blinkt die Leuchte. Wenn sich der Computer im Ruhezustand befindet oder ausgeschaltet ist, bleibt die Leuchte
dunkel.
wird, blinkt die Anzeige zweimal in kurzer Folge.
Diese Anzeige leuchtet, wenn Daten vom Memory Stick-Speichermedium im Memory Stick Duo/PRO
Duo-Steckplatz gelesen oder darauf geschrieben werden. (Während diese Anzeige leuchtet, darf der Computer
nicht in den Energiesparmodus versetzt oder ausgeschaltet werden.) Wenn die Anzeige nicht leuchtet, wird der
Memory Stick nicht verwendet.
Diese Anzeige leuchtet, wenn die entsprechende eingebaute MOTION EYE-Kamera verwendet wird.
Diese Anzeige leuchtet, wenn Daten aus dem eingebauten Flash-Speicher gelesen oder darin geschrieben
werden. Während diese Anzeige leuchtet, darf der Computer nicht in den Energiesparmodus versetzt oder
ausgeschaltet werden.
Halten Sie die Fn-Taste gedrückt und drücken Sie die Num Lk-Taste, um den Ziffernblock zu aktivieren. Durch
erneutes Drücken wird der Ziffernblock wieder deaktiviert. Wenn diese Anzeige nicht leuchtet, ist der
numerische Ziffernblock deaktiviert.
Wenn Sie die Taste Caps Lock drücken, erscheinen alle eingegebenen Buchstaben in Großschreibung. Um
Kleinbuchstaben einzugeben, während die Anzeige leuchtet, drücken Sie zusätzlich die Taste Shift. Nach
erneutem Drücken der Taste erlischt die Anzeige. Die Buchstaben können dann wieder normal eingegeben
werden.
Halten Sie die Fn-Taste gedrückt und drücken Sie die Scr Lk-Taste, um den Bildlaufmodus zu ändern. Wenn
die Scroll Lock-Anzeige nicht leuchtet, erfolgt der Bildlauf wieder in normaler Weise. Die Funktion der Taste Scr
Lk hängt im Detail vom aktiven Programm ab. Die Taste hat nicht in allen Programmen einen Effekt.
Diese Anzeige leuchtet, wenn sich der Schalter WIRELESS in Stellung ON befindet und die Bluetooth-Funktion
aktiviert ist.
22
nN
Einführung
Page 23
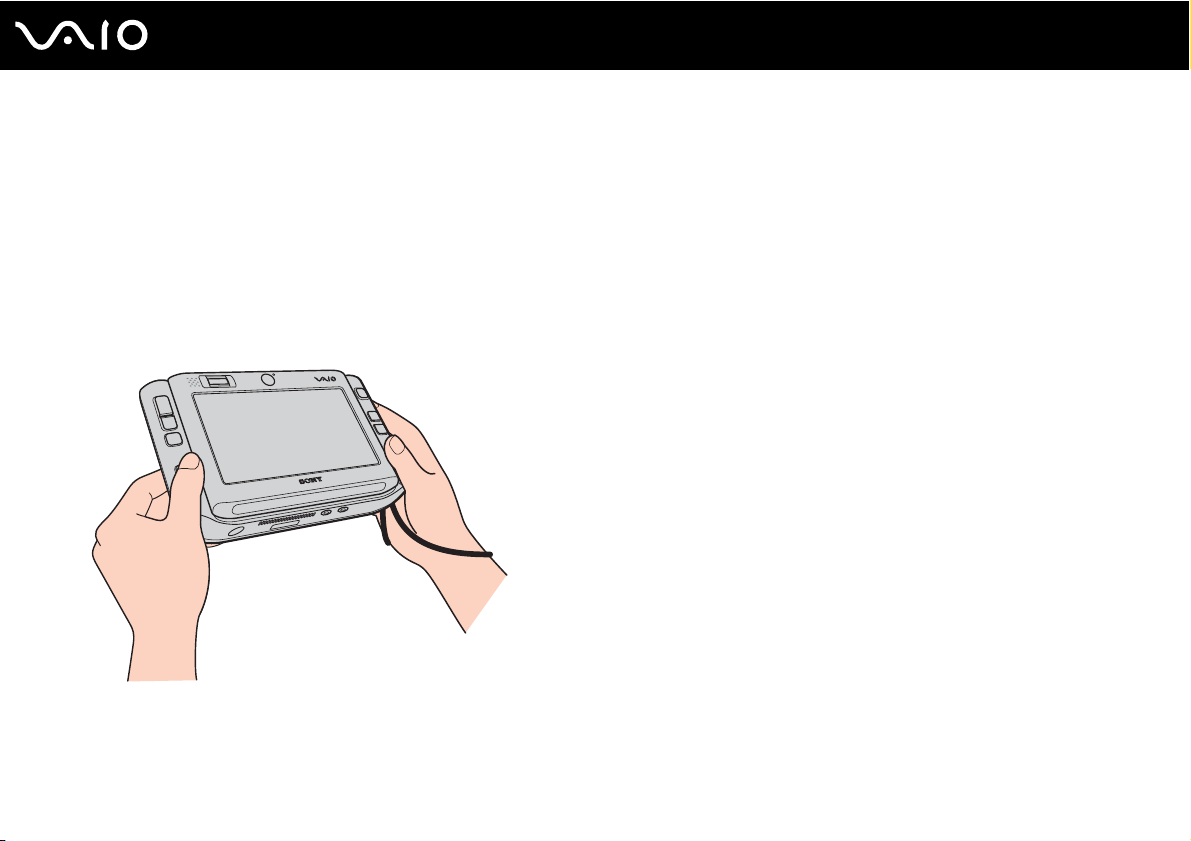
nN
Einführung
Halten des Computers
Sie können den Computer je nach Wunsch entweder in horizontaler oder in vertikaler Ausrichtung halten und verwenden.
!
Achten Sie bei beiden Ausrichtungen darauf, den mitgelieferten Trageriemen am Computer zu befestigen und am Handgelenk anzulegen, damit der
Computer nicht versehentlich fallen gelassen wird.
❑ Horizontale Ausrichtung
Hierbei handelt es sich um die Standardausrichtung des Computers. Den Tasten an der Vorderseite sind standardmäßig
die Funktionen zugewiesen, mit denen Sie den Computer in dieser Ausrichtung bequem verwenden können.
23
✍
Über das VAIO Control Center können Sie die Standard-Tastenbelegungen ändern. Weitere Informationen finden Sie unter Einrichten Ihres Computers
mit dem VAIO Control Center (Seite 123) und in der Hilfedatei.
Die horizontale Ausrichtung wird im VAIO Control Center als Standardmodus bezeichnet.
Page 24
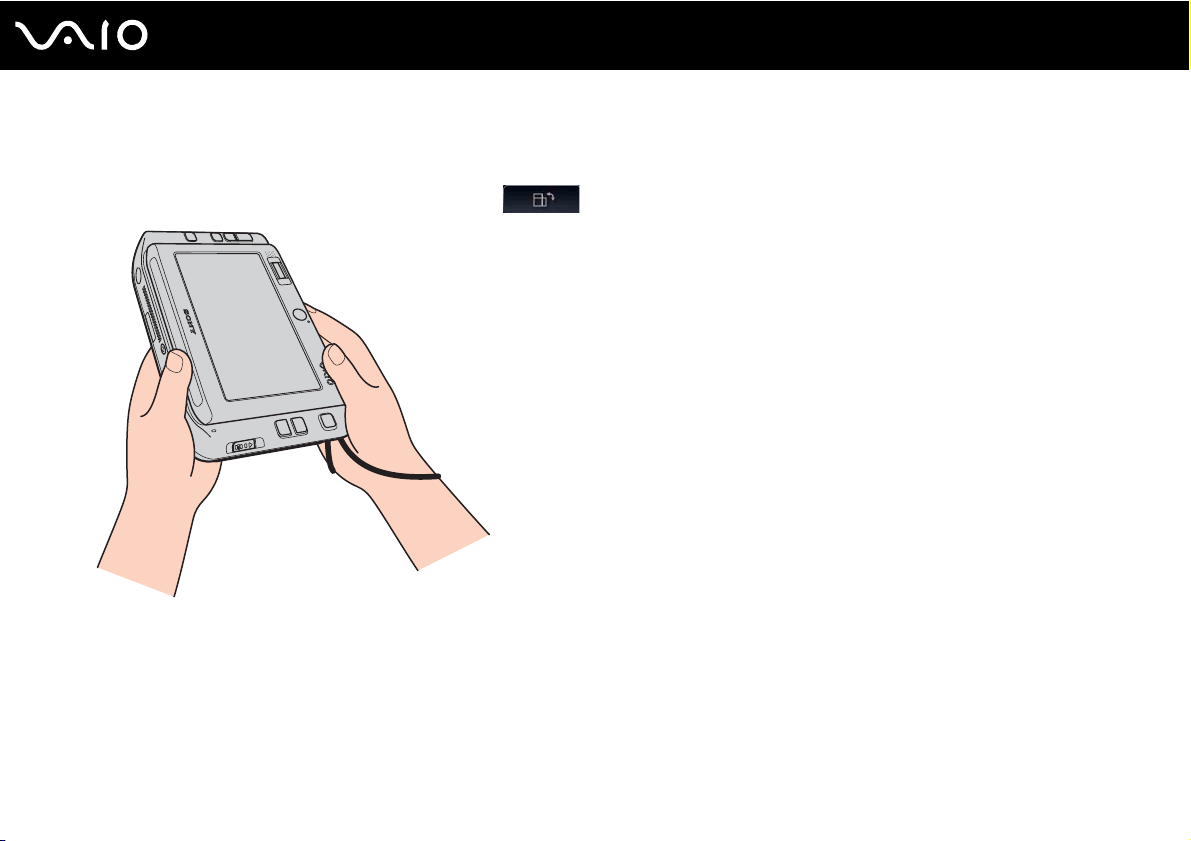
❑ Vertikale Ausrichtung
Sie können den Computer in dieser Ausrichtung mit Hilfe der Software VAIO Touch Launcher verwenden. Starten Sie
die Software mit der Starttaste und wählen Sie aus, um den Bildschirm um 90° im Uhrzeigersinn zu drehen.
24
nN
Einführung
✍
Zur leichteren Bedienung können Sie mit dem VAIO Control Center die Standard-Tastenbelegung ändern.
Die vertikale Ausrichtung wird im VAIO Control Center als Drehungsmodus bezeichnet.
Page 25
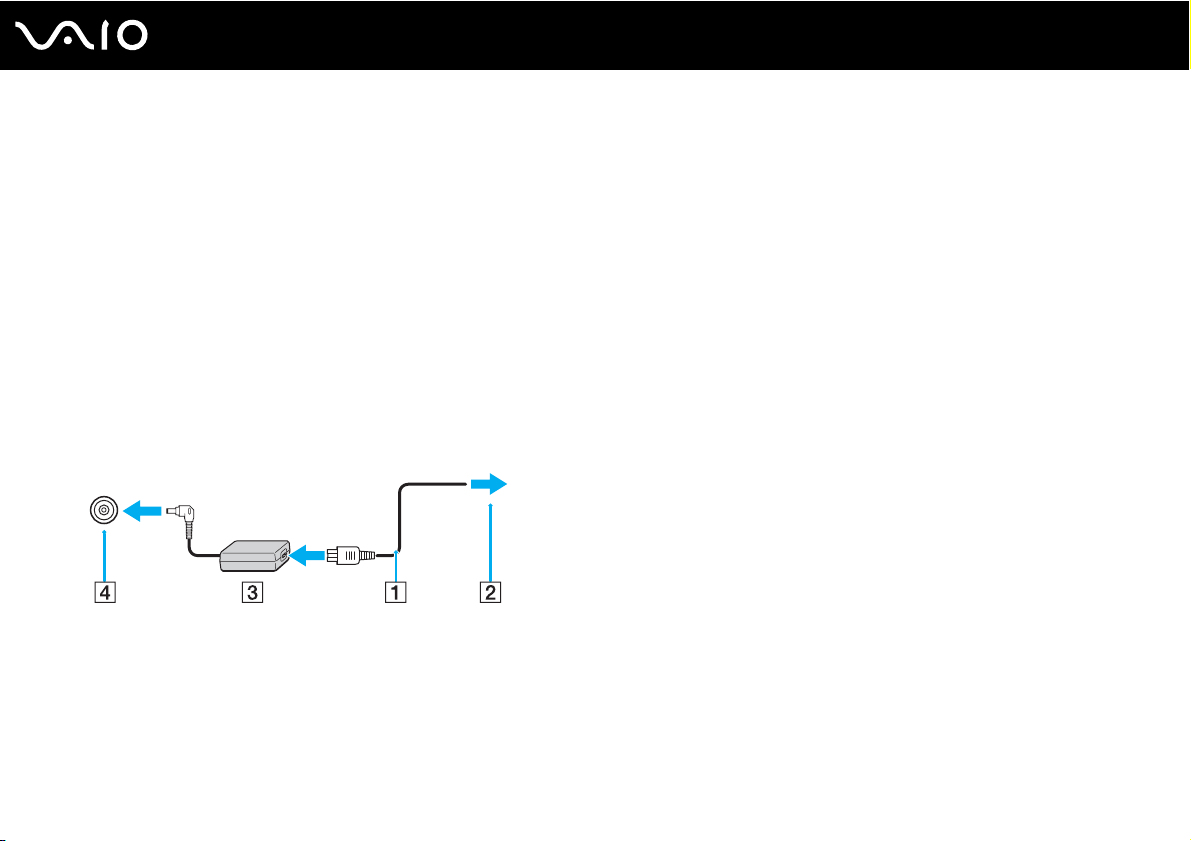
25
nN
Einführung
Anschließen einer Stromquelle
Als Stromquelle für Ihren Computer können Sie entweder das Netzgerät oder einen aufladbaren Akku verwenden.
Verwenden des Netzgeräts
✍
Verwenden Sie für den Netzbetrieb Ihres Computers ausschließlich das mitgelieferte Netzgerät.
So verwenden Sie das Netzgerät
1 Verbinden Sie das eine Ende des Netzkabels (1) mit dem Netzgerät (3).
2 Verbinden Sie das andere Ende des Netzkabels mit einer Netzsteckdose (2).
3 Schließen Sie das am Netzgerät (3) angebrachte Kabel an den DC IN-Eingang (4) des Computers oder des (optionalen)
Schnittstellenreplikators an.
!
Die Form des Gleichstromsteckers hängt vom verwendeten Netzgerät ab.
✍
Zur vollständigen Trennung Ihres Computers vom Stromnetz muss das Anschlusskabel des Netzgeräts aus der Netzsteckdose gezogen werden.
Achten Sie darauf, dass die Netzsteckdose leicht zugänglich ist.
Wenn Sie Ihren Computer längere Zeit nicht benutzen, versetzen Sie den Computer in den Ruhezustand. Weitere Informationen finden Sie unter
Ruhezustand (Seite 127). In diesem Stromsparmodus muss der Computer nicht herunter- und hochgefahren werden.
Page 26
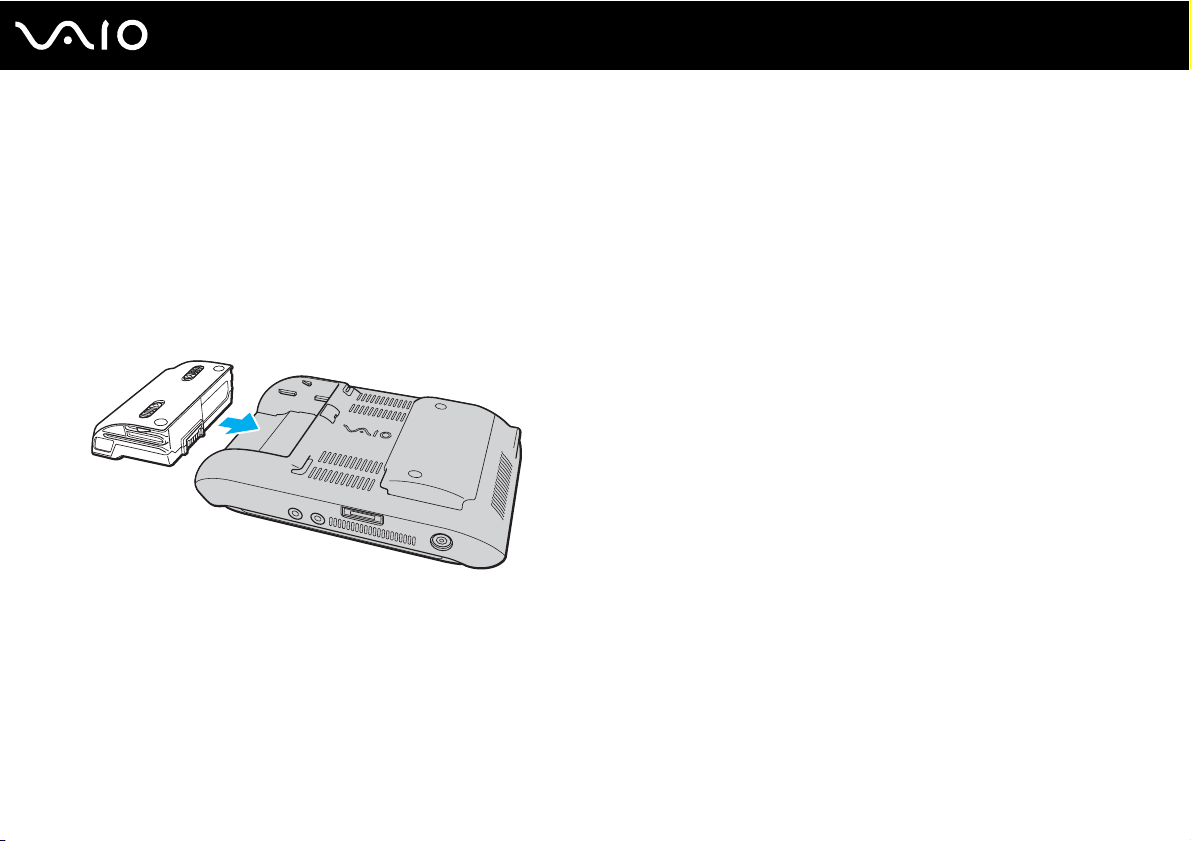
Verwenden des Akkus
Der mit Ihrem Notebook gelieferte Akku ist zum Zeitpunkt des Kaufs nicht vollständig geladen.
Einsetzen des Akkus
So setzen Sie den Akku ein
1 Schalten Sie den Computer aus.
2 Schieben Sie den Akku in das Akkufach, bis er einrastet.
26
nN
Einführung
✍
Wenn Ihr Computer direkt am Stromnetz angeschlossen und ein Akku eingesetzt ist, wird er über die Netzsteckdose mit Strom versorgt.
!
Manche Akkus erfüllen nicht die strengen Qualitäts- und Sicherheitsstandards von Sony. Aus Sicherheitsgründen kann dieser Computer nur mit
Sony-Originalakkus betrieben werden, die speziell für dieses Modell vorgesehen sind. Wenn Sie einen anderen Akku einsetzen, wird er nicht geladen,
und der Computer funktioniert nicht.
Page 27
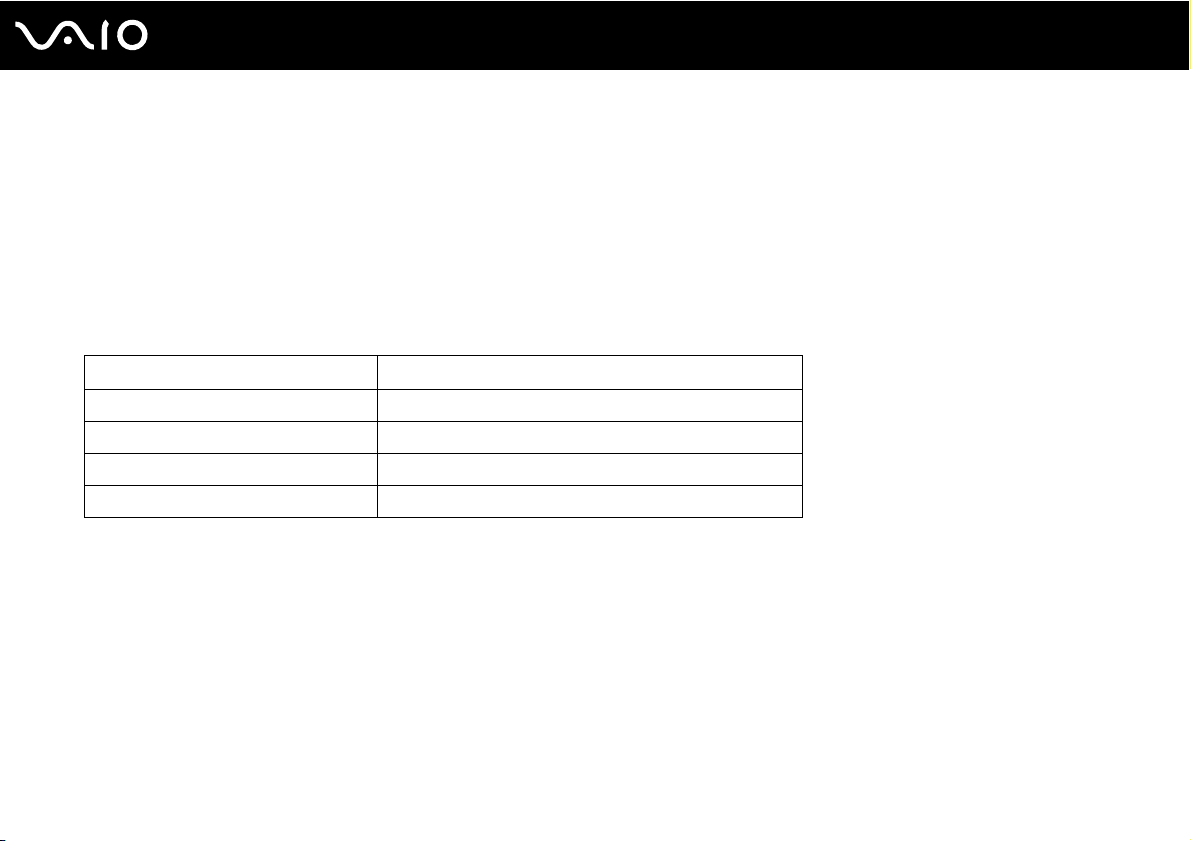
Laden des Akkus
Der mit Ihrem Notebook gelieferte Akku ist zum Zeitpunkt des Kaufs nicht vollständig geladen.
So laden Sie den Akku
1 Setzen Sie den Akku ein.
2 Schließen Sie das Netzgerät an den Computer an.
Der Akku wird nun im Computer automatisch geladen. Die Akkuanzeige blinkt während des Ladevorgangs zweimal in
kurzer Folge. Wenn der Akku auf ca. 85 % aufgeladen ist, erlischt die Akkuanzeige.
Status der Akkuanzeige Bedeutung
Leuchten Der Computer wird über den Akku mit Strom versorgt.
Blinken Der Akku ist bald entladen.
Doppelblinken Der Akku wird geladen.
Aus Der Computer wird über das Netzgerät mit Strom versorgt.
27
nN
Einführung
Page 28
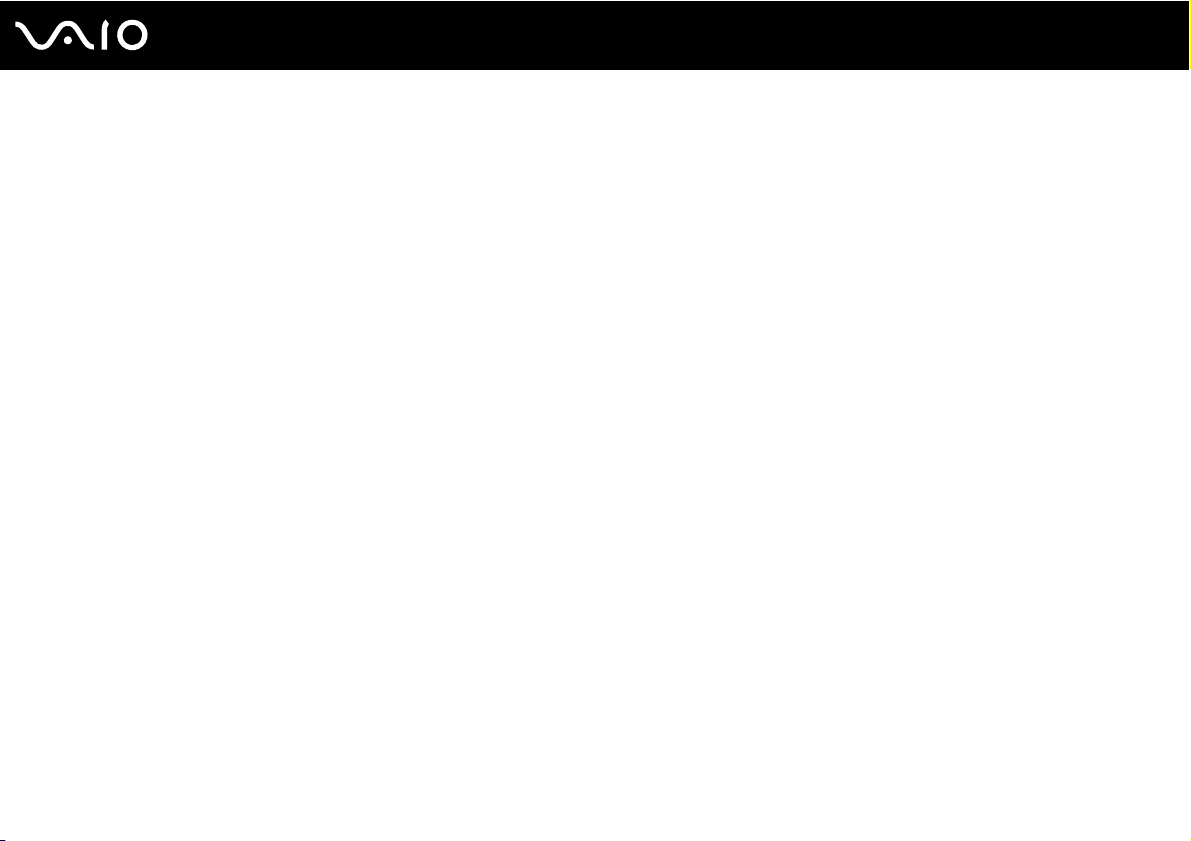
✍
Wenn der Akku fast völlig entladen ist, blinken die Akkuanzeige und die Netzkontrollleuchte.
Lassen Sie den Akku während des Netzbetriebs in Ihrem Computer. Der Akku wird aufgeladen, während Sie mit dem Computer arbeiten.
Sinkt die Akkuladung unter einen Wert von 10 %, sollten Sie entweder das Netzgerät anschließen oder Ihren Computer ausschalten und einen geladenen
Akku einsetzen.
Bei dem mit Ihrem Computer gelieferten Akku handelt es sich um einen Lithium-Ionen-Akku, der jederzeit aufgeladen werden kann. Das Laden eines
teilweise entladenen Akkus hat keinen Einfluss auf die Akkulebensdauer und die Akkubetriebszeit.
Die Akkuanzeige leuchtet im Akkubetrieb. Wenn der Akku fast vollständig entladen ist, beginnen die Akkuanzeige und die Netzkontrollleuchte zu blinken.
Bei einigen Softwareanwendungen und Peripheriegeräten wechselt Ihr Computer auch bei geringer Akkukapazität möglicherweise nicht in den
Ruhezustand. Um Datenverluste im Akkubetrieb zu vermeiden, sollten Sie Ihre Daten häufig speichern und manuell einen Modus wie Energiesparmodus
oder Ruhezustand aktivieren. Falls der Akku leer wird, während sich der Computer im Energiesparmodus befindet, gehen die nicht gespeicherten Daten
verloren. Eine Wiederherstellung des vorherigen Arbeitszustands ist unmöglich. Um Datenverluste zu vermeiden, sollten Sie Ihre Daten regelmäßig
speichern.
Wenn Ihr Computer direkt am Stromnetz angeschlossen und ein Akku eingesetzt ist, wird er über die Netzsteckdose mit Strom versorgt.
28
nN
Einführung
Page 29
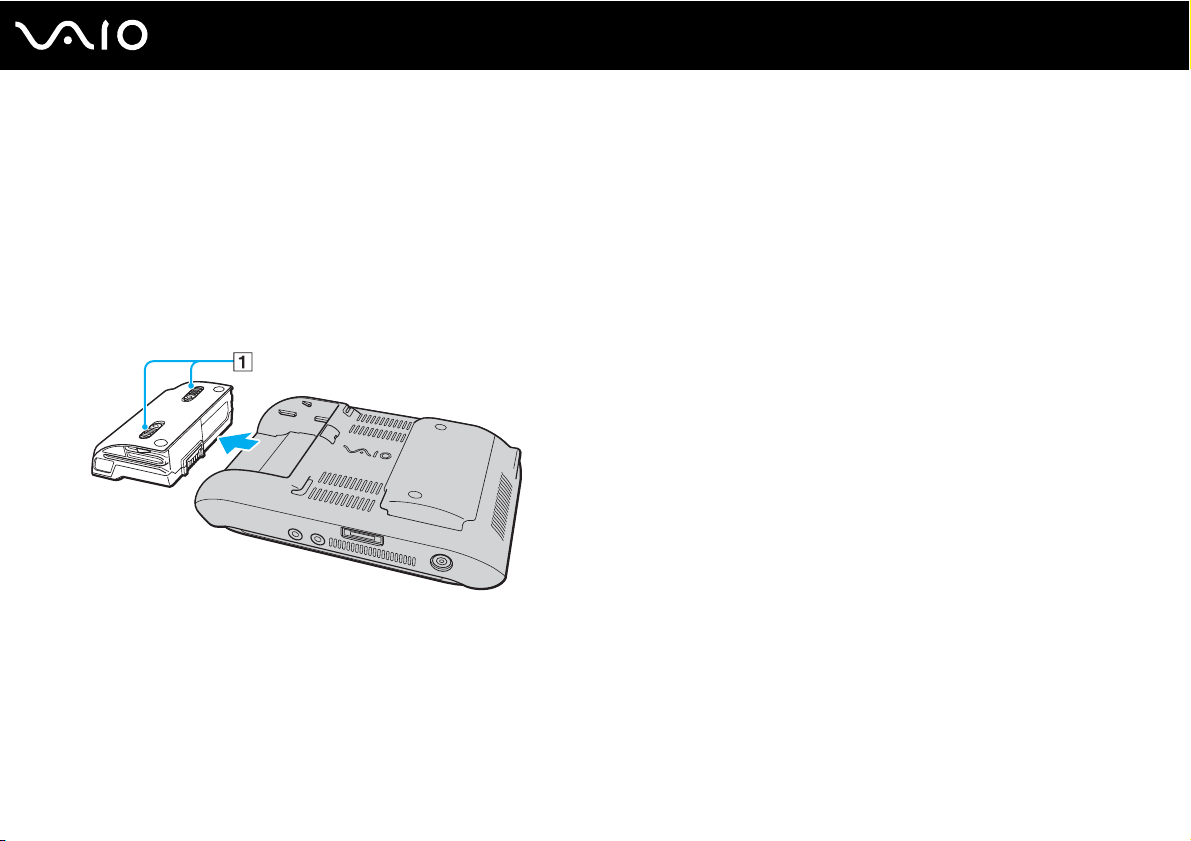
29
nN
Einführung
Abnehmen des Akkus
!
Wenn Sie den Akku abnehmen, während Ihr Computer eingeschaltet ist oder sich im Energiesparmodus befindet und das Netzgerät nicht angeschlossen
ist, kann ein Datenverlust auftreten.
So nehmen Sie den Akku ab
1 Schalten Sie den Computer aus.
2 Schieben Sie die Akkuverriegelungen (1) nach innen, halten Sie die Verriegelungen fest und nehmen Sie den Akku ab.
Page 30
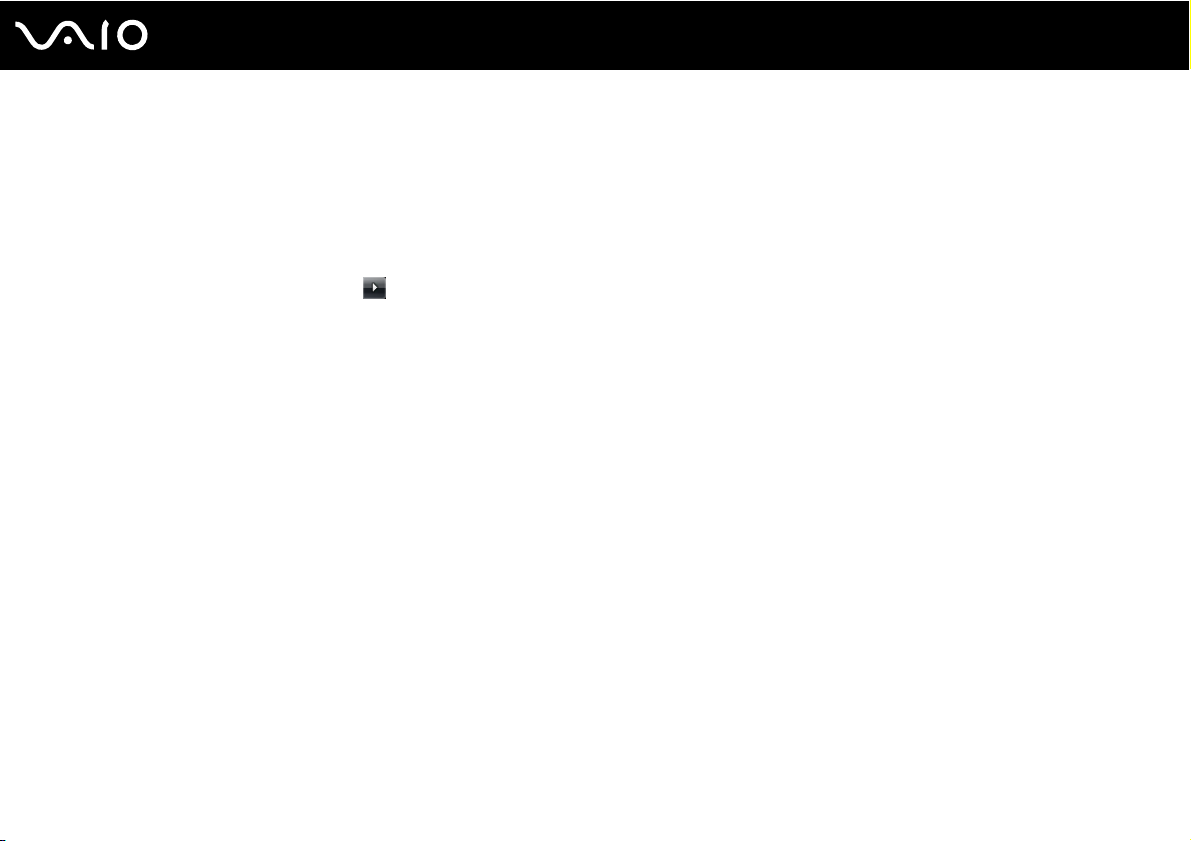
nN
Einführung
Sicheres Ausschalten des Computers
Zur Vermeidung von Datenverlusten sollten Sie den Computer immer wie nachfolgend beschrieben ausschalten.
So schalten Sie den Computer aus
1 Schalten Sie alle angeschlossenen Peripheriegeräte aus.
2 Klicken Sie auf Start, den Pfeil neben der Schaltfläche Lock und Shut Down.
3 Folgen Sie den Aufforderungen zum Speichern von Dokumenten und zur Berücksichtigung anderer angemeldeter
Benutzer, und warten Sie, bis sich der Computer automatisch ausschaltet.
Die Netzkontrollleuchte erlischt.
30
Page 31

Arbeiten mit Ihrem VAIO-Computer
In diesem Abschnitt erfahren Sie, wie Sie Ihren VAIO-Computer optimal nutzen können.
❑ Tastatur (Seite 32)
❑ Bedienfeld (Seite 33)
❑ Zeigegerät (Seite 35)
❑ Sondertasten (Seite 37)
❑ Blockieren unbeabsichtigter Vorgänge (Seite 38)
❑ Die integrierte MOTION EYE-Kamera (Seite 40)
❑ Memory Sticks (Seite 44)
❑ CompactFlash-Speicherkarten (Seite 49)
❑ Einrichten einer Internetverbindung (Seite 53)
❑ Einrichten einer Wireless LAN-Verbindung (WLAN) (Seite 54)
❑ Bluetooth-Funktion (Seite 61)
31
nN
Arbeiten mit Ihrem VAIO-Computer
Page 32

32
nN
Arbeiten mit Ihrem VAIO-Computer
Ta st atur
Die Tastatur des Computers befindet sich unterhalb des Bedienfeld-LCD-Displays. Schieben Sie das Display nach oben, um
die Tastatur für die Bedienung freizulegen.
!
Berühren Sie die Displayoberfläche nicht mit den Fingern, wenn Sie das Bedienfeld-LCD-Display nach oben schieben.
Page 33

nN
Arbeiten mit Ihrem VAIO-Computer
Bedienfeld
Der Computer ist mit einem Bedienfeld-LCD-Display für die Bedienung über den Stift (1) ausgestattet. Hiermit kann auch
Software gestartet werden.
!
Achten Sie darauf, dass Sie für Bedienfeldvorgänge nur den mitgelieferten Stift verwenden. Durch die Verwendung anderer Schreibgeräte,
beispielsweise Kugelschreibern, kann die Oberfläche des Bedienfelds beschädigt werden.
33
Nehmen Sie den Stift hinten aus dem Computer, und verwenden Sie ihn für die folgenden Aktionen auf dem Bedienfeld-LCDDisplay sowie für handgeschriebene Einträge. Dieser Stift ist ausziehbar. Schieben Sie ihn bei Bedarf auf die volle Länge
heraus.
Die genaue Position des an der Rückseite des Computers aufbewahrten Stifts finden Sie unter Hinten (Seite 17).
Page 34

34
nN
Arbeiten mit Ihrem VAIO-Computer
Aktion Beschreibung
Tippen Berühren Sie mit dem Stift einmal das Bedienfeld-LCD-Display.
Doppeltippen Berühren Sie mit dem Stift zweimal das Bedienfeld-LCD-Display.
Ziehen Ziehen Sie den Stift leicht über das Bedienfeld-LCD-Display.
✍
Beim ersten Starten von Windows werden Sie aufgefordert, das Bedienfeld für die reibungslose Bedienung zu kalibrieren. Folgen Sie den Anweisungen
auf dem Bildschirm. Sie können das Bedienfeld zu jeder späteren Zeit kalibrieren, wenn Sie mit seiner Bedienung unzufrieden sind. Klicken Sie auf Start,
All Programs, Touch Panel und Calibration, und folgen Sie den Anweisungen auf dem Bildschirm.
Sie können Ihre Bedienfeldeinstellungen mit dem VAIO Control Center so ändern, dass Sie mit dem Stift einen Rechtsklick ausführen können. Weitere
Informationen finden Sie unter Einrichten Ihres Computers mit dem VAIO Control Center (Seite 123) und in der Hilfedatei.
Kontaktbefehle
Kontaktbefehle werden als Ersatz für Aktionen zur Verfügung gestellt, die zur Ausführung bestimmter Softwarevorgänge
benötigt werden. So können Sie beispielsweise den Stift nach links ziehen, um bei Ihrer aktiven Browser-Software die
vorherige Seite anzuzeigen.
Drücken Sie zum Aktivieren der Kontaktbefehle einige Sekunden lang auf das Bedienfeld-LCD-Display. Auf dem Desktop
wird VAIO TOUCH COMMAND angezeigt. Hiermit wird darauf hingewiesen, dass die Kontaktbefehle nun zur Verfügung
stehen.
Einige Kontaktbefehle sind standardmäßig festgelegt. Über das VAIO Control Center können Sie die Zuweisung dieser
Standard-Kontaktbefehle ändern. Weitere Informationen finden Sie unter Einrichten Ihres Computers mit dem VAIO
Control Center (Seite 123) und in der Hilfedatei.
Page 35

35
nN
Arbeiten mit Ihrem VAIO-Computer
Zeigegerät
Der Computer ist mit einem berührungsempfindlichen Zeigegerät ausgestattet, dem Multizeiger (1), mit dem Sie auf Objekte
auf dem Display zeigen, diese auswählen und ziehen sowie einen Bildlauf durchführen können.
Drücken Sie den Multizeiger in die Richtung, in die Sie den Zeiger auf dem Display verschieben möchten. Je stärker Sie den
Multizeiger drücken, desto schneller bewegt sich der Zeiger.
Im Folgenden sind die Standard-Tastenbelegungen in horizontaler Ausrichtung (links) und vertikaler Ausrichtung (rechts)
angegeben.
Über das VAIO Control Center können Sie diese Tastenbelegungen ändern. Weitere Informationen finden Sie unter
Einrichten Ihres Computers mit dem VAIO Control Center (Seite 123) und in der Hilfedatei.
!
Wenn Sie die Standard-Tastenbelegung in vertikaler Ausrichtung aktivieren möchten, wählen Sie im VAIO Touch Launcher das Symbol aus.
Page 36

36
nN
Arbeiten mit Ihrem VAIO-Computer
Aktion Beschreibung
Zeigen Drücken Sie den Multizeiger (1), um den Zeiger (2)
auf einem Element oder Objekt zu platzieren.
Klicken Drücken Sie einmal die linke Taste (3).
Doppelklicken Drücken Sie zweimal die linke Taste (3).
Rechtsklicken Drücken Sie einmal die rechte Taste (4).
Ziehen Drücken Sie bei gedrückter linker Taste (3) den
Bildlauf Drücken Sie bei gedrückter Mitteltaste (5) den
In vielen Anwendungen wird dann ein Kontextmenü
geöffnet.
Multizeiger (1).
Multizeiger (1).
✍
In vertikaler Ausrichtung können Sie gleichzeitig die linke
und die rechte Taste drücken, um die in
Standardausrichtung verfügbare Mitteltaste zu ersetzen.
!
Die Bildlauffunktion steht nur bei Anwendungen zur
Verfügung, die den Bildlauf unterstützen.
✍
Der Zeiger kann sich in seltenen Fällen unabhängig bewegen. Dies stellt kein Anzeichen für eine Funktionsstörung dar. Berühren Sie den Multizeiger
einige Zeit nicht. Der Zeiger bewegt sich dann nicht mehr.
Bei der Kappe oben am Multizeiger handelt es sich um einen Verbrauchsartikel. Wenn dieser abgenutzt ist, ersetzen Sie ihn durch eine der mitgelieferten
Ersatzkappen. Weitere Informationen über den Austausch finden Sie unter Multizeigerkappe (Seite 146).
Page 37

Arbeiten mit Ihrem VAIO-Computer
Sondertasten
Ihr Computer ist mit Sondertasten ausgestattet, die Ihnen den Zugriff auf bestimmte Computerfunktionen erleichtern.
A Starttaste
Hiermit wird standardmäßig der VAIO Touch Launcher gestartet. Über
das VAIO Control Center können Sie diese Tastenbelegung ändern.
Weitere Informationen finden Sie unter Einrichten Ihres Computers
mit dem VAIO Control Center (Seite 123) und in der Hilfedatei.
B Vergrößerungs-/Verkleinerungstasten
Hiermit wird die Displayansicht vergrößert bzw. verkleinert.
Durch jeden Klick wird die Displayansicht auf einer Skala von 1 bis 3 um
0,5 vergrößert bzw. verkleinert. Wenn die maximale bzw. minimale
Einstellung erreicht ist, wird umgeschaltet.
Wenn Sie die tatsächliche Größe der Displayansicht wiederherstellen
möchten, klicken Sie auf das Symbol , das in der vergrößerten
Displayansicht angezeigt wird.
✍
Zur Vereinfachung des Navigierens auf der vergrößerten Displayansicht steht
das Handtool zur Verfügung, mit dem eine Stelle in der Ansicht gegriffen und
verschoben werden kann. Klicken Sie auf der vergrößerten Displayansicht auf
, um das Handtool zu verwenden. Der Zeiger nimmt die Form einer Hand
an, wodurch darauf hingewiesen wird, dass aktuell das Handtool ausgewählt ist.
Klicken Sie auf , um den Standardzeiger wiederherzustellen.
C Drehtaste
Hiermit wird die Standard-Bildschirmansicht wiederhergestellt.
37
nN
Page 38

38
nN
Arbeiten mit Ihrem VAIO-Computer
Blockieren unbeabsichtigter Vorgänge
Beim Tragen des Computers kann es vorkommen, dass Sie eventuell unabsichtlich eine Taste auf dem Computer betätigen
und feststellen, dass ein unerwarteter Vorgang eingeleitet wurde. Um derartige unbeabsichtigte Vorgänge zu blockieren, ist
der Computer mit einer Funktion ausgestattet, bei der bestimmte Computerkomponenten gesperrt werden. Schieben Sie den
Ein-Aus-Schalter nach unten in die Stellung HOLD (in der f auf dem Schalter entgegengesetzten Richtung), bis er einrastet.
Die Aussparung im Ein-Aus-Schalter wird orangefarben. Darüber hinaus zeigt das Display eine Mitteilung an und zeigt dann
zur Stromersparnis kein Bild mehr an.
Page 39

Arbeiten mit Ihrem VAIO-Computer
Folgende Komponenten werden durch diese Funktion gesperrt:
❑ Bedienfeld
❑ Tastatur
❑ Linke Taste
❑ Rechte Taste
❑ Mitteltaste
❑ Starttaste
❑ Multizeiger
❑ Vergrößerungs-/Verkleinerungstasten
❑ CAPTURE-Taste
❑ Fingerabdrucksensor
✍
Bei Aktivierung dieser Funktion wird das Bedienfeld-LCD-Display ausgeschaltet, und es wird kein Bild mehr angezeigt. Wenn Sie den Computer wieder
in den Normalmodus versetzen möchten, schieben Sie den Ein-Aus-Schalter (in die Richtung f auf dem Schalter) nach oben.
39
nN
Page 40

40
nN
Arbeiten mit Ihrem VAIO-Computer
Die integrierte MOTION EYE-Kamera
Der Computer ist mit zwei integrierten MOTION EYE-Kameras ausgestattet: einer vorderen Kamera (MOTION EYE) (1) und
einer hinteren Kamera (MOTION EYE) (2). Diese Kameras sind nicht für den gleichzeitigen Betrieb ausgelegt. Wählen Sie
daher zunächst mit dem VAIO Camera Utility diejenige aus, die für den jeweiligen Zweck am besten geeignet ist. Dieses
Dienstprogramm wird automatisch aufgerufen, wenn Sie Software starten, die die Kamera verwendet. Weitere Informationen
zum VAIO Camera Utility finden Sie in der Online-Hilfe der Software.
❑ Vordere Kamera (MOTION EYE) (1)
Verwenden Sie diese Kamera für Videokonferenzen mit Instant-Messaging-Software.
❑ Hintere Kamera (MOTION EYE) (2)
Verwenden Sie diese Kamera für die Aufnahme von Standbildern und Filmen mit dem VAIO Camera Capture Utility.
Detaillierte Betriebsanleitungen finden Sie in der Hilfedatei für die Software VAIO Camera Capture Utility.
Page 41

41
nN
Arbeiten mit Ihrem VAIO-Computer
!
Bei der Software VAIO Camera Capture Utility ist keine gleichzeitige Verwendung der Kamera durch eine andere Software möglich. Achten Sie darauf,
diese Software zu beenden, bevor Sie mit dem VAIO Camera Capture Utility Standbilder und Filme aufnehmen.
Sie können die vordere und hintere Kamera nicht gleichzeitig verwenden.
Wenn die Anzeigeansicht gedreht ist, sind sowohl die vordere als auch die hintere Kamera deaktiviert.
Achten Sie zur Verwendung der hinteren Kamera (MOTION EYE) darauf, dass das Bedienfeld-LCD-Display hochgeschoben ist.
In der Sucheransicht im Hauptfenster werden gespiegelte Bild-Streams angezeigt. Dies ist normal; aufgenommene Standbilder werden nicht gespiegelt.
Wenn Sie die Kamera auf ein Motiv richten, das sich schnell bewegt, kann es in der Sucheransicht im Hauptfenster zu Störungen kommen (z. B.
horizontalen Streifen). Dies ist normal und kein Anzeichen für eine Funktionsstörung.
Die integrierte MOTION EYE-Kamera können Sie nicht mit der Software Microsoft Windows MovieMaker steuern.
Page 42

Arbeiten mit Ihrem VAIO-Computer
Aufnehmen von Standbildern
So nehmen Sie Standbilder auf
1 Drücken Sie die Taste CAPTURE auf dem Computer, um das VAIO Camera Capture Utility zu starten.
✍
Das VAIO Camera Utility wird automatisch gestartet.
2 Klicken Sie auf das Symbol Still im rechten Fensterbereich des Hauptfensters des Dienstprogramms.
3 Richten Sie die Kamera auf das Motiv aus.
4 Stellen Sie den Brennweitenauswahlschalter für Makroaufnahmen in die Stellung .
!
Der Brennweitenauswahlschalter ist nur bei der hinteren Kamera (MOTION EYE) wirksam.
Der Abstand vom Objektiv sollte für Makroaufnahmen etwa 7 cm betragen.
5 Drücken Sie die Taste CAPTURE am Computer.
Das aktuelle Bild in der Sucheransicht wird aufgenommen und das entsprechende Miniaturbild der Miniaturansicht unten
im Hauptfenster hinzugefügt.
✍
Das VAIO Camera Capture Utility bietet noch viele weitere Funktionen. Lesen Sie die entsprechenden Informationen in der Online-Hilfe der Software.
42
nN
Page 43

Arbeiten mit Ihrem VAIO-Computer
Aufnehmen von Filmen
So nehmen Sie einen Film auf
1 Drücken Sie die Taste CAPTURE auf dem Computer, um das VAIO Camera Capture Utility zu starten.
✍
Das VAIO Camera Utility wird automatisch gestartet.
2 Klicken Sie auf das Symbol Movie im rechten Fensterbereich des Hauptfensters des Dienstprogramms.
3 Richten Sie die Kamera auf das Motiv aus.
4 Stellen Sie den Brennweitenauswahlschalter für Makroaufnahmen in die Stellung .
!
Der Brennweitenauswahlschalter ist nur bei der hinteren Kamera (MOTION EYE) wirksam.
Der Abstand vom Objektiv sollte für Makroaufnahmen etwa 7 cm betragen.
5 Drücken Sie die Taste CAPTURE am Computer, um mit der Filmaufnahme zu beginnen.
6 Wenn Sie fertig sind, drücken Sie die Taste CAPTURE erneut, um die Filmaufnahme zu beenden.
Die erste Szene des aufgenommenen Films wird der Miniaturansicht unten im Hauptfenster hinzugefügt.
43
nN
✍
Das VAIO Camera Capture Utility bietet noch viele weitere Funktionen. Lesen Sie die entsprechenden Informationen in der Online-Hilfe der Software.
Page 44

44
nN
Arbeiten mit Ihrem VAIO-Computer
Memory Sticks
Ihr Computer unterstützt Memory Sticks. Der Memory Stick ist ein kompaktes, mobiles und vielseitiges IC-Aufnahmemedium,
das speziell für den Austausch und die gemeinsame Nutzung digitaler Daten mit kompatiblen Produkten ausgelegt ist,
beispielsweise mit Digitalkameras und Mobiltelefonen. Memory Sticks eignen sich auch als externe Datenspeicher, da sie
austauschbar sind.
Die neuesten Informationen zu diesen Medien finden Sie auf der Memory Stick-Website unter http://www.memorystick.com/en/
!
Ihr Computer wurde mit Memory Sticks von Sony mit einer Speicherkapazität von bis zu 4 GB (erhältlich seit September 2006) getestet und für
kompatibel befunden. Die Kompatibilität wird für andere Memory Sticks, die dieselben Eigenschaften wie die kompatiblen Medien aufweisen, nicht
gewährleistet.
Beim Einsetzen eines Memory Stick-Mediums mit mehreren Konvertierungsadaptern ist keine Kompatibilität gewährleistet.
MagicGate ist die allgemeine Bezeichnung für die von Sony entwickelte Urheberrechtsschutztechnik. Verwenden Sie ein Memory Stick-Medium mit
MagicGate-Logo, um diese Funktion nutzen zu können.
.
Page 45

nN
Arbeiten mit Ihrem VAIO-Computer
Einsetzen eines Memory Stick
So setzen Sie einen Memory Stick ein
1 Halten Sie den Memory Stick so, dass die Oberfläche mit dem Pfeil und die Vorderseite des Computers in die selbe
Richtung weisen und der Pfeil auf den Memory Stick PRO/Duo-Steckplatz zeigt.
2 Schieben Sie den Memory Stick vorsichtig in den Steckplatz, bis er einrastet.
Der Memory Stick wird automatisch vom System erkannt und im Fenster Computer als lokales Laufwerk angezeigt. Der
zugewiesene Laufwerksbuchstabe ist von der Hardwarekonfiguration Ihres Computers abhängig.
!
Achten Sie beim Einsetzen des Memory Stick in den Steckplatz darauf, dass der Pfeil in die richtige Richtung zeigt. Wenn sich der Memory Stick nicht
leicht einsetzen lässt, drücken Sie ihn auf keinen Fall mit Gewalt in den Steckplatz. Ihr Computer oder der Memory Stick könnte sonst beschädigt werden.
45
Setzen Sie immer nur einen Memory Stick in den Steckplatz ein. Wird das Speichermedium nicht ordnungsgemäß eingesetzt, können sowohl der
Computer als auch das Speichermedium selbst beschädigt werden.
✍
Der Computer unterstützt Memory Stick Duo-Speichermedien und verfügt über einen Memory Stick Duo/PRO Duo-Steckplatz, der nur mit dem
Duo-Format kompatibel ist. Weitere Informationen zu diesen Medien finden Sie auf der Memory Stick-Website unter http://www.memorystick.com/en/.
Page 46

nN
Arbeiten mit Ihrem VAIO-Computer
So zeigen Sie den Inhalt von Memory Stick-Speichermedien an
1 Klicken Sie auf Start und dann auf Computer, um das Fenster Computer zu öffnen.
2 Doppelklicken Sie auf das Memory Stick-Datenträgersymbol, damit eine Liste der Dateien auf dem Speichermedium
angezeigt wird.
So formatieren Sie einen Memory Stick
Der Memory Stick wurde mit der werkseitigen Standardeinstellung formatiert und ist betriebsbereit.
Wenn Sie das Speichermedium mit Ihrem Computer neu formatieren möchten, gehen Sie wie folgt vor.
!
Verwenden Sie das Gerät, das zum Formatieren des Memory Sticks bestimmt ist und das Formatieren dieses Speichermediums unterstützt.
Beim Formatieren des Memory Sticks werden alle Daten auf dem Speichermedium gelöscht. Vermeiden Sie unbeabsichtigtes Löschen Ihrer wertvollen
Daten.
Nehmen Sie den Memory Stick nicht aus dem Steckplatz heraus, während das Speichermedium formatiert wird. Dies könnte Funktionsstörungen
verursachen.
1 Schieben Sie den Memory Stick vorsichtig in den Steckplatz, bis er einrastet.
2 Klicken Sie auf Start und dann auf Computer, um das Fenster Computer zu öffnen.
3 Klicken Sie mit der rechten Maustaste auf das Memory Stick-Symbol, und wählen Sie Format.
4 Klicken Sie auf Restore device defaults.
46
!
Die Größe der Zuordnungseinheit und das Dateisystem können sich ändern.
Wählen Sie in der Dropdown-Liste File System nicht den Eintrag NTFS aus.
✍
Für den Formatierungsvorgang ist weniger Zeit erforderlich, wenn Sie unter Format Options die Option Quick Format aktivieren.
Page 47

5 Klicken Sie auf Start.
6 Klicken Sie in der Eingabebestätigung auf OK.
Der Formatierungsvorgang wird gestartet.
!
Je nach Speichermedium kann das Formatieren des Memory Sticks einige Zeit in Anspruch nehmen.
7 Klicken Sie auf OK, wenn der Vorgang beendet ist.
8 Klicken Sie auf Close.
47
nN
Arbeiten mit Ihrem VAIO-Computer
Page 48

Arbeiten mit Ihrem VAIO-Computer
Herausnehmen eines Memory Stick
So entnehmen Sie einen Memory Stick
1 Vergewissern Sie sich, dass die Memory Stick Duo/PRO Duo-Kontrollanzeige nicht leuchtet.
2 Drücken Sie den Memory Stick leicht in den Steckplatz.
Der Memory Stick wird freigegeben und kommt ein Stück heraus.
3 Ziehen Sie den Memory Stick aus dem Steckplatz.
!
Drücken Sie den Memory Stick nicht zu kräftig hinein, wenn Sie ihn herausnehmen möchten.
Nehmen Sie den Memory Stick nicht heraus, wenn die Memory Stick Duo/PRO Duo-Kontrollanzeige leuchtet. Andernfalls können Daten verloren gehen.
Das Übertragen großer Datenmengen kann längere Zeit dauern. Überprüfen Sie daher erst die Anzeige, bevor Sie den Memory Stick herausnehmen.
48
nN
Page 49

49
nN
Arbeiten mit Ihrem VAIO-Computer
CompactFlash-Speicherkarten
Zusätzlich zum Memory Stick PRO/Duo-Steckplatz ist der Computer mit einem CompactFlash-Speicherkarten-Steckplatz
ausgestattet. Sie können über diesen Steckplatz Daten mit Digitalkameras, Camcordern, mp3-Playern und anderen
Audio-/Videogeräten austauschen.
!
Gehen Sie beim Einsetzen und Herausnehmen von Speicherkarten vorsichtig vor. Wenden Sie dabei keine Gewalt an.
Vom CompactFlash-Speicherkartensteckplatz am Computer werden Speichermedien vom Typ I und Typ II unterstützt.
Der Computer wurde nur mit den führenden, seit September 2006 erhältlichen CompactFlash-Speicherkartenmedien getestet und mit diesen für
kompatibel befunden. Die Kompatibilität wird für andere CompactFlash-Speicherkartenmedien, die dieselben Eigenschaften wie die kompatiblen Medien
aufweisen, nicht gewährleistet.
Page 50

50
nN
Arbeiten mit Ihrem VAIO-Computer
Einsetzen einer CompactFlash-Speicherkarte
!
Der Computer wird mit einer Transportsicherung im CompactFlash-Speicherkartensteckplatz geliefert. Nehmen Sie die Transportsicherung des
CompactFlash-Speicherkartensteckplatzes heraus, bevor Sie den Steckplatz zum ersten Mal verwenden.
Gehen Sie beim Einsetzen und Herausnehmen der CompactFlash-Speicherkarte vorsichtig vor. Wenden Sie beim Einsetzen oder Herausnehmen keine
Gewalt an.
✍
Sie müssen den Computer nicht herunterfahren, bevor Sie eine CompactFlash-Speicherkarte einsetzen oder herausnehmen.
So setzen Sie eine CompactFlash-Speicherkarte ein
1 Fassen Sie die Transportsicherung im CompactFlash-Speicherkartensteckplatz vorsichtig am Rand an, und ziehen Sie
sie aus dem Steckplatz.
2 Halten Sie die CompactFlash-Speicherkarte so, dass sich der Pfeil oben befindet und in Richtung des
CompactFlash-Speicherkartensteckplatzes zeigt.
3 Schieben Sie die CompactFlash-Speicherkarte (1) vorsichtig in den Steckplatz, bis sie einrastet.
Drücken Sie die Karte nicht mit Gewalt in den Steckplatz.
Page 51

Arbeiten mit Ihrem VAIO-Computer
!
Setzen Sie die Transportsicherung in den CompactFlash-Speicherkartensteckplatz ein, damit kein Schmutz in den Steckplatz gelangt, wenn Sie keine
CompactFlash-Speicherkarte verwenden. Vergewissern Sie sich vor dem Transportieren des Computers, dass die Transportsicherung in den
CompactFlash-Speicherkartensteckplatz eingesetzt ist.
✍
Wenn sich die Karte nicht leicht einsetzen lässt, nehmen Sie sie vorsichtig heraus, und vergewissern Sie sich, dass der Pfeil in Richtung Computer zeigt.
Verwenden Sie immer die neueste Treiberversion des Herstellers der CompactFlash-Speicherkarte.
51
nN
Page 52

nN
Arbeiten mit Ihrem VAIO-Computer
Herausnehmen einer CompactFlash-Speicherkarte
Gehen Sie wie nachstehend beschrieben vor, um die CompactFlash-Speicherkarte bei eingeschaltetem Computer zu
entnehmen. Wenn das Medium nicht richtig herausgenommen wird, arbeitet das System u. U. nicht mehr einwandfrei.
So nehmen Sie eine CompactFlash-Speicherkarte heraus
✍
Wenn Sie eine CompactFlash-Speicherkarte bei ausgeschaltetem Computer herausnehmen möchten, können Sie Schritt 1 bis 7 überspringen.
1 Doppelklicken Sie in der Taskleiste auf das Symbol Safely Remove Hardware.
Das Dialogfeld Safely Remove Hardware wird geöffnet.
2 Wählen Sie die zu entfernende Hardware aus.
3 Klicken Sie auf Stop.
Das Dialogfeld Stop a Hardware Device wird geöffnet.
4 Vergewissern Sie sich, dass das Gerät sicher aus dem System entfernt werden kann.
5 Klicken Sie auf OK.
Ein Dialogfeld wird mit der Meldung angezeigt, dass Sie das Gerät sicher entfernen können.
6 Klicken Sie auf OK.
7 Klicken Sie auf Close, um das Fenster Safely Remove Hardware zu schließen.
8 Fassen Sie die CompactFlash-Speicherkarte vorsichtig am Rand an, und ziehen Sie sie aus dem Steckplatz.
52
Page 53

53
nN
Arbeiten mit Ihrem VAIO-Computer
Einrichten einer Internetverbindung
Für den Zugang zum Internet müssen Sie ein externes Modem an den Computer anschließen, z. B. ein USB-Telefonmodem,
ein xDSL-Modem oder ein Kabelmodem. Ausführliche Anleitungen zur Verbindungseinrichtung und Modemkonfiguration
finden Sie im Handbuch zum Modem.
Page 54

54
nN
Arbeiten mit Ihrem VAIO-Computer
Einrichten einer Wireless LAN-Verbindung (WLAN)
Dank der Wireless LAN-Technologie (WLAN) von Sony können alle Ihre Digitalgeräte mit integrierten WLAN-Funktionen
problemlos über ein Netzwerk miteinander kommunizieren. Ein WLAN ist ein Netzwerk, über das durch Funksignale eine
drahtlose Verbindung mit einem lokalen Netzwerk (LAN) hergestellt werden kann. Dadurch müssen keine Kabel oder Drähte
mehr durch Wände und Decken verlegt werden.
Das Sony WLAN unterstützt alle normalen Ethernet-Aktivitäten und ermöglicht zudem eine größere Mobilität und Flexibilität.
Sie können dadurch selbst während einer Sitzung oder auf dem Weg durch das Gebäude noch auf Informationen sowie
Internet-/Intranet- und Netzwerk-Ressourcen zugreifen.
Sie können ohne Zugriffspunkt, d. h. zwischen einer begrenzten Anzahl von Computern, kommunizieren (Ad-hoc-Konfiguration).
Sie können aber auch über einen Zugriffspunkt kommunizieren und dadurch ein vollständiges Infrastrukturnetzwerk einrichten
(Infrastruktur-Konfiguration).
Page 55

55
nN
Arbeiten mit Ihrem VAIO-Computer
✍
In einigen Ländern kann die Verwendung von WLAN-Produkten durch entsprechende Gesetze oder Verordnungen eingeschränkt sein (z. B. Beschränkung
der Kanalanzahl). Lesen Sie daher vor der Aktivierung der WLAN-Funktion das Dokument Regulations Guide sorgfältig durch.
WLAN arbeitet nach dem Standard IEEE 802.11a*/b/g, in dem die Einzelheiten dieser Technologie definiert sind. Dieser Standard enthält die folgenden
Verschlüsselungsmethoden: Wired Equivalent Privacy (WEP, ein Sicherheitsprotokoll), Wi-Fi Protected Access 2 (WPA2) und Wi-Fi Protected Access
(WPA). Sowohl WPA2 als auch WPA wurden gemeinsam von IEEE und Wi-Fi Alliance vorgeschlagen. Bei beiden handelt es sich um Definitionen der
Standards zur Verbesserung des Datenschutzes und der Zugriffskontrolle für bestehende WiFi-Netzwerke. WPA ist mit der Spezifikation IEEE 802.11i
vorwärtskompatibel. Es verwendet zusätzlich zu der Benutzerauthentifizierung durch 802.1X und EAP (Extensible Authentication Protocol) die erweiterte
Datenverschlüsselung TKIP (Temporal Key Integrity Protocol). Durch die Datenverschlüsselung wird die anfällige drahtlose Verbindung zwischen den
Clients und Zugriffspunkten geschützt. Darüber hinaus gibt es noch andere typische LAN-Sicherheitsmechanismen für den Datenschutz, wie
beispielsweise Passwortschutz, durchgängige Verschlüsselung, virtuelle private Netzwerke und Authentifizierung. WPA2, die zweite Generation von
WPA, bietet eine stärkere Datensicherheit und Netzwerkzugriffssteuerung und ist außerdem zur Sicherung aller Versionen von 802.11-Geräten,
einschließlich 802.11b, 802.11a und 802.11g, mit mehreren Frequenzen und mehreren Modi, konstruiert. Darüber hinaus beruht WPA2 auf dem
verabschiedeten IEEE 802.11i-Standard und bietet somit behördengerechte Sicherheit, da der AES-Verschlüsselungsalgorithmus verwendet wird, der
National Institute of Standards and Technology (NIST) FIPS 140-2 entspricht, und eine Authentifizierung auf 802.1X-Basis zum Einsatz kommt. WPA2
ist mit WPA abwärtskompatibel.
* Dem Online-Dokument Technische Daten können Sie entnehmen, ob der Computer den Standard IEEE 802.11a unterstützt.
WLAN-Geräte, die nach dem Standard IEEE 802.11a arbeiten, können nicht mit Geräten kommunizieren, die IEEE 802.11b oder IEEE 802.11g verwenden,
da unterschiedliche Frequenzen genutzt werden.
IEEE 802.11b: Die Standardgeschwindigkeit beträgt 11 MBit/s, ist also 30- bis 100-mal schneller als eine DFÜ-Standardverbindung.
IEEE 802.11a/g: Die Standardgeschwindigkeit beträgt 54 MBit/s, ist also fünfmal schneller als bei einem WLAN-Gerät nach IEEE 802.11b.
Die 2,4-GHz-Bandbreite der WLAN-kompatiblen Geräte wird auch von verschiedenen anderen Geräten verwendet. Die WLAN-kompatiblen Geräte sind
zwar mit Technologien zur Minimierung von Störungen durch andere Geräte, welche dieselbe Bandbreite benutzen, ausgestattet, es kann aber dennoch zu
einer Verringerung der Kommunikationsgeschwindigkeit, einer Verengung des Kommunikationsbereichs oder einer Unterbrechung der Funkverbindungen
kommen.
Page 56

56
nN
Arbeiten mit Ihrem VAIO-Computer
Die Kommunikationsgeschwindigkeit hängt vom Abstand zwischen den Kommunikationsgeräten, dem Vorhandensein von Hindernissen zwischen den
Geräten, der Gerätekonfiguration, den Übertragungsbedingungen und der verwendeten Software ab. Außerdem kann die Kommunikation durch
Beeinträchtigungen des Funksignals unterbrochen werden.
Der Kommunikationsbereich hängt von der tatsächlichen Entfernung zwischen den Kommunikationsgeräten, dem Vorhandensein von Hindernissen
zwischen den Geräten, den Übertragungsbedingungen, der Umgebung (einschließlich dem Vorhandensein von Wänden und deren Beschaffenheit)
sowie der verwendeten Software ab.
Wenn Sie IEEE 802.11b- und IEEE 802.11g-Geräte im selben drahtlosen Netzwerk verwenden, kann die Kommunikationsgeschwindigkeit aufgrund von
Funkstörungen herabgesetzt werden. Daher verringern IEEE 802.11g-Geräte automatisch die Kommunikationsgeschwindigkeit, damit die fehlerfreie
Kommunikation mit IEEE 802.11b-Geräten gewährleistet ist.
Wenn die Kommunikationsgeschwindigkeit nicht so hoch wie erwartet ist, kann eine Umschaltung des Funkkanals am Zugriffspunkt zu einer Verbesserung
führen.
Page 57

57
nN
Arbeiten mit Ihrem VAIO-Computer
Kommunikation ohne Zugriffspunkt (Ad-hoc)
Unter einem Ad-hoc-Netzwerk versteht man ein lokales Netzwerk, das nur von den drahtlosen Geräten gebildet wird, also
keinen zentralen Steuerungsmechanismus oder Zugriffspunkt enthält. Jedes Gerät kommuniziert direkt mit den anderen
Geräten im Netzwerk. Sie können ein Ad-hoc-Netzwerk mühelos zu Hause einrichten.
❑ Wenn die Funkverbindung vom VAIO-Notebook hergestellt wird, wird Kanal 11 ausgewählt.
❑ Wenn die Funkverbindung von einem Peer-WLAN-Gerät hergestellt wird, wird der von diesem Gerät gewählte Kanal für
die WLAN-Kommunikation verwendet.
Page 58

Arbeiten mit Ihrem VAIO-Computer
So richten Sie die Kommunikation ohne Zugriffspunkt (Ad-hoc) ein
1 Schalten Sie die WLAN-Funktion mit dem Schalter WIRELESS bzw. WIRELESS LAN ein.
Die WLAN-Kontrollanzeige leuchtet auf.
*
Doppelklicken Sie bei Modellen, die Bluetooth
Symbolleiste auf ( / ), um das Fenster Wireless Device Switch anzuzeigen. Wählen Sie die gewünschten
drahtlosen Optionen aus, und klicken Sie auf OK.
2 Klicken Sie auf Start und Control Panel.
3 Klicken Sie unter Network and Internet auf View network status and tasks.
4 Klicken Sie im linken Fensterbereich auf Set up a connection or network.
Das Fenster Set up a connection or network wird angezeigt.
5 Wählen Sie eine Option zum Festlegen der Einstellungen für das Ad-hoc-Netzwerk, und klicken Sie auf Next.
6 Folgen Sie den Anweisungen auf dem Bildschirm.
* Dem Online-Dokument Technische Daten können Sie entnehmen, ob Ihr Modell Bluetooth und/oder den Standard IEEE 802.11a/b/g unterstützt.
und/oder den Standard IEEE 802.11a/b/g* unterstützen, auf der
58
nN
Page 59

59
nN
Arbeiten mit Ihrem VAIO-Computer
Kommunikation mit einem Zugriffspunkt (Infrastruktur)
Bei einem Infrastrukturnetz wird ein vorhandenes, kabelgebundenes LAN über einen Zugriffspunkt (gesondert erhältlich), wie
z. B. den Sony Access Point, auf drahtlose Geräte erweitert. Der Zugriffspunkt verbindet das drahtlose mit dem kabelgebundenen
Netzwerk und fungiert als zentraler Steuerungsmechanismus für das WLAN. Er koordiniert die Übertragung und den
Empfang mehrerer drahtloser Geräte innerhalb eines bestimmten Bereichs.
Durch den Zugriffspunkt wird festgelegt, welcher Kanal in einem Infrastrukturnetzwerk verwendet wird.
!
Informationen zum Auswählen des Kanals für den Zugriffspunkt finden Sie im zugehörigen Handbuch.
Page 60
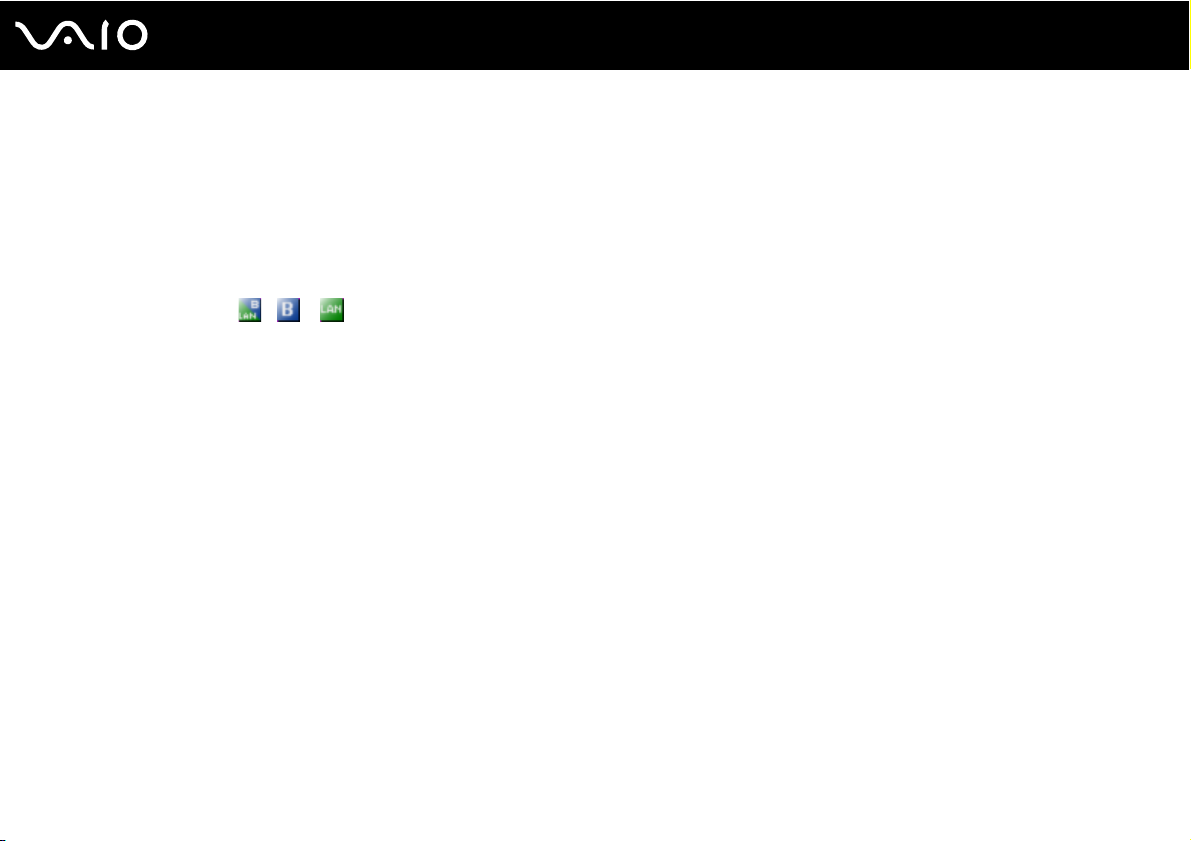
Arbeiten mit Ihrem VAIO-Computer
So richten Sie ein drahtloses Netzwerk mit Zugriffspunkt ein
1 Vergewissern Sie sich, dass ein Zugriffspunkt eingerichtet wurde.
Weitere Informationen dazu finden Sie in der Bedienungsanleitung des Zugriffspunkts.
2 Schalten Sie die WLAN-Funktion mit dem Schalter WIRELESS bzw. WIRELESS LAN ein.
Die WLAN-Kontrollanzeige leuchtet auf.
Doppelklicken Sie bei Modellen, die Bluetooth
*
und/oder den Standard IEEE 802.11a/b/g* unterstützen, auf der
Symbolleiste auf ( / ), um das Fenster Wireless Device Switch anzuzeigen. Wählen Sie die gewünschten
drahtlosen Optionen aus, und klicken Sie auf OK.
3 Klicken Sie auf Start und Control Panel.
4 Klicken Sie unter Network and Internet auf View network status and tasks.
5 Klicken Sie auf Manage wireless networks.
6 Klicken Sie auf Add.
7 Folgen Sie den Anweisungen auf dem Bildschirm.
* Dem Online-Dokument Technische Daten können Sie entnehmen, ob Ihr Modell Bluetooth und/oder den Standard IEEE 802.11a/b/g unterstützt.
So trennen Sie den Computer von einem drahtlosen Netzwerk
Schalten Sie die WLAN-Funktion mit dem Schalter WIRELESS bzw. WIRELESS LAN aus.
60
nN
!
Wenn Sie bei laufendem Fernzugriff auf Dokumente, Dateien oder Ressourcen die Funktion für ein drahtloses LAN ausschalten, kann es zu einem
Datenverlust kommen.
✍
Für WPA-PSK- oder WPA2-PSK-Authentifizierung müssen Sie einen Netzwerkschlüssel mit 8 bis 64 alphanumerischen Zeichen eingeben.
Page 61
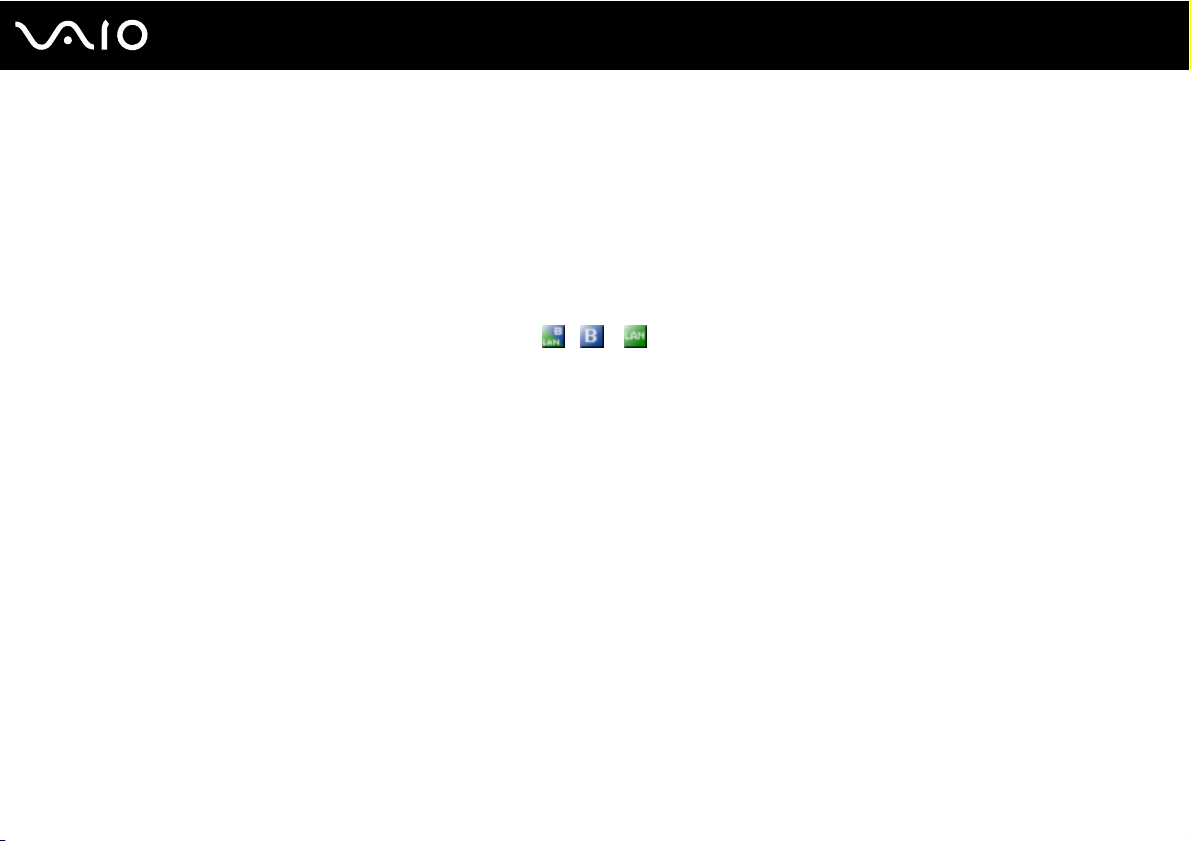
61
nN
Arbeiten mit Ihrem VAIO-Computer
Bluetooth-Funktion
Über Bluetooth können Sie eine drahtlose Verbindung zwischen Ihrem Computer und anderen Bluetooth-Geräten, wie z. B.
einem anderen Computer oder einem Mobiltelefon, herstellen. Sie können dann Daten zwischen diesen Geräten über
Entfernungen von bis zu 10 m im freien Raum drahtlos übertragen.
So stellen Sie eine Verbindung mit einem Bluetooth-Gerät her
1 Schalten Sie den Schalter WIRELESS ein.
2 Doppelklicken Sie in der Taskleiste auf das Symbol ( / ), um das Fenster Wireless Device Switch zu öffnen.
3 Wählen Sie die Option Enable Bluetooth Device aus.
4 Klicken Sie auf OK.
Page 62
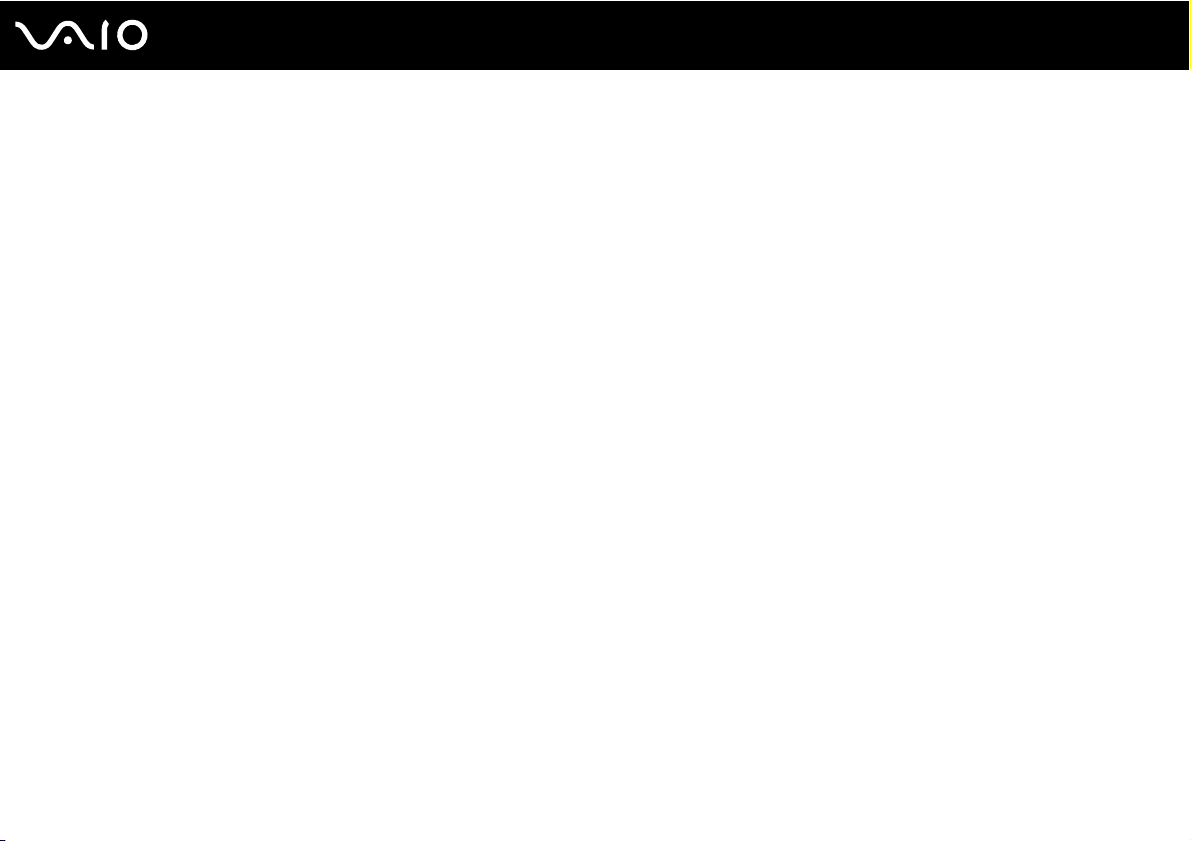
62
nN
Arbeiten mit Ihrem VAIO-Computer
Hinweise zu Bluetooth
❑ Die Geschwindigkeit der Datenübertragung hängt von den folgenden Bedingungen ab:
❑ Hindernisse, wie z. B. Wände, zwischen den Geräten
❑ Abstand zwischen den Geräten
❑ Beschaffenheit der Wände
❑ Nähe zu Mikrowellengeräten und schnurlosen Telefonen
❑ Störungen durch Funkwellen und andere Umwelteinflüsse
❑ Gerätekonfiguration
❑ Softwareanwendung
❑ Betriebssystem
❑ Gleichzeitige Benutzung der WLAN- und Bluetooth-Funktionen an Ihrem Computer
❑ Größe der zu übertragenden Datei
❑ Beachten Sie, dass es wegen der Beschränkungen des Bluetooth-Standards bei der Übertragung großer Dateien zu
Problemen durch elektromagnetische Störungen kommen kann.
❑ Alle Bluetooth-Geräte müssen zertifiziert sein, damit die Einhaltung der relevanten Standards gewährleistet ist. Selbst
wenn alle Standards erfüllt sind, können Leistung, Spezifikationen und Betriebsverfahren einzelner Geräte unterschiedlich
sein. In manchen Situationen ist eventuell kein Datenaustausch möglich.
❑ Bei der Bluetooth-Technik kann es vorkommen, dass Video und Audio nicht synchron wiedergegeben werden, wenn
Videos am Computer bei Audioausgabe durch ein angeschlossenes Bluetooth-Gerät abgespielt werden.
Page 63

63
nN
Arbeiten mit Ihrem VAIO-Computer
❑ Das 2,4-GHz-Band, mit dem Bluetooth- oder WLAN-Geräte arbeiten, wird auch von verschiedenen anderen Geräten
verwendet. Bluetooth-Geräte verwenden ein Verfahren zur Minimierung von Störeinflüssen durch andere Geräte, die auf
derselben Wellenlänge arbeiten. Die gleichzeitige Benutzung von Bluetooth und drahtlosen Kommunikationsgeräten
kann jedoch zu Funkstörungen führen und niedrigere als die standardmäßigen Kommunikationsgeschwindigkeiten und
-reichweiten nach sich ziehen.
✍
Lesen Sie das Dokument Regulations Guide, bevor Sie die Bluetooth-Funktion verwenden.
❑ Die Bluetooth-Funktion kann u. U. nicht zusammen mit bestimmten Geräten und Softwareversionen anderer Hersteller
verwendet werden.
❑ Wenn Sie mehrere Bluetooth-Geräte an den Computer anschließen, kann es zu einem Bandbreitenengpass und damit
auch zu einer schlechteren Performance der Geräte kommen.
Bluetooth-Sicherheit
Die Bluetooth-Funktechnologie verwendet eine Authentifizierungsfunktion, durch die Sie bestimmen können, mit wem Sie
kommunizieren. Mithilfe dieser Funktion können Sie den Zugriff anonymer Bluetooth-Geräte auf Ihren Computer verhindern.
Bei der erstmaligen Kommunikation zwischen zwei Bluetooth-Geräten sollte ein gemeinsamer Hauptschlüssel (ein für die
Authentifizierung erforderliches Passwort) für beide zu registrierenden Geräte festgelegt werden. Nachdem ein Gerät
registriert ist, braucht der Hauptschlüssel nicht mehr eingegeben zu werden.
✍
Der Hauptschlüssel kann für jedes Gerät unterschiedlich sein, muss aber auf beiden Seiten übereinstimmen.
Für bestimmte Geräte (z. B. eine Maus) kann kein Hauptschlüssel eingegeben werden.
Page 64
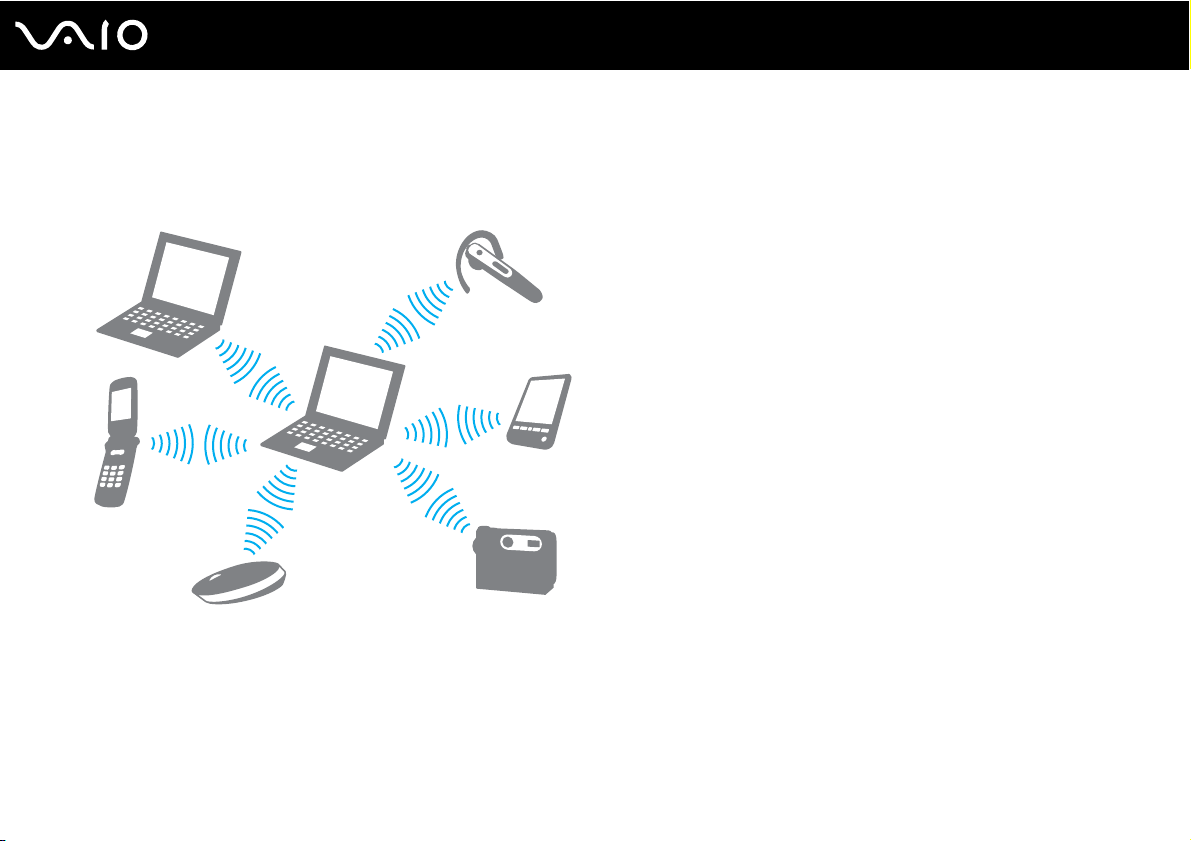
nN
Arbeiten mit Ihrem VAIO-Computer
Kommunizieren mit einem anderen Bluetooth-Gerät
Sie können eine drahtlose Verbindung zwischen Ihrem Computer und einem Bluetooth-Gerät, wie z. B. einem anderen
Computer, einem Mobiltelefon, einer Maus oder einer Digitalkamera herstellen.
64
Page 65

nN
Arbeiten mit Ihrem VAIO-Computer
So kommunizieren Sie mit einem anderen Bluetooth-Gerät
Um mit einem anderen Bluetooth-Gerät zu kommunizieren, müssen Sie zuerst die Bluetooth-Funktion einrichten. Die
entsprechenden Informationen finden Sie in der Online-Hilfe des Bluetooth-Dienstprogramms.
So öffnen Sie die Online-Hilfe
1 Klicken Sie in der Taskleiste mit der rechten Maustaste auf das Bluetooth-Symbol , und wählen Sie Help.
Beenden der Bluetooth-Verbindung
Um die Bluetooth-Verbindung zu beenden, schalten Sie den Schalter WIRELESS aus. Die Bluetooth-Kontrollanzeige
erlischt.
65
Page 66

66
nN
Arbeiten mit Ihrem VAIO-Computer
Das Bluetooth-Headset
Das Bluetooth-Headset (gesondert erhältlich) eignet sich hervorragend für Videokonferenzen über das Internet mit InstantMessaging-Software. Genaue Informationen zum Bluetooth-Headset finden in der beiliegenden Anleitung.
So schließen Sie das Headset an den Computer an
1 Schalten Sie das Bluetooth-Headset ein, indem Sie die Ein-Aus-Taste mindestens fünf Sekunden gedrückt halten.
2 Drücken Sie die Lautstärketasten mindestens 5 Sekunden lang, bis die Kontrollanzeige rot und grün blinkt.
3 Klicken Sie in der Taskleiste mit der rechten Maustaste auf das Bluetooth-Symbol , und wählen Sie Bluetooth
Settings.
Das Fenster Bluetooth Settings wird angezeigt, und der Add New Connection Wizard wird automatisch gestartet.
4 Wird das Fenster Add New Connection Wizard nicht angezeigt, klicken Sie auf New Connection.
Der Add New Connection Wizard wird aufgerufen.
5 Wählen Sie Express Mode (Recommended), und klicken Sie auf Next.
Der Assistent sucht nach Bluetooth-Geräten in Reichweite und listet ggf. die verfügbaren Geräte auf.
6 Wählen Sie den Gerätenamen für das Bluetooth-Headset aus, und klicken Sie auf Next.
Wenn eine Verbindung hergestellt ist, wird das Fenster Bluetooth Manager-Bluetooth Security angezeigt.
7 Geben Sie „0000“ in das Feld Bluetooth Passkey (PIN) ein, und klicken Sie auf OK.
8 Klicken Sie auf Next.
Im Fenster Bluetooth Settings wird nun das Headset-Symbol angezeigt.
9 Klicken Sie mit der rechten Maustaste auf das Symbol, und wählen Sie im Kontextmenü den Eintrag Connect.
Page 67

Arbeiten mit Ihrem VAIO-Computer
So trennen Sie das Headset vom Computer
1 Klicken Sie in der Taskleiste mit der rechten Maustaste auf das Bluetooth-Symbol , und wählen Sie Bluetooth
Settings.
Das Fenster Bluetooth Settings wird angezeigt.
2 Klicken Sie mit der rechten Maustaste auf das Symbol, und wählen Sie im Kontextmenü den Eintrag Disconnect.
3 Klicken Sie auf Yes.
67
nN
Page 68

68
nN
Peripheriegeräte
Peripheriegeräte
Dieser VAIO-Computer ist mit verschiedenen Anschlussmöglichkeiten für externe Geräte ausgestattet. In diesem Kapitel wird
beschrieben, wie Sie die zusätzliche Funktionalität solcher Peripheriegeräte nutzen.
❑ Anschließen des Schnittstellenreplikators (Seite 69)
❑ Anschließen des Anzeigegerät-/LAN-Adapters (Seite 75)
❑ Anschließen eines optischen Laufwerks (Seite 76)
❑ Anschließen externer Lautsprecher (Seite 78)
❑ Anschließen eines externen Anzeigegeräts (Seite 79)
❑ Auswählen des Anzeigemodus (Seite 84)
❑ Arbeiten mit mehreren Monitoren (Seite 85)
❑ Anschließen eines externen Mikrofons (Seite 87)
❑ Anschließen von USB-Geräten (Universal Serial Bus) (Seite 88)
❑ Anschließen eines Druckers (Seite 91)
❑ Anschließen eines i.LINK-Geräts (Seite 92)
❑ Anschließen an ein Netzwerk (LAN) (Seite 93)
Page 69

69
nN
Peripheriegeräte
Anschließen des Schnittstellenreplikators
Der mitgelieferte Schnittstellenreplikator ermöglicht den Anschluss zusätzlicher Peripheriegeräte, etwa eines i.LINK-Geräts
oder eines externen Monitors.
Page 70

Anschlüsse am Schnittstellenreplikator
Peripheriegeräte
i.LINK (IEEE 1394) S400-Anschluss (Seite 92)
A
B MONITOR-Anschluss (VGA) (Seite 79)
C USB-Anschlüsse (USB 2.0)
*
(Seite 88)
D Ethernet-Netzwerkanschluss (100BASE-TX/10BASE-T)
(Seite 93)
E DC IN-Eingang (Seite 71)
F DC IN-Kontrollanzeige
G AV-Ausgangsbuchse (Seite 81)
H USB-Anschluss (USB 2.0)
* Unterstützung von High/Full/Low Speed.
*
(Seite 88)
70
nN
!
Die Stromversorgung des Schnittstellenreplikators erfolgt ausschließlich über das mit dem Computer gelieferte Netzgerät. Trennen Sie das Netzgerät
daher nicht vom Schnittstellenreplikator oder der Netzsteckdose, während Sie den Schnittstellenreplikator verwenden. Dies könnte Datenfehler und
Funktionsstörungen verursachen.
Page 71

Andocken des Computers an den Schnittstellenreplikator
So docken Sie Ihren Computer am Schnittstellenreplikator an
!
Schalten Sie den Computer unbedingt aus, bevor Sie ihn an den Schnittstellenreplikator andocken. Andernfalls sind Datenverluste möglich.
1 Trennen Sie alle Peripheriegeräte vom Computer.
2 Bringen Sie den Führungshalter (1) am Schnittstellenreplikator an.
71
nN
Peripheriegeräte
Page 72

72
nN
Peripheriegeräte
3 Schließen Sie das eine Ende des Netzkabels (2) an das Netzgerät (3) und das andere Ende an eine Netzsteckdose an.
4 Schließen Sie das am Netzgerät (3) angebrachte Kabel an den DC IN-Eingang (4) des Schnittstellenreplikators (5) an.
Page 73

5 Schieben Sie den Computer den Führungshalter entlang, bis er am Schnittstellenreplikator befestigt ist.
6 Schalten Sie den Computer ein.
!
Verwenden Sie das mit dem Computer gelieferte Netzgerät.
73
nN
Peripheriegeräte
Lassen Sie den Akku in Ihrem Computer eingesetzt, wenn Sie den Computer am Schnittstellenreplikator befestigen.
Transportieren Sie den Computer nicht mit angedocktem Schnittstellenreplikator. Der Schnittstellenreplikator könnte sich lösen, wodurch der
Schnittstellenreplikator und der Computer beschädigt werden können.
Page 74
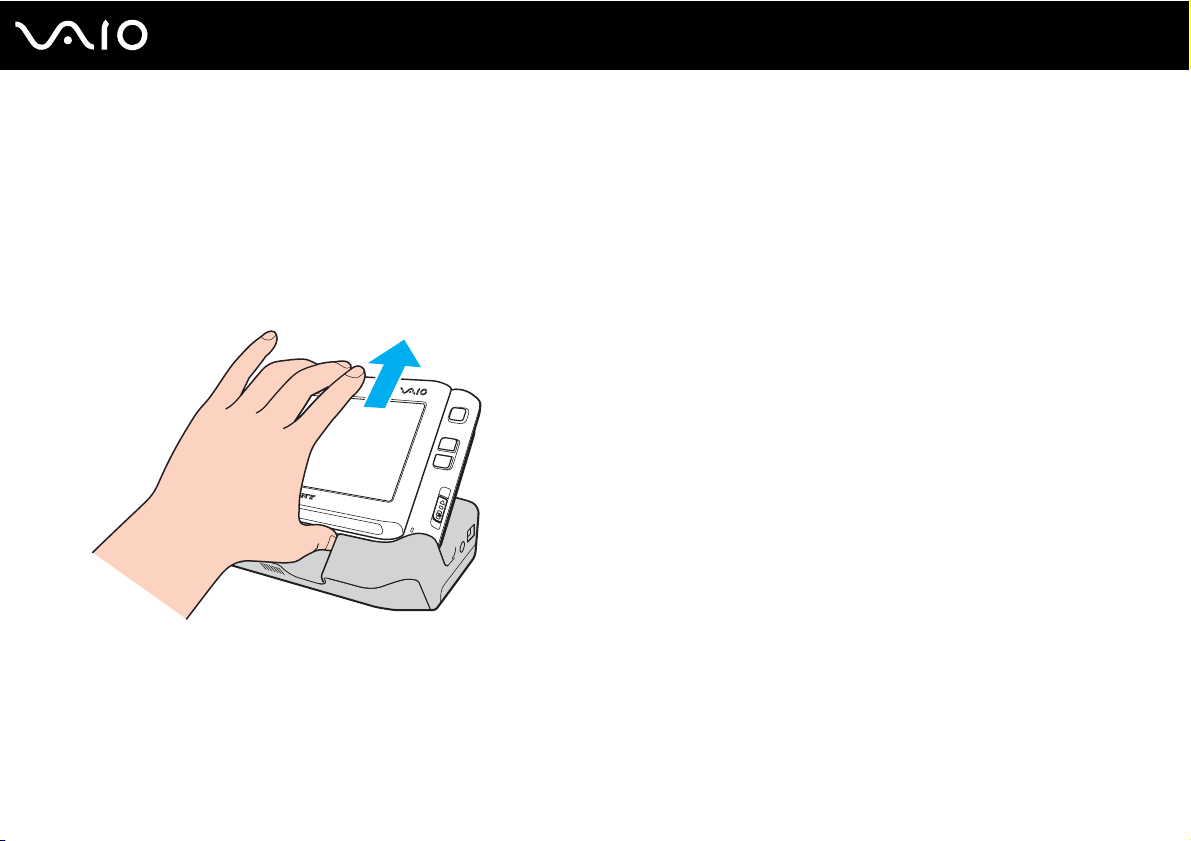
Abnehmen des Computers vom Schnittstellenreplikator
!
Schalten Sie den Computer unbedingt aus, bevor Sie ihn vom Schnittstellenreplikator abnehmen. Andernfalls sind Datenverluste möglich.
So nehmen Sie den Computer vom Schnittstellenreplikator ab
1 Schalten Sie den Computer und die angeschlossenen Peripheriegeräte aus.
2 Schieben Sie den Computer den Führungshalter entlang vom Schnittstellenreplikator weg.
74
nN
Peripheriegeräte
✍
Um den Schnittstellenreplikator völlig vom Stromnetz zu trennen, ziehen Sie den Stecker des Netzgeräts ab.
Page 75

nN
Peripheriegeräte
Anschließen des Anzeigegerät-/LAN-Adapters
Schließen Sie den mitgelieferten Anzeigegerät-/LAN-Adapter (1) am E/A-Anschluss (2) unten am Computer an, um die
Verbindungsmöglichkeiten des Computers zu erweitern.
Der Anzeigegerät-/LAN-Adapter verfügt über folgende Anschlüsse:
A AV-Ausgangsbuchse (Seite 81)
B Monitoranschluss (VGA) (Seite 79)
C Ethernet-Netzwerkanschluss (100BASE-TX/10BASE-T)
(Seite 93)
75
Page 76

76
nN
Peripheriegeräte
Anschließen eines optischen Laufwerks
Zur Nutzung optischer CDs und DVDs durch den Computer müssen Sie über den Schnittstellenreplikator ein externes
optisches Laufwerk (gesondert erhältlich) anschließen.
Anschließen eines optischen Laufwerks
!
Bevor Sie vorinstallierte CD/DVD-Software ausführen, stellen Sie sicher, dass ein externes optisches Laufwerk angeschlossen ist.
So schließen Sie ein optisches Laufwerk an
1 Wählen Sie den gewünschten USB-Anschluss (1) aus.
2 Schließen Sie ein Ende eines USB-Kabels (gesondert erhältlich) (2) an den USB-Anschluss und das andere Ende an ein
externes optisches Laufwerk (gesondert erhältlich) (3) an.
Detaillierte Anleitungen zum Anschließen des USB-Kabels an das Laufwerk finden Sie im Handbuch des externen
optischen Laufwerks.
Page 77

77
nN
Peripheriegeräte
Trennen eines optischen Laufwerks
Sie können ein angeschlossenes optisches Laufwerk trennen, während der Computer ein- oder ausgeschaltet ist. Wenn Sie
die Verbindung zum Laufwerk trennen, während sich der Computer in einem Stromsparmodus befindet (Energiesparmodus
oder Ruhezustand), können anschließend Funktionsstörungen auftreten. Bei ausgeschaltetem Computer können Sie das
i.LINK-Kabel jederzeit vom Computer abziehen.
So trennen Sie ein optisches Laufwerk
1 Schließen Sie alle Softwareanwendungen, die auf das optische Laufwerk zugreifen.
2 Doppelklicken Sie in der Taskleiste auf das Symbol Safely Remove Hardware.
Das Dialogfeld Safely Remove Hardware wird geöffnet.
3 Wählen Sie das gewünschte optische Laufwerk aus.
4 Klicken Sie auf Stop.
Das Dialogfeld Stop a Hardware device wird geöffnet.
5 Stellen Sie sicher, dass das optische Laufwerk ausgewählt ist, und klicken Sie auf OK.
Es wird dann gemeldet, dass das Hardwaregerät sicher entfernt werden kann.
6 Klicken Sie auf OK.
7 Klicken Sie auf Close, um das Fenster Safely Remove Hardware zu schließen.
8 Trennen Sie das Kabel des optischen Laufwerks vom Computer.
Page 78

Anschließen externer Lautsprecher
Durch den Anschluss externer Lautsprecher können Sie die Tonqualität des Computers wesentlich verbessern.
So schließen Sie externe Lautsprecher an
1 Stecken Sie das Lautsprecherkabel (1) in die Kopfhörerbuchse (2) i.
2 Schließen Sie das andere Ende des Lautsprecherkabels an die externen Lautsprecher (3) an.
3 Verringern Sie die Lautstärke, bevor Sie die externen Lautsprecher einschalten.
✍
Achten Sie darauf, dass die externen Lautsprecher zur Verwendung mit Computern geeignet sind.
78
nN
Peripheriegeräte
!
Legen Sie keine Disketten auf die Lautsprecher. Das Magnetfeld der Lautsprecher kann die Daten löschen.
Page 79

79
nN
Peripheriegeräte
Anschließen eines externen Anzeigegeräts
Sie können ein externes Anzeigegerät (gesondert erhältlich) an Ihren Computer anschließen, wie beispielsweise einen
Computermonitor oder einen Projektor.
✍
Schließen Sie zuerst die anderen Kabel und danach das Netzkabel an.
Angeschlossene externe Anzeigegeräte können als Zweitbildschirm verwendet werden.
Unter dem Windows-Betriebssystem können Sie die Bildschirmausgabe auch auf mehrere Anzeigegeräte verteilen.
Anschließen eines Computermonitors
Zum Anschließen eines Computermonitors an den Computer benötigen Sie den mitgelieferten Schnittstellenreplikator oder
Anzeigegerät-/LAN-Adapter.
So schließen Sie einen Computermonitor an
1 Verbinden Sie das eine Ende des Monitor-Netzkabels (1) mit Ihrem Monitor (falls es nicht fest angebracht ist) und das
andere Ende mit einer Netzsteckdose.
2 Schließen Sie das Monitorkabel (2) (gesondert erhältlich) an den VGA-Monitoranschluss (3) a am Computer oder am
Anzeigegerät-/LAN-Adapter an.
Page 80

80
nN
Peripheriegeräte
Anschließen eines Multimedia-Computermonitors
Zum Anschließen eines Multimedia-Computermonitors an den Computer benötigen Sie den mitgelieferten Schnittstellenreplikator
oder Anzeigegerät-/LAN-Adapter.
So schließen Sie einen Multimedia-Computermonitor an
1 Schließen Sie das Netzkabel Ihres Multimedia-Computermonitors (1) an eine Netzsteckdose an.
2 Schließen Sie das Monitorkabel (2) (gesondert erhältlich) an den VGA-Monitoranschluss (3) a am Computer oder am
Anzeigegerät-/LAN-Adapter an.
3 Schließen Sie das Lautsprecherkabel (4) an die Kopfhörerbuchse (5) i des Computers an.
4 Schließen Sie das Mikrofonkabel (6) an die Mikrofonbuchse (7) m des Computers an.
Page 81

81
nN
Peripheriegeräte
Anschließen eines Fernsehgeräts
Zum Anschließen eines Fernsehgeräts an den Computer benötigen Sie den mitgelieferten Schnittstellenreplikator oder
Anzeigegerät-/LAN-Adapter.
So schließen Sie ein Fernsehgerät an den Computer an
1 Verbinden Sie das Netzkabel des Fernsehgeräts (1) mit einer Netzsteckdose.
2 Verbinden Sie das eine Ende eines Audio-/Videokabels (2) mit der AV-Ausgangsbuchse (3) T am Schnittstellenreplikator
oder am Anzeigegerät-/LAN-Adapter und das andere Ende mit dem Fernsehgerät.
3 Schalten Sie den Eingangskanal des Fernsehgerätes auf den externen Eingang um.
4 Stellen Sie die Systemkonfiguration Ihres Fernsehgerätes ein.
Page 82

Peripheriegeräte
✍
Sie müssen ein AV-Kabel verwenden, das am einen Ende mit einem Mini-Jack-Stecker und am anderen mit 3 RCA-Steckern (auch Cinch-Stecker genannt)
ausgestattet ist. Wenn das Fernsehgerät keine RCA-Anschlüsse sondern einen SCART-Anschluss besitzt, benötigen Sie einen RCA/SCART-Adapter.
Wenn Ihr Computer über einen S VIDEO-Anschluss verfügt, können Sie alternativ diesen Anschluss für die Verbindung verwenden.
Weitere Informationen zur Einrichtung und Verwendung finden Sie in der Bedienungsanleitung Ihres Peripheriegerätes.
Bei einer Bildschirmauflösung von über 1024 x 768 Bildpunkten können Teile des Bildes auf dem Fernsehgerät nicht angezeigt werden. Dieser Bildbereich
kann durch Verschieben des Mauszeigers am Computer angezeigt werden. Wenn Sie das gesamte Bild anzeigen möchten, ändern Sie die
Bildschirmauflösung Ihres Computers in 1024 x 768 oder weniger Bildpunkte.
82
nN
Page 83

Peripheriegeräte
Anschließen eines Projektors
Zum Anschließen eines Projektors (beispielsweise des Sony-LCD-Projektors) an den Computer benötigen Sie den
mitgelieferten Schnittstellenreplikator oder Anzeigegerät-/LAN-Adapter.
So schließen Sie einen Projektor an
1 Verbinden Sie das Netzkabel (1) Ihres Projektors mit einer Steckdose.
2 Schließen Sie ein RGB-Signalkabel (2) (gesondert erhältlich) an den VGA-Monitoranschluss (3) a des
Schnittstellenreplikators oder des Anzeigegerät-/LAN-Adapters an.
3 Schließen Sie ein Audiokabel (4) (gesondert erhältlich) an die Kopfhörerbuchse (5) i an.
4 Schließen Sie das RGB-Signalkabel und das Audiokabel an die vorgesehenen Anschlüsse des Projektors (6) an.
83
nN
Page 84

84
nN
Peripheriegeräte
Auswählen des Anzeigemodus
Wenn ein externes Anzeigegerät (z. B. ein Computermonitor) an den Computer angeschlossen ist, können Sie wählen,
welches Gerät als primäres Anzeigegerät dienen soll.
Weitere Informationen über die gleichzeitige Benutzung des LCD-Displays Ihres Computers und des externen Anzeigegeräts
finden Sie im Abschnitt Arbeiten mit mehreren Monitoren (Seite 85).
So wählen Sie ein Anzeigegerät aus
1 Klicken Sie mit der rechten Maustaste auf den Desktop, und wählen Sie im Kontextmenü den Eintrag Personalize.
2 Klicken Sie auf Display Settings.
Das Fenster Display Settings wird angezeigt.
3 Ändern Sie die Einstellungen entsprechend den angezeigten Anweisungen.
✍
Möglicherweise können Sie den gleichen Inhalt nicht gleichzeitig auf dem LCD-Display Ihres Computers und dem externen Anzeigegerät oder Projektor
ausgeben. Dies ist vom Typ des externen Geräts abhängig.
Schalten Sie immer die Peripheriegeräte vor dem Computer ein.
Als Alternative können Sie über den VAIO Touch Launcher ein Anzeigegerät auswählen. Lesen Sie die entsprechenden Informationen in der Online-Hilfe
der Software.
Page 85

85
nN
Peripheriegeräte
Arbeiten mit mehreren Monitoren
Durch die Multi-Monitor-Funktion können Sie die Darstellung des Windows-Desktops auf getrennte Bildschirme verteilen.
Wenn Sie beispielsweise am VGA-Monitoranschluss einen externen Monitor anschließen, übernehmen das LCD-Display
und der Monitor gemeinsam die Darstellung des Desktops.
Der Mauszeiger kann dann nahtlos von einem Bildschirm zum anderen bewegt werden. Auf diese Weise können Objekte,
wie geöffnete Anwendungsfenster oder Symbolleisten, von einem Bildschirm in den anderen gezogen werden.
✍
Die Multi-Monitor-Funktion wird nicht von allen externen Anzeigegeräten unterstützt.
Bestimmte Softwareanwendungen können u. U. nicht mit mehreren Monitoren arbeiten.
Ihr Computer darf im Multi-Monitor-Modus auf keinen Fall in den Energiesparmodus oder Ruhezustand wechseln, da er sonst möglicherweise nicht in
den Normalbetrieb zurückkehrt.
Wenn Sie für jeden Bildschirm andere Farbeinstellungen festlegen, teilen Sie ein einzelnes Fenster nicht auf zwei Bildschirme auf. Ansonsten arbeitet
Ihre Software eventuell nicht einwandfrei.
Wählen Sie weniger Farben oder eine niedrigere Auflösung für die einzelnen Bildschirme.
Page 86

nN
Peripheriegeräte
So aktivieren Sie den Multi-Monitor-Modus
1 Klicken Sie mit der rechten Maustaste auf den Desktop, und wählen Sie im Kontextmenü den Eintrag Personalize.
2 Klicken Sie auf Display Settings.
Das Fenster Display Settings wird angezeigt.
3 Ändern Sie die Einstellungen entsprechend den angezeigten Anweisungen.
✍
Sie können die Anzeigefarben und die Auflösung für jeden Bildschirm getrennt einstellen.
86
Page 87

87
nN
Peripheriegeräte
Anschließen eines externen Mikrofons
Wenn Sie ein Gerät zur Toneingabe benötigen, um beispielsweise über das Internet zu chatten, müssen Sie ein externes
Mikrofon (gesondert erhältlich) anschließen.
So schließen Sie ein externes Mikrofon an
Stecken Sie das Mikrofonkabel (1) in die Mikrofonbuchse (2) m.
✍
Vergewissern Sie sich, dass Ihr Mikrofon zur Verwendung mit Computern geeignet ist.
Page 88

88
nN
Peripheriegeräte
Anschließen von USB-Geräten (Universal Serial Bus)
Um eine Beschädigung Ihres Computers und/oder der USB-Geräte zu vermeiden, beachten Sie Folgendes:
❑ Wenn Sie Ihren Computer mit angeschlossenen USB-Geräten transportieren, achten Sie darauf, dass die USB-Anschlüsse
nicht mechanisch beansprucht werden.
❑ Legen Sie Ihren Computer nicht in eine Tasche oder einen Tragekoffer, wenn USB-Geräte angeschlossen sind.
Anschließen einer USB-Maus
So schließen Sie eine USB-Maus an
1 Wählen Sie den gewünschten USB-Anschluss (1) aus.
2 Schließen Sie das Kabel (2) der USB-Maus an den USB-Anschluss an.
Sie können Ihre USB-Maus (3) (gesondert erhältlich) jetzt benutzen.
Page 89

Peripheriegeräte
Anschließen eines USB-Diskettenlaufwerks
Sie können ein als Zubehör erhältliches USB-Diskettenlaufwerk erwerben und an Ihren Computer anschließen.
So schließen Sie ein USB-Diskettenlaufwerk an
1 Wählen Sie den gewünschten USB-Anschluss (1) aus.
2 Schließen Sie das Kabel des USB-Diskettenlaufwerks (2) an den USB-Anschluss an.
Ihr USB-Diskettenlaufwerk (3) ist jetzt einsatzbereit.
!
Wenn Sie ein USB-Diskettenlaufwerk benutzen, darf der USB-Anschluss nicht mechanisch beansprucht werden. Dies kann zu einer Funktionsstörung
führen.
89
nN
Page 90

90
nN
Peripheriegeräte
Trennen eines USB-Diskettenlaufwerks
Sie können ein angeschlossenes USB-Laufwerk trennen, während Ihr Computer ein- oder ausgeschaltet ist. Wenn Sie die
Verbindung zum Laufwerk trennen, während sich der Computer in einem Stromsparmodus befindet (Energiesparmodus oder
Ruhezustand), können anschließend Funktionsstörungen auftreten.
Bei ausgeschaltetem Computer können Sie das USB-Kabel direkt vom Computer abziehen.
So trennen Sie ein USB-Diskettenlaufwerk
1 Schließen Sie alle Programme, die auf das Diskettenlaufwerk zugreifen.
2 Doppelklicken Sie in der Taskleiste auf das Symbol Safely Remove Hardware.
Das Dialogfeld Safely Remove Hardware wird geöffnet.
3 Wählen Sie das Diskettenlaufwerk aus.
4 Klicken Sie auf Stop.
Das Dialogfeld Stop a Hardware device wird geöffnet.
5 Vergewissern Sie sich, dass das Diskettenlaufwerk sicher aus dem System entfernt werden kann.
6 Klicken Sie auf OK.
Es wird dann gemeldet, dass das Hardwaregerät sicher entfernt werden kann.
7 Klicken Sie auf OK.
8 Klicken Sie auf Close, um das Fenster Safely Remove Hardware zu schließen.
9 Trennen Sie das Kabel des Diskettenlaufwerks vom Computer.
Page 91

91
nN
Peripheriegeräte
Anschließen eines Druckers
Sie können einen Windows-kompatiblen Drucker an Ihren Computer anschließen.
Anschließen eines Druckers über den USB-Anschluss
Sie können einen mit Ihrer Windows-Version kompatiblen USB-Drucker an den Computer anschließen.
So schließen Sie einen Drucker über den USB-Anschluss an
1 Schließen Sie das Netzkabel (1) Ihres Druckers an eine Steckdose an.
2 Wählen Sie den gewünschten USB-Anschluss (3) aus.
3 Schließen Sie das eine Ende des USB-Druckerkabels (2) (gesondert erhältlich) an den USB-Anschluss des Computers
und das andere Ende an den Drucker an.
Page 92
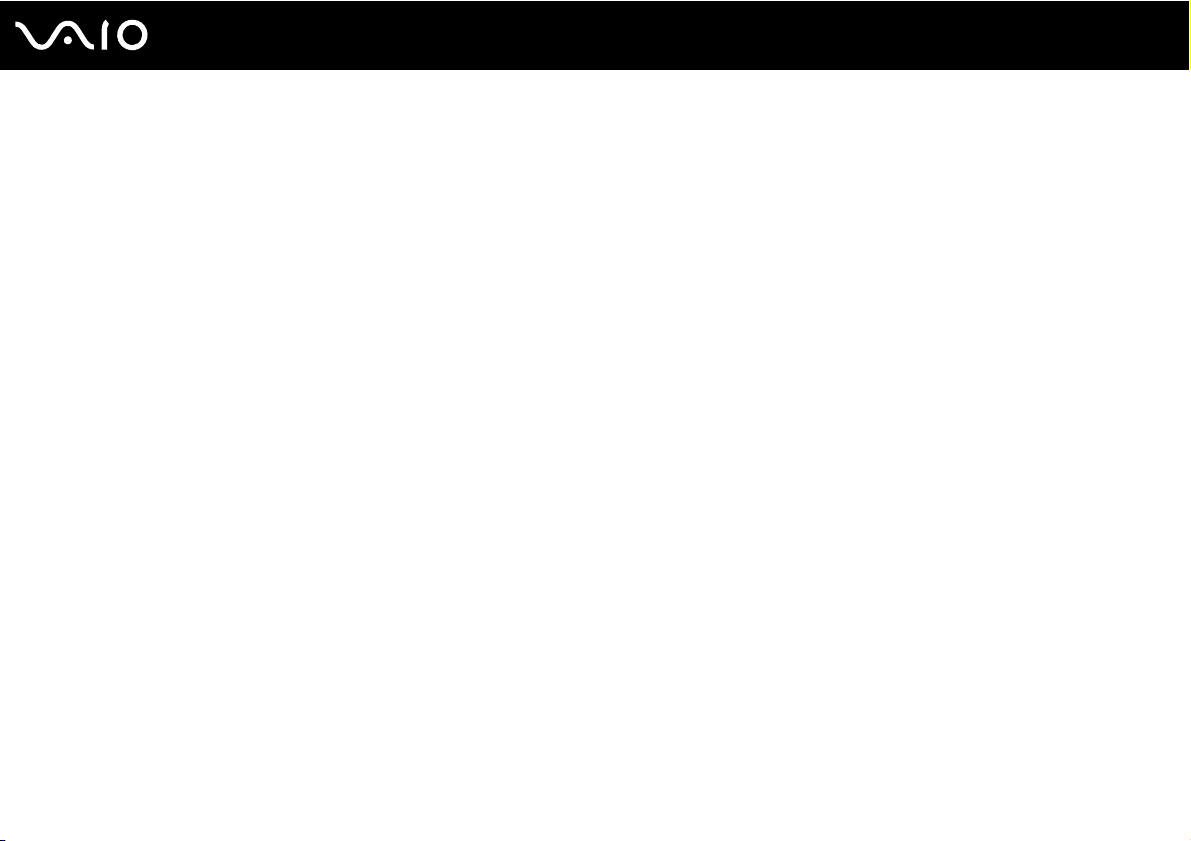
92
nN
Peripheriegeräte
Anschließen eines i.LINK-Geräts
Hinweis zum Anschließen von i.LINK-Geräten
❑ Zum Anschließen eines i.LINK-Geräts, etwa eines Digitalcamcorders oder eines anderen VAIO-Computers für das
Kopieren, Löschen oder Bearbeiten von Dateien, benötigen Sie den mitgelieferten Schnittstellenreplikator.
❑ Der i.LINK-Anschluss am Schnittstellenreplikator versorgt externe Geräte, die in der Regel von i.LINK-Anschlüssen
betrieben werden, nicht mit Strom.
❑ Der i.LINK-Anschluss unterstützt Datenübertragungsraten bis zu 400 MBit/s. Die tatsächlich erzielbare Rate hängt jedoch
von der Übertragungsgeschwindigkeit des externen Geräts ab.
❑ Die optionalen i.LINK-Kabel sind je nach Land oder Region möglicherweise nicht erhältlich.
❑ Eine störungsfreie i.LINK-Verbindung mit anderen kompatiblen Geräten ist nicht vollständig gewährleistet.
❑ Die i.LINK-Verbindung kann je nach verwendeten Softwareanwendungen, Betriebssystemen und i.LINK-kompatiblen
Geräten variieren. Weitere Informationen dazu finden Sie in der Bedienungsanleitung der Software.
❑ Überprüfen Sie vor dem Anschluss i.LINK-kompatibler PC-Peripheriegeräte (z. B. einer Festplatte oder eines
CD-RW-Laufwerks) an Ihren Computer deren Betriebsbedingungen und die Kompatibilität mit dem Betriebssystem.
Anschließen eines Digitalcamcorders
Die Verbindung und die Verfahren zur Übertragung von Videos sind je nach verwendetem Digitalcamcorder und verwendeter
Software unterschiedlich. Ausführliche Anleitungen dazu finden Sie in der Bedienungsanleitung des Digitalcamcorders.
Page 93

93
nN
Peripheriegeräte
Anschließen an ein Netzwerk (LAN)
Zum Anschließen des Computers an ein Netzwerk des Typs 100BASE-TX/10BASE-T mit einem Ethernet-Kabel benötigen
Sie den mitgelieferten Schnittstellenreplikator oder Anzeigegerät-/LAN-Adapter. Verbinden Sie ein Ende des Netzwerkkabels
(gesondert erhältlich) mit dem Ethernet-Netzwerkanschluss des Schnittstellenreplikators oder des Anzeigegerät-/LAN-Adapters
und das andere Ende mit einem Netzwerkgerät. Genaue Informationen zu den Netzwerkeinstellungen und -geräten erhalten
Sie von Ihrem Netzwerkadministrator.
✍
Ihr Computer lässt sich bereits mit den Standardeinstellungen an ein Netzwerk anschließen.
!
Telefonleitungen können nicht an den LAN-Anschluss des Computers angeschlossen werden.
Wenn der Netzwerkanschluss mit den unten genannten Telefonleitungen verbunden wird, können starke elektrische Ströme zu Beschädigung,
Überhitzung und Brand führen.
- Gegensprechanlagen oder Büroanlagen mit mehreren Leitungen
- Leitungen des öffentlichen Telefonnetzes
- Nebenstellenanlagen
Stecken Sie kein Telefonkabel in den Netzwerkanschluss des Computers.
Page 94

94
nN
Individuelle Einstellungen auf Ihrem VAIO-Computer
Individuelle Einstellungen auf Ihrem VAIO-Computer
In diesem Kapitel wird kurz beschrieben, wie Sie die wichtigsten Einstellungen an Ihrem VAIO-Computer ändern können. Sie
erfahren u. a., wie Sie Ihre Sony-Software und -Dienstprogramme verwenden und ihr Erscheinungsbild anpassen können.
❑ Festlegen des Passworts (Seite 95)
❑ Verwenden der Authentifizierung per Fingerabdruck (Seite 102)
❑ Einrichten Ihres Computers mit dem VAIO Control Center (Seite 123)
❑ Verwenden der Stromsparmodi (Seite 124)
❑ Energieverwaltung mit VAIO Power Management (Seite 128)
Page 95

95
nN
Individuelle Einstellungen auf Ihrem VAIO-Computer
Festlegen des Passworts
Zusätzlich zum Windows-Passwort können Sie über eine der BIOS-Funktionen das Einschaltpasswort zum Schutz Ihres
Computers festlegen.
Nachdem ein Einschaltpasswort eingerichtet wurde, muss es eingegeben werden, wenn beim Start des Computers das
VAIO-Logo angezeigt wird. Mit dem Einschaltpasswort können Sie den Computer vor unbefugtem Zugriff schützen.
Hinzufügen des Einschaltpassworts
Das Einschaltpasswort wird zur Verfügung gestellt, um den Computer vor unbefugtem Zugriff schützen.
Es gibt zwei Arten von Einschaltpasswort: das Gerätepasswort und das Benutzerpasswort. Das Gerätepasswort wird Benutzern
mit Administratorrechten für den Computer zur Verfügung gestellt. Hiermit können alle Setup-Optionen im BIOS-Setup-Bildschirm
geändert sowie der Computer gestartet werden. Das Benutzerpasswort wird anderen Standardbenutzern zur Verfügung
gestellt. Hiermit können einige der BIOS-Setup-Optionen geändert sowie der Computer gestartet werden. Zur Einstellung des
Benutzerpassworts muss zunächst das Gerätepasswort eingerichtet werden.
!
Nachdem ein Einschaltpasswort eingerichtet wurde, kann der Computer nicht mehr ohne Eingabe des Passworts gestartet werden. Das Passwort darf
daher nicht vergessen werden. Notieren Sie sich das Passwort, und bewahren Sie es an einem sicheren Ort auf.
Sollten Sie das Passwort vergessen haben und Hilfe bei der Deaktivierung benötigen, wird hierfür eine Gebühr erhoben, und Sie müssen den Computer
zum Zurücksetzen des Passworts einschicken.
✍
Wenn Sie das Einschaltpasswort zusammen mit der Authentifizierung per Fingerabdruck eingerichtet haben, können Sie sich beim Einschalten Ihres
Computers durch Fingerabdruckerkennung authentifizieren und brauchen kein Passwort einzugeben. Weitere Informationen dazu finden Sie unter
Verwenden der Authentifizierung per Fingerabdruck (Seite 102).
Page 96

96
nN
Individuelle Einstellungen auf Ihrem VAIO-Computer
So fügen Sie das Einschaltpasswort (Gerätepasswort) hinzu
1 Schalten Sie den Computer ein.
2 Sobald das VAIO-Logo angezeigt wird, halten Sie die Fn-Taste gedrückt, und drücken Sie die F2-Taste.
Der BIOS-Setup-Bildschirm wird angezeigt. Falls nicht, starten Sie den Computer neu. Sobald das VAIO-Logo angezeigt
wird, halten Sie die Fn-Taste gedrückt, und drücken Sie mehrmals die F2-Taste.
3 Wählen Sie mit der Taste < oder , die Option Security aus. Sie gelangen damit in die Registerkarte Security. Wählen
Sie hier Set Machine Password, und drücken Sie Enter.
4 Geben Sie das Passwort im vorgesehenen Eingabebildschirm zweimal ein, und drücken Sie dann Enter.
Das Passwort kann aus maximal 32 alphanumerischen Zeichen (einschließlich Leerzeichen) bestehen.
5 Wählen Sie unter Security die Option Password when Power On aus.
Drücken Sie die Leertaste, um die Einstellung von Disabled in Enabled zu ändern.
6 Wählen Sie mit der Taste < oder , die Option Exit, und wählen Sie dann Exit Setup aus. Drücken Sie anschließend
Enter.
Drücken Sie Enter, wenn Sie zum Bestätigen aufgefordert werden.
Page 97

97
nN
Individuelle Einstellungen auf Ihrem VAIO-Computer
So fügen Sie das Einschaltpasswort (Benutzerpasswort) hinzu
!
Achten Sie darauf, dass Sie das Gerätepasswort vor dem Benutzerpasswort festlegen.
1 Schalten Sie den Computer ein.
2 Sobald das VAIO-Logo angezeigt wird, halten Sie die Fn-Taste gedrückt, und drücken Sie die F2-Taste.
Der BIOS-Setup-Bildschirm wird angezeigt. Falls nicht, starten Sie den Computer neu. Sobald das VAIO-Logo angezeigt
wird, halten Sie die Fn-Taste gedrückt, und drücken Sie mehrmals die F2-Taste.
3 Geben Sie im Feld Enter Password das Gerätepasswort ein, und drücken Sie Enter.
4 Wählen Sie mit der Taste < oder , die Option Security aus. Sie gelangen damit in die Registerkarte Security. Wählen
Sie hier Set User Password, und drücken Sie Enter.
5 Geben Sie das Passwort im vorgesehenen Eingabebildschirm zweimal ein, und drücken Sie dann Enter.
Das Passwort kann aus maximal 32 alphanumerischen Zeichen (einschließlich Leerzeichen) bestehen.
6 Wählen Sie mit der Taste < oder , die Option Exit, und wählen Sie dann Exit Setup aus. Drücken Sie anschließend
Enter.
Drücken Sie Enter, wenn Sie zum Bestätigen aufgefordert werden.
Page 98

98
nN
Individuelle Einstellungen auf Ihrem VAIO-Computer
Ändern/Löschen des Einschaltpassworts
So ändern oder löschen Sie das Einschaltpasswort (Gerätepasswort)
1 Schalten Sie den Computer ein.
2 Sobald das VAIO-Logo angezeigt wird, halten Sie die Fn-Taste gedrückt, und drücken Sie die F2-Taste.
Der BIOS-Setup-Bildschirm wird angezeigt. Falls nicht, starten Sie den Computer neu. Sobald das VAIO-Logo angezeigt
wird, halten Sie die Fn-Taste gedrückt, und drücken Sie mehrmals die F2-Taste.
3 Geben Sie im Feld Enter Password das Gerätepasswort ein, und drücken Sie Enter.
4 Wählen Sie mit der Taste < oder , die Option Security aus. Sie gelangen damit in die Registerkarte Security. Wählen
Sie hier Set Machine Password, und drücken Sie Enter.
5 Geben Sie im Eingabebildschirm einmal das aktuelle Passwort und zweimal das neue Passwort ein. Drücken Sie
anschließend Enter.
Wenn Sie das Passwort entfernen möchten, lassen Sie die Felder Enter New Password und Confirm New Password
leer, und drücken Sie Enter.
6 Wählen Sie mit der Taste < oder , die Option Exit, und wählen Sie dann Exit Setup aus. Drücken Sie anschließend
Enter.
Drücken Sie Enter, wenn Sie zum Bestätigen aufgefordert werden.
Page 99

99
nN
Individuelle Einstellungen auf Ihrem VAIO-Computer
So ändern oder löschen Sie das Einschaltpasswort (Benutzerpasswort)
1 Schalten Sie den Computer ein.
2 Sobald das VAIO-Logo angezeigt wird, halten Sie die Fn-Taste gedrückt, und drücken Sie die F2-Taste.
Der BIOS-Setup-Bildschirm wird angezeigt. Falls nicht, starten Sie den Computer neu. Sobald das VAIO-Logo angezeigt
wird, halten Sie die Fn-Taste gedrückt, und drücken Sie mehrmals die F2-Taste.
3 Geben Sie im Feld Enter Password das Benutzerpasswort ein, und drücken Sie Enter.
4 Wählen Sie mit der Taste < oder , die Option Security aus. Sie gelangen damit in die Registerkarte Security. Wählen
Sie hier Set User Password, und drücken Sie Enter.
5 Geben Sie im Eingabebildschirm einmal das aktuelle Passwort und zweimal das neue Passwort ein. Drücken Sie
anschließend Enter.
Wenn Sie das Passwort entfernen möchten, lassen Sie die Felder Enter New Password und Confirm New Password
leer, und drücken Sie Enter.
6 Wählen Sie mit der Taste < oder , die Option Exit, und wählen Sie dann Exit Setup aus. Drücken Sie anschließend
Enter.
Drücken Sie Enter, wenn Sie zum Bestätigen aufgefordert werden.
Page 100

nN
Individuelle Einstellungen auf Ihrem VAIO-Computer
Eingeben des Windows-Passworts
Das Windows-Passwort ist nützlich, wenn ein Computer von mehreren Benutzern verwendet wird. Durch Festlegen des
Windows-Passworts können Sie Ihr Benutzerkonto vor unbefugtem Zugriff schützen.
Nach Auswahl Ihres Benutzerkontos werden Sie zur Eingabe des Windows-Passworts aufgefordert.
!
Das Passwort darf daher nicht vergessen werden. Notieren Sie sich das Passwort, und bewahren Sie es an einem sicheren Ort auf.
✍
Wenn Sie das Windows-Passwort zusammen mit der Authentifizierung per Fingerabdruck eingerichtet haben, können Sie sich beim Einschalten Ihres
Computers durch Fingerabdruckerkennung authentifizieren und brauchen kein Passwort einzugeben. Weitere Informationen dazu finden Sie unter
Verwenden der Authentifizierung per Fingerabdruck (Seite 102).
So geben Sie das Windows-Passwort ein
1 Klicken Sie auf Start und Control Panel.
2 Klicken Sie auf das Symbol User Accounts and Family Safety.
3 Klicken Sie auf das Symbol User Accounts.
4 Klicken Sie auf Create a password for your account unter Make changes to your account.
5 Geben Sie in die Felder New password und Confirm new password das Passwort für Ihr Konto ein.
6 Klicken Sie auf Create password.
100
✍
Weitere Informationen zum Windows-Passwort finden Sie unter Windows Help and Support.
 Loading...
Loading...