Page 1
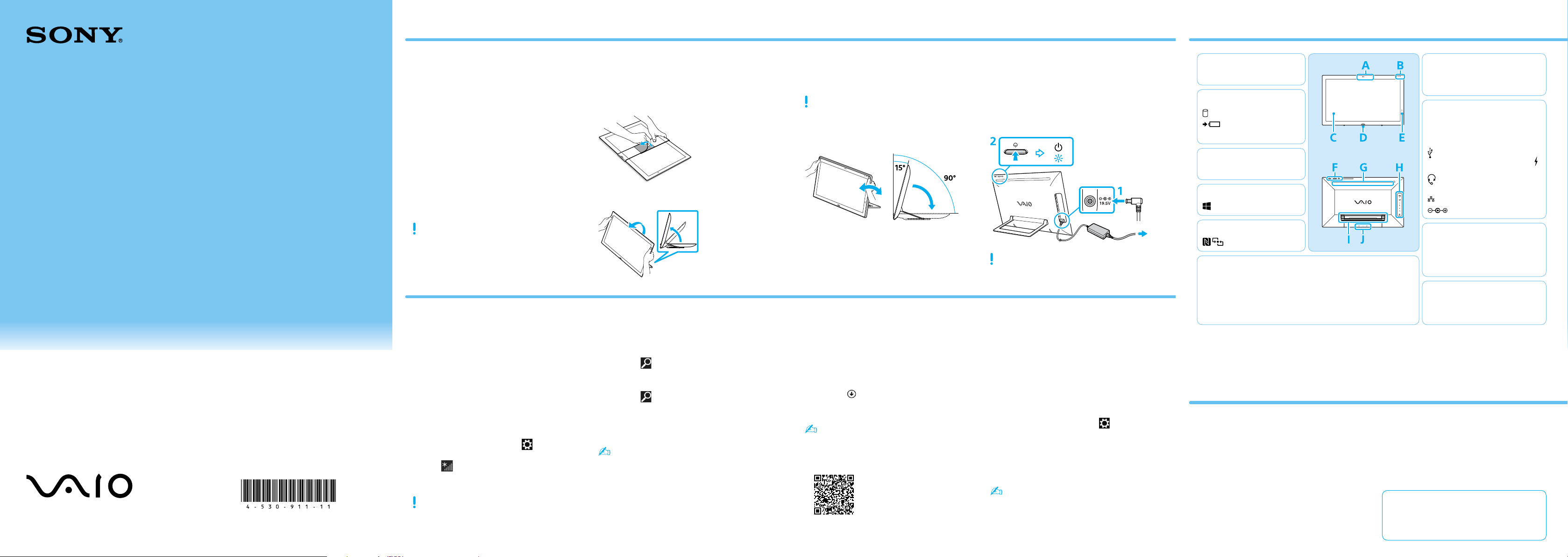
4-530-911-11(1)
Initial Setup
Parts and Controls
Quick
Start
Guide
Check supplied items
1
AC adapter
Power cord
Wireless keyboard
Wireless mouse
AA batteries (2)
ˈ Insert the supplied AA alkaline battery and
slide the power switch to ON before use.
Features and specifications may vary and are
subject to change without notice.
Connect to the
Internet
4
Prop up your VAIO
computer
2
Place your computer face up on a flat
1
surface, then peel off the tape.
Hold the screen as shown in the
2
illustration, then prop up your computer.
Complete important
tasks
5
Do not allow the stand to hit anything as it
swings out automatically.
Adjust the angle of your computer
Adjust the angle by holding the screen as
shown in the illustration.
When you use your computer laid flat,
push down completely.
Locate User Guide
6
Connect AC adapter/
Turn on your computer
3
Plug the power cord and the AC adapter
1
into an AC outlet and the computer.
Press and hold down the power button
2
until the power indicator light turns on.
Be sure to connect the AC adapter to your
computer when using it for the first few times
to ensure the battery becomes fully charged.
Sign in with Microsoft
account
7
A
Built-in camera / indicator
B
Disc drive indicator
Charge indicator
Power indicator
C
Touch screen
D
Windows button
E
Touch mark
F
ASSIST button Starts VAIO Care while your computer is
on - easily tune-up and self support the
computer.
VOL (Volume) buttons
Power button
G
Built-in stereo speakers
Air exhaust vent
H
“Memory Stick Duo” / SD memory
card combined slot
HDMI output port
USB port x 2 (Compliant with the
USB 3.0 standard, the port with the
mark supports USB charging.)
Headset compatible headphone
jack
LAN port
DC IN port
I
Stand
Rating plate
Air intake vent
J
Built-in dual microphones
Battery off button
Personal Computer
VAIO Tap 21 SVT212
Please read this manual and
Safety Regulations carefully
before using the product.
Keep them in a safe place.
Printed in China
© 2013 Sony Corporation
Connect to the Internet to automatically
activate Windows.
Wired connection
Connect your computer and router with a
LAN cable.
Wi-Fi (Wireless LAN) connection
Open the charms by pointing to the top
1
right corner of the screen, then move the
pointer down and click the
charm.
Click (the network icon).
2
Select the desired network (SSID) and click
3
Connect.
For details on the security key and other
settings, refer to the manual of the network
device or the information from your Internet
service provider.
Settings
Perform Windows Update
Click the Search charm, then search
and click Windows Update.
Perform VAIO Update
Click the Search charm, then search
and click VAIO Update.
Create your Recovery Media
Press the ASSIST button to start VAIO
Care, then click Advanced Tools.
Recovery Media are not supplied with your
computer. For detailed information on how
to create the Recovery Media, refer to the
on-screen User Guide.
Register your computer
Press the ASSIST button to start VAIO
Care, then click About your VAIO.
An introductory version of the User Guide is
available on your computer. Connect to the
Internet, and after a while, the User Guide
will be updated to the complete version.
Click the icon at the lower-left of the
1
Start screen to open the app list.
Click VAIO Manual.
2
You can also open the app list by swiping up
on the Start screen.
You can see the User Guide on your
smartphone.
http://www.vaio.care.sony.
net/information/vaio/us/
19a/esr/
To download and use apps from Windows
Store, you need to use a Microsoft account
instead of a local account. You can create a
Microsoft account by following the steps
below.
Open the charms by pointing to the top
1
right corner of the screen, then move the
pointer down and click the
charm.
Click Change PC settings, Accounts, and
2
Your account.
Click Connect to a Microsoft account.
3
Follow the on-screen instructions.
4
When app updates are available, a number
appears on the Store tile on the Start
screen. Click the tile to start Store and
update Windows Store apps.
Settings
Care and Handling Tips
Computer Handling
Do not exert pressure on your computer,
especially the touch screen or the AC
adapter cable.
HDD Care
If your computer is equipped with a built-in
hard disk drive, avoid moving the computer
when it is turned on, is in the process of
powering on, or is shutting down.
Ventilation
Place your computer on hard surfaces such
as a desk or table. Proper air circulation
around vents is important to prevent
overheating.
Liquid Damage
Protect your computer from contact with
liquids.
Support websites
http://www.sony.com/am/vaiosupport/
http://community.sony.com/
(USA and Canada only)
Page 2
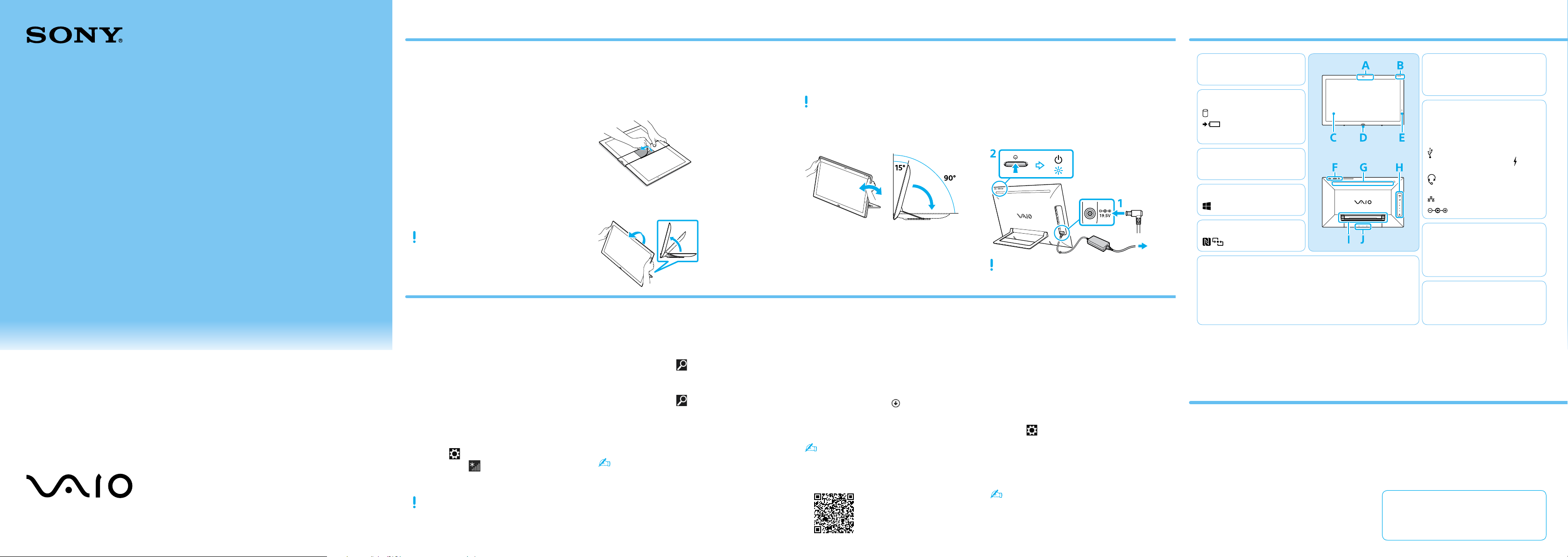
Instalación inicial
Piezas y controles
Guía de
Inicio
Rápido
Verifique los artículos
suministrados
1
Adaptador de CA
Cable de alimentación
Teclado inalámbrico
Mouse inalámbrico
Baterías AA (2)
ˈ Antes de utilizar, inserte las baterías alcalinas
AA suministradas y deslice el interruptor de
encendido hasta la posición ON.
Las funciones y especificaciones pueden variar
y están sujetas a cambios sin previo aviso.
Conéctese a Internet
4
Despliegue el VAIO
2
Coloque la computadora boca arriba en
1
una superficie plana y, a continuación,
retire la cinta.
Sostenga la pantalla tal y como se indica
2
en la ilustración y, a continuación,
despliegue la computadora.
Complete tareas
importantes
5
Evite que el soporte golpee otro objeto cuando
oscile automáticamente.
Ajuste el ángulo del ordenador
Sostenga la pantalla como se indica en la
ilustración para ajustar el ángulo.
Cuando use la computadora en una
superficie plana, bájela completamente.
Ubique la Guía del
usuario
6
Conecte el adaptador
de CA/Encienda la
3
computadora
Conecte el cable de alimentación y el
1
adaptador de CA a una toma de corriente
de CA y a la computadora.
Mantenga presionado el botón de
2
encendido hasta que el indicador de
encendido se ilumine.
Conecte el adaptador de CA a la computadora
las primeras veces que la use para asegurarse
de que la batería se cargue completamente.
Inicie sesión con
lacuenta Microsoft
7
A
Cámara/indicador incorporado
B
Indicador de la unidad de disco
Indicador de carga
Indicador de encendido
C
Pantalla táctil
D
Botón Windows
E
Marca táctil
F
Botón ASSIST
Botones VOL (Volumen)
Botón de encendido
Inicia VAIO Care mientras la computadora
está encendida (permite ajustar fácilmente
y realizar el mantenimiento de la
computadora).
G
Bocinas estéreo incorporadas
Abertura de ventilación
H
Ranura combinada para “Memory
Stick Duo”/tarjeta de memoria SD
Puerto de salida HDMI
Puerto USB x 2 (Cumple con el estándar
USB 3.0, el puerto con la marca es
compatible con la carga USB.)
Conector para auriculares compatible
con auriculares con micrófono
Puerto LAN
Puerto de entrada de CC
I
Soporte
Placa de características
Ventilación de entrada
J
Micrófonos incorporados duales
Botón de apagado de la batería
Computadora portátil
VAIO Tap 21 SVT212
Lea este manual y la Reglamentación
de Seguridad detenidamente antes
de utilizar este producto.
Manténgalos en un sitio seguro.
Conéctese a Internet para activar Windows
automáticamente.
Conexión por cable
Conecte su computadora y enrutador con un
cable LAN.
Conexión Wi-Fi (LAN inalámbrica)
Abra los accesos; para ello, en la esquina
1
superior derecha de la pantalla, mueva
elpuntero hacia abajo y haga clic en el
acceso
Haga clic en (el ícono de red).
2
Seleccione la red deseada (SSID) y haga
3
clic en Conectar.
Para obtener detalles sobre la clave de
seguridad y otras configuraciones, consulte el
manual del dispositivo de red o la información
de su proveedor del servicio de Internet.
Configuración.
Ejecute Windows Update
Haga clic en el acceso Buscar y a continuación
busque y haga clic en Windows Update.
Ejecute VAIO Update
Haga clic en el acceso Buscar y a continuación
busque y haga clic en VAIO Update.
Cree su Medio de Recuperación
Presione el botón ASSIST para iniciar
VAIOCare y, a continuación, haga clic en
Herramientas avanzadas.
Los Medio de Recuperación no se
suministran con la computadora. Para
obtener información detallada acerca de
cómo crear el Medio de Recuperación,
consulte la Guía del usuario en pantalla.
Registre la computadora
Presione el botón ASSIST para iniciar
VAIO Care y, a continuación, haga clic en
Acerca de VAIO.
La computadora ofrece una versión
introductoria de la Guía del usuario.
Conéctese a Internet, y tras aguardar unos
minutos, la Guía del usuario se actualizará
ala versión completa.
Haga clic en el icono en el costado
1
inferior izquierdo de la pantalla Inicio para
abrir la lista de aplicaciones.
Haga clic en Manual de VAIO.
2
También puede abrir la lista de aplicaciones y
deslizar rápidamente sobre la pantalla Inicio.
Puede consultar la Guía del usuario con el
smartphone.
http://www.vaio.care.sony.
net/information/vaio/us/
19a/esr/
Para descargar y utilizar las aplicaciones de
la Tienda Windows, debe usar una cuenta
Microsoft en lugar de una cuenta local. Para
crear una cuenta Microsoft, siga los pasos
acontinuación.
Abra los accesos; para ello, en la esquina
1
superior derecha de la pantalla, mueva
elpuntero hacia abajo y haga clic en el
acceso
Haga clic en Cambiar configuración de
2
PC, Cuentas y Tu cuenta.
Haga clic en Conectarse a una cuenta
3
Microsoft.
Siga las instrucciones en pantalla.
4
Cuando existan actualizaciones de
aplicaciones disponibles, aparecerá un
número en el mosaico Tienda en la pantalla
Inicio. Haga clic en el mosaico para iniciar la
Tienda y actualizar las aplicaciones de la
Tienda Windows.
Configuración.
Consejos de cuidado y manipulación
Manipulación de la computadora
No ejerza presión sobre la computadora,
especialmente sobre la pantalla táctil o el
cable del adaptador de CA.
Cuidado del disco duro
Si la computadora está equipada con una
unidad de disco duro incorporada, evite mover
la computadora mientras está encendida o
durante los procesos de encendido y apagado.
Ventilación
Coloque la computadora sobre superficies
duras, como un escritorio o una mesa. La
circulación adecuada de aire es importante
para evitar el sobrecalentamiento.
Daños por líquidos
Evite que cualquier líquido entre en contacto
con la computadora.
Sitios web de asistencia
http://www.sony.com/am/vaiosupport/
http://community.sony.com/
(solo para Estados Unidos y Canadá)
 Loading...
Loading...