Page 1
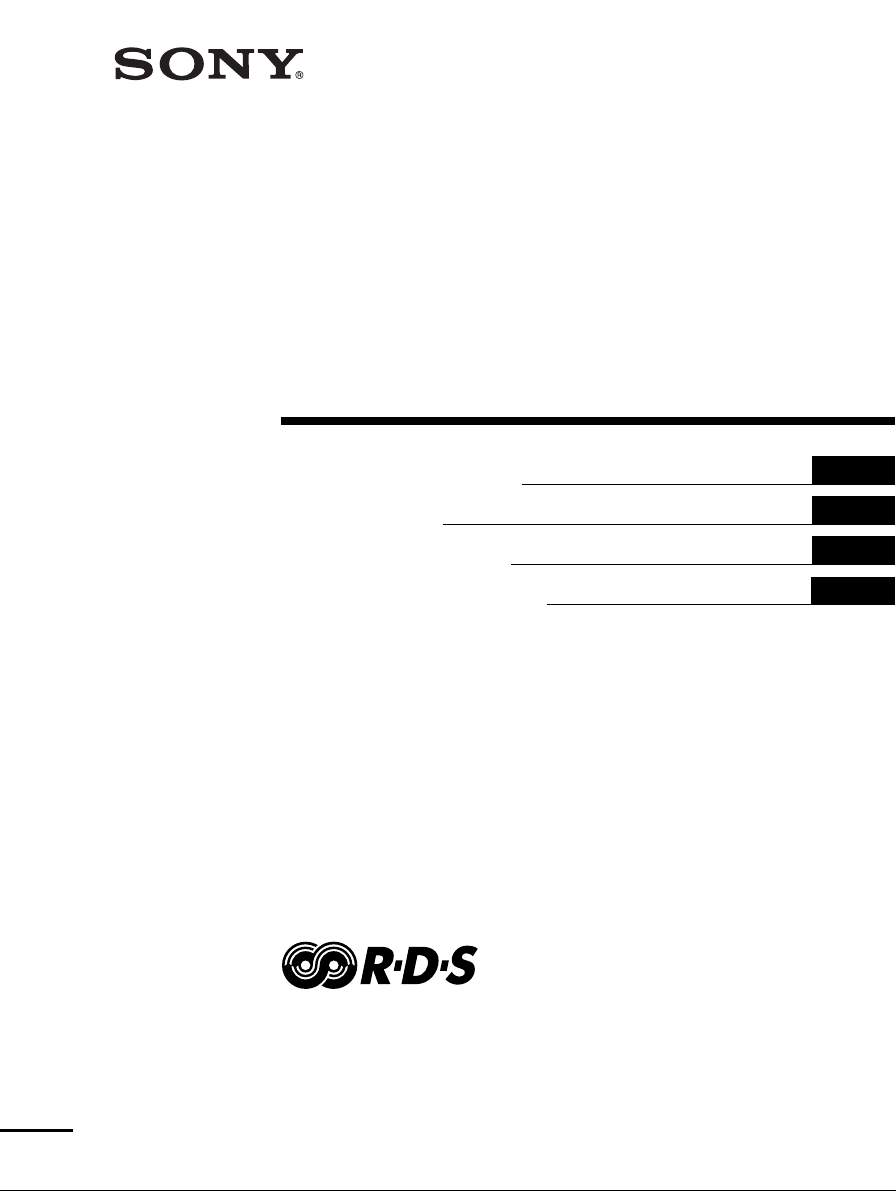
4-247-584-11(1)
FM Stereo
FM-AM Receiver
Operating Instructions
Mode d’emploi
Bedienungsanleitung
Manual de Instrucciones
GB
FR
DE
ES
STR-SL50
STR-SL40
© 2003 Sony Corporation
Page 2
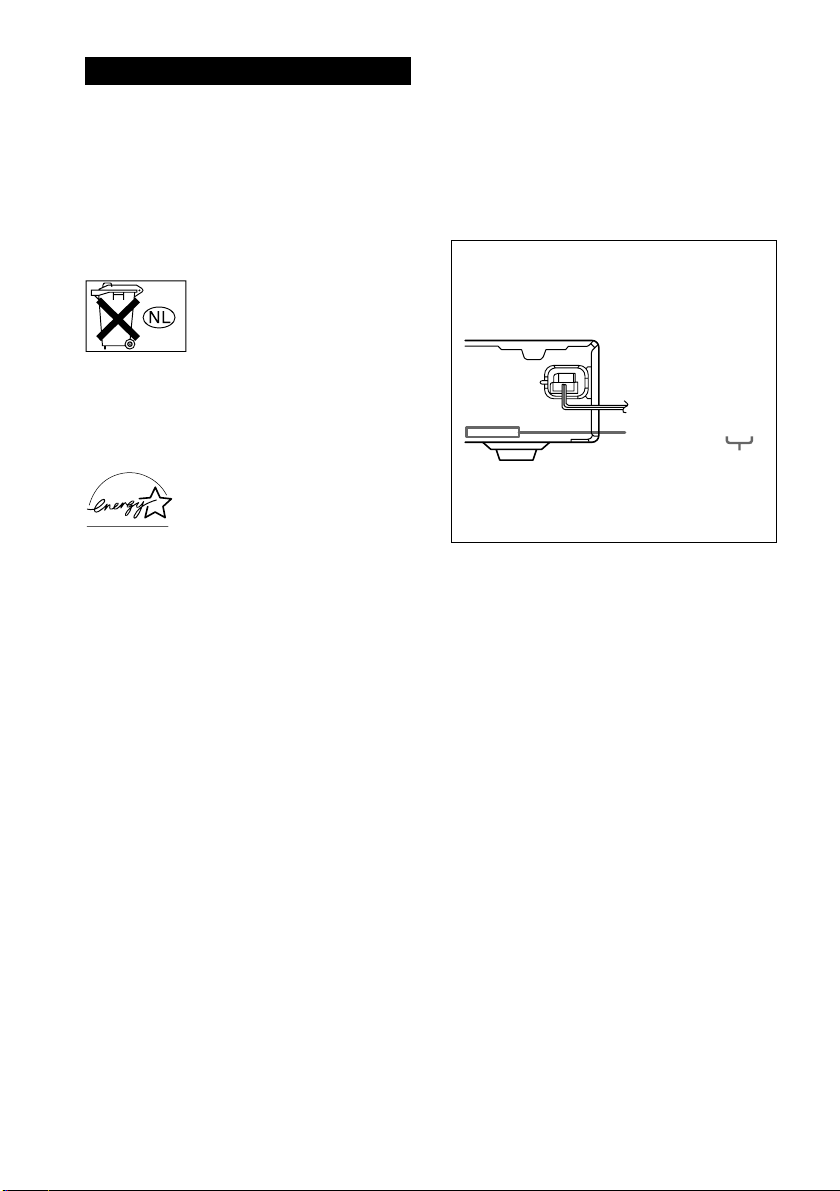
WARNING
To prevent fire or shock hazard, do not
expose the unit to rain or moisture.
To prevent fire, do not cover the ventilation of the
apparatus with newspapers, table-cloths, curtains, etc.
And don’t place lighted candles on the apparatus.
About This Manual
The instructions in this manual are for models
STR-SL50 and STR-SL40. Check your model
number by looking at the lower right corner of the
front panel. In this manual, the STR-SL40 is used for
illustration purposes unless stated otherwise. Any
difference in operation is clearly indicated in the text,
for example, “STR-SL40 only”.
To prevent fire or shock hazard, do not place objects
filled with liquids, such as vases, on the apparatus.
Don’t throw away the battery with
general house waste, dispose of it
correctly as chemical waste.
Do not install the appliance in a confined space, such
as a bookcase or built-in cabinet.
Except for customers in Europe
ENERGY STAR® is a U.S. registered
mark.
As an ENERGY STAR® partner,
Sony Corporation has determined
that this product meets the ENERGY
STAR® guidelines for energy
efficiency.
This receiver incorporates Dolby* Digital and Pro
Logic Surround and the DTS** Digital Surround
System.
* Manufactured under license from Dolby
Laboratories.
“Dolby”, “Pro Logic” and the double-D symbol are
trademarks of Dolby Laboratories.
** “DTS” and “DTS Digital Surround” are registered
trademarks of Digital Theater Systems, Inc.
About area codes
The area code of the receiver you purchased is
shown on the lower portion of the rear panel (see
the illustration below).
4-XXX-XXX-XX AA
Area code
Any differences in operation, according to the
area code, are clearly indicated in the text, for
example, “Models of area code AA only”.
Tip
The instructions in this manual describe the controls
on the remote. You can also use the controls on the
receiver if they have the same or similar names as
those on the remote. For details on the use of your
remote, see pages 30–34.
Note for the supplied remote
RM-U40
The AUX and AAC BI-LING buttons on the
remote are not available.
GB
2
Page 3
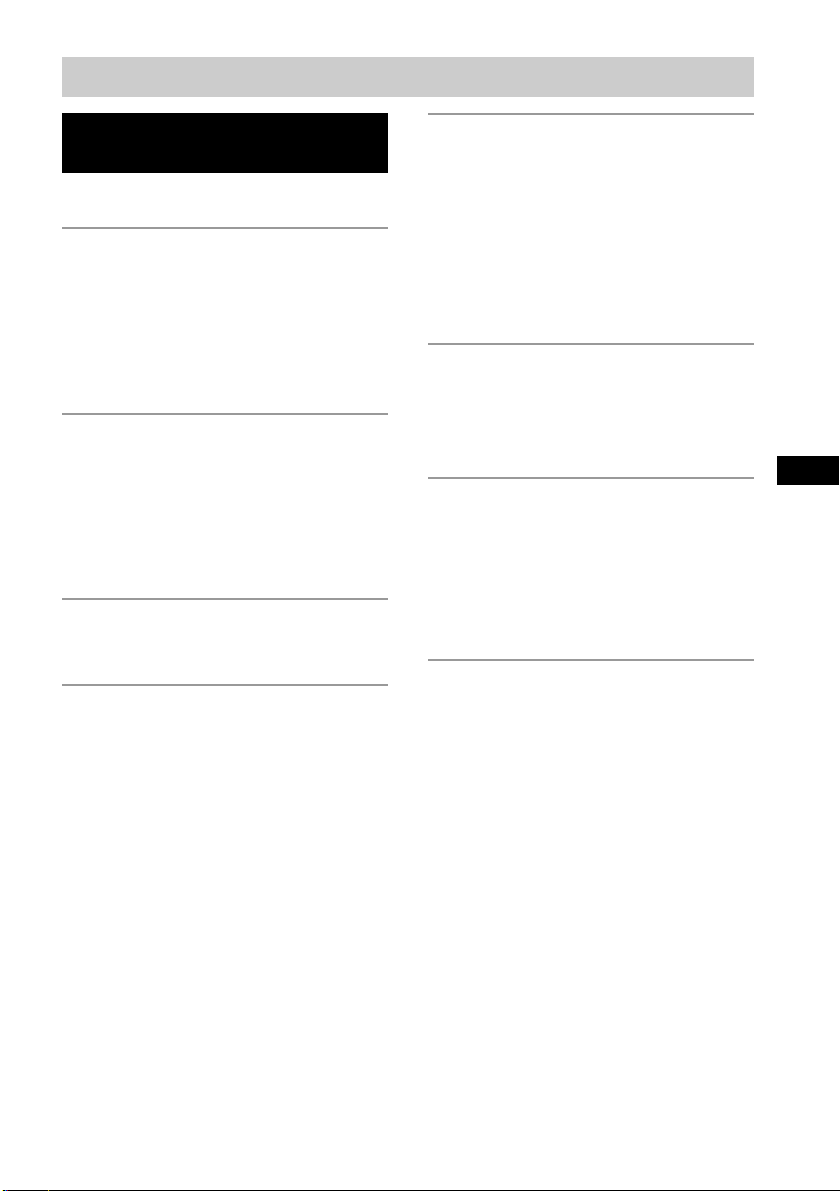
Table of Contents
List of Button Locations and
Reference Pages
Main unit ............................................... 4
Hooking Up the Components
Required cords ....................................... 5
Antenna hookups ................................... 6
Video component hookups .................... 7
Digital component hookups ................... 8
Other hookups ....................................... 9
Hooking Up and Setting Up
the Speaker System
Speaker system hookups ..................... 10
Performing initial setup operations ..... 12
Multi channel surround setup .............. 12
Checking the connections .................... 17
Basic Operations
Selecting the component ..................... 17
Enjoying Surround Sound
Decoding the input audio signal
automatically (Auto Format
Direct) ........................................... 18
Enjoying stereo sound in multi
channel (Dolby Pro Logic II) ........ 18
Selecting a sound field ........................ 19
Understanding the multi channel
surround displays .......................... 21
Customizing sound fields .................... 22
Receiving Broadcasts
Storing FM stations automatically
(AUTOBETICAL)
Direct tuning ........................................ 24
Automatic tuning ................................. 25
Preset tuning ........................................ 25
Using the Radio Data System
(RDS)
1)
.......................................... 27
1)
...................... 24
Other Operations
Using the Sleep Timer ......................... 29
Adjustments using the SET UP
menu .............................................. 29
Operations using the Remote
RM-U40
Before you use your remote ................ 30
Remote button description ................... 31
Changing the factory setting of an
input selector button ...................... 33
Additional Information
Precautions .......................................... 34
Troubleshooting ................................... 35
Specifications ...................................... 37
Tables of settings using MAIN
MENU button ................................ 39
Adjustable parameters for each
sound field ..................................... 40
1)
Models of area code CEL only.
GB
GB
3
Page 4
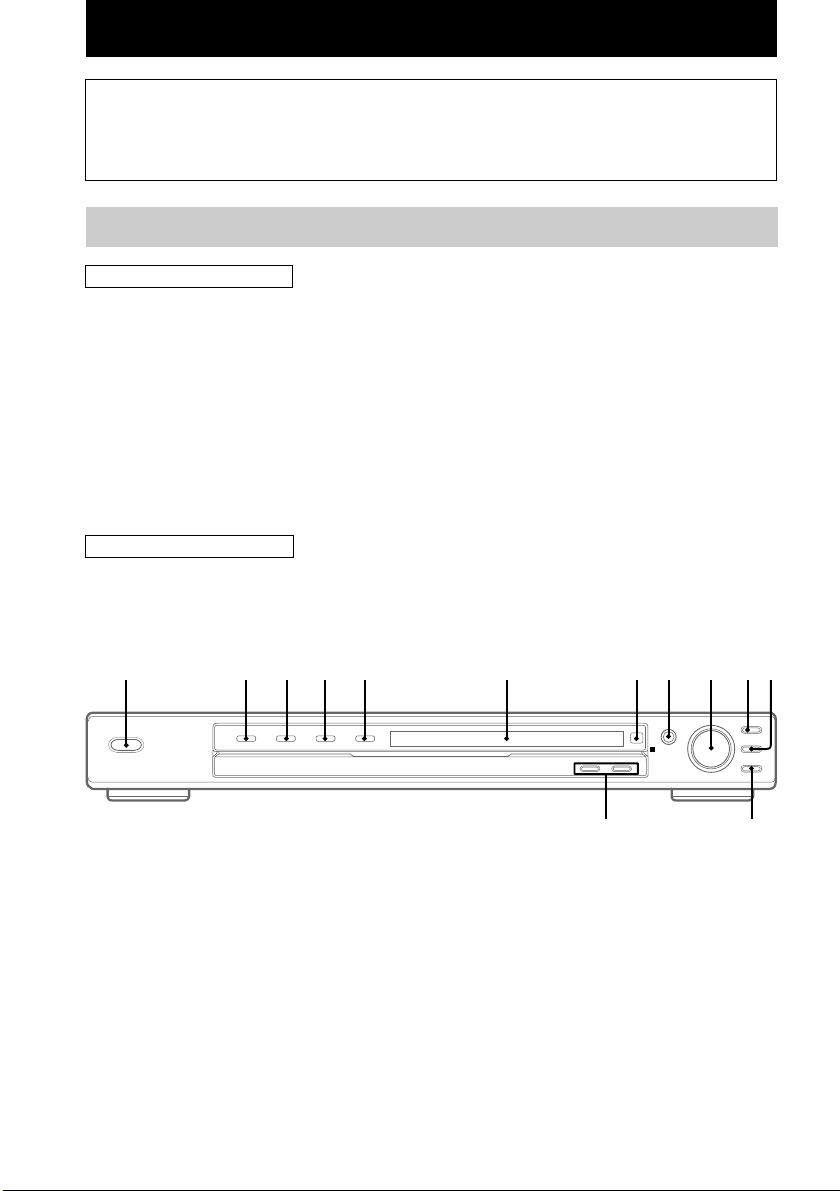
List of Button Locations and Reference Pages
How to use this page
Use this page to find the location of buttons
that are mentioned in the text.
Main unit
ALPHABETICAL ORDER
Display 6 (27)
DVD (indicator) 3 (17)
INPUT SELECTOR 8 (17, 24)
IR (receptor) 7 (30, 36)
MASTER VOLUME 9 (17, 35)
MUTING qs (13, 17, 35)
PRESET TUNING +/– qd (26)
SOUND FIELD qa (19, 20, 23,
35)
TUNER (indicator) 5 (17)
TV/SAT (indicator) 4 (17)
VIDEO (indicator) 2 (17)
NUMBERS AND SYMBOLS
?/1 (power) 1 (12, 13, 16, 17,
23, 24)
; PLII q; (18)
Illustration number
r
MUTING qs (13, 17, 35)
R R
Name of button/part Reference page
1
2 3 4 5 6 7 8 9 0
?/1
qa
qsqd
GB
4
Page 5
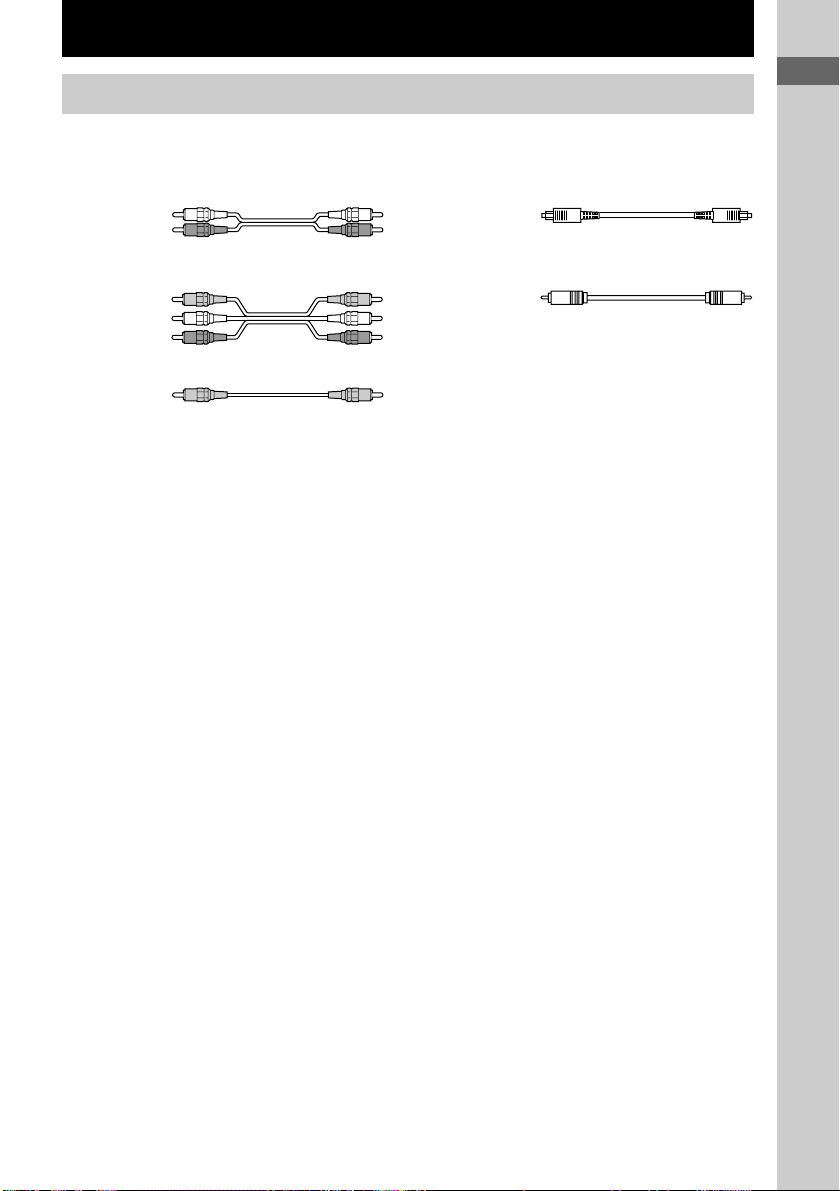
Hooking Up the Components
Required cords
The following optional connection cords A – E are required when you hook up the components
(pages 7–8).
A Audio cord (not supplied) D Optical digital cord (not supplied)
White (L)
Red (R)
B Audio/video cord (not supplied) E Coaxial digital cord (not supplied)
Yellow (video)
White (L/audio)
Red (R/audio)
C Video cord (not supplied)
Yellow
Before you get started
• Turn off the power to all components before making any connections.
• Do not connect the AC power cord until all of the connections are completed.
• Be sure to make connections firmly to avoid hum and noise.
• When connecting an audio/video cord, be sure to match the color-coded pins to the appropriate jacks on
the components: yellow (video) to yellow; white (left, audio) to white; and red (right, audio) to red.
• When connecting optical digital cords, insert the cord plugs straight in until they click into place.
• Do not bend or tie the optical digital cord.
List of Button Locations and Reference Pages/Hooking Up the Components
GB
5
Page 6
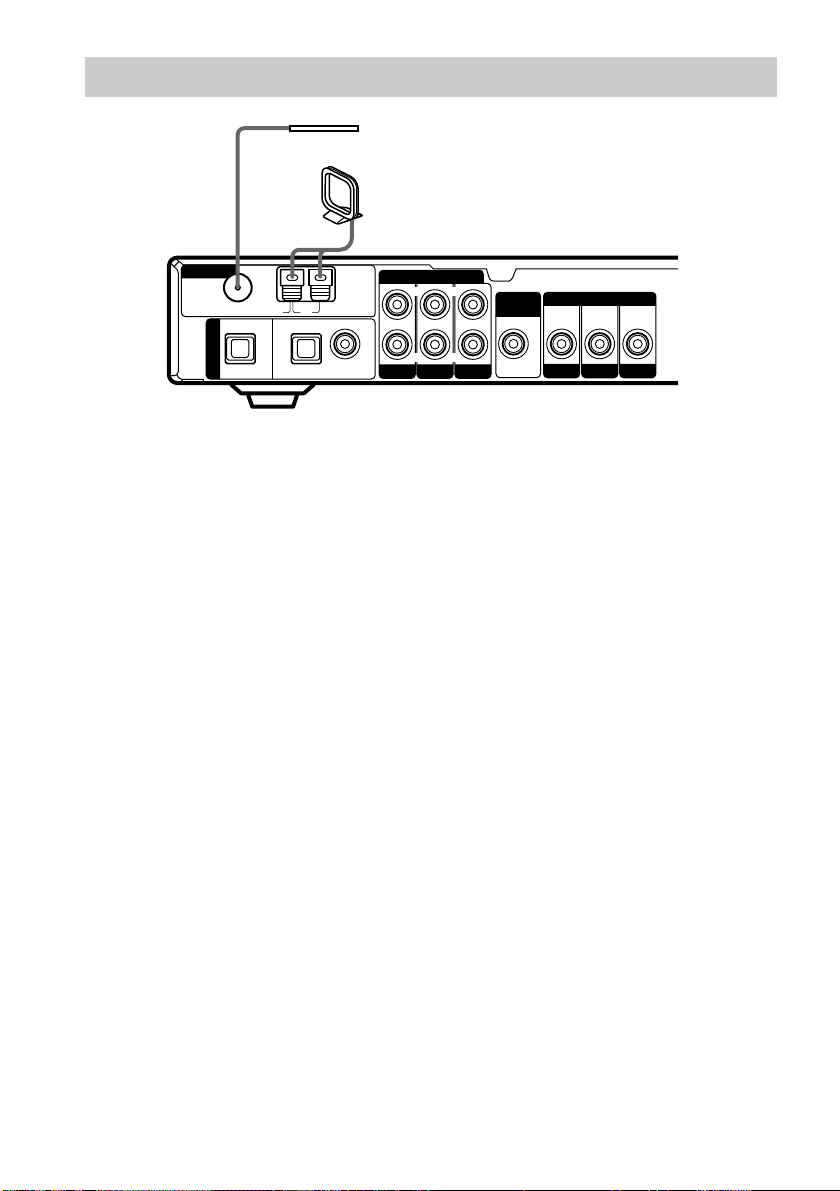
Antenna hookups
FM wire antenna
(supplied)
AM loop antenna
(supplied)
ANTENNA
FM
Ω
75
COAXIAL
OPT IN OPT IN COAX IN
DIGITAL
TV/SAT
AM
U
DVD
TV/SAT
Notes on antenna hookups
• To prevent noise pickup, keep the AM loop
antenna away from the receiver and other
components.
• Be sure to fully extend the FM wire antenna.
• After connecting the FM wire antenna, keep it
as horizontal as possible.
IN
AUDIO
LRL
IN
DVD
R
VIDEO
IN
SUB
WOOFER
OUT
DVD
VIDEO
ININ
VIDEO
OUT
MONITOR
GB
6
Page 7
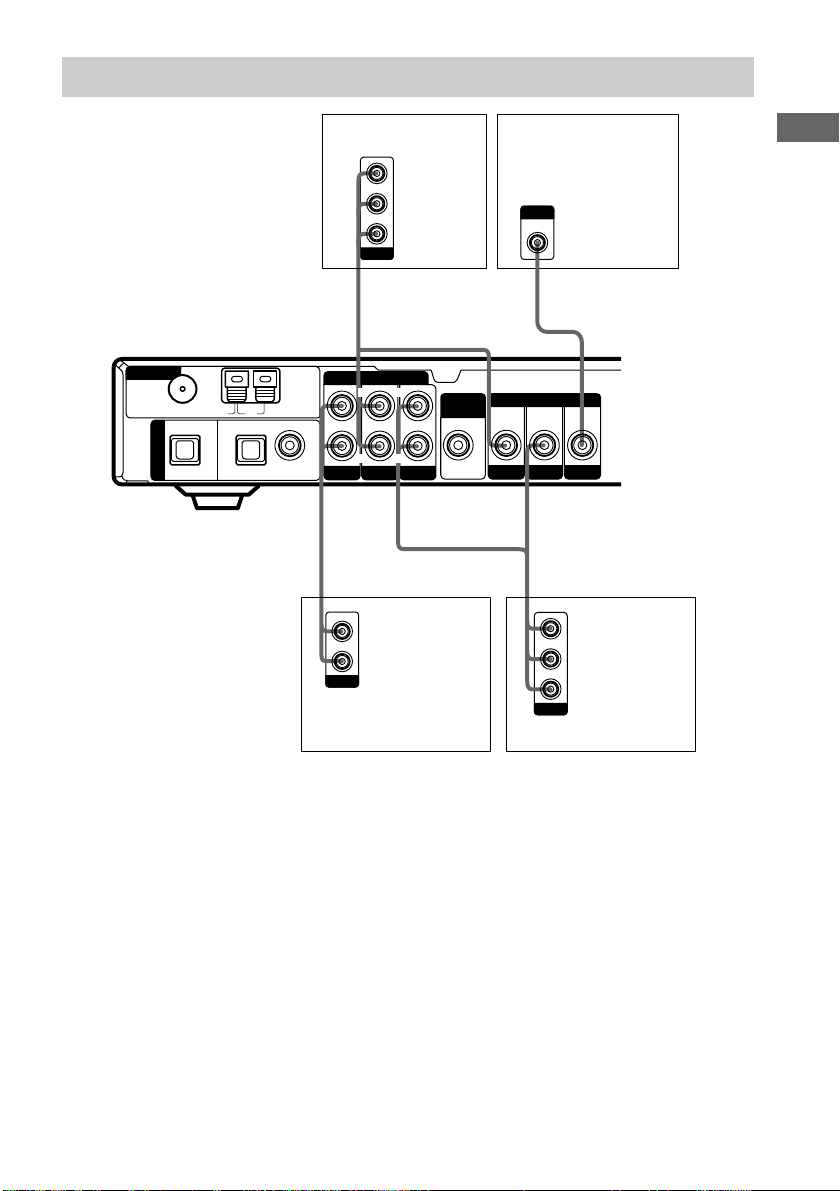
Video component hookups
ANTENNA
FM
Ω
75
COAXIAL
OPT IN OPT IN COAX IN
DIGITAL
TV/SAT
TV monitorDVD player
VIDEO OUT
L
AUDIO OUT
R
OUTPUT
B
AUDIO
L
AM
U
DVD
IN
TV/SAT
L
IN
R
DVD
R
VIDEO
IN
SUB
WOOFER
OUT
A
L
AUDIO OUT
R
OUTPUT
Satellite tuner
DVD
INPUT
VIDEO IN
VIDEO
VIDEO
L
R
C
ININ
B
VIDEO OUT
AUDIO OUT
OUTPUT
OUT
OUT
MONITOR
VCR
Hooking Up the Components
GB
7
Page 8
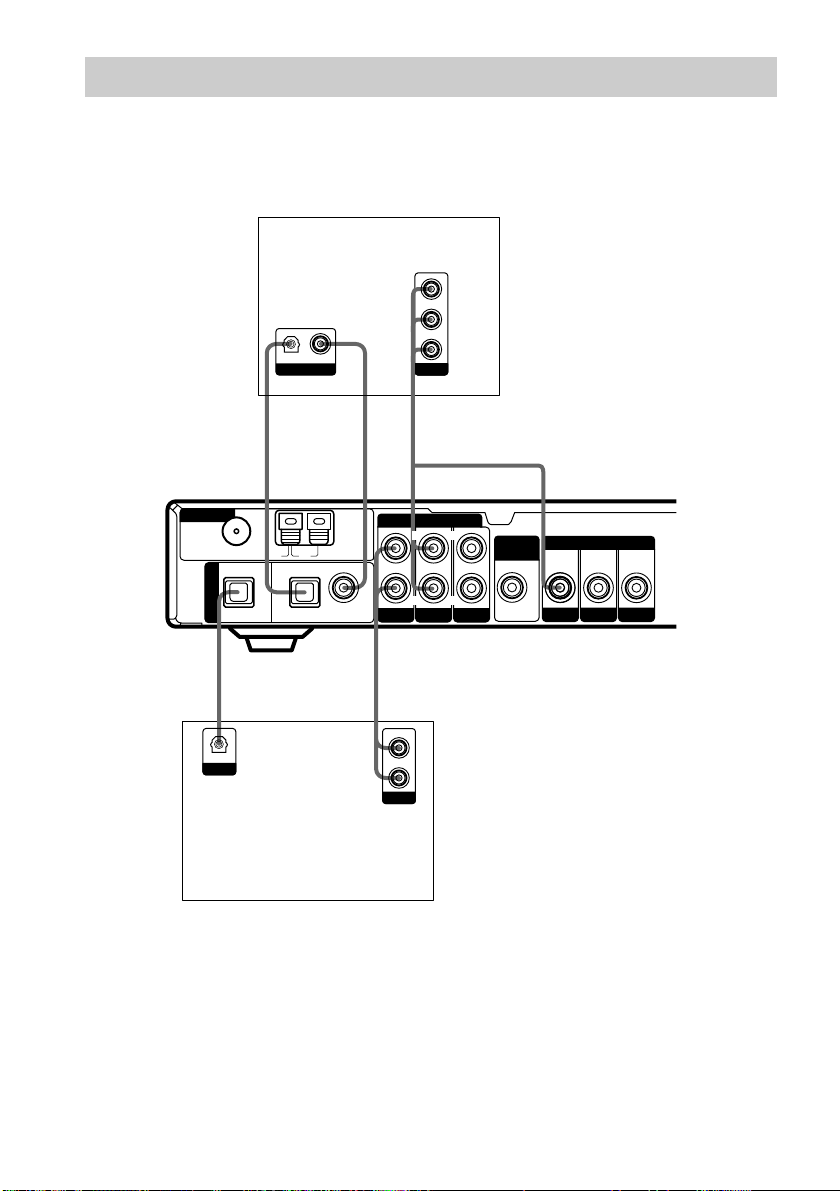
Digital component hookups
Connect the digital output jacks of your DVD player and satellite tuner (etc.) to the receiver’s digital
input jacks to bring the multi channel surround sound of a movie theater into your home. To fully
enjoy multi channel surround sound, five speakers (two front speakers, two surround speakers, and a
center speaker) and a sub woofer are required.
DVD player
VIDEO OUT
L
AUDIO OUT
R
OUTPUT
*
B
D
OPTICAL
OUTPUT
*
COAXIAL
E
ANTENNA
FM
Ω
75
COAXIAL
OPT IN OPT IN COAX IN
DIGITAL
TV/SAT
AM
U
DVD
IN
TV/SAT
AUDIO
L
IN
RLR
DVD
IN
VIDEO
SUB
WOOFER
OUT
DVD
VIDEO
ININ
VIDEO
OUT
MONITOR
DA
OPTICAL
OUTPUT
L
R
AUDIO OUT
OUTPUT
Satellite tuner (etc.)
* Connect to either the COAX IN or OPT IN jack. We recommend making connections to the COAX IN jack.
Notes
• The OPT IN and COAX IN jacks are compatible with 96 kHz, 48 kHz, 44.1 kHz and 32 kHz sampling
frequencies.
• To playback the multi channel surround sound through this receiver, you may have to change the digital output
setting on the connected component. For details, refer to the operating instructions supplied with the component.
GB
8
Page 9
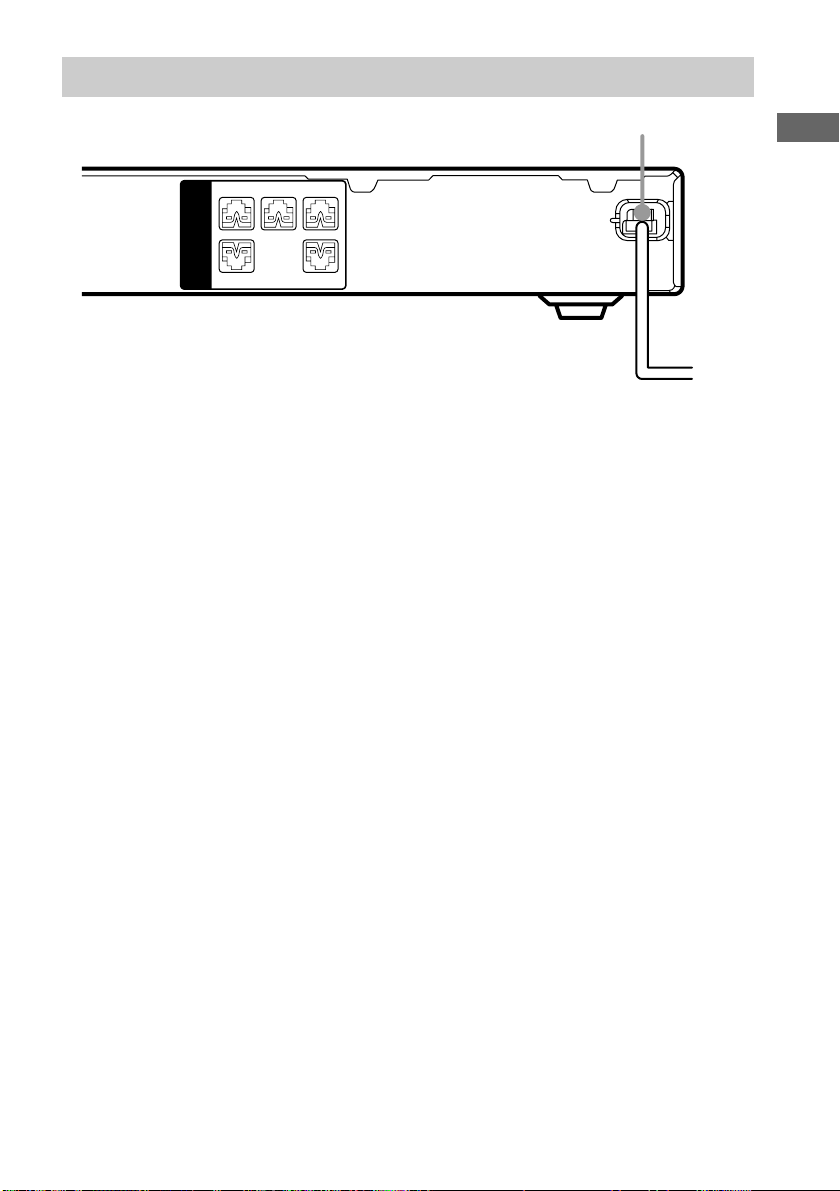
Other hookups
FRONT R
– + – +
Ω
SPEAKERS
IMPEDANCE USE 8–16
SURR R SURR L
CENTER FRONT L
– +
+ –+ –
AC power cord
Hooking Up the Components
Connecting the AC power
cord
Before connecting the AC power cord of this
receiver to a wall outlet, connect the speaker
system to the receiver (see page 10).
Connect the AC power cord(s) of your audio/
video components to a wall outlet.
To a wall outlet
b
GB
9
Page 10
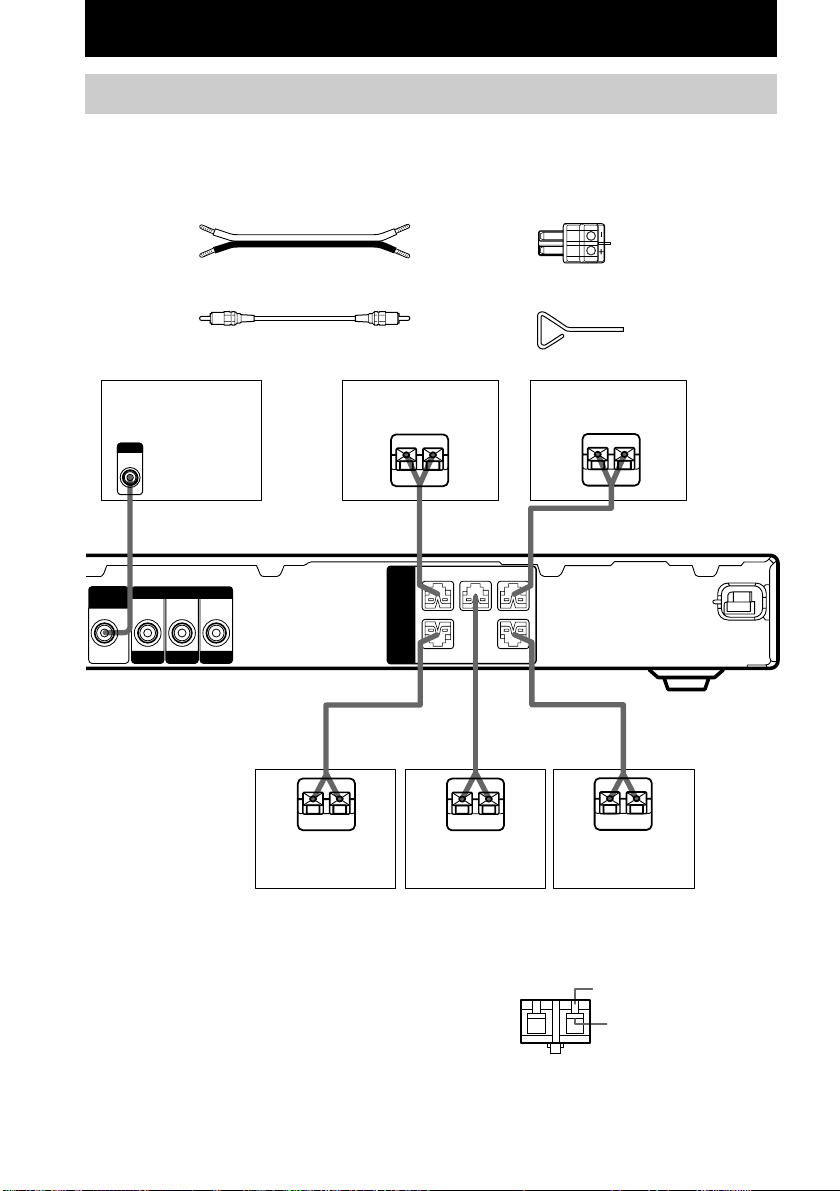
Hooking Up and Setting Up the Speaker System
Speaker system hookups
Before connecting speakers, be sure to turn off this unit.
Required cords/plugs/wrench
A Speaker cords (not supplied) C Speaker plugs (supplied)
(+)
(–)
B Monaural audio cord (not supplied) D Hexagon wrench (supplied)
Black
Active sub woofer
INPUT
AUDIO
IN
B
SUB
WOOFER
OUT
DVD
VIDEO
ININ
VIDEO
OUT
MONITOR
Ee
Surround
speaker (R)
Front speaker (R)
E
Ω
SPEAKERS
IMPEDANCE USE 8—16
A
Center speaker
e
A
FRONT R
CENTER FRONT L
— + — +
SURR R SURR L
— +
+ —+ —
A
E
Front speaker (L)
E
A
Ee
e
Surround
speaker (L)
e
A
Attaching speaker cords to
the speaker plugs
Before connecting the speakers, you have to
attach the speaker cords (not supplied) to the
speaker plugs (supplied).
GB
10
1 Make sure that the speaker plug
catcher is at the “receiving” position.
screw hole
speaker plug catcher at
the “receiving” position
Page 11
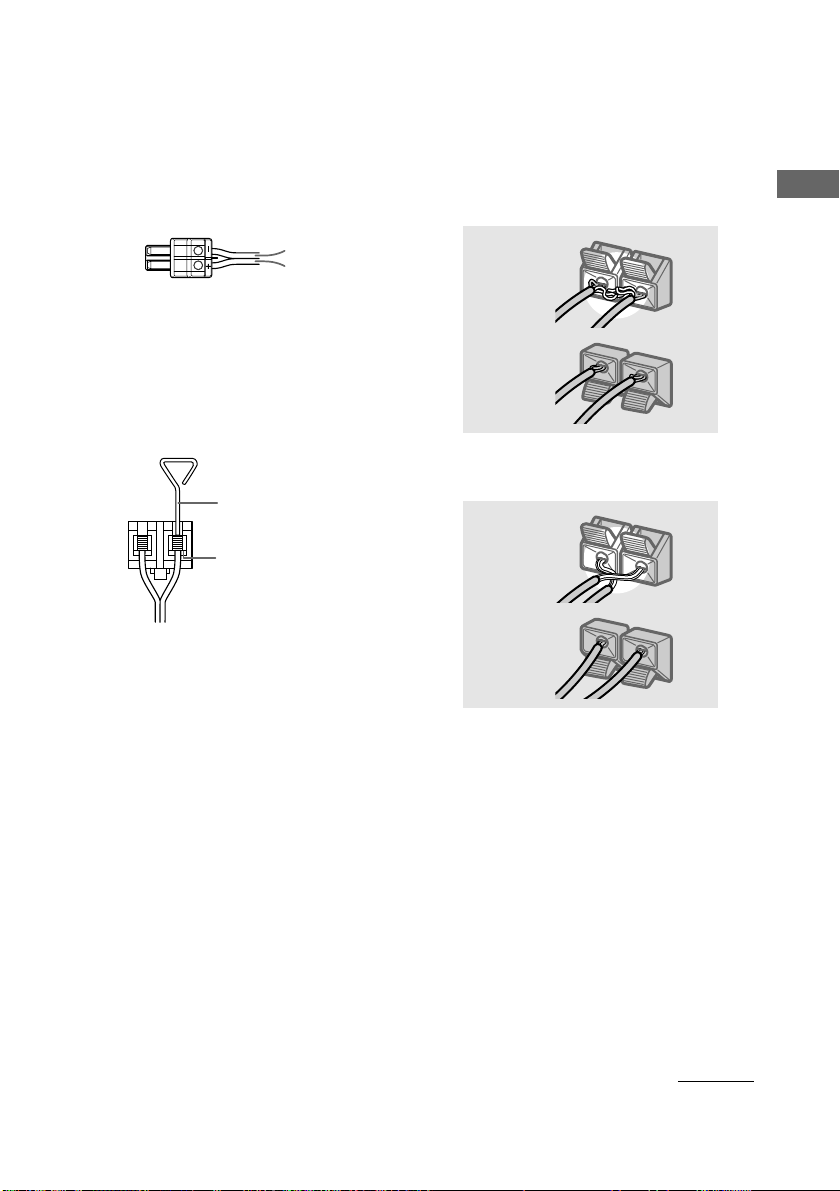
2 Twist the stripped ends of the speaker
cords about 10 mm and insert the
speaker cords securely to the back of
the speaker plug.
Make sure that the speaker cord is inserted
according to its polarity: + to + and – to –.
Otherwise, the sound will be distorted and
will lack bass.
Make sure the stripped ends of each
speaker cord does not touch another
speaker terminal, the stripped end of
another speaker cord, or the metal parts of
the speakers.
Examples of poor conditions of the
speaker cord
Hooking Up and Setting Up the Speaker System
(–)
(+)
3 Insert the hexagon wrench into one of
the screw holes and turn the hexagon
wrench until the speaker cord is
secured in the speaker plug.
Be sure to do the same for the other screw
hole.
hexagon wrench
speaker plug catcher at
the “closing” position
Tips
To avoid the speaker cord from coming off from the
speaker plug
• do not use a smaller-sized speaker cord. We
recommend that you use the AWG24 to AWG14
speaker cord size.
• use the same speaker cord size for all the speaker
plugs.
• twist the stripped ends of the speaker cords.
• insert the speaker cord securely to the back of the
speaker plug.
Note
If you use speakers with low maximum input rating,
adjust the volume carefully to avoid excessive output
on the speakers.
To avoid short-circuiting the
speakers
Short-circuiting of the speakers may damage
the receiver. To prevent this, make sure to take
the following precautions when connecting the
speakers.
Incorrect
Correct
Stripped speaker cord is touching another
speaker terminal.
Incorrect
Correct
Stripped cords are touching each other
due to excessive removal of insulation.
After connecting all the components,
speakers, and AC power cord, output
a test tone to check that all the
speakers are connected correctly.
For details on outputting a test tone,
see page 16.
If no sound is heard from a speaker while
outputting a test tone or a test tone is output
from a speaker other than the one whose name
is currently displayed on the receiver, the
speaker may be short-circuited. If this happens,
check the speaker connection again.
continued
11
GB
Page 12
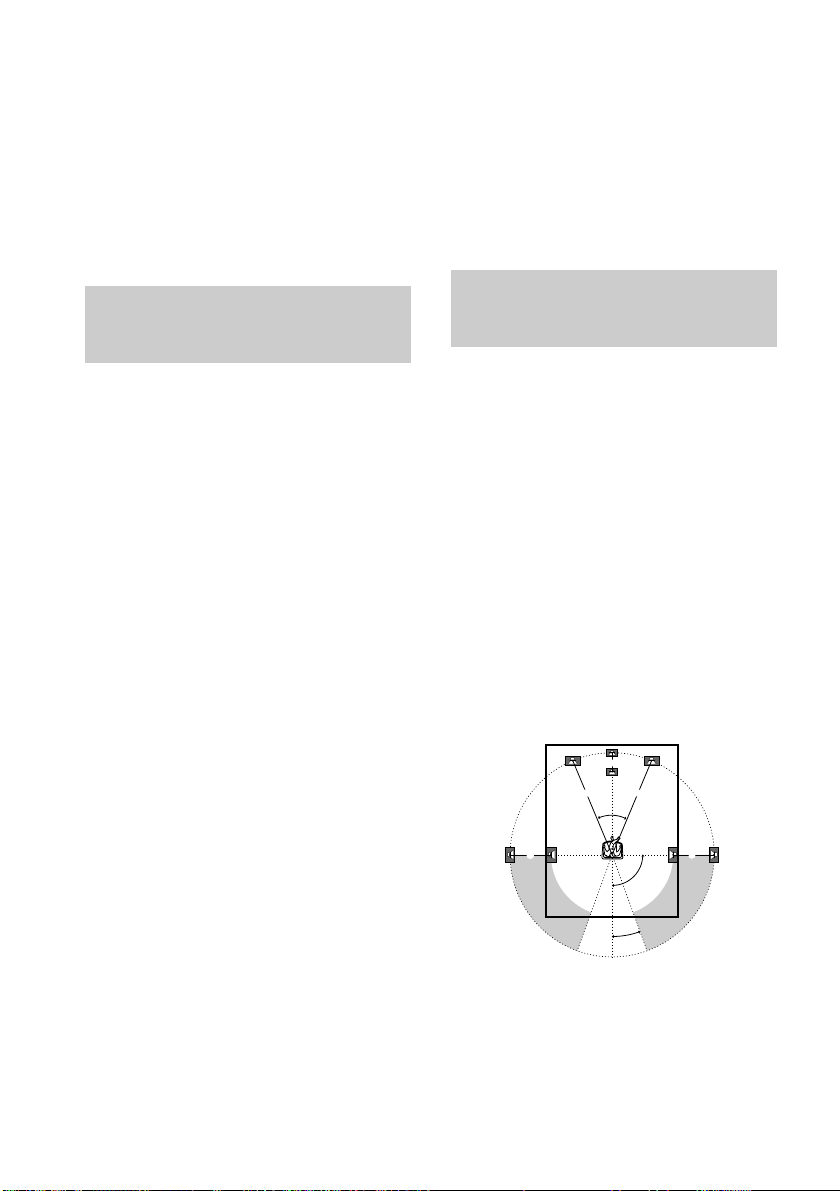
45°
90°
20°
B
CC
AA
Speaker system hookups (continued)
To avoid damaging your
speakers
Make sure that you turn down the volume
before you turn off the receiver. When you turn
on the receiver, the volume remains at the level
you turn off the receiver.
Performing initial setup
operations
Before using your receiver for the first time,
adjust MAIN MENU parameters so that the
receiver correspond to your system. For the
adjustable parameters, see the table on page 39.
See pages 13–17 for speaker settings and pages
29–30 for other settings.
Performing initial setup
operations
Once you have hooked up the speakers and
turned on the power, clear the receiver’s
memory. Then specify the speaker parameters
(size, position, etc.) and perform any other
initial setup operations necessary for your
system.
Tip
To check the audio output during settings (to set up
while outputting the sound), check the connection
(see page 17).
Clearing the receiver’s
memory
Before using your receiver for the first time, or
when you want to clear the receiver’s memory,
do the following.
1 Turn off the receiver.
2 Hold down ?/1 on the receiver for 5
seconds.
“INITIAL” appears in the display.
The following are reset to their factory
settings.
• All settings in the SET UP, LEVEL and
TONE menus.
• The sound field memorized for each
INPUT SELECTOR and preset station.
• All sound field parameters.
• All preset stations.
• The master volume is set to
“VOL MIN”.
Multi channel surround
setup
For the best possible surround sound, all
speakers should be the same distance from the
listening position (A).
However, the receiver lets you to place the
center speaker up to 1.5 meters closer (B) and
the surround speakers up to 4.5 meters closer
(C) to the listening position.
The front speakers can be placed from 1.0 to
7.0 meters from the listening position (A).
You can place the surround speakers either
behind you or to the side, depending on the
shape of your room (etc.). However, we
recommend that you place the surround
speakers behind you.
When placing surround speakers to your side
(long room)
12
GB
Page 13
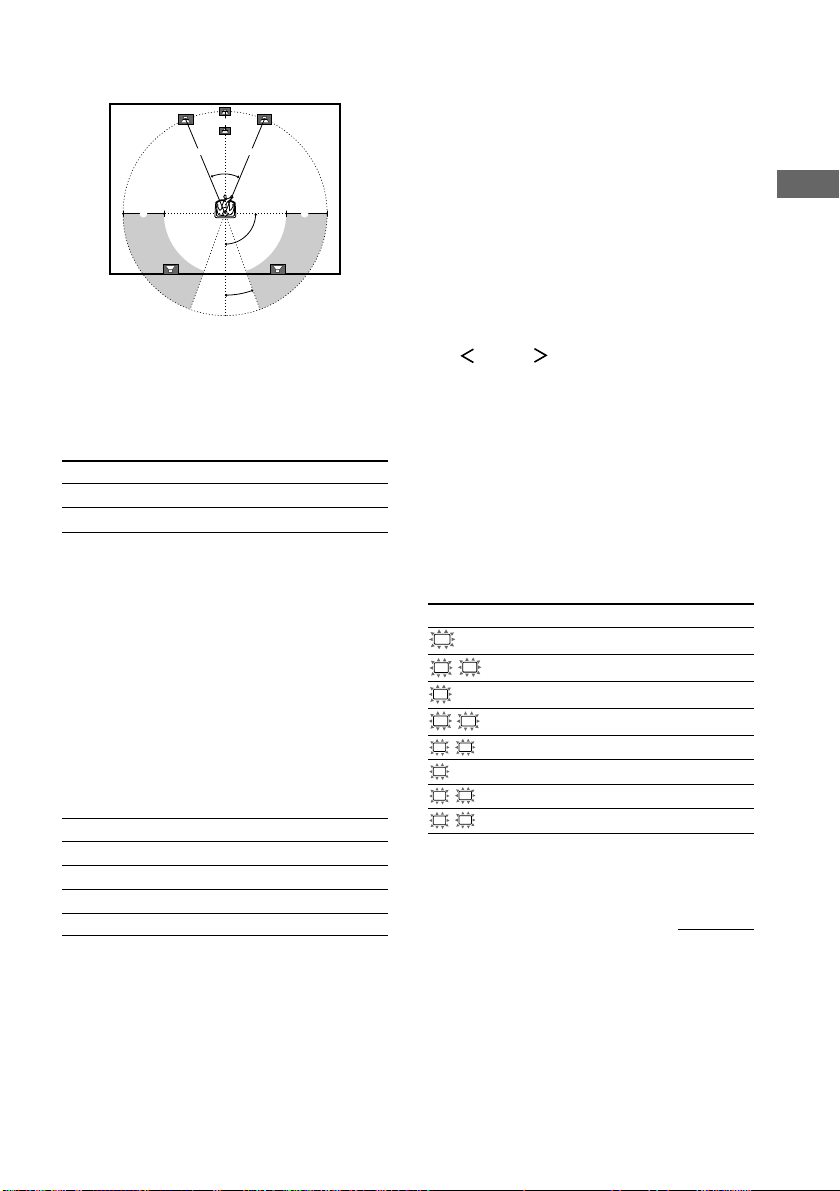
When placing surround speakers behind you
C
SL
(wide room)
B
AA
45°
20°
CC
90°
Tip
The setting for Micro Satellite Speaker (MICRO SP.)
has been programmed to optimize the sound balance.
If you use Sony’s Micro Satellite Speakers, select
“MICRO SP.”.
Caution
When you use Micro Satellite Speakers and the
speaker size is set to “LARGE”, you may not obtain
the correct soundstage. The speaker may also be
damaged at high volume position.
Specifying the speaker
parameters
Hooking Up and Setting Up the Speaker System
Note
Do not place the center speaker further away from the
listening position than the front speakers.
Normal Speaker and Micro
Satellite Speaker
If you are using Select
Normal Speakers NORM. SP.
Micro Satellite Speakers MICRO SP.
The speaker size and the sub woofer selection
has been preset to “NORM. SP.”. You can
adjust the speaker size and sub woofer selection
when you select “NORM. SP.” (page 14).
To select “MICRO SP.”, turn off the power.
Then, hold down MUTING on the receiver and
press ?/1 on the receiver to turn on the power.
(To reset to “NORM. SP.”, do the same
procedure.)
When you select “MICRO SP.”, the speaker
size and sub woofer selection has been
configurated as follows:
Speaker Settings
FRONT SMALL
CENTER SMALL
SURROUND SMALL
SUB WOOFER YES
You cannot change the configuration if you select
“MICRO SP.”.
1 Press MAIN MENU repeatedly to select
“ SET UP ”.
2 Press V or v to select the parameter
you want to adjust.
3 Press B or b to select the setting you
want.
The setting is entered automatically.
4 Repeat steps 2 to 3 until you have set
all of the parameters that follow.
Initial settings
Parameter Initial setting
SW
(SUB WOOFER) S.W. XXX YES*
L
R (FRONT) XXXXX LARGE*
(CENTER) XXXXX LARGE*
SR (SURROUND) XXXXX LARGE*
L
R DIST. X.X m 3.0 m
C
DIST. X.X m 3.0 m
SL
SR DIST. X.X m 3.0 m
SL
SR PL. XXXX LOW
* You can set this parameter only when you select
“NORM. SP.”.
continued
GB
13
Page 14
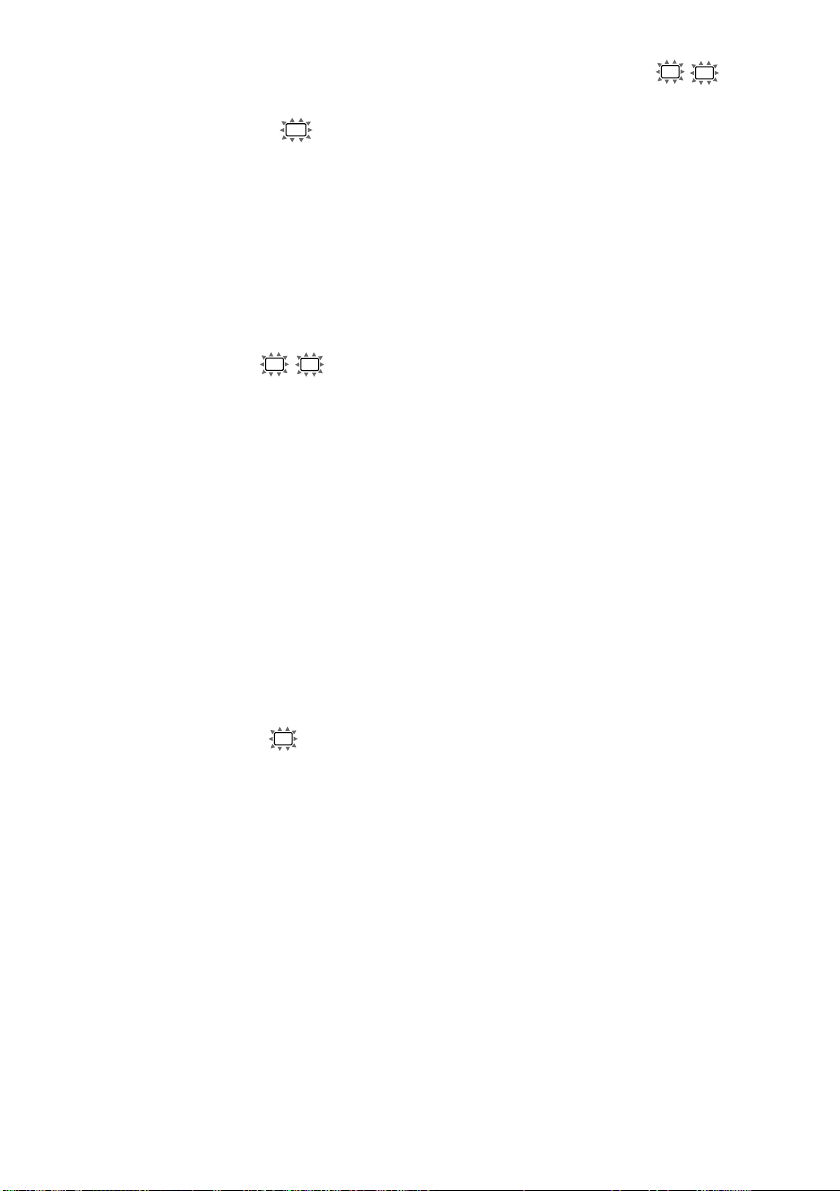
Multi channel surround setup
(continued)
x Sub woofer selection (SW S.W. XXX)
• If you connect a sub woofer, select “YES”.
• If you do not connect a sub woofer, select
“NO”. This activates the bass redirection
circuitry and outputs the LFE signals from other
speakers.
• In order to take full advantage of the Dolby
Digital bass redirection circuitry, we
recommend that you set the cut off frequency
on the sub woofer as high as possible.
x Front speaker size (L R XXXXX)
• If you connect large speakers that will
effectively reproduce bass frequencies, select
“LARGE”. Normally, select “LARGE”.
• If the sound is distorted, or you feel a lack of
surround effects when using multi channel
surround sound, select “SMALL” to activate
the bass redirection circuitry and output the
front channel bass frequencies from the sub
woofer.
• When the front speakers are set to “SMALL”,
the center and surround speakers are also
automatically set to “SMALL” (unless
previously set to “NO”).
• When the sub woofer is set to “NO”, the front
speakers are automatically set to “LARGE” and
you cannot change this setting.
x Surround speaker size (SL
SR
XXXXX)
• If you connect large speakers that will
effectively reproduce bass frequencies, select
“LARGE”. Normally, select “LARGE”.
However, if the front speakers are set to
“SMALL”, you cannot set the surround
speakers to “LARGE”.
• If the sound is distorted, or you feel a lack of
surround effects when using multi channel
surround sound, select “SMALL” to activate
the bass redirection circuitry and output the
surround channel bass frequencies from the sub
woofer or other “LARGE” speakers.
• If you do not connect surround speakers, select
Tip
*1–*3 correspond to the following Dolby Pro Logic
modes
*1 NORMAL
*2 PHANTOM
*3 3 STEREO
“NO”.*
3
x Center speaker size (C XXXXX)
• If you connect a large speaker that will
effectively reproduce bass frequencies, select
“LARGE”. Normally, select “LARGE”.
However, if the front speakers are set to
“SMALL”, you cannot set the center speaker to
“LARGE”.
• If the sound is distorted, or you feel a lack of
surround effects when using multi channel
surround sound, select “SMALL” to activate
the bass redirection circuitry and output the
center channel bass frequencies from the front
speakers (if set to “LARGE”) or sub woofer.*
• If you do not connect a center speaker, select
“NO”. The sound of the center channel will be
output from the front speakers.*
GB
14
1
2
Page 15
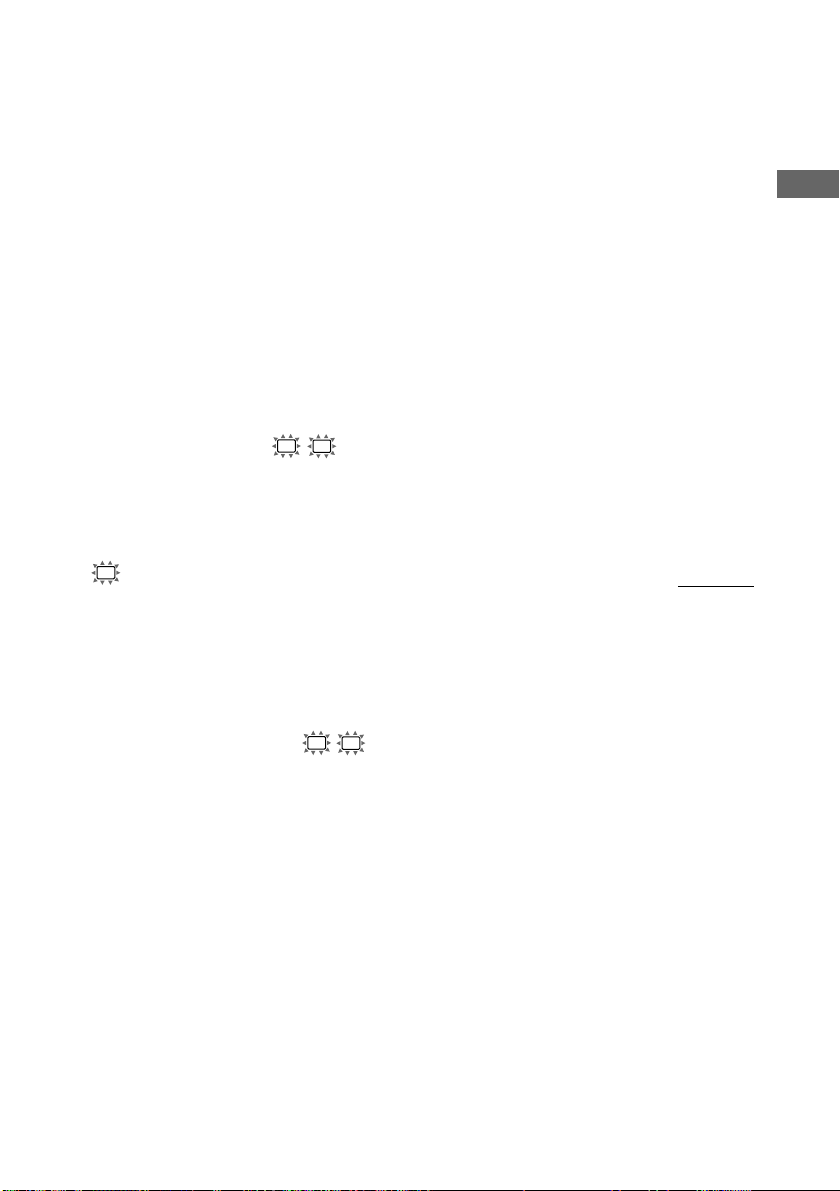
Tip
Internally, the LARGE and SMALL settings for each
speaker determine whether the internal sound
processor will cut the bass signal from that channel.
When the bass is cut from a channel, the bass
redirection circuitry sends the corresponding bass
frequencies to the sub woofer or other “LARGE”
speakers.
However, since bass sounds have a certain amount of
directionality, it is best not to cut them, if possible.
Therefore, even when using small speakers, you can
set them to “LARGE” if you want to output the bass
frequencies from that speaker. On the other hand, if
you are using a large speaker, but prefer not to have
bass frequencies output from that speaker, set it to
“SMALL”.
If the overall sound level is lower than you prefer, set
all speakers to “LARGE”. If there is not enough bass,
you can use the BASS parameter in the TONE menu
to boost the bass levels. To adjust the bass, see page
23.
x Front speaker distance (L R DIST.
X.X m)
Set the distance from your listening position to
the front speakers (A on page 12).
x Center speaker distance
(C DIST. X.X m)
Set the distance from your listening position to
the center speaker. Center speaker distance
should be set from a distance equal to the front
speaker distance (A on page 12) to a distance
1.5 meters closer to your listening position (B
on page 12).
Tip
The receiver allows you to input the speaker position
in terms of distance. However, it is not possible to set
the center speaker further than the front speakers.
Also, the center speaker cannot be set more than
1.5 meters closer than the front speakers.
Likewise, the surround speakers can not be set further
away from the listening position than the front
speakers. And they can be no more than 4.5 meters
closer.
This is because incorrect speaker placement is not
conducive to enjoy surround sound.
Please note that, setting the speaker distance closer
than the actual location of the speakers will cause a
delay in the output of the sound from that speaker. In
other words, the speaker will sound like it is further
away.
For example, setting the center speaker distance
1~2 m closer than the actual speaker position will
create a fairly realistic sensation of being “inside” the
screen. If you cannot obtain a satisfactory surround
effect because the surround speakers are too close,
setting the surround speaker distance closer (shorter)
than the actual distance will create a larger sound
stage.
Adjusting these parameter while listening to the
sound often results in much better surround sound.
Give it a try!
continued
Hooking Up and Setting Up the Speaker System
x Surround speaker distance (SL
SR
DIST. X.X m)
Set the distance from your listening position to
the surround speakers. Surround speaker
distance should be set from a distance equal to
the front speaker distance (A on page 12) to a
distance 4.5 meters closer to your listening
position (C on page 12).
15
GB
Page 16
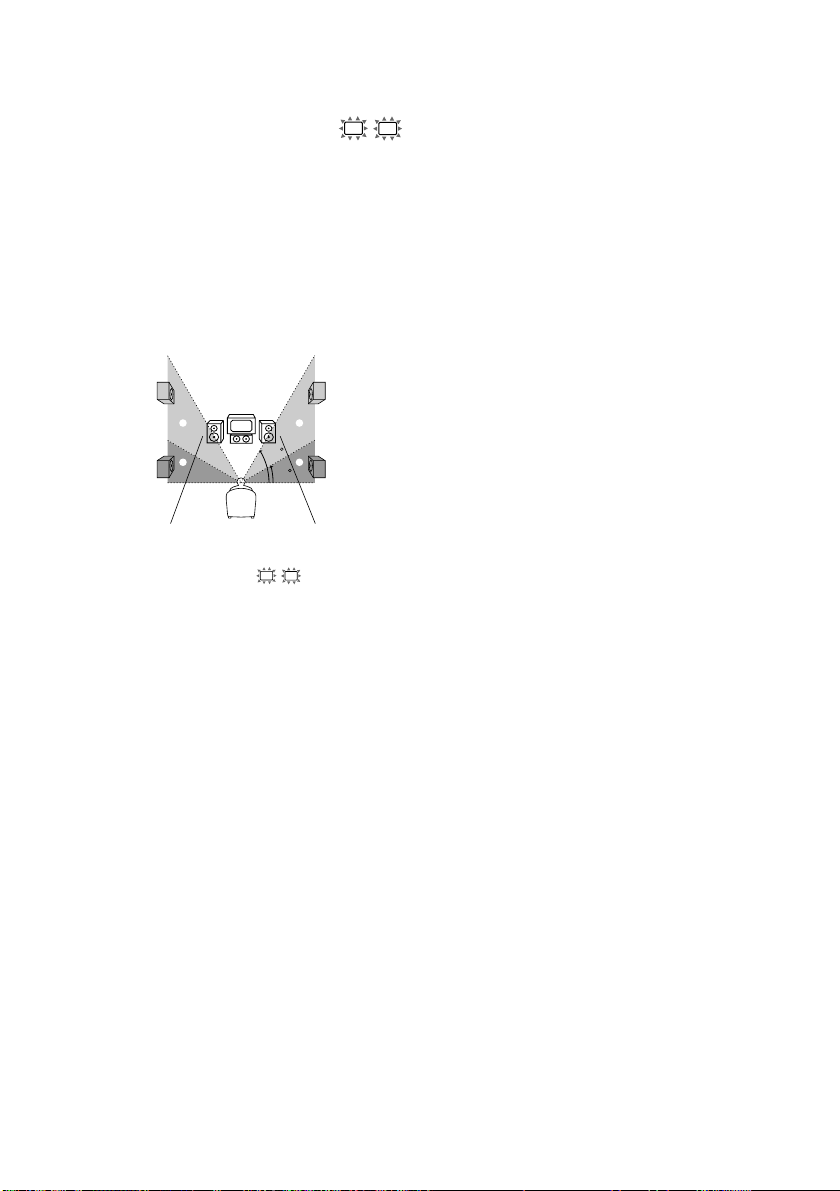
Multi channel surround setup
(continued)
x Surround speaker placement (SL
PL. XXXX)*
This parameter lets you specify the height of
your surround speakers for proper
implementation of the Digital Cinema Sound
surround modes. Refer to the illustration below.
• Select “PL. LOW” if the location of your
surround speakers corresponds to section A.
• Select “PL. HIGH” if the location of your
surround speakers corresponds to section B.
B
A
* These parameters are not available when
“Surround speaker size (SL SR)” is set to “NO”.
Tip
The surround speaker placement parameter is
designed specifically for implementation of the
Digital Cinema Sound modes with virtual elements.
With the Digital Cinema Sound modes, speaker
placement is not as critical as other modes. All modes
with virtual elements were designed under the
premise that the surround speaker would be located
behind the listening position, but presentation remains
fairly consistent even with the surround speakers
positioned at a rather wide angle. However, if the
speakers are pointing towards the listener from the
immediate left and right of the listening position, the
sound fields with virtual elements will not be as
effective.
Nevertheless, each listening environment has many
variables, like wall reflections.
B
60
A
30
SR
Therefore, we recommend that you playback multi
channel surround encoded software and listen to the
effect each setting has on your listening environment.
Choose the setting that provides a good sense of
spaciousness and that best succeeds in forming a
cohesive space between the surround sound from the
surround speakers and the sound of the front
speakers. If you are not sure which sounds best, select
“PL. LOW” and then use the speaker distance
parameter and speaker level adjustments to obtain
proper balance.
Adjusting the speaker level
Use the remote while seated in your listening
position to adjust the level of each speaker.
Note
The receiver incorporates a new test tone with a
frequency centered at 800 Hz for easier speaker level
adjustment.
1 Press ?/1 to turn on the receiver.
2 Press TEST TONE.
“T. TONE” appears in the display and you
will hear the test tone from each speaker in
sequence.
Front (left) t Center t Front (right) t
Surround (right) t Surround (left) t
Sub woofer
3 Adjust the speaker level and balance
using the LEVEL menu so that the level
of the test tone sounds the same from
each speaker.
For details on the LEVEL menu, see page
22.
While adjusting, the test tone is output from
the speaker whose adjustment is performed.
16
GB
Page 17
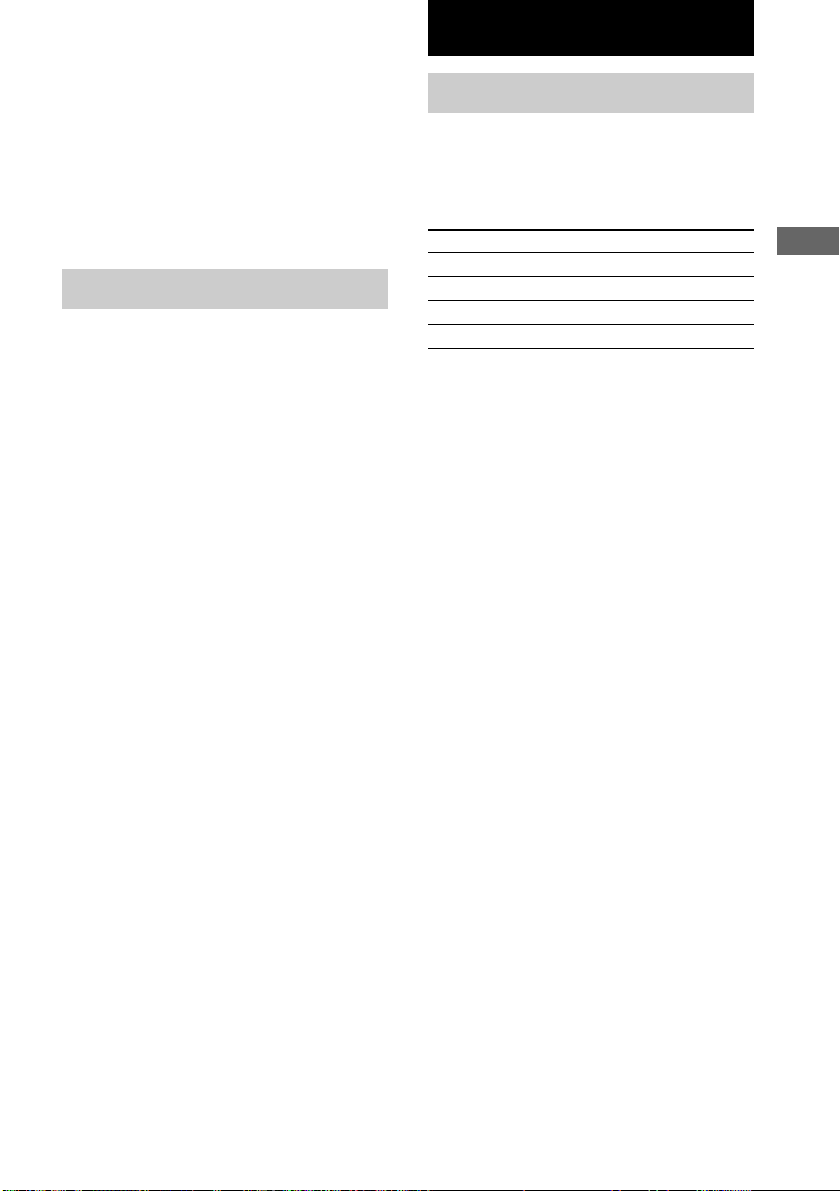
4 Press TEST TONE again to turn off the
test tone.
Tip
You can adjust the level of all speakers at the same
time. Press MASTER VOL +/– or turn MASTER
VOLUME on the receiver.
Note
The adjusted value are shown in the display during
adjustment.
Checking the connections
After connecting all of your components to the
receiver, do the following to verify that the
connections were made correctly.
1 Press ?/1 to turn on the receiver.
2 Turn on the component that you
connected (e.g., DVD player or VCR).
3 Press the input selector button
(e.g., DVD or VIDEO) to select the
component (program source).
4 Start playing.
If you do not obtain normal sound output after
performing this procedure, see
“Troubleshooting” on page 35 and take the
appropriate measures to correct the problem.
Tip
You can also use INPUT SELECTOR on the receiver
to select the component.
Basic Operations
Selecting the component
INPUT SELECTOR
Press INPUT SELECTOR repeatedly to select
the component you want to use.
To select Display/light up
VCR VIDEO
DVD player DVD
Satellite tuner TV/SAT
Built in tuner TUNER
After turning on the component you selected,
select the component and play the program
source.
• After selecting VCR or DVD player, turn on the
TV and set the TV’s video input to match the
component you selected.
MUTING
Press MUTING to mute the sound. “MUTING”
appears on the display when the sound is
muted. To cancel muting, press it again or turn
up the volume.
The muting function is also canceled when you
turn the power off or disconnect the power
cord.
Basic Operations
17
GB
Page 18
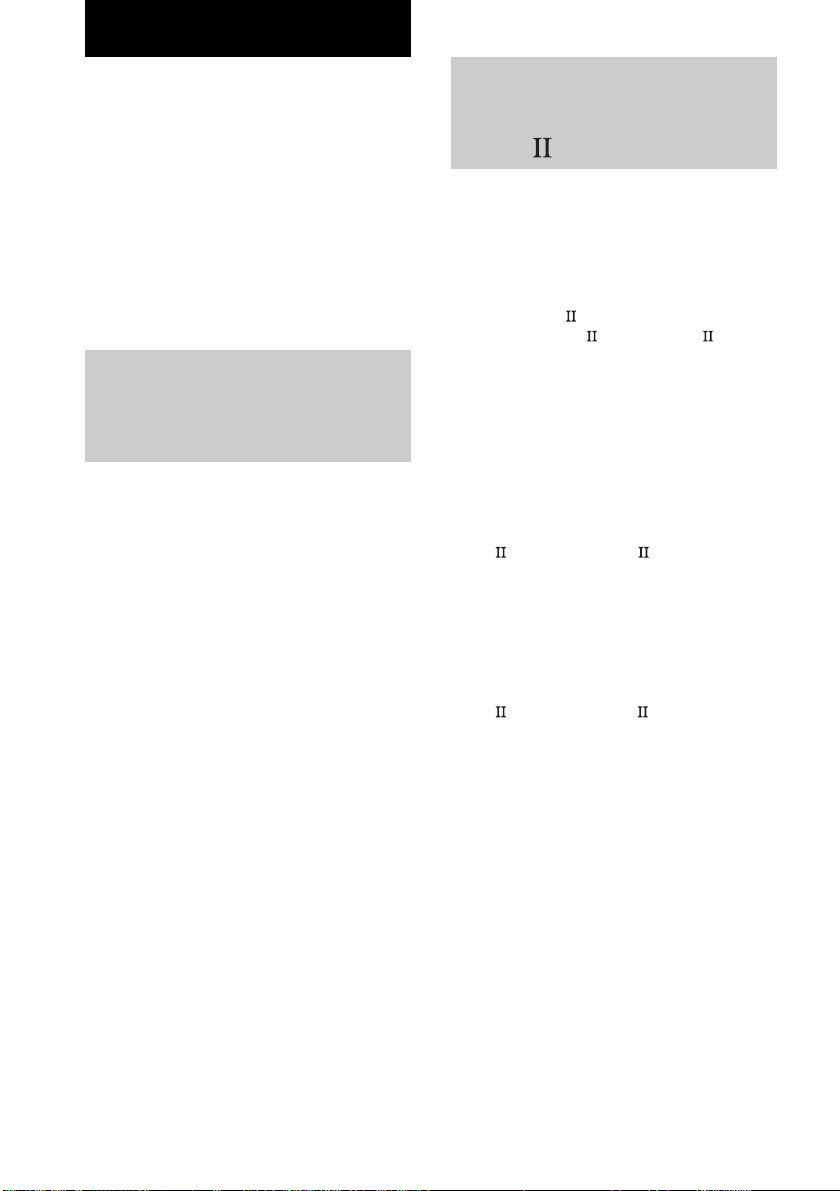
Enjoying Surround Sound
You can take advantage of surround sound
simply by selecting one of the receiver’s preprogrammed sound fields. They bring the
exciting and powerful sound of movie theaters
and concert halls into your home. You can also
customize the sound fields to obtain the sound
you want by changing the surround parameter.
To fully enjoy surround sound, you must
register the number and location of you
speakers. See “Multi channel surround setup”
starting from page 12 to set the speaker
parameters before enjoying surround sound.
Decoding the input audio
signal automatically
(Auto Format Direct)
Press A.F.D.
“A.F.D. AUTO” appears in the display.
This mode automatically detects the type of
audio signal being input (Dolby Digital, DTS,
or standard 2 channel stereo) and performs the
proper decoding if necessary. This mode
presents the sound as it was recorded/encoded,
without adding any effects (e.g. reverberation).
However, if there are no low frequency signals
(Dolby Digital LFE, etc.) it will generate a low
frequency signal for output to the sub woofer.
Enjoying stereo sound in
multi channel (Dolby Pro
Logic
This function lets you specify the type of
decoding for 2 channel audio sources.
This receiver can reproduce 2 channel sound in
5 channels through Dolby Pro Logic II; or 4
channels through Dolby Pro Logic.
Press ;PL/PL repeatedly to select
“DOLBY PL”, “PL MOV” or “PL MUS”.
The selected mode appears in the display.
x DOLBY PL (Dolby Pro Logic)
Performs the Pro Logic decoding. Software
with multi channel surround audio signals is
played back according to the way it was
recorded. Software with 2 channel audio
signals is decoded with Dolby Pro Logic to
create surround effects (4 channels).
x PL MOV (Pro Logic Movie)
Performs the Pro Logic II movie mode
decoding. This setting is ideal for the movies
encoded in Dolby Surround. Besides, this mode
can reproduce the sound in 5.1 channel when
watching the videos of old movies or in the
dubbed language.
x PL MUS (Pro Logic Music)
Performs the Pro Logic II music mode
decoding. This setting is ideal for normal stereo
sources such as CDs.
Tip
You can also use ;PLII on the receiver to select
“DOLBY PL”, “PLII MOV” or “PLII MUS”.
Note
Dolby Pro Logic and Dolby Pro Logic II decoding
does not function for DTS format signals.
)
18
GB
Page 19
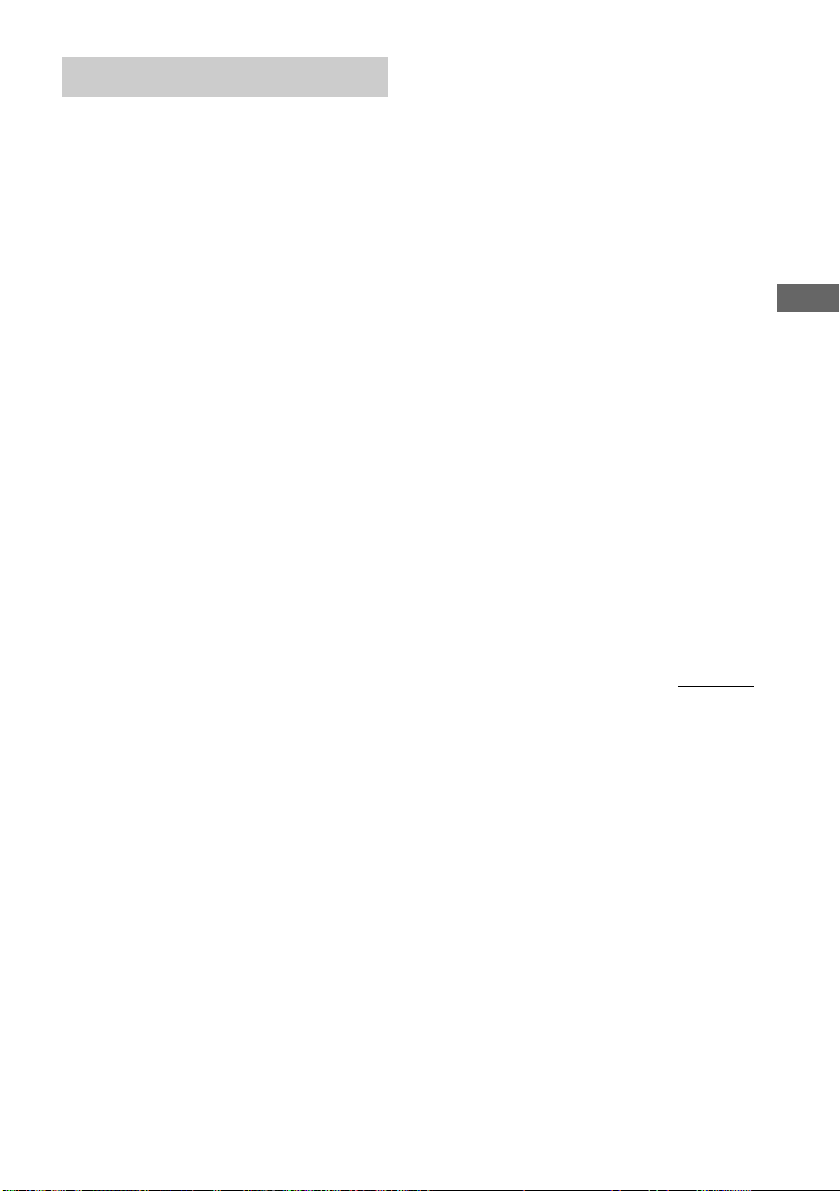
Selecting a sound field
You can enjoy surround sound simply by
selecting one of the pre-programmed sound
fields according to the program you want to
listen to.
Using only the front speakers
(2 Channel Stereo)
Press SOUND FIELD +/– repeatedly to
select “2CH ST.”.
This mode outputs the sound from the front left
and right speakers only. Standard 2 channel
(stereo) sources completely bypass the sound
field processing. Multi channel surround
formats are downmixed to 2 channel.
Notes
• No sound is output from the sub woofer when
“2CH ST.” is selected. To listen to 2 channel
(stereo) sources using the front left and right
speakers and a sub woofer, press A.F.D. to select
“A.F.D. AUTO”.
• When you select “Micro Satellite Speaker” (page
13), internal sound processor will automatically
redirect bass sound to sub woofer. If you want to
listen to two channel (stereo) sources under this
setting, we recommend that you choose “A.F.D.
AUTO” mode so that you can take advantage of
your sub woofer to obtain the correct bass signal.
Selecting other sound fields
About DCS (Digital Cinema Sound)
DCS
In collaboration with Sony Pictures
Entertainment, Sony measured the sound
environment of their studios and integrated the
data of the measurement and Sony’s own DSP
(Digital Signal Processor) technology to
develop “Digital Cinema Sound”. In a home
theater, “Digital Cinema Sound” simulates an
ideal movie theater sound environment based
on the preference of the movie director.
x C.ST.EX A–C (Cinema Studio EX A–C)
DCS
• C.ST.EX A reproduces the sound
characteristics of the Sony Pictures
Entertainment “Cary Grant Theater” cinema
production studio. This is a standard mode,
great for watching most any type of movie.
• C.ST.EX B reproduces the sound characteristics
of the Sony Pictures Entertainment “Kim
Novak Theater” cinema production studio. This
mode is ideal for watching science-fiction or
action movies with lots of sound effects.
• C.ST.EX C reproduces the sound characteristics
of the Sony Pictures Entertainment scoring
stage. This mode is ideal for watching musicals
or classic films where music is featured in the
soundtrack.
continued
Enjoying Surround Sound
Press SOUND FIELD +/– repeatedly to
select the sound field you want.
The current sound field is indicated in the
display. See pages 19–20 for information on
each sound field.
19
GB
Page 20
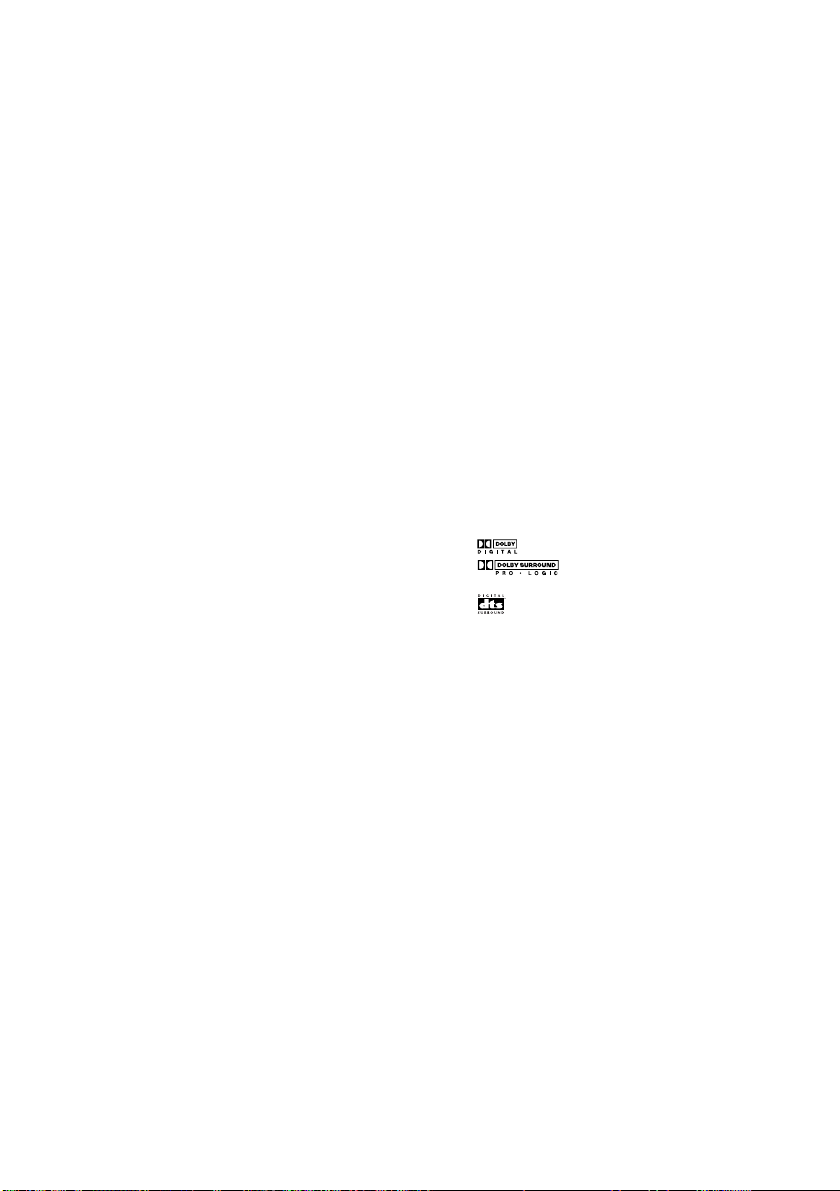
Selecting a sound field (continued)
About Cinema Studio EX
Cinema Studio EX consists of the following
three elements.
• Virtual Multi Dimension
Creates 5 sets of virtual speakers
surrounding the listener from a single pair of
actual surround speakers.
• Screen Depth Matching
In a movie theater, sound seems to come from
inside the image reflected on the movie screen.
This element creates the same sensation in your
listening room by shifting the sound of the
front speakers “into” the screen.
• Cinema Studio Reverberation
Reproduces the reverberations peculiar to a
movie theater.
Cinema Studio EX is the integrated mode
which operates these elements simultaneously.
Notes
• The effects provided by the virtual speakers may
cause increased noise in the playback signal.
• When listening with sound fields that employ the
virtual speakers, you will not be able to hear any
sound coming directly from the surround speakers.
x HALL
Reproduces the acoustics of a rectangular
concert hall.
x JAZZ (Jazz Club)
Reproduces the acoustics of a jazz club.
x CONCERT (Live Concert)
Reproduces the acoustics of a 300-seat live
house.
To turn the surround effect off
Press A.F.D. to select “A.F.D. AUTO” or press
SOUND FIELD +/– repeatedly to select
“2CH ST.”.
Tips
• The receiver lets you apply the last selected sound
field to a program source whenever it is selected
(Sound Field Link). For example, if you listen to
CD with “JAZZ” as the sound field, change to a
different program source, then return to CD,
“JAZZ” will be applied again.
• You can identify the encoding format of DVD
software, etc. by looking at the logo on the
package.
– : Dolby Digital discs
– : Dolby Surround encoded
programs
– : DTS Digital Surround encoded programs
20
GB
Page 21
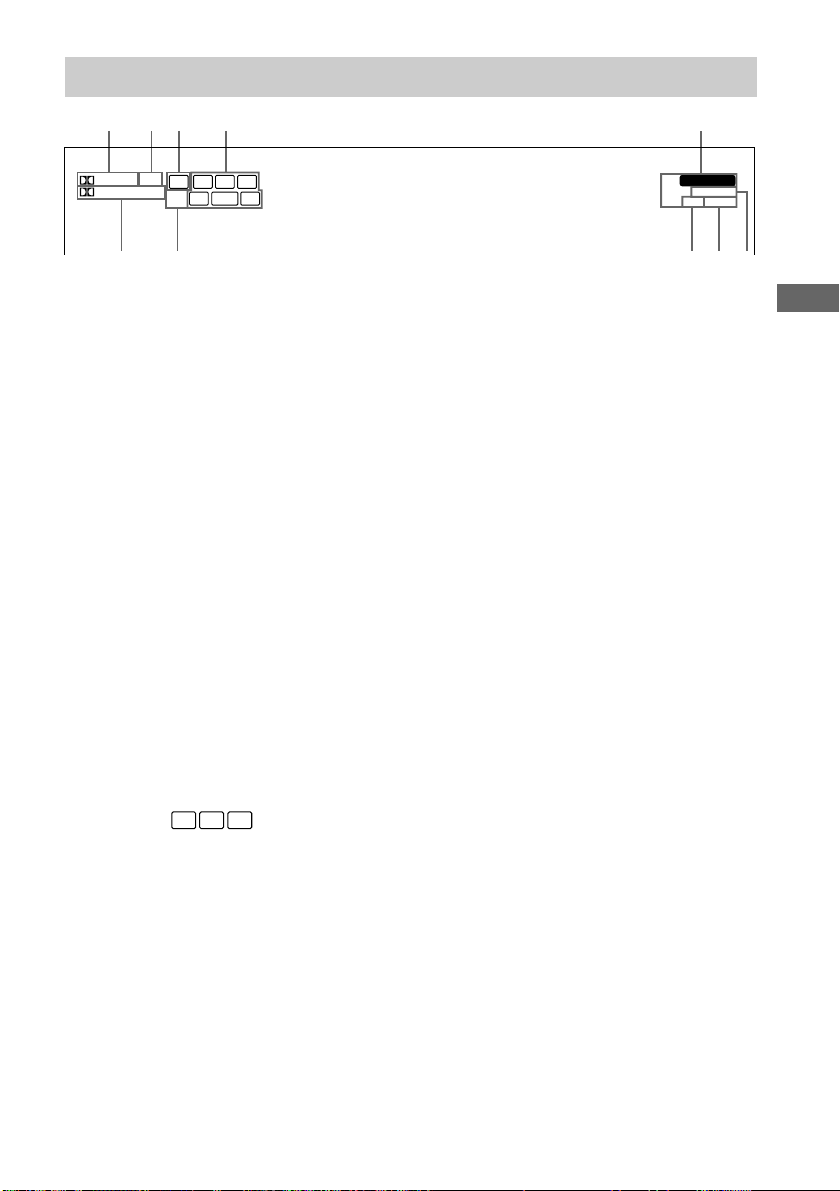
Understanding the multi channel surround displays
1 2 3 45
DIGITAL DTS
PRO LOGIC II
SW
LFE
L C R
SL
S
SR
1 ; DIGITAL: Lights up when the receiver is
decoding signals recorded in the Dolby
Digital format.
2 DTS: Lights up when DTS signals are input.
3 SW: Lights up when sub woofer selection is
set to “YES” (page 14) and the audio signal is
output from the SUB WOOFER jacks.
4 Playback channel indicators: The letters
(L, C, R, etc.) indicate the channels being
played back. The boxes around the letters
vary to show how the receiver downmixes the
source sound (based on the speakers settings).
When using sound fields like “C.ST.EX”, the
receiver adds reverberation based on the
source sound.
L (Front Left), R (Front Right), C (Center
(monaural)), SL (Surround Left), SR
(Surround Right), S (Surround (monaural or
the surround components obtained by Pro
Logic processing)).
Example:
Recording format (Front/Surround): 3/2
Output channel: Surround speakers absent
Sound Field: A.F.D. AUTO
L C R
SL SR
MEMORY
ST
MONO
D.RANGE
RDS OPT COAX
5 Tuner indicators: Light up when using the
receiver to tune in radio stations, etc. See
pages 24–28 for tuner operations.
Note
“RDS” only appears for models of area code
CEL only.
6 D.RANGE: Lights up when dynamic range
compression is activated. See page 22 to
adjust the dynamic range compression.
7 COAX: Lights up when the source signal is a
digital signal being input through the COAX
terminal.
8 OPT: Lights up when the source signal is a
digital signal being input through the OPT
terminal.
9 LFE: Lights up when the disc being played
back contains the LFE (Low Frequency
Effect) channel and when the sound of the
LFE channel signal is actually being
reproduced.
0 ; PRO LOGIC II: “; PRO LOGIC”
lights up when the receiver applies Pro Logic
processing to 2 channel signals in order to
output the center and surround channel
signals. “; PRO LOGIC II” lights up when
Pro Logic II processing (“PLII MOV” or
“PLII MUS”) is applied (page 18). However,
both indicators do not light up if the center
and surround speakers are set to “NO”, and
“A.F.D. AUTO”, “DOLBY PL”, “PLII
MOV” or “PLII MUS” is selected.
Note
Dolby Pro Logic and Dolby Pro Logic II
decoding does not function for DTS format
signals.
67890
Enjoying Surround Sound
21
GB
Page 22
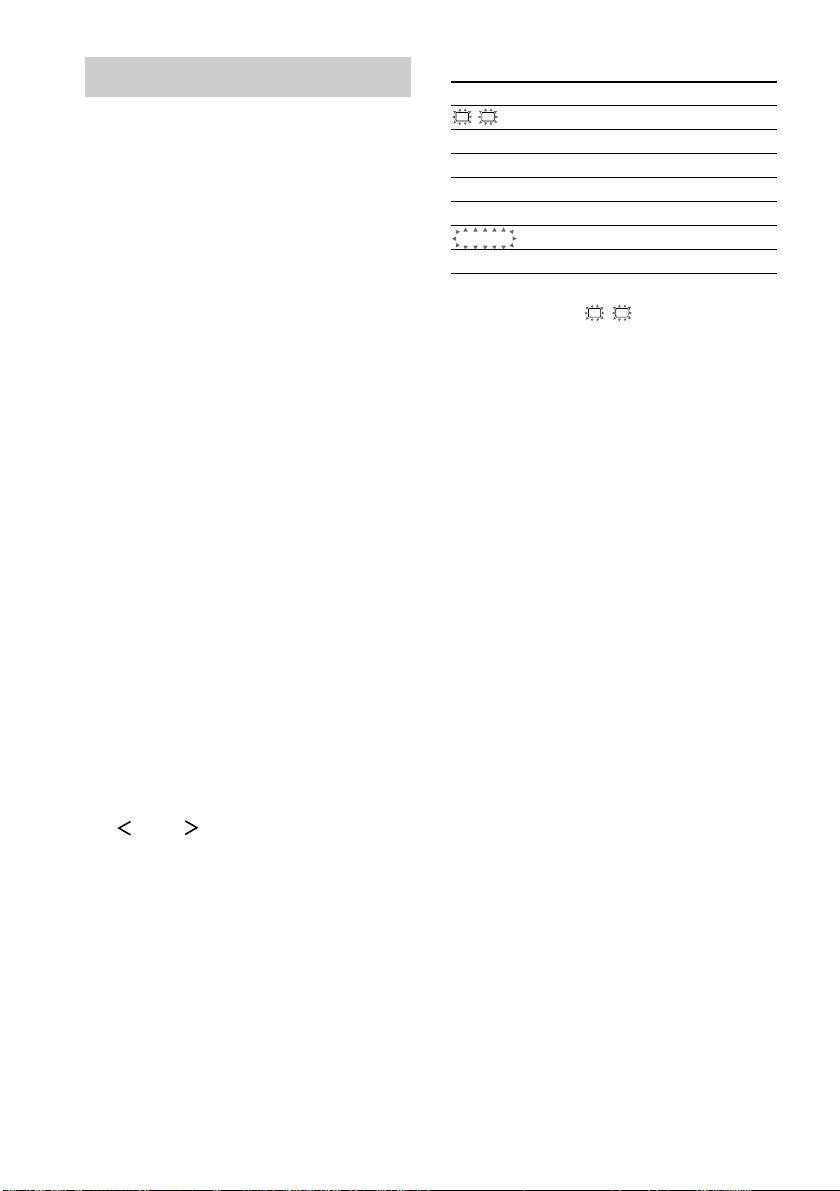
Customizing sound fields
By adjusting the surround parameters and the
tone characteristics of the front speakers, you
can customize the sound fields to suit your
particular listening situation.
Once you customize a sound field, the changes
are stored in the memory indefinitely. You can
change a customized sound field any time by
making new adjustments to the parameters.
See the tables on page 40 for the parameters
available in each sound field.
To get the most from multi
channel surround sound
Position your speakers and do the procedures
described in “Multi channel surround setup”
starting from page 12 before you customize a
sound field.
Adjusting the level
parameters
The LEVEL menu contains parameters that let
you adjust the balance and volumes of each
speaker. You can also customize various
aspects of the current sound field. The settings
are applied to all sound fields except for EFCT.
parameter. For EFCT. parameter, the settings
are stored individually for each sound field.
1 Start playing a program source
encoded with multi channel surround
sound.
2 Press MAIN MENU repeatedly to select
“ LEVEL ”.
3 Press V or v to select the parameter
you want to adjust.
4 Press B or b to select the setting you
want.
The setting is entered automatically.
Initial settings
Parameter Initial setting
L
R BAL. L/R XX BALANCE
CTR XXX dB 0 dB
SUR.L. XXX dB 0 dB
SUR.R. XXX dB 0 dB
S.W. XXX dB 0 dB
COMP. XXX OFF
D. RANGE
EFCT. XXX STD
Front balance (L R BAL. L/R XX)
Lets you adjust the balance between front left
and right speakers.
Center level (CTR XXX dB)
Lets you adjust the level of the center speaker.
Surround left level
(SUR.L. XXX dB)
Lets you adjust the level of the surround left
speaker.
Surround right level
(SUR.R. XXX dB)
Lets you adjust the level of the surround right
speaker.
Sub woofer level (S.W. XXX dB)
Lets you adjust the level of the sub woofer.
22
GB
Page 23
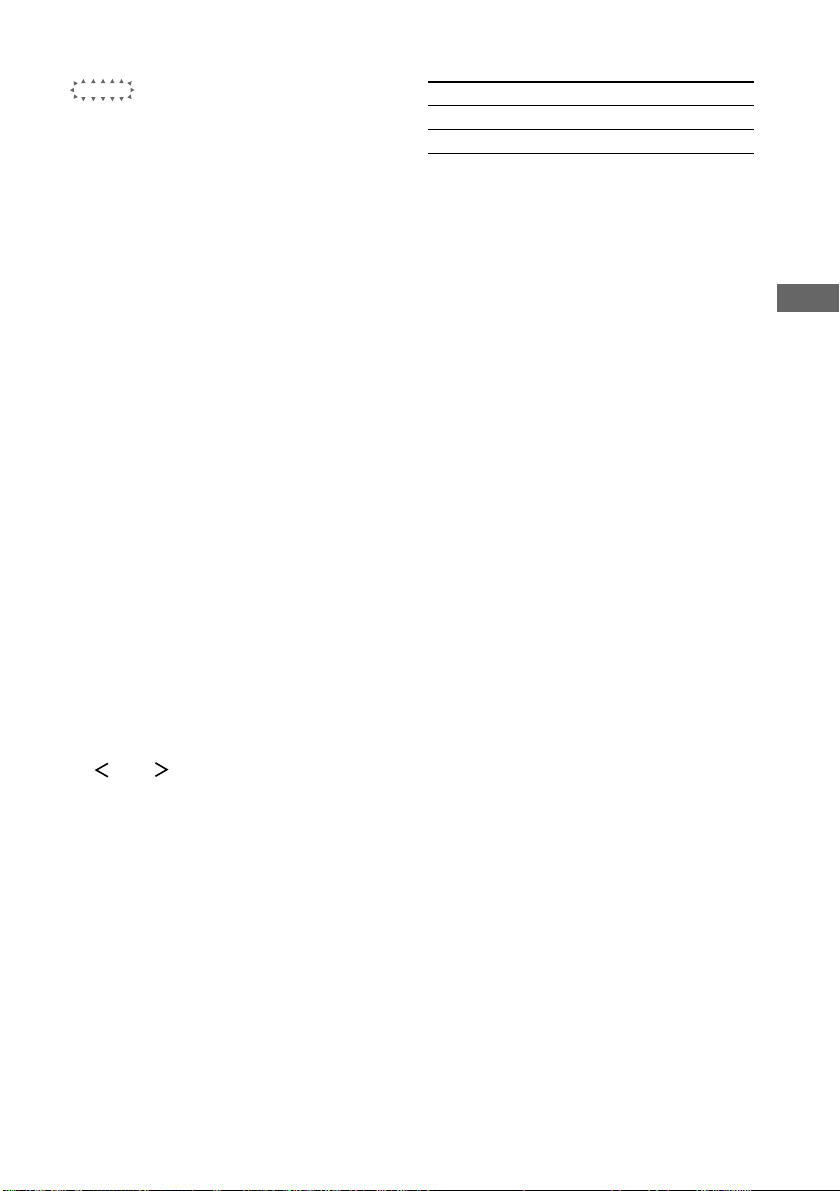
Dynamic range compressor
(
Lets you compress the dynamic range of the
sound track. This may be useful when you want
to watch movies at low volumes late at night.
We recommend using the “MAX” setting.
• To reproduce the sound track with no
• To reproduce the sound track with the dynamic
• To reproduce a dramatic compression of the
Note
Dynamic range compression is possible with Dolby
Digital sources only.
Effect level (EFCT. XXX)
Lets you adjust the “presence” of the current
surround effect.
COMP. XXX)
D. RANGE
compression, select “OFF”.
range intended by the recording engineer, select
“STD”.
dynamic range, select “MAX”.
Adjusting the tone
parameters
The TONE menu contains parameters that let
you adjust the tone of the front speakers for
optimum sound. The settings are applied to all
sound fields.
1 Start playing a program source
encoded with multi channel surround
sound.
2 Press MAIN MENU repeatedly to select
“ TONE ”.
3 Press V or v to select the parameter
you want to adjust.
4 Press B or b to select the setting you
want.
The setting is entered automatically.
Initial settings
Parameter Initial setting
BASS XX dB 0 dB
TREB. XX dB 0 dB
Bass (BASS XX dB)
Lets you adjust the bass tone.
Treble (TREB. XX dB)
Lets you adjust the treble tone.
Resetting customized sound
fields to the factory settings
1 If the power is on, press ?/1 to turn off
the power.
2 Hold down SOUND FIELD on the
receiver and press ?/1 on the receiver.
“SF. CLR.” appears in the display and all
sound fields are reset at once.
Enjoying Surround Sound
23
GB
Page 24
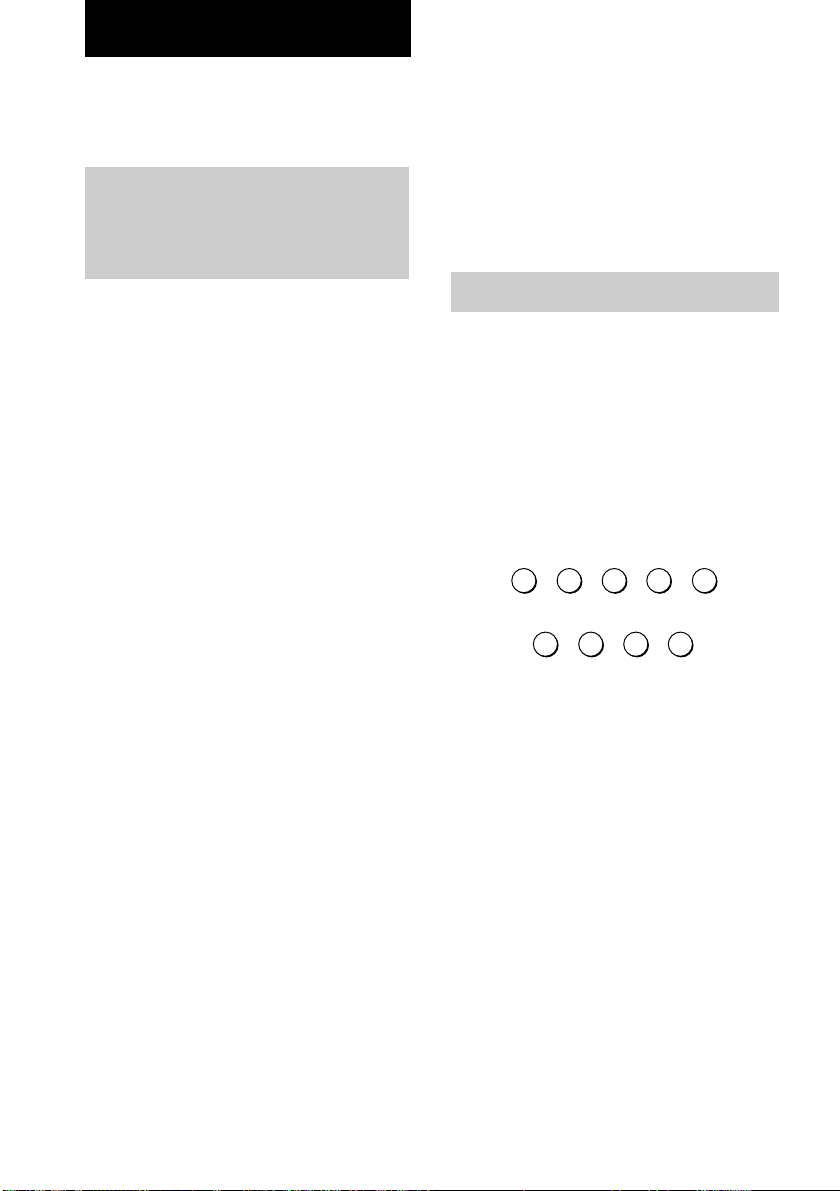
Receiving Broadcasts
Before receiving broadcasts, make sure you
have connected FM and AM antennas to the
receiver (see page 6).
Storing FM stations
automatically
(AUTOBETICAL)
(Models of area code CEL only)
This function lets you store up to 30 FM and
FM RDS stations in alphabetical order without
redundancy. Additionally, it only stores the
stations with the clearest signals.
If you want to store FM or AM stations one by
one, see “Presetting radio stations” on page 26.
1 Press ?/1 to turn off the receiver.
2 Hold down INPUT SELECTOR on the
receiver and press ?/1 on the receiver
to turn the receiver back on.
“AUTO-BETICAL SELECT” appears in
the display and the receiver scans and stores
all the FM and FM RDS stations in the
broadcast area.
For RDS stations, the tuner first checks for
stations broadcasting the same program,
then stores only the one with the clearest
signal. The selected RDS stations are sorted
alphabetically by their Program Service
name, then assigned a 2-character preset
code. For more details on RDS, see page
27.
Regular FM stations are assigned
2-character preset codes and stored after the
RDS station.
When done, “FINISH” appears in the
display momentarily and the receiver
returns to the normal operation.
Notes
• Do not press any button on the receiver or supplied
remote during autobetical operation.
• If you move to another area, repeat this procedure to
store stations in your new area.
• For details on tuning the stored stations, see page
26.
• If you move the antenna after storing stations with
this procedure, the stored settings may no longer be
valid. If this happens, repeat this procedure to store
the stations again.
Direct tuning
You can enter a frequency of the station you
want directly by using the numeric buttons on
the supplied remote.
1 Press TUNER repeatedly to select the
FM or AM band.
The last received station is tuned in.
2 Press D.TUNING.
3 Press the numeric buttons to enter the
frequency.
Example 1: FM 102.50 MHz
bbbb
1 0 2 5 0
Example 2: AM 1350 kHz
bbb
1 3 5 0
If you cannot tune in a station and the
entered numbers flash
Make sure you’ve entered the right
frequency. If not, repeat steps 2 and 3.
If the entered numbers still flash, the
frequency is not used in your area.
24
GB
Page 25
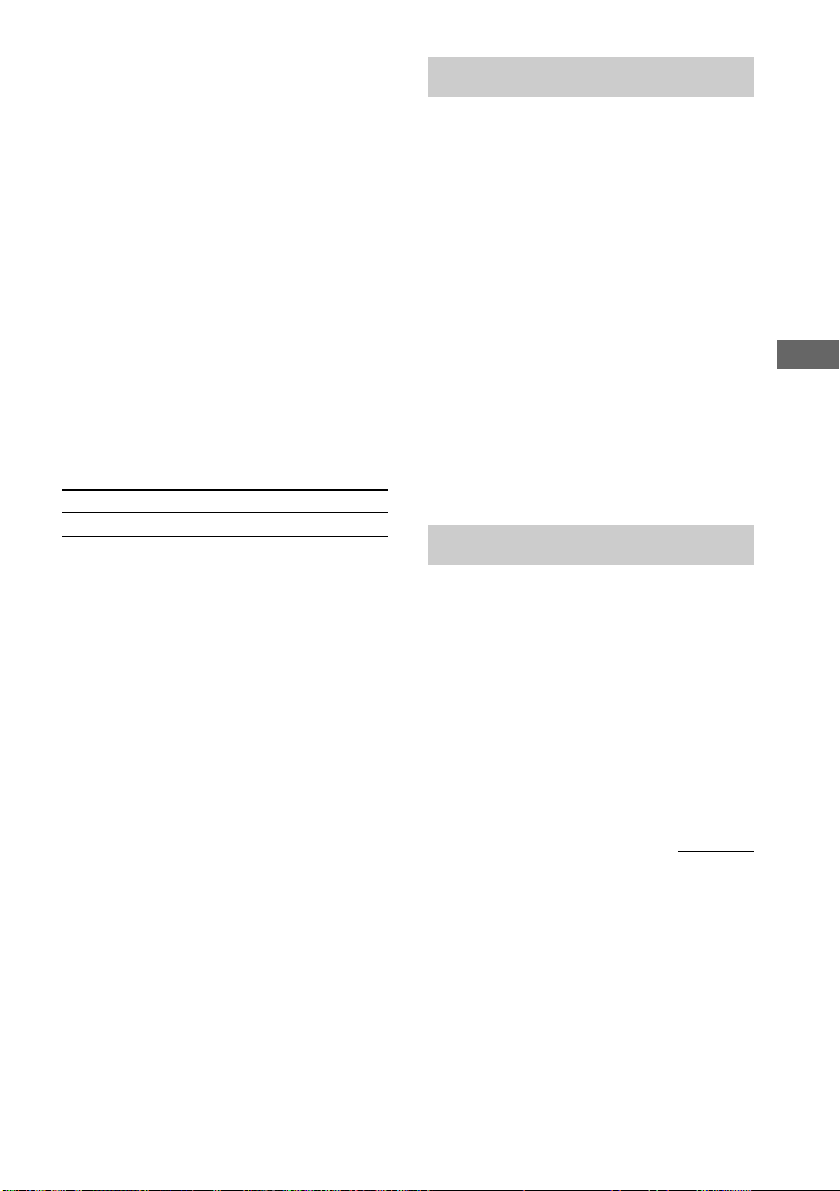
4 If you’ve tuned in an AM station, adjust
the direction of the AM loop antenna for
optimum reception.
5 Repeat steps 1 to 4 to receive another
station.
Tips
• If you do not remember the precise frequency, press
TUNING + or TUNING – after entering the value
close to the frequency you want. The receiver
automatically tunes in the station you want. If the
frequency seems to be higher than the entered value,
press TUNING +, and if the frequency seems to be
lower than the entered value, press TUNING –.
•
If “STEREO” flashes in the display and the FM
stereo reception is poor, press FM MODE to change
to monaural (MONO). You will not be able to enjoy
the stereo effect, but the sound will be less distorted.
To return to stereo mode, press FM MODE again.
The tuning scale differs depending on the area code
as shown in the following table. For details on the
area codes, see page 2.
Area code FM AM
CEL, CN 50 kHz 9 kHz
Automatic tuning
If you don’t know the frequency of the station
you want, you can let the receiver scan all
available stations in your area.
1 Press TUNER repeatedly to select the
FM or AM band.
The last received station is tuned in.
2 Press TUNING + or TUNING –.
Press TUNING + to scan from low to high;
press TUNING – to scan from high to low.
The receiver stops scanning whenever a
station is received.
When the receiver reaches either end of
the band
Scanning is repeated in the same direction.
3 To continue scanning, press TUNING +
or TUNING – again.
Preset tuning
After you have tuned in stations using Direct
Tuning or Automatic Tuning, you can preset
them to the receiver. Then you can tune in any
of the stations directly by entering its
2-character preset code using the supplied
remote. Up to 30 FM or AM stations can be
preset. The receiver will also scan all the
stations that you have preset.
Before tuning to preset stations, be sure to
preset them by performing steps on “Presetting
radio stations” (page 26).
Receiving Broadcasts
continued
25
GB
Page 26
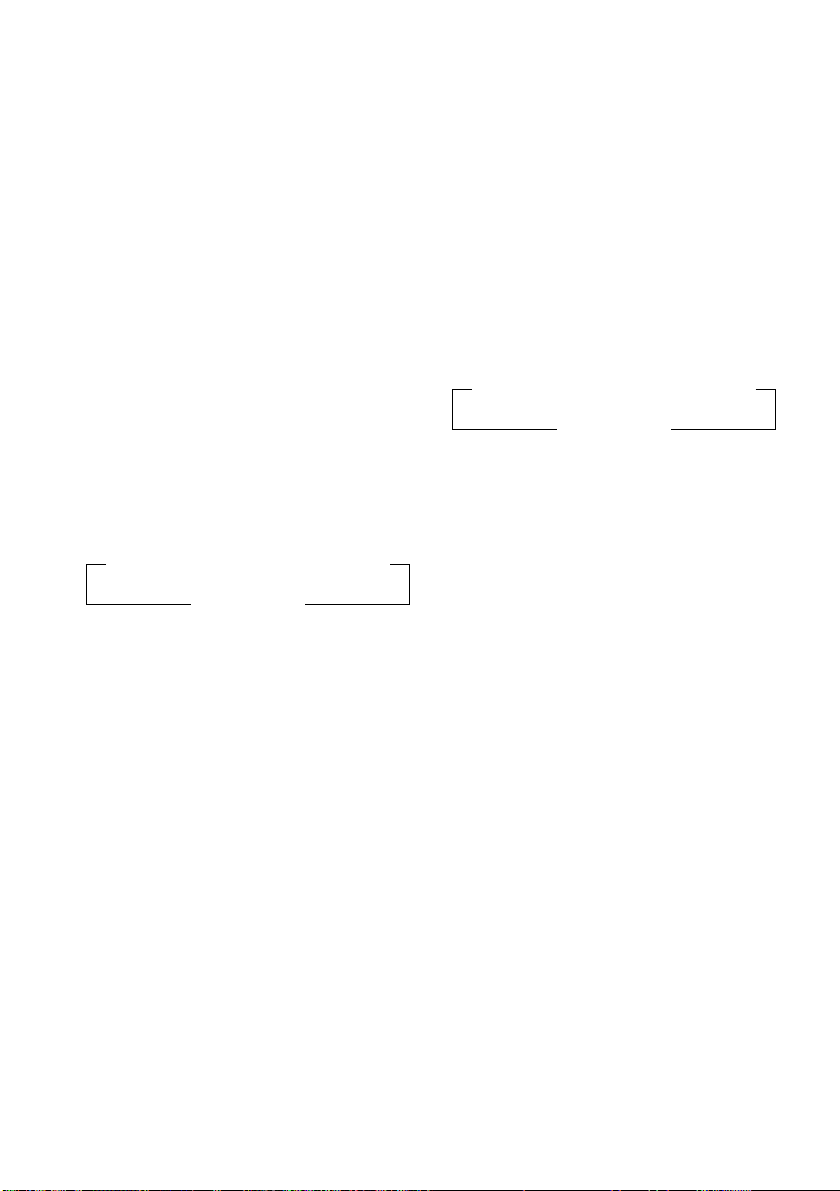
Preset tuning (continued)
Presetting radio stations
1 Press TUNER.
The last received station is tuned in.
2 Tune in the station that you want to
preset using Direct Tuning (page 24) or
Automatic Tuning (page 25).
3 Press MEMORY.
“MEMORY” appears in the display for a
few seconds.
Do steps 4 to 5 before “MEMORY” goes
out.
4 Press PRESET + or PRESET –
repeatedly to select a preset station
number.
Each time you press the button, the preset
station number changes in the
corresponding number and direction as
follows:
nA1˜A2˜...˜A0˜B1˜B2˜...˜B0N
nC0˜...C2˜C1N
If “MEMORY” goes out before you select
the preset station number, start again from
step 3.
5 Press MEMORY again to store the
station.
If “MEMORY” goes out before you can
store the station, start again from step 3.
6 Repeat steps 2 to 5 to preset another
station.
To change a preset number to
another station
Do steps 1 to 5 to preset a new station to the
number.
Tuning to preset stations
You can tune the preset stations by either of the
following two ways.
Scanning the preset stations
1 Press TUNER.
The last received station is tuned in.
2 Press PRESET + or PRESET –
repeatedly to select the preset station
you want.
Each time you press the button, the receiver
tunes in one preset station at a time, in the
corresponding order and direction as
follows:
nA1˜A2˜...˜A0˜B1˜B2˜...˜B0N
nC0˜...C2˜C1N
Using the preset codes
1 Press TUNER.
The last received station is tuned in.
2 Press SHIFT to select a memory page
(A, B, or C), then press the preset
number of the station you want using
the numeric buttons.
Tip
You can also use PRESET TUNING +/– on the
receiver to tune to preset stations.
26
GB
Page 27
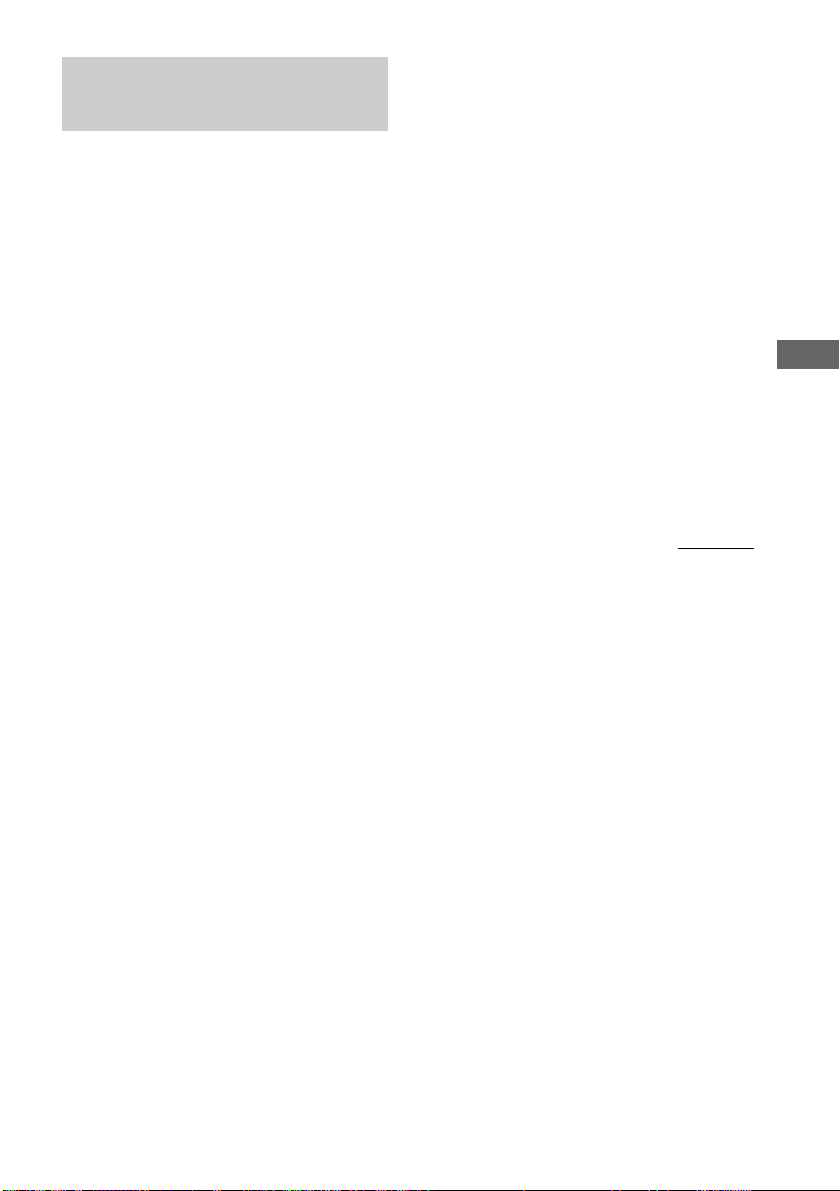
Using the Radio Data
System (RDS)
(Models of area code CEL only)
This receiver also allows you to use RDS
(Radio Data System), which enables radio
stations to send additional information along
with the regular program signal.
Note that RDS is operable only for FM
stations.*
* Not all FM stations provide RDS service, nor do
they provide the same types of services. If you are
not familiar with the RDS services in your area,
check with your local radio stations for details.
Receiving RDS broadcasts
Simply select a station on the FM band
using direct tuning (page 24), automatic
tuning (page 25), or preset tuning (page
25).
When you tune in a station that provides RDS
services, the RDS indicator lights up and the
program station name normally appears in the
display.
Note
RDS may not work properly if the station you tuned
to is not transmitting the RDS signal properly or if the
signal strength is weak.
Displaying RDS information
While receiving an RDS station, press
DISPLAY.
Each time you press the button, RDS
information on the display changes cyclically
as follows:
Program Station name t Frequency t
Program Type indication
indicationb) t Current Time indication
(in 24-hour system) t Sound field currently
applied t Volume
a) Type of program being broadcast (page 28).
b) Text messages sent by the RDS station.
Notes
• If there is an emergency announcement by
government authorities, “ALARM” flashes in the
display.
• When the message consists of 9 characters or more,
the message scrolls across the display.
• If a station does not provide a particular RDS
service, “NO XXXX” (such as “NO TEXT”)
appears in the display.
a)
t Radio Text
continued
Receiving Broadcasts
27
GB
Page 28
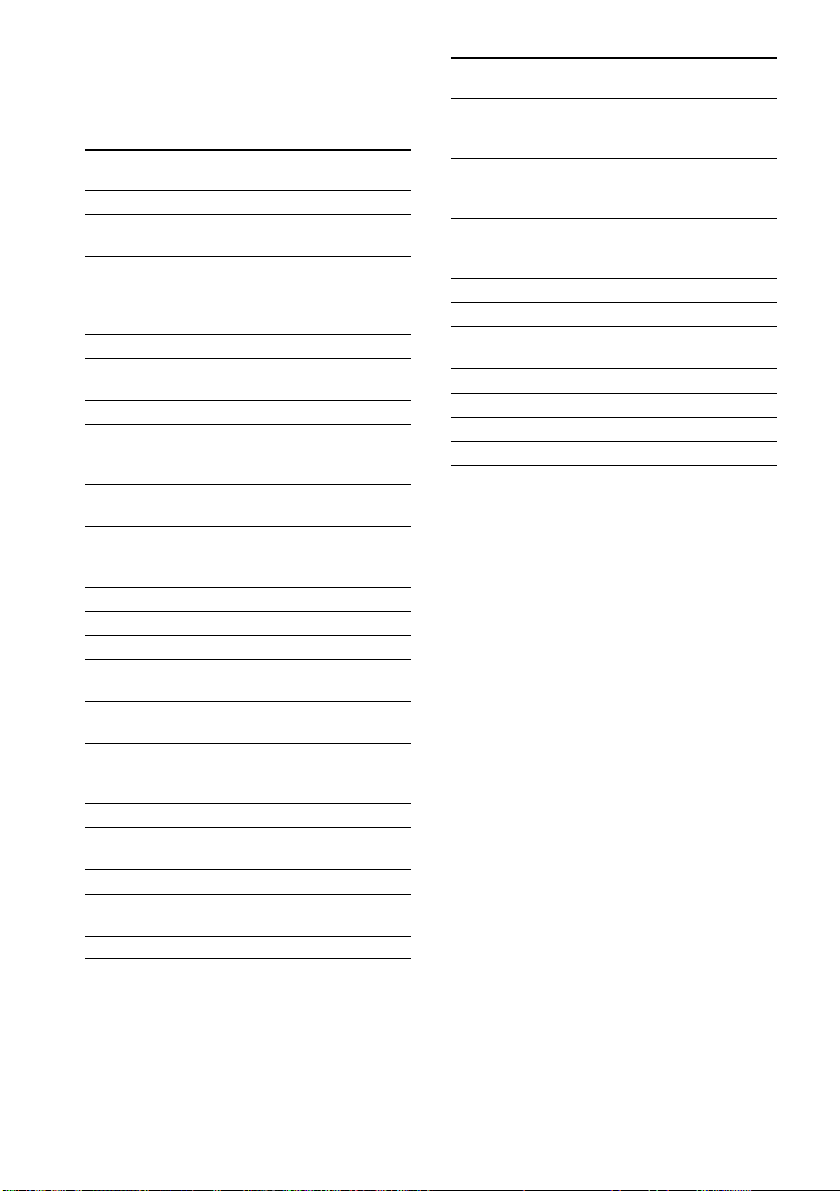
Using the Radio Data System (RDS)
(continued)
Description of program types
Program type Description
indication
NEWS News programs
AFFAIRS Topical programs that expand on
current news
INFO Programs offering information on
a wide spectrum of subjects,
including consumer affairs and
medical advice
SPORT Sports programs
EDUCATE Educational programs, such as
“how-to” and advice programs
DRAMA Radio plays and serials
CULTURE Programs about national or
regional culture, such as language
and social concerns
SCIENCE Programs about the natural
sciences and technology
VARIED Other types of programs such as
celebrity interviews, panel games,
and comedy
POP M Popular music programs
ROCK M Rock music programs
EASY M Easy Listening
LIGHT M Instrumental, vocal, and choral
music
CLASSICS Performances of major orchestras,
chamber music, opera, etc.
OTHER M Music that does not fit into any
categories above, such as Rhythm
& Blues and Reggae
WEATHER Weather information
FINANCE Stock market reports and trading,
etc.
CHILDREN Programs for children
SOCIAL Programs about people and the
things that affect them
RELIGION Programs of religious content
Program type Description
indication
PHONE IN Programs where members of the
public express their views by
phone or in a public forum
TRAVEL Programs about travel. Not for
announcements that are located by
TP/TA
LEISURE Programs on recreational activities
such as gardening, fishing,
cooking, etc.
JAZZ Jazz programs
COUNTRY Country music programs
NATION M Programs featuring the popular
music of the country or region
OLDIES Programs featuring oldies music
FOLK M Folk music programs
DOCUMENT Investigative features
NONE Any programs not defined above
28
GB
Page 29
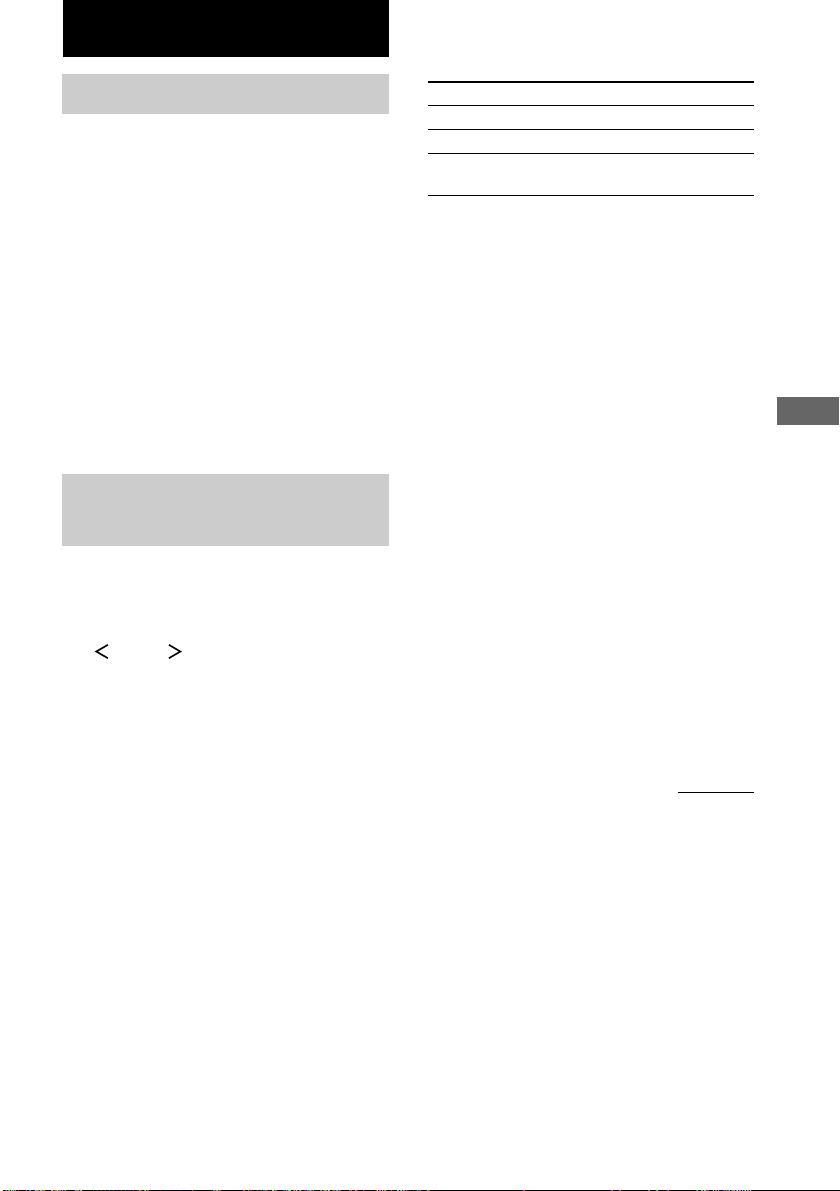
Other Operations
Using the Sleep Timer
You can set the receiver to turn off
automatically at a specified time.
After pressing ALT (page 33), press
SLEEP while the power is on.
Each time you press the button, the display
changes cyclically as follows:
2-00-00 t 1-30-00 t 1-00-00 t 0-30-00
t OFF
The display dims after you have specified the
time.
Tip
To check the remaining time before the receiver turns
off, press ALT, then SLEEP. The remaining time
appears in the display.
Adjustments using the
SET UP menu
The SET UP menu allows you to make the
following adjustments.
1 Press MAIN MENU repeatedly to select
“ SET UP ”.
2 Press V or v to select the parameter
you want to adjust.
3 Press B or b to select the setting you
want.
The setting is entered automatically.
4 Repeat steps 2 to 3 until you have set
all of the parameters that follow.
Initial settings
Parameter Initial setting
DVD-XXXX AUTO
TV-XXXX AUTO
DEC. XXXX PCM (for DVD),
AUTO (for TV/SAT)
x Audio input mode for DVD function
(DVD-XXXX)
Lets you select the audio input mode for DVD
function.
• “AUTO” gives priority to digital signals when
there are both digital and analog connections. If
there are no digital signals, analog is selected.
• “OPT” specifies the digital audio signals input
to the DIGITAL DVD OPT IN jacks.
• “COAX” specifies the digital audio signals
input to the DIGITAL DVD COAX IN jacks.
• “ANLG” specifies the analog audio signals
input to the DVD IN (L/R) jacks.
x Audio input mode for TV/SAT function
(TV-XXXX)
Lets you select the audio input mode for TV/
SAT function.
• “AUTO” gives priority to digital signals when
there are both digital and analog connections. If
there are no digital signals, analog is selected.
• “OPT” specifies the digital audio signals input
to the DIGITAL TV/SAT OPT IN jacks.
• “ANLG” specifies the analog audio signals
input to the TV/SAT IN (L/R) jacks.
continued
Other Operations
29
GB
Page 30
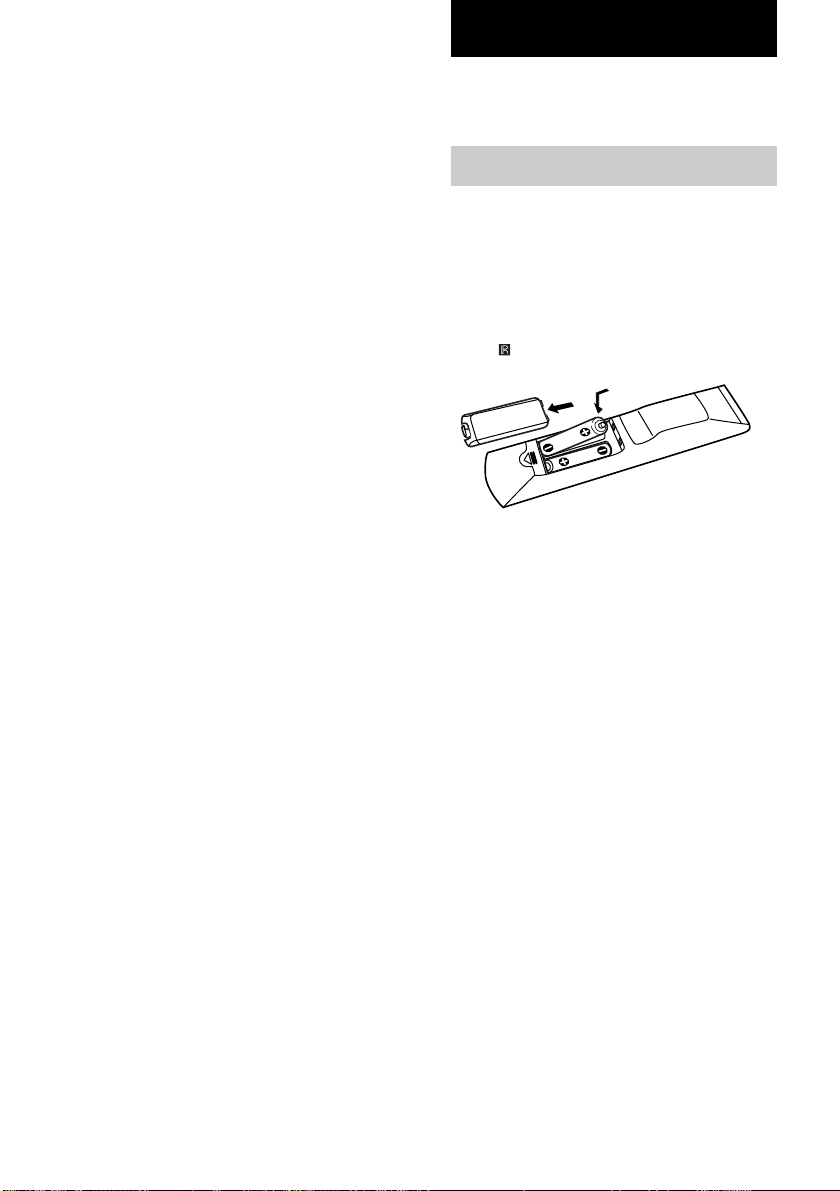
Adjustments using the SET UP menu
(continued)
x Decode priority (DEC. XXXX)
Sets the appropriate decoding for incoming
digital signals.
• PCM priority mode (DEC. PCM)
Use to enjoy playback from audio CD
(PCM) and DVD. When used with media
other than CD or DVD, you may experience
noise. If this happens, switch to AUTO
mode.
• AUTO mode (DEC. AUTO)
Use to enjoy playback from audio CD
(PCM), DVD, DTS-CD and DTS-LD
sources. However, with audio CDs, you may
not be able to listen the very first moments
of each track.
Normally, use as-is with the initial settings
above.
Operations using the Remote RM-U40
You can use the remote RM-U40 to operate the
components in your system.
Before you use your remote
Inserting batteries into the
remote
Insert R6 (size-AA) batteries with the + and –
properly oriented in the battery compartment.
When using the remote, point it at the remote
sensor on the receiver.
Tip
Under normal conditions, the batteries should last for
about 6 months. When the remote no longer operates
the receiver, replace all batteries with new ones.
Notes
• Do not leave the remote in an extremely hot or
humid place.
• Do not use a new battery with an old one.
• Do not expose the remote sensor to direct sunlight
or lighting apparatuses. Doing so may cause a
malfunction.
• If you don’t use the remote for an extended period
of time, remove the batteries to avoid possible
damage from battery leakage and corrosion.
30
GB
Page 31

Remote button
description
TV ?/1 AV ?/1
VIDEO DVD
AAC
BI-LING
123
AUDIO
456
TIME
789
.
0/10 >10/11 ENTER/12
TUNING DISC ALT
m
ANT
H
TOP MENU/
GUIDE
G
DISPLAY
TV VOL TV CH
The tables below show the settings of each
button.
Remote Operations Function
Button
SLEEP Receiver Activates the sleep
?/1 Receiver Turns the receiver on or
VIDEO Receiver To watch VCR.
DVD Receiver To watch DVD.
SAT Receiver To watch satellite tuner.
?/1
SLEEP
SYSTEM STANDBY
SAT TV
AUX
TUNER
;
PL/PL A.F.D.
SOUND
FIELD
FM MODE
D.TUNING
ANGLE
SUBTITLE
PRESET/
SWAP JUMP
CH/D.SKIP
MEMORY SHIFT
>
-
M
CLEAR
SEARCH MODE
X
x
MUTING
AV MENU
MASTER
F
VOL
g
ENTER
f
O
RETURN/EXIT
TV/
MAIN
VIDEO
MENU
TEST
TONE
WIDE
function and the duration
which the receiver turns
off automatically.
off.
Remote Operations Function
Button
TV Receiver To watch TV programs.
AUX Receiver To listen to an audio
equipment.
TUNER Receiver To listen to radio
programs.
;PL/PLII Receiver Selects DOLBY PL, PLII
MOV and PLII MUS.
A.F.D. Receiver Selects A.F.D. AUTO.
FM MODE Receiver Selects FM monaural or
stereo reception.
D.TUNING Receiver Tuner station direct key-
in-mode.
SOUND Receiver Selects sound fields.
FIELD +/–
MEMORY Receiver Stores the radio stations.
SHIFT Receiver Press repeatedly to select
a memory page for
presetting radio stations
or tuning to preset
stations.
TUNING Receiver Scans radio stations.
+/–
MUTING Receiver Mutes the sound from the
receiver.
V/v Receiver Select a menu item.
B/b Receiver Makes adjustment or
change the setting.
MASTER Receiver Adjusts the master
VOL +/– volume of the receiver.
MAIN Receiver Selects menus.
MENU
TEST Receiver Press to output test tone.
TONE
AV ?/1 TV/VCR/ Turns the audio and
CD player/ video components on or
DVD player off.
continued
Operations using the Remote RM-U40
31
GB
Page 32

Remote button description
(continued)
Remote Operations Function
Button
SYSTEM Receiver/TV/ Turns off the receiver
STANDBY VCR/Satellite and other Sony audio/
(Press tuner/ video components.
AV ?/1 CD player/
and ?/1 DVD player
at the
same time)
1–9 and Receiver Use with “SHIFT” button
0/10 to preset radio station or
tuning to preset stations
and with “D.TUNING”
for direct tuning.
CD player Selects track numbers.
0/10 selects track 10.
TV/VCR/ Selects channel numbers.
Satellite tuner
>10/11 CD player Selects track numbers
over 10.
ENTER/12 TV/VCR/ After selecting a channel,
satellite tuner disc or track using the
numeric buttons, press to
enter the value.
TIME CD player/ Shows the time or
DVD player displays the playing time
of disc, etc.
PRESET/ Receiver Scans and selects preset
CH/ stations.
D.SKIP +/– TV/VCR/ Selects preset channels.
satellite tuner
CD player/ Skips discs (multi-disc
DVD player changer only).
./> VCR/ Skips tracks.
CD player/
DVD player
m/M CD player/ Searches tracks
DVD player (forward or backward).
VCR Fast forwards or rewinds.
Remote Operations Function
Button
H VCR/ Starts play.
X VCR/ Pauses play or record.
x VCR/ Stops play.
DISC CD player Selects a disc directly
ANT VCR Selects output signal
TOP MENU/ DVD player Displays DVD title.
GUIDE
AV MENU VCR/Satellite Displays menu.
DISPLAY TV/VCR/ Selects information
RETURN DVD player Returns to the previous
O/EXIT menu or exits the menu.
V/v/B/b VCR/Satellite Selects a menu item.
ENTER VCR/Satellite Press to enter the
AUDIO TV/VCR/ Changes the sound to
CD player/
DVD player
CD player/ (Also starts recording
DVD player with components in
record standby.)
CD player/
DVD player
(multi-disc changer
only).
from aerial terminal: TV
signal or VCR program.
Satellite tuner Displays guide menu.
tuner/
DVD player
DVD player displayed on the TV
screen.
Satellite Exits the menu.
tuner
tuner/ Press to enter the
DVD player selection.
tuner/ selection.
DVD player
DVD player Multiplex, Bilingual or
Multi channel TV Sound.
32
GB
Page 33

Remote Operations Function
Button
ANGLE DVD player To select viewing angle
or changes the angles.
SUBTITLE DVD player Changes the subtitles.
CLEAR DVD player Press if you made a
mistake when you press
the number button or
press to return to the
continuous play etc.
SEARCH DVD player Select searching mode.
MODE Press to select the unit for
search (track, index, etc.)
TV ?/1 TV Turns the TV on or off.
SWAP* TV Swaps the small and
large picture.
JUMP TV Toggles between the
previous and the current
channels.
-/-- TV Selects the channel entry
mode, either one or two
digit.
TV VOL TV Adjust the volume of the
+/– TV.
TV CH +/– TV Select preset TV
channels.
TV/ TV Selects input signal: TV
VIDEO input or video input.
WIDE TV Selects the wide picture
mode.
ALT Remote Change remote key
function to activate those
buttons with orange
printing.
Notes
• The above explanation is intended to serve as an
example only.
Therefore, depending on the component the above
operation may not be possible or may operate
differently than described.
• To activate the buttons with orange printing, press
ALT first before pressing the buttons.
• Before you use the V/v/B/b button for receiver
operation, press MAIN MENU. To operate other
components, press TOP MENU/GUIDE or AV
MENU after pressing the function button.
• The AUX and AAC BI-LING functions are not
available for set operation.
Changing the factory
setting of an input selector
button
If the factory settings of the input selector
buttons do not match your system components,
you can change them. For example, if you have
an CD player and you do not have a DVD
player, you can assign the DVD button to your
CD player.
1 Hold down the input selector button
whose input source you want to
change (for example, DVD).
continued
Operations using the Remote RM-U40
* Only for Sony TVs with the picture-in-picture
function.
33
GB
Page 34

Changing the factory setting of an
input selector button (continued)
2 Press the corresponding button of the
component you want to assign to the
input selector button (for example,
1 – CD player).
The following buttons are assigned to select
the input source:
To operate Press
CD player 1
VCR (command mode VTR 2*) 2
VCR (command mode VTR 3*) 3
DVD player 4
TV 5
DSS (Digital Satellite Receiver) 6
Tuner (this receiver) 7
DCS (Digital CS Tuner) 8
BSD (Digital BS Tuner) 9
Tuner (Component tuner) 0/10
* Sony VCRs are operated with a VTR 2 or 3
setting. These correspond to 8mm and VHS
respectively.
Now you can use the DVD button to control
the CD player.
To reset a button to its factory
setting
Repeat the above procedure.
To reset all the input selector
buttons to their factory setting
Press ?/1, AV ?/1 and MASTER VOL – at
the same time.
Additional Information
Precautions
On safety
Should any solid object or liquid fall into the cabinet,
unplug the receiver and have it checked by qualified
personnel before operating it any further.
On power sources
• Before operating the unit, check that the operating
voltage is identical with your local power supply.
The operating voltage is indicated on the nameplate
at the rear of the receiver.
• The unit is not disconnected from the AC power
source (mains) as long as it is connected to the wall
outlet, even if the receiver itself has been turned off.
• If you are not going to use the receiver for a long
time, be sure to disconnect the receiver from the
wall outlet. To disconnect the AC power cord,
grasp the plug itself; never pull the cord.
• AC power cord must be changed only at the
qualified service shop.
On heat buildup
Although the unit heats up during operation, this is
not a malfunction. If you continuously use this unit at
a large volume, the cabinet temperature of the top,
side and bottom rises considerably. To avoid burning
yourself, do not touch the cabinet.
On placement
• Place the receiver in a location with adequate
ventilation to prevent heat buildup and prolong the
life of the receiver.
• Do not place the receiver near heat sources, or in a
place subject to direct sunlight, excessive dust or
mechanical shock.
• Do not place anything on top of the cabinet that
might block the ventilation holes and cause
malfunctions.
• Use caution when placing the unit on surfaces that
have been specially treated (with wax, oil, polish,
etc.) as staining or discoloraion of the surface may
result.
On operation
Before connecting other components, be sure to turn
off and unplug the receiver.
34
GB
Page 35

On cleaning
Clean the cabinet, panel and controls with a soft cloth
slightly moistened with a mild detergent solution. Do
not use any type of abrasive pad, scouring powder or
solvent such as alcohol or benzine.
If you have any question or problem concerning your
receiver, please consult your nearest Sony dealer.
Troubleshooting
If you experience any of the following
difficulties while using the receiver, use this
troubleshooting guide to help you remedy the
problem. Also, see “Checking the connections”
on page 17 to verify that the connections are
correct.
There is no sound or only a very low-level sound
no matter which component is selected.
• Check that the speakers and components are
connected securely and correctly.
• Check that both the receiver and all components
are turned on.
• Check that the MASTER VOLUME control is
not set at “VOL MIN”.
• Press MUTING to cancel the muting function.
• The protective device on the receiver has been
activated because of a short circuit (“PROTECT”
flashes). Turn off the receiver, eliminate the
short-circuit problem and turn on the power
again.
There is no sound from a specific component or
from one of the front speakers.
• Check that the component is connected correctly
to the audio input jacks for that component.
• Check that the cord(s) used for the connection is
(are) fully inserted into the jacks on both the
receiver and the component.
The left and right sounds are unbalanced or
reversed.
• Check that the speakers and components are
connected correctly and securely.
• Adjust balance parameters in the LEVEL menu.
There is severe hum or noise.
• Check that the speakers and components are
connected securely.
• Check that the connecting cords are away from a
transformer or motor, and at least 3 meters away
from a TV set or fluorescent light.
• Move your TV away from the audio component.
• The plugs and jacks are dirty. Wipe them with a
cloth slightly moistened with alcohol.
There is no sound or only a very low level sound
is heard from the center or/and surround
speaker.
• Make sure the sound field function is on (press
SOUND FIELD +/–).
• Select a sound field containing the word
“C.ST.EX” (pages 19).
• Adjust the speaker level (page 16).
• Make sure the center or/and surround speaker
size parameter is set to either “SMALL” or
“LARGE” (page 14).
There is no sound from the active sub woofer.
• Check that the sub woofer is connected correctly
and securely.
• Make sure the sub woofer selection parameter is
set to “YES” (page 14).
• There is no sound output from the SUB
WOOFER terminal depending on the sound field
(page 40).
The surround effect cannot be obtained.
• Make sure the sound field function is on (press
SOUND FIELD +/–).
Dolby Digital or DTS multi channel sound is not
reproduced.
• Check that the playing DVD, etc. is recorded in
Dolby Digital or DTS format.
• When connecting the DVD player, etc. to the
digital input jacks of this receiver, check the
audio setting (settings for the audio output) of the
connected component.
Additional Information
continued
35
GB
Page 36

Troubleshooting (continued)
The FM reception is poor.
Use a 75-ohm coaxial cable (not supplied) to
connect the receiver to an outdoor FM antenna as
shown below. If you connect the receiver to an
outdoor antenna, ground it against lightning. To
prevent a gas explosion, do not connect the ground
wire to a gas pipe.
Outdoor FM antenna
Receiver
ANTENNA
FM
Ω
75
COAXIAL
Ground wire
(not supplied)
U
AM
To ground
There is no picture or an unclear picture appears
on the TV screen or monitor.
• Select the appropriate input selector on the
receiver.
• Set your TV to the appropriate input mode.
• Move your TV away from the audio components.
The remote does not function.
• The AUX and AAC BI-LING buttons on the
remote are not available.
• Point the remote at the remote sensor g on the
receiver.
• Remove any obstacles in the path between the
remote and the receiver.
• Replace both batteries in the remote with new
ones, if they are weak.
• Make sure you select the correct input selector
on the remote.
• If the remote is set to operate the TV only, use
the remote to select a source or component other
than TV before operating the receiver or other
component.
Radio stations cannot be tuned in.
• Check that the antennas are connected securely.
Adjust the antennas and connect an external
antenna if necessary.
• The signal strength of the stations is too weak
(when tuning in with automatic tuning). Use
Direct tuning.
• No stations have been preset or the preset
stations have been cleared (when tuning by
scanning preset stations). Preset the stations (see
page 26).
RDS does not work.*
• Make sure that you’re tuned to an FM RDS
station.
• Select a stronger FM station.
The RDS information that you want does not
appear.*
Contact the radio station and find out whether they
actually provide the service in question. If so, the
service may be temporarily out of order.
If you are unable to remedy the
problem using the troubleshooting
guide
Clearing the receiver’s memory may remedy
the problem (page 12). However, note that all
memorized settings will be reset to their factory
settings and you will have to readjust all
settings on the receiver.
If the problem persist
Consult your nearest Sony dealer.
* Models of area code CEL only.
Clearing the receiver’s memory
To clear See
All memorized settings page 12
Customized sound fields page 23
36
GB
Page 37

Specifications
Amplifier section
POWER OUTPUT
Models of area code CEL
Rated Power Output at Stereo mode
(8 ohms 1 kHz, THD 0.7 %)
25 W + 25 W
Reference Power Output
(8 ohms 1 kHz, THD 10 %)
2)
FRONT1): 35 W/ch
CENTER1): 35 W
SURR1): 35 W/ch
Models of area code CN
Rated Power Output at Stereo mode
(8 ohms 1 kHz, THD 0.7 %)
25 W + 25 W
20 W + 20 W
Reference Power Output
(8 ohms 1 kHz, THD 10 %)
2)
FRONT1): 35 W/ch
CENTER1): 35 W
SURR1): 35 W/ch
1) Depending on the sound field settings and the
source, there may be no sound output.
2) Measured under the following conditions:
Area code Power Requirements
CEL, CN 230 V AC, 50 Hz
3) Measured under the following conditions:
Area code Power Requirements
CN 220 V AC, 50 Hz
Frequency response
TV/SAT, DVD, VIDEO: 10 Hz – 50 kHz
+0.5/–3 dB (with sound
field and tone bypassed)
Inputs (Analog)
TV/SAT, DVD, VIDEO: Sensitivity: 250 mV
Impedance: 50 kilohms
S/N4): 96 dB
(A, 250 mV5))
4) INPUT SHORT (with sound field and tone
bypassed).
5) Weighted network, input level.
2)
2)
3)
Inputs (Digital)
DVD (Coaxial) Sensitivity: –
Impedance: 75 ohms
S/N: 100 dB
(A, 20 kHz LPF)
DVD, TV/SAT (Optical) Sensitivity: –
Impedance: –
S/N: 100 dB
(A, 20 kHz LPF)
Outputs
SUB WOOFER Voltage: 2 V
Impedance: 1 kilohms
Tone
Gain levels: ±6 dB, 1 dB step
Video section
Inputs
Video: 1 Vp-p, 75 ohms
Outputs
Video: 1 Vp-p, 75 ohms
FM tuner section
Tuning range 87.5 – 108.0 MHz
Antenna terminals 75 ohms, unbalanced
Intermediate frequency
Sensitivity
Mono: 18.3 dBf,
10.7 MHz
2.2 µV/75 ohms
Stereo: 38.3 dBf,
22.5 µV/75 ohms
Usable sensitivity 11.2 dBf, 1 µV/75 ohms
S/N
Mono: 76 dB
Stereo: 70 dB
Harmonic distortion at 1 kHz
Mono: 0.3%
Stereo: 0.5%
Separation 45 dB at 1 kHz
Frequency response 30 Hz – 15 kHz
+0.5/–2 dB
Selectivity 60 dB at 400 kHz
continued
Additional Information
37
GB
Page 38

Specifications (continued)
AM tuner section
Tuning range
Models of area code CEL, CN
With 9-kHz tuning scale: 531 – 1602 kHz
Antenna Loop antenna
Intermediate frequency
Usable sensitivity 50 dB/m (at 999 kHz)
S/N 54 dB (at 50 mV/m)
Harmonic distortion 0.5% (50 mV/m, 400 Hz)
Selectivity At 9 kHz: 35 dB
General
Power requirements
Area code Power requirements
CEL 230 V AC, 50/60 Hz
CN 220 – 230 V AC, 50/60 Hz
Power consumption
Area code Power consumption
CEL, CN 130 W
450 kHz
Power consumption (during standby mode)
Dimensions (w/h/d)
STR-SL50: 430 × 56 × 290 mm
STR-SL40: 430 × 56 × 288 mm
Mass (Approx.) 4.5 kg
Supplied accessories
FM wire antenna (1)
AM loop antenna (1)
Remote commander RM-U40 (1)
R6 (size-AA) batteries (2)
Speaker plugs (5)
Hexagon wrench (1)
For details on the area code of the component you
are using, see page 2.
Design and specifications are subject to change
without notice.
GB
38
0.3 W
including projecting parts
and controls
Page 39

Tables of settings using MAIN MENU button
You can make various settings using the MAIN MENU button and V/v/B/b button. The tables below
show each of the settings that these buttons can make.
Press MAIN Press V or v to select Press B or b to select Page
MENU repeatedly
to select
LEVEL
TONE BASS XX dB –6 dB to +6 dB (1 dB steps) 23
SET UP
L
R BAL. L/R XX L +8 to R +8 (1 steps) 22
CTR XXX dB –10 dB to +10 dB (1 dB steps)
SUR.L. XXX dB –10 dB to +10 dB (1 dB steps)
SUR.R. XXX dB –10 dB to +10 dB (1 dB steps)
S.W. XXX dB –10 dB to +10 dB (1 dB steps)
D. RANGE
COMP. XXX OFF, STD, MAX
EFCT. XXX depends on the sound field
(MIN, STD, MAX)
TREB. XX dB –6 dB to +6 dB (1 dB steps)
SW
(SUB WOOFER) S.W. XXX* YES, NO 13
L
R (FRONT) XXXXX* LARGE, SMALL
C
(CENTER) XXXXX* LARGE, SMALL, NO
SL
SR (SURROUND) XXXXX* LARGE, SMALL, NO
L
R DIST. X.X m between 1.0 meter to 7.0 meters
(0.1 meter steps)
C
DIST. X.X m between L R DIST. and 1.5 meters
(0.1 meter steps)
SL
SR DIST. X.X m between L R DIST. and 4.5 meters
(0.1 meter steps)
SL
SR PL. XXXX LOW, HIGH
DVD-XXXX AUTO, OPT, COAX, ANLG 29
TV-XXXX AUTO, OPT, ANLG
DEC. XXXX AUTO, PCM
Additional Information
* Only when you select “NORM. SP.”.
39
GB
Page 40

Adjustable parameters for each sound field
The adjusted BASS and TREB. parameters are applied to all sound fields.
< TONE >
BASS TREB.
2CH ST. zz
A.F.D. AUTO zz
DOLBY PL zz
PLII MOV zz
PLII MUS zz
C.ST.EX A zz
C.ST.EX B zz
C.ST.EX C zz
HALL zz
JAZZ zz
CONCERT zz
PCM 96K
The adjusted LEVEL parameters are applied to all the sound fields except for EFCT. parameter. For
EFCT. parameter, the settings are stored individually for each sound field.
2CH ST. zz
A.F.D. AUTO zzzzzz
DOLBY PL zzzzzz
PLII MOV zzzzzz
PLII MUS zzzzzz
C.ST.EX A zzzzzzz
C.ST.EX B zzzzzzz
C.ST.EX C zzzzzzz
HALL z z z z z
JAZZ z z z z z
CONCERT z z z z z
PCM 96K
1)
< LEVEL >
FRONT CENTER SUR.L. SUR.R. S.W. D.RANGE EFCT.
BAL LEVEL LEVEL LEVEL LEVEL COMP
3)
3)
3)
1)
z
2)
LEVEL
zz
zz
zz
40
1)
“PCM 96K” appears as a sound field only for digital input signals. In this case, other sound fields are
unavailable.
2)
These parameters may not operate depending on the source or adjustments. For details, see each item in
“Adjusting the level parameters” (page 22).
3)
When these sound fields are selected, there is no sound output from the sub woofer if the front speaker size is
set to “LARGE”. However, sound will be output from the sub woofer if the digital input signal contains LFE
signals.
GB
Page 41

AVERTISSEMENT
Afin d’éviter tout risque d’incendie ou
d’électrocution, ne pas exposer cet
appareil à la pluie ou à l’humidité.
Afin d’éviter tout risque d’incendie, ne pas couvrir les
ailettes de ventilation de cet appareil avec des papiers
journaux, des nappes, des rideaux, etc. Ne pas poser
de bougies allumées sur l’appareil.
Afin d’éviter tout risque d’incendie et d’électrocution,
ne pas poser d’objets remplis de liquide, vases ou
autre, sur l’appareil.
Ne jetez pas de piles avec les
ordures ménagères, mais respectez
la procédure locale d’élimination
des déchets chimiques.
À propos de ce manuel
Les instructions de ce manuel couvrent les modèles
STR-SL50 et STR-SL40. Vérifiez le numéro de votre
modèle dans le coin inférieur droit du panneau avant.
Dans ce manuel, les illustrations représentent le
STR-SL40, sauf mention contraire. Toute différence
de fonctionnement entre les deux modèles est
indiquée clairement dans le texte, par exemple,
“STR-SL40 seulement”.
À propos des codes régionaux
Le code régional de l’ampli-récepteur que vous
avez acheté est indiqué au bas du panneau arrière
(voir l’illustration ci-dessous).
Ne pas installer l’appareil dans un endroit confiné,
par exemple dans une étagère ou un placard encastré.
Sauf pour la clientèle en Europe
ENERGY STAR
déposée aux Etats-Unis.
En tant que partenaire d’ENERGY
STAR®, Sony atteste que son
produit répond aux
recommandations d’ENERGY
STAR® en matière d’économie
d’énergie.
L’ampli-récepteur intègre les systèmes Dolby*
Digital, Pro Logic Surround et DTS** Digital
Surround.
* Fabriqué sous licence de Dolby Laboratories.
“Dolby”, “Pro Logic” et le symbole du double D
sont des marques commerciales de Dolby
Laboratories.
**“DTS” et “DTS Digital Surround” sont des
marques commerciales de Digital Theater Systems,
Inc.
®
est une marque
4-XXX-XXX-XX AA
Code régional
Toute différence de fonctionnement dépendant du
code régional est clairement indiquée dans le
texte, par exemple “Modèle à code régional AA
seulement”.
Conseil
Les instructions dans ce manuel décrivent les
commandes de la télécommande. Vous pouvez aussi
utiliser les touches de l’ampli-récepteur qui ont le
même nom ou un nom similaire. Pour obtenir des
détails sur l’utilisation de votre télécommande,
consultez les page 30–34.
Remarque sur la
télécommande fournie
RM-U40
Les touches AUX et AAC BI-LING de la
télécommande est désactivée.
FR
2
Page 42

Table des matières
Liste de l’emplacement des
touches et pages de
référence
Appareil principal .................................. 4
Raccordement des appareils
Cordons nécessaires .............................. 5
Raccordement des antennes ................... 6
Raccordement d’appareils vidéo ........... 7
Raccordement d’appareils
numériques ...................................... 8
Autres raccordements ............................ 9
Raccordement et
configuration du système
acoustique
Raccordement du système
acoustique ...................................... 10
Configuration initiale .......................... 12
Configuration du surround
multicanaux ................................... 12
Vérification des raccordements ........... 17
Opérations de base
Sélection d’un appareil ........................ 17
Écoute du son surround
Décodage automatique du signal audio
d’entrée (Auto Format Direct) ...... 18
Profiter du son stéréo en multicanal
(Dolby Pro Logic II) ...................... 18
Sélection d’un champ sonore .............. 19
Signification de l’affichage surround
multicanal ...................................... 21
Personnalisation des champs sonores ... 22
Réception de stations radio
Présélection automatique des stations
FM (AUTOBETIQUE)
Accord direct ....................................... 24
Accord automatique ............................ 25
Accord d’une station préréglée ............ 25
Utilisation du RDS
(Radio Data System)
1)
............... 24
1)
................... 27
Autres opérations
Utilisation de la minuterie sommeil .... 29
Réglages à l’aide du menu SET UP .... 29
Opérations effectuées avec
la télécommande RM-U40
Avant d’utiliser la télécommande ........ 30
Nomenclature de la télécommande ..... 31
Modification du réglage par défaut
d'une touche de sélecteur
d'entrée .......................................... 33
Informations
complémentaires
Précautions .......................................... 34
En cas de problème .............................. 35
Caractéristiques techniques ................. 37
Tableaux des réglages effectués avec
la touche MAIN MENU ................ 39
Paramètres réglables pour chaque
champ sonore ................................ 40
1)
Modèles à code régional CEL seulement.
FR
FR
3
Page 43

Liste de l’emplacement des touches et pages de référence
Comment utiliser cette page
Utilisez cette page pour trouver l’emplacement des
touches et des autres pièces de la chaîne mentionnées
dans le texte.
Appareil principal
CLASSEMENT ALPHABETIQUE
Affichage 6 (27)
DVD (indicateur) 3 (17)
INPUT SELECTOR 8 (17, 24)
IR (récepteur) 7 (30, 36)
MASTER VOLUME 9 (17, 35)
MUTING qs (13, 17, 35)
PRESET TUNING +/– qd (26)
SOUND FIELD qa (19, 20, 23,
35)
TUNER (indicateur) 5 (17)
TV/SAT (indicateur) 4 (17)
VIDEO (indicateur) 2 (17)
NUMÉROS ET SYMBOLES
?/1 (alimentation) 1 (12, 13,
16, 17, 23, 24)
; PLII q; (18)
Numéro de l’illustration
r
MUTING qs (13, 17, 35)
R R
Nom de la touche/pièce Page de référence
1
2 3 4 5 6 7 8 9 0
?/1
qa
qsqd
FR
4
Page 44

Raccordement des appareils
Cordons nécessaires
Les câbles de raccordement A – E suivants en option sont nécessaires au raccordement des
appareils (pages 7–8).
A Cordon audio (non fourni)
Blanc (gauche)
Rouge (droit)
B Cordon audio/vidéo (non fourni)
Jaune (vidéo)
Blanc (gauche/audio)
Rouge (droit/audio)
C Cordon vidéo (non fourni)
Jaune
Avant de commencer
• Mettez tous les appareils hors tension avant d’effectuer les liaisons.
• Ne raccordez les cordons d’alimentation secteur que lorsque toutes les liaisons sont terminées.
• Enfoncez les fiches à fond dans les prises pour éviter tout bourdonnement et bruit.
• Lorsque vous raccordez un cordon audio/vidéo, branchez les fiches sur les prises de même couleur :
jaune (vidéo) à jaune, blanc (gauche, audio) à blanc et rouge (droit, audio) à rouge.
• Lorsque vous raccordez des câbles optiques numériques, insérez les fiches du câble bien droit jusqu’à ce
qu’elles s’encliquettent.
• Ne pliez et ne tordez pas les cordons numériques optiques.
D Cordon numérique optique (non fourni)
E Cordon numérique coaxial (non fourni)
Liste de l’emplacement des touches et pages de référence/Raccordement des appareils
FR
5
Page 45

Raccordement des antennes
Antenne fil FM
(fournie)
Antenne cadre AM
(fournie)
ANTENNA
FM
Ω
75
COAXIAL
OPT IN OPT IN COAX IN
DIGITAL
TV/SAT
AM
U
DVD
Remarques sur le
raccordement des antennes
• Pour éviter tout bourdonnement, éloignez
l’antenne cadre AM de l’ampli-récepteur et des
autres appareils.
• Déroulez entièrement l’antenne fil FM.
• Après avoir raccordé l’antenne fil FM, fixez-la
dans la mesure du possible à l’horizontale.
IN
TV/SAT
AUDIO
LRL
IN
DVD
R
IN
VIDEO
SUB
WOOFER
OUT
DVD
VIDEO
ININ
VIDEO
OUT
MONITOR
FR
6
Page 46

Raccordement d’appareils vidéo
ANTENNA
FM
Ω
75
COAXIAL
OPT IN OPT IN COAX IN
DIGITAL
TV/SAT
DVD
INPUT
VIDEO IN
VIDEO
VIDEO
L
R
Moniteur TV
C
ININ
OUT
OUT
MONITOR
B
VIDEO OUT
AUDIO OUT
OUTPUT
Raccordement des appareils
Lecteur DVD
VIDEO OUT
L
AUDIO OUT
R
OUTPUT
B
AUDIO
L
AM
U
DVD
IN
TV/SAT
L
IN
R
DVD
A
L
AUDIO OUT
R
OUTPUT
R
VIDEO
IN
SUB
WOOFER
OUT
Récepteur satellite Magnétoscope
FR
7
Page 47

Raccordement d’appareils numériques
Reliez les prises de sortie numérique de votre lecteur DVD et de votre récepteur satellite (etc.) aux
prises d’entrée numérique de l’ampli-récepteur pour restituer chez vous le son surround multicanaux
d’un cinéma. Pour obtenir un son surround multicanaux parfait, cinq enceintes (deux enceintes avant,
deux enceintes surround et une enceinte centrale) et un caisson de grave sont indispensables.
Lecteur DVD
VIDEO OUT
L
AUDIO OUT
R
OUTPUT
*
B
D
OPTICAL
OUTPUT
*
COAXIAL
E
ANTENNA
FM
Ω
75
COAXIAL
OPT IN OPT IN COAX IN
DIGITAL
TV/SAT
AM
U
DVD
IN
TV/SAT
AUDIO
L
IN
RLR
DVD
IN
VIDEO
SUB
WOOFER
OUT
DVD
VIDEO
ININ
VIDEO
OUT
MONITOR
DA
OPTICAL
OUTPUT
Récepteur
satellite (etc.)
L
R
AUDIO OUT
OUTPUT
* Raccordez sur la prise COAX IN ou OPT IN. Nous conseillons d’effectuer le branchement sur la prise COAX
IN.
Remarques
• Les prises OPT IN et COAX IN sont compatibles arec les fréquences d’echantillonnage de 96 kHz, 48 kHz, 44,1
kHz et 32 kHz.
• Pour reproduire le son surround multicanaux via cet ampli-récepteur, il se peut que vous deviez changer le
réglage de sortie numérique du composant raccordé. Pour les détails, reportez-vous aux instructions, fournies
avec le composant en question.
FR
8
Page 48

Autres raccordements
FRONT R
CENTER FRONT L
– + – +
SPEAKERS
IMPEDANCE USE 8–16Ω
SURR R SURR L
– +
+ –+ –
Raccordement du cordon
d’alimentation secteur
Avant de raccorder le cordon d’alimentation
secteur de l’ampli-récepteur à une prise secteur,
raccordez le système acoustique à l’amplirécepteur (page 10).
Raccordez le(s) cordon(s) d’alimentation
secteur de l’autre ou des autres appareils audio/
vidéo à une prise secteur.
Cordon d’alimention secteur
b
À une prise secteur
Raccordement des appareils
FR
9
Page 49

Raccordement et configuration du système acoustique
Raccordement du système acoustique
Avant de brancher les enceintes, mettez cet appareil hors tension.
Cordons/fiches/clé nécessaires
A Cordons d’enceintes (non fournis) C Fiches d’enceintes (fourni)
B Cordon audio monophonique D Clé à six pans (fourni)
(non fourni)
(+)
(–)
Noir
Caisson de grave
Enceinte avant
amplifié
INPUT
AUDIO
SUB
WOOFER
OUT
IN
B
VIDEO
ININ
OUT
DVD
VIDEO
MONITOR
E
A
Ee
Enceinte
surround (D)
Fixation du cordon d’enceinte
à la fiche d’enceinte
Avant de raccorder les enceintes, fixez les
cordons d’enceintes (non fournis) aux fiches
d’enceintes (fournies).
(D)
Enceinte avant
e
E
Ee
Enceinte
surround (G)
A
FRONT R
CENTER FRONT L
Ω
— + — +
SPEAKERS
IMPEDANCE USE 8—16
SURR R SURR L
E
Enceinte
centrale
e
— +
+ —+ —
A
1 Vérifiez que le sélecteur de prise
d’enceinte est en position de
“réception”.
(G)
e
A
A
orifice de vis
sélecteur de prise
d’enceinte en position
de “réception”
10
FR
Page 50

2 Tordez les extrémités dénudées du
cordon d’enceinte sur environ 10 mm et
insérez-le solidement à l’arrière,
dans la prise des enceintes.
Vérifiez que le cordon d’enceinte est inséré
conformément à la polarité suivante: + au +
et – au –. Sinon, le son est déformé et
manque de graves.
(–)
(+)
Vérifiez que les extrémités dénudées de
chaque cordon d’enceinte ne touchent
aucune autre borne d’enceinte, l’extrémité
dénudée d’un autre cordon d’enceinte ou
les parties métalliques du enceintes.
Exemples de branchement
dangereux d’un cordon d’enceinte
Raccordement et configuration du système acoustique
Incorrect
3 Insérez la clé à six pans dans l’un des
orifices de vis et tournez-la jusqu’à ce
que le cordon d’enceinte soit
solidement connecté à la prise
d’enceinte.
Répétez cette opération pour les autres
orifices de vis.
clé à six pans
sélecteur de prise
d’enceinte en position
“fermée”
Conseils
Pour éviter que le cordon d’enceinte ne se détache de
la prise de l’enceinte
• N’utilisez pas un cordon d’enceinte d’une taille
inférieure à celle recommandée, c’est à dire de taille
AWG24 à AWG14.
• Utilisez un cordon d’enceinte de la même taille
pour toutes les prises d’enceintes ;
• Tordez les extrémités dénudées des cordons
d’enceintes ;
• Insérez solidement le cordon d’enceinte dans la
prise d’enceinte.
Remarque
Si vous utilisez des enceintes d’une faible puissance
maximale, réglez soigneusement le volume pour
éviter toute sortie de son excessive des enceintes.
Pour éviter de court-circuiter
les enceintes
Un court-circuit des enceintes peut
endommager l’ampli-récepteur. Pour éviter
cela, veillez à prendre les mesures suivantes au
moment du raccordement des enceintes.
Correct
Le cordon d’enceinte dénudé touche une
autre borne d’enceinte.
Incorrect
Correct
Les cordons dénudés sont en contact car
une partie trop importante de leur gaine a
été enlevée.
Après le raccordement de tous les
appareils, des enceintes et du
cordon d’alimentation, générez un
signal de test pour vérifier si toutes
les enceintes ont été raccordées
correctement. Pour les détails sur
l’émission d’un signal de test, voir
page 16.
Si aucun son n’est fourni par une enceinte
pendant l’émission d’un signal de test ou si un
signal de test est émis par une enceinte
différente de celle indiquée sur l’amplirécepteur, il est possible que l’enceinte soit
court-circuitée. Dans ce cas, vérifiez de
nouveau le raccordement de l’enceinte.
voir page suivante
11
FR
Page 51

45°
90°
20°
B
CC
AA
Raccordement du système
acoustique (suite)
Pour éviter d’endommager
les haut-parleurs
Assurez-vous que vous avez baissé le volume
avant de mettre l’ampli-récepteur hors tension.
Lorsque vous mettez l’ampli-récepteur sous
tension, le volume reste au niveau sur lequel il
était réglé lorsque vous l’avez mis hors tension.
Configuration initiale du
système acoustique
La première fois que vous mettez l’amplirécepteur en marche, réglez les paramètres
MAIN MENU pour que l’ampli-récepteur soit
configuré pour votre système acoustique. Les
paramètres qui peuvent être ajustés sont
indiqués dans le tableau de la page 39. Voir
pages 13 à 17 pour les réglages d’enceintes et
les pages 29 à 30 pour les autres réglages.
Configuration initiale
Lorsque toutes les enceintes ont été raccordées
et l’amplificateur allumé, effacez la mémoire
de l’ampli-récepteur. Spécifiez ensuite les
paramètres des enceintes (taille, position, etc.)
et effectuez les réglages nécessaires pour régler
le système.
Conseil
Pour écouter le son pendant les réglages (ou pour
effectuer des réglages pendant l’écoute), vérifiez
d’abord les liaisons (page 17).
Effacement de la mémoire de
l’ampli-récepteur
La première fois que vous utilisez l’amplirécepteur, ou lorsque vous voulez effacer la
mémoire de l’ampli-récepteur, effectuez les
opérations suivantes.
1 Eteignez l’ampli-récepteur.
2 Appuyez sur ?/1 sur l’ampli-récepteur
pendant 5 secondes.
“INITIAL” apparaît dans l’affichage.
Les réglages suivants sont réinitialisés à leur
valeur par défaut.
• Tous les paramètres des menus SET
UP, LEVEL et TONE.
• Le champ sonore mémorisé pour chaque
sélecteur d’entrée (INPUT SELECTOR)
et chaque station présélectionnée.
• Tous les paramètres des champs sonores.
• Tous les stations préréglée.
• Le volume général revient à “VOL
MIN”.
12
FR
Configuration du surround
multicanaux
Pour obtenir le meilleur son surround possible,
toutes les enceintes doivent être à égale
distance de la position d’écoute (A).
Toutefois, avec cet ampli-récepteur l’enceinte
centrale (B) peut être rapprochée de 1,5 mètre
et les enceintes surround (C) de 4,5 mètres au
maximum par rapport à la position d’écoute.
Les enceintes avant peuvent être placées de 1,0
à 7,0 mètres de la position d’écoute (A).
Les enceintes surround peuvent être placées
derrière l’auditeur ou de chaque côté, selon la
disposition de la pièce. Toutefois, il est
recommandé de placer les enceintes
ambiophoniques derrière vous.
Enceintes surround installées de chaque côté
(Pièce allongée)
Page 52

C
SL
Enceintes surround installées derrière vous
(pièce large)
B
AA
45°
90°
CC
Conseil
Le réglage de l’enceinte Micro Satellite (MICRO SP.)
a été programmé pour optimiser la balance
acoustique. Si vous utilisez des enceintes Micro
Satellite Sony, sélectionnez “MICRO SP.”.
Attention
Lorsque vous utilisez une enceinte Micro Satellite et
que la taille de l’enceinte est réglée sur “LARGE”, il
se peut que vous n’obteniez pas un niveau sonore
correct. L’enceinte peut également être endommagée
si le volume est élevé.
Raccordement et configuration du système acoustique
20°
Remarque
L’enceinte centrale ne doit pas être plus éloignée de
la position d’écoute que les enceintes avant.
Enceinte normale et enceinte
micro satellite
Si vous utilisez Sélectionnez
Enceintes normales NORM. SP.
Enceintes micro satellite MICRO SP.
La taille de l’enceinte et la sélection du caisson
de grave ont été préréglées sur “NORM. SP.”.
Vous pouvez ajuster la taille de l’enceinte et la
sélection du caisson de grave lorsque vous
sélectionnez “NORM. SP.” (page 14).
Pour sélectionner “MICRO SP.”, mettez
l’appareil hors tension. Maintenez ensuite la
touche MUTING du récepteur enfoncée et
appuyez sur la touche ?/1 du récepteur pour
mettre l’appareil sous tension. (Suivez la même
procédure pour revenir à “NORM. SP.”)
Lorsque vous sélectionnez “MICRO SP.”, la
taille de l’enceinte et la sélection du caisson de
grave sont configurées comme suit :
Enceinte Réglages
FRONT SMALL
CENTER SMALL
SURROUND SMALL
SUB WOOFER YES
Spécification des paramètres
des enceintes
1 Appuyez plusieurs fois sur MAIN MENU
pour sélectionner “ SET UP ”.
2 Appuyez sur V ou v pour sélectionner
le paramètre que vous voulez régler.
3 Appuyez sur B ou b pour sélectionner
le réglage souhaité.
Le réglage est automatiquement validé.
4 Répétez les étapes 2 et 3 jusqu’à ce
que tous les paramètres suivants
soient réglés.
Réglages initiaux
Paramètre Réglage initial
SW
(SUB WOOFER) S.W. XXX YES*
L
R (FRONT) XXXXX LARGE*
(CENTER) XXXXX LARGE*
SR (SURROUND) XXXXX LARGE*
L
R DIST. X.X m 3.0 m
C
DIST. X.X m 3.0 m
SL
SR DIST. X.X m 3.0 m
SL
SR PL. XXXX LOW
* Vous pouvez uniquement régler ce paramètre en
sélectionnant “NORM. SP.”.
voir page suivante
Il est impossible de modifier la configuration si vous
sélectionnez “MICRO SP.”.
13
FR
Page 53

Configuration du surround
multicanaux (suite)
x Sélection du caisson de grave
(SW S.W. XXX)
• Si vous raccordez un caisson de grave,
sélectionnez “YES”.
• Si vous ne raccordez pas de caisson de grave,
sélectionnez “NO”. Le circuit de réaiguillage
des graves s’activera et fournira les signaux
LFE aux autres enceintes.
• Afin de profiter davantage des circuits de
redirection de basses Dolby Digital, nous vous
recommandons de régler la fréquence de
coupure du caisson de graves au niveau le plus
élevé possible.
x Taille des enceintes avant (L
XXXXX)
• Si vous raccordez des enceintes avant de grande
taille qui restituent efficacement les basses
fréquences, sélectionnez “LARGE”.
Normalement, sélectionnez “LARGE”.
• Si le son présente de la distorsion, ou s’il vous
semble que les effets surround sont insuffisants
quand vous utilisez le son surround
multicanaux, sélectionnez “SMALL” pour
activer le circuit de réaiguillage des graves. Les
basses fréquences de la voie avant seront
restituées par le caisson de grave.
• Si les enceintes avant sont réglées sur
“SMALL”, l’enceinte centrale et les enceintes
surround se régleront également sur “SMALL”
(si elles n’ont pas été réglées sur “NO”).
• Lorsque le caisson de grave est réglé à “NO”,
les enceintes frontales sont réglées
automatiquement à “LARGE” et vous ne
pouvez pas modifier ce réglage.
R
x Taille de l’enceinte centrale
(C XXXXX)
• Si vous raccordez une enceinte centrale de
grande taille qui reproduit efficacement les
basses fréquences, sélectionnez “LARGE”.
Normalement, sélectionnez “LARGE”.
Cependant, si les enceintes avant sont réglées
sur “SMALL”, vous ne pourrez pas régler
l’enceinte centrale sur “LARGE”.
• Si le son présente de la distorsion, ou s’il vous
semble que les graves sont insuffisants quand
vous utilisez le son surround multicanaux,
sélectionnez “SMALL” pour activer le circuit
de réaiguillage des graves. Les basses
fréquences de la voie centrale seront restituées
par les enceintes avant (si elles ont été réglées
sur “LARGE”) ou par le caisson de grave.*
1
• Si vous ne raccordez pas d’enceinte centrale,
sélectionnez “NO”. Le son de la voie centrale
sera fourni par les enceintes avant.*
2
x Taille des enceintes surround
(SL SR XXXXX)
• Si vous raccordez des enceintes de grande taille
qui reproduisent efficacement les basses
fréquences, sélectionnez “LARGE”.
Normalement, sélectionnez “LARGE”.
Cependant, si les enceintes avant sont réglées
sur “SMALL”, vous ne pourrez pas régler les
enceintes surround sur “LARGE”.
• Si le son présente de la distorsion, ou s’il vous
semble que les graves sont insuffisants quand
vous utilisez le son surround multicanaux,
sélectionnez “SMALL” pour activer le circuit
de réaiguillage des graves. Les basses
fréquences de la voie surround seront restituées
par le caisson de grave ou d’autres enceintes
réglées sur “LARGE”.
• Si vous ne raccordez pas d’enceintes surround,
sélectionnez “NO”.*
Conseil
*1–*3 correspondent aux modes Dolby Pro Logic
suivants
*1 NORMAL
*2 PHANTOM
*3 3 STEREO
3
14
FR
Page 54

Conseil
En interne, les réglages LARGE et SMALL de
chaque enceinte déterminent si le processeur de son
interne doit couper ou non le signal grave de cette
voie. Lorsque le grave d’une voie est coupé, le circuit
de réaiguillage du grave transmet les basses
fréquences correspondantes au caisson de grave ou à
d’autres enceintes réglées sur “LARGE”.
Cependant, comme les sons de basses fréquences se
caractérisent par une certaine directivité, il vaut
mieux ne pas les couper. Même lorsque vous utilisez
des enceintes de petites dimensions, vous pouvez
sélectionner “LARGE” si vous voulez que ces
enceintes fournissent les basses fréquences. Si, par
contre, vous utilisez des enceintes de grandes
dimensions, mais ne voulez pas qu’elles fournissent
les basses fréquences, réglez-les sur “SMALL”.
Si le niveau général du son est à votre avis trop faible,
réglez toutes les enceintes sur “LARGE”. Si les
basses sont insuffisantes, vous pouvez utiliser le
paramètre BASS dans le menu TONE pour amplifier
le niveau de basses. Pour ajuster les graves, reportezvous à la page 23.
x Distance des enceintes avant
(L R DIST. X.X m)
Sert à régler la distance entre votre position
d’écoute et les enceintes avant (A page 12).
x Distance de l’enceinte centrale
(C DIST. X.X m)
Sert à régler la distance entre votre position
d’écoute et l’enceinte centrale. La distance de
l’enceinte centrale doit être égale à la distance
des enceintes avant (A page 12) ou rapprochée
de 1,5 mètre au maximum de la position
d’écoute (B page 12).
x Distance des enceintes surround
(SL SR DIST. X.X m)
Sert à régler la distance entre votre position
d’écoute et les enceintes surround. La distance
des enceintes surround doit être égale à la
distance des enceintes avant (A page 12) ou
rapprochée de 4,5 mètres au maximum de la
position d’écoute (C page 12).
Conseil
L’ampli-récepteur vous permet d’indiquer la position
des enceintes en fonction de la distance. Toutefois, il
n’est pas possible d’installer l’enceinte centrale plus
loin que les enceintes avant par rapport à la position
d’écoute.
L’enceinte centrale ne doit pas non plus être
rapprochée de plus de 1,5 mètres par rapport aux
enceintes avant. De même, les enceintes surround ne
peuvent pas être plus éloignées de la position
d’écoute que les enceintes avant, et elles ne peuvent
pas non plus être rapprochées de plus de 4,5 mètres.
En effet, une mauvaise disposition des enceintes ne
permet pas d’obtenir un son surround adéquat.
Notez aussi que la réduction de la distance d’une
enceinte par rapport à sa position réelle entraînera un
retard de la sortie du son sur cette enceinte. En
d’autres termes, vous aurez l’impression que le son
vient de plus loin.
Par exemple, si vous réduisez de 1 à 2 mètres la
distance de l’enceinte centrale par rapport à sa
position réelle, vous aurez l’impression d’être “dans”
l’écran. Si vous ne parvenez pas à obtenir un effet
surround satisfaisant parce que les enceintes surround
sont trop rapprochées, vous créerez un espace sonore
plus ample en réduisant le réglage de la distance des
enceintes surround.
Le réglage de ces paramètres en écoutant le son
donne souvent de bien meilleurs résultats. Faites un
essai!
voir page suivante
Raccordement et configuration du système acoustique
15
FR
Page 55

Configuration du surround
multicanaux (suite)
x Position des enceintes
ambiophoniques (SL SR PL. XXXX)*
Ce paramètre vous permet de spécifier la
hauteur de vos enceintes surround pour une
mise en ceuvre correcte des modes surround
Digital Cinema Sound. Voir l’illustration
ci-dessous.
• Sélectionnez “PL. LOW” si la position des
enceintes surround correspond à la section A.
• Sélectionnez “PL. HIGH” si la position des
enceintes surround correspond à la section B.
B
A
* Ces paramètres ne sont pas disponibles quand le
paramètre “Taille des enceintes surround
(SL SR)” est réglé sur “NO”.
Conseil
Le paramètre de positionnement de l'enceinte
ambiophonique est spécialement conçu pour une
utilisation des modes Digital Cinema Sound avec des
appareils virtuels.
Avec les modes Digital Cinema Sound, le
positionnement des enceintes n'est pas aussi important
que dans les autres modes. Tous les modes concernant
des éléments virtuels ont été conçus en partant du fait
que l’enceinte surround est placée derrière la position
d’écoute mais la présentation reste quasiment
uniforme, même si les enceintes surround sont placées
suivant un angle relativement large. Toutefois, si les
enceintes sont dirigées vers l’auditeur depuis les
positions situées tout de suite à gauche et à droite de la
position d’écoute, les champs sonores présentant des
éléments virtuels ne seront pas aussi efficaces.
Néanmoins, chaque environnement d’écoute dépend
de nombreux facteurs, tels que la réflexion des murs.
B
60
A
30
C’est pourquoi il est conseillé d’écouter un logiciel
codé encodé au format ambiophonique multicanaux
pour voir l’effet sur votre environnement obtenu avec
chaque réglage. Choisissez le réglage qui procure la
plus grande sensation d’espace et qui parvient le mieux
à créer un espace homogène entre le son surround des
enceintes surround et le son des enceintes avant. Si
vous ne parvenez pas à déterminer le meilleur réglage,
sélectionnez “PL. LOW” et réglez la distance et le
niveau des enceintes pour obtenir la balance adéquate.
Réglage du niveau des
enceintes
Utilisez la télécommande pour régler le volume
de chaque enceinte depuis votre position
d’écoute.
Remarque
Cet ampli-récepteur présente un nouveau générateur
de signal de test dont la fréquence est centrée autour
de 800 Hz. Ce générateur permet de régler plus
aisément le volume des enceintes.
1 Appuyez sur ?/1 pour allumer l’ampli-
récepteur.
2 Appuyez sur TEST TONE.
“T. TONE” apparaît sur l’afficheur et le
signal de test sort successivement de chaque
enceinte.
Avant (gauche) t Centrale t Avant
(droit) t Surround (droit) t Surround
(gauche) t Caisson de grave
3 Réglez le niveau de volume et la
balance en utilisant le menu LEVEL de
sorte que le signal de test sortant de
chaque enceinte soit perçu au même
volume.
Pour le détail sur le menu LEVEL, voir
page 22.
Pendant le réglage, le signal de test sort de
l’enceinte que vous êtes en train de régler.
16
FR
Page 56

4 Appuyez une nouvelle fois sur TEST
TONE pour arrêter le signal de test.
Conseil
Vous pouvez régler le niveau de volume de toutes les
enceintes en même temps. Appuyez sur MASTER
VOL +/– ou tournez MASTER VOLUME sur
l’ampli-récepteur.
Remarque
Les valeurs réglées sont indiquées sur l’afficheur
pendant le réglage.
Vérification des
raccordements
Après avoir raccordé tous les appareils à
l’ampli-récepteur, procédez de la façon
suivante pour vérifier si tous les raccordements
sont corrects.
1 Appuyez sur ?/1 pour allumer l’ampli-
récepteur.
2 Allumez l’appareil raccordé (ex. lecteur
DVD ou magnétoscope) à l’ampli-
récepteur.
3 Appuyez sur la touche de sélecteur
d’entrée (par ex. DVD ou VIDEO) pour
sélectionner l’appareil (source de
programme).
4 Commencez la lecture.
Si la sortie sonore n’est pas normale après ces
vérifications, reportez-vous à “En cas de
problème” à la page 35 et prenez les mesures
nécessaires.
Conseil
Vous pouvez également utiliser la touche INPUT
SELECTOR (sélecteur d’entrée) du récepteur pour
sélectionner l’appareil.
Opérations de base
Sélection d’un appareil
INPUT SELECTOR
Appuyez plusieurs fois sur INPUT
SELECTOR pour sélectionner l’appareil à
utiliser.
Pour sélectionner Message/affiché
Un magnétoscope VIDEO
Un lecteur DVD DVD
Un récepteur satellite TV/SAT
Le tuner intégré TUNER
Après avoir allumé l’appareil souhaité,
sélectionnez-le et activez la lecture.
• Après avoir sélectionné le magnétoscope ou le
lecteur DVD, allumez le téléviseur et réglez
l’entrée vidéo correspondant à l’appareil
sélectionné sur le téléviseur.
MUTING
Appuyez sur MUTING pour couper le son.
“MUTING” apparaît sur l’afficheur lorsque le
son est coupé. Pour annuler cette mise en
sourdine, appuyez à nouveau sur MUTING ou
élevez le volume.
La fonction de coupure du son est également
désactivée si vous mettez l’appareil hors
tension ou si vous débranchez le cordon
d’alimentation.
Opérations de base
17
FR
Page 57

Écoute du son surround
Vous pouvez obtenir un son surround en
sélectionnant simplement un des modes
préprogrammés de l’ampli-récepteur. Ainsi,
vous pourrez restituer chez vous le son vivant
et puissant d’une salle de cinéma ou de concert.
Vous pouvez également personnaliser les
champs sonores pour obtenir le son souhaité en
modifiant le paramètre surround.
Pour bénéficier d’un son optimal, il faut
spécifier le nombre et l’emplacement de vos
enceintes. Voir “Configuration du surround
multicanaux” à partir de la page 12 pour régler
les paramètres des enceintes.
Décodage automatique du
signal audio d’entrée
(Auto Format Direct)
Appuyez sur A.F.D.
“A.F.D. AUTO” apparaît sur l’afficheur.
Ce mode détecte automatiquement le type de
signal audio émis (Dolby Digital, DTS ou
stéréo 2 canaux standard) et procède, si
nécessaire, au décodage correspondant. Ce
mode présente le son tel qu’il a été enregistré/
codé, sans ajouter d’effets, réverbération ou
autres.
Toutefois, en l’absence de signaux basse
fréquence (Dolby Digital LFE, etc.), un signal
basse fréquence est généré et émis vers le
caisson de grave.
Profiter du son stéréo en
multicanal (Dolby Pro
Logic
Cette fonction vous permet de spécifier le type
de décodage pour les sources audio à 2 canaux.
Cet appareil peut restituer les sons de 2 canaux
en 5 canaux via Dolby Pro Logic II, ou en 4
canaux via Dolby Pro Logic.
Appuyez plusieurs fois sur ;PL/PL
pour sélectionner “DOLBY PL”, “PL
MOV” et “PL MUS”.
Le mode sélectionné apparaît sur l’afficheur.
x DOLBY PL (Dolby Pro Logic)
Permet d’effectuer le décodage Pro Logic.
Un son enregistré en surround multicanaux est
reproduit tel qu’il a été enregistré. Les logiciels
avec signaux audio à 2 canaux sont décodés
avec Dolby Pro Logic pour créer des effets
ambiophoniques (4 canaux).
x PL MOV (Pro Logic Movie)
Permet d’effectuer le décodage de mode de
film Pro Logic
films enregistrés en Dolby Surround. Ce mode
peut aussi reproduire le son de vieux films ou
de films bilingues sur 5,1 canaux.
x PL MUS (Pro Logic Music)
Permet d’effectuer le décodage de mode de
musique Pro Logic
les sources stéréo normales, comme les CD.
Conseils
Vous pouvez également utiliser la touche ; PLII du
récepteur pour sélectionner “DOLBY PL”, “PLII
MOV” ou “PLII MUS”.
Remarque
Les décodages Dolby Pro Logic et Dolby Pro Logic
ne fonctionnent pas pour les signaux DTS.
)
. Ce réglage est idéal pour les
. Ce réglage est idéal pour
18
FR
Page 58

Sélection d’un champ sonore
Vous pouvez bénéficier du son surround en
sélectionnant simplement le champ sonore
préprogrammé le mieux adapté au programme
écouté.
Utilisation des enceintes
avant uniquement (stéréo 2
canaux)
Appuyez plusieurs fois sur SOUND FIELD
+/– pour sélectionner “2CH ST.”.
Ce mode émet le son depuis les enceintes avant
droite et gauche uniquement. Les signaux
répartis sur deux canaux (stéréo) ne passent pas
par le circuit de traitement des champs sonores.
Les signaux de type surround multi-canaux
sont mixés et répartis sur 2 canaux.
Remarques
• Aucun son n’est fourni par le caisson de grave
lorsque “2CH ST.” est sélectionné. Pour écouter des
sources stéréo à 2 canaux à l’aide des enceintes
frontales gauche et droite et d’un caisson de graves,
appuyez sur A.F.D. pour sélectionner “A.F.D.
AUTO”.
• Lorsque vous sélectionnez “Micro Satellite
Speaker” (page 13), un processeur de son interne
redirige automatiquement les graves vers le caisson
de grave. Si vous souhaitez écouter des sources à
deux canaux (stéréophoniques) avec ce réglage,
nous vous recommandons de sélectionner le mode
“A.F.D. AUTO” pour pouvoir bénéficier d’un
signal de grave correct avec votre caisson de grave.
Sélection d’autres champs
sonores
A propos du DCS (Digital Cinema
Sound) DCS
En collaboration avec Sony Pictures
Entertainement, Sony a mesuré
l’environnement sonore de ses studios et a
intégré les données de mesure ainsi que la
technologie DSP (Digital Signal Processor,
processeur de signaux numériques) pour
élaborer le son “Digital Cinema Sound”. La
technique “Digital Cinema Sound” permet de
simuler un environnement sonore
cinématographique idéal chez vous, sur la base
des critères du réalisateur.
x C.ST.EX A–C (Cinema Studio EX A–C)
DCS
• C.ST.EX A reproduit les caractéristiques
sonores des studios de production
cinématographique “Cary Grant Theater” de
Sony Pictures Entertainment. Il s’agit d’un
mode standard, parfait pour regarder la plupart
des films.
• C.ST.EX B reproduit les caractéristiques
sonores des studios de production
cinématographique “Kim Novak Theater” de
Sony Pictures Entertainment. Ce mode est idéal
pour regarder les films de science-fiction ou
d’action comportant de nombreux effets
sonores.
• C.ST.EX C reproduit les caractéristiques
sonores des scènes musicales de Sony Pictures
Entertainment. Ce mode est idéal pour regarder
des comédies musicales ou des films classiques
comportant de la musique sur la bande son.
voir page suivante
Écoute du son surround
Appuyez plusieurs fois sur SOUND FIELD
+/– pour sélectionner le champ sonore
souhaité.
Le champ sonore actuellement sélectionné est
indiqué sur l’afficheur. Voir pages 19 à 20 pour
le détail sur chaque champ sonore.
19
FR
Page 59

Sélection d’un champ sonore (suite)
À propos de Cinema Studio EX
Cinema Studio EX se compose des trois
éléments suivants :
• Virtual Multi Dimension
Crée 5 séries d’enceintes virtuelles autour de
l’auditeur à partir d’une seule paire
d’enceintes surround.
• Screen Depth Matching
Dans un cinéma, les sons semblent venir de
l’intérieur de l’image projetée. Cette option
crée la même impression chez vous en
déplaçant le son des enceintes avant “sur”
l’écran.
• Cinema Studio Reverberation
Reproduit l’écho spécifique d’une salle de
cinéma.
Cinema Studio EX est le mode intégré activant
ces éléments simultanément.
Remarques
•
Les effets produits par les enceintes virtuelles peuvent
accroître le bruit présent sur le signal de lecture.
• Pendant l’écoute de champs sonores employant des
enceintes virtuelles, vous m’entendez aucun son
sortir directement des enceintes surround.
x HALL
Reproduit l’acoustique d’une salle de concert
rectangulaire.
x JAZZ (Club de jazz)
Reproduit l’acoustique d’un club de jazz.
x CONCERT (Concert live)
Reproduit l’acoustique d’un concert live de
300 places.
Pour désactiver le champ sonore
Appuyez sur A.F.D. pour sélectionner “A.F.D.
AUTO” ou appuyez plusieurs fois sur SOUND
FIELD +/– pour sélectionner “2CH ST.”.
Conseils
• Le récepteur vous permet d’appliquer le dernier
champ sonore sélectionné à une source d’émission
dès sa sélection (Sound Field Link). Par exemple, si
vous écoutez un CD avec le champ sonore “JAZZ”
et changez de source de programme, puis réécoutez
le CD, “JAZZ” sera à nouveau appliqué au CD.
• Vous pouvez identifier le format d’encodage du
logiciel DVD, etc.en regardant le logo qui se trouve
sur l’emballage.
– :Disques Dolby Digital
– : Programmes encodés Dolby
Surround
– :Programmes encodés Surround numérique
DTS
20
FR
Page 60

Signification de l’affichage surround multicanal
1 2 3 45
DIGITAL DTS
PRO LOGIC II
1 ; DIGITAL :
récepteur
L C R
SW
SL
S
LFE
SR
S’allume quand l’ampli-
décode les signaux enregistrés dans
le format Dolby Digital.
2 DTS : S’allume quand des signaux DTS sont
fournis.
3 SW :
S’allume lorsque l’option caisson de grave
est réglée sur “YES” (page 14) et le signal audio
est transmis par les prises SUB WOOFER.
4 Indicateurs de canaux actifs : Les lettres
(L, C, R, etc.) indiquent les canaux envoyant
un signal. Les lettres sont encadrées
différemment selon la façon dont la source est
décomposée (et selon les réglages
d’enceintes). Lorsque vous utilisez des
champs sonores de type “C.ST.EX”, de la
réverbération est ajoutée à la source sonore.
L (avant gauche), R (avant droite), C (Centre
(mono)), SL (surround gauche), SR (surround
droite), S (surround (mono ou les
composantes surround obtenues par le
traitement Pro Logic)).
Exemple :
Format d’enregistrement (avant/surround): 3/2
Canal de sortie: Enceintes surround absentes
Champ sonore: A.F.D. AUTO
L C R
SL SR
MEMORY
ST
MONO
D.RANGE
RDS OPT COAX
5 Indicateurs radio : Ces indicateurs
s’allument quand des stations radio sont
accordées, etc. Voir pages 24 à 28 pour le
fonctionnement de la radio.
Remarque
L’indication “RDS” apparaît uniquement pour les
modèles ayant un code de zone CEL.
6 D.RANGE : S’allume quand la compression
de plage dynamique est validée. Voir page 22
pour ajuster la compression de la plage
dynamique.
7 COAX : S’allume quand le signal source est
un signal numérique entrant par la prise
COAX.
8
OPT :
S’allume quand le signal source est un
signal numérique entrant par la prise OPT.
9 LFE : S’allume lorsque le disque reproduit
contient un canal LFE (Low Frequency
Effect) et lorsque le signal du canal LFE est
en cours de lecture.
q; ; PRO LOGIC II : “a PRO LOGIC”
s’allume lorsque le récepteur applique le
processus Pro Logic aux signaux à 2 canaux
afin d’émettre les signaux de canaux centraux
et ambiophoniques. “a PRO LOGIC II”
s’allume lorsque le processus Pro Logic II
(“PLII MOV” ou “PLII MUS”) est appliqué
(page 18). Cependant, les deux indicateurs ne
s’allument pas si les enceintes centrales et
ambiophoniques sont réglées à “NO” et que
“A.F.D. AUTO”, “DOLBY PL”, “PLII
MOV” ou “PLII MUS” est sélectionné.
Remarque
Les décodages Dolby Pro Logic et Dolby Pro
Logic II ne fonctionnent pas pour les signaux
DTS.
67890
Écoute du son surround
21
FR
Page 61

Personnalisation des
champs sonores
En ajustant les paramètres surround et les
caractéristiques de tonalité des haut-parleurs
avant, vous pouvez personnaliser les champs
sonores pour qu’ils s’adaptent à votre situation
d’écoute en particulier.
Lorsqu’un champ sonore a été préréglé, les
changements restent mémorisés indéfiniment.
Vous pouvez changer un champ sonore
personnalisé quand vous voulez en effectuant
simplement de nouveaux réglages.
Reportez-vous aux tableaux de la page 40
concernant les paramètres disponibles pour
chaque champ sonore.
Pour tirer le meilleur parti du
son surround multicanaux
Positionnez les enceintes et effectuez les
opérations décrites dans “Configuration du
surround multicanaux” à partir de la page 12
avant de personnaliser un champ sonore.
Réglage des paramètres de
niveau
Le menu LEVEL contient les paramètres qui
permettent de régler la balance et le volume de
chaque enceinte. Vous pouvez également
personnaliser divers aspects du champ sonore
utilisé : les réglages sont appliqués à tous les
champs sonores sauf au paramètre EFCT. Pour
le paramètre EFCT., les réglages sont
conservés individuellement pour chaque champ
sonore.
1 Activez la lecture de la source de
programme codée en surround
multicanaux.
2 Appuyez plusieurs fois sur MAIN MENU
pour sélectionner “ LEVEL ”.
3 Appuyez sur V ou v pour sélectionner
le paramètre que vous voulez ajuster.
4 Appuyez sur B ou b pour sélectionner
le réglage souhaité.
Le réglage est automatiquement validé.
Réglages initiaux
Paramètre Réglage initial
L
R BAL. L/R XX BALANCE
CTR XXX dB 0 dB
SUR.L. XXX dB 0 dB
SUR.R. XXX dB 0 dB
S.W. XXX dB 0 dB
COMP. XXX OFF
D. RANGE
EFCT. XXX STD
Balance avant (L R BAL. L/R XX)
Réglage de la balance des enceintes avant
gauche et droite.
Niveau central (CTR XXX dB)
Réglage du niveau de l’enceinte centrale.
Niveau surround gauche
(SUR.L. XXX dB)
Réglage du niveau des enceintes surround
gauche.
Niveau surround droite
(SUR.R. XXX dB)
Réglage du niveau des enceintes surround
droite.
Niveau du caisson de grave
(S.W. XXX dB)
Réglage du niveau du caisson de grave.
22
FR
Page 62

Compression de la plage dynamique
(
Sert à compresser la plage dynamique de la bande
sonore. Cette fonction est utile lorsque l’on veut
regarder des films la nuit à volume réduit.
Il est conseillé d’utiliser le réglage “MAX”.
• Pour reproduire la bande sonore sans
• Pour reproduire la bande sonore avec la plage
• Pour fournir une compression maximale de la
Remarque
La compression de la plage dynamique n’est possible
qu’avec les sources Dolby Digital.
Niveau de l’effet (EFCT. XXX)
Réglage de la “présence” de l’effet surround
actuel.
COMP. XXX)
D. RANGE
compression, sélectionnez “OFF”.
dynamique voulue par l’ingénieur du son,
sélectionnez “STD”.
plage dynamique, sélectionnez “MAX”.
Réglage de paramètres de
tonalité
Le menu TONE contient des paramètres qui
vous permettent de régler la tonalité des
enceintes frontales afin d’obtenir un son
optimal. Les réglages sont appliqués à tous les
champs sonores.
1 Commencez la lecture d’une source de
programme codée dans le format
surround multicanal.
2 Appuyez plusieurs fois sur MAIN MENU
pour sélectionner “ TONE ”.
3 Appuyez sur V ou v pour sélectionner
le paramètre que vous voulez ajuster.
4 Appuyez sur B ou b pour sélectionner
le réglage souhaité.
Le réglage est automatiquement validé.
Réglages initiaux
Paramètre Réglage initial
BASS XX dB 0 dB
TREB. XX dB 0 dB
Graves (BASS XX dB)
Vous permet de régler les graves.
Aigués (TREB. XX dB)
Vous permet de régler les aigus.
Rétablissement des réglages
usine des champs sonores
personnalisés
1 Si la chaîne est allumée, appuyez sur
?/1 pour l’éteindre.
2 Tout en tenant SOUND FIELD sur
l’ampli-récepteur enfoncée, appuyez
sur ?/1 sur l’ampli-récepteur.
“SF. CLR.” apparaît et tous les réglages
d’usine sont rétablis.
Écoute du son surround
23
FR
Page 63

Réception de stations radio
Avant d’écouter la radio, assurez-vous que les
antennes FM et AM sont bien raccordées à
l’ampli-récepteur (page 6).
Présélection automatique
des stations FM
(AUTOBETIQUE)
(Modèles à code régional CEL
seulement)
Cette fonction permet de mémoriser jusqu’à 30
stations FM et FM RDS sans redondance dans
l’ordre alphabétique. Seules les stations dont le
signal est suffisamment puissant sont
présélectionnées.
Si vous voulez présélectionner des stations FM
ou AM une à une, reportez-vous à “Préréglage
de stations radio” à la page 26.
1 Appuyez sur ?/1 pour éteindre l’ampli-
récepteur.
2 Tout en tenant INPUT SELECTOR sur
l’ampli-récepteur enfoncée, appuyez
sur ?/1 sur l’ampli-récepteur pour
rallumer l’ampli-récepteur.
“AUTO-BETICAL SELECT” apparaît sur
l’afficheur et l’ampli-récepteur parcourt et
mémorise toutes les stations FM et FM RDS
émises dans cette zone.
Pour les stations RDS, le tuner recherche
d’abord les stations diffusant le même
programme, mais mémorise seulement la
station qui a le meilleur signal. Les stations
RDS sélectionnées sont ensuite classées
dans l’ordre alphabétique en fonction du
nom de la chaîne de programme, puis un
code de préréglage à deux caractères leur
est attribué. Pour des informations plus
détaillées sur le RDS, voir page 27.
Les stations FM ordinaires reçoivent un
code de préréglage à deux caractères et sont
mémorisées après les stations RDS.
Quand la présélection est terminée,
“FINISH” apparaît un moment sur
l’afficheur et le fonctionnement normal de
l’ampli-récepteur est rétabli.
Remarques
• N’appuyez pas sur les touches de l’ampli-récepteur
ou de la télécommande fournie pendant la
présélection autobétique des stations.
• Si vous changez de région, refaites l’opération
précédente pour mémoriser les stations émises dans
la nouvelle région.
• Pour le détail sur l’accord des stations
présélectionnées, voir page 26.
• Si vous changez la position de l’antenne après la
présélection automatique des stations, les réglages
obtenus risquent de ne plus être valides. Le cas
échéant, répétez l’opération pour présélectionner à
nouveau les stations.
Accord direct
Vous pouvez indiquer directement la fréquence
de la station souhaitée à l’aide des touches
numériques de la télécommande fournie.
1 Appuyez plusieurs fois sur TUNER
pour sélectionner la bande FM ou AM.
La dernière station reçue est accordée.
2 Appuyez sur D.TUNING.
3 Appuyez sur les touches numériques
pour entrer la fréquence.
Exemple 1 : FM 102,50 MHz
bbbb
1 0 2 5 0
Exemple 2 : AM 1350 kHz
bbb
1 3 5 0
Si vous ne pouvez pas accorder une
station et si les nombres entrés
clignotent.
Vérifiez si vous avez indiqué la bonne
fréquence. Sinon, répétez les étapes 2 et 3.
Si les nombres entrés continuent de
clignoter, la fréquence n’est pas utilisée
dans la région.
24
FR
Page 64

4 Si vous avez accordé une station AM,
ajustez la direction de l’antenne cadre
AM pour améliorer la réception.
5 Répétez les étapes 1 à 4 pour recevoir
d’autres stations.
Conseils
• Si vous ne vous souvenez pas de la fréquence
précise, appuyez sur TUNING + ou TUNING –
après avoir indiqué une valeur proche de la
fréquence souhaitée. La station sera
automatiquement accordée. Si la station semble
supérieure à la valeur indiquée, appuyez sur
TUNING +, et si la station semble inférieure,
appuyez sur TUNING –.
• Si “STEREO” clignote sur l’afficheur et que la
réception stéréo FM est médiocre, appuyez sur FM
MODE pour passer en monaural (MONO). Le son
ne sera pas en stéréo, mais la distorsion sera plus
faible. Pour repasser en mode stéréo, appuyez de
nouveau sur FM MODE.
La gamme de réglage dépend du code de zone,
comme indiqué dans le tableau suivant. Pour le détail
sur les codes régionaux, voir page 2.
Code régional FM AM
CEL, CN 50 kHz 9 kHz
Accord automatique
Si vous ne connaissez pas la fréquence de la
station souhaitée, vous pouvez parcourir toutes
les stations disponibles dans votre région
jusqu’à ce que vous trouviez la station
souhaitée.
1 Appuyez plusieurs fois sur TUNER
pour sélectionner la bande FM ou AM.
La dernière station reçue est accordée.
2 Appuyez sur TUNING + ou TUNING –.
Appuyez sur TUNING + pour localiser une
fréquence dans le sens ascendant et sur
TUNING – pour localiser une fréquence
dans le sens descendant.
Lorsqu’une station est reçue, le balayage
s’arrête.
Quand une extrémité de la gamme est
atteinte
Le balayage se poursuit automatiquement
dans le même sens.
3 Pour poursuivre le balayage, appuyez à
nouveau sur TUNING + ou TUNING –.
Accord d’une station
Réception de stations radio
préréglée
Après avoir accordé une station en utilisant
l’accord direct ou automatique, vous pouvez la
prérégler. Il vous suffira ensuite d’entrer un
code de 2 caractères sur la télécommande
fournie pour accorder cette station. Vous
pouvez prérégler jusqu’à 30 stations FM ou
AM. L’ampli-récepteur balayera toutes les
stations que vous avez préréglées.
Avant d’accorder une station, il faut la
prérégler comme indiqué dans “Préréglage de
stations radio” (page 26).
voir page suivante
25
FR
Page 65

Accord d’une station préréglée (suite)
Préréglage de stations radio
1 Appuyez sur TUNER.
La dernière station reçue est accordée.
2 Accordez la station que vous voulez
prérégler en utilisant soit l’accord
direct (page 24) soit l’accord
automatique (page 25).
3 Appuyez sur MEMORY.
“MEMORY” apparaît sur l’afficheur
pendant quelques secondes.
Effectuez les étapes 4 à 5 avant que
“MEMORY” s’éteigne.
4 Appuyez plusieurs fois sur PRESET +
ou PRESET – pour sélectionner un
numéro de station préréglé.
À chaque fois que vous appuyez sur cette
touche, le numéro de station préréglée
change et le numéro correspondant et la
direction s’affichent comme suit :
nA1˜A2˜...˜A0˜B1˜B2˜...˜B0N
nC0˜...C2˜C1N
Si “MEMORY” s’éteint avant que vous
ayez sélectionné le numéro de station
préréglé, reprenez depuis l’étape 3.
5 Appuyez une nouvelle fois sur
MEMORY pour enregistrer la station.
Si l’indication “MEMORY” s’éteint avant
que vous n’ayez appuyé sur le numéro
présélectionné, recommencez à partir de
l’étape 3.
6 Répétez les étapes 2 à 5 pour prérégler
une autre station.
Accord d’une station
préréglée
Vous pouvez accorder une station préréglée des
deux manières suivantes.
Balayage des stations préréglées
1 Appuyez sur TUNER.
La dernière station reçue est accordée.
2 Appuyez plusieurs fois de suite sur
PRESET + ou PRESET – pour
sélectionner la station préréglée
souhaitée.
A chaque pression de la touche, une station
préréglée est accordée dans l’ordre
correspondant et la direction suivante :
nA1˜A2˜...˜A0˜B1˜B2˜...˜B0N
nC0˜...C2˜C1N
Utilisation des codes préréglés
1 Appuyez sur TUNER.
La dernière station reçue est accordée.
2 Appuyez sur SHIFT pour sélectionner
une page mémoire (A, B ou C), puis
appuyez sur le numéro de préréglage
de la station souhaitée à l’aide des
touches numériques.
Conseils
Vous pouvez également vous servir de PRESET
TUNING +/– sur l’ampli-récepteur pour syntoniser
les stations préréglées.
Pour changer la station mémorisée
sur un numéro de préréglage
Effectuez les étapes 1 à 5 pour prérégler la
nouvelle station sur ce numéro.
FR
26
Page 66

Utilisation du RDS (Radio
Data System)
(Modèles à code régional CEL
seulement)
Le RDS (Radio Data System) est un service de
la radiodiffusion qui émet des informations
particulières parallèlement aux programmes
radio ordinaires.
Le système RDS ne fonctionne qu’avec les
stations FM.*
* Toutes les stations FM ne fournissent pas un service
RDS et celles qui en fournissent n’offrent pas
forcément les mêmes types de services. Si vous ne
connaissez pas bien les services RDS disponibles
dans votre région, consultez les stations radio
locales pour tout renseignement à ce sujet.
Réception des stations RDS
Sélectionnez simplement une station sur
la gamme FM en utilisant l’accord direct
(page 24), l’accord automatique (page 25),
ou l’accord d’une station préréglée
(page 25).
Lorsque vous syntonisez une station offrant des
services RDS, l’indicateur RDS s’allume et le
nom de la station s’affiche généralement sur
l’écran.
Remarque
Le RDS peut ne pas fonctionner correctement si la
station accordée ne retransmet par correctement le
signal RDS ou si le signal est trop faible.
Affichage des informations RDS
Pendant la réception d’une station RDS,
appuyez sur DISPLAY.
A chaque pression de la touche, les informations
RDS changent de la façon suivante :
Nom de la station émettrice t Fréquence t
Indication du type d’émissiona) t
Indication du texte radiob) t Indication de
l’heure (format 24 heures) t Champ sonore
actuel t Volume
a) Type de programme diffusé (page 28).
b) Messages alphanumériques diffusés par la station
RDS.
Remarques
• En cas d’annonce urgente, émanant d’un service
national, “ALARM” clignote sur l’afficheur.
• Quand le message comprend 9 caractères ou plus,
les caractères défilent sur l’affichage.
• Quand une station ne fournit pas de service RDS
particulier, “NO XXXX” (par ex. “NO TEXT”)
apparaît sur l’afficheur.
voir page suivante
Réception de stations radio
27
FR
Page 67

Utilisation du RDS (Radio Data
System) (suite)
Opérations diverses
Indication du type Description
de programme
NEWS Programmes d’actualités
AFFAIRS Programmes thématiques
relatifs aux actualités
INFO Programmes offrant des
informations sur un grand
nombre de sujets, y compris
les informations pour les
consommateurs et les avis
médicaux
SPORT Programmes sportifs
EDUCATE Programmes éducatifs, genre
“Comment faire ?” et conseils
DRAMA Pièces radiophoniques et
feuilletons
CULTURE Programmes culturels
nationaux ou régionaux,
comme les langues et les
problimes sociaux
SCIENCE Programmes sur les sciences
naturelles et la technologie
VARIED Autres types de programmes
avec interview de
personnalités, jeux, comédies
POP M Programmes de musique
populaire
ROCK M Programmes de musique rock
EASY M Musique légère
LIGHT M Musique instrumentale,
vocale et chorale
CLASSICS Concerts de grands
orchestres, musique de
chambre, opéra, etc.
OTHER M Musique ne rentrant dans
aucune catégorie précédente,
comme le blues ou le reggae
WEATHER Météorologie
FINANCE Rapports de la bourse et
commerce, etc.
CHILDREN Programmes pour les enfants
SOCIAL Programmes au sujet des
gens et de leurs problèmes
RELIGION Programmes à contenu
religieux
Indication du type Description
de programme
PHONE IN Programmes où les membres
du public expriment leur
opinion par téléphone ou lors
de forum public
TRAVEL Programmes touristiques. Ne
contient pas d’annonces.
Celles-ci sont sur TP/TA
LEISURE Programmes sur les hobbys,
comme le jardinage, la
pêche, la cuisine, etc.
JAZZ Programmes de jazz
COUNTRY Programmes de musique
country
NATION M Programmes de musique
populaire d’un pays ou d’une
région
OLDIES Programmes diffusant
d’anciennes chansons à
grand succès
FOLK M Programmes de musique
folklorique
DOCUMENT Documentaires
NONE Tout autre type de
programme non mentionné
ci-dessus
28
FR
Page 68

Autres opérations
Utilisation de la minuterie
sommeil
Vous pouvez régler l’ampli-récepteur pour
qu’il s’éteigne à l’heure préréglée, ce qui vous
permettra de vous endormir en musique.
Après avoir appuyé sur ALT (page 33),
appuyez sur SLEEP pendant que l’appareil
est sous tension.
A chaque pression de la touche, l’affichage
change comme suit :
2-00-00 t 1-30-00 t 1-00-00 t 0-30-00
t OFF
L’affichage s’éteint lorsque le temps a été
spécifié.
Conseil
Pour vérifier le temps restant avant l’extinction de
l’ampli-récepteur, appuyez sur ALT, puis SLEEP. Le
temps restant est indiqué sur l’afficheur.
Réglages à l’aide du menu
SET UP
Le menu SET UP vous permet d’effectuer les
réglages suivants.
1 Appuyez plusieurs fois sur MAIN MENU
pour sélectionner “ SET UP ”.
2 Appuyez sur V ou v pour sélectionner
le paramètre que vous voulez ajuster.
3 Appuyez sur B ou b pour sélectionner
le réglage souhaité.
Le réglage est automatiquement validé.
4 Répétez les étapes 2 à 3 jusqu’à ce que
tous les paramètres suìvants soit
réglés.
Réglages initiaux
Paramètre Réglage initial
DVD-XXXX AUTO
TV-XXXX AUTO
DEC. XXXX PCM (pour DVD),
AUTO (pour TV/SAT)
x Mode d’entrée audio pour la fonction
DVD (DVD-XXXX)
Vous pouvez sélectionner le mode d’entrée
audio pour la fonction DVD.
• “AUTO” donne la priorité aux signaux
numériques lorsqu’il y a à la fois des
raccordements numériques et analogiques. S’il
n’y a pas de signaux numériques, les signaux
analogiques seront sélectionnés.
• Le réglage “OPT” spécifie les signaux audio
numériques, parvenant aux prises DIGITAL
DVD OPT IN.
• Le réglage “COAX” spécifie les signaux audio
numériques, parvenant aux prises DIGITAL
DVD COAX IN.
• Le réglage “ANLG” spécifie les signaux audio
analogiques, parvenant aux prises DVD IN
(L/R).
x Mode d’entrée audio pour la fonction
TV/SAT (TV-XXXX)
Vous pouvez sélectionner le mode d’entrée
audio pour la fonction TV/SAT.
• “AUTO” donne la priorité aux signaux
numériques lorsqu’il y a à la fois des
raccordements numériques et analogiques. S’il
n’y a pas de signaux numériques, les signaux
analogiques seront sélectionnés.
• Le réglage “OPT” spécifie les signaux audio
numériques, parvenant aux prises DIGITAL
TV/SAT OPT IN.
• Le réglage “ANLG” spécifie les signaux audio
analogiques, parvenant aux prises TV/SAT IN
(L/R).
Autres opérations
voir page suivante
29
FR
Page 69

Réglages à l’aide du menu SET UP
(suite)
x Priorité de décodage (DEC. XXXX)
Permet de régler le décodage approprié pour les
signaux numériques entrants.
• Mode de priorité PCM (DEC. PCM)
Utilisez ce mode pour la lecture de CD audio
(PCM) et de DVD. Si vous l’utilisez avec
des supports autres que des CD ou DVD,
vous risquez d’entendre des parasites. Si
vous rencontrez ce problème, passez en
mode AUTO.
• Mode AUTO (DEC. AUTO)
Utilisez ce mode pour la lecture de CD audio
(PCM), de DVD, DTS-CD et DTS-LD.
Cependant, avec les CD audio, il est possible
que vous ne soyez pas en mesure d'écouter le
début de chaque plage.
Normalement, utilisez-les tels quels avec les
réglages initiaux indiqués ci-dessus.
Opérations effectuées avec la
télécommande RM-U40
Vous pouvez utiliser la télécommande
RM-U40 pour commander les composants de
votre système.
Avant d’utiliser la
télécommande
Mise en place des piles dans
la télécommande
Insérez des piles R6 (format AA) en faisant
correspondre les bornes + et – avec le schéma
dans le logement. Pour utiliser la
télécommande, dirigez-la vers le détecteur g
de l’ampli-récepteur.
30
Conseil
Dans des conditions d’utilisation normales, les piles
durent environ 6 mois. Quand vous ne pouvez plus
faire fonctionner l’ampli-récepteur avec la
télécommande, remplacez toutes les piles par des
neuves.
Remarques
• Ne laissez pas la télécommande dans un endroit
extrêmement chaud ou humide.
• N’insérez pas des piles neuves avec des piles usées.
• N’exposez pas le détecteur infrarouge aux rayons
directs du soleil ni à un éclairage puissant qui
pourraient provoquer un dysfonctionnement.
• Si vous prévoyez de ne pas utiliser la télécommande
pendant un certain temps, enlevez les piles pour
éviter tout dommage dû à une fuite d’électrolyte et à
la corrosion.
FR
Page 70

Nomenclature de la
télécommande
TV ?/1 AV ?/1
VIDEO DVD
AAC
BI-LING
123
AUDIO
456
TIME
789
.
0/10 >10/11 ENTER/12
TUNING DISC ALT
m
ANT
H
TOP MENU/
GUIDE
G
DISPLAY
TV VOL TV CH
Les tableaux suivants illustrent les réglages de
chacune des touches.
Touche de la
télécommande
SLEEP ampli-récepteur Active la fonction
?/1 ampli-récepteur Met l’ampli-récepteur
VIDEO
DVD
SAT
Appareil Function
commandé
ampli-récepteur
ampli-récepteur
ampli-récepteur
?/1
SLEEP
SYSTEM STANDBY
SAT TV
AUX
TUNER
;
PL/PL A.F.D.
SOUND
FIELD
FM MODE
D.TUNING
ANGLE
SUBTITLE
PRESET/
SWAP JUMP
CH/D.SKIP
MEMORY SHIFT
>
-
M
CLEAR
SEARCH MODE
X
x
MUTING
AV MENU
MASTER
F
VOL
g
ENTER
f
O
RETURN/EXIT
TV/
MAIN
VIDEO
MENU
TEST
TONE
WIDE
d’extinction
programmée (SLEEP)
ainsi que la durée
devant s’écouler avant
que l’ampli-récepteur
ne s’éteigne.
hors/sous tension.
Pour utiliser le
magnétoscope.
Pour regarder un
DVD.
Pour regardes les
programmes de
diffussion par satellite.
Touche de la
télécommande
TV
Appareil Function
commandé
ampli-récepteur
Pour regarder les
programmes de
télévision.
AUX
ampli-récepteur
Pour écouter un appareil
audio.
TUNER
;PL/PLII
ampli-récepteur
ampli-récepteur
Pour écouter la radio.
Sélectionne DOLBY
PL, PLII MOV et PLII
MUS.
A.F.D.
ampli-récepteur
Sélectionne A.F.D.
AUTO.
FM MODE Ampli-tuner Sélection de la réception
FM stéréo ou
monaurale.
D.TUNING
ampli-récepteur
Mode de saisie directe
de station radio.
SOUND
ampli-récepteur
Sélection des champs
FIELD +/– sonores.
MEMORY
ampli-récepteur
Mémorisation des
stations radio.
SHIFT
ampli-récepteur
Appuyez plusieurs fois
pour sélectionner une
page de mémoire pour
prérégler des stations
radio ou syntoniser des
stations radio
préréglées.
TUNING
ampli-récepteur
Exploration des stations
+/– radio.
MUTING
ampli-récepteur
Coupe le son de
l’ampli-récepteur.
V/v
ampli-récepteur
Sélectionne une
élément de menu.
B/b
ampli-récepteur
Permet d’effectuer un
ajustement ou de
modifier le réglage.
MASTER
ampli-récepteur
Ajuste le volume
VOL +/– principal de l’ampli-
récepteur.
MAIN
ampli-récepteur
Sélection des menus.
MENU
TEST
ampli-récepteur
Appuyez sur cette
TONE touche pour émettre la
tonalité d’essai.
AV ?/1 téléviseur/ Marche ou arrêt des
magnétoscope/ appareils audio et
lecteur CD/ vidéo.
lecteur DVD
voir page suivante
Opérations effectuées avec la télécommande RM-U40
31
FR
Page 71

Nomenclature de la télécommande
(suite)
Touche de la
télécommande
SYSTEM
STANDBY
(Appuyez en
même temps
sur AV ?/1
et ?/1)
1-9 et
0/10 avec la touche
>10/11 lecteur CD Sélection des
ENTER/12 téléviseur/ Après avoir
TIME
PRESET/ ampli-récepteur
CH/
D.SKIP +/–
./> magnétoscope/ Omission de plages.
m/M lecteur CD/ Recherche de plages
FR
32
Appareil Function
commandé
ampli-récepteur/
téléviseur/
magnétoscope/
récepteur satellite/
lecteur CD/
lecteur DVD
ampli-récepteur
lecteur CD Sélection des
téléviseur/ Sélection des
magnétoscope/ numéros de canal.
récepteur satellite
magnétoscope/ sélectionné un canal,
récepteur satellite
lecteur CD/ Indique l’heure ou
lecteur DVD
téléviseur/ Sélection des canaux
magnétoscope/ préréglés.
récepteur satellite
lecteur CD/
lecteur DVD
lecteur CD/
lecteur DVD
lecteur DVD (avant ou arrière).
magnétoscope Avance rapide ou
Met le récepteur et les
autres composants
audio/vidéo Sony
hors tension.
Utilisez cette fonction
“SHIFT” pour
présélectionner une
station de radio ou
régler des stations
présélectionnées et
avec la touche
“D.TUNING” pour
effectuer le réglage
directement.
numéros de plage.
0/10 sert pour 10.
numéros de plage
supérieurs à 10.
un disque ou une
plage à l’aide des
touches numériques,
appuyez pour entrer
la valeur.
affiche le temps de
lecteur d’un disque, etc.
Balayage et sélection
des stations préréglées.
Omission de disques
(changeur multidisques
seulement).
rebobinage.
Touche de la
télécommande
H magnétoscope/ Démarrage de la
X magnétoscope/ Pause de lecture ou
x magnétoscope/ Arrêt de la lecture.
DISC lecteur CD Sélectionne de
ANT magnétoscope Sélection du signal de
TOP MENU/ lecteur DVD Affiche le titre du
GUIDE DVD.
AV MENU magnétoscope/ Affiche le menu.
DISPLAY téléviseur/ Sélectionne les
RETURN lecteur DVD Revient au menu
O/EXIT précédent ou referme
V/v/B/b magnétoscope/ Sélectionne un
ENTER magnétoscope/ Appuyez sur cette
AUDIO téléviseur/ Commute le son sur
Appareil Function
commandé
lecteur CD/ lecture.
lecteur DVD
lecteur CD/ d’enregistrement.
lecteur DVD (Également pour
lecteur CD/
lecteur DVD
récepteur satellite
récepteur satellite/
lecteur DVD
magnétoscope/ informations affichées
lecteur DVD à l’écran du
récepteur satellite
récepteur élément de menu.
satellite/ Appuyez sur cette
lecteur DVD touche pour valider la
récepteur touche pour valider la
satellite/ sélection.
lecteur DVD
magnétoscope/ Multiplex, Bilingual
lecteur DVD ou Multi Channel TV
démarrer
l’enregistrement sur
les composants en
attente
d’enregistrement.)
disques (changeur
multidisque
seulement).
sortie de la borne
d’antenne: signal du
téléviseur ou du
magnétoscope.
Le menu guide
s’affiche.
téléviseur.
le menu.
Referme le menu.
sélection.
Sound.
Page 72

Touche de la
télécommande
ANGLE lecteur DVD Pour sélectionné un
SUBTITLE lecteur DVD Change les sous-titres.
CLEAR lecteur DVD Appuyez sur cette
SEARCH lecteur DVD Sélectionne le mode de
MODE recherche. Appuyez sur
TV ?/1 téléviseur Met le téléviseur sous
SWAP* téléviseur Inversion de l’image
JUMP téléviseur Permute le canal en
-/-- téléviseur Sélection du mode
TV VOL téléviseur Réglage du volume du
+/– téléviseur.
TV CH +/– téléviseur Sélection des canaux
TV/ téléviseur Sélection du signal
VIDEO d’entrée: téléviseur ou
WIDE téléviseur Sélectionne le mode
ALT
Appareil Function
commandé
angle de visualisation
ou modifier les angles.
touche si vous avez fait
une erreur en appuyant
sur une touche
numérique ou pour
revenir en lecture
continue.
cette touche pour
sélectionner l’appareil
afin d’effectuer une
recherche (piste, index,
etc.)
ou hors tension.
secondaire et de
l’image principale.
cours et le canal
précédent.
d’entrée de canal, soit
un ou deux chiffres.
préréglés du téléviseur.
entrée vidéo.
écran large.
télécommande
Change le
fonctionnement des
touches de la
télécommande pour
activer les touches
imprimées en orange.
Remarques
• Les explications précédentes sont données à titre
d’exemple uniquement.
Par conséquent, selon le composant utilisé, il se
peut que l’opération ci-dessus ne soit pas possible
ou qu’elle donne un résultat différent.
• Pour activer les touches à impression orange,
appuyez auparavant sur la touche ALT.
• Avant d’utiliser les touches V/v/B/b pour contrôler
l’ampli-tuner, appuyez sur MAIN MENU. Pour
contrôler les autres composants, appuyez sur TOP
MENU/GUIDE ou AV MENU après avoir appuyé
sur la touche de fonction.
• Les fonctions AUX et AAC BI-LING ne sont pas
dispossibles pour l’apération de réglage.
Modification du réglage
par défaut d'une touche
de sélecteur d'entrée
Si les réglages par défaut des touches du
sélecteur d'entrée ne correspondent pas aux
appareils de votre système, il est possible de les
modifier. Par exemple, si vous avez une lecteur
CD mais pas de lecteur DVD, vous pouvez
affecter la lecteur CD à la touche DVD.
1 Maintenez enfoncée la touche du
sélecteur d'entrée dont vous souhaitez
modifier la source d'entrée (par
exemple, DVD).
voir page suivante
Opérations effectuées avec la télécommande RM-U40
* Seulement sur les téléviseurs Sony avec fonction
image dans l’image (image incrustée).
33
FR
Page 73

Modification du réglage par défaut d'une
touche de sélecteur d'entrée (suite)
2 Appuyez sur la touche correspondante
de l'appareil que vous souhaitez
attribuer à la touche du sélecteur
d'entrée (par exemple, 1 – lecteur CD).
Les touches suivantes permettent de
sélectionner la source d’entrée:
Pour contrôler
Lecteur CD 1
Magnétoscope (mode de commande VTR 2*)
Magnétoscope (mode de commande VTR 3*)
Lecteur DVD 4
Téléviseur 5
DSS (récepteur numérique satellite) 6
Syntoniseur (ce récepteur) 7
DCS (Syntoniseur Digital CS) 8
BSD (Syntoniseur Digital BSD) 9
Syntoniseur (syntoniseur de l’appareil) 0/10
* Les magnétoscopes Sony sont contrôlés par les
réglages VTR 2 ou 3 qui correspondent aux
systèmes 8mm et VHS.
Maintenant vous pouvez utiliser la touche
DVD pour la commande de la lecteur CD.
Pour remettre une touche à sa
valeur par défaut
Refaites les mêmes opérations.
Pour réinitialiser toutes les touches
du sélecteur d'entrée à leurs
réglages par défaut.
Appuyez simultanément sur ?/1, AV ?/1 et
MASTER VOL –.
Appuyez sur
2
3
Informations complémentaires
Précautions
Sécurité
Si un objet ou du liquide pénètre dans le coffret,
débranchez l’ampli-récepteur et faites-le vérifier par
un professionnel avant de le remettre en service.
Sources d’alimentation
• Avant de mettre l’ampli-récepteur en service,
vérifiez que sa tension de fonctionnement
correspond à celle du courant secteur local. La
tension de fonctionnement est indiquée sur la
plaque signalétique à l’arrière de l’ampli-récepteur.
• L’ampli-récepteur n’est pas déconnecté de la source
d’alimentation (secteur) tant qu’il est raccordé à une
prise de courant, même s’il a été éteint.
• Si vous ne comptez pas utiliser l’ampli-récepteur
pendant un certain temps, débranchez-le de la prise
de courant. Pour débrancher le cordon, tirez sur la
fiche. Ne jamais tirer sur le cordon proprement dit.
• Le cordon d’alimentation secteur doit être remplacé
uniquement par un professionnel.
Surchauffe interne
La chaîne devient chaude lorsqu’elle est allumée, ce
qui est normal. Si toutefois vous utilisez la chaîne à
un volume très élevé pendant longtemps, la
température du coffret (faces supérieure et inférieure,
côtés) risque d’augmenter considérablement. Afin
d’éviter toute brûlure, ne touchez pas le coffret.
Installation
• Installez l’ampli-récepteur dans un endroit bien
ventilé pour éviter tout risque de surchauffe interne
et prolonger sa durée de vie.
• N’installez pas l’ampli-récepteur près d’une source
de chaleur, dans un endroit exposé aux rayons du
soleil, à la poussière ou à des chocs mécaniques.
• Ne posez rien sur le coffret qui puisse bloquer les
orifices de ventilation et provoquer un mauvais
fonctionnement.
• Prenez les précautions nécessaires lors de
l’installation de l’appareil sur des surfaces traitées
(cirées, huilées, vernies, etc.) pour éviter
l’apparition de taches ou la décoloration du sol.
Fonctionnement
Avant de raccorder d’autres appareils, mettez l’amplirécepteur hors tension et débranchez-le.
34
FR
Page 74

Nettoyage
Nettoyez le coffret, le panneau et les commandes
avec un chiffon doux légèrement imprégné d’une
solution détergente douce. N’utilisez pas de tampon
abrasif, poudre à récurer ou solvant, comme l’alcool
ou la benzine.
Pour toute question ou difficulté concernant l’amplirécepteur, consultez votre détaillant Sony.
En cas de problème
Si vous rencontrez un des problèmes suivants
quand vous utilisez l’ampli-récepteur, utilisez
ce guide pour essayer de le résoudre. Reportezvous aussi à “Vérification des raccordements” à
la page 17 pour voir si toutes les liaisons sont
correctes.
Il n’y a aucun son ou uniquement un son très
faible, quel que soit le composant sélectionné.
• Vérifiez que les enceintes et les composants sont
raccordés solidement et de façon correcte.
• Vérifiez si l’ampli-récepteur et tous les appareils
sont allumés.
• Vérifiez si la commande MASTER VOLUME
n’est pas réglée sur “VOL MIN”.
• Appuyez sur MUTING pour annuler la coupure
du son.
• Le dispositif de protection de l’ampli-récepteur
s’est déclenché à cause d’un court-circuit
(“PROTECT” clignote). Mettez l’amplirécepteur hors tension, éliminez la cause du
court-circuit, puis remettez l’ampli-récepteur
sous tension.
Aucun son n’est émis par l’un des appareils en
particulier ou par l’une des enceintes avant.
• Vérifiez si l’appareil est raccordé correctement
aux prises d’entrée audio correspondantes.
• Vérifiez si les fiches des cordons utilisés pour les
liaisons sont bien enfoncées dans les prises de
l’ampli-récepteur et de l’appareil.
Les sons des canaux gauche et droit sont
déséquilibrés ou inversés.
• Vérifiez si les enceintes et les appareils sont
raccordés correctement.
• Réglez les paramètres de la balance dans le menu
LEVEL.
Bourdonnement ou parasites importants.
• Vérifiez si les enceintes et les appareils sont
raccordés correctement.
• Assurez-vous que les cordons de liaison ne sont
pas à proximité d’un transformateur ou d’un
moteur et qu’ils se trouvent à au moins 3 mètres
d’un téléviseur ou d’une lampe fluorescente.
• Éloignez le téléviseur des appareils audio.
• Les fiches et les prises sont sales. Essuyez-les
avec un chiffon légèrement imprégné d’alcool.
Aucun son ou seul un son très faible est audible
via les enceintes centrale ou ambiophoniques.
• Assurez-vous que le champ sonore a été activé
(appuyez sur SOUND FIELD +/–).
•
Sélectionnez un champ sonore contenant le terme
“C.ST.EX” (page 19).
• Réglez le volume des enceintes correctement
(page 16).
• Assurez-vous que la taille de l’enceinte centrale
ou ambiophonique a été réglée sur “SMALL” ou
“LARGE” (page 14).
Aucun son ne sort du caisson de grave amplifié.
• Vérifiez que le caisson de graves est
correctement et solidement raccordé.
• Assurez-vous que le paramètre de sélection du
caisson de graves est réglé à “YES” (page 14).
• Aucun signal n’est fourni par la prise SUB
WOOFER avec certain champ sonore (page 40).
Aucun effet ambiophonique.
• Assurez-vous que le champ sonore a été activé
(appuyez sur SOUND FIELD +/–).
Le son Dolby Digital ou DTS multicanaux n’est
pas reproduit.
• Assurez-vous que le DVD, etc. en cours de
lecture a bien été enregistré en Dolby Digital ou
DTS.
• Lorsque vous raccordez un lecteur DVD, etc. aux
prises d’entrée numérique de l’ampli-récepteur,
vérifiez le réglage sonore (réglages de la sortie
audio) de l’appareil raccordé.
Informations complémentaires
voir page suivante
35
FR
Page 75

En cas de problème (suite)
La réception FM est de mauvaise qualité.
Utilisez un câble coaxial de 75 ohms (en option)
pour raccorder l’ampli-récepteur à une antenne FM
extérieure, comme indiqué ci-dessous. Si vous
raccordez l’ampli-récepteur à une antenne
extérieure, raccordez-le à la terre par mesure de
protection contre la foudre. Pour éviter toute
explosion de gaz, ne raccordez pas le fil de terre à
un tuyau de gaz.
Antenne FM extérieure
Ampli-récepteur
ANTENNA
FM
Ω
75
COAXIAL
AM
U
Fil de terre
(en option)
Vers la mise à la terre
Pas d’image ou image de mauvaise qualité à
l’écran du téléviseur ou du moniteur.
• Sélectionnez le sélecteur d’entrée approprié sur
le récepteur.
• Réglez le téléviseur sur le mode d’entrée
approprié.
• Éloignez le téléviseur des appareils audio.
La télécommande ne fonctionne pas.
• Les touches AUX et AAC BI-LING de la
télécommande est désactivée.
• Dirigez la télécommande vers le détecteur
infrarouge g de l’ampli-récepteur.
• Enlevez tout obstacle éventuel entre la
télécommande et l’ampli-récepteur.
• Si les piles de la télécommande sont faibles,
remplacez-les par des neuves.
• Assurez-vous de sélectionner le bon sélecteur
d’entrée sur la télécommande.
• Si la télécommande est réglée pour le téléviseur
seulement, utilisez la télécommande pour
sélectionner une source ou un appareil autre que
le téléviseur avant de faire fonctionner l’amplirécepteur ou un autre appareil.
Impossible d’accorder des stations radio.
• Vérifiez si les antennes sont raccordées
correctement. Réglez les antennes et raccordez
au besoin une antenne extérieure.
• Le signal des stations est trop faible (lors de
l’accord automatique). Utilisez l’accord direct.
• Vous n’avez pas préréglé de stations ou celles-ci
ont été supprimées (lors du balayage des stations
préréglées). Préréglez des stations (page 26).
Le RDS ne fonctionne pas.*
• Vérifiez si une station FM RDS a été accordée.
• Sélectionnez une station FM plus puissante.
Les informations RDS souhaitées n’apparaissent
pas.*
Contactez la station radio pour savoir si le service
en question est bien diffusé. Le service peut
temporairement ne pas être programmé.
FR
36
Si vous ne parvenez pas à résoudre
le problème en suivant le guide de
dépannage
Vider la mémoire du récepteur peut permettre
de remédier au problème (page 12). Notez
cependant que tous les réglages mémorisés sont
ramenés à leurs valeurs par défaut et que vous
devez refaire tous les réglages du récepteur.
Si le problème persiste
Contactez votre détaillant Sony le plus proche.
* Modèles à code régional CEL seulement.
Nettoyage de la mémoire du récepteur
Pour effacer Voir
Tous les réglages mémorisés page 12
Les champs sonores page 23
personnalisés
Page 76

Caractéristiques
techniques
Amplificateur
Puissance de sortie
Modèles à code régional CEL
Puissance de sortie nominale en mode stéréo
(8 ohms 1 kHz, DHT 0,7 %)
25 W + 25 W
Puissance de sortie de référence
(8 ohms 1 kHz, DHT 10 %)
FRONT
CENTER
SURR
Modèles à code régional CN
Puissance de sortie nominale en mode stéréo
(8 ohms 1 kHz, DHT 0,7 %)
25 W + 25 W
20 W + 20 W
Puissance de sortie de référence
(8 ohms 1 kHz, DHT 10 %)
FRONT
CENTER
SURR
1) Avec certains réglages de champ sonore et
certaines sources, le son peut être absent.
2) Mesuré dans les conditions suivantes :
Code régional Alimentation
CEL, CN 230 V CA, 50 Hz
3) Mesuré dans les conditions suivantes :
Code régional Alimentation
CN 220 V CA, 50 Hz
Réponse en fréquence
TV/SAT, DVD, VIDEO 10 Hz – 50 kHz
+0,5/–3 dB (champ sonore
et son contournés)
Entrées (analogiques)
TV/SAT, DVD, VIDEO Sensibilité : 250 mV
Impédance : 50 kilohms
S/N
(A, 250 mV5))
4) INPUT SHORT (champ sonore et son contournés)
5) Réseau pondéré, niveau d’entrée.
1)
: 35 W/canal
1)
1)
: 35 W/canal
1)
: 35 W/canal
1)
1)
: 35 W/canal
4)
: 96 dB
2)
2)
: 35 W
2)
3)
2)
: 35 W
Entrées (numériques)
DVD (coaxiale) Sensibilité : –
Impédance : 75 ohms
S/B : 100 dB
(A, 20 kHz LPF)
DVD, TV/SAT Sensibilité : –
(optique) Impédance : –
S/B : 100 dB
(A, 20 kHz LPF)
Sorties
SUB WOOFER Tension : 2 V
Tone
Niveaux de gain : ±6 dB, incréments de 1 dB
Impédance : 1 kilohm
Section vidéo
Entrées
Vidéo : 1 Vc-c, 75 ohms
Sorties
Vidéo : 1 Vc-c, 75 ohms
Syntoniseur FM
Plage d’accord 87,5 – 108,0 MHz
Bornes d’antenne 75 ohms, asymétrique
Fréquence 10,7 MHz
intermédiaire
Sensibilité
Mono : 18,3 dBf, 2,2 µV/75 ohms
Stéréo :
38,3 dBf, 22,5 µV/75 ohms
Sensibilité utile 11,2 dBf, 1 µV/75 ohms
S/B
Mono : 76 dB
Stéréo : 70 dB
Distorsion harmonique à 1 kHz
Mono : 0,3 %
Stéréo : 0,5 %
Séparation 45 dB à 1 kHz
Réponse en fréquence
30 Hz – 15 kHz,
+0,5/–2 dB
Sélectivité 60 dB à 400 kHz
voir page suivante
Informations complémentaires
37
FR
Page 77

Caractéristiques techniques (suite)
Syntoniseur AM
Plage d’accord
Modèles à code régional CEL, CN
Intervalle d’accord de 9 kHz :
Antenne Antenne-cadre
Fréquence 450 kHz
intermédiaire
Sensibilité utile 50 dB/m (à 999 kHz)
S/B 54 dB (à 50 mV/m)
Distorsion harmonique 0,5 % (50 mV/m, 400 Hz
Sélectivité À 9 kHz : 35 dB
Généralités
Alimentation
Code régional Alimentation
CEL 230 V CA, 50/60 Hz
CN 220 – 230 V CA, 50/60 Hz
Consommation
Code régional Consommation
CEL, CN 130 W
531 – 1602 kHz
)
Consommation d’énergie (en mode d’attente)
Dimensions
STR-SL50: 430 × 56 × 290 mm
STR-SL40: 430 × 56 × 288 mm
Poids (approx.) 4,5 kg
Accessoires fournis
Antenne fil FM (1)
Antenne cadre AM (1)
Télécommande RM-U40 (1)
Piles R6 (taille AA) (2)
Fiches d’enceintes (5)
Clé à six pans (1)
Pour plus de détails sur le code régional de
l’appareil utilisé, voir page 2.
La conception et les caractéristiques techniques
peuvent être modifiées sans préavis.
FR
38
0,3 W
Projections et commandes
comprises
Page 78

Tableaux des réglages effectués avec la touche MAIN
MENU
Vous pouvez effectuer divers réglages avec les touches MAIN MENU et V/v/B/b. Les tableaux
suivants donnent un aperçu des réglages qui peuvent être effectués avec ces touches.
Appuyez plusieurs Appuyez sur V ou v pour Appuyez sur B ou b pour Page
fois sur MAIN MENU sélectionner sélectionner
pour sélectionner
LEVEL
TONE BASS XX dB –6 dB à + 6 dB (paliers de 1 dB) 23
SET UP
L
R BAL. L/R XX L +8 to R +8 (1 paliers) 22
CTR XXX dB –10 dB to +10 dB (paliers de 1 dB)
SUR.L. XXX dB –10 dB to +10 dB (paliers de 1 dB)
SUR.R. XXX dB –10 dB to +10 dB (paliers de 1 dB)
S.W. XXX dB –10 dB to +10 dB (paliers de 1 dB)
COMP. XXX OFF, STD, MAX
D. RANGE
EFCT. XXX Selon le champ sonore
(MIN, STD, MAX)
TREB. XX dB –6 dB à + 6 dB (paliers de 1 dB)
SW
(SUB WOOFER) S.W. XXX* YES, NO 13
L
R (FRONT) XXXXX* LARGE, SMALL
C
(CENTER) XXXXX* LARGE, SMALL, NO
SL
SR (SURROUND) XXXXX* LARGE, SMALL, NO
L
R DIST. X.X m entre 1,0 mètres et 7,0 mètres
(paliers de 0,1 mètre)
C
DIST. X.X m entre L R DIST. et 1,5 mètres
(paliers de 0,1 mètre)
SL
SR DIST. X.X m entre L R DIST. et 4,5 mètres
(paliers de 0,1 mètre)
SL
SR PL. XXXX LOW, HIGH
DVD-XXXX AUTO, OPT, COAX, ANLG 29
TV-XXXX AUTO, OPT, ANLG
DEC. XXXX AUTO, PCM
Informations complémentaires
* Seulement lors de la sélection de “NORM. SP.”.
39
FR
Page 79

Paramètres réglables pour chaque champ sonore
Les paramètres BASS et TREB. s’appliquent à tous les champs sonores.
< TONE >
BASS TREB.
2CH ST. zz
A.F.D. AUTO zz
DOLBY PL zz
PLII MOV zz
PLII MUS zz
C.ST.EX A zz
C.ST.EX B zz
C.ST.EX C zz
HALL zz
JAZZ zz
CONCERT zz
PCM 96K
Les paramètres LEVEL réglés sont appliqués à tous les champs sonores sauf au paramètre EFCT.
Pour le paramètre EFCT., les réglages sont conservés individuellement pour chaque champ sonore.
2CH ST. zz
A.F.D. AUTO zzzzzz
DOLBY PL zzzzzz
PLII MOV zzzzzz
PLII MUS zzzzzz
C.ST.EX A zzzzzzz
C.ST.EX B zzzzzzz
C.ST.EX C zzzzzzz
HALL z z z z z
JAZZ z z z z z
CONCERT z z z z z
PCM 96K
1)
< LEVEL >
FRONT CENTER SUR.L. SUR.R. S.W. D.RANGE EFCT.
BAL LEVEL LEVEL LEVEL LEVEL COMP
3)
3)
3)
1)
z
2)
LEVEL
zz
zz
zz
40
1)
“PCM 96K” apparaît comme champ sonore uniquement pour les signaux d’entrée numériques. Dans ce cas, les
autres champs sonores ne sont pas disponibles.
2)
Ces paramètres peuvent ne pas fonctionner avec certaines sources ou certains réglages. Pour plus de détails,
voir chaque option dans “Réglage des paramètres de niveau” (page 22).
3)
Lorsque ces champs sonores sont sélectionnés, aucun son n’est fourni par le caisson de grave si la taille de
I’enceinte avant est réglée sur “LARGE”. Toutefois, le son sera fourni par le caisson si le signal d’entrée
numérique contient des signaux LFE.
FR
Page 80

VORSICHT
Um Feuer und die Gefahr eines
elektrischen Schlages zu vermeiden,
darf das Gerät weder Regen noch
Feuchtigkeit ausgesetzt werden.
Achten Sie darauf, dass die Ventilationsöffnungen der
Anlage nicht durch ein Tuch, Vorhänge usw. blockiert
werden, da sonst Feuergefahr besteht. Stellen Sie auch
keine brennenden Kerzen auf die Anlage.
Stellen Sie keine Wasserbehälter, Vasen usw. auf die
Anlage, da sonst die Gefahr eines elektrischen
Schlags besteht.
Werfen Sie Batterien nicht in den
Hausmüll. Batterien sind
Sondermüll und müssen
entsprechend entsorgt werden.
Stellen Sie das Gerät nicht in einen geschlossenen
Schrank und nicht in ein geschlossenes Bücherregal.
Der Receiver arbeitet mit den digitalen
Surroundsystemen Dolby* Digital, Pro Logic
Surround und DTS Digital Surround**.
* Hergestellt unter Lizenz der Dolby Laboratories.
„Dolby“, „Pro Logic“ und das Doppel-D-Symbol
sind Warenzeichen der Dolby Laboratories.
** „DTS“ und „DTS Digital Surround“ sind
eingetragene Warenzeichen der Digital Theater
Systems, Inc.
Zu dieser Anleitung
Die Anleitung behandelt die Modelle STR-SL50 und
STR-SL40. Die Modellnummer steht unten rechts auf
der Frontplatte. Die Abbildungen in der Anleitung
zeigen das Modell STR-SL40. Wenn die
Abbildungen ein anderes Modell zeigen, wird
deutlich darauf hingewiesen. Auch auf Unterschiede
in der Bedienung wird deutlich im Text hingewiesen,
beispielsweise durch „nur für STR-SL40“.
Ländercode
Der Ländercode unten auf der Rückseite gibt an,
in welchem Land das Gerät gekauft wurde (siehe
Abbildung unten).
4-XXX-XXX-XX AA
Ländercode
Auf Unterschiede in der Bedienung wird deutlich
im Text hingewiesen, wie beispielsweise durch
„nur für Modell mit Ländercode AA“.
Tipp
Die Anleitung behandelt die Bedienungselemente am
Fernbedienung. Wahlweise können Sie auf der
Fernbedienung jedoch auch über die entsprechenden
Tasten den Receiver bedienen.
Einzelheiten zur Verwendung der Fernbedienung
finden Sie auf den seiten 30–34.
Hinweis zur mitgelieferten
Fernbedienung
RM-U40
Die Tasten AUX und AAC BI-LING auf der
Fernbedienung steht nicht zur Verfügung.
DE
2
Page 81

Inhaltsverzeichnis
Liste der Teile und
Bedienelemente
Gerät ...................................................... 4
Anschluss der Geräte
Die erforderlichen Kabel ....................... 5
Anschluss der Antennen ........................ 6
Anschluss von Videogeräten ................. 7
Anschluss von Digitalgeräten ................ 8
Andere Anschlüsse ................................ 9
Anschließen und Einrichten
des Lautsprechersystems
Anschluss der Lautsprecher................. 10
Einrichten des Receivers vor dem
ersten Betrieb ................................ 12
Einrichten für Mehrkanal-
Surroundbetrieb ............................. 12
Überprüfen des Anschlusses ............... 17
Grundlegender Betrieb
Wahl einer Signalquelle ...................... 17
Wiedergabe mit Surroundton
Automatisches Decodieren des
eingespeisten Audiosignals
(Auto Format Direct)..................... 18
Wiedergabe von Stereoton im
Mehrkanalformat
(Dolby Pro Logic II)...................... 18
Wahl eines Schallfeldes....................... 19
Die Multikanal-Surroundanzeige ........ 21
Modifizieren von Schallfeldern ...........22
Empfang von Sendern
Automatisches Speichern von UKW-
Sendern (AUTOBETICAL)
Direktabstimmung ............................... 24
Automatischer Sendersuchlauf ............ 25
Sendervorwahl ..................................... 25
Das Radio Data System (RDS)1).......... 27
1)
Weitere Funktionen
Verwendung des Sleep-Timers ........... 29
Einstellungen mit dem
SET UP-Menü ............................... 29
Vorgehen mit der
Fernbedienung RM-U40
Vor Inbetriebnahme der
Fernbedienung ............................... 30
Funktion der Tasten auf der
Fernbedienung ............................... 31
Ändern der werkseitigen Belegung
einer Eingangswahltaste ................33
Zusatzinformationen
Zur besonderen Beachtung .................. 34
Störungsbehebung ............................... 35
Technische Daten ................................ 37
Tabelle zu den Einstellungen mit
den Taste MAIN MENU ............... 39
Die einstellbaren Parameter der
einzelnen Schallfelder ................... 40
1)
Nur Modelle mit Ländercode CEL.
........ 24
DE
DE
3
Page 82

Liste der Teile und Bedienelemente
Wozu dient diese Seite?
Auf dieser Seite sehen Sie eine Abbildung mit den Teilen
und Bedienelementen der Anlage und Sie finden hier die
Seiten, auf denen diese Teile und Bedienelemente in
dieser Anleitung erwähnt werden.
Gerät
IN ALPHABETISCHER
REIHENFOLGE
Display 6 (27)
DVD (indicateur) 3 (17)
INPUT SELECTOR 8 (17, 24)
IR (Infrarot-Empfangselement)
7 (30, 36)
MASTER VOLUME 9 (17, 35)
MUTING qs (13, 17, 35)
PRESET TUNING +/– qd (26)
SOUND FIELD qa (19, 20, 23,
35)
TUNER (indicateur) 5 (17)
TV/SAT (indicateur) 4 (17)
VIDEO (indicateur) 2 (17)
TASTEN MIT ZAHLEN
UND SYMBOLEN
?/1 (Netzschalter) 1 (12, 13,
16, 17, 23, 24)
; PLII q; (18)
Nummer in der Abbildung
r
MUTING qs (13, 17, 35)
Tasten-/Teilebezeichnung Querverweis
RR
1
2 3 4 5 6 7 8 9 0
?/1
qa
qsqd
DE
4
Page 83

Anschluss der Geräte
Die erforderlichen Kabel
Die folgenden gesondert erhältlichen Verbindungskabel A – E sind erforderlich, wenn Sie die
Komponenten anschließen (Seiten 7–8).
A Audiokabel (nicht mitgeliefert) D Digitales Optokabel (nicht mitgeliefert)
Weiß (Links)
Rot (Rechts)
B Audio-/Videokabel (nicht mitgeliefert) E Digitales Koaxialkabel (nicht mitgeliefert)
Geib (Video)
Weiß (Audio links)
Rot (Audio rechts)
C Videokabel (nicht mitgeliefert)
Gelb
Vorbereitung
• Schalten Sie den Receiver und die anderen Geräte aus, bevor Sie Anschlüsse vornehmen.
• Schließen Sie das Netzkabel erst an, wenn alle anderen Anschlüsse hergestellt sind.
• Stecken Sie die Stecker fest in die Buchsen ein, um Brummen und andere Störgeräusche zu vermeiden.
• Beachten Sie beim Anschließen des Audio-/Videokabels die Farben der Stecker und Buchsen: Schließen
Sie Gelb (Video) an Gelb, Weiß (Audio links) an Weiß und Rot (Audio rechts) an Rot an.
• Wenn Sie optische Digitalkabel anschließen, stecken Sie die Stecker gerade hinein, bis sie mit einem
Klicken einrasten.
• Das Optokabel darf nicht geknickt und nicht aufgewickelt werden.
Liste der Teile und Bedienelemente/Anschluss der Geräte
DE
5
Page 84

Anschluss der Antennen
UKW-Antennendraht
(mitgeliefert)
MW-Rahmenantenne
(mitgeliefert)
ANTENNA
FM
Ω
75
COAXIAL
OPT IN OPT IN COAX IN
DIGITAL
TV/SAT
AM
U
DVD
IN
TV/SAT
Hinweise zum Anschluss der
Antennen
• Stellen Sie die MW-Rahmenantenne nicht zu
dicht am Receiver oder an einem anderen Gerät
auf, da es sonst zu Störeinstrahlungen kommen
kann.
• Breiten Sie den UKW-Antennendraht auf volle
Länge aus.
• Verlegen Sie den UKW-Antennendraht so, dass
der größte Teil horinzontal verläuft.
AUDIO
LRL
IN
DVD
R
VIDEO
IN
SUB
WOOFER
OUT
DVD
VIDEO
ININ
VIDEO
OUT
MONITOR
DE
6
Page 85

Anschluss von Videogeräten
ANTENNA
FM
Ω
75
COAXIAL
OPT IN OPT IN COAX IN
DIGITAL
TV/SAT
DVD- Player
VIDEO OUT
L
AUDIO OUT
R
OUTPUT
B
AUDIO
L
AM
U
DVD
IN
TV/SAT
L
IN
R
DVD
R
VIDEO
IN
SUB
WOOFER
OUT
A
L
AUDIO OUT
R
OUTPUT
Satelliten-Tuner
TV-Monitor
INPUT
VIDEO IN
C
VIDEO
ININ
DVD
VIDEO
B
VIDEO OUT
L
AUDIO OUT
R
OUTPUT
Video-recorder
OUT
OUT
MONITOR
Anschluss der Geräte
DE
7
Page 86

Anschluss von Digitalgeräten
Wenn Sie die digitalen Ausgangsbuchsen Ihres DVD-Players, Satelliten-Tuners usw. an die digitalen
Eingangsbuchsen des Receivers anschließen, erhalten Sie eine Heimkinoanlage mit MehrkanalSurroundton. Für einen optimalen Mehrkanal-Surroundton sind fünf Lautsprecher (zwei
Frontlautsprecher, zwei Surroundlautsprecher und ein Centerlautsprecher) sowie ein Subwoofer
erforderlich.
DVD-player
VIDEO OUT
L
AUDIO OUT
R
OUTPUT
*
B
D
OPTICAL
OUTPUT
*
COAXIAL
E
ANTENNA
FM
Ω
75
COAXIAL
OPT IN OPT IN COAX IN
DIGITAL
TV/SAT
AM
U
DVD
IN
TV/SAT
AUDIO
L
IN
RLR
DVD
IN
VIDEO
SUB
WOOFER
OUT
DVD
VIDEO
ININ
VIDEO
OUT
MONITOR
DA
OPTICAL
OUTPUT
L
R
AUDIO OUT
OUTPUT
Satelliten-Tuner usw.
* Nehmen Sie den Anschluss an der COAX IN- oder OPT IN-Buchse, nicht jedoch an beiden Buchsen vor. Wir
empfehlen, die COAX IN-Buchse zu verwenden.
Hinweise
• Alle OPT IN- und COAX IN- Buchsen können Signale mit den Abtasfrequenzen 96 kHz, 48 kHz, 44,1 kHz und
32 kHz verarbeiten.
• Wenn Sie Mehrkanal-Surroundton über den Receiver wiedergeben wollen, müssen Sie eventuell am
angeschlossenen Gerät die Einstellung des Digitalausgangs ändern. Einzelheiten finden Sie in der Anleitung des
Geräts.
DE
8
Page 87

Andere Anschlüsse
FRONT R
CENTER FRONT L
– + – +
SPEAKERS
IMPEDANCE USE 8–16Ω
SURR R SURR L
– +
+ –+ –
Anschluss des Netzkabels
Bevor Sie das Netzkabel des Receivers an eine
Wandsteckdose anschließen, schließen Sie das
Lautsprechersystem an (Seite 10).
Schließen Sie die Netzkabel der Audio-/
Videogeräte an eine Wandsteckdose an.
Netzkabel
b
An Wandsteckdose
Anschluss der Geräte
DE
9
Page 88

Anschließen und Einrichten des Lautsprechersystems
Anschluss der Lautsprecher
Schalten Sie das Gerät aus, bevor Sie die Lautsprecher anschließen.
Erforderliche Kabel/Stecker/Sechskantschlüssel
A Lautsprecherkabel (nicht mitgeliefert) C Lautsprecherstecker (mitgeliefert)
(+)
(–)
B Mono-Audiokabel (nicht mitgeliefert) D Sechskantschlüssel (mitgeliefert)
Black
Aktiv-Subwoofer
INPUT
AUDIO
IN
B
SUB
WOOFER
OUT
DVD
VIDEO
VIDEO
ININ
OUT
MONITOR
Ee
Surroundlaut-
sprecher (R)
Frontlautsprecher
(R)
E
A
FRONT R
Ω
— + — +
SPEAKERS
IMPEDANCE USE 8—16
SURR R SURR L
A
e
CENTER FRONT L
A
E
Centerlaut-
sprecher
Frontlautsprecher
E
— +
+ —+ —
e
Surroundlaut-
sprecher (L)
(L)
e
A
A
Ee
Anbringen der
Lautsprecherkabel an den
Lautsprechersteckern
Vor dem Anschließen der Lautsprecher müssen
Sie die Lautsprecherkabel (nicht mitgeliefert)
an den Lautsprechersteckern (mitgeliefert)
anbringen.
DE
10
1 Achten Sie darauf, dass sich der
Lautsprechersteckerhalter in der
geöffneten Position befindet.
Bohrung
Lautsprechersteckerhalter
in geöffneter Position
Page 89

2 Entfernen Sie an den Aderenden der
Lautsprecherkabel etwa 10 mm der
Kabelisolierung, verdrillen Sie die
Enden und führen Sie die
Lautsprecherkabel in die Rückseite des
Lautsprechersteckers ein.
Vergewissern Sie sich, dass das
Lautsprecherkabel polaritätsrichtig
eingesetzt wird: + muss mit + und – mit –
verbunden werden. Andernfalls fehlen dem
Klang die Bässe und der Klang wird
verzerrt.
(–)
(+)
3 Setzen Sie den Sechskantschlüssel in
eine der Bohrungen ein und drehen Sie
den Sechskantschlüssel, um das
Lautsprecherkabel sicher am
Lautsprecherstecker zu befestigen.
Führen Sie diesen Schritt unbedingt auch
für die andere Bohrung aus.
Sechskantschlüssel
Achten Sie darauf, dass die abisolierten
Enden der Lautsprecherkabel keinen
anderen Lautsprecheranschluss, nicht das
abisolierte Ende eines anderen
Lautsprecherkabels und auch keine
Metallteile des Lautsprecher berühren.
Kurzschlussbeispiele
Anschließen und Einrichten des Lautsprechersystems
Falsch
Richtig
Das abisolierte Ende einer Leitung des
Lautsprecherkabels berührt eine andere
Anschlussklemme.
Falsch
Lautsprechersteckerhalter
in geschlossener Position
Tipps
So verhindern Sie, dass sich das Lautsprecherkabel
aus dem Lautsprecherstecker löst
• Verwenden Sie ein Lautsprecherkabel mit
ausreichend großem Durchmesser. Empfohlen
werden Lautsprecherkabel der Größe AWG24 bis
AWG14.
• Verwenden Sie für alle Lautsprecherstecker
Lautsprecherkabel derselben Größe.
• Verdrillen Sie die abisolierten Enden der
Lautsprecherkabel.
• Führen Sie das Lautsprecherkabel bis zum
Anschlag in den Lautsprecherstecker ein.
Hinweis
Wenn Sie Lautsprecher geringer Belastbarkeit
verwenden, gehen Sie beim Einstellen der Lautstärke
vorsichtig vor, damit die Lautsprecher nicht
beschädigt werden.
Vorsicht vor Kurzschlüssen
Durch Kurzschluss der Lautsprecherleitungen
kann der Receiver beschädigt werden. Um
Kurzschlüsse zu vermeiden, beachten Sie bitte
stets die folgenden Angaben.
Richtig
Die abisolierten Enden zweier Leitungen
berühren sich gegenseitig (da die
Leitungen zu weit abisoliert wurden).
Nachdem Sie alle Geräte, die
Lautsprecher und das Netzkabel
angeschlossen haben, vergewissern
Sie sich mithilfe des Testtons, dass
die Lautsprecher richtig
angeschlossen sind. Einzelheiten
zum Testton finden Sie auf Seite 16.
Wenn der Testton über einen der Lautsprecher
nicht zu hören ist oder wenn er nicht über den
momentan im Display des Receivers
angezeigten Lautsprecher zu hören ist, liegt
möglicherweise ein Kurzschluss vor.
Überprüfen Sie den Lautsprecheranschluss
dann nochmals.
Fortsetzung nächste Seite
11
DE
Page 90

45°
90°
20°
B
CC
AA
Anschluss der Lautsprecher
(Fortsetzung)
So vermeiden Sie Schäden an
den Lautsprechern
Verringern Sie den Lautstärkepegel, bevor Sie
den Receiver ausschalten. Wenn Sie den
Receiver einschalten, gilt wieder dieselbe
Lautstärke wie beim Ausschalten des
Receivers.
Einrichten des Receivers vor
dem ersten Betrieb
Vor der ersten Verwendung des Receivers
müssen Sie die MAIN MENU-Parameter
einstellen, um den Receiver an die Anlage
anzupassen. Die Tabelle von Seite 39 zeigt die
einstellbaren Parameter. Auf Seiten 13–17
werden die Lautsprechereinstellungen und auf
seiten 29-30 die anderen Einstellungen
behandelt.
Einrichten des Receivers
vor dem ersten Betrieb
Wenn Sie die Lautsprecher angeschlossen und
das Gerät zum ersten Mal eingeschaltet haben,
sind verschiedene Setup-Vorgänge erforderlich.
So müssen Sie beispielsweise den Speicher des
Receivers löschen und die
Lautsprecherparameter (Größe, Position usw.)
einstellen.
Tipp
Wenn Sie während des Setup-Vorgangs den Ton
hören wollen (Setup mit hörbarem Ton), überprüfen
Sie den Anschluss (Seite 17).
Löschen des Speichers im
Receiver
Vor der ersten Verwendung führen Sie die
unten stehenden Schritte aus, um den Speicher
zu löschen.
1 Schalten Sie den Receiver aus.
2 Halten Sie ?/1 den Receiver 5
Sekunden lang gedrückt.
„INITIAL“ erscheint im Display.
Folgendes wird auf die werksseitigen
Ausgangszustände zurückgesetzt.
• Alle Einstellungen in den Menüs SET
UP, LEVEL und TONE.
• Die für die einzelnen Signalquellen
(INPUT SELECTOR) und
gespeicherten Sender ausgewählten
Schallfelder.
• Alle Schallfeldparameter.
12
• Alle Vorwahlsender.
• Die Hauptlautstärke wird auf
DE
„VOL MIN“ zurückgesetzt.
Einrichten für MehrkanalSurroundbetrieb
Im Normalfall erhält man den besten
Surroundklang, wenn alle Lautsprecher den
gleichen Abstand (A) zur Hörposition
besitzen.
Bei diesem Receiver ist es jedoch auch
möglich, den Centerlautsprecher bis zu 1,5 m
näher (B) und die Surroundlautsprecher bis zu
4,5 m näher (C) an der Hörposition
aufzustellen.
Die Frontlautsprecher können in einem
Abstand von 1,0 bis 7,0 m von der Hörposition
entfernt aufgestellt werden (A).
Je nach den Gegebenheiten Ihres Zimmers
können Sie die Surroundlautsprecher
wahlweise hinter dem Hörplatz oder seitlich
vom Hörplatz aufstellen. Es empfiehlt sich
jedoch, die Surroundlautsprecher hinter der
Hörposition aufzustellen.
Aufstellung der Surroundlautsprecher seitlich vom
Hörplatz
(längliches Zimmer)
Page 91

C
SL
Aufstellung der Surroundlautsprecher hinter dem
Hinweis
Stellen Sie den Centerlautsprecher nicht weiter vom
Hörplatz entfernt auf als die Frontlautsprecher.
Hörplatz
(breites Zimmer)
B
AA
45°
90°
20°
CC
Normaler Lautsprecher und
Micro Satellite-Lautsprecher
Wenn Sie Folgendes verwenden Wählen Sie
Normale Lautsprecher NORM. SP.
Micro Satellite-Lautsprecher MICRO SP.
Als Lautsprechergröße und als Subwoofer ist
standardmäßig die Einstellung „NORM. SP.“
ausgewählt. Sie können die Lautsprechergröße
und den Subwoofer einstellen, wenn Sie
„NORM. SP.“ auswählen (Seite 14).
Wenn Sie „MICRO SP.“ auswählen wollen,
schalten Sie das Gerät aus. Halten Sie dann
MUTING am Receiver gedrückt und schalten
Sie das Gerät mit ?/1 am Receiver wieder ein.
(Um die Einstellung wieder auf „NORM. SP.“
zurückzusetzen, gehen Sie genauso vor.)
Wenn Sie „MICRO SP.“ auswählen, sind die
Lautsprechergröße und die SubwooferAuswahl folgendermaßen konfiguriert:
Lautsprecher Einstellungen
FRONT SMALL
CENTER SMALL
SURROUND SMALL
SUB WOOFER YES
Tipp
Die Einstellung für Micro Satellite-Lautsprecher
(MICRO SP.) ist auf optimale Tonbalance ausgelegt.
Wählen Sie deshalb „MICRO SP.“, wenn Sie Micro
Satellite-Lautsprecher von Sony verwenden.
Vorsicht
Wenn Sie Micro Satellite-Lautsprecher verwenden
und als Lautsprechergröße „LARGE“ wählen, ist der
Klangraumeffekt möglicherweise nicht zufrieden
stellend. Bei hoher Lautstärke können die
Lautsprecher außerdem beschädigt werden.
Einstellen der
Lautsprecherparameter
1 Drücken Sie mehrmals MAIN MENU, um
„ SET UP “ auszuwählen.
2 Wählen Sie mit V oder v den
Parameter, den Sie einstellen wollen.
3 Wählen Sie mit B oder b die
gewünschte Einstellung.
Die Einstellung wird automatisch
gespeichert.
4 Wiederholen Sie die Schritte 2 und 3,
um die nachfolgenden Parameter
einzustellen.
Anfangseinstellungen
Parameter
SW
(SUB WOOFER) S.W. XXX YES*
L
R (FRONT) XXXXX LARGE*
(CENTER) XXXXX LARGE*
SR (SURROUND) XXXXX LARGE*
L
R DIST. X.X m 3.0 m
C
DIST. X.X m 3.0 m
SL
SR DIST. X.X m 3.0 m
SL
SR PL. XXXX LOW
* Sie können diesen Parameter nur einstellen, wenn
Sie „NORM. SP.“ auswählen.
Fortsetzung nächste Seite
Anfangseinstellung
Anschließen und Einrichten des Lautsprechersystems
Sie können die Konfiguration nicht ändern, wenn Sie
„MICRO SP.“ auswählen.
13
DE
Page 92

Einrichten für MehrkanalSurroundbetrieb (Fortsetzung)
x Aktivieren des Subwoofers
(SW S.W. XXX)
• Wenn Sie einen Subwoofer angeschlossen
haben, wählen Sie „YES“.
• Wenn Sie keinen Subwoofer angeschlossen
haben, wählen Sie „NO“. Der
Bassumleitungsschaltkreis leitet dann das
LFE-Signal zu anderen Lautsprechern.
• Um die Wirkung des Dolby DigitalBassumleitungsschaltkreises optimal zu nutzen,
empfiehlt es sich, die Grenzfrequenz am
Subwoofer möglichst hoch einzustellen.
x Größe der Frontlautsprecher
(L R XXXXX)
• Wenn Sie große Lautsprecher, die die Bässe
effektiv reproduzieren, verwenden, wählen Sie
„LARGE“. „LARGE“ ist die Normaleinstellung.
• Wenn im Mehrkanal-Surroundbetrieb der Ton
verzerrt oder der Surroundeffekt nur schwach
ausgeprägt ist, wählen Sie „SMALL“. Der
Bassumleitungsschaltkreis ist dann aktiviert
und die Bässe des Frontkanals werden über den
Subwoofer ausgegeben.
• Wenn Sie für die Frontlautsprecher die Option
„SMALL“ wählen, wird automatisch auch für
die Center- und Surroundlautsprecher
„SMALL“ gewählt (es sei denn, Sie haben
zuvor auf „NO“ geschaltet).
• Wenn für den Subwoofer „NO“ eingestellt ist,
wird für die Frontlautsprecher automatisch
„LARGE“ eingestellt. Sie können diese
Einstellung nicht ändern.
x Größe des Centerlautsprechers
(C XXXXX)
• Wenn Sie einen großen Lautsprecher, der die
Bässe effektiv reproduziert, verwenden, wählen
Sie „LARGE“. „LARGE“ ist die
Normaleinstellung. Wenn jedoch für die
Frontlautsprecher die Option „SMALL“
gewählt ist, kann für den Centerlautsprecher
nicht „LARGE“ gewählt werden.
• Wenn im Mehrkanal-Surroundbetrieb der Ton
verzerrt oder der Surroundeffekt nur schwach
ausgeprägt ist, wählen Sie „SMALL“. Der
Bassumleitungsschaltkreis ist dann aktiviert
und die Bässe des Centerkanals werden über die
Frontlautlautsprecher (falls für die
Frontlautsprecher „LARGE“ gewählt ist) oder
den Subwoofer ausgegeben.*
• Wenn Sie keinen Centerlautsprecher
angeschlossen haben, wählen Sie „NO“. Der
Ton des Centerkanals wird dann über die
Frontlautsprecher ausgegeben.*
DE
14
1
x Größe der Surroundlautsprecher
(SL SR XXXXX)
• Wenn Sie große Lautsprecher, die die Bässe
effektiv reproduzieren, verwenden, wählen Sie
„LARGE“. „LARGE“ ist die
Normaleinstellung. Wenn jedoch für die
Frontlautsprecher die Option „SMALL“
gewählt ist, kann für die Surroundlautsprecher
nicht „LARGE“ gewählt werden.
• Wenn im Mehrkanal-Surroundbetrieb der Ton
verzerrt oder der Surroundeffekt nur schwach
ausgeprägt ist, wählen Sie „SMALL“. Der
Bassumleitungsschaltkreis wird dann aktiviert
und die Bässe des Surroundkanals werden über
den Subwoofer oder andere Lautsprecher, für
die „LARGE“ gewählt ist, ausgegeben.
• Wenn Sie keine Surroundlautsprecher
angeschlossen haben, wählen Sie „NO“.*
Tipp
*1–*3 entspricht den folgenden Dolby Pro LogicModi:
*1 NORMAL
*2 PHANTOM
*3 3 STEREO
2
3
Page 93

Tipp
Wenn Sie für einen Lautsprecher „LARGE“ gewählt
haben, leitet der Prozessor die Bässe des Kanals zu
diesem Lautsprecher. Bei Wahl von „SMALL“
werden die Bässe aus dem Kanal herausgefiltert und
gelangen über einen Umleitungsschaltkreis zum
Subwoofer oder zu einem anderen Lautsprecher, für
den „LARGE“ gewählt ist.
Da jedoch auch die Bässe etwas zur Ortung beitragen,
empfiehlt es sich, sie möglichst nicht aus dem Kanal
herauszufiltern und zu einem anderen Lautsprecher zu
leiten. Probieren Sie verschiedene Einstellungen aus.
Beispielsweise kann manchmal auch bei kleinen
Lautsprechern die Einstellung „LARGE“ einen
besseren Klang liefern, da die Bässe dann über den
vorgesehenen Kanal ausgegeben werden.
Andererseits kann es manchmal auch vorteilhaft sein,
für große Lautsprecher die Einstellung „SMALL“ zu
wählen, damit die Bässe nicht über diesen
Lautsprecher ausgegeben werden.
Wenn Sie mit dem Klangvolumen unzufrieden sind,
setzen Sie alle Lautsprecher auf „LARGE“. Wenn die
Bässe nicht zufrieden stellend wiedergegeben werden,
können Sie den Bassbereich mit dem Parameter
BASS im Menü TONE anheben. Informationen zum
Einstellen der Bässe finden Sie auf Seite 23.
x Frontlautsprecherabstand (L
R
DIST. X.X m)
Stellen Sie diesen Parameter entsprechend dem
Abstand zwischen Hörplatz und
Frontlautsprechern ein (A auf Seite 12).
x Centerlautsprecherabstand (C DIST.
X.X m)
Stellen Sie diesen Parameter entsprechend dem
Abstand zwischen Hörplatz und
Centerlautsprecher ein. Für den
Centerlautsprecherabstand können Werte
zwischen gleicher Abstand wie
Frontlautsprecher (A auf Seite 12) bis 1,5 m
dichter am Hörplatz (B auf Seite 12)
eingegeben werden.
x Surroundlautsprecherabstand
(SL SR DIST. X.X m)
Stellen Sie diesen Parameter entsprechend dem
Abstand zwischen Hörplatz und
Surroundlautsprechern ein. Für den
Surroundlautsprecherabstand können Werte
zwischen gleicher Abstand wie
Frontlautsprecher (A auf Seite 12) bis 4,5 m
dichter am Hörplatz (C auf Seite 12)
eingegeben werden.
Tipp
Dank des Abstandsparameters haben Sie bei der
Lautsprecheraufstellung gewisse Freiheiten.
Allerdings ist es nicht möglich, für den
Centerlautsprecher einen größeren Abstand zu wählen
als für die Frontlautsprecher. Außerdem darf der
Centerlautsprecher maximal nur 1,5 m dichter am
Hörplatz stehen als die Frontlautsprecher.
Auch für den Abstand der Surroundlautsprecher
gelten gewisse Einschränkungen: Die
Surroundlautsprecher dürfen nicht weiter entfernt sein
als die Frontlautsprecher und maximal nur 4,5 m
dichter am Hörplatz stehen als die Frontlautsprecher.
Nur wenn Sie diesen Abstandsbereich einhalten,
kommen Sie in den Genuss eines optimalen
Surroundklangs.
Wenn Sie für den Abstandsparameter einen kleineren
Wert eingeben (als den tatsächlichen Abstand), wird
der Schall mehr verzögert, und es entsteht der
Eindruck, dass der Lautsprecher weiter entfernt steht.
Wenn Sie beispielsweise für den Centerlautsprecher
einen um 1 bis 2 m kleineren Wert eingeben, als es
der tatsächlichen Position entspricht, entsteht der
Eindruck, dass sich der Hörplatz im Bildschirm
befindet. Wenn Sie auf Grund zu dicht am Hörplatz
stehender Surroundlautsprecher keinen
befriedigenden Surroundklang erhalten, stellen Sie für
den Parameter Surroundlautsprecherabstand einen
kleineren Wert ein, als es dem tatsächlichen Abstand
entspricht. Die Klangkulisse wird dann weiträumiger.
Probieren Sie verschiedene Parametereinstellungen
aus, um die optimale Einstellung zu ermitteln!
Fortsetzung nächste Seite
Anschließen und Einrichten des Lautsprechersystems
15
DE
Page 94

Einrichten für MehrkanalSurroundbetrieb (Fortsetzung)
x Anordnung der Surroundlautsprecher
(SL SR PL. XXXX)*
Mit diesem Parameter können Sie die Höhe der
Surround-Lautsprecher für eine geeignete
Implementierung der Digital Cinema SoundRaumklangmodi angeben. Siehe die folgende
Abbildung.
• „PL. LOW“ wählen, wenn sich die
Surroundlautsprecher im Bereich A befinden.
• „PL. HIGH“ wählen, wenn sich die
Surroundlautsprecher im Bereich B befinden.
B
A
* Diese Parameter stehen nur zur Verfügung, wenn
der Parameter „Größe der Surroundlautsprecher
(SL SR)“ auf „NO“ gesetzt ist.
Tipp
Der Parameter für die Position der SurroundLautsprecher dient speziell der Implementierung der
Digital Cinema Sound-Raumklangmodi mit virtuellen
Elementen.
Bei den Digital Cinema Sound-Raumklangmodi ist
die Position der Lautsprecher nicht so entscheidend
wie bei anderen Modi. Alle Modi mit virtuellen
Elementen sind darauf ausgelegt, daß die SurroundLautsprecher hinter der Hörposition aufgestellt
werden. Doch auch wenn die Surround-Lautsprecher
in einem ziemlich weiten Winkel aufgestellt werden,
wird eine relativ konsistente Wirkung erzielt. Wenn
die Lautsprecher jedoch direkt von links und rechts
neben der Hörposition auf den Zuhörer gerichtet sind,
sind die Schallfelder mit virtuellen Elementen nicht
so wirksam.
Beachten Sie auch, dass der Klang von vielen
Variablen wie beispielsweise der Zimmereinrichtung,
der Akustik des Zimmers.
B
60
A
30
Es empfiehlt sich deshalb, Mehrkanal-Surroundcodierte Quellen wiederzugeben und auszuprobieren,
welche Wirkung die einzelnen Einstellungen auf die
Hörumgebung haben. Wählen Sie die Einstellung, bei
dem sich das Klanggeschehen optimal von den
Surround- und Frontlautsprechern löst und den
ganzen Raum ausfüllt. Falls Sie bei der Einstellung
Probleme haben, wählen Sie „PL. LOW“, und stellen
Sie dann mit dem Parameter Lautsprecherabstand und
dem Lautsprecherpegel die Balance optimal ein.
Einstellen des
Lautsprecherpegels
Stellen Sie die Pegel der einzelnen
Lautsprecher mit der Fernbedienung von Ihrem
Hörplatz aus ein.
Hinweis
Zur Erleichterung der Pegeleinstellung verwendet der
Receiver einen neuen Testton mit einer
Mittenfrequenz von 800 Hz.
1 Drücken Sie ?/1, um den Receiver
einzuschalten.
2 Drücken Sie TEST TONE.
„T. TONE“ erscheint im Display und der
Testton ist nacheinander über die einzelnen
Lautsprecher zu hören.
Front (links) t Center t Front (nechts)
t Surround (nechts) t Surround (links)
t Sub woofer
3 Stellen Sie den Lautsprecherpegel und
die Balance im LEVEL-Menü so ein,
dass der Testton über alle
Lautsprecher gleich laut zu hören ist.
Einzelheiten zum LEVEL-Menü finden Sie
auf Seite 22.
Der Testton wird jeweils über den Kanal
ausgegeben, dessen Pegel gerade eingestellt
wird.
16
DE
Page 95
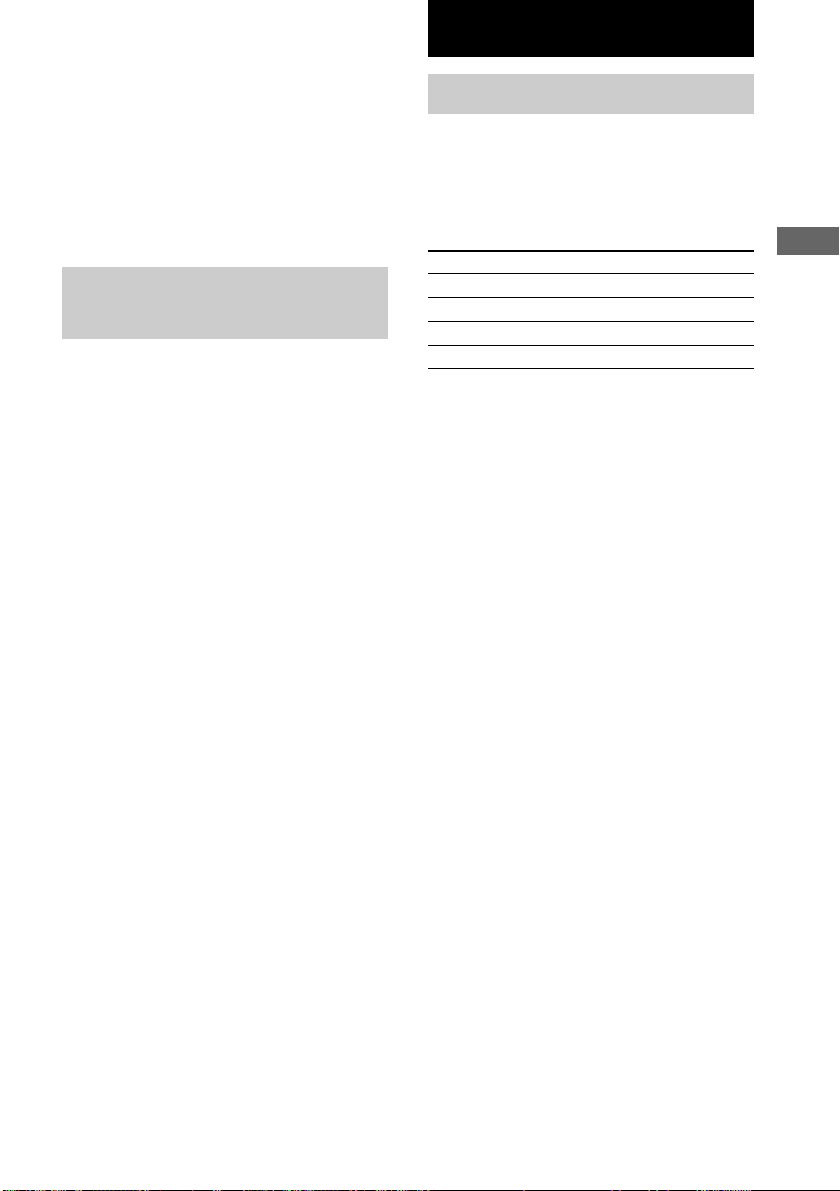
4 Drücken Sie TEST TONE erneut, um
den Testton auszuschalten.
Tipp
Mit dem drücken Sie Tasten MASTER VOL +/– oder
Regler MASTER VOLUME am Receiver können Sie
die Pegel aller Lautsprecher gleichzeitig ändern.
Hinweis
Während der Einstellung wird der momentane
Pegelwert im Display angezeigt.
Überprüfen des
Anschlusses
Wenn Sie alle Geräte am Receiver
angeschlossen haben, überprüfen Sie den
Anschluss wie folgt.
1 Drücken Sie ?/1, um den Receiver
einzuschalten.
2 Schalten Sie das angeschlossene Gerät
ein (z.B. DVD-Player oder
Videorecorder).
3 Drücken Sie eine Eingangswahltaste
(z.B. DVD oder VIDEO), um die
gewünschte Komponente
(Programmquelle) auszuwählen.
4 Starten Sie die Wiedergabe.
Wenn Sie mit dem obigen Vorgang keinen
einwandfreien Ton erhalten, versuchen Sie,
mithilfe der „Störungsbehebung“ auf Seite 35
den Fehler zu beheben.
Tipp
Sie können die Komponente auch mit INPUT
SELECTOR am Receiver auswählen.
Grundlegender Betrieb
Wahl einer Signalquelle
INPUT SELECTOR
Drücken Sie mehrmals INPUT SELECTOR
und wählen Sie die gewünschte Komponente
aus.
Gerät Wird angezeigt/leuchtet auf
Videorecorder VIDEO
DVD-Player DVD
Satelliten-Tuner TV/SAT
Eingebauter Tuner TUNER
Schalten Sie das Gerät ein, bevor Sie es mit der
Funktionstaste wählen, und starten Sie dann die
Wiedergabe.
• Wenn Sie den Videorecorder oder den DVDPlayer gewählt haben, schalten Sie den
Fernseher ein, und wählen Sie je nach der
Signalquelle den richtigen Videoeingang am
Fernseher.
Stummschaltung (MUTING)
Drücken Sie MUTING um den Ton
stummzuschalten, und „MUTING“ erscheint
im Display. Zum Ausschalten der
Stummschaltung drücken Sie die Taste erneut
oder erhöhen Sie die Lautstärke.
Die Stummschaltfunktion wird auch beendet,
wenn Sie das Gerät ausschalten oder das
Netzkabel herausziehen.
Grundlegender Betrieb
17
DE
Page 96

Wiedergabe mit Surroundton
Zur Wiedergabe mit Surroundton brauchen Sie
lediglich eines der im Receiver
einprogrammierten Schallfelder zu wählen. Sie
erhalten dann einen beeindruckenden
Raumklang wie im Kino oder in einem
Konzertsaal. Indem Sie den SurroundParameter ändern, können Sie die Schallfelder
außerdem nach Belieben anpassen.
Beachten Sie auch, dass Sie den optimalen
Surroundton nur dann erhalten, wenn Sie die
Anzahl und die Position der Lautsprecher zuvor
eingegeben haben. Zum Einstellen der
einzelnen Lautsprecherparameter siehe
„Einrichten für Mehrkanal-Surroundbetrieb“
auf Seite 12.
Automatisches Decodieren des
eingespeisten Audiosignals
(Auto Format Direct)
Drücken Sie A.F.D.
„A.F.D. AUTO“ ercheint im Display.
In diesem Modus wird der eingespeiste
Audiosignaltyp (Dolby Digital, DTS oder
Standard-2-Kanal-Stereo) automatisch erkannt,
und die nötige Decodierung wird
gegebenenfalls durchgeführt. Der Ton wird so
wiedergegeben, wie er auf dem Tonträger
codiert ist; es werden keine Effekte (wie
beispielsweise Nachhall) hinzugefügt.
Wenn jedoch keine Signale niedriger Frequenz
(Dolby Digital LFE usw.) vorhanden sind, wird
ein Signal niedriger Frequenz erzeugt und an
den Subwoofer ausgegeben.
DE
18
Wiedergabe von Stereoton
im Mehrkanalformat
(Dolby Pro Logic
Mit Dolby Pro Logic II können Sie den
Decodiermodus für 2-Kanal-Audioquellen
festlegen.
2-Kanal-Quellen können mit Dolby Pro Logic
II über 5 Kanäle oder mit Dolby Pro Logic über
4 Kanäle wiedergegeben werden.
Drücken Sie mehrmals ;PL/PL , um
„DOLBY PL“, „PL MOV“ und „PL MUS“
auszuwählen.
Der gewählte Modus erscheint im Display.
x DOLBY PL (Dolby Pro Logic)
Führt eine Decodierung im Pro Logic-Modus
aus. Quellen mit Mehrkanal-Surroundton
werden so wiedergegeben, wie sie
aufgenommen wurden. Tondaten mit 2-KanalAudiosignalen werden mit Dolby Pro Logic
decodiert, um Surroundeffekte zu erzielen
(4 Kanäle).
x PL MOV (Pro Logic Movie)
Führt eine Decodierung im Pro Logic
II-Kinomodus aus. Bei Wahl von „PLII MOV“
führt der Receiver eine Decodierung im Pro
Logic II-Filmmodus aus, eine ideale
Einstellung für Filme mit Dolby SurroundCodierung. Darüber hinaus ermöglicht diese
Einstellung bei der Wiedergabe eines alten
Films oder eines synchronisierten Films eine
5,1-Kanal-Wiedergabe.
x PL MUS (Pro Logic Music)
Führt eine Decodierung im Pro Logic
II-Musikmodus aus. Bei „PLII MUS“ führt der
Receiver die Decordierung im Pro Logic
II-Musikmodus aus, eine ideale Decodierung
für normale Stereoquellen wie beispielsweise
CDs.
Tipps
Sie können „DOLBY PL“, „PLII MOV“ oder „PLII
MUS“ auch mit ;PLII am Receiver auswählen.
Hinweis
Die Dolby Pro Logic- und Dolby Pro Logic IIDecodierung steht bei Signalen im DTS- Format nicht
zur Verfügung.
)
Page 97

Wahl eines Schallfeldes
Im Receiver sind bereits verschiedene
Schallfelder einprogrammiert Wählen Sie je
nach Signalquelle ein passendes Schallfeld aus.
Verwenden nur der vorderen
Lautsprecher
(2-Kanal-Stereo)
Drücken Sie mehrmals SOUND FIELD +/–,
um „2CH ST.“ auszuwählen.
Der Ton wird nur über den linken und rechten
Frontlautsprecher ausgegeben. Ein normales
2-Kanal-Stereosignal wird nicht von der
Schallfeld-Funktion aufbereitet. Ein
Mehrkanal-Surroundsignal wird in ein 2-KanalSignal heruntergerechnet.
Hinweise
• Bei Wahl von „2CH ST.“ wird kein Ton an den
Subwoofer ausgegeben. Wenn Sie zweikanalige
Tonquellen (stereo) über den linken und den rechten
Frontlautsprecher und einen Subwoofer
wiedergeben lassen wollen, drücken Sie A.F.D., um
„A.F.D. AUTO“ auszuwählen.
• Wenn Sie „Micro Satellite Speaker“ (Seite 13)
auswählen, leitet der interne Klangprozessor die
Bässe automatisch an den Subwoofer um. Wenn Sie
mit dieser Einstellung Zweikanaltonquellen
(Stereotonquellen) wiedergeben lassen wollen,
empfiehlt es sich, den Modus „A.F.D. AUTO“ zu
wählen, so dass Sie den Subwoofer nutzen können,
um eine korrekte Basswirkung zu erzielen.
Auswählen anderer
Schallfelder
Hinweis zu DCS (Digital Cinema
Sound) DCS
In Zusammenarbeit mit Sony Pictures
Entertainment hat Sony die Klangumgebung
der Studios von Sony Pictures Entertainment
gemessen und diese Daten sowie Sonys eigene
DSP-Technologie (Digital Signal Processor)
für die Entwicklung von „Digital Cinema
Sound“ integriert. Bei einem Heimkinosystem
simuliert „Digital Cinema Sound“ eine ideale
Kinoklangumgebung, basierend auf den
Vorgaben des Regisseurs.
x C.ST.EX A–C (Cinema Studio EX A–C)
DCS
• C.ST.EX A Der Ton wird mit der
Klangwirkung des Kinoproduktionsstudios
„Cary Grant Theater“ von Sony Pictures
Entertainment wiedergegeben. Dies ist ein
Standardmodus, der sich für die meisten Arten
von Spielfilmen sehr gut eignet.
• C.ST.EX B Der Ton wird mit der
Klangwirkung des Kinoproduktionsstudios
„Kim Novak Theater“ von Sony Pictures
Entertainment wiedergegeben. Dieser Modus
eignet sich insbesondere für Science-Fictionoder Action-Filme mit vielen Sound-Effekten.
• C.ST.EX C Der Ton wird mit der
Klangwirkung der Musikaufnahmebühne von
Sony Pictures Entertainment wiedergegeben.
Dieser Modus eignet sich insbesondere für
Musicals oder andere Filme mit viel Musik.
Fortsetzung nächste Seite
Wiedergabe mit Surroundton
Drücken Sie mehrmals SOUND FIELD +/–,
um das gewünschte Schallfeld
auszuwählen.
Das Schallfeld erscheint im Display.
Einzelheiten zu den Schallfeldern finden Sie
auf Seite 19 und 20.
19
DE
Page 98

Wahl eines Schallfeldes (Fortsetzung)
Cinema Studio EX
Cinema Studio EX besteht aus den drei
folgenden Elementen.
• Virtuelle Mehrdimensionalität
Über ein Paar tatsächlich vorhandener
Surround-Lautsprecher wird der Klangeindruck
von 5 Paaren virtueller Lautsprecher erzeugt,
die um den Hörer herum angeordnet sind.
• Abstimmung von Ton und Bildtiefe
In einem Kinosaal kommt der Ton scheinbar
aus dem Inneren des auf der Leinwand
angezeigten Bildes. Dieses Element erzeugt
dieselbe Wirkung bei Ihnen zu Hause, denn der
Ton wird von den vorderen Lautsprechern „in“
den Bildschirm verschoben.
• Kinotypischer Nachhall
Reproduziert den für Kinosäle typischen
Nachhall.
Im Modus Cinema Studio EX sind diese
Elemente integriert und aufeinander
abgestimmt.
Hinweise
• Durch die virtuellen Lautsprecher kann das
Rauschen im Wiedergabesignal verstärkt werden.
• Bei der Wiedergabe mit Schallfeldern, die virtuelle
Lautsprecher verwenden, ist kein Ton direkt von
den Surroundlautsprechern zu hören.
x HALL (Konzertsaal)
Simuliert die Akustik eines rechteckigen
Konzertsaals.
x JAZZ (Jazz-Club)
Simuliert die Akustik eines Jazz-Clubs.
x CONCERT (Live-Konzert)
Erzeugt den akustischen Eindruck eines LiveKonzerts in einem Saal mit etwa 300 Plätzen.
Zum Ausschalten des Schallfeldes
Drücken Sie A.F.D., um „A.F.D. AUTO“
auszuwählen oder Drücken Sie mehrmals
SOUND FIELD +/–, um „2CH ST.“
auszuwählen.
Tipps
• Der Receiver speichert das zuletzt ausgewählte
Schallfeld für eine Signalquelle und stellt dieses
wieder ein, wenn Sie die Signalquelle erneut
auswählen (Sound Field Link). Wenn Sie
beispielsweise eine CD mit dem Schallfeld „JAZZ“
wiedergeben, dann eine andere Signalquelle wählen
und schließlich wieder auf die CD zurückschalten,
erhalten Sie automatisch wieder das Schallfeld
„JAZZ“ .
• Die Logos auf der DVD-Verpackung usw. zeigen
das Codierformat an.
– : Dolby Digital-Format
– : Dolby Surround-Format
– : DTS Digital Surround-Format
20
DE
Page 99

Die Multikanal-Surroundanzeige
1 2 3 45
DIGITAL DTS
PRO LOGIC II
SW
LFE
L C R
SL
S
SR
1 ; DIGITAL: Leuchtet, wenn der Receiver
ein Dolby Digital-Signal decodiert.
2 DTS:
Leuchtet auf, wenn DTS-Signale
zugeleitet werden.
3 SW: Leuchtet auf, wenn für den Subwoofer
„YES“ gewählt wurde (Seite 14) und über die
SUB WOOFER-Buchsen Audiosignale
ausgegeben werden.
4 Wiedergabekanalanzeigen:
Die Buchstaben (L, C, R usw.) geben die
Kanäle an. An der Umrandung der Buchstaben
können Sie erkennen, wie die Signalquelle
(abhängig von der Lautsprecherkonfiguration)
heruntergerechnet wird. Bei Schallfeldern wie
„C.ST.EX“ wird der in der Signalquelle
enthaltene Nachhall hinzugemischt.
Die Buchstaben haben folgende Bedeutung:
L (Front links), R (Front rechts), C (Center
(Mono)), SL (Surround links), SR (Surround
rechts), S (Surround (Mono-Ton oder
Surroundanteil vom Pro Logic-Prozessor))
Beispiel:
Signalformat (Front/Surround): 3/2
Ausgangskanalkonfiguration: Keine
Surroundlautsprecher
Schallfeld: A.F.D. AUTO
L C R
SL SR
MEMORY
ST
MONO
D.RANGE
RDS OPT COAX
67890
5 Tuneranzeigen: Leuchten auf, wenn mit
dem Tuner ein Sender empfangen wird. Zum
Steuern des Tuners siehe Seite 24 bis 28.
Hinweis
„RDS“ erscheint nur bei Modellen mit
Ländercode CEL.
6 D.RANGE: Leuchtet auf, wenn der
Dynamikumfang komprimiert wird. Zur
Komprimierung des Dynamikumfangs siehe
Seite 22.
7 COAX: Leuchtet, wenn der COAX-Buchse
ein Digitalsignal zugeleitet wird.
8 OPT: Leuchtet, wenn der OPT-Buchse ein
Digitalsignal zugeleitet wird.
9 LFE: Leuchtet auf, wenn die wiedergegebene
Signalquelle einen LFE-Kanal (Low
Frequency Effect) enthält und wenn der Klang
des LFE-Signals tatsächlich reproduziert
wird.
q; ; PROLOGIC II: „; PRO LOGIC“
leuchtet auf, wenn der Receiver 2-KanalSignale mit Pro Logic verarbeitet, um die
Center- und Surroundkanalsignale
auszugeben. „; PRO LOGIC II“ leuchtet
auf, wenn Pro Logic II-Verarbeitung („PLII
MOV“ oder „PLII MUS“) ausgeführt wird
(Seite 18). Beide Anzeigen leuchten jedoch
nicht auf, wenn für den mittleren und die
Surroundlautsprecher „NO“ eingestellt und
„A.F.D. AUTO“, „DOLBY PL“, „PLII
MOV“ oder „PLII MUS“ ausgewählt ist.
Hinweis
Die Dolby Pro Logic- und Dolby Pro Logic IIDecodierung steht bei Signalen im DTS- Format
nicht zur Verfügung.
Wiedergabe mit Surroundton
21
DE
Page 100

Modifizieren von
Schallfeldern
Mithilfe der Surroundparameter und dem
Equalizer für die Frontlautsprecher können Sie
die Schallfelder wunschgemäß modifizieren.
Das modifizierte Schallfeld wird im Gerät
gespeichert. Falls erwünscht, können Sie die
Speicherung auch nachträglich jederzeit wieder
ändern.
Die Tabelle auf Seite 40 zeigt die einstellbaren
Parameter der einzelnen Schallfelder.
Für optimalen MehrkanalSurroundton
Modifizieren Sie das Schallfeld wie im
Folgenden behandelt, nachdem Sie die
Lautsprecher aufgestellt und den Vorgang
„Einrichten für Mehrkanal-Surroundbetrieb“
von Seite 12 ausgeführt haben.
Einstellen der
Pegelparameter
Mit den Parametern im LEVEL-Menü können
Sie die Balance und den Pegel der einzelnen
Lautsprecher einstellen. Sie können
verschiedene Aspekte des aktuellen
Schallfeldes individuell einstellen: Die
Einstellungen gelten für alle Schallfelder
(Ausnahme: Parameter EFCT.) Beim
Parameter EFCT. werden die Einstellungen für
jedes Schallfeld getrennt gespeichert.
1 Starten Sie die Wiedergabe einer
Signalquelle mit MehrkanalSurroundton.
2 Drücken Sie mehrmals MAIN MENU, um
„ LEVEL “ auszuwählen.
3 Wählen Sie mit V oder v den
Parameter, den Sie einstellen wollen.
4 Wählen Sie mit B oder b die
gewünschte Einstellung.
Die Einstellung wird automatisch
gespeichert.
Anfangseinstellungen
Parameter Anfangseinstellung
L
R BAL. L/R XX BALANCE
CTR XXX dB 0 dB
SUR.L. XXX dB 0 dB
SUR.R. XXX dB 0 dB
S.W. XXX dB 0 dB
COMP. XXX OFF
D. RANGE
EFCT. XXX STD
Frontbalance (L R BAL. L/R XX)
Zum Einstellen der Balance zwischen linkem
und rechtem Frontlautsprecher.
Centerpegel (CTR XXX dB)
Zum Einstellen des Pegels des
Centerlautsprechers.
Linker Surroundpegel
(SUR.L. XXX dB)
Zum Einstellen des Pegels des linken
Surroundlautsprechers.
Rechter Surroundpegel
(SUR.R. XXX dB)
Zum Einstellen des Pegels des rechten
Surroundlautsprechers.
Subwooferpegel (S.W. XXX dB)
Zum Einstellen des Subwooferpegels.
22
DE
 Loading...
Loading...