Page 1
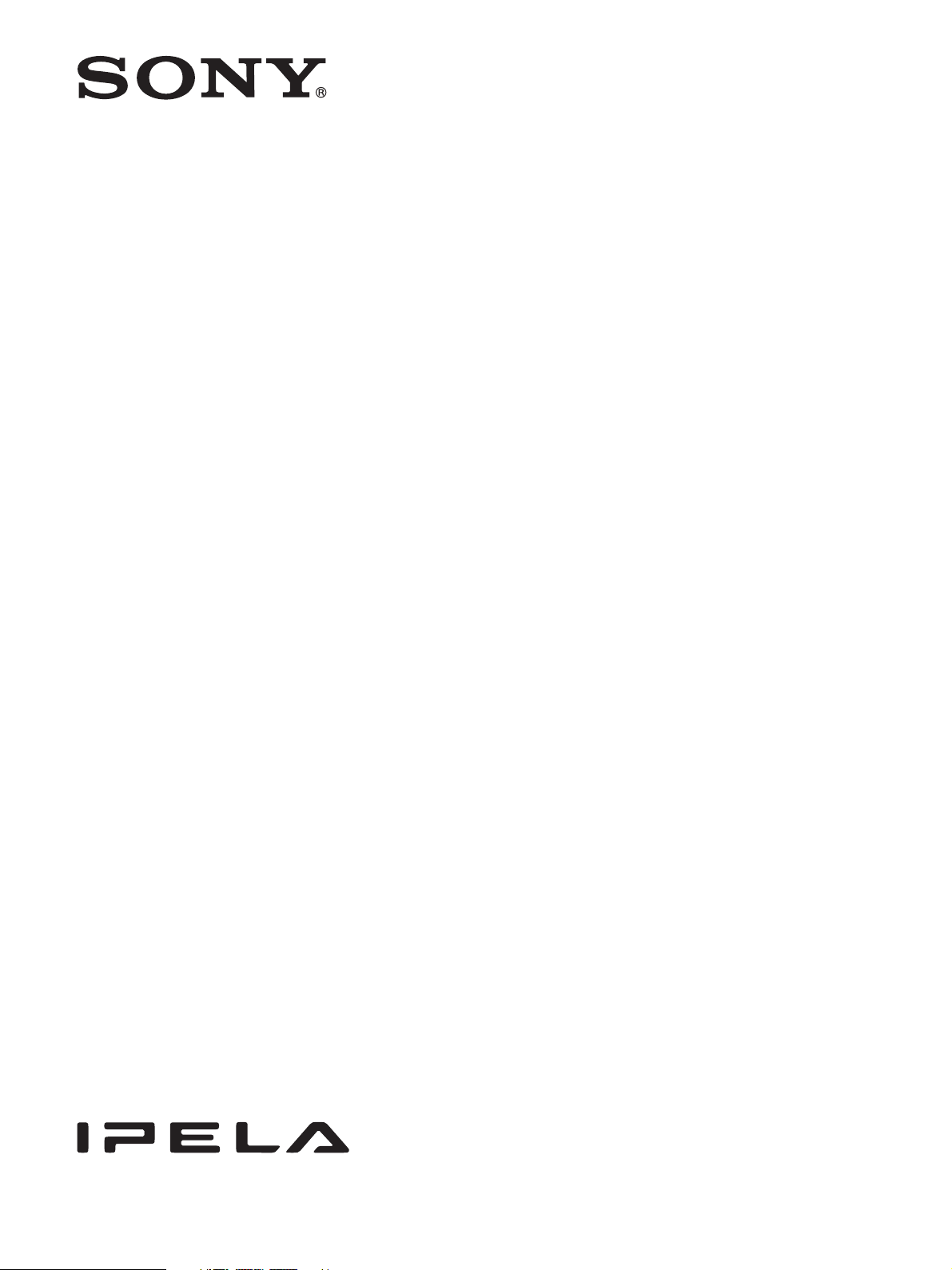
A-EAJ-100-12 (1)
Network Camera
User’s Guide
Software Version 1.2
Before operating the unit, please read this manual thoroughly
and retain it for future reference.
SNC-VB600/VB600B/VB630/VM600/VM600B/VM601/
VM601B/VM630/VM631
© 2012 Sony Corporation
Page 2
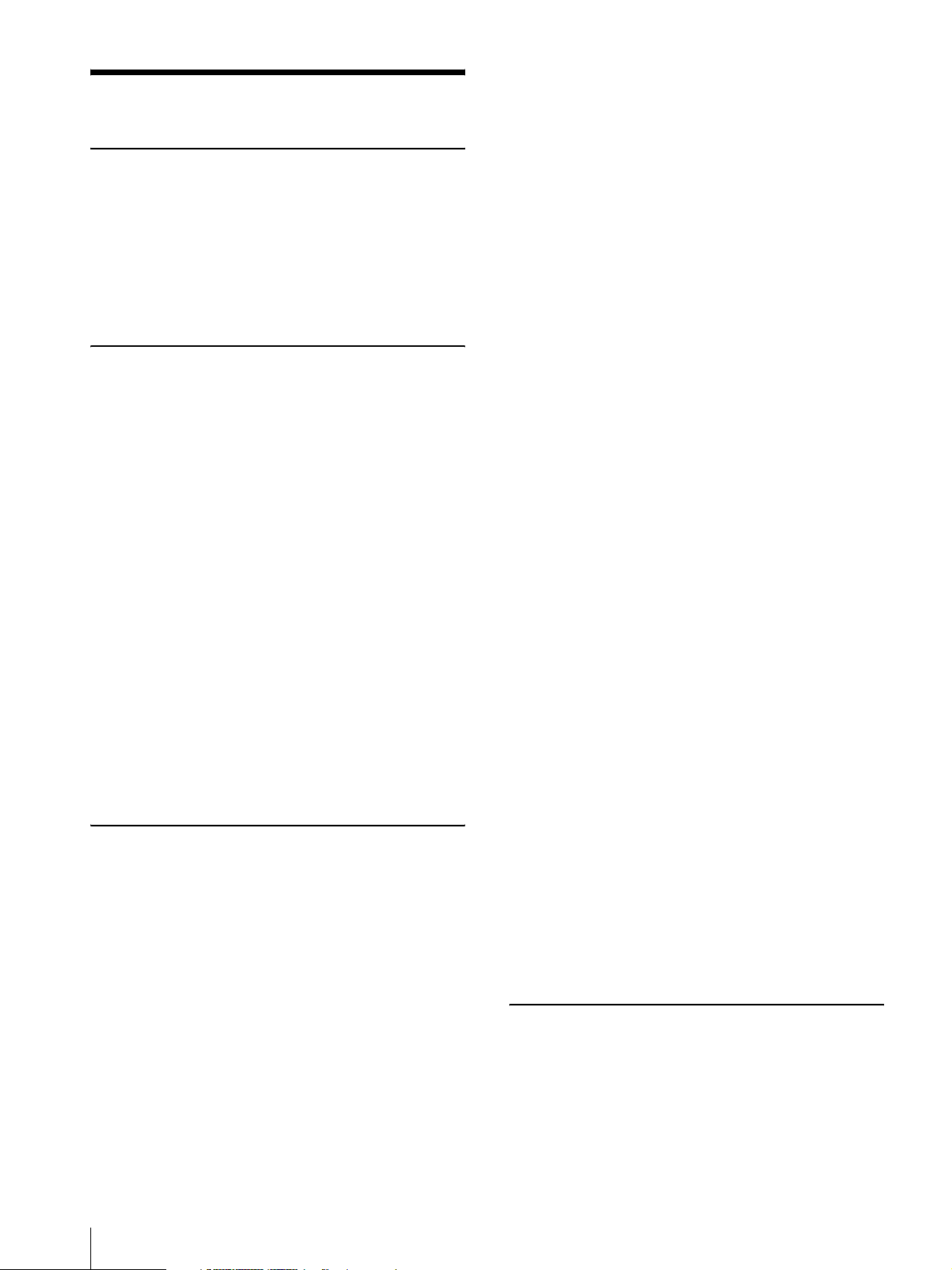
Table of Contents
Overview
Features .................................................................. 3
How to Use This User’s Guide .............................. 4
System Requirements ............................................ 4
Accessing the Camera Using the Web
Browser ................................................................... 5
Basic Configuration by the Administrator ......... 6
Operating the Camera
Administrator and User ........................................ 7
Logging in to System ............................................. 8
Logging in as a user ........................................... 8
About Viewers .................................................... 8
Configuration of Main Viewer ............................. 9
Main menu ......................................................... 9
Control panel section ......................................... 9
Monitor image .................................................. 10
Plug-in free viewer ........................................... 11
Using Solid PTZ function ................................ 11
Controlling via the control panel (Operation
common to Area zoom mode and Vector
dragging mode) .............................................. 12
Panning and tilting by clicking the monitor image
(Area zoom mode only) ................................. 12
Panning, tilting and zooming by specifying the
area (Area zoom mode only) .......................... 12
Panning and tilting by dragging the screen (Vector
dragging mode only) ...................................... 12
Switching Transmission Mode ........................... 13
Administrating the Camera
Basic Operations of the Administrator
Menu ..................................................................... 14
How to set up the Administrator menu ............ 14
Configuration of the Administrator menu ........ 14
Configuring the System — System Menu ......... 15
Information Tab ................................................ 15
Date & time Tab ............................................... 15
Installation Tab ................................................. 16
Initialize Tab ..................................................... 17
System log Tab ................................................. 17
Access log Tab ................................................. 17
Setting the Camera Image and Audio
— Video / Audio Menu ........................................ 18
Picture Tab ....................................................... 18
Focus Tab — Adjusting the Focus (SNC-VB600/
VB630 only) ...................................................19
Focus/Zoom Tab — Adjusting the focus/zoom
(SNC-VM600/VM601/VM630/
VM631 only) ..................................................19
Video codec Tab ...............................................19
Audio Tab .........................................................20
Day/Night Tab ..................................................20
Privacy masking Tab .........................................21
Superimpose Tab ..............................................21
Streaming Tab ...................................................22
Configuring the Network — Network Menu .....23
Network Tab .....................................................23
Setting the Security — Security Menu ...............25
User Tab ............................................................25
Setting the PTZ control — PTZ control
Menu .....................................................................26
PTZ control Tab ................................................26
Setting the Sensor input/Camera tampering
detection/Motion detection
— Action input Menu ..........................................26
Event condition Tab ..........................................26
Sensor input Tab — Set the sensor input 1/2 ....27
Camera tampering detection Tab — Set the
camera tampering detection ............................27
Motion detection Tab — Set the motion/VMF
detection ..........................................................27
What is VMF ....................................................27
Setting items for motion detection ....................28
VMF settings ....................................................29
Network disconnection Tab
— Monitoring the connection of a specified IP
address ............................................................31
Setting the Action output — Action output
Menu .....................................................................32
Execution Condition Tab ..................................32
Mail Transfer Tab — Setting the e-Mail (SMTP)
Function ..........................................................32
Alarm output Tab —
output ..............................................................33
Edge Storage Tab — Setting the Edge
Storage ............................................................33
Setting the Schedule — Schedule Menu ............34
Schedule Tab .....................................................34
Setting the Alarm
Others
Glossary ................................................................35
Index ......................................................................37
2
Table of Contents
Page 3
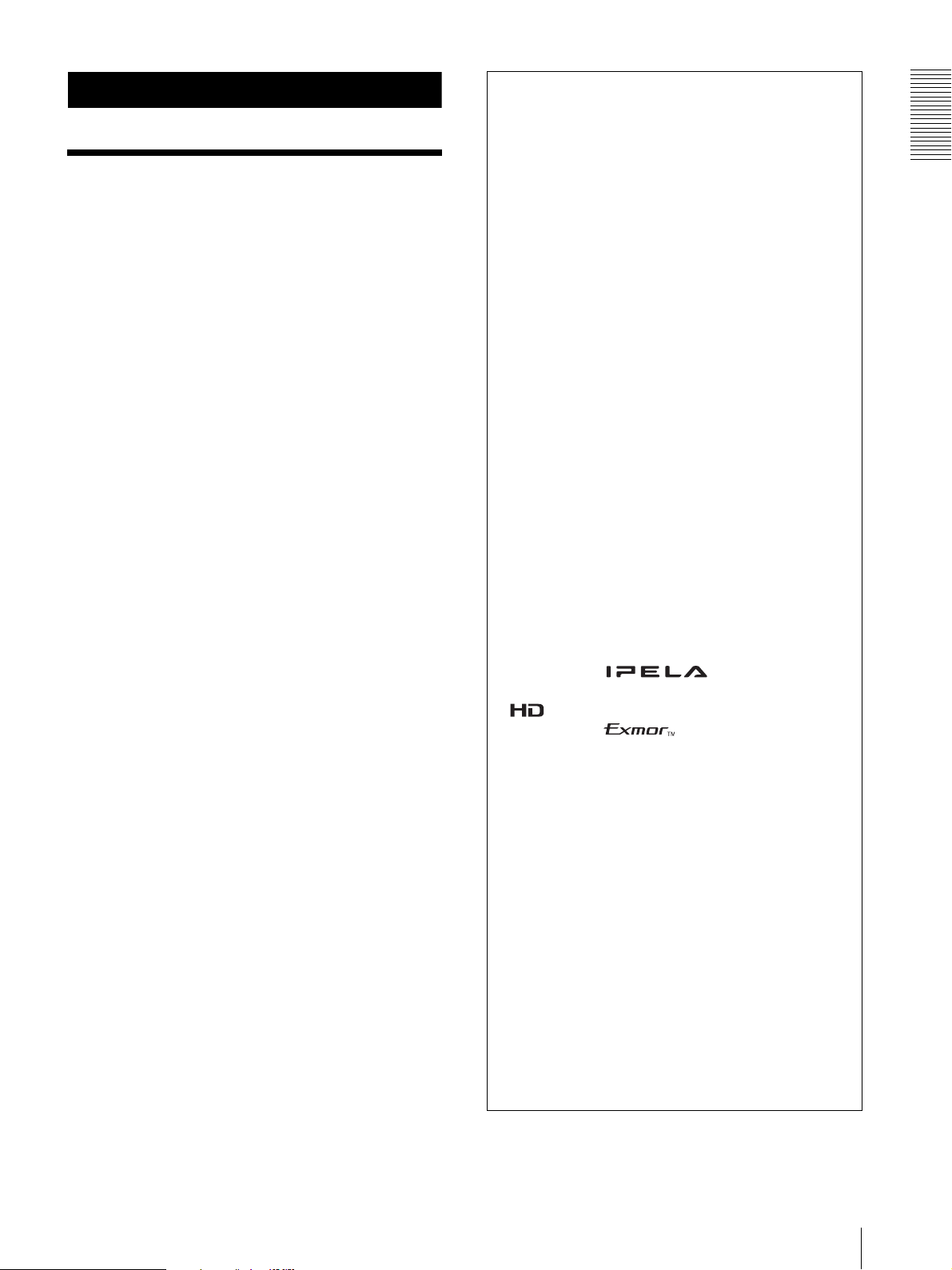
Overview
Features
• High-quality Full HD (1080P) real-time monitoring,
up to 60 fps. (SNC-VB630/VM630/VM631)
• High-quality SXGA (1280 × 1024) live images from
camera can be monitored at a maximum frame rate of
60 fps. (SNC-VB600/VB630/VM600/VM601/
VM630/VM631)
• Exmor CMOS sensor enables high-quality images for
streaming.
• Wide dynamic range (View-DR) and Visibility
Enhancer enable clearer images for streaming in the
high contrast environment.
• NR(XDNR) enables clearer images for streaming in
the low lightness environment.
• Two video compression modes (video codecs) JPEG/
H.264 are supported.
• The maximum triple codec mode is available.
• Easy Focus enables easier focus adjustment when it is
installed.
• “Edge Storage” for recording of video or audio signal
based on alarm detection (such as network block), and
same protocol real-time image streaming.
• Motion detection and camera tampering detection
functions.
• Up to 20 users can view images from one camera at
the same time.
• Date/time can be superimposed on the image.
• PoE (Power over Ethernet) compliant.
NOTICE TO USERS
© 2012 Sony Corporation. All rights reserved. This
manual or the software described herein, in whole or in
part, may not be reproduced, translated or reduced to
any machine readable form without prior written
approval from Sony Corporation.
SONY CORPORATION PROVIDES NO
WARRANTY WITH REGARD TO THIS MANUAL,
THE SOFTWARE OR OTHER INFORMATION
CONTAINED HEREIN AND HEREBY EXPRESSLY
DISCLAIMS ANY IMPLIED WARRANTIES OF
MERCHANTABILITY OR FITNESS FOR ANY
PARTICULAR PURPOSE WITH REGARD TO THIS
MANUAL, THE SOFTWARE OR SUCH OTHER
INFORMATION. IN NO EVENT SHALL SONY
CORPORATION BE LIABLE FOR ANY
INCIDENTAL, CONSEQUENTIAL OR SPECIAL
DAMAGES, WHETHER BASED ON TORT,
CONTRACT, OR OTHERWISE, ARISING OUT OF
OR IN CONNECTION WITH THIS MANUAL, THE
SOFTWARE OR OTHER INFORMATION
CONTAINED HEREIN OR THE USE THEREOF.
Sony Corporation reserves the right to make any
modification to this manual or the information
contained herein at any time without notice.
The software described herein may also be governed by
the terms of a separate user license agreement.
• “IPELA” and are trademarks of
Sony Corporation.
• is trademark of Sony Corporation.
• “Exmor” and are trademarks of Sony
Corporation.
• Microsoft, Windows, Internet Explorer and
Microsoft DirectX are registered trademarks of
Microsoft Corporation in the United States and/or
other countries.
• Java is a trademark of Sun Microsystems, Inc. in the
United States and other countries.
• Intel and Pentium are registered trademarks of Intel
Corporation or its subsidiaries in the United States
and other countries.
• Adobe, Adobe Reader and Adobe Flash are
trademarks of Adobe Systems Incorporated in the
United States and/or other countries.
• “SD” is trademark of SanDisk Corporation,
registered in the United States and other countries.
Overview
All other company and product names are trademarks
or registered trademarks of the respective companies or
their respective makers.
Features
3
Page 4
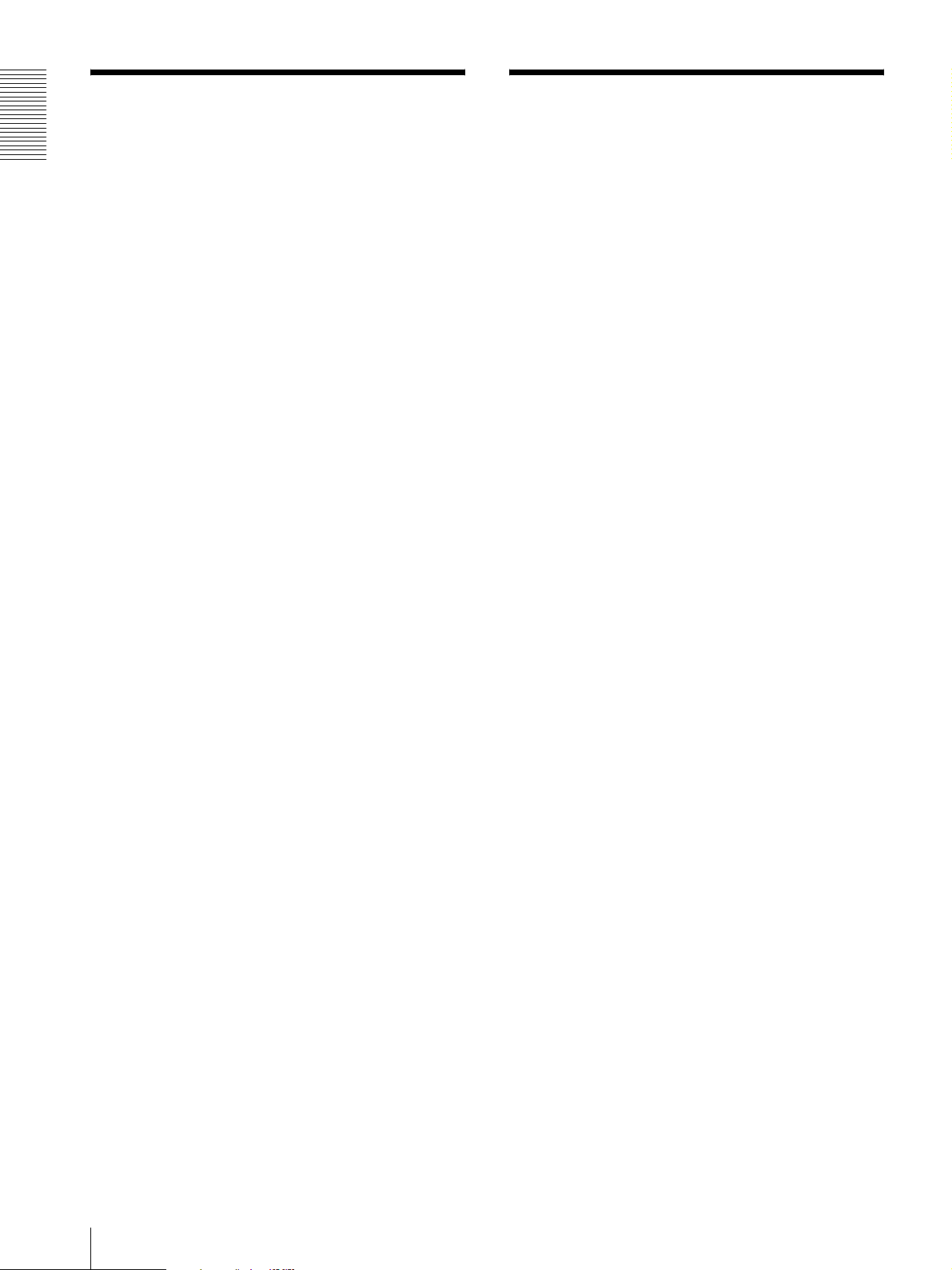
How to Use This User’s
System Requirements
Overview
Guide
This User’s Guide explains how to operate the Network
Camera from a computer.
The User’s Guide is designed to be read on the computer
display.
This section gives tips on making the most of the User’s
Guide-read it before you operate the camera.
Jumping to a related page
When you read the User’s Guide on the computer
display, you can click on a sentence to jump to a related
page.
Software display examples
Note that the displays shown in the User’s Guide are
explanatory examples. Some displays may be different
from the ones that appear in actual use.
The illustrations of the camera and menu display in the
User’s Guide show the SNC-VB600 as an example.
Printing the User’s Guide
Depending on your system, certain displays or
illustrations in the User’s Guide, when printed out, may
differ from those that appear on your screen.
The following computer environment is necessary for
the computer to display images and the controls of the
camera.
(Sep. 2012)
Common
OS
Microsoft Windows XP, Windows Vista (32bit version
only), Windows 7 (32-bit version, 64-bit version)
Authorized editions:
Windows XP: Professional
Windows Vista: Ultimate, Business
Windows 7: Ultimate, Professional
Microsoft DirectX 9.0c or higher
Web Browser
Microsoft Internet Explorer Ver. 7.0, Ver. 8.0, Ver. 9.0
Firefox Ver.13.0
Safari Ver.5.1
Google Chrome Ver.17.0
CPU
Intel Core i7, 2.8 GHz or higher
Installation Manual (printed matter)
The supplied Installation Manual describes the names
and functions of parts and controls of the Network
Camera, connection examples, and how to set up the
camera. Be sure to read the Installation Manual before
hand.
Memory
2 GB or more
Display
1600 × 1200 pixels or higher
4
How to Use This User’s Guide / System Requirements
Page 5
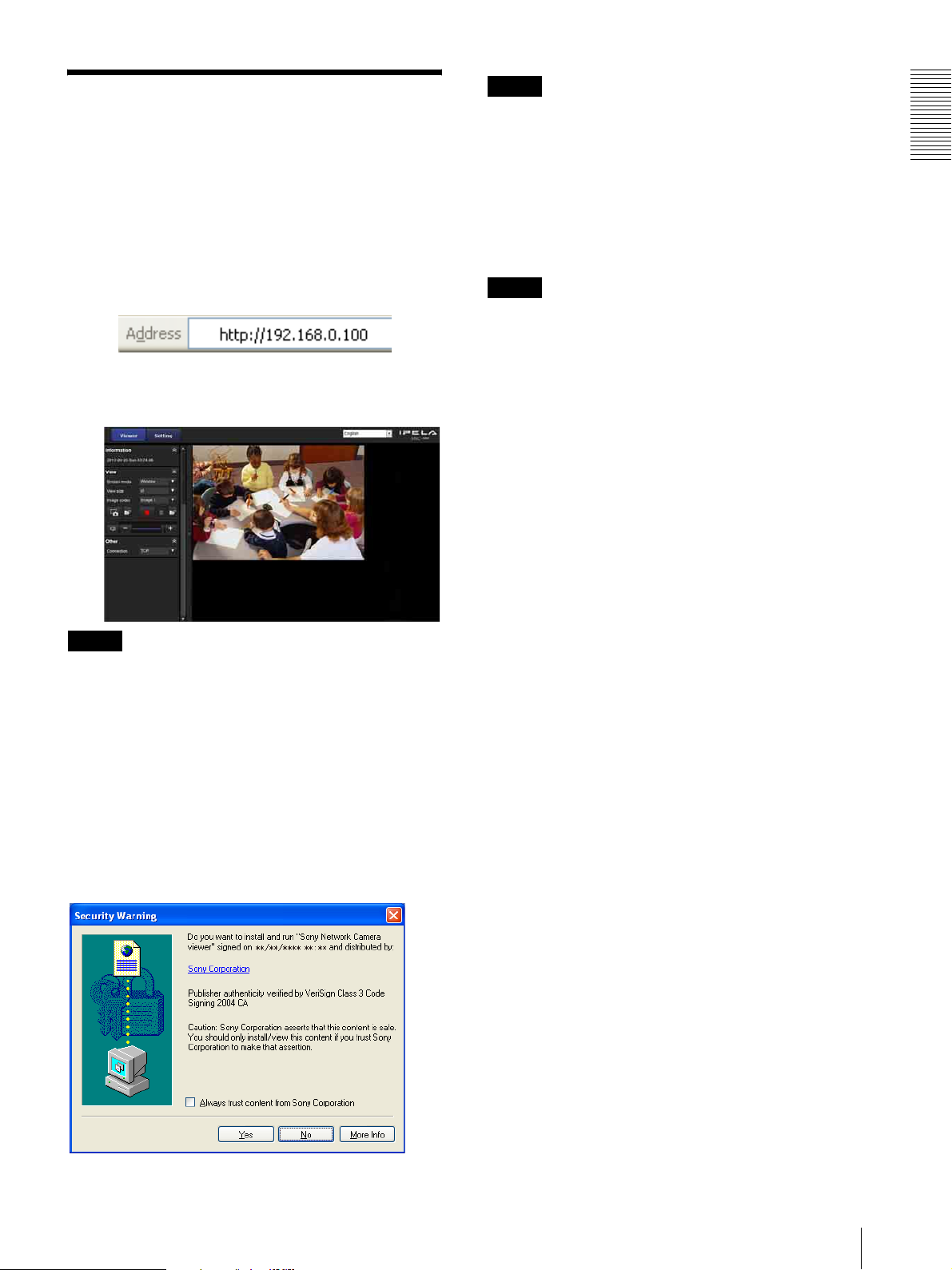
Accessing the Camera Using the Web Browser
After the IP address has been assigned to the camera,
check that you can actually access the camera using the
Web browser installed on your computer.
Use Internet Explorer as a Web browser.
1
Start the Web browser on the computer and type the
IP address of the camera in the URL address bar.
Notes
• If Automatic configuration is enabled in the Local
Area Network (LAN) settings of Internet Explorer, the
image may not be displayed. In that case, disable
Automatic configuration and set the proxy server
manually. For the setting of the proxy server, consult
your network administrator.
• When you install ActiveX Control, you should be
logged in to the computer as Administrator.
Tip
The software is optimized for Internet Explorer using
medium font.
Overview
The viewer window is displayed.
Display sample
Note
The maximum of users on the network who can see a
viewer concurrently is 20. However, if the transmission
ability of the camera is overloaded, access to the camera
may not be possible, even if there are fewer than 20
users.
If monitoring with sound, the maximum number of users
is 10.
When the viewer of the camera is
displayed for the first time
“Security Warning” is displayed. When you click Ye s,
ActiveX control is installed and the viewer is displayed.
To display the viewer correctly
To operate the viewer correctly, set the security level of
Internet Explorer to Medium or lower, as follows:
1
Select Too ls from the menu bar for Internet
Explorer, then select Internet Options and click
the Security tab.
2
Click the Internet icon (when using the camera via
the Internet), or Local intranet icon (when using
the camera via a local network).
3
Set the slider to Medium or lower. (If the slider is
not displayed, click Default Level.)
When using antivirus software, etc., on
the computer
• When you use antivirus software, security software,
personal firewall or pop-up blocker on your computer,
the camera performance may be reduced, for example,
the frame rate for displaying the image may be lower.
• The Web page displayed when you log in to the
camera uses JavaScript. The display of the Web page
may be affected if you use antivirus software or other
software described above on your computer.
Accessing the Camera Using the Web Browser
5
Page 6
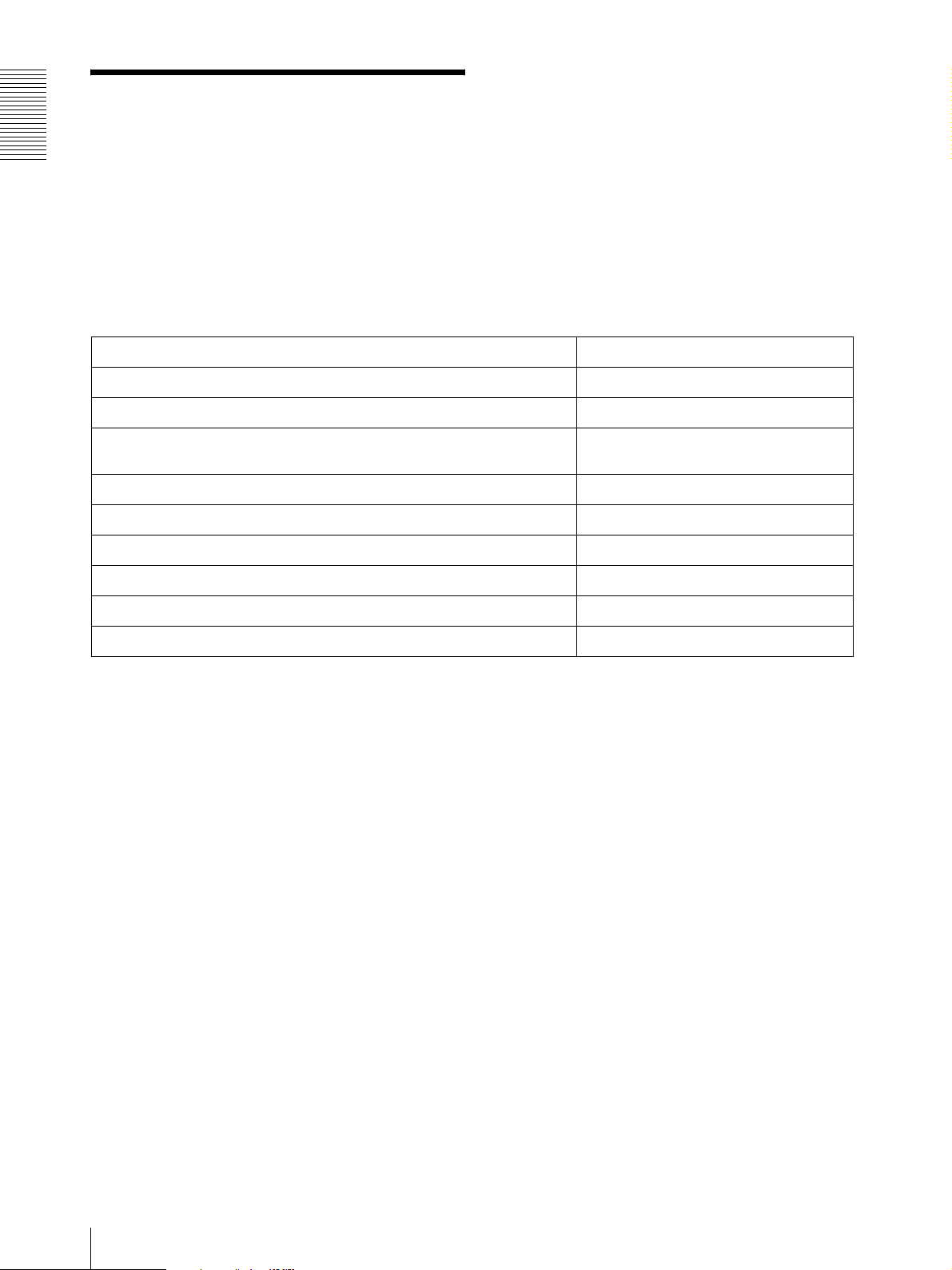
Basic Configuration by the Administrator
Overview
You can monitor the camera image by logging in with
the initial conditions set for this network camera. You
can also set various functions according to the installing
position, network conditions or purpose of the camera.
We recommend you configure the following items
before monitoring images from the camera.
Setting contents Setting menu
Set the format of the image sent from the camera. Video codec Tab (page 19)
Select the White Balance mode according to the installation position. White balance (page 18)
Select the brightness of the image sent from the camera. Exposure (page 18)
Brightness (page 18)
Select the quality of the image sent from the camera. Video codec Tab (page 19)
Select the view size of the image. View size (page 9)
Select whether the audio from the external input is sent or not. Audio Tab (page 20)
Synchronize the date and time of the camera with those of the computer. Date & time Tab (page 15)
Make the setting for sending the monitor image attached to an e-mail. Mail Transfer Tab (page 32)
Set the user access right for the camera. User Tab (page 25)
6
Basic Configuration by the Administrator
Page 7

Operating the Camera
Administrator and User
This network camera identifies those who log in as the
This section explains how to monitor the image from the
camera using your Web browser (Internet Explorer).
Administrator or User.
The Administrator can use all the functions of this
network camera, including camera settings. The User
The functions of the camera should be set by the
Administrator. For the setting of the camera, see
“Administrating the Camera” on page 14.
can use the functions for monitoring the image and
audio from the camera, and control the camera. The
Viewer mode setting is used to restrict the user’s access
rights. There are five types of users.
Each type of user can use the corresponding functions below.
Function Administrator
Monitor a live image zzzzz
View the date and time zzzzz
Control the frame rate (JPEG mode only) zz–––
Control the image view size zzzz–
Save a still image and movie in the computer zzzz–
Switch the TCP/UDP transmission mode (Available in
H.264 mode only)
Perform the pan/tilt/zoom operation zzz––
Receive audio zzzzz
Select the codec mode zzzz–
Control the setting menu z ––––
zz–––
Full Pan/Tilt Light View
User
Operating the Camera
z Usable function
– Not usable function
The access rights of the administrator and the user can
be set in “Setting the Security — Security Menu” of the
Administrator menu on page 25.
Administrator and User
7
Page 8
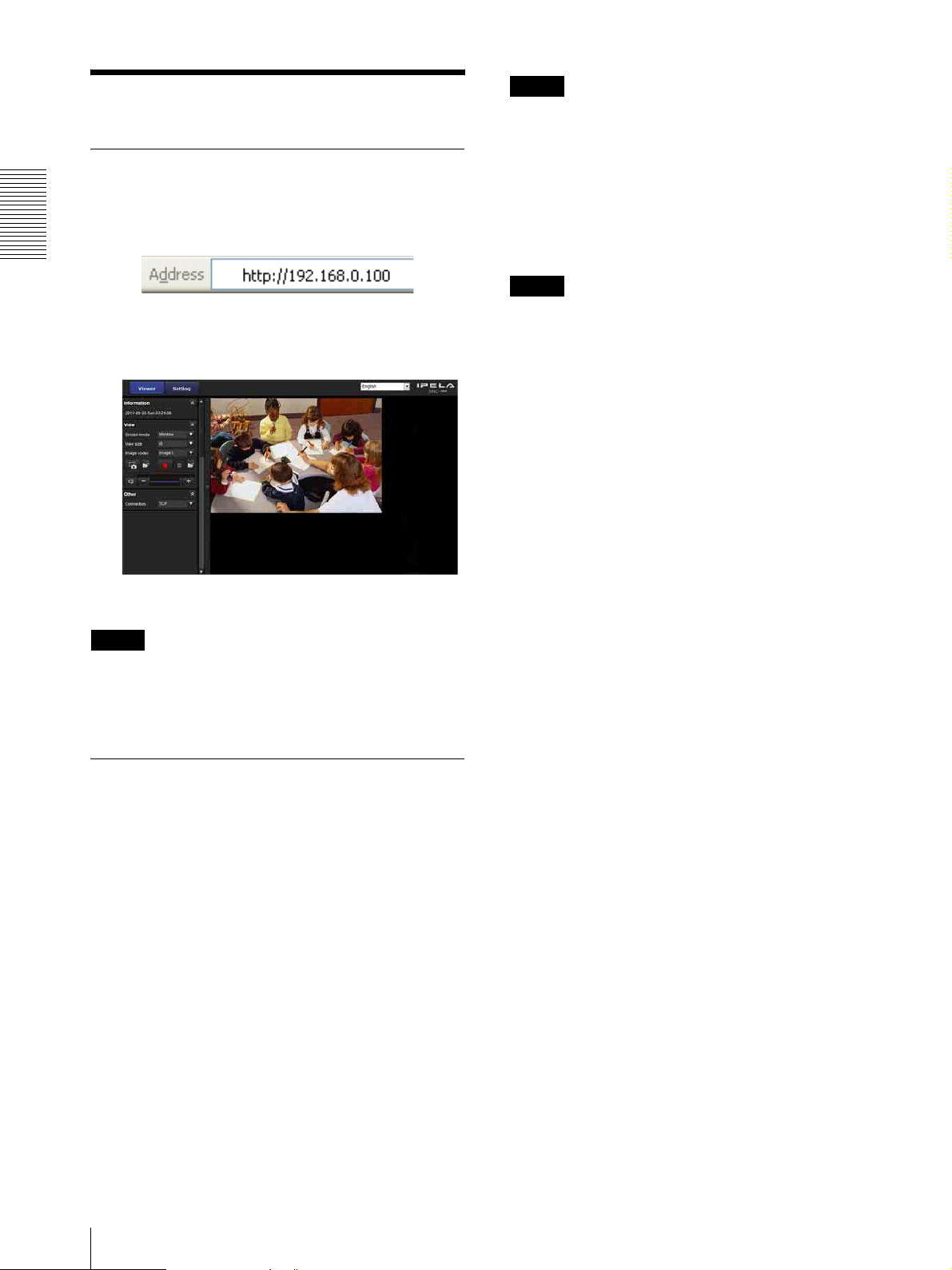
Notes
Logging in to System
Logging in as a user
1
Start the Web browser on your computer and type
the IP address of the camera you want to monitor.
Operating the Camera
The viewer is displayed.
Display sample:
• If Automatic configuration is enabled in the Local
Area Network (LAN) Settings of Internet Explorer,
the camera image may not be displayed. In that case,
disable Automatic configuration and set the proxy
server manually. For the setting of the proxy server,
consult your network administrator.
• When you install ActiveX Control, you should be
logged in to the computer as the Administrator.
Tip
Every page of this software is optimized for Internet
Explorer in Medium font.
Two types of viewer are available: ActiveX viewer
and Plug-in free viewer.
Note
If the main viewer does not start correctly, the security
level of the Internet Explorer may be set to higher than
Medium. See “To display the viewer correctly” on
page 5 and check the security level.
About Viewers
You can use the following viewers.
ActiveX viewer
This viewer can monitor the camera image in any of the
JPEG and H.264 video codecs.
You must install this viewer when you access the main
viewer for the first time.
When you display the main viewer of the
camera for the first time
When you access the network camera using ActiveX
viewer for the first time, the Security Warning appears.
Click Ye s and install ActiveX Control. You can use all
the functions of the viewer with ActiveX Control.
Plug-in free viewer
This viewer enables a browser other than Internet
Explorer to display images.
8
Logging in to System
Page 9
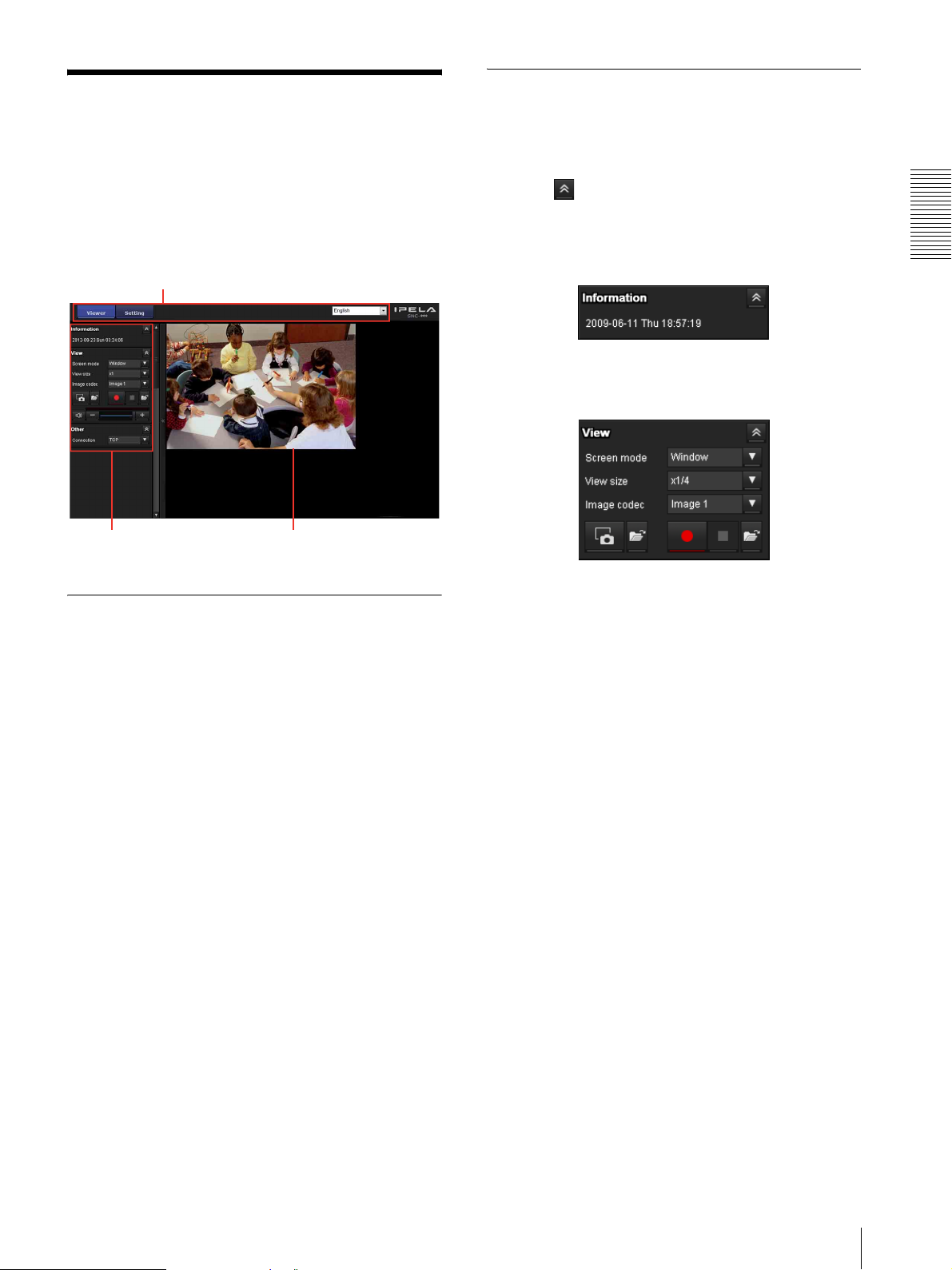
Configuration of Main Viewer
This section explains the functions of the parts and
controls of the main viewer. For a detailed explanation
on each part or control, see the specified pages.
Control panel section
You can drag the panels to the monitor screen and
configure them.
To return to the operation panel, drag the panel and
configure the operation panel.
Click the to hide the detail setting menu or click it
again to show the menu.
Main viewer using ActiveX viewer
Main menu
Control panel
section
Monitor image
section
Main menu
Viewer
Displays the ActiveX viewer or the Plug-in free viewer.
Setup
Click to display the Administrator menu. (page 14)
You can operate this function only when logging in as
the administrator.
Language
Set language from pull-down.
Information panel
Operating the Camera
Check the date and time here.
View panel
You can change the screen mode, size of the image,
image codec mode and frame rate. Also, still images and
movies can be saved (movie saving can also be stopped)
from here. Microphone and audio output levels can be
adjusted.
Screen Mode
Select Window or Full Screen.
View size
Selects the view size to be displayed.
Click View size list box to select the view size.
Select x1/4 to display images, reduced to 1/4 of the size
set in Image size.
Select x1/2 to display images, reduced to 1/2 of the size
set in Image size.
Select x1 to display images set in Image size of the
Video / Audio menu. (page 19)
Select Full to display images according to the view size.
Select Fit to display images according to the view size,
with fixed aspect ratio.
Image Codec
Select Image1, Image2 and Image3 of the video codec.
Frame rate
(Displayed only when the camera image is in JPEG.)
Selects the frame rate to transmit images.
Configuration of Main Viewer
9
Page 10
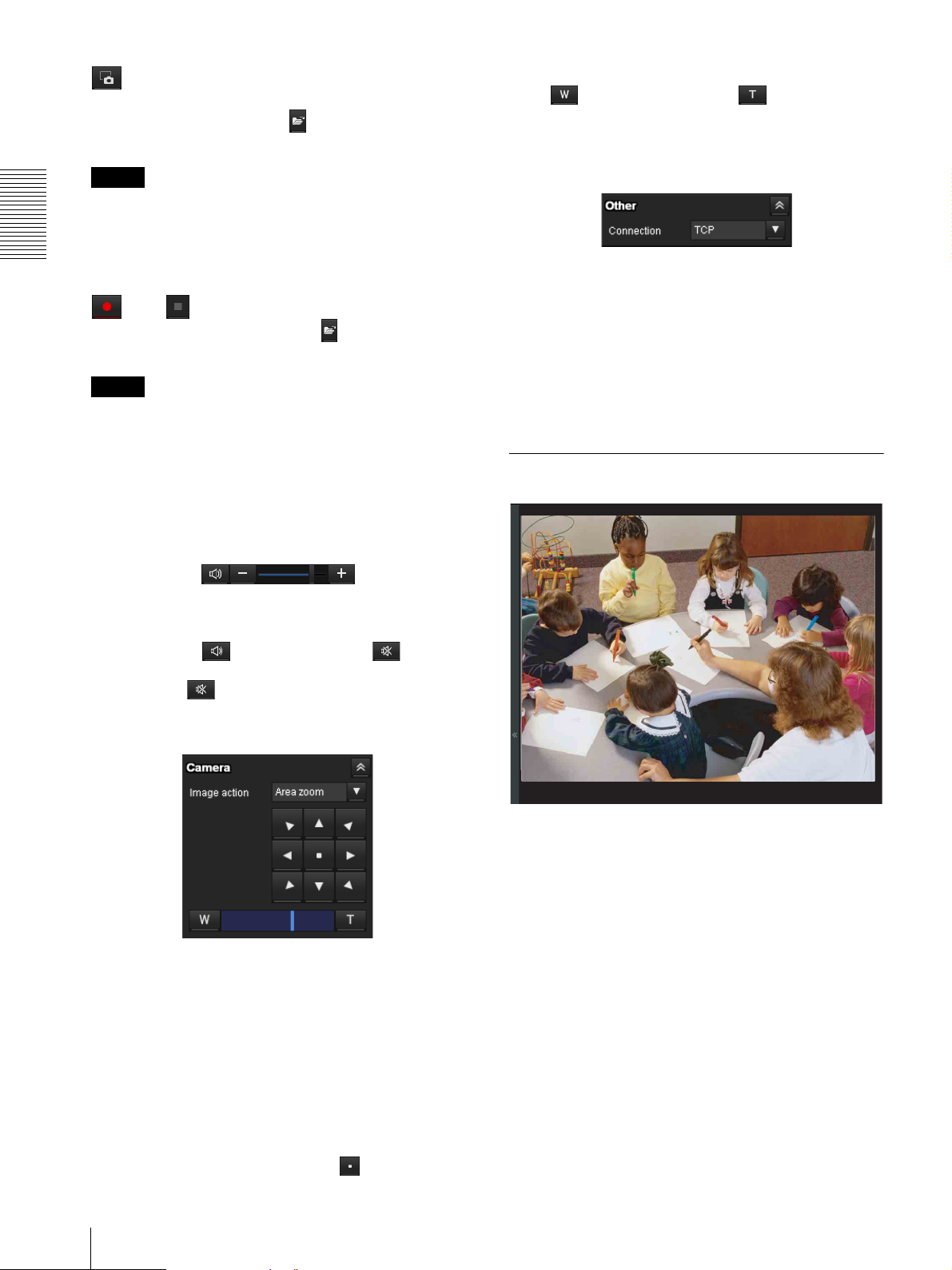
Capture
Click to capture a still image shot by the camera and to
store it in the computer. Click to open the folder to be
saved.
Zoom control
Press to zoom out, and press to zoom in.
Zooming continues while the button remains pressed.
Others panel
Note
In the case of Windows VISTA or Windows 7, if
“Enable Protected Mode” is checked in Control
Panel-Internet Option-Security, still images cannot be
Operating the Camera
shot.
Run/ Stop Save Video
Runs and stops Save Video. Click to open the folder
to be saved.
(The Other panel is displayed in the case of an H.264
image.)
You can switch between TCP and UDP (Unicast/
Multicast).
Note
In the case of Windows VISTA or Windows 7, if
“Enable Protected Mode” is checked in Control
Panel-Internet Option-Security, video content cannot be
saved.
Volu me
Displays when Enable in the Audio tab of the Video /
Audio menu is checked.
Use the slide bar to adjust the volume for sound output
level.
When you click , the icon changes to and the
output from the speaker stops. To output sound from the
speaker, click again.
Camera control panel
This panel allows you to control the camera’s pan/tilt/
home position and zoom (page 12).
Image action
Select the mode of operation from Off, Area zoom and
Vector dragging.
Pan/Tilt control
Click the arrow button the direction in which you want
to move the camera. Keep it pressed to move the camera
continuously.
To return to the home position, click .
Each click switches the transmission mode of the video/
audio data between TCP mode, Unicast mode, and
Multicast mode (page 13).
Monitor image
The image shot by the camera is shown here.
There are two modes for on-screen pan/tilt/zoom
operation using a mouse: Area zoom mode and Vector
dragging mode.
In the Area zoom mode, clicking will pan or tilt the
camera towards the center of the image. The Area zoom
will move the camera in the direction that displays the
area selected by the operator and zooms in at the same
time. The operator can choose a part of the image to
view and zoom in by surrounding an area with a frame
by dragging the mouse.
In the Vector dragging mode, the camera pans or tilts in
the dragged direction. How long you drag the mouse
determines the speed. Releasing the button on the mouse
after dragging stops the panning or tilting of the camera.
You can also use the camera control panel bar to pan or
tilt.
The zoom operation using the mouse wheel is available
in all modes.
10
Configuration of Main Viewer
Page 11
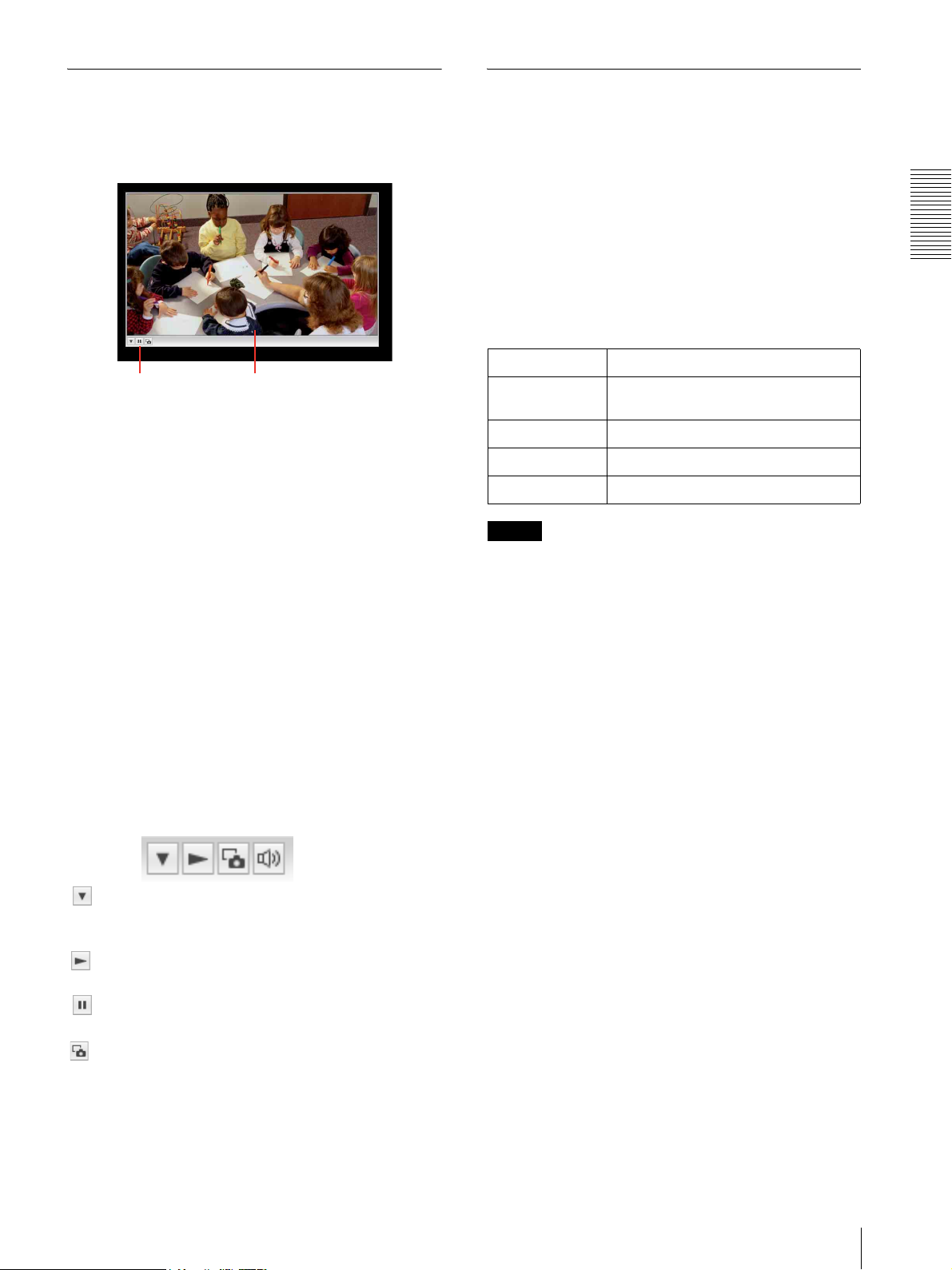
Plug-in free viewer
Main viewer using Plug-in free viewer
Display sample:
Monitor screenControl bar
Monitor screen
There are two modes for on-screen pan/tilt/zoom
operation using a mouse: Area zoom mode and Vector
dragging mode. A control bar is displayed on the screen.
In the Area zoom mode, clicking will pan or tilt the
camera towards the center of the image. The Area zoom
will move the camera in the direction that displays the
area selected by the operator and zooms in at the same
time. The operator can choose a part of the image to
view and zoom in by surrounding the area with a frame
by dragging the mouse.
In the Vector dragging mode, the camera pans or tilts in
the dragged direction. How long you drag the mouse
determines the speed. Releasing the button on the mouse
after dragging stops the panning or tilting of the camera.
You can also use the tool bar to pan or tilt.
The zoom operation using the mouse wheel is available
in all modes.
Control bar
The following operation buttons are available.
Setting
You can set the streaming method, image size,
frame rate and image codec.
Streaming start button
Starts streaming. (Appears while stops streaming.)
Streaming stop button
Stops streaming. (Appears while streaming.)
Save still image button
Captures still images taken by the camera and saves
them to the computer.
Using Solid PTZ function
You can operate the camera by using the Solid PTZ
function, which provides panning, tilting and zooming
by adjusting the position and zooming ratio from the
maximum image size (1280 × 1024 (SNC-VB600/
VM600/VM601), 1920 × 1080 (SNC-VB630/VM630/
VM631)), without moving the camera. There are three
modes of camera operation: Area zoom mode, Vect or
dragging mode and PTZ Control bar. You can control
pan/tilt and zoom in either mode.
The available functions for the camera operation modes
vary according to the viewer display. The available
functions are as follows:
ActiveX viewer
Operation from
control panel
Area zoom a
Vector dragging a
PTZ control bar a
Notes
• Pan/Tilt limitation
The solid PTZ function controls streaming by
cropping or reducing a maximum size image.
Thus, the more the camera zooms out, the less area to
be panned or tilted, and becomes unavailable at the
WIDE setting.
• Zoom limitation
The solid PTZ function enables you to display an area
of 1/16 the maximum image size (Aspect ratio: 1:4),
when zoomed in at the TELE setting.
An image cannot be enlarged beyond this.
And the whole area shot in the maximum image size
will be displayed if the camera is zoomed out at the
WIDE setting.
The solid PTZ function’s zoom is performed digitally;
therefore, some deterioration in image quality may be
observed at the TELE setting.
• The Solid PTZ function is not available with Plug-in
free viewer.
a
Operating the Camera
Configuration of Main Viewer
11
Page 12
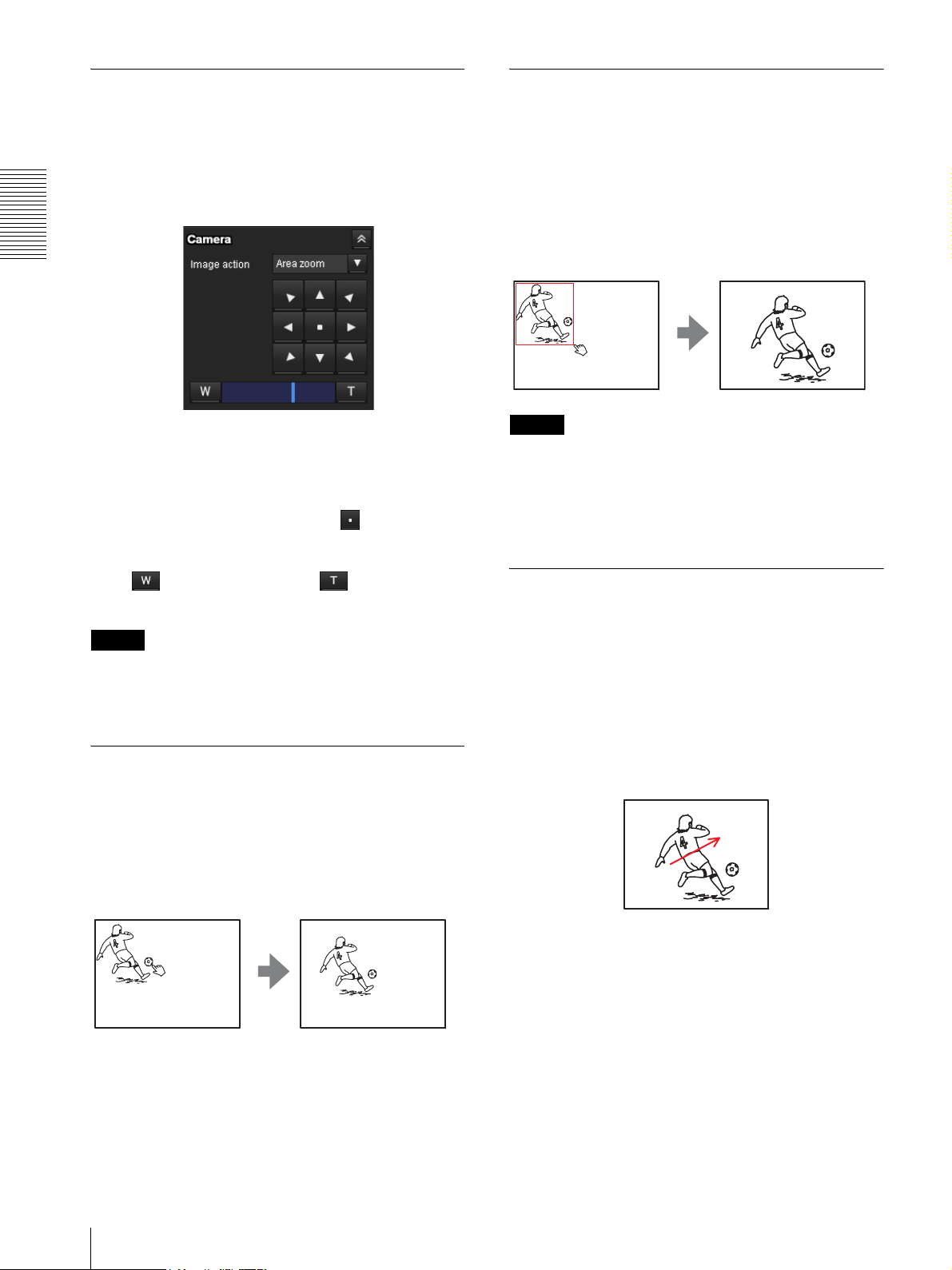
Controlling via the control panel
Panning, tilting and zooming by
(Operation common to Area zoom
mode and Vector dragging mode)
You can operate the camera direction and zoom by using
the control panel for the monitor image currently
displayed.
Operating the Camera
Pan/Tilt control
Click the arrow button in the direction in which you
want to move the camera. Keep it pressed to move the
camera continuously.
To return to the home position, click .
Zoom control
Click to zoom out, and click to zoom in.
Zooming continues while the button remains pressed.
specifying the area (Area zoom
mode only)
Click and hold the left button of the mouse on the
monitor image, and drag the mouse diagonally to draw a
red frame around the portion you want to enlarge. The
camera moves so that framed portion is positioned at the
center of the display and is zoomed in.
Note
When the specified area is zoomed in, the center may be
shifted or some portion of the image may appear out of
the monitor image section. In this case, click the point
you want to move to the center or click the arrow button
on the camera control panel.
Panning and tilting by dragging the
screen (Vector dragging mode
Note
The four edges of the image may be dark depending on
the zoom position. This is a phenomenon related to the
structure of the camera, and does not cause a problem.
Panning and tilting by clicking the monitor image (Area zoom mode only)
Click on the monitor image, and the camera moves so
that the clicked portion is positioned at the center of the
display.
only)
When you click on the starting point on the image and
drag to the end point, the camera pans/tilts in the
direction of the arrow from the starting point to the end
point. The speed of operation is determined by the
length of arrow. Releasing the button on the mouse stops
the panning/tilting of the camera.
12
Configuration of Main Viewer
Page 13

Switching Transmission Mode
You can change the transmission mode for video/audio
data.
This function can be used when the video codec mode is
set to H.264 and the ActiveX viewer is used.
Note
The function may not operate correctly if you use
personal firewall software or antivirus software on your
computer. In that case, disable the software or select the
TCP mode.
1
Select TCP, Unicast or Multicast from the
Connection drop-down list in the Others panel.
TCP: This is normally selected.
When TCP is selected, HTTP communication is
adopted for video/audio communications. HTTP is
the protocol used for reading the usual Web page. In
an environment capable of reading Web pages, you
can watch or listen to video/audio by selecting the
TCP port.
Unicast: When Unicast is selected, RTP (Realtime
Transport Protocol) is adopted for video/audio
communications. Since RTP is the protocol for
running video/audio data, the video/audio playback
is smoother than when TCP (HTTP) is selected. If
a firewall is installed between the camera and the
computer, or depending on the network
environment, video/audio may not play back
properly when Unicast is selected. In this case,
select TCP.
Operating the Camera
Multicast: This protocol is selectable when
Multicast streaming (page 22) is On. When
Multicast is selected as the transmission port, RTP
(Real-time Transport Protocol) and UDP multicast
techniques are adopted for video/audio
transmission. By selecting it, the network
transmission load of the camera can be reduced. If
a router that does not correspond to a multicast or
firewall is installed between the camera and the
computer, video/audio may not play back properly.
In this case, select TCP or Unicast.
Note
When connecting via a proxy server, neither Unicast nor
Multicast can be selected.
Switching Transmission Mode
13
Page 14

Administrating the Camera
This section explains how to set the functions of the
camera by the Administrator.
For details about monitoring the camera image, see
“Operating the Camera” on page 7.
This section explains the basic operations and each
option of the Administrator menu.
Example: “Date & time” tab of “System” menu
See page 15 for details of the menu tabs and setting
options.
5
After setting, click OK.
The settings you have made become active.
Note on the display of menu options
The setting menus of this unit will clearly display only
the setting options that you can currently select. Grayed
Administrating the Camera
out options cannot be selected.
Only supported functions are displayed.
Click Cancel to nullify the set values and return to
the previous settings.
Buttons common to every menu
The following buttons are displayed on all the menus.
The functions of the buttons are the same on every
menu.
Basic Operations of the Administrator Menu
Click this button to confirm the settings.
You can use the Administrator menu to set all functions
to suit the user’s needs.
Click Setting in the viewer to display the Administrator
menu.
How to set up the Administrator menu
1
Log in to the homepage to display the viewer.
For details, see “Logging in as a user” on page 8.
2
Click Setting on the main menu.
The authentication dialog appears. Enter the user
name and password for Administrator.
The user name “admin” and password “admin” are
set at the factory for the Administrator.
The Administrator menu appears.
3
Click the menu name (example: System) on the left
side of the Administrator menu.
The clicked menu appears.
Example: “System” menu
Click this button to nullify the set values and return to
the previous settings.
General notes on menus
• One-byte katakana character is not valid for any text
field, such as User name.
• After changing a setting on a menu, wait at least 30
seconds before turning off the power of the camera.
If the power is turned off immediately, the new setting
may not be stored correctly.
• If the camera settings are changed while watching the
main viewer, some settings cannot be restored. To
reflect the change on the opening main viewer, click
Refresh on the Web browser.
Configuration of the Administrator menu
System
Displays the System menu. (“Configuring the System —
System Menu” on page 15).
4
Select the required tab above the menu, and set each
setting option in the tab.
14
Basic Operations of the Administrator Menu
Video / Audio
Displays the Video / Audio menu for setting the camera
image and audio. (“Setting the Camera Image and Audio
— Video / Audio Menu” on page 18).
Page 15

Network
Displays the Network menu for setting the network
connection. (“Configuring the Network — Network
Menu” on page 23).
Configuring the System
— System Menu
Security
Displays the Security menu for setting the login user
name and password to specify which computer(s) can
connect to the camera. (“Setting the Security — Security
Menu” on page 25)
PTZ control
Displays the PTZ control menu. (“Setting the PTZ
control — PTZ control Menu” on page 26)
Action input
Displays the setting menu for all built-in detection
functions. (“Setting the Sensor input/Camera tampering
detection/Motion detection — Action input Menu” on
page 26)
Action output
Displays the Action output Menu for setting an action of
the functions such as e-Mail (SMTP) and Edge Storage.
(“Setting the Action output — Action output Menu” on
page 32)
Schedule
Displays the Schedule menu for the e-Mail (SMTP)
function, Alarm output function, etc. (“Setting the
Schedule — Schedule Menu” on page 34)
When you click in the Administrator menu, the
System menu appears.
Use this menu to perform the principal settings of the
software.
The System menu consists of the following tabs:
Information, Date & time, Installation, Initialize,
System log and Access log.
System
Information Tab
Model name
The model name of the camera is displayed.
Serial number
The serial number of the camera is displayed.
Software version
The software version of the camera is displayed.
OK/Cancel
See “Buttons common to every menu” on page 14.
Date & time Tab
Administrating the Camera
Current date & time
Displays the date and time set on the camera.
Note
After you have purchased the camera, be sure to check
the date and time of the camera and set as necessary.
PC clock
Displays the date and time set on your computer.
Date & time format
Select the format of date and time to be displayed in the
main viewer from the drop-down list.
You can select the format between yyyy-mm-dd
hh:mm:ss (year-month-day hour:minutes:seconds),
mm-dd-yyyy hh:mm:ss (month-day-year
Configuring the System — System Menu
15
Page 16

hour:minutes:seconds), and dd-mm-yyyy hh:mm:ss
(day-month-year hour:minutes:seconds).
For details about how to switch NTSC/PAL, refer to the
supplied Installation Manual.
Adjust
Select how to set the day and time.
Keep current setting: Select if you do not need to set
the date and time.
Synchronize with PC: Select if you want to
synchronize the camera’s date and time with the
computer.
Manual setting: Select if you want to set the camera’s
date and time manually.
Select the year, month, date, hour, minutes and
seconds from each drop-down list.
Administrating the Camera
Synchronize with NTP: Select if you want to
synchronize the camera’s date and time with those of
the time server called NTP server (Network Time
Protocol).
Set the NTP server when Synchronize with NTP is
selected.
NTS server: Synchronize with the selected NTP server
address.
Time zone
Set the time difference from Greenwich Mean Time in
the area where the camera is installed.
Select the time zone in the area where the camera is
installed from the drop-down list.
Notes
• When the setting is set to On, Image 2 may not be
available, and Image 3 is not available.
• When the Wide Dynamic Range (View-DR) level is
set to High, you cannot select On. (SNC-VB600/
VM600/VM601)
• When the Wide Dynamic Range (View-DR) level is
set to Middle, you cannot select On. (SNC-VB630/
VM630/VM631)
Wide dynamic range (View-DR) level
Using the Wide dynamic range (View-DR) function will
improve visibility of bright and dark parts of an image.
The level of this function is adjustable.
Note
To improve visibility of bright and dark parts, the
camera superimposes images taken by slow shutter
speed.
When you select High, the camera takes the image by
superimposing 4 images.
When you select Middle, the camera takes the image by
superimposing 2 images.
When you select Low, the camera takes 1 image.
Automatically adjust the clock for daylight
saving time changes
When selected, the clock is automatically adjusted
according to the daylight saving time of the selected
time zone.
Note
If the time zone selected in Time zone is different from
that set on the computer, the time is adjusted using the
time zone difference and set on the camera.
OK/Cancel
See “Buttons common to every menu” on page 14.
Installation Tab
You can perform settings related to installation. After
performing settings, the camera will be restarted.
High frame rate mode (SNC-VB600/
VB630/VM600/VM601/VM630/VM631 only)
Set the maximum frame rate to 60 fps (NTSC) or 50 fps
(PAL).
When the setting is set to Off, the maximum frame rate
is 30 fps (NTSC) or 25 fps (PAL).
When you select High or Middle, the effect of the
Shutter speed function in the Video / Audio menu -
Picture tab is limited, depending on the scene.
When you select Low, the Wide dynamic range (View-
DR) function in the Video / Audio menu - Picture tab is
not available.
High is available only for SNC-VB600/VB600B/
VM600/VM600B/VM601/VM601B.
Stabilizer
Set the stabilizer function. Select the checkbox to
display steadier images when the camera is installed in
a place subject to vibration.
Note
When the stabilizer function is set, the angle of image
taken will be smaller than usual.
The stabilizer may not respond, depending on the
amount of vibration.
Be sure to set this function during the installation. If the
stabilizer setting is changed at a later time, other settings
will have to be reset.
Eflip
You can display flip vertical images on the computer.
Select Off when you hang the camera from a ceiling.
16
Configuring the System — System Menu
Page 17

Select On when you install the camera on a rack, etc.
Note
Privacy mask positions and motion detection areas, etc.,
will not be inverted, even if the On/Off setting of the
inverted image is switched. To invert the image, make
the setting again.
Backup setting data
Saves the setting data of the camera in a file.
Click Save, and follow the instructions on the Web
browser to specify the folder and save the setting data of
the camera.
The file name preset at the factory is “snc-vb600.cfg”
for SNC-VB600.
OK/Cancel
See “Buttons common to every menu” on page 14.
Initialize Tab
Reboot
Used when rebooting the system.
Click Reboot, and the message “This System will be
rebooted. Are you sure?” appears. Click OK to reboot
the camera. It takes about two minutes to restart.
Factory default
Resets the camera to the factory settings.
Retain current network settings
When this item is checked, only the current network
settings will be retained after reset.
Click Factory default, and the message “This System
will be rebooted. Are you sure?” appears.
When you click OK, the network indicator on the
camera starts to blink. After adjustments of the default
settings have finished, the camera reboots automatically.
Do not turn off the camera until the camera reboots.
Restore setting
Loads the stored setting data of the camera.
Click Browse... and select the file in which the setting
data is stored. Click OK, and the camera is adjusted
according to the loaded data.
Restore the privacy masking setting
If you select this, the stored setting data of the camera
and the privacy masking data are loaded.
Note
With Restore setting, some items in the Network menu
(page 23) cannot be restored.
System log Tab
The data of the software activity of the camera is
recorded in this log. It includes data that is useful if a
problem occurs.
Click Reload to reload the latest data.
Access log Tab
The access record of the camera is displayed.
Click Reload to reload the latest data.
Administrating the Camera
Tip
The camera can also be reset to the factory settings by
turning on the power of this unit while pressing the reset
button on the camera. For details, refer to the supplied
Installation Manual.
Format SD memory card
You can format a SD memory card (not supplied)
inserted into the SD card slot of the camera. When you
click Format, a confirming message appears. Click OK
to start formatting. Any files and folders stored in the SD
memory card will be deleted.
Notes
• Before formatting, set Edge Storage in the Execution
Condition tab of the Action output menu to Off, to
write-protect the SD memory card.
• Do not activate the Format SD memory card
function when no card is inserted into the SD card slot.
Configuring the System — System Menu
17
Page 18

Shutter speed
Setting the Camera
Image and Audio
• Auto-controlled shutter speed automatically sets the
exposure.
• Select the minimum and maximum shutter speeds
from the list box.
— Video / Audio Menu
When you click in the Administrator
menu, the Video / Audio menu appears.
Use this menu to set the functions of the camera.
The Video / Audio menu consists of the following tabs:
SNC-VB600/VB630: Picture, Focus, Video codec,
Audio, Day/Night, Privacy masking, Superimpose
and Streaming.
SNC-VM600/VM601/VM630/VM631: Picture,
Administrating the Camera
Focus/Zoom, Video codec, Audio, Day/Night,
Privacy masking, Superimpose and Streaming.
Video / Audio
Picture Tab
You can set the color conditions, exposure, etc., of the
camera.
Preview screen
Preview the image and adjust the picture setting.
Exposure
Adjust the settings of exposure.
Wide dynamic range (View-DR)
In high-contrast scenes such as against a back light, this
function reduces overexposure and underexposure.
Select the checkbox to turn on the Wide dynamic range
(View-DR) function.
Visibility Enhancer
Using the Visibility Enhancer function will make the
darker part of a camera image brighter as well as
automatically correct brightness and contrast to show
bright parts clearly without overexposure.
White balance
Mode
Select the White Balance mode.
AT W: Eliminating the influences caused by
environmental illumination or lights, adjust the white
balance automatically to reproduce original colors of
the objects (approximately 2500 K to
6000 K).
AT W-PRO : Automatically adjusts the color to be
closest to the image you are viewing (approximately
3000 K to 5800 K).
Indoor: Sets a white balance suitable for indoor
photography.
Outdoor: Sets a white balance suitable for outdoor
photography.
Fluorescent lamp: Sets a white balance suitable for
photography under three-band fluorescent lighting
with a neutral white color.
Mercury lamp: Sets a white balance suitable for
photography under a mercury lamp.
Sodium vapour lamp: Sets a white balance suitable for
photography under a high-pressure sodium vapor
lamp.
Metal halide lamp: Sets a white balance suitable for
photography under a metal halide lamp.
White LED: Sets a white balance suitable for
photography under the light of white LEDs.
One push WB: The One push trigger button becomes
active. Click On to adjust the white balance instantly.
Manual: When this option is selected, R gain and B
gain become active. Selectable gain values are from
0 to 4095.
Image
Backlight compensation
Select the checkbox to enable the backlight
compensation function.
Exposure compensation
Select the exposure correction value from the list box to
adjust the target brightness for the automatic exposure
setting. A larger value brightens the image, and a smaller
value darkens the image.
Auto gain maximum rate
Limit the maximum amount of gain-controlled
automatic exposure control.
18
Setting the Camera Image and Audio — Video / Audio Menu
NR (XDNR)
Image noise can be reduced by using the noise reduction
function.
Brightness
Set the brightness.
Saturation
Set the saturation.
Sharpness
Set the sharpness.
Page 19

Contrast
Set the contrast.
OK/Cancel
See “Buttons common to every menu” on page 14.
Focus Tab — Adjusting the Focus
(SNC-VB600/VB630 only)
Note
The most suitable focus may not be available depending
on imaging conditions. If so, click the <<<, <<, <, >, >>,
>>> buttons to adjust the focus.
Adjusting the zoom
Click the button to adjust the zoom position accordingly.
Note
Preview screen
Preview the image and adjust the focus.
Easy Focus
Adjust the focus position.
Click the Start button to adjust the focus position
automatically.
Focus
The most suitable focus position may not be available
depending on imaging conditions. If so, adjust the focus
position manually.
Note
Use Focus only when Easy Focus cannot be set to the
most suitable focus position.
Focus reset
Click the On button to return to the default flange back
position.
Focus/Zoom Tab — Adjusting the
focus/zoom (SNC-VM600/VM601/
VM630/VM631 only)
Adjust the focus and zoom position by looking at the
image.
The focus is moved slightly after adjusting; adjust the
focus again, as necessary.
Video codec Tab
Use this tab to set the items for the video codec.
Image 1, Image 2 and Image 3
Up to three image codec modes can be set. Configure the
following setting for each image mode.
Note
The image size and frame rate for Image 2 codec and
subsequent codecs may be restricted depending on the
type of codec, image size and/or frame rate selected for
Image 1.
Image Codec
Select JPEG, H.264 or Off. Note that Image 1 cannot be
set to Off.
Note
The selectable size of images and frame rate for Image
2 and Image 3 may be limited, depending on the setting
of codec type, image size, frame rate, and image quality
for Image 1.
Image size
You can select the size of images sent from the camera.
Administrating the Camera
Preview screen
Preview the image and adjust the focus/zoom.
Easy Focus
Adjust the focus position.
Click the Start button to adjust the focus position
automatically.
Focus
The most suitable focus position may not be available
depending on imaging conditions. If so, adjust the focus
position manually.
Notes
• If the image size is not in the aspect ratio 5:4, the top
and bottom part of the screen may not be displayed.
(SNC-VB600/VB600B/VM600/VM600B/VM601/
VM601B)
• If the image size is not 1920 × 1080, the top and
bottom part of the screen may not be displayed.
However, if the image size is 720 × 574 or 720 × 480,
the full image is displayed but not in the 1:1 pixel
aspect ratio. (SNC-VB630/VM630/VM631)
Frame rate
Set the frame rate of the image.
Setting the Camera Image and Audio — Video / Audio Menu
19
Page 20

“fps” is a unit indicating the number of frames
transmitted per second.
The frame rate of JPEG image can be changed by the
setting of Image quality.
Note
When you change the Audio setting, click Refresh on
the Web browser to reflect the change on the opening
main viewer page.
Bit rate
Set the bit rate of H.264 image transmission for a line.
When the bit rate is set to a high level, better image
quality can be enjoyed.
I-picture interval
Set the I-picture insertion interval in seconds.
H.264 profile
Administrating the Camera
Set the H.264 profile setting.
CBR
Selectable bit rates are CBR and VBR. Select CBR if
you want to compress an image by constant bit rate.
Select VBR if you want to maintain image quality.
When you select the CBR checkbox, CBR will be
applied. When the CBR checkbox is not selected, VBR
will be applied.
Image quality
Set the JPEG image quality.
Selectable values are from 1 to 10.
When 10 is selected, the best image quality is achieved.
Audio in
Select microphone input or line input.
Mic volume
When the Audio in is set to microphone input, set the
volume level of the audio input from the m microphone
input connector. It is adjustable from –10 to +10.
Audio Codec
Select the codec type of audio from the m microphone
input connector. The bit rate may differ, depending on
the codec type.
Note
No audio is output if the Plug-in free viewer is used.
OK/Cancel
See “Buttons common to every menu” on page 14.
Day/Night Tab
Use this tab to set the day/night function of the camera.
Bandwidth control
Limits the network bandwidth for the JPEG image data
output from the camera.
Note
Audio may be interrupted depending on the selected
bandwidth. In this case, select a wider bandwidth. This
function is not available when the setting is set to 0.
OK/Cancel
See “Buttons common to every menu” on page 14.
Audio Tab
Audio sending
Make settings for sending audio from the m
microphone input connector.
Enable
Select the checkbox if you want to send audio from the
network camera.
Preview screen
This screen is for monitoring images and configuring
day/night settings.
Day/Night
Mode
Select the day/night mode. This function has the
following modes.
Auto: Normally works in day mode; switches
automatically to night mode in a dark place.
Manual: Switch the day/night mode manually.
When you select Manual and the checkbox of the night
mode is selected, the camera works in night mode.
Otherwise, the camera works in day mode.
Sensor input: Controls the day/night mode by
synchronizing it with the sensor input.
Select the synchronized sensor from Sensor input 1 and
Sensor input 2. While a sensor input is detected, the
camera works in night mode.
Threshold
This mode is available when Auto is selected.
Set the brightness level when the night mode is set.
20
Setting the Camera Image and Audio — Video / Audio Menu
Hold time
This mode is available when Auto is selected.
Page 21

Set the reaction time of changes in brightness.
Note
Status
Displays the day/night function status.
OK/Cancel
See “Buttons common to every menu” on page 14.
Privacy masking Tab
Using the privacy masking enables you to hide images
by masking specified parts of the images when
streaming.
Notes
• For setting the privacy masking, set Image size1 in the
Video codec tab of the Video / Audio menu to the
maximum rate.
• Do not set the Solid PTZ function for Image 1.
Preview screen
This screen is for monitoring images and configuring
privacy masking.
Effect
Set the effect of privacy masks.
Color
Specify the color of privacy masks. This setting is
common to every privacy mask.
Position
Allows you to delete privacy masks one-by-one or all at
one time.
After completing the configuration, register by clicking
OK.
The color is common to every privacy mask. The
color selected last is applied.
4
Click OK.
The mask is displayed on the preview screen.
OK/Cancel
See “Buttons common to every menu” on page 14.
Superimpose Tab
Select whether or not to superimpose the custom string
and the character date & time on the image.
Preview screen
Preview the image, and adjust the superimposed image.
You can move the position of superimposed image
displayed on the preview screen by drag and drop.
Image
Select the video codec mode to set for the superimposed
image.
The setting for the superimposed image is available if
you check the checkbox next to the list box.
For details about the video codec mode, see the Video
codec tab in the Video / Audio menu.
Position
Select the number to set the display position on the
preview screen.
Type
Set the type of display information to text, or date and
time.
Administrating the Camera
Clear: Click the button to delete the privacy mask set.
Clear all: Click the button to delete all privacy mask.
Setting a privacy mask
Operate according to the following procedure to set a
privacy mask in the position of your choice:
1
Specify the privacy mask area by dragging the
mouse on the preview screen.
2
Select the number to register from the Position
drop-down list.
3
Select the color of the mask from the Color drop-
down list.
Custom string
Describes the superimposed content for each position.
When Date & time is set in Typ e, <datetime> is
displayed, and you can add the custom string.
Text color
Select the font color of the superimposed text.
Background color
Select the background color of the superimposed text.
Transparent
Select the background color transparent of the
superimposed text.
Setting the Camera Image and Audio — Video / Audio Menu
21
Page 22

Alignment
Set the horizontal position of the superimposed text.
The settings for Image 1, Image 2 and Image 3 apply to
RTSP video port number 1, 2 and 3 respectively.
OK/Cancel
See “Buttons common to every menu” on page 14.
Streaming Tab
Use this tab to set the items for the transmission by
unicast or multicast.
Unicast streaming
Specify the transmission port numbers of the H.264
Administrating the Camera
video data and audio data to be used when Unicast is
selected from the Connection drop-down list in the
Other panel on the main viewer.
Video port number 1, 2, 3
Specify the transmission port number of the H.264 video
data. It is initially set to 50000.
Specify an even number from 1024 to 65534. Two port
numbers (the number specified here and an odd number
with 1 added to the specified number) are actually used
for video data communication and control. When
performing simultaneous multi-transmission, a different
port number will be used for every transmission, based
on the port number specified here.
The settings for Image 1, Image 2 and Image 3 apply to
Video port number 1, 2 and 3 respectively.
Audio port number
Specify the transmission port number of the audio data.
It is initially set to 58000. Specify an even number from
1024 to 65534. Three port numbers (the number
specified here and an odd number with 1 added to the
specified number) are used for audio data
communication and control. When operating multitransmission at the same time, a different port number
will be used in every transmission based on the port
number specified here.
Note
Specify different numbers for the video port number and
the audio port number.
RTSP audio port number
Specify the audio transmission port number used for
RTSP unicast streaming. The default setting is 57000.
Specify an even number from 1024 to 65534. Two port
numbers (the number specified here and an odd number
with 1 added to the specified number) are actually used
for audio data communication and control. When
performing simultaneous multi-transmission, a different
port number will be used for every transmission, based
on the port number specified here.
Multicast streaming
Set whether the camera uses multicast streaming for
H.264 video data and audio data or not. It reduces the
transmission load on the camera by having a computer
of the same segment network receive the same
transmitting data.
Select the checkbox to allow multicast sending.
When you select the checkbox, set Multicast address,
Video port number and Audio port number properly.
Multicast address 1, 2, 3
Type the multicast address used on the multicast
streaming.
Video port number 1, 2, 3
Specify the H.264 video transmission port number used
for the multicast streaming. It is initially set to 60000.
Specify an even number from 1024 to 65534. Two port
numbers (the number specified here and an odd number
with 1 added to the specified number) are used for video
data communication and control.
The settings for Image 1, Image 2 and Image 3 apply to
Video port number 1, 2 and 3 respectively.
Audio port number
Specify the audio transmission port number used for the
multicast streaming. It is initially set to 58000. Specify
an even number from 1024 to 65534. Two port numbers
(the number specified here and an odd number with 1
added to the specified number) are used for audio data
communication and control.
RTSP video port number 1, 2, 3
Specify the H.264 video transmission port number used
for RTSP unicast streaming. The default setting is
51000. Specify an even number from 1024 to 65534.
Two port numbers (the number specified here and an
odd number with 1 added to the specified number) are
actually used for video data communication and control.
When performing simultaneous multi-transmission, a
different port number will be used for every
transmission, based on the port number specified here.
22
Setting the Camera Image and Audio — Video / Audio Menu
Note
Specify different numbers for the video port number and
the audio port number.
RTSP multicast address
Set the multicast address used on RTSP multicast
streaming.
Page 23

RTSP multicast video port number 1, 2, 3
Specify the H.264 video transmission port number used
for RTSP multicast streaming. The default setting is
61000. Specify an even number from 1024 to 65534.
Two port numbers (the number specified here and an
odd number with 1 added to the specified number) are
actually used for video data communication and control.
When performing simultaneous multi-transmission, a
different port number will be used for every
transmission, based on the port number specified here.
The settings for Image 1, Image 2 and Image 3 apply to
RTSP video port number 1, 2 and 3 respectively.
RTSP multicast audio port number
Specify the audio transmission port number used for
RTSP multicast streaming. The default setting is 59000.
Specify an even number from 1024 to 65534. Two port
numbers (the number specified here and an odd number
with 1 added to the specified number) are actually used
for audio data communication and control. When
performing simultaneous multi-transmission, a different
port number will be used for every transmission, based
on the port number specified here.
Configuring the Network
— Network Menu
When you click in the Administrator menu, the
Network menu appears.
Use this menu to configure the network to connect the
camera and the computer.
The Network menu consists of the Network tab.
Network Tab
This section provides the menus for connecting the
camera through the network cable.
Status
MAC address
Displays the MAC address of the camera.
Ethernet status
Displays the current transmission rate.
Network
Administrating the Camera
RTSP setting
Set the RTSP setting which cannot be set in the Unicast
streaming setting and Multicast streaming.
RTSP port number
Set the port number used for RTSP streaming. The
default setting is 554.
If you change the setting, the RTSP server will be
rebooted.
RTSP time out
Specify the time out of the Keep-Alive command by
RTSP streaming. You can set the time out from 0 second
to 600 seconds.
At the 0 setting, time out of the Keep-Alive command is
not available.
OK/Cancel
See “Buttons common to every menu” on page 14.
Auto-MDI/MDIX
According to the port of the connected Ethernet
device, automatically switches the port of the unit
between MDI and MDI-X for transmission.
Displays the Ethernet port mode of the unit.
IP address
Displays the current IP address.
Subnet mask
Displays the current subnet mask.
Default gateway
Displays the current default gateway.
LinkLocal IP
Displays the current link-local IP address.
Primary DNS server
Displays the current primary DNS server.
Secondary DNS server
Displays the current secondary DNS server.
IPv4 setting
Configure the IPv4 network setting.
To obtain the IP address automatically from
a DHCP server
Select Obtain an IP address automatically
(DHCP).
Configuring the Network — Network Menu
23
Page 24

The IP address, subnet mask, default gateway are
assigned automatically. To obtain DNS server
Example: Setting port number 8000 when IP
address is 192.168.0.100
addresses automatically, select Obtain DNS server
address automatically. To set manually, deselect
Obtain DNS server address automatically, and
type the address in the Primary DNS server and
Secondary DNS server boxes.
OK/Cancel
Note
When you select Obtain an IP address
automatically (DHCP), make sure that a DHCP
server is operating on the network.
To specify the IP address manually
Deselect Obtain an IP address automatically
Administrating the Camera
(DHCP). Type the address in the IP address,
Subnet mask, Default gateway, Primary DNS
server and Secondary DNS server boxes. Host
name and Domain suffix are not available.
MTU
Enter the MTU value for the Ethernet port. (1280 -
1500)
See “Buttons common to every menu” on page 14.
Common setting
Host name
Type the host name of the camera to be transmitted
to the DHCP server. This setting is valid only when
Obtain an IP address automatically (DHCP) is
selected.
Domain suffix
Type the domain suffix of the camera to be
transmitted to the DHCP server. This setting is valid
only when Obtain an IP address automatically
(DHCP) is selected.
Note
The domain suffix is sent to the DHCP server as
FQDN (Fully Qualified Domain Name)
information when Host name is set.
HTTP port number
Normally select 80. If you want to use a port
number other than 80, select the text box and type a
port number between 1024 and 65534.
Note
When you have set the HTTP port number to a
number other than 80 in the Network menu or in
SNC toolbox, access the camera again by typing the
IP address of the camera on your Web browser as
follows:
24
Configuring the Network — Network Menu
Page 25

Setting the Security
— Security Menu
OK/Cancel
See “Buttons common to every menu” on page 14.
When you click in the Administrator menu, the
User tab appears.
Security
User Tab
Set the user names and passwords of Administrator and
up to 9 kinds of users (User 1 to User 9), and the access
right of each user.
Administrator, User 1 to 9
Specify User name, Password, Re-type password and
Viewer mode for each user ID.
User name
Type a user name between 5 and 16 characters.
Password
Type a password between 5 and 16 characters.
Re-type password
To confirm the password, retype the password that you
typed in the Password box.
Administrating the Camera
Viewer mode
When the user is authenticated for logging in the main
viewer, select the viewer mode to be displayed after
authentication.
Administrator, Full: The user can operate all functions
in this mode.
Pan/Tilt: In addition to the Light mode, the user can
operate pan/tilt/zoom.
Light: In addition to the View mode, the user can select
the image size of the main viewer, select codec and
capture a still image.
View: The user can only monitor the camera image.
For the functions available for each viewer mode, see
“Administrator and User” on page 7.
Viewer authentication
Set whether the user is authenticated or not when the
main viewer is displayed.
When the checkbox is selected, the main viewer is
displayed in accordance with the viewer mode of the
authenticated user. When the checkbox is not selected,
select the viewer mode of the main viewer which is
displayed without authentication from Full, Light or
View.
Setting the Security — Security Menu
25
Page 26

Setting the PTZ control
Setting the Sensor input/
— PTZ control Menu
When you click in the Administrator menu,
the PTZ control menu appears.
PTZ control
Camera tampering
detection/Motion
detection
PTZ control Tab
Solid PTZ
Select On to enable the Solid PTZ function. You can set
Image 1, Image 2 and Image 3 separately.
Administrating the Camera
Note
The Solid PTZ function is not available with Plug-in free
viewer.
OK/Cancel
See “Buttons common to every menu” on page 14.
— Action input Menu
When you click in the Administrator menu,
the Action input Menu appears. The Action input Menu
consists of the Event condition, Sensor input, Camera
tampering detection and Motion detection tabs.
Event condition Tab
Create event execute conditions for each action.
You can combine the following event execute conditions
together.
or: detect when either condition happens.
and: detect when both conditions happen within a
specified interval regardless of the sequence.
then: detect when each of the conditions happen within
a specified interval in sequence.
Interval
Specify the interval time used when condition is set to
and, then.
In the case the condition is set as 1 and 2, the system
sounds an alarm when either 1 or 2 happens, and the
other happens within the specified interval.
In the case the condition is set as 1 then 2, the system
sounds an alarm when 1 happens, and then 2 happens
within the specified interval.
If you select “or” condition, this setting will be ignored.
The maximum duration to be set is 7200 seconds.
You can select the alarm as follows:
Sensor input 1: The external sensor that is connected to
sensor input 1 of the camera I/O port.
Sensor input 2: The external sensor that is connected to
sensor input 2 of the camera I/O port.
Camera tampering detection: An alarm that is
triggered if the camera detects tampering, such as
direction shifting or spray.
VMF: The alarm detected by the VMF function.
Motion detection: The alarm detected by the motion
detection function.
Network disconnection: The alarm detected by
disconnection to a specific IP address.
Action input
26
Setting the PTZ control — PTZ control Menu / Setting the Sensor input/Camera tampering detection/Motion detection — Action input Menu
Page 27

Sensor input Tab — Set the sensor
input 1/2
• Do not set the Solid PTZ function for Image 1.
What is VMF
Sensor input mode
Set the direction of the detected input signal to the
sensor input terminal of the camera.
Normally open: Detects the alarm when the sensor
input is short-circuited.
Normally closed: Detects the alarm when the sensor
input is open-circuited.
OK/Cancel
See “Buttons common to every menu” on page 14.
Camera tampering detection Tab —
Set the camera tampering detection
Note
Before using the tampering detection function, first
adjust the focus (SNC-VB600/VB600B/VB630) or the
focus/zoom (SNC-VM600/VM600B/VM601/
VM601B/VM630/VM631).
If you adjust focus/zoom with the tampering detection
function activated, detection may not be effective.
Enable
Select On to activate the function to detect camera
tampering, such as direction shifting or spray.
Detection status
Display the tampering detection state of the time when
Camera tampering detection tab is opened. To clear the
detection status, click Clear button.
OK/Cancel
See “Buttons common to every menu” on page 14.
Motion detection Tab — Set the
motion/VMF detection
VMF is a function for inspecting a motion detected in a
specified area, entering or passing through a specified
area, or on an inspection line.
The inspection methods; Intrusion/Passing, can be used,
and can be set to execute independently, or in
combination.
For example:
• An alarm sounds when an object enters areas A, B and
C.
• An alarm sounds when an object passes through area
A and enters area B.
• An alarm sounds when an object passes through areas
A and B, and enters area C.
• An alarm sounds when an object enters area A, and
passes through area B.
Intrusion
When a moving object exists in the designated area, an
alarm will sound. Video/audio recording can be
performed in synchronization with this alarm.
Passing
A passage line is determined, and when a moving object
passes the setting line, an alarm sounds.
Video/audio recording can be performed in
synchronization with this alarm.
Notes
• Before actual use, perform an operation test and
confirm that the motion detection function works
correctly.
• Even when privacy masking is used, the motion
detection function operates based on the images
before masking is processed.
• Before actual use, be sure to set Image size1 in the
Video codec tab of the Video / Audio menu to the
maximum rate.
• The authentication check dialog appears when you
open the motion detection setting screen. Enter the
administrator user ID and password.
Administrating the Camera
Motion detection responds to moving objects in the
camera image and outputs an alarm. In VMF, an alarm
sounds when motion is detected under the motion
detection setting, entering or passing through a specified
area, or on an inspection line.
Notes
• For setting the privacy masking, set Image size1 in the
Video codec tab of the Video / Audio menu to the
maximum rate.
Setting the Sensor input/Camera tampering detection/Motion detection — Action input Menu
When the Motion detection menu is
displayed for the first time
When you click Motion detection, “Security Warning”
is displayed.
When you click Ye s, ActiveX control is installed and the
Motion detection menu is displayed.
27
Page 28

Notes
• If Automatic configuration is enabled in the Local
Area Network (LAN) settings of Internet Explorer, the
image may not be displayed. In that case, disable
Automatic configuration and set the proxy server
manually. For the setting of the proxy server, consult
your network administrator.
• When you install ActiveX control, you should be
logged in to the computer as Administrator.
Setting items for motion detection
Use the settings tab to set the conditions for the motion
detection function while observing camera images.
Administrating the Camera
Configuring the detection area
The following procedure is used to configure the motion
detection area:
1
Use the following buttons to specify the active
area(s) and inactive area(s).
Add detection area
Clicking this button will add an active area window
in the center of the screen.
When you place the cursor on the area, the cursor
changes to a crossed arrow, which you can drag to
move the area.
When you place the cursor on the vertex of the area,
the cursor changes to n, which you can drag to
move the vertex.
Add non detection area
Clicking this button will add an inactive area
window in the center of the screen.
When you place the cursor on the area, the cursor
changes to a crossed arrow, which you can drag to
move the area.
When you place the cursor on the vertex of the area,
the cursor changes to n, which you can drag to
move the vertex.
VMD settings
Detection area
Specify the effective scope of motion detection.
Note
The frames shown on the monitor screen are not
displayed on the image files sent or recorded with
motion detection.
Delete Area
Clicking this button will change the cursor to a
button. While the cursor is a button, click on a part
of the area to delete that area.
After the deletion, the cursor will return to its
original form. To exit this operation, click this
button again.
It is the same function as the button displayed under
VMF settings.
Add vertex
Clicking this button will change the cursor to a
button. In that state, when you click on a part of the
side of the area, a vertex is added to that point. After
the addition, the cursor will return its original form.
To exit this operation, click this button again.
It is the same function as the button displayed in
VMF settings.
Delete vertex
Clicking this button will change the cursor to a
button. In that state, when you click on a part of the
vertex of the area, the vertex added to that point is
deleted. After the deletion, the cursor will return its
original form. To exit this opertion, click this button
again.
It is the same function as the button displayed in
VMF settings.
28
Setting the Sensor input/Camera tampering detection/Motion detection — Action input Menu
Page 29

Note
The vertex can be moved in an outward direction
but cannot be moved toward the inside of an area.
Detection sense
Set the sensitivity of motion detection.
A value from 1 to 256 can be specified.
Clicking Return to the default changes the value to the
default value.
move to the minimum detection size area and
maximum detection size area.
• When you place the cursor on the vertex of the area,
the cursor changes to n. Drag and move the vertex
to adjust the detection size.
Moving shadow exemption
Set ON/OFF for the moving shadow exemption function
of motion detection.
Selecting Do not respond to shadows will prevent the
shadows of a moving object from being recognized as
moving objects.
Remove the check to disable the shadow removal
function of motion detection.
Administrating the Camera
VMF settings
Detection response
Set the response velocity of motion detection.
A value from 1 to 5 can be specified.
Clicking Return to the default changes the value to the
default value.
Detection size
Specify the minimum detection size and maximum
detection size for motion detection. To specify the
detection size, you can either enter values or drag the
vertexes of the area.
Set the alarm to sound when the specified conditions
(Intrusion, Passing) of the motion detection occur. You
can also set the conditions' order, and set the alarm to
sound only when the specified conditions occur in
sequence.
Number of filters
Select filter numbers you want to set from 1, 2 or 3.
The following VMF setting is saved for the individual
setting number selected here.
Alarm trigger checkbox: Set whether the alarm of the
specified filter number, will sound when the
detection conditions occur.
Filter type: Select the filter type from Intrusion,
Passing or None.
Filter settings
Settings for each filter can be edited here.
The inspection line and active window are set to default
values. Edit according to use.
x
VMF status indicator of each filter
The filter is on when the set filter type conditions
(Intrusion, Passing) are met.
The area size is measured in pixels.
• When you place the cursor on the area, the cursor
changes to a crossed arrow, which you can drag to
Setting the Sensor input/Camera tampering detection/Motion detection — Action input Menu
Tip
The buttons displayed on the edit screen for filter is used
in the same way as those for detection setting. See
page 28.
29
Page 30

Intrusion
Placing the cursor on the vertex will turn the cursor into
n, and when you drag the line, the vertex will move.
The arrow displayed in the center of the passing object
trigger line shows the direction of inspection. Trigger is
performed when an object passes the passing object
trigger position in this direction.
Trigger direction setting
Each time you click , the trigger direction toggles
among the directions left, right and both.
Passing object trigger position
Select the passing object trigger position from All side,
Left side, Top side, Right side and Bottom side.
Administrating the Camera
Trigger size
Specify the minimum trigger size and maximum trigger
size of motion. To specify the size, you can either enter
values or drag the vertexes of the area.
This criterion is for whether a moving object exists in
the trigger area.
Similar to an active window, a trigger area can also be
moved and vertexes can be moved/added or deleted.
Passing
Edit the pass inspection line according to the following
procedure:
Passing object trigger line
By default, one passing object trigger line is displayed.
The number of vertexes is 2.
Placing the cursor on the line will turn the cursor into a
cross, and when you drag the line, the whole line will
move.
30
Setting the Sensor input/Camera tampering detection/Motion detection — Action input Menu
The size of motion is measured in pixels.
• When you place the cursor on the area, the cursor
changes to a crossed arrow, which you can drag to
move the minimum trigger size area and maximum
trigger size area.
• Placing the cursor on the vertex of the minimum
trigger size area or maximum trigger size area will
change the cursor to n, then you can drag the vertex
to change the inspection size.
Tip
The minimum and maximum detection sizes configured
in the VMD setting are displayed, but the size of the area
cannot be modified from here.
Page 31

Trigger s p e e d
Specify the minimum and maximum speeds to be
detected.
• Min. speed and Max. speed can be specified within a
scale of 100.
• The blue marker for minimum speed cannot be set to
the right of the red marker for maximum speed.
• The squares indicating Min. speed and Max. speed
move on the right and left sides of the preview screen.
Note
The set value is only valid under the conditions of
Intrusion or Passing.
Matching decision
Select the filter type you want to match and check Use
as matching condition.
Select Filter 1, Filter 2 and Filter 3 in the list box of
Matching decision.
Set the alarm to sound when the specified maximum 3
conditions occur in sequence. If the conditions occur in
a different order, the alarm will not sound. Select the
condition from Intrusion, Passing or None.
conditions of 2 are met within 3 seconds from when the
inspection conditions of 1 are met.
x
VMF status indicator
The indicator is on when the set filter type conditions are
met.
Full-screen display button
Click to display the ActiveX area in full screen.
Clicking again will show the normal display.
Stretch bar
Click to hide the menu list on the left and enlarge the
preview screen.
Clicking again will show the menu list as it was before.
OK/Cancel
Click OK to finalize any changes made to the settings
and send them to the camera.
If you click Cancel, changes made to the settings will be
discarded and the screen will be reloaded with the
current camera settings.
Network disconnection Tab
— Monitoring the connection of a
specified IP address
IP address monitoring
Set the specific IP address of which the network
connection status is to be monitored.
IP address monitoring is not available for IPv6.
OK/Cancel
See “Buttons common to every menu” on page 14.
Administrating the Camera
Filter order switching button
Clicking switches the order of filter between the
neighouring methods.
e.g., If you click the button between 1 and 2, they will
switch order. If you click the button between 2 and 3,
they will switch order.
Specifying the time
Specify the reference interval in seconds between 1 and
2, or 2 and 3.
For example, if 1 and 2 are set and “3 seconds” is
specified, an alarm will sound when the inspection
Setting the Sensor input/Camera tampering detection/Motion detection — Action input Menu
31
Page 32

Administrator e-mail address
Setting the Action
output
— Action output
Type the Administrator e-mail address using up to 64
characters.
This address is used for reply e-mails and sending
system messages from the mail server.
Menu
When you click in the Administrator
menu, the Action output menu appears.
The Action output menu consists of the Execution
Condition, Mail Transfer, Alarm output and Edge
Storage tabs.
Action output
Execution Condition Tab
Administrating the Camera
Set execute conditions for each action.
Set the action input execute conditions when the
condition created in the Event condition tab is
implemented.
Mail Transfer: Set the condition of mail transfer.
Alarm output 1: Set the condition to control alarm
output of the I/O port on the rear of the camera.
Alarm output 2: Set the condition to control alarm
output of the I/O port on the rear of the camera.
Edge Storage: Set the condition to record images using
the Edge Storage function.
Mail Transfer Tab — Setting the eMail (SMTP) Function
SMTP Server
Note
The frame rate and operability on the main viewer may
be reduced while a file is being transmitted by the e-Mail
(SMTP) function.
SMTP server name
Type the SMTP server name using up to 64 characters,
or the IP address of the SMTP server.
SMTP port number
Enter a port number from 25 to 65535.
The standard port number is 25.
Address
Recipient e-mail address 1, 2, 3
Type the recipient e-mail address using up to 64
characters.
You can specify up to three recipient e-mail addresses.
Content
Subject
Type the subject/title of the e-mail using up to 64
characters.
An e-mail sent in response to alarm detection will
indicate the type of alarm in the subject. (S1) is added
for sensor input 1 detection, (S2) for sensor input 2
detection, (TP) for camera interference detection, (MD)
is additionally available for motion detection.
Message
Type the text of the e-mail using up to 384 characters. (A
line break is equivalent to 2 characters.)
Event triggered execution
File attachment
Set whether an image file (JPEG file) is to be attached to
the e-mail or not.
When On is selected, the image file made using the
settings below is attached. When Off is selected, only
the message is sent.
Image file name
Type the file name you want to assign to the image to be
attached to an e-mail. You can use up to 10
alphanumeric characters, – (hyphen) and _ (underscore)
for naming.
Suffix
Select a suffix to be added to the file name.
None: No suffix is added. The image file name is
assigned to the image to be sent via e-mail.
Date & time: The date & time suffix is added to the
image file name.
The date/time suffix consists of lower two-digits of
the year (2 digits), month (2 digits), date (2 digits),
hour (2 digits), minute (2 digits), second (2 digits),
and sequential number (2 digits), thus adding 14digit number to the image file name.
Periodical execution
You can set to send e-mails periodically.
Image file name
Type the file name of the image attached to the e-mail
using up to 10 alphanumeric characters, – (hyphen) and
_ (under score).
32
Setting the Action output — Action output Menu
Page 33

The actual image file name will be the specified image
file name with a suffix and the extension .jpg.
Suffix
Select a suffix to be added to the file name used when the
e-mail is sent.
None: The name of the sent file will be the image file
name.
Date & time: The date & time suffix is added to the
image file name.
The date & time suffix consists of the year (2 digits),
month (2 digits), date (2 digits), hour (2 digits),
minutes (2 digits) and seconds (2 digits), and
sequential number (2 digits), thus adding a 14-digit
number to the image file name.
• Stop the Edge Storage recording when you remove the
SD memory card from the camera or turn off the
power of the camera with a SD memory card inserted.
• Whenever you remove or insert a card, wait at least
10 seconds.
• Before using a SD memory card, format it using the
computer, or by Format SD memory card in the
Initialize tab of the System menu (page 17).
• The supplied ActiveX viewer is not used for streaming
the recorded video or audio data. For details on
supported applications, contact an authorized Sony
dealer.
SD memory card
Display the available free space of external SD memory.
Administrating the Camera
OK/Cancel
See “Buttons common to every menu” on page 14.
Alarm output Tab — Setting the
Alarm output
You can perform setting in this menu to control the
alarm output of the I/O port on the rear of the camera
linked to alarm detection function.
Tip
For details on connection of peripheral devices to the
alarm output of the I/O port, refer to the supplied
Installation Manual.
Alarm duration
Alarm duration 1, 2
Enter the duration for which the alarm is output,
between 1 sec. and 60 sec.
OK/Cancel
See “Buttons common to every menu” on page 14.
Edge Storage Tab — Setting the
Edge Storage
With Edge Storage, video or audio signal can be
recorded from the alarm detection results, such as
network block, recorded video and audio can be
streamed with the same protocol as the real-tim
streaming.
Notes
• The frame rate and operability on the main viewer
may be reduced during image storage.
Overwrite
Select On to overwrite the file when there is insufficient
memory space to record the image in the SD memory.
On: Overwrite is enabled and old files will be
overwritten in the order of date.
Off: Overwrite is prohibited. No recording will be
performed.
Recording status
Display the current recording status.
The recording status will not be updated until the screen
is refreshed.
Use the Start and Stop button to start or stop the
recording manually.
Recording mode
Codec
Select the video codec mode you want to record.
For detailed settings of video codec mode, see the Video
codec tab in the Video / Audio menu.
Audio
Set whether to record the audio signals input from the
camera.
Select the checkbox to record.
Note
Audio recording is not available when the Audio codec
in the Audio tab of the Video / Audio menu is set to Off.
Recording capacity
Displays the maximum recording time of the alarm
buffer in the current camera setting of the video mode,
image size, bit rate and frame rate.
Setting the Action output — Action output Menu
33
Page 34

Note
Maximum recording time varies depending on the
image size and quality setting in the Video / Audio
menu.
Recording time
Set the recording time for the Pre-alarm image/audio
and Post alarm image/audio.
Setting the Schedule
— Schedule Menu
When you click in the Administrator menu,
the Schedule menu appears.
The Schedule menu consists of the Schedule tab.
Schedule
Schedule Tab
Pre-alarm duration
Type the recording time of the image/audio before alarm
detection.
Administrating the Camera
Post-alarm duration
Type the recording time of the image/audio after alarm
detection.
When you click the Schedule tab, the setting menu for
each action is displayed. You can set the schedule of the
following actions; Mail Transfer, Alarm output, Edge
Storage, Day / Night.
Action
Displays an action name to set the schedule.
OK/Cancel
See “Buttons common to every menu” on page 14.
Execution Condition
Select an action execute condition from the list box.
Always
Select the checkbox to always enable the specified
condition for each action.
Always is not available for Day / Night.
Interval
Set the interval to enable the function periodically.
Displays when Execution Condition is set to
Periodical.
Setting the schedule
You can set the schedule by arranging the schedule area
of each action. Click on the area you want to set the
schedule; 1 block for 1 hour. When you double-click on
a selected area, the dialog of setting the start time and
duration appears, and you can set the details.
If you want to delete a schedule you have set, select the
schedule and press the delete key on your keyboard.
OK/Cancel
See “Buttons common to every menu” on page 14.
34
Setting the Schedule — Schedule Menu
Page 35

Others
Glossary
ActiveX control
A component program object that can be used with web
pages or other application programs. The technology for
creating ActiveX control is part of software developed
by Microsoft.
Bandwidth control
To limit the amount of transmitted data.
Bit rate
The rate at which data bits are transmitted.
Capture
To send audio and video converted to digital data from
video devices to a computer.
Codec
Software/hardware for coding/decoding video and audio
data.
Contrast
The difference in tone between the lightest and darkest
portions of the image.
Default gateway
Device that can be used to access another network.
DHCP server
Acronym for Dynamic Host Configuration Protocol
server. The IP address of a terminal without an
individual IP address can be automatically distributed by
the Dynamic Host Configuration Protocol (DHCP). The
DHCP server assigns the IP addresses to the terminals.
is alphabetic and is easier to remember. When a client
computer uses a domain name to connect to another
computer, it asks a DNS server to translate the name into
the corresponding IP address. The client computer can
then obtain the IP address of the computer to be
connected.
Frame rate
The number of frames of a moving image that can be
transmitted per a second.
HTTP port
A port used to communicate between the web server and
the web client, such as a web browser.
H.264
An image compression format. The standard written by
the JVT (Joint Video Team) a joint organization for
standardization (composed of ISO and ITU-T. H.264), is
capable of transmitting video data at a higher
compression rate than that of MPEG4.
IP address
Acronym for Internet Protocol Address. An individual
IP address is basically assigned to each piece of
equipment connected to the Internet.
JPEG
Acronym for Joint Photographic Expert Group. The still
image compression technology or standards of ISO
(International Organization for Standardization) and
ITU-T. Popularly used as an image compression format
on the Internet, etc.
MAC address
A network address that uniquely identifies each LAN
card.
Multicast
The class D IP address assigned between 224.0.0.0 and
239.255.255.255. Using this IP address enables you to
transmit the same data to multiple equipment.
Others
Digital certificate
An electronic certificate that a CA (Certificate
Authority) attests that a public key to cancel a secret
code is issued by an authentic publisher.
DNS server
Acronym for Domain Name System server. As an IP
address required for connecting to the device on an IP
network is numerical and difficult to remember, the
Domain Name System was established. A domain name
Network address
The portion that identifies the local network (subnet) in
an IP address.
Network bandwidth
Bit rate that can be used for networking.
NTP server
Network time server that transmits and receives time
information over the networks.
Glossary
35
Page 36

Primary DNS server
One of the DNS servers that can first reply to a request
by connected devices or other DNS servers.
Proxy server
A server or software that acts as an intermediary
between a local network and the Internet so that it can
connect to the Internet in place of a computer on a local
network.
Saturation
The degree to which a color is pure.
TCP
Acronym for Transmission Control Protocol. A standard
protocol used for Internet connection. Compared with
the other protocol, UDP, TCP provides reliable
communication but communication speed is slower.
UDP
Acronym for User Datagram Protocol. A standard
protocol used for Internet connection. Compared with
the other protocol, TCP, UDP can transmit data faster,
but reliable communication is not guaranteed.
Unicast
Secondary DNS Server
Subsidiary DNS server used when a primary DNS server
cannot be used.
Transmission of data to specified equipment on a
network by specifying a single address.
802.1X
Sharpness
Others
The degree to which the boundary of two portions is
clearly distinguished.
A standard that performs user authentication and
dynamic key generation and traffic on a LAN.
SMTP server
A server for sending or relaying e-mail messages
between servers.
SNMP
A protocol for monitoring and managing network
devices.
Solid PTZ
Zooming in/out function of an image without using an
optical zooming function.
SSL
Acronym for Secure Sockets Layer. This is a protocol
developed by Netscape Communications Corporation to
be used for communications of encrypted data on the
Internet.
Subnet mask
32-bit stream used to distinguish the subnet address
from an IP address.
36
Glossary
Page 37

Index
Numerics
802.1X............................................ 36
A
Access log Tab ............................... 17
Action............................................. 34
Action input Menu ......................... 26
Action output Menu ....................... 32
ActiveX control.......................... 5
ActiveX viewer ............................ 8
Address .......................................... 32
Adjust............................................. 16
Administrator ................................... 7
Administrator e-mail
address ......................................... 32
Administrator menu ....................... 14
Administrator, User 1 to 9.............. 25
Alarm duration...............................33
Alarm output Tab ........................... 33
Alignment ...................................... 22
Always ........................................... 34
Audio Codec .................................. 20
Audio in ......................................... 20
Audio port number......................... 22
Audio sending ................................ 20
Audio Tab....................................... 20
B
Background color........................... 21
Backup setting data........................ 17
Bandwidth control.................... 20
Bit rate...................................... 20
C
Camera control panel..................... 10
Camera tampering detection Tab ... 27
Cancel button ................................. 14
Capture..................................... 10
Codec ............................................. 35
Color .............................................. 21
Common setting............................. 24
Content........................................... 32
Contrast.......................................... 35
Control bar ..................................... 11
Control panel.................................... 9
, 35
, 9
, 35
, 35
, 35
control panel................................... 12
Current date & time ....................... 15
Custom string................................. 21
D
Date & time format ........................ 15
Date & time Tab ............................. 15
Date and time format ..................... 15
Day/Night.......................................20
Day/Night Tab ................................20
daylight saving time....................... 16
Default gateway ............................. 35
DHCP server ............................ 23
Digital certificate............................35
DNS server..................................... 35
Domain suffix.................................24
, 35
E
Easy Focus ..................................... 19
Edge Storage Tab ........................... 33
Effect.............................................. 21
Eflip................................................ 16
Enable ............................................20
Event condition Tab ....................... 26
Event triggered execution ..............32
Execution Condition ...................... 34
Execution Condition Tab ............... 32
Exposure ........................................18
F
Factory default ............................... 17
File attachment............................... 32
Focus.............................................. 19
Focus Tab .......................................19
Focus/Zoom Tab ............................ 19
Format SD memory card................ 17
Frame rate .............................9
Full-screen display button.............. 31
, 19, 35
G
Glossary ......................................... 35
H
H.264..............................................35
High frame rate mode .................... 16
Host name ......................................24
HTTP port ......................................35
HTTP port number......................... 24
I
Image........................................ 18, 21
Image action...................................10
Image Codec ....................................9
Image file name..............................32
Image quality.................................. 20
Image size ......................................19
Image 1, Image 2 and Image 3....... 19
Information panel............................. 9
Information Tab..............................15
Initialize Tab................................... 17
Installation Tab............................... 16
Internet Explorer .............................. 5
Interval ..................................... 26
Intrusion .........................................27
IP address .......................................35
IP address monitoring .................... 31
IPv4 setting .................................... 23
, 34
J
JPEG...............................................35
L
Language..........................................9
Logging in........................................ 8
M
MAC address............................ 23, 35
Mail Transfer Tab...........................32
Main menu ....................................... 9
Main viewer ..................................... 9
Matching decision..........................31
Message..........................................32
Mic volume .................................... 20
Model name.................................... 15
Monitor image................................10
Motion detection Tab .....................27
Multicast......................................... 35
Multicast address............................22
Multicast streaming........................ 22
N
Network address.............................35
Network bandwidth........................ 35
Network disconnection Tab............ 31
Network Menu ...............................23
Network Tab................................... 23
NTP server .....................................35
Number of filters............................ 29
Others
Index
37
Page 38

O
OK button.......................................14
Overwrite........................................33
P
Pan/Tilt..................................... 10, 12
Passing............................................27
Password.........................................25
PC clock .........................................15
Periodical execution.......................32
Picture Tab......................................18
Plug-in free viewer.........................11
Position...........................................21
Primary DNS server .......................36
Privacy masking Tab ......................21
Proxy server....................................36
PTZ control Menu..........................26
Others
PTZ control Tab .............................26
R
Reboot ............................................17
Recipient e-mail address ................ 32
Recording capacity.........................33
Recording mode .............................33
Recording status.............................33
Recording time ...............................34
Restore setting................................17
Re-type password...........................25
S
Saturation .......................................36
Schedule Menu...............................34
Schedule Tab ..................................34
Screen Mode.....................................9
SD memory card ............................33
Secondary DNS Server...................36
Security Menu ................................25
Security Warning ............................27
Sensor input Tab .............................27
Serial number .................................15
Setup.................................................9
Sharpness........................................36
SMTP Server..................................32
SMTP server...................................36
SMTP server name.........................32
SNMP.............................................36
Software version.............................15
Solid PTZ .................................26
Solid PTZ function.........................11
, 36
SSL .................................................36
Stabilizer.........................................16
Status ..............................................23
Streaming Tab.................................22
Stretch bar ......................................31
Subject............................................32
Subnet mask ...................................36
Suffix........................................32
Superimpose Tab ............................21
System log Tab ...............................17
System Menu..................................15
, 33
T
TCP...........................................13, 36
Text color........................................21
time difference................................16
Time zone.......................................16
Transmission Mode........................13
transmission port number...............22
Transparent.....................................21
Trigger size.....................................30
Trigger speed..................................31
Type................................................21
U
UDP................................................36
Unicast............................................36
Unicast streaming...........................22
User ..................................................7
User name.......................................25
User Tab .........................................25
V
Video / Audio Menu.......................18
Video codec Tab .............................19
Video port number..........................22
View panel ........................................9
View size ..........................................9
Viewer ..............................................9
Viewer authentication .....................25
Viewer mode............................... 7
VMD...............................................28
VMF ...............................................27
VMF settings ..................................29
Volume............................................10
, 25
W
White balance.................................18
Wide dynamic range (View-DR)....18
Wide dynamic range (View-DR)
level..............................................16
Z
Zoom ........................................10, 12
38
Index
Page 39

Sony Corporation
 Loading...
Loading...