Sony Reader Pocket Edition PRS-350 User Manual
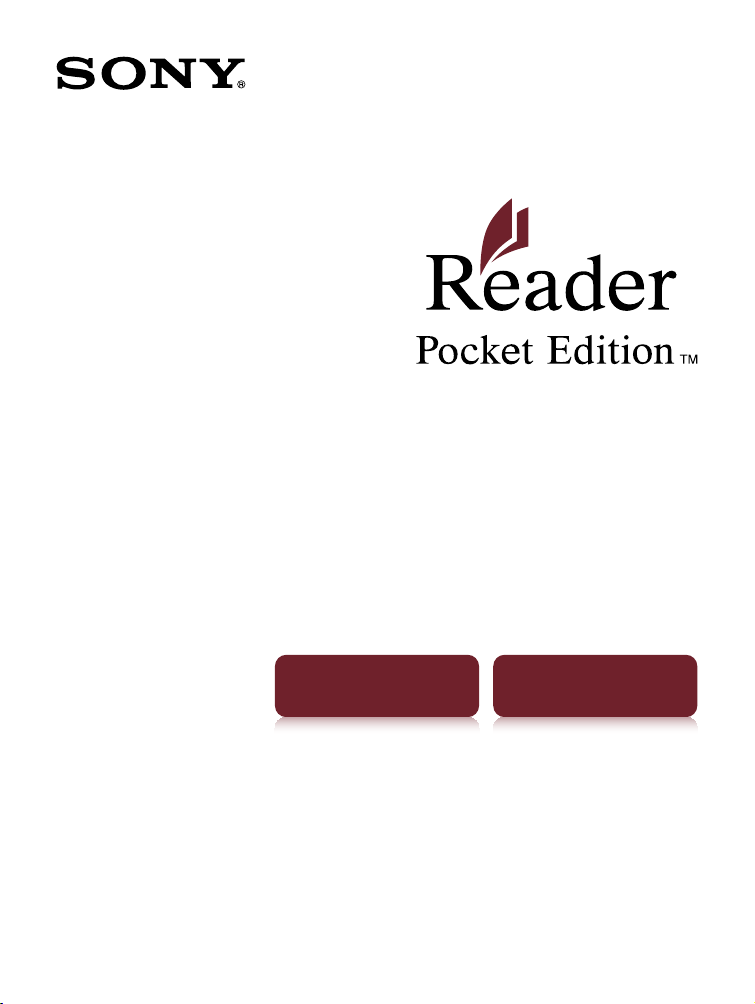
Click for instant access!
Table of Contents Index
User Guide
PRS-350
Digital Book Reader
©2010 Sony Corporation 4-257-507-11(2)
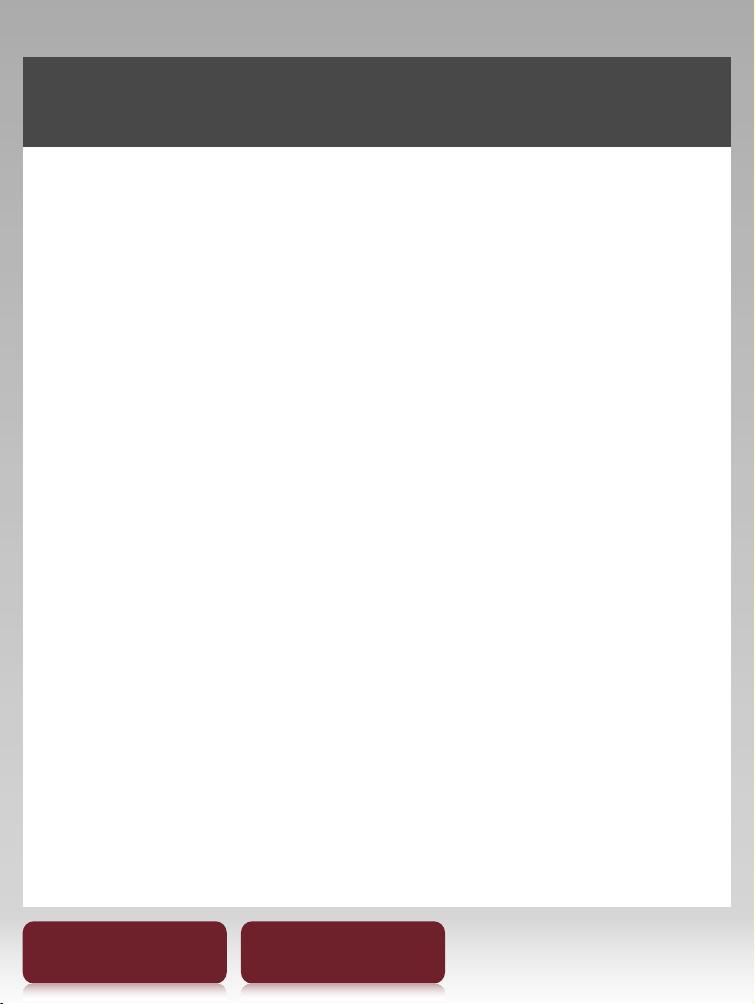
CONGRATULATIONS
Your Reader Pocket Edition™ comes with these
useful features:
Clear touch – a high quality touch screen that
allows you to navigate effortlessly by swiping
to turn pages, tap to bookmark, take notes
and highlight.
Font Zoom – increase or decrease the text
size to your preference, or zoom into images
to take a closer look.
Dictionary – simply double-tap a word to see
its meaning and to translate it.
Read on. There’s so much more.
Personalize the standby screen with your
favorite picture.
Table of Contents Index
2
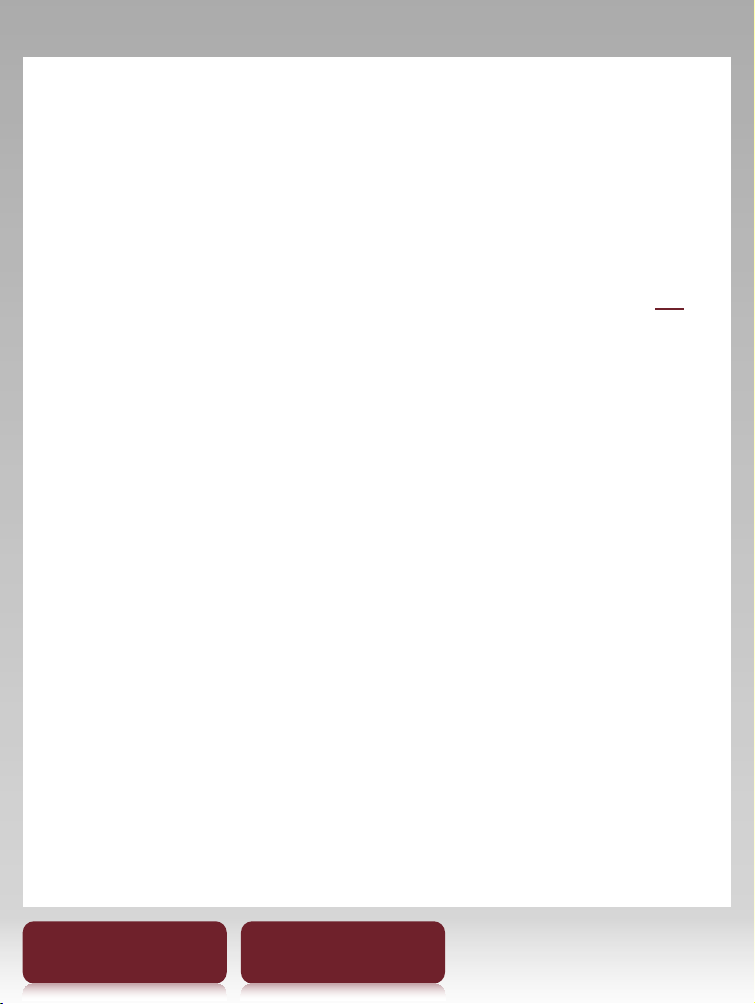
Use the “Collections” feature to organize your
library on your Reader™ to find the book you
want to read.
Never lose track of time with the clock* view
(whenever the OPTIONS button is pressed).
* Set the time using the [Date and Time] setting ( 87).
For more details, please refer to this User Guide.
Table of Contents Index
3
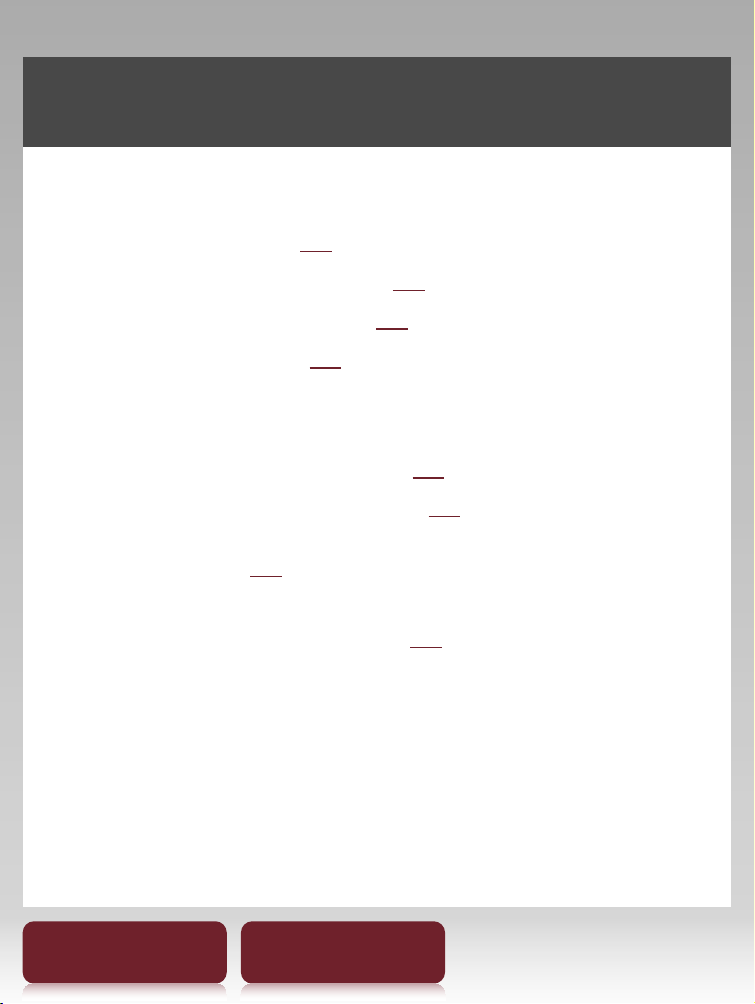
Useful Features
Annotation
Bookmarking ( 39)
Highlighting word(s) ( 40)
Handwriting a note ( 41)
Adding a note ( 42)
Resizing
Adjusting the text size ( 47)
Changing a page mode ( 48)
Zooming in ( 49)
Adjusting Content View ( 52)
Table of Contents Index
4
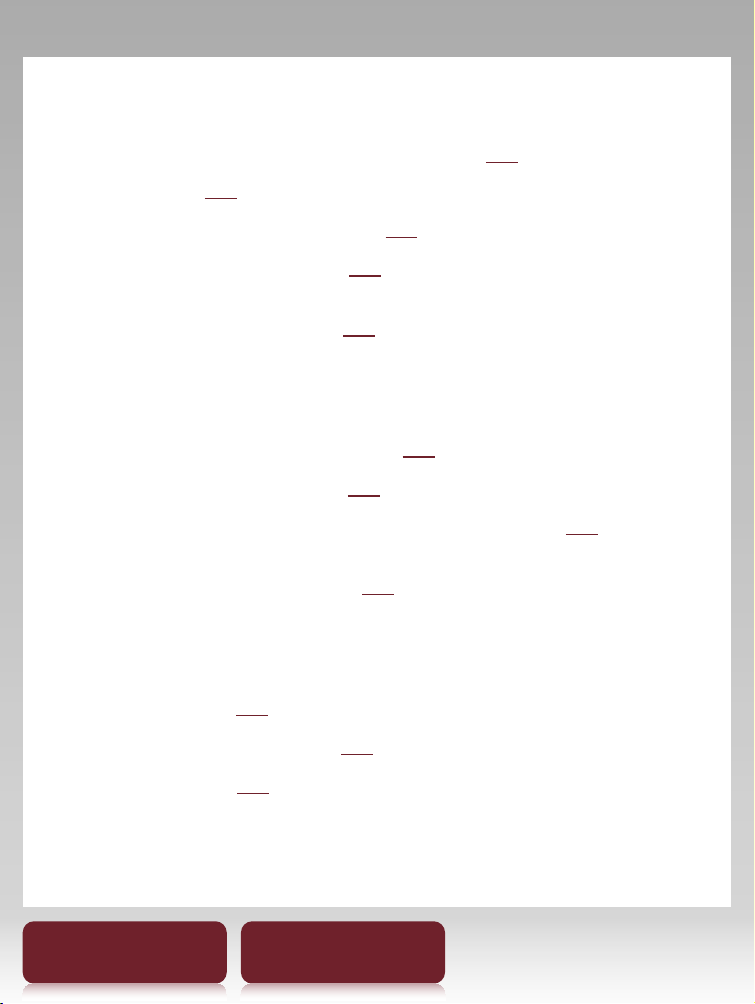
Searching
Finding notes within a book ( 44), among
books ( 46)
Searching keywords ( 55)
Searching a book ( 34)
Jumping to a page ( 57)
Dictionary
When reading a book ( 60)
As an application ( 82)
List of previously looked up words ( 63)
Reading Periodicals ( 65)
Collection Management
Creating ( 68)
Adding contents ( 70)
Deleting ( 72)
Table of Contents Index
5
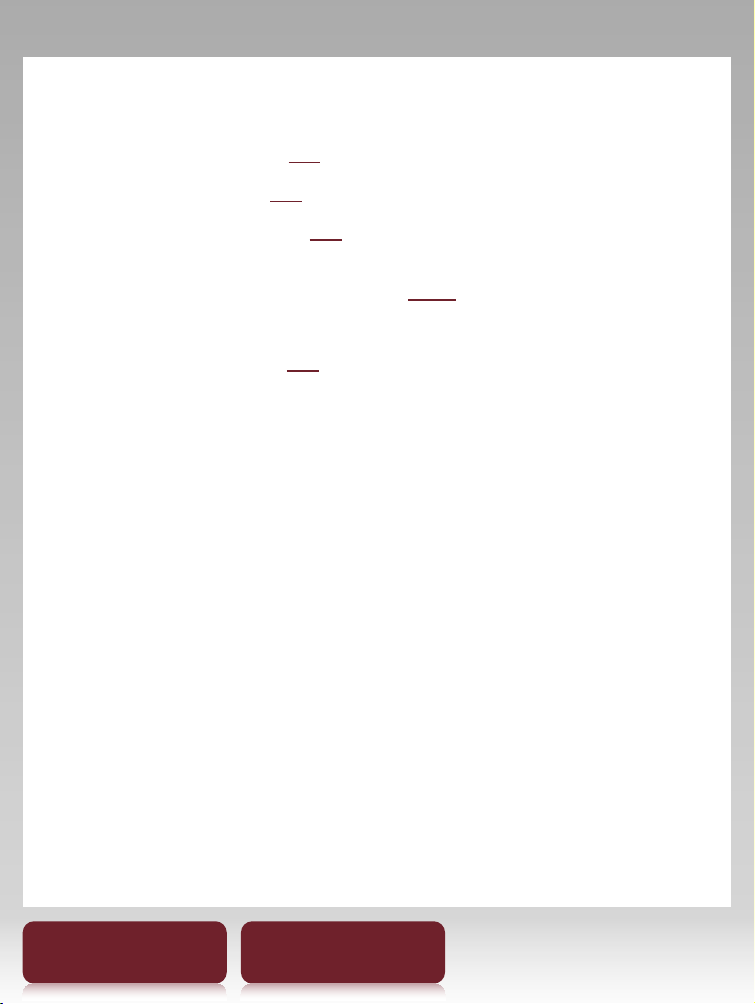
Other Applications
Handwriting ( 77)
Text Memo ( 80)
Picture Viewer ( 83)
Supported File Formats ( 113)
Specifications ( 19)
Table of Contents Index
6
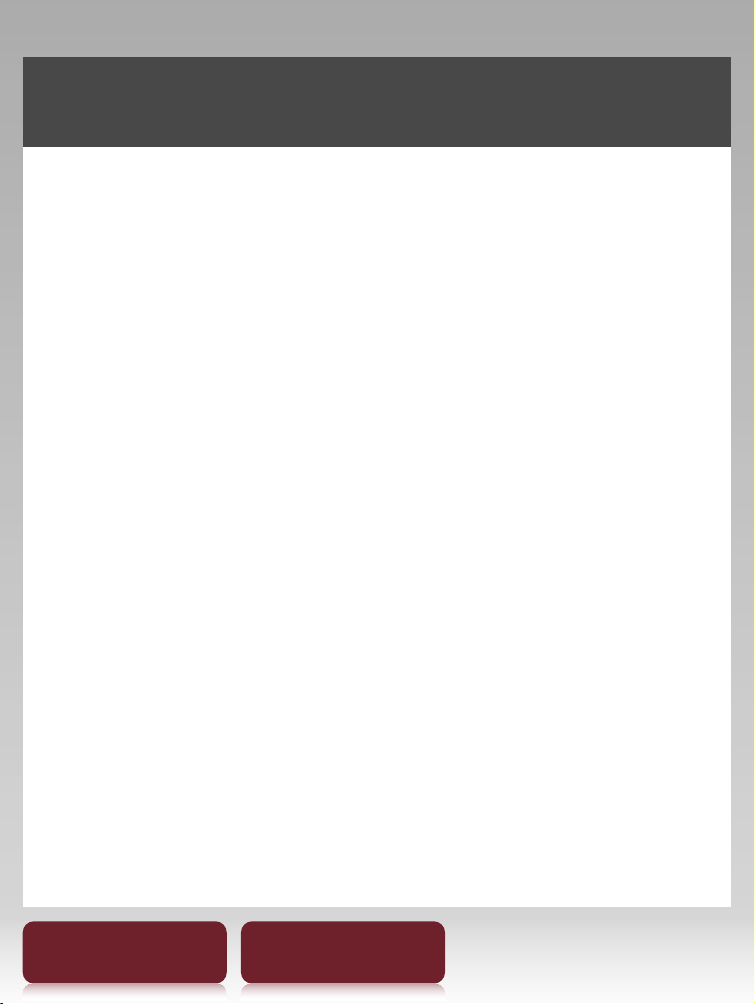
Chapter 1
Getting Started ........................................... 8-20
Parts and Controls ...................................................... 8
Charging the Reader ............................................... 12
Power Saving Tips ....................................................14
How to Get eBooks .................................................. 17
Support ........................................................................ 18
Specifications ............................................................19
Table of Contents Index
7
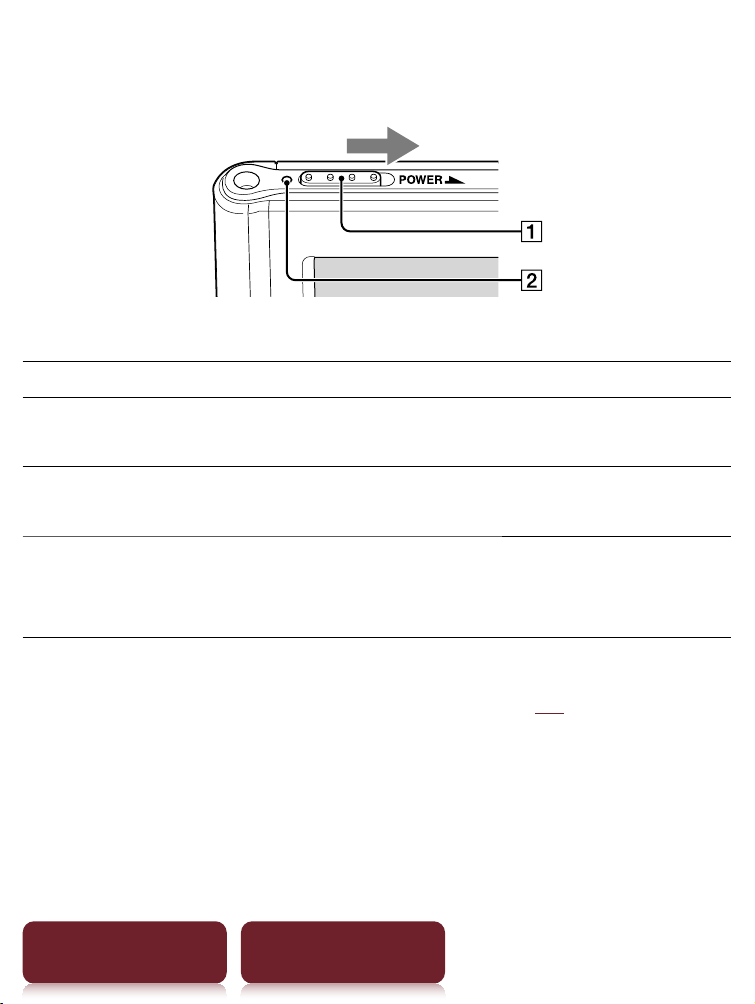
Getting Started
Parts and Controls
Power Switch
To Action
Power on or wake up
from sleep mode*
Enter sleep mode Slide and release quickly. The standby
Power off
completely
1
*
Battery consumption is minimized in sleep mode.
2
For details about [Standby Screen], see 91.
*
Charge/Busy indicator
Slide to the right and release quickly.
1
2
screen*
When not in sleep mode slide and
hold for mor
the instructions on the screen.
appears.
e than 3 seconds. Follow
Red: Charging in progress
Orange: When booting/shutting down/internal
memory access
Off: Off/Sleep mode/Reader in operation
Table of Contents Index
8
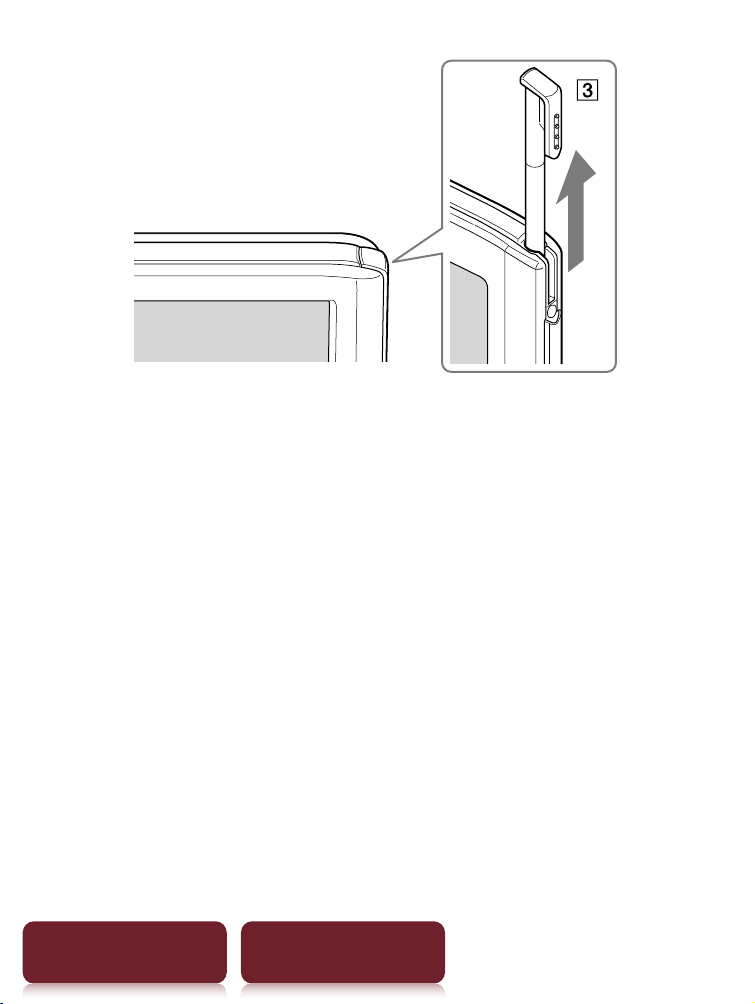
Parts and Controls
Stylus
For more precise operations, use the supplied stylus.
Insert fully into the holder when not in use.
Table of Contents Index
9
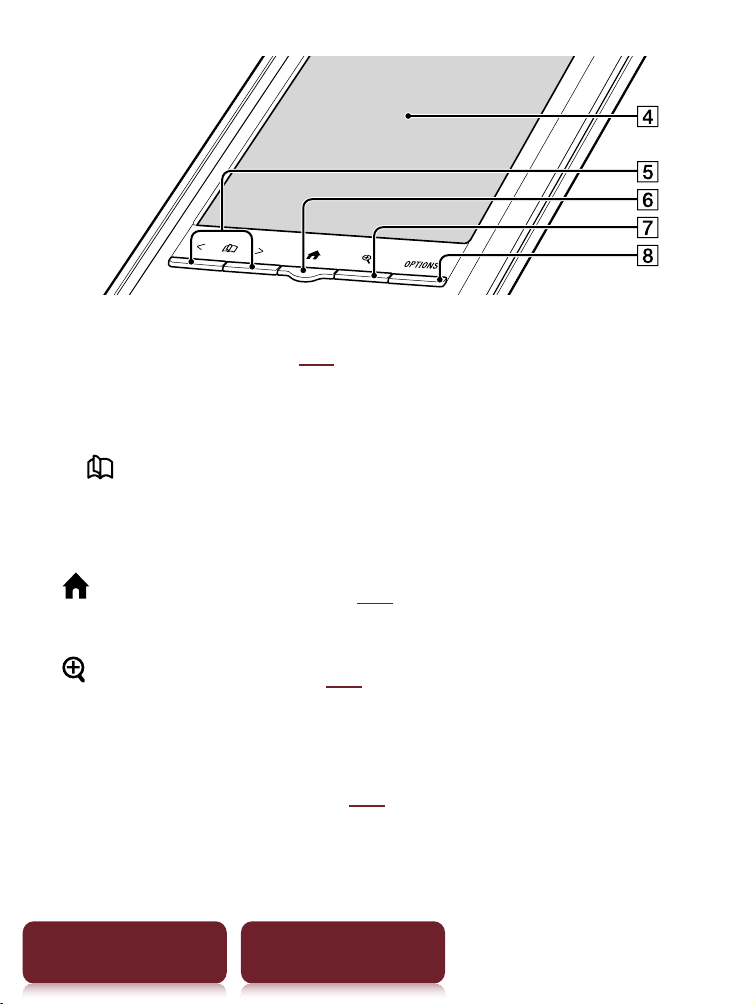
Parts and Controls
Touch screen ( 23)
Lightly tap the screen either with a finger, or the
supplied stylus to navigate.
< > (Page Turn) buttons
Press < (previous) or > (next) to turn the page.
Press and hold < or > to turn pages continuously.
(Home) button ( 29)
Shows the [Home] menu.
(Size) button ( 47)
Shows a utility to change text size, zoom a page and
select a page mode.
OPTIONS button ( 31)
Shows the menu for relevant optional functions.
Table of Contents Index
10
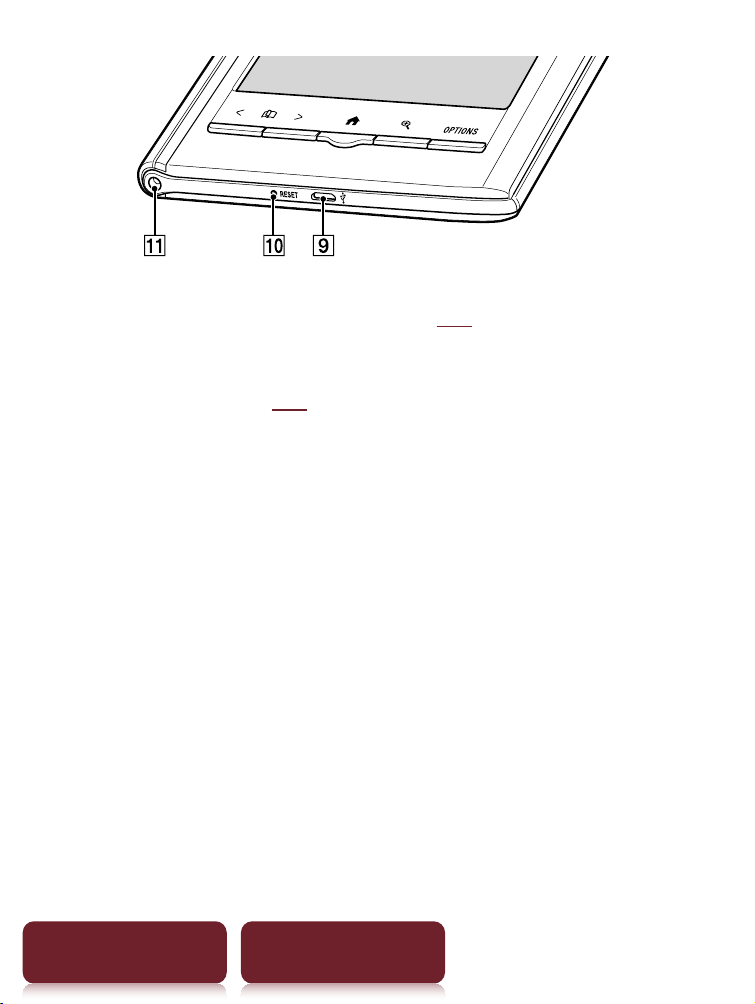
Parts and Controls
Micro USB connector (
12)
Used for transferring data and charging the Reader.
RESET hole ( 93)
Holes for optional cover attachment
With the same hole in the left top corner of the Reader,
an optional accessory cover can be attached.
Table of Contents Index
11
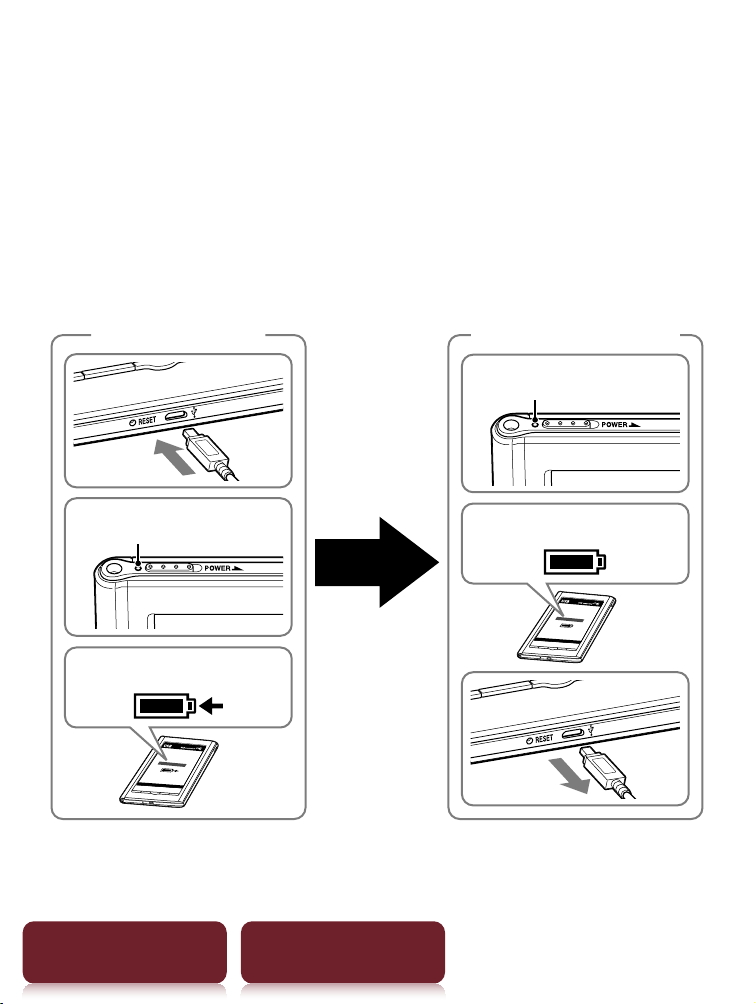
Charging the Reader
Charging the Reader
Charge your Reader by connecting it to your computer
with the USB cable (supplied).
The time to completely charge a depleted battery is about 3
hours with a USB connection, or about 2 hours by the
optional AC adapter (PRSA-AC1).
Begin Charging Charge Completed!
Turns off
Charging time
up to 3 hours
Lights up in red
Charging battery*
* The screen will appear after about 5 minutes if charging starts
with a completely depleted battery.
Table of Contents Index
Charging complete
12
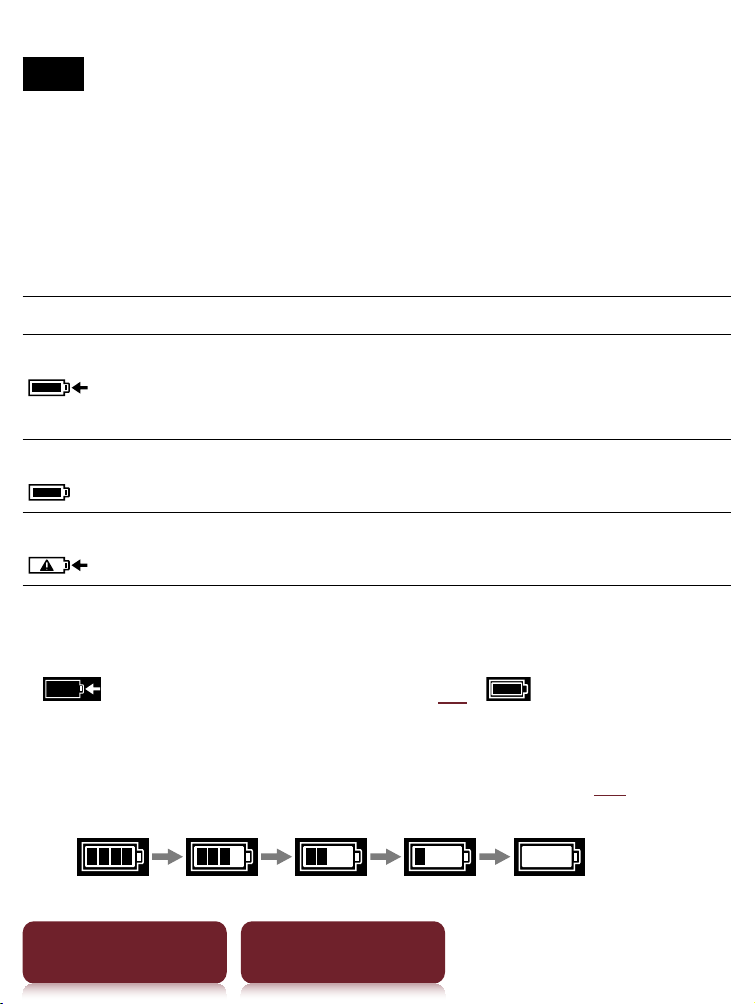
Charging the Reader
Note
The Reader only charges when the connected computer is
powered on.
The Reader cannot be operated when connected to a
computer via USB.
Status indicators during charging
Icon and message Status
[Charging battery]
[Charging complete]
[Charging stopped]
Charging in progress. The battery
icon does not indicate remaining
battery power during charging.
Fully charged
The Reader is not charging its battery.
Follow the on-screen instructions.
Tip
While charging with the optional AC adapter (PRSA-AC1),
appears in the status bar ( 30). appears when
fully charged.
To check battery status in the status bar ( 30) during
use
Charging battery recommended
Table of Contents Index
13
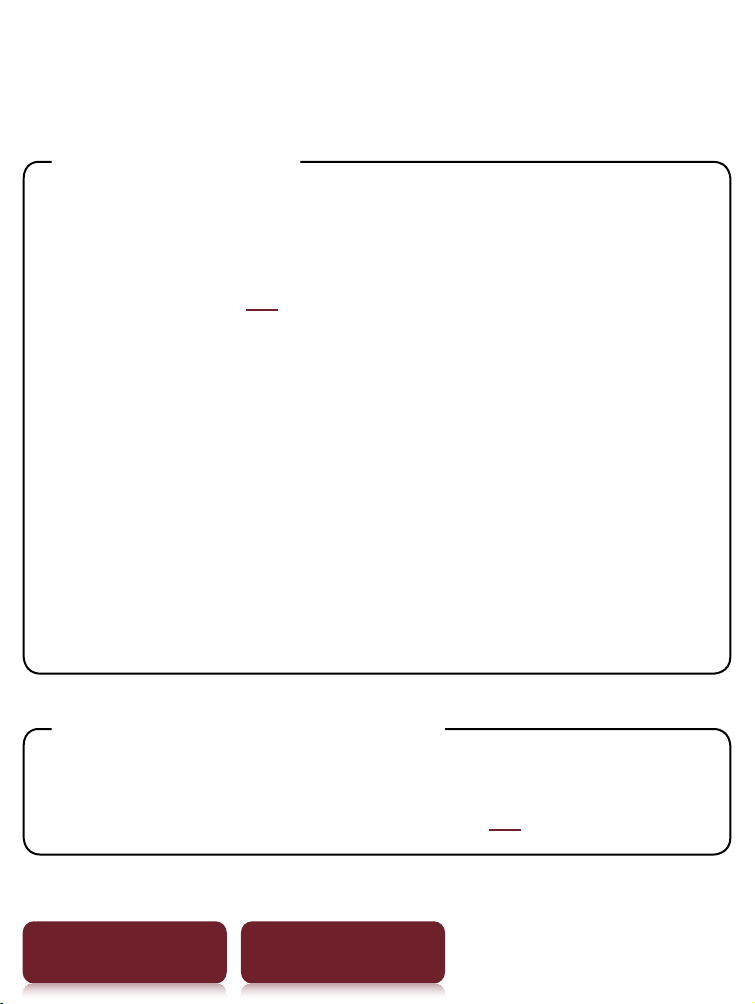
Power Saving Tips
Power Saving Tips
Charging Battery
To fully charge your Reader, continue
charging until indicator shows completion of
charge ( 12).
Charging a completely depleted battery will
take
port of a powered on computer, 2 hours
when connected to the optional AC adapter
(PRSA-AC1).
Operating your Reader while charging with
the optional A
fully charge depending on how the Reader is
being operated.
3 hours when connected to the USB
C adapter may extend time to
Recommended Temperature
Please use your Reader within the recommended
operating temperature range ( 19).
Table of Contents Index
14
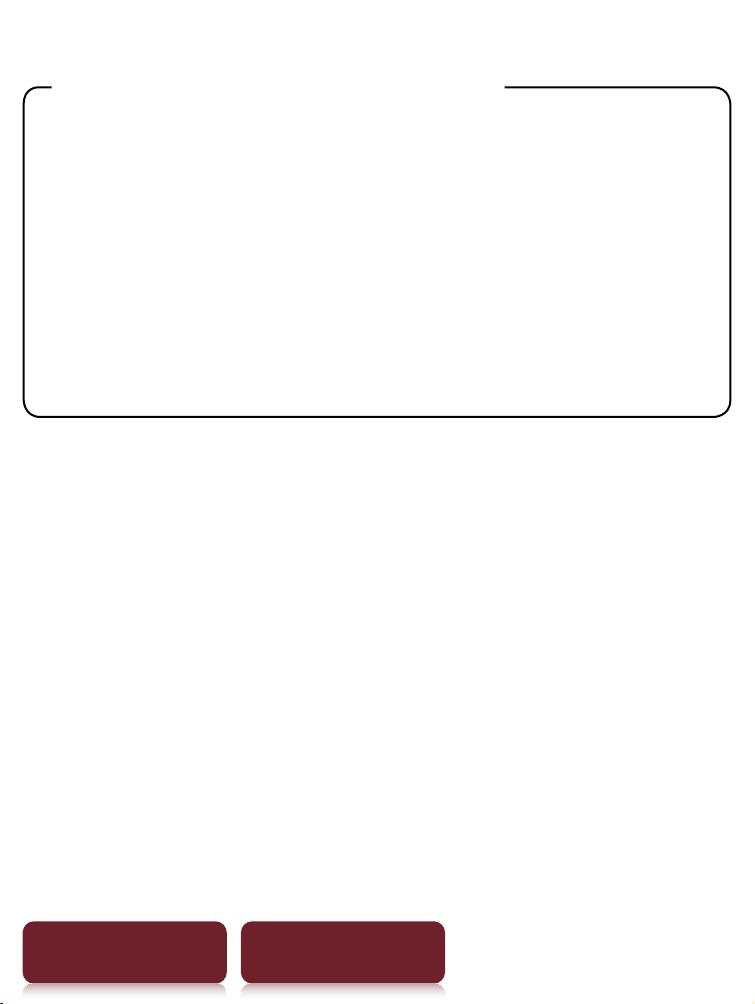
Power Saving Tips
More power requiring operations
The following cases may consume more power.
Graphics intensive content
Photo slideshow with a short duration
ePub and PDF files partially conforming to
documen
t standard
Annotation, keyword search and dictionary
ch functions
sear
Table of Contents Index
15
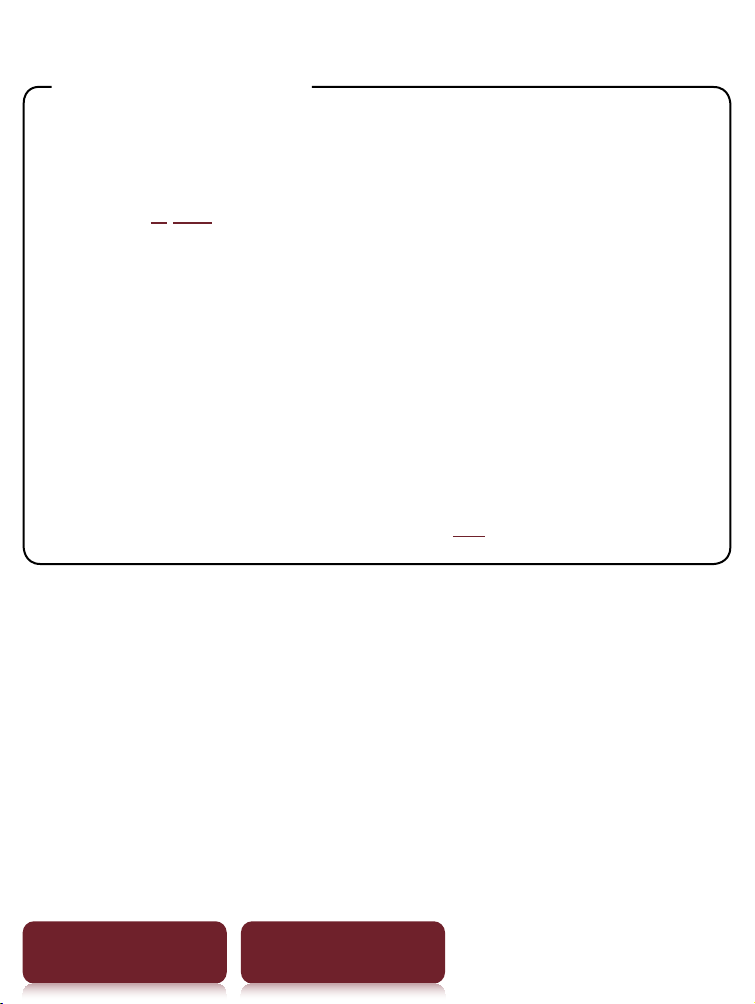
Power Saving Tips
Tips to save Power
If you do not use the Reader for more than
one day, power off the Reader completely
( 8, 86).
Do not leave the Reader uncharged for a
pr
olonged period of time. This may reduce
the charging capability.
We recommend the optional AC adapter
(PRSA
-AC1). The performance of any third
party charger is not guaranteed.
Please keep the Reader at normal
t
emperature operation ( 19).
Table of Contents Index
16
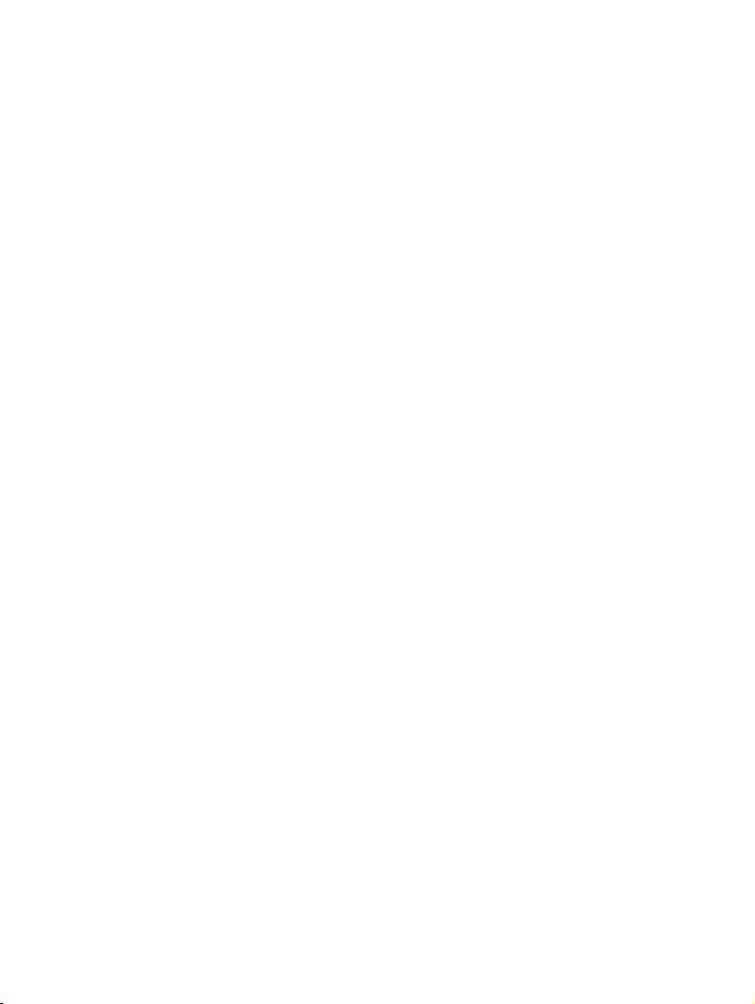
How to Get eBooks
How to Get eBooks
To purchase and transfer eBooks to your Reader, please
carry out the following initial steps.
1 Install Reader™ Library software.
2
Create an account at your Reader Store or your
eBook store.
3 P
urchase and download eBooks.
Authorize your computer and Reader.
4
5
Select and transfer purchased eBooks to your Reader.
After the initial steps, you only need steps 3 and 5 to enjoy
more eBooks. Reader comes with step-by-step instructions
describing the above initial steps. Here is how to access the
instructions.
PC: From the “Start” menu, click “My Computer”
(“Computer” in the case of Windows Vista, Windows 7)
and then double-click the “READER” drive. Drag the
“How to get eBooks on Reader” file and drop it on the
desktop.
Mac: Double-click “READER” on the desktop, and drag
the “How to get eBooks on Reader” file and drop it on
the desktop.
Double-click the file to open it and follow the step-by-step
instructions.
17
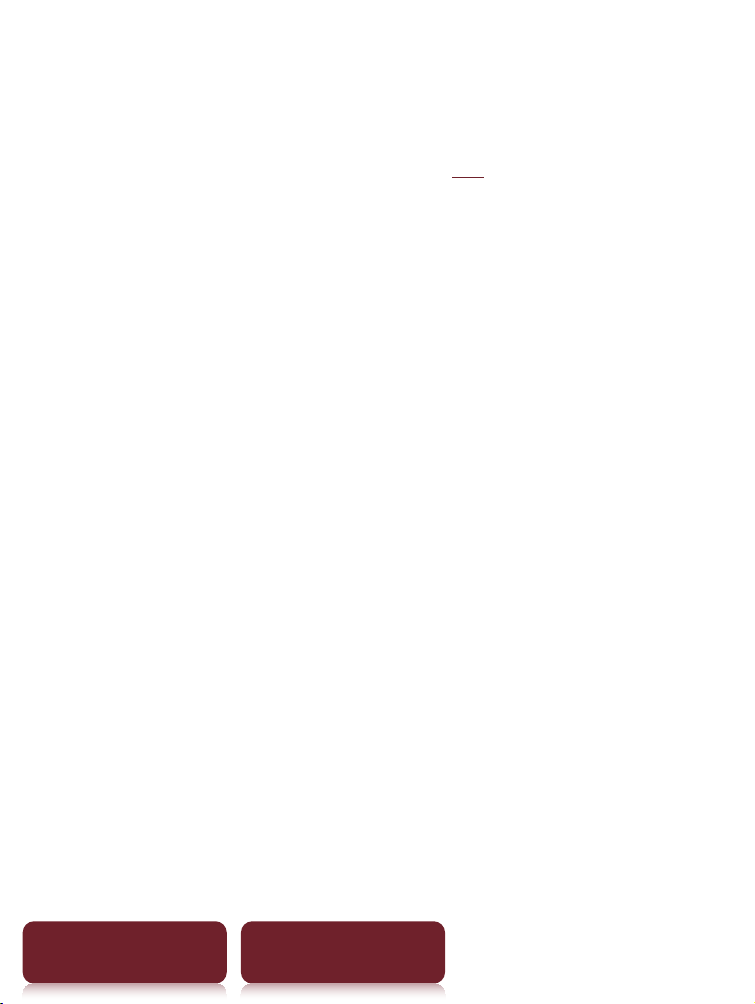
Support
Support
First, check “Troubleshooting” ( 93) and refer to the
Reader Library Help to resolve the issue.
Support Web site and contact list:
USA:
www.sony.com/readersupport
Phone number: 1-866-962-7669
Canada:
www.sony.ca/readersupport
Phone number: 1-877-899-7669
Europe:
support.sony-europe.com/eBook/PRS
Australia:
www.sony.com.au/support
Phone number
Warranty Information for Australia customers:
www.sony.com.au/warranty
Table of Contents Index
: 1300-137-669
18
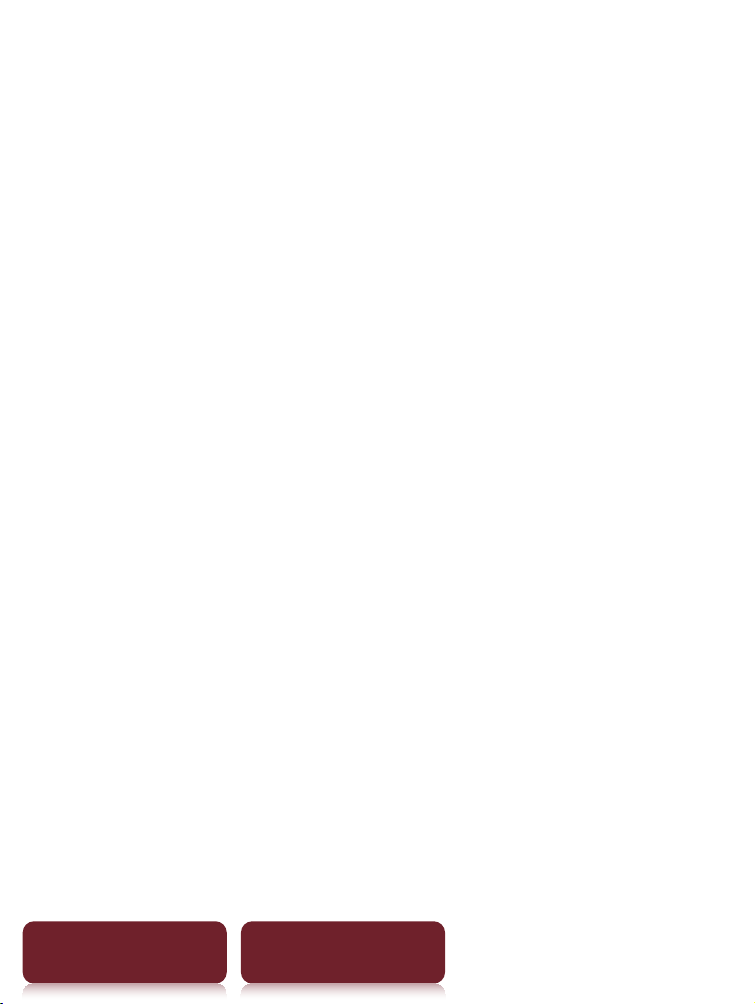
Specifications
Specifications
Model name
PRS-350
Power source
Built-in rechargeable battery: 3.7 V DC, 940 mA
USB communication: Hi-Speed USB (USB 2.0 compliant)
Battery life (continuous playback)
Maximum Battery: Approx. 10,000 continuous page turns
when reading only *
*1 Measured using a text based content in ePub format and a
fully charged battery, consecutive page-turns at
approximately one second per page under the
recommended operating temperature. Actual battery life
may vary based on usage patterns and individual device.
1
User available capacity
Approx. 1.4 GB after initial setting
Depending on size of pre-loaded excerpts, available memory
capacity may vary.
Operating/charging temperature
41°F to 95°F (5°C to 35°C)
Table of Contents Index
19
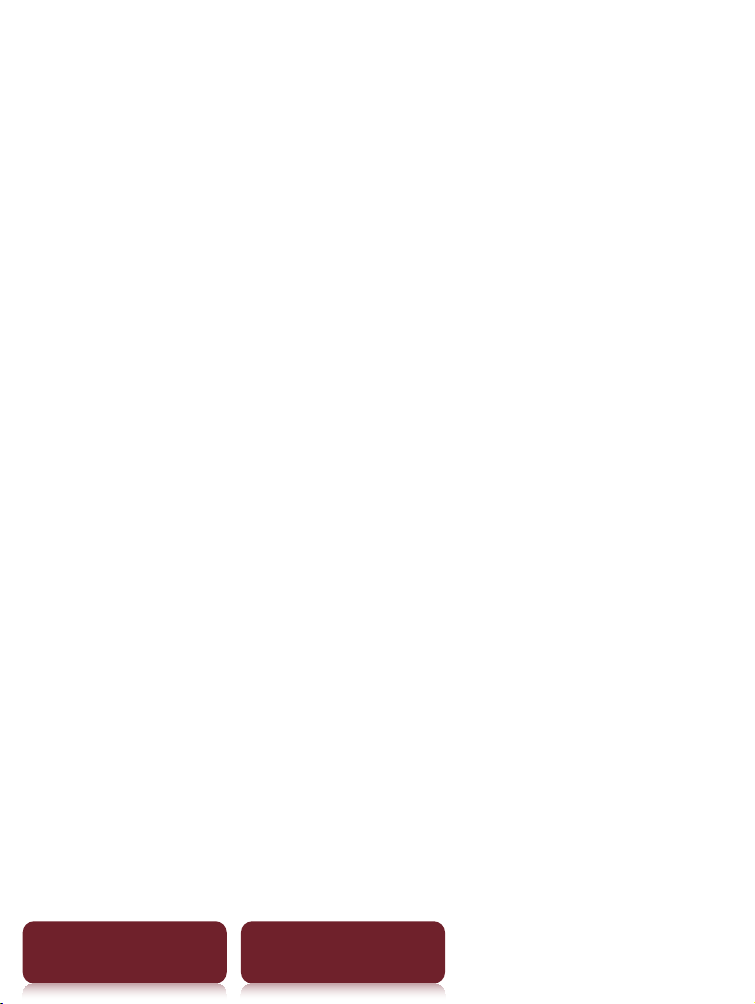
Specifications
Dimensions (w/h/d)
Approx. 104.3 × 145 × 8.5 mm (4 1/8 × 5 3/4 × 11/32 inches)
Mass
Approx. 155 g (5.47 oz.)
Display:
127.0 mm (5") diagonal electrophoretic display
600 × 800 pixel, 0.127 × 0.127 pixel/mm
16-level gray scale
Optional Accessories:
AC Adapter for Reader (PRSA-AC1)
Design and specifications are subject to change
without notice.
Table of Contents Index
20
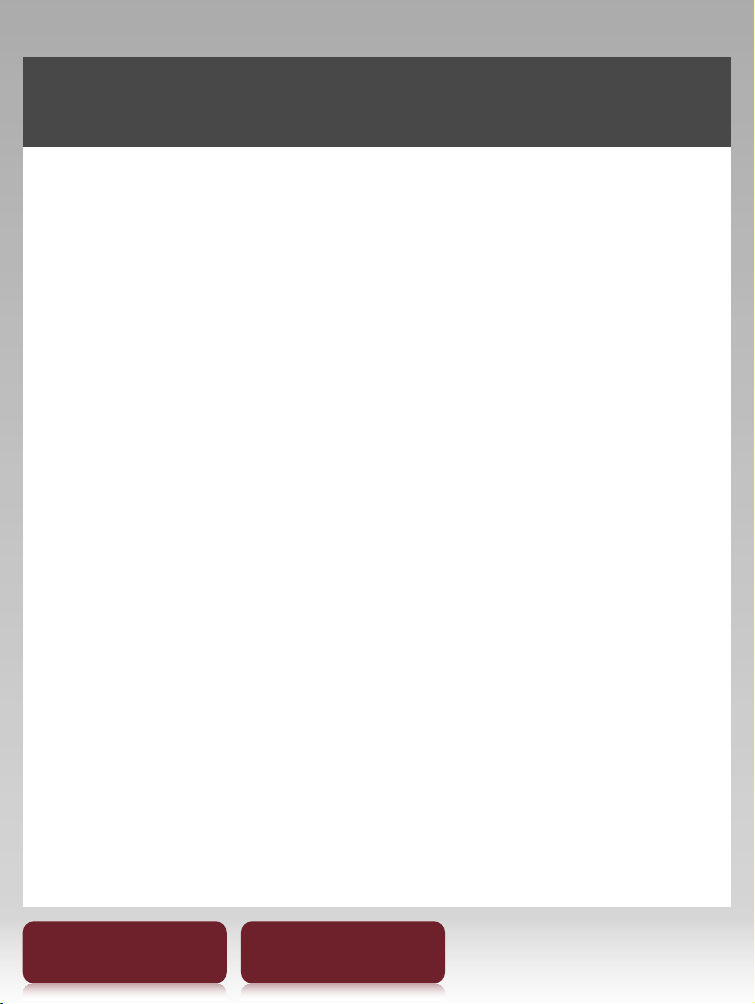
Chapter 2
Basic Operation ..............................................22
Reading Content .............................................36
Collections .......................................................68
Applications ....................................................76
Settings ...........................................................85
Troubleshooting .............................................93
Appendix ...................................................... 101
Table of Contents Index
21
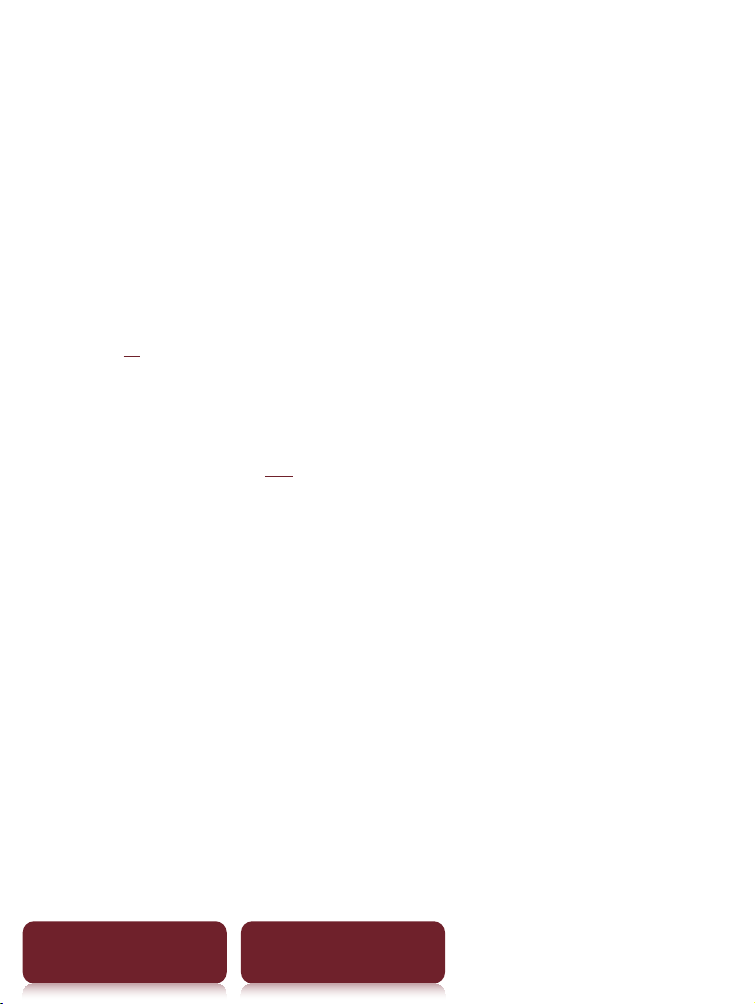
Basic Operation
About the User Guide
When using your Reader to view this User Guide,
please note the following instructions.
To use the page links
Tap the page link to jump to the page directly
(e.g., 4). To return to the previous page, press
OPTIONS tap [Go to] [Previous View].
To enlarge a page
See “Zooming in” ( 49).
Screen shots in this manual may be different from the actual
display in the Reader.
To use the link icons
Tap one of icons located at the bottom of the page to
view either “Table of Contents” or “Index”.
Table of Contents Index
22
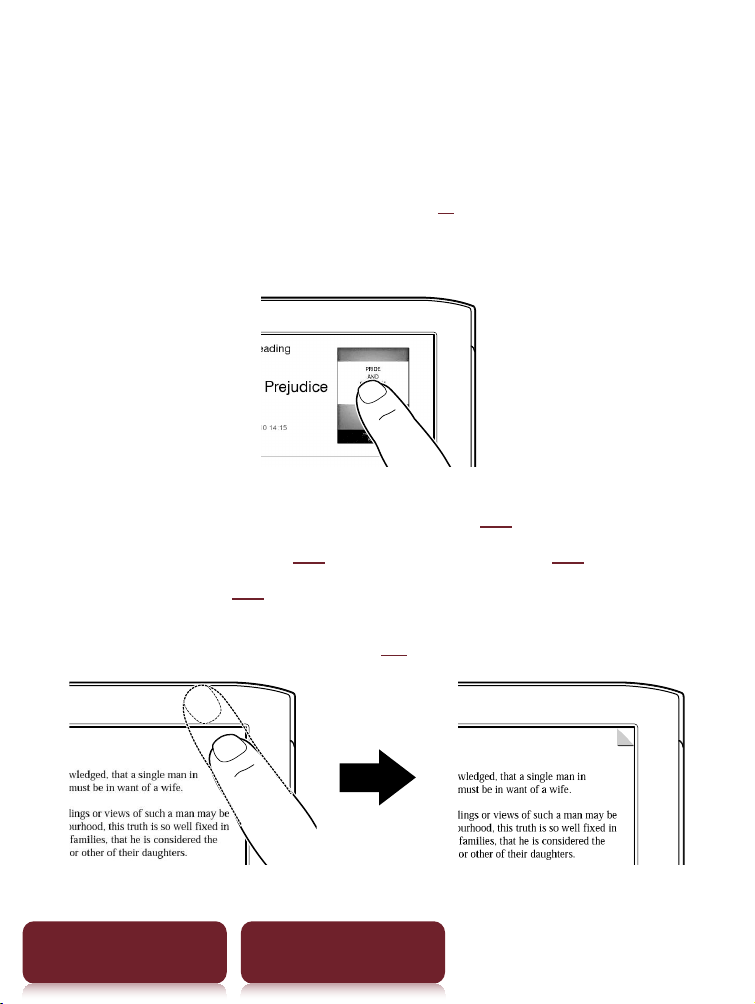
Touch Screen
Touch Screen
You can perform various touch operations with a
finger or the supplied stylus. ( 9)
Single-tapping: for selecting an item
Double-tapping: for bookmarks (
dictionary search ( 60), word search ( 55),
highlighting ( 40), etc.
Example: creating a bookmark ( 39)
Table of Contents Index
39), instant
23
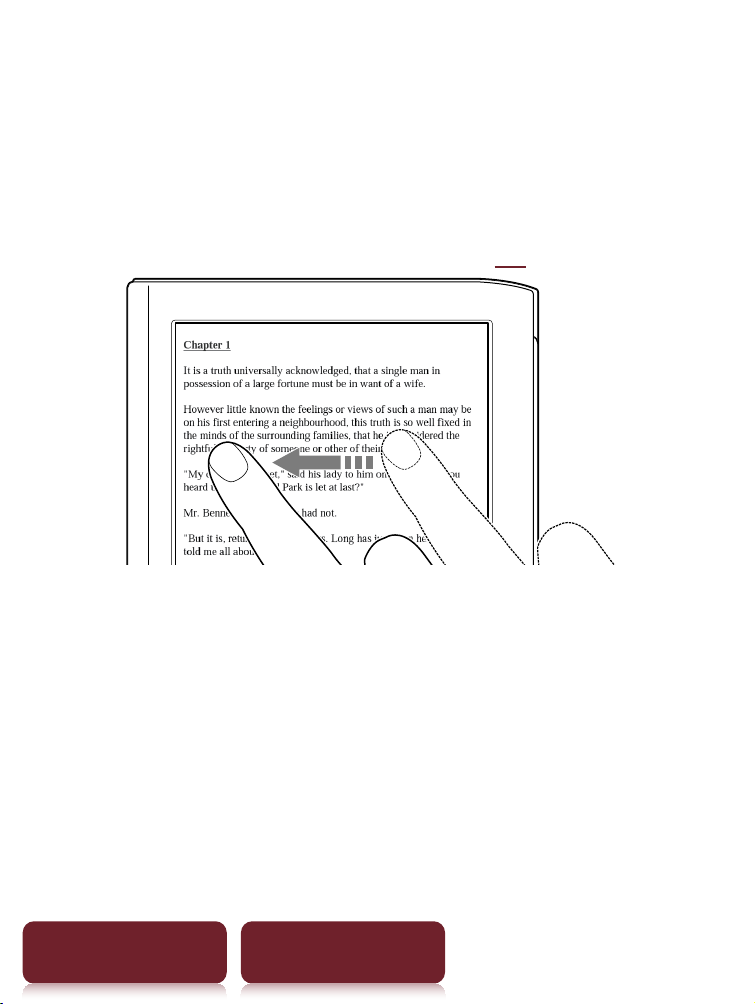
Touch Screen
Tip
To delete a bookmark, double-tap it.
Swiping
In the page view, swiping the screen turns a page. To
change page turn preference, see 87.
Swiping and holding
Swipe and hold the page to turn pages repeatedly.
Table of Contents Index
24
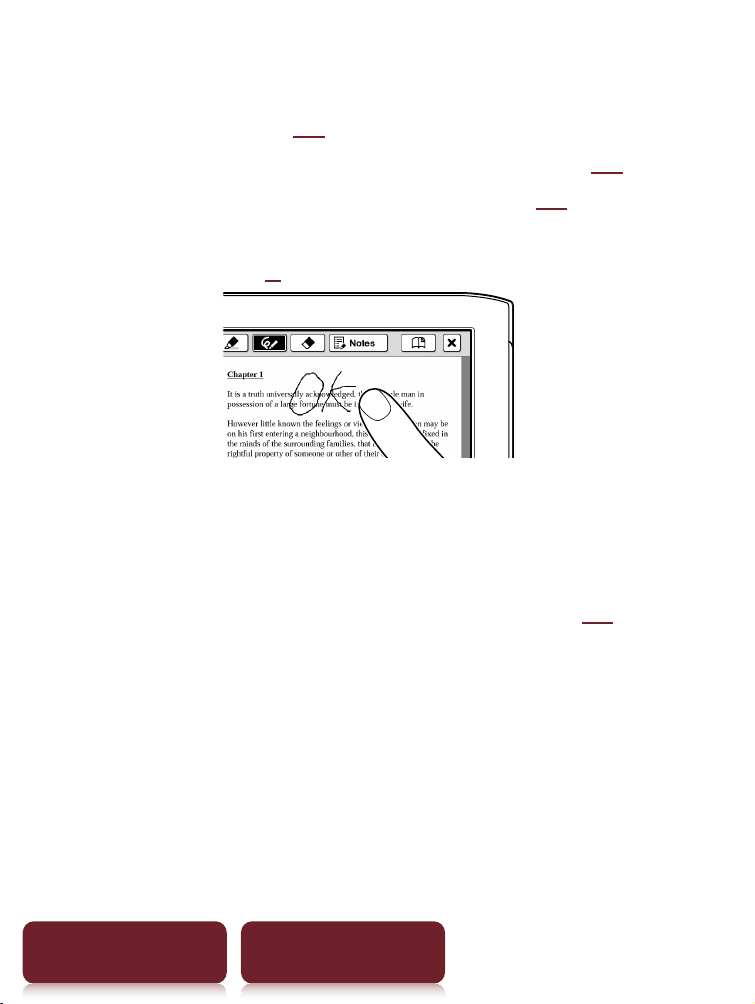
Touch Screen
Dragging
In zoom-in mode ( 49), tap and drag to reposition
the displayed page. In the [Handwriting] ( 77)
application or [Create/Edit] function ( 41),
handwriting on the screen can be performed with the
supplied stylus ( 9) or a finger.
Double-tapping and dragging
Double-tap the first word, drag to the last word slowly
and release to select consecutive words ( 40).
Table of Contents Index
25
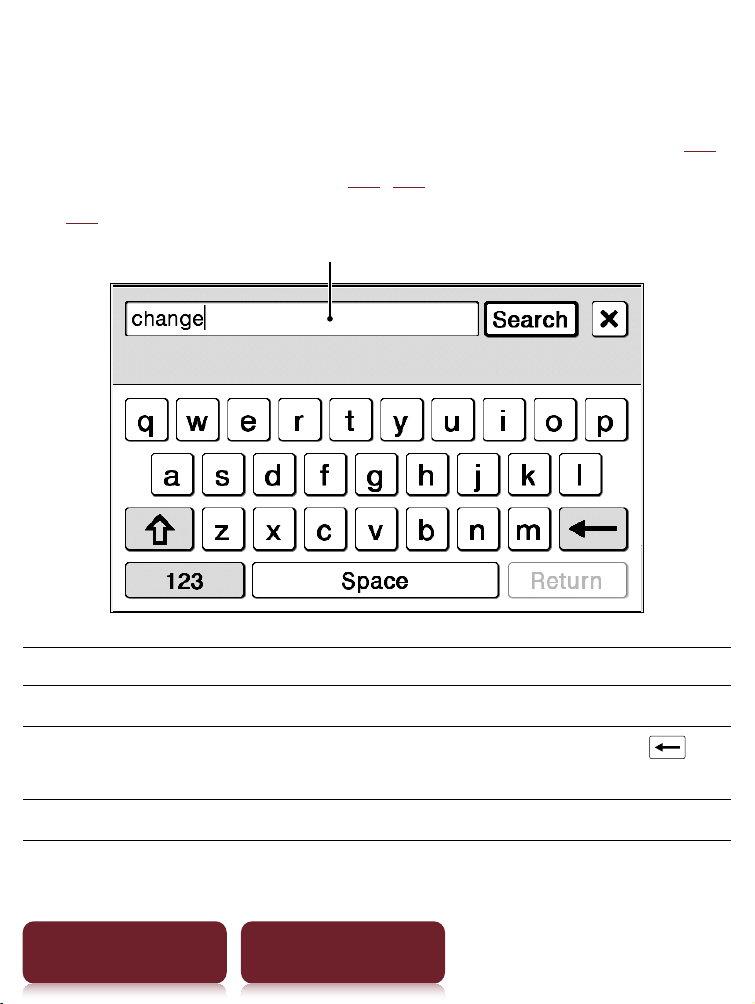
Touch Screen
On-screen keyboard
The on-screen keyboard is used for word search ( 55),
creating a text memo ( 42, 80), and dictionary search
( 62).
Input area
To Perform at input area
Edit Tap to place the cursor.
Delete a character Tap to place the cursor and tap
delete a character before the cursor.
Finish inputting Tap [OK], [Search] or [Done].
Table of Contents Index
to
26
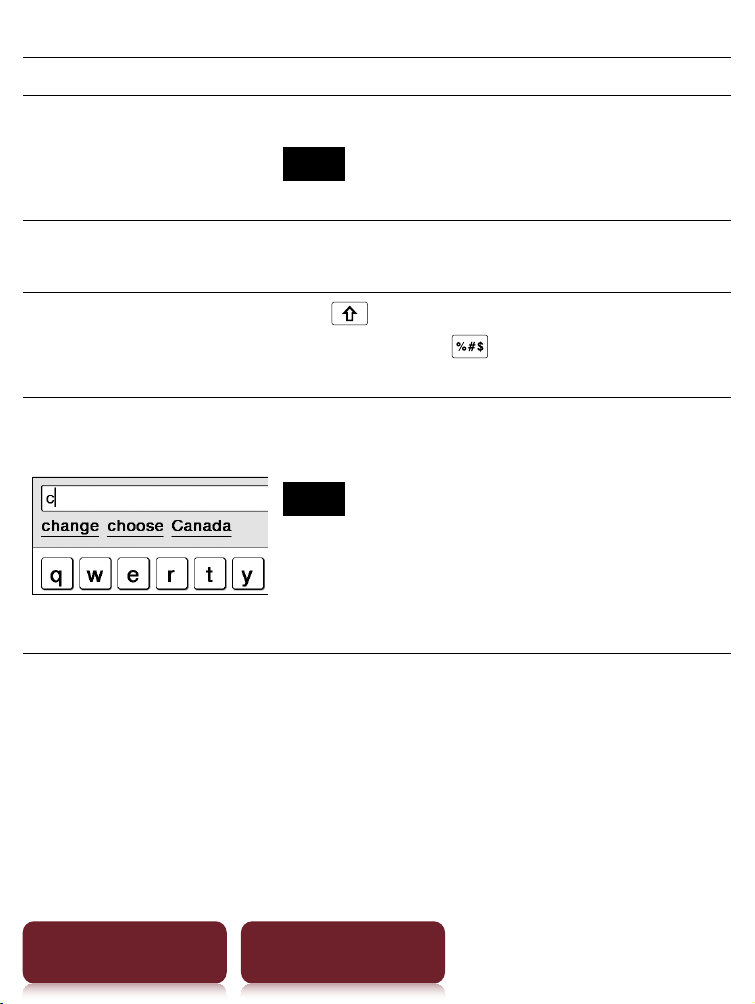
To Perform at input area
Touch Screen
Insert line feed
Switch the keyboard
type
Switch the character
type
Input previously
entered words
Tap [Return].
Note
[Return] is invalid with [Search].
Tap [12
keyboard. To return, tap [Abc].
Tap
keyboard. Tap
additional characters.
Tap one of previously entered words
shown below the input area.
3] to switch to the symbol
to switch to the upper-case
to switch to
Note
Keyboard history only records
(hyphened) words of 4 to 15 letters.
Numbers or other symbols are
excluded.
Table of Contents Index
27
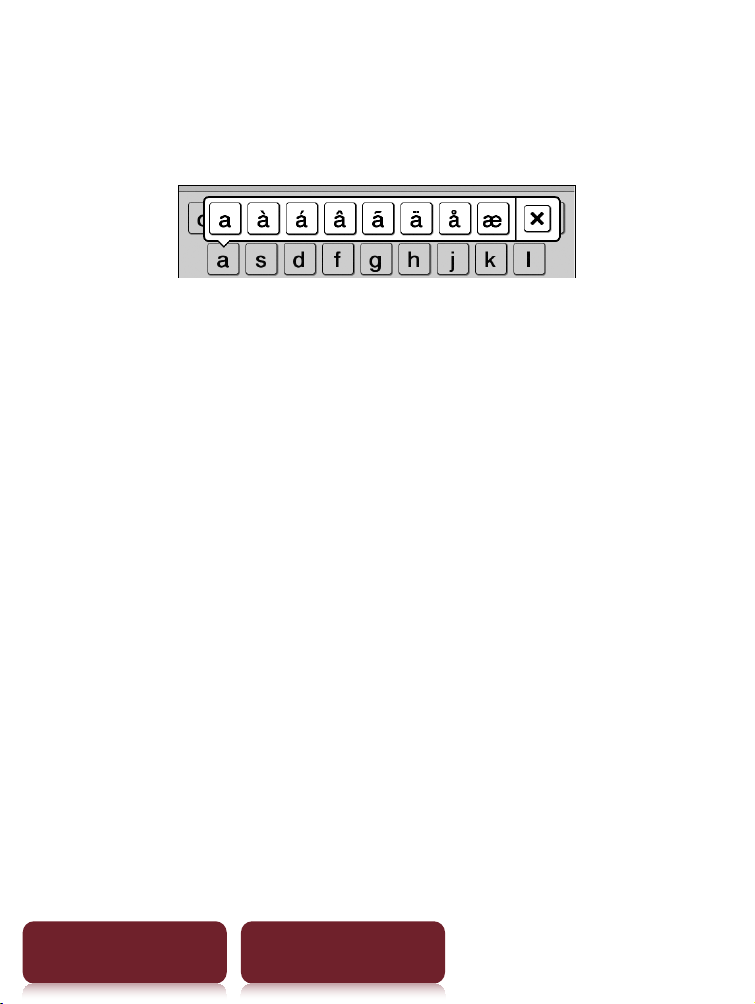
Touch Screen
To input optional characters
Tap and hold an applicable character key will pop up
optional characters.
Table of Contents Index
28
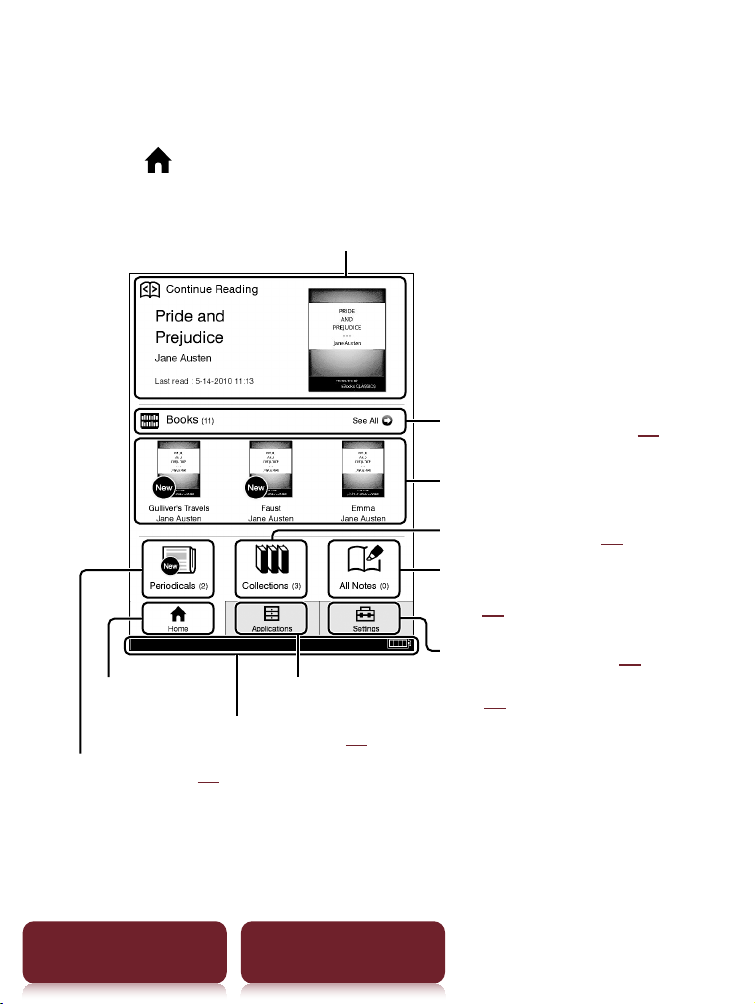
Home Menu
Home Menu
Press the (Home) button to display the [Home]
menu.
Last read content
Tap to list book(s) ( 36)
Newly loaded book(s)
Collection list ( 68)
Bookmarks and annotations
( 46)
Reader settings ( 85)
[Home] menu
Status bar ( 30)
Periodicals ( 65)
More applications ( 76)
Tip
[New Delivery] appears when a periodical is transferred.
Table of Contents Index
29
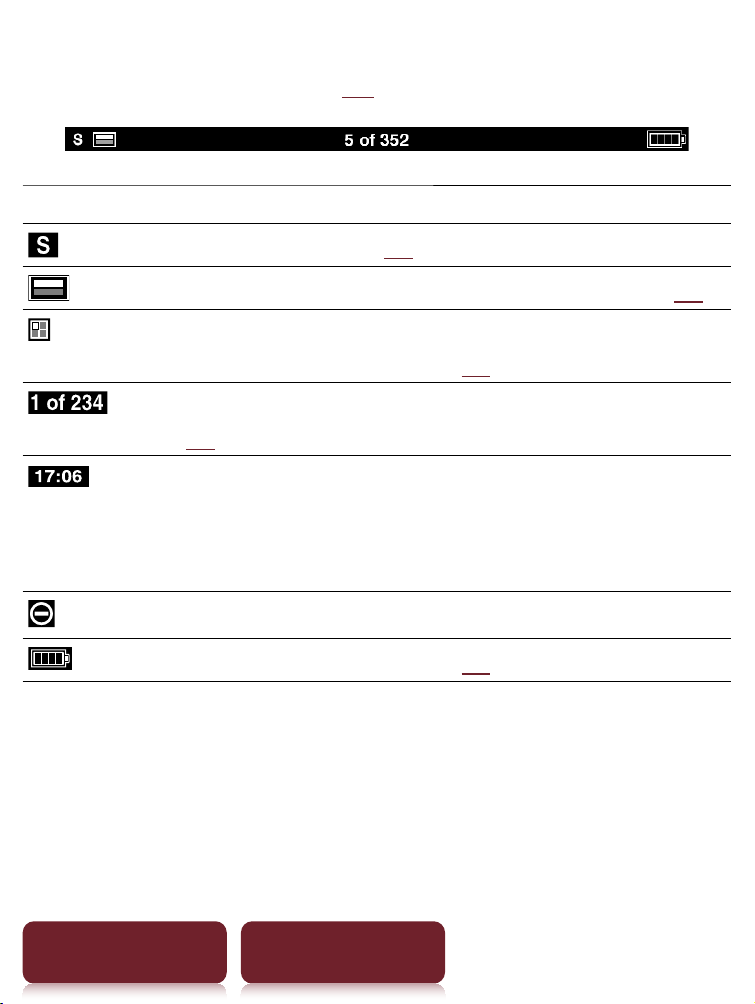
About the status bar ( 29)
Icon Description
Current text Size ( 47).
Current page position in landscape mode ( 54).
Current page position indicator when in either 2
or 3 column split mode (
Page Indicator. Tap this to jump to another page
57).
(
Current time indicator. Reader shows current time
in the middle of the status bar for 5 seconds after
the OPTIONS button is pressed and returns to the
previous display (either blank or page indicator).
Home Menu
48).
An invalid operation.
Battery status indicator ( 13).
Table of Contents Index
30
 Loading...
Loading...