Sony Reader Daily Edition PRS-900BC, Reader Daily Edition PRS-900 User Manual
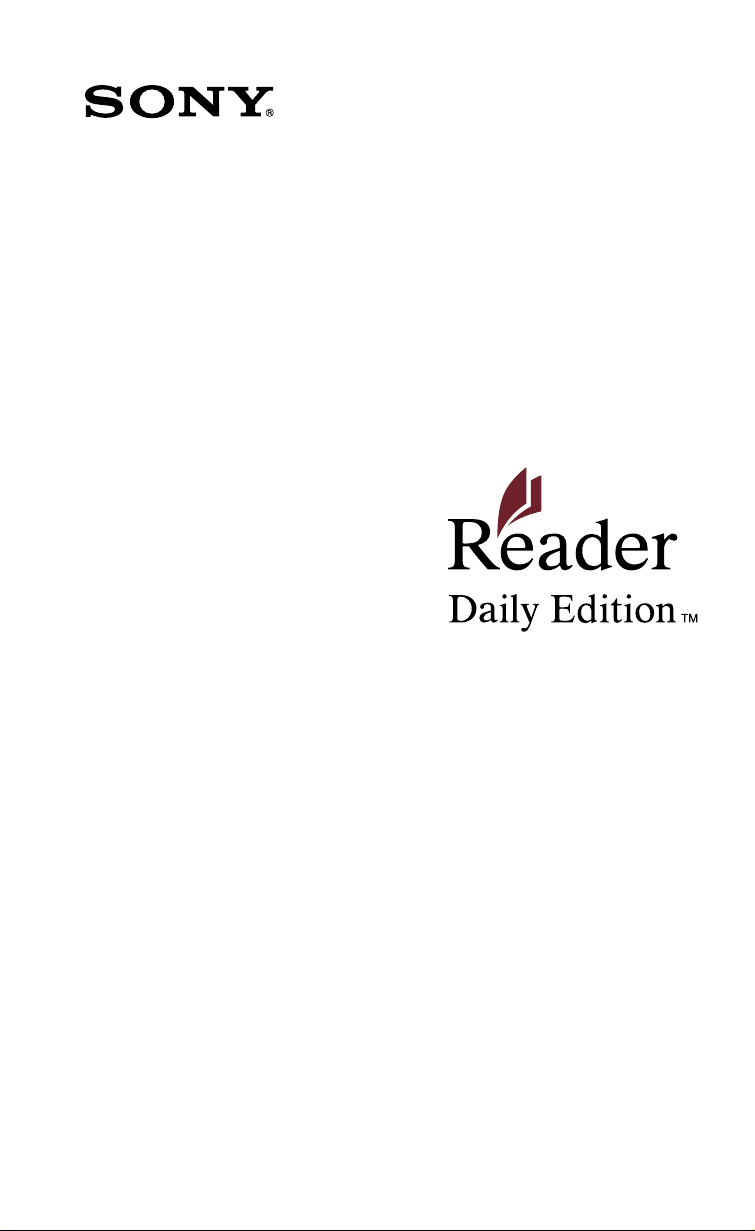
User’s Guide
PRS-900
Digital Book Reader
©2009 Sony Corporation 4-174-983-14(1)

CAUTION
All illustrations of the Reader in this User’s Guide
show the Reader with the soft cover installed. Note
that these do not represent the Reader in actual
use. If the Reader is shipped with the soft cover it
must be removed, and replaced with the supplied
cover with part number PRSA-ZC9 before use. The
specific cover with part number PRSA-ZC9
included with the Reader is the only cover that is
approved for use to satisfy radio frequency
exposure compliance.
Attaching the supplied cover PRSA-ZC9
Removing the soft cover
Pull the edge (side printed with
detach the uppermost hook.
At the lowest attachment, slide the cover to the
bottom.
) of the cover to
The soft cover should not be used while the wireless switch is
turned on.
Attaching the supplied cover PRSA-ZC9
2

To view the User’s Guide (PDF file)
When you view on the Reader, view it in S size to
retain the original layout. If you want to enlarge the
page, set the screen orientation to horizontal
(
page 104
) or use the zoom mode (
page 70
).
Also, you can view the User’s Guide on your
computer in your preferred size. Download the
User’s Guide to your computer from the support
web site: www.sony.com/readersupport
Table of Contents
Introduction ....................................................................... 8
What You Can Do with the Reader ............................................... 8
Getting Started ............................................................... 11
Parts and Controls ..................................................................... 11
Turning on the Reader ............................................................... 19
About power management .........................................................20
Charging the Reader .................................................................. 22
About charging ...........................................................................22
Charging the Reader via an AC outlet .......................................22
How to Use the Touch Screen .................................................... 24
How to use the on-screen keyboard ..........................................28
Using the Reader Home Menu ................................................... 32
Continued
3

Getting Content .............................................................. 34
Accessing the Reader Store ...................................................... 34
Accessing the Reader Store via wireless network .....................34
Using the Reader Store .............................................................37
Accessing the Reader Store via Reader Library ........................ 41
Installing Reader Library ............................................................41
Accessing the Reader Store via Reader Library ........................44
Managing content on your computer .........................................45
Reading Books ............................................................... 48
Reading Books ........................................................................... 48
Using the option menu of the “Books” list ..................................51
Operations on the book page .....................................................59
Looking up a Word in a Book ..................................................... 64
Resizing and Zooming ............................................................... 67
Adjusting the text size ................................................................67
Zooming in/out ...........................................................................70
Removing margins .....................................................................72
Using the Book Option ............................................................... 73
Jumping to pages – “Go to Page” ..............................................75
Returning to pages – “History” ...................................................79
Searching keywords within a book – “Search” ...........................80
Creating a bookmark – “Create/Edit Notes” ...............................84
Highlighting a word(s) – “Create/Edit Notes” ..............................87
Marking up a book page by handwriting – “Create/Edit Notes”
Continued
....90
4

Adding a comment .....................................................................93
Selecting a note – “Create/Edit Notes” .......................................97
Hiding notes – “Hide Notes” .....................................................100
Deleting a book – “Delete Book” ..............................................101
Displaying book information – “Info” .........................................102
Reading in adjacent pages – “2 Page View” ............................
Switching screen orientation – “Orientation” ............................104
Searching for Notes from “All Notes” ........................................ 105
Using the option menu of the “All Notes” list ............................107
103
Reading Periodicals ..................................................... 108
Reading Periodicals ................................................................. 108
Using the option menu of periodical lists .................................111
Browsing Newspapers .............................................................113
Reading Content in a Collection ................................. 117
Reading Content in a Collection ............................................... 117
Using the options menu of a collection ....................................120
Managing Content ........................................................ 121
Managing Content .................................................................... 121
Deleting content .......................................................................121
Protecting content ....................................................................123
Managing periodicals ...............................................................125
Continued
5

Using Application ......................................................... 126
Creating Drawings ................................................................... 126
Using the option menu of the “Handwriting” list .......................129
Viewing created drawings ........................................................130
Using the option menu of the drawing viewer ..........................131
Creating Text Memos ............................................................... 132
Using the option menu of the “Text Memo” list .........................135
Viewing text memos .................................................................136
Using the option menu of the text memo viewer ......................137
Using the Embedded Dictionary ............................................... 138
Viewing Pictures ...................................................................... 140
Using the option menu of picture list ........................................142
Operations on the picture viewer .............................................143
Using the option menu of the picture viewer ............................144
Playing Audio Files ................................................................... 145
Using the option menu of audio ...............................................147
Operations on the playback screen ..........................................148
Using the option menu of the playback screen ........................150
Settings ......................................................................... 151
Changing Settings .................................................................... 151
“Settings” menu items ..............................................................153
“Advanced Settings” menu items .............................................157
Continued
6

Troubleshooting ............................................................ 160
Troubleshooting ........................................................................ 160
Restoring default settings ........................................................171
Uninstalling Reader Library ...................................................... 172
Other Information ......................................................... 173
Updating the Reader Device Software ..................................... 173
About Pre-loaded Content on the Reader ................................ 174
Precautions .............................................................................. 175
Radio Frequency exposure and Specific Absorption Rate
(SAR) .....................................................................................177
On the battery pack ..................................................................179
Safety information ....................................................................181
On heat build-up ......................................................................183
On the headphones .................................................................183
On the wireless feature ............................................................184
Notes on memory cards ...........................................................186
On software ..............................................................................189
On cleaning ..............................................................................190
Copyright Notice ...................................................................... 191
GNU GENERAL PUBLIC LICENSE ......................................... 193
Supported File Format ............................................................. 195
Specifications ........................................................................... 197
System requirements ...............................................................199
Index ........................................................................................ 200
7

Introduction
What You Can Do with the Reader
First, read the Quick Start Guide to prepare the Reader
Daily Edition (“Reader” is used in this User’s Guide) for
use.
Accessing the Reader Store (
page 34
)
With a 3G network connection, you can purchase
and download content wirelessly from the Reader
Store whenever, wherever you are, within the
network coverage area.
* “eBook Store from Sony” has been renamed “Reader Store.”
Auto delivery (
page 40
)
If you subscribe to periodicals on the Reader Store,
a new issue will be automatically delivered to the
Reader if within the network coverage area.
Continued
8

Introduction
Accessing the Reader Store via Reader
Library (
page 41
)
“Reader Library” software enables you to purchase
eBooks and periodicals in the Reader Store from
outside the wireless network, and transfer them to
the Reader. You can also transfer various content
such as, audio files, pictures and documents, from
your computer to the Reader using Reader Library.
* “eBook Library” has been renamed “Reader Library.”
Continued
9

Introduction
Reading content
You can read eBooks and periodicals using the
intuitive, easy-to-use touch screen. Also, the
Reader provides the following useful features to
enhance readability.
Looking up a word in the dictionary (
Changing text size and page layout to see easily
– Adjusting the text size (
– Zooming a page (
page 70
– Removing margins (
– Reading in adjacent pages (
– Switching screen orientation (
Jumping to pages (
Searching for keywords (
Annotating such as
page 75
– Creating a bookmark (
– Highlighting a word(s) (
page 67
page 72
)
page 80
page 84
page 87
)
)
page 103
– Creating handwritten notes and marks
(
page 90
)
page 64
)
)
page 104
)
)
)
)
– Adding a comment to bookmarks and highlights
(
page 93
Browsing newspapers (
)
page 113
)
)
Using various applications
Besides the reading feature, the Reader includes
several useful applications.
Creating drawings (
Creating text memos (
Using the embedded dictionary (
Viewing pictures (
Playing audio files (
page 126
page 132
page 140
page 145
)
)
page 138
)
)
)
10
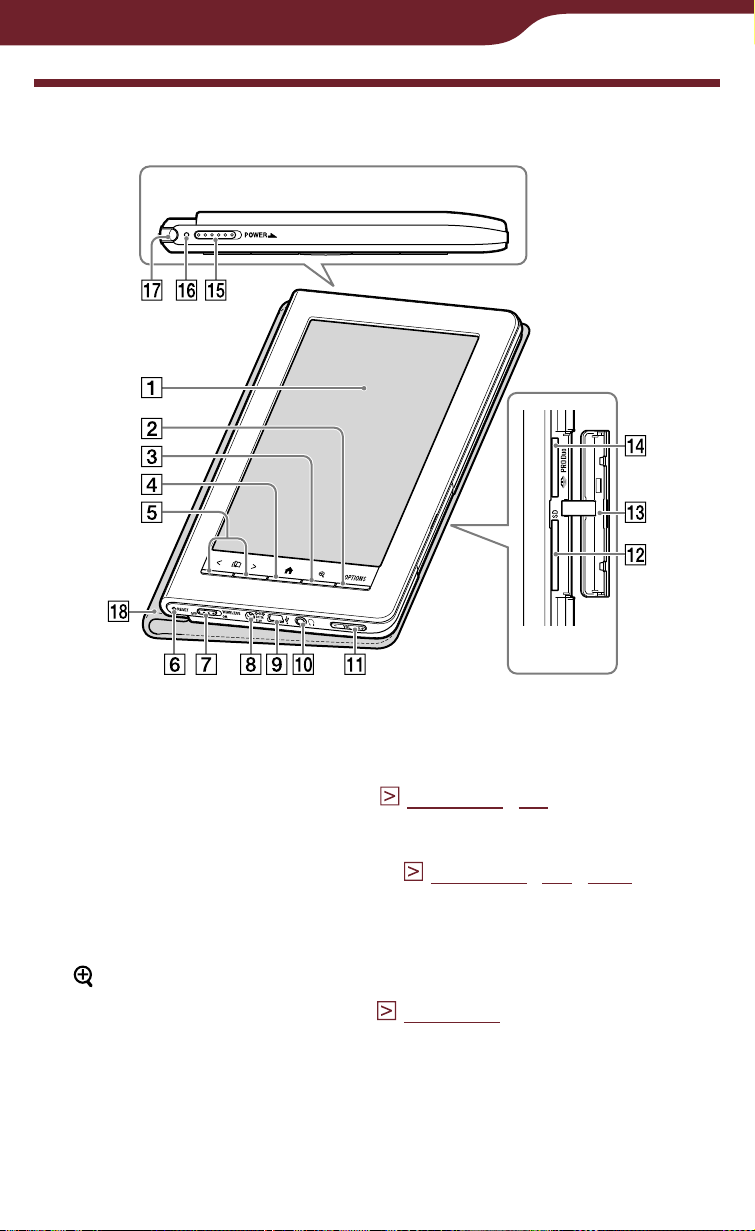
Getting Started
Parts and Controls
Top
Front
Side
Touch screen
Allows you to navigate intuitively through the various
functions of the Reader (
OPTIONS button
Displays the option menu (
page 24, 59
).
page 51, 73, 121
),
which allows you to manage content, create notes,
jump to a page, etc.
(Size) button
Displays the size menu (
page 67
), which allows
you to adjust the text size, zoom in/out a page, etc.
Continued
11
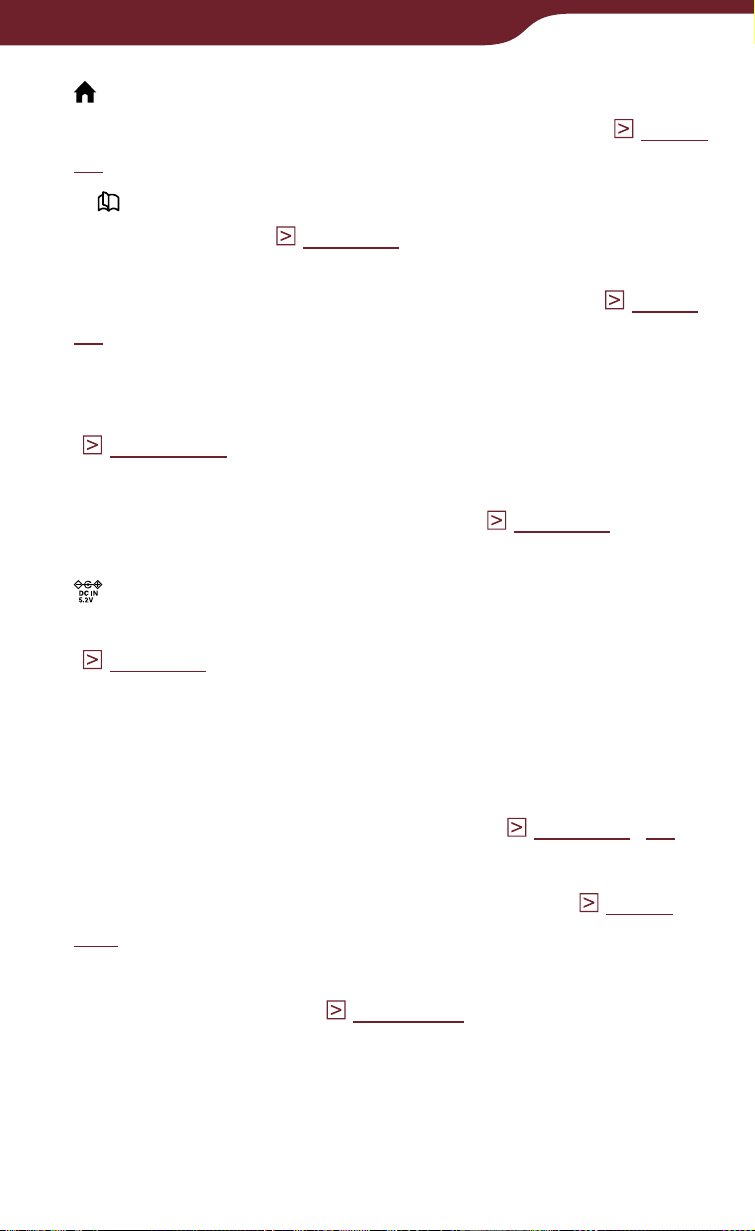
Getting Started
(Home) button
Takes you to the “Home” menu at any time (
32
).
< > (Page Turn) buttons
Turns the page (
page 60
). You can turn multiple
pages by pressing and holding the buttons. You can
also turn the page using the touch screen (
).
24
RESET button
Resets the Reader if no operation is possible
( page 160).
WIRELESS switch
Turns on/off the wireless feature (
page 34
). The
WIRELESS switch is set to ON by default.
DC IN jack
Connects the supplied AC adapter (AC-S5220E)
(
page 22
).
page
page
Hint
The Reader can be charged by connecting to a computer
using the supplied USB cable.
USB connector
Connects the supplied USB cable (
(Headphones) jack
Used to connect headphones (optional) (
145
).
VOL –/+ button
Adjusts the volume (
page 149
).
page 42, 44
page
A tactile dot on the + button helps you to locate the
button for ease of operation.
To mute the sound, press and hold either edge of
the VOL –/+ button. To restore the sound, press the
VOL –/+ button again.
Continued
).
12

Getting Started
SD card slot
Used to insert an SD card (optional) (
Media slot cover (
Memory Stick PRO Duo slot
page 15
)
page 15
Used to insert a Memory Stick Duo media
(optional) (
POWER switch
Turns on/off the Reader (
page 15
).
page 19
).
To shut down the Reader, slide and hold for more
than 3 seconds (
Charge/Busy indicator
page 21
).
Lights up in red while charging, and goes off when
charging is complete (
page 23
).
Flashes in orange when your computer starts
accessing the Reader via USB, and when the
Reader turns on/off.
).
Stylus
The stylus enables you to perform drawing or
precise operations, such as selecting a word, on the
touch screen (
Soft cover
page 16, 24, 160
).
If the Reader is shipped with the soft cover it must
be removed, and replaced with the supplied cover
(part number PRSA-ZC9) to meet radio frequency
exposure compliance.
Continued
13
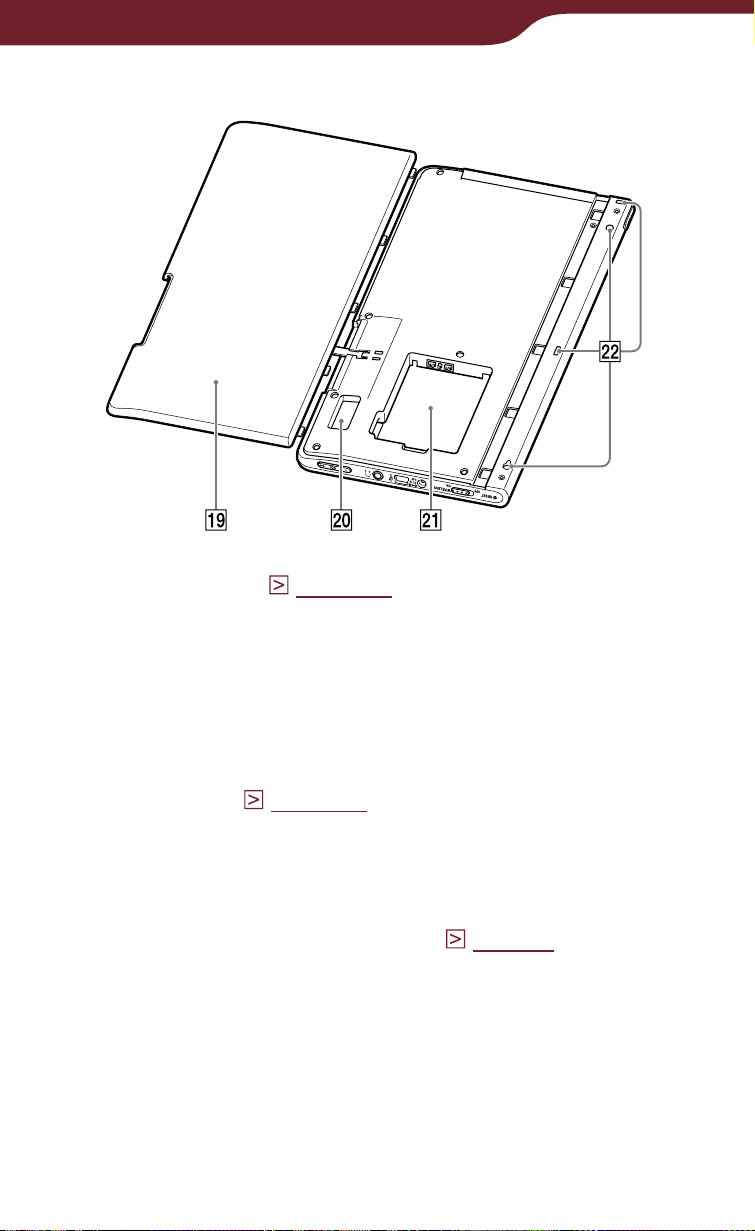
Getting Started
Rear
Battery cover (
page 17
)
Remove the battery cover when installing the
battery pack.
SIM card
A SIM card is installed to provide wireless
communication. Please do not remove it.
Battery box (
page 17
)
Used to store the supplied rechargeable battery
pack (PRSA-BP9).
Holes for cover attachment
Used to attach the soft cover (
page 2
).
Continued
14

Getting Started
Inserting a memory card
Pull out the media slot cover.
Insert an optional memory card into the correct slot
with its label side up until it clicks into the place.
Mark
Memory Stick
Duo™ media
SD card
Mark
Close the media slot cover.
Notes
When you use Memory Stick Duo™ media on the Reader,
please make sure to insert it in the right direction.
When inserting the memory card into the Reader, it may take
time for the Reader to recognize the content files in the
memory card if the number of the content files stored on the
memory card is large.
For details on handling memory cards, refer to “Notes on
memory cards” (
page 186
).
Continued
15
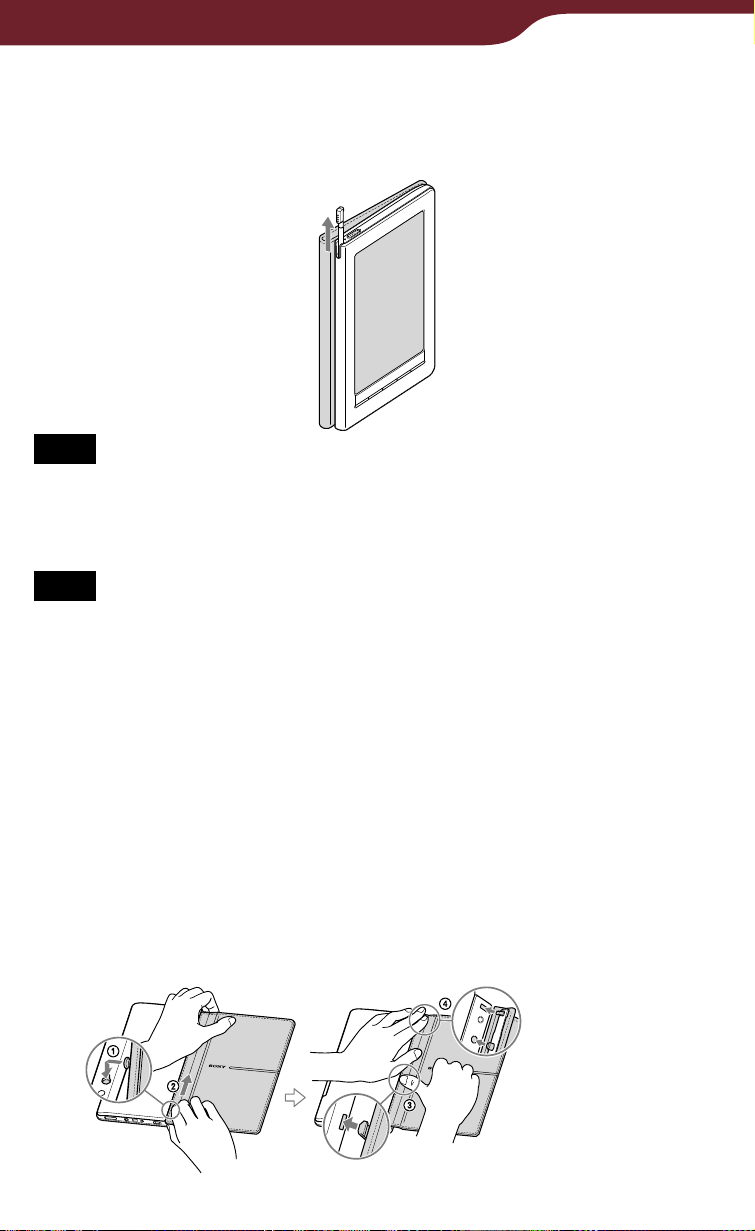
Getting Started
Removing the supplied stylus
The supplied stylus is stored on the top left side of the
Reader. Pull it out from the top to use it.
Note
Make sure to insert the stylus fully to the bottom of the holder
when you replace it.
Attaching the soft cover
Note
If the wireless switch of the Reader is turned off, the soft cover
can be reattached to provide protection for the display.
If the wireless switch of the Reader is turned on, the PRSA-
ZC9 supplied cover must be used to meet radio frequency
exposure compliance.
Insert the lowest hook of the cover into the lowest
hole of the cover.
Slide the soft cover to the upper.
Push along the edge of the cover to attach the
center hole.
Push along the edge of the cover to attach the
uppermost hole.
Continued
16

Getting Started
Installing the supplied battery pack
Pull out the media slot cover and turn over the
Reader.
Push portion
and slide the battery cover to the
left. After the tabs are unlocked from their slots,
remove the battery cover.
Face the label side of the supplied battery pack
upwards, then insert it into the battery box with the
connectors aligned.
Battery cover Connector
Media slot cover Supplied battery
pack: PRSA-BP9
(label side face up)
Continued
17

Getting Started
Place the battery cover so that all the tabs are
inserted into their slots.
Slide the battery cover until it clicks.
Attach the media slot cover.
Tab
Slot
Notes
Do not attach the media slot cover () before installing the
battery cover.
See portion and make sure that there is no gap between
the body of the Reader and battery cover.
If you do not plan to use the Reader for a long time, remove
the battery pack to avoid damage from battery leakage and
corrosion.
When you remove the battery pack, make sure to first shut
down the Reader (
If 15 seconds pass after the battery pack is removed, you will
need to reconfigure the initial settings when you turn on the
Reader next time.
page 21
).
18

Getting Started
Turning on the Reader
Slide the POWER switch to turn on the Reader.
Notes
If the Reader does not turn on, charging is required. For
details, refer to “Charging the Reader” (
It may take a few moments for the Reader start-up screen to
appear after a reset (
159
).
page 160
) or shutdown (
page 22
).
page 21
,
To turn off the Reader
Slide the POWER switch again. The Reader enters
sleep mode.
Hint
Even if you do not turn off the Reader manually, the Reader
enters sleep mode after 60 minutes of inactivity when the
“Power Management” setting is set to “On” (
page 20, 154
).
19

Getting Started
About power management
The Reader has a power management feature to avoid
unnecessary battery consumption. At purchase, power
management is activated. Power management
operates as follows:
After 60 minutes of inactivity, the Reader enters
sleep mode automatically while the battery power is
consumed slightly.
After 5 days of inactivity, the Reader automatically
shuts down and stops consuming the battery power.
If the battery power is at a low level, the Reader will shut down
after 60 minutes of inactivity.
Hints
You can activate/deactivate power management from “Power
Management” in the “Settings” menu (
In addition to power management feature, you can save the
battery power using “Wireless Standby” (
page 154
page 35, 155
).
).
Notes
The Reader does not enter sleep mode after 60 minutes of
inactivity even if “Power Management” is set to “On,” when:
– connected to the computer using the supplied USB cable
– connected to an AC outlet
playing audio files or a slideshow
–
The Reader does not wake up from sleep mode when
receiving periodicals by auto delivery (
other operations are not performed for 5 days, the Reader will
automatically shut down by power management.
page 40
Continued
). Therefore, if
20

Getting Started
To shut down the Reader manually
Battery consumption can be minimized by shutting
down the Reader. You can shut down the Reader
manually in one of the following ways.
Slide the POWER switch and hold it for more than
3 seconds.
Use “Device Shutdown” in the “Advanced Settings”
menu (
Note
You cannot receive periodicals by auto delivery while the
Reader is shut down (
during shutdown, download them from the “My Account” page
in the Reader Store, where previous issues are available (
page 39
page 159
).
).
page 40
). If you miss any new issues
21

Getting Started
Charging the Reader
About charging
You need to charge the Reader when using it for the
first time, or when the remaining battery power is low.
Charge in one of the following ways:
Connect to an AC outlet using the supplied AC adapter (AC-
S5220E).
– It will
Connect to a computer via USB (
– It will take approximately 5 hours to fully charge the battery.
– While charging via USB, you cannot operate the Reader.
Notes
The wireless feature is unavailable while the Reader is
connected via USB.
When the remaining battery power is extremely low, if you
slide the POWER switch immediately after you connect the
Reader to an AC outlet, the Reader may not turn on and the
charge/busy indicator may blink. In this case, charge the
Reader for more than 5 minutes, then slide the POWER switch
to turn on the Reader.
take approximately 2.5 hours to fully charge the battery.
page 42
):
Charging the Reader via an AC outlet
To charge the Reader via an AC outlet, follow the steps
below.
Connect the AC adapter to the DC IN jack of the
Reader.
AC adapter
(AC-S5220E)
Continued
22

Getting Started
Connect to an AC outlet using the power cord.
Charging starts and the charge/busy indicator lights
up in red.
Charge/Busy
indicator
To an AC outlet
Power cord
Hint
When the battery has been fully charged, the charge/busy
indicator goes off.
Note
Connect the AC adapter to an easily accessible AC outlet.
Should you notice an abnormality in the AC adapter,
disconnect it from the AC outlet.
To check the battery status
You can verify the remaining battery power by checking
the battery charge icon in the bottom right of the
screen. Charge the battery when remaining power is
low (the fewer black segments indicated, the lower the
remaining power).
23

Getting Started
How to Use the Touch Screen
Using the touch screen, you can perform various
operations with a finger or with the supplied stylus.
Note
When you use the supplied stylus, make sure to use the
pointed end of it for tapping dragging, or drawing on the touch
screen. Do not use a ballpoint pen, pencil, or other sharp
object.
Tapping
By tapping on the touch screen, you can select an item
on the menu or list, etc.
Continued
24
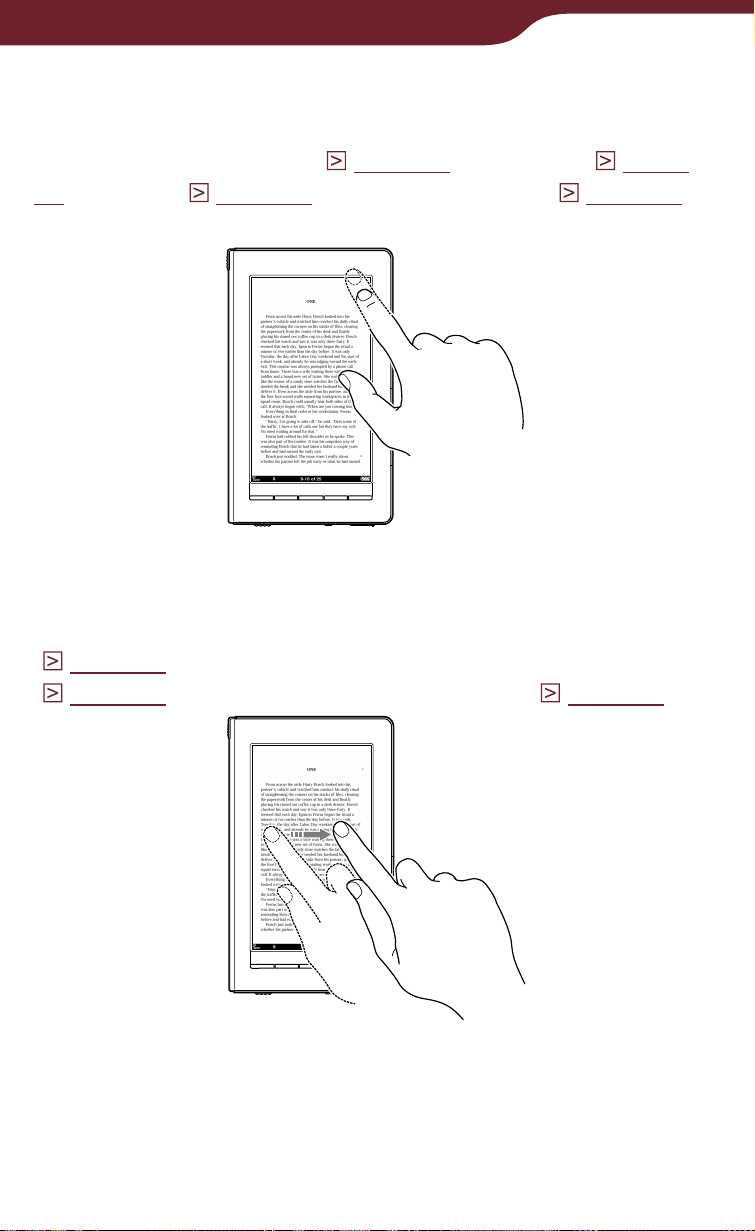
Getting Started
Double-tapping
By tapping twice (double-tap) on the touch screen, you
can create bookmarks (
), search (
87
page 80
page 84
), or look up words (
), highlight (
page 64
page
),
etc.
Dragging
By dragging on the touch screen, you can turn a page
page 60
(
page 71
(
), drag a magnified page in zoom mode
) or select a word to highlight (
page 87
).
Continued
25
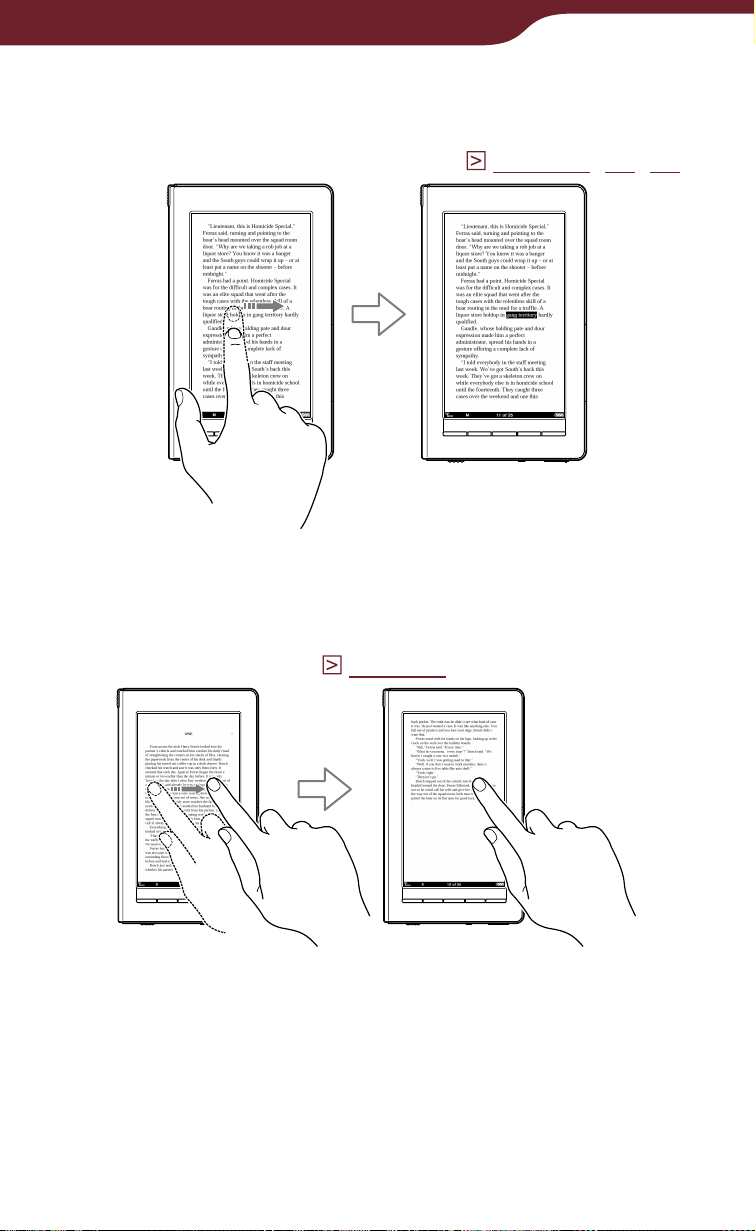
Getting Started
Double-tapping and dragging
By double-tapping and dragging on the touch screen,
you can select consecutive words (
page 62, 80, 87
).
Dragging and Holding
By holding on the touch screen after dragging, you can
turn pages repeatedly (
page 60
).
Continued
26

Getting Started
Handwriting
Using the supplied stylus or a finger, you can create
drawing on the touch screen (
page 90, 93, 126
).
27
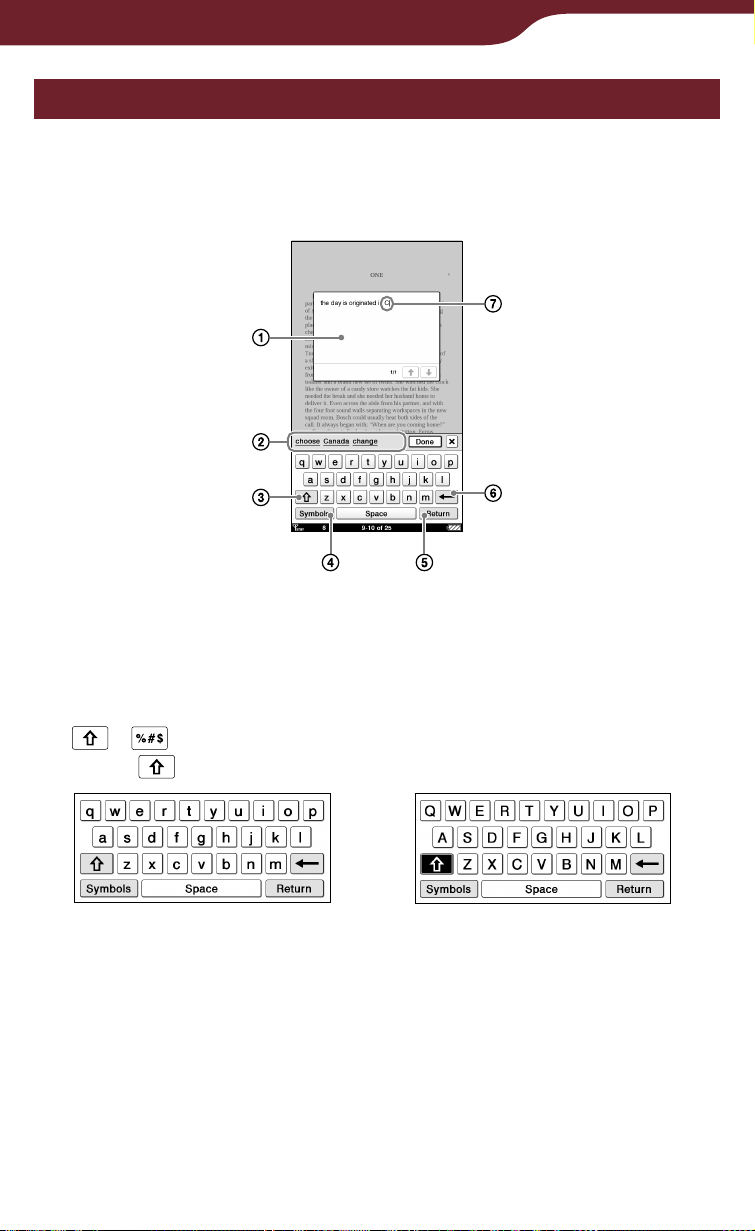
Getting Started
How to use the on-screen keyboard
The on-screen keyboard appears when you enter your
information at the Reader Store, or search for items,
enter comments or create text memos on the Reader.
Input area: Displays tapped character.
Keyboard history area: Shows predictive words
from previously typed ones. If you tap the predictive
word, it will appear in the input area.
/ (Shift key): Switches the character type.
Tap
to switch to the upper-case keyboard.
Continued
28
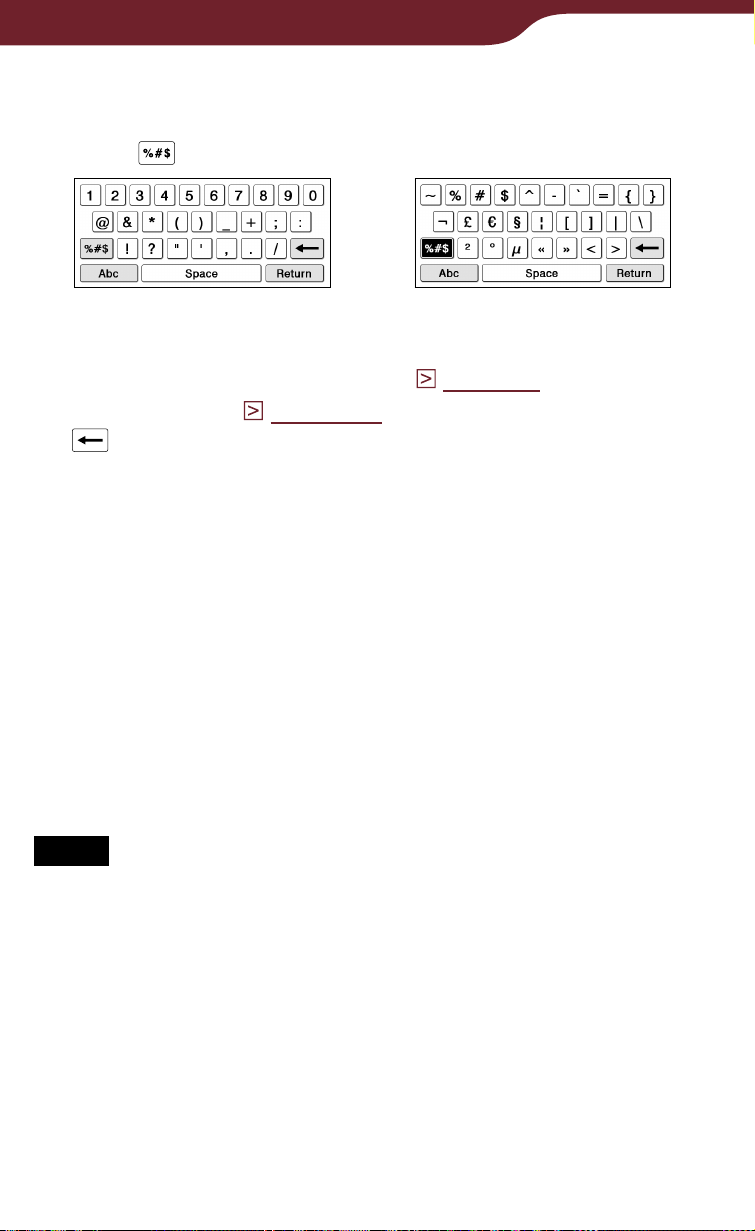
Getting Started
Symbols/Abc: Switches the keyboard type.
Tap “Symbols” to switch to the symbol keyboard.
Tap
to display additional keyboard characters.
To return to the alphabetic keyboard, tap “Abc.”
“Return”: Gives a line feed. This key is available
only in the comment editor (
memo editor (
(Backspace): Deletes the character left next to
page 132
the cursor.
Cursor: Shows where you are working.
To input a character
Tap any character key on the keyboard.
When you finish inputting, tap “Enter,” “Search” or
“Done” to proceed.
)).
page 95
) and text
Hint
To input characters with umlaut or accent, etc., tap and hold a
character key to pop up candidate characters, and select the
desired one.
Notes
The maximum number of characters you can input in the input
area varies depending on the feature.
Keyboard history records letters and hyphens. Numbers or
other symbols are not recorded.
Keyboard history records only words of 4 to 15 letters in
length.
To edit an input word
Tap the input word directly to move the cursor.
Continued
29
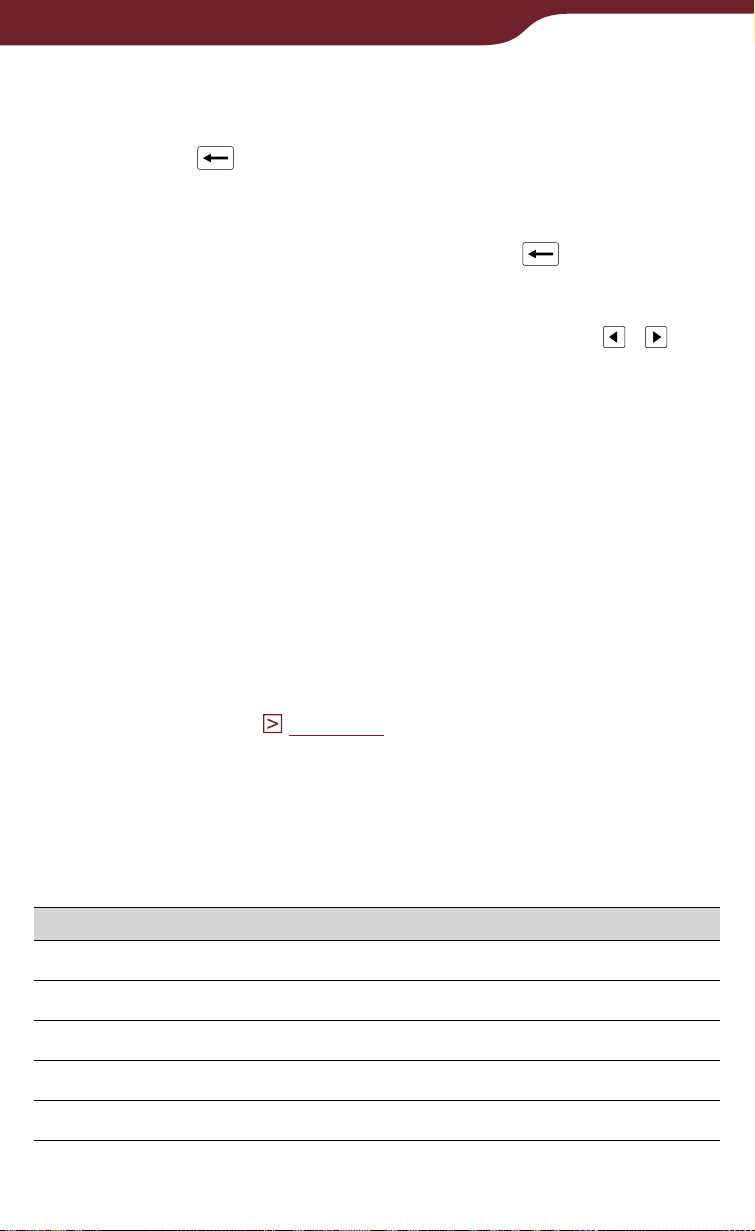
Getting Started
To delete a character
Move the cursor to the right of the character by tapping,
and then tap
.
To delete consecutive characters in the input area, tap
the first or last character and drag to include all the
characters you want to delete, then tap
Hint
The keyboard that you use in the Reader Store has
icons next to the input area. You can move the cursor by
tapping it.
.
/
To input additional characters
Hint
The Reader provides the following keyboard language formats.
– “United States” (default setting)
– “United Kingdom”
“French”
–
– “German”
– “Dutch”
You can change the keyboard format from “Keyboard” in the
“Advanced Settings” (
page 158
).
If you tap and hold a character key, optional characters
will pop up, from which you can select the desired one.
Characters selectable from the pop-up window are as
follows:
Character key Selectable characters
A A À Á Â Ã Ä Å Æ
a a à á â ã ä å æ
C C Ç
c c ç
D D Ð
Continued
30
 Loading...
Loading...