Sony RDRGX-255 Service manual
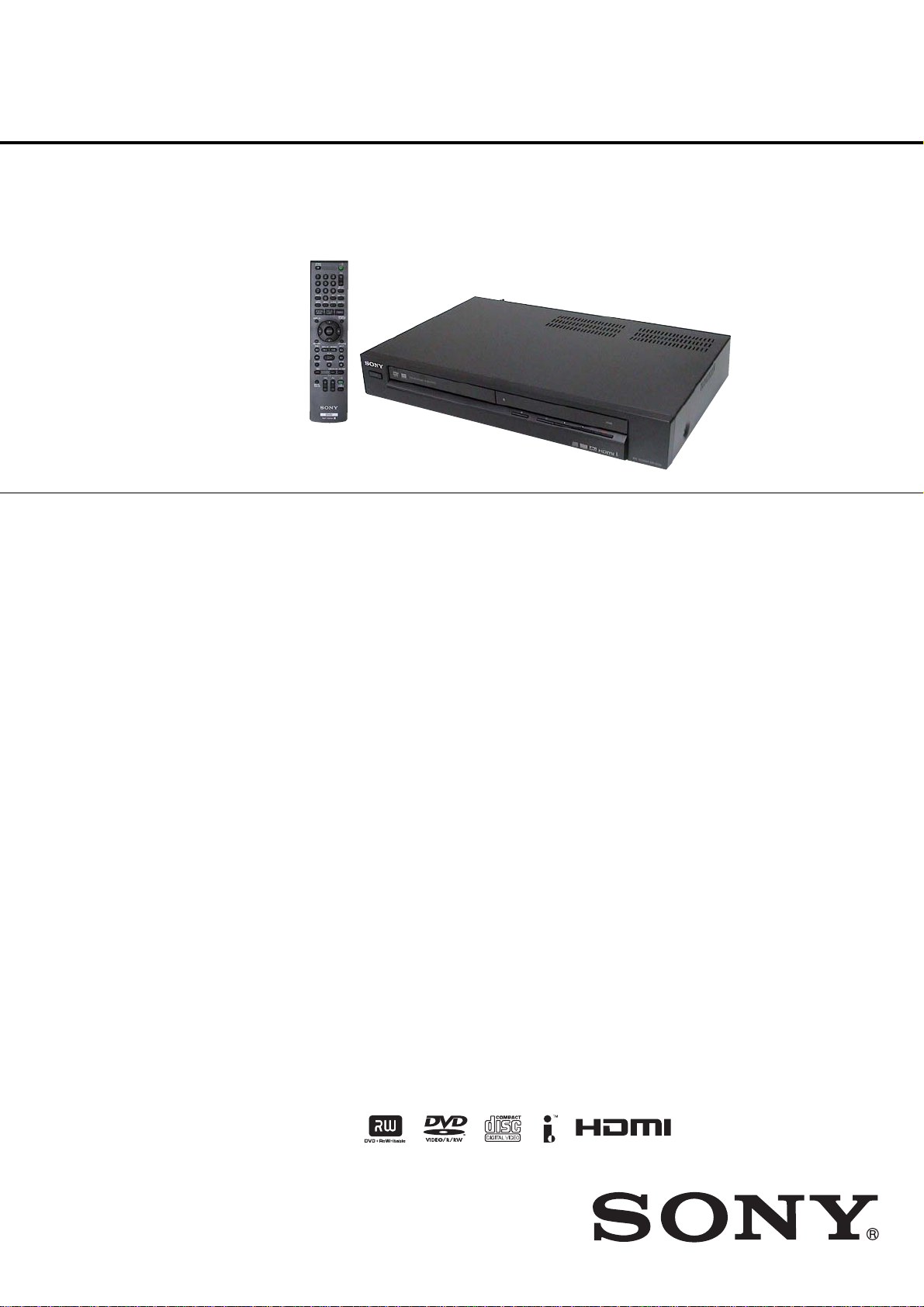
RDR-GX255
RMT-D243A
SERVICE MANUAL
Ver. 1.0 2007.08
SPECIFICATIONS
System
[DVD recorder section]
Laser
Semiconductor laser
Audio recording format
Dolby Digit al
Video recording format
MPEG Video
[Timer section]
Clock
Quartz locked
Timer indication
12-hour cycle
Timer setting
12 programs (max.)
Inputs and outputs
LINE 1 IN and LINE 2 IN
VIDEO IN, phono jack (1 each)
Input signal: 1 Vp-p, 75 ohms,
unbalanced, sync negative
AUDIO IN, phono jacks (2 each)
Input level: 327 mVrms
Input impedance: more than 47 kilohms
LINE 2 IN
S VIDEO, 4-pin, mini-DIN jack
Y: 1.0 Vp-p, unbalanced, sync negative
C: 0.286 Vp-p, load impedance 75 ohms
DV IN, 4-pin jack, i.LINK S100
LINE OUT
VIDEO OUT, phono jack (1)
Output signal: 1 Vp-p, 75 ohms,
unbalanced, sync negative
AUDIO OUT, phono jacks (2)
Standard output: 327 mVrms
Load impedance: 47 kilo hms
Output impedance: l ess than 10 kilohms
US Model
DIGITAL AUDIO OUT
OPTICAL, Optical output jack
−18 dBm (wave length: 660 nm)
COAXIAL, phono jack
Output signal: 0.5 Vp-p, 75 ohms
COMPONENT VIDEO OUT (Y, PB, PR)
Phono jack
Y: 1.0 Vp-p/P
S VIDEO OUT
4-pin, mini-DIN jack
Y: 1.0 Vp-p, unbalanced, sync negative
C: 0.286 Vp-p, load impedan ce 75 ohms
SET TOP BOX CONTROL
Mini jack
HDMI
HDMI 19 pin-Standard Connector
B
, PR: 0.7 Vp-p, 75 ohms
— Continued on next page —
DVD RECORDER
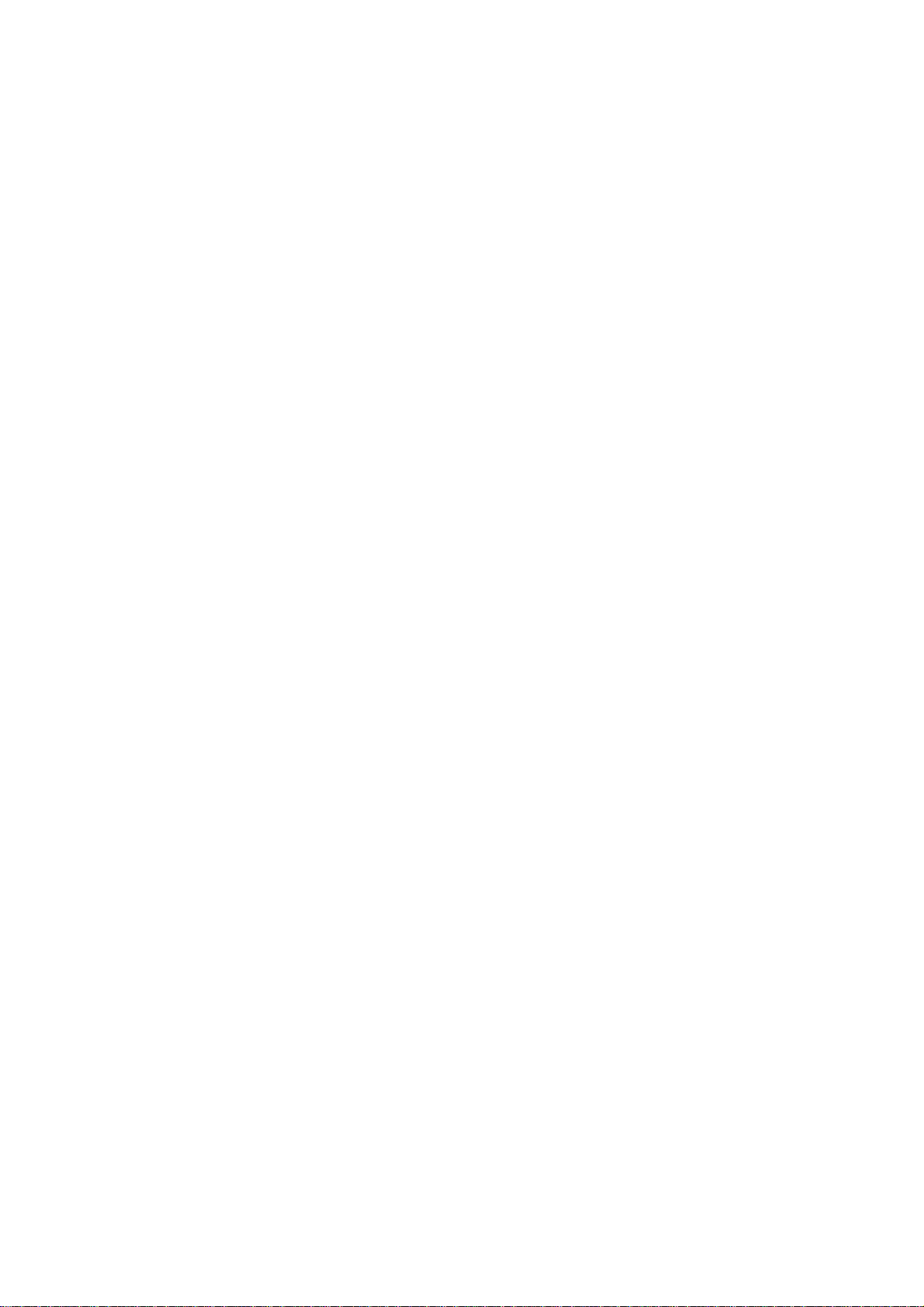
General
Power requirements
120 V AC, 60 Hz
Power consumption
17 W
Power back-up
Back-up duration: 30 min
Operating temperature
5°C to 35°C (41°F to 95°F)
Storage temperature
−20°C to 60°C (−4°F to 140°F)
Operating humidity
25% to 80%
Dimensions including projecting
parts and controls (w/h/d)
Approx. 430 × 70 × 284 mm
(Approx. 17 × 2
Mass
7
/8 × 111/4 inches)
Approx. 3.1 kg (Approx. 6.8 lbs)
Supplied accessories
Remote commander (remote) (1)
Size AA (R6) batteries (2)
Audio/video cord (1)
Set top box controller (1)
Design and specifications are subject to
change without notice.
— 2 —
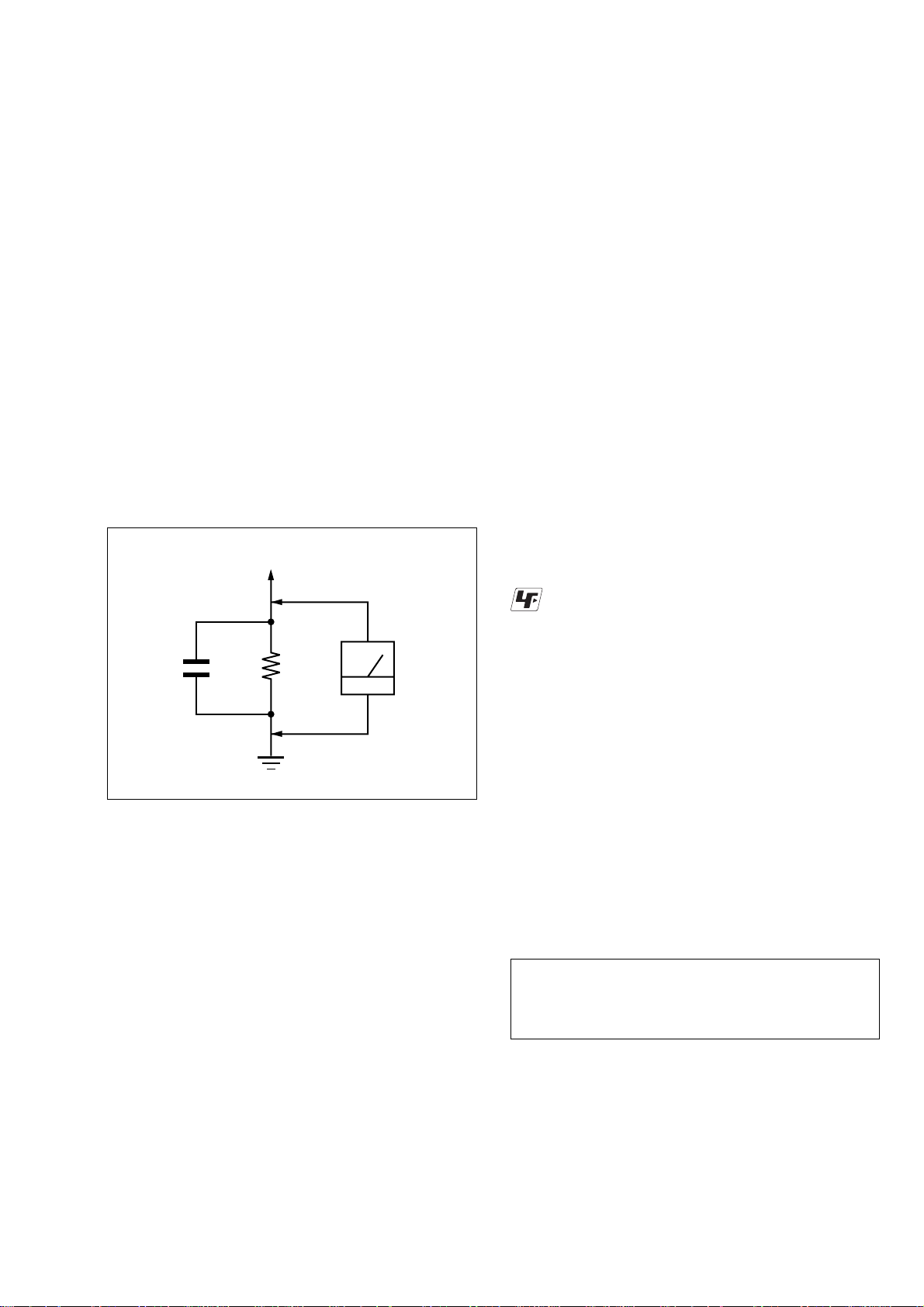
SAFETY CHECK-OUT
After correcting the original service problem, perform the following
safety checks before releasing the set to the customer:
1. Check the area of your repair for unsoldered or poorly-soldered
connections. Check the entire board surface for solder splashes
and bridges.
2. Check the interboard wiring to ensure that no wires are
“pinched” or contact high-wattage resistors.
3. Look for unauthorized replacement parts, particularly transistors,
that were installed during a previous repair. Point them out to
the customer and recommend their replacement.
4. Look for parts which, though functioning, show obvious signs
of deterioration. Point them out to the customer and recommend
their replacement.
5. Check the line cord for cracks and abrasion. Recommend the
replacement of any such line cord to the customer.
6. Check the B+ voltage to see it is at the values specified.
7. Check the antenna terminals, metal trim, “metallized” knobs,
screws, and all other exposed metal parts for A C leakage. Check
leakage as described below.
To Exposed Metal
Parts on Set
AC
1.5 k
0.15 µF
Fig. A. Using an AC voltmeter to check AC leakage.
Ω
Earth Ground
voltmeter
(0.75 V)
LEAKAGE TEST
The AC leakage from any exposed metal part to earth ground
and from all exposed metal parts to any exposed metal part having
a return to chassis, must not exceed 0.5 mA (500 microamperes).
Leakage current can be measured by any one of three methods.
1. A commercial leakage tester , such as the Simpson 229 or RCA
WT-540A. Follow the manufacturers' instructions to use these
instruments.
2. A battery-operated AC milliammeter. The Data Precision 245
digital multimeter is suitable for this job.
3. Measuring the voltage drop across a resistor by means of a V OM
or battery-operated AC voltmeter. The “limit” indication is
0.75V , so analog meters must ha ve an accurate low-voltage scale.
The Simpson 250 and Sanwa SH-63Trd are examples of a
passive VOM tha t is suitable. Nearly all battery operated digital
multimeters that have a 2V A C range are suita ble. (See Fig. A)
Unleaded solder
Boards requiring use of unleaded solder are printed with the leadfree mark (LF) indicating the solder contains no lead.
(Caution: Some printed circuit boards may not come printed with
the lead free mark due to their particular size.)
: LEAD FREE MARK
Unleaded solder has the following characteristics.
• Unleaded solder melts at a temperature about 40°C higher than
ordinary solder.
Ordinary soldering irons can be used but the iron tip has to be
applied to the solder joint for a slightly longer time.
Soldering irons using a temperature regulator should be set to
about 350°C.
Caution: The printed pattern (copper foil) may peel away if the
heated tip is applied for too long, so be careful!
• Strong viscosity
Unleaded solder is more viscous (sticky , less prone to flow) than
ordinary solder so use caution not to let solder bridges occur such
as on IC pins, etc.
• Usable with ordinary solder
It is best to use only unleaded solder but unleaded solder may
also be added to ordinary solder.
WARNING!!
WHEN SERVICING, DO NOT APPROACH THE LASER
EXIT WITH THE EYE TOO CLOSELY. IN CASE IT IS
NECESSARY TO CONFIRM LASER BEAM EMISSION,
BE SURE TO OBSER VE FROM A DISTANCE OF MORE
THAN 25 cm FROM THE SURFACE OF THE
OBJECTIVE LENS ON THE OPTICAL PICK-UP BLOCK.
SAFETY-RELATED COMPONENT WARNING!!
COMPONENTS IDENTIFIED BY MARK 0 OR DOTTED
LINE WITH MARK 0 ON THE SCHEMATIC DIAGRAMS
AND IN THE PARTS LIST ARE CRITICAL TO SAFE
OPERATION. REPLACE THESE COMPONENTS WITH
SONY PARTS WHOSE PART NUMBERS APPEAR AS
SHOWN IN THIS MANUAL OR IN SUPPLEMENTS
PUBLISHED BY SONY.
CAUTION:
The use of optical instrument with this product will increase eye
hazard.
CAUTION
Use of controls or adjustments or performance of procedures
other than those specified herein may result in hazardous
radiation exposure.
— 3 —
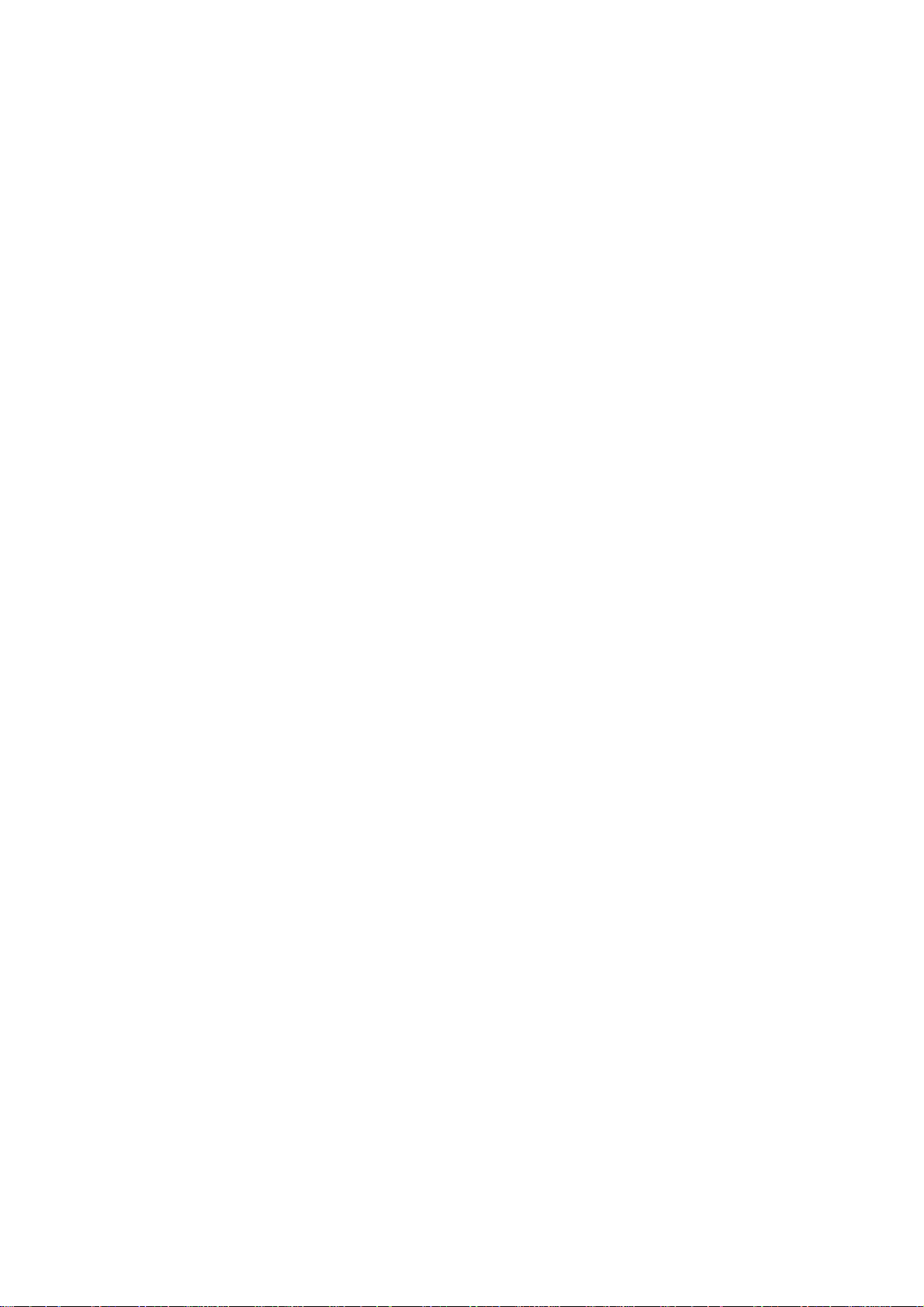
TABLE OF CONTENTS
Precautions
1 Safety Precautions ······························································5
2 Servicing Precautions ························································ 7
3 ESD Precautions·································································8
4 Handling the Optical Pick-up ············································· 9
1. General
Hookups and Settings ······················································1-2
Quick Guide to Disc Types··············································1-6
Playback ··········································································1-8
Recording ······································································1-10
Editing ···········································································1-13
DV/D8 Dubbing (DV/D8 t DVD)······························1-17
Settings and Adjustments ··············································1-18
Additional Information··················································1-20
2. Disassembly and Reassembly
2-1 Cabinet and PCB ····························································2-1
2-1-1 Cabinet T op Remov al····················································· 2-1
2-1-2 Ass’y Front Panel Removal············································2-1
2-1-3 Chassis Removal ····························································2-2
2-2 Circuit Board Locations ·················································2-3
3. Block Diagram..........................................................3-1
4. PCB Diagrams
4-1 DVD Main PCB ······························································4-3
4-2 VCR Front Main PCB ·····················································4-7
4-3 Function Timer PCB······················································4-11
5. Schematic Diagrams
5-1 S.M.P.S (VCR Front Main PCB)·····································5-3
5-2 Power (VCR Front Main PCB) ·······································5-5
5-3 Logic (VCR Front Main PCB) ········································5-7
5-4 ATSC TM & Connector (VCR Front Main PCB) ···········5-9
5-5 MPEG Decoder (DVD Main PCB) ·······························5-11
5-6 A/V Decoder (DVD Main PCB) ···································5-13
5-7 In Out (DVD Main PCB) ··············································5-15
5-8 DV & HDMI (DVD Main PCB) ···································5-17
5-9 Front Panel (Function Timer PCB) ·······························5-19
5-10 Function & Jack (VCR Front Main PCB) ·····················5-21
6. Alignment and Adjustments
6-1 Test Location of Adjustment Mode Setting·····················6-1
7. Troubleshooting·················································7-1
8. Repair Parts List
8-1 Exploded Vie ws ·······························································8-2
8-2 Electrical Parts List ·························································8-3
— 4 —
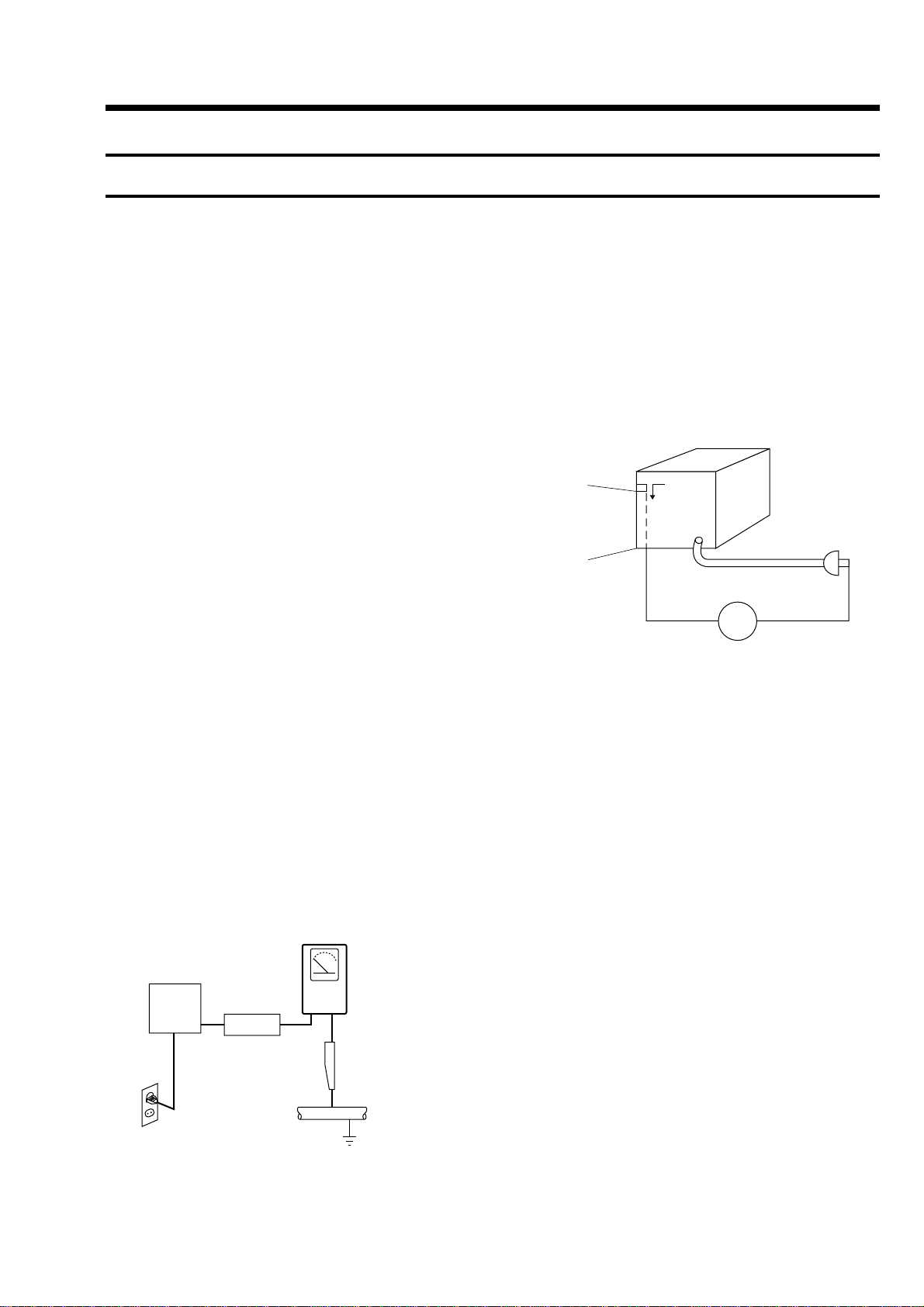
PRECAUTIONS
1 SAFETY PRECAUTIONS
1) Before returning an instrument to the customer, always make a
safety check of the entire instrument, including, but not limited
to, the following items:
(1) Be sure that no built-in protective de vices are defecti ve or ha v e
been defeated during servicing.
(1)Protective shields are provided to protect both the technician
and the customer. Correctly replace all missing protective
shields, including any removed for servicing convenience.
(2)When reinstalling the chassis and/or other assembly in the
cabinet, be sure to put back in place all protective devices,
including, but not limited to, nonmetallic control knobs,
insulating fish papers, adjustment and compartment covers/
shields, and isolation resistor/capacitor networks. Do not operate
this instrument or permit it to be operated without all protective
devices correctly installed and functioning.
(2) Be sure that there are no cabinet openings through which adults
or children might be able to insert their fingers and contact a
hazardous voltage. Such openings include, but are not limited
to, excessively wide cabinet ventilation slots, and an improperl y
fitted and/or incorrectly secured cabinet back cover.
(3) Leakage Current Hot Check-With the instrument completely
reassembled, plug the AC line cord directly into a 120V AC
outlet. (Do not use an isolation transformer during this test.)
Use a leakage current tester or a metering system that complies
with American National Standards institute (ANSI) C101.1
Leakage Current for Appliances and Underwriters Laboratories
(UL) 1270 (40.7). With the instrument’s AC switch first in the
ON position and then in the OFF position, measure from a known
earth ground (metal water pipe, conduit, etc.) to all exposed
metal parts of the instrument (antennas, handle brackets, metal
cabinets, screwheads, metallic overlays, control shafts, etc.),
especially any exposed metal parts that offer an electrical return
path to the chassis.
Any current measured must not exceed 0.5mA. Reverse the
instrument power cord plug in the outlet and repeat the test. See
Fig. 1.
Any measurements not within the limits specified herein indicate
a potential shock hazard that must be eliminated before returning
the instrument to the customer.
(READING SHOULD
NOT BE ABOVE
0.5mA)
EARTH
GROUND
DEVICE
UNDER
TEST
TEST ALL
EXPOSED METER
SURFACES
2-WIRE CORD
ALSO TEST WITH
PLUG REVERSED
(USING AC ADAPTER
PLUG AS REQUIRED)
LEAKAGE
CURRENT
TESTER
(4) Insulation Resistance Test Cold Check-(1) Unplug the power
supply cord and connect a jumper wire between the two prongs
of the plug. (2) Turn on the po wer switch of the instrument. (3)
Measure the resistance with an ohmmeter between the jumpered
AC plug and all exposed metallic cabinet parts on the instrument,
such as screwheads, antenna, control shafts, handle brackets,
etc. When an exposed metallic part has a return path to the
chassis, the reading should be between 1 and 5.2 megohm. When
there is no return path to the chassis, the reading must be infinite.
If the reading is not within the limits specified, there is the
possibility of a shock hazard, and the instrument must be repared
and rechecked before it is returned to the customer. See Fig. 2.
Antenna
Terminal
Exposed
Metal Part
ohm
ohmmeter
Fig. 2 Insulation Resistance Test
2) Read and comply with all caution and safety related notes on or
inside the cabinet, or on the chassis.
3) Design Alteration W arning-Do not alter or add to the mechanical
or electrical design of this instrument. Design alterations and
additions, including but not limited to, circuit modifications and
the addition of items such as auxiliary audio output connections,
might alter the safety characteristics of this instrument and create
a hazard to the user. Any design alterations or additions will
make you, the servicer, responsible for personal injury or
property damage resulting therefrom.
4) Observe original lead dress. Take extra care to assure correct
lead dress in the following areas:
(1) near sharp edges, (2) near thermally hot parts (be sure that
leads and components do not touch thermally hot parts), (3) the
AC supply, (4) high voltage, and (5) antenna wiring. Always
inspect in all areas for pinched, out-of-place, or frayed wiring,
Do not change spacing between a component and the printedcircuit board. Check the AC power cord for damage.
5) Components, parts, and/or wiring that appear to have overheated
or that are otherwise damaged should be replaced with
components, parts and/or wiring that meet original
specifications.
Additionally, determine the cause of o verheating and/or damage
and, if necessary, tak e corrective action to remo ve any potential
safety hazard.
Fig. 1 AC Leakage Test
— 5 —
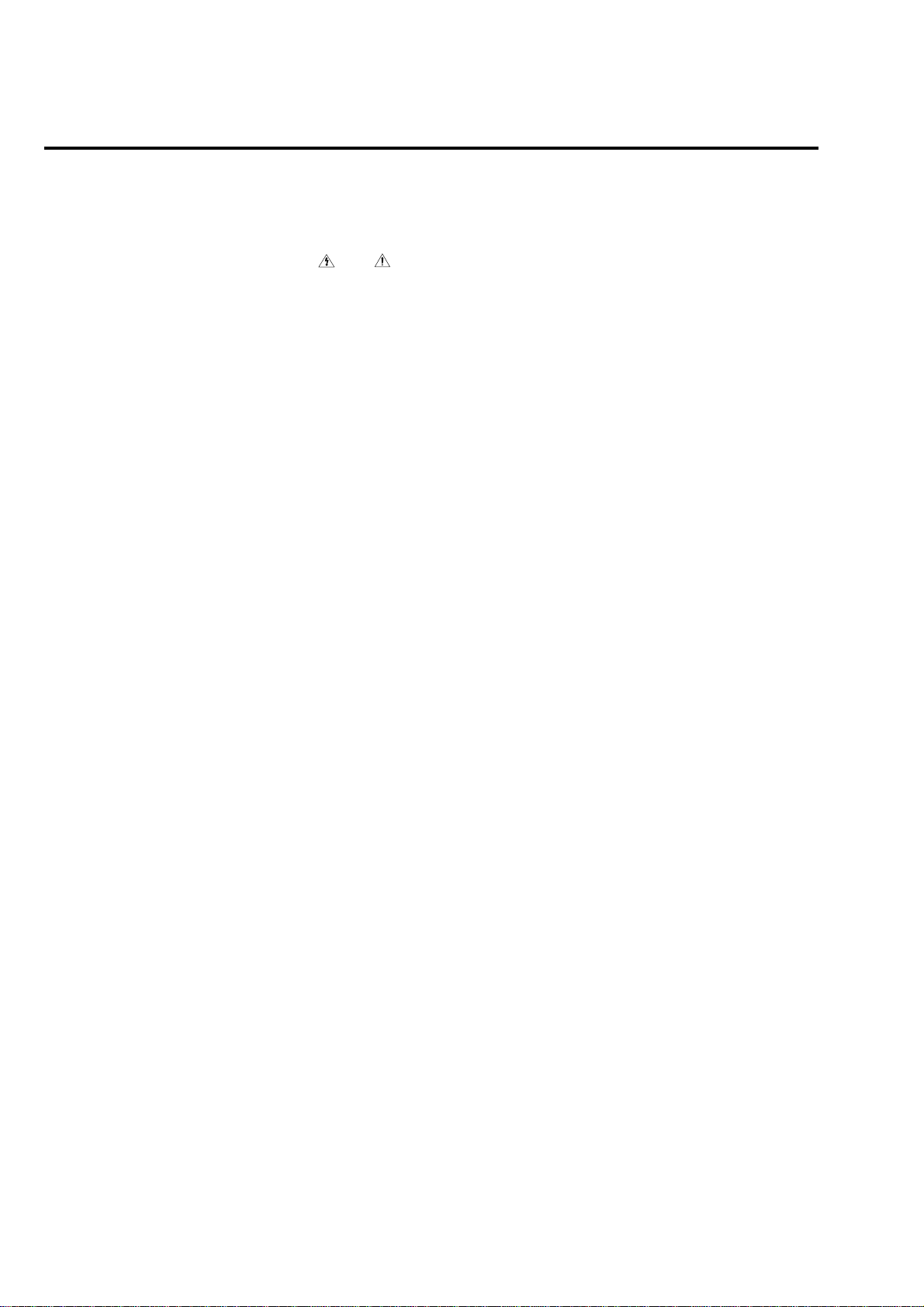
6) Product Safety Notice-Some electrical and mechanical parts
have special safety-related characteristics which are often not
evident from visual inspection, nor can the protection they gi ve
necessarily be obtained by replacing them with components rated
for higher voltage, wattage, etc. Parts that have special safety
characteristics are identified by shading, an ( ) or a ( ) on
schematics and parts lists. Use of a substitute replacement that
does not have the same safety characteristics as the
recommended replacement part might create shock, fire and/or
other hazards. Product safety is under review continuously and
new instructions are issued whenever appropriate.
— 6 —
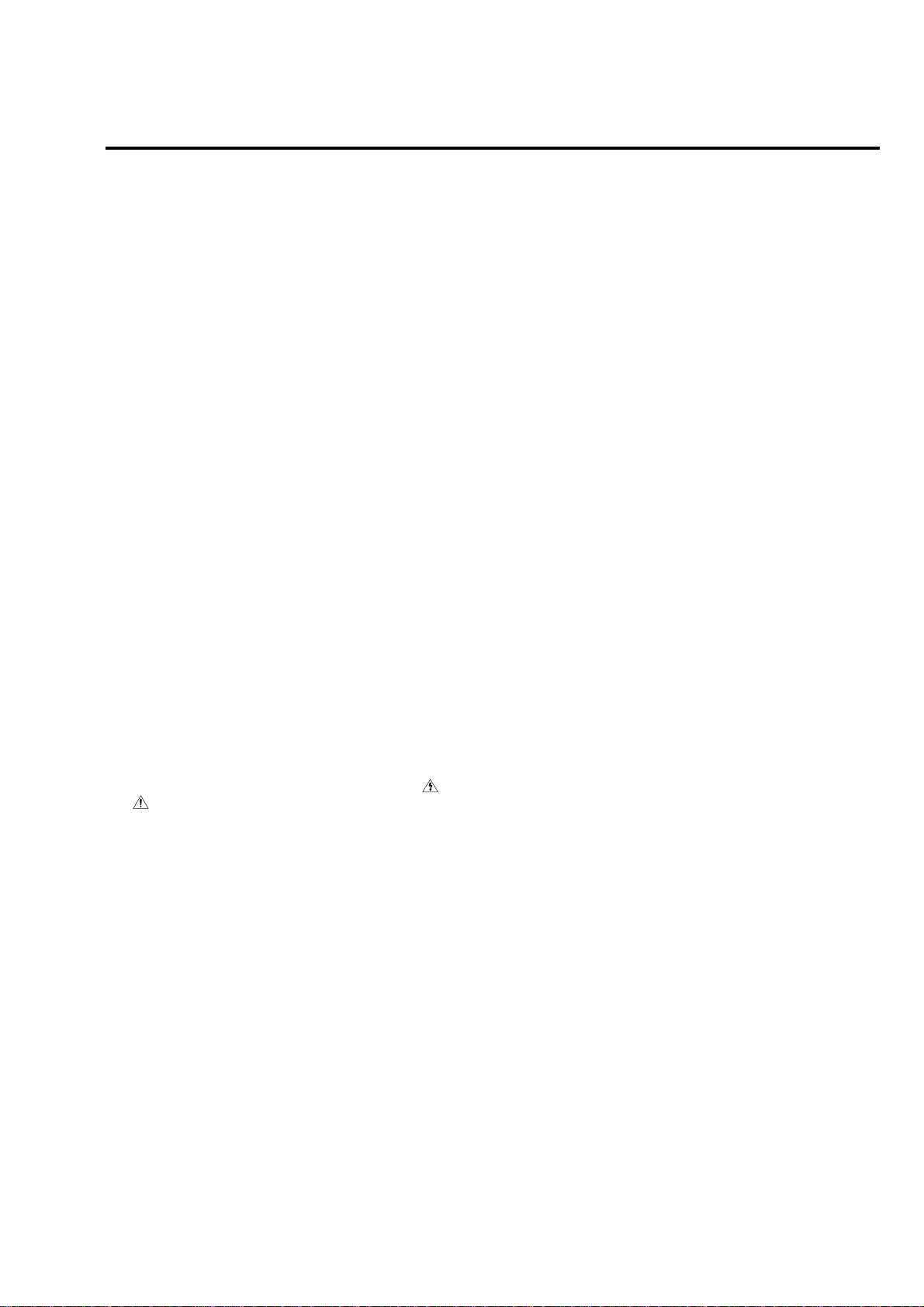
2 SERVICING PRECAUTIONS
CAUTION: Before servicing units co v ered by this service manual
and its supplements, read and follow the Safety Precautions section
of this manual.
Note: If unforseen circumstances create conflict between the
following servicing precautions and any of the safety precautions,
always follow the safety precautions. Remember: Safety First.
2-1 General Servicing Precautions
(1) a. Always unplug the instrument’s AC power cord from the AC
power source before (1) re-moving or reinstalling any
component, circuit board, module or any other instrument
assembly, (2) disconnecting an y instrument electrical plug or
other electrical connection, (3) connecting a test substitute in
parallel with an electrolytic capacitor in the instrument.
b. Do not defeat any plug/socket B+ voltage interlocks with
which instruments covered by this service manual might be
equipped.
c. Do not apply AC power to this instrument and/or any of its
electrical assemblies unless all solid-state device heat sinks
are correctly installed.
d.Always connect a test instrument’s ground lead to the
instrument chassis ground before connecting the test
instrument positive lead. Always remove the test instrument
ground lead last.
2-2 Insulation Checking Procedure
Disconnect the attachment plug from the AC outlet and turn the
power ON. Connect the insulation resistance meter (500V) to the
blades of the attachment plug. The insulation resistance between
each blade of the attachment plug and accessible conductive parts
(see note) should be more than 1 Megohm.
Note: Accessible conductive parts include metal panels, input
terminals, earphone jacks, etc.
Note: Refer to the Safety Precautions section ground lead last.
(2) The service precautions are indicated or printed on the cabinet,
chassis or components. When servicing, follow the printed or
indicated service precautions and service materials.
(3) The components used in the unit have a specified flame
resistance and dielectric strength.
When replacing components, use components which have the
same ratings. Components identified by shading, by ( ) or by
( ) in the circuit diagram are important for safety or for the
characteristics of the unit. Always replace them with the exact
replacement components.
(4) An insulation tube or tape is sometimes used and some
components are raised above the printed wiring board for safety .
The internal wiring is sometimes clamped to prevent contact
with heating components. Install such elements as they were.
(5) After servicing, always check that the removed screws,
components, and wiring have been installed correctly and that
the portion around the serviced part has not been damaged and
so on. Further, check the insulation between the blades of the
attachment plug and accessible conductive parts.
— 7 —
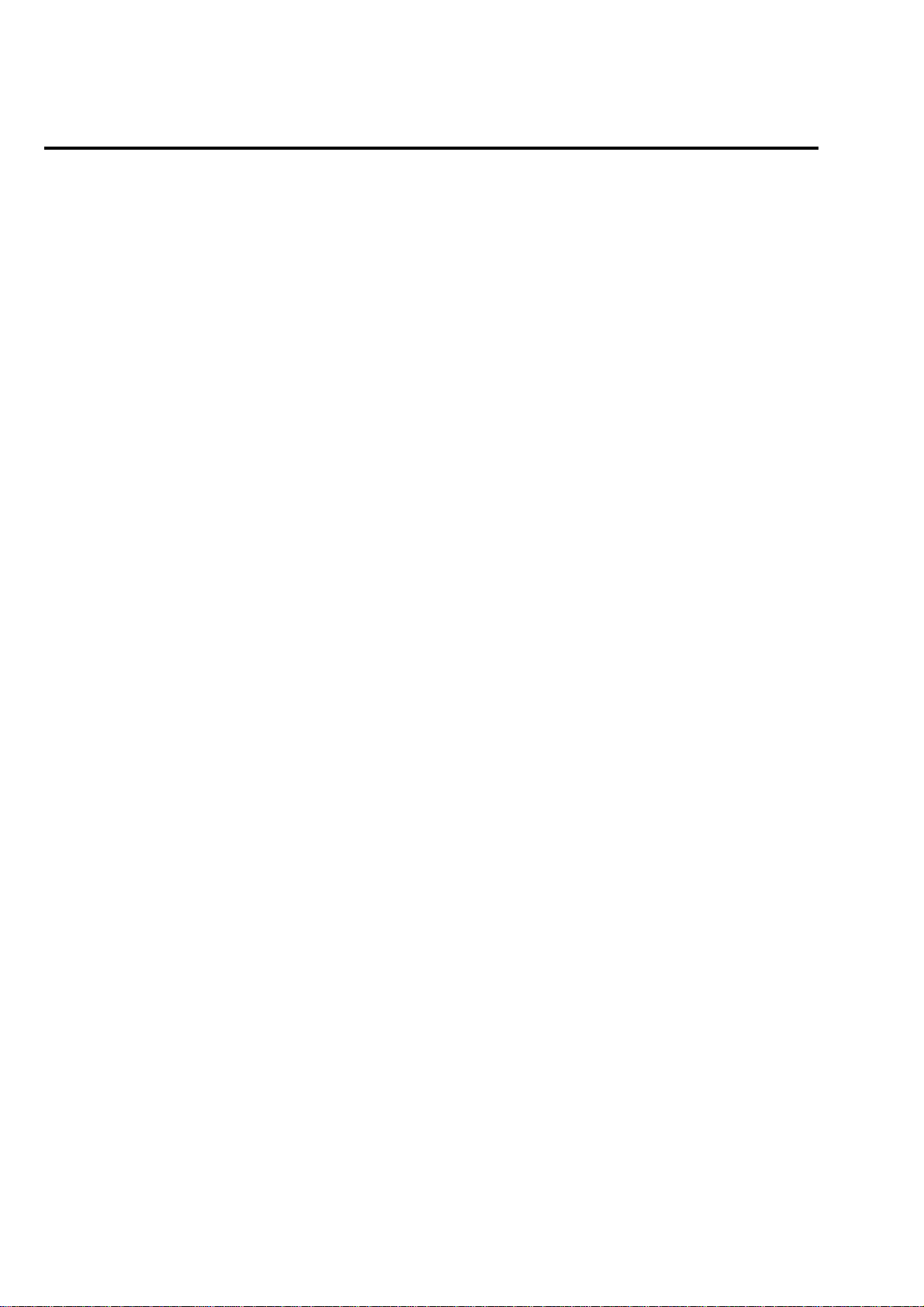
3 ESD PRECAUTIONS
Electrostatically Sensitive Devices (ESD)
Some semiconductor (solid state) devices can be damaged easily
by static electricity.
Such components commonly are called Electrostatically Sensitive
Devices (ESD). Examples of typical ESD devices are integrated
circuits and some field-effect transistors and semiconductor chip
components. The following techniques should be used to help reduce
the incidence of component damage caused by static electricity.
(1) Immediately before handling any semiconductor component or
semiconductor-equipped assembly, drain off any electrostatic
charge on your body by touching a known earth ground.
Alternatively, obtain and wear a commercially available
discharging wrist strap device, which should be removed for
potential shock reasons prior to applying power to the unit under
test.
(2) After removing an electrical assembly equipped with ESD
devices, place the assembly on a conductive surface such as
aluminum foil, to prevent electrostatic charge buildup or
exposure of the assembly.
(3) Use only a grounded-tip soldering iron to solder or unsolder
ESD devices.
(4) Use only an anti-static solder removal devices. Some solder
removal devices not classified as “anti-static” can generate
electrical charges sufficient to damage ESD devices.
(5) Do not use freon-propelled chemicals. These can generate
electrical charges sufficient to damage ESD devices.
(6) Do not remove a replacement ESD device from its protective
package until immediately before your are ready to install it.
(Most replacement ESD devices are packaged with leads
electrically shorted together by conductive foam, aluminum foil
or comparable conductive materials).
(7) Immediately before removing the protective materials from the
leads of a replacement ESD device, touch the protective material
to the chassis or circuit assembly into which the device will be
installed.
CAUTION: Be sure no power is applied to the chassis or circuit,
and observe all other safety precautions.
(8) Minimize bodily motions when handling unpackaged
replacement ESD devices. (Otherwise harmless motion such as
the brushing together of your clothes fabric or the lifting of
your foot from a carpeted floor can generate static electricity
sufficient to damage an ESD device).
— 8 —
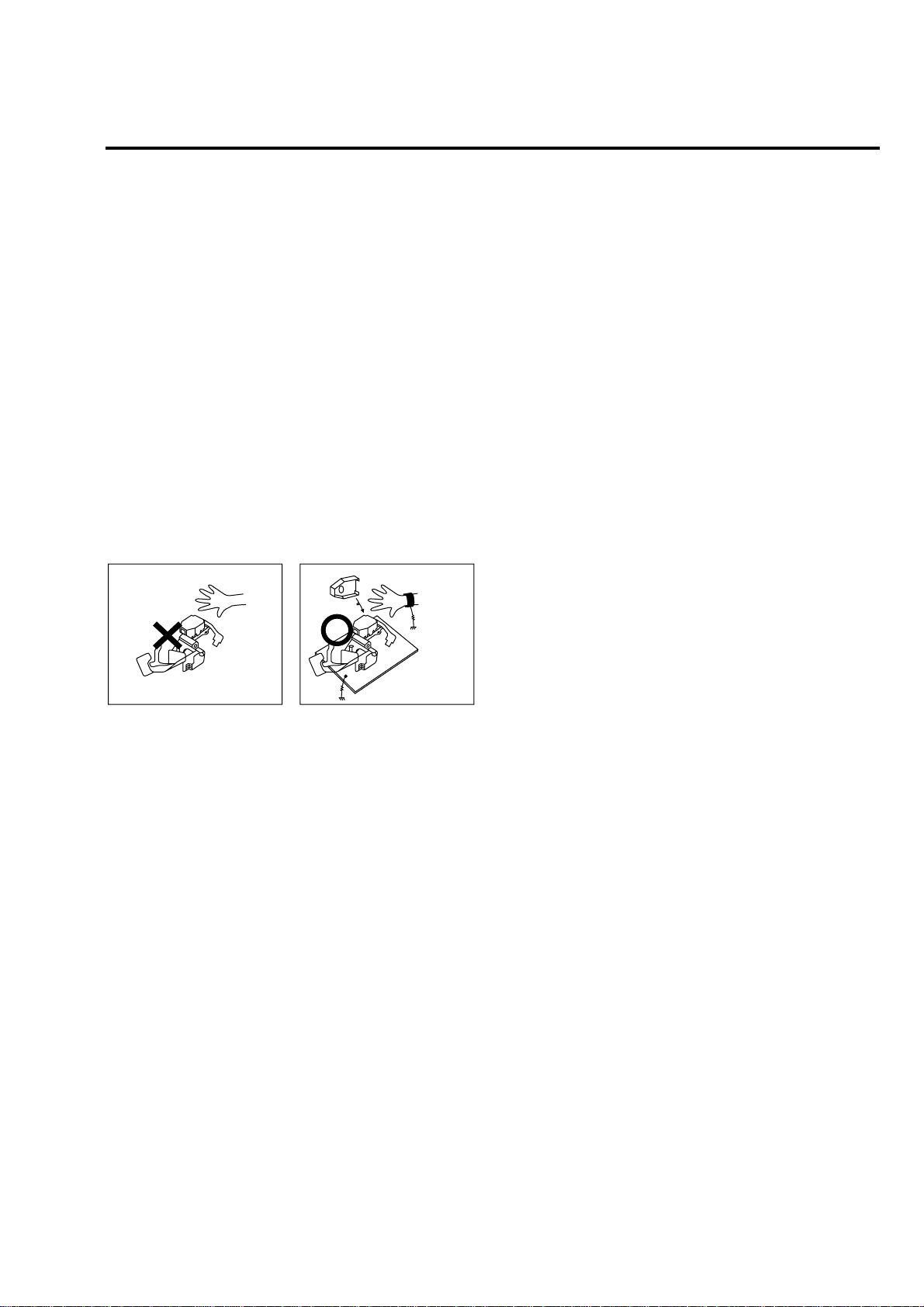
4 HANDLING THE OPTICAL PICK-UP
The laser diode in the optical pick up may suffer electrostatic
breakdown because of potential static electricity from clothing and
your body.
The following method is recommended.
(1) Place a conductive sheet on the work bench (The black sheet
used for wrapping repair parts.)
(2) Place the set on the conductive sheet so that the chassis is
grounded to the sheet.
(3) Place your hands on the conductive sheet (This gives them the
same ground as the sheet.)
(4) Remove the optical pick up block
(5) Perform work on top of the conductive sheet. Be careful not to
let your clothes or any other static sources to touch the unit.
◆ Be sure to put on a wrist strap grounded to the sheet.
◆ Be sure to lay a conductive sheet made of copper etc. Which is
grounded to the table.
WRIST-STRAP
FOR GROUNDING
1M
THE UNIT
1M
CONDUCTIVE SHEET
Fig.3
(6) Short the short terminal on the PCB, which is inside the Pick-
Up ASS’Y, before replacing the Pick-Up. (The short terminal is
shorted when the Pick-Up Ass’y is being lifted or moved.)
(7) After replacing the Pick-up, open the short terminal on the PCB.
— 9 —
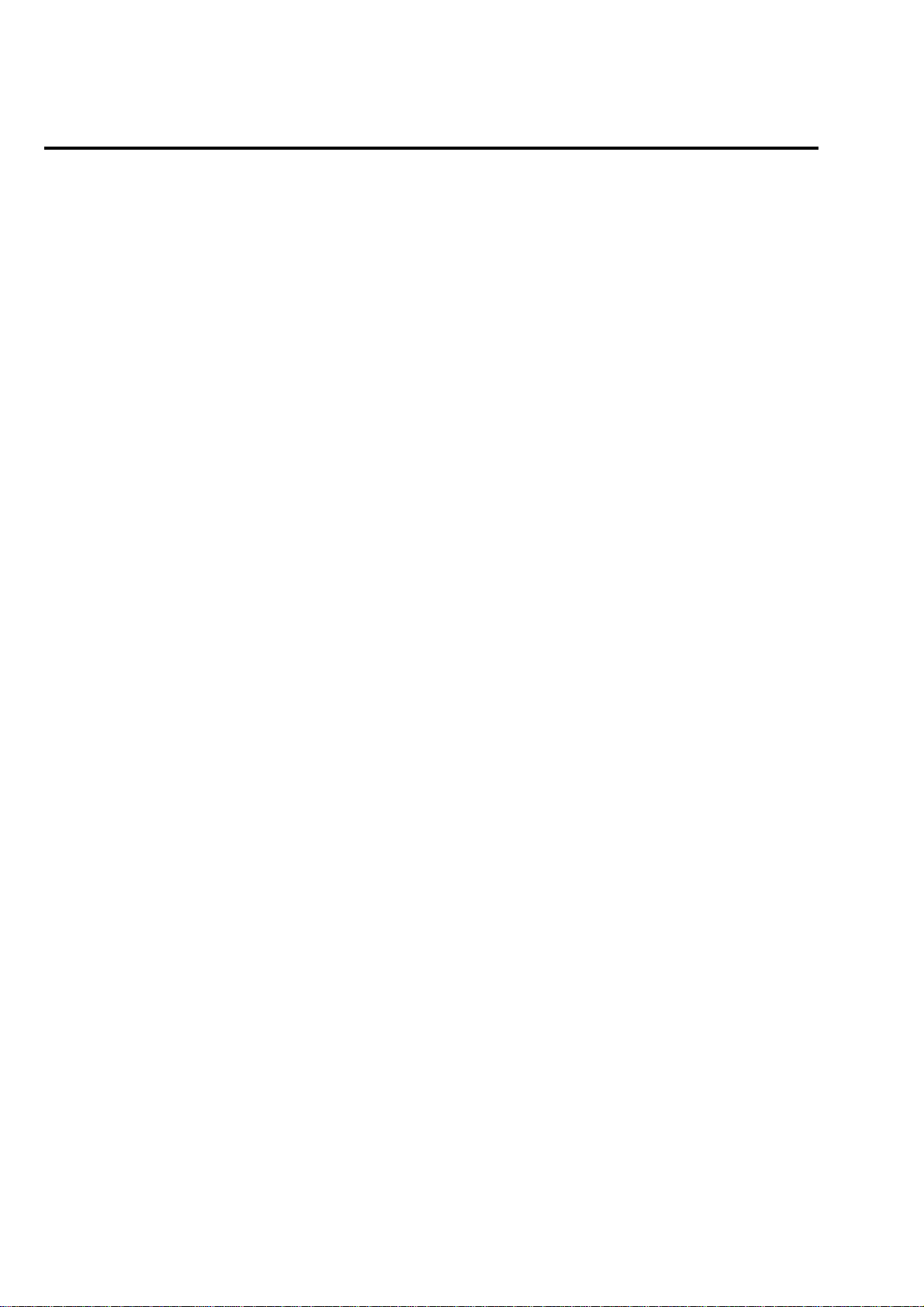
5 Reset operation after IC104 was replaced
Be sure to perform the reset by the method described below, if the
IC104 (FLASH MEMORY) used on the DVD Main board was
replaced.
Resetting method
1. Enter the Adjustment mode, and press two times the “1” button
on the remote commander.
(For an entering method of Adjustment mode, see 6-1.)
The tray will automatically open and the version information
will be displayed on the TV screen.
2. Turn the power off.
— 10 —
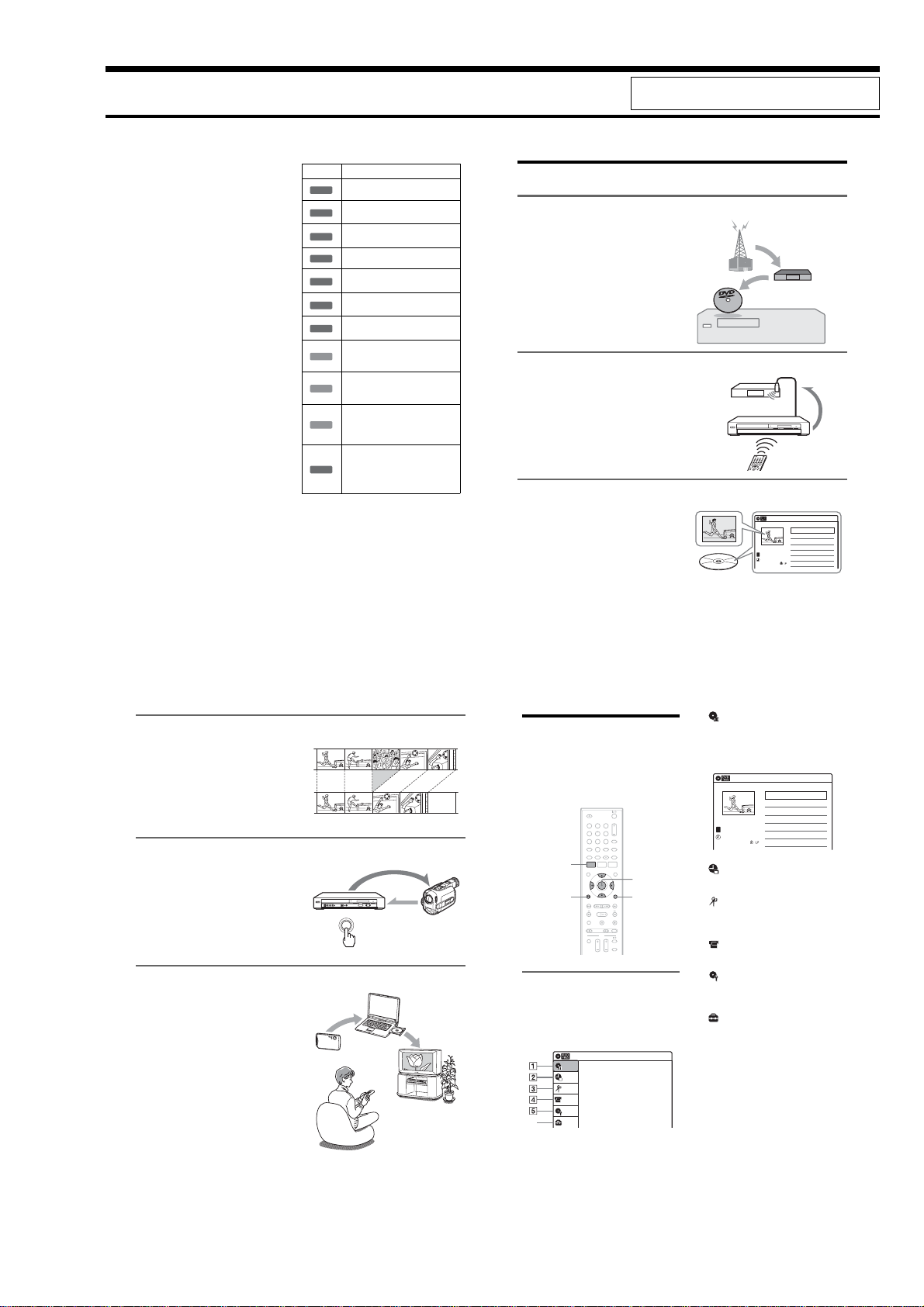
RDR-GX255
1. GENERAL
About this manual
•Instructions in this manual describe the controls on the
remote. You can also use the contr ols on the record er if
they have the same or similar names as those on the
remote.
•The on-screen display illustrations used in this manual
may not match the graphics displayed on your TV
screen.
•The explanations regarding discs in this manual refer to
discs created on this recorder. The explan at io n s do not
apply to discs that are created on other recorders and
played back on this recorder.
Icon Meaning
Functions available for DVD+RWs
+
RW
Functions available for DVD-RWs
-
RWVR
in VR (Video Recording) mode
Functions available for DVD-RWs
-
RWVideo
in video mode
Functions available for DVD+Rs
+
R
Functions available for DVD-Rs in
-
RVR
VR (Video Recording) mode
Functions available for DVD-Rs in
-
RVideo
video mode
Functions available for DVD
DVD
VIDEOs
Functions available for VIDEO CDs
or CD-Rs/CD-RWs in video CD
VCD
format
Functions available for music CDs
or CD-Rs/CD-RWs in music CD
CD
format
Functions available for DATA CDs
(CD-ROMs/CD-Rs/CD-RWs
DATA CD
containing MP3
JPEG image files)
Functions available for DATA
DVDs (DVD-ROMs/DVD+RWs/
DVD-RWs/DVD+Rs/DVD-Rs
DATA DVD
containing MP3* audio tracks or
JPEG image files)
*MP3 (MPEG1 Audio Layer 3) is a stand ard for mat
defined by ISO/MPEG which compresses audio data.
* audio tracks or
This section is extracted from instruction manual.
(3-281-874-11)
Ways to Use Your DVD Recorder
Recording and timer recording
, Record TV programs on a DVD, either
manually or using the timer. You need to
connect a tuner such as a cable box to this
recorder.
Control your cable box or satellite receiver – Set top box control
, Connect the supplied set top box controller
to have the recorder change the channel of
your cable box or satellite receiver
(page 12).
Quick access to recorded titles – Title List
, Display the Title List to view all titles on a
disc and select a title for playback or editing
(page 39).
103
Title List
T
LINE 1
May/02/2007
08:00 PM
Title List (Original)
CH 103!
No.1/4
Title Length Edit
01
LINE 1 01:29:03
02
LINE 1 00:31:23
03
LINE 1 01:59:00
04
LINE 1 00:58:56
10:10 AM
>
>
>
>
4
Creating your own program – Playlist
, Record a program on a DVD-RW (VR
mode) or DVD-R (VR mode), then erase,
move or add scenes as you like without
changing the original contents (page 61).
One Touch Dubbing – DV/D8 Dubbing
, Connect your digital video camera to the
DV IN jack and press the ONE TOUCH
DUBBING button to dub a DV/D8 format
tape over to a disc (page71).
Playing JPEG image files or MP3 audio files
, You can enjoy viewing JPEG images on
your TV screen. First, take pictures with a
digital camera and save them in JPEG
format to a DATA CD (CD-RW/CD-R) or
DATA DVD (DVD+RW/DVD-RW/
DVD+R/DVD-R) on a PC. Then play the
disc on this recorder (page 41).
You can also play MP3 audio files on this
recorder (page 41).
Shoot
ONE-TOUCH DUBBING
Original
Playlist
Control
Dubbing
Save
Play!
8
How to Use the On-Screen
Menus
The following three displays are mainly used to
operate this recorder. Once you become familiar
with the basic operations, you will find t he
recorder easy to use.
11 22 33
44 55 66
77 880099
SYSTEM
MENU
System Menu
The System Menu appears when you press
SYSTEM MENU, and provides entries to all of
the recorder’s main functions, such as timer
recording and setup.
Select an option by pressing M/m and ENTER.
Title List (Original)
Title List
Press ENTER :
Timer
Edit
Title Menu for DVD Title List.
DV/D8 Dubbing
Disc Setting
Setup
6
M/m/</,,
ENTER
OPTIONSO RETURN
10:10 AM
A “Title List”
Displays the list of the disc contents,
including the recording information and
movie thumbnail image, which allows you to
select a title to play or edit.
Title List (Original)
No. Title Length Edit
1/4
T
LINE
1
May/02/2007
08:00 PM
B “Timer”
Used to set a new timer recording, as well as
change or cancel the timer recordings you se t.
C “Edit”
Used to create or edit a Playlist (unfinalized
DVD-RWs (VR mode)/DVD-Rs (VR mode)
only).
D “DV/D8 Dubbing”
Used to dub from a DV/D8 format tape to a
disc.
E “Disc Setting”
Used to rename, protect, format, or finalize a
disc, or erase all titles on the disc. Also,
displays the disc information.
F “Setup”
Displays the “Setup” display for setting up the
recorder to suit your preferences.
01 LINE 1 >01:29:03
02 LINE 1 >00:31:23
03 LINE 1 >01:59:00
04 LINE 1 >00:58:56
10:10 AM
A list of recordable and pla yable discs is on page 30.
9
10
1-1
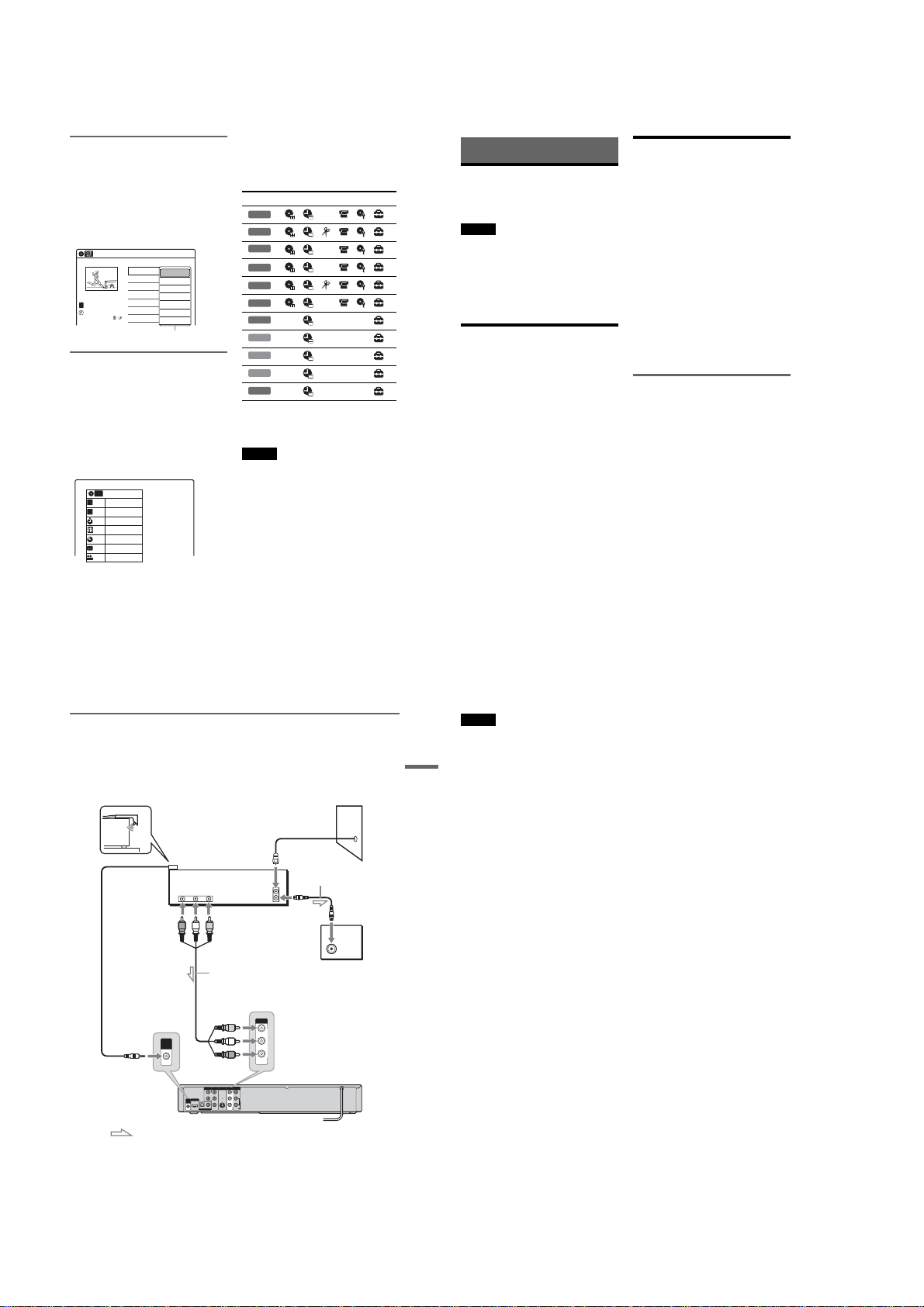
Sub-menu
**
***
**
The sub-menu appears when you select an item
from a list menu (e.g., a title from the Title List
menu), and press ENTER. The sub-menu displays
options applicable only to the selected item. T he
displayed options differ dependi ng on the
situation and disc type.
Select an option by pressing M/m and ENTER.
Example: The Title List menu
T
LINE 1
May/02/2007
08:00 PM
Title List (Original)
1/4
Options for the selected item
10:10 AM
No. Title Length Edit
01 LINE 1 >01:29:03
Play
02 LINE 1 >00:31:23
Title Erase
03 LINE 1 >01:59:00
Chapter Erase
04 LINE 1 >00:58:56
Protect
Title Name
A·B Erase
Divide Title
OPTIONS
The OPTIONS menu appears w hen you press
OPTIONS. You can search for a title/chapter/
track, check the playing and remaining time, or
change settings for audio/angle/subtitle. The
displayed options differ dependi ng on the media
type.
Press M/m to select an option, press </, to
select the desired item, and press ENTER.
Example: When you press OPTIONS while a
DVD VIDEO is playing.
DVD
VIDEO
1/4
Title
T
1/1
Chapter
C
Time
00:00:25
ENG Dolby D2ch (1/1)
Audio
00:01:30
Remain
2/2 ENG
Subtitle
1/1
Angle
Selectable options
Selectable options on the System Menu differ
depending on the media type, disc condition, and
operating status.
Example: When a disc is stopped.
Type Selectable option
+
RW
-
RWVR
-
**
RWVideo
+
R
-
RVR
***
-
RVideo
*
DVD
VCD
CD
DATA CD
DATA DVD
*Unfinalized disc only
To return to the previous display
Press O RETURN.
Notes
•The OPTIONS menu may not appear during DVD
recording.
•The System Menu does not appear when recording on
a DVD.
Hookups and Settings
Hooking Up the Recorder
Follow steps 1 to 7 to hook up and adjust the
settings of the recorder .
Notes
•Plug cords securely to prevent unwanted noise.
•See the instructions supplied with the components to be
connected.
•You cannot connect this recorder to a TV that does not
have a video input jack.
•Be sure to disconnect the power cord of each
component before connecting. Do not connect the
power cord until you reach “Connecting the Power
Cord” on page 20.
Step 1: Unpacking
Check that you have the following items:
•Audio/video cord
(phono plug u 3 y phono plug u 3) (1)
•Remote commander (remote) (1)
•Set top box controller (1)
•Size AA (R6) batteries (2)
Step 2: Connecting the
Cable Box/Satellite
Receiver (Tuner)
This recorder does not include a TV tuner.
To record TV progra ms on th is reco rder, you need
to connect the recorder to a tuner that has audio/
video output jacks.
If you have been using your VCR connected to an
antenna, connect th is rec order to your VCR using
an audio/video cord. In this way, you will be able
to record TV programs.
You cannot record on this recorder if you have:
–a cable box or satellite receiver without audio/
video outputs.
–cable with no cable box.
–antenna only (no cable TV).
In the cases above, contact your cable service or
satellite service company to see if they can
provide you with a compatible cable box or
satellite receiver.
Using the cable box/satellite
receiver control function
This function allows the recorder to control a
cable box or satellite receiver via th e supplied set
top box controller. You can use the recorder’s
remote control to change channels on the cable
box/satellite receiver whenever the cable box/
satellite receiver and the recorder are turned on.
To use the cable box/satellite receiver control
function, you need to:
–Check the brand code of your cable box/satellite
receiver. See “Cable Box/Satellite Receiver
Brand Code” (page 100) .
–Connect the set top box controller (page 13) .
–Set the brand code number and the recorder’s
input that is connected to the cable box/satellite
receiver (page23).
After setting up the cable box/satellite receiver
control, check that the recorder can correctly
control the cable box or satellite receiver
(page 26).
Connecting a cable box/satellite receiver and set top box controller
Connect the LINE IN jacks using an aud io / vi deo cord.
With this hookup, you can reco rd any c hannel o n the ca ble bo x or sate llite re ceiver . Be sur e that the cable
box or satellite receiver is turned on. This connection is necessary to use the Synchr o- Rec function
(page 51).
To watch cable or satellite programs, you need to match the input source on the recorder (LINE 1) to the
input jack connected to the cable box or satellit e receiver (LINE 1 IN).
Place the set top box controlle r ne ar the remote sensor on the cable bo x/ satellite receiver.
Wall
Set top box
controller
(supplied)
Cable box/
to SET TOP BOX
CONTROL
: Signal flow
SETTOP
BOX
CONTROL
satellite receiver
AUDIO
VIDEO
OUT
OUT
RL
DVD recorder
AUDIO OUT S VIDEO OUT
R
SETTOP
HDMI OUT
BOX
CONTROL
OPTICAL COAXIAL
DIGITAL AUDIO OUT
Audio/video cord
(not supplied)
to LINE 1 IN
COMPONENT
LINE OUT
LINE 1 IN
VIDEO OUT
YL
VIDEO
VIDEO
L
P
B
R
P
R
AUDIO
AUDIO
LINE 1 IN
ANT IN
TO TV
VIDEO
AUDIO
Antenna cable
(not supplied)
to antenna input
TV
11
12
Notes
•Synchro-Recor ding does not work with some tuners. For details, see the tuner’s operating instructions.
• AV path through function does not work for:
–Input signals from the LINE 2 IN jacks.
–Output signals to S VIDEO OUT, COMPONENT VIDEO OUT, or HDMI OUT jacks.
Hookups and Settings
About AV path through
The recorder automatically sends the input signal from the LINE 1 IN jacks to the LINE OUT VIDEO/
AUDIO jacks without turning itself on.
When you connect a cable box or satellite receiver to the LINE 1 IN jacks and your TV to the LINE OUT
(VIDEO/AUDIO L/R) jacks (page 15), you can watch programs from a cable box or satel lite r eceiver on
the TV even when the recorder is turned off.
,continued
13
14
1-2
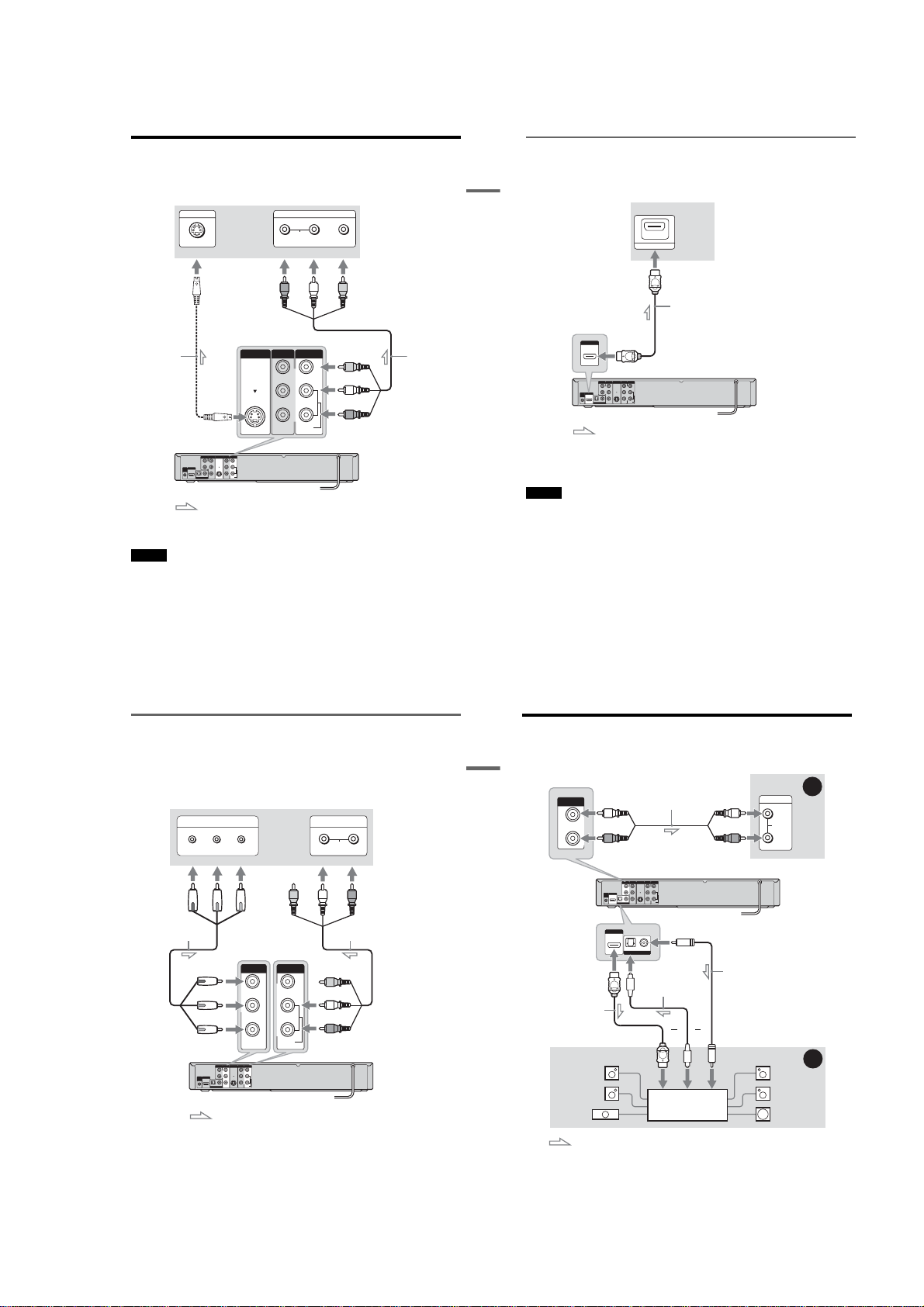
Step 3: Connecting to Your TV
Connect the supplied audio/vi deo cord to the LINE OUT (VIDEO /AUDIO L/R ) jacks of the recorder.
To enjoy higher quality images, connect an S video cord (not supplied) instead of the yellow (video) plug.
When using this connection, be sure to connect the audio cord to the LINE OUT (AUDIO L/R) jacks.
INPUT
TV or projector
S VIDEO
INPUT
AUDIO
RLVIDEO
(red) (white) (yellow)
If your TV has an HDMI input jack
Connect the HDMI* OUT jack usi ng a certified HDMI cord (not supplied). You will enjoy high quality
picture and sound. The HDMI indic at or lights up on the front panel when the rec order outputs signals
through the HDMI OUT jack.
Hookups and Settings
Be sure to turn off the recorder befo re connecting an HDMI co rd.
TV or
projector
HDMI IN
to HDMI input
HDMI cord (not supplied)
S video cord
(not supplied)
S VIDEO OUT
VIDEO
VIDEO
(yellow)
(white)
L
Audio/video cord
(supplied)
LINE OUT
LINE 1 IN
(red)
R
to S VIDEO OUT
DVD recorder
AUDIO OUT S VIDEO OUT
SETTOP
HDMI OUT
BOX
CONTROL
OPTICAL COAXIAL
DIGITAL AUDIO OUT
AUDIO
COMPONENT
LINE OUT
LINE 1 IN
VIDEO OUT
YL
VIDEO
VIDEO
L
B
R
P
P
R
R
AUDIO
AUDIO
AUDIO
to LINE OUT
(VIDEO/AUDIO L/R)
: Signal flow
When playing “wide screen” im ages
Some recorded images may not fit your TV screen. To change the picture size, see page 77.
Notes
•Do not connect to the S VIDEO OUT and yellow LINE OUT (VIDEO) jacks at the same time.
•Do not connect your TV’s audio output jacks to the LINE IN (AUDIO L/R) jacks at the same time. This will cause
unwanted noise to come from your TV’s speakers.
,continued
If your TV has component video input jacks
Connect the COMPONENT VIDEO OUT jacks using a component video cord (not supplied) or three
video cords (not supplied) of the same kind and length. You will enjoy accurate color reproduction and
high quality images.
If your TV accepts progressive 480p format signals, you must use this con nection and then set
“Progressive” of “Video” to “On” in the “Setup” display (page 78). The “PROGRESSIVE” indicator
lights up when the recorder outputs progressive signals.
When using this connection, be sure to connect the audio cord to the LINE OUT (AUDIO L/R) jacks.
COMPONENT VIDEO IN
Y
Component video cord
(not supplied)
to COMPONENT
VIDEO OUT
DVD recorder
(green)
(blue)
(red)
SETTOP
HDMI OUT
BOX
CONTROL
PBP
COMPONENT
AUDIO OUT S VIDEO OUT
VIDEO OUT
YL
P
B
R
R
P
OPTICAL COAXIAL
DIGITAL AUDIO OUT
: Signal flow
(red) (white) (green)
LINE 1 IN
VIDEO
AUDIO
R
COMPONENT
VIDEO OUT
LINE OUT
VIDEO
L
R
AUDIO
TV or projector
LINE OUT
Y
VIDEO
P
B
P
R
AUDIO
LR
L
R
to LINE OUT
(AUDIO L/R)
INPUT
AUDIO
Audio/video cord
(supplied)
(white)
(red)
(red)(blue)
to HDMI OUT
HDMI OUT
DVD recorder
COMPONENT
LINE OUT
LINE 1 IN
AUDIO OUT S VIDEO OUT
VIDEO OUT
YL
VIDEO
VIDEO
L
P
B
R
SETTOP
HDMI OUT
BOX
CONTROL
R
P
R
OPTICAL COAXIAL
AUDIO
AUDIO
DIGITAL AUDIO OUT
: Signal flow
*This DVD recorder incorporates High-Definition Multimedia Interface (HDMI™) technology.
HDMI, the HDMI logo and High-Definition Multimedia Interface are trademarks or registered trademarks of HDMI
Licensing LLC.
Note
You cannot connect the HDMI OUT jack to DVI jacks that are not HDCP compliant (e.g., DVI jacks on PC displays).
15
16
Step 4: Connecting to Your AV Amplifier (Receiver)
Select one of the following patterns A or B, according to the input jack on your AV amplifier (receiver).
Hookups and Settings
This will enable you to listen to DVD audio tracks through your AV amplifier (receiver).
AUDIO OUT
L
R
DVD recorder
to HDMI OUT
HDMI cord
(not supplied)
Rear (L)
Front (L)
Center
: Signal flow
(white)
(red)
SETTOP
HDMI OUT
BOX
CONTROL
HDMI OUT
[Speakers]
COMPONENT
LINE 1 IN
AUDIO OUT S VIDEO OUT
VIDEO OUT
YL
VIDEO
B
R
P
R
P
OPTICAL COAXIAL
AUDIO
DIGITAL AUDIO OUT
OPTICAL COAXIAL
DIGITAL AUDIO OUT
Optical digital cord
(not supplied)
to HDMI input
Audio cord
(not supplied)
to AUDIO OUT (L/R)
LINE OUT
VIDEO
L
R
AUDIO
to DIGITAL AUDIO OUT
(COAXIAL or OPTICAL)
or
AV amplifier (receiver)
with a decoder
or
(white)
to coaxial or
optical digital
input
(red)
AV amplifier (receiver)
Coaxial digital cord
(not supplied)
[Speakers]
INPUT
L
AUDIO
R
Rear (R)
Front (R)
Subwoofer
A
B
17
18
1-3
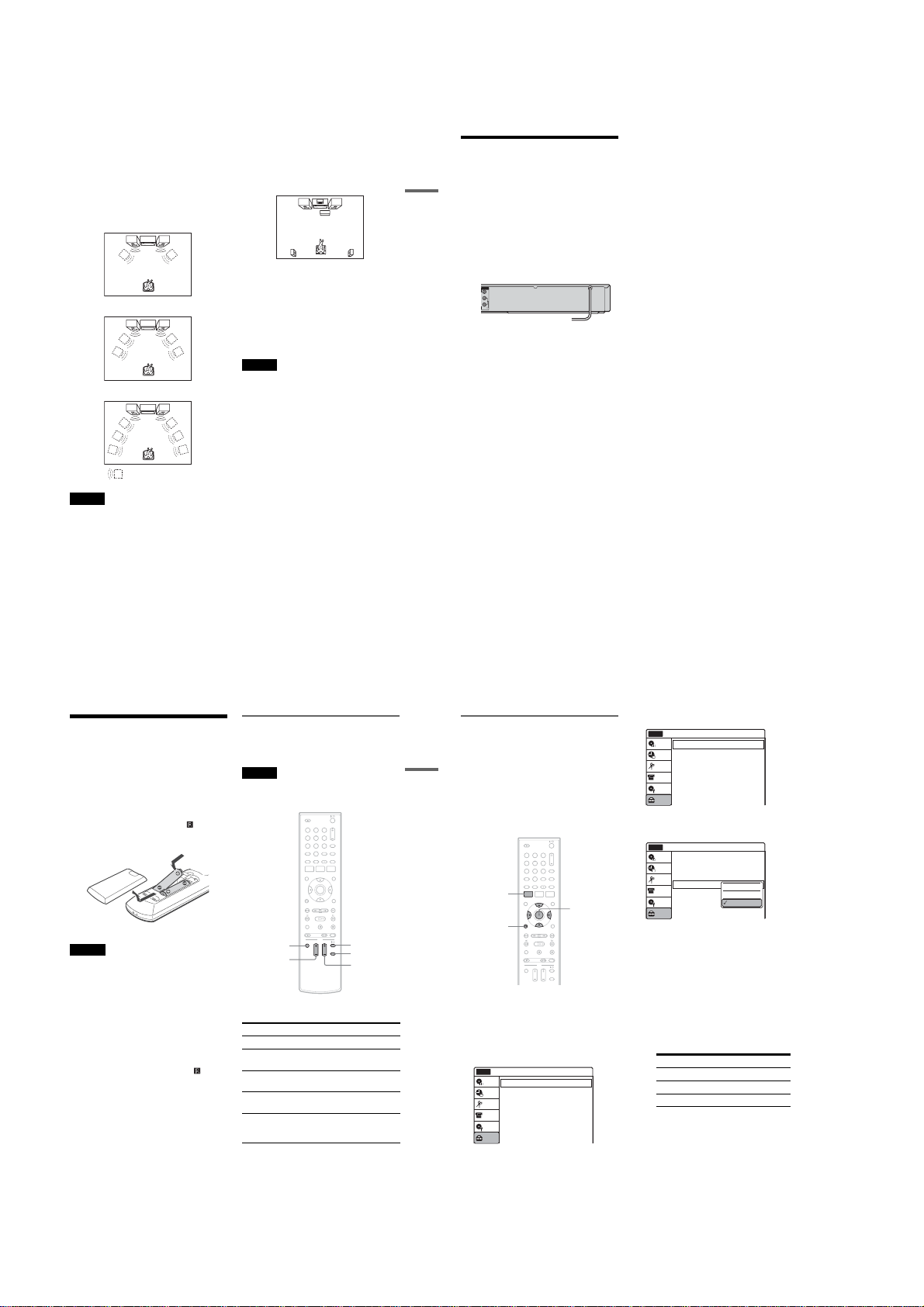
A Connecting to audio L/R jacks
This connection uses a stereo amplifier’s
(receiver’s) two front speakers for sound.
You can enjoy the surround function that creates
virtual speakers from two st ereo speakers. Select
“Surround1,” “Surround2,” or “Surround3” in
“Surround” of “Audio” setu p (page 80 ).
Surround 1
Surround 2
Surround 3
Virtual speaker
Note
Make sure that your listening position is between and at
an equal distance from your speakers, and that the
speakers are located in similar surroundings.
B Connecting to a digital audio input jack
Use this connection if your AV amplifier
(receiver) has a Dolby
and a digital input jack. You can enjoy the
surround effect of Dolby Digital (5.1ch) or DTS
(5.1ch).
*1
Manufactured under license from Dolby Laboratories.
“Dolby” and the double-D symbol are trademarks of
Dolby Laboratories.
*2
“DTS” and “DTS Digital Out” are trademarks of DTS,
Inc.
z Hint
For correct speaker location, see the operating
instructions supplied with the connected components.
Notes
•After you have completed the connection, make the
appropriate settings under “Audio Connection Setup”
in Easy Setup (page 23). Otherwise, no sound or a loud
noise will come from your speakers.
•With a coaxial or optical digital connection, you cannot
use the virtual surround effects of this recorder.
•When outpu tti ng from the DIG ITA L AUDIO OUT
jacks, you cannot switch the bilingual sounds on a
DVD-RW (VR mode) or DVD-R (VR mode) by
pressing AUDIO.
•When you connect the recorder to an AV amplifier
(receiver) using an HDMI cord, you will need to do one
of the following:
–Connect the AV amplifier (receiver) to the TV with
an HDMI cord.
–Connect the recorder to the TV with a video cord
other than HDMI cord (component video cord,
SVIDEO cord, or audio/video cord).
*1
Digital or DTS*2 decoder
Step 5: Connecting the
Power Cord
Hookups and Settings
Plug the recorder and TV power cords into an AC
outlet. After you connect the pow er cord, you
must wait for a short while before
operating the recorder. You can operate the
recorder only after the front panel display lights up
and the recorder enters stan dby mode.
If you connect additional equi pm ent to this
recorder (page 27), be sure to connect the power
cord only after all connections are complete.
LINE OUT
VIDEO
L
R
AUDIO
to AC outlet <
Step 6: Preparing the
Remote
You can control the recorder using th e supplied
remote.
Insert two size AA (R6) batteries by matching the
3 and # ends on the batteries to the markings
inside the battery compartment. Be sure to close
the battery cover properly. When using the
remote, point it at the remote sensor on the
recorder.
Notes
• If the supplied remote interferes your other Sony DVD
recorder or player, change the command mode number
for this recorder (page 2 2).
•Use the batteries correctly to avoid possible leakage
and corrosion. Do not touch the liquid with bare hands
should leakage occur. Observe the following:
–Do not use a new ba ttery with an old battery, or
batteries of different manufacturers.
–Do not attem p t to r echarge the batteries.
– If you do not intend to use the remote for an extended
period of time, remove the ba tteries.
– If battery leakage occ ur s, wipe out any liqui d inside
the battery compartment, and insert new bat t e ri es.
•Do not expose the remote sensor (marked on the
front panel) to strong light, such as direct sunlight or
lighting apparatus. The recorder may not respond to the
remote.
•With normal use, the batteries should last about three to
six months.
•Do not leave the remote in an extremely hot or humid
place.
•Do not drop any foreign object into the remote casing,
particularly when replacing the batteries.
Controlling a Sony TV with the
remote
You can use this remote to operate your Sony TV.
Note
Depending on the TV, some or all of the buttons below
may not work for the TV.
11 22 33
44 55 66
77 880099
TV DIGITAL/
ANALOG
TV VOL +/–
The remote performs the following:
Press To
TV "/1 Turn your TV on or off
TV VOL +/– Adjust the volume of your
TV CH +/– Select the channel on your
TV INPUT Switch your TV’s input
TV DIGITAL/
ANALOG
TV "/1
TV INPUT
TV CH +/–
TV
TV
source
Select the broadcast on
your TV that can switch
between digital and analog
19
20
If you have a Sony DVD player or
more than one Sony DVD recorder
If the supplied remote interferes with your other
Sony DVD recorder or player, set the command
Hookups and Settings
mode number for this recorder and the supplied
remote to one that differs from the other Sony
DVD recorder or player after you have co mpleted
“Step 7: Easy Setup.”
The default command mode setting for this
recorder and the supplied remote is DVD 3.
11 22 33
44 55 66
77 880099
SYSTEM
MENU
O RETURN
1 Check that Easy Setup (page 23) has been
finished. If Easy Setup has not been
finished, first perform Easy Setup.
2 Press SYSTEM MENU.
The System Menu appears.
M/m/</,,
ENTER
3 Select “Setup,” and press ENTER.
Setup
No Disc
Title List
Timer
Edit
DV/D8 Dubbing
Disc Setting
Setup
Clock Set
Video
Audio
Features
Options
Easy Setup
10:10 AM
4 Select “Options,” and press ENTER.
Options
No Disc
Title List
Language
Parental
Timer
Front Display
Edit
Command Mode
DV/D8 Dubbing
Factory Setting
Disc Setting
Setup
5 Select “Command Mode,” and press
ENTER.
Options
No Disc
Title List
Language
Parental
Timer
Front Display
Edit
Command Mode
DV/D8 Dubbing
Factory Setting
Disc Setting
Setup
6 Select a command mode (“DVD 1,” “DV D
2,” or “DVD 3”), and press ENTER.
7 Set the command mode for the remote so it
matches the command mode for the
recorder you set above.
Follow the steps below to set the command
mode on the remote.
A Hold down ENTER.
B While holding down ENTER, enter the
command mode code number using the
number buttons.
Command Mode Code number
DVD1 number button 1
DVD2 number button 2
DVD3 number button 3
C Hold down both the number buttons and
ENTER at the same time for more than
three seconds.
: Auto
: DVD 3
: Auto
: DVD1 No
DVD 1
DVD 2
DVD 3
10:10 AM
10:10 AM
,continued
21
22
1-4
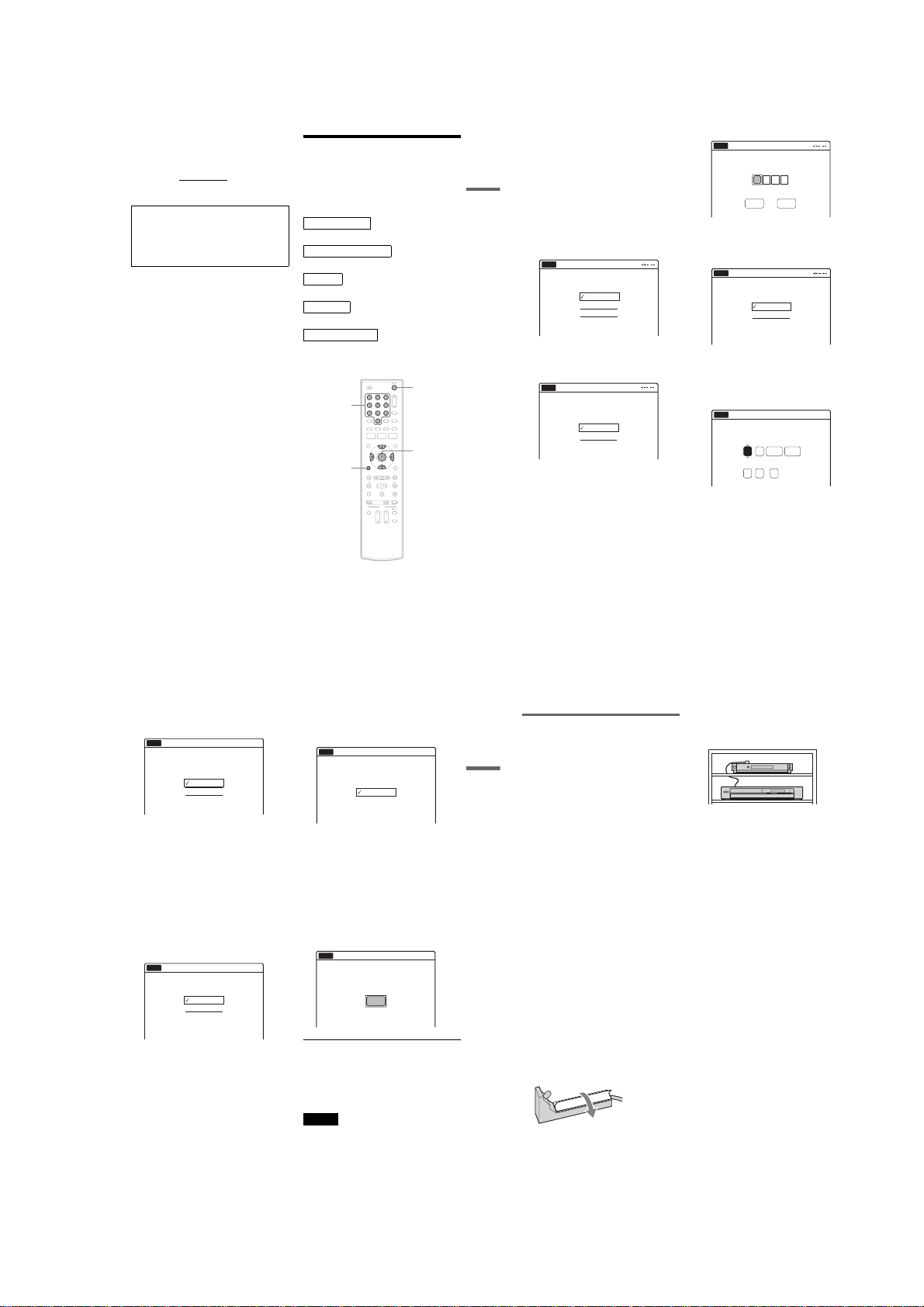
To return to the previous display
Press O RETURN.
To check the command mode for the reco rder
Press x (stop) on the recorder when the recorder
is turned off. The command mode for the recorder
appears in the front panel display.
If the command mode for the recorder has not
been changed, set the command mode for the
remote to the default setting of DVD3. If the
command mode for the remote is changed to
DVD1 or DVD2, you will be unable to operate
this recorder.
Step 7: Easy Setup
Follow the steps below to make the minimum
number of basic adjustments for using the
recorder. If you do not complete Easy Setup, it
will appear each time you turn on your recorder.
Settings are made in the following order.
OSD Language Setup
m
Cable Box/Sat. Control Setup
m
Clock Setup
m
TV Type Setup
m
Audio Connection Setup
m
Finished!
Number
buttons
O RETURN
11 22 33
44 55 66
77 880099
"/1
M/m/</,,
ENTER
1 Turn on the TV.
2 Press "/1.
The recorder turns on.
3 Switch the in put selector on your TV so that
the signal from the recorder appears on
your TV screen.
“Initial setting necessary to operate the DVD
recorder will be made. You can change them
Hookups and Settings
later using setup.” appears.
•If this message does not appear, select “Easy
Setup” in the “Setup” display to run Easy
Setup (page85).
4 Press ENTER.
The setup display for selecting t he language
used in the on-screen display appears.
Easy Setup
No Disc
Select the screen language.
English
Français
Español
5 Select a language, and press ENTER .
The setup display for cable box/satellite
receiver control appears.
Easy Setup
No Disc
Do you want to control
your set top box with this recorder?
(Changes to the current setting will
erase all timer settings.)
Yes
No
6 Select whether or not you use the cabl e
box/satellite receiver con trol, and press
ENTER.
If you want to use the cable box/satellite
receiver control (page 12), select “Yes.”
If not, select “No,” then go to step 1 0.
7 Press the numbe r buttons to enter the
brand code of your cable box/satellite
receiver.
See “Cable Box/Satellite Receiv er B ra nd
Code” (page 100).
Easy Setup
No Disc
Enter the brand code of
your set top box.
OK Cancel
•To re-enter the code number, select
“Cancel” and return to st ep 6.
8 Select “OK,” and press ENTE R.
Easy Setup
No Disc
Select the input line that you
connected the set top box to.
Line1
Line2
9 Select the recorder’s au dio/video input
(“Line1” or “Line2”) that is co nnected to
the cable box/satellite receiver, and press
ENTER.
The setup display for clock setting appears.
Easy Setup
No Disc
Set the time and date manually.
Month
Day Year
01
01
01 2007 Mon
Hour Min
00 AM12 :
10
Press M/m to set the month and press ,.
Set the day, year, ho ur , m in utes , and AM/ PM
in the same way, then press ENTER. The day
of the week is set automatically.
The setup display for sele cting the pic ture size
of the connected TV appears.
12:00 AM
AM/PM
11
Select the setting that matches your TV
type.
Easy Setup
No Disc
Select your TV screen type.
16 : 9
4 : 3 Letter Box
4 : 3 Pan Scan
“16:9”: For wide-screen TVs or standard TVs
with a wide screen mode.
“4:3 Letter Box”: For standard TVs.
Displays “wide screen” pictures wit h bands
on the upper and lower sections of the screen.
“4:3 Pan Scan”: For standard TVs.
Automatically displays “wide screen”
pictures on the entire screen and cuts off the
sections that do not fit.
For details, see “Video Settings (Video)” on
page 77.
12
Press ENTER.
The setup display for selecting the type of
Dolby Digital signal appears.
Easy Setup
No Disc
Dolby Digital
D-PCM
Dolby Digital
13
Select the type of Dolby Digital si gnal you
want to send to your amplifier (receiver).
If your AV amplifier (receiver) has a D olby
Digital decoder, select “Dolby Digital.”
Otherwise, select “D-PCM .”
10:10 AM
10:10 AM
,continued
14
Press ENTER.
The setup display for selecting the type of
DTS signal appears.
Easy Setup
No Disc
On
Off
15
Select whether or not you want to send a
DTS signal to your amplifier (receiver),
and press ENTER.
If your AV amplifier (receiver) has a DTS
decoder, select “On .” Otherwise, select “Off.”
16
Press ENTER when “Finish” appears.
Easy Setup is finished. All connections and
setup operations are complete.
If you use the cable box/satellite receiver
control, check that the control works correctly
(page 26).
Easy Setup
No Disc
Easy Setup is finished.
To return to the previous display
Press O RETURN.
z Hint
If you want to run Easy Setup again, select “Easy Setup”
in the “Setup” display (page 85).
Note
To record TV programs using the timer, you must set the
clock accurately.
10:10 AM
DTS
10:10 AM
Finish
23
24
Checking the cable box/satellite
receiver control setting
1 Turn on the r ecorder and the cable box/
Hookups and Settings
satellite receiver.
2 Point the recorder’s remote at the recorder
(not at the cable box/satellite receiver).
3 Press CH +/– and check that th e channel
changes on the cable box/satellite receiver
window.
4 Press the number buttons and check that
the channel changes on the cable box/
satellite receiver window.
If you cannot get the recorder to contro l your
cable box/satellite receiver
Check the settings at “Set Top B ox C ontrol” in
“Features” setup (page 82).
Check the connection and place the set top box
controller near the cable box/ satellite receiver
(page 12).
If your cable box or satellite receiver still does not
operate with this recorder , co nt act your cable or
satellite company to see if they can provide you
with a compatible cable box or satellite receiver.
To fix the set top box controller to your cable
box/satellite receiver
Once you have confirmed that the set top box
controller controls your cable box or satellite
receiver, affix it in place.
1 Attach the supplied doubl e-sided tape to the
set top box controller.
Remove the backings on the double-sided
tape.
2 Affix it so that the set top box controller is
near the remote control sensor on your cable
box/satellite receiver.
,continued
25
26
1-5
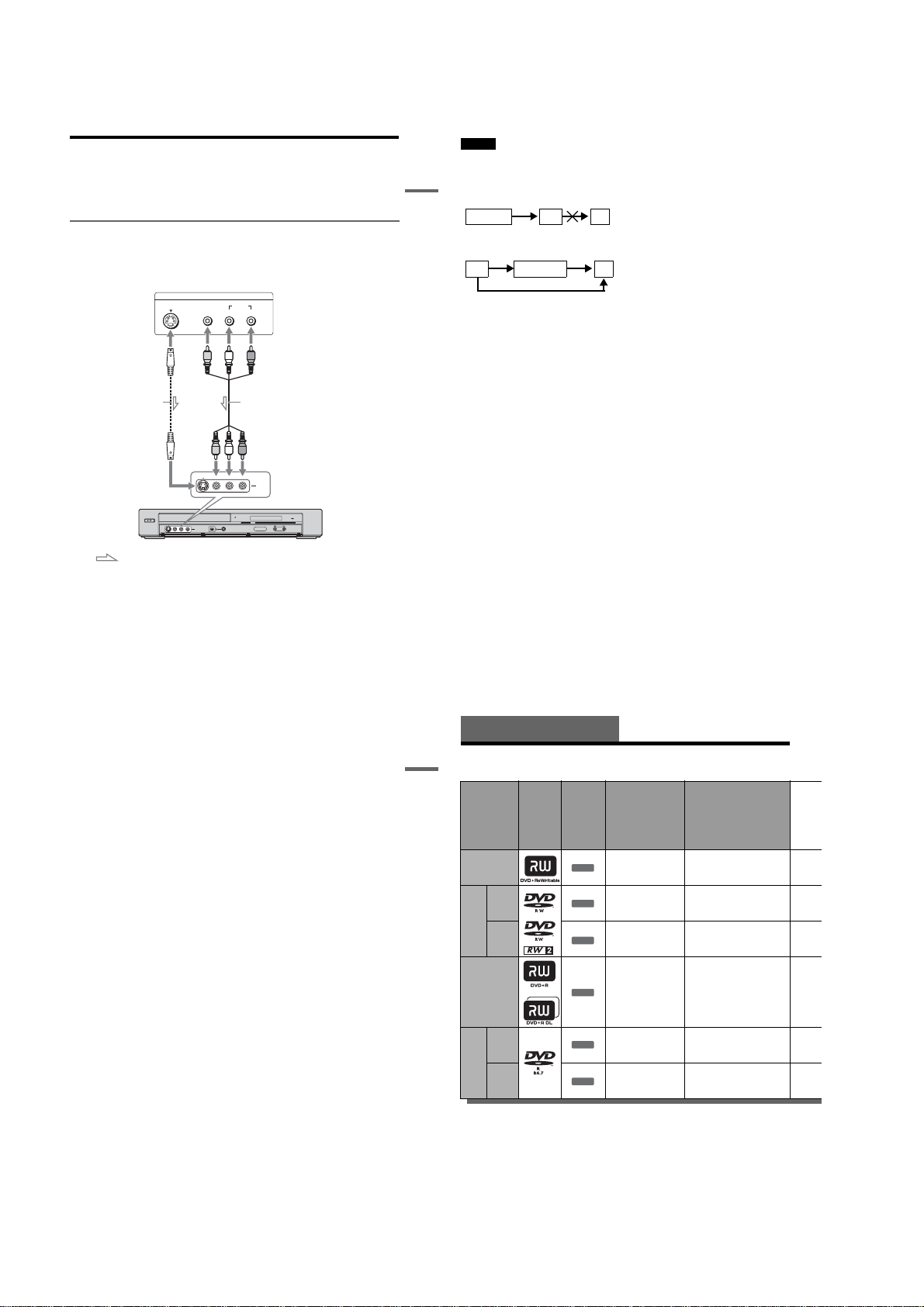
Connecting a VCR or Similar Device
After disconnecting the recorder’s power cord from an AC outlet, connect a VCR or similar recording
device to the LINE IN jacks of this recorder. See also the instruct ion manual sup plied with the connecte d
equipment.
If you connect equipment that has a timer function, you can use the Synchro Rec function (page51). In
this case, connect the equipment to the LINE 1 IN jacks (page 13).
Connecting to the LINE 2 IN jacks on the front panel
Connect a VCR or similar device to the LINE 2 IN jacks of this recorder. If the equipment has an Svideo
jack, you can use an S video cord (not supplied) instead of the yellow (video) plug of the audio/video cord.
Do not connect to the S VIDEO and yellow VIDEO jacks at the same time.
You can connect a second DVD player and record DVDs.
VCR, etc.
S VIDEO
VIDEO
OUTPUT
AUDIO
LR
Notes
•Do not connect mor e th an one type of video cord between the recorder and your TV at the same time.
•Pictures containing copy protection signals that prohibit any copying cannot be recorded. You cannot dub from DVD
VIDEOs to this recorder.
•Do not connect the output jack of this recorder to another equipment’s input jack with the other equipment’s output
Hookups and Settings
jack connected to the input jack of this recorder. Noise (feedback) may result.
• If you pass the recorder signals via the VCR, you may not receive a clear image on your TV screen.
VCRDVD recorder TV
Be sure to connect your VCR to the DVD recorder and your TV in the order shown below. To watch video tapes,
watch the tapes through a second line input on your TV.
VCR DVD recorder TV
Line input 1
Line input 2
S video cord
(not supplied)
DVD recorder
L(MONO) AUDIO RVIDEOS VIDEO
LINE-2 IN
: Signal flow
z Hints
•When the connected equipment outputs only monaural sound, connect an audio cord to the white LINE IN AUDIO L
(mono) jack.
•To record from connected equipment, select an input source (LINE1 or LINE2) to match the jack you connecte d to
(page 54).
DV IN
L(MONO) AUDIO RVIDEOS VIDEO
ONE-TOUCH DUBBING
Audio/video cord
(not supplied)
to LINE 2 IN
LINE-2 IN
HDMI
,continued
27
28
Quick Guide to Disc Types
Recordable and Playable Discs
Hookups and Settings
Icon used
Disc Type
Disc
Logo
in this
manual
Formatting
(new discs)
Compatibility with other
DVD players (finalizing)
DVD+RW
DVDRW
VR
mode
Video
mode
+
RW
-
RWVR
-
RWVideo
Automatically
formatted
Format in VR mode*2
(page 47)
Format in Video
*2
mode
(page 47)
DVD+R
Automatically
+
R
formatted
DVD+R DL
VR
mode
DVDR
Video
mode
Usable disc versions (as of D ecember 2006)
•8×-speed or slower DVD+RWs
•6×-speed or slower DVD-RWs (Ver.1.1, Ver.1.2
*1
)
with CPRM
•16×-speed or slower DVD+Rs
•16×-speed or slower DVD-Rs (Ver.2.0, Ver.2.1
with CPRM)
•8×-speed or slower DVD+R DL (Double Layer)
*6
discs
29
30
-
RVR
-
RVideo
Format in VR mode
using the “Disc Setting ”
display (page 67)
Automatically
formatted in Video
mode
“DVD+RW,” “DVD-RW,” “DVD+R,” “DVD+R DL,”
and “DVD-R” logos are trademarks.
Playable on DVD+RW
compatible players
(automatically finalized)
Playable only on VR mode
compatible players (finalization
unnecessary) (page 69)
Playable on most DVD players
(finalization necessary)
(page 69)
Playable on DVD+R compatible
players (finalization necessary)
(page 69)
Playable only on DVD-R VR
mode compatible players
(finalization necessary)
Playable on most DVD players
(finalization necessary)
(page 69)
(page 69)
1-6
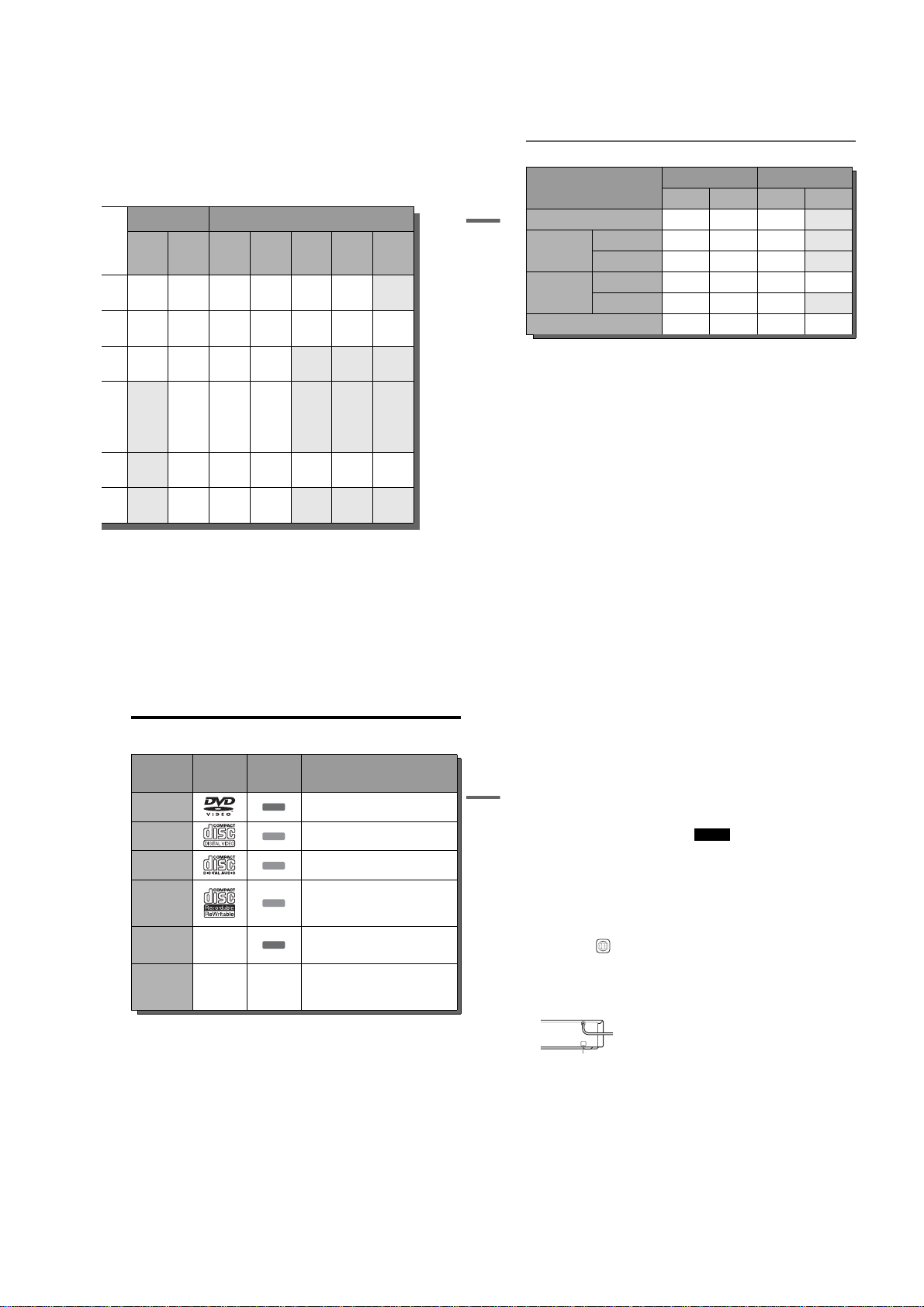
12 cm/8 cm discs
Recording Features Editing Features
Change
Title
Name
(page 60)
Erase
Title/
Chapter
(page 57)
A-B
Erase
(page 58)
Divide
Title
(page 59)
Auto
Rewrite
Chapter
(page 67)
(page 49)
Yes Yes YesYes/No*3Yes Yes No
Yes Yes YesYes/Yes*4Yes Yes Yes
Yes Yes YesYes/No*3No No No
No Yes Yes Yes/No*5No No No
No Yes Yes Yes/Yes*5Yes Yes Yes
No Yes Yes Yes/No*5No No No
*1
CPRM (Content Protection for Rec o r da b le Me dia) is
a coding technology that protects copyrights for
images.
*2
Unused DVD-RWs are automatically formatted
according to the setting of “Format DVD-RW” in
“Features” setup (page82).
*3
Erasing titles only frees up disc space if you erase the
last title.
*4
Erasing titles or chapters frees up disc space.
*5
Erasing titles or chapters does not free up disc space.
*6
When using DVD+R DL (Double Layer) discs, see
the instructions supplied with the discs.
Playlist
(page 61)
,continued
Disc Type
Quick Guide to Disc Types
31
DVD+RW Yes Yes Yes No
DVD-RW
DVD-R
DVD+R Yes Yes — —
Discs that cannot be recorded on
•8 cm discs
VR mode Yes Yes Yes No
Video mode Yes Yes Yes No
VR mode Yes Yes — —
Video mode Yes Yes Yes No
32
12 cm 8 cm
Playback Recording Playback Recording
Playable Discs
Icon Used
Disc Type Disc Logo
DVD VIDEO
VIDEO CD
CD
DATA CD
DATA DVD —
8 cm DVD+RW/
DVD-RW/DVD-R
“DVD VIDEO” and “CD” logos are trademarks.
*A logical format of files and folders on DATA-CDs,
defined by ISO (International Organization for
Standardization).
in This
Manual
DVD
VCD
CD
DATA CD
DATA DVD
——
Characteristics
Discs such as movies that can be purchased or
rented
VIDEO CDs or CD-Rs/CD-RWs in VIDEO CD
format (with PBC function)
Music CDs or CD-Rs/CD-RWs in music CD
format that can be purchased
CD-ROMs/CD-Rs/CD-RWs created on a PC or
similar device in music format, or MP3 or JPEG
format that conforms to ISO9660* L evel 1/
Level 2
DVD-ROMs/DVD+RWs/DVD-RWs/DVD+Rs/
DVD-Rs in MP3 or JPEG format conforming to
Universal Disk Format (UDF)
8 cm DVD+RWs, DVD-RWs, and DVD-Rs
recorded with a DVD video camera (Still images
recorded with a DVD video camera cannot be
played.)
Discs that cannot be played
•CD-ROMs/CD-Rs/CD-RWs that are not
recorded in music CD or Video CD format, or do
not contain MP3 audio tracks or JPEG image
files.
•Data part of CD-Extras
• DVD-ROMs that are not recorded in DVD
Video format, or do not contain MP3 audio
tracks or JPEG image files.
• DVD Audio discs
• HD layer on Super Audio CDs
• DVD VIDEOs with a different region code
(see page 34)
•A disc recorded in a color system other than
NTSC, such as PAL or SECAM
Note on playback operations of DVD VIDEOs/
VIDEO CDs
Some playback operations of DVD VIDEOs/
VIDEO CDs may be intentionally set by software
producers. Since this recorder plays DVD
VIDEOs/VIDEO CDs according to the disc
contents the software producers designed, some
playback features may not be available. Also, see
Quick Guide to Disc Types
the instructions supplied with the DVD VIDEOs/
VIDEO CDs.
Note on DualDiscs
A DualDisc is a two sided disc product which
mates DVD recorded material on one side with
digital audio material on the other side.
However, since the audio material si de does not
conform to the Compact Disc (CD) standard,
playback on this product is not guar anteed.
Region code (DVD VIDEO only)
Your recorder has a region code printed on the rear
of the unit and will only play DVD VIDEOs
(playback only) labeled with identical region
codes. This system is used to protect copyrights.
DVD VIDEOs labeled will also p lay on this
recorder.
If you try to play any other DVD VIDEO, a
message will appear on the TV screen to indicate
that the disc is not playable. Depending on the
DVD VIDEO, no region code indication may be
labeled even though playing the DVD VIDEO is
prohibited by area restrict ions.
Music discs encoded with copyrigh t protection
technologies
This product is designed to playback discs that
conform to the Compact Disc (CD) standard.
Recently, various music discs encoded with
copyright protection techno lo gi es are being
marketed by some record companies. Please be
aware that among those discs, there are some that
do not conform to the CD standard and may not be
playable by this product.
ALL
X
Region code
Note on DVD+RWs/DVD+Rs, DVD-RWs/DVDRs, or CD-RWs/CD-Rs recorded on other
equipment
Some DVD+RWs/DVD+Rs, DVD-RWs/DVDRs, or CD-RWs/CD-Rs cannot be played on this
recorder due to the recording quality or physical
condition of the disc, or the characteristics of the
recording device a nd authoring software. The disc
will not play if it has not been correctly finalized .
For more information, see the operating
instructions for the recording device.
Notes
•You cannot mix VR mode and Video mode on the same
DVD-RW or DVD-R. To change the DVD-RW’s
format, reformat the disc (page67). Note that a disc’s
contents will be erased after reformatting.
•You cannot shorten the time required for recording
even with high-speed discs. Also, you cannot record on
the disc if the disc is not 1x speed compatible.
•It is recommended that you use discs with “For Video”
printed on their packaging.
•You canno t ad d new re cord ings to DVD-RWs (Video
mode), DVD+Rs, or DVD-Rs (Video mode) recorded
on other equipment.
•You may not be able to further record on a DVD+RW
recorded on other equipment. Note that recording on
such discs may cause the recorder to rewrite the DVD
menu.
• If the disc contains PC data unrecognizable by this
recorder, the data may be erased.
,continued
33
34
1-7
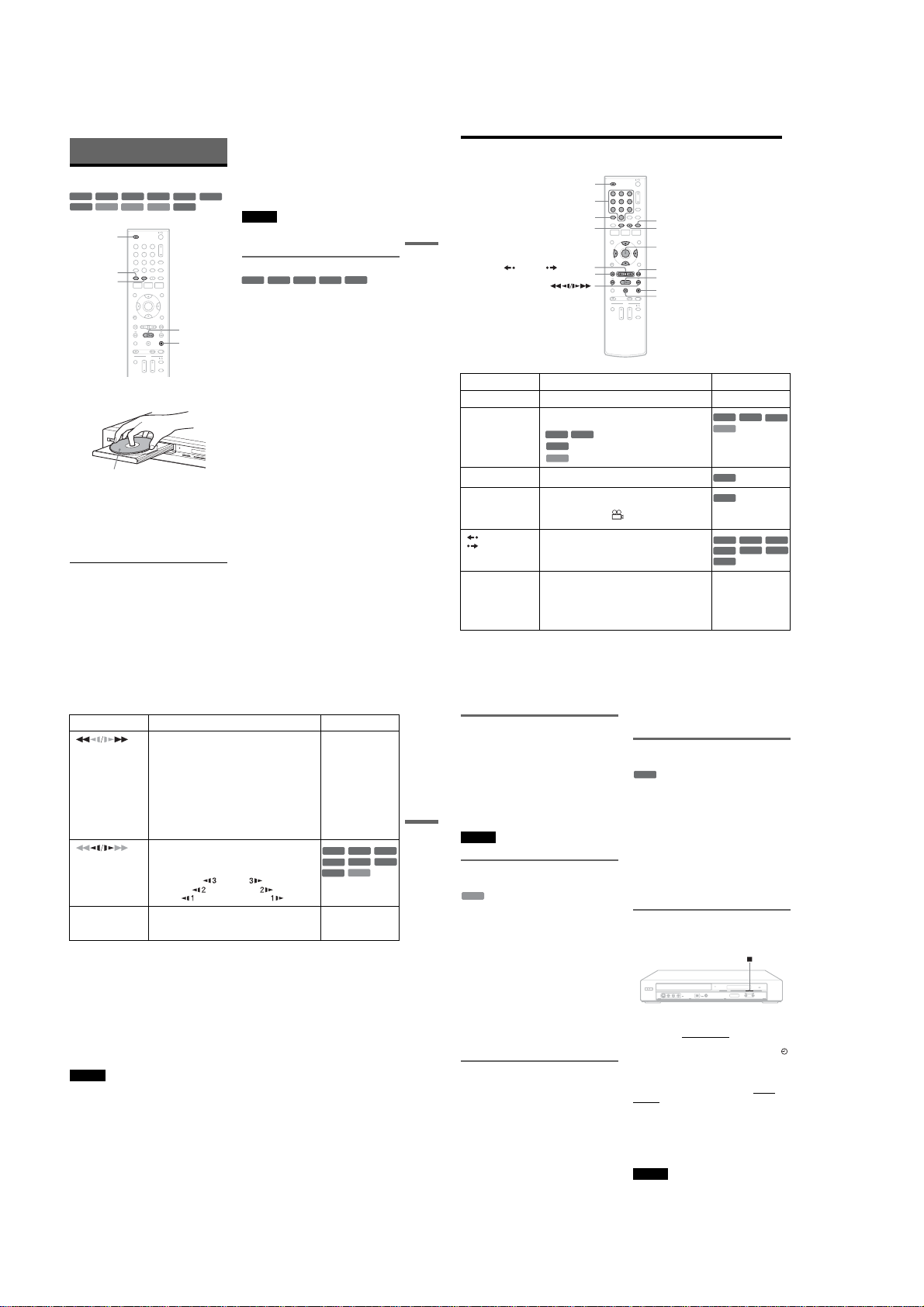
Playback
DV IN
L(
M
ON
O)
AU
D
IO
R
VID
EOS V
ID
EO
LIN
E-
2 IN
ONE-TOUCH DU
BBING
Playing Discs
+
-
RWVR-RWVideo
RW
VCD
DVD
TOP MENU
Z OPEN/
CLOSE
MENU
CD
11 22 33
44 55 66
77 880099
+
R
DATA CD
-
RVR
DATA DVD
H PLAY
x STOP
z Hints
•You can play DATA CDs or DATA DVDs with MP3
audio tracks or JPEG image files (pages 41 or 42).
•If you insert a DVD VIDEO, VIDEO CD, or CD,
playback starts automatically depending on the disc .
•When playing a DVD+RW, DVD-RW, DVD+R and
DVD-R, you can select the title from the Title List
-
RVideo
menu (page 39).
Note
To play a disc recorded with other equipment on this
recorder, finalize the disc on the recording equipment
first.
Using the DVD’s Menu
+
RW
When you play a DVD VIDEO, or a finalized
DVD+RW, DVD-RW (Video mode), DVD+R, or
DVD-R (Video mode), you can display the disc’s
menu by pressing TOP MENU or MENU.
-
RWVideo
+
+
R
R
-
RVideo
DVD
Playback Options
Z OPEN/CLOSE
Number buttons
Playback
REPLAY/ ADVANCE
. PREV
ANGLE
MENU
11 22 33
44 55 66
77 880099
SUBTITLE
AUDIO
M/m/</,,
ENTER
> NEXT
H PLAY
x STOP
X PAUSE
1 Press Z OPEN/CLOSE, and place a disc on
the disc tray.
Playback side facing down
2 Press Z OPEN/CLOSE to close the dis c
tray.
Wait until “LOAD” disappears from the f ront
panel display.
3 Press H PLAY.
Playback starts.
To stop playback
Press x STOP.
Button Operation Disc
Fast reverses or fast forwards the disc when pressed
(fast reverse/fast
forward)
(slow)
X PAUSE Pauses playback.
during playback.
Search speed changes with each press:
fast reverse fast forward
FR1 T t FF1
FR2*2 T T t t FF2
FR3*3 T T T t t t FF3
Plays in slow motion when pressed in pause mode.
Playback speed changes with each press:
reverse slow motion forward slow motion
If you pause playback for more than five minu te s,
playback starts automatically.
T t
T T t t
T T T t t t
*1
*2
*3
To resume normal playback after playing at various speeds, press H PLAY.
z Hints
•You can change playback options, such as subtitle,
audio track, angle, etc., using the OPTIONS menu
(page 11).
•During playback or pause mode, you can also use the
./> buttons on the recorder as the remote’s m/
M buttons. Hold the buttons down during playback to
fast forward or fast reverse. In pause mode, you can
play in slow motion. Three speeds are available,
depending on the duration of the press.
•See “DVD Audio/Subtitle Language” on page 99 for
the meaning of the language abbreviation.
Notes
• If you pause playback of a CD, or DATA CD/DATA
DVD containing MP3 audio tracks, playback will not
start until you press H PLAY or X PAUSE.
•Sound will be interrupted during Scan Audio
(page 38).
Notes on playing DTS soundtracks on a CD
When playing DTS-encoded CDs, excessive noise
will be heard from the analog stereo jacks. To
avoid possible damage to the audio system, the
consumer should take proper precautions when
the analog stereo jacks of the recorder are
connected to an amplification system. To enjoy
DTS Digital Surround™ playback, an external
5.1-channel decoder system must be connected to
the digital jack of the recorder.
Notes on playing DVDs with a DTS sound track
DTS audio signals are output only through the
DIGITAL AUDIO OUT (COAXIAL or
OPTICAL)/HDMI OUT jack.
When you play a DVD with DTS soundtracks, se t
“Digital Out” – “DTS” to “On” of “Audio” in the
“Setup” display (page79).
If you connect the recorder to audio equipment
without a DTS decoder, do not set “DTS” to “On”
in “Audio” setup. A loud noise (or no sound) may
come out from the speakers, which might di st urb
your ears or cause damage to th e speakers.
All discs
*1
FF1 with sound
(Scan Audio) is
available for DVDs
with Dolby Digital
soundtracks.
*2
FR2 and FF2 are not
available for MP3.
*3
FR3 and FF3 are only
available for DVDs
and VIDEO CDs.
+
-
RWVR-RWVideo
RW
-
+
RVR
R
VCD
DVD
*Playback direction
only
All discs
,continued
Button Operation Disc
Z OPEN/CLOSE Stops playing and opens the disc tray. All discs
AUDIO Selects one of the audio tracks recorded on the disc
when pressed repeatedly.
-
RWVR-RVR
: Selects the main or sub sound.
: Selects the audio source.
DVD
: Selects stereo or monaural audio tracks.
VCD
SUBTITLE Selects a subtitle language when pressed repeatedly.
ANGLE Selects an angle when pressed repeatedly.
REPLAY/
ADVANCE
. PREV/
NEXT >
35
36
Playing quickly with sound (Scan
(DVDs with Dolby Digital soundtracks
Audio)
only)
You can play quickly with dialog or sound during
FF1 fast-forward of a DVD with Dolby Digital
soundtracks. Simply pres s M during playback.
z Hint
To turn off the Scan Audio function, set “Scan Audio” of
Playback
-
RVideo
*
“Audio” to “Off” in the “Setup” display (page 80).
Note
Sound will be interrupted during Scan Audio.
Playing VIDEO CDs with PBC
functions
VCD
PBC (Playback Control) allows yo u to pl ay
VIDEO CDs interactively using a menu on your
TV screen.
When you start playing a VIDEO CD with PBC
functions, a menu appears.
Select an item using the number buttons and press
ENTER. Then follow the instructions in the menu
(press H PLAY when “Press SELECT”
appears).
Operations differ depending on the disc. See the
instructions supplied with the disc.
To cancel PBC Playback
Press MENU to display “Menu: Off.” To use the
PBC functions, press MENU again t o di s play
“Menu:On.”
Resuming playback from the point
where you stopped the disc (Resume
Play)
Press H PLAY again after stopping a disc to
resume playback from t he same point.
To start from the beginning, press x STOP twice,
and press H PLAY.
The point where you stopped play ing is cleared
when:
–you open the disc tray.
–you play another title.
–you switch the Title List menu to original or
Playlist (DVD-RW (VR mode)/DVD-R (VR
mode) only).
37
38
If various angles (multi-angles) for a scen e are
recorded on the disc, “ ” appears in the front panel
display.
•Replays or briefly fast forwards a scene when
pressed during playback.
•Goes to the previous or next frame when pressed
during pause mode.
•Goes to th e be ginning of the current or next title/
chapter/scene/trac k and starts playback when
pressed during playback.
•Goes to th e beginning of the previous title/chapter/
scene/track when .PREV is pressed within three
seconds after starting a title/chapter/scene/track.
–you edit the title after stopping playback.
–you make a recording.
Playing restricted DVDs (Parental
Control)
DVD
If you play a restricted DVD, a mess age appears
asking whether you want to override the
restriction.
1 Select “OK” and press ENTER.
The display for entering your password
appears.
2 Enter your four digit password using the
number buttons.
The recorder starts playback.
To register or change the password, see “Parental
(DVD VIDEOs only)” on page 83.
Locking the recorder (Child Lock)
You can lock all of the buttons on the recorder so
that the settings are not canceled by mistake.
With the recorder turned on and stopped, hold
down x (stop) on the recorder
seconds. The recorder turns off and “CHILD
LOCK” appears in the fron t pan el di spla y. Th e
indicator remains lit if there is a timer setting. The
recorder will not work excep t for timer recording s.
To unlock the recorder, hold down x on the
recorder until “CHILD LOCK” disappears from
the front panel display. The recorder is unl ocked
and turns on.
To stop timer recording while the recorder is
locked, press x twice. The recording stops and the
recorder is unlocked.
Note
The recorder will be unlocked when you stop timer
recording by pressing x.
-
RWVR-RVR
VCD
DVD
DVD
+
-
RWVR-RWVideo
RW
-
+
RVR
R
DVD
All discs
for more than ten
DVD
-
RVideo
.
1-8
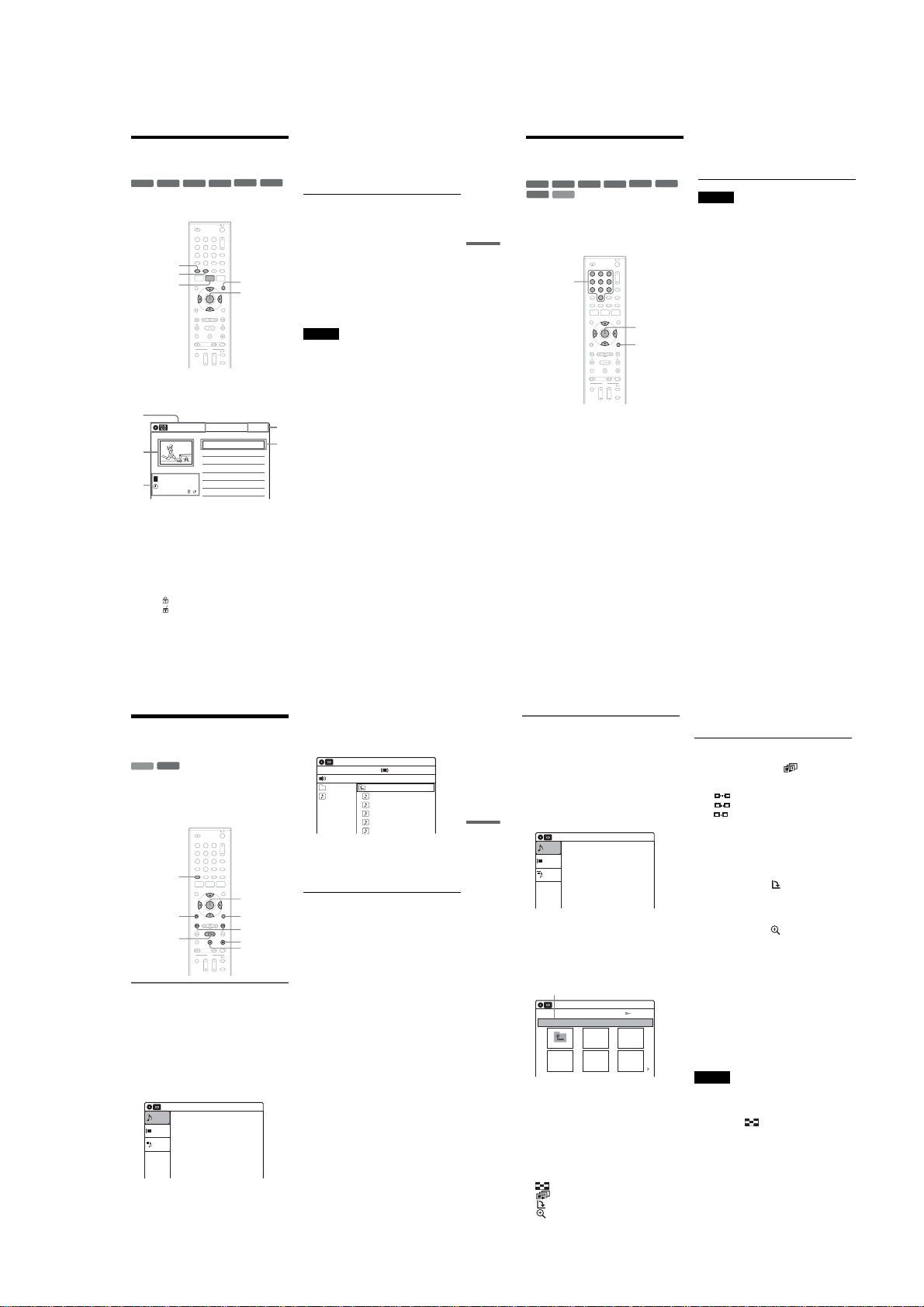
Playing a Title From the
Title List
-
11 22 33
44 55 66
77 880099
-
RVideo
RVR
+
R
ORIGINAL/
PLAYLIST
M/m/</,,
ENTER
+
-
RWVR-RWVideo
RW
The Title List menu displays the program titles on
the disc.
TOP MENU
MENU
TITLE LIST
1 Place a disc on the disc tray.
2 Press TITLE LI ST.
Example: DVD-RW (VR mode)
1
Title List (Original)
1/4
2
T
LINE
1
3
May/02/2007
08:00 PM
A Disc type:
Displays a disc type.
Also displays the title type (original or
Playlist) for DVD-RWs (VR mode) and
DVD-Rs (VR mode).
B Movie thumbnail image
C Title information:
Displays the title number, title name,
recording date, and recording mode.
“” indicates a pr ot ected title, while
“” indicates unprotected.
D Clock
10:10 AM
No. Title Length Edit
01 LINE 1 >01:29:03
02 LINE 1 >00:31:23
03 LINE 1 >01:59:00
04 LINE 1 >00:58:56
3 Select the title, and press ENTER.
The sub-menu appears.
4 Select “Play,” and press ENTER.
Playback starts from the selected title on the
disc.
About the Title List for DVD-RWs (VR mode)
and DVD-Rs (VR mode)
You can switch the Title List to show an original
or Playlist.
While the Title List menu is turned on, press
ORIGINAL/PLAYLIST repeatedly to select
either “Title List (Original)” or “Playlist.”
For details, see “Edit options for DVD-RWs (VR
mode)/DVD-Rs (VR mode)” on page 56.
To turn off the Title List
Press TITLE LIST.
Notes
•The Title List does not appear for DVD-RWs (Video
mode), DVD+Rs, or DVD-Rs (Video mode) that have
been finalized. To view a title, press TOP MENU or
MENU (page 35).
•The Title List may not appear for discs created on other
DVD recorders.
•Letters that cannot be displayed are replaced with “*.”
4
3
4 Press ENTER.
Searching for a Title/
Chapter/Track, etc.
-
11 22 33
44 55 66
77 880099
-
RVideo
RVR
+
R
M/m/</,,
ENTER
OPTIONS
+
-
RWVR-RWVideo
RW
DVD
VCD
You can search a DVD by title or chapt er, and
VIDEO CD by track or scene. As titles and tracks
are assigned individual numbers on the disc, select
the title or track by entering its number. You can
Playback
also search for a scene using the time code.
Number
buttons
1 Press OPTIONS during playback.
The OPTIONS menu appears.
2 Select a search method.
“Title” (for DVDs)
“Chapter” (for DVDs)
“Track” (for VIDEO CDs with PBC function
off)
“Time” (for DVDs/VIDEO CDs with PBC
function off): Searches for a starting point
using the time code.
3
Press M/m/</, to select the number of
the title, chapter, track, etc., you want, or
press the number buttons to enter the time
code.
For example: “Time”
To find a scene at 2 hours, 5 minutes, and 20
seconds, enter “20520.”
If you make a mistake, wait a moment until
the display returns to the elapse d playing time
display, then select another number.
The recorder starts play back from the selec ted
point.
To turn off the display, press OPTIONS.
Notes
•Depending on the disc, you may not be able to use the
OPTIONS menu to search for a title/chapter/track, or
enter the time code for a playback point.
•When playing a Playlist title, you may not be able to
search for a scene using the time code.
Playing MP3 Audio Tracks
and JPEG Image Files
DATA DVD
DATA CD
You can play DATA CDs (CD-ROMs/CD-Rs/
CD-RWs)/DATA DVDs (DVD-ROMs/
DVD+RWs/DVD-RWs/DVD+Rs/DVD-Rs) that
contain MP3 audio tracks or JPEG image files.
11 22 33
44 55 66
77 880099
TOP MENU
M/m/</,,
ENTER
Music menu for this disc.
OPTIONS
./>
x STOP
X PAUSE
10:10 AM
O RETURN
H PLAY
Playing MP3 audio tracks
You can play MP3 audio tracks on DATA CDs or
DATA DVDs.
1 Place a DATA CD/DATA DVD on the disc
tray.
When you insert a DATA CD/DATA DVD
containing MP3 audio tracks and JPEG image
files, the display for selecting a media type
appears. When you select “M i x, ” you can
enjoy a slide show with sound (page 43).
Music
Press ENTER :
Photo
Mix
If you insert a DATA CD/DATA DVD
containing only MP3 audio tracks, the
“Music” display appears. Go to step 3.
2 Select “Music,” and press ENTER.
The “Music” display appears.
3 Select an album , and press ENTER.
Music
Prev Directory
MP3_001
01-Track1.mp3
0/9
02-Track2.mp3
03-Track3.mp3
04-Track4.mp3
05-Track5.mp3
4 Select a track, and press ENTER.
Playback starts from the selected tr ack.
When a track or album is being played, the
title is shown in a box.
To stop playback
Press x STOP.
To pause playback
Press X PAUSE.
To restart playback, press H PLAY or X
PAUSE.
To return to the previous display
Press O RETURN.
To switch between MP3 audio tracks and JPEG
image files
Press x STOP, and press TOP MENU.
z Hint
When playback of all the MP3 audio tracks within the
album finishes, the recorder stops.
Surround:Off
10:10 AM
Stop 00:00:00
,continued
39
40
Playing JPEG image files
You can play JPEG image files on DATA CDs or
DATA DVDs.
1 Place a DATA CD/DATA DVD on the disc
tray.
When you insert a DATA CD/DATA DVD
containing MP3 audio tracks and JP EG image
files, the display for selecting a media type
When you select “Mix,” you can
appears.
Playback
enjoy a slide show with sound (page 43).
Music
Press ENTER :
Photo
Mix
If you insert a DATA CD/DATA DVD
containing only JPEG image files, the
“Photo” display appears. Go to s te p 3.
2 Select “Photo,” and press ENTER.
The “Photo” display appears.
10:10 AM
Music menu for this disc.
3 Select a folder, and press ENTER.
Directory information
Photo
\abc\defg
Page 1 / 2
To display the previous or next page, p re ss
./>.
4 Select an image file, and press ENTER.
The selected image is displayed over the
entire screen.
To display the previous or next image, press
./>.
The following menu icons appear in the upper
part of the screen.
: Returns to the “Photo” display.
: Starts the slide show (page 42).
: Rotates the image (page 42).
41
: Zooms the image (page 42).
42
10:10 AM
Slideshow
Press OPTIONS to turn on/off the menu
icons.
To play the slide show
1 Press </, to select “,” and press
ENTER.
The “Slideshow Speed” menu appears.
“”: Slow
“”: Normal
“”: Fast
2 Press </, to select the desired play speed,
and press ENTER.
The slide show starts from the select ed image.
To stop playing, press x STOP.
To rotate the selected image
Press </, to select “ ,” and press ENTER.
Each time you press ENTER, the image turns
clockwise by 90°.
To zoom in an image
Press </, to select “ ,” and press ENTER.
Each time you press ENTER, the magnification
changes as follows:
2u t 4u t 2u t normal
To return to the previous display
Press O RETURN.
To switch between MP3 audio tracks and J PEG
image files
Press x STOP, and press TOP MENU.
z Hint
You can also start the slide show by pressing H PLAY
in step 4 above.
Notes
•You cannot use M/m/</, to move the image within
the screen while zooming.
•Slide show can play in only one direction.
•You cannot rotate or zoom during slide show.
If you select “ ” in the rotated image display,
•
the images in the “Photo” display will not b e
rotated.
1-9
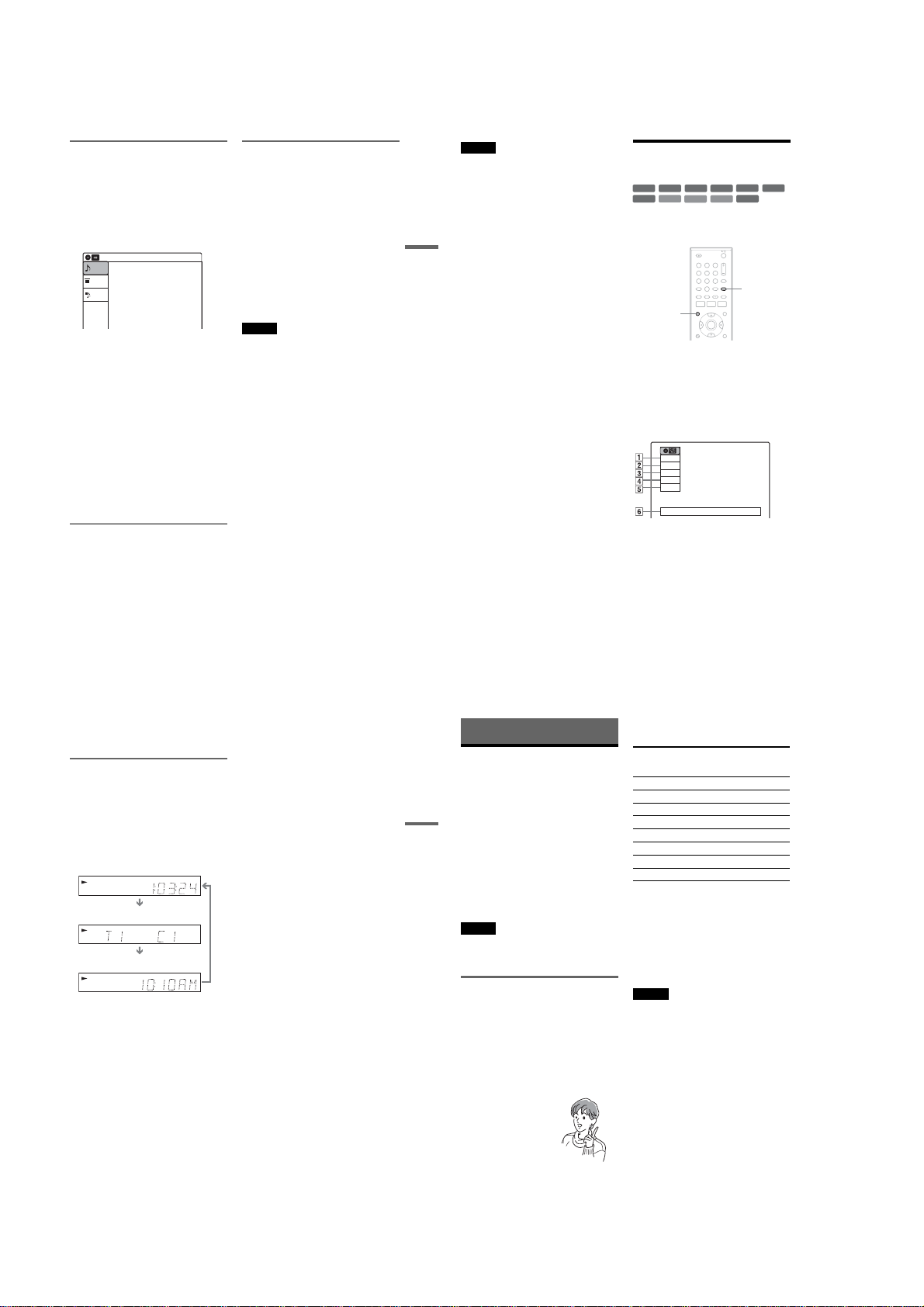
Enjoying a slide show with sound
When a disc contains both MP3 audio tracks and
JPEG image files, you can enjoy a slide show with
sound.
1 Insert a DATA CD/DATA DVD containing
both the MP3 audio tracks and JPEG image
files.
The display for selecting a media type
appears.
Music
Press ENTER :
Photo
Mix
2 Select “Mix,” and press ENTER.
The “Music” display appears.
10:10 AM
Music menu for this disc.
3 Select an album, and press ENTER.
4 Select a track, and press ENTER.
Playback starts from the selected track, and
the display asks for confirmation.
5 Select “Yes,” and press ENTER.
The “Photo” display appears.
6 Select the folder you want to view, and
press ENTER.
7 Press H PLAY to start the slide show.
The “Slideshow Speed” menu appears.
8 Press </, to select the slide show
speed, and press ENTER.
The slide show starts with sound.
To stop the slide show
Press x STOP.
z Hints
•When pl aying JP EG images, you can also use the onscreen menu. For details, see “Playing JPEG image
files” (page 42).
•The slide show is played repeatedly until MP3
playback stops.
About MP3 audio tracks and JPEG
image files
MP3 is audio compression technology tha t
satisfies the ISO/IEC MPEG regulations.
JPEG is image compression technology.
You can play back DATA CDs (CD-ROM s /CDRs/CD-RWs) or DATA DVDs (DVD-ROMs/
DVD+RWs/DVD-RWs/DVD+Rs/DVD-Rs)
recorded in MP3 (MPEG1 Audio Layer 3) and
JPEG format.
However, this recorder only plays DATA CDs
whose logical format is ISO9660 Level 1/Level 2
or Joliet, and DATA DVDs of Universal Disk
Format (UDF).
See the instructions supplied with the disc drives
and the recording software (not supplied) for
details on the recording format.
Note
The recorder may not be able to play some DATA CDs
or DATA DVDs created in the Packet Write format.
MP3 audio tracks or JPEG image files that the
recorder can play
The recorder can play the following tracks and
files:
–MP3 (MPEG1 Audio Layer 3) audio tr acks.
–MP3 audio tracks with the extension “.MP3.”
–JPEG image files with the extension “.JPEG” or
“.JPG.”
z Hints
•If you add numbers (01, 02, 03, etc.) to the front of the
file names, the files wi ll be pla ye d in that order.
•Since a disc with many trees takes longer to start
playback, it is recommended that you create albums
with no more than two trees.
,continued
Notes
•Some DATA CDs or DATA DVDs cannot be played
on this recorder depending on file format.
•Only one session of a multi-session DATA DVD can
be played back.
•Only alphabet and numbers can be used for album or
track names. Anything else is displayed as an asterisk.
•The recorder will play any data with the extension
“.MP3,” even if they are not in MP3 format. Playing
such data may generate a loud noise which could
damage your speaker system.
Playback
•The recorder does not conform to audi o tr acks in
MP3PRO format.
•The recorder can recognize up to 499 MP3 audio tracks
within a single album. The recorder may not recogni ze
some discs depending on the recording device used for
recording or the disc condition.
•The recorder can play MP3 audio tracks recorded in the
following sampling frequencies: 32 kHz, 44.1kHz,
48 kHz.
•ID3 tags cannot be displayed.
• If you add the extension “.JPG” or “.JPEG” to data not
in JPEG format, a message appears indicating that the
format is not supported.
•Depending on the disc or the siz e of image files,
playback may take some time to start.
•The recorder can recognize up to 999 JPEG image files
within a single folder. The recorder may not recognize
some discs depending on the recording device used for
recording or the disc condition.
•Progressive and lossless compression JPEG image files
are not supported.
•The image size that the recorder can display is limited
to width 32 - 7680 pixels by height 32 - 8192 pixels.
•JPEG image files that conform to the DCF* image file
format are not supported.
*“Design rule for Camera File system”: Image standards
for digital cameras regulated by JEITA (Japan
Electronics and Information Technology Industries
Association).
Displaying the Playing Time
and Play Information
-
11 22 33
44 55 66
77 880099
+
R
DATA CD
-
RVR
DATA DVD
TIME/TEXT
RVideo
+
-
RWVR-RWVideo
RW
VCD
DVD
You can check disc information, such as playing
time, recording mode, and remaining disc space.
Press DISPLAY.
The information display appears.
Each time you press the button, the display
changes as follows:
Disc information/date and time
Disc information only
No display
CD
DISPLAY
m
m
Play
0:05:30
HQ
Rem 00:25
Original
Wed May 02. 2007 10:10 AM
A Playing status
B Playing time
C Recording mode
D Remaining disc space (in stop mode)
Remaining time of the current title (during
*1
)
playback
E Input source
*2
F Date and time
43
44
*1
Also appears in stop mode with Resume Play
activated (page 38).
*2
Title type (original or Playlist) for DVD-RWs (VR
mode)/DVD-Rs (VR mode).
Viewing information on the front
panel display
You can view the information on the front panel
display.
Press TIME/TEXT repeatedly.
The displays differ depending on t he disc type or
playing status.
Example: When playing a DVD
Playing time of the current title
SYNCHRO
PROGRESSIVE
Current title number and current chapter
number
SYNCHRO
PROGRESSIVE
Clock
SYNCHRO
PROGRESSIVE
Example: When a DVD is stopped
Clock
Current title and chapter number
Remaining disc space
Input source
Example: When playing a CD
Playing time of the current track
Current track number
Clock
VR
VCDVD
RW
REC
VR
VCDVD
RW
REC
VR
VCDVD
RW
REC
SAP
STEREO
D
SAP
STEREO
D
SAP
STEREO
D
m
m
m
m
m
Recording mode and recording time
Recording
Before Recording
Before you start recording…
•This recorder can record on vari ous disc types.
Select the disc type according to your needs
(page 30).
Playback
•Check that the disc has enough available space
for the recording (page44). For DVD+RWs or
DVD-RWs, you can free up disc space by
erasing titles (page57).
•Check that the recorder is connected to a tuner
such as a cable box or satelli te re ceiver . See a lso
the tuner’s instruction manual (page12).
z Hint
To play a disc recorded with this recorder on other
equipment, finalize the disc (page 69).
Notes
•Timer recordings will start with or without the recorder
turned on. The recorder automatically turns off after a
recording has finished.
•This recorder records at ×1 speed.
Recording mode
Like the SP or EP recording mode of VCRs, this
recorder has eight diffe rent recording modes.
Select a recording mode accordin g to t he time and
picture quality you need. For ex am ple, if picture
quality is your top priority, select “HQ” (high
quality). If recording time is your priority, “SLP”
can be a possible choice.
Press REC MODE repeatedly to switch the
recording modes.
I want to record with the
best possible picture
quality, so I’ll select HQ.
The following table is an approximate guide for
the recording time on a single DVD (4.7 GB).
Recording mode Approximate
recording time
(minute)
HQ (High quality) 60
HSP R 90
SP (Standard mode) 120
LSP r 150
ESP r 180
LP r 240
EP r 360
SLP (Long duration) 480
z Hint
The approximate recording time for DVD+R DL
(Double Layer) discs is as follows:
HQ: 1 hour 48 minutes
HSP: 2 hours 42 minutes
SP: 3 hours 37 minutes
LSP: 4 hours 31 minutes
ESP: 5 hours 25 minutes
LP: 7 hours 14 minutes
EP: 10 hours 51 minutes
SLP: 14 hours 28 minutes
Notes
•When in a recording mode other th an HQ , the r ecor de r
compresses the audio/video data before recording.
Since the compression rate needs to decrease for fastmoving images or if picture noise is present, recorded
data size increases, and available recording time
becomes shorter. When recording such pictures, a
recording mode offering longer recording time is
recommended.
•Situations below may cause inaccuracies with the
recording time.
–Recording fast-moving or images containing picture
noise.
–Recording a program with poor reception, or a
program or video source of low picture quality
–Recording on a disc that has already been edited
–Recording only a still picture or just sound
•Since the recording mode for recorded titles is
calculated after sampling the recorded data during
playback, it may be displayed differently from the
mode you selected when recording. However, the
actual recording itself is correctly made in the selected
mode.
45
46
1-10
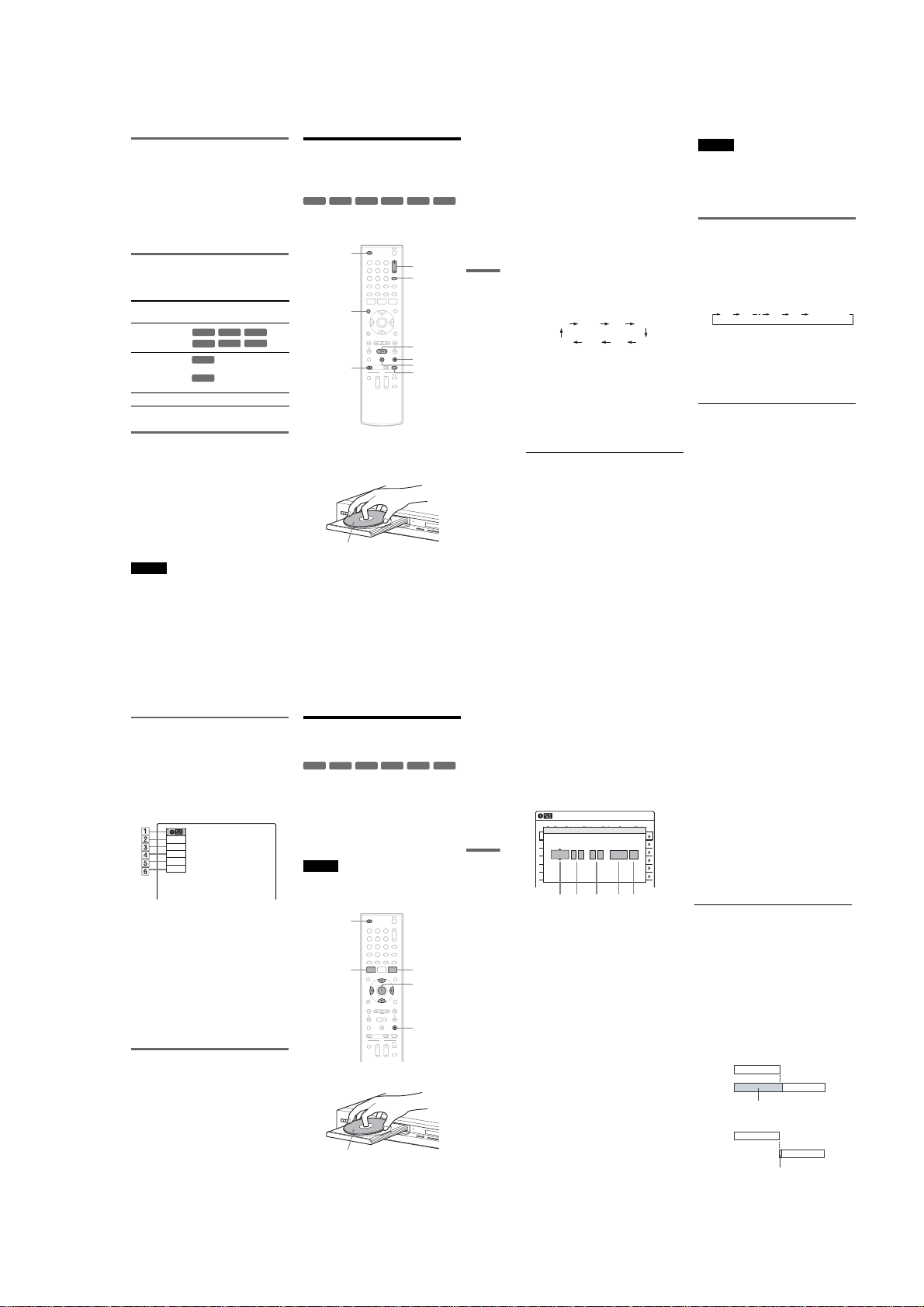
Recording main and sub sounds
DV IN
L
(M
ON
O
) A
UD
IO
R
VI
DE
O
S V
ID
EO
LIN
E-
2 IN
ONE-TOUCH DU
BBING
DV IN
L
(M
ON
O
) A
UD
IO
R
VI
DE
O
S V
ID
EO
LIN
E-
2 I
N
O
N
E-TOUCH
D
UBBING
You can record the different soundtracks on a
DVD-RW (VR mode) or DVD-R (VR mode) from
equipment connected to the LINE 1 IN or LINE 2
IN jacks. When playing the disc, you can select
main or sub sound by pressing the AUDIO button.
Set “Line Audio Input” in “Audio” s et up to
“Main/Sub” in the Setup Display ( page 81).
When recording on other d iscs, sele ct either sound
track with the connected equipment before
recording.
Unrecordable pictures
Pictures with copy protection cannot be recorded
on this recorder. Recording stops when a copy
guard signal is detected.
Copy control
signals
Copy-Free
Copy-Once
Recordable discs
+
-
RWVR-RWVideo
RW
+
-
RWVR
Ver.1.1, Ver.1.2 with CPRM*
-
RVR
Ver.2.0, Ver.2.1 with CPRM*
-
-
RVideo
RVR
R
Copy-Never None
*The record ed disc can be played only on CPRM
compatible equipment (page 30).
Formatting a new disc
New, unformatted discs are automatically
formatted when first inserted in the recorder.
For DVD-RWs/DVD-Rs, you can select a
recording format (VR mode or Video mode)
according to your needs (page 30).
•Unused DVD-RWs are automatically formatted
according to the setting of “Format DVD-RW”
in “Features” setup (page 82).
•Unused DVD-Rs are automatically formatted in
Video mode. To format in VR mode, change the
recording format using the “Disc Setting”
display (page67).
Notes
•You cannot mix VR mode and Video mode on the same
DVD-RW or DVD-R.
•You can change the recording format on DVD-RWs by
reformatting (page 67).
•You cannot change the recording format on used DVDRs.
•The recorder records on new DVD-Rs in Video mode
unless you first format the discs in VR mode.
Recording From Connected
Equipment Without the
Timer
+
-
RWVR-RWVideo
RW
You can record TV programs on the recorder
through the connected cable box/satellite receiver.
Z OPEN/
CLOSE
DISPLAY
z REC
1 Turn on the recorder and the connected
cable box/satellite receiver.
2 Press Z OPEN/CLOSE, and place a
recordable disc on the disc tray.
Recording side facing down
3 Press Z OPEN/CLOSE to close the disc
tray.
Wait until “LOAD” disappears from the front
panel display.
Unused discs are automatically formatted. For
the DVD-RW/DVD-R’s recording format
(VR mode or Video mode), see “Formatting a
new disc” on page47.
11 22 33
44 55 66
77 880099
+
R
-
RVR-RVideo
CH +/–
INPUT
H PLAY
x STOP
X PAUSE
REC MODE
,continued
4 Press CH +/– or INPUT repeatedly to select
the channel or input source you want to
record.
•When using the cable box/satellite receiver
control, select the channel by pres s ing
CH +/– on this recorder ’s remote. The
recorder’s input is switched to the connected
input (LINE1 or LINE2). You can also use
the number buttons.
•When not using the cable box/satellite
receiver control, select the connected input
(LINE1 or LINE2) by pr es si ng IN PUT, an d
then select the channel on the cable box/
Recording
satellite receiver's side.
5 Press REC MODE repeatedly to select the
recording mode.
The display changes on the TV sc reen as
follows:
HQ SPHSP LSP
SLP LPEP ESP
For details about the recording m ode, see
page 46.
6 Press z REC.
Recording starts.
Recording continues until you st op the
recording or the disc is fu l l.
Leave the cable box/satellite rec ei ver turned
on and do not change the channel you are
recording.
To stop recording
Press x STOP.
Note that it may take a few seconds for the
recorder to stop recording.
To pause recording
Press X PAUSE.
To restart recording, press X PAUSE again.
z Hints
•To play a disc recorded with this recorder on other
equipment, finalize the disc (page 69).
•You can turn off the TV during recording.
47
48
Notes
•Recording may not start imme diately after z REC is
pressed.
•You cannot change the recording mode during
recording or recording pause.
• If there is a power failure, the program you are
recording may be erased.
•You cannot change the input source during recording.
Recording using the Quick Timer
(One-touch Timer Recording)
You can set the recorder to record in 30-minute
increments.
Press z REC repeatedly to set the duration.
Each press increases the time by 30 minutes,
up to eight hours*.
0:30 1:00 7:30 8:00
“c” and “OTR” light up, and the remaining
recording time appears in the front panel
display.
When the time counter reaches “0:00,” the
recorder stops recording and turns off.
*14 hours 30 minutes for DVD+R DL (Double Layer)
discs.
To cancel the Quick Timer
Press z REC repeatedly until the counter appears
in the front panel display. The recorder returns to
normal recording mode.
To stop recording
Press x STOP twice.
Note that it may take a few seconds for the
recorder to stop recording.
(Normal
recording)
Checking the disc status while
recording
You can check the recording information such as
recording time or disc type.
Press DISPLAY during recordin g.
The information display appears .
Press the button repeatedly to change the display
(page 44).
Record
0:00:03
HQ
Rem 00:59
Line1
A Disc type
B Recording status
C Recording time
D Recording mode
E Remaining disc space
F Input source
z Hint
You can view the information also in the front panel
display. Press TIME/TEXT repeatedly to change the
display. Note that TIME/TEXT does not work during
One-touch Timer Recording.
Creating chapters in a title
The recorder will automatically divide a recording
(a title) into chapters by inse rting cha pter marks at
5 or 15-minute intervals dur in g recording. Select
the interval, “5 Min” (default) or “15 Min” in
“DVD Auto Chapter” of “Features” in the “Setup”
display (page 81).
If you do not want to divide titles, select “Off. ”
Timer Recording From
Connected Equipment
+
-
RWVR-RWVideo
RW
You can set the timer for a total of 12 programs, up
to one month in advance.
Note that the maximum continuous recording time
for a single title is 12 hours. Contents beyond th is
time will not be recorded.
If you record from connected equipment that has a
timer function, you can use the Synchro Rec
function (page51).
Note
Do not operate your cable box or satellite receiver jus t
before or during a timer recording. This may prevent the
accurate recording of a program.
Z OPEN/
CLOSE
SYSTEM
MENU
1 Press Z OPEN/CLOSE, and place a
recordable disc on the disc tray.
Recording side facing down
11 22 33
44 55 66
77 880099
+
R
-
RVR-RVideo
TIMER
M/m/</,,
ENTER
x STOP
,continued
2 Press Z OPEN/CLOSE to close the disc
tray.
Wait until “LOAD” disappears from the f ront
panel display.
Unused discs are automatically fo rmatted. For
the DVD-RW/DVD-R’s recording format
(VR mode or Video mode), see “Formatting a
new disc” on page 47.
3 Press TIMER.
Timer – Standard
No Rec To Date Start End Source Mode Edit
No.01
01 DVD 04/15 09:00PM 10:00PM CH8
02 DVD 04/30 09:15PM 09:45PM CH11
Date Start End Ch Mode
Recording
03 --- --/-- --:-- --:-- ---- ---
09 00 10 00 Line1 SP
Toda y
: PM PM
--- --/-- --:-- --:-- ---- ---04
--- --/-- --:-- --:-- ---- ---05
--- --/-- --:-- --:-- ---- ---06
12 3 45
4 Select an item using </, and adjust
using M/m.
A “Date”: Sets the date using M.
To record the same program every day or
the same day every week, press m.
The item changes as follows:
Today y Sun-Sat (Sunday to Saturday)
y Mon-Sat (Monday to Saturday) y
Mon-Fri (Monday to Friday) y Sun
(every Sunday) y Mon (every Monday)
y … y Sat (every Saturday) y
1month later y … y Today
B “Start”: Sets the start time.
C “End”: Sets the stop time.
D “Ch”: Selects the channel or input
source.
•When using the cable box/satellite
receiver control, select the channel.
•When not using the cable box/satellite
receiver control, select the input, Line1
or Line2. Select the channel on the
connected cable box/satellite rece iv er's
side before the timer recording starts.
E “Mode”: Selects the recording mode
(page 46).
To use the Rec Mode Adjust function
(page 51), select “AUTO.”
If you make a mistake, select the item and
49
change the setting.
50
10:10 AM
:
5 Press ENTER.
The Timer List menu (page53) appears.
The c indicator lights up in the front panel
display, and the recorder is ready to start
recording.
•If the c in d icator flashes in the front panel
display, check that a recordable disc is
inserted and that there is enough disc space
for the recording.
•If timer settings overlap, a message appea rs.
To change or cancel a timer reco rding, select
“Edit” from the Timer List (page 53).
6 Press SYSTEM MENU to turn off the menu.
There is no need to turn off the recorder before
the timer recording starts.
Leave the cable box/satellite receiver turned
on and do not change t he channel selected on
the cable box/satellite receiver until the
recorder finishes the timer recording.
To stop recording
Press x STOP twice.
Note that it may take a few seconds for the
recorder to stop recording.
If timer settings overlap
The program that starts first has priority and the
second program starts re cording only after the first
program has finished. If the programs start at the
same time, the program listed first in the menu has
priority. If the end time of one setting and the sta rt
time of another timer setting is the same, the
beginning of the progr am that starts later will be
cut.
7:00 8:00 9:00 10:00
Program 1
Program 2
will be cut off
7:00 8:00 9:00 10:00
Program 1
Program 2
will be cut off
To change or cancel timer recording
See “Changing or Canceling Timer Settings
(Timer List)” on page 53.
1-11
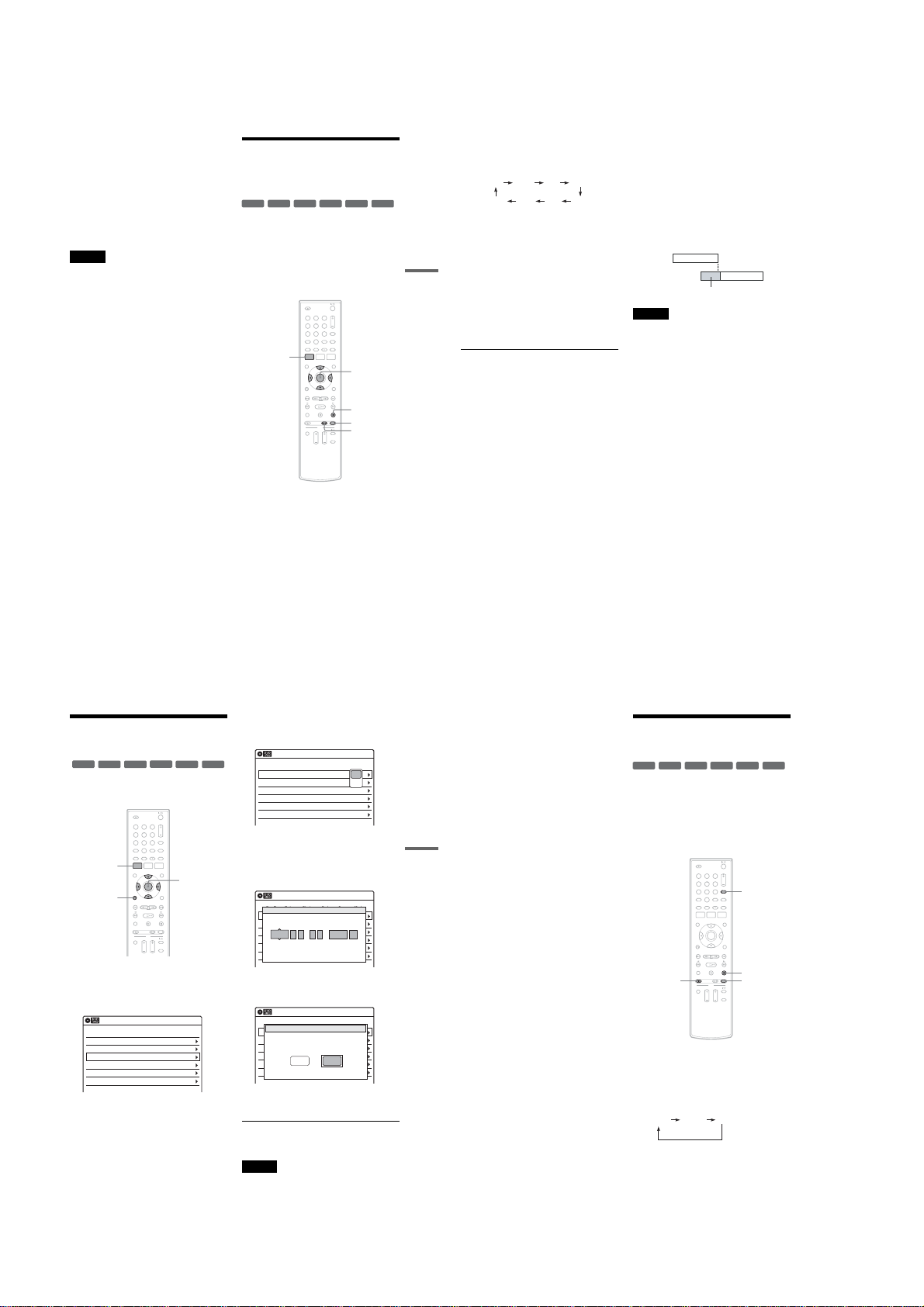
To use the Rec Mode Adjust fu nction
If the remaining disc space is not enough for the
current recording, the recorder automatically
adjusts the recording mode. Select “AUTO” for
“Mode” when setting the timer.
z Hints
•You can play the recorded program by selecting the
program title in the Title List menu.
•You can also turn on the timer programming menu
from the System Menu. Press SYSTEM MENU to
select “Timer,” and select “Timer-Standard.”
Notes
•Even when correctly set, the program may not be
recorded if another recording is underway, or other
prioritized timer setting overlaps.
•Before the timer recording starts, “TIMER REC”
flashes in the front panel display.
•The recorder automatically turns off when a timer
recording finishes, even if the recording started with
the recorder turned on.
•The recorder does not record programs with CopyNever signals. Such recordings stop after a few
seconds.
Recording From Connected
Equipment With a Timer
(Synchro Rec)
+
-
RWVR-RWVideo
RW
You can set the recorder to automatically record
programs from connected equipment that has a
timer function (such as a satellite tuner). Conne ct
the equipment to the LINE 1 IN jacks on the rear
of the recorder (page13).
When the connected equipment turns on, the
recorder starts reco rding a pro gram from the LINE
1 IN jacks.
SYSTEM
MENU
11 22 33
44 55 66
77 880099
+
-
RVR-RVideo
R
M/m/</,,
ENTER
x STOP
REC MODE
SYNCHRO
REC
1 Insert a recordable disc.
2 Select the line in put audio.
Set “Line Audio Input” of “Audio” setup to
“Stereo” or “Main/Sub” in the “Setup”
display (page81).
3 Press REC MODE repeatedly to select the
recording mode.
The display changes on the TV sc reen as
follows:
HQ SPHSP LSP
SLP LPEP ESP
For details about the recording m ode, see
page 46.
4
Set the timer on the connected equipment
to the time you want to record, and turn it
off.
5
Recording
Press SYNCHRO REC.
The “SYNCHRO REC” indicator lights up on
the front panel display and the recorder stands
by for Synchro-Rec.
The recorder starts recording when a signal is
received from the connect ed equipment.
When the connected equipment turns off, the
recording stops and the recorder turns off.
To stop recording
Press x STOP twice.
To cancel a Synchro-Rec fu nction
Press SYNCHRO REC before recording starts.
The SYNCHRO REC indicator turns off.
If you press SYNCHRO REC during SynchroRec, the recording stops, the SYNCHRO REC
indicator turns off, and the recorder turns off.
If the timer settings of a Synchro-Recording
and another timer recording overlap
Regardless of whether or not the program is a
Synchro-Rec program, the program that starts first
has priority. The recorder starts recording the
second program about ten seconds after the first
program has finished. If the end time of one
setting and the start time of another timer setting is
the same, the beginning of the program that starts
later will be cut.
7:00 8:00 9:00 10:00
Program 1
Program 2
Notes
•The reco rd er sta r ts recording only after detecting the
video signal from the connected equipment. The
beginning of the program may not be recorded
regardless of whether or not the recorder’s p ower is on
or off.
•To use the connected equipment during Synchro-Rec
standby, cancel the standby mode by pressing
SYNCHRO REC. To return to standby mode again, be
sure to turn off the equipment and press SYNCHRO
REC, before Synchro-Rec starts.
•The Sync hro- R ec f unc tion does not work with some
tuners. For details, see the tuner’s operating
instructions.
•After a recording has finished, t h e recorder enters the
Synchro-Rec standby mode until the SYNCHRO REC
indicator turns off.
• If Synchro-Rec starts with the recorder turned on, the
recorder will turn off when the recording ends.
•The recorder does not record programs with CopyNever signals. Such recordings stop after a few
seconds.
will be cut off
Changing or Canceling
Timer Settings (Timer List)
11 22 33
44 55 66
77 880099
+
-
RVR-RVideo
R
M/m/</,,
ENTER
+
-
RWVR-RWVideo
RW
You can change or cancel timer settings using the
Timer List menu.
SYSTEM
MENU
O RETURN
1 Press SYSTEM MENU.
The System Menu appears.
2 Select “Timer,” and press ENTER.
3 Select “Timer List,” and press ENTER.
Timer List
No Date Start End Ch Mode Edit
01 04/15 09:00PM 10:00PM Line1
02 04/30 09:15PM 09:45PM Line1
03 --/-- --:-- --:-- ---- ---
--/-- --:-- --:-- ---- ---04
--/-- --:-- --:-- ---- ---05
--/-- --:-- --:-- ---- ---06
Timer information displays the recording
date, time, recording mode, etc.
If there are more than six timer settings, press
m to display the next page.
10:10 AM
SP
SP
,continued
4 Select the timer setting you want to change
or cancel, and press ENTER.
The sub-menu appears.
Timer List
No Date Start End Ch Mode Edit
01 04/15 09:00PM 10:00PM Line1
02 04/30 09:15PM 09:45PM Line1
03 --/-- --:-- --:-- ---- ---
--/-- --:-- --:-- ---- ---04
--/-- --:-- --:-- ---- ---05
--/-- --:-- --:-- ---- ---06
5 Select one of the opti ons, and press
ENTER.
“Edit”: Changes the timer setting.
Select an item using </, and adjust using
M/m. Press ENTER.
Timer – Standard
No Rec To Date Start End Source Mode Edit
No.01
01 DVD 04/15 09:00PM 10:00PM CH8
02 DVD 04/30 09:15PM 09:45PM CH11
Date Start End Ch Mode
03 --- --/-- --:-- --:-- ---- ---
09 00 10 00 Line1 SP
04/15
: PM PM
--- --/-- --:-- --:-- ---- ---04
--- --/-- --:-- --:-- ---- ---05
--- --/-- --:-- --:-- ---- ---06
“Erase”: Erases the timer setting.
Select “OK” and press ENTE R when asked
for confirmation.
Timer List
No Date Start End Source Mode Edit
01 04/15 09:00PM 10:00PM CH8
02 04/30 09:15PM 09:45PM CH11
Do you want to erase ‘No.01’?
03 --/-- --:-- --:-- ---- ---
--/-- --:-- --:-- ---- ---04
OK
--/-- --:-- --:-- ---- ---05
--/-- --:-- --:-- ---- ---06
6 Press SYSTEM MENU to turn off the Timer
List.
To return to the previous display
Press O RETURN.
Notes
•Even when corr e ctly se t, the program may not be
recorded if another recording is underway, or other
prioritized timer setting overlaps. For priority, see
page 50.
10:10 AM
Edit
Erase
10:10 AM
:
10:10 AM
Cancel
,continued
51
52
•You cannot change the timer settings for a recording
currently underway.
Recording From a VCR or
Similar Device
+
-
RWVR-RWVideo
RW
You can record from a connected VCR or similar
device. For connec t i on details, see “Conne cting a
VCR or Similar Device” on page 27.
Use the DV IN jack on the front panel if the
equipment has a DV/D8 output jack (i.LINK
jack). To record from a digital video cam er a
connected to the DV IN jack, see page 71.
Recording
z REC
11 22 33
44 55 66
77 880099
+
R
-
RVR-RVideo
INPUT
x STOP
REC MODE
1 Insert a recordable disc.
2 Press INPUT repeatedly to select an input
source according to the connection you
made.
The front panel display changes as follow s:
LINE2 DVLINE1
53
54
1-12
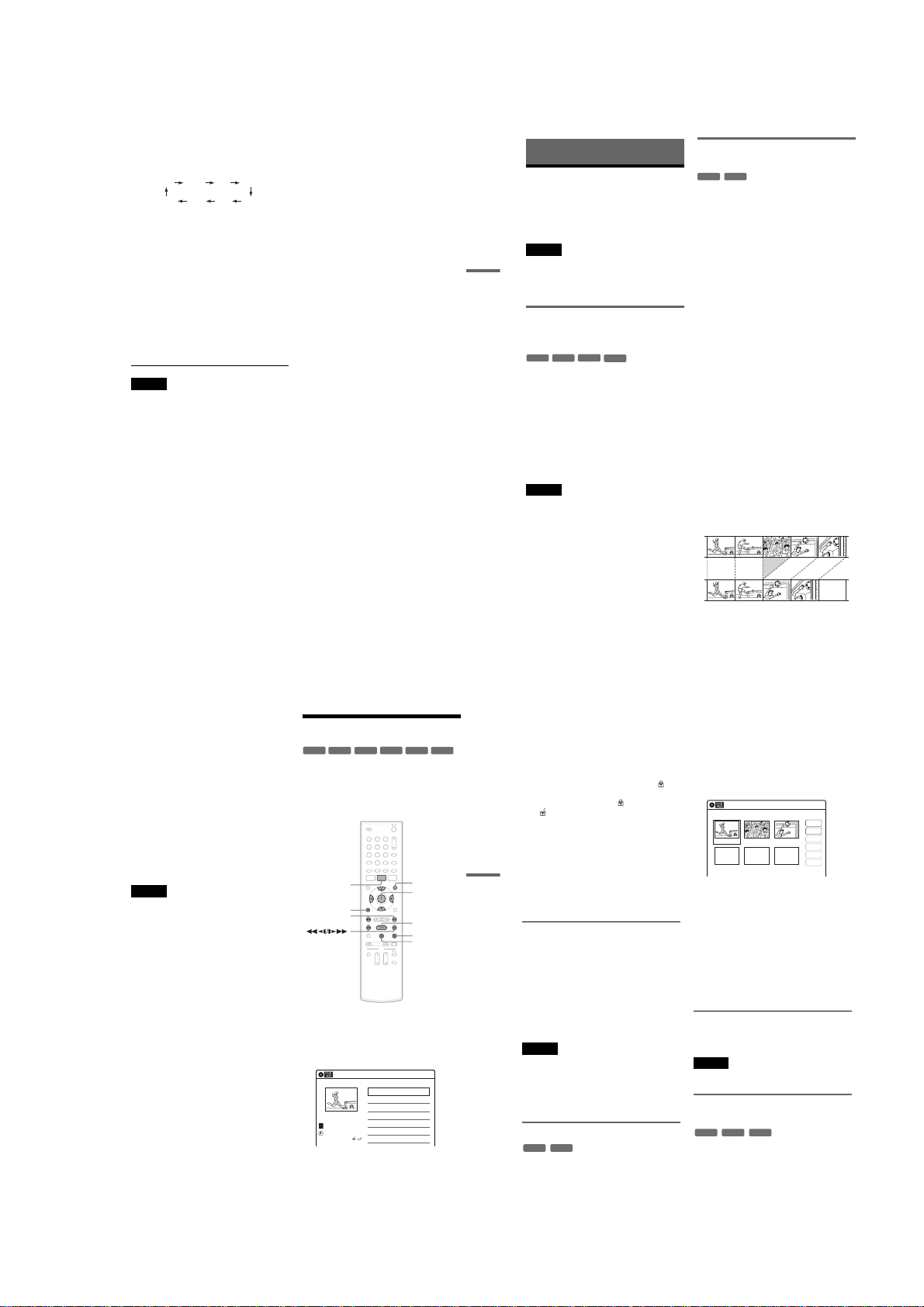
3 Press REC MODE repeatedly to select the
recording mode.
The display changes on the TV scree n as
follows:
HQ SPHSP LSP
SLP LPEP ESP
For details about the recording mode, see
page 46.
4 Select the line input audio.
Set “Line Audio Input” of “Audio” setup to
“Stereo” or “Main/Sub” in the “Setup”
display (page81).
5 Insert the source tape int o the connected
equipment and set to playback pa use.
6 Press z REC on this recorder and the
pause or play button on the co nnected
equipment at the same time.
Recording starts.
To stop recording, press x STOP on this
recorder.
Notes
•A video game image may not be recorded clearly.
•The recorder does not record programs with CopyNever signals. Such recordings stop after a few
seconds.
•During recording or recording pause, you cannot
change the recording mode.
•You cannot change the input sourc e dur ing recor ding.
Editing
Before Editing
This recorder offers various edit options for
various disc types. Before you edit, check the disc
type in the front panel display, and select the
option available for your disc (page 30).
Notes
•You may lose the edited contents if you remove the disc
Recording
or a timer recording starts while editing.
•You cannot edit recordings on DVD-RWs (Video
mode), DVD+Rs, or DVD-Rs (Video mode) recorded
on other DVD equipment.
Edit options for DVD+RWs/DVD-RWs
(Video mode)/DVD+Rs/DVD-Rs
(Video mode)
+
RW
You can perform simple edits. Since Video mode
titles are actual recordings on the disc, you cannot
undo any edits you make. The edit functions
available for Video mode titles are:
–Renaming a title (page60).
–Erasing a title (page 57).
–Setting protection against erasure (DVD+RWs
only) (page 57).
–Erasing a section of a title (A-B Erase)
(DVD+RWs only) (page 58).
–Dividing a title (DVD+RWs only) (page59).
Notes
•Once the disc is finalized, you cannot edit or record on
the disc (except for DVD+RWs).
• If a message appears and indicates that the disc’s
control information is full, erase unnecessary titles.
-
RWVideo
+
-
R
RVideo
Edit options for DVD-RWs (VR mode)/
DVD-Rs (VR mode)
-
RWVR-RVR
You can enjoy advanced edit functions. First you
have two options for a DVD-RW (VR mode) and
DVD-R (VR mode): editing either the original
recording (called the “original”), or the playback
information created from the original (called a
“Playlist”). Since each is different in nature and
offers different merits, read the following and
select the one that better suits your needs.
To edit original titles
Edits made to the original titles are final. If you
plan to retain an unaltered original recording,
create and edit a Playlist (see below). The edit
functions available for original titles are:
–Renaming a title (page 60).
–Erasing a title (page 57).
–Erasing a chapter (page 58).
–Setting protection against erasure (page 57).
–Erasing a section of a title (A-B Erase) (page58).
–Dividing a title (page 59).
To create and edit Playlist titles
A Playlist is a group of Playlist tit les c reate d fr om
the original title for editing purposes. When you
create a Playlist, only the control information
necessary for playback, such as the playback
order, is stored on th e disc. Si nce the origin al titles
are left unaltered, Playlist titles can be re-edited.
If you erase an original title us ed in a Pla ylist , that
Playlist is also erased.
Example: You have recorded the final few
matches of a soccer tournament on a DVD-RW
(VR mode). You want to create a digest with the
goal scenes and ot her high lights, but you a lso wan t
to keep the original record ing.
In this case, you can compile highlight scenes as a
Playlist title. You can even rearr ange the scene
order within the Playlist title. See “Editing a
Playlist” on page 63.
The advanced edit functions available for Playlist
titles are:
–Renaming a title (page 60).
–Erasing a title (page 57).
–Erasing a chapter (page 58).
–E rasing a section of a title (A-B Erase) (page 58).
–Editing a Playlist scene (page 63).
–Dividing a title (page 59).
–Combining titles (page64).
z Hint
You can switch the Title List to show original or Playlist.
While the Title List menu is turned on, press ORIGINAL/
PLAYLIST repeatedly.
Notes
•You cannot protect Playlist titles.
• If a message appears and indicates that the disc’s
control information is full, erase unnecessary titles.
•You cannot create or edit Pla ylist titles on a finalized
disc. When you want to edit or record on the DVD-RW
(VR mode) again, unfinalize the disc (page 69).
Editing a Title
+
-
RWVR-RWVideo
RW
This section explai ns the basi c edit funct ions. Note
that editing is irreversible. To edit a DVD-RW
(VR mode) or DVD-R (VR mode) without
changing the original recordings, create a Playlist
title (page 61).
TITLE LIST
O RETURN
./>
1 Press TITLE LIST .
When editing a DVD-RW (VR mode) or
DVD-R (VR mode), press ORIGINAL/
PLAYLIST to switch to the “Title List
(Original),” if necessary.
Title List (Original)
T
LINE
1
May/02/2007
08:00 PM
2 Select a title, and press ENTER.
The sub-menu appears.
1/4
+
-
RVR
R
11 22 33
44 55 66
77 880099
ORIGINAL/
PLAYLIST
M/m/</,,
ENTER
H PLAY
x STOP
X PAUSE
No. Title Length Edit
01 LINE 1 01:29:03
02 LINE 1 00:31:23
03 LINE 1 >01:59:00
04 LINE 1 >00:58:56
10:10 AM
-
RVideo
>
>
55
56
3 Select an option, and press ENT ER.
You can select from the following :
“Title Erase”: Erases the selected title. Select
“OK” when asked for confirmation.
“Chapter Erase”
chapter in the title and erase it (see below).
“Protect”
when the Protection disp l ay appears. “ ”
appears for the protected title. To cancel the
protection, select “Off.” “ ” changes to
“.”
“Title Name”: Allows you to rename the title
(page 60).
“A-B Erase”
(see below).
“Divide Title”
Editing
(page 59).
*1
*2
About freeing up disc space
Erasing titles, chapters, or scenes:
–frees up disc space on a DVD-RW (VR mode).
–frees up disc space on a DVD+RW/DVD-RW
(Video mode) only when you erase the last title
or chapter.
–cannot free up disc space on a DVD+R/DVD+R
DL/DVD-R.
z Hint
You can also rename a disc (page 67).
Notes
•When editing a DVD-RW (Video mode), DVD+R, or
DVD-R, finish all editing before finalizing the disc.
You cannot edit a finalized disc.
•You cannot erase protected titles or erase chapters from
a protected title.
• If you erase an original title used in a Playlist, that
Playlist is also erased.
*1
: Allows you to select a
*2
: Protects the title. Select “On”
*2
: Erases a section of the title
*2
: Divides a title into two
DVD-RWs (VR mode) and DVD-Rs (VR mode)
only
DVD+RWs, DVD-RWs (VR mode), and DVD-R
(VR mode) only
Erasing a chapter (Chapter Erase)
-
RWVR-RVR
You can select a cha pter wit hi n a titl e and e rase it .
Note that erasing chapters from original titles
cannot be undone.
1 Press TITLE LIST.
Press ORIGINAL/PLAYLIST to switch to the
“Title List (Original) ,” if necessary.
2 Select a title, and press ENTER.
The sub-menu appears.
3 Select “Chapter Eras e,” and press ENTER.
The display for erasing chapters appears.
Chapter Erase (Original)
Chapter No. 1 / 3 Title No.01
4 Select the chapter you want to erase, and
press ENTER.
“Check” is selected. To preview the chapter,
press ENTER. When playback finishes or
when you press O RETURN, the display
returns to “Chapter Erase (Original).”
5 Select “Erase,” and pre ss ENTER.
The display asks for confirmation.
6 Select “OK,” and pre ss ENTER.
The selected chapter is er ased from the title.
To erase other chapters, repeat from step 4.
z Hint
You can also erase chapters from a Playlist title
(page 63).
Note
If you erase an original title used in a Playlist, that Playlist
is also erased.
10:10 AM
Check
Erase
Modify
03 00:04:2002 00:00:1001 00:00:34
Move
Add
Copy
Erasing a section of a title
(A-B Erase)
+
-
RWVR-RVR
RW
You can select a section (scene) within a title and
erase it. Note that erasing scenes from original
titles cannot be undone.
,continued
57
58
1-13
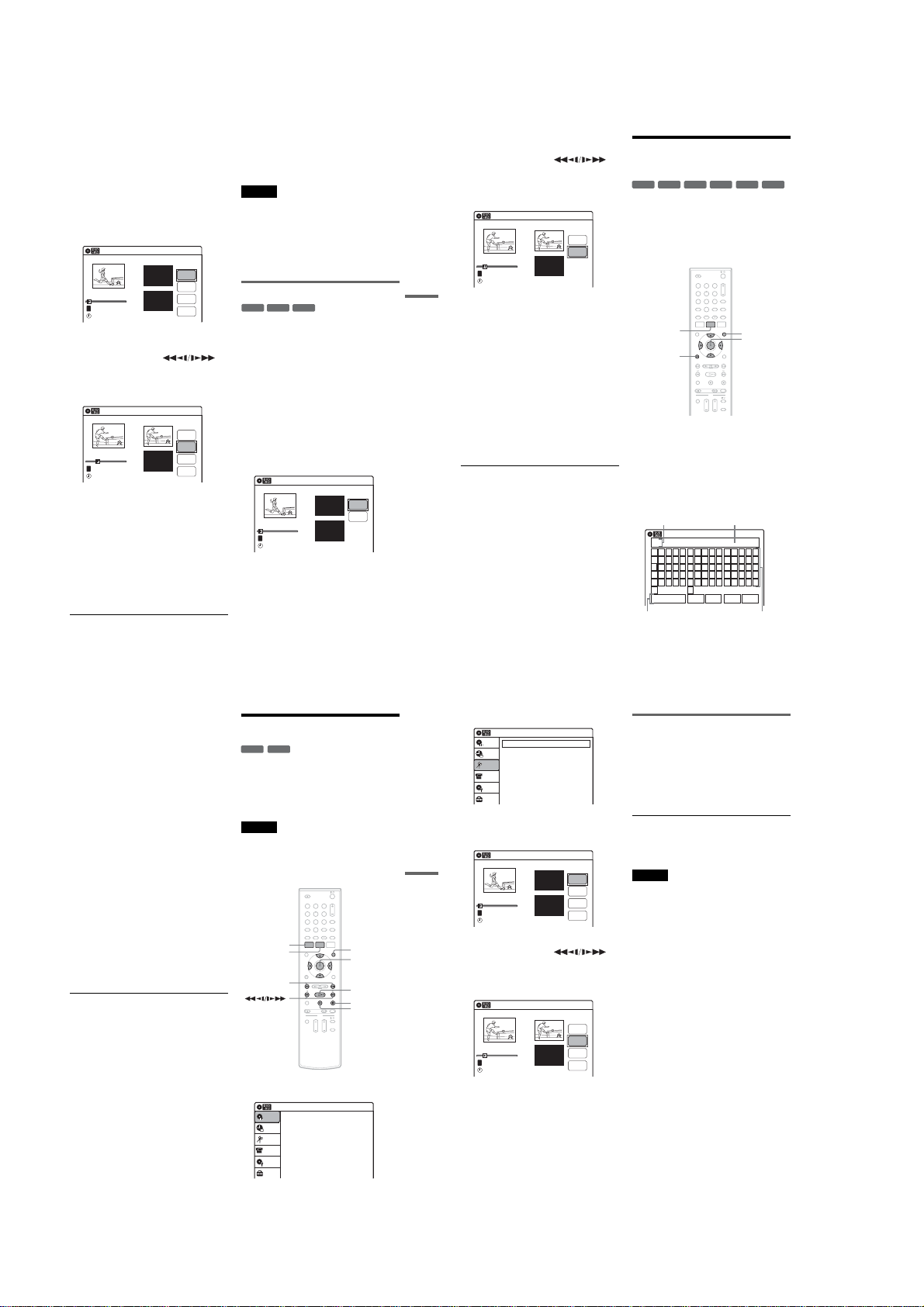
1 Press TITLE LI ST.
When editing a DVD-RW (VR mode) or
DVD-R (VR mode), press ORIGINAL/
PLAYLIST to switch to the “Title List
(Original),” if necessary.
2 Select a title, and press ENTER.
The sub-menu appears.
3 Select “A-B Erase,” and press ENTER.
The display for setting point A and B appears.
“Start” is selected.
A-B Erase
00:00:07
T
Title No.01
May/02/2007 08:00 PM
4 Press ENTER at the start point of the
section to be erased (point A).
You can use H PLAY, ,
./> and X PAUSE to find the point. At
the point you want to select, press H PLAY
or X PAUSE, and press ENTER.
“End” is selected.
A-B Erase
00:00:10
T
Title No.01
May/02/2007 08:00 PM
5 Press ENTER at the end point of the section
(point B).
“Erase” is selected.
To reset the start or end point, select “Start” or
“End” and repeat from step 4 or 5.
6 Press ENTER.
The display asks for confirmation.
7 Select “OK,” and press ENTER.
The scene is erased.
To continue, repeat from ste p 4.
To finish, select “Finish,” and press ENTER.
Start 00:00:00
End 00:00:00
Start 00:00:10
End 00:00:00
Title No.01
Title No.01
10:10 AM
Start
End
Erase
Finish
10:10 AM
Start
End
Erase
Finish
z Hints
•A chapter mark is inserted after the scene was erased.
The chapter mark divides the title into separate chapters
on either side of the mark.
•You can also erase a section of a Playlist title (page63).
Notes
•Images or sound may be momentarily interrupted at the
point where you erase a section of a title.
•Sections shorter than five se co nds may not be erased.
•The start and end points of a title may be different from
what you have set.
•The total playing time of the title does not change even
if a scene was erased.
•If you erase an original title used in a Playlist, that
Playlist is also erased.
Dividing a title into two (Divide Title)
+
-
-
RWVR
RW
You can divide a title into two. Note that dividing
original titles cannot be undone.
1 Press TITLE LIST .
2 Select a title, and press ENTER.
3 Select “Divide Title,” and press ENTER.
RVR
When editing a DVD-RW (VR mode) or
DVD-R (VR mode), press ORIGINAL/
PLAYLIST to switch to the “Title List
(Original),” if necessary.
The sub-menu appears.
The display for setting the dividing point
appears.
“Point” is selected.
Divide Title (Original)
T
Title No. 01
May/02/2007 08:00 PM
00:00:07
Start 00:00:00
End 00:00:00
Title No.01
10:10 AM
Point
Divide
4 Press ENTER a t the point where you want to
divide the title.
You can use H PLAY, ,
./> and X PAUSE to find the point. At
the point you want to select, press H PLAY
or X PAUSE, and press ENTER.
“Divide” is selected.
Divide Title (Original)
00:00:10
T
Title No. 01
May/02/2007 08:00 PM
Editing
5 Press ENTER.
The display asks for confirmation.
To reset the dividing point, selec t “No” and
press ENTER, then repeat from st ep 4.
6 Select “Yes,” and press ENTER.
The display asks whether to rename the title.
To use the same name as before, select “No”
and press ENTER to finish.
7 Select “Yes,” and press ENTER.
The “Title Name” display appears.
8 Follow step s 4 to 6 of “Changing the Name
of a Title” (page 60) to complete
renaming.
The divided title appears in the Title List with
the new name.
z Hints
•You can also divide a Playlist title (page 63).
• If the dividing point is set too close to the beginning of
the title, the title cannot be divided.
Start 00:00:00
End 00:00:10
Title No.01
10:10 AM
Point
Divide
Changing the Name of a
Title
+
-
RWVR-RWVideo
RW
You can enter a title name of up to 32 characters.
Since the displayed number of characters is
limited, their appearance in menus such as Title
List may be different. When the display for
entering characters appears, follow the steps
below.
TITLE LIST
O RETURN
1 Press TITLE LIST.
When editing a DVD-RW (VR mode) or
DVD-R (VR mode), press ORIGINAL/
PLAYLIST to switch to the “Title List
(Original),” if necessary.
2 Select a title, and press ENTER.
The sub-menu appears.
3 Select “Title Name,” and press ENTER.
The “Title Name” display appears.
Cursor
Title Name
K
_
A B C D E
F G H I J
K L M N O
P Q R S T
U V W X Y
Z
Backspace Space Delete Clear Finish
11 22 33
44 55 66
77 880099
a b c d e
f g h i j
k l m n o
p q r s t
u v w x y
z
+
R
Input row
-
RVR-RVideo
ORIGINAL/
PLAYLIST
M/m/</,,
ENTER
10:10 AM
1 2 3 4 5
6 7 8 9 0
- _ + = .
@ # $
!
~
%^& ( )
Character paletteSetting buttons
4 Select the character y ou want to enter
using M/m/</,, and press ENTER.
The selected character appears in the input
row.
You can only enter characters and symbols
that are displayed.
•To change the cursor position, select the
input row using M, and press </,.
•To erase a character , s el ect either of the
following setting buttons and press ENTER.
“Backspace”: Erases the character to the left
of the cursor.
“Delete”: Erases the ch aracter at the cursor
position.
“Clear”: Erases all th e characters in the input
row.
•To insert a space, move the cursor to the
desired position, select “Space,” and press
ENTER.
•To insert a character, move the cursor to the
desired position, select the char ac ter, and
press ENTER.
5 Repeat step 4 to enter the remaining
characters.
To return to the Title List without renaming
the title, press O RETURN.
6 Select “Finish,” and press ENTER.
z Hint
You can also rename a disc (page 67). Follow steps 4 to
6 above when the “Disc Name” display appears.
,continued
Creating a Playlist
-
RWVR-RVR
Playlist titles allow you to edit without changing
the original recordings (see “Edit options for
DVD-RWs (VR mode)/DVD -R s (VR mode)” on
page 56). You can create a Playlist title by
combining up to 99 sections (scen es) from orig inal
titles.
Notes
•If you erase an original title used in a Playlist, that
Playlist is also erased.
•You cannot c reate or edit Playlist titles on a finalized
disc. When you want to edit or record on the DVD-RW
(VR mode) again, unfinalize the disc (page 69).
11 22 33
44 55 66
77 880099
SYSTEM
MENU
TITLE LIST
./>
1 Press SYSTEM MENU while the recorder is
in stop mode.
Title List (Original)
Title List
Press ENTER :
Timer
Edit
Title Menu for DVD Title List.
DV/D8 Dubbing
Disc Setting
Setup
ORIGINAL/
PLAYLIST
M/m/</,,
ENTER
H PLAY
x STOP
X PAUSE
10:10 AM
59
60
2 Select “Edit,” and press ENTER.
Edit
Title List
Create Playlist
Edit Playlist
Timer
Edit
DV/D8 Dubbing
Disc Setting
Setup
3 Select “Create Playlist,” and pre ss ENTER.
The display for creating a Playlist appears.
“Start” is selected.
Create Playlist
Editing
00:00:07
T
Playlist No. 01
---/--/---- --:--
4 Press ENTER at the start point.
You can use H PLAY, ,
./> and X PAUSE to find the point. At
the point you want to select, press H PLAY
or X PAUSE, and press ENTER.
“End” is selected.
Create Playlist
00:00:10
T
Playlist No. 01
---/--/---- --:--
5 Press ENTER at the end point.
“Make” is selected.
To reset the start or end point, select “Start” or
“End” and repeat step 4 or 5.
6 Press ENTER.
The selected section is captured as a scene. To
continue, repeat from step 4.
7 When you finish capturing scenes, select
“Finish” and press ENTER.
Start 00:00:00
End 00:00:00
Start 00:00:10
End 00:00:00
Scene No.01
Scene No.01
10:10 AM
10:10 AM
Start
End
Make
Finish
10:10 AM
Start
End
Make
Finish
Playing a Playlist title
1 Press TITLE LIST.
2 Press ORIGINAL/PLAYLIST to switch to the
“Playlist” Title List.
3 Select a Playlist title, and press ENTER.
The sub-menu appears.
4 Select “Play,” and press ENTER.
z Hint
When a Playlist title is created, the start and end points
will become chapter marks, and each scene will become
a chapter.
Notes
•The picture may pause when an edited scene is played.
•The start and end points in a title may be different from
what you have set.
,continued
61
62
1-14
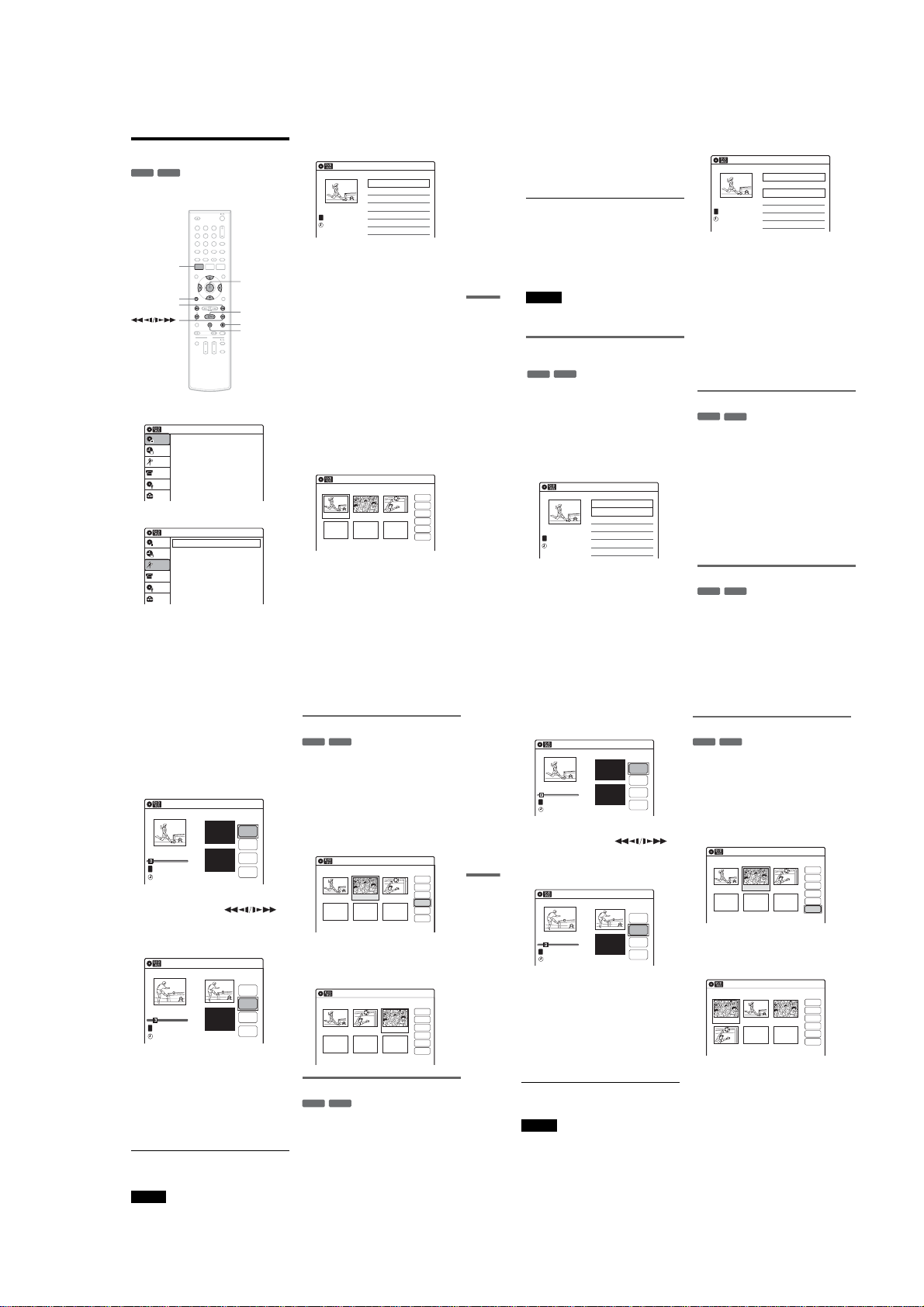
Editing a Playlist
-
RWVR-RVR
You can edit Playlist titles or scenes withi n th em,
without changing the actual recordings.
11 22 33
44 55 66
77 880099
SYSTEM
MENU
O RETURN
./>
1 Press SYSTEM MENU while the recorder is
in stop mode.
Title List (Original)
Title List
Press ENTER :
Timer
Edit
Title Menu for DVD Title List.
DV/D8 Dubbing
Disc Setting
Setup
M/m/</,,
ENTER
H PLAY
x STOP
X PAUSE
10:10 AM
2 Select “Edit,” and press ENTER.
Title List
Timer
Edit
DV/D8 Dubbing
Disc Setting
Setup
Edit
Create Playlist
Edit Playlist
10:10 AM
3 Select “Edit Playlist,” and press ENTER.
The “Playlist” Title List appears.
Playlist
No. Title Length Edit1/2
01 LINE 1 >00:05:04
02 LINE 1 >00:00:51
T
LINE
1
May/02/2007
03:25 PM
4 Select a Playlist title, and press ENTER.
The sub-menu appears.
5 Select an opti on, and press ENTER.
Select from the following options. For details,
see the pages in parentheses.
“Title Erase”: Erases the title. Select “OK”
when asked for confirmation.
“Chapter Erase”: Allows you to se l ect
chapters in the Playlist title to erase ( page58).
“Title Name”: Allows you to rename the title
(page 60).
“A-B Erase”: Allows you to select sections in
the title to erase (page 58).
“Edit Scene”: Allows you to re-edit scenes in
the Playlist title. Go to step 6.
“Divide Title”: Divides the title in two at a
desired point (page 59).
“Combine Titles”: Allows you to combine
two titles into one (page 64).
6 Select “Edit Sce ne,” and press ENTER.
The display for editing scenes appears.
Edit Scene
Scene No.01 / 03 Playlist No.01
“Check”: Allows you to preview a scene.
Starts playback of the selected sc ene when
you press ENTER. The display returns to the
“Edit Scene” display when the playback
finishes or when you press O RETURN.
“Erase”: Erases a scene (page 64).
“Modify”: Allows you to change the start and
end point of a scene (page 64).
10:10 AM
10:10 AM
Check
Erase
Modify
03 00:04:2002 00:00:1001 00:00:34
Move
Add
Copy
,continued
“Move”: Allows you to chang e scene order
(page 65).
“Add”: Allows you to add other scenes before
a selected scene (page 65).
“Copy”: Allows you to copy a scene
(page 66).
To return to the previous display
Press O RETURN.
To turn off the display
Press SYSTEM MENU.
z Hint
The Resume Play function will work for scene playback.
Editing
Note
You cannot create or edit Playlist titles on a finalized
disc. When you want to edit or record on the DVD-RW
(VR mode) again, unfinalize the disc (page 69).
Combining two titles into one
(Combine Titles)
-
-
RVR
RWVR
You can select a Playlist title a nd combine it with
another Playlist title.
1 Follow steps 1 to 4 of “Editing a Playlist”
(page 63) to select a Playlist title.
The sub-menu appears.
2 Select “Combine Titles,” and press
ENTER.
The next title below is also selected.
T
LINE
1
May/02/2007
03:25 PM
Playlist
1/4
10:10 AM
No. Title Length Edit
01 LINE 1 00:05:04
02 LINE 1 00:00:51
03 LINE 1 >01:59:00
04 LINE 1 >00:58:56
>
>
3 Select a Playlist title to be combined.
Playlist
3/4
T
LINE
1
May/15/2007
11:30 PM
4 Press ENTER.
The display asks for confirmation.
5 Select “Yes,” and pres s ENTER.
The display asks whether to rename the title.
To use the same name as before, select “No”
and press ENTER to finish.
6 Select “Yes,” and pres s ENTER.
The “Title Name” display appears.
7 Follow steps 4 to 6 of “Changing the Name
of a Title” (page 60) to complete
renaming.
The two Playlist titles become one Playlist
title with the new name.
Erasing a scene (Erase)
-
-
RWVR
RVR
You can erase a selected scene.
1 Follow steps 1 to 6 of “Editing a Playlist”
(page 63).
The “Edit Scene” display appears.
2 Select the scene you wa nt to erase, and
press ENTER.
3 Select “Erase,” and pre ss ENTER.
The display asks for confirmation.
4 Select “OK,” and pre ss ENTER.
The selected scene is erased.
To erase other scenes, repeat from step 2.
10:10 AM
No. Title Length Edit
01 LINE 1 00:05:04
02 LINE 1 00:00:51
03 LINE 1 >01:59:00
04 LINE 1 >00:58:56
>
>
Modifying a scene (Modify)
-
-
RVR
RWVR
You can change the start and end point of the
selected scene.
63
64
1 Follow steps 1 to 6 of “Editing a Playlist”
(page 63).
The “Edit Scene” display appears.
2 Select the scene you want to modify, and
press ENTER.
3 Select “Modify,” and press ENTER.
“Start” is selected.
Modify
00:00:07
T
Playlist No. 01
May/02/2007 03:25 PM
4 Press ENTER at the start point.
You can use H PLAY, ,
./> and X PAUSE to find the point. At
the point you want to select, press H PLAY
or X PAUSE, and press ENTER.
“End” is selected.
Modify
00:00:10
Playlist No. 01
T
May/02/2007 03:25 PM
5 Press ENTER at the end point.
“Change” is selected.
To reset the start or end point, select “Start” or
“End” and repeat step 4 or 5.
6 Press ENTER.
The display returns to the “Edit Scen e”
display.
The re-selected section is captured as a scene.
To modify other scenes, repea t f rom step 2.
To cancel modifying
Select “Cancel,” and press ENTER.
Note
The start and end point of a scene may be different from
what you have set.
Start 00:00:00
End 00:00:00
Start 00:00:10
End 00:00:00
Scene No.01
Scene No.01
10:10 AM
Start
End
Change
Cancel
10:10 AM
Start
End
Change
Cancel
Moving a scene (Move)
-
-
RVR
RWVR
You can change the scene order within the Playlist
title.
1 Follow steps 1 to 6 of “Editing a Playlist”
(page 63).
The “Edit Scene” display appears.
2 Select the scen e you want to move, and
press ENTER.
3 Select “Move,” an d press ENTER.
Edit Scene
Scene No. 02 / 03
4 Select a new lo cation using </,, and
press ENTER.
The selected scene moves to the new locati on.
To move other scenes, repeat fr om step 2.
Edit Scene
Scene No. 03 / 03
02 00:04:20 03 00:00:1001 00:00:34
Adding a scene (Add)
-
-
RVR
RWVR
You can add a scene before the selected scene.
1 Follow steps 1 to 6 of “Editing a Playlist”
(page 63).
The “Edit Scene” display appears.
2 Select the location where you want to add,
and press ENTER.
A new scene will be added before the selected
scene.
10:10 AM
Playlist No.01
Check
Erase
Modify
03 00:04:2002 00:00:1001 00:00:34
Move
Add
Copy
10:10 AM
Playlist No.01
Check
Erase
Modify
Move
Add
Copy
,continued
3 Select “Add,” and press ENTER.
“Start” is selected.
Add
00:00:07
Playlist No. 01
T
May/02/2007 03:25 PM
4 Press ENTER at the start point.
You can use H PLAY, ,
./> and X PAUSE to find the point. At
the point you want to select, press H PLAY
Editing
65
or X PAUSE, and press ENTER.
“End” is selected.
Add
00:00:10
Playlist No. 01
T
May/02/2007 03:25 PM
5 Press ENTER at the end point.
“Add” is selected.
To reset the start or end point, select “Start” or
“End” and repeat step 4 or 5.
6 Press ENTER.
The display returns to the “Edit Scen e”
display.
The selected section is added before the scene
selected in step 2.
To add other scenes, repeat from step 2.
To cancel adding
Select “Cancel,” and press ENTER.
Note
The start and end point of a scene may be different from
what you have set.
66
Start 00:00:00
End 00:00:00
Start 00:00:10
End 00:00:00
Scene No.01
Scene No.01
10:10 AM
Start
End
Add
Cancel
10:10 AM
Start
End
Add
Cancel
Copying a scene (Copy)
-
-
RVR
RWVR
You can copy and add a selected scene.
1 Follow steps 1 to 6 of “Editing a Playlist”
(page 63).
The “Edit Scene” display appears.
2 Select the scene you want to copy, and
press ENTER.
3 Select “Copy,” and press E NTER.
Edit Scene
Scene No. 02 / 03
4 Select a location to copy to using </,
and press ENTER.
The scene is copied to the selected location.
To copy other scenes, repeat from step 2.
Edit Scene
Scene No. 01 / 04
04 00:04:20
10:10 AM
Playlist No.01
Check
Erase
Modify
03 00:04:2002 00:00:1001 00:00:34
Move
Add
Copy
10:10 AM
Playlist No.01
Check
Erase
Modify
03 00:00:1002 00:00:3401 00:00:10
Move
Add
Copy
1-15
 Loading...
Loading...