Page 1
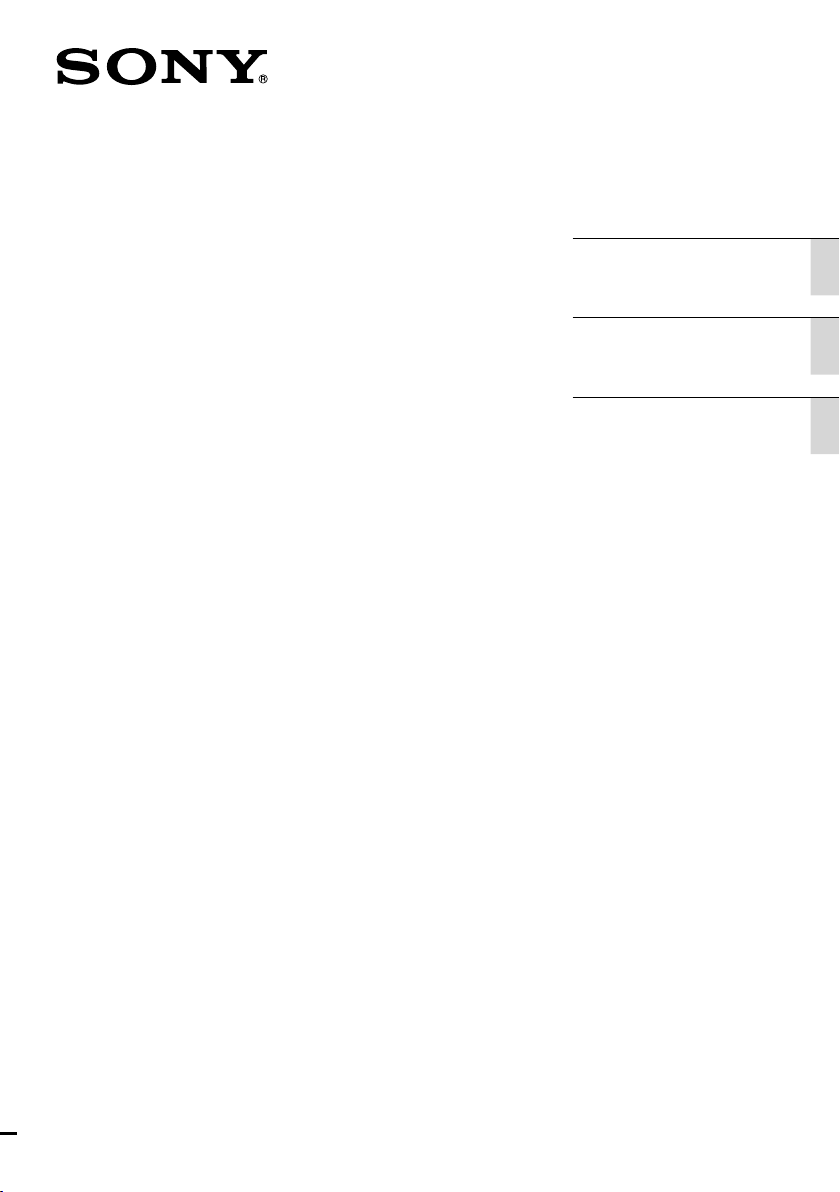
Personal Audio System
AirPlay via Wi-Fi
Network Setup
GB
AirPlay
via Wi-Fi Network
Setup
Guide de configuration
d’AirPlay via le réseau Wi-Fi
Configuración de AirPlay
e través de la red Wi-Fi
FR
ES
RDP-XA900iPN / RDP-XA700iPN
Page 2
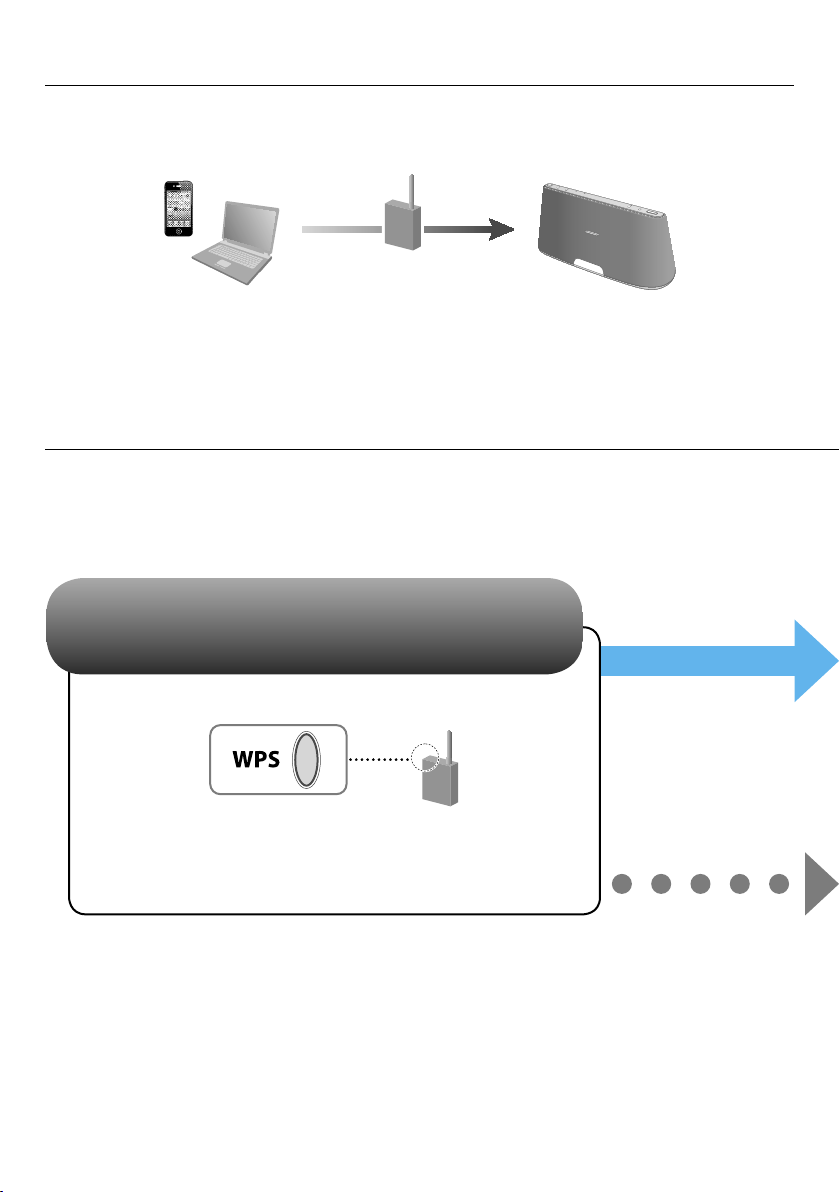
What is AirPlay?
AirPlay allows you to play audio from iPhone, iPod touch, iPad or iTunes, and control it
from anywhere in your home.
You will need to set your iPhone/iPod touch/iPad to a Wi-Fi Network, and connect this unit
to that network.
Check How to Connect Your Network
Set up the network after checking your network environment. Use the chart below
to determine the correct connections.
Are you using a wireless LAN router/access
point compatible with Wi-Fi Protected Setup
Q
(WPS)?
YES
Refer to the operating instructions supplied with the
router/access point for details.
* A dedicated dock app for iPhone, iPod touch, iPad available at Apple App Store. Search for “D-Sappli” and download
the free app to find out more about the functions. ** RDP-XA700iPN is used for illustration purposes.
GB
2
NO / UNKNOWN
Page 3
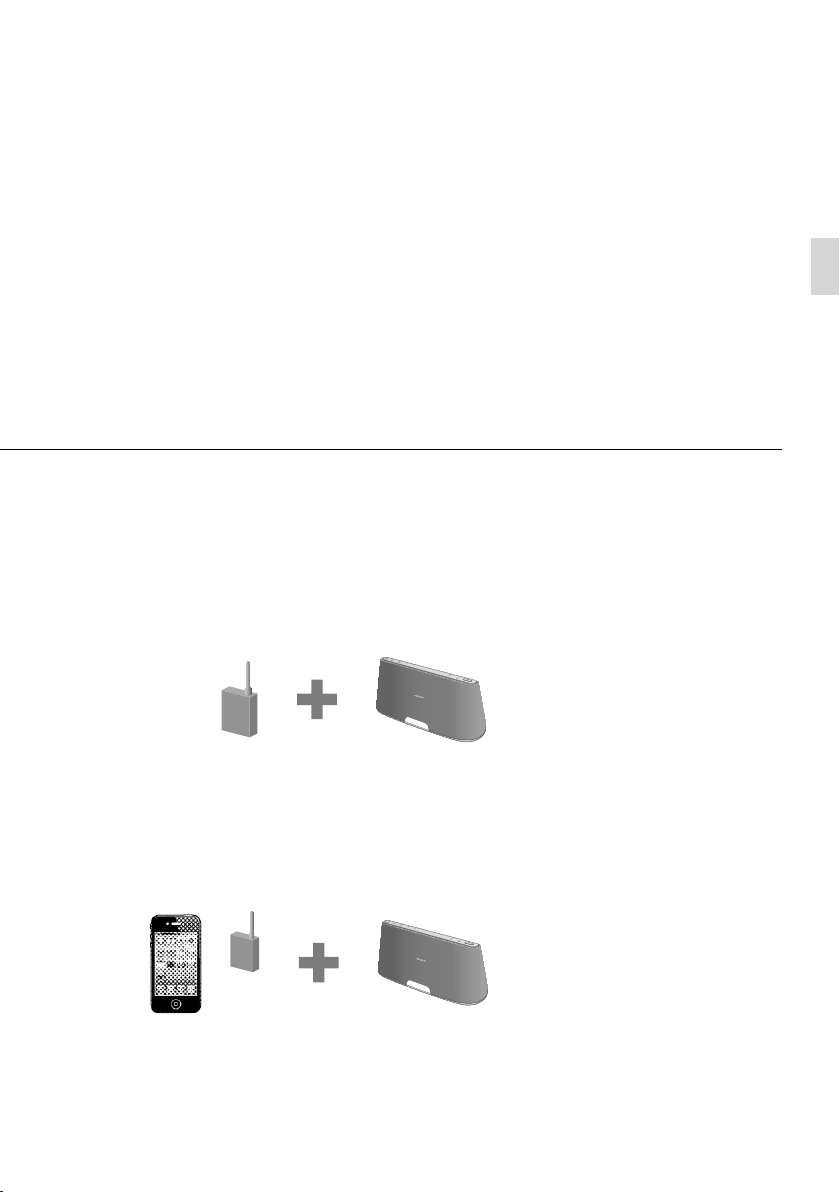
For Access Point Scan using your Mac
or PC
Refer to “Connecting Your Network” of
“Operating Instructions” supplied with
this unit.
Set up using
WPS Push-Button Configuration Method (page 4).
Set up using
D-Sappli* with iPhone/iPod touch/iPad (page 6).
GB
3
Page 4
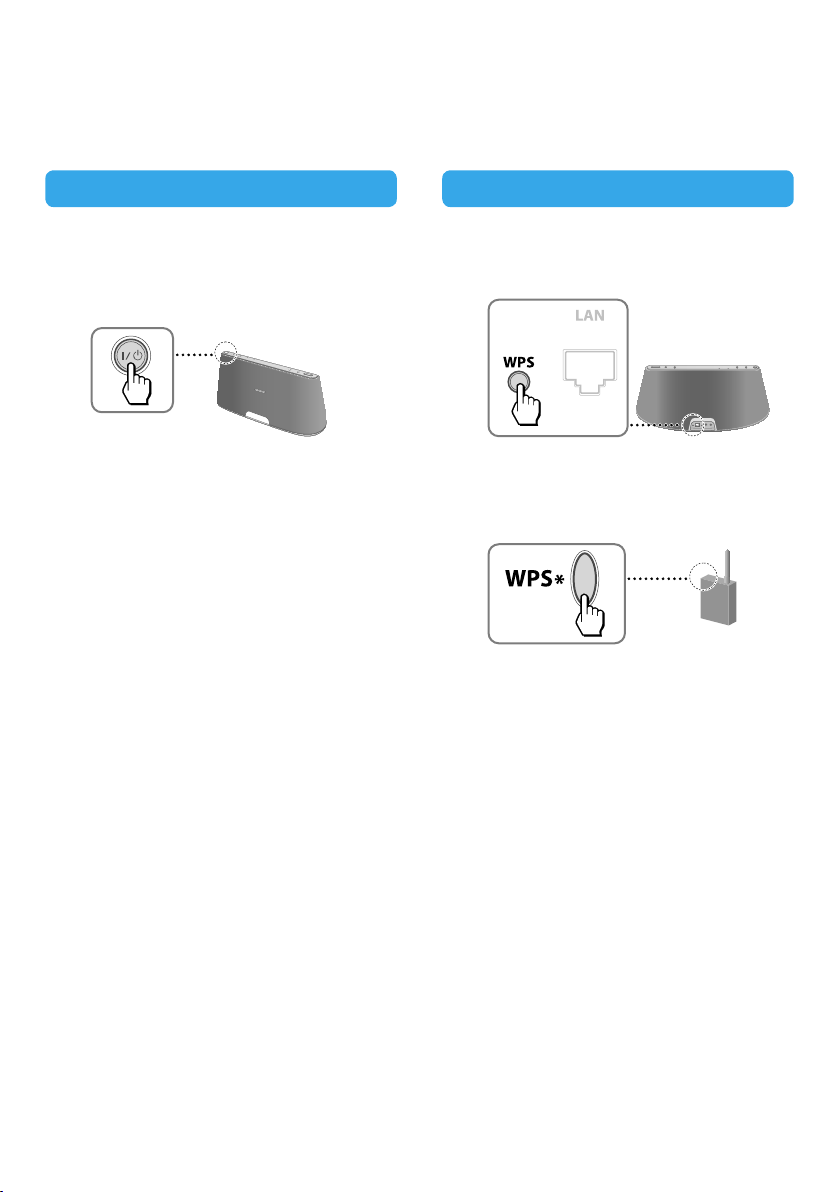
Setup device: WPS compatible Wireless LAN router/access point
Method: WPS Push-Button Configuration Method
Before Starting
Place this unit close to the wireless LAN
1
router/access point.
Turn this unit on.
2
The LINK indicator (page 5) starts to flash
green.
Wait for about 70 seconds until the LINK
3
indicator turns off.
Notes
While it is connected to a Wi-Fi Network, do not
turn this unit off.
The LINK indicator may not turn off after the first
setting.
In this case, skip the next step when the LINK
indicator does not flash green.
Starting Network Settings
Press and hold the WPS button on this
1
unit until the beep sound is output from
this unit.
Rear of this unit
Press and hold the WPS button on the
2
router/access point within 90 seconds
after step1.
* The position and shape of the WPS button differ
depending on the model of the router/access point.
Tip
For details on the WPS button, refer to the operating
instructions of the router/access point.
Check the status of the LINK indicator
3
(page 5).
When the LINK indicator lights up green,
the connection is established.
GB
4
Page 5
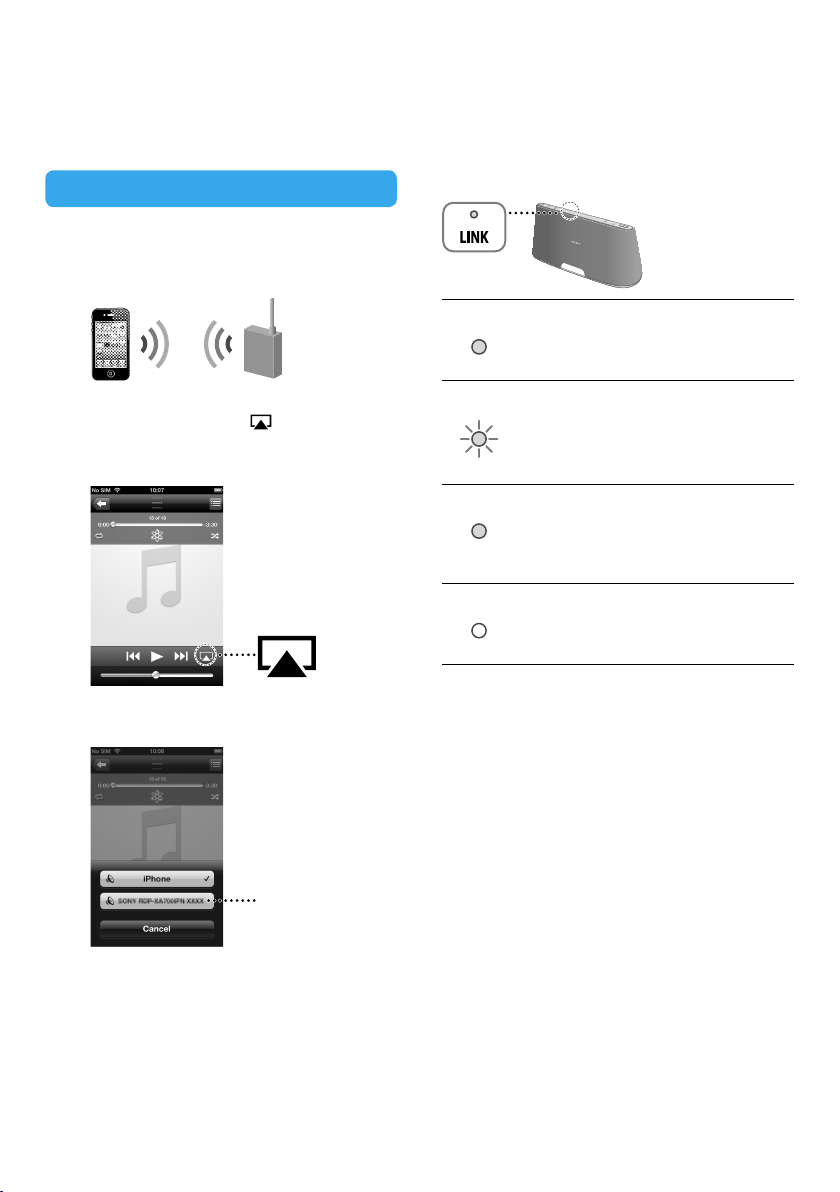
Listening via AirPlay
Check that the iPhone/iPod touch/iPad
1
you are using as the “AirPlay” device is
connecting to the Wi-Fi Network.
Tap the “AirPlay” icon on the music
2
player screen of your iPhone/iPod
touch/iPad.
Tap this unit’s name.
3
About the LINK indicator
Lights up green.
The Wi-Fi Network connection is
(Green)
Flashes green.
(Green)
Lights up red.
The indicator turns off.
(Nothing)
established.
This unit is in the process of
connecting to the Wi-Fi Network.
Please wait.
An error has occurred.
Try again from the beginning, or adjust
(Red)
your network settings.
No connection is established.
unit name
Tap to start playback.
4
For details on “AirPlay” operation of
iTunes, refer to “Operating Instructions”
supplied with this unit.
GB
5
Page 6
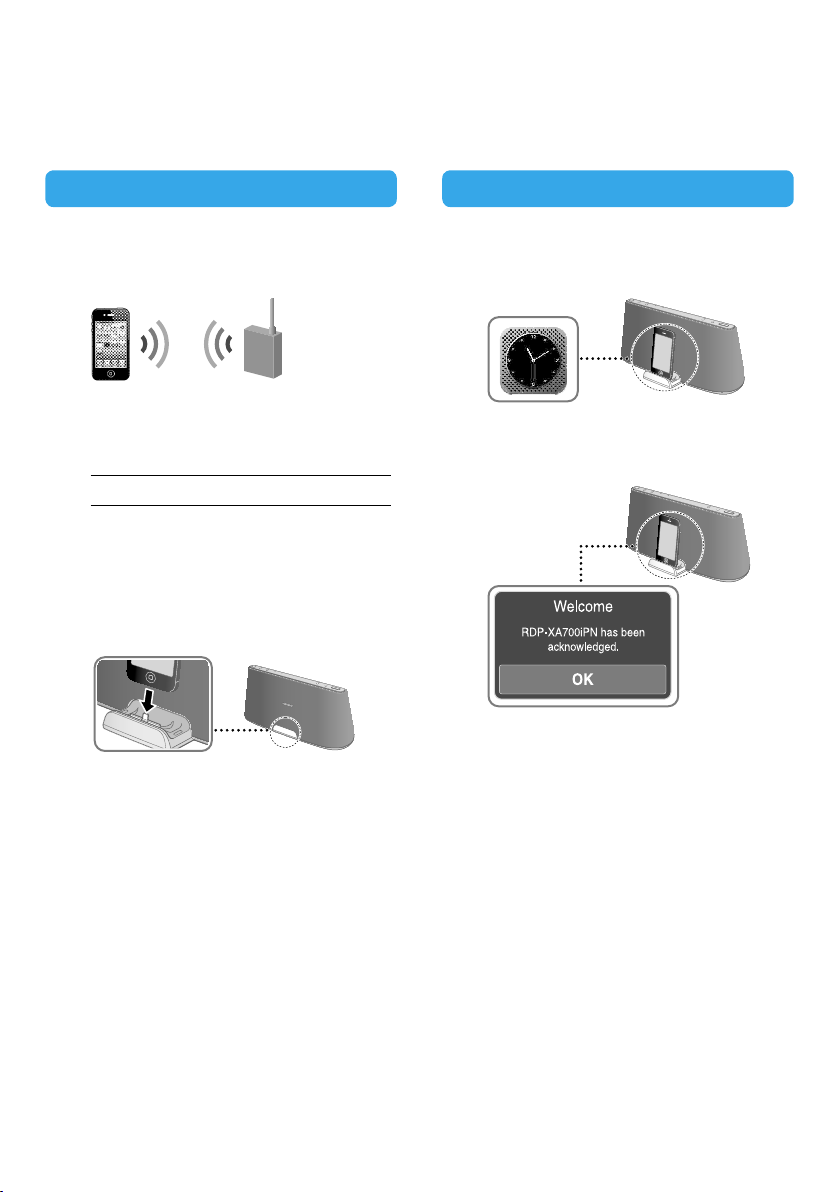
Setup device: iPhone / iPod touch/ iPad
Method: D-Sappli setup
Before Starting
Check that the iPhone/iPod touch/iPad
1
you are using as the “AirPlay” device is
connecting to the Wi-Fi Network.
Write down the Security Key (WEP or
2
WPA key) of your wireless LAN router/
access point.
For details, refer to the operating
instructions of the router/access point.
Press to open the Docking Tray, and
3
connect your iPhone/iPod touch/iPad to
the connector.
Turn this unit on (page 4).
4
The LINK indicator (page 7) starts to flash
green.
Wait for about 70 seconds until the LINK
5
indicator turns off.
Tip
If the message to download D-Sappli appears, follow
the on-screen instructions and download it.
Notes
While it is connected to a Wi-Fi Network, do not
turn this unit off, press the Home button, or
disconnect your iPhone/iPod touch/iPad.
When a problem occurs during Wi-Fi settings,
disconnect your iPhone/iPod touch/iPad and
connect it again.
Starting Network Settings
Tap the D-Sappli icon to access it while
1
keeping your iPhone/iPod touch/iPad on
this unit.
Perform the network settings, following
2
the on-screen instructions.
When the message [Connection
3
complete.] appears, tap [OK] to finish the
network settings.
Check the status of the LINK indicator
4
(page 7).
When the LINK indicator lights up green,
the connection is established.
GB
6
Page 7
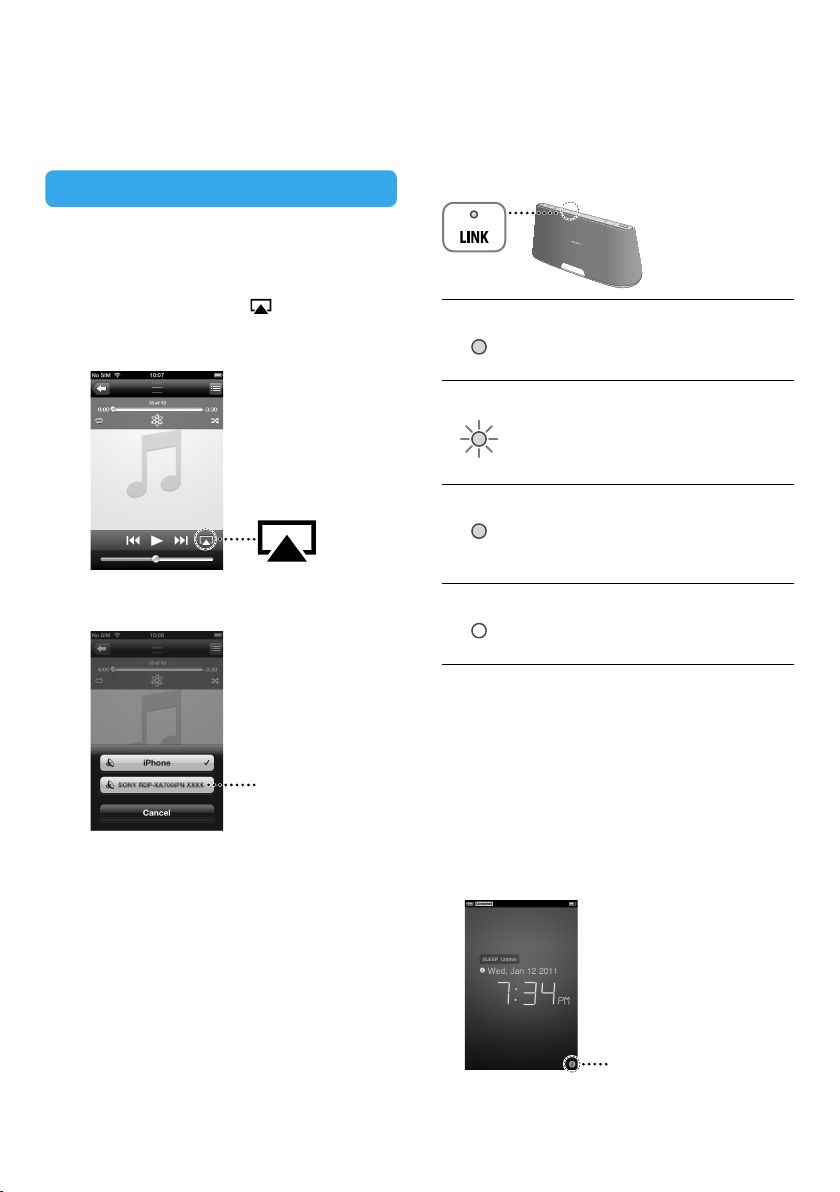
Listening via AirPlay
Disconnect your iPhone/iPod touch/iPad
1
from the connector.
About the LINK indicator
Tap the “AirPlay” icon on the music
2
player screen of your iPhone/iPod
touch/iPad.
Tap this unit’s name.
3
unit name
Tap to start playback.
4
For details on “AirPlay” operation of
iTunes, refer to “Operating Instructions”
supplied with this unit.
Lights up green.
The Wi-Fi Network connection is
(Green)
Flashes green.
(Green)
Lights up red.
The indicator turns off.
(Nothing)
established.
This unit is in the process of
connecting to the Wi-Fi Network.
Please wait.
An error has occurred.
Try again from the beginning, or adjust
(Red)
your network settings.
No connection is established.
To adjust the network settings at a later
time
1 Perform the procedure of “Before Starting”
to connect your iPhone/iPod touch/iPad to
the connector.
2 Access D-Sappli.
3 Tap the [i] icon, then tap [Network] to
perform the network settings.
[i] icon
GB
7
Page 8
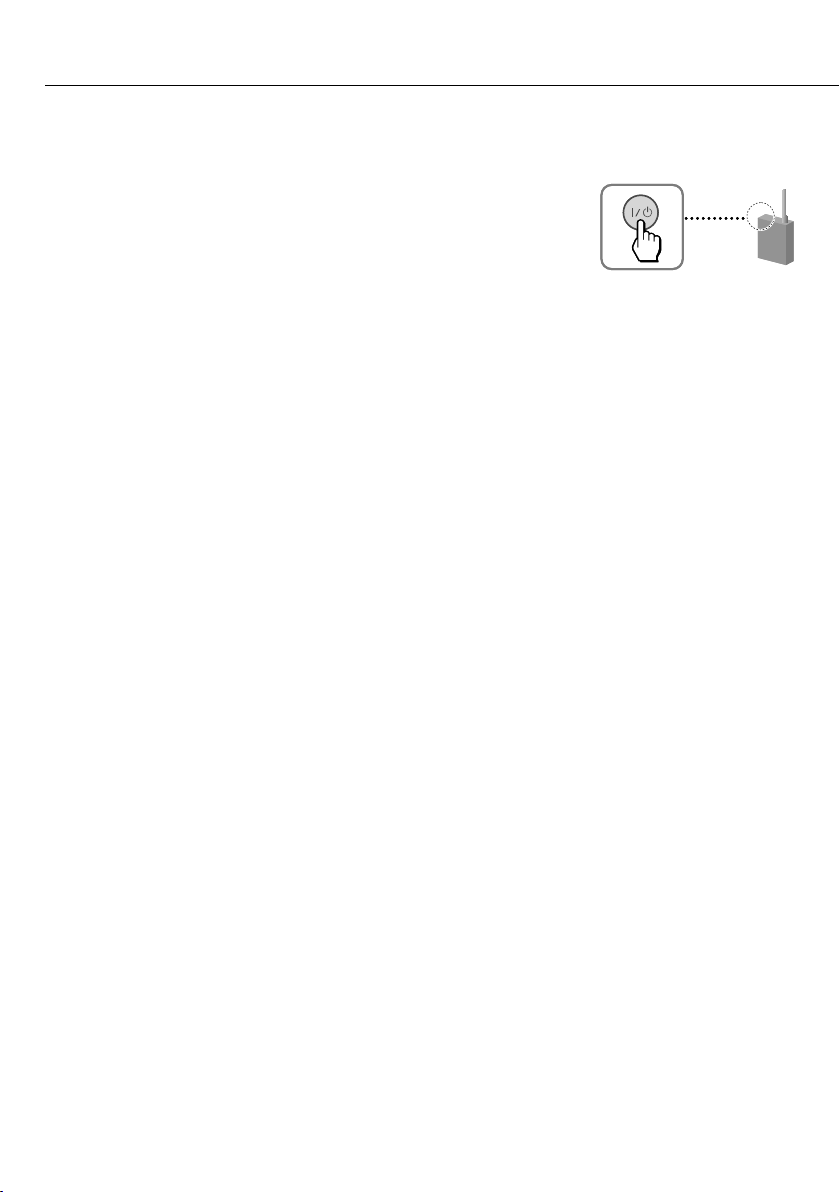
If you encounter a problem, please check
This unit cannot connect to the Wi-Fi Network.
Check that your wireless LAN router/access point is turned on.
☐
Check that the router/access point is close to this unit.
☐
Devices that use a 2.4GHz frequency band such as microwave, Bluetooth or digital cordless
☐
device, may interrupt the communication. Move this unit away from such devices, or turn off
the devices.
WPS configuration method failed.
Check that the router/access point Wi-Fi Network setting is WEP. If so, adjust the network
☐
settings using Access Point Scan. For details, refer to “Operating Instructions” supplied with this
unit.
GB
8
Page 9
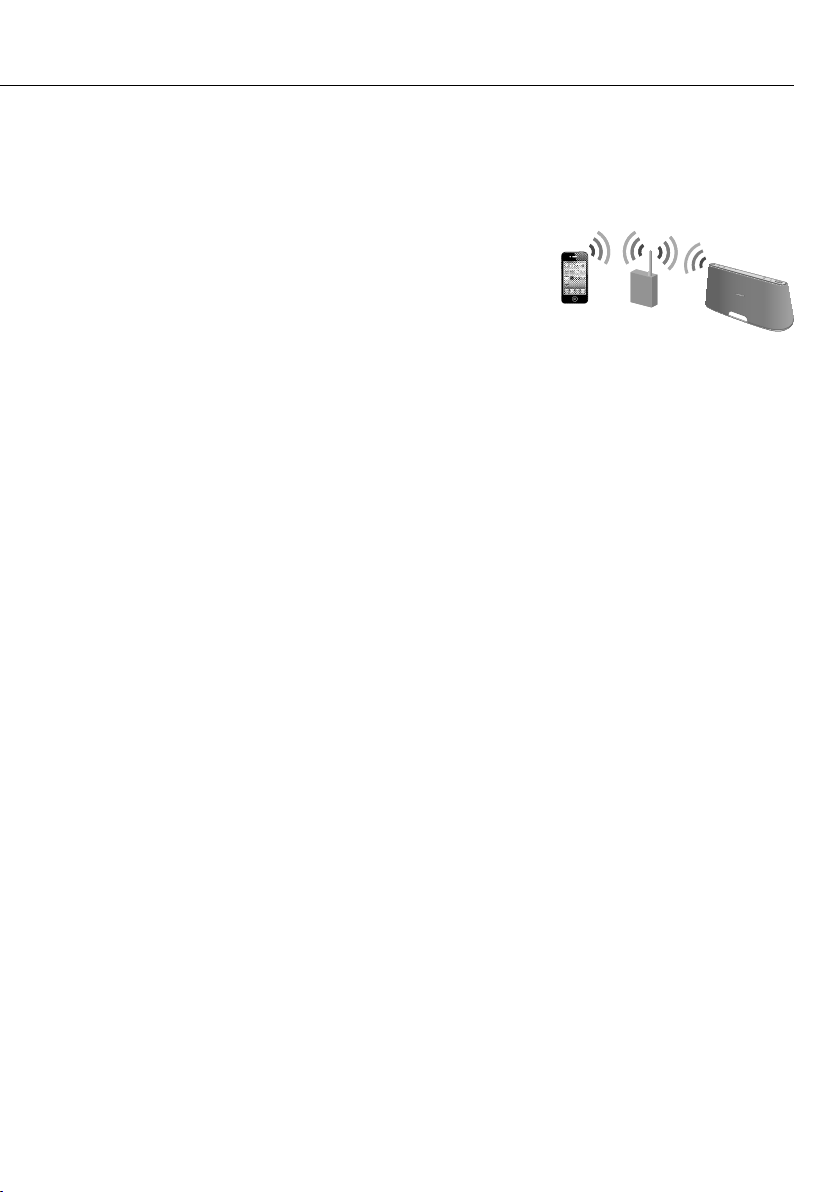
The “AirPlay” icon or unit name does not appear on your iPhone/iPod
touch/iPad or iTunes.
Check that this unit, your iPhone/iPod touch/iPad, Mac or
☐
PC are connected to the same network.
You can check the connected access point under [Network]
setting using D-Sappli (page 7).
Check that your iPhone/iPod touch/iPad or iTunes has the latest software version.
☐
If the problem persists, reboot your iPhone/iPod touch/iPad or iTunes.
☐
No sound is output, even when you select this unit’s name.
Adjust this unit’s volume by pressing VOL+/-.
☐
Check that no other iPhone/iPod touch/iPad is set on this unit. If so, remove it from the
☐
network.
If the problem persists, reboot your iPhone/iPod touch/iPad or iTunes.
☐
It takes time for the “AirPlay” function to start.
Use this unit in the network standby mode. This mode shortens the startup time when using
☐
the “AirPlay” function, but increases standby power consumption. For details, refer to
“Operating Instructions” supplied with this unit.
GB
9
Page 10

2
FR
Qu’est-ce que la fonction AirPlay ?
AirPlay permet d’écouter le son d’un iPhone, d’un iPod touch, d’un iPad ou d’iTunes, et de
le commander à partir de n’importe quel endroit de votre maison.
Vous devez configurer votre iPhone/iPod touch/iPad sur un réseau Wi-Fi et y connecter cet
appareil.
Déterminez le mode de connexion à votre réseau
Vérifiez votre environnement réseau, puis configurez le réseau. Utilisez le schéma
ci-dessous pour déterminer les connexions correctes.
Utilisez-vous un point d’accès/routeur LAN
sans fil compatible WPS (Wi-Fi Protected
Q
Setup) ?
OUI
Pour plus d’informations, reportez-vous au mode
d’emploi qui accompagne le routeur/point d’accès.
* Application de connexion réservée à l’iPhone, iPod touch et iPad, disponible sur Apple App Store. Recherchez
« D-Sappli » et téléchargez l’application gratuite pour en savoir davantage sur les fonctions. ** Le modèle illustré est
le RDP-XA700iPN.
NON / INCONNU
Page 11

Pour l’opération Recherche du point
d’accès à l’aide de votre Mac ou PC
Reportez-vous à la section « Connexion à
votre réseau » du « Mode d’emploi » qui
accompagne cet appareil.
Configuration avec
Méthode de configuration du bouton de commande WPS (page 4).
Configuration avec
D-Sappli* avec iPhone/iPod touch/iPad (page 6).
FR
3
Page 12

4
FR
Configuration du périphérique : Point d’accès/routeur LAN sans fil compatible WPS
Méthode : Méthode de configuration du bouton de commande WPS
Avant de commencer
Installez cet appareil à proximité du
1
point d’accès/routeur LAN sans fil.
Mettez cet appareil sous tension.
2
Le témoin LINK (page 5) se met à
clignoter en vert.
Attendez environ 70 secondes que le
3
témoin LINK s’éteigne.
Remarques
Lorsqu’il est connecté à un réseau Wi-Fi, ne mettez
pas cet appareil hors tension.
Il est possible que le témoin LINK ne s’éteigne pas
après le premier réglage.
Dans ce cas, ignorez l’étape suivante lorsque le
témoin LINK ne clignote pas en vert.
Définition des paramètres réseau
Maintenez le bouton de commande WPS
1
de cet appareil enfoncé jusqu’à ce que
ce dernier émette un bip.
Arrière de cet appareil
Maintenez le bouton de commande WPS
2
du routeur/point d’accès enfoncé dans
les 90 secondes qui suivent l’étape 1.
* La position et la forme du bouton de commande
WPS varient selon le modèle de routeur/point
d’accès.
Conseil
Pour plus d’informations sur le bouton de commande
WPS, reportez-vous au mode d’emploi qui
accompagne le routeur/point d’accès.
Vérifiez l’état du témoin LINK (page 5).
3
Si le témoin LINK s’allume en vert, la
connexion est établie.
Page 13

Ecoute avec la fonction AirPlay
Vérifiez que l’iPhone/iPod touch/iPad
1
que vous utilisez comme périphérique
AirPlay se connecte au réseau Wi-Fi.
Tapotez sur l’icône AirPlay dans
2
l’écran du lecteur audio de votre iPhone/
iPod touch/iPad.
Tapotez sur le nom de cet appareil.
3
A propos du témoin LINK
S’allume en vert.
La connexion au réseau Wi-Fi est
établie.
(Vert)
Clignote en vert.
Cet appareil se connecte actuellement
au réseau Wi-Fi.
Veuillez patienter.
(Vert)
S’allume en rouge.
Une erreur s’est produite.
(Rouge)
Le témoin s’éteint.
Recommencez depuis le début ou
modifiez vos paramètres réseau.
Aucune connexion n’est établie.
(Rien)
nom de l’appareil
Tapotez sur pour lancer la lecture.
4
Pour plus d’informations sur l’utilisation
de la fonction AirPlay d’iTunes, reportezvous au « Mode d’emploi » qui
accompagne cet appareil.
FR
5
Page 14

6
FR
Configuration du périphérique : iPhone / iPod touch/ iPad
Méthode : Configuration à l’aide de D-Sappli
Avant de commencer
Vérifiez que l’iPhone/iPod touch/iPad
1
que vous utilisez comme périphérique
AirPlay se connecte au réseau Wi-Fi.
Notez la clé de sécurité (clé WEP ou WPA)
2
de votre point d’accès/routeur LAN sans fil.
Pour plus d’informations, reportezvous au mode d’emploi qui
accompagne le routeur/point d’accès.
Appuyez sur le plateau de connexion
3
pour l’ouvrir et raccordez votre iPhone/
iPod touch/iPad au connecteur.
Mettez cet appareil sous tension (page 4).
4
Le témoin LINK (page 7) se met à
clignoter en vert.
Définition des paramètres réseau
Tapotez sur l’icône D-Sappli pour y
1
accéder tout en laissant votre iPhone/
iPod touch/iPad sur cet appareil.
Définissez les paramètres réseau en vous
2
conformant aux instructions affichées.
Lorsque le message [Connexion
3
terminée.] s’affiche, tapotez sur [OK]
pour mettre fin à la configuration du
réseau.
Attendez environ 70 secondes que le
5
témoin LINK s’éteigne.
Conseil
Si le message de téléchargement de l’application
D-Sappli s’affiche, conformez-vous aux instructions
affichées afin de la télécharger.
Remarques
Lorsque cet appareil est connecté à un réseau Wi-Fi,
ne le mettez pas hors tension, n’appuyez pas sur la
touche Home ou ne débranchez pas votre iPhone/
iPod touch/iPad.
Si un problème survient pendant la configuration
du Wi-Fi, débranchez votre iPhone/iPod touch/iPad
et rebranchez-le.
Vérifiez l’état du témoin LINK (page 7).
4
Si le témoin LINK s’allume en vert, la
connexion est établie.
Page 15

Ecoute avec la fonction AirPlay
Débranchez votre iPhone/iPod touch/
1
iPad du connecteur.
A propos du témoin LINK
Tapotez sur l’icône AirPlay dans
2
l’écran du lecteur audio de votre iPhone/
iPod touch/iPad.
Tapotez sur le nom de cet appareil.
3
nom de l’appareil
Tapotez sur pour lancer la lecture.
4
Pour plus d’informations sur l’utilisation
de la fonction AirPlay d’iTunes, reportezvous au « Mode d’emploi » qui
accompagne cet appareil.
S’allume en vert.
La connexion au réseau Wi-Fi est
établie.
(Vert)
Clignote en vert.
Cet appareil se connecte actuellement
au réseau Wi-Fi.
Veuillez patienter.
(Vert)
S’allume en rouge.
Une erreur s’est produite.
(Rouge)
Le témoin s’éteint.
Recommencez depuis le début ou
modifiez vos paramètres réseau.
Aucune connexion n’est établie.
(Rien)
Pour modifier les paramètres réseau
ultérieurement
1 Exécutez la procédure décrite à la section
« Avant de commencer » pour raccorder
votre iPhone/iPod touch/iPad au
connecteur.
2 Accédez à D-Sappli.
3 Tapotez sur l’icône [i], puis sur [Réseau]
pour définir les paramètres réseau.
icône [i]
FR
7
Page 16

8
FR
En cas de problème, vérifiez les points suivants
Cet appareil ne peut pas se connecter au réseau Wi-Fi.
Vérifiez que votre point d’accès/routeur LAN sans fil est sous
☐
tension.
Vérifiez que le routeur/point d’accès se trouve à proximité de cet appareil.
☐
Des appareils utilisant une bande de fréquences 2,4 GHz, tels qu’un four à micro-ondes, un
☐
périphérique Bluetooth ou un appareil numérique sans fil, peuvent interrompre la
communication. Eloignez l’appareil de ces équipements ou mettez-les hors tension.
La méthode de configuration WPS a échoué.
Vérifiez que le réseau Wi-Fi du routeur/point d’accès est réglé sur WEP. Si tel est le cas, modifiez
☐
les paramètres à l’aide de l’opération Recherche du point d’accès. Pour plus d’informations,
reportez-vous au « Mode d’emploi » qui accompagne cet appareil.
Page 17

L’icône AirPlay ou le nom de l’appareil n’apparaît pas sur votre
iPhone/iPod touch/iPad ou dans iTunes.
Vérifiez que cet appareil et votre iPhone/iPod touch/iPad,
☐
votre Mac ou votre PC sont connectés au même réseau.
Vous pouvez vérifier le point d’accès connecté sous le
paramètre [Réseau] au moyen de D-Sappli (page 7).
Vérifiez que vous disposez de la dernière version du logiciel de votre iPhone/iPod touch/iPad
☐
ou d’iTunes.
Si le problème persiste, redémarrez votre iPhone/iPod touch/iPad ou iTunes.
☐
Aucun son n’est reproduit, même si vous sélectionnez le nom de cet
appareil.
Réglez le volume de cet appareil en appuyant sur VOL+/-.
☐
Vérifiez qu’aucun autre iPhone/iPod touch/iPad n’est installé sur cet appareil. Sinon, supprimez-
☐
le du réseau.
Si le problème persiste, redémarrez votre iPhone/iPod touch/iPad ou iTunes.
☐
Le démarrage de la fonction AirPlay est lent.
Utilisez cet appareil en mode veille réseau. Ce mode permet de réduire le temps de démarrage
☐
lors de l’utilisation de la fonction AirPlay, mais augmente la consommation d’énergie en mode
veille. Pour plus d’informations, reportez-vous au « Mode d’emploi » qui accompagne cet
appareil.
FR
9
Page 18

2
ES
¿Qué es AirPlay?
AirPlay le permite reproducir audio desde el iPhone, iPod touch, iPad o iTunes y
controlarlos desde cualquier lugar de su hogar.
Deberá configurar su iPhone/iPod touch/iPad en una red Wi-Fi y conectar la unidad a esta
red.
Compruebe cómo conectarse a la red
Configure la red después de comprobar su entorno de red. Utilice el cuadro siguiente
para establecer las conexiones correctas.
¿Utiliza un router/punto de acceso de LAN
inalámbrica compatible con Wi-Fi Protected
P
Setup (WPS)?
SÍ
Consulte el manual de instrucciones suministrado con el
router/punto de acceso para obtener información
detallada.
* Aplicación de conexión diseñada para el iPhone, el iPod touch y el iPad disponible en el App Store de Apple. Busque
“D-Sappli” y descargue esta aplicación gratuita para obtener más información sobre sus funciones. ** Se utiliza el
modelo RDP-XA700iPN con fines ilustrativos.
NO /
DESCONOCIDO
Page 19

Para usar la opción Búsqueda del
punto de acceso con un Mac o un PC
Consulte “Conexión a la red” del “Manual
de instrucciones” suministrado con esta
unidad.
Configuración mediante
Método de configuración del pulsador WPS (página 4).
Configuración mediante
D-Sappli* con iPhone/iPod touch/iPad (página 6).
ES
3
Page 20

4
ES
Configure el dispositivo: router/punto de acceso de LAN inalámbrica compatible con WPS
Método: método de configuración del pulsador WPS
Procedimientos iniciales
Coloque esta unidad cerca del router/
1
punto de acceso de LAN inalámbrica.
Encienda la unidad.
2
El indicador LINK (página 5) comienza a
parpadear en color verde.
Espere aproximadamente 70 segundos
3
hasta que el indicador LINK se apague.
Notas
No apague la unidad mientras esté conectada a la
red Wi-Fi.
Es posible que el indicador LINK no se apague
después de la primera configuración.
En estos casos, omita el siguiente paso si el
indicador LINK no parpadea de color verde.
Inicio de la configuración de red
Mantenga pulsado el botón WPS de la
1
unidad hasta que esta emita un pitido.
Parte posterior de
esta unidad
Antes de que transcurran 90 segundos
2
después del paso 1, mantenga pulsado
el botón WPS del router/punto de
acceso.
* La posición y la forma del botón WPS pueden diferir
según el modelo del router/punto de acceso.
Sugerencia
Para obtener más información sobre el botón WPS,
consulte el manual de instrucciones del router/punto
de acceso.
Compruebe el estado del indicador LINK
3
(página 5).
Cuando el indicador LINK se encienda de
color verde, se habrá establecido la
conexión.
Page 21
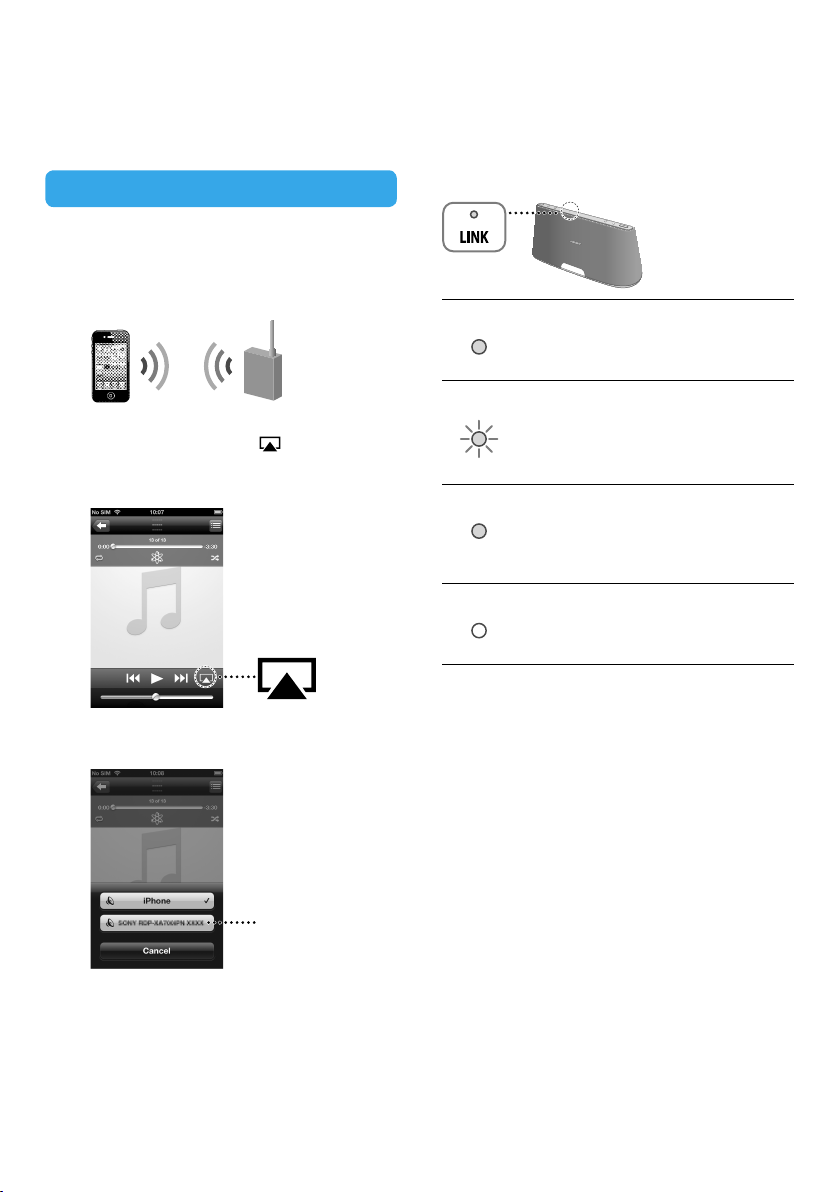
Audición mediante AirPlay
Compruebe que el iPhone/iPod touch/
1
iPad que está utilizando como
dispositivo AirPlay se esté conectando a
la red Wi-Fi.
Toque el icono AirPlay en la pantalla
2
del reproductor de música del iPhone/
iPod touch/iPad.
Toque el nombre de esta unidad.
3
Acerca del indicador LINK
Se enciende de color verde.
Se ha establecido la conexión con la
(Verde)
Parpadea en color verde.
(Verde)
Se enciende de color rojo.
El indicador se apaga.
(Nada)
red Wi-Fi.
La unidad está en proceso de conexión
a la red Wi-Fi.
Espere.
Se ha producido un error.
Vuelva a intentarlo desde el principio o
(Rojo)
ajuste la configuración de la red.
No se ha establecido ninguna
conexión.
nombre de la
unidad
Toque para iniciar la reproducción.
4
Para obtener información detallada
sobre el funcionamiento de AirPlay en
iTunes, consulte el “Manual de
instrucciones” suministrado con la
unidad.
ES
5
Page 22

6
ES
Configure el dispositivo: iPhone / iPod touch/ iPad
Método: configuración de D-Sappli
Procedimientos iniciales
Compruebe que el iPhone/iPod touch/
1
iPad que está utilizando como
dispositivo AirPlay se esté conectando a
la red Wi-Fi.
Escriba la clave de seguridad (clave WEP
2
o WPA) del router/punto de acceso de
LAN inalámbrica.
Para obtener más información,
consulte el manual de instrucciones
del router/punto de acceso.
Pulse para abrir la bandeja de conexión y
3
conecte el iPhone/iPod touch/iPad al
conector.
Inicio de la configuración de red
Toque el icono D-Sappli para acceder
1
mientras mantiene el iPhone/iPod
touch/iPad en la unidad.
Realice la configuración de la red
2
mediante las siguientes instrucciones en
pantalla.
Cuando aparezca el mensaje [Conexión
3
Encienda la unidad (página 4).
4
El indicador LINK (página 7) comienza a
parpadear en color verde.
Espere aproximadamente 70 segundos
5
hasta que el indicador LINK se apague.
Sugerencia
Si aparece el mensaje para descargar D-Sappli, siga las
instrucciones en pantalla y descárguelo.
Notas
Mientras la unidad esté conectada a una red Wi-Fi,
no la apague, pulse el botón Home ni desconecte
su iPhone/iPod touch/iPad.
Cuando se produzca un problema durante la
configuración Wi-Fi, desconecte el iPhone/iPod
touch/iPad y vuelva a conectarlo.
finalizada.], toque [OK] para finalizar la
configuración de la red.
Compruebe el estado del indicador LINK
4
(página 7).
Cuando el indicador LINK se encienda de
color verde, se habrá establecido la
conexión.
Page 23

Audición mediante AirPlay
Desconecte el iPhone/iPod touch/iPad
1
del conector.
Acerca del indicador LINK
Toque el icono AirPlay en la pantalla
2
del reproductor de música del iPhone/
iPod touch/iPad.
Toque el nombre de esta unidad.
3
nombre de la
unidad
Toque para iniciar la reproducción.
4
Para obtener información detallada
sobre el funcionamiento de AirPlay en
iTunes, consulte el “Manual de
instrucciones” suministrado con la
unidad.
Se enciende de color verde.
Se ha establecido la conexión con la
(Verde)
Parpadea en color verde.
(Verde)
Se enciende de color rojo.
El indicador se apaga.
(Nada)
red Wi-Fi.
La unidad está en proceso de conexión
a la red Wi-Fi.
Espere.
Se ha producido un error.
Vuelva a intentarlo desde el principio o
(Rojo)
ajuste la configuración de la red.
No se ha establecido ninguna
conexión.
Para ajustar la configuración de red en otro
momento
1 Siga los “Procedimientos iniciales” para
conectar el iPhone/iPod touch/iPad al
conector.
2 Acceda a D-Sappli.
3 Toque el icono [i] y, a continuación, toque
[Red] para configurar la red.
Icono [i]
ES
7
Page 24

8
ES
Si encuentra un problema
La unidad no puede conectarse a la red Wi-Fi.
Compruebe que el router/punto de acceso a la red LAN
☐
inalámbrica esté encendido.
Compruebe que el router/punto de acceso esté cerca de la unidad.
☐
Es posible que los dispositivos que utilizan una banda de frecuencia de 2,4 GHz, como
☐
microondas, dispositivos Bluetooth u otros dispositivos inalámbricos digitales, interrumpan la
comunicación. Aleje estos dispositivos de la unidad o apáguelos.
El método de configuración WPS no funciona.
Compruebe que la configuración de la red Wi-Fi del router/punto de acceso sea WEP. De ser así,
☐
ajuste la configuración de la red mediante Búsqueda del punto de acceso. Para obtener más
información, consulte el “Manual de instrucciones” suministrado con la unidad.
Page 25

El icono AirPlay o el nombre de la unidad no aparecen en el iPhone/
iPod touch/iPad o iTunes.
Compruebe que la unidad, el iPhone/iPod touch/iPad, el
☐
ordenador Mac o PC estén conectados a la misma red.
Puede comprobar el punto de acceso conectado en el
ajuste [Red] utilizando D-Sappli (página 7).
Compruebe que el iPhone/iPod touch/iPad o iTunes tengan la última versión de software.
☐
Si el problema continúa, reinicie el iPhone/iPod touch/iPad o iTunes.
☐
No se emite sonido, incluso cuando se selecciona el nombre de la
unidad.
Pulse VOL+/- para ajustar el volumen de la unidad.
☐
Compruebe que no haya ningún otro iPhone/iPod touch/iPad configurado en la unidad. De ser
☐
así, quítelo de la red.
Si el problema continúa, reinicie el iPhone/iPod touch/iPad o iTunes.
☐
La función AirPlay tarda en iniciarse.
Utilice la unidad en el modo de espera de red. Este modo disminuye el tiempo de arranque al
☐
utilizar la función AirPlay, aunque aumenta el consumo de energía en espera. Para obtener más
información, consulte el “Manual de instrucciones” suministrado con la unidad.
ES
9
Page 26
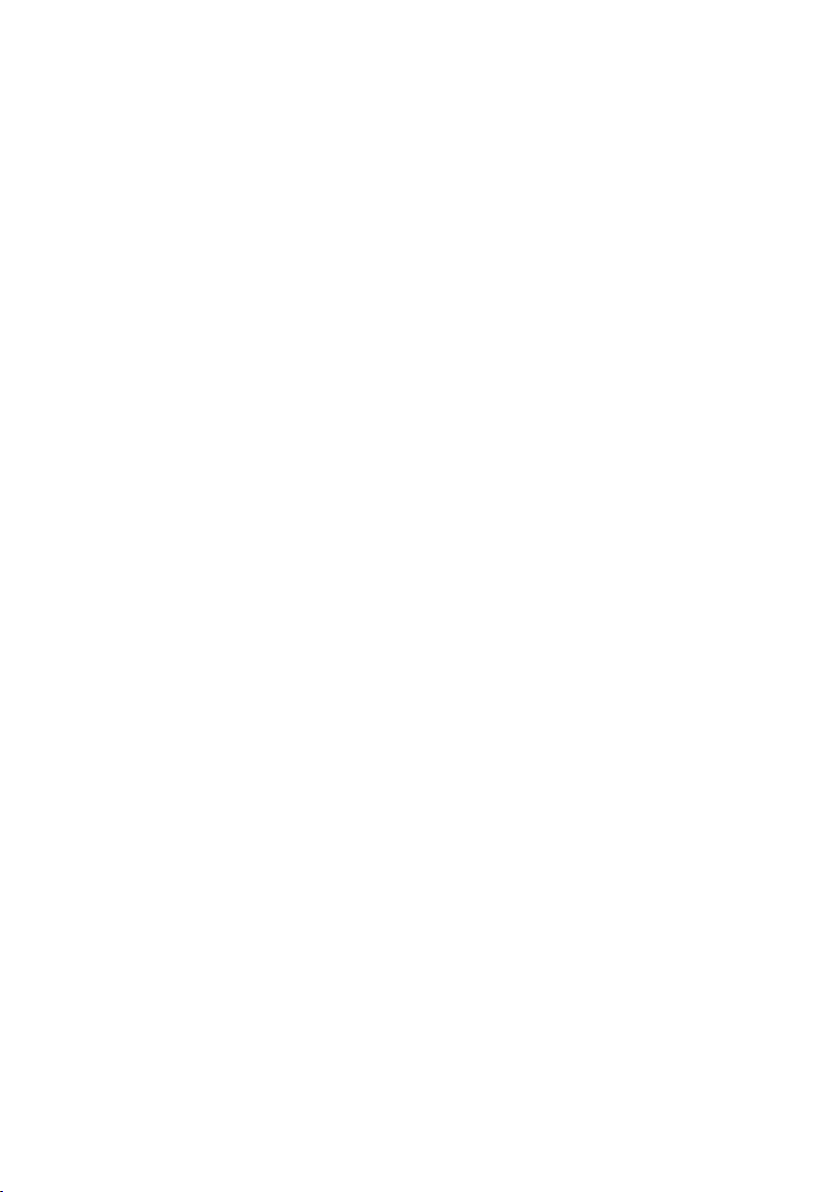
Page 27

Page 28

© 2013 Sony Corporation Printed in China
4-461-999-11(1)
 Loading...
Loading...