SONY R800 User Manual [lv]
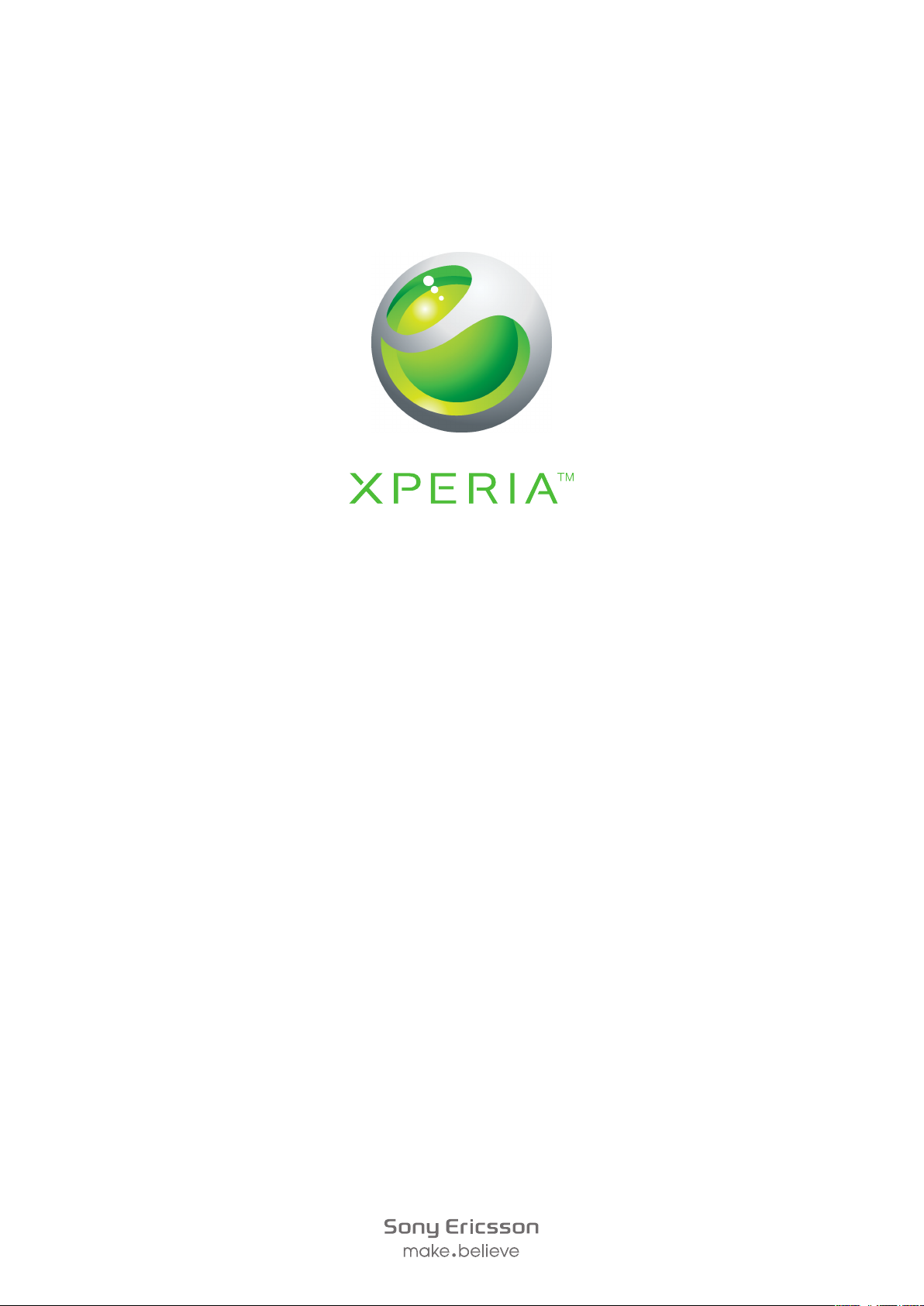
PLAY
Lietotāja izvērstā rokasgrāmata
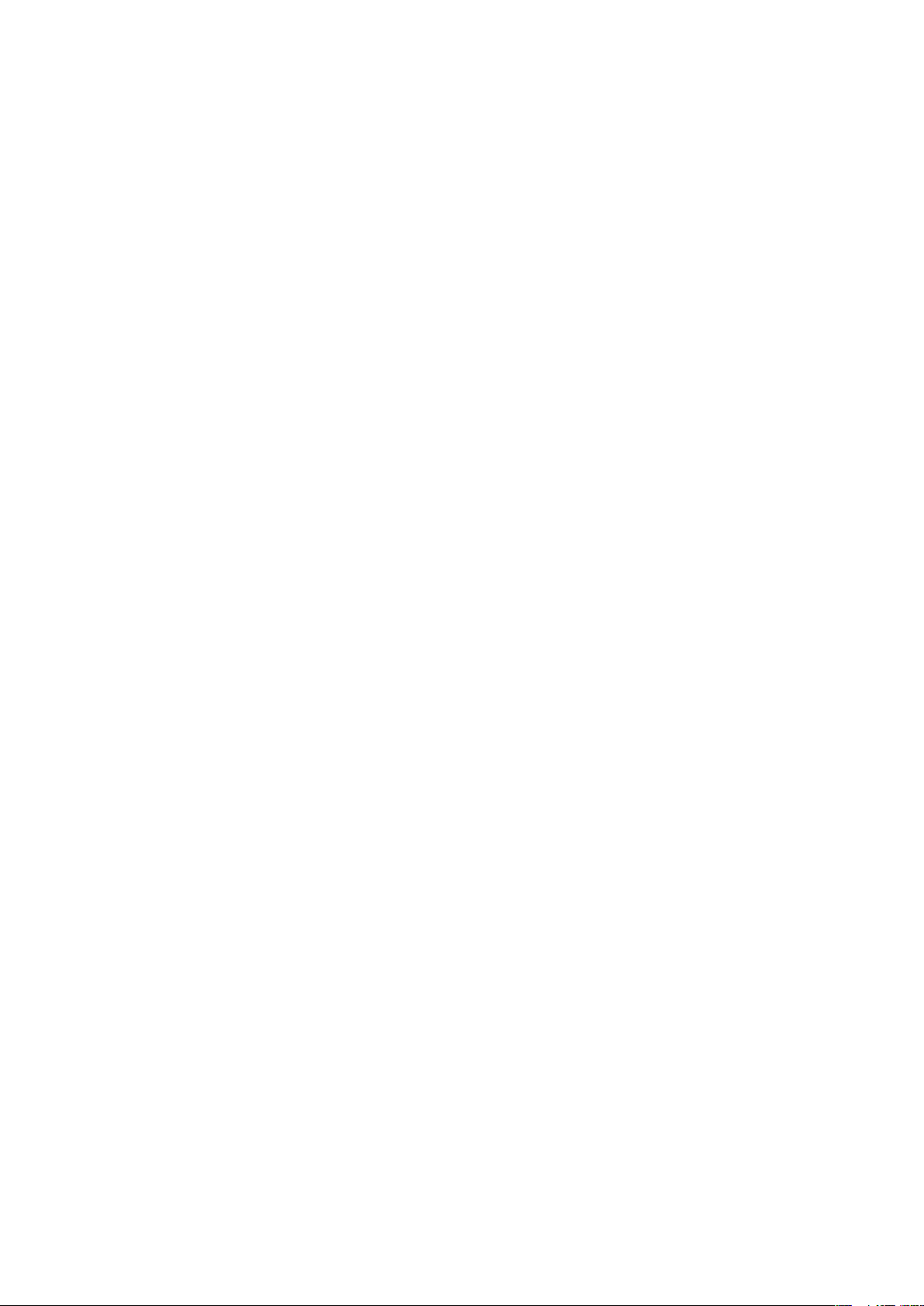
Saturs
Svarīga informācija......................................................................6
Android™ — kas un kāpēc?........................................................7
Programmas.......................................................................................7
Darba sākšana..............................................................................8
Salikšana............................................................................................8
Tālruņa ieslēgšana...............................................................................9
Ekrāna bloķēšana................................................................................9
Iestatīšanas palīgs...............................................................................9
Konti un pakalpojumi.........................................................................10
Tālruņa iepazīšana.....................................................................11
Tālruņa pārskats...............................................................................11
Taustiņu lietošana.............................................................................12
Akumulatora uzlāde...........................................................................12
Skārienekrāna lietošana....................................................................13
Sākuma ekrāns.................................................................................14
Piekļuve programmām un to izmantošana.........................................16
Statuss un paziņojumi.......................................................................17
Tālruņa uzstādījumu izvēlne...............................................................19
Teksta rakstīšana..............................................................................19
Skaļuma pielāgošana........................................................................21
Tālruņa pielāgošana..........................................................................21
Akumulators......................................................................................23
Atmiņa..............................................................................................24
Portatīva stereo brīvroku ierīce..........................................................25
Interneta un ziņapmaiņas iestatījumi..................................................25
Datu trafika izslēgšana......................................................................26
Datu pārraides viesabonēšana..........................................................26
Tīkla iestatījumi..................................................................................27
Spēles..........................................................................................28
Piekļuve Sony PlayStation® spēlēm, izmantojot programmu
PlayStation® Pocket.........................................................................28
Spēļu spēlēšana................................................................................28
Zvanīšana....................................................................................30
Ārkārtas zvani...................................................................................30
Zvanu apstrāde.................................................................................30
Balss pasts.......................................................................................31
Vairāki zvani......................................................................................31
Konferences zvani.............................................................................32
Zvanu iestatījumi...............................................................................32
2
Šī ir šīs publikācijas interneta versija. © Drukājiet tikai personiskai lietošanai.
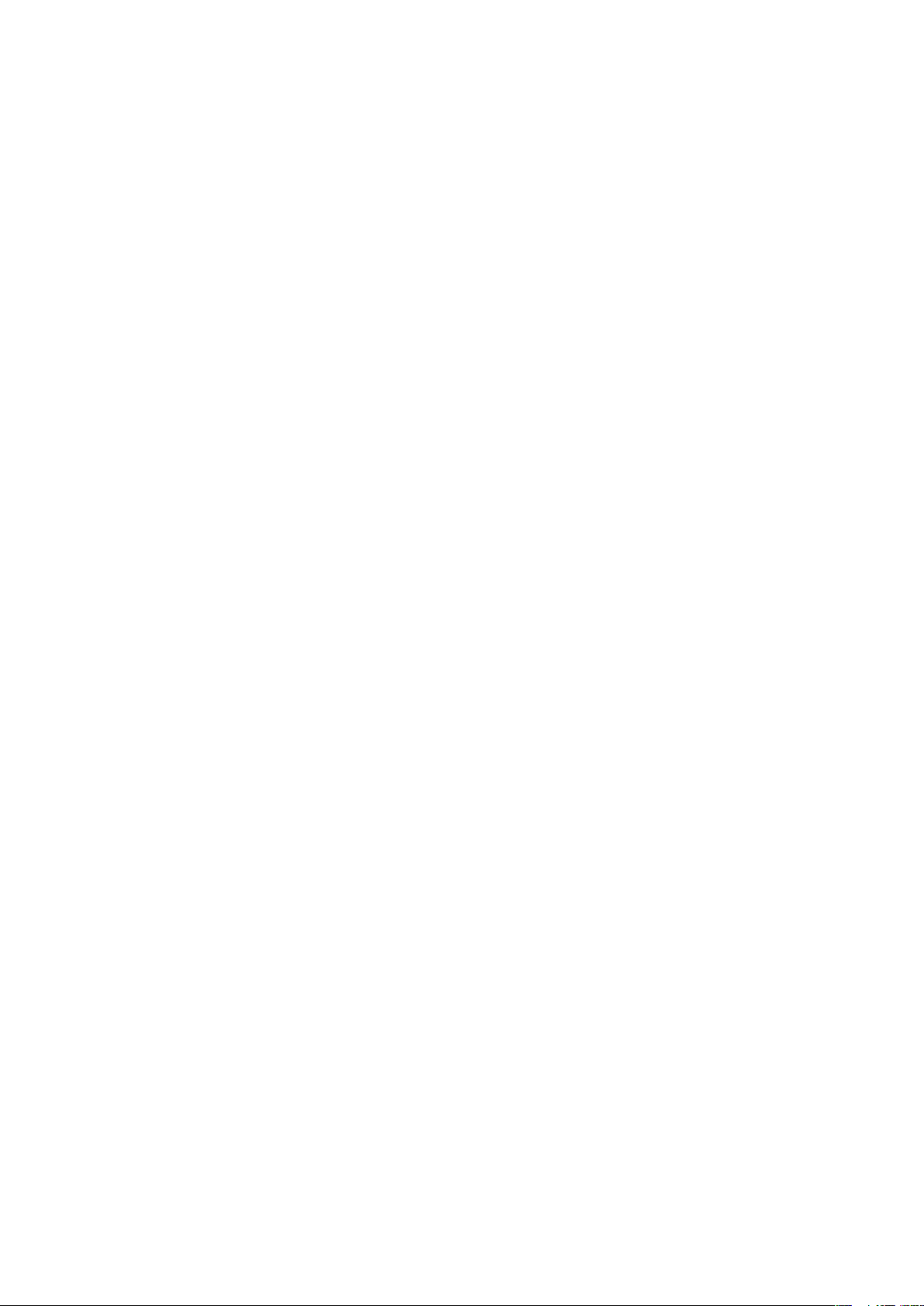
Kontakti ......................................................................................34
Programmas Kontakti atvēršana pirmo reizi.......................................34
Kā iegūt kontaktus savā tālrunī..........................................................34
Kontakti ekrāna pārskats...................................................................35
Kontaktu pārvaldība..........................................................................36
Saziņa ar kontaktiem.........................................................................37
Kontaktu kopīgošana........................................................................38
Kontaktu dublēšana..........................................................................38
Ziņapmaiņa.................................................................................39
Īsziņu un multivides ziņapmaiņas izmantošana..................................39
Īsziņu un multiziņu iespējas................................................................40
E-pasts........................................................................................41
E-pasta lietošana..............................................................................41
E-pasta kontu izmantošana...............................................................43
Gmail™ un citi Google™ pakalpojumi ..............................................43
Google Talk™ ............................................................................45
Sony Ericsson Timescape™......................................................46
Programmas Timescape™ galvenais skats.......................................46
Logrīks Timescape™........................................................................46
Timescape™ lietošana......................................................................46
Timescape™ iestatījumi....................................................................48
Programma Android Market™..................................................49
Samaksas iespējas............................................................................49
Lejupielāde no programmas Android Market™..................................49
Programmas datu dzēšana...............................................................50
Atļaujas.............................................................................................50
Programmu instalēšana no nezināmiem avotiem...............................50
Plānošana...................................................................................52
Kalendārs..........................................................................................52
Modinātājs........................................................................................52
Sinhronizēšana...........................................................................55
Sinhronizēšanas pakalpojums Google Sync™...................................55
Uzņēmuma e-pasta ziņu, kalendāra un kontaktu sinhronizēšana.......55
Kontaktu sinhronizēšana un uzglabāšana..........................................56
Savienojuma izveide ar bezvadu tīkliem..................................58
Wi-Fi™..............................................................................................58
Virtuālie privātie tīkli (Virtual Private Networks — VPN).......................62
Web pārlūks................................................................................63
Rīkjosla.............................................................................................63
Web pārlūkošana..............................................................................63
Web lapu naviģēšana........................................................................64
3
Šī ir šīs publikācijas interneta versija. © Drukājiet tikai personiskai lietošanai.
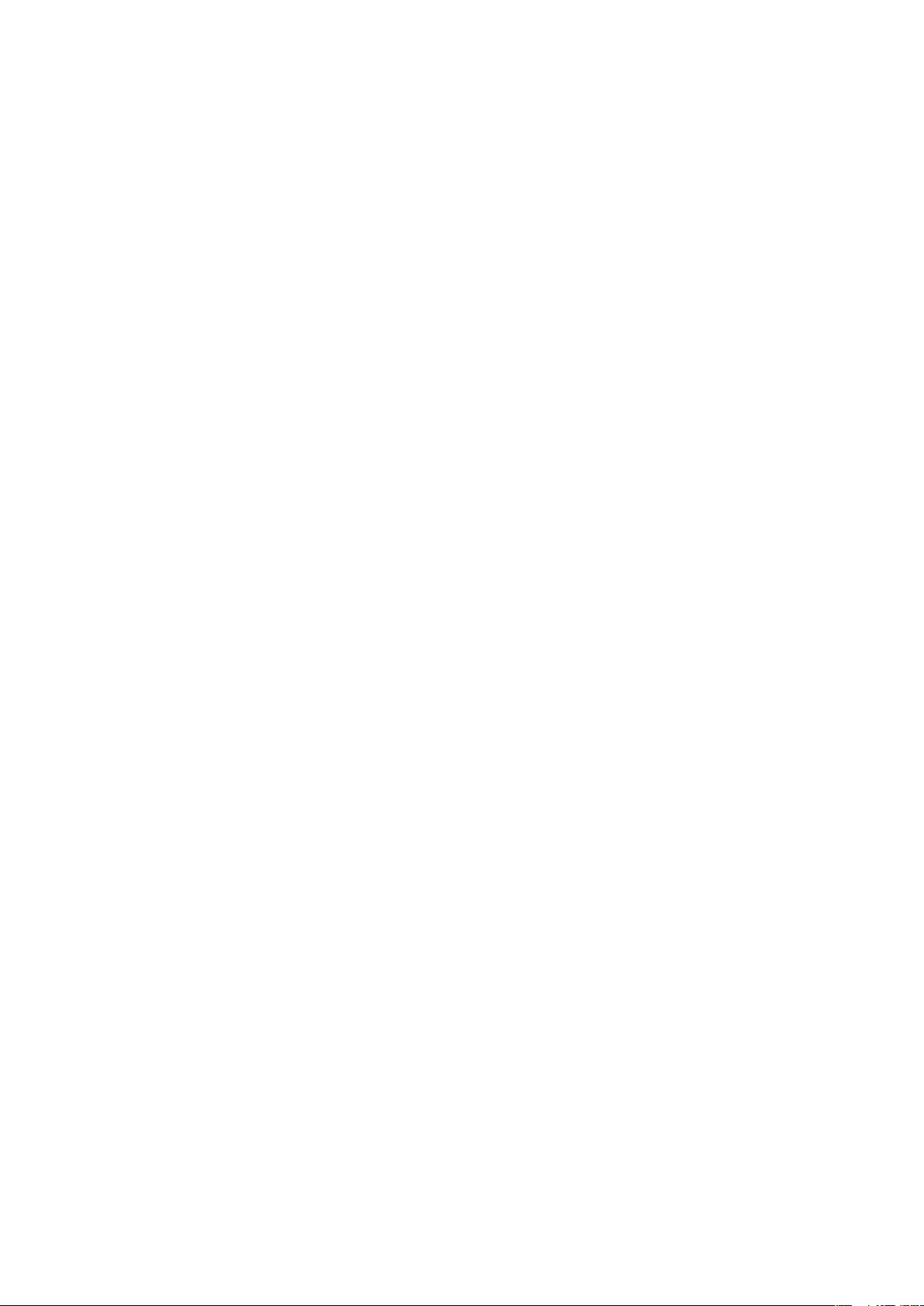
Grāmatzīmju pārvaldība.....................................................................64
Teksta un attēlu pārvaldība................................................................65
Vairāki logi.........................................................................................65
Lejupielāde no Web...........................................................................66
Pārlūka iestatījumi.............................................................................66
Mūzika.........................................................................................67
Multivides failu kopēšana atmiņas kartē.............................................67
Mūzikas atskaņotāja lietošana...........................................................67
Tehnoloģija TrackID™.......................................................................70
Fotoattēlu uzņemšana un videoklipu ierakstīšana..................72
Skatu meklētājs un kameras vadīklas................................................72
Kameras lietošana.............................................................................72
Fotoattēlu un videoklipu skatīšana galerijā.............................77
Darbs ar albumiem............................................................................77
Darbs ar fotoattēliem.........................................................................79
Bezvadu tehnoloģija Bluetooth™.............................................82
Tālruņa nosaukums...........................................................................82
Savienošana pārī ar citu Bluetooth™ ierīci.........................................82
Objektu sūtīšana un saņemšana, izmantojot Bluetooth™..................83
Tālruņa savienošana ar datoru.................................................85
Satura pārsūtīšana un apstrāde, izmantojot USB kabeli.....................85
USB savienojuma režīmi....................................................................85
PC Companion.................................................................................86
Media Go™ .....................................................................................86
Atrašanās vietas pakalpojumi...................................................88
Tehnoloģijas GPS izmantošana.........................................................88
Google Maps™.................................................................................88
Maršruta norāžu saņemšana.............................................................89
Tālruņa aizslēgšana un aizsardzība..........................................90
IMEI numurs......................................................................................90
SIM kartes aizsardzība......................................................................90
Ekrāna bloķēšanas iestatīšana...........................................................91
Tālruņa atjaunināšana...............................................................93
Tālruņa atjaunināšana bezvadu režīmā..............................................93
Tālruņa atjaunināšana, izmantojot USB kabeli....................................93
Tālruņa iestatījumu pārskats.....................................................94
Ikonu pārskats............................................................................95
Statusa ikonas..................................................................................95
Paziņojumu ikonas............................................................................95
Programmu pārskats.................................................................97
4
Šī ir šīs publikācijas interneta versija. © Drukājiet tikai personiskai lietošanai.
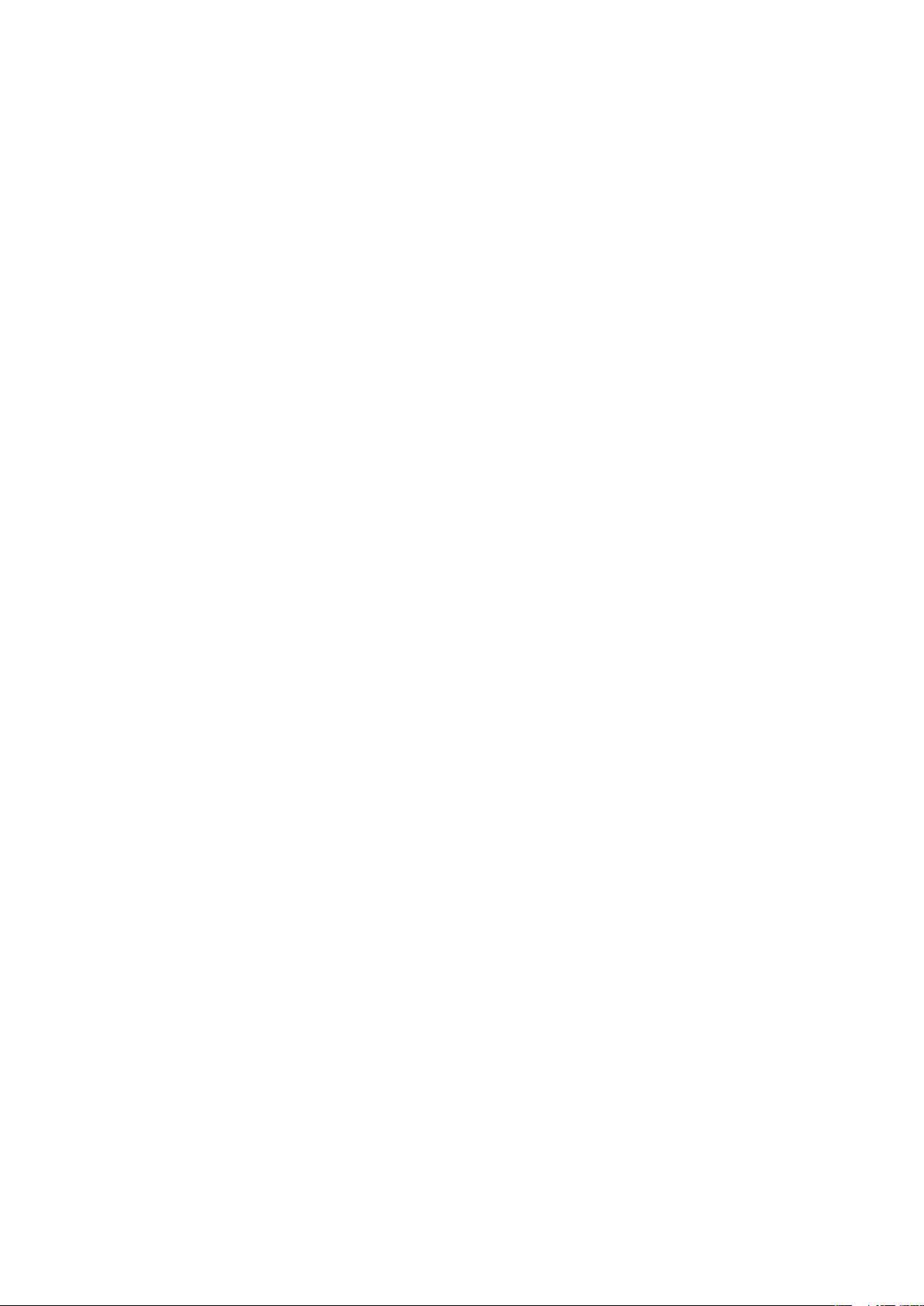
Lietotāju atbalsts........................................................................99
Problēmu novēršana................................................................100
Tālrunis nedarbojas kā paredzēts....................................................100
Tālruņa atiestatīšana.......................................................................100
Tālruni nav iespējams uzlādēt..........................................................100
Sākot tālruņa uzlādi, netiek parādīta akumulatora uzlādes ikona......100
Akumulatora veiktspēja ir slikta........................................................100
Nevaru pārsūtīt saturu no tālruņa uz datoru un pretēji, izmantojot
USB kabeli......................................................................................100
Nevaru izmantot pakalpojumus, kuriem nepieciešams internets.......101
Kļūdu ziņojumi.................................................................................101
Juridiskā informācija................................................................102
Alfabētiskais rādītājs................................................................103
5
Šī ir šīs publikācijas interneta versija. © Drukājiet tikai personiskai lietošanai.
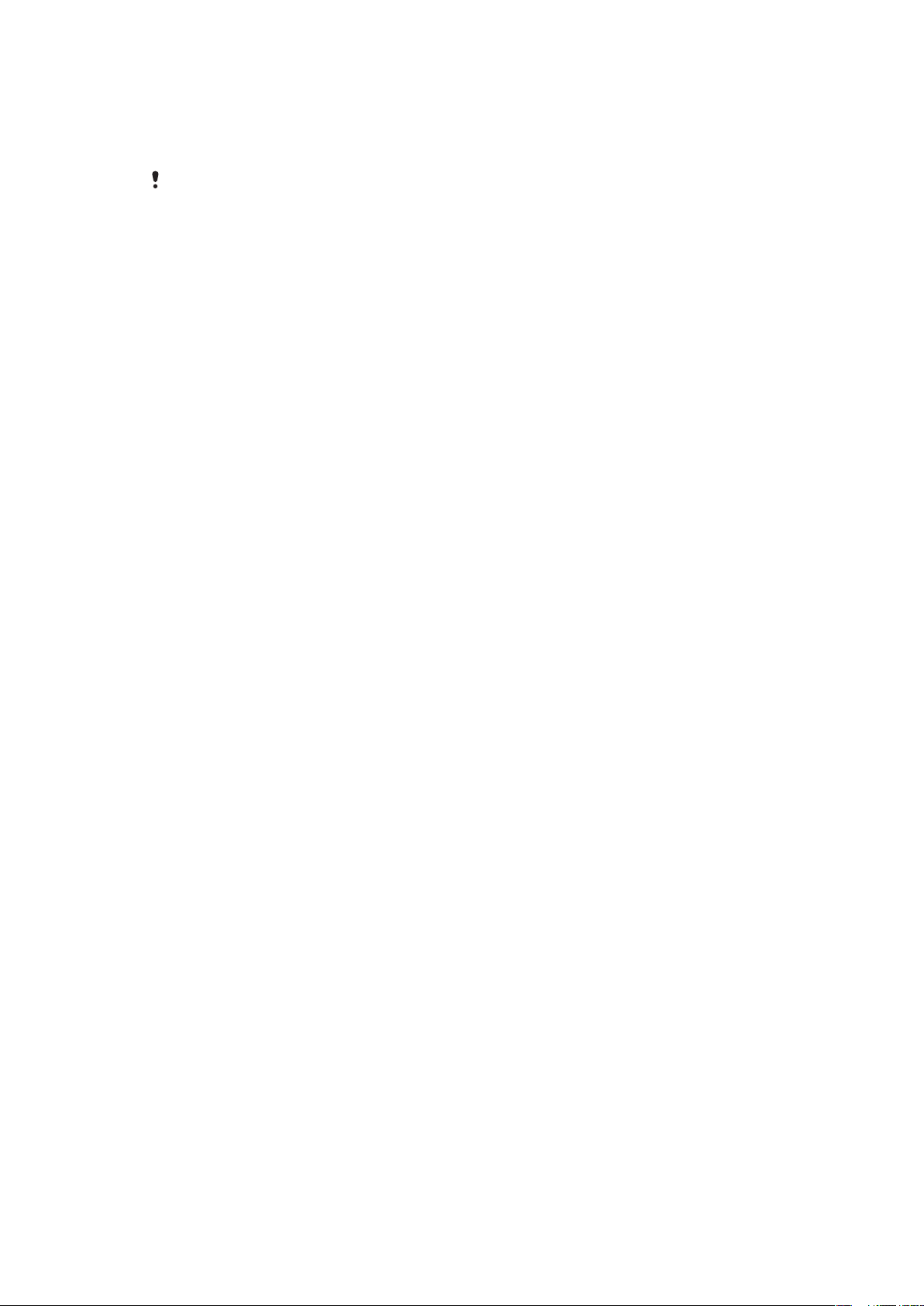
Svarīga informācija
Pirms tālruņa lietošanas, lūdzu, izlasiet brošūru Svarīga informācija.
Daži no šajā lietotāja rokasgrāmatā aprakstītajiem pakalpojumiem un funkcijām netiek atbalstīti
visās valstīs/reģionos vai visos tīklos, un/vai tos neatbalsta visi pakalpojumu sniedzēji visos
reģionos. Tas bez ierobežojumiem attiecas uz GSM starptautisko avārijas numuru 112.
Sazinieties ar tīkla operatoru vai pakalpojumu sniedzēju, lai noskaidrotu, vai konkrētais
pakalpojums vai funkcija ir pieejama un vai netiek piemērota papildu maksa par piekļuvi vai
lietošanu.
6
Šī ir šīs publikācijas interneta versija. © Drukājiet tikai personiskai lietošanai.
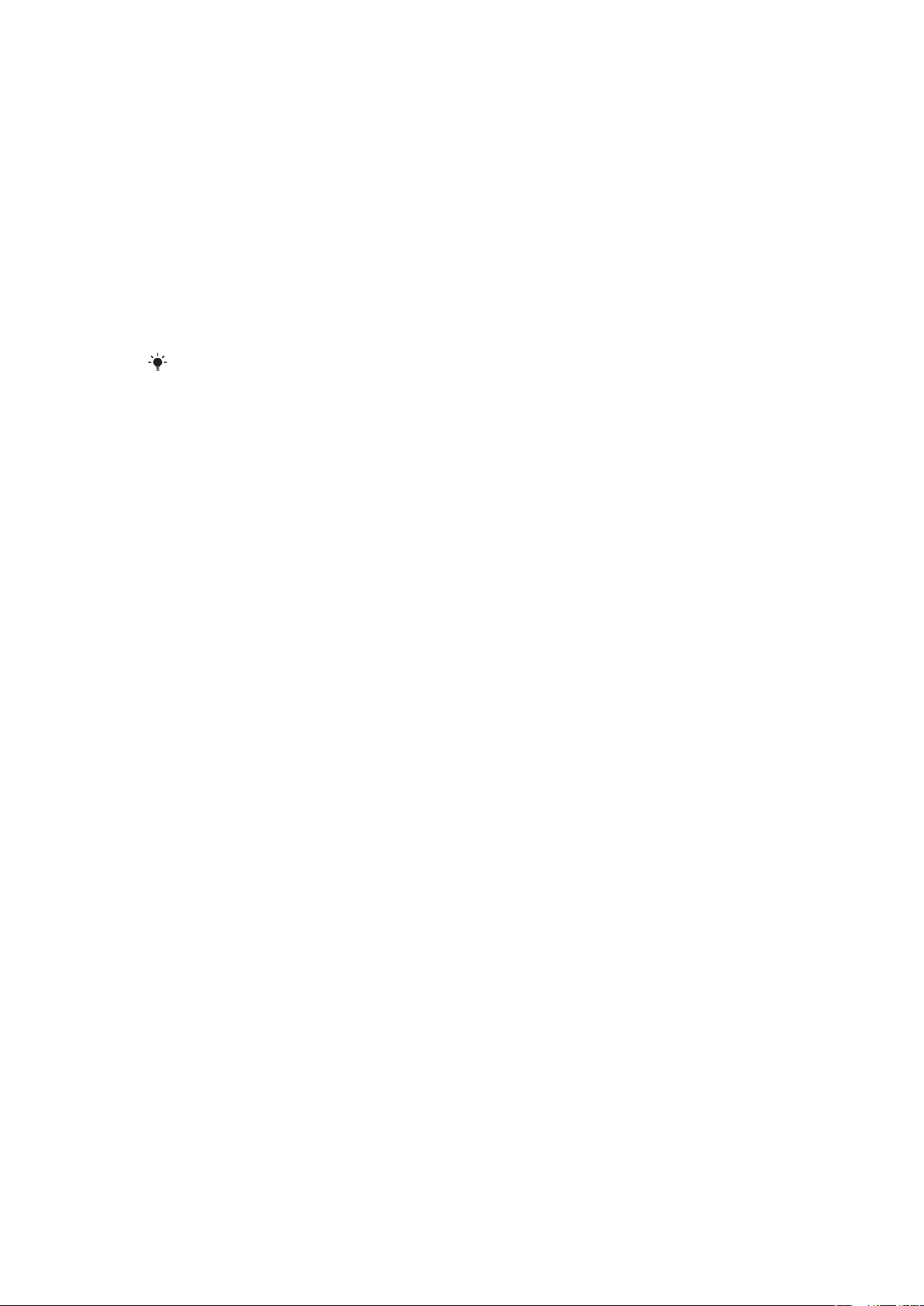
Android™ — kas un kāpēc?
Izmantojot Android™ tālruni, daudzas funkcijas var veikt tāpat kā datorā. Tomēr varat to
pielāgot tā, lai tas atbilstu jūsu vajadzībām, saņemtu vajadzīgo informāciju un vienlaikus
izklaidētos. Varat pievienot un dzēst vai uzlabot programmas, lai pilnveidotu funkcionalitāti.
Programmā Android Market™ varat lejupielādēt dažādas programmas un spēles, kuru
krājums pastāvīgi palielinās. Android™ tālrunī varat integrēt programmas ar personiskajiem
datiem un tiešsaistes kontiem. Piemēram, varat dublēt tālruņa kontaktus, piekļūt dažādiem
e-pasta kontiem un kalendāriem vienā vietā, pārvaldīt tikšanās un iesaistīties tik sociālajos
tīklos, cik vien vēlaties.
Android™ tālruņu attīstība noris nepārtraukti. Ja ir pieejama jaunāka programmatūras
versija un tālrunis atbalsta šo jauno programmatūru, varat atjaunināt tālruni, lai iegūtu jaunas
funkcijas un jaunākos uzlabojumus.
Android™ tālrunī ir iepriekš ielādēti Google™ pakalpojumi. Lai maksimāli izmantotu jebkuru no
nodrošinātajiem Google™ pakalpojumiem, ir jāizveido Google™ konts un jāpierakstās tajā,
pirmo reizi startējot tālruni. Turklāt, lai izmantotu daudzas Android™ tālruņa funkcijas, ir
nepieciešama interneta piekļuve.
Programmas
Programma ir tālruņa programma, kas palīdz veikt uzdevumu. Piemēram, ir programmas
zvanu veikšanai, fotoattēlu uzņemšanai un citu programmu lejupielādēšanai.
7
Šī ir šīs publikācijas interneta versija. © Drukājiet tikai personiskai lietošanai.
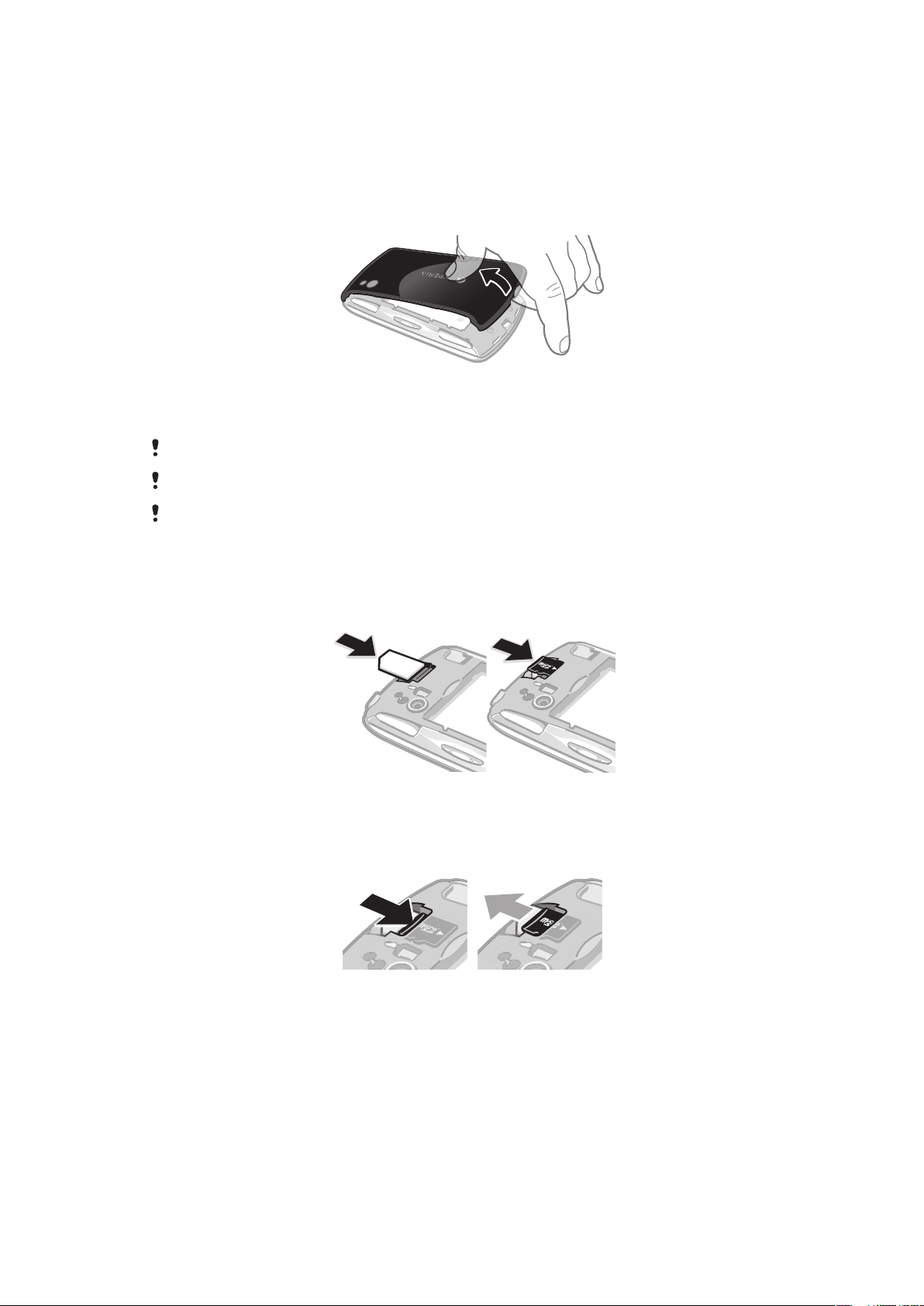
Darba sākšana
Salikšana
Akumulatora vāciņa noņemšana
•
Ievietojiet pirksta galu vai plānu priekšmetu atverē, kas atrodas tālruņa apakšdaļā
starp korpusu un akumulatora vāciņu. Pēc tam lēnām, bet stingri paceliet vāciņu uz
augšu.
Neizmantojiet asus priekšmetus, kas var izraisīt tālruņa daļu bojājumus.
Iespējams, jums būs jānospiež vāciņš diezgan stingri, lai to noņemtu.
Ja būsiet noņēmis vāciņu, atmiņas karti nevarēs izmantot. Tas ir paredzēts tāpēc, lai nebūtu
iespējams zaudēt datus. Pēc vāciņa uzlikšanas atmiņas karti var atkal izmantot. Pārliecinieties,
vai vāciņš ir pareizi uzlikts.
SIM kartes un atmiņas kartes ievietošana
•
Noņemiet akumulatora vāciņu un ievietojiet SIM karti un atmiņas karti attiecīgajos
slotos.
Lai izņemtu atmiņas karti
•
Noņemiet akumulatora vāciņu, pēc tam nospiediet pret atmiņas kartes malu un
atlaidiet to. Izvelciet karti uz āru, lai izņemtu to.
8
Šī ir šīs publikācijas interneta versija. © Drukājiet tikai personiskai lietošanai.
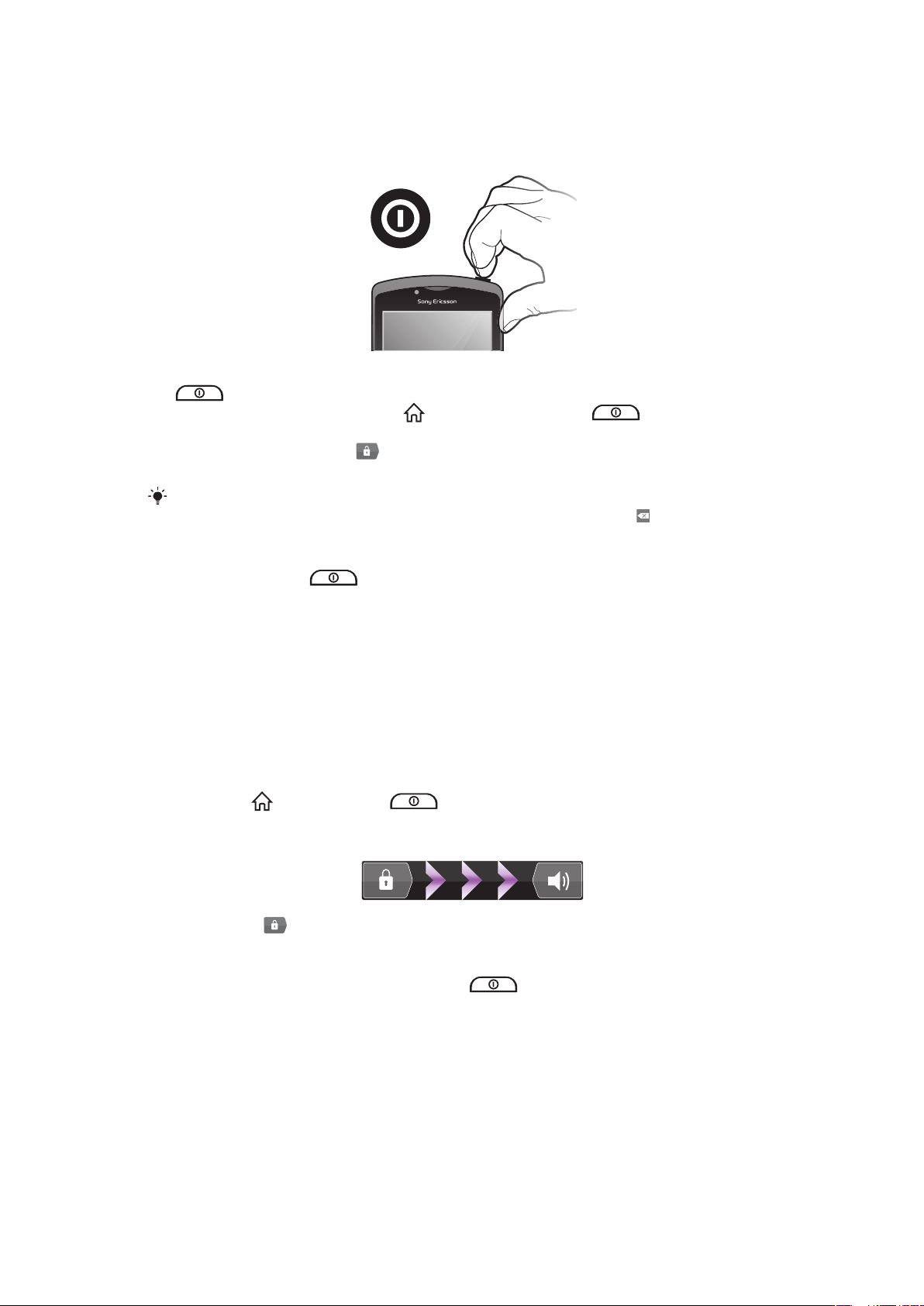
Tālruņa ieslēgšana
Tālruņa ieslēgšana
1
Nospiediet un turiet tālruņa augšdaļā esošo ieslēgšanas/izslēgšanas taustiņu
, līdz tālrunis sāk vibrēt.
2
Ja ekrāns paliek tumšs, nospiediet vai uz īsu brīdi nospiediet , lai aktivizētu
ekrānu.
3
Lai atslēgtu ekrānu, velciet uz labo pusi pāri ekrānam.
4
Kad tiek parādīta uzvedne, ievadiet SIM kartes PIN un izvēlieties Labi.
Jūsu SIM kartes sākotnējo PIN nodrošina tīkla operators, bet jūs to varat nomainīt izvēlnē
Iestatījumi. Lai labotu kļūdu SIM kartes PIN ievadīšanas laikā, nospiediet .
Tālruņa izslēgšana
1
Nospiediet un turiet
2
Iespēju izvēlnē piesitiet Izslēgt.
3
Piesitiet Labi.
līdz tiek atvērta iespēju izvēlne.
Ekrāna bloķēšana
Ja ieslēgtam tālrunim ir iestatīts dīkstāves režīms, kas tiek aktivizēts pēc noteikta laika,
ekrāns paliek tumšs, lai tādējādi taupītu akumulatora jaudu, un tad tas tiek automātiski
bloķēts. Ekrāna bloķēšana novērš nevēlamas darbības uz skārienekrāna, kad tālrunis netiek
izmantots.
Ekrāna aktivizēšana
•
Nospiediet vai īsi nospiediet .
Lai atslēgtu ekrānu
•
Velciet ikonu
Manuāla ekrāna bloķēšana
•
Ja ekrāns ir aktīvs, viegli nospiediet taustiņu .
uz labo pusi pāri ekrānam.
Iestatīšanas palīgs
Pirmo reizi startējot tālruni, iestatīšanas palīgs sniegs informāciju tālruņa pamatfunkcijām
un palīdzēs ievadīt svarīgākos tālruņa iestatījumus. Iestatiet tālruni tā, lai tas darbotos
atbilstoši jūsu vajadzībām. Importējiet kontaktus, izvēlieties valodu, optimizējiet bezvadu
tīkla savienojuma iestatījumus un paveiciet vēl daudz ko citu.
Iestatīšanas palīgā ir ietverta šāda informācija:
•
tālruņa pamatiestatījumi, piemēram, valoda, internets, laiks un datums;
9
Šī ir šīs publikācijas interneta versija. © Drukājiet tikai personiskai lietošanai.
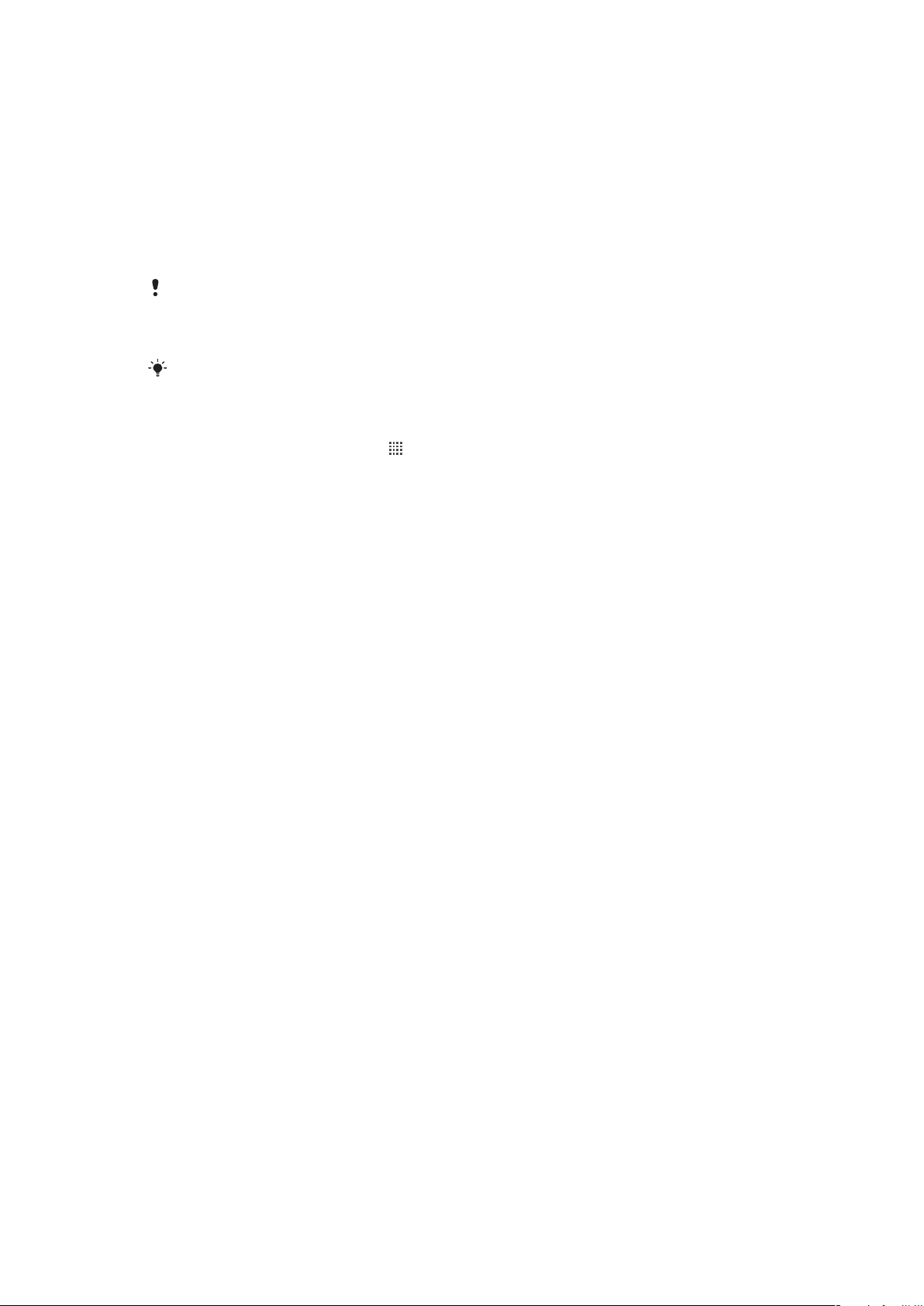
•
Wi-Fi® iestatījumi — savienojuma darbības paātrināšana un datu pārsūtīšanas izmaksu
samazināšana;
•
programmu iestatījumi — e-pasta iestatīšana, tiešsaistes pakalpojumu kontu izmantošana
un kontaktu pārsūtīšana.
Varat arī skatīt tālruņa lietošanas rokasgrāmatas atbilstošās nodaļas, kas pieejamas vietnē
www.sonyericsson.com/support, lai iegūtu šādu informāciju:
•
informāciju par tālruņa funkciju taustiņiem;
•
Teksta ievade
•
Wi-Fi®;
•
Sony Ericsson Sync
Lai kontaktus varētu importēt, izmantojot sinhronizācijas kontu, vispirms ir jāiestata konts un
jādublē tajā vecie kontakti. Ja atmiņas kartē vai SIM kartē saglabātos kontaktus nevēlaties
sinhronizēt, importējiet šos kontaktus no atmiņas kartes vai SIM kartes jaunajā tālrunī pirms
sinhronizēšanas konta iestatīšanas.
Varat arī neizpildīt daļu darbību un iestatīšanas palīgu skatīt vēlāk, piekļūstot no programmu
ekrāna, vai arī iestatījumus varat mainīt izvēlnē Iestatījumi.
Piekļuve iestatīšanas palīgam
1
Ekrānā Sākuma ekrāns piesitiet
2
Piesitiet Iestatīšanas vednis.
.
Konti un pakalpojumi
Izmantojot tālruni, pierakstieties tiešsaistes pakalpojumu kontos un izmantojiet dažādus
pakalpojumus. Apvienojiet pakalpojumus, tā izmantojot tos vēl efektīvāk. Piemēram,
apkopojiet Google™ un Facebook™ kontu kontaktus un integrējiet tos tālruņu grāmatā, lai
tie visi atrastos vienuviet.
Tiešsaistes pakalpojumos var reģistrēties, izmantojot gan tālruni, gan datoru. Pirmajā
reģistrēšanās reizē tiek izveidots konts ar lietotājvārdu, paroli, iestatījumiem un personisko
informāciju. Nākamreiz pierakstoties, tiek nodrošināts personalizēts skats.
Google™ konts
Google™ konts ir Android™ tālruņa atslēga. Izmantojiet Gmail™, lai sūtītu e-pasta
ziņojumus, Google Talk™, lai tērzētu ar draugiem, un Android Market™, lai lejupielādētu
programmas.
Sony Ericsson konts
Uzglabājiet tālruņa kontaktus drošā Sony Ericsson serverī, un vienmēr varēsiet tiešsaistē
piekļūt dublējumam. Sony Ericsson kontā varat uzglabāt arī tālruņa kalendāru un interneta
grāmatzīmes.
Exchange Active Sync konts
Sinhronizējiet tālruni ar sava uzņēmuma Exchange Active Sync kontu. Šādā veidā jums
vienmēr būs pieejams darba e-pasts, kontakti un kalendāra notikumi.
Facebook™ konts
Facebook™ ļauj sazināties ar draugiem, ģimeni un kolēģiem visā pasaulē. Piesakieties
tagad, lai kopīgotu savu pasauli ar citiem.
10
Šī ir šīs publikācijas interneta versija. © Drukājiet tikai personiskai lietošanai.

Tālruņa iepazīšana
10
1
2
3
4
5
6
7
8
9
12
11
20
19
18
17
13
14
16
15
22
21
23
24
25
28
29
26
27
Tālruņa pārskats
1 Virziena pogas
2 Spēļu izvēlne
3 Skārienpaliktnis
4
poga
5
poga
6
poga
7
poga
8 Izvēles taustiņš
9 Sākuma taustiņš
10 Galvenā mikrofona atvere
11 Apgaismojuma sensors/attāluma sensors
12 Klausules skaļrunis
13 Priekšējā kamera
14 3,5 mm austiņas savienotājs
15 Skārienekrāns
16 Lādētāja/USB kabeļa savienotājs
17 Taustiņš pāriešanai atpakaļ
18 Sākuma taustiņš
19 Izvēlnes taustiņš
20 Meklēšanas taustiņš
21 Ieslēgšanas/izslēgšanas taustiņš/ekrāna bloķēšana/paziņojuma LED
22 Otrā mikrofona atvere
23 Kameras LED zibspuldze
24 Kreisais trigeris
25 Kameras objektīvs
26 Skaļuma taustiņš
27 Labais trigeris
28 Siksniņas turētājs
29 Skaļruņi
11
Šī ir šīs publikācijas interneta versija. © Drukājiet tikai personiskai lietošanai.
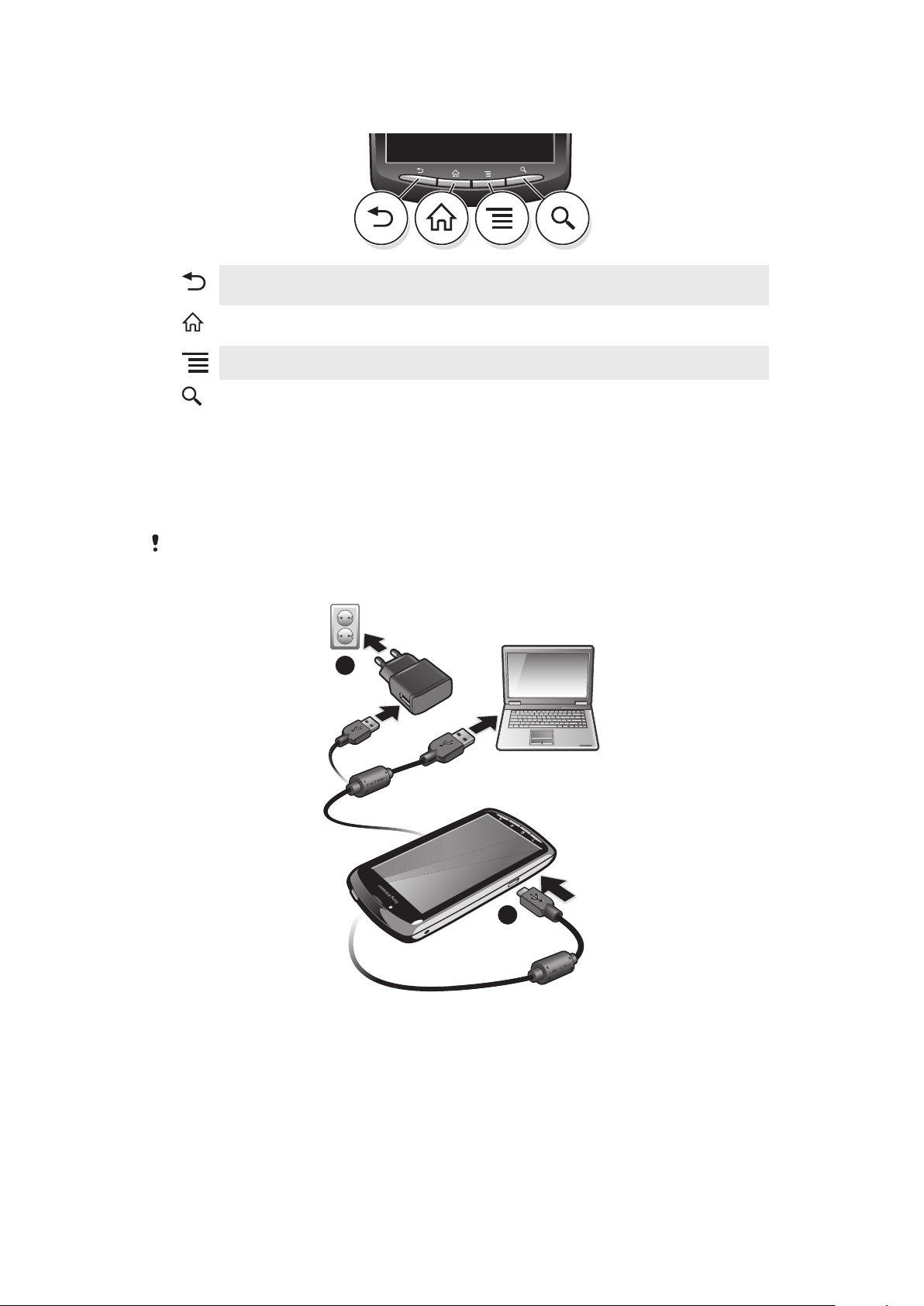
Taustiņu lietošana
2
1
Atpakaļ
Sākums
Izvēlne
Meklēt
•
Atgriezties iepriekšējā ekrānā
•
Aizvērt ekrāna tastatūru, dialoglodziņu, iespēju izvēlni vai paziņojumu paneli
•
Jebkurā programmā vai ekrānā doties uz ekrānu Sākuma ekrāns
•
Atvērt logu, kurā parādītas nesen lietotās programmas
•
Atvērt pašreizējā ekrānā vai programmā pieejamo iespēju sarakstu
•
Īsceļš uz Google™ meklēšanu
Akumulatora uzlāde
Kad iegādājaties tālruni, tā akumulators ir uzlādēts daļēji. Pēc tālruņa pievienošanas strāvas
avotam līdz brīdim, kad akumulatora ikona tiks parādīta ekrānā, var paiet dažas minūtes.
Tālruni var izmantot arī uzlādes laikā.
Neilgi pēc akumulatora pilnīgas uzlādes tas sāks izlādēties un pēc noteikta laika atkal tiks
uzlādēts. Tas ir paredzēts, lai palielinātu akumulatora ekspluatācijas ilgumu, un tāpēc var būt
redzams uzlādes statusa līmenis, kas mazāks nekā 100%.
Tālruņa uzlāde, izmantojot strāvas adapteri
•
Savienojiet tālruni ar rozeti, izmantojot USB kabeli un strāvas adapteri.
Tālruņa uzlāde, izmantojot datoru
•
Savienojiet tālruni ar datora USB portu, izmantojot tālruņa komplektācijā iekļauto
USB kabeli.
Šī ir šīs publikācijas interneta versija. © Drukājiet tikai personiskai lietošanai.
12
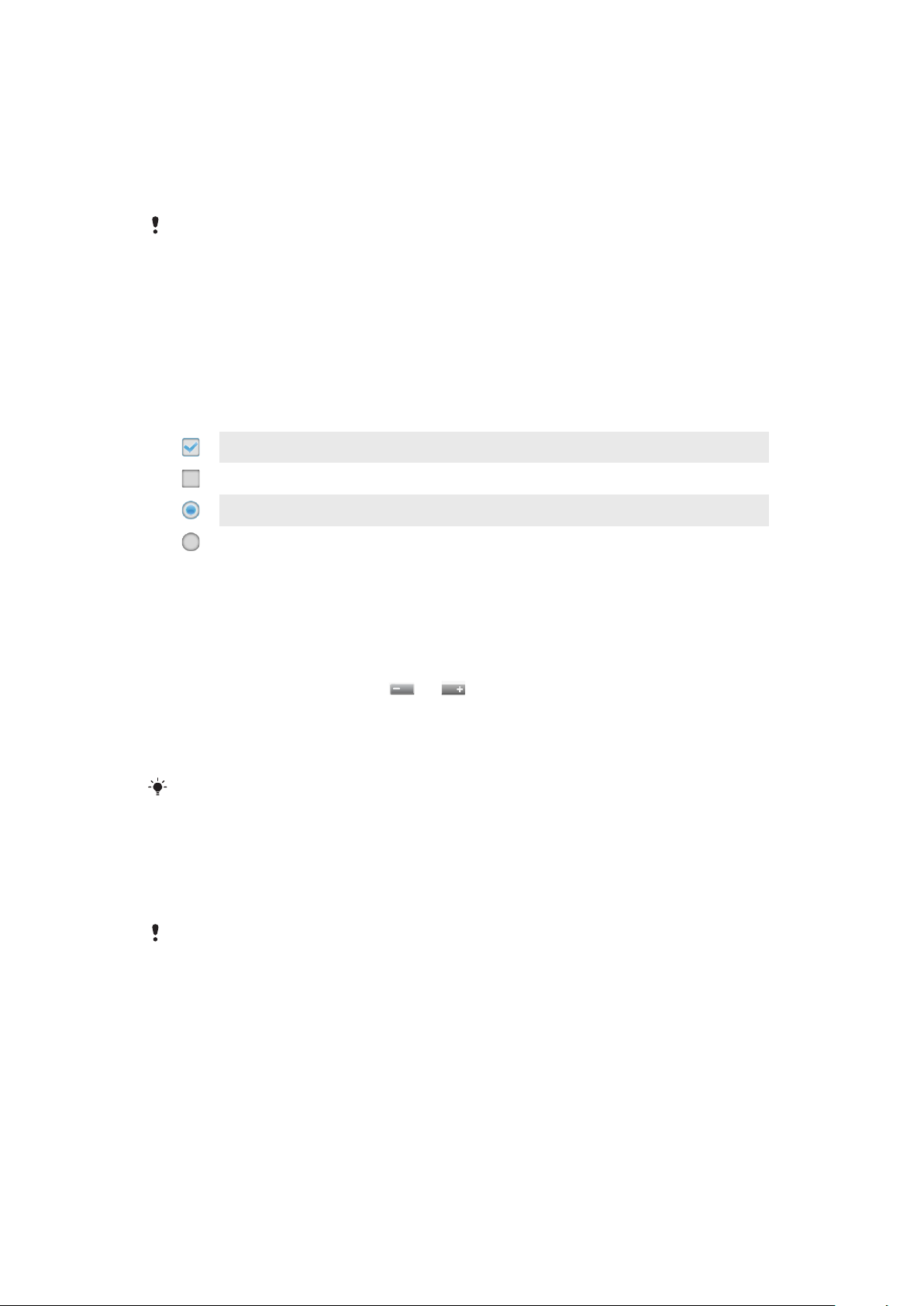
Skārienekrāna lietošana
Ja ieslēgtam tālrunim ir iestatīts dīkstāves režīms, kas tiek aktivizēts pēc noteikta laika,
ekrāns paliek tumšs, lai tādējādi taupītu akumulatora jaudu, un tad tas tiek automātiski
bloķēts. Ekrāna bloķēšana novērš nevēlamas darbības uz skārienekrāna, kad tālrunis netiek
izmantots. Jūs varat arī iestatīt personiskos kodus, lai aizsargātu savu abonementu un būtu
vienīgais, kas var piekļūt jūsu tālruņa saturam.
Tālruņa ekrāns ir izgatavots no stikla, Nepieskarieties ekrānam, ja tas ir saplaisājis vai saplīsis.
Nemēģiniet labot bojātu ekrānu paša spēkiem. Stikla ekrāni nav izturīgi pret nomešanu un
mehāniskiem triecieniem. Sony Ericsson garantijas remonts neatteicas uz gadījumiem, kad nav
ievērota pienācīga rūpība.
Lai atvērtu vai iezīmētu objektu
•
Piesitiet objektam.
Iespēju atzīmēšana un atzīmju noņemšana
•
Lai atzīmētu kādu iespēju vai tai noņemtu atzīmi, piesitiet atbilstošajai izvēles rūtiņai
vai dažos gadījumos saraksta malā iespējas labajā pusē.
Atzīmēta izvēles rūtiņa
Neatzīmēta izvēles rūtiņa
Atzīmēta saraksta iespēja
Neatzīmēta saraksta iespēja
Tālummaiņa
Ir divi tālummaiņas veidi. Pieejamās tālummaiņas opcijas ir atkarīgas no izmantotās
programmas.
Tālummaiņa
•
Lai tuvinātu vai tālinātu, piesitiet vai , kad tas ir pieejams. Iespējams, ka, lai
tiktu parādītas tālummaiņas ikonas, ekrānā būs jāvelk ar pirkstu (jebkurā virzienā).
•
Pieskarieties apgabalam uz ekrāna vienlaicīgi ar diviem pirkstiem un saspiediet tos
kopā, lai tālinātu, vai izpleties tos, lai tuvinātu. Atkārtojiet attiecīgo kustību, lai
turpinātu tuvināšanu vai tālināšanu.
Tālummaiņai izmantojot divus pirkstus, tā ir iespējama tikai tad, ja abi pirksti atrodas apgabalā,
kurā var veikt tālummaiņu. Piemēram, ja vēlaties veikt tālummaiņu fotoattēlā, pārliecinieties, vai
abi pirksti atrodas fotoattēla rāmja apgabalā.
Ritināšana
Ritināšu var veikt, velkot pirkstu pa ekrānu uz augšu un leju. Dažās WEB lapās ritināt ir
iespējams ar pa labi un pa kreisi.
Vilkšana vai švīkāšana ekrānā neko neaktivizēs.
13
Šī ir šīs publikācijas interneta versija. © Drukājiet tikai personiskai lietošanai.
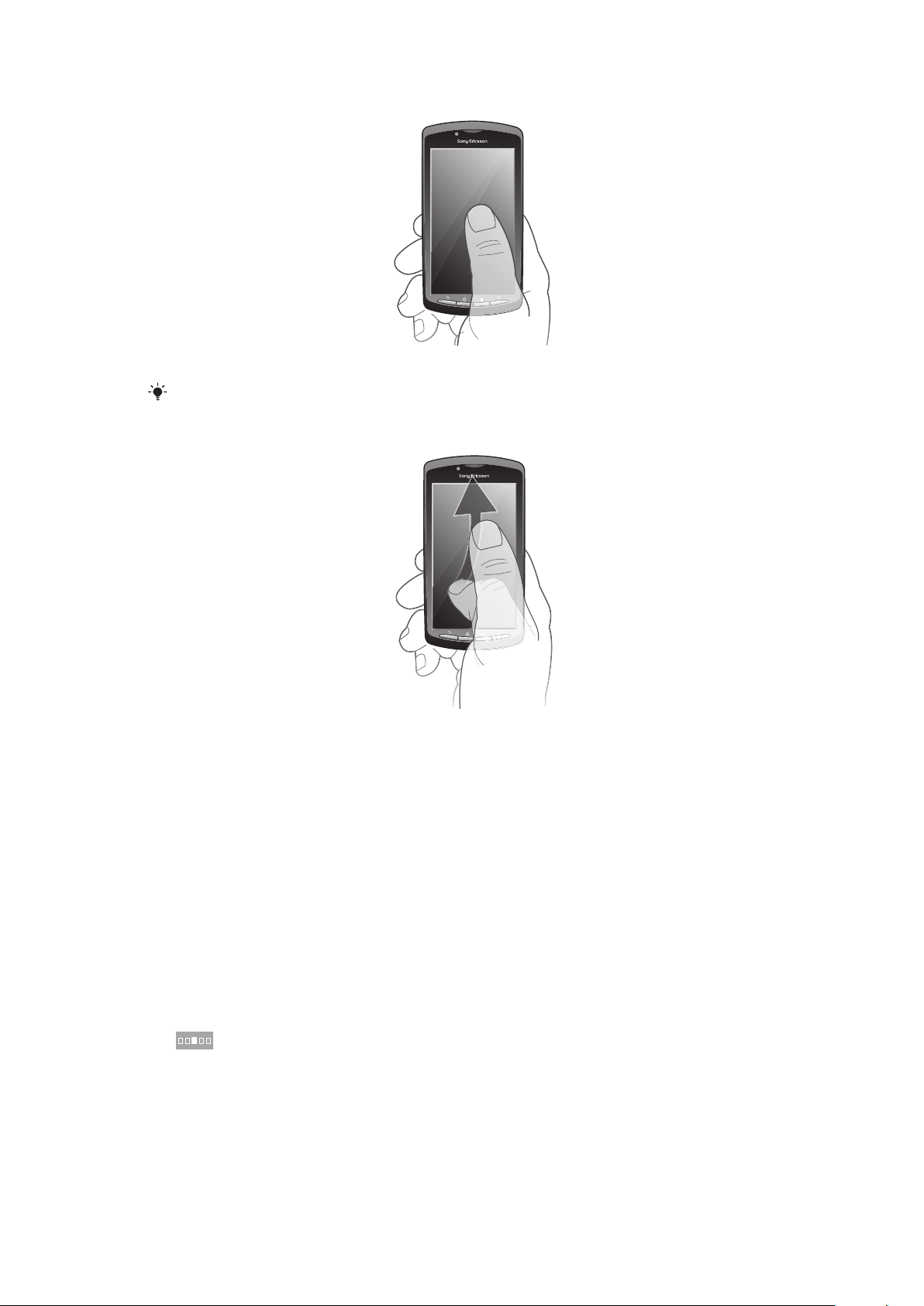
Ritināšana
•
Velciet pirkstu ekrāna virzienā, kurā vēlaties ritināt.
Lai ritinātu ātrāk, švīkājiet pirkstu ekrāna virzienā, kurā vēlaties ritināt.
Švīkāšana
•
Lai ritinātu ātrāk, švīkājiet pirkstu ekrāna virzienā, kurā vēlaties ritināt. Varat gaidīt,
kamēr ritināšana tiks apturēta, vai arī piesist ekrānam, lai to nekavējoties apturētu.
Sensori
Tālrunī ir uzstādīts apgaismojuma sensors un attāluma sensors. Apgaismojuma sensors
nosaka apkārtnes apgaismojuma spilgtumu un attiecīgi koriģē ekrāna spilgtumu. Attāluma
sensors izslēdz skārienekrānu, kad jūsu seja pieskaras ekrānam. Tādējādi tiek novērsta
nejauša tālruņa funkciju aktivizēšana sarunas laikā.
Sākuma ekrāns
Tālruņa Sākuma ekrāns darbojas līdzīgi kā datora darbvirsma. Tas kalpo kā vārteja uz
tālruņa svarīgākajām funkcijām. Sākuma ekrāns ir pielāgojams, izmantojot logrīkus, īsceļus,
fonus un citus vienumus. Sākuma ekrāns ir paplašināms ārpus parasta ekrāna platuma,
tāpēc, lai skatītu saturu kādā no četriem paplašinājumiem, velciet švīku virzienā pa kreisi
vai pa labi.
parāda, kurā Sākuma ekrāns daļā atrodaties.
14
Šī ir šīs publikācijas interneta versija. © Drukājiet tikai personiskai lietošanai.
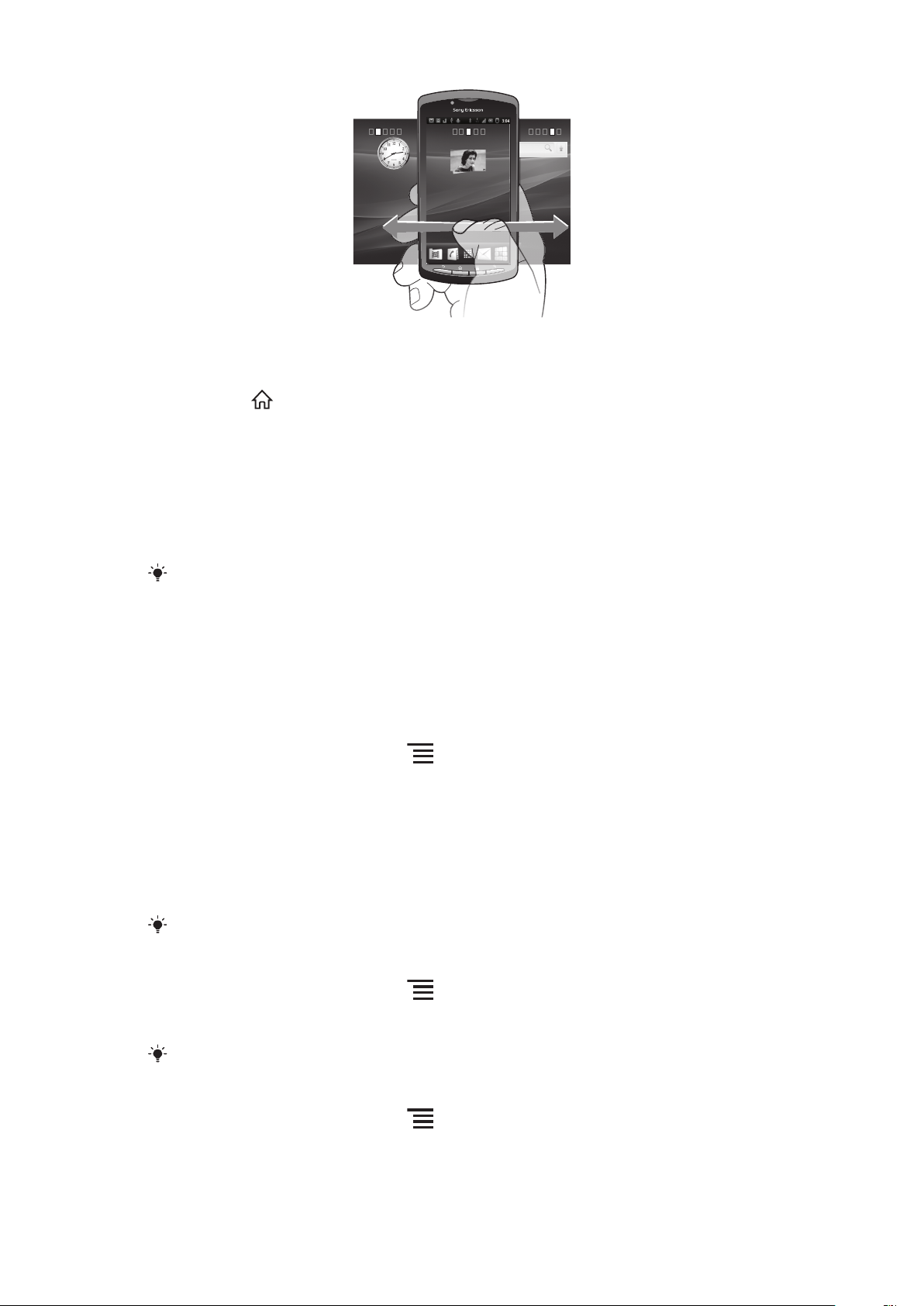
24/06/2010
2:40
07/01/2011
Jebkurā brīdī var ātri piekļūt ekrāna apakšdaļā esošajiem vienumiem.
Sākuma ekrāna atvēršana
•
Nospiediet .
Sākuma ekrāna pārlūkošana
•
Švīkājiet pa labi vai pa kreisi.
Visu ekrāna logrīku pārskatīšana
•
Savelciet pirkstus jebkurā ekrāna Sākuma ekrāns apgabalā, tostarp jebkurā no
četriem ekrāna Sākuma ekrāns paplašinājumiem. Tagad vienā skatā ir redzami visi
dažādos ekrāna Sākuma ekrāns apgabalos esošie logrīki.
Kad visi ekrāna Sākuma ekrāns logrīki ir redzami vienā skatā, piesitiet jebkuram logrīkam, lai
parietu uz to ekrāna Sākuma ekrāns apgabalu, kurā atrodas šis logrīks.
Logrīki
Logrīki ir nelielas programmas, ko var lietot tieši ekrānā Sākuma ekrāns. Piemēram, logrīks
Mūzikas atskaņotājs ļauj tieši sākt mūzikas atskaņošanu, savukārt logrīks Sony Ericsson
Timescape™ parāda ienākošos ziņojumus.
Logrīku pievienošana sākuma ekrānam
1
Ekrānā Sākuma ekrāns nospiediet .
2
Piesitiet Pievienot > Logrīki.
3
Piesitiet logrīkam.
Sākuma ekrāna pārkārtošana
Mainiet sākuma ekrāna izskatu un to, kādiem vienumiem var piekļūt, to izmantojot.
Piemēram, mainiet fonu, pārvietojiet vienumus, izveidojiet mapes un pievienojiet īsceļus uz
kontaktiem un veiciet citas darbības.
Aizstājiet vienumus sākuma ekrāna apakšdaļā ar vienumiem, kuriem piekļūstat visbiežāk.
Īsceļa pievienošana sākuma ekrānam
1
Ekrānā Sākuma ekrāns nospiediet .
2
Piesitiet Pievienot > Īsceļi.
3
Atrodiet un izvēlieties īsceļu.
Pievienojiet programmu īsceļus no programmu ekrāna, pieskaroties programmai un turot to.
Mapes pievienošana ekrānam Home (Sākums)
1
Ekrānā Sākuma ekrāns nospiediet .
2
Piesitiet Pievienot > Mapes.
3
Ievadiet mapes nosaukumu, izvēlieties ikonu un piesitiet Gatavs.
15
Šī ir šīs publikācijas interneta versija. © Drukājiet tikai personiskai lietošanai.
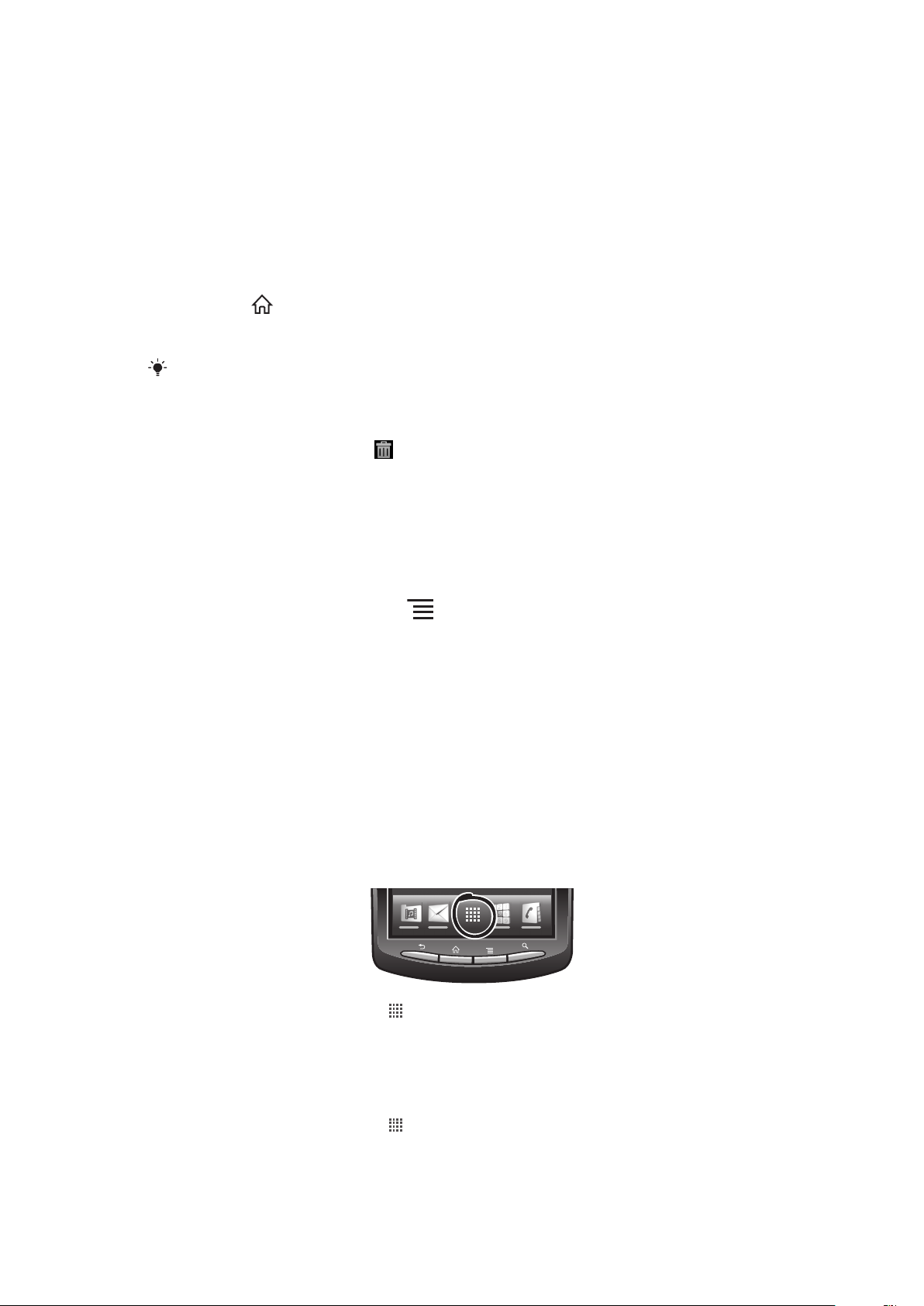
Objektu pievienošana mapei
•
Pieskarieties objektam un turiet to, līdz tas tiek palielināts un tālrunis sāk vibrēt, un
pēc tam velciet šo objektu uz mapi.
Mapes pārdēvēšana
1
Piesitiet mapei, lai to atvērtu.
2
Pieskarieties mapes nosaukuma joslai un turiet to, lai skatītu lauku Mapes
nosaukums.
3
Ievadiet jaunas mapes nosaukumu un piesitiet Gatavs.
Objekta pārvietošana sākuma ekrānā
1
Nospiediet , lai atvērtu Sākuma ekrāns.
2
Pieskarieties objektam un turiet to, līdz tas palielinās un tālrunis sāk vibrēt, pēc tam
velciet objektu uz jauno atrašanās vietu.
Nometiet objektu uz cita objekta, lai izveidotu mapi.
Objekta dzēšana no sākuma ekrāna
•
Pieskarieties objektam un turiet to, līdz tas tiek palielināts un tālrunis sāk vibrēt, un
pēc tam velciet šo objektu uz .
Sākuma ekrāna fona maiņa
Personalizējiet Sākuma ekrāns, izmantojot fonus. Varat izmantot animācijas vai uzņemtos
fotoattēlus. Varat atvērt programmu Android Market™ un citus avotus, lai lejupielādētu,
piemēram, tiešās apskates fonu, kas mainās, nomainoties dienas daļas stundām.
Sākuma ekrāna fona maiņa
1
Ekrānā Sākuma ekrāns nospiediet .
2
Piesitiet Fons un izvēlieties fonu.
Piekļuve programmām un to izmantošana
Izmantojiet īsceļus sākuma ekrānā Sākuma ekrāns vai programmu ekrānā.
Ekrāns Application (Programma)
Ekrānā Application (Programma), kuru atverat no sākuma ekrāna Sākuma ekrāns, ir
ietvertas tālrunī instalētās, kā arī lejupielādētās programmas.
Ekrāns Application (Programma) ir platāks nekā standarta ekrāna platums, tāpēc švīkājiet
pa kreisi un pa labi, lai skatītu visu saturu.
Programmu ekrāna atvēršana
•
Ekrānā Sākuma ekrāns piesitiet
.
Programmu ekrāna pārlūkošana
•
Atveriet programmu ekrānu un pēc tam švīkājiet pa labi vai pa kreisi.
Programmas īsceļa izveide sākuma ekrānā
1
Ekrānā Sākuma ekrāns piesitiet .
2
Pieskarieties programmai un turiet to, līdz tā ir redzama ekrānā Sākuma ekrāns, un
pēc tam velciet to uz vēlamo atrašanās vietu.
16
Šī ir šīs publikācijas interneta versija. © Drukājiet tikai personiskai lietošanai.
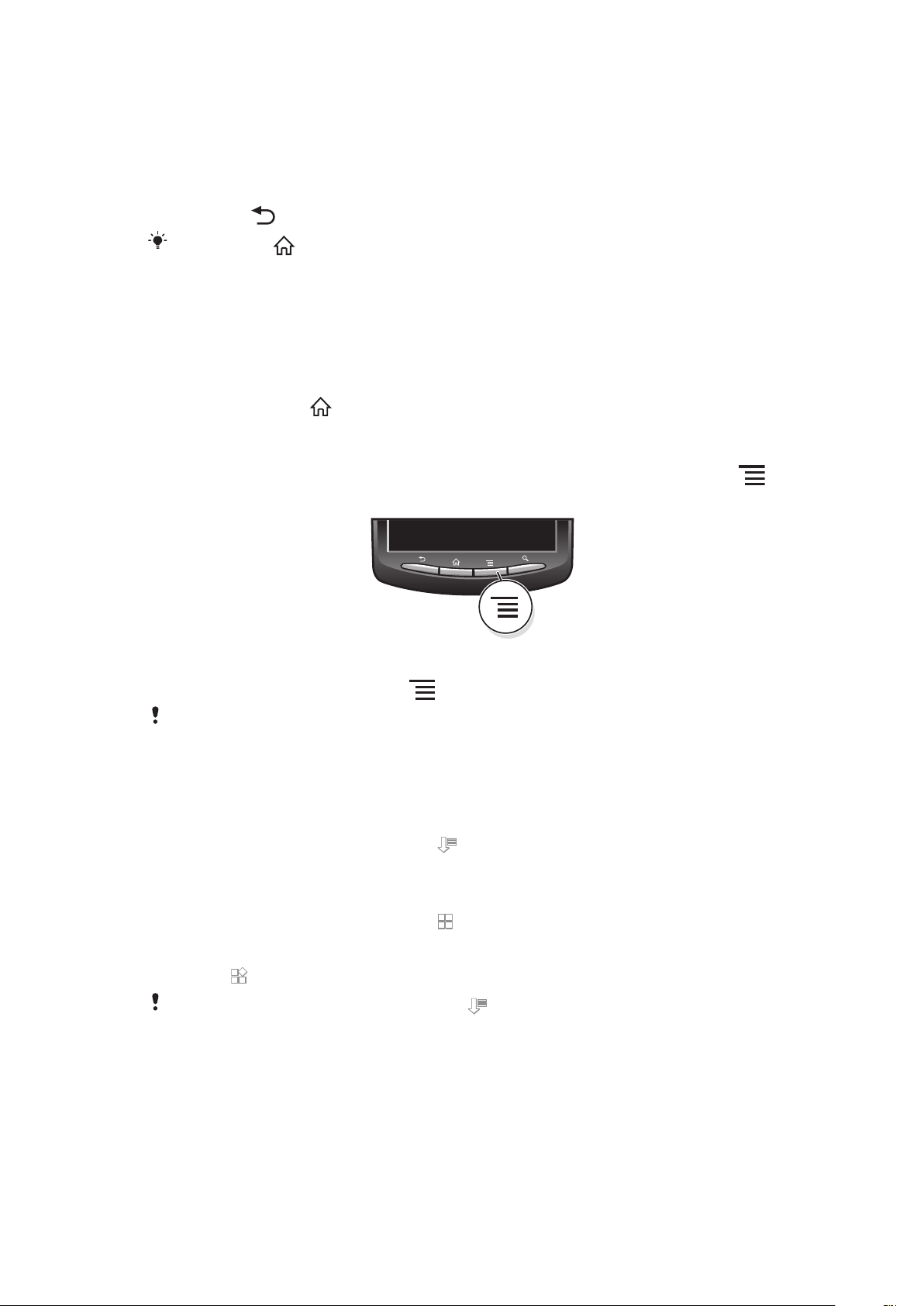
Programmu atvēršana un aizvēršana
Programmas atvēršana
•
Ekrānā Sākuma ekrāns vai programmu ekrānā piesitiet programmai.
Programmas aizvēršana
•
Nospiediet .
Kad nospiežat , lai izietu, dažu programmu darbība tiek apturēta, taču dažas programmas
var joprojām turpināt darboties fonā. Pirmajā gadījumā, nākamreiz atverot šo programmu, varat
turpināt darbu no vietas, kur to pārtraucāt.
Pēdējo izmantoto programmu logs
No šī loga var skatīt pēdējās izmantotās programmas un tām piekļūt.
Nesen lietoto programmu loga atvēršana
•
Nospiediet un turiet
.
Programmu izvēlne
Izvēlni var atvērt jebkurā brīdī, kad izmantojat programmu, nospiežot tālruņa taustiņu
Izmantojot dažādas programmas, izvēlne var izskatīties atšķirīgi.
.
Izvēlnes atvēršana programmā
•
Izmantojot programmu, nospiediet .
Izvēlne visās programmās nav pieejama.
Programmu ekrāna pārkārtošana
Programmu ekrānā pārvietojiet programmas atbilstoši savām vajadzībām.
Programmu kārtošana programmu ekrānā
1
Atveriet programmu ekrānu un piesitiet .
2
Izvēlieties kārtošanas iespēju.
Programmas pārvietošana programmu ekrānā
1
Atveriet programmu ekrānu un piesitiet
2
Pieskarieties objektam un turiet to, līdz tas palielinās un tālrunis sāk vibrēt, pēc tam
velciet objektu uz jauno atrašanās vietu.
3
Piesitiet , lai aizvērtu rediģēšanas režīmu.
Programmu var pārvietot tikai tad, ja ir izvēlēts
.
.
Statuss un paziņojumi
Ekrāna augšdaļā esošajā statusa joslā ir pieejama informācija par tālruņa stāvokli. Kreisajā
daļā tiek sniegti paziņojumi par jaunu vai esošu stāvokli. Tajā, piemēram, tiek parādīti
paziņojumi par jaunām ziņām un kalendāra notikumiem. Labajā pusē ir redzams signāla
stiprums, akumulatora statuss, kā arī cita informācija.
17
Šī ir šīs publikācijas interneta versija. © Drukājiet tikai personiskai lietošanai.
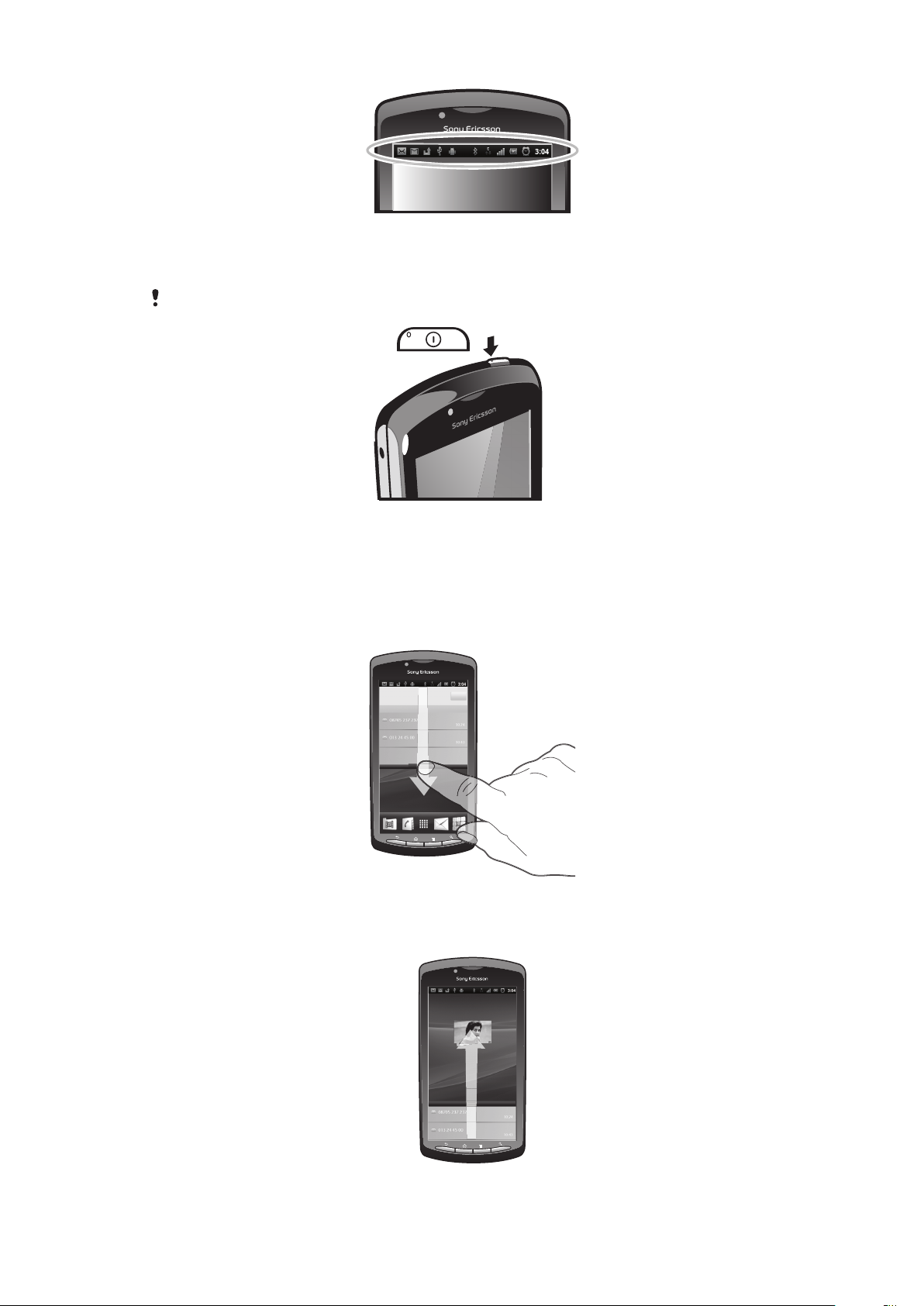
Informāciju par akumulatora statusu un dažus paziņojumus sniedz arī paziņojumu
2:40
07/01/2011
:4
indikators. Piemēram, ja indikators mirgo zaļā krāsā, tas norāda uz jaunu ziņu vai neatbildētu
zvanu.
Ja akumulatora uzlādes līmenis ir zems, paziņojumu indikators var nedarboties.
Paziņojumu un notiekošo darbību pārbaude
Varat vilkt uz leju statusa joslu, lai atvērtu paziņojumu paneli un iegūtu plašāku informāciju.
Piemēram, paziņojumu panelī varat atvērt jaunu ziņojumu vai skatīt kalendāra notikumu. Var
arī atvērt darbībā esošas programmas, piemēram, mūzikas atskaņotāju.
Paziņojumu paneļa atvēršana
•
Velciet statusa joslu uz leju.
Paziņojumu paneļa aizvēršana
•
Velciet uz augšu paziņojumu paneļa apakšdaļā esošo cilni.
18
Šī ir šīs publikācijas interneta versija. © Drukājiet tikai personiskai lietošanai.
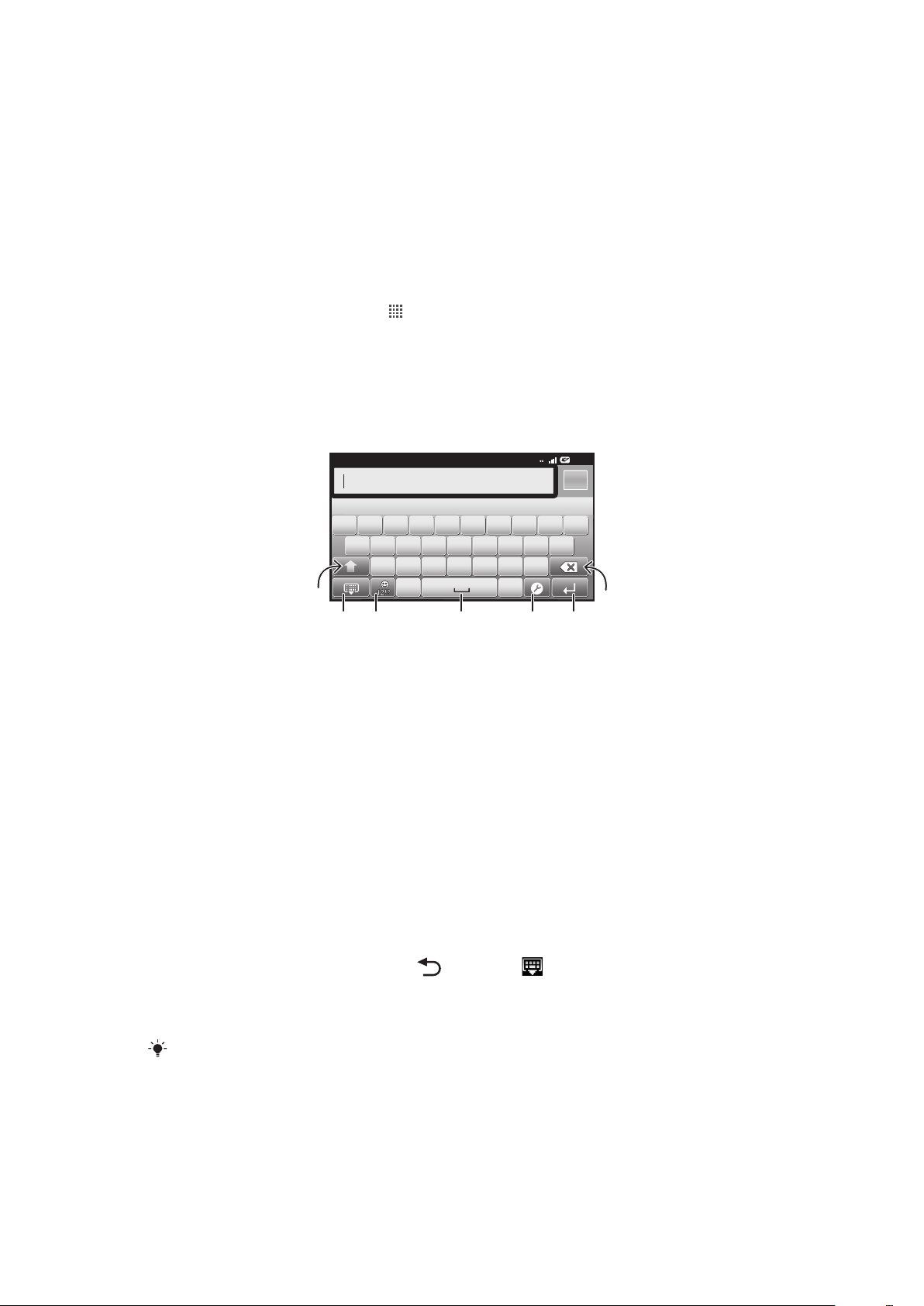
Darbībā esošas programmas atvēršana, izmantojot paziņojumu paneli
12:45
3G
,.
QW E R T Y U I O P
ASDFGHJKL
ZXCVBNM
5
7
1
6432
•
Ziņojumu panelī piesitiet darbībā esošas programmas ikonai, lai to atvērtu.
Lai notīrītu paneli Notification
•
Panelī Notification pieskarieties Dzēst.
Tālruņa uzstādījumu izvēlne
Skatiet un mainiet tālruņa uzstādījumus izvēlnē Uzstādījumi.
Piekļuve tālruņa iestatījumiem
1
Ekrānā Sākuma ekrāns piesitiet .
2
Piesitiet Iestatījumi.
Teksta rakstīšana
Pilnās tastatūras lietošana
1
Rakstzīmju reģistra maiņa un burtslēga ieslēgšana. Dažām valodām šis taustiņš tiek lietots, lai piekļūtu papildu
rakstzīmēm.
2 Tastatūras skata aizvēršana
3 Skaitļu un simbolu rādīšana. Pieskarieties un turiet, lai tiktu parādīti smaidiņi.
4 Atstarpes ievadīšana
5 Ievades iestatījumu izvēlnes atvēršana, lai mainītu, piem., Rakstīšanas valodas vai ātrās teksta ievades
iestatījumus
6 Rakstatgriezes ievade vai teksta ievades apstiprināšana
7 Rakstzīmes, kas atrodas pirms kursora, izdzēšana
Pilnās tastatūras parādīšana teksta ievadei
•
Piesitiet teksta ievades laukam.
Pilnās tastatūras slēpšana
•
Kad esat ievadījis tekstu, nospiediet vai piesitiet .
Pilnās tastatūras lietošana ainavas režīmā
•
Ievadot tekstu, pagrieziet tālruni sāniski.
Lai pilnā tastatūra atbalstītu šo funkciju, izmantotajai programmai jāatbalsta ainavas režīms un
ekrāna orientācijas iestatījumam jābūt automātiskam.
19
Šī ir šīs publikācijas interneta versija. © Drukājiet tikai personiskai lietošanai.
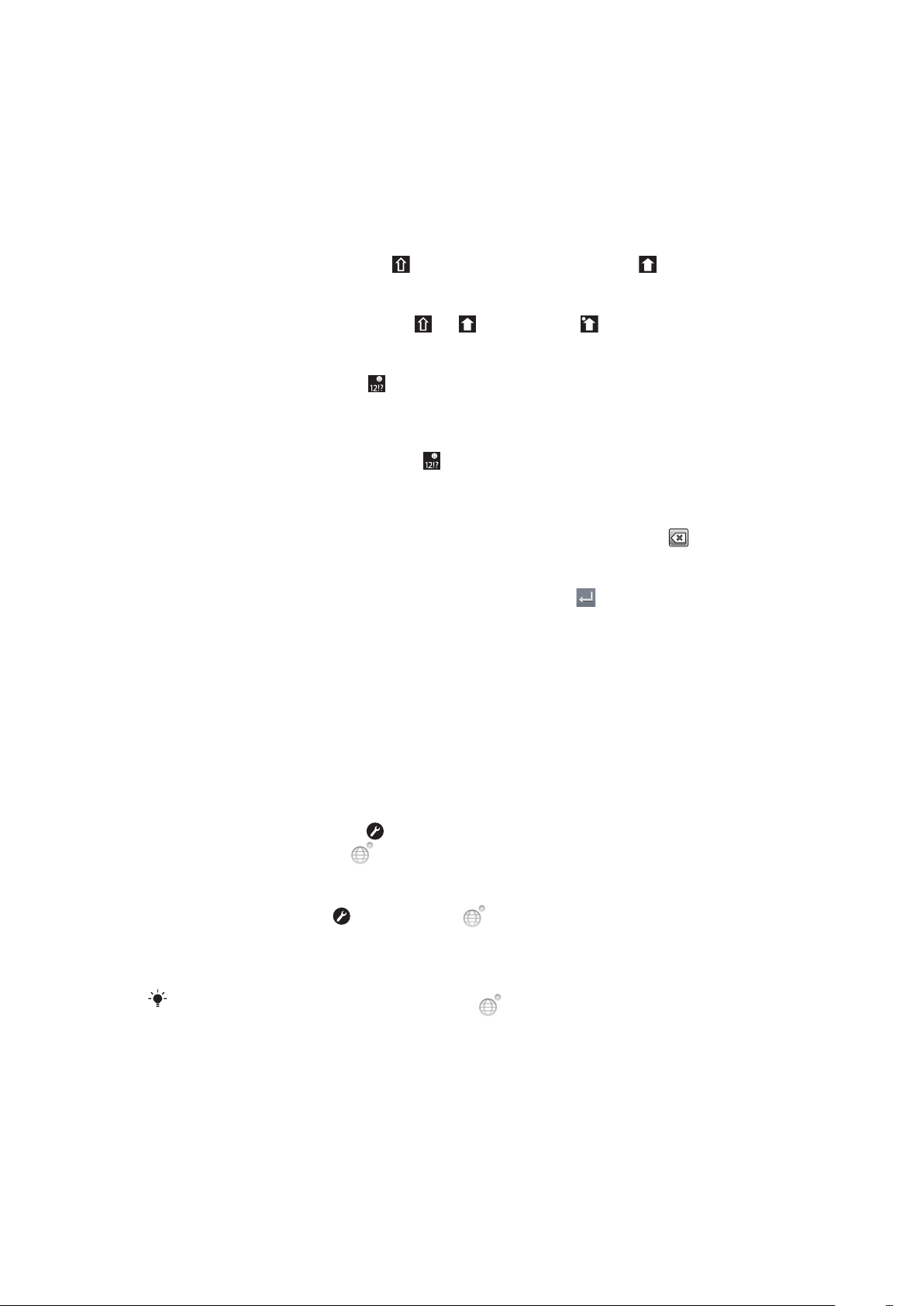
Teksta ievade
•
Lai ievadītu pilnajā tastatūrā redzamu rakstzīmi, piesitiet šai rakstzīmei.
•
Lai ievadītu rakstzīmes variantu, pieskarieties pilnās tastatūras standarta rakstzīmei
un turiet to, līdz tiek atvērts pieejamo iespēju saraksts, un pēc tam izvēlieties iespēju.
Piemēram, lai ievadītu rakstzīmi “é”, pieskarieties rakstzīmei “e” un turiet to, līdz tiek
parādītas citas iespējas, un pēc tam, neatlaižot pirkstu no pilnās tastatūras, velciet
pirkstu līdz rakstzīmei “é” un izvēlieties to.
Burtu reģistra pārslēgšana
•
Pirms burta ievadīšanas piesitiet , lai pārslēgtos uz lielajiem burtiem vai otrādi.
Burtslēga ieslēgšana
•
Pirms vārda rakstīšanas piespiediet vai līdz ir redzams .
Ciparu vai simbolu ievade
•
Teksta ievades laikā piesitiet . Tiek parādīta pilnā tastatūra ar cipariem un
simboliem.
Smaidiņa ievietošana
1
Ievadot tekstu, pieskarieties un turiet .
2
Izvēlieties smaidiņu.
Rakstzīmju dzēšana
•
Piesitiet, lai kursoru novietotu pēc dzēšamās rakstzīmes, pēc tam piesitiet
.
Pārnesuma jaunā rindā ievade
•
Lai ievietotu pārnesumu jaunā rindā, ievadot tekstu, piesitiet .
Teksta rediģēšana
1
Ievadot tekstu, pieskarieties un turiet teksta lauku, līdz tiek parādīta izvēlne Teksta
rediģēšana.
2
Izvēlieties iespēju.
Pilnās tastatūras iestatījumi
Ir iespējams izvēlēties pilnās tastatūras iestatījumus, piemēram, rakstīšanas valodu un
automātiskas prognozes.
Piekļuve pilnās tastatūras iestatījumiem
•
Teksta ievades laikā piesitiet . Ja izvēlēta vairāk nekā viena rakstīšanas valoda, tā
vietā pieskarieties un turiet .
Rakstīšanas valodas mainīšana
1
Ievadot tekstu, piesitiet vai pieskarieties un turiet to, ja jau esat izvēlējies
vairākas ievades valodas.
2
Piesitiet Rakstīšanas valodas un izvēlieties valodas, kuras vēlaties izmantot
rakstīšanai.
Ja izvēlējāties vairākas ievades valodas, piesitiet
, lai pārslēgtu izvēlētās rakstīšanas valodas.
Ātrās teksta ievades iestatījumi
Teksta ievades laikā varat piekļūt izvēlnei Ātrā teksta iestatījumi, kuru izmantojot var iestatīt
teksta ieteikumu opcijas. Piemēram, var iestatīt to, kā rakstīšanas laikā tālrunī tiek
atspoguļoti alternatīvi vārdu varianti un pareizie vārdi, vai teksta ievades programmā iespējot
jauno vārdu atcerēšanos rakstīšanas laikā.
20
Šī ir šīs publikācijas interneta versija. © Drukājiet tikai personiskai lietošanai.
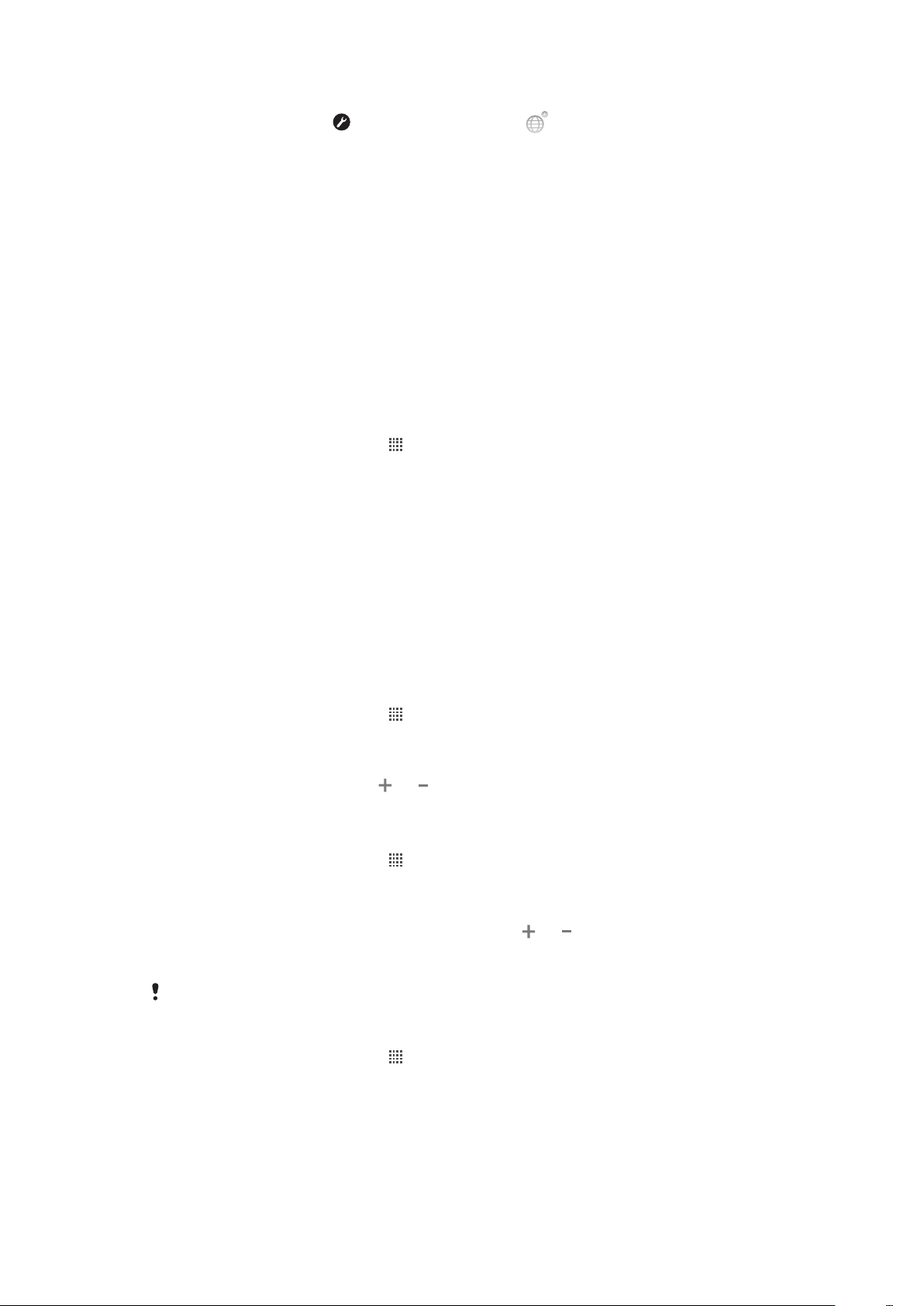
Ātrās teksta ievades iestatījumu maiņa
1
Ievadot tekstu, piesitiet , vai pieskarieties un turiet .
2
Piesitiet Ātrā teksta iestatījumi.
3
Vajadzīgo iestatījumu izvēle.
Skaļuma pielāgošana
Var pielāgot tālruņa zvaniem un paziņojumiem paredzētā zvana signāla skaļumu, kā arī
mūzikas un video atskaņošanas skaļumu.
Zvana signāla skaļuma pielāgošana ar skaļuma taustiņu
•
Nospiediet skaļuma taustiņu uz augšu vai uz leju.
Multivides failu atskaņošanas skaļuma pielāgošana ar skaļuma taustiņu
•
Atskaņojot mūziku vai skatoties videoklipu, nospiediet skaļuma taustiņu uz augšu vai
uz leju.
Tālruņa klusā un vibrēšanas režīma eslēgšana
1
Ekrānā Sākuma ekrāns piesitiet .
2
Atrodiet un piesitiet Iestatījumi > Skaņa.
3
Atzīmējiet izvēles rūtiņu Klusais režīms.
4
Izvēlieties Vibrēšana un iespēju.
Tālruņa pielāgošana
Pielāgojiet tālruni savām vajadzībām, piemēram, iestatot personīgu zvana signālu, tālruņa
valodu un privātuma iestatījumus.
Laiks un datums
Varat mainīt tālruņa laiku un datumu.
Datuma manuāla iestatīšana
1
Ekrānā Sākuma ekrāns piesitiet
2
Atrodiet un piesitiet Iestatījumi > Datums un laiks.
3
Ja ir atzīmēta izvēles rūtiņa Automātiski, noņemiet tajā esošo atzīmi.
4
Piesitiet Datuma iestatīšana.
5
Lai pielāgotu datumu, piesitiet
6
Piesitiet Iestatīt.
Laika manuāla iestatīšana
1
Ekrānā Sākuma ekrāns piesitiet
2
Atrodiet un piesitiet Iestatījumi > Datums un laiks.
3
Ja ir atzīmēta izvēles rūtiņa Automātiski, noņemiet tajā esošo atzīmi.
4
Piesitiet Laika iestatīšana.
5
Lai pielāgotu stundu un minūšu iestatījumu, piesitiet
6
Piesitiet AM, lai iestatījumu mainītu uz PM, vai pretēji.
7
Piesitiet Iestatīt.
Ja vēlaties izmantot
AM un PM, jānoņem izvēles rūtiņā Lietot 24 h formātu esošā atzīme.
.
vai .
.
vai .
Laika joslas iestatīšana
1
Ekrānā Sākuma ekrāns piesitiet
2
Atrodiet un piesitiet Iestatījumi > Datums un laiks.
3
Ja ir atzīmēta izvēles rūtiņa Automātiski, noņemiet tajā esošo atzīmi.
4
Piesitiet Laika joslas izvēle.
5
Izvēlieties iespēju.
Šī ir šīs publikācijas interneta versija. © Drukājiet tikai personiskai lietošanai.
.
21
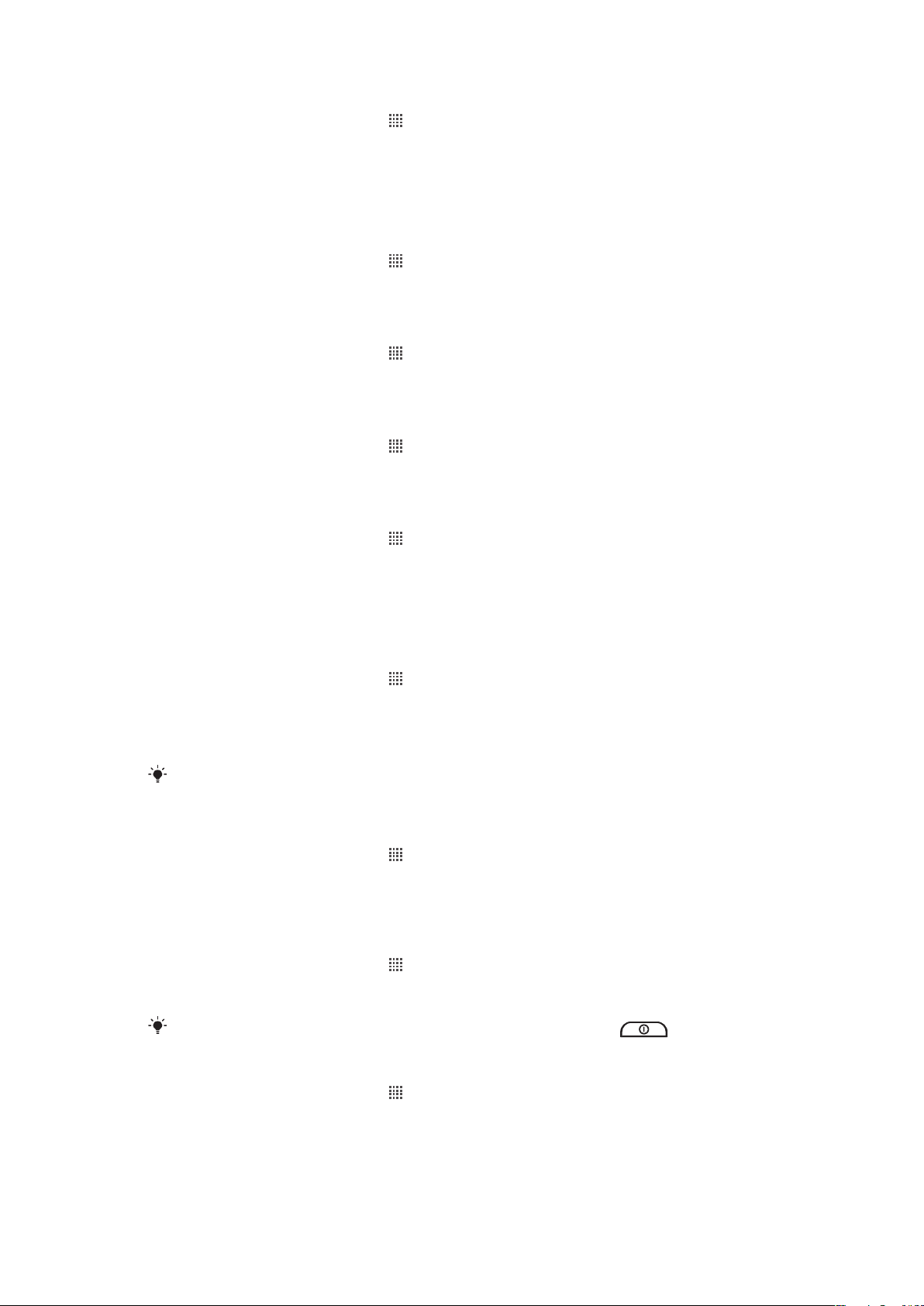
Datuma formāta iestatīšana
1
Ekrānā Sākuma ekrāns piesitiet .
2
Atrodiet un piesitiet Iestatījumi > Datums un laiks > Izvēlēties datuma formātu.
3
Izvēlieties iespēju.
Zvana signāla iestatījumi
Tālruņa zvana signāla iestatīšana
1
Ekrānā Sākuma ekrāns piesitiet .
2
Atrodiet un piesitiet Iestatījumi > Skaņa > Tālruņa zvana signāls.
3
Izvēlieties zvana signālu.
Pieskārienu signālu aktivizēšana
1
Ekrānā Sākuma ekrāns piesitiet
2
Atrodiet un piesitiet Iestatījumi > Skaņa.
3
Atzīmējiet izvēles rūtiņas Dzirdami pieskārienu signāli un Dzirdama izvēle.
Paziņojuma signāla izvēle
1
Ekrānā Sākuma ekrāns piesitiet .
2
Atrodiet un piesitiet Iestatījumi > Skaņa > Paziņojuma signāls.
3
Izvēlieties zvana signālu.
Vibrosignāla iestatīšana
1
Ekrānā Sākuma ekrāns piesitiet
2
Atrodiet un piesitiet Iestatījumi > Skaņa.
3
Izvēlieties Vibrēšana un iespēju.
.
.
Ekrāna iestatījumi
Ekrāna spilgtuma pielāgošana
1
Ekrānā Sākuma ekrāns piesitiet
2
Atrodiet un piesitiet Iestatījumi > Displejs > Spilgtums.
3
Lai samazinātu ekrāna spilgtumu, velciet slīdni pa kreisi. Lai to palielinātu, velciet
slīdni pa labi.
4
Piesitiet Labi.
Spilgtuma līmeņa iestatījums ietekmē akumulatora veiktspēju. Padomus par akumulatora
veiktspējas uzlabošanu skatiet sadaļā Akumulatora veiktspēja23. lpp.
Ekrāna vibrācijas iestatīšana
1
Ekrānā Sākuma ekrāns piesitiet .
2
Atrodiet un piesitiet Iestatījumi > Skaņa.
3
Atzīmējiet izvēles rūtiņu Reakcija uz pieskārieniem. Piesitot funkcionālajiem
taustiņiem un noteiktām lietojumprogrammām, ekrāns vibrē.
Dīkstāves laika pirms ekrāna izslēgšanas pielāgošana
1
Ekrānā Sākuma ekrāns piesitiet
2
Atrodiet un piesitiet Iestatījumi > Displejs > Ekrāna taimauts.
3
Izvēlieties iespēju.
Lai ātri izslēgtu ekrānu, īsi nospiediet ieslēgšanas/izslēgšanas taustiņu
.
.
.
Ekrāna uzturēšana ieslēgtā stāvoklī uzlādes laikā
1
Ekrānā Sākuma ekrāns piesitiet .
2
Atrodiet un piesitiet Iestatījumi > Programmas > Izstrāde.
3
Atzīmējiet izvēles rūtiņu Palikt nomodā.
22
Šī ir šīs publikācijas interneta versija. © Drukājiet tikai personiskai lietošanai.
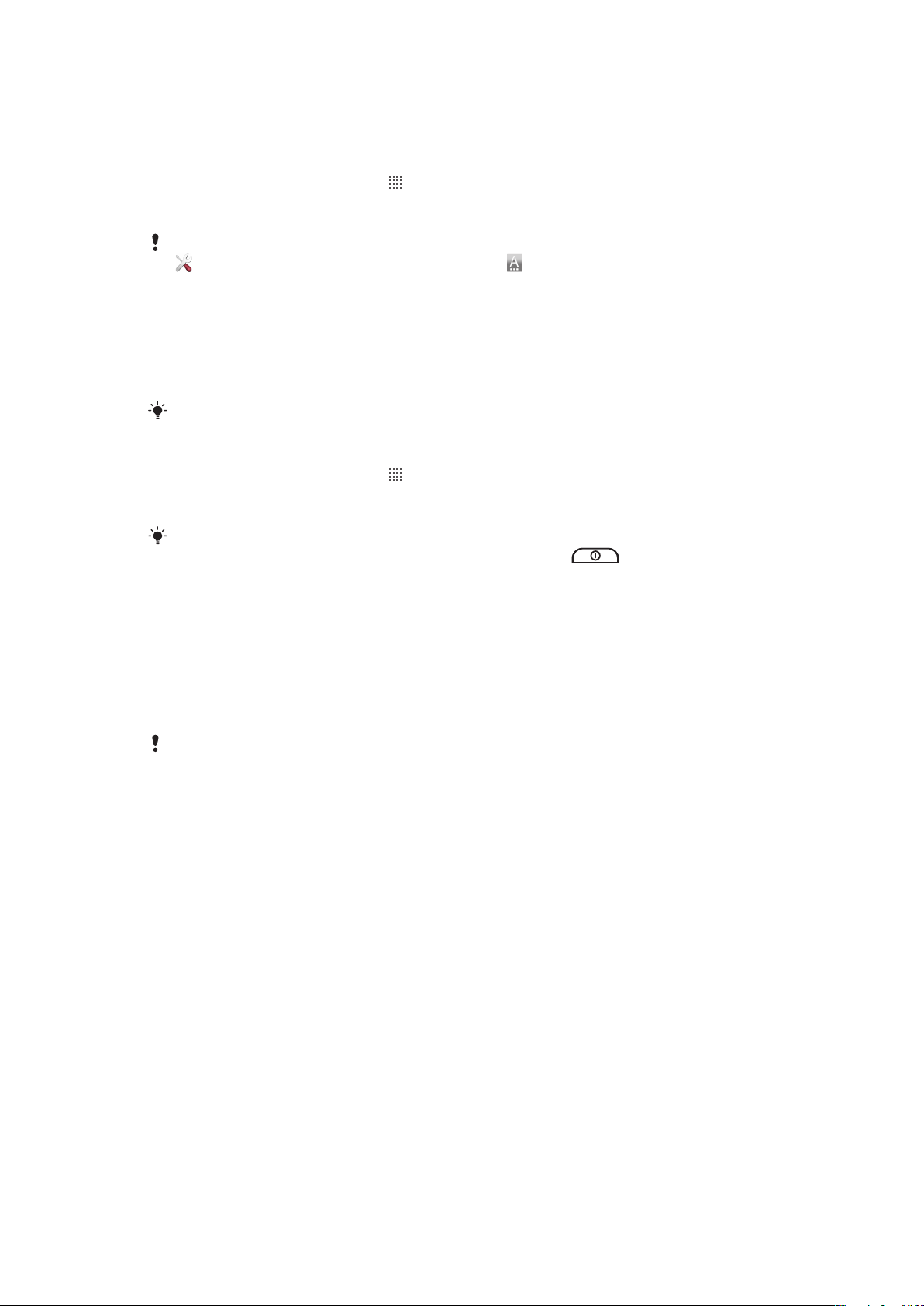
Tālruņa valoda
Varat izvēlieties tālrunī izmantojamo valodu.
Tālruņa valodas mainīšana
1
Ekrānā Sākuma ekrāns piesitiet .
2
Atrodiet un piesitiet Iestatījumi > Valoda un tastatūra > Valodas izvēle.
3
Izvēlieties iespēju.
Ja esat izvēlējies nepareizu valodu un nevarat izlasīt izvēlnes tekstu, atrodiet ikonu Iestatījumi
un piesitiet tai. Pēc tam izvēlieties ierakstu blakus un izvēlieties nākamās izvēlnes pirmo
ierakstu. Tagad varat izvēlēties nepieciešamo valodu.
Lidmašīnas režīms
Lidmašīnas režīmā tālruņa tīkla un radio raiduztvērēji ir izslēgti, lai neizraisītu jutīgu iekārtu
traucējumus. Taču varat spēlēt spēles, klausīties mūziku, skatīties video un citu saturu, ja
vien šis saturs ir saglabāts atmiņas kartē. Varat izmantot arī signālus, ja tie ir aktivizēti.
Ieslēdzot lidmašīnas režīmu, tiek samazināts akumulatora patēriņš.
Lidmašīnas režīma ieslēgšana
1
Ekrānā Sākuma ekrāns piesitiet .
2
Atrodiet un piesitiet Iestatījumi > Bezvadu tīkli un tīkli.
3
Atzīmējiet izvēles rūtiņu Lidmašīnas režīms.
Varat arī izvēlēties
iespējas, nospiediet un turiet ieslēgšanas/izslēgšanas taustiņu .
Lidmašīnas režīms no izvēlnes Tālruņa iespējas. Lai piekļūtu izvēlnei Tālruņa
Akumulators
Android™ tālrunis nodrošina savienojumu un atjauninājumus, lai kur jūs atrastos. Tas
ietekmē jūsu tālruņa akumulatora kalpošanas laiku. Turpmāk ir daži padomi, kā pagarināt
akumulatora kalpošanas laiku, nepārtraucot savienojumu un saņemot atjauninājumus.
Akumulatora veiktspēja
Runājot par akumulatora veiktspēju, vispārpieņemts termins ir gaidīšanas laiks, proti, laiks, kad
tālrunim ir izveidots savienojums ar tīklu un tas netiek izmantots. Jo ilgāk tālrunis atrodas
gaidīšanas režīmā, jo ilgāk darbojas akumulators.
Uzlabot akumulatora veiktspēju var palīdzēt šādi padomi.
•
Bieži lādējiet tālruni. Tas neietekmē akumulatora kalpošanas laiku.
•
Datu lejupielādei no interneta tiek patērēta enerģija. Ja neizmantojat internetu, varat
ekonomēt enerģiju, atslēdzot visus mobilo tīklu datu savienojumus. To var izdarīt, izmantojot
Bezvadu tīklu un tīklu iestatījumi. Šis iestatījums nenovērš to, ka tālrunis var pārraidīt
datus, izmantojot citus bezvadu tīklus.
•
Izslēdziet GPS, Bluetooth™ un Wi-Fi®, kad to funkcijas neizmantojat. Varat atvieglot to
ieslēgšanu vai izslēgšanu, pievienojot logrīku Enerģijas kontrole savam Sākuma ekrāns. Nav
nepieciešams izslēgt 3G.
•
Iestatiet sinhronizācijas programmas (kuras tiek izmantotas e-pasta, kalendāra un kontaktu
sinhronizēšanai), lai veiktu sinhronizāciju manuāli. Varat sinhronizāciju veikt arī automātiski,
bet palieliniet intervālus.
•
Pārbaudiet tālrunī akumulatora izmantošanas izvēlni, lai pārliecinātos, kura programma
patērē visvairāk enerģijas. Akumulators patērē lielāku enerģiju, kad izmantojat video un
mūzikas straumēšanas programmas, piemēram, YouTube™. Lielāku enerģiju patērē arī
dažas Android Market™ programmas.
•
Aizveriet un izejiet no programmām, kuras neizmantojat, jo vairākuzdevumu izpilde ietekmē
akumulatora veiktspēju.
•
Samaziniet ekrāna displeja spilgtuma līmeni.
•
Izslēdziet tālruni vai izmantojiet Lidmašīnas režīms, ja atrodaties apvidū, kur nav tīkla
pārklājuma. Pretējā gadījumā tālrunis nepārtraukti meklē pieejamos tīklus, un tādējādi tiek
tērēta akumulatora jauda.
23
Šī ir šīs publikācijas interneta versija. © Drukājiet tikai personiskai lietošanai.
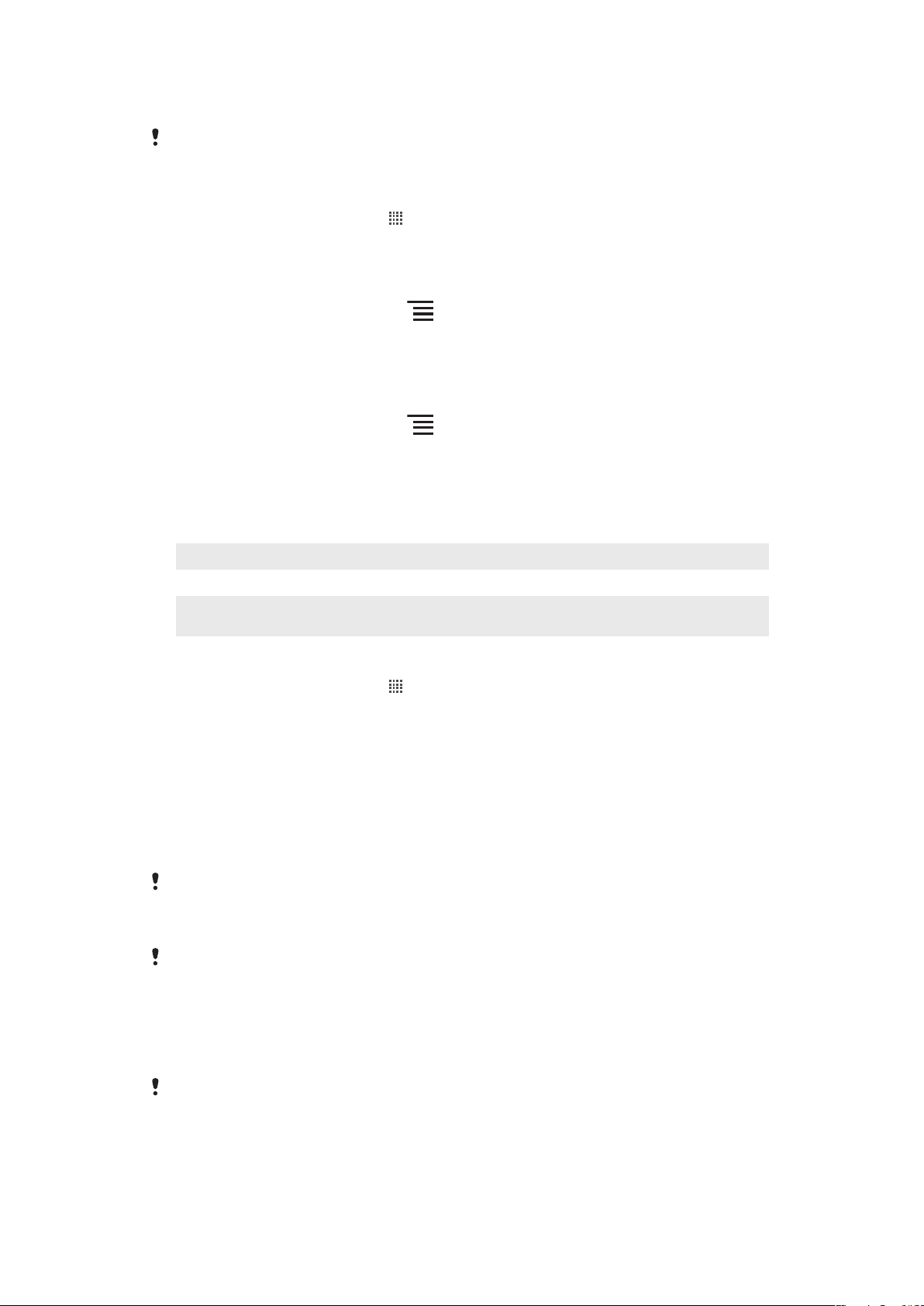
•
Klausoties mūziku, lietojiet brīvroku ierīci. Tas patērē mazāk akumulatora enerģijas, nekā
klausoties mūziku caur tālruņa skaļruņiem.
Lai uzzinātu vairāk par akumulatora veiktspējas uzlabošanu, apmeklējiet vietni
www.sonyericsson.com/support.
Piekļuve akumulatora lietošanas izvēlnei
1
Ekrānā Sākuma ekrāns piesitiet .
2
Atrodiet un piesitiet Iestatījumi > Par tālruni > Akumulatora izmantošana, lai
uzzinātu, kuras instalētās programmas visvairāk patērē akumulatora enerģiju.
Logrīka Statusa slēdzis pievienošana sākuma ekrānam
1
Ekrānā Sākuma ekrāns nospiediet .
2
Piesitiet Pievienot > Logrīki.
3
Atlasiet logrīku Statusa slēdzis. Tagad varat ērtāk ieslēgt un izslēgt datu
savienojumus.
Enerģijas pārvaldības logrīka pievienošana sākuma ekrānam
1
Ekrānā Sākuma ekrāns nospiediet .
2
Piesitiet Pievienot > Logrīki.
3
Atlasiet logrīku Enerģijas vadība. Tagad varat ērtāk ieslēgt un izslēgt Wi-Fi™,
Bluetooth un GPS.
Akumulatora LED statuss
Zaļš
Mirgojošs sarkans Akumulatora uzlādes līmenis ir zems
Oranžs Notiek akumulatora uzlāde. Akumulatora līmenis vairs nav zems, bet akumulators vēl nav
Akumulators ir pilnībā uzlādēts
pilnībā uzlādēts
Akumulatora līmeņa pārbaudīšana
1
Ekrānā Sākuma ekrāns piesitiet .
2
Atrodiet un piesitiet Iestatījumi > Par tālruni > Statuss.
Atmiņa
Saturu var saglabāt atmiņas kartē vai tālruņa atmiņā. Mūzikas faili, videoklipi un fotoattēli
tiek saglabāti atmiņas kartē, bet programmas, kontakti un ziņas tiek saglabātas tālruņa
atmiņā.
Atmiņas karte
Atmiņas karte, iespējams, jāiegādājas atsevišķi.
Tālrunis atbalsta microSD™ atmiņas karti, kas tiek izmantota multivides saturam. Šādu karti
var izmantot arī kā portatīvu atmiņas karti citās saderīgās ierīcēs.
Bez atmiņas kartes nevar izmantot kameru un atskaņot vai lejupielādēt mūzikas failus un
videoklipus.
Atmiņas kartes formatēšana
Tālruņa atmiņas karti var formatēt, piemēram, lai atbrīvotu atmiņu. Tas nozīmē, ka tiek
izdzēsta visa kartē saglabātā informācija.
Formatējot atmiņas karti, tiek izdzēsts viss tās saturs. Pirms atmiņas kartes formatēšanas noteikti
dublējiet visus datus, kurus vēlaties saglabāt. Lai dublētu saturu, varat to kopēt datorā. Lai
uzzinātu vairāk skatiet sadaļu Tālruņa savienošana ar datoru 85 . lpp.
24
Šī ir šīs publikācijas interneta versija. © Drukājiet tikai personiskai lietošanai.
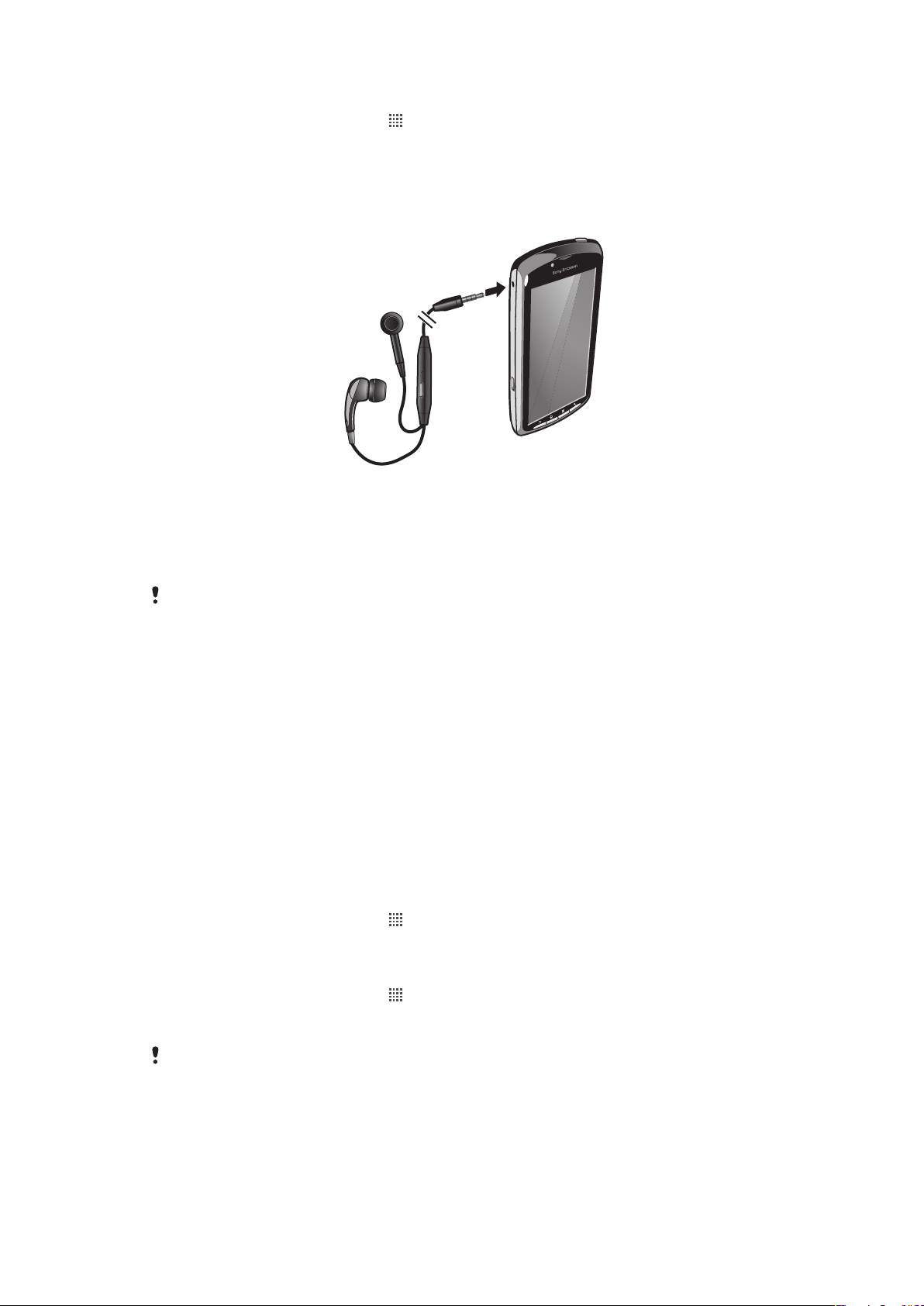
Atmiņas kartes formatēšana
1
Ekrānā Sākuma ekrāns piesitiet .
2
Atrodiet un piesitiet Iestatījumi > Atmiņa > SD kartes nomontēšana.
3
Pēc atmiņas kartes atvienošanas piesitiet Dzēst SD karti.
Portatīva stereo brīvroku ierīce
Brīvroku ierīces lietošana
1
Pievienojiet portatīvo brīvroku ierīci.
2
Lai atbildētu uz zvanu, nospiediet zvanu apstrādes taustiņu. Ja klausāties mūziku,
saņemot zvanu, tās atskaņošana tiek pārtraukta un tiek atsākta pēc sarunas beigām.
3
Lai beigtu sarunu, nospiediet zvanu apstrādes taustiņu.
Ja tālruņa komplektācijā nav iekļauta portatīvā brīvroku ierīce, to var iegādāties atsevišķi.
Interneta un ziņapmaiņas iestatījumi
Lai nosūtītu teksta un multiziņas un piekļūtu internetam, nepieciešams 2G/3G mobilo datu
savienojums un pareizi iestatījumi. Iestatījumus var iegūt vairākos veidos:
•
Pārsvarā mobilo tālruņu tīkli un operatori pārdod tālruņus ar jau instalētiem interneta un
ziņapmaiņas iestatījumiem. Tādā gadījumā varat nekavējoties uzsākt interneta lietošanu un
ziņu sūtīšanu.
•
Atsevišķos gadījumos, pirmo reizi ieslēdzot tālruni, tiks piedāvāta iespēja lejupielādēt
interneta un ziņapmaiņas iestatījumus. Šos iestatījumus iespējams lejupielādēt arī vēlāk,
izmantojot izvēlni Iestatījumi.
•
Tālruņa interneta un tīkla iestatījumus varat manuāli pievienot un mainīt jebkurā laikā.
Sazinieties ar tīkla operatoru, lai iegūtu detalizētu informāciju par interneta un ziņapmaiņas
iestatījumiem.
Interneta ziņapmaiņas iestatījumu lejupielāde
1
Ekrānā Sākuma ekrāns piesitiet .
2
Atrodiet un piesitiet Iestatījumi > Sony Ericsson > Iestatījumu lejupielāde.
Pašlaik lietotā piekļuves punkta nosaukuma (APN) skatīšana
1
Ekrānā Sākuma ekrāns piesitiet
2
Atrodiet un piesitiet Iestatījumi > Bezvadu tīkli un tīkli > Mobilie tīkli.
3
Piesitiet Piekļ. p. nosaukumi.
.
Ja ir pieejami vairāki savienojumi, aktīvais savienojums ar tīklu tiek norādīts labajā pusē ar
atzīmētu pogu.
25
Šī ir šīs publikācijas interneta versija. © Drukājiet tikai personiskai lietošanai.
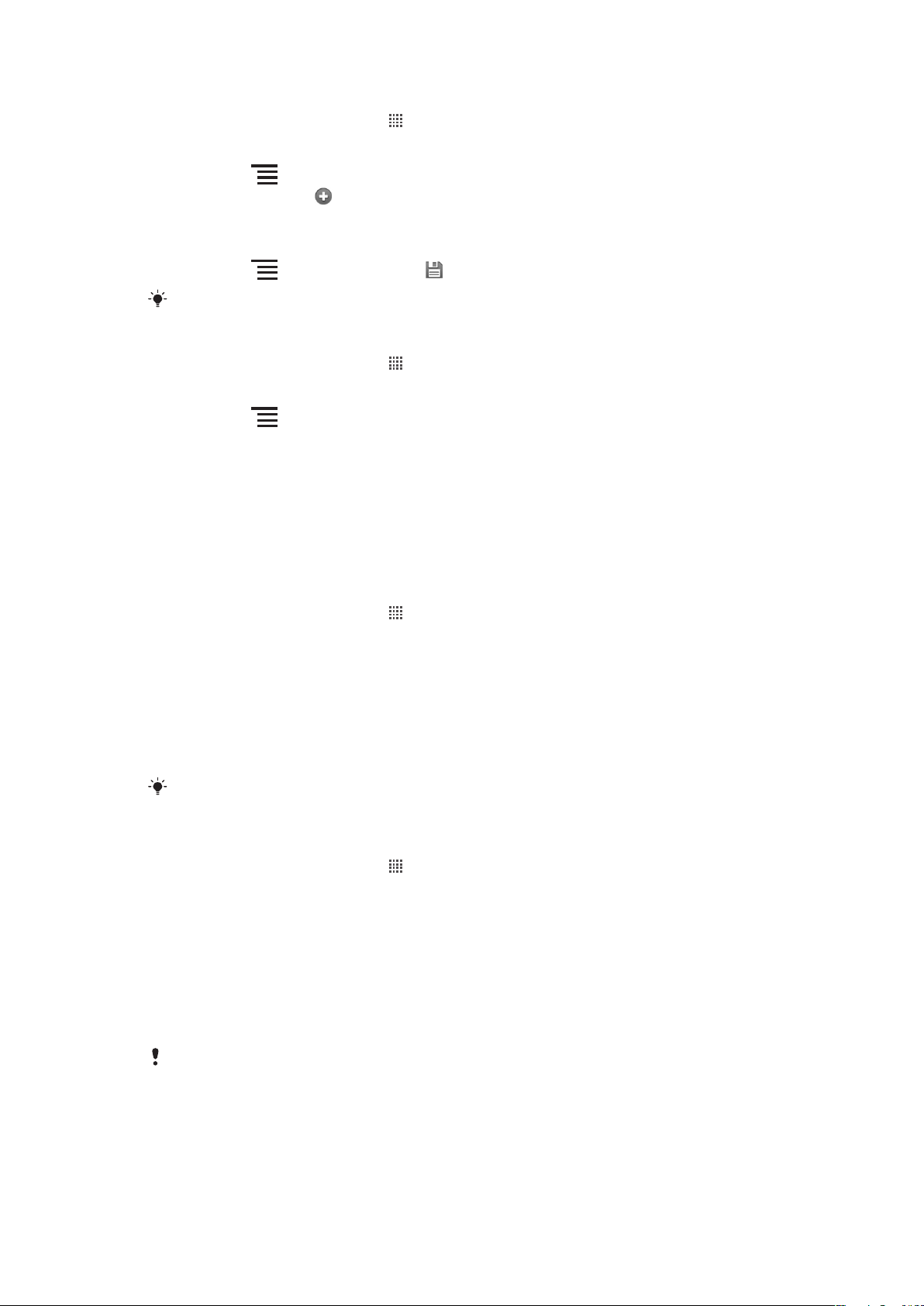
Manuāla interneta iestatījumu konfigurēšana
1
Ekrānā Sākuma ekrāns piesitiet .
2
Atrodiet un piesitiet Iestatījumi > Bezvadu tīkli un tīkli > Mobilie tīkli > Piekļ. p.
nosaukumi.
3
Nospiediet .
4
Piesitiet Jauns APN .
5
Piesitiet Nosaukums un ievadiet tā tīkla profila nosaukumu, ko vēlaties izveidot.
6
Piesitiet APN un ievadiet piekļuves punkta nosaukumu.
7
Piesitiet un ievadiet visu pārējo informāciju, ko pieprasa tīkla operators.
8
Nospiediet
Lai iegūtu detalizētu informāciju par tīkla iestatījumiem, sazinieties ar tīkla operatoru.
Interneta noklusējuma iestatījumu atiestatīšana
1
Ekrānā Sākuma ekrāns piesitiet .
2
Piesitiet Iestatījumi > Bezvadu tīkli un tīkli > Mobilie tīkli > Piekļuves punkta
nosaukumi.
3
Nospiediet
4
Piesitiet Atiestatīt uz noklusējuma vērtībām.
un piesitiet Saglabāt .
.
Lietojuma informācija
Lai nodrošinātu kvalitāti, Sony Ericsson apkopo anonīmas atskaites par kļūdām un
statistikas datus par tālruņa lietojumu. Apkopotajā informācijā netiek iekļauti personas dati.
Pēc noklusējuma lietojuma sūtīšanas opcija nav aktivizēta. Tomēr, ja vēlaties, varat
izvēlēties to aktivizēt.
Lietošanas informācijas sūtīšana
1
Ekrānā Sākuma ekrāns piesitiet .
2
Atrodiet un piesitiet Iestatījumi > Sony Ericsson > Informāc. par izmantoš..
3
Atzīmējiet izvēles rūtiņu Sūtīt inf. par izmant..
Datu trafika izslēgšana
Lai izvairītos no nevēlamu datu lejupielādes un sinhronizācijas, varat izslēgt visus datu
savienojumus ar savu tālruni 2G/3G tīklā. Sazinieties ar sava tīkla operatoru, ja
nepieciešama detalizēta informācija par abonēšanas plāna un datu trafika izmaksām.
Kad datu trafiks ir izslēgts, jūs vēl aizvien varat izmantot Wi-Fi™ un Bluetooth™ savienojumus.
Jūs varat arī sūtīt un saņemt multiziņas.
Visu datu plūsmas izslēgšana
1
Ekrānā Sākuma ekrāns piesitiet .
2
Atrodiet un piesitiet Iestatījumi > Bezvadu tīkli un tīkli > Mobilie tīkli.
3
Noņemiet atzīmi no izvēles rūtiņas Dati aktivizēti.
Datu pārraides viesabonēšana
Atkarībā no jūsu tīkla operatora, iespējams, var tikt atļauti mobilie datu savienojumi,
izmantojot 2G/3G, ārpus jūsu mājas tīkla (viesabonēšana). Lūdzu, ņemiet vērā, ka var tikt
piemērota datu pārraides maksa. Lai iegūtu plašāku informāciju, sazinieties ar tīkla
operatoru.
Programmas dažkārt var bez brīdinājuma izmantot interneta savienojumu jūsu mājas tīklā,
piemēram, nosūtot meklēšanas un sinhronizēšanas pieprasījumus. Par datu pārraides
viesabonēšanu var tikt piemērota maksa. Sazinieties ar savu pakalpojumu sniedzēju.
26
Šī ir šīs publikācijas interneta versija. © Drukājiet tikai personiskai lietošanai.
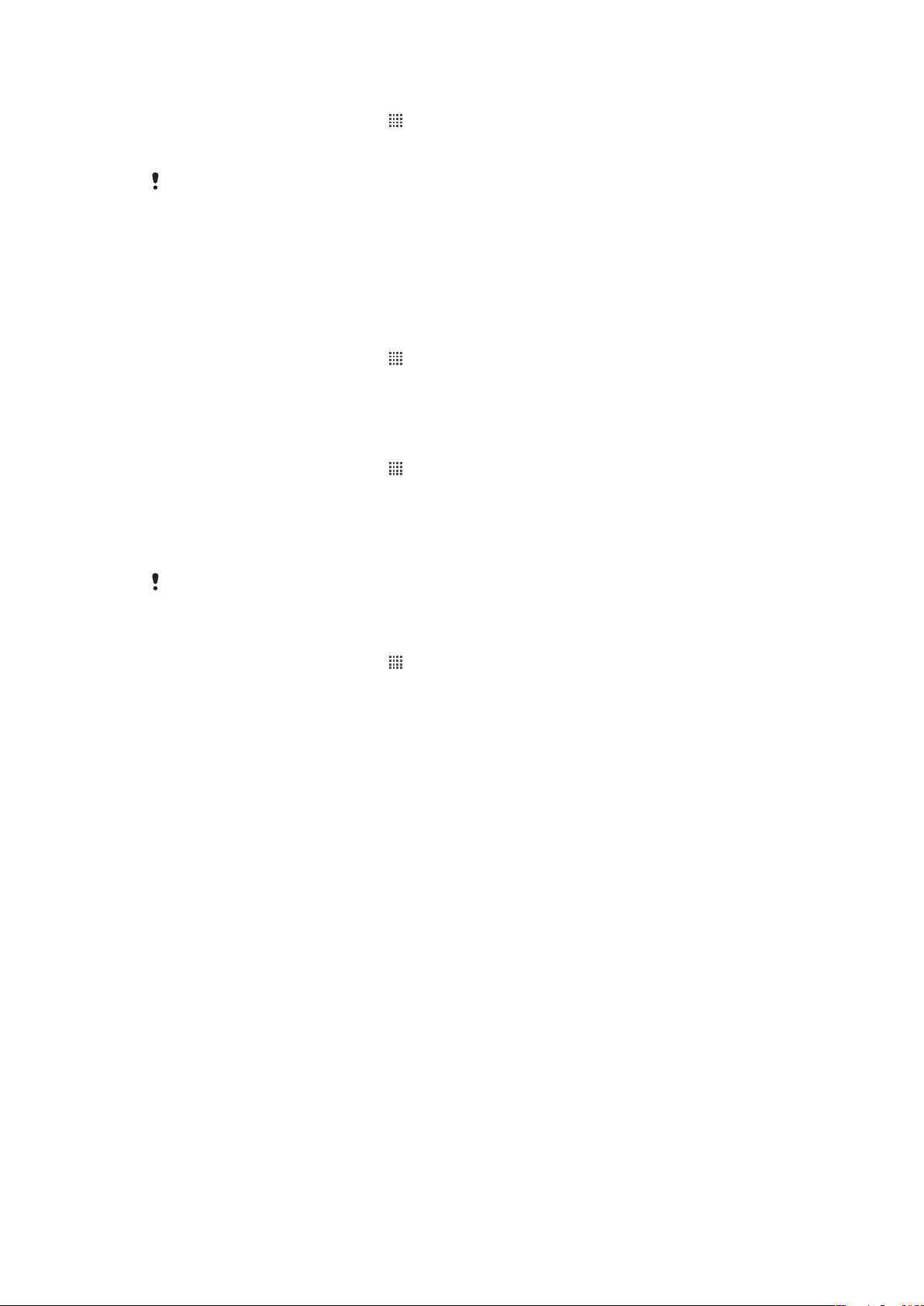
Datu pārraides viesabonēšanas aktivizēšana
1
Ekrānā Sākuma ekrāns piesitiet .
2
Atrodiet un piesitiet Iestatījumi > Bezvadu tīkli un tīkli > Mobilie tīkli.
3
Atzīmējiet izvēles rūtiņu Datu pārraides viesabonēšana.
Datu pārraides viesabonēšanu nevar aktivizēt, ja ir deaktivizēti datu savienojumi
Tīkla iestatījumi
Tālrunis automātiski pārslēdzas starp tīkliem atkarībā no tīklu pieejamības. Atsevišķi tīkla
operatori atļauj manuālu pārslēgšanos starp tīkliem, piemēram, ja atrodaties ārzemēs un
vēlaties izmantot konkrētu tīklu.
Tikai GSM tīkla izmantošana
1
Ekrānā Sākuma ekrāns piesitiet .
2
Atrodiet un piesitiet Iestatījumi > Bezvadu tīkli un tīkli > Mobilie tīkli.
3
Piesitiet Tīkla režīms.
4
Izvēlieties Tikai GSM.
Cita tīkla izvēle manuāli
1
Ekrānā Sākuma ekrāns piesitiet .
2
Atrodiet un piesitiet Iestatījumi > Bezvadu tīkli un tīkli > Mobilie tīkli > Tīkla
operatori.
3
Piesitiet Meklēšanas režīms.
4
Kad parādās uznirstošais logs, piesitiet Izvēlēties manuāli.
5
Izvēlieties tīklu.
Ja tīklu izvēlaties manuāli, tālrunis nemeklēs citu tīklu pat tad, ja vairs neatradīsities manuāli
izvēlētā tīkla uztveramībā.
Automātiskās tīkla izvēles aktivizēšana
1
Ekrānā Sākuma ekrāns piesitiet .
2
Atrodiet un piesitiet Iestatījumi > Bezvadu tīkli un tīkli > Mobilie tīkli > Tīkla
operatori.
3
Piesitiet Meklēšanas režīms.
4
Piesitiet Izvēlēties automātiski.
27
Šī ir šīs publikācijas interneta versija. © Drukājiet tikai personiskai lietošanai.
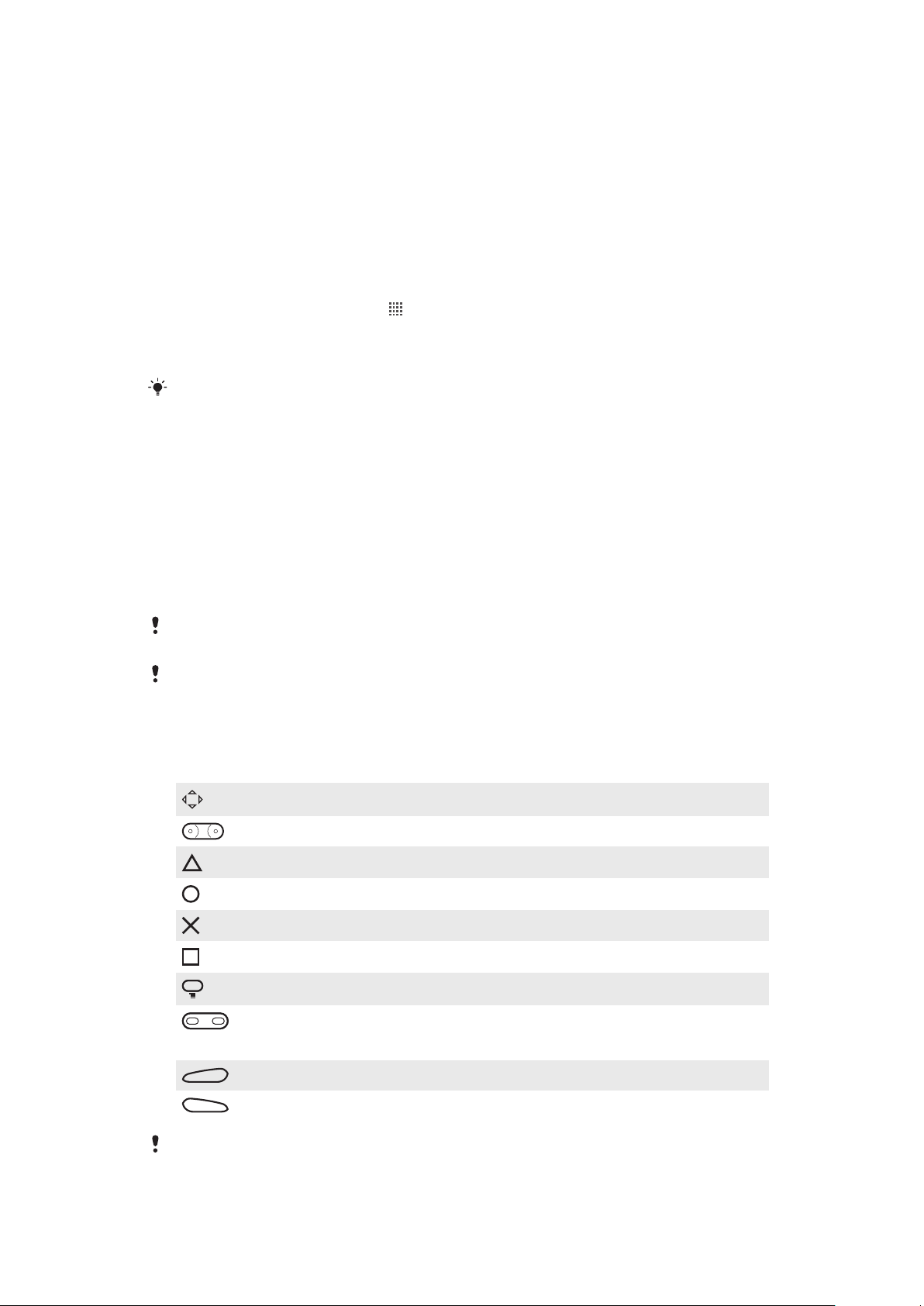
Spēles
L
R
Piekļuve Sony PlayStation® spēlēm, izmantojot programmu PlayStation® Pocket
Izmantojiet savu tālruni kā spēļu iekārtu, startējot programmu PlayStation® Pocket.
Izmantojot programmu PlayStation® Pocket, varat spēlēt visa veida spēles un pārskatīt
pēdējās spēļu darbības.
PlayStation® Pocket palaišana
•
Ekrānā Sākuma ekrāns piesitiet , pēc tam atrodiet PlayStation® Pocket un
piesitiet tam.
•
Ekrānā Sākuma ekrāns izbīdiet spēļu tastatūru. Programma PlayStation® Pocket
tiek palaista automātiski.
Ja nevēlaties, lai tā tiktu palaista, kad izbīdāt spēļu tastatūru, PlayStation® Pocket izvēlnē varat
izslēgt šo iespēju.
Spēļu spēlēšana
Piekļūstiet tālrunī esošajai programmai PlayStation® Pocket, lai spēlētu spēles un skatītu
spēļu saturu. Izmantojot programmu PlayStation® Pocket, varat ērti atrast konkrētas
spēles un skatīt pēdējās darbības saistībā ar spēlēm.
Spēli var apturēt jebkurā brīdī, lai piekļūtu citām tālruņa funkcijām, piemēram, veiktu zvanu.
Ja spēles laikā tiek saņemts ienākošais zvans, spēle automātiski tiek apturēta, lai varētu uz
zvanu atbildēt. Ja spēles laikā tiek saņemta ziņa, tiek parādīts brīdinājums. Ja vēlaties, varat
apturēt spēli un izlasīt ziņu.
Katrā spēlē ir iekļauta lietotāja rokasgrāmata. Lūdzu, skatiet katrai spēlei atbilstošās norādes
spēlei.
Ja spēle ir apturēta un to atstājat apturētu, pēc brīža izslēdzas ekrāns, lai taupītu akumulatora
enerģiju. Aizveriet spēļu tastatūru un, lai atsākt spēli, vēlreiz to izbīdiet.
Spēļu taustiņu lietošana
Izbīdiet spēlēm paredzēto tastatūru, lai piekļūtu šādiem taustiņiem:
Virziena pogas. Izmantojiet pogas, lai pārlūkotu pa kreisi, pa labi, augšup vai lejup.
Šī funkcija attiecas tikai uz spēlēm.
Šī funkcija attiecas tikai uz spēlēm.
Šī funkcija attiecas tikai uz spēlēm.
Šī funkcija attiecas tikai uz spēlēm.
Šī funkcija attiecas tikai uz spēlēm.
Izvēlnes taustiņš
Izvēles un sākuma taustiņi.
Izvēles taustiņš atrodas pa kreisi; sākuma taustiņš — pa labi.
Kreisais trigera taustiņš. Uzlabo spēles lietojumu (atkarībā no spēles veida)
Labais trigera taustiņš. Uzlabo spēles lietojumu (atkarībā no spēles veida)
Visas šīs augstāk minētās pogas un taustiņi dažādās spēlēs tiek lietoti dažādi. Papildinformāciju
par pogu un taustiņu funkcijām konkrētā spēlē skatiet attiecīgās spēles informācijā.
28
Šī ir šīs publikācijas interneta versija. © Drukājiet tikai personiskai lietošanai.
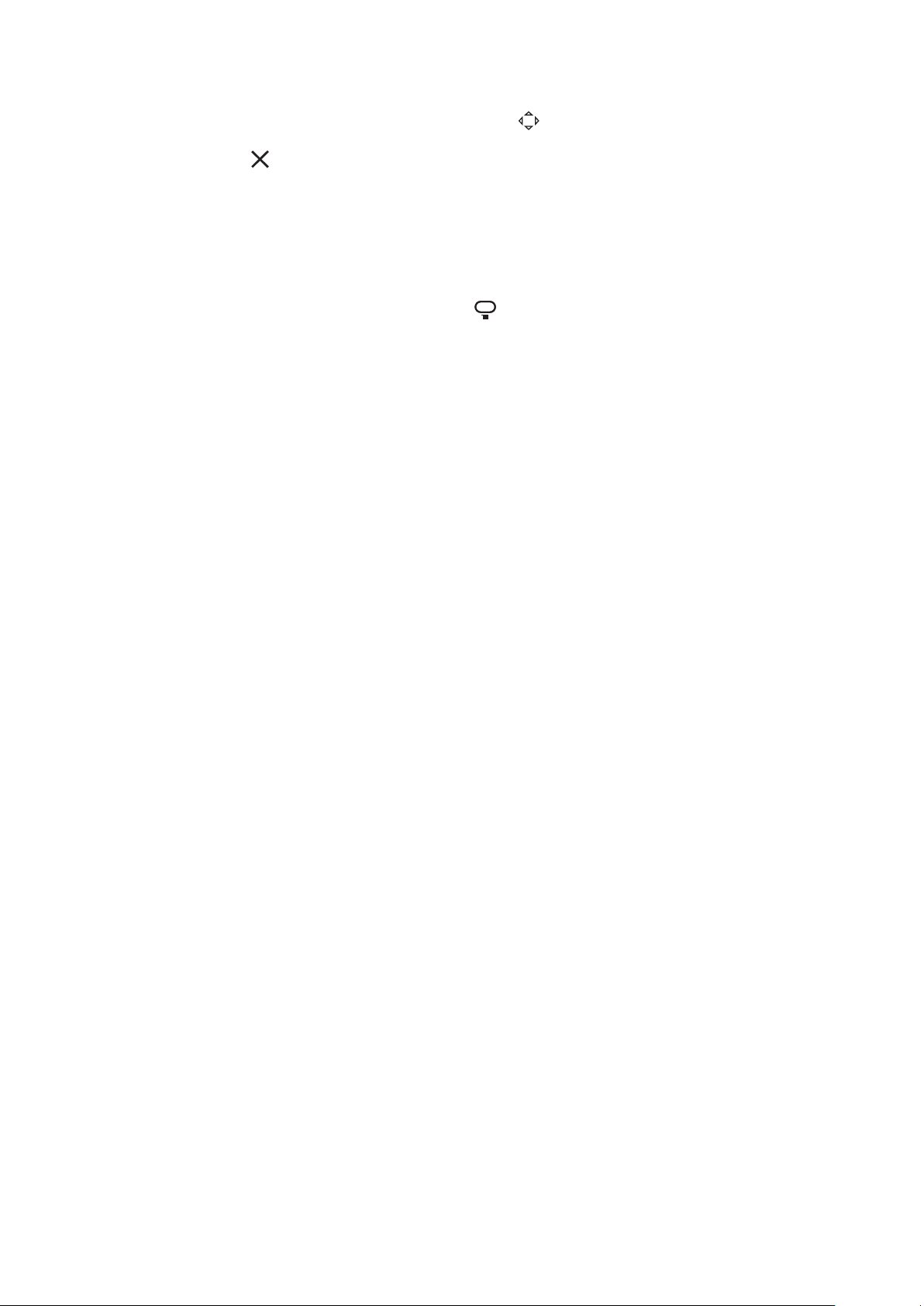
Spēles sākšana
1
Izmantojot PlayStation® Pocket, ar virziena pogām atrodiet spēli, kuru vēlaties
spēlēt.
2
Nospiediet , lai izvēlētos spēli.
Spēles apturēšana
1
Spēļu tastatūrā nospiediet starta taustiņu.
2
Spēle tiek apturēta, un izvēlne ar dažādām iespējām tiek atvērta. Lai atsāktu spēli,
vēlreiz nospiediet starta taustiņu.
Spēles izslēgšana
1
Nospiediet spēļu tastatūras izvēlnes taustiņu .
2
Piesitiet kādai no iespējām.
29
Šī ir šīs publikācijas interneta versija. © Drukājiet tikai personiskai lietošanai.
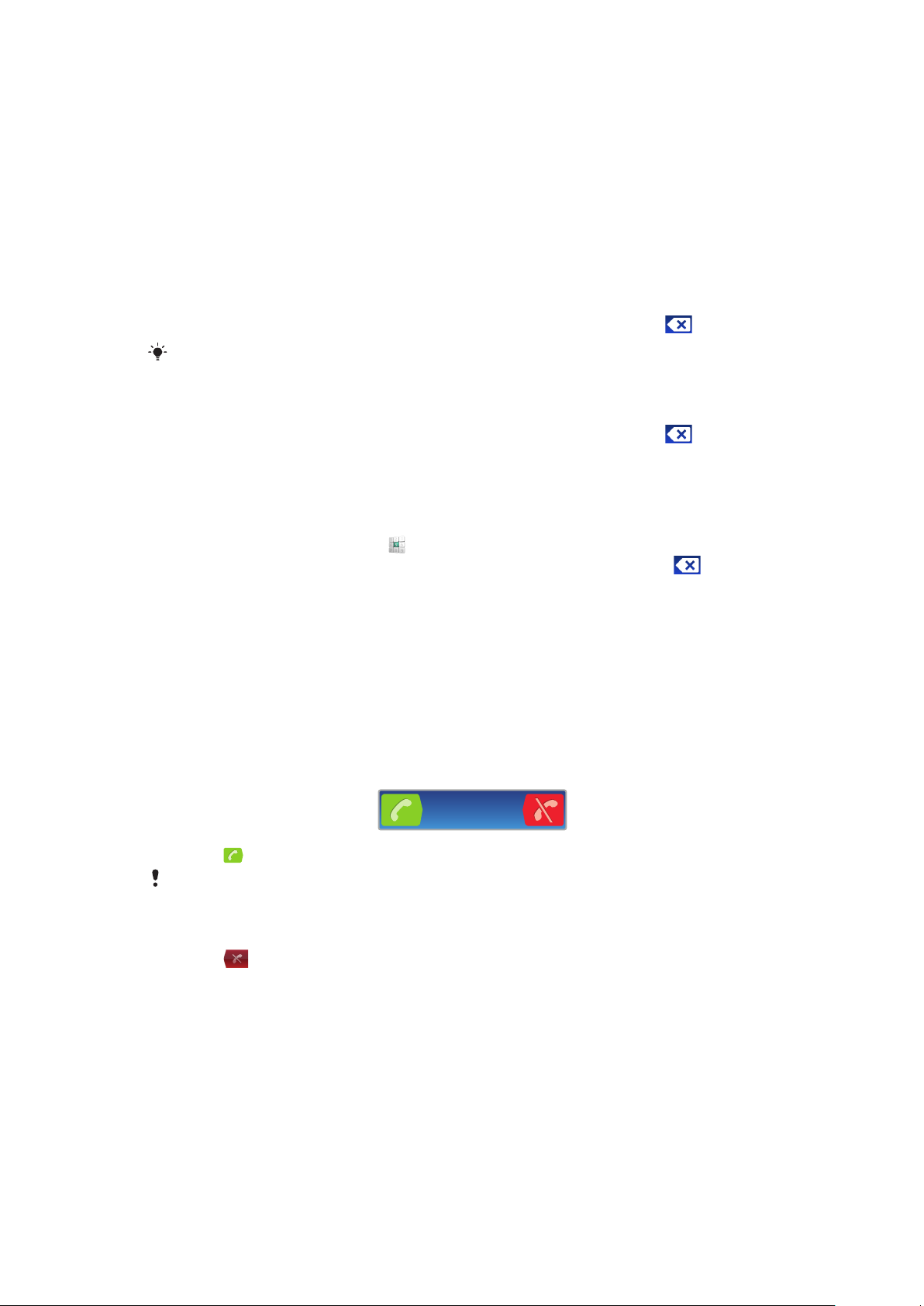
Zvanīšana
Ārkārtas zvani
Tālrunis ļauj izmantot starptautiskos avārijas numurus, piem., 112 vai 911. Tas nozīmē, ka
neatkarīgi no tā, vai tālrunī ir ievietota SIM karte, jebkurā valstī šos numurus parasti var
izmantot ārkārtas zvaniem, ja atrodaties tīkla darbības zonā.
Ārkārtas zvana veikšana
1
Ekrānā Sākuma ekrāns piesitiet Tālrunis.
2
Ievadiet avārijas numuru un piesitiet Zvanīt. Lai izdzēstu numuru, piesitiet .
Varat veikt ārkārtas zvanus, ja SIM karte nav ievietota.
Ārkārtas zvana veikšana, ja SIM karte ir bloķēta
1
Piesitiet Ārkārtas zvans.
2
Ievadiet avārijas numuru un piesitiet Zvanīt. Lai izdzēstu numuru, piesitiet .
Zvanu apstrāde
Zvana veikšana
1
Ekrānā Sākuma ekrāns piesitiet
2
Ievadiet adresāta numuru un piesitiet Zvanīt. Lai izdzēstu numuru, piesitiet .
.
Zvana beigšana
•
Piesitiet Beigt sarunu.
Starptautiska zvana veikšana
1
Ekrānā Sākuma ekrāns piesitiet Tālrunis.
2
Pieskarieties un turiet 0, līdz tiek parādīta pluszīme (+).
3
Ievadiet valsts kodu, reģiona kodu (bez pirmā cipara 0) un tālruņa numuru un pēc
tam piesitiet Zvanīt.
Atbildēšana uz zvanu
•
Velciet
Lai atbildētu uz zvanu, ja lietojat parastas austiņas bez mikrofona, tās jāatvieno no austiņu
savienotāja.
Atteikšanās no zvana
•
Velciet uz kreiso pusi pāri ekrānam.
Klausules skaļruņa skaļuma mainīšana zvana laikā
•
Spiediet skaļuma taustiņu uz augšu vai uz leju.
uz labo pusi pāri ekrānam.
Skaļruņa ieslēgšana sarunas laikā
•
Piesitiet Skaļrunis.
Mikrofona izslēgšana sarunas laikā
•
Piesitiet Izslēgt skaņu.
Šī ir šīs publikācijas interneta versija. © Drukājiet tikai personiskai lietošanai.
30
 Loading...
Loading...