SONY R800 User Manual [sv]
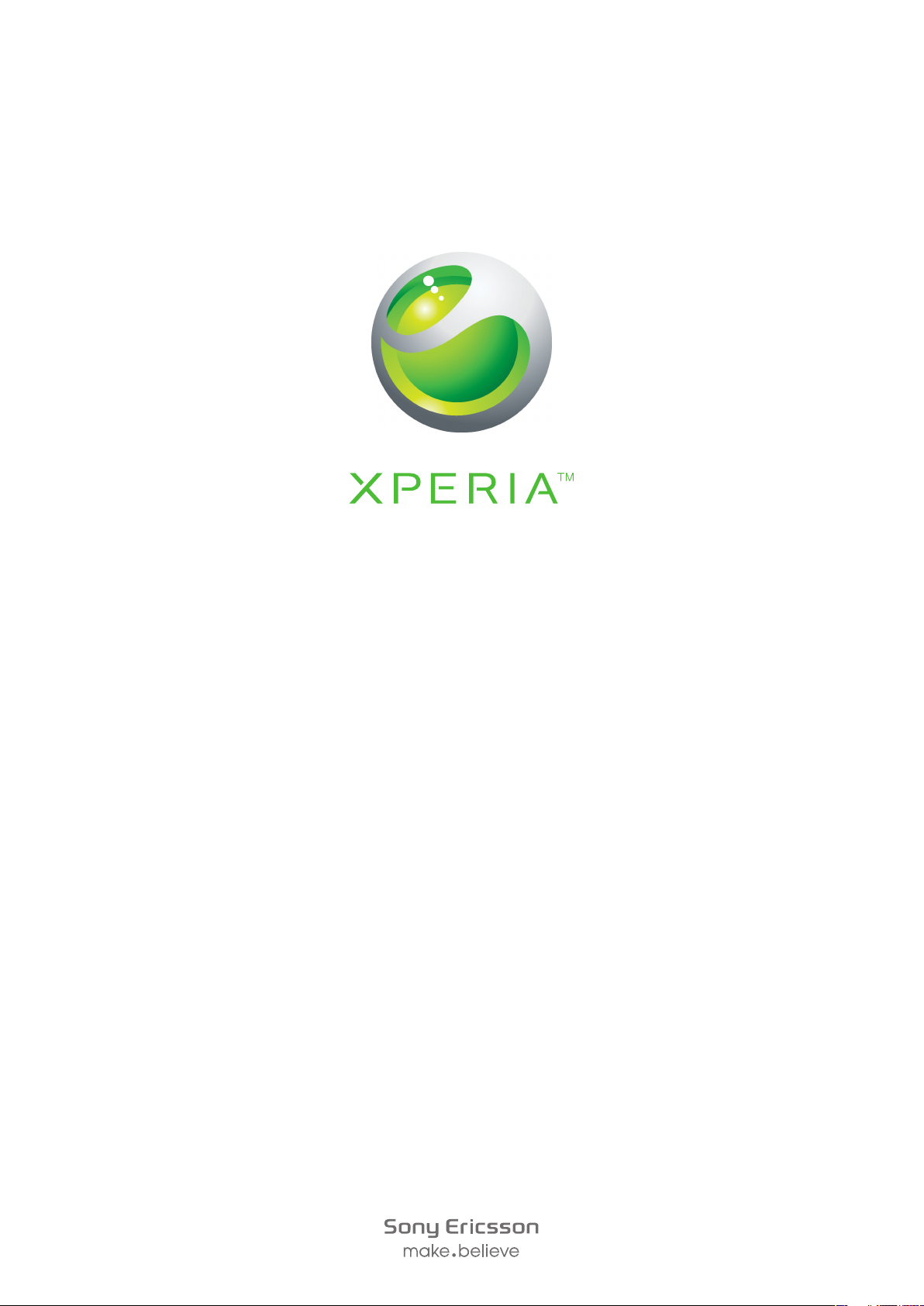
PLAY
Utökad användarhandbok
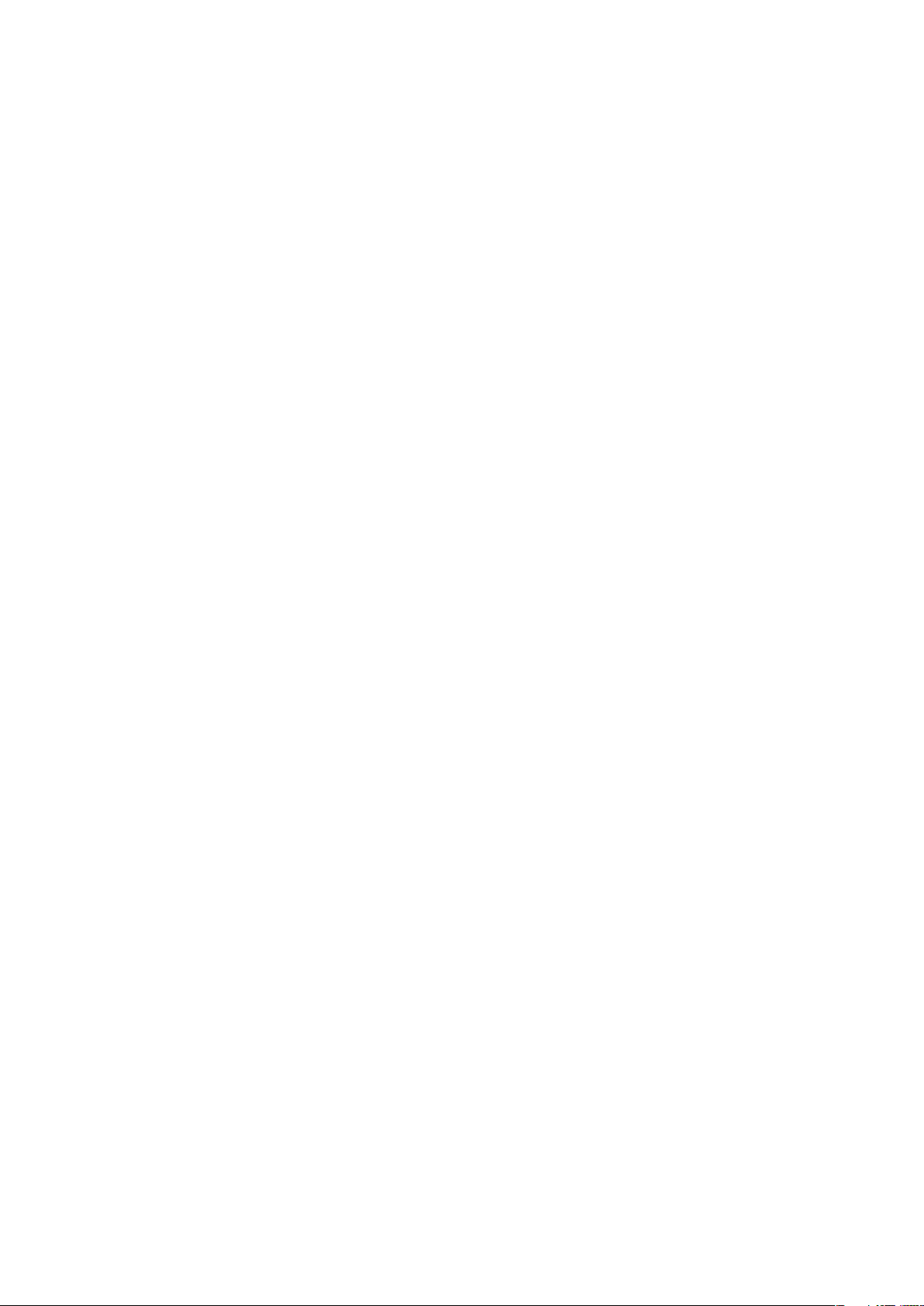
Innehåll
Viktig information.........................................................................6
Android™ – vad och varför?........................................................7
Program..............................................................................................7
Komma igång...............................................................................8
Montering............................................................................................8
Starta telefonen...................................................................................9
Skärmlås.............................................................................................9
Inställningsguide..................................................................................9
Konton och tjänster...........................................................................10
Bekanta dig med telefonen.......................................................11
Översikt över telefonen......................................................................11
Använda tangenterna........................................................................12
Ladda batteriet..................................................................................12
Använda pekskärmen.......................................................................13
Startskärmen....................................................................................14
Öppna och använda program...........................................................16
Status och aviseringar.......................................................................17
Telefoninställningsmeny.....................................................................19
Skriva text.........................................................................................19
Justera volymen................................................................................21
Anpassa din telefon...........................................................................21
Batteri...............................................................................................23
Minne................................................................................................24
Bärbar handsfree med stereoljud......................................................25
Inställningar för Internet och meddelanden........................................25
Stänger av all datatrafik.....................................................................26
Dataanslutningar och roaming...........................................................26
Nätverksinställningar.........................................................................27
Spel..............................................................................................28
Öppna Sony PlayStation®-spel via PlayStation® Pocket...................28
Spela spel.........................................................................................28
Ringa samtal...............................................................................30
Nödsamtal........................................................................................30
Samtalshantering..............................................................................30
Röstbrevlåda.....................................................................................31
Flera samtal......................................................................................31
Konferenssamtal...............................................................................32
Samtalsinställningar...........................................................................32
2
Detta är en internetversion av denna utgåva. © Utskrift endast för privat bruk.
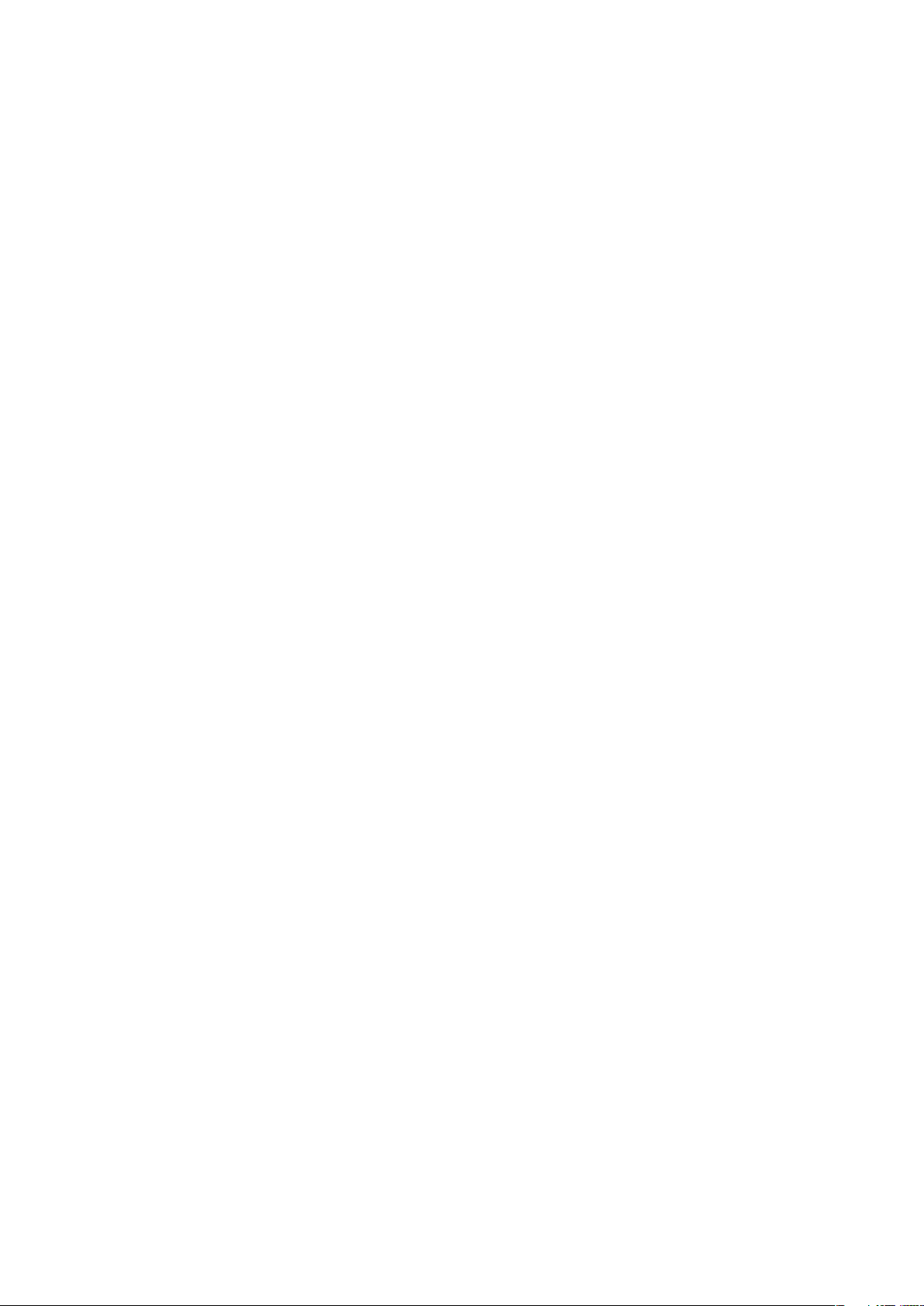
Kontakter ...................................................................................34
Öppna Kontakter för första gången...................................................34
Hämta kontakter till din telefon..........................................................34
Kontakter skärmöversikt....................................................................35
Hantera dina kontakter......................................................................35
Kommunicera med dina kontakter.....................................................37
Dela dina kontakter...........................................................................37
Säkerhetskopiera kontakter...............................................................38
Meddelanden..............................................................................39
Använda SMS och MMS...................................................................39
Alternativ för SMS och MMS.............................................................40
E-post..........................................................................................41
Använda e-post................................................................................41
Använda e-postkonton......................................................................43
Gmail™ och andra Google™-tjänster ...............................................44
Google Talk™ ............................................................................45
Sony Ericsson Timescape™......................................................46
Huvudvyn i Timescape™...................................................................46
Timescape™-widget.........................................................................46
Använda Timescape™......................................................................46
Timescape™-inställningar.................................................................48
Android Market™.......................................................................49
Betalningsalternativ...........................................................................49
Hämta från Android Market™............................................................49
Rensa alla programdata....................................................................50
Behörigheter.....................................................................................50
Installera program från okända källor.................................................50
Ordna saker................................................................................52
Kalender...........................................................................................52
Alarmklocka......................................................................................52
Synkronisering............................................................................55
Synkroniseringstjänsten Google Sync™............................................55
Synkronisera e-post hos företaget, kalendern och kontakterna.........55
Synkronisera och lagra dina kontakter...............................................56
Ansluta till trådlösa nätverk.......................................................58
Wi-Fi™..............................................................................................58
Virtuella privata nätverk (VPN)............................................................62
Webbläsare.................................................................................63
Verktygsfält.......................................................................................63
Surfa på webben...............................................................................63
Navigera på webbsidor.....................................................................64
3
Detta är en internetversion av denna utgåva. © Utskrift endast för privat bruk.
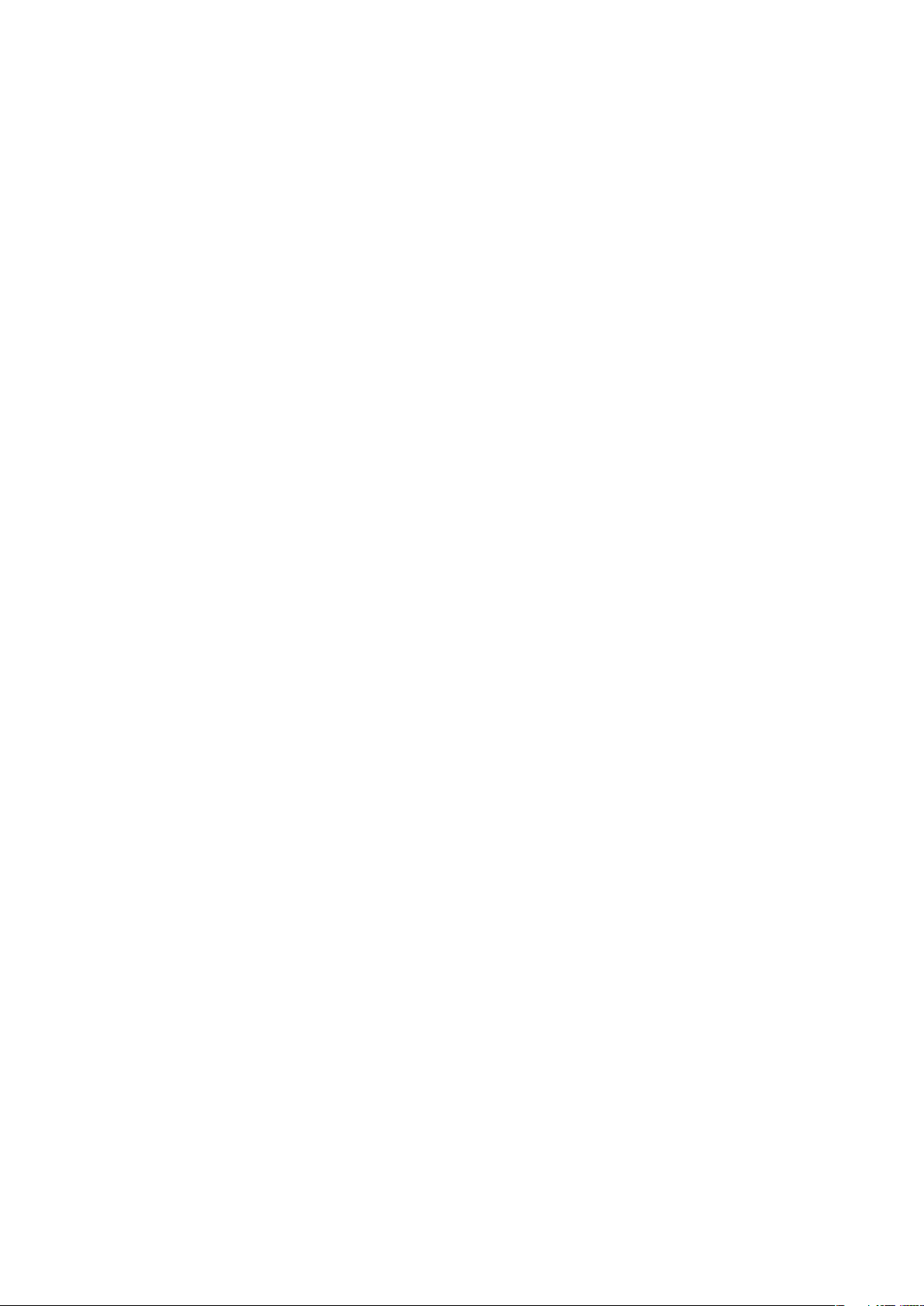
Hantera bokmärken..........................................................................64
Hantera text och bilder......................................................................65
Flera fönster......................................................................................65
Hämta från Internet...........................................................................66
Webbläsarinställningar......................................................................66
Musik...........................................................................................67
Kopiera mediefiler till ditt minneskort.................................................67
Använda musikspelaren....................................................................67
TrackID™-teknik...............................................................................70
Ta foton och spela in videoklipp...............................................72
Sökaren och kameraknapparna........................................................72
Använda kameran.............................................................................72
Visa dina foton och videoklipp i Galleri....................................77
Arbeta med album............................................................................77
Arbeta med foton..............................................................................79
Trådlös Bluetooth™-teknik.......................................................82
Telefonnamn.....................................................................................82
Koppla telefonen till en annan Bluetooth™-enhet..............................82
Skicka och ta emot objekt med Bluetooth™-teknik...........................83
Ansluta telefonen till en dator...................................................85
Överföra och hantera innehåll med hjälp av en USB-kabel.................85
USB-anslutningslägen.......................................................................85
PC Companion.................................................................................86
Media Go™ .....................................................................................86
Positionsbestämningstjänster..................................................88
Använda GPS...................................................................................88
Google Maps™.................................................................................88
Få vägbeskrivningar..........................................................................89
Låsa och skydda din telefon.....................................................90
IMEI-nummer....................................................................................90
SIM-kortskydd..................................................................................90
Konfigurera ett skärmlås....................................................................91
Uppdatera telefonen..................................................................93
Uppdatera telefonen på trådlös väg...................................................93
Uppdatera telefonen med hjälp av en USB-kabel..............................93
Telefoninställningar – översikt..................................................94
Ikonöversikt................................................................................95
Statusikoner......................................................................................95
Aviseringsikoner................................................................................95
Programöversikt.........................................................................97
4
Detta är en internetversion av denna utgåva. © Utskrift endast för privat bruk.
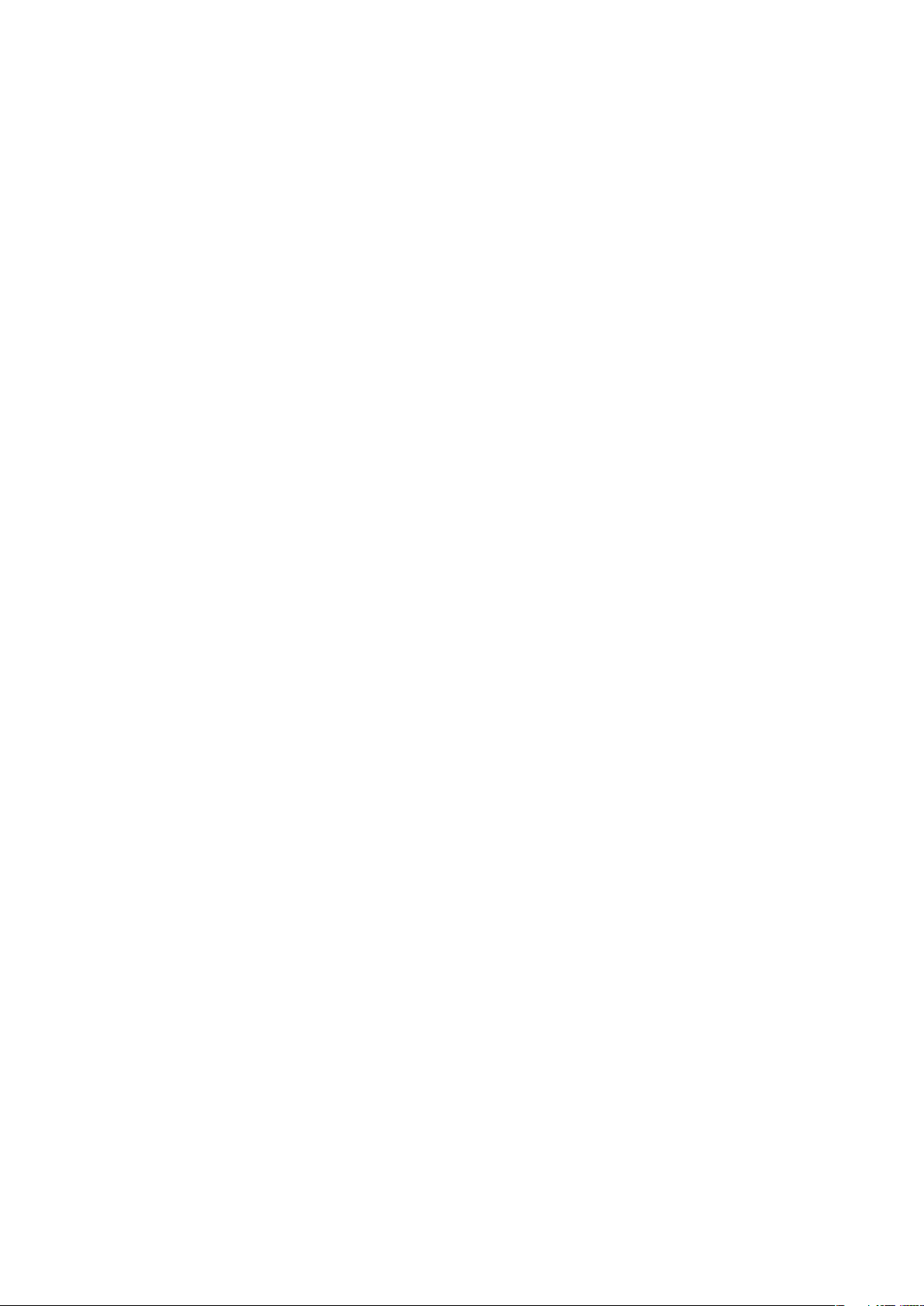
Användarsupport........................................................................99
Felsökning.................................................................................100
Telefonen fungerar inte som förväntat.............................................100
Återställa telefonen..........................................................................100
Jag kan inte ladda telefonen............................................................100
Ingen batteriladdningsikon visas när telefonen börjar laddas............100
Batteriprestanda är låga..................................................................100
Jag kan inte överföra innehåll mellan min telefon och datorn när jag
använder en USB-kabel..................................................................100
Jag kan inte använda Internetbaserade tjänster...............................101
Felmeddelanden.............................................................................101
Juridisk information.................................................................102
Index..........................................................................................103
5
Detta är en internetversion av denna utgåva. © Utskrift endast för privat bruk.
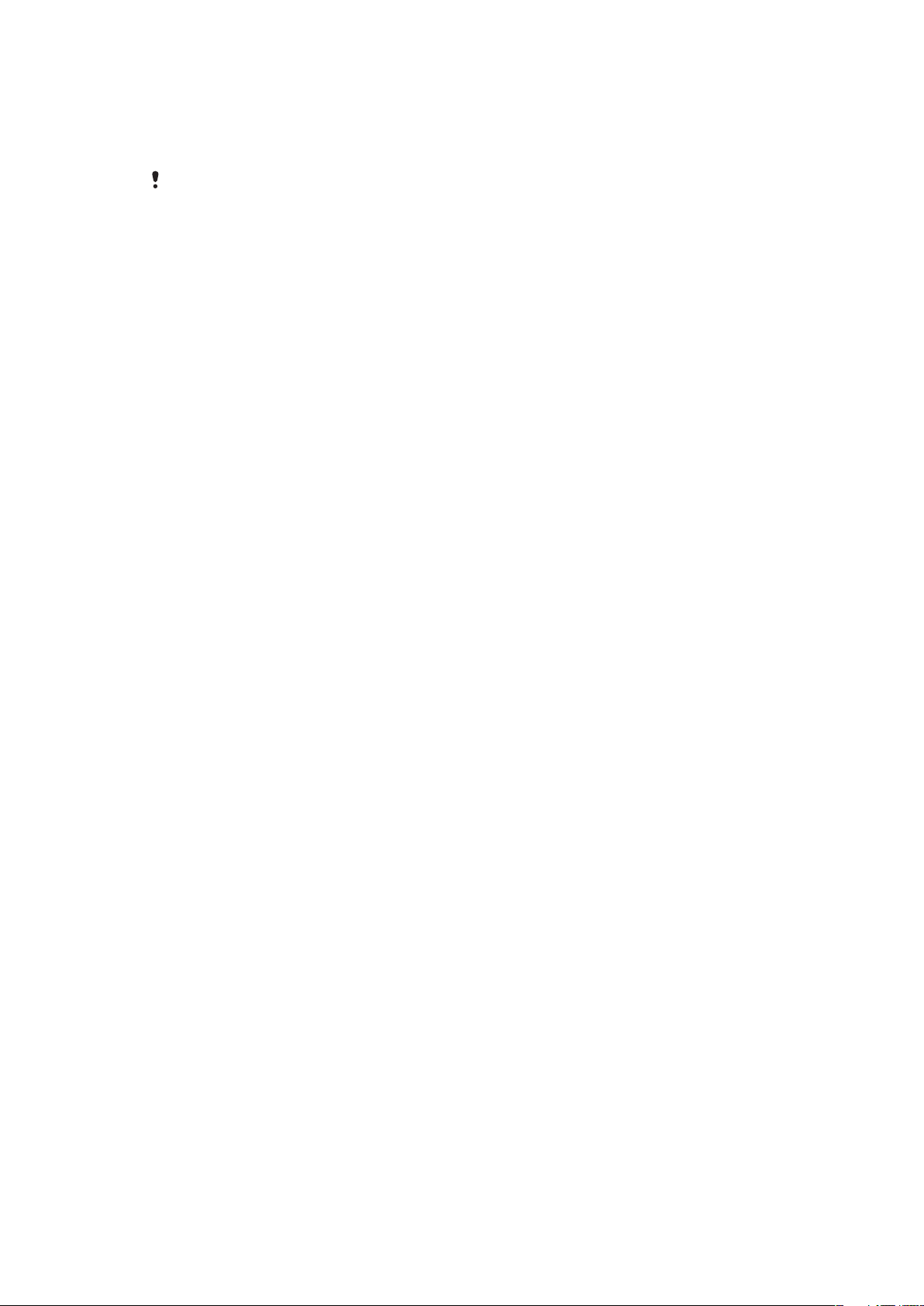
Viktig information
Läs igenom broschyren Viktig information innan du använder din mobiltelefon.
En del av de tjänster och funktioner som beskrivs i denna användarhandbok stöds inte i alla länder
och områden eller av alla nätverk och/eller tjänstleverantörer i alla områden. Detta gäller bland
annat det internationella GSM-larmnumret 112. Kontakta din nätoperatör eller tjänstleverantör
för att få reda på vilken tillgänglighet som gäller för en viss tjänst eller funktion och om ytterligare
åtkomst krävs eller kostnader tillkommer.
6
Detta är en internetversion av denna utgåva. © Utskrift endast för privat bruk.
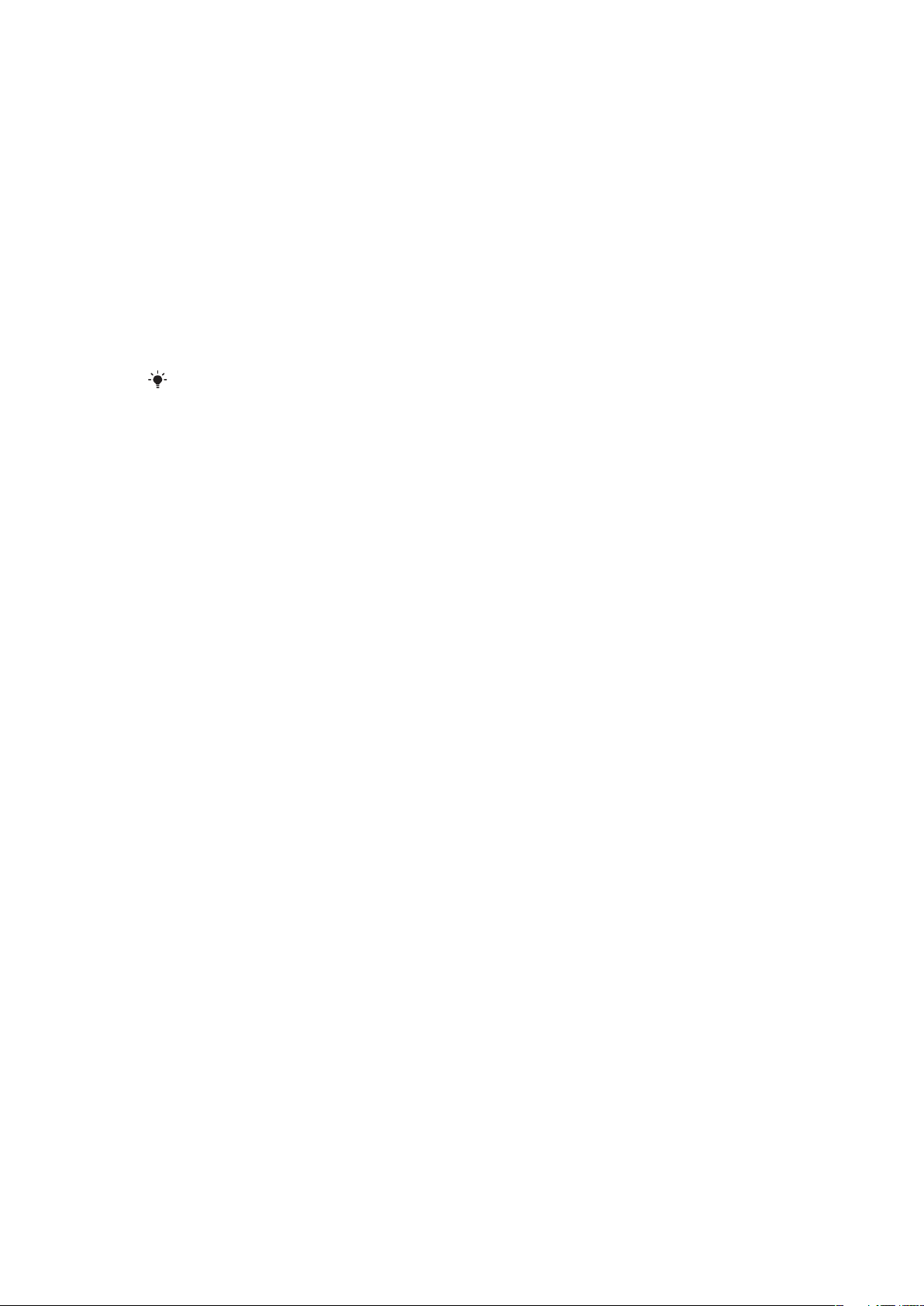
Android™ – vad och varför?
En Android™-telefon kan utföra många av samma funktioner som en dator kan. Men du
kan också justera den så att den bättre passar dina behov, för att få den information som
du vill ha, och ha roligt samtidigt. Du kan lägga till och ta bort program, eller göra tillägg i
dem för att förbättra funktionaliteten. Hos Android Market™ kan du hämta en rad olika
program och spel från en samling som bara växer och växer. Du kan också integrera
program på din Android™-telefon med din egen information och online-konton. Du kan
exempelvis säkerhetskopiera dina telefonkontakter, öppna dina olika e-postkonton och
kalendrar från ett ställe, hålla reda på dina möten och sysselsätta dig med ändlöst socialt
umgänge.
Android™-telefoner utvecklas hela tiden. När en ny programvaruversion blir tillgänglig, och
din telefon kan användas med denna nya programvara, kan du uppdatera din telefon för
att få nya funktioner och senaste förbättringar.
Din Android™-telefon är förinstallerad med Google™-tjänster. Du får ut det mesta av de
Google™-tjänster som finns genom att ha ett Google™-konto och logga in till det när du först
startar telefonen. För många av funktionerna i Android™ måste du dessutom ha tillgång till
Internet.
Program
Ett program är programvara för telefonen som hjälper dig att utföra en uppgift. Det finns
exempelvis program för att ringa samtal, ta foton och hämta ännu fler program.
7
Detta är en internetversion av denna utgåva. © Utskrift endast för privat bruk.
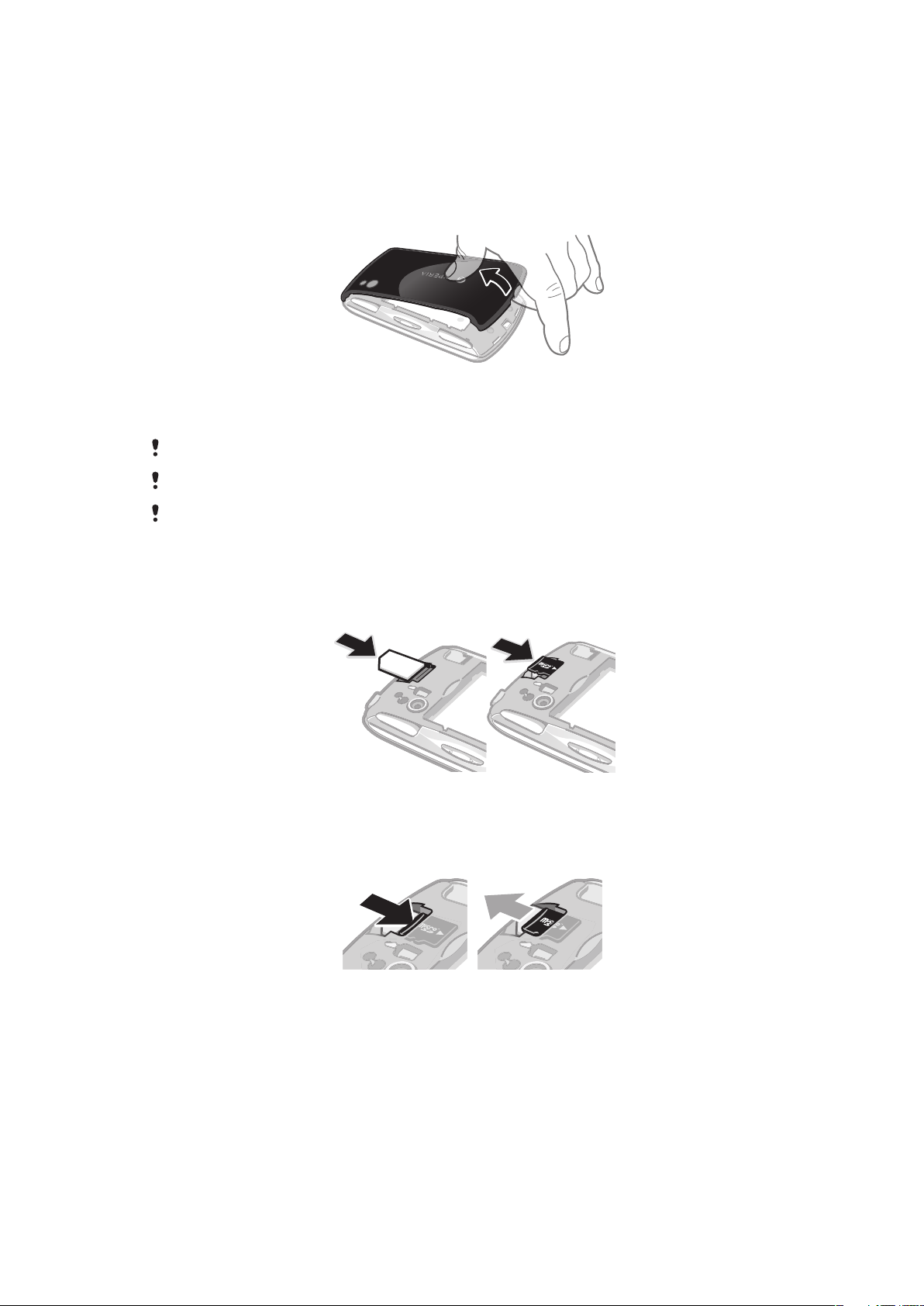
Komma igång
Montering
Ta bort batteriluckan
•
Sätt din fingerspets eller ett tunt föremål i öppningen på undersidan av telefonen,
mellan telefonen och batteriluckan. Lyft sedan försiktigt upp luckan med ett fast
grepp.
Använd inga vassa föremål som kan skada delar av telefonen.
Du kanske måste trycka ganska hårt när du tar bort luckan.
När du tar bort luckan blir minneskortet otillgängligt. Detta sker för att förhindra att du förlorar
data. Minneskortet blir tillgängligt igen när du har satt tillbaka luckan. Se till att luckan är ordentligt
fastsatt.
Sätta i SIM-kortet och minneskortet
•
Ta av batteriluckan, sätt sedan i SIM-kortet och minneskortet i motsvarande
kortplatser.
Ta bort minneskortet
•
Ta bort batteriluckan, tryck sedan mot kanten på minneskortet och frigör det. Dra
kortet utåt för att ta ut det.
8
Detta är en internetversion av denna utgåva. © Utskrift endast för privat bruk.
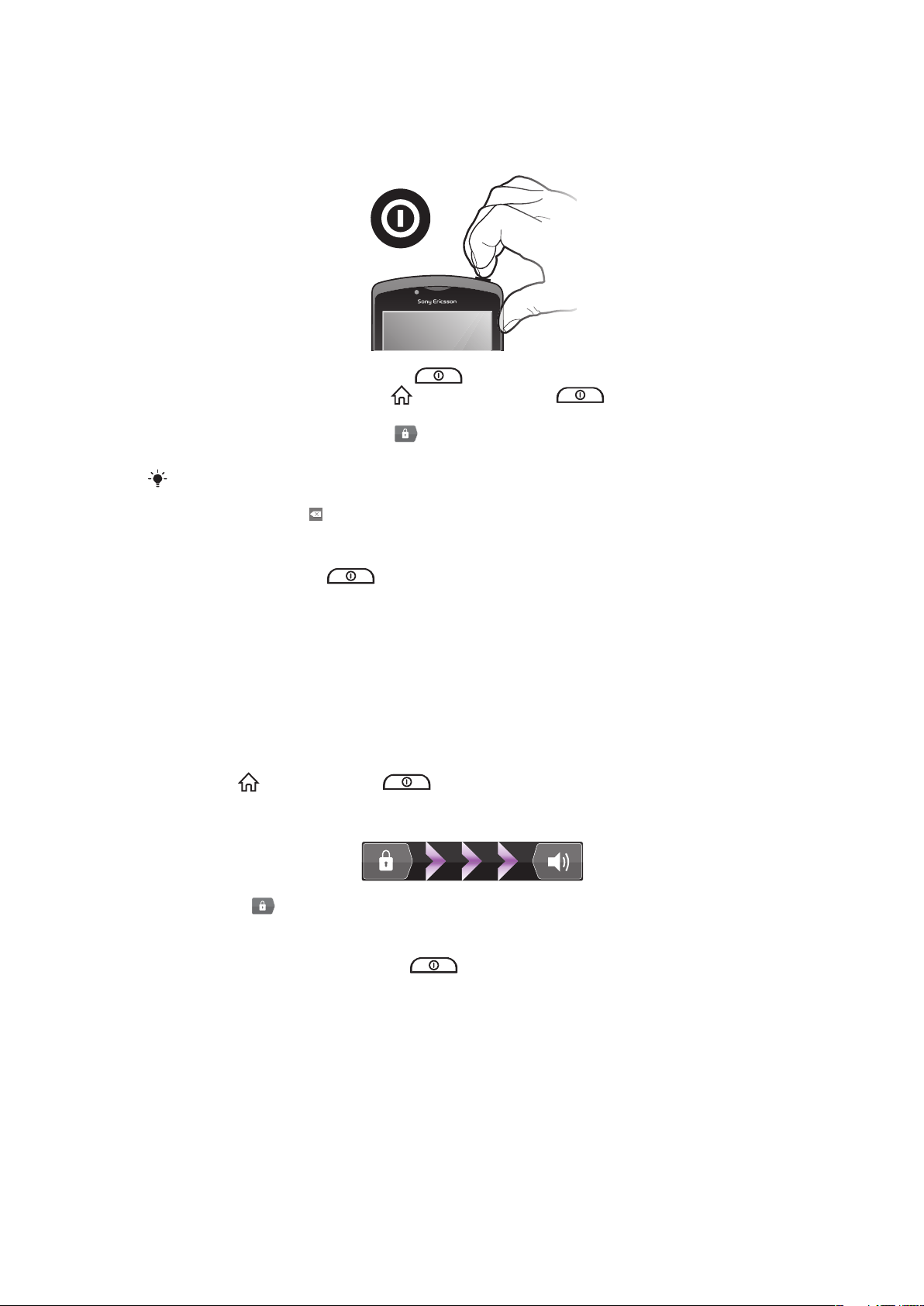
Starta telefonen
Starta telefonen
1
Tryck in och håll nere strömknappen
2
Om skärmen blir mörk, tryck på eller tryck snabbt på för att aktivera
skärmen.
3
Lås upp skärmen genom att dra till höger över skärmen.
4
Ange PIN-koden för SIM-kortet när du uppmanas att göra det, och välj OK.
Ditt SIM-korts PIN-kod tillhandahålls till en början av din nätverksoperatör, men du kan ändra
den senare från menyn Inställningar. Åtgärda ett misstag när du skriver SIM-kortets PIN-kod
genom att trycka på .
högst upp på telefonen tills den vibrerar.
Stänga av telefonen
1
Tryck på och håll nere tills alternativmenyn öppnas.
2
Knacka på Stäng av på alternativmenyn.
3
Knacka på OK.
Skärmlås
När din telefon är på och lämnas oanvänd under en viss tidsperiod förmörkas skärmen för
att spara batteri och låses automatiskt. Detta lås förhindrar oönskade åtgärder på
pekskärmen när du inte använder den.
Aktivera skärmen
•
Tryck på eller tryck kort på .
Låsa upp skärmen
•
Dra ikonen till höger över skärmen.
Låsa skärmen manuellt
•
När skärmen är aktiv, tryck kort på
-knappen.
Inställningsguide
När du startar telefonen för första gången visas en inställningsguide som förklarar
grundläggande telefonfunktioner och hjälper dig att göra grundläggande inställningar.
Konfigurera din telefon så att den uppfyller dina behov. Importera dina gamla kontakter, välj
ditt telefonspråk, optimera dina inställningar för trådlös nätverksanslutning och mycket mer.
Inställningsguiden omfattar följande:
•
Grundläggande telefoninställningar så som språk, Internet, tid och datum.
•
Wi-Fi®-inställningar – påskynda din anslutning och minska kostnaderna för
dataöverföringen.
9
Detta är en internetversion av denna utgåva. © Utskrift endast för privat bruk.
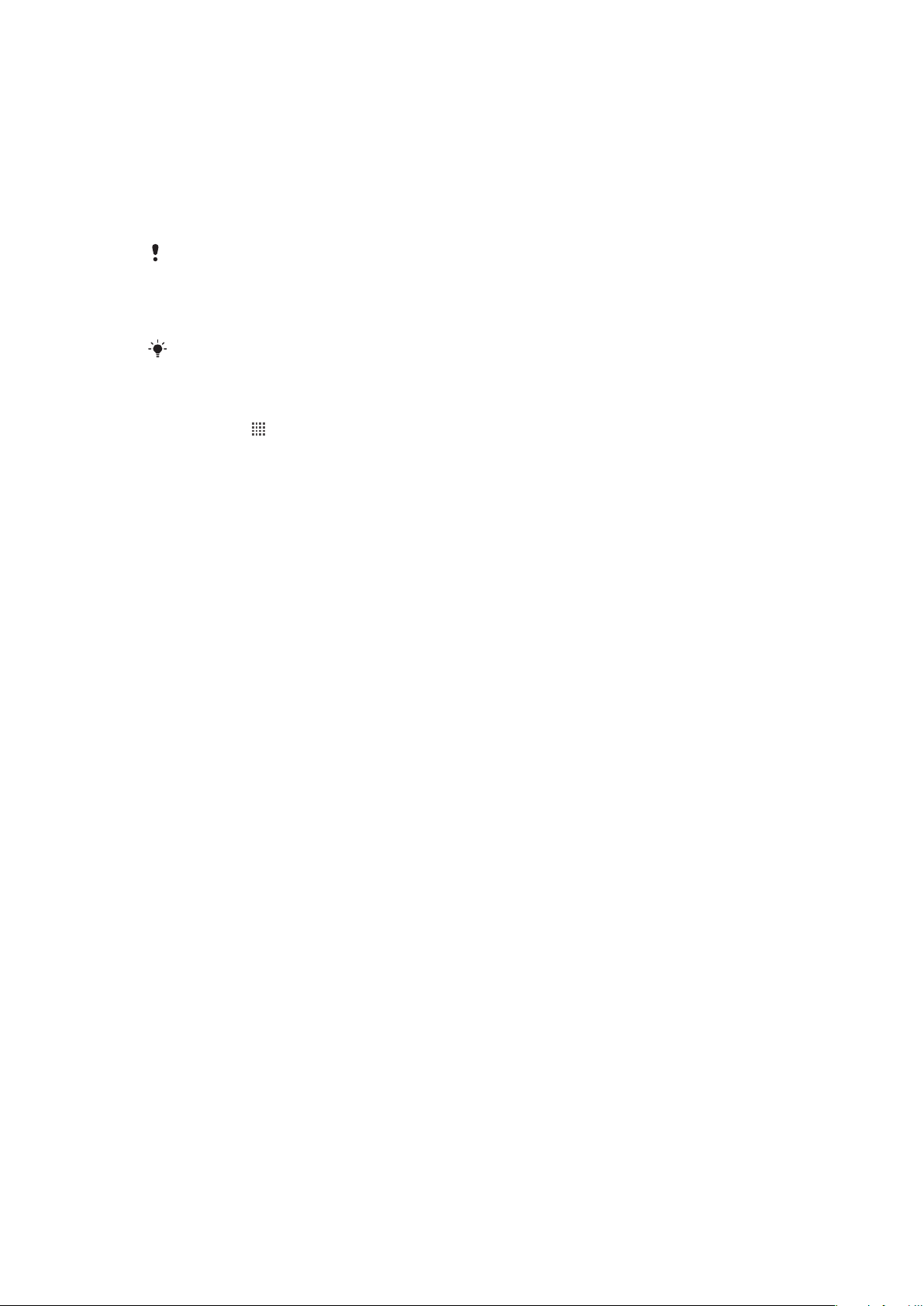
•
Programinställningar – hjälper dig att ange inställningar för e-post, konton för onlinetjänster
och kontaktöverföringar.
Du kan också hänvisa till respektive kapitel i användarhandboken i telefonen, som också
finns tillgänglig på www.sonyericsson.com/support, för mer hjälp med följande:
•
Information om dina telefonknappar
•
Skriva in text
•
Wi-Fi®
•
Sony Ericsson Sync
Innan du kan importera kontakter via ett synkroniseringskonto måste du konfigurera
synkroniseringskontot och säkerhetskopiera dina gamla kontakter till det. Om du inte vill spara
befintliga kontakter på ditt minneskort eller SIM-kort som ska synkroniseras, då ska du importera
dessa kontakter från minneskortet eller SIM-kortet till din nya telefon innan du konfigurerar
synkroniseringskontot.
Om du så önskar kan du hoppa över vissa steg och nå inställningsguiden senare från
programskärmen eller ändra inställningarna från Inställningar-menyn.
Öppna inställningsguiden
1
Knacka på
2
Knacka på Konfigurationsguide.
på Startskärmen.
Konton och tjänster
Logga in till dina online-tjänstkonton från din telefon och dra fördel av en rad olika tjänster.
Kombinera tjänster och få ut ännu mer av dem. Samla exempelvis in kontakter från dina
Google™- och Facebook™-konton och integrera dem i din telefonbok, så har du allt på
ett ställe.
Du kan logga in till online-tjänster från din telefon såväl som från en dator. När du loggar in
för första gången skapas ett konto med ditt användarnamn, lösenord, dina inställningar och
din personliga information. Nästa gång du loggar in får du en anpassad vy.
Google™-konto
Ett Google™-konto är nyckeln till din Android™-telefon. Använd Gmail™ för att skicka epost, Google Talk™ för att chatta med vänner och Android Market™ för att hämta program.
Sony Ericsson-konto
Lagra dina telefonkontakter på en säker Sony Ericsson-server så kommer du alltid att ha
en säkerhetskopia online. Du kan också lagra din telefonkalender och dina Internetbokmärken i ditt Sony Ericsson-konto.
Exchange Active Sync-konto
Synkronisera din telefon med ditt företagskonto hos Exchange Active Sync. På det här
sättet kan du ha e-posten, kontakterna och kalenderhändelserna från arbetet med dig alltid.
Facebook™-konto
Facebook™ hjälper dig att hålla kontakten med vänner, familj och kollegor i hela världen.
Logga in nu för att dela din värld med andra.
10
Detta är en internetversion av denna utgåva. © Utskrift endast för privat bruk.
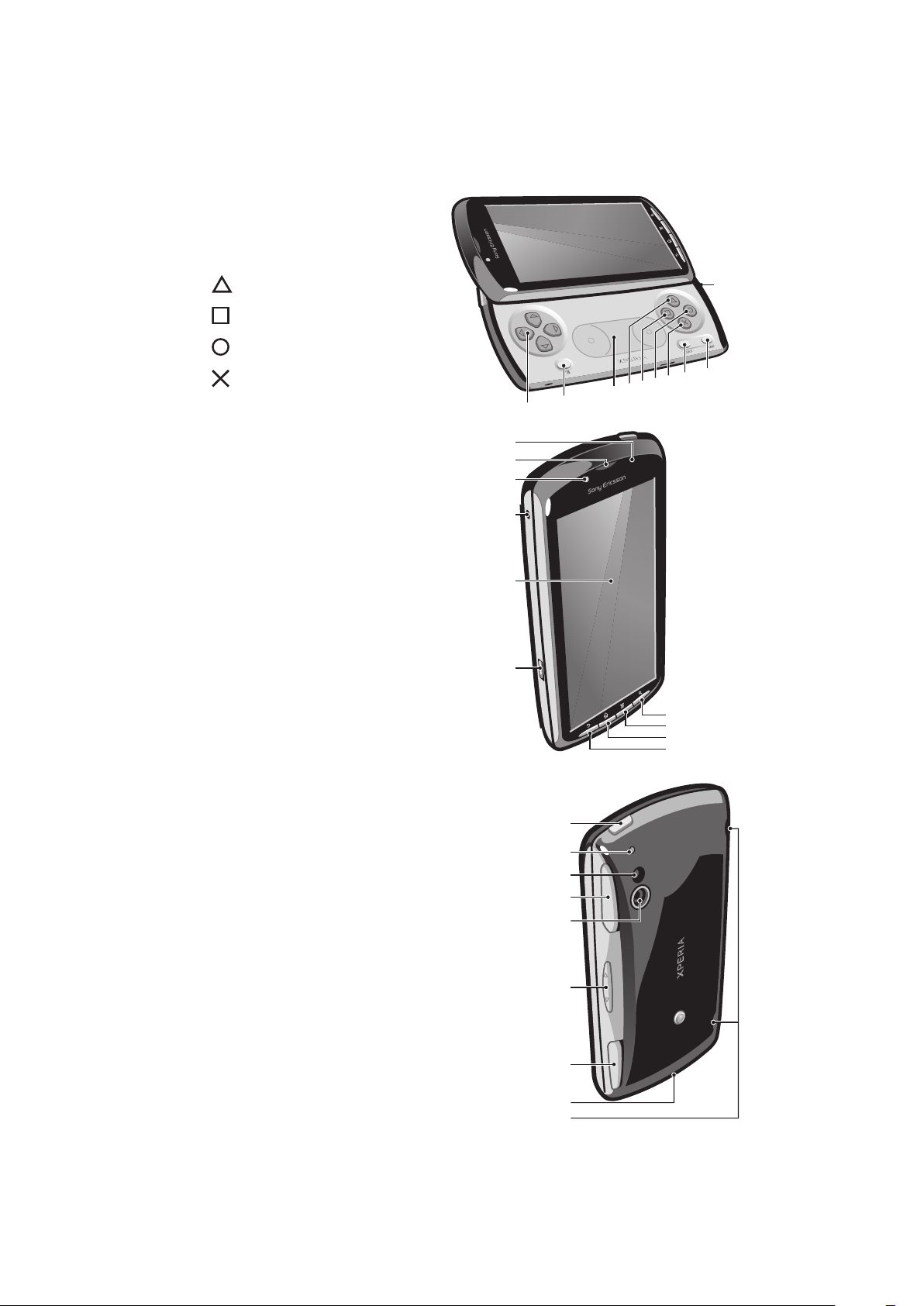
Bekanta dig med telefonen
10
1
2
3
4
5
6
7
8
9
12
11
20
19
18
17
13
14
16
15
22
21
23
24
25
28
29
26
27
Översikt över telefonen
1 Riktningsknappar
2 Spelmenyn
3 Touchpad
4
-knapp
5
6
7
-knapp
-knapp
-knapp
8 Valknapp
9 Startknapp
10 Öppning för huvudmikrofon
11 Ljussensor/närhetssensor
12 Högtalare
13 Kamera på framsidan
14 3,5 mm hörlursuttag
15 Pekskärm
16 Uttag för laddare/USB-kabel
17 Knappen Föregående
18 Start-knappen
19 Menyknappen
20 Sökknapp
21 Strömbrytare/skärmlås/lysdiod för aviseringar
22 Öppning för andra mikrofon
23 LED-kamerablixt
24 Vänster utlösare
25 Kameralins
26 Volymknapp
27 Höger utlösare
28 Remhållare
29 Högtalare
11
Detta är en internetversion av denna utgåva. © Utskrift endast för privat bruk.
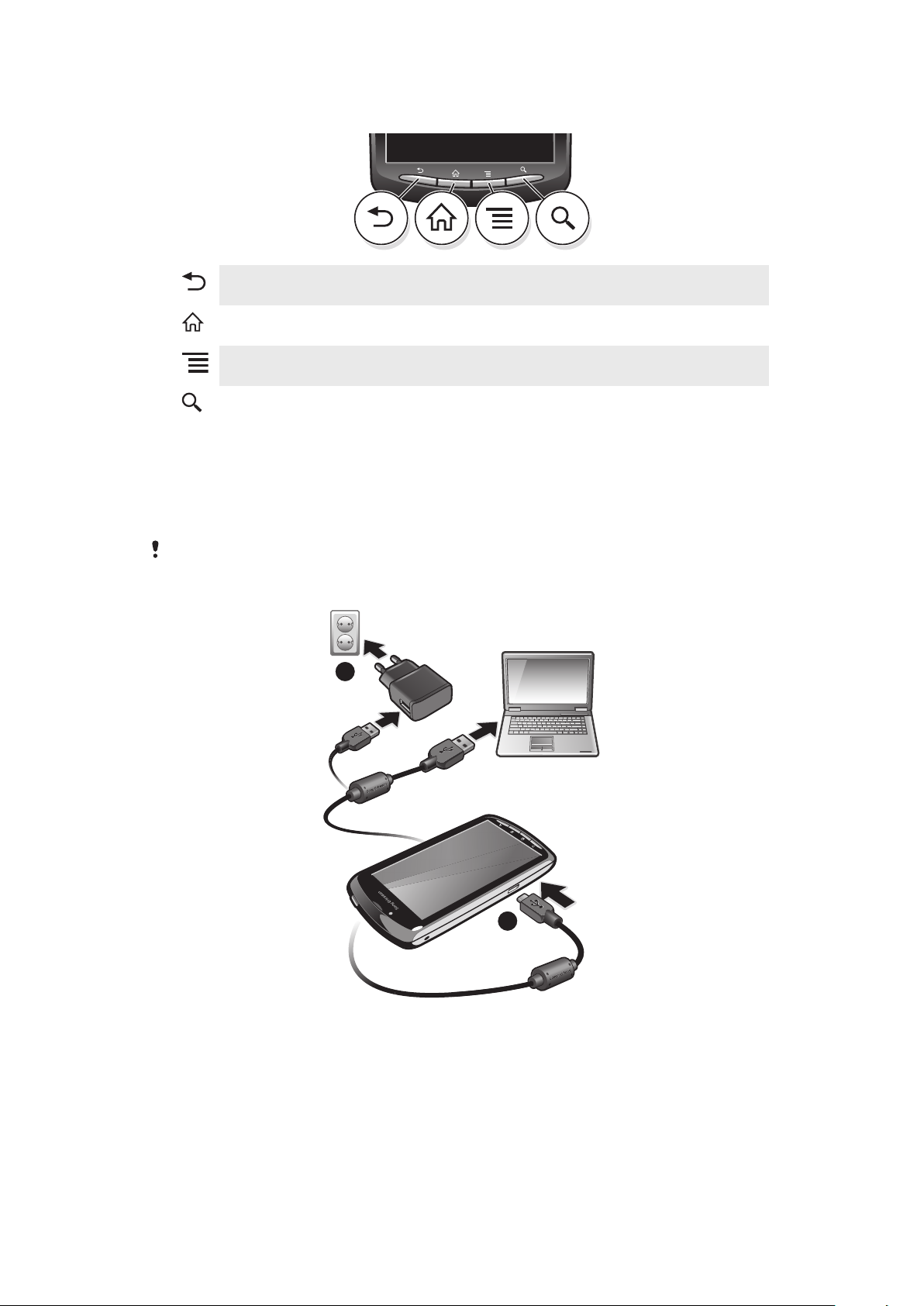
Använda tangenterna
2
1
Tillbaka
Start
Meny
Sök
•
Går tillbaka till föregående skärm
•
Stäng skärmknappsatsen, en dialogruta, en alternativmeny eller panelen Aviseringar
•
Går till Startskärmen från vilket program eller vilken skärm som helst
•
Öppna ett fönster som visar de program du använt senast
•
Öppnar en lista med tillgängliga alternativ på den aktuella skärmen eller i det aktuella
programmet
•
Genväg till Google™ Search
Ladda batteriet
När du köper telefonen är batteriet i den delvis laddat. Det kan dröja någon minut innan
batteriikonen visas på skärmen när du anslutet telefonen till en strömkälla. Du kan använda
telefonen när den laddas.
När batteriet har laddats upp helt börjar det laddas ur och sedan laddas det upp igen efter en
viss tidsperiod. Detta görs för att förlänga batteriets livstid och det kan innebära att
laddningsstatus kan sjunka under 100 procent.
Ladda telefonen med strömadaptern
•
Anslut telefonen till ett eluttag med USB-kabeln och strömadaptern.
Ladda telefonen via en dator
•
Anslut telefonen till datorns USB-port med den USB-kabel som ingår i
telefonpaketet.
Detta är en internetversion av denna utgåva. © Utskrift endast för privat bruk.
12
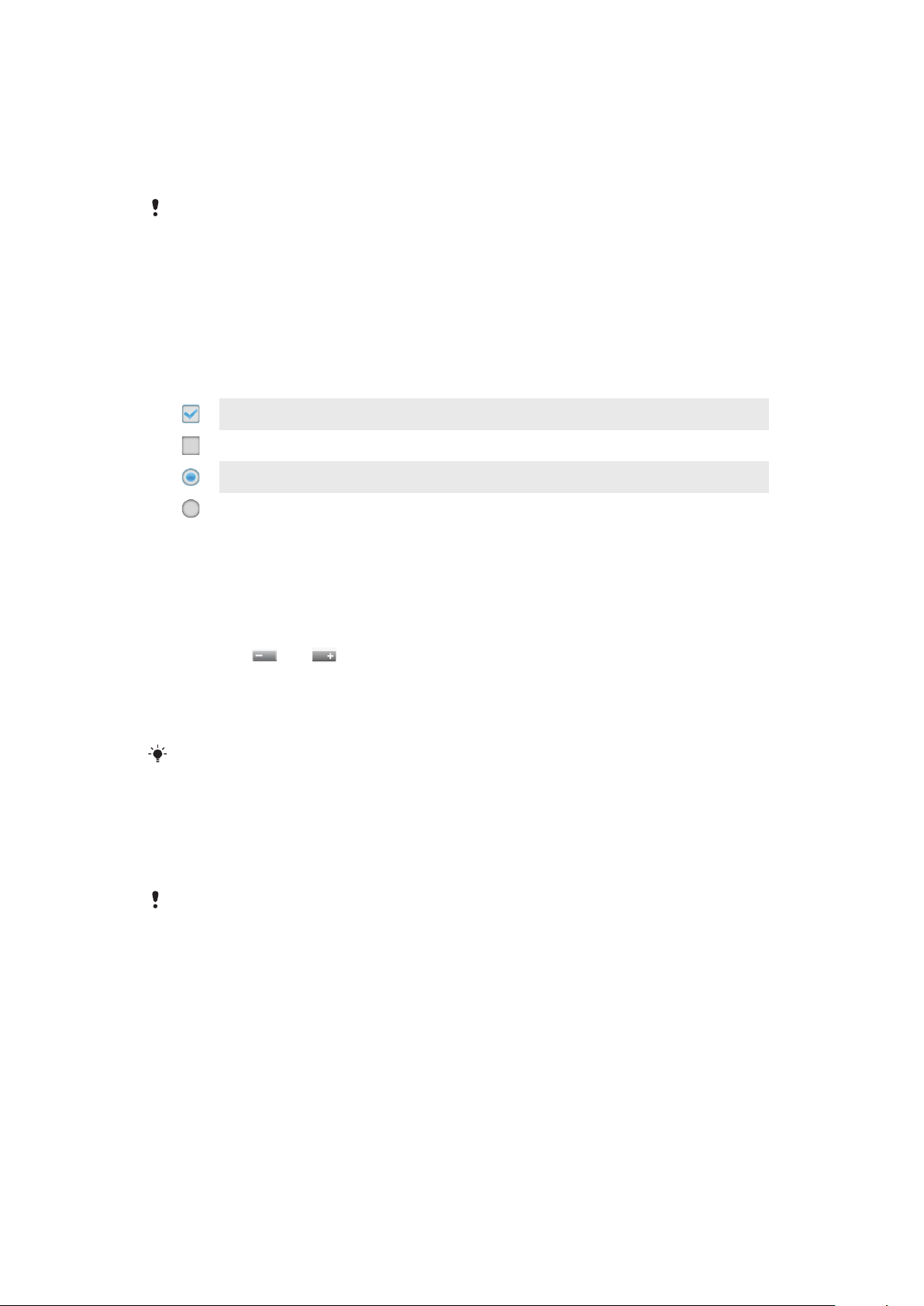
Använda pekskärmen
När din telefon är på och lämnas oanvänd under en viss tidsperiod förmörkas skärmen för
att spara batteri och låses automatiskt. Detta lås förhindrar oönskade åtgärder på
pekskärmen när du inte använder den. Du kan också ställa in personliga lås för att skydda
ditt abonnemang och se till att endast du kan få tillgång till ditt telefoninnehåll.
Din telefonskärm är gjord av glas. Vidrör inte skärmen om glaset har spruckit eller är splittrat.
Undvik att själv försöka reparera en skadad skärm. Glasskärmar är känsliga för fall och mekaniska
stötar. Fall av försumlig vård omfattas inte av Sony Ericssons garantitjänst.
Öppna eller markera ett objekt
•
Knacka på objektet.
Markera och avmarkera alternativ
•
Du kan markera eller avmarkera ett alternativ genom att knacka på önskad kryssruta
eller i vissa fall listalternativets högra sida.
Markerad kryssruta
Avmarkerad kryssruta
Markerat listalternativ
Avmarkerat listalternativ
Zooma
Det finns två sätt att zooma. Tillgängliga zoomalternativ är beroende av vilket program du
använder.
Zooma
•
Knacka på eller för att zooma in eller ut. Du kan behöva dra fingret på
skärmen (åt valfritt håll) för att zoomikonerna ska visas.
•
Rör ett område på skärmen med två fingrar samtidigt och knip ihop dem för att
zooma ut eller sära två fingrar för att zooma in. Upprepa den relevanta rörelsen för
att fortsätta zooma in eller ut.
När du använder två fingrar på skärmen för att zooma, är det bara möjligt att zooma om båda
fingrar är inom det zoombara området. Om du exempelvis vill zooma in på ett foto, se till att
båda fingrar är inom fotoramsområdet.
Rulla skärmen
Rulla genom att flytta ditt finger upp eller ner på skärmen. På vissa webbsidor kan du också
bläddra åt sidorna.
Om du drar eller snärtar aktiverar det inte något på skärmen.
13
Detta är en internetversion av denna utgåva. © Utskrift endast för privat bruk.
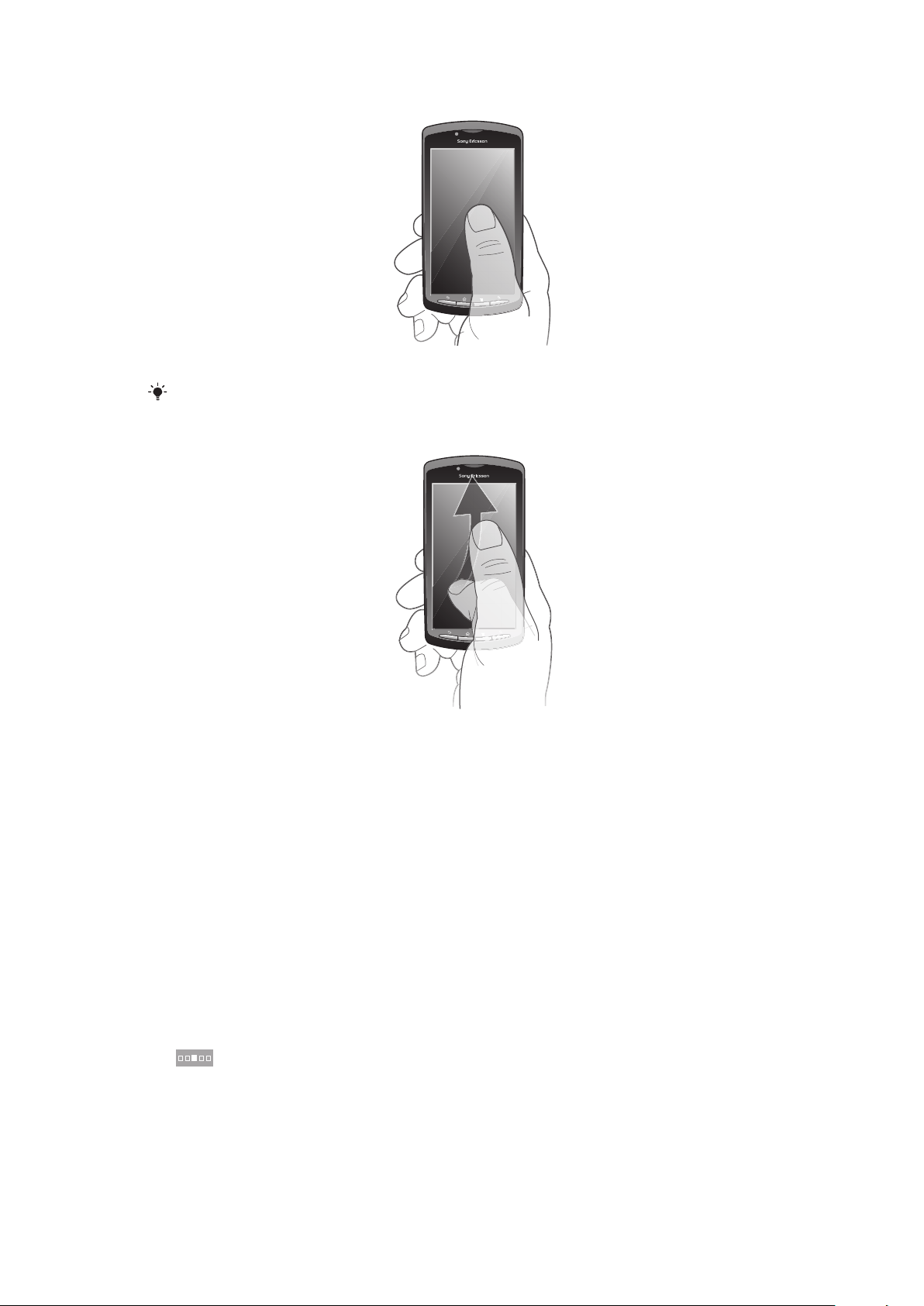
Bläddra
•
Dra ditt finger i den riktning som du vill rulla på skärmen.
Rulla snabbare genom att snärta ditt finger i den riktning som du vill gå på skärmen.
Snärta
•
Rulla snabbare genom att snärta ditt finger i den riktning som du vill gå på skärmen.
Du kan vänta tills bläddringsrörelsen stannar av sig själv eller du kan stoppa den
direkt genom att knacka på skärmen.
Sensorer
Telefonen har en ljussensor och en närhetssensor. Ljussensorn känner av omgivningens
ljusnivå och justerar ljusstyrkan på skärmen därefter. Närhetssensorn stänger av
pekskärmen när ditt ansikte vidrör skärmen. På det sättet riskerar du inte att oavsiktligen
aktivera funktioner när du pratar i telefonen.
Startskärmen
Startskärmen på din telefon motsvarar skrivbordet på en dator. Den är din gateway till
huvudfunktionerna i telefonen. Du kan anpassa Startskärmen med widget, genvägar,
bakgrunder och andra objekt. Startskärmen utsträcker sig utöver den vanliga
skärmbredden, vilket innebär att du måste snärta till vänster eller höger för att visa innehållet
i en av skärmens fyra förlängningar.
visar vilken del av Startskärmen du befinner dig på.
14
Detta är en internetversion av denna utgåva. © Utskrift endast för privat bruk.
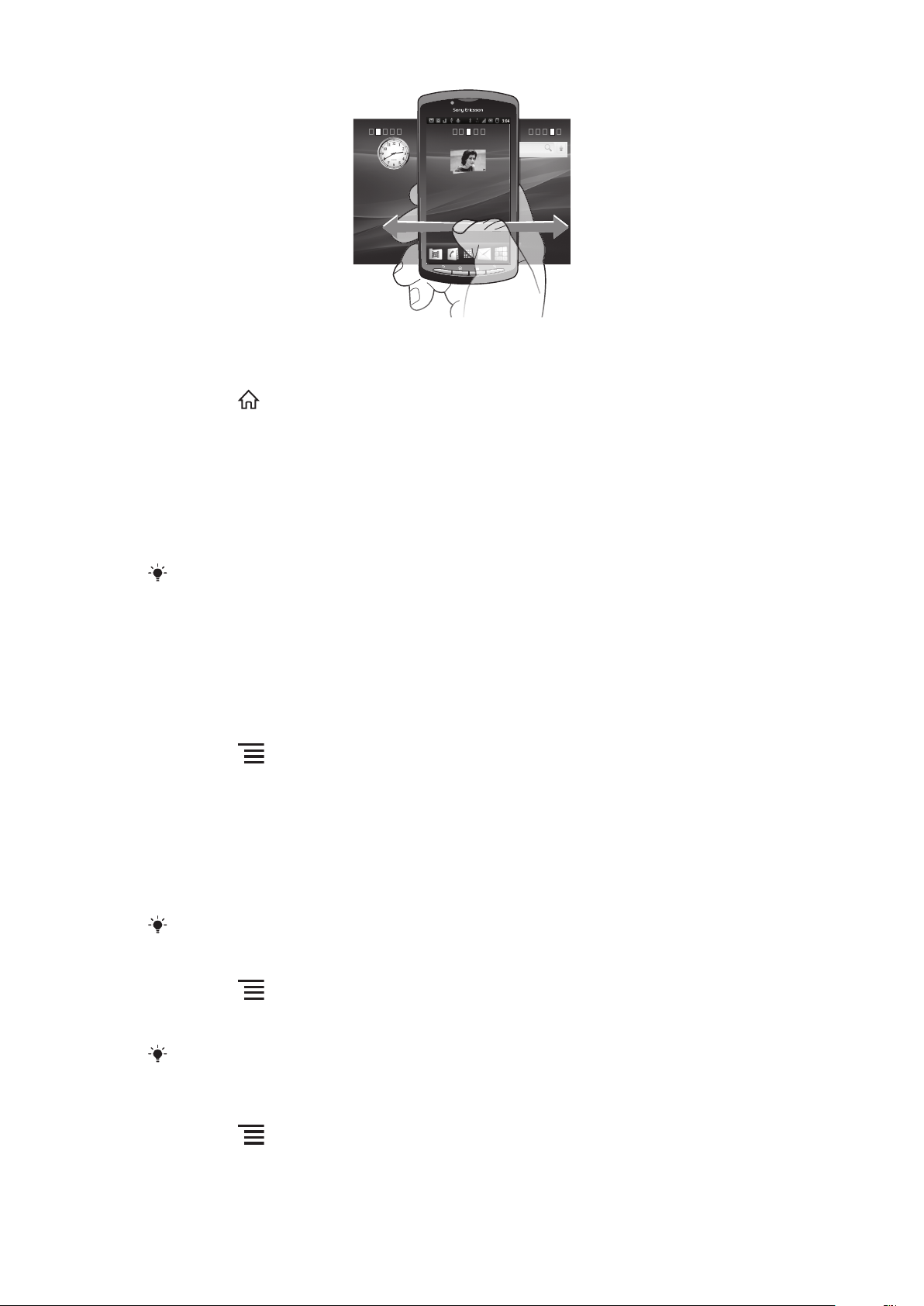
24/06/2010
2:40
07/01/2011
Objekten i fältet längst ner på skärmen finns alltid tillgängliga för snabb åtkomst.
Gå till startskärmen
•
Tryck på .
Bläddra på startskärmen
•
Snärta till höger eller vänster.
Få en översikt över alla widgetar på en skärm
•
Knip ihop valfritt område av din Startskärmen, inklusive en av de fyra förlängningarna
på Startskärmen. All widgetar som finns i olika områden på din Startskärmen visas
nu i en vy.
När alla Startskärmen-widgetar kombinerats i en vy, knacka på valfri widget för att gå till det
område på Startskärmen som innehåller den widget.
Widget
Widget är små program som du kan använda direkt på Startskärmen. Med widgeten
Musikspelaren kan du t.ex. börja spela upp musik direkt och widgeten Sony Ericsson
Timescape™ visar inkommande meddelanden.
Lägga till widgetar på Startskärmen
1
Tryck på
2
Knacka på Lägg till > Widgetar.
3
Knacka på en widget.
på Startskärmen.
Ordna om startskärmen
Ändra utseendet för din startskärm och vad du kan öppna från den. Du kan t.ex. ändra
bakgrund, flytta runt objekt, skapa mappar och lägga till genvägar till kontakter, bokmärken
mm.
Byt ut objekten längst ner på startskärmen mot de objekt du öppnar oftast.
Lägga till en genväg på startskärmen
1
Tryck på på Startskärmen.
2
Knacka på Lägg till > Genvägar.
3
Sök efter och välj en genväg.
Lägg till programgenvägar direkt från programskärmen genom att röra vid och hålla kvar
programmet.
Lägga till en mapp på startskärmen
1
Tryck på på Startskärmen.
2
Knacka på Lägg till > Mappar.
3
Ange ett namn för mappen, välj en ikon och knacka på Klar.
15
Detta är en internetversion av denna utgåva. © Utskrift endast för privat bruk.
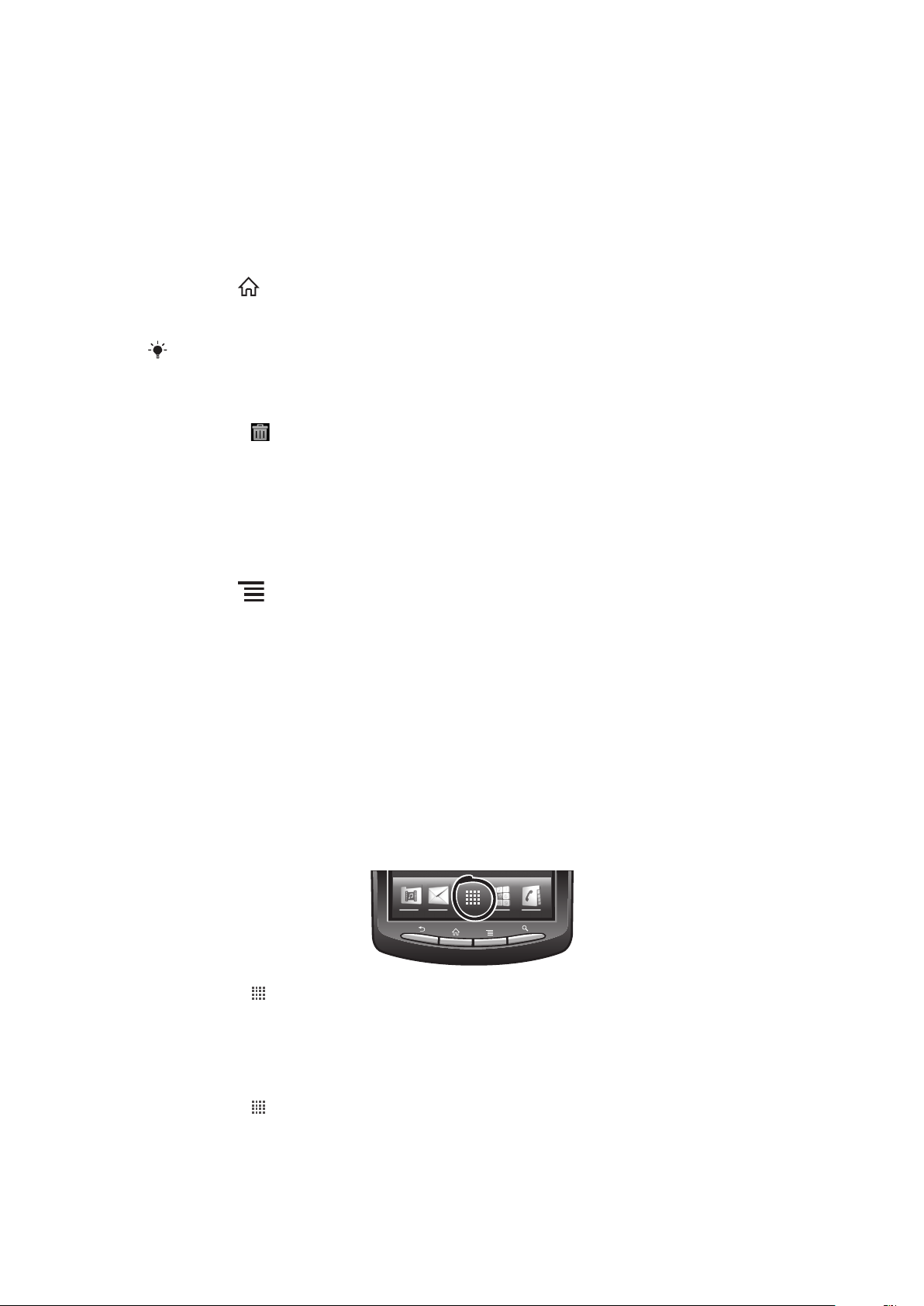
Lägga till objekt i en mapp
•
Rör vid och håll kvar ett objekt tills det förstoras och telefonen vibrerar, dra sedan
objektet till mappen.
Ändra namn på en mapp
1
Knacka på mappen för att öppna den.
2
Rör vid och håll kvar mappens namnlist för att visa fältet Mappnamn.
3
Ange det nya mappnamnet och knacka på Klar.
Flytta ett objekt på startskärmen
1
Tryck på för att öppna din Startskärmen.
2
Rör vid och håll kvar ett objekt tills det förstoras och telefonen vibrerar, dra sedan
objektet till den nya platsen.
Släpp ett objekt ovanpå ett annat objekt för att skapa en mapp.
Ta bort ett objekt från startskärmen
•
Rör vid och håll kvar ett objekt tills det förstoras och telefonen vibrerar, dra sedan
objektet till .
Ändra bakgrunden på startskärmen
Gör din Startskärmen mer personlig med bakgrund. Du kan använda animeringar eller ett
foto som du har tagit. Gå till Android Market™ och andra källor för att hämta, exempelvis,
levande bakgrunder som ändras med timmarna på dagen.
Ändra startskärmens bakgrund
1
Tryck på på Startskärmen.
2
Knacka på Bakgrund och välj sedan en bakgrund.
Öppna och använda program
Öppna program från genvägar på din Startskärmen eller från skärmen Program.
Skärmen Program
Skärmen Program, som du öppnar från Startskärmen, innehåller de program som kommer
installerade med din telefon såväl som du program du hämtar.
Skärmen Program utsträcker sig utöver den ordinarie skärmbredden, vilket innebär att du
måste snärta till vänster och höger för att se allt innehåll.
Öppna skärmen Program
•
Knacka på
från Startskärmen.
Bläddra på skärmen Program
•
Öppna programfönstret och snärta till höger eller vänster.
Skapa en genväg till ett program på startskärmen
1
Knacka på från din Startskärmen.
2
Rör vid och håll kvar ett program tills det visas på din Startskärmen, dra det sedan
till önskad plats.
16
Detta är en internetversion av denna utgåva. © Utskrift endast för privat bruk.
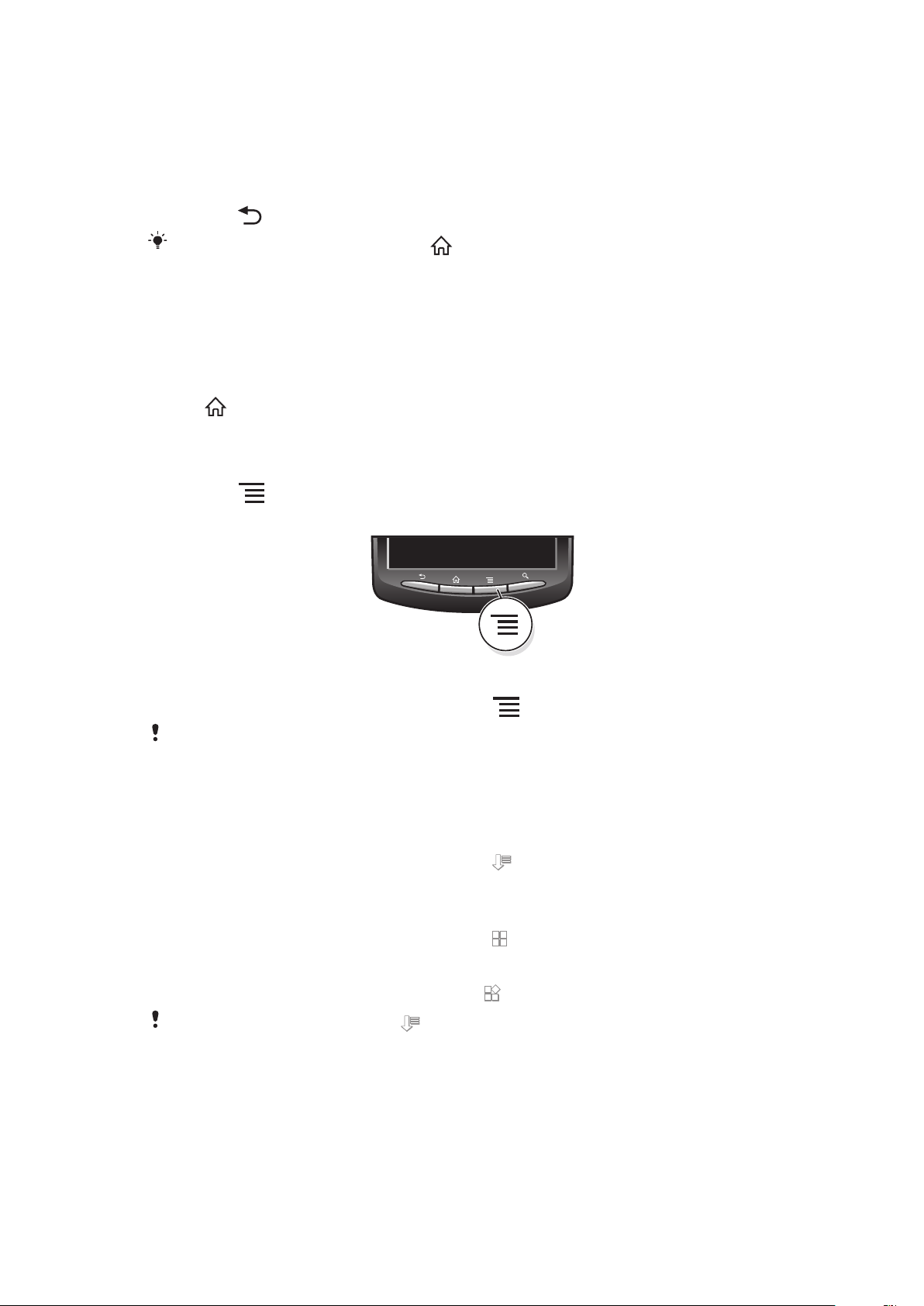
Öppna och stänga program
Öppna ett program
•
Knacka på programmet från Startskärmen eller programskärmen.
Stänga ett program
•
Tryck på .
Vissa program pausas när du trycker på för att avsluta, medan andra program kan fortsätta
att köras i bakgrunden. I det första fallet, nästa gång du öppnar programmet, kan du fortsätta
där du slutade.
Fönstret Senast använda program
Med det här fönstret kan du visa och komma åt program som du använder ofta.
Öppna fönstret för nyligen använda program
•
Håll
intryckt.
Programmeny
Du kan öppna en meny åt gången när du använder ett program genom att trycka på
knappen
använder.
på telefonen. Menyn kommer att se olika ut beroende på vilket program du
Öppna en meny i ett program
•
Medan du använder programmet trycker du på .
En meny är inte tillgänglig i alla program.
Ordna om programskärmen
Flytta runt programmen på programskärmen i enlighet med dina önskemål.
Sortera dina program på programskärmen
1
Öppna programskärmen och knacka sedan på .
2
Välj ett sorteringsalternativ.
Flytta ett program på programskärmen
1
Öppna programskärmen och knacka sedan på
2
Rör vid och håll kvar ett objekt tills det förstoras och telefonen vibrerar, dra sedan
objektet till den nya platsen.
3
Avsluta redigeringsläget genom att knacka på .
Du kan bara flytta dina program när
är valt.
.
Status och aviseringar
Statusfältet längst upp på skärmen visar vad som händer på telefonen. Till vänster får du
meddelanden när det finns något nytt eller något som pågår. Aviseringar om nya
meddelanden och kalenderhändelser visas här. Den högra sidan visar signalstyrkan,
batteristatus och annan information.
17
Detta är en internetversion av denna utgåva. © Utskrift endast för privat bruk.
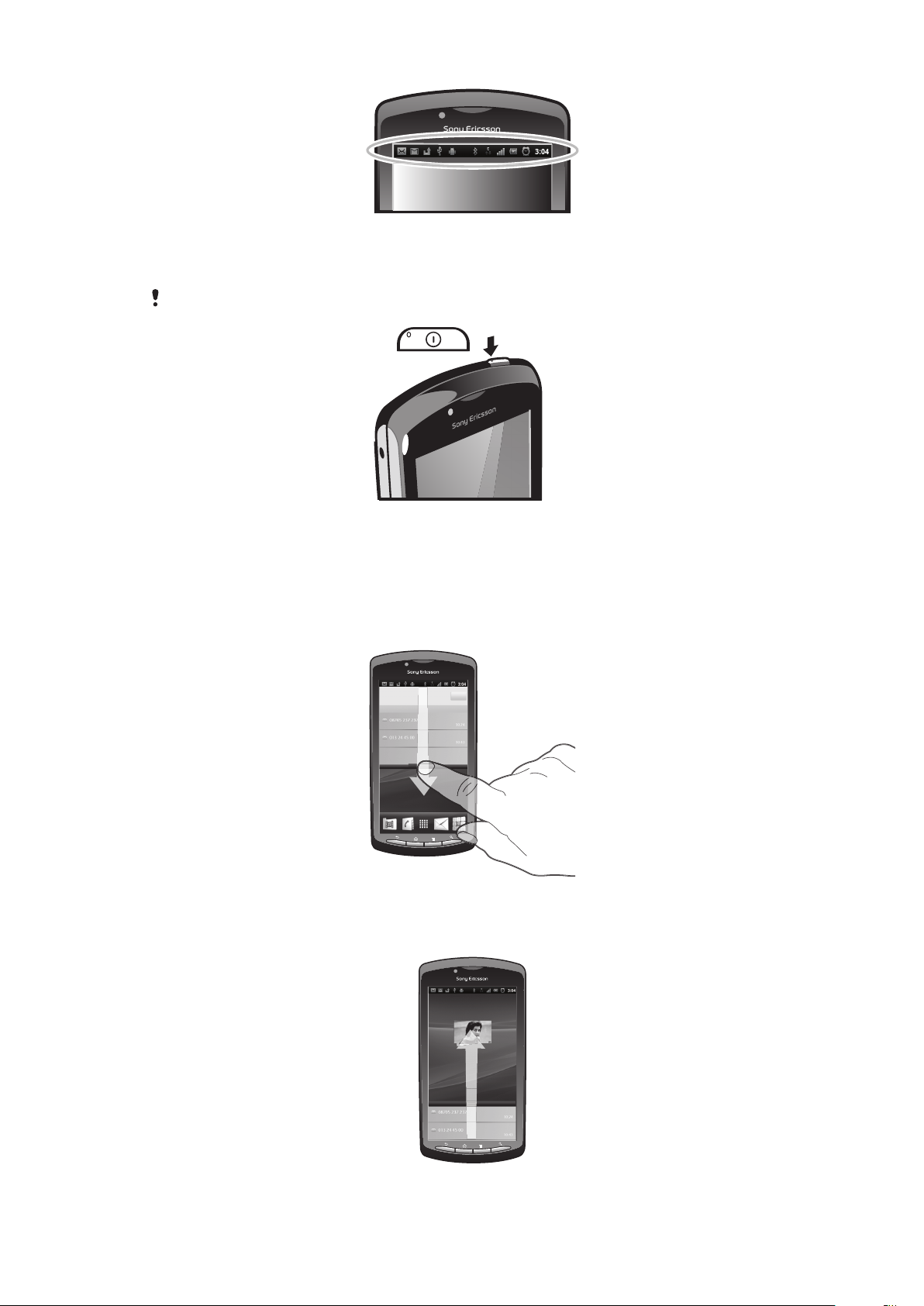
En aviseringslampa ger dig också information om batteristatus och vissa aviseringar. En
2:40
07/01/2011
:4
blinkande grön lampa innebär exempelvis att det finns ett nytt meddelande eller ett
obesvarat samtal.
Aviseringslampan kanske inte fungerar när batterinivån är låg.
Kontrollera meddelanden och löpande aktiviteter
Du kan dra ner statusfältet och öppna panelen Aviseringar och få mer information. Du kan
exempelvis öppna ett nytt meddelande eller visa en kalenderhändelse från panelen
Aviseringar. Dessutom kan du öppna program som körs t.ex. musikspelaren.
Öppna panelen Aviseringar
•
Dra statusfältet nedåt.
Stänga panelen Aviseringar
•
Dra fliken längst ner i panelen Aviseringar uppåt.
Detta är en internetversion av denna utgåva. © Utskrift endast för privat bruk.
18
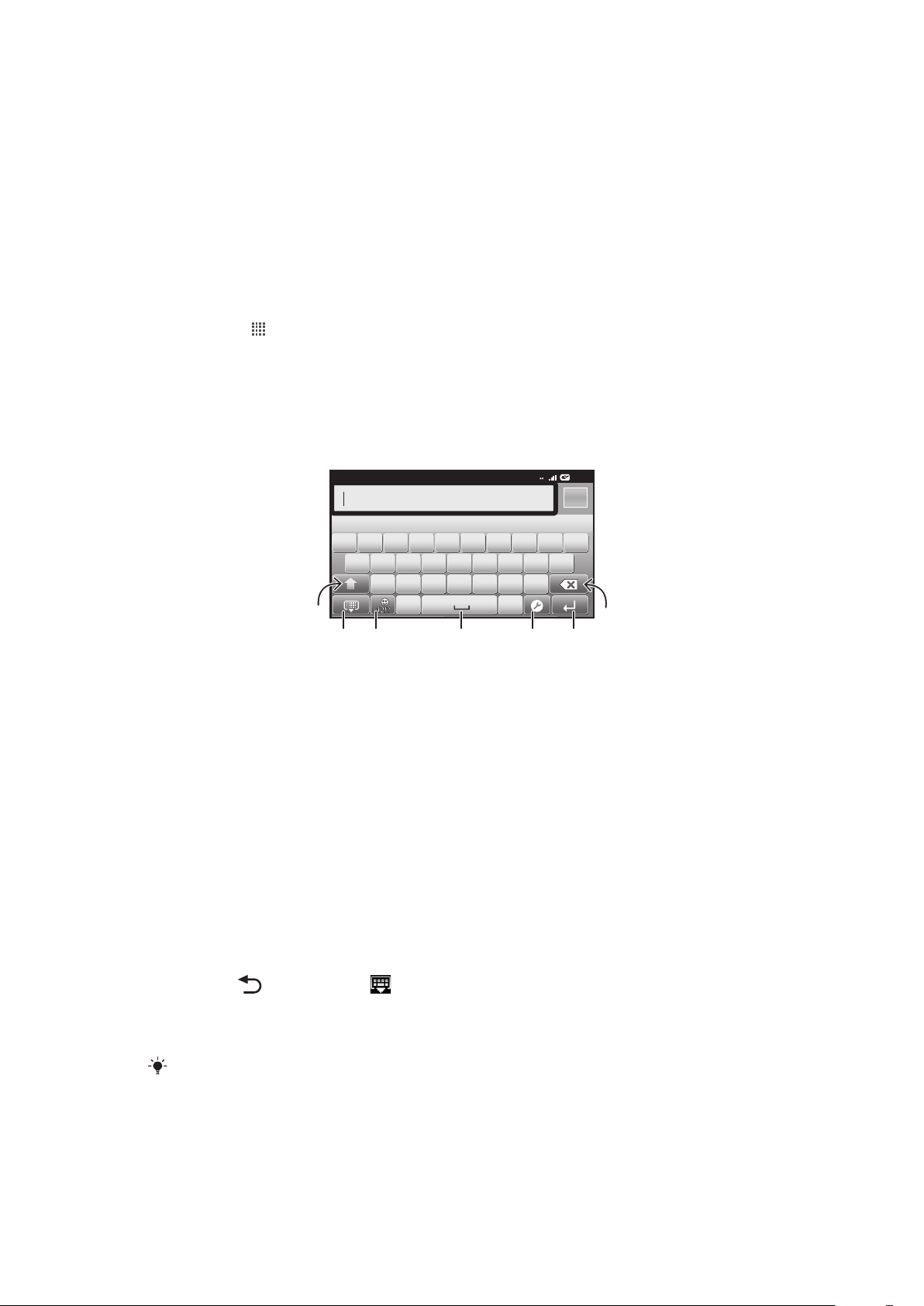
Öppna ett program som körs via panelen Aviseringar
12:45
3G
,.
QW E R T Y U I O P
ASDFGHJKL
ZXCVBNM
5
7
1
6432
•
I fönstret Aviseringar knackar du på ikonen för det program som körs för att öppna
det.
Så här rensar du meddelandepanelen
•
Från panelen Meddelande knackar du på Ta bort.
Telefoninställningsmeny
Visa och ändra dina telefoninställningar från menyn Inställningar.
Öppna telefoninställningarna
1
Knacka på på Startskärmen.
2
Knacka på Inställningar.
Skriva text
Använda tangentbordet
1
Ändra skiftläget för tecken och slå på versalläget. För vissa språk används denna tangent för att nå
extratecken på det språket
2 Stäng tangentbordsvyn
3 Visa siffror och symboler. Rör vid och håll kvar för att visa uttryckssymboler
4 Ange ett mellanslag
5 Öppna inställningsmenyn för inmatning för att exempelvis ändra Inmatningsspråk eller
snabbtextinställningar
6 Ange en vagnretur eller bekräfta textinmatningen
7 Radera ett tecken före markören
Visa tangentbordets för att skriva in text
•
Knacka i ett textinmatningsfält.
Dölja tangentbordet
•
Tryck på eller knacka på när du skriver in text.
Använda liggande tangentbord
•
Vänd telefonen på sidan när du matar in text.
För att knappsatsen ska stödja den här funktionen måste det program du använder ha stöd för
liggande läge, och inställningarna för skärmorientering måste vara inställda på automatiskt.
19
Detta är en internetversion av denna utgåva. © Utskrift endast för privat bruk.
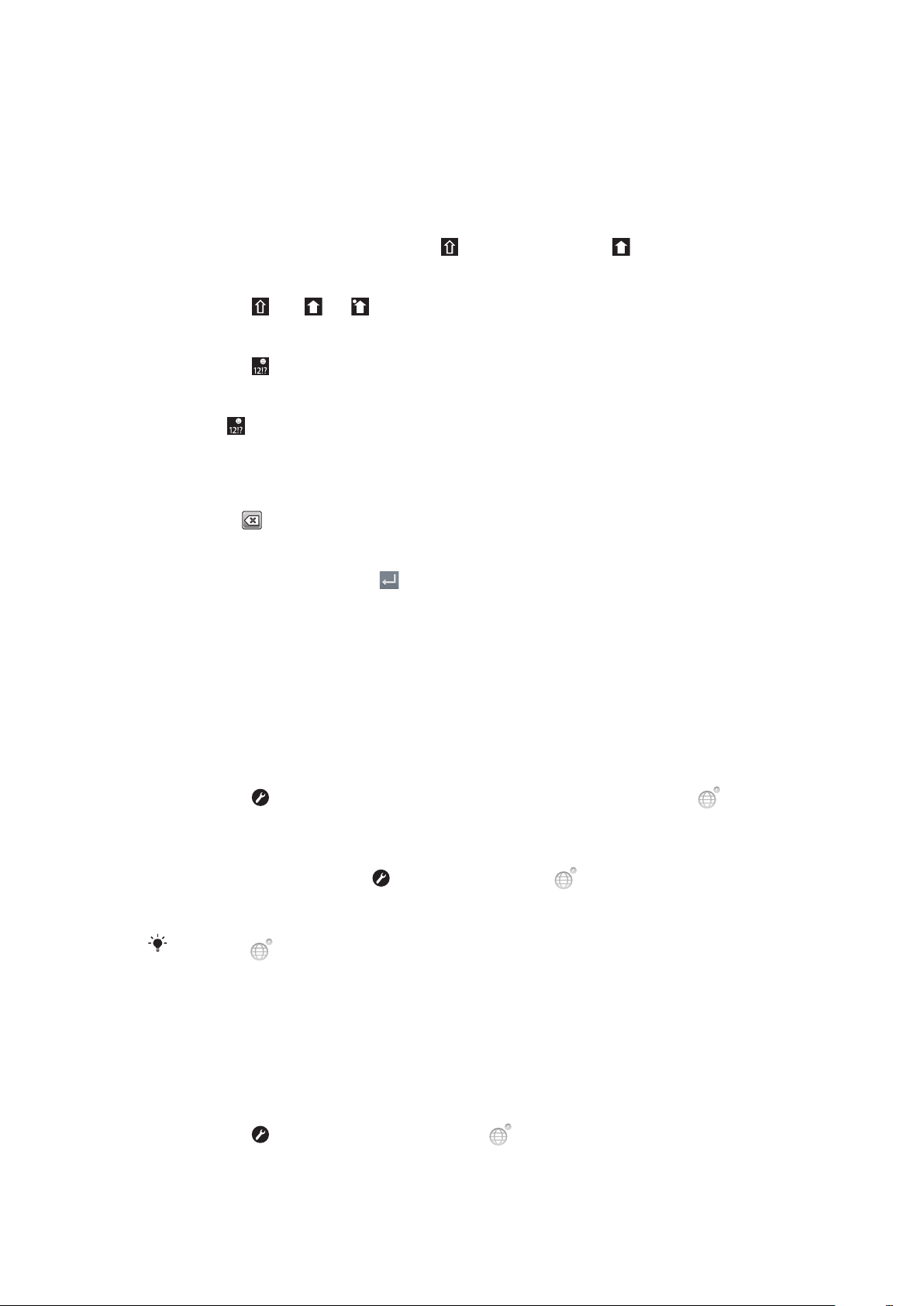
Skriva in text
•
Skriv in ett tecken som du kan se på tangentbordet genom att knacka på tecknet.
•
Skriv in en teckenvariant genom att röra vid och hålla kvar ett vanligt
tangentbordstecken för att få en lista med tillgängliga alternativ. Välj sedan i listan.
Om du exempelvis vill skriva "é", rör vid och håll kvar "e" tills andra alternativ visas,
sedan, samtidigt som du håller fingret nedtryckt på knappsatsen, dra till och välj "é".
Växla mellan versaler och gemener
•
Innan du skriver en bokstav, knacka på för att byta till versaler , eller tvärtom.
Aktivera Caps lock
•
Knacka på eller tills visas innan du skriver ett ord.
Skriva siffror eller symboler
•
Knacka på
Infoga en smiley
1
Rör vid och håll kvar när du skriver in text.
2
Välj en smiley.
Radera tecken
•
Knacka för att placera markören efter det tecken som du vill radera och knacka
sedan på .
när du skriver text. Ett tangentbord med siffror och symboler visas.
Ange en vagnretur
•
När du skriver text, knacka på för att ange en vagnretur.
Redigera text
1
Rör vid och håll kvar textfältet när du skriver text tills Redigera text-menyn visas.
2
Välj ett alternativ.
Tangentbordsinställningar
Du kan välja inställningar för tangentbordet, t.ex. inmatningsspråk och automatisk
förutsägande inmatning.
Öppna tangenbordsinställningarna
•
Knacka på när du skriver text. Om du har valt mer än ett skrivspråk, rör vid
och håll kvar istället.
Ändra skrivspråk
1
När du skriver text, knacka på , eller rör vid och håll kvar om du redan markerat
mer än ett inmatningsspråk.
2
Knacka på Inmatningsspråk och välj de språk du vill använda när du skriver.
Knacka på
om du har valt mer än ett skrivspråk, för att välja mellan de valda skrivspråken.
Snabbtextinställningar
När du skriver in text kan du öppna en meny av typ Inställningar för snabbtext som hjälper
dig att ange alternativ för textpredicering. Du kan exempelvis bestämma dig för hur du vill
att telefonen ska presentera ordalternativ och korrigera ord allteftersom du skriver, eller
aktivera textinmatningsprogrammet så att det kommer ihåg nya ord som du skriver.
Ändra inställningar för snabbinmatning
1
Knacka på
2
Knacka på Inställningar för snabbtext.
3
Välj önskade inställningar.
när du skriver in text eller rör vid och håll kvar.
Detta är en internetversion av denna utgåva. © Utskrift endast för privat bruk.
20
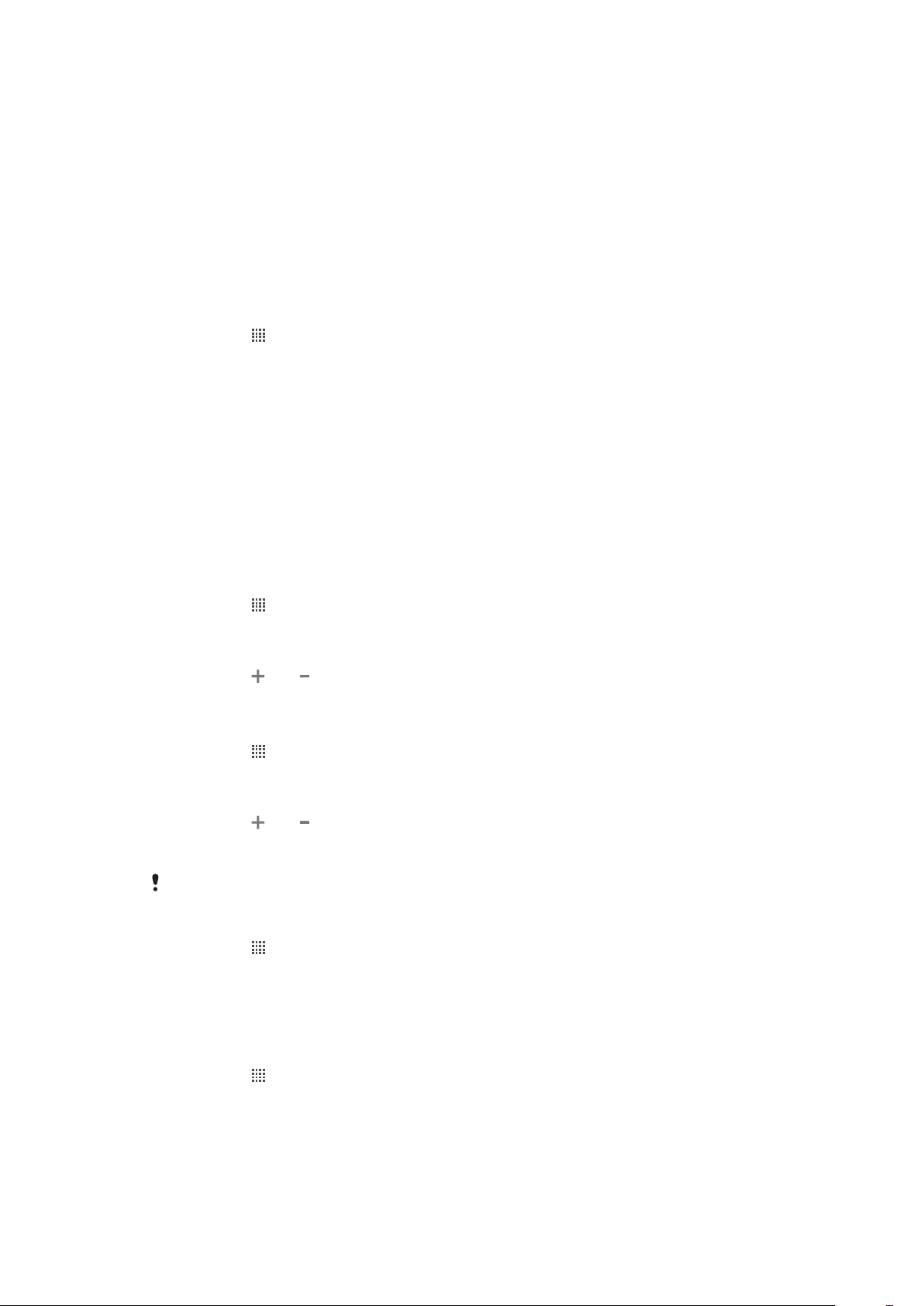
Justera volymen
Du kan ändra volymen på ringsignalen för telefonsamtal och meddelanden, samt för musikoch videouppspelning.
Anpassa ringvolymen med volymknappen
•
Tryck uppåt eller nedåt på volymknappen.
Anpassa uppspelningsvolymen för media med volymknappen
•
Tryck på uppåt eller nedåt på volymknappen samtidigt som du lyssnar på musik eller
tittar på film.
Ställa in telefonen i tyst och vibrerande läge
1
Knacka på på Startskärmen.
2
Leta reda på och knacka på Inställningar > Ljud.
3
Markera kryssrutan Tyst läge.
4
Välj Vibrera och välj ett alternativ.
Anpassa din telefon
Anpassa telefonen till dina behov genom att exempelvis justera din personliga ringsignal,
ditt telefonspråk och dina sekretessinställningar.
Tid och datum
Du kan ändra tid och datum i telefonen.
Ställa in tid och datum manuellt
1
Knacka på på Startskärmen.
2
Leta reda och knacka på Inställningar > Datum och tid.
3
Avmarkera kryssrutan Automatiskt om den är markerad.
4
Knacka på Ange datum.
5
Knacka på
6
Knacka på Ställ in.
Ställa in tiden manuellt
1
Knacka på
2
Leta reda och knacka på Inställningar > Datum och tid.
3
Avmarkera kryssrutan Automatiskt om den är markerad.
4
Knacka på Ange tid.
5
Knacka på
6
Knacka på AM för att byta till PM eller tvärtom.
7
Knacka på Ställ in.
Om du vill använda
Ställa in tidszon
1
Knacka på på Startskärmen.
2
Leta reda och knacka på Inställningar > Datum och tid.
3
Avmarkera kryssrutan Automatiskt om den är markerad.
4
Knacka på Välj tidszon.
5
Välj ett alternativ.
eller för att ändra datum.
på Startskärmen.
eller för att ändra timme och minut.
AM och PM måste du avmarkera Använd 24-tim.format.
Ställa in datumformat
1
Knacka på
2
Leta reda på och knacka på Inställningar > Datum och tid > Välj datumformat.
3
Välj ett alternativ.
från din Startskärmen.
21
Detta är en internetversion av denna utgåva. © Utskrift endast för privat bruk.
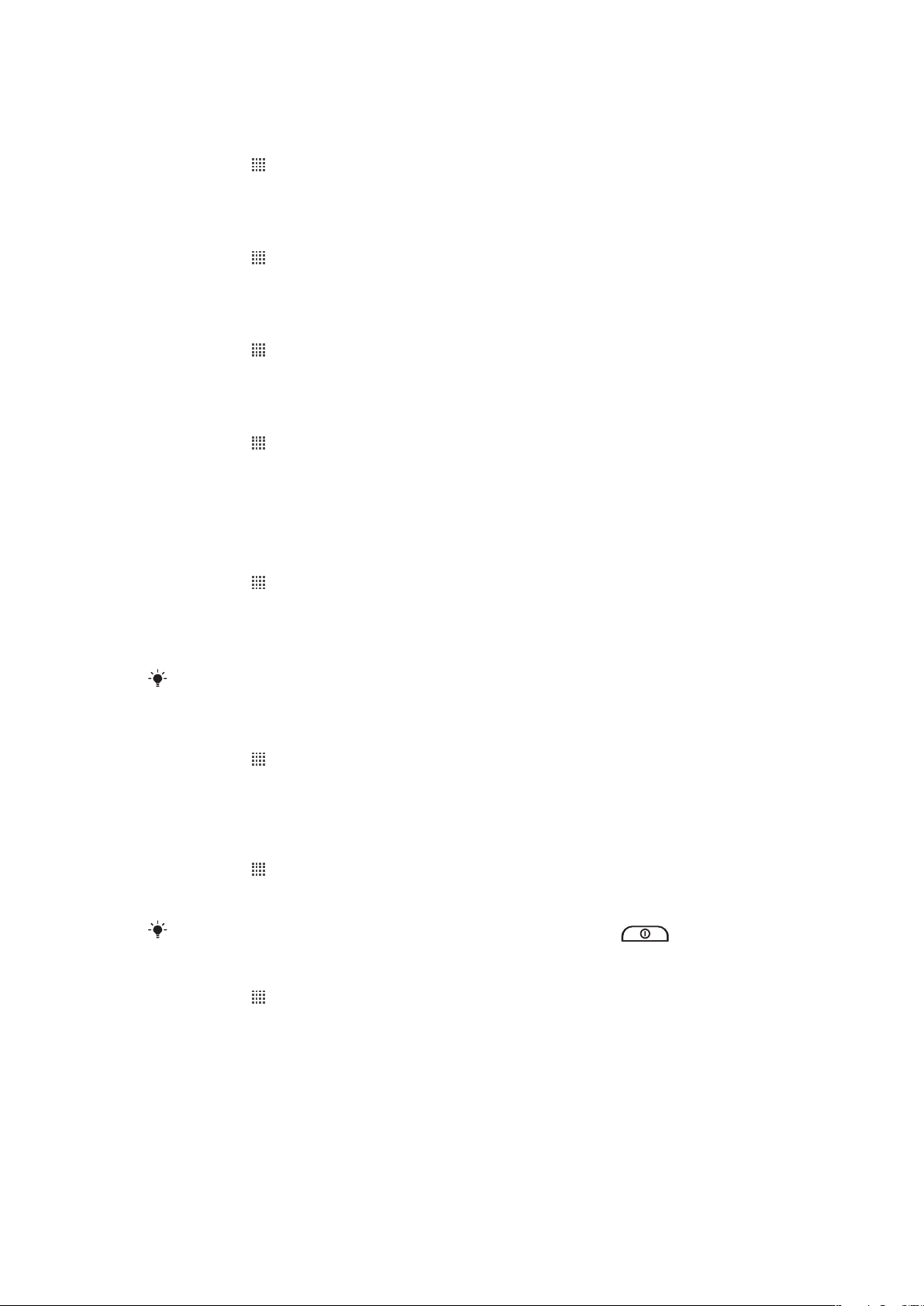
Ringsignalinställningar
Ställa in en telefonringsignal
1
Knacka på från din Startskärmen.
2
Leta reda på och knacka på Inställningar > Ljud > Telefonens ringsignal.
3
Välj en ringsignal.
Aktivera pektoner
1
Knacka på från din Startskärmen.
2
Leta reda på och knacka på Inställningar > Ljud.
3
Markera kryssrutorna Knappljud och Ljud vid val.
Välja en ringsignal för avisering
1
Knacka på från din Startskärmen.
2
Leta reda på och knacka på Inställningar > Ljud > Ringsignal för avisering.
3
Välj en ringsignal.
Ställa in vibrationssignal
1
Knacka på
2
Leta reda på och knacka på Inställningar > Ljud.
3
Välj Vibrera och välj ett alternativ.
från din Startskärmen.
Skärminställningar
Anpassa skärmens ljusstyrka
1
Knacka på från din Startskärmen.
2
Leta reda på och knacka på Inställningar > Skärm > Ljusstyrka.
3
Dra reglaget åt vänster om du vill minska ljusstyrkan. Dra reglaget åt höger om du
vill öka den.
4
Knacka på OK.
Ljusstyrkenivån påverkar dina batteriprestanda. För tips om hur du förbättrar batteriprestanda,
se Batteriets prestanda på sidan 23.
Ställa in att skärmen ska vibrera
1
Knacka på från din Startskärmen.
2
Leta reda på och knacka på Inställningar > Ljud.
3
Markera kryssrutan Haptisk återkoppling. Skärmen vibrerar nu när du knackar på
valknappar och vissa program.
Anpassa efter hur lång tid skärmen ska stängas av
1
Knacka på
2
Leta reda på och knacka på Inställningar > Skärm > Skärmens tidsgräns.
3
Välj ett alternativ.
Om du vill stänga av skärmen snabbt trycker du kort på strömbrytaren
Behålla skärmen på när telefonen laddas
1
Knacka på på Startskärmen.
2
Leta reda och knacka på Inställningar > Program > Utveckling.
3
Markera kryssrutan Håll aktiverad.
från din Startskärmen.
.
Telefonspråk
Du kan välja vilket språk som ska användas i telefonen.
22
Detta är en internetversion av denna utgåva. © Utskrift endast för privat bruk.
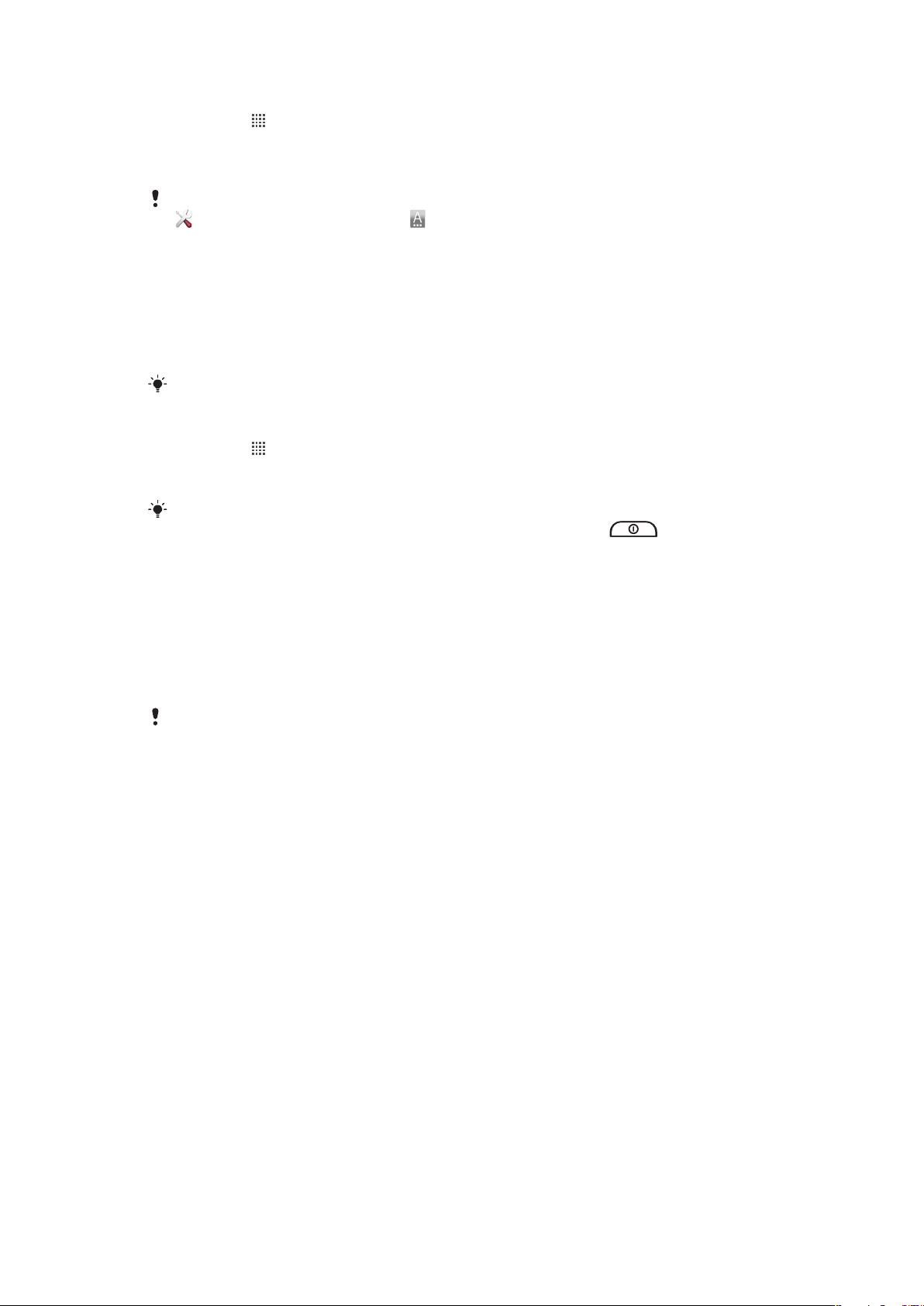
Ändra språk i telefonen
1
Knacka på från din Startskärmen.
2
Leta reda på och knacka på Inställningar > Språk och tangentbord > Välj
språk.
3
Välj ett alternativ.
Om du väljer fel språk och inte kan läsa menytexterna, hitta och knacka på Inställningar-ikonen
. Markera sedan uppgiften bredvid och markera den första posten på följande meny. Du
kan sedan välja det språk du vill ha.
Flygplansläge
I flygplansläge stängs telefonens sändtagare för nät och radio av för att förhindra att känslig
utrustning störs. Du kan dock ändå spela spel, lyssna på musik, titta på videoklipp och
annat innehåll, under förutsättning att allt detta innehåll finns sparat på ditt minneskort. Du
kan också informeras av alarm, om det finns aktiverade alarm.
Batteriförbrukningen reduceras när du slår på flygplansläget.
Aktivera flygplansläge
1
Knacka på från din Startskärmen.
2
Leta reda på och knacka på Inställningar > Trådlöst och nätverk.
3
Markera kryssrutan Flygplansläge.
Du kan också välja Flygplansläge på menyn Telefonalternativ. Du öppnar menyn
Telefonalternativ genom att trycka ner och hålla nere strömknappen .
Batteri
Din Android™-telefon håller dig ansluten och uppdaterad var du än är. Detta påverkar
telefonens batterilivslängd. Nedan finns det några tips om hur du kan förlänga batteriets
livslängd samtidigt som du förblir ansluten och håller informationen uppdaterad.
Batteriets prestanda
Passningstid, en vanlig term när det gäller batteriprestanda, hänvisar till den tid då telefonen är
ansluten till nätverket och inte används. Ju längre passningstid för telefonen, desto längre varar
batteriet.
Följande tips kan hjälpa dig att förbättra batteriets prestanda:
•
Ladda telefonen ofta. Detta påverkar inte batteriets livstid.
•
Det förbrukar energi att hämta data från Internet. När du inte använder Internet kan du spara
energi genom att inaktivera alla dataanslutningar över mobila nätverk. Du kan göra det från
Inställningar för trådlöst och nätverk. Den här inställningen förhindrar inte att telefonen
skickar data över andra trådlösa nätverk.
•
Stäng av GPS, Bluetooth™ och Wi-Fi® när du inte behöver dessa funktioner. Du kan slå
på och stänga av dem enklare genom att lägga till widgeten Strömkontroll i din
Startskärmen. Du behöver inte stänga av 3G.
•
Ställ in dina synkroniseringsprogram (används för att synkronisera dina epostmeddelanden, din kalender och dina kontakter) till manuell synkronisering. Du kan
också synkronisera automatiskt, men öka intervallen.
•
Kontrollera batterianvändningsmenyn i telefonen för att se vilka program som använder
mest ström. Ditt batteri förbrukar mer energi när du använder strömningsprogram för video
och musik så som YouTube™. Vissa Android Market™-program förbrukar också mer
energi.
•
Stäng och avsluta program som du inte använder eftersom arbete med flera saker samtidigt
påverkar batteriprestanda.
•
Sänk skärmens ljusstyrkenivå.
•
Stäng av din telefon eller använd Flygplansläge om du befinner dig i ett område utan
nätverkstäckning. Annars söker telefonen hela tiden efter tillgängliga nätverk, och detta drar
batteri.
23
Detta är en internetversion av denna utgåva. © Utskrift endast för privat bruk.
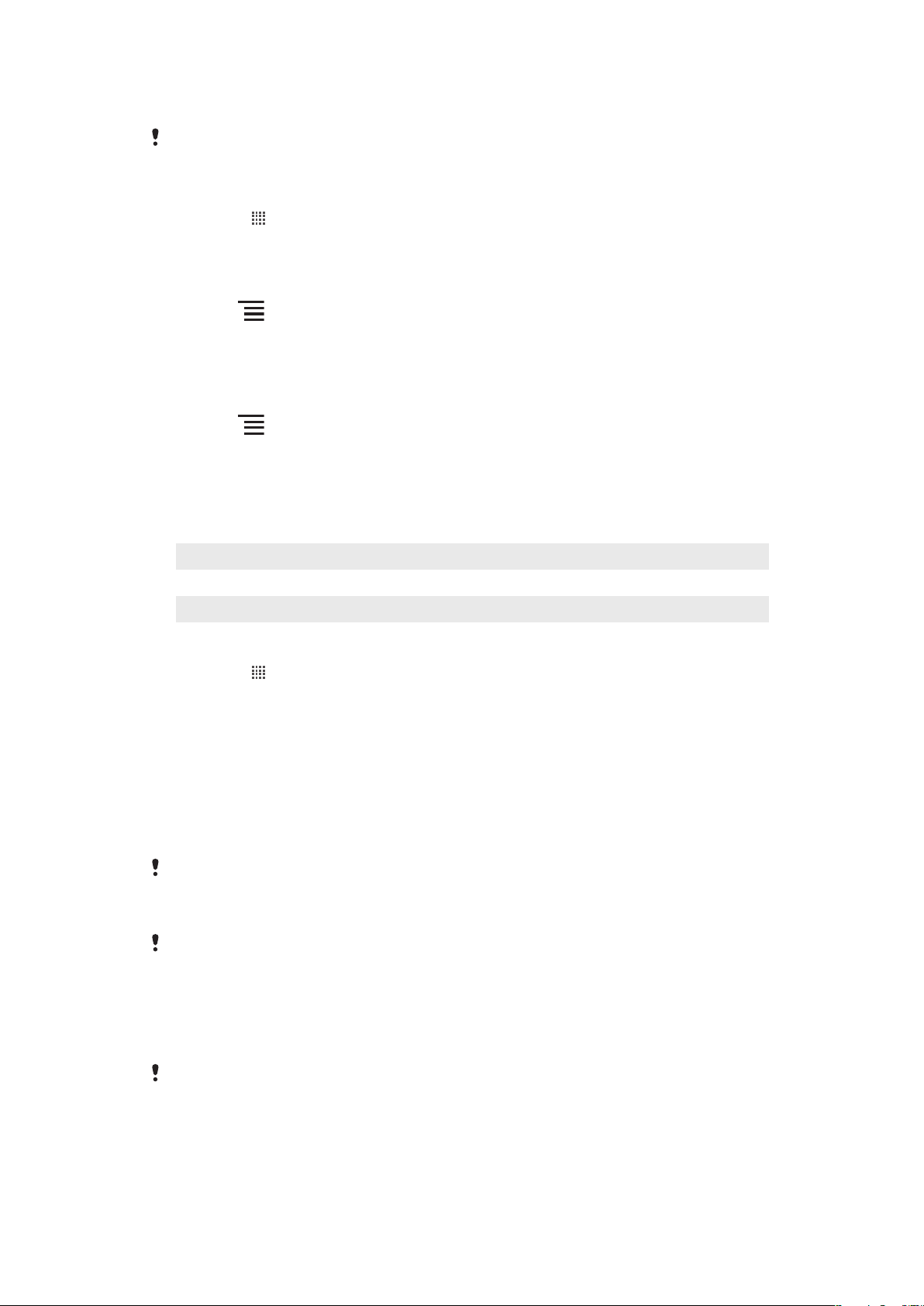
•
Använd en handsfree-enhet för att lyssna på musik. Detta förbrukar mindre batterienergi
än när du lyssnar på musik genom telefonens högtalare.
För mer information om hur du maximerar dina batteriers prestanda, gå till
www.sonyericsson.com/support.
Öppna batterianvändningsmenyn
1
Knacka på på Startskärmen.
2
Leta reda på och knacka på Inställningar > Om telefonen > Batteriförbrukning
för att se vilka installerade program som förbrukar mest batteri.
Lägga till widgeten Status switch på din startskärm
1
Tryck på på Startskärmen.
2
Knacka på Lägg till > Widgetar.
3
Välj widgeten Statusbyte. Du kan nu lättare slå på och stänga av dina
dataanslutningar.
Lägga till widgeten Strömkontroll på Startskärmen
1
Tryck på på Startskärmen.
2
Knacka på Lägg till > Widgetar.
3
Välj widgeten Strömkontroll. Du kan nu lättare aktivera och inaktivera Wi-Fi™,
Bluetooth och GPS.
Lysdioden för batteristatus
Grön
Blinkande röd Batterinivån är låg
Orange Batteriet laddas. Batterinivån ligger mellan låg och full
Batteriet är fulladdat
Kontrollera batterinivån
1
Knacka på på Startskärmen.
2
Leta reda och knacka på Inställningar > Om telefonen > Status.
Minne
Du kan spara innehåll på ett minneskort och i telefonminnet. Musik, videoklipp och foton
sparas på minneskortet men program, kontakter och meddelanden sparas i telefonens
minne.
Minneskort
Du kan behöva köpa ett separat minneskort.
Telefonen stöder ett minneskort av formatet microSD™, som används för medieinnehåll.
Minneskortet kan även användas som ett portabelt minne med andra kompatibla enheter.
Utan minneskort kan du inte använda kameran, och du kan inte heller spela eller hämta musikeller videoklipp.
Formatera minneskortet
Du kan formatera minneskortet i telefonen för att exempelvis frigöra minne. Detta innebär
att du raderar alla data på kortet.
Allt innehåll på minneskortet raderas när du formaterar det. Se till att du säkerhetskopierar allt
material du vill spara innan du formaterar minneskortet. Säkerhetskopiera ditt innehåll genom att
exempelvis kopiera filerna till datorn. För mer information, se kapitlet Ansluta telefonen till en
dator på sidan 85.
24
Detta är en internetversion av denna utgåva. © Utskrift endast för privat bruk.
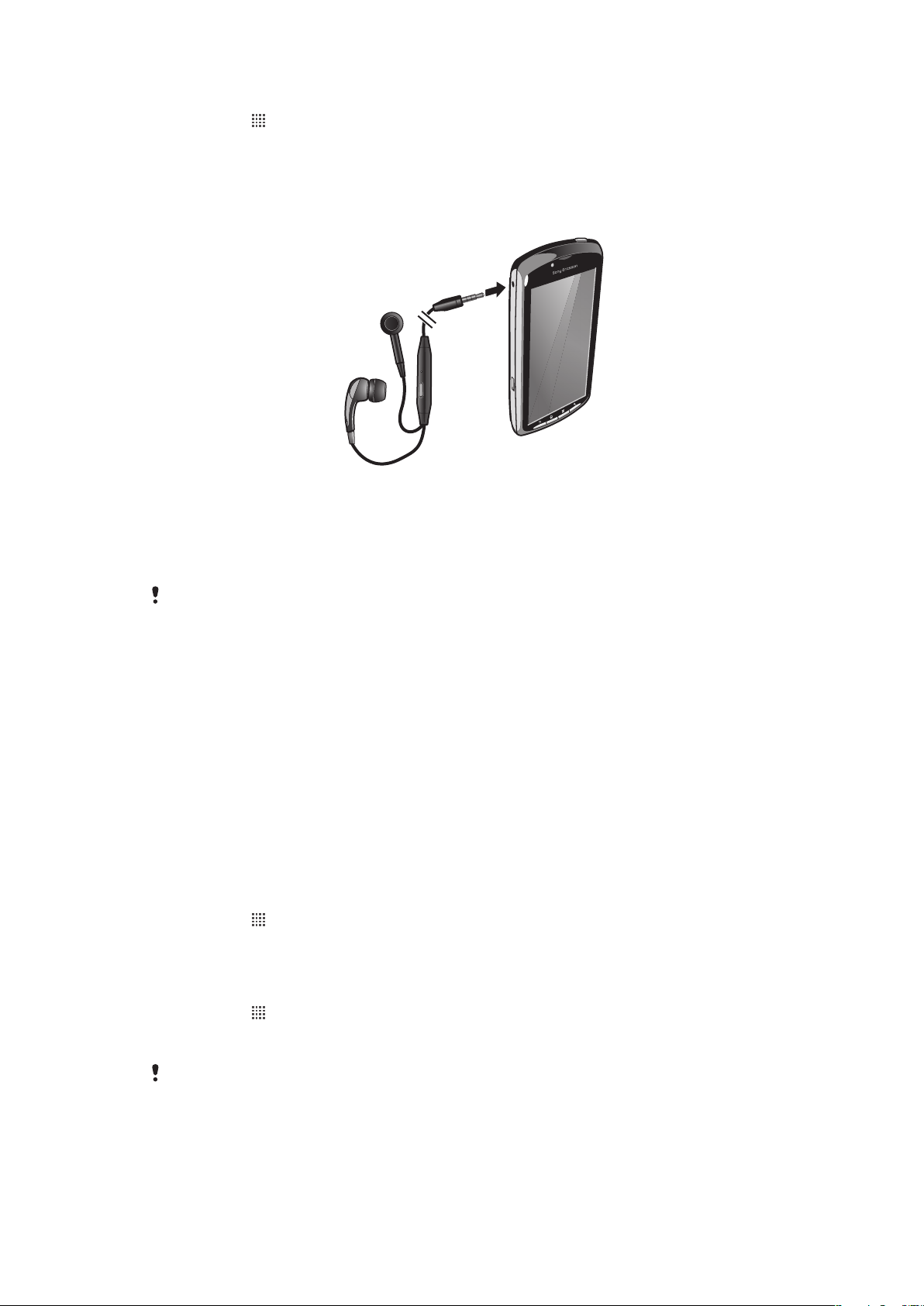
Formatera minneskortet
1
Knacka på från din Startskärmen.
2
Leta reda på och knacka på Inställningar > Lagring > Montera bort SD-kort.
3
När du har demonterat minneskortet knackar du på Radera SD-kort.
Bärbar handsfree med stereoljud
Använda handsfree
1
Anslut en bärbar handsfree.
2
Tryck på samtalshanteringsknappen för att besvara ett samtal. Om du lyssnar på
musik stoppas den när du får ett samtal och återupptas när samtalet har avslutats.
3
Tryck på samtalshanteringsknappen för att avsluta ett samtal.
Du kan köpa en bärbar handsfree separat om det inte ingår när du köper telefonen.
Inställningar för Internet och meddelanden
För att kunna skicka SMS och MMS och använda Internet måste du ha en mobil 2G/3Gdataanslutning och rätt inställningar. Inställningarna kan du få tag i på olika sätt:
•
I de flesta mobilnätverk och hos de flesta operatörer är Internet- och
meddelandeinställningar förinstallerade i telefonen. Då kan du börja använda Internet och
skicka meddelanden med en gång.
•
I vissa fall erbjuds du alternativet att hämta Internet- och meddelandeinställningar första
gången du startar telefonen. Du kan också hämta inställningarna vid ett senare tillfälle från
menyb Inställningar.
•
Du kan även lägga till och ändra Internet- och nätverksinställningarna manuellt i telefonen
när som helst. Kontakta nätoperatören om du behöver detaljerad information om Internetoch nätverksinställningarna.
Hämta inställningar för Internet och meddelanden
1
Knacka på från din Startskärmen.
2
Leta reda på och knacka på Inställningar > Sony Ericsson > Hämtning av
inställningar.
Visa namnet på aktuell åtkomstpunkt
1
Knacka på
2
Leta reda och knacka på Inställningar > Trådlöst och nätverk > Mobila nätverk.
3
Knacka på Åtkomstpunktsnamn.
på Startskärmen.
Om du har flera tillgängliga anslutningar visas en markerad knapp till höger om det aktiva
nätverket.
25
Detta är en internetversion av denna utgåva. © Utskrift endast för privat bruk.
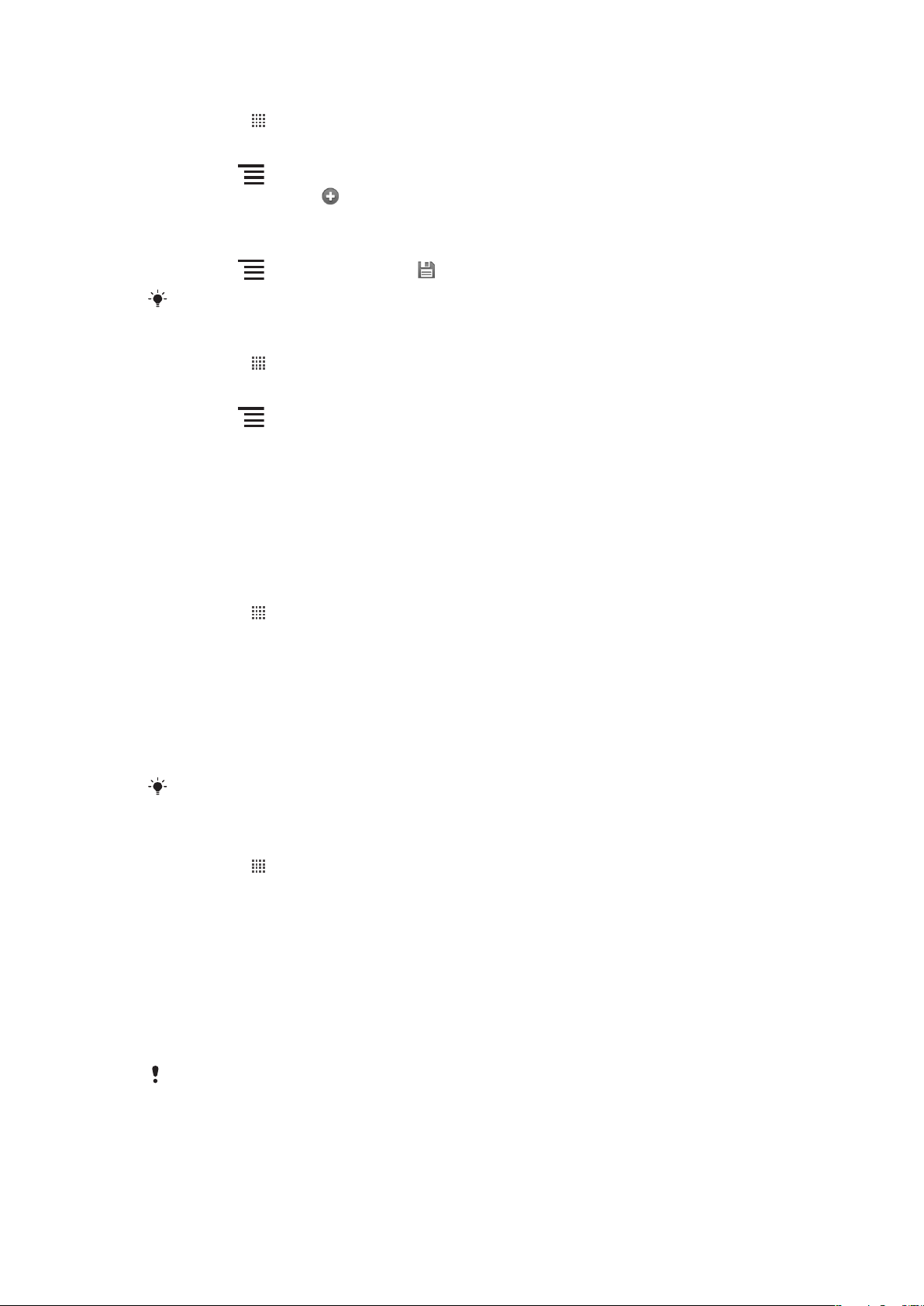
Konfigurera Internetinställningar manuellt
1
Knacka på på Startskärmen.
2
Leta reda och knacka på Inställningar > Trådlöst och nätverk > Mobila nätverk
> Åtkomstpunktsnamn.
3
Tryck på .
4
Knacka på Nytt APN .
5
Knacka på Namn och skriv namnet på den nätverksprofil som du vill skapa.
6
Knacka på APN och ange namnet på åtkomstpunkten.
7
Knacka och uppge all övrig information som krävs av nätoperatören.
8
Tryck på
Kontakta nätoperatören om du behöver detaljerad information om nätverksinställningarna.
Återställa standardinställningarna för Internet
1
Knacka på på Startskärmen.
2
Knacka på Inställningar > Trådlöst och nätverk > Mobila nätverk >
Åtkomstpunktnamn.
3
Tryck på
4
Knacka på Återställ standardinställningarna.
och knacka på Spara .
.
Användningsinformation
Av kvalitetsskäl samlar Sony Ericsson in anonyma buggrapporter och statistik om din
telefonanvändning. Ingen av den insamlade informationen innehåller personliga uppgifter.
Standard är att alternativet att skicka användningsinformation inte är aktiverat. Men du kan
välja att aktivera det om du vill.
Skicka användningsinformation
1
Knacka på från din Startskärmen.
2
Leta reda på och knacka på Inställningar > Sony Ericsson > Användningsdata.
3
Markera kryssrutan Skicka användningsdata.
Stänger av all datatrafik
Du kan inaktivera alla dataanslutningar visa 2G-/3G-nätverk i telefonen för att undvika
oönskade hämtningar och synkroniseringar. Kontakta nätoperatören om du behöver
detaljerad information om ditt abonnemang och kostnad för datatrafik.
När datatrafik är avstängd kan du ändå använda Wi-Fi™- och Bluetooth™-anslutningar. Du kan
också skicka och ta emot multimediameddelanden.
Stänga av all datatrafik
1
Knacka på från din Startskärmen.
2
Leta reda på och knacka på Inställningar > Trådlöst och nätverk > Mobila
nätverk.
3
Avmarkera kryssrutan Data är aktiverat.
Dataanslutningar och roaming
Beroende på vilken operatör du använder kanske du kan utnyttja mobila dataanslutningar
via 2G/3G även när du är utanför ditt vanliga nätverk, så kallad roaming. Tänk på att de
flesta operatörer tar ut en extraavgift för roaming. Kontakta operatören om du vill ha mer
information.
Program kan ibland använda Internetanslutning i ditt hemnätverk utan att du får ett meddelande
om det, till exempel när programmen skickar sök- och synkroniseringskommandon. Ytterligare
avgifter kan gälla för dataroaming. Tala med tjänstleverantören.
26
Detta är en internetversion av denna utgåva. © Utskrift endast för privat bruk.
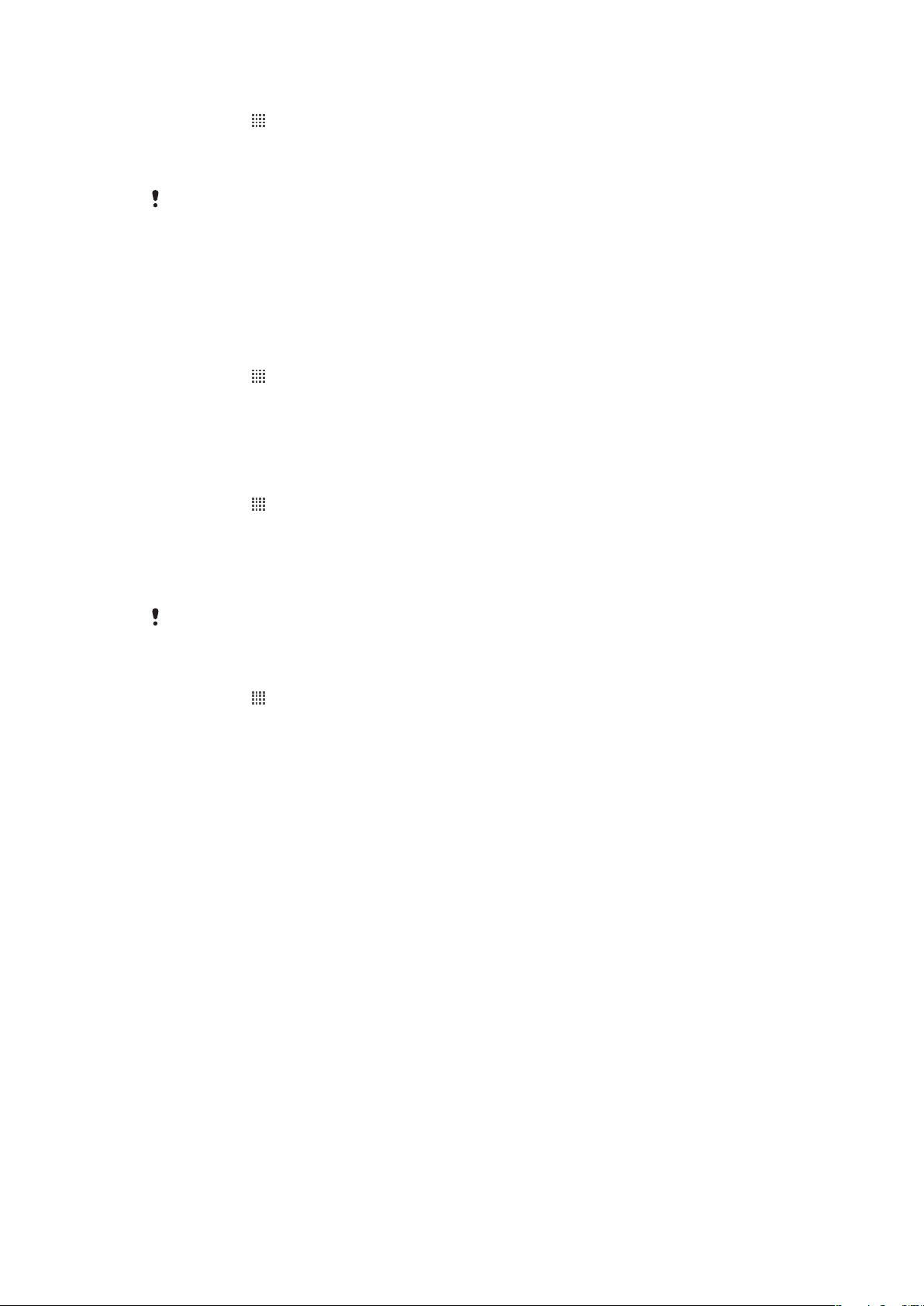
Aktivera dataanslutningar och roaming
1
Knacka på på Startskärmen.
2
Leta reda på och knacka på Inställningar > Trådlöst och nätverk > Mobila
nätverk.
3
Markera kryssrutan Dataroaming.
Du kan inte aktivera dataroaming när dataanslutningar har inaktiverats
Nätverksinställningar
Telefonen växlar automatiskt mellan nät beroende på vilket nät som är tillgängligt. Vissa
nätoperatörer ger dig möjlighet att växla nät manuellt, t.ex. om du reser utomlands och vill
använda ett visst nät.
Använda endast GSM-nät
1
Knacka på på Startskärmen.
2
Leta reda och knacka på Inställningar > Trådlöst och nätverk > Mobila
nätverk.
3
Knacka på Nätverksläge.
4
Välj Endast GSM.
Välja ett annat nätverk manuellt
1
Knacka på
2
Leta reda och knacka på Inställningar > Trådlöst och nätverk > Mobila nätverk
> Nätverksoperatörer.
3
Knacka på Sökläge.
4
När det visas ett popup-fönster, knacka på Välj manuellt.
5
Välj ett nätverk.
på Startskärmen.
Om du väljer ett nätverk manuellt söker telefonen inte efter andra nätverk, inte ens om du hamnar
utanför räckvidden för det manuellt valda nätverket.
Aktivera automatiskt val av nätverk
1
Knacka på på Startskärmen.
2
Leta reda och knacka på Inställningar > Trådlöst och nätverk > Mobila nätverk
> Nätverksoperatörer.
3
Knacka på Sökläge.
4
Knacka på Välj automatiskt.
27
Detta är en internetversion av denna utgåva. © Utskrift endast för privat bruk.
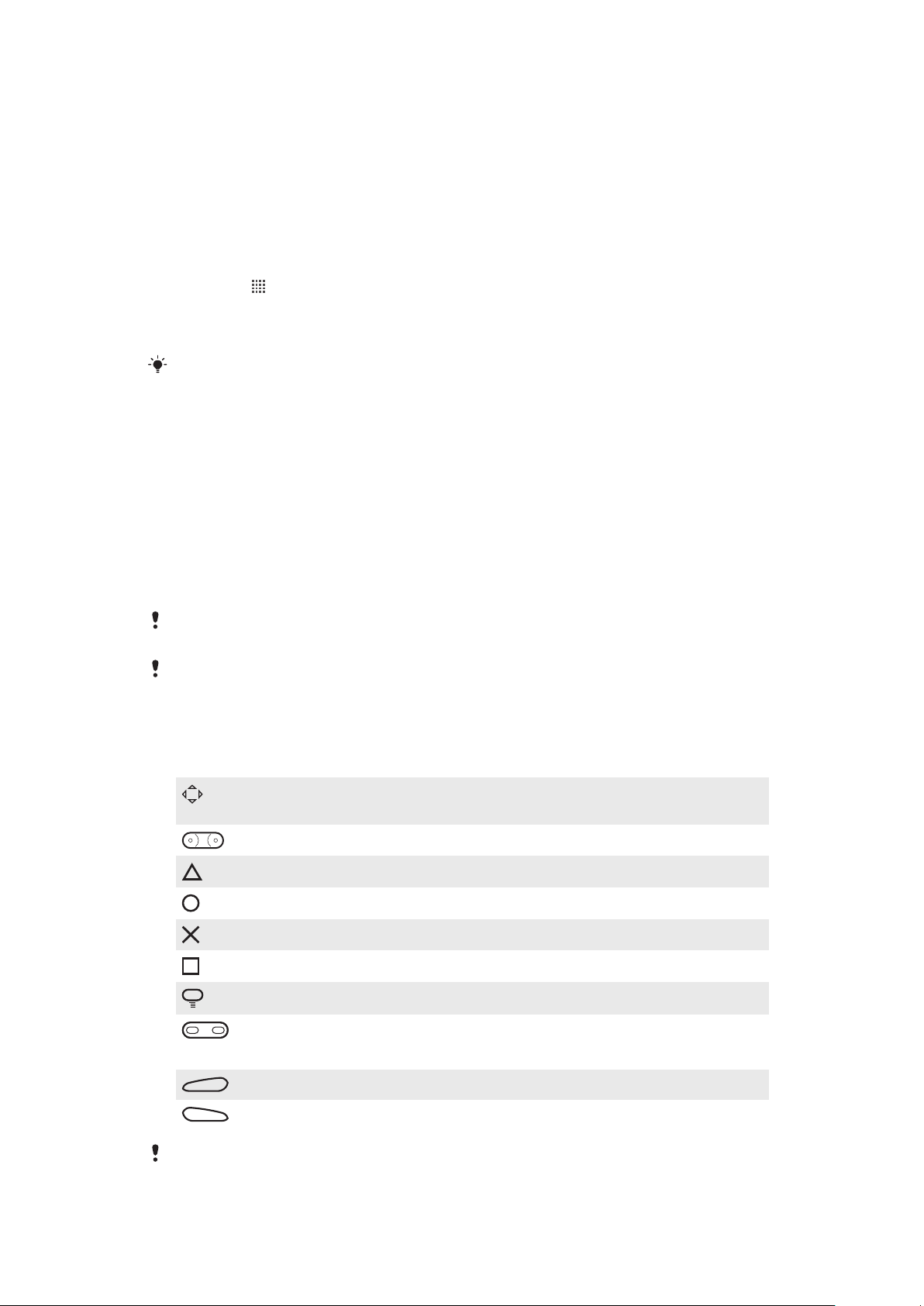
Spel
L
R
Öppna Sony PlayStation®-spel via PlayStation® Pocket
Förvandla din telefon till en spelmaskin genom att starta PlayStation® Pocket. Med
programmet PlayStation® Pocket kan du spela alla sorters spel och få en översikt över din
senaste spelaktivitet.
Starta PlayStation® Pocket
•
Knacka på , hitta och knacka sedan på PlayStation® Pocket på din
Startskärmen.
•
Dra ut spelknappsatsen från din Startskärmen. PlayStation® Pocket startar
automatiskt.
Om du inte vill att PlayStation® Pocket ska starta när du drar ut spelknappsatsen kan du
inaktivera detta alternativ på PlayStation® Pocket-menyn.
Spela spel
Öppna PlayStation® Pocket i telefonen för att spela spel och visa ditt spelinnehåll.
PlayStation® Pocket gör det enkelt för dig att hitta specifika spel och visar dina senaste
spelaktiviteter.
När du spelar ett spel kan du när som helst pausa spelet för att öppna andra
telefonfunktioner som t.ex. att ringa ett samtal. Om någon ringer dig medan du spelar ett
spel, pausar spelet automatiskt så att du kan svara på samtalet. Om du får ett meddelande
under spel visas en avisering om detta. Om du vill kan du pausa spelet och läsa
meddelandet.
Det finns användarhandböcker för de olika spelen i varje spel. Se varje spel för specifika
instruktioner.
Om du pausar ett spel och lämnar det i pausfunktion stängs skärmen av efter en stund för att
spara batteriström. Stäng spelknappsatsen och dra ut den igen för att återuppta spelet.
Använda spelknapparna
Dra ut din spelknappsats för att nå följande knappar:
Riktningsknappar. Använd knapparna för att bläddra vänster, höger, upp eller
ner
Denna knappfunktion är spelspecifik
Denna knappfunktion är spelspecifik
Denna knappfunktion är spelspecifik
Denna knappfunktion är spelspecifik
Denna knappfunktion är spelspecifik
Menyknappen
Val- och startknappar.
Valknappen finns till vänster, startknappen finns till höger
Vänster utlösarknapp. Förbättrar spelupplevelsen (spelspecifikt)
Höger utlösarknapp. Förbättrar spelupplevelsen (spelspecifikt)
Alla ovanstående knappar och tangenter används på olika sätt i olika spel. Hänvisa till spelspecifik
information för att lära dig mer om knapp- och tangentfunktioner för ett visst spel.
28
Detta är en internetversion av denna utgåva. © Utskrift endast för privat bruk.
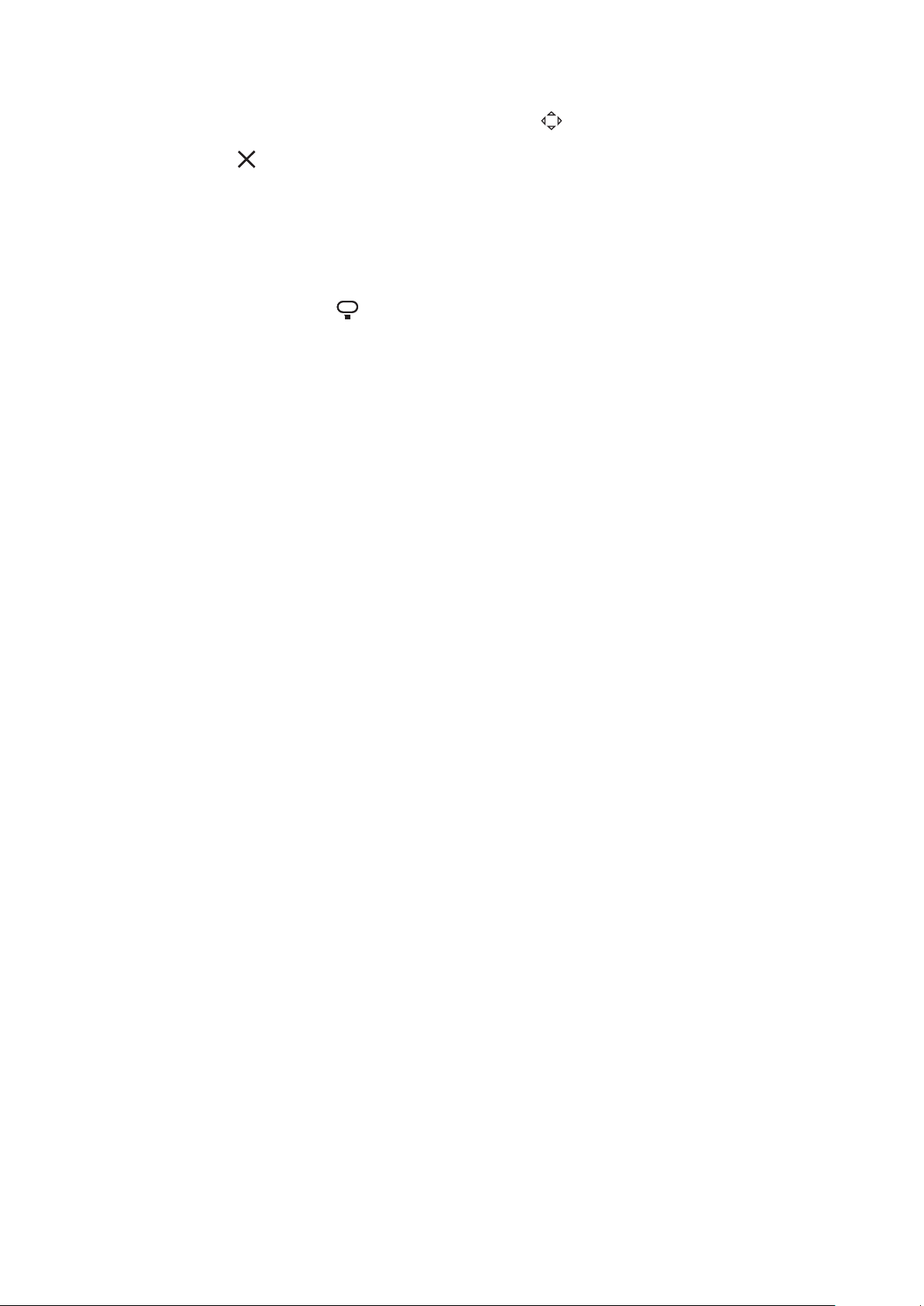
Starta ett spel
1
I PlayStation® Pocket använder du riktningsknapparna för att hitta det spel som
du vill spela.
2
Tryck på för att välja ett spel.
Pausa ett spel
1
Tryck på startknappen på spelknappsatsen.
2
Spelet pausar och det visas en meny med olika alternativ. Återuppta spelet genom
att trycka på startknappen igen.
Avsluta ett spel
1
Tryck på menyknappen på spelknappsatsen.
2
Knacka på ett alternativ.
29
Detta är en internetversion av denna utgåva. © Utskrift endast för privat bruk.
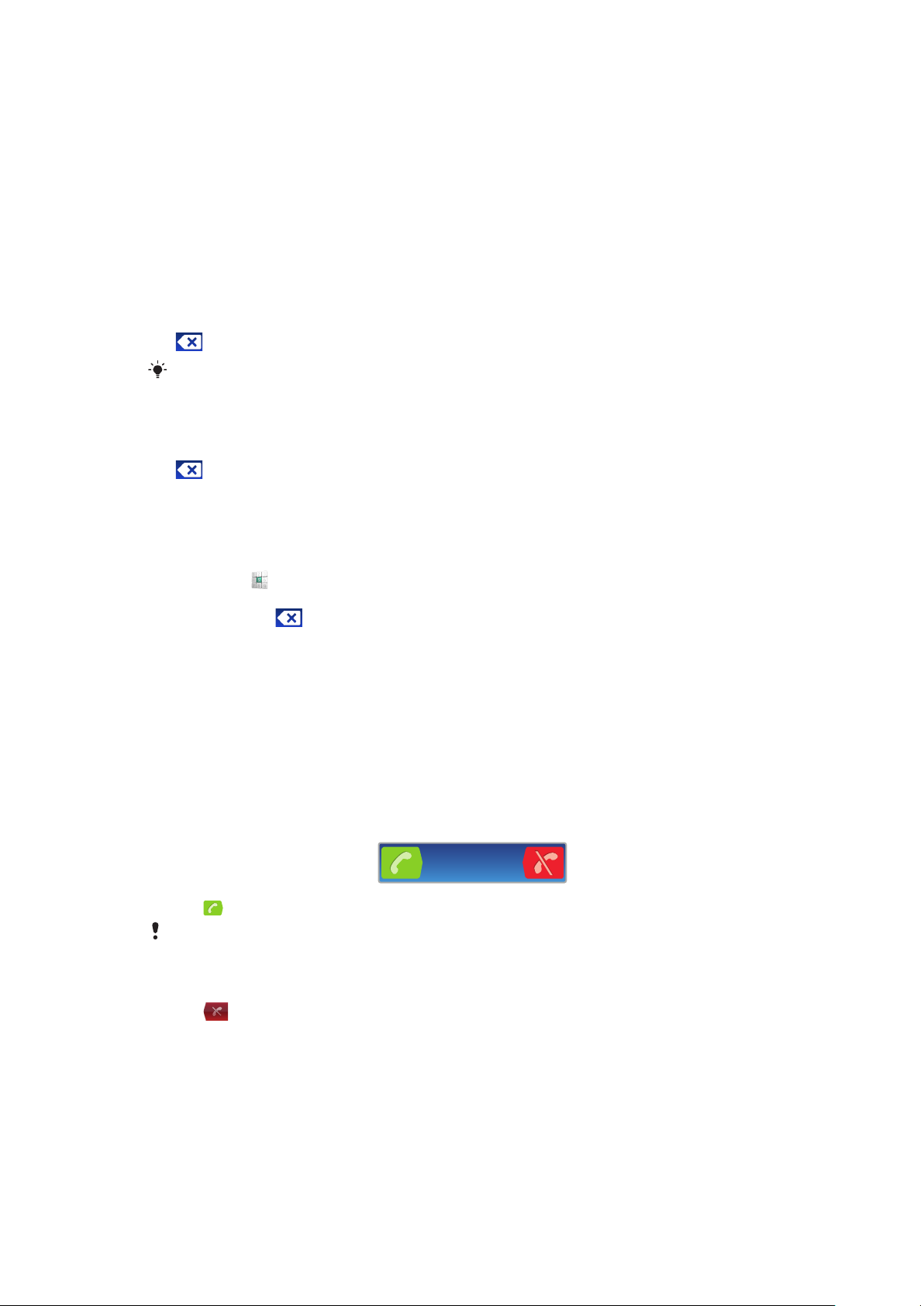
Ringa samtal
Nödsamtal
Din telefon hanterar de internationella larmnumren, till exempel 112 och 911. Du kan i
normala fall använda dessa nummer för att ringa nödsamtal i alla länder, med eller utan
SIM-kort, om du befinner dig inom ett näts täckningsområde.
Ringa ett nödsamtal
1
Knacka på Telefon från din Startskärmen.
2
Ange nödnumret och knacka på Ring. Om du vill ta bort en siffra knackar du på
.
Du kan ringa nödsamtal när inget SIM-kort är infogat.
Ringa ett nödsamtal när SIM-kortet är låst
1
Knacka på Nödsamtal.
2
Ange nödnumret och knacka på Ring. Om du vill ta bort en siffra knackar du på
.
Samtalshantering
Ringa
1
Knacka på
2
Ange mottagarens telefonnummer och knacka på Ring. Om du vill ta bort en siffra
knackar du på
från Startskärmen.
.
Avsluta ett samtal
•
Knacka på Lägg på.
Ringa ett utlandssamtal
1
Knacka på Telefon från din Startskärmen.
2
Peka och håll ned 0 till ett plustecken (+) visas.
3
Skriv in landskod, riktnummer (utan inledande nolla) och telefonnummer, och knacka
sedan på Ring.
Besvara ett samtal
•
Dra
Om du använder vanliga hörlurar utan mikrofon måste du ta ut hörlurarna från headset-utgången
för att kunna besvara samtalet.
Avvisa ett samtal
•
Dra
Ändra volymen för högtalaren under ett samtal
•
Tryck uppåt eller nedåt på volymknappen.
till höger över skärmen.
till vänster över skärmen.
Sätta på högtalaren under ett samtal
•
Knacka på Högtalare.
Tysta mikrofonen under ett samtal
•
Knacka på Tyst.
Detta är en internetversion av denna utgåva. © Utskrift endast för privat bruk.
30
 Loading...
Loading...