SONY R800 User Manual [bg]
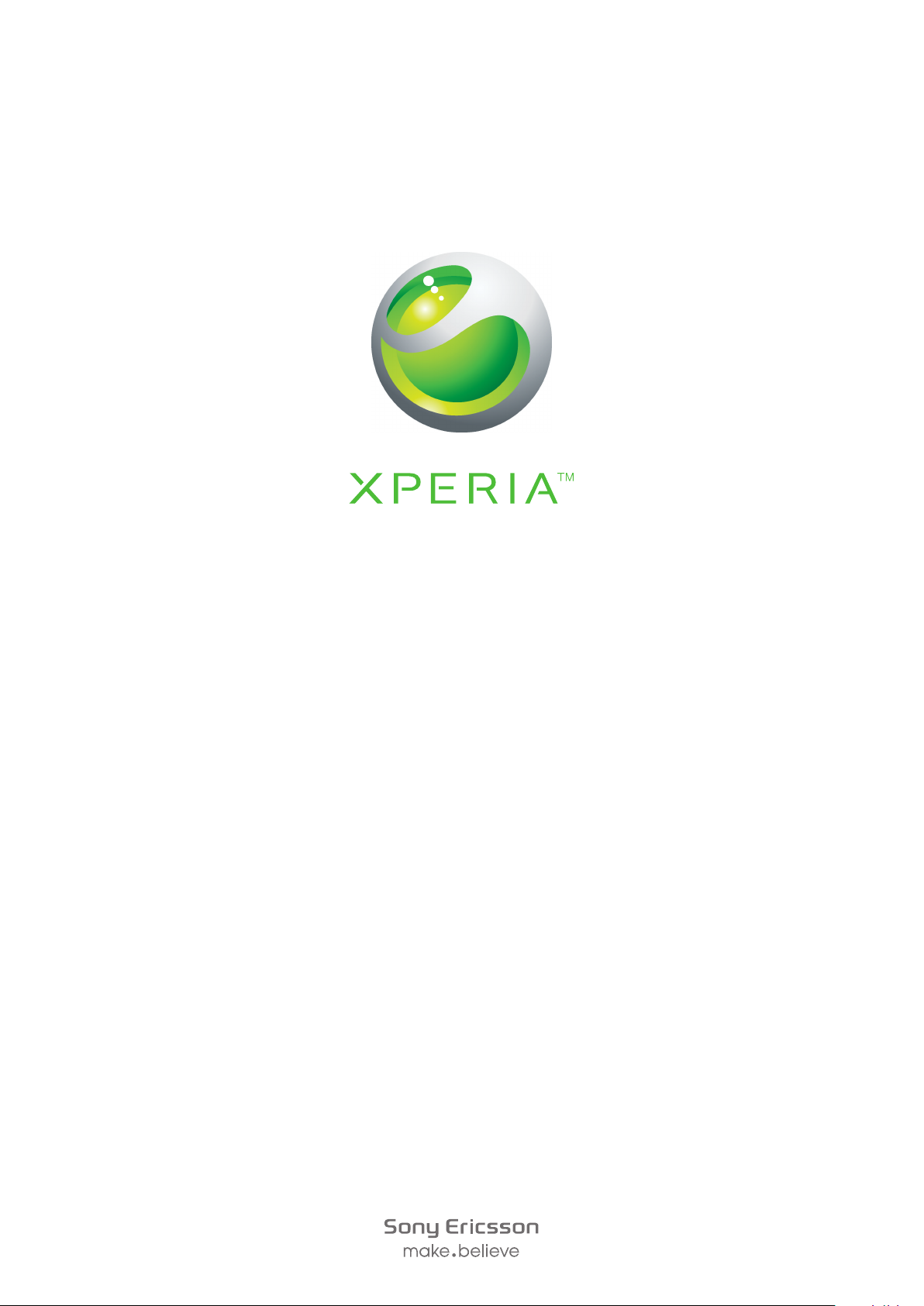
PLAY
Разширено ръководство
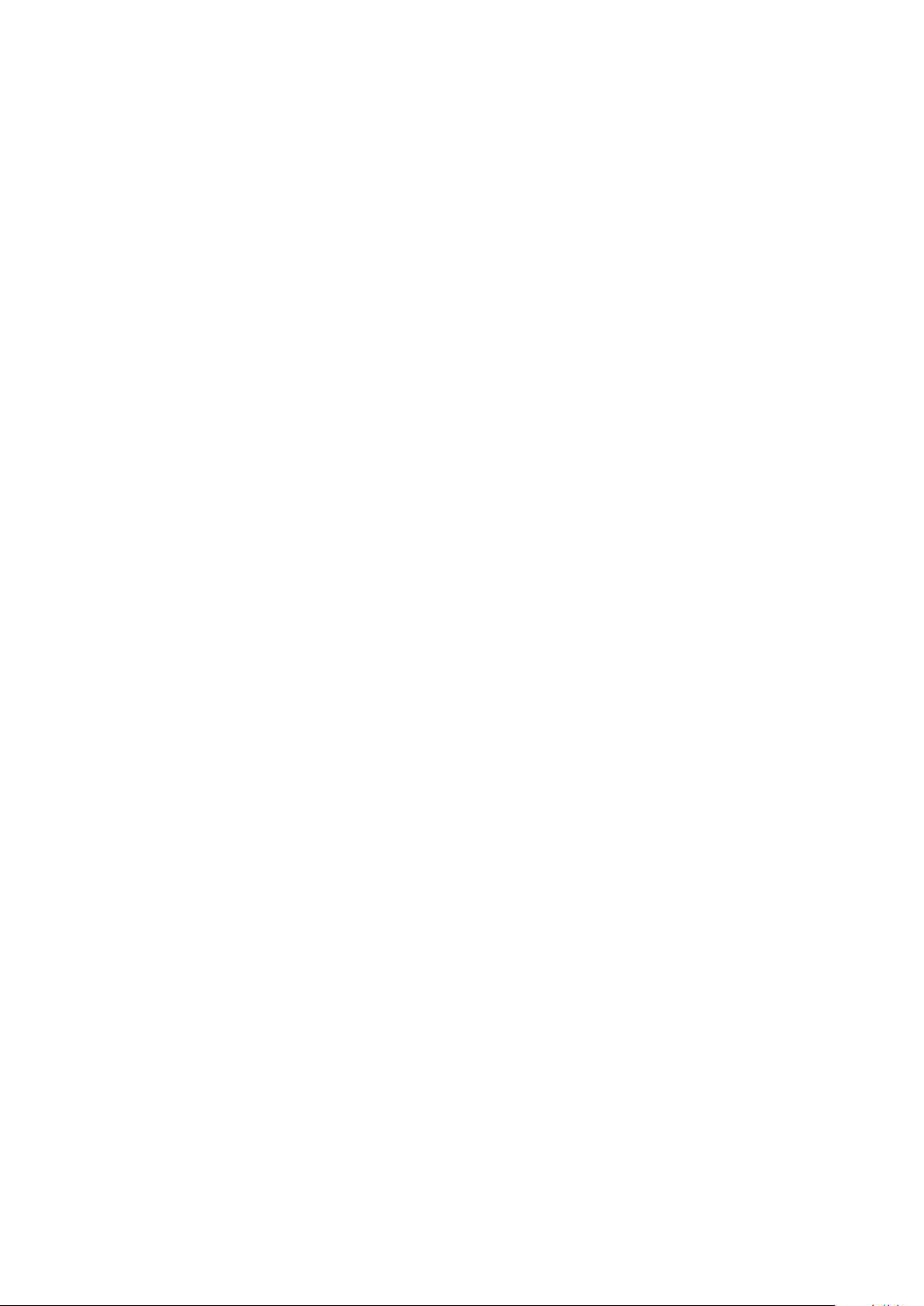
Съдържание
Важна информация....................................................................6
Android™ – какво и защо?.........................................................7
Приложения..............................................................................................................7
Първи стъпки..............................................................................8
Сглобяване...............................................................................................................8
Включване на телефона..........................................................................................9
Заключване на екрана.............................................................................................9
Ръководство за конфигуриране..............................................................................9
Акаунти и услуги.....................................................................................................10
Запознаване с телефона.........................................................11
Кратък преглед на телефона................................................................................11
Използване на клавишите.....................................................................................12
Зареждане на батерията.......................................................................................12
Използване на сензорния екран...........................................................................13
Начален екран........................................................................................................14
Осъществяване на достъп и използване на приложения...................................16
Състояние и уведомления.....................................................................................18
Меню за настройки на телефона..........................................................................19
Въвеждане на текст...............................................................................................19
Регулиране силата на звука..................................................................................21
Персонализиране на телефона............................................................................21
Батерия...................................................................................................................23
Памет......................................................................................................................25
Преносимо стерео устройство "свободни ръце"..................................................25
Настройки за интернет и съобщения....................................................................26
Изключване на трафика на данни.........................................................................27
Роуминг с пренос на данни....................................................................................27
Мрежови настройки................................................................................................27
Игри.............................................................................................29
Осъществяване на достъп до игри за Sony PlayStation® чрез PlayStation®
Pocket......................................................................................................................29
Игри.........................................................................................................................29
Обаждане...................................................................................31
Спешни повиквания...............................................................................................31
Обработка на повиквания......................................................................................31
Гласова поща..........................................................................................................32
Разговори с няколко души.....................................................................................32
Конферентни разговори.........................................................................................33
Настройки на повикванията...................................................................................34
2
Това е интернет версия на тази публикация. © Разпечатвайте само за лична употреба.
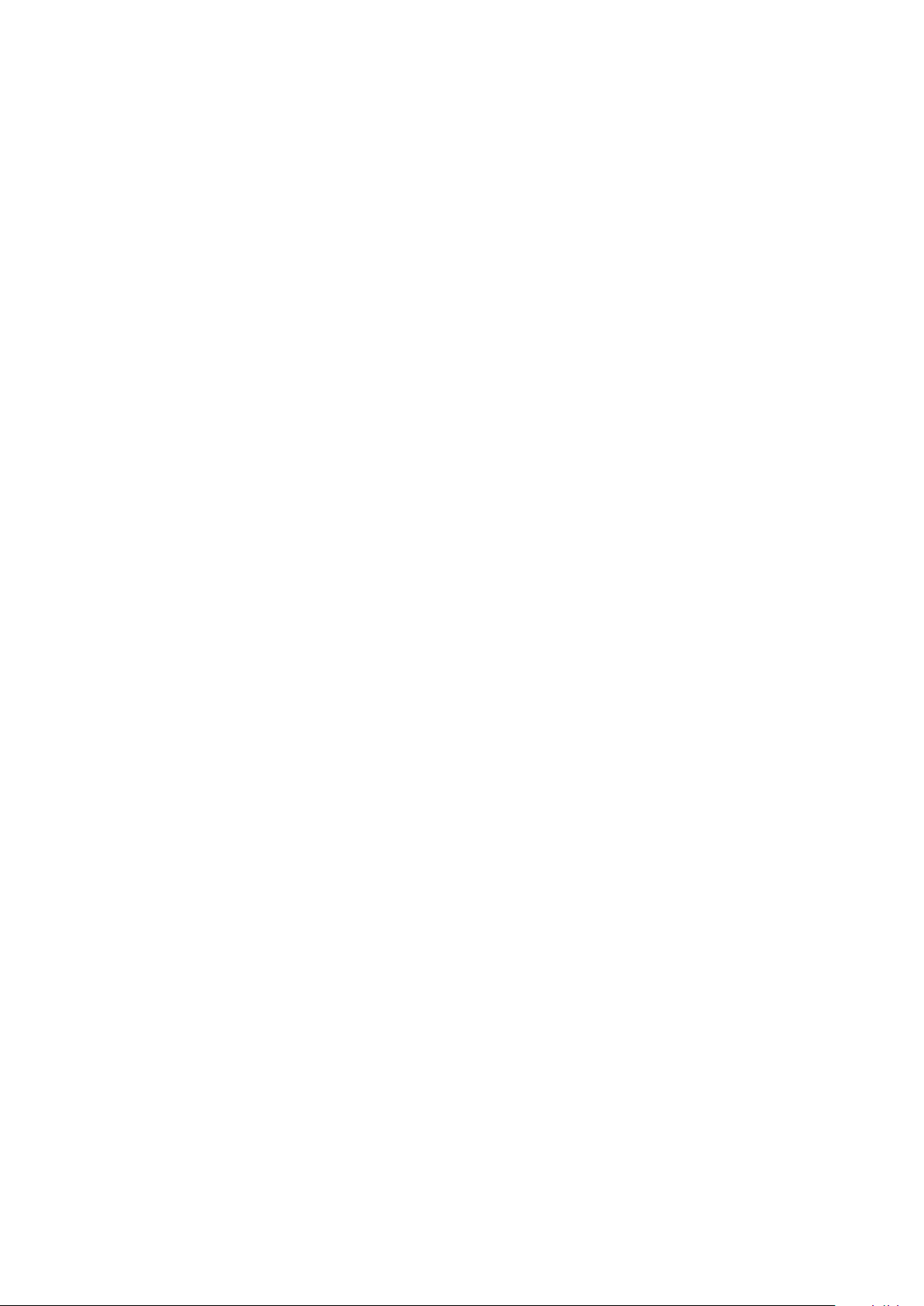
Контакти ....................................................................................35
Отваряне на контактите за първи път..................................................................35
Прехвърляне на контакти в телефона..................................................................35
Кратък преглед на екрана Контакти......................................................................36
Управление на контактите.....................................................................................36
Общуване с контактите ви.....................................................................................38
Споделяне на своите контакти..............................................................................38
Създаване на резервно копие на контактите.......................................................39
Съобщения................................................................................40
Използване на текстови и мултимедийни съобщения........................................40
Опции за текстови и мултимедийни съобщения.................................................41
Имейл..........................................................................................42
Използване на електронна поща..........................................................................42
Използване на акаунти за електронна поща.......................................................44
Gmail™ и други услуги на Google™ .....................................................................45
Google Talk™ ............................................................................46
Sony Ericsson Timescape™.....................................................47
Основен изглед на Timescape™...........................................................................47
Уиджет Timescape™...............................................................................................47
Използване на Timescape™..................................................................................47
Настройки на Timescape™....................................................................................49
Android Market™.......................................................................50
Опции за плащане..................................................................................................50
Изтегляне от Android Market™..............................................................................50
Изчистване на данните от приложение................................................................51
Разрешения............................................................................................................51
Инсталиране на приложения от непознати източници........................................51
Бъдете организирани..............................................................53
Календар.................................................................................................................53
Будилник.................................................................................................................53
Синхронизиране.......................................................................56
Услуга за синхронизиране Google Sync™............................................................56
Синхронизиране на служебната поща, календара и контактите........................56
Синхронизиране и съхраняване на данни за контакти.......................................57
Свързване към безжични мрежи...........................................59
Wi-Fi™.....................................................................................................................59
Виртуални частни мрежи (VPN)............................................................................63
Уеб браузър...............................................................................64
Лента с инструменти..............................................................................................64
Търсене в интернет................................................................................................64
Навигация в уеб страници.....................................................................................65
3
Това е интернет версия на тази публикация. © Разпечатвайте само за лична употреба.
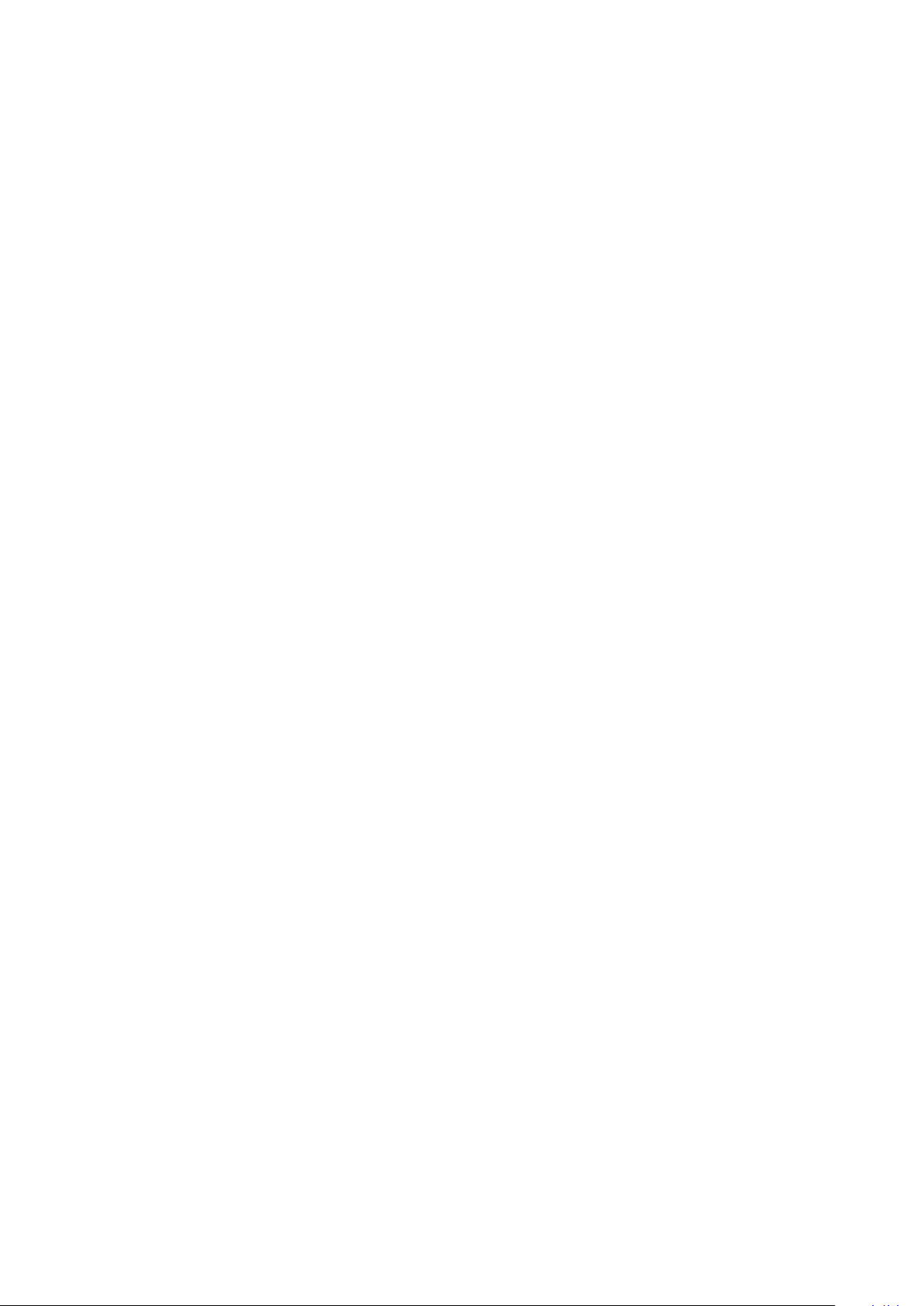
Управление на показалците..................................................................................65
Управление на текст и изображения....................................................................66
Множество прозорци..............................................................................................66
Изтегляне от интернет...........................................................................................67
Настройки на браузъра..........................................................................................67
Музика.........................................................................................68
Копиране на мултимедийни файлове на картата с памет..................................68
Използване на музикалния плейър......................................................................68
Tехнология TrackID™.............................................................................................71
Правене на снимки и видеозаписи........................................73
Контроли за визьора и камерата...........................................................................73
Използване на камерата........................................................................................73
Разглеждане на вашите снимки и видео в Галерия...........78
Работа с албуми.....................................................................................................78
Работа със снимки.................................................................................................80
Безжична технология Bluetooth™.........................................83
Име на телефона...................................................................................................83
Сдвояване с друго Bluetooth™устройство...........................................................83
Изпращане и получаване на съдържание с използване на технологията
Bluetooth™..............................................................................................................84
Свързване на телефона с компютър...................................86
Прехвърляне и обработване на съдържание с помощта на USB кабел...........86
Режими за USB връзка..........................................................................................86
PC Companion.........................................................................................................87
Media Go™ .............................................................................................................87
Услуги за установяване на местонахождението................89
Използване на GPS................................................................................................89
Google Maps™........................................................................................................89
Навигация при шофиране.....................................................................................90
Заключване и защита на телефона.......................................91
IMEI номер..............................................................................................................91
Защита на SIM картата..........................................................................................91
Заключване на екрана...........................................................................................92
Актуализиране на телефона...................................................94
Безжично актуализиране на телефона................................................................94
Актуализиране на телефона с помощта на USB кабел......................................94
Кратък преглед на настройките на телефона.....................95
Кратък преглед на иконите.....................................................96
Икони на състоянието............................................................................................96
Икони за известие..................................................................................................96
Кратък преглед на приложенията.........................................98
4
Това е интернет версия на тази публикация. © Разпечатвайте само за лична употреба.
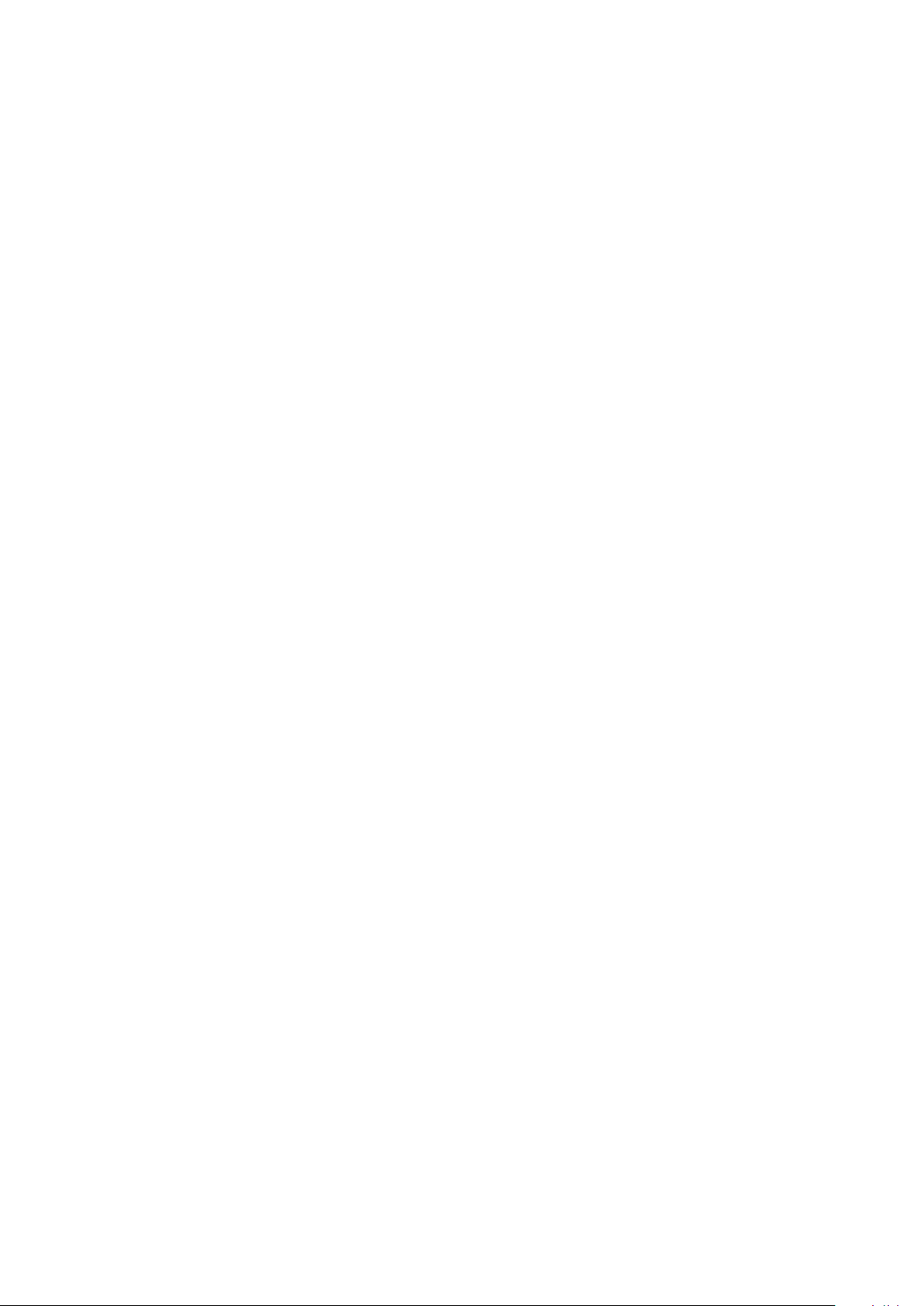
Поддръжка за потребителя..................................................100
Отстраняване на неизправности.........................................101
Телефонът ми не работи нормално...................................................................101
Възстановяване на фабричните настройки на телефона................................101
Не мога да заредя телефона..............................................................................101
Не се появява икона за зареждане на батерията, когато започне
зареждането на телефона...................................................................................101
Производителността на батерията е ниска.......................................................101
Не мога да прехвърля съдържание между телефона и компютъра с USB
кабел.....................................................................................................................102
Не мога да използвам Интернет-базирани услуги............................................102
Съобщения за грешка..........................................................................................102
Правна информация..............................................................103
Индекс.......................................................................................104
5
Това е интернет версия на тази публикация. © Разпечатвайте само за лична употреба.
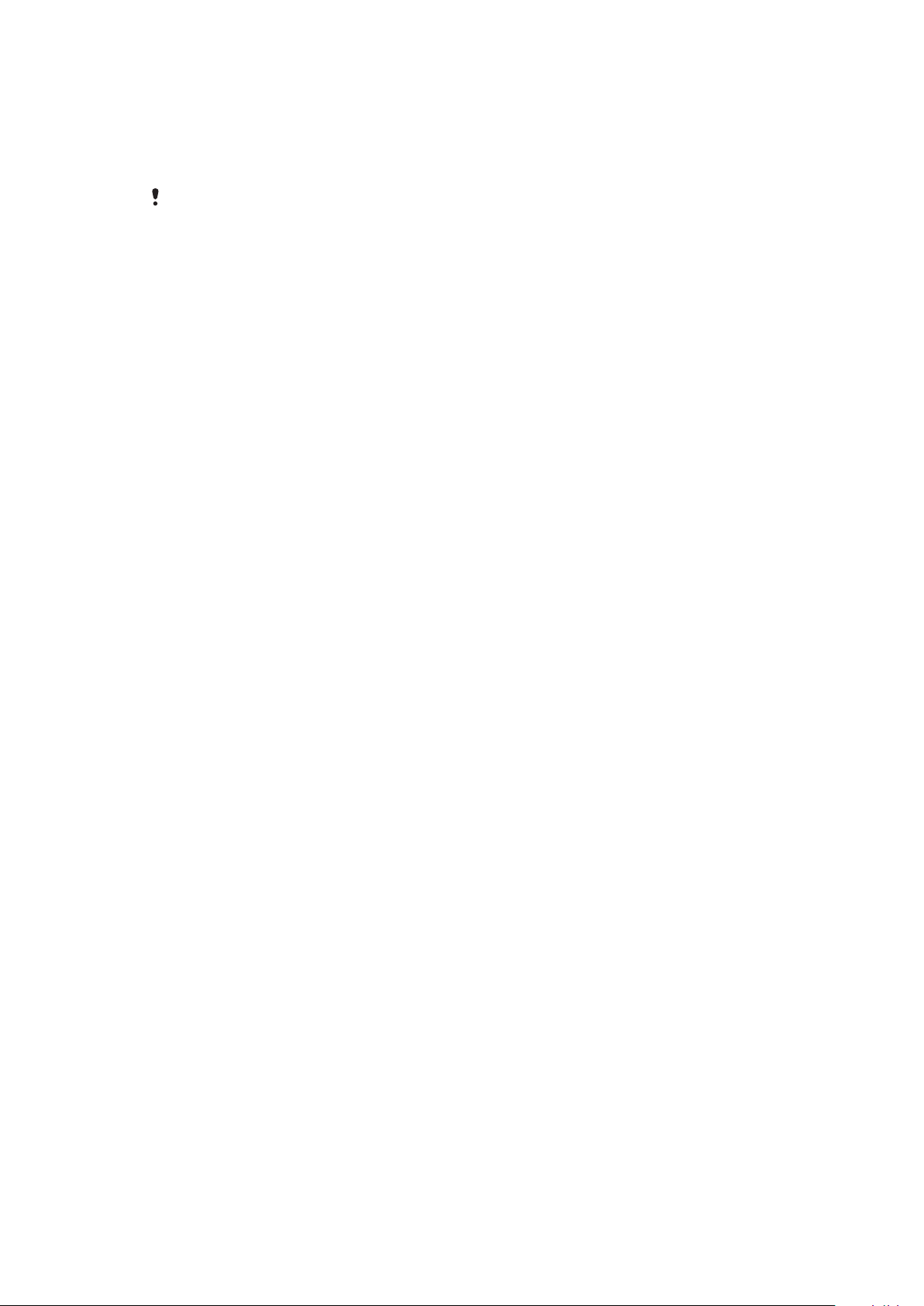
Важна информация
Моля, прочетете важната информация, преди да използвате мобилния си
телефон.
Някои от описаните в това ръководство на потребителя услуги и функции, не се поддържат
във всички държави/региони или от всички мрежи и/или оператори във всички зони. Това
се отнася без ограничение за международния номер за спешни повиквания 112. Моля,
свържете се с вашия оператор или доставчик, за да разберете дали дадена услуга или
функция се предлага, както и дали се начисляват допълнителни такси за достъп или
ползване.
6
Това е интернет версия на тази публикация. © Разпечатвайте само за лична употреба.
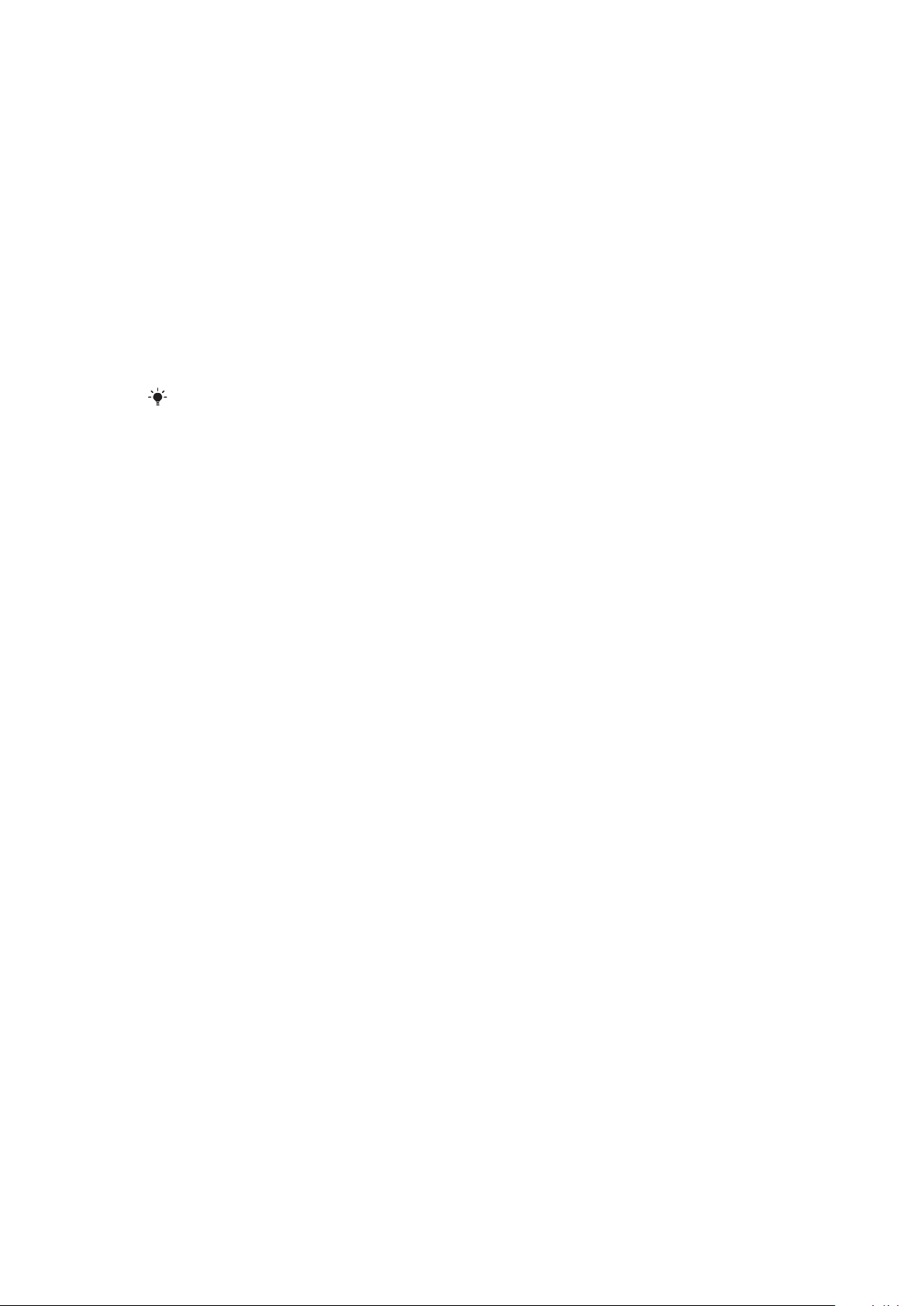
Android™ – какво и защо?
Телефоните с Android™ могат да изпълняват много от функциите на един компютър. Но освен това
те позволяват да ги персонализирате така, че да отговарят по-добре на вашите нужди, да получавате
желаната от вас информация и същевременно да се забавлявате. Можете също така да добавяте
и изтривате приложения, както и да ги разширявате, за да подобрите функционалността им. От
постоянно разширяващия се асортимент от софтуер в Android Market™ можете да изтегляте
множество приложения и игри. Предлагат се възможности и за интегриране на приложенията във
вашия Android™ телефон с личните ви данни и онлайн акаунти. Например можете да създавате
резервни копия на телефонните си контакти, да осъществявате достъп до различни акаунти за
електронна поща и календари от едно и също място, да проследявате насрочените ангажименти и
да общувате в социални мрежи колкото искате.
Телефоните с Android™ постоянно се усъвършенстват. При появяване на нова версия на софтуерен
продукт, поддържана от операционната система на телефона, ще можете да актуализирате
програмата, за да се сдобиете с нови функции и последните подобрения.
Вашият телефон с Android™ е снабден с услуги на Google™. За да се възползвате
максимално от предоставените услуги на Google™, е необходимо да притежавате акаунт
в Google™ и да влезете в него при първото стартиране на телефона. За да използвате
повечето функции в Android™ ще ви е необходим и достъп до Интернет.
Приложения
Приложение е инсталирана в телефона програма, която ви помага да изпълните определена задача.
Например съществуват приложения за извършване на телефонни обаждания, правене на снимки и
изтегляне на други приложения.
7
Това е интернет версия на тази публикация. © Разпечатвайте само за лична употреба.
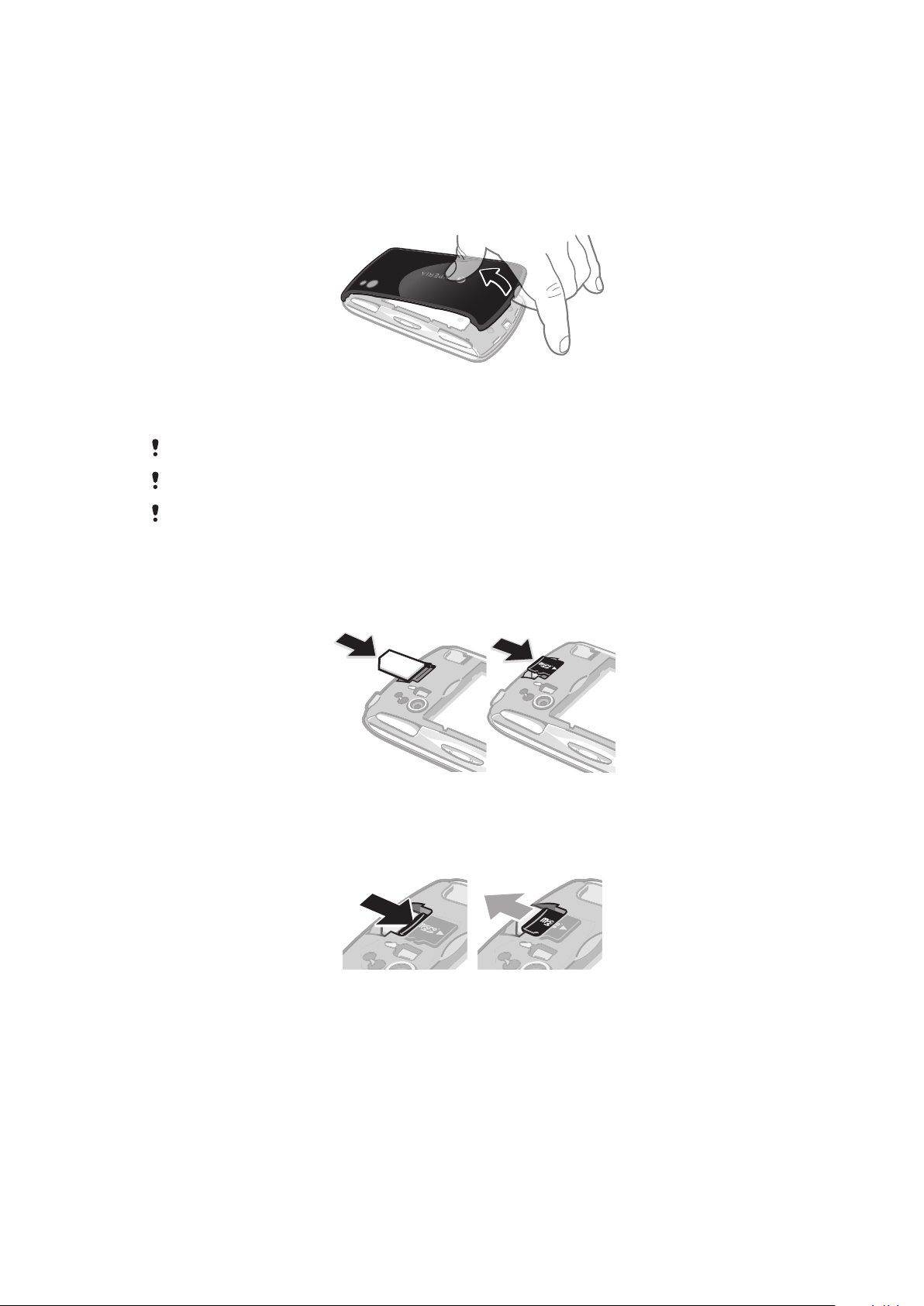
Първи стъпки
Сглобяване
За сваляне капака на батерията
•
Поставете върха на пръста си или тънък предмет плътно в отвора в долната част на
телефона, между него и капака на батерията. След това бавно, но решително повдигнете
капака.
Не използвайте остри предмети, които могат да повредят частите на телефона.
Може да се наложи да натиснете доста силно, за да свалите капака.
При изваден капак картата с памет става недостъпна. Целта е да не загубите данни.
Картата с памет ще стане достъпна, когато сложите обратно капака. Уверете се, че капакът
е сложен правилно.
Вмъкване на SIM картата и картата с памет
•
Отстранете капака на батерията, след което поставете SIM картата и картата с памет в
съответните слотове.
Изваждане на картата с памет
•
Свалете капака на батерията, след което притиснете ръба на картата с памет, за да я
освободите. Изтеглете картата, за да я извадите.
8
Това е интернет версия на тази публикация. © Разпечатвайте само за лична употреба.
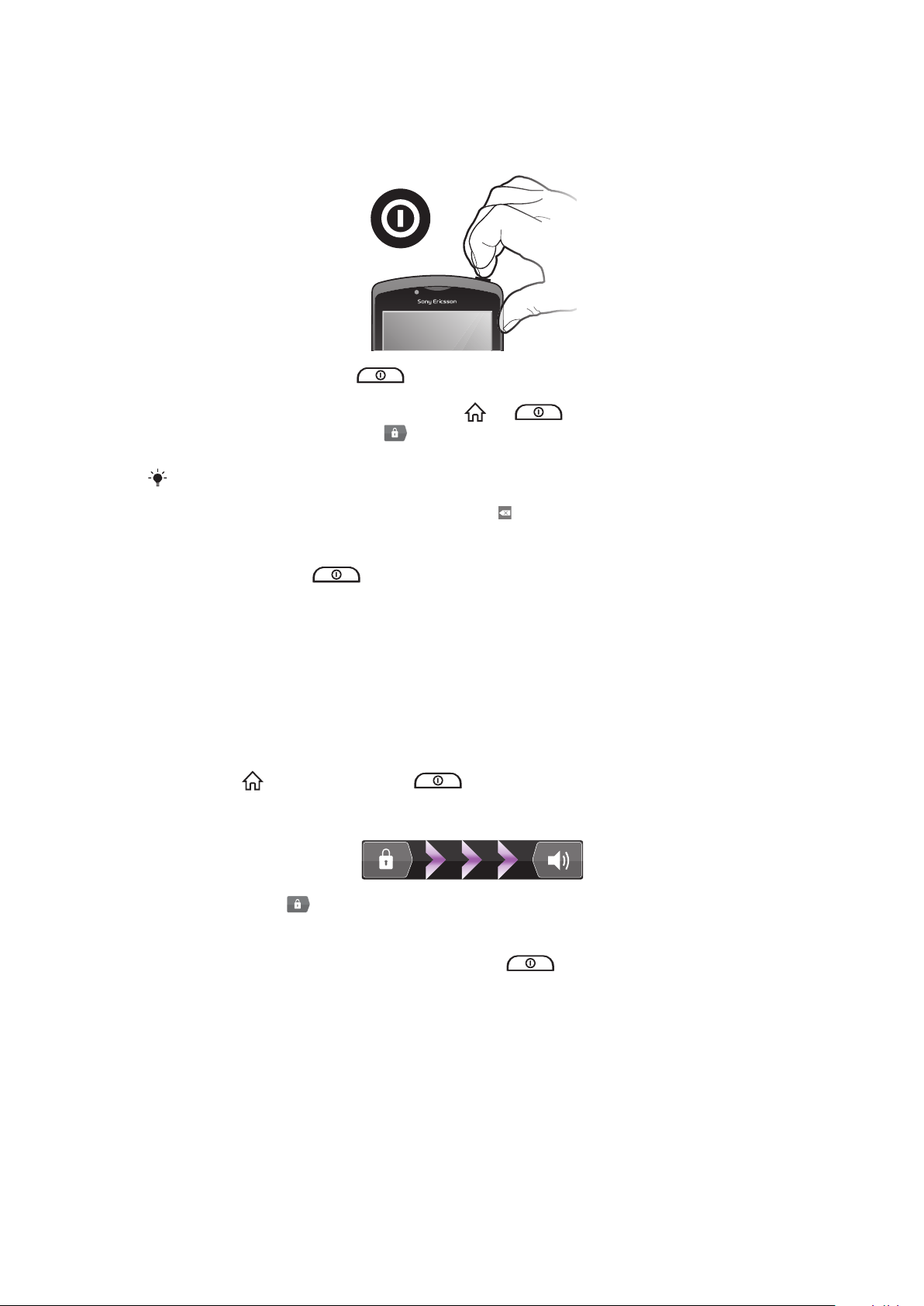
Включване на телефона
Включване на телефона
1
Натиснете и задръжте бутона в горната част на телефона, докато започне да
вибрира.
2
Ако екранът ви се затъмни, натиснете за кратко или , за да активирате екрана.
3
За да отключите екрана, плъзнете надясно през екрана.
4
Въведете ПИН кода на SIM картата, след което изберете OK.
PIN кодът на SIM картата първоначално се предоставя от мобилния оператор, но вие
можете да го промените от менюто Настройки. Ако искате да коригирате грешка, докато
въвеждате ПИН кода на SIM картата, натиснете .
Изключване на телефона
1
Натиснете и задръжте , докато се появи менюто с опции.
2
В менюто за опции докоснете Изключване.
3
Докоснете OK.
Заключване на екрана
Когато телефонът ви е включен и не се използва определен период от време, екранът потъмнява,
за да се пести зарядът на батерията, и се заключва автоматично. Заключването предотвратява
изпълнението на нежелани операции на сензорния екран тогава, когато не го използвате.
Активиране на екрана
•
Натиснете
Отключване на екрана
•
Плъзнете иконата надясно през екрана.
Ръчно заключване на екрана
•
Когато екранът е активен, закратко натиснете клавиша .
или за кратко натиснете .
Ръководство за конфигуриране
При първото стартиране на телефона ръководството за конфигуриране обяснява основните функции
на телефона и ви помага да въведете най-важните настройки. Конфигурирайте телефона си така,
че да отговаря на нуждите ви. Импортирайте старите си контакти, изберете езика на интерфейса на
телефона, оптимизирайте настройките за връзката с безжичната мрежа и много друго.
Ръководството за конфигуриране включва следното:
•
Основни настройки на телефона, като например езикът, Интернет връзката, точният час и дата.
•
Wi-Fi® настройки – ускорете връзката си и намалете разходите за пренос на данни.
9
Това е интернет версия на тази публикация. © Разпечатвайте само за лична употреба.
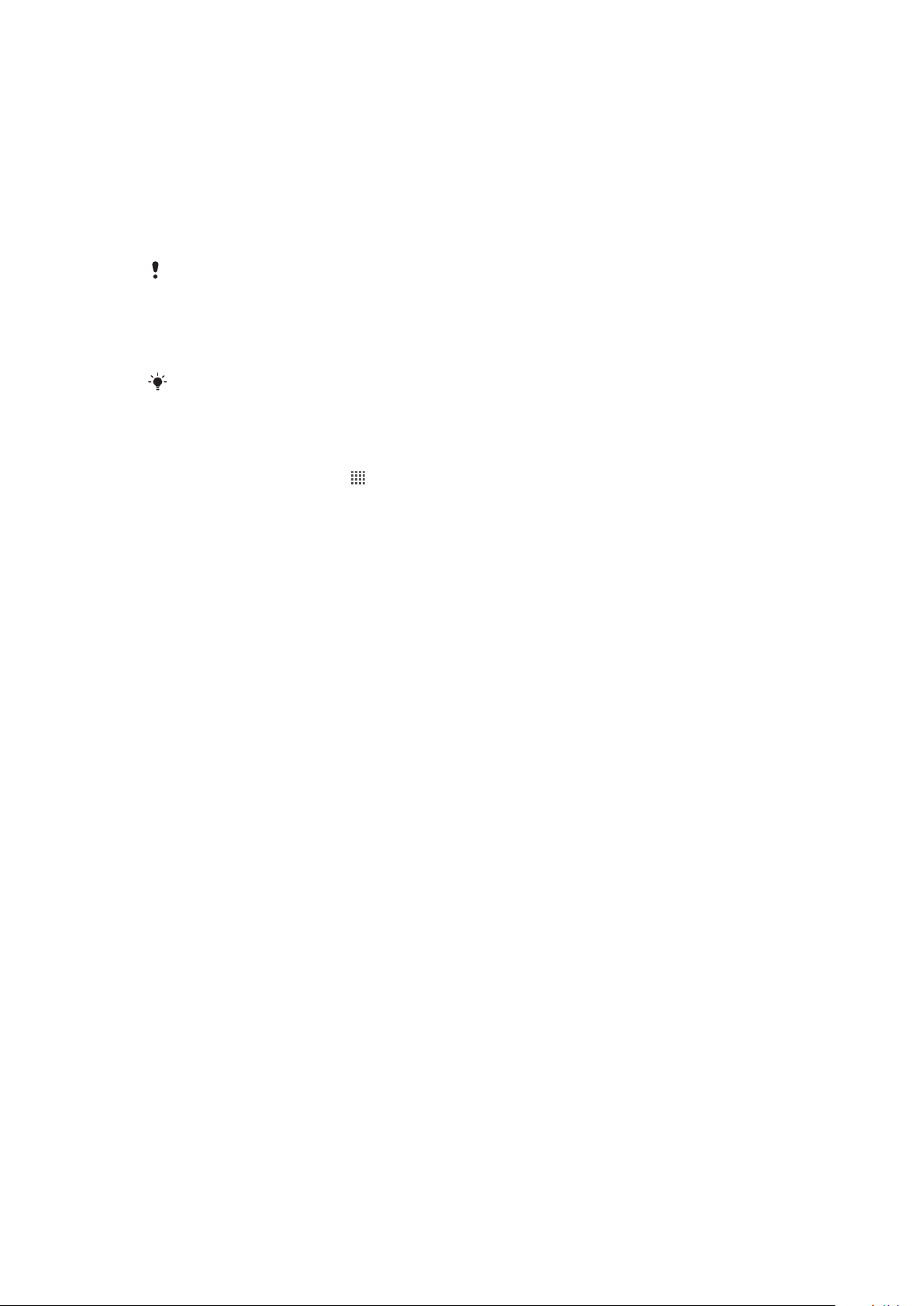
•
Настройки за приложения – помага за конфигурирането на електронната поща, акаунтите за онлайн
услуги и прехвърлянето на контакти.
Можете също да прочетете съответните глави от съхраняваното в телефона ръководство за
потребителя, достъпно също от www.sonyericsson.com/support, за допълнително съдействие със
следното:
•
Информация за фиксираните клавиши на телефона
•
Въвеждане на текст
•
Wi-Fi®
•
Sony Ericsson Sync
Преди да импортирате контакти чрез акаунт за синхронизиране, е необходимо първо да
конфигурирате акаунта за синхронизиране и да направите резервно копие на старите си
контакти в този акаунт. Ако не искате наличните контакти, записани на вашата карта с памет
или SIM карта да бъдат синхронизирани, следва да импортирате контактите от картата с
памет или SIM картата в новия ви телефон, преди да конфигурирате акаунта за
синхронизиране.
Ако предпочитате, можете да пропуснете някои стъпки и по-късно да осъществите достъп
до ръководството за конфигуриране от екрана с приложения или да промените
настройките от менюто Настройки.
За достъп до ръководството за настройка
1
От Начален екран докоснете .
2
Докоснете Съветник за настройка.
Акаунти и услуги
Влизайте с телефона в онлайн услуги, в които сте регистрирани, и се възползвайте от тях в движение.
Комбинирайте услуги и извличайте още повече предимства от тях. Например съберете контактите
от акаунтите в Google™ и Facebook™ и ги интегрирайте в телефонния си указател, така че всичко
да е на едно място.
Можете да се регистрирате в онлайн услуги от телефона или от компютър. При първоначалното
регистриране се създава акаунт с потребителското ви име, парола, настройки и лична информация.
При следващото ви влизане ще се зареди персонализиран изглед.
Акаунт в Google™
Акаунтът в Google™ е от ключово значение за използване на телефона ви с Android™.
Използвайте Gmail™ за изпращане на имейли, Google Talk™ за чат с приятели и Android Market™
за изтегляне на приложения.
Акаунт в Sony Ericsson
Съхранявайте контактите от телефона си на защитен сървър на Sony Ericsson и винаги ще
разполагате с резервно копие онлайн. Можете също да съхранявате календара на телефона и
показалците за Интернет сайтове в акаунта си в Sony Ericsson.
Акаунт в Exchange Active Sync
Синхронизирайте съдържанието на телефона си със служебния акаунт в Exchange Active Sync. По
този начин служебната ви електронна поща, контакти и събития в календара са винаги с вас.
Акаунт във Facebook™
Facebook™ ви свързва с приятели, семейството и колеги по целия свят. Влезте още сега, за да
споделите света си с другите.
10
Това е интернет версия на тази публикация. © Разпечатвайте само за лична употреба.

Запознаване с телефона
10
1
2
3
4
5
6
7
8
9
12
11
20
19
18
17
13
14
16
15
22
21
23
24
25
28
29
26
27
Кратък преглед на телефона
1 Бутони за посоките
2 Меню "Игри"
3 Сензорен панел
4
Бутон
5
Бутон
6
Бутон
7
Бутон
8 Клавиш за избор
9 Клавиш "Старт"
10 Основен отвор на микрофона
11 Светлинен сензор/датчик за приближение
12 Високоговорител
13 Предна камера
14 3,5 мм съединител за слушалки
15 Чувствителен на допир екран
16 Съединител за зарядното устройство/USB кабел
17 Клавиш "Назад"
18 Клавиш "Начало"
19 Клавиш "Меню"
20 Клавиш "Търсене"
21 Клавиш за захранването/заключване на екрана/светодиод за известяване
22 Отвор за втория микрофон
23 Светодиодна светкавица на камерата
24 Ляв спусък
25 Обектив на камерата
26 Клавиш за сила на звука
27 Десен спусък
28 Държач за каишка
29 Високоговорители
11
Това е интернет версия на тази публикация. © Разпечатвайте само за лична употреба.
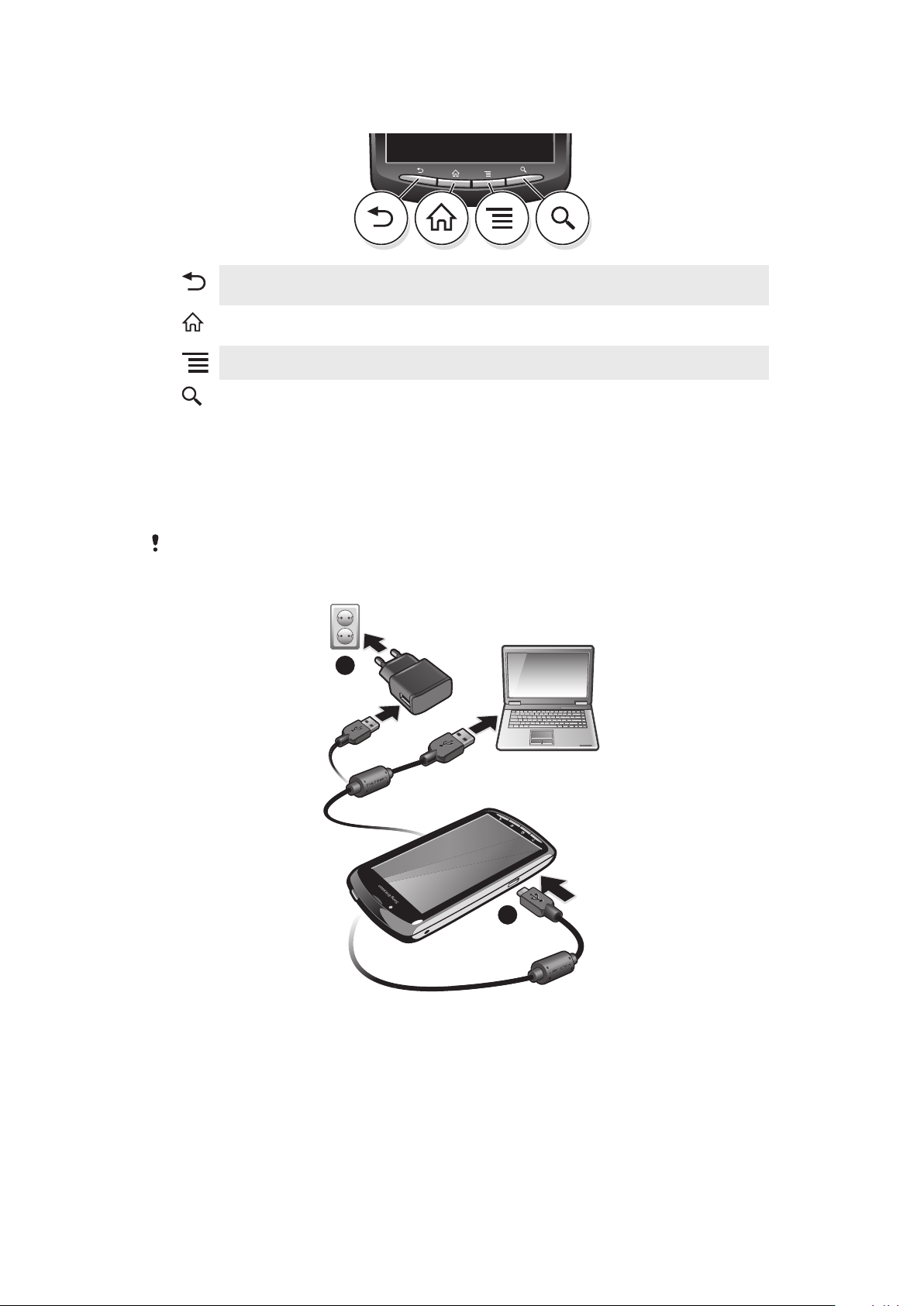
Използване на клавишите
2
1
Назад
Начало
Меню
Търсене
•
Връщане към предишния екран
•
Затваряне на екранните клавиши, диалогов прозорец, меню с опции или панела за уведомявания
•
Отваряне на Начален екран от което и да е приложение или екран
•
Отваряне на прозорец с последно използваните приложения
•
Отваряне на списък с опции в текущия екран или приложение
•
Бърз клавиш за Google™ търсене
Зареждане на батерията
При покупка на телефона батерията му е частично заредена. Показването на иконата на батерията
на екрана може да отнеме известно време, когато свързвате телефона към източник на захранване.
Можете да използвате телефона по време на зареждане.
Батерията ще започне да се разрежда, малко след като се зареди напълно, след което се
зарежда отново след известно време. Това цели да удължи живота на батерията и може
да е причина състоянието на заряд да показва под 100 процента.
Зареждане на телефона чрез захранващия адаптер
•
Включете телефона в контакт, като използвате USB кабела и захранващия адаптер.
Зареждане на телефона от компютър
•
Включете телефона в USB порт на компютъра чрез включения в комплекта USB кабел.
Това е интернет версия на тази публикация. © Разпечатвайте само за лична употреба.
12
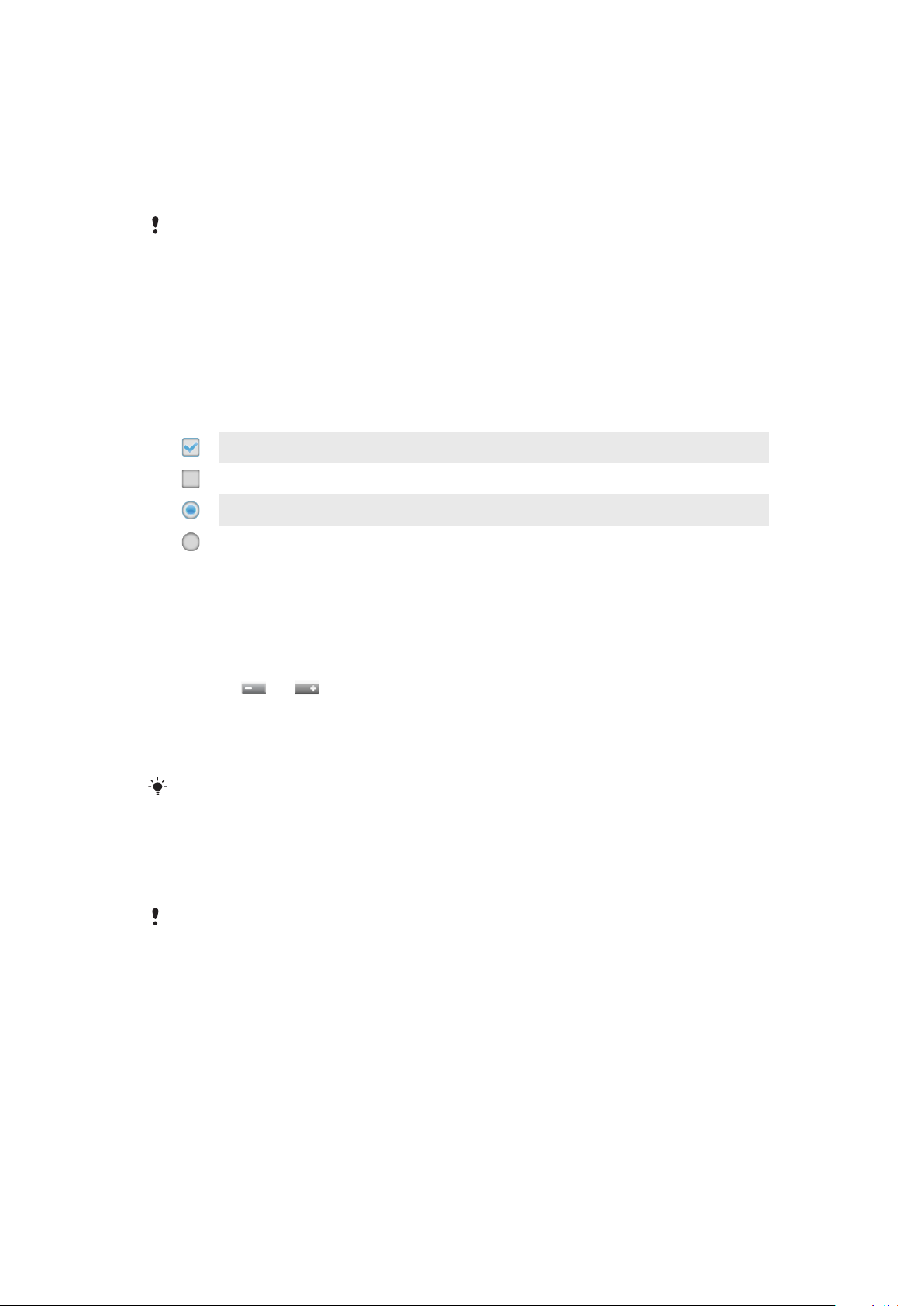
Използване на сензорния екран
Когато телефонът ви е включен и не се използва определен период от време, екранът потъмнява,
за да се пести зарядът на батерията, и се заключва автоматично. Заключването предотвратява
изпълнението на нежелани операции на сензорния екран тогава, когато не го използвате. Можете
също да зададете персонални заключвания, за да предпазите абонамента си, и за да сте сигурни,
че само вие можете да осъществявате достъп до съдържанието на телефона.
Екранът на телефона е направен от стъкло. Не пипайте екрана, ако стъклото е напукано
или счупено. Не се опитвайте да поправите сами повредения екран. Стъклените екрани са
чувствителни на падане и удар. Случаите на небрежност не се покриват от гаранцията на
Sony Ericsson.
Отваряне и маркиране на елемент
•
Натиснете елемента.
Маркиране и отмаркиране на опции
•
Докоснете съответното квадратче за отметка или в някои случаи – дясната страна на опцията
на списъка, за да маркирате или отмаркирате дадена опция.
Маркирано квадратче
Отмаркирано квадратче
Маркирана опция на списък
Отмаркирана опция на списък
Мащабиране
Има два начина за мащабиране. Достъпните опции за мащабиране зависят от приложението, което
използвате.
Мащабиране
•
Докоснете
или в контролния интерфейс за увеличаване или намаляване. Може да
се наложи да плъзнете пръст по екрана (в произволна посока), за да се покажат иконите за
мащабиране.
•
Поставете два пръста на екрана и ги съберете (намаление) или ги раздалечете (увеличение).
Повтаряйте съответното движение, за да продължите да увеличавате или намалявате.
Когато мащабирате с два пръста, и двата трябва да са в мащабируемата област. Ако
например искате да увеличите снимка, и двата пръста трябва да са в рамките на снимката.
Превъртане
Превъртането на съдържанието на екрана става с преместване на пръста нагоре или надолу по
екрана. На някои уеб страници можете също и да превъртате настрани.
Плъзгането по хоризонтал и прелистването по вертикал не активират нищо на екрана.
13
Това е интернет версия на тази публикация. © Разпечатвайте само за лична употреба.
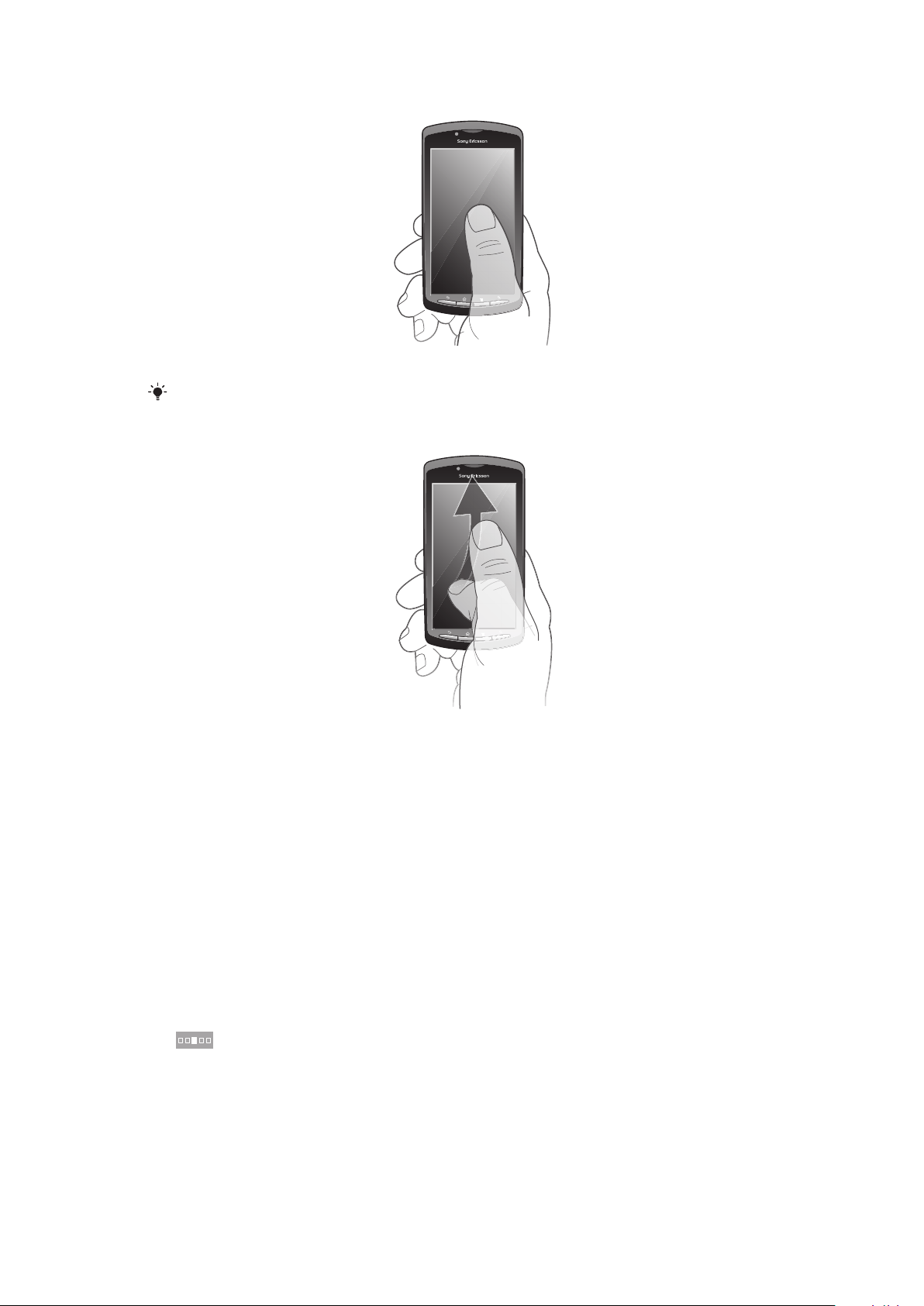
Превъртане
•
Плъзнете пръста си в посоката, в която искате да превъртите екрана.
За по-бързо превъртане плъзнете бързо пръста си в желаната посока на екрана.
За преминаване с докосване
•
За по-бързо превъртане плъзнете бързо пръста си в желаната посока на екрана. Можете да
изчакате превъртането само да спре или да го спрете веднага, като докоснете екрана.
Сензори
Телефонът разполага със светлинен сензор и сензор за близост. Светлинният сензор измерва
интензитета на околната светлина е регулира спрямо него яркостта на екрана. Сензорът за близост
изключва сензорния екран при допир с лицето ви. Така се предотвратява неумишленото активиране
на телефонни функции по време на разговор.
Начален екран
Начален екран на телефона ви е като работния плот на компютър. Той е вашият портал към основните
функции на телефона. Можете да персонализирате Начален екран с уиджети, преки връзки, фон и
други елементи. Размерите на Начален екран надхвърлят ширината на обикновения екран, поради
което се налага да прелиствате наляво или надясно, за да разгледате съдържанието в един от
четирите разширения на екрана.
показва в коя част на Начален екран се намирате.
14
Това е интернет версия на тази публикация. © Разпечатвайте само за лична употреба.
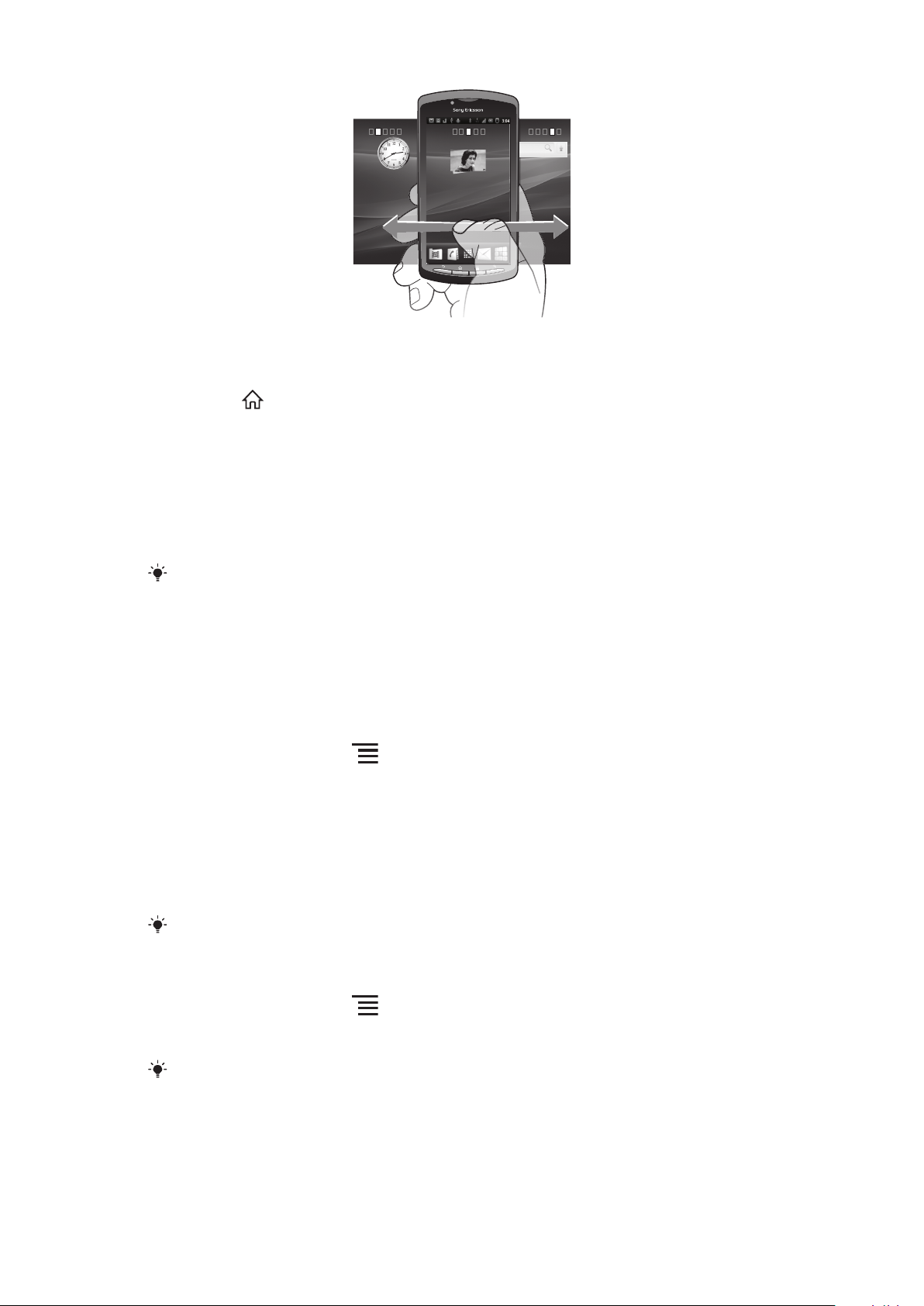
24/06/2010
2:40
07/01/2011
Елементите в лентата на дъното на екрана могат да бъдат стартирани бързо по всяко време.
Преминаване в началния екран
•
Натиснете .
Преглед на началния екран
•
Прелистване надясно или наляво.
Извеждане на преглед на всички уиджети на екрана
•
Съберете два пръста върху произволна област на Начален екран, включително едно от
четирите разширения на Начален екран. Всички уиджети, съдържащи се в различни области
на Начален екран, сега се показват на един екран.
Когато всички уиджети на Начален екран се комбинират в един изглед, докоснете някой от
тях, за да отидете в областта на Начален екран, където се съдържа съответният уиджет.
Уиджети
Уиджетите са малки приложения, които можете да използвате направо на вашия Начален екран.
Например уиджетът Музикален плейър ви позволява да пускате музика директно, а уиджетът
на Sony Ericsson Timescape™ показва получаваните съобщения.
Добавяне на уиджети в началния екран
1
На Начален екран натиснете .
2
Докоснете Добавяне > Изпълними модули.
3
Докоснете уиджет.
Пренареждане на началния екран
Променете изгледа на началния екран и това, до което ще имате достъп от него. Например променете
фона, пренаредете различни елементи, създайте папки и добавете преки връзки към контакти,
показалци и друго съдържание.
Сменете елементите в дъното на началния екран с елементите, които използвате найчесто.
Добавяне на пряка връзка в началния екран
1
На Начален екран натиснете .
2
Докоснете Добавяне > Бързи клавиши.
3
Намерете и изберете пряк път.
Добавете преки пътища към приложения директно от екрана за приложения чрез
докосване и задържане на приложението.
15
Това е интернет версия на тази публикация. © Разпечатвайте само за лична употреба.
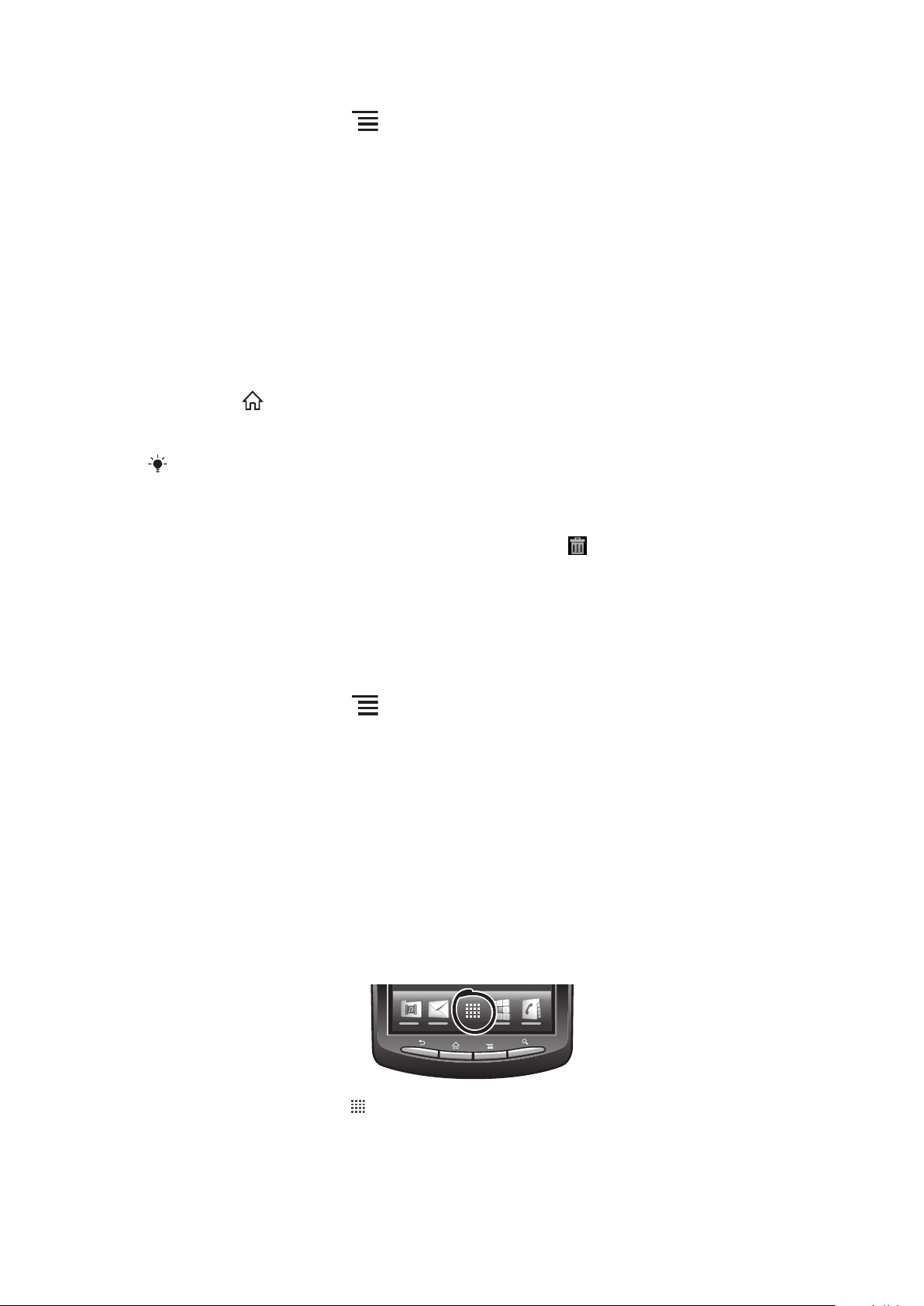
Добавяне на папка в началния екран
1
На Начален екран натиснете .
2
Докоснете Добави > Папки.
3
Въведете име на папката, изберете икона и докоснете Готово.
Добавяне на елементи в папка
•
Докоснете и задръжте пръста си върху елемент на екрана, докато той се приближи и
телефонът започне да вибрира, след което плъзнете елемента в папката.
Преименуване на папка
1
Докоснете папката, за да я отворите.
2
Докоснете и задръжте заглавната лента на папката, за да се покаже полето Име на
папка.
3
Въведете новото име на папката и докоснете Готово.
Преместване на елемент в началния екран
1
Натиснете
2
Докоснете и задръжте пръста си върху елемент на екрана, докато той се приближи и
телефонът започне да вибрира, след което плъзнете елемента до новото местоположение.
Пуснете елемент върху друг елемент, за да създадете папка.
Изтриване на елемент от началния екран
•
Докоснете и задръжте пръста си върху елемент на екрана, докато той се приближи и
телефонът започне да вибрира, след което плъзнете елемента в .
, за да отворите Начален екран.
Смяна на фона на началния екран
Персонализирайте допълнително Начален екран с помощта на фонове. За целта можете да
използвате анимации или направена от вас снимка. Посетете Android Market™ и други източници на
съдържание, за да изтеглите например сменящи се фонове, които се променят всеки час.
Промяна на фона на началния ви екран
1
На Начален екран натиснете
2
Докоснете Фон и изберете фон.
.
Осъществяване на достъп и използване на приложения
Отваряйте приложения от преките връзки на вашия Начален екран или от екрана "Приложение".
Екран "Приложения"
Екранът "Приложения", който се отваря от Начален екран, съдържа приложенията, инсталирани на
телефона преди закупуването му, както и тези, които вие изтегляте.
Екранът "Приложения" излиза извън обичайната ширина, поради което е необходимо да прелиствате
вляво и вдясно, за да видите цялото съдържание.
Отваряне на екрана "Приложения"
•
От Начален екран докоснете
Преглед на екрана за приложения
•
Отворете екрана за приложения, след което прелистете надясно или наляво.
Това е интернет версия на тази публикация. © Разпечатвайте само за лична употреба.
.
16
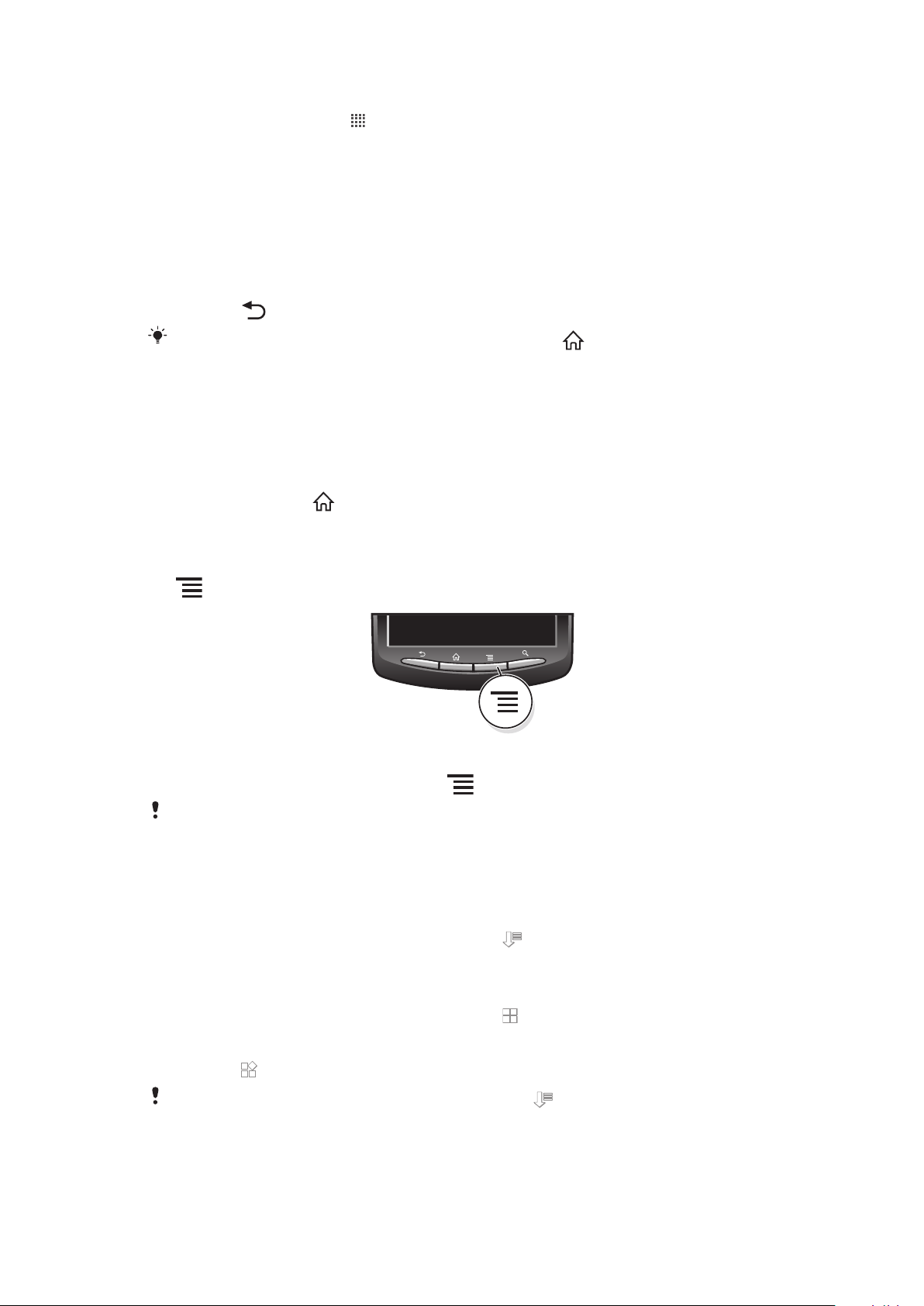
Създаване на пряка връзка към приложение в началния екран
1
От Начален екран докоснете .
2
Докоснете и задръжте приложение, докато те се появи на Начален екран, след което го
плъзнете до желаното място.
Отваряне и затваряне на приложения
Отваряне на приложение
•
В Начален екран или в екрана "Приложения", докоснете приложението.
Затваряне на приложение
•
Натиснете
.
Някои приложения се поставят на пауза при натискане на
продължават да работят във фонов режим. В първия случай при следващото отваряне на
приложението ще можете да продължите от мястото, където спряхте.
за излизане, докато други
Прозорец за наскоро използвани приложения
В този прозорец имате достъп до наскоро използваните приложения.
Отваряне на прозореца за наскоро използвани приложения
•
Натиснете и задръжте
.
Меню с приложения
Може да отворите меню по всяко време, когато използвате приложение, като натиснете клавиша
на телефона. Менюто изглежда различно, в зависимост от това кое приложение използвате.
За отваряне на меню в приложение
•
Докато използвате приложението, натиснете .
Не е налично меню във всички приложения.
Пренареждане на екрана за приложения
Премествайте приложенията по екрана за приложения според предпочитанията си.
Подреждане на приложенията в екрана "Приложения"
1
Отворете екрана "Приложения", след което докоснете .
2
Изберете начина на подреждане.
Преместване на приложение в екран "Приложения"
1
Отворете екрана "Приложения", след което докоснете .
2
Докоснете и задръжте пръста си върху елемент на екрана, докато той се приближи и
телефонът започне да вибрира, след което плъзнете елемента до новото местоположение.
3
Докоснете , за да излезете от режима на редактиране.
Може да местите приложенията само ако сте избрали .
17
Това е интернет версия на тази публикация. © Разпечатвайте само за лична употреба.
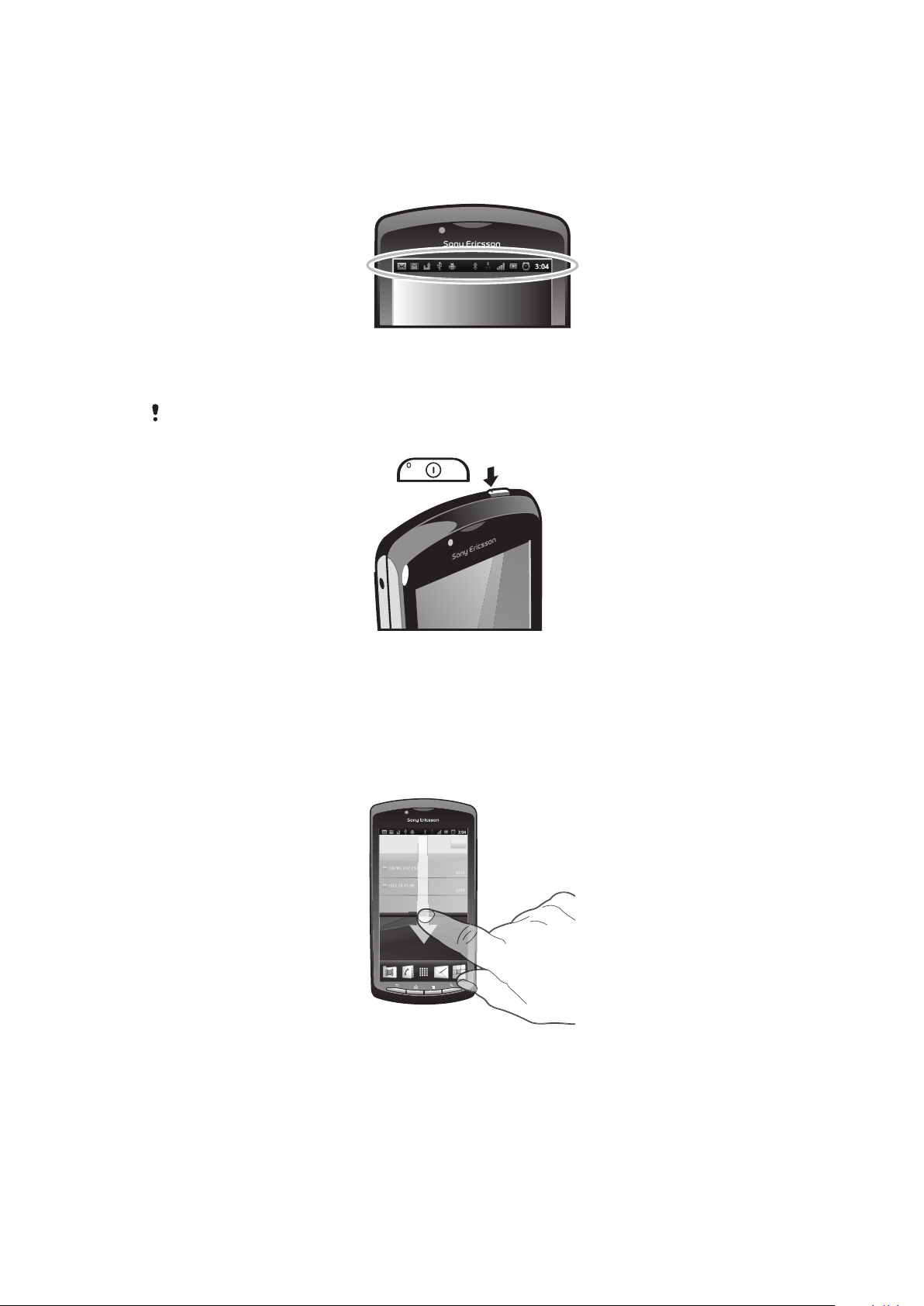
Състояние и уведомления
Лентата на състоянието в горната част на екрана показва произходящото в телефона ви. Отляво се
показват уведомленията, когато има нещо ново или текущо. Например новите съобщения и
календарните уведомления се показват тук. Отдясно се показва силата на сигнала, състоянието на
батерията и друга информация.
Светлинното известяване също извежда информация за състоянието на батерията и други
уведомления. Например мигащата зелена светлина известява за нови съобщение или пропуснато
обаждане.
Светлинното известяване може да не функционира, когато зарядът на батерията е на
привършване.
Проверка на уведомленията и текущите дейности
Плъзнете надолу лентата на състоянието, за да отворите панела за уведомления и да получите
допълнителна информация. Например отворете ново съобщение или вижте календарно събитие от
панела за уведомления. Можете също така да отворите работещите приложения, като например
музикалния плейър.
Отваряне на панела за известия
•
Плъзнете надолу лентата на състоянието.
18
Това е интернет версия на тази публикация. © Разпечатвайте само за лична употреба.
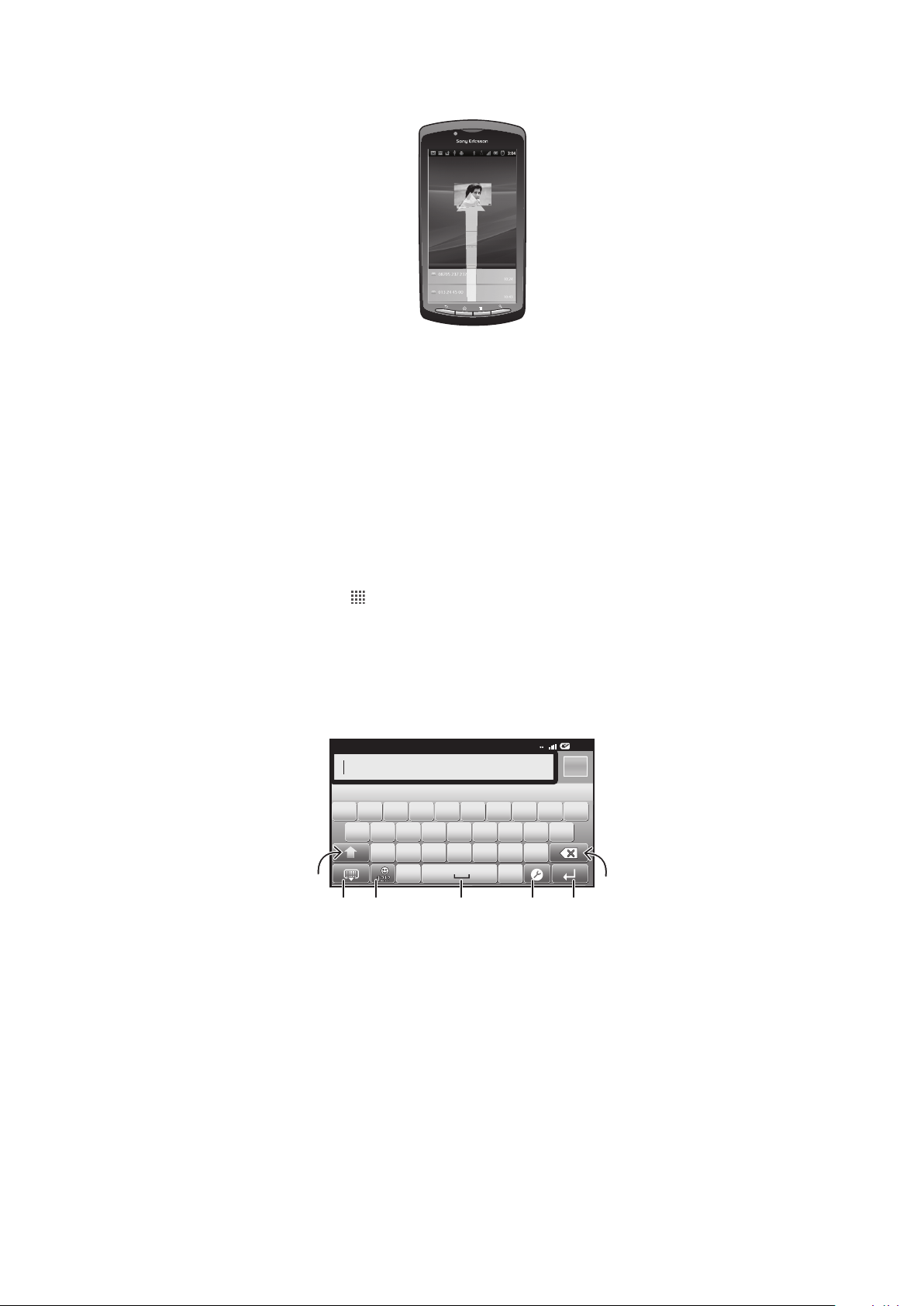
Затваряне на панела за уведомления
2:40
07/01/2011
:4
12:45
3G
,.
QW E R T Y U I O P
ASDFGHJKL
ZXCVBNM
5
7
1
6432
•
Плъзнете раздела в дъното на панела за уведомления нагоре.
Отваряне на работещо приложение от панела за известия
•
От панела с уведомявания, докоснете иконата на работещо приложение, за да го отворите.
За изчистване на панела Уведомления:
•
От панела Уведомления, докоснете Изчисти.
Меню за настройки на телефона
Разглеждайте и сменяйте настройките на телефона от менюто "Настройки".
Достъп до настройките на телефона
1
От Начален екран докоснете
2
Докоснете Настройки.
.
Въвеждане на текст
Използване на клавиатурата
1 Изписване на една главна буква или включване на главни букви. При някои езици този бутон служи за изписване на
специфични за тях букви
2 Затваряне на клавиатурата
3 Показване на цифри и символи. Докоснете и задръжте за показване на емотикони
4 Въвеждане на шпация
5 Отваря менюто с настройките за въвеждане, за да промените например Езици на писане, или настройките за бързо
въвеждане на текст
6 Преминаване на нов ред или потвърждаване на въведеното
7 Изтриване на знака пред курсора
19
Това е интернет версия на тази публикация. © Разпечатвайте само за лична употреба.
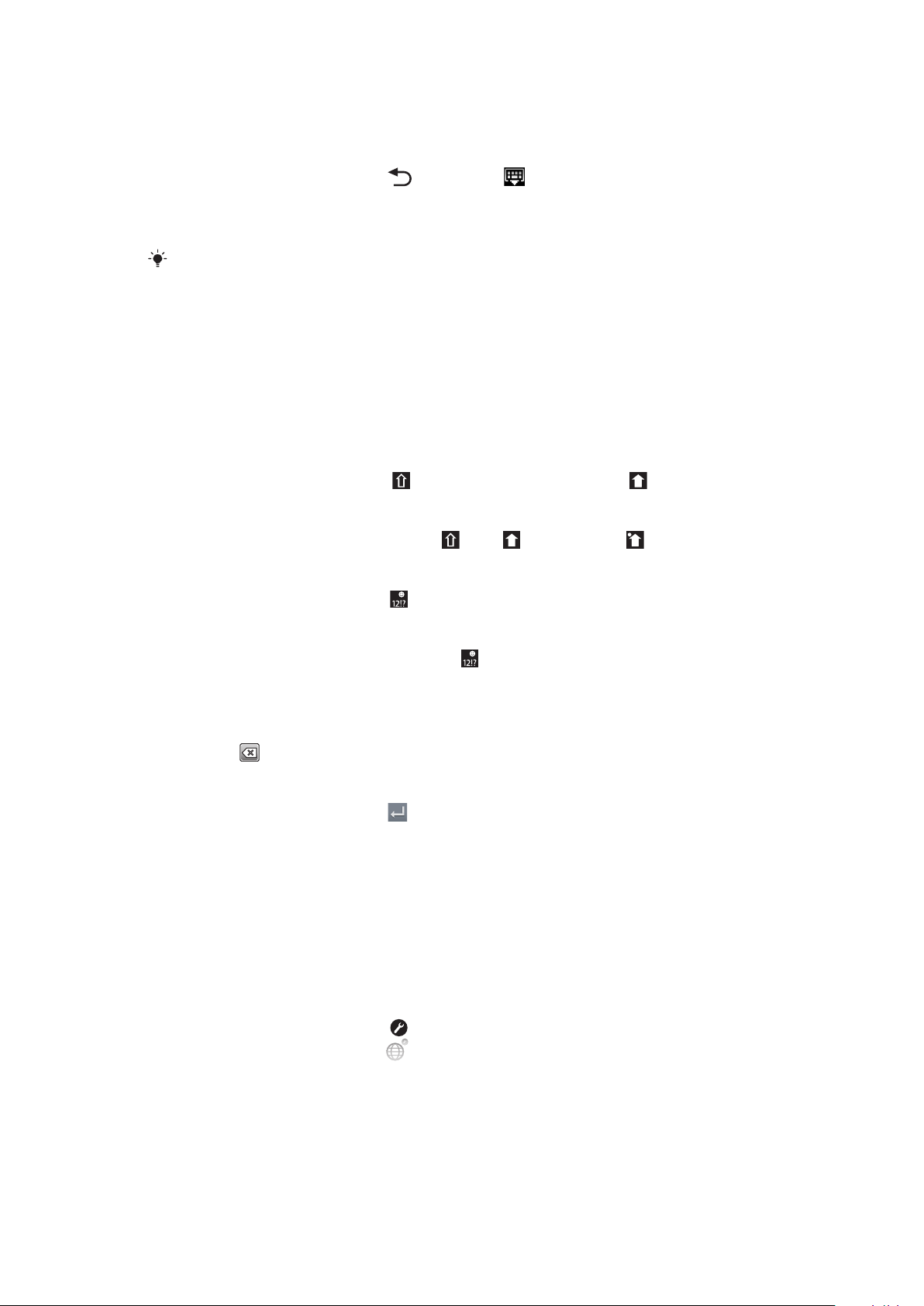
Показване на клавиатура за въвеждане на текст
•
Докоснете поле за въвеждане на текст.
Скриване на клавиатурата
•
Когато въвеждате текст, натиснете или докоснете .
Използване на пейзажна клавиатура
•
Когато въведете текст, завъртете телефона настрани.
За да може клавиатурата да поддържа тази функция, пейзажният режим трябва да се
поддържа от приложението, което използвате, а настройките за ориентация на екрана да
са зададени автоматично.
Въвеждане на текст
•
За да въведете знак, видим на клавиатурата, докоснете знака.
•
За да въведете вариант на знак, докоснете и задръжте стандартния знак в клавиатурата, за
да се появи списък с налични опции, и изберете от списъка. Например, за да въведете "é",
докоснете и задръжте "e", докато се появят опции, след което, задържайки пръста си натиснат
върху клавиатурата, плъзнете и изберете "é".
Превключване между големи и малки букви
•
Преди да въведете буква, докоснете , за да превключите към главни букви или обратно.
Включване на главни букви
•
Преди да въведете дадена дума, докоснете или or , докато се появи .
За въвеждане на числа или символи
•
Докато въвеждате текст, докоснете
. Ще се появи клавиатура с цифри и символи.
Вмъкване на усмивка
1
Докато въвеждате текст, докоснете и задръжте .
2
Изберете усмивка.
Изтриване на знаци
•
Докоснете, за да поставите курсора след знака, който искате да изтриете, след което
докоснете .
Въвеждане на нов ред
•
Когато въвеждате текст, докоснете
, за да преминете на нов ред.
Редактиране на текст
1
Когато въвеждате текст, докоснете и задръжте полето за текст, докато се появи менюто
Редактиране на текст.
2
Изберете опция.
Настройки на клавиатурата
Може да изберете настройки за клавиатурата като език на писане и автоматично предвиждане
Достъп до настройките на клавиатурата
•
Докато въвеждате текст, докоснете
докоснете и задръжте вместо това .
. Ако сте избрали повече от един език на писане,
20
Това е интернет версия на тази публикация. © Разпечатвайте само за лична употреба.
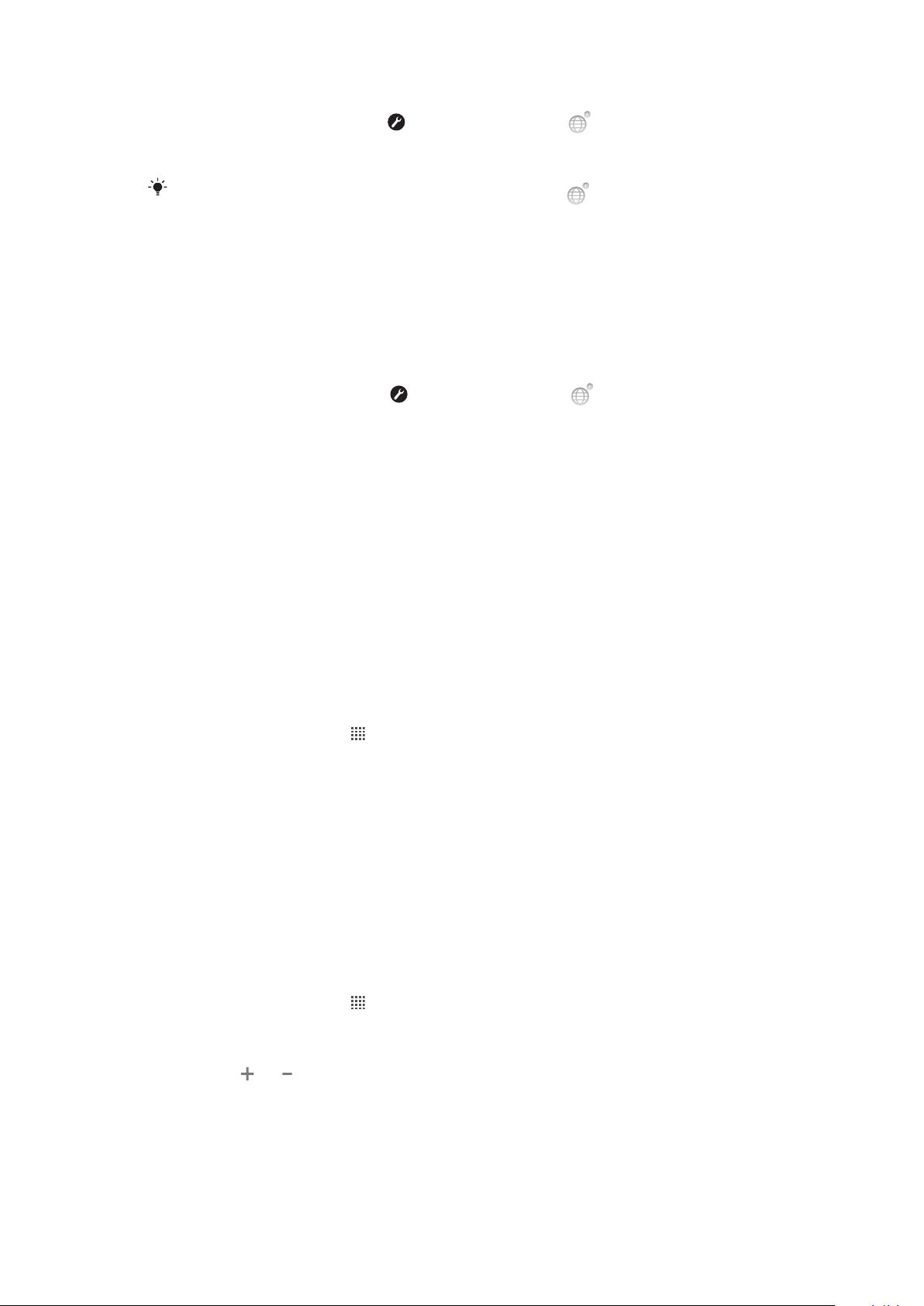
Промяна на езика на писане
1
При въвеждане на текст докоснете или докоснете и задръжте , ако вече сте избрали
повече от един език за въвеждане на текст.
2
Докоснете Езици на писане и изберете езиците, които искате да използвате за писане.
Ако сте избрали повече от един език на писане, докоснете за превключване между
избраните езици на писане.
Настройки за бързо въвеждане на текст
Докато въвеждате текст, можете да осъществявате достъп до менюто Настройки на бърз
текст, което помага да зададете опциите за предикативно въвеждане на текст. Например можете
да решите как искате телефонът да предлага алтернативни думи и да коригира думи докато печатате
или да позволите на приложението за въвеждане на текст да запомня новите думи, които въвеждате.
За смяна на настройките за бърз текст
1
Докато въвеждате текст, докоснете или докоснете и задръжте .
2
Докоснете Настройки на бърз текст.
3
Изберете желаната настройка.
Регулиране силата на звука
Можете да регулирате силата на звука както за звънене и уведомявания, така и за възпроизвеждане
на музика и видео.
Регулиране силата на звука на звънене с помощта на клавиша за сила на звука
•
Натиснете бутона за сила на звука нагоре или надолу.
Регулиране силата на звука на мултимедия с помощта на бутона за регулиране на
силата на звука
•
Докато се възпроизвежда музика или видео натиснете бутона за регулиране на силата на
звука нагоре или надолу.
Задаване на беззвучен режим и режим на вибрация
1
От Начален екран докоснете
2
Открийте и докоснете Настройки > Звук.
3
Сложете отметка в квадратчето Тих режим.
4
Изберете Вибриране и изберете опция.
.
Персонализиране на телефона
Адаптирайте телефона към нуждите си чрез промяна например на личния ви тон за звънене, езика
на интерфейса и настройките за поверителност.
Час и дата
Можете да промените часа и датата на телефона.
За ръчно задаване на датата
1
От Начален екран докоснете .
2
Открийте и докоснете Настройки > Дата и час.
3
Премахнете отметката от квадратчето Автоматично, ако е поставена.
4
Докоснете Задаване на дата.
5
Докоснете
6
Докоснете Задаване.
или , за да въведете датата.
21
Това е интернет версия на тази публикация. © Разпечатвайте само за лична употреба.
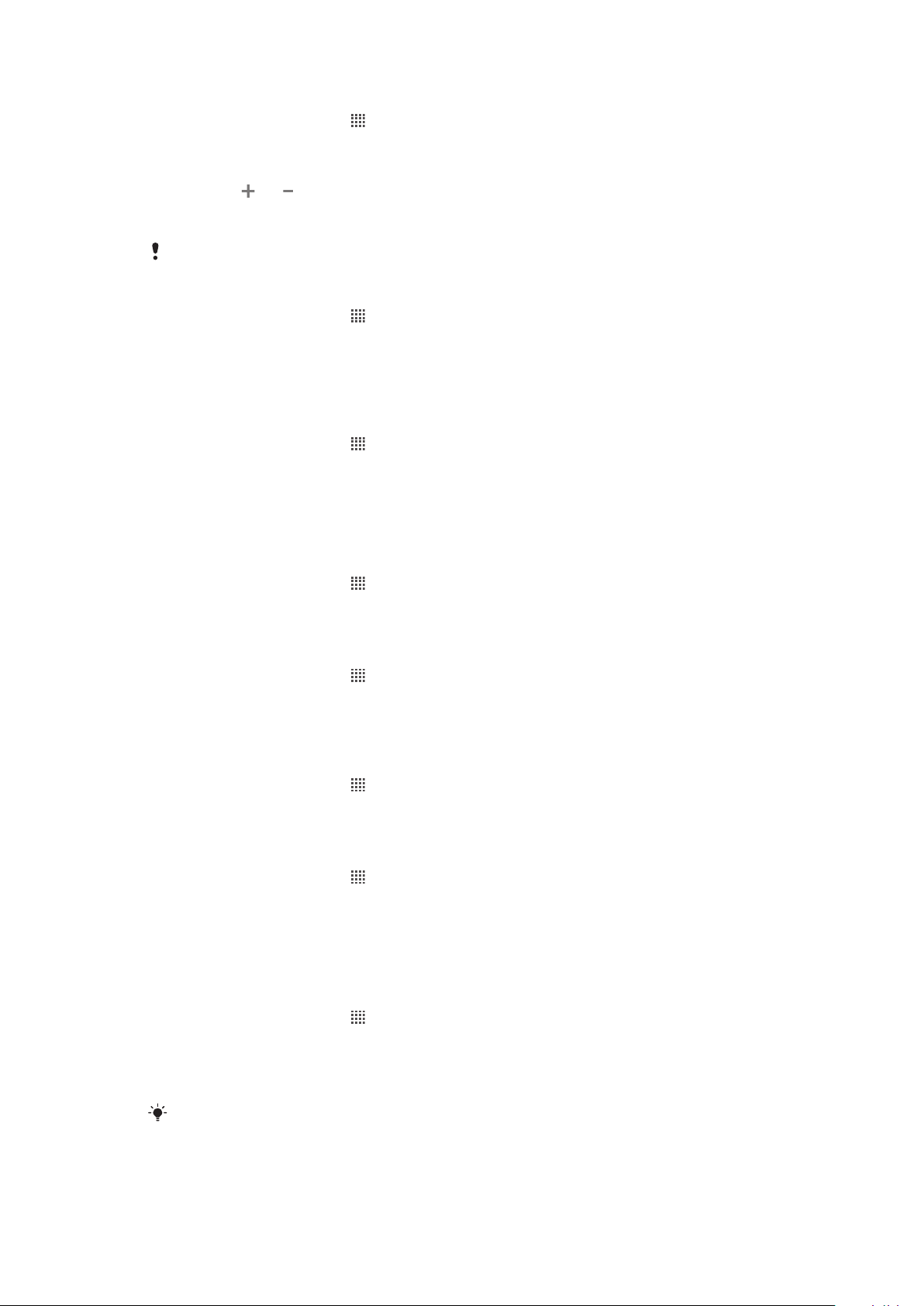
За ръчна настройка на часа
1
От Начален екран докоснете .
2
Открийте и докоснете Настройки > Дата и час.
3
Премахнете отметката от квадратчето Автоматично, ако е поставена.
4
Докоснете Задаване на време.
5
Натиснете
6
Докоснете AM, за да промените на PM или обратно.
7
Докоснете Задаване.
Ако искате да използвате AM и PM, трябва да отмаркирате Използ. на 24-час. фор..
или и въведете часа и минутите.
Задаване на часова зона
1
От Начален екран докоснете .
2
Открийте и докоснете Настройки > Дата и час.
3
Премахнете отметката от квадратчето Автоматично, ако е поставена.
4
Докоснете Избор на часова зона.
5
Изберете опция.
Задаване на формат на датата
1
От Начален екран докоснете
2
Открийте и докоснете Настройки > Дата и час > Изберете формат за датата.
3
Изберете опция.
.
Настройки на тона на звънене
Задаване на тон на звънене на телефона
1
От Начален екран докоснете
2
Открийте и докоснете Настройки > Звук > Мелодия на телефона.
3
Изберете мелодия.
.
Разрешаване на тонове при докосване
1
От Начален екран докоснете
2
Открийте и докоснете Настройки > Звук.
3
Сложете отметки в квадратчетата Включен звук при натискане на бутоните и
.
Звук при избор.
Избор на тон на звънене при известяване
1
От Начален екран докоснете .
2
Открийте и докоснете Настройки > Звук > Мелодия за известия.
3
Изберете мелодия.
Задаване на вибрираща аларма
1
От Начален екран докоснете
2
Открийте и докоснете Настройки > Звук.
3
Изберете Вибриране и изберете опция.
.
Настройки на екрана
Регулиране на яркостта на екрана
1
От Начален екран докоснете .
2
Открийте и докоснете Настройки > Дисплей > Яркост.
3
За да увеличите яркостта на екрана, преместете плъзгача наляво. За да я увеличите,
преместете плъзгача надясно.
4
Докоснете OK.
Яркостта влияе върху производителността на батерията. За съвети относно
подобряването на производителността на батерията вижте Работа на батерията на
страница 23.
22
Това е интернет версия на тази публикация. © Разпечатвайте само за лична употреба.
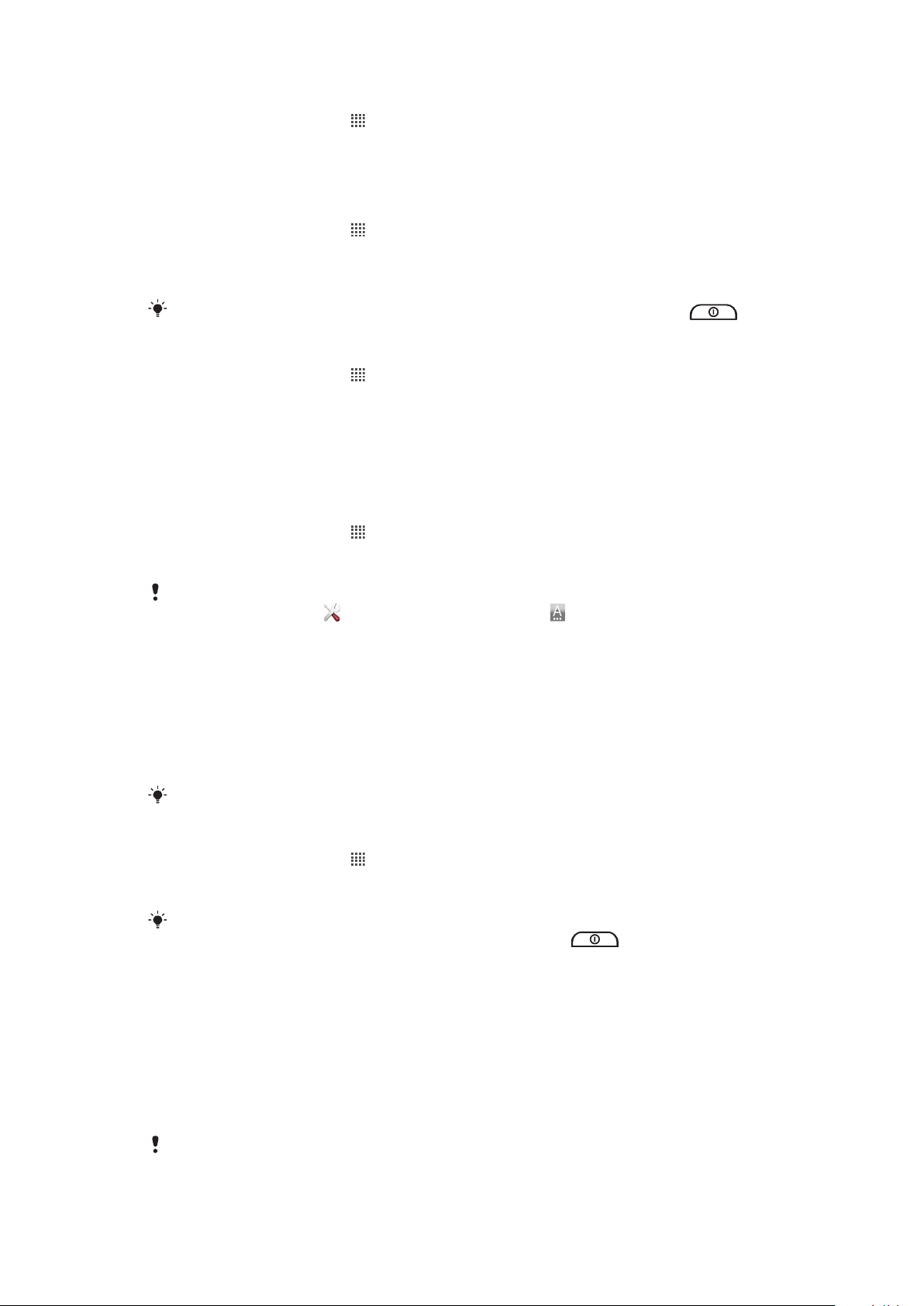
Задаване на вибриране на екрана
1
От Начален екран докоснете .
2
Открийте и докоснете Настройки > Звук.
3
Сложете отметка в квадратчето Сензорна обратна връзка. Екранът вече ще вибрира,
когато докосвате екранните бутони и някои приложения.
Регулиране на времето за неактивност преди изключване на екрана
1
От Начален екран докоснете
2
Открийте и докоснете Настройки > Дисплей > Време на изключване на
.
екрана.
3
Изберете опция.
За да се изключи бързо екранът, натиснете за кратко клавиша за захранване .
Задаване на активен екран по време на зареждане на телефона
1
От Начален екран докоснете .
2
Открийте и докоснете Настройки > Приложения > Разработка.
3
Поставете отметка в квадратчето Без събуждане.
Език на телефона
Можете да изберете използвания от телефона език.
Промяна на езика на телефона
1
От Начален екран докоснете
2
Открийте и докоснете Настройки > Език и клавиатура > Избор на език.
3
Изберете опция.
.
Ако сгрешите при избора на езика и текстът в менютата не се чете, намерете и докоснете
иконата на Настройки . След това изберете записа до и изберете първия запис в
следното меню. След това ще можете да изберете желания език.
Самолетен режим
В самолетния режим мрежовите и радио предавателите на телефона ви се изключват, за да се
предотвратят смущения в работата на чувствителна апаратура. Все пак можете да играете игри,
слушате музика, гледате видеозаписи и друго съдържание, стига цялото това съдържание да е
записано на картата с памет. Можете също да получавате уведомления чрез алармите си, ако те са
активирани.
Включването на самолетния режим намалява консумацията на енергия.
Включване на самолетен режим
1
От Начален екран докоснете .
2
Открийте и докоснете Настройки > Безжични и други мрежи.
3
Сложете отметка в квадратчето Въздушен режим.
Може също да изберете Въздушен режим от менюто Опции на телефона. За достъп до
менюто Опции на телефона натиснете и задръжте бутона .
Батерия
С Android™ сте постоянно свързани и получавате навременни актуализации, където и да сте. Това
оказва влияние на живота на батерията на телфона. По-долу ще намерите няколко съвета, които
ще ви помогнат да го удължите, без да е необходимо да прекъсвате връзката си или да се отказвате
от актуализациите.
Работа на батерията
Времето в режим на готовност е често използван термин, когато става въпрос за капацитета
на батерията. Това е времето, през което телефонът е свързан в мрежата, но не се
23
Това е интернет версия на тази публикация. © Разпечатвайте само за лична употреба.
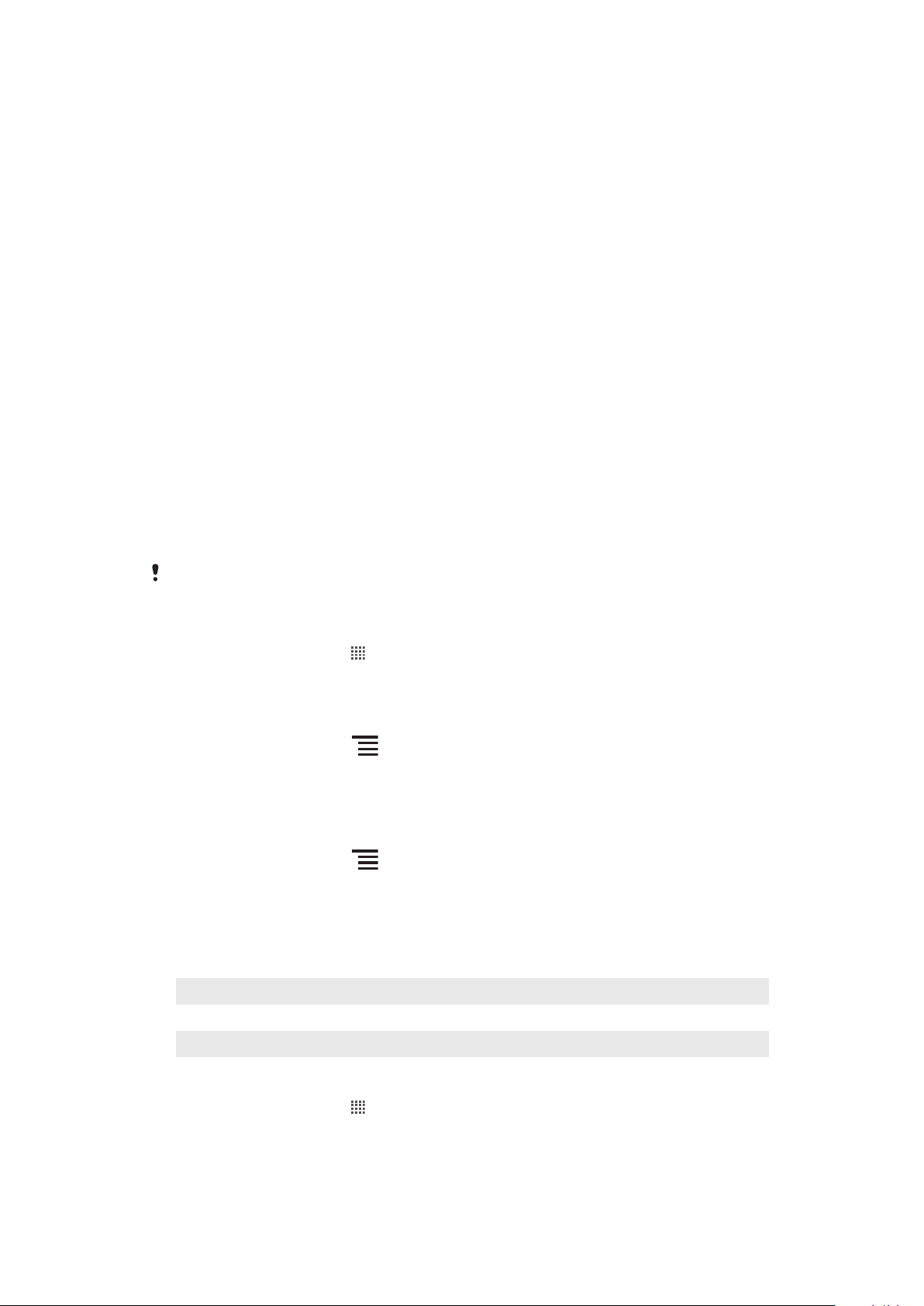
използва. Колкото повече телефонът ви се намира в режим на готовност, толкова по-дълго
ще издържи батерията.
Следните съвети ще ви помогнат да подобрите работата на батерията:
•
Зареждайте телефона често. Това няма да окаже влияние на експлоатационния живот на батерията.
•
Изтеглянето на данни от Интернет консумира енергия. Когато не използвате Интернет,
деактивирайте всички връзки за пренос на данни по мрежи на мобилни оператори, за да спестите
енергия. За целта отидете в Настройки на безжична и други мрежи. Тази настройка не
пречи на преноса на данни от телефона ви по други видове безжични мрежи.
•
Изключвайте GPS, Bluetooth™ и Wi-Fi®, когато не се нуждаете от тези функции. Можете по-лесно да
ги активирате и деактивирате чрез добавяне на уиджета за управление на захранването на екрана
Начален екран. Не е необходимо да изключвате 3G.
•
Настройте приложенията за синхронизиране (предназначени за синхронизиране на електронната
поща, календара и контактите ви) да извършват синхронизирането ръчно. Можете също да зададете
автоматично синхронизиране, но увеличете интервалите между синхронизациите.
•
Проверете телефонното меню за използване на батерията, за да видите кои приложения използват
най-много енергия. От батерията на телефона се консумира повече енергия, когато използвате
приложения за поточно видео и музика, като например YouTube™. Някои приложения на Android
Market™ също използват повече енергия.
•
Затворете и излезте от всички приложения, които не използвате: едновременното изпълнение на
няколко задачи влияе върху производителността на батерията.
•
Намалете нивото на яркост на дисплея.
•
Изключете телефона или използвайте Въздушен режим, ако сте в зона без покритие на
мрежата. В противен случай телефонът непрестанно ще сканира за налични мрежи, а това консумира
енергия.
•
Използвайте устройство "свободни ръце", за да слушате музика. Така батерията се разрежда помалко в сравнение със слушането на музика през високоговорителите на телефона.
За допълнителна информация как да увеличите максимално производителността на
батерията посетете www.sonyericsson.com/support.
Достъп до менюто за употреба на батерията
1
От Начален екран докоснете .
2
Намерете и докоснете Настройки > За телефона > Използване на батерията,
за да видите кои инсталирани приложения консумират най-много енергия на батерията.
Добавяне на уиджета за смяна на статуса в началния екран
1
На Начален екран натиснете
2
Докоснете Добавяне > Изпълними модули.
3
Изберете уиджета Превключване на състоянието. Вече можете да активирате и
.
деактивирате връзките си за пренос на данни по-лесно.
Добавяне на уиджета за управление на захранването в началния екран
1
На Начален екран натиснете .
2
Докоснете Добавяне > Изпълними модули.
3
Изберете уиджета Управление на захранването. Вече можете да активирате и
деактивирате Wi-Fi™, Bluetooth и GPS по-лесно.
Индикатор (светодиод) за състоянието на батерията
Зелено Батерията е заредена напълно
Мигащо червено Нивото на батерията е ниско
Оранжево Батерията се зарежда. Нивото на батерията е между ниско и максимално
За проверка на състоянието на батерията
1
От Начален екран докоснете .
2
Открийте и докоснете Настройки > За телефона > Състояние.
24
Това е интернет версия на тази публикация. © Разпечатвайте само за лична употреба.
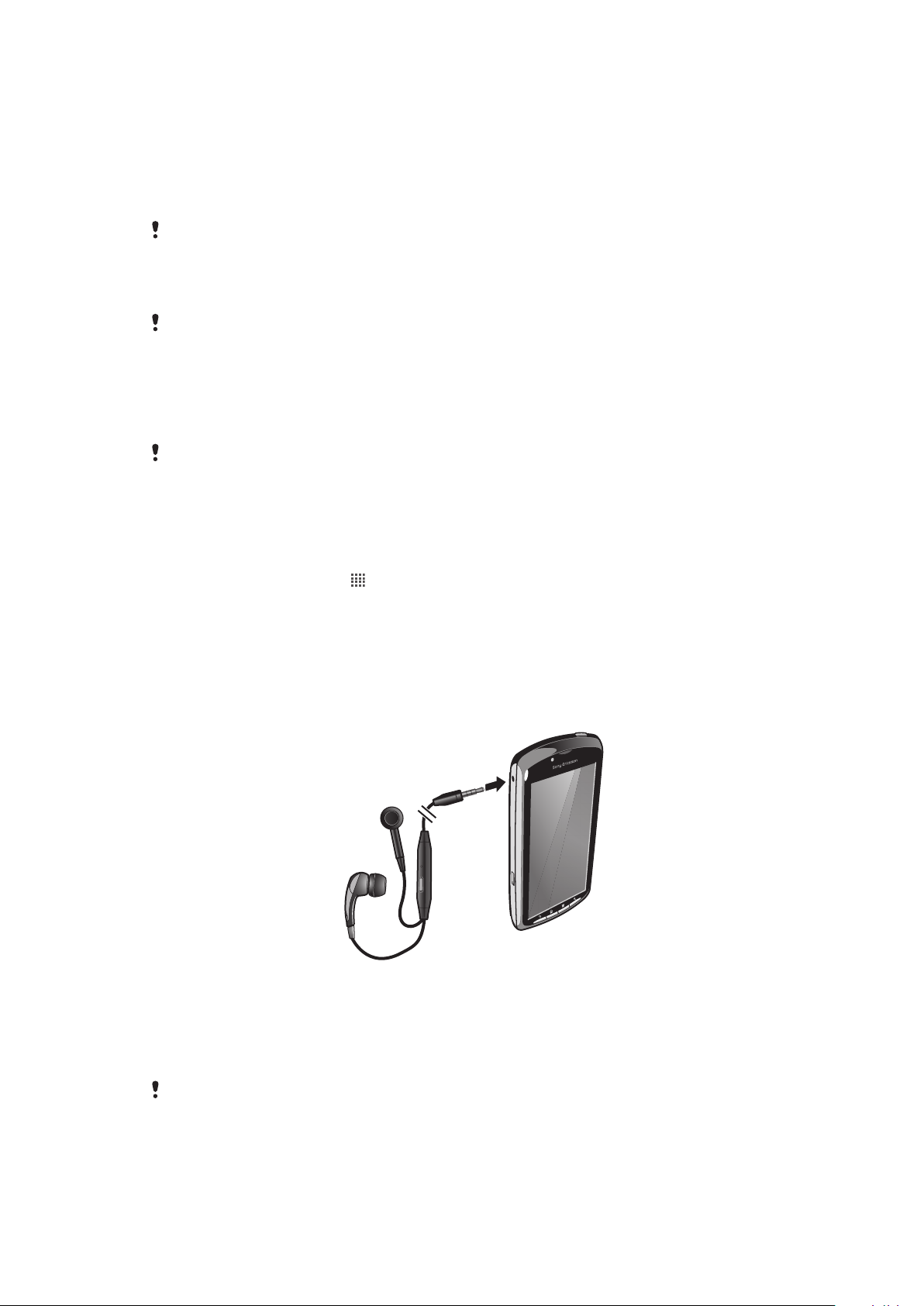
Памет
Можете да запазвате съдържание в карта с памет и в паметта на телефона. Музиката,
видеоклиповете и снимките се запазват в картата с памет, докато приложенията, контактите и
съобщенията се запазват в паметта на телефона.
Карта с памет
Може да е необходимо да закупите карта с памет отделно от телефона.
Телефонът поддържа карти с памет microSD™, които се използват за съхранение на мултимедийно
съдържание. Този тип карти могат да се използват и като портативни карти с памет с други
съвместими устройства.
Без карта с памет няма да можете да използвате камерата, нито да играете или изтегляте
музика и видео.
Форматиране на картата с памет
Можете да форматирате картата с памет в телефона ви, например ако искате да освободите памет.
При това всички данни, съхранявани на картата, ще бъдат изтрити.
Цялото съдържание на картата с памет се изтрива, когато я форматирате. Направете
резервно копие на всичко, което ви е необходимо, преди да форматирате картата с памет.
Можете да направите резервно копие на съдържанието, като го копирате на компютъра си.
За допълнителна информация вижте глава Свързване на телефона с компютър на
страница 86.
Форматиране на картата с памет
1
От Начален екран докоснете .
2
Открийте и докоснете Настройки > Съхранение > Демонтиране на SD
картата.
3
След като премахнете дисковото устройство на картата с памет, докоснете Изтрий SD
картата.
Преносимо стерео устройство "свободни ръце"
Използване на устройство свободни ръце
1
Свържете устройството за свободни ръце.
2
За да отговорите на повикване, натиснете клавиша за обработка на повиквания. Ако слушате
музика, тя спира, когато получите повикване и продължава щом разговорът завърши.
3
За да прекратите повикване, натиснете клавиша за обработка на повиквания.
Ако към телефона няма включено портативно устройство за свободни ръце, можете да
закупите такова отделно.
25
Това е интернет версия на тази публикация. © Разпечатвайте само за лична употреба.
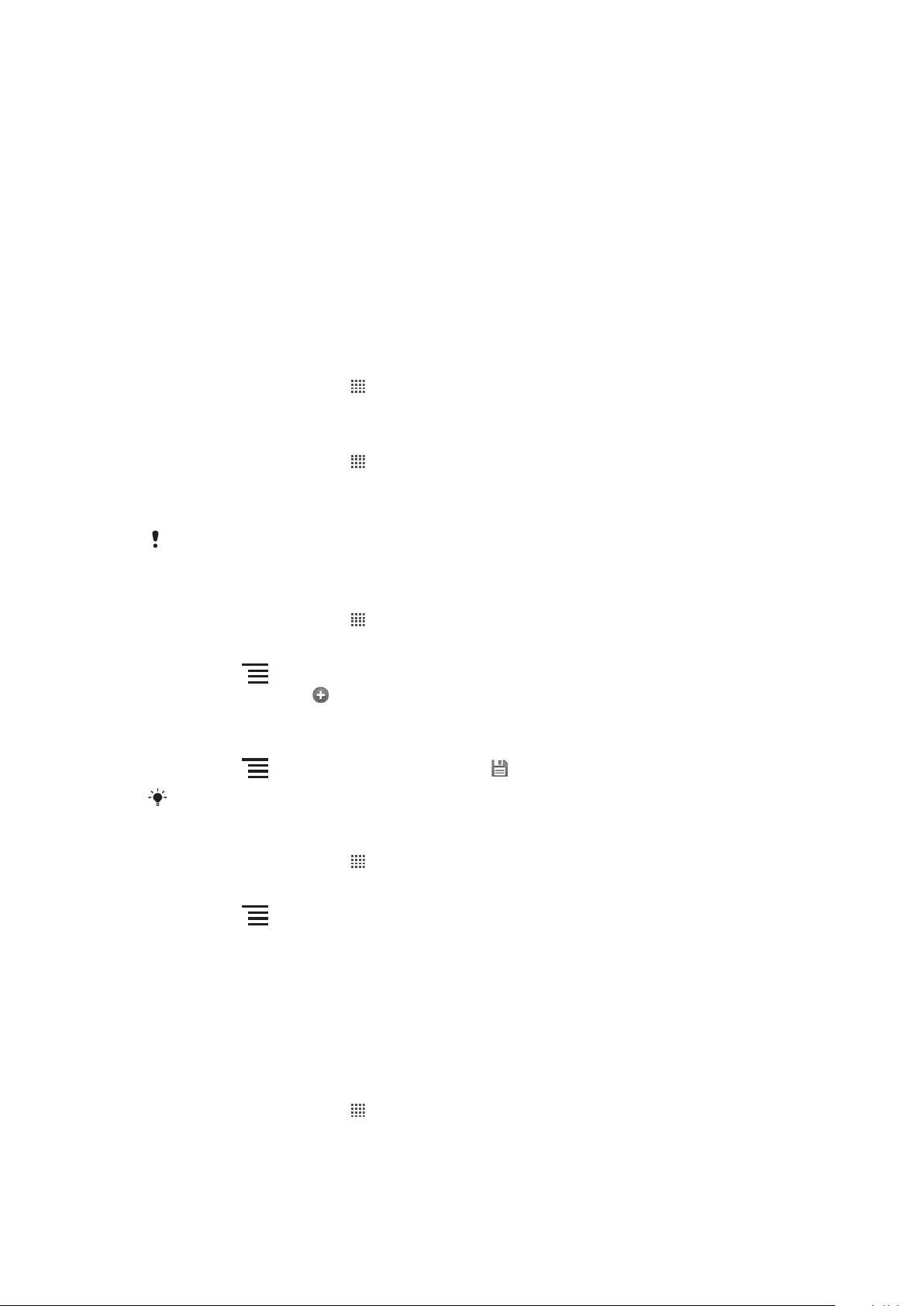
Настройки за интернет и съобщения
За да изпращате текстови и мултимедийни съобщения за достъп до интернет, трябва да имате 2G/
3G мобилна връзка за данни и правилните настройки. Има различни начини да получите тези
настройки:
•
За повечето мобилни мрежи и оператори настройките за интернет и съобщения са предварително
инсталирани в телефона. Може веднага да започнете да използвате интернет и да изпращате
съобщения.
•
В някои случаи ще получите възможността да изтеглите настройките за интернет и съобщения при
първото включване на телефона. Възможно е също да изтеглите по-късно тези настройки от менюто
Настройки.
•
По всяко време може да добавяте или променяте настройките за интернет и мрежа в телефона.
Свържете се с вашия мрежов оператор за подробна информация за настройките за интернет и
съобщения.
За изтегляне на настройки за интернет и съобщения
1
От Начален екран докоснете .
2
Открийте и докоснете Настройки > Sony Ericsson > Изтегляне на настройки.
Показване на текущото име на точка за достъп (APN)
1
От Начален екран докоснете
2
Открийте и докоснете Настройки > Безжични и други мрежи > Мобилни
мрежи.
3
Докоснете Имена на точк. за дост..
Ако разполагате с няколко налични връзки, активната мрежова връзка ще е отбелязана с
маркиран бутон отдясно.
.
Ръчно конфигуриране на настройките за Интернет
1
От Начален екран докоснете .
2
Открийте и докоснете Настройки > Безжични и други мрежи > Мобилни
мрежи > Имена на точк. за дост..
3
Натиснете
4
Докоснете Нов APN .
5
Докоснете Име, след което въведете името на мрежовия профил, който искате да създадете.
6
Докоснете APN, след което въведете името на точката за достъп.
7
Докоснете и въведете всички данни, предоставени от оператора.
8
Натиснете , след което докоснете Запазване .
Свържете се с мобилния оператор за подробна информация за мрежовите настройки.
Инициализиране на настройките по подразбиране за Интернет
1
От Начален екран докоснете .
2
Докоснете Настройки > Безжични и други мрежи > Мобилни мрежи > Имена
на точки на достъп.
3
Натиснете
4
Докоснете Възстановяване на първоначалните настройки.
.
.
Информация за употребата
За целите на качеството Sony Ericsson събира анонимни отчети за софтуерни грешки и статистика
във връзка с употребата на телефона. Събираната информация не включва лични данни. Опцията
за изпращане на информация за употребата е изключена по подразбиране. Вие можете да я
активирате, ако желаете.
Изпращане на информация за употребата
1
От Начален екран докоснете .
2
Открийте и докоснете Настройки > Sony Ericsson > Информ. за употреба.
3
Сложете отметка в квадратчето Изпр. на инф. за употр..
26
Това е интернет версия на тази публикация. © Разпечатвайте само за лична употреба.
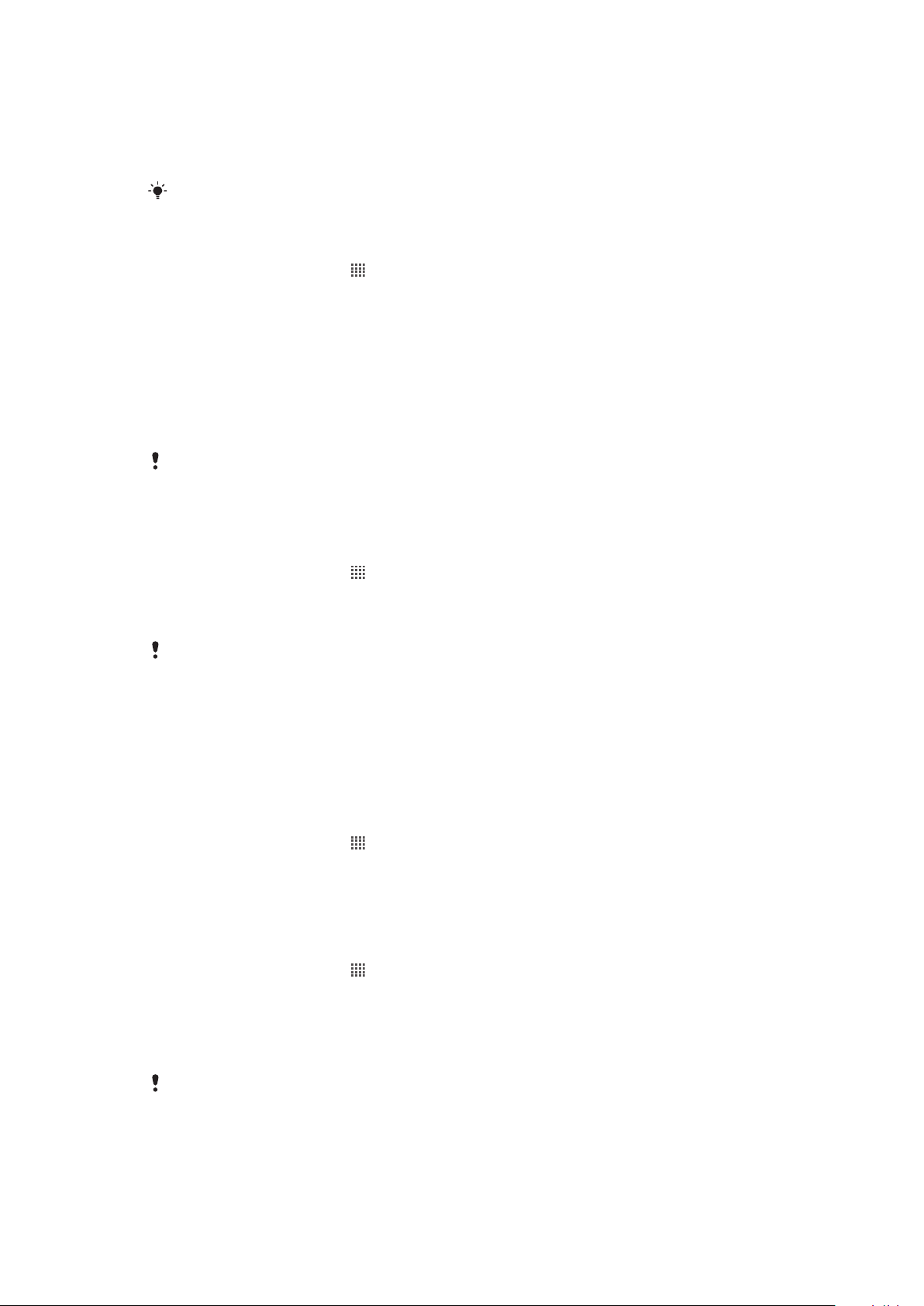
Изключване на трафика на данни
Може да деактивирате всички връзки за данни, използващи 2G/3G мрежи, за телефона, за да
избегнете нежелани изтегляния и синхронизации. Свържете се с вашия мрежов оператор, ако се
нуждаете от подробна информация за вашия абонаментен план и цени за трафик на данни.
Когато преносът на данни е изключен, пак можете да използвате връзките чрез Wi-Fi™
или Bluetooth™. Също така можете да изпращате и получавате мултимедийни съобщения.
За изключване на целия трафик на данни
1
От Начален екран докоснете .
2
Открийте и докоснете Настройки > Безжични и други мрежи > Мобилни
мрежи.
3
Демаркирайте квадратчето Данните са разрешени.
Роуминг с пренос на данни
В зависимост от мобилния ви оператор може да имате 2G/3G достъп извън мрежата му (роуминг).
Обърнете внимание, че е възможно начисляването на такси за пренос на данни. За повече
информация се обърнете към вашия оператор.
Понякога приложенията могат да използват интернет връзката в мрежата на оператора ви,
без да ви уведомят, например при изпращане на заявки за търсене и синхронизиране.
Допълнителни такси са възможни при прехвърляне на данни в роумнинг. Попитайте вашия
доставчик на услуги.
Активиране на роуминг с пренос на данни
1
От Начален екран докоснете
2
Открийте и докоснете Настройки > Безжични и други мрежи > Мобилни
мрежи.
3
Сложете отметка в квадратчето Роуминг с пренос на данни.
.
Активирането на преноса на данни в роуминг е невъзможно, когато връзките за пренос на
данни са деактивирани
Мрежови настройки
Телефонът превключва автоматично между мрежи в зависимост от достъпността им. Някои мрежови
оператори позволяват да превключвате мрежите ръчно, например ако пътувате в чужбина и искате
да използвате определена мрежа.
За използване само на GSM мрежи
1
От Начален екран докоснете .
2
Открийте и докоснете Настройки > Безжични и други мрежи > Мобилни
мрежи.
3
Докоснете Режим на мрежата.
4
Изберете Само GSM.
Ръчен избор на друга мрежа
1
От Начален екран докоснете
2
Открийте и докоснете Настройки > Безжични и други мрежи > Мобилни
мрежи > Мрежови оператори.
3
Докоснете Режим на търсене.
4
Когато се появи изскачащ прозорец, докоснете Ръчен избор.
5
Изберете мрежа.
Ако изберете дадена мрежа ръчно, телефонът ви няма да търси друга мрежа дори ако
излезете от обхвата на ръчно избраната мрежа.
.
27
Това е интернет версия на тази публикация. © Разпечатвайте само за лична употреба.
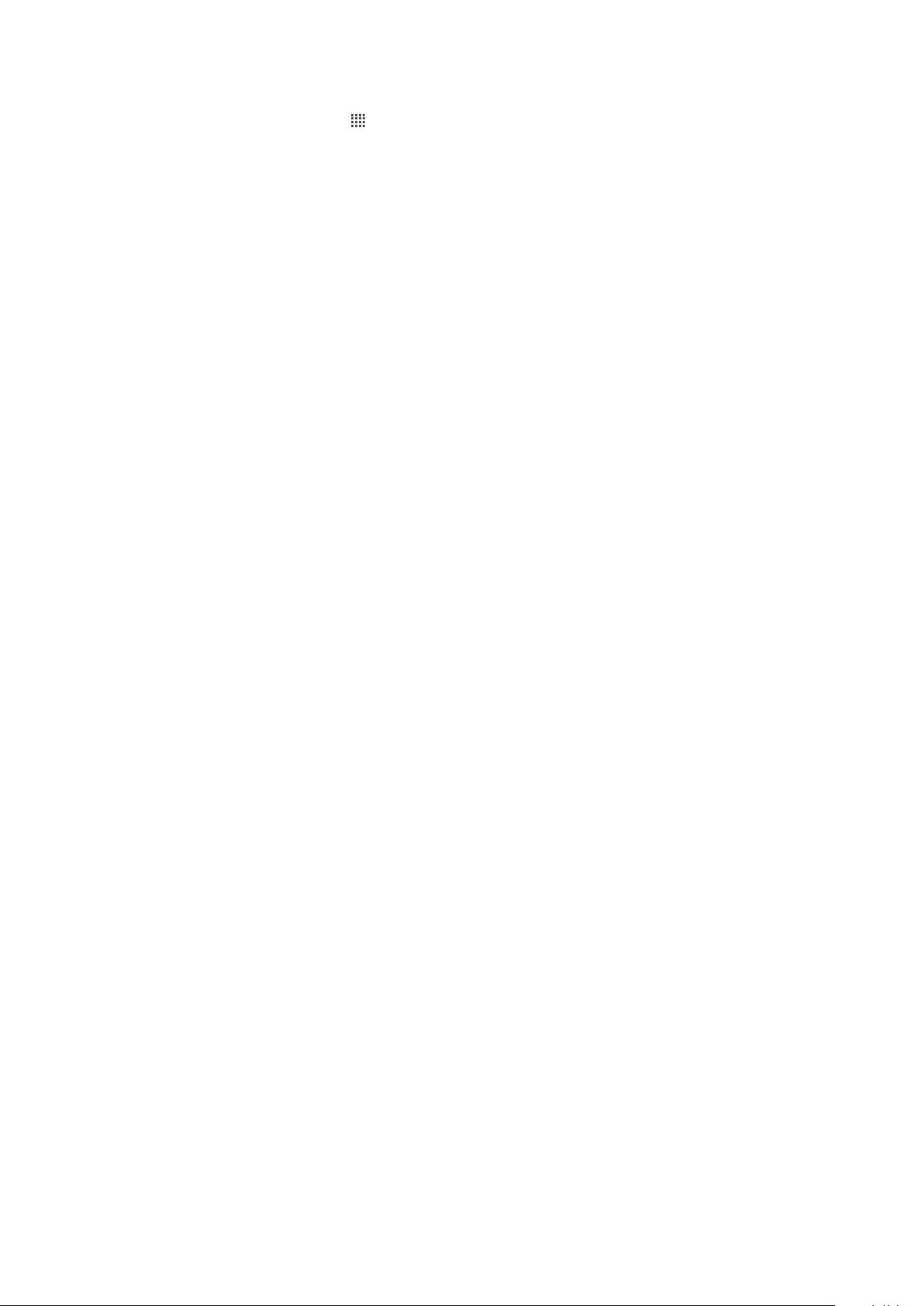
Активиране на функцията за автоматичен избор на мрежа
1
От Начален екран докоснете .
2
Открийте и докоснете Настройки > Безжични и други мрежи > Мобилни
мрежи > Мрежови оператори.
3
Докоснете Режим на търсене.
4
Докоснете Автоматичен избор.
28
Това е интернет версия на тази публикация. © Разпечатвайте само за лична употреба.
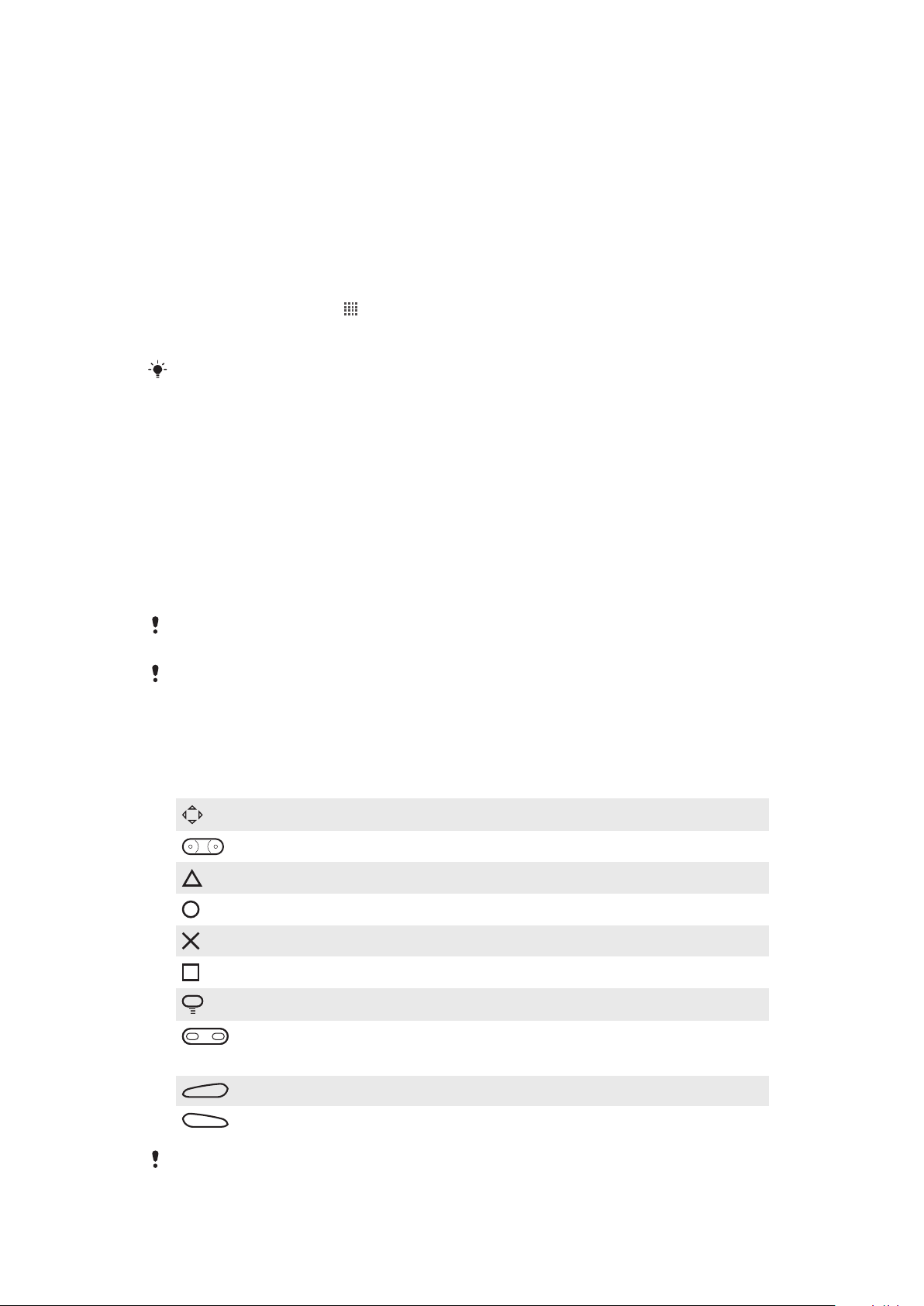
Игри
L
R
Осъществяване на достъп до игри за Sony PlayStation® чрез PlayStation® Pocket
Превърнете телефона си в игрална машина, като стартирате приложението PlayStation® Pocket. С
приложението PlayStation® Pocket можете да играете всички видове игри и да разглеждате обобщена
информация за последните ви игри.
Стартиране на PlayStation® Pocket
•
В Начален екран докоснете
•
На Начален екран плъзнете навън игралната клавиатура. PlayStation® Pocket се стартира
автоматично.
Ако не искате PlayStation® Pocket да се стартира при плъзване на игралната клавиатура
навън, можете да деактивирате тази опция в менюто на PlayStation® Pocket.
Игри
Използвайте PlayStation® Pocket в телефона си, за да играете или разглеждате съдържание,
свързано с вашите игри. PlayStation® Pocket улеснява намирането на конкретни игри и показва
последните ви участия в игри.
Когато играете, можете във всеки момент да поставите играта на пауза, за да осъществите достъп
до други функции на телефона, например за да осъществите обаждане. Ако някой ви се обади докато
играете, играта автоматично се поставя на пауза, за да можете да отговорите на повикването. Ако
получите съобщение докато играете, се появява известие. Ако искате, можете да поставите играта
на пауза и да прочетете съобщението.
, след което открийте и докоснете PlayStation® Pocket.
Потребителските ръководства за отделни игри можете да намерите вътре във всяка от тях.
Конкретни инструкции ще намерите във всяка една от игрите.
Ако поставите игра на пауза и я оставите в този режим, след известно време екранът ще
се изключи, за да се пести зарядът на батерията. Затворете клавиатурата за игри и я
плъзнете пак навън, за да подновите играта.
Използване на игровите бутони
Изкарайте игровата клавиатура за достъп до следните бутони:
Навигационни бутони. Служат за придвижване наляво, надясно, нагоре или надолу
Функцията на този бутон зависи от конкретната игра
Функцията на този бутон зависи от конкретната игра
Функцията на този бутон зависи от конкретната игра
Функцията на този бутон зависи от конкретната игра
Функцията на този бутон зависи от конкретната игра
Клавиш "Меню"
Бутони за избор и старт.
Бутонът за избор е вляво; бутонът старт е вдясно
Ляв спусък. Подобрява изживяването (зависи от играта)
Десен спусък. Подобрява изживяването (зависи от играта)
Всички горепосочени бутони и клавиши се ползват различно в различните игри. Вижте
инструкциите за отделните игри, за да се запознаете с функциите на бутоните и клавишите.
29
Това е интернет версия на тази публикация. © Разпечатвайте само за лична употреба.
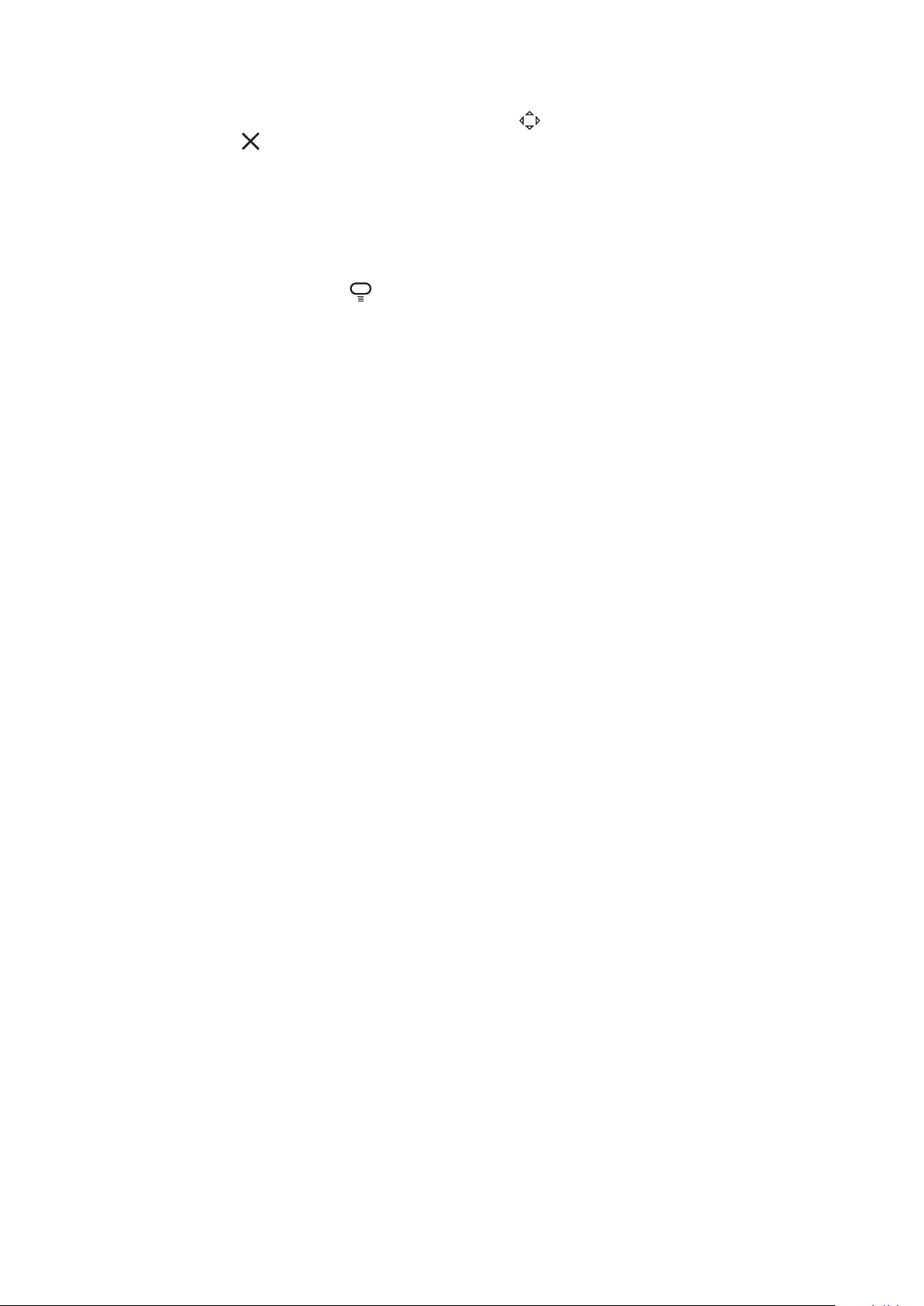
Стартиране на игра
1
В PlayStation® Pocket използвайте навигационните бутони , за да намерите желаната игра.
2
Натиснете , за да изберете игра.
Временно спиране на игра
1
Натиснете бутона старт на игровата клавиатура.
2
Играта спира временно и се показва меню с различни опции. Натиснете отново бутона старт,
за да продължите играта.
Приключване на игра
1
Натиснете клавиша на меню на игровата клавиатура.
2
Докоснете опция.
30
Това е интернет версия на тази публикация. © Разпечатвайте само за лична употреба.
 Loading...
Loading...