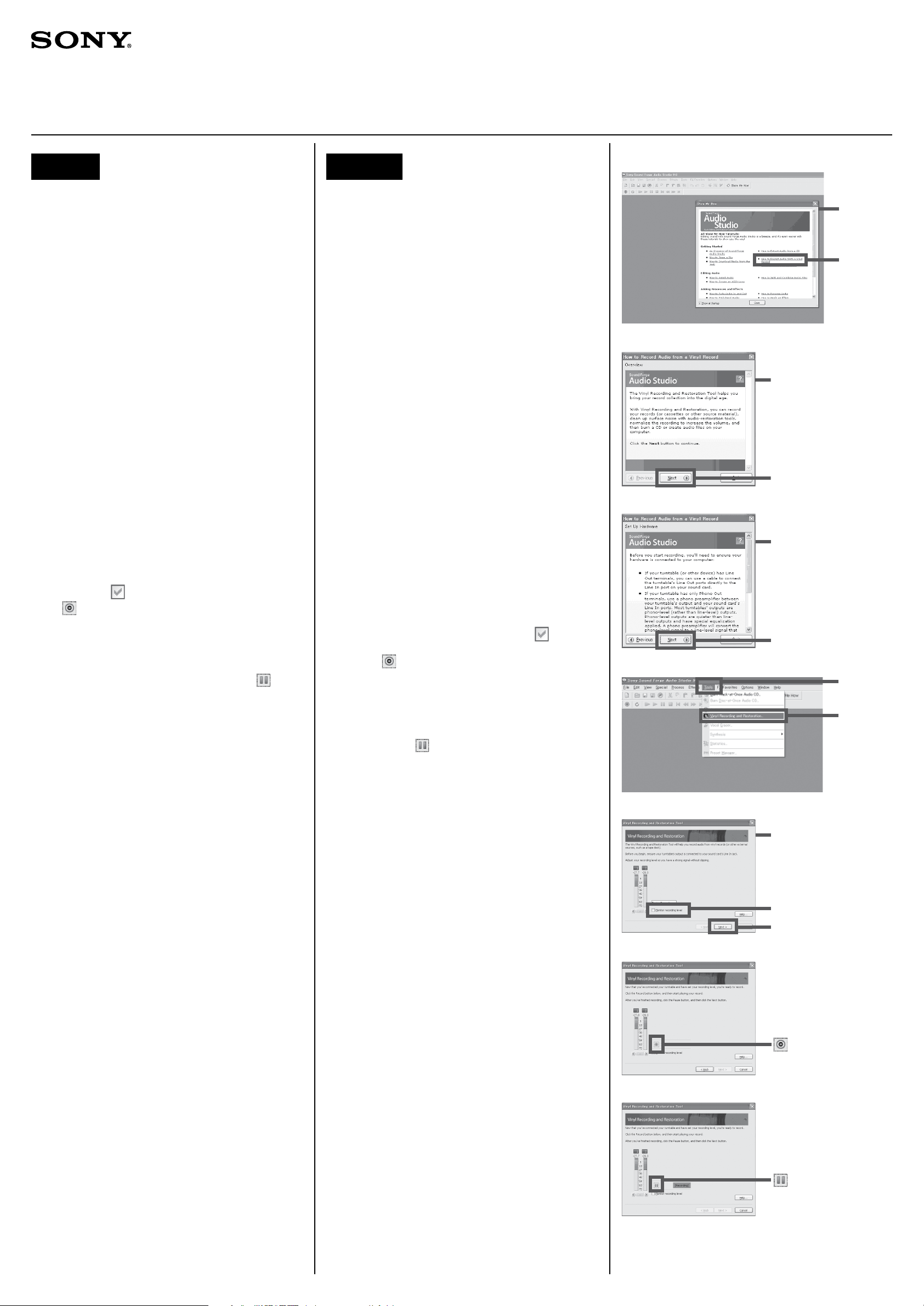
PS-LX300USB
4-111-772-11(1)
© 2008 Sony Corporation
English
Recording audio tracks of a vinyl record to
your computer
Before Starting Recording
Install the supplied soware, [Sound Forge Audio Studio LE], on your
computer.
Connect the turntable to the computer using the supplied USB cable.
Recording
1 Start [Sound Forge Audio Studio LE] on the computer.
2 Click [How to Record Audio from a Vinyl Record] on the [Show Me
How] window.
Tip
Start operations from step 5 if the [Show Me How] window is not displayed.
3 The [Overview] window under [How to Record Audio from a Vinyl
Record] is displayed. Click [Next].
4 The [Set Up Hardware] window under [How to Record Audio from
a Vinyl Record] is displayed. Click [Next].
Tip
Connections given on the [Set Up Hardware] window do not need to be
conrmed if the turntable and the computer are connected with the USB cable.
5 [Step 1 (of 1): Start Vinyl Recording and Restoration] under [How
to Record Audio from a Vinyl Record] is displayed. Select [Vinyl
Recording and Restoration…] from the [Tools] menu on the tool
bar.
Tip
To continue without using the [Show Me How] window, select [Vinyl
Recording and Restoration…] from the [Tools] menu on the tool bar.
6 The [Vinyl Recording and Restoration Tool] window is displayed.
Click [Next]. To output recording monitor sound from the
computer, check ( ) [Monitor recording level].
7 Click [Record].
Recording starts.
8 Play the audio track of the vinyl record.
For details on operating this turntable, refer to the Operating
Instructions.
9 When the tracks you want to record nish playing, click [Pause/
Stop].
Recording stops.
To Save Recorded Data
Clicking [Next] in step 9 proceeds to operations for saving recorded data.
Window for setting album information to be recorded
Enter information about the album being recorded as necessary.
Window for selecting processing to be applied
You can eliminate noise from records with a lot of noise and increase the
overall volume.
Window for selecting processing to be applied to recorded tracks
Select the destination to save the recorded data.
[Save tracks as audio les on your hard drive.]
Save the data as a le on the computer. Editing operations such as
removing unwanted parts before and aer the track can be performed.
[Burn a CD]
Save the data to a CD-R or CD-RW.
Window for nishing vinyl record recording and restoration
Click [Record Another] to continue recording another album.
Click [Finish] to nish recording.
For details on soware operations, refer to the quick start guide included
on the supplied CD-ROM.
Printed in China
Français
Enregistrement de plages audio d’un
disque vinyle sur votre ordinateur
Avant de commencer l’enregistrement
Installez le logiciel fourni, [Sound Forge Audio Studio LE], sur votre
ordinateur.
Raccordez le tourne-disque à l’ordinateur à l’aide du câble USB fourni.
Enregistrement
1 Lancez [Sound Forge Audio Studio LE] sur l’ordinateur.
2 Cliquez sur [Comment eectuer un enregistrement audio à partir
d’un disque vinyle ?] dans la fenêtre [Astuce].
Conseil
Commencez les opérations à partir de l’étape 5 si la fenêtre [Astuce] ne s’ache
pas.
3 La fenêtre [Présentation] de [Comment eectuer un
enregistrement audio à partir d’un disque vinyle ?] s’ache.
Cliquez sur [Suivant].
4 La fenêtre [Installer le matériel] de [Comment eectuer un
enregistrement audio à partir d’un disque vinyle ?] s’ache.
Cliquez sur [Suivant].
Conseil
Il est inutile de conrmer les connexions indiquées dans la fenêtre [Installer le
matériel] si le tourne-disque et l’ordinateur sont raccordés avec le câble USB.
5 [Étape 1 (sur 1): Démarrer l’enregistrement et la restauration de
disque vinyle] de [Comment eectuer un enregistrement audio à
partir d’un disque vinyle ?] s’ache. Sélectionnez [Enregistrement
et restauration de disque vinyle…] dans le menu [Outils] sur la
barre d’outils.
Conseil
Pour continuer sans utiliser la fenêtre [Astuce], sélectionnez [Enregistrement
et restauration de disque vinyle…] dans le menu [Outils] sur la barre d’outils.
6 La fenêtre [Outil d’enregistrement et de restauration de disque
vinyle] s’ache. Cliquez sur [Suivant]. Pour émettre le son de
contrôle d’enregistrement par l’ordinateur, cochez ( ) [Contrôler
le niveau d’enregistrement].
7 Cliquez sur [Enregistrer].
L’enregistrement commence.
8 Eectuez la lecture de la plage audio du disque vinyle.
Pour plus d’informations sur l’utilisation de ce tourne-disque, consultez
le mode d’emploi.
9 Lorsque la lecture des plages que vous souhaitez enregistrer se
termine, cliquez sur [Pause/Arrêt].
L’enregistrement s’arrête.
Pour sauvegarder les données enregistrées
Cliquez sur [Suivant] à l’étape 9 pour passer aux opérations de sauvegarde
des données enregistrées.
Fenêtre pour spécier les informations d’album à enregistrer
Saisissez des informations sur l’album en cours d’enregistrement si
nécessaire.
Fenêtre pour sélectionner le traitement à appliquer
Vous pouvez éliminer le bruit de disques en comportant beaucoup et
augmenter le volume général.
Fenêtre pour sélectionner le traitement à appliquer aux plages
enregistrées
Sélectionnez la destination pour sauvegarder les données enregistrées.
[Enregistrer les pistes en tant que chiers audio sur le disque dur.]
Sauvegardez les données comme chier sur l’ordinateur. Il est possible
d’eectuer des opérations d’édition telles que la suppression de parties
non désirées avant et après la plage.
[Graver un CD]
Sauvegardez les données sur un CD-R ou CD-RW.
Fenêtre pour terminer l’enregistrement et la restauration d’un
disque vinyle
Cliquez sur [Autre enregistrement] pour continuer à enregistrer un autre
album.
Cliquez sur [Terminer] pour terminer l’enregistrement.
Pour plus de détails sur les opérations concernant le logiciel, consultez le
guide de démarrage rapide se trouvant sur le CD-ROM fourni.
2
[Show Me How]
[Astuce]
[Tutorial]
[How to Record
Audio from a Vinyl
Record]
[Comment
eectuer un
enregistrement
audio à partir
d’un disque
vinyle ?]
[Aufzeichnen von
Audio von einer
3
[Overview]/[How to Record Audio from a
Vinyl Record]
[Présentation]/[Comment eectuer un
enregistrement audio à partir d’un disque
vinyle ?]
[Übersicht]/[Aufzeichnen von Audio von
einer Schallplatte]
[Next]
[Suivant]
4
[Weiter]
[Set Up Hardware]/[How to Record Audio
from a Vinyl Record]
[Installer le matériel]/[Comment eectuer
un enregistrement audio à partir d’un
disque vinyle ?]
[Hardware einrichten]/[Aufzeichnen von
Audio von einer Schallplatte]
[Next]
[Suivant]
[Weiter]
5
Schallplatte]
[Tools]
[Outils]
[Extras]
[Vinyl Recording
and Restoration…]
[Enregistrement
et restauration de
disque vinyle…]
[Schallplattenaufnahme und
-wiederherstellung]
6
[Vinyl Recording and Restoration Tool]
[Outil d’enregistrement et de restauration
de disque vinyle]
[Tool für Schallplattenaufnahme und
-wiederherstellung]
[Monitor recording level]
[Contrôler le niveau d’enregistrement]
[Aufzeichnungspegel überwachen]
[Next]
[Suivant]
7
[Weiter]
[Record]
[Enregistrer]
[Aufzeichnen]
9
[Pause/Stop]
[Pause/Arrêt]
[Pause/Stopp]
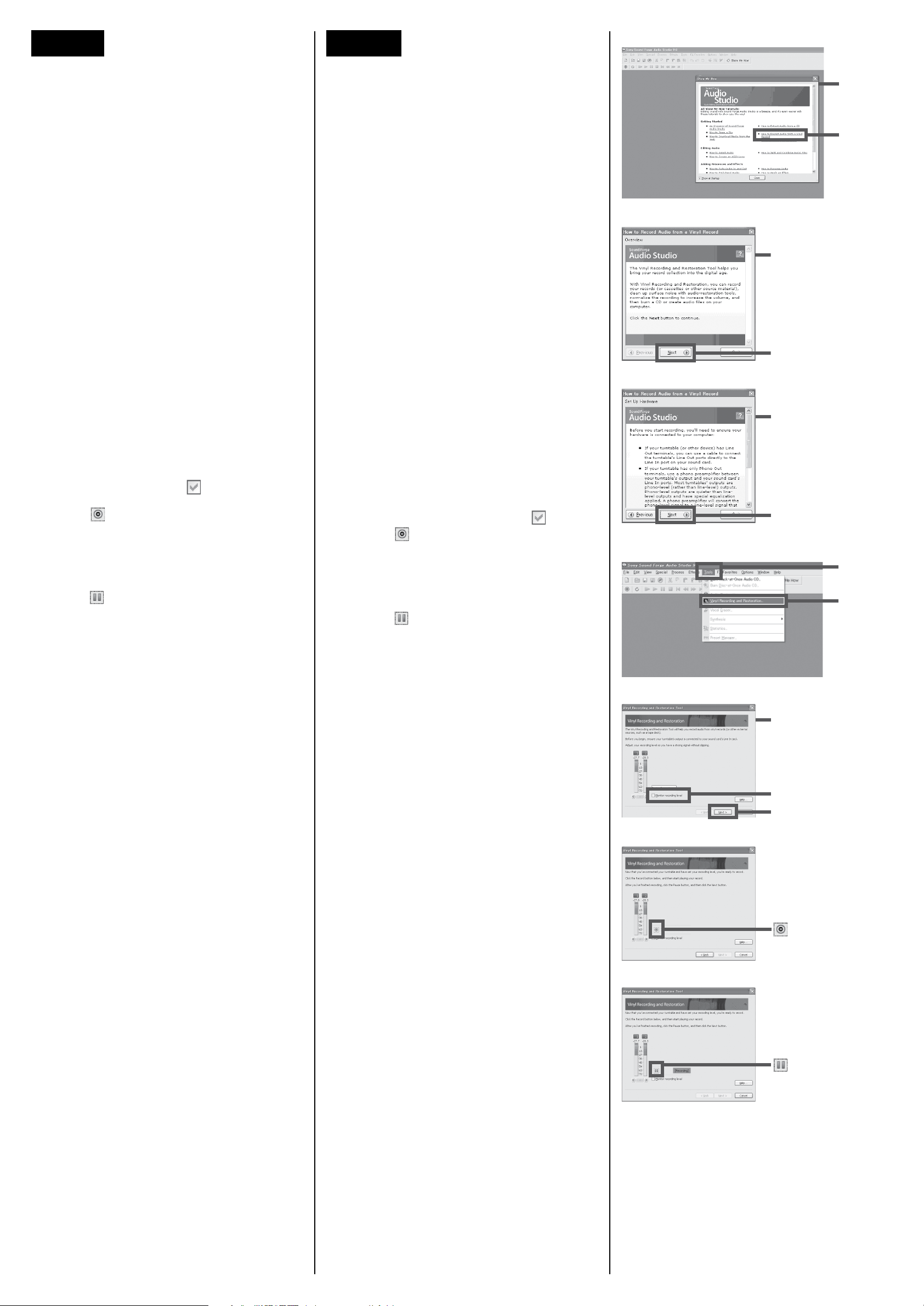
Español
Grabación de pistas de audio de un disco
de vinilo en su ordenador
Antes de comenzar a grabar
Instale el soware suministrado, [Sound Forge Audio Studio LE], en su
ordenador.
Conecte el tocadiscos al ordenador utilizando el cable USB suministrado.
Grabación
1 Inicie [Sound Forge Audio Studio LE] en el ordenador.
2 Haga clic en [How to Record Audio from a Vinyl Record] de la
ventana [Show Me How].
Observación
Si no se visualiza la ventana [Show Me How], inicie las operaciones desde el
paso
5.
3 Se visualiza la ventana [Overview] de [How to Record Audio from a
Vinyl Record]. Haga clic en [Next].
4 Se visualiza la ventana [Set Up Hardware] de [How to Record Audio
from a Vinyl Record]. Haga clic en [Next].
Observación
Si el tocadiscos y el ordenador están conectados con el cable USB, no habrá
necesidad de conrmar las conexiones ofrecidas en la ventana [Set Up
Hardware].
5 Se visualiza [Step 1 (of 1): Start Vinyl Recording and Restoration]
de [How to Record Audio from a Vinyl Record]. Seleccione [Vinyl
Recording and Restoration…] en el menú [Tools] de la barra de
herramientas.
Observación
Para continuar sin utilizar la ventana [Show Me How], seleccione [Vinyl
Recording and Restoration…] en el menú [Tools] de la barra de herramientas.
6 Se visualiza la ventana [Vinyl Recording and Restoration Tool].
Haga clic en [Next]. Para sacar el sonido de comprobación de la
grabación por el ordenador, marque ( ) [Monitor recording
level].
7 Haga clic en [Record].
Comienza la grabación.
8 Reproduzca la pista de audio del disco de vinilo.
Para más detalles sobre la operación de este tocadiscos, consulte el
manual de instrucciones.
9 Cuando termine la reproducción de las pistas que quiere grabar,
haga clic en [Pause/Stop].
Se detiene la grabación.
Para guardar los datos grabados
Al hacer clic en [Next] en el paso 9 se prosigue con las operaciones para
guardar los datos grabados.
Ventana para ajustar información del álbum que se va a grabar
Introduzca información sobre el álbum que está grabando según sus
necesidades.
Ventana para seleccionar el procesamiento que se va a aplicar
Puede eliminar el ruido de los discos que tienen mucho ruido y aumentar
el volumen general.
Ventana para seleccionar el procesamiento que se va a aplicar a
pistas grabadas
Seleccione el destino para guardar los datos grabados.
[Save tracks as audio les on your hard drive.]
Guarde los datos como archivo en el ordenador. Se pueden realizar
operaciones de edición tales como eliminación de partes no deseadas de
antes y después de la pista.
[Burn a CD]
Guarde los datos en un CD-R o CD-RW.
Ventana para nalizar la grabación y restauración del disco de
vinilo
Haga clic en [Record Another] para continuar grabando otro álbum.
Haga clic en [Finish] para nalizar la grabación.
Para más detalles sobre las operaciones del soware, consulte la guía de
inicio rápido incluida en el CD-ROM suministrado.
Deutsch
Aufzeichnen von Audiotracks einer
Schallplatte auf Ihrem Computer
Vor Aufnahmebeginn
Installieren Sie die mitgelieferte Soware [Sound Forge Audio Studio LE]
auf Ihrem Computer.
Verbinden Sie den Plattenspieler über das mitgelieferte USB-Kabel mit
dem Computer.
Aufnahme
1 Starten Sie [Sound Forge Audio Studio LE] auf dem Computer.
2 Klicken Sie auf [Aufzeichnen von Audio von einer Schallplatte] im
Fenster [Tutorial].
Tipp
Starten Sie den Vorgang ab Schritt 5, falls das Fenster [Tutorial] nicht angezeigt
wird.
3 Das Fenster [Übersicht] unter [Aufzeichnen von Audio von einer
Schallplatte] wird angezeigt. Klicken Sie auf [Weiter].
4 Das Fenster [Hardware einrichten] unter [Aufzeichnen von Audio
von einer Schallplatte] wird angezeigt. Klicken Sie auf [Weiter].
Tipp
Die im Fenster [Hardware einrichten] angezeigten Verbindungen müssen nicht
überprü werden, wenn Plattenspieler und Computer über das USB-Kabel
verbunden sind.
5 [Schritt 1 (von 1): Schallplattenaufnahme und -wiederherstellung
starten] unter [Aufzeichnen von Audio von einer Schallplatte]
wird angezeigt. Wählen Sie [Schallplattenaufnahme und
-wiederherstellung] im Menü [Extras] in der Symbolleiste.
Tipp
Um den Vorgang ohne Verwendung des Fensters [Tutorial] fortzusetzen,
wählen Sie [Schallplattenaufnahme und -wiederherstellung] im Menü [Extras]
in der Symbolleiste.
6 Das Fenster [Tool für Schallplattenaufnahme und
-wiederherstellung] wird angezeigt. Klicken Sie auf [Weiter].
Um den Mithörton der Aufnahme vom Computer auszugeben,
aktivieren Sie [Aufzeichnungspegel überwachen] ( ).
7 Klicken Sie auf [Aufzeichnen].
Die Aufnahme beginnt.
8 Geben Sie den Audiotrack der Schallplatte wieder.
Einzelheiten zur Bedienung dieses Plattenspielers nden Sie in der
Bedienungsanleitung.
9 Wenn die Wiedergabe der aufzuzeichnenden Tracks beendet ist,
klicken Sie auf [Pause/Stopp].
Die Aufnahme stoppt.
So speichern Sie die aufgezeichneten Daten
Durch Klicken auf [Weiter] in Schritt 9 wird der Vorgang zum Speichern
der aufgezeichneten Daten durchgeführt.
Fenster zur Einstellung der Informationen des aufzuzeichnenden
Albums
Geben Sie bei Bedarf Informationen über das aufzuzeichnende Album ein.
Fenster zur Wahl der anzuwendenden Verarbeitung
Sie können Rauschen von stark verrauschten Schallplatten eliminieren und
die Gesamtlautstärke erhöhen.
Fenster zur Wahl der auf die aufgezeichneten Tracks
anzuwendenden Verarbeitung
Wählen Sie das Speicherziel der aufgezeichneten Daten.
[Tracks als Audiodateien auf der Festplatte speichern]
Speichern Sie die Daten als Datei auf dem Computer.
Bearbeitungsvorgänge, wie das Entfernen unerwünschter Teile vor und
nach dem Track, können durchgeführt werden.
[CD Brennen]
Speichern Sie die Daten auf einer CD-R oder CD-RW.
Fenster zur Beendung der Schallplattenaufnahme und
Wiederherstellung
Klicken Sie auf [Weitere aufzeichnen], um ein weiteres Album
aufzunehmen.
Klicken Sie auf [Fertig stellen], um die Aufnahme zu beenden.
Einzelheiten zu den Sowarefunktionen nden Sie in der
Schnellstartanleitung auf der mitgelieferten CD-ROM.
2
[Show Me How]
[Astuce]
[Tutorial]
[How to Record
Audio from a Vinyl
Record]
[Comment
eectuer un
enregistrement
audio à partir
d’un disque
vinyle ?]
[Aufzeichnen von
Audio von einer
3
[Overview]/[How to Record Audio from a
Vinyl Record]
[Présentation]/[Comment eectuer un
enregistrement audio à partir d’un disque
vinyle ?]
[Übersicht]/[Aufzeichnen von Audio von
einer Schallplatte]
[Next]
[Suivant]
4
[Weiter]
[Set Up Hardware]/[How to Record Audio
from a Vinyl Record]
[Installer le matériel]/[Comment eectuer
un enregistrement audio à partir d’un
disque vinyle ?]
[Hardware einrichten]/[Aufzeichnen von
Audio von einer Schallplatte]
[Next]
[Suivant]
[Weiter]
Schallplatte]
5
[Tools]
[Outils]
[Extras]
[Vinyl Recording
and Restoration…]
[Enregistrement
et restauration de
disque vinyle…]
[Schallplattenaufnahme und
-wiederherstellung]
6
[Vinyl Recording and Restoration Tool]
[Outil d’enregistrement et de restauration
de disque vinyle]
[Tool für Schallplattenaufnahme und
-wiederherstellung]
[Monitor recording level]
[Contrôler le niveau d’enregistrement]
[Aufzeichnungspegel überwachen]
[Next]
[Suivant]
7
[Weiter]
[Record]
[Enregistrer]
[Aufzeichnen]
9
[Pause/Stop]
[Pause/Arrêt]
[Pause/Stopp]
 Loading...
Loading...