Page 1
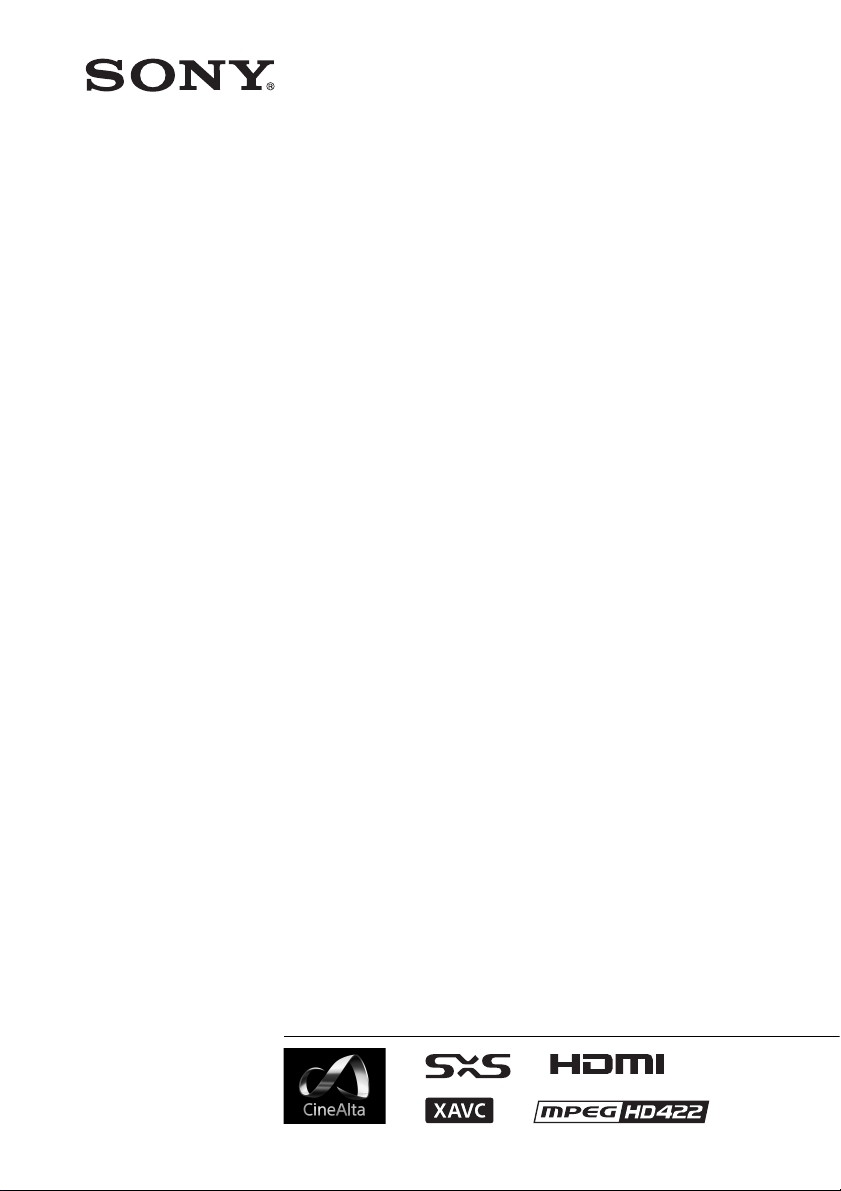
4-459-611-14(1)
Solid-State Memory
Camcorder
PMW-F55
PMW-F5
Operating Instructions
Before operating the unit, please read this manual thoroughly
and retain it for future reference.
© 2013 Sony Corporation
Page 2
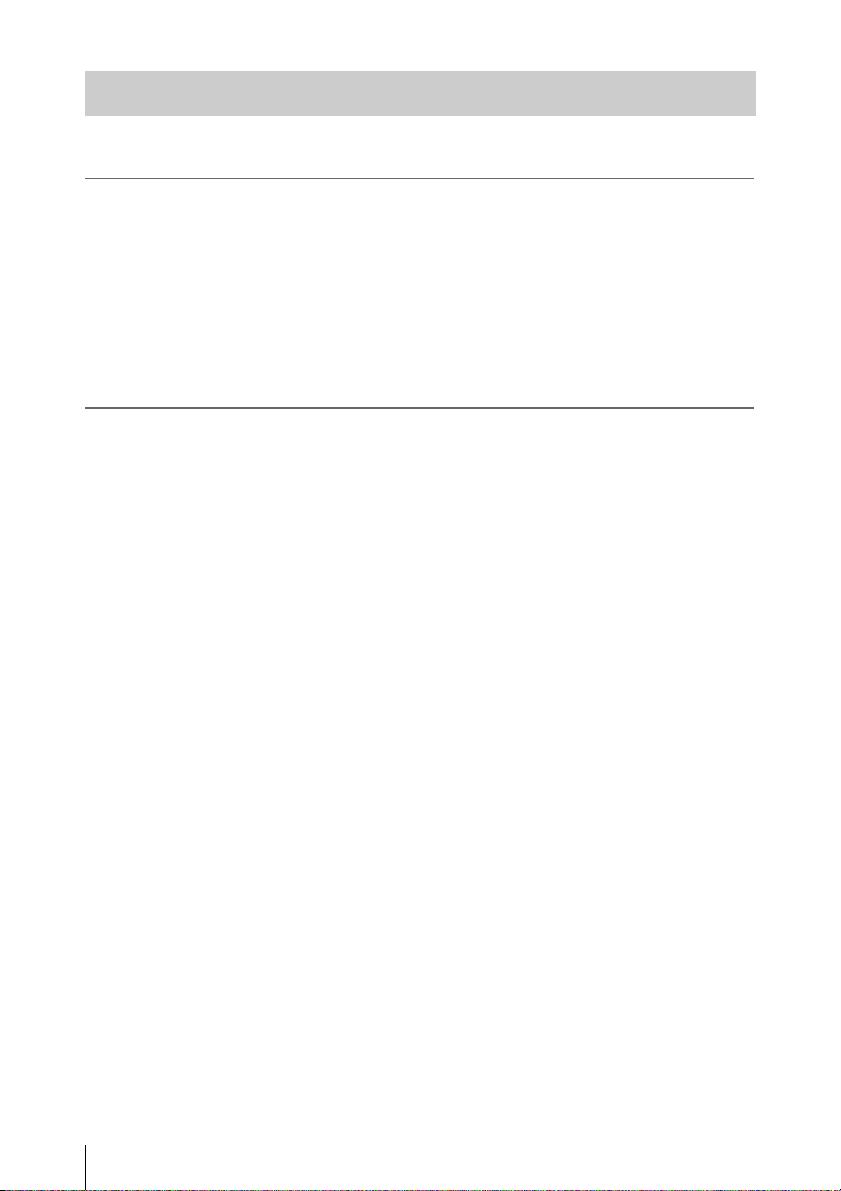
Table of Contents
Overview
Preparations
Features ...................................................................................... 6
System Configuration ............................................................... 8
Location and Function of Parts ............................................... 9
On-Screen Indications ............................................................ 15
Sub Display Screen ...................................................... 15
Viewfinder Screen ........................................................ 18
Power Supply ........................................................................... 20
Using a Battery Pack .................................................... 20
Using AC Power (DC IN Power) ................................. 21
Setting the Clock ..................................................................... 21
Attaching Optional Devices .................................................... 22
Attaching a Lens .......................................................... 22
Attaching a Viewfinder ................................................ 23
Setting the Basic Action .......................................................... 24
Shooting Mode ............................................................. 24
Main Recorded Signal .................................................. 24
Color Space .................................................................. 25
Using SxS Memory Cards ...................................................... 25
About SxS Memory Cards ........................................... 25
Inserting an SxS Memory Card .................................... 25
Removing an SxS memory card ................................... 26
Switching Between SxS Memory Cards ...................... 26
Formatting an SxS Memory Card ................................ 26
Checking the Remaining Time Available for
Recording ............................................................... 26
Restoring an SxS Memory Card .................................. 27
Using an SD Card ................................................................... 28
Usable SD Cards .......................................................... 28
Inserting an SD Card .................................................... 28
Removing an SD memory card .................................... 28
Formatting an SD Memory Card .................................. 28
Checking the Remaining Time ..................................... 28
Table of Contents
2
Page 3
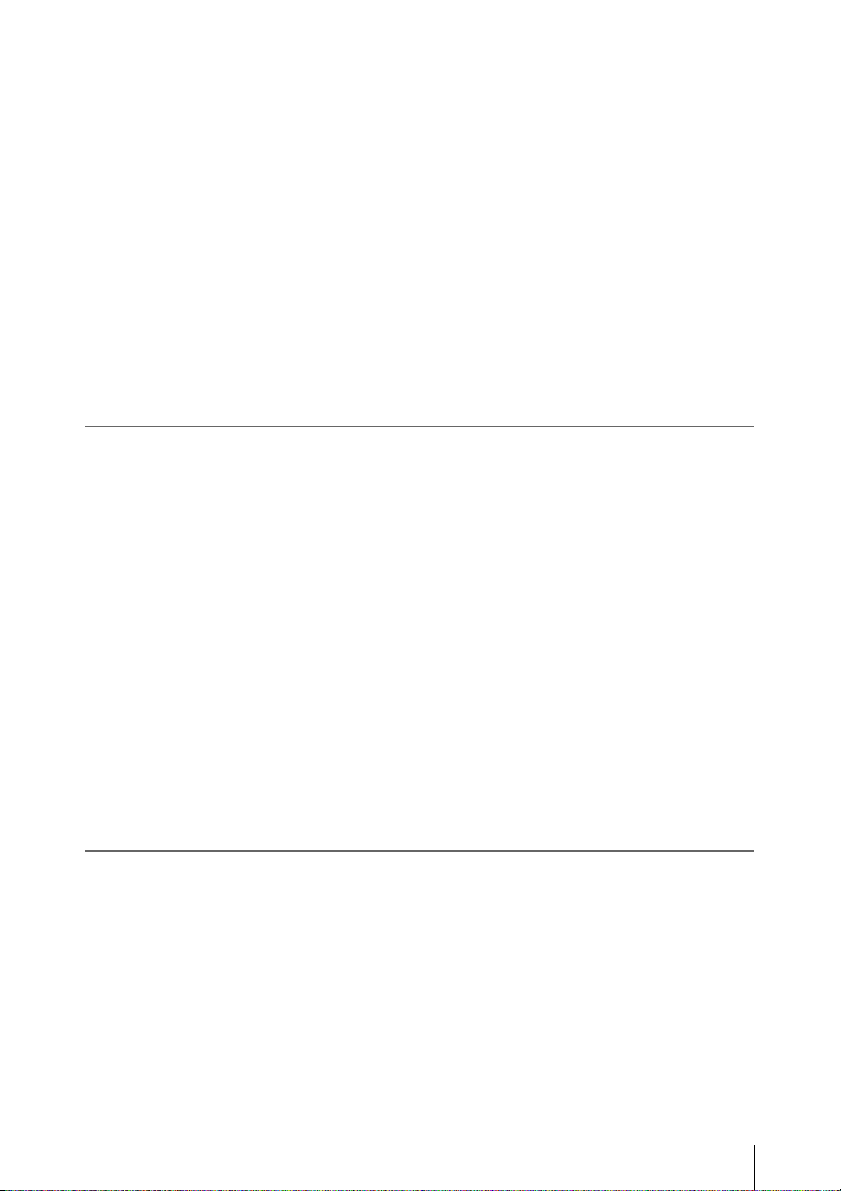
Recording
Using an AXS-R5 .................................................................... 29
Attaching the AXS-R5 ................................................. 29
Removing the AXS-R5 ................................................ 29
Inserting an AXS Memory Card .................................. 29
Removing an AXS Memory Card ................................ 30
Recording to an AXS Memory Card ............................ 30
Formatting an AXS Memory Card ............................... 30
Checking the Remaining Time Available for
Recording ............................................................... 30
Restoring the AXS Memory Card ................................ 30
Using a USB Wireless LAN Module ...................................... 31
Attaching the IFU-WLM3 ............................................ 31
Making a Wi-Fi Connection ......................................... 32
Using the Wi-Fi Remote Commander .......................... 32
Basic Operation Procedure .................................................... 35
Changing Basic Settings ......................................................... 36
System Frequency ........................................................ 36
Recording Format ......................................................... 36
Electronic Shutter ......................................................... 36
Sensitivity/Gain/Color Temperature/White Balance ... 37
Audio ............................................................................ 37
Time Data ..................................................................... 37
Useful Functions ...................................................................... 38
Assignable Buttons ....................................................... 38
Slow & Quick Motion .................................................. 38
Simultaneously Recording ........................................... 38
Focus Magnifier ........................................................... 39
Rec Review .................................................................. 39
False Color Display ...................................................... 39
Thumbnail Screens
Thumbnail Screens ................................................................. 40
Configuration of the Screen ......................................... 40
Playing Clips ............................................................................ 41
Playing the Selected and Subsequent Clips in
Sequence ................................................................ 41
Clip Operations ....................................................................... 41
Operations of the Thumbnail Menu ............................. 41
Displaying the Detailed Information of a Clip ............. 42
Copying MPEG2 Proxy Data (PMW-F55 only) .......... 42
Table of Contents
3
Page 4
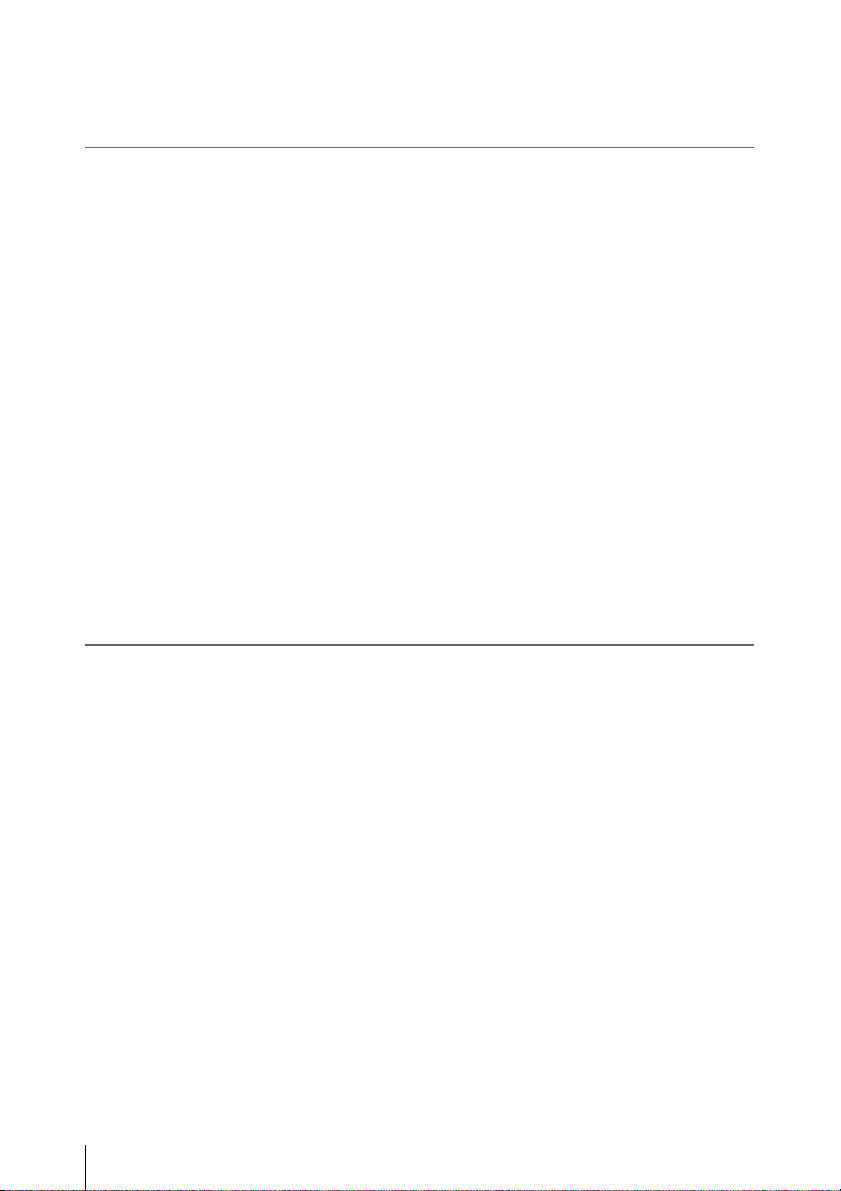
Settings
Deleting Clips ............................................................... 43
Changing Information on the Thumbnail Screen ......... 43
Sub Display Operation ........................................................... 44
Sub Display Setting Items ...................................................... 45
CAMERA Screen ......................................................... 45
FILE Screen ................................................................. 46
AU/TC (audio/timecode) Screen .................................. 46
Setup Menu Operations .......................................................... 48
Setup Menu List ...................................................................... 49
Camera Menu ............................................................... 49
Paint Menu ................................................................... 55
Audio Menu ................................................................. 59
Video Menu .................................................................. 60
VF Menu ...................................................................... 61
TC/UB Menu ................................................................ 65
Recording Menu ........................................................... 65
Media Menu ................................................................. 66
File Menu ..................................................................... 66
Maintenance Menu ....................................................... 68
System Menu ................................................................ 68
External Devices Connection
Table of Contents
4
Connecting External Monitors and Recording Devices ...... 73
Operating Clips With a Computer ........................................ 74
External Synchronization ....................................................... 75
Page 5
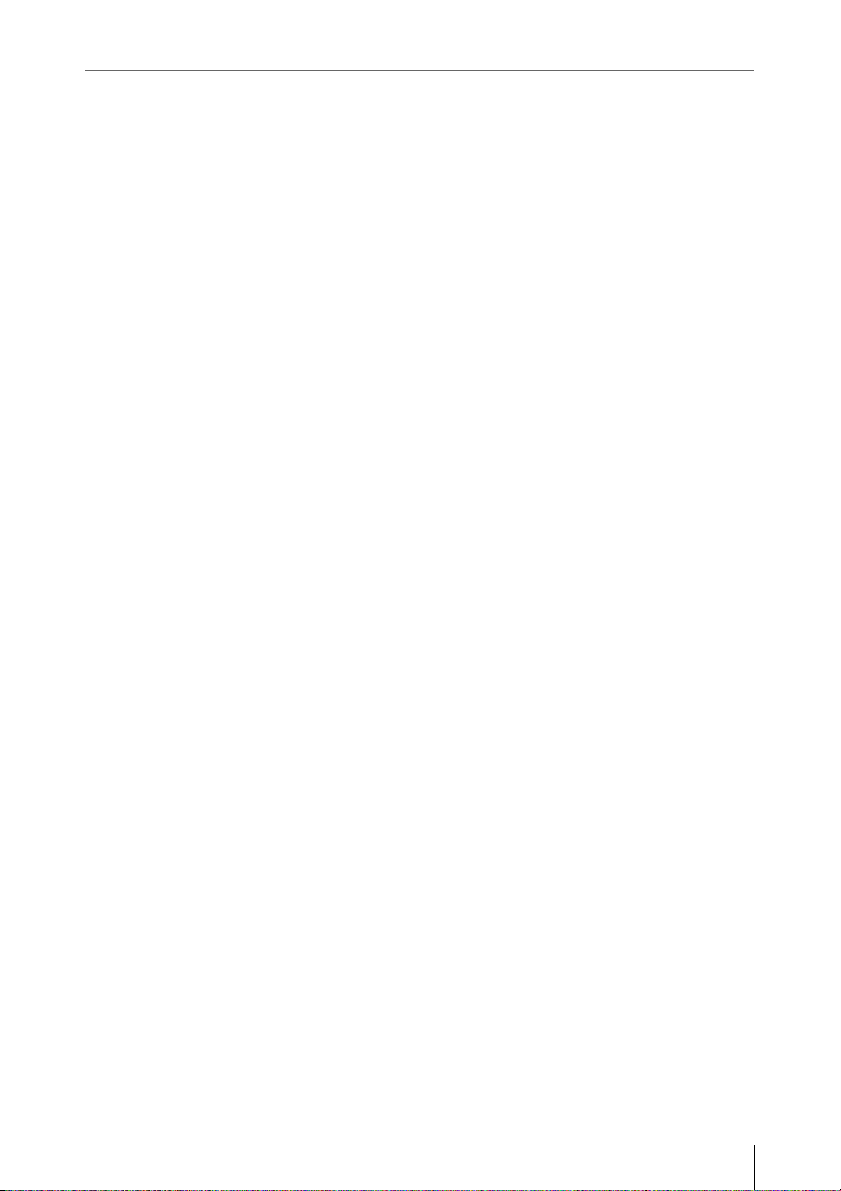
Appendices
Important Notes on Operation .............................................. 76
Formats and Limitations of Outputs .................................... 78
Video Formats and Output Signals .............................. 78
Error/Warning Indications .................................................... 84
Error Indications ........................................................... 84
Warning Indications ..................................................... 84
Licenses .................................................................................... 87
MPEG-2 Video Patent Portfolio License ..................... 87
MPEG-4 Visual Patent Portfolio License .................... 87
On accessing software to which the GPL/LGPL
applies .................................................................... 87
Open software licenses ................................................. 88
Specifications ........................................................................... 88
General ......................................................................... 88
Camera Section ............................................................ 89
Input/Output ................................................................. 90
Media ............................................................................ 91
Package Configuration ................................................. 91
Optional Accessories .................................................... 91
Index ......................................................................................... 94
Table of Contents
5
Page 6
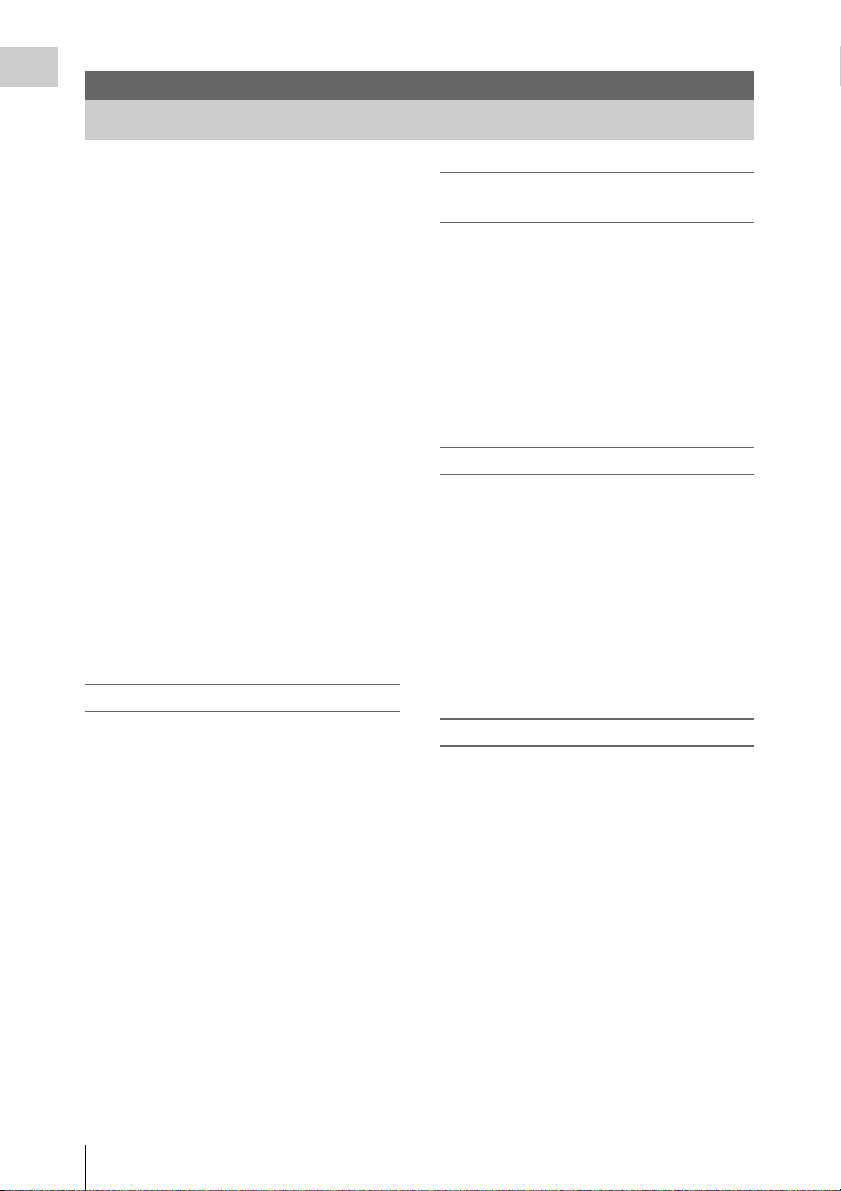
Overview
Overview
Features
The PMW-F55/F5 is a highly compact,
lightweight and high-performance CineAlta 4K
camera with a 4K Super 35mm equivalent Singlechip CMOS image sensor.
The PMW-F55’s CMOS image sensor w ith frame
image scan function allows you to shoot clear 4K
images without rolling shutter distortion or flash
band phenomenon, for perfect HD recording
performance.
The PMW-F5’s 4K image sensor allows you to
record high quality HD pictures.
You can record in SR SStP/MPEG2 HD video
format, in addition to the new 4K-compatible
format, XAVC, by using an SxS memory card.
4K RAW data can be recorded by using the
portable recorder, AXS-R5, which adopts the
newly developed access memory card (AXSM).
The camcorder adopts the same native FZ mount
used by the PMW-F3. You can use a variety of
cine lenses (PL mount) so that the PL/FZ
conversion adaptor comes standard.
By using the optional LA-FZB1/LA-FZB2 mount
adapter, the B4 lens that is widely used for
broadcasting can be attached. You can use your
lens libraries with this camcorder.
Compatible with multi format
The camcorder is compatible with the new
format, XAVC (official name: MPEG4 AVC/
H.264 Hi422 Profiles/Level 5.2), and can record
4K: 4096 × 2160, 2K: 2048 × 1080, HD: 1920 ×
1080.
The camcorder is also compatible with frame
rates from 23.98P to 59.94P. For high-speed
shooting, you can record 1 fps to 60 fps for
XAVC HD recording in the S & Q mode. The
recommended media for XAVC recording is the
newly developed SxS PRO+ memory card.
The camcorder is also compatible with SStP SRSQ 444, SR-SQ 422, and SR-Lite 422 that are
adopted for HDCAM-SR, or MPEG2 HD 422
that is adopted for XDCAM. Your workflow can
be used.
High frame rate (HFR) recording with up
to 240 FPS
Using the camcorder with the AXS-R5 allows
you to perform 2K RAW recording with up to 240
FPS. While the 2K data is recorded by using full
angle of view of the CMOS image sensor
equivalent to the super 35 mm size, you can use
your usual lens that has same focal length for the
high frame rate recording.
You can perform the high frame rate recording
with up to 120 FPS without the AXS-R5 for the
SxS memory card with XAVC HD format.
Modular structure
The camcorder is a modular design that allows
you to configure the camcorder according to
shooting circumstances, whether for cinema
production, drama, commercials, 3D shooting,
documentary filming, int erviews, etc. The handle,
viewfinder, audio connector panel, and portable
recorder can be removed according to shooting
requirements. The body and handle of the
camcorder have multiple 1/4” and 3/8” mount
points, you can attach the standard accessories
easily.
High camera technology
4K Super 35mm equivalent CMOS image sensor
The camcorder has a 4K Super 35mm equivalent
Single-chip CMOS image sensor of 11,600,000
pixels, with effective pixels count of 8,900,000,
for 4K/HD recording.
The CMOS image sensor of the PMW-F55
includes a frame image scan function that allows
you to shoot clear images without rolling shutter
distortion or flash band phenomenon that occurs
with a traditional film camera. The camcorder
adopts a color filter that emphasizes color
reproduction compatible with wide color area
(exceeding that of color film), allowing for near
human vision image representation capability.
6
Features
Page 7
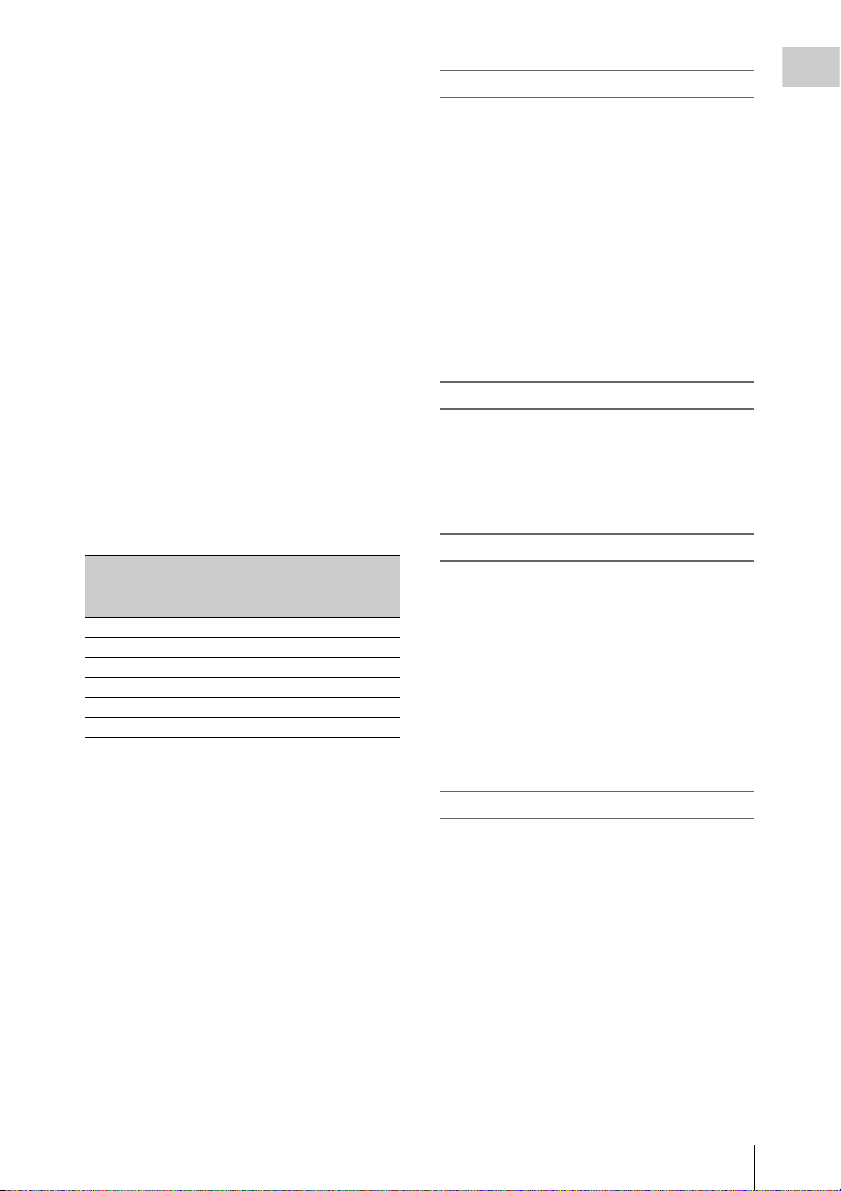
Wide latitude, low noise
The camcorder has a 14-stop latitude that can
reproduce images captured by the CMOS sensor
with smooth gradation of black to white.
Exmor Super35 CMOS technology provides low
noise levels, even with 4K resolution and 14-stop
latitude maintained.
Video signal processing
4K/HD simultaneous recording and high-speed
recording with unlimited recording time is
possible with single LSI chip processing of both
camera signals and baseband video signals.
Single-chip design provides stable, high-speed
4K 59.94P baseband vide o processing, low power
consumption, and compact design.
User gamma and hyper gamma
The user gamma can install and use the gamma
curve that is made by CvpFileEditorTM V4.2.
The hyper gamma can display the wide dynamic
range images in smooth contrast without using
the knee function. The PMW-F55/F5 provides the
following six hyper gamma choices:
Available hyper gamma choices
No.
Name*
Dynamic
range
White
limit
Video output with
18% gray card
(video input 20%)
1 HG3250G36 325% 100% 36%
2 HG4600G30 460% 100% 30%
3 HG3259G40 325% 109% 40%
4 HG4609G33 460% 109% 33%
7 HG8009G40 800% 109% 40%
8 HG8009G33 800% 109% 33%
* Name format: “HG” + 3 digits of dynamic range value
+ the unit digit of white limit + “G” + video output
value with 18% gray card
You can select d ynamic range from among 325%,
460%, and 800%. You can select 109% or 100%
for the maximum value of video output (White
Limit). You can select the video output value with
18% gray card from two values.
Intuitive user interface
This camcorder has the color LCD panel on the
inside panel, and direct access menu that assigns
the commonly-used settings to 6 buttons.
Displaying the setting information large, makes
visibility better.
By switching four screens (CAMERA, FILE,
AU/TC, VIEW), you can perform setting speedy.
A LOCK switch allows you to prevent changing
settings by accident.
By using the supplied IFU-WLM3 USB wireless
LAN module, you can operate the camcorder
from a Wi-Fi compatible device such as a tablet,
with the wireless transmission.
Assignable buttons
The inside panel has three assignable buttons,
while the outside panel has one assignable button.
You can operate the camcorder easily by
assigning commonly-used functions to these
buttons.
Various input/output connectors
Four types of SDI output
The camcorder has four types of SDI output that
allows you to output 4K 59.94P signal as four 3GSDI.
The SDI-1/2 and SDI-3/4 outputs are assignable
as SDI-1/2 OUT to Main, and SDI-3/4 OUT to
Sub.
The camcorder also includes connections for
Genlock IN, Timecode IN/OUT, HDMI OUT,
Remote.
Built-in ND filter
A rotary ND filter is built into the camcorder, and
supports three types of filter: Clear, 0.9 (1/8), and
1.8 (1/64). This allows light adjustment without
the need for external matte box.
When using a B4 lens by attaching an optional
LA-FZB2 mount adapter to the camcorder, you
can use the power optical filter (neutral density
filter and color temperature conversion filter) of
the LA-FZB2 by setting the built-in ND filter of
the camcorder to “Clear.”
Overview
Features
7
Page 8
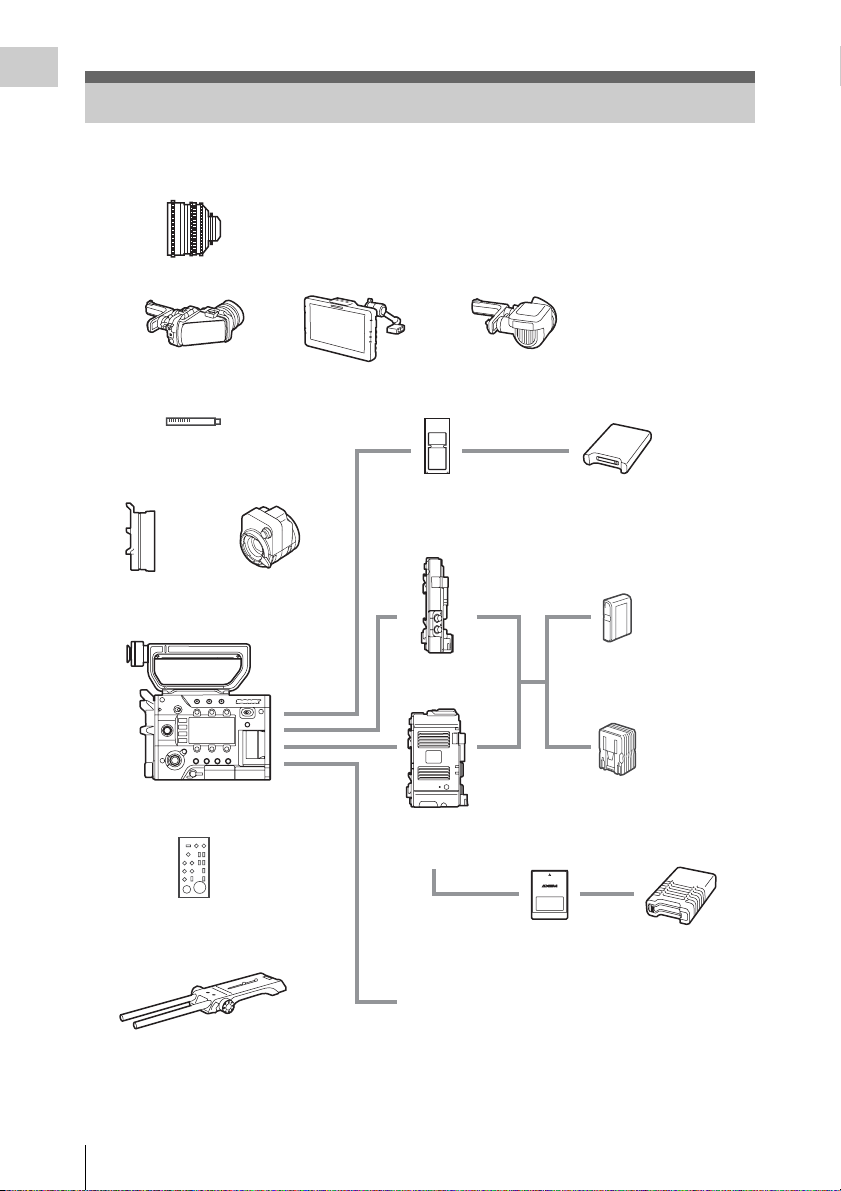
Overview
System Configuration
This section shows examples of the camera system configuration.
Lenses
PMW-F3K supplied lenses (35 mm/50 mm/85mm)
SCL-PK6/F, PK6/M (set of 6 lenses, 20 mm/25 mm/35 mm/50 mm/85 mm/135 mm)
SCL-PK3/F, PK3/M (set of 3 lenses, 20 mm/25 mm/135 mm)
SCL-P11X15
SCL-Z18X140
Viewfinder
DVF-L350
Microphone
ECM-680S (EC-0.5X5F3M),
ECM-678, ECM-674
Lens mount
adapter
PMW-F55, PMW-F5
Remote control unit
RM-B170, RM-B750
Mount adapter
LA-FZB1, LA-FZB2
Viewfinder
DVF-L700
Viewfinder
DVF-EL100
SxS memory card
SBP-128B, SBP-64A/B,
SBP-32, SBS-64G1A,
SBS-32G1A
Battery adaptor
Portable memory
recorder
AXS-R5
AXS memory card
AXS-512S24
USB card reader
SBAC-US20
Battery pack
BP-FL75, BP-L80S
AC adaptor
AC-DN2B, AC-DN10
AXS memory card
reader
AXS-CR1
Shoulder adaptor
VCT-FSA5
USB wireless LAN module
IFU-WLM3 (supplied)
System Configuration
8
Monitor: BVM series, PVM series, LMD series
Page 9
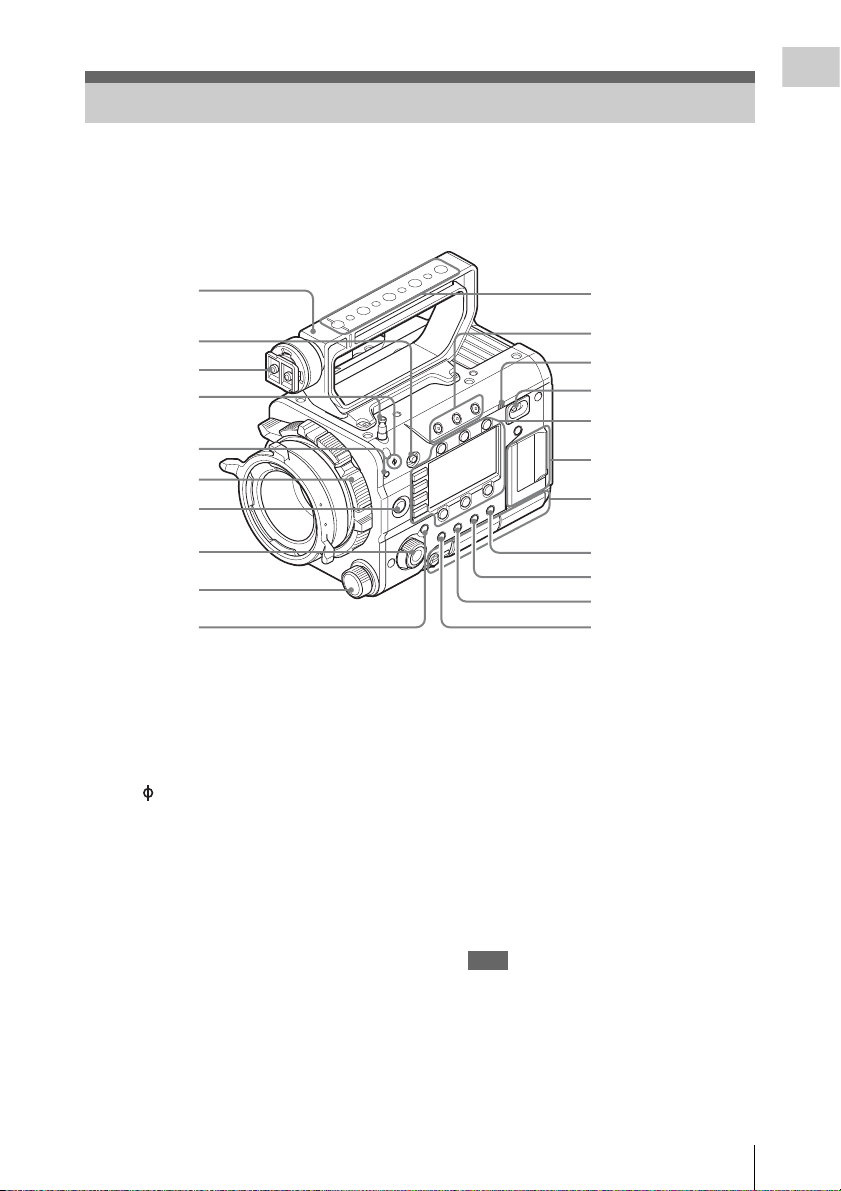
Location and Function of Parts
For functions and usage, see the pages in parentheses.
The following illustrations are with the battery adaptor (page 14) removed.
For removing the battery adaptor, see “Removing a battery pack” (page 20).
Overview
1
2
3
4
5
6
7
8
9
10
1. Handle
2. LOCK switch
Disables operations on the side operating panel.
3. Viewfinder shoe
4. Tape measure hook/Image sensor position
index
The mark and tape measure hook are on a
plane with the image sensor. To measure the
precise distance between the camcorder and the
subject, use this mark or tape measure hook as a
reference.
You can attach the end of a tape measure to the
hook, and measure the distance from the subject.
5. Flange focal length adjustment screw
(page 23)
6. Lens mount (page 22)
7. REC (recording start/stop) button/lamp
(page 35)
8. SEL/SET (select/set) dial (MENU dial)
(pages 44, 48)
Selects the item in the menu or changes the
setting value.
11
12
13
14
Sub display/Control
buttons block (page 12)
SxS memory card slot
block (page 12)
Right side connector
panel (page 12)
15
16
17
18
9. ND FILTER select switch
ND filters are available for keeping the
aperture in a proper range.
Select the ND filter by turning the ND
FILTER select switch while pulling it.
Clear: ND filter not used
1
/8ND
0.9:
1
/64ND
1.8:
10. CANCEL/BACK button (pages 44, 48)
11. Accessory mounting screw holes
Type of screw: 1/4-20UNC (× 4)
Type of screw: 3/8-16UNC (× 5)
Length of engagement: 9 mm
3
/8 inch) or less
(
Note
Do not apply excessive force to the mounted
accessory. It may damage the screw thread.
12. ASSIGN (assignable) 1/2/3 buttons (page
38)
13. Built-in speaker (page 35)
Location and Function of Parts
9
Page 10
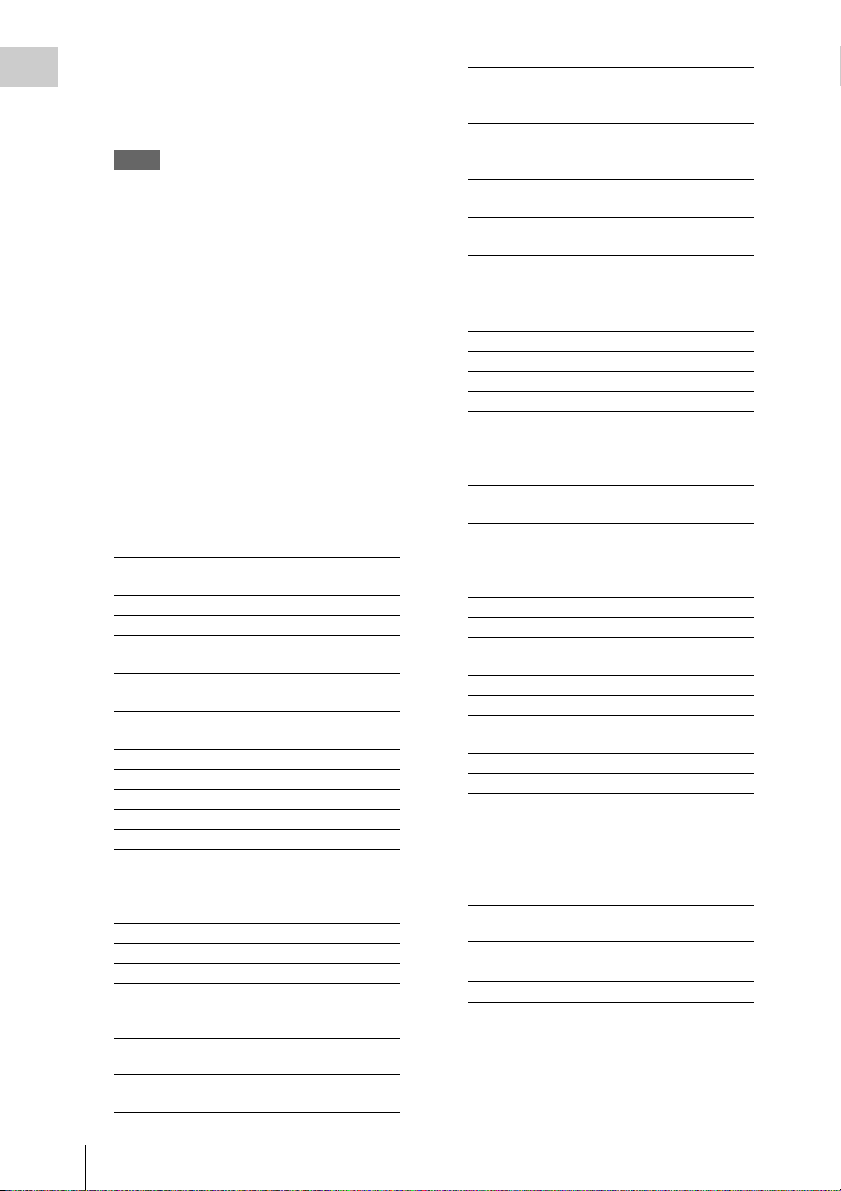
14. Power switch
Overview
Set to the ON position (=) to turn the power on.
Set to the OFF position (1) to turn the power
off.
Notes
• This camcorder uses a small amount of standby
power even when the power switch is set to OFF.
Remove the battery pack if the camcorder will not
be used for a prolonged period.
• When removing the battery pack or the DC IN
power, be sure to first set the power switch to the
OFF position. Removing the battery pack or the
DC IN power while the camcorder is ON may
cause damage to the camcorder or the memory
card.
15. BRIGHTNESS button
Adjusts brightness of the sub display in 4 steps.
16. STATUS (status display on/off) button
Displays status screens on the LCD monitor/
viewfinder/external video monitor.
Turn the MENU dial (page 9) to switch the
screens in sequence.
Camera status screen
Displays the electronic shutter settings or the
status of the lens.
Gain Amount of gain up (dB) or
Shutter Electronic shutter settings
Gamma Gamma category and curve
Zebra1 On/off and setting level of
Zebra2 On/off and setting level of
White White balance mode and
Iris T value of iris
Focal Length Focal length (mm)
Focus Distance Focus distance (m/feet)
Depth Of Field Depth of field (m/feet)
Optical Filter Type of optical filter
Audio status screen
Displays the input settings for each channel and
audio level meter setting.
Level Level meter
Source Input source
Reference Reference level setting
System status screen
Displays the video signal settings.
System
Frequency
Picture Size Picture size that is recorded on
sensitivity (ISO)
Zebra1
Zebra2
setting
System frequency
an SxS memory card
Rec Format Recording format that is
Gamma Gamma category that is
Rec Function Special recording that is set to
MPEG2 Proxy On/off setting of MPEG2
recorded on the SxS memory
card
recorded on the SxS memory
card
on, and its setting
proxy (PMW-F55 only)
Video output status screen
Displays the video output settings of SDI 1 to
SDI 4, HDMI, and test video output.
Picture size Output picture size
C.Space Output form
Freq Output rate
Gamma Gamma
Assignable button status screen
Displays the function that is assigned to each
ASSIGN button.
1 to 4 Functions that are assigned to
the Assign 1 to 4 buttons
Battery status screen
Displays information of the battery or DC IN
power.
Detected Battery Battery type
Remaining Remaining charge level (%)
Charge Count Number of times that the
Capacity Remaining capacity (Ah)
Voltage Voltage (V)
Manufacture
Date
Power Source Power source
Supplied Voltage Supplied voltage
battery is charged
Manufacture date of the
battery
Media status screen
Displays the remaining space, available
recording time, and estimated service life of the
recording media (SxS memory card A/SxS
memory card B/SD card/AXS memory).
Protect
information
Remaining
Remaining space and
available recording time
Life
Estimated service life
17. OPTION button (page 41)
18. MENU (menu display on/off) button (page
48)
Location and Function of Parts
10
Page 11
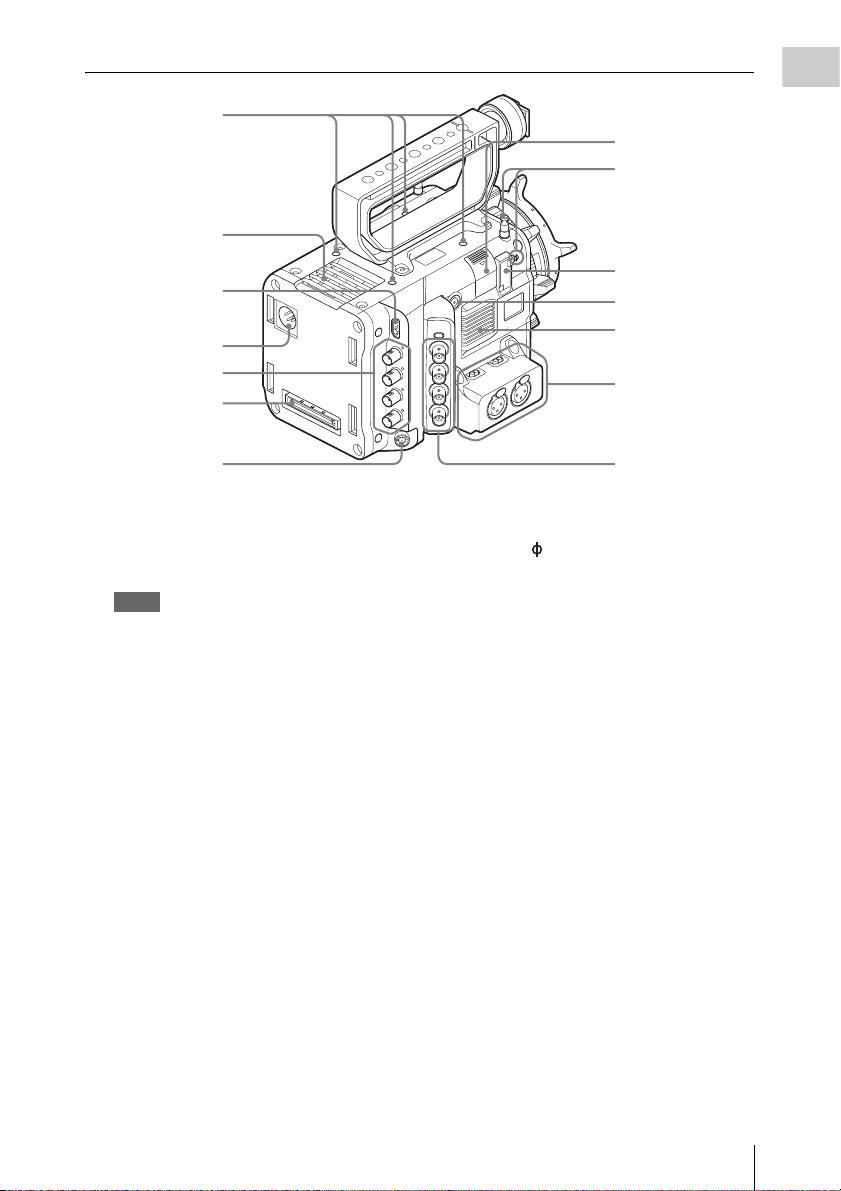
Air outlet
Overview
1
7
8
9
2
10
Air inlet
3
4
5
Audio connector
panel (page 12)
6
1. Accessory mounting screw holes
Type of screw: 1/4-20UNC (× 4)
Length of engagement: 9 mm
3
/8 inch) or less
(
Notes
• Do not apply excessive force to the mounted
accessory. It may damage the screw thread.
• When attaching an accessory, do not cover the air
inlet or air outlet.
2. HDMI OUT connector (page 73)
3. DC IN connector (page 21)
4. SDI OUT 1 to 4 (serial digital output)
connectors (BNC type) (page 73)
5. Mounting terminal for an expansion unit
(pages 20, 29)
6. REMOTE (remote control) connector (8-
pin)
Connect an external device such as a remote
control unit.
7. USB wireless LAN module retracting part
(page 31)
Connecting the supplied IFU-WLM3 USB
wireless LAN module allows communication
with wireless LAN devices.
Left side connector
panel (page 13)
8. Tape measure hook/Image sensor position
index
The mark and tape measure hook are on a
plane with the image sensor. To measure the
precise distance between the camcorder and the
subject, use this mark or tape measure hook as a
reference.
You can attach the end of a tape measure to the
hook, and measure the distance from the subject.
9. VF (viewfinder output) connector (page
23)
10. ASSIGN 4 (assignable 4) button (page 38)
Location and Function of Parts
11
Page 12
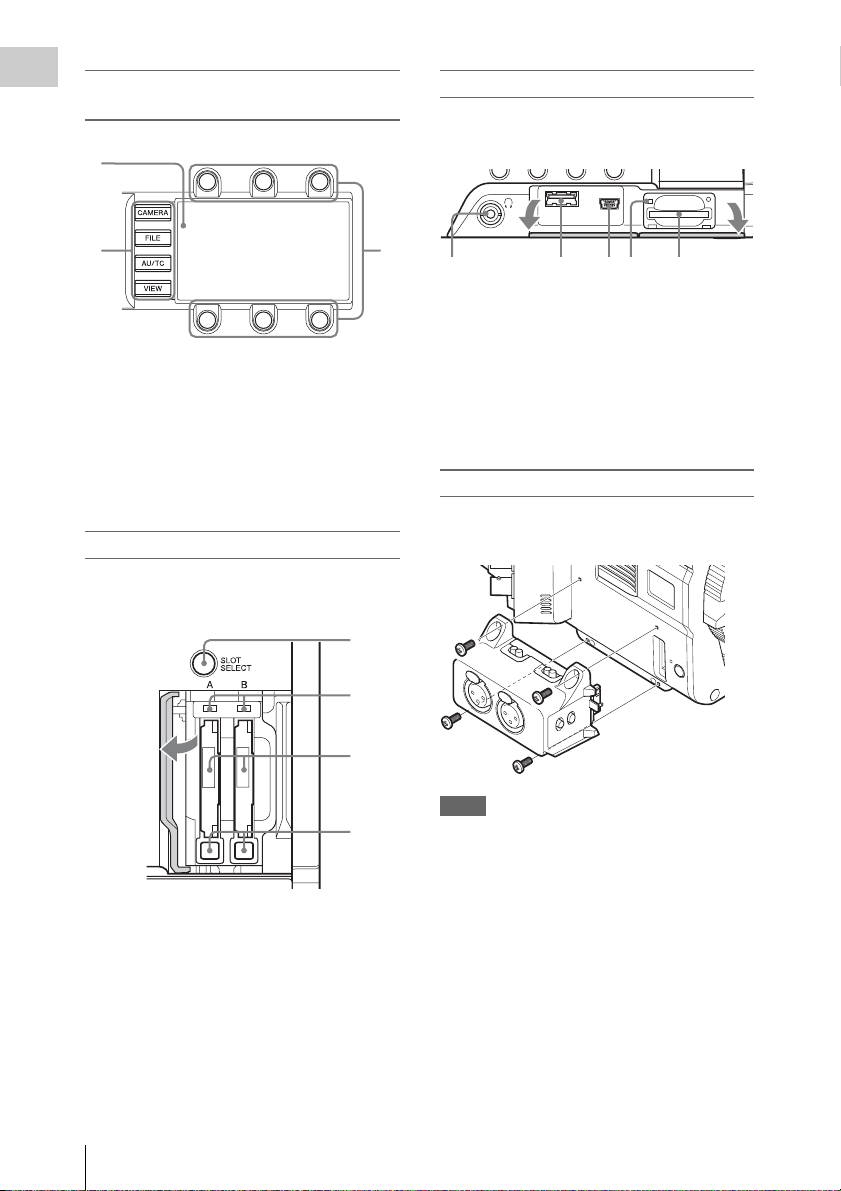
Sub display/Control buttons block (page
Overview
44)
1
Right side connector panel
The USB connector and SD card slot are located
behind the cover.
23
Open the
cover.
2
4 531
1. Headphones connector (stereo mini jack)
(page 35)
1. Sub display
2. Function buttons
• CAMERA button
• FILE button
• AU/TC (audio/time code) button
• VIEW button
3. Item button
SxS memory card slot block (page 25)
The SxS memory card slots are located behind the
cover.
2. USB connector (A)
3. USB connector (Mini B)
4. ACCESS (SD card access) lamp (page 28)
5. SD card slot (page 28)
Audio connector panel
Attach the supplied audio connector panel as
follows.
1
2
Open the
cover.
1. SLOT SELECT (SxS memory card select)
button
2. ACCESS (SxS memory card access) lamps
3. SxS memory card slots
4. EJECT (SxS memory card eject) buttons
3
Notes
4
• Attach/remove the audio connector panel while the
camcorder is turned off.
• When attaching the audio connector panel, make sure
not to catch the cap.
• When removing the audio connector panel, pull it
away slowly from the body of the camcorder, as shown
in the diagram above.
• Applying excessive force to remove the audio
connector panel may damage it.
Open the
cover.
Location and Function of Parts
12
Page 13
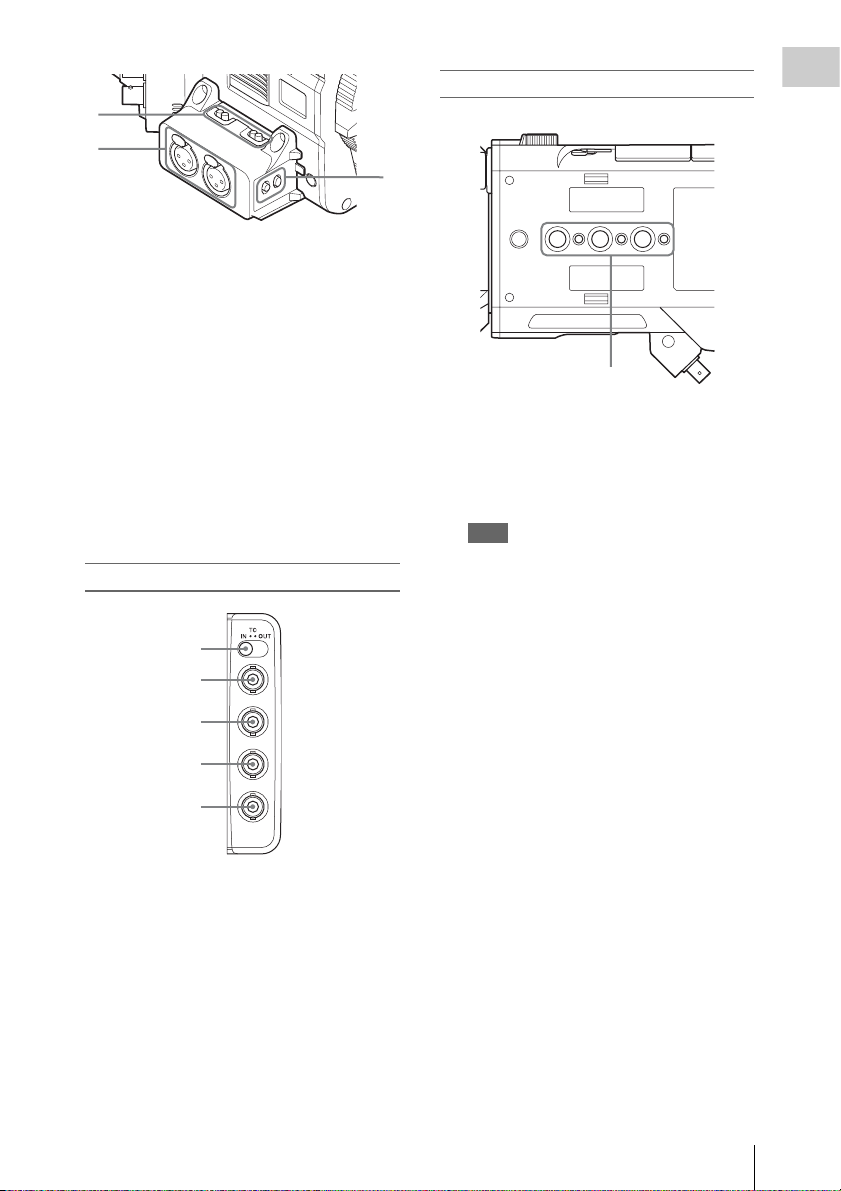
1
2
1. AUDIO IN CH1/AUDIO IN CH2
(external audio input selection) switches
Switch input signal (external microphone,
external audio device, etc.).
supported by future upgrade
(AES/EBU is
.)
2. AUDIO IN (CH-1, CH-1/2) /AUDIO IN
(CH-2, CH-3/4) connectors
Input external microphone or audio
equipment signals.
3. CH1 MIC +48V/OFF, CH2 MIC +48V/
OFF (external microphone input
selection) switches
Supply phantom power (48 V) to the external
microphone when you set this switch to
“MIC +48V.”
Left side connector panel
1
2
Bottom
Overview
3
1
1. Accessory mounting screw holes
Type of screw: 1/4-20UNC (× 3)
Type of screw: 3/8-16UNC (× 3)
Length of engagement: 9 mm
3
/8 inch) or less
(
Note
Do not apply excessive force to the mounted
accessory. It may damage the screw thread.
3
4
5
1. TC IN/OUT (timecode input/output
selection) switch (page 75)
2. TC (timecode input/output) connector
(BNC type) (page 75)
3. GENLOCK IN connector (BNC type)
(page 75)
4. TEST OUT (analog video output)
connector (BNC type) (page 73)
5. SHUTTER connector (BNC type)
To be supported by future upgrade
.
Location and Function of Parts
13
Page 14
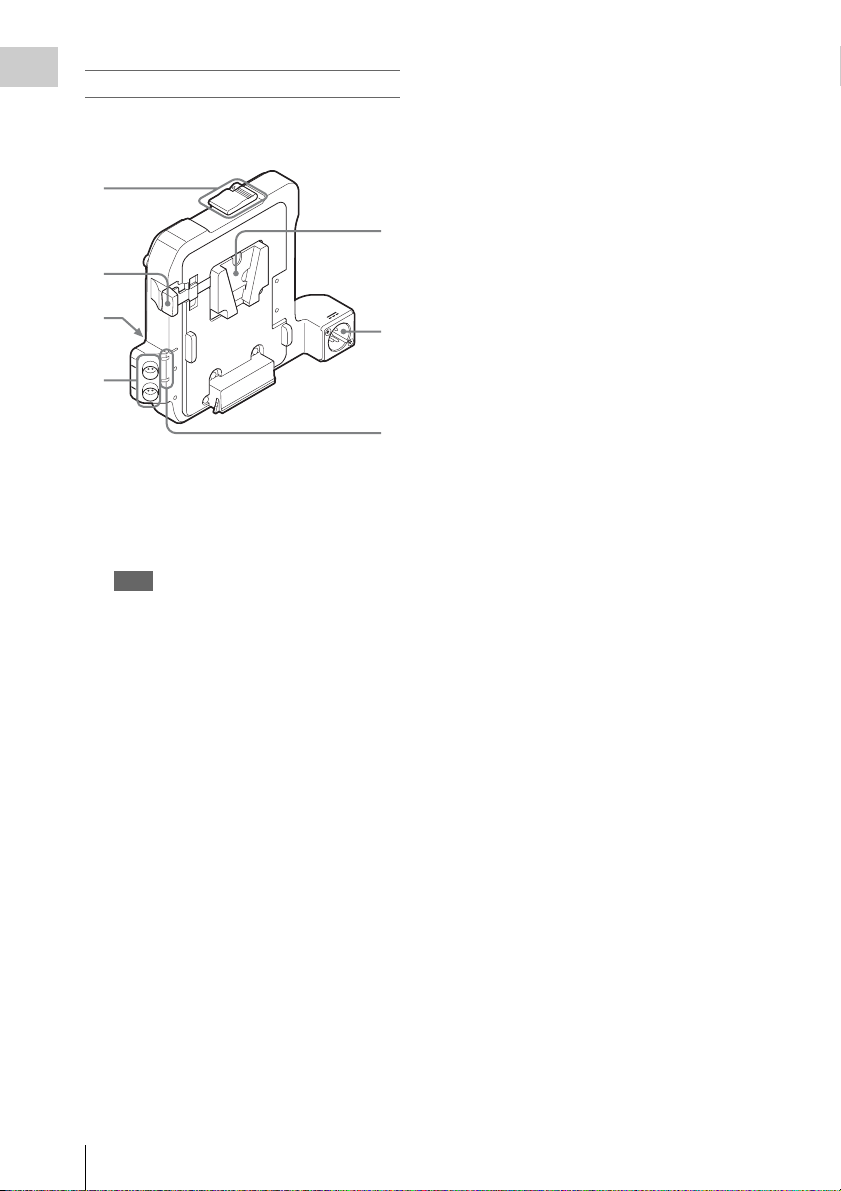
Battery adaptor
Overview
For attaching/removing the battery adaptor, see
“Using a Battery Pack” (page 20).
1
2
5
3
4
1. Release button/ejection lever
2. Battery release lever
3. Expansion IF connector
4. DC OUT 1/2 connector
Note
When connecting a device, use one with current
consumption of 1.8 A or less.
5. Battery pack attaching part
6. DC IN connector (page 21)
7. DC OUT overcurrent indicator
Lights when the overcurrent protection
activates.
In this case, disconnect any peripheral device
from a DC OUT connector whose indicator is
lit, then restart the PMW-F55/F5.
6
7
Location and Function of Parts
14
Page 15
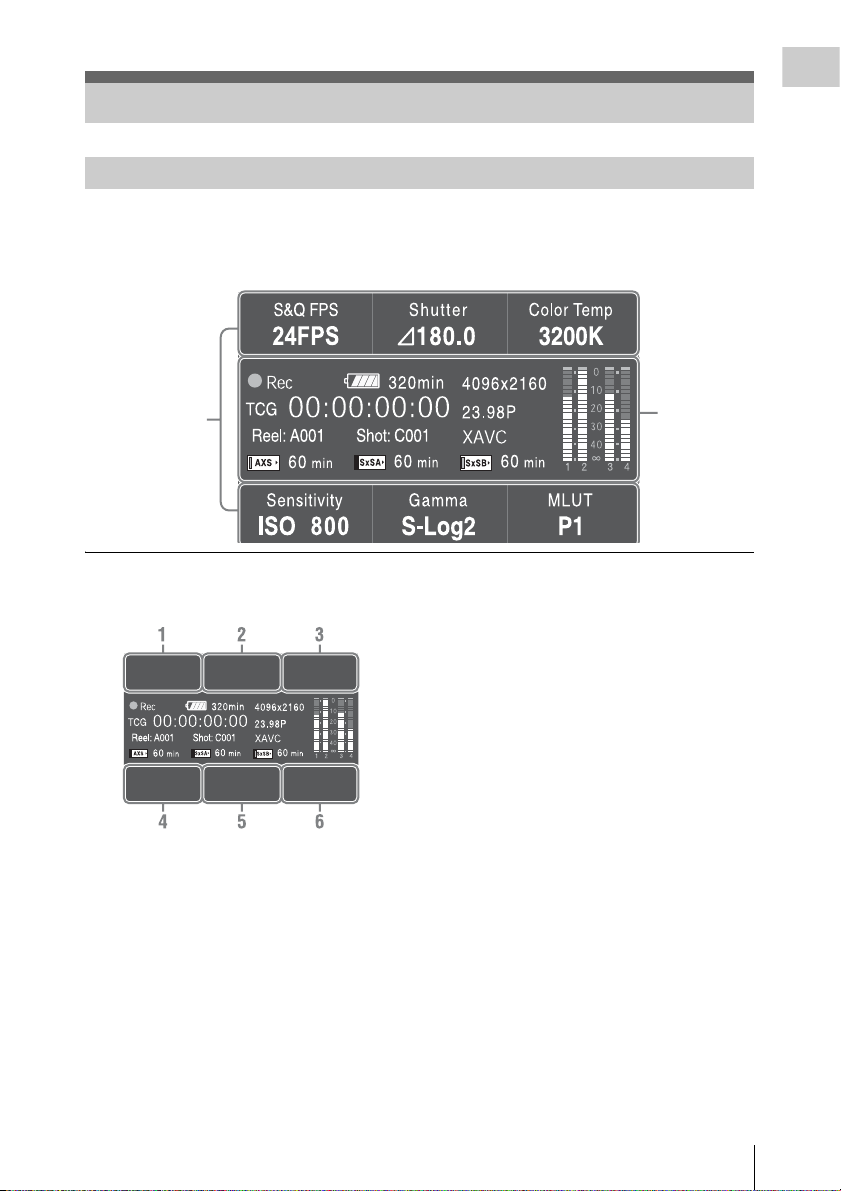
On-Screen Indications
Sub Display Screen
When turning on the camcorder, the sub display appears and you can check the status of the camcorder
and set the basic items.
The screen is switched by pressing the function button on the left of the sub display (page 12).
Item name/
Setting value/
Function display
screen
Status screen
Overview
Item name/Setting value/Function display
screen
CAMERA-1 (page 45)
1. S&Q FPS
Displays and sets Slow & Quick Motion/
Frame Rate.
2. Shutter
Displays and sets shutter speed/angle.
3. Color Temp
Displays and sets color temperature.
4. Sensitivity/Gain/Exposure Index
Displays and sets sensitivity/gain (ISO/dB/
EI).
5. Gamma/High Latitude
Displays and sets gamma category.
(When “Shooting Mode” (page 68) is set to
“Cine EI,” “High Latitude” is displayed.)
6. MLUT
Displays and sets monitor LUT.
CAMERA-2 (page 46)
1. Color Bars
Turns the color bars on/off.
2. Auto White
Performs the auto white balance function.
3. Auto Black
Performs the auto black balance function.
6. SDI (Sub) Disp.
Turns the function that outputs the character
information to the SDI (Sub) output on/off.
FILE-1 (page 46)
1. to 6. All File Load 1 to 6
Loads the All file (1 to 6) from the SD card.
FILE-2 (page 46)
1. to 6. Scene Recall 1 to 5/Standard
Loads the Scene file (1 to 5, or Standard)
from the internal memory.
On-Screen Indications
15
Page 16
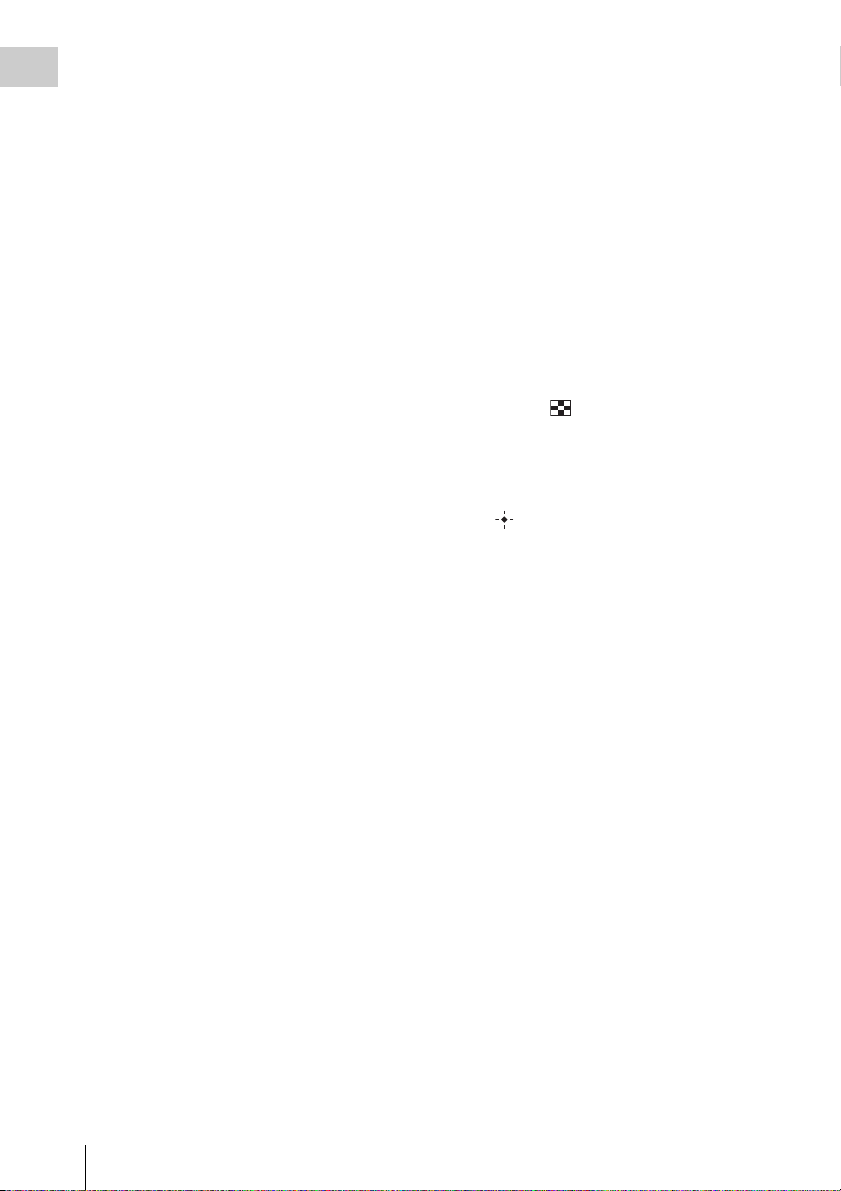
FILE-3 (page 46)
Overview
1. to 6. Lens Recall 1 to 6
Loads the Lens file (1 to 6) from the internal
memory.
AU/TC-1 (page 46)
1. MIC CH1 Ref
Displays/sets the reference input level for
MIC CH1.
2. CH1 Input
Sets Auto/Manual for the recording level of
CH1, and displays/sets the level for Manual
setting.
3. CH1 Select
Displays the input source for CH1.
4. MIC CH2 Ref
Displays/sets the reference input level for
MIC CH2.
5. CH2 Input
Sets Auto/Manual for the recording level of
CH2, and displays/sets the level for Manual
setting.
6. CH2 Select
Displays the input source for CH2.
AU/TC-2 (page 46)
3. Monitor CH
Displays/sets the audio channel that is output
to the headphones and speaker.
5. Monitor Level
Displays/sets the monitor volume that is
output to the headphones and speaker.
AU/TC-3 (page 47)
1. Display
Displays/sets the time data.
2. Reset
Resets the timecode and counter.
3. Set
Sets the timecode.
4. Mode
Sets the timecode mode.
5. Run
Sets the condition for the timecode.
6. TC Source
Displays the external lock status for the
timecode.
VIEW-1
1. F Rev m
Fast reverse
2. Play/Pause BX
Play/pause
3. F Fwd M
Fast forward
4. Prev .
Previous clip jump
5. Stop x
Stop
6. Next >
Clip directional jump
VIEW-2
1. Thumbnail
Displays or cancels the display of the
thumbnail screen.
2. Up M
Moves the cursor up.
3. Set
Confirms the selected item.
4. Left <
Moves the cursor to the left.
5. Down m
Moves the cursor down.
6. Right ,
Moves the cursor to the right.
On-Screen Indications
16
Page 17
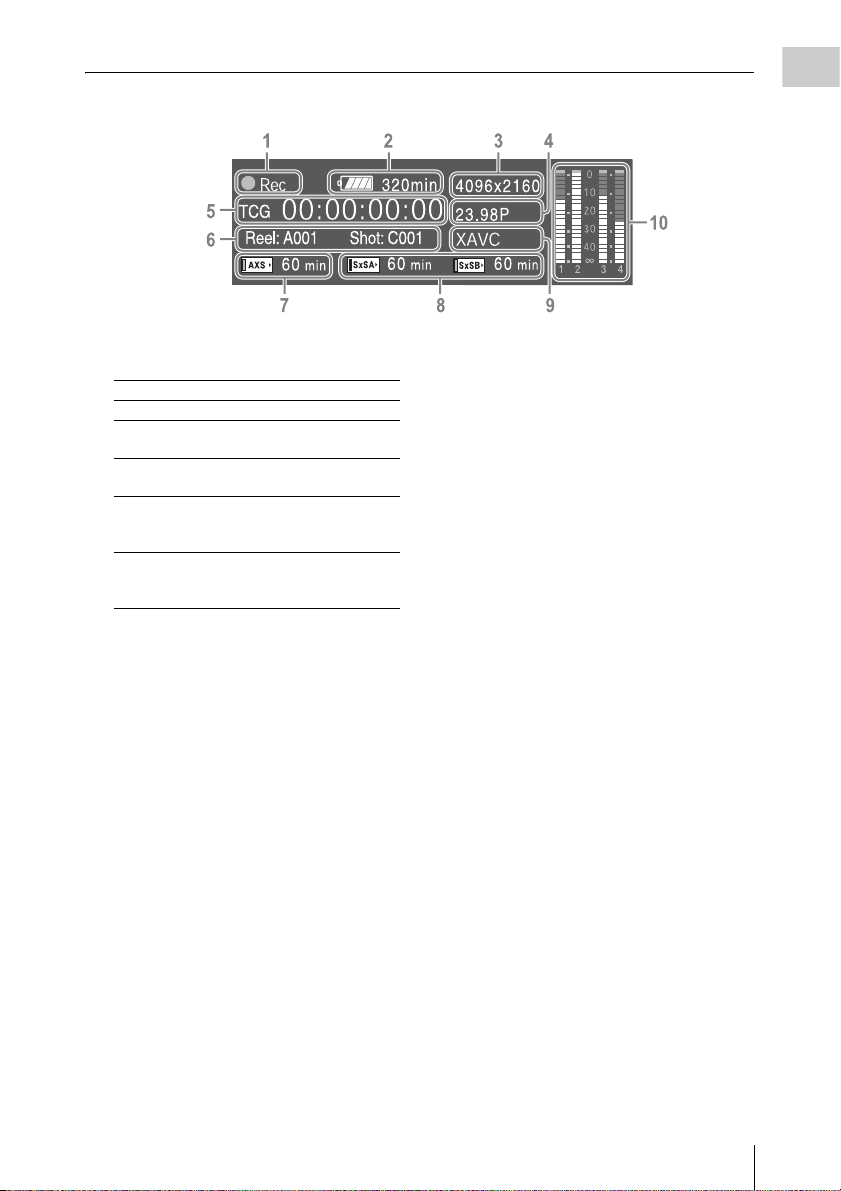
Status screen
Overview
1. Special recording/operation status
indication
zRec Recording in progress
Stby Standby for recording
zS&Q Rec Slow & Quick Motion
recording in progress
S&Q Stby Standby for Slow & Quick
Motion recording
zHFR Rec Slow & Quick Motion and Hi
Frame Rate mode recording in
progress
HFR Stby Standby for Slow & Quick
Motion and Hi Frame Rate
mode recording
2. Battery remaining charge/DC IN voltage
indication (page 21)
3. Recording format (picture size) indication
(page 36)
Displays the picture size that is recorded on
an SxS memory card.
4. System frequency and scan method
indication (page 36)
5. Time data indication (page 37)
6. Clip name indication (page 66)
While recording:
Displays “Clip: clip name” when “Mode” in
“Clip Naming” of the Media menu is set to
“Standard,” or “Reel: Camera ID + Reel
Number” and “Shot: Camera Position + Shot
Number” when “Mode” in “Clip Naming” of
the Media menu is set to “Cam ID + Reel#.”
While playing/displaying the thumbnail
screen:
Displays “Clip: clip name.”
7. AXS memory status/remaining space
indication (page 30)
8. A/B slot media status/remaining space
indication (page 26)
9. Recording format (codec) indication (page
36)
Displays the format that is recorded on an
SxS memory card.
10. Audio level meter (4CH)
On-Screen Indications
17
Page 18
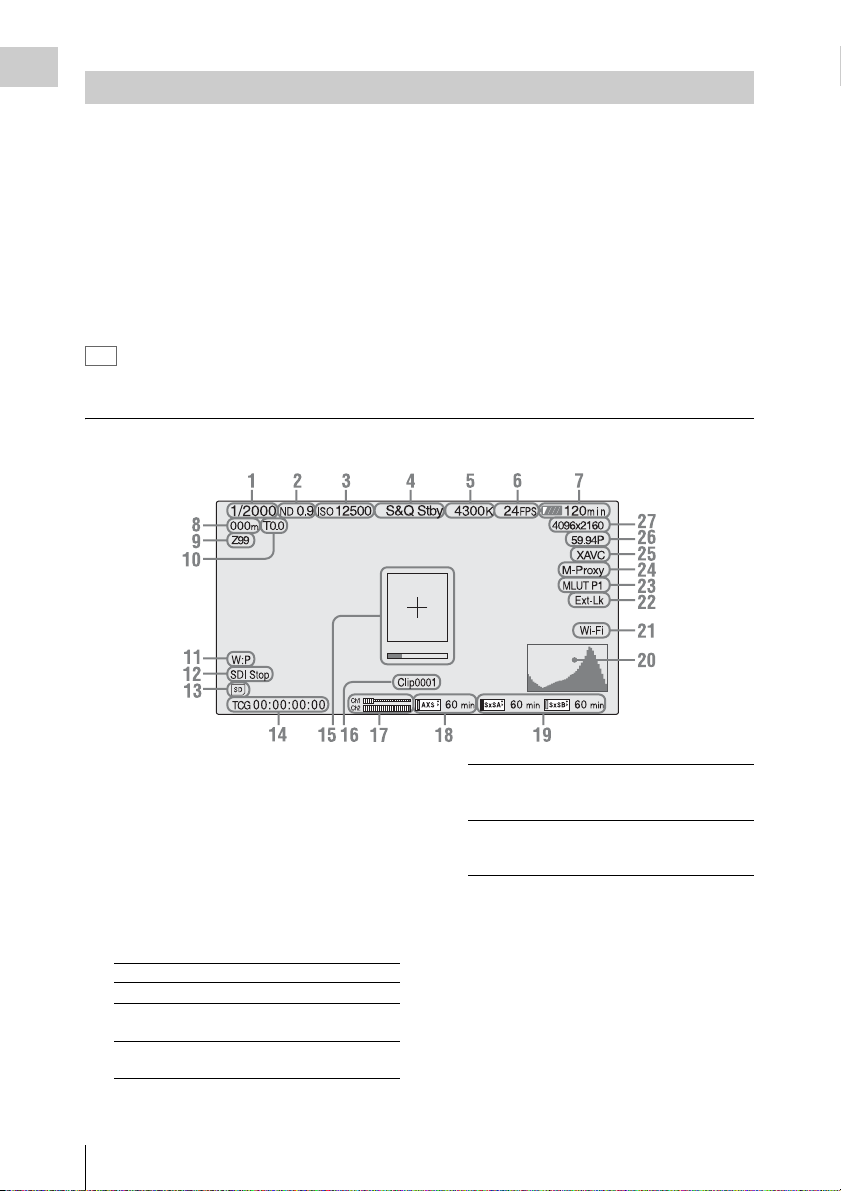
Viewfinder Screen
Overview
While recording, standing by to record, or playback, the statuses and settings of this unit are superimposed
on the LCD monitor/viewfinder screen.
The statuses and settings of this unit can be turned on/off using the setup menu or by the assignable button.
The statuses and settings of this unit can be independently turned on/off (page 63).
To turn on/off on the setup menu
Turn on/off the statuses and settings of this unit on “Setting” in “Display On/Off” (page 63) of the VF
menu.
To turn on/off by the assignable button
Assign “Display” to one of the assignable buttons (page 38). You can turn on/off the statuses and settings
of this unit by pressing the assignable button.
Tip
When using the 1.3× or 2× anamorphic lens, set “Aspect” in “VF Setting” (page 61) of the VF menu to “Anamo ×1.3”
or “Anamo ×2” to display the normal image without distortion on the LCD monitor/viewfinder screen.
Information displayed on the screen while recording
1. Shutter mode/shutter speed indication
(page 52)
2. ND filter indication (page 9)
3. Gain indication (page 50)
Displayed as the EI value when “Shooting
Mode” in “Base Setting” (page 68) of the
System menu is set to “Cine EI.”
4. Special recording/operation status
indication
zRec Recording in progress
Stby Standby for recording
zS&Q Rec Slow & Quick Motion
S&Q Stby Standby for Slow & Quick
On-Screen Indications
18
recording in progress
Motion recording
zHFR Rec Slow & Quick Motion and Hi
HFR Stby Standby for Slow & Quick
Frame Rate mode recording in
progress
Motion and Hi Frame Rate
mode recording
5. Color temperature indications (page 49)
6.
S&Q motion frame rate indication
(page 53)
7. Battery remaining charge/DC IN voltage
indication (page 21)
8. Focus position indication
Displays focus position (only when a lens that is
compatible with the focus setting display
function is attached).
Page 19
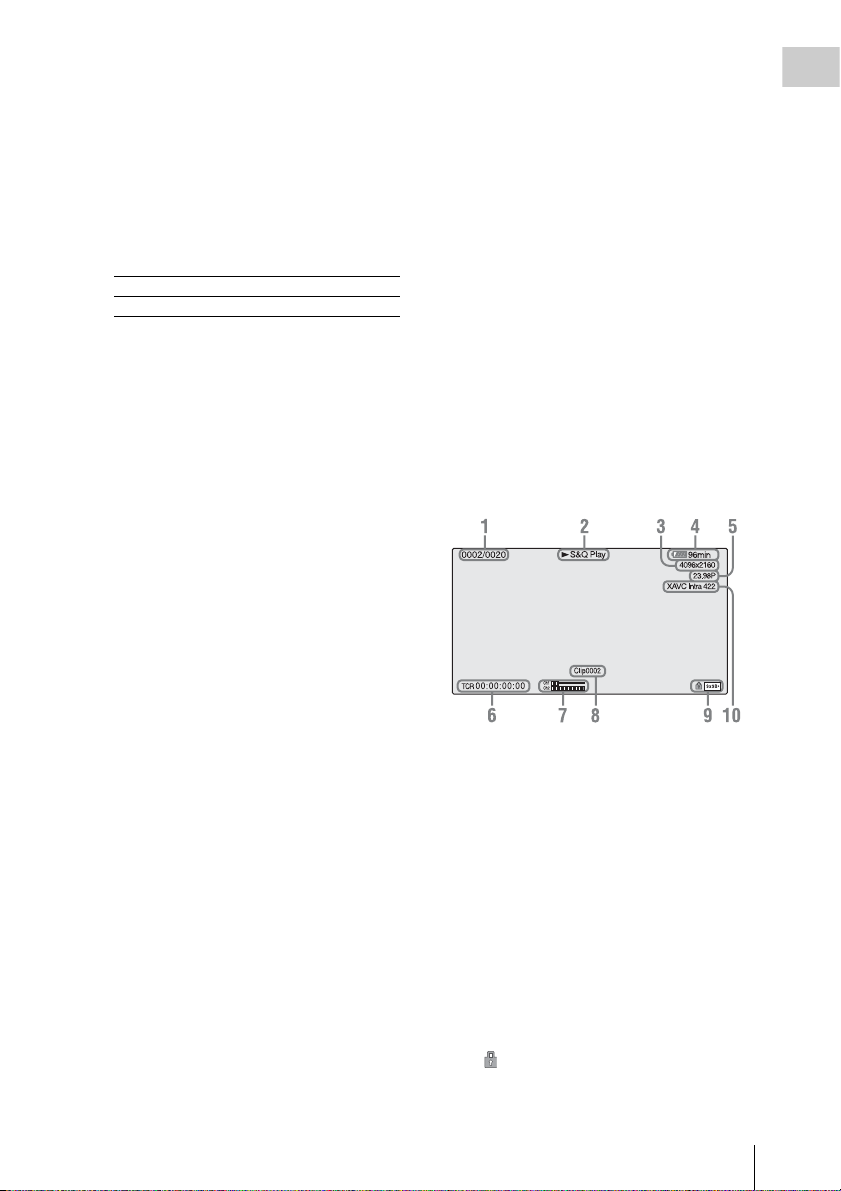
9. Zoom position indication
Displays zoom position in the range of 0 (wide
position) to 99 (tele position) (only when a lens
that is compatible with the zoom setting display
function is attached).
10. Iris position indication
Displays iris position (only when a lens that is
compatible with the iris setting display function
is attached).
11. White balance mode indication (page 49)
W:P Preset mode
W:M Memory mode
12. Control status of SDI output indication
(page 60)
13. SD card indication
14. Time data indication (page 37)
15. Focus assist indication (page 64)
Displays the area that detects the focus status
(“Focus Area Marker”) and level bar that
indicates focus status in the area (“Focus Assist
Indicator”).
16. Clip name indication (page 36)
17. Audio level meter
18. AXS memory status/remaining space
indication (page 30)
When the left side of the icon is orange,
recording is possible.
When the green lamp on the upper right of the
icon lights, playback is possible.
19. A/B slot media status/remaining space
indication (page 26)
When the left side of the icon is orange,
recording is possible.
When the green lamp on the upper right of the
icon lights, playback is possible.
20. Video signal indication (page 64)
Displays the waveform, vector scope, and
histogram.
21. Wi-Fi connection status indication (page
31)
Appears when “Wi-Fi” (page 71) is set to
“Enable.”
22. Timecode external lock indication
When the unit is locked to the timecode of an
external device, “Ext-Lk” appears.
23. Gamma/Monitor LUT indication (pages
55, 61)
Displays the gamma setting value. When
“Shooting Mode” (page 68) is set to “Cine EI,”
the Monitor LUT setting appears instead of the
gamma setting.
24. Simultaneous recording status indication
(page 38)
M-Proxy: Displayed when the function of
simultaneous recording on one memory card is
effective.
25. Recording format (codec) indication (page
36)
Displays the format that is recorded on an
SxS memory card.
26. System frequency and scan method
indication (page 36)
27. Recording format (picture size) indication
(page 36)
Displays the picture size that is recorded on
an SxS memory card.
Information displayed on the playback screen
The following information is superimposed on
the playback picture.
1. Clip no./total number of clips
2. Playback mode
3. Playback format (picture size)
4. Battery charge remaining/DC IN voltage
5. Playback format (frame rate)
6. Time data
You can switch between timecode and duration
by using “TC Display” (page 65) in the TC/UB
menu.
7. Audio levels
The audio levels for the recording are displayed.
8. Clip name
9. Media
A mark appears to the left if the memory
card is write-protected.
10. Playback format (codec)
Overview
On-Screen Indications
19
Page 20
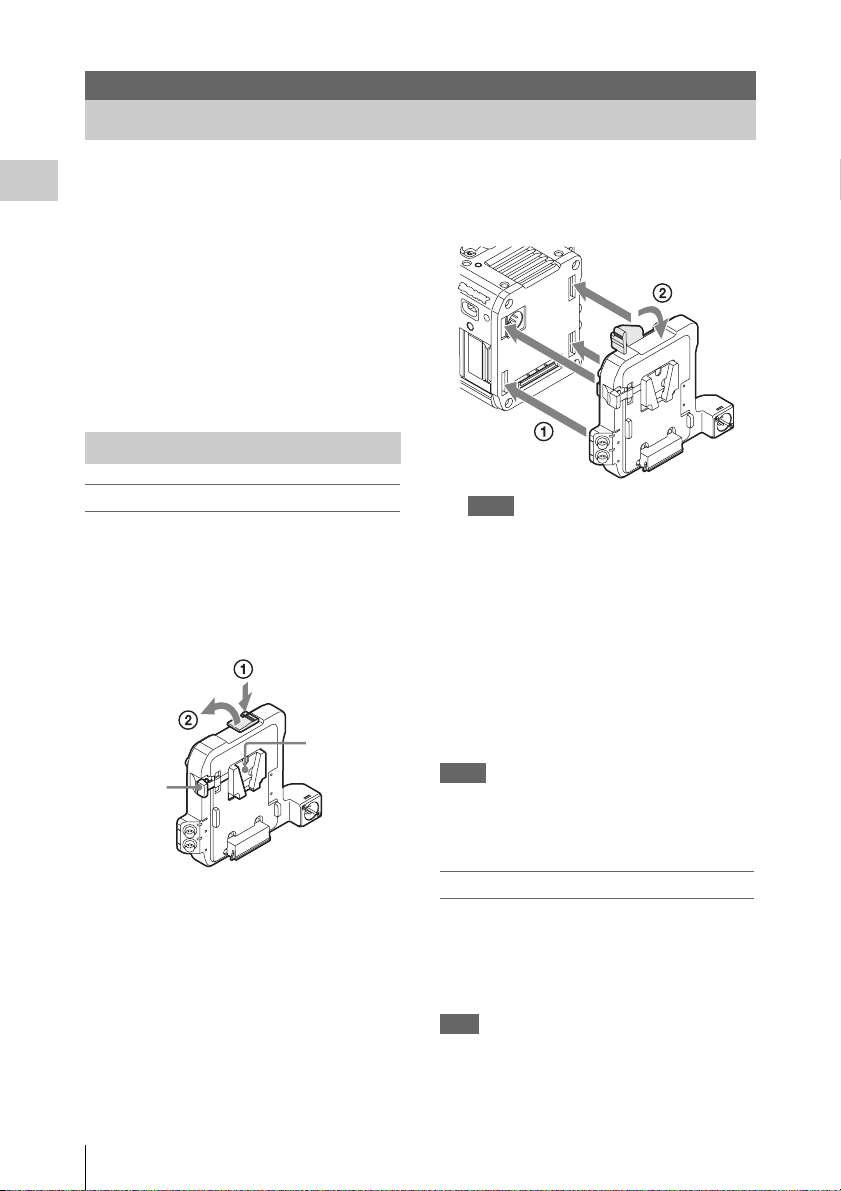
Preparations
Power Supply
You can use a battery pack or AC power via an
AC adaptor.
Preparations
For safety, use only the Sony battery packs and
AC adaptors listed below:
Lithium-ion Battery Pack
BP-FL75
BP-L80S
AC Adaptor
AC-DN2B
AC-DN10
Using a Battery Pack
Attaching a battery pack
1 Attach the battery adaptor (supplied) to
the camcorder.
Press the release button (1) of the battery
adaptor to pop up the ejection lever, then raise
the ejection lever (2).
Battery
release
lever
Battery pack
attaching part
Insert the projection of the battery adaptor into
the slot on the rear of the camcorder (1), then
lower the ejection lever (2).
Notes
• Before attaching the battery adaptor, make sure
that the ejection lever is raised.
• Before lowering the ejection lever, make sure that
the four hooks are attached securely. If the four
hooks are not attached securely, it may cause the
connection to be poor or damage the camcorder
and battery adaptor.
2 Attach a battery pack to the battery
adaptor.
Insert the battery pack into the battery pack
attaching part of the battery adaptor, then slide
the battery pack down to lock it in place.
Notes
• Before use, charge the battery pack with the battery
charger.
• A warm battery pack immediately after use may not be
able to be fully recharged.
20
Power Supply
Removing a battery pack
Unlock the battery pack by sliding it up while
pressing the battery release lever, then remove it.
Press the release button and raise the ejection
lever, then remove the battery adaptor by pulling
it out while sliding upward.
Note
Remove the battery adaptor while supporting the
camcorder by hand.
Page 21
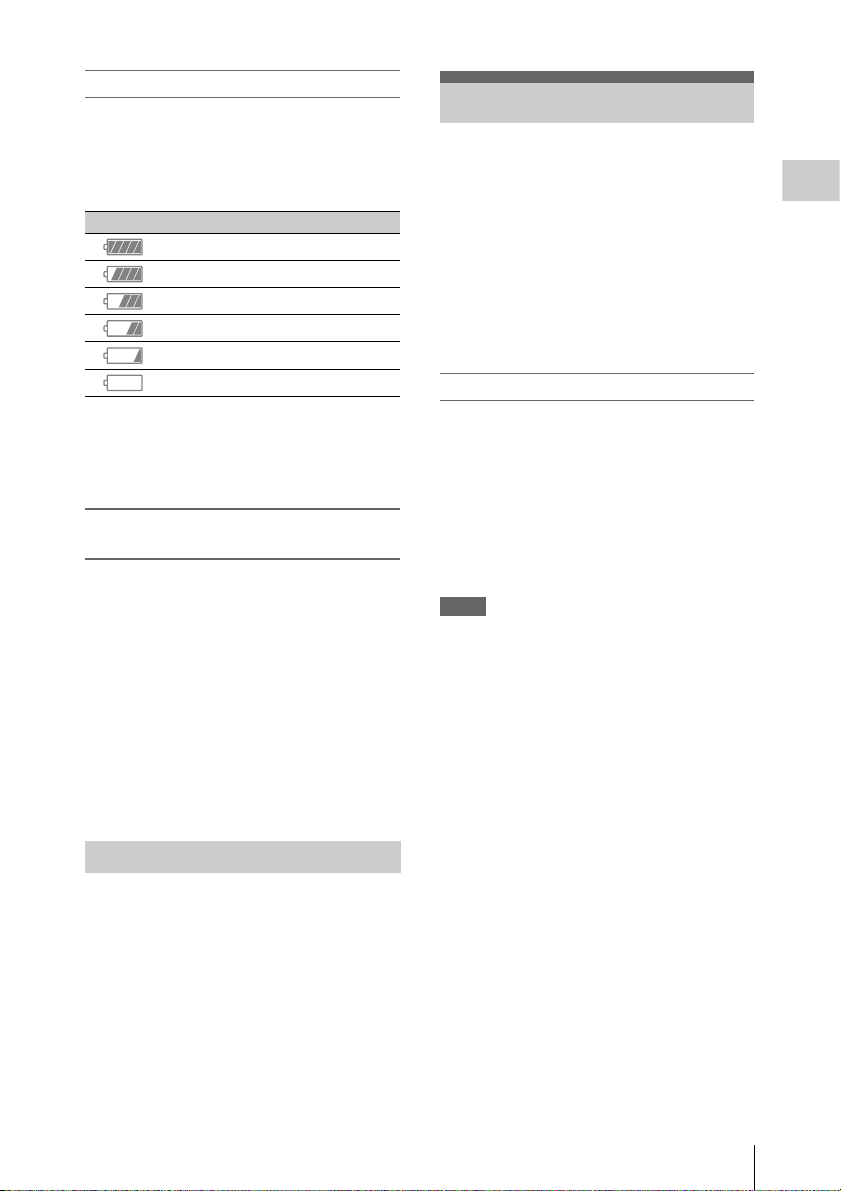
Checking remaining battery charge
When recording or playback is in progress on the
battery pack, an icon to show the current battery
remaining time and battery voltage are displayed
on the sub display screen (page 15) and LCD
monitor/viewfinder screen (page 18).
Icon Remaining charge
100% to 91%
90% to 71%
70% to 51%
50% to 31%
30% to 11%
10% to 0%
The camcorder indicates the remaining usage
time in minutes by calculating the available time
with the battery pack if operation is continued at
the current rate of power consumption.
If the remaining battery charge becomes
low
If the remaining battery charge decreases to a
certain level during operation, a low-battery
message, flashing of the REC lamp, and a beep
sound will warn you.
If the remaining charge further decreases to a
level at which operation cannot be continued, a
battery-empty message appears.
Replace the battery pack with one that is fully
charged.
To change the message levels
These settings can be changed with “Battery
Alarm” (page 70) in the System menu.
Setting the Clock
When you turn the camcorder on for the first time
after purchasing or replacing the backup battery,
the Initial Setting display appears on the
viewfinder screen.
Set the date and time of the built-in clock, using
this display.
Time Zone
The value shows the time difference from UTC
(Coordinated Universal Time).
Change the setting if needed.
Setting the time and date
Turn the MENU dial (page 9) to move the cursor,
then press the MENU dial to set each menu item.
When you press the MENU dial when the cursor
is on “Finish,” the setting display disappears, the
clock setting is completed.
After the setting display disappears, “Clock Set”
(page 71) in the System menu can be used to set
“Time Zone” and date/time.
Notes
• If the clock setting is cleared because the backup
battery fully discharged when no power was supplied
(no battery pack and no DC IN connection), the Initial
Setting display will be displayed when you next turn
the camcorder on.
• While the Initial Setting display is shown, no other
operation, except turning the power off, is permitted
until you finish the setting for this display.
Preparations
Using AC Power (DC IN Power)
The camcorder works with AC power by using
the AC adaptor AC-DN2B/AC-DN10 (optional)
and DC cable CCDD-X2 (optional).
Setting the Clock
21
Page 22
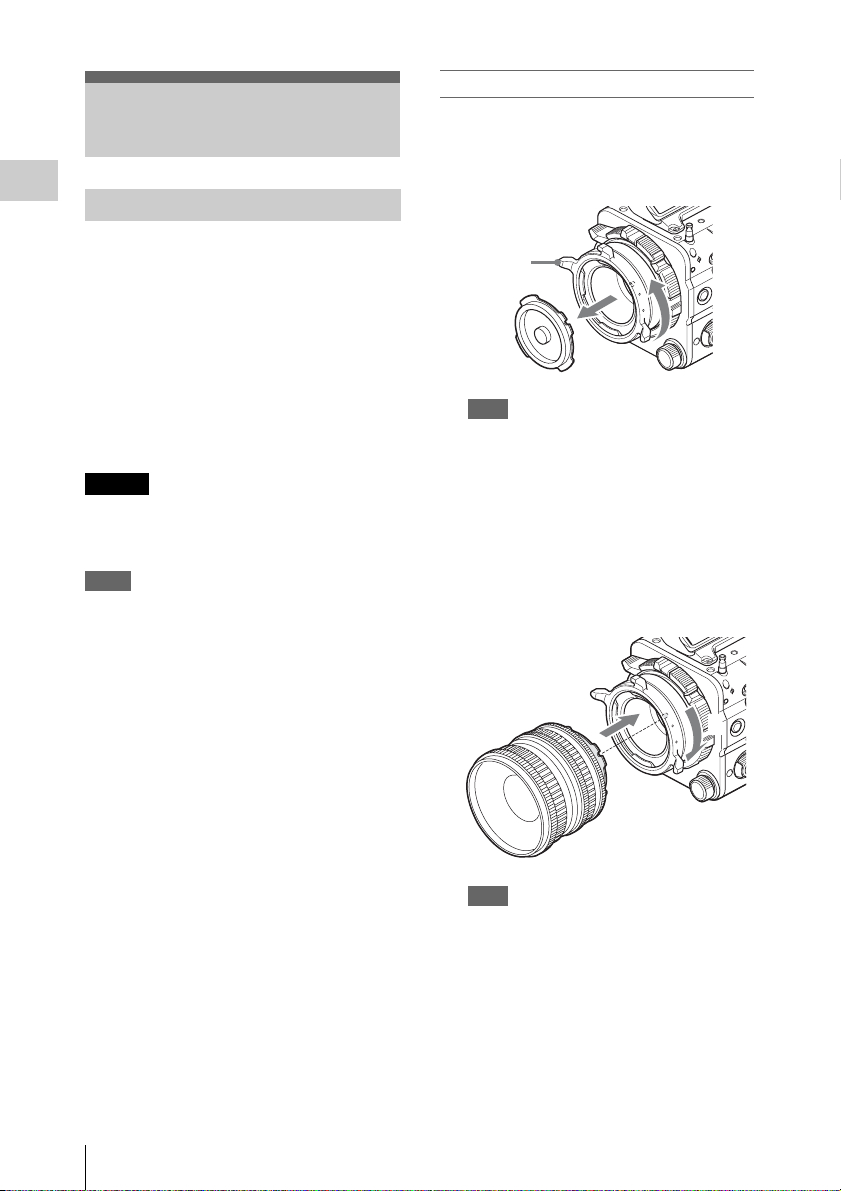
Attaching Optional Devices
Attaching a Lens
Preparations
Attaching a PL mount lens
1 Remove the mount cover from the lens
mount by turning the PL mount lever
counterclockwise.
Recommended lenses
PMW-F3K supplied lenses (35 mm/50 mm/85
mm)
SCL-PK6/F, SCL-PK6/M (set of 6 lenses, 20
mm/25 mm/35 mm/50 mm/85 mm/135 mm)
SCL-PK3/F, SCL-PK3/M (set of 3 lenses, 20
mm/25 mm/135 mm)
SCL-P11X15
SCL-Z18X140
For details about available lenses for the camcorder,
contact a Sony service representative.
Caution
Do not leave the lens facing the sun. Direct
sunlight can enter through the lens, be focused in
the camcorder, and cause fire.
Notes
• Attach/remove a lens while the camcorder is turned
off.
• A lens is a precision part. Do not place the lens directly
with the mount part down. Attach the cover supplied
with the lens.
• The lens interface of the camcorder is set to “Type C,”
to correspond with the lens that is supplied with the
PMW-F3K, SCL-P11X15, and lenses with a Cooketype connector. When using a lens with an ARRI-type
connector, set “Lens interface” (page 54) in the
Camera menu to “Type A.” Set to “Off” for SCL-PK6,
SCL-PK3, or other lenses. If this setting is not correct,
an alert message appears when the camcorder is turned
on after attaching the lens.
PL mount
lever
Note
Turn the PL mount lever counterclockwise to the
stopper position.
2 Insert the lens into the lens mount by
matching the concave part of the lens to
the locating pin o n the upper right of the
lens mount.
3 Fix the lens by turning the PL mount
lever clockwise while holding the lens.
2
3
Attaching Optional Devices
22
Note
Do not turn the lens when attaching the PL mount
lens. It may cause damage to the hot shoe pin.
Page 23
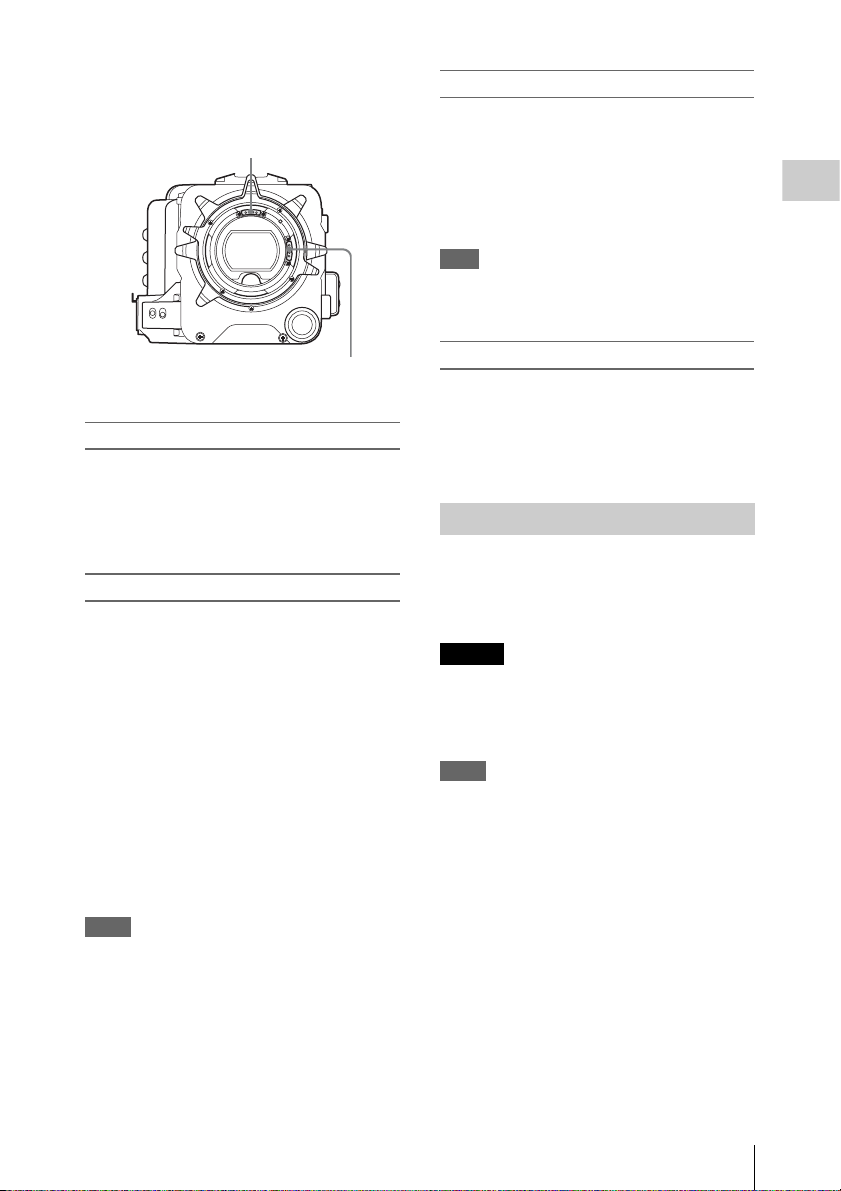
To attach an ARRI* LDS lens or Cooke/i lens
Match the contact of the lens to the hot shoe of the
camcorder.
Hot shoe for the Cooke/i lens
Removing a lens
Remove a lens with the following steps.
1 Turn the PL mount lever
counterclockwise while holding the lens
from underneath.
Preparations
2 Pull the lens forward.
Note
If another lens will not be attached soon, attach the
mount cover and fix the PL mount lever by turning it
clockwise.
Hot shoe for the ARRI LDS lens
* ARRI Group
Attaching other than a PL mount lens
When using an FZ mount lens or B4 lens by
attaching an optional LA-FZB1/FZB2 mount
adapter, attach it after removing the mount
adapter by turning the lens mount
counterclockwise.
Adjusting a flange focal length
You need to adjust the flange focal length
(distance from the mounting flange to the film
plane) for the following cases.
• When a lens is attached for the first time.
• When a lens is changed.
• When focus is not achieved for either tele or
wide angle while using a zoom lens.
You can adjust the flange focal length by turning
the screw for the flange focal length (page 9).
Use a hex key (7/64) for adjusting.
When turning the screw to the left, the flange
focal length becomes long. When turning the
screw to the right, the flange focal length
becomes short. Turn the screw slowly.
Notes
• The camcorder will not work if the screw for the flange
focal length is turned too much. Stop tur ning the screw
when the amount of the flange focal length no longer
changes. Approximate limit for turning the screw is 7
rotations to the right/left.
• Use a hex key of the specified size. Otherwise, the
screw head may be damaged and you may be unable to
turn the screw.
Selecting the lens file
By storing the adjustment value of the attached
lens as a file, you can easily perform adjustment
for the lens by loading the file.
Load the file in “Lens File” (page 67) of the File
menu.
Attaching a Viewfinder
Available viewfinders for the camcorder
• DVF-L350: LCD color viewfinder
• DVF-L700: LCD color viewfinder
• DVF-EL100: OELD color viewfinder
Caution
Do not leave the camcorder with the eyepiece of
the viewfinder facing the sun. Direct sunlight can
enter through the eyepiece, be focused in the
viewfinder, and cause fire.
Notes
• Attach/remove the viewfinder while the camcorder is
turned off.
• When using the camcorder with the DVF-L700
attached, turn the camcorder on while the POWER
switch of the DVF-L700 is set to ON.
For details about attaching the viewfinder, refer to
the operating instructions of the viewfinder.
Attaching Optional Devices
23
Page 24
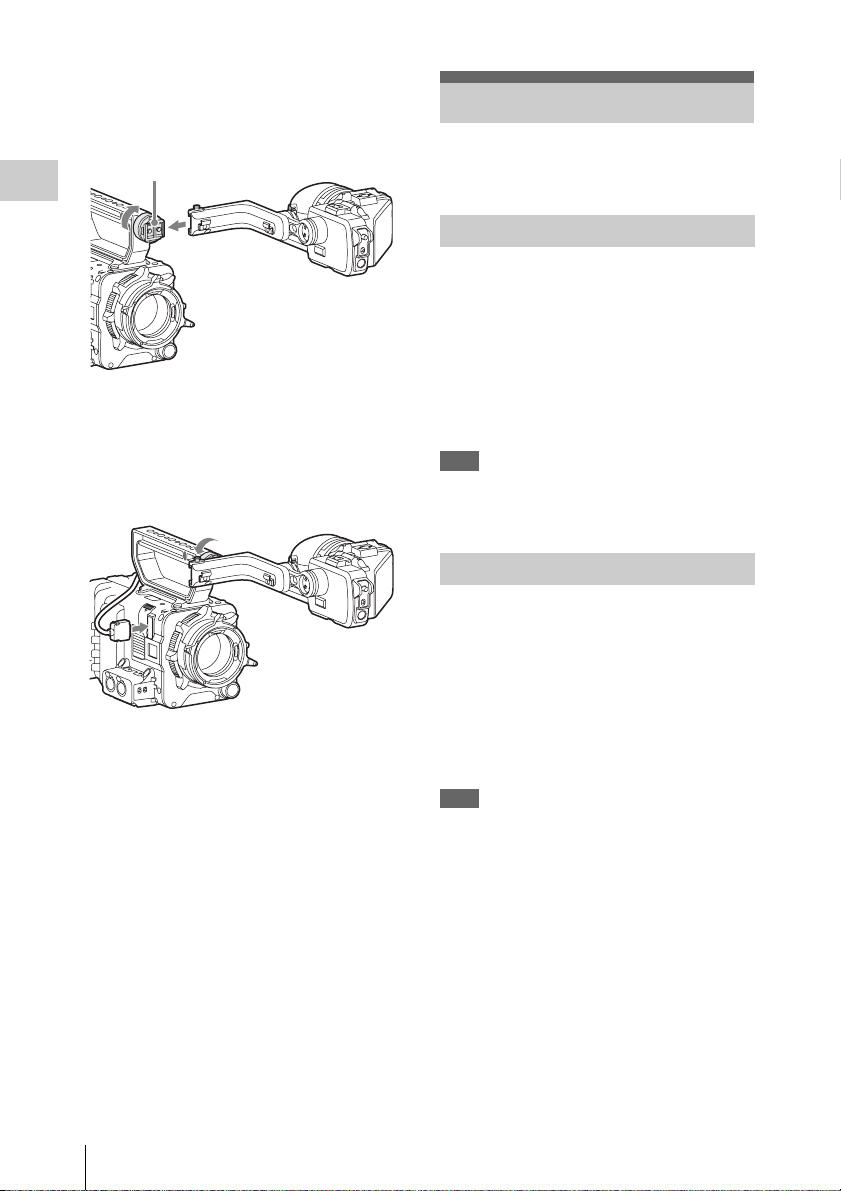
1 Loosen the fixing ring of the viewfinder
shoe, align the slot of the viewfinder,
then attach the viewfinder by sliding it
horizontally.
Viewfinder shoe
Preparations
2 Tighten the fixing ring after
determining the left and right position
of the viewfinder, then connect the
viewfinder cable to the VF connector of
the camcorder.
To remove the viewfinder
Loosen the fixing ring for the viewfinder, raise
the stopper, then remove the viewfinder by
sliding it in the reverse direction for when
attaching.
Setting the Basic Action
Before recording, make the basic settings, as
required.
Shooting Mode
You can switch between the “Cine EI” mode
(allows you to use the camcorder as a film
camera, where the movie is edited postproduction, rather than at the time of shooting),
and the “Custom” mode (allows you to edit
pictures as you make the movie, by accessing all
the setting items).
Switch the mode by using “Shooting Mode” in
“Base Setting” (page 68) of the System menu.
Note
The shooting mode can be selected if the AXS-R5 is
attached. If the AXS-R5 is not attached, “Shooting
Mode” is locked to “Custom.”
Main Recorded Signal
Set the predominant signal format to be used.
Set the format by using “Main Operation” in
“Base Setting” (page 68) of the System menu.
The RAW signal is recorded on the AXR-R5
attached to the camcorder, and the YPbPr or RGB
signal is recorded on the SxS memory card in the
camcorder. Since the RGB signal is output from
the SDI 1 connector of the camcorder, record it on
an external device such as SR-R1.
Note
The RAW signal can be selected only when attaching the
AXS-R5. If the AXS-R5 is not attached, “Main
Operation” is locked to “YPbPr” or “RGB.”
Setting the Basic Action
24
Page 25
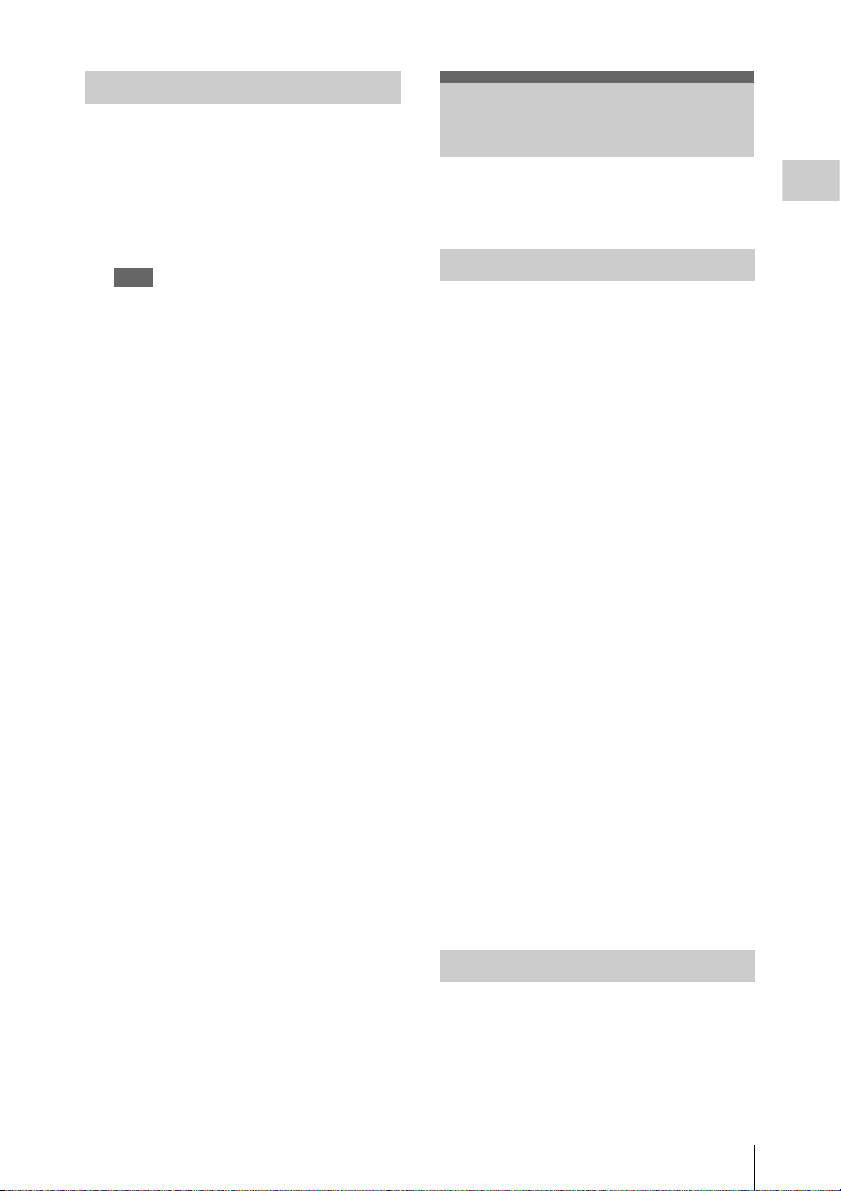
Color Space
Select the color reproducibility.
Select it by u sing “Color Space” in “Ba se Setting”
(page 68) of the System menu.
S-Gamut: Allows you to record in a wider gamut
that is comparable with a film camera. You
can expand the color expression in the postproduction process.
Note
“White Switch” (page 49) of the Camera menu can
be selected from among Preset 3200K/Preset
4300K/Preset 5500K. “Gamma” (page 55) of the
Paint menu is locked to “S-Log2.”
Normal: Reproduces color as would be
reproduced using a traditional camera, by the
Matrix setting.
Using SxS Memory Cards
This camcorder records audio and video on SxS
memory cards (optional) inserted in the card slots.
About SxS Memory Cards
Use the following Sony SxS memory cards.
Available memory cards differ depending on the
recording format.
SxS PRO+
SBP-128B, SBP-64B: Available for all recording
formats.
SxS PRO
SBP-64A, SBP-32: SStP SR-Lite 422, XAVC
1920 × 1080P, MPEG 1920 × 1080P/i
SxS-1
SBS-64G1A, SBS-32G1A: MPEG 1920 ×
1080P/i
Operations are not guaranteed with other memory
cards.
These memory cards comply with the
ExpressCard standard.
For details on using SxS memory cards and usagerelated precautions, refer to the instruction manual
for the SxS memory card.
Preparations
SxS, SxS PRO, and SxS-1 are tra demarks of Sony
Corporation.
The ExpressCard word mark and logo are owned
by Personal Computer Memory Card
International Association (PCMCIA) and are
licensed to Sony Corporation. All other
trademarks are the property of their respective
owners.
Inserting an SxS Memory Card
1 Open the cover of the card slot block
(page 12).
Using SxS Memory Cards
25
Page 26
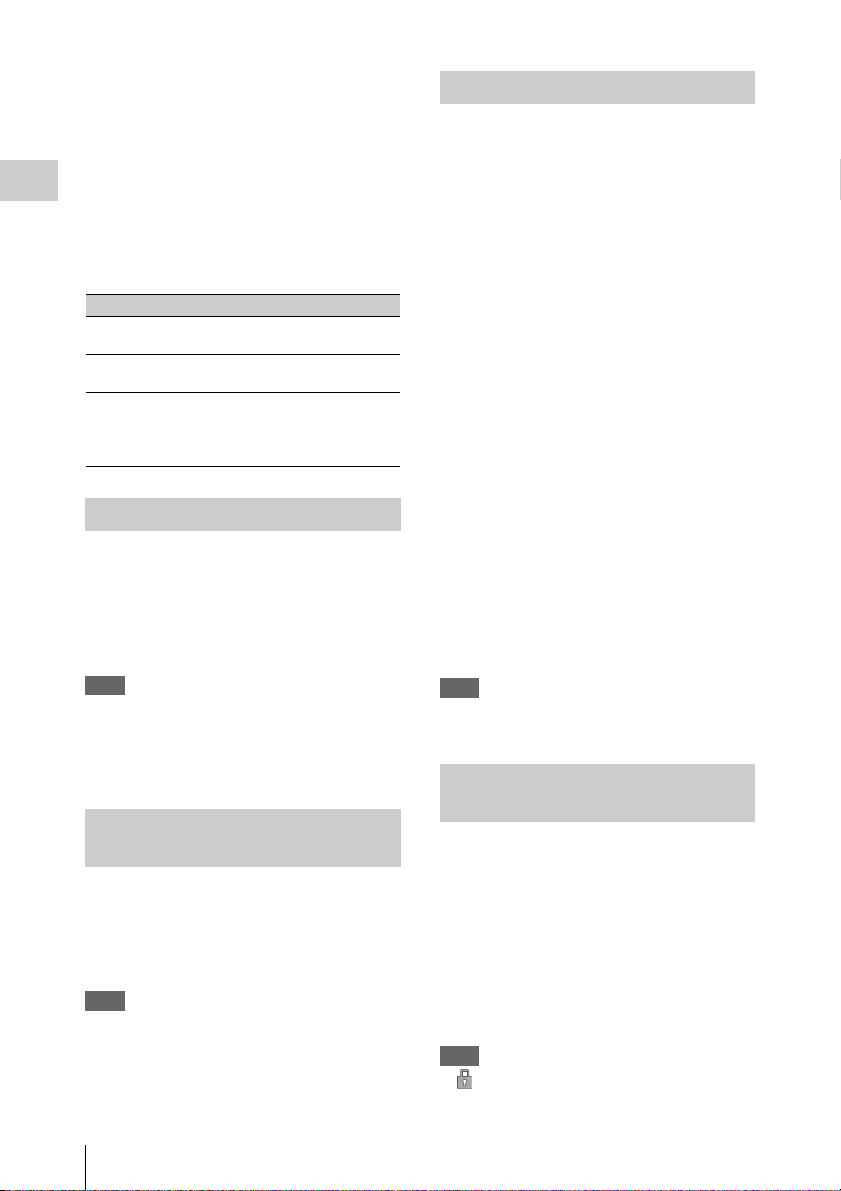
2 Insert the SxS memory card into the slot
with the SxS label facing to the right.
The ACCESS lamp (page 12) lights in red
then changes to green once the memory card
is ready for use.
3 Close the cover.
Preparations
Status indications by the ACCESS lamps
Card slots A and B are accompanied by the
respective ACCESS lamps to indicate their status.
Lamp Slot statuses
Lights in
red
Lights in
green
Off • No SxS memory card is loaded.
Accessing the SxS memory card
(writing/reading data)
Standby (ready for recording or
playback using the SxS memory card)
• The loaded card is invalid.
• An SxS memory card is loaded, but
another slot is active.
Removing an SxS memory card
1 Open the cover of the card slot block,
press the EJECT button (page 12), then
pull the button out.
2 Press the EJECT button again to
remove the card.
Note
Data integrity is not guaranteed if the power is turned off
or a memory card is removed while it is being accessed.
Data on the card may be destroyed. Be sure that its
ACCESS lamp is lit in green or off when you turn off the
power or remove a memory card.
Switching Between SxS Memory Cards
When SxS memory cards are loaded in both card
slots A and B, press the SLOT SELECT button
(page 12) to select the card you wish to use.
If a card becomes full, recording continues after
automatically switching to the second card.
Note
The SLOT SELECT button is disabled while recording/
playback is in progress. Switching is not executed even
if you press the button. The button is enabled while the
thumbnail screen is displayed (page 40).
Formatting an SxS Memory Card
If an SxS memory card is not formatted, or was
formatted with another system, the message
“Media Needs to be Formatted” is displayed on
the LCD monitor/viewfinder screen.
Format the card as instructed follows.
Using “Format Media” (page 66) in the
Media menu, specify “Media(A)” (slot A) or
“Media(B)” (slot B) then select “Execute.”
On a confirmation message, select
“Execute” again.
The in-progress message and status bar are
displayed, and the ACCESS lamp lights in red.
When formatting is complete, a completion
message is displayed. Press the MENU dial to
hide the message.
Recording/playback during formatting
You can perform recording or playback using the
SxS memory card in the other card slot while
formatting is in progress.
If formatting fails
A write-protected SxS memory card or memory
card that cannot be used with this camcorder will
not be formatted.
As a warning message is displayed, replace the
card with an appropriate SxS memory card,
according to the instructions in the message.
Note
All the data, including recorded pictures and setup files,
are erased when a memory card is formatted.
Checking the Remaining Time Available for Recording
While recording (or standing by to record), you
can check the remaining space for the SxS
memory cards loaded in the card slots on the A/B
slot media status/remaining space indication of
the sub display (page 15) or LCD monitor/view
finder screen (page 18).
The available time for recording with the current
video format (recording bit rate) is calculated
according to the remaining space of each card and
displayed in time units of minutes.
Note
A icon appears if the memory card is writeprotected.
Using SxS Memory Cards
26
Page 27
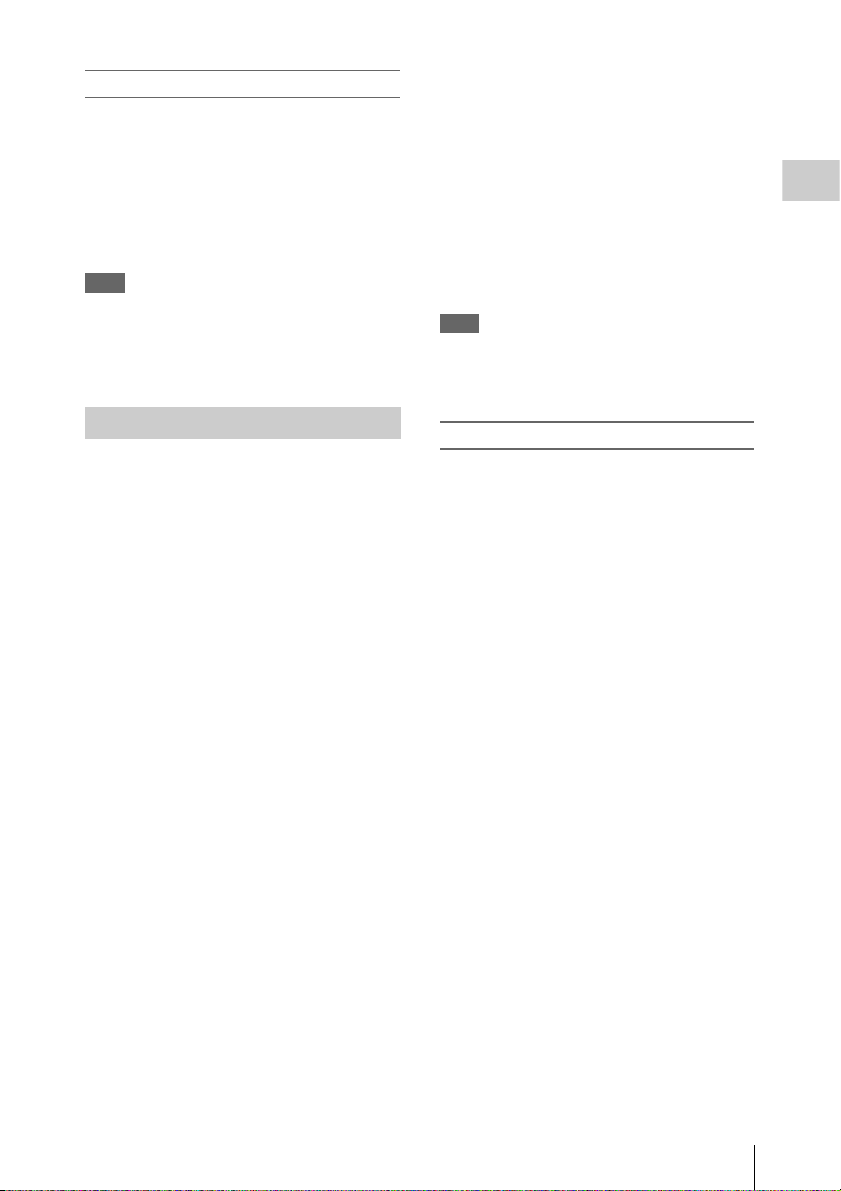
Replacing an SxS memory card
• If the available time on two cards in total
becomes less than 5 minutes, the message
“Media Near Full,” flashing the REC lamp, and
a beep sound, will warn you. Replace the cards
with those that have sufficient space.
• If you continue recording until the total
remaining time reaches zero, the message
changes to “Media Full,” and recording stops.
Note
Up to approximately 600 clips can be recorded on one
SxS memory card.
If the number of recorded clips reaches the limit, the
remaining time indication becomes “0,” and the message
“Media Full” is displayed.
Restoring an SxS Memory Card
If a data error occurs in a memory card for some
reason, the card must be restored.
If an SxS memory card that needs to be restored
is loaded, a message prompting you to execute the
restore operation is displayed on the LCD
monitor/viewfinder screen.
Restore the card as instructed follows.
Select “Execute” by turning the MENU
dial, then press the MENU dial.
During restoration, the in-progress message and
status bar are displayed, and the ACCESS lamp
lights in red.
When restoration is completed, the completion
message is displayed, then press the MENU dial
to disappear the message.
If restoration fails
• A write-protected SxS memory card, or one on
which an error occurred, cannot be restored. For
such a card, a warning message is displayed.
Release the write protection or replace the card,
according to the instructions in the message.
• An SxS memory card on which an error
occurred may become usable again through
repeated formatting.
• In some cases, only parts of clips cannot be
restored. Playback of the restored clips becomes
possible again.
• The following operation may restore an SxS
memory card for which the message “Could not
Restore Some Clips” is repeatedly displayed
each time you try the restoration process:
1 Copy necessary clips to another SxS memory
card, using the dedicated application
software (page 91).
2 Format the problem SxS memory card, using
the format function of this camcorder.
3 Copy the clips back to the SxS memory card.
Recording/playback during restoration
You can perform recording or playback using the
SxS memory card in the other card slot while
restoration is in progress.
Note
For restoration of media recorded with this unit, be sure
to use this unit. Media recorded with a device other than
this unit or with another unit of different version (even of
the same model) may not be restored using this unit.
To update the managerial file
If clips cannot be played back, updating the
managerial file on the card may improve the
situation. For this operation, use “Update Media”
(page 66) of the Media menu.
Preparations
Using SxS Memory Cards
27
Page 28
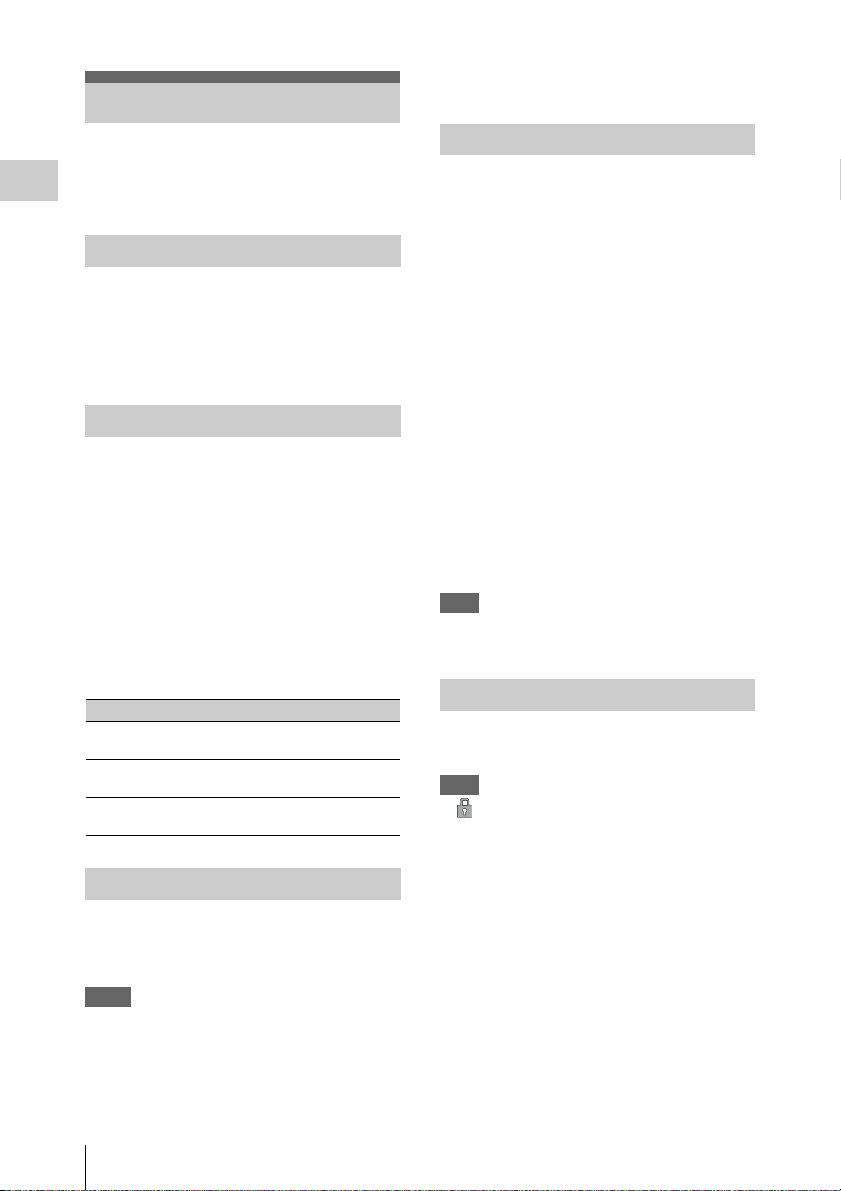
Using an SD Card
• Make sure that the card does not pop out when
inserting or removing it.
You can store the setting value file of the camera
on an SD card (optional). The stored file can be
loaded from the SD card.
Preparations
Usable SD Cards
SDHC memory card* (Speed Class: 4 to 10,
UHS is not compatible, Capacity: 2 GB to 32 GB)
SD memory card* (File system: FAT 16,
Capacity: up to 2 GB)
* Indicated as “SD card” in these Operating Instructions.
Inserting an SD Card
1 Open the cover of the card slot block
(page 12).
2 Insert the SD memory card into the slot
with the SD label facing up.
The ACCESS lamp (page 12) lights in red
then changes to green once the memory card
is ready for use.
3 Close the cover.
Status indications by the ACCESS lamp
Lamp Slot statuses
Lights in
red
Lights in
green
Off • No SD card is loaded.
Removing an SD memory card
Open the cover of the card slot block,
remove the SD card by pressing the SD card
once lightly.
Notes
• Data integrity is not guaranteed if the power is turned
off or a memory card is removed while it is being
accessed. Data on the card may be destroyed. Be sure
that its ACCESS lamp is lit in green or off when you
turn off the power or remove a memory card.
Accessing the SD card (writing/reading
data)
Standby
• The loaded card is invalid.
Formatting an SD Memory Card
When you use an SD memory card with this
camcorder, it must be formatted using the format
function of this camcorder.
It is also necessary to format an SD memory card
if a caution message is displayed when you mount
it.
For an SD memory card that was formatted with
another system unsupported by this camcorder,
the message “File System Mismatch” is displayed
on the LCD monitor/viewfinder screen.
Format the card as instructed follows.
Using “Format Media” (page 66) in the
Media menu, specify “SD card” then select
“Execute.” On a confirmation message,
select “Execute” again.
The in-progress message and status bar are
displayed, and the ACCESS lamp lights in red.
When formatting is complete, a completion
message is displayed. Press the MENU dial to
hide the message.
Note
All the data are erased when a memory card is formatted,
and the data cannot be restored.
Checking the Remaining Time
The remaining time can be checked on the Media
status screen (page 10).
Note
A icon appears if the memory card is writeprotected.
To use media formatted with this camcorder in
the slots of other devices
Make a backup of the media, then format it using
the other device.
Using an SD Card
28
Page 29
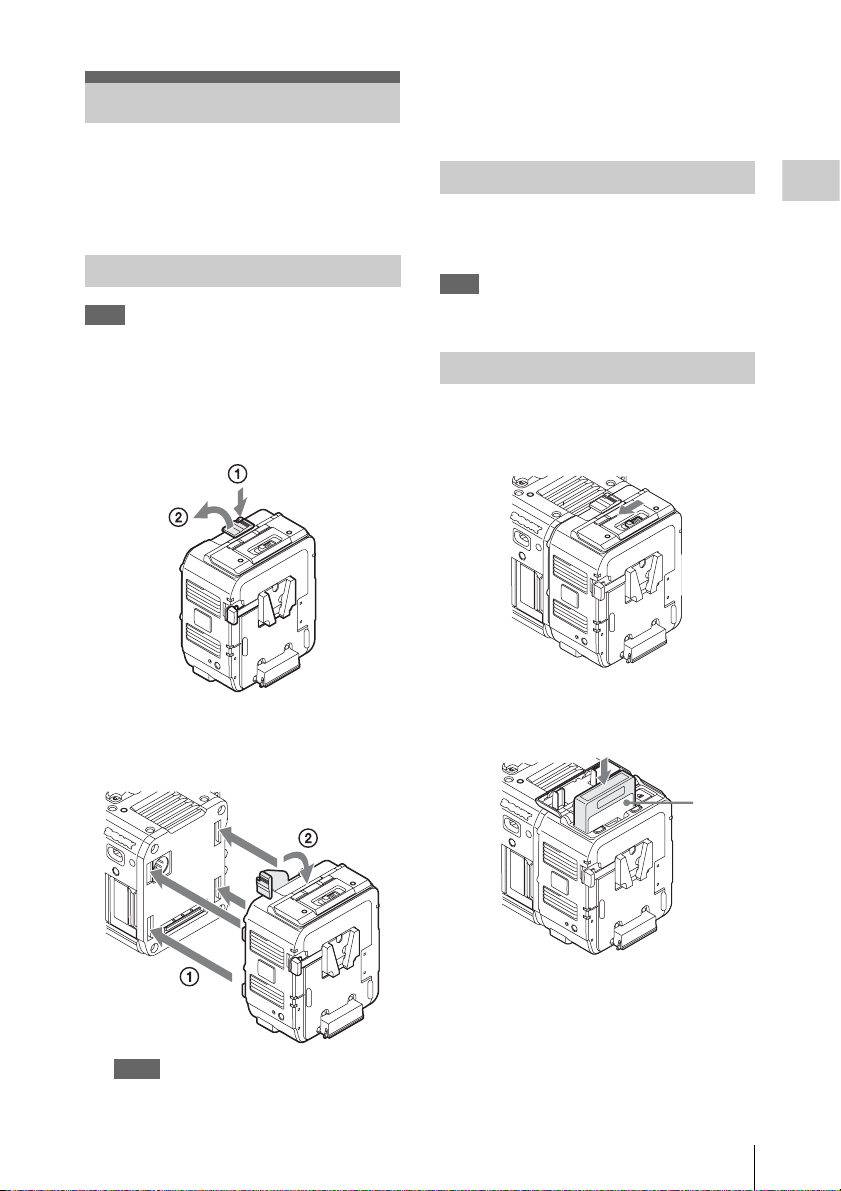
Using an AXS-R5
You can record image/audio (RAW format) data
to the AXS (Access Memory Card System)
recorder AXS-R5 (optional) by connecting the
AXS recorder to the camcorder.
Attaching the AXS-R5
Note
Attach/remove the AXS-R5 while the camcorder is
turned off.
1 Press the release button of the AXS-R5
(1) to pop up the ejection lever, then
raise the ejection lever (2).
• Before lowering the ejection lever, make sure that
the four hooks are attached securely. If the four
hooks are not attached securely, it may cause the
connection to be poor or damage the camcorder
and AXS-R5.
Removing the AXS-R5
Press the release button and raise the
ejection lever, then remove the AXS-R5 by
pulling it out while sliding upward.
Note
Remove the AXS-R5 while supporting the camcorder by
hand.
Inserting an AXS Memory Card
1 Open the cover by sliding the memory
slot cover open/close button on the top
of the AXS-R5.
Preparations
2 Insert the projection of the AXS-R5 into
the slot on the rear of the camcorder
(1), then lower the ejection lever (2).
Notes
• Before attaching the AXS-R5, make sure that the
ejection lever is raised.
2 Insert the AXS memory card into the
card slot with the label facing as
indicated below.
Label
3 Close the cover.
Using an AXS-R5
29
Page 30
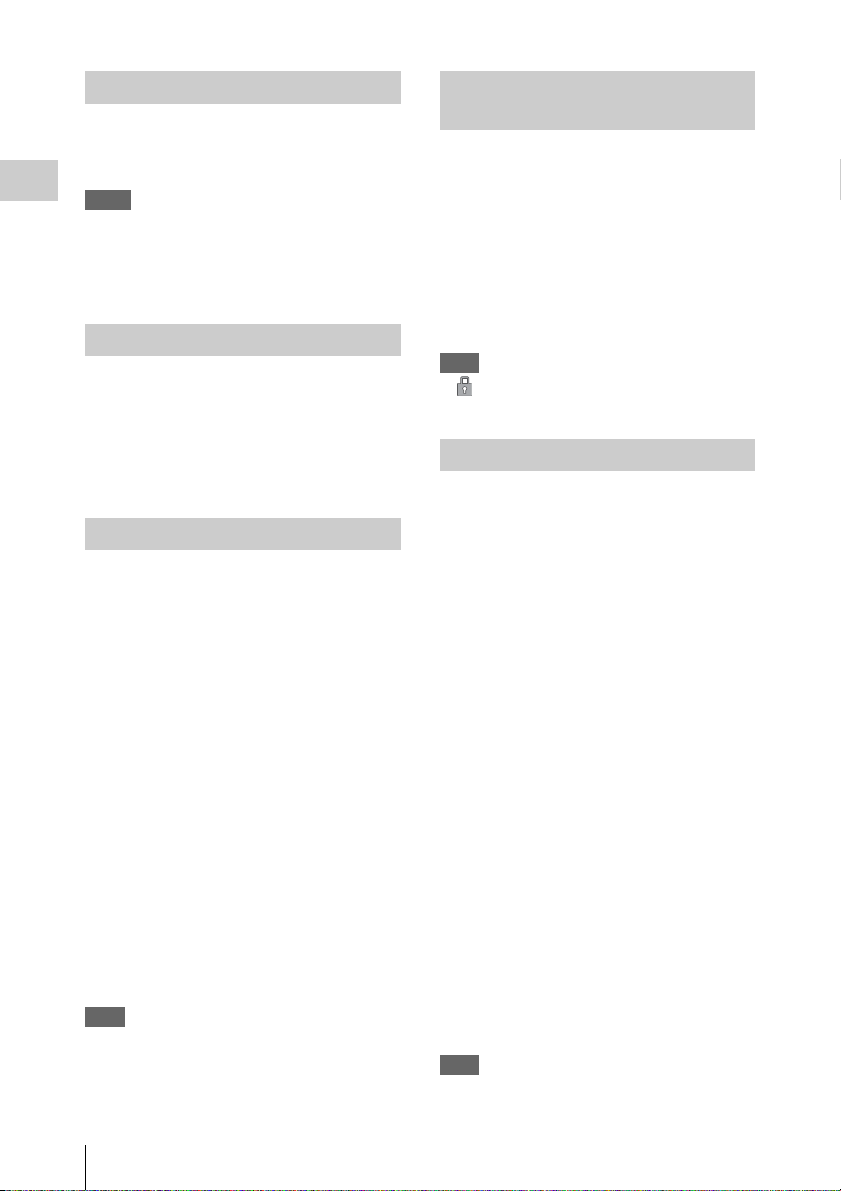
Removing an AXS Memory Card
Open the cover of the AXS-R5, press the
EJECT button and remove the AXS
memory card.
Note
Preparations
Data integrity is not guaranteed if the power is turned off
or a memory card is removed while it is being accessed.
Data on the card may be destroyed. Be sure that its
ACCESS lamp is lit in green or off when you turn off the
power or remove a memory card.
Recording to an AXS Memory Card
Set “Shooting Mode” in “Base Setting” (page 68)
to “Cine EI,” and “Main Operation” in “Base
Setting” (page 68) to “RAW” of the System
menu.
For settings of the AXS-R5, see “AXS Recorder”
(page 71) of the System menu.
Formatting an AXS Memory Card
When you use an AXS memory card with the
AXS-R5 that is attached to the camcorder, it must
be formatted using the format function of this
camcorder.
It is also necessary to format an AXS memory
card if a caution message is displayed when the
camcorder is turned on with the AXS recorder
attached.
For an AXS memory card that was formatted with
another system unsupported by the AXS-R5, the
message “Media Needs to be Formatted” is
displayed on the LCD monitor/viewfinder screen.
Format the AXS memory card as follows.
Using “Format Media” (page 66) in the
Media menu, specify “AXS Memory” (slot
B), then select “Execute.”
An in-progress message and status bar are
displayed, and the ACCESS lamp lights in red.
When formatting is complete, a completion
message is displayed. Press the MENU dial to
hide the message.
Note
When formatting, all data in an AXS memory card are
erased and cannot be restored.
Checking the Remaining Time Available for Recording
While recording (or standing by to record), you
can check the time remaining for the AXS
memory cards on the AXS memory status/
remaining space indication of the sub display
(page 15) or LCD monitor/view finder screen
(page 18).
The available time for recording with the current
video format (recording bit rate) is calculated
according to the remaining space of each card and
displayed in time units of minutes.
Note
A icon appears if the memory card is writeprotected.
Restoring the AXS Memory Card
If a data error occurs on the AXS memory card for
some reason, the card must be restored.
If an AXS memory card that needs to be restored
is connected, a message prompting you to execute
restoration is displayed on the LCD monitor/
viewfinder screen.
Restore the card as instructed follows.
Select “Execute” by turning the MENU
dial, then press the MENU dial.
During restoration, the in-progress message and
status bar are displayed, and the ACCESS lamp
lights in red.
When restoration is completed, the completion
message is displayed, then press the MENU dial
to disappear the message.
If restoration fails
• A write-protected AXS memory card or one on
which an error occurred cannot be restored. For
such a card, a warning message is displayed.
Release the write protection or replace the card,
according to the instructions in the message.
• An AXS memory card on which an error
occurred may become usable again through
repeated formatting.
• In some cases, only parts of clips cannot be
restored. Playback of the restored clips becomes
possible again.
Note
For restoration of media recorded with this unit, be sure
to use this unit. Media recorded with a device other than
Using an AXS-R5
30
Page 31

this unit or with another unit of different version (even of
the same model) may not be restored using this unit.
To update the managerial file
If clips cannot be played back, updating the
managerial file on the card may improve the
situation. For this operation, use “Update Media”
(page 66) of the Media menu.
Using a USB Wireless LAN Module
You can make the Wi-Fi connection between the
camcorder and a device such as a smartphone,
tablet, etc., by attaching the supplied IFU-WLM3
USB wireless LAN module.
Note
• The IFU-WLM3 USB Wireless LAN Module
(supplied) may not be available in some countries/
regions.
• Attach/remove the IFU-WLM3 after the camcorder is
turned off.
• If you use a wireless device near the camcorder, the
camcorder may not work correctly. Turn the wireless
device off near the camcorder.
• You cannot use a USB wireless LAN module other
than the IFU-WLM3.
Making a Wi-Fi connection between a device and
the camcorder enables you to do the following.
• Operate the setup menu (displayed on the LCD
monitor/viewfinder screen)
• Record and playback the camcorder
• Display the current status of the camcorder
• Switch between the recording settings and
system settings
• Operate the assignable buttons of the camcorder
Preparations
Attaching the IFU-WLM3
1 Open the cover of the USB wireless
LAN module retracting part (page 11).
2 Insert the IFU-WLM3 to the USB
connector.
3 Close the cover.
Using a USB Wireless LAN Module
31
Page 32

Making a Wi-Fi Connection
Complete the connecting process by
inputting the PIN code to the device.
Note
Only one Wi-Fi device can be connected at a time.
To make a network setting
Preparations
Change the “Basic Authentication ” settings (page
71) of the System menu as required.
Item Setting
User Name User name for log-in (factory default
Password Password for log-in (factory default
For details about the menu settings and entering a
character string, see “Setup Menu Operations”
(page 48).
setting: “admin”)
setting: model name “pmw-f5” or
“pmw-f55”)
To make a connection
1 Set “Wi-Fi” in “Wi-Fi” (page 71) of the
System menu to “Enable.”
2 Make a Wi-Fi connection by inputting
the SSID and Password onto the device,
or by using the Wi-Fi direct connection
function.
You can check the SSID and password of the
camcorder on “SSID & Password” in “WiFi” (page 71) of the System menu.
When using the Wi-Fi direct connection
function, proceed to the following step.
3 Select “Execute” for “Wi-Fi Direct
Connection” in “Wi-Fi” of the System
menu.
The setup menu disappears, and the
connection wait message for the Wi-Fi direct
connection function appears.
Using the Push-Button method
When you perform the Push-Button method
on the device, the message for connection
permission appears on the connection wait
screen. Select “Execute.”
Using the PIN code method
When you perform the PIN code method on
the device, the device name and PIN code
appears on the connection wait screen.
Using the Wi-Fi Remote Commander
When a Wi-Fi connection is established between
a device such as smartphone, tablet, etc., and the
camcorder, th e Wi-Fi remote commander appears
on the device screen and the device can be used as
a remote commander.
You can start/stop recording and adjust the
recording settings with a Wi-Fi connected device.
This function is useful for setting the camcorder
in a remote place, such as the top of a crane, etc.
Note
The Wi-Fi remote commander is not capable of the
following functions.
• Zoom, Focus, and Iris control.
• Displaying the thumbnail screen.
Wi-Fi remote commander displays
Smartphone
Main screen
• Status indication:
operating status, time
data, audio level meter,
clip name, recording
format, media status/
remaining space,
battery remaining
charge/DC IN voltage
• Recording settings
indication:
S&Q FPS, Shutter,
Color Temp.,
Sensitivity/Gain/
Exposure Index,
Gamma, MLUT, Color
Bars, Auto Black,
Auto White
Using a USB Wireless LAN Module
32
Page 33

Playback screen
Cursor screen
Assign screen
• Status indication
• Playback operation
button:
F Rev, Play/Pause,
F Fwd, Prev, Stop,
Next
• Status indication
• Cursor operation
button, menu/status
indication:
Up, Left, Set, Right,
Down, Cancel/Back,
Menu, Status
• Status indication
• Assignable button
indication:
Assignable buttons 1
to 4
Tablet
Main screen
• Status indication:
operating status, time data, audio level meter, clip
name, recording format, media status/remaining space,
battery remaining charge/DC IN voltage
• Assignable button indication:
Assignable buttons 1 to 4
• Recording settings indication:
S&Q FPS, Shutter, Color Temp., Sensitivity/Gain/
Exposure Index, Gamma, MLUT, Color Bars, Auto
Black, Auto White
Playback screen
• Status indication
• Assignable button indication
• Playback operation button:
F Rev, Play/Pause, F Fwd, Prev, Stop, Next
Cursor screen
Preparations
• Status indication
• Assignable button indication
• Cursor operation button, menu/status indication:
Up, Left, Set, Right, Down, Cancel/Back, Menu,
Status
Using a USB Wireless LAN Module
33
Page 34

To display the Wi-Fi remote commander
The display size of the Wi-Fi remote commander
changes according to the device screen size
automatically.
Compatible devices
The following devices, using the specified
versions or higher, can be used as Wi-Fi remote
commanders.
1 Make a Wi-Fi connection between the
Preparations
device and camcorder (page 32).
2 Launch the browser and input http://
<camcorder’s IP address> (“System
menu” > “Wi-Fi” > “IP Address”)/
rm.html in the address bar.
Example: When the IP address is 10.0.0.1,
input http://10.0.0.1/ in the address bar.
3 Input the user name and password
(“System menu” > “Basic
Authentication” > “User Name” or
“Password”) on the browser.
When completing the connection, the display
of the Wi-Fi remote commander appears on
the device.
Operate the Wi-Fi remote commander by
following the display.
The REC button becomes unavailable when
the Lock switch is dragged to the right.
Notes
• Depending on the device, the Wi-Fi remote
commander may not appear properly on the device’s
screen even though you input http://<camcorder’s IP
address>/rm.html in the address bar. In this case, input
“rms.html” for a smartphone or “rmt.html” for a tablet
instead of “rm.html” at the end of the address to
display the Wi-Fi remote commander properly.
• The Wi-Fi remote commander on the device’s screen
may no longer match the actual status of the camcorder
in the following cases. When this happens, refresh the
browser on the device.
—when the camcorder is restarted while the Wi-Fi
connection is established
—when the camcorder is controlled directly while
the Wi-Fi connection is established
—when the device is reconnected
—when you operate forward/backward on the
device’s browser.
• If the Wi-Fi signal is poor, the Wi-Fi remote
commander may not work properly.
Device OS Browser
Smartphone Android 4.0/4.1/
4.2
iOS 5
iOS 6
Tablet Android 4.0/4.1/
4.2
iOS 5
iOS 6
Chrome V26
Safari 5
Safari 6
Chrome V26
Safari 5
Safari 6
Using a USB Wireless LAN Module
34
Page 35

Recording
Basic Operation Procedure
Basic recording can be performed with the
following procedures.
1 Make sure that the necessary devices
are attached to the camcorder and
power is supplied to them.
2 Load the memory card(s).
If you load two cards, recording is continued
by automatically switching to the second
card when the first card becomes full.
3 Set the power switch (page 10) to the ON
position.
The recording screen is displayed on the
LCD monitor/viewfinder screen.
4 Press the REC button (page 9).
The REC lamp lights and recording begins.
5 To stop recording, press the REC
button again.
Recording stops and the camcorder enters
STBY (recording standby) mode.
Playing a recorded clip
You can play the recorded clip while the
camcorder is in standby mode.
1 Insert the SxS memory card.
2 Press the VIEW button in the function
button (page 12) once to display the
VIEW-1 screen.
3 Search the desired clip by pressing Prev
or F Rev button on the sub display.
4 Press the Play/Pause button on the sub
display.
The playback image appears on the
viewfinder.
Playback operation is performed by the buttons
on the sub display.
Play/Pause button: Pauses playback. To resume
playback, press this button again.
F Fwd button/F Rev button: Plays fast. To return
to normal playback, press the Play/Pause
button.
Stop button: Stops playback or recording.
Monitoring audio
In normal playback mode, you can monitor the
recorded audio signals through the built-in
speaker (page 9) or connected headphones.
When connecting the headphones to the
headphones connector (page 12), the built-in
speaker is turned off.
You can select audio channel to be monitored and
adjust the sound volume with “Audio Output”
(page 59) in the Audio menu.
Cueing Up
To start playback from the top of the clip
Press the Prev button or Next button on the sub
display (page 15). You can cue to the top of the
desired clip by pressing the button repeatedly.
Switching the SxS memory cards
When two memory cards are loaded, press the
SLOT SELECT button (page 12) to switch
memory cards.
Note
You cannot switch SxS memory cards during playback.
Continuous playback of cards in slots A and B is not
possible.
Switching to the AXS memory card
You can play the picture that is recorded on the
AXS memory card in the AXS-R5 by developing
simply. To switch to the AXS memo ry card, press
the SELECT button of the AXS-R5. The
playback signal is output from the AUX OUT
connector of the AXS-R5.
Recording
Basic Operation Procedure
35
Page 36

Clip (recording data)
When you stop recording, video, audio and
subsidiary data from the start to end of the
recording are recorded as a single clip on an
SxS memory card.
Clip name
For each clip recorded with this camcorder, a
clip is named by the naming mode that is set in
“Clip Naming”
(page 66)
of the Media menu.
The Shot Number and clip number are
automatically incremented.
When storing the clip name by the “Cam ID +
Recording
Reel#” naming mode (page 6 6), the clip name is
created as follows:
• When there is already a clip name that is
stored by the “Cam ID + Reel#” naming mode
on the inserted AXS memory card, the new
file inherits its information.
Examples:
When “B002C003_XXXXXXXX” is on the AXS
memory card, the next created clip name is
“B002C004_XXXXXXXX.” The Camera ID of
“AXS Recorder” in the System menu is changed to
“B,” and Reel Number is changed to “002.” The clip
name on the information that is displayed during
shooting flashes until the camera starts recording.
• When the inserted AXS memory card has no
file, “1” is added to the Reel Number of the
clip that was recorded last.
Examples:
When you record on empty card “2” after recording
up to “D001CXXX_XXXXXXXX” on card “1,” the
next created clip name is
“D002C001_XXXXXXXX.” The clip name on the
information that is displayed d uring shooting flashes
until the camera starts recording.
• When you set the Camera ID and Reel
Number of “Clip Naming” in the Media
menu, that information is applied.
Examples:
When you change the Camera ID to “F” and Reel
Number to “001” of the AXS memory card that is
recorded up to “E003CXXX_XXXXXXXX,” the
next clip name is “F001CXXX_XXXXXXXX.”
When you change the Camera ID only, the Reel
Number is changed to “001.”
Maximum duration of a clip
The maximum clip length is 6 hours.
If you exceed the maximum clip length, a new
clip will be automatically created. You can
check the new clip on the thumbnail screen.
Changing Basic Settings
You can make changes to the settings based on
the intended usage of the recorded video or
recording conditions.
System Frequency
Switch by setting “Frequency” in “System
Setting” (page 68) of the System menu.
After switching this setting, the camcorder will
automatically restart, depending on the setting
value.
Note
The system frequency setting cannot be changed during
recording or playback.
Recording Format
Selectable formats vary, depending on the system
frequency setting.
To change the format, use “Format” in “Rec
Format” (page 69) of the System menu.
Signals from the SDI OUT and HDMI OUT
connectors are also output according to the format
selected with this menu.
Electronic Shutter
Set the shutter speed (cache time).
When you set “Setting” in “Shutter” (page 52) of
the Camera menu to “On,” the shutter mode and
speed you specified with “Shutter” are turned on.
Setting the shutter mode and speed
Select “Mode” and “Select” in “Shutter” (page
52) of the Camera menu, then set the speed in
“Shutter Value.”
Shooting in slow shutter
The shutter speed is specified in the number of
accumulated frames. This function allows you to
obtain low-noise clear pictures in low light levels
or surreal pictures with afterimages.
Set “Setting” in “Slow Shutter” (page 53) of the
Camera menu to “On,” and specify the number of
accumulated frames with “Number of Frames.”
Changing Basic Settings
36
Page 37

Sensitivity/Gain/Color Temperature/White Balance
The setting items differ, depending on the
shooting mode or color space setting.
These items can be set on the setup menu and sub
display.
and “5500K” (daylight), in “White” (page 49) of
the Camera menu, and you can select any color
temperature by using “Color Temp.” in “White”
(page 49) of the Camera menu.
For the white balance, adjust automatically by
using “Auto White Balance,” or adjust manually
by using “Color Temp. Balance,” “R Gain,” or “B
Gain,” in “White” of the Camera menu.
While in “Cine EI” mode: Selecting the
sensitivity (EI value) and color
temperature
Set the sensitivity by using “Exposure Index” in
“Gain” (page 50) of the Camera menu.
When you set MLUT to on, the brightness of the
LCD monitor/viewfinder screen changes
according to the EI value. This does not affect the
recorded image.
You can set the following values for the
sensitivity (EI value)
PMW-F5: 500EI, 640EI, 800EI, 1000EI, 1250EI,
1600EI, 2000EI, 2500EI, 3200EI, 4000EI,
5000EI, 6400EI, 8000EI
PMW-F55: 320EI, 400EI, 500EI, 640EI, 800EI,
1000EI, 1250EI, 1600EI, 2000EI, 2500EI,
3200EI, 4000EI, 5000EI
Select the color temperature from among “Preset
3200K” (tungsten), “4300K” (tungsten), and
“5500K” (daylight), in “White” (page 49) of the
Camera menu.
While in “Custom” and “S-Gamut”
mode: Selecting the sensitivity or gain,
and color temperature
Select the sensitivity (ISO) or gain (dB) in “Gain”
(page 50) of the Camera menu.
Select the color temperature from among “Preset
3200K” (tungsten), “4300K” (tungsten), and
“5500K” (daylight), in “White” (page 49) of the
Camera menu.
Audio
To adjust the audio levels
When “CH-1 Audio Select/CH-2 Audio Select”
in “Audio Level” (page 59) of the Audio menu is
set to “Auto,” the audio recording levels are
automatically adjusted.
To adjust the audio recording levels manually, set
to “Manual.” Adjust the audio recording levels on
“CH-1 Audio Level/CH-2 Audio Level” in
“Audio Level” of the Audio menu.
Time Data
Setting the Timecode
Specify the timecode to be recorded with
“Timecode” in the TC/UB menu (page 65).
Recording
While in “Custom” and “Normal” mode:
Selecting the sensitivity or gain, and
color temperature or white balance
Select the sensitivity (ISO) or gain (dB) in “Gain”
(page 50) of the Camera menu.
Select the color temperature or white balance in
“White” of the Camera menu.
For the color temperature, select it from among
“Preset 3200K” (tungsten), “4300K” (tungsten),
Changing Basic Settings
37
Page 38

Useful Functions
Assignable Buttons
The camcorder has four assignable buttons (pages
9, 11) to which you can assign various functions
for convenience.
Changing functions
Use “Assignable Button” (page 69) in the System
Recording
menu.
The assigned functions can be viewed on the
Assignable button status screen (page 10).
Assigned functions
Function name Function
Marker Turning on/off the Center Marker,
Zebra Turning on/off the Zebra function.
Peaking Turning on/off the Peaking
Display Turning on/off the monitor display
Video Signal
Monitor
VF Mode Switching viewfinder screen
Rec Starting/stopping recording.
S&Q Motion Turning on/off the Slow & Quick
Rec Review Performing the Rec Review
Slow & Quick Motion
When “Main Operation” is set to “RAW” or
“YPbPr” and the video format (page 36) is set as
follows, you can set the recording frame rate and
playback frame rate to different values.
Main
Operation
RAW – (When
Safety Zone, Aspect Marker.
function.
of status/setting value.
Switching the waveform
indication for the output signal
from SDI (Sub).
between color and mono.
Motion.
function.
Recording
format
recording on
an AXS only)
XAVC
1920 × 1080P
System
frequency
23.98P/25P/
29.97P
23.98P/25P/
29.97P
Frame
rate*
120P/
180P/
240P
120P
Main
Operation
YPbPr XAVC
* 120P/180P/240P can be set only when “High Frame
Rate Mode” is set to “Full Scan.”
Notes
• Slow & Quick Motion mode cannot be used while
recording, playing, or displaying thumbnail.
• Slow & Quick Motion mode cannot be used while the
Slow Shutter mode.
• Audio cannot be recorded while in the Slow & Quick
Motion mode.
• When the frame rate is set to more than 120P, moiré
may occur in high resolution areas of the picture. In
this case, you can reduce moiré by attaching an
optional CBK-55F2K Optical 2K Filter.
Recording
form at
2048 × 1080P
XAVC
1920 × 1080P
XAVC
1920 × 1080P
System
frequency
23.98P/24P/
25P/29.97P/
50P/59.94P
23.98P/25P/
29.97P
50P/59.94P 1 to 60P
Frame
rate*
1 to 60P
1 to 60P,
120P
Simultaneously Recording
You can record the two sizes of pictures
simultaneously on an SxS memory card in one
slot. You can also record HD signal on the SxS
memory card in the camcorder while recording
picture and audio of RAW format on the AXSR5.
Recording simultaneously on one
memory card – MPEG2 Proxy function
(PMW-F55 only)
Set “Setting” in “MPEG2 Proxy” (page 65) of the
Recording menu to “On” while the recording
format is set to XAVC 4096 × 2160 29.97P/25P/
23.98P.
The picture of XAVC 4096 × 2160, and the
picture signal of MPEG2 1920 × 1080 are
recorded simultaneously on one SxS memory
card.
The clip of XAVC 4096 × 2160 is recorded under
the XDROOT/Clip directory on the SxS memory
card, the clip of MPEG2 1920 × 1080 is recorded
under the XDROOT/Sub directory on the SxS
memory card, and the suffix “S02” is added to the
end of the clip name.
Note
This function cannot be used while in the Slow & Quick
Motion mode.
Useful Functions
38
Page 39

Recording on the AXS and SxS memory
simultaneously
Set “Setting” in “Rec Control” (page 65) of the
Recording menu to “SxS & AXS,” while “Main
Operation” in “Base Setting” (page 68) of the
System menu is set to “RAW.”
You can simultaneously record pictures of RAW
format and pictures with formats set by “Rec
Format.”
Focus Magnifier
By pressing the FOCUS MAG button of the
viewfinder (DVF-L350, DVF-EL100, DVFL700) that is attached to the camcorder, you can
expand the center part of the viewfinder, and it is
easy to adjust the focus. After adjusting the focus,
press the button again to returns to the normal
(recording) screen.
It does not affect the recorded image or output
signal in the focus magnifier mode.
Rec Review
You can review the last recorded clip on the
screen (Rec Review) by assigning the Rec
Review function to an assignable button (page
38).
False Color Display
You can perform the false color display on the
viewfinder by pressing the SPARE button of the
viewfinder (DVF-EL100, DVF-L700) that is
attached to the camcorder.
For details about the false color display, refer to the
operating instructions of the DVF-EL100 or DVFL700.
Note
The false color display is available only when the
“Gamma” setting for the video signal that is output to the
viewfinder is set to “S-Log2.”
Recording
When you stop recording and press the assigned
button, the last 2 seconds of the clip are played.
When you press and hold the button for more than
1 second, the camcorder starts to rewind from two
seconds before of the last frame of the clip at 4×
speed. When you release the button, the
camcorder starts playback at that point.
Rec Review stops at the end of the clip, then
resumes STBY (recording standby) status.
Notes
• Rec Review cannot be performed for a clip that is
recorded on the AXS-R5.
• The Setup menus cannot be operated during Rec
Review.
Useful Functions
39
Page 40

Thumbnail Screens
Thumbnail Screens
When you press the Thumbnail button of the sub display (page 15), clips recorded on the SxS memory
card are displayed as thumbnails on the screen.
You can start playback from the clip selected on the thumbnail screen. The playback picture can be seen
on the LCD monitor/viewfinder screen and external monitors.
Press the Thumbnail button of the sub display to exit the thumbnail screen and return to the recording
screen.
Configuration of the Screen
Information for the clip selected with the cursor are displayed at the bottom of the screen.
The icon of the current SxS memory card is highlighted, shading the nonselected
Thumbnail Screens
one. (If the card is write-protected, a lock icon is displayed to the left.)
Current clip No./ Total number of clips
Cursor
(yellow)
1. Thumbnail
The thumbnail image for each clip is an index
frame from the clip. When recording, the first
frame of a clip is automatically set as the index
frame.
Below each thumbnail, the clip/frame
information is displayed. You can change the
displayed item on “Thumbnail Caption” in
“Customize View” (page 41) of the thumbnail
menu.
2. Clip name/title
The clip name or title of the selected clip is
displayed.
Thumbnail Screens
40
3. File format
The file format of the selected clip is displayed.
4. Recording video format
5. Special recording information
If the selected clip was recorded in a special
recording mode, the mode is displayed.
Clips recorded in Slow & Quick Motion display
the frame rate to the right.
6. Duration of the clip
7. Creation date and time
Page 41

Playing Clips
Playing the Selected and Subsequent Clips in Sequence
1 Turn the MENU dial (page 9) to move
the cursor to the thumbnail image of the
clip with which you wish to start
playback.
Clip Operations
On the thumbnail screen, you can operate the
clips or confirm the subsidiary data for clips using
the thumbnail menu. The thumbnail menu
appears when you press the OPTION button
(page 10) on the thumbnail menu.
Operations of the Thumbnail Menu
2 Press the MENU dial.
Playback starts from the beginning of the
selected clip.
Notes
• To start playback by pressing the MENU dial, set “Set
Key on Thumbnail” in “Switch/Lamp” (page 70) of
the System menu to “Play.”
• The playback picture may be momentarily distorted or
frozen between clips. You cannot operate the
camcorder during this condition.
• When you select a clip on the thumbnail screen and
start playback, the playback picture at the beginning of
the clip may be distorted. To start playback without
distortion, pause playback once after starting it, press
the Prev button on the sub display (VIEW-1) to return
to the top of the clip, then restart playback.
Turn the MENU dial (page 9) to select a menu
item, then press the MENU dial.
Pressing the CANCEL/BACK button (page 9)
restores to the previous condition.
Pressing the OPTION button while the thumbnail
menu is displayed turns the thumbnail menu off.
Notes
• When the SxS memory card is write-protected, some
operations are unavailable.
• There may be items that cannot be selected, d epending
on the status when the menu is displayed.
Clip operation menu
Display Clip Properties
Displays the detailed information of a clip screen
(page 42).
Copy MPEG2 Proxy (PMW-F55 only)
Copy All Clips: Copies a ll the MPEG2 Proxy data
to the destination media as a clip (page 42).
Delete Clip
Select Clip: Deletes the selected clip (page 43).
Customize View
Thumbnail Caption: Changes the items that are
displayed under the thumbnail screen. (page
43)
Thumbnail Screens
Playing Clips / Clip Operations
41
Page 42

Displaying the Detailed Information of a Clip
Select “Display Clip Properties” from the thumbnail menu.
Thumbnail Screens
1. Image of the current clip
2. Timecode
TC Index: Timecode of the displayed frame
Start: Timecode at the recording starting point
End: Timecode at the recording ending point
Duration: Duration of the clip
3. Date of recording/modifying
4. Clip name
5. Clip title 1/2
6. Recording format
Video Codec: Video codec
Size: Picture size
FPS: Frame rate
Audio Codec: Audio codec
Ch/Bit: Number of the recorded audio channel/
audio recording bit
7. Special recording information
8. Recording device name
Copying MPEG2 Proxy Data (PMW-F55 only)
You can copy a ll the MPEG2 Proxy data re corded
on the clip to another SxS memory card as a clip.
Each clip is copied to the destination SxS memory
card and given the same name as the MPEG2
Proxy data with its suffix “S02” deleted.
Notes
• If there is another clip having the same name on the
destination SxS memory card, the clip is copied under
a name adding a single-digit number in parentheses to
the end of the original clip name.
The parenthetical number is the minimum value that
does not exist in the destination memory card.
Examples:
ABCD0002(1) if ABCD0002 exists
ABCD0002(2) if ABCD0002(1) exists
ABCD0005(4) if ABCD0005(3) exists
• You cannot copy a file 1000 times or more if clips with
the same clip name followed by parenthetical numbers
(1) to (999) already exist on the card.
• A warning message is displayed if there is not
sufficient space on the destination SxS memory card.
Replace the SxS memory card with one with sufficient
space.
42
Clip Operations
Page 43

Deleting Clips
You can delete clips from the SxS memory card.
Select “Select Clip” from “Delete Clip” on the
thumbnail menu.
You can select multiple clips to be deleted. Press
the OPTION button (page 10) after selecting the
clip to be deleted.
Changing Information on the Thumbnail Screen
You can change information of the clip/frame t hat
is displayed under thumbnail.
Select the displayed item from “Thumbnail
Caption” in “Customize View” on the thumbnail
menu.
Date Time: Creation date or modified time
Time Code: Timecode
Duration: Duration
Sequential Number: Thumbnail number
Thumbnail Screens
Clip Operations
43
Page 44

Settings
Sub Display Operation
You can check the status of the camcorder, set
basic settings for the camcorder, and operate
playback on the sub display.
• CAMERA screen: Basic settings of the
camcorder
• FILE screen: Loading the file
• AU/TC screen: Settings for audio or timecode
• VIEW screen: Playback and operation on the
thumbnail screen
For details about the screen of the sub display, see
“Sub Display Screen” (page 15) in “On-Screen
Indications.”
Controls
Function buttons (page 12)
Switches the screen of the sub display.
If there are multiple screens for a function, press
the function button repeatedly.
Settings
• CAMERA button
• FILE button
• AU/TC (audio/timecode) button
• VIEW button
Item button (page 12)
Selects the item of the sub display.
SEL/SET dial (MENU dial) (page 9)
When you turn it, the cursor moves in the
corresponding direction, permitting you to select
menu items or setting values.
Press the MENU dial to select the item.
CANCEL/BACK button (page 9)
To return to the previous layer of the menu. An
uncompleted change is canceled.
Note
When operating the setup menu, the settings of
the setup menu take priority.
Setting the basic items
1 Press the function button to select the
screen of the function to be set.
2 Press the item button to select the item
to be set.
Setting value of the item that can be set is
orange.
3 Turn the MENU dial to move the cursor
to the item to be set.
4 Press the MENU dial to enter the
selected item.
Using the sub display as the operation
button
Press the VIEW button (page 12) to display the
VIEW-1/VIEW-2 screen (page 16), then operate
the displayed function with the item button. The
cursor operation on the sub display is used on the
setup menu (page 48) and the clip operation (page
41).
Sub Display Operation
44
Page 45

Sub Display Setting Items
The item names and its settings are listed below.
CAMERA Screen
CAMERA-1
Item name Setting
S&Q FPS
Shutter
Color Temp
Sensitivity/Gain/
Exposure Index
Gamma/High Latitude
MLUT
On: Turns the Slow & Quick motion mode on, and sets the frame rate. (See page 53 for
the selectable item.)
Off: Turns the Slow & Quick motion mode off.
Sets the electronic shutter speed and shutter angle.
Depending on the mode of the electronic shutter (page 52), displays differ.
Step: Selects from 8 types of preset time/angle. (See page 52 for the selectable item.)
Continuous: Can be selected for any of the available speeds. (See page 52 for the
selectable item.)
Sets the color temperature of the white balance.
Preset 3200K/4300K/5500K: Sets the white balance to the preset value of color
temperature 3200K/4300K/5500K.
Memory: Sets the color temperature of the white balance that is stored on the white
memory.
Note
“Manual” cannot be selected when “Shooting Mode” (page 68) is set to “Cine EI.”
Sets the sensitivity/gain.
The item name (Sensitivity/Gain) and setting value differ, depending on the “Mode”
setting in “Gain” (page 50). (See page 50 for the selectable item.)
The item name becomes “Exposure Index” and sets the EI value when “Shooting Mode”
(page 68) is set to “Cine EI.” (See page 51 for the selectable item.)
Sets the gamma category and gamma table.
STD: Selects the standard gamma. STD1 DVW / STD2 ×4.5 / STD3 ×3.5 / STD4 240M
/ STD5 R709 / STD6 ×5.0
HG: Selects the hyper gamma. HG1 3250G36 / HG2 4600G30 / HG3 3259G40 / HG4
4609G33 / HG7 8009G40 / HG8 8009G33
S-Log2: Selects S-Log2.
Note
“High Latitude” is displayed when “Shooting Mode” (page 68) is set to “Cine EI.”
(“Gamma” is locked to “S-Log2” for the video output signal and recorded signal on an
SxS memory card.)
Turns Monitor LUT that is used for the picture of SDI (Main) output, viewfinder output,
internal record, SDI (sub) output, HDMI output, and video output on/off, when
“Shooting Mode” (page 68) is set to “Cine EI.” (See page 61 for the selectable item.)
Settings
Sub Display Setting Items
45
Page 46

CAMERA-2
Item name Setting
Color Bars
Auto White
Auto Black
SDI (Sub) Disp.
Turns the color bars on/off.
Performs the auto white balance function.
(This setting is available only when “White Switch” is set to “Memory.”)
Performs the auto black balance function.
Select whether to output the character information and marker to the SDI (Sub) output.
FILE Screen
FILE-1
Item name Setting
All File Load 1 to 6
Loads the All file (1 to 6) from the SD card that is inserted into the SD card slot.
FILE-2
Item name Setting
Scene Recall 1 to 5/
Loads the Scene file (1 to 5, or Standard) from the internal memory.
Standard
FILE-3
Settings
Item name Setting
Lens Recall 1 to 6
Loads the Lens file (1 to 6) from the internal memory.
AU/TC (audio/timecode) Screen
AU/TC-1
Item name Setting
MIC CH1 Ref
CH1 Input
CH1 Select
MIC CH2 Ref
CH2 Input
CH2 Select
AU/TC-2
Item name Setting
Monitor CH
Monitor Level
Sub Display Setting Items
46
Select the reference input level when the AUDIO IN CH1 switch is set to MIC from –60
dB/–50 dB/–40 dB.
Auto: Adjusts the recording level automatically.
Manual: Adjust the recording level manually from –99 to +99.
Displays the input source for AUDIO IN CH1.
Select the reference input level when the AUDIO IN CH2 switch is set to MIC from –60
dB/–50 dB/–40 dB.
Auto: Adjusts the recording level automatically.
Manual: Adjust the recording level manually from –99 to +99.
Displays the input source for AUDIO IN CH2.
Selects the audio channel that is output to the headphones and speaker. (See page 59 for
the selectable item.)
Adjusts the monitor volume from 0 to 99.
Page 47

AU/TC-3
Item name Setting
Display
Reset
Set
Mode
Run
TC Source
Switches the indication for the time data (Timecode/Duration).
Resets the timecode and counter to 00:00:00:00.
Sets the timecode to the desired value.
Sets the timecode mode.
Preset (Ext): Starts the timecode from the specified value.
Int. Regen (regeneration): Starts the timecode from that of the previous clip.
Sets the condition for the timecode.
Rec Run: Advances the timecode during recording only.
Free Run: Keeps advancing regardless of the state of recording.
Displays the external lock status for the timecode.
Internal: The timecode is not locked when “S&Q Motion” is set to “Off” and timecode is
set to “Preset (Ext-Lk)” and “Free Run.”
External: The timecode is locked when “S&Q Motion” is set to “Off” and timecode is set
to “Preset (Ext-Lk)” and “Free Run.”
No indication: Other than above.
Settings
Sub Display Setting Items
47
Page 48

Setup Menu Operations
The Setup menu allowing you to perform various
settings that are needed for recording and playing,
appears on the LCD monitor/viewfinder screen
by pressing the MENU button. (You can display
the Setup menu on the external video monitor.)
Menu controls
MENU button (page 10)
To turn the menu mode to use the setup menus on/
off.
SEL/SET dial (MENU dial) (page 9)
When you turn the dial, the cursor moves up or
down, permitting you to select menu items or
setting values.
Press the MENU dial to select the highlighted
item.
CANCEL/BACK button (page 9)
To return to the previous menu. An uncompleted
Settings
change is canceled.
Up/Down/Left/Right buttons, SET button (page
16)
When you press the up/down/left/right buttons on
the sub display (VIEW-2), the cursor moves in
the corresponding direction, permitting you to
select menu items or setting values.
Press the SET button to enter the highlighted
item.
Note
In the focus magnifier mode (page 39), the setup menu
cannot be used.
Setting the Setup menus
Turn the MENU dial to set the cursor to the item
of the menu you wish to set, then press the MENU
dial to select that item.
• The menu item selection area can show 9 lines
at maximum. When all the selectable items
cannot be displayed at one time, you can scroll
the display up or down by moving the cursor.
• For items having a wide range of available
values (example: –99 to +99), the available
value area is not displayed. The current setting
is highlighted instead, indicating that the setting
is ready for change.
• When you select “Execute” for an execution
item, the corresponding function is executed.
• When you select an item that you must confirm
before execution, the menu display temporarily
disappears, and a confirmation message is
displayed. Follow the instructions of the
message, and specify whether to execute or
cancel.
Entering a character string
When you select an item for which a character
string, such as a filename, is to be specified, the
character input screen appears.
1
23
1 Select character type by turning the
MENU dial, then press the MENU dial
to enter.
ABC: Uppercase alphabetical
abc: Lowercase alphabetical
123: Numerical
!#$: Special
2 Select a character from the selected
character type.
The cursor moves to the next column.
Space: Inputs space on the position of the
cursor.
T/t: Moves the cursor.
BS: Deletes a character on the left of the
cursor.
3 Select “Done” after inputting
characters.
The input characters are entered and the
character input screen disappears.
Setup Menu Operations
48
Page 49

Setup Menu List
The functions and available settings of menus are listed below.
The default settings set at the factory are shown in bold face (example:
Camera Menu
Camera
Menu items Sub items and setting values Contents
White
Setting for white
balance
Auto White Balance
Execute / Cancel
White Switch
Preset 3200K / Preset 4300K /
Preset 5500K / Memory
Color Temp.
1500K to 50000K (3200K)
Color Temp. Balance
–99 to +99 (±0)
R Gain
–99 to +99 (±0)
B Gain
–99 to +99 (±0)
Shockless White
Off / 1 / 2 / 3
Filter White Memory
On / Off
Performs the auto white balance function.
Execute: Executes this function.
(This setting is available only when “White Switch” is set to
“Memory.”)
Sets the operation mode for “White.”
Preset 3200K/4300K/5500K: Set the white balance to the
preset value of the color temperature 3200K/4300K/5500K.
Memory: Adjusts the white balance manually. Perform the
auto white balance function (one push).
(“Memory” is available only when “Shooting Mode” in “Base
Setting” of the System menu is set to “Custom,” and “Color
Space” in “Base Setting” of the System menu is set to
“Normal.”)
Displays and sets the color temperature of white balance that
is stored in the white memory.
(This setting is available only when “White Switch” is set to
“Memory.”)
Sets the color temperature more precisely, if the result is not
as you desire, even though you set “Color Temp.”
(This setting is available only when “White Switch” is set to
“Memory.”)
Sets the R gain value of white balance that is stored in the
memory.
(This setting is available only when “White Switch” is set to
“Memory.”)
Sets the B gain value of white balance that is stored in the
memory.
(This setting is available only when “White Switch” is set to
“Memory.”)
Sets the speed of change in white balance when the white
balance mode is switched.
Off: Changes instantly.
1 to 3: Select a larger number to change the white balance
more slowly through interpolation.
Turns on/off “Filter White Memory” that sets the memory
area of the white balance for each position number of the ND
filter.
Preset 3200K).
Settings
Setup Menu List
49
Page 50

Camera
Menu items Sub items and setting values Contents
Setting
On / Off
Offset <Memory>
–99 to +99 (±0)
Auto Black Balance
Execute / Cancel
Master Black
–99 to +99 (±0)
R Black
–99 to +99 (±0)
B Black
–99 to +99 (±0)
Setting
On / Off
Master Flare
–99 to +99 (±0)
R Flare
–99 to +99 (±0)
G Flare
–99 to +99 (±0)
B Flare
–99 to +99 (±0)
Mode
ISO / dB
Settings
Offset White
Setting for the
offset white
balance
Black
Setting for the
black
Flare
Setting the flare
correction
Gain
Setting for the
Gain
Turns on/off “Offset White” that is for the auto white balance
function (one push).
(This setting is available only when “White Switch” is set to
“Memory.”)
Adjusts the volume of the offset white for the auto white
balance function (one push).
(This setting is available only when “White Switch” is set to
“Memory.”)
Performs the auto black balance function.
Execute: Executes this function.
Sets the master black level.
(This setting is available only when “Shooting Mode” in
“Base Setting” of the System menu is set to “Custom.”)
Sets the R black level.
(This setting is available only when “Shooting Mode” in
“Base Setting” of the System menu is set to “Custom.”)
Sets the B black level.
(This setting is available only when “Shooting Mode” in
“Base Setting” of the System menu is set to “Custom.”)
Turns the flare correction function on/off.
(This setting is available only when “Shooting Mode” in
“Base Setting” of the System menu is set to “Custom,” and
this setting is locked to “Off” when “Shooting Mode” is set to
“Cine EI.”)
Sets the user adjustment value for master flare of the flare
correction that is caused by the camcorder.
Sets the user adjustment value for R flare of the flare
correction that is caused by the camcorder.
Sets the user adjustment value for G flare of the flare
correction that is caused by the camcorder.
Sets the user adjustment value for B flare of the flare
correction that is caused by the camcorder.
Selects the gain setting mode.
(This setting is available only when “Shooting Mode” in
“Base Setting” of the System menu is set to “Custom.”)
Setup Menu List
50
Page 51

Camera
Menu items Sub items and setting values Contents
Gain
•PMW-F5
When “Mode” in “Gain” is set to
“ISO,” and “Gamma Category” is
set to “STD” or “HG (HG1/HG2/
HG3/HG4)”
ISO 800 to ISO 6400
When “Mode” in “Gain” is set to
“ISO,” and “Gamma Category” is
set to “HG (HG7/HG8)”
ISO 1600 to ISO 12500
When “Mode” in “Gain” is set to
“ISO,” and “Gamma Category” is
set to “S-Log2”
ISO 2000 to ISO 16000
•PMW-F55
When “Mode” in “Gain” is set to
“ISO,” and “Gamma Category” is
set to “STD” or “HG (HG1/HG2/
HG3/HG4)”
ISO 500 to ISO 4000
When “Mode” in “Gain” is set to
“ISO,” and “Gamma Category” is
set to “HG (HG7/HG8)”
ISO 1000 to ISO 8000
When “Mode” in “Gain” is set to
“ISO,” and “Gamma Category” is
set to “S-Log2”
ISO 1250 to ISO 10000
When “Mode” in “Gain” is set to
“dB”
–3dB / 0dB / 3dB / 6dB / 9dB /
12dB / 18dB
Exposure Index
•PMW-F5
500EI to 8000EI (2000EI)
•PMW-F55
320EI to 5000EI (1250EI)
Sets the gain.
(This setting is available only when “Shooting Mode” in
“Base Setting” of the System menu is set to “Custom.”)
Sets the EI value.
(This setting is available only when “Shooting Mode” in
“Base Setting” of the System menu is set to “Cine EI,” and
“Main, Sub & Internal Rec” in “Monitor LUT” of the Video
menu is set to “MLUT On.”)
Note
The Highlight Latitude values for each EI value are follows:
•PMW-F5
500EI: 4.0E / 640EI: 4.4E / 800EI: 4.7E / 1000EI: 5.0E /
1250EI: 5.4E / 1600EI: 5.7E / 2000EI: 6.0E / 2500EI: 6.4E
/ 3200EI: 6.7E / 4000EI: 7.0E / 5000EI: 7.4E / 6400EI:
7.7E / 8000EI: 8.0E
•PMW-F55
320EI: 4.0E / 400EI: 4.4E / 500EI: 4.7E / 640EI: 5.0E /
800EI: 5.4E / 1000EI: 5.7E / 1250EI: 6.0E / 1600EI: 6.4E /
2000EI: 6.7E / 2500EI: 7.0E / 3200EI: 7.4E / 4000EI: 7.7E
/ 5000EI: 8.0E
Remote Gain L
–3dB / 0dB / 3dB / 6dB / 9dB /
12dB / 18dB
Sets the gain switch L level for RM (such as RM-B150, etc.).
(This setting is available only when “Shooting Mode” in
“Base Setting” of the System menu is set to “Custom.”)
Settings
Setup Menu List
51
Page 52

Camera
Menu items Sub items and setting values Contents
Remote Gain M
–3dB / 0dB / 3dB / 6dB / 9dB /
12dB / 18dB
Remote Gain H
–3dB / 0dB / 3dB / 6dB / 9dB /
12dB / 18dB
Shutter
Specifying
operating
conditions of the
electronic shutter
Setting
On / Off
Mode
Speed / Angle
Select
Step / Continuous
Shutter Value Sets the shutter speed/angle.
When “Mode” is set to “Speed”
Format setting Step Continuous
Settings
59.94P 1/100 / 1/120 / 1/125 / 1/250 / 1/500 /
59.94i 1/60.1 to 1/7000
50P 1/60 / 1/100 / 1/120 / 1/125 / 1/250 /
50i 1/50.14 to 1/7000
29.97P 1/50 / 1/60 / 1/120 / 1/125 / 1/250 /
25P 1/30 / 1/50 / 1/60 / 1/100 / 1/250 /
24P
23.98P
When “Mode” is set to “Angle”
1/1000 / 1/2000 / 1/4000
1/500 / 1/1000 / 1/2000
1/500 / 1/1000 / 1/2000
1/500 / 1/1000 / 1/2000
1/48 / 1/50 / 1/60 / 1/120 / 1/250 /
1/500 / 1/1000 / 1/2000
Format setting Step Continuous
59.94P
59.94i
50P
50i
29.97P 216 / 180 / 120 / 90 / 45 / 22.5 / 11.25 / 5.625
25P 300 / 180 / 150 / 90 / 45 / 22.5 / 11.25 / 5.625
24P
23.98P
Step Select
Execute / Cancel
216 / 180 / 120 / 90 / 45 / 22.5 / 11.25 / 5.625 359.7 to 4.16
300 / 180 / 150 / 90 / 45 / 22.5 / 11.25 / 5.625
180 / 172.8 / 144 / 90 / 45 / 22.5 / 11.25 / 5.625
Sets the gain switch M level for RM (such as RM-B15, etc.).
(This setting is available only when “Shooting Mode” in
“Base Setting” of the System menu is set to “Custom.”)
Sets the gain switch H level for RM (such as RM-B15, etc.).
(This setting is available only when “Shooting Mode” in
“Base Setting” of the System menu is set to “Custom.”)
Turns the electronic shutter function on/off.
Selects modes of the electronic shutter.
Selects the setting method for the electronic shutter speed.
Speed mode: Shutter speed
Angle mode: Shutter angle.
Setting value differs depending on the format setting and the
“Select” setting in “Shutter.”
1/60.07 to 1/8000
1/50.03 to 1/7000
1/29.99 to 1/8000
1/25.02 to 1/7000
When “S&Q Motion” is set to “On”
1/30.01 to 1/7000
1/23.99 to 1/6000
When “S&Q Motion” is set to “On”
1/30.02 to 1/6000
Changes the preset value for “Shutter Value” (8 types) of the
“Step” setting in “Select.”
Add: Adds a step shutter value. When 8 steps are already
registered, delete a step shutter value by using “Delete” to
make the space for adding the new step shutter value.
Delete: Deletes a registered step shutter value.
Step 1~8: Displays a registered step shutter value.
Setup Menu List
52
Page 53

Camera
Menu items Sub items and setting values Contents
Slow Shutter
Setting the slow
shutter
S&Q Motion
Setting the Slow &
Quick Motion
function
Setting
On / Off
Number of Frames
2 / 3 / 4 / 5 / 6 / 7 / 8
Setting
On / Off
High Frame Rate Mode
Off / Full Scan
Frame Rate
1 to 60 / 120 / 180 / 240 (24)
Turns the slow shutter function on/off.
Sets the number of frames to accumulate for the slow shutter.
Turns the Slow & Quick Motion function on/off.
(This setting is available only when “Format” in “Rec
Format” of the System menu is set to “XAVC 2048 × 1080P”
or “XAVC 1920 × 1080P.”)
Enables high-speed imaging by setting the reading of the
imager to the 2K mode.
(This setting is available only when “Frequency” is set to
“23.98P,” “25P,” or “29.97P.”)
Sets the frame rate for the Slow & Quick Motion recording
when “Setting” is set to “On.”
Note
“120,” “180,” or “240” can be set only when “High Frame
Rate Mode” is set to “Full Scan.”
When “Main Operation” in “Base Setting” of the System
menu is set to “RAW,” and “Rec Control” of the Recording
menu is set to “AXS”: Select from “120,” “180,” or “240.”
When “Rec Control” of the Recording menu is set to “SxS &
AXS,” and “Format” in “Rec Format” of the System menu is
set to “XAVC 1920 × 1080”: Locked to “120.”
When “Main Operation” in “Base Setting” of the System
menu is set to “YPbPr,” and “Rec Format” is set to “XAVC
1920 × 1080”: Locked to “120.”
(This setting is not available when “Main Operation” in “Base
Setting” of the System menu is set to “RGB.”
Color Bars
Setting the Color
Bars
Noise
Suppression
Setting the noise
suppression
Flicker Reduce
Setting Flicker
Compensation
Image
Inversion
Setting the image
inversion function
Setting
On / Off
Type
ARIB / SMPTE / 75% / 100%
Setting
On / Off
Level
Low / Mid / High
Mode
Auto / On / Off
Frequency
50 Hz / 60 Hz
Setting
Normal / V Inv
Turns the color bars on/off.
Selects the type of color bar.
Turns the noise suppression function on/off.
(This setting is available only when “Shooting Mode” in
“Base Setting” of the System menu is set to “Custom.”)
Sets the noise suppression level.
Set the operation of the Flicker-Reduction function.
Set to the power supply frequency of the light source causing
flicker.
Sets the image inversion.
Settings
Setup Menu List
53
Page 54

Camera
Menu items Sub items and setting values Contents
Lens Interface
Setting the lens
interface
Setting
Type C / Type A / Type C+12P /
Type A+12P / Off
Zoom Limit
Off / Zoom Range 1 / Zoom
Range 2
Settings
Selects the lens interface according to the connected lens
type.
When using an optional LA-FZB1/FZB2 mount adapter,
select “Type C.”
When using the lens mount adapter with Lens 12 pin (service
parts), select “Type C+12P” or “Type A+12P.”
Sets the limit for the zoom operation range of the power
zoom.
Setup Menu List
54
Page 55

Paint Menu
The Paint menu settings are available only when “Shooting Mode” in “Base Setting” (page 68) of the
System menu is set to “Custom.”
Paint
Menu items Sub items and setting values Contents
Gamma
Adjusting the
gamma
compensation
Knee
Adjusting the knee
compensation
Setting
On / Off
Step Gamma
0.35 to 0.90 (0.45)
Master Gamma
–99 to +99 (±0)
R Gamma
–99 to +99 (±0)
G Gamma
–99 to +99 (±0)
B Gamma
–99 to +99 (±0)
Gamma Category
STD / HG / User / S-Log2
Gamma Select
When “Gamma Category” is set to
“STD”
STD1 DVW / STD2 ×4.5 /
STD3 ×3.5 / STD4 240M /
STD5 R709 / STD6 ×5.0
When “Gamma Category” is set to
“HG”
HG1 3250G36 / HG2 4600G30
/ HG3 3259G40 / HG4
4609G33 / HG7 8009G40 /
HG8 8009G33
When “Gamma Category” is set to
“User”
User 1 / User 2 / User 3 / User
4 / User 5
When “Gamma Category” is set to
“S-Log2”
S-Log2
Setting
On / Off
Point
75% to 109% (90%)
Slope
–99 to +99 (±0)
Knee Saturation
On / Off
Knee Saturation Level
–99 to +99 (±0)
Turns the gamma compensation function on/off.
(This setting is available only when “Color Space” in “Base
Setting” of the System menu is set to “Normal.”)
Sets the gamma compensation value in 0.05 steps.
Adjusts the master gamma level.
Adjusts the R gamma level.
Adjusts the G gamma level.
Adjusts the B gamma level.
Select from among “STD” (standard gamma), “HG” (hyper
gamma), “User” (user gamma), or “S-Log2.”
Selects the gamma table that is used for the gamma
compensation.
Turns the knee compensation function on/off.
(This setting is available only when “Gamma Category” in
“Gamma” is set to “STD.”)
Sets the knee point.
Sets the knee slope.
Turns the knee saturation function on/off.
Adjusts the knee saturation level.
Settings
Setup Menu List
55
Page 56

Paint
Menu items Sub items and setting values Contents
White Clip
Adjusting the
white clipping
Detail
Setting the detail
adjusting
Settings
Aperture
Setting the
aperture
compensation
Setting
On / Off
Level
When the system frequency setting
is 59.94, 29.97, or 23.98.
90.0%~109.0% (108.0%)
When the system frequency setting
is 50, 25, or 24.
90.0%~109.0% (105.0%)
Setting
On / Off
Level
–99 to +99 (±0)
H/V Ratio
–99 to +99 (±0)
Crispening
–99 to +99 (±0)
Level Depend
On / Off
Level Depend Level
–99 to +99 (±0)
Frequency
–99 to +99 (±0)
Knee Aperture
On / Off
Knee Aperture Level
–99 to +99 (±0)
Limit
–99 to +99 (±0)
White Limit
–99 to +99 (±0)
Black Limit
–99 to +99 (±0)
V Black Limit
–99 to +99 (±0)
V Detail Creation
NAM / Y / G / G+R
Setting
On / Off
Level
–99 to +99 (±0)
Turns the white clipping adjustment on or off.
(This setting is available only when “Gamma Category” in
“Gamma” is set to “STD” or “HG.”)
Sets the white clip level.
Turns the detail adjusting function on/off.
Adjusts the detail level.
Adjusts the ratio between the H detail level and V detail level.
Adjusts the crispening level.
Turns the level depend adjustment function on/off.
Adjusts the level depend level.
Sets the center frequency of the H details signal.
(Setting the center frequency higher decreases the details.)
Turns the knee aperture compensation function on/off.
Adjusts the knee aperture level.
Adjusts both the white and black detail limiter.
Adjusts the white detail limiter.
Adjusts the black detail limiter.
Adjusts the black V detail limiter.
Selects the source signal to generate the V detail signal.
NAM: Highest level signal of V detail signal that is generated
by R signal, G signal, or B signal.
Y: Y signal
G: G signal
G+R: Synthesized signal from G and R signal with a same
ratio.
Turns the aperture compensation function on/off.
Adjusts the aperture level.
Setup Menu List
56
Page 57

Paint
Menu items Sub items and setting values Contents
Skin Detail
Adjusting the skin
detail
compensation
Matrix
Setting of the
Matrix correction
Setting
On / Off
Area Detection
Execute/Cancel
Area Indication
On / Off
Level
–99 to +99 (±0)
Saturation
–99 to +99 (±0)
Hue
0 to 359
Width
0 to 90 (40)
Setting
On / Off
Preset Matrix
On / Off
Preset Select
•PMW-F5:
Standard / High Saturation /
FL Light / Cinema / F55 709
Like
• PMW-F55:
1: SMPTE240M / 2: ITU-709 /
3: SMPTE Wide / 4: NTSC / 5:
EBU
User Matrix
On / Off
Level
–99 to +99 (±0)
Phase
–99 to +99 (±0)
User Matrix R-G
–99 to +99 (±0)
User Matrix R-B
–99 to +99 (±0)
User Matrix G-R
–99 to +99 (±0)
User Matrix G-B
–99 to +99 (±0)
User Matrix B-R
–99 to +99 (±0)
User Matrix B-G
–99 to +99 (±0)
Turns the skin detail compensation function on/off.
Detects the color for the skin detail compensation.
Execute: Executes this function.
Turn on/off the function that displays the zebra pattern in the
target area for the skin detail compensation.
Adjusts the skin detail level.
Adjusts the color (saturation) level for the skin detail
compensation.
Adjusts the color hue for the skin detail compensation.
Adjusts the width of the color hue for the skin detail
compensation.
Turns the matrix correction function on/off.
(This setting is available only when “Color Space” in “Base
Setting” of the System menu is set to “Normal.”)
Turns the preset matrix function on/off.
Selects the preset matrix.
Turns the user matrix correction function on/off.
Adjusts the color saturation for the entire picture area.
Adjusts the color phase for the entire picture area.
Finely adjusts the color phase for the entire picture area by
independently setting each of the factors.
Settings
Setup Menu List
57
Page 58

Paint
Menu items Sub items and setting values Contents
Multi Matrix
Settings for the
multi-matrix
correction
Setting
On / Off
Area Indication
On / Off
Color Detection
Execute/Cancel
Axis
B / B+ /MG- / MG / MG+ / R /
R+ / YL- / YL /YL+ / G- / G /
G+ / CY / CY+ / B-
Hue
–99 to +99 (±0)
Saturation
–99 to +99 (±0)
Settings
Turns on/off the multi-matrix correction, which allows
specific colors to be selected for saturation correction in a 16axis hue space.
(This setting is available only when “Color Space” in “Base
Setting” of the System menu is set to “Normal.”)
Displays a zebra pattern in the areas of the specified color for
multi-matrix correction.
Detects the target color on the screen for multi-matrix
correction.
Execute: Executes this function.
Specifies a color targeted by multi-matrix correction (16-axis
mode).
Sets the color hue of the color targeted by multi-matrix
correction for each 16-axis mode.
Sets the saturation of the color targeted by multi-matrix
correction for each 16-axis mode.
Setup Menu List
58
Page 59

Audio Menu
Audio
Menu items Sub items and setting values Contents
Audio Input
Setting for audio
inputs
Note
This item cannot
be selected when
removing the
audio connector
panel.
Audio Level
Setting for audio
recording level
Note
This item cannot
be selected when
removing the
audio connector
panel.
Audio Output
Setting for audio
outputs
MIC CH1 Ref
–60dB / –50dB / –40dB
MIC CH2 Ref
–60dB / –50dB / –40dB
Limiter Mode
Off / –6dB / – 9dB / –12dB /
–15dB / –17dB
1KHz Tone on Color Bars
On / Off
CH-1 Audio Select
Auto / Manual
CH-2 Audio Select
Auto / Manual
CH-1 Audio Level
–99 to +99 (±0)
CH-2 Audio Level
–99 to +99 (±0)
AGC Spec
–6dB / –9dB / –12dB /
–15dB / –17dB
AGC Mode
Mono / Stereo
Output CH
CH-1/CH-2
CH-3/CH-4
Monitor CH
When “Output CH” is set to
“CH1/CH2”
CH-1/CH-2
CH-1
CH-2
When “Output CH” is set to
“CH3/CH4”
CH-3/CH-4
CH-3
CH-4
Headphone Out
Mono / Stereo
Monitor Level
0 to 99
Selects the reference input level for when the AUDIO IN CH1
switch is set to MIC.
Selects the reference input level for when the AUDIO IN CH2
switch is set to MIC.
Selects the limiter level when a loud signal is input while
setting audio input level manually.
When you do not use the limiter, select “Off.”
Turn the 1-kHz reference tone signal on/off.
The audio recording level is adjusted automatically when you
set to “Auto.”
The audio recording level is adjusted automatically when you
set to “Auto.”
Adjusts the audio recording level when “CH-1 Audio Select”
is set to “Manual.”
Adjusts the audio recording level when “CH-2 Audio Select”
is set to “Manual.”
Selects the AGC level.
Selects auto adjusting method for the input level of an analog
audio signal recorded to CH-1/CH-2 from “Mono” (performs
for each channel) and “Stereo” (performs in stereo mode).
Selects audio output channels from either channels 1 and 2 or
channels 3 and 4.
Selects the audio channel(s) to be fed to the headphones and
the built-in speaker.
CH-1/CH-2 (CH-3/CH-4): Stereo
CH-1 (CH-3): CH-1 (CH-3) only
CH-2 (CH-4): CH-2 (CH-4) only
Selects the headphones output, “Mono” or “Stereo.”
Adjusts the monitor level.
Settings
Setup Menu List
59
Page 60

Video Menu
Video
Menu items Sub items and setting values Contents
Output On/Off
Setting the video
output
Output Format
Setting for the
output format
Settings
Output Setting
Setting for the
output conversion
mode
SDI (Sub)
On / Off
HDMI
On / Off
SDI (Main) Selects the SDI (Main) output format.
SDI (Sub) Selects the SDI (sub) output format.
HDMI Selects the HDMI output format.
EXT IF Displays the extend IF output signal.
Test Displays the video output signal.
4K/2K to HD Conv.
Letter Box / Edge Crop /
Anamo ×1.3 / Anamo ×2
SD Mode
Letter Box / Edge Crop /
Squeeze
Turns the SDI (Sub) output on/off.
Turns the HDMI output on/off.
The setting value differs, depending on the settings of
“Frequency” in “System Setting” and “Rec Format” of the
System menu (page 78).
The setting value differs, depending on the settings of
“Frequency” in “System Setting” of the System menu and
“SDI (Main)” in “Output Format” of the Video menu (page
78).
The setting value differs, depending on the settings of
“Frequency” in “System Setting” and “Rec Format” of the
System menu (page 82).
Sets the picture frame for YPbPr format video signal.
Letter Box / Edge Crop: Sets the output conversion mode for
17:9 t 16:9 signal. (This setting is available only when
“Format” in “Rec Format” of the System menu is set to
“XAVC 4096 × 2160P” or “XAVC 2048 × 1080P.”)
Anamo ×1.3 / Anamo ×2: Corrects the distortion of the
images that are output from the video output when using an
anamorphic lens. (This setting is available only when “Main
Operation” in “Base Setting” of the System menu is set to
“RAW.”)
Note
The HD output signal when “Main Operation” in “Base
Setting” of the System menu is set to “RAW,” or the internal
recorded signal when “Setting” in “Rec Control” of the
Recording menu is set to “SxS & AXS,” is “Letter Box”equivalent signal.
Sets the output mode (aspect) for the SD signal.
Setup Menu List
60
Page 61

Video
Menu items Sub items and setting values Contents
Monitor LUT
Setting for the
monitor LUT
Output Display
Setting for the
output signal
MLUT Select
P1: 709 (800%)
P2: HG8009G40
P3: HG8009G33
P4: S-Log2
Main, Sub & Internal Rec
MLUT On / MLUT Off
HDMI & VF
MLUT On / MLUT Off
VF Out
On / Off
4K/QFHD SDI/HDMI Out (PMWF55 only)
On / Off
HD/SD SDI (Sub) Out
On / Off
HD/SD HDMI Out
On / Off
Forced Menu Disp
VF / SDI/HDMI
Sets MLUT that is used for the picture of SDI (Main) output,
viewfinder output, internal record, SDI (sub) output, HDMI
output, and video output when “Shooting Mode” in “Base
Setting” (page 68) of the System menu is set to “Cine EI.”
Turns on/off Monitor LUT of the SDI (Main, Sub) & Internal
Rec output.
(This setting is available only when “Shooting Mode” in
“Base Setting” of the System menu is set to “Cine EI.”)
Turns on/off Monitor LUT of the HDMI &VF output.
(This setting is available only when “Shooting Mode” in
“Base Setting” of the System menu is set to “Cine EI.”)
Selects whether to overlaps characters and markers on the
viewfinder output signal.
Selects whether to overlaps characters and markers on the
SDI or HDMI output signal when the picture size of SDI or
HDMI output is 4K/QFHD.
Selects whether to overlaps characters and markers on the
SDI (Sub) output signal when the SDI (Sub) output picture
quality is less than HD.
Selects whether to overlaps characters and markers on the
HDMI output signal when the HDMI output picture quality is
less than HD.
Selects the output that displays the menu by pressing MENU.
Settings
VF Menu
When there is SW or VR for an item on the attached viewfinder, that item is not available.
VF
Menu items Sub items and setting values Contents
VF Setting
Setting the
viewfinder
Color
–99 to +99 (±0)
Contrast
–99 to +99 (±0)
Brightness
–99 to +99 (±0)
Color Mode
Color / B&W
Aspect
Auto / Full / Anamo ×1.3 /
Anamo ×2
Adjusts the color of pictures on the viewfinder.
Adjusts the contrast of pictures on the viewfinder.
Adjusts the brightness of pictures on the viewfinder.
Selects the display mode of the viewfinder while E-E display/
recording.
Selects the displayed area of pictures for the viewfinder.
Anamo ×1.3 / Anamo ×2: Corrects the distortion of the
images on the viewfinder screen when using an anamorphic
lens. (This setting is available only when “Main Operation” in
“Base Setting” of the System menu is set to “RAW.”)
Setup Menu List
61
Page 62

VF
Menu items Sub items and setting values Contents
Peaking
Setting the peaking
function
Marker
Setting the marker
indications
Settings
Setting
On / Off
Peaking Type
Normal / Color
Frequency
Normal / High
Normal Peaking Level
0 to 99 (50)
Color
White / Red / Yellow / Blue
Color Peaking Level
0 to 99 (50)
Setting
On / Off
Center Marker
1 / 2 / 3 / 4 / Off
Safety Zone
On / Off
Safety Area
80% / 90% / 92.5% / 95%
Aspect Marker
Line / Mask / Off
Aspect Select
4:3 / 13:9 / 14:9 / 15:9 / 16:9 /
17:9 / 1.66:1 / 1.85:1 / 2.35:1 /
2.4:1
Aspect Mask
0 to 15 (12)
Aspect Safety Zone
On / Off
Aspect Safety Area
80% / 90% / 92.5% / 95%
User Box
On / Off
User Box Width
3 to 479 (240)
User Box Height
3 to 269 (135)
User Box H Position
–476 to 476 (0)
User Box V Position
–266 to 266 (0)
Turns the peaking function on/off.
Selects the peaking type.
Normal: Normal peaking.
Color: Color peaking.
Selects the peaking frequency from “Normal” (normal
frequency) or “High” (high frequency).
Sets the normal peaking level.
Selects the color of the peaking signal when “Peaking Type”
is set to “Color.”
Sets the color peaking level.
Turn all marker indications on the viewfinder on/off.
Selects the center marker type when displaying the center
marker. Select “Off” to turn off the center marker.
Turns the safety zone marker on/off.
Selects the size (ratio to the entire screen) of the safety zone
marker.
Selects the aspect marker.
Line: To show white lines
Mask: To lower the video signal level of areas outside the
marker range.
Off: To not display.
Select the ratio of the aspect marker.
When “Aspect Marker” is set to “Mask,” select the brightness
of images outside the aspect marker.
Turns the aspect safety zone marker on/off.
Selects the size (ratio to the entire screen) of the aspect safety
zone marker.
Turns the box cursor indication on/off.
Sets the width of the rectangle for the user box.
Sets the height of the rectangle for the user box.
Sets the horizontal position of the user box.
Sets the vertical position of the user box.
Setup Menu List
62
Page 63

VF
Menu items Sub items and setting values Contents
Zebra
Setting the zebra
pattern
Display On/Off
Selecting the items
to be displayed
Setting
On / Off
Zebra Select
1 / 2 / Both
Zebra1 Level
50% to 107% (70%)
Zebra1 Aperture Level
1% to 20% (10%)
Zebra2 Level
52% to 109% (100%)
Setting
On / Off
Shutter Setting
On / Off
ND Filter Position
On / Off
Gain Setting
On / Off
Rec/Play Status
On / Off
Color Temp.
On / Off
Frame Rate
On / Off
Battery Remain
On / Off
Timecode
On / Off
Audio Level Meter
On / Off
Media Status
On / Off
Focus Position
Meter / Feet / Off
Iris Position
On / Off
Zoom Position
On / Off
White Balance Mode
On / Off
SDI Rec Control
On / Off
Rec Format
On / Off
Gamma
On / Off
Timecode Lock
On / Off
Turns the zebra function on/off.
Select the zebra pattern(s) (Zebra 1, Zebra 2, or both of Zebra
1 and Zebra 2) to be displayed.
Sets the display level of zebra 1.
Sets the aperture level of zebra 1.
Sets the display level of zebra 2.
Turns all the indications of the viewfinder GUI on/off.
Selects the item to be displayed on the viewfinder.
Note
“Video Signal Monitor” is available only when the HD signal
can be output from SDI (Sub), “4K/2K to HD Conv.” in
“Output Setting” of the Video menu is set to “Letter Box,”
and “Aspect” in “VF Setting” of the VF menu is set to “Auto”
or “Full.”
Settings
Setup Menu List
63
Page 64

VF
Menu items Sub items and setting values Contents
Wi-Fi Condition
On / Off
Video Signal Monitor
Off / Waveform / Vector /
Histogram
Clip Name
On / Off
Focus Assist Indicator
On / Off
Focus Area Marker
On / Off
Clip Number
On / Off
Notice Message
On / Off
Settings
Setup Menu List
64
Page 65

TC/UB Menu
TC/UB
Menu items Sub items and setting values Contents
Timecode
Setting the
timecode
TC Display
Setting the time
data indication
Mode
Preset (Ext-Lk) / Int Regen
Run
Rec Run / Free Run
Setting Sets the timecode to a desired value.
Reset
Execute / Cancel
TC Format
DF / NDF
Display Select
Timecode / Duration
Selects the timecode mode.
Preset: To start the timecode from the specified value
Regen (regeneration): To start the timecode by continuing the
timecode of the previous clip.
Rec Run: To advance the timecode during recording only.
Free Run: The timecode keeps advancing regardless of the
state of recording.
SET: Sets the value.
Resets the timecode to 00:00:00:00.
Execute: Execute this function.
Selects the timecode format.
DF: Drop frame
NDF: Non drop frame
Switches the time data indication.
Recording Menu
Recording
Menu items Sub items and setting values Contents
MPEG2 Proxy
Setting the
MPEG2 proxy
function
(PMW-F55 only)
Rec Control
Setting the
recording control
function
SDI Rec
Control
Setting the SDI
recording control
function
Setting
On / Off
Setting
SxS & AXS / AXS
Setting
Off / On
Turns the MPEG2 proxy function on/off.
(This setting is available only when “Frequency” in “System
Setting” of the System menu is set to “29.97,” “25,” or
“23.98,” and “Format” in “Rec Format” of the System menu
is set to “XAVC 4096 × 2160P.”)
Selects the target (internal recording memory or external
recording memory (AXS memory)) for performing the
recording control when “Main Operation” in “Base Setting”
of the System menu is set to “RAW.”
Note
Recording is not performed if the AXS memory disables
recording even if “SxS & AXS” is set.
Turns on/off this function that controls recording/stop
recording of the external device by the SDI output signal.
Settings
Setup Menu List
65
Page 66

Media Menu
This menu is not available when the media is not loaded.
Media
Menu items Sub items and setting values Contents
Update Media
Updating a
memory
Format Media
Formatting a
memory
Clip Naming
Settings
Setting for the clip
name
Media (A)
Execute / Cancel
Media (B)
Execute / Cancel
AXS Memory
Execute / Cancel
Media (A)
Execute / Cancel
Media (B)
Execute / Cancel
SD card
Execute / Cancel
AXS Memory
Execute / Cancel
Mode
Cam ID + Reel# / Standard
Camera ID
A to Z
Reel Number
001 to 999
Camera Position
C / L / R
Updates the managerial file on the SxS memory card in the
slot A.
Execute: Updates the file.
Updates the managerial file on the SxS memory card in the
slot B.
Execute: Updates the file.
Updates the managerial file on the AXS memory card.
Execute: Updates the file.
Formats the SxS memory card in the slot A.
Execute: Executes format.
Formats the SxS memory card in the slot B.
Execute: Executes format.
Formats the SD card.
Execute: Executes format.
Formats the AXS memory card.
Execute: Executes format.
Sets the naming mode for the clip name.
Cam ID + Reel#: Camera ID + Reel Number + Shot Number
+ date + random string
Standard: “Clip” (fixed string) + clip number
Sets the camera ID when “Mode” is set to “Cam ID + Reel#.”
Sets the numeric portion of the Reel Number when “Mode” is
set to “Cam ID + Reel#.”
Sets the first character part of the Shot Number when “Mode”
is set to “Cam ID + Reel#.”
File Menu
File
Menu items Sub items and setting values Contents
All File
Setting for the All
file
Scene File
Setting for the Scene
file (This setting is
available only when
“Shooting Mode” in
“Base Setting” of the
System menu is set
to “Custom.”)
Setup Menu List
66
Load SD Card Loads the All file from the SD card that is inserted into the
Save SD card Stores the All file onto the SD card that is inserted into the SD
File ID Names the All file.
Recall Internal Memory Loads the Scene file from the internal memory.
Store Internal Memory Stores the Scene file on the internal memory.
File ID Names the Scene file.
SD card slot.
card slot.
Page 67

File
Menu items Sub items and setting values Contents
User Gamma
Setting for user
gamma file
Lens File
Setting for the lens
file
(This setting is
available only
when “Shooting
Mode” in “Base
Setting” of the
System menu is set
to “Custom.”)
Current Settings Displays the name of the current user gamma file on the
Load SD Card Loads the gamma table data (user gamma file) on an SD card
Reset
1 / 2 / 3 / 4 / 5 / All
Default value
1: 709 (800%)
2: S-Log2
3: 709 (800%)
4: 709 (800%)
5: 709 (800%)
Recall Internal Memory Loads the lens file from the internal memory.
Store Internal Memory Stores the lens file on the internal memory.
File ID Names the lens file.
File Source Displays the selected file number.
Clear Lens Offset
Execute / Cancel
Lens Center H
–40 to +40 (±0)
Lens Center V
–40 to +40 (±0)
Flare R
–99 to +99 (±0)
Flare G
–99 to +99 (±0)
Flare B
–99 to +99 (±0)
White Offset R
–99 to +99 (±0)
White Offset B
–99 to +99 (±0)
Shading Ch Select
Red / Green / Blue
Shading H SAW
–99 to +99 (±0)
Shading H PARA
–99 to +99 (±0)
Shading V SAW
–99 to +99 (±0)
Shading V PARA
–99 to +99 (±0)
internal memory.
that is made by user, to the internal memory.
Resets the user gamma file on the internal memory to the
default value.
1 to 5: Selected file
All: All files
Clear the lens file.
Execute: Execute clearing.
Sets the horizontal position of the center marker to the lens
file.
Sets the vertical position of the center marker to the lens file.
Sets the user adjusting value of the R flare correction that is
caused by the lens to the lens file.
Sets the user adjusting value of the G flare correction that is
caused by the lens to the lens file.
Sets the user adjusting value of the B flare correction that is
caused by the lens to the lens file.
Sets the R ch correction value of the white balance offset by
lens to the lens file.
Sets the B ch correction value of the white balance offset by
lens to the lens file.
Selects the channel for the white shading correction that is
caused by the lens.
Sets the Saw white shading correction value (caused by the
lens) of the selected channel by “Shading Ch Select” and
horizontal direction to the lens file.
Sets the Para white shading correction value (caused by the
lens) of the selected channel by “Shading Ch Select” and
horizontal direction to the lens file.
Sets the Saw white shading correction value (caused by the
lens) of the selected channel by “Shading Ch Select” and
vertical direction to the lens file.
Sets the Para white shading correction value (caused by the
lens) of the selected channel by “Shading Ch Select” and
vertical direction to the lens file.
Settings
Setup Menu List
67
Page 68

Maintenance Menu
Maintenance
Menu items Sub items and setting values Contents
APR
Executing APR
Test Saw
Setting the test
signal output
Camera Config
Sharing settings
when connecting
the remote control
unit
Note
This item cannot
be selected when
connecting the
remote control
unit.
Settings
System Menu
System
Menu items Sub items and setting values Contents
System
Setting
Base Setting
APR
Execute / Cancel
Setting
On / Off
RM Common Memory
On / Off
Frequency
59.94 / 50 / 29.97 / 25 / 24 /
23.98
Shooting Mode
Custom / Cine EI
Main Operation
YPbPr / RGB / RAW
Color Space
S-Gamut / Normal
Executes APR (Auto Pixel Restoration: auto adjusting of the
image sensor).
Turns the test signal on/off.
Sets whether to share the settings of when connecting the
remote control unit and using the camcorder alone.
Selects the system frequency.
Selects the shooting mode.
(Locked to “Custom” when the AXS recorder (AXS-R5) is
not attached.)
Sets the operation mode for recording mainly.
(“YPbPr” or “RGB” is can be selected when “Shooting
Mode” in “Base Setting” of the System menu is set to
“Custom.” Locked to “RAW” when “Shooting Mode” in
“Base Setting” of the System menu is set to “Cine EI.”)
(“RGB” is available only when “Frequency” in “System
Setting” of the System menu is set to 29.97 / 25 / 24 / 23.98.)
Sets the color space.
(This setting is available only when “Shooting Mode” in
“Base Setting” of the System menu is set to “Custom.”)
Setup Menu List
68
Page 69

System
Menu items Sub items and setting values Contents
Rec Format
Setting the
recording format
Genlock
Setting Genlock
operation
Assignable
Button
Assigning
functions to the
assignable buttons
Format
When “Frequency” is set to
“59.94” or “50”
XAVC 4096 × 2160P (PMW-
F55 only)
XAVC 2048 × 1080P
XAVC 1920 × 1080P
MPEG 1920 × 1080i
When “Frequency” is set to
“29.97,” “25,” or “23.98”
XAVC 4096 × 2160P (PMW-
F55 only)
XAVC 2048 × 1080P
XAVC 1920 × 1080P
MPEG 1920 × 1080P
SStP SR-SQ 444 (RGB)
SStP SR-SQ 422 (YPbPr)
SStP SR-Lite 422 (YPbPr)
When “Frequency” is set to “24”
XAVC 4096 × 2160P (PMW-
F55 only)
XAVC 2048 × 1080P
SStP SR-SQ 444 (RGB)
SStP SR-SQ 422 (YPbPr)
SStP SR-Lite 422 (YPbPr)
Reference
Internal / External (HD) /
External (SD)
<1> to <4>
Off / Marker / Zebra / Peaking /
Display / Video Signal Monitor
/ VF Mode / Rec / S&Q Motion
/ Rec Review
Sets the video format to be recorded on the SxS memory card.
Displays the genlock status. When genlocked, the signal type
is displayed.
Internal: Not genlocked.
External (HD): Genlocked by the HD signal.
External (SD): Genlocked by the SD signal.
Assign a function to the ASSIGN 1/2/3/4 buttons.
Marker: Turns the center marker, safety zone, aspect marker,
and guide frame functions on/off as a group.
Zebra: Turns the zebra function on/off.
Peaking: Turns the peaking function on/off.
Display: Turns the indications of status/setting on the monitor
on/off.
Video Signal Monitor: Switches the waveform indication
(Off/Waveform/Vector/Histogram) for the output signal from
SDI (Sub).
VF Mode: Switches between color and mono display on the
viewfinder.
Rec: Executes the start/stop recording. (The lamp of the
ASSIGN button lights up while recording.)
S&Q Motion: Turns the Slow & Quick motion function on/
off.
Rec Review: Performs Rec Review.
Settings
Setup Menu List
69
Page 70

System
Menu items Sub items and setting values Contents
Switch/Lamp
Setting for the
switch/lamp
Fan Control
Setting the fan
control mode
Battery Alarm
Setting for the
battery
Settings
DC Voltage
Alarm
Setting the
warning of the
input voltage
Language
Selecting the
language for
menus and
messages
Rec Lamp
On / Off
Lock Switch Setting
without Rec Button / with
Rec Button
Menu Dial Scroll
Normal / Loop
Menu Dial Direction
Normal / Reverse
Set Key on Thumbnail
Pause / Play
Setting
Auto / Minimum / Off in Rec
Near End:Info Battery
5% to 100% (in steps of 5%)
End:Info Battery
0% to 5%
Near End:Sony Battery
11.5V to 17V (in steps of 0.1V)
End:Sony Battery
11.0V to 11.5V (in steps of
0.1V)
Near End:Other Battery
11.5V to 17V (11.8V) (in steps
of 0.1V)
End:Other Battery
11.0V to 14V (in steps of 0.1V)
Detected Battery
Sony Info Battery / Sony
Battery / Other Battery / DC IN
DC Low Voltage1
11.5V to 17.0V
DC Low Voltage2
11.0V to 14.0V
Select
English /
Turns the Rec lamp on/off.
Sets whether to include the Rec button on the buttons that are
locked by the LOCK switch.
(When the Rec function is assigned to the assignable button,
the button is treated as the Rec button.)
Selects the scroll method for the menu operation.
Selects the scroll direction for the menu operation.
Sets the behavior when pressing the MENU dial while
selecting a thumbnail.
Sets the fan control mode of the camcorder and AXS recorder
that is connected to the camcorder.
Sets the battery level at which the low battery warning is
generated.
Sets the battery level at which the battery empty warning is
generated.
Sets the battery level at which the low battery warning is
generated.
Sets the battery level at which the battery empty warning is
generated.
Sets the battery level at which the low battery warning is
generated.
Sets the battery level at which the battery empty warning is
generated.
Displays the type of power supply.
Sets the DC IN voltage at which the low input voltage
warning is generated.
Sets the DC IN voltage at which the lack of any input voltage
warning is generated.
Selects the language for menus and messages.
Setup Menu List
70
Page 71

System
Menu items Sub items and setting values Contents
Clock Set
Setting the built-in
clock
Hours Meter
Displaying the
hours meter
AXS Recorder
Setting for the
AXS recorder
Note
This item cannot
be selected when
the AXS recorder
(AXS-R5) is not
attached.
Basic
Authentication
Setting for the
basic
authentication of
the network
Wi-Fi
Setting for Wi-Fi
connection
Time Zone
UTC –12:00 Kwajalein to UTC
+14:00
Date Mode
YYMMDD / MMDDYY /
DDMMYY
12H/24H
12H / 24H
Date Sets the current date.
Time Sets the current time.
Hours(System) Displays the non-resettable accumulated time of use.
Hours(Reset) Displays the resettable accumulated time of use.
Reset
Execute / Cancel
Chunk
Off / 16GB / 8GB / 4GB
Version Displays the software version of AXS-R5.
Hours Meter (System) Displays the non-resettable accumulated time of use for AXS-
Hours Meter (Reset) Displays the resettable accumulated time of use for AXS-R5.
Reset Hours Meter
Execute / Cancel
User Name
(admin)
Password
(pmw-f5 or pmw-f55)
Wi-Fi
Enable / Disable
SSID & Password Displays the SSID and password of the camcorder.
Wi-Fi Direct Connection
Execute / Cancel
Client Displays the status of the connected client device (device
IP Address
10.0.0.1
Subnet Mask
255.255.0.0
MAC Address Display the MAC address.
Regenerate Password
Execute / Cancel
Sets the time-zone difference from UTC in steps of 30
minutes.
Selects the display mode of the date.
YYMMDD: In sequence of year, month, day
MMDDYY: In sequence of month, day, year
DDMMYY: In sequence of day, month, year
Selects the display mode of time.
12H: 12-hour mode
24H: 24-hour mode
SET: Sets the date.
SET: Sets the time.
Resets the “Hours(Reset)” value to 0.
Execute: Execute resetting.
This setting is for dividing the clip to the specified size while
recording on the AXS memory card.
R5.
Resets the “Hours Meter (Reset)” value to 0.
Execute: Executes resetting.
Set a desired user name in 1 to 31 alphanumeric characters.
Sets a password in 1 to 31 alphanumeric characters.
Select whether to enable or disable Wi-Fi connection.
Starts connecting process by the Wi-Fi Direct function.
Execute: Executing.
name or Mac address).
Displays the IP address.
Displays the subnet mask.
Regenerates the password.
Execute: Executing.
Settings
Setup Menu List
71
Page 72

System
Menu items Sub items and setting values Contents
All Reset
Resetting to the
factory status
Version
Showing the
version of this
camcorder
Reset
Execute/Cancel
Number
Vx.xx
Version Up
Execute / Cancel
Settings
Resets th e camcorder to the fact ory status.
Execute: Executes resetting.
Displays the current software version of the camcorder.
Upgrades the camcorder.
Execute: Executes.
Setup Menu List
72
Page 73

External Devices Connection
Connecting External Monitors and Recording Devices
To display recording/playback pictures on an
external monitor, select the output signal and use
an appropriate cable for the monitor to be
connected.
An output signal from the camcorder can be
recorded when a recording device is connected.
The same status information and menus can be
displayed on the external monitor as those on the
viewfinder screen.
According to the signal fed to the monitor, set
“Output Display” (page 61) in the Video menu to
“On.”
SDI OUT connector (BNC type)
Set the on/off setting of the output, and output
format in the Video menu (page 60).
Use a commercially available 75-ohm coaxial
cable for connection.
Note
Be sure to ground between the camcorder and external
device before turning the power on. (We recommend to
turn on the camcorder and external device after
connecting a 75-ohm coaxial cable.)
When connecting an external device to the camcorder
while the camcorder is turned on, connect the external
device after connecting a 75-ohm coaxial cable to the
external device.
To start synchronized recording on an external
device
With SDI signal output selected, synchronized
recording is possible by feeding a REC trigger
signal to an external recording device connected
via the SDI OUT connector. To enable
synchronized recording, set “SDI Rec Control”
(page 65) in the Recording menu to “On.”
Note
When a connected external device does not correspond
to a REC trigger signal, the device cannot be operated.
HDMI OUT connector (Type A connector)
Set the on/off setting of the output, and output
format in the Video menu (page 60).
Use a commercially available HDMI cable for
connection.
TEST OUT connector (BNC type)
Use a commercially available BNC cable for
connection.
DC OUT connector (4-pin)
Supplies DC 12 V power to an accessory when
the power switch is set to ON.
You can output the REC Tally signal and input
the REC Trigger signal through the DC OUT
connector.
4-pin, Female
- External View -
No. Signal I/O Specification
1 UNREG GND – GND for UNREG
2 REC TALLY OUT Open Collector
3 REC TRIGGER IN Open or +5 V dc:
4 UNREG +12 V
OUT
output (Max. 50 mA)
Low: REC
Normal
GND: Active (REC)
OUT +11 V to 17 V dc
output
External Devices Connection
Connecting External Monitors and Recording Devices
73
Page 74

Operating Clips With a Computer
To use the ExpressCard slot of a
computer
If the computer is equipped with an ExpressCard/
34 or ExpressCard/54 slot, you can directly insert
the SxS memory card containing clips recorded
with this camcorder and access the files.
Notes
• The SxS Device Driver Software must be installed on
your computer.
• Operation is not guaranteed with all computers.
For support information for the driver, visit the
following URL:
http://www.sony.net/SxS-Support/
To check the connection to the camcorder
1 Set the power switch to ON to turn on
the camcorder.
A message prompting you to confirm that
you wish to enable the USB connection is
displayed on the LCD monitor/viewfinder
screen.
Note
This message will not be displayed while another
confirmation message or in-progress message (e.g.,
for formatting or restoring of an SxS memory card)
is shown on the screen. It appears when formatting
or restoration has completed. The message is also
not displayed while the screen for the detailed
information of a clip is shown on the screen. It
appears when an operation on the screen for the
detailed information of a clip is completed or you
return to the thumbnail screen.
2 Select “Execute” by turning the MENU
dial.
With a Windows computer, check that a
Removable Disk appears in My Computer. This
indicates normal status.
With a Macintosh computer, an icon is displayed
on the menu bar.
To connect with a USB cable
When you connect the camcorder or the SBAC-
External Devices Connection
US20 SxS Memory Card USB Reader/Writer
(optional) using a USB cable, the memory card in
the slot is acknowledged as an extended drive by
the computer.
When two memory cards are mounted in this
camcorder, they are acknowledged as two
independent extended drives by the computer.
Note
The camcorder does not work on the bus power from the
computer. Supply the operating power.
3 With Windows, check that the memory
card is displayed as a removable disk in
My Computer.
With Macintosh, check that a “NO
NAME” or “Untitled” folder was
created on the desktop. (The Macintosh
folder name can be changed.)
Notes
• The following operations must be avoided when the
ACCESS lamp is lit in red.
—Turning the power off or disconnecting the power
cord
—Removing the SxS memory card
—Disconnecting the USB cable
• When removing an SxS memory card from a
Macintosh, do not select “Card Power Off” from the
SxS memory card icon displayed on the menu bar.
• Operation is not guaranteed with all computers.
Using a nonlinear editing system
For a nonlinear editing system, optional editing
software that corresponds to the recording
formats used with this camcorder is required.
Store the clips to be edited on the HDD of your
computer in advance, using the dedicated
application software.
Operating Clips With a Computer
74
Page 75

External Synchronization
When multiple units of the camcorder are used in
the same shooting location, synchronized
recording can be made with a specific reference
signal, and the timecode can be matched among
all the units.
Aligning the phase of the video signal
(Genlock)
Genlock operation is enabled by supplying a
reference signal to the GENLOCK IN connector
(page 13) of the camcorder.
Valid reference signals depend on the system
frequency setting.
System frequency Valid reference
signal
59.94P 1920 × 1080 59.94i
720 × 486 59.94i
59.94i 1920 × 1080 59.94i
720 × 486 59.94i
50P 1920 × 1080 50i
720 × 576 50i
50i 1920 × 1080 50i
720 × 576 50i
29.97P 1920 × 1080 59.94i
720 × 486 59.94i
25P 1920 × 1080 50i
720 × 576 50i
24P 1920 × 1080 48i
(24PsF)
23.98P 1920 × 1080 47.95i
(23.98PsF)
You can check the genlock status on “Reference”
in “Genlock” (page 69) of the System menu.
Notes
• If the reference signal is unstable, genlock is not
possible.
• The subcarrier is not synchronized.
Synchronizing the timecode of your
camcorder with that of another unit
Set the unit that supplies the timecode to a mode
in which the timecode output keeps advancing
(Free Run mode).
1 Set “Timecode” in the TC/UB menu as
follows:
Mode: Preset
Run: Free Run
2 Confirm that the TC IN/OUT switch
(page 13) is set to IN, then supply an HD
or SD reference video signal to the
GENLOCK IN connector (page 13) and
the reference timecode to the TC
connector (page 13).
The built-in timecode generator of your
camcorder locks to the reference timecode, and
the message “Ext-Lk” is displayed on the screen.
About 10 seconds after locking, even if the
reference timecode from the external device is
disconnected, the external lock will be kept.
Notes
• Check that the reference timecode and the reference
video signal are in a phase relation that complies with
the SMPTE timecode standards.
• When you finish the above procedure, the timecode is
immediately synchronized with the external timecode,
and the time data indication will show the value of the
external timecode. However, wait for a few seconds
until the timecode generator stabilizes before
recording.
• If the frequency of the reference video signal and the
frame frequency are not the same, a lock cannot be
acquired, and the camcorder will not operate properly.
In such a case, the timecode will not be correctly
locked to the external timecode.
• When the connection is removed, the timecode
advance may shift one frame per hour with respect to
the reference timecode.
To release the external timecode
synchronization
Change the “Timecode” setting in the TC/UB
menu.
External synchronization is also released when
you start recording in a special recording mode.
External Devices Connection
External Synchronization
75
Page 76

Appendices
Important Notes on Operation
Use and Storage
Do not subject the unit to severe shock
The internal mechanism may be damaged or the
body warped.
Do not cover the unit while operating
Putting a cloth, for example, over the unit can
cause excessive internal heat build-up.
After use
Always set the power switch to OFF.
Before storing the unit for a long period
Remove the battery pack.
Do not leave the camcorder with the lenses
facing the sun
Direct sunlight can enter through the lenses, be
focused in the camcorder, and cause fire.
Shipping
• Remove the memory cards before transporting
the unit.
• If sending the unit by truck, ship, air or other
transportation service, pack it in the shipping
carton of the unit.
Care of the unit
If the body of the unit is dirty, clean it with a soft,
dry cloth. In extreme cases, use a cloth steeped in
a little neutral detergent, then wipe dry. Do not
Appendices
use organic solvents such as alcohol or thinner, as
these may cause discoloration or other damage to
the finish of the unit.
In the event of operating problems
If you should experience problems with the unit,
contact your Sony dealer.
Periodic inspections are recommended to keep
the unit working properly and to prolong its
usable lifetime.
Contact a Sony service or sales representative for
more information about inspections.
Use and storage locations
Store in a level, ventilated place. Avoid using or
storing the unit in the following places:
• In excessive heat or cold (operating temperature
range: 0ºC to 40ºC or 32ºF to 104ºF)
Remember that in summer in warm climates the
temperature inside a car with the windows
closed can easily exceed 50ºC (122ºF).
• In damp or dusty locations
• Locations where the unit may be exposed to rain
• Locations subject to violent vibration
• Near strong magnetic fields
• Close to radio or TV transmitters producing
strong electromagnetic fields.
• In direct sunlight or close to heaters for
extended periods
To prevent electromagnetic interference from
portable communications devices
The use of portable telephones and other
communications devices near this unit can result
in malfunctions and interference with audio and
video signals.
It is recommended that the portable
communications devices near this unit be
powered off.
Note on laser beams
Laser beams may damage the CMOS image
sensors. If you shoot a scene that includes a laser
beam, be careful not to let the laser beam be
directed into the lens of the camcorder.
Note about the battery terminal
The battery terminal of this unit (the connector for
battery packs and AC adaptors) is a consumable
part.
Power may not be supplied to the unit properly if
the pins of the battery terminal are bent or
deformed by shock or vibrations, or if they
become corroded due to prolonged outdoor use.
Important Notes on Operation
76
Page 77

About the LCD monitor
• Do not leave the LCD monitor facing direct
sunlight, as this may damage the LCD monitor.
• Do not press/swipe the LCD monitor forcefu lly,
or leave objects on the LCD monitor, as it may
cause a malfunction, such as picture
irregularity, etc.
• The LCD monitor may become warm in use.
This is not a malfunction.
About the stuck pixels
The LCD panel fitted to this unit is manufactured
with high precision technology, giving a
functioning pixel ratio of at least 99.99%. Thus a
very small proportion of pixels may be “stuck”,
either always off (black), always on (red, green,
or blue), or flashing. In addition, over a long
period of use, because of the physical
characteristics of the liquid crystal display, such
“stuck” pixels may appear spontaneously. These
problems are not a malfunction, and will not be
recorded on recording media.
Phenomena specific to CMOS image
sensors
The following phenomena that may appear in
images are specific to CMOS (Complementary
Metal Oxide Semiconductor) image sensors.
They do not indicate malfunctions.
White flecks
Although the CMOS image sensors are produced
with high-precision technologies, fine white
flecks may be generated on the screen in rare
cases, caused by cosmic rays, etc.
This is related to the principle of CMOS image
sensors and is not a malfunction.
The white flecks especially tend to be seen in the
following cases:
• when operating at a high environmental
temperature
• when you have raised the master gain
(sensitivity)
• when operating in Slow-Shutter mode
Aliasing
When fine patterns, stripes, or lines are shot, they
may appear jagged or flicker.
Focal plane (PMW-F5 only)
Owing to the characteristics of the pickup
elements (CMOS sensors) for reading video
signals, subjects that quickly move across the
screen may appear slightly skewed.
Flash band (PMW-F5 only)
The luminance at the top and bottom of the screen
may change when shooting a flashlight beam or a
light source that quickly flashes.
Flicker (PMW-F5 only)
Shooting under the lights of a discharge lamp
such as a fluorescent lamp, sodium-vapor lamp,
mercury-vapor lamp, etc., may cause flickering,
color change, or vertical stripes.
Note on the display
• Pictures on the LCD monitor and viewfinder
screen may be distorted by the following
operations:
—Changing the video format
—Starting playback from the Thumbnail
screen
—Reversing the LCD monitor
• When you change the eye direction in the
viewfinder, you may see primary colors red,
green, and blue, but this is not a defect of the
camcorder. These primary colors are not
recorded on any recording media.
Fragmentation
If pictures cannot be recorded/reproduced
properly, try formatting the recording medium.
While repeating picture recording/playback with
a certain recording medium for an extended
period, files in the medium may be fragmented,
disabling proper recording/storage. In such a
case, make a backup of clips in the medium then
perform formatting of the medium using “Format
Media” (page 66) in the Media menu.
Appendices
Important Notes on Operation
77
Page 78

Formats and Limitations of Outputs
Video Formats and Output Signals
Tip
When using the 1.3× or 2× anamorphic lens, set “Aspect” in “VF Setting” (page 61) of the VF menu to “Anamo ×1.3”
or “Anamo ×2” to output the normal image without distortion from the SDI OUT (Sub), HDMI OUT, and TEST OUT
connectors.
Output formats for the SDI OUT connector
Serial digital signals from the SDI OUT connector are output depending on the settings of the setup menu
and format of the clip being played.
When outputting one type of SDI output by using the SDI OUT 1 to 4 connectors while “Main Operation”
in “Base Setting” is set to “YPbPr” (PMW-F55 only)
The “Frequency” setting
in “System Setting” of
the System menu
59.94/50 XAVC 4096 × 2160P 4096 × 2160 YPbPr Square Division
29.97/25/24/23.98 XAVC 4096 × 2160P 4096 × 2160 YPbPr Square Division
Appendices
The “Format” setting
in “Rec format” of the
System menu
Output format
SDI (Main)
59.94P/50P 3.0G
4096 × 2160 YPbPr 2-sample interleave division
59.94P/50P 3.0G
3840 × 2160 YPbPr Square Division
59.94P/50P 3.0G
3840 × 2160 YPbPr 2-sample interleave division
59.94P/50P 3.0G
29.97P/25P/24P/23.98P 1.5G
4096 × 2160 YPbPr 2-sample interleave division
29.97P/25P/24P/23.98P 3.0G (SDI 1/2 only)
3840 × 2160 YPbPr Square Division
29.97P/25P/24P/23.98P 1.5G
3840 × 2160 YPbPr 2-sample interleave division
29.97P/25P/24P/23.98P 3.0G (SDI 1/2 only)
Formats and Limitations of Outputs
78
Page 79

When outputting two types of SDI output by using the SDI OUT 1/2 (MAIN) and SDI OUT 3/4 (SUB)
connectors while “Main Operation” in “Base Setting” is set to “YPbPr”
The “Frequency” setting
in “System Setting” of
the System menu
59.94/50 XAVC 4096 × 2160P
The “Format” setting
in “Rec format” of the
System menu
(PMW-F55 only)
XAVC 2048 × 1080P 2048 × 1080 YPbPr 59.94/
XAVC 1920 × 1080P
MPEG 1920 × 1080i
SDI (Main) SDI (Sub)
2048 × 1080 YPbPr 59.94/
50P 3.0G
1920 × 1080 YPbPr 59.94/
50P 3.0G
1920 × 1080 YPbPr 59.94/
50i 1.5G
50P 3.0G
1920 × 1080 YPbPr 59.94/
50P 3.0G
1920 × 1080 YPbPr 59.94/
50i 1.5G
1920 × 1080 YPbPr 59.94/
50P 3.0G
1920 × 1080 YPbPr 59.94/
50i 1.5G
Output format
1920 × 1080 YPbPr 59.94/
50P 3.0G
1920 × 1080 YPbPr 59.94/
50i 1.5G
1920 × 1080 YPbPr 59.94/
50P 3.0G
1920 × 1080 YPbPr 59.94/
50i 1.5G
1920 × 1080 YPbPr 59.94/
50i 1.5G
1920 × 1080 YPbPr 59.94/
50P 3.0G
1920 × 1080 YPbPr 59.94/
50i 1.5G
720 × 486/576 YPbPr 59.94/
50i 270M
1920 × 1080 YPbPr 59.94/
50P 3.0G
1920 × 1080 YPbPr 59.94/
50i 1.5G
720 × 486/576 YPbPr 59.94/
50i 270M
1920 × 1080 YPbPr 59.94/
50i 1.5G
720 × 486/576 YPbPr 59.94/
50i 270M
1920 × 1080 YPbPr 59.94/
50P 3.0G
1920 × 1080 YPbPr 59.94/
50i 1.5G
720 × 486/576 YPbPr 59.94/
50i 270M
1920 × 1080 YPbPr 59.94/
50i 1.5G
720 × 486/576 YPbPr 59.94/
50i 270M
Appendices
Formats and Limitations of Outputs
79
Page 80

The “Frequency” setting
in “System Setting” of
the System menu
29.97/25 XAVC 4096 × 2160P
24 XAVC 4096 × 2160P
23.98 XAVC 4096 × 2160P
The “Format” setting
in “Rec format” of the
System menu
(PMW-F55 only)
XAVC 2048 × 1080P 2048 × 1080 YPbPr 29.97/
XAVC 1920 × 1080P
MPEG 1920 × 1080i
SStP SR-SQ/Lite 422
(PMW-F55 only)
XAVC 2048 × 1080P
SStP SR-SQ/Lite 422 1920 × 1080 YPbPr 24PsF
(PMW-F55 only)
XAVC 2048 × 1080P
XAVC 1920 × 1080P
MPEG 1920 × 1080i
SStP SR-SQ/Lite 422
Output format
SDI (Main) SDI (Sub)
2048 × 1080 YPbPr 29.97/
25PsF 1.5G
1920 × 1080 YPbPr 29.97/
25PsF 1.5G
25PsF 1.5G
1920 × 1080 YPbPr 29.97/
25PsF 1.5G
1920 × 1080 YPbPr 29.97/
25PsF 1.5G
2048 × 1080 YPbPr 24PsF
1.5G
1920 × 1080 YPbPr 24PsF
1.5G
1.5G
2048 × 1080 YPbPr
23.98PsF 1.5G
1920 × 1080 YPbPr
23.98PsF 1.5G
1920 × 1080 YPbPr
23.98PsF 1.5G
1920 × 1080 YPbPr 29.97/
25PsF 1.5G
1920 × 1080 YPbPr 29.97/
25PsF 1.5G
720 × 486/576 YPbPr 29.97/
25PsF 270M
1920 × 1080 YPbPr 29.97/
25PsF 1.5G
720 × 486/576 YPbPr 29.97/
25PsF 270M
1920 × 1080 YPbPr 29.97/
25PsF 1.5G
720 × 486/576 YPbPr 29.97/
25PsF 270M
1920 × 1080 YPbPr 24PsF
1.5G
1920 × 1080 YPbPr 24PsF
1.5G
1920 × 1080 YPbPr
23.98PsF 1.5G
1920 × 1080 YPbPr
23.98PsF 1.5G
Appendices
Formats and Limitations of Outputs
80
Page 81

When outputting two types of SDI output by using the SDI OUT 1/2 (MAIN) and SDI OUT 3/4 (SUB)
connectors while “Main Operation” in “Base Setting” is set to “RGB”
The “Frequency” setting
in “System Setting” of
the System menu
29.97/25 XAVC 2048 × 1080P 2048 × 1080 RGB
24 XAVC 2048 × 1080P 2048 × 1080 RGB
23.98 XAVC 2048 × 1080P 2048 × 1080 RGB
The “Format” setting
in “Rec format” of the
System menu
XAVC 1920 × 1080P
MPEG 1920 × 1080i
SStP SR-SQ444
SStP SR-SQ444 1920 × 1080 RGB
XAVC 1920 × 1080P
MPEG 1920 × 1080i
SStP SR-SQ444
SDI (Main) SDI (Sub)
29.97/25PsF 3.0G
1920 × 1080 RGB
29.97/25PsF 3.0G
1920 × 1080 RGB
29.97/25PsF 3.0G
24PsF 3.0G
1920 × 1080 RGB
24PsF 3.0G
24PsF 3.0G
23.98PsF 3.0G
1920 × 1080 RGB
23.98PsF 3.0G
1920 × 1080 RGB
23.98PsF 3.0G
Output format
1920 × 1080 YPbPr
29.97/25PsF 1.5G
1920 × 1080 YPbPr
29.97/25PsF 1.5G
1920 × 1080 YPbPr
29.97/25PsF 1.5G
1920 × 1080 YPbPr
24PsF 1.5G
1920 × 1080 YPbPr
24PsF 1.5G
1920 × 1080 YPbPr
23.98PsF 1.5G
1920 × 1080 YPbPr
23.98PsF 1.5G
Formats and Limitations of Outputs
Appendices
81
Page 82

Output formats from the HDMI OUT connector
Serial digital signals from the HDMI OUT connector are output depending on the settings of the setup
menu and format of the clip being played.
When the output format of SDI (MAIN) is 4096 × 2160P or 3480 × 2160P (PMW-F55 only)
The “Frequency”
setting in “System
Setting” of the System
menu
59.94/50 4096 × 2160P Square
29.97/25 4096 × 2160P Square
24/23.98 4096 × 2160P Square
When the output format of SDI (MAIN) is less than 2048 × 1080
Notes
• “720 × 480 59.94P” cannot be output when “Frequency” is set to “59.94/50,” and “Rec Format” is set to “XAVC 2048
× 1080P.”
• “720 × 480 59.94P” cannot be output when “Frequency” is set to “29.97/25.”
The “SDI (Main)”
setting in “Output
Format” of the Video
Output format
menu
3840 × 2160P Square
3840 × 2160P 2SI
4096 × 2160P 2SI 4096 × 2160 59.94P/50P
4096 × 2160P 2SI
3840 × 2160P Square
3840 × 2160P 2SI
3840 × 2160P Square
3840 × 2160P 2SI
4096 × 2160P 2SI 4096 × 2160 24P/23.98P
1920 × 1080 59.94P/50P
1920 × 1080 59.94i/50i
1920 × 1080 59.94P/50P
1920 × 1080 59.94i/50i
1920 × 1080 29.97PsF/25PsF
1920 × 1080 24P/23.98P
1920 × 1080 24P/23.98P
The “Frequency” setting
in “System Setting” of
the System menu
59.94/50 XAVC 4096 × 2160P
Appendices
29.97/25 XAVC 4096 × 2160P
Formats and Limitations of Outputs
82
The “Format” setting
in “Rec format” of the
System menu
(PMW-F55 only)
XAVC 2048 × 1080P
XAVC 1920 × 1080P
MPEG 1920 × 1080i
(PMW-F55 only)
XAVC 2048 × 1080P
XAVC 1920 × 1080P
MPEG 1920 × 1080P
SStP SR-SQ 422
SStP SR-Lite 422
SStP SR-SQ 444
Output format
1920 × 1080 59.94P/50P
1920 × 1080 59.94i/50i
1920 × 1080 59.94P/50P
1920 × 1080 59.94i/50i
720 × 480/576 59.94P/50P
1920 × 1080 29.97PsF/25PsF
1920 × 1080 29.97PsF/25PsF
720 × 480/576 29.97PsF/25PsF
Page 83

The “Frequency” setting
in “System Setting” of
the System menu
24 XAVC 4096 × 2160P
23.98 XAVC 4096 × 2160P
The “Format” setting
in “Rec format” of the
System menu
(PMW-F55 only)
XAVC 2048 × 1080P
SStP SR-SQ 422
SStP SR-Lite 422
SStP SR-SQ 444
(PMW-F55 only)
XAVC 2048 × 1080P
XAVC 1920 × 1080P
MPEG 1920 × 1080P
SStP SR-SQ 422
SStP SR-Lite 422
SStP SR-SQ 444
Output format
1920 × 1080 24P
1920 × 1080 23.98P
Output formats from the TEST OUT connector
Signals output from the TEST OUT connector are either the HD-Y, Composite, or HD SYNC signals
output from the SDI OUT connector/HDMI OUT connector.
The output signal differs depending on the setting of setup menu or output format setting of SDI (Main)/
SDI (Sub).
The “Frequency” setting
in “System Setting” of
the System menu
59.94/50 4096 × 2160 59.94P/50P
29.97/25 4096 × 2160 29.97P/25P
24/23.98 4096 × 2160 24P/23.98P
Output format of SDI
(Main)
(PMW-F55 only)
2048 × 1080 59.94P/50P
1920 × 1080 59.94P/50P
1920 × 1080 59.94i/50i
(PMW-F55 only)
2048 × 1080 29.97PsF/
25PsF
1920 × 1080 29.97PsF/
25PsF
(PMW-F55 only)
2048 × 1080 24PsF/
23.98PsF
1920 × 1080 24PsF/
23.98PsF
Output format of SDI
(Sub)
× HD SYNC
1920 × 1080 59.94P/50P HD SYNC
1920 × 1080 59.94i/50i HD Y
720 × 486/576 59.94i/50i Composite
× HD SYNC
1920 × 1080 29.97PsF/
25PsF
720 × 486/576 29.97PsF/
25PsF
× HD SYNC
1920 × 1080 24PsF/
23.98PsF
Output format
1920 × 1080 59.94i/50i
1920 × 1080 59.94i/50i
1920 × 1080 59.94i/50i
720 × 486/576 59.94i/50i
1920 × 1080 29.97PsF/
25PsF
HD Y
1920 × 1080 29.97PsF/
25PsF
Composite
720 × 486/576 29.97PsF/
25PsF
1920 × 1080 24PsF/
23.98PsF
HD Y
1920 × 1080 24PsF/
23.98PsF
Appendices
Formats and Limitations of Outputs
83
Page 84

Error/Warning Indications
The camcorder informs you of situations where warning, caution, or an operation check is required,
through messages on the LCD monitor/viewfinder screen, the REC lamp, and a buzzer.
The buzzer is output to the built-in speaker or to the headphones connected via the headphone connector.
The message for prompting the APR function appears on the viewfinder screen if the image sensor is
defective when the camcorder is turned on, or if the auto adjustment for the image sensor (APR) has not
performed for a period of time. In this case, perform “APR” (page 68) by following the displayed
message.
Error Indications
The camcorder stops operation after the following indications.
Error indication on
LCD/viewfinder
E + Error code Continuous Rapidly
Warning Indications
When one of the following indications is generated, follow the message to resolve the problem.
Warning indication
on LCD/viewfinder
Media Near Full Intermittent Flashing Free space on the SxS memory card has become insufficient.
Media Full Continuous Rapidly
Appendices
Battery Near End Intermittent Flashing The battery power will be discharged soon.
Battery End Continuous Rapidly
Temperature High Intermittent Flashing The internal temperature has risen above a safe operation
Voltage Low Intermittent Flashing The DC IN voltage has become low (stage 1).
Insufficient Voltage Continuous Rapidly
Battery Error
Please Change Battery
Buzzer REC
lamp
flashing
Buzzer REC
lamp
flashing
flashing
flashing
Cause and measures
The camcorder may be defective. Recording stops even if
zREC is displayed on the LCD monitor/viewfinder screen.
Turn off the power and check the connected equipment, cables,
and media. If they are not defective, turn on the power again. If
the error persists, consult Sony service personnel.
(If power cannot be turned off by setting the power switch to
OFF, remove both the battery pack or the DC IN source.)
Cause and measures
Replace it with another at the earliest opportunity.
No space is left on the SxS memory card. Recording, clip
copying and clip division cannot be performed.
Replace it with another.
Charge the battery pack at the earliest opportunity.
The battery pack is discharged. Recording cannot be
performed.
Stop operation and change the battery pack.
limit.
Suspend operation, turn off the power, and wait until the
temperature falls.
Check the power supply.
The DC IN voltage is too low (stage 2). Recording cannot be
performed.
Connect another power source.
An error was detected with the battery pack.
Replace the battery pack with a normal one.
Error/Warning Indications
84
Page 85

Warning indication
on LCD/viewfinder
Backup Battery End
Please Change
Unknown Media(A)
Please Change
Media Error
1)
Media(A)
Restored
Media Error
Cannot Record to
Media(A)
Media Error
Cannot Use Media(A)
Will Switch Slots Soon This is an advanced notice that the camcorder will switch from
Cannot Use Media(A)
Unsupported File System
Same File Already Exists
Change Media(A)
Media Error
Playback Halted
Media(A)
Media Reached
Rewriting Limit
Change Media (A)
Reached Clip Number
Limit
Copy Completed: xx/xx
Not Enough Capacity
Copy Completed: xx/xx
Reached Duplication
Limit
Copy Completed: xx/xx
Copy Error!
(CANCEL:Abort)
No Media!
Needs to be
1)
1)
Error
Buzzer REC
1)
1)
1)
1)
1)
lamp
Cause and measures
The remaining power of the backup battery is insufficient.
Replace the battery pack.
A partitioned memory card or one that contains recorded clips
exceeding the number permitted with this camcorder is loaded.
This card cannot be used with this camcorder. Remove it and
load a compatible card.
An error occurred with the memory card. The card requires
restoration.
Remove the card, load it again, and restore it.
Recording cannot be done, because the memory card is
defective.
Because playback may be possible, it is recommended to
replace it with another card after copying the clips, as
required.
Neither recording nor playback can be done, because the
memory card is defective.
It cannot be operated with this camcorder. Replace it with
another card.
the current memory card to the other memory card for
continuous recording.
A card of a different file system or an unformatted card was
inserted. It cannot be used with this camcorder.
Replace it or format it with this camcorder.
A clip with the same name exists in the memory card to which
you want to copy.
Replace the card.
An error occurred in reading data from the memory card, and
playback cannot be continued.
If this frequently occurs, change the memory card after
copying the clips, as required.
Recording cannot be done, because an error occurred with the
memory card.
If this frequently occurs, change the memory card.
The memory card comes to the end of its service life. Make a
backup copy and replace the card with another one as soon as
possible. Recording/playback may not be performed properly
if you continue to use the card.
For details, refer to the operating instructions of the memory
card.
The maximum number of clips for 1 memory card is reached,
so copying cannot continue. (xx/xx indicates the completed
copies.)
Replace the card.
There is not enough capacity for copying. (xx/xx indicates the
completed copies.)
Replace the card.
There are already 10 or more clips with the same name as the
clip that you want to copy, so copying cannot continue. (xx/xx
indicates the completed copies.)
Replace the card.
There is no memory card inserted in the slot.
Insert a card.
Appendices
Error/Warning Indications
85
Page 86

Warning indication
on LCD/viewfinder
Copy Error!
(CANCEL:Abort)
Cannot Use Media(A)
Cannot Use Media(A)
Unsupported File System
Buzzer REC
1)
1)
lamp
Cause and measures
A memory card that cannot be used with the camcorder is
inserted.
Replace the card in the respective slot.
A memory card with different file system is inserted.
Replace the card, format it with the camcorder.
1)“Media(B)” for the card in slot B, “AXS Memory” for the AXS memory card.
Appendices
Error/Warning Indications
86
Page 87

Licenses
MPEG-2 Video Patent Portfolio License
ANY USE OF THIS PRODUCT OTHER THAN
CONSUMER PERSONAL USE IN ANY
MANNER THAT COMPLIES WITH THE
MPEG-2 STANDARD FOR ENCODING
VIDEO INFORMATION FOR PACKAGED
MEDIA IS EXPRESSLY PROHIBITED
WITHOUT A LICENSE UNDER
APPLICABLE PATENTS IN THE MPEG-2
PATENT PORTFOLIO, WHICH LICENSE IS
AVAILABLE FROM MPEG LA, L.L.C., 250
STEELE STREET, SUITE 300, DENVER,
COLORADO 80206.
“PACKAGED MEDIA” means any storage
media storing MPEG-2 video information such as
DVD movie which are sold/distributed to general
consumers. Disc replicators or sellers of the
PACKAGED MEDIA need to obtain licenses for
their own business from MPEG LA. Please
contact MPEG LA for any further information.
MPEG LA. L.L.C., 250 STEELE STREET,
SUITE 300, DENVER, COLORADO 80206
http://www.mpegla.com
MPEG-4 Visual Patent Portfolio License
THIS PRODUCT IS LICENSED UNDER THE
MPEG-4 VISUAL PATENT PORTFOLIO
LICENSE FOR THE PERSONAL AND NONCOMMERCIAL USE OF A CONSUMER FOR
(i) ENCODING VIDEO IN COMPLIANCE
WITH THE MPEG-4 VISUAL STANDARD
(“MPEG-4 VIDEO”)
AND/OR
(ii) DECODING MPEG-4 VIDEO THAT WAS
ENCODED BY A CONSUMER ENGAGED IN
A PERSONAL AND NON-COMMERCIAL
ACTIVITY AND/OR WAS OBTAINED FROM
A VIDEO PROVIDER LICENSED BY MPEG
LA TO PROVIDE MPEG-4 VIDEO.
NO LICENSE IS GRANTED OR SHALL BE
IMPLIED FOR ANY OTHER USE.
ADDITIONAL INFORMATION INCLUDING
THAT RELATING TO PROMOTIONAL,
INTERNAL AND COMMERCIAL USES AND
LICENSING MAY BE OBTAINED FROM
MPEG LA, LLC. SEE HTTP://
WWW.MPEGLA.COM
MPEG LA is offering licenses for
(i) manufacturing/sales of any storage media
storing MPEG-4 Visual video information
(ii) distribution/broadcasting of MPEG-4 Visual
video information in any manner (such as online
video distribution service, internet broadcasting,
TV broadcasting). Other usage of this product
may be required to obtain license from MPEGLA.
Please contact MPEG LA for any further
information. MPEG LA, L.L.C., 250 STEELE
STREET, SUITE 300, DENVER, COLORADO
80206, http://www.mpegla.com
On accessing software to which the GPL/LGPL applies
This product uses software to which the GPL/
LGPL applies. This informs you that you have a
right to have access to, modify, and redistribute
source code for these software programs under
the conditions of the GPL/LGPL.
The source code is provided on the internet. Use
the following URL and follow the download
instructions.
http://www.sony.net/Products/Linux/common/
search.html
We would prefer that you do not contact us about
the contents of the source code.
For the content of these licenses, see
“License1.pdf” in the “License” folder of the
supplied CD-ROM.
Adobe Reader must be installed on your
computer to view PDF files.
If Adobe Reader is not installed on your
computer, you can download it by accessing the
following URL.
http://get.adobe.com/reader/
Appendices
Licenses
87
Page 88

Open software licenses
On the basis of license contracts between Sony
and the software copyright holders, this product
uses open software.
To meet the requirements of the software
copyright holders, Sony is obligated to inform
you of the content of these licenses.
For the content of these licenses, see
“License1.pdf” in the “License” folder of the
supplied CD-ROM.
Appendices
Specifications
General
Power Requirements
DC 12 V (11 V to 17.0 V)
Power Consumption
PMW-F55
Approx. 25 W (body only, while
recording XAVC 4K 59.94P,
4K SDI: On)
PMW-F5
Approx. 24 W (body only, while
recording XAVC HD 59.94P,
HD-SDI: On)
Notes
• When connecting a device to the DC OUT
connector, use one with current
consumption of 1.8 A or less.
• When using the camcorder with peripheral
devices attached, make sure that the total
power consumption of the attached devices
is 60 W or less.
Operating Temperature
0°C to 40°C (32°F to 104°F)
Storage Temperature
–20°C to +60°C (–4°F to +140°F)
Mass
Approx. 2.2 kg (4 lb 14 oz) (without
lens, handle, audio box, and
accessories)
Dimensions
See “Dimensions” on page 92.
Battery Operating Time
PMW-F55
Approx. 150 min with BP-FL75
PMW-F5
Approx. 160 min with BP-FL75
88
Specifications
Page 89

Recording Format (Video)
XAVC
AVC/H.264 High 4:2:2 Intra Profile
4K: VBR, 600 Mbps max.
2K: VBR, 220 Mbps max.
HD: SMPTE RP2027 Class100
compliant
MPEG HD422
MPEG-2 Long GOP
HD 422 mode: CBR, 50 Mbps max.,
MPEG-2 422P@HL
SR SStP
MPEG-4 Simple Studio Profile
HD: SR-SQ 444, SR-SQ 422, SR-Lite
422
Recording Format (Audio)
LPCM 8CH (2CH recording/playback),
24-bit, 48-kHz
Recording Frame Rate
PMW-F55
XAVC 4K: 4096 × 2160, 23.98P/24P/
25P/29.97P/50P/59.94P
XAVC 2K: 2048 × 1080, 23.98P/24P/
25P/29.97P/50P/59.94P
XAVC HD: 1920 × 1080, 23.98P/25P/
29.97P/50P/59.94P
MPEG2 HD: 1920 × 1080, 50i/59.94i/
23.98P/25P/29.97P
SR-SStP: 1920 × 1080, 23.98P/24P/25P/
29.97P
PMW-F5
XAVC 2K: 2048 × 1080, 23.98P/24P/
25P/29.97P/50P/59.94P
XAVC HD: 1920 × 1080, 23.98P/25P/
29.97P/50P/59.94P
MPEG2 HD: 1920 × 1080, 50i/59.94i/
23.98P/25P/29.97P
SR-SStP: 1920 × 1080, 23.98P/24P/25P/
29.97P
Recording/Playback Time
When SBS-32G1A is used
MPEG2 HD: Approx. 60 min
When SBS-64G1A is used
MPEG2 HD: Approx. 120 min
When SBP-32 is used
XAVC HD 29.97P: Approx. 30 min
SR-Lite 422 29.97P: Approx. 14 min
When SBP-64A is used
XAVC HD 29.97P: Approx. 60 min
SR-Lite 422 29.97P: Approx. 27 min
When SBP-64B is used
XAVC 4K 29.97P: Approx. 20 min
SR-SQ 422/444 29.97P: Approx. 14
min
When SBP-128B is used
XAVC 4K 29.97P: Approx. 40 min
SR-SQ 422/444 29.97P: Approx. 27
min
Note
These approximate recording/playback times
depend on operating conditions, available
memory, etc.
Camera Section
Imaging Device
PMW-F55
Super 35mm equivalent Single-chip
CMOS with the frame image scan
function
PMW-F5
Super 35mm equivalent Single-chip
CMOS
Imaging Device (Pixel Count)
11.6 M (total), 8.9 M (effective)
Built-in Filters
Clear, 0.9 (1/8ND), 1.8 (1/64ND)
Sensitivity (2000 lx, 89.9% reflectance)
PMW-F55
Video Gamma: T12@24p (3200K Light
source)
PMW-F5
Video Gamma: T14@24p (3200K Light
source)
ISO Sensitivity
PMW-F55
S-Log2 Gamma: ISO 1250 (D55 Light
source)
Appendices
Specifications
89
Page 90

PMW-F5
S-Log2 Gamma: ISO 2000 (D55 Light
source)
Lens Mount
PL mount (with supplied lens mount
adaptor)
Flange Focal Length
FZ mount (without supplied lens mount
adaptor)
Latitude
14-stop
S/N Ratio
57 dB (Video Gamma, 24p, Noise
Suppression: OFF)
Shutter Speed
1/24s to 1/6,000s (23.98P)
Shutter Angle
4.2° to 359.7° (electronic shutter)
Slow Shutter (SLS)
2, 3, 4, 5, 6, 7, and 8-frame accumulation
Slow & Quick Motion Function
XAVC 2K/HD: 1-60P
XAVC HD: 120P
White Balance
Preset (3200K, 4300K, 5500K),
Memory
Gain
Appendices
–3, 0, 3, 6, 9, 12, 18 dB
Gamma Curve
STD1, STD2, STD3, STD4, STD5,
STD6
HG1, HG2, HG3, HG4, HG7, and HG8
S-Log2
Input/Output
Audio Input
CH-1/CH-2: XLR-type 3-pin (female)
(×2), LINE/MIC/MIC +48V selectable
Video Output
TEST OUT: BNC (×1)
DC Input
XLR-type 4-pin (male), 11 V to 17 V
DC
DC Output
4-pin (×2), 11 V to 17 V DC (MAX
1.8 A) w/ battery adaptor
You can output the REC Tally signal and
input the REC Tr igger signal through the
DC OUT connector.
Note
When connecting a device to the DC OUT
connector, use one with current consumption
of 1.8 A or less.
SDI Output
BNC (×4)
PMW-F55
HD mode:
SDI 1/2: Line Output
SDI 3/4: Monitor Output
4K mode:
SDI 1/2/3/4: Line Output
Display On/Off switchable
PMW-F5
SDI 1/2: Line Output
SDI 3/4: Monitor Output
Timecode Input/Output
TC IN/OUT: BNC (×1) switchable
Genlock Input
BNC (×1)
Remote
8-pin (×1)
HDMI Output
A Type (×1)
USB
USB device, Mini-B (×1)
USB host, type-A (×1)
USB Wireless LAN Module Connector
USB host, type-A (×1)
Headphone Output
Stereo mini jack (×1)
Speaker Output
Monaural
90
Specifications
Page 91

Media
Optional Accessories
Type
ExpressCard/34 slot (×2)
SD card slot (×1)
Package Configuration
Lens mount adaptor (1)
Battery adaptor (1)
Audio input connector (1)
Screws for the audio input connector (4)
Tape measure hook (1)
USB wireless LAN module IFU-WLM3 (1)
Before Using this Unit (1)
Operating Instructions (CD-ROM) (1)
Software Downloads
When the unit is used with a PC connection,
download device drivers, plug-ins, and
application software, where applicable, from the
Sony Professional products web site.
Sony Professional products web site homepage:
U.S.A. http://pro.sony.com
Canada http://www.sonybiz.ca
Latin America http://sonypro-latin.com
Europe, Middle East and Africa
Japan http://www.sonybsc.com
Asia Pacific http://pro.sony-asia.com
Korea http://bp.sony.co.kr
China http://pro.sony.com.cn
Although the data regarding recorded materials
are stored over multiple files and folders, you can
easily handle the clips without considering its
data and directory structure, by using the
dedicated application software.
Note
If you perform operations, such as copy, on clips on the
SxS memory card by using the Explorer (Windows) or
Finder (Macintosh), the subsidiary data contained by the
clips may not be maintained.
http://www.pro.sony.eu
PL mount wide angle zoom lens
SCL-P11X15
PL lens
SCL-PK6/F, PK6/M (set of 6 lenses, 20 mm/
25 mm/35 mm/50 mm/85 mm/135 mm)
SCL-PK3/F, PK3/M (set of 3 lenses, 20 mm/
25 mm/135 mm)
FZ mount power zoom lens
SCL-Z18X140
LCD color viewfinder
DVF-L350, DVF-L700
OLED color viewfinder
DVF-EL100
Microphone
ECM-680S (EC-0.5X5F3M), ECM-678,
ECM-674
Shoulder adaptor
VCT-FSA5
Battery pack
BP-FL75, BP-L80S
AC adaptor
AC-DN2B, AC-DN10
SxS memory card
SxS PRO+ Series
SxS PRO Series
SxS-1 Series
SD card
SDHC memory card, SD memory card
Portable memory recorder
AXS-R5
AXS memory card
AXS-512S24
SxS memory card USB reader/writer
SBAC-US20
AXS memory card reader
AXS-CR1
Remote control unit
RM-B170, RM-B750
B4-FZ mount adapter
LA-FZB1, LA-FZB2
Optical 2K Filter
CBK-55F2K
Design and specifications are subject to change
without notice.
Appendices
Specifications
91
Page 92

Dimensions
65.9 (2 5/8)
53.4 (2 1/8)
3
44.4 (1
5
40.9 (1
1
28.4 (1
21
15.9 (
/32)
/4)
/8)
/8)
119.4 (4 3/4)
115.9 (4
103.4 (4
90.9 (3
78.4 (3 1/8)
Unit: mm (inches)
5
/8)
1
/8)
5
/8)
1
/4 in internal thread (body)
1
/4 in internal thread (handle)
1
/4 in internal thread (body)
)
4
/
1
57 (2
3
/8 in internal thread (handle)
)73 (2
4
)
/
2
1
/
1
)
8
/
1
130.7 (5
112.5 (4
52 (2
)
8
/
7
116.4 (4 5/8)
1
88.7 (3
/2)
Appendices
68.6 (2 3/4)
1
/4 in internal thread
38.9 (1
51.4 (2
63.9 (2
6
/19)
1
/8)
5
/8)
169.9 (6 3/4)
205.2 (8
1
/4 in internal thread (body)
1
/8)50 (2)
3
/8 in internal thread
76.4 (3 1/8)
88.9 (3 1/2)
101.4 (4)
92
Specifications
Page 93

Notes
• Always make a test recording, and verify that
it was recorded successfully.
SONY WILL NOT BE LIABLE FOR
DAMAGES OF ANY KIND INCLUDING,
BUT NOT LIMITED TO,
COMPENSATION OR REIMBURSEMENT
ON ACCOUNT OF FAILURE OF THIS
UNIT OR ITS RECORDING MEDIA,
EXTERNAL STORAGE SYSTEMS OR
ANY OTHER MEDIA OR STORAGE
SYSTEMS TO RECORD CONTENT OF
ANY TYPE.
• Always verify that the unit is operating
properly before use. SONY WILL NOT BE
LIABLE FOR DAMAGES OF ANY KIND
INCLUDING, BUT NOT LIMITED TO,
COMPENSATION OR REIMBURSEMENT
ON ACCOUNT OF THE LOSS OF
PRESENT OR PROSPECTIVE PROFITS
DUE TO FAILURE OF THIS UNIT,
EITHER DURING THE WARRANTY
PERIOD OR AFTER EXPIRATION OF
THE WARRANTY, OR FOR ANY OTHER
REASON WHATSOEVER.
Specifications
Appendices
93
Page 94

Index
A
AC Adaptor 20
AC Power 21
ACCESS lamp 26, 28
All File 66
All Reset 72
Aperture 56
APR 68
Assignable Button 38, 69
AU/TC screen 46
Audio 35, 37
Audio Input 59
Audio Level 37, 59
Audio menu 59
Audio Output 59
AXS memory card 29
AXS Recorder 71
AXS-R5 29
DC Voltage Alarm 70
Detail 56
Display Clip Properties 42
Display On/Off 63
E
Electronic Shutter 36
Error Indications 84
ExpressCard slot 74
External Monitor 73
External Synchronization 75
F
Fan Control 70
File menu 66
FILE screen 46
Flange focal length 23
Flare 50
Flicker Reduce 53
Focus Magnifier 39
Format 26, 28, 30
Format Media 66
B
Base Setting 68
Basic Authentication 71
Battery Alarm 70
Battery Pack 20
Black 50
Built-in speaker 35
C
Appendices
Camera Config 68
Camera menu 49
CAMERA screen 45
Clip 36, 41, 74
Clip name 36
Clip Naming 66
Clock 21
Clock Set 71
CMOS Image Sensors 77
Color Bars 53
Color space 25
Color temperature 37
Cueing up 35
D
DC IN Power 21
Index
94
G
Gain 37, 50
Gamma 55
Genlock 69, 75
GENLOCK IN connector 75
H
HDMI OUT connector 73, 82
Headphones connector 35
Hours Meter 71
I
Image Inversion 53
K
Knee 55
L
Language 70
Lens 22
Lens File 67
Lens Interface 54
Page 95

M
Main recorded signal 24
Maintenance menu 68
Marker 62
Matrix 57
Media Full 27
Media menu 66
Media Near Full 27
MENU button 48
MENU dial 44, 48
Monitor LUT 61
MPEG2 Proxy 42, 65
Multi Matrix 58
N
ND Filter 9
Nonlinear editing 74
O
Offset White 50
OPTION button 41
Output Display 61
Output Format 60
Output Setting 60
Output signal 78
P
Paint menu 55
Peaking 62
R
REC button 35
Rec Control 65
Rec Format 69
Rec Review 39
Recording menu 65
S
S&Q Motion 53
SBAC-US20 74
Scene File 66
SD memory card 28
SDHC memory card 28
SDI OUT connector 73, 78
SDI Rec Control 65
SEL/SET dial 44, 48
Sensitivity 37
Setting value file 28
Setup menu 48, 49
Shooting mode 24
Shutter 52
Simultaneously recording 38, 39
Skin Detail 57
SLOT SELECT button 26
Slow & Quick Motion 38
Slow Shutter 53
Status screen 10, 17
Sub display 15, 44
Sub display setting items 45
Switch/Lamp 70
SxS Device Driver Software 74
SxS Memory Cards 25
System frequency 36
System menu 68
System Setting 68
T
TC connector 75
TC Display 65
TC/UB menu 65
TEST OUT connector 73, 83
Test Saw 68
Thumbnail menu 41
Thumbnail screen 40
Time and date 21
Time Data 37
Time Zone 21
Timecode 37, 65, 75
U
Update Media 66
USB cable 74
USB wireless LAN module 31
User Gamma 67
UTC 21
V
Version 72
VF menu 61
VF Setting 61
Video format 78
Video menu 60
Viewfinder 18, 23
Appendices
Index
95
Page 96

W
Warning Indications 84
White 49
White balance 37
White Clip 56
Wi-Fi 71
Wi-Fi remote commander 32
Z
Zebra 63
Appendices
96
Index
Page 97

 Loading...
Loading...