Page 1

Startup guide
Xperia™ Z Ultra
C6802/C6833/C6806/C6843
Sony Mobile Communications AB
SE-221 88 Lund, Sweden
www.sonymobile.com
1273-3172.1
Page 2
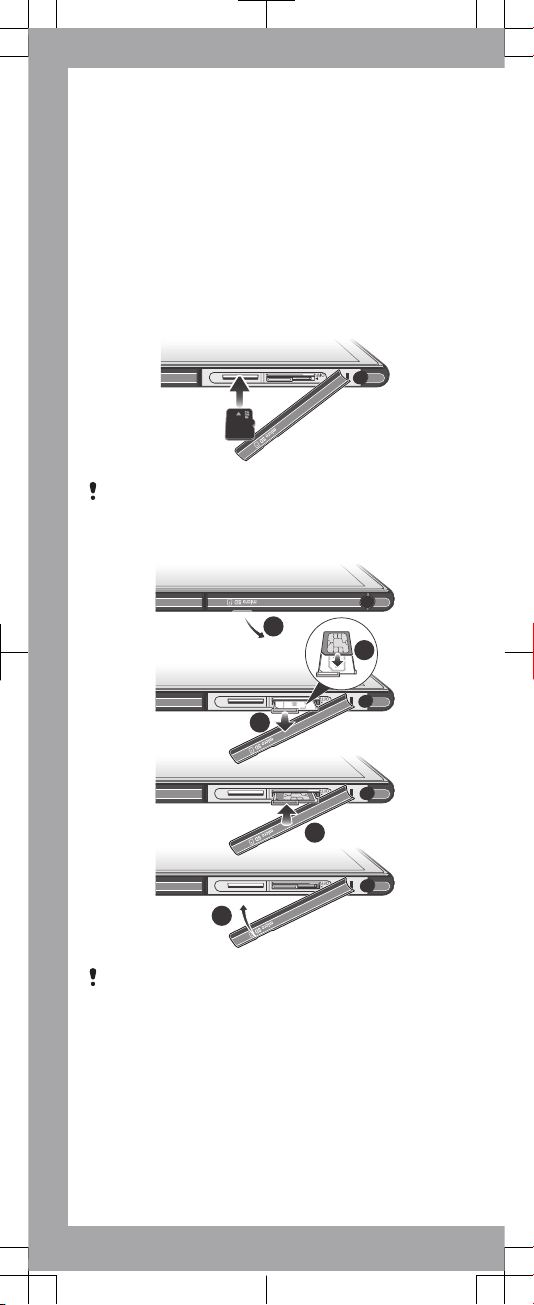
Welcome
Important Information
Before you use your device, please read the Important
Information provided in your device or in the box.
Assembly
To insert the memory card
The memory card may not be included at purchase in
all markets.
To insert the SIM card
2
3
1
4
5
Inserting the micro SIM card into the device without the
SIM card holder could damage your micro SIM card or
your device, and Sony does not warrant and will not be
responsible for any damage caused by such action.
Page 3

To view the CE mark and the FCC ID
1
2
3
3
3
1
Remove the cover for the memory card and micro
SIM card slots.
2
Insert a fingernail, or a sharp object such as a pen,
into the hole in the label tray, then drag the tray
outwards to view the CE mark and the FCC ID.
Protecting your device from
water and dust
<1.5m
Swimming pool Diving Sand/mud
Salt water Other liquid
chemicals
Your device has IP (Ingress Protection) ratings of IP5X,
IPX5 and IPX8. These ratings mean that your device is
dust resistant and is protected against low pressure
water stream as well as against the effects of
submersion for 30 minutes in fresh (non-saline) water
up to 1.5 metres deep.
Always firmly attach all covers to ensure the water and
dust resistance of the device. If liquid is detected inside
the device, for example, underneath one of the covers,
your warranty will be void.
If the speaker, microphone or headset jack get wet, dry
these areas and wait for three hours before using them
again. You can, however, use other features in the
device that do not utilise the speaker or microphone.
Page 4

Before using your device in water and in dusty
conditions, refer to the relevant section of the User
guide for your device for more detailed information. An
online User guide as well as a downloadable version is
available at www.sonymobile.com/support.
Page 5
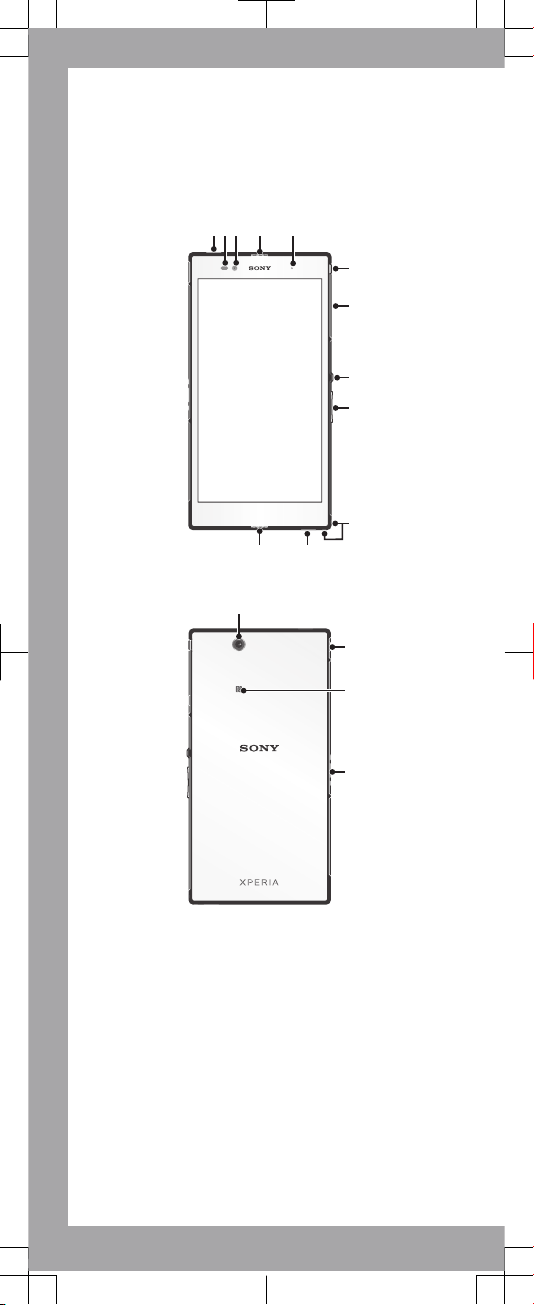
Basics
Overview
1 2 3 4 5
6
7
8
9
1112
10
13
14
15
16
1. Second microphone
2. Proximity sensor/Light
sensor
3. Front camera lens
4. Ear speaker
5. Charging light/
Notification light
6. Headset jack
7. Micro SIM and
memory card slot cover
8. Power key
9. Volume/Zoom key
10. Strap hole
11. Speaker
12. Main microphone
13. Main camera lens
14. Charger/USB cable port
cover
15. NFC™ detection area
16. Charging dock connector
Page 6

Turning on the device
To turn on the device
Make sure that the battery is charged for at least 30
minutes before you turn on the device for the first
time.
1
Press and hold down the power key until the
device vibrates.
2
Wait a while for the device to start.
Waking up the screen
To activate the screen
•
Briefly press the power key .
To unlock the screen
•
Swipe up or down on the lower part of the screen.
Using the keys
Back
•
Go back to the previous screen
•
Close the on-screen keypad, a dialog box,
an options menu, or the Notification panel
Home
•
Go to the Home screen
Task
•
Tap to open a window showing your most
recently used applications and a small apps
bar
Page 7

Set up your device
What is Android™?
Android is your device's operating system. Since Android
is developed by Google™, your device is preloaded with
several Google™ services, such as Google Maps™ and
Google™ web search. To use some of the services
provided by Google™, you need a Google account.
Google™ account
With a Google™ account, you can use Gmail™ to send
emails, Google Talk™ to chat with friends, and Google
Play™ to download applications and games, music,
movies and books.
To set up a Google™ account on your device
1
From your Home screen, tap .
2
Find and tap Settings > Add account > Google.
3
Follow the registration wizard to create a Google™
account, or sign in if you already have an account.
You can also sign in to or create a Google™ account
from the setup guide the first time you start your
device. Or you can go online and create an account at
www.google.com/accounts.
Basic settings
The first time you start your device, a setup guide explains
basic device functions and helps you enter essential
settings. You can also access the setup guide later.
To access the setup guide manually
1
From the Home screen, tap .
2
Tap Settings > Setup guide.
Page 8

Transferring contacts
to your new device
Transferring contacts to your new device can sometimes
be complicated, but help is available.
You can transfer contacts from several device brands,
including iPhone, Samsung, HTC and Nokia.
You need:
•
An Internet-connected PC or Apple® Mac® computer
•
A USB cable for your old device
•
A USB cable for your new Android™ device
•
Your old device and new Android™ device
Get started transferring your
contacts
If you are a PC user, use the PC Companion program to
transfer your contacts. It's free, and the installation files
are already saved on your new device. PC Companion
also offers a range of other features, including help to
update your device software. For Apple® Mac® computer
users, the Sony™ Bridge for Mac application is available
to help you transfer your contacts. It's also free and
downloadable from www.sonymobile.com/support.
To install PC Companion
1
New device: Turn on your new Android™ device and
connect it to a PC using a USB cable.
2
New device: Tap Install to install PC Companion on the
PC.
3
Computer: If a popup window appears to notify you
about available PC software, select Run Startme.exe.
4
Computer: Click Install to start the installation and then
follow the instructions to complete the installation.
To transfer contacts to your new device using
PC Companion
1
Make sure that PC Companion is installed on your PC.
2
Open the PC Companion program on the PC, then click
Contacts Setup and follow the instructions to transfer
your contacts.
To install Sony™ Bridge for Mac
1
Using your Apple Mac computer, go to
www.sonymobile.com/support, then search for and
download the Sony™ Bridge for Mac application to a
folder on the computer.
2
After the download is complete, open the folder and
double-click the Sony Bridge for Mac.dmg file to start
the installation.
3
Follow the instructions on your Apple® Mac® computer
to complete the installation.
To transfer contacts to your new device using
Sony™ Bridge for Mac
1
Make sure the Sony™ Bridge for Mac application is
installed on your Apple® Mac® computer.
2
Open the Sony™ Bridge for Mac application on your
Apple® Mac® computer.
3
Double-click the Sony™ Bridge for Mac icon in the
Applications folder, then follow the instructions to
transfer your contacts.
Page 9

Finding your way
Home screen
The Home screen is your gateway to the main features on
your device. You can customise your Home screen with
widgets, shortcuts, folders, themes, wallpaper and other
items.
The Home screen extends beyond the regular screen
display width, so you need to flick left or right to view
content in all of the Home screen's panes.
The items in the bar at the bottom of the screen are
always available for quick access.
To go to the Home screen
•
Press .
To browse the Home screen
•
Flick right or left.
Widgets
Widgets are small applications that you can use directly on
your Home screen. For example, the “WALKMAN” widget
allows you to start playing music directly.
Some widgets are resizable, so you can expand them to
view more content or shrink them to save space on your
Home screen.
Application screen
The Application screen, which you open from your Home
screen, contains the applications that come pre-installed
on your device as well as the applications you download.
The Application screen extends beyond the regular screen
width, so you need to flick left and right to view all content.
To open the Application screen
•
From your Home screen, tap .
To open an application
•
From your Home screen or the Application screen, tap
the application.
Page 10

Applications
An application is a program on your device that helps
you perform a task. For example, there are applications
to make calls, take photos and download more
applications.
Status and notifications
The status bar at the top of your screen shows what's
going on in your device. For example, new message
and calendar notifications appear here.
Checking notifications and ongoing
activities
You can drag down the status bar to open the
Notification panel and get more information. For
example, you can use the panel to open a new
message or view a calendar event. You can also open
some applications that run in the background, such as
the music player.
To open the Notification panel
•
Drag the status bar downwards.
Page 11

More basics
Calling
To make a call by dialling
1
From your Home screen, tap
.
2
Find and tap Phone.
3
Enter the number of the recipient and tap Call. To delete
a number, tap .
To end a call
•
Tap .
To answer a call
•
Drag to the right across the screen.
Multimedia and text
messaging
To create and send a message
1
From your Home screen, tap , then find and tap .
2
Tap .
3
Tap , then select the desired recipients from the
Contacts list. If the recipient is not listed as a contact,
enter the contact's number manually and tap .
4
When you are finished adding recipients, tap Done.
5
Tap Write message and enter your message text.
6
If you want to add a media file, tap and select an
option.
7
To send the message, tap Send.
Settings menu
View and change settings for your device from the Settings
menu.
To access your device settings
1
From your Home screen, tap .
2
Tap Settings.
You can also drag the status bar downwards on the
Home screen and tap to access your device
settings.
Page 12

Troubleshooting
My device is not responding
If your device hangs, or if you cannot restart it normally,
you can force the device to shut down.
To force the device to shut down
1
2
1
Remove the cover for the memory card and the micro
SIM card.
2
Using the tip of a pen or a similar object, press and hold
down the OFF button until the device shuts down.
Do not use overly sharp objects that could damage the
OFF button.
The device does not
recognise my wired headset
•
Make sure the wired headset that you are using
complies to the CTIA standard. Your device supports the
CTIA standard, and may not be fully compatible with
other standards such as OMTP.
•
If you have a wireless headset that is compatible with
your device, try using that instead.
Page 13

Legal information
Sony C6802/C6833/C6806/C6843
Google Play™ is not available in all countries. Some of the services and features
described in this Startup guide are not supported in all countries/regions or by all
networks and/or service providers in all areas. Without limitation, this applies to
the GSM International Emergency Number 112. Please contact your network
operator or service provider to determine availability of any specific service or
feature and whether additional access or usage fees apply.
This Startup guide is published by Sony Mobile Communications AB or its local
affiliated company, without any warranty. Improvements and changes to this
Startup guide necessitated by typographical errors, inaccuracies of current
information, or improvements to programs and/or equipment, may be made by
Sony Mobile Communications AB at any time and without notice. Such changes
will, however, be incorporated into new editions of this Startup guide.
© 2013 Sony Mobile Communications AB. All rights reserved.
Publication number: 1273-3172.1
Your device has the capability to download, store and forward additional content,
e.g. ringtones. The use of such content may be restricted or prohibited by rights of
third parties, including but not limited to restriction under applicable copyright
laws. You, and not Sony, are entirely responsible for additional content that you
download to or forward from your device. Prior to your use of any additional
content, please verify that your intended use is properly licensed or is otherwise
authorized. Sony does not guarantee the accuracy, integrity or quality of any
additional content or any other third party content. Under no circumstances will
Sony be liable in any way for your improper use of additional content or other third
party content.
This Startup guide may reference services or applications provided by third
parties. Use of such programming or services may require separate registration
with the third party provider and may be subject to additional terms of use. For
applications accessed on or through a third-party website, please review such
websites’ terms of use and applicable privacy policy in advance. Sony does not
warrant or guarantee the availability or performance of any third-party websites or
offered services.
All product and company names mentioned herein are the trademarks or
registered trademarks of their respective owners. Any rights not expressly granted
herein are reserved. All other trademarks are property of their respective owners.
Visit www.sonymobile.com for more information.
All illustrations are for illustration only and may not accurately depict the actual
device.
This product is protected by certain intellectual property rights of Microsoft. Use
or distribution of such technology outside of this product is prohibited without a
license from Microsoft.
Product compliance: This product has been manufactured by or on behalf of Sony
Mobile Communications, Mobilvägen, SE-221 88 Lund, Sweden. Inquiries related
to product compliance based on national legislation shall be addressed to Sony
Mobile Quality Officer, Sony Mobile Communications AB, Mobilvägen, SE-221 88
Lund, Sweden. For any service or guarantee matters, please refer to the contact
details provided in the separate service or guarantee documents.
Page 14

Our support to you –
Xperia™ Care
User guide
A User guide for your device is available at
www.sonymobile.com/support.
Support in your device
Get user support directly in your device using the Support
application.
To access the Support application
1
From your Application screen, find and tap .
2
Find and tap the required support item.
Support on the web
Visit www.sonymobile.com/support to access a range of
support and get the most from your device.
Customer support
Customer support – if all else fails. Access the relevant
support number at www.sonymobile.com by clicking the
Contact us link at the bottom of the page.
Learn more
Learn more about how we can support you with Xperia™
Care at www.sonymobile.com/support.
www.sonymobile.com
Page 15

SAR Information
FCC Statement
Declaration of Conformity
Sony C6806
UMTS HSPA Band 1 2 4 5 8 GSM GPRS/EDGE
850/900/1800/1900 LTE Band 1 2 4 5 7 8 17
Page 16

Important Information
United St
THI S PHO NE MO DEL HAS BEEN CERTI FIE D IN COMPL IANCE
WIT H THE GOVE RNM ENT’S REQU IREME NTS FOR EXPOS URE
TO RADIO WAVE S.
The C680 6 Ser ies mobi le ph ones hav e bee n des igned to
com ply w ith a ppl icabl e saf ety r equ ireme nts f or ex pos ure t o
rad io wa ves. You r wir eless phon e i s a r adio trans mitte r a nd
rec eiver . It is desig ned t o not ex ceed the l imits * of exp osure to
rad io fr equen cy (RF) energ y set by gove rnmen tal a uthor iti es.
The se li mits est ablis h per mitte d l evels of R F ene rgy f or the
gen eral popul ati on. T he gu ideli nes are based on s tanda rds
tha t wer e dev elo ped b y int ernat ion al sc ienti fic o rgani zat ions
thr ough perio dic and thoro ugh e val uatio n of scien tific st udies .
The stan dards in clude a sa fety mar gin d esign ed to assu re the
saf ety o f all in divid uals, rega rdl ess o f age and healt h.
The radi o wav e e xposu re gu ideli nes empl oy a unit of
mea surem ent k now n as the S pecif ic Absor ption Rate (SAR ).
Tes ts fo r SAR ar e con ducte d usi ng stand ardiz ed me thods wi th
the phon e tra nsm ittin g at its h igh est c ertif ied p ower lev el in all
use d fre quenc y b ands. Whil e the re may b e dif feren ces
bet ween the S AR level s of vario us phone mode ls, t hey a re all
des igned to m eet the relev ant g uid eline s for expo sure to radio
wav es. F or mo re infor matio n on SAR , ple ase r efer to th e
Imp ortan t inf orm ation in t he Se tup guid e fro m you r pho ne.
The high est S AR value as r eport ed to th e aut horit ies for this
pho ne mo del w hen test ed fo r use by the ear i s 1.102 W/kg* ,
and when worn on the body is 1.097 W/ kg*. For b ody-w orn
ope ratio n, th e p hone has b een t est ed wh en po sitio ned a
min imum of 15 mm from the body wit hout any m etal parts in
the vici nity of the p hone or wh en prope rly u sed w ith a n
app ropri ate a cce ssory and worn on the b ody. For d evice s
whi ch in clude “W iFi h otspo t” fu nct ional ity, SAR m easur eme nts
for the devic e o perat ing i n WiF i h otspo t mod e wer e tak en
usi ng a separ ati on di stanc e of 10 mm. U se of thir d-par ty
2
ates & Canada
Page 17

acc essor ies m ay resul t in diffe ren t SAR leve ls th an th ose
rep orted .
**B efore a ph one mode l is avail abl e for sale to t he pu bli c in
the US, it mu st be te sted and c ert ified by t he Fe deral
Com munic ation s C ommis sion (FCC) th at it does not excee d
the limi t est abl ished by t he go ver nment -adop ted r equir eme nt
for safe expo sur e*. T he te sts a re perfo rmed in po sitio ns and
loc ation s (i. e., by t he ea r and wo rn on the body) as r equ ired by
the FCC for e ach mode l. Th e FCC ha s gra nted an Eq uipme nt
Aut horiz ation fo r thi s pho ne mo del with all repor ted S AR level s
eva luate d as in compl iance with th e FCC RF e xposu re
gui delin es. W hil e the re ma y be dif feren ces b etwee n the SA R
lev els o f var iou s pho nes, all m obi le ph ones grant ed an FC C
equ ipmen t aut hor izati on me et th e g overn ment requi remen t f or
saf e exp osure . S AR in forma tion on this phone mode l is on file
at the F CC an d c an be foun d und er the D ispla y Gra nt se cti on
of http: //www .fc c.gov /oet/ fccid af ter s earch ing o n FCC
ID PY7PM -0430. Ad ditio nal i nform ati on on SAR can b e fou nd
on the M obile Ma nufac turer s For um EMF w ebsit e at
htt p://w ww.em fex plain ed.in fo/.
* I n the Unit ed State s and Cana da, the SAR l imit for m obi le
pho nes u sed b y t he pu blic is 1. 6 w atts/ kilog ram ( W/kg)
ave raged over on e gra m of tissu e. The s tanda rd in corpo rat es a
mar gin o f saf ety to g ive a dditi ona l pro tecti on fo r the pu blic and
to accou nt fo r a ny va riati ons i n m easur ement s.
**T his p aragr aph is o nly a pplic abl e to autho ritie s and
cus tomer s in the Unit ed St ates.
3
Page 18

Renseignements importants
États-Uni
CE MODÈL E DE TÉL ÉPHON E A É TÉ CE RTI FIÉ C ONFOR ME AU X
EXI GENCE S GOU VER NEMEN TALES RELA TIV ES À
L'E XPOSI TION AUX ONDE S RAD IOÉLE CTR IQUES .
Les télé phone s m obile s de la sé rie C680 6 ont été con çus p our
rép ondre aux nor mes d e séc urité en vigu eur e n mat ière
d'e xposi tion aux onde s rad ioéle ctr iques . Vot re té lépho ne sans fil
est un é mette ur et un réce pteur ra dio. Il es t con çu de ma nière à
ne pas d épass er les l imite s* d' exp ositi on à l'éne rgie des
fré quenc es ra dio (RF) étab lies par les autor ités
gou verne menta les . Ces limi tes f ixe nt le s niv eaux maxim aux
d'é nergi e RF aux quels peut être so umis le gr and p ublic . C es
lig nes d irect ric es so nt ba sées sur des norme s qui ont été
éla borée s par de s org anisa tions sc ienti fique s int ernat ion ales par
l'e ntrem ise d 'év aluat ions pério diq ues e t app rofon dies des étud es
sci entif iques . C es no rmes prévo ien t une marg e de sécur ité visa nt
à a ssure r la pro tecti on de tous le s ind ividu s, pe u imp ort e leu r
âge et l eur é tat de s anté.
Les lign es di rec trice s rel ative s à l'ex posit ion a ux ondes
rad ioéle ctriq ues util isent une uni té de mesu re ap pelée « Taux
d'a bsorp tion spé cifiq ue » (TAS) . L es te sts d e TAS sont ef fectu és
sel on de s mét hod es no rmali sées dan s les quell es le télé pho ne
éme t dan s tou tes les bande s de fré quenc es ut ilisé es, à la plus
for te pu issan ce pour laque lle i l a été homol ogué. Bien qu e le
TAS puis se êt re diffé rent d'un mod èle d e tél éphon e à u n a utre,
tou s les appa rei ls so nt co nçus pou r res pecte r les lign es
dir ectri ces r ela tives aux ondes ra dioél ectri ques. Pour en savo ir
plu s sur le T AS, repo rtez- vous à l a sec tion Rense ignem ent s
imp ortan ts du gu ide d e con figur ati on de votr e tél éphon e.
Le TAS l e plu s é levé relev é par le s aut orité s pou r c e mod èle d e
tél éphon e est de 1.102 W /kg* lorsq u'i l est mis à l'e ssai en
uti lisat ion p rès de l 'orei lle, et de 1.097 W/kg * lor squ'i l e st po rté
sur le c orps. En mode d’ut ilisa tio n por té su r le corps , l e
tél éphon e a é té testé lors qu’il es t à a u moi ns 15 mm d u c orps et
à l ’écar t de tou te pi èce e n mét al, ou l orsqu ’il e st ut ili sé de faço n
4
s et Canada
Page 19

adé quate avec un acce ssoir e app rop rié e t por té su r le cor ps.
Pou r les appa rei ls mu nis d e la fon ction nalit é « p oint d'a ccès
WiF i », en mo de d'uti lisat ion p ort é sur le c orps, les mes ures du
TAS de l 'appa rei l en mode WiFi ont été prise s à u ne di sta nce d e
séc urité de 1 0 m m. L' utili satio n d 'acce ssoir es ti ers p eut prod uire
des nive aux d e T AS di ffére nts d e c eux r elevé s.
**A vant qu'un mo dèle de té lépho ne ne so it mi s en vente
aup rès d u pub lic aux États -Unis , l a Com missi on fé déral e d es
com munic ation s ( FCC) doit le me ttr e à l 'essa i et certi fie r qu' il
res pecte les lim ites fixée s dan s l es ex igenc es go uvern eme ntale s
d'e xposi tion san s dan ger*. Pour ch aque modèl e, le s ess ais sont
eff ectué s sel on les p ositi ons e t e ndroi ts d' utili satio n ( c.-à- d. pr ès
de l'ore ille et porté sur le co rps ) req uis p ar la FCC. La FCC a
acc ordé une a uto risat ion d 'équi pem ent p our c e mod èle d e
tél éphon e, ap rès que tous les n ive aux d e TAS indi qués aie nt ét é
éva lués et ju gés conf ormes aux lig nes d irect rices de l a F CC en
mat ière d'exp osi tion aux r adiof réq uence s. Mê me s' il pe ut y avo ir
des diff érenc es entre les nivea ux de TA S des diff érent s
tél éphon es, t ous les télép hones mo biles auxq uels la FC C a
acc ordé une a uto risat ion d 'équi pem ent r épond ent a ux no rme s
gou verne menta les en m atièr e d'e xpo sitio n san s dan ger. La FCC
con serve dans se s dos siers l'in for matio n rel ative aux TAS rele vés
pou r ce modèl e d e tél éphon e. Vo us pouve z la consu lter au
htt p://w ww.fc c.g ov/oe t/fcc id so us la ru briqu e « D ispla y G rant »,
apr ès av oir e ffe ctué une r echer che sur ID PY 7PM-0 430 su r l e
sit e de la FC C. Vous trouv erez des rens eigne ments
sup pléme ntair es conce rnant le T AS sur l e sit e Web du M obi le
Man ufact urers Fo rum ( EMF) à l'a dre sse
htt p://w ww.em fex plain ed.in fo/.
* * Aux États -Un is et au C anada , l a lim ite d e TAS des
tél éphon es mo bil es ut ilisé s par le publ ic es t de 1,6 w att /kg
(W/ kg) e n moy enn e sur un g ramme de tiss us. C ette norme
com porte une mar ge im porta nte d e s écuri té af in d' assur er une
pro tecti on su ppl ément aire et de te nir c ompte de t oute var iatio n
dan s les mesu res .
**C e par agrap he ne co ncern e que le s aut orité s et les c lie nts
des État s-Uni s.
5
Page 20

Información importante
Estados U
EST E MOD ELO D E T ELÉFO NO HA SIDO CE RTIFI CADO EN
CUM PLIMI ENTO CON LOS REQUE RIMIE NTO S DEL GOBI ERNO
PAR A EXP OSICI ÓN A LAS ONDA S DE RAD IO.
Los telé fonos mó viles seri e C68 06 se ha n dis eñado para
cum plir con l os reque rimie ntos de segur idad aplic abl es pa ra la
exp osici ón a las onda s de radio . S u tel éfono inal ámb rico es un
rec eptor y tr ans misor de r adio. Es tá di señad o par a n o sup erar
los lími tes* de expos ición a la en ergía de r adiof rec uenci a (RF )
est ablec idos por las autor idade s g ubern ament ales. Es tos l ímite s
est ablec en lo s n ivele s per mitid os de en ergía de R F p ara l a
pob lació n en gen eral. Los linea mie ntos se ba san e n l os
est ándar es qu e s e des arrol laron po r par te de las org aniza cione s
cie ntífi cas i nte rnaci onale s a t rav és de una evalu aci ón pe riódi ca y
exh austi va de es tudio s cie ntífi cos . Los está ndare s i ncluy en un
mar gen d e seg uri dad d iseña do pa ra garan tizar la s egu ridad de
tod as la s per son as, i ndepe ndien tem ente de la edad y la sa lud.
Los line amien tos de e xposi ción a l as on das d e rad io em ple an
una unid ad de me dida conoc ida c omo Tasa espe cífic a d e
abs orció n (SA R, por s us si glas en inglé s). L as pr ueb as pa ra SA R
se lleva n a c abo usan do mé todos es tanda rizad os co n e l tel éfono
tra nsmit iendo a su má s alt o niv el de en ergía cert ifi cada en to das
las band as de fr ecuen cia u tiliz ada s. Au nque exist e l a pos ibili dad
que haya dife ren cias entre los niv eles de SA R de var ios m odelo s
de teléf ono, tod os es tán d iseña dos para cump lir c on los
lin eamie ntos rel evant es de expo sic ión a las ondas de radi o. Pa ra
obt ener más i nfo rmaci ón so bre S AR, cons ulte la In for mació n
imp ortan te en el asis tente de c onf igura ción de su te léfon o.
El valor más alt o de SAR s egún lo repor tado a las auto rid ades
par a est e mod elo de t eléfo no cu and o se reali zaron la s pru ebas
par a uso en l a o reja es de 1.102 W /kg * y c uando se u tiliz ó e n el
cue rpo e s de 1.097 W/kg* . Par a el fun ciona mient o cua ndo se
usa en e l cue rpo , el teléf ono h a s ido p robad o cua ndo se c oloca
a u n mín imo d e 1 5 mm del c uerpo si n nin guna parte de meta l en
las cerc anías de l tel éfono o cu and o se utili za ap rop iadam ente
6
nidos y Canadá
Page 21

con un a cceso rio adec uado y se usa en e l cue rpo. Para los
dis posit ivos que incl uyen la fu nci onali dad d e la “Zona ac tiva
WiF i”, s e tom aro n las medi das d e S AR pa ra el disp ositi vo que
ope ra en el m odo de l a zon a act iva de W iFi u sando una dis tanci a
de separ ación de 10 m m. El uso de acces orios de t ercer os
pue de te ner c omo resu ltado dife ren tes n ivele s de SAR q ue los
rep ortad os.
**A ntes de qu e e l mod elo d el te léf ono e sté d ispon ible par a la
ven ta al públ ico en E E.UU. , deb en reali zarse prue bas y
cer tific arse por part e de la Co mis ión d e com unica cione s
fed erale s (FC C, por s us si glas en inglé s) qu e no super a e l lím ite
est ablec ido p or el re queri mient o a dopta do po r el gobie rno para
la expos ición se gura* . Las prue bas se r ealiz an en posi cio nes y
ubi cacio nes ( es decir , al lado de la or eja y usad o en el cuerp o)
seg ún lo requ eri do po r FCC para ca da mo delo. FCC ha ot org ado
una Auto rizac ión de e quipo para es te mo delo de te léfon o c on
tod os lo s niv ele s de SAR r eport ado s que se e valua ron e n
cum plimi ento con los linea mient os de ex posic ión a RF d e F CC.
Aun que e xiste la posi bilid ad qu e h aya d ifere ncias entr e l os
niv eles de SA R d e var ios t eléfo nos , tod os lo s tel éfono s m óvile s
que cuen tan c on una a utori zació n d e equ ipo d e FCC cump len
con el r equer imi ento guber namen tal para la e xposi ción seg ura.
La infor mació n d e SAR en e ste m ode lo de telé fono está
arc hivad a en la FCC y se p uede enc ontra r baj o la secci ón
Con cesió n de inf ormac ión d e htt p:/ /www. fcc.g ov/oe t/fcc id
des pués de bu sca r en FCC I D PY7 PM- 0430. La in forma ció n
adi ciona l sob re SAR s e pue de en con trar en el siti o Web de EMF
de foro de fa bri cante s de móvil es en
htt p://w ww.em fex plain ed.in fo/.
* E n los Esta dos Unid os y Canad á, el lí mite de SA R par a l os
tel éfono s móv ile s usa do po r el púb lico es 1. 6 vat ios/k ilo gramo s
(W/ kg) p romed io sobre un g ramo de tejid o. El está ndar inc orpor a
un marge n de seg urida d par a dar pr otecc ión a dicio nal p ara el
púb lico y par a t omar en cu enta cua lquie r var iació n en med idas.
**E ste p árraf o ú nicam ente aplic a a las autor idade s y c lie ntes
en Estad os Un ido s.
7
Page 22

Important Information
Latin &
Rad io wa ve ex pos ure a nd Sp ecifi c A bsorp tion Rate (SA R)
inf ormat ion
com ply w ith a ppl icabl e saf ety r equ ireme nts f or ex pos ure t o
rad io wa ves. The se re quire ments ar e bas ed on scie nti fic
gui delin es th at inclu de sa fety mar gins desig ned t o ass ure the
saf ety o f all pe rsons , reg ardle ss of ag e and heal th.
mea surem ent k now n as the S pecif ic Absor ption Rate , or SAR .
wit h the tabl et perso nal c omput er trans mitti ng at its hig hest
cer tifie d pow er level in a ll us ed frequ ency bands .
var ious phone mo dels, they are all desi gned to me et th e
rel evant guid eli nes f or ex posur e t o rad io wa ves.
inf ormat ion i n t he Se tup g uide fro m you r pho ne.
ado pted the S AR limit reco mmend ed by th e Int ernat ional
Com missi on of No n-Ion izing Radi ati on Pr otect ion ( ICNIR P),
whi ch is 2 W/ kg avera ged o ver t en (10) gram of ti ssue (fo r
exa mple Europ ean Unio n, Ja pan, Bra zil a nd Ne w Zea land) : T he
hig hest SAR v alu e for this mode l p hone when teste d by Son y
for use at th e e ar is 0.323 W /kg ( 10g ).
8
South America
Thi s mob ile p hon e mod el C6 806 h as been desig ned t o
The radi o wav e e xposu re gu ideli nes empl oy a unit of
Tes ts fo r SAR ar e con ducte d usi ng stand ardiz ed me tho ds
Whi le th ere m ay be di ffere nces bet ween the S AR le vel s of
For more info rma tion on SA R, pl eas e ref er to the Imp ortan t
SAR data info rma tion for r eside nts in c ountr ies t hat have
Page 23

Información importante
Latinoa
Inf ormac ión d e e xposi ción a ond as de ra dio y tasa
esp ecífi ca de ab sorci ón (S AR po r s us si glas en in glés) .
cum plir con l os requi sitos de s egu ridad apli cable s sob re
exp osici ón a ond as de radi o. Es tos requ isito s se basan en
dir ectri ces c ien tífic as qu e inc luy en má rgene s de segur ida d
dis eñado s par a g arant izar la se gur idad de to das l as pe rso nas,
ind epend iente men te de su e dad o sa lud.
uni dad d e med ida cono cida como Tas a Esp ecífi ca de Abso rci ón
o S AR po r sus si glas en in glés.
est andar izado s c on el equi po pe rso nal o tabl eta t ransm iti endo al
máx imo n ivel cer tific ado d e pot enc ia en toda s las band as de
fre cuenc ia ut ili zadas .
var ios m odelo s d e tel éfono s, to dos han sido diseñ ados par a
cum plir las d ire ctric es pe rtine nte s sob re ex posic ión a on das d e
rad io.
Inf ormac ión i mpo rtant e en la Gu ía de co nfigu ració n del te léfon o.
paí ses q ue ha n a dopta do el lími te de SA R rec omend ado p or la
Com isión Inte rna ciona l de Prote cci ón co ntra las R adiac ion es No
Ion izant es (I CNI RP po r sus sigl as en in glés) , que es d e 2 W / kg
de media sobr e d iez ( 10) g ramos de teji do (p or ej emplo la Unió n
Eur opea, Japó n, Brasi l y N ueva Zel anda) : El valor más alt o de
SAR para este mo delo de te léfon o a l ser anal izado por Son y
par a su uso c erc a del oído es d e 0 .323 W/k g (10 g).
mérica y Sudamérica
Est e mod elo d e t eléfo no mó vil C 680 6 ha sido diseñ ado para
Las dire ctric es de ex posic ión a on das d e rad io ut ili zan u na
Las prue bas d e S AR se real izan uti lizan do mé todos
Aun que p uede hab er di feren cias ent re lo s niv eles SAR de
Par a obt ener más info rmaci ón so bre la t asa S AR, c ons ulte la
Inf ormac ión d e l os da tos d e SAR pa ra lo s res ident es en lo s
9
Page 24

Informações importantes
América
Inf ormaç ões s obr e exp osiçã o a o nda s de rádio e Ta xa de
Abs orção Espe cíf ica ( SAR)
Est e mod elo d e c elula r C68 06 fo i p rojet ado d e mod o a e sta r
em confo rmida de com o s req uisit os de se guran ça ap lic áveis
par a exp osiçã o a onda s de rádio . E sses requi sitos se base iam
em diret rizes ci entíf icas que i ncl uem m argen s de seg uranç a
pro jetad as pa ra garan tir a segu ran ça de toda s as pes soas,
ind epend entem ent e da idade e do es tado de sa úde.
As diret rizes de expo sição a on das de r ádio empre gam u ma
uni dade de me did a con hecid a com o T axa d e Abs orção
Esp ecífi ca, o u S AR.
Os teste s rel aci onado s à S AR sã o c onduz idos com m étodo s
em que o comp uta dor p essoa l tab let tran smite com seu níve l de
pot ência cert ifi cada mais alto em todas as b andas de freq uênci a
uti lizad as.
Emb ora p ossa hav er di feren ças e ntr e os nívei s de SAR d os
vár ios m odelo s d e cel ular, todo s e les f oram proje tad os pa ra
ate nder às di ret rizes rele vante s d e exp osiçã o a o nda s de rádio .
Par a obt er ma is infor maçõe s sob re SAR, consu lte a seçã o
Inf ormaç ões i mpo rtant es no Guia de conf igura ção d o c elula r.
Inf ormaç ões d e d ados de SA R par a r eside ntes em pa íses que
ado taram o li mit e de SAR r ecome nda do pe la Co missã o
Int ernac ional de Prot eção contr a a s Rad iaçõe s Não -Io nizan tes
(IC NIRP) , cuj a m édia é de 2 W/k g p or 10 (dez ) gra mas de t ecido
(po r exe mplo Uni ão Eu ropei a, Ja pão , Bra sil e Nova Ze lândi a): o
mai s alt o val or de SA R des te mo del o de celul ar qu and o tes tado
pel a Son y par a u so ao ouvi do é de 0.323 W/ kg (1 0 g).
10
Latina e do Sul
Page 25

///
Ang uilla
1-8 00-08 0-951 8
(To ll
Fre e)
que stion s.CO@ sup port. sonym obile .co m
Ant igua an d
Bar buda
1-8 00-08 1-951 8
(To ll Fr ee)
que stion s.CO@ sup port. sonym obile .co m
Arg entina
080 0-333 -7427
(nú mero gratu ito )
que stion s.CO@ sup port. sonym obile .co m
Aus tralia
130 0 650 -050
(To ll Fr ee)
que stion s.AU@ sup port. sonym obile .co m
The
Bah amas
1-8 00-20 5-606 2
(To ll Fr ee)
que stion s.CO@ sup port. sonym obile .co m
Bar bados
1-8 00-08 2-951 8
(To ll Fr ee)
que stion s.CO@ sup port. sonym obile .co m
Bel gique/B el
gië
02- 0745 1611 que stion s.BE@ sup port. sonym obile .co m
Bel ize
AN 815, PIN 5 597
(To ll Fr ee)
que stion s.CO@ sup port. sonym obile .co m
Ber muda
1-8 00-08 3-951 8
(To ll Fr ee)
que stion s.CO@ sup port. sonym obile .co m
Bol ivia
800 -100- 542
(nú mero gratu ito )
que stion s.CO@ sup port. sonym obile .co m
Bra sil
400 1-044 4
(Ca pitai s e
reg iões
met ropol itana s)
080 0 884 0444
(De mais regiõ es)
que stion s.BR@ sup port. sonym obile .co m
Can ada
1 8 66 76 6 937 4
(To ll Fr ee / san s
fra is)
que stion s.CA@ sup port. sonym obile .co m
Cay man
Isl ands
1-8 00-08 4-951 8
(To ll Fr ee)
que stion s.CO@ sup port. sonym obile .co m
11
Page 26

Cen tral an d
Sou the
rn
Afr ica
+27 11 5 06 01 23 questi ons.C F@s uppor t.son ymobi le. com
Čes ká
rep ubl
ika
844 550 055 que stion s.CZ@ sup port. sonym obile .co m
Chi le
800 -646- 425
(nú mer
o g ratui to)
que stion s.CO@ sup port. sonym obile .co m
Col ombia
018 00-09 66-08 0
(nú mero gratu ito )
que stion s.CO@ sup port. sonym obile .co m
Cos ta Rica
0 8 00 01 1 040 0
(nú mero gratu ito )
que stion s.CO@ sup port. sonym obile .co m
Dan mark
333 1 282 8 que stion s.DK@ sup port. sonym obile .co m
Deu tschlan d
018 0 534 2020
(or tsübl iche
Geb ühren )
que stion s.DE@ sup port. sonym obile .co m
Dom inica
1-8 00-08 5-951 8
(To ll Fr ee)
que stion s.CO@ sup port. sonym obile .co m
Ecu ador
1-8 00-01 02-50
(nú mero gratu ito )
que stion s.CO@ sup port. sonym obile .co m
Ees ti
06 032 0 32 que stion s.EE@ sup port. sonym obile .co m
Egy pt/
167 27 que stion s.EG@ sup port. sonym obile .co m
Ελλ άδα 801 11 810 810
+30 2
1
0 8 99 1 9 19
(απ ό κι νητό
τηλ έφων ο)
que stion s.GR@ sup port. sonym obile .co m
El Salvado r
800 -6323 (núm ero
gra tui
to)
que stion s.CO@ sup port. sonym obile .co m
Esp aña
902 180 576
(ta rifa local )
que stion s.ES@ sup port. sonym obile .co m
Fra nce
09 69 32 21 2 1
09 69 32 21 2 2
(Xp eria™
uni queme nt)
que stion s.FR@ sup port. sonym obile .co m
Gua temala
1-8 00-30 0-005 7
(nú mero gratu ito )
que stion s.CO@ sup port. sonym obile .co m
12
Page 27

Haï ti/Ayit i
AN 193, PIN 5 598
(nu méro gratu it /
nim ewo g ratis )
que stion s.CO@ sup port. sonym obile .co m
Hon duras
AN 80001 22, P IN
559 9 (
núm ero
gra tuito )
que stion s.CO@ sup port. sonym obile .co m
Hon g Kon g/香港+85 2 820 3 886 3 ques tio ns.HK @supp ort.s ony mobil e.com
Hrv atska
062 000 000 que stion s.HR@ sup port. sonym obile .co m
Ind ia/ 1800 11 18 00 (Toll
Fre e)
+91 (011 )
390 11111
que stion s.IN@ sup port. sonym obile .co m
Ind onesia
+62 21 2 935 7 669 que stion s.ID@ sup port. sonym obile .co m
Ire land
185 0 545 888
(Lo cal r ate)
que stion s.IE@ sup port. sonym obile .co m
Ita lia
06 48895 206
(ta riffa loca le)
que stion s.IT@ sup port. sonym obile .co m
Jam aica
1-8 00-44 2-347 1
(To ll Fr ee)
que stion s.CO@ sup port. sonym obile .co m
Κύπ ρο ς/Kıb
rıs
080
0 9 0 909 q uesti ons.C Y@sup por t.son ymobi le.co m
Lat vija
67 21 43 01 que stion s.LV@ sup port. sonym obile .co m
Lie tuva
8 7 00 55 030 que stion s.LT@ sup port. sonym obile .co m
Mag yarorsz á
g
01 880 4 7 47 questions .HU@s upp ort.s onymo bile. com
Mal aysia
1 8 00-88 -7666 qu estio ns.MY @supp ort .sony mobil e.com
Mar oc/
+21 2 2 2 958 3 44 questi ons.M A@s uppor t.son ymobi le. com
Méx ico
0 1 800 0 00 47 22
(nú mer
o g ratui to)
que stion s.MX@ sup port. sonym obile .co m
Ned erland
090 0 899 8318 que stion s.NL@ sup port. sonym obile .co m
Ned erlands e
Ant illen
001 -866- 509-8 660
(gr atis numme r)
que stion s.CO@ sup port. sonym obile .co m
New Zealan d
080 0-100 -150
(To ll Fr ee)
que stion s.NZ@ sup port. sonym obile .co m
13
Page 28

Nic aragua
AN 1800- 0166,
PIN 5600 (núm ero
gra tuito )
que stion s.CO@ sup port. sonym obile .co m
Nor ge
815 00 8 40
(lo kal
tak st)
que stion s.NO@ sup port. sonym obile .co m
Öst erreich
081 0 200 245 q uesti ons.A T@s uppor t.son ymobi le.co m
Pak istan /
021 - 11 1 22 5573que stion s.PK@ sup port. sonym obile .co m
Pan amá
008 00-78 7-000 9
(nú mer
o g ratui to)
que stion s.CO@ sup port. sonym obile .co m
Par aguay
009 800 54 20 032
(nú mero gratu ito )
que stion s.CO@ sup port. sonym obile .co m
Per ú
080 0-532 -38
(nú mero gratu ito )
que stion s.CO@ sup port. sonym obile .co m
Phi lippine s/
Pil ipinas
+63 2 479 9777 or
180 0 1 8 53 76 69
que stion s.PH@ sup port. sonym obile .co m
Pol ska
+48 22 2 2 77 444 que stion s.PL@ sup port. sonym obile .co m
Por tugal
808 204 466
(ch amada loca l)
que stion s.PT@ sup port. sonym obile .co m
Rep ública
Dom inicana
1-8 00-75 1-337 0
(nú mero gratu ito )
que stion s.CO@ sup port. sonym obile .co m
Rom ânia
+40 21 4 01 04 01 questi ons.R O@s uppor t.son ymobi le. com
Sai nt Kitt s
and Nevis
1-8 00-08 7-951 8
(To ll Fr ee)
que stion s.CO@ sup port. sonym obile .co m
Sai nt
Vin cent an d
the
Gre nadines
1-8 00-08 8-951 8
(To ll Fr ee)
que stion s.CO@ sup port. sonym obile .co m
Sch weiz/Su i
sse /Svizze ra
084 8 824 040 q uesti ons.C H@s uppor t.son ymobi le .c om
Sin gapore
+65 6744 0733 questions .SG@s upp ort.s onymo bile. com
Slo venia
080 0 812 91 que stion s.si@ sup port. sonym obile .co m
Slo vensko
02 5443 6443 q uesti ons.S K@s uppor t.son ymobi le. com
Sou th Afri ca
086 1 632 222 questions .ZA@s upp ort.s onymo bile. com
Sou th
Κor ea/대한
민국
(+8 2) 15 88 41 70 q uesti ons.K O@sup por t.son ymobi le.co m
Suo mi
que stion s.FI@ sup port. sonym obile .co m
14
Page 29

Sve rige
013 24 4 5 00
(lo kal t axa)
que stion s.SE@ sup port. sonym obile .co m
Tha iland
001 800 852 7 663
or 02401 3030
que stion s.CO@ sup port. sonym obile .co m
Tri nidad a nd
Tob ago
1
-80 0-080 -9521
(To ll Fr ee)
que stion s.CO@ sup port. sonym obile .co m
Tür kiye
+90 212 473 7 777que stion s.TR@ sup port. sonym obile .co m
Uni ted
Kin gdom
087 05 23 7 237
(Lo cal r ate)
que stion s.GB@ sup port. sonym obile .co m
Uni ted
Sta tes
1 8 66 76 6 937 4 questions. US@su pport .so nymob ile.c om
Uru guay
000 -401- 787-0 13
(nú mero gratu ito )
que stion s.CO@ sup port. sonym obile .co m
Ven ezuela
0-8 00-1- 00-22 50
(nú mero gratu ito )
que stion s.CO@ sup port. sonym obile .co m
Việ t Nam
190 0 152 5 (mi ễn
phí )
que stion s.VN@ sup port. sonym obile .c om
Бъл гари я
080 0 1 8 778 que stion s.BG@ sup port. sonym obile .co m
Рос сия
8-8 00-10 08022 q uesti ons.R U@s uppor t.son ymobi le. com
Укр аїна
+38 044 590 1 515 que stion s.UA@ sup port. sonym obile .co m
+97 1 4 3 919 8 80 questi ons.J O@s uppor t.son ymobi le. com
+97 1 4 3 919 8 80
(UA E)
qu
est ions. AE@su ppo rt.so nymob ile.c om
+97 1 4 3 919 8 80 questi ons.K W@s uppor t.son ymobi le. com
800 -8200 -727 qu estio ns.SA @su pport .sony mobil e.c om
中国
+86 400 810 0 000 que stion s.CN@ son ymobi le.co m
台灣
+88 6 2 2 56255 11 que stion s.TW@ sup port. sonym obile .co m
ไทย
02 2483 030 que stion s.TH@ sup port. sonym obile .co m
15
Page 30

FCC Statement
Thi s d
evi ce co mplie s w ith P art 1 5 of the FCC rules .
Ope ratio n is sub ject to th e fol low ing t wo co nditi ons:
(1) This devi ce may n ot ca use h arm ful i nterf erenc e,
and (2) This dev ice m ust a ccept an y int erfer ence recei ved ,
inc ludin g int erf erenc e tha t may ca use u ndesi red o perat ion .
Any chan ge or mo dific ation not exp ressl y app roved by S ony
may void the use r's a uthor ity t o o perat e the equi pment .
Thi s equ ipmen t h as be en te sted and foun d to compl y wit h
the limi ts fo r a Clas s B d igita l d evice , pur suant to Part 15 o f
the FCC Rules . T hese limit s are de signe d to provi de
rea sonab le pr ote ction agai nst h arm ful i nterf erenc e i n a
res ident ial i nst allat ion. This equ ipmen t gen erate s, uses and
can radi ate r adi o fre quenc y ene rgy and, if n ot in sta lled and
use d in accor dan ce wi th th e ins tru ction s, ma y cau se harmf ul
int erfer ence to radio comm unica tio ns. H oweve r, th ere is n o
gua rante e tha t i nterf erenc e wil l n ot oc cur i n a p art icula r
ins talla tion.
If this equip men t doe s cau se ha rmf ul in terfe rence to r adi o or
tel evisi on re cep tion, whic h can be dete rmine d by tur ning the
equ ipmen t off an d on, the user is encou raged to t ry to co rrect
the inte rfere nce by o ne or more of the follo wing mea sures :
•
Reo rient or r elo cate the r eceiv ing ante nna.
•
Inc rease the sep arati on be tween th e equ ipmen t and
rec eiver .
•
Con nect the e qui pment into an o utl et on a ci rcuit diff ere nt
fro m tha t to whi ch th e rec eiver is conn ected .
•
Con sult the d eal er or an e xperi enc ed ra dio/T V tec hnici an for
hel p.
16
Page 31

Industry Canada Statement
Thi s d
evi ce co mplie s w ith R SS-21 0 of Ind ustry Cana da.
Ope ratio n is sub ject to th e fol low ing t wo co nditi ons : (1) this
dev ice m ay no t c ause inter feren ce, and (2) t his d evice mu st
acc ept a ny in ter feren ce, i nclud ing inte rfere nce t hat m ay cause
und esire d ope rat ion o f the devi ce.
Thi s Cla ss B dig ital appar atus com plies with Cana dia n
ICE S-003 .
Cet appa reil num ériqu e de la cl ass e B e st co nform e à la
nor me NM B-003 du Cana da.
Ope ratio n in the band 5150 -5250 MH z is only for i ndo or us e
to reduc e the po tenti al fo r har mfu l int erfer ence to co -ch annel
mob ile s atell ite syst ems. Pleas e n ote t hat h igh-p ower rad ars
are allo cated as prim ary u sers (i. e. pr iorit y use rs) o f t he ba nds
525 0-535 0 MHz an d 565 0-585 0 MHz an d tha t the se ra dars
cou ld ca use i nte rfere nce a nd/or da mage to LE -LAN devic es.
Avis d’industrie Canada
Le prése nt ap par eil e st co nform e a ux CN R d'I ndust rie C ana da
app licab les a ux appar eils radio ex empts de l icenc e.
L'e xploi tatio n e st au toris ée au x d eux c ondit ions sui vante s:
(1) l'ap parei l n e doi t pas prod uir e de broui llage , et, an d (2)
l'u tilis ateur de l'ap parei l doi t a ccept er to ut br ouill age
rad ioéle ctriq ue subi, même si l e b rouil lage est s uscep tib le
d'e n com prome ttr e le fonct ionne men t.
17
Page 32

Declaration of Conformity for C6806
Pär Thur esson ,
Qua lity
Of ficer , SVP , Q ualit y & C ustom er Servi ces
We fulfi l the re quire ments of t he R&TTE Dire ctive (199 9/5 /EC).
Ce produ it es t c onfor me au x dir ect ives de R& TTE ( 1999/ 5/E C).
Cum plimo s con lo s req uisit os de la Dire ctiva R&TT E – N orm as
sobre e
qui pos d e ter min ales de ra dio y te lecom unica cione s
(19 99/5/ EC).
18
Mo bile Commu nic ation s AB of
We, Sony
Nya Vatt entor net
SE- 221 8 8 Lun d, Swede n
dec lare under ou r sol e res ponsi bil ity t hat o ur pr oduct
Son y typ e PM- 043 0-BV
and in c ombin ati on wi th ou r acc ess ories , to which this
dec larat ion r ela tes i s in confo rmi ty wi th th e app ropri ate
sta ndard s EN 301 511: V9.0. 2, EN 30 1 489 -7:V1 .3.1,
EN 301 908 -1:V5 .2. 1, EN 301 908-2 :V5 .2.1,
EN 301 9 08-13 :V5 .2.1, EN 301 893: V1. 7.1,
EN 301 4 89-24 :V1 .5.1, EN 30 0 440 -2: V1.4. 1,
EN 301 4 89-3: V1. 4.1, EN 30 0 328 :V1 .8.1, EN 3 01 489- 17: V2.1. 1,
EN 302 2 91-2: V1. 1.1, EN 62 209-1 :20 06 an d
EN 60 950-1 :2006 +A 11:20 09+A1 :2010 +A1 2:201 1 fol lowin g the
pro visio ns of , R adio Equip ment and Tele commu nicat ion
Ter minal Equi pme nt di recti ve 19 99/ 5/EC.
Lun d, Ju ly 20 13
Page 33

Ate ndemo s aos re quisi tos d a Dir etr iz R& TTE ( 1999/ 5/EC) .
19
Page 34

www.sonymobile.com
Sony Mobile Communications AB
SE-221 88 Lund, Sweden
Page 35

HAC-leaflet--Generic-ae,xl,fr_1239-4751.4.pdf 1 of 2
www.sonymobile.com
Sony Mobile Communications AB
SE-221 88 Lund, Sweden
1239-4751.4
American English
Hearing Aid Compatibility
Your phone is designed for Hearing Aid Compatibility
(HAC) and can be used with hearing aids.
This feature has not been tested in combination with
WLAN.
Hearing Aid Settings
You can choose the setting in the phone to match the
setting in your hearing aid before making or receiving
calls.
To select a phone setting for HAC
1
From the Home screen, tap
2
Find and tap Settings > Call settings.
3
Mark the Hearing aids checkbox to turn on hearing aid
compatibility.
Hearing Aid Compatibility Information
This phone has been tested and rated for use with hearing
aids for some of the wireless technologies it uses.
However, there may be some newer wireless technologies
used in this phone that have not been tested yet for use
with hearing aids. It is important to try the different
features of this phone thoroughly and in different
locations, using your hearing aid or cochlear implant, to
determine if you hear any interfering noise. Consult your
service provider or the manufacturer of this phone for
information on hearing aid compatibility. If you have
questions about return or exchange policies, consult your
service provider or phone retailer.
.
Important information
Información importante
Hearing Aid Compatibility Rating
This model handset was designed to comply with the
requirements set forth in Section 20.19 of the Federal
Communication Commission's (FCC) rules governing
hearing aid compatibility (HAC), for the reduction of RF
interference and magnetic coupling (T-coil) to hearing
aids. The Microphone (M) rating and T-coil (T) rating is
defined and labeled on the handset box. Devices meeting
HAC compliance must have a minimum M3 and/or T3
rating or above as defined by the FCC in accordance with
the latest ANSI Standard C63.19. The (M) rating refers to
lower RF emission levels of the handset. The (T) rating
refers to the magnetic coupling between the handset and
the T-coil compatible hearing aid. Some hearing aids are
also provided an (M) rating, and are more immune than
others to interference. To determine the (M) rating of your
hearing aid, please contact your hearing health
professional. More information about digital wireless
devices and hearing aid compatibility can be found at
www.sonyericsson-snc.com.
May 30, 2012 13:36:44
Page 36

HAC-leaflet--Generic-ae,xl,fr_1239-4751.4.pdf 2 of 2
Español Latinoamericano
Compatibilidad de aparatos auditivos
Su teléfono está diseñado para la compatibilidad de
aparatos auditivos (HAC, por su sigla en inglés) y se
puede usar con aparatos auditivos.
Esta función no se ha probado en combinación con
WLAN.
Ajustes de los aparatos auditivos
Puede elegir que el ajuste del teléfono coincida con el
ajuste de su aparato auditivo antes de realizar o recibir
llamadas.
Seleccionar una configuración de teléfono para HAC
1
Desde Home screen, toque suavemente
2
Busque y toque suavemente Configuración > Config.
de llamada.
3
Marque la casilla de verificación Hearing aids para
activar la compatibilidad de aparatos auditivos.
INFORMACIÓN SOBRE
COMPATIBILIDAD CON EQUIPOS DE
ASISTENCIA AUDITIVA
Este teléfono ha sido probado y clasificado para su uso
con equipos de asistencia auditiva para ciertas
tecnologías de servicio móvil que usa. Sin embargo,
pueden existir ciertas tecnologías nuevas de servicio móvil
usadas en este teléfono que no han sido probadas aún
para su uso con equipos de asistencia auditiva. Es
importante probar minuciosamente y en diferentes sitios
las distintas funciones de este teléfono, usando su equipo
.
de asistencia auditiva o implante coclear, para determinar
si usted escucha algún ruido de interferencia. Consulte
con su proveedor de servicio o el fabricante de este
teléfono para información sobre compatibilidad con
equipos de asistencia auditiva. Si tiene preguntas sobre
las políticas de devolución o cambios, consulte con su
proveedor de servicio o centro de venta de teléfonos.
Clasificación de compatibilidad de los
aparatos auditivos
Este modelo de teléfono fue diseñado para cumplir los
requisitos establecidos en la Sección 20.19 de las normas
de la Federal Communication Commission (FCC) que
rigen la compatibilidad de los aparatos auditivos (HAC,
por sus siglas en inglés), para la reducción de la
interferencia RF y el acoplamiento magnético (T-coil) con
los aparatos auditivos. La clasificación de Micrófono (M) y
la clasificación de T-coil (T) está definida y marcada en la
caja del teléfono. Los dispositivos que cumplen los
requisitos de HAC deben tener una clasificación mínima
de M3 y/o T3 o superior definida por la FCC de acuerdo
con la última norma ANSI C63.19. La clasificación (M) se
refiere a los niveles de emisiones RF inferiores del
teléfono. La clasificación (T) se refiere al acoplamiento
magnético entre el teléfono y el aparato auditivo
compatible de T-coil. Algunos aparatos auditivos también
tienen una clasificación(M) y la interferencia los afecta
menos que a otros. Para determinar la clasificación (M) de
sus aparato auditivo, contáctese con su profesional de la
salud auditiva. Hay más información acerca de los
dispositivos inalámbricos digitales y la compatibilidad de
los aparatos auditivos se puede encontrar en
www.sonyericsson-snc.com.
Français
Compatibilité avec les appareils auditifs
Votre téléphone est conçu pour la compatibilité avec les
appareils auditifs (HAC) et peut être utilisé avec des
appareils auditifs.
Cette fonction n'a pas été testée avec les réseaux
WLAN.
Paramètres de l'appareil auditif
Sur votre téléphone, vous pouvez choisir le même
paramètre que celui de l'appareil auditif avant de passer
ou de recevoir des appels.
Pour sélectionner un paramètre de téléphone pour la HAC
1
Dans l'Home screen, tapez sur
2
Tapez sur Paramètres > Paramètres d'appel.
3
Cochez la case Hearing aids pour activer la
compatibilité avec les appareils auditifs.
Informations relatives à la compatibilité
avec les appareils auditifs
Ce téléphone a été testé et classé pour offrir une
compatibilité entre certaines des technologies sans fil qu'il
utilise et les appareils auditifs. Cependant, il peut faire
appel à des technologies sans fil plus récentes qui n'ont
pas encore été testées avec les appareils auditifs. Il est
donc important que vous essayiez les diverses fonctions
de ce téléphone, de manière exhaustive et dans différents
endroits, avec votre appareil auditif ou votre implant
cochléaire pour déterminer si vous entendez des
parasites. Pour plus d'informations sur la compatibilité
.
avec les appareils auditifs, consultez votre opérateur
réseau ou le fabricant de ce téléphone. Pour toute
question relative aux politiques de retour et d'échange,
consultez votre opérateur réseau ou le revendeur du
téléphone.
Classement de compatibilité avec les
prothèses auditives
Ce modèle de combiné a été conçu pour respecter les
exigences relatives à la réduction des interférences RF et
du couplage magnétique (bobine d'induction) pour les
appareils auditifs, énoncées dans la Section 20.19 de la
réglementation de la FCC (Federal Communication
Commission) régissant la compatibilité avec les prothèses
auditives (HAC). Le classement (M) Microphone et bobine
d'induction (T) est défini et étiqueté sur le boîtier du
combiné. Les appareils conformes à la réglementation
HAC doivent être classés au moins au niveau M3 et/ou T3
défini par la FCC conformément à la dernière norme ANSI
C63.19. Le classement (M) se réfère aux niveaux
d'émission RF réduits du combiné. Le classement (T) se
réfère au couplage magnétique entre le combiné et la
prothèse auditive compatible bobine d'induction.
Certaines prothèses auditives sont également classées
(M) et sont plus insensibles que d'autres aux
interférences. Pour connaître le classement (M) de votre
prothèse auditive, contactez votre audioprothésiste. Pour
plus d’informations sur la compatibilité des appareils sans
fil numériques avec les prothèses auditives, visitez le site
Web www.sonyericsson-snc.com.
May 30, 2012 13:36:45
 Loading...
Loading...