Sony PM-0070 User Guide
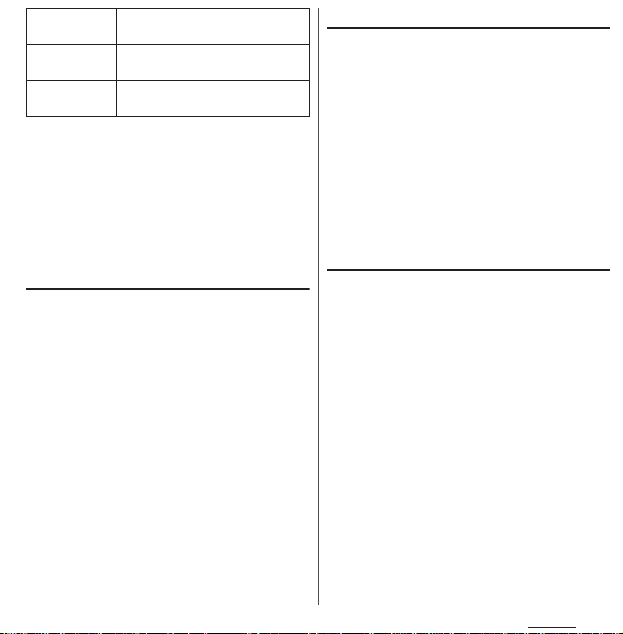
Unmount USB
storage
Mount USB
storage
Clear USB
storage
* Display changes depending on condition of USB
storage or microSD card recognition.
❖
Information
・
Note that when available memory of internal storage
becomes 32KB or less, microSD card cannot be
mounted.
Cancel connection of USB storage
*
to remove it safely.
Have USB storage recognized.
*
P. 1 3 0
Formatting the internal storage of the
terminal
From the Settings screen (P.112),
1
tap [Storage].
Tap [Clear internal storage]u[Clear
2
internal storage].
・
Enter your screen unlock method as
required.
Tap [Erase everything].
3
❖
Information
・
Formatting the terminal deletes all the data in it.
Formatting microSD card
From the Settings screen (P.112),
1
tap [Storage].
Tap [Erase SD card]u[Erase SD
2
card].
・
Enter your screen unlock method as
required.
Tap [Erase everything].
3
❖
Information
・
Formatting microSD card deletes all the data in it.
Formatting USB storage
Insert external memory such as a microSD
card into commercially available reader/
writer cable and connect the cable to the
terminal in advance.
From the Settings screen (P.112),
1
tap [Storage].
Tap [Clear USB storage]u[Erase].
2
・
Enter your screen unlock method as
required.
Tap [Erase everything].
3
❖
Information
・
Formatting USB storage (external memory such as
microSD card) deletes all the data in it.
Settings
130
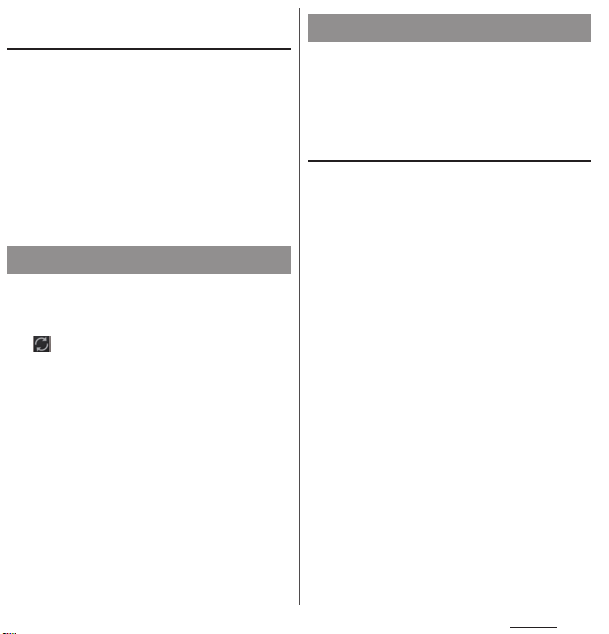
Increasing the available memory of
the terminal
If the terminal has a small memory, you can
perform the following operations to increase
available memory.
・
In the browser, you can clear all temporary
Internet files and browser history information.
For details, refer to "Clearing history" (P.111).
・
Uninstall programs that you no longer use. For
details, refer to "Deleting installed application"
(P.132).
Battery
Display battery usage data, remaining
battery level, available usage time against
the remaining battery level, etc.
Tap to update the information.
Apps
Manage and delete installed applications,
display memory usage condition, etc. or
change the settings.
Viewing permitted operation of the
applications in the terminal
You can check functions which are permitted
to access to each application in the progress
of performing, such as network
communication function or location
information function of the terminal.
From the Settings screen (P.112),
1
tap [Apps].
Tap an application to view.
2
Flick the screen up to view
3
permitted operations.
・
If all permitted operations do not
appear, tap [Show all].
Settings
131
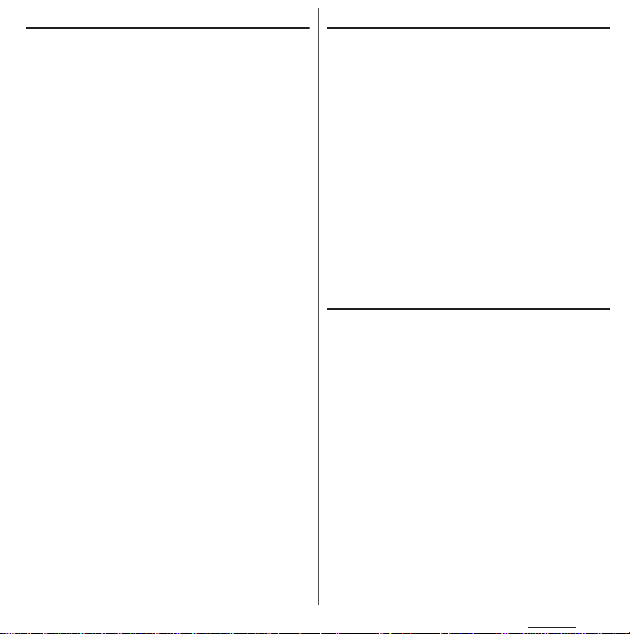
Shutting down an application
If a pop-up window that indicates the
application does not reply appears, you can
force quit the application.
From the Settings screen (P.112),
1
tap [Apps].
Tap an application to force-quite.
2
Tap [Force stop].
3
Read the cautions displayed, tap
4
[OK].
❖
Information
・
When you do not want to force stop the application,
tap [Cancel] and wait for a reply of the application.
❖
Note
・
If you cancel the "status bar" of applications forcibly,
operations may not be performed correctly.
Deleting all data of the application
・
Before deleting all installed application data,
back up contents related to the application
that you want to save including data saved in
the application.
From the Settings screen (P.112),
1
tap [Apps].
Tap an application to delete the
2
data.
Tap [Clear data].
3
Read the cautions displayed, tap
4
[OK].
Deleting installed application
・
Before deleting installed application, back up
contents related to the application that you
want to save including data saved in the
application.
・
Some applications cannot be deleted.
From the Settings screen (P.112),
1
tap [Apps].
Tap an application to be deleted.
2
Tap [Uninstall].
3
Tap [OK ].
4
When uninstallation is completed,
5
tap [OK].
Settings
132
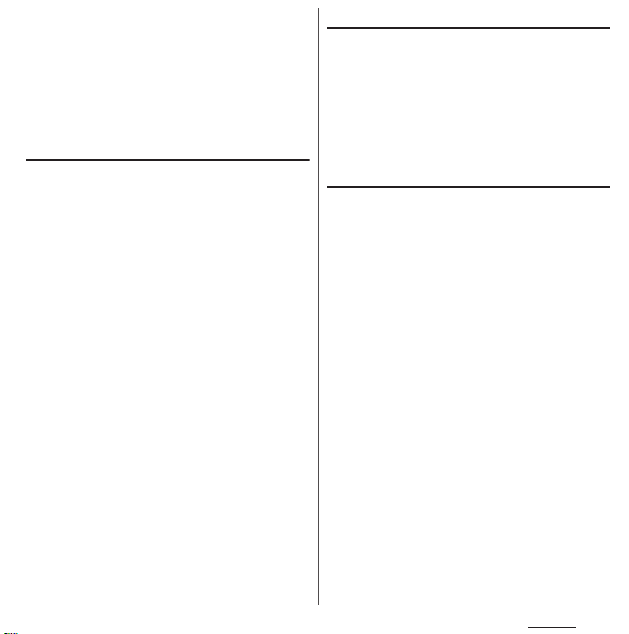
❖
Information
・
Some applications pre-installed in the terminal
cannot be uninstalled. For applications which cannot
be uninstalled, disabling is possible (P.133).
・
Applications can be deleted from the Application
screen. For details, refer to "Uninstalling an
application" (P.73).
Disabling application
You can disable some applications which
cannot be uninstalled or services. Disabled
applications are not displayed on the
Application screen and you cannot execute
them, but they are not uninstalled.
From the Settings screen (P.112),
1
tap [Apps].
Tap [All].
2
Tap an application to be disabled.
3
Tap [Disable].
4
Read the cautions displayed, tap
5
[OK].
・
To enable again, tap [Enable].
❖
Information
・
When you disabled an application, some other
applications linked to the disabled application may
not be operated correctly. Enable the disabled
application again to operate them correctly.
Deleting cache of the application
From the Settings screen (P.112),
1
tap [Apps].
Tap an application to delete cache.
2
Tap [Clear cache].
3
Deleting settings for activating the
application
You can delete settings for activating the
application and restore to the default.
From the Settings screen (P.112),
1
tap [Apps].
Tap an application to delete its
2
settings.
Tap [Clear defaults].
3
Settings
133
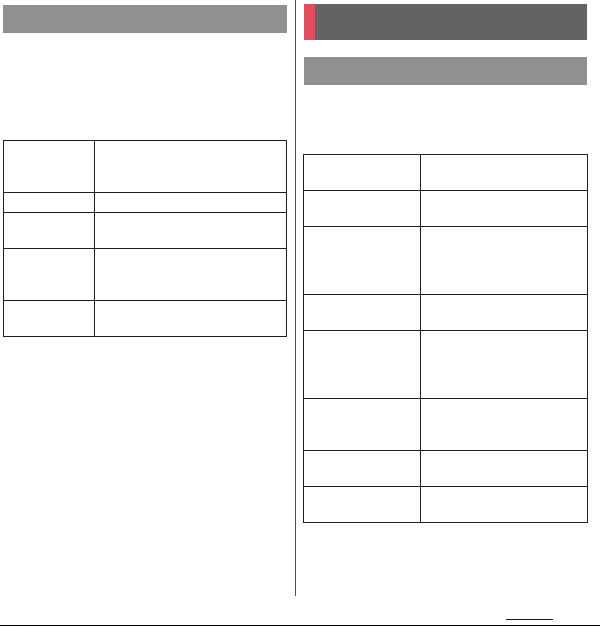
™
Xperia
Set preferred application in the terminal. You
can also set synchronization function for
Facebook in the terminal, make settings for
USB connection or Wi-Fi connection to a PC
or other devices.
About
PlayStation
Certified
Connectivity
Face book
inside Xperia
LiveWare™
manager
Preferred apps
settings
Display PlayStation Certified.
P. 1 5 0
P. 1 3 6
™
Search applications for accessories
such as headset etc. or set operation
when application starts.
P. 6 0
Personal
docomo service
You can set passwords for applications
provided by docomo or to use the services
supporting AUTO-GPS.
Application
manager
Wi-Fi
docomo apps
password
AUTO- GPS
docomo location
information
docomo Wi-Fi
ん接続
(docomo Wi-
Fi easy connection)
Send preinstalled
apps usage status
Open source
licenses
Set to check update for
applications regularly.
Set to use docomo service via
Wi-Fi.
Set a password for applications
provided by docomo. docomo
apps password is set "0000" by
default.
Set to use the services
supporting AUTO-GPS.
Set location information
function for imadoco search,
imadocokantan search and
Keitai-Osagashi Service.
Set the terminal for using
かんた
docomo Wi-Fi or home Wi-Fi.
Set to send preinstalled
application usage status.
View open source licenses.
Settings
134
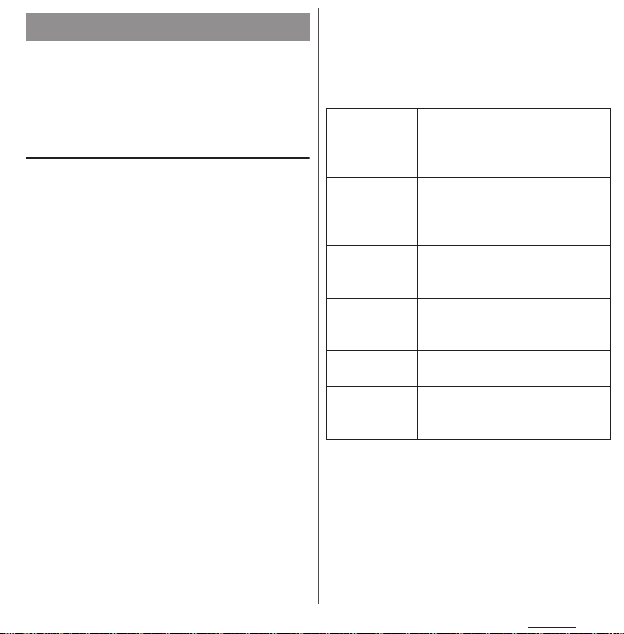
Accounts & sync
You can manage (add or delete) online
service accounts or synchronize contacts,
messages, etc. saved in online services with
the terminal.
Setting Google account
You can create a Google account on your
terminal and use Google services such as
Gmail, Google Talk, Google Calendar, Google
Play, etc.
You can set multiple Google accounts on the
terminal.
From the Settings screen (P.112),
1
tap [Accounts & sync]
account]
Follow the registration wizard, set
2
a Google account.
・
u
[Google].
If you have no Google account, create
an account.
・
If you have already the Google account,
sign in.
❖
Information
・
You can use the terminal without creating your
Google account, however the services such as
Google Talk, Gmail, Google Play, etc. are not available.
・
To log in, you need a Google account and a
password.
u
[Add
・
When you sign in, "Backup and restore" screen may
appear. Backup is not available using a Google
account.
・
Tap Google account displayed on the "Accounts &
sync" screen and synchronize each data from the
following items manually.
Sync Browser
Sync Calendar
Sync Contacts
Sync Gmail
Sync Google
Photos
Sync Picasa
extension
* If a lot of photos are included to Picasa web album
used in Google account or web album uploaded
by Google+, it may consume a lot of battery power
or increase data communication volume during
the synchronization.
Synchronize browser settings saved
in Google account such as
bookmarks with web function of the
terminal.
Synchronize calendar information
such as schedule, etc., stored in
Google account with Calendar in the
terminal.
Synchronize contacts stored in
Gmail with the phonebook stored i n
the terminal.
Synchronize email logs used in
Gmail account with Gmail on the
terminal.
Synchronize web album Google
Photos with album in the terminal*.
Synchronize web album of Picasa
used in Gmail account with Album in
the terminal.
Settings
135
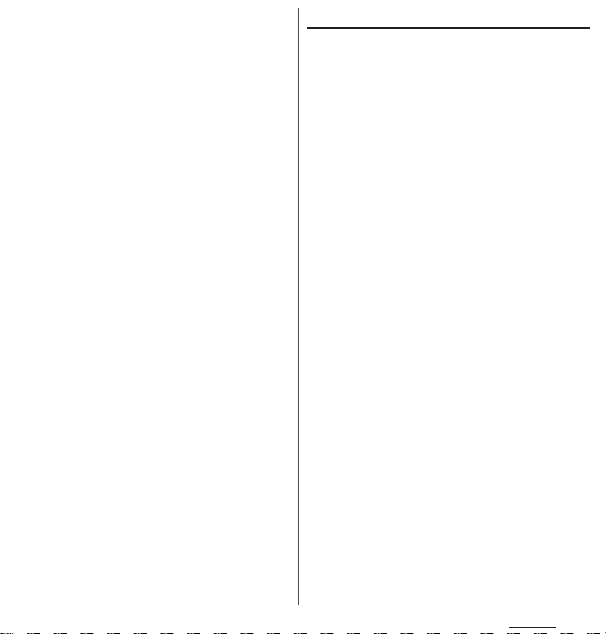
・
If you set a Google account and use Google+ in it,
"Sync Google+" appears. Tap it to synchronize and
display instant upload photos in the Album in the
terminal. To upload photos automatically, select
settings to enable the instant upload on the
confirmation screen when you log in Google+.
・
Make sure to check if the data connection is available
before sign in to the Google account. For checking
the data connection status, see "Status icon" (P.33).
Setting Facebook account
When you register or sign in Facebook, you
can display profile information published by
online "Friend" to Phonebook. And you can
display Facebook updates of "Friends" in
Timescape.
❖
Information
・
If you do not have a Facebook account, you can also
create a new account at http://www.facebook.com.
・
If you download and install client applications for
Twitter, you can setup accounts and synchronize
contacts information in the same manner as
Facebook.
From the Settings screen (P.112),
1
tap [Accounts & sync]u[Add
account]
・
Enter your sign in information.
2
・
・
u
[Facebook].
If you already have a Facebook account
and set account from Phonebook or
Timescape of the terminal, you need
not add a new account.
If you have no Facebook account,
register an account.
If you have Facebook account, sign in.
Settings
136

❖
Information
・
Set Facebook account to display in the status bar.
Drag the status bar downwards, tap [Facebook inside
Xperia™], mark the [Facebook integration] checkbox,
read the displayed note, and then tap [Accept]. Tap
(Facebook inside Xperia
"Accounts & sync" screen, and tap the following
items to synchronize and display corresponding
data.
Sync Calendar
Sync Contacts
Sync Facebook
photo extension
Sync Friends'
music
™
) added to the
Synchronize events such as
Friends' birthdays, etc., stored in
Facebook with Calendar in the
terminal.
Synchronize profile of Friends
stored in Facebook with the
phonebook stored in the terminal.
Synchronize photos registered to
Facebook with the Album in the
terminal.
Synchronize music that Friends
specified "Like" in Facebook with
WALKMAN in the terminal.
Setting other account
You can use Corporate (Exchange
ActiveSync), docomo account, Email,
™
Facebook inside Xperia
other than Google
account (P.135) or Facebook account (P.136).
■
Corporate (Exchange ActiveSync)
account
・
If you have Corporate (Exchange
ActiveSync) account, from the Settings
menu screen (P.112), tap [Accounts &
u
[Add account]u[Corporate] and
sync]
set according to the onscreen instruction.
■
docomo account
・
docomo account helps you to use "
バックアップ
(docomo backup)" service
ドコモ
(P.67) provided by NTT DOCOMO.
docomo account is set by default.
Removing account
From the Settings screen (P.112),
1
tap [Accounts & sync] and select a
service account you want to
delete.
Tap , then tap [Remove
2
account]
u
[Remove account].
Settings
137
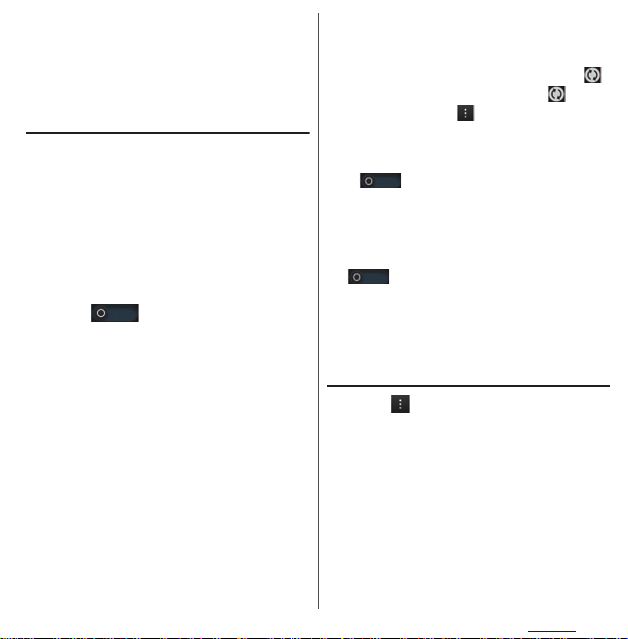
❖
Information
・
The first set Google account is registered as backup
account. When a backup account is removed,
caution appears on the status bar.
・
docomo account cannot be deleted.
Setting Auto-sync
Synchronize information of online service
with the terminal. You can display and edit
information on the terminal or a PC.
You need to set your online service account
(Google account, Facebook account, etc.) in
the terminal to synchronize in advance.
From the Settings screen (P.112),
1
tap [Accounts & sync].
Tap or drag it to the right.
2
Read the cautions displayed, tap
3
[OK].
Tap an online service whose
4
account is set.
Tap to mark an item for automatic
5
synchronization.
・
If the items to be synchronized are
marked and checkboxes are led by ,
synchronization starts. When is not
displayed, tap and tap [Sync now] to
start synchronization.
❖
Note
・
Tap or drag it to the right to permit to
synchronize with your Gmail, calendar, contacts, and
profile information published by "Friends", etc. in
Google account automatically. These
communications may cause you to pay packet
communications charges.
・
If (auto-sync is disabled) is set, you can
synchronize manually. On the settings screen (P.112),
tap [Accounts & sync], tap the service where your
account is set to display the synchronizing items,
then tap items you want to synchronize.
Canceling synchronization
Tap during a synchronization.
1
Tap [Cancel sync].
2
Settings
138
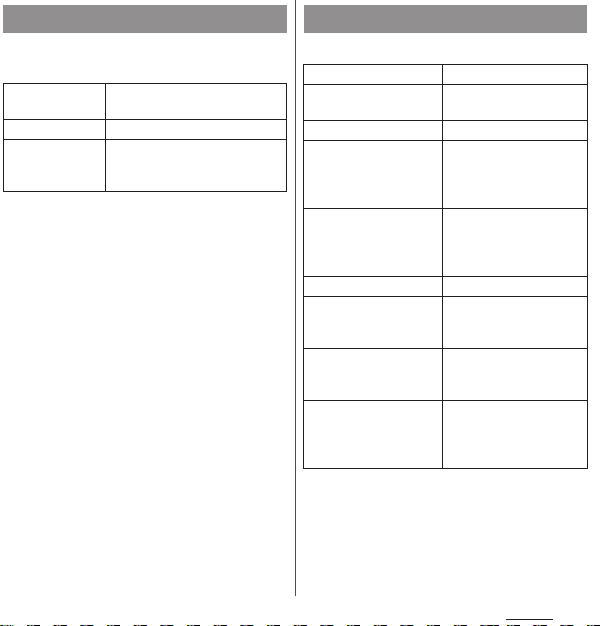
Location services
Set whether to permit the location
information service.
Google's location
service
GPS satellites
Location &
Google search
P. 2 0 4
P. 2 0 4
Set whether to permit Google to
use location information using
result etc. of Google search.
Security
Set options related to security.
Screen lock
Owner info
Set up SIM card lock
Make passwords visible
Device administrators
Unknown sources
Trusted credentials
Install from internal
storage
Clear credentials
*1 To use Omakase Lock, enable "Omakase Lock".
*2 Set the password to the credential storage in
advance.
*3 Save certificates and credential information in the
credential storage.
P. 1 4 2
Set text to be displayed on
the unlock screen.
P. 1 4 1
Set whether to show the
input character before "・"
appears on the password
entry screen.
Set whether to enable
device administrator.
"Omakase Lock" is e nabled
*1
by default
P. 1 4 5
Allow applications to
access secure certificates
and other credentials.
Install encrypted
certificates from internal
storage.
Clear all certificates or
credential information
from the credential
*3
storage
.
*2
Settings
139
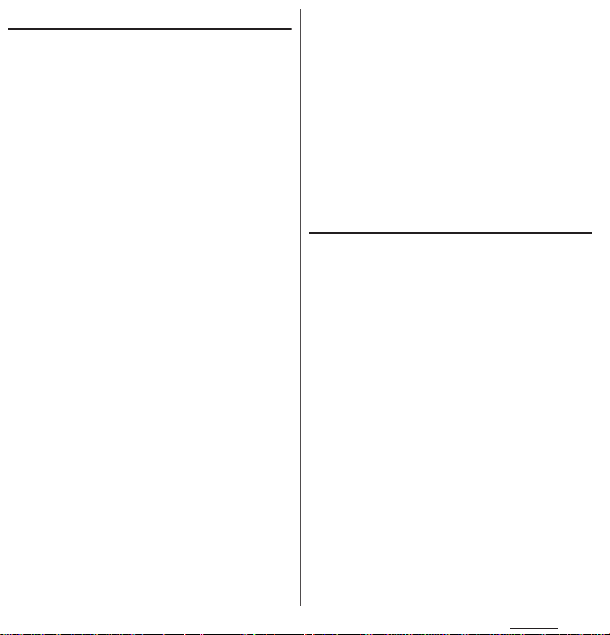
Protecting docomo mini UIM card
Some functions provided for convenient use
of the terminal require the security code to
use them. Besides the security code for
locking the terminal, the network security
code necessary for the network services etc.
are available. Make use of the terminal using
an appropriate security code according to
the purpose.
■
Notes on the security codes
・
Avoid using a number that is easy to
guess, such as "birth date", "part of your
phone number", "street address number
or room number", "1111", and "1234".
Make sure to make a note of the security
code you set lest you should forget it.
・
Be very careful not to let others know your
security code. If your security code is
known by anyone else, DOCOMO shall
have no liability for any loss due to any
unauthorized use of it.
・
If you forget your security codes, you mus t
bring your official identification (such as
drivers license), the terminal, and docomo
mini UIM card with you to the nearest
docomo Shop. For details, contact the
"General Inquiries" on the last page of this
manual.
・
The PUK code is written on the
subscription form (copy for customer)
handed at the subscription in the
docomo Shop. If you subscribed other
than docomo Shop, you must bring your
official identification (such as drivers
license), the docomo mini UIM card with
you to the nearest docomo Shop or
contact the "General Inquiries" on the last
page of this manual.
Network security code
The network security code is a 4-digit
number necessary for identification or using
the docomo Network Services at reception of
your request in docomo Shop or at docomo
Information Center. It can be set any number
at the subscription and also changed later by
yourself.
You can change your network security code
to the new one using the PC if you have the
"docomo ID"/"Password" for the "My
*
docomo"
Alternatively, from the Home screen, tap
[dmenu] and [
Support)]
(Subscription/Procedure)]. (In Japanese only.)
* For information on "My docomo" and "
General support site for PC.
お客様サポートへ
u[各種お申込・お手続き
サポート
(Customer Support)", see the
(To Customer
お客様
previous page of the last page of this manual.
Settings
140

PIN code
You can set security code which named PIN
code to docomo mini UIM card. It is set
"0000" at the subscription. They can be
changed by yourself.
PIN code is a 4- to 8-digit number (code) that
must be entered for user confirmation to
prevent unauthorized use by a third party
every time you insert the docomo mini UIM
card into the terminal or when the terminal is
powered on. Entering the PIN code enables
making/receiving calls and terminal
operation.
・
If you use a newly purchased terminal with
docomo mini UIM card you have been using
inserted, use the PIN code set on the former
terminal. If you did not change the setting, the
code is "0000".
・
If you enter a wrong PIN code 3 times
consecutively, the PIN code is locked and
cannot be used anymore. In this case, unlock
with "PUK". (P.141)
Personal Unblocking Key (PUK code)
The PUK code is an 8-digit number for
canceling the locked PIN code. The PUK code
cannot be changed by yourself.
・
If you failed to enter PUK code 10 times
consecutively, the docomo mini UIM card is
locked. Please contact a docomo Shop.
Enabling the docomo mini UIM card
PIN
By setting PIN (security code) and entering
PIN code when powered on, you can protect
the docomo mini UIM card from improper
use.
From the Settings screen (P.112),
1
tap [Security]u[Set up SIM card
u
lock]
[Lock SIM card].
Enter the PIN code of the docomo
2
mini UIM card and tap [OK].
・
[Lock SIM card] is marked.
Entering the PIN code when powered
on
On the PIN code entry screen,
1
enter the PIN code of the docomo
mini UIM card.
Tap [OK ].
2
Settings
141
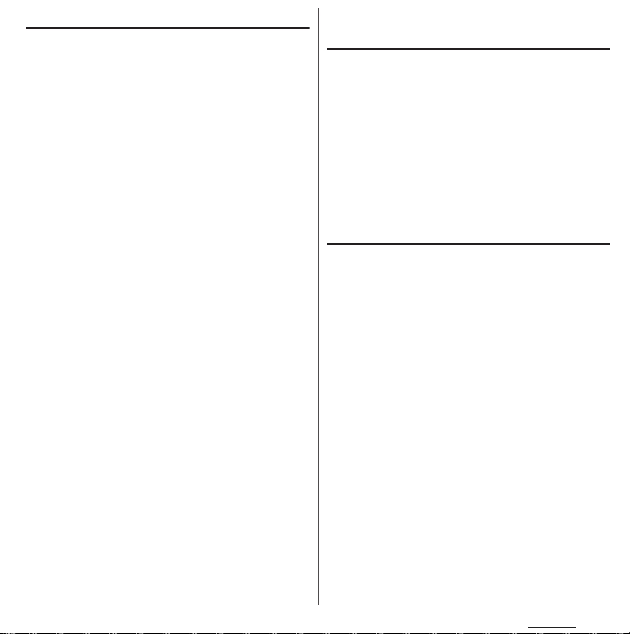
Changing the PIN code
・
You can change the PIN code only when the
PIN of docomo mini UIM card is enabled.
From the Settings screen (P.112),
1
tap [Security]u[Set up SIM card
u
lock]
[Change SIM PIN].
Enter the current PIN code of the
2
docomo mini UIM card and tap
[OK].
Enter the new PIN code of the
3
docomo mini UIM card and tap
[OK].
Enter the new PIN code of the
4
docomo mini UIM card again and
tap [OK].
Unblocking the locked docomo mini
UIM card
On the PUK code entry screen,
1
enter the PUK code of the docomo
mini UIM card.
Tap [New SIM PIN] field to enter
2
new PIN code of docomo mini UIM
card.
Tap [OK ].
3
Screen lock
You can secure your data by requiring a
screen unlock pattern every time the
terminal is turned on or every time it is
activated from sleep mode.
There are 5 types of screen lock settings:
"Slide", "Face Unlock", "Pattern", "PIN" and
"Password". (P.143)
Settings
142
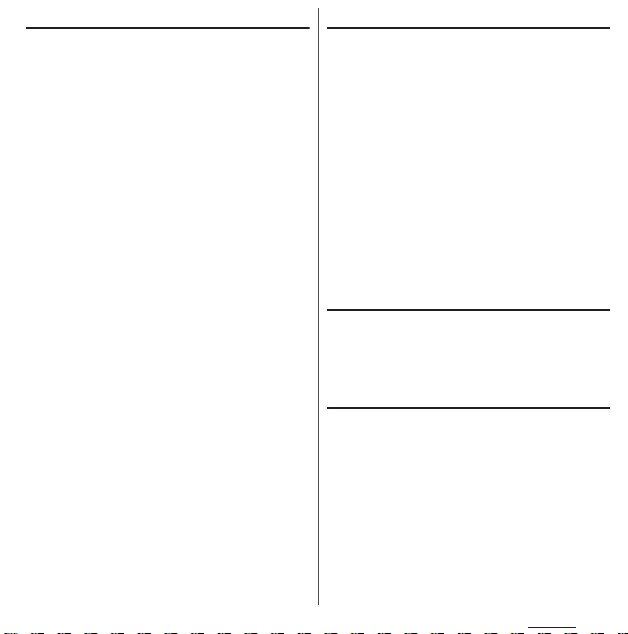
Setting screen unlock method
From the Settings screen (P.112),
1
tap [Security]
Tap [Slide]/[Face Unlock]/
2
[Pattern]/[PIN]/[Password].
・
When you select [Face Unlock] follow
the onscreen instructions to set face
authentication. For Screen lock when
the Face Unlock cannot be unlocked,
select pattern or PIN to enter.
・
When you select [Pattern], follow the
onscreen instructions to enter unlock
pattern.
Set security question and answer in case
you forget the pattern.
・
When you select [PIN], follow the
onscreen instructions to enter 4 or
more numbers. This "PIN" code is
different from a PIN code to be set to
docomo mini UIM card (P.141).
・
When you select [Password], follow the
onscreen instructions to enter 4 or
more characters including alphabets.
u
[Screen lock].
Changing screen unlock method
From the Settings screen (P.112),
1
tap [Security]
・
Enter the set unlock pattern/PIN/
password.
・
If you should fail 5 times when you
enter the unlock pattern, wait 30
seconds and then try again.
Tap [Slide]/[Face Unlock]/
2
[Pattern]/[PIN]/[Password].
・
Select items you want to change into.
For setting procedure, see Step 2 (P.143)
of "Setting screen unlock method".
u
[Screen lock].
Locking the screen
Once screen unlock method (P.143) is set, the
screen is locked when the sleep mode is set
p
is pressed.
or
Unlocking the screen lock
Press p to turn the backlight
1
on.
Enter unlock screen method.
2
・
Enter the set Slide/Face unlock/unlock
pattern/PIN/password.
Settings
143

If you forget how to unlock
■
If you set "Pattern"
"Incorrect pattern" appears when you enter
incorrect unlock pattern 5 times
consecutively.
・
Tap [Next], and answer the security
question that you set for the unlock
pattern setting, then tap [Unlock] to
unlock the screen lock.
・
If you set Google account, on the
"Incorrect pattern" screen, tap [Next] to
display "Answer question" and "Enter
Google account details".
- Mark [Answer question] and tap [Next],
and answer the question that you set for
the unlock pattern, then tap [Unlock] to
unlock the screen lock.
- Mark [Enter Google account details], tap
[Next], and enter Google account and
password, then tap [Sign in] to unlock
the screen lock.
・
When setting new unlock pattern after
unlocking screen lock, "Screen unlocked"
appears. Tap [Yes] to reset unlock pattern.
❖
Information
・
Tap [Try again] to retry entering pattern in 30
seconds.
・
Alternatively, tap [Try again] and [Forgot pattern?] to
display answering question screen that you set the
unlock pattern.
・
You can set multiple Google accounts. To unlock the
screen with Google account and password, enter
one of those accounts.
■
If you set "PIN"/"Password"
Please contact a docomo Shop.
Canceling screen lock
You can cancel screen lock pattern after you
set.
From the Settings screen (P.112),
1
tap [Security]u[Screen lock].
・
Enter the set unlock pattern/PIN/
password.
Tap [No ne] .
2
Settings
144

Permitting downloading unknown
source's application
Before you can download unknown source's
applications, set the terminal to enable
downloading.
Applications you download may be of
unknown origin. To protect your terminal
and personal data, only download
applications from trusted sources such as the
Google Play etc.
From the Settings screen (P.112),
1
tap [Security].
Tap [Unknown sources].
2
Read the cautions displayed, tap
3
[OK].
・
[Unknown sources] checkbox is
marked.
Language & input
You can select language and input method.
Language
Spelling correction
Personal dictionary
Default
Google voice typing
Shabette-Key-Nyuryoku
™
Chinese
Xperia
keyboard
Xperia™ Japanese
keyboard
Xperia™ keyboard
Voice Se arch
Text-to-speech output
Pointer speed
P. 1 4 5
Set spelling correction.
Register words.
Set input method.
P. 5 3
P. 1 4 6
P. 1 4 6
Set pointer speed of
mouse etc.
Changing phone language
From the Settings screen (P.112),
1
tap [Language &
u
input]
[Language].
Select a language and tap [Done].
2
・
When you select Japanese, "完了
(Done)" is displayed, but its display
varies by the language you selected.
Settings
145
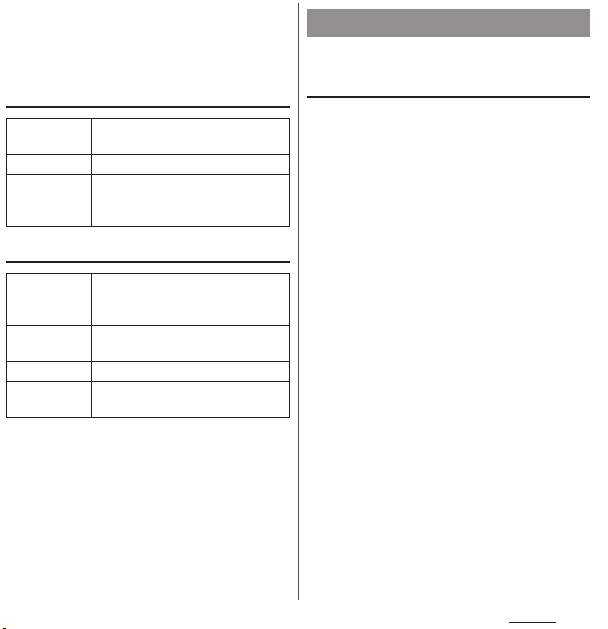
❖
Information
・
If you choose the wrong language and cannot read
the menu texts, go to http://www.sonymobile.co.jp/
so-01e/faq.html for help (in Japanese only).
Setting Voice Search
Language
SafeSearch
Block
offensive
words
Select language used for Google
voice search.
Set filter explicit.
Set whether to display recognized
offensive voice results.
Text-to-speech settings
Google Textto-speech
Engine
Pico TTS
Speech rate
Listen to an
example
* Japanese is not supported.
Set language for text-to speech and
audio synthesis engine to read out
*
text.
*
Make settings for installed voice
synthesis engine.
Set speed at reading out text.
Playback sample of audio synthesis.
Backup & reset
Restore the terminal to default.
Resetting the terminal
Resetting the terminal deletes all data,
including downloaded applications and
accounts, and resets the terminal back to the
initial (default) state. Make sure to back up
important data you have on the terminal
before you reset the terminal.
For the initial settings, see "Initial settings
(Setup guide)" (P.31).
From the Settings screen (P.112),
1
tap [Backup & reset]u[Factory
data reset]
・
Mark [Erase internal storage] checkbox
to delete all contents (music, photos,
videos, etc.) on the internal storage.
・
Enter your screen unlock method as
required.
Tap [Erase everything].
2
・
The terminal restarts automatically.
❖
Information
・
If you reset the terminal, license information for the
DRM protected content may be erased making the
content unable to be played.
・
While restarting or resetting the terminal, just wait. If
you remove the battery pack while restarting or
resetting the terminal, it may cause malfunction.
u
[Reset phone].
Settings
146
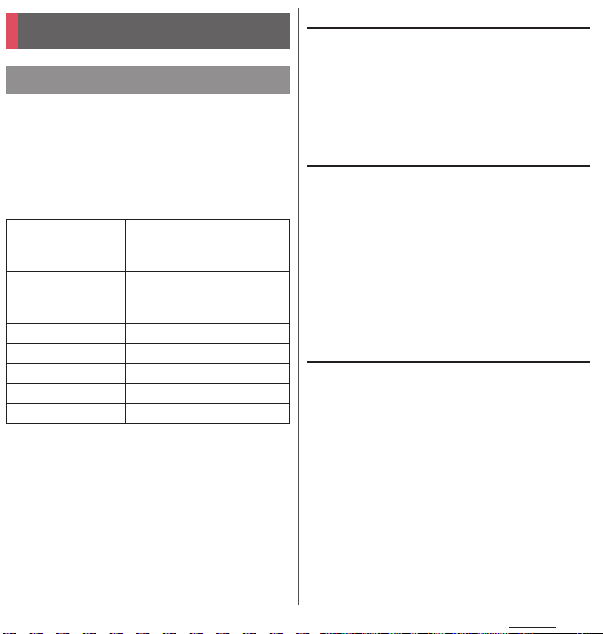
System
Date & time
You can change the date and time in the
terminal.
To set date/time or time zone manually,
unmark [Automatic date & time] or
[Automatic time zone] to disable networkprovided time/time zone in advance.
Automatic date &
time
Automatic time zone
Set date
Set time
Select time zone
Use 24-hour format
Select date format
❖
Information
・
Correction of the time differences may not be
performed correctly depending on the overseas
telecommunication carrier. In that case, set time
zone manually (P.147).
Adjust date and time
automatically by using
network-provided information.
Adjust time zone
automatically by using
network-provided information.
P. 1 4 7
P. 1 4 7
P. 1 4 7
P. 1 4 8
P. 1 4 8
Setting the date
From the Settings screen (P.112),
1
tap [Date & time]
Drag number to adjust date.
2
Tap [Set].
3
u
[Set date].
Setting the time
From the Settings screen (P.112),
1
tap [Date & time]
Drag number to adjust hour and
2
minute.
・
When you unmark [Use 24-hour
format], you can change [AM]/[PM].
Tap [Set].
3
u
[Set time].
Setting the time zone
From the Settings screen (P.112),
1
tap [Date & time]
zone].
Select time zone you want to set.
2
u
[Select time
Settings
147
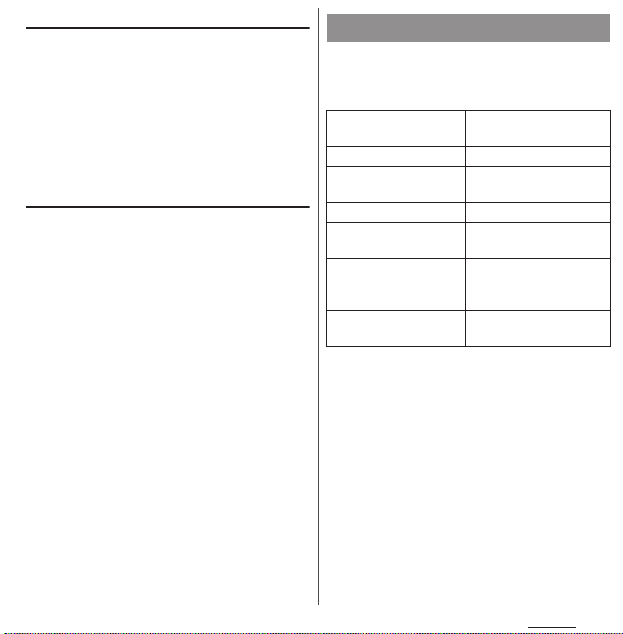
Setting the time format
From the Settings screen (P.112),
1
tap [Date & time] and mark/
unmark [Use 24-hour format]
checkbox.
・
Mark the checkbox to shift to 24-hour
format, and unmark to shift to 12-hour
format.
Setting the date format
From the Settings screen (P.112),
1
tap [Date & time]
format].
Select date format you want to set.
2
u
[Select date
Accessibility
You can set user support service which
sounds or vibrates according to users
operation and call end operation.
Tal kB ack
Large text
Power button ends call
Auto-rotate screen
Speak passwords
Touch & hold delay
Install web scripts
Set user support service
(TalkBack).
Enlarge text size.
Set to end a call by
p
pressing
P. 3 8
Output password by voice
sound.
Set response speed for
operation of touching and
holding the screen.
Set whether to install
script from Google.
.
Settings
148
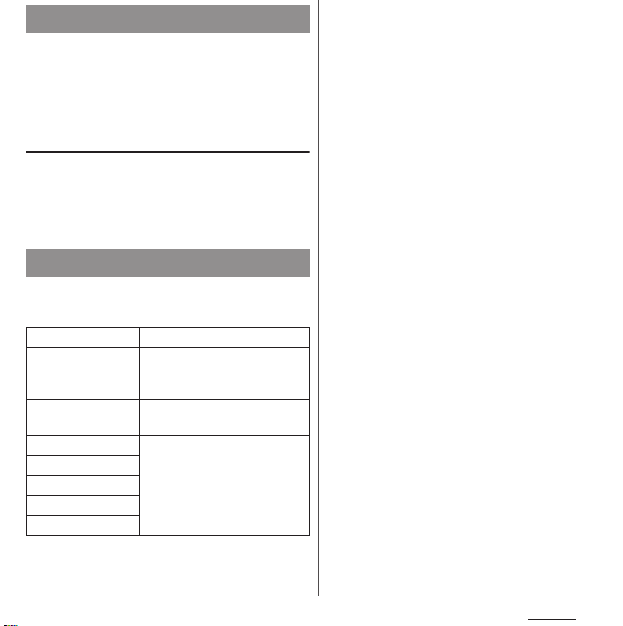
Developer options
Put the terminal into debug mode when
connecting USB or set the screen backlight to
ON while charging.
Keeping the screen backlight ON
while charging
From the Settings screen (P.112),
1
tap [Developer options].
Mark [Stay awake] checkbox.
2
About phone
You can check your own phone number,
signal level, legal information, etc.
Software update
Status
Legal information
Model number
Android version
Baseband version
Kernel version
Build number
P. 2 3 4
Check your own phone
number, signal level, battery
level, etc.
Check license agreement, terms
of use, etc.
Check version and number.
Settings
149
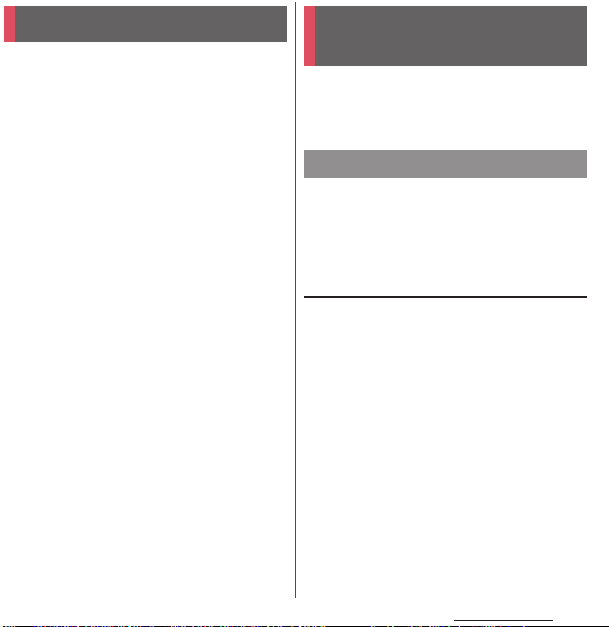
File management
Handling a file Transferring and moving
Files in the terminal should be operated on
the file handling application. For example, to
delete files saved in a microSD card or
internal storage, use the deletion function of
each application.
With "Share" function of each application,
you can exchange files via Bluetooth or by
email file attachment sending to/receiving
from other compatible devices.
In addition, with the terminal connected to a
PC, you can move to the PC or delete files in
the internal storage or a mounted microSD
card. If you install PC Companion and use
Media Go, you can manage files between a
PC and the terminal mutually.
With "Sync Zone" of PC Companion, you can
synchronize contacts in the terminal and
calendar with Outlook, etc. of a PC.
data
You can transfer and move images, music
data and some other data. Sharing some data
may not be permitted due to copyright.
Using microUSB cable
By connecting the terminal and a PC with the
supplied microUSB cable, you can exchange
data between the terminal and the PC.
Connecting the terminal and a PC
using a microUSB cable
Connect the terminal to a PC using
1
a microUSB cable (P.29).
・
When you connect microUSB cable for
the first time, the driver software for the
terminal is installed to a PC. Wait for a
while until installation is completed. A
confirmation screen for installation of
PC Companion software appears when
the driver software installation is
completed.
・
The terminal is connected by "Media
transfer mode (MTP)" which is set by
default. Follow onscreen instructions
on a PC to access "Internal Storage/SD
Card" of the terminal.
File management
150
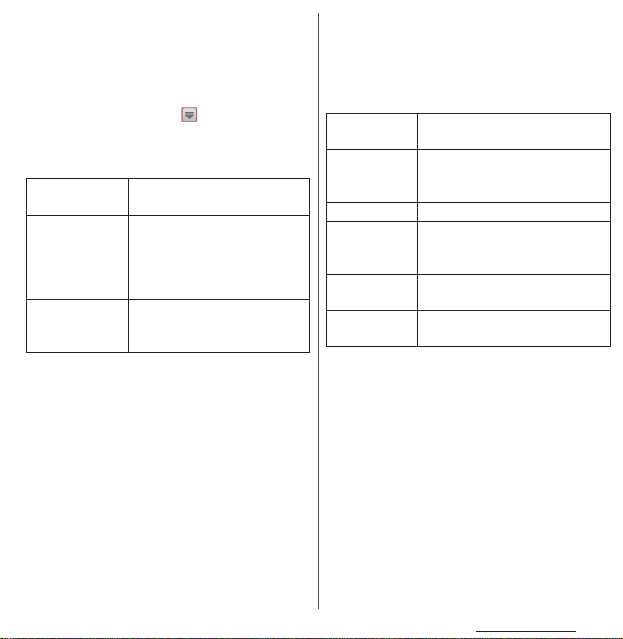
Tap [Sk ip] .
2
❖
Information
・
Window that appears when connecting to a PC may
vary depending on the operating system (OS) of a
PC.
・
From the Home screen, tap and tap
u
[Settings]
[Xperia™]u [Connectivity] to check
connection mode and change the settings as
follows.
Install PC
Companion
USB connection
mode
TRUSTED
DEVICES
・
Connecting with "Mass storage mode (MSC)" also
accesses microSD card as a removal disk. microSD
card cannot be accessed from the terminal and
functions using microSD card may become
unavailable in Camera, Album, etc. while connecting
to a PC.
Display PC Companion installation
wizard when connected to a PC.
USB connection mode when
connecting to a PC can be
selected between "Media transfer
mode (MTP)" and "Mass storage
mode (MSC)".
Connect the terminal and a host
device in a pair via Wi-Fi network.
(P.153)
・
If you install PC Companion by tapping [Install] in
Step 2, you can use the following applications on a
PC for managing media files, creating backup files,
etc. when connecting the terminal and the PC. For
details, check on the PC Companion screen after
installation.
Support Zone
Contacts Setup
Media Go
Sync Zone
Back up and
restore
File Manager
・
When the terminal is connected to a PC, charging
starts automatically. For details, see "Charging with a
PC" (P.29).
Update software of the terminal
connecting to a PC. (P.236)
Copy the contacts data of the
mobile phone previously used to the
terminal.
P.154
Synchronize calendar and contacts
between the terminal and Outlook
etc.
Back up the terminal data or move
the data to another terminal.
Check file type, update time,
location, etc. on the terminal.
File management
151
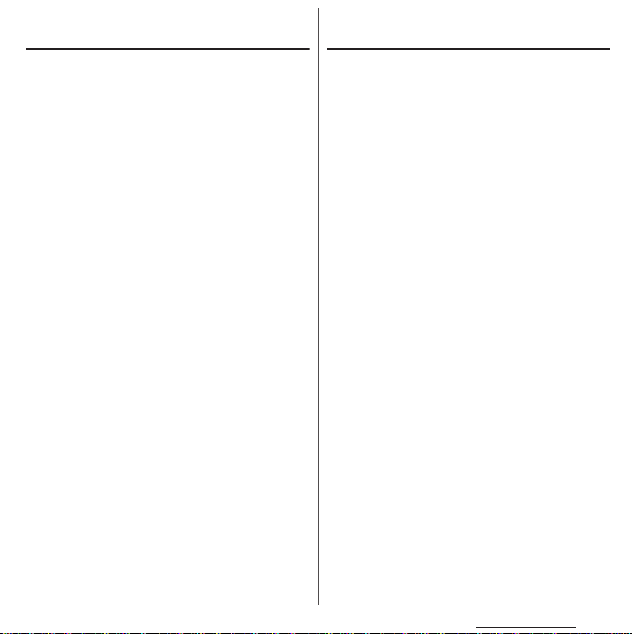
Disconnecting the microUSB cable
safely
・
Do not disconnect the microUSB cable during
data transferring. Data may be damaged.
・
If you connect the terminal in the Media
transfer mode (MTP), make sure that data
transfer is not in progress and just disconnect
the microUSB cable.
■
Mass storage mode (MSC)
Drag the status bar downwards.
1
・
When "Internal storage & SD card" is
displayed, go to Step 3.
When "SD card connected" is displayed,
go to Step 2.
Tap [SD car d co nnec ted] .
2
・
"SD card disconnected" appears in the
status bar.
Disconnect the microUSB cable.
3
Dragging and dropping data on the
terminal and a PC
■
Media transfer mode (MTP)
Connect the terminal to a PC using
1
a microUSB cable.
・
"Int.storage/SD card connected"
appears in the status bar.
Drag and drop selected data
2
between the terminal and a PC.
■
Mass storage mode (MSC)
Connect the terminal to a PC using
1
a microUSB cable.
・
"SD card connected" appears in the
status bar.
Drag and drop selected data
2
between the terminal and a PC.
❖
Information
・
You can transfer files using a microUSB cable on most
devices and the following operating systems (OSs)
that supports the USB mass-storage memory
interface.
- Microsoft Windows 7
- Microsoft Windows Vista
- Microsoft Windows XP
File management
152

Connecting the terminal to a PC
on a Wi-Fi network
If the terminal and a PC* are connected in a
pair on a Wi-Fi network, automatic
connection/disconnection of internal storage
of the terminal with a PC is enabled when the
terminal user comes in and out of the Wi-Fi
area. You can easily access to files in the
internal storage of the terminal from a
connected PC.
* Use Microsoft Windows 7 to make a pair
setting. Pair setting cannot be made under
Microsoft Windows XP, Microsoft Windows
Vista or other OS.
Connect a PC you want to set in a
1
pair to a Wi-Fi network.
Connect the terminal to a Wi-Fi
2
network (P.114).
Connect the terminal to a PC using
3
a microUSB cable.
・
When a confirmation screen for
installation of PC Companion software
appears on the terminal, tap [Skip].
Make sure that "Xperia AX
4
SO-01E " is displayed as a portable
device on the explorer of the PC.
Right click the portable device
5
icon, then click "
(network composition)".
Click "次へ (Next)".
6
On the pop-up screen of the
7
terminal, tap [Pair].
On the network composition of the
8
portable device screen of the PC,
click " 完了 (Done)".
Disconnect the microUSB cable.
9
From the Home screen, tap and
10
tap [Settings]u[Xperia™]
[Connectivity]u"Host name" (PC
name) in the "TRUSTED DEVICES"
field.
Tap [Connect].
11
・
The terminal and the PC are connected
in "Media transfer mode (MTP)" on a WiFi network, and you can exchange data
files.
ネットワーク構成
u
File management
153
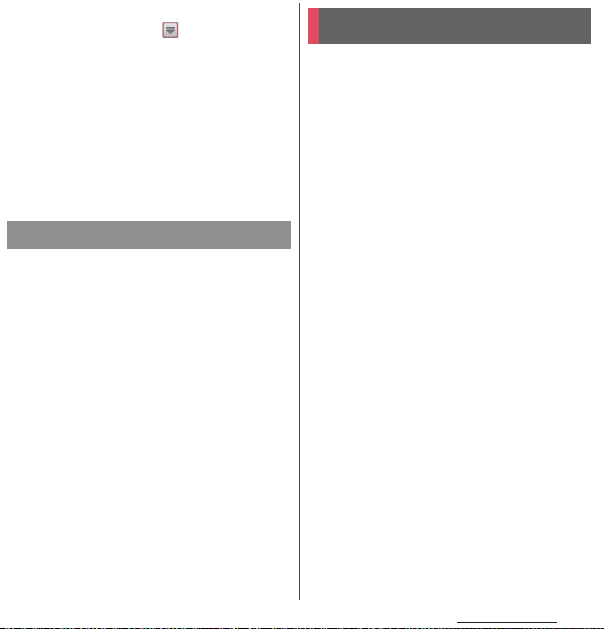
❖
Information
・
From the Home screen, tap and tap
u
[Settings]
[Xperia™]u[Connectivity] to display
"Host name" (PC name) in the "TRUSTED DEVICES"
field. To cancel connection setting, tap the host
name and [Forget]. Until "Forget" is tapped, the
connection setting retains even if you connect/
disconnect repeatedly by coming in and out of a WiFi area.
・
If the privacy separator function for Wi-Fi network
(access point) is enabled, pair setting cannot be
made.
Using Media Go
The Media Go computer application helps
you transfer and manage media content in
the terminal and PC.
With Media Go, you can load music from a CD
to a PC and transfer to the terminal.
・
You can install Media Go from PC Companion.
Activate PC Companion installed in a PC and
install Media Go with "Sony PC Companion"
screen. For information on how to install PC
Companion, see "When PC Companion is not
installed on your PC" (P.236).
❖
Information
・
You can also download Media Go from http://
mediago.sony.com/enu/features.
・
To learn more about how to use the Media Go
application, see the help section of the Media Go
application.
Using Bluetooth function
The Bluetooth function creates a wireless
connection to other Bluetooth devices, for
example, handsfree devices. A range within
10 meters, with no solid objects in between,
is recommended. You must turn on the
Bluetooth function to communicate with
Bluetooth devices. You may also have to
make pair setting for the terminal and
Bluetooth device.
❖
Information
・
By default, Bluetooth function is off. If you turn
Bluetooth on and then turn off the terminal,
Bluetooth function turns off. When you turn on the
terminal again, Bluetooth function turns on
automatically.
・
When you do not use Bluetooth function, turn it off
to save the battery.
File management
154
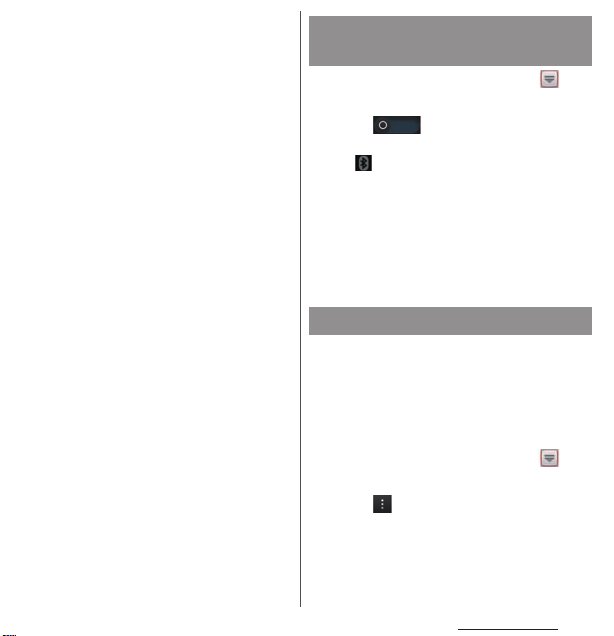
■
Reception interference caused by
wireless LAN devices
The terminal's Bluetooth function and
wireless LAN devices use the same
frequency band (2.4GHz). If you use the
terminal near a wireless LAN device,
reception interference may occur or the
communications speed may lower. Also,
you may hear noise or have a connection
problem. In these cases, do the following:
・
Keep the Bluetooth device 10 meters or
more away from a wireless LAN device.
・
Within 10 meters, turn off either the
Bluetooth device or the wireless LAN
device.
* The terminal does not communicate
wirelessly with all types of Bluetooth
devices. Bluetooth DUN is not supported.
Making the terminal detectable
with the Bluetooth function on
From the Home screen, tap ,
1
then tap [Settings].
Tap in Bluetooth or drag it
2
right.
・
appears on the status bar and
Bluetooth function turns on.
Tap [Bluetooth].
3
Tap [SO-01E].
4
・
The terminal becomes detectable by
other Bluetooth devices for 2 minutes.
Entering the terminal's name
You can name the terminal. The name
appears on Bluetooth devices when you use
the Bluetooth function.
Make sure that the Bluetooth
1
function is on.
From the Home screen, tap Tap
2
[Settings]
Tap and tap [Rename phone].
3
Enter a name.
4
Tap [Rename].
5
u
[Bluetooth].
File management
155
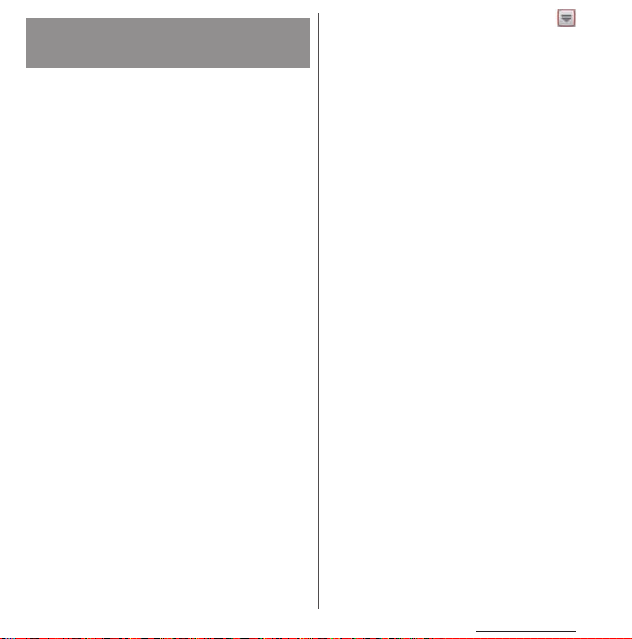
Making pair setting for the
terminal and Bluetooth device
By making pair setting for the terminal and
another Bluetooth device, you can use the
device such as Bluetooth handsfree headset
etc. connecting to the terminal to make and
receive calls.
Once you have made pair setting for the
terminal and a Bluetooth device, the setting
is saved. When making pair setting for the
terminal and a Bluetooth device, you may
need to enter a passkey (PIN). The terminal
automatically tries the generic passkey
"0000". If this passkey does not work, see the
documentation of your Bluetooth device. You
do not need to re-enter the passkey the next
time you connect to a paired Bluetooth
device already set.
You cannot pair the terminal with two
Bluetooth headsets. However, you can pair
the terminal with two or more Bluetooth
devices of different profiles. The terminal
supports the following Bluetooth profiles:
A2DP, AVRCP, HFP, HID, HSP, OPP, PAN, PBAP,
and SPP.
Make sure that the Bluetooth
1
function is on.
From the Home screen, tap and
2
tap [Settings]
Tap [Search for devices].
3
・
A list of detected Bluetooth devices
appears.
Tap a Bluetooth device name to
4
pair with the terminal.
Check a passkey on the "Bluetooth
5
pairing request" screen, then tap
u
[Bluetooth].
[Pair].
・
You can use the Bluetooth device that
has been paired.
・
Some Bluetooth devices make
connections continuously after making
pair setting.
・
Authentication passcode may be
required on the "Bluetooth pairing
request" screen.
❖
Information
・
Make sure that the Bluetooth function and Bluetooth
detection function of the target device are on.
・
When you make pair setting with the Bluetooth
device supporting Secure Simple Pairing (SSP)
function, a passkey appears on the screen. Check the
passkey and make the pair setting.
File management
156

Connecting the terminal with
Bluetooth device
Make sure that the Bluetooth
1
function is on.
From the Home screen, tap and
2
tap [Settings]
Tap [Search for devices].
3
・
A list of detected Bluetooth devices
appears.
・
Set Bluetooth device pairing as
required.
Tap the name of Bluetooth device
4
you want to connect.
・
While connecting to a device,
appears in the status bar and the
connection status appears under the
device name.
❖
Information
・
Tap on the connected Bluetooth device name to
check the status of that Bluetooth device or change
the settings.
u
[Bluetooth].
Deactivating the connection of
a Bluetooth device
From the Home screen, tap and
1
tap [Settings]u[Bluetooth].
Tap the connected Bluetooth
2
device name.
Tap [OK ].
3
・
To reconnect, tap the device name.
Canceling the pair setting of a
Bluetooth device
From the Home screen, tap and
1
tap [Settings]
Tap in a Bluetooth device name
2
to unpair and tap [Unpair].
・
Connection disconnects and the pair
setting is canceled.
u
[Bluetooth].
File management
157

Sharing files with DLNA
devices via Connected
devices (Media server)
With Media server, you can share media files
with other client (DLNA: Digital Living
Network Alliance) devices using Wi-Fi
function.
Set Wi-Fi connection (P.112) with another
client device.
Setting Connected devices
(Media server)
From the Home screen, tap ,
1
then tap [Connected devices].
・
When you activate for the first time,
"Welcome!" screen appears. Tap or
x
.
Tap , then tap [Media server].
2
・
Media server settings screen appears.
You can set the following items.
SO-01E
(server name)
Share content
PENDING
DEVICES
REGISTERED
DEVICES
Rename the terminal (server)
displayed on a client device.
Set to connect from a client device
to the terminal via Wi-Fi.
Manage client devices waiting
access permissions.
Manage client device registered to
the terminal.
❖
Information
・
On the Media server screen, tap to set Wi-Fi
connection.
Playing media files in the DLNA
device with the terminal
Set Wi-Fi connection with a DLNA device to
allow access from the terminal in advance.
From the Home screen, tap ,
1
then tap [Connected devices].
・
If the device name appears in the ser ver
list, go to Step 4.
Tap [Wireless & networks] and tap
2
3
4
5
in Wi-Fi or drag it right.
Tap x.
・
Go back to "Connected devices" screen.
Tap the device name displayed in
the server list and tap the desired
category folder.
Tap a media file to play it.
File management
158
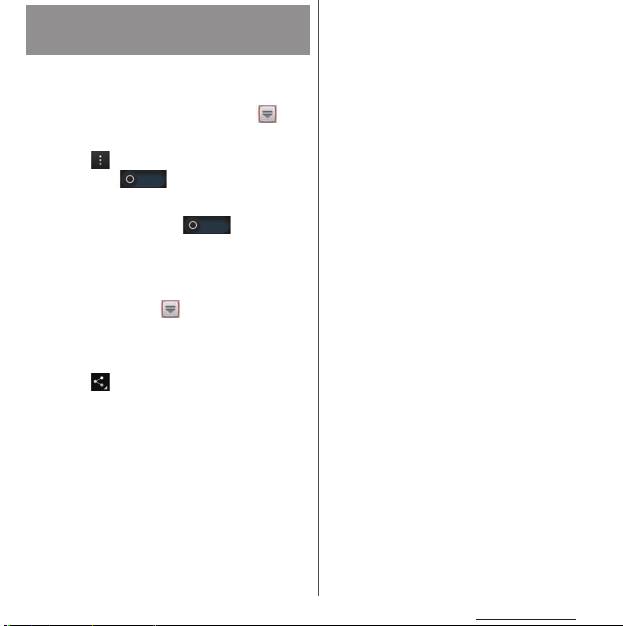
Playing a media file in the
terminal with a DLNA device
Set Wi-Fi connection on a DLNA device in
advance.
From the Home screen, tap ,
1
then tap [Connected devices].
Tap , then tap [Media server]
2
and tap in Share content or
drag it right.
Tap [OK] and tap in Wi-Fi or
3
drag it right.
・
"Media server turned on" appears in the
status bar.
Tap y, tap , and tap [Album].
4
・
Album list screen appears.
Tap a tile you want to play.
5
Tap , then tap [See all...]u[Play
6
on device].
・
A "Play on device" screen appears.
Tap a device displayed on the "Play
7
on device" screen.
・
The file is played by a DLNA device.
File management
159
 Loading...
Loading...