Sony PM-0030 User Guide
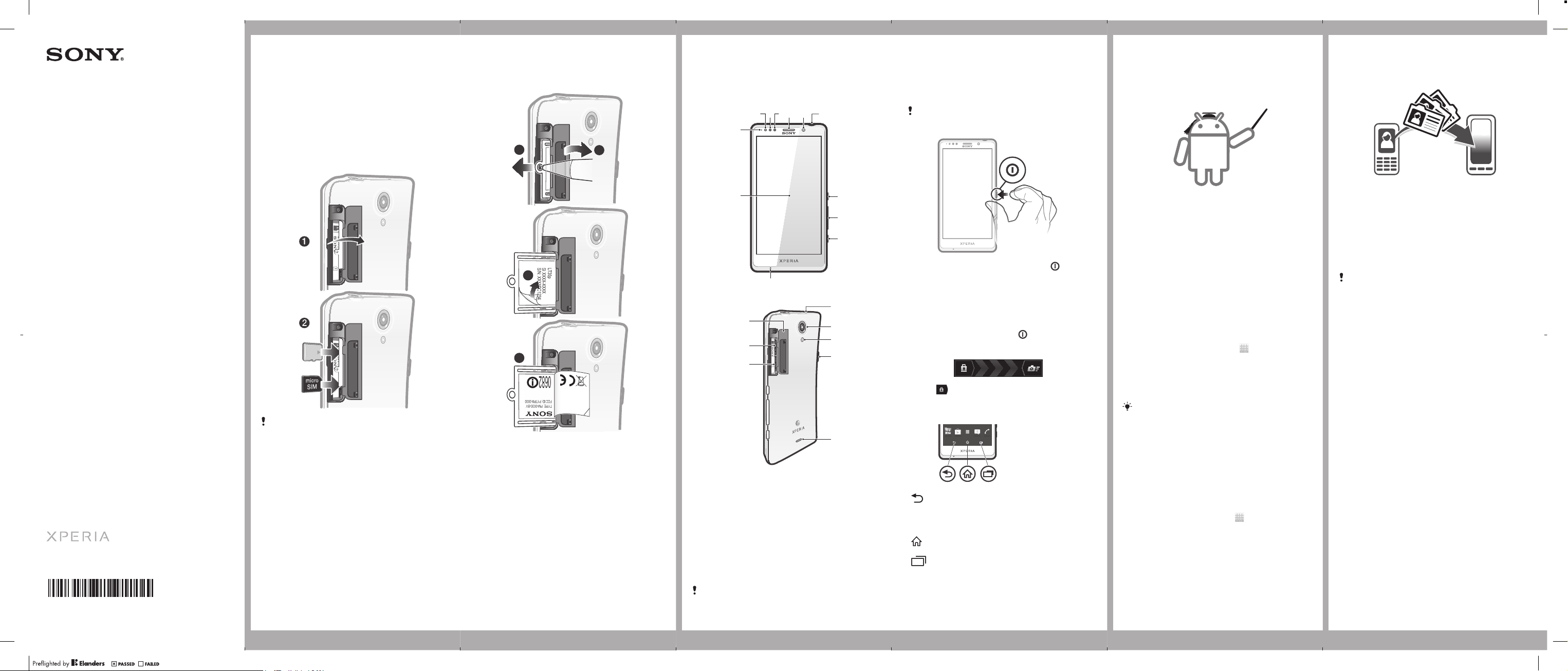
2 34
5 67
LT30p__Booklet_EN_1263-5432.1.pdf 1 of 2
Startup guide
Xperia™ T
LT30p
Sony Mobile Communications AB
SE-221 88 Lund, Sweden
www.sonymobile.com
1263-5432.1
Welcome
Important information
Please read the Important information leaflet
before you use your mobile phone.
Assembly
To insert the memory card and the micro
SIM card
The memory card may not be included at
purchase in all markets.
To view the CE mark
2
3
4
1
Open the memory card and the micro SIM
card cover.
2
Insert the tip of a pen or a similar object into
the hole, then drag out the tray.
3
Open the peel & read label to view the CE
mark.
1
Phone basics
Phone overview
1
12
11
20
19
18
1. Notification LED
2. Light sensor
3. Proximity sensor 1
4. Proximity sensor 2
5. Ear speaker
6. Front camera lens
7. Headset connector
8. Power key
9. Volume/Zoom key
10. Camera key
Use the accessories provided with your phone,
or other compatible accessories, for optimal
performance.
11. Main microphone
12. Touchscreen
13. Second microphone
14. Camera lens
15. Camera LED light
16. Connector for
charger/USB cable
17. Speaker
18. SIM card slot
19. microSD™ card slot
20. SIM card/microSD™
card cover
8
9
10
13
14
15
16
17
Turning on the phone
To turn on the phone
Make sure that the battery is charged for at
least 30 minutes before you turn on the
phone for the first time.
1
Press and hold down the power key on the
right side of the phone until the phone
vibrates.
2
Wait a while for the phone to start.
Waking up the screen
To activate the screen
•
Briefly press the power key .
To unlock the screen
•
Drag to the right across the screen.
Using the keys
Back
•
Go back to the previous screen
•
Close the on-screen keypad, a dialog
box, an options menu, or the
Notification panel
Home
•
Go to the Home screen
Task
•
Tap to open a window showing your
most recently used applications and a
small apps bar
Set up your phone
What is Android™?
Android is your phone's operating system. Since
it's developed by Google™, your phone is
preloaded with several Google™ services, such as
Google Maps™ and Google™ web search. To use
some of the services provided by Google™, you
need a Google account.
What is different about Android?
Android™ is an open system, which means that
you're not limited to using applications and
services from only one provider.
Google™ account
With a Google™ account, you can use Gmail™ to
send emails, Google Talk™ to chat with friends,
and Google Play™ to download applications and
games, music, movies and books.
To set up a Google™ account in your phone
1
From your Home screen, tap .
2
Find and tap Settings > Accounts & sync > Add
account > Google.
3
Follow the registration wizard to create a
Google™ account, or sign in if you already have
an account. Your phone is now ready to use with
Gmail™ , Google Talk™ and Google Calendar™.
You can also sign in or create a Google™
account from the setup guide the first time you
start your phone. Or you can go online and
create an account at
www.google.com/accounts.
Basic settings
The first time you start your phone, a setup guide
explains basic phone functions and helps you enter
essential settings. You can also access the setup
guide later.
To access the setup guide manually
1
From the Home screen, tap .
2
Find and tap Setup guide.
Transferring contacts
to your new phone
Transferring contacts to your new phone can
sometimes be complicated, but help is available.
You can transfer contacts from several phone
brands, including iPhone, Samsung, HTC and
Nokia.
You need:
•
An Internet-connected PC running Windows®
•
A USB cable for your old phone
•
A USB cable for your new Android™ phone
•
Your old phone
•
Your new Android™ phone
If you don't have access to all of the items listed
above, go to www.sonymobile.com to find out
about other ways to transfer your contacts.
Get started transferring your
contacts
Use the PC Companion program to transfer your
contacts. It's free, and the installation files are
already saved on your new phone. PC Companion
also offers a range of other features, including help
to update your phone software.
To install PC Companion
1
New phone: Turn on your new Android™ phone
and connect it to a PC using a USB cable.
2
New phone: Tap Install to install PC Companion
on the PC.
3
Computer: If a popup window appears, select
Run Startme.exe. In the new popup window that
appears, click Install to start the installation and
then follow the instructions to complete the
installation.
To transfer contacts to your new phone
using PC Companion
1
Make sure that PC Companion is installed on
your PC.
2
Open the PC Companion program on the PC,
then click Contacts Setup and follow the
instructions to transfer your contacts.
July 5, 2012 13:49:00
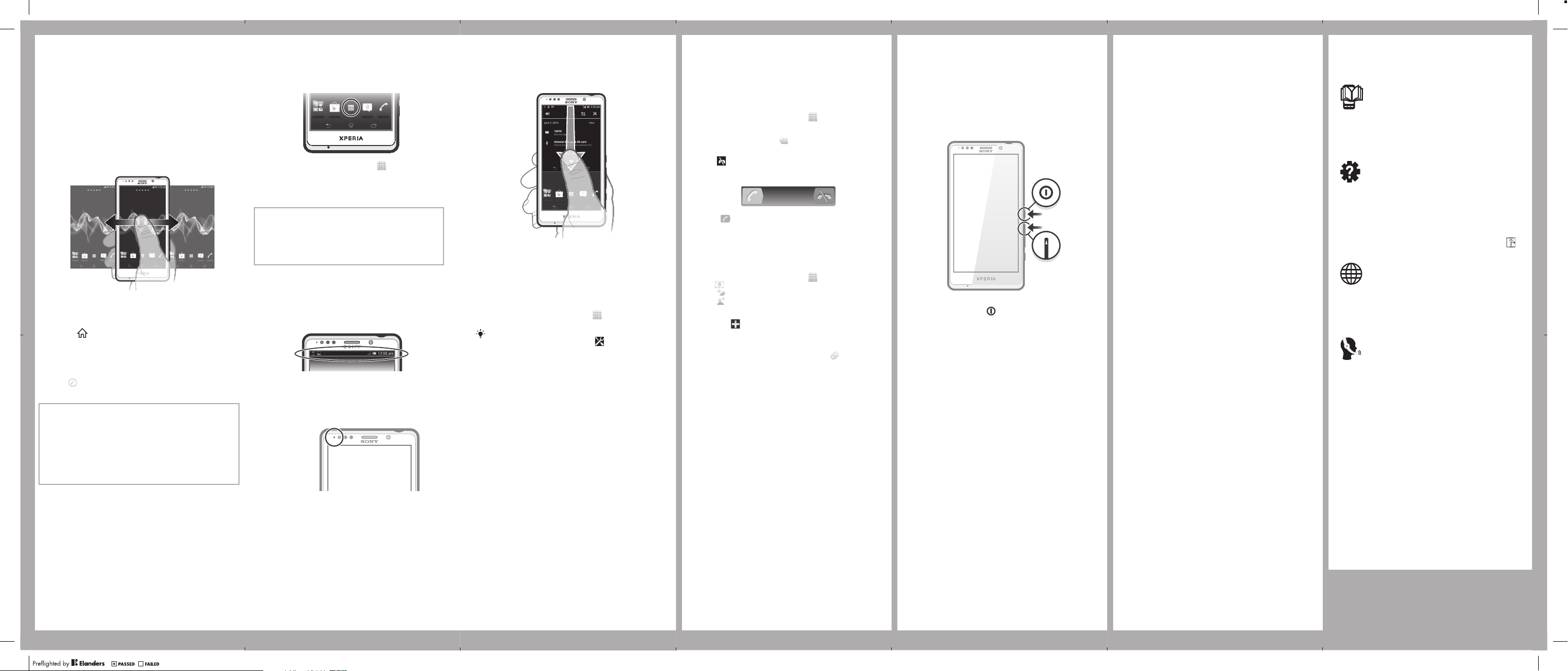
LT30p__Booklet_EN_1263-5432.1.pdf 2 of 2
Finding your way
Home screen
Your phone Home screen is the equivalent of the
desktop on a computer. You can customise your
Home screen with widgets, shortcuts, folders,
themes, wallpaper and other items.
The Home screen extends beyond the regular
screen display width, so you need to flick left or
right to view content in one of the screen's four
extensions.
The items in the bar at the bottom of the screen are
always available for quick access.
To go to the Home screen
•
Press .
To browse the Home screen
•
Flick right or left.
To change your Home screen wallpaper
1
Tap an empty area on your Home screen, then
.
tap
2
Tap Wallpaper and select an option.
Widgets
Widgets are small applications that you can use
directly on your Home screen. For example, the
Music player widget allows you to start playing
music directly.
Some widgets are resizable, so you can expand
them to view more content or shrink them to save
space on your Home screen.
To open the Application screen
•
From your Home screen, tap .
To open an application
•
From your Home screen or the Application
screen, tap the application.
Applications
An application is a phone program that helps
you perform a task. For example, there are
applications to make calls, take photos and
download more applications.
Status and notifications
The status bar at the top of your screen shows
what's going on in your phone. For example,
new message and calendar notifications appear
here.
A notification light also gives you battery status
information and some notifications. For
example, a flashing blue light means there is a
new message or a missed call. The notification
light may not work when the battery level is low.
To open the Notification panel
•
Drag the status bar downwards.
Phone settings menu
View and change your phone settings from the
Settings menu.
To access the phone settings
1
From your Home screen, tap .
2
Tap Settings.
You can also drag the status bar downwards
on the Home screen and tap to access
the phone settings.
More basics
Calling
To make a call by dialling
1
From your Home screen, tap
2
Find and tap Phone.
3
Enter the number of the recipient and tap Call. To
delete a number, tap .
To end a call
•
Tap .
To answer a call
•
Drag to the right across the screen.
Multimedia and text
messaging
To create and send a message
1
From your Home screen, tap , then find and
tap .
2
Tap .
3
Tap , then select the desired recipients from
the Contacts list. If the recipient is not listed as a
contact, enter the contact's number manually
and tap .
4
When you are finished adding recipients, tap
Done.
5
Tap Write message and enter your message text.
6
If you want to add a media file, tap and select
an option.
7
To send the message, tap Send.
.
Troubleshooting
My phone is not responding
If your phone hangs, or if you cannot restart it
normally, you can force restart the phone.
To force the phone to restart
1
Press and hold down both the volume up key
and the power key for five seconds.
2
After your phone vibrates once, release the keys.
The phone restarts automatically.
Legal information
Sony LT30p
Google Play™ is not available in all countries. Some of the services
and features described in this Startup guide are not supported in all
countries/regions or by all networks and/or service providers in all
areas. Without limitation, this applies to the GSM International
Emergency Number 112. Please contact your network operator or
service provider to determine availability of any specific service or
feature and whether additional access or usage fees apply.
This Startup guide is published by Sony Mobile Communications AB
or its local affiliated company, without any warranty. Improvements
and changes to this Startup guide necessitated by typographical
errors, inaccuracies of current information, or improvements to
programs and/or equipment, may be made by Sony Mobile
Communications AB at any time and without notice. Such changes
will, however, be incorporated into new editions of this Startup
guide.
© 2012 Sony Mobile Communications AB. All rights reserved.
Publication number: 1263-5432.1
Your mobile phone has the capability to download, store and
forward additional content, e.g. ringtones. The use of such content
may be restricted or prohibited by rights of third parties, including
but not limited to restriction under applicable copyright laws. You,
and not Sony, are entirely responsible for additional content that you
download to or forward from your mobile phone. Prior to your use of
any additional content, please verify that your intended use is
properly licensed or is otherwise authorized. Sony does not
guarantee the accuracy, integrity or quality of any additional content
or any other third party content. Under no circumstances will Sony
be liable in any way for your improper use of additional content or
other third party content.
This Startup guide may reference services or applications provided
by third parties. Use of such programming or services may require
separate registration with the third party provider and may be
subject to additional terms of use. For applications accessed on or
through a third-party website, please review such websites’ terms of
use and applicable privacy policy in advance. Sony does not warrant
or guarantee the availability or performance of any third-party
websites or offered services.
See regulatory information such as the CE mark on the back of the
phone.
All product and company names mentioned herein are the
trademarks or registered trademarks of their respective owners. Any
rights not expressly granted herein are reserved. All other
trademarks are property of their respective owners.
Visit www.sonymobile.com for more information.
All illustrations are for illustration only and may not accurately depict
the actual phone.
This product is protected by certain intellectual property rights of
Microsoft. Use or distribution of such technology outside of this
product is prohibited without a license from Microsoft.
Get support
User guide
A User guide is available in the Help application in
your phone and at www.sonymobile.com.
Support in the phone
Get user support directly in your phone using the
Help application.
To access the Help application
1
From your Application screen, find and tap .
2
Find and tap the required support item.
Support on the web
Visit www.sonymobile.com to access a range of
support and get the most from your phone.
Customer support
Customer support – if all else fails. Access the
relevant support number at www.sonymobile.com
by clicking the Contact us link at the bottom of the
page. You can also find the relevant support
number in the supplied Important information
leaflet.
Application screen
The Application screen, which you open from your
Home screen, contains the applications that come
installed with your phone as well as the
applications you download.
The Application screen extends beyond the regular
screen width, so you need to flick left and right to
view all content.
July 5, 2012 13:49:01
Checking notifications and
ongoing activities
You can drag down the status bar to open the
Notification panel and get more information. For
example, you can use the panel to open a new
message or view a calendar event. You can also
open some applications that run in the
background, such as the music player.
www.sonymobile.com
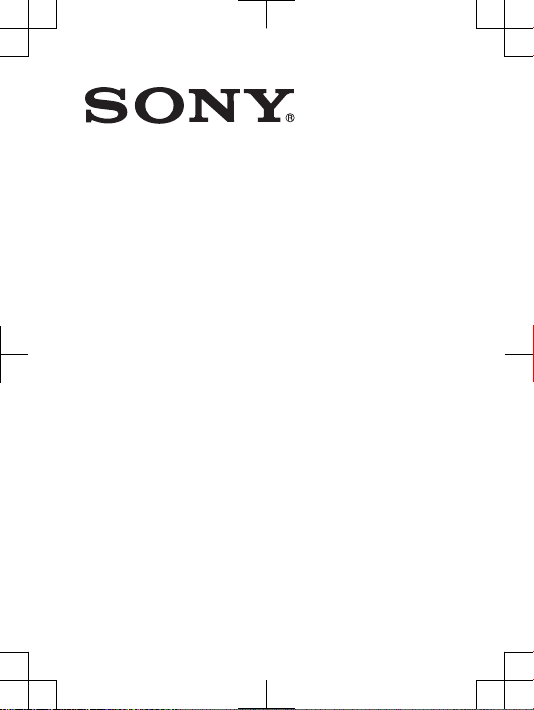
FCC Statement
Declaration of Conformity
Sony LT30p
UMTS HSPA Band 1 2 4 5 8 GSM GPRS/EDGE
850/900/1800/1900
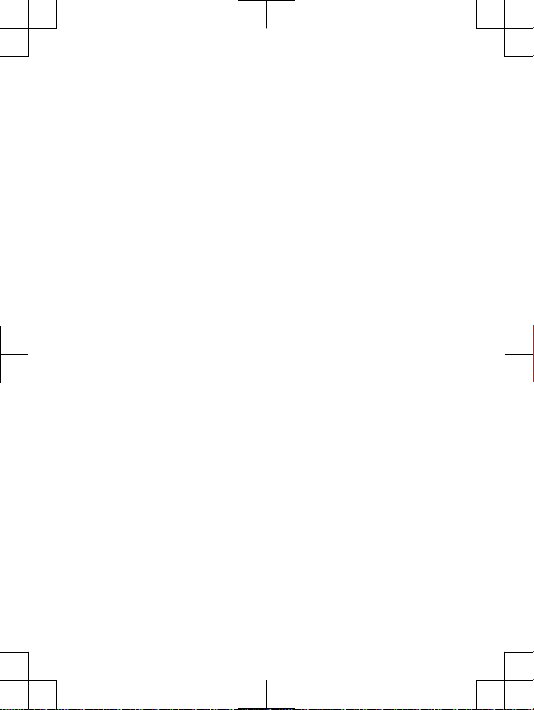
Important Information
Un
ited States & Canada
THI S PHO NE MO DEL HAS BEEN CERT IFIED IN
COM PLIAN CE WI TH THE GOVER NMENT ’S RE QUIREME NTS
FOR EXPO SURE TO RADI O WAV ES.
The LT30 p Ser ies mob ile p hones have been d esign ed to
com ply w ith a pplicab le sa fety requi rements for expos ure t o
rad io wa ves. Your wi reles s pho ne is a radi o tra nsmit ter a nd
rec eiver . It is desi gned to no t exc eed the limi ts* o f exp osure t o
rad io fr equen cy (RF) ener gy se t by governm ental auth oriti es.
The se li mits establi sh pe rmitt ed le vels of RF e nergy for the
gen eral popul ation. The g uidel ines are bas ed on stan dards
tha t wer e dev eloped by in terna tiona l scien tific orga nizat ions
thr ough perio dic and thor ough evalu ation o f sci entif ic st udies.
The stan dards includ e a s afety marg in desi gned to as sure the
saf ety o f all indivi duals , reg ardle ss of a ge an d hea lth.
The radi o wav e expos ure g uidel ines employ a uni t of
mea surem ent k nown as the Speci fic A bsorpti on Ra te (S AR).
Tes ts fo r SAR are co nduct ed us ing s tandard ized metho ds wi th
the phon e tra nsmitti ng at its highe st cert ified powe r lev el in a ll
use d fre quenc y bands . Whi le th ere m ay be d iffer ences
bet ween the S AR leve ls of vari ous p hone mo dels, they are all
des igned to m eet the rele vant guide lines f or ex posur e to radio
wav es. F or mo re info rmati on on SAR, please refe r to the s afe
and effi cient use ch apter in t he Us er Guid e.
The high est S AR valu e as repor ted t o the a uthor ities for this
pho ne mo del w hen tes ted f or us e by the ear is 1 .07 W /kg*,
and when worn on the body is 0 .88 W /kg* fo r spe ech a nd
1.1 2 W/k g* fo r data calls . For body -worn o perat ion, the p hone
has been test ed when posi tione d a m inimum of 15 mm f rom
the body with out any meta l par ts in the vi cinit y of the p hone or
whe n pro perly used w ith a n app ropri ate Son y acc essor y and
wor n on the b ody. Fo r dev ices which includ e “Wi Fi ho tspot ”
fun ction ality , SAR m easur ement s for the de vice opera ting in
WiF i hot spot mode we re ta ken u sing a separ ation dist ance of
2
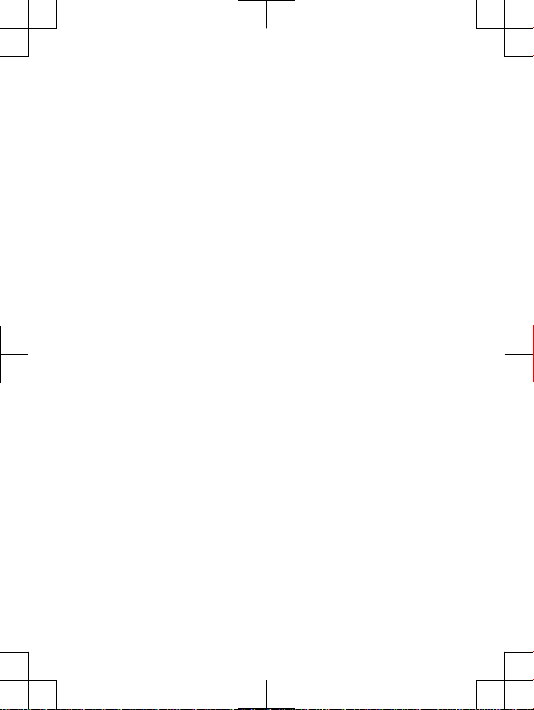
10m m. Us e of third-p arty acces sorie s may r esult in d iffer ent
SAR leve ls th an thos e rep orted .
**B efore a ph one mod el is avai lable for sa le to the publi c in
the US, it mu st be t ested and certi fied by the Feder al
Com munic ation s Commi ssion (FCC ) tha t it do es no t exc eed
the limi t est ablishe d by the g overn ment-ad opted requ ireme nt
for safe expo sure*. The t ests are p erforme d in posit ions and
loc ation s (i. e., by the e ar an d wor n on th e bod y) as requ ired by
the FCC for e ach mod el. T he FC C has grante d an Equip ment
Aut horiz ation for th is ph one m odel with al l rep orted SAR levels
eva luate d as in comp lianc e wit h the FCC RF expo sure
gui delin es. W hile th ere m ay be diff erences betw een t he SA R
lev els o f var ious ph ones, all mobil e phone s gra nted an FC C
equ ipmen t aut horizat ion m eet t he go vernmen t req uirem ent f or
saf e exp osure . SAR i nform ation on t his pho ne mo del i s on file
at the F CC an d can b e fou nd un der t he Disp lay G rant secti on
of http: //www .fcc.go v/oet /fcci d aft er sear ching on F CC
ID PY7PM -0030 . Addit ional info rmati on on S AR ca n be found
on the C ellul ar Tele commu nicat ions & Inter net A ssoci ation
(CT IA) w ebsit e at ht tp:// www.p honef acts.ne t.
* I n the Unit ed Stat es an d Can ada, the SAR limi t for mobi le
pho nes u sed b y the p ublic is 1 .6 wa tts/kil ogram (W/k g)
ave raged over one gr am of tiss ue. T he stan dard incor porat es a
mar gin o f saf ety to give addit ional protec tion for t he pu blic an d
to accou nt fo r any v ariat ions in me asureme nts.
**T his p aragr aph is only appli cable to aut horit ies a nd
cus tomer s in the Uni ted S tates .
3
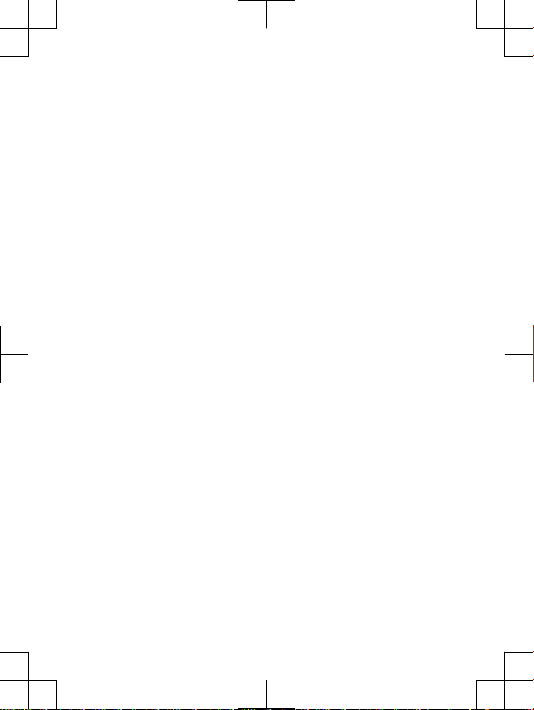
Renseignements importants
Ét
ats-Unis et Canada
CE MODÈL E DE TÉLÉPHO NE A ÉTÉ C ERTIF IÉ CONF ORME
AUX EXIG ENCES GOUVER NEMEN TALES RELA TIVES À
L'E XPOSI TION AUX OND ES RA DIOÉL ECTRI QUES.
Les télé phone s mobil es de la L T30p ont été conç us po ur
rép ondre aux normes de sé curit é en vigueur en m atièr e
d'e xposi tion aux ond es ra dioél ectri ques. V otre télép hone sans fi l
est un é mette ur et u n réc epteu r rad io. Il est c onçu de ma nière à
ne pas d épass er les limit es* d 'expo sition à l'é nergi e des
fré quenc es ra dio (RF ) éta blies par les aut orité s
gou verne menta les. Ce s lim ites fixen t les n iveau x max imaux
d'é nergi e RF auxquel s peu t êtr e sou mis le grand publ ic. C es
lig nes d irect rices s ont b asées sur des nor mes q ui on t été
éla borée s par des or ganis ation s sci entifiq ues i ntern ation ales pa r
le biais d'év aluatio ns pé riodi ques et appr ofond ies d es ét udes
sci entif iques . Ces n ormes prév oient une ma rge d e séc urité visant
à a ssure r la protect ion d e tou s les indivi dus, peu i mport e leur
âge et l eur é tat de santé .
Les lign es di rectric es re lativ es à l'expos ition aux ondes
rad ioéle ctriq ues uti lisen t une unit é de me sure appel ée « Taux
d'a bsorp tion spécifi que » (TAS ). Le s tests de T AS so nt ef fectués
sel on de s mét hodes s tanda rdisé es da ns lesq uelle s le télép hone
éme t dan s tou tes les band es de fréq uences utili sées, à la plus
for te pu issan ce pour laqu elle il a été hom ologu é. Bi en qu e le
TAS puis se êt re diff érent d'un modè le de t éléph one à un a utre,
tou s les appa reils s ont c onçus pour respec ter l es li gnes
dir ectri ces r elative s aux onde s rad ioélect rique s. Po ur en savoir
plu s sur le T AS, rep ortez -vous au c hapitre sur l'uti lisat ion
eff icace et s ans dan ger d u gui de de l'util isate ur.
Le TAS l e plu s élevé rele vé pa r les autori tés p our c e mod èle de
tél éphon e est de 1.0 7 W/k g* lo rsqu' il est testé en u tilis ation p rès
de l'ore ille, et de 0.88 W/kg* pour les ap pels vocau x et de
1.1 2 W/k g* po ur les trans missi ons d e donné es lo rsqu' il es t porté
sur le c orps. En mod e d’u tilis ation porté sur l e cor ps, l e
tél éphon e a é té test é lor squ’i l est à au m oins 15 mm du c orps et
4
 Loading...
Loading...