Sony PEG-T665C User Manual
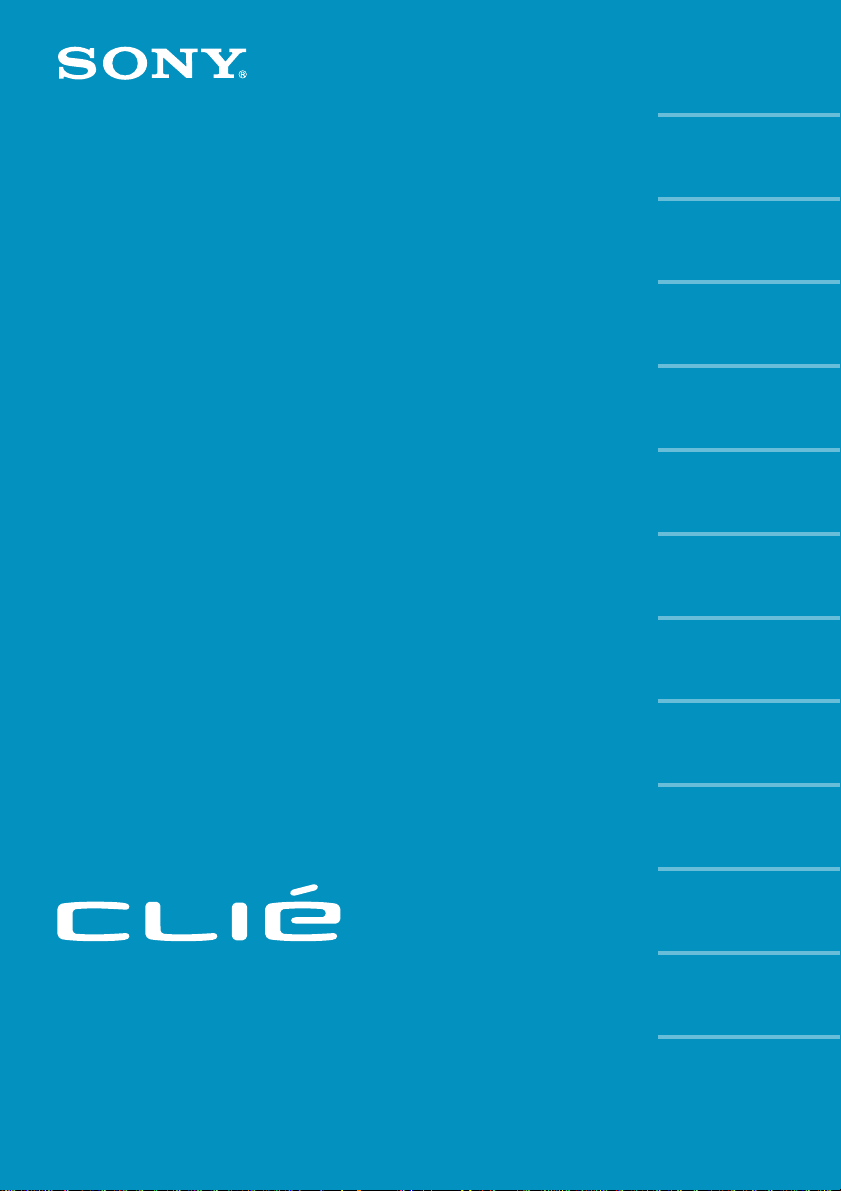
4-663-923-11(1)
Chapter 1
Audio Player
Chapter 2
PictureGear Pocket
Chapter 3
PhotoStand
Chapter 4
CLIÉ Paint
Add-on
Application
Guide
Personal Entertainment Organizer
PEG-T665C
Chapter 5
gMovie player
Chapter 6
CLIÉ Mail
Chapter 7
World Alarm Clock
Chapter 8
CLIÉ Remote Commander
Chapter 9
Sound Utility/
Sound Converter
Chapter 10
Memory Stick Autorun
Chapter 11
Memory Stick Import/
Export
Chapter 12
Additional information
© 2002 Sony Corporation
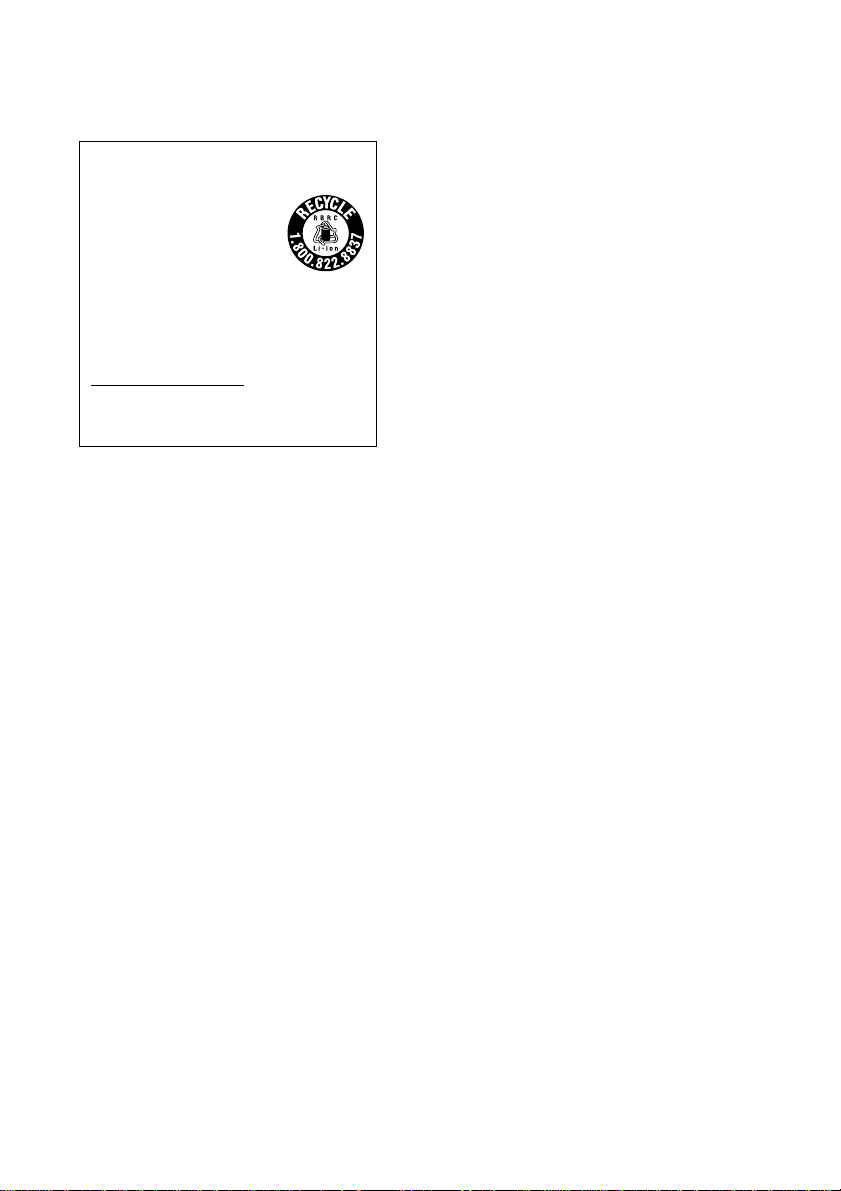
RECYCLING LITHIUM-ION BATTERIES
Lithium-Ion batteries are
recyclable.
You can help preserve our
environment by returning
your used rechargeable
batteries to the collection and recycling
location nearest you.
For more information regarding
recycling of rechargeable batteries, call
toll free 1-800-822-8837, or visit
http://www.rbrc.org/
Caution: Do not handle damaged or
leaking lithium-ion batteries.
On the supplied software
• Copyright laws prohibit reproducing
the software or the software manual in
whole or in part, or renting the software
without the permission of the copyright
holder.
• In no event will SONY be liable for any
financial damage or loss of profits,
including claims made by third parties,
arising out of the use of the software
supplied with this player.
• In the event a problem occurs with this
software as a result of defective
manufacturing, SONY will replace it at
SONY’s option or issue a refund.
However, SONY bears no other
responsibility.
• The software provided with this player
cannot be used with equipment other
than that which it is designated for use
with.
• Please note that, due to continued
efforts to improve quality, the software
specifications may be changed without
notice.
• The software library incorporated in
CLIÉ™ handheld is based in part on the
work of the Independent JPEG Group.
Program © 2002 Sony Corporation, © 2002
Palm, Inc., or its subsidiaries. All rights
reserved.
Documentation © 2002 Sony Corporation
Sony, Memory Stick, the Memory Stick logo,
Jog Dial, OpenMG, and PictureGear are
trademarks of Sony Corporation.
Walkman is a registered trademark of Sony
Corporation.
Graffiti, HotSync, and Palm OS are
registered trademarks, and the HotSync logo
and Palm are trademarks of Palm, Inc. or its
subsidiaries.
IBM and PC/AT are registered trademarks
of International Business Machines
Corporation.
Microsoft, Windows, Windows NT, Outlook
and the Windows 98 logo are registered
trademarks of Microsoft Corporation.
MMX and Pentium are registered
trademarks of Intel Corporation.
Pumatech, the Pumatech logo, Intellisync
and Intellisync Lite are trademarks of
Pumatech, Inc. that may be registered in
some jurisdictions.
Adobe and Adobe Acrobat Reader are
trademarks of Adobe Systems Incorporated.
PrimoSDK for CD
Partial software replication technology by
VERITAS Software Corporation.
QuickTime and the QuickTime logo are
trademarks used under license. QuickTime
is registered in the U.S. and other countries.
Eudora is a registered trademark of the
University of Illinois Board of Trustees,
licensed to QUALCOMM Incorporated.
Eudora Pro is a registered trademark of
QUALCOMM Incorporated.
This product includes fonts owned by
TypeBank Co., Ltd. under license.
All other trademarks are trademarks of their
respective owners.
CAUTION
Please contact your nearest Sony dealer
regarding the problem you are experiencing
with your Sony product.
2
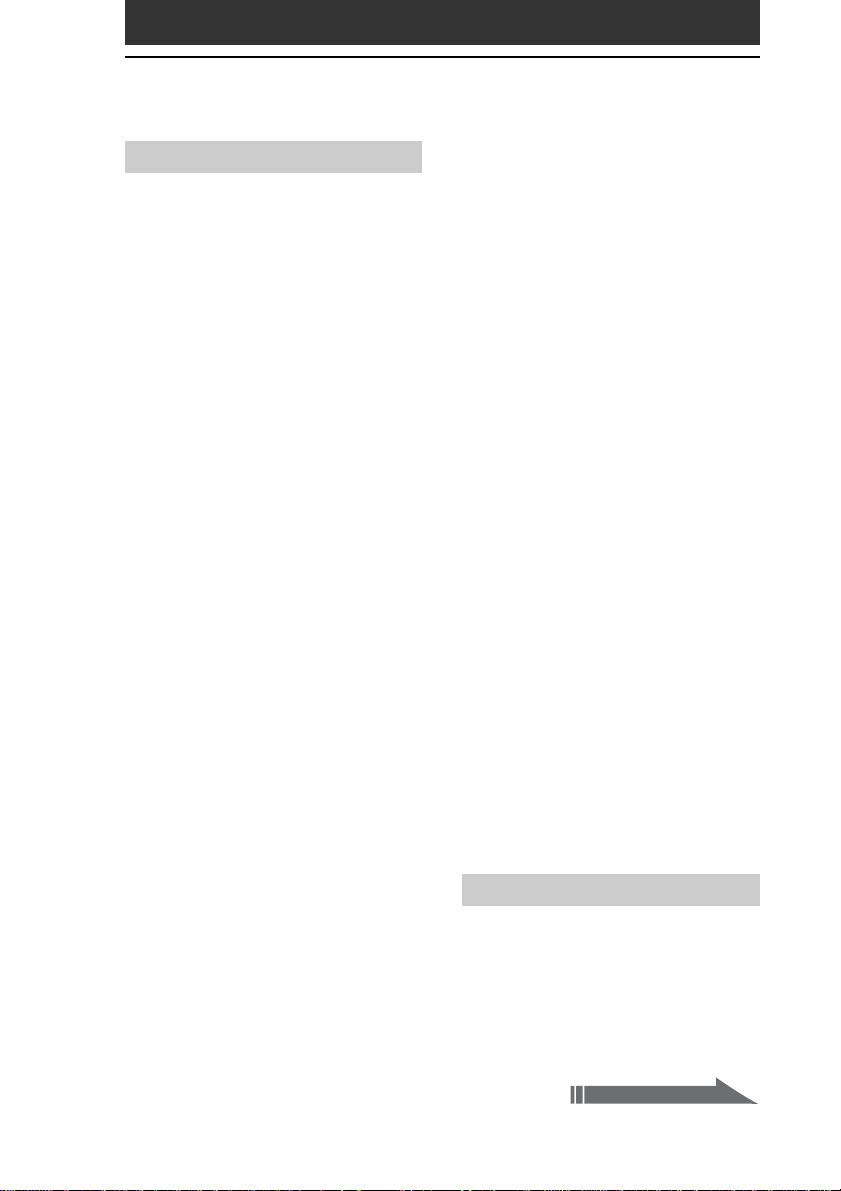
Table of Contents
Chapter 1
Playing audio files (Audio Player)
What you can do with
the Audio Player ............................. 10
Requirements for Audio Player ...... 11
To play MP3 format audio files
on your CLIÉ handheld.....................11
To play ATRAC3 format audio files
on your CLIÉ handheld.....................11
Requirements for SonicStage LE.... 12
System requirements ....................... 12
When you are using the OpenMG
Jukebox software with other portable
players or CLIÉ handhelds................14
Installing ........................................ 16
Installing the SonicStage LE software
on your computer ............................ 16
Importing audio files into your
computer (in ATRAC3 format) ........18
Recording audio CDs onto
the hard disk....................................18
Importing songs via EMD ................ 20
Importing MP3, WAV and WMA files
to the SonicStage LE software ......... 23
Transferring audio files from your
computer to your CLIÉ handheld ... 26
Preparing your CLIÉ handheld
for file transfer ................................. 26
Transferring MP3 format audio files
to your CLIÉ handheld .....................28
Transferring ATRAC3 format audio files
to your CLIÉ handheld .....................29
Playing audio files on your CLIÉ
handheld ........................................ 31
Connecting/attaching the supplied
headphones .....................................31
Playing audio files ........................... 32
Playing in various modes .................35
Selecting playback audio files
(Pick up) .......................................... 36
Switching the display.......................37
Switching the Jog Dial navigator
function for Audio Player .................38
Protecting your CLIÉ handheld from
accidental pressure on its controls...40
Switching the album
(Custom album) ...............................41
Changing the background design ..42
Installing skin files to your
CLIÉ handheld ................................. 42
Uninstalling skin files from your
CLIÉ handheld ................................. 43
Notes on Memory Stick media....... 44
Notes on using SonicStage LE........46
What is “Check-In/Check-Out”? ...... 46
On copyright protection ................... 47
Differences between the HotSync
operation and the Check-In/Out
procedure ........................................ 48
Transferring songs from your CLIÉ
handheld to your computer
(Check-In) ........................................ 49
Notes on playing audio files ............ 51
Restrictions on copyright protection
by OpenMG ..................................... 53
Using Help files ..............................54
Audio Player menu items ...............55
Chapter 2
Viewing image files
(PictureGear Pocket)
What you can do with PictureGear
Pocket ............................................ 58
Continued on next page
3
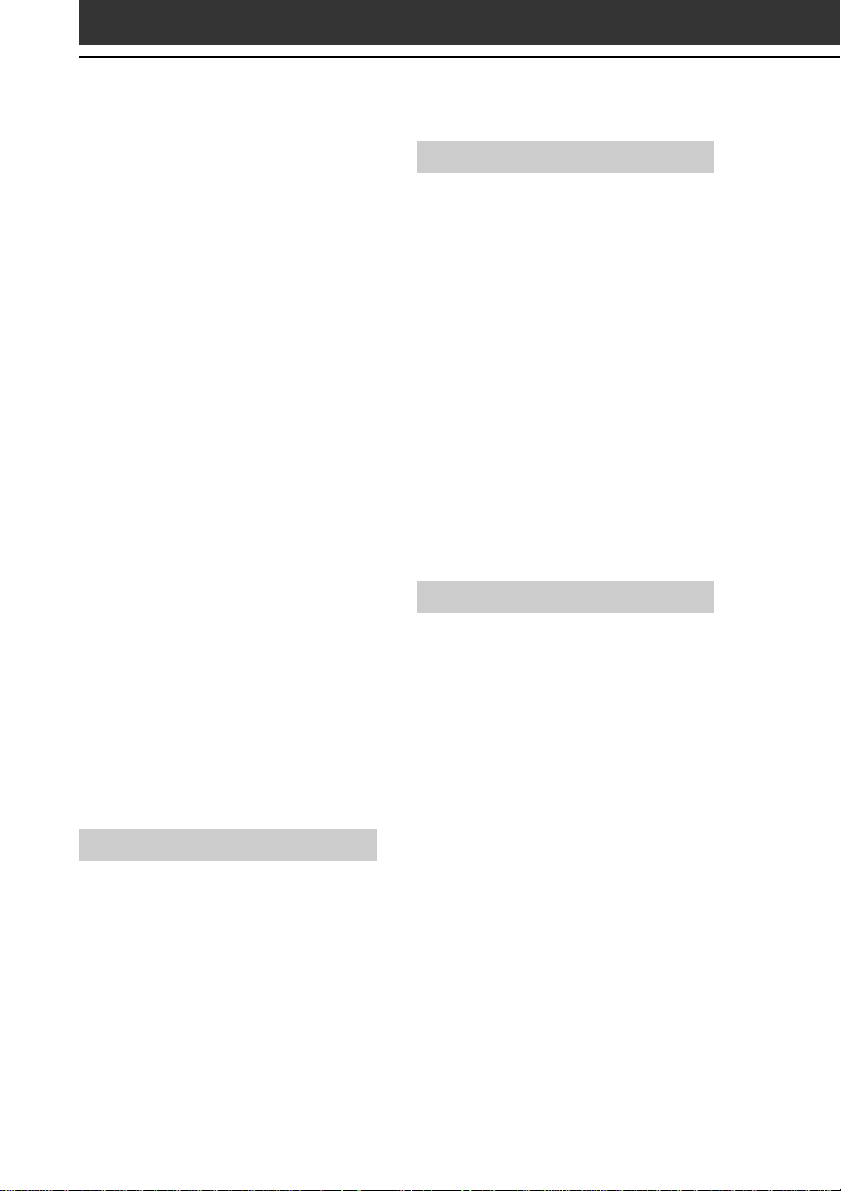
Table of Contents
Installing ........................................ 59
Installing the PictureGear software
on your computer ............................ 59
Viewing image files stored in
your CLIÉ handheld ........................ 60
Transferring image files to
your CLIÉ handheld..........................60
Viewing image files with
your CLIÉ handheld..........................62
Viewing image files stored in
Memory Stick media ...................... 66
Copying image files ....................... 68
Saving image files stored on your
CLIÉ handheld to a Memory Stick
media (Export) .................................68
Saving image files stored on a
Memory Stick media to your
CLIÉ handheld (Import) ....................69
Beaming image files ........................ 70
Managing image files .................... 71
Categorizing image files .................. 71
Attaching comments to image files . 72
Deleting image files .........................72
Viewing sample image files ...........73
PictureGear Pocket menu items.....74
Photo list screen .............................. 74
Image file screen ............................. 75
Chapter 3
Displaying image files one after
another (PhotoStand)
What you can do with
PhotoStand .................................... 78
Installing ........................................ 79
Making a PhotoStand setting ........ 80
Starting PhotoStand ...................... 82
PhotoStand menu items................. 83
Chapter 4
Drawing on image files
(CLIÉ Paint)
What you can do with CLIÉ Paint ... 86
Installing ........................................ 87
Starting CLIÉ Paint ......................... 88
Drawing with CLIÉ Paint ................ 89
Elements of the edit screen ............. 89
Painting with the tools .................... 91
Saving edited images .................... 93
Saving edited image files on
your CLIÉ handheld..........................93
Using the menu ..............................94
Changing the canvas size ................ 94
Attaching image files to e-mail
using the CLIÉ Mail application ....... 95
Chapter 5
Playing a movie (gMovie player)
What you can do with
gMovie player ................................ 98
Installing ........................................ 99
Install the PictureGear 4.5Lite
software on your computer ............. 99
Playing movies with your CLIÉ
handheld ...................................... 100
Transferring movies to your
CLIÉ handheld ............................... 100
Playing movies...............................102
Playing sample movie files .......... 105
gMovie menu items ..................... 106
Media list screen ........................... 106
Movie file screen ........................... 106
4
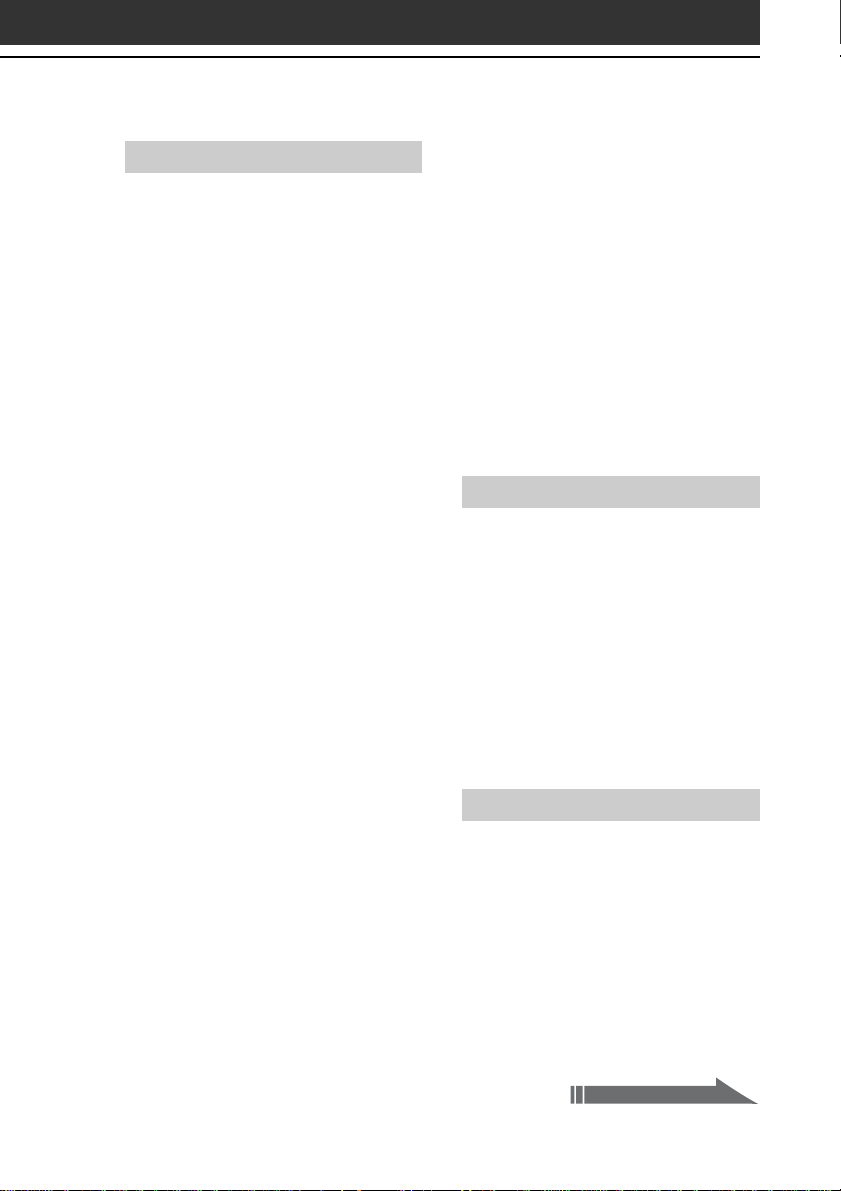
Chapter 6
Sending and receiving mail
(CLIÉ Mail)
What you can do with CLIÉ Mail ..110
Installing ...................................... 111
Installing the CLIÉ Mail application
on your CLIÉ handheld...................111
Installing the CLIÉ Mail Conduit
software on your computer ........... 112
Sending and receiving e-mail ...... 113
Writing and sending e-mail ........... 113
Elements of the CLIÉ Mail screen...116
Receiving e-mail ............................ 118
Reading and writing e-mail ......... 119
Replying to an e-mail message ......119
Editing and sending draft e-mail ... 121
Forwarding an e-mail.....................123
Sending and receiving
attachments...................................125
Reading sent or received e-mail
messages .......................................127
Managing your e-mails ................ 128
Deleting e-mail .............................. 128
Managing your e-mails using
personalized categories ................. 130
Transferring e-mails from your
computer ...................................... 132
Compatibility with other e-mail
software ........................................ 132
Changing your computer’s e-mail
client software settings ................. 133
Setting up your computer for
HotSync e-mail transfers ................135
Setting up your CLIÉ handheld for
HotSync e-mail transfers ................136
Transferring an e-mail....................137
Advanced operations for
CLIÉ Mail ...................................... 138
Sorting e-mails according to specific
conditions (filtering e-mail) ........... 138
Setting advanced e-mail receiving
options .......................................... 140
Creating a signature ...................... 142
Setting display options .................. 143
Switching mail accounts ................144
CLIÉ Mail menu items .................. 145
E-mail list screen ........................... 145
E-mail screen ................................. 146
Address edit screen ....................... 146
Chapter 7
Viewing the World Alarm Clock
(World Alarm Clock)
What you can do with World Alarm
Clock ............................................ 148
Installing ...................................... 149
Using the World Alarm Clock ....... 150
Viewing world time ....................... 150
Setting the clock alarm ..................151
Stopping the alarm ........................ 154
World Alarm Clock menu items.... 155
Chapter 8
Using your CLIÉ handheld as a
remote control (CLIÉ Remote
Commander)
What you can do with CLIÉ Remote
Commander .................................. 158
Installing ...................................... 159
Continued on next page
5
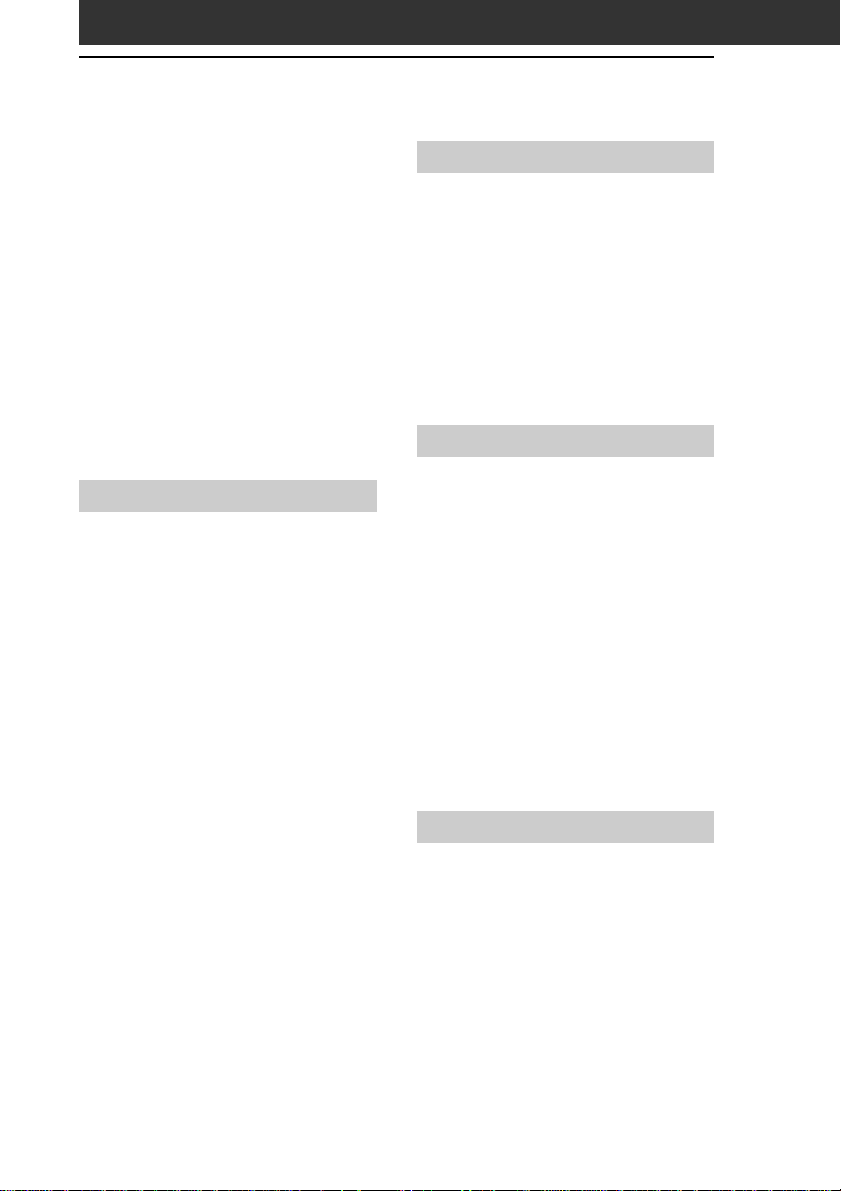
Table of Contents
Preparing the CLIÉ Remote Commander
for your use .................................. 160
Assigning devices to the CLIÉ Remote
Commander ...................................160
Assigning operations to the application
buttons and Jog Dial navigator ...... 163
Using the CLIÉ handheld as a
remote control .............................165
Remote-controlling a device ..........165
Viewing the device name assigned
to each quick-start button ............. 166
CLIÉ Remote Commander
menu items .................................. 167
Chapter 9
Importing your favorite sound files
(Sound Utility/Sound Converter)
What you can do with Sound
Converter/Sound Utility ............... 170
Installing ...................................... 171
Installing the Sound Converter
software on your computer ........... 171
Storing sound data in your
CLIÉ handheld .............................. 172
Transferring sound data to your
CLIÉ handheld ............................... 172
Setting imported sound data as
alarm sounds ................................. 173
Managing sound data ..................174
Playing sound data on your CLIÉ
handheld ....................................... 174
Deleting sound data ...................... 176
Changing the name of
a sound data ................................. 176
Sorting the sound data list ............ 177
Sound Utility menu items ............ 178
Chapter 10
Setting the Memory Stick
automatic start function
(Memory Stick Autorun)
What you can do with
Memory Stick Autorun .................180
Setting Auto-run for
an application .............................. 182
Memory Stick Autorun
menu items .................................. 185
Chapter 11
Copying data to the Memory Stick
media in your CLIÉ handheld
(Memory Stick Import/Export)
What you can do with
Memory Stick Import/Export ....... 188
Installing ...................................... 189
Installing the Memory Stick Export
software on your computer ........... 189
Installing CLIÉ applications using
Memory Stick Import/Export ....... 190
Using your CLIÉ handheld as a
removable disk ............................ 192
Memory Stick Import menu items . 193
Chapter 12
Additional information
Problems for Audio Player ...........196
On playback ................................... 196
On connection with the computer .. 197
Others ............................................ 198
Index ............................................ 200
Appendix ......................................204
Manufacturing companies
supported by the CLIÉ Remote
Commander application ................ 204
6
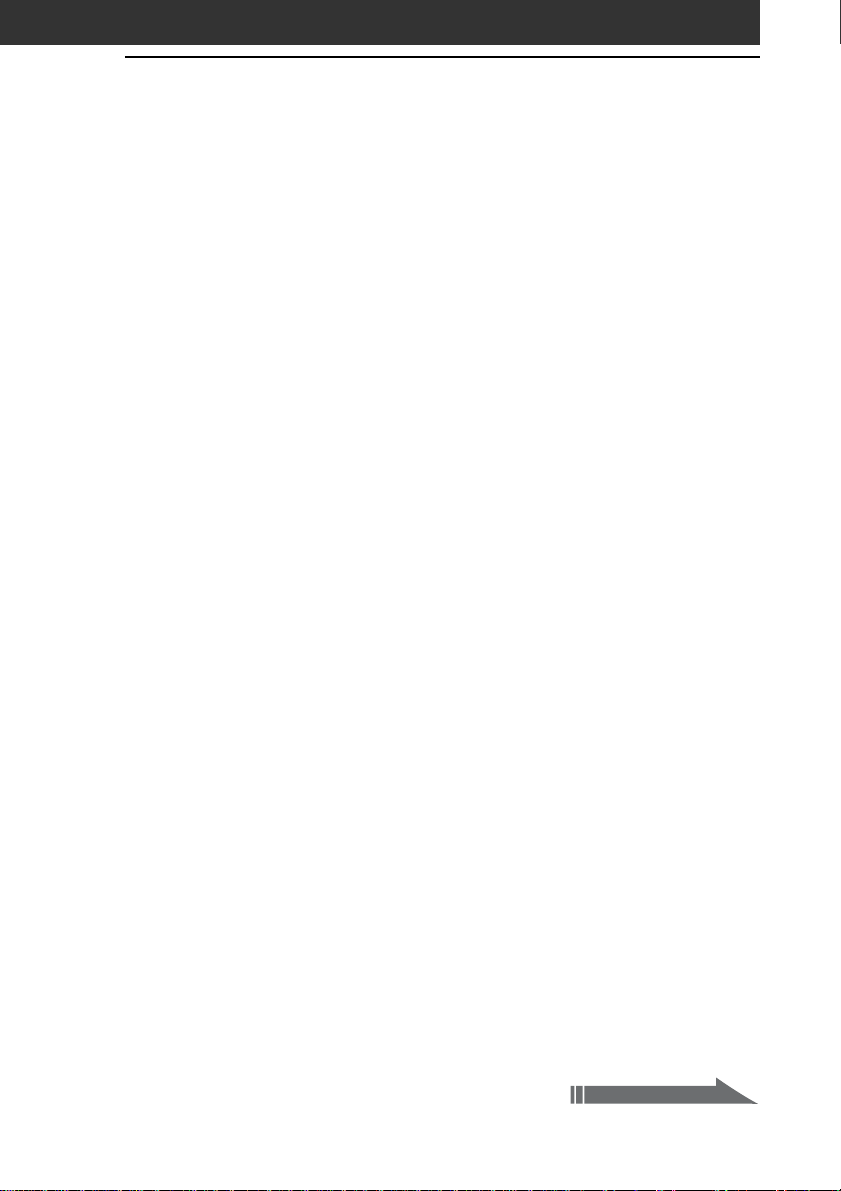
About the manuals
Welcome to the Sony Personal Entertainment Organizer (referred to as
the “Sony CLIÉ Handheld” or “CLIÉ handheld” in this manual).
Your Sony CLIÉ Handheld comes with three manuals:
Read This First
The Read This First manual gives you an overview of your CLIÉ
handheld’s features, hardware and software setup, installation
instructions, and other important details. Before reading the other
manuals, read the Read This First manual.
Operating Instructions
The Operating Instructions manual describes all you need to know
about how to use your CLIÉ handheld and the Personal Information
Management (PIM) applications that come with it.
This manual shows you how to:
■ Turn on and off your CLIÉ handheld, reset the CLIÉ handheld, and
enter data in greater detail (Chapter 1)
■ Use the Personal Information Management applications: Date
Book, Address Book, To Do List, Memo Pad, and Calculator
(Chapter 2)
■ Perform a HotSync operation with your computer (Chapter 3)
■ Exchange data with another handheld using beaming or Memory
Stick media (Chapter 4)
■ Personalize your CLIÉ handheld with your own preferences
settings (Chapter 5)
■ Back-up data or transfer data into a different CLIÉ handheld,
maintain your CLIÉ handheld and use the Troubleshooting guide
and other technical information (Chapter 6)
Continued on next page
7
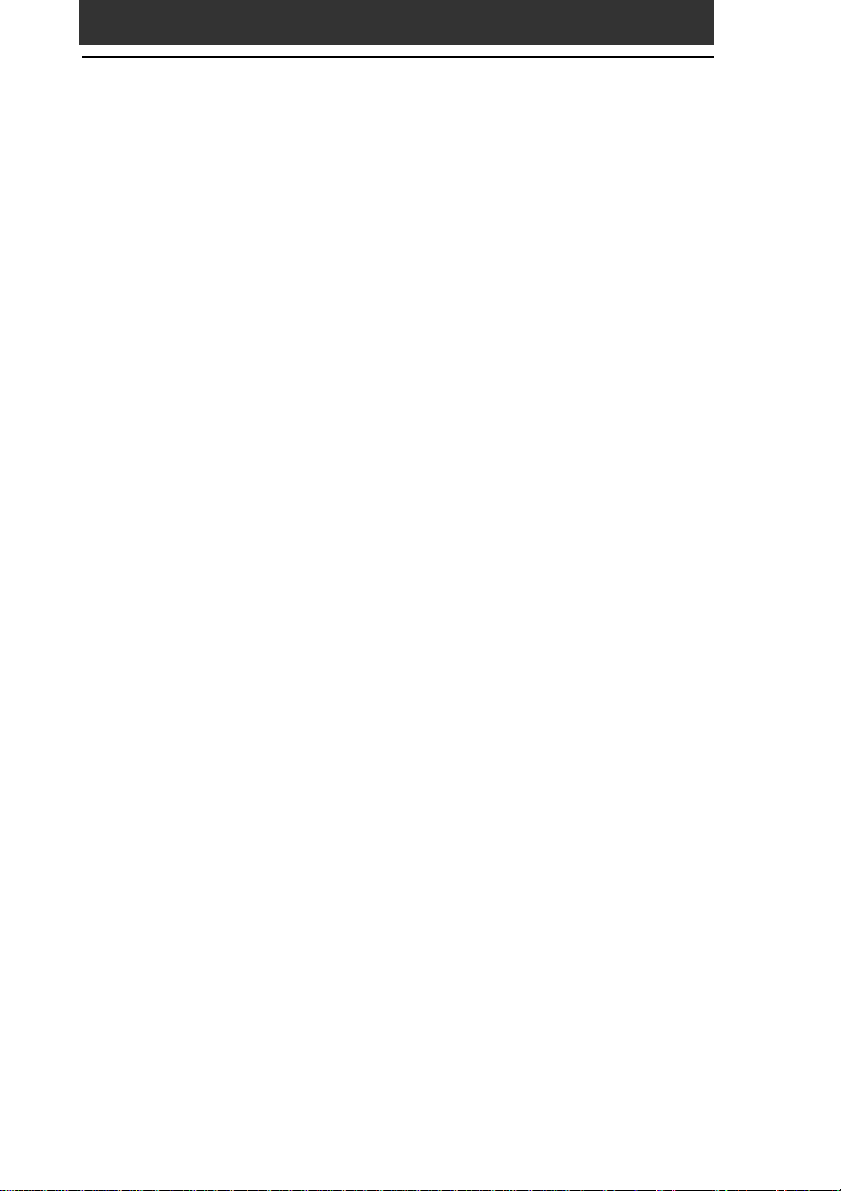
About the manuals
Add-on Applications Guide (this manual)
The Add-on Applications Guide describes how to install and use the
supplied add-on applications, including:
■ Audio Player and SonicStage LE
■ PictureGear
■ PhotoStand
■ CLIÉ Paint
■ gMovie
■ CLIÉ Mail
■ World Alarm Clock
■ CLIÉ Remote Commander
■ Sound Utility and Sound Converter
■ Memory Stick Autorun
■
Memory Stick Import and Memory Stick Export
™
Pocket and PictureGear 4.5Lite
™
and PictureGear 4.5Lite
8
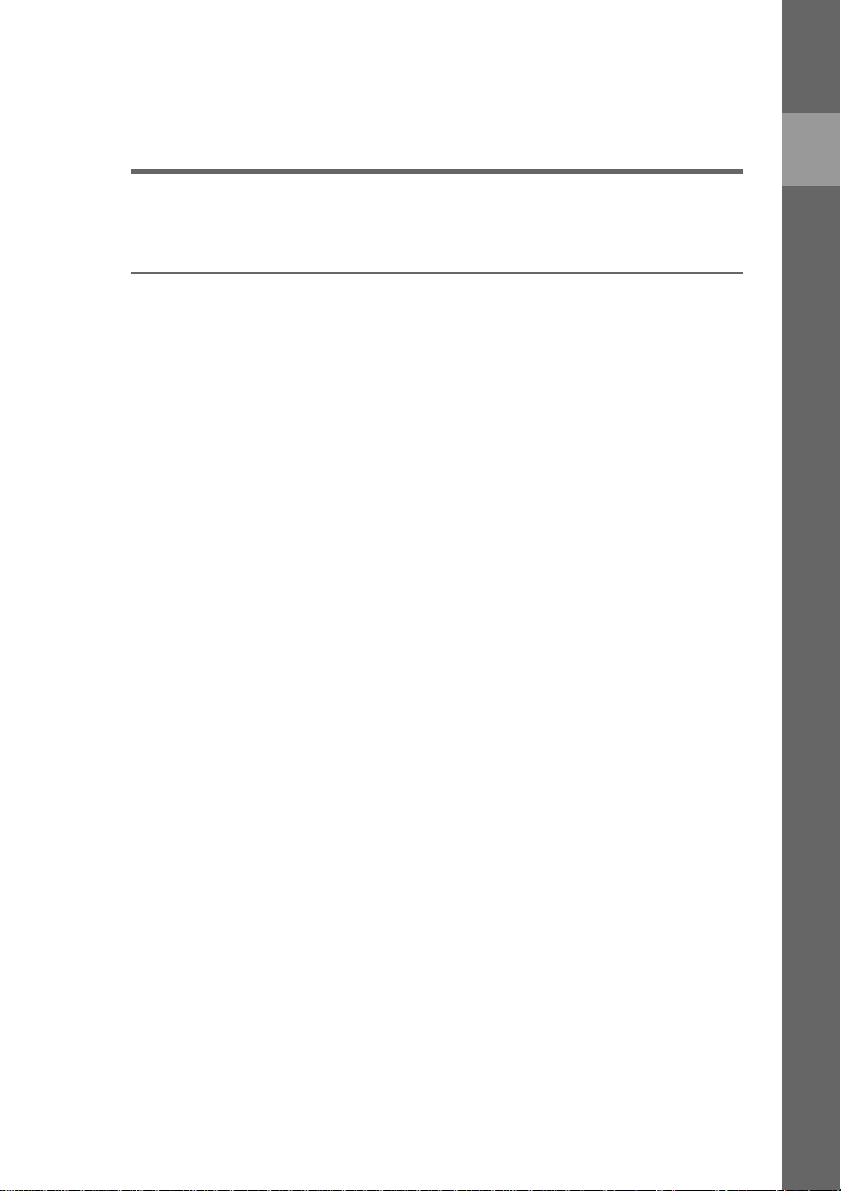
Chapter 1
Playing audio files
(Audio Player)
This chapter describes how to play audio files on your
CLIÉ handheld.
Chapter 1
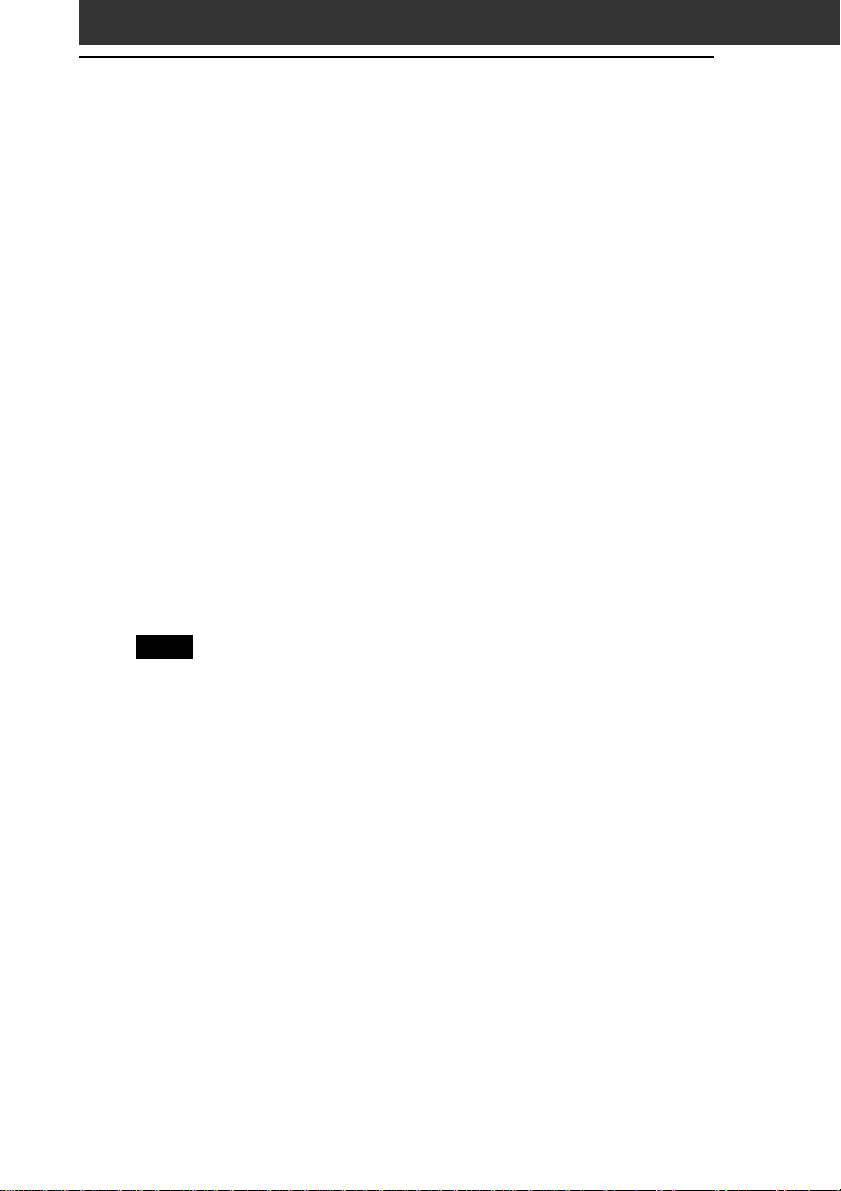
What you can do with the Audio Player
Audio Player is an application that plays audio files on your CLIÉ
handheld.
Play back MP3 and ATRAC3 format audio files
The Audio Player application plays both MP3 and ATRAC3 format
audio files recorded on (MagicGate) Memory Stick media. To play
ATRAC3 format audio files on your CLIÉ handheld, you must use
MagicGate Memory Stick media (color: white). To play MP3 files, you
can use standard Memory Stick media (color: purple). (For details on
the two types of Memory Stick media, see “Notes on Memory Stick
media” on page 44.)
Audio Player Ver. 2.2 supports MP3 files that meets the
following specifications.
• Format: MP3 (MPEG-1 Audio Layer-3)
• Sampling frequency: 44.1 kHz
• Bit rate: 32 to 256 kbps
• File extension: .mp3 or .rmp
Note
Depending on the audio file, you may not be able to play some files even if they
meet all the above specifications.
Change the playback display
You can use various playback displays such as Visual Effect view or
List view. You can also change your Audio Player application’s
background design and the color of displayed text by installing add-on
sample files (Skin files).
10
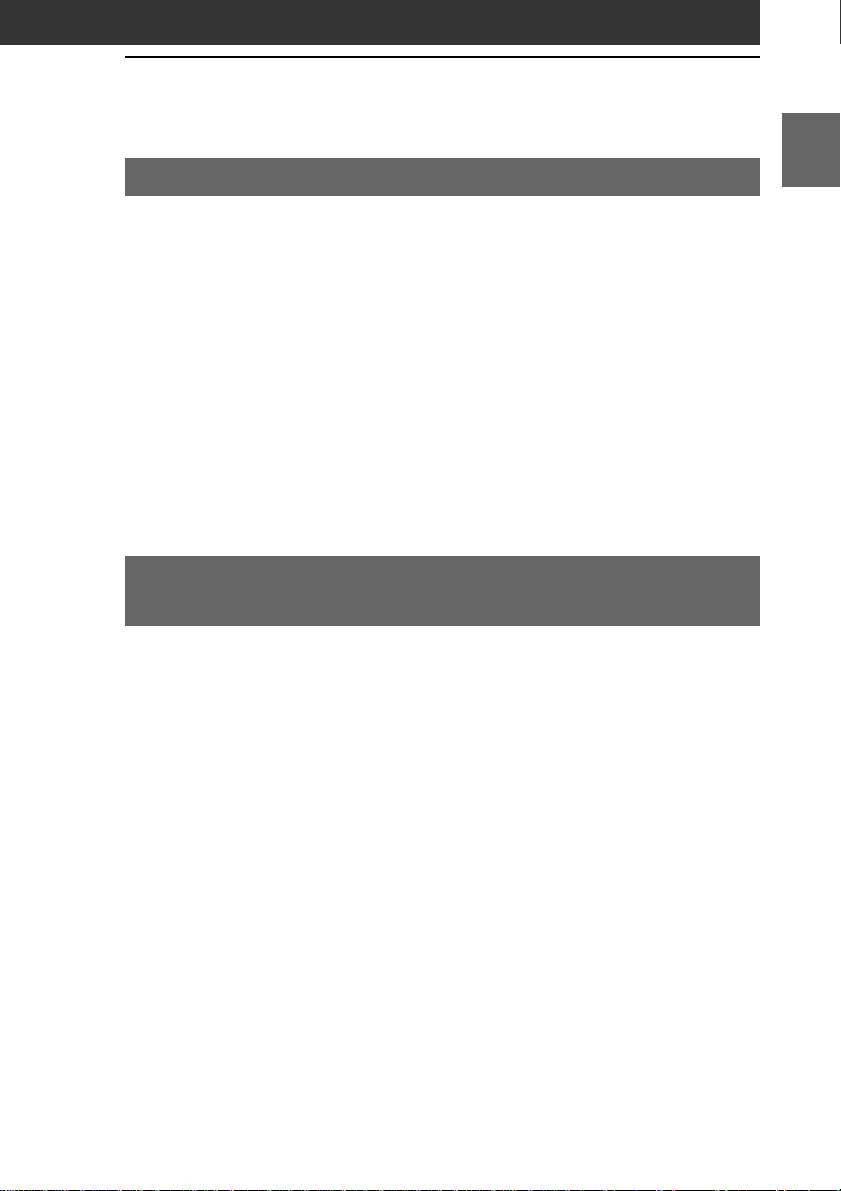
Requirements for Audio Player
Chapter 1
To play MP3 format audio files on your CLIÉ handheld
You need the following software and media:
• Audio Player Version 2.2 application (pre-installed on your CLIÉ
handheld) for managing MP3 format audio file on your CLIÉ
handheld.
• MagicGate Memory Stick media (not supplied) or standard Memory
Stick media (not supplied).
Overview of the procedure:
1 Ready any MP3 audio files on your computer.
2 Transfer audio files from your computer to your CLIÉ
handheld. (See page 26.)
3 Play audio files on your CLIÉ handheld. (See page 31.)
To play ATRAC3 format audio files on your CLIÉ handheld
You need the following software and media:
• Audio Player Version 2.2 application (pre-installed on your CLIÉ
handheld) for managing ATRAC3 format audio file on your CLIÉ
handheld.
• SonicStage LE software (supplied in the installation CD-ROM) for
managing ATRAC3 format audio files on your computer.
• MagicGate Memory Stick media (not supplied). You cannot use
standard Memory Stick media with ATRAC3 audio files.
Audio Player
Overview of the procedure:
1 Install the SonicStage LE software onto your computer.
(See page 12.)
2 Import audio files into the SonicStage LE software. (See
page 18.)
3 Transfer audio files from your computer to your CLIÉ
handheld. (See page 26.)
4 Play audio files on your CLIÉ handheld. (See page 31.)
11
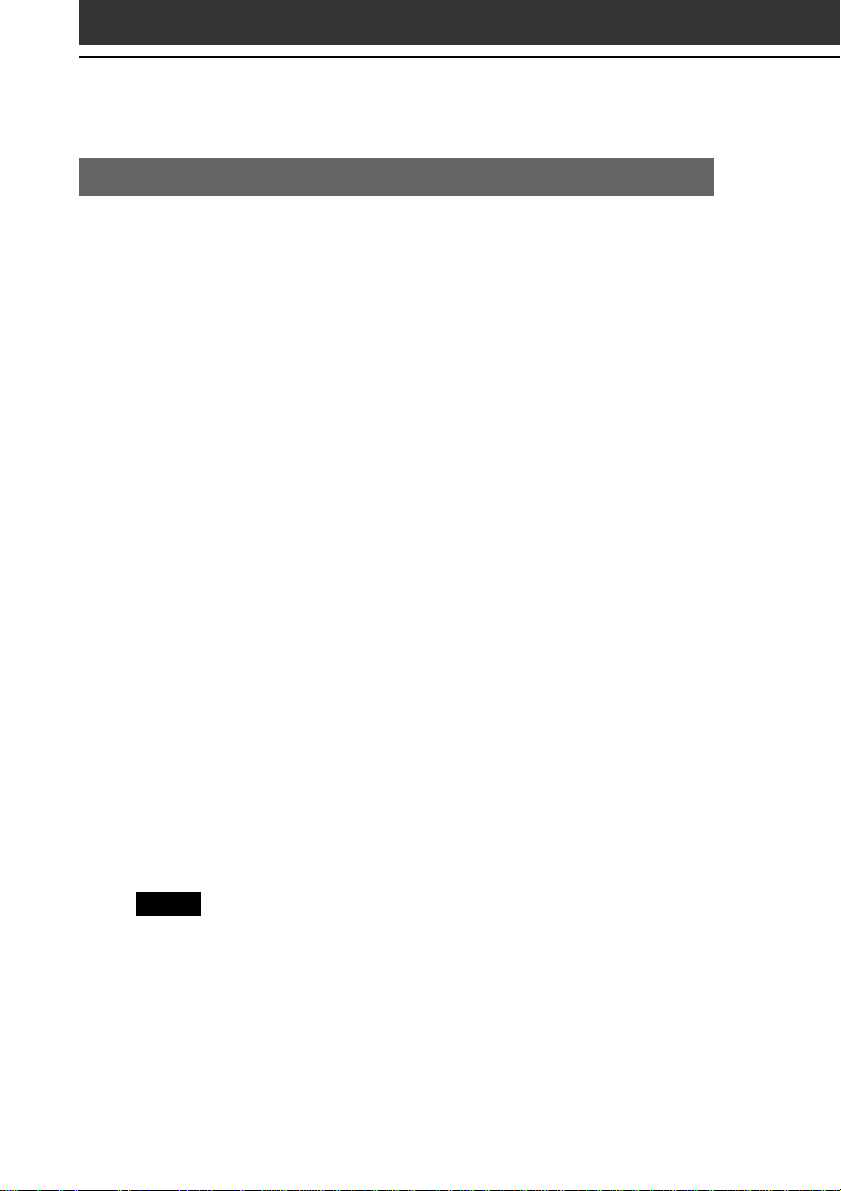
Requirements for SonicStage LE
System requirements
Before installing the SonicStage LE software, make sure that your
computer meets the following hardware requirements.
• IBM computer PC/AT or Compatible
– CPU: Pentium III 450 MHz or higher
– Hard disk drive space: 60 MB or more
(The required free space differs according to the version of your
Windows
– RAM: 64 MB or higher (128 MB or more recommended for
Windows
– CD-ROM drive
– Sound Board
– USB port
• Operating System:
– Windows
– Windows
– Windows® Me
– Windows
– Windows
®
OS, or the amount of audio files that you handle.)
®
XP)
®
98 Second Edition
®
2000 Professional
®
XP Home Edition
®
XP Professional.
The following environments are not supported:
– Windows® 95, Windows NT
®
– A dual boot with any Operating System
– Any upgraded Operating System.
• Display: High (16 bit) Color or better (800 × 480 pixels or higher)
• Internet access: for Web registration and EMD services
Notes
• We do not assure trouble-free operation for all computers satisfying the system
requirements.
• The environment of your computer, such as when the CPU of your computer is
slower than Pentium III 450MHz, may affect the operating speed of the
SonicStage LE software.
12
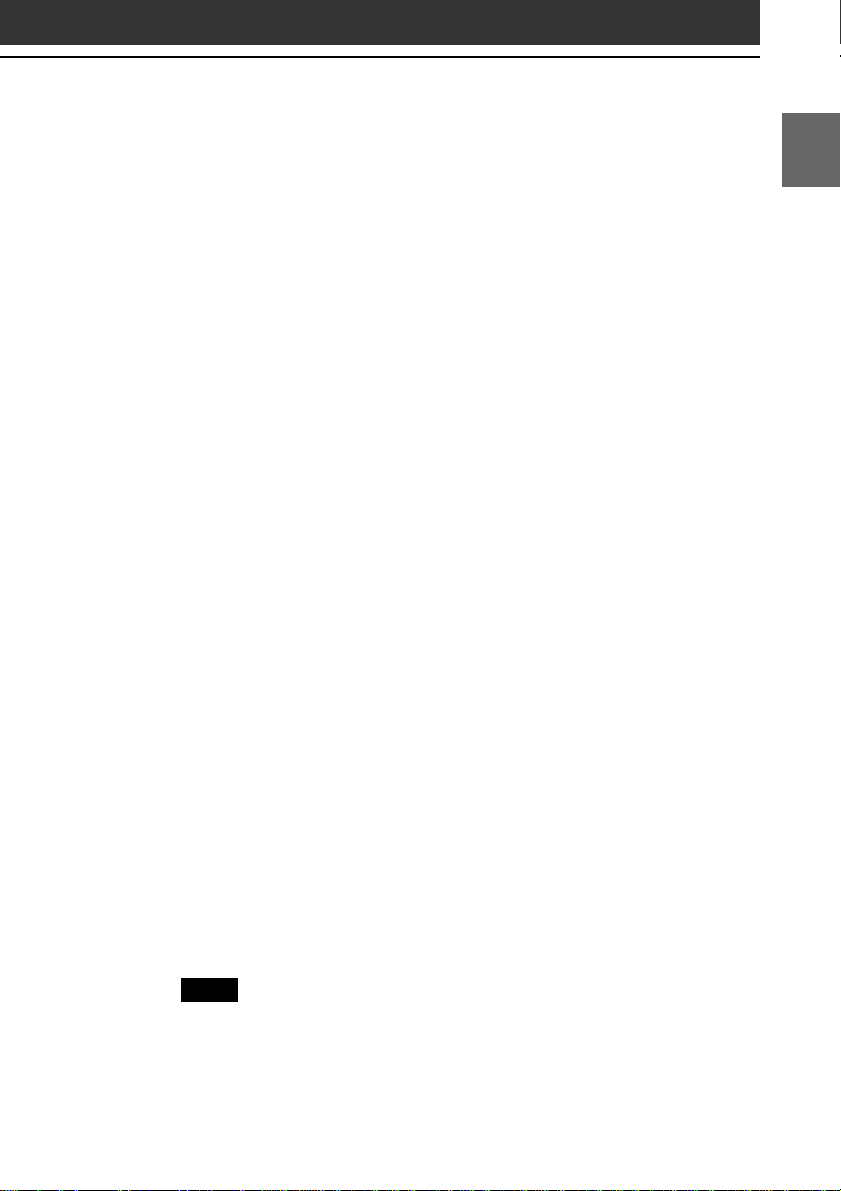
Chapter 1
Notes on using the SonicStage LE software with Windows
2000 or Windows XP Professional
SonicStage LE software users with Windows 2000/Windows XP
Professional models should be aware of the following:
• Only Administrators are allowed to install and uninstall the
SonicStage LE software.
• To use the application, log on with the user name Administrator or
Power User.
• Do not remove or insert a CD-ROM drive connected via a PC card
while the SonicStage LE software is running.
• Only Windows 2000 Professional/Windows XP Professional is
supported.
Notes on performing the System Restore function on
®
Windows
Millennium Edition, Windows XP Home Edition, or
Windows XP Professional
If you perform the System Restore function of System Tools on
Windows
Professional, the SonicStage LE database may be damaged and all
music files recorded or imported may not play. Follow the steps below
to back-up and restore all audio files managed by the SonicStage LE
software.
1
®
Me/Windows XP Home Edition/Windows XP
Before performing the System Restore function, back up
your audio files by using the SonicStage Backup Tool.
Audio Player
This will help prevent unwanted loss of your audio files.
After performing the System Restore function, restore
2
your music files by using the SonicStage Backup Tool.
This will help ensure the reliability of playback.
For details on using the SonicStage Backup Tool, refer to the online
help for the SonicStage LE software.
Note
If audio files become unplayable because you executed System Restore, an error
dialog box may be displayed when you try to play one. In this case, follow the
messages displayed.
13
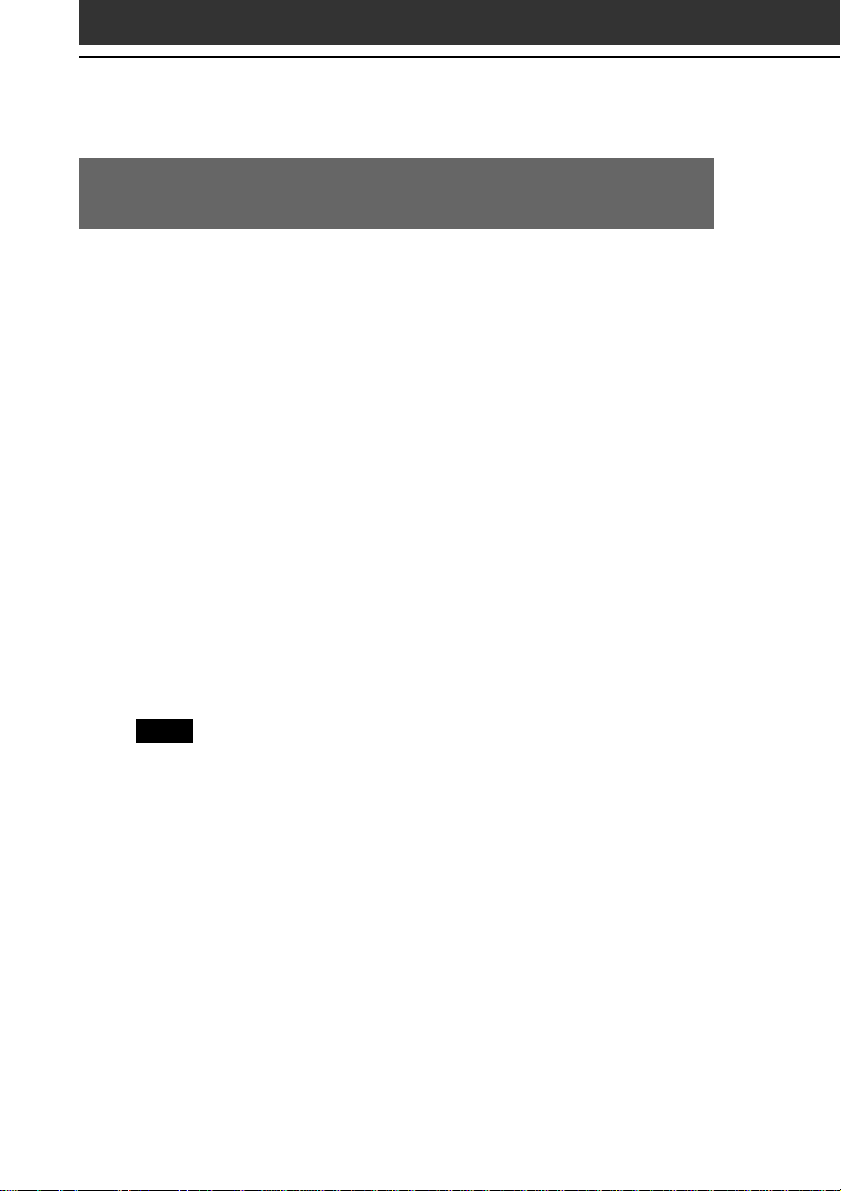
Requirements for SonicStage LE
When you are using the OpenMG Jukebox software with other portable players or CLIÉ handhelds
You need to perform the following before installing the SonicStage LE
software on your computer.
If you are using the following devices, the OpenMG Jukebox software
may be installed on your computer.
• VAIO Music Clip
• Network Walkman
• Memory Stick Walkman
• CLIÉ handheld PEG-N710C Series, PEG-N760C Series
First, find out which version of the OpenMG Jukebox software you
have. If you aren’t sure:
1 Start the OpenMG Jukebox software.
2
Click Help, and click About OpenMG Jukebox from the menu.
3 The version number displays in the dialog box.
When your OpenMG Jukebox software is Version 1.x or 2.0
In this case, follow the steps below before installing the SonicStage LE
software.
Note
Be sure to Check-In any items Checked-Out using the OpenMG Jukebox software
before installing the SonicStage LE software. You may not be able to Check-In an
audio file Checked-Out using the OpenMG Jukebox software after installing the
SonicStage LE software.
1 Take a backup of your audio files using the OpenMG
Backup Tool.
2 Uninstall OpenMG Jukebox Ver.1.x/2.0 or upgrade it to
Ver.2.2.
• When uninstalling Ver.1.x/2.0: You can continue using all
OpenMG Jukebox audio data in the SonicStage LE software.
14
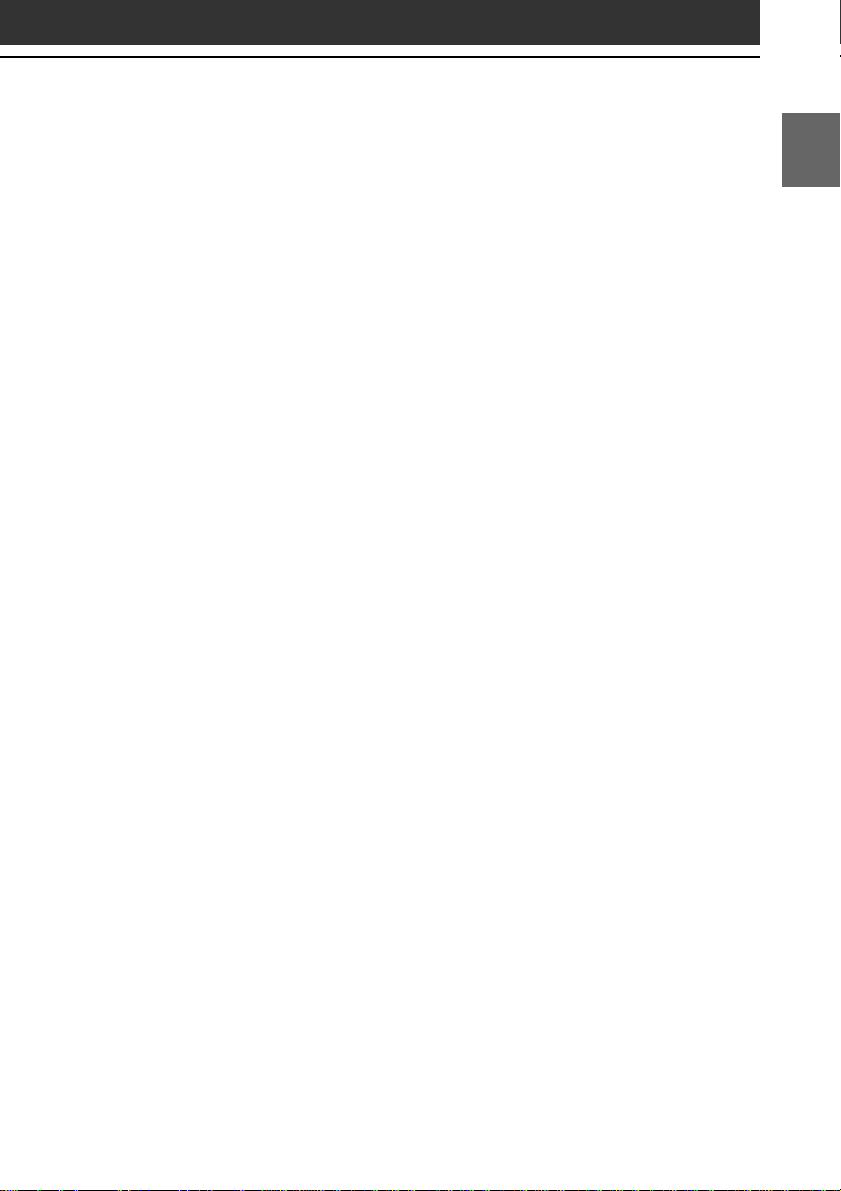
Chapter 1
• When upgrading Ver.1.x/2.0 to Ver.2.2: You can continue
using all OpenMG Jukebox audio data in both the SonicStage LE
software and in OpenMG Jukebox Ver.2.2. (You cannot use
SonicStage LE software and the OpenMG Jukebox software
simultaneously.)
To upgrade OpenMG Jukebox, download and install the
OpenMG 2.2 upgrade from the following Sony CLIÉ Customer
Support Website.
http://www.ita.sel.sony.com/support/clie
3 Install the SonicStage LE software (page 16).
When your OpenMG Jukebox software is Version 2.2
1 Take a backup of your audio files using the OpenMG
Backup Tool.
2 Uninstall OpenMG Jukebox Ver.2.2 or leave it on the hard
disk of your computer.
• When uninstalling Open MG Jukebox Ver.2.2: You can
continue using all OpenMG Jukebox audio data in the
SonicStage LE software.
• When keeping Open MG Jukebox Ver.2.2 : You can continue
using all OpenMG Jukebox audio data in both the SonicStage LE
software and in OpenMG Jukebox Ver.2.2. (You cannot use
SonicStage LE software and the OpenMG Jukebox software
simultaneously.)
3 Install the SonicStage LE software (page 16).
Audio Player
To use your portable players with the SonicStage LE
software
In order to make other portable players and CLIÉ handhelds that
worked with the OpenMG Jukebox software to work with the
SonicStage LE software, install the drivers for the devices.
• When your OpenMG Jukebox is Ver.1.x: Install the drivers from
the CD-ROM supplied with the device.
• When your OpenMG Jukebox is Ver.2.0: Install the drivers from
the following Web page.
http://sony.com/walkmanproductsupport
15
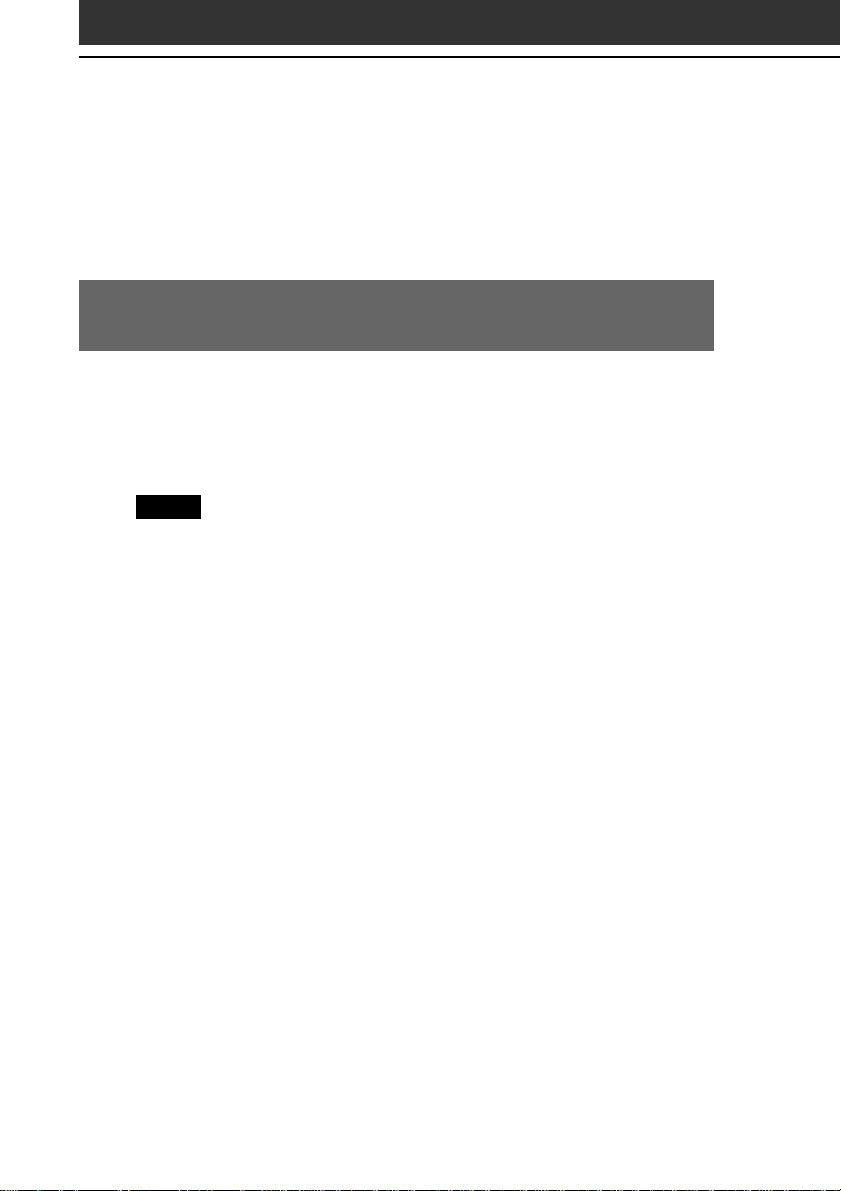
Installing
You do not need to install the Audio Player application onto
your CLIÉ handheld
The Audio Player application is pre-installed at the factory. This
section describes how to install the SonicStage LE software.
Installing the SonicStage LE software on your computer
Install the SonicStage LE software onto the hard disk of your
computer.
For details on the file types compatible with the SonicStage LE
software, see the SonicStage Help files.
Notes
• Be sure to install the software before placing your CLIÉ handheld in the
transfer mode on the cradle. Do not install the software while the cradle’s USB
cable is connected to your computer.
• If the “Installing:” message continues to appear without advancing to the next
step for some time, click the “InstallShield Wizard” on the taskbar.
16
Exit all applications and follow the steps below on your
1
computer.
Insert the installation CD-ROM into the CD-ROM drive of
2
your computer.
The setup program starts automatically.
Click Install CLIÉ Utilities.
3
Click Install CLIÉ Audio Software.
4
Click Install SonicStage.
5
The installation starts.
Follow the instructions displayed on the screen.
After the installation is complete, click Restart.
6
The installation ends and your computer restarts.
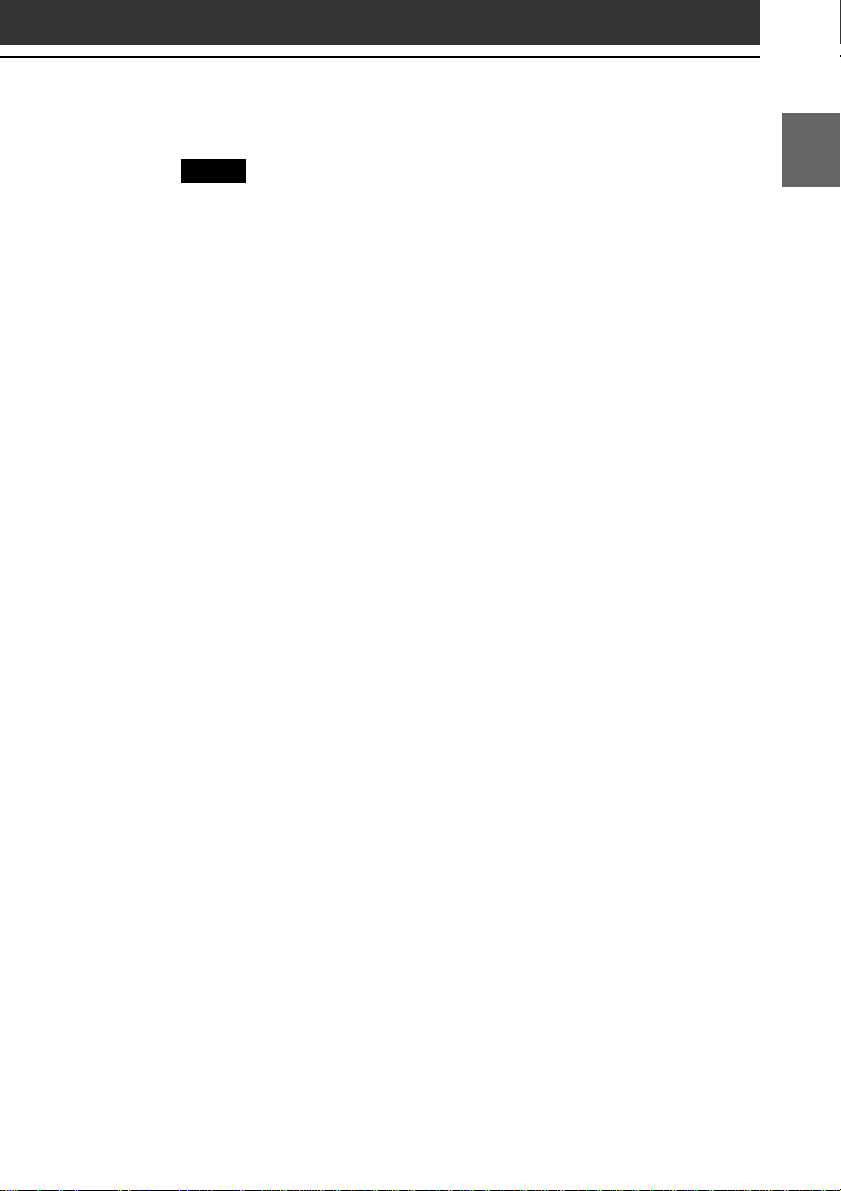
Chapter 1
Notes
• Do not delete, move, or edit the installed folders using Windows Explorer or
any other application. If you do so, the SonicStage LE database may become
unstable or damaged.
• Do not simultaneously press the Alt key and the Tab key of your computer
during the installation process.
• Do not install OpenMG Jukebox Ver.1.x or 2.x to overwrite an existing
OpenMG Jukebox Ver.2.2 or SonicStage LE software. If they are overwritten,
the registered tracks may be lost in the SonicStage LE software and the
OpenMG Jukebox software. If such installation accidentally starts, quit the
process immediately.
• Audio files backed up in the SonicStage LE software using the SonicStage
Backup Tool can be restored in OpenMG Jukebox Ver.2.2, but cannot be
restored in OpenMG Jukebox Ver.1.x or 2.0.
If you already have the SonicStage software installed on
your VAIO computer
Click Install SonicStage CLIÉ Module – for VAIO PCs Only instead of
clicking Install SonicStage in step 5 on page 16.
Note when uninstalling the SonicStage LE software
• When uninstalling the SonicStage LE software from your computer,
delete the following files:
- SonicStage 1.1.10
- OpenMG CLIÉ Additional Module
• Uninstalling the SonicStage LE software may disable other music
player applications.
• When uninstalling the SonicStage LE software, it is recommended
that you take a backup of audio files using the SonicStage Backup
Tool. You can restore the audio information to the SonicStage LE
software the next time you install it.
Audio Player
17
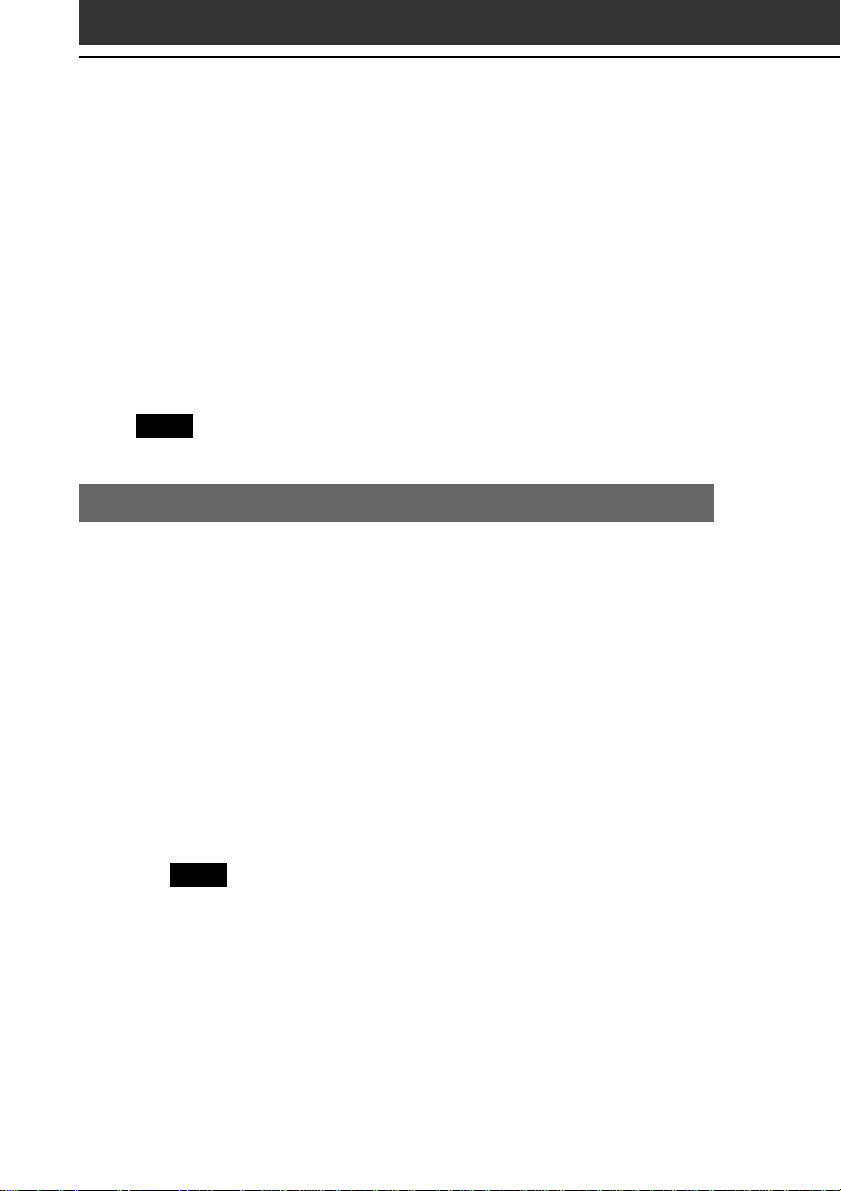
Importing audio files into your computer (in ATRAC3 format)
To manage audio files with the SonicStage LE software, you need to
store audio files on the hard disk of your computer. There are three
ways to import audio files into the SonicStage LE software on your
computer:
• record audio CDs onto the hard disk
•import songs via EMD
• import MP3, WAV and WMA files by converting it to ATRAC3
format. (To play MP3 files without converting them into ATRAC3
format, skip this section and go to page 26.)
Note
Do not remove your CLIÉ handheld while the SonicStage LE software is running.
Recording audio CDs onto the hard disk
Songs recorded from audio CDs can be registered on the hard disk to
Playlists and managed with the SonicStage LE software.
Double-click the SonicStage icon on the Windows
1
desktop, or click Start, point to Programs (All Programs
in Windows XP), SonicStage, and then click SonicStage.
18
The SonicStage LE software starts.
Insert the CD you want to record into the CD-ROM drive
2
of your computer.
The CD window and the tracks of the audio CD appear. If the CD
window is not displayed automatically, click the CD tab to display
the CD window.
Note
When recording from an audio CD in your CD-ROM drive for the first
time, the CD Drive Optimization dialog box appears when you insert the
audio CD, in order to verify that the CD-ROM drive can perform the
recording properly. Click Start to verify your CD-ROM drive.
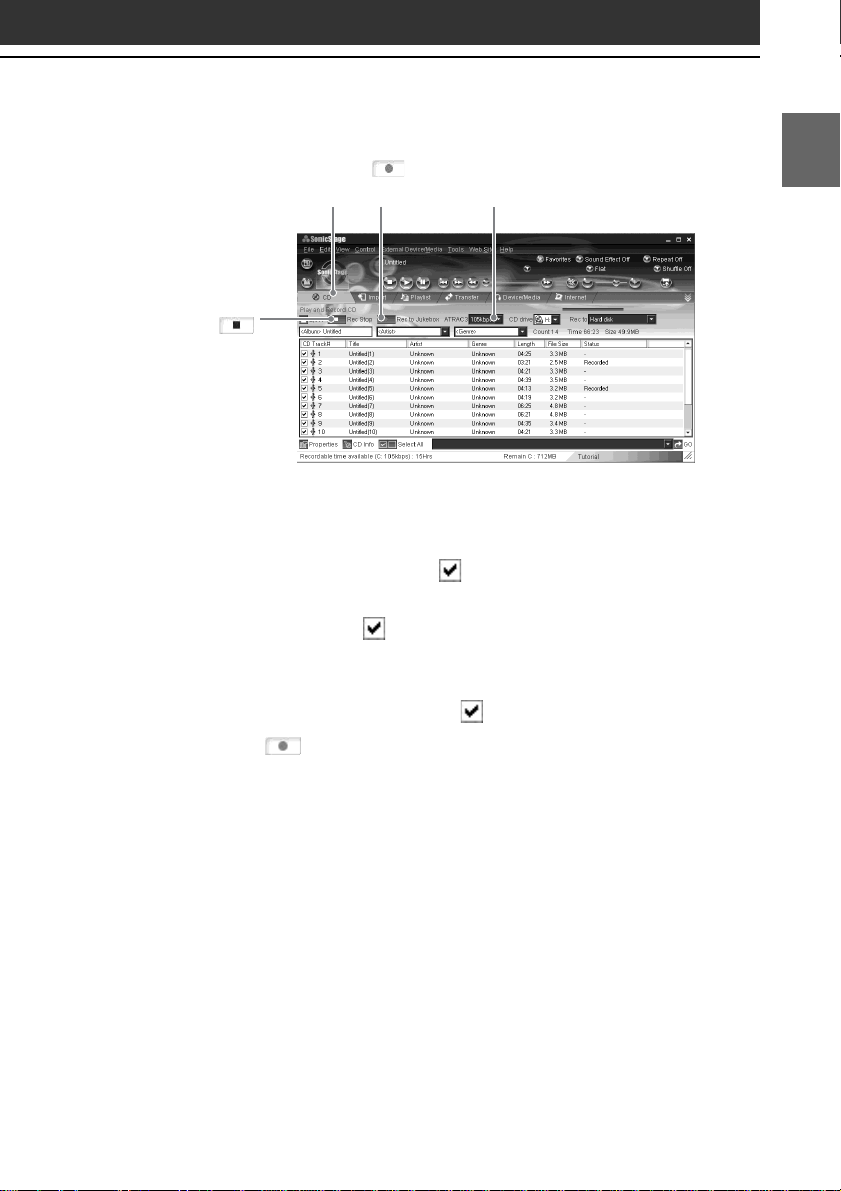
(Rec to
CD tab
(Rec Stop)
button
Select the recording bit rate.
3
From the drop-down list, select the bit rate for recording.
If you accidentally clear the
record, click the song number again.
Confirm that a (check mark) appears by the songs
4
Jukebox)
button Bit Rate drop-down list
(check mark) of a song you want to
you want to record.
To clear the songs you do not want to record, click the song
numbers (track numbers). The
Click (Rec to Jukebox).
5
The Select Playlist dialog box appears.
(check mark) disappears.
Chapter 1
Audio Player
Click one of the following to create or select a Playlist.
6
• Create a new Playlist: Creates a new Playlist for the currently
selected songs. Type the name of the Playlist you want to create.
• Add to Playlist: Adds the currently selected songs to an existing
Playlist. Select the Playlist from the drop-down list.
Click Start Rec.
7
Recording starts.
The Playlist window is displayed, and the selected songs are
registered as a Playlist.
19
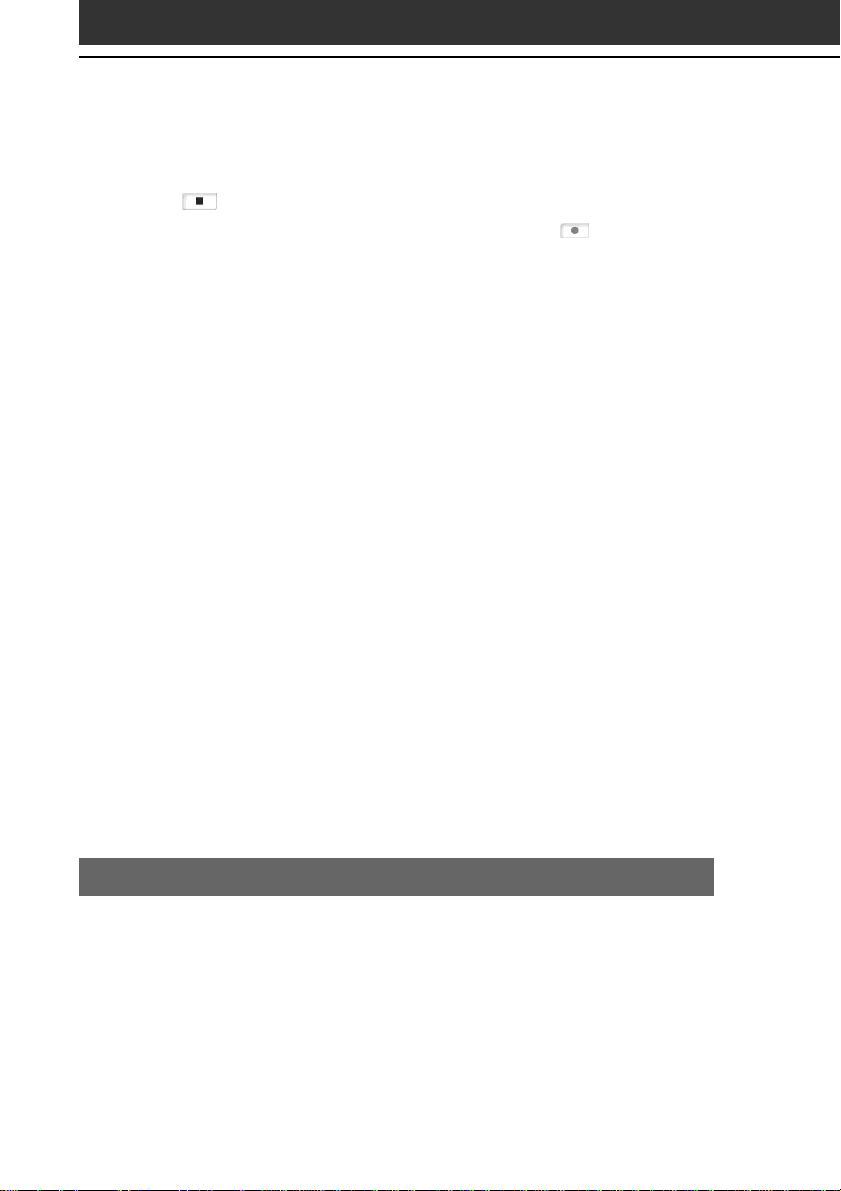
Importing audio files into your computer
To stop recording
Click (Rec Stop).
The recording is stopped. To resume recording, click
Jukebox) again.
When resumed, the recording starts from the beginning of the song
that was previously stopped.
To create a new Playlist
In the Playlist window, click New Playlist. Type the name of the
Playlist you want to create in the Create New Playlist dialog box.
To add songs to an existing Playlist
Click Add to Playlist in step 6, and select the Playlist from the dropdown list.
About Bit Rates
In the SonicStage LE software, the bit rate for recording an audio CD can be
chosen from among 132 kbps/105 kbps/66 kbps. The sound quality and available
recording time after the conversion will be different depending on the selected bit
rate. A Higher value makes the sound quality better, but the size of the recorded
data file will be bigger thus shortening the total Check-Out time available on
your CLIÉ handheld.
Likewise, a lower value means lower sound quality, but lengthens the total
Check-Out time available on your CLIÉ handheld.
When you use an optional 128 MB MG Memory Stick media, you can record for
approximately the following length of time:
• When you record at 132 kbps: approx. 120 min.
• When you record at 105 kbps: approx. 160 min.
• When you record at 66 kbps: approx. 240 min.
(Rec to
Importing songs via EMD
What is an Electronic Music Distribution (EMD) service?
EMD stands for Electronic Music Distribution, which is a generic name
for services that distribute digital audio content via the Internet or
other kinds of networks.
20
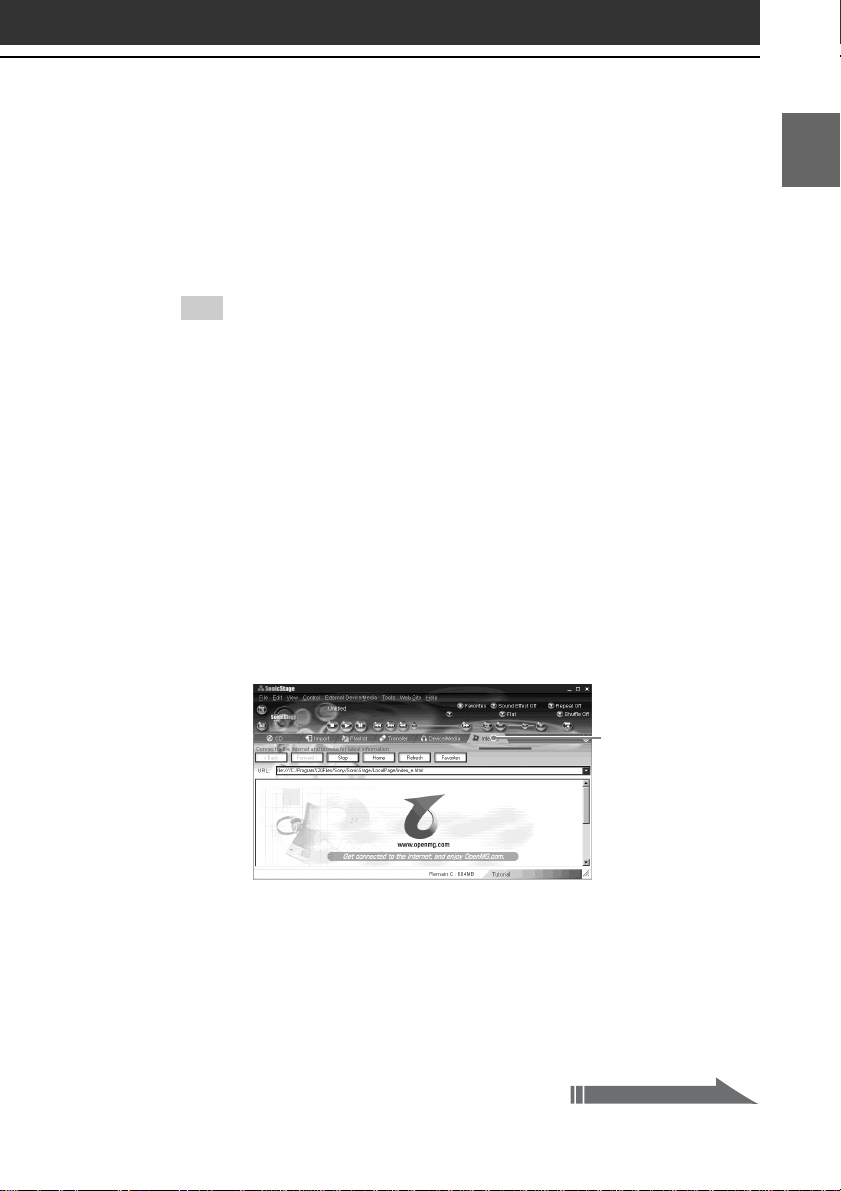
Chapter 1
Downloading audio files from EMD service Web sites
You must be able to access the Internet from your computer. Sign up
with an Internet service provider, properly configure your computer,
and configure the settings of your Web browser before using this
service.
Tip
The OpenMG Home Page provides a guide to EMD service Web sites that
support OpenMG and information on how to use EMD services.
Refer to this OpenMG Home Page for more information about importing audio
files using EMD services.
Access the Web site of an EMD service.
1
EMD services supporting the OpenMG technology are introduced
in the OpenMG Home Page.
• To access the sites from the SonicStage LE software:
the OpenMG Home Page is provided in the software.
1 Double-click the SonicStage icon on the Windows desktop, or
click Start, point to Programs (All Programs in Windows XP),
SonicStage, and then click SonicStage.
2 Click the Internet tab to display the Internet window.
An introduction to the OpenMG Home Page appears on the window.
[Internet] tab
Audio Player
A link to
3 Click the button or logo on the window.
The connection to the Internet starts and the OpenMG Home
Page appears. Follow the instructions to access the EMD
service Web sites.
• To access the sites from another Web browser:
1 On your Web browser window, display the Web page of an
EMD service directly or from a link in the OpenMG Home
Page (http://www.openmg.com/us/).
Continued on next page
21
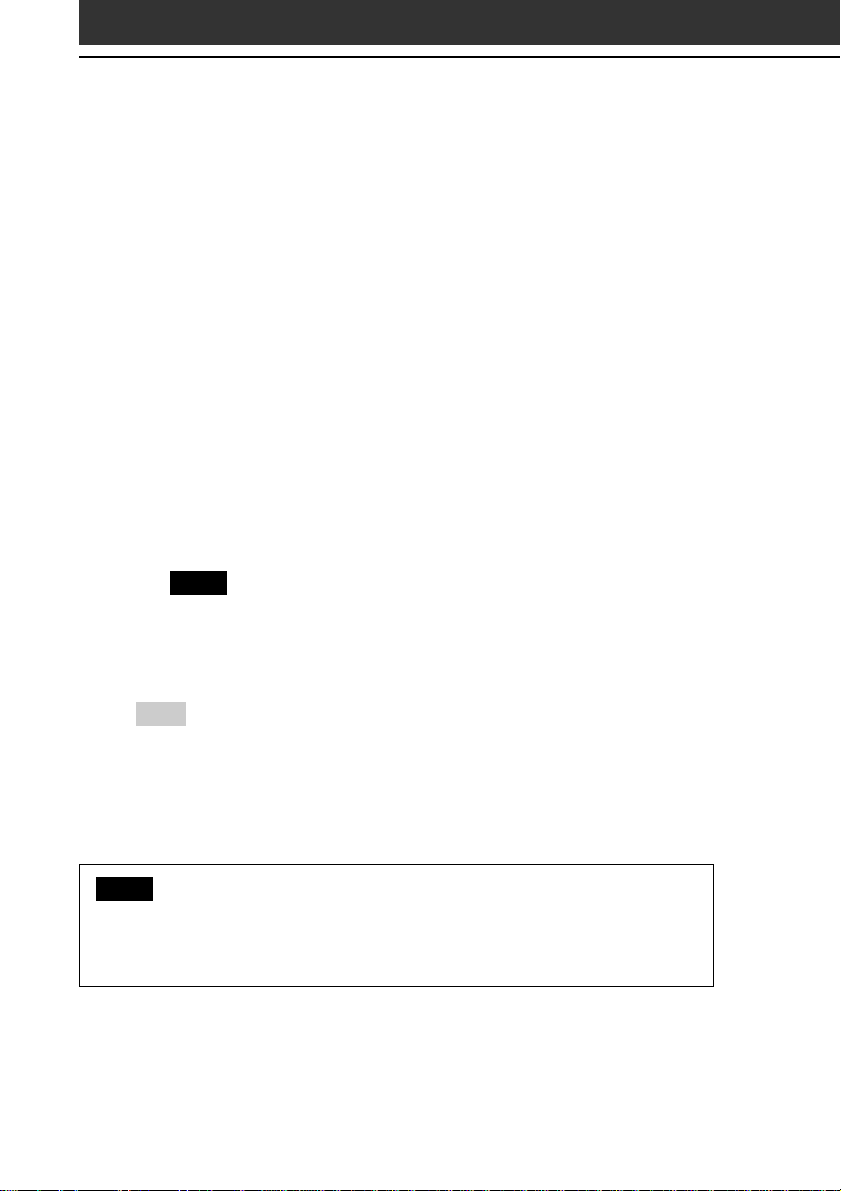
Importing audio files into your computer
Click an audio file for downloading (for example, MP3
2
files or WMA files compatible with WMT).
Downloading starts automatically.
If you click an audio file that requires purchasing, the default Web
browser starts up to display the online transaction page. After the
process is completed, the audio file is allowed to be imported into
the SonicStage LE software.
Import downloaded audio files into the SonicStage LE
3
software.
If audio files are imported automatically, they are registered as
playlists, determined by the EMD service.
If they are not imported automatically, select the audio files you
want in the Import window and then import them into the
SonicStage LE software (see the following “Importing MP3, WAV
and WMA files”).
Note
Audio files cannot be imported automatically by clicking if you use a Web
browser (for example, Internet Explorer or Netscape) other than the Internet
window of the SonicStage LE software. In this case, after downloading,
specify the audio files in the Import window to import them.
Tips
• You can also import audio files from software such as Liquid Player into the
SonicStage LE software. Refer to the OpenMG Home Page
(http://www.openmg.com/us/) for details.
• Some Internet settings (for example, proxy server) are related to the settings
of Internet Explorer. If your computer is set to be used within a firewall, etc.,
confirm the settings of Internet Explorer before the connection.
Note
When specifying the location to be used to store songs, do not choose a folder on
removable media, such as a CD-R, CD-RW, MO, or ZIP. Choose a folder on the hard
disk of your computer.
22
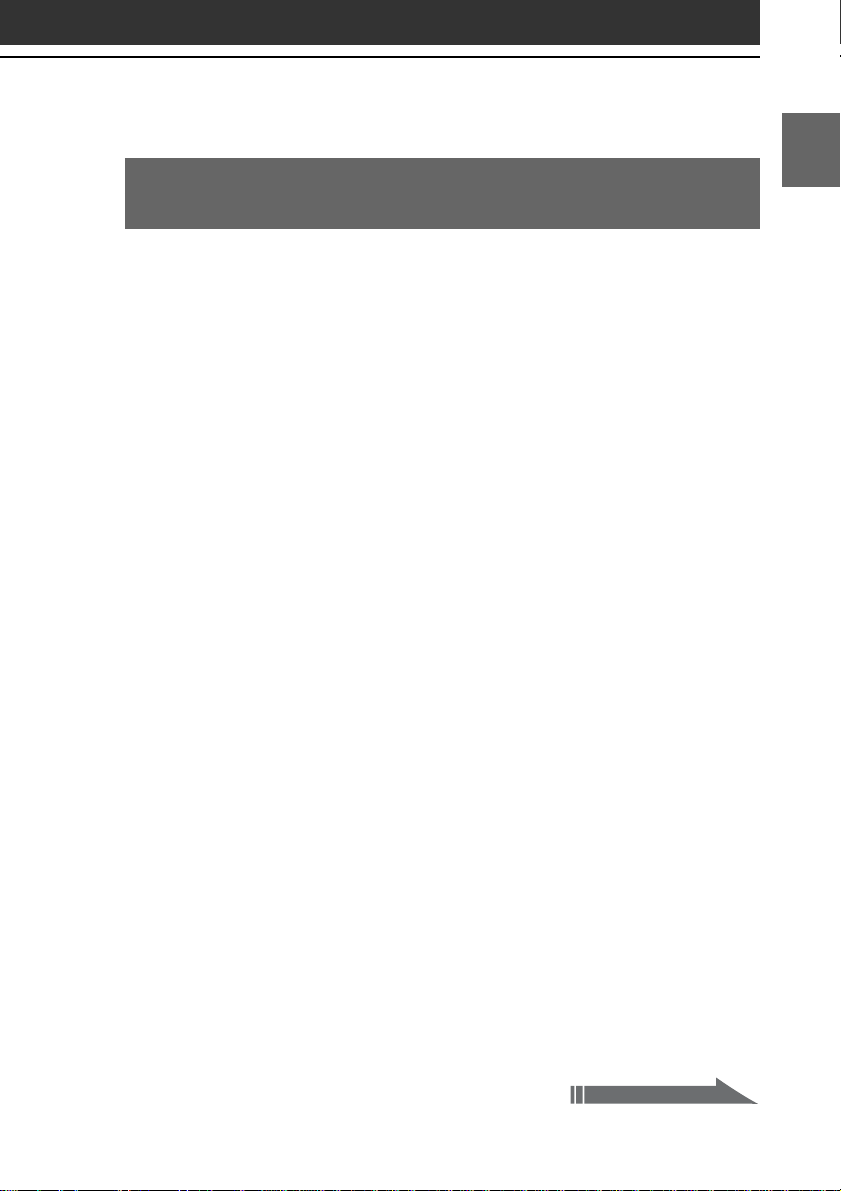
Chapter 1
Importing MP3, WAV and WMA files to the SonicStage LE software
The following audio files can be imported into the SonicStage LE
software and converted to the ATRAC3 format. (To play MP3 files
without converting them into ATRAC3 format, see page 28.)
• MP3 files: 16 bit MP3 files, monaural/stereo, 32 kHz/44.1 kHz/48 kHz.
• WAV files: linear PCM WAV files, 16 bits, monaural/stereo, 32
kHz/44.1 kHz/48 kHz.
• WMA (Windows Media Audio) files downloaded via EMD: 16 bit
WMA files compatible with WMT (Windows Media Technology),
monaural/stereo, 44.1 kHz. Depending on the copyright protection,
some WMA files may not be available for importing.
Notes on importing MP3 files
To import MP3 files into the supplied SonicStage LE software using the
Windows® 98 operating system, Microsoft® Windows Media™ Player Version 6.4
or later is necessary. If Windows Media™ Player is not installed on your
computer, it can be downloaded from the OpenMG Web site
(http://www.openmg.com/us/).
If your operating system is Windows® 98 Second Edition, Windows® Millennium
Edition, Windows® 2000 Professional or Windows XP, Windows Media™ Player
Version 6.4 or later is already installed.
To transfer (Check-Out) songs to your CLIÉ handheld, it is necessary
to convert the audio files to be Checked-Out into ATRAC3 format.
Audio files converted into ATRAC3 format can be imported to the
SonicStage LE software by using the Import feature. (It is also possible
to import files in their original format and then convert them into
ATRAC3 format when they are Checked-Out.)
Audio Player
Select Options from the Tools menu, and then click the
1
Import tab.
From “Store the converted files here,” click “Set location
2
to save the converted EMD file.”
The Location to save the file dialog box appears.
Continued on next page
23
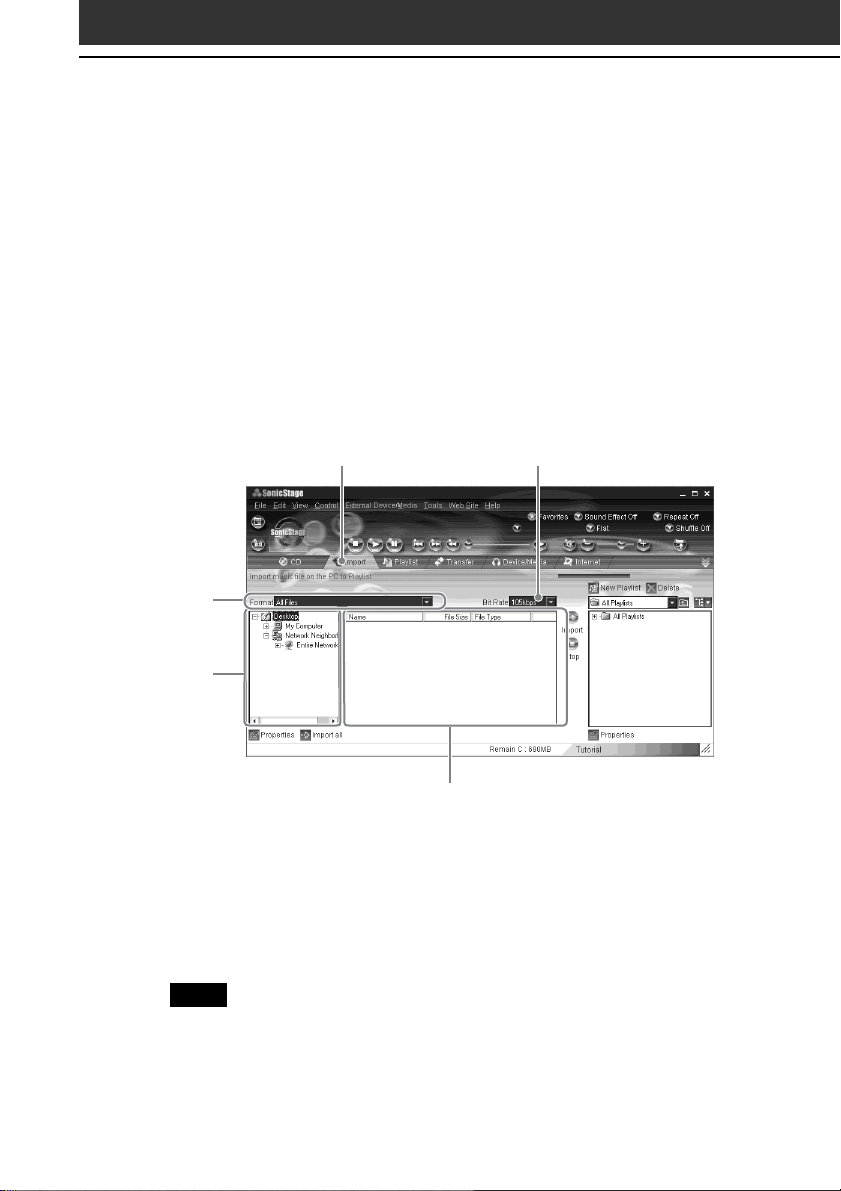
Importing audio files into your computer
Click OK.
3
From”File format after import,” select “The setting
4
changes the file format to the best appropriate one for
your External Device/Media.”
Click to select the check box for MagicGate Memory
5
Stick Device.
Click OK.
6
Click the Import tab to display the Import window.
7
Import tab
Format
drop-down
list
File Tree
view
Select the audio format you want to import from the
8
Format drop-down list.
To import data while converting it into the ATRAC3
9
format, select the recording bit rate (see page 20) from
the Bit Rate drop-down list.
Note
When you select “Convert all to ATRAC3” from “File format after import”
and select the recording bit rate in step 4, you cannot change the recording
bit rate.
Bit Rate drop-down list
File List view
24
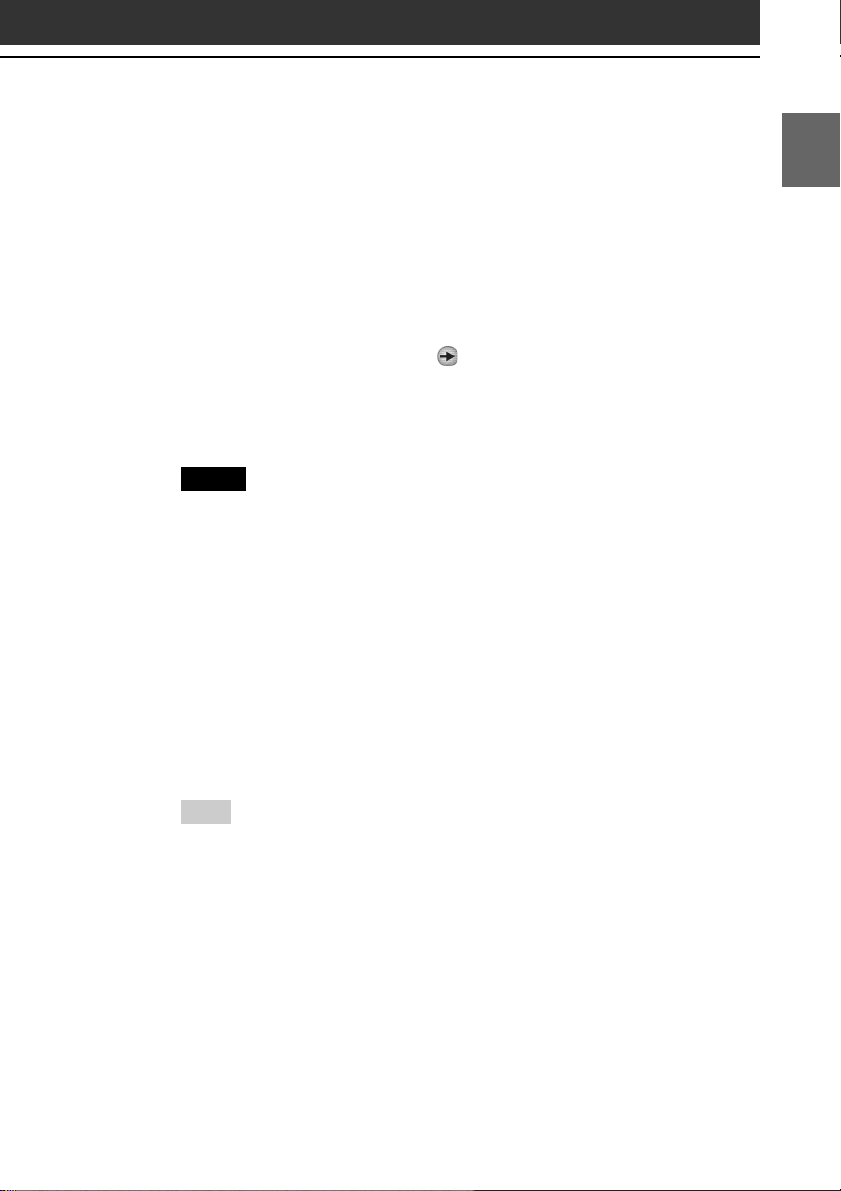
In the File Tree view, click the folder containing the
10
audio file you want to import.
The audio files in the selected folder are listed in the File List view.
Click to select an audio file you want to import from the
11
File List view.
Click to select the desired Playlist on the right side of the
12
window, and then click (Import).
The audio file you selected in step 11 can be imported into the
Playlist. Based on the setting made in step 4, the file is imported in
its original format or converted into the ATRAC3 format.
Notes
• The original MP3/WAV files imported are referenced by the SonicStage LE
software when playing back or Checking-Out the data. Therefore, to prevent
moving or deleting the files, copy them to a specific folder on the hard disk
before importing them to the SonicStage LE software.
If the original file is stored on removable media and the source media is
removed, the following messages are displayed when you try to playback or
Check-Out the data.
– For playback: “Cannot play selected song. The song file not found.”
– For Check-Out: “Detected song(s) which cannot be checked-out.”
• When the original file is on a network, the same messages are displayed when
your computer is not connected to the network.
• When you delete an audio file, note that the original MP3/WAV file is also
deleted when you select “Delete the song file from the computer.”
Chapter 1
Audio Player
Tips
• You can import all of the audio files on the drive dedicated on your computer
to the SonicStage LE software at one time. For details, refer to “Importing
audio files from your computer” - “Importing songs” in the SonicStage Help.
• If the music title is included in the data, as it is in the ID3 data of MP3 format
files, the title is displayed in the Title column of the Playlist view of the
SonicStage LE software. If the title data is not included, the file name is
displayed in the Title column.
25
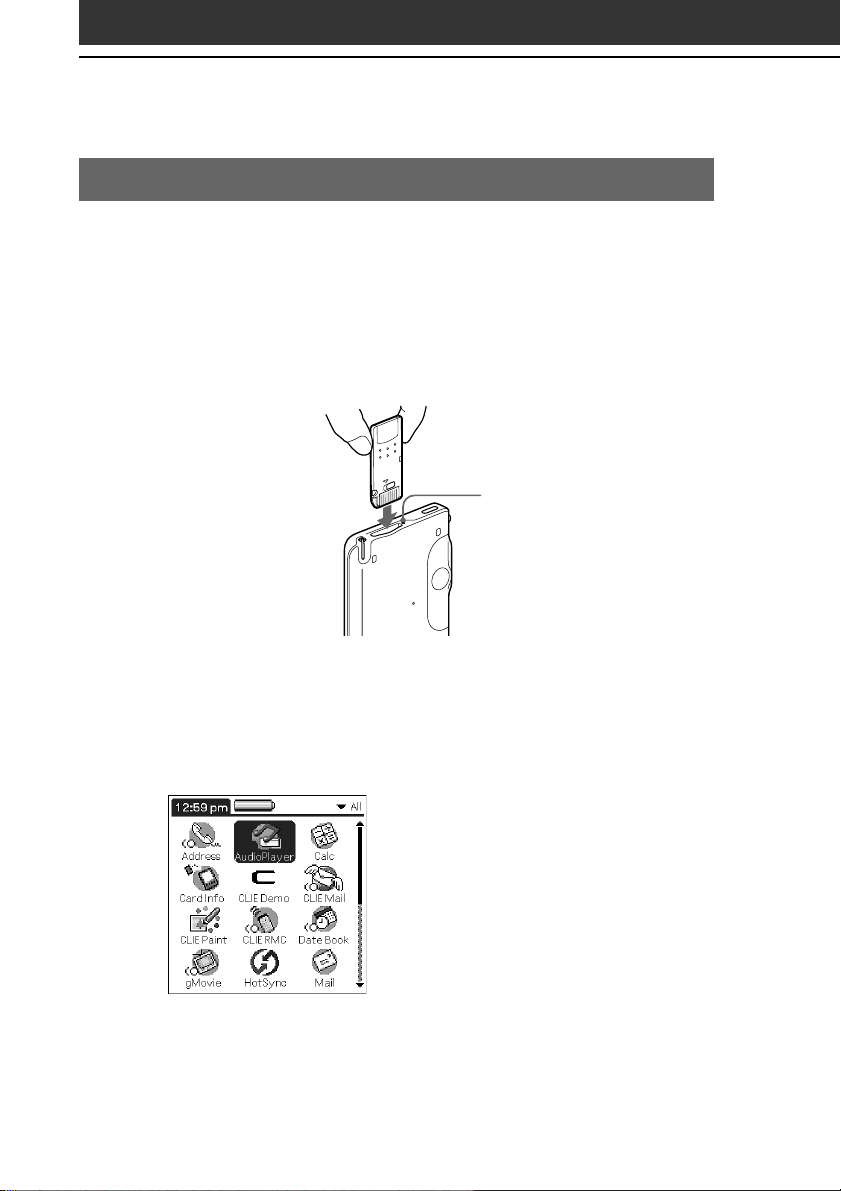
Transferring audio files from your computer to your CLIÉ handheld
Preparing your CLIÉ handheld for file transfer
After making sure that the write-protect tab is not set to
1
LOCK, insert the Memory Stick media into the Memory
Stick slot.
If you want to transfer and play ATRAC3 format audio files that are
recorded by the SonicStage LE software, use MagicGate Memory
Stick media.
Memory Stick indicator
The Memory Stick indicator
lights in orange while
accessing a Memory Stick
media.
26
On the Application Launcher screen, rotate the Jog Dial
2
navigator to select AudioPlayer and then press the Jog
Dial navigator.
Or, tap the AudioPlayer icon on the Application Launcher screen.
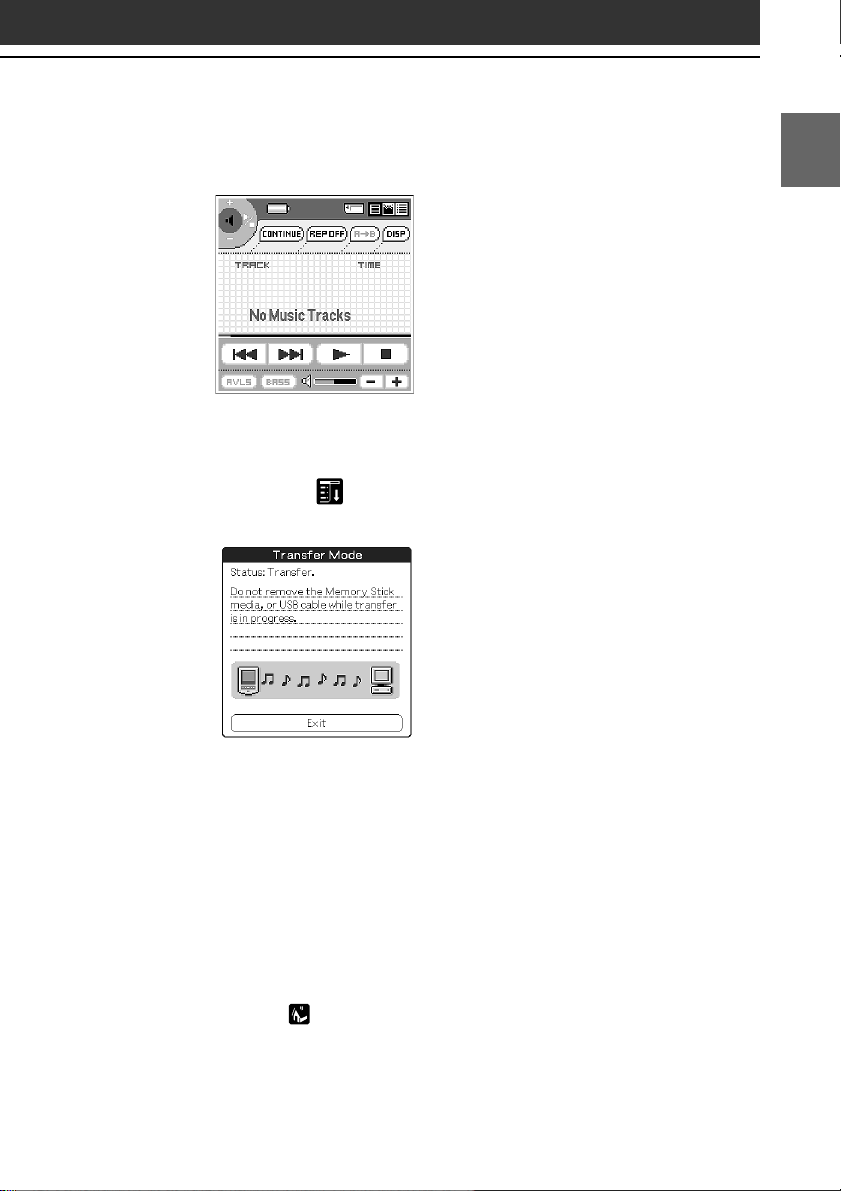
Chapter 1
The Audio Player application starts.
Place your CLIÉ handheld on the cradle.
3
Tap Menu , Options, and then Transfer.
4
The CLIÉ handheld enters the file transfer mode.
Audio Player
Proceed to transferring audio files (page 28 or 29).
Notes on using the Audio Player application
• Once transferring has started, do not do any of the following until
transferring is complete.
– Disconnect the USB cable.
– Remove the MagicGate Memory Stick media.
– Remove your CLIÉ handheld from the cradle.
– Tap Exit on the Audio Player application.
– Press any application buttons on your CLIÉ handheld or the HotSync
button on the cradle.
– Tap Home .
• If the Start-Up function of the SonicStage LE software is set to ON, the
SonicStage LE software automatically starts when your CLIÉ handheld is in
the transfer mode when you place it on the cradle. (Refer to the online Help
for more information.)
27
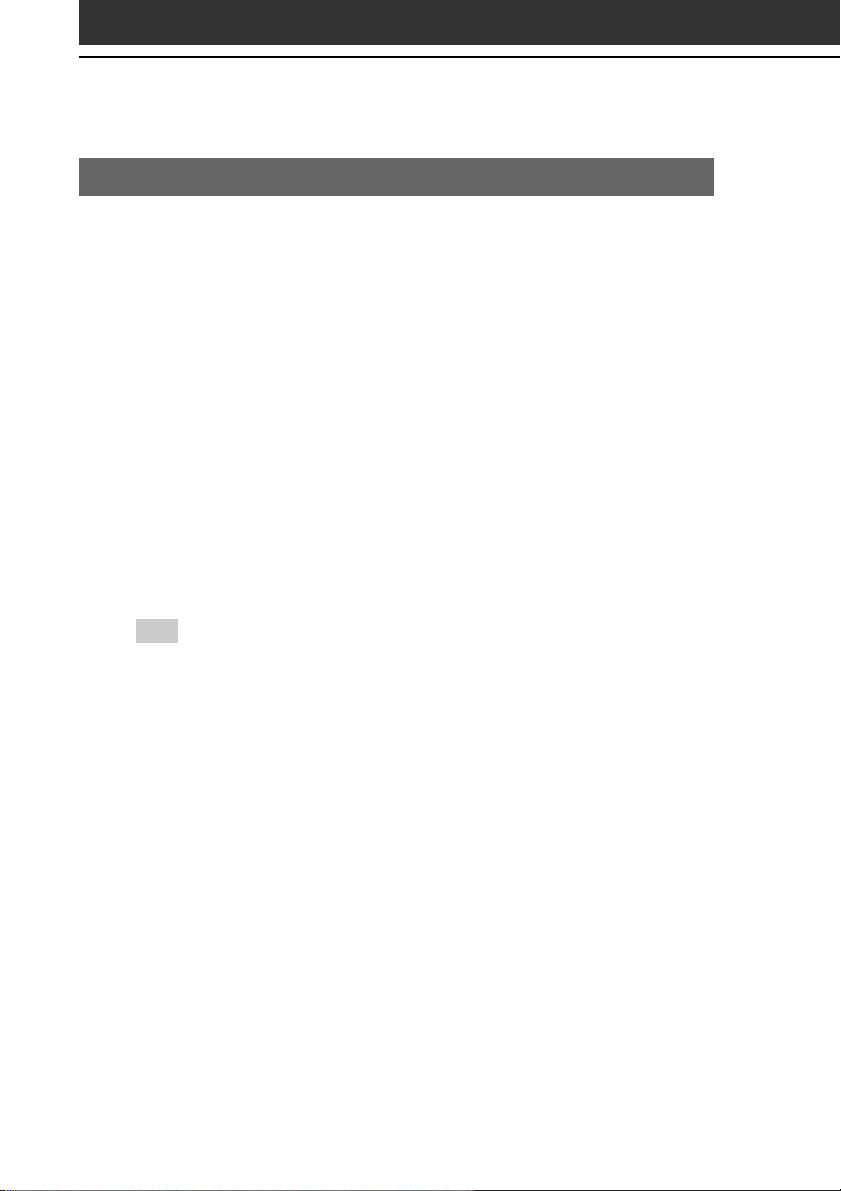
Transferring audio files from your computer to your CLIÉ
handheld
Transferring MP3 format audio files to your CLIÉ handheld
After preparing your CLIÉ handheld as described on pages 26-27, you
can copy MP3 format audio files to the Memory Stick media inserted in
your CLIÉ handheld using the Windows Explorer.
Double-click the My Computer icon on your Windows
1
desktop. (For Windows XP, click Start, and click My
Computer.)
Double-click the Removable Drive icon.
2
Double-click the Palm, Programs (All Programs in
3
Windows XP), and then MSAudio folder.
If these folders do not exist, create them manually in the Memory
Stick media using Windows Explorer.
Drag to the MSAudio folder the MP3 format audio files
4
that you want to transfer.
Tip
You can transfer MP3 audio files to the Memory Stick media inserted in your
CLIÉ handheld using the Memory Stick Import/Export applications (see page
187).
If your computer has a Memory Stick slot
You can copy the MP3 format audio file to a Memory Stick media
inserted in the computer’s Memory Stick slot.
In the Memory Stick media’s PALM folder, first make the PROGRAMS
folder, and then the MSAUDIO folder. Then follow the steps above.
When you insert the Memory Stick media into your CLIÉ handheld,
you can play the audio files with the Audio Player application.
When you use an optional 128 MB MagicGate Memory Stick media,
you can record for approximately the following length of time:
• When you record at 256 kbps: approx. 65 min.
• When you record at 128 kbps: approx. 130 min.
• When you record at 96 kbps: approx. 170 min.
28
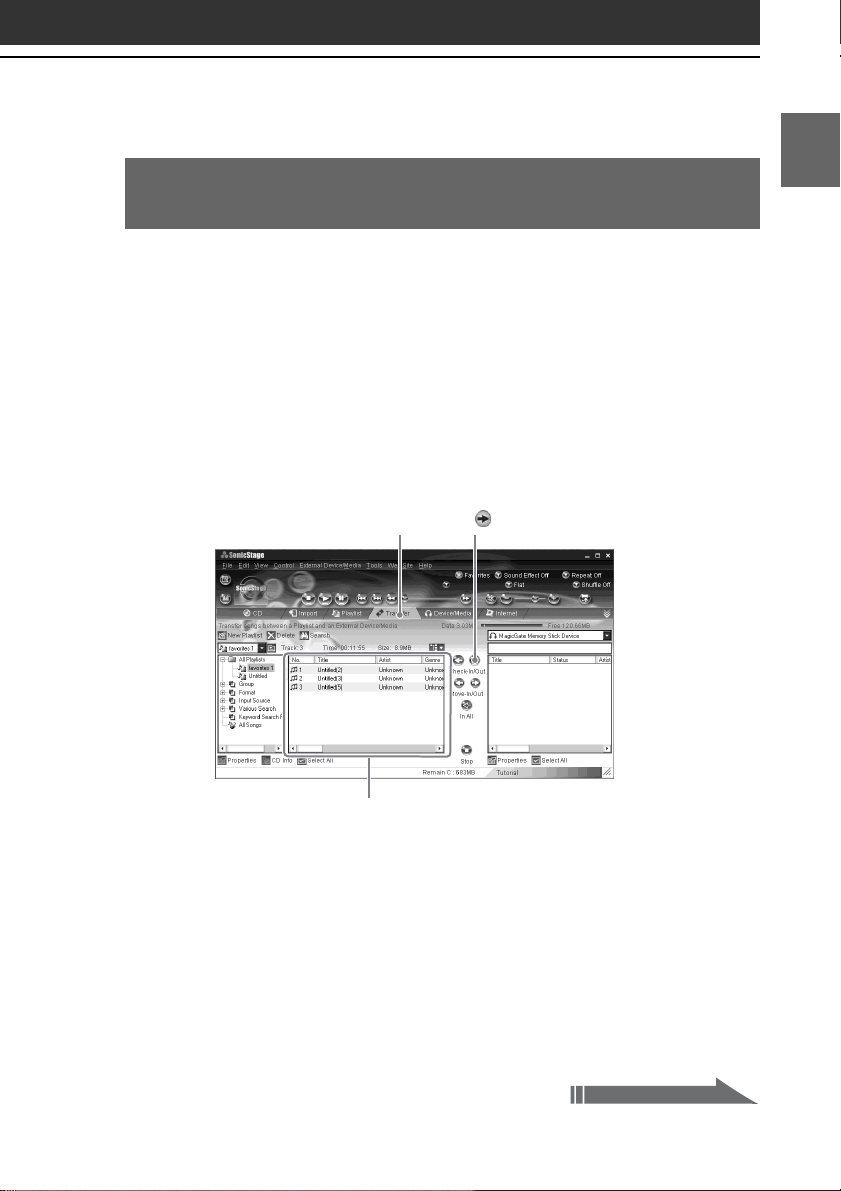
Chapter 1
Transferring ATRAC3 format audio files to your CLIÉ handheld
Make sure to finish preparing your CLIÉ handheld as described on
pages 26-27. You can only use a MagicGate Memory Stick media
(color: white) to transfer audio files.
Start the SonicStage LE software.
1
Click the Transfer tab to display the Transfer window.
2
Your computer recognizes the CLIÉ handheld and a list of audio
files appears on the right side of the window.
Check-In/Out tab
(Out) button
Audio Player
Playlist view
In the File Tree view on the left side of the window,
3
select the Playlist containing the songs you want to
Check-Out.
The songs in the Playlist are listed in the Playlist view in the center
of the window.
In the Playlist view, select the song(s) to be Checked-Out.
4
To Check-Out multiple songs at the same time, hold down the Ctrl
key and click the songs to be selected.
Continued on next page
29
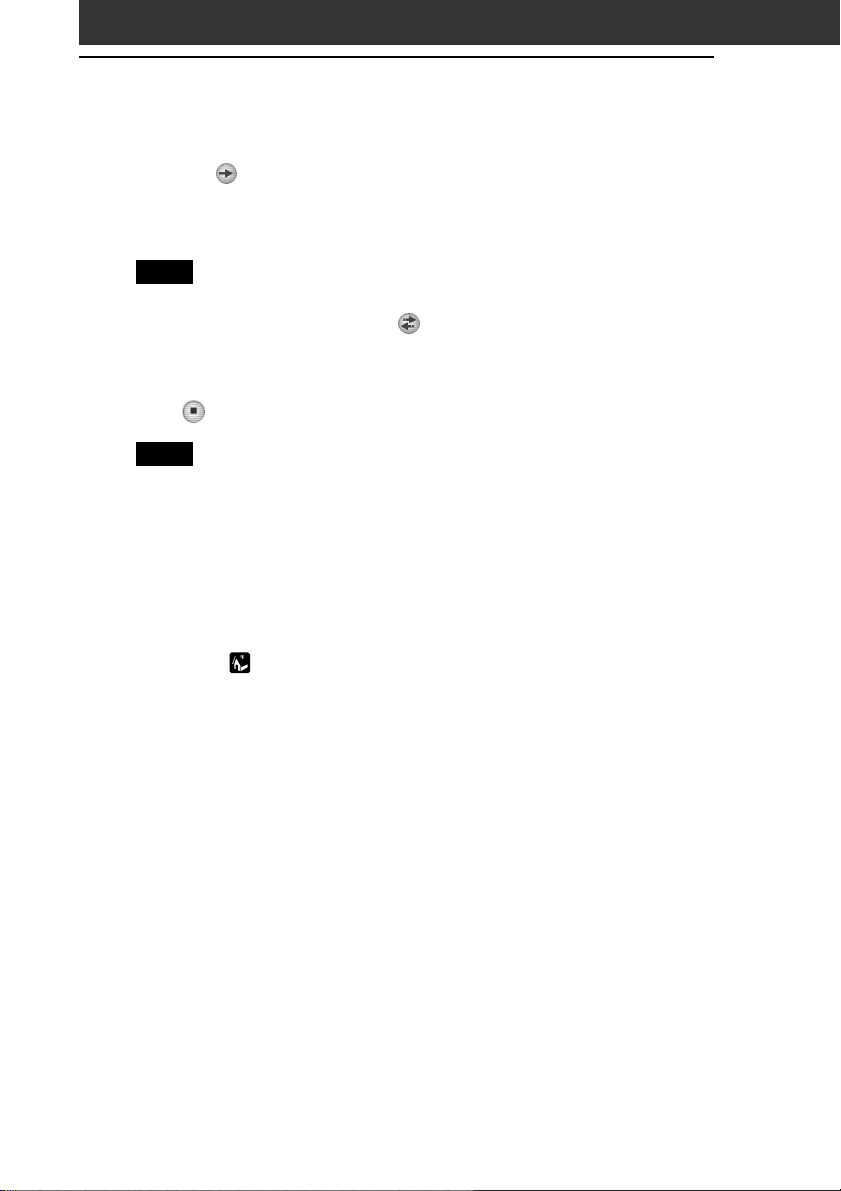
Transferring audio files from your computer to your CLIÉ
handheld
Click (Out).
5
Check-Out starts and the song(s) is added to the end of the song list
in your CLIÉ handheld.
Note
You can select “1 step mode” or “2 step mode” for Checking-Out audio files.
In “2 step mode,” you must click the (Start) button after selecting the songs.
Refer to the online Help for details.
To stop Check-Out
Click (Stop).
Note
Once Check-In has started, do not do any of the following until the Check-In/Out
is complete.
• Disconnect the USB cable.
• Remove the MagicGate Memory Stick media.
• Remove your CLIÉ handheld from the cradle.
• Tap Exit on the Audio Player application.
• Press any application buttons on your CLIÉ handheld or the HotSync button
on the cradle.
• Tap Home .
When Check-Out is complete
Tap OK in the Audio Player application’s confirmation dialog box.
The transfer mode is canceled and the previous screen appears.
If you use Windows 2000 Professional/Windows Me/Windows XP
operating systems, a warning message appears when you tap Exit. In
this case, click OK.
30
 Loading...
Loading...