Sony PEGN770C Clié User Manual
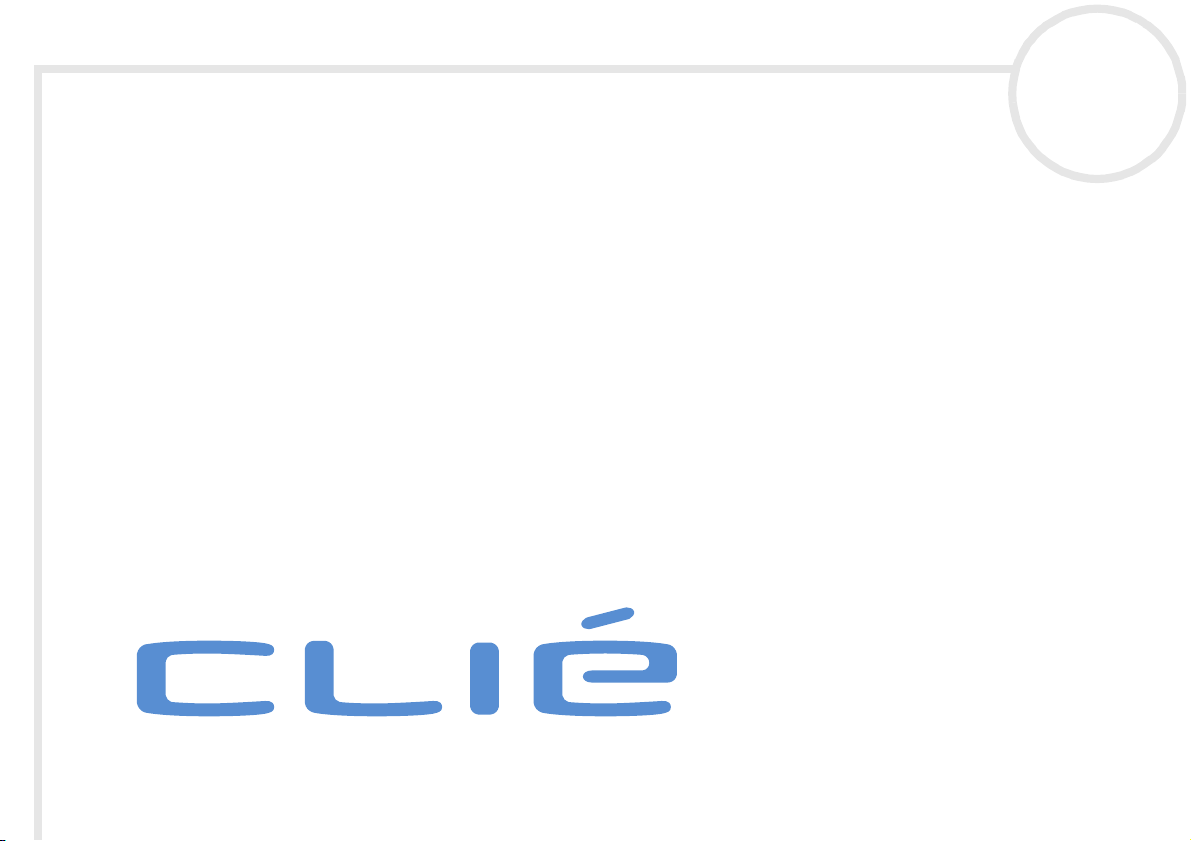
CLIÉ Operating
Instructions
PEG-N770C/E
N
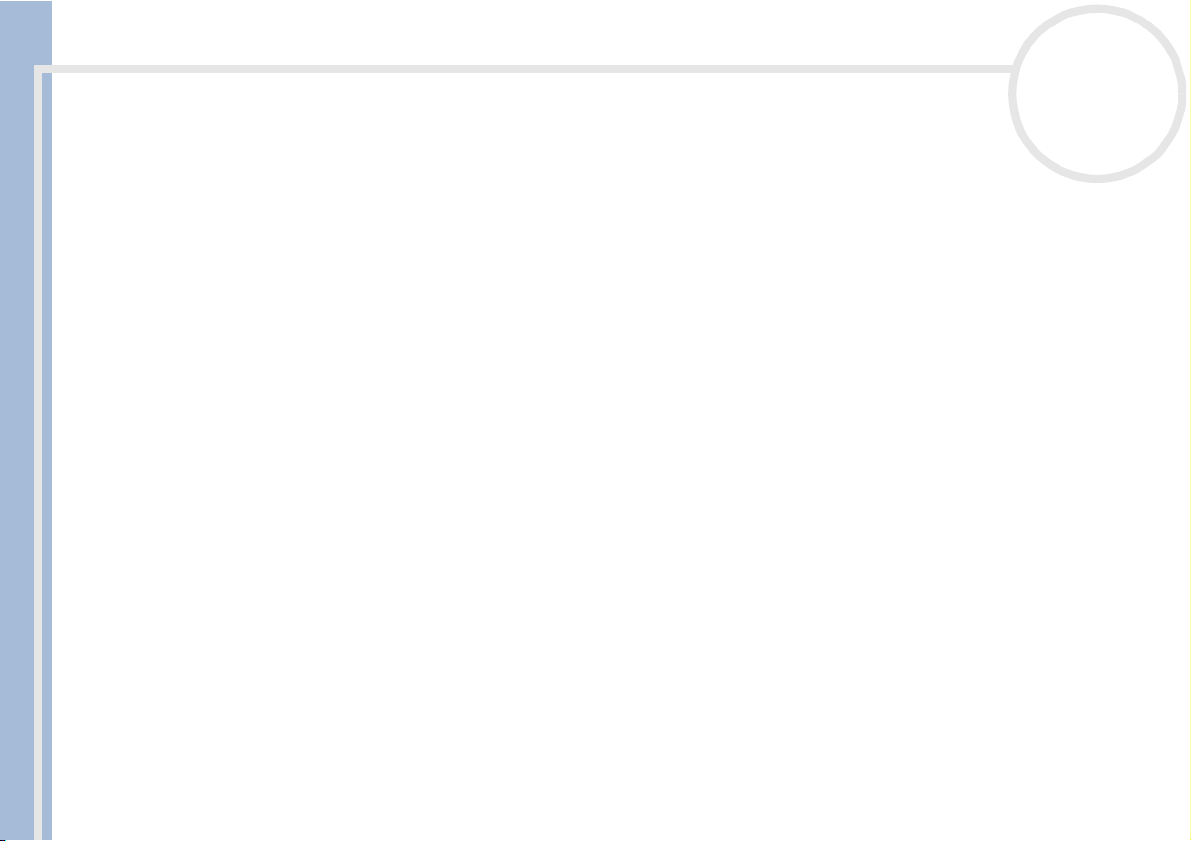
Read this first
CLIE Operating Instructions
nN
1
Read this first
Notice
This product contains software owned by Sony and licensed by third parties. Use of such software is subject to the terms and conditions
of license agreements enclosed with this product. Software specifications are subject to change without notice and may not necessarily
be identical to current retail versions.
© 2001 Sony Corporation All rights reserved.
Reproduction in whole or in part without permission is prohibited.
Copyright laws prohibit reproducing the software or the software manual in whole or in part, or renting the software without the
permission of the copyright holder.
In no event will SONY be liable for any financial damage or loss of profits, including claims made by third parties, arising out of the use
of the software supplied with this player.
In the event a problem occurs with this software as a result of defective manufacturing, SONY will replace it at SONY’s option or issue
a refund. However, SONY bears no other responsibility.
The software provided with this player cannot be used with equipment other than that which it is designated for use with.
Please note that, due to continued efforts to improve quality, the software specifications may be changed without notice.
Program © 2001 Sony Corporation, © 2001 Palm™, Inc. or its subsidiaries. All rights reserved.
Trademarks
Sony, Memory Sticks™, the Memory Stick™ logo, OpenMG™, and PictureGear™ are trademarks of Sony Corporation.
Walkman® is a registered trademark of Sony Corporation
Graffiti®, HotSync® and Palm™ OS® are registered trademarks, and the HotSync® logo and Palm™ are trademarks of Palm, Inc. or its
subsidiaries.
®
IBM
and PC/AT are registered trademarks of International Business Machines Corporation.
Microsof® Windows®, Outlook®, DirectX®
MMX™ and Pentium® are registered trademarks of Intel Corporation.
AvantGo®, the AvantGo Cliént™ and the AvantGo logo are registered trademarks of AvantGo, Inc.
and the Windows® 98 logo are registered trademarks of Microsoft Corporation.

Read this first
nN
2
Pumatech®, the Pumatech logo, Intellisync® and Intellisync® Lite® are trademarks of Pumatech, Inc.that may be registered in some
jurisdictions.
QuickTime® and the QuickTime logo are trademarks of Apple Computer, Inc and are used under license. QuickTime is registered in the
U.S. and other countries.
Adobe® and Adobe Acrobat® Reader™ are trademarks of Adobe Systems Incorporated.
This product includes fonts owned by TypeBank Co., Ltd. under license.
All other trademarks are trademarks of their respective owners.
Please contact your nearest Sony dealer if you have any problems with your Sony product.
CLIE Operating Instructions
Safety information
Opening the unit, for whatever reason, could lead to damages that are not covered by the guarantee.
To avoid electrical shock, do not open the cabinet. Refer servicing to qualified personnel only.
Picture distortion may occur if this equipment is positioned in close proximity to any equipment emitting
electromagnetic radiation.
To prevent fire or shock hazard, do not expose your CLIÉ handheld to rain or moisture.
Use your CLIÉ handheld only with the supplied AC adapter. To disconnect your CLIÉ handheld completely
from mains voltage, unplug the AC adapter.
Please make sure that the socket outlet is easily accessible.
Owner's record
The model number and serial number are located on the back of the CLIÉ handheld. Record the serial
number in the space provided below. Refer to these numbers whenever you call your Sony dealer regarding
this product.
Model number: PEG-N770C/E
Serial number: ______________

Read this first
CLIE Operating Instructions
nN
3
Warnings
General
To prevent fire or shock hazard, do not expose the unit to rain or moisture.
To avoid electrical shocks, do not open the cabinet.
Refer servicing to qualified personnel only.
The socket-outlet will be installed near the equipment and will be easily accessible.
Audio
Use your CLIÉ handheld only with the supplied headphones, as they are designed to generate a sound
pressure level of less than 100dB.
Road safety: Do not use headphones while driving, cycling, or operating any motorized vehicle. It may
create a traffic hazard and is illegal in some areas. It can also be potentially dangerous to play loud music
while walking, especially at pedestrian crossings.
Be extra vigilant while using the headphones or even discontinue use whenever there might be a risk.
Preventing hearing damage: Avoid using headphones at high volume. Hearing-experts advise against
continuous, loud and extended play. If you experience a ringing in your ears, reduce the volume or
discontinue use.
Be aware: Keep the volume at a moderate level. In this way, you can hear outside noises and still be
aware of your surroundings.

Read this first
CLIE Operating Instructions
nN
4
Regulatory information
This product conforms to the following European Directives:
73/23/EEC (Low Voltage Directive)
89/336/EEC, 92/31/EEC (EMC Directives)
93/68/EEC (CE Marking Directive)
This product complies with EN 55022 Class B and EN 55024.
This product has been tested and found compliant with the limits set out in the EMC Directive for using
connection cables not longer than 3 metres (9.8 feet).
Disposal of lithium-ion polymer batteries
This product contains a rechargeable lithium-ion polymer battery that should not have to be replaced
during the lifetime of the product. For changing or removing this battery, please contact CLIÉ Technical
Support.
Do not handle damaged or leaking lithium-ion polymer batteries. Dispose of promptly and properly.
The battery pack used in this device may present a fire or chemical burn hazard if mistreated. Do not
disassemble, heat above 60°C (140°F) or incinerate. Dispose of used batteries promptly.
Keep away from children.
Dispose of properly at end-of-life.
In some areas the disposal of lithium ion polymer batteries in households or business waste may be
prohibited. Please use the public collection system.
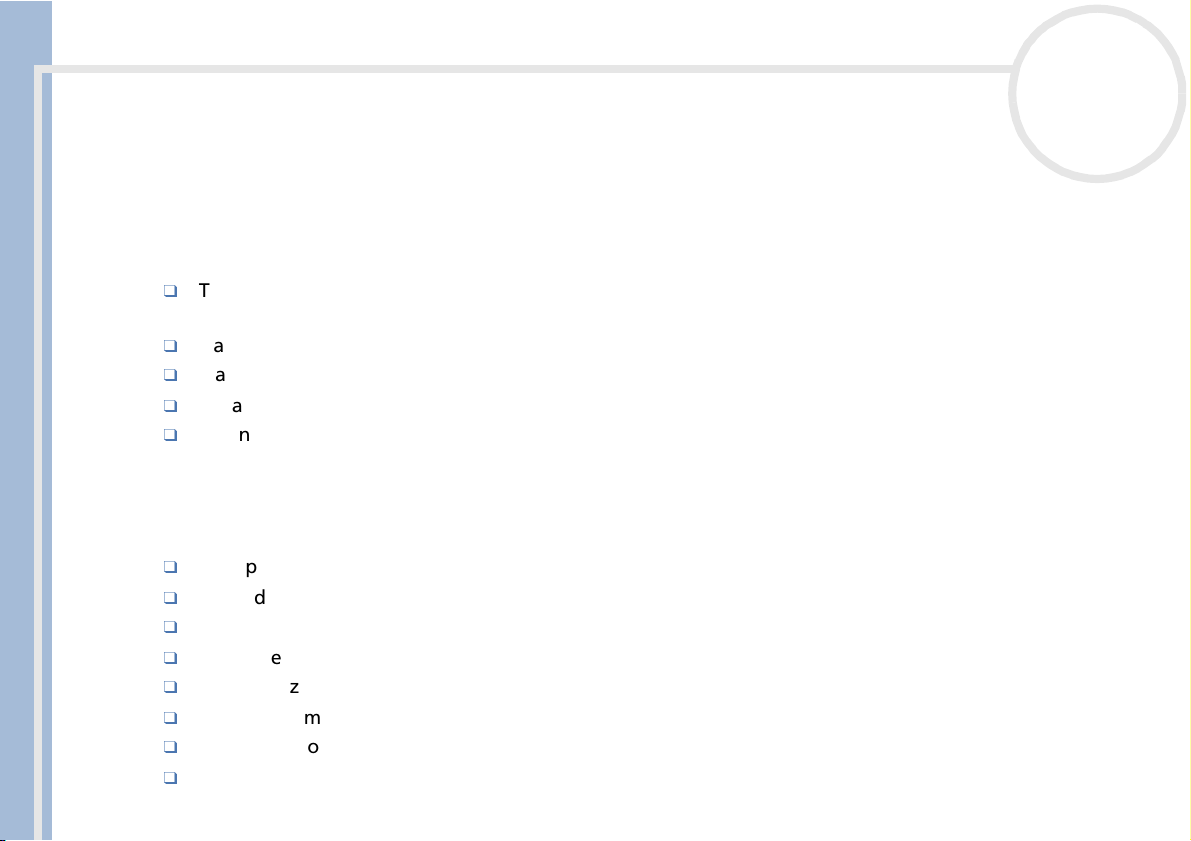
Welcome
CLIE Operating Instructions
nN
5
Welcome
Congratulations on your latest Sony purchase! The Personal Entertainment Organiser (hereafter referred to
as 'CLIÉ handheld') functions as a personal digital organiser where you can record addresses, events, memos,
expense reports and much more. As well as these functions, the CLIÉ handheld also works as an information
terminal with an excellent extended ability to connect to other devices such as personal computers.
Enjoy the following major features of the CLIÉ handheld:
The Personal Digital Assistant applications: Date Book, Address Book, To Do List, Memo Pad, Expense and
Calculator.
Data exchange capabilities or data synchronization with your computer (HotSync®).
Playback or still or motion pictures working with PictureGear™ Lite software on your computer.
Data exchange with a computer or other CLIÉ handhelds using the Memory Stick™ and Jog Dial™.
Extended features with the installation of add-on applications for the Palm™ Operating System
(see the Software Guide for more).
Online Operating Instructions
This guide, the Operating Instructions, explains how to:
Set up your CLIÉ handheld
Enter data
Use the built-in applications on the CLIÉ handheld
Set up security features
Synchronize data with your computer using HotSync®
Use the Memory Stick™
Configure your preferences
Troubleshoot possible common problems.
Please see the printed Read this First document and the online Software Guide for other details.
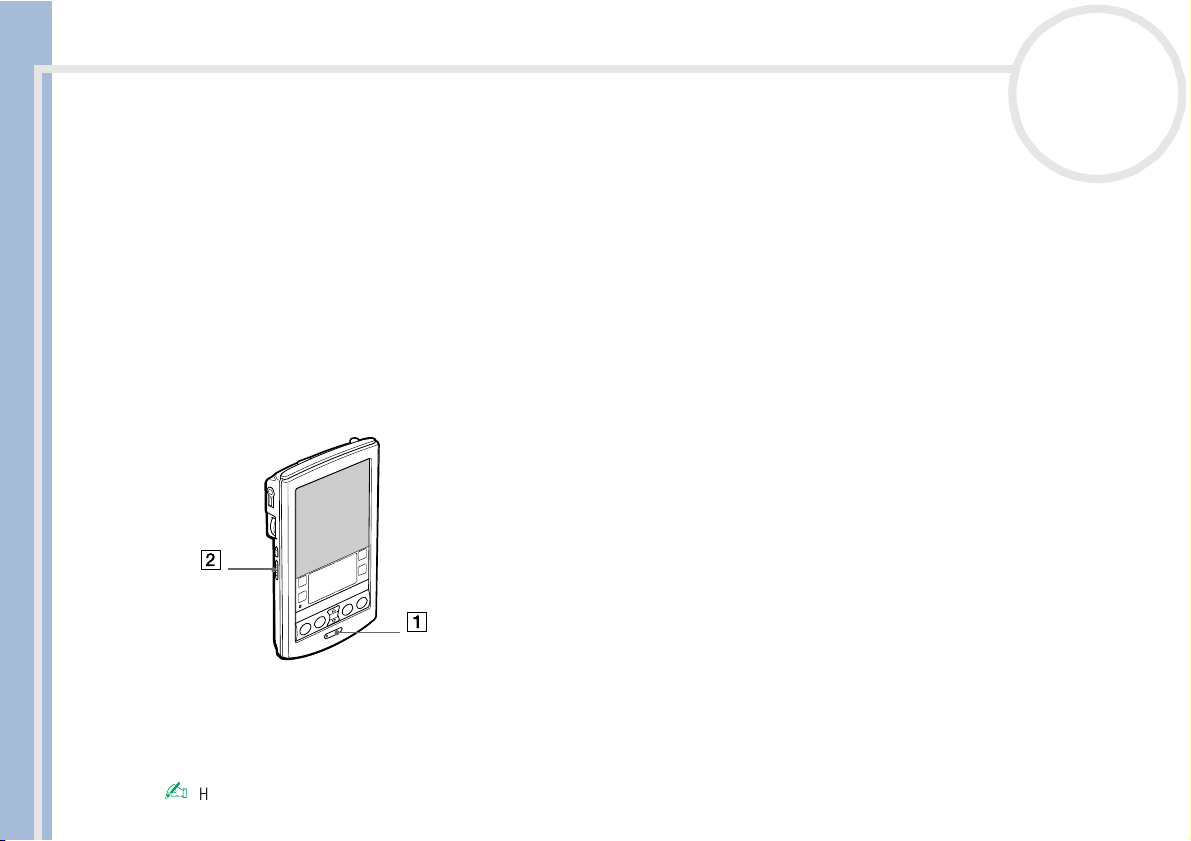
Getting Started
CLIE Operating Instructions
nN
6
Getting Started
This section is designed to complement the printed Read This First document. Please refer to the getting
started explanations there for more details.
Turning your CLIÉ handheld on and off
To turn on your CLIÉ handheld, proceed as follows:
1 Press the power button (1) as shown in the illustration.
2 Your CLIÉ handheld is turned on.
If this is the first time you are using your handheld, you will see the Setup screen.
If this is not the first time, you see the last screen you viewed.
3 If the power does not come on, make sure that the hold switch (2) is not in the lock position.
To turn off your CLIÉ handheld, proceed as follows:
Press the power button.
The power is turned off. You do not have to save data, quit an application or perform any of the other
shutdown procedures that your computer requires.
Holding the POWER button down for two seconds or longer will turn the screen's frontlight on or off.
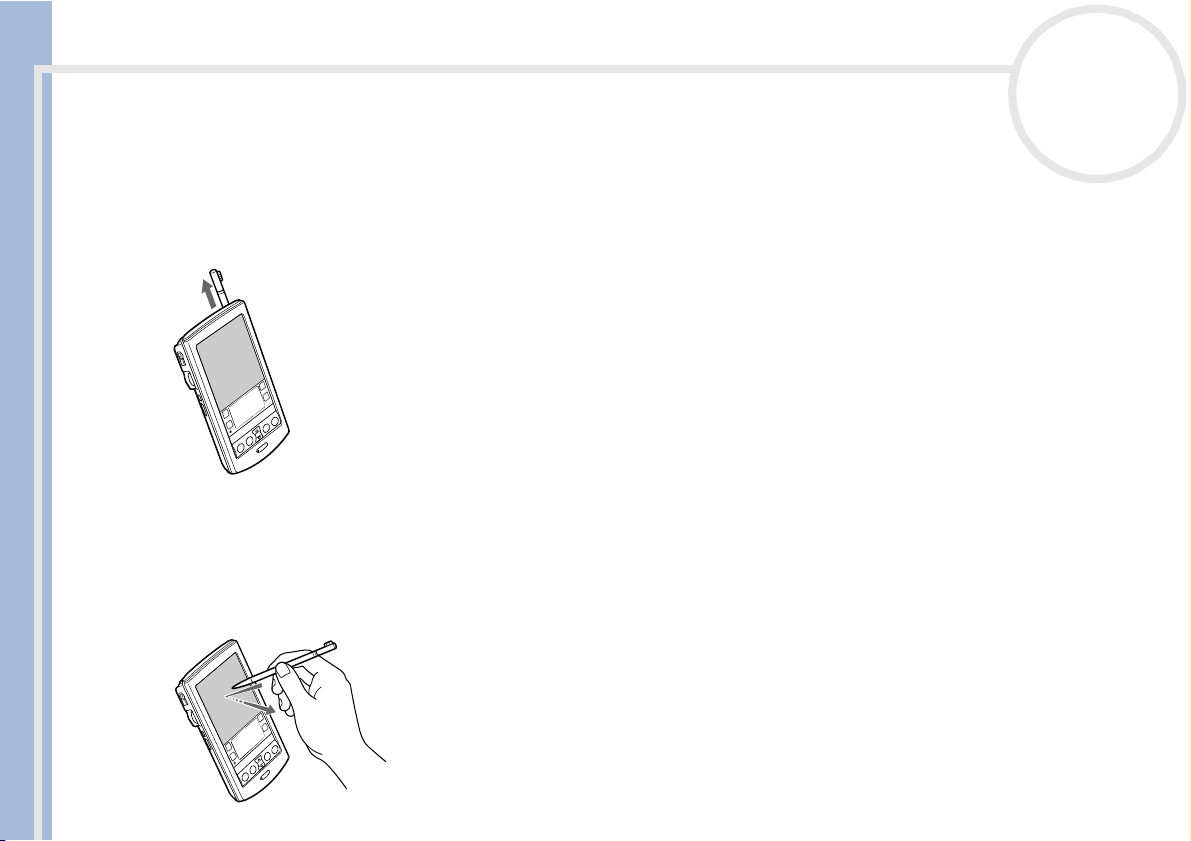
Getting Started
CLIE Operating Instructions
nN
7
Using the stylus
With your CLIÉ handheld, you can use the supplied stylus to enter characters or to specify an application you
want to run.
The stylus is stored in the holder at the back of your CLIÉ handheld. As shown below, simply pull it out when
needed. To avoid losing the stylus, always put it back in its holder after use.
Tapping
To open an application or select an item, take the stylus and press the tip lightly on the icon or item on the
screen as shown.
This action is called "tapping".

Getting Started
CLIE Operating Instructions
nN
8
Dragging
Just as you can drag the mouse to move objects or text on your computer, you can use the stylus to drag an
item on the screen of your CLIÉ handheld.
To drag, press the stylus lightly on the item and move it along the screen surface to its new position.
You can use the dragging action in the following scenarios:
To display data above or below the current viewing area on the screen, use the stylus to drag the slider
of any scroll bar.
To select multiple characters or items together, drag the stylus along all the required characters or items.
To display the onscreen Graffiti® Help, drag the stylus from the bottom of the writing area to the top of
the screen.
You can assign the full-screen drag to another activity, see Assigning preferences to the full-screen
stroke (page 107).

Getting Started
nN
9
Using the Jog Dial™
Your CLIÉ handheld is equipped with a Jog Dial™, which allows you to perform all major operations without
the stylus. You can operate your CLIÉ handheld using the Jog Dial™ with just one hand.
The icon of any application that supports Jog Dial™ operations is marked with the Jog Dial™ symbol .
For other applications, you can also use the JogAssist function to enable Jog Dial™ operations. For details,
see Changing the Jog Dial™ preferences (page 109).
CLIE Operating Instructions
Rotating the Jog Dial™
Rotate the Jog Dial™ to select various items in succession or to select an application to
start. The operations you can perform by rotating the Jog Dial™ differ depending on the
application you are using. For details, refer to the instructions for each application.
Pressing the Jog Dial™
Press the Jog Dial™ to highlight the item or to run the application you selected by
rotating the Jog Dial™. The operations you can carry out by pressing the Jog Dial™ differ
depending on the application you are using. For details, refer to the instructions for each
application.
Pressing while rotating the Jog Dial™
Some applications support operations executed by rotating and pressing the Jog Dial™. For details, refer to
the instructions for each application.
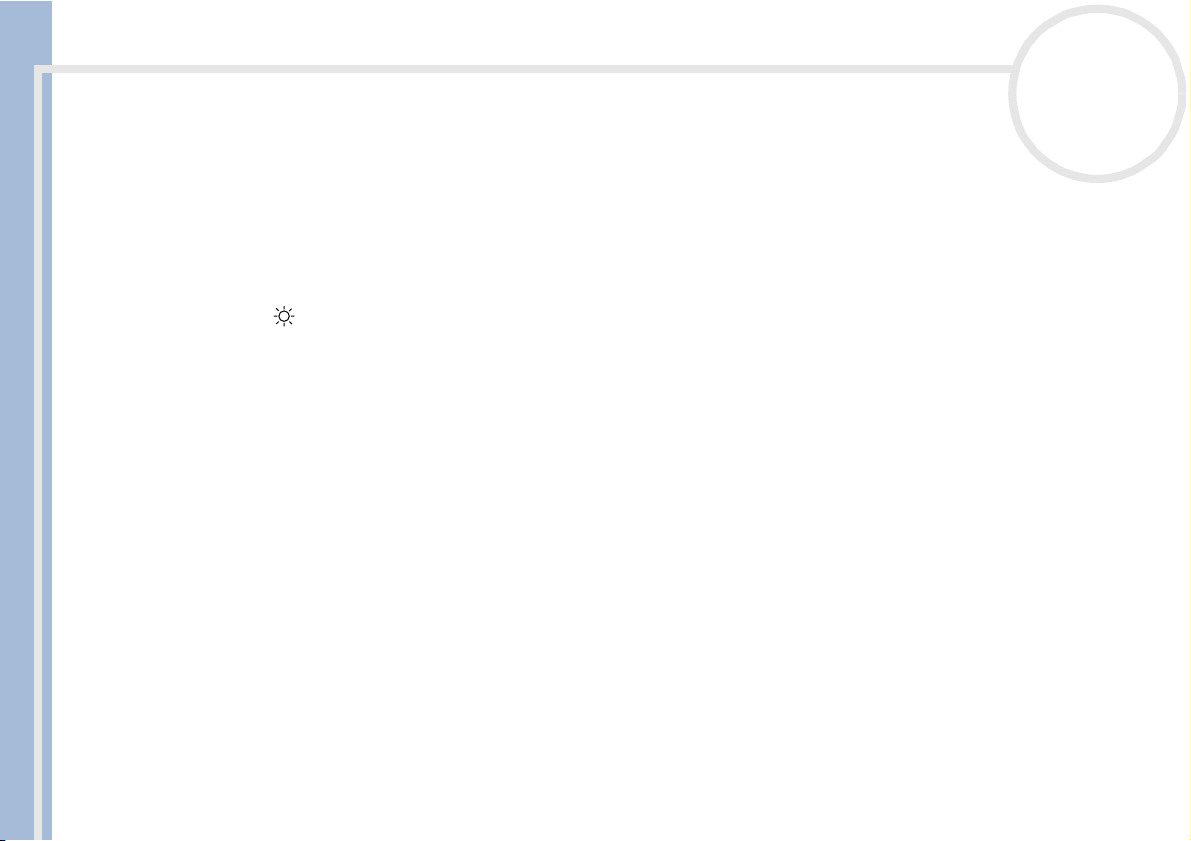
Getting Started
CLIE Operating Instructions
nN
10
Adjusting the frontlight
You can turn the frontlight on the screen on or off, or adjust the brightness according to the lighting
conditions or temperature of the environment in which you are using your CLIÉ handheld.
To turn the frontlight on and off, press and hold down the power button for more than two seconds.
Even with the frontlight on, you may need to further adjust the brightness on the screen.
To adjust the brightness of the frontlight level, proceed as follows:
1 Tap the icon.
The adjustment control screen is displayed.
2 To change the brightness level slightly, tap to the left or right.
3 To change the level considerably, drag the slider to the left or right.
You can also press the scroll button to move the slider gradually.
4 Tap Done.
The brightness level is adjusted.
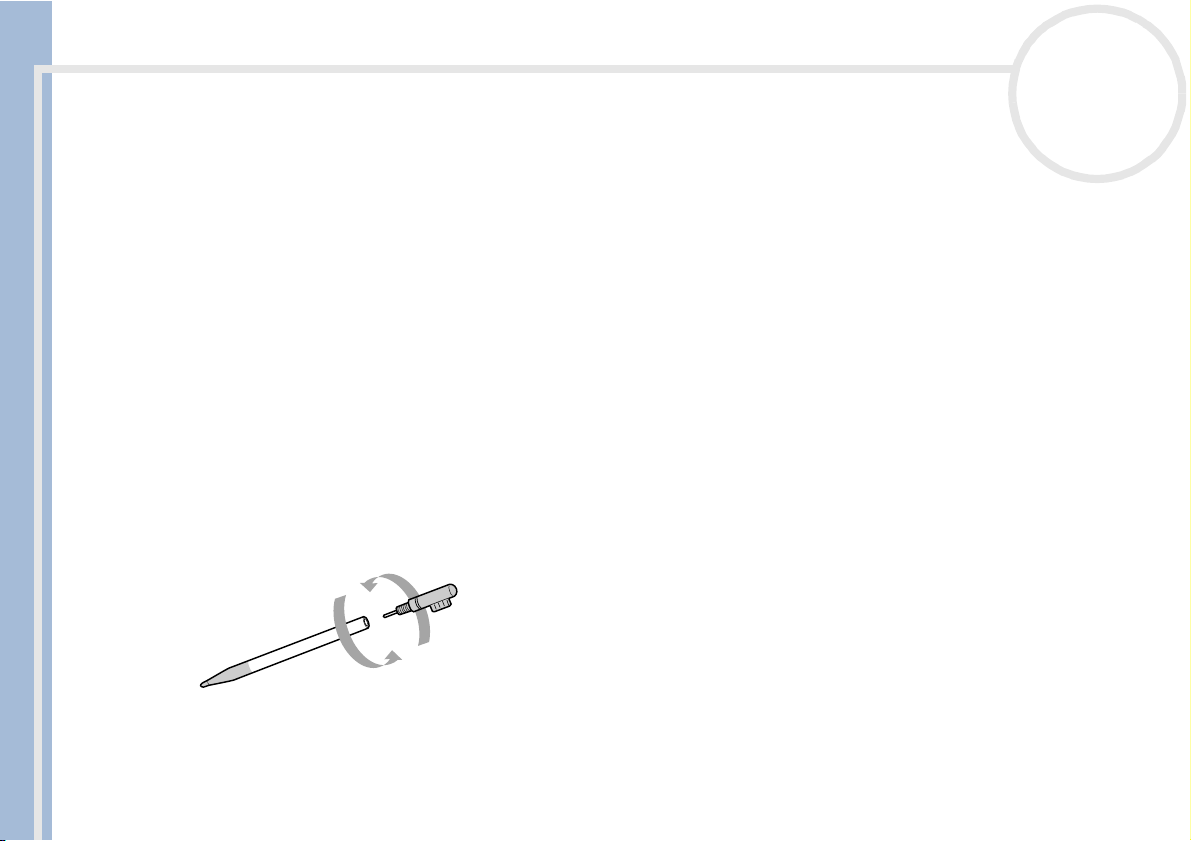
Resetting your CLIÉ handheld
Resetting your CLIÉ handheld
Under normal circumstances, you will not have to reset your CLIÉ handheld.
On rare occasions, however, your CLIÉ handheld may no longer respond to buttons or the screen due to
insufficient memory or other reasons. In this case, you need to perform a reset to get your CLIÉ handheld
running again.
nN
11
CLIE Operating Instructions
Performing a soft reset
A soft reset tells your CLIÉ handheld to stop what it is doing and start over again. All records and entries
stored on your CLIÉ handheld are retained with a soft reset.
To perform a soft reset, proceed as follows:
1 Take out the reset tip by unscrewing the metal barrel from the stylus quill, as shown below.
2 Use the reset tip to gently press the reset button inside the hole on the back panel of your CLIÉ handheld.
3 The system shuts down and then restarts.
After restarting, the system displays Palm Powered, CLIÉ, and Sony, followed by the Preferences
screen for setting the time and date.
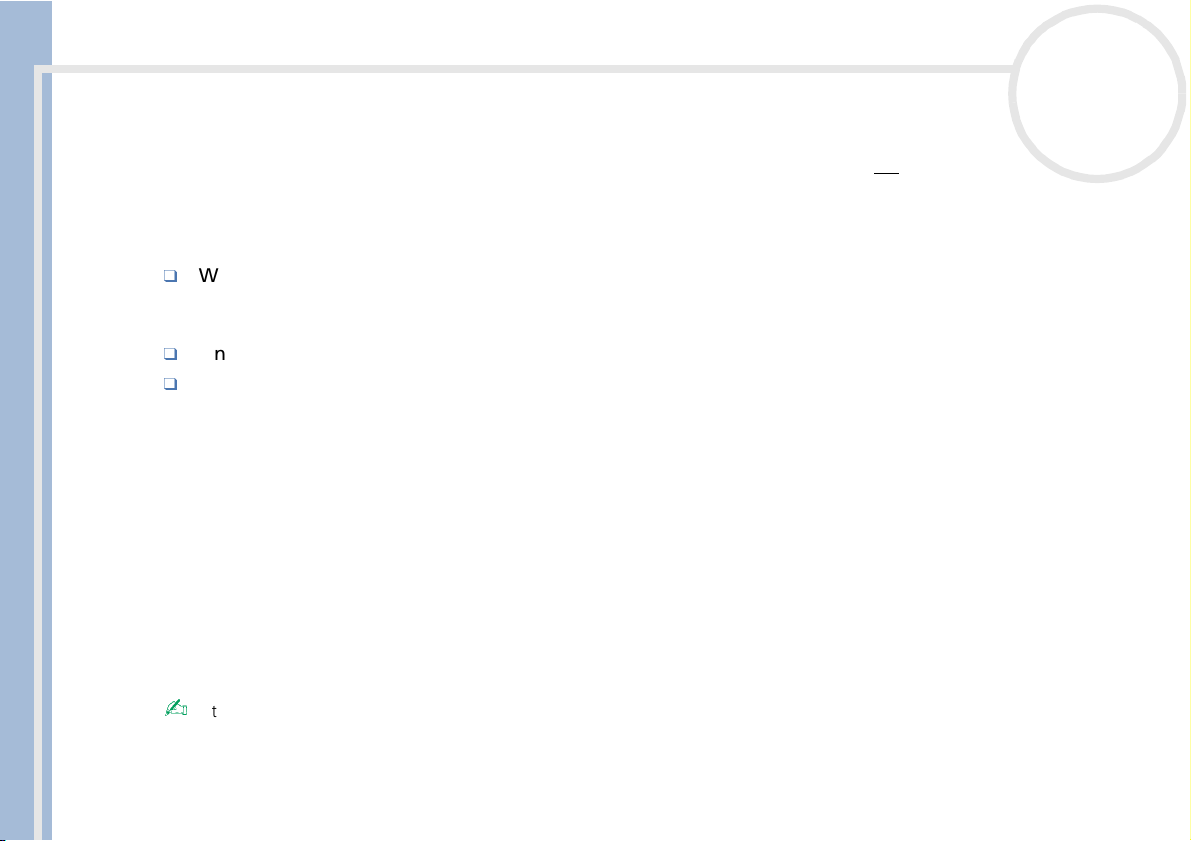
Resetting your CLIÉ handheld
Performing a hard reset
Please be fully aware that following the procedure below will make you lose all the data you have saved on
your CLIÉ handheld!
If there is a problem that a soft reset cannot resolve, you need to perform a hard reset to restart your CLIÉ
handheld.
With a hard reset, all records and entries stored on your CLIÉ handheld are erased; only the current date
and time are retained. Formats, preferences, and other settings are restored to their factory default
CLIE Operating Instructions
settings.
Only perform a hard reset if a soft reset does not resolve your problem.
If you save a backup of your CLIÉ handheld data on your computer, you can restore any data previously
synchronized with your computer during the next HotSync
To perform a hard reset, proceed as follows:
1 Take the reset tip from the stylus (see Performing a soft reset (page 11)).
2 While holding down the power button, use the reset tip to gently press and release the reset button.
The Palm Powered window is displayed.
3 Release the power button.
You will see a message warning you that you are about to erase all the data stored on your CLIÉ
handheld.
4 Tap the upper half of the scroll button on the front panel of your CLIÉ handheld.
Your CLIÉ handheld undergoes a hard reset and everything is erased apart from the current date and
time.
If the scroll button was used just prior to hard resetting, the hard reset may not work.
®
operation.
nN
12
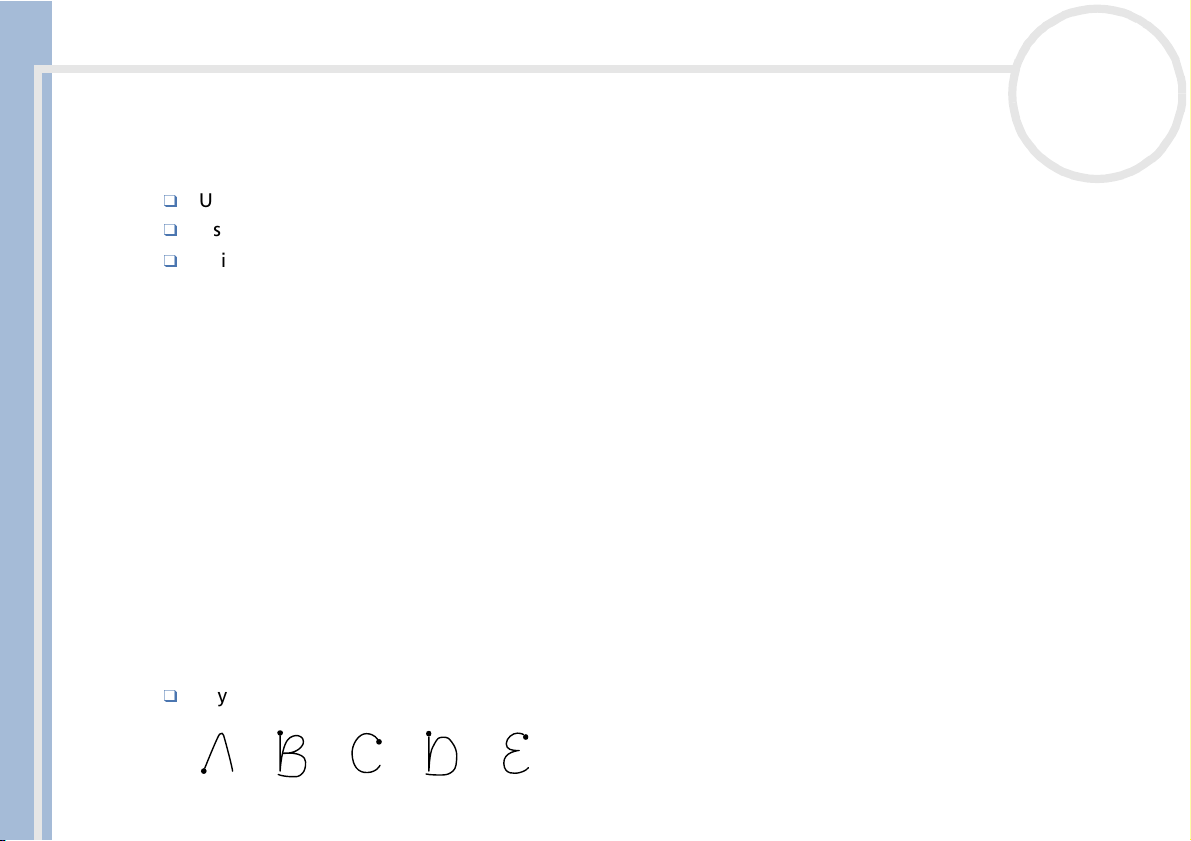
Entering data
Entering data
There are three ways to enter data on your CLIÉ handheld:
Using Graffiti® writing
Using the onscreen keyboard
Using your computer keyboard.
nN
13
CLIE Operating Instructions
Graffiti® writing
Your CLIÉ handheld includes Graffiti® writing software as the primary system for entering text and numbers.
With Graffiti
®
writing, you write simple strokes with the stylus and they are instantly recognised as letters
or numbers.
®
The Graffiti
strokes closely resemble the upper case letters of the regular alphabet, which makes Graffiti®
writing easy to learn.
This section explains the procedures for creating letters, numbers, punctuation, and symbols, as well as
teaching you some Graffiti
®
tips and tricks.
Writing Graffiti® letters
The Graffiti® writing area is divided into two parts: one for writing the letters of the alphabet and one for
writing numbers. The small marks at the top and bottom of the Graffiti
®
There are four basic concepts for success with Graffiti
If you draw the character shape exactly as shown below, you can achieve 100% accuracy.
writing:
®
writing area indicate the two areas.
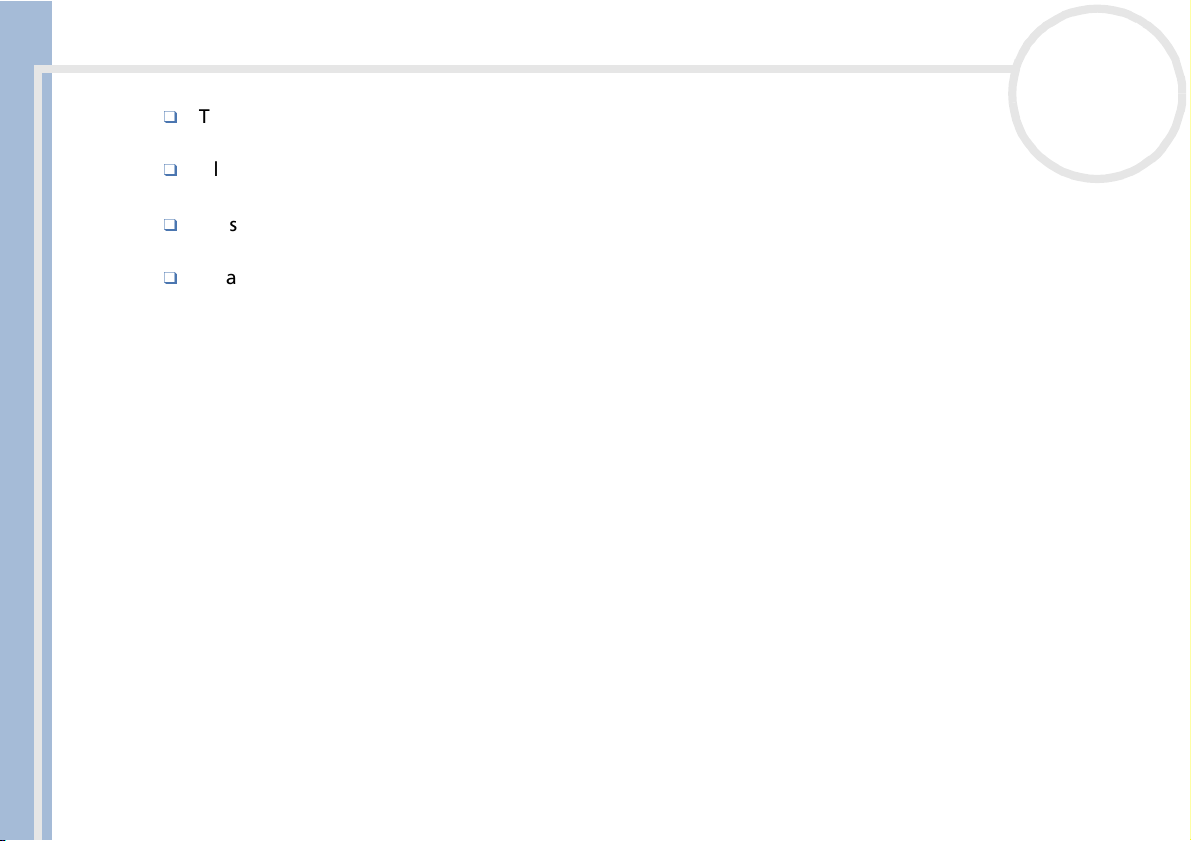
Entering data
CLIE Operating Instructions
nN
The heavy dot on each shape shows where to begin the stroke. Certain characters have similar shapes,
but different beginning and end points.
Always begin the stroke at the heavy dot (you should not create the heavy dot; it is only there to show
you where to begin the stroke).
Most characters require only a single stroke. When you lift the stylus from the Graffiti® writing area, your
CLIÉ handheld recognises and displays the text character immediately.
To allow you to write an entire character with a single stroke, some Graffiti® strokes are portions of the
regular alphabet equivalents.
Keyboards
Using the onscreen keyboard
14
You can open the onscreen keyboard any time you need to enter text or numbers into your CLIÉ handheld.
Note that you cannot enter Graffiti
To use the onscreen keyboard, proceed as follows:
1 Open any application in which you want to enter text (such as Memo Pad).
2 Tap any record, or tap New.
3 Tap <a> to open the alphabetic keyboard, or tap <1> to open the numeric keyboard.
The selected keyboard is displayed. You can toggle between the international, alphabetic and numeric
keyboards, as shown in the next sections.
4 On the keyboard, simply tap the characters to enter text and numbers.
You can use the online keyboard in the same way as on the keyboard of your computer. For example, to
enter capital letter, tap <cap> and then tap the character button. To delete a character, tap <B>.
5 When you have finished, tap Done to close the onscreen keyboard and place the text in the record.
®
characters while using the onscreen keyboard.
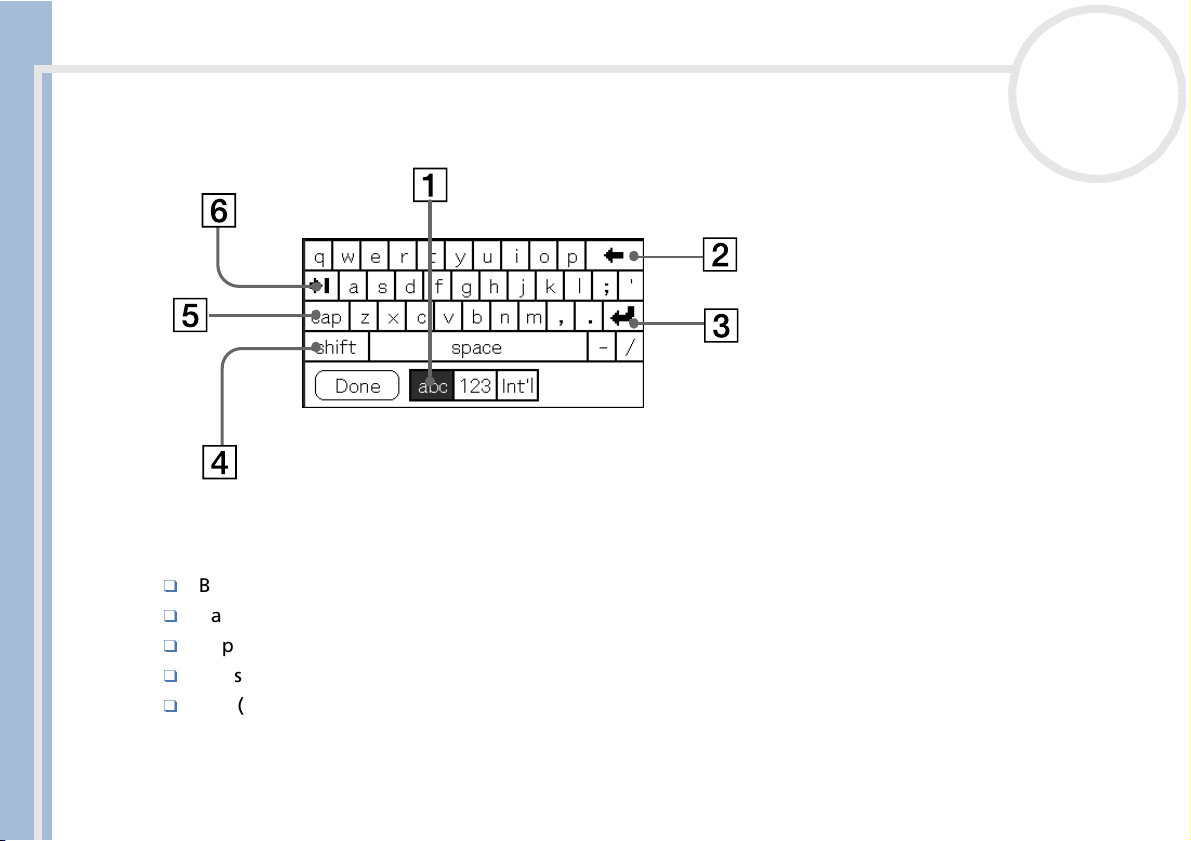
Entering data
CLIE Operating Instructions
Alphabetic keyboard
On any keyboard screen, tap abc to go to the alphabetic keyboard (1).
The main buttons are as follows:
Backspace (2)
Carriage return (3)
Caps shift (4)
Caps lock (5)
Tab (6)
nN
15

Entering data
CLIE Operating Instructions
nN
16
International keyboard
On any keyboard screen, tap Int’l (1) to go to the international keyboard.
Numeric keyboard
From any keyboard screen, tap 123 (1) to go to the numeric keyboard, as shown below.

Entering data
nN
17
Using your computer keyboard
If you have a lot of data to enter, or simply prefer to use the computer keyboard, you can use Palm™
Desktop for CLIÉ software or any other supported personal information manager (PIM), such as Microsoft
Outlook
®
, to enter information. You can then perform a HotSync® operation to synchronize the information
®
on your computer with the information on your CLIÉ handheld.
All the main applications on your CLIÉ handheld are also available in the Palm™ Desktop for CLIÉ software
and in most PIMs, so you do not need to learn different applications.
CLIE Operating Instructions
Refer to the Palm™ Desktop for CLIÉ software online Help for more information on entering data on your
computer.
If you have data stored in computer applications such as spreadsheets, and databases, or if you want to
import data from another handheld, you can transfer the data to your CLIÉ handheld and use it without
entering data manually. Save the data in a compatible file format (.csv,.txt,.tab,.tsv,.dba,.aba,.tda,.mpa),
import it into your Palm™ Desktop for CLIÉ software, and then perform a HotSync
®
operation to transfer
the data to your CLIÉ handheld (see Using HotSync® operations (page 74)).
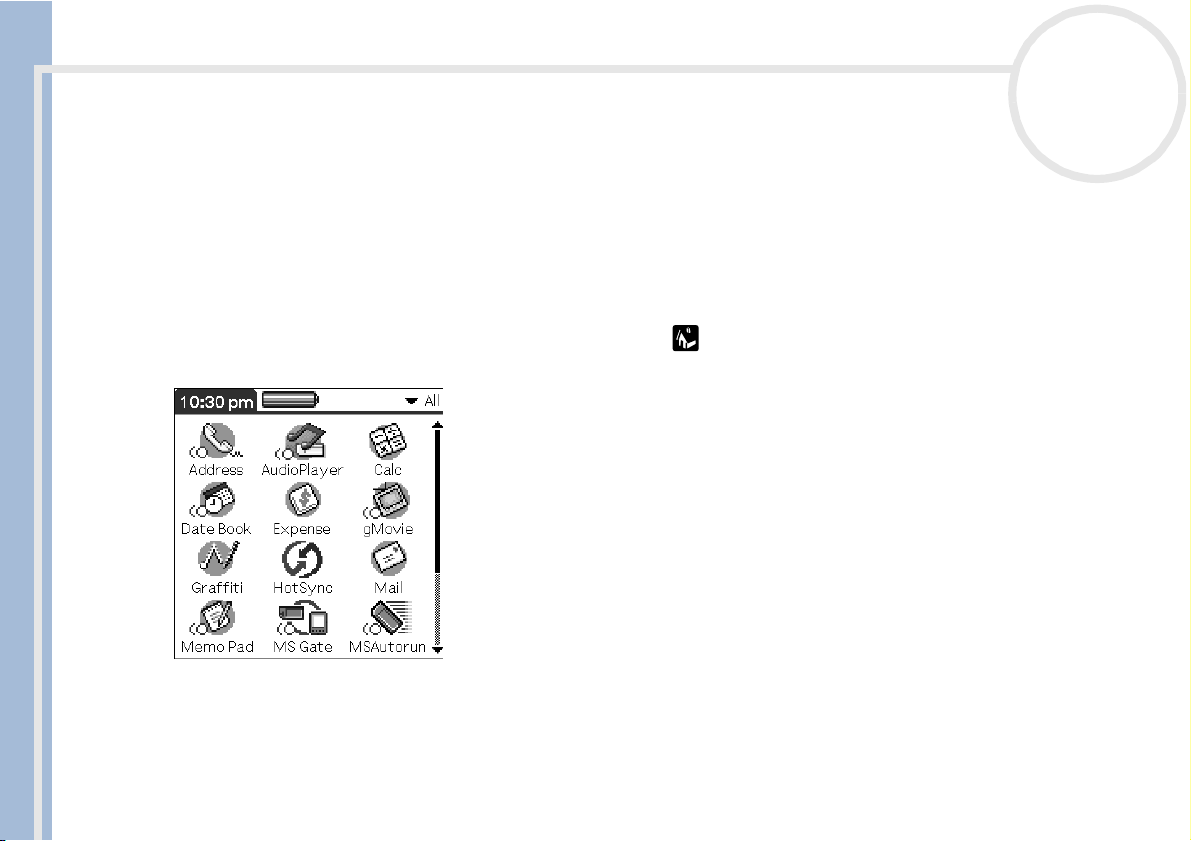
Managing applications
Managing applications
This chapter explains how to switch between applications on the CLIÉ handheld, how to personalize
application settings, and how to categorize applications into related groups.
The Application Launcher
The Application Launcher displays all the default applications available on the CLIÉ handheld. You can
CLIE Operating Instructions
also display selected applications by arranging them into categories.
To start the Application Launcher, tap the Home icon .
nN
18
As well as being your gateway to all the applications, the Application Launcher screen displays the current
time, battery level, and application category.

Managing applications
Opening applications
To open an application, proceed as follows:
Tap the icon of the application you want to open.
If you have many applications installed on the CLIÉ handheld, tap the scrollbar to see all the available
applications.
Or
1 Tap the Home icon.
CLIE Operating Instructions
2 Rotate the Jog Dial™ to select the application.
3 Push the Jog Dial™ to launch the selected application.
Or
Press an application button on the front panel to display the selected application immediately:
nN
19
1. Date Book 3. To Do list
2. Address Book 4. Memo Pad
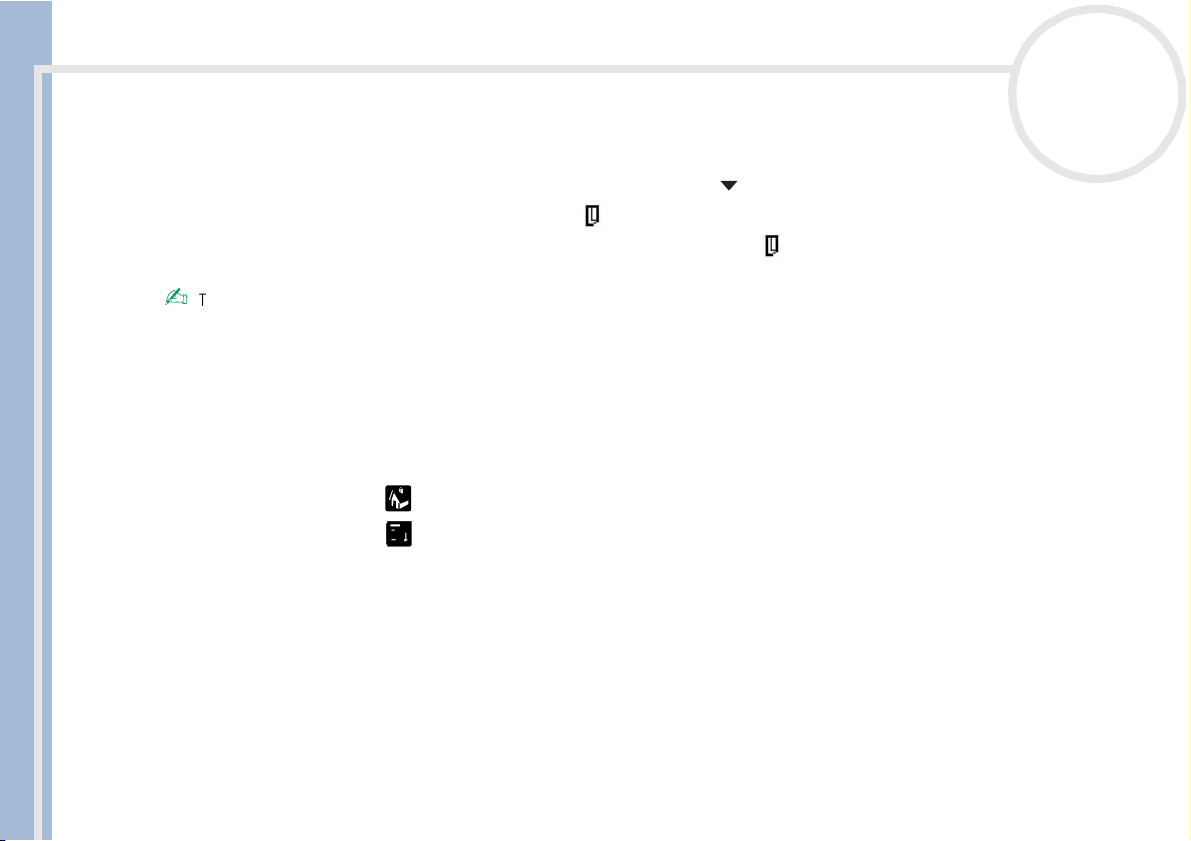
Managing applications
Opening applications on the Memory Stick™
To open an application on the Memory Stick™, proceed as follows:
1 From the Application Launcher screen, tap the arrow in the upper-right corner of the screen and
select Card (or a category with the Card icon).
2 Tap the icon of the application you want to open. The Card icon is displayed only when a Memory
Stick™ is inserted into the CLIÉ handheld.
There are some restrictions when opening an application copied (not installed using MS Gate) onto the CLIÉ handheld from the Memory Stick™. See
CLIE Operating Instructions
the Software Guide for more details.
Changing the display of the Application Launcher
By default, the Application Launcher displays applications as icons. You can also display applications in a list
format.
To display applications in a list format, proceed as follows:
1 Tap the Home icon .
2 Tap the Menu icon .
3 Tap the Options menu.
4 Tap Preferences.
5 Tap the View by drop-down list.
6 Select List.
7 Tap OK.
The applications are now displayed in list format.
nN
20

Managing applications
Categorizing applications
The category feature enables you to manage the number of application icons that appear on screen in the
Application Launcher. You can assign an application to a category and then display a single category or
all your applications.
To categorize an application, proceed as follows:
1 Tap the Home icon .
CLIE Operating Instructions
2 Tap the Menu icon .
3 From the App menu, select Category.
The Category screen appears.
4 Tap the down arrow next to the application you want to categorize.
5 Select the category you want.
6 Tap Done.
To create a new category for an application, proceed as follows:
1 Tap the Home icon.
2 Tap the Menu icon.
3 From the App menu, select Category.
The Category screen appears.
4 Tap next to application you want to categorize.
5 Tap Edit Categories.
6 Tap New.
7 Enter the category name.
Write the name in the Graffiti
8 Tap OK to add the category.
®
text area.
nN
21

Managing applications
9 Tap OK again.
10 Tap Done.
Sorting applications
To display applications by category, proceed as follows:
1 Tap the Home icon .
2 Do one of the following:
CLIE Operating Instructions
Searching for records
Your CLIÉ handheld lets you find information in several ways:
In all applications, starting with the current application, you can find/search for selected text.
In the Date Book, the To Do List and the Memo Pad, you can find a telephone number from the Phone
Lookup to display the Address List screen and let you add the information that appears in this list to a
record.
In the Address Book, you can use the Find option to enter the first letters of a name and scroll
immediately to that name.
In the Expense application, you can use Lookup to display the names in your Address Book that have
data in the Company field. You can add these names to a list of attendees associated with an Expense
record.
nN
22
Tap the Home icon repeatedly to go through all the categories.
Tap in the top right-hand corner of the screen and then tap the category you want from the drop-
down categories list.
Push the Jog Dial™ repeatedly while no applications are selected.
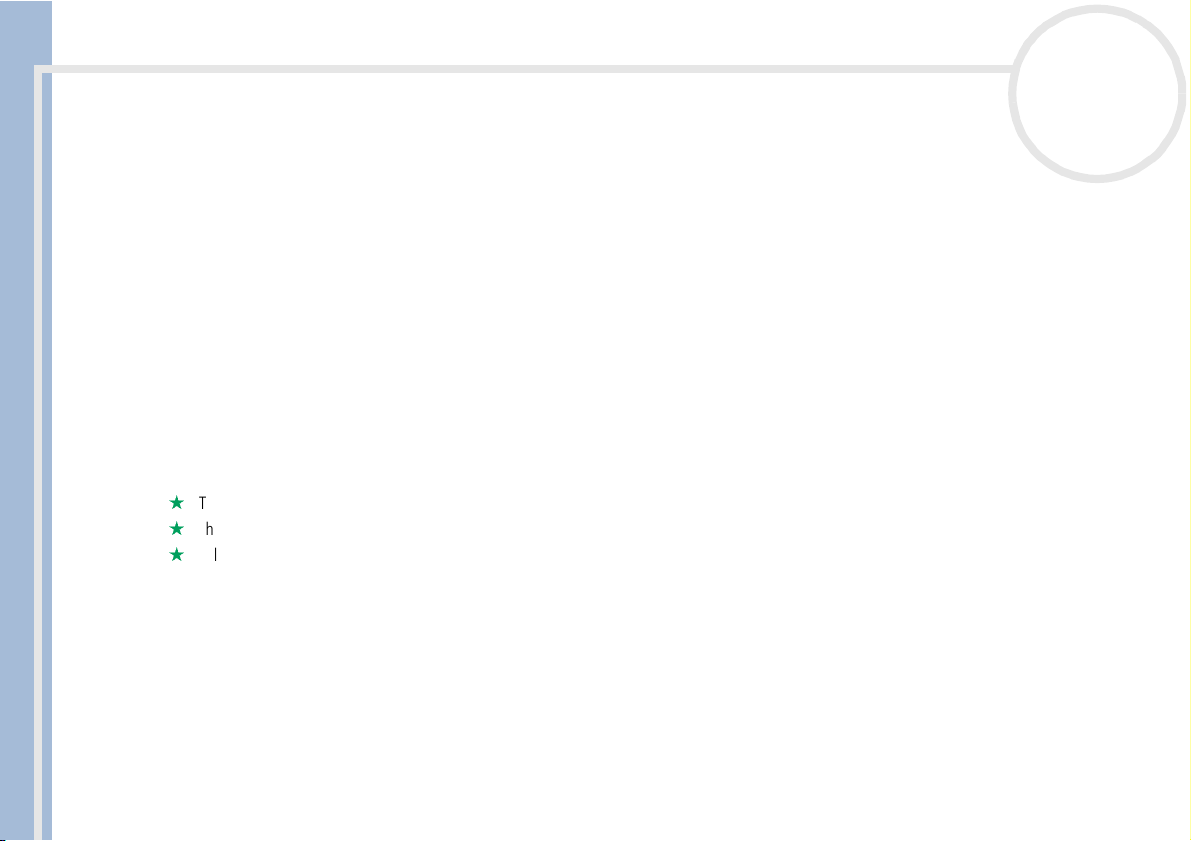
Managing applications
Using the Find option
The Find option lets you search for text in any or all applications. For example, if the text appears in the
Address Book and the Date Book, the Find option displays both occurrences in the Find dialog box.
To use Find, proceed as follows:
1 Tap the Find icon.
The Find dialog box appears.
2 Enter text you want to find.
CLIE Operating Instructions
You can find the letters of the alphabet, symbols, and numbers.
3 Tap OK.
Find starts and the find result list displays all words which include the text you entered. The notes
attached to each record can also be found.
4 Tap the data you want from the find result list.
The application including found data automatically starts up to display data. Tap Stop to stop the search
at any time.
Tap Find More to restart Find.
The Find option is not case sensitive; searching for 'sony' also finds 'Sony'.
Select text in an application before tapping the Find icon to automatically place the text in the Find dialog box.
Using the Phone Lookup option
The Phone Lookup option lets you find a telephone number from the Address list and add it to an entry in
another application. For example, you can add a telephone number from the Address list to an entry in the
Memo Pad using the Phone Lookup.
To use Phone Lookup, proceed as follows:
1 Display the record in which you want to insert a phone number.
The record can be in the Date Book, the To Do List, or the Memo Pad.
nN
23
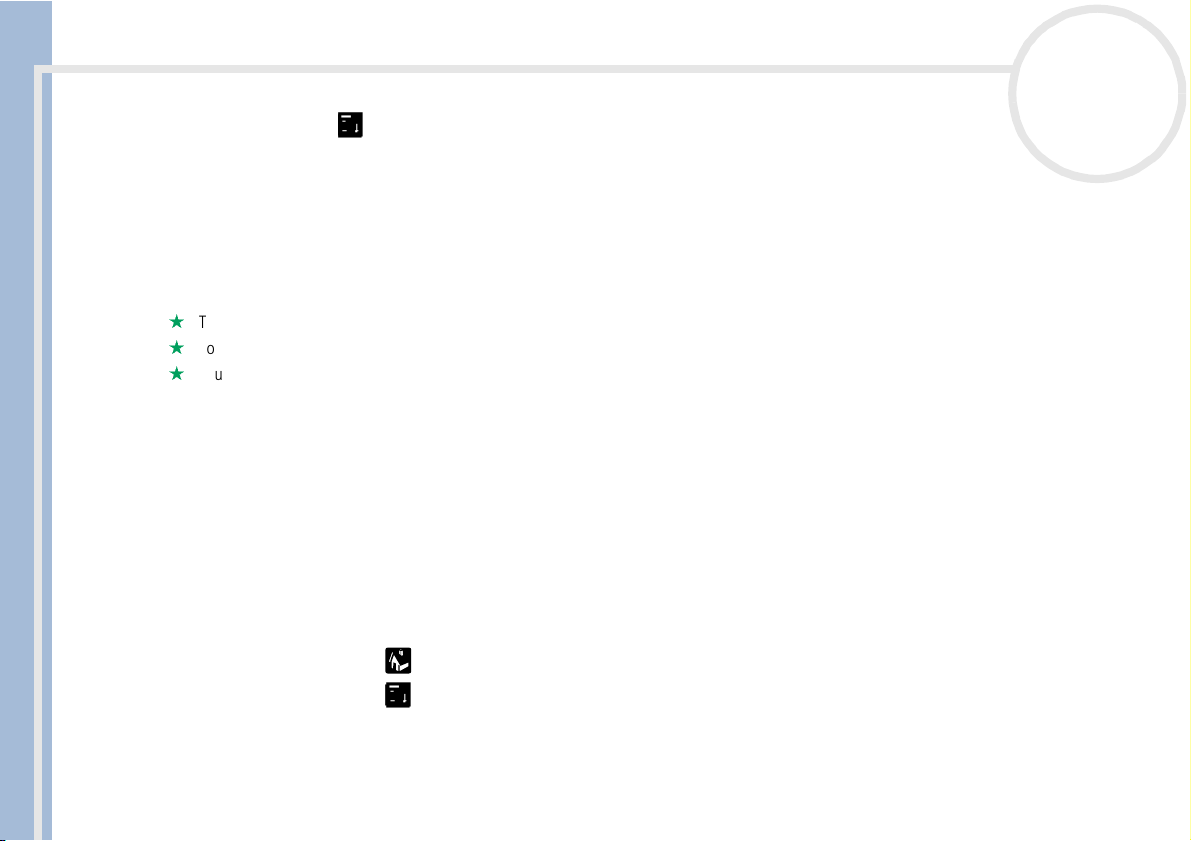
Managing applications
2 Tap the Menu icon.
The menu of the application appears.
3 Tap Options, then Phone Lookup.
The Phone Number Lookup screen appears.
4 Tap a phone number you want to add.
5 Tap Add.
The Phone Lookup screen closes and the name and phone number are added to the record.
CLIE Operating Instructions
To find a phone number quickly, enter the first few letters of the name you want to find in the Look Up field in the lower screen.
You can use Phone Lookup by writing the shortcut for the Phone Lookup command in the text Graffiti® area.
You will find it easy to use Phone Lookup without displaying the Phone Lookup screen by performing the following:
Entering a new name with Phone Lookup: For example, you write John with Graffiti
name and phone number of John Smith are added, if John Smith is the only one in records. The records include many Johns, the Phone Number Lookup
screen appears.
Phone Lookup by text: You drag and highlight text before you write with Graffiti
the found name and phone number. If many records for the selected text are included, the Phone Number Lookup screen appears.
Opening the Application Launcher at the category you last opened
You can set your CLIÉ handheld to display the last category of applications you selected, each time you
return to the Application Launcher.
To display the last-selected category of applications, proceed as follows:
1 Tap the Home icon .
2 Tap the Menu icon .
3 Tap the Options menu, then Preferences.
The Preferences screen is displayed.
4 Select the Remember Last Category check box.
nN
24
®
to enter the name and phone number of John Smith. The
®
. The Phone Lookup starts up to exchange the selected text for
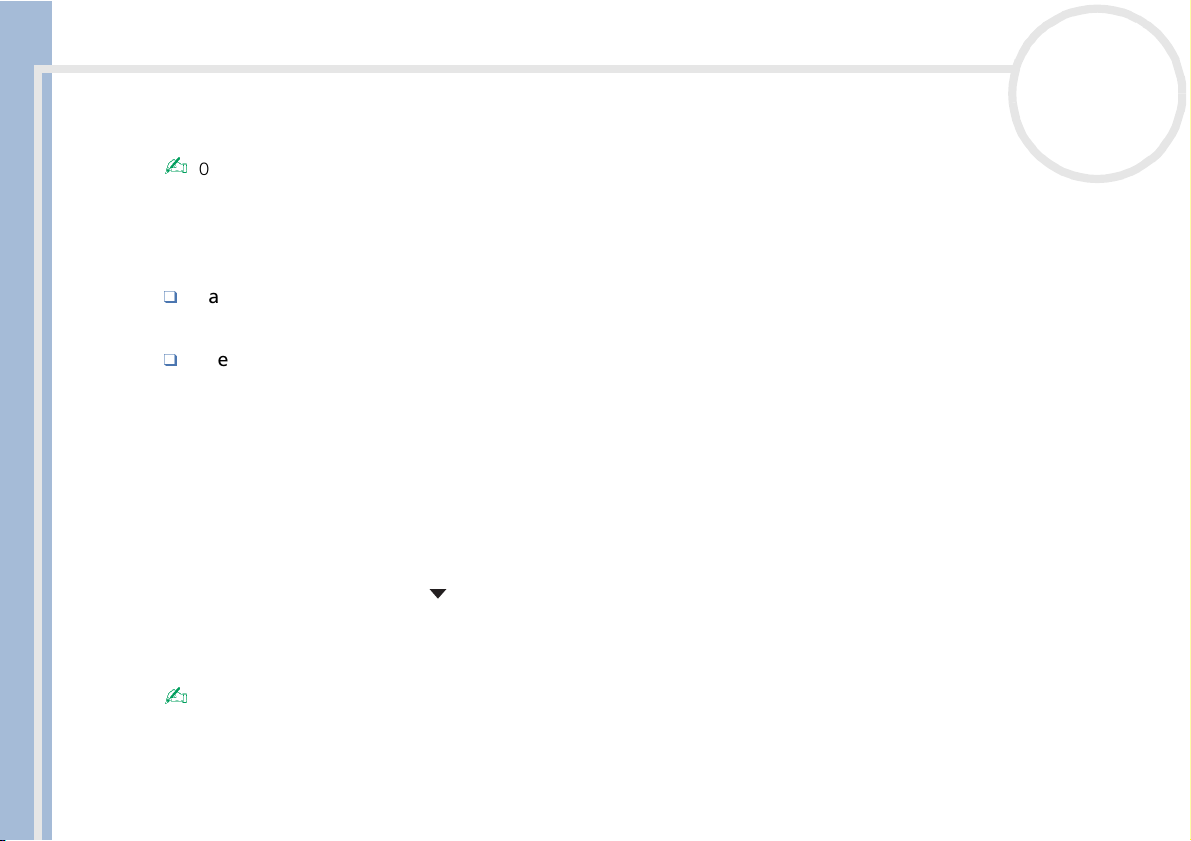
Managing applications
5 Tap OK.
The setting is made.
Only applications started from the Application Launcher screen will be remembered as the last-used application.
Switching between applications
To switch between applications, you can either:
Tap the icon of the application you want.
CLIE Operating Instructions
Or
Press the appropriate application button on the front panel of the CLIÉ handheld.
The CLIÉ handheld automatically saves your work in the current application and displays it when you
return to that application.
Using the Edit screen
The Edit menu is available with any screen where you enter or edit text. In general, commands available in
the Edit menu apply to text that you select in an application.
To use the Edit menu, proceed as follows:
1 Tap the drop-down icon .
The menu appears.
2 Select Edit.
The Edit menu appears.
You can also double-tap to select a word, or triple-tap to select a line of text.
You can also drag across the text to select additional words, or drag down to select a group of lines.
The following commands may appear in an Edit menu:
nN
25

Managing applications
Undo: Reverses the action of the last edit command. For example, if you used Cut to remove text, Undo
restores the text you removed. Undo also reverses deletions done by using backspace.
Cut: Removes the selected text and stores it temporarily in the memory of your organiser. You can paste
the text you cut into another area of the current application or into a different application.
Copy: Copies the selected text and stores it temporarily in the memory of your organiser. You can paste
the text that you copy into another area of the current application or into a different application.
Paste: Inserts the text that you cut or copied at the selected point in a record. The text you paste replaces
any selected text. If you did not previously cut or copy text, Paste does nothing.
CLIE Operating Instructions
Select all: Selects all of the text in the current record or screen. This enables you to cut or copy all of the
text and paste it elsewhere.
Keyboard: Opens the onscreen keyboard. When you have finished with the onscreen keyboard, tap
Done.
Graffiti® Help: Opens screens that show all the Graffiti® character strokes. Use this command anytime
you forget a stroke for a character.
Add-on applications
nN
26
Use the accompanying CD-ROM to install the Palm™ Desktop for CLIÉ software onto your computer. You
can then perform a HotSync
®
to transfer the applications onto your CLIÉ handheld and make use of them
there.
After installing the Palm™ Desktop for CLIÉ software onto your computer, and then onto the handheld, you
can enjoy the following applications:
gMovie
PictureGearPocket
AudioPlayer
PhotoStand
MS Import.
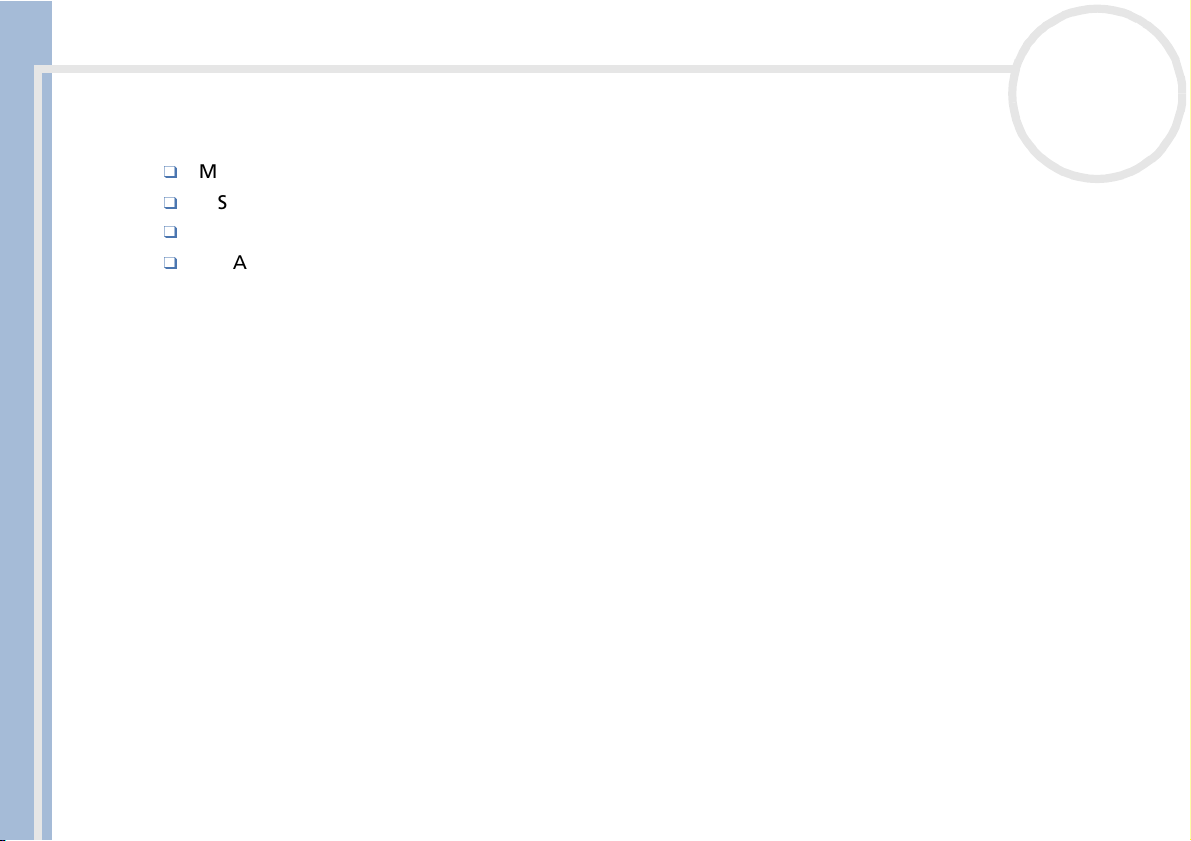
Managing applications
See the Software Guide to find out what you can do with these applications. The Software Guide will
also provide explanations on the following pre-installed Sony applications:
MS Gate
MS Backup
MS Autorun
MS AudioPlayer.
CLIE Operating Instructions
nN
27
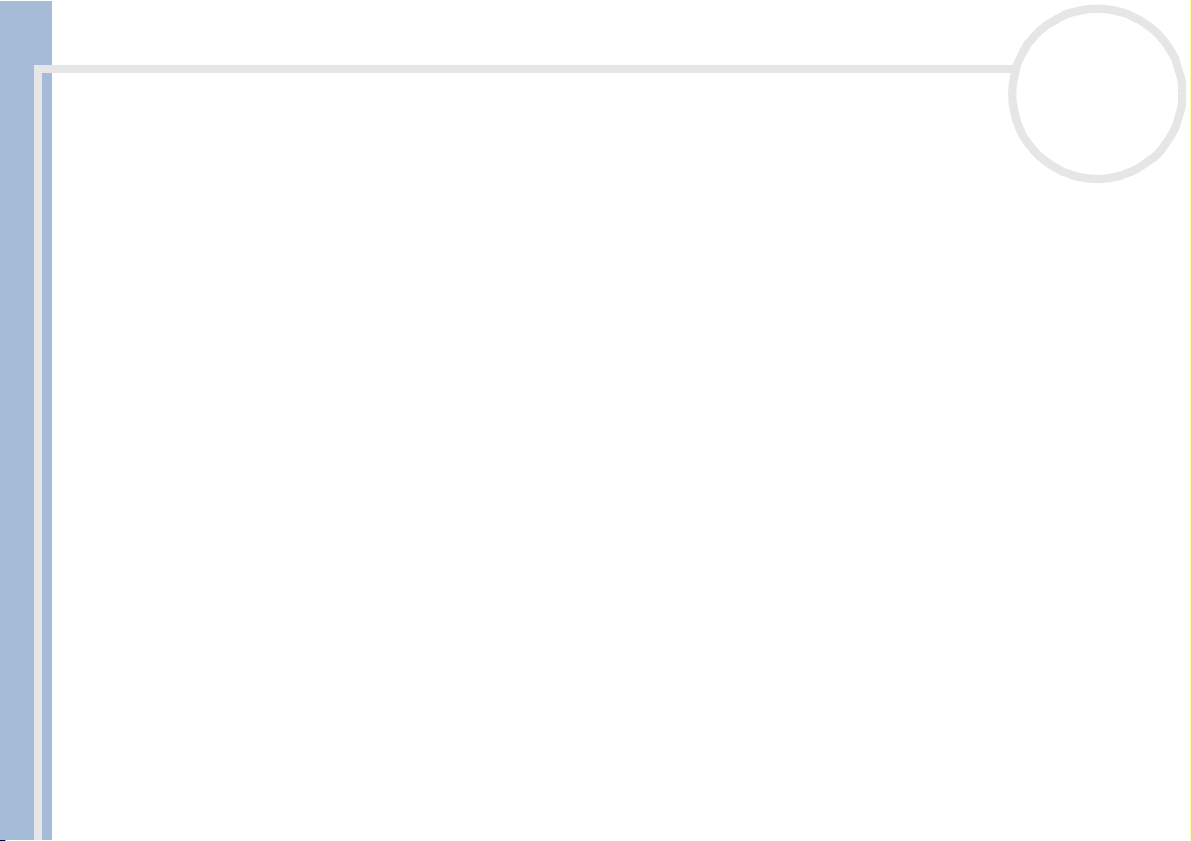
Using your CLIÉ handheld
Using your CLIÉ handheld
Using the basic Palm™ OS applications
Your CLIÉ handheld is pre-installed with the following Palm™ OS basic applications: Date Book, Address
Book, To Do List, Memo Pad, Expense and Calculator. This section explains how to use them.
For the basic Sony applications and other software available for use on the CLIÉ handheld, please see the
CLIE Operating Instructions
Software Guide.
Date Book
Date Book lets you quickly and easily schedule appointments or any activity associated with a date or a date
and time. A record in Date Book is called an event.
To open Date Book, proceed as follows:
1 Press the Date Book button on the front panel.
Date Book starts up. Today’s schedule is displayed with a list of times for a standard business day.
2 Press the Date Book button repeatedly to cycle through the Day, Week, Month, and Agenda views.
The Date Book views are displayed in the bottom left-hand corner of the screen.
nN
28
Scheduling events
Scheduling an event for today
To schedule an event for the current date, proceed as follows:
1 Tap the appropriate time line for the beginning of the event.
2 Enter a description of the event.
You can enter a description or note up to 255 characters in length.
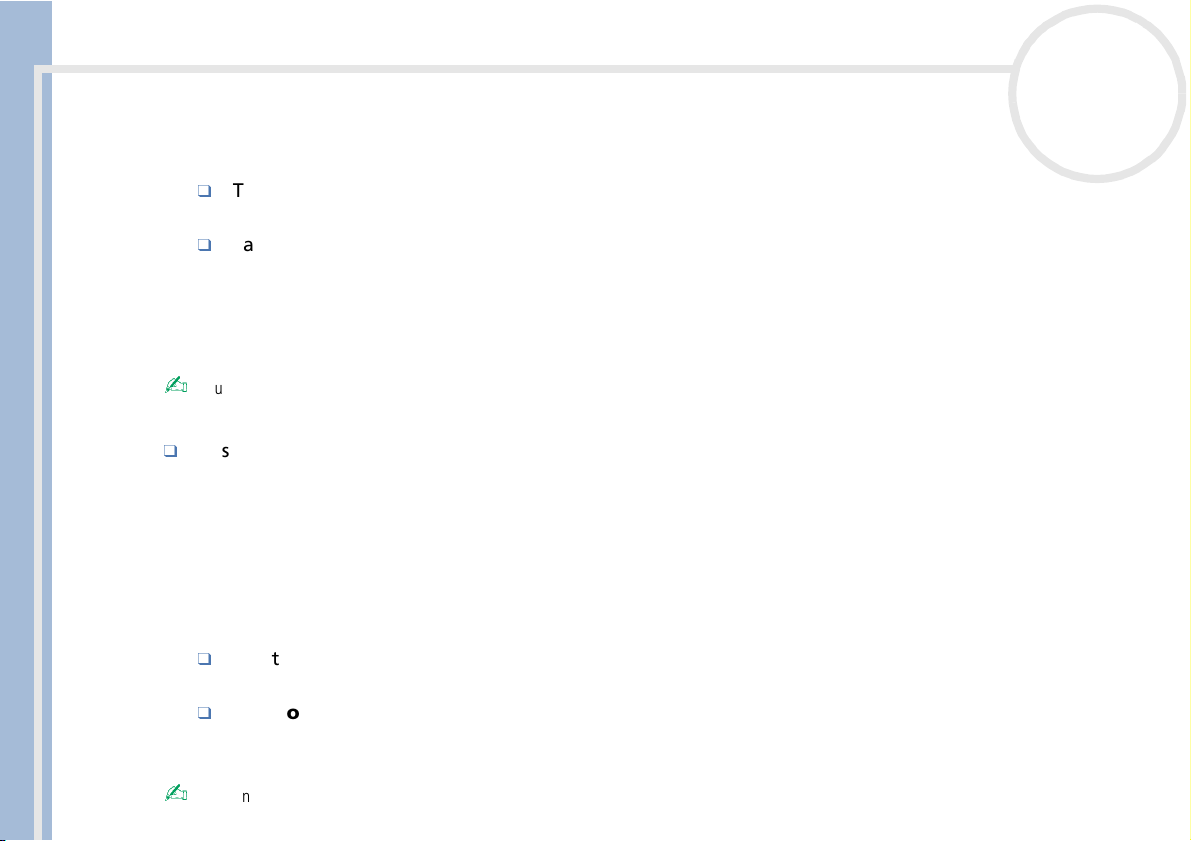
Using your CLIÉ handheld
3 If the event is one hour long, skip to Step 6. If the event is longer or shorter than one hour, tap the time
of the event to open the Set Time dialog box.
4 To set the duration of the event, either:
Tap the time columns on the right side of the Set Time dialog box to set the start time. Tap the End
Time box, then tap the time columns to set the End Time, or;
Tap All Day to automatically insert the start and end time of the event as defined in your Date Book
preferences.
5 Tap OK.
CLIE Operating Instructions
6 Tap a blank area of the screen to deselect the event.
7 A vertical line appears next to the time, indicating the duration of the event.
You can also open the Set Time dialog box by writing a number in the Graffiti® writing area and making sure no event is selected.
To schedule an untimed event, proceed as follows:
In step 3 above, tap No Time.
A new untimed event is displayed in the first line in Date Book.
Scheduling an event for another date
To schedule a timed event for another date, proceed as follows:
1 Press the Date Book button on the front panel.
Date Book starts up.
2 Do one of the following to select the date you want for the event:
Tap the day of the week on top of the Date Book screen.
To move to another week, tap one of the scroll arrows of either side of the day of the week area.
Tap Go to at the bottom of the screen.
The Go to Date dialog box appears. Select a date by tapping a year, month, and day in the calendar.
3 Follow the steps in Scheduling an event for today (page 28).
You can also use the scroll button on the front panel to move forward or backward one day or one month at a time.
nN
29
 Loading...
Loading...