Sony PEGN770C Clié User Manual [de]
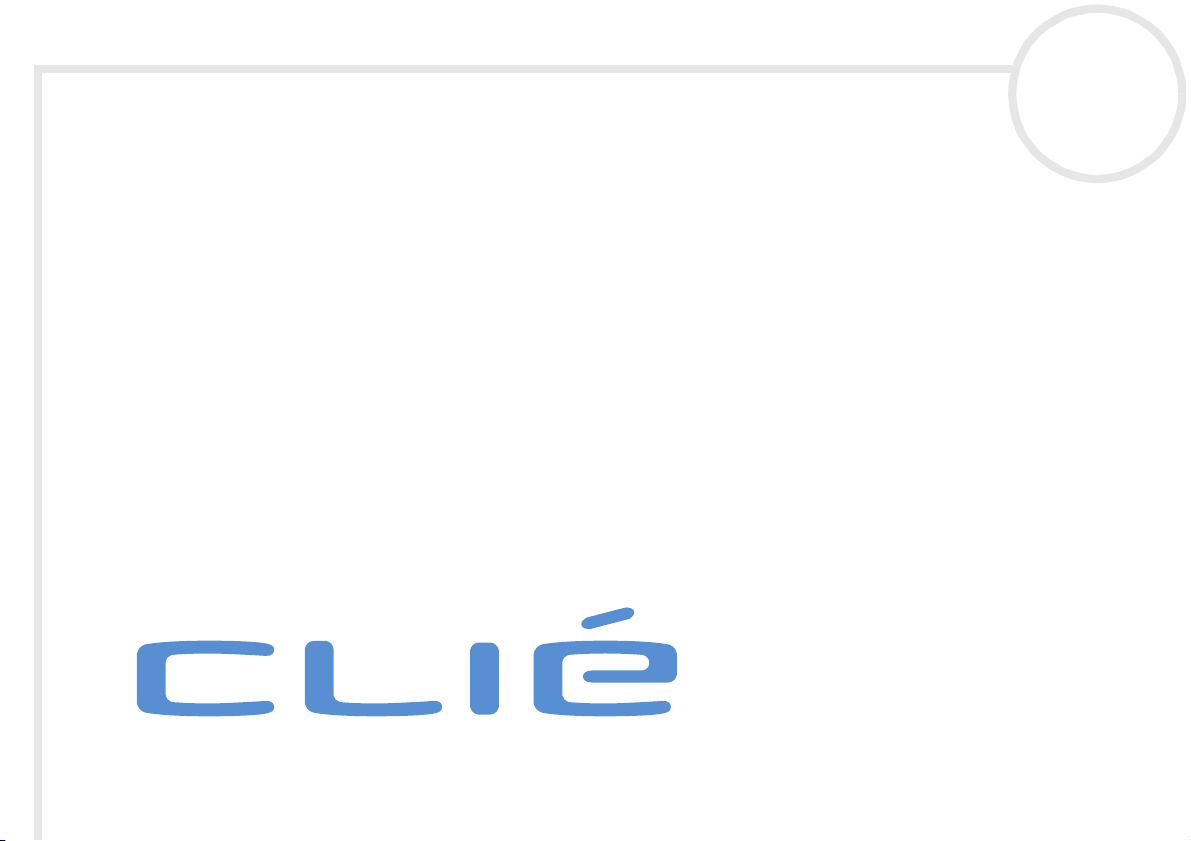
CLIÉ Benutzerhandbuch
PEG-N770C/E
N
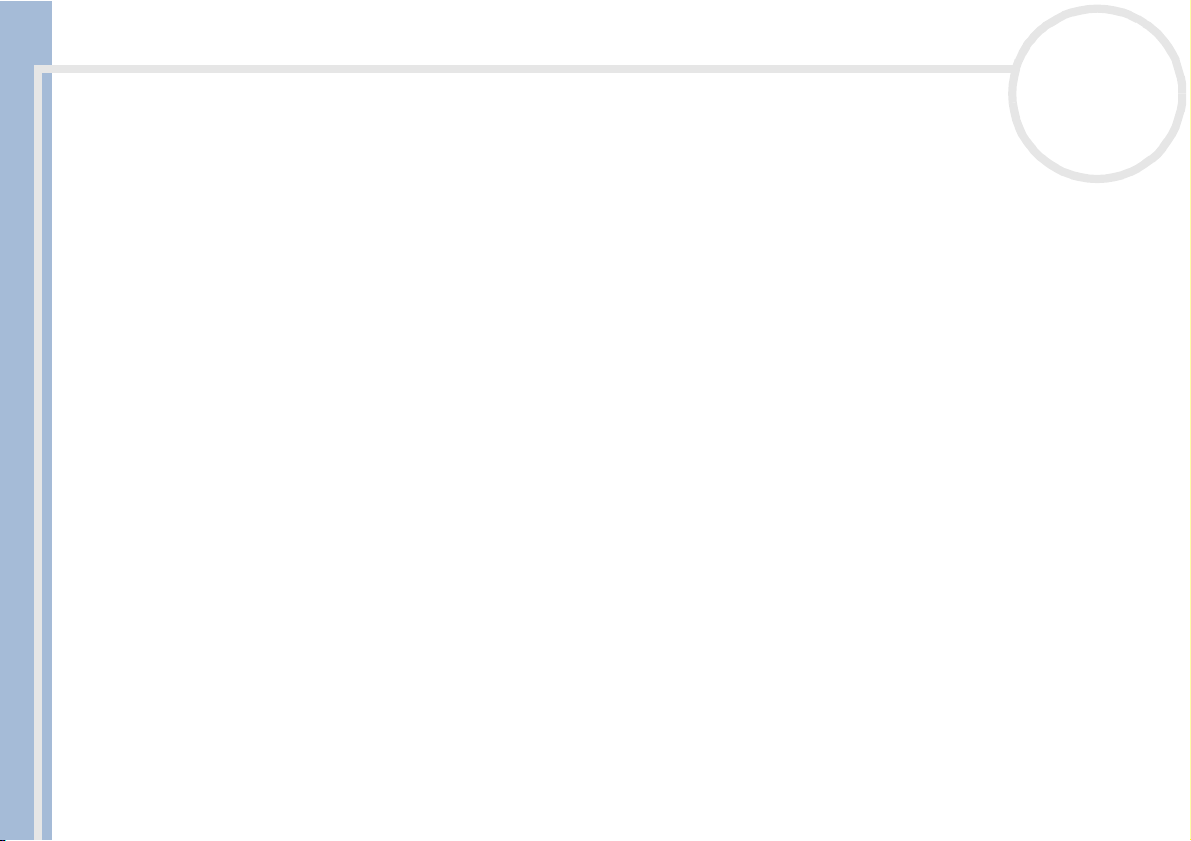
Bitte unbedingt zuerst lesen
Bitte unbedingt zuerst lesen
Hinweis
Dieses Produkt enthält Software, die Eigentum der Sony Corporation oder durch Dritte lizenziert ist. Die Verwendung dieser Software
unterliegt den diesem Produkt beiliegenden Lizenzbedingungen bzw. dem Lizenzvertrag. Die Software-Spezifikationen können ohne
CLIÉ Benutzerhandbuch
vorherige Ankündigung geändert werden und müssen daher nicht notwendigerweise mit den aktuellen Verkaufsversionen
übereinstimmen.
©
2001 Sony Corporation. Alle Rechte vorbehalten.
Reproduktionen sind – auch auszugsweise – ohne vorherige Genehmigung nicht gestattet.
Die Copyright-Gesetzgebung verbietet die Reproduktion – auch auszugsweise – der Software oder des Softwarehandbuchs sowie das
Verleihen der Software ohne Genehmigung des Inhabers der Urheberrechte.
Unter keinen Umständen haftet SONY für finanzielle Schäden oder Gewinneinbußen, die aus der Verwendung der Software resultieren
können, die diesem Player beiliegt. Dazu gehören auch Ansprüche, die durch Dritte geltend gemacht werden.
Falls infolge fehlerhafter Fertigung ein Problem mit dieser Software auftritt, wird SONY diese nach eigenen Möglichkeiten ersetzen
oder das aufgewendete Geld zurückerstatten. SONY übernimmt jedoch keine weitere Haftung.
Die mit diesem Player mitgelieferte Software kann nur auf den Geräten eingesetzt werden, für die sie entwickelt wurde.
Bitte beachten Sie, dass aufgrund der ständigen Bemühungen zur Verbesserung der Qualität die Software-Spezifikationen ohne
vorherige Ankündigung geändert werden können.
©
Programm
2001 Sony Corporation, © 2001 Palm, Inc. oder Tochtergesellschaften. Alle Rechte vorbehalten.
nN
1
Warenzeichen
Sony, Memory Stick™, das Memory Stick™-Logo, OpenMG™ und PictureGear™ sind Warenzeichen der Sony Corporation.
®
Walkman
Graffiti
Inc. oder ihren Tochtergesellschaften.
ist ein eingetragenes Warenzeichen der Sony Corporation.
®
, HotSync® und Palm™ OS® sind eingetragene Warenzeichen und das HotSync-Logo und Palm™ sind Warenzeichen von Palm,
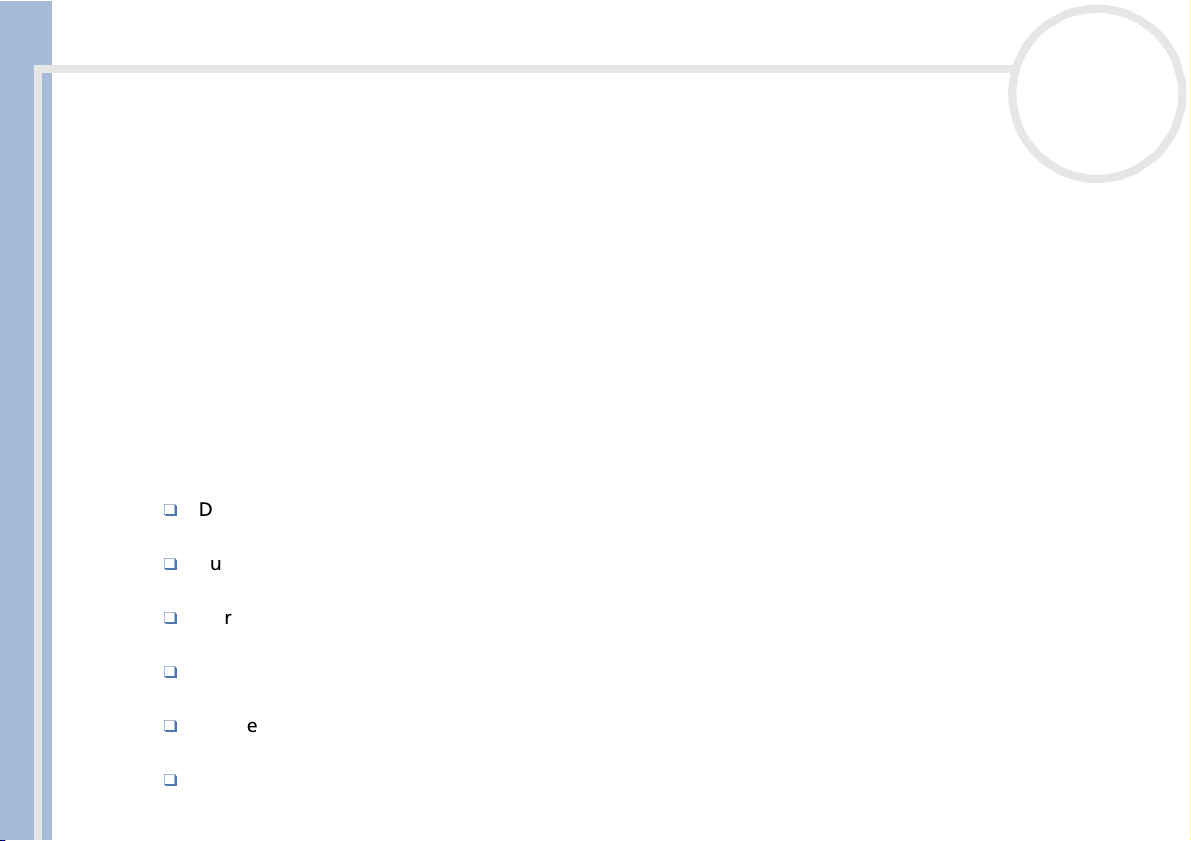
Bitte unbedingt zuerst lesen
IBM® und PC/AT sind eingetragene Warenzeichen der International Business Machines Corporation.
®
Windows®, Outlook®, DirectX® und das Windows®-Logo sind eingetragene Warenzeichen der Microsoft Corporation.
®
, der AvantGo Client™ und das AvantGo-Logo sind eingetragene Warenzeichen von AvantGo, Inc.
®
, das Pumatech-Logo, Intellisync® und Intellisync Lite® sind Warenzeichen von Pumatech, Inc. und können in einigen
®
und das QuickTime-Logo sind Warenzeichenlizenzen. QuickTime ist in den USA und in anderen Ländern eingetragen.
®
und Adobe Acrobat® Reader™ sind Warenzeichen von Adobe Systems Incorporated.
CLIÉ Benutzerhandbuch
Microsoft
MMX™ und Pentium
AvantGo
Pumatech
Ländern eingetragen sein.
QuickTime
Adobe
Dieses Produkt enthält Schriften, die Eigentum von TypeBank Co. Ltd. und lizenziert sind.
Alle anderen Warenzeichen sind Eigentum der jeweiligen Inhaber.
Bei Problemen mit Ihrem Sony-Produkt wenden Sie sich an Ihren Sony-Händler.
Sicherheitsinformationen
Das Gerät darf auf keinen Fall geöffnet werden, weil es dadurch beschädigt werden kann und jegliche
Garantieansprüche erlöschen.
Zur Vermeidung von elektrischen Schlägen darf das Gehäuse nicht geöffnet werden. Reparaturarbeiten
sind ausschließlich von autorisiertem Fachpersonal durchzuführen.
Wird dieses Gerät in unmittelbarer Nähe eines Geräts aufgestellt, das elektromagnetische Strahlung
abgibt, kann die Darstellung des Displays verzerrt sein.
Zur Vermeidung von Feuer und elektrischen Schlägen darf der CLIÉ Handheld weder Regen noch
Feuchtigkeit ausgesetzt werden.
Verwenden Sie für Ihren CLIÉ Handheld ausschließlich den mitgelieferten Netzadapter. Zur vollständigen
Trennung Ihres CLIÉ Handhelds vom Netz ist der Netzadapter aus der Netzsteckdose zu ziehen.
Bitte achten Sie darauf, dass die Netzsteckdose leicht zugänglich ist.
®
sind eingetragene Warenzeichen der Intel Corporation.
nN
2
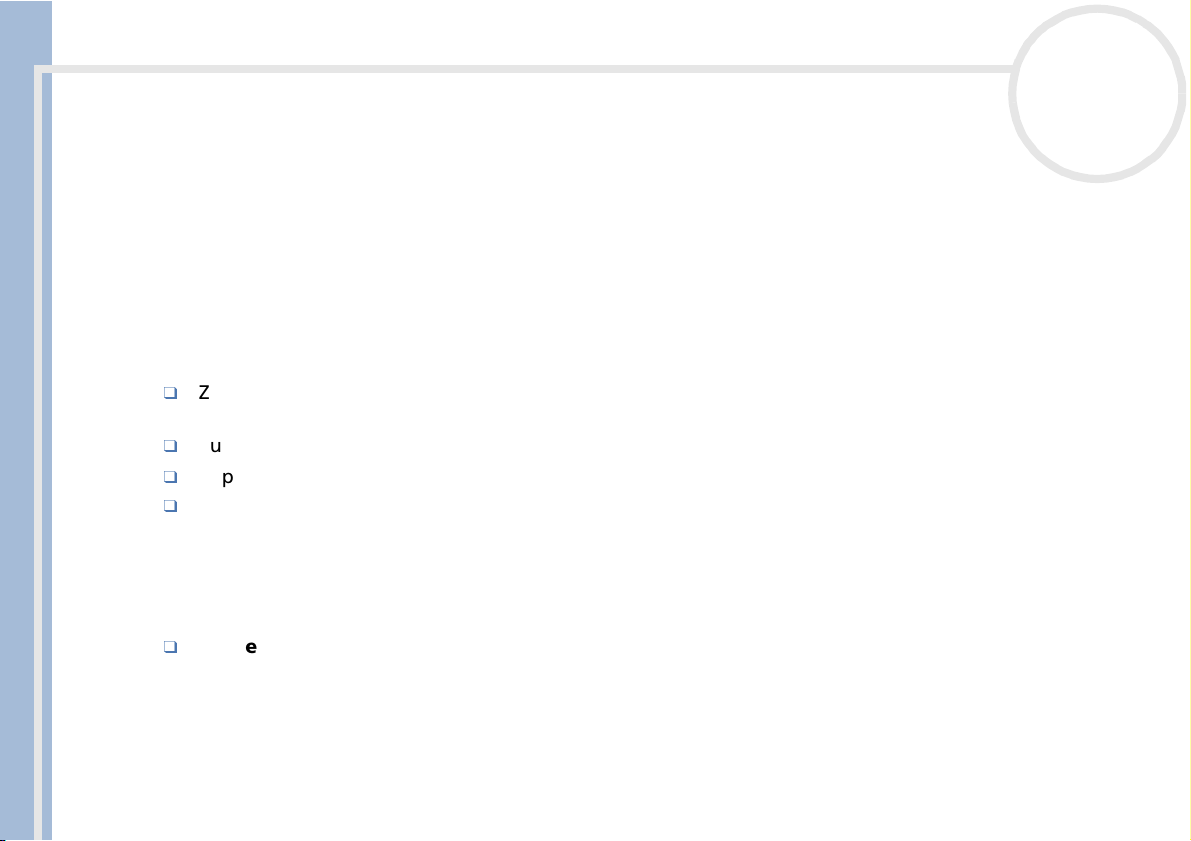
Bitte unbedingt zuerst lesen
Gerätekennung
Die Modellbezeichnung und die Seriennummer befinden sich auf der Rückseite des CLIÉ Handhelds. Tragen
Sie die Seriennummer an der nachstehend vorgesehenen Stelle ein. Geben Sie die Modellbezeichnung und
Seriennummer an, wenn Sie sich wegen dieses Produkts an Ihren Sony-Händler wenden.
Modellbezeichnung: PEG-N770C/E
Seriennummer: ______________
CLIÉ Benutzerhandbuch
Warnhinweise
Allgemeines
Zur Vermeidung von Feuer und elektrischen Schlägen darf das Gerät weder Regen noch Feuchtigkeit
ausgesetzt werden.
Zur Vermeidung von elektrischen Schlägen darf das Gehäuse nicht geöffnet werden.
Reparaturarbeiten sind ausschließlich von autorisiertem Fachpersonal durchzuführen.
Die Netzsteckdose muss in der Nähe des Geräts installiert und leicht zugänglich sein.
Audio
Verwenden Sie für Ihren CLIÉ ausschließlich die beiliegenden Kopfhörer, da sie einen Schalldruckpegel von
weniger als 100dB erzeugen.
Verkehrssicherheit: Tragen Sie beim Autofahren, Fahrradfahren oder Fahren anderer
motorbetriebener Fahrzeuge keine Kopfhörer. Dies kann zu gefährlichen Situationen im Straßenverkehr
führen und ist in einigen Ländern gesetzlich verboten. Das Abspielen lauter Musik kann auch beim
Spazierengehen, insbesondere beim Überqueren von Fußgängerüberwegen, eine potenzielle Gefahr
darstellen.
Seien Sie besonders aufmerksam, wenn Sie die Kopfhörer tragen. Nehmen Sie sie ab, wenn
Gefährdungen nicht auszuschließen sind.
nN
3
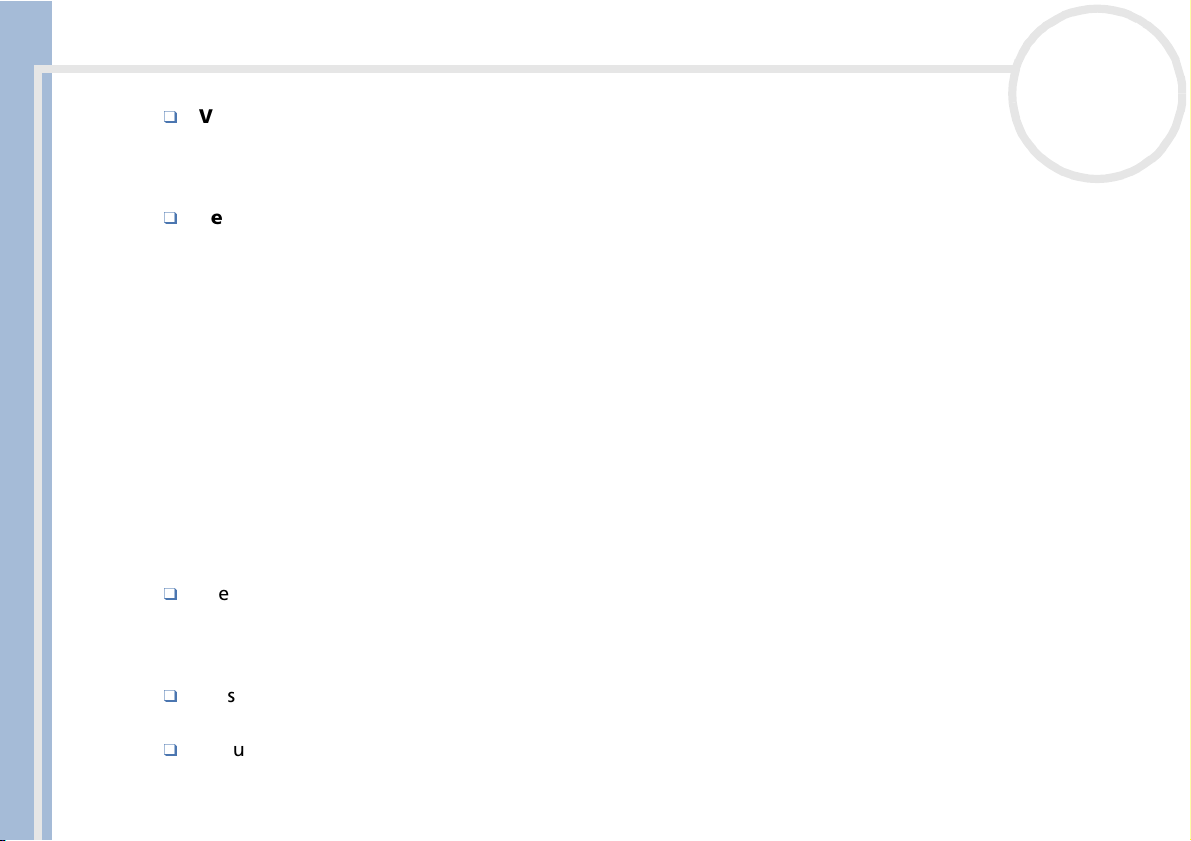
Bitte unbedingt zuerst lesen
Verm eiden v on Hörschäden: Stellen Sie die Lautstärke bei Verwendung von Kopfhörern nicht hoch
ein. Fachleute warnen vor ununterbrochener, lauter und andauernder Wiedergabe über Kopfhörer.
Wenn Sie ein Klingeln oder Summen hören, verringern Sie die Lautstärke oder sehen Sie ganz von der
Verwendung von Kopfhörern ab.
Seien Sie vorsichtig: Stellen Sie das Gerät auf eine mittlere Lautstärke ein. Auf diese Weise können Sie
neben der Musik noch andere Geräusche hören und Ihre Umgebung wahrnehmen.
nN
4
CLIÉ Benutzerhandbuch
Sicherheitsstandards
Dieses Produkt entspricht den folgenden europäischen Richtlinien:
73/23/EWG (Niederspannungs-Richtlinie)
89/336/EWG, 92/31/EWG (EMV-Richtlinien)
93/68/EWG (CE-Zeichen)
Dieses Produkt entspricht EN 55022 Klasse B und EN 55024.
Anhand von Tests wurde sichergestellt, dass dieses Gerät bei einem Anschlusskabel, das max. 3 m lang ist,
die EMV-Richtlinien erfüllt.
Entsorgung von Lithium-Ionen-Polymer-Akkus
Dieses Produkt enthält einen wiederaufladbaren Lithium-Ionen-Polymer-Akku, der normalerweise
während der gesamten Lebensdauer des Produkts nicht ausgetauscht werden muss. Informationen über
das Austauschen oder die Entnahme des Akkus sind über die technische Unterstützung für den CLIÉ
erhältlich.
Fassen Sie beschädigte oder auslaufende Lithium-Ionen-Polymer-Akkus nicht mit bloßen Händen an.
Verbrauchte Akkus sind unverzüglich und ordnungsgemäß zu entsorgen.
Bei unsachgemäßer Behandlung der in diesem Gerät verwendeten Akkus besteht Brand- oder
Explosionsgefahr. Sie sollten den Akku weder zerlegen noch Temperaturen von über 60°C aussetzen
oder verbrennen. Verbrauchte Akkus sind umgehend zu entsorgen.
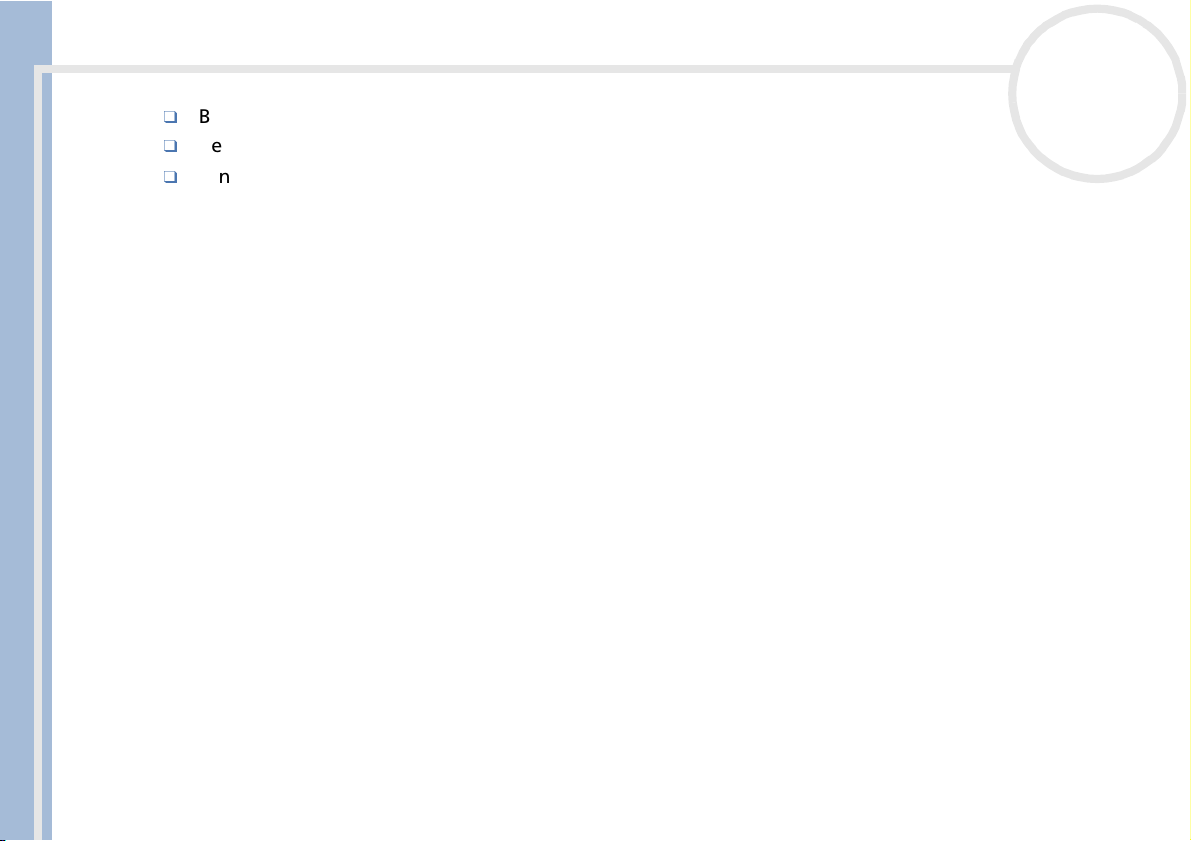
Bitte unbedingt zuerst lesen
Bewahren Sie Akkus außerhalb der Reichweite von Kindern auf.
Verbrauchte Akkus sind ordnungsgemäß zu entsorgen.
Hinweis: In einigen Regionen ist die Entsorgung von Lithium-Ionen-Polymer-Akkus im Haus- oder
Industriemüll untersagt. Bitte führen Sie nicht mehr einsatzfähige Akkus den eingerichteten
Sammelstellen für Sondermüll zu.
CLIÉ Benutzerhandbuch
nN
5
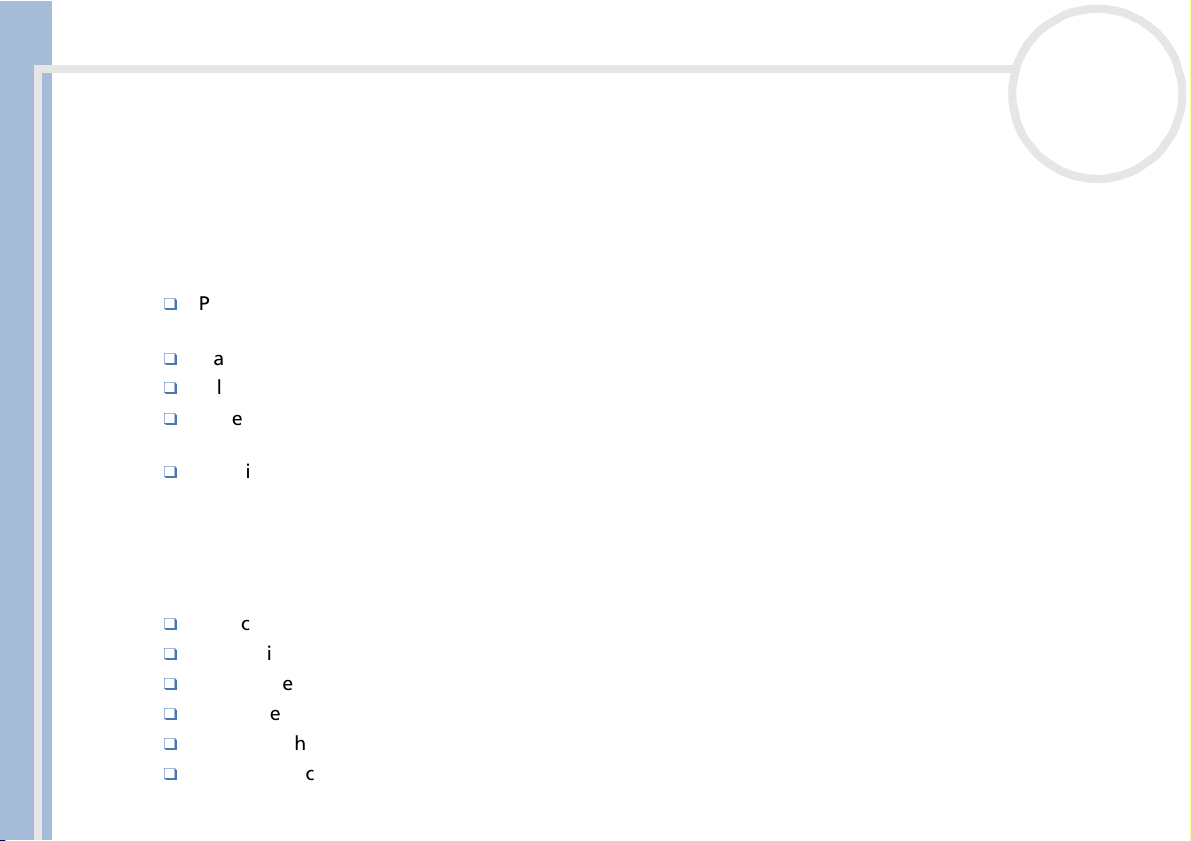
Willkommen
CLIÉ Benutzerhandbuch
nN
6
Willkommen
Wir beglückwünschen Sie zum Kauf Ihres Sony-Geräts! Der Personal Entertainment Organizer (im Folgenden
CLIÉ Handheld genannt) dient als persönlicher digitaler Organizer, mit dem Sie Adressen, Ereignisse, Memos,
Spesenabrechnungen und vieles mehr aufzeichnen können. Außerdem fungiert der CLIÉ Handheld als
Informationsterminal und kann mit zahlreichen anderen Geräten wie etwa PCs verbunden werden.
Der CLIÉ Handheld bietet Ihnen die folgenden wichtigen Leistungsmerkmale:
Personal Digital Assistant-Anwendungen: Kalender, Adressen, Aufgaben, Merkzettel, Kosten und
Rechner
Datenaustausch oder Datensynchronisierung mit Ihrem Computer (HotSync®)
Bildwiedergabe, Standbilder oder Filme mithilfe von PictureGear™ Lite Software auf Ihrem Computer
Datenaustausch mit einem Computer oder anderen CLIÉ Handhelds mithilfe von Memory Stick™ und Jog
Dial™
Erweiterte Funktionalität durch die Installation von zusätzlichen Anwendungen für das PalmBetriebssystem (weitere Informationen finden Sie im Online Software-Handbuch).
Online-Benutzerhandbuch
In dieser Bedienungsanleitung werden die folgenden Themen behandelt:
Einrichten des CLIÉ Handhelds
Dateneingabe
Verwenden der in dem CLIÉ Handheld integrierten Anwendungen
Einrichten von Sicherheitsfunktionen
Datensynchronisierung mit Ihrem Computer mithilfe von HotSync
Memory Stick™
®

Willkommen
CLIÉ Benutzerhandbuch
nN
7
Individuelle Anpassung der Einstellungen
Fehlerbehebung
Weitere Informationen finden Sie in dem gedruckten Dokument Bitte unbedingt zuerst lesen und im
Software-Handbuch.

Erste Schritte
CLIÉ Benutzerhandbuch
nN
8
Erste Schritte
Dieser Abschnitt ergänzt das gedruckte Dokument Bitte unbedingt zuerst lesen. Bitte lesen Sie auch die
Einleitungs-Informationen in dem Dokument.
Ein- und Ausschalten Ihres CLIÉ Handhelds
So schalten Sie den CLIÉ Handheld ein:
1 Drücken Sie den Netzschalter (1) (siehe Abbildung).
2 Der CLIÉ Handheld wird eingeschaltet.
Wenn Sie das Gerät zum ersten Mal einschalten, wird der Bildschirm Setup eingeblendet.
Anderenfalls wird der Bildschirm eingeblendet, der beim letzten Betrieb des Geräts zuletzt angezeigt
wurde.
3 Wird das Gerät nicht eingeschaltet, vergewissern Sie sich, dass der Halten-Schalter (2) sich nicht in der
Sperrposition befindet.
So schalten Sie den CLIÉ Handheld aus:
Drücken Sie den Netzschalter.
Das Gerät wird ausgeschaltet. Anders als bei einem Computer müssen Sie
bei dem CLIÉ Handheld keine Daten speichern oder Anwendungen beenden
und es sind auch keine anderen Schritte zum Ausschalten des Geräts
erforderlich.
Wenn Sie den Netzschalter zwei oder mehr Sekunden lang drücken, wird das Vordergrundlicht des
Bildschirms ein- oder ausgeschaltet.
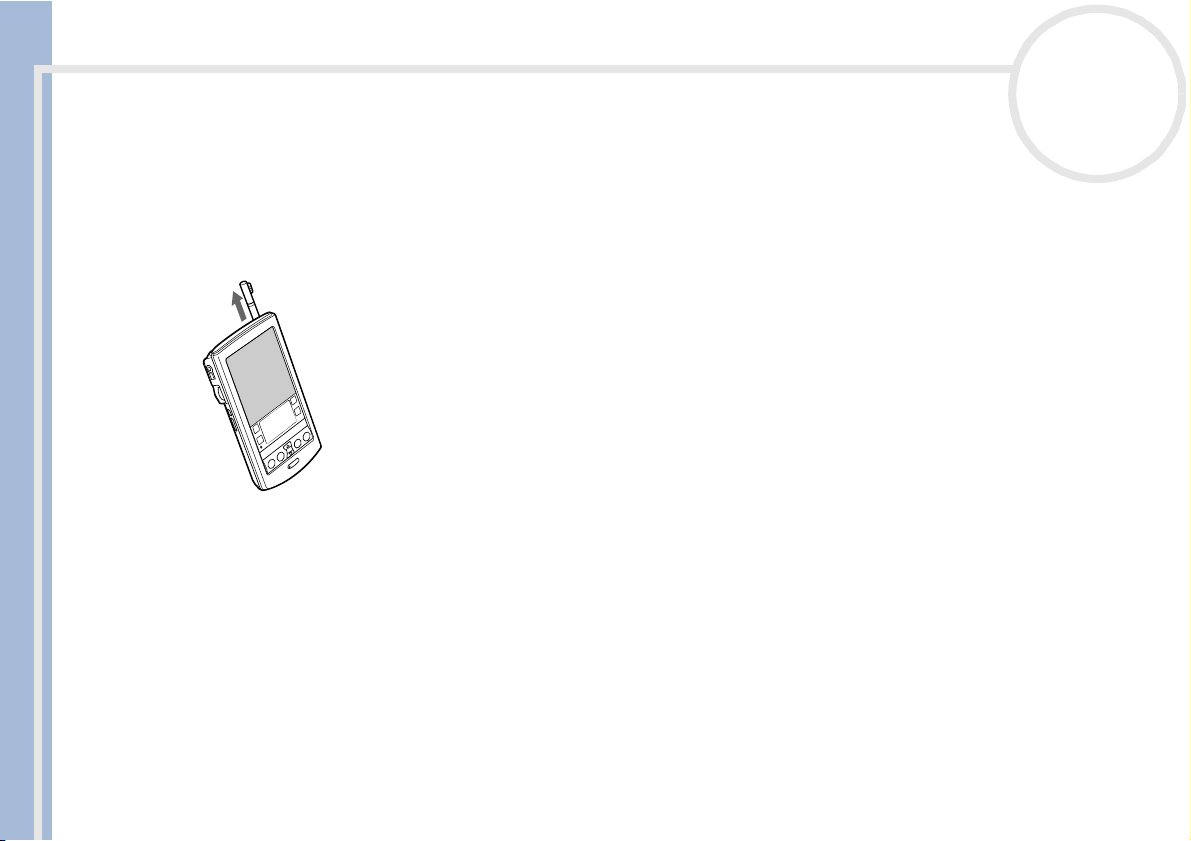
Erste Schritte
CLIÉ Benutzerhandbuch
nN
9
Verwenden des Stifts
Mit dem Stift, der Ihrem CLIÉ Handheld beiliegt, können Sie Zeichen eingeben oder Anwendungen starten.
Der Stift befindet sich in der Halterung auf der Rückseite des CLIÉ Handhelds. Ziehen Sie den Stift bei Bedarf
einfach aus der Halterung heraus, wie in der Abbildung gezeigt. Wenn Sie den Stift nicht mehr benötigen,
stecken Sie ihn stets zurück in die Halterung, damit Sie ihn nicht verlieren.
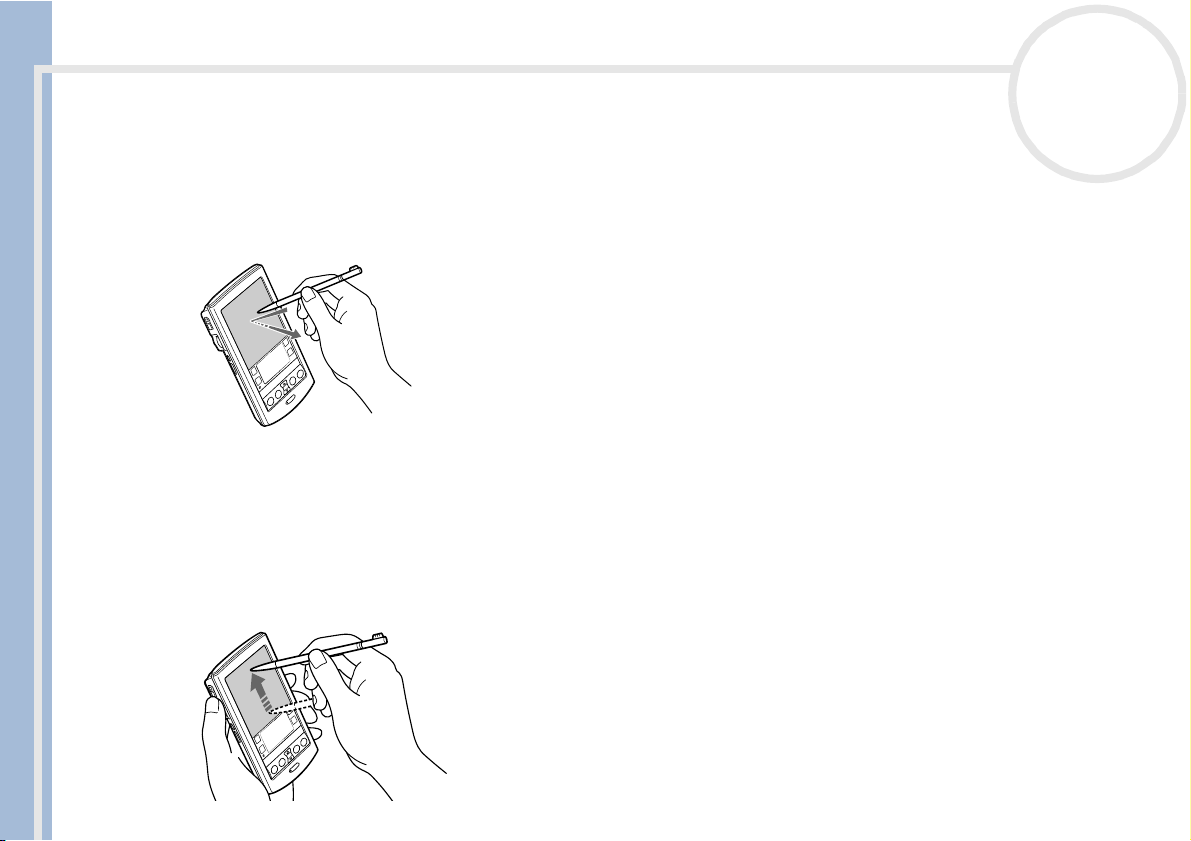
Erste Schritte
CLIÉ Benutzerhandbuch
nN
10
Tippen
Zum Öffnen einer Anwendung oder Auswählen eines Menüpunkts berühren Sie das gewünschte Symbol
oder den Menüpunkt auf dem Bildschirm leicht mit der Stiftspitze (siehe Abbildung).
Diesen Vorgang bezeichnet man als Tippen.
Ziehen
Bei einem Computer dient die Maus zum Bewegen von Objekten oder Text auf dem Bildschirm; auf dem CLIÉ
Handheld ziehen Sie Elemente mit dem Stift.
Berühren Sie dazu das gewünschte Element leicht mit dem Stift und verschieben Sie es über den Bildschirm
an eine andere Stelle.
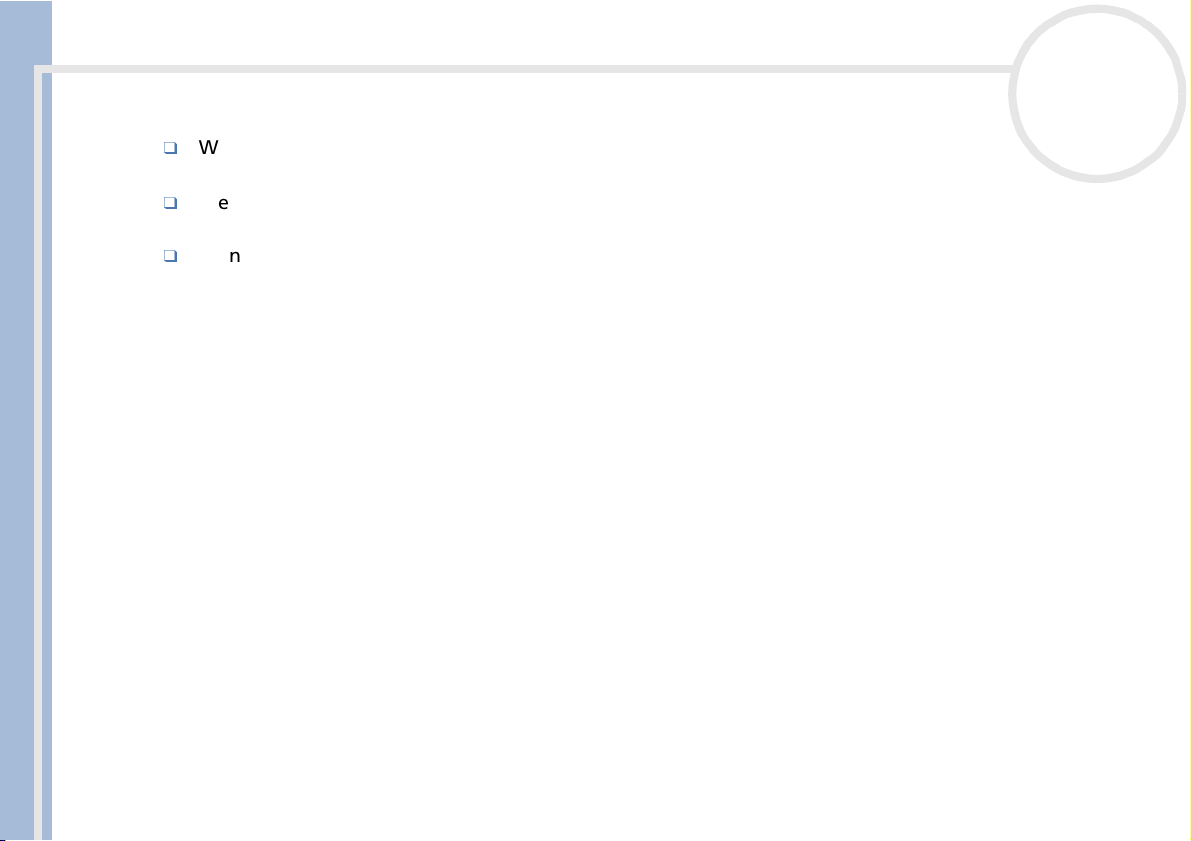
Erste Schritte
CLIÉ Benutzerhandbuch
nN
11
Das Ziehen von Elementen bietet sich in folgenden Situationen an:
Wenn Sie Daten über oder unter dem aktuellen Anzeigebereich auf dem Bildschirm anzeigen möchten,
können Sie mit dem Stift ein Bildlauffeld auf einer Bildlaufleiste ziehen.
Wenn Sie mehrere Zeichen oder Elemente gleichzeitig auswählen möchten, ziehen Sie den Stift über alle
gewünschten Zeichen oder Elemente.
Wenn Sie die Graffiti®-Hilfe einblenden möchten, ziehen Sie den Stift vom unteren Schreibbereich zum
oberen Bildschirmrand.
Das Ziehen des Stifts über den gesamten Bildschirm kann auch einer anderen Aktivität zugewiesen werden.
Siehe Zuweisen von Einstellungen zum Strich über den ganzen Bildschirm (Seite 115)

Erste Schritte
CLIÉ Benutzerhandbuch
nN
12
Verwenden des Jog Dial™
Der CLIÉ Handheld ist mit einem Jog Dial™ ausgestattet, mit dessen Hilfe Sie alle wichtigen Vorgänge auch
ohne den Stift ausführen können. Wenn Sie den Jog Dial™ verwenden, können Sie den CLIÉ Handheld mit
nur einer Hand bedienen.
Das Symbol einer Anwendung, die Jog Dial™-Vorgänge unterstützt, ist mit dem Jog Dial™-Symbol
gekennzeichnet .
Bei anderen Anwendungen können Sie Jog Dial™-Vorgänge mithilfe der JogAssist Funktion aktivieren.
Weitere Informationen hierzu finden Sie unter Ändern der Jog Dial™-Einstellungen (Seite 117)
Drehen des Jog Dial™
Drehen Sie den Jog Dial™, um verschiedene Elemente nacheinander auszuwählen oder um
eine Anwendung auszuwählen, die ausgeführt werden soll. Es hängt von der von Ihnen
verwendeten Anwendung ab, welche Vorgänge durch das Drehen des Jog Dial™
durchgeführt werden können. Weitere Informationen hierzu finden Sie in den Anleitungen
zu den einzelnen Anwendungen.
Drücken des Jog Dial™
Drücken Sie den Jog Dial™, um das Element hervorzuheben oder die Anwendung
auszuführen, die Sie durch Drehen des Jog Dial™ ausgewählt haben. Es hängt von der von
Ihnen verwendeten Anwendung ab, welche Vorgänge durch das Drücken des Jog Dial™
durchgeführt werden können. Weitere Informationen hierzu finden Sie in den Anleitungen
zu den einzelnen Anwendungen.
Drücken des Jog Dial™ beim Drehen
Einige Anwendungen unterstützen Vorgänge, die durch Drehen und Drücken des Jog Dial™ ausgeführt
werden. Weitere Informationen hierzu finden Sie in den Anleitungen zu den einzelnen Anwendungen.
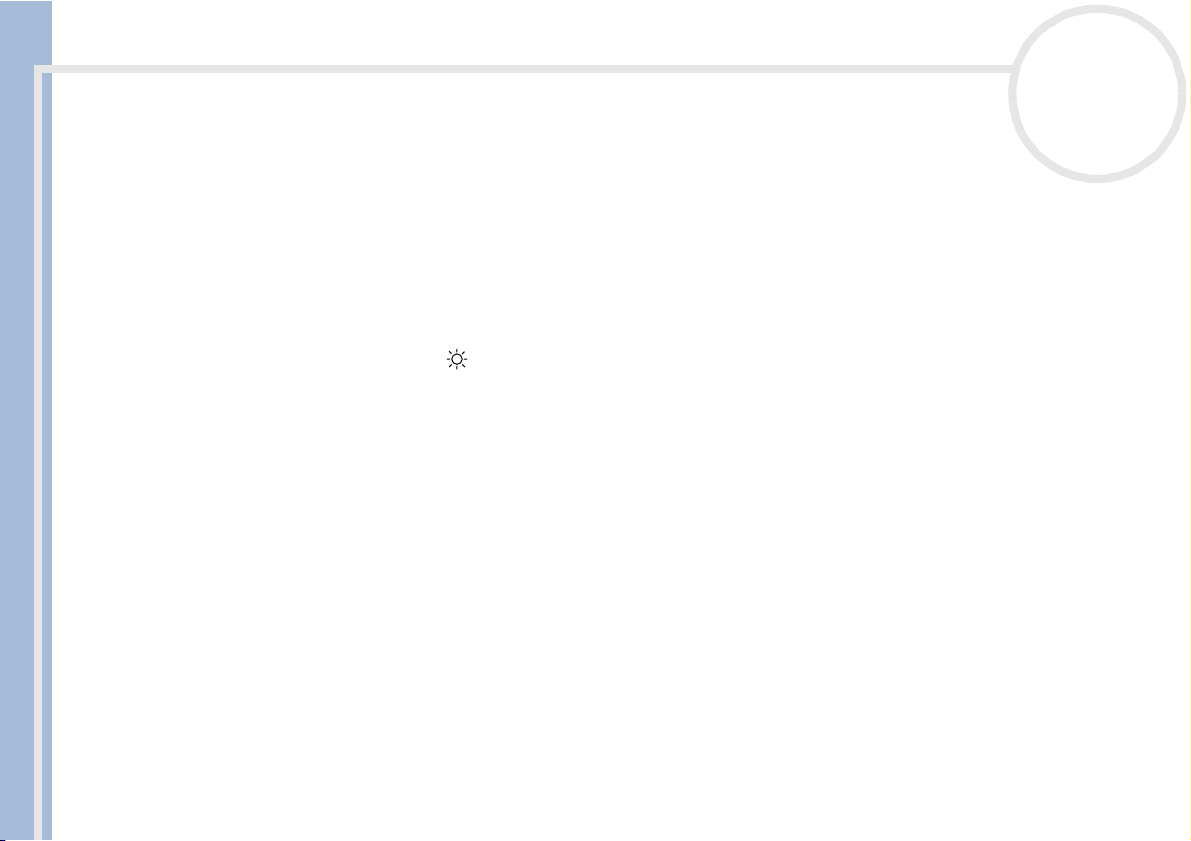
Erste Schritte
CLIÉ Benutzerhandbuch
nN
13
Anpassen des Vordergrundlichts
Sie können das Vordergrundlicht des Bildschirms ein- oder ausschalten oder die Helligkeit an die
Lichtverhältnisse oder Temperatur der Umgebung anpassen, in der Sie den CLIÉ Handheld verwenden.
Zum Ein- und Ausschalten des Vordergrundlichts halten Sie den Netzschalter länger als zwei Sekunden
gedrückt.
Auch wenn das Vordergrundlicht eingeschaltet ist, müssen Sie die Helligkeit des Bildschirms gegebenenfalls
weiter anpassen.
So passen Sie die Helligkeit des Vordergrundlichts an:
1 Tippen Sie auf das Symbol .
Ein Bildschirm wird angezeigt, in dem Sie die Helligkeitseinstellung ändern können.
2 Wenn Sie die Helligkeitseinstellung nur leicht ändern möchten, tippen Sie links oder rechts auf den
Bildschirm.
3 Wenn Sie die Einstellung stark ändern möchten, ziehen Sie den Schieberegler nach links oder rechts.
Alternativ können Sie auch die Bildlauftaste drücken, um den Schieberegler schrittweise zu verschieben.
4 Tippen Sie auf Fertig.
Der Helligkeitswert ist damit neu eingestellt.

Zurücksetzen Ihres CLIÉ Handhelds
Zurücksetzen Ihres CLIÉ Handhelds
Normalerweise ist es nicht erforderlich, Ihren CLIÉ Handheld zurückzusetzen.
Es kommt jedoch gelegentlich vor, dass CLIÉ Handhelds nicht mehr reagieren, wenn Sie Tasten drücken oder
über den Bildschirm Anweisungen geben. Die Ursache hierfür liegt unter anderem in unzureichendem
Speicher. In diesem Fall müssen Sie den CLIÉ Handheld zurücksetzen, damit er wieder funktionstüchtig wird.
nN
14
CLIÉ Benutzerhandbuch
Ausführen eines Soft-Resets
Bei einem Soft-Reset wird der CLIÉ Handheld angewiesen, die gegenwärtigen Vorgänge abzubrechen und
von vorn zu beginnen. Alle auf dem CLIÉ Handheld gespeicherten Einträge bleiben dabei erhalten.
So führen Sie ein Soft-Reset durch:
1 Schrauben Sie das Metallgehäuse am hinteren Teil des Stifts los, in dem sich die Reset-Spitze befindet
(siehe Abbildung).
2 Drücken Sie mit der Reset-Spitze vorsichtig auf den Reset-Schalter, den Sie in dem Loch auf der Rückseite
des CLIÉ Handhelds finden.
3 Das System wird heruntergefahren und neu gestartet.
Nach dem Neustart zeigt das System nacheinander Palm™ Powered, CLIÉ und Sony an. Danach wird
der Bildschirm Einstellungen eingeblendet, in dem Sie Datum und Uhrzeit einstellen können.
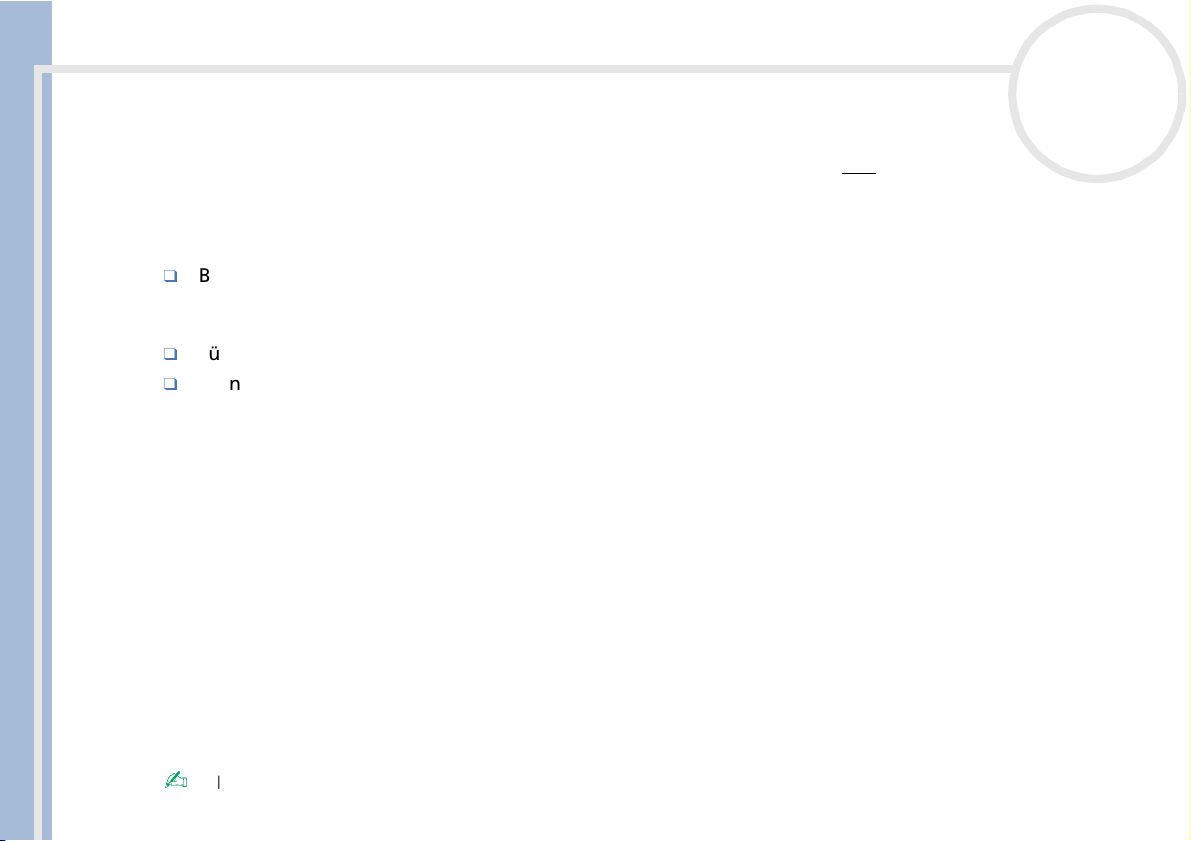
Zurücksetzen Ihres CLIÉ Handhelds
Ausführen eines Hard-Resets
Beachten Sie bitte, dass durch das im Folgenden beschriebene Verfahren alle Daten verloren gehen, die Sie
auf Ihrem CLIÉ Handheld gespeichert haben.
Wenn ein Problem sich nicht durch ein Soft-Reset beheben lässt, müssen Sie Ihren CLIÉ Handheld durch ein
Hard-Reset neu starten.
CLIÉ Benutzerhandbuch
Bei einem Hard-Reset werden alle auf dem CLIÉ Handheld gespeicherten Einträge gelöscht. Lediglich
Datum und Uhrzeit bleiben erhalten. Alle Formate und Einstellungen werden auf die werkseitigen
Standardeinstellungen zurückgesetzt.
Führen Sie ein Hard-Reset nur durch, wenn sich ein Problem mit einem Soft-Reset nicht beheben lässt.
Wenn Sie eine Sicherungskopie Ihrer CLIÉ Handheld-Daten auf Ihrem Computer speichern, können Sie
alle zuvor mit dem Computer synchronisierten Daten bei dem nächsten HotSync
wiederherstellen.
So führen Sie ein Hard-Reset durch:
1 Nehmen Sie die Reset-Spitze aus dem Stift heraus (siehe Ausführen eines Soft-Resets (Seite 14)).
2 Halten Sie den Netzschalter gedrückt und drücken Sie gleichzeitig die Reset-Spitze vorsichtig auf den
Reset-Schalter. Lassen Sie den Reset-Schalter los.
Das Fenster Palm™ Powered wird angezeigt.
3 Lassen Sie den Netzschalter los.
Es wird eine Meldung mit dem Hinweis eingeblendet, dass Sie dabei sind, alle auf dem CLIÉ Handheld
gespeicherten Daten zu löschen.
4 Drücken Sie die obere Hälfte der Bildlauftaste, die sich auf der Vorderseite des CLIÉ Handhelds
befindet.
Bei dem CLIÉ Handheld wird nun ein Hard-Reset durchgeführt. Dabei werden alle Daten abgesehen von
dem aktuellen Datum und der aktuellen Uhrzeit gelöscht.
Falls die Bildlauftaste unmittelbar vor dem Initiieren des Hard-Resets verwendet wurde, lässt sich das Hard-Reset gegebenenfalls nicht durchführen.
®
-Vorgang
nN
15
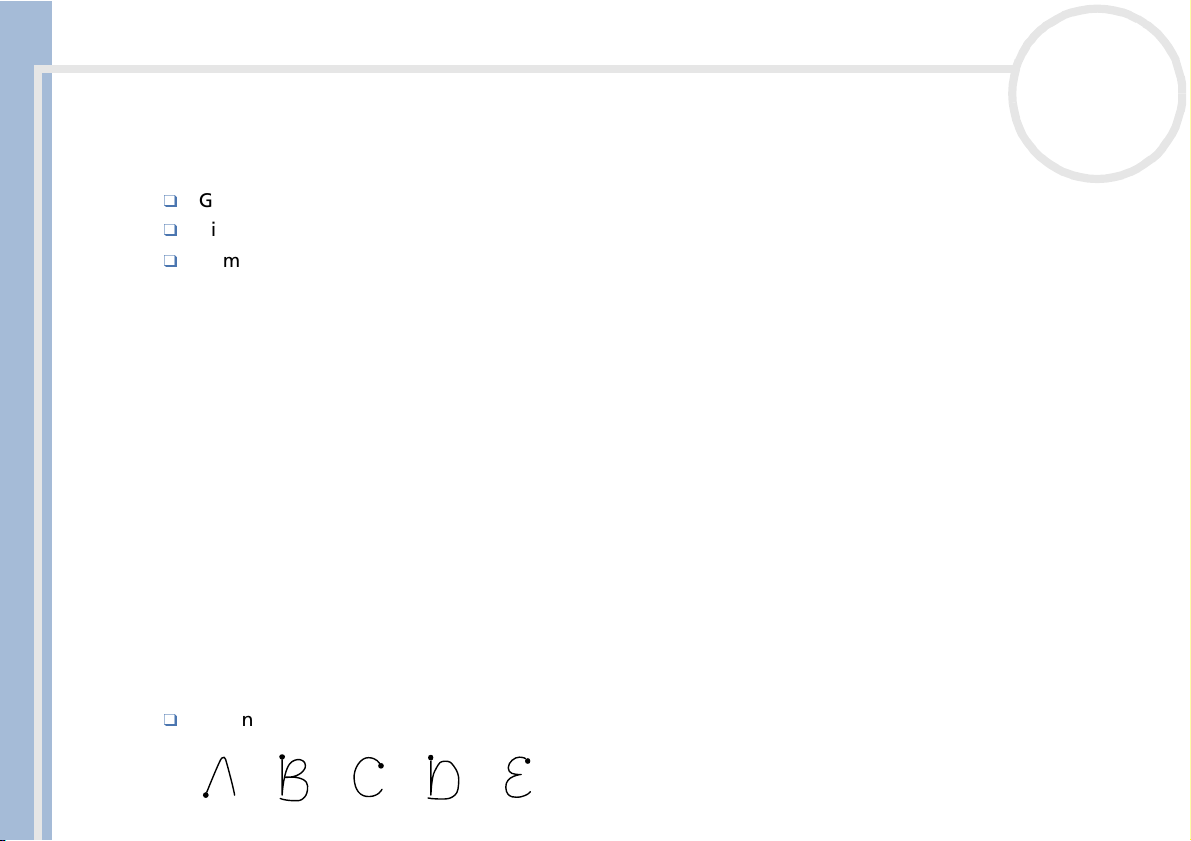
Eingeben von Daten
Eingeben von Daten
Bei einem CLIÉ Handheld kann die Dateneingabe mit den drei folgenden Hilfsmitteln erfolgen:
CLIÉ Benutzerhandbuch
Schreiben mit Graffiti
Graffiti
®
Bildschirmtastatur
Computertastatur.
nN
16
®
Zum Lieferumfang Ihres CLIÉ Handhelds gehört Graffiti®-Software, die die wichtigste Form der Eingabe von
Text und Zahlen darstellt. Sie zeichnen dabei mit dem Stift einfache Striche, die von der Graffiti
®
-Software
sofort als Buchstaben oder Zahlen erkannt werden.
®
Die Graffiti
-Schriftzüge haben eine große Ähnlichkeit mit den Großbuchstaben des Alphabets, sodass Sie
sich schnell an sie gewöhnen werden.
In diesem Abschnitt erfahren Sie, wie Sie Buchstaben, Zahlen, Satzzeichen und Symbole erstellen, und lernen
außerdem ein paar Tipps und Tricks für die Arbeit mit Graffiti
®
kennen.
Schreiben von Graffiti®-Buchstaben
Der Graffiti®-Schreibbereich besteht aus zwei Teilen. In dem einen Bereich schreiben Sie Buchstaben und in
dem anderen Zahlen. Die kleinen Markierungen, die Sie oben und unten im Graffiti
kennzeichnen diese beiden Bereiche.
®
Für die Arbeit mit Graffiti
Wenn Sie die Zeichenform exakt so zeichnen wie unten gezeigt, erzielen Sie eine Genauigkeit von 100%.
gelten die folgenden Grundregeln:
®
-Schreibbereich sehen,

Eingeben von Daten
CLIÉ Benutzerhandbuch
nN
17
Der fette Punkt auf einer Form kennzeichnet die Stelle, von der aus das Zeichen gezeichnet werden
sollte. Manche Zeichen ähneln einander in der Form, haben aber unterschiedliche Anfangs- und
Endpunkte.
Zeichnen Sie die Zeichen immer von dem fetten Punkt aus (sie sollten dabei aber den fetten Punkt nicht
eingeben; er dient hier lediglich zur Kennzeichnung des Ausgangspunkts).
Die meisten Zeichen können in einem Zug erstellt werden. Wenn Sie den Stift von dem GraffitiSchreibbereich heben, erkennt der CLIÉ Handheld das Textzeichen und zeigt es sofort an.
Damit Sie Zeichen in einem Zug schreiben können, stimmen einige Graffiti®-Schriftzüge teilweise mit
den äquivalenten Buchstaben des Alphabets überein.
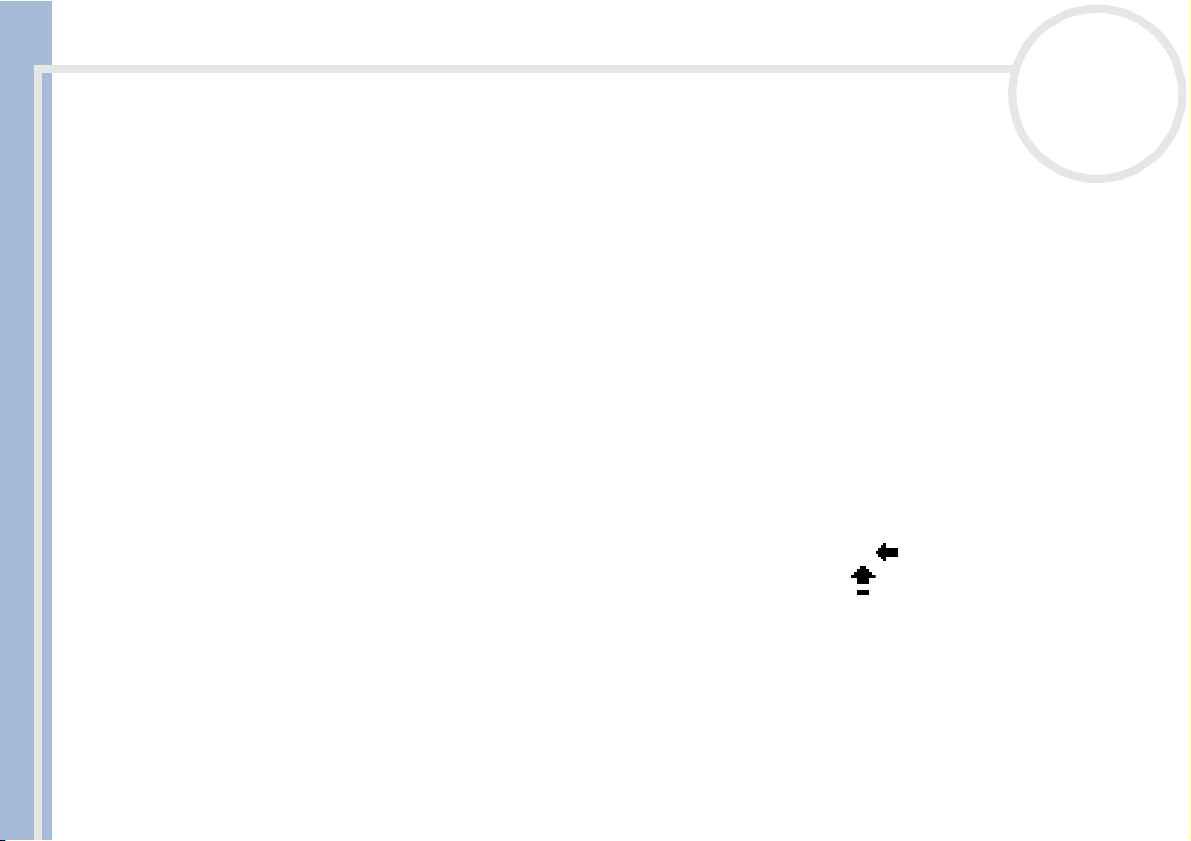
Eingeben von Daten
Tastaturen
Verwenden der Bildschirmtastatur
nN
18
CLIÉ Benutzerhandbuch
Sie können die Bildschirmtastatur jederzeit öffnen, wenn Sie in den CLIÉ Handheld Text oder Zahlen
eingeben möchten. Beachten Sie dabei, dass Sie keine Graffiti
der Bildschirmtastatur arbeiten.
So verwenden Sie die Bildschirmtastatur:
1 Öffnen Sie die Anwendung, in der Sie Text eingeben möchten (z.B. Merkzettel).
2 Tippen Sie auf einen beliebigen Eintrag oder auf Neu.
3 Tippen Sie auf <a>, um die alphabetische Tastatur zu öffnen. Tippen Sie auf <1>, um die numerische
Tastatur zu öffnen.
Die ausgewählte Tastatur wird eingeblendet. Sie können zwischen der internationalen, alphabetischen
und numerischen Tastatur wechseln, wie in den folgenden Abschnitten noch ausführlicher erläutert
wird.
4 Tippen Sie auf der Tastatur einfach auf die Zeichen, um Text und Zahlen einzugeben.
Sie können die Bildschirmtastatur auf die gleiche Weise wie die Computertastatur bedienen. Wenn Sie
beispielsweise einen Großbuchstaben eingeben möchten, tippen Sie auf und dann auf den
gewünschten Buchstaben. Zum Löschen eines Zeichens tippen Sie auf .
5 Wenn Sie die Eingabe beendet haben, tippen Sie auf Fertig, um die Bildschirmtastatur zu schließen und
den Text zu speichern.
®
-Schriftzüge eingeben können, wenn Sie mit
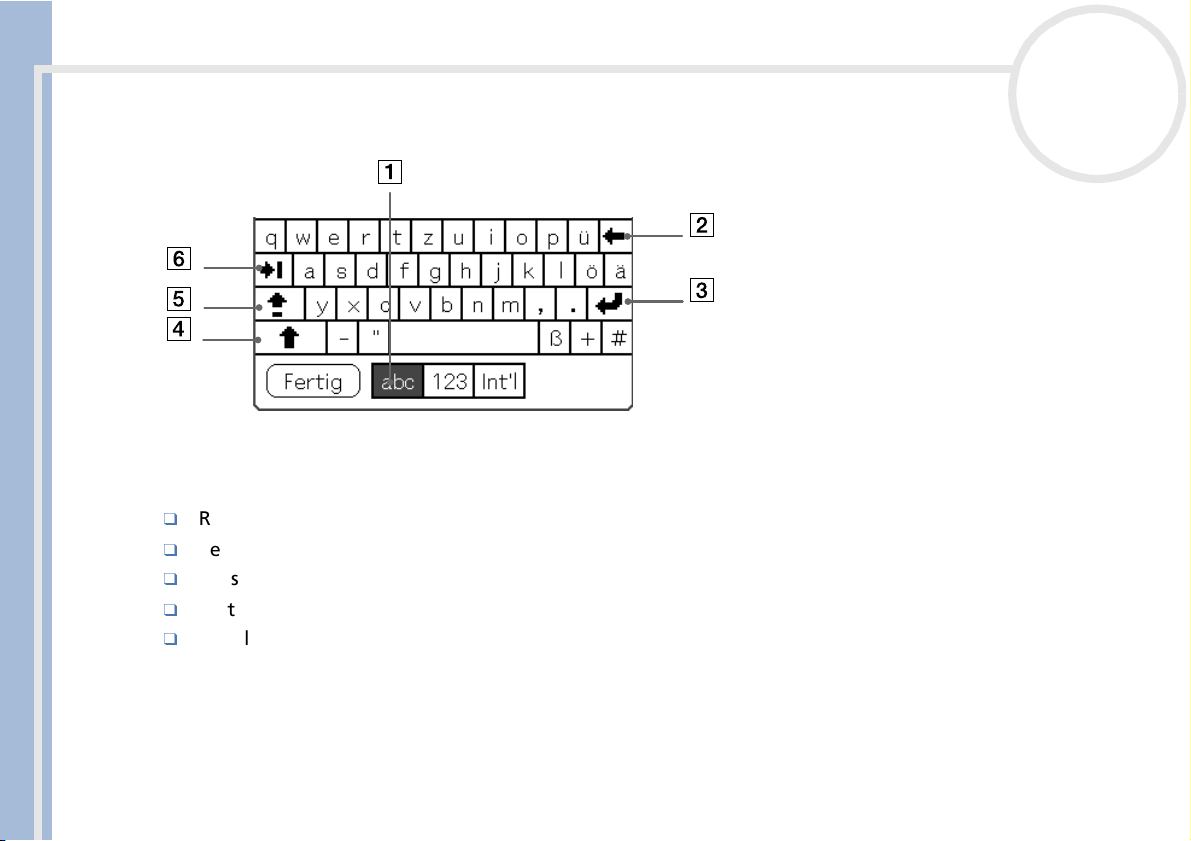
Eingeben von Daten
Alphabetische Tastatur
CLIÉ Benutzerhandbuch
Tippen Sie in einem beliebigen Tastaturbildschirm auf abc, um zur alphabetischen Tastatur zu wechseln (1).
Die wichtigsten Tasten sind:
nN
19
Rücktaste (2)
Zeilenschalter (3)
Umschalttaste (4)
Feststelltaste (5)
Tabulatortaste (6)

Eingeben von Daten
Internationale Tastatur
Tippen Sie in einem beliebigen Tastaturbildschirm auf Int'l (1), um zur internationalen Tastatur zu wechseln.
CLIÉ Benutzerhandbuch
Numerische Tastatur
Tippen Sie in einem beliebigen Tastaturbildschirm auf 123 (1), um zur numerischen Tastatur zu wechseln.
nN
20

Eingeben von Daten
Verwenden der Computertastatur
Wenn Sie viele Daten eingeben möchten oder lieber mit der Computertastatur arbeiten, können Sie
Software Palm™ Desktop für CLIÉ oder einen anderen unterstützten PIM (Personal Information Manager)
wie etwa Microsoft
dem Computer mit den Informationen auf dem CLIÉ Handheld durch einen HotSync
synchronisieren.
CLIÉ Benutzerhandbuch
Sämtliche Hauptanwendungen, die sich auf Ihrem CLIÉ Handheld befinden, sind auch in der Software
Palm™ Desktop für CLIÉ und den meisten PIMs verfügbar, sodass ein bequemer Wechsel möglich ist.
Weitere Informationen zur Eingabe von Daten in Ihren Computer finden Sie in der Online-Hilfe zur Software
Palm™ Desktop für CLIÉ.
Wenn Sie Daten in Tabellenkalkulations- oder Datenbankanwendungen auf einem Computer gespeichert
haben bzw. von einem anderen Handheld-Gerät importieren möchten, können Sie diese Daten ganz ohne
manuelle Eingabe auf den CLIÉ Handheld übertragen und einsetzen. Speichern Sie die Daten dazu in einem
kompatiblen Dateiformat (.csv,.txt,.tab,.tsv,.dba,.aba,.tda,.mpa), importieren Sie sie in die Software Palm™
Desktop für CLIÉ und führen Sie dann einen HotSync
zu übertragen. Siehe hierzu Verwenden der HotSync®-Funktionen (Seite 79)
nN
21
®
Outlook® zur Dateneingabe verwenden. Danach können Sie die Informationen auf
®
-Vorgang durch, um die Daten auf den CLIÉ Handheld
®
-Vorgang
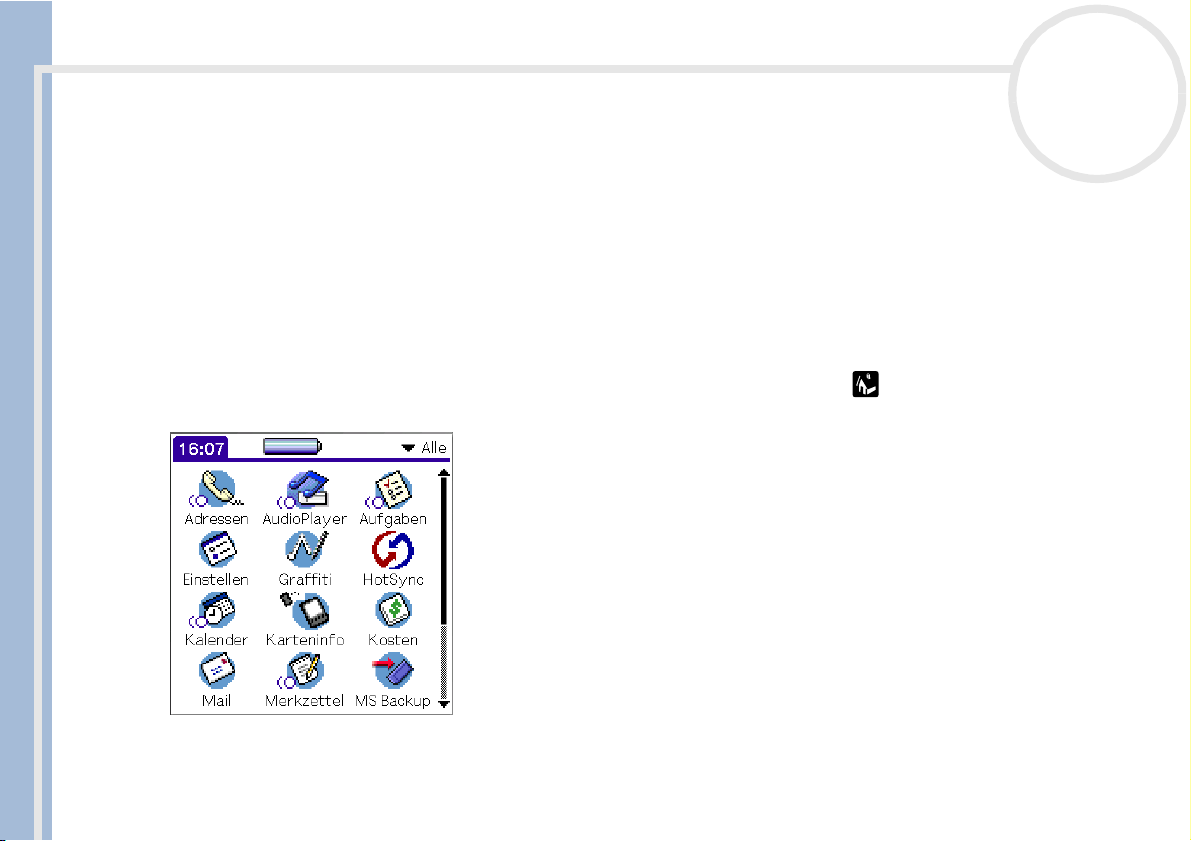
Verwalten von Anwendungen
Verwalten von Anwendungen
In diesem Kapitel erfahren Sie, wie Sie auf dem CLIÉ Handheld zwischen Anwendungen wechseln, wie Sie
Anwendungseinstellungen an Ihre individuellen Anforderungen anpassen und wie Sie verwandte
Anwendungen in Kategorien anordnen.
nN
22
CLIÉ Benutzerhandbuch
Der Application Launcher
Der Application Launcher zeigt alle Standardanwendungen an, die auf dem CLIÉ Handheld verfügbar
sind. Wenn Sie die Anwendungen in Kategorien unterteilen, können Sie auch ausgewählte Anwendungen
anzeigen lassen.
Zum Starten des Application Launchers, tippen Sie auf das Symbol Privat .
Der Application Launcher bietet Ihnen nicht nur Zugang zu sämtlichen Anwendungen, sondern zeigt auch
die Uhrzeit, die Akkuladung und die Anwendungskategorie an.

Verwalten von Anwendungen
Öffnen von Anwendungen
So öffnen Sie eine Anwendung:
Tippen Sie auf das Symbol der zu öffnenden Anwendung.
Sind auf Ihrem CLIÉ Handheld zahlreiche Anwendungen installiert, tippen Sie auf die Bildlaufleiste, um alle
verfügbaren Anwendungen zu sehen.
CLIÉ Benutzerhandbuch
ODER
1 Tippen Sie auf das Symbol Privat.
2 Drehen Sie den Jog Dial™, um die Anwendung auszuwählen.
3 Drücken Sie den Jog Dial™, um die ausgewählte Anwendung zu starten.
ODER
Drücken Sie eine Anwendungstaste auf der Vorderseite des Geräts, um die ausgewählte Anwendung
umgehend einzublenden:
nN
23
1. Kalender
2. Adressen
3. Aufgaben
4. Merkzettel
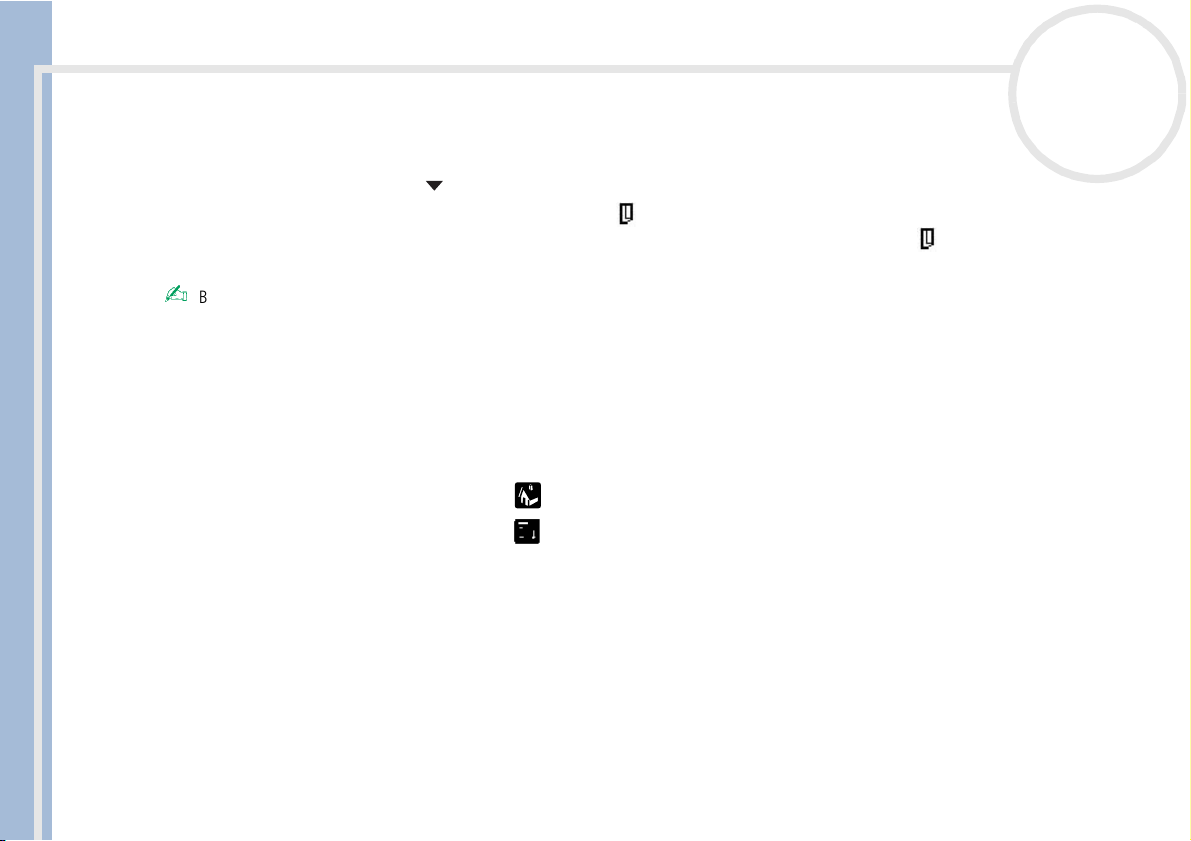
Verwalten von Anwendungen
Öffnen von Anwendungen auf dem Memory Stick™
So öffnen Sie eine Anwendung auf dem Memory Stick™:
1 Tippen Sie auf den Pfeil oben rechts im Application Launcher-Bildschirm und wählen Sie Karte
(bzw. eine Kategorie mit dem Symbol Karte ).
2 Tippen Sie auf das Symbol der zu öffnenden Anwendung. Das Symbol Karte wird nur angezeigt,
CLIÉ Benutzerhandbuch
wenn der CLIÉ Handheld mit einem Memory Stick™ ausgestattet ist.
Beim Öffnen einer Anwendung mit dem Memory Stick™ gelten einige Einschränkungen, wenn die Anwendung auf den CLIÉ Handheld kopiert (und
nicht mit MS Gate installiert) wurde.
Ändern der Anzeige des Application Launcher
Der Application Launcher zeigt Anwendungen standardmäßig in Form von Symbolen an. Die Anzeige in
einer Liste ist ebenfalls möglich.
So zeigen Sie Anwendungen in einer Liste an:
1 Tippen Sie auf das Symbol Privat .
2 Tippen Sie auf das Symbol Menü .
3 Tippen Sie auf das Menü Optionen.
4 Tippen Sie auf Einstellungen.
5 Tippen Sie auf die Liste Ansicht nach.
6 Wählen Sie Liste.
7 Tippen Sie auf OK.
Die Anwendungen werden nun in Form einer Liste angezeigt.
nN
24

Verwalten von Anwendungen
Kategorisieren von Anwendungen
Mithilfe der Kategoriefunktion können Sie steuern, wie viele Anwendungssymbole auf dem Application
Launcher-Bildschirm angezeigt werden. Sie können eine Anwendung einer Kategorie zuordnen und dann
eine einzelne Kategorie oder alle Anwendungen anzeigen.
So ordnen Sie eine Anwendung einer Kategorie zu:
CLIÉ Benutzerhandbuch
1 Tippen Sie auf das Symbol Privat .
2 Tippen Sie auf das Symbol Menü .
3 Wählen Sie im Menü Anwendung die Option Kategorie.
Der Bildschirm Kategorie wird eingeblendet.
4 Tippen Sie neben der gewünschten Anwendung auf den Abwärtspfeil.
5 Wählen Sie die gewünschte Kategorie aus.
6 Tippen Sie auf Fertig.
So erstellen Sie für eine Anwendung eine neue Kategorie:
1 Tippen Sie auf das Symbol Privat.
2 Tippen Sie auf das Symbol Menü.
3 Wählen Sie im Menü Anwendung die Option Kategorie.
Der Bildschirm Kategorie wird angezeigt.
4 Tippen Sie neben der gewünschten Anwendung auf .
5 Tippen Sie auf Kat. bearbeiten.
6 Tippen Sie auf Neu.
7 Geben Sie den Kategorienamen ein.
Schreiben Sie den Namen in den Graffiti
8 Tippen Sie auf OK, um die Kategorie hinzuzufügen.
9 Tippen Sie erneut auf OK.
10 Tippen Sie auf Fertig.
®
-Textbereich.
nN
25
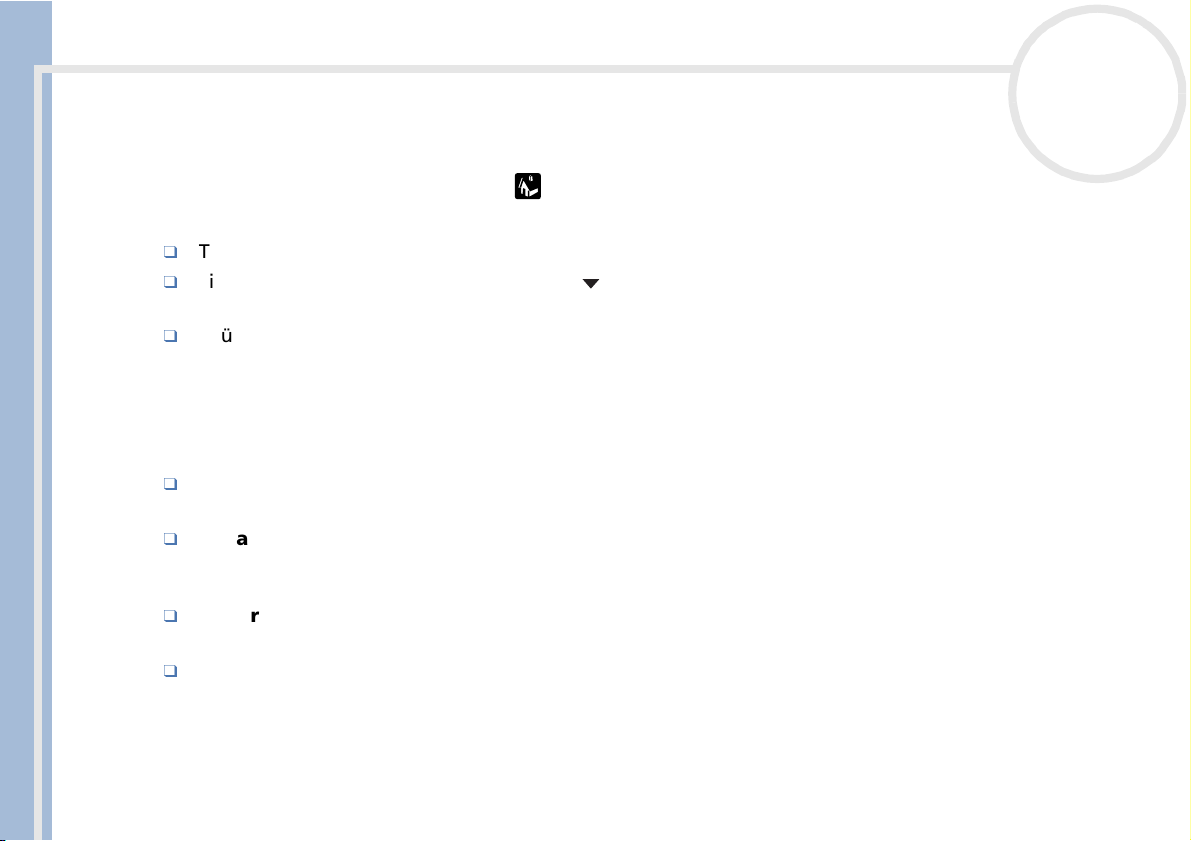
Verwalten von Anwendungen
Sortieren von Anwendungen
So zeigen Sie Anwendungen nach Kategorien an:
1 Tippen Sie auf das Symbol Privat .
2 Führen Sie einen der folgenden Schritte aus:
Tippen Sie wiederholt auf das Symbol Privat, um alle Kategorien nacheinander anzuzeigen.
CLIÉ Benutzerhandbuch
Tippen Sie rechts oben im Bildschirm auf und dann auf die gewünschte Kategorie in der
Kategorieliste.
Drücken Sie den Jog Dial™ wiederholt; dabei darf keine Anwendung ausgewählt sein.
Suchen von Datensätzen
Zur Suche nach Informationen stehen Ihnen auf dem CLIÉ Handheld verschiedene Möglichkeiten zur
Verfügung:
Sie können in allen Anwendungen, ausgehend von der aktuellen Anwendung, nach ausgewähltem Text
suchen.
In Kalender, Aufgaben und Merkzettel können Sie über Tel.-Nr.-Suche nach einer Telefonnummer
suchen und den Adresslisten-Bildschirm einblenden lassen. Die in dieser Liste angezeigten Informationen
können dann einem Eintrag hinzugefügt werden.
In Adressen können Sie mit der Option Suche nach den ersten Buchstaben eines Namens suchen und
dann diesen Namen umgehend anzeigen lassen.
In der Anwendung Kosten können Sie mithilfe von Suche die in Ihrem Adressbuch enthaltenen Namen
anzeigen, für die im Feld Verkäufer Daten eingegeben wurden. Diese Namen können einer
Teilnehmerliste hinzugefügt werden, die mit einem Kosteneintrag verbunden sind.
nN
26
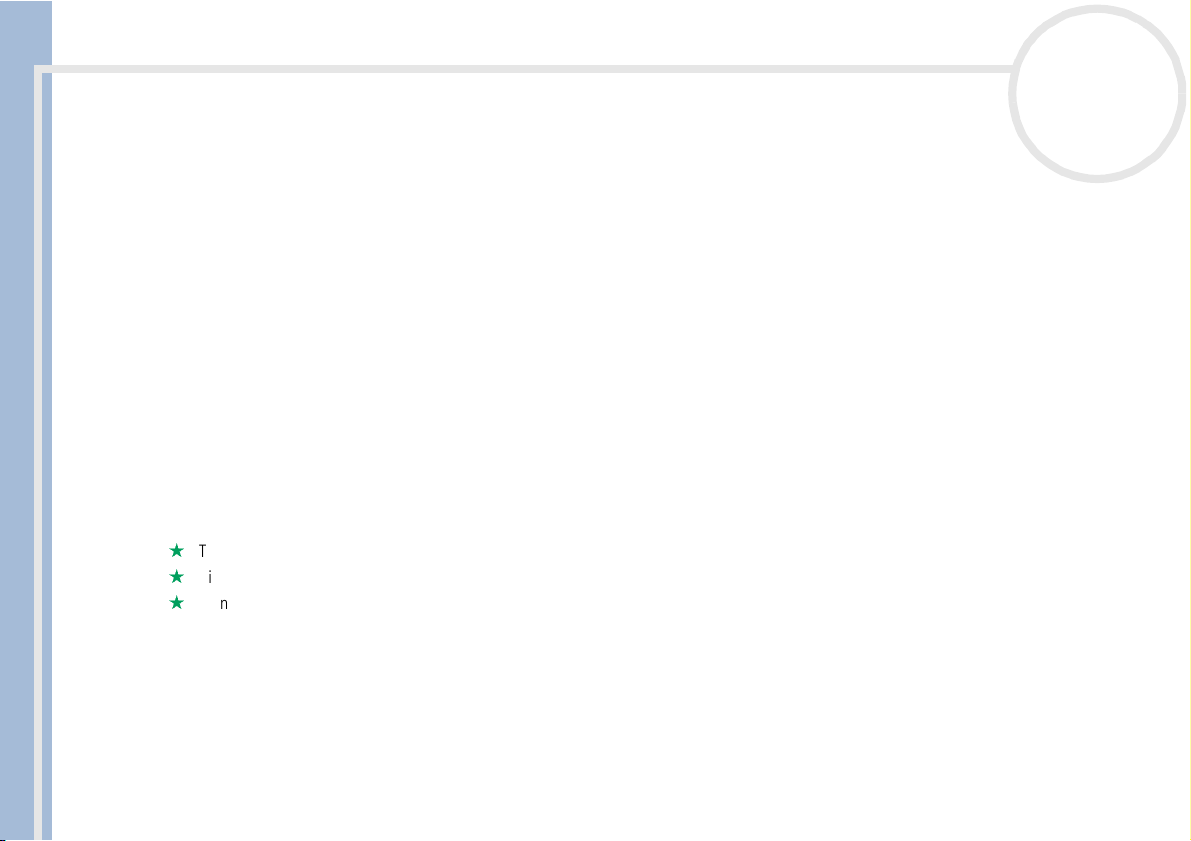
Verwalten von Anwendungen
Verwenden der Option "Suchen"
Mit der Option Suche können Sie in beliebig vielen oder sämtlichen Anwendungen nach einem bestimmten
Text suchen. Wenn der Text beispielsweise in Adressen und Kalender vorkommt, führt die Option Suche
beide Stellen im Dialogfeld Suchen auf.
So verwenden Sie die Option Suche:
1 Tippen Sie auf das Symbol Suche.
CLIÉ Benutzerhandbuch
Das Dialogfeld Suchen wird eingeblendet.
2 Geben Sie den Suchtext ein.
Sie können nach Buchstaben, Symbolen und Zahlen suchen lassen.
3 Tippen Sie auf OK.
Der Suchvorgang beginnt. Die Suchergebnisliste enthält alle Wörter, die den von Ihnen eingegebenen
Text enthalten. Sie können auch nach den Notizen suchen, die die einzelnen Einträge angehängt
werden.
4 Tippen Sie in der Suchergebnisliste auf die gewünschten Daten.
Die Anwendung mit den gefundenen Daten wird automatisch gestartet und die Daten werden
eingeblendet. Sie können den Suchvorgang jederzeit anhalten, indem Sie auf Stop tippen.
Tippen Sie erneut auf Suche, um die Suche erneut zu starten.
Die Groß- und Kleinschreibung ist bei der Option Suche unwichtig. Wenn Sie nach sony suchen lassen, wird auch Sony gefunden.
Wenn Sie eine Textstelle in einer Anwendung auswählen, bevor Sie auf das Symbol Suche tippen, wird dieser Text automatisch in das Dialogfeld
Suchen eingegeben.
nN
27
Verwenden der Option "Tel.-Nr.-Suche"
Mit der Option Tel.-Nr.-Suche können Sie in der Adressliste nach einer Telefonnummer suchen und diese
einem Eintrag in einer anderen Anwendung hinzufügen. Beispielsweise können Sie einem Eintrag in
Merkzettel eine Telefonnummer aus der Adressliste hinzufügen.
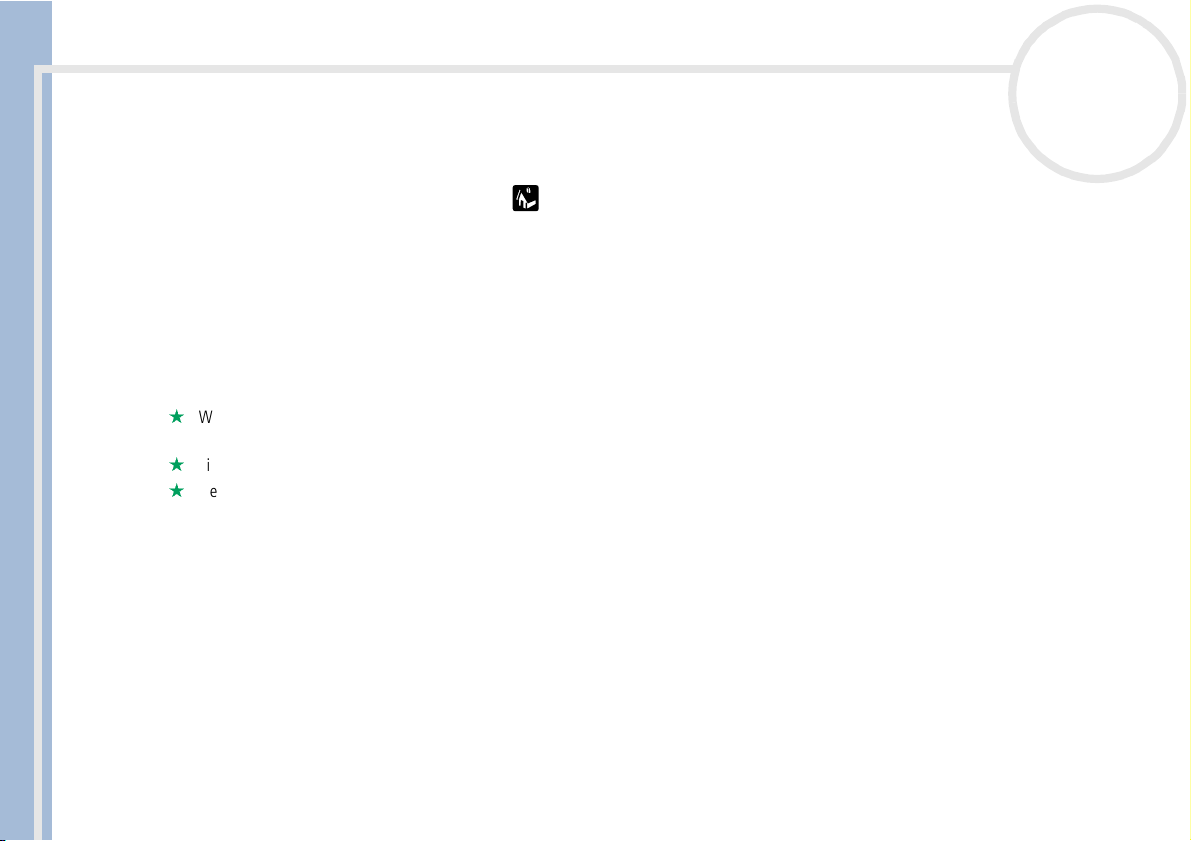
Verwalten von Anwendungen
So verwenden Sie Tel.-Nr.-Suche:
1 Zeigen Sie den Eintrag an, dem Sie eine Telefonnummer hinzufügen möchten.
Der Eintrag kann sich in Kalender, Aufgaben oder Merkzettel befinden.
2 Tippen Sie auf das Symbol Menü .
Das Menü der Anwendung wird eingeblendet.
3 Tippen Sie auf Optionen und dann auf Tel.-Nr.-Suche.
CLIÉ Benutzerhandbuch
Der Bildschirm Tel.-Nr.-Suche wird eingeblendet.
4 Tippen Sie auf die hinzuzufügende Telefonnummer.
5 Tippen Sie auf Hinzufüg.
Der Bildschirm Tel.-Nr.-Suche wird geschlossen. Der Name und die Telefonnummer wurden damit dem
Eintrag hinzugefügt.
Wenn Sie eine Telefonnummer schnell finden möchten, geben Sie die ersten Buchstaben des gesuchten Namens im unteren Bildschirmteil in das Feld
Te le f on b u ch ein.
Sie können Te l.-N r.-Suche auch verwenden, indem Sie den ShortCut für den Befehl Tel.-Nr.-Suche in den Graffiti®-Bereich eingeben.
Sie können Te l.-N r.-Suche folgendermaßen auch ohne Umweg über das zugehörige Dialogfeld einsetzen:
Eingeben eines neuen Namens mit Tel.-Nr.-Suche: Nehmen wir einmal an, Sie schreiben Hans mit Graffiti
Telefonnummer von Hans Müller einzugeben. Der Name und die Telefonnummer von Hans Müller werden hinzugefügt, sofern Hans Müller der
einzige übereinstimmende Eintrag ist. Wenn es mehrere Einträge für den Vornamen Hans gibt, wird der Bildschirm Tel.-Nr.-Suche eingeblendet.
Tel.-Nr.-Suche anhand von Text: Ziehen Sie über den Text und heben Sie ihn hervor, bevor Sie mit Graffiti
gestartet und der ausgewählte Text durch den gefundenen Namen und die zugehörige Telefonnummer ersetzt. Falls mehrere Einträge mit dem
ausgewählten Text übereinstimmen, wird das Dialogfeld Tel. -N r.Such e eingeblendet.
nN
28
®
, um den Namen und die
®
schreiben. Die Tel.-Nr.Suche wird
Öffnen des Application Launcher mit der zuletzt verwendeten Kategorie
Der CLIÉ Handheld kann so eingestellt werden, dass immer die zuletzt ausgewählte Anwendungskategorie
angezeigt wird, wenn Sie zum Application Launcher zurückkehren.
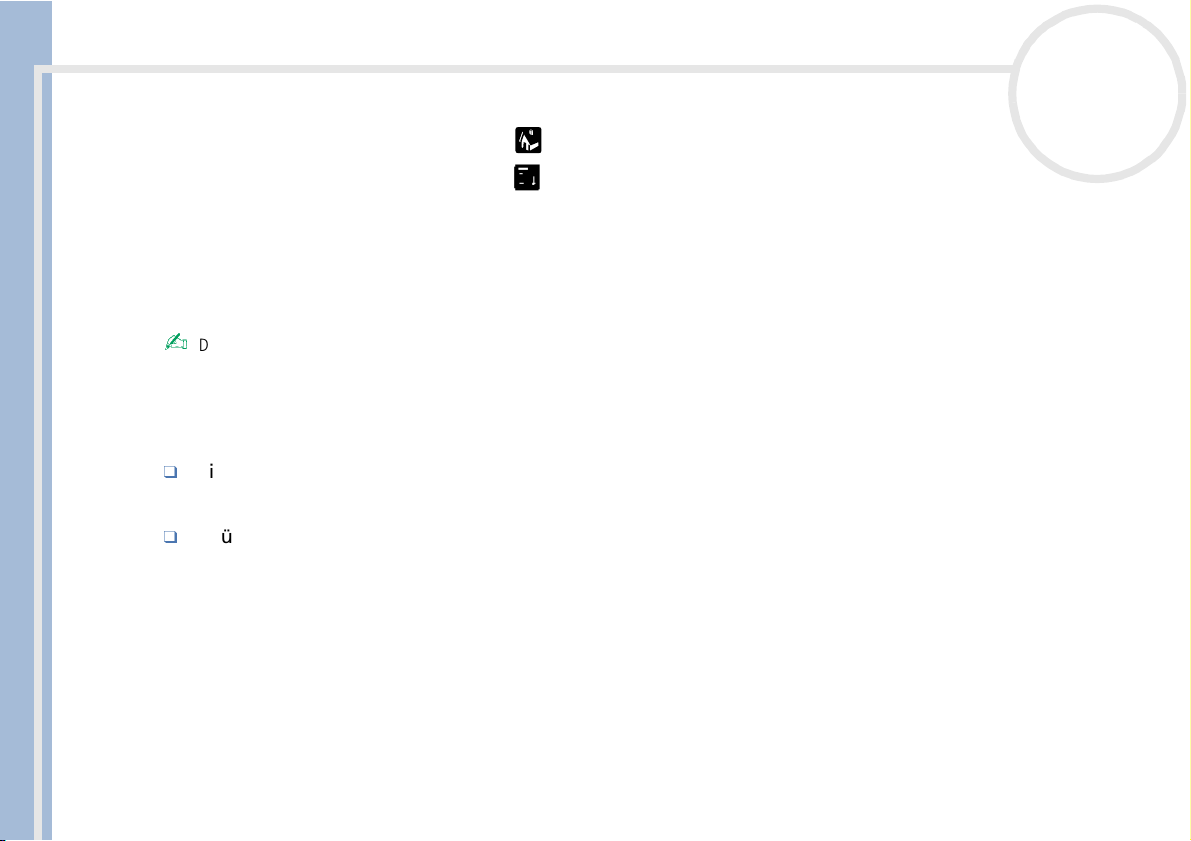
Verwalten von Anwendungen
So zeigen Sie die zuletzt ausgewählte Anwendungskategorie an:
1 Tippen Sie auf das Symbol Privat .
2 Tippen Sie auf das Symbol Menü .
3 Tippen Sie auf das Menü Optionen und dann auf Einstellungen.
Der Bildschirm Einstellungen wird angezeigt.
4 Aktivieren Sie das Kontrollkästchen für Letzte Kat. speichern.
CLIÉ Benutzerhandbuch
5 Tippen Sie auf OK.
Die Einstellung wurde damit vorgenommen.
Dieses Verfahren gilt nur für Anwendungen, die von dem Bildschirm Application Launcher aus gestartet werden.
Umschalten zwischen Anwendungen
So wechseln Sie zwischen Anwendungen:
Tippen Sie auf das Symbol der gewünschten Anwendung.
ODER
Drücken Sie auf der Vorderseite des CLIÉ Handhelds die gewünschte Anwendungstaste.
Der CLIÉ Handheld speichert automatisch Ihre Arbeit in der aktuellen Anwendung und zeigt sie an, wenn
Sie zu dieser Anwendung zurückkehren.
nN
29
Verwenden des Bearbeitungsbildschirms
Das Menü Bearbeiten ist auf jedem Bildschirm verfügbar, auf dem Sie Text eingeben oder bearbeiten.
Generell gilt, dass die Befehle des Menüs Bearbeiten auf den Text angewendet werden, der in einer
Anwendung ausgewählt wurde.
 Loading...
Loading...