Sony PCV-RX312 Software manual [fr]
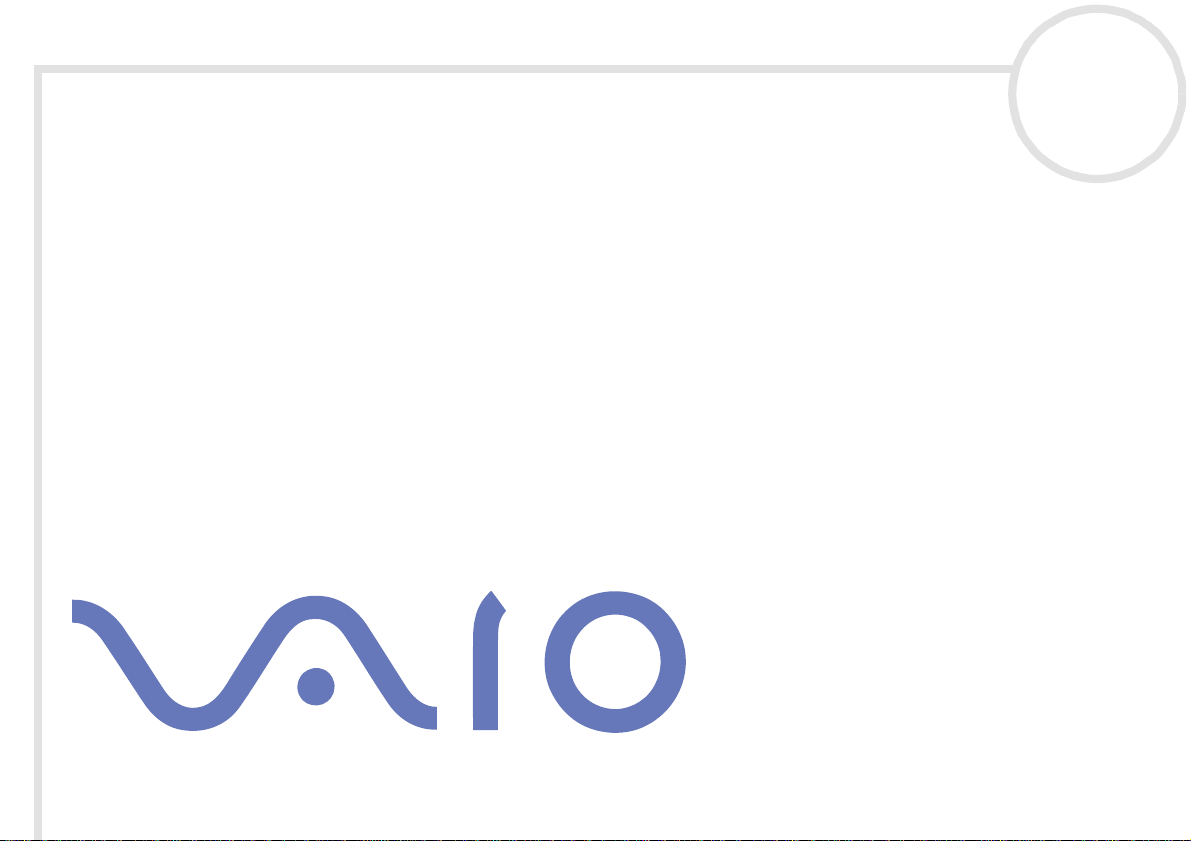
Guide des logiciels
instal lés sur votre
ordinateur VAIO
PCV-RX312
N
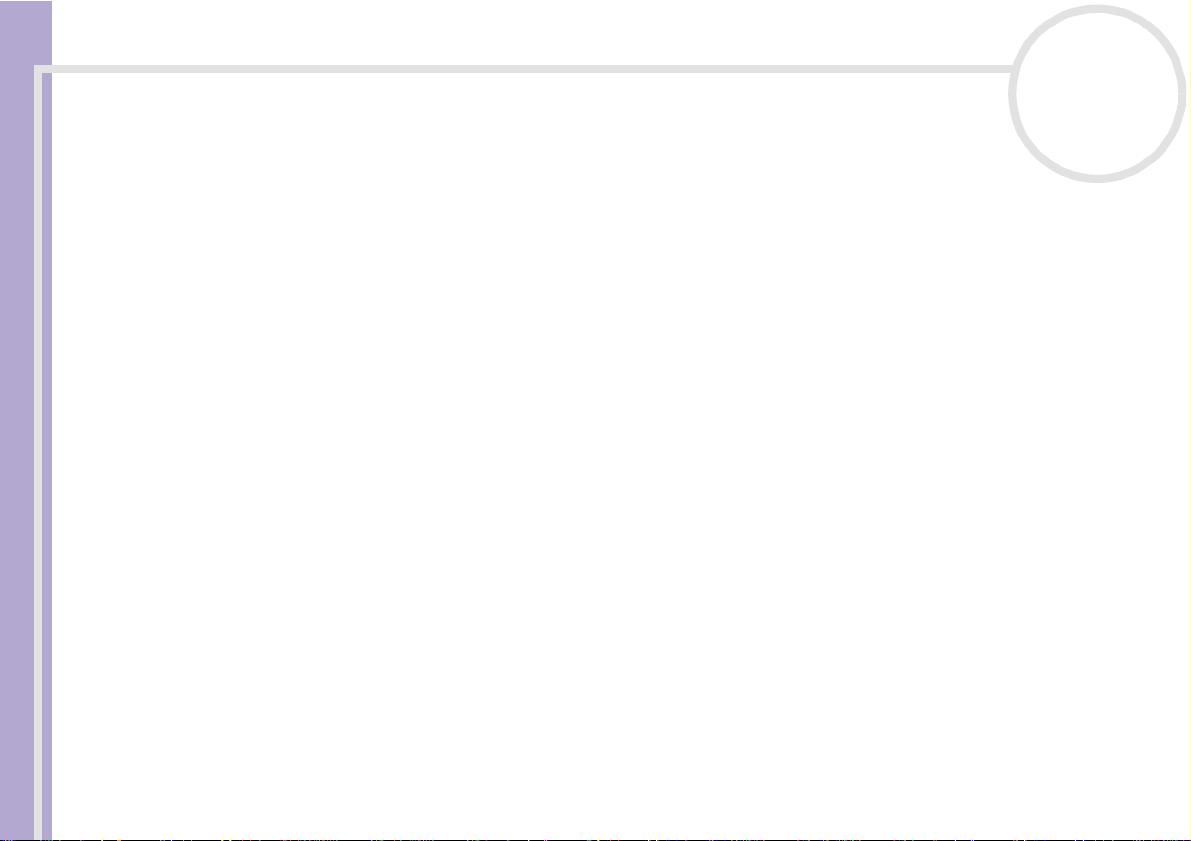
Commencez par lire ce document!
Commencez par lire ce document!
Important
Ce produit comporte des logiciels acquis par Sony sous licence de tiers. Leur utilisation est soumise aux modalités des contrats de licence
fournis avec ce produit. Les logiciels décrits dans le présent guide sont susceptibles de modifications sans préavis et peuvent différer des
versions actuellement disponibles dans les points de vente. Les mises à jour et extensions logicielles sont susceptibles d’entraîner des
frais supplémentaires. La souscription d’un abonnement auprès de prestataires de services en ligne peut entraîner de s frais, ainsi qu’une
demande d’informations relatives à votre ca rte de crédit. Les services d’ordre financier peuvent requérir des accords préalables auprès
d’institutions financières participantes.
© 2002 Sony Corpor atio n. Tous droits rése rvé s.
La reproduction totale ou partielle du présent document sans autorisation écrite est strictement interdite.
Contrat de licence utilisateur final
Ce contrat de licence utilisateur final (ci-après dénommé le « Contrat ») est un accord juridique conclu entre vous et Sony Corporation
(ci-après dénommée « Sony »), société régie par le droit japonais et fabricant de votre système informatique Sony (le « MATÉRIEL
SONY »). Veuillez lire attentivement ce Contrat avant toute installation ou utilisation des logiciels fournis avec celui-ci (les « LOGICIELS
SONY »). En installant ou en utilisant les LOGICIELS SONY, vous vous engagez à respecter les dispositions du présent Contrat.
Guide des logiciels installés sur votre ordinateur VAIO
L’utilisation des LOGICIELS SONY est expressément liée à l’utilisation du MATÉRIEL SONY. Les LOGICIELS SONY font l’objet d’un contrat
de licence et non de vente.
Nonobstant le présent Contrat, les logiciels faisant l’objet d’un contrat de licence utilisateur final distinct (« Contrat de licence
tiers »), y compris mais sans restriction le système d’exploitation Windows
Contrat de licence tiers.
En cas de désaccord avec les dispositions du présent Contrat, veuillez retourner les LOGICIELS SONY accompagnés du MATÉRIEL SONY
à l’endroit où vous les av ez ac heté s.
1. Licence. Sony vous accorde la licence d’utilisation des LOGICIELS SONY et de la documentation y afférente. Le présent Contrat vous
autorise à employer les LOGICIELS SONY pour votre usage personnel, sur un seul MATÉRIEL SONY, non relié à un réseau. Vous êtes
autorisé à faire une seule et unique copie des LOGICIELS SONY sur support informatique, à des fins de sauvegarde uniquement.
nN
1
®
fourni par Microsoft Corporation, seront couverts par le
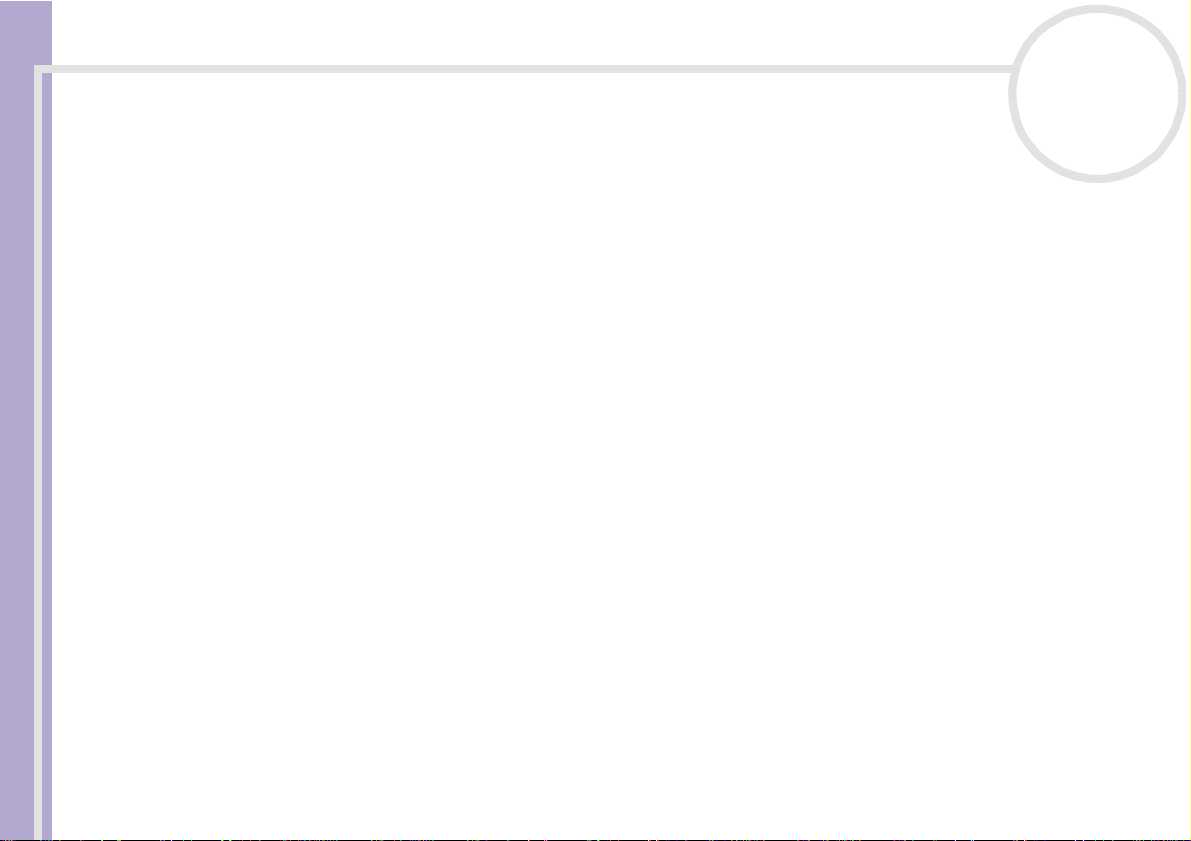
Commencez par lire ce document!
2. Restrictions. Les LOGICIELS SONY comportent du matériel protégé par copyright ainsi que d’autres matériels propriétaires. Afin de
protéger ceux-ci, et en dehors des cas autorisés par la législation en vigueur, vous n’êtes pas autorisé à décompiler, décortiquer ou
désassembler tout ou partie des LOGICIELS SONY. Vous n’êtes pas autorisé à vendre ni à louer les LOGICIELS SONY et leur copie à un
tiers, hormis en cas de transfert des LOGICIELS SONY avec le MA T ÉRIEL SONY, et à co ndition que le bénéficiaire s’engage à respecter les
dispositions du présent Contrat.
3. Limite de la garantie. Sony garantit que le support sur lequel sont enregistrés les LOGICIELS SONY est exempt de défaut matériel.
Cette garantie est acquise pour une période de quatre-vingt dix (90) jours à partir de la date d’achat des logiciels, la copie de la facture
faisant foi. Durant la période d’application de la garantie, Sony s’engage à remplacer gratuitement tout support s’avérant défectueux,
à condition qu’il soit reto urné correctement emballé au lieu d’achat et accompagné de votre nom, de votre adresse et de la preuve de
la date d’achat. Sony ne pourra en aucun cas être tenue de remplacer un support endommagé à la suite d’un accident, d’un usage abusif
ou d’une mauvaise utilisation. La garantie limitée ci-dessus s’applique en lieu et place de toute autre déclaration, disposition et
garantie, expresse ou implicite, définie par le droit écrit ou non. Sony rejette expressément toute autre garantie ou disposition, y
compris mais sans restriction les garanties et/ou dispositions relatives à la qualité des Logiciels et à leur aptitude à une utilisation
spécifique. Les dispositions de la présente garantie limitée ne sauraient porter préjudice aux droits légaux du consommateur final, ni
limi ter ou ex cl ure la re spo ns abi lité de S ony en ca s d e déc ès d e la pe rson ne o u de domm age phys iq ue oc casi onn é du fai t d e la nég ligence
de Sony.
4. Résiliation. Le présent Contrat reste en vigueur jusqu’à ce qu’il y soit mis fin. Vous pouvez le résilier à tout moment en détruisant
les LOGICIELS SONY, la documentation y afférente et toutes les copies de ces logiciels et de leur documentation. Ce Contrat est résilié
immédiatement et sans notification par Sony en cas de manquement à l’une quelconque des dispositions du Contrat. À l’expiration du
Contrat, vous êtes tenu de détruire les LOGICIELS SONY, la documentation y afférente et toutes les copies de ces Logiciels et de leur
documentation.
Guide des logiciels installés sur votre ordinateur VAIO
5. Juri diction com péten t e. L’application et l’interprétation du présent Contrat sont soumises au droit japonais.
En cas de questions concernant ce Contrat ou cette garantie limitée, veuillez vous référer au Guide service client pour obtenir les
coordonnées du centre d’assistance VAIO-Link.
nN
2
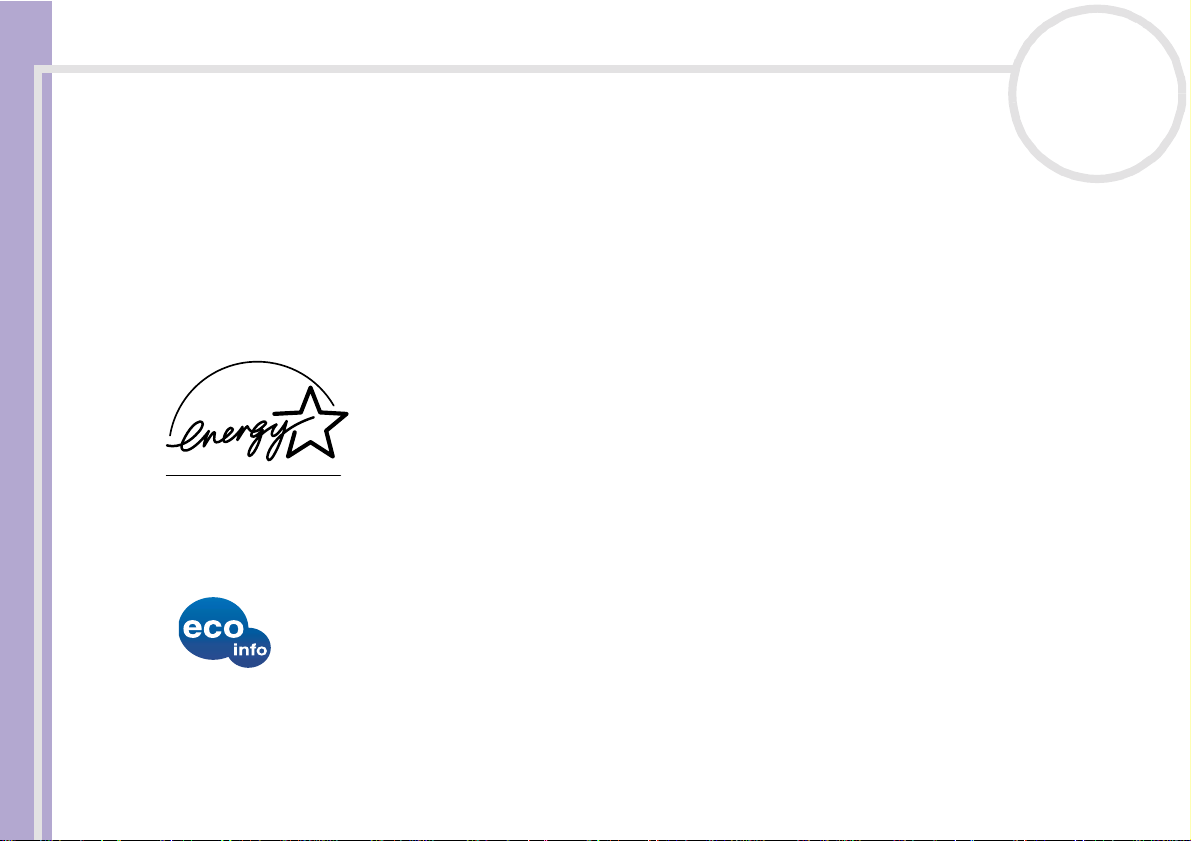
Commencez par lire ce document!
nN
3
ENERGY STAR
En tant que partenaire d’ENERGY STAR®, Sony atteste que son prod uit répo nd au x rec om mandations d’ENERGY STAR® en matiè re
d’économie d’énergie. Le programme international d’E
Office Equipment Program) vise à promouvoir l’utilisation d’ordinateurs et d’équipements de bureau à faible consommation
d’énergie. Ce programme encourage la mise au point et la diffusi on de produits dont les fonctions permettent de ré duire ef ficacement
la consommation d’énergie. Il s’agit d’un système ouvert auquel les entreprises sont libres d’adhérer. Les produits visés par ce
programme sont des équipements de bureau tels qu’ordinateurs, écrans, imprimantes, fax et copieurs. Les normes et logos de ce
programme sont communs à tous les pays participants.
NERGY STAR est une marque déposée aux États-Unis.
E
®
NERGY STAR
®
relatif aux équipements de bureau (International ENERGY STAR
Ecoinfo
Guide des logiciels installés sur votre ordinateur VAIO
Le châssis est dénué de tout composé ignifuge halogéné.
L'emballage inclut des matériaux de calage en carton ondulé.
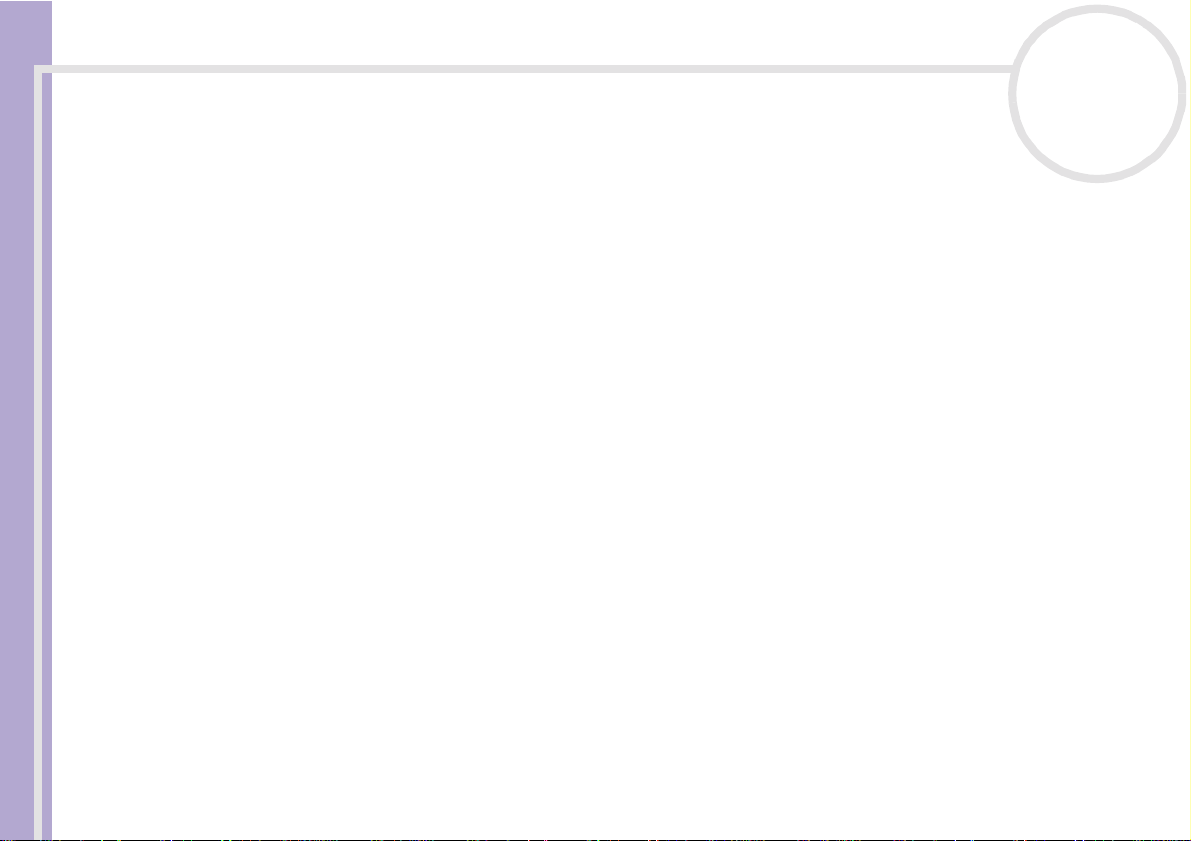
Commencez par lire ce document!
Marques commerciales
Sony, DigitalPrint, DVgate, i.LINK et le logo i.LINK, Sony Style Imaging, MovieShaker, Smart Capture, Sélecteur d’interfaces, VAIO Action
Setup, VAIO System Information, SonicStage, Memory Stick et le logo Memory Stick, VAIO Edit Components, VAIO et le logo VAIO sont
des marques commerciales de Sony Corporation.
i.LINK est une marque commerciale de Sony uniquement utilisée pour désigner qu’un produit comporte une connexion IEEE1394.
Microsoft, Microsoft Works, Windows et le logo Windows, Windows Media et Outlook sont des marques commerciales, déposées ou
non, de Microsoft Corporation aux États-Unis et dans d’autres pays.
Adobe, Adobe Acrobat Reader et Adobe Photoshop
QuickTime et le logo QuickTime sont des marques commerciales utilisées sous licence. QuickTime est une marque déposée aux ÉtatsUnis et dans d’autres pays.
RealPlayer
Symantec Norton Antivirus est une marque commerciale de Symantec.
PowerDVD est une marque commerciale ou une marque déposée de CyberLink Corporation.
To us les autres noms de systèmes, de produits et de services sont des marques commerciales de leurs propriétaires respectifs. Les
symboles ™ ou
Guide des logiciels installés sur votre ordinateur VAIO
Les caractéristiques techniques sont susceptibles de modifications sans préavis.
est une marque ou une marque déposée de RealNetworks, Inc. aux États-Unis et dans d’autres pays.
®
ne sont pas repris dans ce manuel .
nN
Elements sont des marques commerciales de Adobe Systems Incorporated.
4
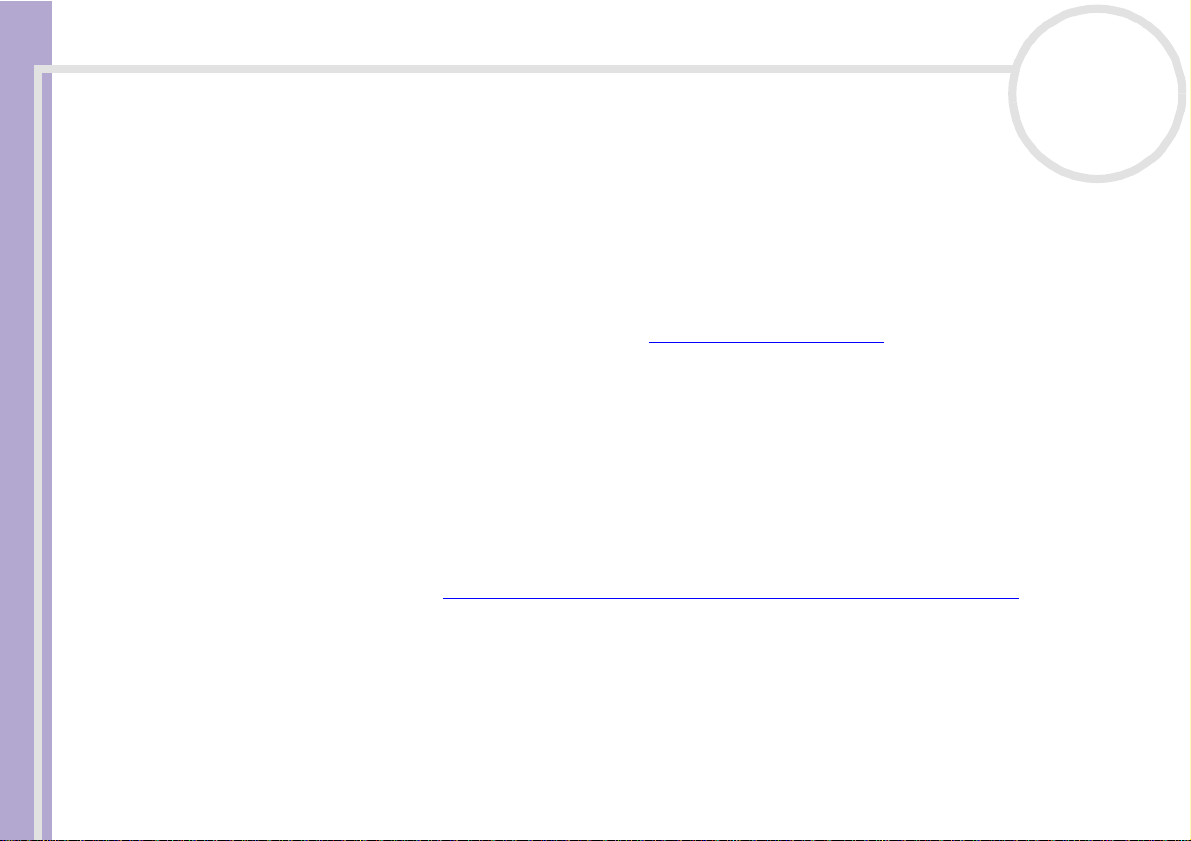
Inscription de votre ordinateur VAIO
Inscription de votre ordinateur V AI O
Enregistrer votre ordinateur VAIO de Sony ne prend que quelques secondes.
En inscrivant votre or di nateur auprès de Son y, vou s pou v ez bénéfi c ier d ’un serv i ce d’assi stan ce clientèle
irréproch abl e et des avantage s sui va nts :
❑ Club VAIO - Assistance en ligne, didacticiels, conseils et astuces, nouvelles, forums, concours,
téléchargements et mises à jour logi cielles gratu its .
❑ VAIO-Link - Si v ous a ve z u n pr o bl ème a ve c v otr e or di na te ur, vou s po uve z cons u lt er le si te W eb d e V AI O-
Link, où vous trouv erez peu t- être une solution : http://ww
❑ Garantie - Protégez votre investissement. Consultez la carte de garantie pour les termes et conditions
et référez-vous à votre Guide service client pour plus d’informa tions.
Pour inscrire votre ordi nateur VAIO de Son y, pro céd ez comm e su it :
1 Connectez v otre ligne téléph onique et étab li ssez une conne xi on m odem (voir Configuration du
modem (page 63)).
2 Double-cliquez sur l’icône VAIO Online Registration sur votre Bureau.
3 Sélec t ionne z votre langue e t cliquez sur Suivant.
Guide des logiciels installés sur votre ordinateur VAIO
4 Activez la case d’option Inscrivez-vous maintenant et cliquez sur Continuer.
Vous accédez au site Web https://registration.sonystyle-eu
5 Renseignez votr e prénom et nom de fam ille , le num éro de séri e de vo tre ordinateur et votre localité.
6 Cliquez sur Valider.
Votre ordinateur VAIO est enregistré.
✍ Vous pouvez seulement enregistrer votre ordina teur lorsque vous avez des droits d’administrateur sur votre ordinateur.
nN
5
w.vaio-link.com.
rope.com/vaio/registration.asp.
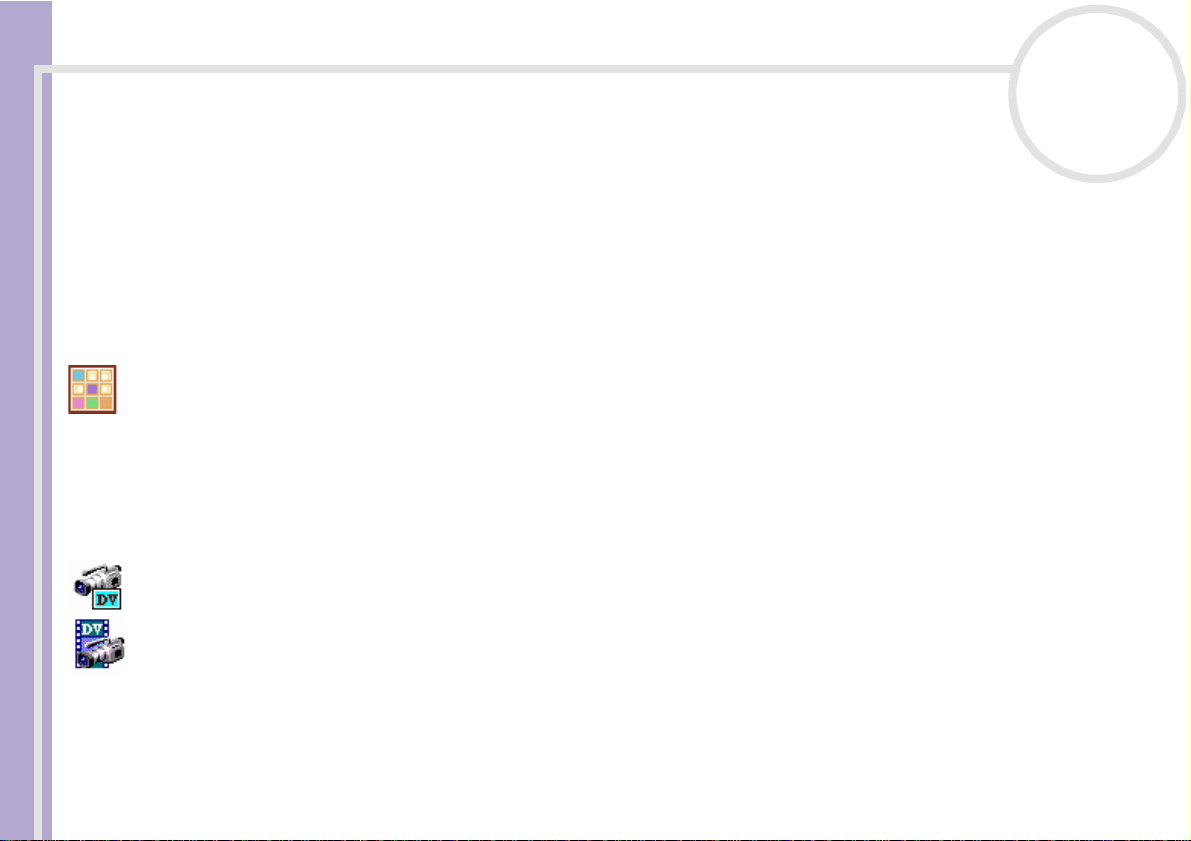
Guide des logiciels installés sur votr e ordinateur
Guide des logiciels installés sur votre ordinateur
Dès que vous l’aurez allum é, votre ordinateur Sony sera prêt à vous aider à travailler, jouer, app rend re et
communiquer. Cette rubrique vous donne un aperçu des possibilités offertes par les logiciels sur
votre ordinateur.
Logiciels Sony
DigitalPrint
Sony Electronics
DigitalPr int est un logiciel convivi a l conçu pour vous aid e r à tir e r le meilleur pa rti de vos pho to graph ies
numériques prises avec un caméra digital or prises d’un CD, d’une disquette ou d’un Memory Stick™. Grâce
à DigitalPrint, vous pouvez aisément charger des photos sur votre ordinateur, créer des albums photos et
imprimer les clichés.
DVgate
nN
6
Guide des logiciels installés sur votre ordinateur VAIO
Sony Electronics
Le kit DVgate contient 3 applications complémentaires : DVgate Motion, DVgate Still et DVgate Assemble.
Grâce à cette suite logicielle, vous pou ve z aisément sélectionner et arranger des cli ps vid éo nu méri qu es
avant de les compiler en un montage vidéo de qualité professionnelle. Connecté à votre caméscope
numérique par l’ interm édiaire du port i.LIN K ™, vo tre ordinateur fait office de table de montage vous
permettant de prévi sualiser, de couper et d’a ssem b ler les images de votre choix et d’ enregistrer les
différentes séquences au format AVI ou MPEG 1 & 2. DVgate Still vous permet de visionner des vidéos depuis
un magnétoscope ou un caméscope numérique (à condition que votre appareil soit doté d’une entrée/sortie
DV ou d'au moins une sortie DV pour DVgate Still) et de les conserver comme fichiers graphiques sur votre
disque dur .
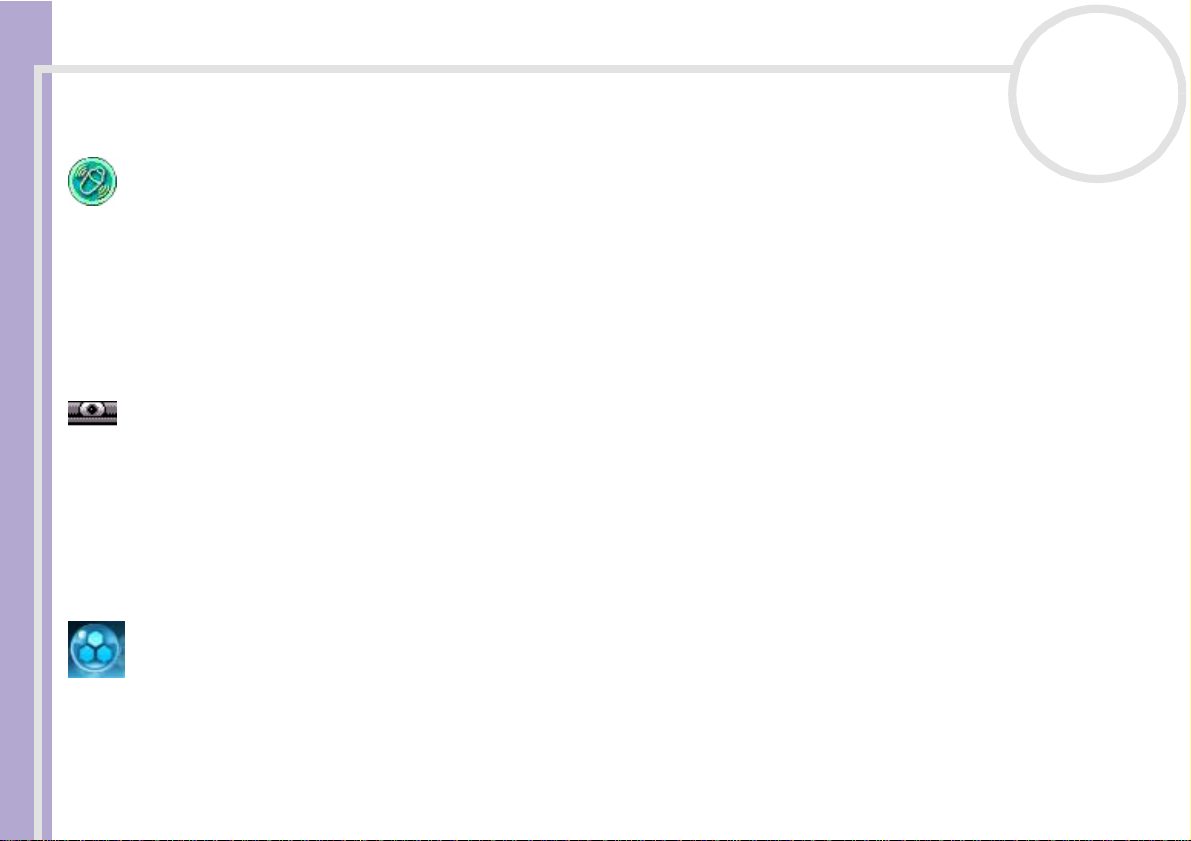
Guide des logiciels installés sur votr e ordinateur
MovieShaker
Sony Electronics
MovieShaker
musique de fond et de texte. Il vous suffit d’importer vos clips et de sélectionner la tonalité de votre choix ;
MovieShaker
vidéo. Le choix de l’ordre des clips, des effets spéciaux et des transitions vous appartient. En outre, vous
pouvez importer vos propres séquences musicales ; MovieShaker
longueur de la chanson avec celle de votre clip vidéo.
®
vous permet de créer des clips vidéo personnalisés dotés de transitions, d’effets spéciaux, de
®
s’occupe du reste. De même, il vous est loisible de contrôler et de produire votre propre clip
Smart Ca pt u re
Sony Electronics
Connectez une caméra numérique à votre ordinateur afin de captu rer des imag es et d’enregistrer des clips
vidéo que vous pourrez visualiser ou envoyer par courrier électronique. Le Viseur de Smart Capture affiche
les images prises avec la caméra. Il vous permet de régler différents paramètres ou de créer des effets. Smart
Capture vous permet égalemen t de cap tur er des im ages à l’aide de périp hér iques c ompatibles i.LINK™ ou
de créer une image panoramique grâce à la fonction d’assistance panorama.
nN
®
se chargera de faire correspondre la
7
Guide des logiciels installés sur votre ordinateur VAIO
SonicStage
Sony Electronics
SonicStage est un log ici el ut ilisa nt la techn ol og ie Open M G, desti née à la pr otec ti on des droits d’auteu r,
développée par Sony Corporation et conçue en vue de permettre l’enregistrement et la lecture de données
musicales numériques sur un PC. Une fois ces données codées et enregistrées sur le disque dur, la technologie
SonicStage autorise leur lecture sur le PC tout en empêchant une distribution non autorisée. La technologie
SonicStage a pour ambition de créer un environnement autorisant la distribution de plus gros volumes de
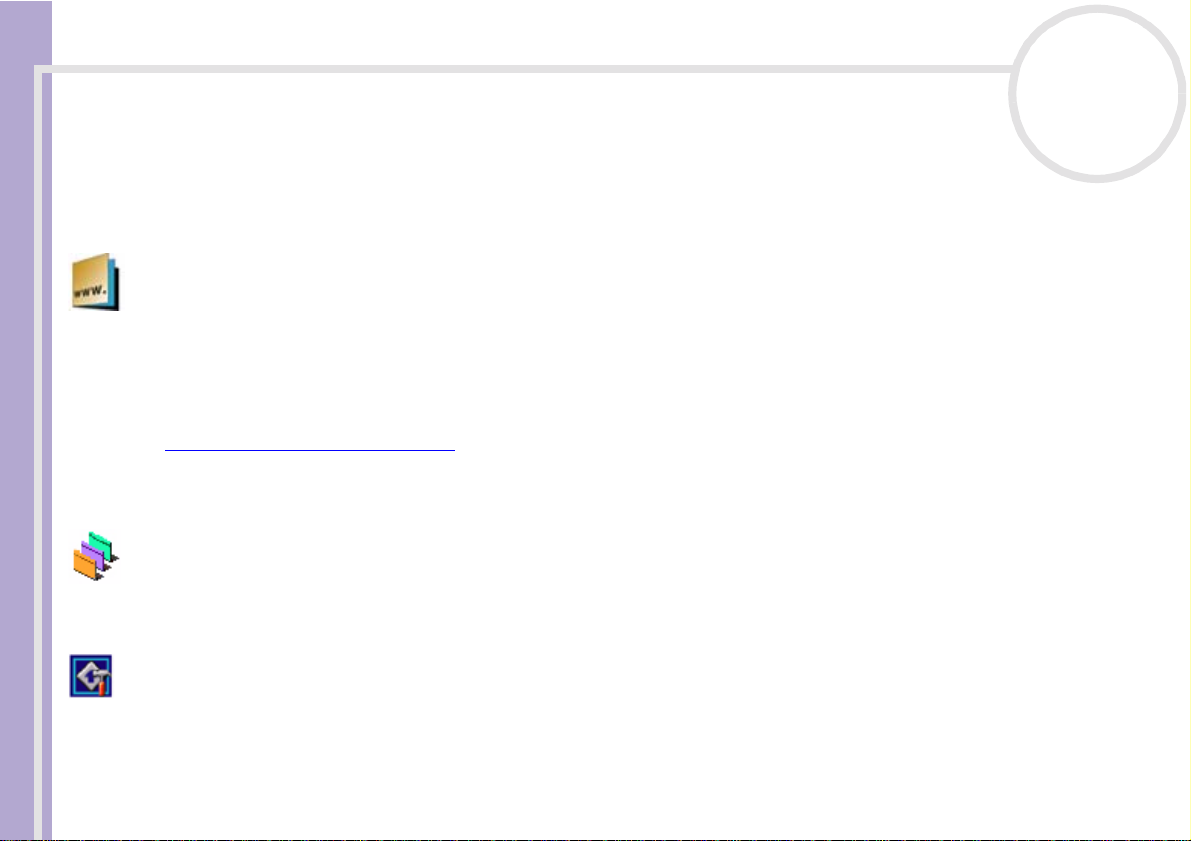
Guide des logiciels installés sur votr e ordinateur
données musical es de haute qualit é sans auc un e di stribution ultérieu re non autorisée des fichiers a udio.
Le logiciel SonicSt a ge ch iffre et gère les fichiers audio, que ce ux -ci soie nt tél éc harg és v ers le PC au mo ye n
des services EMD, ou qu’ils soient adoptés (ou créés) à partir de votre propre CD ou d’Internet.
Sony Style Imaging (raccourci vers le site web su r le bureau)
Sony Electronics
Vous di sp ose z s u r v otr e or d in ate u rd’ un r acc ou rc i v ers l e si te web S on y St yl e I mag in g. S ony St yl e Ima gi ng e s t
la solution facile si vous désirez partager vos images et films vidéo numériques avec votre famille et vos amis.
Utilisez Sony Style Imaging avec Smart Capture et MovieShaker pour tirer le meilleur parti de vos images et
films. Quand vous vous enregistrez en tant que membre Sony Style Imaging, vous pouvez stocker vos images
et même commander des imprimés.
Rendez-vou s sur l e site we b su ivant pour vous enregi strer:
http://www.sonystyle-imaging.com
Sélecteur d'interfaces
Sony Electronics
Guide des logiciels installés sur votre ordinateur VAIO
Le Sélecteur d’interfac es vous pe rm et de modifier l’apparence des logi ciel s Sony compatibles.
nN
8
VAIO Action Setup
Sony Electronics
VAIO Action Setup vous permet de gé rer les paramètres d’app li ca tio n qu i co ntr ôl ent l es év énem en ts
matériels de votre ordinat eur. Ain si, ce logiciel vous per m et de démar rer v otre applicati on préfér ée au
moyen des tou ch es de rac cou rci (touches S).
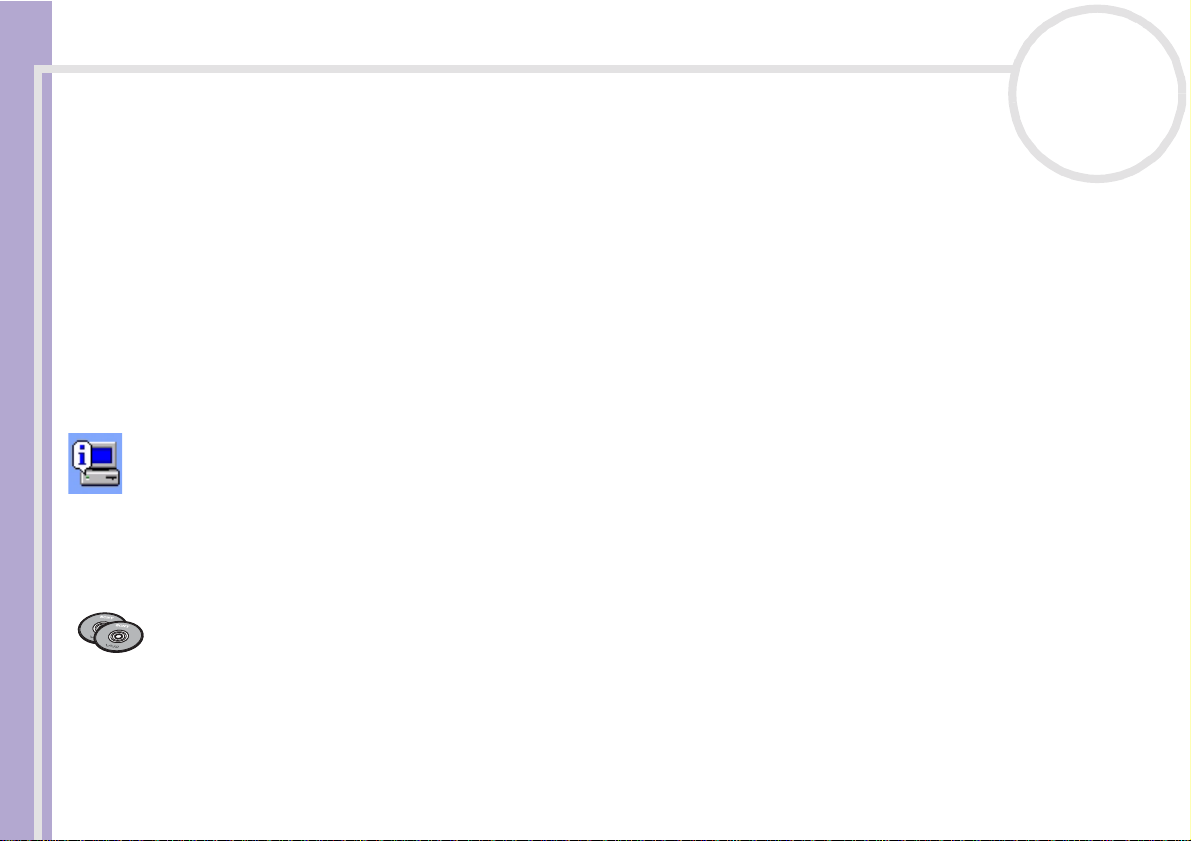
Guide des logiciels installés sur votr e ordinateur
VAIO Edit Components
❑ sur le CD-ROM d’application*
Plug-in pour Adobe
prennent en charge vos périphériques i.LINK™-DV pour vous permettre de produire des films personnels de
qualité supérieure, mêm e un e fois le stad e du mo ntag e dép assé. Vo us pouvez dès à prés ent c ont rôler le
périphérique DV depuis votre ordinateur, importer et monter le film avant de l'exporter à nouveau vers le
périphérique DV.
* Pour pouvoir utiliser le logiciel VAIO Edit Components de Sony, vous devez d'abord installer Adobe® Premiere® version 6.0 (disponible
à la vente ) .
®
Premiere®, VAIO Edit Comp onen ts ras se mble di vers es fo ncti onna lit és par tic uli ère s qui
VAIO System Information
Sony Electronics
Grâce à l’application VAIO System Information, vous accédez en permanence aux informations relatives tant
au produit (nom du modèle, numéro de série, version du BIOS, version et numéro de série du SE) qu’aux
informations système (UC, fréquence d’horloge, mémoire système et antémémoire) de votre ordinateur.
nN
9
Guide des logiciels installés sur votre ordinateur VAIO
CD-ROM de réinstallation
Sony Corpo rat i on
Les CD-ROM de réinstallation vous per m ettent de réinstaller le systè m e, l es logic iels et l es pi lotes de
périphériques livrés avec votre ordinateur qui ont été corrompus ou accidentellement effacés. La
réinstallation d’un pilote de périphérique spécifique suffit parfois à résoudre les problèmes que vous
rencontrez su r votre ordinateur, sans qu ’il so it nécessaire de réinstaller tout le système.
!
Les CD-ROM de réinstallation sont conçus pour cet ordinateur Sony uniquement ; vous ne pouvez pas les utiliser ave c un autre PC, de mar que Sony
ou autre !
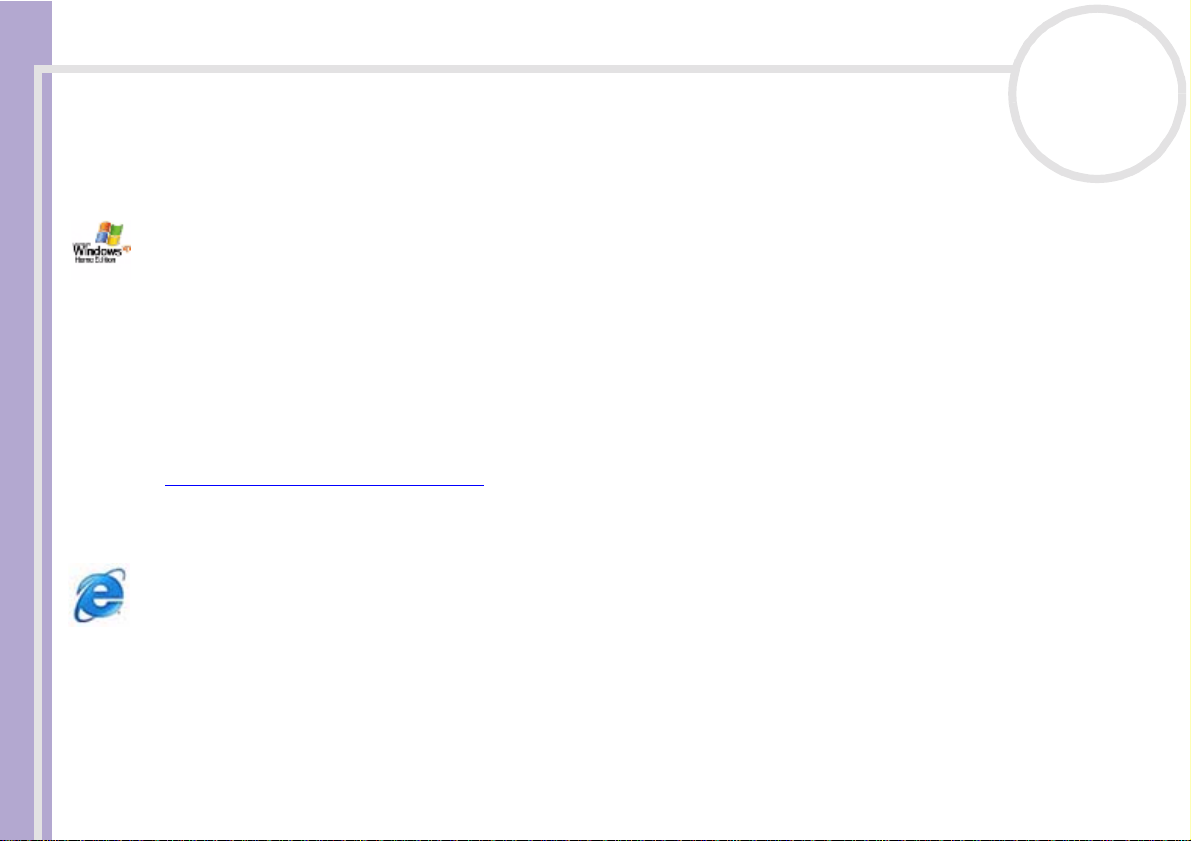
Guide des logiciels installés sur votr e ordinateur
Système d'exploitation et logiciels pré-installés
Windows® XP Édition Familiale
Micr osoft Co rporation
Microsoft
et se base sur les fonctions révolutionnaires introduites par Windows
ains i que sur la stabilité de Win dows
charge des techno lo gi es et app li ca tio ns basées sur des versions antérieures de Win dow s.
Windows
d’utilisateur, qu i permet aux utilisateurs de laisser tourne r leu rs app licat io ns m ut uel les mêm e lors qu’ i ls
rentrent et sortent de leurs comptes, ainsi que la fonction d’apparence visuelle simplifiée, qui place en avant
et au centre les fonctions que vous utilisez le plus souvent, afin de vo us en fac ili ter l’ac cès.
En cas de questi on ou de problème techni que, rendez-vous sur le site :
http://support.microsoft.com/directory
Internet Explorer 6.0
®
Windows®XP Édition familiale est le passionnant nouveau système d’exploitation de Windows®
®
XP Édition familiale comprend de nouvelles fonctions, comme l’option de changement rapide
nN
10
®
®
2000. Parallèlement, Window s®XP ass u rent l a meilleure prise en
98 et Windows® Millenni um Edition,
Guide des logiciels installés sur votre ordinateur VAIO
Micr osoft Co rporation
Internet Explorer est le navigateur Web de Microsoft grâce auquel vous pouvez surfer sur le Web. L’Assistant
d’installation adapte les paramè tres de votre ordinateur, de sorte qu’il se connecte automatiquement à
votre fournisseur de services. Un logiciel de courrier électronique complet vous permet d’envoyer et de
recevoir des messages - avec pièces jointes - par Internet. NetMeeting, Outlook Express et Microsoft Chat ne
sont que quelques-uns des composants d’Internet Explorer 6.0. Internet Explorer 6.0 comprend en outre un
système de crypta ge 128 bits garantissant un niveau de pro tect io n op timale pour l’ensemb le de v os
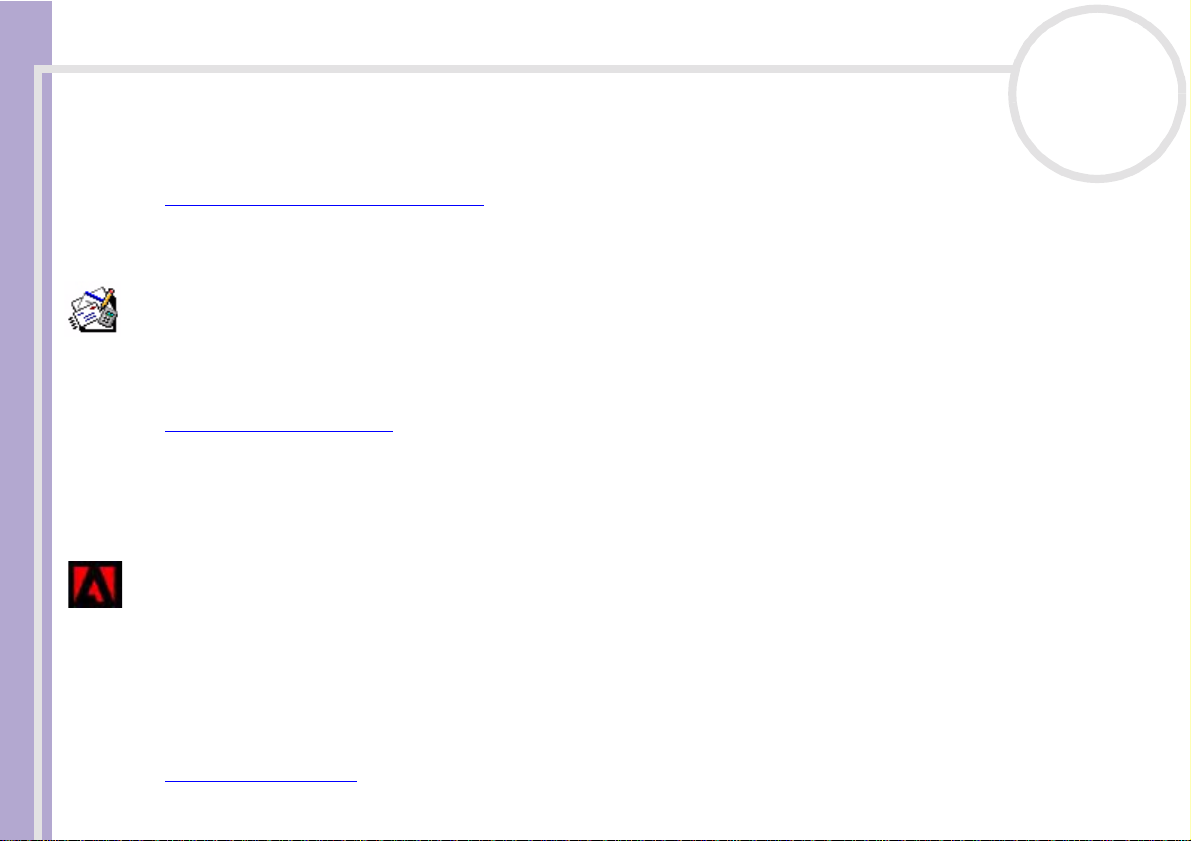
Guide des logiciels installés sur votr e ordinateur
communications Internet y compris l’usage de cartes de crédits et les transactions financières. Un didacticiel
en ligne exhaustif permet aux novices de se familiariser avec l’exploration d’Internet.
En cas de questi on ou de problème techni que, rendez-vous sur le site :
http://support.microsoft.com/directory
Microsoft® Works
Micr osoft Co rporation
®
Microsoft
Works vous offre les outils de base dont vous avez besoin pour trava i l ler su r vo tre ordinateur.
Utilisez ses différe nts co m po san ts pour vos tâches journal iè res de co urrier électronique, de com ptabilité,
d'organisation, etc. Ce logiciel inclut un manuel en ligne de mi se en route.
Pour de plus amples informati on s et une assistanc e, rendez-v ou s sur le site Web:
http://www.works.msn.com
✍ Veuillez remarquer que toute réinstallation du système entraîne ra la dispariti on de Micros oft
logiciel depuis le CD-ROM Microsoft
®
Works fourni.
Adobe® Acrobat® Reader 5.0
nN
11
®
Works de votre sy stème. Vous pouvez réinstaller ce
Guide des logiciels installés sur votre ordinateur VAIO
Adobe Systems Inco rpo rated
Le logiciel Acr obat
électroniques au format PDF (Portable Document Format), un format de fichier ouvert destiné à préserver
la forme et le contenu des doc um en ts cr éés sur toutes les plates -form es informatiques. D ès qu’A cr ob at
®
Reader vou s pe rm et de visualiser, de co nsulter et d’imprimer des doc um ents
®
Reader est installé, vous pouv ez ouvrir et visua liser des fichiers PDF, à partir de votre explorat eur W eb, e n
cliquant sur l’icône du fichier PDF incorporé dans un fichier HTML. Vous pouvez visualiser rapidement la
première page, pendant le téléchargement du reste du document.
En cas de questi on ou de problème techni que, rendez-vous sur le site:
http://www.adobe.com
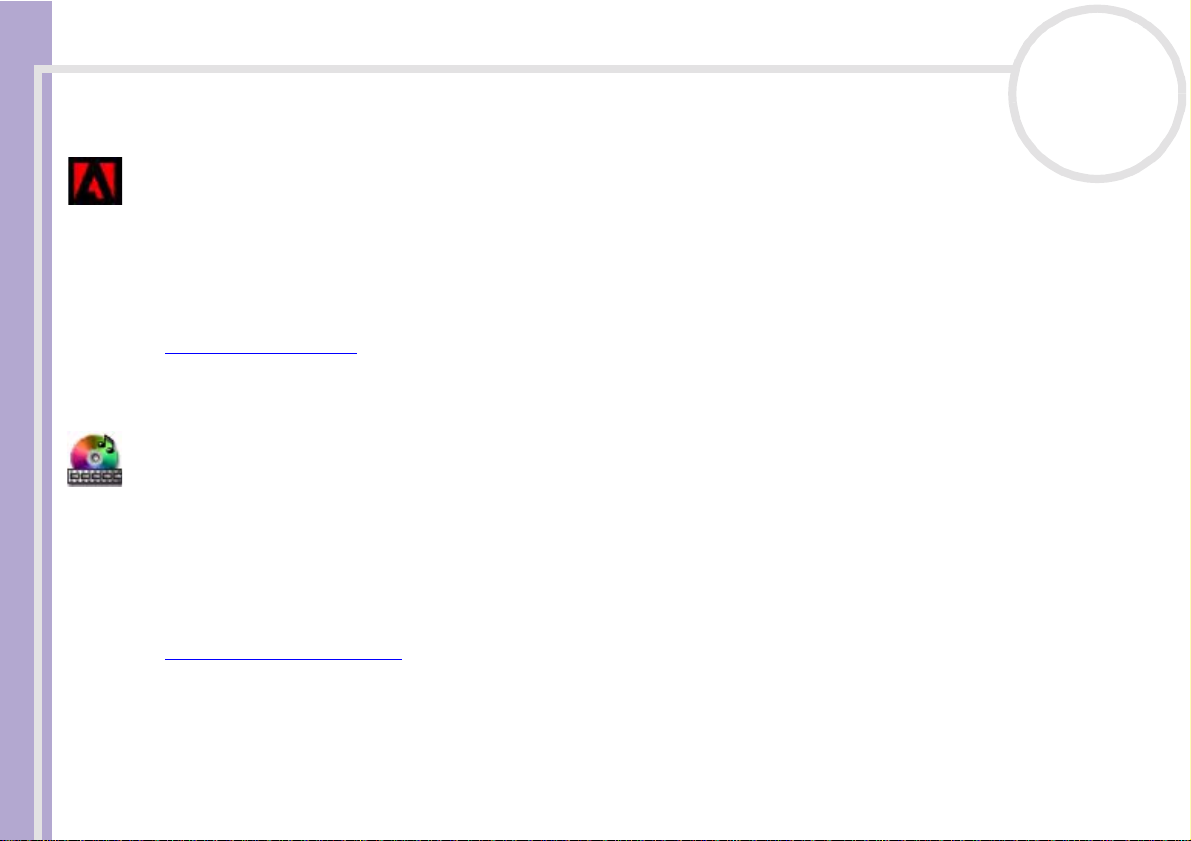
Guide des logiciels installés sur votr e ordinateur
Adobe® Photoshop® Elements
Adobe Systems Inco rpo rated
Avec le logiciel Adobe
®
Photoshop® Elements, la nouvelle génération d’outils de retouche d’image fait son
apparition avec de puissantes fonctionn alités n ov atri ce s adaptées aux besoins sp écifi ques de chaque
utilisateur. Jeu d’outils le plus vaste et le plus performant de sa catégorie, Photoshop
développer votre créativité, à exploiter au mieux vos capacités, et à obtenir des résultats optimaux à travers
tous les supports utilisés.
En cas de questi on ou de problème techni que, rendez-vous sur le site :
http://www.adobe.com
PowerDVD for VAIO
CyberLink Corporation
Créez, configurez et sauvegarde z vos prop res pro fils DVD vidéo grâc e au logiciel Cyb erlin k spécialeme n t
développé pour les ordinateurs VAIO. Développé d'après la version standard du logiciel PowerDVD XP, la
version du PowerDVD XP pour ordinateurs VAIO vous aide à personnaliser le mode de lecture de vos DVD.
Grâce à un éventail de réglages interactifs de la barre d'outils et de la barre de navigation ainsi qu'à plusieurs
Guide des logiciels installés sur votre ordinateur VAIO
fonctions de commandes audio et vidéo, vous bénéficiez d'une qualité optimale au niveau du son et de
l'affichage.
Pour de plus amples informati on s et une assist ance , vous pou v ez con sulter l e site Web :
http://www.gocyberlink.com
nN
12
®
Elements vous aide à
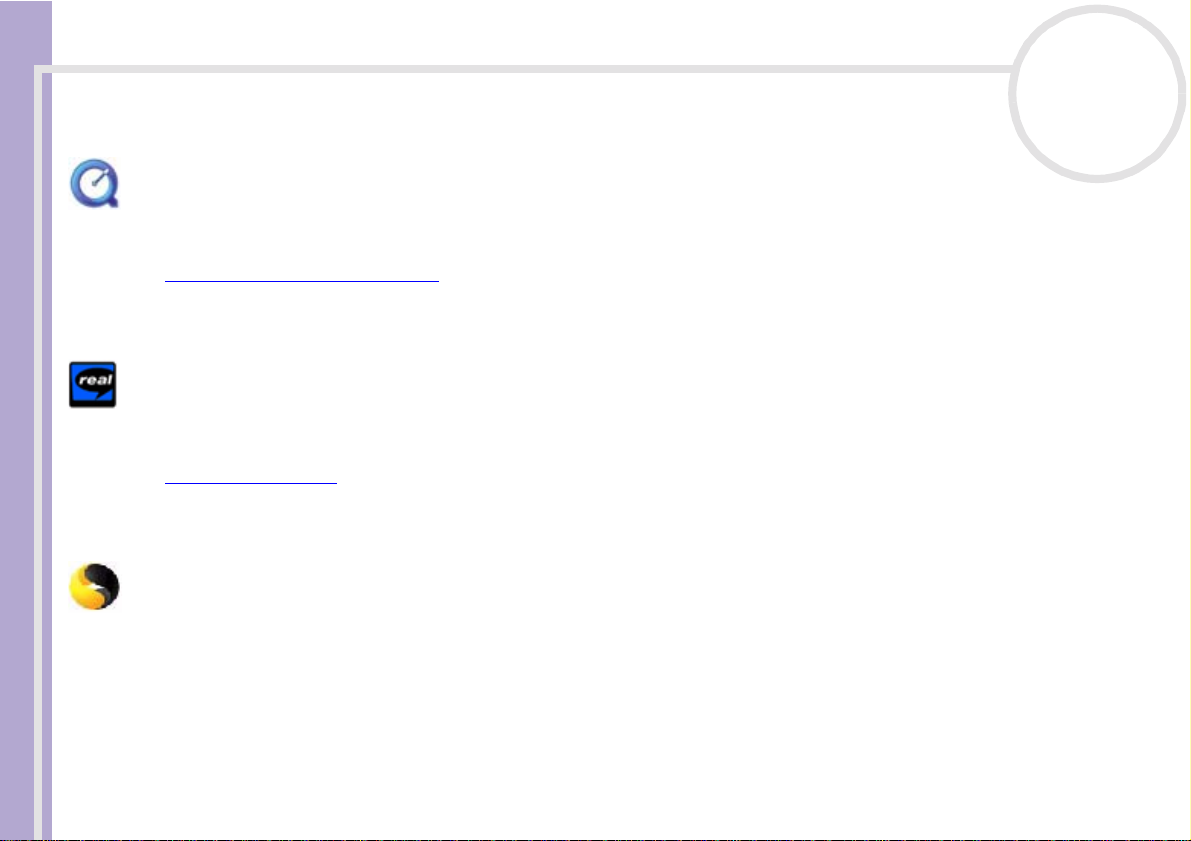
Guide des logiciels installés sur votr e ordinateur
QuickTime 5.0
Apple
QuickTime est une technolog ie mise au po int par App le pour anime r vidéo, so n, musique, imag e en 3D et
réalité virtuelle sous Windows et sur votre navigateur Internet.
Pour plus d’infor m ati on s, co nsu lt ez le site We b à l’adresse:
http://www.apple.com/quicktime
RealPlayer
RealNetworks
Avec RealPlayer, le lecteur audio et vidéo de RealNetworks, vous pouvez accéder à 2500 stations radio
diffusant des séquences music ales , des info rmati ons et des bulletins sport ifs .
Pour plus d’infor m ati on s, co nsu lt ez le site We b à l’adresse:
http://www.real.com
Symantec Norton AntiVirus (comprenant 90 jours de mises à jour de définitions de virus)
nN
13
Guide des logiciels installés sur votre ordinateur VAIO
Symantec
Norton Antivirus analyse fichiers, dossiers ou lecteurs entiers à la recherche de virus, et isole les fichiers
infectés pour les soum e ttre à l’ex am en du cen tre de rec her ch e de Sym an tec An tiVirus (SARC). Les fichiers
ainsi soumis au SARC sont analysés et les résultats sont automatiquement publiés dans les sept jours. Si vous
configurez Norton AntiVirus comme il se doit, votre ordinateur est à l’abri de tout danger. Norton Antivirus
recherche les viru s en inspectant automati quement les enregi strem ents d’amorçag e lo rs du démarrage du
système, les prog ram m es en cou rs d’ uti lisation et l’ensem ble de s disques durs locaux une foi s par se ma ine,
de même qu ’il pe ut contrôler vo tre ordinateur pour détect er la présence d’une activité tra hi ssant l’action
d’un virus en cours. Il peut en ou tre analyser les fichiers téléc har gés depuis Internet et contrôler les
disquettes à la rech erc he de v irus d’ am orçage lorsque vo us le s utilisez .
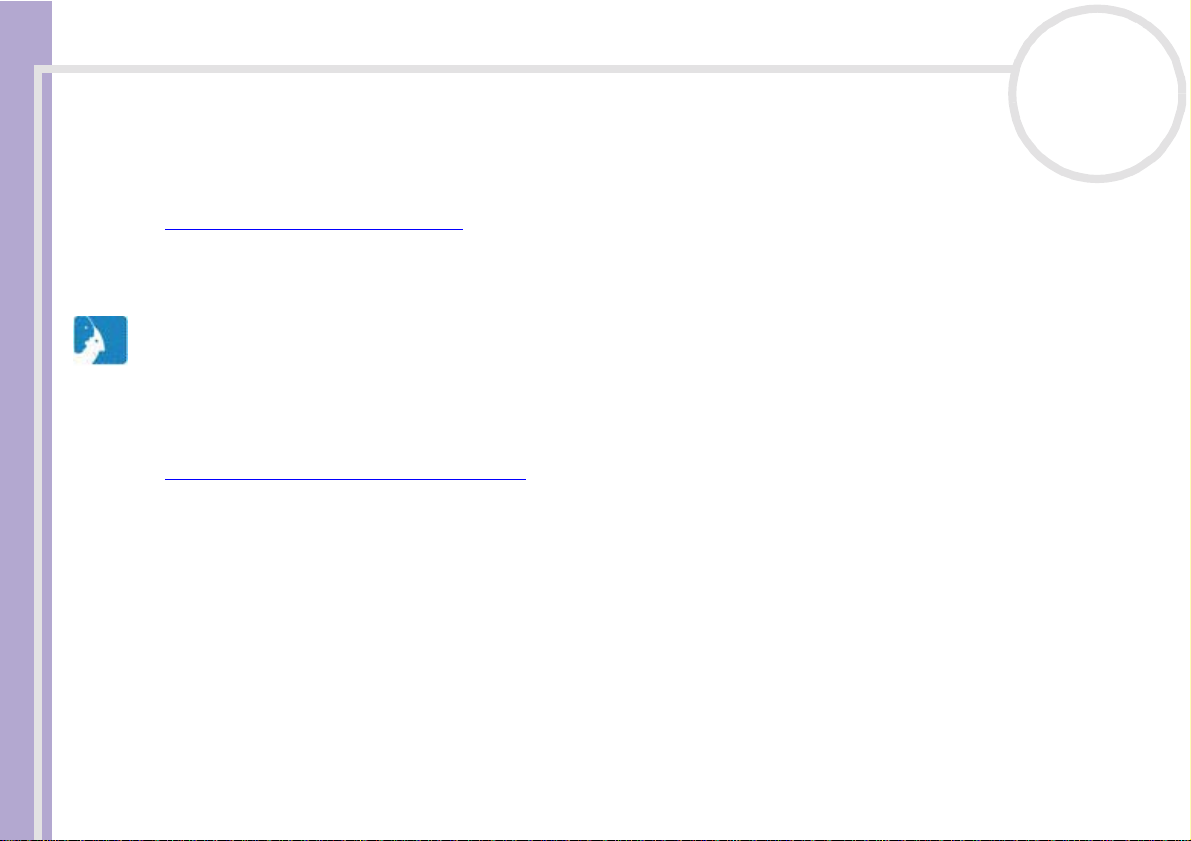
Guide des logiciels installés sur votr e ordinateur
Vous devez lancer l’installation Norton AntiVirus. Il vous est ensuite demandé de mettre à jour les définitions
de virus. Cela n’a rien d’anormal, puisque de nouveaux virus sont apparus depuis que votre VAIO a quitté
l’usine.
Pour de plus amples info rm ations, consultez les fich ier s d’a ide en lign e sur le site:
http://www.symantec.com/techsupp
VAIO Web Phone
CallServe Communications Ltd
Ce logiciel de téléphonie sur Internet vous permet de passer des appels téléphoniques depuis votre PC via
Internet et vers n'importe quel poste téléphonique. Les coûts de vos appels internationaux seront nettement
moins élevés et vous pourrez passer vos appels tout en surfant sur le Web, et ce avec une seul e lign e
téléphonique.
En cas de questi on ou de problème techni que, rendez-vous sur le site :
http://www.callserve.com/FR/help/index.asp
Guide des logiciels installés sur votre ordinateur VAIO
nN
14
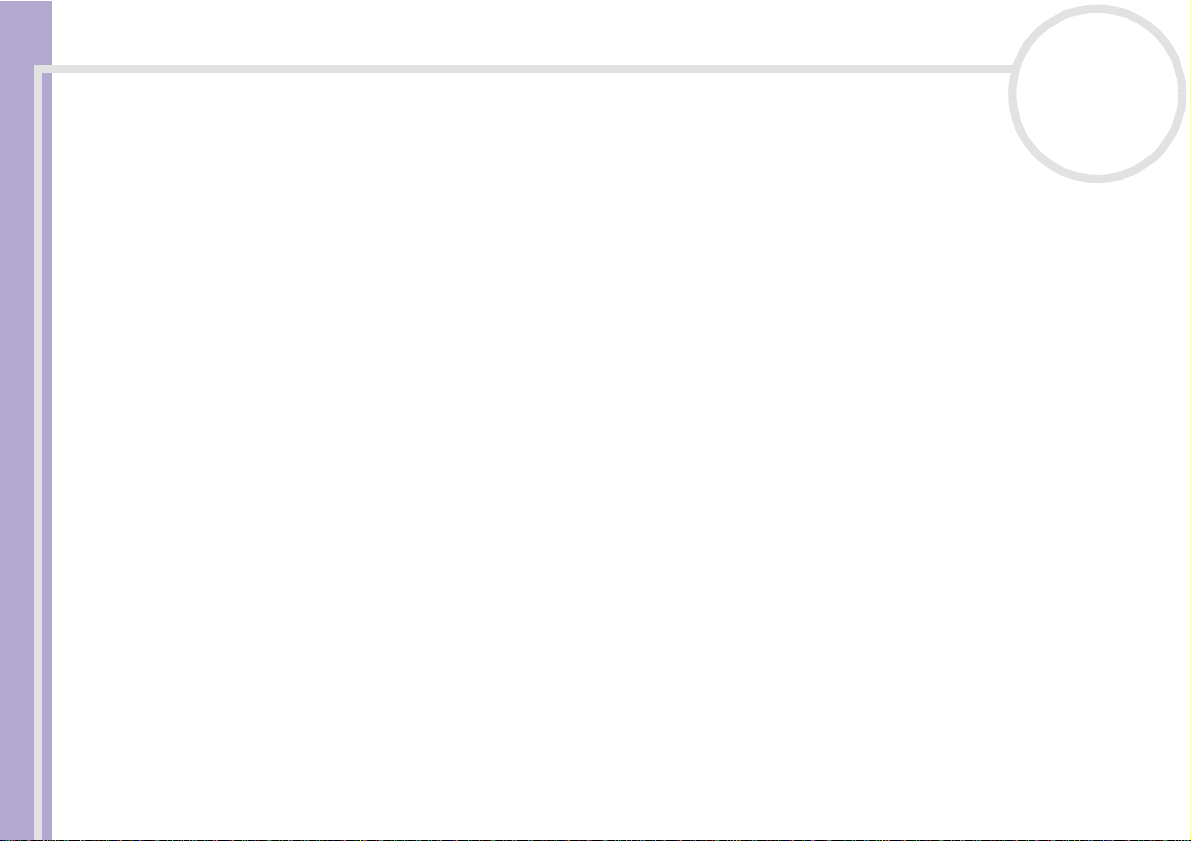
Utilisation de logiciels vidéo
Utilisation de logiciels vidéo
Les applications v id éo sui vantes sont installées sur votre VAIO:
❑ Uti li satio n de DVgate (page 15)
❑ Utilisation de MovieShaker (page 30)
❑ Uti li satio n de Smart Ca pture (page 37)
Utilis a t i on de DV ga t e
Le logiciel DVgate vous permet de capturer, puis de retoucher sur votre ordinateur des images provenant de
périphérique s vid éo numériques (péri phériques DV) tel s que le s camé sc op es numériques. Vous pouvez
également sort ir les don nées modifiées afin de le s enreg is trer su r un pér ip héri qu e DV.
Grâce à DVgate, vou s pou v ez faci lement retoucher des imag es en uti l isa nt v otre ordinateur et un
périphérique DV.
DVgate est composé de 3 applications :
❑ DVgate Motion
Guide des logiciels installés sur votre ordinateur VAIO
❑ DVgate Still
❑ DVgate Assemble
✍ Selon la configuration de votre ordinateur, des images risquent de se perdre lors de la capture vidéo et d’autres sont susceptib les d’être dupliquées
lors de l’enregistrement d’une vidéo montée. Pour éviter ces problèmes, assurez-vous que votre ordinateur est configuré selon les paramètres
recommandés. Pour configurer votre ordinateur pour l’utilisation de DVgate, co nsultez l’aide en ligne de DVgate.
nN
15
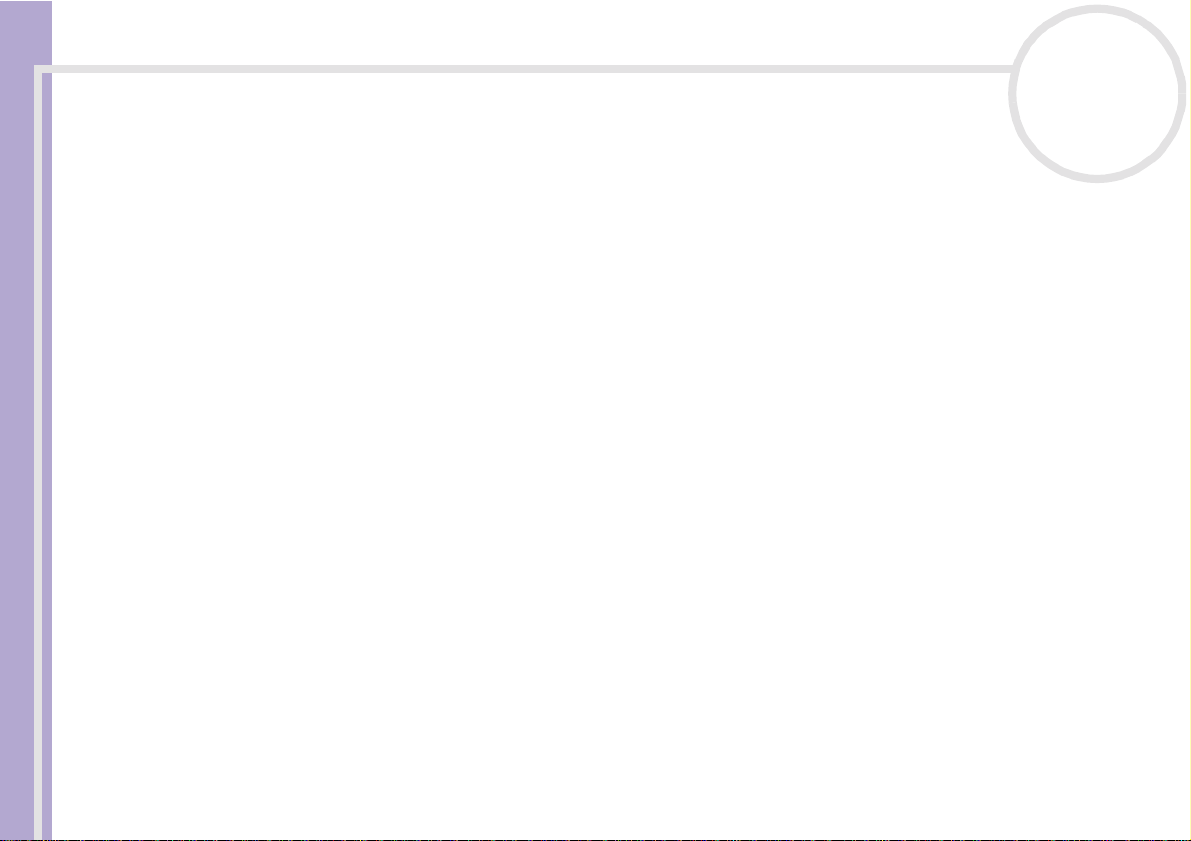
Utilisation de logiciels vidéo
Utilisation de DVgate Motion
DVgate Motion vous permet de capturer des séquences vidéo normales ou montées sur un périphérique DV.
❑ Capture vidéo :
Vous avez la possibilité de capturer automatiquement ou manuellement u ne s c èn e ou u ne s éq u en ce
d’images enregistrées sur un périphérique DV tel qu’un caméscope numérique. Vous pouvez par ailleurs
indiquer les scènes exac tes qu e vo us so uhaitez capturer pendant que vous v is io nnez la cassette sur le
moniteur. V ous pouvez ensuite enregistrer les scènes sélectionnées dans des fichiers distincts ou dans un
fichier unique.
❑ Enregist rement de séquences vidéo montée s sur un périphérique DV
Vous pouvez enregistrer la vidé o m ontée sur une cassette à l’ai de d’un périphérique D V, tel qu’un
camé scop e numé riqu e*, racc ordé à votr e ord inat eur. Out re les ani mati ons uniq ues, D Vga te vo us per met
d’enregistrer une série d’animations en une seule fois sur un périphérique DV .
Pour lancer DVgate Motion, procédez comme suit :
1 Branchez la caméra sur l’ordinateur à l’aide du câble i.LINK™ et mettez-la sous tension.
2 Cliquez sur T ous les programme s dans le menu Démarrer. Ensuite, sélectionnez DVgate, puis DVgate
Motion.
Guide des logiciels installés sur votre ordinateur VAIO
La fenêtre DVgate Motion et la fenêtre de visualisation s’affichent.
* Le caméscope numérique doit être équipé d’un connecteur d’entrée DV .
nN
16
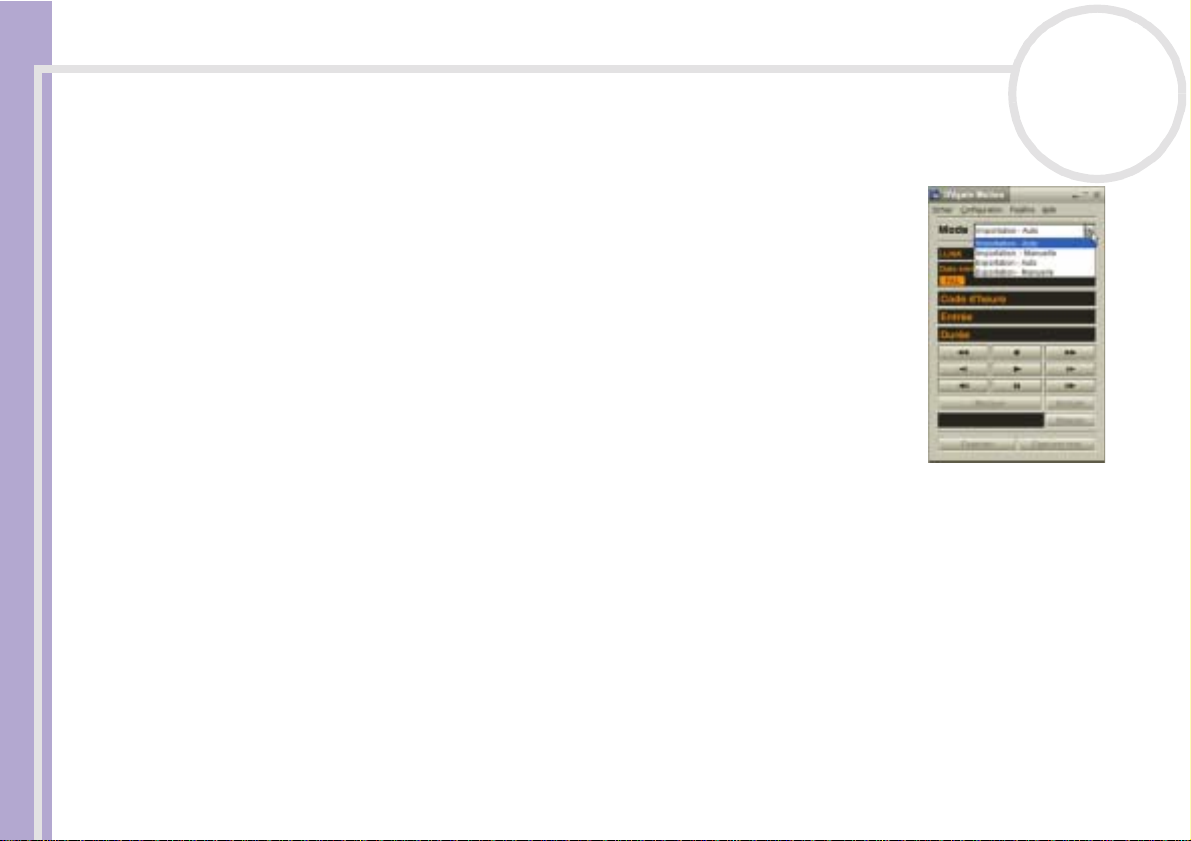
Utilisation de logiciels vidéo
Capture vidéo
Vous pouvez importer aut om ati qu em en t ou manu el lement des vidéos sur votre ordinat eur.
Pour importe r auto m a ti quement des imag es vidéo sur votre ordinateur,
procédez comme suit :
1 Lancez DVgate Motion.
2 Appuyez sur la flèche descendante et sélectionnez Importation - Auto
dans la liste déroulan te Mode.
Utilisez les boutons de commande de la caméra DVgate pour effectuer une
lecture, une avance ou un retour rapide de la bande en fo nc tion du code
d’heure sélectionné afin de commencer la capture.
3 Appuyez sur Lire pour lancer la vidéo.
La lecture de la vidéo dé m arre dan s l a Fenêt re d e vi s ualisation .
4 Cliquez sur Marquer pour défini r le déb ut du prem i er segm ent.
La première image du segment à capturer s’ affiche dan s la fenêtre
énumérant la liste des entrées/sorties.
Cliquez une nouvelle fois sur Marquer pour défin ir la fin du segment à capturer.
La dernière image du segment à capturer s’affiche dans la fenêtre énumérant la liste des entrées/
Guide des logiciels installés sur votre ordinateur VAIO
sorties.
Continuez à marq uer les segments requi s.
5 Cliquez sur Capturer pour importer le segment vid éo sélectionné ou su r Capturer tout pour les
impo rter tous en une se ule opér ation.
La boîte de dialogue Enregistrer sous s’affiche.
6 Sélectionnez l’emplac ement du fichier.
7 Cliquez sur le bou ton Enregistrer.
DVgate capture les segm ents.
Un message apparaî t vous i nfo rm ant que la capture est termin ée.
nN
17
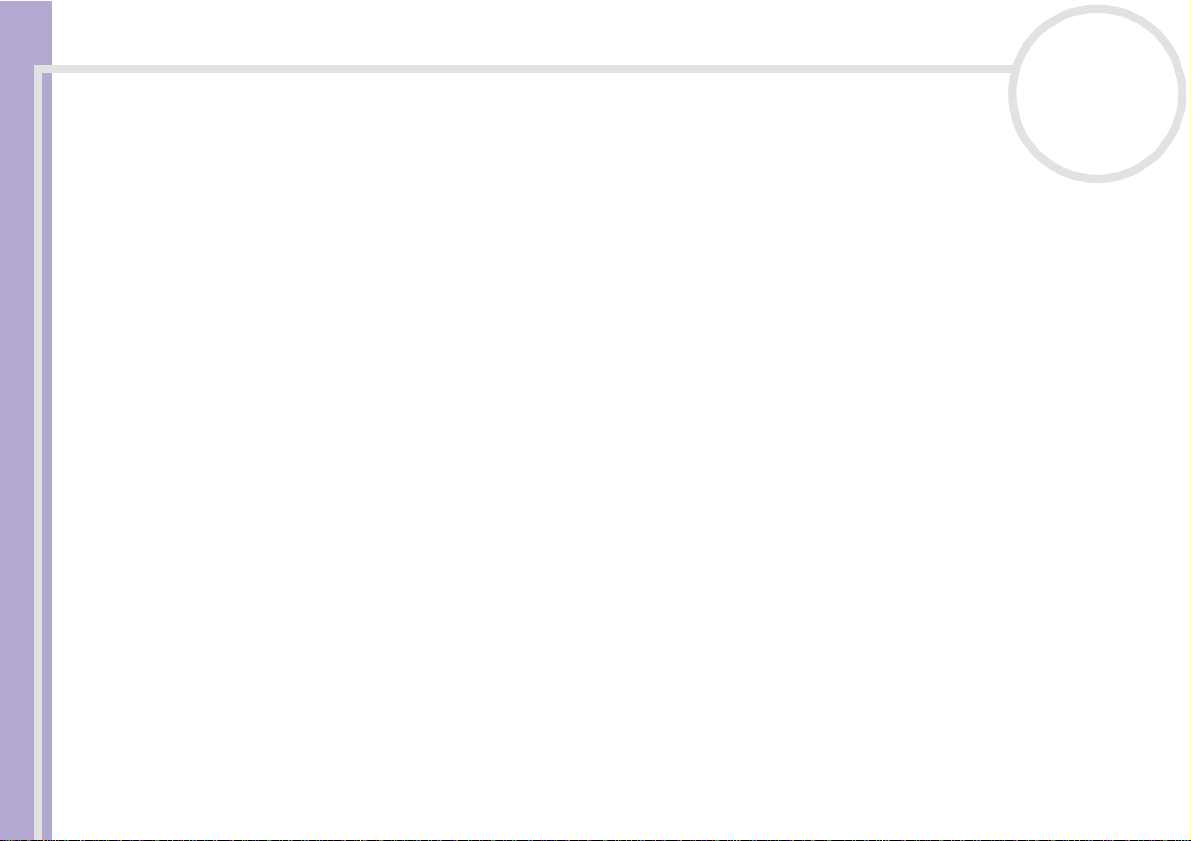
Utilisation de logiciels vidéo
8 Cliquez sur OK dans la fenêtre DVgate Motion pour terminer.
Des informatio ns sur le pro cessus de capture s’ affichen t dans la fenêtre de Rapport.
9 Cliquez sur OK.
10 Quittez DVgat e Moti on .
La fenêtre Dvmotion2 s’affiche à l’écran.
Vous pouvez alors enregistrer la liste des entrées/sorties pour pouvoi r capturer ultérieurement les
mêmes séquen ces vid éo ou m odi fi er les paramè t res des entrées/sorties.
✍ Assurez-vous que la c améra fonctionne en mode VTR (Video Tape Recorder) lors d e la capture ou de la lec ture d’une vi déo vers ou à partir d’une
bande.
Pour importer manuellement une vidéo sur votre ordinat eur, consultez le fichier d’aide en ligne de DVgate.
Enregistrement d'une vidéo montée sur un périphérique DV
Pour enregistrer d e s vidéo s m on tées su r un pér ip héri qu e D V, pro céd ez comm e su it :
1 Réglez les valeur s de co rrec tio n d’ enregistrem ent.
2 Ajoutez les fichiers à la liste des enreg i strem ents.
3 Enregistrez la vid éo, m anu ell em en t ou à di stance, sur le périph éri que DV.
nN
18
Guide des logiciels installés sur votre ordinateur VAIO
Réglage des valeurs de correction d' enregistrement
Pour garantir un enregistrement de précision, vous devez indiquer les valeurs de correction
d’enregistrement. L’ajuste m ent des valeurs de correc tio n est particulièremen t imp ortant dans un
enregistrement d’assemblage. Vous pouvez opter pour u n ajustem ent manuel ou autom ati qu e (à l’aide de
la fonction d’étalonnage automatique dans le second cas). Les valeurs générées par la fonction d’étalonnage
automatique sont généralement correctes.
Pour ajuster automatiquement les vale ur s de cor rec tio n d’enregistrem ent, pro céd ez comm e suit :
1 Lancez DVga te Moti on.
2 Appuyez sur la flèche descendante et sélectionnez Export atio n - Auto dans la liste déroulante Mode.
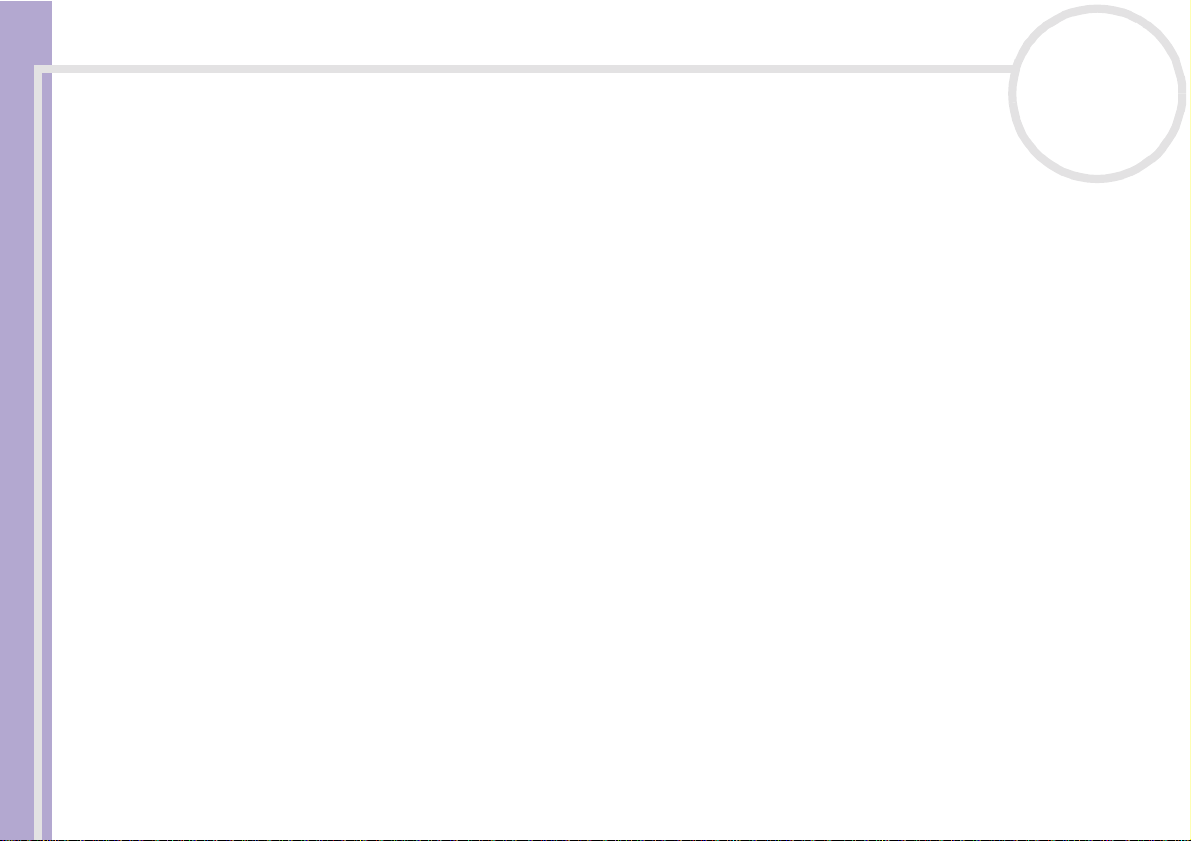
Utilisation de logiciels vidéo
3 Sélectionnez Configurer l’e nregistrem ent dans le menu Configuration.
La boîte de dialogue Configuration de l’enregistrement s’affiche.
4 Cliquez sur le bou ton Régla ge autom atique.
DVgate Motion ac tive l e périphérique DV connec té et rec herc he automatiquement les valeurs
d’ajustement.
5 Cliquez sur OK.
✍ Pour ajuster manuellement les valeurs de correction d’enregistrement, reportez-vous au fich ier d’aide en ligne de DVgate.
Ajout de fichiers à la liste de s enregistrements
Pour ajouter des fichiers à la liste des enregistrements, procédez comme suit :
1 Lancez DVgate Motion.
2 Appuyez sur la flèche descendante et sélectionnez Export atio n - Auto dans la liste déroulante Mode.
3 Cliquez sur Ajouter dans DVgate Moti o n - Liste des fich i ers AVI.
La boîte de dialogue Ajouter s’affiche.
4 Sélectionnez un fichier et cliquez sur Ouvrir.
Le fichier indiqué vient s’ ajouter à la liste. Son numéro de série, sa première et sa derni ère imag e, son
code temporel, sa taille et son nom s’affichen t égal ement.
★
Guide des logiciels installés sur votre ordinateur VAIO
Lorsque vous activez l’option Ajouter tous les fichi e rs d ivisé s du m ê m e nom, DVgate Motion ajoute tous les fichi ers portant le même nom et
un numéro de série à la li ste des enre gistrements. Les fichiers portant un numéro de série sont créés lorsque vous procédez à l’enregistrement de
fichiers fractionnés avec DVgate Motion et DVgate Assemble.
✍ Tous les nouveaux fichiers viennent s’ajouter à la liste des enregistrements.
Vous pouvez faire glisser plusieurs fichie rs simultanément, mais l’ordre dans lequel ils viennent s’ajouter à la liste reste imprévisible.
Vous pouvez enregistrer des fichiers AVI possédant des modes audio différents sur un périphérique DV ; une coupure de son d’environ une seconde
(cette coupure varie d’un périphérique DV à l’a utre) risque toutefois de survenir lors du pass age d’un mo de audio à l’autre.
Seul le for mat de compression vidéo DV CODEC est reconnu pour ajouter des fichiers AVI ; le format MPEG n’est pas pris en charge.
Avant d’enregistrer une séquence vidéo, assurez-vous que toutes les images ont été sauvegardé es dans le mê me mode. L’enregistre ment dans
différents modes risque de provoquer des distorsions de son ou d’image pendant la lecture. Après avoir ajouté les fichiers voulus à la liste de s
enregistre ments, vous pouvez en changer l’ordre ou ajouter et supprimer des fichiers.
nN
19
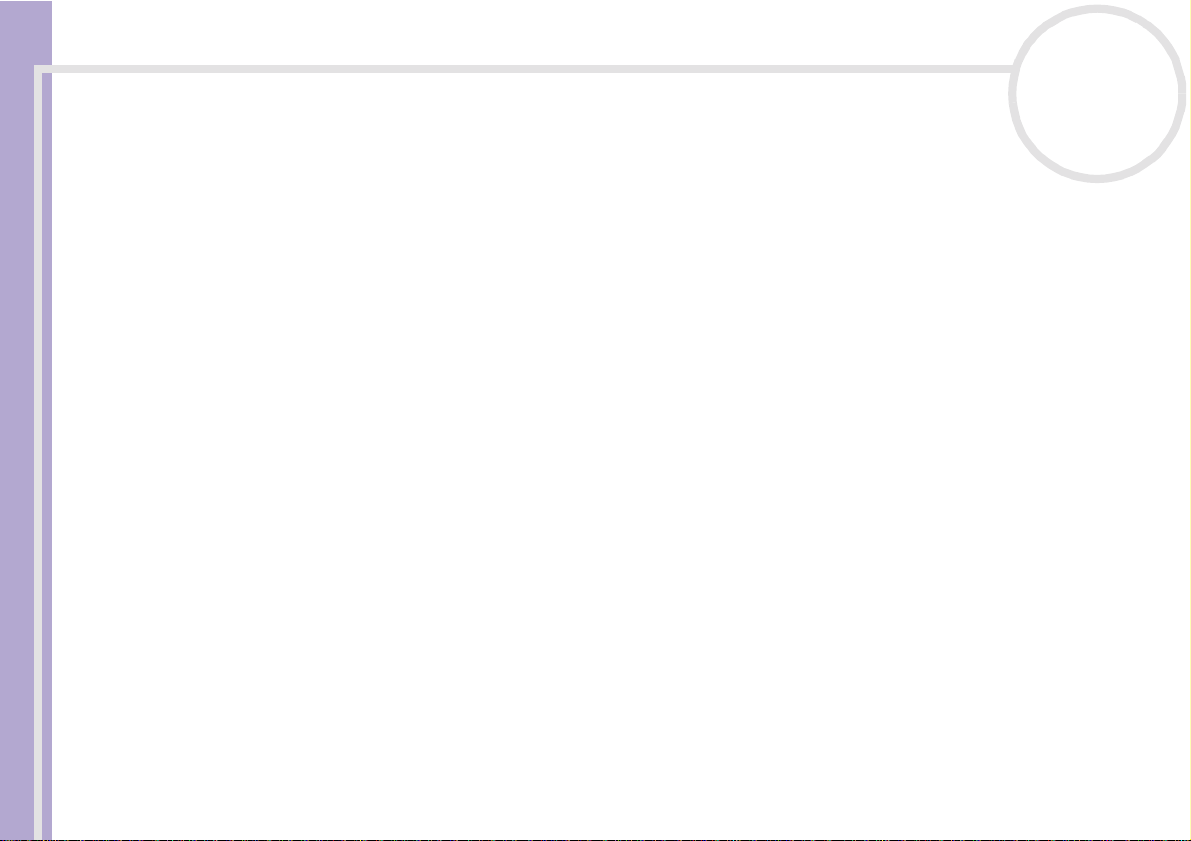
Utilisation de logiciels vidéo
Après avoir ajouté les fich ie rs à la liste de s enreg is trem ents, vous pouvez en ch ang er l’ordre ou ajouter et
supprimer de s fic hi ers.
Pour changer l’ord re des fi ch ier s dans la liste des enregistrem en ts, proc édez co m me sui t :
1 Cliquez sur le fichier à déplacer tout en maintenant le bouton de la souris enfoncé.
2 Faites glisser le fichier à l’endroit voulu. Ensuite, relâchez le bouton de la souris.
Pour retirer des fichie rs de la liste des enregistrements, procédez comme suit :
1 Cliquez sur le fichi er que vous souhaitez supprimer.
2 Cliquez sur Supprimer.
Le fichier suppri m é est rem pl ac é pa r le fich ier suivant et les fichiers son t renu m é rot é s en co nséquence.
Cliquez sur Supprimer tout pour supprimer tous l es fichi ers.
✍ Vous pouvez séle ctionner plusieurs fichiers AVI ou fichiers d’image da ns la liste des enregistrements en maintenant la touche <MAJ> ou <Ctrl>
enfoncée pendant leur sélection.
Lorsque vous déplacez pl usieurs fichiers, ceux-ci sont déplacés simulta nément.
Vous pouvez annuler des opérations en choi sissant Annuler dans le menu Edition immédiatement après avoir collé, déplacé ou supprimé des
fichiers.
Vous pouvez enregistrer une liste des enregistreme nts en vue d’une réutilisation ultérieur e. Le s fichiers de la liste de s enregistrements sont
Guide des logiciels installés sur votre ordinateur VAIO
uniquement utilisables dans DVgate Motion.
Pour afficher l’aperçu d’une séq uen ce, pro cédez comme suit :
1 Sélectionnez le fichier dont vo us vou le z afficher l’ap erçu dans la fenêtre DVgate Motion - Liste des
fichiers AVI.
2 Cliquez sur Aperçu.
La fenêtre de visu al i s ation et la fenêtre d’Aperçu s’affichent.
La fenêtre de visualisation indique la première image du fichier.
nN
20
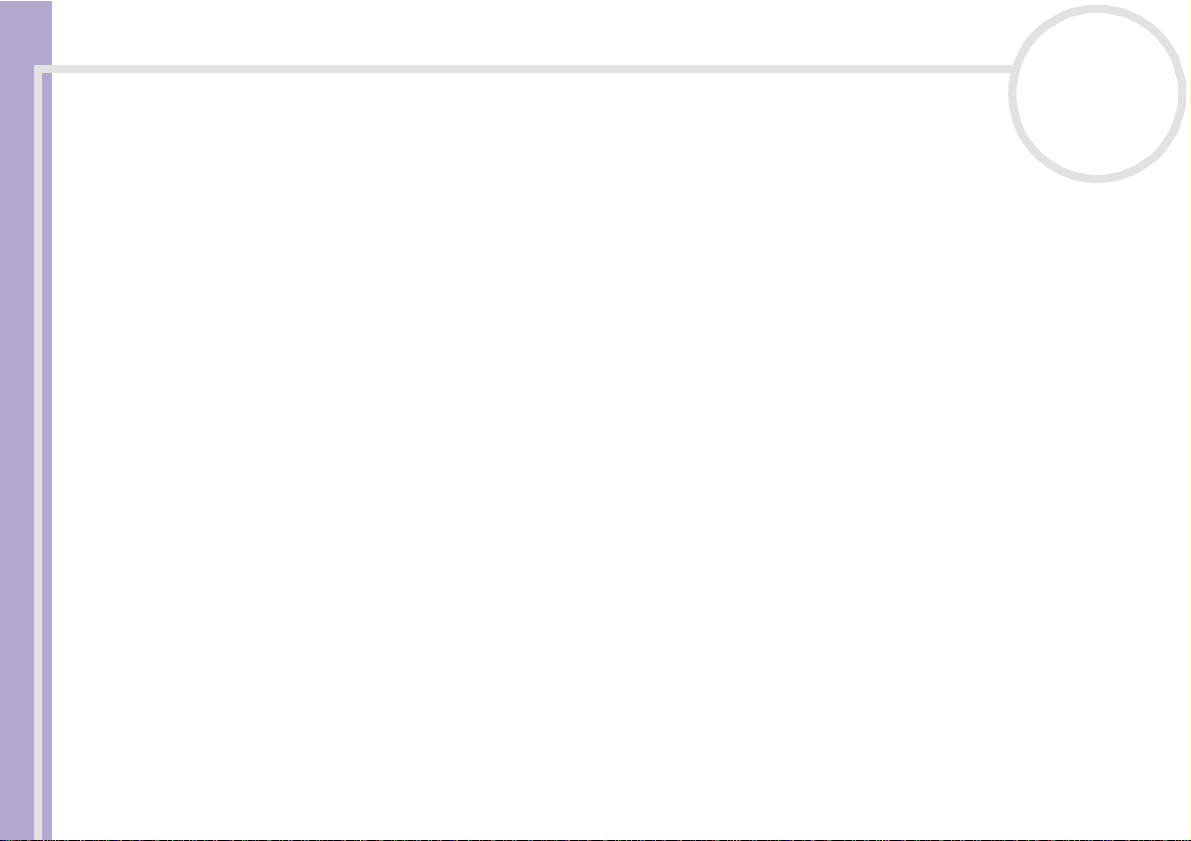
Utilisation de logiciels vidéo
Cliquez sur le bou ton Fichier précédent ou sur le bouton Fichier suivant pour sélectionn e r le fichier
à prévisualiser.
Cliquez sur Tous les fichiers pour afficher un aperçu de tous les fichiers contenus dans la liste.
✍ Les boutons Fichier précédent et Fichier suivant permettent de passer d’un aperçu de fichier à un autre. Ces boutons ne so nt pas conçus à des
fins de navigation dans la liste. Vous ne pouvez donc pas les utiliser lorsqu’un seul fichier est sélectionné. Dans ce cas, les boutons Fichier p réc édent
et Fichier suivant ne fonctionnent pas.
Enregistrement sur le périphéri qu e DV
Vous pouvez exporter automatiquement ou manuellement des vidéos de votre ordinateur vers un
périphérique DV.
Pour exporter automatiquement des v i déos de votre ordi nateur vers un périphérique DV, proc édez comm e
suit :
1 Branchez la caméra sur l’ordinateur à l’aide du câble i.LINK™ et mettez-la sous tension.
2 Lancez DVgate Motion.
3 Appuyez sur la flèche descendante et sélectionnez Export atio n - Auto dans la liste déroulante Mode.
4 Cliquez sur le bouton Ajouter dans la fenêtre DVgate Motion - Liste des fichi ers AVI et sélectionnez
le fichier vidéo que vou s voulez expo r t er.
Guide des logiciels installés sur votre ordinateur VAIO
5 Cliquez sur Enregistrer ou sur Enregi strer tout.
La boîte de dialogue Sortie s’affiche.
6 Activez la case d’option Ajout d’une image vierge.
❑ Vous pou v ez ajouter une ou plusieurs images vierges au c ours de l’enregist rement en cliquant sur le
bouton Ajouter dans la boîte de dialogue Sortie.
Les images vierges peu ve nt être i nsér ées aux em plac em ent s suivan ts :
Au débu t : Une image vierge est insérée avant le début de la séquen ce vidéo au cou rs de
l’enregistrement.
nN
21
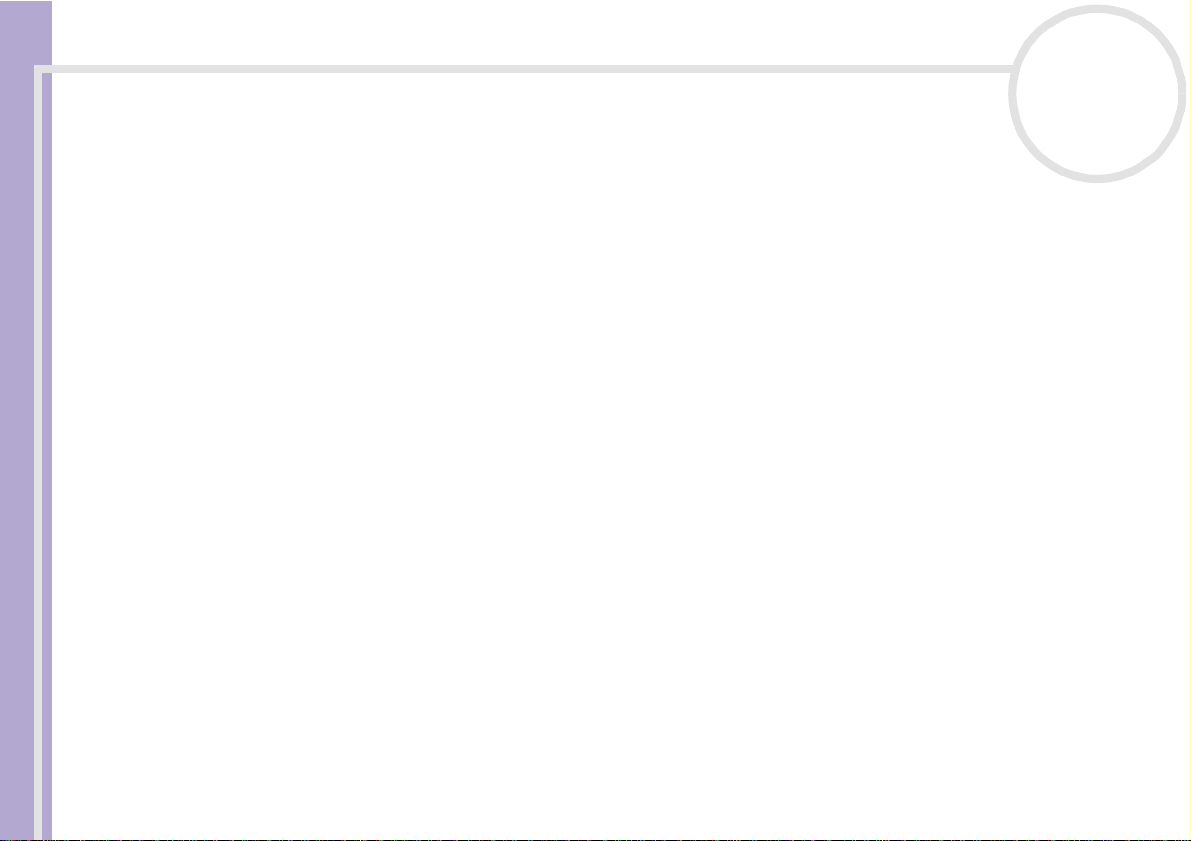
Utilisation de logiciels vidéo
À la fi n : Une image vierge est insérée après la fin de la séquence vidéo au cours de l’enregistrement.
Aux deux : Des images vierges sont insérées avant le début et après la fin de la séqu ence vidéo au
cours de l’enreg ist reme n t.
❑ Vous pouvez indiquer la taille d’une image vierge en saisissant le nombre d’images dans la zone de
texte Taille de la boîte de dialogue Sortie.
7 Cliquez sur OK.
La boîte de dialogue Sortie se ferme et l’enreg istrem en t comm en ce.
Les séquences vidéo sont enregistrées sur le périphériq ue DV suivant l’ordre de la liste des
enregistrements.
★
Si vous clique z sur le bouton Enregistrer tout, DVgate Motion transmet tous les fichiers vidéo figurant dans la liste des enregistreme nts au
périphérique connecté. Si vous sélectionnez Enregistrer, DVgate Motion transmet les fichiers vidéo sélectionnés figurant dans la liste des
enregistrements au périphérique connecté.
✍ Même si vous décidez de ne pas ajouter d’images vierges, plusieurs images vierges sont systémat iquement aj outées à la fin du segment enregistré,
et ce, quel que soit le paramètre défini. Cette opération permet d’éviter d’enregistrer tout bruit parasite à la fin de l’enregistrement.
Ne quittez pas Windows
voué à l’échec.
Désactivez l’écran de veille de Windows
Guide des logiciels installés sur votre ordinateur VAIO
Ne lancez pas d’autres applications et ne déplacez pas les fenêtres activ es au cours d e l’enregistr ement.
Un enregistrement lancé à partir du tout début d’une cassette risque de ne pas fonctionner lorsque vous procédez à un enregistrement en pilotant le
périphérique vidéo à partir de DVgate Motion.
Ne mettez pas le caméscope numérique en mode Caméra et n’éteignez pas le caméscope lorsque DVgate Motion procède à un enregistrement. Ne
changez jamais les sourc es d’entrée au cours d’un enregistrement sur un magnétoscope numérique, cela pour rait empêcher l’enregistrement.
Pour exporter manuellement des vidéos de votre ordinateur vers un périphérique DV, reportez-vous au fichier d’aide en ligne de DVgate.
nN
22
®
ou ne fermez pas la session en cours lors de l’enregistrement de séquences vidéo. Le cas échéant, l’enregistrement sera
®
.
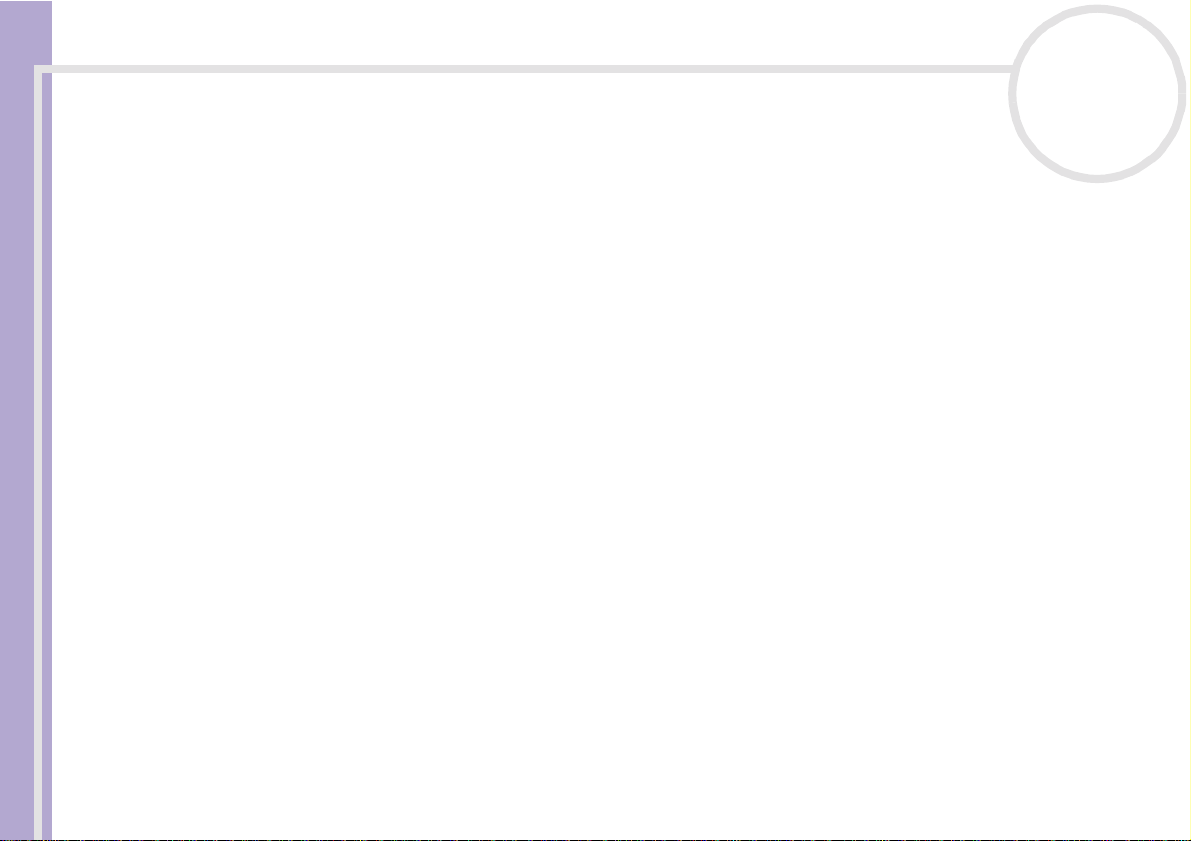
Utilisation de logiciels vidéo
Utilisation de DVgate still
DVgate Still est une application qui affiche des imag es vidé o pro venan t de pér iphéri qu es DV , tel qu’un
magnétoscope numérique ou un caméscope numérique, et les capture sous forme d’images fixes.
Vous pouvez exéc uter les fonctions suiv antes :
❑ Commander l’appa reil vidé o num éri qu e bran ch é et afficher une image vidéo sur l’écran de v otr e
ordinateur VAIO.
❑ Capturer jusqu’à 30 images fi xes, à savoir 15 images en avant et 15 images en arrière.
❑ Capturer seulement une partie d’une image fixe.
❑ Enregistrer une imag e fixe ca pturée au format BM P, JPEG, GIF ou DVF.
✍ Il n’est pas possible de lire le son enregistré avec l’image.
Capture d'images
DVgate Stil l dispose de d eux modes de capture : Le mode de capture en continue et le mode de capture
unique :
❑ Mode de capture en continue :
Guide des logiciels installés sur votre ordinateur VAIO
Durant la lecture, vous pouvez capturer jusqu’à 30 images fixes, à savoir 15 images en avant et
15 images en arrière. Toutes les images fixes précédemment capturées sont perdues. En mode Pause,
vous pouvez capturer une seule partie d’une image fixe.
✍ Une fois l’image capturée en mode capture en continue, le périphérique DV int errompt l a lecture.
Mode capture unique :
❑
Vous pouvez capturer une partie d’une image. Le résultat de votre capture ne diffère pas selon que vous
capturiez l’ image durant la lecture ou la pause.
✍ Si vous capturez 30images en mode capture continue, vous remplacez les 30 images. Lorsque vous capturez une seule image, vous écrasez la
première image fixe, lorsque vous capturez l’image suivante, vous écrasez la deuxiè me image, et ainsi de suite.
nN
23
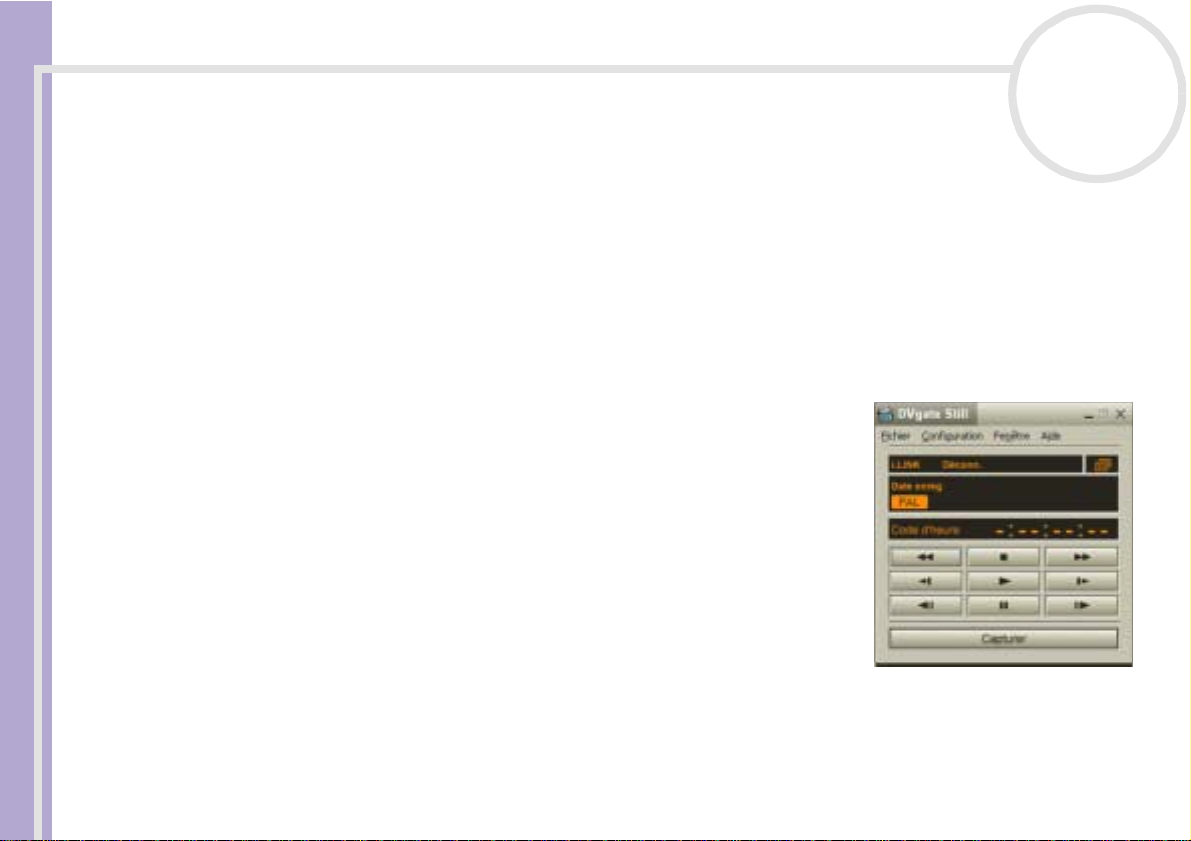
Utilisation de logiciels vidéo
Pour basculer entre le mode capture continue et le mode capture unique, pr océdez co m me suit :
1 Cliquez sur Configuration dans la fen être DVgate Still.
2 Cliquez sur Capturer…
La fenêtre Configuration de la capture s’affiche.
3 Activez la case d’option Capturer les images en continu pour effectuer une capture en continu.
Désactivez la case d’option Capturer les images en continu pour effe ctuer une capture unique.
Pour capturer des images, procédez comme suit :
1 Branchez le périphérique DV sur votre ordinateur .
2 Lancez DVgate Still (Démarrer/Tous les programmes/DVgate/DVgate Still).
La fenêtre DVgate Still s’affiche.
3 Mettez le périphérique DV en mode Lecture ou Pause.
L’image vidéo s’affiche dans la Fenêtre de visualisation.
4 Cliquez sur le bou ton Capturer.
L’image vidéo affichée dans la Fenêtre de visualisation est
capturée.
✍ Fait es glis ser le curseur de déf ilem ent d ans l a F enêtre de capture vers la gauche ou vers la droite
Guide des logiciels installés sur votre ordinateur VAIO
pour afficher l’image suivante ou précédente.
! Si vous quittez DVgate Still sans enregistrer l’image capturée, cette dernière est perdue.
! Même si vous e s sayez de capturer des images continues, vous ne réussirez pas da ns tous les cas.
Quittez dès lors toutes vos autres applications et essayez à nouveau de capturer les images.
nN
24
Enregistrement des images capturées
Vous pouvez enr egi strer les images fixes affi ch ées dans la fenêtre des images fixes de DVgate Still dans
l’un des formats sui v ant s : BMP, JPG, GIF ou DV F.
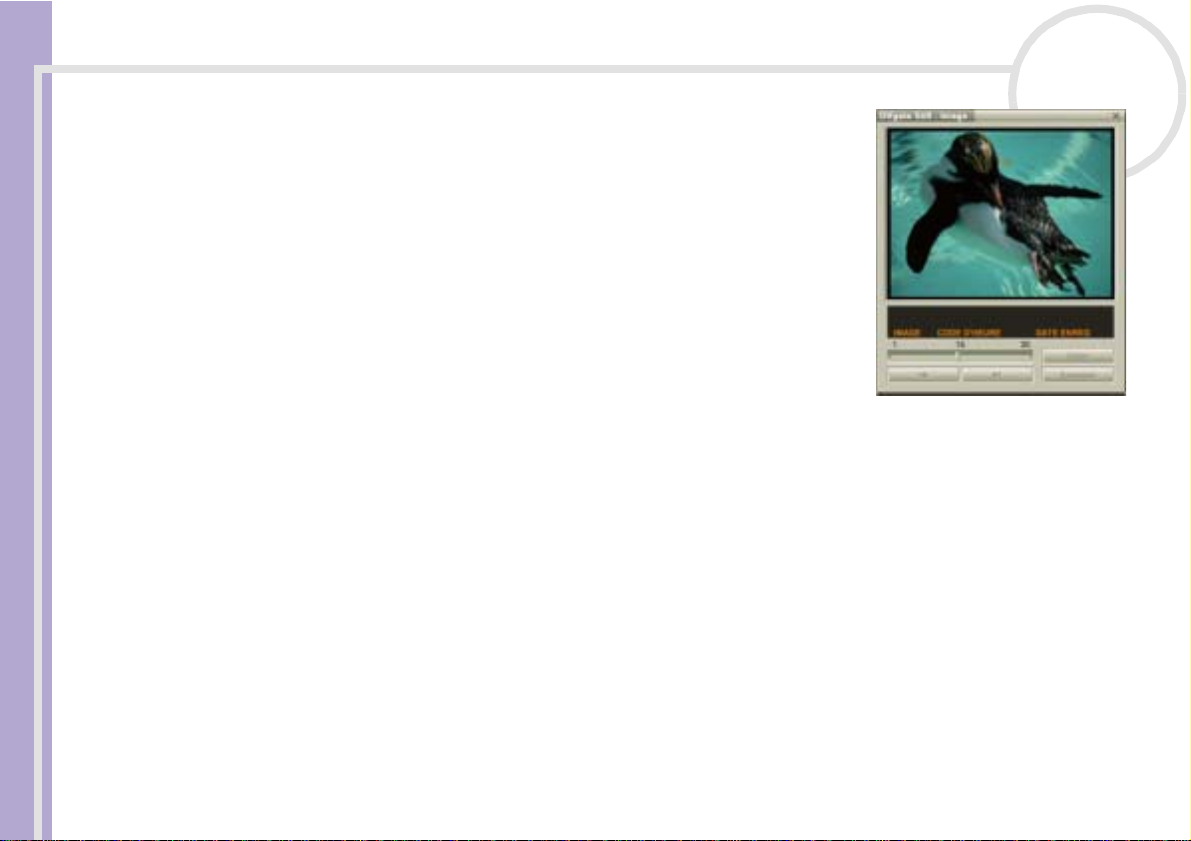
Utilisation de logiciels vidéo
Pour enregistrer l es images capturées, proc édez comme suit :
1 Lancez DVgate Still et capturez les images.
2 Dans la fenêt re DVgate Still - Image, sélection nez l’imag e fixe à
enregistrer.
3 Cliquez sur le bou ton Enregistrer.
La boîte de dialogue Enregistrer sous s’affiche.
Sélectionnez un do ssi er dan s la liste déroulante Dossier de
destination.
Sélectionnez un format de fichier dans la liste déroulante.
4 Cliquez sur Enregistrer.
L’image capturée est enregistrée.
Utilisation de DVgate Assemble
DVgate Assemble vous permet de modifier des fichiers vidéo et des fichiers image capturés respectivement
à l’aide de D Vgate M otion et de DV g ate Still. Vous po uv ez ensu it e les asse m bl er dan s un seu l fich ier. Le s
séquences vidéo assembl ées peu vent être enreg is trées au format AV I, MPEG1 ou MPEG2.
Guide des logiciels installés sur votre ordinateur VAIO
Pour lancer DVgate Assemble, procéd ez comme suit :
1 Cliquez sur Démarrer.
2 Placez le pointeur sur Tous les programmes, puis sur Dvgate et sélectionnez DVgate Assem ble.
La fenêtre principale de DVgate Assemble s’affiche.
nN
25
Création d'une liste DVgate Assemble
Vous pouvez créer une liste DVgate Assemble contenant les fichiers à assembler. Cette liste pourra ensuite
être modifiée si vous so uh aitez changer l’ordre des fic hiers, en ajo ut e r ou en supp rimer.
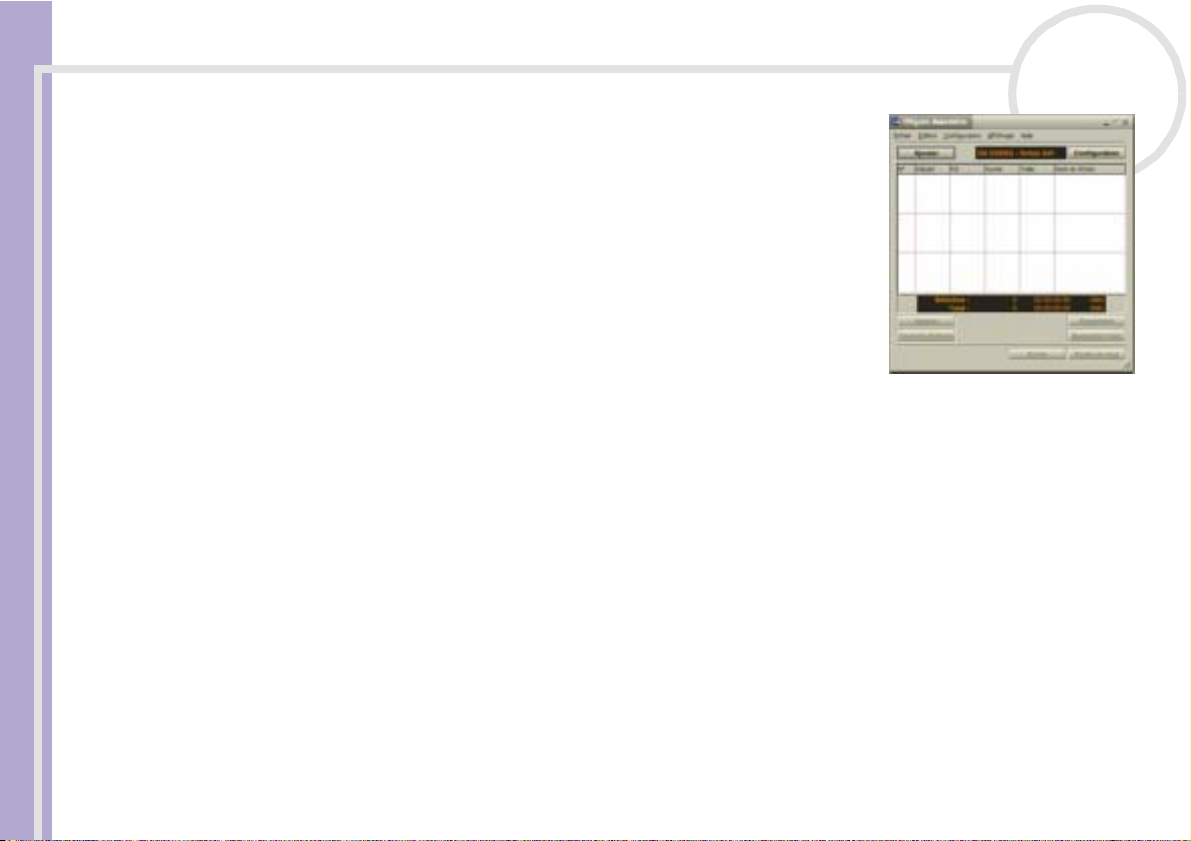
Utilisation de logiciels vidéo
Pour ajouter des fichiers à une liste DVgate Assemble, procédez comme
suit :
1 Lancez DVgate Assemble.
2 Cliquez sur le bou ton Ajouter.
La boîte de dialogue Ajouter s’affiche.
3 Sélectionnez Fichier AVI dans la liste déroulante Fichiers de type.
Si vous activez la case à cocher Ajouter tous les fichie rs di visés du
même nom, DVgate Assemble ajoute tous les fichiers portant le même
nom et un numéro de série à la liste. Les fichiers portant un numéro de
série sont créés lorsque DVgate Motion enregistre des fichiers
fractionnés et leur attri bu e des numéros conséc uti fs. Les numé ro s des
fichiers fractionnés comportent 4 chiffres et augmentent d’une unité à la fois, en commençant par 0001.
4 Sélectionnez un fichier et cliquez sur Ouvrir.
✍ Les fichiers import és sont ajoutés à la fin de la liste DVgate Assemble.
Vous pouvez a jouter uniquement des fichiers vidéo au format DV CODEC fichier AVI et des fichiers d ’image au format BMP, JPEG et GIF.
Lorsque vous ajoutez un fichier d’image fixe (BMP, JPE G, ou GIF), le nombre d’images, la taille convertie et le mode de conversion sont indiqués.
Guide des logiciels installés sur votre ordinateur VAIO
Vous pouvez enregistrer une liste DVgate Assemble en vue d’u ne utilisation ultérieure. Les fichiers de la liste DVgate Assemble sont uniq uement
utilisables dans DVgate Assemble.
nN
26
Édition de fichiers AVI
Vous pouvez mod if ier des fic hie rs AV I figurant dans la liste DVg ate Assemble en vue d’obtenir des scènes
précises . Ainsi, il n’est pas néce ssaire de recapturer des fichie r s pour utiliser uniqu e ment une scène précis e
d’une séquence vidéo capturée initia lement avec DVgate Motion. Note z qu e la fonct ion de suppression
d’une scène précise n’est disponible que lorsqu’un fichier AVI est sélectionné dans la liste DVgate Assemble.
Cette commande est en revanche désactivée quand plusieurs fichiers sont sélectionnés.
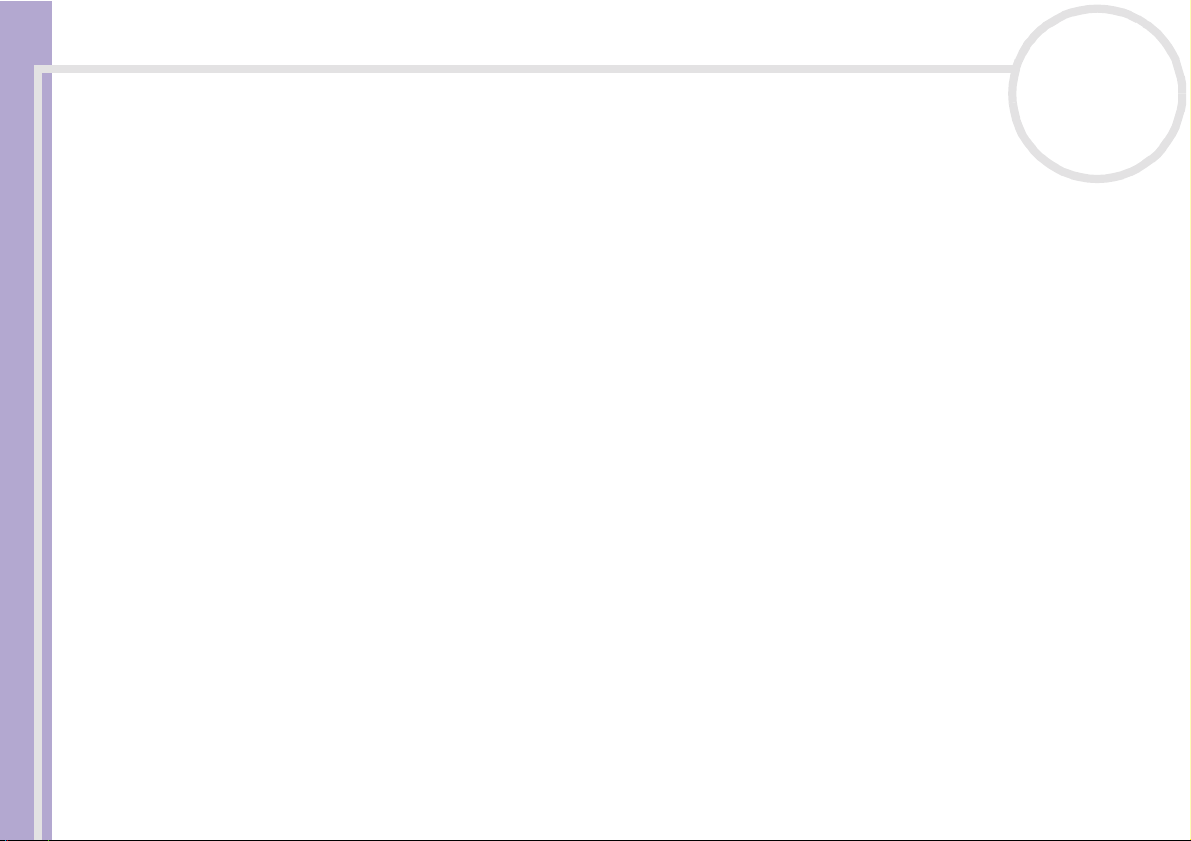
Utilisation de logiciels vidéo
Pour modifier des fichie rs A VI fig ura nt dans la liste DVgate Assem b le en vue d’obtenir des scènes précises,
procédez comme suit :
1 Lancez DVgate Assemble.
2 Sélectionnez le fichier AVI que vous souhaitez modifier dans la liste DVgate Assemble.
3 Choisissez Modifier une animation… dans le menu Edition.
La boîte de dialogue DVgate Assemble - Animation s’affiche.
4 Cliquez sur le bouton d’Aperçu.
La lecture de la s équence vidé o du fi chier sélectionné démarre.
Vous pouvez déplacer la position de lecture au point de départ ou au point de fin en cliquant sur le
point de départ ou sur le point de fin de l’image.
Cliquez sur le bou ton Départ dès que la scène à utiliser comme point de départ apparaît.
L’image et le code temporel du point de départ s’affichent dans la zone inférieure de la boîte de
dialogue.
Cliquez sur le bou ton Fin dès que la scène à utiliser comme point de fin appara ît.
L’image et le code temporel du point de fin s’affichent dans la zone inférieure de la boîte de dialogue.
5 Cliquez sur OK.
Le fichier AVI est modifié.
nN
27
Guide des logiciels installés sur votre ordinateur VAIO
Combinaison d'images fixes et d'images vidéo
Pour combiner des image s fixes et des images vidéo, procédez comme sui t :
1 Lancez DVgate Assemble.
2 Cliquez sur le bou ton Ajouter, sélectionnez un fichier AVI, puis dans la liste déroulante Fichiers de
type un for mat d’ imag e fixe parmi BMP, JPG ou GIF.
3 Sélectionnez l’image à insérer dans la list e DVgate Assemble.
4 Dans la fenê tre prin c ipale, choisisse z Modifier une animation… dans le menu Edition.
La boîte de dialogue DVgate Assemble - Animation s’affiche.
 Loading...
Loading...