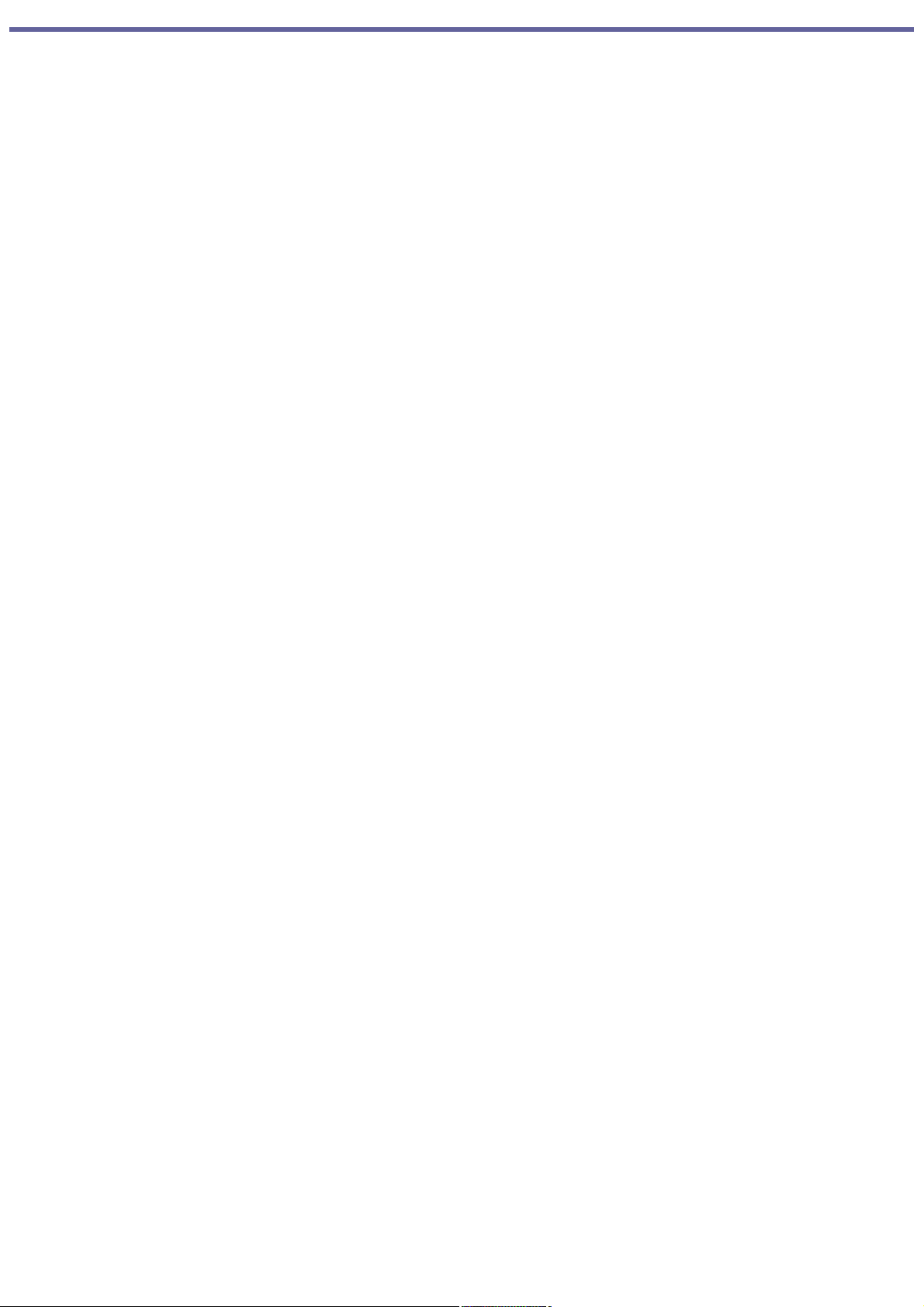
Bienvenido
¡Gracias por comprar una computadora Sony VAIO®! Ahora tiene un nuevo equipo que combina a la perfección la alta
tecnología con una gran versatilidad y sencillez de uso. La información contenida en esta documentación ha sido diseñada
como una ayuda para que usted se familiarice con el hardware y el software que incluye el sistema.
Page 1
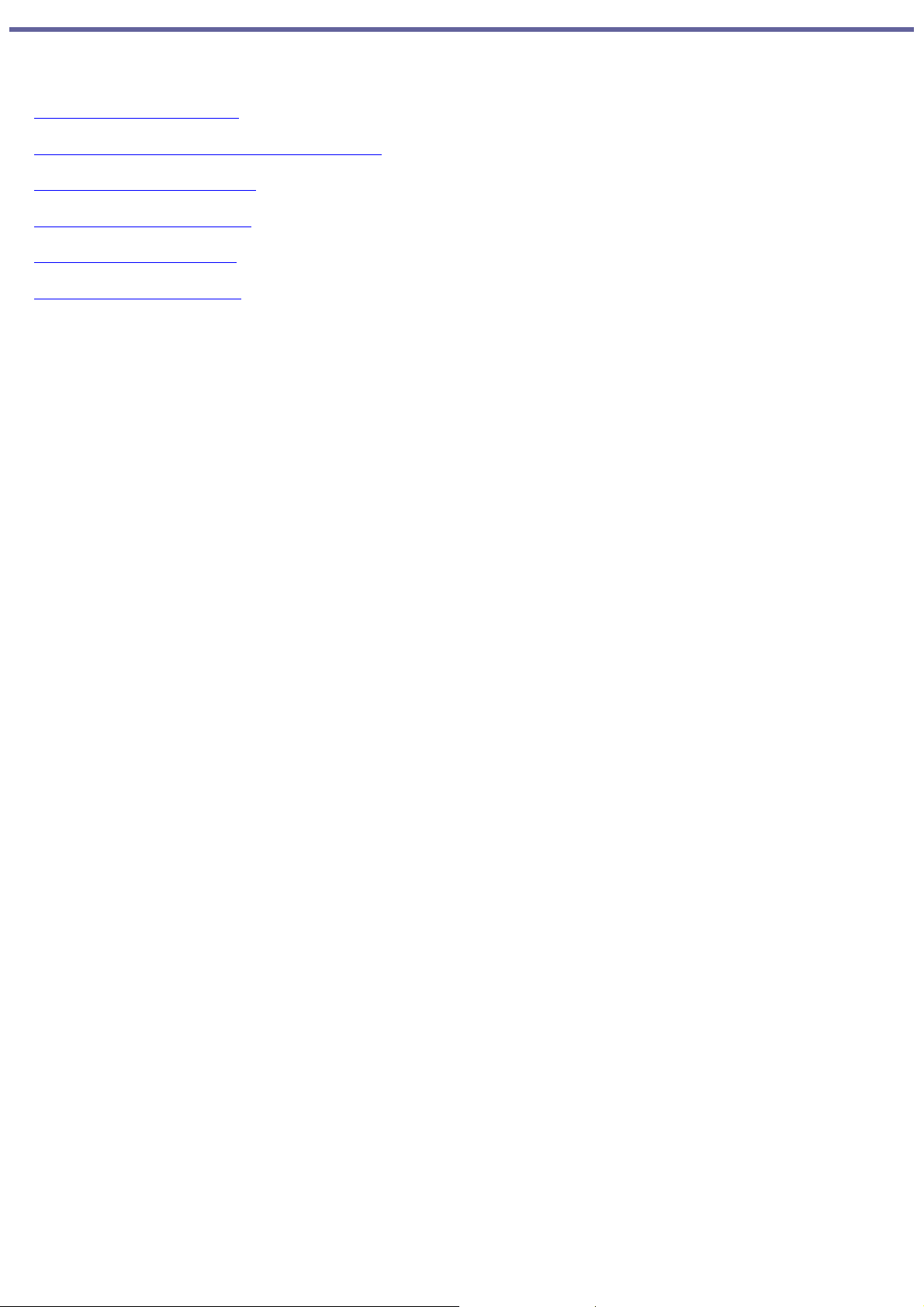
Introducción
Enhorabuena por la compra de la computadora VAIO® de Sony. Su nueva computadora multimedia de alto desempeño
combina audio, vídeo y opciones de tecnología de la información.
Cómo desembalar el equipo
Planificación de un lugar de trabajo ergonómico
Instalación de la computadora
Encendido de la computadora
Registro de la computadora
Apagado de la computadora
Page 2
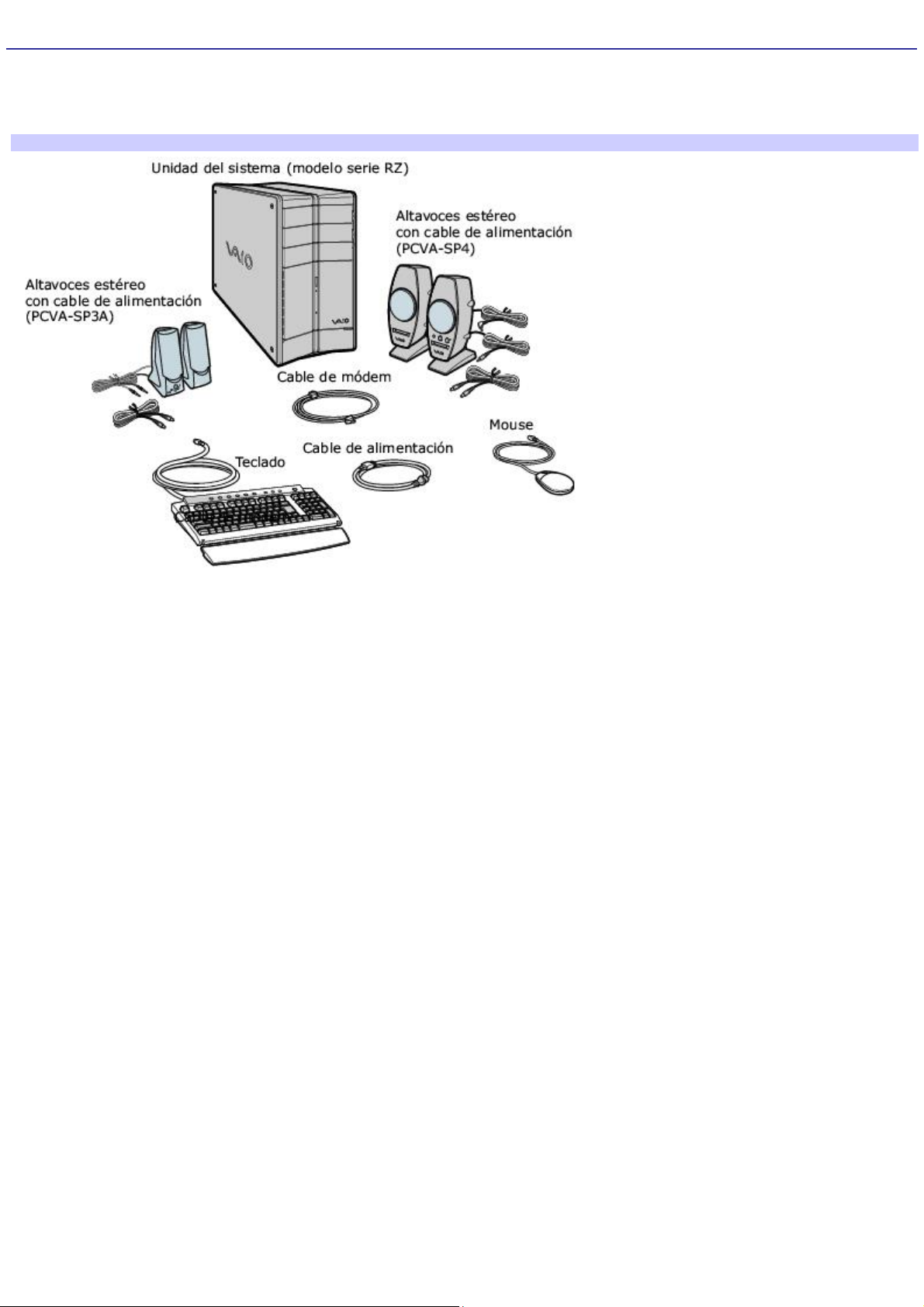
Cómo desembalar el equipo
Es posible que su equipo no traiga todos los accesorios mencionados, pues esto depende de la configuración del sistema
que haya adquirido. Para obtener detalles sobre los accesorios suministrados con la computadora, consulte la hoja de
Especificaciones.
Computadora y accesorios suministrados
Manuales
Guía de Referencia Rápida de la Computadora VAIO Digital Studio : suministra información básica sobre la
configuración y el registro de la computadora. Esta guía también ofrece información sobre el software, asistencia, de
seguridad y legal.
Microsoft® Windows® XP Guide (Guía de Microsoft® Windows® XP): explica cómo utilizar las funciones básicas de
esta última versión del sistema operativo Windows.
En Línea Documentación
Guía del Usuario de la Computadora VAIO Digital Studio : suministra información sobre hardware y las
aplicaciones preinstaladas incluidas en el sistema. Para acceder al manual en línea:
1.
Haga clic en Inicio en la barra de tareas de Windows, y después haga clic en Todos los programas.
2.
En el submenú, haga clic en VAIO User Guide (Guía del Usuario de la Computadora VAIO Digital Studio
).
Creating DVDs (Creación de DVD): (para modelos equipados con una unidad de DVD-RW) esta guía en línea
suministra información destinada a ayudarle a familiarizarse con la unidad DVD-RW y con las aplicaciones de
software de grabación de DVD incluidas con la computadora.
Para acceder a esta información en línea:
1.
Haga clic en Inicio en la barra de tareas de Windows, y después haga clic en Todos los programas.
2.
En el submenú, haga clic en VAIO Multimedia.
3.
Haga clic en Creating DVDs (Creación de DVD).
Specifications (Especificaciones): la hoja de especificaciones describe la configuración de hardware y de software
de la computadora VAIO.
CD De Recuperacion
System Recovery CD(s) (CD de recuperación del sistema): restaure las aplicaciones originales de la computadora
si están dañadas o se han borrado. Los CD de recuperación del sistema suministrados sólo pueden usarse para
Page 3
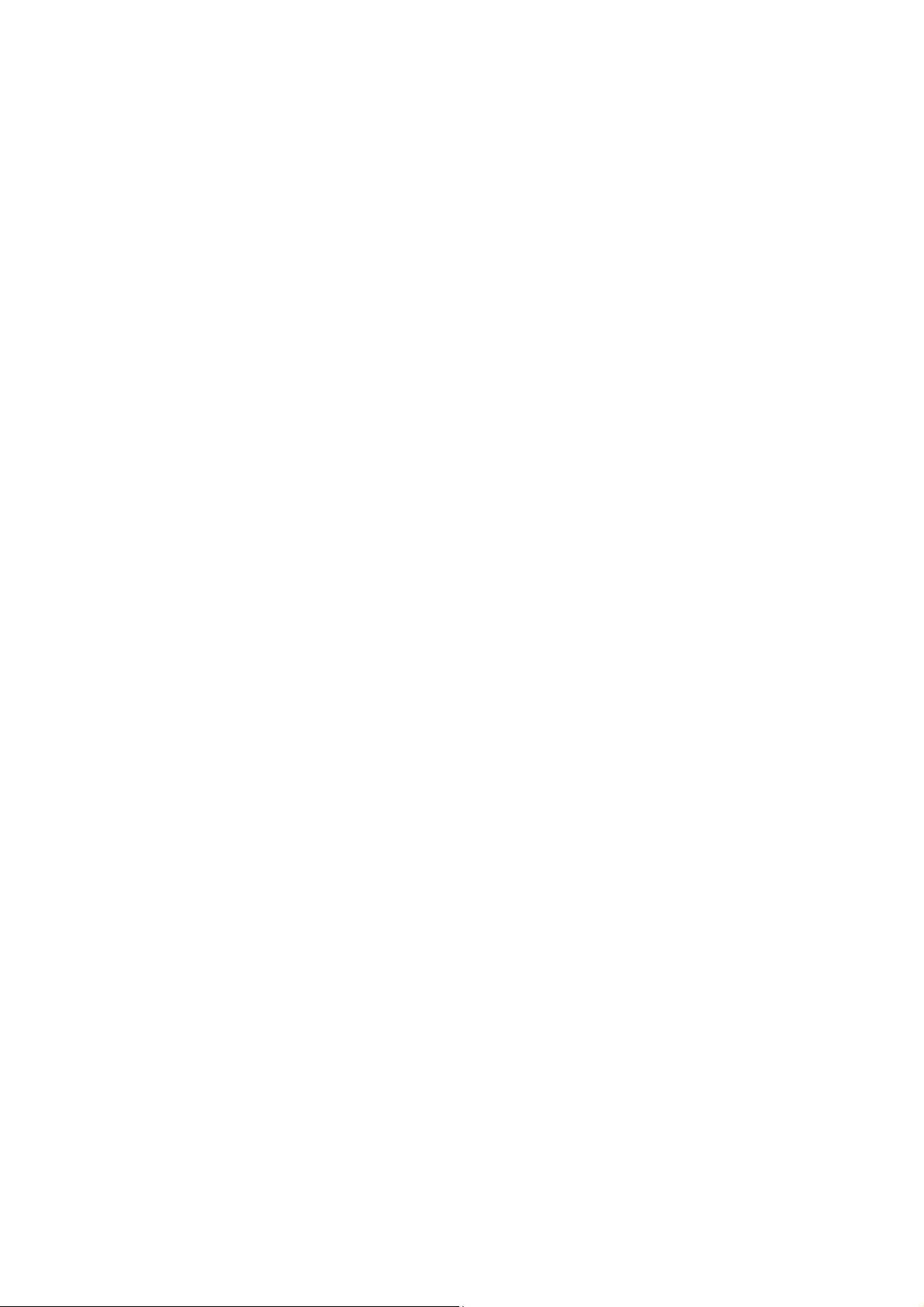
restaurar el disco duro de la computadora Sony que usted haya adquirido.
Application Recovery CD(s) (CD de recuperación de aplicaciones): vuelva a instalar las aplicaciones de software o
controladores individuales si están dañados o se han borrado.
Otros
Biblioteca de software que contiene el contrato de licencia de software de Microsoft y el contrato de licencia para el usuario
final de Sony.
Page 4
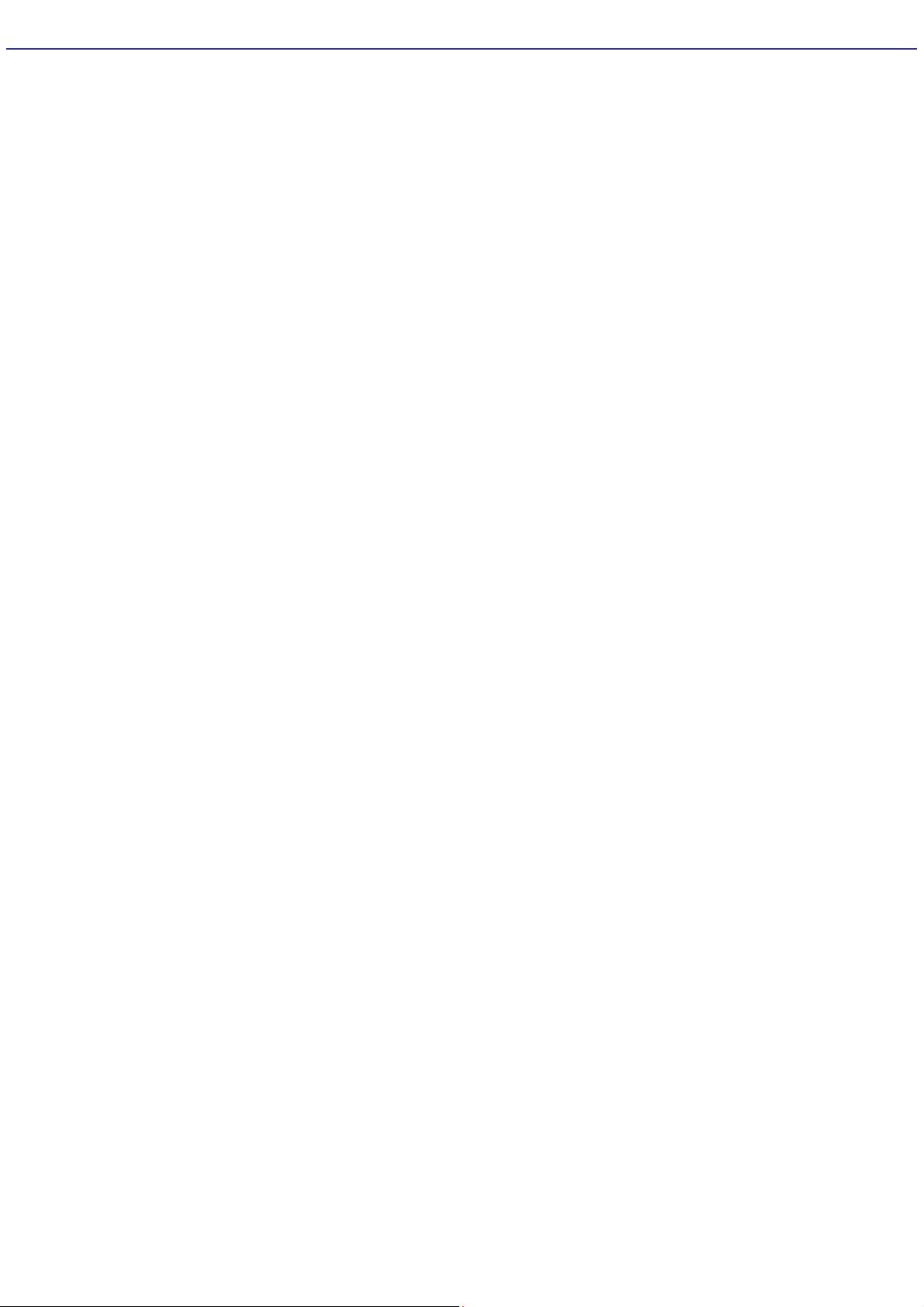
Planificación de un lugar de trabajo ergonómico
Antes de configurar la nueva computadora, busque el mejor lugar para instalarla y planifique su lugar de trabajo. Existen
varios factores ergonómicos que se deben tener en cuenta al organizar el lugar de trabajo.
Superficie de trabajo estable: utilice una superficie de trabajo en la que quepan sin problemas el equipo y sus
dispositivos periféricos.
Ventilación: deje un espacio de unos 20 cm (8 pulgadas) alrededor de los laterales izquierdo y posterior de la
computadora para asegurar una ventilación adecuada.
Ubicación del teclado, el mouse y otros dispositivos de entrada: coloque el teclado, el mouse y los demas
dispositivos de entrada de modo que pueda tener las manos y los brazos en una posición cómoda y relajada. Es
recomendable que sitúe el teclado justo frente a usted. Ajuste el nivel del teclado de modo que los antebrazos
estén paralelos al suelo. Asegúrese de tener las muñecas relajadas cuando utilice el teclado, sin inclinarlas hacia
arriba o hacia abajo. Utilice el reposamanos únicamente para descansar. Coloque el mouse al mismo nivel que el
teclado. Maneje el mouse con la mano relajada, y desplácelo moviendo todo el brazo. Interrumpa cada cierto tiempo
las sesiones de trabajo frente a la computadora. El uso prolongado del teclado y el mouse puede provocar tensión
en músculos y tendones.
Muebles y postura: siéntese en un asiento que disponga de un buen respaldo y reposabrazos. Ajuste la altura del
asiento de manera que sus pies se apoyen plenamente en el suelo. Un reposapiés puede hacer que se sienta más
cómodo. Siéntese derecho, en una postura relajada y evite inclinarse hacia adelante o recostarse hacia atrás.
Ángulo de visión de la pantalla: coloque la pantalla a unos 45 ó 65 cm (18 ó 26 pulgadas) justo en frente de usted,
con la parte superior de la pantalla a la altura del ojo, o incluso ligeramente por debajo. Use el mecanismo de
inclinación de la pantalla para encontrar la mejor posición. Reducirá el nivel de fatiga ocular y muscular colocando el
monitor en la posición correcta.
Iluminación: elija una ubicación donde las ventanas y las luces no produzcan brillos ni reflejos en la pantalla. Utilice
una iluminación indirecta para evitar reflejos brillantes en la pantalla. En el mercado se pueden encontrar accesorios
para la pantalla que ayudan a reducir los reflejos y brillos. Una iluminación adecuada contribuye a la comodidad y la
eficacia en el trabajo.
Page 5
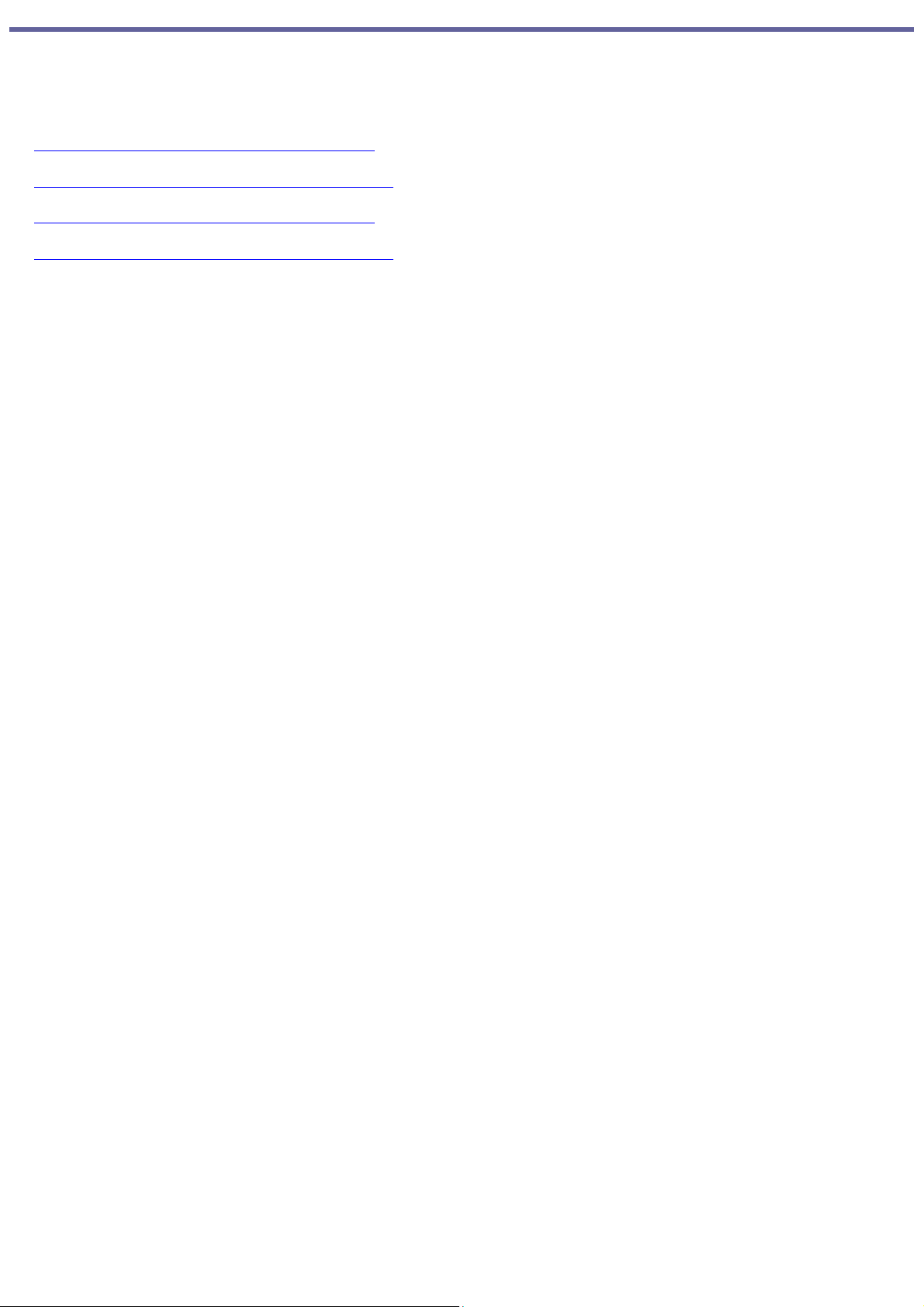
Localización de controles y puertos
La información que se suministra en esta sección le permitirá familiarizarse con los controles, puertos y conectores que
presenta la computadora. Es posible que su equipo no cuente con todas las características de hardware que se detallan y
que la ubicación de controles, puertos y conectores no coincida exactamente con las que se ilustran en esta sección.
Consulte la hoja de especificaciones para conocer las posibilidades de conexión de su sistema.
Acerca del panel frontal (modelo serie PCV-RZ)
Acerca del panel posterior (modelo serie PCV-RZ)
Acerca del panel frontal (modelo serie PCV-RX)
Acerca del panel posterior (modelo serie PCV-RX)
Page 6
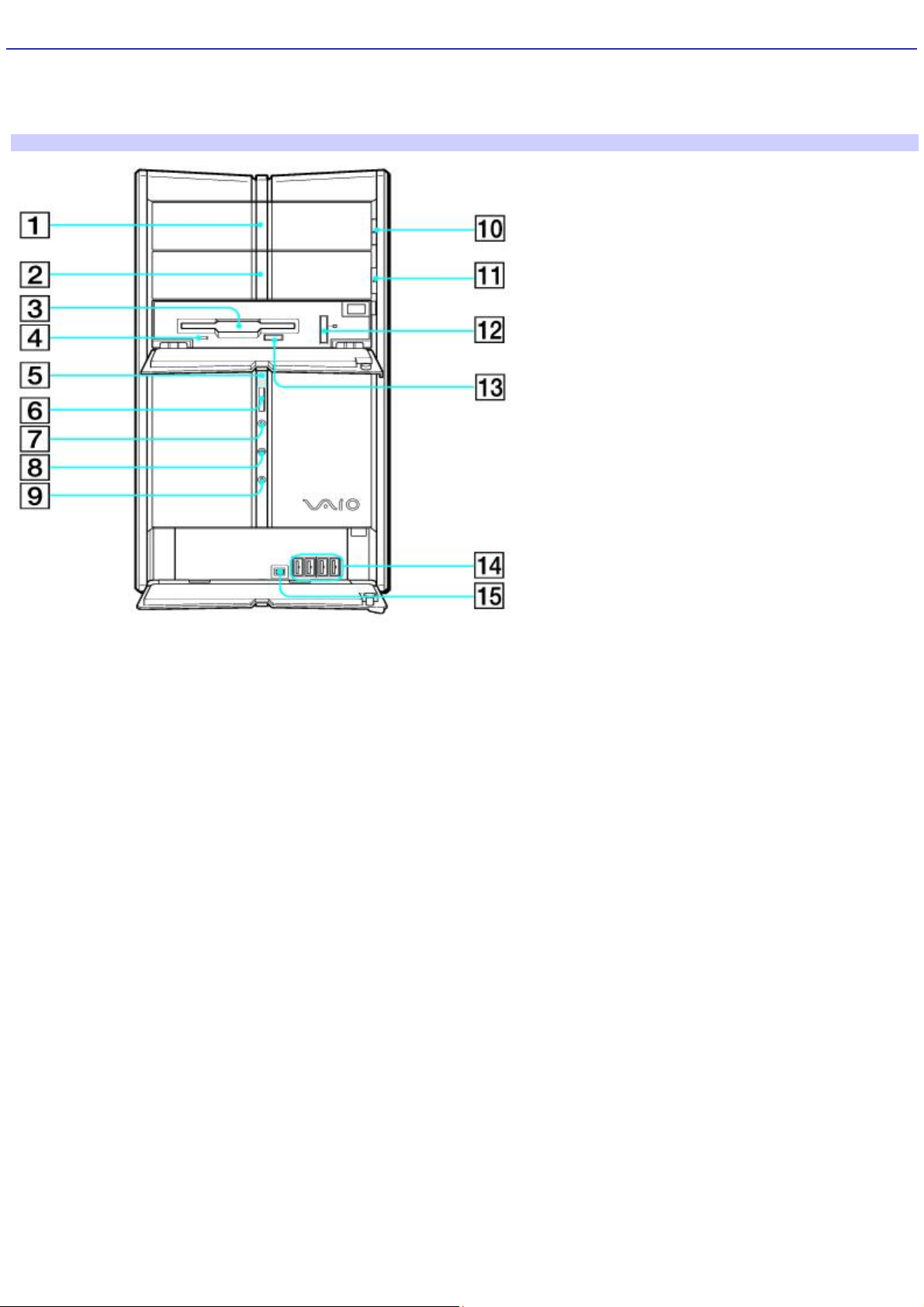
Acerca del panel frontal (modelo serie PCV-RZ)
Desde el panel frontal de la computadora VAIO se puede acceder a las unidades ópticas y de disquete. También contiene el
acceso a la ranura para Memory Stick, puertos USB (Bus serie universal) e i.LINK® para realizar conexiones con dispositivos
periféricos compatibles.
Panel frontal (modelo serie PCV-RZ)
1 Unidad óptica 1
Consulte la hoja de especificaciones para obtener información sobre las unidades ópticas.
2 Unidad óptica 2
Consulte la hoja de especificaciones para obtener información sobre las unidades ópticas.
3 Unidad de disquete
Lee y escribe datos y en disquetes de 3,5 pulgadas.
4 Indicator de acceso a la unidad de disquete
La luz es de color verde cuando se está produciendo la lectura o escritura en un disquete.
5 Indicador de encendido
El indicador luminoso es azul cuando el equipo está encendido.
6 Interruptor de encendido
Enciende y apaga el equipo.
Page 7
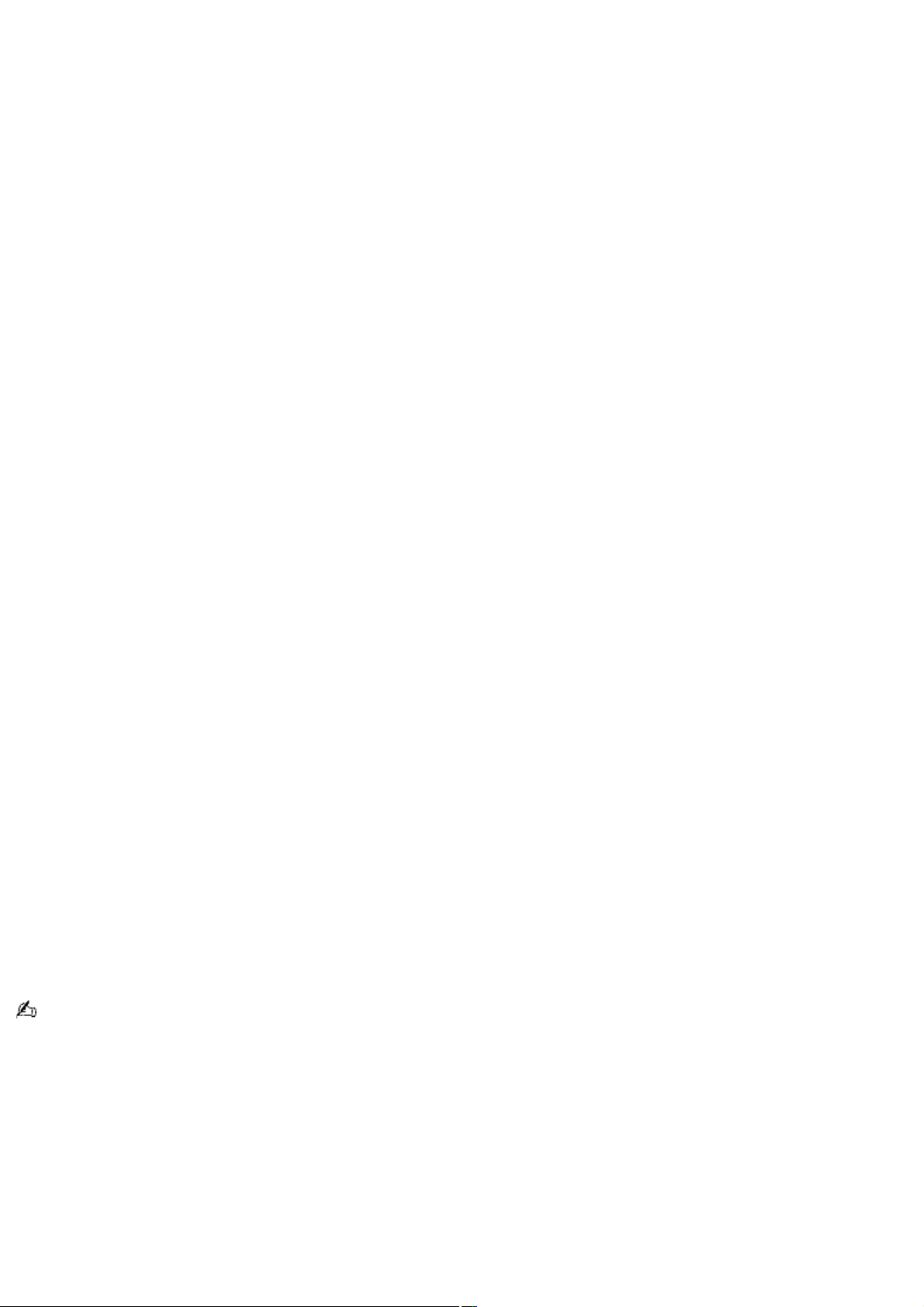
7 Indicador de modo En espera
El indicador luminoso es ámbar cuando está en modo En espera.
8 Indicador de acceso a la unidad optica
La luz es de color ámbar cuando se está produciendo la lectura o escritura en una unidad optica.
9 Indicador de acceso a la unidad de disco duro
La luz es de color ámbar cuando se está produciendo lectura o escritura en el disco duro.
10 Botón de expulsión de la unidad óptica 1
Expulsa el disco introducido en la unidad óptica 1.
11 Botón de expulsión de la unidad óptica 2
Expulsa el disco introducido en la unidad óptica 2.
12 Ranura para Memory Stick®
Lee y escribe datos en Memory Stick.
13 Botón de expulsión del disquete
Expulsa el disquete introducido en la unidad.
14 Puertos (4) Bus serie universal (USB 2.0)
Conexiones para dispositivos USB de alta, completa y baja velocidad compatibles. Soporte USB 2.0
alta/media/baja-velocidad.
15 Puerto i.LINK S400 de 4 patillas (IEEE 1394)
Conexión para dispositivos digitales compatibles.
i.LINK es una marca comercial de Sony que se utiliza únicamente para indicar que un producto contiene un conector
IEEE 1394. La conexión i.LINK puede variar, según cuáles sean las aplicaciones de software, el sistema operativo y los
dispositivos compatibles con i.LINK. Es posible que no todos los productos con conexión i.LINK puedan comunicarse entre
sí.
Consulte la documentación incluida con el dispositivo compatible i.LINK para obtener información sobre las condiciones de
funcionamiento y la conexión apropiada. Antes de conectar dispositivos i.LINK con su sistema como, por ejemplo, una
unidad de disco duro u óptico, confirme la compatibilidad del sistema operativo de esos periféricos y las condiciones de
funcionamiento requeridas.
Page 8
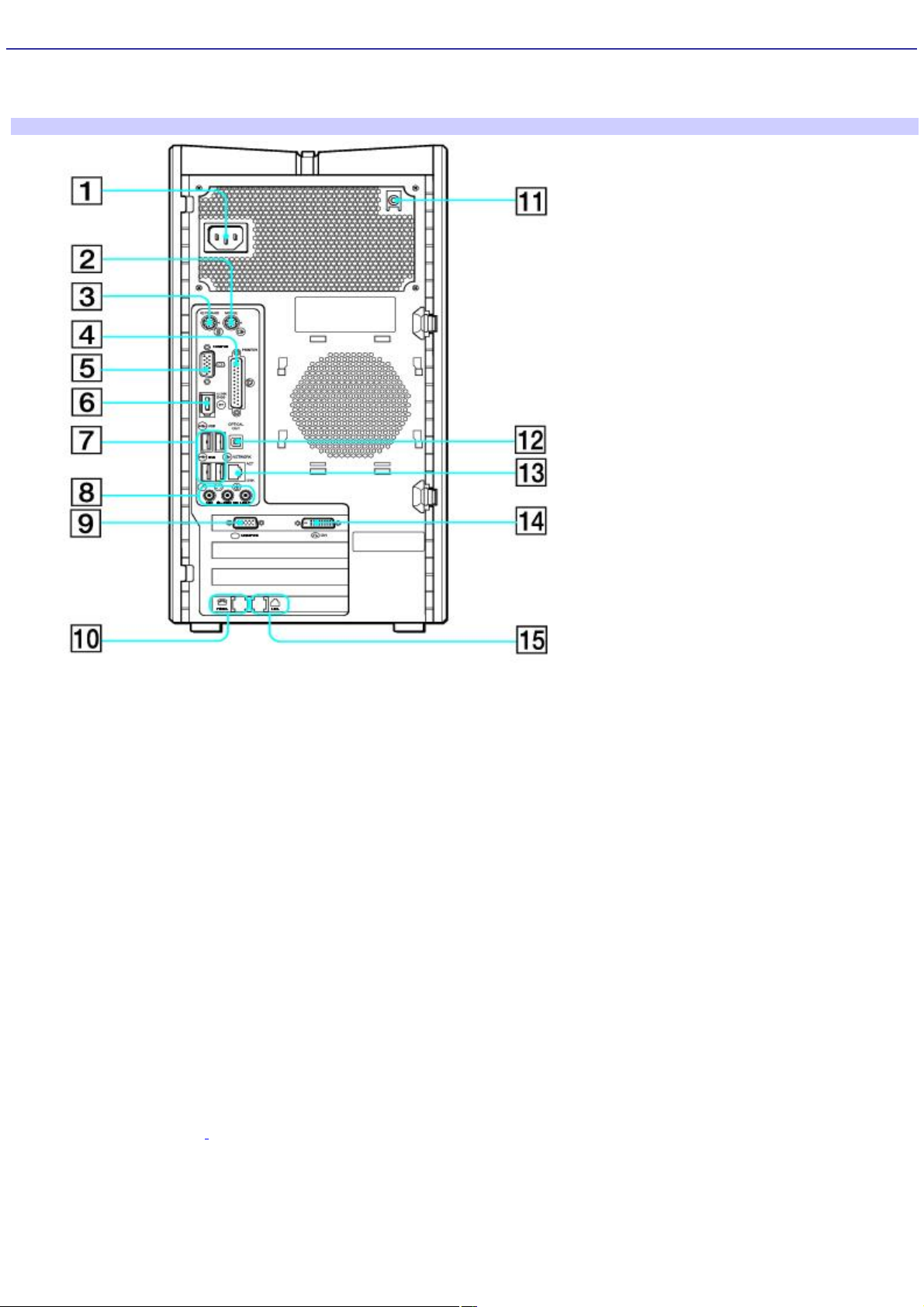
Acerca del panel posterior (modelo serie PCV-RZ)
El panel posterior del equipo contiene los puertos para los accesorios incluidos u opcionales. Los símbolos del panel
posterior identifican los puertos y conectores de la computadora.
Panel posterior (modelo serie PCV-RZ)
1 Puerto de entrada de CA
Conexión para el cable de alimentación incluido.
2 Puerto del mouse
Conexión para un mouse PS/2®.
3 Puerto del teclado
Conexión para un teclado PS/2.
4 Puerto de impresora
Conexión para un dispositivo paralelo, como una impresora o un escáner.
5 Puerto del monitor1
Conexión para una pantalla estándar.
6 Puerto i.LINK S400 de 6 patillas (IEEE 1394)
Page 9
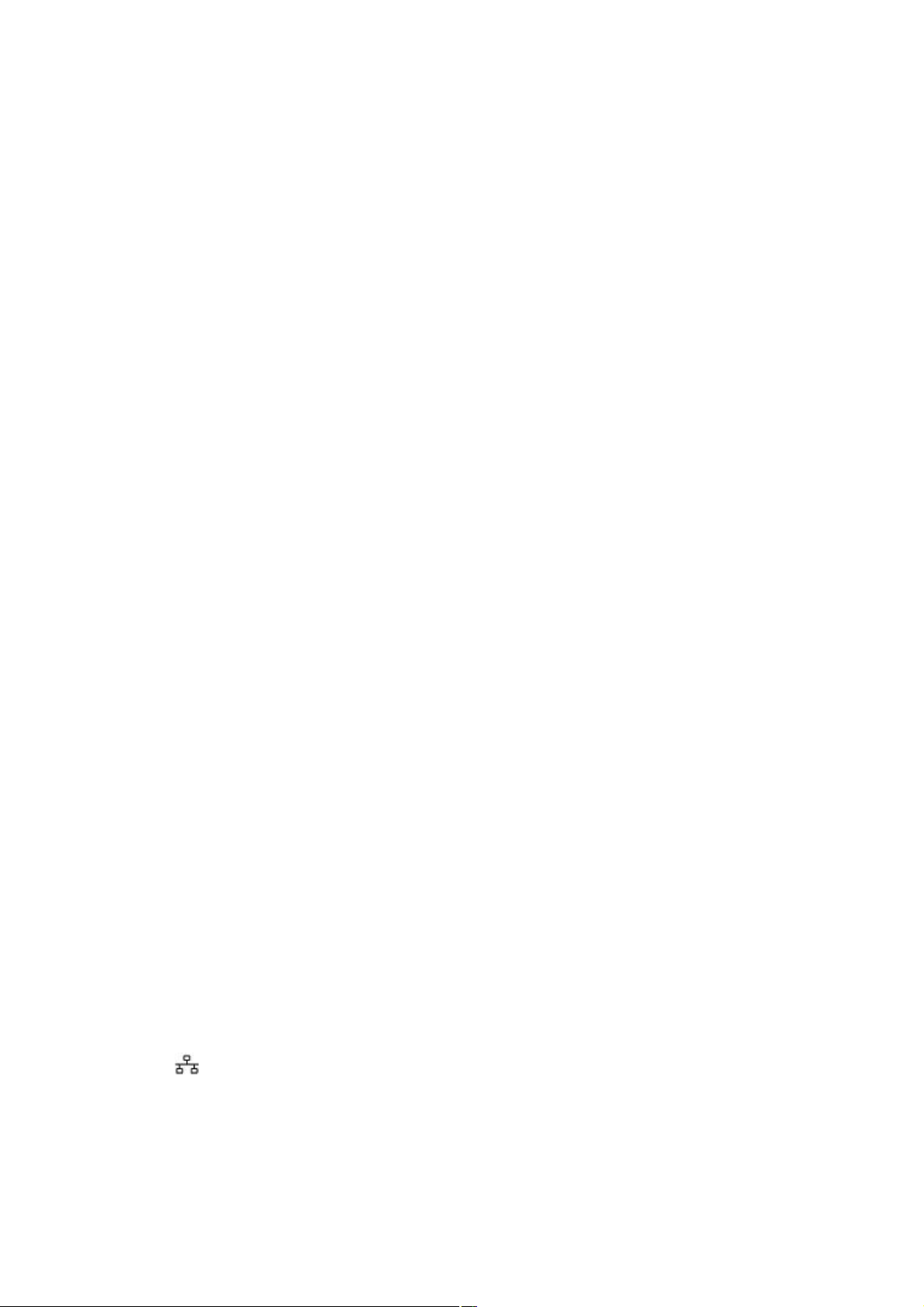
Conexión para dispositivos digitales compatibles.
7 Puertos (4) Bus serie universal (USB 2.0)
Conexiones para dispositivos USB de alta, completa y baja velocidad compatibles. Soporte USB 2.0
alta/media/baja-velocidad.
8 Conector para micrófono
Conexión para un micrófono (opcional).
Conector para auriculares
Conexión para los altavoces incluidos o auriculares opcionales.
Conector de entrada de línea
Conexión para un dispositivo de sonido.
9 Puerto del monitor
Conexión para una pantalla estándar.
10 Conector de teléfono
Conexión a la computadora de un cable telefónico (opcional).
11 Puerto de entrada de CA (Para usar con altvoces PCVA-SP4)
Conexión para el cable de alimentación incluido.
12 Puerto óptico de salida S/P DIF
Conexión para dispositivo óptico o de sonido digital.
13 Puerto Ethernet
Conexión para 10BASE-T/100BASE-TX Ethernet.
El puerto con la marca (red) debe utilizarse únicamente para conexiones de LAN.
14 Puerto del monitor DVI
Conexión para una pantalla estándar.
15 Conector para módem
Page 10
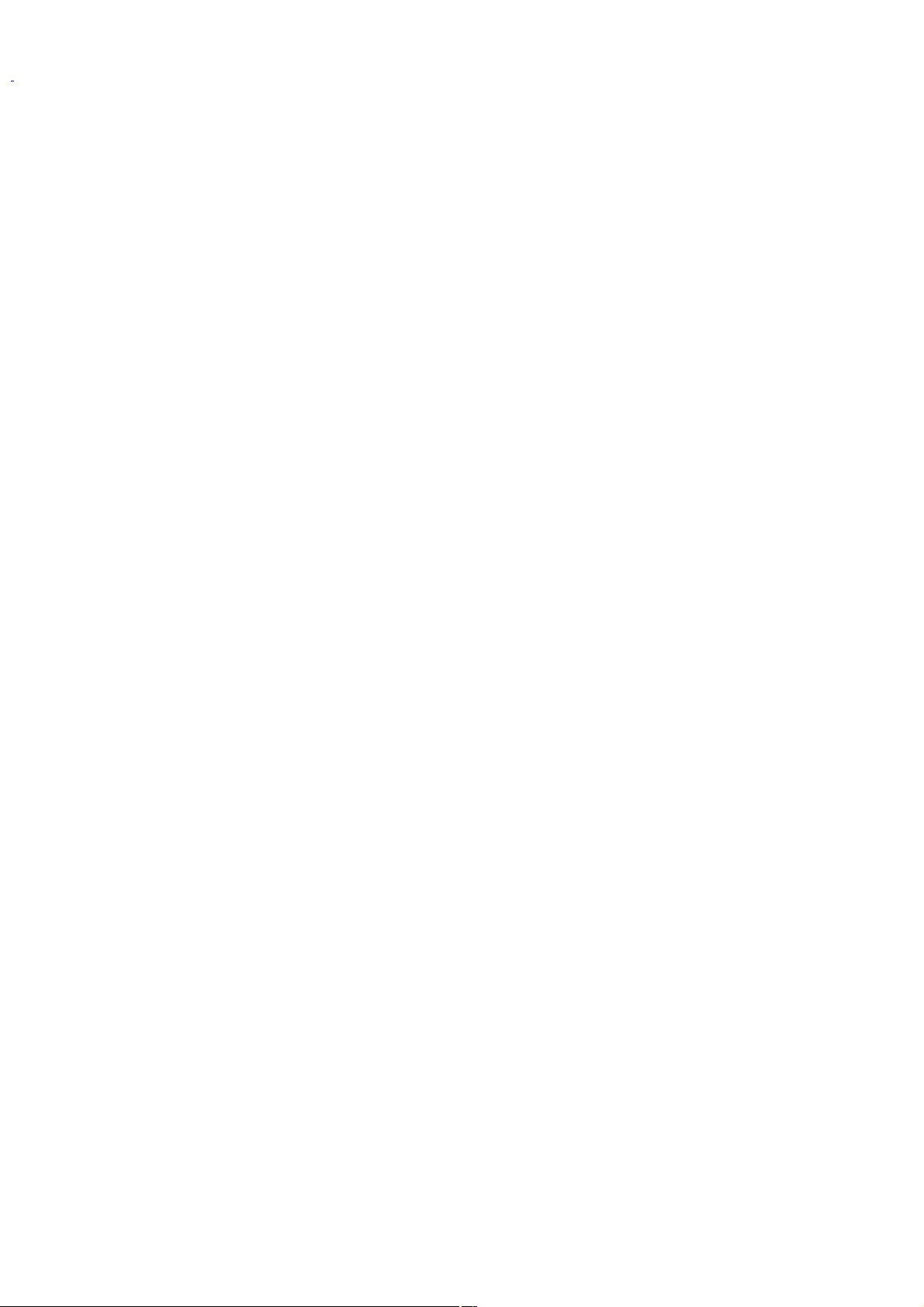
Conexión para conector de la pared del cable del módem incluido.
1
Es te puerto del monitor puede tener una cubierta, indicando que no es tá disponible para el uso. En algunos modelos, la localización del puerto del monitor
puede estar en una diversa loc alización.
Page 11
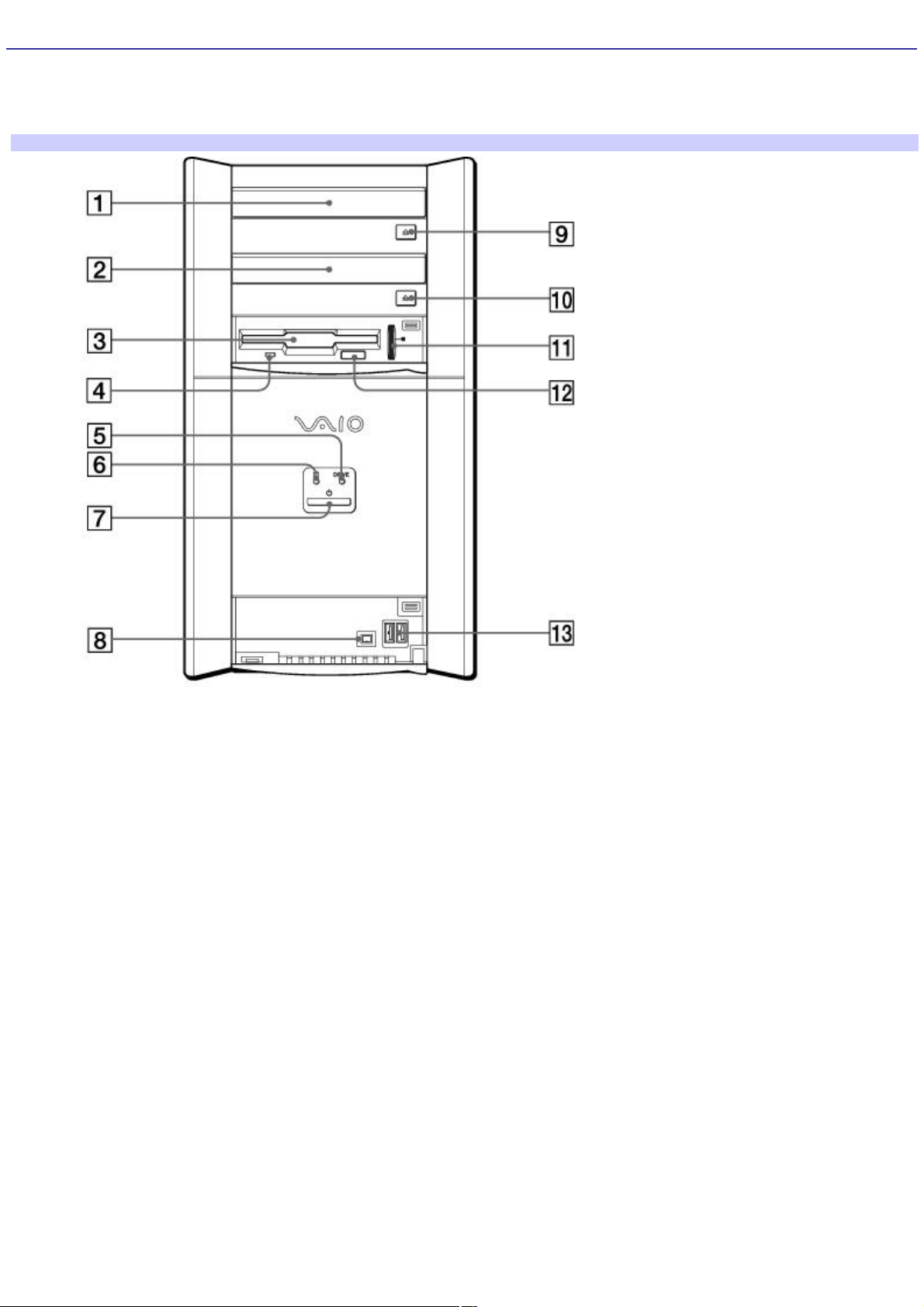
Acerca del panel frontal (modelo serie PCV-RX)
Desde el panel frontal de la computadora VAIO se puede acceder a las unidades ópticas y de disquete. También contiene el
acceso a la ranura para Memory Stick, puertos USB (Bus serie universal) e i.LINK® para realizar conexiones con dispositivos
periféricos compatibles.
Panel frontal (modelo serie PCV-RX)
1 Unidad óptica 1
Consulte la hoja de especificaciones para obtener información sobre las unidades ópticas.
2 Unidad óptica 2
Consulte la hoja de especificaciones para obtener información sobre las unidades ópticas.
3 Unidad de disquete
Lee y escribe datos desde y en disquetes de 3,5 pulgadas.
4 Indicador de acceso a la unidad de disquete
La luz es de color verde cuando se está produciendo la lectura o escritura de un disquete.
5 Indicador de acceso a la unidad óptica
La luz es de color ámbar cuando se está produciendo la lectura o escritura en una unidad óptica.
6 Indicador de acceso a la unidad de disco duro
Page 12
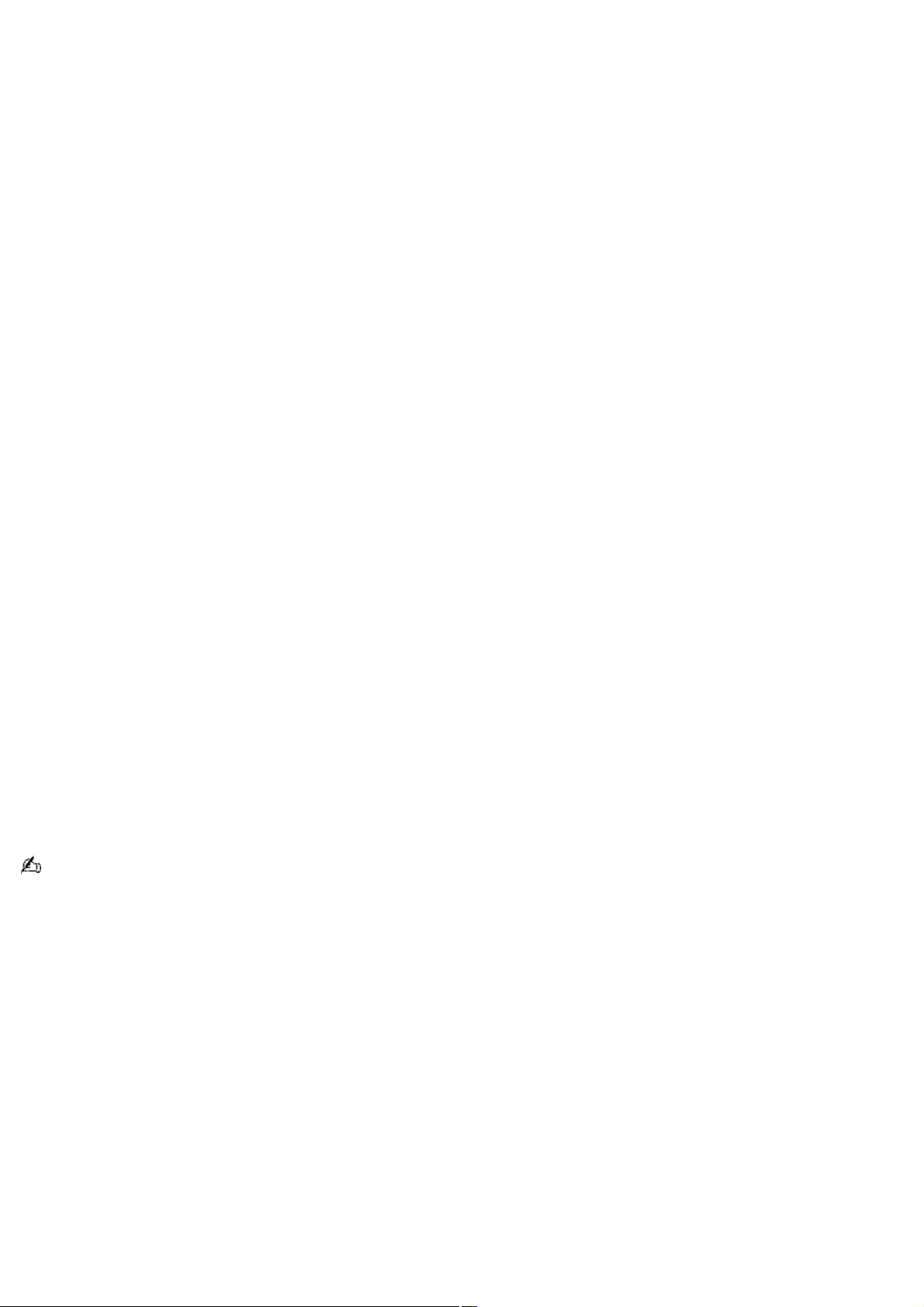
La luz es de color ámbar cuando se está produciendo lectura o escritura en el disco duro.
7 Interruptor e indicador de encendido
Enciende y apaga el equipo. El indicador luminoso es azul cuando el equipo está encendido y, ámbar cuando está en modo
En espera.
8 Puerto i.LINK S400 de 4 patillas (IEEE 1394)
Conexión para dispositivos digitales compatibles.
9 Botón de expulsión de la unidad óptica 1
Expulsa el disco introducido en la unidad óptica 1.
10 Botón de expulsión de la unidad óptica 2
Expulsa el disco introducido en la unidad óptica 2.
11 Ranura para Memory Stick®
Lee y escribe datos en Memory Stick.
12 Botón de expulsión del disquete
Expulsa el disquete introducido en la unidad.
13 Puertos (2) Bus serie universal (USB 2.0)
Conexiones para dispositivos USB de alta, completa y baja velocidad compatibles. Soporte USB 2.0
alta/media/baja-velocidad.
Para mayor comodidad, el equipo incorpora puertos USB e i.LINK, tanto en el panel frontal como en el posterior. El
puerto i.LINK de cuatro patillas se encuentra en el panel frontal, mientras que el puerto i.LINK de seis patillas está en el
posterior.
Page 13
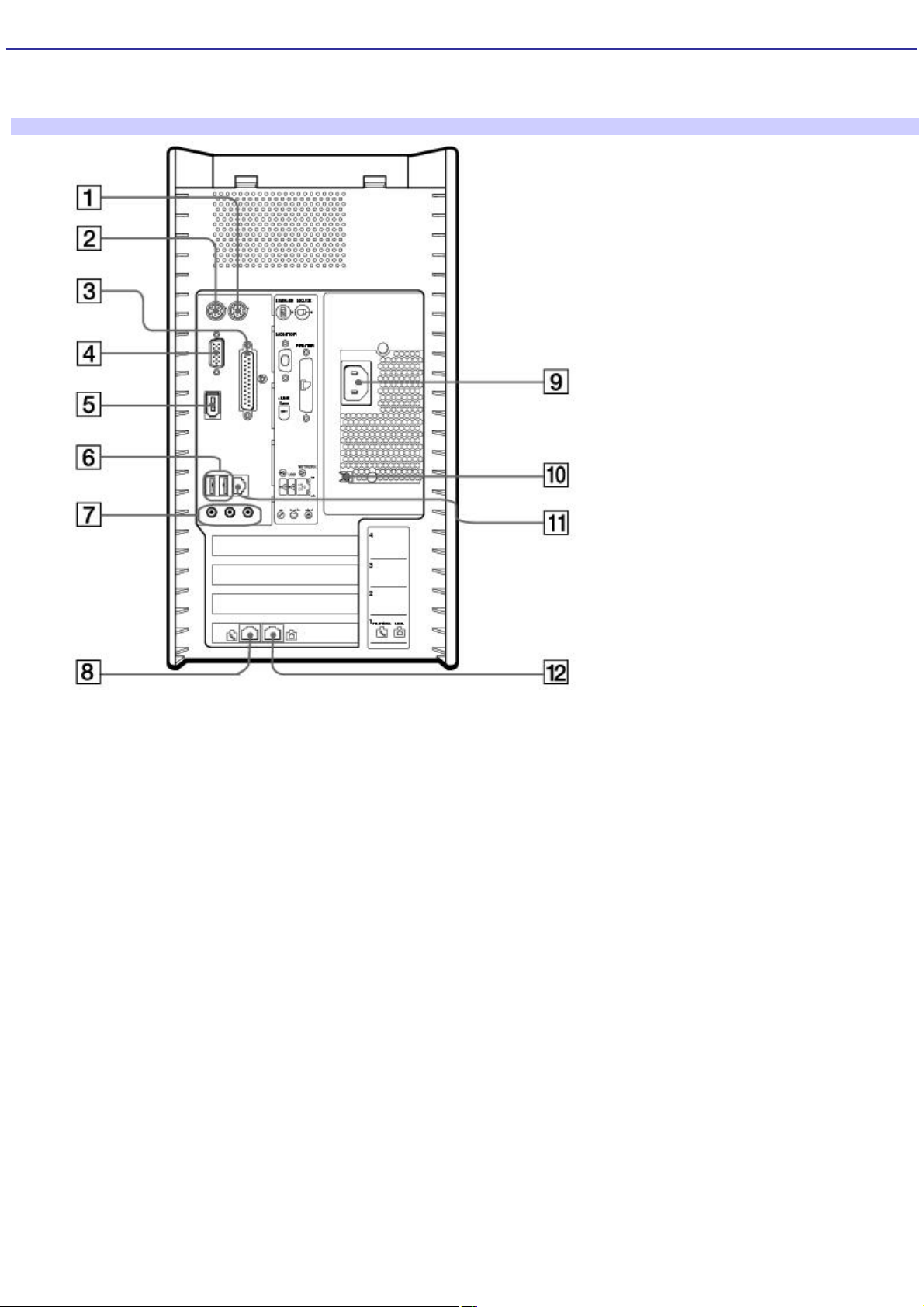
Acerca del panel posterior (modelo serie PCV-RX)
El panel posterior del equipo contiene los puertos para los accesorios incluidos u opcionales. Los símbolos del panel
posterior identifican los puertos y conectores de la computadora.
Panel posterior (modelo serie PCV-RX)
1 Puerto del mouse
Conexión para un mouse PS/2®.
2 Puerto del teclado
Conexión para un teclado PS/2.
3 Puerto de impresora
Conexión para un dispositivo paralelo, como una impresora o un escáner.
4 Puerto del monitor
Conexión para una pantalla estándar.
5 Puerto i.LINK S400 de 6 patillas (IEEE 1394)
Conexión para dispositivos digitales compatibles.
6 Puertos (2) Bus serie universal (USB 2.0)
Page 14
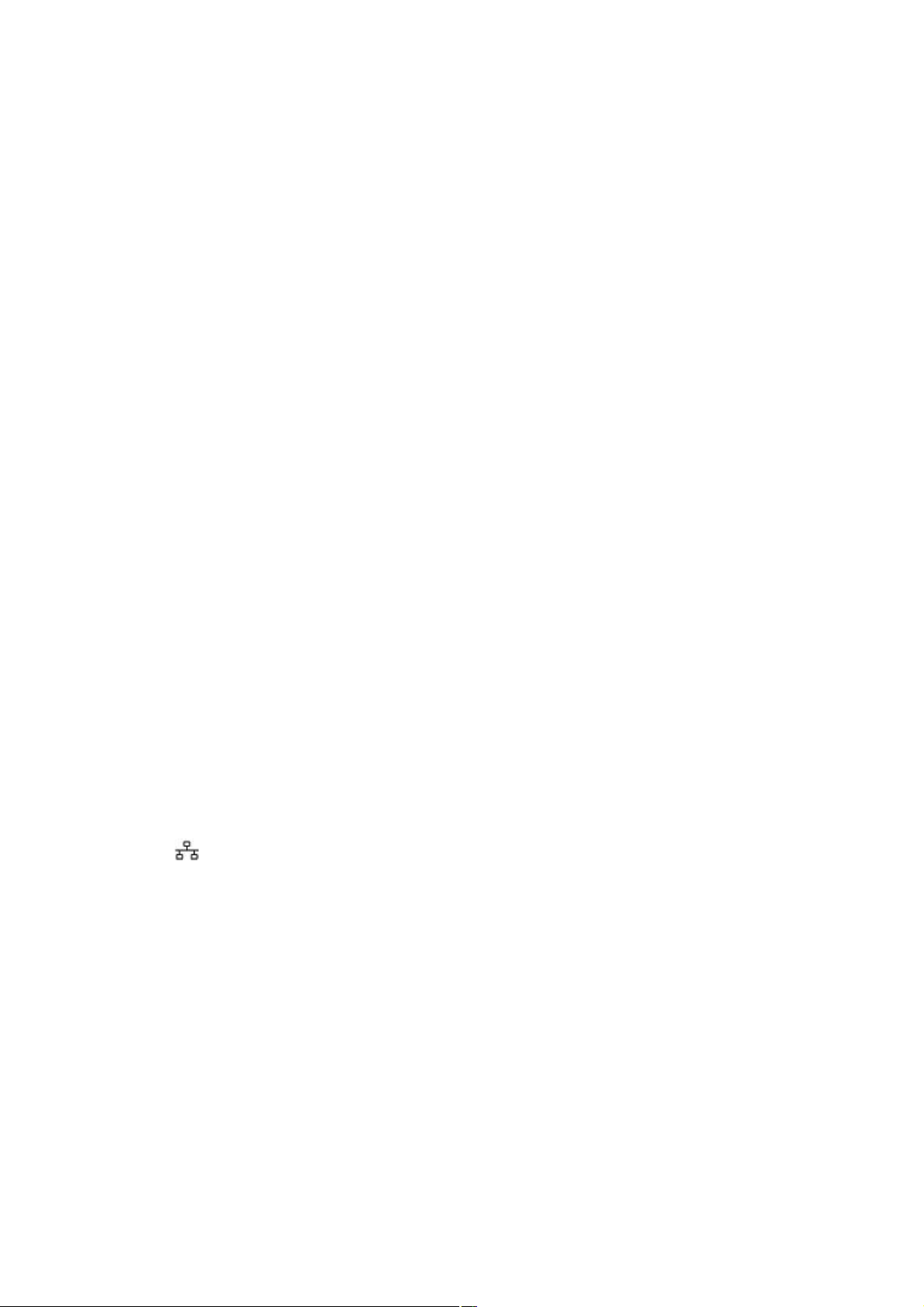
Conexiones para dispositivos USB de alta, completa y baja velocidad compatibles. Soporte USB 2.0
alta/media/baja-velocidad.
7 Conector para micrófono
Conexión para un micrófono (opcional).
Conector para auriculares
Conexión para los altavoces incluidos o auriculares opcionales.
Conector de entrada de línea
Conexión para un dispositivo de sonido.
8 Conector de teléfono
Conexión a la computadora de un cable telefónico (opcional).
9 Puerto de entrada de CA
Conexión para el cable de alimentación incluido.
10 Puerto de entrada de CA (para usar con altavoces)
Conexión para el cable de alimentación incluido.
11 Puerto Ethernet
Conexión para 10BASE-T/100BASE-TX Ethernet.
El puerto con la marca (red) debe utilizarse únicamente para conexiones de LAN.
12 Conector para módem
Conexión para conector de la pared del cable del módem incluido.
Page 15
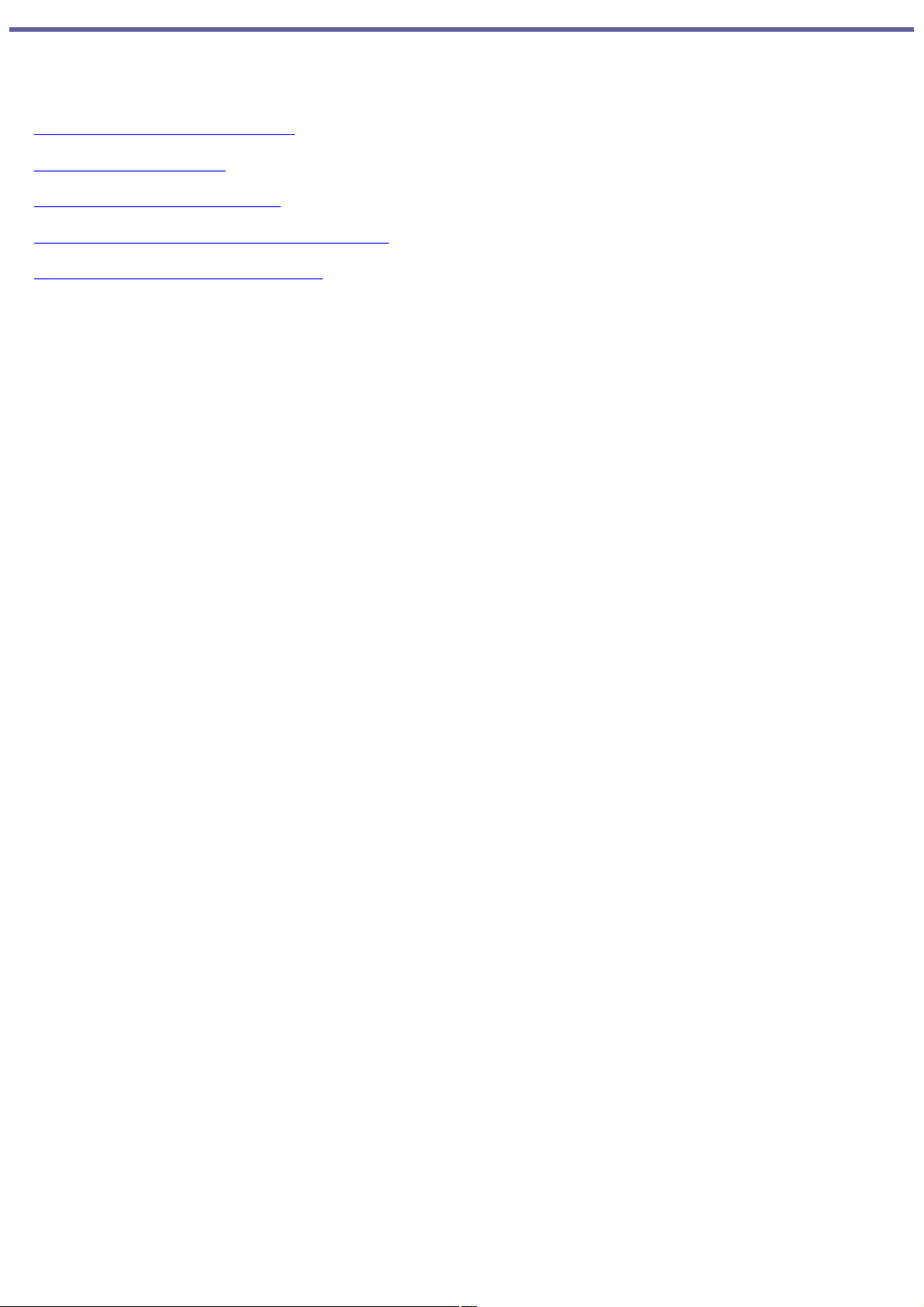
Instalación de la computadora
Es posible que su computadora no cuente con todos estos dispositivos de hardware en cuyo caso algunas instrucciones no
se aplicarán. La ubicación de controles, puertos y conectores puede diferir respecto de las ilustraciones que se muestran en
esta sección. Remítase a la hoja de especificaciones para obtener información sobre la configuración del sistema.
Conexión de una pantalla (monitor)
Conexión de los altavoces
Conexión del teclado y del mouse
Conexión de los cables de teléfono y del módem
Conexión de los cables de alimentación
Page 16
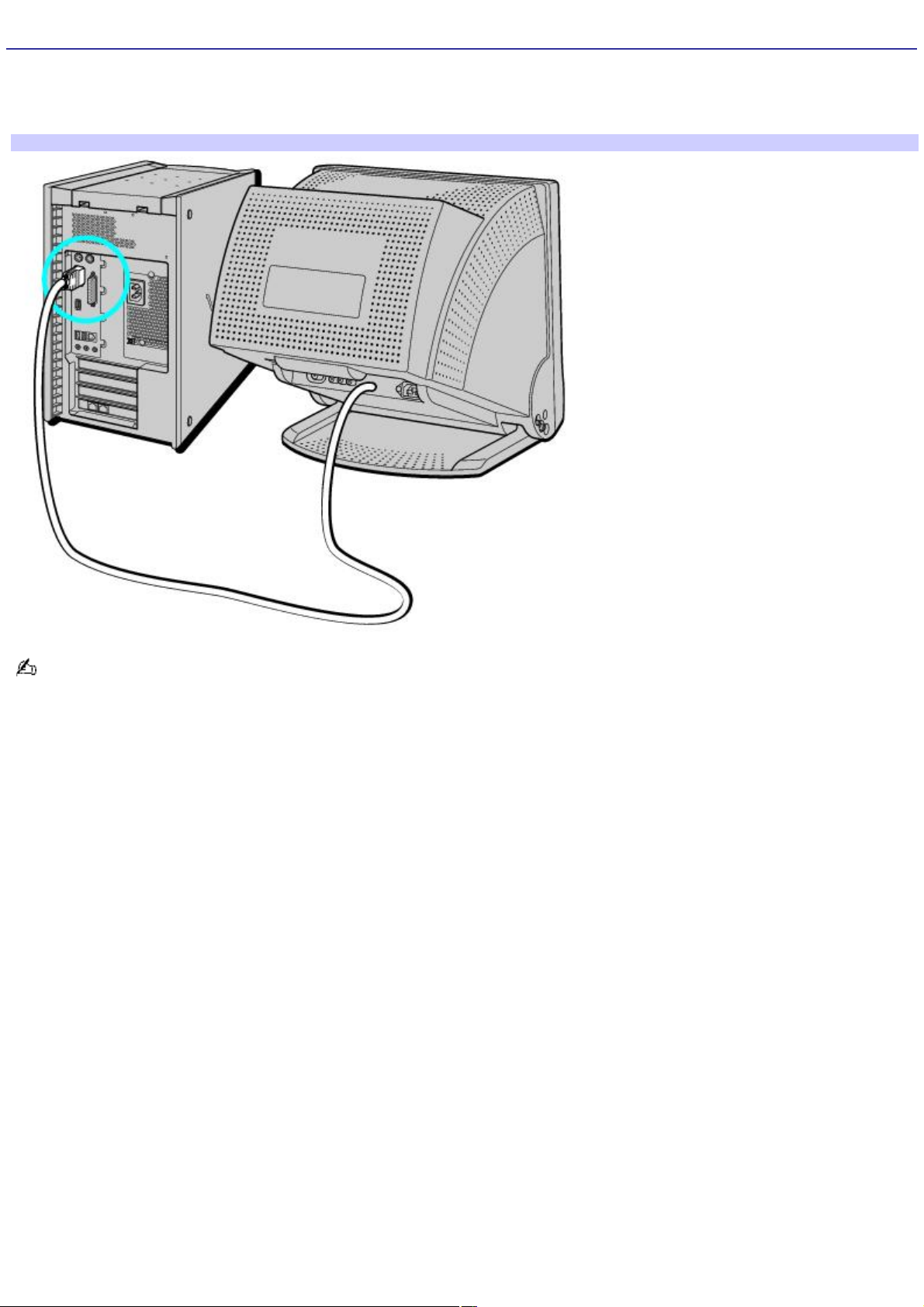
Conexión de una pantalla (monitor)
1.
Conecte el cable de la pantalla en el puerto para el monitor.
2.
Si fuese necesario, conecte el cable a la parte posterior de la pantalla.
Para conectar una pantalla (modelo serie PCV-RX)
Instale el equipo de forma que pueda desenchufarlo rápidamente en caso de emergencia.
Page 17
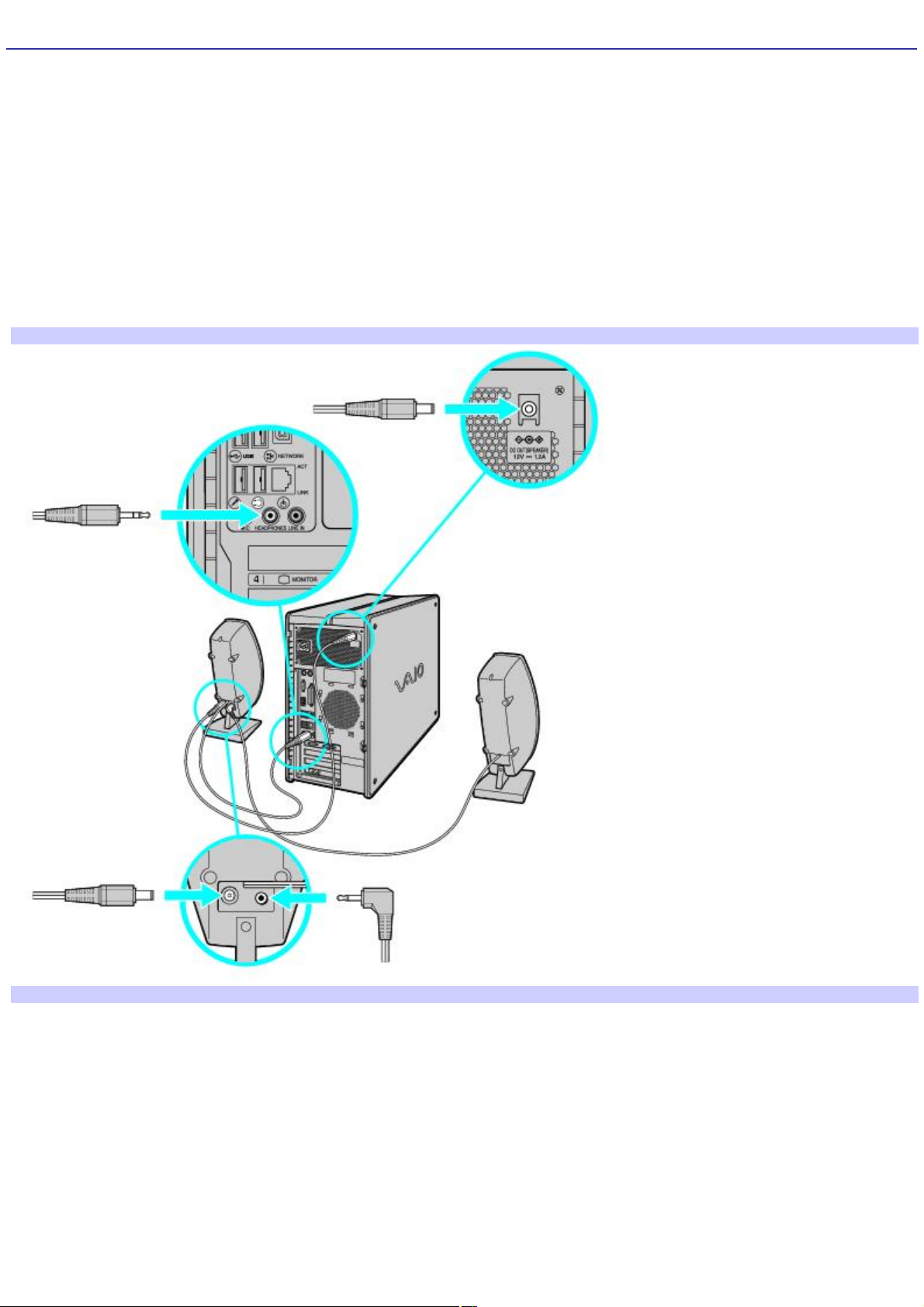
Conexión de los altavoces
1.
Conecte el cable que sale de la parte posterior del altavoz izquierdo al conector de salida marcado con una L en
la parte posterior del altavoz derecho.
2.
Conecte el cable que sale de la parte posterior del altavoz derecho al conector para auriculares en el panel
posterior de la computadora.
3.
Enchufe el extremo del conector (amarillo) del cable de alimentación del altavoz en el conector de entrada de CC
(amarillo) en la parte posterior del altavoz derecho.
4.
Enchufe el extremo del conector (negro) del cable de alimentación del altavoz en el conector de salida de CC
ubicado en el panel posterior de la computadora.
Para serie modelo de PCV-RX con los altavoces estéreos (PCVA-3A), conecte el cable de transmisión del altavoz en un
enchufe de pared.
Para conectar los altavoces el PCVA-SP4 (modelo serie PCV-RZ)
Para conectar los altavoces a la PCVA-SP3A (modelo serie PCV-RX)
Page 18
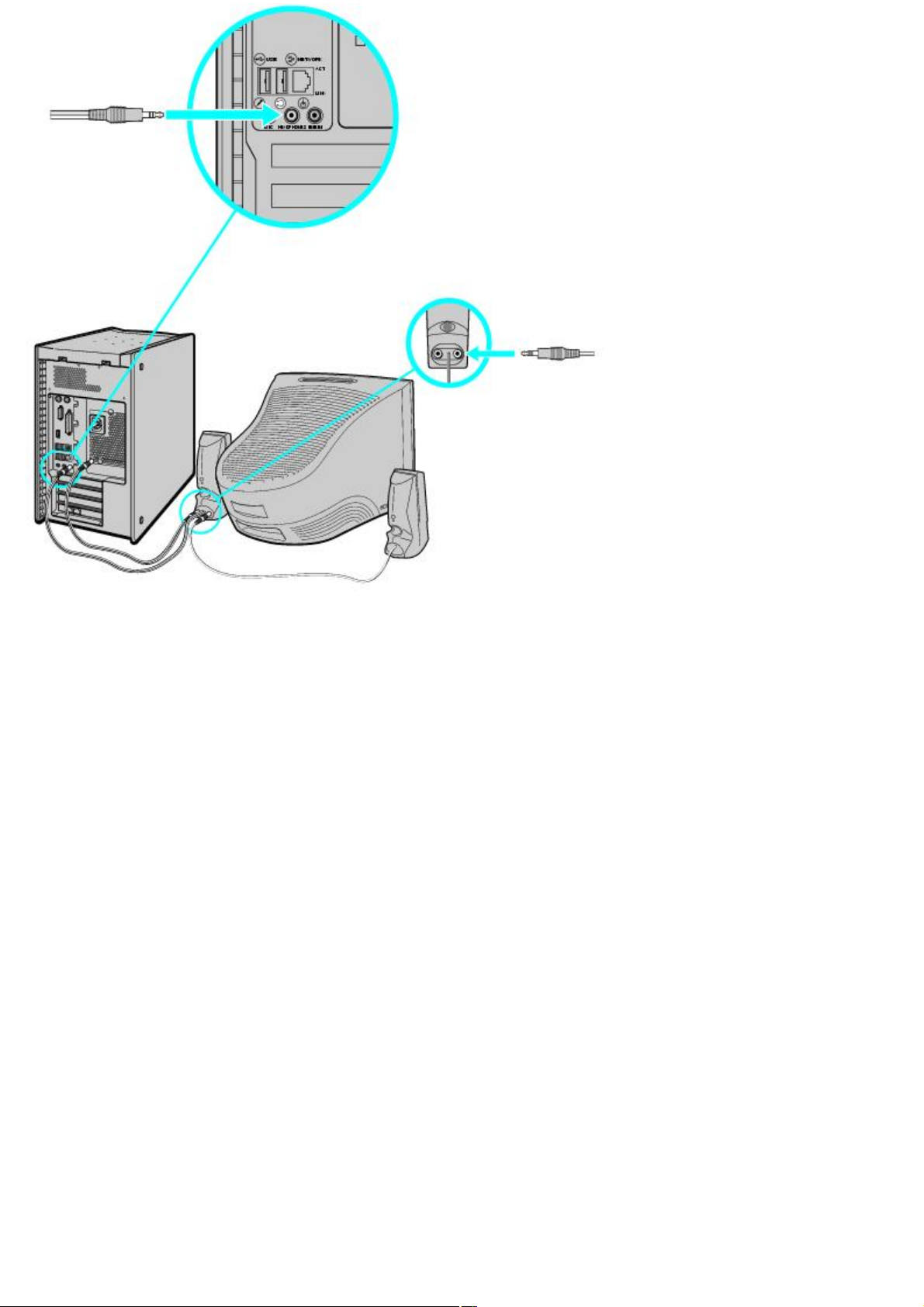
Page 19
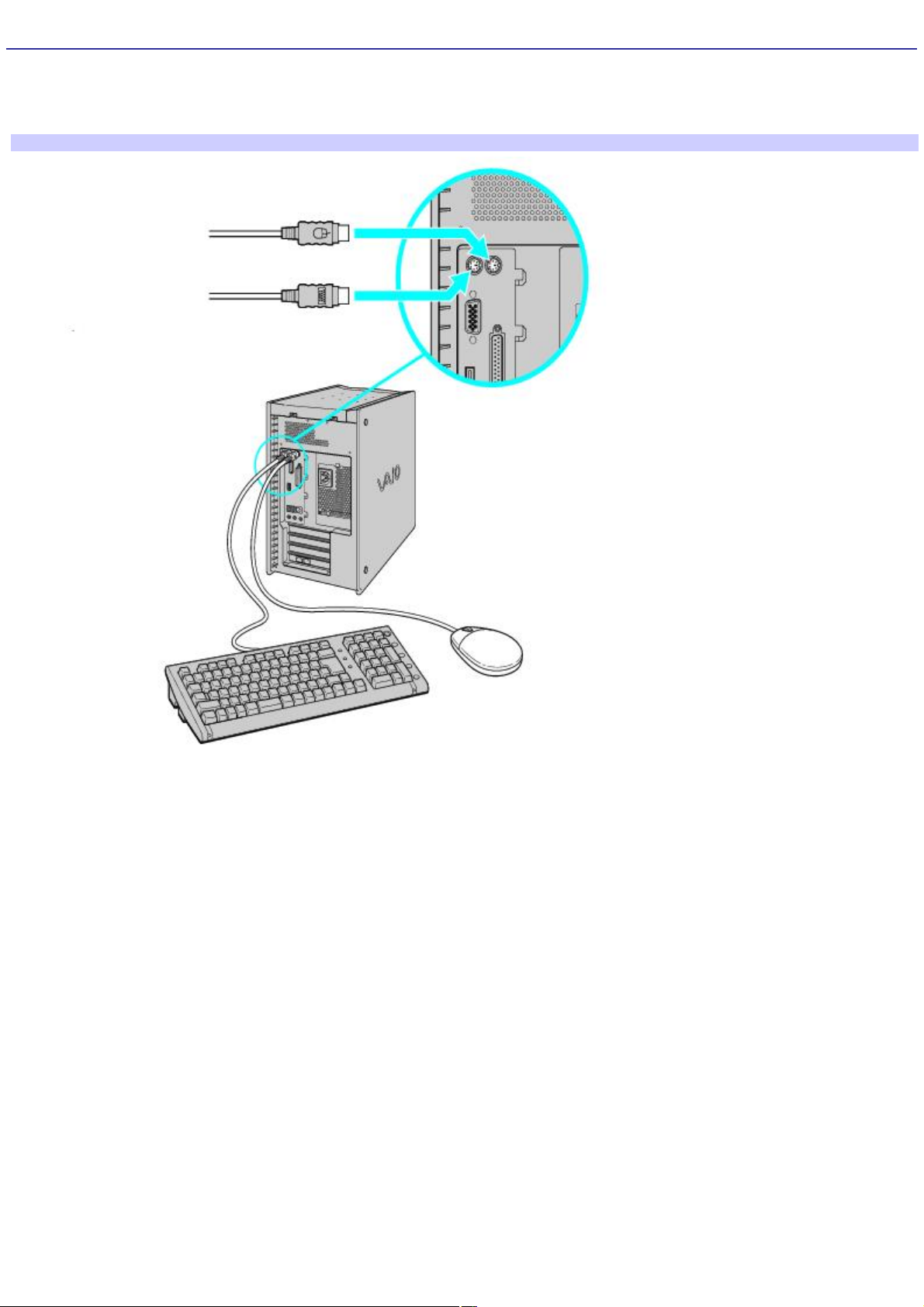
Conexión del teclado y del mouse
1.
Conecte el cable del teclado al puerto correspondiente situado en la parte posterior de la computadora.
2.
Conecte el cable del mouse al puerto correspondiente.
Para conectar el teclado y a la mouse (modelo serie PCV-RX)
Page 20
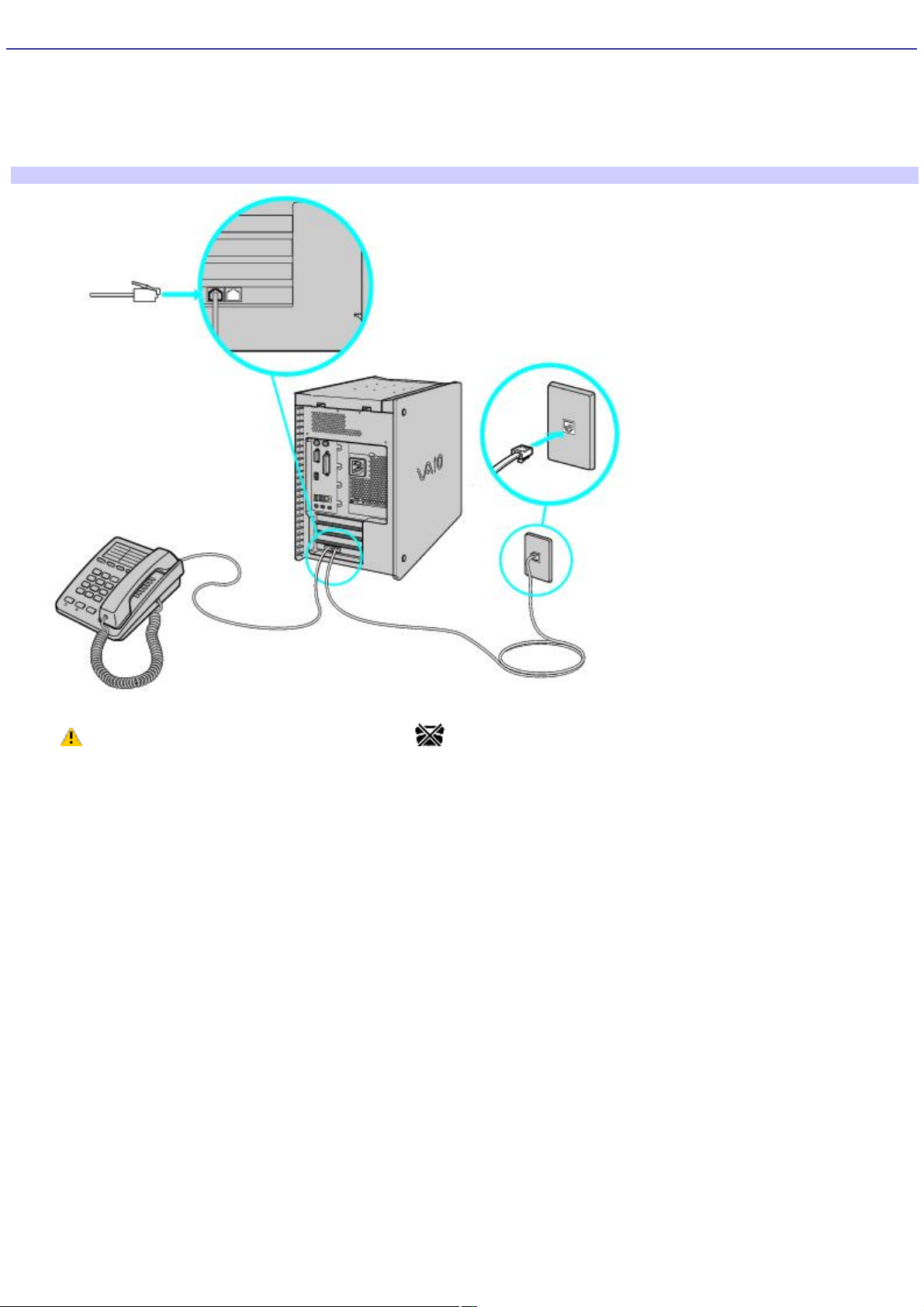
Conexión de los cables de teléfono y del módem
1.
Desconecte el teléfono de la toma de la pared y conéctelo en el conector del módem que dice "telephone" en
parte posterior de la computadora.
2.
Conecte el cable del módem (incluido con el equipo) en el conector de línea del módem de la computadora y, a
continuación, conecte el otro extremo a la toma de la pared.
Para conectar los cables de teléfono y del módem (modelo serie PCV-RX)
El equipo tiene una etiqueta adhesiva en el panel posterior que protege el puerto Ethernet. Conecte
únicamente cables 10BASE-T y 100BASE-TX al puerto Ethernet. Si conecta otros cables o un cable de teléfono
podría producirse una sobrecarga eléctrica que podría provocar un fallo, generar calor excesivo o quemar el
puerto. Si desea ayuda para conectarse a una red, consulte con su administrador de redes.
Page 21
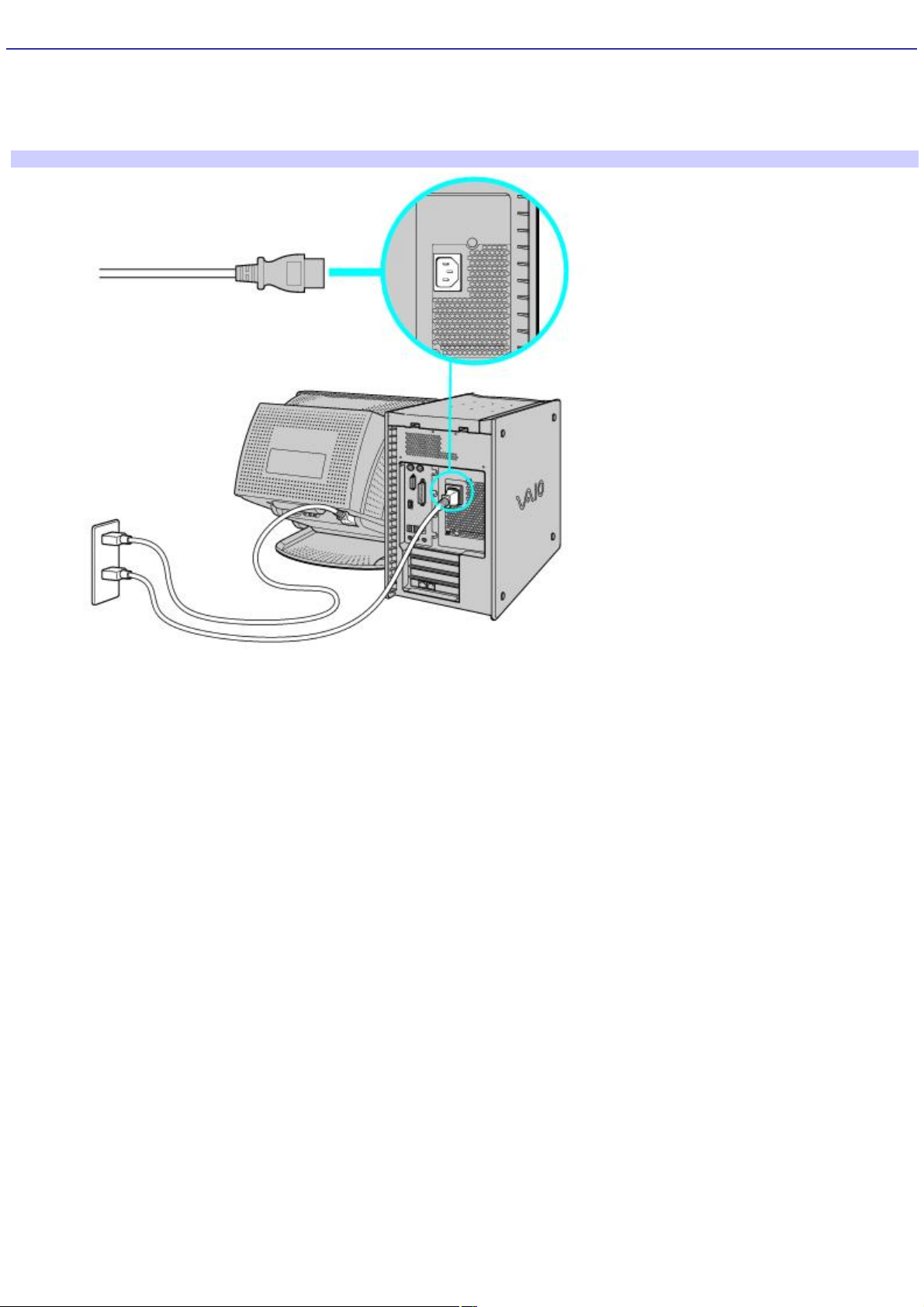
Conexión de los cables de alimentación
1.
Conecte el cable de alimentación en la parte posterior de la computadora.
2.
Conecte los cables de alimentación del equipo y de la pantalla a una toma de CA en la pared con salida a tierra o
en un barra de contactos.
Para conectar los cables de alimentación (modelo serie PCV-RX)
Page 22
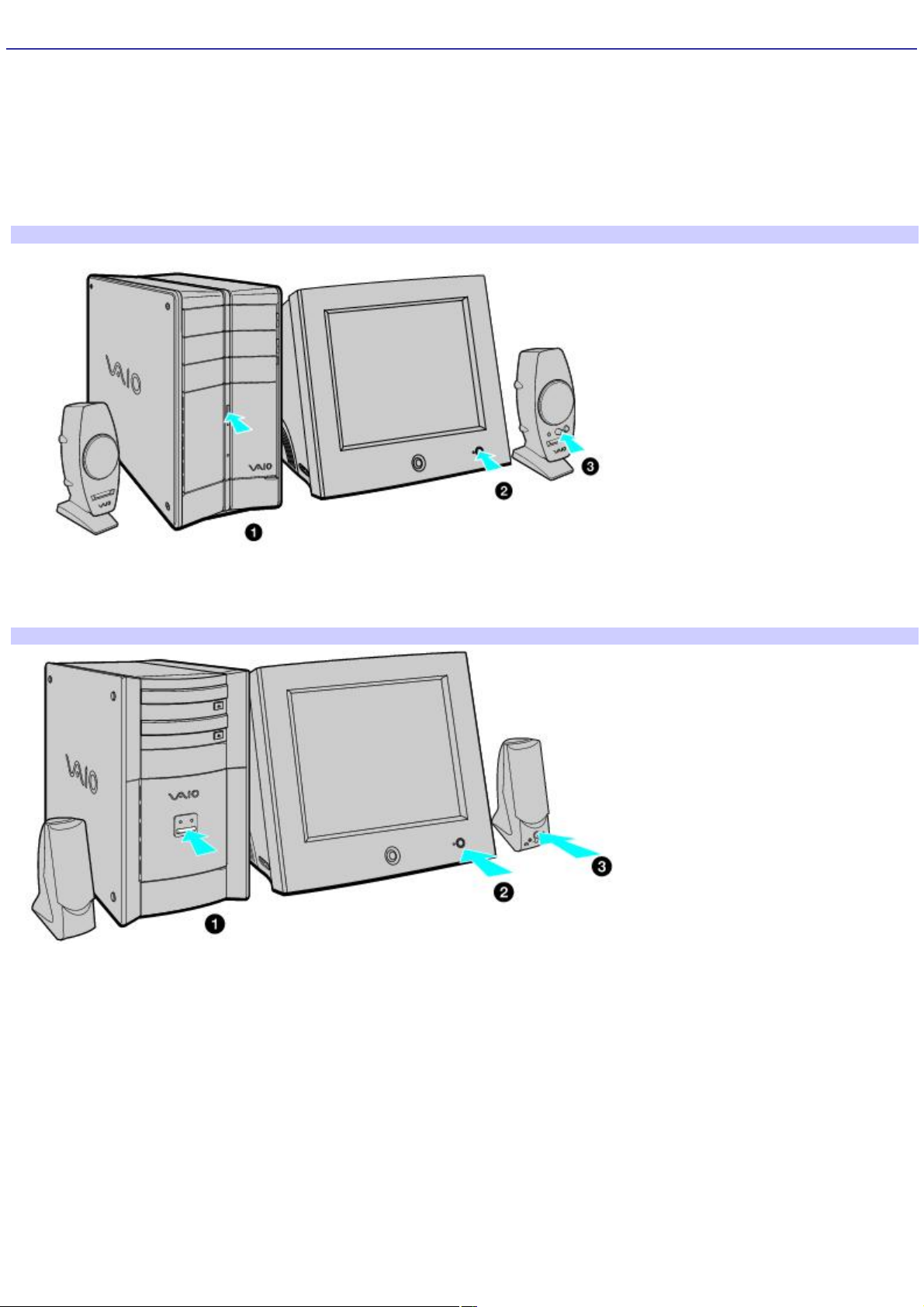
Encendido de la computadora
Cuando inicie el sistema por primera vez, es posible que la computadora detecte el nuevo hardware, por lo que generará
un cuadro de diálogo solicitándole que reinicie el equipo. Responda de inmediato.
1.
Pulse el interruptor de encendido de la computadora para encenderla.
2.
Pulse el interruptor de encendido de la pantalla para encenderla.
3.
Pulse el interruptor de encendido del altavoz derecho para encender ambos altavoces.
Para encender la computadora (modelo serie PCV-RZ)
Para encender la computadora (modelo serie PCV-RX)
Page 23
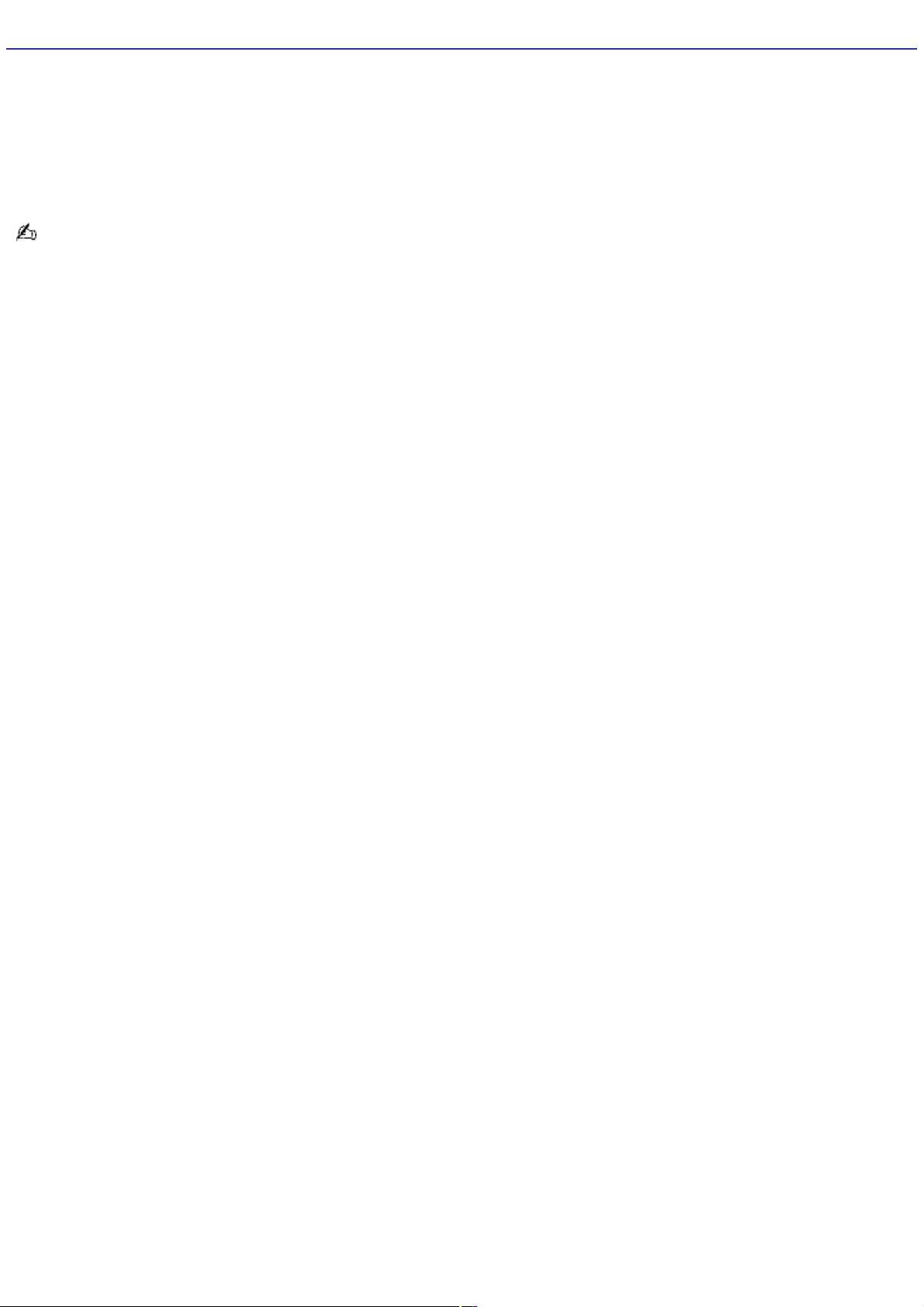
Registro de la computadora
Disfrute de los beneficios del compromiso asumido por Sony de brindar una asistencia al cliente de calidad registrando su
computadora.
Servicio al cliente de Sony: Póngase en contacto con un representante de asistencia al cliente para resolver los
problemas que se le presenten al utilizar su computadora.
Garantía limitada: Proteja su inversión. Lea la tarjeta de garantía para obtener más detalles.
Se le pide que registre su computadora la primera vez que encienda la unidad. Siga las instrucciones en pantalla para
completar el proceso de registro. Si no puede registrar su computadora durante la primera sesión, se le ofrece la
oportunidad de hacerlo en ocasiones posteriores.
Page 24
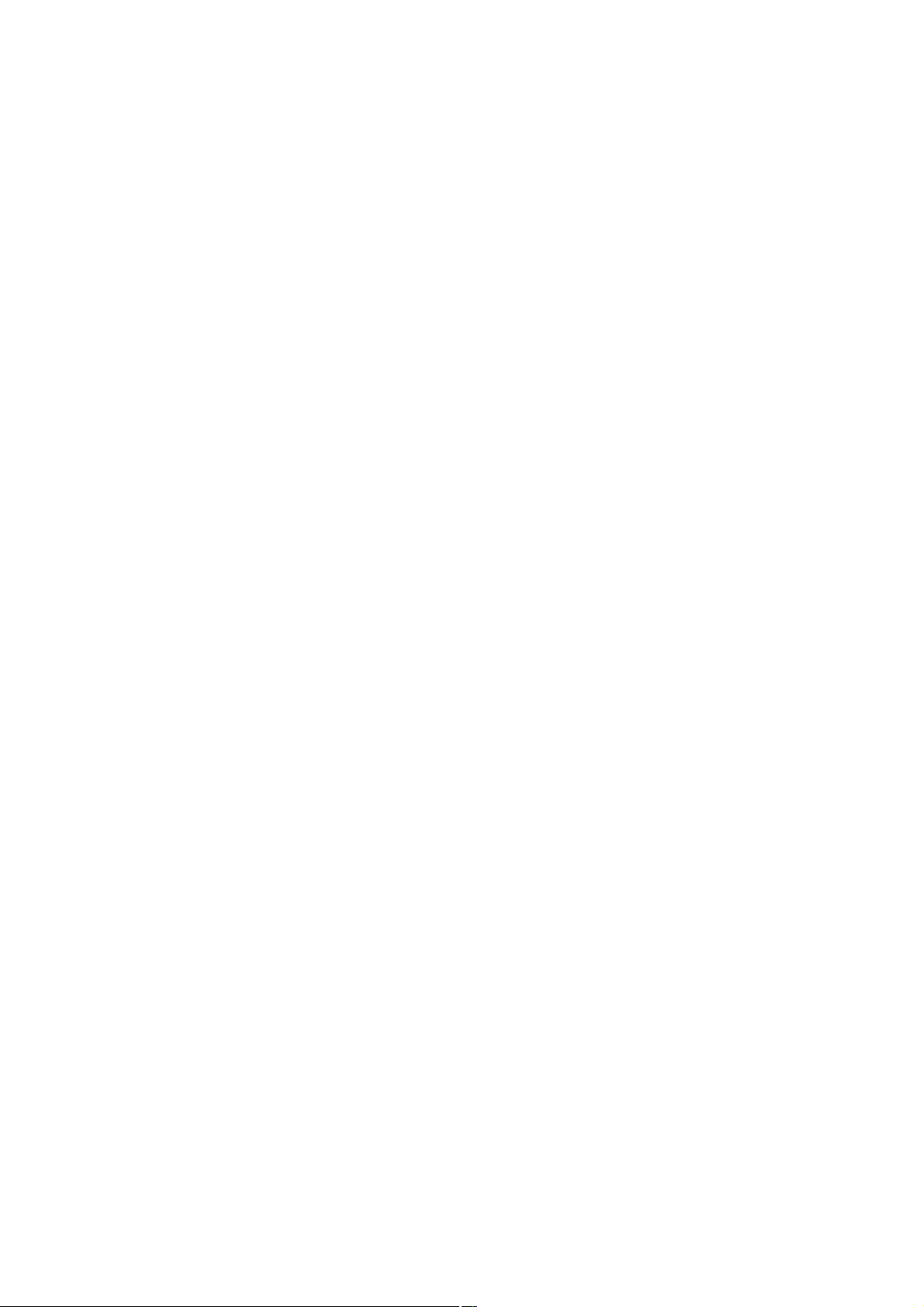
Aviso importante
Sony se hace responsable del funcionamiento de este producto en las condiciones de Hardware y Software en las que
originalmente fue adquirido. Sony no se hace responsable de las garantías de sistemas o equipos compuestos de los
cuales el equipo Sony pueda formar parte o bien, de cualquier pérdida y/o alteración de información y/o paquetería de
computo adicionada al producto.
Para fines de una reparación, es responsabilidad previa del usuario final
1.
Realizar un respaldo, en un medio externo al producto, de toda la información y aplicaciones de software
contenidas en el disco duro del equipo Sony.
2.
Retirar todo el Hardware adicionado por el cliente y/o terceros después de la compra del equipo Sony.
Una vez reparado, el equipo Sony será regresado a usted configurado con las condiciones de Hardware y Software en las
que fué adquirido.
Page 25
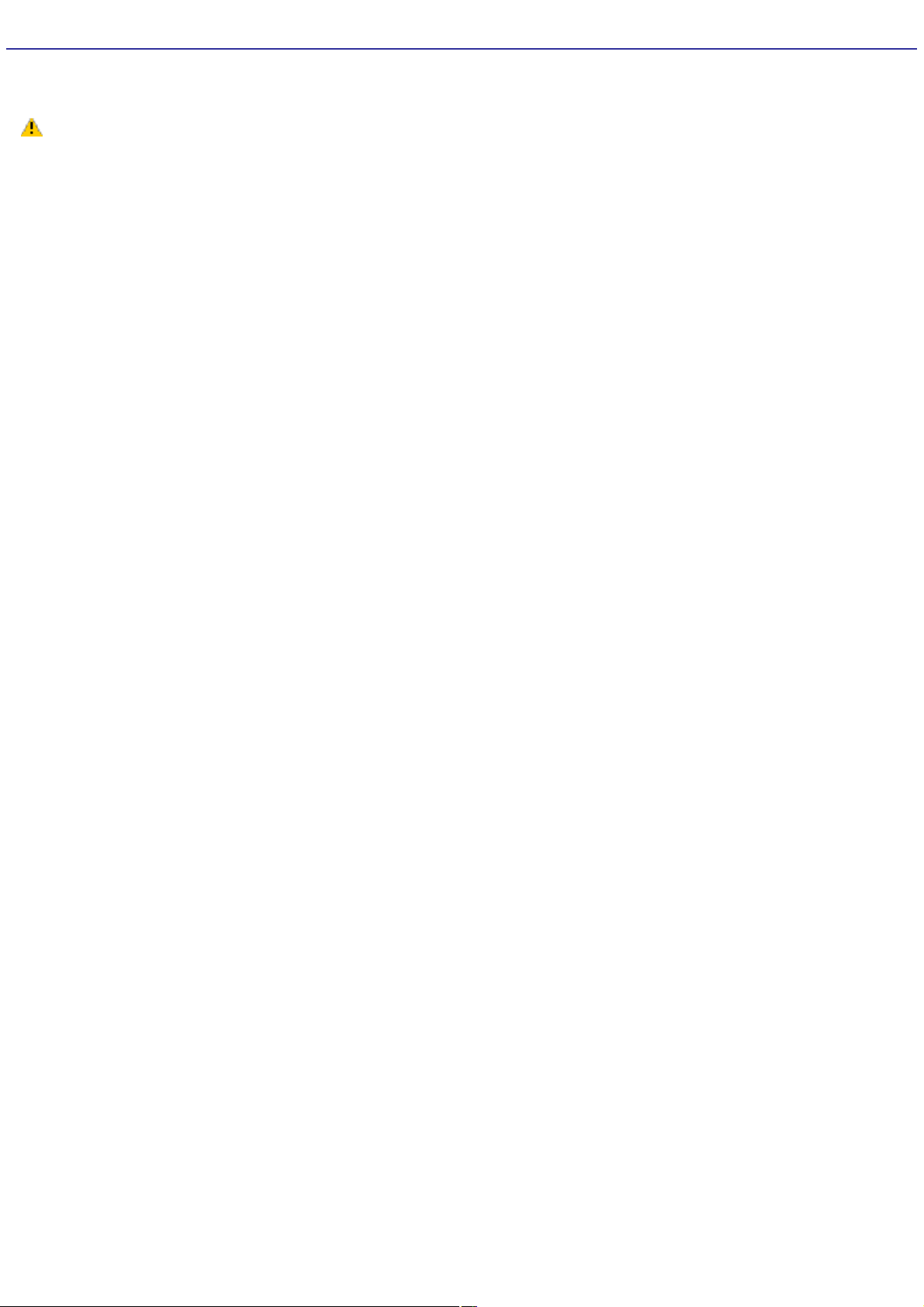
Apagado de la computadora
Cuando se disponga a apagar la computadora por un período prolongado, siga los pasos que se indican a continuación.
Para evitar la pérdida de datos no utilice el interruptor de encendido.
Page 26
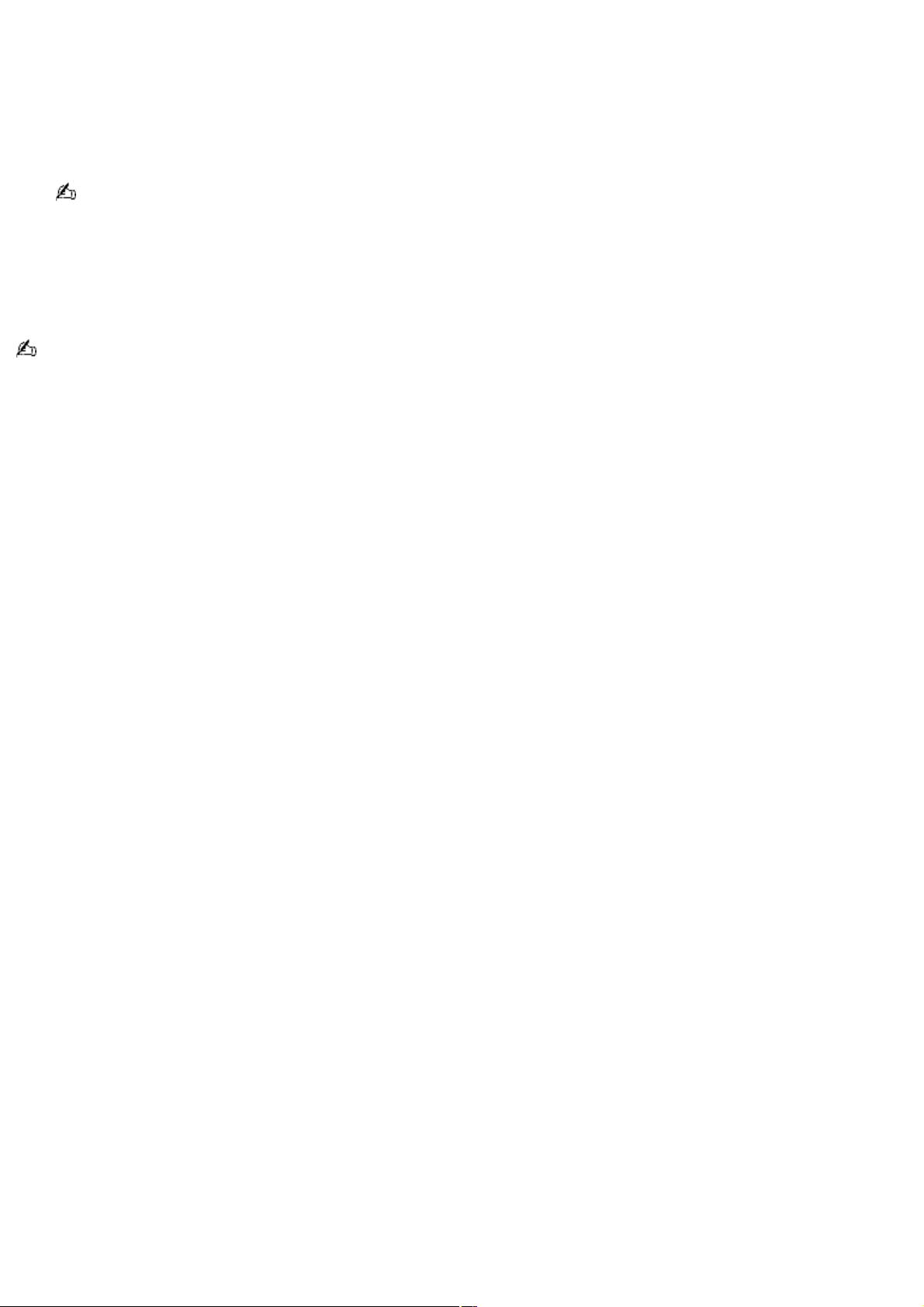
Para apagar la computadora
1.
Haga clic en el botón Inicio de la barra de tareas de Windows y seleccione Apagar el sistema.
Aparecerá el cuadro de diálogo Cerrar Windows.
2.
Seleccione la opción Apagar el sistema.
Siga las instrucciones de cualquier mensaje que pueda aparecer recordándole que debe guardar sus
documentos.
3.
Espere a que la computadora se apague automáticamente. Sabrá que esto habrá ocurrido cuando se apague el
indicador de encendido.
4.
Apague todos los dispositivos periféricos conectados a la computadora.
Si lo que desea es no utilizar el equipo durante un período corto, quizá le convenga poner la computadora en modo
Inactividad.
Acerca del interruptor de encendido
Si el sistema deja de responder, mantenga pulsado el interruptor de encendido durante más de seis segundos para que el
sistema se apague. Es posible que tenga que repetir este proceso si el sistema no se apaga en el primer intento.
Page 27
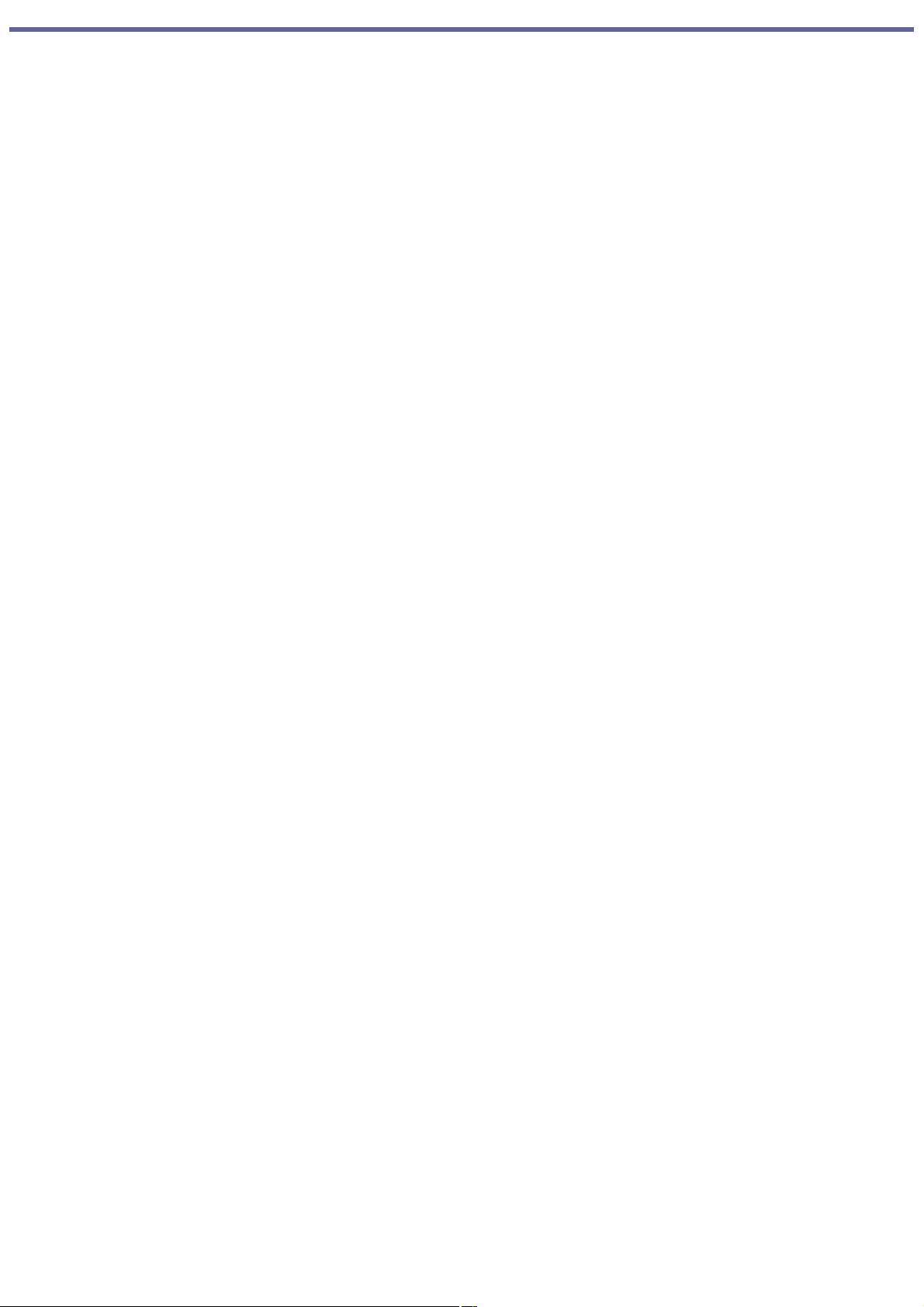
Acerca del software preinstalado en su computadora
Con sólo encenderla, la computadora VAIO® estará lista para ayudarle a trabajar, jugar, aprender y comunicarse. Esta
sección pretende ofrecer una descripción general de los productos de software preinstalados en el equipo.
Page 28
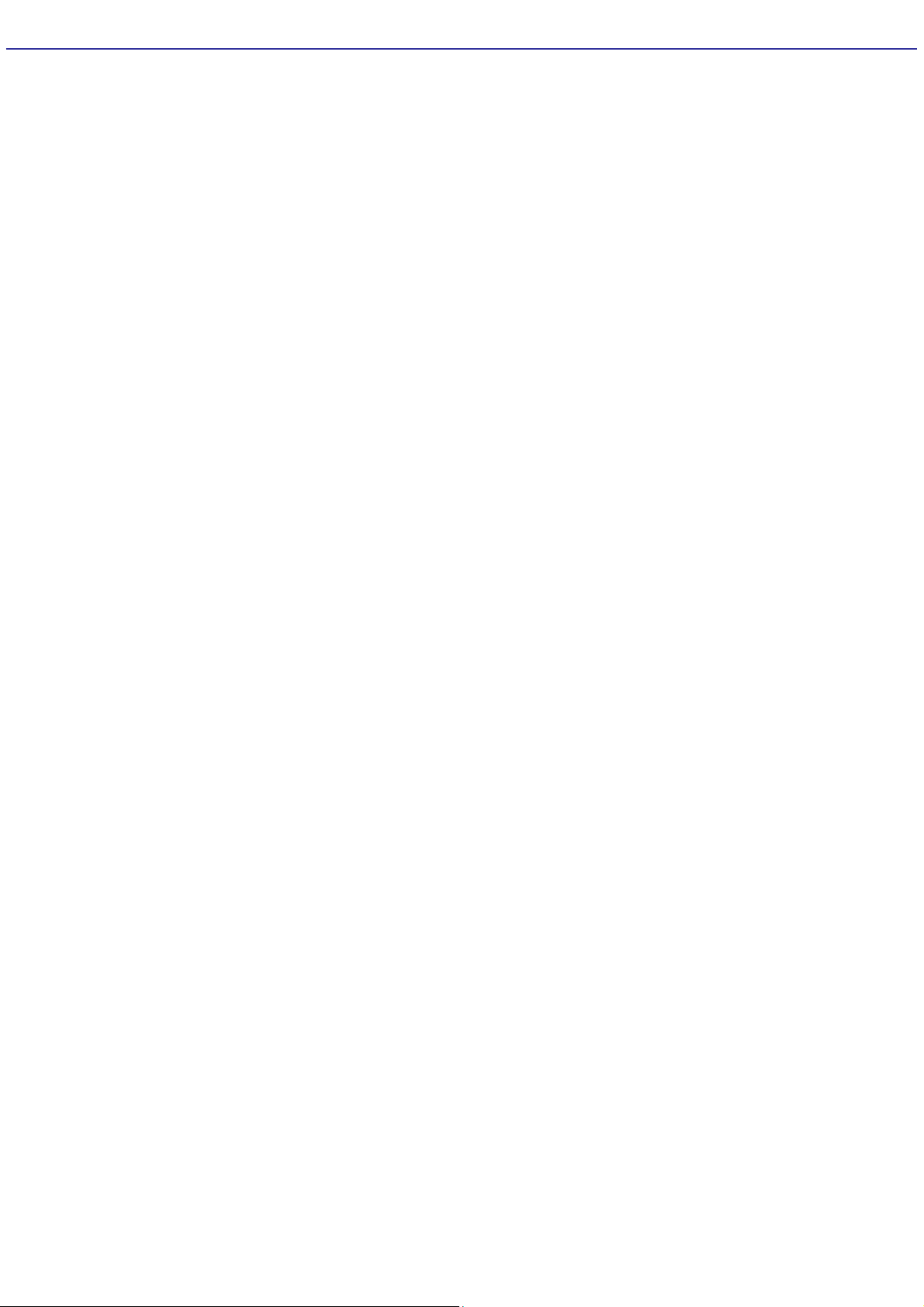
Descripción general del software preinstalado
Algunos o todos los programas de software que se enumeran a continuación pueden estar preinstalados en su PC VAIO®.
Click to DVD
Sony Electronics Inc.
Con sólo presionar un botón, Click to DVD le permite crear automáticamente DVD de un dispositivo de vídeo digital. Cree
DVD capturando contenido de vídeo proveniente de un dispositivo de vídeo digital (DV) o importándolo de archivos de vídeo
guardados (si lo desea, puede también editar el vídeo). Cree álbumes de fotos y presentaciones de diapositivas en DVD,
con archivos de imágenes o importándolas de una cámara digital de fotografías. Más aun, puede otorgar a sus DVD un
aspecto profesional agregándoles menús de capítulo, fondos y pantallas de menús. ¡Cree sus propios DVD con unos pocos
clics del mouse!
DVgate Plus
Sony Electronics Inc.
DVgate Plus permite transferir contenido de vídeo de su dispositivo DV a la computadora VAIO®. Puede dar formato de
película a sus datos de vídeo y guardarlos en el disco duro de la computadora o volver a grabarlos en la cámara de vídeo
digital.
Network Smart Capture
Sony Electronics Inc.
Network Smart Capture captura imágenes y vídeo desde cualquier cámara digital de vídeo Sony que admita una conexión
i.LINK estándar. Puede utilizar la función de cámara de Web para cargar automáticamente las imágenes capturadas.
PictureGear Studio
Sony Electronics Inc.
El software de gestión de imágenes fijas PictureGear Studio presenta las imágenes fijas guardadas en el disco duro de la
computadora o una cámara digital de imágenes fijas Sony. Las imágenes aparecen en un práctico formato de tabla para
que pueda ver fácilmente el contenido de una carpeta entera, crear sus propios álbumes de fotos y confeccionar copias.
RecordNow DX (en ciertos modelos)
Easy Systems LTD, Japan
RecordNow DX es el software ideal para la creación de CD y DVD. El asistente de RecordNow DX permite que hasta el
usuario más inexperto pueda comenzar a grabar de inmediato.
SonicStage
Sony Electronics Inc.
La aplicación de jukebox SonicStage le ofrece todas las herramientas que necesita para gestionar archivos de música en su
computadora. El software SonicStage incorpora capacidad de almacenamiento de música digital de alta calidad, un nuevo
Visualizador de música, un reproductor de diseño elegante, capacidad de grabación en discos compactos (en los modelos
que contengan un dispositivo de grabación de CD) y un ecualizador paramétrico para la sintonía fina a la hora de reproducir
pistas de audio.
VAIO Media
Sony Electronics Inc.
El software VAIO Media aporta tecnología multimedia a la red para que pueda compartir música, vídeos y archivos de
imágenes fijas con otras computadoras VAIO®. Puede configurar una o más computadoras de modo que funcionen como
servidores para almacenar archivos multimedia y ponerlos a disposición de otras computadoras VAIO en una red cableada o
inalámbrica.
Page 29
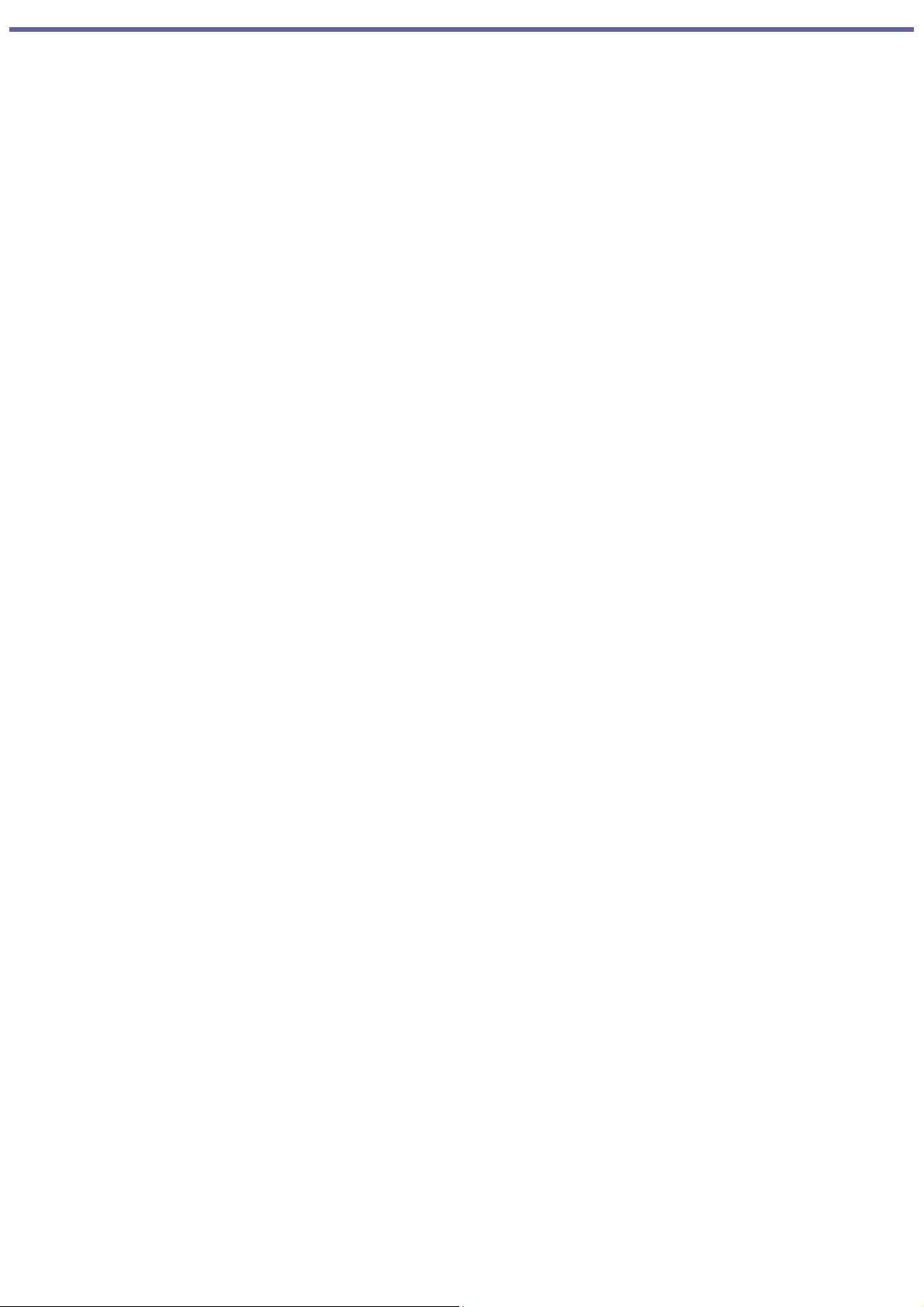
Configuración de la computadora VAIO
Esta sección proporciona información básica sobre la gestión del rendimiento del disco duro de la computadora, el uso de
dispositivos i.LINK, los soportes Memory Stick, tarjetas de PC y la modificación de las configuraciones predeterminadas.
Puede que su computadora no venga equipada con todas las características de hardware mencionadas en esta sección,
pues esto depende de la configuración del sistema que usted adquirió. Consulte la hoja de especificaciones para ver la
configuración de hardware específica de su computadora.
Page 30

Acerca de las particiones de la unidad de disco duro
Para aumentar el rendimiento de las aplicaciones de imagen y sonido de Sony, el formato aplicado al disco duro de su
sistema incluye dos particiones, C y D. Algunas aplicaciones Sony guardan los archivos en la partición D. Esto impide que las
capturas de vídeo grandes consuman el espacio disponible en la partición C.
Para mantener el rendimiento del sistema en un nivel óptimo, es recomendable desfragmentar la partición D del disco duro
periódicamente.
Page 31

Desfragmentación de la unidad de disco duro
Si detecta que faltan imágenes durante la grabación de vídeos digitales en el disco duro, quizá convenga realizar una
desfragmentación.
1.
Desactive el salvapantallas y cierre todas las aplicaciones que tenga abiertas.
2.
Haga clic en Inicio en la barra de tareas de Windows®, y seleccione Todos los programas.
3.
Coloque el puntero sobre Accesorios, después sobre Herramientas del sistema, y a continuación seleccione
Desfragmentador de disco.
Se abrirá el cuadro de diálogo Desfragmentador de disco.
4.
Seleccione Acción en la barra de menú y haga clic en Analizar.
Es posible que la desfragmentación tarde mucho tiempo, dependiendo de la utilización y la capacidad de
almacenamiento de datos de la unidad o unidades de disco duro.
Page 32

Compatibilidad con i.LINK
Su computadora VAIO® puede venir equipada con un puerto i.LINK de cuatro o de seis patillas, pues esto depende de la
configuración de sistema adquirido. Un puerto i.LINK de cuatro patillas no puede suministrar energía a un dispositivo
conectado. Un puerto i.LINK de 6 patillas puede suministrar energía (10 a 12 V) a un dispositivo i.LINK conectado, si el
dispositivo está equipado con un conector de seis patillas.
Consulte la hoja de especificaciones para ver la configuración de hardware específica de su computadora.
La cantidad de energía suministrada por el puerto i.LINK de seis patillas no puede superar los 6 vatios.
Los siguientes son los cables i.LINK de 400 Mbps recomendados para usar con su equipo: VMC-IL4415, VMC-IL4435,
VMC-IL4615, VMC-IL4635, VMC-IL6615, y VMC-IL6635.
Puede adquirir repuestos, accesorios y periféricos a través del sitio Web Sony Computing Support
http://www.sony.com/pcsupport/lapc.
i.LINK es una marca comercial de Sony que se utiliza únicamente para indicar que un producto contiene un conector
IEEE 1394. La conexión i.LINK puede variar, dependiendo de las aplicaciones de software, el sistema operativo y los
dispositivos i.LINK compatibles. Es posible que no todos los productos con conexión i.LINK puedan comunicarse entre sí.
Consulte la documentación incluida con su dispositivo compatible i.LINK para obtener información sobre condiciones de
funcionamiento y la conexión apropiada. Antes de conectar dispositivos i.LINK compatibles con su sistema como, por
ejemplo, una unidad de disco duro u óptico, confirme la compatibilidad del sistema operativo de esos periféricos y las
condiciones de funcionamiento requeridas.
Page 33

Conexión de un dispositivo i.LINK (IEEE 1394)
1.
Busque el símbolo que identifica el puerto i.LINK en el dispositivo i.LINK y en la computadora. Enchufe el cable
i.LINK en ese puerto.
2.
Conecte el otro extremo del cable al puerto i.LINK correspondiente de cuatro o seis patillas situado en la
computadora.
Consulte las instrucciones incluidas con el dispositivo i.LINK para obtener más información acerca de su instalación y
uso.
Page 34

VAIO Action Setup
VAIO® Action Setup gestiona los valores de configuración para las teclas de método abreviado, o Teclas S.
Page 35

Teclas de método abreviado
Las teclas S programables están definidas para iniciar las siguientes aplicaciones:
S1 — Microsoft® Outlook® Express
S2 — Microsoft® Internet Explorer
S3 — SonicStage
S4 — PictureGear Studio
S5 — DVgate Plus
S6 — Help and Support
Reconfiguración de las Teclas S
Las teclas S pueden programarse para que inicien aplicaciones distintas a las predeterminadas.
1.
Haga clic en Inicio en la barra de tareas de Windows®, y seleccione Todos los programas.
2.
Seleccione VAIO Action Setup y a continuación haga clic en VAIO Action Setup.
También puede hacer doble clic en el icono de VAIO Action Setup, ubicado en la barra de tareas de Windows
para iniciar la aplicación VAIO Action Setup.
3.
Seleccione la Tecla S que desee modificar.
4.
En el cuadro de diálogo Select Application (Seleccionar la aplicación) haga clic en la opción correspondiente a la
función deseada. El cuadro de lista de la derecha mostrará las aplicaciones.
5.
Seleccione una aplicación de la lista. Haga clic en Next (Siguiente).
Podrá arrastrar una aplicación para colocarla en el cuadro de lista.
6.
Aparecerá la ventana Confirmation Application Name (Confirmación del nombre de la aplicación). Haga clic en
Next (Siguiente).
7.
Si lo desea, puede introducir un nombre nuevo y una descripción. Haga clic en Finish (Finalizar).
Page 36

Modificación del aspecto de las ventanas del software de Sony
Existe la posibilidad de elegir entre diferentes aspectos para las ventanas del software de Sony, o de crear un diseño
personal para su entorno de trabajo.
Page 37

Modificación del aspecto de las ventanas
1.
Haga clic en Inicio en la barra de tareas de Windows y luego seleccione Panel de control.
2.
Haga clic en Otras opciones del Panel de control.
3.
Haga clic en Selector de diseño de IU.
4.
Haga clic en << o >> y seleccione el diseño que desee.
5.
Haga clic en Aplicar.
6.
Cambiará el diseño de la ventana "Selector de diseño de IU". El diseño de las ventanas del software Sony
coincidirá con el diseño de la ventana "Selector de diseño de IU".
7.
Para probar otra selección, haga clic en << o >>, y después haga clic en Aplicar.
8.
Una vez realizada la selección, haga clic en Aceptar. Se cerrará la ventana UI Design Selector y aparecerá el
diseño elegido para las ventanas.
Sólo podrá utilizar esta función con software compatible con Selector de diseño de IU.
Page 38

Uso de la ranura para soporte Memory Stick
Puede que su computadora no venga equipada con la ranura para soporte Memory Stick® mencionada en esta sección,
pues esto depende de la configuración del sistema que usted adquirió. Consulte la hoja de especificaciones para ver la
configuración del sistema específica de su computadora.
El soporte Memory Stick es un soporte compacto, portátil y de gran versatilidad diseñado para intercambiar y compartir
datos digitales con productos compatibles.
Para insertar un soporte Memory Stick
1.
Con la punta de los dedos, abra la cubierta superior del panel frontal, tal como se ilustra.
Apertura la del panel frontal (modelo serie PCV-RZ)
2.
Inserte el soporte Memory Stick® en la ranura correspondiente.
Inserción del Memory Stick (modelo serie PCV-RZ)
3.
Si el soporte no se inserta con facilidad, retírelo y compruebe que no lo está colocando al revés. Con sumo
cuidado, vuelva a insertarlo, mas no lo fuerce.
No saque el soporte Memory Stick mientras el indicador luminoso de acceso al soporte esté encendido.
El soporte o los datos podrán dañarse.
Para extraer un soporte Memory Stick
Una pequeña parte del soporte Memory Stick permanece fuera cuando se lo inserta en la ranura para Memory Stick.
1.
Presione y suelte la parte saliente del soporte. El soporte sale de la ranura.
2.
Extraiga el soporte de la ranura con sumo cuidado.
Extracción del Memory Stick (modelo serie PCV-RZ)
Page 39

Los soportes Memory Stick no admiten la reproducción de archivos AVI. Copie el archivo AVI en la unidad de disco
duro y luego reproduzca el archivo.
Page 40

Para proteger los datos de los soportes Memory Stick contra modificaciones accidentales
Los soportes Memory Stick cuentan con una lengüeta de protección contra escritura. Dicha lengüeta impide que se borren o
sobrescriban accidentalmente los datos que contiene. Al deslizar la lengüeta de protección a la posición de bloqueo, el
soporte está protegido contra escrituras accidentales. No es posible borrar, copiar ni guardar información en el soporte
mientras la lengüeta está en la posición de bloqueo. Al deslizarla a la posición de no bloqueo, puede escribir datos o
modificar el contenido del soporte Memory Stick.
Bloqueo del soporte Memory Stick
Page 41

Actualización y mantenimiento de la computadora VAIO
Es posible que en el futuro usted quiera incrementar las funciones de su computadora VAIO. Esta sección trata sobre cómo
realizar tareas de actualización y mantenimiento básicas en el sistema. Para obtener más información acerca de cómo
actualizar su computadora, consulte el Manual de referencia del sistema de la computadora (solamente hay una versión en
inglés). Este manual se puede descargar del sitio Web de Sony en http://www.sony.com/pcsupport/lapc.
Descripción general
Extracción del panel lateral
Instalación de una tarjeta adicional
Instalación de memoria
Sustitución de la batería de litio
Instalación de una unidad de disco duro adicional
Colocación del panel lateral
Page 42

Descripción general
Los procedimientos descritos en esta sección dan por hecho que usted está familiarizado con la terminología general
asociada con las computadoras personales y con las prácticas de seguridad y el cumplimiento de las normas reguladoras
requeridas para el uso y la modificación de equipos electrónicos.
Es posible que su computadora no venga equipada con todas las funciones de hardware mencionadas en esta
sección. La configuración interior puede variar de la que se presenta en las ilustraciones según el sistema que se haya
adquirido. Consulte la hoja de especificaciones para ver la configuración de hardware específica para su computadora.
Antes de actualizar su computadora
Desconecte la computadora de su fuente de alimentación y de las conexiones de telecomunicaciones, redes o módems
antes de abrir la unidad o seguir cualquiera de los procedimientos descritos en esta sección. Si no se siguen estas
indicaciones se pueden producir lesiones corporales o daños en el equipo.
Las descargas electrostáticas (DEE) pueden dañar las unidades de disco, las tarjetas añadidas y otros componentes.
Trabaje en una estación de trabajo protegida contra DEE cuando siga los procedimientos descritos en esta sección. Si dicha
estación no está disponible, tenga en cuenta estas precauciones:
Evite trabajar en un área con moqueta o alfombra.
No manipule materiales que puedan producir o conservar electricidad estática como, por ejemplo, envoltorios de
celofán.
Mientras realiza este procedimiento, protéjase manteniendo un contacto continuo con una parte de metal del chasis
que no esté pintada.
Cuando extraiga una tapa de ranura, evite cualquier manipulación brusca que pueda dañar los componentes del sistema o
las tarjetas añadidas. Es posible que usted deba sacar temporalmente tarjetas agregadas que se encuentran cerca de la
tapa de ranura que desea extraer.
Las descargas electrostáticas (DEE) pueden dañar las unidades de disco, las tarjetas añadidas y otros
componentes. Siga los procedimientos descritos en esta sección solamente si cuenta con una estación de trabajo
protegida contra descargas electrostáticas. Si no cuenta con dicha estación, no trabaje en un área con moqueta o
alfombra y no manipule materiales que produzcan o conserven electricidad estática (por ejemplo, envoltorios de
celofán). Mientras realiza este procedimiento, protéjase manteniendo un contacto continuo con una parte de metal del
chasis que no esté pintada.
Apague siempre el equipo antes de abrir el sistema o conectar su computadora a un equipo periférico. Si no lo apaga,
su computadora puede sufrir daños en los circuitos integrados.
Page 43

Extracción del panel lateral
Extracción del panel lateral (modelo serie PCV-RZ)
1.
Cierre la computadora y apague todos los dispositivos periféricos, como por ejemplo, la impresora.
2.
Desenchufe la computadora y desconecte todos los dispositivos periféricos.
3.
Coloque cuidadosamente la unidad sobre un lado.
4.
Localice las dos lengüetas en el borde de atrás del panel lateral derecho.
5.
Haga presión sobre estas lengüetas y deslice el panel lateral hacia usted.
6.
Levante el panel lateral y apártelo.
Extracción del panel lateral (modelo serie PCV-RZ)
Para extraer el panel lateral (modelo serie PCV-RX)
1.
Apague la computadora y desconecte todos los dispositivos periféricos, tales como la impresora.
2.
Desconecte la computadora y todos los dispositivos periféricos.
3.
Busque la lengüeta en la parte derecha del panel posterior y, a continuación, tire de ella hasta que se suelte el
panel lateral.
4.
Retire el panel lateral y apártelo.
Extracción del panel lateral (modelo serie PCV-RX)
Page 44

Si retira el panel lateral justo después de apagar el equipo, los componentes podrían estar demasiado calientes
para tocarlos. Espere a que las piezas del interior del sistema se enfríen antes de intentar retirar el panel lateral.
Page 45

Instalación de una tarjeta adicional
Su computadora dispone de una o más ranuras de expansión abiertas según la configuración del modelo. Una ranura de
expansión sirve para instalar tarjetas adicionales que aumentan la funcionalidad del sistema. La longitud de la tarjeta
adicional no debe ser superior a 22,99 cm (9,05 pulgadas).
La configuración de las tarjetas adicionales varía según el modelo. Algunos modelos, como los sistemas configurados
según pedido (CTO), pueden contener tarjetas adicionales preinstaladas.
Cumpla las precauciones de seguridad pertinentes a la hora de añadir tarjetas a la computadora Sony.
Consulte Antes de actualizar su computadora.
Para instalar una tarjeta adicional
1.
Apague la computadora y desconecte todos los dispositivos periféricos, tales como la impresora.
2.
Desconecte la computadora y todos los dispositivos periféricos.
3.
Extraiga el panel lateral. Consulte Extracción del panel lateral.
4.
Busque una ranura de expansión que esté libre. Retire el tornillo y a continuación la cubierta de la ranura.
Cuando retire la cubierta de una ranura, tenga cuidado de no dañar los componentes de las tarjetas del
sistema o adicionales. Es posible que tenga que retirar las tarjetas adicionales u otros componentes situados
junto a la ranura cuya cubierta desee desmontar.
Extracción de la cubierta de la ranura (modelo serie PCV-RX)
5.
Instale la tarjeta adicional introduciéndola en la ranura de expansión y fíjela con el tornillo de la cubierta.
Instalación de una tarjeta adicional (modelo serie PCV-RX)
6.
Conecte todos los cables que necesite la tarjeta. Consulte las instrucciones suministradas con la tarjeta
adicional.
7.
Vuelva a colocar el panel lateral. Consulte Extracción del panel lateral.
Page 46

8.
Vuelva a conectar todos los dispositivos periféricos y el cable de alimentación y, a continuación, encienda la
computadora.
Page 47

Instalación de memoria
La cantidad de memoria preinstalada puede variar según la configuración del sistema que haya adquirido. Es posible que
su computadora haya llegado a usted con todas las ranuras disponibles de memoria ocupadas. Consulte la hoja de
especificaciones para obtener detalles acerca de la cantidad de memoria instalada en su computadora. Para averiguar el
tipo de memoria para reemplazos y actualizaciones, consulte la hoja de especificaciones en línea.
Puede comprar módulos de memoria, accesorios y equipos periféricos adicionales con su proveedor local.
Tenga en cuenta las correspondientes precauciones de seguridad cuando agregue o extraiga módulos de
memoria de su computadora. Consulte Antes de actualizar su computadora.
Para desinstalar módulos de memoria
1.
Apague la computadora.
2.
Desconecte todos los dispositivos perifericos, tales como la impresora.
3.
Extraiga el panel lateral. Consulte Extracción del panel lateral.
4.
Coloque cuidadosamente la unidad sobre un lado. Para acceder a la ranuras de memoria, retire si es necesario
los cables, tarjetas adicionales u otros componentes.
5.
Busque el o los módulos de memoria que desee desinstalar.
6.
Pulse las pequeñas lengüetas situadas a ambos lados del módulo para extraerlo de la ranura.
7.
Sujete el módulo por el borde para extraerlo. Guarde el módulo en una bolsa que no produzca electricidad
estática.
Instalación/desinstalación de memoria (modelo serie PCV-RX)
Para instalar módulos de memoria
1.
Apague la computadora y desconecte todos los dispositivos periféricos, tales como la impresora.
2.
Desconecte la computadora y todos los dispositivos periféricos.
3.
Extraiga el panel lateral. Consulte Extracción del panel lateral.
4.
Coloque cuidadosamente la unidad sobre un lado. Para acceder a la ranuras de memoria, retire si es necesario
los cables, tarjetas adicionales u otros componentes.
5.
Desconecte la fuente de alimentación antes de instalar los módulos de memoria y siga estos pasos:
Page 48

1.
Retire el tornillo que fija la fuente de alimentación al chasis.
2.
Tire de la lengüeta que libera la fuente de alimentación del chasis.
3.
Deslice la fuente de alimentación hacia arriba hasta que salga del chasis.
4.
Voltee la fuente de alimentación y déjela sobre el chasis.
6.
Extraiga el módulo de memoria de su bolsa antiestática manejándolo únicamente por los bordes.
7.
Localice las hendiduras situadas en el borde inferior del módulo.
8.
Alinee el módulo con la ranura.
9.
Introduzca con firmeza el borde inferior el módulo de memoria en la ranura.
10.
Apriete uniformemente las esquinas superiores del módulo. Las sujeciones encajan en su posición para
mantener el módulo en su sitio.
Para que la ranura de el módulo de memoria no resulte dañada, desplace los elementos de
sujeción ligeramente hacia afuera para aliviar la presión. El módulo encajará con un chasquido.
11.
Vuelva a instalar todas las tarjetas adiciones y componentes que haya retirado.
12.
Vuelva a instalar la fuente de alimentación siguiendo estos pasos:
1.
Haga girar la unidad de la fuente de alimentación a su posición original y deslícela en el interior del
chasis hasta que la lengüeta encaje en su posición.
2.
Coloque de nuevo el tornillo que fija la fuente de alimentación al chasis.
13.
Vuelva a colocar el panel lateral. Consulte Extracción del panel lateral.
Page 49

Sustitución de la batería de litio
La batería de litio empieza a perder eficacia transcurridos unos años, con lo que es posible que algunos ajustes, como la
fecha y hora almacenados en la RAM CMOS, dejen de ser precisos. Cuando esto ocurra, sustituya la batería de litio.
Existe el peligro de que la batería explote si se reemplaza incorrectamente. Reemplace la batería únicamente
con una batería de litio del tipo CR2032.
Para sustituir la batería de litio
1.
Tome nota de todos los cambios que haya realizado en los ajustes de la utilidad de configuración del BIOS.
2.
Apague la computadora.
3.
Desconecte todos los dispositivos perifericos, tales como la impresora.
4.
Extraiga el panel lateral. Consulte Extracción del panel lateral.
5.
Para acceder a la batería de litio, retire, si es necesario los cables, tarjetas adicionales u otros componentes.
6.
Empuje suavemente la lengüeta del sostenedor de batería lejos de la batería y quite la batería del sostenedor.
7.
Extraiga la batería usada e instale la nueva con el símbolo positivo (+) hacia arriba.
Instalación de la batería de litio (modelo serie PCV-RZ)
Instalación de la batería de litio (modelo serie PCV-RX)
Substituir de la batería de litio (modelo serie PCV-RX)
Quite la vieja batería e instale la batería nueva con (+) el lado más para arriba.
Page 50

8.
Vuelva a colocar el panel lateral. Consulte Extracción del panel lateral.
Los valores almacenados en la memoria CMOS habrán vuelto a la configuración de fábrica. Ejecute la utilidad de
configuración (Setup) para restablecer la fecha, hora, contraseñas y el resto de los cambios que haya realizado en los
ajustes del BIOS. Si no desea personalizar los ajustes del BIOS, no es necesario que ejecute la utilidad de configuración.
Deseche correctamente la batería de litio. Es posible que en algunas áreas se prohiba tirar las baterías
de litio a la basura de hogares o empresas. Usted puede devolver las baterías de litio agotadas al Centro de Servicio
Sony o al Centro de servicio de fábrica más cercano. Para localizar el centro de servicios más cercano, visite el sitio
web Sony Computing support en http://www.sony.com/pcsupport/lapc.
Para restablecer la fecha y hora del equipo, consulte las instrucciones que encontrará en el Centro de ayuda y soporte
técnico VAIO. Para acceder a Centro de ayuda y soporte técnico VAIO:
1.
Haga clic en Inicio de la barra de tareas de Windows y en Ayuda y Soporte técnico.
2.
Aparecerá la ventana Centro de ayuda y soporte técnico VAIO.
Page 51

Instalación de una unidad de disco duro adicional
El equipo incluye un alojamiento interior libre dispuesto para albergar una segunda unidad de disco duro estándar de 3,5
pulgadas. Es posible que algunos modelos, como los sistemas configurados según pedido (CTO), contengan una segunda
unidad instalada. Las unidades de disco duro compatibles con el sistema son ATA-33, ATA-66, o ATA-100. Sony recomienda
utilizar una unidad de disco duro ATA-100 para aprovechar al máximo las características del sistema.
El indicador luminoso de acceso al disco duro parpadea cuando una de las dos unidades está activa.
Asegúrese de cumplir las correspondientes precauciones de seguridad al actualizar su computadora Sony.
Consulte Antes de actualizar su computadora.
Para instalar una unidad de disco duro adicional
1.
Apague la computadora.
2.
Desconecte todos los dispositivos perifericos, tales como la impresora.
3.
Extraiga el panel lateral. Consulte Extracción del panel lateral.
4.
Configure los conmutadores de la nueva unidad en la posición de esclavo. Consulte las instrucciones de
configuración que se suministran con la unidad.
5.
Desconecte los cables de alimentación y de la unidad del disco duro original preinstalada en la computadora.
6.
Suelte del chasis el soporte de la unidad tirando de la lengüeta situada en el lado inferior del soporte. A
continuación, extraiga el soporte.
Extracción del soporte de la unidad (modelo serie PCV-RZ)
Extracción del soporte de la unidad (modelo serie PCV-RX)
Page 52

7.
Coloque la nueva unidad en el soporte y alinee los orificios situados a ambos lados del compartimiento de la
unidad.
Ajuste de los tornillos de la unidad
8.
Fije la unidad al soporte mediante tornillos utilizando los dos orificios situados a cada lado del soporte de la
unidad.
Los tornillos vienen incluidos con la nueva unidad de disco duro. No apriete excesivamente estos tornillos
cuando fije la unidad al soporte.
9.
Alinee el soporte con las ranuras del interior del chasis y deslícelo hasta el fondo.
10.
Coloque la lengüeta inferior del soporte en la posición de cierre para sujetarlo al chasis.
11.
Conecte el segundo conector de unidad a la nueva unidad. Oriente el conector para alinear la patilla 1, situada
en el lado rojo del cable cinta, con la patilla 1 de la nueva unidad.
12.
Conecte el segundo conector de alimentación a la nueva unidad. Consulte las instrucciones suministradas con la
unidad.
Colocación del soporte de la unidad (modelo serie PCV-RZ)
Page 53

Colocación del soporte de la unidad (modelo serie PCV-RX)
13.
Vuelva a colocar el panel lateral. Consulte Extracción del panel lateral.
14.
Vuelva a conectar el cable de alimentación a la computadora.
Para identificar el espacio de disco duro adicional
Cuando inicie la nueva unidad de disco duro, ésta debe configurarse como una partición extendida en el formato NTFS de
Windows.
1.
Inicie la sesión en Windows® como Administrador.
2.
Haga clic en Inicio en la barra de tareas de Windows y haga clic con el botón derecho del mouse en Mi PC.
Aparece un menú contextual.
3.
Seleccione Administrar. Aparece la ventana Administración de equipos.
4.
Desde el directorio de archivos de la derecha, vaya a Almacenamiento y luego seleccione Administración de
disco.
5.
Haga clic con el botón derecho del mouse en el nuevo disco instalado y sin formatear (la etiqueta del disco está
identificada con una señal roja) y, en el menú contextual, seleccione Inicializar disco.
6.
Haga clic en el área No asignado de la unidad de disco y luego haga clic con el botón derecho para abrir el menú
contextual.
7.
Seleccione Partición nueva. Aparece el Asistente para partición nueva.
8.
Siga las instrucciones del asistente para completar el proceso.
El sistema operativo Windows® XP reconoce la nueva unidad de disco duro y aplica el formato NTFS.
Page 54

Colocación del panel lateral
Colocación del panel lateral (modelo serie PCV-RZ)
1.
Coloque cuidadosamente la unidad sobre un lado.
2.
Alinee las lengüetas del panel lateral con la estructura del chasis.
3.
Deslice cuidadosamente el panel lateral en el chasis hasta que las lengüetas traben firmemente el panel en su
lugar.
Colocación del panel lateral (modelo serie PCV-RZ)
Para volver a colocar el panel lateral (modelo serie PCV-RX)
1.
Alinee las lengüetas del panel lateral con la estructura del chasis.
2.
Presione el panel contra la unidad hasta que encaje en su posición.
Colocación del panel lateral (modelo serie PCV-RX)
Page 55

Colocación del panel lateral
Colocación del panel lateral (modelo serie PCV-RZ)
1.
Coloque cuidadosamente la unidad sobre un lado.
2.
Alinee las lengüetas del panel lateral con la estructura del chasis.
3.
Deslice cuidadosamente el panel lateral en el chasis hasta que las lengüetas traben firmemente el panel en su
lugar.
Colocación del panel lateral (modelo serie PCV-RZ)
Para volver a colocar el panel lateral (modelo serie PCV-RX)
1.
Alinee las lengüetas del panel lateral con la estructura del chasis.
2.
Presione el panel contra la unidad hasta que encaje en su posición.
Colocación del panel lateral (modelo serie PCV-RX)
Page 56

CD de recuperación del sistema y de las aplicaciones
Puede restaurar el sistema completo o ciertas aplicaciones de software o controladores mediante los CD de recuperación.
Page 57

Uso de los CD de recuperación del sistema
La utilidad System Recovery CD da formato al disco duro y a continuación restaura el sistema operativo y todas las
aplicaciones de software originales preinstaladas. Si el sistema operativo o las aplicaciones se dañan o borran, puede
restaurar la computadora a su configuración predeterminada de fábrica. Los CD de recuperación del sistema sólo pueden
usarse para restaurar el disco duro de la computadora Sony que usted haya adquirido.
El proceso de recuperación del sistema borra todo el software que usted haya instalado desde que comenzó a
usar su computadora. Deberá reinstalar todas las aplicaciones que no estaban en la computadora el día que la
compró.
Si experimenta algún problema con su equipo, es posible que pueda resolverlo reinstalando una aplicación individual o el
controlador de dispositivo que sea necesario. Quizá no necesite volver a instalar el contenido completo del disco duro.
Utilice los CD de recuperación de aplicaciones para reinstalar las distintas aplicaciones.
Cuando finalice con éxito la recuperación del sistema, se le pedirá que complete el proceso de registro de Windows.
Page 58

Opciones de recuperación del sistema
Recuperación de la unidad del sistema predeterminada (recomendada)
Se borrarán todos los datos de la unidad C. Sólo se restauran en este disco los valores predeterminados de fábrica y las
aplicaciones de software.
Modificación del tamaño de la partición y recuperación
Se eliminan del disco duro todas las particiones, instalaciones personalizadas y cambios. Puede establecer el tamaño de las
particiones tanto para la unidad C como para la D. Se restauran las aplicaciones de software preinstaladas y el sistema
operativo preinstalado original.
Recuperación de la configuración predeterminada de fábrica
Se eliminan del disco duro todas las particiones y todos los datos. Se restaura la configuración original de fábrica, así como
el sistema operativo y el software preinstalado.
La utilidad System Recovery (Recuperación del sistema) no hace una copia de seguridad de los datos del
sistema. Si desea conservar los datos de su sistema, debe realizar una copia de seguridad en un soporte externo.
Page 59

Utilización de los CD de recuperación del sistema
El sistema puede tardar unos minutos en cargar los archivos necesarios. Aparece una pantalla azul durante el proceso de
descarga.
1.
Pulse el botón de expulsión del disco para abrir la bandeja de la unidad de disco óptica.
2.
Introduzca el CD de recuperación del sistema (CD 1) en la unidad óptica de la computadora.
3.
Pulse el botón de expulsión para abrir la bandeja de la unidad óptica.
Se iniciará la utilidad System Recovery desde la unidad óptica. El primer CD debe estar ya en la unidad al
encender la computadora.
Si su sistema está equipado con dos unidades ópticas, inserte el CD de recuperación del sistema en la unidad
óptica superior.
4.
Apague el equipo.
5.
Espere 30 segundos y enciéndalo. La pantalla mostrará el proceso de descarga "Starting VAIO Recovery Utility"
(Iniciando la utilidad de recuperación de la VAIO).
6.
Cuando aparezca el cuadro de diálogo VAIO System Recovery Utility, haga clic Next (Siguiente).
7.
Aparece la ventana Notes on Use (Notas sobre el uso). Haga clic en Next (Siguiente).
8.
En la ventana Main Menu - Product Recovery (Ventana principal - Recuperación de productos), seleccione la
opción de recuperación del sistema apropiada.
Siga las instrucciones que aparecen en pantalla para completar el proceso de recuperación.
El sistema puede incluir uno o más de un CD de recuperación. Si tiene más de un CD de recuperación del sistema,
introduzca el primer CD para iniciar el programa de recuperación. Se le pedirá que introduzca el siguiente CD una vez que
se haya instalado la información del primer CD.
El proceso de recuperación tarda aproximadamente entre 30 y 60 minutos.
Una vez recuperado el sistema mediante los CD de recuperación del sistema, se le pedirá que introduzca el CD de
recuperación de aplicaciones después de reiniciar Windows. Utilice el CD de recuperación de aplicaciones para una
restauración completa de su sistema.
Page 60

Uso de los CD de recuperación de aplicaciones
La utilidad Application Recovery CD permite volver a instalar software y controladores individuales y reparar aplicaciones de
software cuando estén dañadas o se hayan borrado. Se puede volver a instalar una aplicación o controlador en particular
para corregir un problema que se ha detectado en el funcionamiento del equipo, algún periférico o alguna aplicación. Quizá
no necesite volver a instalar el contenido completo del disco duro. La utilidad Application Recovery CD se debe ejecutar
desde Windows.
Para instalar de nuevo todos los programas originales de la computadora, utilice los CD de recuperación del sistema.
Page 61

Reinstalación de software
1.
Encienda la computadora. Si el equipo ya está encendido, guarde los datos y cierre todas las aplicaciones.
2.
Inicie la sesión y diríjase al escritorio de Windows® .
3.
Introduzca el CD de recuperación de aplicaciones (CD 1) en la unidad óptica del sistema. La utilidad Application
Recovery se carga automáticamente.
Si el sistema dispone de dos unidades ópticas, introduzca el CD de recuperación de aplicaciones en la unidad
óptica superior.
4.
Haga clic en OK (Aceptar) en la ventana de bienvenida de la VAIO. Aparecerá la ventana del programa de
recuperación de aplicaciones de Sony.
5.
Haga doble clic en la carpeta Software. Aparecen iconos que representan a todas las aplicaciones
preinstaladas.
6.
Haga doble clic en la aplicación que quiera volver a instalar. Se inicia el asistente para la instalación de software.
7.
Siga las instrucciones que aparecen en pantalla para completar el proceso de recuperación de aplicaciones.
Si tiene preguntas acerca del uso de los CD de recuperación de aplicaciones visite el sitio Web de Sony Computing Support
en la dirección http://www.sony.com/pcsupport/lapc.
Page 62

Reinstalación de controladores de dispositivos
El sistema operativo Microsoft® Windows® XP puede volver a instalar los controladores de dispositivos originales de fábrica
sin recurrir a los CD de recuperación de aplicaciones.
1.
Haga clic en Inicio en la barra de tareas de Windows, y luego haga clic con el botón derecho del mouse en Mi PC
. Aparece un menú contextual.
2.
Haga clic en Propiedades. Aparecerá el cuadro de diálogo Propiedades del sistema.
3.
En la ficha Hardware, haga clic en el botón Administrador de dispositivos.
4.
Haga clic con el botón derecho para seleccionar el dispositivo desconocido1 o aquel que necesita la instalación del
controlador y haga clic en Actualizar controlador en el menú contextual. Aparece el Asistente de actualización
de hardware.
5.
Siga las instrucciones en pantalla para ubicar el dispositivo y reinstalar el controlador correcto.
Si Windows XP no reinstala los controladores del dispositivo, siga los pasos que se indican en la sección siguiente
para reinstalar los controladores de dispositivos utilizando el CD de recuperación de aplicaciones.
1
Los dis pos itivos des c onocidos es tán marcados c on un signo de interrogación. Los dispos itivos c on problemas de controlador están marcados c on un signo
de exclamac ión amarillo.
Page 63

Reinstalación de controladores de dispositivos mediante los CD de recuperación de aplicaciones.
1.
Inicie la sesión y diríjase al escritorio de Windows® .
2.
Introduzca el CD de recuperación de aplicaciones (CD 1) en la unidad de disco óptica. Aparece la ventana de
bienvenida de la VAIO. Haga clic en OK (Aceptar), luego en Quit (Salir) para cerrar la utilidad Sony Application
Recovery.
3.
Deje el CD de recuperación de aplicaciones en la unidad óptica y haga clic en Inicio en la barra de tareas de
Windows y luego haga clic con el botón derecho en Mi PC. Aparece un menú contextual.
4.
Haga clic en Propiedades. Aparecerá el cuadro de diálogo Propiedades del sistema.
5.
En la ficha Hardware, haga clic en el botón Administrador de dispositivos.
6.
Haga clic con el botón derecho para seleccionar el dispositivo desconocido o aquel que necesita la instalación del
controlador y haga clic en Actualizar controlador en el menú contextual. Aparece el Asistente de actualización
de Hardware.
7.
Haga clic para seleccionar la opción Instalar de una lista o una ubicación específica (Avanzado). Haga clic en
Siguiente.
8.
Haga clic para cancelar la opción Buscar medios extraíbles (disquetes, CD-ROM...).
9.
Selecione el cuadro de verificación Incluir esta ubicación en la búsqueda y haga clic en Examinar. Aparece el
cuadro de diálogo de búsqueda de carpeta.
10.
Diríjase a la unidad óptica y haga clic para seleccionar el CD Application Recovery CD. Se visualiza el contenido
del CD.
11.
Haga clic para abrir la carpeta de controladores y luego haga clic en la carpeta correspondiente al dispositivo que
desea reinstalar.
12.
Haga clic en Aceptar para volver al Asistente de actualización de Hardware. Haga clic en Siguiente.
13.
Seleccione la carpeta del dispositivo y haga clic en Siguiente.
El sistema operativo Microsoft® Windows® XP reinstala los controladores del dispositivo desde el CD de
recuperación de aplicaciones.
14.
Haga clic en Finalizar y saque el CD de recuperación de aplicaciones de la unidad óptica.
15.
Haga clic en el botón Inicio de la barra de tareas de Windows y seleccione Apagar el sistema. Aparecerá el
cuadro de diálogo Apagar el sistema.
16.
Seleccione la opción Apagar el sistema.
17.
Espere 30 segundos y vuelva a encenderlo.
El sistema puede incluir uno o más CD de recuperación de aplicaciones. Inserte del CD de recuperación de aplicaciones
(CD 1) para iniciar el proceso de recuperación de controladores o aplicaciones. El sistema le solicitará después que
introduzca los CD siguientes, según cuál sea la aplicación que desee recuperar.
Page 64

Resolución de problemas
Esta sección describe cómo resolver problemas comunes. También ofree información útil sobre el uso de las características
de hardware de la computadora y del software preinstalado. Es posible que su computadora no venga equipada con todas
las características o el hardware mencionados en esta sección, según la configuración del sistema que haya adquirido.
Page 65

Acerca de las funciones de la computadora VAIO
La computadora no se inicia.
Compruebe que el equipo esté enchufado a una fuente de alimentación y que esté encendido. Compruebe que el
indicador de encendido situado en el panel frontal esté iluminado.
Asegúrese de que no haya ningún disquete en la unidad (a menos que esté utilizando un disquete de arranque).
Asegúrese de que no haya ningún CD en la unidad óptica (a menos que esté utilizando un CD de arranque).
Confirme que el cable de alimentación y todos los cables estén enchufados como corresponde.
Si enchufa el equipo a una regleta o una fuente de alimentación ininterrumpida (UPS), asegúrese de que la regleta
o la UPS esté encendida y en funcionamiento.
Compruebe que el equipo esté enchufado a una fuente de alimentación y que esté encendido. Compruebe que los
controles de brillo y de contraste estén ajustados correctamente. Consulte el manual original de la pantalla para
obtener más información.
Compruebe que la computadora no esté en el modo de espera.
Page 66

Acerca de las funciones de la computadora VAIO
La computadora no se inicia.
Compruebe que el equipo esté enchufado a una fuente de alimentación y que esté encendido. Compruebe que el
indicador de encendido situado en el panel frontal esté iluminado.
Asegúrese de que no haya ningún disquete en la unidad (a menos que esté utilizando un disquete de arranque).
Asegúrese de que no haya ningún CD en la unidad óptica (a menos que esté utilizando un CD de arranque).
Confirme que el cable de alimentación y todos los cables estén enchufados como corresponde.
Si enchufa el equipo a una regleta o una fuente de alimentación ininterrumpida (UPS), asegúrese de que la regleta
o la UPS esté encendida y en funcionamiento.
Compruebe que el equipo esté enchufado a una fuente de alimentación y que esté encendido. Compruebe que los
controles de brillo y de contraste estén ajustados correctamente. Consulte el manual original de la pantalla para
obtener más información.
Compruebe que la computadora no esté en el modo de espera.
Page 67

¿Por qué la computadora o alguna aplicación se ha bloqueado y no responde?
Intente localizar y cerrar la aplicación bloqueada.
1.
Pulse la combinación de teclas Ctrl+Alt+Supr. Aparecerá la ventana Administrador de tareas de Windows.
2.
En la ficha Aplicaciones, busque la aplicación marcada con el mensaje de estado No responde.
3.
Seleccione la aplicación cuyo estado indique que no responde y haga clic en Finalizar la Tarea. Windows
intentará cerrar la aplicación.
Si la computadora no responde o si la aplicación no se cierra, intente lo siguiente:
1.
Si es posible, guarde todos los archivos abiertos.
2.
Pulse las teclas Alt+F4. Aparecerá la ventana Apagar equipo.
3.
Haga clic en Reiniciar.
Si la computadora sigue sin responder y no puede reiniciarla, tendrá que apagarla manteniendo presionado el interruptor
de encendido por más de seis segundos.
Si la aplicación sigue sin responder o provoca que la computadora se bloquee, póngase en contacto con el editor del
software o con el proveedor de servicio técnico pertinente.
La utilización del interruptor de encendido para apagar el sistema podría provocar la pérdida de datos en todos
aquellos archivos que se encuentren abiertos en ese momento.
Page 68

¿Por qué deja de responder el sistema operativo Windows en el proceso de apagado?
El sistema operativo Windows puede presentar fallos al cerrarse por varios motivos, entre ellos, la existencia de
controladores incompatibles o conflictivos, archivos dañados o problemas de hardware. Si desea información sobre la
resolución de problemas, consulte la Ayuda de Windows.
1.
Haga clic en Inicio en la barra de tareas de Windows y seleccione Ayuda y Soporte técnico. Aparecerá el menú
Centro de ayuda y soporte técnico VAIO.
2.
Seleccione Fixing a Problem, (Solucionar un problema) y, a continuación, Startup and Shutdown problems
(Problemas al iniciar y cerrar). Aparecerá una lista de problemas específicos en la parte derecha del cuadro de
diálogo.
3.
Seleccione Startup and Shutdown Troubleshooter (Resolución de problemas al iniciar y cerrar). Siga las
instrucciones en pantalla según cuál sea su caso.
Page 69

No encuentro la barra de tareas de Windows.
Es posible que la barra de tareas de Windows esté oculta o minimizada.
Utilice el mouse para buscarla, llevando el cursor a los bordes izquierdo, derecho, superior e inferior de la pantalla.
La barra de tareas aparecerá cuando el cursor esté sobre ella.
1.
Haga clic con el botón derecho en la barra de tareas y seleccione Propiedades en el menú contextual.
2.
Quite la marca de la casilla de verificación Ocultar automáticamente y haga clic en Aceptar.
Utilice el mouse para buscar una barra de tareas minimizada, llevando el cursor a los bordes izquierdo, derecho,
superior e inferior de la pantalla. Cuando encuentre la barra de tareas, el cursor adoptará la forma de una doble
flecha. Haga clic y arrastre la barra de tareas alejándola del borde de la pantalla. La barra de tareas minimizada se
restaurará y se podrá ver nuevamente.
Page 70

¿Por qué va tan lento el sistema?
La velocidad de respuesta del sistema depende de la cantidad de aplicaciones en ejecución. Cierre todas las
aplicaciones que no necesite.
Otra posible solución puede ser aumentar la memoria del sistema. Si desea más información sobre cómo instalar
memoria, consulte la ayuda en pantalla VAIO User Guide (Guía del usuario de VAIO).
Page 71

¿Cómo puedo cambiar el tipo de puerto paralelo a ECP, EPP o bidireccional?
Es posible cambiar el tipo de puerto paralelo mediante la utilidad System Setup (CMOS Setup Utility) (Utilidad de
configuración de CMOS). Para acceder a la utilidad de configuración:
1.
Haga clic en el botón Inicio de la barra de tareas de Windows y seleccione Apagar equipo. Seleccione Reiniciar.
2.
Cuando aparezca la pantalla de Sony, pulse la tecla F2.
3.
Seleccione la ficha Advanced (Avanzada) en la pantalla Setup Utility (Utilidad de configuración).
4.
Seleccione I/O Device Configuration y pulse Intro.
5.
Utilice las teclas de dirección para resaltar Parallel Port Mode (Modo de puerto paralelo) y pulse Intro.
Las posibilidades son Normal (bidireccional), EPP, ECP y ECP+EPP, y se seleccionan mediante las teclas de
dirección.
6.
Realice su selección y pulse Intro.
7.
Pulse la tecla F10 para guardar los cambios y salir.
Page 72

¿Dónde puedo encontrar una lista del hardware preinstalado en la computadora?
Puede encontrar detalles sobre las unidades, tarjetas y módulos de memoria instalados en el sistema en la hoja de
especificaciones. Este documento describe la configuración de hardware de su computadora VAIO.
Page 73

Acerca del software
¿Cómo puedo crear un CD de sonido con el software Sony preinstalado?
Su computadora VAIO® viene con el software SonicStage preinstalado. El software SonicStage es un poderoso sistema de
gestión de música digital que permite trabajar con música digital tomada de discos CD de sonido y de Internet. Puede
reproducir música en la computadora, crear CD de sonido personalizados y transferir música a dispositivos digitales
compatibles.
SonicStage emplea la tecnología de protección de copyright OpenMG y el novedoso formato de archivo de sonido ATRAC3
que le permite disfrutar de la música digital con la debida protección de los derechos de propiedad intelectual.
Para acceder a la Ayuda de SonicStage
1.
Haga clic en Inicio en la barra de tareas de Windows y seleccione Todos los programas.
2.
Apunte a SonicStage y haga clic en SonicStage.
3.
En el menú Help (Ayuda), haga clic en SonicStage Help (Ayuda de SonicStage).
Page 74

Acerca del software
¿Cómo puedo crear un CD de sonido con el software Sony preinstalado?
Su computadora VAIO® viene con el software SonicStage preinstalado. El software SonicStage es un poderoso sistema de
gestión de música digital que permite trabajar con música digital tomada de discos CD de sonido y de Internet. Puede
reproducir música en la computadora, crear CD de sonido personalizados y transferir música a dispositivos digitales
compatibles.
SonicStage emplea la tecnología de protección de copyright OpenMG y el novedoso formato de archivo de sonido ATRAC3
que le permite disfrutar de la música digital con la debida protección de los derechos de propiedad intelectual.
Para acceder a la Ayuda de SonicStage
1.
Haga clic en Inicio en la barra de tareas de Windows y seleccione Todos los programas.
2.
Apunte a SonicStage y haga clic en SonicStage.
3.
En el menú Help (Ayuda), haga clic en SonicStage Help (Ayuda de SonicStage).
Page 75

¿Cómo puedo utilizar la función Restaurar sistema de Windows XP?
La función de restauración del sistema que ofrece el sistema operativo Microsoft® Windows® XP permite restaurar la
computadora a un estado anterior, en caso de que se produzca algún problema. Esta función hace lo siguiente:
Restaura el sistema a un estado anterior.
Restaura el sistema sin borrar los archivos de datos.
Crea puntos de restauración todos los días y cuando se instalan aplicaciones o utilitarios.
Guarda los puntos de restauración por espacio de una a tres semanas.
Permite la creación de puntos de restauración personalizados.
Localiza las fechas asociadas con los puntos de restauración.
Realiza restauraciones reversibles.
Activa distintos tipos de puntos de restauración.
Page 76

¿Cómo copio archivos en soportes CD grabables utilizando Microsoft Windows XP?
Puede copiar archivos en discos CD-R o CD-RW mediante la unidad de CD-RW o DVD-RW instaladas.
Copia de archivos y carpetas en un CD
1.
Introduzca un soporte CD-R o CD-RW virgen en la unidad de CD-RW o DVD-RW de la computadora. (Si aparece la
ventana de la unidad de CD, haga clic en Take no action (No realizar ninguna acción).)
2.
Haga clic en el botón Inicio de la barra de tareas de Windows® y, a continuación, en Mi PC. Localice los archivos
y carpetas que desea copiar en el CD.
3.
Apunte a un archivo o carpeta para seleccionarlo o bien, seleccione varios archivos y carpetas manteniendo
pulsada la tecla CTRL mientras apunta a cada uno de los archivos de su interés.
4.
En Tareas de archivos y carpetas haga clic en Copiar este archivo, Copy this folder o Copiar los elementos
seleccionados.
Si los archivos están en Mis imágenes, en Tareas de Imágenes, haga clic en Copiar a CD o Copiar todos los
elementos a CD. Diríjase al paso 6.
Si los archivos están en Mi música, en Tareas de Música, haga clic en Copiar a CD de audio o Copiar todos los
elementos a CD de audio. Diríjase al paso 6.
5.
En el cuadro de diálogo Copiar elementos, haga clic en el icono de la unidad de lectura/escritura 1 y después
haga clic en Copiar.
6.
En Otros lugares, haga clic en Mi PC y luego en la unidad CD-RW o DVD-RW.
Windows muestra el área temporal en la que guarda los archivos hasta que se los copia en el CD.
7.
Confirme que los archivos y carpetas que quiere copiar aparezcan en el área Archivos listos para escribirse en el
CD.
8.
Haga clic en Escribir en CD en Tareas de escritura en CD. Se inicia el asistente para grabación de CD.
9.
Siga las instrucciones del asistente para grabar los archivos o carpetas en el CD.
Una vez completado el proceso de grabación, el asistente mostrará una casilla de verificación que le permite
copiar otro CD. Para confeccionar copias adicionales, haga clic en Sí, escribir estos archivos en otro CD, inserte
un disco CD-R o CD-RW en blanco y haga clic en Siguiente.
Copia de archivos en un DVD utilizando el software preinstalado
Si su computadora VAIO® está equipada con una unidad DVD-RW, puede copiar archivos en discos DVD-R o DVD-RW
utilizando el software preinstalado RecordNow DX. Para conocer más acerca del uso de RecordNow DX, consulte la Ayuda
en línea del programa.
1.
Haga clic en Inicio en la barra de tareas de Windows® y, a continuación en Todos los programas.
2.
Apunte a VERITAS Software, luego a RecordNow DX y haga clic en RecordNow DX.
3.
Si se inicia el asistente para RecordNow DX, haga clic en Help (Ayuda). Si el asistente para RecordNow DX no se
inicia inmediatamente, haga clic en Index (Índice) en el menú Help (Ayuda).
1
La letra de designación de la unidad de lec tura/escritura puede variar, s egún la configuración del hardware del sistema.
Page 77

Acerca del uso de unidades ópticas digitales
Es posible que su computadora no venga equipada con todas las funciones de hardware mencionadas en esta
sección. Consulte la hoja de especificaciones para ver la configuración de hardware específica para su sistema.
Page 78

¿Por qué no se abre la bandeja de la unidad óptica?
Pulse el botón de expulsión.
1.
Asegúrese de que el equipo esté encendido.
2.
Pulse el botón de expulsión situado en la unidad.
Utilice el icono Mi PC.
1.
Haga clic en Inicio en la barra de tareas de Windows y, a continuación en Mi PC.
2.
Haga clic con el botón derecho del mouse en el icono de la unidad correspondiente.
3.
Seleccione Expulsar en el menú contextual.
No utilice etiquetas adhesivas para identificar los discos CD o DVD. La etiqueta puede despegarse mientras el disco
está en uso en la unidad óptica y provocar daños en la unidad.
Page 79

Al hacer clic en un icono correspondiente a una aplicación, aparece el mensaje "Debe insertar el CD de la
aplicación en la unidad" y el software no se inicia.
Algunos programas necesitan archivos específicos que se encuentran en el CD-ROM de la aplicación. Inserte el disco
e intente iniciar el programa de nuevo.
Asegúrese de haber introducido el CD-ROM con la etiqueta hacia arriba.
Page 80

¿Por qué no puedo reproducir un DVD o CD?
Espere unos segundos después de introducir el disco óptico hasta que la unidad lo detecte.
Compruebe que el disco esté colocado en la bandeja con la etiqueta hacia arriba.
Instale el software para CD o DVD según las instrucciones del fabricante.
Si la unidad sólo lee algunos DVD o CD y otros no, compruebe que la cara brillante del disco no esté sucia ni
rayada.
Si desea obtener más información sobre cómo recuperar las aplicaciones para CD o DVD preinstaladas en su
computadora, consulte Reinstalación de software en la guía del usuario en línea.
Page 81

¿Por qué no se reproduce el DVD correctamente?
Si aparece un aviso de código de región cuando está utilizando la aplicación para reproducir DVD, puede ser que el DVD que
está intentando reproducir sea incompatible con el código regional establecido en la unidad óptica. El código de región
aparece en la carátula del disco. Los códigos de región como "1" o "ALL" (todas) aparecen en algunos DVD para indicar el
tipo de reproductor compatible con el disco. Si en el DVD o en su carátula no aparece "1" o "ALL", no podrá reproducir el
disco en su sistema.
Si se escucha el sonido pero no se ven las imágenes, es posible que el ajuste de resolución del equipo sea demasiado alto.
Para mejorar la resolución, compruebe que el área de pantalla sea 1024 x 786, con colores de 32 bits (ajuste establecido
de fábrica). Para verificar o modificar la resolución de vídeo:
1.
Haga clic en Inicio en la barra de tareas de Windows y luego seleccione Panel de control.
2.
Seleccione Apariencia y temas y, a continuación, Cambiar la resolución de la pantalla.
3.
Haga clic en la ficha Configuración.
4.
Cambie la resolución de la pantalla y la calidad del color a los niveles que desee.
5.
Haga clic en Aplicar y, a continuación, en Aceptar.
Si ve las imágenes pero no oye el sonido, compruebe todos los puntos siguientes:
Compruebe que la función de silencio del reproductor de DVD no esté activa.
Compruebe el ajuste de volumen en el Mezclador de audio.
Compruebe el ajuste de volumen de los altavoces.
Compruebe las conexiones entre los altavoces y el equipo.
Compruebe, mediante estos pasos, que los controladores hayan sido instalados correctamente:
1.
Haga clic en Inicio en la barra de tareas de Windows y luego seleccione Panel de control.
2.
Haga clic en Rendimiento y mantenimiento y, a continuación en, Sistemas. Aparecerá el cuadro de
diálogo Propriedades del sistema.
3.
Seleccione la ficha Hardware y después el botón Administrador de dispositivos para ver qué
controladores están instalados.
Si un disco está sucio o dañado, es posible que la computadora deje de responder al intentar leerlo. Si fuera necesario,
reinicie equipo, extraiga el disco y, a continuación, compruebe que no esté sucio o dañado.
Si desea obtener más información sobre cómo recuperar las aplicaciones para CD o DVD preinstaladas en su
computadora, consulte Reinstalación de software en la guía del usuario en línea.
Page 82

¿Por qué mi unidad óptica (DVD-RW) no graba a la velocidad más alta con soportes CD-RW?
Si tiene problemas para dar formato a sus discos CD-RW para realizar grabaciones, intente reducir la velocidad de escritura.
Es necesario que el soporte admita velocidades de escritura de 2X o menores.
Si desea obtener más información sobre cómo ajustar la velocidad de escritura, consulte la ayuda o la documentación que
acompañaba la aplicación respecto de la grabación de CD o DVD.
Su unidad de DVD-RW no puede escribir a alta velocidad en discos CD-RW. Compruebe que el disco CD-RW admita
velocidades de escritura de 2X o menores.
Page 83

¿Por qué mi unidad óptica (CD-RW) no graba en discos CD-RW?
Si tiene problemas con las operaciones de escritura, borrado o formato de discos CD-RW, es posible que el disco no sea
compatible con su unidad de CD-RW de alta velocidad. Intente utilizar un disco CD-RW identificado como de "alta velocidad"
(4X o superior) para obtener máximo rendimiento y mayor compatibilidad.
Page 84

Acerca de los altavoces
¿Por qué no tienen sonido las aplicaciones?
Compruebe que los altavoces estén conectados en la salida de los auriculares.
Si los altavoces tienen un botón silenciador, asegúrese de que no esté activado.
Si los altavoces están alimentados por pilas, compruebe que estén cargadas y bien colocadas.
Si los altavoces utilizan una fuente de alimentación externa, compruebe que el cable de alimentación esté
enchufado a una toma o regleta con salida a tierra.
Si los altavoces disponen de control de volumen, compruebe el ajuste.
Los altavoces no emitirán ningún sonido si se han conectado auriculares al equipo.
Si está utilizando una aplicación que tiene su propio control de volumen, compruebe que el volumen esté
suficientemente alto.
Compruebe los controles de volumen del sistema operativo Windows® siguiendo estos pasos:
1.
Haga clic en Inicio en la barra de tareas de Windows y luego seleccione Panel de control.
2.
Seleccione Dispositivos de sonido, audio y voz, a continuación, haga clic en Ajustar el volumen del
sistema.
3.
En la ficha Volumen, ajuste el volumen del dispositivo llevando la barra deslizante al nivel deseado.
Compruebe que la opción Silencio no esté seleccionada.
Compruebe que la casilla de verificación Silencio no esté seleccionada en el control de volumen de Windows.
Es posible que tenga que volver a instalar los controladores de sonido. Consulte Reinstalación de controladores de
dispositivos mediante los CD de recuperación de aplicaciones. en la guía del usuario en línea para obtener más
información.
Page 85

Acerca de los altavoces
¿Por qué no tienen sonido las aplicaciones?
Compruebe que los altavoces estén conectados en la salida de los auriculares.
Si los altavoces tienen un botón silenciador, asegúrese de que no esté activado.
Si los altavoces están alimentados por pilas, compruebe que estén cargadas y bien colocadas.
Si los altavoces utilizan una fuente de alimentación externa, compruebe que el cable de alimentación esté
enchufado a una toma o regleta con salida a tierra.
Si los altavoces disponen de control de volumen, compruebe el ajuste.
Los altavoces no emitirán ningún sonido si se han conectado auriculares al equipo.
Si está utilizando una aplicación que tiene su propio control de volumen, compruebe que el volumen esté
suficientemente alto.
Compruebe los controles de volumen del sistema operativo Windows® siguiendo estos pasos:
1.
Haga clic en Inicio en la barra de tareas de Windows y luego seleccione Panel de control.
2.
Seleccione Dispositivos de sonido, audio y voz, a continuación, haga clic en Ajustar el volumen del
sistema.
3.
En la ficha Volumen, ajuste el volumen del dispositivo llevando la barra deslizante al nivel deseado.
Compruebe que la opción Silencio no esté seleccionada.
Compruebe que la casilla de verificación Silencio no esté seleccionada en el control de volumen de Windows.
Es posible que tenga que volver a instalar los controladores de sonido. Consulte Reinstalación de controladores de
dispositivos mediante los CD de recuperación de aplicaciones. en la guía del usuario en línea para obtener más
información.
Page 86

Acerca del módem
La conexión del módem es lenta.
Existen muchos factores que pueden afectar a la velocidad de conexión del módem:
Ruido en la línea telefónica.
Incompatibilidad con algún otro elemento telefónico, como un fax u otros módems.
La capacidad de conexión de los proveedores de servicios de Internet (ISP) puede variar.
Si cree que el módem no se conecta correctamente con otros módems basados en PC, máquinas de fax o con el proveedor
de servicios de Internet, compruebe lo siguiente:
Solicite a la compañía telefónica que compruebe que la línea esté libre de ruidos.
Si el problema está relacionado con un fax, compruebe que la máquina de fax a la que está llamando funcione
correctamente y que sea compatible con fax-módems.
Para obtener el máximo rendimiento, compruebe que el número de teléfono del punto de presencia (POP) de su ISP
sea compatible con los estándares V.90.
Si el problema surge en la conexión con el proveedor de servicios de Internet (ISP), compruebe que el ISP no tenga
problemas técnicos.
Intente conectar el módem mediante otra línea telefónica, si dispone de ella.
Page 87

Acerca del módem
La conexión del módem es lenta.
Existen muchos factores que pueden afectar a la velocidad de conexión del módem:
Ruido en la línea telefónica.
Incompatibilidad con algún otro elemento telefónico, como un fax u otros módems.
La capacidad de conexión de los proveedores de servicios de Internet (ISP) puede variar.
Si cree que el módem no se conecta correctamente con otros módems basados en PC, máquinas de fax o con el proveedor
de servicios de Internet, compruebe lo siguiente:
Solicite a la compañía telefónica que compruebe que la línea esté libre de ruidos.
Si el problema está relacionado con un fax, compruebe que la máquina de fax a la que está llamando funcione
correctamente y que sea compatible con fax-módems.
Para obtener el máximo rendimiento, compruebe que el número de teléfono del punto de presencia (POP) de su ISP
sea compatible con los estándares V.90.
Si el problema surge en la conexión con el proveedor de servicios de Internet (ISP), compruebe que el ISP no tenga
problemas técnicos.
Intente conectar el módem mediante otra línea telefónica, si dispone de ella.
Page 88

¿Porqué el módem no funciona correctamente?
Es posible que se esté produciendo un conflicto entre el hardware o el software y el módem. Si el módem no funciona
correctamente, compruebe lo siguiente:
Compruebe que el cable del teléfono esté enchufado en el conector de línea del módem.
Compruebe que la línea telefónica funcione correctamente. Para comprobar la línea, conecte un dispositivo externo,
como por ejemplo, un aparato telefónico o de fax estándar y verifique si hay tono de línea.
Compruebe que el número telefónico de acceso (POP) sea correcto.
Todas las aplicaciones preinstaladas por Sony son compatibles con el módem instalado en la computadora. Si ha
instalado algún otro programa, póngase en contacto con el editor del software y solicítele información sobre cómo
configurarlo para que reconozca el módem.
Si, al parecer, el módem no funciona correctamente, compruebe el estado del dispositivo.
1.
Haga clic en Inicio en la barra de tareas de Windows y, a continuación, en Panel de control.
2.
Haga clic en Impresoras y otro hardware y, a continuación, seleccione Opciones de teléfono y módem.
3.
Seleccione su módem en la ficha Módems.
4.
Haga clic en Propiedades. Aparecerá la ventana Propiedades del módem.
5.
Consulte la información contenida en la sección estado del dispositivo. Si el módem no funciona de forma
correctamente, haga clic en el botón Solucionar problemas. Aparecerá la ventana Centro de ayuda y
soporte técnico VAIO.
6.
Para solucionar el problema, siga las instrucciones que aparecen en la pantalla.
Es posible que tenga que volver a instalar los controladores del módem. Consulte Reinstalación de controladores de
dispositivos mediante los CD de recuperación de aplicaciones. en la guía del usuario en línea para obtener más
información.
Page 89

¿Cómo puedo cambiar la configuración de mi módem a marcado por pulso o por tonos?
1.
Haga clic en Inicio en la barra de tareas de Windows y, a continuación, en Panel de control.
2.
Haga clic en Impresoras y otro hardware y, a continuación, en Opciones de teléfono y módem.
3.
En la ficha Reglas de marcado, haga clic en Modificar. Aparecerá el cuadro de diálogo modificar ubicación.
4.
Seleccione la opción Tono o Pulsos. Haga clic en Aceptar.
Page 90

Acerca del micrófono
¿Porqué el micrófono no funciona correctamente?
Compruebe que el micrófono esté enchufado en el conector para micrófonos.
Page 91

Acerca del micrófono
¿Porqué el micrófono no funciona correctamente?
Compruebe que el micrófono esté enchufado en el conector para micrófonos.
Page 92

El micrófono es demasiado sensible al ruido de fondo.
Si cree que al grabar se registra demasiado ruido de fondo, ajuste la ganancia del micrófono del siguiente modo:
1.
Haga clic en Inicio en la barra de tareas de Windows y, a continuación, en Panel de control.
2.
Haga clic en Dispositivos de sonido, habla y audio y, a continuación, en Dispositivos de sonido y audio.
3.
En la ficha Audio, vaya a la sección Grabación de sonido y haga clic en el botón Volumen. Aparecerá el cuadro de
diálogo Control de grabación.
4.
Haga clic en el menú Opciones y, a continuación en Propiedades. Se abrirá el cuadro de diálogo Propiedades.
5.
En la sección Ajustar volumen para seleccione la opción Grabación. Haga clic en Aceptar.
6.
En el cuadro de diálogo Control de Grabación, baje el volumen del micrófono mediante la barra deslizante.
7.
Cierre el cuadro de diálogo Control de Grabación y, a continuación, cierre la ventana Propiedades de
dispositivos de sonidos y audio.
Page 93

Acerca del mouse y del teclado
¿Porqué el mouse no funciona correctamente?
Asegúrese de que el mouse esté firmemente conectado al puerto correspondiente.
Guarde los datos y cierre todas las aplicaciones abiertas. Apague la computadora, espere unos 10 segundos y
reinicie el equipo.
Si se trata de un mouse óptico, utilice una superficie adecuada a fin de asegurar un óptimo desempeño del mouse.
Cierto grado de detalle o de textura son condiciones para una superficie adecuada.
Utilice papel común, cartón o cualquier otro material que no presente demasiados patrones repetitivos.
No utilice espejos, vidrios muy pulidos ni revistas.
Podría haber polvo o suciedad en el interior del mouse. Para limpiar el mouse, haga lo siguiente:
Guarde los datos, cierre todas las aplicaciones y apague la computadora.
Dé vuelta el mouse.
Retire la cubierta que sujeta la bola del mouse haciendo girar hacia la derecha el anillo que la cubre.
Vuelque el mouse y deje que la bola caiga en su mano.
Limpie la bola y el interior de su alojamiento con un trozo de cinta adhesiva.
Vuelva a colocar la bola y la cubierta. Ajuste la cubierta haciendo girar el anillo hacia la izquierda.
Es posible que tenga que volver a instalar los controladores del mouse. Consulte Reinstalación de controladores de
dispositivos mediante los CD de recuperación de aplicaciones. en la guía del usuario en línea para obtener más
información.
Page 94

Acerca del mouse y del teclado
¿Porqué el mouse no funciona correctamente?
Asegúrese de que el mouse esté firmemente conectado al puerto correspondiente.
Guarde los datos y cierre todas las aplicaciones abiertas. Apague la computadora, espere unos 10 segundos y
reinicie el equipo.
Si se trata de un mouse óptico, utilice una superficie adecuada a fin de asegurar un óptimo desempeño del mouse.
Cierto grado de detalle o de textura son condiciones para una superficie adecuada.
Utilice papel común, cartón o cualquier otro material que no presente demasiados patrones repetitivos.
No utilice espejos, vidrios muy pulidos ni revistas.
Podría haber polvo o suciedad en el interior del mouse. Para limpiar el mouse, haga lo siguiente:
Guarde los datos, cierre todas las aplicaciones y apague la computadora.
Dé vuelta el mouse.
Retire la cubierta que sujeta la bola del mouse haciendo girar hacia la derecha el anillo que la cubre.
Vuelque el mouse y deje que la bola caiga en su mano.
Limpie la bola y el interior de su alojamiento con un trozo de cinta adhesiva.
Vuelva a colocar la bola y la cubierta. Ajuste la cubierta haciendo girar el anillo hacia la izquierda.
Es posible que tenga que volver a instalar los controladores del mouse. Consulte Reinstalación de controladores de
dispositivos mediante los CD de recuperación de aplicaciones. en la guía del usuario en línea para obtener más
información.
Page 95

¿Cómo configurar el mouse para utilizarlo con la mano izquierda?
1.
Haga clic en Inicio en la barra de tareas de Windows y, a continuación, en Panel de control.
2.
Haga clic en Impresoras y otro hardware y, a continuación, en Mouse. Aparecerá el cuadro de diálogo
Propriedades del mouse.
3.
En la ficha Botones, seleccione Cambiar botones primarios y secundarios en las opciones de Configuración de
botones.
4.
Haga clic en Aplicar y, a continuación, en Aceptar.
Page 96

¿Porqué el teclado no funciona correctamente?
Asegúrese de que el teclado esté firmemente conectado al puerto correspondiente.
Guarde los datos y cierre todas las aplicaciones abiertas. Apague la computadora, espere unos 10 segundos y
reinicie el equipo.
Page 97

Acerca del uso de dispositivos periféricos
¿Cómo puedo cambiar la resolución de la pantalla?
1.
Haga clic en Inicio en la barra de tareas de Windows y luego seleccione Panel de control.
2.
Seleccione Apariencia y temas y, a continuación, en Cambiar la resolución de la pantalla.
3.
Haga clic en la ficha Configuración.
4.
Cambie la resolución de la pantalla y la calidad del color a los niveles que desee.
5.
Haga clic en Aplicar y, a continuación, en Aceptar.
Page 98

Acerca del uso de dispositivos periféricos
¿Cómo puedo cambiar la resolución de la pantalla?
1.
Haga clic en Inicio en la barra de tareas de Windows y luego seleccione Panel de control.
2.
Seleccione Apariencia y temas y, a continuación, en Cambiar la resolución de la pantalla.
3.
Haga clic en la ficha Configuración.
4.
Cambie la resolución de la pantalla y la calidad del color a los niveles que desee.
5.
Haga clic en Aplicar y, a continuación, en Aceptar.
Page 99

¿Cómo se instala una impresora?
Si la impresora dispone de una conexión USB, IEEE 1394 o por infrarrojos, solicite al fabricante de la impresora la
información o la actualizaciones que pueda necesitar para realizar correctamente la instalación.
Antes de continuar con la instalación, visite el sitio Web del fabricante de la impresora para obtener información
sobre los últimos controladores para su sistema operativo. Algunas impresoras no funcionan correctamente si no es
con un controlador actualizado para el sistema operativo correspondiente.
Para instalar la impresora, proceda de la siguiente forma:
1.
Haga clic en Inicio en la barra de tareas de Windows y, a continuación, en Panel de control.
2.
Haga clic en Impresoras y otro hardware y, a continuación, en Agregar impresora.
3.
En Asistente para agregar una impresora, haga clic en Siguiente.
4.
Seleccione Impresora local y, a continuación, haga clic en Siguiente.
Marque la casilla de verificación "Automatically detect and install my Plug and Play printer", siempre que esté
instalando una impresora de fabricación reciente con la posibilidad Plug and Play.
5.
Seleccione el puerto apropiado, normalmente LPT1, y, a continuación, haga clic en Siguiente.
6.
Seleccione el modelo y fabricante de la impresora.
7.
Siga las instrucciones en pantalla para imprimir una página de prueba y completar la instalación.
Si su impresora no aparece en la lista y el fabricante ha incluido un disco con un controlador de impresora para
Windows XP, seleccione Utilizar disco, introduzca la ruta del disco o CD y haga clic en Aceptar.
Si su impresora no aparece en la lista y la impresora no incorporaba ningún controlador, seleccione un controlador de
impresora alternativo para que su impresora lo emule. Consulte el manual que acompaña a la impresora si desea
información adicional sobre emulación.
Page 100
 Loading...
Loading...