Sony PCSA-SC1 Operating Manual
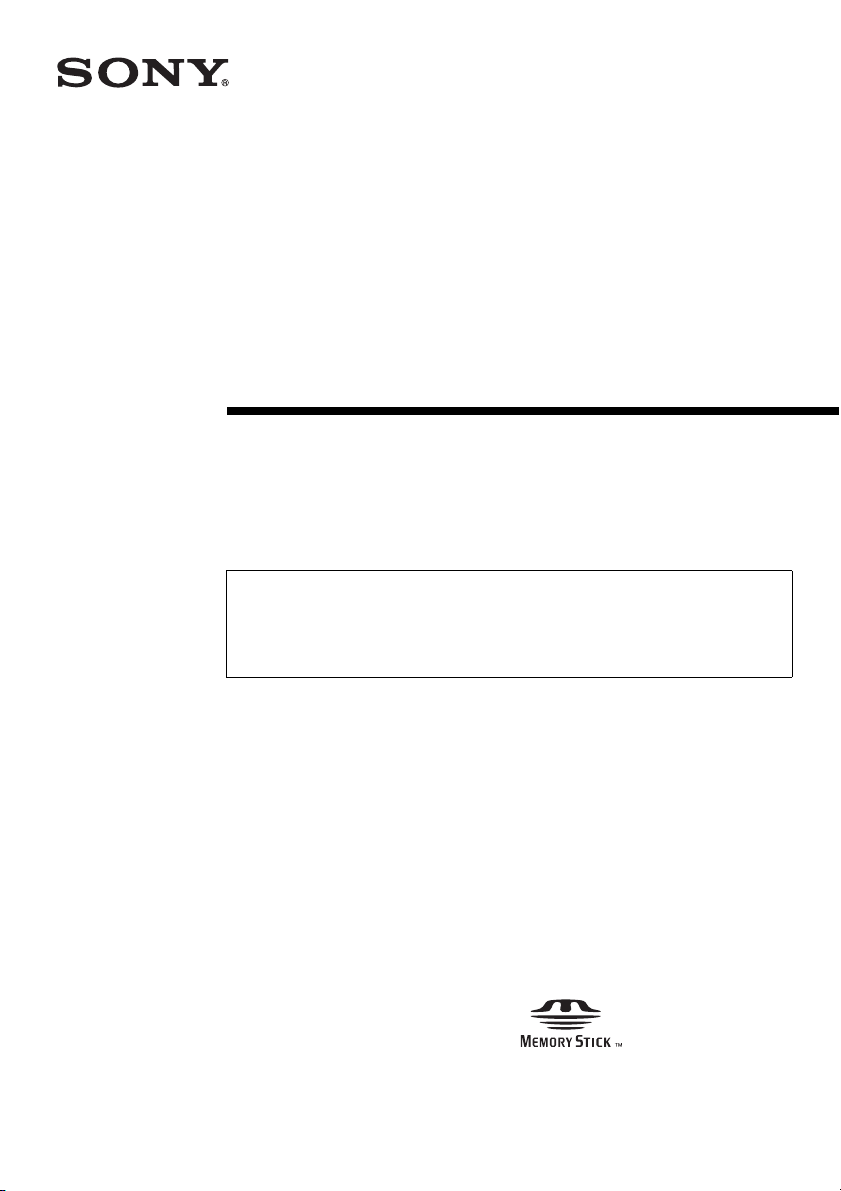
3-869-912-11 (1)
SCCP Software
Operating Instructions
Before operating the unit, please read this manual thoroughly and retain it for
future reference.
This manual describes the operations of the PCS-1 Video Communication
System when the PCSA-SC1 SCCP Software is installed in the system.
For details on the safety precautions and the original specifications of the Video
Communication System, read the Operating Instructions supplied with the
Video Communication System.
PCSA-SC1
© 2005 Sony Corporation
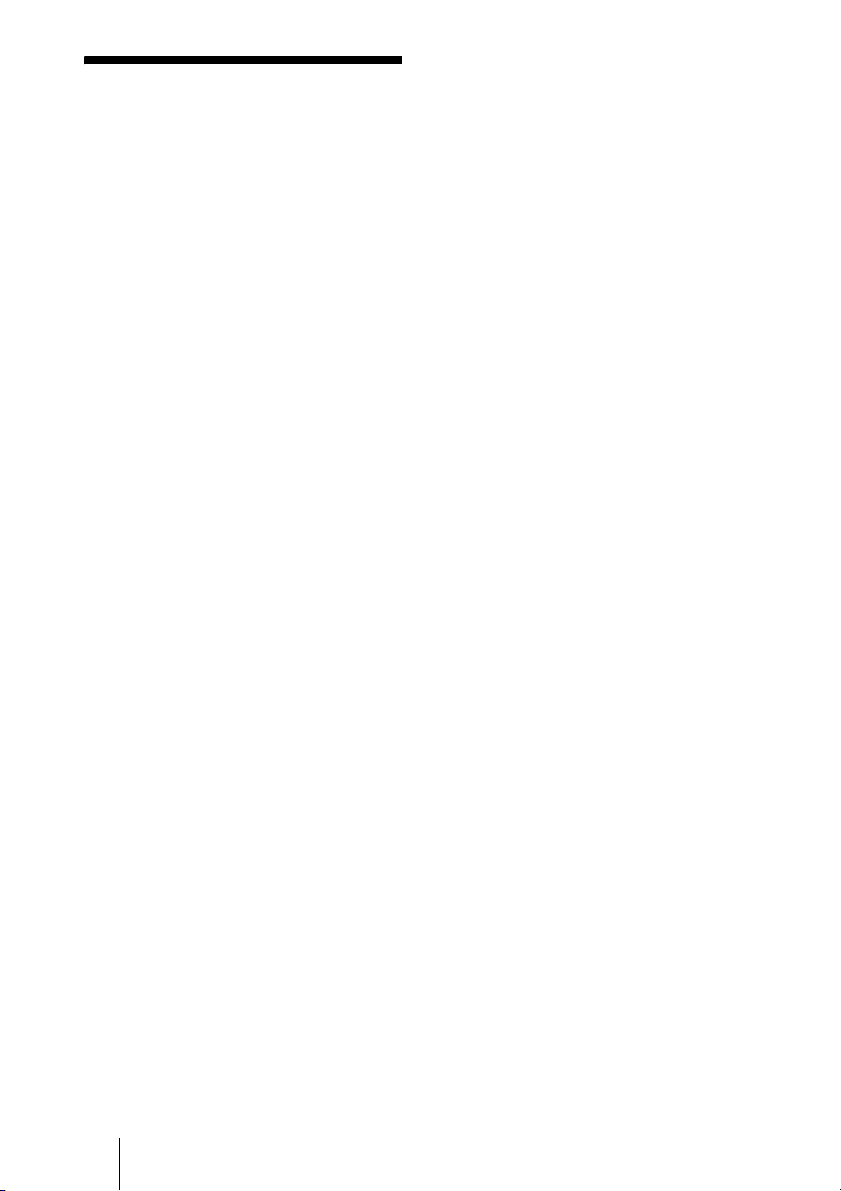
Owner’s Record
The model and the serial numbers are
located at the rear. Record the serial number
in the space provided below. Refer to these
numbers whenever you call upon your Sony
dealer regarding this product.
Model No. PCSA-SC1
Serial No. ______________
Owner’s Record
2

Table of Contents
Chapter 1: Installation and
Preparation
Using This Manual .............................6
Features ..............................................7
System Components ...........................8
Basic System Components ........... 8
Optional Equipment .....................9
System Connections .........................10
System Configuration via a LAN
..........................................10
Notes on Connections .................10
System Connection via a LAN ... 11
Preparing the System .......................12
Inserting Batteries into the Remote
Commander ................................12
Turning On/Off the TV Monitor
Together With the Communication
Terminal .....................................13
Installing the SCCP Software ..........14
Turning the System On/Off ..............15
Turning On .................................15
Standby Mode Function .............16
Setting the Video Communication
System to Standby Mode ............17
Turning Off .................................18
Adjusting the Volume on the TV
Monitor .......................................18
Displaying the Versions, etc. ......19
Using the Menu ................................20
Menu Configurations ..................20
Introduction of Menus ................ 21
Entering Characters ....................22
Chapter 2: Registration and
Setup for System
Administrators
Registering Local Information ........ 23
Opening the Setup Menu ........... 23
General Setup Menu .................. 24
Audio Setup Menu ..................... 26
LAN Setup Menu ....................... 27
Administrator Setup Menu ......... 29
Machine Information Menu ....... 30
Status Menu ............................... 30
Chapter 3: Daily
Videoconference
Starting a Conference by Calling a
Remote Party – NewCall ................. 32
Turning on the Power ................ 32
Using the Launcher Menu .......... 33
Calling a Remote Party Using Speed
Dial ......................................... 35
Calling a Remote Party by Entering
a Number in the Launcher Menu 36
Calling a Remote Party Registered
in the Phone Book ...................... 37
Calling a Remote Party Using the
Call History ................................ 39
Calling a Remote Party by Redialing
......................................... 40
Receiving a Call from a Remote Party
– Answer .......................................... 41
Putting a Call on Hold – Hold ......... 43
Ending the Conference – EndCall ... 44
Calling or Answering Another Remote
Party During Communication .......... 45
Calling Another Remote Party
During Communication ............. 45
3Table of Contents
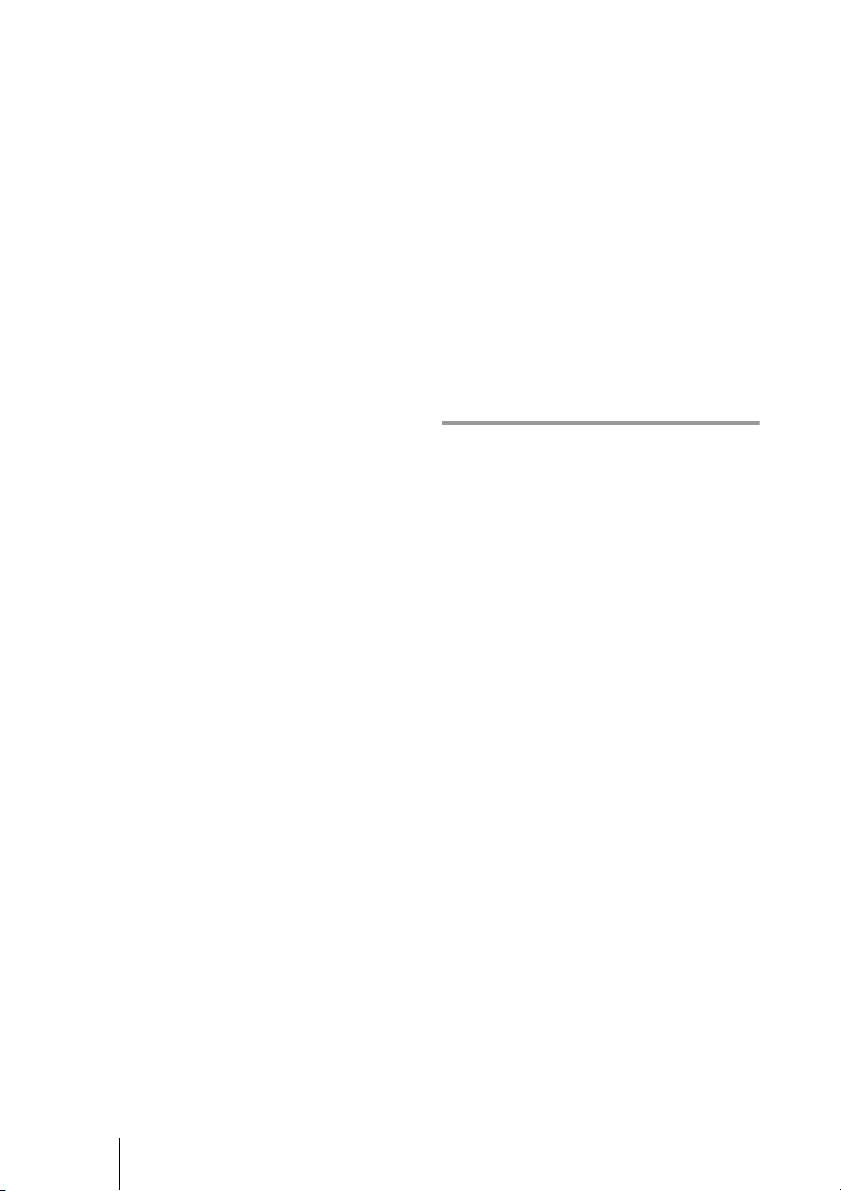
Answering a Call from Another
Remote Party During
Communication .......................... 46
Transferring a Call – Transfer/DirTrfr/
CFwdAll ...........................................47
Transferring a Call After
Confirmation of the Destination
Remote Party – Transfer ............ 47
Transferring a Call Without
Confirmation of the Destination
Remote Party – DirTrfr .............. 49
Transferring All Incoming Calls
– CFwdAll ..................................50
Parking a Call in the SCCP Server
– Park ...............................................51
Receiving a Call Directed to Another
Terminal – PickUp / GPickUp ......... 52
Receiving a Call Directed to
Another Terminal in Your Group
– PickUp ..................................... 52
Receiving a Call Directed to a
Terminal in Another Group
– GPickUp ..................................53
Conducting a Multipoint
Videoconference – Confrn/Join ....... 54
Starting a Multipoint
Videoconference – Confrn ......... 54
Having a Remote Party in Hold
Mode Join in the Conference
– Join .........................................56
Conducting a MeetMe Conference
– MeetMe ........................................57
Adjusting the Sound .........................58
Adjusting the Volume ................58
Cutting Off the Sound Momentarily
– Muting Function ...................... 58
Synchronizing Audio and Video
– Lip Sync Function ................... 59
Reducing Echo – Echo Canceler 59
Adjusting the Camera ......................60
Adjusting the Camera Angle and
Zoom .........................................60
Adjusting the Focus and Brightness
......................................... 62
Presetting the Angle and Zoom
Settings .......................................63
Recalling the Preset Angle and
Zoom Setting ..............................64
Selecting the Input Picture and Sound
................................................66
Switching the Displayed Picture
Between the Local and Remote
Pictures .......................................66
Selecting the Input Picture ..........66
Switching the Sound to Be Sent to
the Remote Party .........................67
Monitoring the Local Picture as a
Window Picture – PinP Feature .......68
Chapter 4: Videoconference
With Optional Equipment
Using Two Monitors – Dual Monitor
................................................69
Using Multiple Microphones ............72
Using the Communication Transducer
(CTE) ................................................74
Recording Audio During a Conference
................................................76
Sending Audio/Video from the External
Equipment to a Remote Party ...........77
Outputting Video Signals to External
Equipment ........................................79
Controlling the Remote System With
the Tone Signal – DTMF Transmission
................................................80
4 Table of Contents
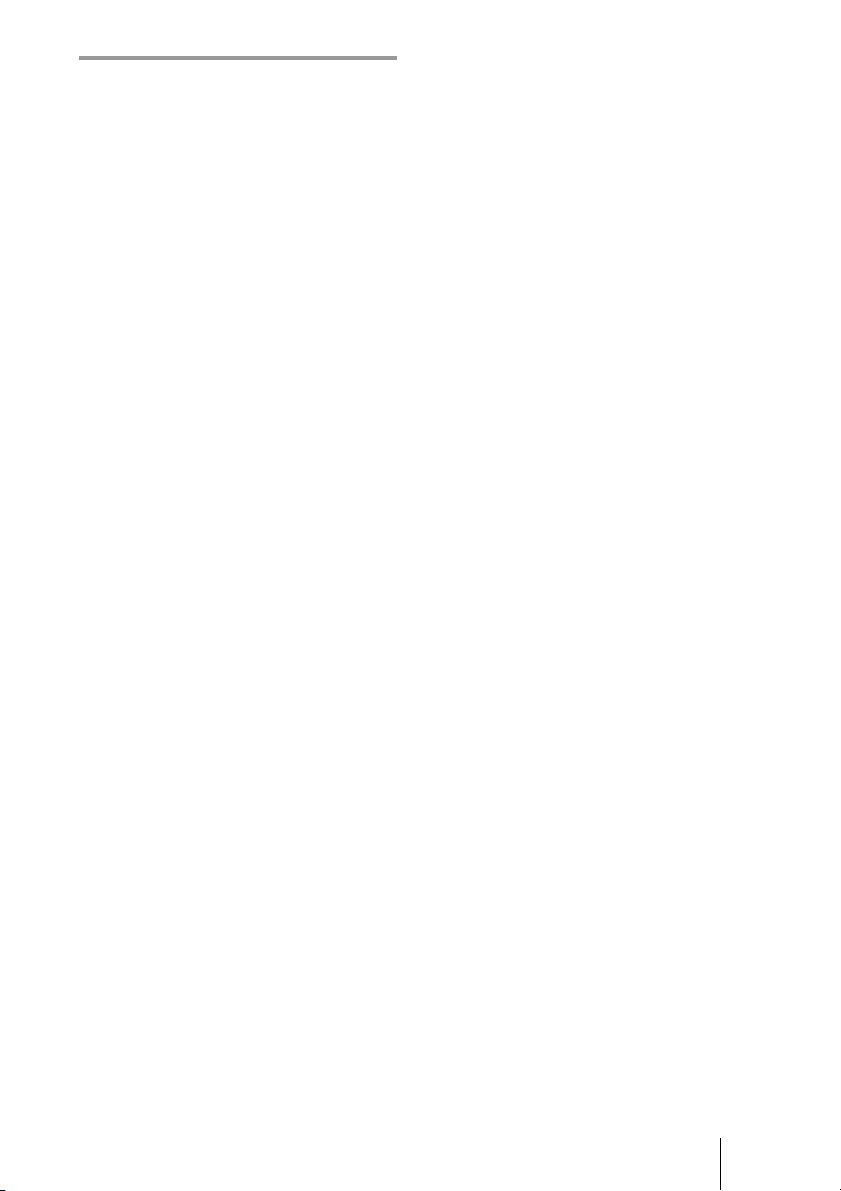
Appendix
Location and Function of Parts and
Controls ............................................81
PCS-P1/P1P Communication
Terminal .....................................81
PCS-C1/C1P Camera Unit .........83
PCS-R1 Remote Commander .....84
On Screen Messages ........................86
Troubleshooting ...............................88
Specifications ...................................90
PCSA-SC1 SCCP Software .......90
PCS-P1/P1P Communication
Terminal .....................................90
PCS-C1/C1P Camera Unit .........91
PCS-R1 Remote Commander .....91
PCS-AC195 AC Adaptor ...........91
Acceptable RGB Output Signals 92
Pin Assignment ..........................93
List of Port Numbers Used on the
PCSA-SC1 ..................................95
Videoconferencing Room Layout ....95
Camera Range ............................95
Installing the Communication
Terminal and Camera .................97
About a “Memory Stick” .................97
Glossary ...........................................99
Menu Configuration .......................101
5Table of Contents

Chapter 1:
Installation and
Preparation
Using This Manual
The chapters cover the following contents;
please read the chapters that may be required
for your type of videoconference.
Chapter 1: Installation and
Preparation
This chapter guides you through the system
configuration and information required to
use your Video Communication System for
the first time. It shows you how to install and
connect your Video Communication
System, to turn the system on/off and how to
access basic on-screen menus.
Chapter 2: Registration and Setup for
System Administrator
This chapter describes how to register and
set up all the necessary items for system
administrators, using the on-screen menus.
message and troubleshooting lists,
specifications and glossaries.
Chapter 3: Daily Videoconference
This chapter guides you through the basic
operations and settings to conduct a
videoconference. You will learn how to
conduct a conference from start to finish. It
is recommended that this chapter be read by
participants in the videoconference.
Chapter 4: Videoconference With
Optional Equipment
This chapter shows advanced
videoconferencing using the optional
equipment.
Appendix
This chapter contains description of the
controls and connectors on the components
of the Video Communication System,
6 Using This Manual

Features
This SCCP1) Software is designed for use
with the PCS-1/1P Video Communication
System. Install the SCCP Software in the
Video Communication System, and you can
conduct a videoconference using an SCCP
2)
on the network with simple
server
operations similar to a normal phone.
The following are the major features when
the SCCP software is installed in the Video
Communication System.
Supports ITU-T international
videoconferencing standard
The Video Communication System
complies with ITU-T Recommendations
defined by WTSC for easy connection with
remote parties overseas.
ITU: International Telecommunication
Union
WTSC: World Telecommunications
Standardization Committee
Versatile use withe a variety of
display units
The Video Communication System is
compact size, allowing easy installation on a
TV. The camera and the Communication
Terminal can be separately installed,
allowing for greater flexibility when using a
large-size plasma display, projector screen,
etc.
Three telephone lines and six calls
available
One PCS-1/1P system supports up to three
telephone lines. Up to six calls can be held
on a telephone line.
Chapter 1: Installation and Preparation
Functions of CallManager
supported
You can use the speed dials and phone book
or directory registered in the CallManager
with this system.
The use of the function keys (soft keys) at
the bottom of the monitor screen enables
similar functions to those of the IP phones of
Cisco Systems, Inc.
1) SCCP is an abbreviation of Skinny Client
Control Protocol.
2)The SCCP server supported by this system
is Cisco CallManager of Cisco Systems,
Inc.
Cisco and Cisco Systems are registered
trademarks of Cisco Systems, Inc. and/or
its affiliates in the U.S. and certain other
countries.
Dual monitor system
Two monitors can be connected to the
Communication Terminal, enabling the use
of one monitor for motion pictures, and the
other monitor for pictures from a computer
or still images.
Wide range of video/audio
compression format selectable
The Video Communication System supports
H.264, H.263 and H.261 for video
compression format, and G.722, G.729a,
G.728, G.723.1, G.711 for audio
compression format.
7Features

System Components
Basic System Components
The basic system consists of the following components.
Unit Description
PCS-P1/P1P Communication
Term in al
Contains the video codec, audio codec, echo
canceler, network interfaces and system controller.
PCS-C1/C1P Camera Unit Composed of the camera and an integrated
PCS-R1 Remote Commander Used to operate the Communication Terminal and
PCS-AC195 AC adaptor Supplies power to the Communication Terminal.
PCSA-SC1
SCCP software
microphone.
Camera Unit.
Allows conduct of a videoconference using the
SCCP Server.
8 System Components
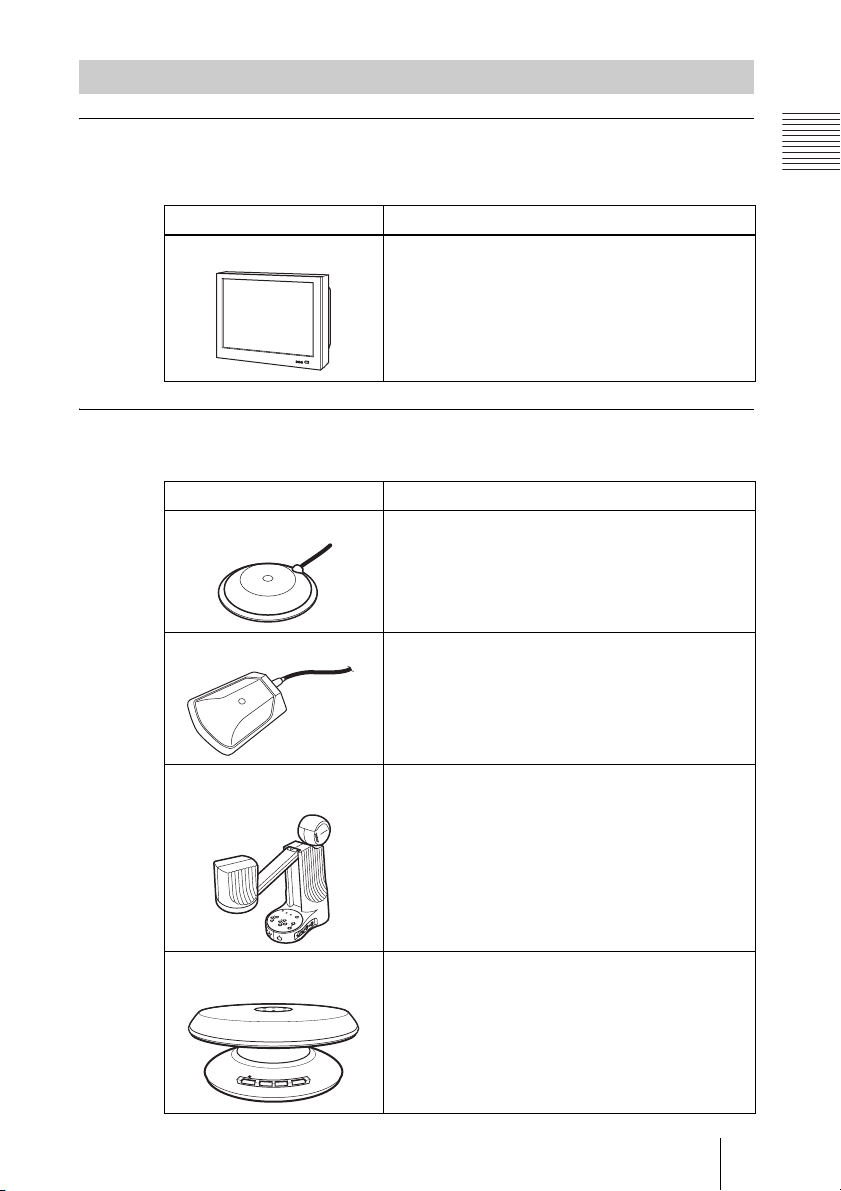
Optional Equipment
TV monitor
A TV or projector, etc. is required to monitor the images for videoconferencing
system.
Unit Description
TV, Projector, etc. Used as a monitor and speakers.
Optional equipment especially designed for use with the PCS-1/1P
The following optional devices are used to enhance your videoconference.
Unit Description
PCS-A1 Microphone Omni-directional microphone that picks up sound
relatively from all directions, allowing participants to
speak from any location. It is recommended to use in
a quiet situation.
Chapter 1: Installation and Preparation
PCSA-A3 Microphone Unidirectional microphone. It is recommended when
PCS-DS150/DS150P
Document Stand
CTE-600 Communication
Transducer
you want to pick up the voice of a speaker directed
toward the microphone.
Allows transmission of pictures to the
Communication Terminal by infrared signals without
connecting a cable.
Integrated microphone/speaker system suitable for
remote communication. The uni-directional
microphones pick up clear voice with minimum
background noise.
Moreover, the omni-directional speaker outputs
sound equally in all directions.
9System Components

System Connections
By installing the PCSA-SC1 SCCP Software in the PCS-1/1P Video
Communication System, you can conduct a videoconference using an SCCP
server.
System Configuration via a LAN
System configuration
ON LINE POWER LAN ALERT
ON LINEPOWER LAN ALERT
1 PCS-P1/P1P Communication
Terminal
2 PCS-C1/C1P Camera Unit
3 PCS-R1 Remote Commander
4 PCSA-SC1 SCCP Software
5 TV monitor (not supplied)
6 SCCP server (not supplied)
Notes on Connections
• Be sure to turn off all the equipment before making any connections.
• Use the AC adaptor and the power cord supplied with this system only.
Never use the other AC adaptor or power cord.
• Insert the AC plug and DC plug of the AC adaptor securely as far as they will
go.
• Do not connect/disconnect a camera cable with the power on. Doing so may
damage the Camera Unit or Communication Terminal.
• For safety, do not connect the 100BASE-TX/10BASE-T connector to a
network that applies an excess voltage via the 100BASE-TX/10BASE-T
connector.
10 System Connections
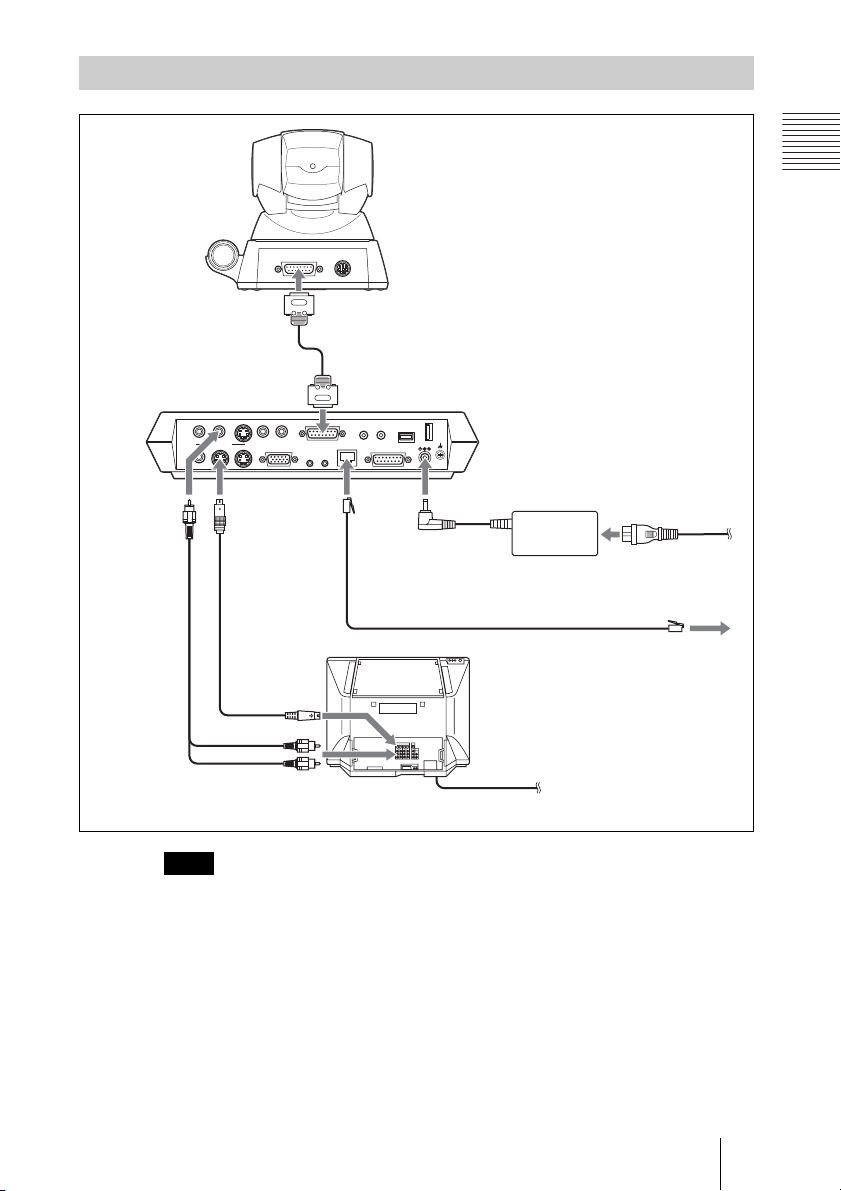
System Connection via a LAN
TERMINAL VISCA OUT
to TERMINAL
PCS-C1/C1P Camera Unit
Chapter 1: Installation and Preparation
PCS-P1/P1P
Communication
Terminal
to AUDIO
OUT
(MIXED)
AUDIO OUT
AUX
VIDEO OUT
AUX1–
VIDEO IN
–AUX2
MAIN–MONITOR–SUB
RGB OUT DSB
to VIDEO
OUT
AUDIO IN
MONITOR
MAIN
S-video
Audio
connecting
cable*
connecting
cable*
to S-video
to audio input
* supplied with the PCS-1/1P
** not supplied
Note
Do not connect a cable to the AUDIO OUT (MIXED) jack on the Communication
Terminal.
CAMERA UNIT MIC
12
input
IR OUT
Camera cable*
to CAMERA UNIT
(PLUG IN POWER)
ISDN UNIT WHITE
100BASE-TX
10BASE-T
12
DC 19.5V
BOARD
to DC19.5V
to 100BASE-TX/
10BASE-T
UTP cable (category 5, straight)**
TV monitor**
PCS-AC195
AC adaptor
to a wall outlet
Power cord*
to a wall outlet
to LAN
11System Connections
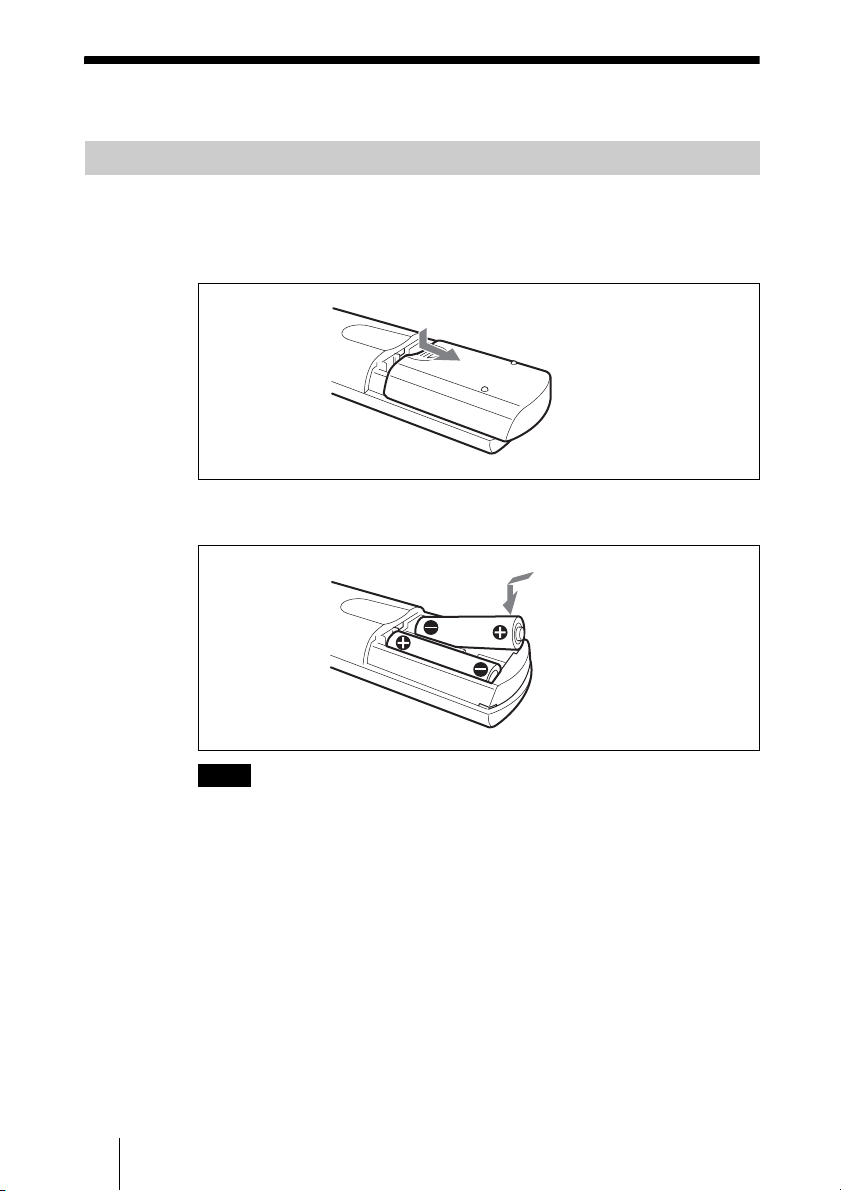
Preparing the System
Inserting Batteries into the Remote Commander
Most of the operations with the Video Communication System can be
controlled with the supplied Remote Commander.
1 Remove the battery compartment cover.
2 Insert two size AA (R6) batteries (supplied) with correct polarities into the
battery compartment.
Note
Be sure to insert the batteries E side first. Inserting them forcibly e side first may
damage the insulated film covering the batteries and cause a short circuit.
3 Replace the cover.
Battery life
When the Remote Commander does not function properly, replace both the
batteries with new ones.
Notes on batteries
To avoid damage from possible battery leakage or corrosion, observe the
following:
• Make sure to insert the batteries with the polarities in the correct direction.
• Do not mix old and new batteries, or different types of batteries.
• Do not attempt to charge the batteries.
12 Preparing the System

• If you do not intend to use the Remote Commander for a long period of time,
remove the batteries.
• If battery leakage occurs, clean the battery compartment and replace all the
batteries with new ones.
Turning On/Off the TV Monitor Together With the Communication
Terminal
If you use a Sony TV, insert the IR repeater under the remote sensor of the TV.
Once you set the IR repeater, the TV will turn on or go to standby together with
the Communication Terminal when you press the
Remote Commander.
CAMERA UNIT MIC
IR OUT
12
to IR OUT
100BASE-TX
10BASE-T
(PLUG IN POWER)
12
DSB
ISDN UNIT WHITE
DC 19.5V
BOARD
"/1 button on the supplied
TV monitor
Remote sensor
IR repeater (supplied)
Chapter 1: Installation and Preparation
Note
If the TV monitor is not turned on by pressing the @/1 button on the Remote
Commander, change the “IR Repeater Mode” setting in the General Setup menu.
For details on the “IR Repeater Mode” setting, see “General Setup Menu” on
page 24.
13Preparing the System
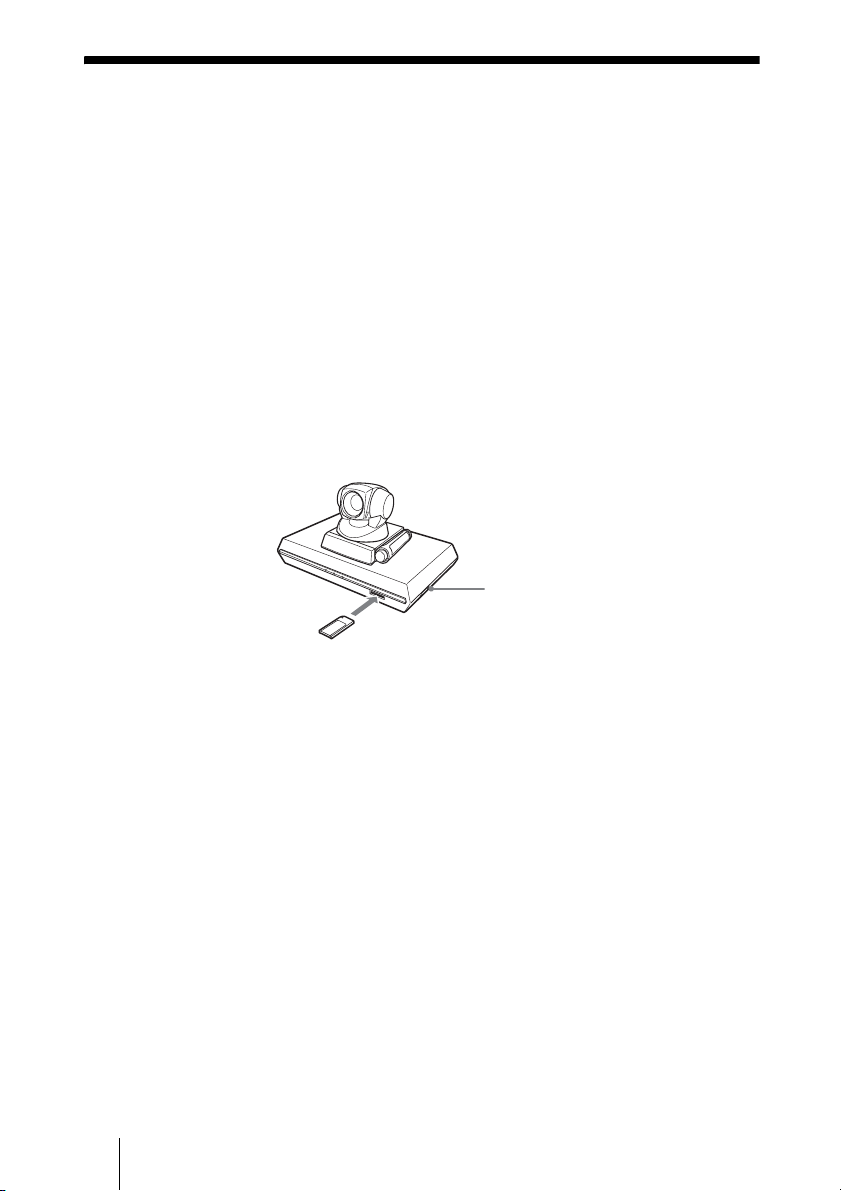
Installing the SCCP Software
Notes on installing the SCCP software
• You cannot install the software if the write-protect tab on the “Memory
Stick” in which the SCCP software is stored is set to “LOCK”.
• Once the SCCP software is installed in the Video Communication System,
the software will not be used again.
• You cannot install the SCCP software which is copied to another “Memory
Stick” with a computer, etc.
1 Set the power switch on the right side of the Communication Terminal to
the off position (
2 Insert the “Memory Stick” containing the PCSA-SC1 SCCP software into
the Memory Stick slot.
Insert the “Memory Stick” in the direction of the arrow with the mark facing
upward.
a).
Power switch
PCSA-SC1 SCCP software
3 Set the power switch on the right side of the Communication Terminal to
the on position (
The SCCP software is installed in the Communication Terminal.
14 Installing the SCCP Software
@).

Turning the System On/Off
This section describes how to turn on or off the Communication Terminal.
Turning On
Before using the system, make sure that the system connections have been
completed correctly and the SCCP software has been installed.
For connecting the system, see “System Connections” on page 11.
For installation of the SCCP software, see “Installing the SCCP Software” on
page 14.
1 Turn on the TV monitor.
If the IR repeater is installed in the Sony TV monitor, set the TV monitor to
standby mode. The TV monitor will turn on simultaneously when the
Communication Terminal is turned on.
2 Turn on the power of any other equipment to be used for the
videoconference.
3 Set the power switch on the right side of the Communication Terminal to
the on position (
The Communication Terminal turns on.
@).
Chapter 1: Installation and Preparation
POWER indicators
(Light in green.)
Three indicators on the front of the Communication Terminal and the POWER
indicator on the camera light, then only the POWER indicators on both units
remain on in green. The launcher menu will appear on the monitor screen and
the picture shot by the local camera will also appear in the launcher menu.
Power switch
15Turning the System On/Off

Launcher menu
22:56 10/12/2005
2001
Menu
INFORMATION
2
NewCall
3
CFwdAll
1
Redial
Notes
• After the power is turned on, the camera moves automatically for trial operation. Be
careful not to catch your finger.
• If you use force to prevent the camera moving, it may not resume moving and not
output a signal to the Communication Terminal. In this case, turn off the Terminal,
and turn it on again.
Standby Mode Function
To save power, the Communication Terminal will enter standby mode if you
do not operate it for a specified period of time.
When the Communication Terminal is in standby mode, the POWER indicator
lights in orange. Once the Communication Terminal receives a call, the
standby mode is automatically released.
To release the standby mode
Press the
@/1 button on the Remote Commander.
12345678
12345678
12345678
ABCDEFGH
ABCDEFGH
ABCDEFGH
456
To specify the standby time
Specify the time that you want the system to remain on before entering into
standby mode (1 to 99 minutes) using “Standby Time” in the General Setup
menu. If you do not want the system to enter the standby mode, set “Standby
Mode” in the General Setup menu to “Off”.
For the “Standby Time” and “Standby Mode” settings, see “General Setup
Menu” on page 24.
Notes
• The POWER indicator on the camera goes off when the system enters standby mode.
• If you use a Sony TV monitor with the IR repeater installed under the remote sensor,
the TV monitor will enter standby mode together with the Communication Terminal.
16 Turning the System On/Off

Setting the Video Communication System to Standby Mode
You can turn on the Video Communication System with the @/1 button on the
Remote Commander if it is in standby mode.
1 Display the launcher menu on the monitor screen, then press the @/1 button
on the Remote Commander.
The message “Power off?” appears on the monitor screen.
2 Press the B or b button on the Remote Commander to select “OK”, and
press the PUSH ENTER button.
You may press the @/1 button on the Remote Commander.
POWER indicator (Not lit.)
POWER indicator (Lights in orange.)
@/1 button
B/b buttons and PUSH ENTER
button
The Video Communication System enters standby mode and the POWER
indicator on the Communication Terminal lights in orange. The POWER
indicator on the camera goes out.
If the IR repeater is installed in a Sony TV monitor, it will go into standby
together with the Video Communication System.
Chapter 1: Installation and Preparation
Note
When the Communication Terminal and the Camera are separately installed, point the
Remote Commander to the Camera for operations.
To cancel setting the system to standby
Select “Cancel” with the B or b button on the Remote Commander, then press
the PUSH ENTER button in step 2 above.
17Turning the System On/Off
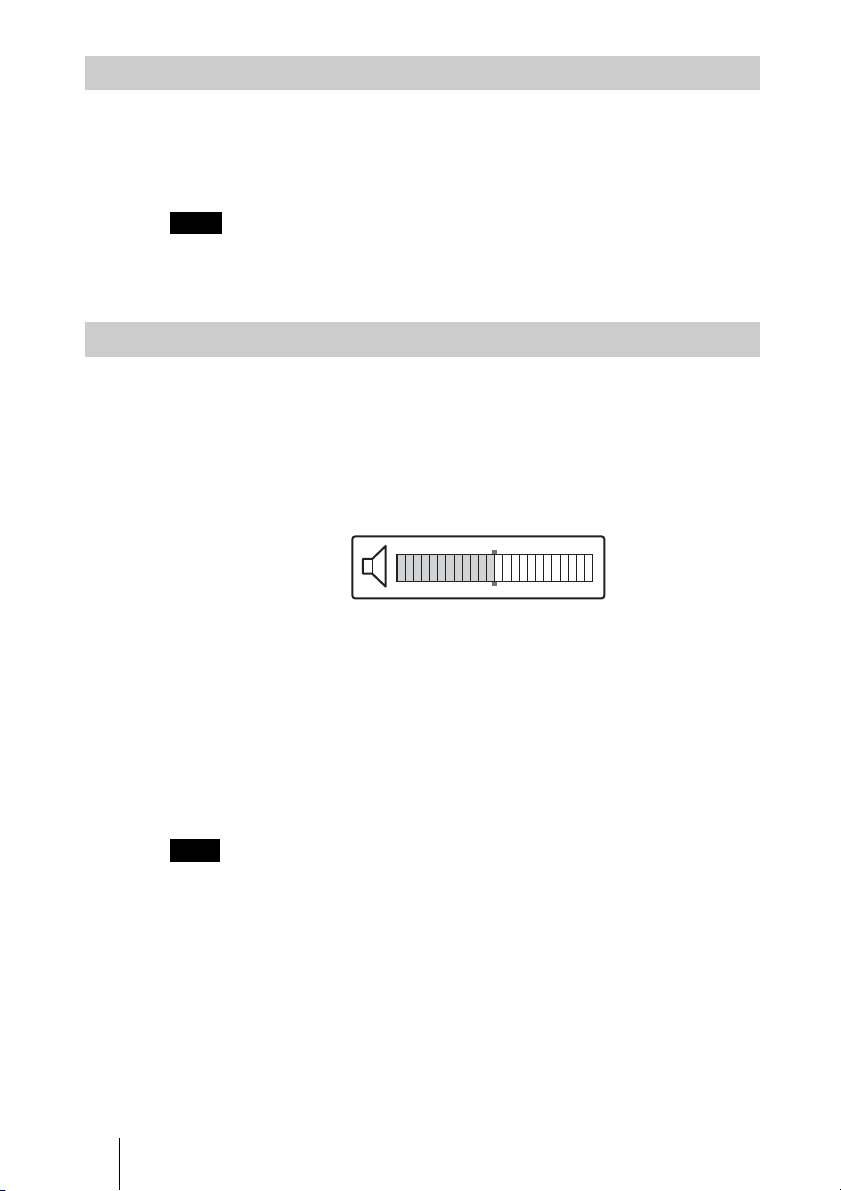
Turning Off
1 Set the power switch on the right side of the Communication Terminal to
the off position (
a).
2 Turn off the power of other equipment used for the videoconference.
Note
Set the power switch on the Communication Terminal off when the system will not be
used for an extended period. While the power switch is off, you cannot receive a call
from a remote party.
Adjusting the Volume on the TV Monitor
Before adjusting the volume on the TV monitor, set the volume on the
Communication Terminal to the appropriate position.
1 Press the VOLUME +/– buttons on the Remote Commander to set the
volume level on the adjustment bar displayed on the screen to the middle
position.
2 Adjust the volume on the TV monitor so that you can properly hear a
remote party speaking.
To adjust the picture on the TV monitor
Use the controls on the TV monitor to adjust the picture, hue, contrast,
brightness or sharpness.
For details on picture adjustments, refer to the Operating Instructions of the
TV.
Note
Do not activate the TV’s surround sound feature as it cause strange sound since the echo
canceler of the Communication Terminal does not function properly.
18 Turning the System On/Off

Displaying the Versions, etc.
You can check the version of the Communication Terminal, the host name and
IP address set for this system, etc. by displaying the Machine Information
menu on the monitor screen.
For details on the Machine Information menu, see “Machine Information
Menu” on page 30.
Chapter 1: Installation and Preparation
19Turning the System On/Off
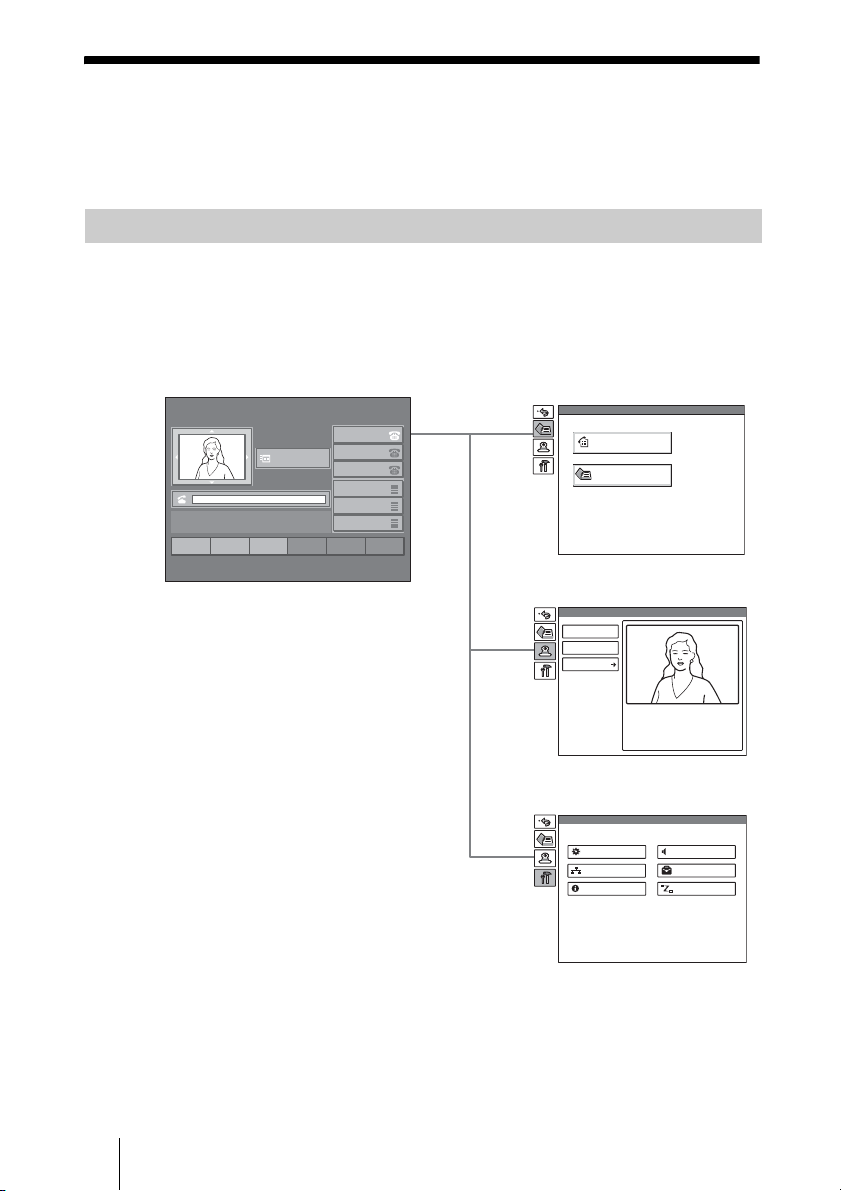
Using the Menu
The Video Communication System uses the on-screen menus to make various
adjustments and settings. This section gives a brief introduction of the menus.
Menu Configurations
The menus of this system configure as described below.
For more detailed menu configurations, refer to “Menu Configuration” on
page 101.
Launcher menu
2
NewCall
3
1
Redial
22:56 10/12/2005
2001
Menu
INFORMATION
456
CFwdAll
12345678
12345678
12345678
ABCDEFGH
ABCDEFGH
ABCDEFGH
Phone Book menu
Phone Book
History
Corporate Directory
Camera menu
Camera
Preset Save
Preset Load
Adjustments
Setup menu
Setup
General
LAN
Information
Audio
Administrator
Status
20 Using the Menu

Menu Icons
Selecting the icons on the menu tabs shown
on the left side of the menu displays each
menu.
Icon Displayed menu
Returns to the previous menu.
Phone Book menu
Camera menu
The Setup menu for the administrator is used
to set various items on the system.
The menu appears when you press the
MENU button on the Remote Commander
or select “Menu” in the launcher menu.
For details on the Setup menu, see pages 23
to 31.
Phone Book menu
Phone Book
History
Chapter 1: Installation and Preparation
Setup menu
Introduction of Menus
Launcher menu
22:56 10/12/2005
2001
Menu
INFORMATION
2
NewCall
3
456
CFwdAll
1
Redial
The launcher menu appears when the Video
Communication System is turned on or is
displayed while it is not connected to a
remote party.
For details on the launcher menu, see pages
33 to 34.
Setup menu
Setup
General
LAN
Information
12345678
12345678
12345678
ABCDEFGH
ABCDEFGH
ABCDEFGH
Audio
Administrator
Status
Corporate Directory
The Phone Book menu is used to display the
call history or search the corporate directory
registered in the SCCP server.
The menu appears when you press the
MENU button on the Remote Commander
to display the Setup menu and select
from the menu tabs displayed.
For details on the Phone Book menu, see
pages 37 to 40.
Camera Menu
Camera
Preset Save
Preset Load
Adjustments
The Camera menu is used to adjust camera
angle or zooming of the displayed image.
The menu appears when you press the
MENU button on the Remote Commander
to display the Setup menu and select
from the menu tabs displayed.
For details on the Camera menu, see pages
60 to 65.
21Using the Menu

Entering Characters
desired symbol. Pressing the 0 button also
enables you to enter the symbol.
This section explains how to enter the
letters, numerals or symbols on the text box
in the menu using the Remote Commander.
MIC
ON/OFF
VOLUME
ZOOM
VIDEOINPUT
DISPLAY
SELECT
CLEAR SYMBOL
PinP FAR/NEAR
BACK
ALPHA/
SPACE
NUM
PUSH
ENTER
RETURN MENU
CONNECT/
DISCONNECT
HELP
DISPLAY
(CLEAR) button
VIDEO INPUT
SELECT
(SYMBOL)
button
FAR/NEAR
(ALPHA/NUM)
button
PinP (BACK
SPACE)
button
Number buttons
(dot) button
To enter a dot (.) for an IP address
Press the button.
To delete a character
Press the PinP (BACK SPACE) button. The
last entered character is deleted.
To delete all characters in a line
Select the line to be deleted, then press the
DISPLAY (CLEAR) button.
PCS-R1
To enter letters or numerals
1 Press the FAR/NEAR (ALPHA/
NUM) button repeatedly to enable the
alphabet or numerals to be input.
2 Press the number buttons repeatedly to
enter the letters or numerals you want.
You can enter the letter shown on each
button by pressing it repeatedly.
You can enter the numeral shown on
each button by pressing it.
To enter a symbol
Press the VIDEO INPUT SELECT
(SYMBOL) button repeatedly to select the
22 Using the Menu

Chapter 2:
Registration and
Setup for System
Administrators
This chapter describes the registration and
settings to be carried out by the system
administrator.The chapter is intended to be
read by the system administrator.
Registering Local
Information
Before starting a conference, register the
required information on the local terminals
of the system using the Setup menu. This
section describes how to display the Setup
menus and gives a introduction to the
menus.
Opening the Setup Menu
1 Press the MENU button on the
Remote Commander or use the V, v,
B or b button to select “Menu” in the
launcher menu, then press the PUSH
ENTER button.
The Setup menu appears on the monitor
screen.
Setup
General
LAN
Information
Choosing the following items from the
Setup menu opens the respective menus.
Audio
Administrator
Status
General: General Setup menu (see page
24)
Audio: Audio Setup menu (see page 26)
LAN: LAN Setup menu (see page 27)
Administrator: Administrator Setup
menu (see page 29)
Information: Machine Information
menu (see page 30)
Status: Status menu (see page 30)
2 Use the V, v, B or b button on the
Remote Commander to select the
menu you want to set, then press the
PUSH ENTER button.
The selected setup menu appears.
General Setup
Page: 1/3
Terminal Name
Dual Monitor
Monitor Out
Standby Mode
Standby Time
Time Display
PCS-1
ISDN
Off
VIDEO OUT
On
30 minutes
On
Save Cancel
3 Set the respective items.
For details on individual items, see the
relevant menu pages.
4 After the setting is completed, use the
V, v, B or b button to select “Save”,
then press the PUSH ENTER button.
The setting is saved, and the Setup menu
is restored.
To cancel the setup
Use the V, v, B or b button on the Remote
Commander to select “Cancel”, then press
the PUSH ENTER button. Or press the
RETURN button on the Remote
Commander.
To page up or down the selected
menu
V, v, B or b button on the Remote
Use the
Commander to select the Page box, then
press the
the
b button to advance the page and
B button to go back to the previous page.
Chapter 2: Registration and Setup for System Administrators
23Registering Local Information
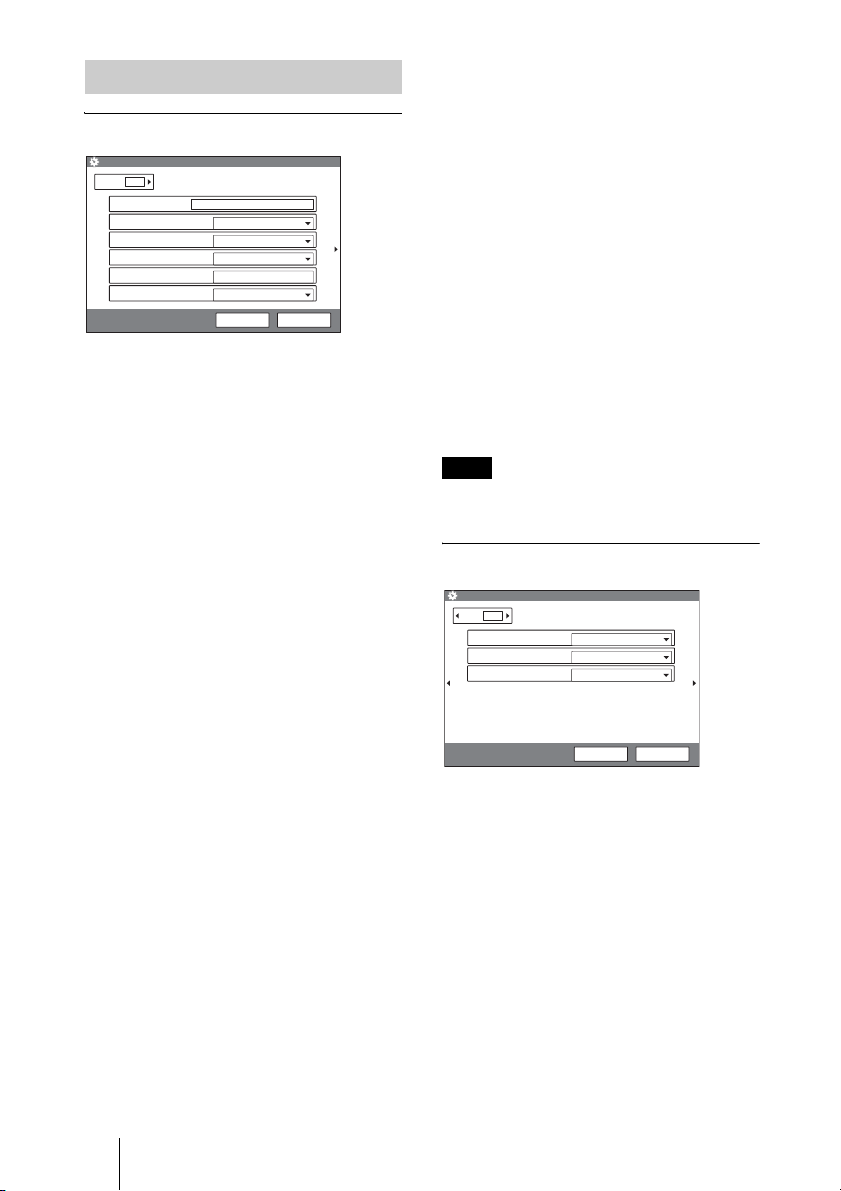
General Setup Menu
Page 1/3
General Setup
Page: 1 /3
Terminal Name
Dual Monitor
Monitor Out
Standby Mode
Standby Time
Time Display
PCS-1
ISDN
Off
VIDEO OUT
On
30 minutes
On
Save Cancel
Standby Mode
Sets whether the Communication Terminal
is set to standby mode if it is not operated for
a specified period of time.
On: Activates standby mode.
Off: Deactivates standby mode.
Standby Time
Specifies the time that the system remains on
before entering the standby mode. You can
specify a time between 1 and 99 minutes.
For details on standby mode, see “Standby
Mode Function” on page 16.
Terminal Name
Input the name of this system.
Dual Monitor
When two monitors are connected to the
System, selects whether you use the dual
monitor mode.
On: Enables the dual monitor mode. Still
images are always displayed on the
second monitor.
Off: Disables the dual monitor mode. Still
images are always displayed on the first
monitor.
For details on the dual monitor mode, see
“Using Two Monitors – Dual Monitor” on
page 69.
Monitor Out (or Sub Monitor Out)
Selects the output connected to the monitor
to which the signal is output.
This item changes to “Sub Monitor Out” if
“Dual Monitor” is set to “On”, and selects
the output connected to the sub-monitor
(second monitor) to which the signal is
output.
RGB OUT: Outputs from the RGB OUT
connector on the Communication
Terminal.
VIDEO OUT: Outputs from the VIDEO
OUT MONITOR MAIN or SUB
connector.
For details, see “Outputting Video Signals
to External Equipment” on page 79.
Time Display
Selects whether you display the elapsed time
on the monitor screen during the conference.
On: Displays the elapsed time.
Off: Does not display the elapsed time.
Note
During communication, some items are not
displayed.
Page 2/3
General Setup
Page: 2 /3
Language
IR Repeater Mode
Character Input Help
English
MODE1
On
Save Cancel
Language
Selects the language used for messages or
menus.
You can select English or Japanese.
IR Repeater Mode
Selects the remote control mode of the IR
repeater.
MODE 1: (For customers who are using the
PCS-1 Video Communication System
only)
Normally, select this mode.
MODE 2: (For customers who are using the
PCS-1 Video Communication System
only)
24 Registering Local Information
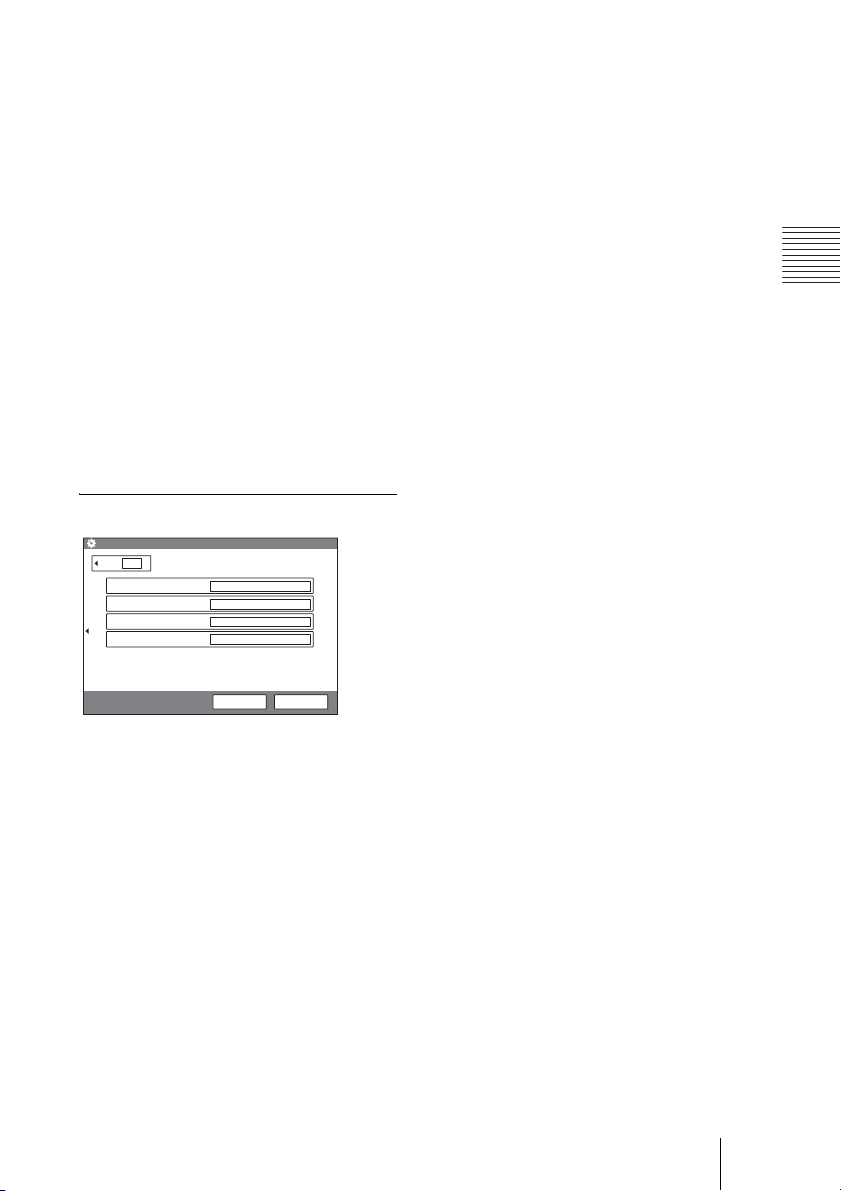
Select this mode if the system does not
operate properly with the MODE 1
setting.
MODE 3: (For customers who are using the
PCS-1P Video Communication System
only)
Normally, select this mode.
MODE 4: (For customers who are using the
PCS-1P Video Communication System
only)
Select this mode if the System does not
operate properly with the MODE 3
setting.
Character Input Help
Selects whether or not to hide a help balloon
used for entering characters or numerics .
On: Displays the balloon help items for
entering characters.
Off: Hide the balloon help items for entering
characters.
Page 3/3
General Setup
Page: 3/3
Main
Object
AUX1
AUX2
Custom Input Label
Terminal) is selected in the Video Input
Select menu.
AUX2
Enter the label to be displayed when
“AUX2” (equipment connected to the
VIDEO IN AUX2 on the Communication
Terminal) is selected in the Video Input
Select menu.
Chapter 2: Registration and Setup for System Administrators
Save Cancel
You can label each video input displayed in
the Video Input Select menu (page 66) on
the local site.
Main
Enter the label to be displayed when “Main”
(main camera) is selected in the Video Input
Select menu.
Object
Enter the label to be displayed when
“Object” (optional PCS-DS150/DS150P
Document Stand) is selected in the Video
Input Select menu.
AUX1
Enter the label to be displayed when
“AUX1” (equipment connected to the
VIDEO IN AUX1 on the Communication
25Registering Local Information

Audio Setup Menu
The Audio Setup menu is used to set various
audio items.
Page 1/3
The level meter indicating the audio input
level is displayed.
Audio Setup
Page: 1/3
Input Select
Selects the sound to be input.
MIC: Inputs the sound of the microphone.
AUX: Inputs the sound from external
MIC+AUX: Inputs both sounds from the
Mic Select
Selects the microphone to be used.
Internal: Uses the built-in microphone.
External: Uses the microphone connected
CTE
Selects the input to which the CTE-600
Communication Transducer is connected.
Off: Does not use the CTE-600
AUX: Inputs from the AUDIO IN jack on
Echo Canceler
Selects whether you use the echo canceler.
Internal: Enables the built-in echo canceler.
External: Uses the echo canceler of the
Off: Disables the built-in echo canceler.
Input Select
Mic Select
CTE
Echo Canceler
Lip Sync
Recording Mute
MIC
Internal
Off
Internal
Off
On
Save Cancel
equipment.
microphone and external equipment.
to the Communication Terminal.
Communication Transducer.
the Communication Terminal.
external equipment connected.
The input from the AUDIO IN jack on
the Communication Terminal is always
available regardless of the “Input
Select” setting.
Lip Sync
Selects whether to enable the Lip Sync
function.
On: Enables the Lip Sync function. The
movement of the speaker’s lips is
synchronized with his voice.
Off: Disables the Lip Sync function.
Recording Mute
When connecting a video cassette recorder
to the AUDIO IN/AUDIO OUT (MIXED)
jacks to record the sound for a conference,
the recording mute function prevents echo
from reflecting on a remote site. This item is
only available when “Input Select” is set to
“AUX” or “MIC + AUX”.
On: Enables the recording mute function.
Off: Disables the recording mute function.
Page 2/3
Audio Setup
Page: 2 /3
Beep Sound
Sound Effect
Dial Tone
Ringer Tone
On
On
On
On
Save Cancel
Beep Sound
Selects whether the beep sounds when you
press the button on the Remote Commander.
On: Enables beep.
Off: Disables beep.
Sound Effect
Selects whether or not to output the sound
when the system starts up, a
videoconference starts, or the
videoconference ends.
On: Outputs the sound.
Off: Does not output the sound.
Dial Tone
Selects whether or not to output a ring-back
tone and busy tone when you are dialing.
On: Outputs the dial tone.
Off: Does not output the dial tone.
26 Registering Local Information

Ringer Tone
Selects whether or not to output a ringer tone
when you receive a call.
On: Outputs the ringer tone.
Off: Does not output the ringer tone.
Page 3/3
Audio Setup
Page: 3 /3
Line 1 Ringer
Line 2 Ringer
Line 3 Ringer
Ringer 1
Ringer 1
Ringer 1
LAN Setup Menu
The LAN Setup Menu is used to set LAN
items.
For details on the settings, consult with the
network administrator.
Note
When you change the setting of any item in
the LAN Setup menu on page 1/4, 2/4 or 4/
4, the system will reboot automatically.
Page 1/4
Chapter 2: Registration and Setup for System Administrators
Save Cancel
Line 1 Ringer
Selects a ringer tone when you receive a call
via telephone line 1 from among “Ringer 1”,
“Ringer 2” or “Ringer 3”.
Select “Off” not to sound the ringer tone.
Line 2 Ringer
Selects a ringer tone when you receive a call
via telephone line 2 from among “Ringer 1”,
“Ringer 2” or “Ringer 3”.
Select “Off” not to sound the ringer tone.
Line 3 Ringer
Selects a ringer tone when you receive a call
via telephone line 3 from among “Ringer 1”,
“Ringer 2” or “Ringer 3”.
Select “Off” not to sound the ringer tone.
LAN Setup
Page: 1 /4
DHCP Mode
Host Name
IP Address
Network Mask
Gateway Address
DNS Address
Off
Auto
Auto
Auto
Auto
Auto
Save Cancel
DHCP Mode
Selects whether DHCP (Dynamic Host
Configuration Protocol) server is enabled or
not.
Auto: The IP address, network mask,
gateway address, and DNS address are
automatically assigned.
In this case, confirm the assigned IP
address in the Machine Information
menu after the LAN connection is
completed.
Off: Sets “DHCP Mode” to “Off”. In this
case, enter the IP address, network
mask, gateway address and DNS
address.
Host Name
Enter the host name.
IP address
Enter the IP address.
Network Mask
Enter the network mask.
Gateway Address
Enter the default gateway address.
27Registering Local Information
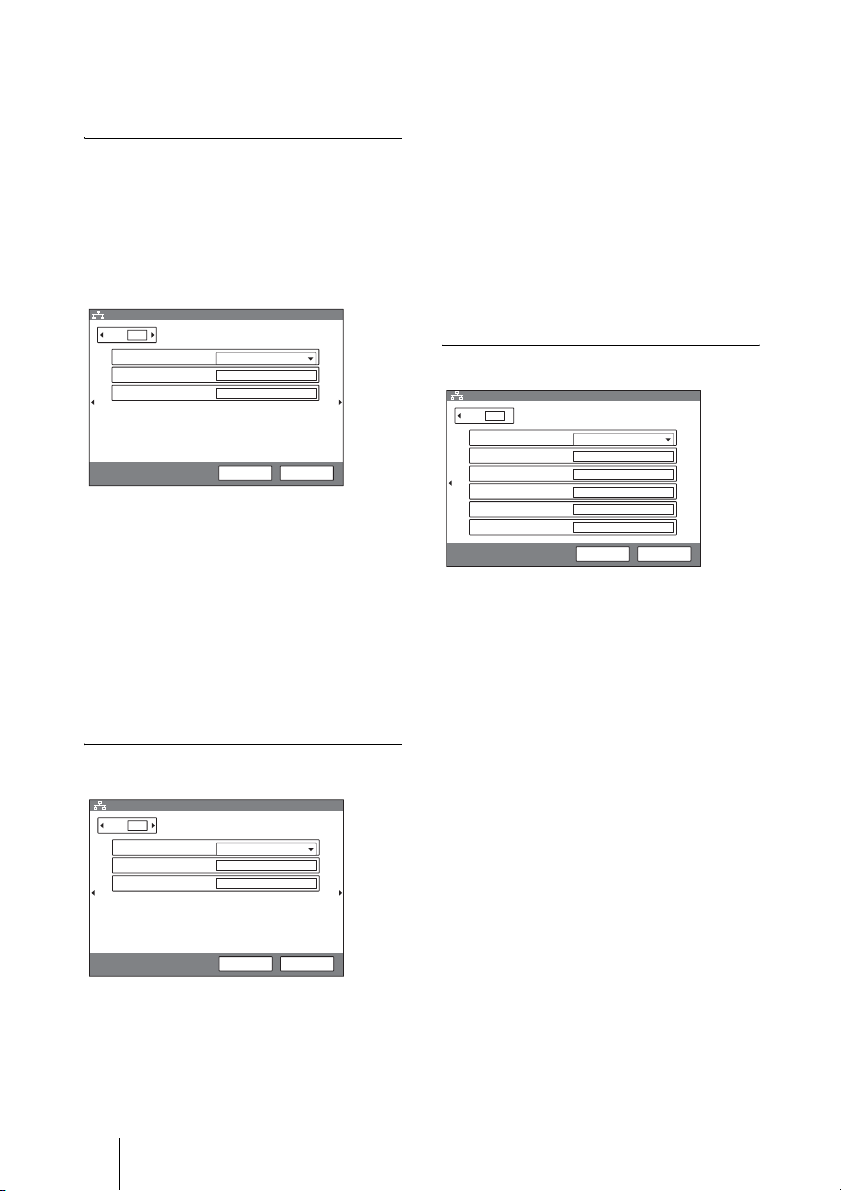
DNS Address
Enter the DNS (Domain Name System)
address.
Page 2/4
Sets the items regarding the TFTP (Trivial
File Transfer Protocol) server.
Setting of this page is required when you set
“DHCP Mode” to “Off” on page 1/4 or when
your DHCP server does not have the
information on the TFTP server.
LAN Setup
Page: 2 /4
Alternate TFTP Server
TFTP Primary
TFTP Secondary
Off
. . .
Ringer 1
Ringer 1
. . .
Save Cancel
Alternate TFTP Server
Selects if you use a TFTP server.
On: Uses a TFTP server.
Off: Does not use a TFTP server.
TFTP Primary
Enter the address of the primary TFTP
server.
TFTP Secondary
Enter the address of the secondary TFTP
server.
Page 3/4
Default: Uses the default port numbers,
2253 for the TCP port number and
49152 for the UDP port number.
TCP Port Number
When “Port Number Used” is set to
“Custom”, enter the TCP port number.
UDP Port Number
When “Port Number Used” is set to
“Custom”, enter the UDP port number.
For details on the port numbers used, see
“List of Port Numbers Used on the PCSASC1” on page 95.
Page 4/4
LAN Setup
Page: 4 /4
SNMP Mode
Trap Destination
Community
Description
Location
Contact
Off
Public
Videoconference Device
Save Cancel
SNMP Mode
Selects whether the SNMP (Simple Network
Management Protocol) agent service is
enabled or not.
On: Enables the SNMP agent service.
Off: Disables the SNMP agent service.
Trap Destination
Enter the address of the trap destination
SNMP manager.
LAN Setup
Page: 3 /4
Port Number Used
TCP Port Number
UDP Port Number
Default
2253
49152
Save Cancel
Port Number Used
Selects whether or not to fix the TCP port
number and UDP port number.
Custom: Uses the port numbers set by the
user.
28 Registering Local Information
Community
Enter the community name managed by the
SNMP manager. The default setting is
“public”. Normally, there is no need to
change.
Description
Enter the description of this terminal. The
default setting is “Videoconference Device”
and cannot be changed.
Location
Enter the location where this terminal is
installed.
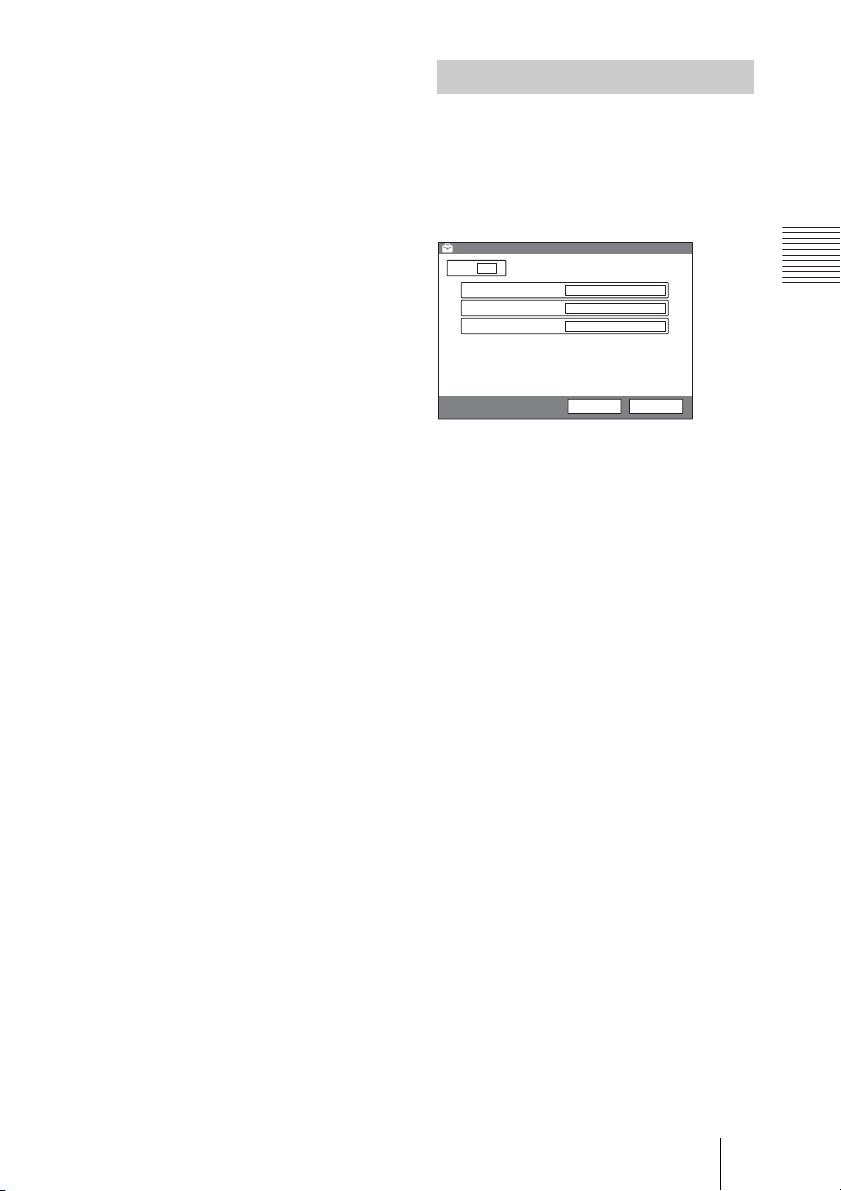
Contact
Enter information on the administrator of
this terminal.
Administrator Setup Menu
The Administrator Setup menu is used for
the system administrators. If you have set
the password with this menu, you need to
enter it when accessing the setup menus to
change the items.
Administrator Setup
Page: 1 /1
Administrator Passward
Superuser Passward
Remote Access Passward
Web Monitor
Web Access
Administrator Password
Sets the password for the system
administrator.
The items in the Setup menu for the
administrator can be changed by the
administrator.
Superuser Password
Sets the password for the super-user.
(This item is not used for the current version
of the Video Communication System.)
On
Enabled
Save Cancel
Chapter 2: Registration and Setup for System Administrators
Remote Access Password
Sets the password required to access this
System from a Web browser. Accessing
from a Web browser is also enabled by
entering the administrator or superuser
password.
(This item is not used for the current version
of the Video Communication System.)
29Registering Local Information
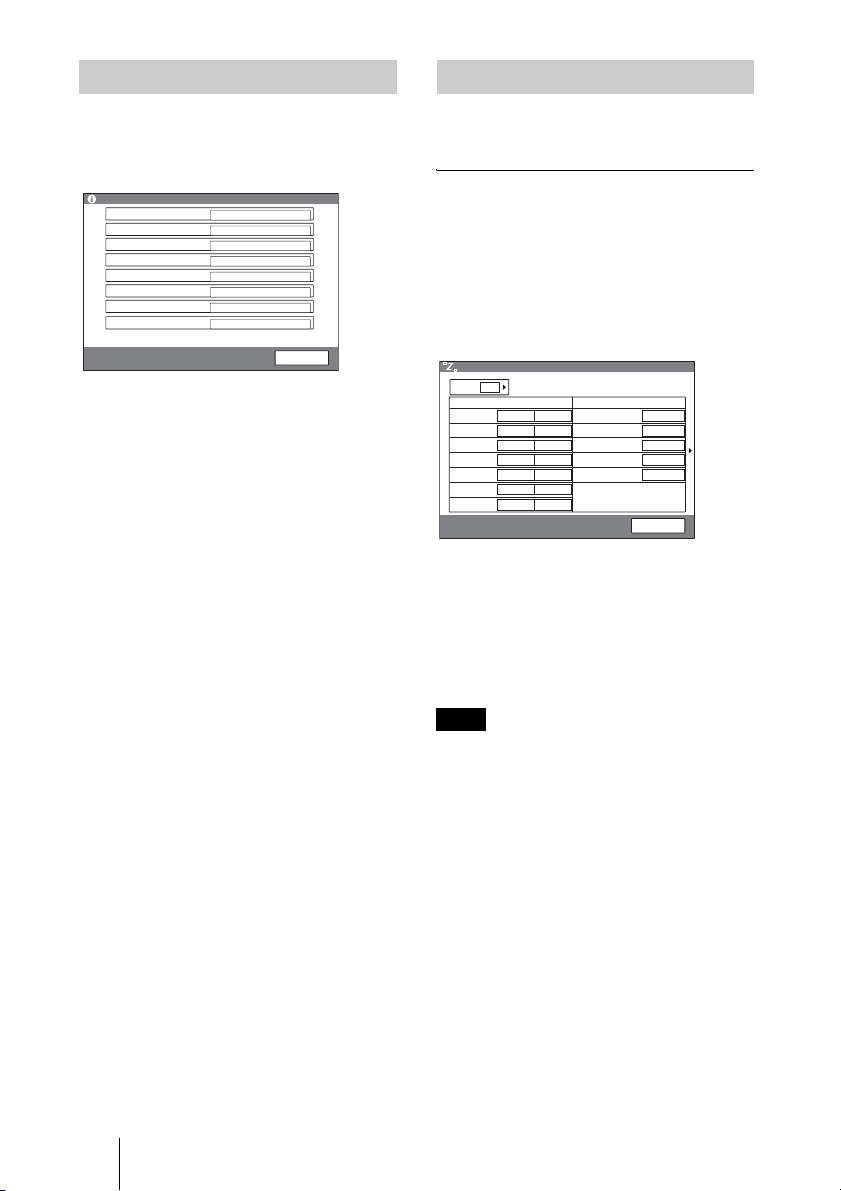
Machine Information Menu
Status Menu
The Machine Information menu shows the
version of the Communication Terminal
host name, IP address, etc.
Machine Information
Host Version
DSP Version
Software Option
Option I/F
Host Name
IP Address
MAC Address
Serial Number
VerX.XX
VerX.XX
None
None
PCS-1
0.0.0.0
00-00-00-00-00-00
12345
End
Host Version
Displays the software version of the
Communication Terminal.
DSP Version
Displays the version of the built-in DSP
(Digital Signal Processor) for audio/video
codec.
Software Option
Displays the optional software installed.
(This item is not used for the current version
of the Video Communication System.)
Option I/F
Displays the optional connected equipment.
(This item is not used for the current version
of the Video Communication System.)
Host Name
Displays the host name.
IP Address
Displays the IP address.
MAC Address
Displays the MAC address.
Serial Number
Displays the serial number.
The Status menu shows the current status of
communication or LAN Connection Status.
Communication Status
The items below are shown both in the
columns for “Encode” and “Decode”. The
descriptions under “Encode” show the
setting status on the local system and those
under “Decode” show the status on
receiving.
Status
Page: 1 /2
Audio Mode
Video Mode
Frame Rate
Rate
MLP Rate
HMLP Rate
LSD Rate
Communication Status
(Encode) (Decode)
G.728
G.728
H.261CIF
H.261CIF
15fps
15fps
2 x 64k2 x 64k
OFF
OFF
OFF
OFF
6400 6400
Line I/F
Camera Control
Data Control
DSB
Whiteboard
Connection A
BRI
ON
ON
ON
OFF
Cancel
Audio Mode
Shows the current audio compression
format.
Video Mode
Shows the current video compression
format.
Note
The audio compression and video compression
formats used for communication with a remote
party may differ from the settings in this menu,
depending on the status of videoconferencing
system on the remote site.
Frame Rate
Shows the maximum frame rate of motion
pictures.
Rate
Displays the number of lines connected and
a transmission rate during communication.
30 Registering Local Information
 Loading...
Loading...