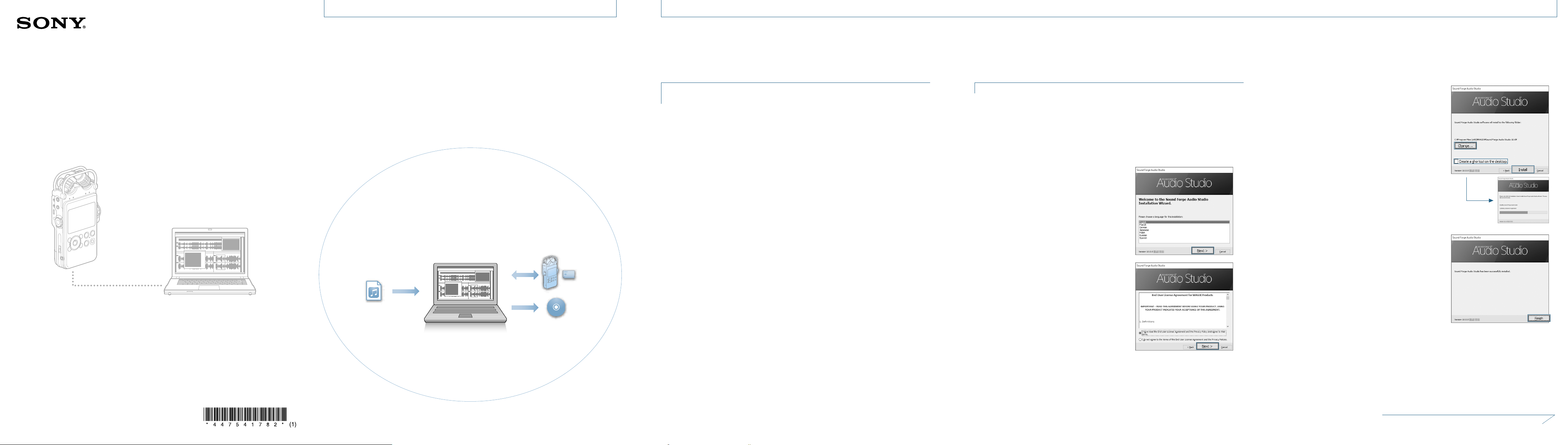
Schritt
Anwendungssoftware
Verwendung der Software
Sound Forge Audio Studio LE
Leistungsspektrum der Software Sound Forge Audio
Studio LE
Mit der Software Sound Forge Audio Studio LE können Sie Audiodateien, die mit dem linearen PCMRecorder aufgenommen, von einer Audio-CD importiert, von einer Website heruntergeladen oder von
einem Computer kopiert wurden, abspielen und bearbeiten.
Sie können auch eine Audio-CD brennen und verschiedene in Sound Forge Audio Studio LE verfügbare
Funktionen nutzen.
Hinweis
Sound Forge Audio Studio LE unterstützt oder verarbeitet keine DSD (.dsf/.dff/.wsd)-Dateien.
Mit dem linearen PCM-Recorder können Sie Dateien teilen, kombinieren und löschen. Einzelheiten zur
Vorgehensweise entnehmen Sie der Bedienungsanleitung.
Sound Forge Audio Studio LE
Version Easy audio
Dateien
übertragen
Audiodateien
Disc erstellen
Installieren Sie die Software Sound Forge Audio Studio LE auf Ihrem Computer
1
Systemvoraussetzungen für die Verwendung von Sound Forge
Audio Studio LE
Betriebssysteme
Windows® 7 32-Bit oder 64-Bit
Windows® 8.1 32-Bit oder 64-Bit
Windows® 10 32-Bit oder 64-Bit
Hinweis
Eines der oben genannten Betriebssysteme muss standardmäßig vorinstalliert sein. Andere
als die oben angegebenen Betriebssysteme, aktualisierte Betriebssysteme oder Multi-BootUmgebungen werden nicht unterstützt.
Hardwareumgebung
CPU: Prozessor mit mindestens 1 GHz
Freier Festplattenspeicher: Mindestens 350 MB (für die Installation der Software)
Arbeitsspeicher: Mindestens 1 GB
Soundkarte: Mit einem der unterstützten Betriebssysteme kompatible Soundkarte
Port: USB-Port
Laufwerk: Mit einem der unterstützten Betriebssysteme kompatibles CD-ROM-Laufwerk
(Zum Erstellen einer Musik-CD wird ein CD-R/RW-Laufwerk benötigt.)
Microsoft DirectX® 9.0c oder höher
Microsoft .NET Framework 2.0*
Internetverbindung
* Unter Windows 8.1 oder einer der späteren Versionen muss Microsoft .NET Framework 3.5
aktiviert sein, bevor Sie Sound Forge Audio Studio LE installieren.
Klicken Sie zum Aktivieren auf [Systemsteuerung] - [Programme und Features] - [WindowsFeatures aktivieren oder deaktivieren], aktivieren Sie das Kontrollkästchen für [.NET Framework
3.5 (enthält .NET 2.0 und 3.0)] und starten Sie den Computer neu.
Installieren der Software Sound Forge Audio Studio LE
1 Legen Sie die mitgelieferte Application Disc („Sound Forge Audio Studio LE“) in das
CD-ROM-Laufwerk des eingeschalteten Computers ein.
Das Fenster Einrichtung wird automatisch aufgerufen.
Wird das Fenster Einrichtung nicht automatisch angezeigt, öffnen Sie den Windows
Explorer, klicken Sie mit der rechten Maustaste auf das CD-ROM-Laufwerk, doppelklicken
Sie auf die Datei [Sound_Forge_Audio_Studio_LE_10.0.313.exe] und folgen Sie
anschließend den Anweisungen auf dem Bildschirm.
2 Wenn das Fenster „Welcome to the Sound
Forge Audio Studio Installation Wizard.“
angezeigt wird, klicken Sie auf [Next].
Wenn Sie die Sprache für Menüs und
Meldungen ändern möchten, wählen Sie die
gewünschte Sprache.
3 Lesen Sie das END USER LICENSE AGREEMENT,
aktivieren Sie das Kontrollkästchen „I have
read the End User License Agreement and the
Privacy Policy and agree to their terms.“ und
klicken Sie auf [Next].
4 Wenn das Fenster für die Auswahl des
Zielordners für die Installation angezeigt wird,
klicken Sie auf [Install].
Wenn Sie den Zielordner ändern möchten,
klicken Sie auf [Change] und wählen den
gewünschten Ordner.
Um die Software Sound Forge Audio Studio
schnell vom Desktop aus starten zu können,
aktivieren Sie das Kontrollkästchen „Create a
shortcut on the desktop“.
Die Installation wird gestartet.
5 Wenn das Fenster „Sound Forge Audio Studio
has been successfully installed.“ angezeigt
wird, klicken Sie auf [Finish].
PCM-D100
4-475-417-82(1)
© 2017 Sony Corporation Printed in China
Sound Forge is a trademark or registered trademark of MAGIX Software GmbH in the United States and
other countries.
Zur Rückseite
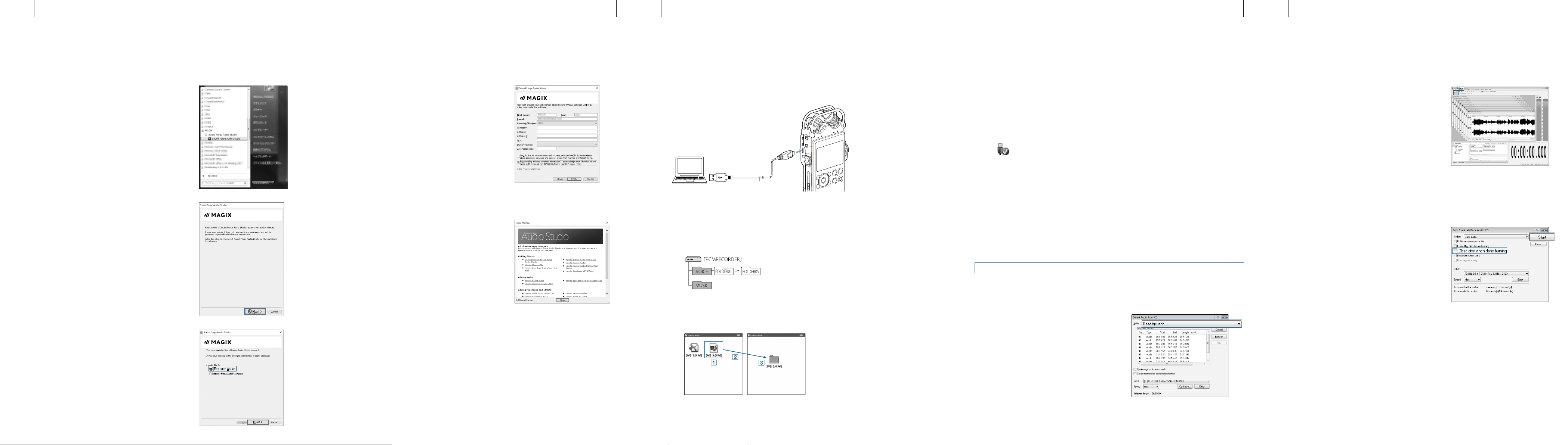
Schritt
Schritt
Schritt
Starten Sie die Software Sound Forge Audio Studio
2
LE
1 Klicken Sie auf [Start] und anschließend auf
[Alle Programme] – [Sound Forge Audio Studio].
Sound Forge Audio Studio LE wird gestartet.
Beim ersten Starten der Software wird das
Fenster zur Registrierung des Produkts
angezeigt.
2 Klicken Sie auf [Next].
3 Wenn das Fenster zur Registrierung des
Produkts angezeigt wird, aktivieren Sie das
Kontrollkästchen „Register online“ und klicken
Sie anschließend auf [Next].
4 Wenn das Fenster zur Online-Registrierung
angezeigt wird, geben Sie die für die
Registrierung erforderlichen Informationen
ein, aktivieren Sie das Kontrollkästchen „By
providing this registration information, I
acknowledge that I have read and agree with
terms of the MAGIX Software GmbH Privacy
Policy.“ und klicken Sie anschließend auf
[Finish].
Die Online-Registrierung wird gestartet. Ist der
Vorgang abgeschlossen, wird eine Bestätigung
angezeigt. Klicken Sie auf [OK].
Sound Forge Audio Studio LE wird gestartet.
Das Fenster Anleitung wird angezeigt. Sie
können die gewünschte Funktion wählen und
anklicken, um die Anleitung für die Funktion zu
starten.
Einzelheiten zu den Funktionen der Software
Sound Forge Audio Studio LE finden Sie in der
Hilfe zu Sound Forge Audio Studio LE.
Kopieren und speichern Sie die Dateien auf Ihrem
3
Computer
Sie können auch ohne die Software Sound Forge Audio Studio LE Dateien zwischen Ihrem
linearen PCM-Recorder und Ihrem Computer austauschen.
1 Schließen Sie den linearen PCM-Recorder mit dem (mitgelieferten) USB-Kabel an
den eingeschalteten Computer an.
Linearer PCM-Recorder
An einen USB-Port
Computer
2 Stellen Sie sicher, dass der lineare PCM-Recorder korrekt vom Computer erkannt
wird.
Windows: Öffnen Sie [Computer] oder [PC] und stellen Sie sicher, dass der
[PCMRECORDER] korrekt erkannt wird.
Mac: Stellen Sie sicher, dass das Laufwerk [PCMRECORDER] im Finder angezeigt wird.
3 Kopieren Sie die Dateien, die Sie auf Ihren Computer übertragen möchten.
Ziehen Sie die Dateien, die Sie vom „PCMRECORDER“ oder von der „MEMORY CARD“ kopieren
möchten, auf den lokalen Datenträger Ihres Computers.
PCMRECORDER oder
MEMORY CARD
eines eingeschalteten
Computers anschließen
USB-Kabel (mitgeliefert)
Klicken und halten,
ziehen
und ablegen.
Ihr Computer
4 Trennen Sie den PCM-Recorder von Ihrem Computer.
Stellen Sie sicher, dass die ACCESS-Anzeige am linearen PCM-Recorder nicht aufleuchtet,
und führen Sie die folgenden Schritte am Computer aus.
Windows:
Klicken Sie in der Taskleiste unten rechts auf dem Desktop mit der linken Maustaste auf
das folgende Symbol:
Klicken Sie anschließend mit der linken Maustaste auf „PCMRECORDER auswerfen“.
Je nach Betriebssystem werden möglicherweise unterschiedliche Symbole und Menüs
angezeigt. Das Symbol wird je nach Computereinstellungen möglicherweise nicht in
allen Fällen in der Taskleiste angezeigt.
Mac:
Klicken Sie auf das Symbol zum Entfernen des „PCMRECORDER“, das in der Seitenleiste
des Finders angezeigt wird.
Einzelheiten zur Vorgehensweise beim Entfernen des linearen PCM-Recorders vom
Computer entnehmen Sie dem Handbuch für Ihren Computer.
Importieren von Audiodateien von einer CD
1 Legen Sie eine Audio-CD in das CD-R/RW-Laufwerk Ihres Computers ein.
2 Wählen Sie im Menü [File] [Extract Audio from CD].
3 Wenn das Fenster „Extract Audio from CD“
angezeigt wird, wählen Sie [Read by track]
aus der Dropdown-Liste „Action“ aus.
Wählen Sie die Titel, die importiert werden
sollen, in der Liste „Tracks to extract“ aus und
klicken Sie auf [OK].
Um alle auf einer CD enthaltenen Titel zu
importieren, wählen Sie [Read entire disc].
Die ausgewählten Audiotitel werden in
Sound Forge Audio Studio LE extrahiert.
Um die ausgewählten Titel zu verwenden,
wählen Sie [Save] im Menü [File].
Erstellen Sie eine Audio-CD
4
Sie können eine Audio-CD anhand von in Sound Forge Audio Studio LE registrierten Titeln
erstellen.
1 Öffnen Sie die Dateien, die Sie auf eine Audio-
CD brennen möchten.
Wählen Sie die Schaltfläche [Open] in der
Symbolleiste oder [Explorer] im Menü [View]
und öffnen Sie die gewünschten Dateien im
Arbeitsbereich von Sound Forge Audio Studio.
2 Legen Sie eine neue CD-R/CD-RW-Disc in das CD-R/RW-Laufwerk Ihres Computers
ein.
3 Klicken Sie im Menü [Tool] auf [Burn Track-at-Once Audio CD].
4 Wenn das Fenster „Burn Track-at-Once Audio
CD“ angezeigt wird, wählen Sie „Close disc
when done burning“ und klicken Sie auf [Start].
Der Brennvorgang der Audio-CD wird gestartet.
Ist der Vorgang abgeschlossen, wird eine
Bestätigung angezeigt. Klicken Sie auf [OK].
Tipp
Das Abschließen der Disc ermöglicht das
Wiedergeben von Dateien mit einem AudioCD-Spieler.
Hinweis
Wenn mehrere Dateien auf eine Audio-CD
gebrannt werden, wählen Sie „Close disc when
done burning“ erst bei der letzten Datei, die
gebrannt wird. Stellen Sie bei den restlichen
Dateien sicher, dass das Kontrollkästchen nicht
aktiviert ist.
 Loading...
Loading...