Page 1
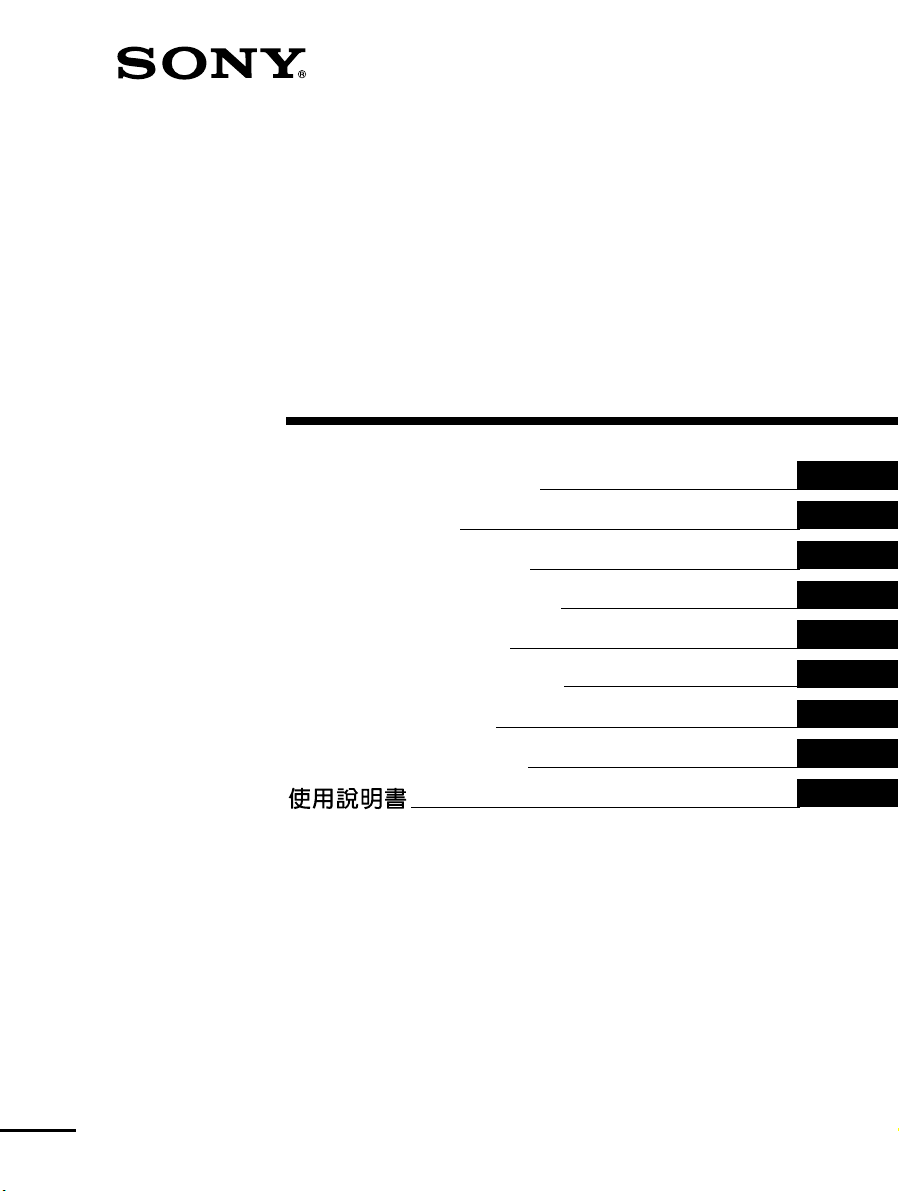
M-crew
4-230-574-12 (1)
Operating Instructions
Mode d’emploi
Bedienungsanleitung
Manual de instrucciones
Gebruiksaanwijzing
Ansluten bruksanvisning
Istruzioni per l’uso
Manual de instruções
GB
FR
DE
ES
NL
SE
IT
PT
CT
PCLK-MN10A
2001 Sony Corporation
Page 2
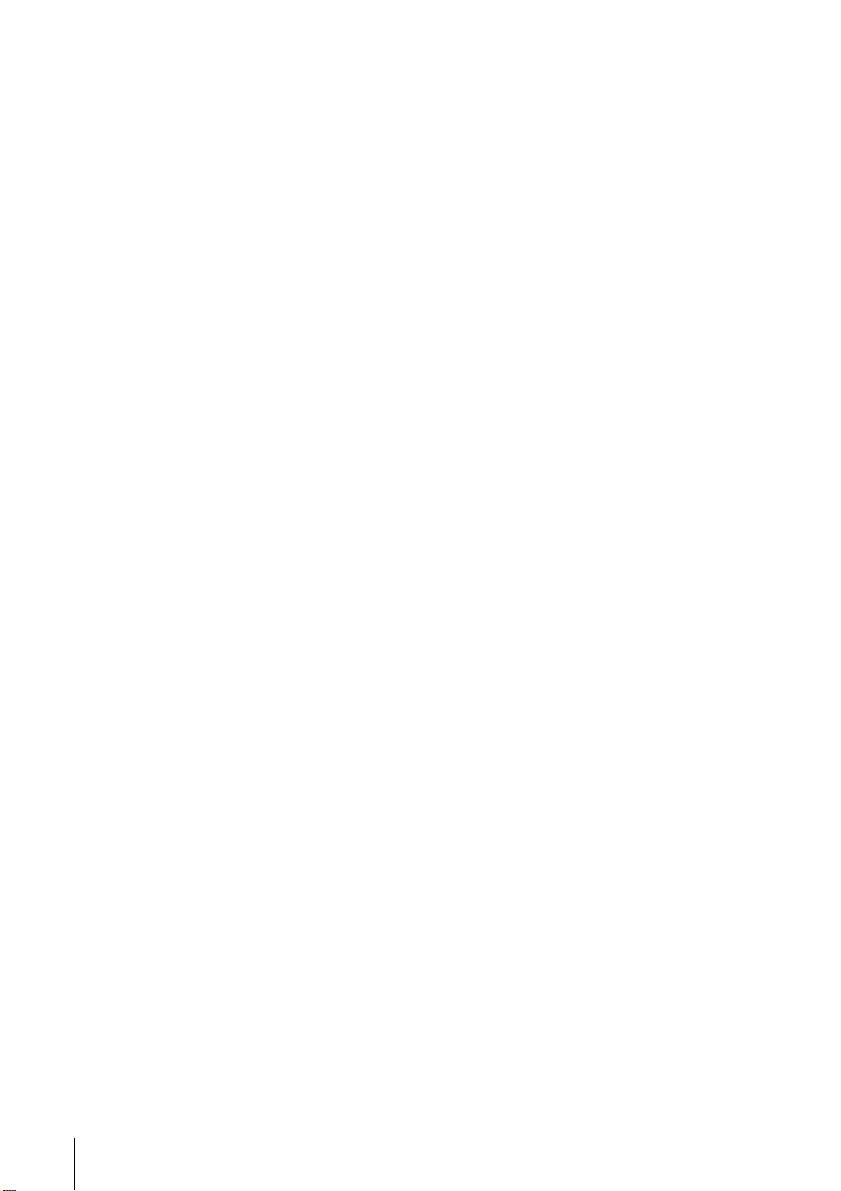
• Duplication of any or all of the contents of
this software and instruction manual or
lending of this software to third parties
without the express permission of the
copyright holder is strictly prohibited by
copyright law.
• Sony cannot be held liable in any way for
monetary losses, lost profits or claims from
third parties arising from the use of this
software.
• Should any manufacturing defects occur,
Sony’s responsibility shall be limited solely
to replacing said defective merchandise.
• This software is approved for use only with
the specified equipment.
• Sony reserves the right to change software
specifications without prior notice.
Program 1997-2001 Sony Corporation
Documentation 2001 Sony
Corporation
2001 Sony Corporation All rights
reserved.
• M-crew, PictureGear and VAIO are the
registered trademarks of Sony Corporation.
• Microsoft, MS-DOS and Windows are the
registered trademarks of Microsoft
Corporation.
• IBM and PC/AT are the registered
trademarks of International Business
Machines Corporation.
• Macintosh is the registrated trademark of
Apple Computer Inc.
• Adobe and Adobe Acrobat Reader are
the trademarks of Adobe Systems
Incorporated.
• Other companies and product names are
the trademarks or the registered
trademarks of each company.
GB
2
Page 3

Table of contents
Getting started
Overview .............................................. 4
System requirements .................. 5
Preparation
Checking the supplied items.............. 6
Connections .......................................... 7
Setup procedure for your
computer’s system .............. 9
Installing the software ...................... 22
Installing M-crew ...................... 22
Installing PictureGear Label
Maker .................................. 24
Installing Acrobat Reader
4.05 ...................................... 25
Uninstalling the software ......... 26
Starting up the software ................... 27
Starting up the software ........... 27
Quitting the software................ 27
Additional Information
Using the on-line manual ................. 28
Using Help.......................................... 29
Troubleshooting................................. 30
Specifications of CAV-MN10 ........... 32
GB
About this manual
This manual shows how to install the M-crew
software and how to use the online manual
and helps.
For the latest information, refer to the
“Readme.txt” file on the supplied CD-ROM.
GB
3
Page 4
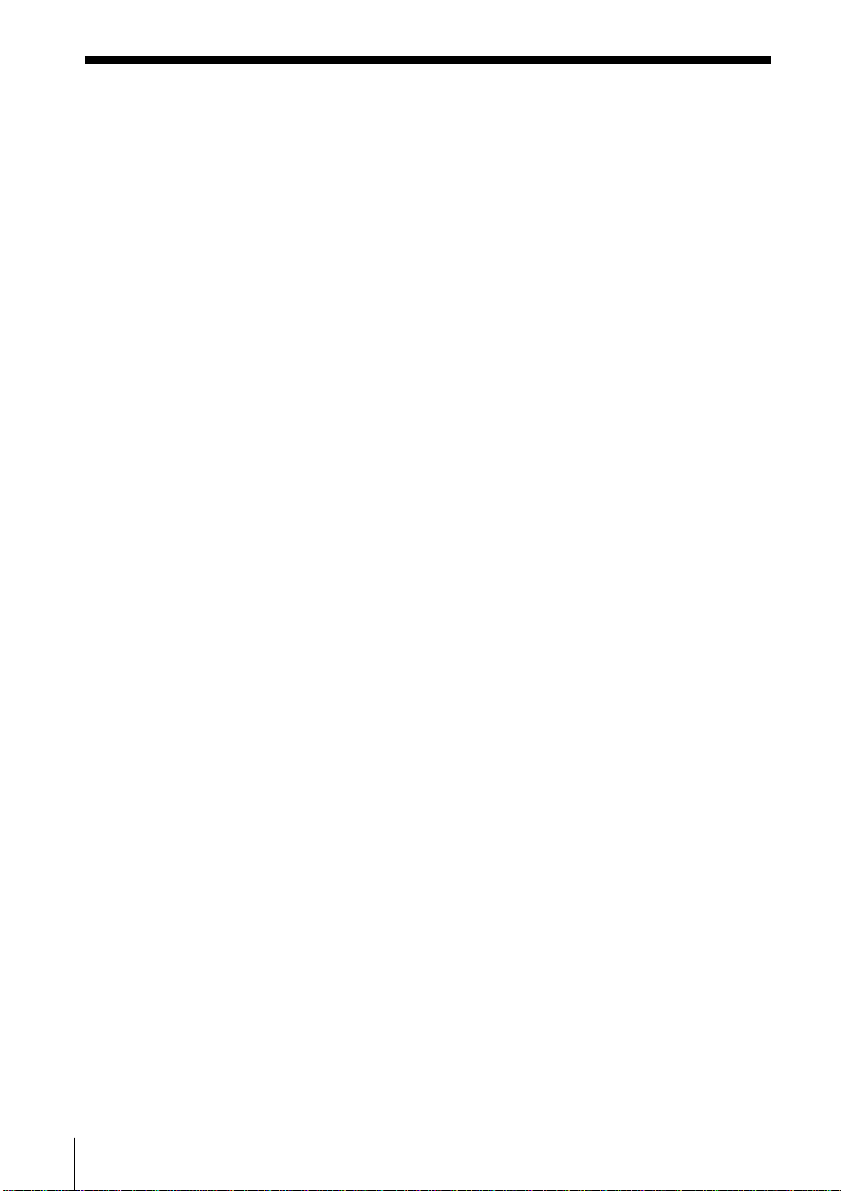
Getting started
Overview
M-crew (ver. 1.05E) allows you to control Sony system stereo
components equipped with a PC LINK jack. Through M-crew, you can
perform the functions listed below.
Playback
• Use the computer to operate the playback function on CD and MD
decks.
• Enjoy audio files stored on the computer.
• Play a CD in the CD-ROM drive (only when the connected system
stereo does not have any controls for the CD player).
• Tune in radio stations using the computer.
Recording/editing
• Input disc and track names from the computer keyboard.
• Edit MDs on the computer screen.
• Record from a CD to an MD through easy drag-and-drop operations.
• Record easily from a radio to an MD.
Other operations
• Create virtual media for the management of audio files.
• Keep track of played and recorded tracks through a Disc Library.
• Access related websites while enjoying tracks.
• Access related websites while enjoying radio programs.
• Set playback and recording timers.
• Print out MD labels.
Notes
• In this manual, the term “system stereo component” refers specifically to
component stereo systems (incorporating CD and MD decks) and discrete MD
decks that support PC-LINK connections.
• The M-crew functions that operate on your computer will depend on the
system stereo components connected to your computer.
• You can use this software to operate only system stereo components
connected directly to the computer.
GB
4
Page 5
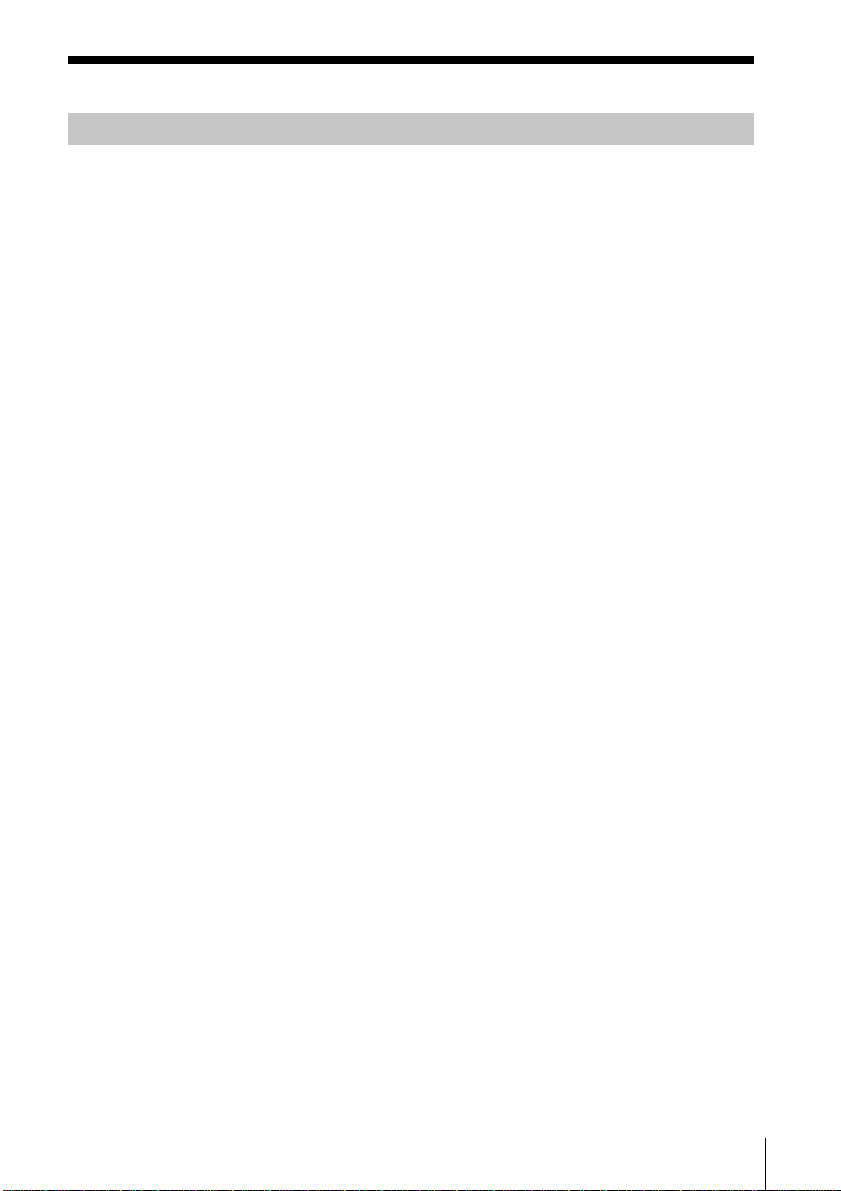
System requirements
The following hardware and software are necessary to use the M-crew
(ver. 1.05E) software.
s IBM PC/AT or compatible (This software does not run on the Apple
Macintosh.)
s CPU*
s Video board and display driver:
s Hard disk space: 20 MB*
s CD-ROM drive*
s USB port: 1 or more
s OS: Windows 98/Windows 98SE/Windows 2000/
s Media player: Windows Media Player (Before you can use the
s Video monitor: VGA (800 × 600 pixels), 65,536 colors or more.
*1The operation of M-crew is not guaranteed on some computers with Pentium-
*2Another 15 MB of hard disk space is required to install PictureGear Label
*3If your CD-ROM drive is connected to your computer through a SCSI
1
: Intel Pentium II 233 MHz/Celeron 300A or higher
compatible CPU chips, such as the AMD K6 (e.g., sound skipping may occur
during playing of an audio file).
Maker.
controller (including PCMCIA card type), you will be able to install the Mcrew software, but you will not be able to play an audio CD in the CD-ROM
drive.
VGA (800 × 600 pixels), 65,536 colors or more.
2
or more (When installing both M-crew
and on-line manual.)
3
Windows Me (This software does not run on
Microsoft Windows 3.1, Windows 95 or Windows
NT.)
M-crew software, you must first install Windows
Media Player (version 6.4 or higher) into your
computer.)
Note
The PC LINK connector is not compatible with a CONTROL A 1 or A 1 II, or
CONTROL I connector. If your system stereo has a CONTROL A 1 or A 1 II
connector, you must use the PCLK-MD2 Connecting Kit (not supplied).
GB
5
Page 6
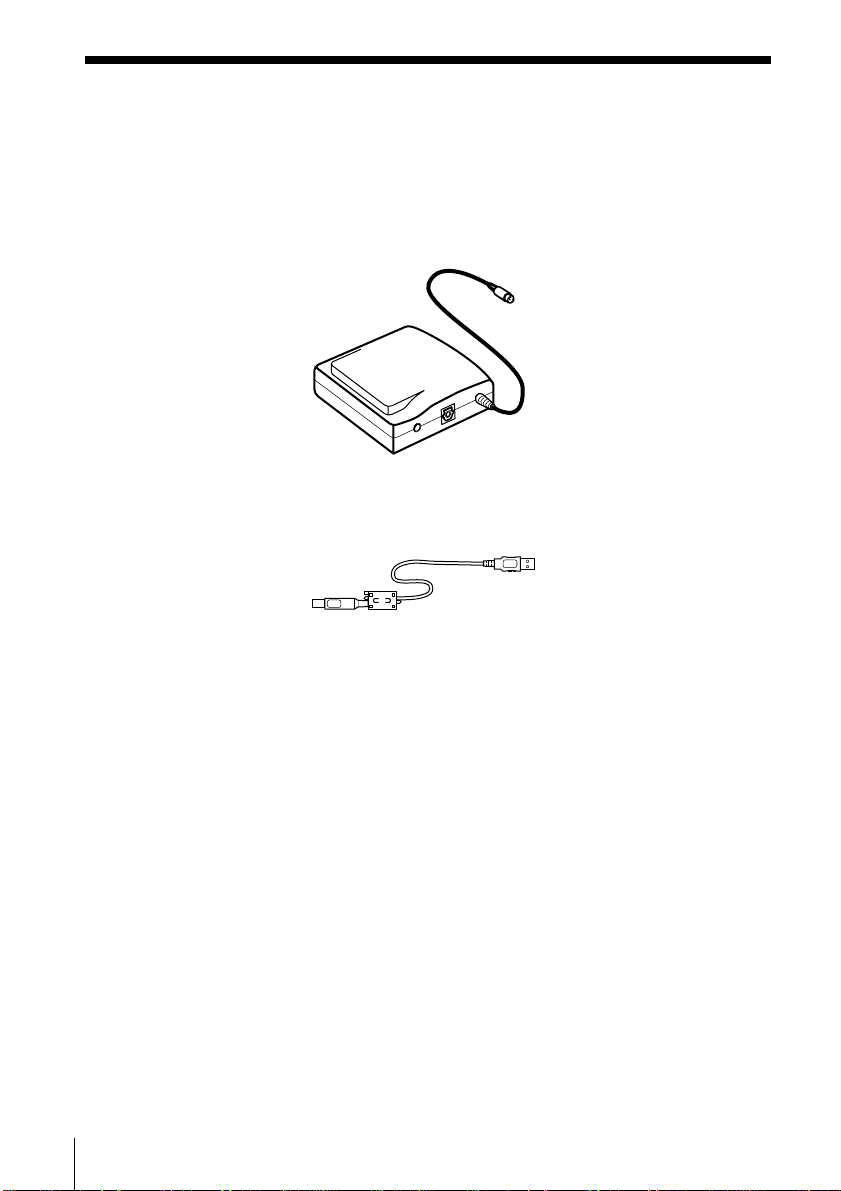
Preparation
Checking the supplied items
Make sure all of the following items are included with your
M-crew. If anything is missing, please contact the shop where you
made your purchase or your nearest Sony dealer.
• PC connecting adaptor CAV-MN10 (1)
PC LINK (Mini DIN 6P)
connector
Note
The model name “PCLK-MN10” is printed on the adapter unit.
• USB cable (1)
• Optical digital connecting cable (1)
• M-crew CD-ROM (1)
• Operating instructions (1)
• Warranty card (1)
GB
6
Page 7
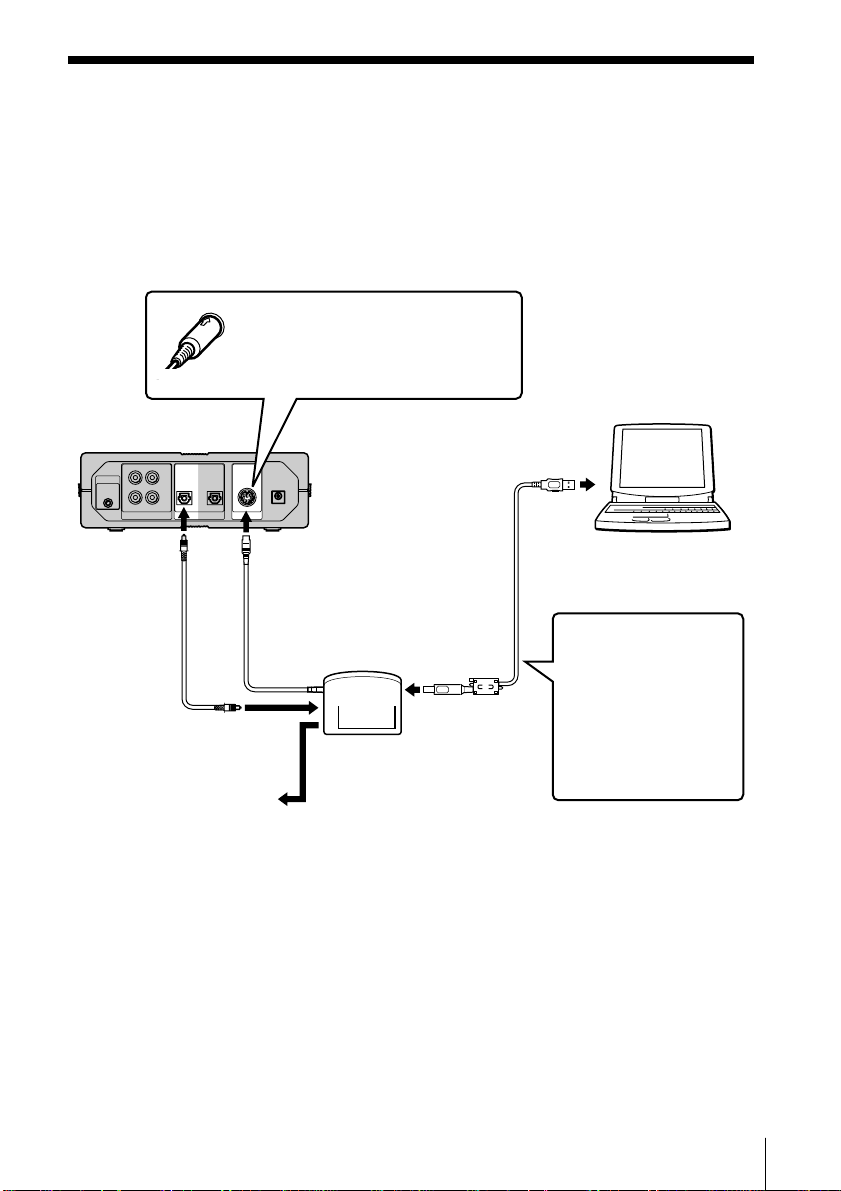
Connections
Connecting your personal computer with a system stereo component
Use the supplied PC connecting adaptor, USB cable, and optical digital connecting
cable to connect your personal computer with a system stereo component.
The diagram below shows an example of the MDS-PC3 connected with a computer.
With the plug correctly oriented,
insert it fully into the jack.
Computer
MDS-PC3
To the computer’s
USB port
To the
optical
digital audio
input jack
Optical digital
connecting
cable
To the PC LINK
jack
USB cable
PC connecting
To the DIGITAL
OUT jack
To an analog
audio input jack
adaptor
To the USB
connector
Make sure to connect
the PC connecting
adapter directly to
your computer. Do
not connect via a USB
hub.
Notes
• Make sure each plug is straight when you insert it. Inserting it at an angle may
damage the connector parts.
• Connect the USB connector directly to the computer's USB port with the
supplied USB cable. If you connect the two units via a USB hub, the computer
may not be able to control the connected system component or the sound may
not be output properly.
GB
7
Page 8
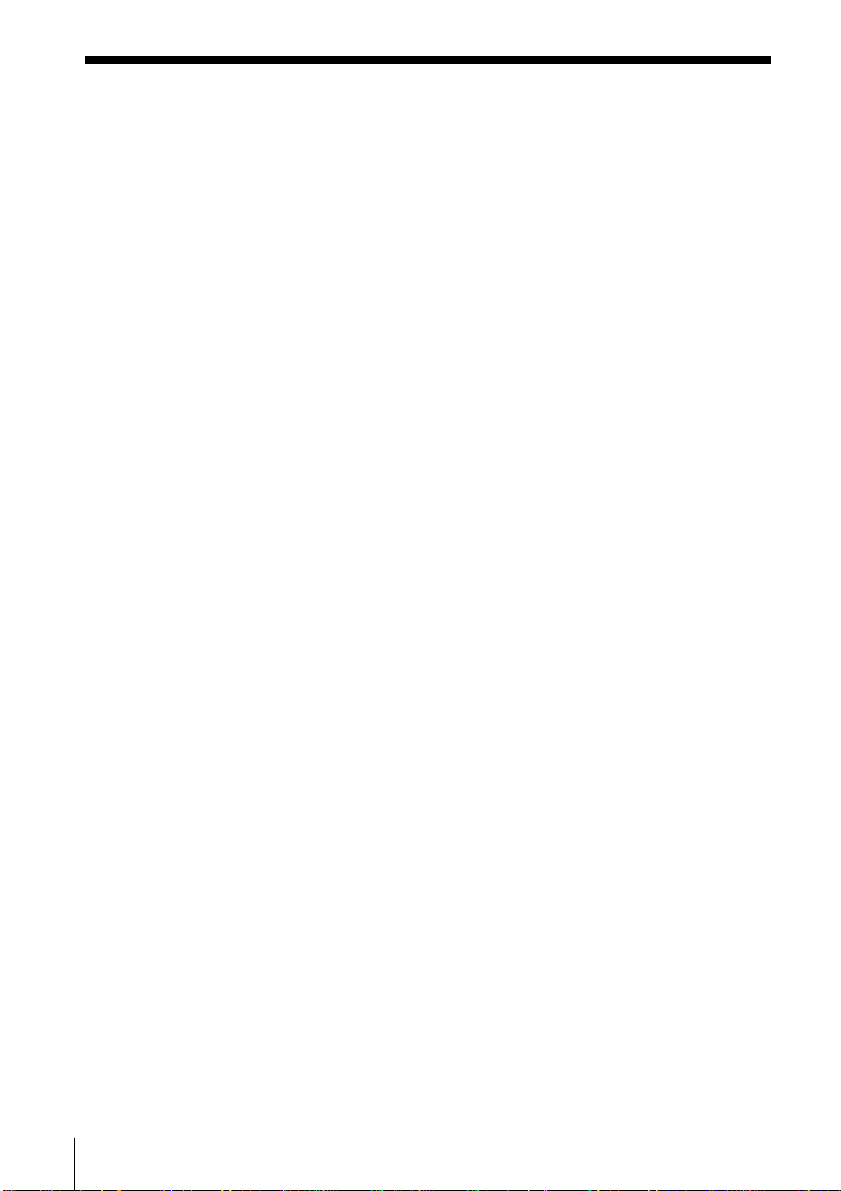
• If you connect the DIGITAL OUT jack on the PC connecting adaptor to the
optical digital audio input connector on a system stereo component through
the supplied optical digital connecting cable fitted with a rectangular
connector, you will be able to enjoy audio files stored on your computer’s
hard disk or CDs in your computer’s CD-ROM drive on the system stereo
component. Refer to the operating instructions supplied with the system
stereo component for connection details.
• By connecting an active speaker system to the ANALOG OUT jack (stereo
mini-jack) on the PC connecting adaptor through an audio connecting cord
(not supplied), you can listen to the audio output from your computer
through the active speaker system.
Do not, however, connect this jack to the analog input connector on a system
stereo component. Due to the incompatibility between the components, noise
may be generated as a result.
GB
8
Page 9
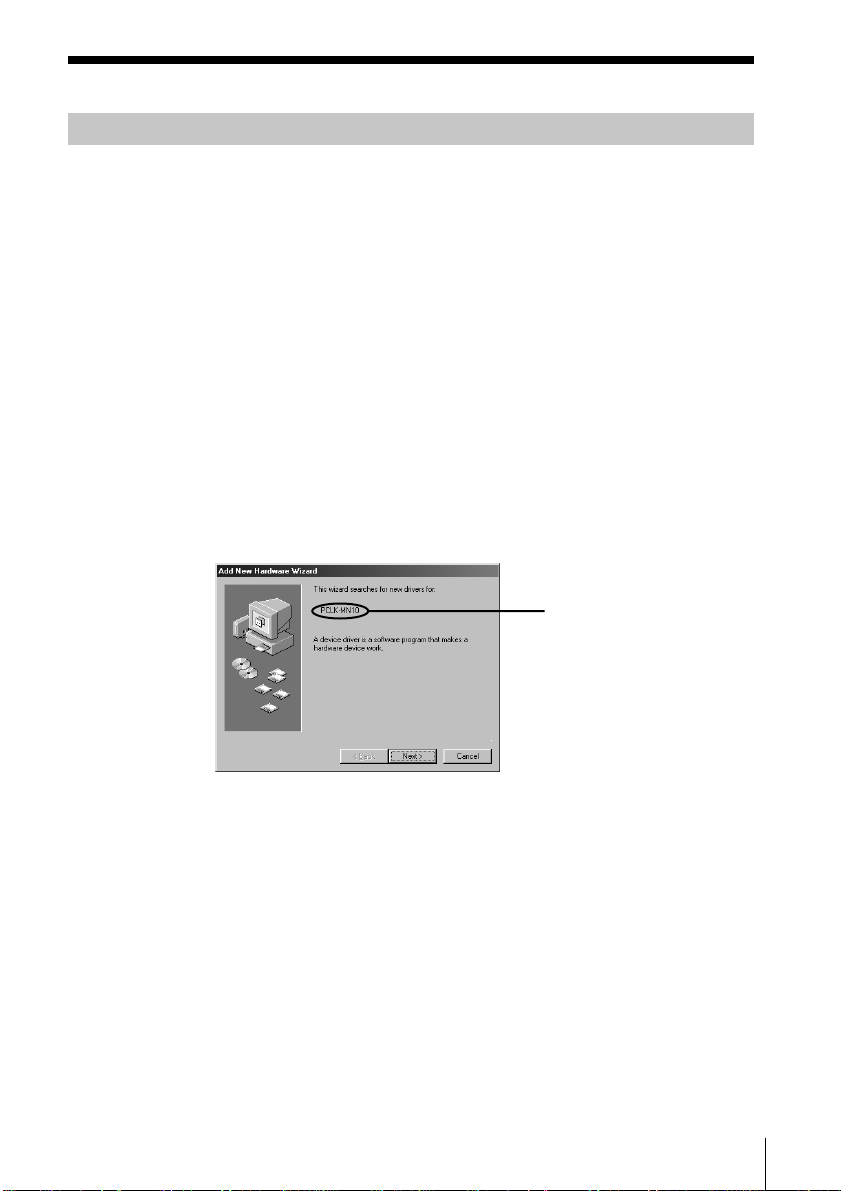
Setup procedure for your computer’s system
The following procedure is for Windows 98/98SE. Some parts of the
procedure may differ depending on which operating system you are
installing the driver to. See page 15 for Windows 2000, and page 17 for
Windows Me.
Setting up for Windows 98/98SE
1 Installing the USB driver
Start up Windows, and then quit any active applications.
1 Hook up the system (page 7).
“Add New Hardware Wizard” appears.
Note
It may be necessary to install three or more drivers for certain devices
before installing the PCLK-MN10-dedicated driver. The name of each
device for which a driver must be installed will appear in the dialog box.
A driver must be
installed for this
device
Installing the standard driver supplied with Windows
b
for a device other than the PCLK-MN10
When requested to do so, click “Next,” and then select “Search
for the best driver for your device. (Recommended)” option.
Then follow the instructions displayed by the wizard. Be sure
to have on hand the Windows 98/98SE CD-ROM containing
the required driver.
GB
9
Page 10
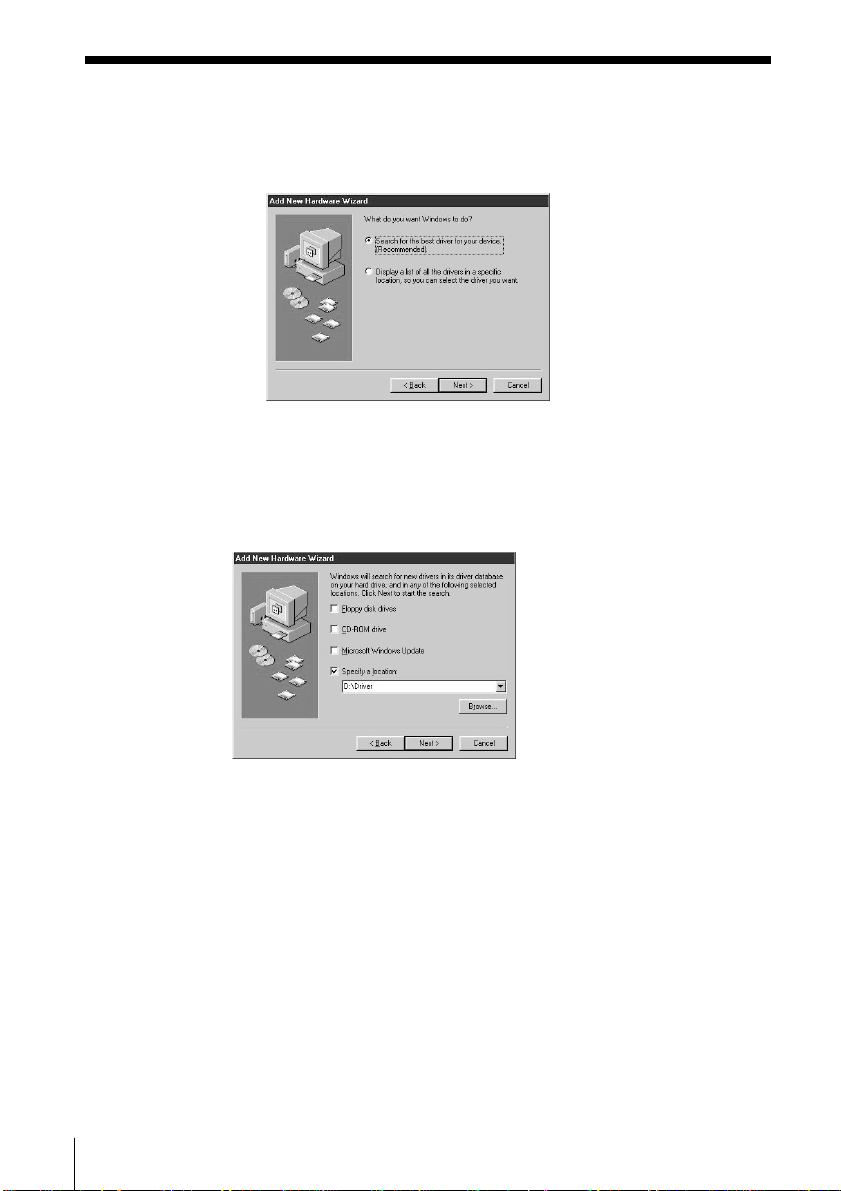
Installing the PCLK-MN10-dedicated driver
b
When “PCLK-MN10” appears in the dialog box, click “Next,”
and then load the M-crew CD-ROM into the CD-ROM drive.
2 Select “Search for the best driver for your device. (Recommended)”
and click “Next.”
A dialog box for selecting the search location appears.
3 Check “Specify a location:” and enter “D:\Driver.”
10
Note
The drive name (“D:” in step 3) depends on your computer’s configuration.
Enter the name of the CD-ROM drive of your computer.
If you do not know the drive name, click “Browse” after selecting “Specify a
location:.” The following window appears. Double-click “M_crew” under
My Computer, and then select “Driver” and click “OK.”
GB
Page 11
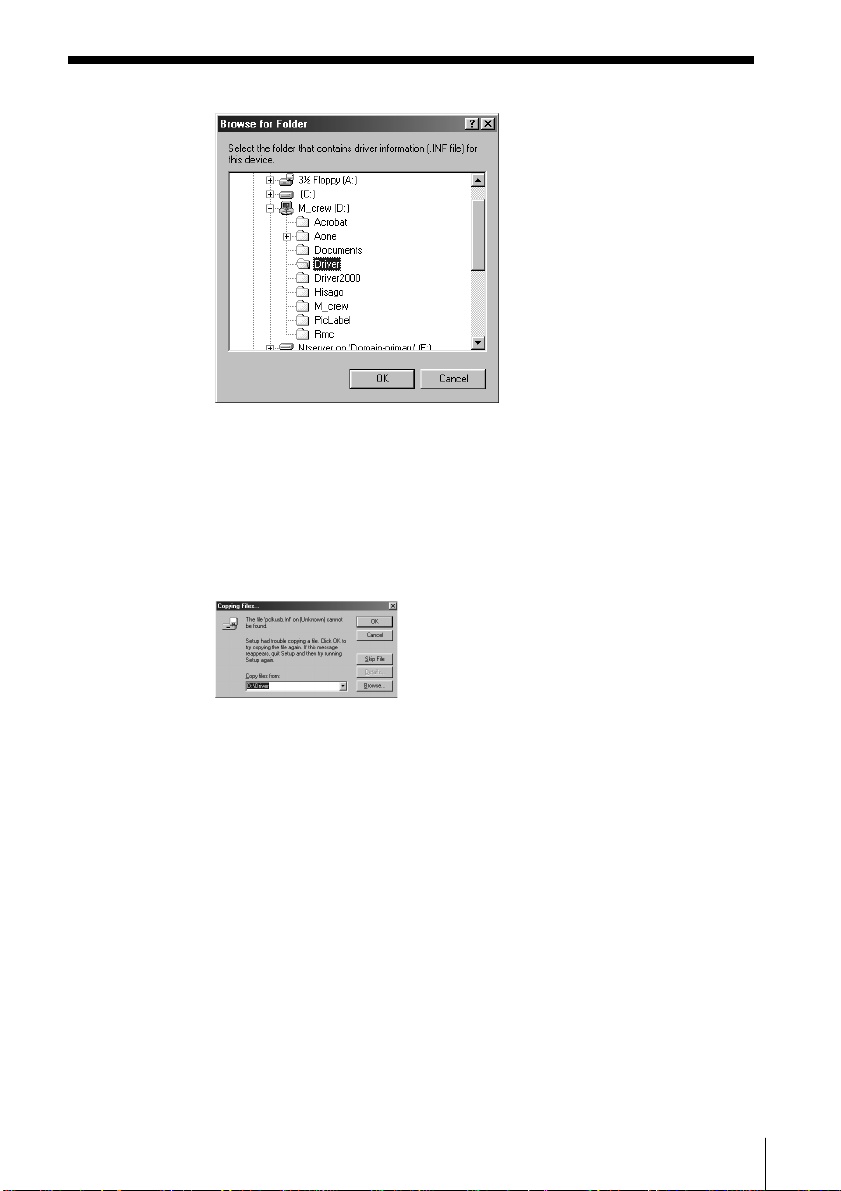
4 Click “Next.”
A dialog box appears, indicating that the copying of files has been
completed.
Note
During the installation of the USB driver, the following dialog box may
appear. If it does, click “OK” and go to the next step.
5 Click “Finish.”
The installation is complete.
11
GB
Page 12
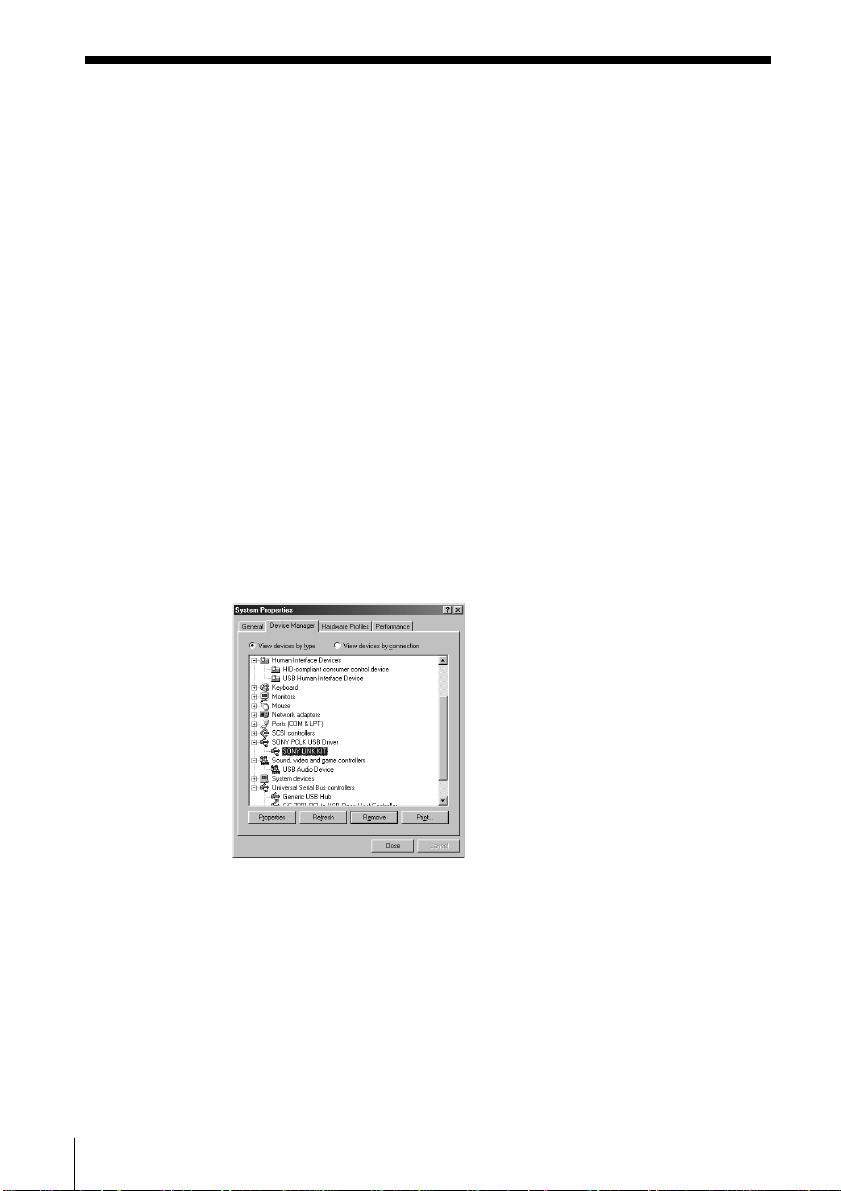
2 Verifying the status of the installed device
Be sure to check the status of the installed device after you have
installed its driver.
1 Open the Control Panel.
In the Start menu, point to “Settings” and click “Control Panel”.
2 Double-click the System icon.
The “System Properties” dialog box appears.
3 Click the “Device Manager” tab.
Make sure that the following items are listed in the “Device
Manager” window.
— “SONY LINK KIT” under “SONY PCLK USB Driver”
— “USB Audio Device” under “Sound, video and game
controllers”
— “USB Human Interface Device” under “Human Interface
Devices”
— “USB Composite Device” and “Generic USB Hub” under
“Universal Serial Bus controllers”
12
4 Click “OK” to close the “System Properties” dialog box.
GB
Page 13
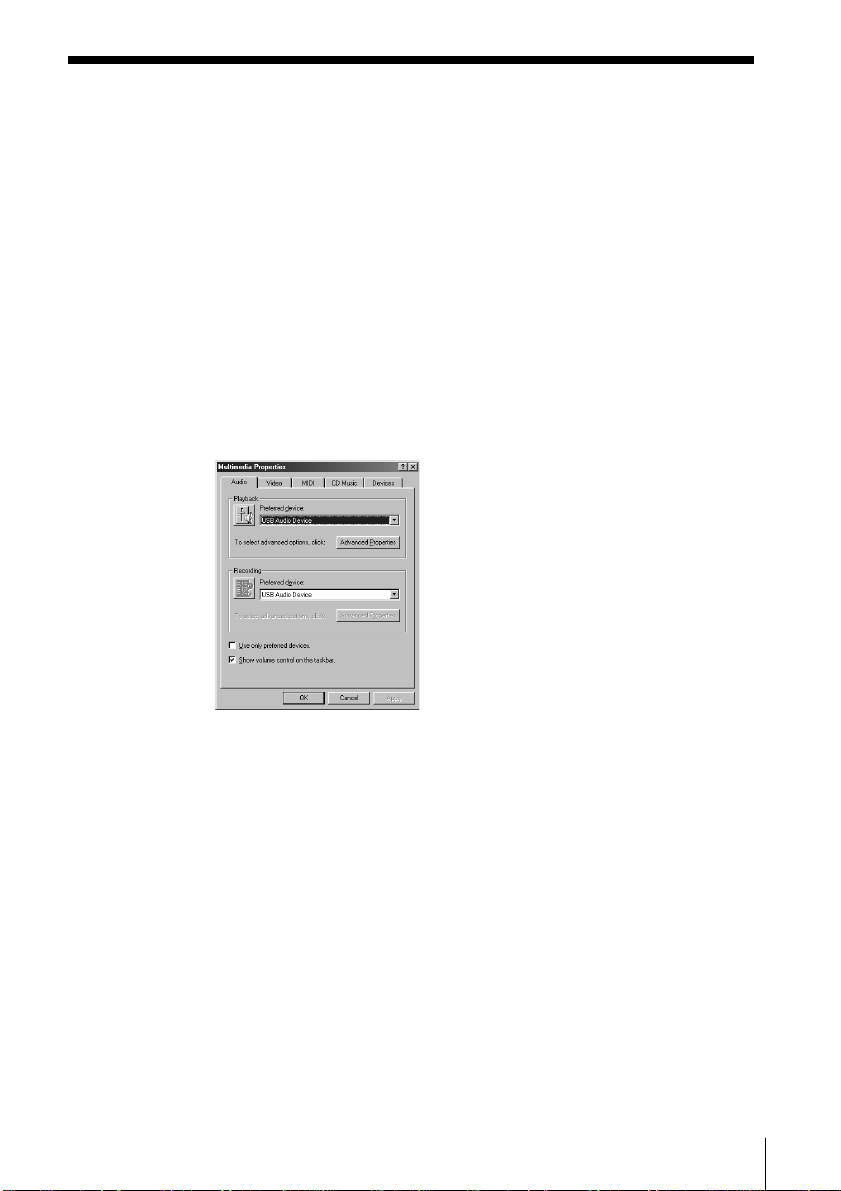
3 Setting the multimedia parameters on your computer
You must set the multimedia parameters on your computer before you
can output audio from a CD in your computer’s CD-ROM drive or a
MIDI file stored on your computer’s hard disk through the system
stereo component connected to your computer.
1 Open the Control Panel.
In the Start menu, point to “Settings” and click “Control Panel”.
2 Double-click the Multimedia icon.
The “Multimedia Properties” dialog box appears.
3 Click the “Audio” tab, and then select “USB Audio Device” for
“Preferred device:” in the “Playback” group box.
13
GB
Page 14
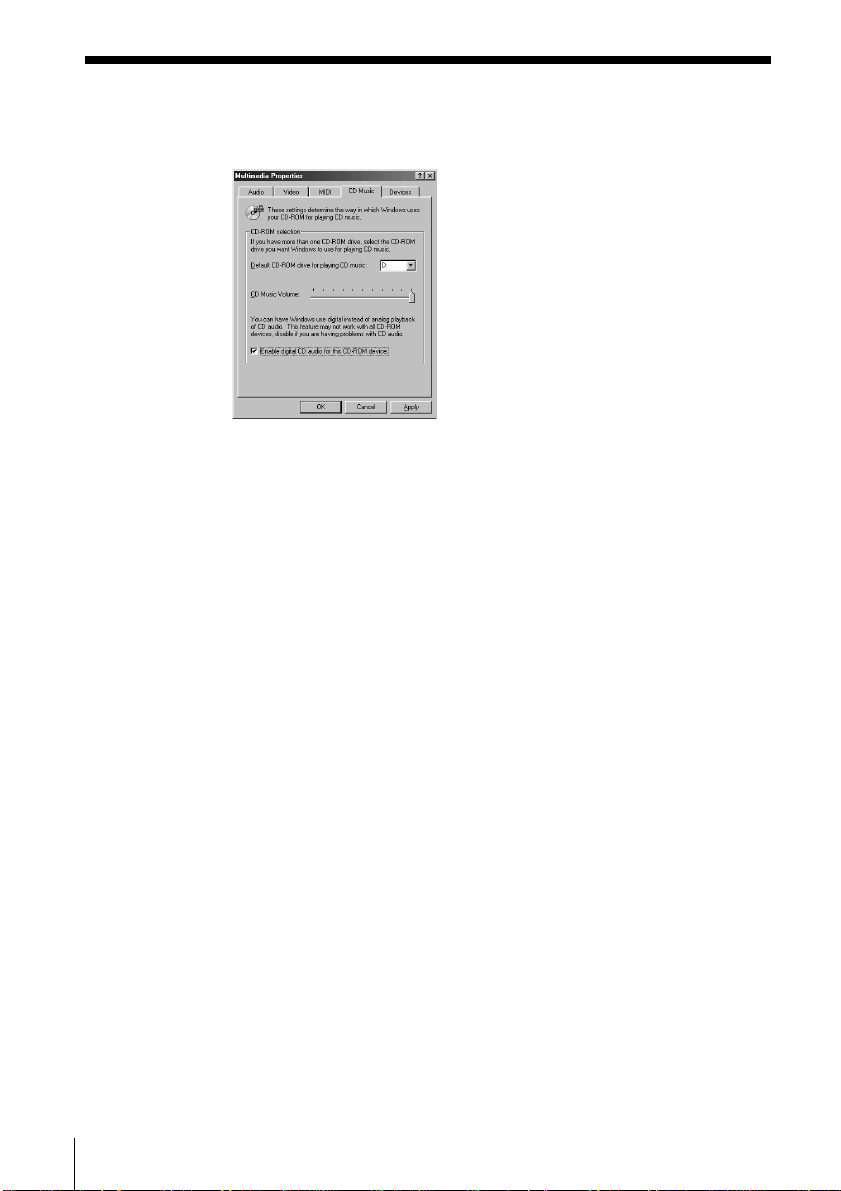
4 Click the “CD Music” tab and check “Enable digital CD audio for
this CD-ROM device.”
Note
Depending on the version of Windows 98 (i.e., First Edition), this item may
be grayed out and therefore inaccessible. If this is the case, restart your
computer.
5 Click the “MIDI” tab and click “Microsoft GS Wavetable SW
Synth.”
Note
If “Microsoft GS Wavetable SW Synth” does not appear, restart your
computer.
14
6 Click “OK” to close the “Multimedia Properties” dialog box.
Go to “Installing the software” on page 22.
GB
Page 15
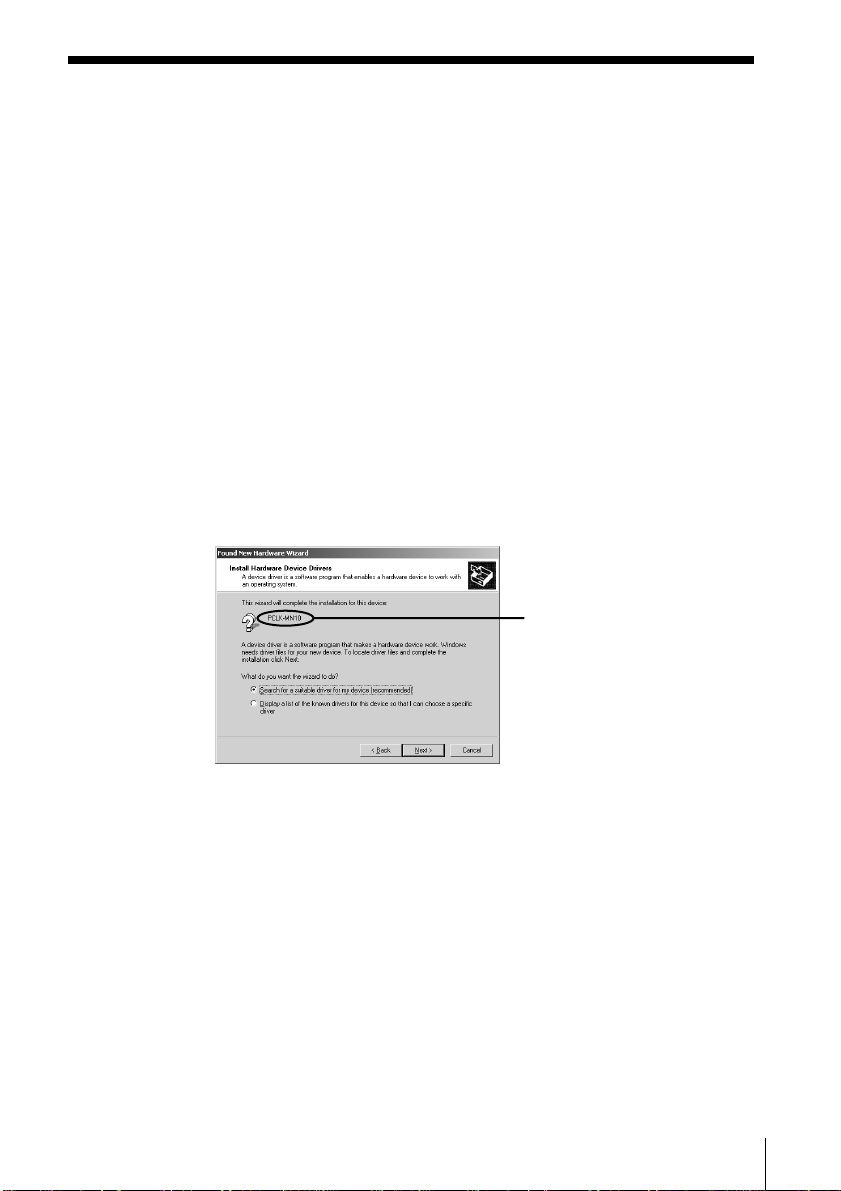
Setup for Windows 2000
Note
Be sure to log on through the administrator’s account to install and set up a
device.
1 Installing the USB driver
Start up Windows, and then quit any active applications.
1 Hook up the system (page 7).
“Found New Hardware Wizard” appears.
2 Click “Next.”
Note
It may be necessary to install three or more drivers for certain devices
before installing the PCLK-MN10-dedicated driver. The name of each
device for which a driver must be installed will appear in the dialog box.
A driver must be installed
for this device
Installing the standard driver supplied with Windows
b
for a device other than the PCLK-MN10
When requested to do so, select “Search for a suitable driver
for my device (recommended).” option. Then follow the
instructions displayed by the wizard. Be sure to have on hand
the Windows 2000 CD-ROM containing the required driver.
Installing the PCLK-MN10-dedicated driver
b
When “PCLK-MN10” appears in the dialog box, click “Next,”
and then load the M-crew CD-ROM into the CD-ROM drive.
15
GB
Page 16
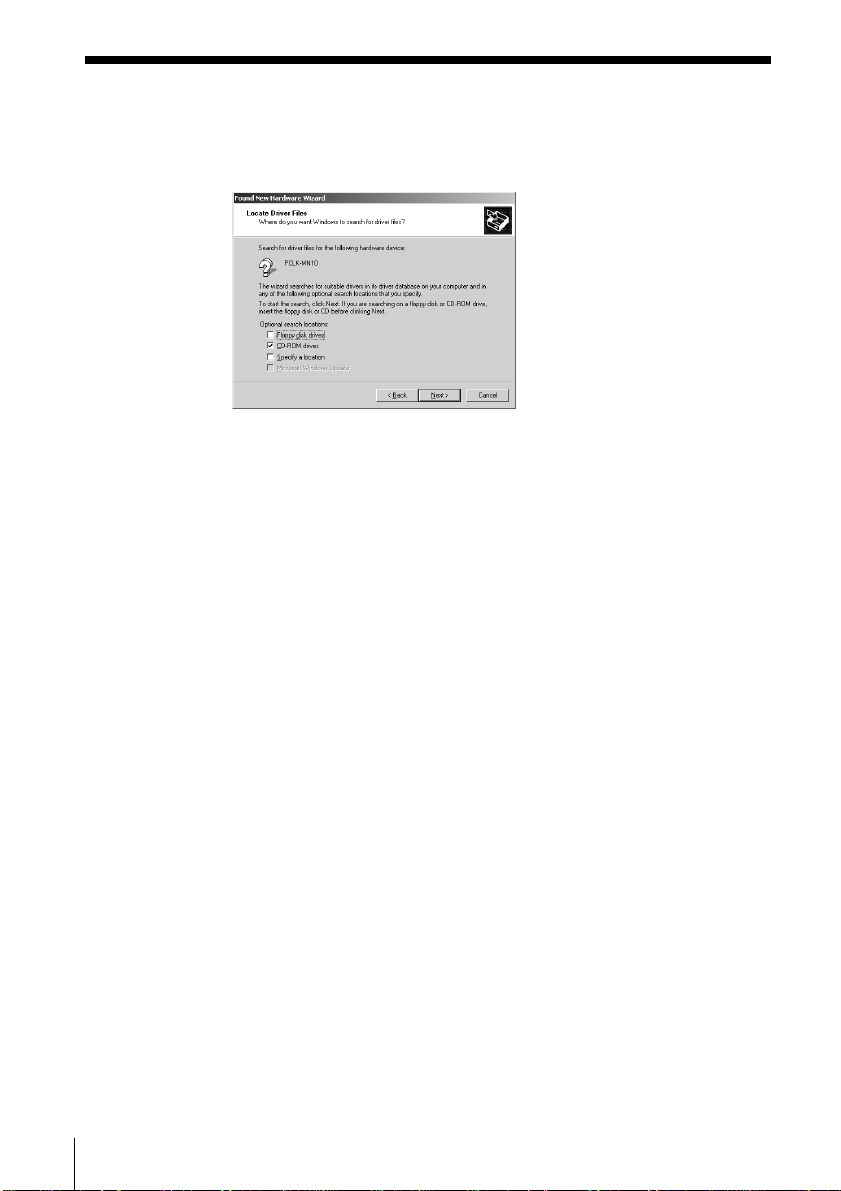
3 Select “Search for a suitable driver for my device (recommended)”
and click “Next.”
A dialog box for selecting a search location appears.
4 Check only “CD-ROM drives” and click “Next.”
A dialog box for searching for the driver file appears.
5 Verify the search result, and then click “Next.”
A dialog box appears, indicating that the copying of files has been
completed.
6 Click “Finish.”
The installation is complete.
Go to “2 Verifying the status of the installed device” on page 19,
and then “3 Setting the multimedia parameters on your
computer” on page 20.
16
GB
Page 17
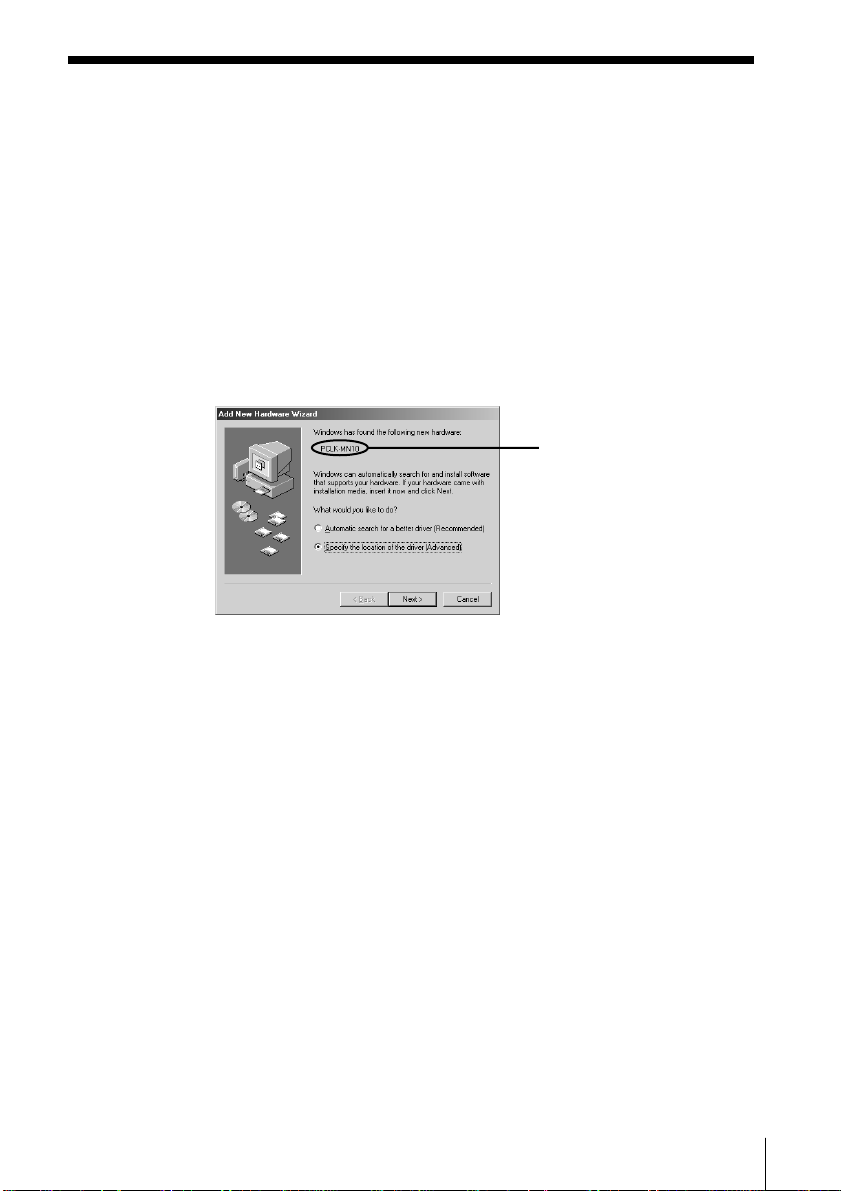
Setting up for Windows Me
1 Installing the USB driver
Start up Windows, and then quit any active applications.
1 Hook up the system (page 7).
“Add New Hardware Wizard” appears.
Note
It may be necessary to install three or more drivers for certain devices
before installing the PCLK-MN10-dedicated driver. The name of each
device for which a driver must be installed will appear in the dialog box.
Installing the standard driver supplied with Windows
b
for a device other than the PCLK-MN10
When requested to do so, click “Next,” and then select “Search
for the best driver for your device. (Recommended)” option.
Then follow the instructions displayed by the wizard. Be sure
to have on hand the Windows Me CD-ROM containing the
required driver.
A driver must be installed
for this device
Installing the PCLK-MN10-dedicated driver
b
When “PCLK-MN10” appears in the dialog box, go to step 2
after loading the M-crew CD-ROM into the CD-ROM drive.
17
GB
Page 18
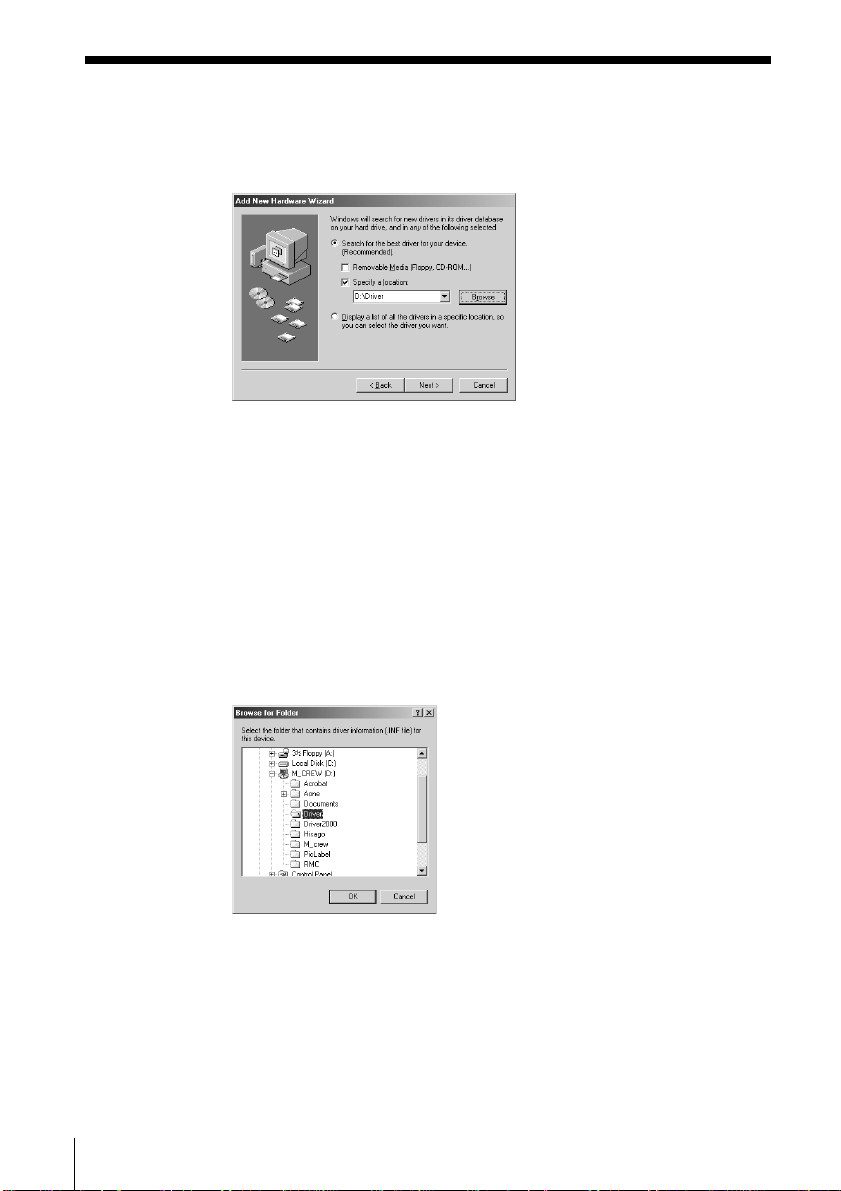
2 Check “Specify the location of the driver (Advanced)” optioin, and
then click “Next.”
A dialog box for selecting the search location appears.
3 After selecting “Search for the best driver for your device.
(Recommended)” option, check “Specify a location” and enter
“D:\Driver.”
If “Removable Media (Floppy, CD-ROM...)” is checked, click the
check box to deselect it.
Note
The drive name (“D:” in step 3) depends on your computer’s configuration.
Enter the name of the CD-ROM drive of your computer.
If you do not know the drive name, click “Browse” after selecting “Specify a
location:.” The following window appears. Double-click “M_crew” under
My Computer, and then select “Driver” and click “OK.”
18
GB
4 Click “Next.”
A dialog box for searching for the driver file appears.
5 Click “Next.”
A dialog box appears, indicating that the copying of files has been
completed.
6 Click “Finish.”
The installation is complete.
Page 19
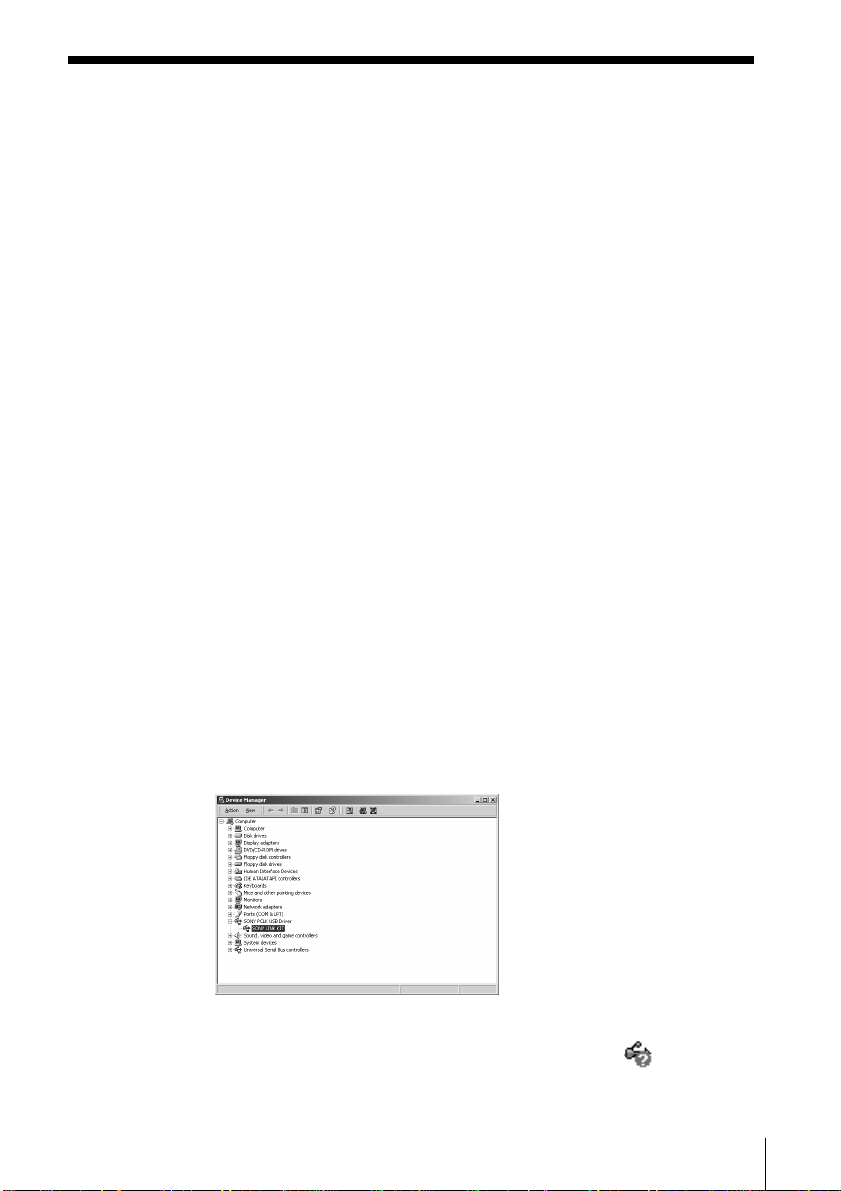
2 Verifying the status of the installed device (for Windows 2000/
Windows Me)
Be sure to check the status of the installed device after you have
installed its driver.
1 Open the Control Panel.
In the Start menu, point to “Settings” and click “Control Panel”.
2 Double-click the “System” icon.
The “System Properties” dialog box appears.
Note
If you cannot find the “System” icon, click “View all Control Panel options”
(in the case of Windows Me).
3 (For Windows 2000 only) Click the “Hardware” tab.
4 Click the “Device Manager” tab. (For Windows 2000, click the
“Device Manager” button, instead)
Make sure that the following items are listed in the “Device
Manager” window.
— “SONY LINK KIT” under “SONY PCLK USB Driver”
— “USB Audio Device” under “Sound, video and game
controllers”
— “USB Human Interface Device” under “Human Interface
Devices”
— “USB Composite Device” and “Generic USB Hub” under
“Universal Serial Bus controllers”
Example: Window for
Windows 2000
Note (for Windows Me only)
Depending on the configuration of your computer, may
appear before the listed device. This, however, does not affect the
operation of the system (the computer and system stereo
component).
19
GB
Page 20

5 Click “OK” to close the “System Properties” dialog box.
3 Setting the multimedia parameters on your computer (for Windows
2000/Windows Me)
You must set the multimedia parameters on your computer before you
can output audio from a CD in your computer’s CD-ROM drive or a
MIDI file stored on your computer’s hard disk through the system
stereo component connected to your computer.
1 Open the Control Panel.
In the Start menu, point to “Settings” and click “Control Panel”.
2 Double-click the “Sounds and Multimedia” icon.
The “Sounds and Multimedia Properties” dialog box appears.
Note
If you cannot find the “Sounds and Multimedia” icon, click “view all
Control Panel options” (in the case of Windows Me).
3 Click the “Audio” tab, and then select “USB Audio Device” and
“Microsoft GS Wavetable SW Synth” for the respective “Preferred
device:” of the “Sound Playback” and “MIDI Music Playback”
group boxes.
20
4 Click “OK” to close the “Sounds and Multimedia Properties”
dialog box.
GB
Page 21

Setting up the CD-ROM drive
1 Open the Control Panel.
In the Start menu, point to “Settings” and click “Control Panel”.
2 Double-click System icon.
The “System Properties” dialog box appears.
3 (For Windows 2000 only) Click the “Hardware” tab.
4 Click the “Device Manager” tab. (For Windows 2000, click the
“Device Manager” button, instead.)
The “Device Manager” dialog box appears.
5 Double-click“CDROM” (For Windows 2000, double-click “DVD/
CD-ROM drive” instead.)
6 Select the CD-ROM drive you want to use under “CDROM,” and
then click the “Properties” button. (For Windows 2000, double-click
the CD-ROM drive under “DVD/CD-ROM drive” instead.)
The “System Properties” dialog box of the selected CD-ROM drive
appears.
Note
If necessary, you can select two or more CD-ROM drives in this procedure
as long as the drives are connected to your computer.
7 Click the “Properties” tab.
8 Check “Enable digital CD audio for this CD-ROM device,” and
then click “OK.”
The “System Properties” dialog box of the selected CD-ROM drive
closes.
(For Windows 2000 only) Click
dialog box.
to close the “Device Manager”
9 Click “OK” to close the “System Properties” dialog box.
Go to “Installing the software” on page 22.
21
GB
Page 22
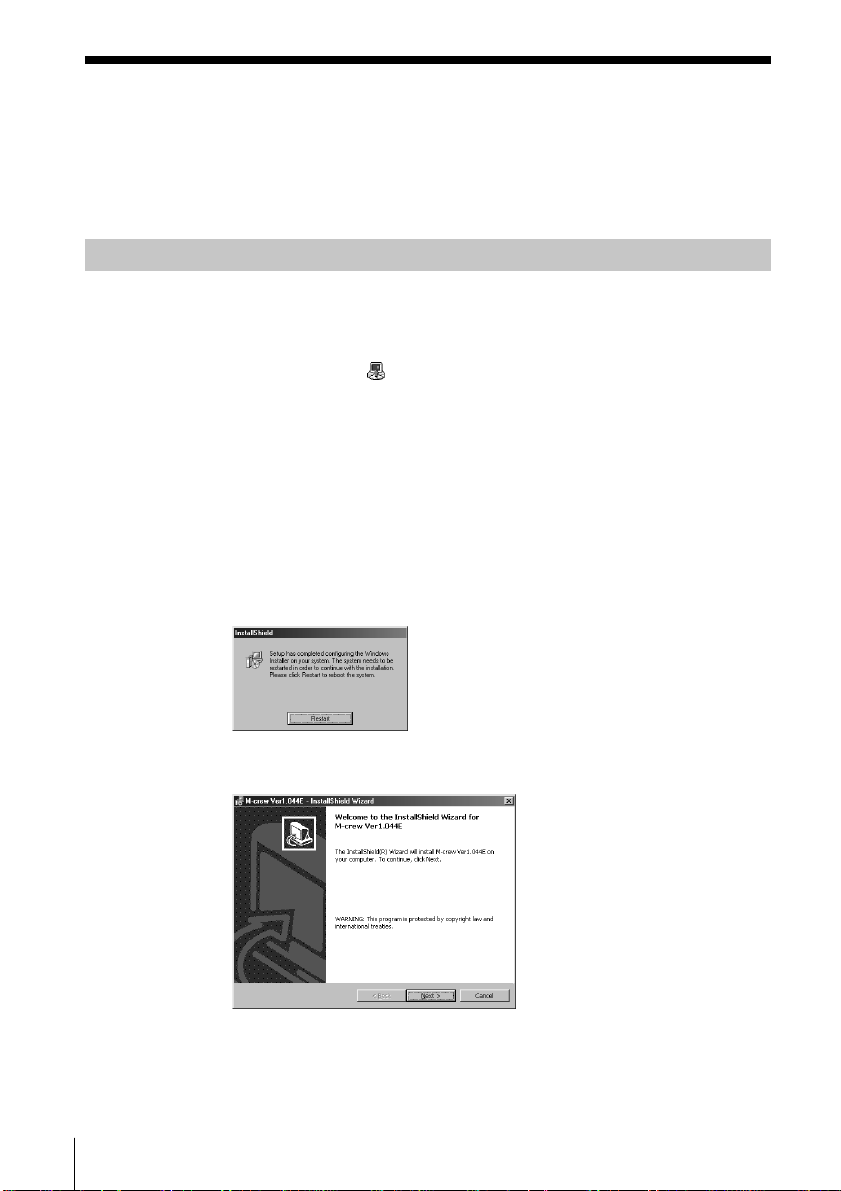
Installing the software
Use this procedure to install the M-crew software onto your computer’s
hard disk. Be sure to start up Windows in advance.
Installing M-crew
1 Load the supplied M-crew CD-ROM into the CD-ROM drive of
your computer.
2 Double-click the (InstallDlg.exe) icon.
The setup window appears.
3 Click “Setting up M-crew” in the setup window.
The setup program starts up.
Note
The Windows Installer is necessary to install M-crew. If the Windows
Installer is not installed on your computer, the following window appears.
If this happens, click “Restart” to restart your computer. When you restart
your computer, do not remove the CD-ROM.
22
4 Click “Next.”
GB
Page 23
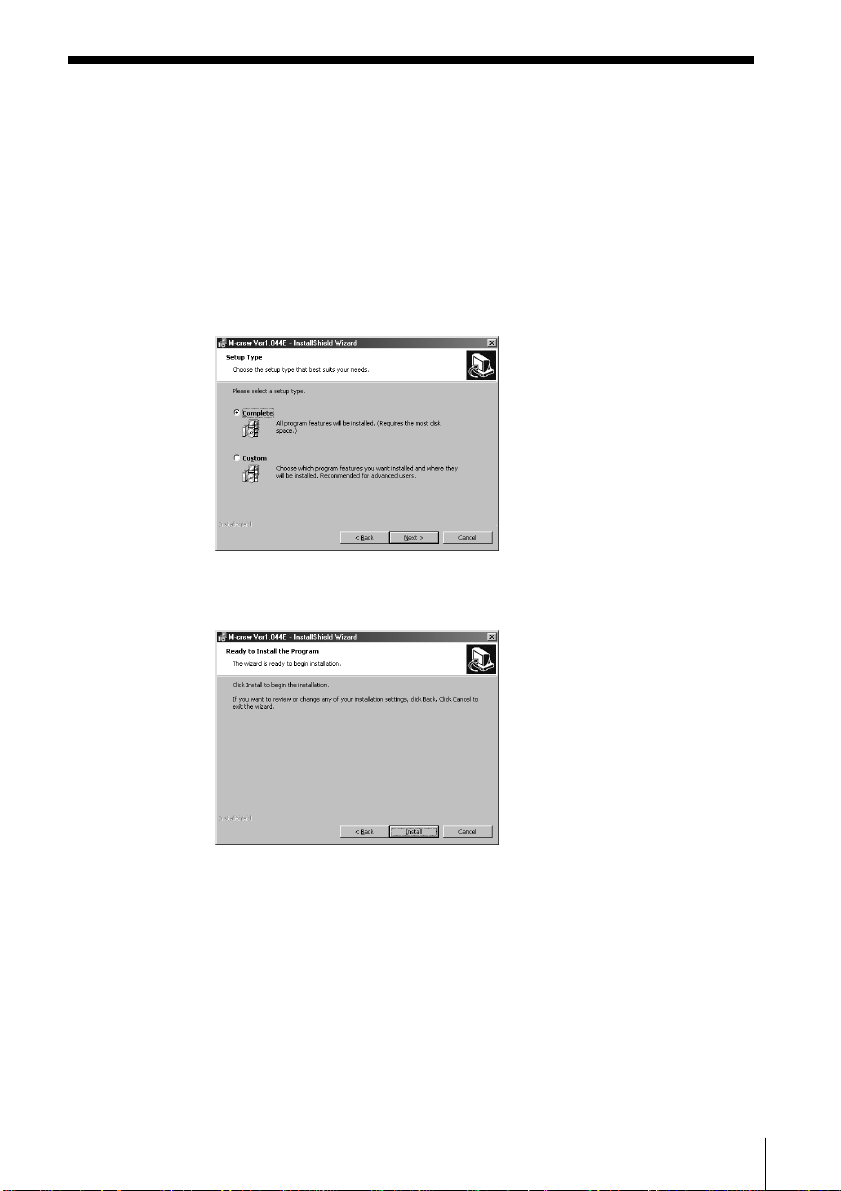
5 Select one of the setup type options, and then click “Next.”
Complete: All the M-crew files on the CD-ROM will be installed.
This option does not allow you to specify the folder in
which the M-crew files are installed. (Normally the
files are installed in “C:\Program Files\M_crew”
folder.)
Custom: You can specify the folder to which the M-crew files
are installed.
6 If you selected “Complete” in step 5, click “Install.”
The installation starts.
23
GB
Page 24
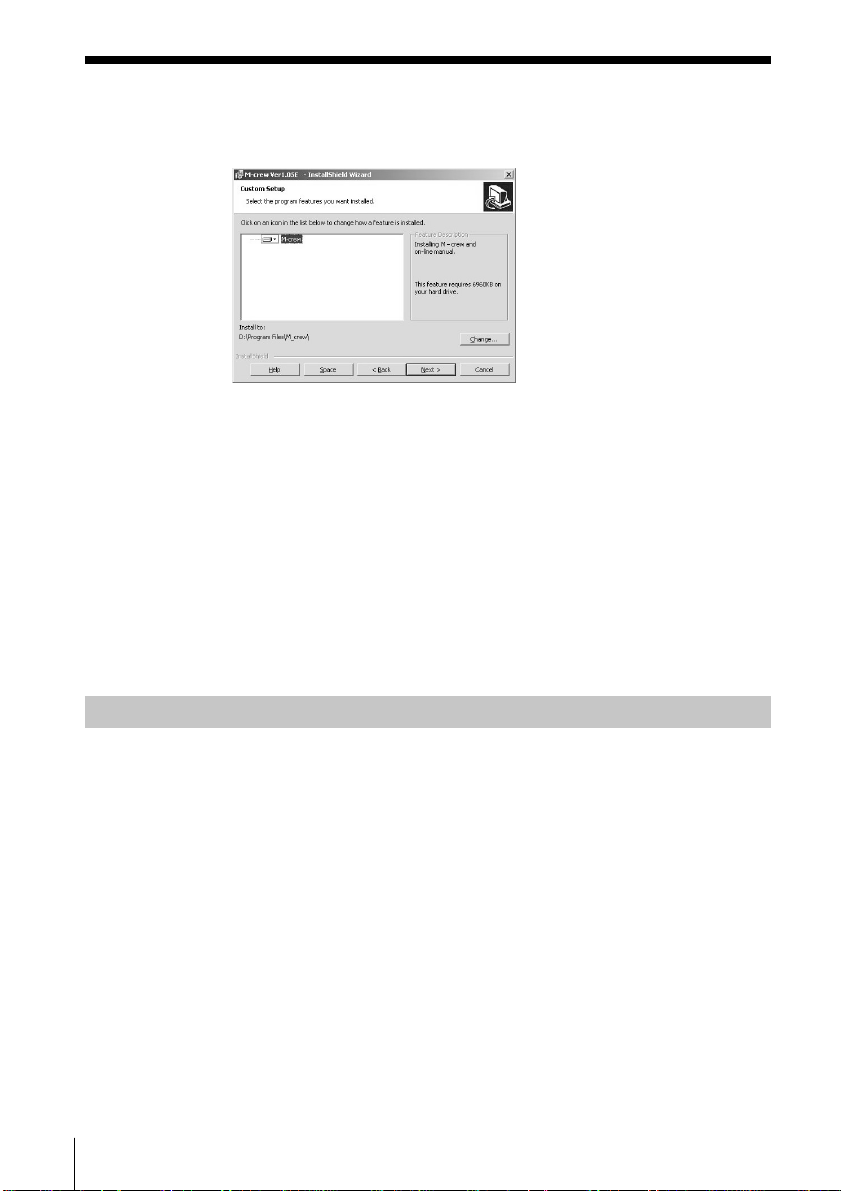
If you selected “Custom” in step 5, click “Next.”
You can specify the folder to which the files are installed.
7 When the dialog box indicating the completion of the installation
appears, click “Finish.”
Before starting M-crew
Open the “Readme” file and read it.
To open the “Readme” file, go to the Start menu and select “Programs”
and “M-crew,” and then click “Readme.”
Note
A folder is created as a result of the installation. This folder is used by the
software. Do not erase, move, or change its contents.
24
Installing PictureGear Label Maker
Please note that when you install PictureGear Label Maker, any older
version of PictureGear Label Maker that exists on your computer will
be overwritten by the new version.
1 Click “Setting up PictureGear Label Maker” in the setup window
(see step 2 on page 22).
2 Follow the instructions that appear to install the application.
GB
Page 25
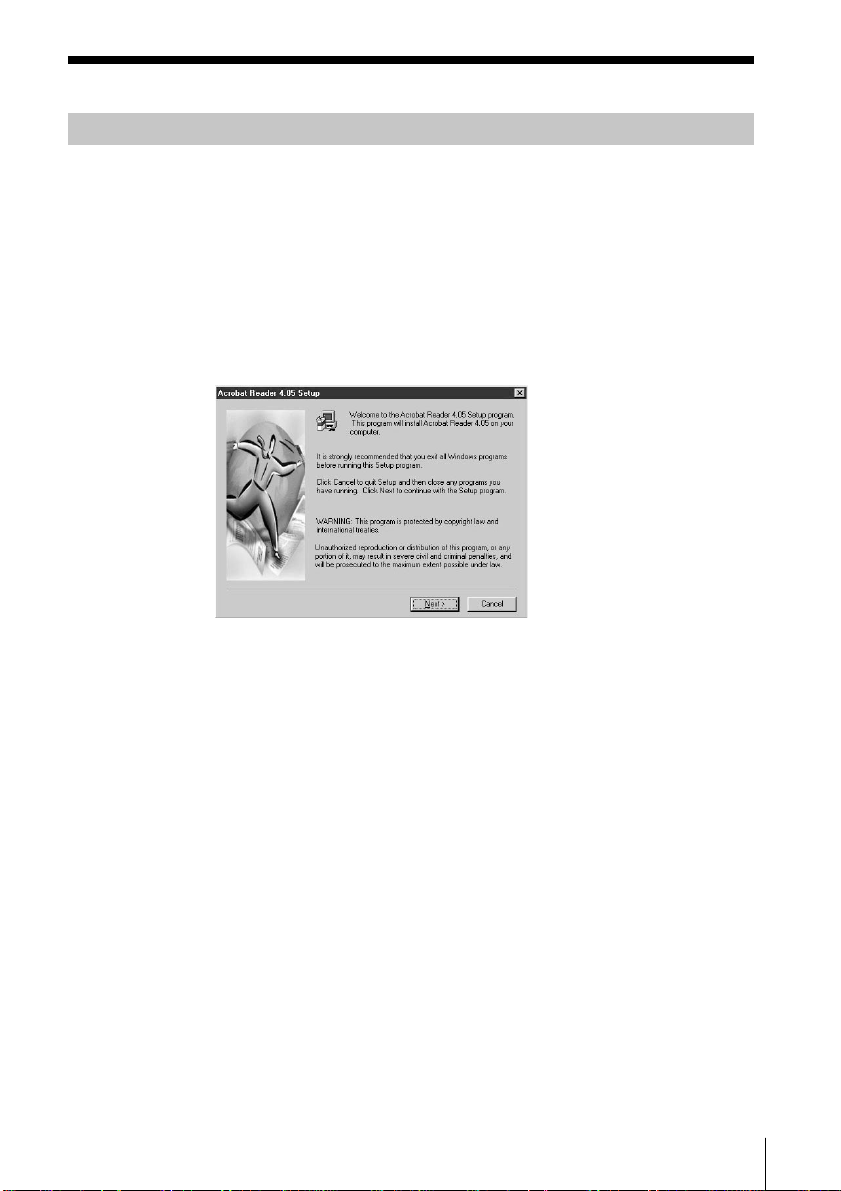
Installing Acrobat Reader 4.05
You must install Acrobat Reader 4.05 onto your computer before you
can open up the on-line manual. After installing PictureGear Label
Maker and restarting your computer, open the setup window again.
(see step 2 on page 22).
1 Click “Setting up Acrobat Reader 4.05 (English)” in the setup
window.
The “Acrobat Reader 4.05 Setup” window appears.
Carefully read the contents that are displayed in the window.
If you do not want to install Acrobat Reader 4.05, click “Cancel.”
Note
If Adobe Acrobat Reader 3.0 is already installed on your computer,
“Warning” is displayed. If this happens, uninstall Adobe Acrobat Reader
3.0 and restart your computer. “Warning” will no longer appear, and you
will be able to continue the installation.
2 Follow the instructions that appear to install the software.
After you have completed installation, click “EXIT” and remove
the CD-ROM.
25
GB
Page 26
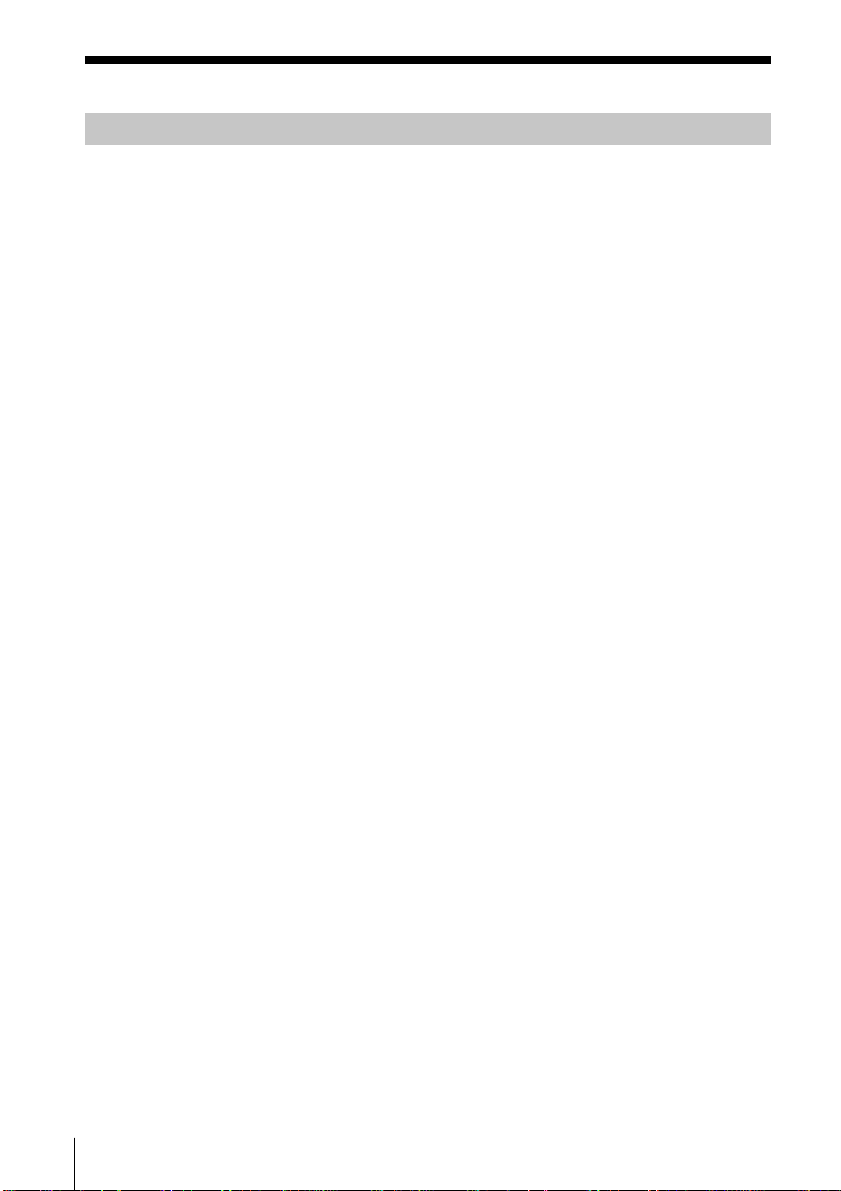
Uninstalling the software
When you no longer require M-crew, PictureGear Label Maker, or
Acrobat Reader 4.05, uninstall the programs as follows:
1 Open the Control Panel.
In the Start menu, point to “Settings” and click “Control Panel”.
2 Double-click the “Add/Remove Programs” icon.
The “Add/Remove Programs Properties” window appears.
3 Select and click “M-crew,” “PictureGear Label Maker 4.1,” or
“Acrobat Reader 4.0” in the program list.
4 Click “Add/Remove.”
Uninstaller is activated and the software selected in step 3 is
deleted automatically.
Notes
• After uninstalling M-crew, the folders “Database” and “Jacket” created under
the M-crew folder (usually C:\Program Files\M_crew) and their files still
remain on the hard disk. Delete them manually, if there is no more need for
them.
• When you uninstall PictureGear Label Maker, the PictureGear Label Maker
installed through M-crew is deleted, as well as any other copy of PictureGear
Label Maker that exists on your computer.
• When you uninstall the PictureGear Label Maker installed through M-crew,
the label printing function in PictureGear will stop functioning. If this
happens, uninstall PictureGear, and then install PictureGear again.
26
GB
Page 27
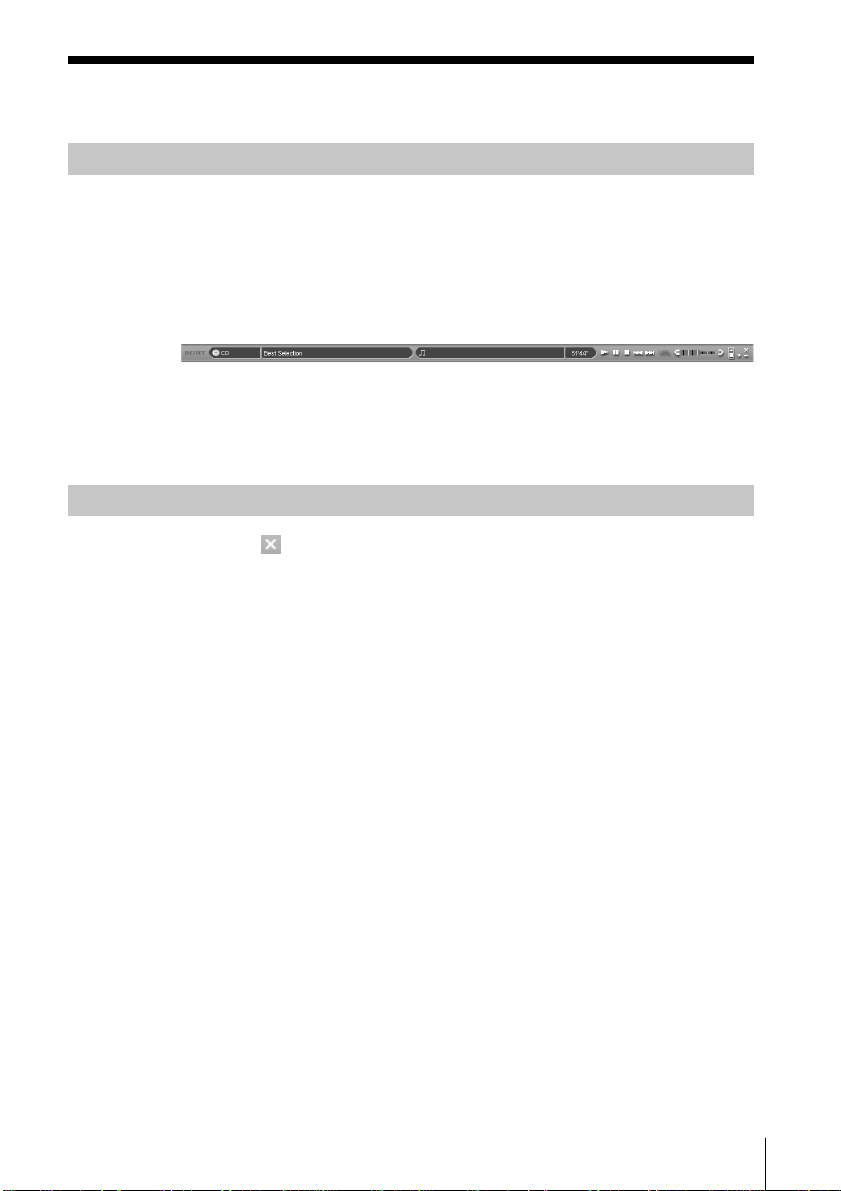
Starting up the software
Starting up the software
, In the Start menu, point to “Programs” and “M-crew”,
and then click “M-crew.”
The software starts up and the M-crew Main bar appears.
The bar below is displayed immediately after M-Crew is started up
(in this example, “CD” is selected as the system stereo function
(component)).
Note
During MD recording, a dialog box appears to prompt you to stop
recording or to start up M-crew.
Quitting the software
1 Click on the Main bar.
A dialog box for quitting the software appears.
2 Click “Do not shut off power.”
M-crew ends.
If you want to turn off the system stereo component as well, click
“Shut off power.”
27
GB
Page 28
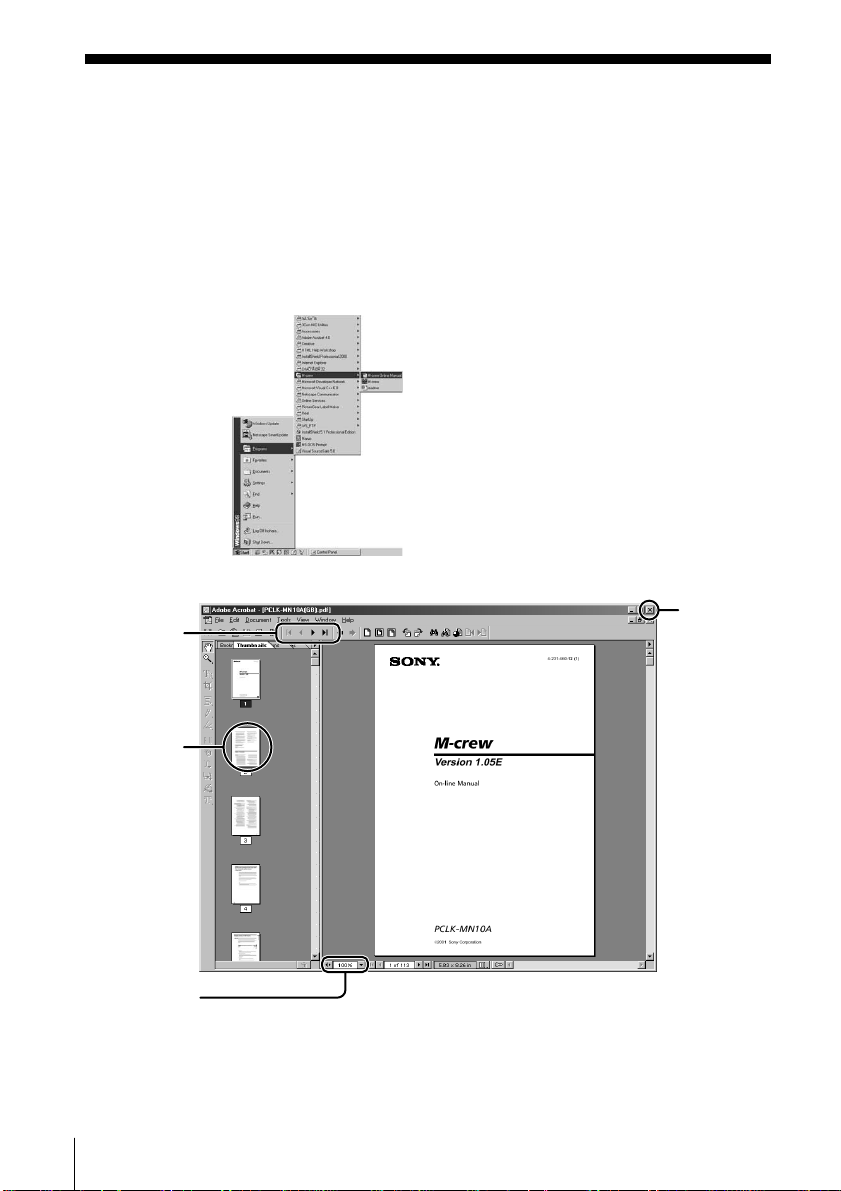
Additional Information
Using the on-line manual
Before you can use the on-line manual, Acrobat Reader 4.05 (supplied
by Adobe Systems Incorporated) must be installed on your computer.
If it is not, do the procedure “Installing Acrobat Reader 4.05” (on page
25).
, To open the on-line manual, go to the Start menu, point to
“Programs” and “M-crew,” and then click “M-crew On-line
manual.”
The cover page appears in the display.
Click to turn
the pages
Click to exit
the on-line
manual
28
Double-click
to display a
page
Click to change
the size of the
displayed page
GB
Page 29
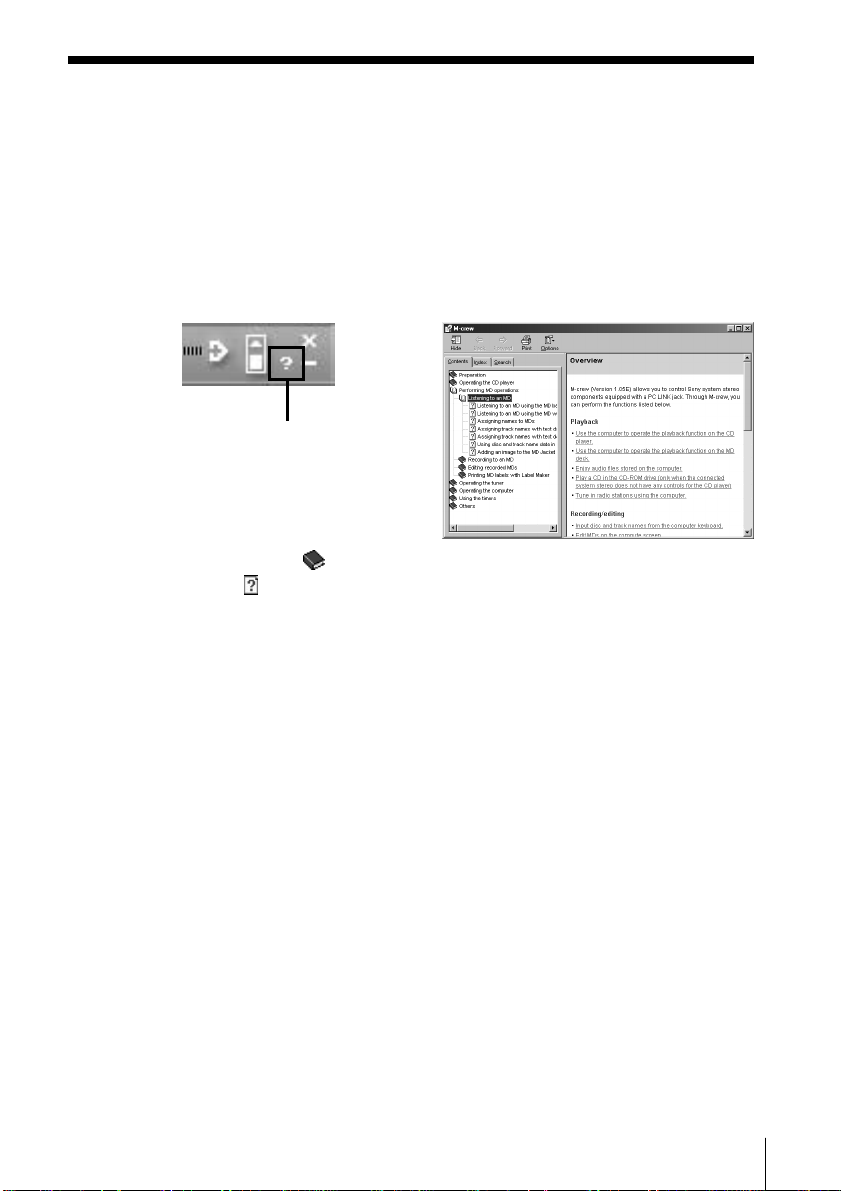
Using Help
Note
Help is provided only in English.
Operating instructions in other languages can be found in the on-line manual.
Opening the Help table of contents
Click the Help button on the Main bar. The M-crew table of contents
will appear.
Click to open Help
• Double-click to display the topics within .
• Click
• Click an underlined item in an explanation to display a related
explanation on anther page.
Searching by Keyword
1 Click the “Index” tab in the above topic search dialog box.
2 Enter a word or phrase that you want to search for or select the
keyword by scrolling the list of keywords.
3 Click “Display.”
A topic containing the selected keyword appears in the right frame
of the dialog box.
If the “Topics Found” dialog box appears, select the appropriate
topic andclick “Display.”
Finding topics with a certain word or phrase
1 Click the “Search” tab in the above topic search dialog box.
2 Enter a word or phrase that is related to the desired topic, and then
click “List Topics”. The topics that are found appear in the “Select
Topics to display:” list box.
3 Select the appropriate entry and click “Display.”
A topic corresponding to the selected entry appears in the right
frame of the dialog box.
to display an explanation of the given item.
29
GB
Page 30

Troubleshooting
If you experience any of the following difficulties while using this
software, use this troubleshooting guide to remedy the problem.
Should any problem persist, consult your nearest Sony dealer.
Please also refer to your computer’s manual, as well as the
“Readme.txt” file installed on the hard disk with the software.
Problem Cause/countermeasure
The message “The PCLK-MN10A
does not respond. Please check
the connections.” appears.
No screen response or screen
error.
Text input, recording, editing
etc., cannot be done.
The USB connector on the PC connecting adaptor
is not properly connected to the USB port on the
computer.
t Check the USB connector connection.
t Try disconnecting the USB cable from the PC
connecting adaptor and from the computer,
and then connecting it again.
The PC LINK connector on the PC connecting
adaptor is not properly connected to the system
stereo component.
t Check the PC LINK connector connection.
t Check that the AC power cord of the system
stereo component is connected to an AC
outlet.
t Turn the power of the system stereo
component off and on, and then restart
M-crew.
t Try disconnecting the USB cable from the PC
connecting adaptor and from the computer,
and then connecting it again.
t Start up another often-used application and
verify that the computer functions properly.
t After uninstalling the M-crew software (page
26), try re-installing it (page 22).
The disc’s protect tab may be set to write-protect.
t Slide the tab so that recording is possible.
The MD may be a commercial playback-only MD
(an MD with prerecorded tracks).
t Text input, recording, editing, etc., are not
possible on commercial playback-only MDs.
30
GB
Page 31

Problem Cause/countermeasure
The system stereo component
does not respond.
t Check that the connections have been made
properly (page 7).
t Disconnect the connecting cables and then
reconnect them.
t Try disconnecting the USB cable from the PC
connecting adaptor and from the computer,
and then connecting it again.
The displayed name of the MD or
CD does not match the disc’s
contents.
t Click the Reload button (pages 11 and 15 in
the on-line manual).
t Restart M-crew. Should the problem persist,
the data in the Disc Library may be corrupted.
Enter the names again.
The system sounds (warning
alarm/mail arrival notice) are not
heard.
t The system sounds have been specified not to
sound during M-crew startup, or the setting
may have changed to OFF when M-crew was
abnormally ended. To restore the sounds,
restart M-crew and then quit the program
normally. Or double-click the backup file
(reg0.reg to reg3.reg) in the M-crew folder and
follow the instructions to set up the program
again.
Specifications of CAV-MN10
Description Adaptor for connecting external devices to a PC
Sampling frequency 44.1 kHz
USB terminal Series B, bus power mode (conforms to USB Version 1.1)
* Connect this terminal directly to the PC with the
supplied USB cable.
DIGITAL OUT Square optical connector jack with optical emission
wavelength of 660 nm
ANALOG OUT Stereo mini jack with an output level of 0.63 Vrms and a
load impedance of 10 kΩ or more
Maximum external dimensions
96 × 26 × 106 mm (W × H × D); (not including projecting
parts)
Weight Approx. 140 g
31
GB
Page 32

• La copie de tout ou partie de ce logiciel et
du mode d’emploi, ou le prêt de ce logiciel
à des tiers, sans l’autorisation expresse du
détenteur des droits d’auteur, sont
strictement interdits par la loi sur les droits
d’auteur.
• Sony n’assume aucune responsabilité, de
quelque nature que ce soit, pour les pertes
financières, les pertes de bénéfices ou les
plaines de tiers, émanant de l’utilisation de
ce logiciel.
• En cas de défaut de fabrication, la
responsabilité de Sony se limite
uniquement au remplacement de ladite
marchandise défectueuse.
• L’utilisation de ce logiciel n’est approuvée
qu’avec l’équipement spécifié.
• Sony se réserve le droit de modifier sans
préavis les spécifications de ce logiciel.
Programme 1997-2001 Sony
Corporation Documentation 2001
Sony Corporation
2001 Sony Corporation - Tous droits
réservés.
• M-crew, PictureGear et VAIO sont des
marques de fabrique déposées de Sony
Corporation.
• Microsoft, MS-DOS et Windows sont des
marques de fabrique déposées de Microsoft
Corporation.
• IBM et PC/AT sont des marques de
fabrique déposées d’International Business
Machines Corporation.
• Macintosh est une marque de fabrique
déposées d’Apple Computer Inc.
• Adobe et Adobe Acrobat Reader sont
des marques de fabrique d’Adobe Systems
Incorporated.
• Les autres noms d’entreprise ou de produit
sont des marques de fabrique ou marques
de fabrique déposées de chaque entreprise.
FR
2
Page 33

Table des matières
Préparatifs
Aperçu ................................................... 4
Exigences du système ................. 5
Préparatifs
Contrôle des articles dans la boîte..... 6
Raccordements ..................................... 7
Procédure d’implantation
selon le système de
l’ordinateur .......................... 9
Installation du logiciel ...................... 22
Installation de M-crew.............. 22
Installation de PictureGear Label
Maker .................................. 24
Installation d’Acrobat Reader
4.05 ...................................... 25
Désinstallation du logiciel........ 26
Lancement du logiciel ....................... 27
Démarrage du logiciel .............. 27
Sortie du logiciel ........................ 27
FR
Informations additionnelles
Utilisation du manuel en ligne ........ 28
Utilisation de l’aide (Help) ............... 29
Guide de dépannage ......................... 30
Spécifications du CAV-MN10.......... 31
A propos de ce manuel
Ce manuel montre comment installer le
logiciel M-crew et comment utiliser le manuel
en ligne et les aides.
Consultez le fichier “Readme.txt” sur le
CD-ROM fourni pour les informations les
plus récentes.
FR
3
Page 34

Préparatifs
Aperçu
M-crew (ver. 1.05E) vous permet de contrôler des composants de
système stéréo Sony équipés d’une prise PC LINK. Les fonctions cidessous deviennent possibles par le biais de M-crew.
Lecture
• Opérer des platines CD et MD (lecture) à partir de votre ordinateur.
• Apprécier des fichiers audio stockés dans votre ordinateur.
• Lire un CD dans le lecteur CD-ROM (seulement quand le système
stéréo raccordé n’a pas de commandes pour le lecteur CD)
• Accorder des stations de radio à partir de votre ordinateur.
Enregistrement/édition
• Entrer des titres de disque et de plage au clavier de votre ordinateur.
• Editer des MD sur l’écran de votre ordinateur.
• Enregistrer d’un CD à un MD par des opérations de glisser-déposer
simples.
• Enregistrer facilement une station de radio sur un MD.
Autres opérations
• Créer un support visuel pour la gestion des fichiers audio.
• Conserver la trace des plages lues et enregistrées via une
Bibliothèque de disques.
• Accéder à des sites web concernés tout en écoutant des plages.
• Accéder à des sites web concernés tout en écoutant des programmes
de radio.
• Régler des minuteries de lecture et d’enregistrement.
• Imprimer des étiquettes de MD.
Remarques
• Dans ce mode d’emploi, le terme “composant stéréo de système” réfère
spécifiquement aux systèmes à composants stéréo (platines CD et MD y
compris) et aux platines MD discrètes assistant les raccordements PC-LINK.
• Les fonctions de M-crew opérantes sur votre ordinateur dépendront des
composants stéréo de système raccordés à votre ordinateur.
• Vous pouvez utiliser ce logiciel seulement pour opérer des composants stéréo
de système directement raccordés à votre ordinateur.
FR
4
Page 35

Exigences du système
Les éléments matériels et logiciels suivants sont requis pour l’emploi du
logiciel M-crew (ver. 1.05E).
s IBM PC/AT ou compatible (Ce logiciel ne fonctionne pas sur
Macintosh.)
s Unité centrale (CPU)*
s Carte vidéo et pilote d’affichage:
s Espace libre sur le disque dur:
s Lecteur CD-ROM*
s Port USB: 1 ou plus
s Système d’exploitation:
s Lecteur de média: Windows Media Player (Avant d’utiliser le
s Moniteur vidéo: VGA (800 x 600 pixels), 65.536 couleurs ou plus.
1
:
Intel Pentium II 233 MHz/Celeron 300A ou plus
VGA (800 x 600 pixels), 65.536 couleurs ou plus
2
20 Mo*
ou plus (pour installer à la fois M-crew et
le manuel en ligne)
3
Windows 98/Windows 98SE/Windows 2000/
Windows Me (Ce logiciel ne passe pas sur
Microsoft Windows 3.1, Windows 95 ou Windows
NT.)
logiciel M-crew, installez d’abord Windows
Media Player (version 6.4 ou supérieure) dans
votre ordinateur.)
*1Le fonctionnement de M-crew n’est pas garanti sur certains ordinateurs avec
puces CPU compatibles Pentium, tels que AMD K6 (par ex. des sauts de son
peuvent survenir pendant la lecture d’un fichier audio).
*215 Mo d’espace de disque supplémentaires sont requis pour l’installation de
PictureGear Label Maker.
*3Si votre lecteur CD-ROM est raccordé à votre ordinateur via un contrôleur
SCSI (carte PCMCIA y compris), il vous faudra installer le logiciel M-crew,
mais vous ne pourrez pas lire de disque CD audio dans le lecteur CD-ROM.
Remarque
Le connecteur PC LINK n’est pas compatible avec le connecteur CONTROL A 1
ou A 1 II, ou CONTROL I. Si votre système stéréo a un connecteur CONTROL A
1 ou A 1 II, vous devrez utiliser le kit de raccordement PCLK-MD2 (non fourni).
FR
5
Page 36

Préparatifs
Contrôle des articles dans la boîte
Vérifiez que tous les articles ci-dessous accompagnent votre M-crew. Si
l’un d’eux manque, contactez le magasin d’achat de cet appareil ou le
revendeur Sony le plus proche.
• Adaptateur de raccordement PC CAV-MN10 (1)
Connecteur PC LINK
(Mini DIN 6P)
Remarque
Le nom du modèle “PLCLK-MN10” est imprimé sur l’adaptateur.
• Câble USB (1)
• Câble de raccordement numérique optique (1)
• CD-ROM M-crew (1)
• Mode d’emploi (1)
• Carte de garantie (1)
FR
6
Page 37

Raccordements
Raccordement de votre ordinateur personnel à un composant stéréo de
système
Utilisez l’adaptateur de raccordement PC, le câble USB et le câble de raccordement
numérique optique fournis pour raccorder votre ordinateur personnel à un
composant stéréo de système.
L’illustration ci-dessous donne l’exemple d’un MDS-PC3 raccordé à un ordinateur.
Orientez correctement la fiche et
insérez-la à fond dans la prise.
Ordinateur
MDS-PC3
Au port USB de
l’ordinateur
La prise
d’entrée audio
numérique
optique
Câble de
raccordement
numérique
optique
A une prise d‘entrée
audio analogique
A la prise
PC LINK
A la prise
DIGITAL OUT
Adaptateur de
raccordement PC
Au connecteur
USB
Câble USB
Raccordez bien
l’adaptateur de
raccordement PC
directement à
l’ordinateur. Ne
le raccordez pas
via un noeud
USB.
Remarques
• Vérifiez que chaque fiche est droite lors du raccordement. L’insertion de biais
pourrait endommager des parties du connecteur.
• Raccordez le connecteur USB au port USB de l’ordinateur à l’aide du câble
USB fourni. Si vous raccordez les deux appareils via un noeud USB,
l’ordinateur peut ne pas être capable de contrôler le composant stéréo de
système raccordé, ou le son peut ne pas être sorti correctement.
FR
7
Page 38

• Le raccordement de la prise DIGITAL OUT de l’adaptateur de raccordement
PC au connecteur d’entrée audio numérique optique d’un composant stéréo
de système via le câble de raccordement numérique optique fourni vous
permettra d’écouter des fichiers audio stockés dans le disque dur de votre
ordinateur ou des CD dans le lecteur CD-ROM de votre ordinateur sur le
composant stéréo de système. Consultez le mode d’emploi du composant
stéréo de système pour les détails des connexions.
• Raccorder un système d’enceintes actives à la prise ANALOG OUT (miniprise
stéréo) de l’adaptateur de raccordement PC via un cordon de raccordement
audio (non fourni) vous permettra d’écouter le son fourni de votre ordinateur
via le systèmes d’enceintes actives.
Ne raccordez pas cette prise à un connecteur d’entrée analogique d’un
composant stéréo de système. Du bruit pourrait être produit à cause de
l’incompatibilité entre les composants.
FR
8
Page 39

Procédure d’implantation selon le système de l’ordinateur
La procédure suivante est prévue pour Windows 98/98SE. Certaines
parties de cette procédure peuvent varier selon le système
d’exploitation dans lequel le pilote est installé. Consultez la page 15
pour Windows 2000 ou la page 17 pour Windows Me.
Implantation pour Windows 98/98SE
1 Installation du pilote USB
Démarrez Windows, puis quittez toute application active.
1 Raccordez le système (page 7).
“Add New Hardware Wizard” s’affiche.
Remarque
Il faudra peut-être installer trois pilotes ou plus pour certains dispositifs
avant d’installer le pilote dédié PCLK-MN10. Le nom de chaque dispositif
pour lequel un pilote doit être installé apparaîtra dans la boîte de dialogue.
Un pilote doit être installé
pour ce dispositif
Installation du pilote standard fourni pour Windows
b
pour un dispositif autre que PCLK-MN10
Si requis, cliquez sur “Next”, puis sélectionnez l’option “Search
for the best driver for your device. (Recommended)”. Ensuite,
suivez les instructions indiquées par le Wizard. Préparez bien
le CD-ROM Windows 98/98SE contenant le pilote requis.
FR
9
Page 40

Installation du pilote dédié PCLK-MN10
b
Quand “PCLK-MN10A” apparaît dans la boîte de dialogue, cliquez
sur “Next”, puis chargez le CD-ROM M-crew dans le lecteur
CD-ROM.
2 Sélectionnez “Search for the best driver for your
device.(Recommended)” et cliquez sur “Next”.
Une boîte de dialogue de sélection d’un emplacement de recherche
apparaît.
3 Cochez “Specify a location:” et entrez “D:/Driver”.
10
Remarque
Le nom du lecteur (“D:” à l’étape 3) dépend de la configuration de votre
ordinateur. Entrez le nom du lecteur CD-ROM de votre ordinateur.
Si vous ne le connaissez pas, cliquez sur “Browse” après sélection de
“Specify a location:”. La fenêtre suivante apparaît. Double-cliquez sur
“M_crew” sous My Computer, puis sélectionnez “Driver” et cliquez sur
“OK”.
FR
Page 41

4 Cliquez sur “Next”.
Une boîte de dialogue indiquant la fin de la copie des fichiers
apparaît.
Remarque
Pendant l’installation du pilote USB, la boîte de dialogue suivante peut
apparaître. Dans ce cas, cliquez sur “OK” et passez à l’étape suivante.
5 Cliquez sur “Finish”.
L’installation est terminée.
11
FR
Page 42

2 Vérification de l’état du dispositif installé
N’oubliez pas de vérifier l’état du dispositif installé après son
installation.
1 Ouvrez Control Panel.
Au menu Start, désignez “Settings” et cliquez sur “Control Panel”.
2 Double-cliquez sur l’icône System.
La boîte de dialogue “System Properties” apparaît.
3 Cliquez sur l’onglet “Device Manager”.
Vérifiez que les articles ci-dessous sont listés dans la fenêtre
“Device Manager”.
— “SONY LINK KIT” sous “SONY PCLK USB Driver”
— “USB Audio Device” sous “Sound, video, and game controllers”
— “USB Human Interface Device” sous “Human Interface
Devices”
— “USB Composite Device” et “Generic USB Hub” sous
“Universal Serial Bus controllers”
12
4 Cliquez sur “OK” pour refermer la boîte de dialogue “System
Properties”.
FR
Page 43

3 Réglage des paramètres multimédia sur votre ordinateur
Vous devez régler les paramètres multimédia sur votre ordinateur
avant de pouvoir sortir le son d’un CD inséré dans le lecteur CD-ROM
de votre ordinateur ou d’un fichier MIDI sauvegardé sur le disque dur
de votre ordinateur via le composant stéréo de système à votre
ordinateur.
1 Ouvrez Control Panel.
Au menu Start, désignez “Settings” et cliquez sur “Control Panel”.
2 Double-cliquez suur l’icône Multimedia.
La boîte de dialogue “Multimedia Properties” apparaît.
3 Cliquez sur l’onglet “Audio”, puis sélectionnez “USB Audio
Device” dans la boîte de groupe “Playback”.
13
FR
Page 44

4 Cliquez sur l’onglet “CD Music” et cochez “Enable digital CD
audio for this CD-ROM device.”.
Remarque
Selon la version de Windows 98 (par ex. First Edition), cette rubrique peut
être grisée et donc inaccessible. Dans ce cas, redémarrez l’ordinateur.
5 Cliquez sur l’onglet “MIDI”, puis sur “Microsoft GS Wavetable SW
Synth”.
Remarque
Redémarrez l’ordinateur si “Microsoft GS Wavetable SW Synth” n’apparaît
pas.
14
6 Cliquez sur “OK” pour refermer la boîte de dialogue “Multimedia
Properties”
Passez à “Installation du logiciel” à la page 22.
FR
Page 45

Implantation pour Windows 2000
Remarque
N’oubliez pas de vous connecter via l’agent de l’administrateur pour installer et
implanter un dispositif.
1 Installation du pilote USB
Démarrez Windows, puis quittez toute application active.
1 Raccordez le système (page 7).
“Found New Hardware Wizard” s’affiche.
2 Cliquez sur “Next”.
Remarque
Il faudra peut-être installer trois pilotes ou plus pour certains dispositifs
avant d’installer le pilote dédié PCLK-MN10. Le nom de chaque dispositif
pour lequel un pilote doit être installé apparaîtra dans la boîte de dialogue.
Un pilote doit être installé
pour ce dispositif
Installation du pilote standard fourni pour Windows
b
pour un dispositif autre que PCLK-MN10
Si requis, sélectionnez l’option“ Search for a suitable driver for
my device (recommended)”. Puis, suivez les instructions
affichées par le Wizard. Préparez bien le CD-ROM Windows
2000 contenant le pilote requis.
Installation du pilote dédié PCLK-MN10
b
Quand “PCLK-MN10” apparaît dans la boîte de dialogue,
cliquez sur “Next”, puis chargez le CD-ROM M-crew dans le
lecteur CD-ROM.
15
FR
Page 46

3 Sélectionnez “Search for the best driver for your
device.(Recommended)” et cliquez sur “Next”.
Une boîte de dialogue de sélection d’un emplacement de recherche
apparaît.
4 Cochez seulement “CD-ROM drives”, puis cliquez sur “Next”.
Une boîte de dialogue pour la recherche du fichier de pilote
apparaît.
5 Vérifiez le résultat de la recherche, puis cliquez sur “Next”.
Une boîte de dialogue indiquant la fin de la copie des fichiers
apparaît.
6 Cliquez sur “Finish”.
L’installation est terminée.
Passez à “2 Vérification de l’état du dispositif installé” à la page
21, puis à “3 Réglage des paramètres multimédia sur votre
ordinateur” à la page 20.
16
FR
Page 47

Implantation pour Windows Me
1 Installation du pilote USB
Démarrez Windows, puis quittez toute application active.
1 Raccordez le système (page 7).
“Add New Hardware Wizard” s’affiche.
Remarque
Il faudra peut-être installer trois pilotes ou plus pour certains dispositifs
avant d’installer le pilote dédié PCLK-MN10. Le nom de chaque dispositif
pour lequel un pilote doit être installé apparaîtra dans la boîte de dialogue.
Installation du pilote standard fourni pour Windows
b
pour un dispositif autre que PCLK-MN10
Si requis, cliquez sur “Next”, puis sélectionnez l’option “Search
for the best driver for your device. (Recommended)”. Ensuite,
suivez les instructions du Wizard. Préparez bien le CD-ROM
Windows Me contenant le pilote requis.
Un pilote doit être installé
pour ce dispositif
Installation du pilote dédié PCLK-MN10
b
Quand “PCLK-MN10” apparaît dans la boîte de dialogue,
passez à l’étape 2 après le chargement du CD-ROM M-crew
dans le lecteur CD-ROM.
17
FR
Page 48

2 Cochez l’option “Specify the location of the driver (Advanced)”,
puis cliquez sur “Next”.
Une boîte de dialogue de sélection de l’emplacement de recherche
apparaît.
3 Après la sélection de l’option “Search for the best driver for your
device.(Recommended)”, cochez “Specify a location” et entrez
“D:\Driver”.
Si “Removable Media (Floppy, CD-ROM...)” est coché, cliquez sur
la case à cocher pour déselectionner.
Remarque
Le nom du lecteur (“D:” à l’étape 3) dépend de la configuration de votre
ordinateur.
Entrez le nom du lecteur CD-ROM de votre ordinateur.
Si vous ne le connaissez pas, cliquez sur “Browse” après sélection de
“Specify a location:”. La fenêtre suivante apparaît. Double-cliquez sur
“M_crew” sous My Computer, puis sélectionnez “Driver” et cliquez sur
“OK”.
18
4 Cliquez sur “Next”.
Une boîte de dialogue pour la recherche du fichier de pilote
apparaît.
5 Cliquez sur “Next”.
Une boîte de dialogue indiquant la fin de la copie des fichiers
apparaît.
FR
6 Cliquez sur “Finish”.
L’installation est terminée.
Page 49

2 Vérification de l’état du dispositif installé (pour Windows 2000/
Windows Me)
N’oubliez pas de vérifier l’état du dispositif installé après son
installation.
1 Ouvrez Control Panel.
Au menu Start, désignez “Settings”, et cliquez sur “Control Panel”.
2 Double-cliquez sur l’icône System.
La boîte de dialogue “System Properties” apparaît.
Remarque
Si vous ne pouvez pas trouver l’icône, cliquez sur “View all Control Panel
options” (dans le cas de Windows Me).
3 (Seulement pour Windows 2000) Cliquez sur l’onglet “Hardware”.
4 Cliquez sur l’onglet “Device Manager”. (Pour Windows 2000,
cliquez sur le bouton “Device Manager” à la place)
Vérifiez que les articles suivants sont listés dans la fenêtre “Device
Manager”.
— “SONY LINK KIT” sous “SONY PCLK USB Driver”
— “USB Audio Device” sous “Sound, video and game controllers”
— “USB Human Interface Device” sous “Human Interface Device”
— “USB Composite Device” et “Generic USB Hub” sous
“Universal Serial Bus controller”
Exemple: Fenêtre pour
Windows 2000
Remarque (seulement pour Windows Me)
Selon la configuration de votre ordinateur, peut apparaître
avant le dispositif listé. Mais cela n’affecte pas le fonctionnement
du système (l’ordinateur et le composant stéréo de système).
19
FR
Page 50

5 Cliquez sur “OK” pour refermer la boîte de dialogue “System
Properties”.
3 Réglage des paramètres multimédia sur votre ordinateur (pour
Windows 2000/Windows Me)
Vous devez régler les paramètres multimédia sur votre ordinateur
avant de pouvoir sortir le son d’un CD inséré dans le lecteur CD-ROM
ou d’un fichier MIDI sauvegardé sur le disque dur de votre ordinateur
via le composant stéréo de système raccordé à votre ordinateur.
1 Ouvrez Control Panel.
Au menu Start, désignez “Settings”, et cliquez sur “Control Panel”.
2 Double-cliquez sur l’icône Sounds and Multimedia.
La boîte de dialogue “Sounds and Multimedia Properties”
apparaît.
Remarque
Si vous ne trouvez pas l’icône “Sounds and Multimedia”, cliquez
sur “View all Control Panel options” (dans le cas de Windows Me).
3 Cliquez sur l’onglet “Audio”, puis sélectionnez “USB Audio
Device” et “Microsoft GS Wavetable SW Synth” pour les “Preferred
device:” respectifs des boîtes de groupe “Sound Playback” et
“MIDI Music Playback”.
20
4 Cliquez sur “OK” pour refermer la boîte de dialogue “Sounds and
Multimedia Properties”.
FR
Page 51

Implantation du lecteur CD-ROM
1 Ouvrez Control Panel.
Au menu Start, désignez “Settings”, et cliquez sur “Control Panel”.
2 Double-cliquez sur l’icône System.
La boîte de dialogue “System Properties” apparaît.
3 (Seulement pour Windows 2000) Cliquez sur l’onglet “Hardware”.
4 Cliquez sur l’onglet “Device Manager”. (Pour Windows 2000,
cliquez sur le bouton “Device Manager” à la place.)
La boîte de dialogue “Device Manager” apparaît.
5 Double-cliquez sur “CDROM”. (Pour Windows 2000,
double-cliquez sur “DVD/CD-ROM drive” à la place.)
6 Sélectionnez le lecteur CD-ROM que vous souhaitez utiliser sous
“CDROM’, puis cliquez sur le bouton “Properties”. (Pour Windows
2000, double-cliquez sur le lecteur CD-ROM sous “DVD/CD-ROM
drive” à la place.)
La boîte de dialogue “System Properties” du lecteur CD-ROM
sélectionné apparaît.
Remarque
Si nécessaire, vous pouvez sélectionner deux lecteurs CD-ROM ou plus
dans cette procédure, tant qu’ils sont raccordés à votre ordinateur.
7 Cliquez sur l’onglet “Properties”.
8 Cochez “Enable digital CD audio for this CD-ROM device”, puis
cliquez sur “OK”.
La boîte de dialogue “System Properties” du lecteur CD-ROM
sélectionné se referme.
(Pour Windows 2000 seulement) Cliquez sur
boîte de dialogue “Device Manager”.
pour refermer la
9 Cliquez sur “OK” pour refermer boîte de dialogue “System
Properties”.
Passez à “Installation du logiciel” à la page 22.
21
FR
Page 52

Installation du logiciel
Procédez comme suit pour installer le logiciel M-crew sur le disque dur
de votre ordinateur. N’oubliez pas de démarrer Windows à l’avance.
Installation de M-crew
1 Chargez le CD-ROM M-crew fourni dans le lecteur CD-ROM de
votre ordinateur.
2 Double-cliquez sur l’icône (InstallDlg.exe).
La fenêtre d’implantation apparaît.
3 Cliquez sur “Setting up M-crew” dans la fenêtre d’implantation.
Le programme d’implantation démarre.
Remarque
Windows Installer est nécessaire pour installer M-crew. La fenêtre suivante
apparaît si Windows Installer n’est pas installé dans votre ordinateur. Dans
ce cas, cliquez sur “Restart” pour redémarrer votre ordinateur. Ne retirez
pas le CD-ROM au redémarrage de votre ordinateur.
22
4 Cliquez sur “Next”.
FR
Page 53

5 Sélectionnez une des options d’implantation suivantes, puis cliquez
sur “Next”.
Complete: Tous les fichiers M_crew du CD-ROM seront
installés. Cette option ne vous permet pas de spécifier
le dossier dans lequel les fichiers M-crew seront
installés. (Normalement, les fichiers sont installés
dans le dossier “C:/Program Files/M_crew”.)
Custom: Vous pouvez spécifier le dossier dans lequel les
fichiers M-crew seront installés.
6 Si vous sélectionnez “Complete” à l’étape 5, cliquez sur
“Install”.
L’installation démarre.
23
FR
Page 54

Si vous avez sélectionné “Custom” à l’étape 5, cliquez sur
“Next”.
Vous pouvez spécifier le dossier dans lequel les fichiers seront
installés.
7 Quand la boîte de dialogue indiquant la fin de l‘installation
apparaît, cliquez sur “Finish”.
Avant de démarrer M-crew
Ouvrez le fichier “Readme” et lisez-le.
Pour ouvrir le fichier “Readme”, passez au menu Start et sélectionnez
“Programs” et “M-crew”, puis cliquez sur “Readme”.
Remarque
Un dossier est créé suite à l’installation. Il est utilisé par le logiciel. Ne l’effacez
pas, ne le déplacez pas et ne modifiez pas son contenu.
24
Installation de PictureGear Label Maker
Notez qu’à l’installation de PictureGear Label Maker, toute version plus
ancienne de PictureGear Label Maker existant dans votre ordinateur
sera écrasée par la nouvelle.
1 Cliquez sur “Setting up PictureGear Label Maker” dans le fenêtre
d’implantation (à l’étape 2 de la page 22).
2 Suivez les instructions apparaissant pour installer l’application.
FR
Page 55

Installation d’Acrobat Reader 4.05
Vous devez installer Acrobat Reader 4.05 dans votre ordinateur pour
pouvoir ouvrir le manuel en ligne. Après l’installation de PictureGear
Label Maker et le redémarrage de l’ordinateur, rouvrez la fenêtre
d’implantation (voir l’étape 2 de la page 22).
1 Cliquez sur “Setting up Acrobat Reader 4.05 (English)” dans le
fenêtre d’implantation.
La fenêtre “Acrobat Reader 4.05 Setup” apparaît.
Lisez attentivement le contenu affiché dans la fenêtre.
Si vous ne souhaitez pas installer Acrobat Reader 4.05, cliquez sur
“Cancel”.
Remarque
Si Adobe Acrobat Reader 3.0 est déjà installé dans votre ordinateur,
“Warning” apparaît. Dans ce cas, désinstallez Adobe Acrobat Reader 3.0 et
redémarrez l’ordinateur. “Warning” disparaîtra, et vous pourrez continuer
l’installation.
2 Suivez les instructions affichées pour installer le logiciel.
L’installation terminée, cliquez sur “EXIT” et retirez le CD-ROM.
25
FR
Page 56

Désinstallation du logiciel
Si vous n’avez pas besoin de M-crew, PictureGear Label Maker ou
Acrobat Reader 4.05, désinstallez-les comme suit.
1 Ouvrez Control Panel.
Au menu Start, désignez sur “Settings” et cliquez sur “Control
Panel”.
2 Double-cliquez sur l’icône “Add/Remove Programs”.
La fenêtre “Add/Remove Programs Properties” apparaît.
3 Sélectionnez et cliquez sur “M-crew”, “PictureGear Label Maker
4.1” ou “Acrobat Reader 4.0” dans la liste de programmes.
4 Cliquez sur “Add/Remove”.
Le désinstallateur est activé et le logiciel sélectionné à l’étape 3 est
automatiquement supprimé.
Remarques
• Après la désinstallation de M-crew, les dossiers “Database” et
“Jacket” créés sous le dossier M-crew (ordinairement C:/Program
Files/M_crew) et leurs fichiers sont maintenus sur le disque dur.
Supprimez-les manuellement si vous n’en avez plus besoin.
• A la désinstallation de PictureGear Label Maker, le PictureGear Label
Maker installé via M-crew est supprimé, ainsi que tout autre copie de
PictureGear Label Maker existant dans votre ordinateur.
• Quand vous désinstallez le PictureGear Label Maker installé via M-
crew, la fonction d’impression d’étiquettes de PictureGear s’arrête de
fonctionner. Dans ce cas, désinstallez PictureGear, puis réinstallez-le.
26
FR
Page 57

Lancement du logiciel
Démarrage du logiciel
, Au menu Start, désignez “Programs” et “M-crew”, puis
cliquez sur “M-crew”.
Le logiciel démarre et la barre principale de M-crew apparaît.
La barre ci-dessous s’affiche immédiatement après le démarrage de
M-crew (dans cet exemple, “CD” est sélectionné comme fonction
stéréo de système (composant)).
Remarque
Pendant l’enregistrement d’un MD, une boîte de dialogue apparaît
pour vous inviter à arrêter l’enregistrement ou à démarrer M-crew.
Sortie du logiciel
1 Cliquez sur sur la barre principale.
Une boîte de dialogue pour quitter le logiciel apparaît.
2 Cliquez sur “Do not shut off power”.
M-crew se termine.
Si vous souhaitez également couper le composant stéréo de
système, cliquez sur “Shut off power”.
27
FR
Page 58

Informations additionnelles
Utilisation du manuel en ligne
Avant d’utiliser le manuel en ligne, Acrobat Reader 4.05 (fourni par
Adobe Systems Incorporated) doit être installé dans votre ordinateur.
S’il ne l’est pas, suivez la procédure “Installing Acrobat Reader 4.05”
(page 25).
, Pour ouvrir le manuel en ligne, passez au menu Start, désignez
“Programs” et “M-crew”, puis cliquez sur “M-crew On-line
manual”.
28
Cliquez pour
tourner la
page.
Doublecliquez pour
afficher une
page.
Cliquez pour
modifier la
taille de la
page
affichée.
FR
La page de couverture s’affiche.
Cliquez
pour quitter
le manuel
en ligne.
Page 59

Utilisation de l’aide (Help)
Remarque
Help est disponible seulement en anglais.
Le mode d’emploi dans les autres langues se trouve dans le manuel en ligne.
Ouverture de la table des matières Help
Cliquez sur le bouton Help sur la barre principale. La table des matières
M-crew apparaîtra.
Cliquez pour ouvrir Help.
• Double-cliquez sur
• Cliquez sur
• Cliquez sur un article souligné dans une explication, et l’explication
correspondante sur une autre page s’affichera.
Rechercher par mot clé
1 Cliquez sur l’onglet “Index” dans la boîte de dialogue de recherche
de rubriques ci-dessus.
2 Entrez le mot ou la phrase que vous souhaitez rechercher ou
sélectionnez le mot clé en faisant défiler les mots clés.
3 Cliquez sur “Display”.
Une rubrique contenant le mot clé sélectionné apparaît dans le
cadre droit de la boîte de dialogue.
Si la boîte de dialogue “Topics Found” apparaît, sélectionnez
l’article correct et cliquez sur “Display”.
Trouver des rubriques avec un certain mot clé ou une certaine
phrase
1 Cliquez sur l’onglet “Search” dans la boîte de dialogue de recherche
de rubriques ci-dessus.
2 Entrez un mot ou un phrase en relation avec la rubrique souhaitée,
puis cliquez sur “List Topics”. Les rubriques trouvées apparaissent
dans la boîte de liste “Select Topics to display:”.
3 Sélectionnez l’entrée correcte et cliquez sur “Display”.
Une rubrique correspondant à l’entrée sélectionnée apparaît dans le
cadre droit de la boîte de dialogue.
pour obtenir l’explication de l’article affiché.
pour faire apparaître les rubriques contenues.
29
FR
Page 60

30
Guide de dépannage
Si vous rencontrez l’une des difficultés suivantes pendant l’utilisation
du logiciel, consultez ce guide de dépannage pour le résoudre. Si le
problème persiste, consultez le revendeur Sony le plus proche. Référezvous également au mode d’emploi de votre ordinateur, ainsi qu’au
fichier “Readme.txt” installé sur le disque dur avec le logiciel.
Problème Cause/solution
Le message “The PCLK-MN10
does not respond. Please check
the connections.” apparaît.
Aucune réponse sur écran ou
erreur d’écran.
Entrée de texte, enregistrement,
édition etc. sont impossibles.
FR
Le connecteur USB de l’adaptateur de
raccordement PC est mal raccordé au port USB de
l’ordinateur.
t Vérifiez le raccordement du connecteur USB.
t Essayez de déconnecter le câble USB de
l’adaptateur de raccordement PC et de
l’ordinateur, puis de le raccorder à nouveau.
Le connecteur PC LINK de l’adaptateur de
raccordement PC est mal raccordé au composant
stéréo de système.
t Vérifiez le raccordement du connecteur PC
LINK.
t Vérifiez que le cordon d’alimentation du
composant stéréo de système est raccordé à
une prise secteur.
t Mettez le composant stéréo de système sous
puis hors tension, puis relancez M-crew.
t Essayez de déconnecter le câble USB de
l’adaptateur de raccordement PC et de
l’ordinateur, puis de le raccorder à nouveau.
t Démarrez une autre application que vous
utilisez fréquemment et vérifiez que
l’ordinateur fonctionne correctement.
t Après désinstallation du logiciel (page 26),
essayez de le réinstaller (page 22).
Le taquet d’interdiction d’écriture du disque est
réglé pour la protection contre l’écriture.
t Faites glisser le taquet pour permettre
l’enregistrement.
Le MD est peut-être un MD disponible dans le
commerce uniquement prévu pour la lecture (un
MD avec plages préenregistrées).
t L’entrée de texte, l’enregistrement, l’édition
etc. sont impossibles sur les MD de lecture
seulement disponibles dans le commerce.
Page 61

Problème Cause/solution
Le composant stéréo du système
ne répond pas.
t Vérifiez que les raccordements ont été faits
correctement (page 7).
t Déconnectez les câbles de raccordement, puis
reconnectez-les.
t Essayez de déconnecter le câble USB de
l’adaptateur de raccordement PC et de
l’ordinateur, puis de le raccorder à nouveau.
Le titre de MD ou CD affiché ne
correspond pas au contenu du
disque.
t Cliquez sur le bouton Reload (pages 11 et 15
dans le manuel en ligne).
t Redémarrez M-crew. Si le problème persiste,
les données dans la bibliothèque de disques
sont peut-être altérées. Réentrez les titres.
Le son du système (sonnerie
d’alarme/signal d’arrivée de
courrier) sont inaudibles.
t Les sons du système ont été spécifiés pour ne
pas retentir pendant le lancement de M-crew,
ou le réglage a peut-être été modifié à OFF
quand M-crew a été terminé anormalement.
Pour rétablir les sons, redémarrez M-crew,
puis quittez normalement le programme. Ou
double-cliquez sur le fichier de secours
(reg0.reg à reg3.reg) dans le dossier M-crew et
suivez à nouveau les instructions pour
l’implantation du programme.
Spécifications du CAV-MN10
Description Adaptateur pour le raccordement de dispositifs
extérieurs à un PC
Fréquence d’échantillonnage
44,1 kHz
Connecteur USB Série B, mode alimentation par bus (conforme à USB
Version 1.1)
* Raccordez ce connecteur directement à un PC avec le
câble USB fourni.
DIGITAL OUT Connecteur optique carré, longueur d’onde d’émission
optique 660 nm
ANALOG OUT Miniprise stéréo, niveau de sortie 0,63 Vrms, impédance
de charge 10 k ou plus
Dimensions extérieures maximales
96 × 26 × 106 mm (l × h × p, parties en saillie exclues)
Poids Env. 140 g
31
FR
Page 62

• Die Vervielfältigung des Inhalts dieser
Software und der Bedienungsanleitung, ob
auszugsweise oder insgesamt, sowie das
Verleihen dieser Software an Dritte ohne
ausdrückliche Genehmigung des
Urheberrechtsinhabers verstößt gegen das
Urheberrecht und ist strafbar.
• Sony übernimmt keinerlei Haftung für
finanzielle Verluste, Gewinnverluste oder
Schadenersatzforderungen Dritter, die aus
dem Gebrauch dieser Software entstehen.
• Für den Fall von Herstellungsfehlern
beschränkt sich der Haftungsumfang der
Firma Sony ausschließlich auf den Ersatz
der defekten Ware.
• Diese Software ist nur für den Gebrauch
mit der vorgeschriebenen Hardware
zugelassen.
• Sony behält sich das Recht vor,
Änderungen an den
Softwarespezifikationen ohne
Vorankündigung vorzunehmen.
Programm 1997-2001 Sony
Corporation
Dokumentation © 2001 Sony
Corporation
© 2001 Sony Corporation. Alle Rechte
vorbehalten.
• M-crew, PictureGear und VAIO sind
eingetragene Warenzeichen der Sony
Corporation.
• Microsoft, MS-DOS und Windows sind
eingetragene Warenzeichen der Microsoft
Corporation.
• IBM und PC/AT sind eingetragene
Warenzeichen der International Business
Machines Corporation.
• Macintosh ist ein eingetragenes
Warenzeichen der Apple Computer Inc.
• Adobe® und Adobe® Acrobat® Reader sind
eingetragene Warenzeichen der Adobe
Systems Incorporated.
• Andere Firmen- und Produktnamen sind
die Handelsmarken oder eingetragenen
Warenzeichen der jeweiligen Firma.
DE
2
Page 63

Inhaltsverzeichnis
Einstieg
Überblick............................................... 4
Systemvoraussetzungen............. 5
Vorbereitung
Überprüfung des Lieferumfangs auf
Vollständigkeit............................. 6
Anschlüsse ............................................ 7
Einstellung des Rechners
entsprechend dem
jeweiligen
Betriebssystem..................... 9
Installieren der Software .................. 22
Installation von M-crew ........... 22
Installieren von PictureGear
Label Maker ....................... 24
Installieren von Acrobat Reader
4.05 ...................................... 25
Deinstallieren der Software ..... 26
Starten des Programms..................... 27
Starten der Software ................. 27
Schließen des Programms ........ 27
DE
Zusätzliche Information
Nutzung der Online-
Bedienungsanleitung ................ 28
Nutzung des Hilfesystems ............... 29
Störungssuche .................................... 30
Technische Daten von
CAV-MN10 ................................ 31
Über diese Bedienungsanleitung
Diese Bedienungsanleitung beschreibt, wie
die M-crew-Software zu installieren ist und
wie die Online-Bedienungsanleitung und Hilfe genutzt wird.
Die Informationen auf dem neuesten Stand
finden Sie in der Datei „Readme.txt“ auf der
mitgelieferten CD-ROM.
DE
3
Page 64

Einstieg
Überblick
Das Programm M-crew (Version 1.05E) ermöglicht Ihnen die
Ansteuerung von Sony System-Stereokomponenten, die mit einer
Buchse PC LINK ausgestattet sind. Das Programm M-crew bietet Ihnen
Zugriff auf die folgenden Funktionen.
Wiedergabe
• Ansteuerung von CD-Spieler und MD-Deck über den Computer.
• Abspielen von Audiodateien, die im Computer abgespeichert sind.
• Abspielen einer CD im CD-ROM-Laufwerk (nur wenn die
angeschlossene Stereoanlage keine Bedienungselemente zur
Ansteuerung eines CD-Spielers umfasst).
• Abstimmen von Rundfunksendern über den Computer.
Aufnehmen/Editieren
• Eingabe von Disc- und Titelnamen über die Computertastatur.
• Editieren von MDs auf dem Computerbildschirm.
• Einfaches Überspielen von CD auf MD durch „Drag & Drop“.
• Einfaches Aufnehmen von Rundfunksendungen auf MD.
Sonstige Operationen
• Erstellen von virtuellen Datenträgern zur Verwaltung von
Audiodateien.
• Überwachung der abgespielten und aufgenommenen Titel über ein
Disc-Archiv (Disc Library).
• Zugreifen auf zugehörige Webseiten während der Wiedergabe von
Titeln.
• Zugreifen auf zugehörige Webseiten während des
Rundfunkempfangs.
• Programmieren von Wiedergabe- und Aufnahme-Timer.
• Ausdrucken von MD-Etiketten.
Hinweise
• Der in dieser Anleitung verwendete Begriff „System-Stereokomponente“
bezieht sich konkret auf Stereo-Komponentenanlagen (einschließlich von CDSpielern und MD-Decks) sowie auf separate MD-Decks, die PC-LINKAnschlüsse unterstützen.
• Welche Funktionen des Programms M-crew an Ihrem Computer zur
Verfügung stehen, richtet sich im Einzelfall danach, welche SystemStereokomponenten an den Computer angeschlossen sind.
• Diese Software kann nur zur Ansteuerung von System-Stereokomponenten
genutzt werden, die direkt an den Computer angeschlossen sind.
DE
4
Page 65

Systemvoraussetzungen
Damit das Programm M-crew (Version 1.05E) auf Ihrem Computer
läuft, muss dieser die folgenden Mindestanforderungen erfüllen.
s IBM PC/AT oder kompatible Computer (Dieses Programm läuft
nicht auf Macintosh-Computern.)
s Zentraleinheit*
s Grafikkarte und Bildschirmtreiber:
s Festplattenspeicherplatz:
s CD-ROM-Laufwerk*
s USB-Port: 1 oder mehr
s Betriebssystem: Windows 98/Windows 98SE/Windows 2000/
s Media Player: Windows Media Player (Bevor Sie das Programm
s Monitor: VGA (800 × 600 Pixel), Farbtiefe von 65.536 oder
1
: Intel Pentium II 233 MHz/Celeron 300A oder
schneller
VGA (800 × 600 Pixel), Farbtiefe von 65.536 oder
mehr Farben
2
20 MB*
oder mehr (bei gleichzeitiger Installation
von M-crew und Online-Bedienungsanleitung)
3
Windows Me (Diese Software läuft nicht unter
Microsoft Windows 3.1, Windows 95 oder
Windows NT.)
M-crew benutzen können muss Windows Media
Player (Version ab 6.4) auf Ihrem Computer
installiert sein.
mehr Farben
*1Bei bestimmten Computern mit Pentium-kompatiblen CPU-Chips, z.B. AMD
K6, ist kein einwandfreier Betrieb des Programms M-crew gewährleistet (d.h.,
während der Wiedergabe einer Audiodatei können Tonaussetzer auftreten).
*2Zur Installation des Programms PictureGear Label Maker sind weitere 15MB
Festplattenspeicherplatz erforderlich.
*3Ist der CD-ROM-Treiber über einen SCSI-Controller (einschließlich PCMCIA-
Karte-Controller) an den Rechner angeschlossen, können Sie die M-crewSoftware zwar installieren, jedoch keine Audio-CDs auf dem CD-ROMLaufwerk abspielen.
Hinweis
Die Buchse PC LINK ist nicht mit einer Buchse CONTROL A1 bzw. A1
II oder CONTROL I kompatibel. Wenn Ihre StereoKomponentenanlage mit einer Buchse CONTROL A1 bzw. A1 II
ausgestattet ist, muss der PC-Anschlusssatz PCLK-MD2
(Sonderzubehör) verwendet werden.
DE
5
Page 66

Vorbereitung
Überprüfung des Lieferumfangs auf Vollständigkeit
Vergewissern Sie sich, dass die folgenden Teile im Lieferumfang des
Programms M-crew enthalten sind. Sollten Teile fehlen, so wenden Sie
sich bitte an den Bezugshändler bzw. den nächsten Sony-Händler.
• Adapter CAV-MN10 (1)
PC LINK-Steckverbinder
(6-pol DIN-Ministecker)
Hinweis
Die Modellbezeichnung „PCLK-MN10“ befindet sich am Adapter.
• USB-Kabel (1)
• Lichtleiterkabel (1)
• M-crew CD-ROM (1)
• Bedienungsanleitung (1)
• Garantiekarte (1)
DE
6
Page 67

Anschlüsse
Anschließen Ihres Personal Computers an eine SystemStereokomponente
Schließen Sie Ihren PC über PC-Anschlußadapter, USB-Kabel und optisches
Anschlußkabel an eine Komponente des Stereosystems an.
Das nachstehende Diagramm zeigt als Konfigurationsbeispiel den Anschluß eines PC
an einen MDS-PC3.
Den Stecker richtig ausgerichtet bis
zum Anschlag in die Buchse
einstecken.
Computer
MDS-PC3
An den USB-Port
des Computers
An den
optischen
Audioeingang
Optisches
Anschlußkabel
An die Buchse
DIGITAL OUT
An einen AnalogAudioeingang
An die Buchse
PC LINK
Adapter
An die USBBuchse
USB-Kabel
Den Adapter direkt an
den PC anschließen;
nicht über einen USBHub.
Hinweise
• Führen Sie alle Stecker gerade in die Buchse ein. Verkanten beim Einstecken
kann zu Beschädigung führen.
• Verbinden Sie den USB-Anschluß am Adapter über das mitgelieferte USBKabeldirect mit dem USB-Anschluß am PC. Bei Zwischenschaltung eines
USB-Hub ist u.U. die Ansteuerung der Systemkomponente bzw. eine
einwandfreie Klangwiedergabe nicht gewährleistet.
DE
7
Page 68

• Bei Verbindung des Ausgangs DIGITAL OUT am PC-Anschlußadapter über
das mitgelieferte optische Anschlußkabel (rechteckiger Stecker) mit dem
optischen Audioeingang einer Stereokomponente können Sie mit dieser
Komponente auf der Festplatte oder der CD im CD-ROM Laufwerk
abgespeicherte Audiodateien abspielen. Näheres über die Art des Anschlusses
finden Sie in der Bedienungsanleitung der jeweiligen SystemStereokomponente.
• Bei Anschluß eines Aktivbox-Systems an den ANALOG OUT-Ausgang
(Stereo-Miniklinkenbuchse) am PC-Anschlußadapter über ein Audiokabel
(nicht mitgeliefert) können Sie das Audiosignal des PC über die Aktivboxen
hören.
Diese Buchse darf jedoch nicht mit dem Analogeingang an einer SystemStereokomponente verbunden werden, da es sonst aufgrund der
Inkompatibilität zwischen den Komponenten zu Rauschen kommen kann.
DE
8
Page 69

Einstellung des Rechners entsprechend dem jeweiligen Betriebssystem
Die nachstehenden Anweisungen gelten für Windows 98/98SE. Je nach
dem Betriebssystem, in dem der Treiber installiert wird, unterscheidet
sich das Verfahren in manchen Teilen. Die Beschreibung für Windows
2000 finden Sie auf Seite 15 und für Windows Me auf Seite 17.
Einstellung für Windows 98/98SE
1 IInstallation des USB-Treibers
Starten Sie Windows, und schließen Sie dann alle aktiven
Anwendungen.
1 Stellen Sie alle erforderlichen Kabelanschlüsse am System her (Seite
7).
Daraufhin erscheint die Anzeige „Add New Hardware Wizard“.
Hinweis
Bei manchen Komponenten sind u.U. vor der Installation des PCLK-MN10spezifischen Treibers drei oder mehr Treiber zu installieren. Der Name der
Komponente, deren Treiber installiert werden muß, erscheint im
Dialogfeld.
Komponente, deren
Treiber installiert werden
muß
Installation des Standard-Treibers von Windows für
b
eine andere Komponente als PCLK-MN10
Klicken Sie auf Aufforderung auf „Next“ und wählen Sie dann
Option „Search for the best driver for your device.
(Recommended)“. Folgen Sie daraufhin den Anweisungen des
Assistenten. Halten Sie die Windows 98/98SE-CD-ROM für
die Treiberinstallationbereit.
DE
9
Page 70

Installation des PCLK-MN10-spezifischen Treibers
b
Erscheint die Anzeige „PCLK-MN10A“ im Dialogfeld, so
klicken Sie „Next“ an und legen dann die M-crew-CD-ROM in
das CD-ROM-Laufwerk ein.
2 Wählen Sie „Search for the best driver for your device.
(Recommended)“ und klicken Sie „Next“ an.
Daraufhin erscheint ein Dialogfeld zur Wahl eines Suchpfads.
3 Aktivieren Sie das Kontrollfeld „Specify a location:“ und geben Sie
„D:\Driver“ ein.
10
Hinweis
Die Laufwerkbezeichnung („D:“ in Schritt 3) richtet sich nach der
Konfiguration des Rechners. Geben Sie stets den Namen des CD-ROMLaufwerks Ihres Rechners ein.
Falls Sie den Namen des Laufwerks nicht kennen, so klicken Sie auf
„Browse“ nach der Wahl von „Specify a location:“. Daraufhin erscheint das
folgende Fenster. Doppelklicken Sie auf „M_crew“ unter My Computer und
wählen Sie dann „Driver“ und klicken Sie auf „OK“.
DE
Page 71

4 Klicken Sie auf „Next“.
Daraufhin erscheint ein Dialogfeld, das zeigt, dass die Dateien
vollständig übertragen worden sind.
Hinweis
Während der Installation des USB-Treibers erscheint u.U. das folgende
Dialogfeld. In solch einem Fall klicken Sie auf „OK“ und gehen zum
nächsten Schritt über.
5 Klicken Sie auf „Finish“.
Damit ist die Installation abgeschlossen.
11
DE
Page 72

2 Statusprüfung des installierten Gerätes
Achten Sie nach der Installation darauf, den Status des installierten
Gerätes wie nachstehend beschrieben zu überprüfen.
1 Öffnen Sie die Systemsteuerung.
Im Start-Menü wählen Sie „Einstellungen“ und klicken Sie dann
auf „Systemsteuerung“.
2 Doppelklicken Sie auf das System-Symbol.
Das Dialogfeld „System-Eigenschaften“ erscheint.
3 Klicken Sie auf das Register „Gerätemanager“.
Vergewissern Sie sich davon, dass die folgenden Posten im Fenster
„Gerätemanager“ aufgelistet sind.
— „SONY LINK KIT“ unter „SONY PCLK USB Driver“
— „USB Audio Device“ unter „Sound, video, and game
controllers“
— „USB Human Interface Device“ unter „Human Interface
Devices“
— „USB Composite Device“ und „Generic USB Hub“ unter
„Universal serial bus controller“
12
4 Klicken Sie auf „OK“, um das Dialogfeld „System-Eigenschaften“
zu schließen.
DE
Page 73

3 Einstellen der Multimedia-Parameter auf Ihrem Computer
Zur Ausgabe des Tons einer CD im CD-ROM-Laufwerk Ihres
Computers oder einer MIDI-Datei auf der Festplatte Ihres Computers
über die System-Stereokomponente, die an den Computer
angeschlossen ist, müssen Sie vorher die Multimedia-Parameter auf
Ihrem Computer entsprechend einstellen.
1 Öffnen Sie die Systemsteuerung.
Im Start-Menü wählen Sie „Einstellungen“ und klicken Sie dann
auf „Systemsteuerung“.
2 Doppelklicken Sie auf das Multimedia-Symbol.
Die Dialogbox „Multimedia-Eigenschaften“ erscheint.
3 Klicken Sie auf das Register „Audio“ und wählen Sie dann „USB
Audio Device“ für „Preferred device:“ im Playback-Gruppenfeld.
13
DE
Page 74

4 Klicken Sie auf das Register „CD Music“ und wählen Sie „Enable
digital CD audio for this CD-ROM device“.
Hinweis
Je nach der Version von Windows 98 (z.B. First Edition) ist dieser Parameter
u.U. grau hinterlegt und steht nicht zur Verfügung. Starten Sie in einem
solchen Fall den Computer neu.
5 Klicken Sie auf das Register „MIDI“ und danach auf „Microsoft GS
Wavetable SW Synth“.
Hinweis
Nehmen Sie einen System-Neustart vor, wenn „Microsoft GS Wavetable
SW Synth“ nicht erscheint.
14
6 Klicken Sie auf „OK“, um die Dialogbox „Multimedia-
Eigenschaften“ zu schließen.
Weiter mit „Installieren der Software“ auf Seite 22.
DE
Page 75

Einstellung bei Windows 2000
Hinweis
Zur Einstellung der Komponente melden Sie sich unbedingt mit einem
Administratorkonto an.
1 Installation des USB-Treibers
Starten Sie Windows, und schließen Sie dann alle aktiven
Anwendungen.
1 Stellen Sie alle erforderlichen Kabelanschlüsse am System her (Seite
7).
Daraufhin erscheint die Anzeige „Found New Hardware Wizard“.
2 Klicken Sie auf „Next“.
Hinweis
Bei manchen Komponenten sind u.U. vor der Installation des PCLKMN10A-spezifischen Treibers drei oder mehr Treiber zu installieren. Der
Name der Komponente, deren Treiber installiert werden muß, erscheint im
Dialogfeld.
Komponente, deren Treiber
installiert werden muß
Installation des Standard-Treibers von Windows bei
b
einer anderen Komponente als PCLK-MN10
Wählen Sie auf Aufforderung „Next“ die Option „Search for
the best driver for your device. (Recommended)“. Folgen Sie
daraufhin den Anweisungen des Assistenten. Halten Sie die
Windows 2000 CD-ROM für die Treiberinstallationbereit.
Installation des PCLK-MN10-spezifischen Treibers
b
Erscheint die Anzeige „PCLK-MN10“ im Dialogfeld, so klicken
Sie „Next“ an und legen dann die M-crew-CD-ROM in das
CD-ROM-Laufwerk ein
15
DE
Page 76

3 Wählen Sie „Search for the best driver for your device.
(Recommended)“ und klicken Sie „Next“ an.
Daraufhin erscheint ein Dialogfeld zur Wahl eines Suchpfads.
4 Aktivieren Sie das Kontrollkästchen „CD-ROM drive“ und klicken
Sie auf „Next“.
Daraufhin erscheint ein Dialogfeld für die Suche nach
Treiberdateien.
5 Überprüfen Sie das Suchergebnis und klicken Sie dann auf „Next“.
Daraufhin erscheint ein Dialogfeld, das zeigt, dass die Dateien
vollständig kopiert worden sind.
6 Klicken Sie auf „Finish“.
Damit ist die Installation abgeschlossen.
Weiter mit „2 Überprüfung des Status der installierten
Komponente“ auf Seite 19 und dann „3 Einstellung der
Multimedia-Parameter am PC“ auf Seite 20.
16
DE
Page 77

Einstellung bei Windows Me
1 Installation des USB-Treibers
Starten Sie Windows, und schließen Sie dann alle aktiven
Anwendungen.
1 Stellen Sie alle erforderlichen Kabelanschlüsse am System her (Seite
7).
Daraufhin erscheint die Anzeige „Add New Hardware Wizard“.
Hinweis
Bei manchen Komponenten sind u.U. vor der Installation des PCLKMN10A-spezifischen Treibers drei oder mehr Treiber zu installieren. Der
Name der Komponente, deren Treiber installiert werden muß, erscheint im
Dialogfeld.
Komponente, deren Treiber
installiert werden muß
Installation des Standard-Treibers von Windows bei
b
einer anderen Komponente als PCLK-MN10
Klicken Sie auf Aufforderung „Next“ an und wählen Sie dann
Option „Search for the best driver for your device.
(Recommended)“. Folgen Sie daraufhin den Anweisungen des
Assistenten. Halten Sie die Windows Me-CD-ROM für die
Treiberinstallationbereit.
Installation des PCLK-MN10-spezifischen Treibers
b
Erscheint die Anzeige „PCLK-MN10“ im Dialogfeld, legen Sie
die M-crew-CD-ROM in das CD-ROM-Laufwerk ein und
gehen Sie weiter auf Schritt 2.
17
DE
Page 78

2 Aktivieren Sie Option „Search for the best driver for your device.
(Recommended)“ und klicken Sie „Next“ an.
Daraufhin erscheint ein Dialogfeld zur Wahl eines Suchpfads.
3 Wählen Sie Option „Search for the best driver for your device.
(Recommended)“, aktivieren Sie „Specify a location“ und geben Sie
„D:\Driver“ ein.
Wenn „Removable Media (Floppy, CD-ROM ...)“ aktiviert ist,
klicken Sie auf das Kontrollfeld, um es zu deaktivieren.
Hinweis
Die Laufwerkbezeichnung („D:“ in Schritt 3) richtet sich nach der
Konfiguration des Rechners. Geben Sie stets den Namen des CD-ROMLaufwerks Ihres Rechners ein.
Falls Sie den Namen des Laufwerks nicht kennen, so klicken Sie auf
„Browse“ nach der Wahl von „Specify a location:“. Daraufhin erscheint das
folgende Fenster. Doppelklicken Sie auf „M_crew“ unter My Computer und
wählen Sie dann „Driver“ und klicken Sie auf „OK“.
18
DE
4 Klicken Sie auf „Next“.
Daraufhin erscheint ein Dialogfeld für die Suche nach
Treiberdateien.
5 Klicken Sie auf „Next“.
Daraufhin erscheint ein Dialogfeld, das zeigt, dass die Dateien
vollständig kopiert worden sind.
6 Klicken Sie auf „Finish“.
Damit ist die Installation abgeschlossen.
Page 79

2 Überprüfung des Status der installierten Komponente (bei Windows
2000/Windows Me)
Nach Installation der Treiber ist unbedingt der Status der installierten
Komponente zu überprüfen.
1 Öffnen Sie die Systemsteuerung.
Im Start-Menü wählen Sie „Settings“ mit dem Mauszeiger und
klicken Sie auf Option „Control Panel“.
2 Doppelklicken Sie auf das „System“-Symbol. Daraufhin erscheint
das Dialogfeld „System Properties“.
Hinweis
Ist das „System“-Symbol nicht auffindbar, so klicken Sie auf „View all
Control Panel options“ (bei Windows Me).
3 (Nur bei Windows 2000) Klicken Sie auf das Register „Hardware“.
4 Klicken Sie auf das Register „Device Manager“. (Bei Windows 2000
klicken Sie stattdessen die Schaltfläche „Device Manager“)
Vergewissern Sie sich, dass die nachstehenden Komponenten im
Fenster „Device Manager“ aufgelistet sind.
— „SONY LINK KIT“ unter „SONY PCLK USB Driver“
— „USB Audio Device“ unter „Sound, video and game controllers“
— „USB Human Interface Device“ unter „Human Interface
Devices“
— „USB Composite Device“ und „Generic USB Hub“ unter
„Universal Serial Bus controllers“
Beispiel: Windows 2000Fenster
Hinweis (nur für Windows Me)
Je nach Konfiguration Ihres PCs erscheint u.U. vor dem
aufgelisteten Gerät. Dies hat jedoch keinen Einfluss auf den Betrieb
des Systems (PC und System-Stereokomponente).
19
DE
Page 80

5 Klicken Sie auf „OK“, um das Dialogfeld „System-Eigenschaften“
zu schließen.
3 Einstellung der Multimedia-Parameter am PC (bei Windows 2000/
Windows Me)
Voraussetzung für die Wiedergabe einer CD im CD-ROM-Laufwerk
oder einer auf der Festplatte gespeicherten MIDI-Datei über die am PC
angeschlossene System-Stereokomponente ist die Einstellung der
Multimedia-Parameter am PC.
1 Öffnen Sie die Systemsteuerung.
Im Start-Menü wählen Sie „Settings“, klicken Sie auf Option
„Control Panel“ im Start-Menü.
2 Doppelklicken Sie auf das „Sounds and Multimedia“-Symbol.
Daraufhin erscheint das Dialogfeld „Sounds and Multimedia
Properties“.
Hinweis
Wenn Sie das „Sounds and Multimedia“-Symbol nicht finden
können, klicken Sie auf „View all Control Panel options“ (bei
Windows Me).
3 Klicken Sie auf das Register „Audio“ und wählen Sie „USB Audio
Device“ und „Microsoft GS Wavetable SW Synth“ für das
betreffende „Preferred device:“ in den Gruppenfeldern „Sound
Playback“ und „MIDI Music Playback“.
20
4 Klicken Sie auf „OK“, um das Dialogfeld „Sounds and Multimedia
Properties“ zu schließen.
DE
Page 81

Einstellung des CD-ROM-Laufwerks
1 Öffnen Sie die Systemsteuerung.
Im Start-Menü wählen Sie „Settings“ mit dem Mauszeiger und
klicken Sie auf Option „Control Panel“ im Start-Menü.
2 Doppelklicken Sie auf das System-Symbol.
Daraufhin erscheint das Dialogfeld „System Properties“.
3 (Nur bei Windows 2000) Klicken Sie auf das Register „Hardware“.
4 Klicken Sie auf das Register „Device Manager“. (Bei Windows 2000
klicken Sie stattdessen die Schaltfläche „Device Manager“.)
Daraufhin erscheint das Dialogfeld „Device Manager“.
5 Doppelklicken Sie auf „CD ROM“. (Bei Windows 2000
doppelklicken Sie stattdessen auf „DVD/CD-ROM drive“.)
6 Wählen Sie unter „CDROM“ das gewünschte CD-ROM-Laufwerk,
und klicken Sie dann auf Schaltfläche „Properties“. (Bei Windows
2000 doppelklicken Sie stattdessen auf „DVD/CD-ROM drive“.)
Daraufhin erscheint das Dialogfeld „System Properties“ des
gewählten CD-ROM-Laufwerks.
Hinweis
Gegebenenfalls können Sie bei diesem Verfahren zwei oder mehr CD-ROMLaufwerke wählen, solange die Laufwerke mit Ihrem PC verbunden sind.
7 Klicken Sie auf das Register „Properties“.
8 Klicken Sie auf „Enable digital CD audio for this CD-ROM device“
und klicken Sie dann auf „OK“.
Damit ist das Dialogfeld „System Properties“ des gewählten CDROM-Laufwerks geschlossen.
(Nur bei Windows 2000) Klicken Sie auf
„Device Manager“ zu schließen.
, um das Dialogfeld
9 Klicken Sie auf „OK“, um das Dialogfeld „System Properties“ zu
schließen.
Weiter mit „Installing the software“ auf Seite 22.
21
DE
Page 82

Installieren der Software
Installieren Sie gemäß dem nachstehend beschriebenen Verfahren die
M-crew-Software auf der Festplatte Ihres Rechners. Vergessen Sie dabei
keinesfalls zuvor Windows zu starten.
Installation von M-crew
1 Legen Sie die mitgelieferte M-crew-CD-ROM in das CD-ROM-
Laufwerk des PC ein.
2 Doppelklicken Sie auf das Symbol (InstallDlg.exe).
Daraufhin erscheint das Einstellfenster.
3 Klicken Sie auf „Setting up M-crew“ im Einstellfenster.
Daraufhin wird das Installationsprogramm gestartet.
Hinweis
Zur Installation von M-crew ist Windows Installer erforderlich. Verfügt der
Rechner nicht über einen Windows Installer, so erscheint das folgende
Fenster. In solch einem Fall starten Sie den Rechner erneut durch Anklicken
von „Restart“. Beim Neustart des Rechners darf die CD-ROM nicht
herausgenommen werden.
22
4 Klicken Sie auf „Next“.
DE
Page 83

5 Wählen Sie eine der Installationstyp-Optionen und klicken Sie
dann auf „Next“.
Complete: Alle M_crew-Dateien auf der CD-ROM werden
installiert. In solch einem Fall läßt sich der Ordner,
unter dem die M_crew-Dateien abgelegt werden,
nicht angeben. (In der Regel werden die Dateien
unter „C:\Program Files\M_crew“ abgelegt.)
Custom: Dabei Sie können den Ordner festlegen, in den die
M-crew-Dateien abgelegt werden.
6 Bei Wahl von „Complete“ in Schritt 5: klicken Sie auf „Install“.
Daraufhin setzt die Installation ein.
23
DE
Page 84

Bei Wahl von „Custom“ in Schritt 5: klicken Sie auf „Next“.
Sie den Ordner angeben, in den die Dateien installiert werden
sollen.
7 Wenn das Dialogfeld erscheint, das den Abschluss der Installation
anzeigt, klicken Sie auf „Finish“.
Vor dem Starten von M-crew
Öffnen Sie difù Readme“-Datei und lesen Sie sie.
Zum Öffnen der „Readme“-Datei gehen Sie auf das Start-Menü und
wählen „Programs“ und „M-crew“ und klicken Sie dann auf
„Readme“.
Hinweis
Als Ergebnis der Installation wird ein Ordner angelegt. Dieser Ordner wird von
der Software genutzt. Daher darf sein Inhalt keinesfalls gelöscht, verschoben
oder geändert werden.
24
Installieren von PictureGear Label Maker
Falls beim Installieren von PictureGear Label Maker bereits eine
frühere Version dieses Programms im Computer existiert, so wird diese
durch die neue Version überschrieben.
1 Klicken Sie im Einstell-Fenster auf „Setting up PictureGear Label
Maker“ (siehe Schritt 2 auf Seite 22).
2 Gehen Sie zur Installation des Programms gemäß den
Anweisungen auf dem Display vor.
DE
Page 85

Installieren von Acrobat Reader 4.05
Zum Öffnen der Online-Bedienungsanleitung müssen Sie Acrobat
Reader 4.05 in Ihrem Computer installieren. Führen Sie nach beendeter
Installation von PictureGear Label Maker zunächst einen SystemNeustart aus und öffnen Sie dann erneut das Einstell-Fenster (siehe
Schritt 2 auf Seite 22).
1 Klicken Sie im Einstell-Fenster auf „Setting up Acrobat Reader
4.05“ (English).
Daraufhin erscheint das Fenster „Acrobat Reader 4.05 Setup“.
Bitte lesen Sie den Inhalt dieses Fensters sorgfältig durch.
Falls Sie Acrobat Reader 4.05 nicht installieren wollen, klicken Sie
auf „Cancel“.
Hinweis
Falls Adobe Acrobat Reader 3.0 bereits in Ihrem Computer installiert ist,
erscheint das Dialogfeld „Warning“. In einem solchen Fall müssen Sie
zunächst Adobe Acrobat Reader 3.0 deinstallieren und dann einen SystemNeustart ausführen. Danach erscheint die Warnmeldung nicht mehr, und
Sie können mit der Installation fortfahren.
2 Gehen Sie zur Installation des Programms gemäß den
Anweisungen auf dem Display vor.
Nach beendeter Installation klicken Sie auf „EXIT“ und entfernen
die CD-ROM aus dem Laufwerk.
25
DE
Page 86

Deinstallieren der Software
Wenn M-crew, PictureGear Label Maker oder Acrobat Reader 4.05
nicht mehr benötigt wird, so deinstallieren Sie das betreffende
Programm wie folgt:
1 Öffnen Sie die Systemsteuerung.
Im Start- Menü wählen Sie „Settings“ und klicken Sie dann auf
„Control Panel“.
2 Doppelklicken Sie auf das Symbol „Add/Remove Programs“.
Das Fenster Symbol „Add/Remove Programs Properties“
erscheint.
3 Wählen Sie „M-crew“, „PictureGear Label Maker 4.1“ oder
„Acrobat Reader 4.0“ aus der Programmliste.
4 Klicken Sie auf „Hinzufügen/Entfernen“.
Das in Schritt 3 ausgewählte Programm wird nun automatisch
gelöscht.
Hinweise
• Nach der Deinstallation von M-crew verbleiben die Ordner
„Database“ und „Jacket“, die unter dem M-crew-Ordner angelegt
wurden (gewöhnlich C:\Program Files\M_crew), und ihre Dateien
auf der Festplatte. Löschen Sie sie von Hand, falls sie nicht mehr
gebraucht werden.
• Beim Deinstallieren von PictureGear Label Maker werden sowohl das
über M-crew installierte Programm PictureGear Label Maker als auch
alle evtl. zusätzlich im Computer vorhandenen PictureGear Label
Maker-Programme gelöscht.
• Nach dem Deinstallieren von PictureGear Label Maker in einem
Computer mit bereits installiertem PictureGear-Programm ist auch
das Ausdrucken von Etiketten über PictureGear nicht mehr möglich.
In einem solchen Fall müssen Sie PictureGear zunächst deinstallieren
und dann erneut installieren.
26
DE
Page 87

Starten des Programms
Starten der Software
, Im Start-Menü wählen Sie „Programme“ und „M-crew“
und klicken Sie dann auf „M-crew“.
Daraufhin startet das Programm, und die Hauptleiste für M-crew
erscheint.
Unmittelbar nach dem Starten von M-crew erscheint die folgende
Leiste (in diesem Beispiel ist als System-Stereokomponente „CD“
ausgewählt).
Hinweis
Während einer MD-Aufnahme erscheint eine Dialogbox, in der Sie die
Aufnahme stoppen oder M-crew starten können.
Schließen des Programms
1 Klicken Sie auf in der Hauptleiste.
Daraufhin erscheint die Dialogbox zum Schließen des Programms.
2 Klicken Sie auf „Do not shut off power“.
Daraufhin wird M-crew geschlossen.
Wenn Sie die System-Stereokomponente ebenfalls ausschalten
wollen, klicken Sie auf „Shut off power“.
27
DE
Page 88

Zusätzliche Information
Nutzung der OnlineBedienungsanleitung
Als Voraussetzung zum Zugriff auf die Online-Bedienungsanleitung
muss das mitgelieferte Programm Acrobat Reader 4.05 (von Adobe
Systems Incorporated) in Ihrem Computer installiert sein. Ist dies nicht
der Fall, so nehmen Sie die Installation gemäß „Installieren von Acrobat
Reader 4.05“ (auf Seite 25) vor.
, Zum Öffnen der Online-Bedienungsanleitung gehen Sie auf das
Start-Menü klicken Sie zunächst und wählen dann nacheinander
„Programs“ und „M-crew“; anschließend klicken Sie auf
„M-crew On-line manual“.
Klicken, um
die Seiten zu
durchblättern.
Doppelklicken,
um eine Seite
aufzurufen.
DE
28
Klicken, um
die Größe der
angezeigten
Seite zu
verändern.
Die Titelseite erscheint auf dem Display.
Klicken, um die
OnlineBedienungsanleitung
zu schließen.
Page 89

Nutzung des Hilfesystems
Hinweis
Das Hilfesystem ist nur in englischer Sprache verfügbar.
Bedienungsanweisungen in anderen Sprachen finden sich in der OnlineBedienungsanleitung.
Öffnen der Liste mit den Hilfethemen
Klicken Sie auf das Hilfesymbol in der Hauptleiste, woraufhin das
Inhaltsverzeichnis von M-crew geöffnet wird.
Klicken, um das Hilfesystem
zu öffnen.
• Doppelklicken Sie auf
Themenkomplexes anzuzeigen.
• Doppelklicken Sie auf
• Klicken Sie auf einen unterstrichenen Textteil, um die
bezugsrelevante Erklärungen zu diesem Textteil aufzurufen.
, um die einzelnen Punkte des zugehörigen
, um die Hilfe zu einem Thema aufzurufen.
Suchen mit Schlüsselwörtern
1 Klicken Sie in der obigen Themendialogbox auf das Register
„Index“.
2 Geben Sie das gewünschte Schlüsselwort ein oder rollen Sie die
Liste, um das Schlüsselwort zu suchen.
3 Klicken Sie auf „Display“.
Ein Thema, das das Schlüsselwort enthält, erscheint daraufhin im
rechten Rahmen des Dialogfelds.
Wenn das Dialogfeld „Topics Found“ erscheint, wählen Sie das
gewünschte Thema und klicken Sie auf „Display“.
Lokalisieren von Themen, die bestimmte Wörter oder
Wortsequenzen enthalten
1 Klicken Sie in der obigen Themendialogbox auf das Register
„Search“.
2 Geben Sie ein Wort oder eine Wortsequenz ein, bei der ein Bezug
zum gewünschten Thema besteht, und klicken Sie dann auf „List
Topics“. Die Themen, die dieses Wort oder die Wortsequenz
enthalten, werden daraufhin im Listenfeld „Select Topics to
display:“ angezeigt.
3 Wählen Sie das betreffende Thema und klicken Sie auf „Display“.
Ein Thema, das das eingegebene Wort bzw. die Wortsequenz
enthält, erscheint daraufhin im rechten Rahmen des Dialogfelds.
29
DE
Page 90

30
Störungssuche
Sollte bei der Nutzung der Software eine der nachstehend aufgeführten
Störungen auftreten, so versuchen Sie bitte zunächst, das Problem mit
Hilfe der folgenden Liste zu beheben. Ist eine Abhilfe auf diese Weise
nicht möglich, so wenden Sie sich bitte an Ihren
Sony-Händler.
Nehmen Sie bitte auch die Bedienungsanleitung Ihres Computers und
die auf der Festplatte installierte Datei „Readme.txt“ dieser Software zu
Hilfe.
Problem Ursache/Abhilfemaßnahme
Die Meldung „The PCLK-MN10A
does not respond. Please check
the connections.“ erscheint.
Keine oder falsche Anzeige auf
dem Bildschirm.
Bedienvorgänge wie
Zeicheneingabe, Aufnahme und
Editieren sind nicht möglich.
DE
Der USB-Anschluss des Adapters ist nicht richtig
mit dem USB-Port des Computers verbunden.
t Den USB-Anschluss überprüfen.
t Das USB-Kabel vom PC-Anschlussadapter
und vom Computer trennen und wieder
anschließen.
Die Buchse PC LINK des Adapters ist nicht
richtig mit der System-Stereokomponente
verbunden.
t Den PC LINK-Anschluss überprüfen.
t Das Netzkabel der System-Stereokomponente
auf einwandfreien Anschluss an eine
Netzsteckdose überprüfen.
t Die Stromversorgung der
System-Stereokomponente aus- und wieder
einschalten, und dann M-crew erneut starten.
t Das USB-Kabel vom PC-Anschlussadapter
und vom Computer trennen und wieder
anschließen.
t Ein häufig verwendetes Programm starten
und prüfen, ob der Computer einwandfrei
arbeitet.
t Das Programm deinstallieren (Seite 20) und
anschließend erneut installieren (Seite 15).
Die Disc ist. u.U. schreibgeschützt.
t Den Schreibschutz der Disc deaktivieren.
Bei der Disc handelt es sich u.U. um eine nur für
Wiedergabe bestimmte (kommerziell
vorbespielte) MD.
t Bedienvorgänge wie Zeicheneingabe,
Aufnahme und Editieren sind mit
kommerziell vorbespielten MDs (die
ausschließlich zur Wiedergabe geeignet sind)
nicht möglich.
Page 91

Problem Ursache/Abhilfemaßnahme
Die System-Stereokomponente
reagiert nicht.
t Die Kabel auf einwandfreien Anschluss
überprüfen (Seite 7).
t Die Kabel von den Buchsen abtrennen und
dann wieder anschließen.
t Das USB-Kabel vom PC-Anschlussadapter
und vom Computer trennen und wieder
anschließen.
Der angezeigte MD- oder
CD-Name stimmt nicht mit den
Discdaten überein.
t Die Aktualisiertaste (Seite 11 und 15 in der
Online-Bedienungsanleitung) anklicken.
t Das Programm M-crew erneut starten. Ist eine
Abhilfe auf diese Weise nicht möglich, sind
die Daten des Disc-Archivs u.U. defekt, so
dass die Namen erneut eingegeben werden
müssen.
Das Programm gibt keine
akustischen Signale
(Überhitzungs-Warnton/
E-Mail-Empfangston) ab.
t Das Programm ist so eingestellt worden, dass
beim Starten von M-crew keine akustischen
Signale abgegeben werden, oder die
Einstellung wurde bei einem abnormalen
Beenden von M-crew auf „OFF“ geändert. Um
die Abgabe der akustischen Signale wieder zu
aktivieren, M-crew erneut starten und dann
normal schließen. Als Alternative auf die
Backup-Datei (reg0.reg bis reg3.reg) im
M-crew-Ordner doppelklicken und gemäß den
Anweisungen auf dem Display vorgehen, um
das Programm erneut wunschgemäß
einzurichten.
Technische Daten von CAV-MN10
Beschreibung Adapter zum Anschließen externer Geräte an einen PC
Abtastrate 44,1 kHz
USB-Port Series B, Stromversorgung über den Bus (entspricht USB
Version 1.1)
* Direkt über das mitgelieferte USB-Kabel an den PC
anschließen
DIGITAL OUT Quadratische, optische Ausgangsbuchse mit optischer
Wellenlänge von 660 nm
ANALOG OUT Stereo-Minibuchse mit einem Ausgangspegel von 0,63
Veff und eine Lastimpedanz von 10 kOhm oder mehr
Außenabmessungen (B/H/T)
max. 96 × 26 × 106 mm (ohne hervorstehende Teile)
Gewicht ca. 140 g
31
DE
Page 92

• La duplicación parcial o total del contenido
de este software y manual de instrucciones
así como el prestar el software a terceros
sin el consentimiento expreso del
propietario de los derechos de autor está
estrictamente prohibido por las leyes de
derechos de autor.
• Bajo ninguna circunstancia Sony será
responsable por las pérdidas monetarias,
lucro cesante o reclamaciones de terceros
que pudieran surgir del uso de este
software.
• En el caso de que el producto tuviera
defectos de fabricación, la responsabilidad
de Sony estará limitada exclusivamente al
reemplazo del producto defectuoso.
• Este software ha sido aprobado para ser
utilizado sólo con el equipo especificado.
• Sony se reserva el derecho de hacer
cambios en las especificaciones del
software sin previo aviso.
Programa 1997-2001 Sony
Corporation
Documentación 2001 Sony
Corporation
2001 Sony Corporation Todos los
derechos reservados.
• M-crew, PictureGear y VAIO son marcas
registradas de Sony Corporation.
• Microsoft, MD-DOS y Windows son
marcas registradas de Microsoft
Corporation.
• IBM y PC/AT son marcas registradas de
International Business Machines
Corporation.
• Macintosh es una marca registrada de
Apple Computer Inc.
• Adobe y Adobe Acrobat Reader son
marcas comerciales de Adobe Systems
Incorporated.
• Los nombres de otras compañías y
productos son marcas comerciales o marcas
registradas de cada compañía.
ES
2
Page 93

Indice
Preparativos
Resumen general ................................. 4
Requisitos del sistema ................ 5
Preparativos
Comprobación de los itemes
suministrados............................... 6
Conexiones ........................................... 7
Procedimiento de instalación
para el sistema de su
ordenador ............................. 9
Instalación del software ....................22
Instalación del M-crew ............. 22
Instalación del PictureGear
Label Maker (Preparación
de etiquetas) .......................24
Instalación del Acrobat Reader
4.05 ......................................25
Desinstalación del software .....26
Inicialización del software ................ 27
Inicialización del software ....... 27
Salida del software ....................27
ES
Información adicional
Utilización del manual en línea .......28
Utilización de la ayuda ..................... 29
Solución de problemas ...................... 30
Especificaciones de CAV-MN10 ...... 31
Acerca de este manual
Este manual describe la forma de instalar el
software M-crew y la forma de utilizar el
manual en línea y las asistencias.
Para la información más reciente, consulte el
archivo “Readme.txt” en el CD-ROM
incluido.
ES
3
Page 94

Preparativos
Resumen general
El M-crew (ver. 1.05E) permite controlar componentes estéreo del
sistema Sony equipados con una toma PC LINK. Con el M-crew puede
utilizar las funciones en la lista a continuación.
Reproducción
• Utilice el ordenador para hacer funcionar la reproducción en los
decks de disco compacto y minidiscos.
• Disfrute de los archivos de audio memorizados en el ordenador.
• Reproduce un disco compacto en el equipo CD-ROM (sólo cuando el
estéreo del sistema conectado no tiene ningún control para el
tocadiscos de discos compactos)
• Sintonice emisoras de radio desde el ordenador.
Grabación/edición
• Entre los nombres de disco y canción con el teclado del ordenador.
• Edite los minidiscos en la pantalla del ordenador.
• Grabe de un disco compacto a un minidisco mediante un simple
movimiento con el ratón.
• Grabe fácilmente de la radio a un minidisco.
Otras operaciones
• Prepare soportes virtuales para la administración de los archivos de
audio.
• Mantenga un registro de las canciones reproducidas y grabadas en
una biblioteca de discos.
• Visite los sitios de Internet relacionados mientras disfruta de las
canciones.
• Visite los sitios de Internet relacionados mientras disfruta de los
programas de radio.
• Ajuste los temporizadores de reproducción y grabación.
• Imprima las etiquetas MD.
Notas
• En este manual, el término “componente estéreo del sistema” se refiere
específicamente al sistema estéreo de componentes (que incluyen decks de
discos compactos y minidiscos) y decks de minidiscos discretos que aceptan
las conexiones PC-LINK.
• Las funciones M-crew actúan en su ordenador según los componentes estéreo
del sistema conectados a su ordenador.
• Se puede utilizar este software para hacer funcionar sólo los componentes
estéreo del sistema conectados directamente al ordenador.
ES
4
Page 95

Requisitos del sistema
Los siguientes hardware y software son necesarios para utilizar el
software M-crew (ver. 1.05E).
s IBM PC/AT o compatibles (Este software no funciona con
Macintosh de Apple.)
s CPU*
s Tarjeta de video y controlador de pantalla:
s Espacio en el disco duro:
s Control de CD-ROM*
s Terminal USB: 1 o más
s Sistema operativo :
s Reproductor del soporte:
s Monitor de video: VGA (800 x 600 pixeles), 65.536 colores o más.
1
: Intel Pentium II 233 MHz/Celeron 300A o
superior
VGA (800 x 600 pixeles), 65.536 colores o más.
2
20MB*
o más (Cuando se instalan ambos M-crew
y el manual en línea.)
3
Windows 98/Windows 98SE/Windows 2000/
Windows Me (Este software no funciona con
Microsoft Windows 3.1, Windows 95 o Windows
NT.)
Media Player de Windows (Antes de que utilizar
el software M-crew, debe instalar primero el
Media Player de Windows (versión 6.4 o más alto)
en su ordenador.
*1El funcionamiento del M-crew no puede garantizarse en algunos ordenadores
con chips CPU compatibles con Pentium, como AMD K6 (por ejemplo, puede
saltar el sonido durante la reproducción de un archivo de audio).
*2Es necesario contar con 15 MB de espacio en el disco duro para instalar
PictureGear Label Maker.
*3Si su equipo de CD-ROM está conectado a su ordenador mediante un
controlador SCSI (incluyendo el tipo tarjeta PCMCIA), podrá instalar el
software M-crew pero no podrá reproducir un disco CD-DA en el equipo CDROM.
Nota
El conector PC LINK no es compatible con un conector de CONTROL A 1 o A 1
II, o CONTROL I. Si su sistema estéreo tiene un conector CONTROL A 1 o A 1 II
deberá utilizar el kit de conexión PCLK-MD2 (no suministrado).
ES
5
Page 96

Preparativos
Comprobación de los itemes suministrados
Compruebe que se han recibido los siguientes itemes suministrados con
su M-crew. Si falta algo, llame a la tienda donde compró esta unidad o
a su concesionario de Sony más cercano.
• Adaptador de conexión a PC CAV-MN10 (1)
Conector PC LINK
(Mini DIN 6 P)
Nota
El nombre del modelo “PCLK-MN10” está impreso en la unidad de adaptador.
• Cable USB (1)
• Cable de conexión digital óptico (1)
• CD-ROM M-crew (1)
• Manual de instrucciones (1)
• Tarjeta de garantía (1)
ES
6
Page 97

Conexiones
Conexión de su ordenador personal a un componente estéreo del
sistema
Utilice el adaptador de conexión a ordenador, cable USB y cable de conexión digital
óptico suministrados para conectar su ordenador personal con un sistema de
componentes estéreo.
El siguiente diagrama muestra un ejemplo de MDS-PC3 conectado a un ordenador.
Con el enchufe orientado
correctamente, inserte a fondo
en la toma.
Ordenador
MDS-PC3
Al terminal USB
del ordenador
A la toma
entrada de
audio digital
óptico
Cable de
conexión
digital óptico
A una toma entrada
de audio analógico
A la toma PC LINK
Cable USB
A la toma
DIGITAL OUT
Adaptador de
conexión a PC
Al conector
USB
Asegúrese de conectar
el adaptador de
conexión a PC
directamente en su
ordenador. No conecte
a través del conjunto
de conectores USB.
Notas
• Compruebe que cada enchufe está perpendicular al insertarlo. Si lo inserta en
un ángulo puede dañar las piezas del conector.
• Conecte el conector USB directamente en el terminal USB del ordenador con el
cable USB suministrado. Si se conectan dos unidades a través del conjunto de
conectores USB, el ordenador puede no ser capaz de controlar el componente
del sistema conectado o el sonido puede no salir correctamente.
ES
7
Page 98

• Si se conecta la toma DIGITAL OUT en el adaptador de conexión a ordenador
al conector de entrada de audio óptico del sistema de componentes estéreo a
través del cable de conexión digital óptico con conector rectangular, podrá
disfrutar de los archivos de audio memorizados en el disco duro del
ordenador o disco compactos en el equipo CD-ROM de su ordenador en el
sistema de componentes estéreo. Consulte el manual de instrucciones que
viene con el sistema de componentes estéreo para más detalles sobre la
conexión.
• Mediante la conexión de un sistema de altavoz activo en la toma ANALOG
OUT (minitoma estéreo) en el adaptador de conexión a ordenador a través de
un cable de conexión de audio (no suministrado), puede escuchar la salida de
audio de su ordenador a través del sistema de altavoz activo.
Sin embargo, no conecte esta toma al conector de entrada analógico en un
componente estéreo del sistema. Debido a una incompatibilidad entre los
componentes, puede generarse ruido en consecuencia.
ES
8
Page 99

Procedimiento de instalación para el sistema de su ordenador
El siguiente procedimiento son para el Windows 98/98SE. Algunas
partes del procedimiento pueden ser diferentes según el sistema
operativo en el que está instalando el controlador. Vea la página 15 para
Windows 2000 y la página 17 para Windows Me.
Instalación para Windows 98/98SE
1 Instalación del controlador de USB
Inicie el Windows y salga de todas las aplicaciones activas.
1 Conecte el sistema (página 7).
Aparece “Add New Hardware Wizard”.
Nota
Puede ser necesario instalar tres o más controladores para algunos equipos
antes de instalar el controlador específico para PLCK-MN10. El nombre de
cada equipo cuyo controlador debe instalarse aparecerá en el cuadro de
diálogo.
Debe instalarse un
controlador para este
equipo
Instalación del controlador normal suministrado con
b
Windows para otro equipo que no sea el PCLK-MN10
Cuando se le indica que debe hacerlo, haga clic en “Next” y
seleccione la opción “Search for the best driver for your device.
(Recommended)”. A continuación siga las instrucciones del
Asistente (Wizard). Asegúrese de tener a mano el CD-ROM del
Windows 98/98SE que contenga el controlador necesario.
ES
9
Page 100

Instalación del controlador específico para PCLK-
b
MN10
Cuando aparece “PCLK-MN10” en el cuadro de diálogo,
haga clic en “Next” y coloque el CD-ROM del M-crew en el
equipo CD-ROM.
2 Seleccione “Search for the best driver for your device.
(Recommended)” y haga clic en “Next”.
Aparece un cuadro de diálogo para la selección del lugar de la
búsqueda.
3 Compruebe “Specify a location:” y entre “D:\Driver”.
10
Nota
El nombre del equipo (“D:” en el paso 3) depende de la configuración del
ordenador.
Entre el nombre del equipo CD-ROM de su ordenador.
Si no sabe el nombre del equipo, haga clic en “Browse” después de
seleccionar “Specify a location:”. Aparece la siguiente ventana. Haga clic
dos veces en “M_crew” bajo My Computer y seleccione “Driver” y haga clic
en “OK”.
ES
 Loading...
Loading...