Page 1
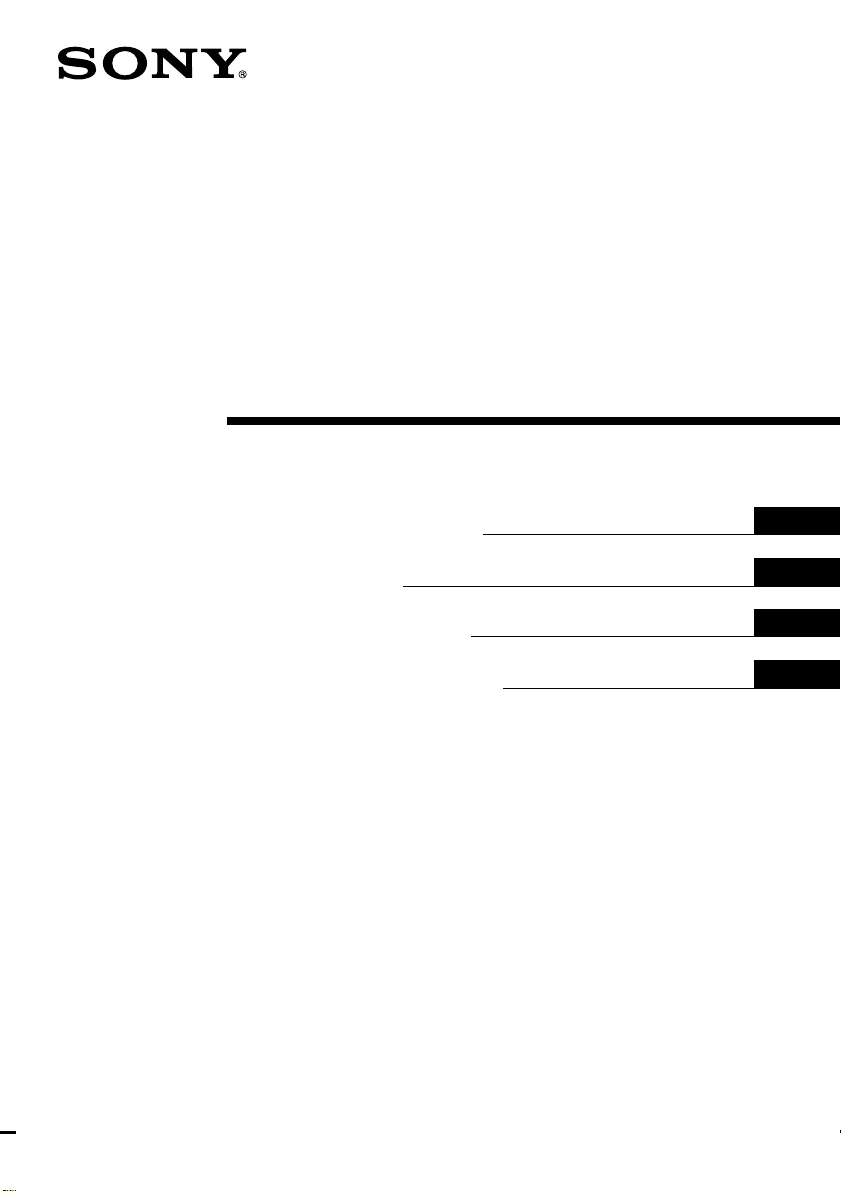
4-235-057-11(1)
Digital Link Manager
Version 2.0E
Operating Instructions
Mode d’emploi
Bedienungsanleitung
Manual de instrucciones
PCLK-LSA2
GB
FR
DE
ES
2001 Sony Corporation
Page 2
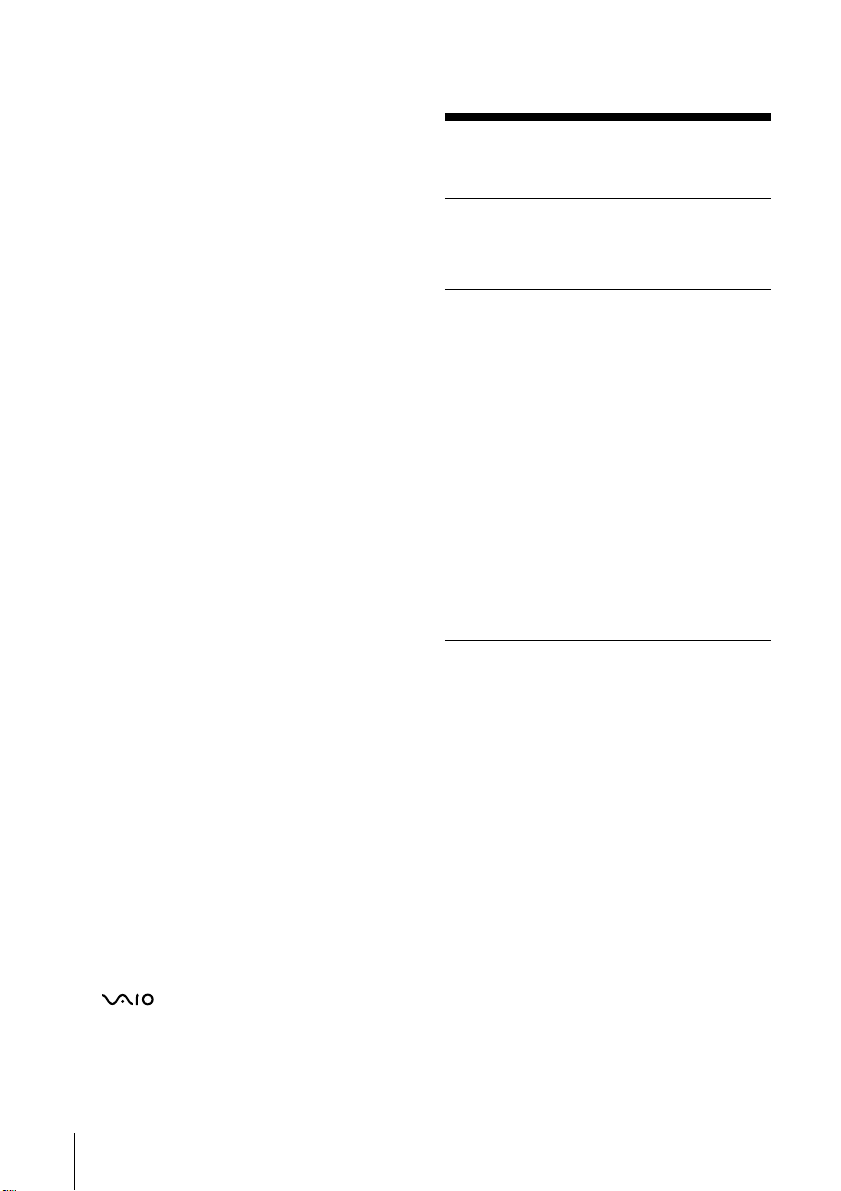
• Duplication of any or all of the contents of
this software and instruction manual or
lending of this software to third parties
without the express permission of the
copyright holder is strictly prohibited by
copyright law.
• Sony cannot be held liable in any way for
monetary losses, lost profits or claims from
third parties arising from the use of this
software.
• Should any manufacturing defects occur,
Sony’s responsibility shall be limited solely
to replacing said defective merchandise.
• This software is approved for use only with
the specified equipment.
• Sony reserves the right to change software
specifications without prior notice.
Program © 2000-2001 Sony Corporation
Documentation © 2001 Sony
Corporation
© 2001 Sony Corporation All rights
reserved.
• Microsoft, MS-DOS and Windows are the
registered trademarks of U.S. Microsoft
Corporation in the U.S. and other
countries.
• IBM and PC/AT are the registered
trademarks of U.S. International Business
Machines Corporation.
• All other names of systems, products and
services are trademarks of their respective
owners. In the manual, the TM or ® mark
are not specified.
• Adobe® and Adobe® Acrobat® Reader are
trademarks of Adobe Systems
Incorporated.
• is the registered trademarks of
Sony Corporation.
GB
2
Table of contents
Getting started
Overview .............................................. 3
System requirements................... 4
Preparation
Checking the supplied items.............. 5
Notes regarding the use of
the software .................................. 5
Installing a software ............................ 6
Installing the Digital Link
Manager................................ 6
Installing the Adobe Acrobat
Reader ................................. 11
Uninstalling a software ............ 12
Connections ........................................ 13
Starting the software ......................... 14
Quitting the software ........................ 15
Additional Information
Using the on-line manual ................. 16
Using the Help ................................... 17
Troubleshooting ................................. 18
About this manual
This manual explains how to install the
Digital Link Manager and how to use the online manual and Help.
The latest information about this software can
be found in the “Readme.txt” file in the
supplied CD-ROM.
Windows98 Second Edition is the operating
system used for illustration purposes in this
manual.
Page 3
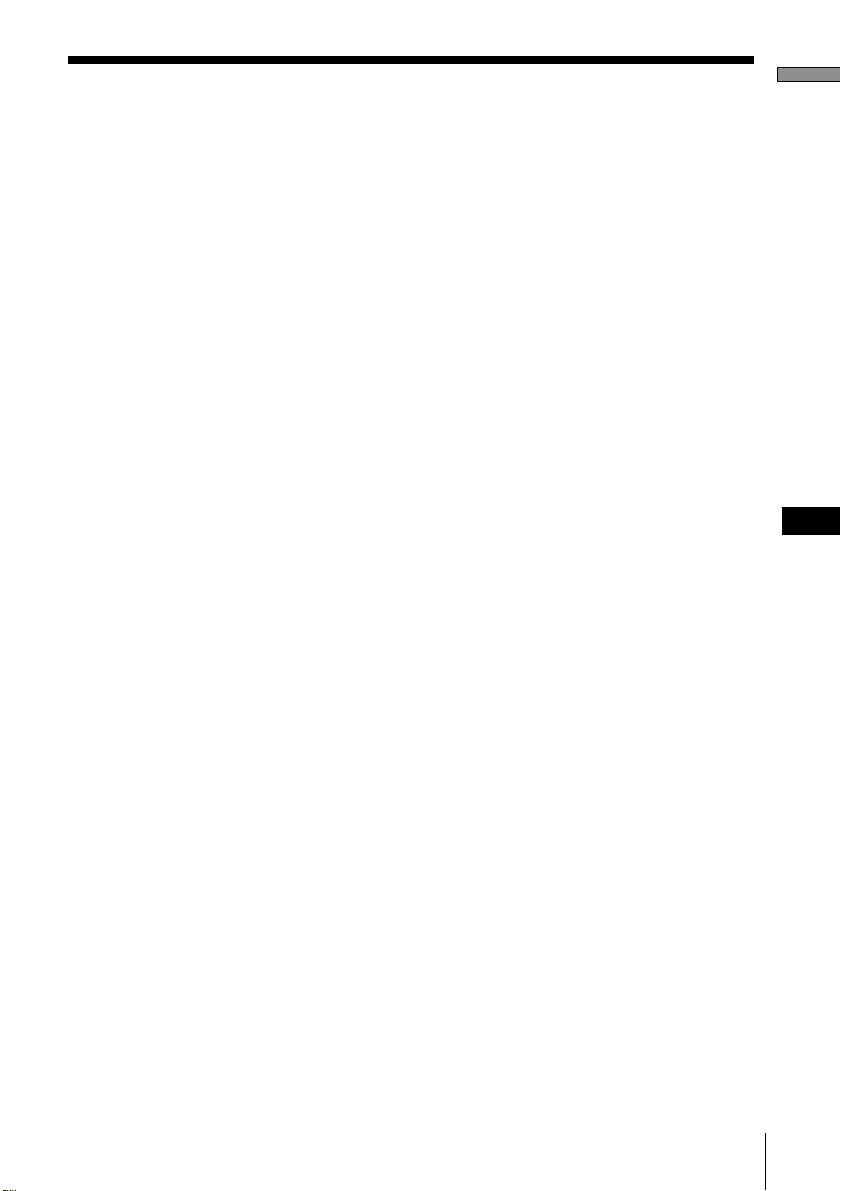
Getting started
Overview
This software allows you to use your computer to do the following:
Playback
• Output audio files stored on your computer through STR-LSA1.
• Control the LISSA-series components (STR-LSA1, CDP-LSA1 and
MDS-LSA1) from your computer through i.LINK connecting cables.
• Tune in radio stations on STR-LSA1 from the computer.
Recording/editing
• Easily record audio files from your computer to an MD on
MDS-LSA1.
• Enter text through the computer keyboard for recording to various
media.
• Edit MDs while viewing the computer’s display.
• Enjoy easy recording by performing a drag and drop from a CD into
an MD.
• Easily record radio programmes from STR-LSA1 to an MD.
• Edit and memorise preset radio stations on STR-LSA1 from the
computer.
Other operations
• Create play lists for audio files stored on your computer.
• Check a variety of information with the computer’s display.
• Make the settings for each connected component from your
computer.
• Adjust the sound from the computer.
Getting started
GB
GB
3
Page 4
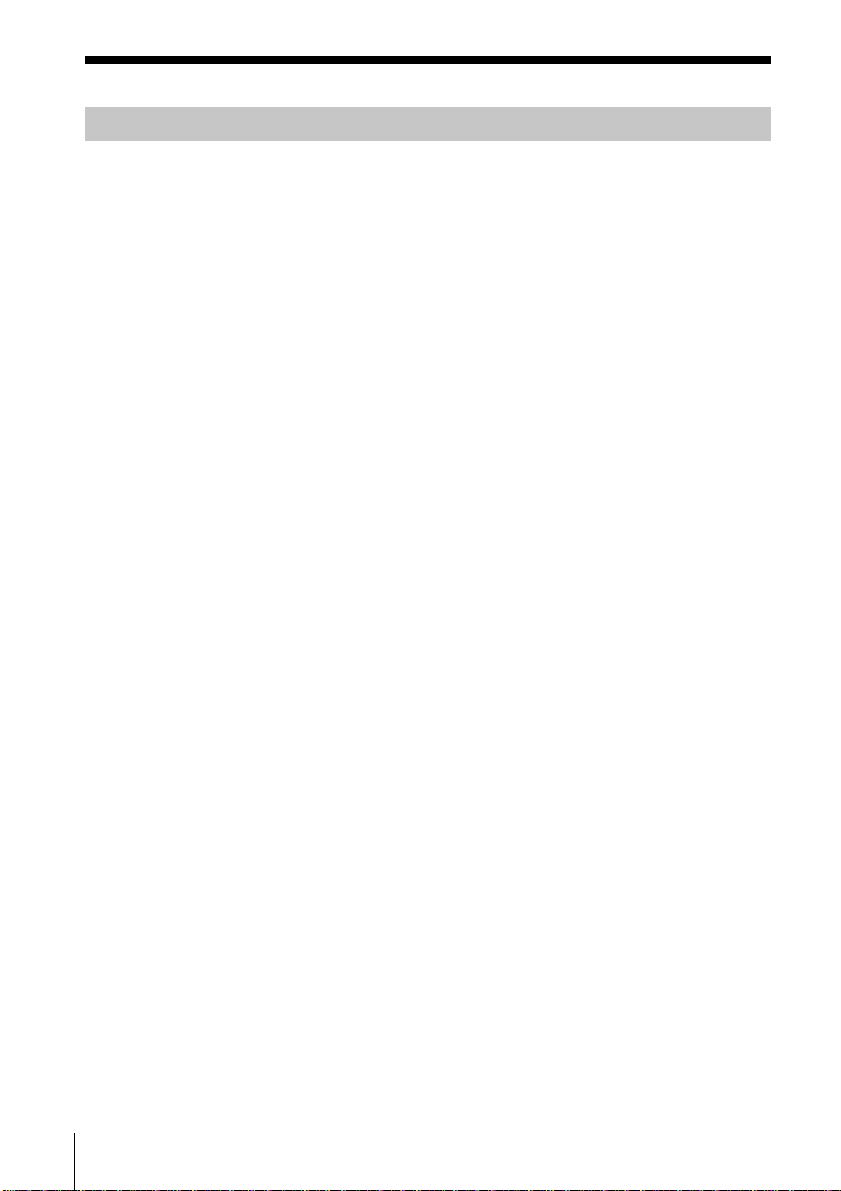
System requirements
Digital Link Manager (Ver. 2.0E) requires the following hardware and
software.
s IBM PC/AT (or compatible) personal computer (This software does
not run on the Macintosh.)
— Recommended models:
— i.LINK connector (or i.LINK card)
— Free hard disc space:
— Video board and display driver:
— CD-ROM drive (for software installation)
— Windows Media Player (Ver. 6.4 or later)
s OS : Windows98 Second Edition/Windows2000/
s Video monitor: VGA (640 × 480 pixels), 65,536 colours or more
Notes
• This software can be used only with the LISSA-series components
(STR-LSA1, CDP-LSA1 and MDS-LSA1).
• We recommend that this software be used within a configuration
consisting of one STR-LSA1, one CDP-LSA1 and one MDS-LSA1.
• This software does not support the transmission of music data from
the above components to your computer.
VAIO notebooks sold in Europe
20 MB or more
VGA (640 × 480 pixels), 65,536 colours or more
WindowsMe (This software does not run on
Microsoft Windows3.1, Windows95 or
WindowsNT.)
GB
4
Page 5
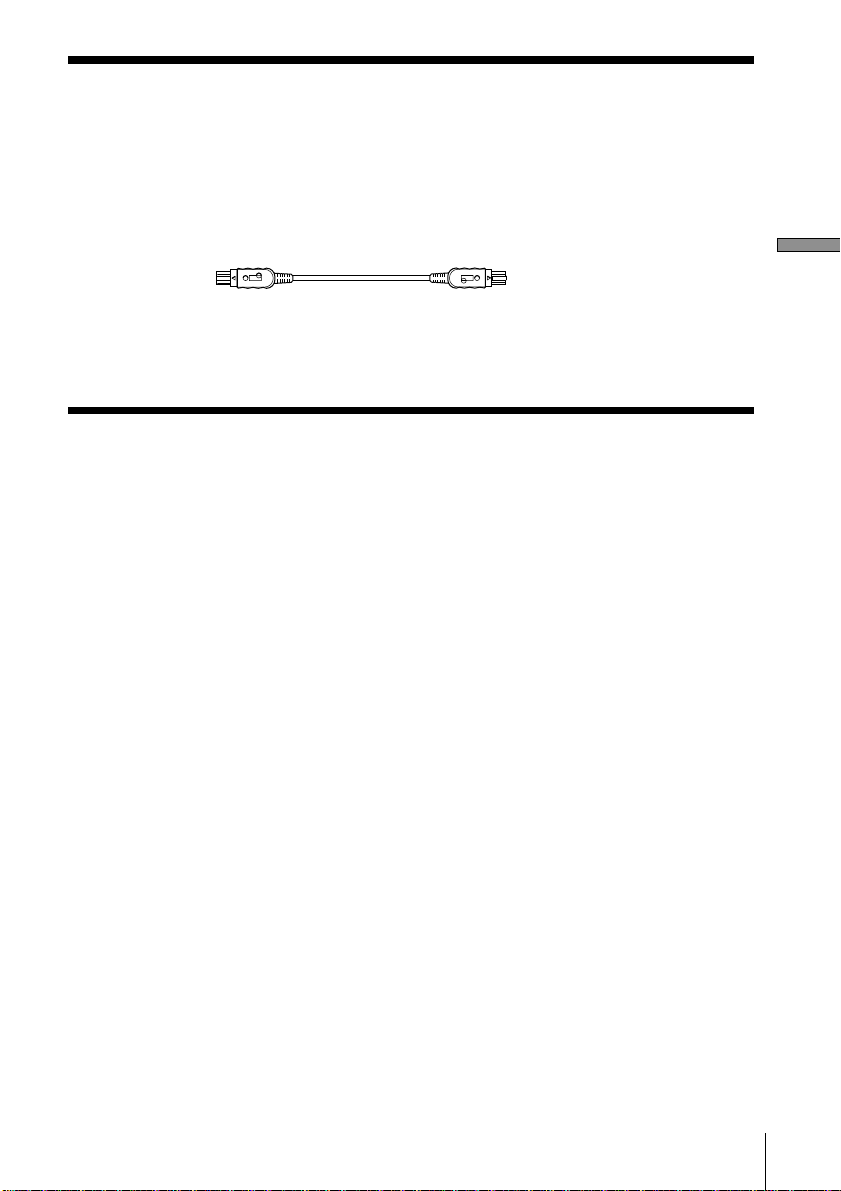
Preparation
Checking the supplied items
Make sure that you have received the following supplied items with the
PCLK-LSA2. If anything is missing, please contact the shop where you
purchased this kit or your nearest Sony dealer.
• i.LINK connecting cable (1)
• Digital Link Manager CD-ROM (1)
• Operating instructions
• Warranty card
Notes regarding the use of the software
• To install the software, be sure to follow the procedure “Installing a
software” on page 6.
• Do not connect or disconnect i.LINK connecting cables while the
software is starting up or while sound is being output.
Getting started/Preparation
Preparation
GB
5
Page 6
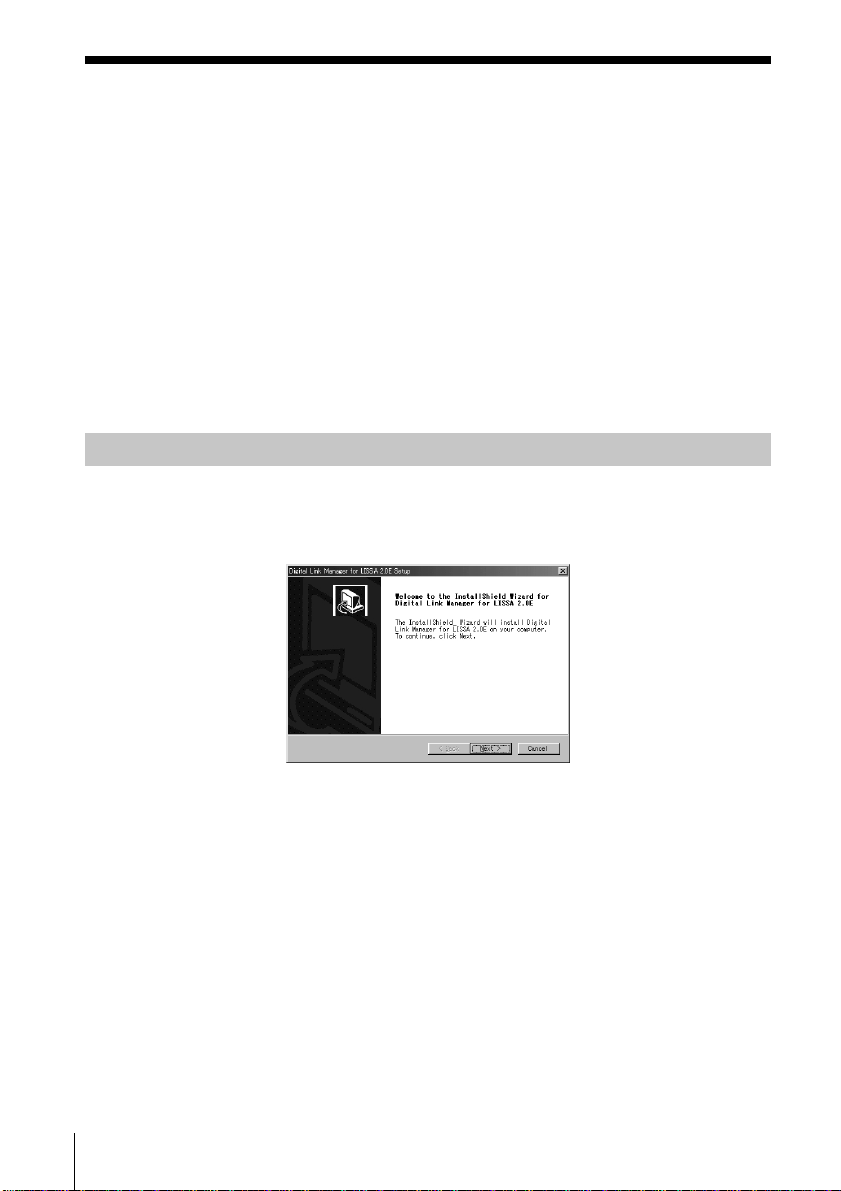
Installing a software
Follow the procedures given below to install a software onto your
computer’s hard disc. Set the computer to the operation mode before
proceeding.
Notes regarding the installation of the software
• Be sure to install this software before connecting a LISSA-series
component (STR-LSA1, CDP-LSA1 or MDS-LSA1) to your
computer. If not, this software may not function properly (page 9).
• Be sure to install this software when you log on as the administrator
or a user with authority to use all functions.
Installing the Digital Link Manager
1 Insert the supplied CD-ROM into the computer.
The setup window appears.
Carefully read the precautions which appear.
If the window does not appear, do the following operations.
1 Click “Start”, point to “Settings”, and then click
“Control Panel”.
The control panel is opened.
2 Double-click “Add/Remove Programs”.
The “Add/Remove Programs Properties” window (or “Add/
Remove Programs” window for Windows2000) appears.
GB
6
Page 7
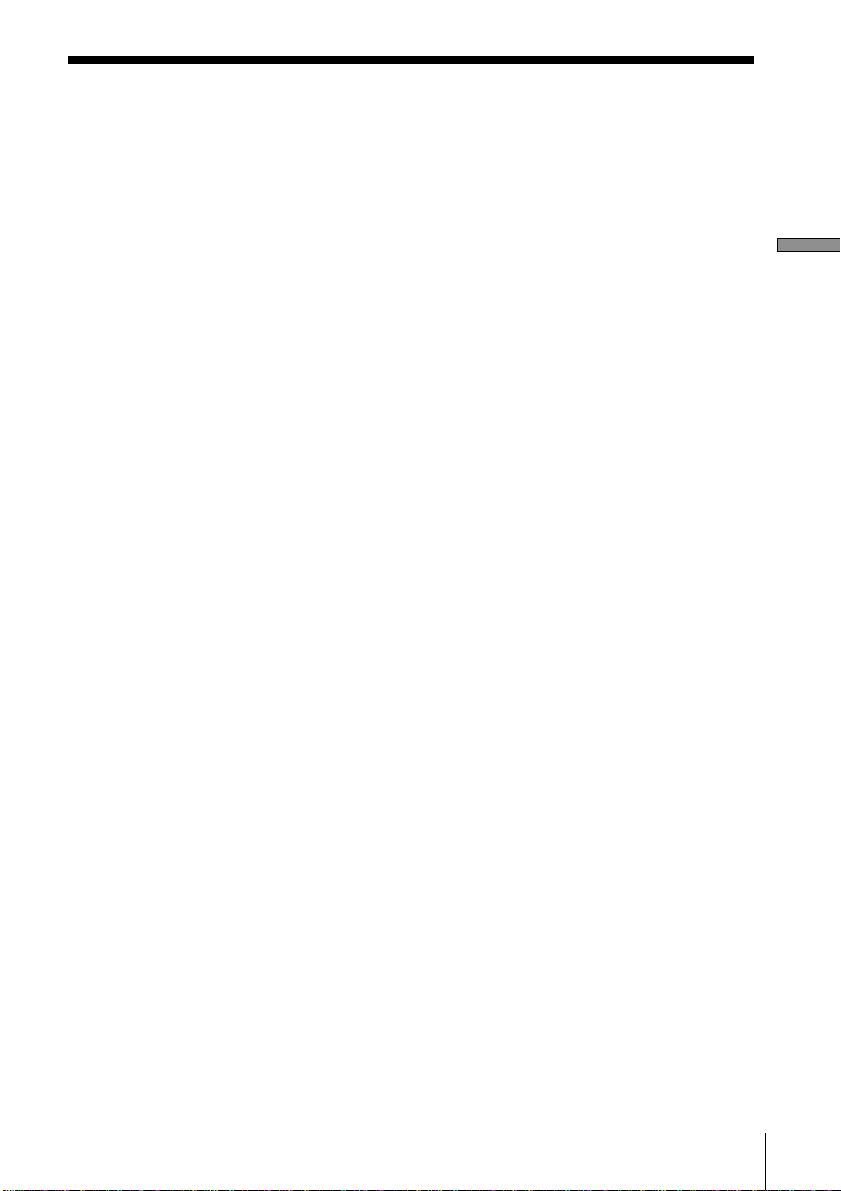
3 (for Windows98 Second Edition/WindowsMe) Click “Install
...”, and then click “Next” after the “Install Program From
Floppy Disk or CD-ROM” window appears.
(for Windows2000) Click “Add New Programs”, click “CD or
Floppy” in the “Add/Remove Programs”, and then click “Next”
after the “Install Program From Floppy Disk or CD-ROM”
window appears.
The installer on the CD-ROM will be detected automatically and
the “Run Installation Program” window appears.
4 Check that “X:\Setup.exe” (X means the drive name of the
CD-ROM) is displayed in the “Command line for installation
program” and click “Finish”.
The installer starts up.
After a while, the setup programme is started.
2 Click “Next”.
The window for selecting a destination appears.
To change a destination folder, click “Browse ...” and select the
folder in which you want to install this software.
3 Click “Next”.
Select from the list the desired language version of the on-line
manual to be installed.
Preparation
4 Click “Next”.
The process of installing the software on the hard disc starts.
The Digital Link Manager folder is created in the folder in which
this software is installed.
5 Click “Finish” after the window for finishing the installation
procedure appears.
The “Readme.txt” file is opened.
Be sure to read the precautions which appear.
(continued)
GB
7
Page 8
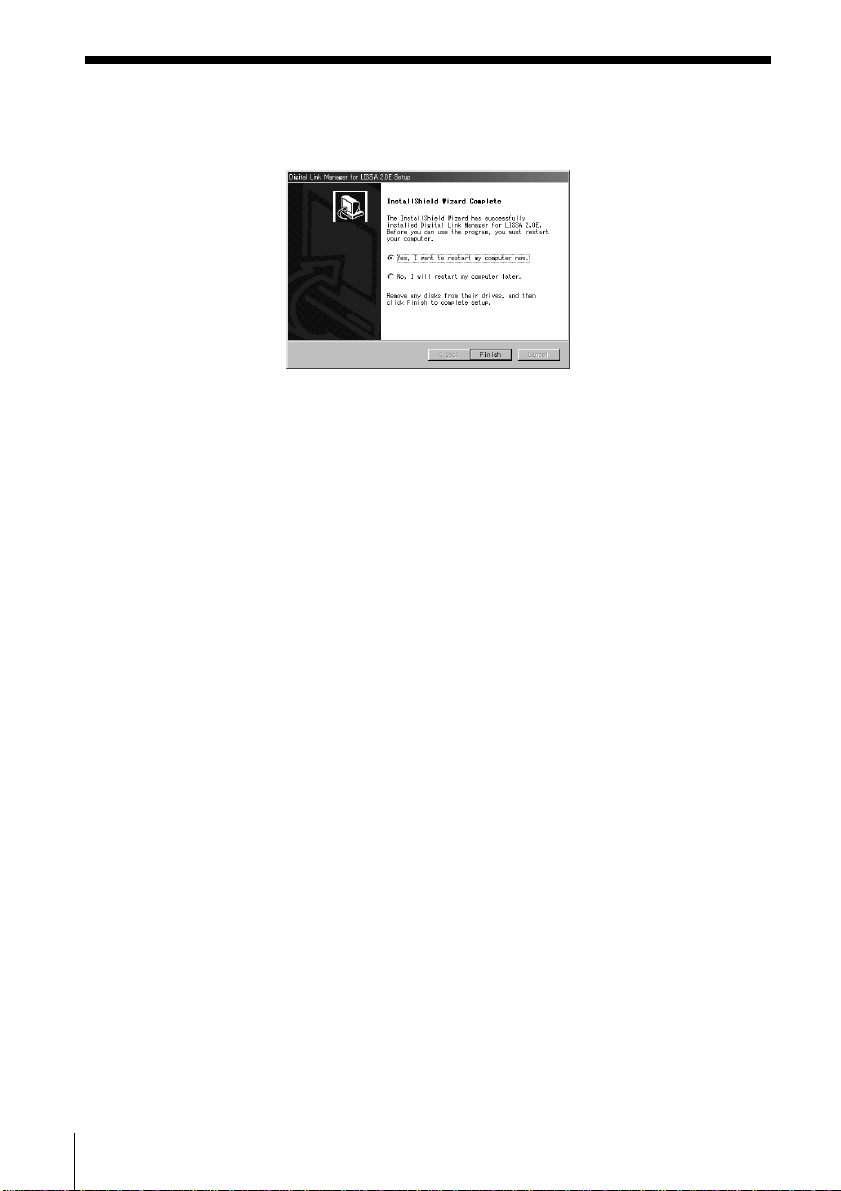
Installing the Digital Link Manager (continued)
6 Close the “Readme.txt” file.
The window for restarting the computer appears.
7 Eject the CD-ROM, click “Finish”, and then restart the computer.
This completes the setup process.
Be sure to restart the computer. If not, the software will not
function properly.
Notes
• Installing the software creates a folder. Because this software uses
this folder, please do not erase, move, or change the contents of this
folder.
• When you connect a LISSA-series component (STR-LSA1, CDP-LSA1
or MDS-LSA1) to your computer for the first time, and the operating
system on your computer is Windows2000, a message may appear
requesting that you insert the supplied CD-ROM. Follow the onscreen instructions at this time.
GB
8
Page 9
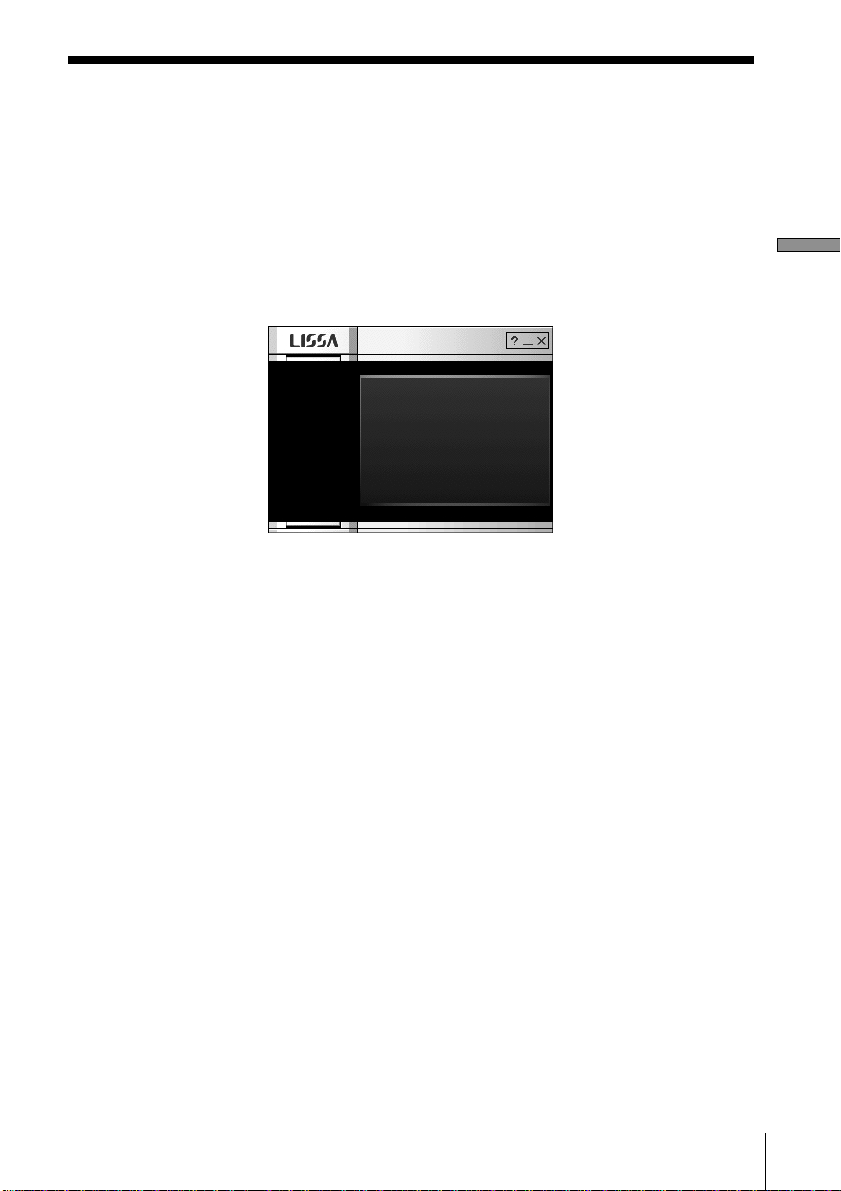
If nothing appears in the Audio Rack View when you start
up the software for the first time
When you start up the Digital Link Manager, the icons of the connected
components will not appear in the Audio Rack View and the window shown
below will appear if:
• you connected the LISSA-series components to your computer before you
installed the Digital Link Manager.
• you connected the LISSA-series components to your computer after you
installed the Digital Link Manager, but you did not restart the computer.
If the window appears when you are using Windows98 Second Edition/
WindowsMe
1 Disconnect all i.LINK devices from the computer.
2 Do the procedure “Uninstalling a software” on page 12 to uninstall the
software.
3 Do the procedure “Installing the Digital Link Manager” on page 6 to
re-install the software.
4 Restart the computer.
5 After you restart the computer, connect the LISSA-series components to the
computer.
Preparation
(continued)
GB
9
Page 10
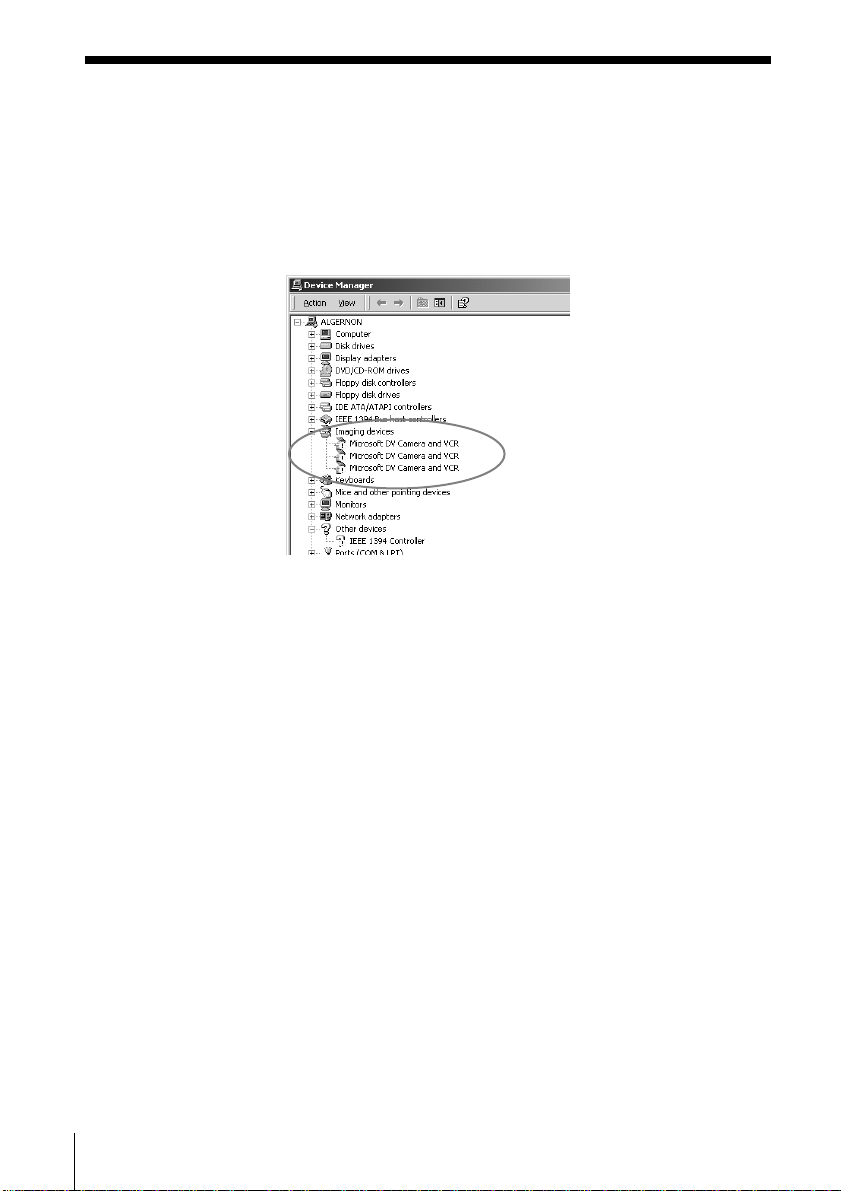
Installing the Digital Link Manager (continued)
If the window appears when you are using Windows2000
1 Disconnect all i.LINK devices from the computer, and then reconnect only
the LISSA-series components to the computer.
2 Right-click “My Computer”, select “Properties”, click the “Hardware” tab,
and then click “Device Manager” to open the “Device Manager” window.
It is necessary to do the procedure below to update the device drivers
indicated as “Microsoft DV Camera and VCR” in the “Imaging devices”.
3 Double-click “Microsoft DV Camera and VCR” in the “Imaging devices”,
click the “Driver” tab in the “Properties” window, and then click “Update
Driver ...” to update the driver.
The “Upgrade Device Driver Wizard” window appears.
4 Click “Next”.
5 After verifying that “Search for a suitable driver for my device
(recommended)” is checked in the “Install Hardware Device Drivers”
window, click “Next”.
6 After verifying that the “Optional search locations” items are not checked in
the “Locate Driver Files” window, click “Next”.
The search for driver files is started.
7 Uncheck “Install one of the other drivers” in the “Driver Files Search Results”
window, and then click “Next”.
The “Digital Signature Not Found” window appears.
8 Click “Yes”.
The driver is upgraded.
9 Click “Finish”.
10 Repeat steps 3 through 9 to upgrade all the “Microsoft DV Camera and VCR”
drivers.
11 Restart the computer.
10
GB
Page 11
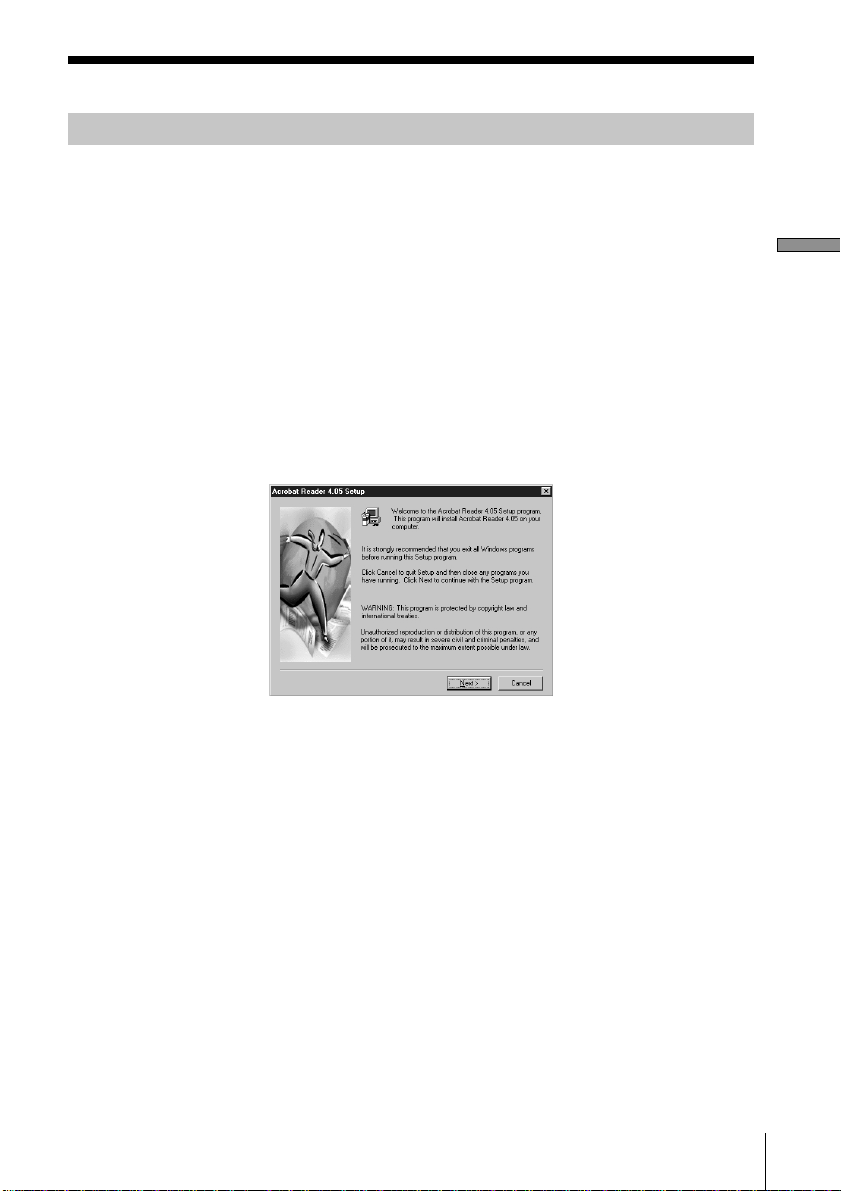
Installing the Adobe Acrobat Reader
You must install the Adobe Acrobat Reader in your computer in order
to open the on-line manual.
Only the English version of the Adobe Acrobat Reader 4.0 is provided
in the Acrobat directory on the supplied CD-ROM. Different language
versions of the Adobe Acrobat Reader 4.0 are available at the Adobe
website (http://www.adobe.com/). Download the desired version
from the website and install it.
The following procedure is for installing the English version of the
Adobe Acrobat Reader 4.0.
1 Double-click “ar405eng.exe” in the Acrobat directory.
The Set up Adobe Acrobat Reader appears.
Carefully read the precautions which appear.
Preparation
If you do not want to install it, click “Cancel”.
Note
When you have already installed the Adobe Acrobat Reader 3.0 in
your computer, “Warning” appears.
In this case, uninstall the Adobe Acrobat Reader 3.0 and restart
your computer. Installing the Adobe Acrobat Reader 4.0 after
restart, “Warning” does not appear.
2 Follow the instructions that appear in the display to install the
software.
11
GB
Page 12
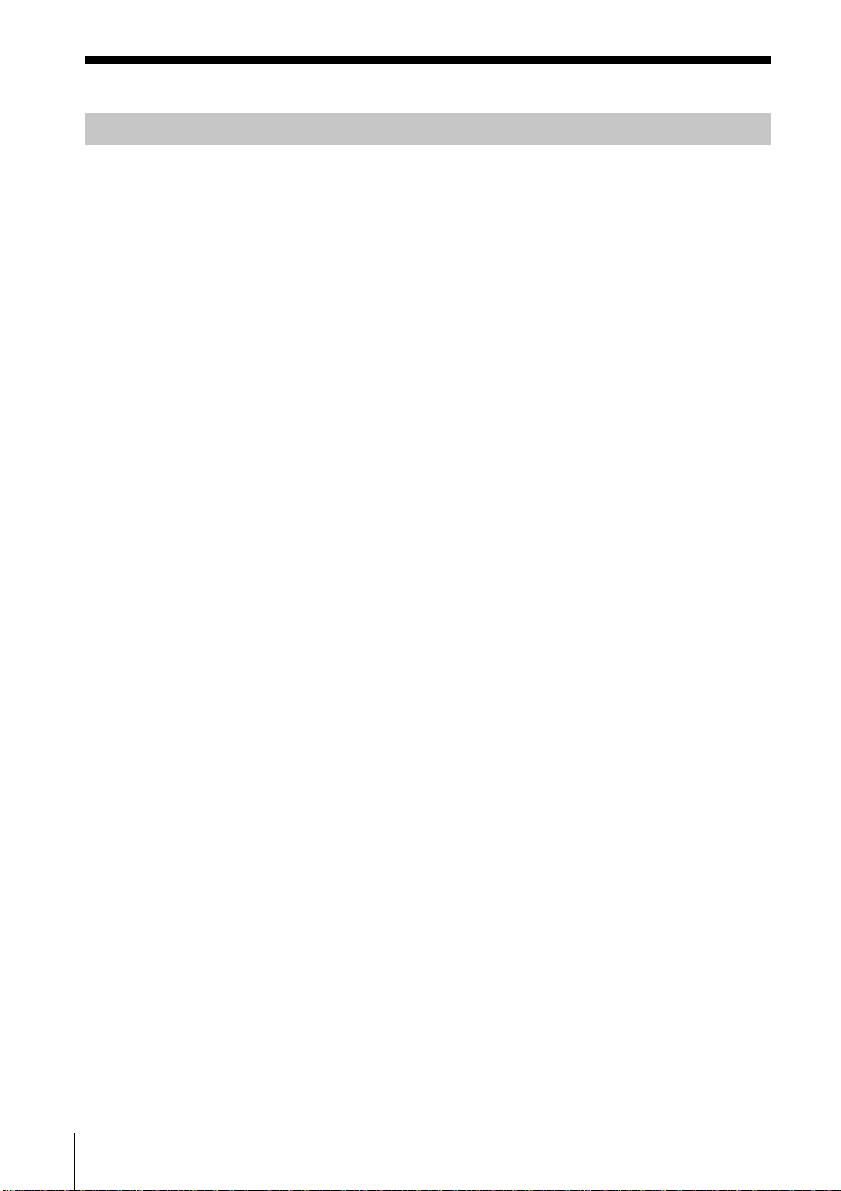
Uninstalling a software
If you do not need the Digital Link Manager or Adobe Acrobat Reader,
uninstall a software as follows:
1 Select the control panel and display it.
Click “Start”, point to “Settings”, and then click “Control Panel” to
open the control panel.
2 Double-click “Add/Remove Programs”.
The “Add/Remove Programs Properties” window (or “Add/
Remove Programs” window for Windows2000) appears.
3 Click “Digital Link Manager for LISSA 2.0E” or “Adobe Acrobat
Reader 4.0” in the programme list below.
4 Click “Add/Remove” (or “Change/Remove” for Windows2000).
5 Click “OK” in the “Confirm File Deletion” window.
Uninstaller starts up and the software selected in step 3 is deleted
automatically.
12
GB
Page 13
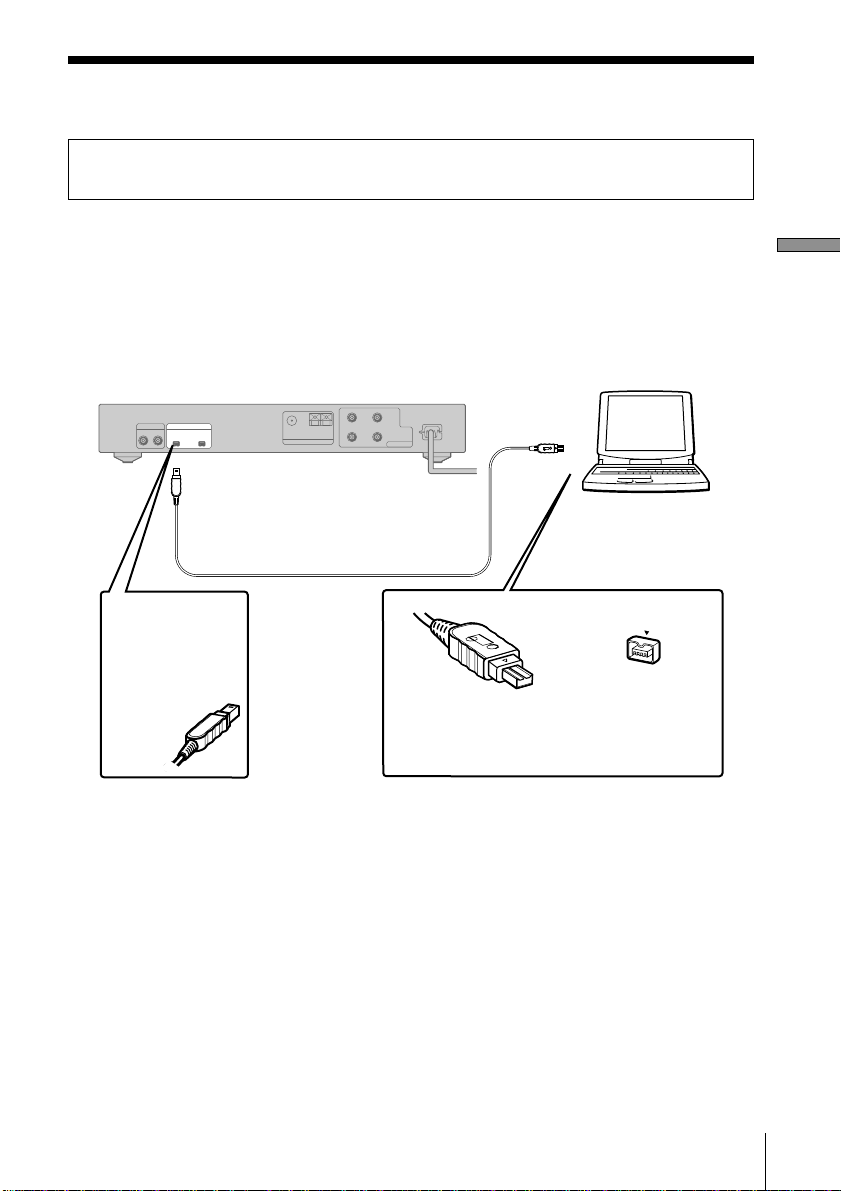
Connections
Do not connect an i.LINK component to your computer before installing this
software.
Connect a LISSA-series component to your computer with an i.LINK connecting
cable.
(for Windows2000) If the “Digital Signature Not Found” window appears on the
monitor when you connect a LISSA-series component after installing the software, be
sure to click “Yes”.
Preparation
Example: Connecting the STR-LSA1
?
v v
To i.LINK S200
connector
i.LINK connecting cable
Insert the plug
deeply into the
matching
connector with
the logotype
facing down.
Notes
• Different models of personal computers refer to their i.LINK connectors with
different connector names. For further information, refer to the instruction
manual of your computer.
• Match the orientation of the cable plug with that of the connector on the main
unit when plugging the cable into the computer. The orientation of the
connector differs according to a computer.
• Be sure to plug in the cable straight. Plugging in the cable at an angle may
damage the jack or the plug.
• Do not insert any metal objects into an i.LINK connector. Short-circuit may
occur resulting in damage.
• It may not be possible to use the supplied i.LINK connecting cable with
certain VAIO series models. If your model is one of these, please use the
optional i.LINK connecting cable (4 pins-6 pins).
Computer
?
To the computer’s
i.LINK connector
Computer’s
i.LINK connector
?
Match the orientation of the connectors
and insert the plug deeply into the
matching connector.
13
GB
Page 14
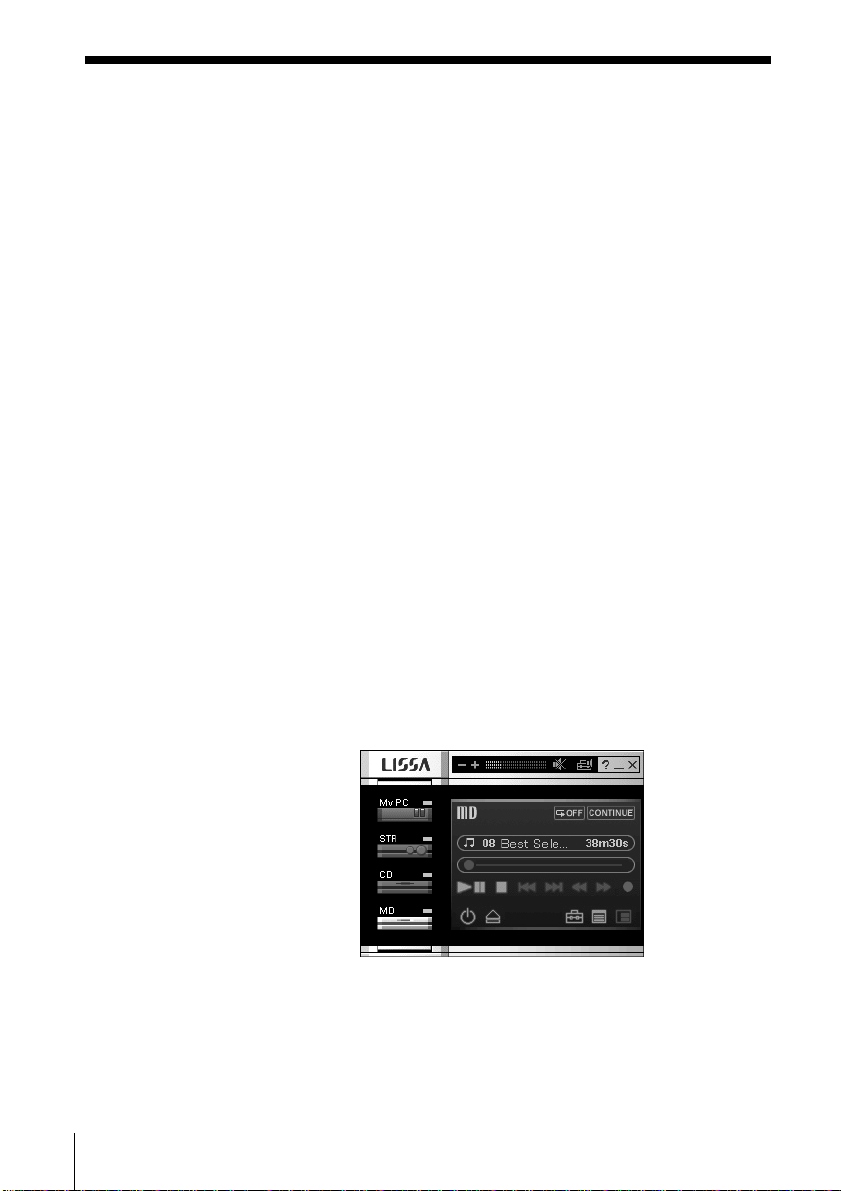
Starting the software
Notes
• Before starting the software, be sure to set all the power control
functions in the “Power Properties” window to off.
• Do not turn on or off the computer during recording on MDS-LSA1.
If you do so, the recording may not be done properly.
• Only the following buttons on the deck or remote can be used to
operate MDS-LSA1 while the software is running:
x, A, DISPLAY, HX, N, X, ./>, m/M
• MDS-LSA1 will not be automatically attached* if you start the
software while MDS-LSA1 is in the middle of the CD SynchroRecording. To attach this component, start the software after first
stopping the CD Synchro-Recording, or wait until the CD SynchroRecording ends and then use the right-click menu in the Audio Rack
View to attach the component.
* •When you select “Attach”, the specified component is attached to the
i.LINK configuration, allowing you to check the condition of the
component and control it.
•Only one STR-LSA1 can be attached at a time.
, Click “Start”, point to “Program”, point to “Digital Link
Manager for LISSA 2.0E”, and then click “LISSA”.
This software is then started and the Digital Link Manager Main
Window appears.
When you start the software, the following display appears (when
MD is selected as the sound source):
14
If nothing appears in the Audio Rack View when you start up the
software for the first time, see page 9.
GB
Page 15
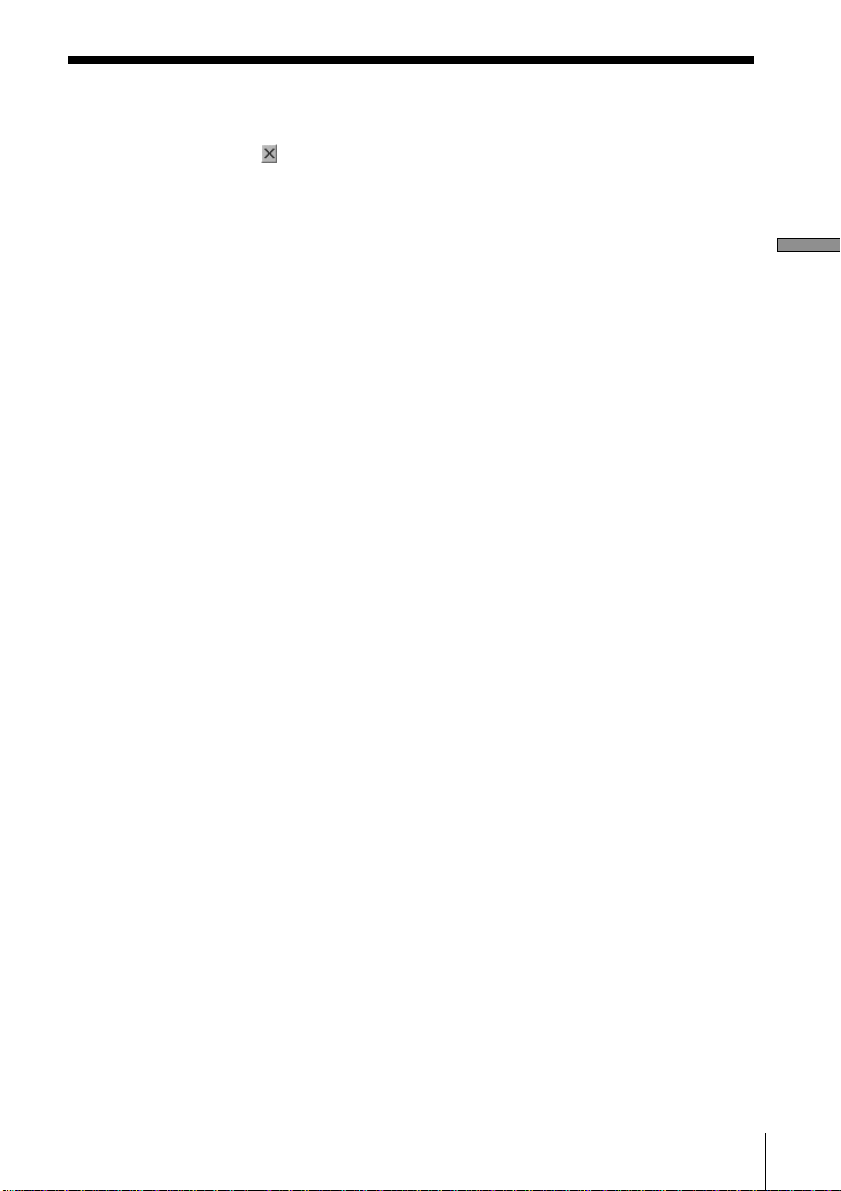
Quitting the software
, Click in the Main Window.
Preparation
15
GB
Page 16
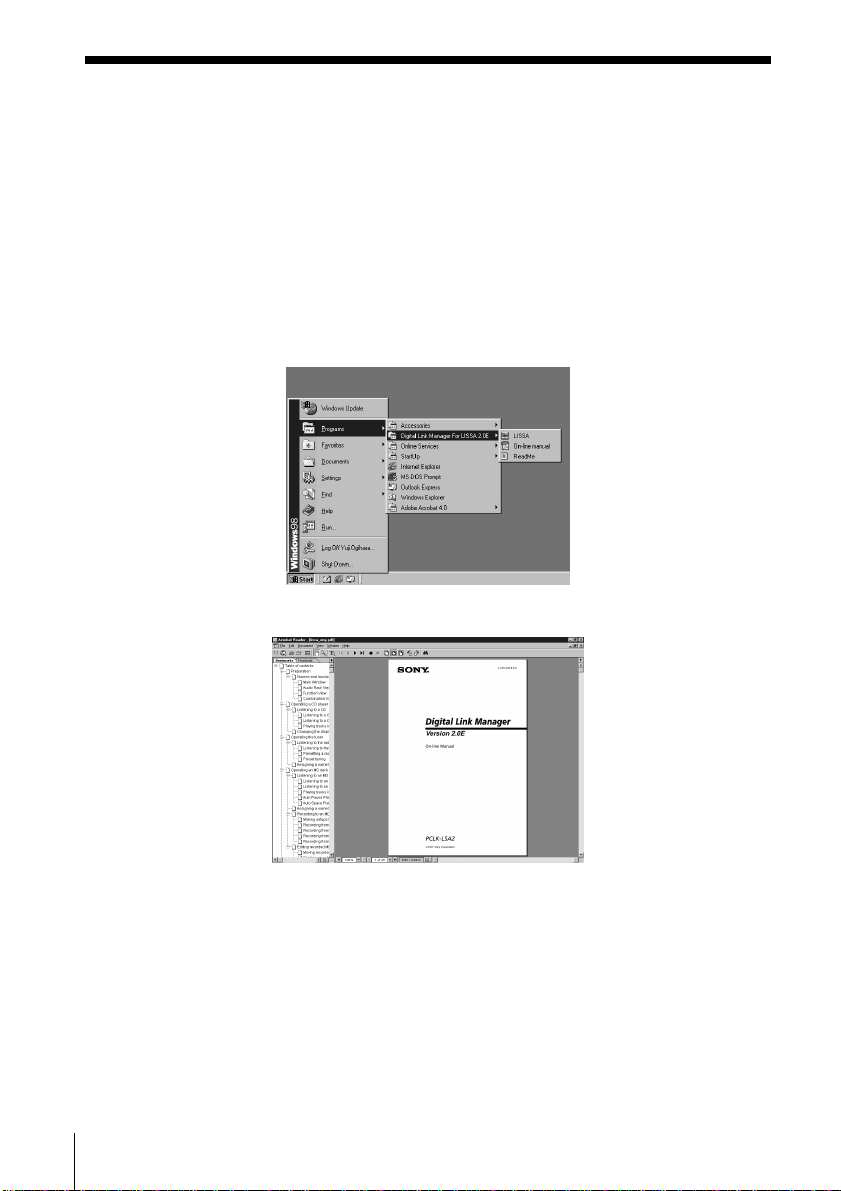
Additional Information
Using the on-line manual
After installing the software, you can use the on-line manual.
Before you use the on-line manual, Adobe Acrobat Reader (Adobe
Systems Incorporated) must be installed in your computer. If it is not,
do the procedure “Installing the Adobe Acrobat Reader” on page 11.
With the computer turned on, do the following:
, To open the on-line manual, click “Start”, point to “Program”,
point to “Digital Link Manager for LISSA 2.0E”, and then click
“On-line manual”.
The cover page appears in the display.
16
GB
Page 17
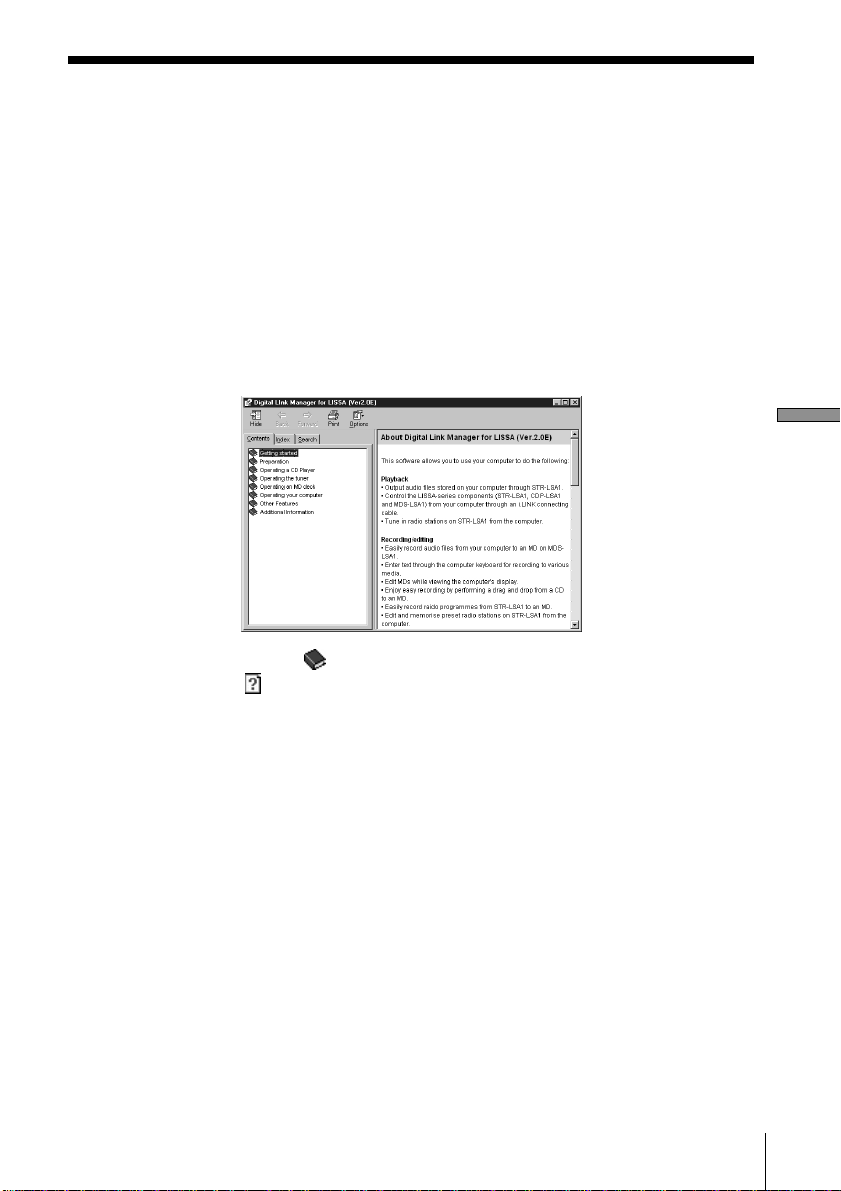
Using the Help
After installing the software, you can use the Help.
Note
Help exists only in English.
Operating instructions in other languages can be found in the on-line
manual (page 16).
Opening the table of contents of Help
Click the Help button on the Main Window, and the table of contents of
the Digital Link Manager will be opened.
• Double-click , and the titles of the items contained in it appear.
• Click
• Click an underline in the explanation, and the page of the related
explanation appears.
, and the explanation of the item appears.
Additional Information
Searching by Keywords
Click the “Index” tab in the search topic window shown above, and the
table of contents disappears and the list of keywords appears.
To search for a keyword, enter the word by which you want to search
or scroll the list of keywords.
To view the explanation on a keyword, select the keyword from the list
of keywords and click “Display”.
Searching for topics by a keyword
1 Click the “Search” tab in the search topic window shown above.
2 Enter a word that is related to the desired topic, and then click “List
Topics”. The topic items that are found appear in the “Select Topic to
display:” list window.
3 Select a topic item and click “Display”.
The corresponding topic appears in the left frame of the window.
17
GB
Page 18
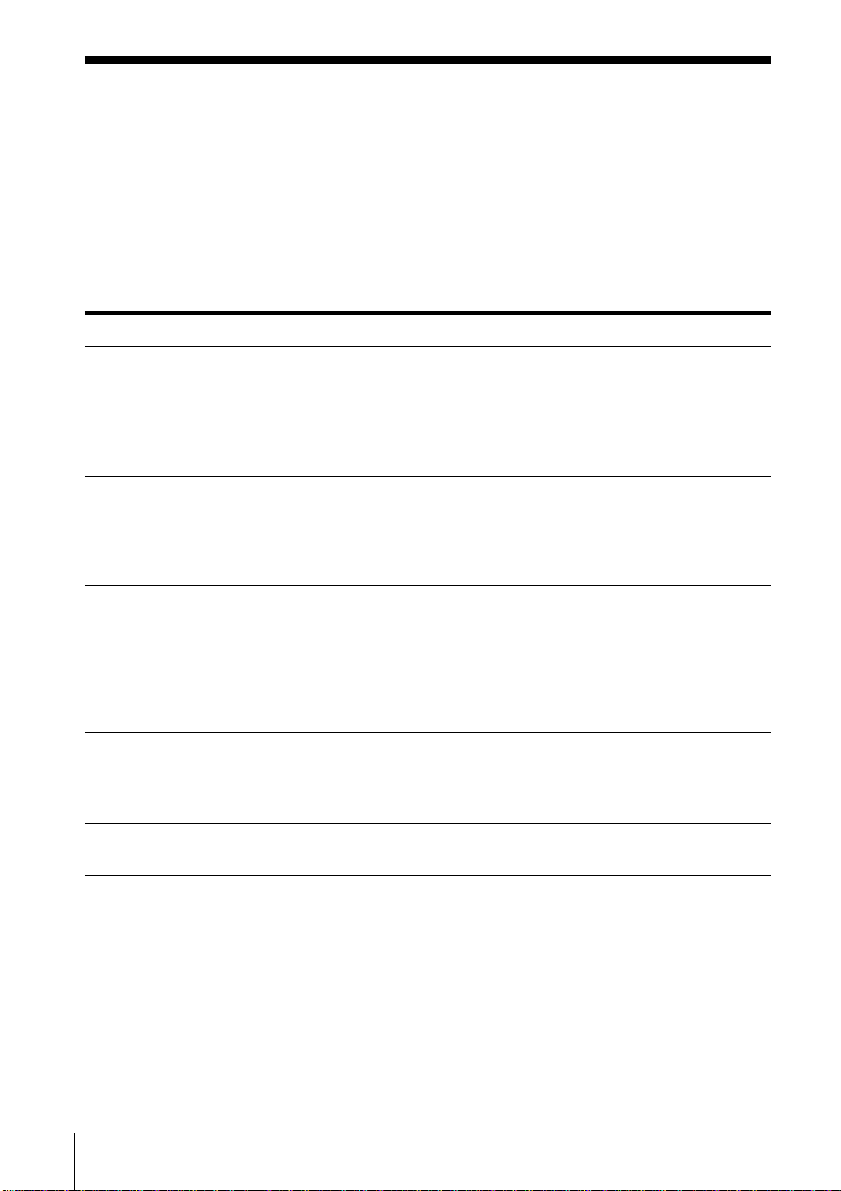
Troubleshooting
If you experience any of the following difficulties while using this
software, use this troubleshooting guide to remedy the problem.
Should any problem persist, consult your nearest Sony dealer.
Please also refer to your computer’s manual, as well as the
“Readme.txt” file installed on the hard disc with the software.
Problem Cause/countermeasure
No screen response or screen error. t Turn off and on the i.LINK components, and then
No sound is output when you use this
software to operate a LISSA-series
component for the first time. (for
Windows98 Second Edition/
WindowsMe)
Character input, recording, editing,
etc. cannot be done.
An i.LINK component does not
respond.
Displayed name of MD or CD does
not match the disc’s data.
restart the Digital Link Manager.
t Start up another software often used and check if the
computer functions properly.
t After uninstalling (page 12), try re-installing (page
6).
t Restart the computer.
The MD write protect tab may be set for write protect.
t Slide the write protect tab so that recording is
possible.
The MD may probably be a commercial playback-only
MD (an MD with prerecorded tracks).
t Character input, recording, editing, etc. are not
possible in commercial playback-only MDs.
t Make sure that i.LINK connecting cables are
connected properly (page 13).
t Disconnect i.LINK connecting cables and then
reconnect them.
t Restart the Digital Link Manager.
18
GB
Page 19
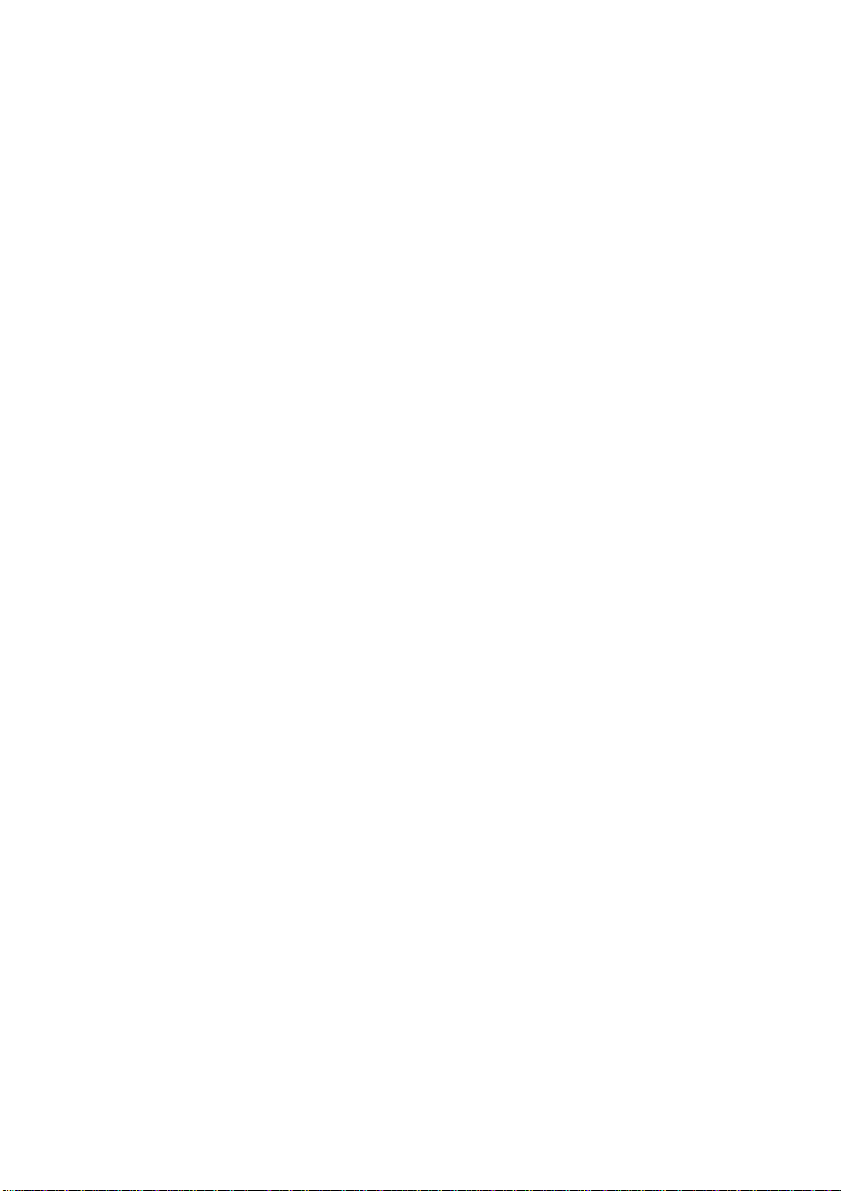
Additional Information
19
GB
Page 20
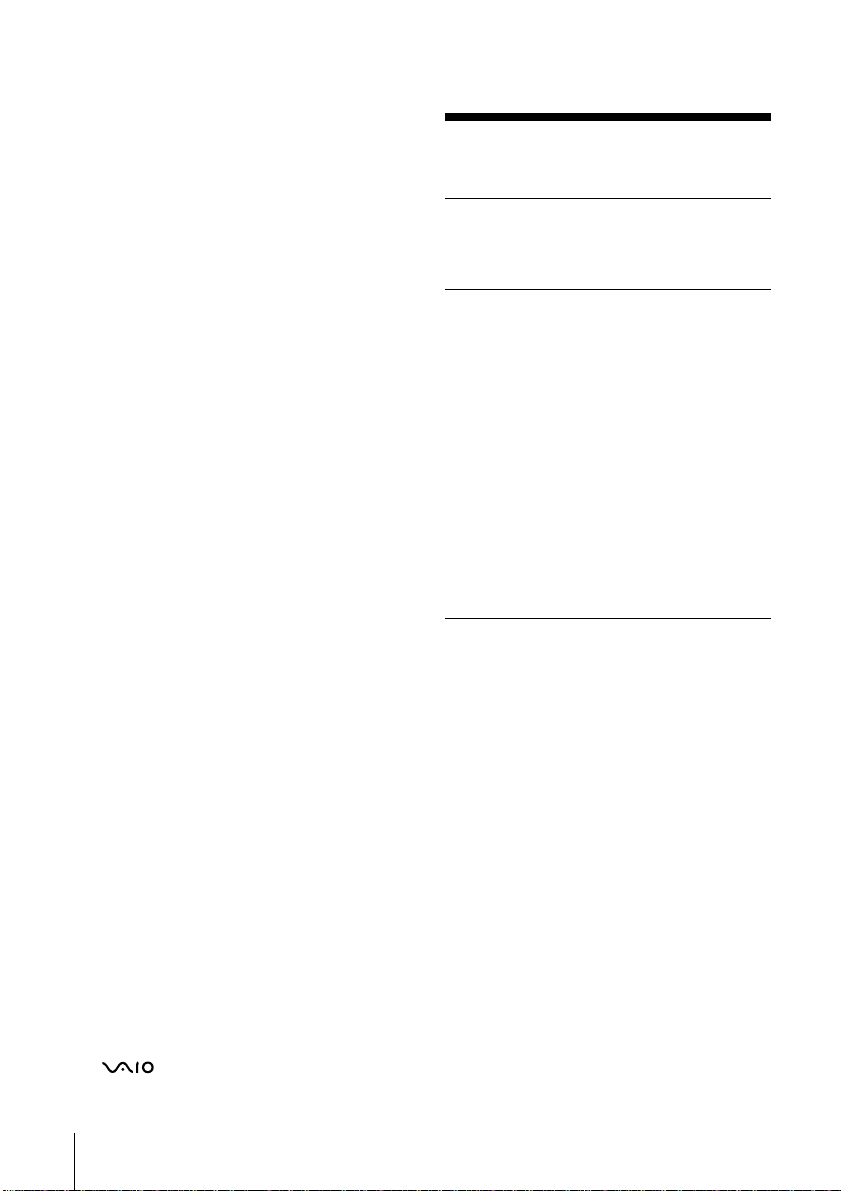
• La copie d’une partie ou de la totalité de ce
logiciel et du mode d’emploi, ou le prêt de
ce logiciel à un tiers, sans la permission
expresse du détenteur du droit d’auteur,
sont strictement interdits par la loi sur les
droits d’auteur.
• Sony n’assume aucune responsabilité de
quelque nature que ce soit pour les pertes
financières, les pertes de bénéfices ou les
plaintes de tiers, émanant de l’utilisation
de ce logiciel.
• En cas de défaut de fabrication, la
responsabilité de Sony se limite
uniquement au remplacement de la
marchandise défectueuse.
• Ce logiciel ne doit être employé qu’avec
l’équipement spécifié.
• Sony se réserve le droit de modifier sans
préavis les spécifications de ce logiciel.
Programme © 2000-2001 Sony
Corporation
Documentation © 2001 Sony
Corporation
© 2001 Sony Corporation – Tous droits
réservés
• Microsoft, MS-DOS et Windows sont des
marques déposées de U.S. Microsoft
Corporation, enregistrées aux États-Unis et
dans d’autres pays.
• IBM et PC/AT sont des marques déposées
de U.S. International Business Machines
Corporation.
• Tous les autres noms de systèmes, produits
et services sont des marques de fabrique de
leurs détenteurs respectifs. Dans ce manuel
TM
ou ® ne sont pas spécifiés.
• Adobe® et Adobe® Acrobat® Reader sont
des marques de fabrique de Adobe
Systems Incorporated.
• est une marque déposée de Sony
Corporation.
FR
2
Table des matières
Informations préliminaires
Aperçu ................................................... 3
Configuration du système.......... 4
Préparatifs
Contrôle des articles fournis .............. 5
Remarques sur l’emploi du logiciel ......
Installation d’un logiciel ..................... 6
Installation de Digital Link
Manager................................ 6
Installation de Adobe Acrobat
Reader ................................. 11
Désinstallation d’un logiciel .... 12
Raccordements ................................... 13
Lancement du logiciel ....................... 14
Fermeture du logiciel ........................ 15
Informations complémentaires
Utilisation du manuel en ligne ........ 16
Utilisation de l’aide ........................... 17
Guide de dépannage ......................... 18
A propos de ce manuel
Ce manuel explique comment installer le
logiciel Digital Link Manager et comment
utiliser le manuel en ligne et l’aide.
Les informations les plus récentes concernant
ce logiciel se trouvent dans le fichier
“Readme.txt” du CD-ROM fourni.
Le système d’exploitation Windows98
Seconde édition est utilisé pour les
illustrations.
5
Page 21
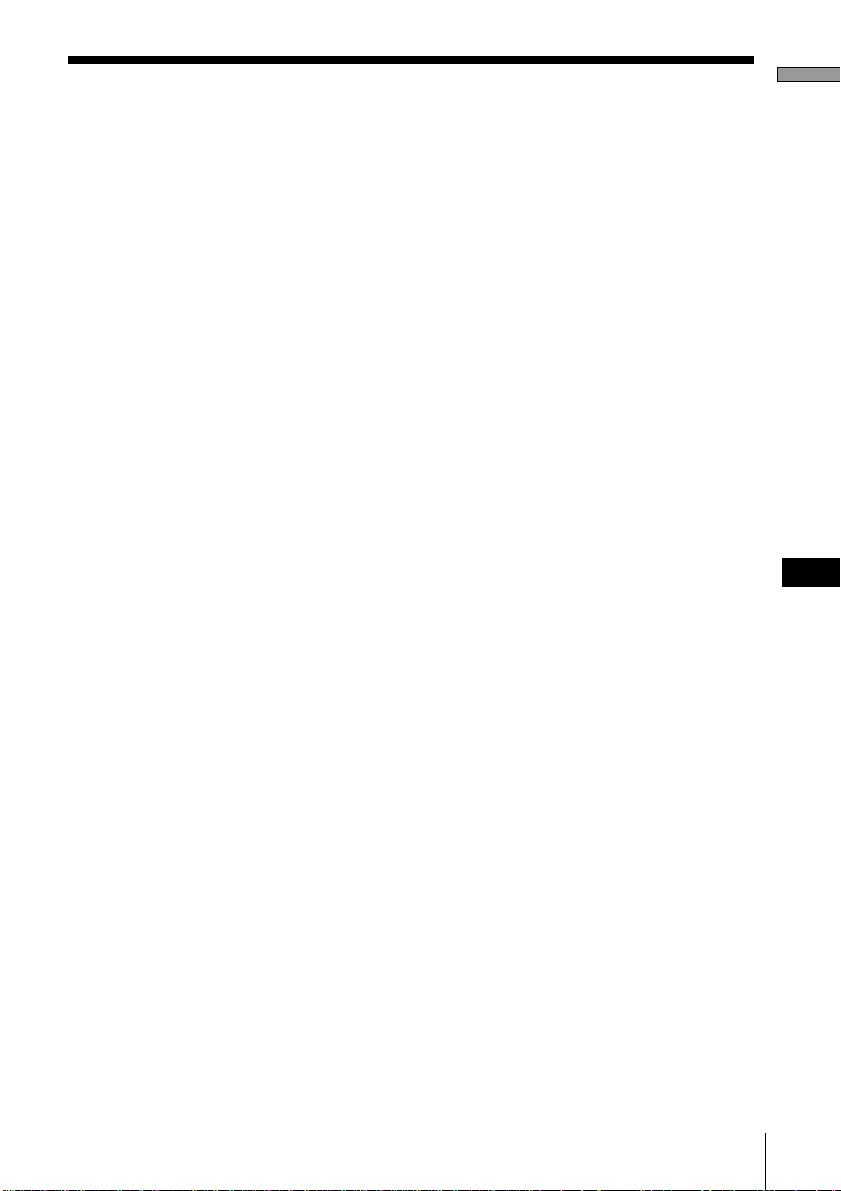
Informations préliminaires
Aperçu
Ce logiciel vous permet d’utiliser votre ordinateur pour effectuer ce qui
suit:
Lecture
• Sortir des fichiers audio mémorisés dans l’ordinateur via le STRLSA1.
• Contrôler les appareils LISSA (STR-LSA1, CDP-LSA1 et MDS-LSA1)
depuis votre ordinateur via un câble de liaison i.LINK.
• Accorder des une stations radio sur le STR-LSA1 depuis l’ordinateur.
Enregistrement/édition
• Enregistrer facilement des fichiers audio de votre ordinateur sur un
MD dans le MDS-LSA1.
• Saisir du texte au clavier de l’ordinateur pour l’enregistrer sur
différents supports.
• Editer des MD sur l’écran de l’ordinateur.
• Enregistrer des CD sur des MD par simple tirer-déposer.
• Enregistrer facilement des émissions radio du STR-LSA1 sur un MD.
• Editer et mémoriser des stations radio préréglées sur le STR-LSA1
depuis l’ordinateur.
Autres opérations
• Créer des listes de lecture pour les fichiers audio mémorisés dans
l’ordinateur.
• Vérifier un certain nombre d’informations sur l’écran de l’ordinateur.
• Effectuer différents réglages pour les appareils raccordés à
l’ordinateur.
• Régler le son depuis l’ordinateur.
Informations préliminaires
FR
FR
3
Page 22
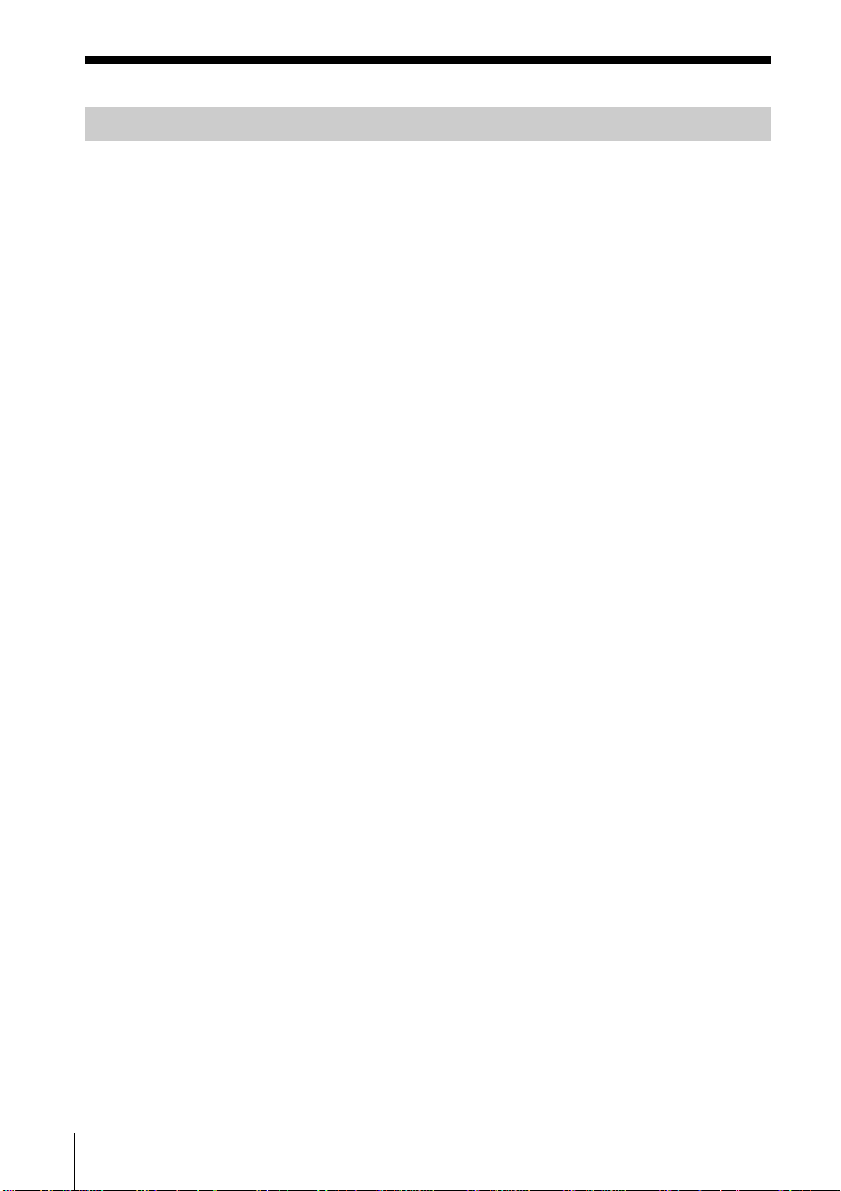
Configuration du système
Le matériel et le logiciel suivants sont nécessaires pour pouvoir utiliser
le logiciel Digital Link Manager (Ver 2.0E).
s Ordinateur IBM PC/AT (ou compatible) (Ce logiciel ne fonctionne
pas sur Macintosh).
— Modèles recommandés:
Portables VAIO commercialisés en Europe
— Connecteur i.LINK (ou carte i.LINK)
— Espace libre sur le disque dur:
20 Mo ou plus
— Carte vidéo et pilote d’affichage:
VGA (640 × 480 pixels), affichage de 65.536
couleurs ou plus
— Lecteur CD-ROM (pour l’installation du logiciel)
— Windows Media Player (Ver. 6.4 ou ultérieure)
s Système d’exploitation:
Windows98 Seconde édition/Windows2000/
WindowsMe (Ce logiciel ne fonctionne pas sur
Microsoft Windows3.1, Windows95 ou
WindowsNT.)
s Ecran vidéo: VGA (640 × 480 pixels), affichage de 65.536
couleurs ou plus
Remarques
• Ce logiciel ne peut être utilisé qu’avec les appareils LISSA (STRLSA1, CDP-LSA1 et MDS-LSA1).
• Il est conseillé d’utiliser ce logiciel pour une configuration consistant
en un STR-LSA1, un CDP-LSA1 et un MDS-LSA1.
• Ce logiciel ne permet pas de transmettre des données musicales des
appareils ci-dessus à l’ordinateur.
FR
4
Page 23

Préparatifs
Contrôle des articles fournis
Assurez-vous que les articles suivants accompagnent le PCLK-LSA2. Si
certains articles devaient manquer, veuillez contacter le magasin où
vous avez acheté ce kit ou le revendeur Sony le plus proche.
• Câble de liaison i.LINK (1)
• CD-ROM Digital Link Manager (1)
• Mode d’emploi
• Carte de garantie
Remarques sur l’emploi du logiciel
• Suivez bien la procédure “Installation d’un logiciel” à la page 6 pour
installer le logiciel.
• Ne connectez pas et ne déconnectez pas les câbles de liaison i.LINK
pendant le démarrage du logiciel ou pendant une sortie sonore.
Informations préliminaires/Préparatifs
Préparatifs
FR
5
Page 24

Installation d’un logiciel
Pour installer un logiciel sur votre disque dur, effectuez les opérations
suivantes. Mettez l’ordinateur en marche avant de commencer.
Remarques sur l’installation du logiciel
• L’appareil LISSA (STR-LSA1, CDP-LSA1 ou MDS-LSA1) ne doit
pas être raccordé à l’ordinateur au moment de l’installation du
logiciel, sinon le logiciel ne fonctionnera pas correctement (page 9).
• Installez ce logiciel quand vous vous connectez en tant que
gestionnaire ou utilisateur autorisé à utiliser toutes les fonctions.
Installation de Digital Link Manager
1 Insérez le CD-ROM fourni dans l’ordinateur.
La fenêtre suivante apparaît.
Lisez attentivement les précautions qu’elle contient.
Si la fenêtre n’apparaît pas, effectuez les opérations suivantes.
1 Cliquez sur “Start”, pointez sur “Settings”, puis cliquez sur
“Control Panel”.
Le panneau de configuration s’ouvre.
2 Double-cliquez sur “Add/Remove Programs”.
La fenêtre “Add/Remove Programs Properties” (ou la fenêtre
“Add/Remove Programs” pour Windows2000) apparaît.
FR
6
Page 25

3 (pour Windows98 Seconde édition/WindowsMe) Cliquez sur
“Install …”, puis sur “Next” après l’affichage de la fenêtre
“Install Program From Floppy Disk or CD-ROM”.
(pour Windows2000) Cliquez sur “Add New Programs”, puis
sur “CD or Floppy” sous “Add Remove/Program”, ensuite sur
“Next” après l’apparition de la fenêtre “Install Program From
Floppy Disk or CD-ROM”.
L’installateur enregistré sur le CD-ROM est automatiquement
détecté et la fenêtre “Run Installation Program” apparaît.
4 Vérifiez que “X:\Setup.exe” (X correspondant au nom de lecteur
du CD-ROM) est affiché dans “Command line for installation
program” et cliquez sur “Finish”.
L’installation commence.
Un instant plus tard, le programme de configuration démarre.
2 Cliquez sur “Next”.
La fenêtre de sélection de la destination apparaît.
Pour changer le dossier de sélection, cliquez sur “Browse …” et
sélectionnez le dossier où vous voulez installer le logiciel.
3 Cliquez sur “Next”.
Sélectionnez la langue souhaitée pour le manuel en ligne à installer.
Préparatifs
4 Cliquez sur “Next”.
L’installation du logiciel sur le disque dur commence.
Le dossier Digital Link Manager est créé dans le dossier où le
logiciel a été installé.
5 Cliquez sur “Finish” lorsque la fenêtre de fin d’installation
apparaît.
Le fichier “Readme.txt” s’ouvre.
Lisez bien les précautions qui apparaissent.
(voir page suivante)
FR
7
Page 26

Installation de Digital Link Manager (suite)
6 Fermez le fichier “Readme.txt”.
La fenêtre de redémarrage de l'ordinateur apparaît.
7 Ejectez le CD-ROM, cliquez sur “Finish”, puis redémarrez
l'ordinateur.
La configuration est entièrement terminée à ce moment.
Veillez à redémarrer l'ordinateur, sinon le logiciel ne fonctionnera
pas correctement.
Remarques
• Un dossier est créé lors de l’installation du logiciel. Veuillez ne pas
effacer ni déplacer ce dossier et ne pas en modifier le contenu, car il
est utilisé par le logiciel.
• La première fois que vous reliez un appareil LISSA (STR-LSA1,
CDP-LSA1 et un MDS-LSA1) à votre ordinateur, un message vous
demandant d’insérer le CD-ROM fourni apparaîtra si votre
ordinateur fonctionne sous Windows2000. Dans ce cas, suivez les
instructions qui apparaissent.
FR
8
Page 27

Si rien n’apparaît sur l’affichage du rack audio au premier
démarrage du logiciel
Au démarrage du Digital Link Manager, les icônes des appareils connectés
n’apparaîtront pas sur l’affichage du rack audio, et la fenêtre indiquée cidessus apparaîtra si:
• vous avez raccordé des appareils LISSA à votre ordinateur avant l’installation
de Digital Link Manager.
• vous avez connecté des appareils LISSA à votre ordinateur après l’installation
de Digital Link Manager, mais vous n’avez pas redémarré votre ordinateur.
Si la fenêtre apparaît quand vous utilisez Windows98 Seconde édition/
WindowsMe
1 Déconnectez tous les dispositifs i.LINK de votre ordinateur.
2 Exécutez la procédure “Désinstallation d’un logiciel” de la page 12 pour
désinstaller le logiciel.
3 Exécutez la procédure “Installation de Digital Link Manager” de la page 6
pour réinstaller le logiciel.
4 Redémarrez votre ordinateur.
5 Après le redémarrage de l’ordinateur, raccordez les appareils LISSA à
l’ordinateur.
(voir page suivante)
Préparatifs
FR
9
Page 28

Installation de Digital Link Manager (suite)
Si la fenêtre apparaît quand vous utilisez Windows2000
1 Déconnectez tous les dispositifs i.LINK de votre ordinateur, puis
reconnectez-y uniquement les appareils LISSA.
2 Cliquez de la touche droite de la souris sur “My Computer”, sélectionnez
“Properties”, cliquez sur l’onglet “Hardware”, puis sur “Device Manager”
pour ouvrir la fenêtre “Device Manager”.
La procédure ci-dessous est requise pour mettre à jour les pilotes de
dispositifs indiqués en tant que “Microsoft DV Camera and VCR” sous
“Imaging devices”.
3 Double-cliquez sur “Microsoft DV Camera and VCR” sous “Imaging
devices”, cliquez sur l’onglet “Driver” sur la fenêtre “Properties”, puis
cliquez sur “Update Driver ...” pour mettre à jour le pilote.
Le fenêtre “Upgrade Device Driver Wizard” apparaît.
4 Cliquez sur “Next”.
5 Vérifiez que “Search for a suitable driver for my device (recommended)” est
coché sur la fenêtre “Install Hardware Device Drivers”, cliquez sur “Next”.
6 Vérifiez que les articles “Optional search locations” ne sont pas cochés dans
la fenêtre “Locate Driver Files”, puis cliquez sur “Next”.
La recherche des fichiers pilotes démarre.
7 Décochez “Install one of the other drivers” sur la fenêtre “Driver Files Search
Results”, puis cliquez sur “Next”.
La fenêtre “Digital Signature Not Found” apparaît.
8 Cliquez sur “Yes”.
Le pilote est mis à jour.
9 Cliquez sur “Finish”.
10 Répétez les étapes 3 à 9 pour mettre à jour tous les pilotes de “Microsoft DV
Camera and VCR”.
11 Redémarrez l’ordinateur.
10
FR
Page 29

Installation de Adobe Acrobat Reader
Vous devez installer Adobe Acrobat Reader sur l’ordinateur pour
pouvoir ouvrir le manuel en ligne.
Seule la version anglaise de Adobe Acrobat Reader 4.0 est fournie dans
le répertoire de Acrobat sur le CD-ROM. Les versions de Adobe
Acrobat Reader 4.0 dans d’autres langues sont disponibles sur le site
Internet de Adobe (http://www.adobe.com/). Téléchargez la version
souhaitée et installez-la.
La procédure suivante décrit l’installation de la version anglaise de
Adobe Acrobat Reader 4.0.
1 Double-cliquez sur “ar405eng.exe” dans le répertoire Acrobat.
La fenêtre de configuration d’Adobe Acrobat Reader s’ouvre.
Lisez attentivement les précautions qu’elle contient.
Préparatifs
Si vous ne voulez pas l’installer, cliquez sur “Cancel”.
Remarque
Si Adobe Acrobat Reader 3.0 est déjà installé sur votre ordinateur,
“Warning” apparaîtra.
Dans ce cas, désinstallez Adobe Acrobat Reader 3.0 et redémarrez
votre ordinateur. “Warning” n’apparaîtra plus lors de l’installation
de Adobe Acrobat Reader 4.0.
2 Suivez les instructions qui apparaissent à l’écran pour installer le
logiciel.
11
FR
Page 30

Désinstallation d’un logiciel
Lorsque vous n’avez plus besoin de Digital Link Manager ou de Adobe
Acrobat Reader, désinstallez-les en procédant de la façon suivante:
1 Sélectionnez le panneau de configuration et ouvrez-le.
Cliquez sur “Start”, pointez sur “Settings”, puis sur “Control
Panel” pour ouvrir le panneau de configuration.
2 Double-cliquez sur “Add/Remove Programs”.
La fenêtre “Add/Remove Programs Properties” (ou “Add/
Remove Programs” pour Windows2000) apparaît.
3 Cliquez sur “Digital Link Manager for LISSA 2.0E” ou sur “Adobe
Acrobat Reader 4.0” dans la liste de programmes.
4 Cliquez sur “Add/Remove” (ou “Change/Remove” pour
Windows2000).
5 Cliquez sur “OK” dans la fenêtre “Confirm File Deletion”.
Le désinstallateur se met en marche et le logiciel sélectionné à
l’étape 3 est automatiquement supprimé.
12
FR
Page 31

Raccordements
Ne pas relier d’appareils i.LINK à l’ordinateur avant l’installation du logiciel.
Raccordez un appareil LISSA à votre ordinateur à l’aide d’un câble de liaison i.LINK.
(pour Windows2000) Cliquez sur “Yes” si la fenêtre “Digital Signature Not Found”
apparaît au moniteur au raccordement d’appareils LISSA après l’installation du
logiciel.
Préparatifs
Exemple: Raccordement du STR-LSA1
?
v v
Au connecteur
i.LINK S200
Câble de liaison i.LINK
Insérez la fiche à
fond dans le
connecteur
approprié en
dirigeant la
marque vers le
bas.
Remarques
• Sur certains modèles d’ordinateur, le nom du connecteur i.LINK peut être
différent. Pour de plus amples informations, reportez-vous au mode d’emploi
de votre ordinateur.
• L’orientation du connecteur varie selon les ordinateurs. Lorsque vous
branchez la fiche sur le connecteur de l’ordinateur, veillez à l’orienter
correctement.
• Assurez-vous que le cordon reste bien droit lorsque vous branchez la prise.
S’il est de biais, la prise et le connecteur, ou le cordon peuvent être
endommagés.
• N’introduisez pas d’objets métalliques dans le connecteur i.LINK. Un courtcircuit peut se produire et causer des dommages.
• Avec certains modèles VAIO, il n’est pas possible d’utiliser le câble i.LINK
fourni. Le cas échéant, utilisez un câble i.LINK optionnel (4 broches-6
broches).
Ordinateur
?
Au connecteur
i.LINK de
l’ordinateur
Connecteur i.LINK de
l’ordinateur
?
Orientez la fiche correctement et insérezla à fond dans le connecteur approprié.
13
FR
Page 32

Lancement du logiciel
Remarques
• Avant de lancer le logiciel, veillez à désactiver toutes les fonctions de
contrôle d’alimentation dans la fenêtre “Power Properties”.
• N’allumez et n’éteignez pas l’ordinateur pendant l’enregistrement
sur le MDS-LSA1, sinon l’enregistrement ne s’effectuera pas
correctement.
• Seules les touches suivantes de la platine ou de la télécommande
peuvent être utilisées pour le contrôle du MDS-LSA1 lorsque le
logiciel est en marche:
x, A, DISPLAY, HX, N, X, ./>, m/M
• Le MDS-LSA1 ne sera pas automatiquement connecté* si vous lancez
le logiciel au milieu de l’enregistrement synchro de CD. Pour
connecter cet appareil, lancez le logiciel après avoir arrêté
l’enregistrement synchro de CD, ou attendez que l’enregistrement
soit terminé et utilisez le menu contextuel sur l’affichage du rack
audio pour connecter les appareils.
* •Lorsque vous sélectionnez “Attach”, l’appareil spécifié est connecté à la
configuration i.LINK, ce qui permet de vérifier l’état de l’appareil et de le
contrôler.
•Un seul STR-LSA1 peut être raccordé à la fois.
, Cliquez sur “Start”, pointez sur “Program”, pointez sur
“Digital Link Manager for LISSA 2.0E”, puis cliquez sur
“LISSA”.
Le logiciel se met en marche et la fenêtre principale de Digital Link
Manager apparaît.
Lorsque vous lancez le logiciel, l’affichage suivant apparaît (si la
fonction MD a été sélectionnée comme source sonore):
14
Si rien n’apparaît sur l’affichage du rack audio au premier
lancement du logiciel, consultez la page 9.
FR
Page 33

Fermeture du logiciel
, Cliquez sur dans la fenêtre principale.
Préparatifs
15
FR
Page 34

Informations complémentaires
Utilisation du manuel en ligne
Après l’installation du logiciel, vous pouvez utiliser le manuel en ligne.
Avant d’utiliser le manuel en ligne, vous devez installer Adobe Acrobat
Reader (Adobe Systems Incorporated) sur votre ordinateur, s’il n’est
pas déjà installé. La marche à suivre pour l’installation est indiquée
dans “Installation de Adobe Acrobat Reader” à la page 11.
Après avoir allumé l’ordinateur, procédez de la façon suivante.
, Pour ouvrir le manuel en ligne, cliquez sur “Start”, pointez sur
“Program”, puis sur “Digital Link Manager for LISSA 2.0E”, puis
cliquez sur “On-line manual”.
16
La page de couverture suivante apparaît.
FR
Page 35

Utilisation de l’aide
L’aide devient utilisable après l’installation du logiciel.
Remarque
Il n’existe qu’une version anglaise de l’aide.
Seul le manuel en ligne contient des instructions dans d’autres langues
(page 16).
Ouverture du sommaire de l’aide
Cliquez sur le bouton d’aide sur la fenêtre principale pour afficher le
sommaire de Digital Link Manager.
• Double-cliquez sur pour afficher les titres des rubriques du
sommaire.
• Cliquez sur pour afficher l’explication de cette rubrique.
• Cliquez sur un mot souligné dans l’explication pour afficher la page
d’explication correspondante.
Informations complémentaires
Recherche par mots clés
Cliquez sur l’onglet “Index” dans la boîte de dialogue de recherche par
thème indiquée ci-dessus. Le sommaire disparaît et une liste de mots
clés s’affiche.
Pour rechercher un mot clé, écrivez le mot ou faites défiler la liste de
mots clés qui apparaît.
Pour lire l’explication de ce mot, sélectionnez le mot clé dans la liste et
cliquez sur “Display”.
Recherche de thème avec un mot clé
1 Cliquez sur l’onglet “Search” dans la boîte de recherche par thème ci-
dessus.
2 Ecrivez un mot en relation avec le thème souhaité, puis cliquez sur
“List Topic”. Les thèmes trouvés apparaissent dans la fenêtre de liste
“Select Topic to display:”.
3 Sélectionnez un thème et cliquez sur “Display”.
Le thème correspondant s’affiche dans la partie gauche de la fenêtre.
17
FR
Page 36

Guide de dépannage
Si une difficulté quelconque se présente pendant l’utilisation de ce
logiciel, référez-vous à ce guide pour la résoudre.
Si le problème persiste, consultez le revendeur Sony le plus proche.
Reportez-vous aussi au mode d’emploi de votre ordinateur ainsi qu’au
fichier “Readme.txt” installé sur le disque dur avec le logiciel.
Problème Cause/Solution
Aucune réponse de l’écran ou erreur
d’écran.
Aucun son n’est sorti quand vous
utilisez ce logiciel pour opérer un
appareil LISSA pour la première fois.
(pour Windows98 Seconde Edition/
WindowsMe)
La saisie de caractères,
l’enregistrement, l’édition, etc. sont
impossibles.
Un appareil i.LINK ne répond pas.
Les noms affichés des MD ou CD ne
correspondent pas aux données des
disques.
t Eteignez et rallumez les appareils i.LINK, puis
redémarrer Digital Link Manager.
t Lancez un autre logiciel que vous utilisez souvent et
vérifiez si l’ordinateur fonctionne normalement.
t Après avoir désinstallé le logiciel (page 12), essayez
de le réinstaller (page 6).
t Redémarrez l’ordinateur.
Le taquet de protection contre l’écriture du MD a peutêtre été tiré pour interdire l’enregistrement.
t Faites glisser le taquet de protection contre l’écriture
pour que l’enregistrement soit possible.
Le MD est probablement prévu pour la lecture
seulement (MD avec plages préenregistrées).
t La saisie de caractères, l’enregistrement, l’édition,
etc. sont impossibles sur les MD de lecture vendus
dans le commerce.
t Assurez-vous que les câbles de liaison i.LINK sont
raccordés correctement (page 13).
t Débranchez les câbles de liaison i.LINK puis
rebranchez-les.
t Redémarrez Digital Link Manager.
18
FR
Page 37

Page 38

• Eine vollständige oder teilweise
Vervielfältigung dieser Software und der
Bedienungsanleitung sowie das Verleihen
dieser Software an Dritte ohne
ausdrückliche Genehmigung des
Urheberrechtsinhabers verstößt gegen das
Urheberrechtsgesetz und ist streng
verboten.
• Sony übernimmt keinerlei Haftung für
finanzielle Verluste, Gewinnverluste oder
Schadensersatzforderungen Dritter, die
sich aus dem Gebrauch dieser Software
ergeben.
• Für den Fall von Herstellungsfehlern
beschränkt sich die Verantwortung der
Firma Sony ausschließlich auf den Ersatz
der defekten Ware.
• Diese Software ist nur für den Gebrauch
mit der angegebenen Ausrüstung
zugelassen.
• Sony behält sich das Recht vor,
Änderungen an den SoftwareSpezifikationen ohne Vorankündigung
vorzunehmen.
Program © 2000-2001 Sony Corporation
Documentation © 2001 Sony
Corporation
© 2001 Sony Corporation. Alle Rechte
vorbehalten.
• Microsoft, MS-DOS und Windows sind
eingetragene Warenzeichen der US
Microsoft Corporation in den USA und
anderen Ländern.
• IBM und PC/AT sind eingetragene
Warenzeichen der U.S. International
Business Machines Corporation.
• Alle anderen Systemnamen,
Produktnamen und Anbieternamen sind
Warenzeichen der betreffenden Eigner. Die
Kennzeichnungen TM und ® werden in der
Anleitung weggelassen.
• Adobe® und Adobe® Acrobat® Reader sind
Warenzeichen der Adobe Systems
Incorporated.
• ist ein eingetragenes Warenzeichen
der Sony Corporation.
DE
2
Inhaltsverzeichnis
Vor dem Betrieb
Überblick ............................................... 3
Systemvoraussetzungen ............. 4
Vorbereitung
Überprüfung der mitgelieferten
Teile ............................................... 5
Zur Verwendung des Programms ..... 5
Installation des Programms ............... 6
So wird der Digital Link Manager
installiert............................... 6
So wird der Adobe Acrobat
Reader installiert ............... 11
Deinstallieren des
Programms......................... 12
Anschluß ............................................. 13
Starten des Programms ..................... 14
Beenden des Programms .................. 15
Zusatzinformationen
Verwendung der
Online-Anleitung ...................... 16
Verwendung des Hilfesystems ........ 17
Störungsüberprüfung ....................... 18
Zu dieser Anleitung
Diese Anleitung behandelt die Installation
des Digital Link Manager und die
Verwendung der Online-Anleitung und des
Hilfesystems.
Die aktuellsten Informationen zum
Programm finden Sie in der „Readme.txt”Datei auf der mitgelieferten CD-ROM.
In den Illustrationen wird das Betriebssystem
Windows98, Second Edition, gezeigt.
Page 39

Vor dem Betrieb
Überblick
Dieses Programm ermöglicht mit Ihrem Computer folgendes:
Wiedergabe
• Ausgabe von im PC gespeicherten Audiodateien über STR-LSA1.
• Steuern von Geräten der LISSA-Serie (STR-LSA1, CDP-LSA1 und
MDS-LSA1) vom Computer aus über i.LINK-Kabel.
• Senderwahl am STR-LSA1 vom Computer aus.
Aufnahme/Editieren
• Einfaches Überspielen von im PC gespeicherten Audiodateien auf
MDs im MDS-LSA1.
• Texteingabe über die Computer-Tastatur.
• Editieren von MDs auf dem Computer-Bildschirm.
• Einfaches Überspielen einer CD auf eine MD durch Ziehen und
Ablegen.
• Einfaches Überspielen von Radioprogrammen von STR-LSA1 auf
MD.
• Speichern von Sendern und Ändern der Senderspeicherung auf
STR-LSA1 vom Computer aus.
Weitere Operationen
• Erstellen von Wiedergabelisten für im PC gespeicherte Audiodateien.
• Anzeigen verschiedener Informationen auf dem ComputerBildschirm.
• Steuerung der angeschlossenen Geräte vom Computer aus.
• Einstellung des Tons vom Computer aus.
Vor dem Betrieb
DE
DE
3
Page 40

Systemvoraussetzungen
Damit der Digital Link Manager (Version 2.0E) auf Ihrem Computer
läuft, müssen Hardware und Software die folgenden Anforderungen
erfüllen.
s IBM PC/AT (oder kompatibler) Computer. (Das Programm läuft
nicht auf Macintosh-Computern.)
— Empfohlene Modelle:
— i.LINK-Anschluß (oder i.LINK-Karte)
— Festplatten-Speicherplatz:
— Grafikkarte und Bildschirmtreiber:
— CD-ROM-Laufwerk (zur Installation des Programms)
— Windows Media Player (ab Vers. 6.4)
s Betriebssystem : Windows98 Second Edition/Windows2000/
s Monitor: VGA (640 x 480 Pixel), 65.536 Farben oder mehr
Hinweise
• Das Programm ermöglicht nur eine Steuerung von Geräten der
LISSA-Serie (STR-LSA1, CDP-LSA1 und MDS-LSA1).
• Wir empfehlen, das Programm zur Steuerung einer Anlage zu
benutzen, die aus einem STR-LSA1, einem CDP-LSA1 und einem
MDS-LSA1 besteht.
• Dieses Programm unterstützt keine Musikübertragung von den oben
genannten Geräten auf den Computer.
VAIO Notebook-Computer in Europa
20 MB oder mehr
VGA (640 x 480 Pixel), 65.536 Farben oder mehr
Windows Me. (Unter Microsoft Windows3.1,
Windows95 und WindowsNT läuft das
Programm nicht.)
DE
4
Page 41

Vorbereitung
Überprüfung der mitgelieferten Teile
Vergewissern Sie sich, daß die folgenden Teile im Lieferumfang des
PCLK-LSA2 enthalten sind. Sollte ein Teil fehlen, wenden Sie sich an
das Geschäft, in dem Sie dieses Kit gekauft haben, oder an den
nächsten Sony Händler.
• i.LINK-Kabel (1)
• Digital Link Manager CD-ROM (1)
• Bedienungsanleitung
• Garantiekarte
Zur Verwendung des Programms
• Zum Installlieren des Programms befolgen Sie bitte die Anleitungen
unter „Installlation des Programms” auf Seite 6.
• Stellen Sie keine Anschlüsse mit den i.LINK-Kabeln her oder trennen
diese, während das Programm geladen oder Ton ausgegeben wird.
Vor dem Betrieb/Vorbereitung
Vorbereitung
DE
5
Page 42

Installation des Programms
Nachdem der Computer betriebsbereit ist, installieren Sie das
Programm wie folgt auf die Festplatte.
Hinweise zur Programminstallation
• Beim Installieren darf kein Gerät der LISSA-Serie (STR-LSA1,
CDP-LSA1 oder MDS-LSA1) am Computer angeschlossen sein.
Ansonsten läuft das Programm nicht richtig (Seite 9).
• Installieren Sie dieses Programm, wenn Sie sich als Administrator
einloggen wollen oder als Benutzer mit voller Zugriffsberechtigung.
So wird der Digital Link Manager installiert
1 Legen Sie die mitgelieferte CD-ROM in das Laufwerk ein.
Das Setup-Fenster erscheint.
Lesen Sie die Hinweise sorgfältig durch.
Erscheint das Fenster nicht, verfahren Sie wie folgt:
1 Klicken Sie auf „Start“, wählen Sie „Settings“, und klicken Sie
dann auf „Control Panel“.
Das Control Panel öffnet sich.
2 Doppelklicken Sie auf „Add/Remove Programs“ (oder „Add/
Remove Programs“ im Falle von Windows2000).
Die Dialogbox „Add/Remove Programs Properties“ erscheint.
DE
6
Page 43

3 Im Falle von Windows98 Second Edition/Windows Me klicken
Sie auf „Install ...“ und dann, nachdem sich das „Install Program
From Floppy Disk or CD-ROM“-Fenster geöffnet hat, auf
„Next“.
Im Falle von Windows2000 klicken Sie auf „Add New
Programs“, dann auf „CD or Floppy“ unter „Add/Remove
Program“ und dann auf „Next“, nachdem sich das Fenster
„Install Program from Floppy Disk or CD-ROM“ geöffnet hat.
Der Installationsassistent auf der CD-ROM wird automatisch
aktiviert, und das „Run Installation Program“-Fenster öffnet
sich.
4 Vergewissern Sie sich, daß „X:\Setup.exe“ (X ist der Name des
CD-ROM-Laufwerks) in der „Command line for installation
program“ angezeigt wird, und klicken Sie dann auf „Finish“.
Der Installationsassistent startet.
Kurze Zeit später startet das Setup-Programm.
2 Klicken Sie auf „Next“.
Eine Dialogbox zur Wahl des Ziels erscheint.
Wenn Sie den Zielordner ändern wollen, klicken Sie auf
„Browse ...“, und wählen Sie den Ordner, in dem das Programm
installiert werden soll.
Vorbereitung
3 Klicken Sie auf „Next”.
Wählen Sie die gewünschte Sprachversion des zu installierenden
Online-Handbuchs aus der Liste aus.
4 Klicken Sie auf „Next“.
Auf der Festplatte wird der Ordner Digital Link Manager erzeugt
und das Programm in diesem Ordner installiert.
5 Wenn das Fenster zum Beenden der Installation erscheint, klicken
Sie auf „Finish“.
Die „Readme.txt“-Datei öffnet sich.
Lesen Sie die Informationen durch.
(Bitte wenden.)
DE
7
Page 44

So wird der Digital Link Manager installiert (Fortsetzung)
6 Schließen Sie die „Readme.txt“-Datei.
Das Fenster zum erneuten Hochstarten des Computers erscheint.
7 Nehmen Sie die CD-ROM heraus, und klicken Sie auf „Finish“
starten Sie den Computer neu hoch.
Die Installation ist damit beendet.
Der Computer muß unbedingt neu hochgestartet werden, sonst
läuft das Programm nicht richtig.
Hinweise
• Beim Installieren des Programms wird ein neuer Ordner angelegt. Da
dieser vom Programm benötigt wird, darf er nicht gelöscht,
verschoben oder inhaltlich verändert werden.
• Wenn Sie unter Windows2000 ein Gerät der LISSA-Serie (STR-LSA1,
CDP-LSA1 oder MDS-LSA1) zum ersten Mal an den Computer
anschließen, werden Sie möglicherweise durch eine Meldung
aufgefordert, die mitgelieferte CD-ROM einzulegen. Folgen Sie dann
den Bildschirmanweisungen.
DE
8
Page 45

Wenn beim erstmaligen Starten der Software in der
Audiotrack-Übersicht nichts angezeigt wird
Wenn Sie den Digital Link Manager starten, werden die Ikone der
angeschlossenen Geräte in der Audiotrack-Übersicht nicht angezeigt und das
unten dargestellte Fenster erscheint, wenn:
• Sie die Geräte der LISSA-Serie erst nach der Installation des Digital Link
Manager an Ihren Computer angeschlossen haben.
• Sie die Geräte der LISSA-Serie erst nach der Installation des Digital Link
Manager an Ihren Computer angeschlossen haben, jedoch den Computer
nicht neu hochgestartet haben.
Wenn dieses Fenster erscheint, während Sie Windows98 Second Edition/
WindowsMe verwenden
1 Trennen Sie die Anschlüsse aller i.LINK-Geräte vom Computer.
2 Machen Sie die Installation der Software rückgängig, indem Sie nach
Anweisungen unter „Deinstallieren des Programms” auf Seite 12 vorgehen.
3 Führen Sie die erneute Installation der Software durch, indem Sie nach
Anweisungen unter „So wird der Digital Link Manager installiert” auf Seite 6
vorgehen.
4 Starten Sie den Computer neu hoch.
5 Nach dem Neustarten des PCs können Sie nun die Geräte der LISSA-Serie an
den Computer anschließen.
Vorbereitung
(Bitte wenden.)
DE
9
Page 46

So wird der Digital Link Manager installiert (Fortsetzung)
Wenn dieses Fenster erscheint, während Sie Windows2000 verwenden
1 Trennen Sie die Anschlüsse aller i.LINK-Geräte vom Computer und
schließen Sie nur die Geräte der LISSA-Serie wieder an den Computer an.
2 Rechter Mausklick auf „My Computer”, wählen Sie „Properties”, klicken Sie
auf „Hardware” und dann auf „Device Manager”, um „Device Manager”Fenster zu öffnen.
Das nachfolgende Verfahren ist notwendig zur Aktualisierung der
Gerätetreiber, die unter „Microsoft DV Camera and VCR“ in „Imaging
devices“ angezeigt werden.
3 Doppelklicken Sie auf „Microsoft DV Camera and VCR“ unter „Imaging
devices“, klicken Sie auf „Driver“ im „Properties“-Fenster und klicken Sie
dann auf „Update Driver . . .“, um den Treiber zu aktualisieren.
Daraufhin erscheint das Fenster „Upgrade Device Driver Wizard“.
4 Klicken Sie auf „Next“.
5 Vergewissern Sie sich davon, daß „Search for a suitable driver for my device
(recommended)“ im Fenster „Install Hardware Device Drivers“ aktiviert ist,
und klicken Sie auf „Next“.
6 Vergewissern Sie sich, daß die Parameter „Optional search locations“ im
Fenster „Locate Driver Files“ nicht aktiviert sind, und klicken Sie auf „Next“.
Die Suche nach den Treiberdateien startet.
7 Deaktivieren Sie „Install one of the other drivers“ im Fenster „Driver Files
Search Results“, und klicken Sie auf „Next“.
Das Fenster „Digital Signature Not Found“ erscheint.
8 Klicken Sie auf „Yes“.
Der Treiber wird aktualisiert.
9 Klicken Sie auf „Finish“.
10 Wiederholen Sie die Schritte 3 bis 9 zur Aktualisierung aller „Microsoft DV
Camera and VCR“-Treiber.
11 Starten Sie Ihren Computer neu.
10
DE
Page 47

So wird der Adobe Acrobat Reader installiert
Die Online-Anleitung kann nur geöffnet werden, wenn der Adobe
Acrobat Reader im Computer installiert ist.
Im Acrobat-Ordner der mitgelieferten CD-ROM ist nur die englische
Version des Adobe Acrobat Reader 4.0 vorhanden. Andere
Sprachversionen des Adobe Acrobat Reader 4.0 können Sie auf der
Adobe-Website (http://www.adobe.com/) herunterladen und
installieren.
Die folgende Anleitung gilt für die englische Version des Adobe
Acrobat Reader 4.0.
1 Doppelklicken Sie im Acrobat-Ordner auf „ar405eng.exe”.
Das Adobe Acrobat Reader Setup-Fenster erscheint.
Lesen Sie die Hinweise sorgfältig durch.
Vorbereitung
Wenn keine Installation ausgeführt werden soll, klicken Sie auf
„Cancel“.
Hinweis
Wenn in Ihrem Computer bereits der Adobe Acrobat Reader 3.0
installiert ist, erscheint „Warning“.
Deinstallieren Sie in einem solchen Fall den Adobe Acrobat Reader
3.0, starten Sie Ihren Computer neu hoch, und installieren Sie den
Adobe Acrobat Reader 4.0 erneut. „Warning“ erscheint dann nicht
mehr.
2 Zur Installation des Programms folgen Sie den Anweisungen auf
dem Bildschirm.
11
DE
Page 48

Deinstallieren des Programms
Wenn Sie den Digital Link Manager oder den Adobe Acrobat Reader
nicht mehr benötigen, deinstallieren Sie das Programm wie folgt:
1 Wählen Sie wie folgt das Control Panel:
Klicken Sie auf „Start“, wählen Sie „Settings“, und klicken Sie dann
auf „Control Panel“.
2 Doppelklicken Sie auf „Add/Remove Programs“.
Die Dialogbox „Add/Remove Programs Properties“ (oder „Add/
Remove Programs“ im Falle von Windows2000) erscheint.
3 Klicken Sie in der Programmliste auf „Digital Link Manager for
LISSA 2.0E“ oder „Adobe Acrobat Reader 4.0“.
4 Klicken Sie auf „Add/Remove“ (oder „Change/Remove“ im Falle
von Windows2000).
5 Klicken Sie im „Confirm File Deletion“-Fenster auf „OK“.
Der Deinstallationsassistent startet, und das im Schritt 3 gewählte
Programm wird gelöscht.
12
DE
Page 49

Anschluß
Schließen Sie das i.LINK-Gerät erst an den Computer an, nachdem Sie das
Programm installiert haben.
Schließen Sie die Geräte der LISSA-Serie über i.LINK-Kabel an Ihren Computer an.
Im Falle von Windows2000: Wenn bei Anschließen der Komponenten der LISSA-Serie
nach dem Installieren des Programms das Fenster „Digital Signature Not Found“ im
Monitor erscheint, klicken Sie „Yes“.
Vorbereitung
Beispiel: Anschluß an STR-LSA1
?
v v
An i.LINK S200Buchse
i.LINK-Kabel
Den Stecker mit
dem Logo nach
unten fest in die
Buchse
einstecken.
Hinweise
• Die Bezeichnung der i.LINK-Buchse kann von Computer zu Computer
verschieden sein. Einzelheiten entnehmen Sie bitte dem Handbuch Ihres
Computers.
• Achten Sie sorgfältig darauf, den Stecker richtig herum einzustecken. Die
Ausrichtung kann je nach Computer verschieden sein.
• Stecken Sie den Stecker gerade ein. Durch verkantetes Einstecken kann die
Buchse oder der Stecker beschädigt werden.
• Stecken Sie keine Metallgegenstände in die i.LINK-Buchse, da es sonst durch
Kurzschluß zu Beschädigungen kommen kann.
• Bei bestimmten Geräten der VAIO-Serie kann das mitgelieferte i.LINK-Kabel
nicht verwendet werden. Es wird stattdessen ein getrennt erhältliches 4-Pol-6Pol i.LINK-Kabel benötigt.
Computer
?
An i.LINK-Buchse
des Computers
Die i.LINK-Buchse
des Computers
?
Den Stecker richtig ausgerichtet fest in
die Buchse einstecken.
13
DE
Page 50

Starten des Programms
Hinweise
• Schalten Sie alle Stromsteuerfunktionen im „Power Properties”-
Fenster aus, bevor Sie das Programm starten.
• Schalten Sie während der Aufnahme mit dem MDS-LSA1 den
Computer nicht ein oder aus, da sonst die Aufnahme nicht richtig
ausgeführt wird.
• Während das Programm läuft, können am MD-Deck MDS-LSA1 und
an der Fernbedienung nur die folgenden Tasten benutzt werden:
x, A, DISPLAY, HX, N, X, ./>, m/M
• MDS-LSA1 wird nicht automatisch aktiviert*, wenn sich der
MDS-LSA1 beim Starten des Programms gerade im CD-SynchronAufnahmebetrieb befindet. Zum Aktivieren dieses Geräts müssen Sie
vor dem Starten des Programms die CD-Synchron-Aufnahme
stoppen oder abwarten, bis die CD-Synchron-Aufnahme beendet ist,
dann in der Audiorack-Übersicht mit der rechten Maustaste klicken
und in dem sich öffnenden Menü die Geräte aktivieren.
* •Bei Wahl von „Attach” wird das betreffende Gerät der i.LINK-
Konfiguration aktiviert. Der Zustand des Geräts kann dann überprüft und
das Gerät kann gesteuert werden.
•Nur jeweils ein STR-LSA1 kann regietriert werden.
, Klicken Sie auf „Start“, wählen Sie dann „Program“ und
„Digital Link Manager for LISSA 2.0E“, und klicken Sie
auf „LISSA“.
Das Digital Link Manager-Programm wird gestartet, und das
Hauptfenster erscheint.
Wenn Sie nach dem Starten als Programmquelle die Option MD
gewählt haben, erscheint folgende Anzeige:
14
Wenn beim erstmaligen Starten der Software in der AudiotrackÜbersicht nichts angezeigt wird, siehe Seite 9.
DE
Page 51

Beenden des Programms
, Klicken Sie auf im Hauptfenster.
Vorbereitung
15
DE
Page 52

Zusatzinformationen
Verwendung der Online-Anleitung
Nach dem Installieren des Programms steht Ihnen die OnlineAnleitung zur Verfügung.
Die Online-Anleitung steht nur zur Verfügung, wenn zuvor Adobe
Acrobat Reader (Adobe Systems Incorporated) im Computer installiert
wurde. Führen Sie gegebenenfalls den unter „So wird der Adobe
Acrobat Reader installiert“ auf Seite 11 behandelten Vorgang aus.
Wenn Sie die Online-Anleitung verwenden wollen, führen Sie bei
eingeschaltetem Computer den folgenden Vorgang aus:
, Klicken Sie auf „Start“, wählen Sie „Program“ und dann „Digital
Link Manager for LISSA 2.0E“, und klicken Sie auf „On-line
manual“, um die Online-Anleitung zu öffnen.
16
Die Übersichtsseite erscheint.
DE
Page 53

Verwendung des Hilfesystems
Nach dem Installieren des Programms steht das Hilfesystem zur
Verfügung.
Hinweis
Das Hilfesystem ist nur in Englisch verfügbar.
Informationen in anderen Sprachen finden Sie in der Online-Anleitung
(Seite 16).
Öffnen der Liste mit den Hilfethemen
Klicken Sie im Hauptfenster auf die Hilfetaste. Eine Liste mit den
Hilfethemen zum Digital Link Manager öffnet sich.
• Doppelklicken Sie auf , um die Titel dieses Themenkomplexes
anzuzeigen.
• Klicken Sie auf
• Klicken Sie auf einen unterstrichenen Textteil, um die
Erläuterungsseite zu diesem Textteil abzurufen.
, um die Hilfe zu einem Thema anzuzeigen.
Zusatzinformationen
Suchen mit Schlüsselwörtern
Klicken im obigen Themen-Fenster auf das Register „Index“. Das
Inhaltsverzeichnis verschwindet dann, und statt dessen erscheint eine
Liste mit den Schlüsselwörtern.
Geben Sie das gewünschte Schlüsselwort ein, oder rollen Sie die Liste,
um das Schlüsselwort zu suchen.
Um den Erläuterungstext zum Schlüsselwort anzuzeigen, wählen Sie
das Schlüsselwort in der Liste, und klicken Sie auf „Display“.
Themensuche nach Schlüsselwort
1 Klicken Sie im obigen Themen-Fenster auf das Register „Search“.
2 Geben Sie das Wort ein, das mit dem gewünschten Thema zu tun hat,
und klicken Sie auf „List Topics“. Daraufhin erscheinen alle Themen,
die das Suchwort enthalten, im Fenster „Select Topic to display:“.
3 Wählen Sie ein Thema aus und klicken Sie auf „Display“.
Das Thema erscheint daraufhin im linken Rahmen des Fensters.
17
DE
Page 54

Störungsüberprüfung
Sollte es beim Betrieb des Programms zu Problemen kommen,
versuchen Sie, das Problem anhand der folgenden Liste zu beheben.
Falls dies nicht gelingt, wenden Sie sich an den nächsten Sony Händler.
Nehmen Sie bitte auch das Handbuch Ihres Computers und die Datei
„Readme.txt“ auf der Festplatte zur Hilfe.
Problem Ursache/Abhilfe
Keine oder falsche Anzeige auf dem
Bildschirm.
Kein Ton bei Einsatz der Software
zum erstmaligen Betrieb einer
Komponente der LISSA-Serie. (Gilt
nur für Windows98 Second Edition
und WindowsMe)
t Die i.LINK-Geräte einmal aus und wieder
einschalten, dann den Digital Link Manager neu
starten.
t Ein häufig verwendetes Program starten und
prüfen, ob der Computer einwandfrei funktioniert.
t Das Programm deinstallieren (Seite 12) und
anschließend neu installieren (Seite 6).
t Starten Sie den Computer neu.
18
Zeicheneingabe, Aufnahme, Editieren
usw. ist nicht möglich.
Das i.LINK-Gerät reagiert nicht. t Sicherstellen, daß die i.LINK-Kabel richtig
Der angezeigte MD- oder CD-Name
stimmt nicht mit den aufgezeichneten
Daten überein.
DE
Die MD-Schreibschutzlamelle ist möglicherweise auf
„schreibgeschützt“ geschoben.
t Verschieben Sie die Schreibschutzlamelle, so dass
eine Aufnahme möglich ist.
Ein handelsübliche, nur für Wiedergabe bestimmte MD
(vorbespielte MD) wird möglicherweise gerade
verwendet.
t Zeicheneingabe, Aufnahme, Editieren usw. ist mit
vorbespielten MDs nicht möglich.
angeschlossen sind (Seite 13).
t Die i.LINK-Kabel einmal abtrennen und wieder
anschließen.
t Den Digital Link Manager neu starten.
Page 55

Page 56

• La duplicación parcial o total del contenido
de este software y del manual de
instrucciones, así como el prestar este
software a terceros sin el permiso expreso
del propietario de los derechos de autor
está estrictamente prohibida por las leyes
de derechos de autor.
• En ninguna circunstancia Sony se hará
responsable por las pérdidas monetarias, ni
las pérdidas de beneficios de terceros que
puedan surgir de la utilización de este
software.
• En caso de cualquier producto de
fabricación, la responsabilidad de Sony se
limitará exclusivamente al reemplazo de la
mercancía defectuosa.
• Este software ha sido aprobado para
utilizarse solamente con el equipo
especificado.
• Sony se reserva el derecho de cambiar las
especificaciones del software sin previo
aviso.
Programa © 2000-2001 Sony Corporation
Documentación © 2001 Sony
Corporation
© 2001 Sony Corporation Reservados
todos los derechos.
• Microsoft MS-DOS y Windows son marcas
registradas de U.S. Microsoft Corporation
en EE.UU. y en otros países.
• IBM y PC/AT son marcas registradas de
U.S. Iternational Business Machines
Corporation.
• Todos los demás nombres de sistemas,
productos, y servicios son marcas
comerciales de sus respectivos
propietarios. En el manual no se
especifican las marcas TM ni ®.
• Adobe® y Adobe® Acrobat® Reader son
marcas registradas de Adobe Systems
Incorporated.
• es marca registrada de Sony
Corporation.
ES
2
Índice
Preparativos
Descripción general ............................. 3
Requisitos del sistema ................ 4
Preparativos
Comprobación de los accesorios
suministrados............................... 5
Notas acera del uso del software....... 5
Instalación del software ...................... 6
Instalación de Digital Link
Manager................................ 6
Instalación de Adobe Acrobat
Reader ................................. 11
Desinstalación del software ..... 12
Conexiones ......................................... 13
Inicio del software ............................. 14
Salida del software ............................ 15
Información adicional
Utilización del manual en línea ....... 16
Utilización de la ayuda ..................... 17
Solución de
problemas ............ Contraportada
Acerca de este manual
Este manual describe la forma de instalar el
Digital Link Manager y cómo utilizar el
manual en línea y el Help.
La información más reciente sobre este
software se encuentra en el archivo
“Readme.txt” en el CD-ROM suministrado.
Windows98 Second Edition es el sistema
operativo utilizado como ejemplo en este
manual.
Page 57

Preparativos
Descripción general
Este software le permitirá utilizar su ordenador para lo siguiente:
Reproducción
• Salen los archivos de audio memorizados en su ordenador a través de
STR-LSA1.
• Controlar los componentes de la serie LISSA (STR-LSA1, CDP-LSA1
y MDS-LSA1) desde su PC a través de cables conectores i.LINK.
• Sintonice emisoras de radiodifusión en el STR-LSA1 desde su
ordenador.
Grabación/edición
• Grabar fácilmente los archivos de audio de su ordenador en un
minidisco en el MDS-LSA1.
• Introducir texto a través del teclado de su ordenador para grabar en
varios medios.
• Editar minidiscos contemplando el monitor de su ordenador.
• Grabar fácilmente realizando el arrastre y soltado de un disco
compacto a un minidisco.
• Grabar fácilmente programas de radio del STR-LSA1 a un minidisco.
• Editar y memorizar emisoras de radiodifusión en STR-LSA1 desde su
ordenador.
Preparativos
Otras operaciones
• Crear listas de reproducción para los archivos de audio memorizados
en su ordenador.
• Comprobar gran variedad de información en el monitor de su
ordenador.
• Realizar ajustes de cada uno de los componentes conectados desde su
ordenador.
• Ajustar el sonido desde su ordenador.
ES
ES
3
Page 58

Requisitos del sistema
Digital Link Manager (Ver. 2.0E) requiere el hardware y software
siguientes.
s IBM PC/AT (o compatible) (Este software no funcionará con
Macintosh.)
— Modelo recomendado:
— Conector i.LINK (o tarjeta i.LINK)
— Espacio libre de disco duro:
— Tarjeta de vídeo y controlador de monitor:
— Unidad de CD-ROM (para instalación del software)
— Window Media Player (Ver. 6.4 o posterior)
s Sistema operativo:
s Monitor de vídeo:
Notas
• Este software solamente podrá utilizarse con los componentes de la
serie LISSA (STR-LSA1, CDP-LSA1, y MDS-LSA1).
• Le recomendamos que utilice este software dentro de una
configuración compuesta por un STR-LSA1, un CDP-LSA1, y un
MDS-LSA1.
• Este software no soporta la transmisión de datos de música de los
componentes anteriores a su ordenador.
PC tipo libreta VAIO vendidos en Europa
20 MB o más
VGA (640 × 480 píxeles), 65.536 colores o más
Windows98 Second Edition/Windows2000/
WindowsMe (Este software no funcionará con
Microsoft Windows3.1, Windows95, ni
WindowsNT.)
VGA (640 × 480 píxeles), 65.536 colores o más
ES
4
Page 59

Preparativos
Comprobación de los accesorios suministrados
Compruebe si ha recibido los accesorios siguientes suministrados con el
PCLK-LSA2. Si falta alguno, póngase en contacto con el establecimiento
en el que haya adquirido este juego o con su proveedor Sony.
• Cable conector i.LINK (1)
• CD-ROM Digital Link Manager (1)
• Manual de instrucciones
• Tarjeta de garantía
Notas acera del uso del software
• Para instalar el software, siga el procedimiento de “Instalación del
software” de la página 6.
• No conecte o desconecte los cables de conexión i.LINK mientras está
activándose el software o mientras sale el sonido.
###Getting started/Preparation###Preparativos/Preparativos
Preparativos
ES
5
Page 60

Instalación del software
Para instalar este software en el disco duro de su ordenador, realice los
procedimientos indicados a continuación. Antes de proseguir, ponga
su ordenador en el modo de operación.
Notas acerca de la instalación del software
• Cerciórese de instalar este software antes de conectar un
componente de la serie LISSA (STR-LSA1, CDP-LSA1, MDS-LSA1)
a su ordenador. En caso contrario el software no funcionaría
correctamente (página 9).
• Cerciórese de instalar este software cuando se conecta como el
administrador o un usuario con autoridad para utilizar todas las
funciones.
Instalación de Digital Link Manager
1 Inserte el CD-ROM suministrado en su ordenador.
Aparecerá la ventana de configuración.
Lea cuidadosamente las precauciones que aparezcan.
Si no aparece la ventana de configuración, realice las operaciones
siguientes.
1 Haga clic en “Start”, apunte “Settings”, y después en “Control
Panel”.
Se abrirá el panel de control.
2 Haga doble clic en “Add/Remove Programs”.
Aparecerá la ventana “Add/Remove Programs Properties” (o la
ventana “Add/Remove Programs” para Windows2000).
ES
6
Page 61

3 (para Windows98 Second Edition/Windows Me) Haga clic en
“Install ...”, y a continuación en “Next” después de que haya
aparecido la ventana “Install Program From Floppy Disk or CDROM”.
(para Windows2000) Haga clic en “Add New Programs”, haga
clic en “CD or Floppy” en el “Add/Remove Program” y haga
clic en “Next” después de que aparezca la ventana “Install
Program From Floppy Disk or CD-ROM”.
El instalador del CD-ROM se detectará automáticamente, y
aparecerá la ventana “Run Installation Program”.
4 Compruebe si está visualizándose “X:\Setup.exe” (X significa el
nombre de la unidad del CD-ROM) en “Command line for
installation program”, y haga clic en “Finish”.
Se iniciará el instalador.
Después de un momento, se iniciará el programa de configuración.
2 Haga clic en “Next”.
Aparecerá la ventana de selección del destino.
Para cambiar la carpeta de destino, haga clic en “Browse ...” y
seleccione la carpeta en la que desee instalar este software.
3 Haga clic en “Next”.
Seleccione de la lista la versión del idioma deseado para el manual
en línea a instalar.
Preparativos
4 Haga clic en “Next”.
Se iniciará el proceso de instalación en el disco duro.
Se creará la subcarpeta Digital Link Manager en la carpeta en la
que haya instalado el software.
5 Haga clic en “Finish” después de que aparezca la ventana de
finalización del procedimiento de instalación.
Se abrirá el archivo “Readme.txt”.
Cerciórese de leer las instrucciones que aparezcan.
(Continúa)
ES
7
Page 62

Instalación de Digital Link Manager (continuación)
6 Cierre el archivo “Readme.txt”.
Aparecerá la pantalla para reinicio de su ordenador.
7 Expulse el CD-ROM, haga clic en “Finish” y reinicie su ordenador.
Esto finalizará el proceso de configuración.
Cerciórese de reiniciar su ordenador. Si no lo hace, el software o
funcionará adecuadamente.
Notas
• La instalación del software creará una carpeta. Como este software
utiliza esta carpeta, no la borre, mueva, ni cambie su contenido.
• Cuando conecte un componente de la serie LISSA (STR-LSA1, el
CDP-LSA1, o el MDS-LSA1) a su ordenador por primera vez, y el
sistema operativo de su ordenador sea Windows2000, puede aparecer
un mensaje solicitándole que inserte el CD-ROM suministrado. En
este caso, siga las instrucciones de la pantalla.
ES
8
Page 63

Si no aparece nada en Audio Rack View cuando utilice el
software por primera vez
Cuando utilice el Digital Link Manager, los iconos de los componentes
conectados no aparecerán en el Audio Rack View y la siguiente ventana
aparecerá si:
• se conectaron los componentes de la serie LISSA en su ordenador
después de instalar el Digital Link Manager.
• se conectaron los componentes de la serie LISSA en su ordenador
después de instalar el Digital Link Manager, pero no volvió a hacer
funcionar el ordenador.
Si aparece la ventana cuando se utiliza el Windows98 Second Edition/
WindowsMe
1 Desconecte todos los equipos i.LINK de su ordenador.
2 Realice el procedimiento de “Desinstalación del software” en la página 12
para desinstalar el software.
3 Realice el procedimiento de “Instalación de Digital Link Manager” en la
página 16 para volver a instalar el software.
4 Vuelva a hacer funcionar el ordenador.
5 Después de reinicializar la computadora, conecte los componentes de la serie
LISSA al ordenador.
(Continúa)
Preparativos
ES
9
Page 64

Instalación de Digital Link Manager (continuación)
Si aparece la ventana cuando se utiliza el Windows2000
1 Desconecte todos los equipos i.LINK del ordenador y vuelva a conectar sólo
los componentes de la serie LISSA en su ordenador.
2 Haga clic en el lado derecho sobre “My Computer”, seleccione “Properties”,
haga clic en la ficha “Hardware” y haga clic en “Device Manager” para abrir
la ventana “Device Manager”.
Se deba hacer el siguiente procedimiento para actualizar los controladores del
dispositivo indicados como “Microsoft DV Camera and VCR” in “Imaging
devices”.
3 Haga doble clic en “Microsoft DV Camera and VCR” en “Imaging devices”,
haga clic en la ficha “Driver” de la ventana “Properties” y haga clic en
“Update Driver ...” para actualizar el controlador.
Aparece la ventana “Upgrade Device Driver Wizard”.
4 Haga clic en “Next”.
5 Después de verificar que hay una tilde en “Search for a suitable driver for my
device (recommended)” en la ventana “Install Hardware Device Drivers”,
haga clic en “Next”.
6 Después de verificar que no hay tildes en los ítems “Optional search
locations” en la ventana “Locate Driver Files”, haga clic en “Next”.
Empieza la búsqueda de archivos de controlador.
7 Elimine la tilde de “Install one of the other drivers” en “Driver Files Search
Results” y haga clic en “Next”.
Aparece la ventana “Digital Signature Not Found”.
8 Haga clic en “Yes”.
Se actualiza el controlador.
9 Haga clic en “Finish”.
10 Repita los pasos 3 a 9 para actualizar todos los controladores “Microsoft DV
Camera and VCR”.
11 Vuelva a hacer funcionar el ordenador.
10
ES
Page 65

Instalación de Adobe Acrobat Reader
Usted tendrá que instalar Adobe Acrobat Reader en su ordenador para
poder abrir el manual en línea.
Solamente en la versión inglesa de Adobe Acrobat Reader 4.0 se
suministra el directorio Acrobat, que se proporciona con el CD-ROM.
Las versiones en diferentes idiomas de Adobe Acrobat Reader 4.0 están
disponibles en el sitio Web de Adobe (http://www.adobe.com/).
Descargue la versión deseada del sitio Web, e instálela.
Realice el procedimiento siguiente para instalar la versión en inglés de
Adobe Acobat Reader 4.0.
1 Haga doble clic en “ar405eng.exe” del directorio de Acrobat.
Aparecerá la ventana de instalación de Adobe Acrobat Reader.
Lea cuidadosamente las precauciones que aparezcan.
Preparativos
Si no desea realizar la instalación, haga clic en “Cancel”.
Nota
Si en su ordenador está instalado Adobe Acrobat Reader 3.0,
aparecerá “Warning”. En este caso, desinstale Adobe Acrobat
Reader 3.0 y reinicie su ordenador. Si instala Adobe Acrobat
Reader 4.0 después de reiniciar su ordenador, no aparecerá
“Warning”.
2 Para instalar el software, siga las instrucciones que aparezcan en la
pantalla.
11
ES
Page 66

Desinstalación del software
Si no necesita Digital Link Manager o Adobe Acrobat Reader,
desinstálelo de la forma siguiente:
1 Seleccione, y haga que se visualice, el panel de control.
Haga clic en “Start”, apunte “Settings”, y después en “Control
Panel” para abrir el panel de control.
2 Haga doble clic en “Add/Remove Programs”.
Aparecerá la ventana “Add/Remove Programs Properties” (o la
ventana “Add/Remove Programs” para Windows2000).
3 Haga clic en “Digital Link Manager for LISSA 2.0E” o “Adobe
Acrobat Reader 4.0” de la lista de programas.
4 Haga clic en “Add/Remove” (o “Change/Remove” para
Windows2000).
5 Haga clic en “OK” de la ventana “Confirm File Deletion”.
Se iniciará el desinstalador y el software seleccionado en el paso 3
se borrará automáticamente.
12
ES
Page 67

Conexiones
No conecte un componente i.LINK a su computadora antes de instalar el software.
Conecte el componente de la serie LISSA a su computadora con un cable conector
i.LINK.
(para Windows 2000) Si aparece la ventana “Digital Signature Not Found” en el
monitor cuando conecte un componente de la serie LISSA después de instalar el
software, cerciórese de hacer clic en “Yes”.
Preparativos
Ejemplo: Conexión del STR-LSA1
?
v v
Al conector
i.LINK S200
Cable conector i.LINK
Inserte a
fondo el
conector
macho en el
hembra con el
logotipo
encarado
hacia
abajo.
Notas
• Los diferentes modelos de ordenador poseen nombres distintos para sus
conectores i.LINK. Para más información, consulte el manual de instrucciones
de su ordenador.
• Cuando realice la conexión, haga coincidir la orientación del conector del
cable con el de su ordenador. La orientación del conector variará de acuerdo
con el ordenador.
• Cerciórese de insertar la clavija en forma recta. Si la insertarse inclinada,
podría dañar la clavija y la toma.
• No inserte ningún objeto metálico en los conectores. Si lo hiciese, podría
provocar cortocircuitos y causar daños.
• Quizás no pueda utilizar el cable conector i.LINK suministrado con ciertos
modelos de VAIO. Si su modelo es uno de éstos, utilice un cable conector
i.LINK opcional (4-6 contactos).
ordenador
?
Al conector i.LINK de
su ordenador
Conector i.LINK del
ordenador
?
Haga coincidir la orientación de los
conectores e inserte a fondo el conector
macho en el hembra correspondiente.
13
ES
Page 68

Inicio del software
Notas
• Antes de iniciar el software cerciórese de desactivar todas las
funciones de control de la ventana “Power Properties”.
• No desconecte la alimentación de su computadora durante la
grabación en el MDS-LSA1. Si lo hiciese, la grabación no podría
realizarse correctamente.
• Mientras esté utilizando el software solamente funcionarán las teclas
del deck o del mando a distancia siguientes para hacer funcionar el
MDS-LSA1:
x, A, DISPLAY, HX, N, X, ./>, m/M
• El MDS-LSA1 no se conectarán automáticamente* si inicia el software
mientras el MDS-LSA1 esté en medio de la grabación sincronizada
con un disco compacto. Para conectar este componente, inicie el
software después de haber parado la grabación sincronizada con un
disco compacto, o espere hasta que finalice tal grabación y después
utilice el menú que aparece al hacer clic con el botón derecho en
Audio Rack View para conectar el component.
* •Cuando seleccione “Attach”, el componente especificado se vinculará a la
configuración i.LINK, permitiéndole comprobar la condición del
componente y controlarlo.
•En este momento solamente podrá conectar el STR-LSA1.
14
, Haga clic en “Start”, apunte “Program”, apunte “Digital
Link Manager for LISSA 2.0E”, y después haga clic en
“LISSA”.
Este software se iniciará y aparecerá la ventana principal de Digital
Link Manager.
Cuando inicie el software, aparecerá la visualización siguiente
(cuando haya seleccionado el minidisco como fuente de sonido):
Si no aparece nada en el Audio Rack View cuando utilice el
software por primera vez, consulte la página 9.
ES
Page 69

Salida del software
, Haga clic en de la ventana principal.
Preparativos
15
ES
Page 70

Información adicional
Utilización del manual en línea
Después de haber instalado el software, podrá utilizar el manual en
línea.
Antes de utilizar el manual en línea tendrá que instalar Adobe Acrobat
Reader (Adobe Systems Incorporated) en su ordenador. Si no está
instalado, realice el procedimiento de “Instalación de Adobe Acrobat
Reader” de la página 11.
Con la alimentación de su PC conectada, realice lo siguiente:
, Para abrir el manual en línea, haga clic en “Start”, apunte
“Program”, apunte “Digital Link Manager for LISSA 2.0E”, y por
último en “On-line manual”.
16
En el visualizador aparecerá la portada.
ES
Page 71

Utilización de la ayuda
Después de instalar el software, puede utilizar la Ayuda.
Nota
La ayuda solamente existe en inglés.
Las instrucciones de operación en otros idiomas se encuentran en el
manual en línea (página 16).
Apertura del índice de ayuda
Haga clic en el botón Help de Main Window, y se abrirá el índice del
Digital Link Manager.
• Haga doble clic en , y aparecerán los títulos de dicho índice.
• Haga clic en
• Haga clic en algo subrayado de la explicación, y se visualizará la
página de la explicación relacionada.
, y aparecerá la explicación sobre tal elemento.
Información adicional
Búsqueda mediante palabras clave
Haga clic en la ficha “Index” de la ventana de tópicos de búsqueda
mostrada arriba, desaparecerá el índice, y aparecerá una lista de
palabras clave.
Para buscar mediante una palabra clave, introduzca la palabra con la
que desee buscar o desplácese por la lista de palabras clave.
Para ver la explicación sobre una palabra clave, selecciónela de la lista
de palabras clave y haga clic en “Display”.
Búsqueda de temas por palabra clave
1 Haga clic en la ficha “Search” de la ventana de búsqueda de temas
que aparece arriba.
2 Entre una palabra relacionada con el tema deseado y haga clic en
“List Topic”. Los ítems del tema que se encuentran, aparece en la
ventana “Select Topic to display:”.
3 Seleccione un ítem de tema y haga clic en “Display”.
Aparece el correspondiente tema en el marco de la izquierda de la
ventana.
17
ES
Page 72

Solución de problemas
Si experimenta cualquiera de las dificultadas siguientes al utilizar este
software, use esta guía de solución de problemas para remediar el
problema. Si cualquier problema persiste, consulte a su proveedor
Sony.
Consulte también el manual de instrucciones de su PC, así como el
archivo “Readme.txt” instalado en el disco duro con el software.
Problema Causa/solución
La pantalla no responde o tiene
errores.
No sale ningún sonido cuando
utilice este software para hacer
funcionar un componente de la
serie LISSA por primera vez.
(para Windows98 Segunda
Edición/WindowsMe)
No se pueden introducir
caracteres, grabar, editar, etc.
El componente i.LINK no
responde.
El nombre visualizado del
minidisco o del disco compacto
no corresponde con los datos
del disco.
t Desconecte y vuelva a conectar la alimentación de los
componentes i.LINK, y después reinicie Digital Link
Manager.
t Inicie otro software utilizado a menudo para comprobar si
su ordenador funciona adecuadamente.
t Pruebe desinstalando (página 12) y volviendo a instalar
(página 6).
t Vuelva a hacer funcionar el ordenador.
La lengüeta de protección contra grabación del minidisco
puede estar en la posición de protección contra escritura.
t Deslice la lengüeta de protección contra grabación hasta la
posición que permita grabar.
Es posible que el minidisco solamente pueda reproducirse
(minidisco con canciones previamente grabadas).
t La introducción de caracteres, la grabación, la edición, etc.
no serán posibles con minidiscos para reproducción
solamente.
t Cerciórese de que los cables conectores i.LINK estén
adecuadamente conectados (página 13).
t Desconecte los cables conectores i.LINK y después vuelva
a conectarlos
t Reinicie Digital Link Manager.
ES
Sony Corporation Printed in Japan
18
 Loading...
Loading...