Sony PCH1001A Users Manual
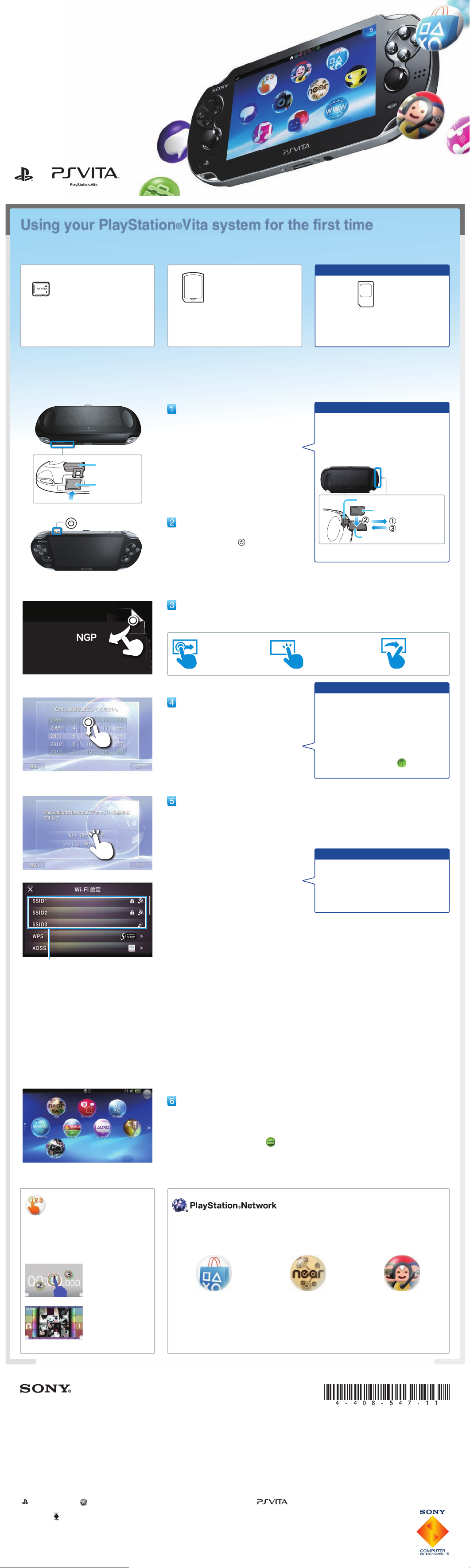
Quick Start Guide
Using your PlayStation®Vita system for the first time
Welcome to your PlayStation®Vita handheld entertainment system.
To use your PS Vita system, you need the following types of card media:
PCH-1101 Series
Memory Card for the
®
PlayStation
Vita System
PlayStation®Vita Card
English
PCH-1001/1101
SIM Card
Storage for applications downloaded from
PlayStation
games, and other content, including your
photos and music.
Notices
Some models of the PS Vita system come with card media included. Refer to the parts list included on the package for details.
Before you insert or remove a memory card or SIM card, check that the power is off. This helps prevent data corruption or loss.
Network, saved data from
®
This card contains PS Vita format software.
For some games, the PlayStation
card also stores saved data and
additional content.
®
Vita
Insert the memory card.
You need a SIM card to access a
mobile network.
PCH-1101 Series
After completing step 1, insert the
SIM card.
Some models of the PS Vita system come
with the SIM card already installed. Refer to
Memory card
slot cover
Memory Card
(power) button
Turn on your PS Vita system.
When turning on your system for the first time,
press and hold down the
five seconds. If you need to charge the system,
see "Charging" on the back of this guide.
(power) button for
the package for details.
SIM card slot cover
SIM card
XXX XXX XXXX (TBD)
Begin to set up your PS Vita system.
Peel the screen displaying the PlayStation®Vita logo by dragging it from the top right to the bottom left
to start initial setup.
Drag
Slide while touching
Tap
Touch lightly and
then raise your finger
Flick
Flick lightly
PCH-1101 Series
Select your language, time
zone, and the date and time.
Drag lists of items to scroll and find your choice.
Tap an item to select it, and then tap [Next].
To scroll quickly, flick the list of items.
After completing step 4, set up your PS
Vita system to use a mobile network.
With a SIM card installed, the next step is to set up
your PS Vita system to use a mobile network. Follow
the on-screen instructions to complete the settings.
To make these settings at a later time, after
completing initial setup, tap
Operator) on the home screen.
(Network
Link your PS Vita system to your PlayStation®Network account.
If you already have an account
You need an Internet connection to link your PS Vita system to your PlayStation
Find a location where you can connect to a Wi-Fi access point. If you cannot connect to the Internet,
you must set up your system as explained in "If you do not have an account".
Select [Yes, I do], select [Use], and then
tap [Next].
Connect to the Internet by selecting an
access point on the Wi-Fi settings screen.
Enter your PlayStation
information. Tap the text entry field, and then
enter text using the keyboard that appears.
Network account
®
Connecting to the Internet using a
mobile network
If you cannot connect to a Wi-Fi access
point, close the Wi-Fi settings screen. The
system will instead use the mobile network.
PCH-1101 Series
Network account.
®
Access points found
Home screen
Playing games and
learning in Welcome Park
Connecting to the Internet
When an Internet connection is required, your system automatically searches for Wi-Fi access points,
and then the Wi-Fi settings screen appears. For details about connecting to a Wi-Fi access point,
refer to the access point documentation or contact the service provider or person who set it up.
If you do not have an account
Set up your PS Vita system for trial use of PlayStation
PlayStation
Select [No, I don't], tap [Next], and follow the on-screen instructions.
Network features, you must sign up for a PlayStation®Network account.
®
Network services. To make full use of
®
Complete initial setup.
Tap [OK] to complete initial setup of your PS Vita system. An introductory video will play. If you
entered your PlayStation
appears after the introductory video. Follow the on-screen instructions to sign in.
You can change settings later from
Network account information in step 5, a PlayStation®Network sign-in screen
®
(Settings) on the home screen.
You can access applications for the PS Vita system from the home
screen.
In Welcome Park, have fun playing games
while learning the basic features of your PS
Vita system.
Digit Dash
Test your touchscreen
skills with this
number game.
Pic-Saw
Create puzzles from
your photos and
solve them.
PlayStation®Network, offers great online features, such as shopping at PlayStation®Store and
communicating with friends.
Use these applications when you are connected to PlayStation®Network.
PlayStation®Store
Find and download the latest
games and videos.
PlayStation
PlayStation®Store access is subject
to network availability.
Store is open 24
®
hours a day.
Take your PS Vita system
outside for an adventure. Your
footsteps are a treasure map.
near
Chat with your friends all over
Party
the world any time you want.
4-408-547-11(1)
" ", "PlayStation" and " " are registered trademarks of Sony Computer Entertainment Inc. " " and
"LIVEAREA" are trademarks of the same company.
"SONY" and "
Information about system functionality and images published in this document may vary from those for your
PS Vita system, depending on the system software version in use.
©2011 Sony Computer Entertainment Inc. All rights reserved. Printed in China
" are registered trademarks of Sony Corporation.
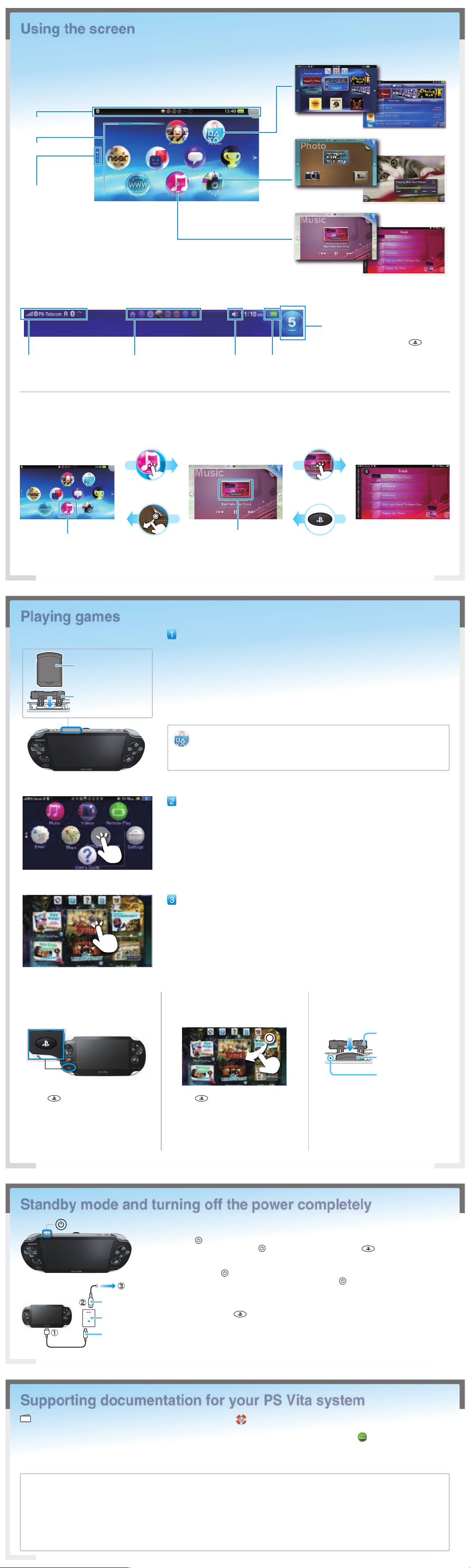
Using the screen
Start games and launch applications from the home screen. You can run multiple games and applications at the same time.
LiveArea™ screen
Home screen
Info bar
Application
Displays the number of
home screen pages
Application screen
Info bar
You can check the status of your PS Vita system on the info bar.
Notification indicator
When a notification or other new information
such as an e-mail arrives, the
button lights up blue. Tap the notification
PS Vita system
communication status
When you tap the icon for an application on the home screen, the application's LiveArea™ screen
appears. On the LiveArea™ screen, tap the gate to start the application.
Home screen LiveArea™ screen Application screen
Application
Active applications
Peel (close) PS button
Audio output status Remaining battery
charge
Gate
indicator to see the new information.
(PS)
Playing games
PlayStation®VitaCard
(Front)
PS Vita card
slot cover
Insert the PlayStation®Vita card.
PlayStation®Vita contains PS Vita format software. When the PS Vita card is inserted, the icon for the
game appears on the home screen.
Downloading (purchasing) games from PlayStation®Store
You can buy games and game add-ons online. To do so, you need a PlayStation®Network
account, an Internet connection and a memory card.
Start the game
On the home screen, tap the icon for the game. The LiveArea™ screen for the game appears. If you
are connected to the Internet, various details, such as the latest information about the game, appear
on the LiveArea™ screen.
Pausing a game
Press the (PS) button to pause a game
and return to the LiveArea™ screen. To
continue the game, tap [Continue] on the
LiveArea™ screen.
Start playing the game.
Tap [Start] on the gate on the LiveArea™ screen.
Saving data for a game
How to save data depends on the game. For details, see the instructions for the game.
If you use the saved data on the memory card or the PS Vita card on a different PS Vita system, there
might be times when you cannot earn trophies or save the data. See the User's Guide for details
about saved data and trophies.
Ending a game
Press the (PS) button to return to the
LiveArea™ screen, and then peel the screen.
Removing the PlayStation®Vita card
PlayStation
(Front)
PS Vita card
slot cover
PS Vita card
access indicator
Press on the PS Vita card to release it, and then
remove the card.
Do not remove the PS Vita card when the
access indicator is blinking.
Vita Card
®
Standby mode and turning off the power completely
(power) button
Power cable
AC adaptor
USB cable
Turning off the screen while the application is still active (standby mode)
Press the (power) button.
To exit standby mode, press the
Turning the power off completely
Press and hold the
When turning on the system the next time, press and hold the
Charging
To charge the PS Vita system, connect it to a power source as shown in the diagram. While the
system is charging, the
times, refer to the User's Guide.
(power) button for two seconds and then tap [Power Off].
(power) button again or press the (PS) button.
(power) button for two seconds.
(PS) button lights up orange. For details including approximate charging
Supporting documentation for your PS Vita system
Safety Guide
Contains precautions for the safe use of your PS Vita system,
system specifications, and service information.
Before using this product, carefully read all product
documentation and retain it for future reference.
User's Guide
Explains how to set up and use the features of your PS Vita system. To read
the User's Guide, tap [User's Guide] on the
An internet connection is needed to read the User's Guide.
You can also read the User's Guide on a PC by visiting the following website:
manuals.playstation.net/document/jp/xxx
(Settings) LiveArea™ screen.
Support website System update website
us.playstation.com/VITAqsg
Visit the Support Knowledge Center for additional details and
technical information regarding your PS Vita system.
us.playstation.com/support/systemupdates/xxxx
Visit the System Update website for information about PS Vita system
software updates. System updates allow you to add features and improve
system security. A message appears on the PS Vita screen when an
update is required. It is recommended that you always use the latest
version of the system software.
 Loading...
Loading...