Sony PCG4J3L, PCG4J1L Users Manual
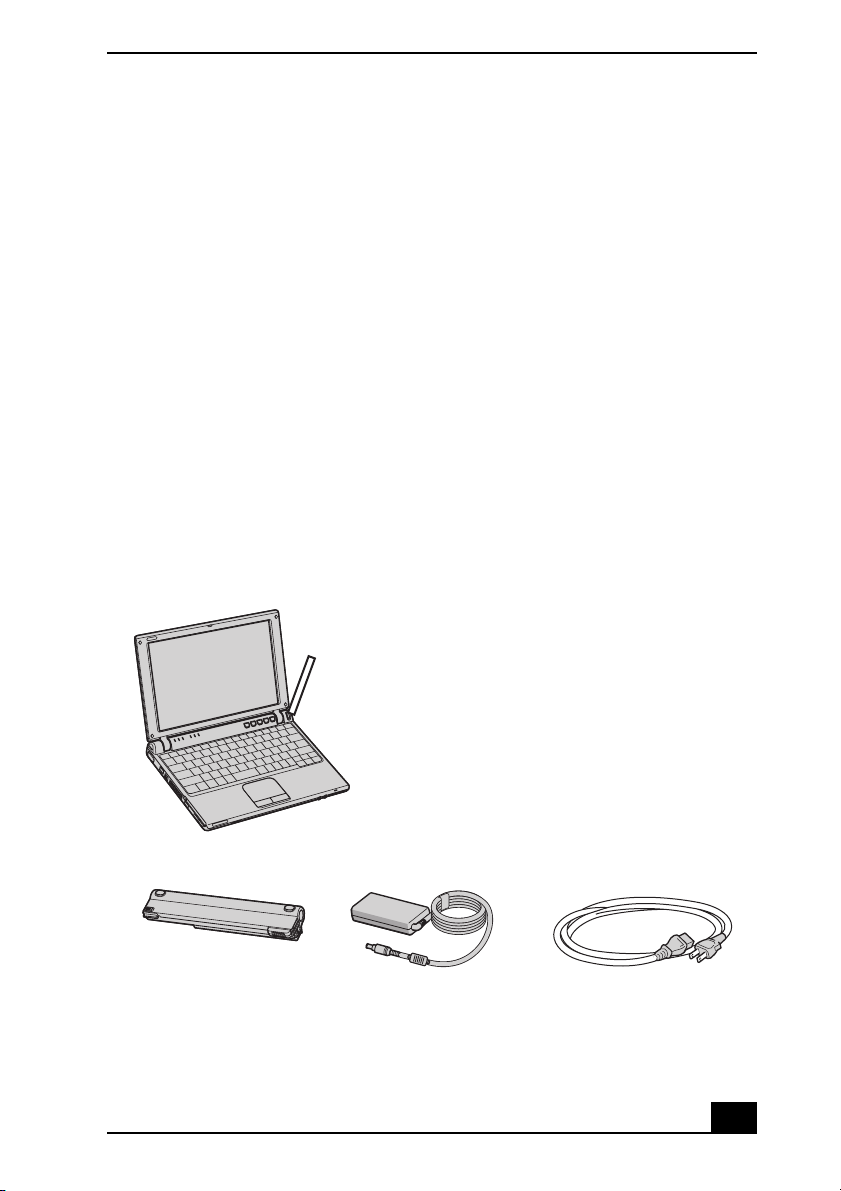
About your Computer
About your Computer
Thank you for purchasing a VAIO® computer! Your new computer
combines state-of-the-art hardware and software to bring you
unparalleled wireless connectivity.
Contents
Your computer may not be equipped with all of these hardware features or
accessories. The location of the controls, ports, and jacks may vary from the
illustrations shown in this section. See your computer’s specification sheet for
details on your computer’s supplied accessories.
Carton Contents
Battery
Antenna
Computer
AC adapter
Power cord
1
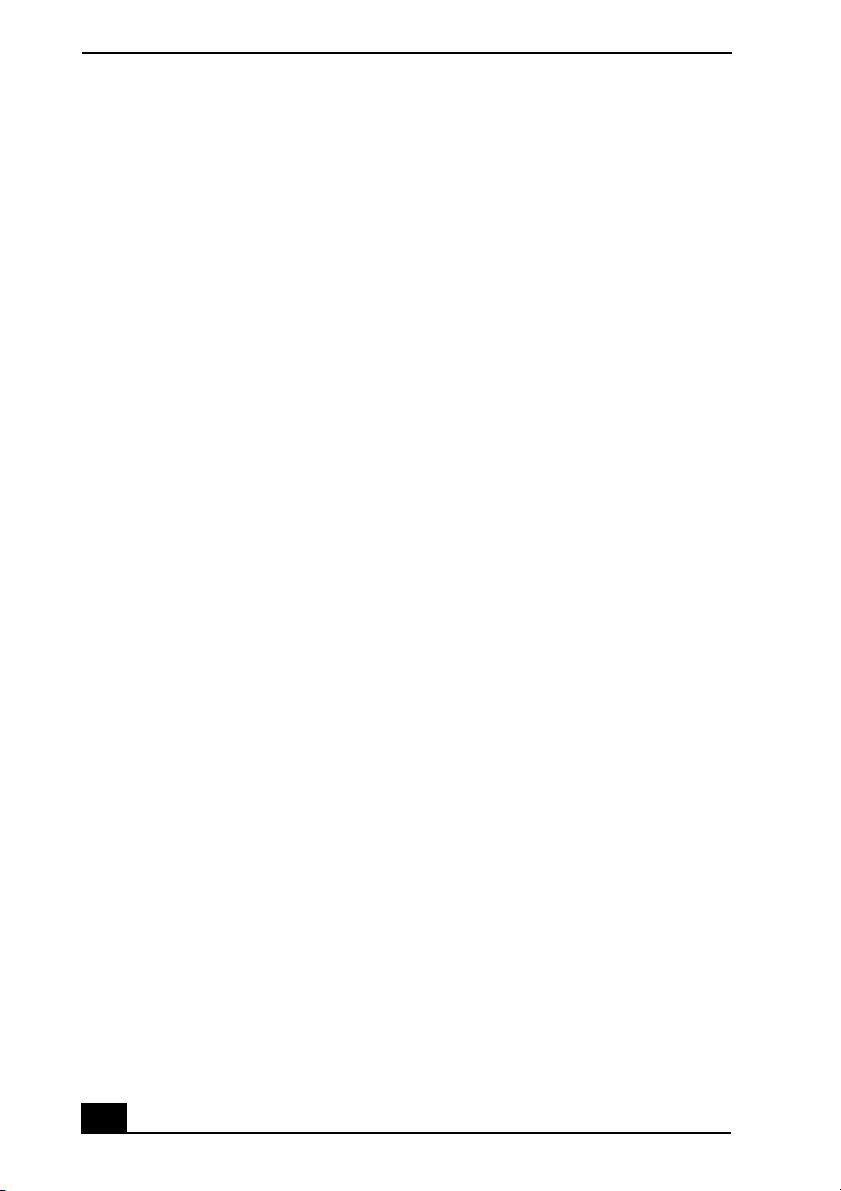
VAIO® Computer Wireless Information
About Wireless Connectivity and Technlogy
Your computer is equipped with the new Evolution Data Optimized (EV-DO)
technology, by Sprint
computer can connect wirelessly to your e-mail, the Internet, and any intranet
networks with which you may be associated with, in a secured mobile
environment. You can now enjoy increased mobile broadband high-speeds and
enhanced graphics like never before!
®. With built-in EV-DO Wireless WAN capabilities, your
To Activate Your Sprint Account
You can activate your Sprint account account using one of the following
methods:
❑ With an over the air activation with Sprint network (preferred method)
❑ By phone without an internet connection
With Over the Air Activation With Sprint Network
To activate your Sprint account with over the air activation with Sprint network
follow these steps:
1 Click Start in the Windows
SmartWi Connection Utility.
2 From the SmartWi Connection Utility menu, click Activate with Sprint.
3 Follow the Sprint Activation on-screen instructions.
2
® taskbar, click All Programs, then click
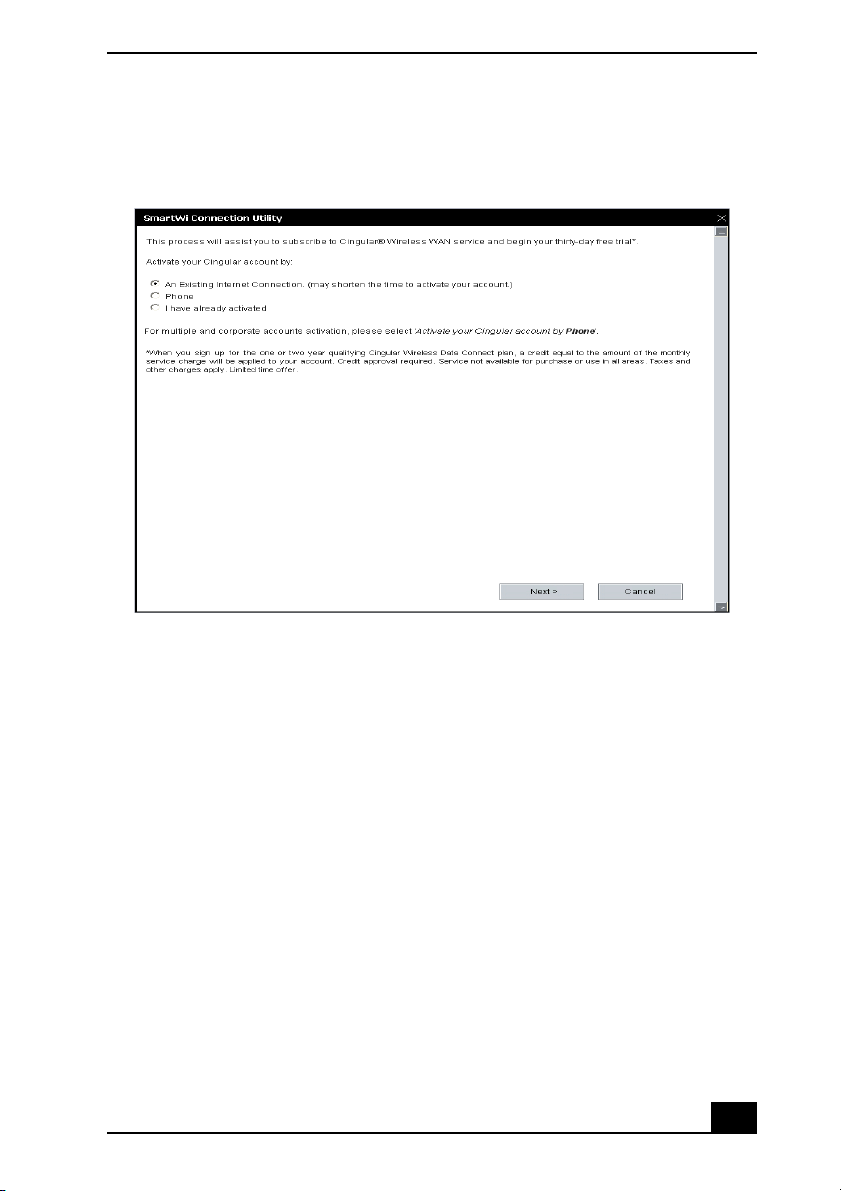
Sprint Activation Screen
To Activate Your Sprint Account
By Phone (without an internet connection)
To activate your Sprint account without using an existing internet connection,
follow these steps:
1 Call Sony Customer support at 1-888-604-VAIO (8246).
You will receive Activation Code, MSID, and MDN by email within 48
hours. After you receive the email, start the “enter activation code"
procedure beginning with step 2 below.
2 Click Start in the Windows
SmartWi Connection Utility.
3 From the SmartWi Connection Utility menu, click Enter Activation
Code.
4 Follow the Sprint Activation on-screen instructions.
® taksbar, click All Programs, then click
3
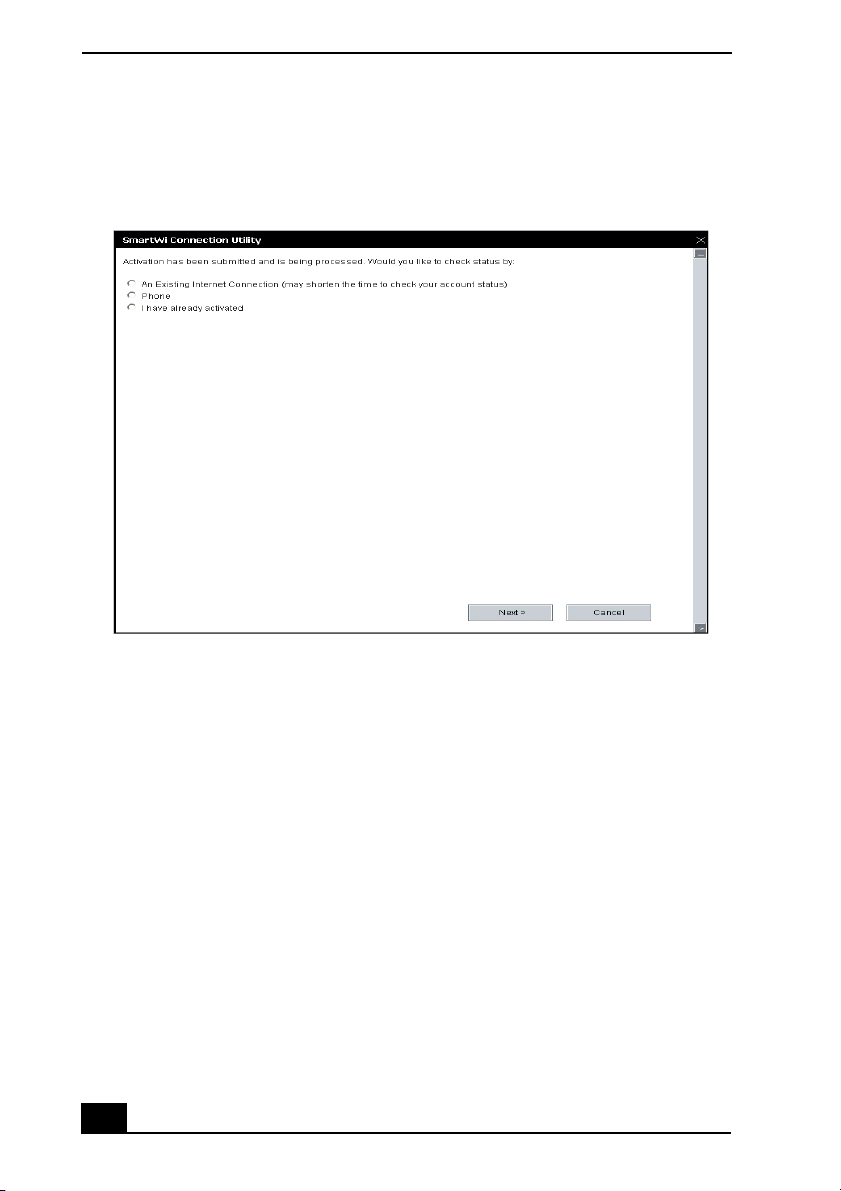
VAIO® Computer Wireless Information
Activation Status Screen
4
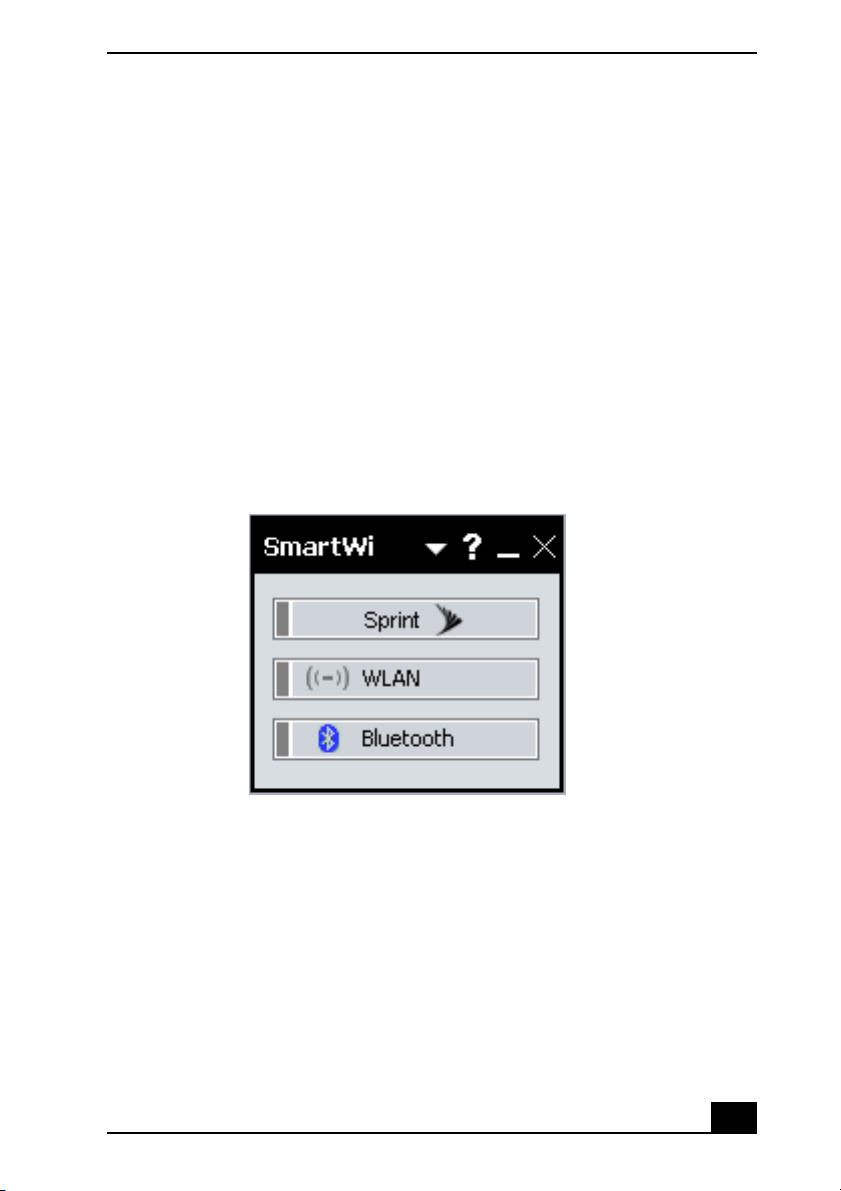
About SmartWi Connection Utility
About SmartWi Connection
Utility
The SmartWi Connection Utility functions largely as a switch manager between
the various forms of wireless connectivity: Bluetooth®, WLAN, and WWAN
using Sprint
You can click one of the three wireless options at a time. The SmartWi
Connection Utility allows you to switch between the three options.
SmartWi Connection Utility main screen
® Wireless software.
Starting SmartWi Connection Utility
At initial startup, a pop-up prompt appears from the Task Tray. Clicking the popup prompt or double-clicking the tool icon starts the SmartWi Connection Utility,
then you are prompted to activate your Sprint account.
If you close the program, however, and later wish to restart it, do the following:
5
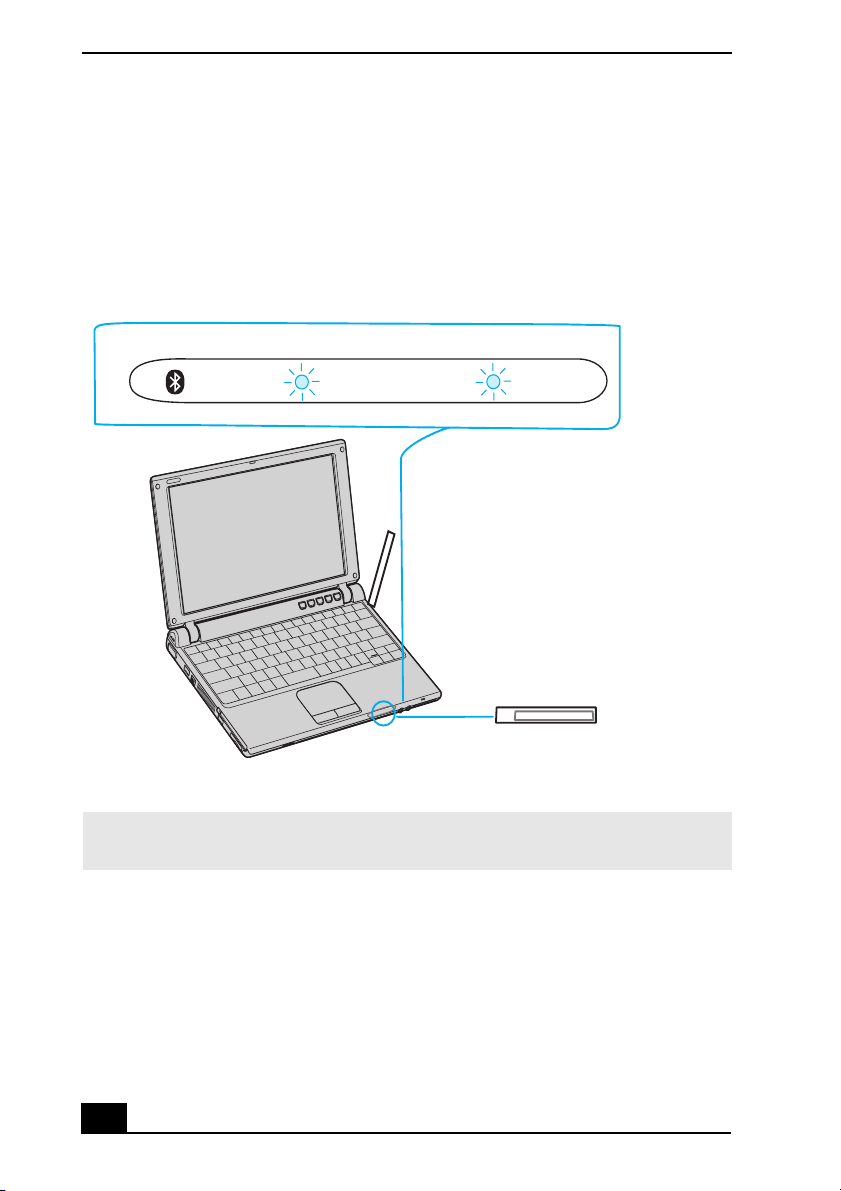
VAIO® Computer Wireless Information
1 Make sure your computer is turned on.
2 Make sure the wireless switch is turned on. If it is not, locate the switch on
the front left portion of your computer and slide the switch up to the ON
position.
Wireless switch and indicators
Bluetooth
WIRELESS LAN
OFF
WWAN
WIRELESS
ON
✍ Once you slide the wireless switch to the on position, the SmartWi Connection Utility
window appears automatically.
3 You may also click the SmartWi Connection Utility icon in the taskbar
notification area. Depending on the wireless selection, one of six icons may
appear in the taskbar notification area.
6
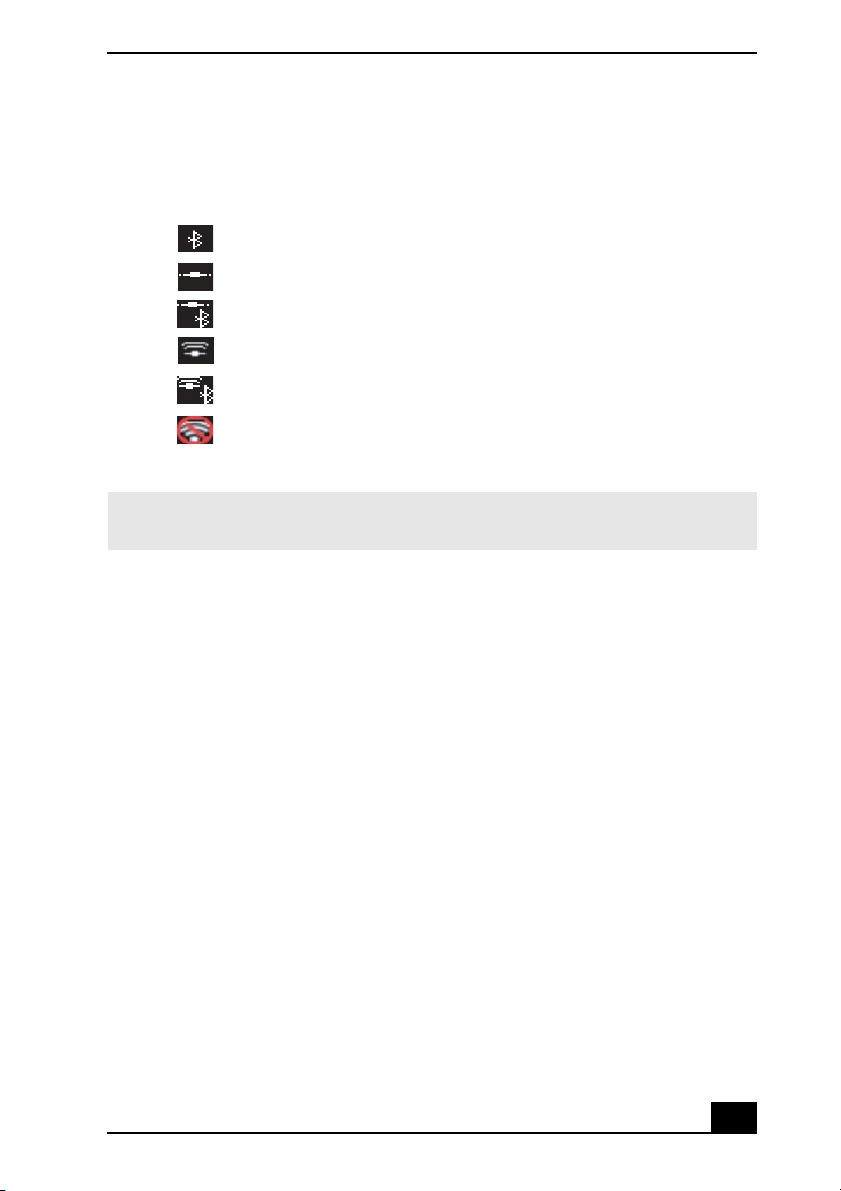
Starting SmartWi Connection Utility
SmartWi Connection Utility icons
Bluetooth
WWAN
WWAN and Bluetooth
WLAN
WLAN and Bluetooth
Wireless device is turned off (no WWAN or WLAN)
✍ Note that WWAN and WLAN cannot coexist simultaneously. When one is selected, the
other is automatically deselected.
4 Alternately, press Start, select All Programs, select the VA I O S m a rt W i
Connection Utility folder, and click SmartWi Connection Utility. The
SmartWi Connection Utility dialog box displays.
7
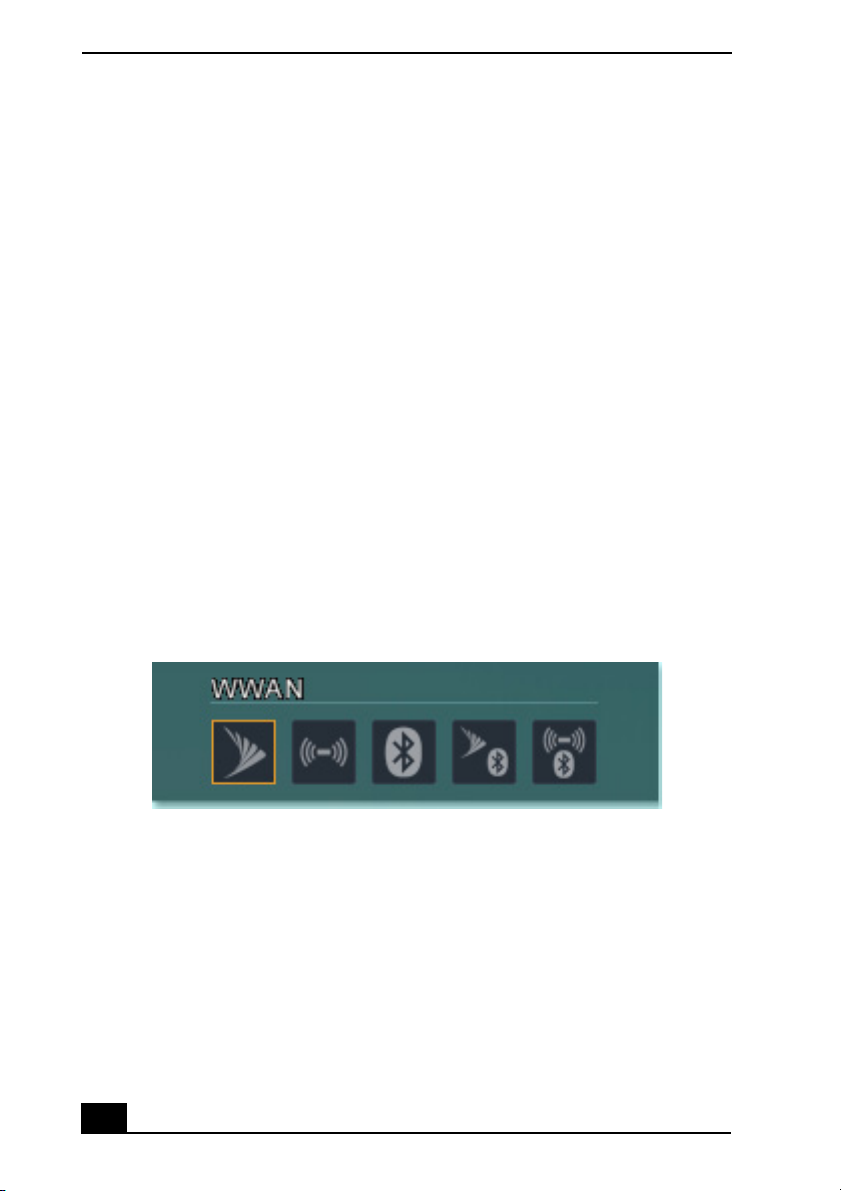
VAIO® Computer Wireless Information
About the Wireless Switching Window
The Wireless Switching Window is a utility that allows you to switch between
wireless modes. You can easitly switch between Bluetooth®, WLAN, and
WWAN by pressing keyboard buttons instead of using the touch pad (or a
separately available USB mouse).
Using the Wireless Switching Window
To start the Wireless Switching Window utility, press Fn + F to bring up the
window. Then to toggle between wireless modes hold the Fn key down while
pressing the F key.
Wireless Switching Window
8
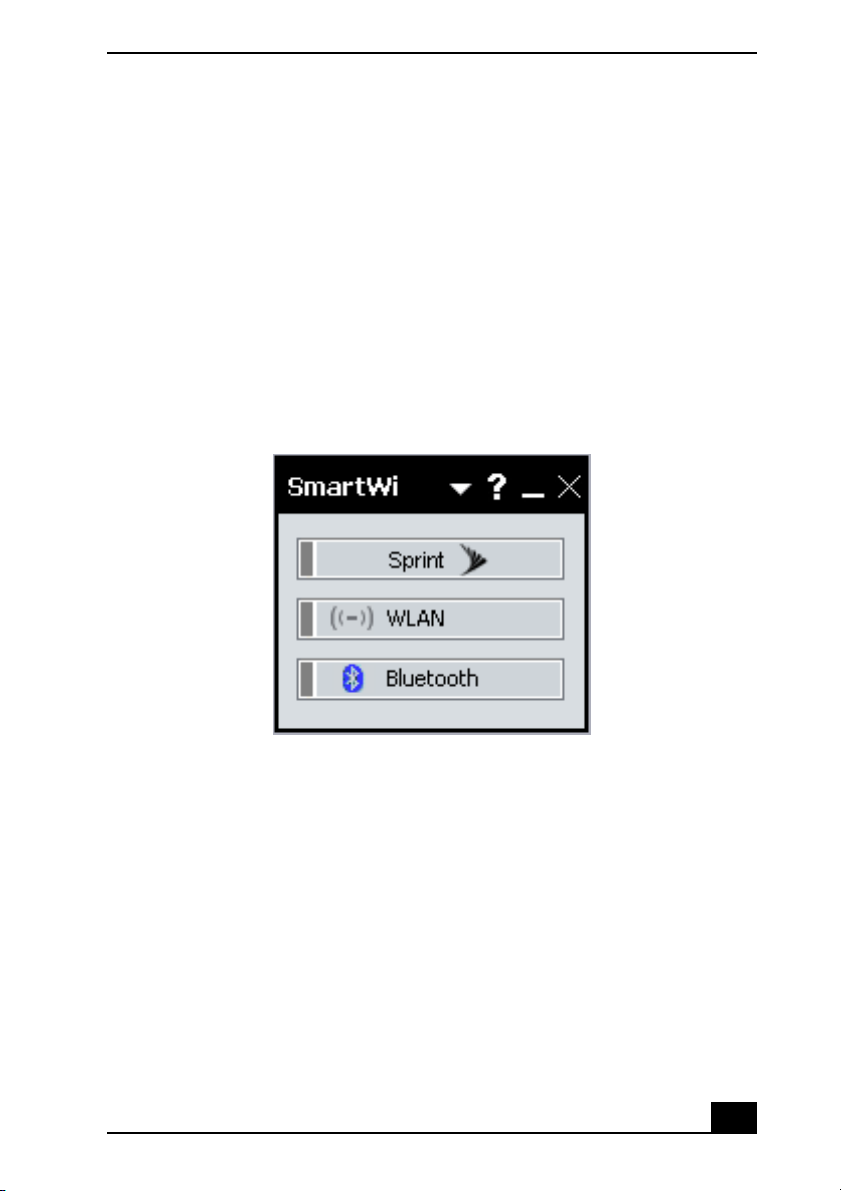
Using the Wireless Connection Utility
Using the Wireless Connection
Utility
To use the wireless connectivity features and begin using e-mail or connecting to
the Internet, simply click the desired button: Sprint
connectivity), WLAN, or Bluetooth®.
Wireless Connection Utility main screen
® Wireless (for WAN
9
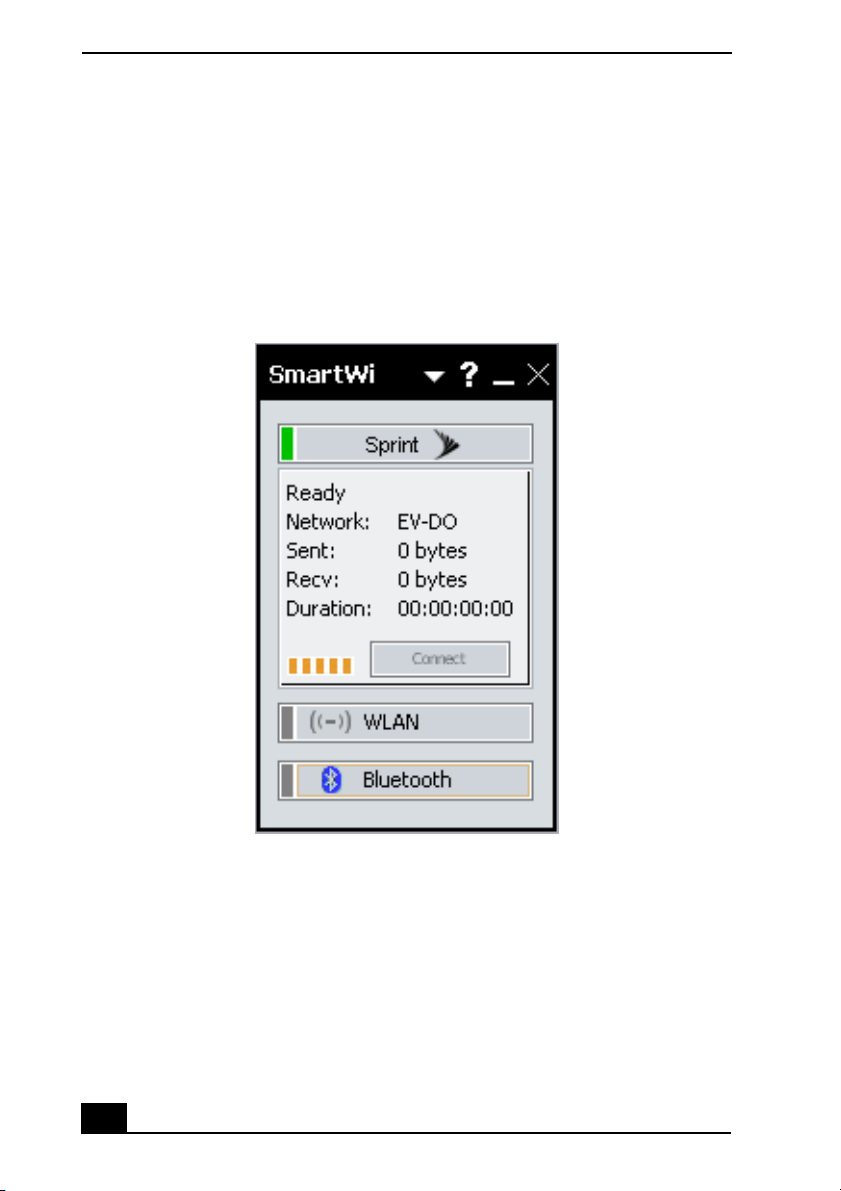
VAIO® Computer Wireless Information
Using the Sprint Wireless WAN connection
To use Sprint Wireless WAN (WWAN) connectivity, do the following:
1 Click the Sprint button on the SmartWi Connection Utility main screen.
A Sprint WWAN launch area display appears below the button.
Sprint WWAN launch area
2 Click anywhere in the Sprint WWAN launch area.
The Sprint WAN Setup screen displays.
10
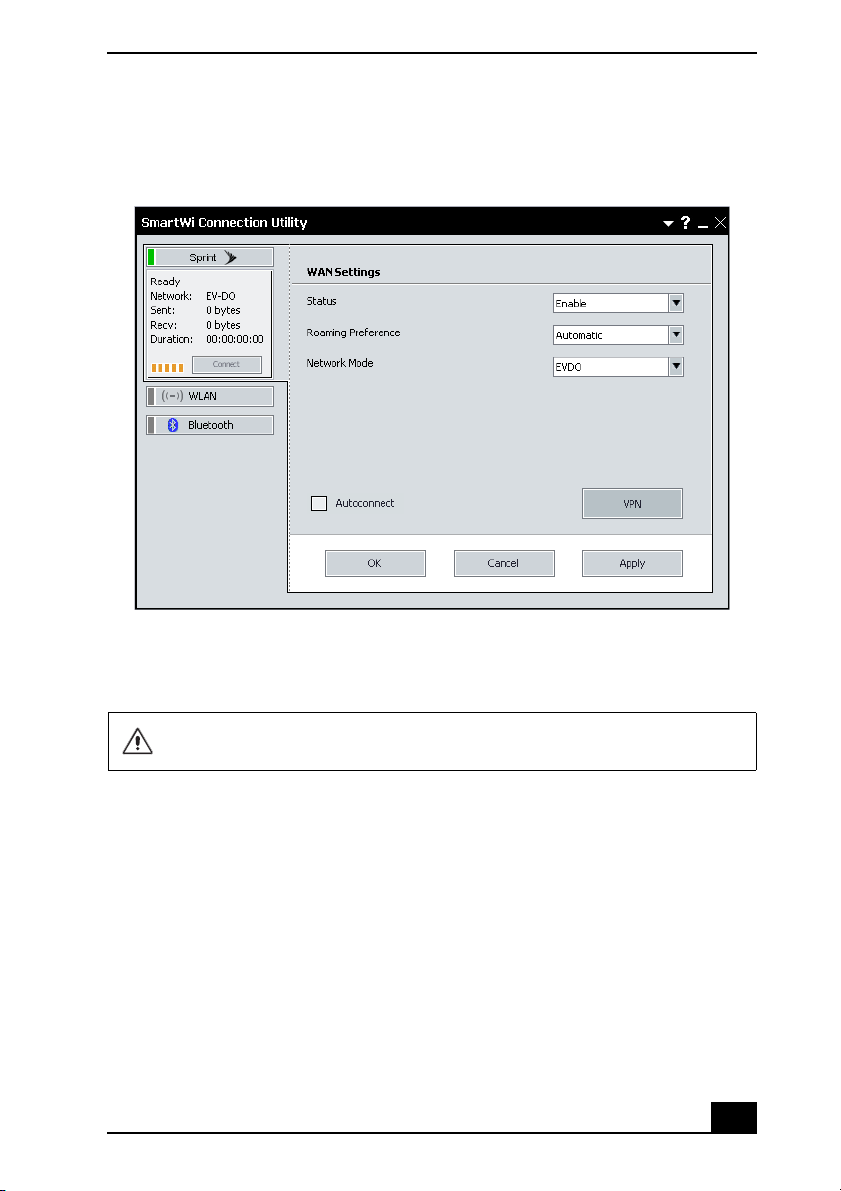
Sprint WAN Setup screen
Using the Sprint Wireless WAN connection
3 By default, your connection to theSprint service initiates.
For FCC Radio Frequency Exposure (RF) safety reasons, please keep the
device at least 20cm distance from your body when the WWAN is operating.
11
 Loading...
Loading...