Sony NWZ-S545, NWZ-S544 Operating Manual
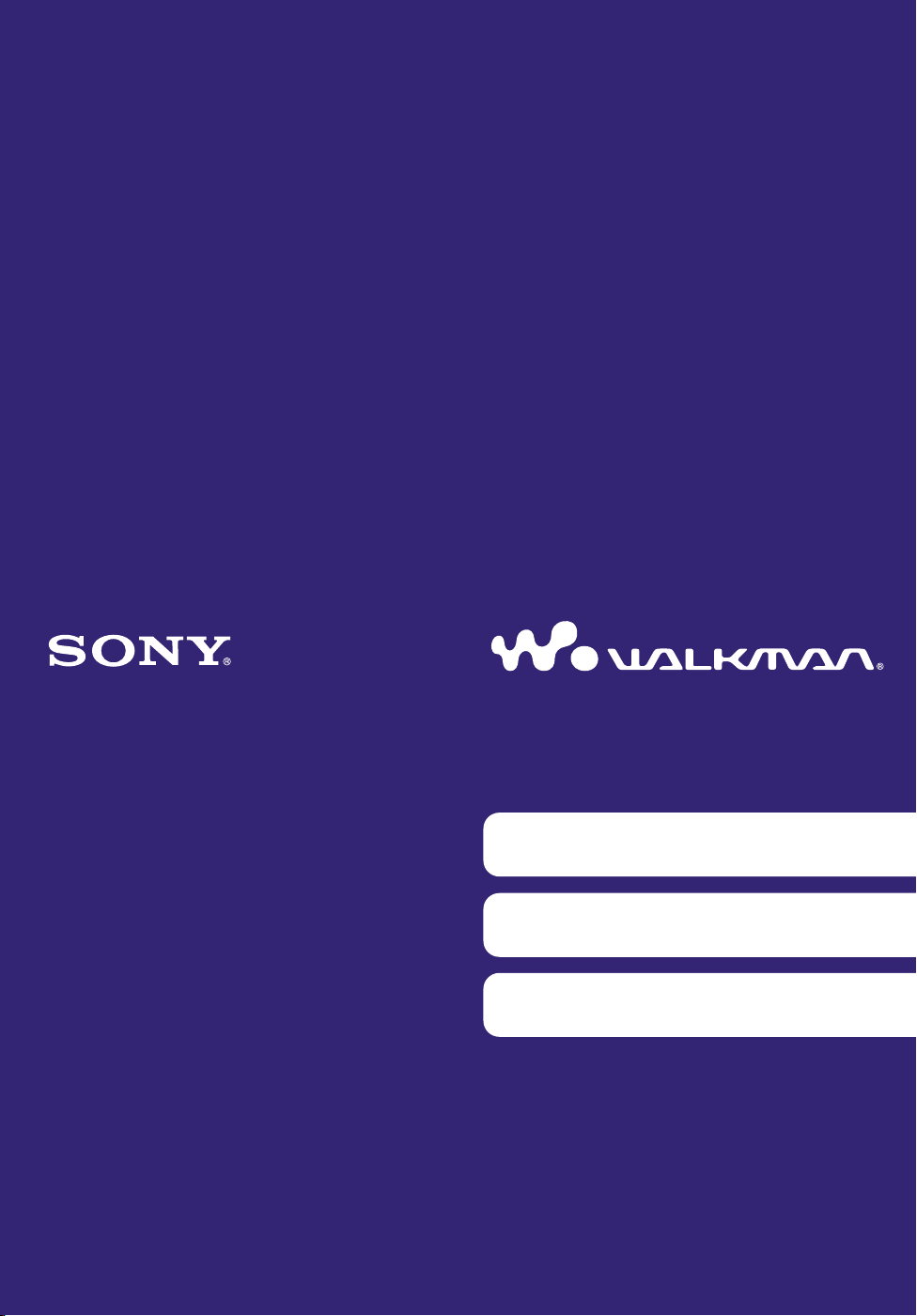
Клацніть! Миттєвий перехід до
Зміст
Меню Home
Алфавітний
покажчик
розділів
Перенесення музичного вмісту
Перенесення відео/фото
Усунення несправностей
Інструкція з користування
NWZ-S544 / S545
©2009 Sony Corporation
4-154-418-42(1)
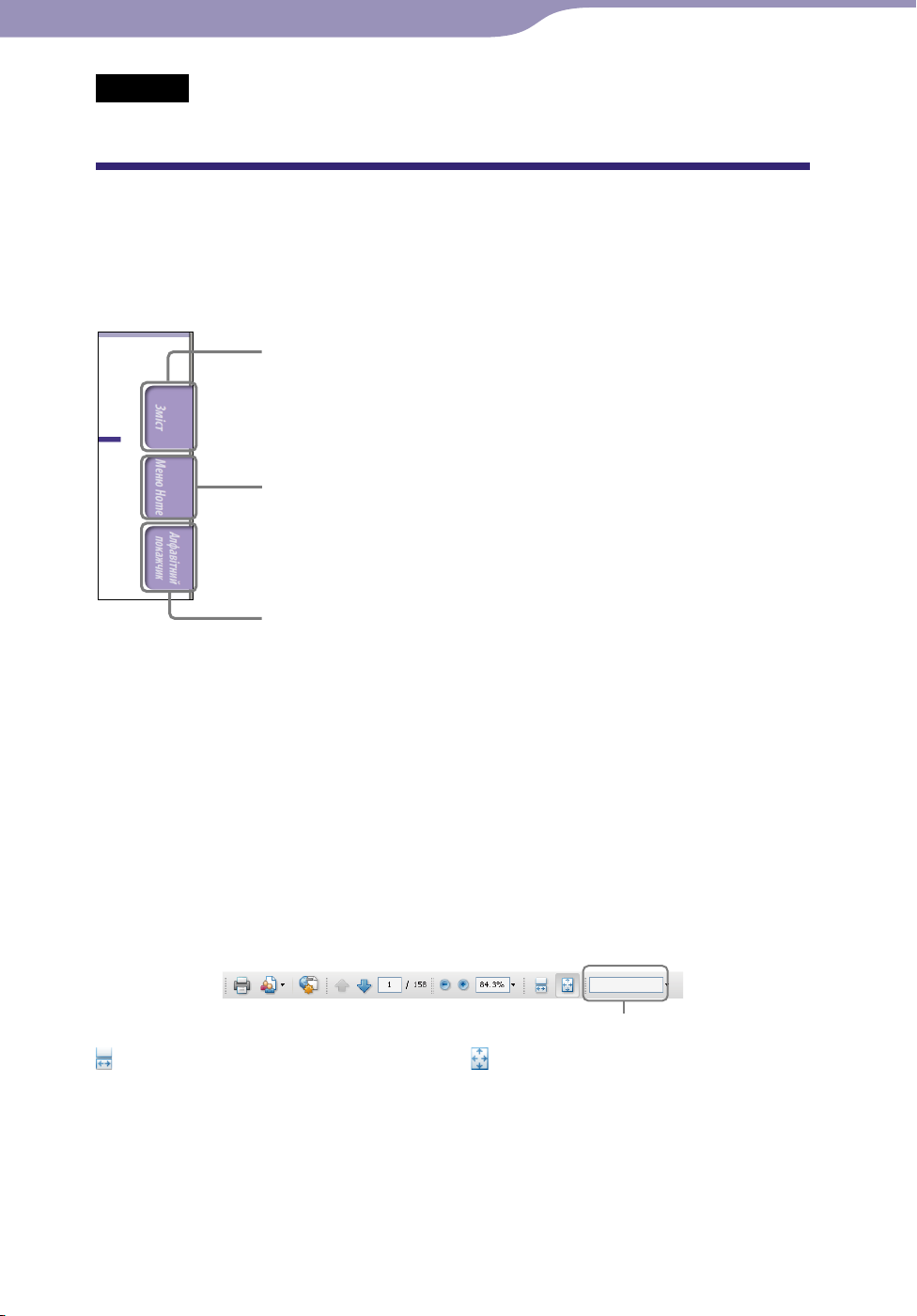
2
Зміст
Меню Home
Алфавітний
покажчик
2
Примітка
У деяких країнах/регіонах певні моделі програвача можуть не продаватися.
Робота з Інструкцією з користування
Використання кнопок в Інструкції з користування
Скористайтеся кнопками, розташованими у верхньому правому куті
сторінок цієї інструкції, щоб перейти до розділів «Зміст», «Про меню
Home» або «Алфавітний покажчик».
Перехід до змісту
Пошук потрібних даних у списку тем посібника.
Перехід до списку елементів меню [Home]
Пошук потрібних даних у списку елементів меню програвача.
Перехід до алфавітного покажчика
Пошук потрібних даних у списку ключових слів посібника.
Підказка
Аби миттєво перейти до вказаної сторінки, клацніть по номеру сторінки у змісті
або в алфавітному покажчику.
А
би миттєво перейти до вказаної сторінки, клацніть по відповідній посилальній
позначці сторінки (наприклад с
посібника.
Аби виконати пошук необхідної сторінки за ключовим словом, введіть ключове
слово у вікно функції пошуку тексту програми Adobe Reader.
Пр
оцедури щодо виконання функцій прикладної програми Adobe Reader можуть
залежати від версії програми.
тор. 5), які присутні на кожній сторінці
Змінення способу відображення сторінок
За допомогою кнопок на панелі керування Adobe Reader користувач може
вибрати спосіб відображення сторінок посібника.
Вікно для введення ключового слова в рамках пошуку тексту
Режим прокручування
Сторінки відображаються як
фрагменти суцільного електронного
сувою, ширина якого відповідає
внутрішній ширині вікна перегляду.
У результаті прокручування
документа догори або донизу
попередня або наступна сторінка
Одна сторінка
Сторінки посібника відображаються
по одній; кожна відображувана
сторінка займає всю площину вікна.
У результаті прокручування
документа на дисплеї повністю
відображаються попередні або
наступні сторінки.
відкриватиметься поступово.
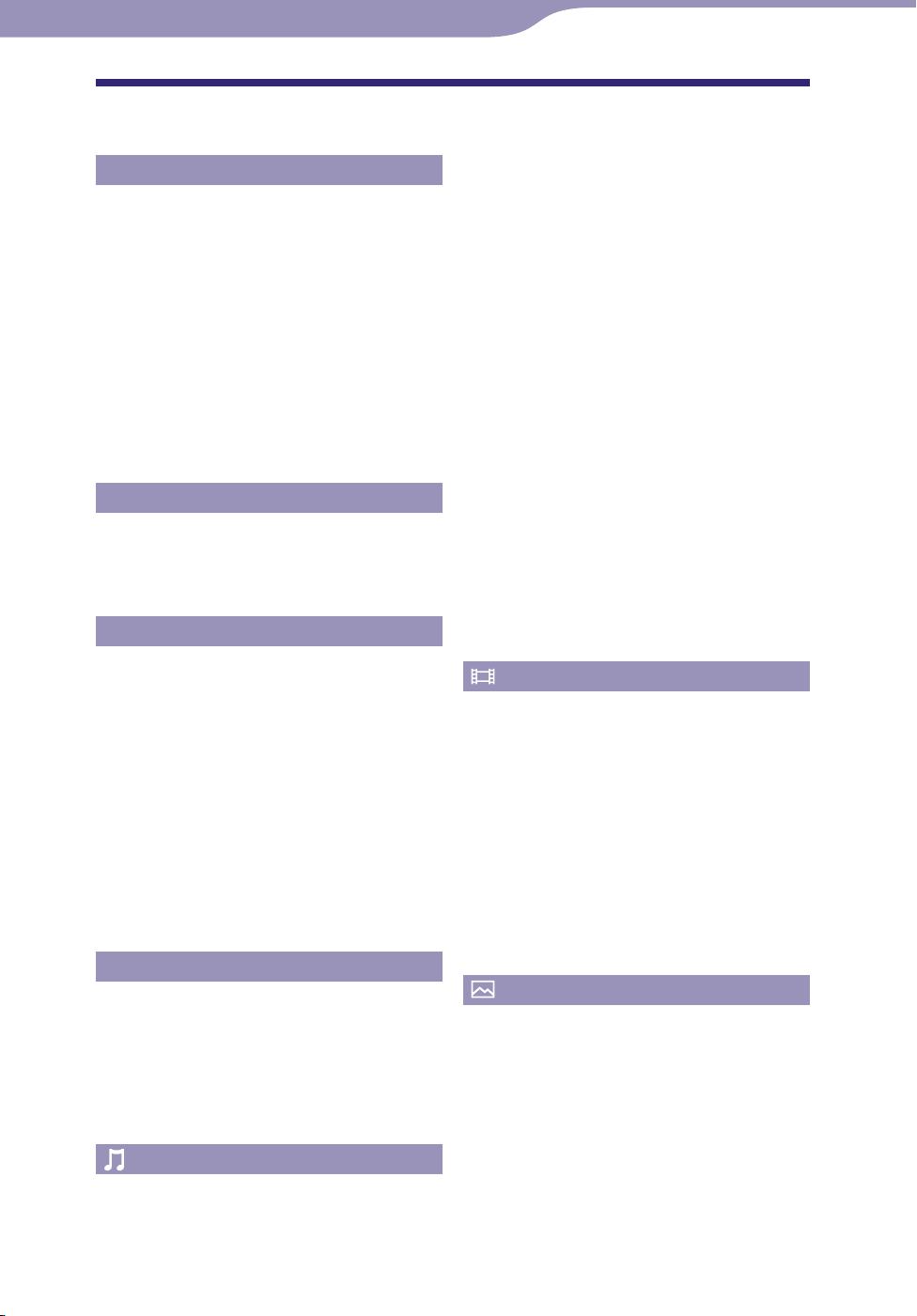
3
Зміст
Меню Home
Алфавітний
покажчик
3
Зміст
Основні функції та представлення екрана
Елементи пристрою та органи
керування .............................................5
Вибір джерела виведення звуку:
навушники або вбудовані динаміки ......7
Увімкнення та вимкнення
програвача ...........................................8
Про меню Home .....................................9
Користування меню Home .................12
Користування меню параметрів .......15
Про програмне забезпечення ............17
Інтегроване програмне забезпечення.....17
Сумісне програмне забезпечення ............17
Підготовка програвача
Заряджання акумулятора...................18
Вибір мови вмісту екрана ...................20
Встановлення дати й часу ..................21
Перенесення музичного вмісту
Обирання способу перенесення
музичного вмісту...............................22
Перенесення музичного вмісту за
допомогою програми
Медіапрогравач Windows 11 ............23
Імпортування музичного вмісту з
компакт-дисків (CD) ................................23
Перенесення музичного вмісту ................25
Перенесення музичного вмісту за
допомогою програми Content
Transfer ...............................................27
Перенесення музичного вмісту за
допомогою провідника Windows ....29
Перенесення відео/фото
Обирання способу перенесення
відеофрагментів/фотознімків .........31
Перенесення відео/фото за
допомогою Content Transfer .............32
Перенесення відео/фото за
допомогою провідника Windows ....34
Відтворення музики
Відтворення музики [Music].................36
Екран відтворення музичного вмісту ....37
Екран зі списком елементів музичного
вмісту ...........................................................38
Пошук композицій ..............................39
Відтворення списку відтворення .............40
Відтворення всіх композицій у
довільному порядку ..........................41
Видалення композицій .......................42
Використання меню параметрів
музичного вмісту...............................43
Відображення екрана з детальною
інформацією
Відображення екрана з обкладинкою
[Cover Art] .......................................................45
[Detailed Information] .............45
Змінення налаштувань музичного
вмісту ..................................................46
Визначення режиму відтворення
[Play Mode] ......................................................46
Налаштування якості звучання
[Equalizer]........................................................47
Прослуховування у стереофонічному
режимі Clear Stereo
Регулювання рівня гучності
[Dynamic Normalizer] .......................................49
Оптимізація якості звуку, який виводиться
вбудованими динаміками
[Built-in SP Optimizer] ......................................49
[Clear Stereo] ...............48
Перегляд відеофрагментів
Відтворення відео [Videos] ...................50
Екран відтворення відеофрагментів .......51
Видалення відеофрагментів ..............52
Використання меню параметрів
відео ....................................................53
Змінення налаштувань відео .............54
Налаштування функції масштабування
[Zoom Settings] ................................................54
Налаштування вигляду екрана
відтворення відео
Налаштування орієнтації екрана
відтворення відео
[Display] ........................56
[Video Orientation] ........57
Перегляд фотознімків
Перегляд фотознімків [Photos] ............58
Екран відтворення фотознімків ..............59
Відтворення показу слайдів ...............60
Видалення фотознімків ......................61
Використання меню параметрів
фото.....................................................62
Продовження
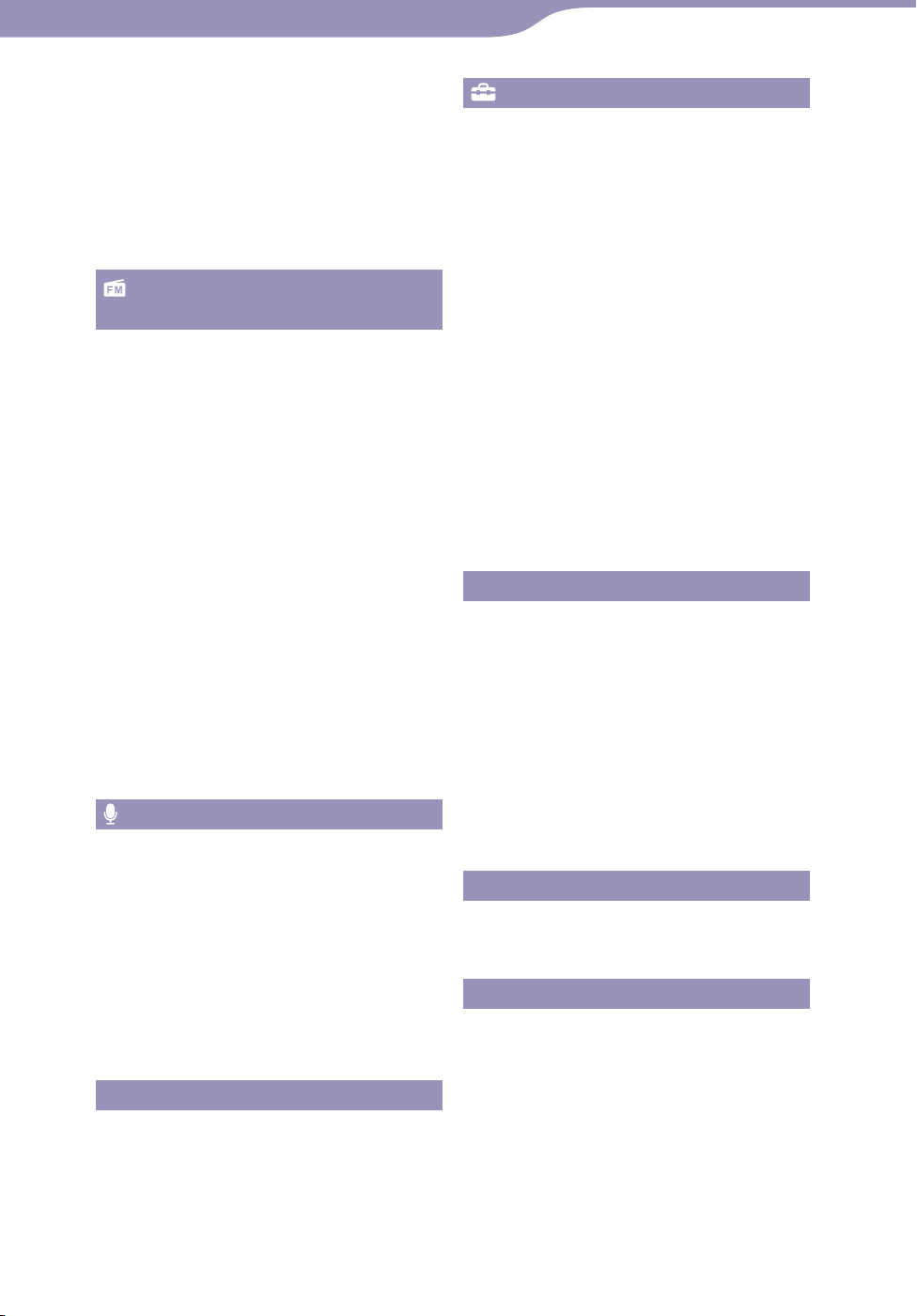
4
Зміст
Меню Home
Алфавітний
покажчик
4
Змінення налаштувань фото .............63
Орієнтація фотознімків
[Photo Orientation] ...........................................63
Налаштування вигляду екрана
відтворення фотознімків
Вибір режиму відтворення показу
слайдів
Налаштування інтервалу під час показу
слайдів
[Slide Show Repeat] ............................64
[Slide Show Interval] ...........................65
[Display] ..........64
Прослуховування та записування
радіопередач у діапазоні FM
Прослуховування радіо у діапазоні
FM .......................................................66
Екран радіо у діапазоні FM .......................67
Автоматичне передвстановлення
радіостанцій
Збереження радіостанцій вручну ............69
Видалення передвстановлених
радіостанцій ...............................................69
[Auto Preset] ...........................68
Запис радіопередач у діапазоні FM ...70
Відтворення записаних радіопередач
у діапазоні FM ....................................72
Видалення записаних радіопередач у
діапазоні FM ......................................73
Використання меню параметрів радіо
у діапазоні FM ....................................74
Змінення налаштувань для радіо у
діапазоні FM ......................................76
Налаштування прийому [Scan Sensitivity] ...76
Визначення монофонічного/
стереофонічного звучання
[Mono/Auto] ....................................................76
Запис/прослуховування голосу
Записування голосового вмісту ........77
Відтворення записаних файлів
голосових даних ................................79
Видалення записаних файлів
голосових даних ................................80
Використання меню параметрів
запису голосу .....................................81
Змінення налаштувань запису ..........83
Вибір рівня якості запису
[Bit Rate Settings] ..............................................83
Використання таймера
Налаштування таймера ......................84
Налаштування будильника [Alarm] ..........85
Налаштування таймера сну
[Sleep Timer] ....................................................86
Загальні налаштування
Змінення загальних налаштувань ....87
Відображення екрана з інформацією
щодо програвача
Обмеження гучності
.......................................................................88
Вимкнення звукових сигналів
[Beep Settings] ..................................................88
Вибір типу екранної заставки
[Screensaver] ....................................................89
Регулювання яскравості екрана
[Brightness] ......................................................89
Встановлення поточного часу
[Set Date-Time].................................................90
Налаштування формату дати
[Date Display Format] ........................................91
Налаштування формату часу
[Time Display Format] .......................................91
Повернення до початкових (заводських)
значень параметрів
Форматування пам’яті
[Unit Information] ............87
[AVLS (Volume Limit)]
[Reset all Settings] ........92
[Format] ..................92
Вибір мови вмісту екрана
[Language Settings] ...................................93
Корисна інформація
Інформація щодо ресурсу
акумулятора .......................................94
Що таке формат і швидкість
передавання даних? ..........................95
Що таке аудіоформат? ................................95
Що таке відеоформат? ................................96
Що таке фотоформат? ................................96
Зберігання даних .................................97
Оновлення інтегрованого
програмного забезпечення
програвача .........................................98
Усунення несправностей
Усунення несправностей ....................99
Повідомлення ....................................111
Додаткова інформація
Застереження .....................................113
Повідомлення про ліцензії та товарні
знаки .................................................121
Технічні характеристики ..................124
Алфавітний покажчик ......................131
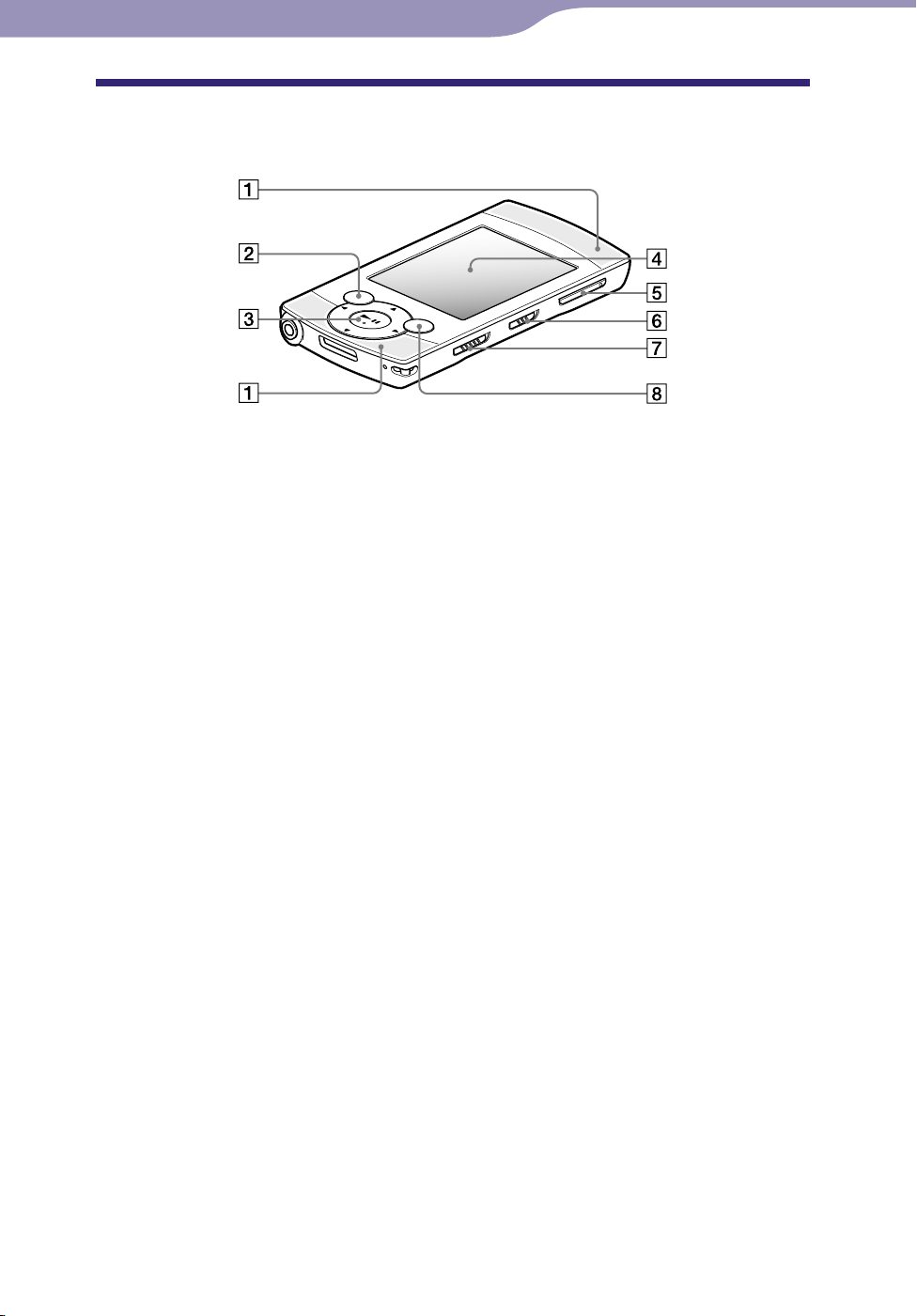
5
Зміст
Меню Home
Алфавітний
покажчик
5
Основні функції та представлення екрана
Основні функції та представлення екрана
Елементи пристрою та органи керування
Вигляд спереду
Вбудовані динаміки
Див. с
тор. 7.
Кнопка BACK/HOME
Натисніть, аби перейти по екранах
списку на один рівень вище або
повернутися до попереднього меню.
Натисніть й утримайте кнопку
BACK/HOME, аби відобразити
меню [Home] ( с
5-компонентна кнопка*
Використовується для відтворення
й навігації по екранних меню
програвача ( с
тор. 9).
1
тор. 12, 15).
Дисплей
Див. с
Кнопка ГУЧНІСТЬ +*
Регулювання гучності.
Гучність можна відрегулювати
відповідно для навушників та
вбудованих динаміків ( с
тор. 9.
1
/–
тор. 7).
Перемикач виведення звуку
Використовується для вибору
джерела виведення звуку
програвачем: навушники або
вбудовані динаміки ( с
тор. 7).
Перемикач HOLD
Скористайтеся перемикачем HOLD,
щоб запобігти випадковому
виконанню операцій програвачем
під час носіння/транспортування
програвача. Пересування
перемикача HOLD у напрямку
стрілки блокує усі
функціональні кнопки, за
виключенням перемикача
виведення звуку. Якщо пересунути
перемикач HOLD у протилежному
напрямку, функцію HOLD буде
вимкнено.
Кнопка OPTION/PWR OFF
Натисніть, аби відобразити меню
параметрів ( с
74, 81).
У результаті натискання й
утримання кнопки OPTION/PWR
OFF екран буде вимкнено, й
програвач перейде до режиму
очікування ( с
*1 На кнопках є тактильні точки, що
допомагають розпізнавати кнопки на
дотик.
тор. 15, 43, 53, 62,
тор. 8).
Продовження
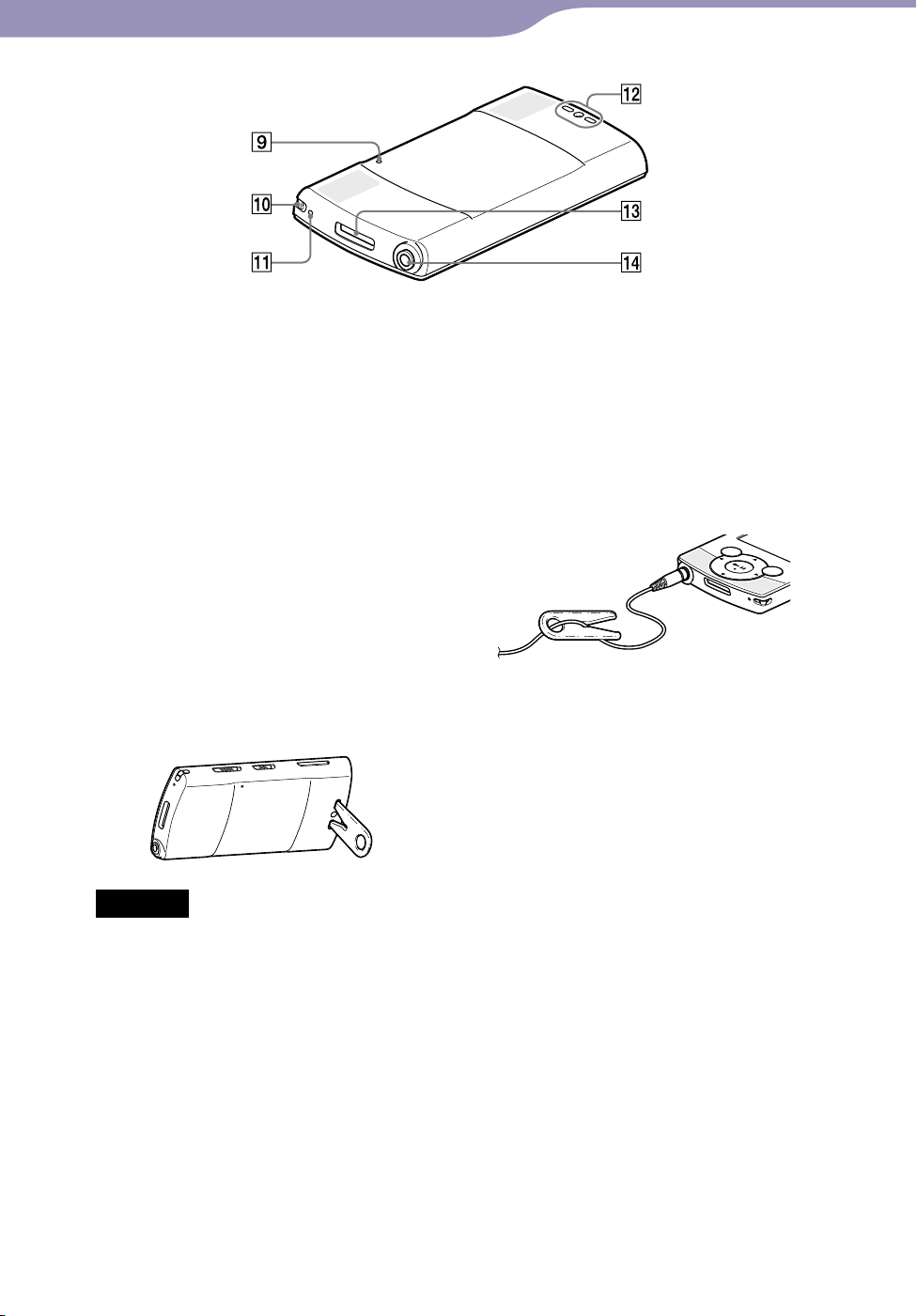
6
Зміст
Меню Home
Алфавітний
покажчик
6
Основні функції та представлення екрана
Вигляд ззаду
Кнопка RESET
Натисніть кнопку RESET тонкою
шпилькою тощо, аби скинути
настройки програвача (
тор. 99).
с
Отвір для ремінця
Забезпечує кріплення ремінця
(продається окремо).
Мікрофон
Див. с
тор. 77.
Отвір для підпори
Забезпечує кріплення підпори, що
додається.
Примітка
Встановлюючи програвач, що
обпирається на підпору, слідкуйте за
тим, аби не натиснути на програвач
або не збити програвач.
Про носіння підпори, що додається
Аби на загубити підпору, носіть її
таким чином:
Просуньте шнур навушників крізь
отвір у підпорі та зафіксуйте його
у виїмці в основі V-подібного
прорізу, надійно приєднавши
підпору до шнура навушників.
Роз’єм WM-PORT
Для під’єднання кабелю USB, що
додається, або додаткових
периферійних пристроїв.
Роз’єм для навушників
Вставте штекер навушників у
роз’єм до клацання. Якщо
навушники підключені
неправильно, відтворюваний звук
буде спотворено.
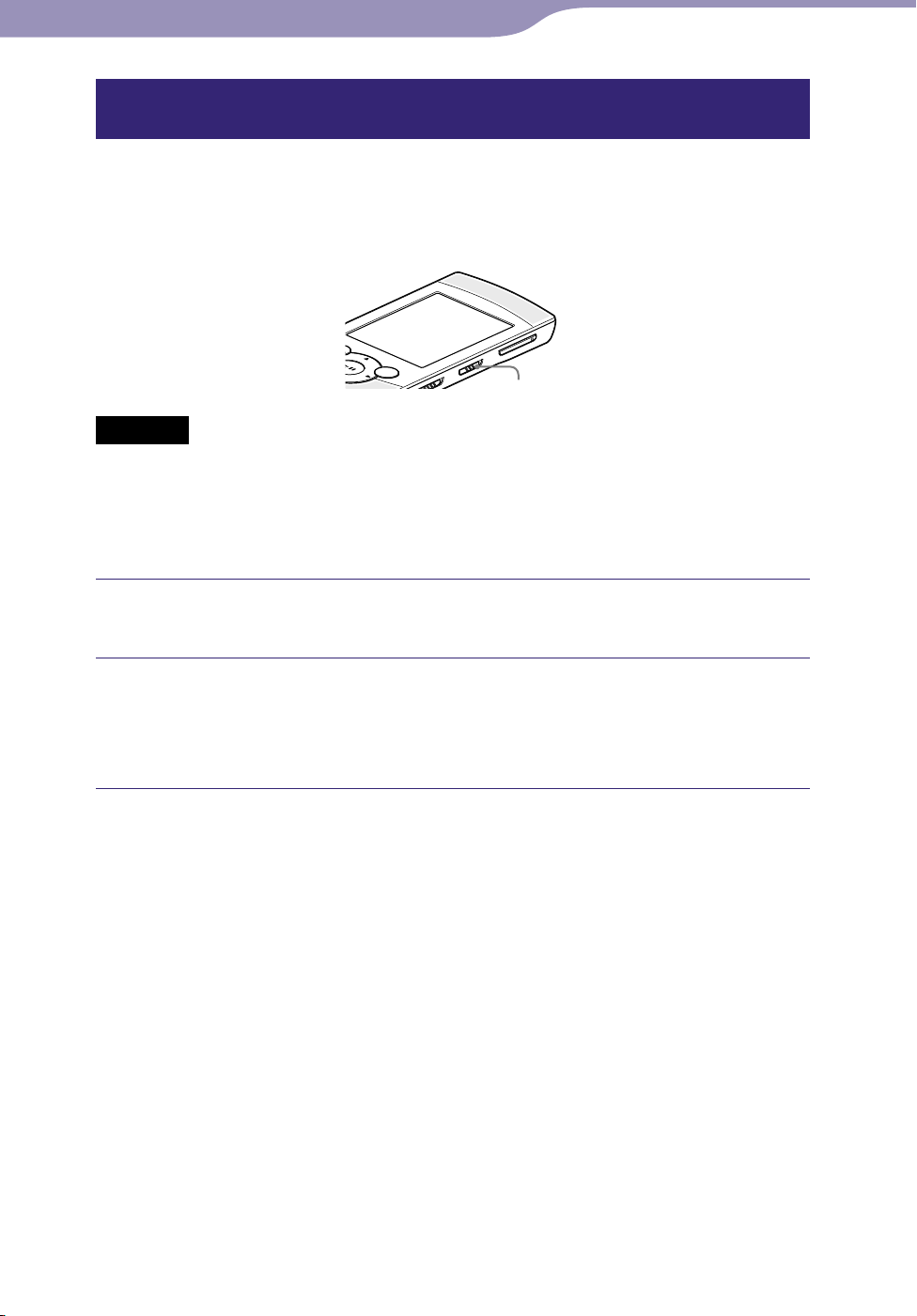
7
Зміст
Меню Home
Алфавітний
покажчик
7
Основні функції та представлення екрана
Вибір джерела виведення звуку: навушники або вбудовані динаміки
Користувач може вибрати джерело виведення звуку програвачем
(навушники або вбудовані динаміки), пересунувши перемикач виведення
звуку. Гучність можна відрегулювати відповідно для навушників та
вбудованих динаміків.
Перемикач виведення звуку
Примітка
Перемикання виведення звуку на вбудовані динаміки не підвищує одночасно
гучність звуку, що виводиться.
е розміщуйте кредитні картки або картки для банкоматів тощо (картки з
Н
магнітним кодом) біля отворів вбудованих динаміків; динаміки можуть піддати
магнітне кодування карток небажаному впливу.
Встановіть перемикач виведення звуку у положення
(навушники) або (навушники).
Відрегулюйте гучність за допомогою кнопки VOL +/−.
На екрані відображається індикатор гучності. Зліва від індикатора
гучності відображається піктограма (навушники) або (динамік)
(у залежності від поточних налаштувань).
Підказка
Прослуховуючи звук за допомогою вбудованих динаміків, налаштуйте [Built-in SP
Optimizer] ( с
тор. 49).
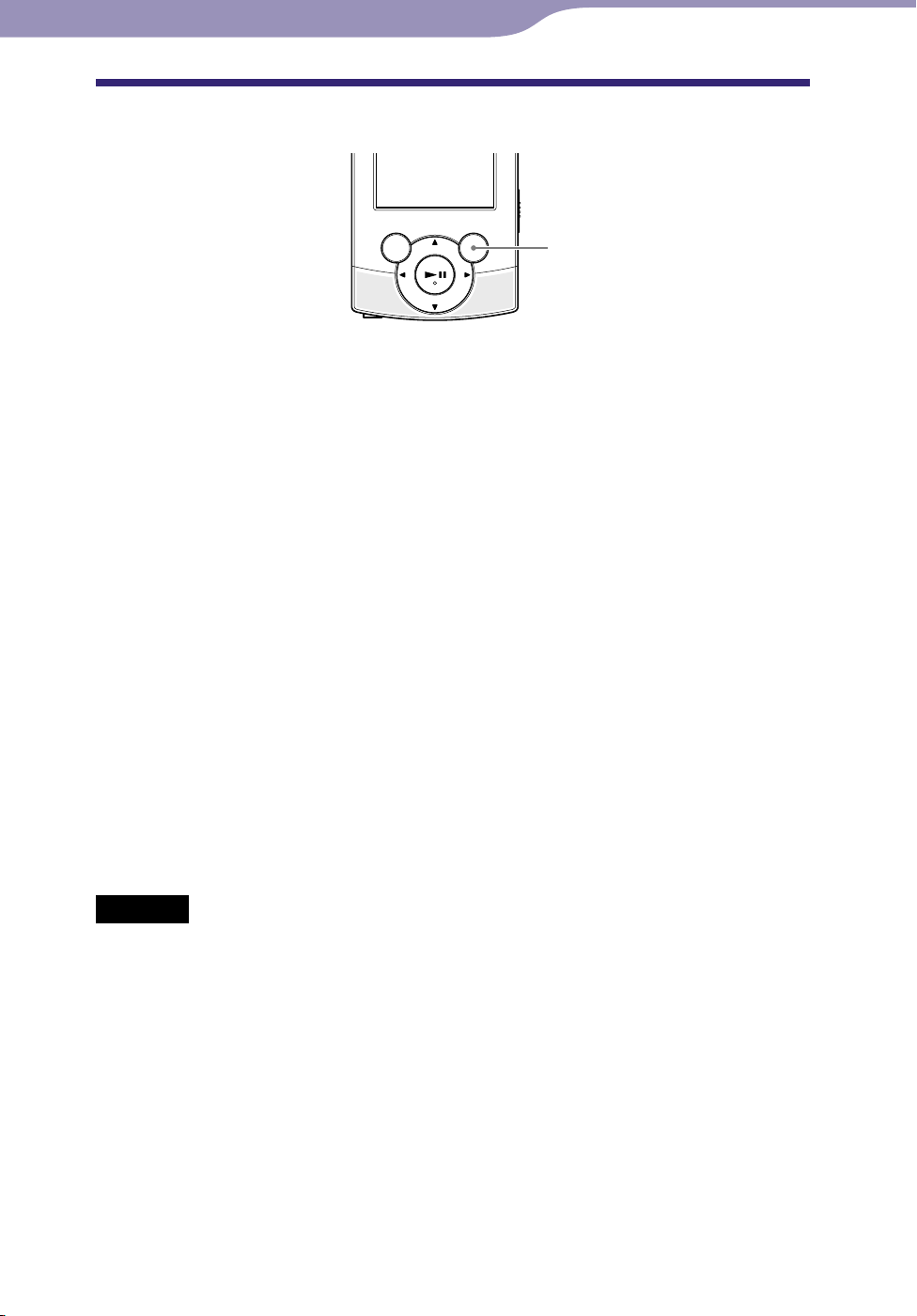
8
Зміст
Меню Home
Алфавітний
покажчик
8
Основні функції та представлення екрана
Увімкнення та вимкнення програвача
Кнопка OPTION/PWR
OFF
Увімкнення програвача
Щоб увімкнути програвач, натисніть будь-яку кнопку.
Підказка
Якщо на екрані з’являється напис [On hold... Cancel HOLD function to activate
controls.], посуньте перемикач HOLD, що знаходиться на правому боці
програвача, у напрямку проти стрілки , аби скинути функцію HOLD.
Вимкнення програвача
Натисніть і утримайте кнопку OPTION/PWR OFF. На екрані
відображається напис [POWER OFF], після чого програвач переходить до
режиму очікування й екран вимикається.
Підказка
Налаштуйте дату й час у програвачі до того, як перейти до його безпосереднього
використання ( с
Якщ
о під час паузи програвачем не виконуватиметься жодна операція впродовж
періоду, довшого за 3 хвилини, аби заощадити заряд акумулятора програвач
автоматично перейде до режиму очікування; при цьому, екран буде вимкнено.
о під час перебування у режимі очікування програвачем не виконується
Якщ
жодної операції протягом 4 годин, програвач автоматично вимикається. У цьому
стані програвач споживає лише невелику кількість енергії акумулятора.
Примітка
Використання функцій програвача, під’єднаного до комп’ютера, не є можливим.
Аби оперувати програвачем, спершу від’єднайте кабель USB.
авіть у режимі очікування програвач споживає енергію акумулятора, хоча й
Н
дуже ощадно. Тому, в залежності від об’єму залишкового заряду акумулятора,
програвач може повністю вимкнутися досить несподівано.
тор. 21, 90).
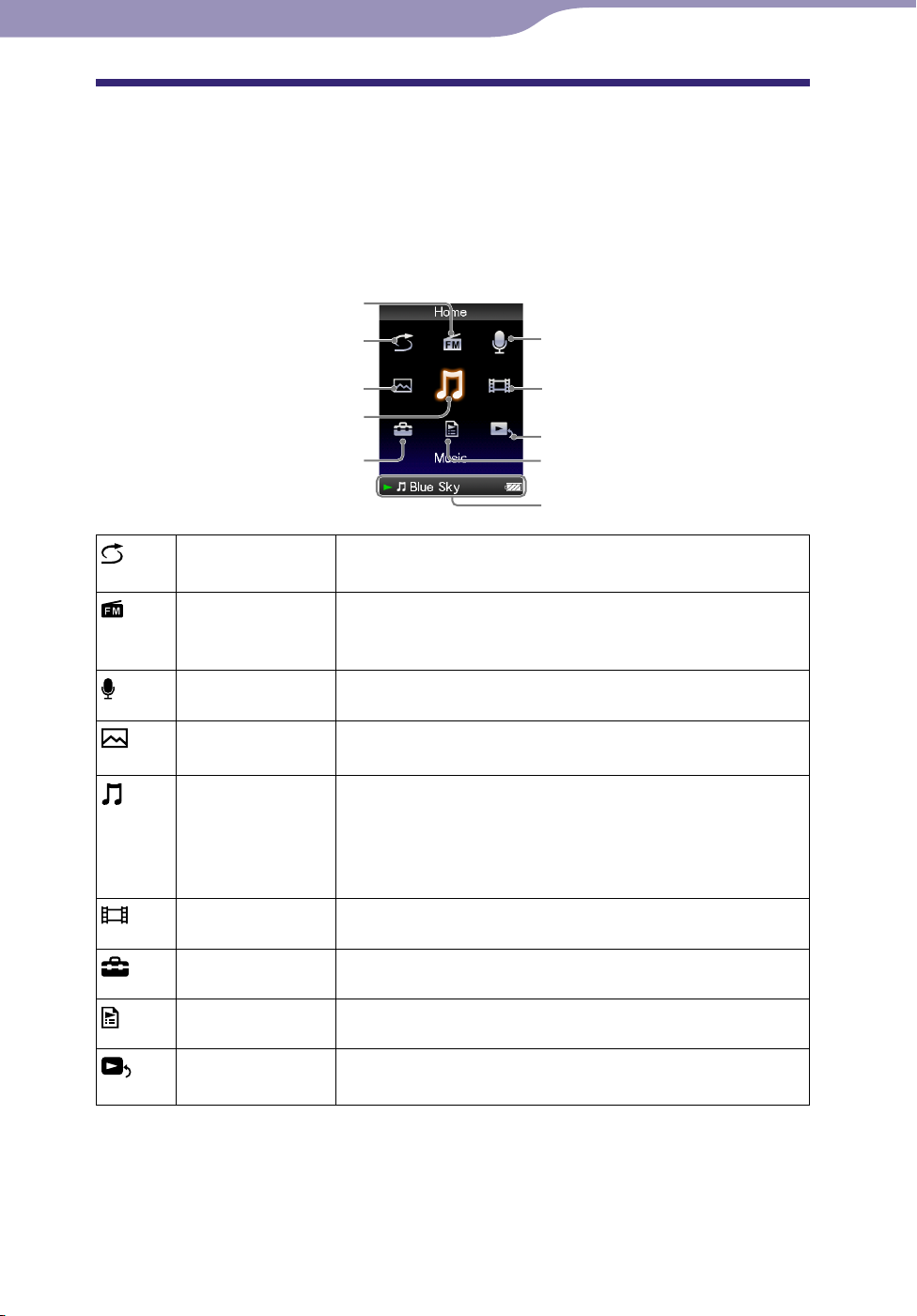
9
Зміст
Меню Home
Алфавітний
покажчик
9
Основні функції та представлення екрана
Про меню Home
У поданій нижче таблиці наведені елементи меню [Home]. Додаткова
інформація щодо списку елементів кожного меню наведена на
тор. 10.
с
Додаткова інформація щодо кожного елемента меню наведена на
відповідній посилальній сторінці.
[FM Radio]
[Shuffle All]
[Photos]
[Music]
[Settings]
[Shuffle All] Прослуховування усіх композицій, що є на програвачі,
в довільному порядку ( с
[FM Radio] Прослуховування радіотрансляції у діапазоні FM з
можливістю запису поточної радіопередачі у діапазоні
FM ( с
[Voice Recording]
[Photos]
[Music] Прослуховування композицій, перенесених у пам’ять
[Videos]
[Settings]
[Playlists]
Запис голосового вмісту за допомогою вбудованого
мікрофона програвача ( с
Перегляд фотознімків, перенесених на програвач (
с
тор. 58).
програвача. Користувач також може прослуховувати
голосовий вміст, записаний на програвач за
допомогою функції [Voice Recording], та передачі у
діапазоні FM, записані на програвач ( с
Перегляд відеоматеріалів, перенесених на програвач
( с
Настройка програвача та параметрів відповідних
цільових операцій ( с
Прослуховування композицій у списках відтворення
( с
тор. 66).
тор. 50).
тор. 40).
[Voice Recording]
[Videos]
[Now Playing]
[Playlists]
Область інформації
тор. 41).
тор. 77).
тор. 36).
тор. 87).
[Now Playing] Відображення екранів відтворення або відображення
вмісту, що наразі відтворюється.
Продовження
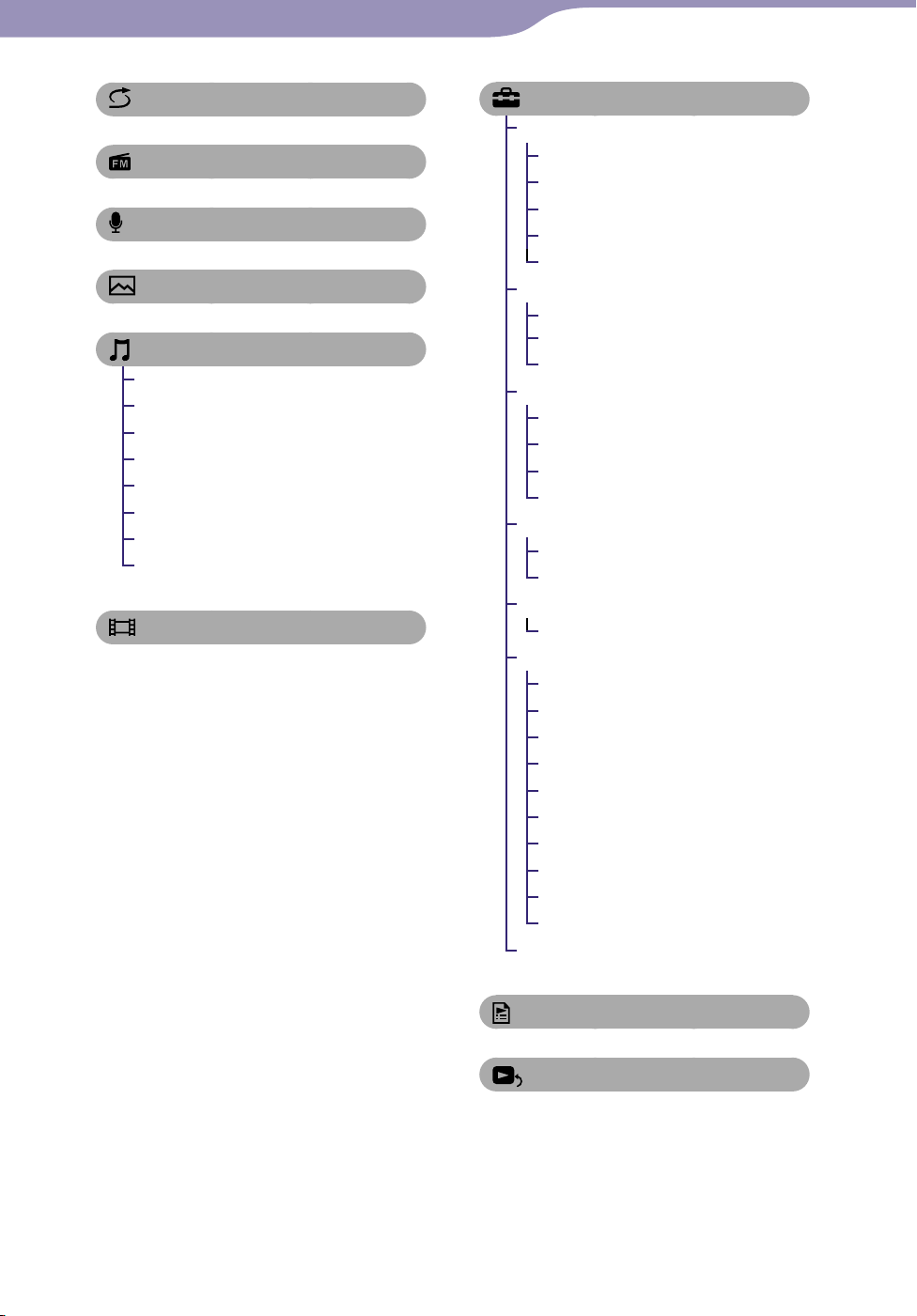
10
Зміст
Меню Home
Алфавітний
покажчик
10
Основні функції та представлення екрана
[Shuffle All] ............................. 41
[FM Radio] ............................... 66
[Voice Recording] ....................... 77
[Photos] ................................. 58
[Music]
[All Songs]...................................39
[Album] .......................................39
[Artist] .........................................39
[Genre] ........................................39
[Release Year] .............................39
[Folder] ........................................39
[Voice Recording] ................39, 79
[FM Recording] ....................39, 72
[Videos] .................................. 50
[Settings]
[Music Settings]
[Play Mode] ...........................46
[Equalizer].............................. 47
[Clear Stereo] ......................... 48
[Dynamic Normalizer] ......... 49
[Built-in SP Optimizer] ........ 49
[Video Settings]
[Zoom Settings]..................... 54
[Video Orientation] .............. 57
[Display] ................................. 56
[Photo Settings]
[Photo Orientation] .............. 63
[Display] ................................. 64
[Slide Show Repeat] .............. 64
[Slide Show Interval] ............65
[FM Radio Settings]
[Scan Sensitivity] ................... 76
[Mono/Auto] ......................... 76
[Recording Settings]
[Bit Rate Settings] .................83
[Common Settings]
[Unit Information] ................ 87
[AVLS (Volume Limit)] ........88
[Beep Settings] ....................... 88
[Screensaver] .........................89
[Brightness] ............................89
[Set Date-Time] ...............21, 90
[Date Display Format] .......... 91
[Time Display Format] ......... 91
[Reset all Settings] ................. 92
[Format] ................................. 92
[Language Settings] .............20, 93
[Playlists]. ................................ 40
[Now Playing]
Продовження
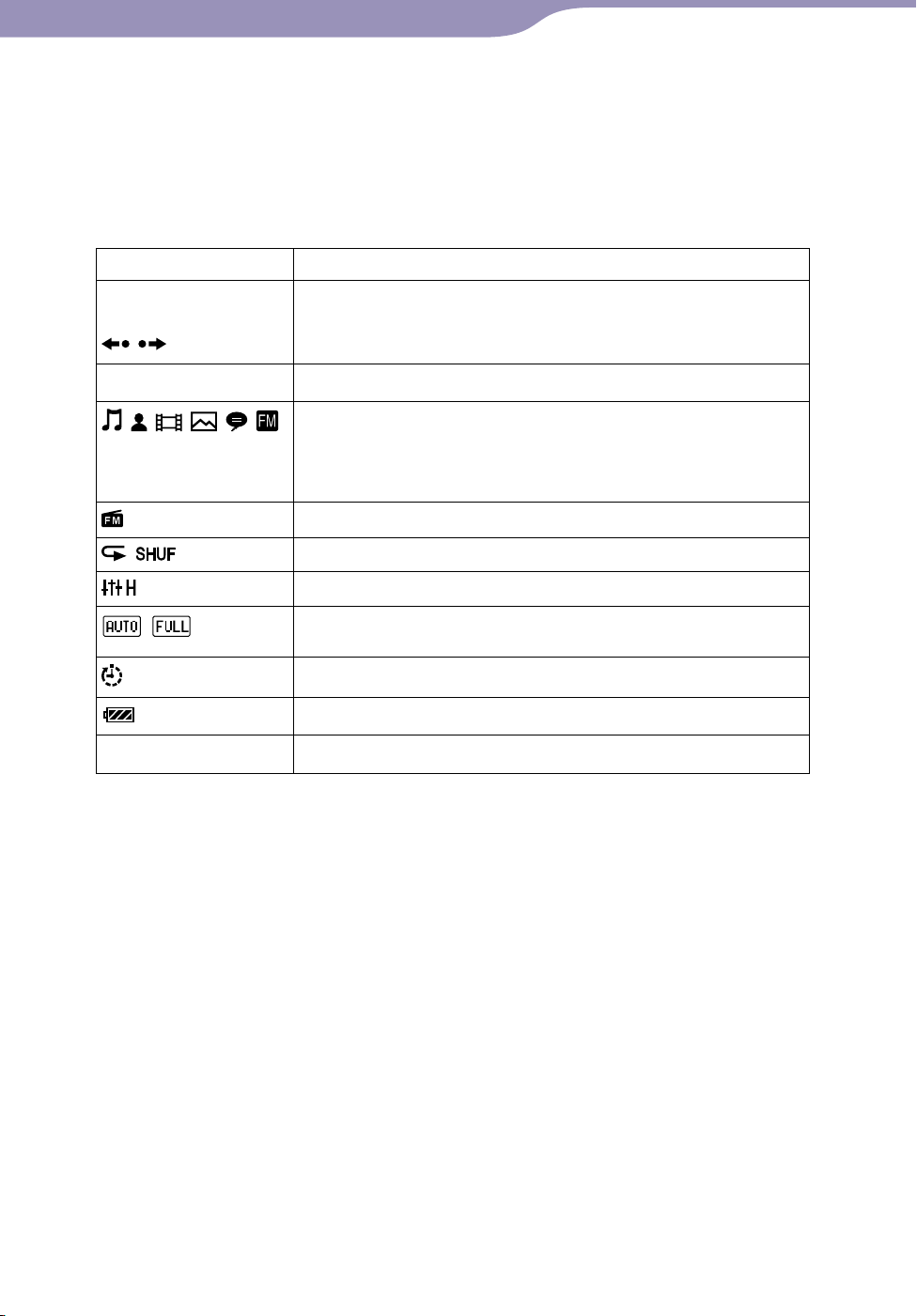
11
Зміст
Меню Home
Алфавітний
покажчик
11
Основні функції та представлення екрана
Про область інформації
Піктограми, зображені у таблиці внизу, відображаються в області
інформації. Набор наявних піктограм залежить від стану відтворення,
налаштувань або поточного екрана.
Додаткова інформація про піктограми наведена на відповідній
посилальній сторінці.
Піктограми Опис
, , , ,
, ,
, тощо
Стан відтворення ( с
тор. 37, 51, 59)
,
, , , , ,
, тощо
тощо
,
1
, *
*1 У разі під’єднання додаткового периферійного пристрою, який може регулювати гучність
відтворення, до роз’єму WM-PORT програвача, може відображатися позначка .
Стан запису ( с
Позначення назви композиції, назви/ім’я виконавця, назви
відеоматеріалу, фотоматеріалу, ім’я записаного файлу
голосових даних або ім’я файлу записаної радіопередачі у
діапазоні FM
Радіо у діапазоні FM
Режим відтворення ( с
Еквалайзер ( с
Позначення параметрів масштабування ([Auto] або [Full])
тор. 54)
(с
Таймер сну ( с
Залишковий заряд акумулятора ( с
Навушники або динамік ( с
тор. 71, 78)
тор. 46)
тор. 47)
тор. 86)
тор. 18)
тор. 7)
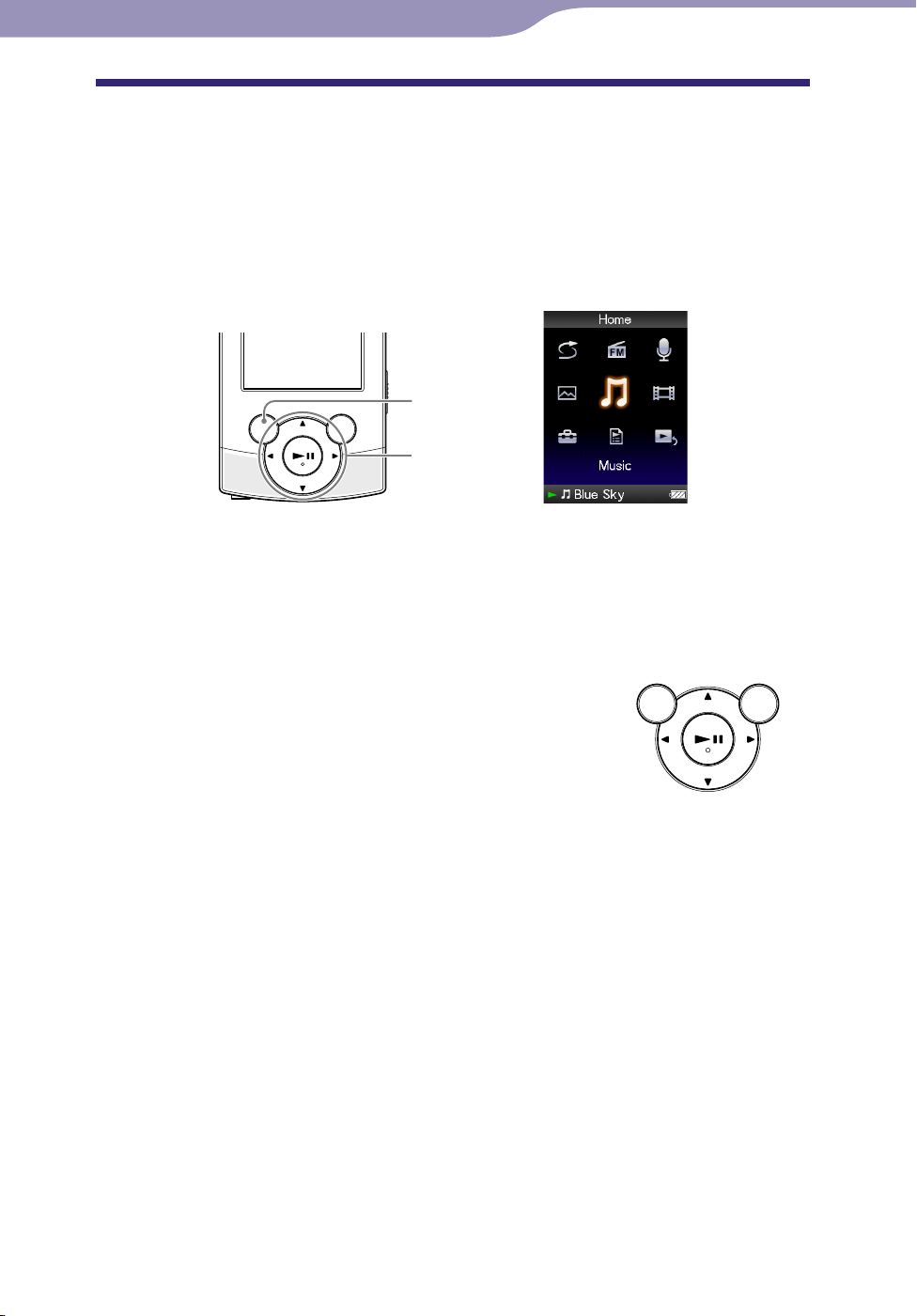
12
Зміст
Меню Home
Алфавітний
покажчик
12
Основні функції та представлення екрана
Користування меню Home
Меню [Home] - вихідний ресурс у рамках виконання будь-якої цільової
операції, як, наприклад: пошуку композицій, зміни значень параметрів
налаштування тощо.
Аби відобразити меню [Home], натисніть та утримайте кнопку BACK/
HOME на програвачі.
Кнопка BACK/
HOME
5-компонентна
кнопка
Аби вибрати бажаний елемент на екрані меню [Home], скористайтеся 5компонентною кнопкою.
Аби вибрати елемент меню, натисніть кнопку ///; аби підтвердити
вибір елемента меню, натисніть кнопку *
*1 На кнопках є тактильні точки, що допомагають розпізнавати кнопки на дотик.
1
.
Кнопка ///: вибір елемента меню.
опка : підтвердження вибору
Кн
елемента меню.
Продовження
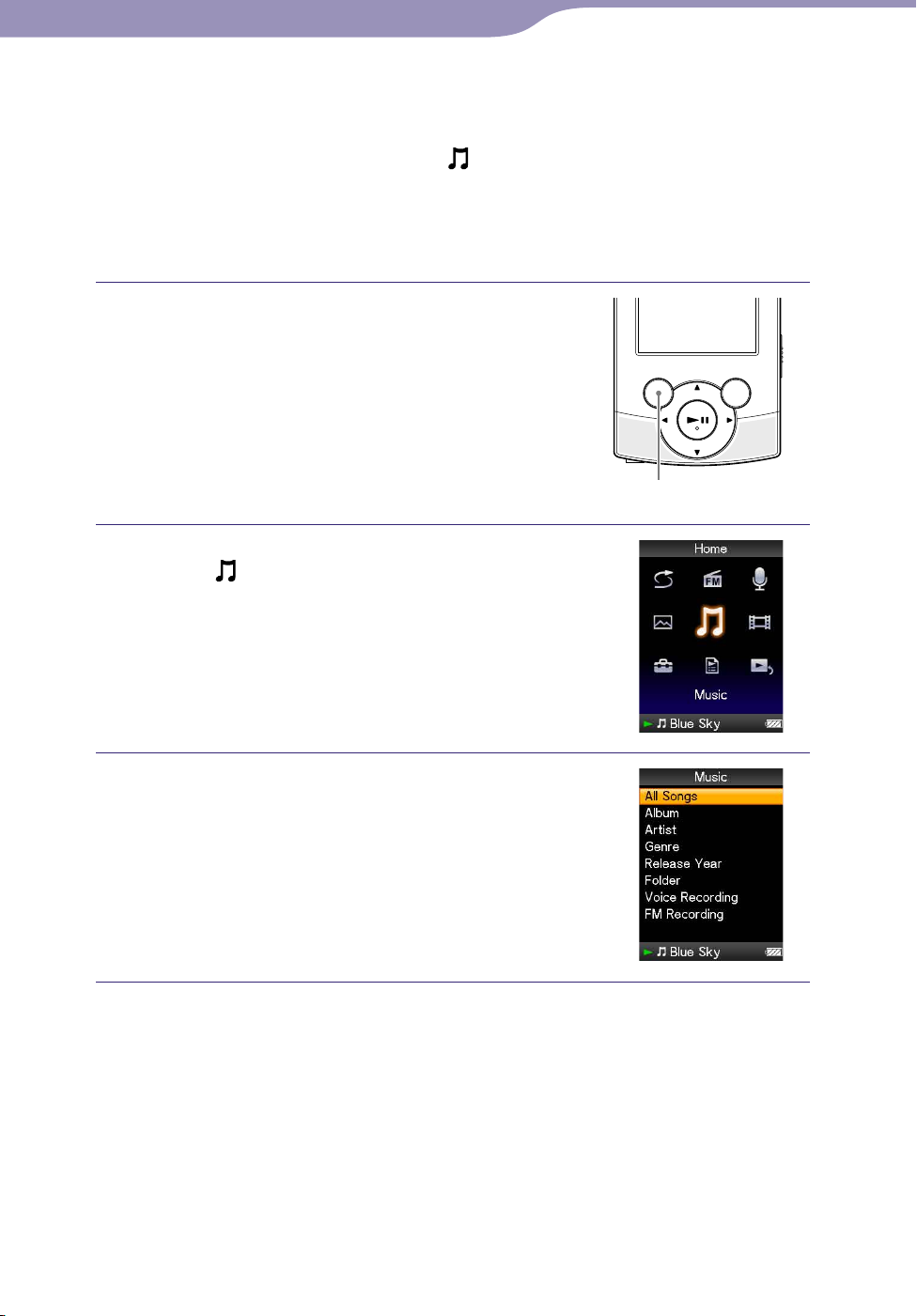
13
Зміст
Меню Home
Алфавітний
покажчик
13
Основні функції та представлення екрана
У цьому посібнику інструкції щодо оперування функціями з меню
[Home] наведені таким чином.
Приклад:
Опис фактичних дій, що мають виконуватися у рамках наведеного
прикладу, поданий нижче.
У меню [Home] оберіть
альбом
бажана композиція.
[Music] [Album] бажаний
Натисніть і утримайте кнопку BACK/
HOME.
З’явиться меню [Home].
Кнопка BACK/HOME
Натисніть кнопку ///, аби
обрати
, аби підтвердити вибір.
З’явиться меню пошуку.
[Music], після чого натисніть
Натисніть кнопку ///, аби
обрати [Album], після чого натисніть
, аби підтвердити вибір.
На екрані з’явиться список альбомів.
Продовження
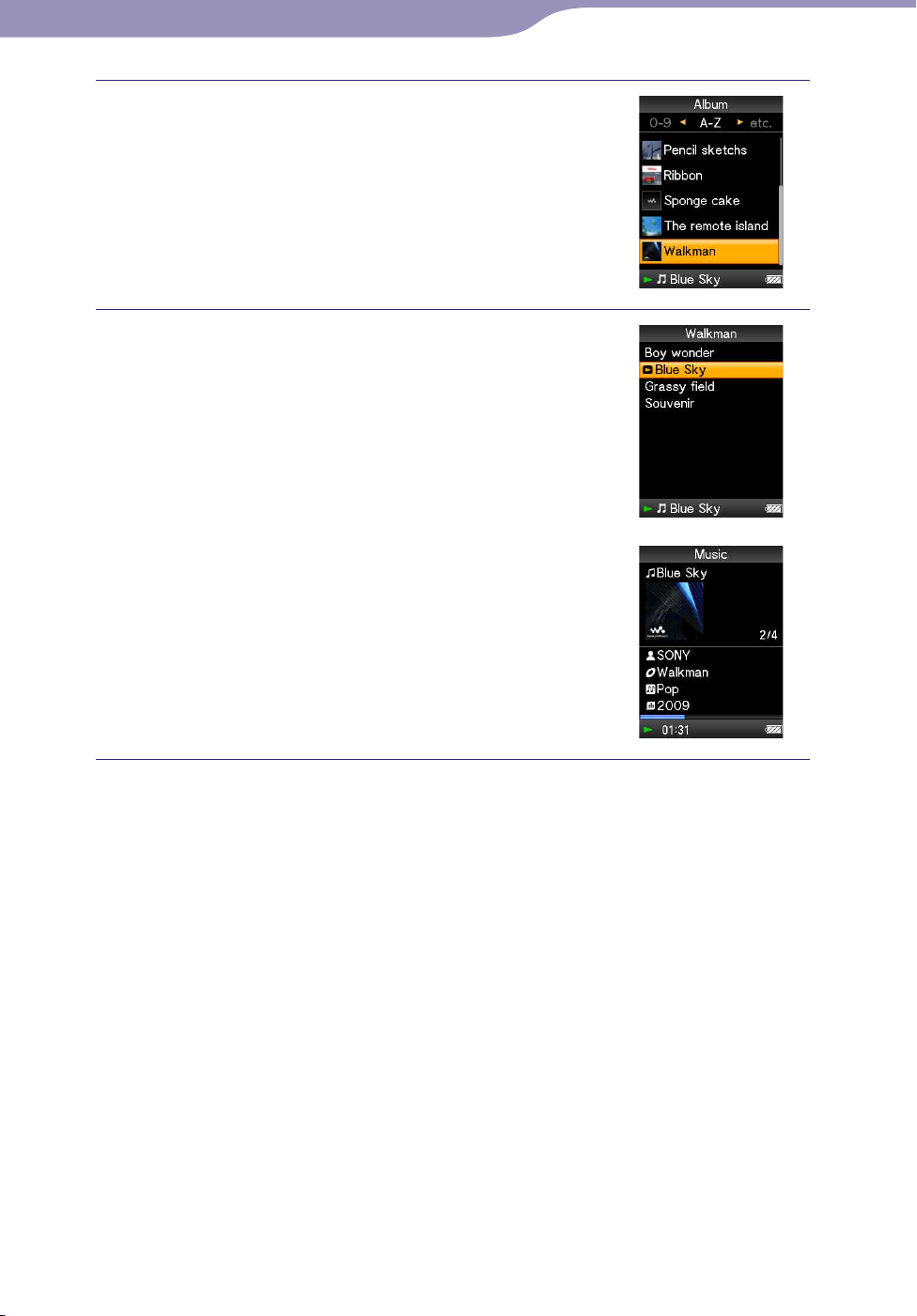
14
Зміст
Меню Home
Алфавітний
покажчик
14
Основні функції та представлення екрана
Натисніть кнопку ///, аби
обрати альбом, і натисніть кнопку
, аби підтвердити вибір.
З’явиться список композицій вибраного
альбому.
би прокрутити список, натисніть
А
кнопку /.
За допомогою кнопки ///
оберіть бажану композицію, після
чого підтвердіть свій вибір
натисканням на кнопку .
З’являється екран відтворення
музичного вмісту; розпочинається
відтворення.
Повернення до меню [Home] під час виконання операції
Натисніть і утримайте кнопку BACK/HOME.
Повернення до попереднього екрана під час виконання операції
Натисніть кнопку BACK/HOME.
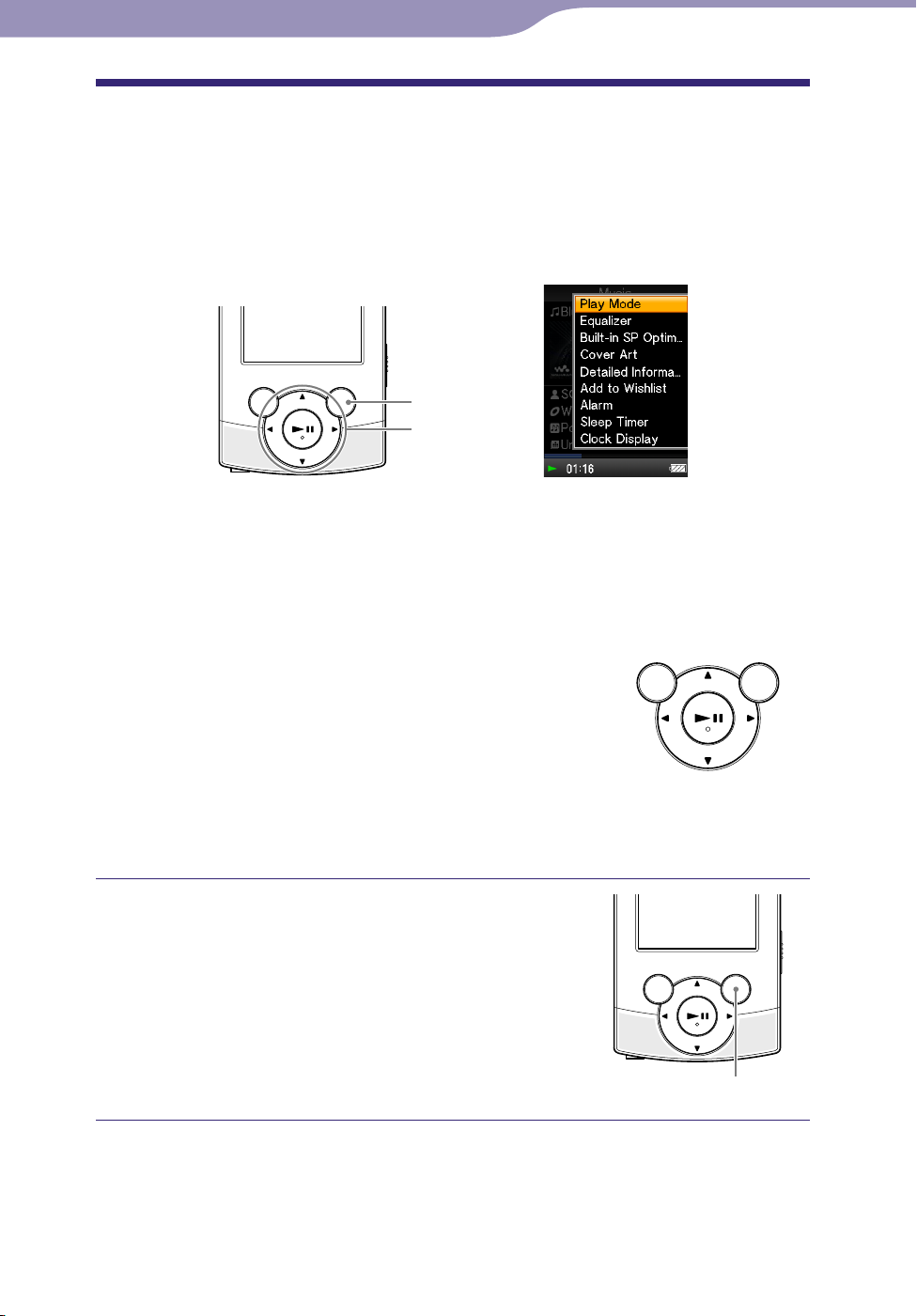
15
Зміст
Меню Home
Алфавітний
покажчик
15
Основні функції та представлення екрана
Користування меню параметрів
Набір наявних елементів у меню параметрів залежить від обраної
функції, завдяки чому користувач має змогу виконати налаштування в
рамках кожної цільової операції.
Аби відобразити меню параметрів, натисніть кнопку OPTION/PWR OFF.
Кнопка OPTION/
PWR OFF
5-компонентна
кнопка
Аби вибрати бажаний елемент на екрані меню параметрів, скористайтеся
5-компонентною кнопкою.
Аби вибрати елемент меню, натисніть кнопку ///; аби підтвердити
вибір елемента меню, натисніть кнопку *
*1 На кнопках є тактильні точки, що допомагають розпізнавати кнопки на дотик.
1
.
Кнопка ///: вибір елемента меню.
опка : підтвердження вибору
Кн
елемента меню.
Примірний порядок дій у рамках обрання для режиму [Play Mode] опції
[Shuffle] наведений нижче.
На екрані відтворення музичного
вмісту натисніть кнопку OPTION/PWR
OFF.
З’явиться меню параметрів.
Кнопка OPTION/PWR OFF
Продовження
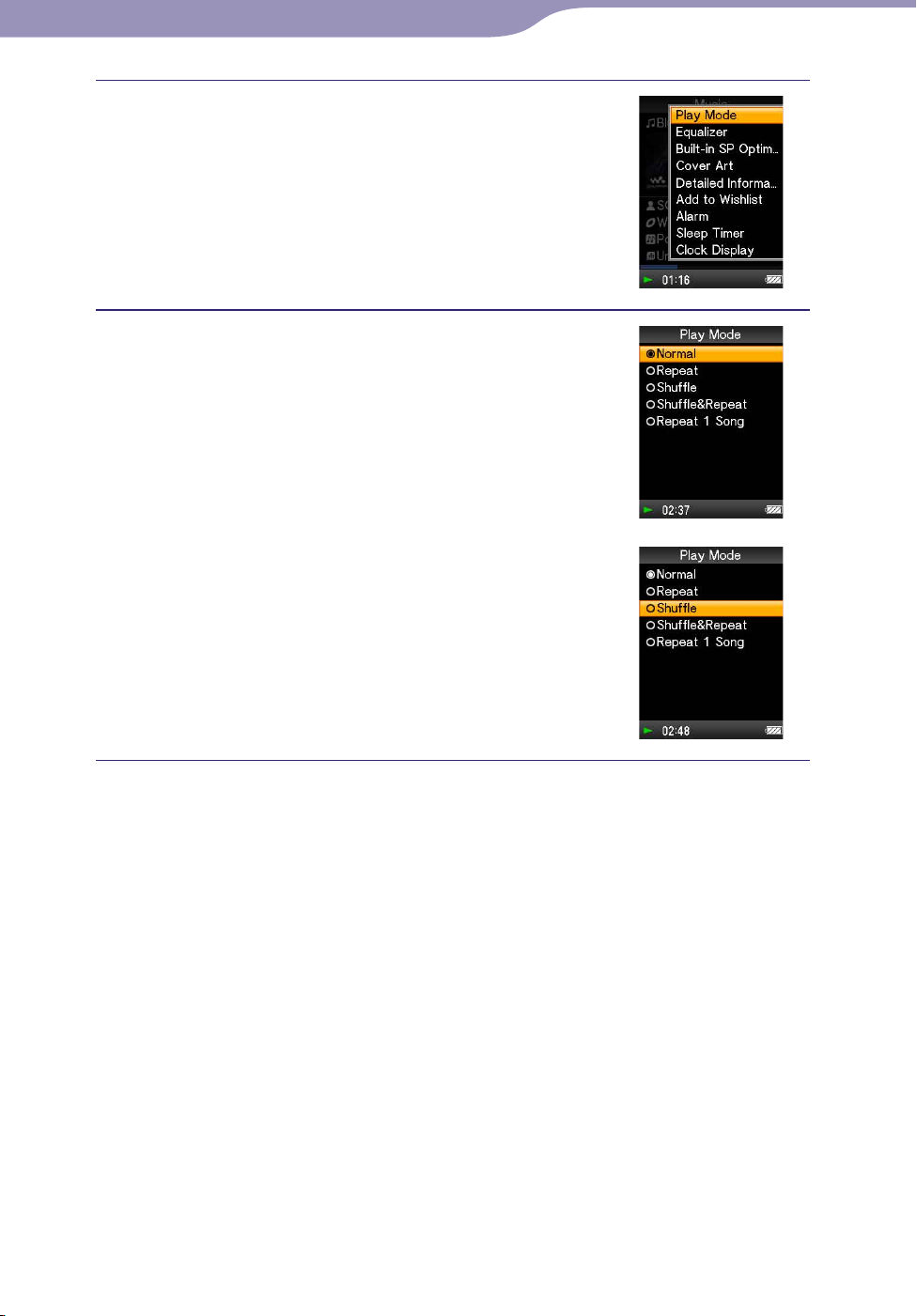
16
Зміст
Меню Home
Алфавітний
покажчик
16
Основні функції та представлення екрана
Натисніть кнопку ///, аби
обрати [Play Mode], після чого
натисніть , аби підтвердити вибір.
Натисніть кнопку ///, аби
обрати [Shuffle], після чого натисніть
, аби підтвердити вибір.
Режим відтворення змінюється на
[Shuffle].
Набір наявних елементів меню параметрів також визначається екраном,
на якому користувач натискає кнопку OPTION/PWR OFF.
Додаткова інформація наведена на наступних сторінках.
«Використання меню параметрів музичного вмісту» ( с
«Використання меню параметрів відео» ( с
«Використання меню параметрів фото» ( с
«Використання меню параметрів радіо у діапазоні FM» ( с
«Використання меню параметрів запису голосу» ( с
тор. 53)
тор. 62)
тор. 43)
тор. 74)
тор. 81)
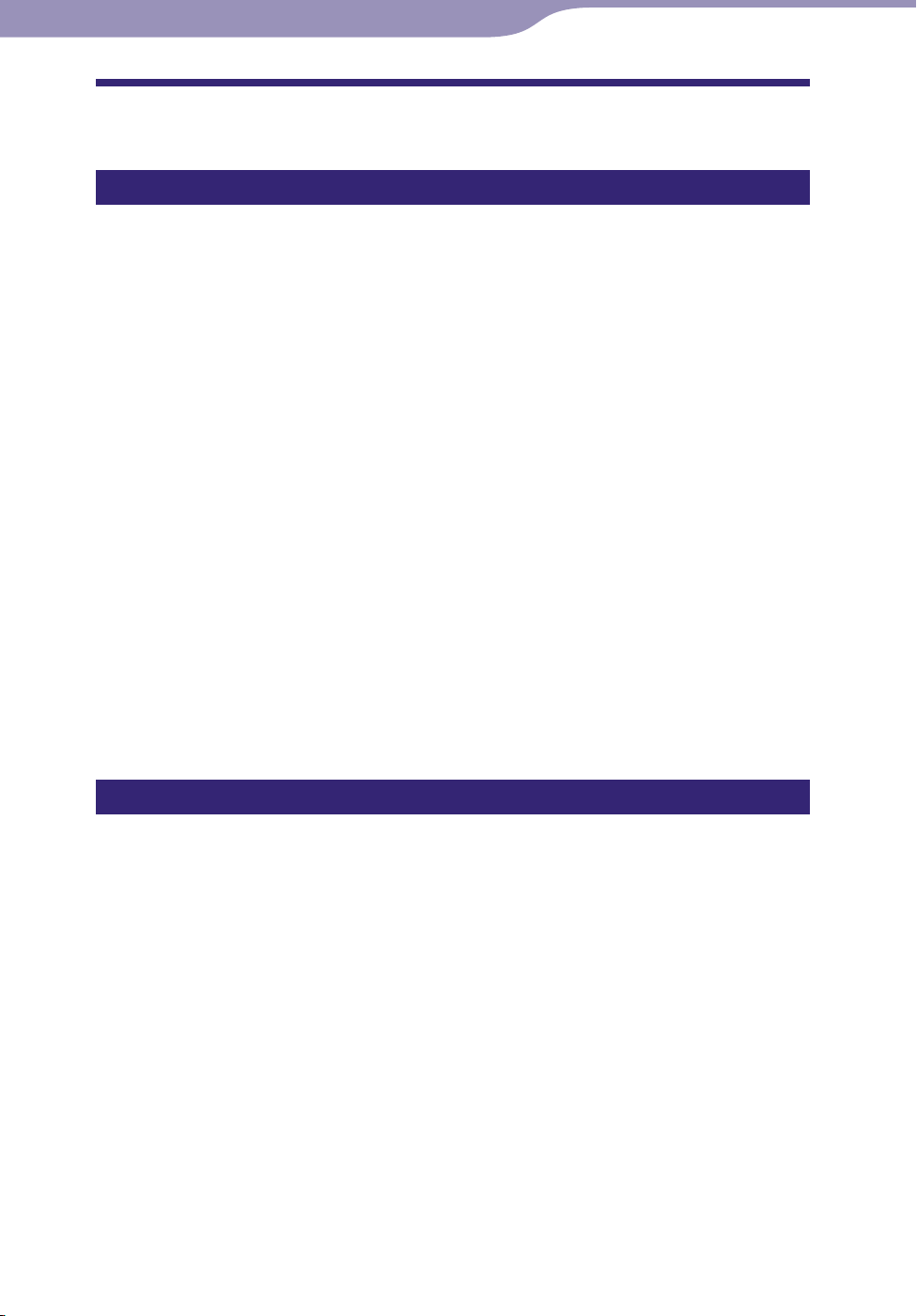
17
Зміст
Меню Home
Алфавітний
покажчик
17
Основні функції та представлення екрана
Про програмне забезпечення
Інтегроване програмне забезпечення
Content Transfer
За допомогою програми Content Transfer музичні файли, відеозаписи або
фотознімки можна переносити з комп’ютера на програвач шляхом
простого перетягування. Дані у програму Content Transfer
перетягуванням можна переносити за допомогою провідника Windows
або програми iTunes тощо. Програма Content Transfer також здатна
перетворювати відеофайли у форматах, які не підтримуються
програвачем, на відеофайли підтримуваних форматів. Аби отримати
докладнішу інформацію, перегляньте довідку (Довідка) програмного
забезпечення.
Файли, які можна переносити: музичні файли (MP3, WMA, AAC, WAV),
файли фотознімків (JPEG), відеофайли (MPEG-4 Simple Profile, AVC
(H.264/AVC) Baseline Profile, WMV*
*1 Відтворення деяких файлів WMV після перенесення програмою Content Transfer може
бути неможливим. Уможливити їхнє відтворення може повторне перенесення цих файлів
за допомогою програвача Медіапрогравач Windows 11.
1
)
Підказка
Файли ATRAC, яки обробляються SonicStage, можна переносити на програвач
після перетворення на файли формату MP3. Аби перетворювати файли,
завантажте програму MP3 Conversion Tool із веб-сайта підтримки користувачів
тор. 120).
( с
Сумісне програмне забезпечення
Медіапрогравач Windows 11
Медіапрогравач Windows може імпортувати аудіодані з компакт-дисків і
переносити їх на програвач.
Файли, які можна переносити: музикальні файли (MP3, WMA),
відеофайли (WMV), файли фотознімків (JPEG)
Аби отримати докладнішу інформацію, перегляньте довідку (Довідка)
програмного забезпечення або відвідайте сайт в Інтернеті за адресою:
http://www.support.microsoft.com/
Підказка
На комп’ютерах зі встановленим програвачем Медіапрогравач Windows 10
можуть діяти обмеження щодо можливості перенесенні певних файлів вмісту
(файлів у форматі AAC, відеофайлів тощо) перетягуванням. У такому разі
встановіть із сайта завантаження програвачів Медіапрогравач Windows програвач
Медіапрогравач Windows 11, який забезпечує можливість повторного
перенесення вмісту перетягуванням. Перед тим, як встановити на комп’ютері
програвач Медіапрогравач Windows 11, упевніться у тому, що ваше програмне
забезпечення та системні служби не конфліктуватимуть із Медіапрогравача
Windows 11.
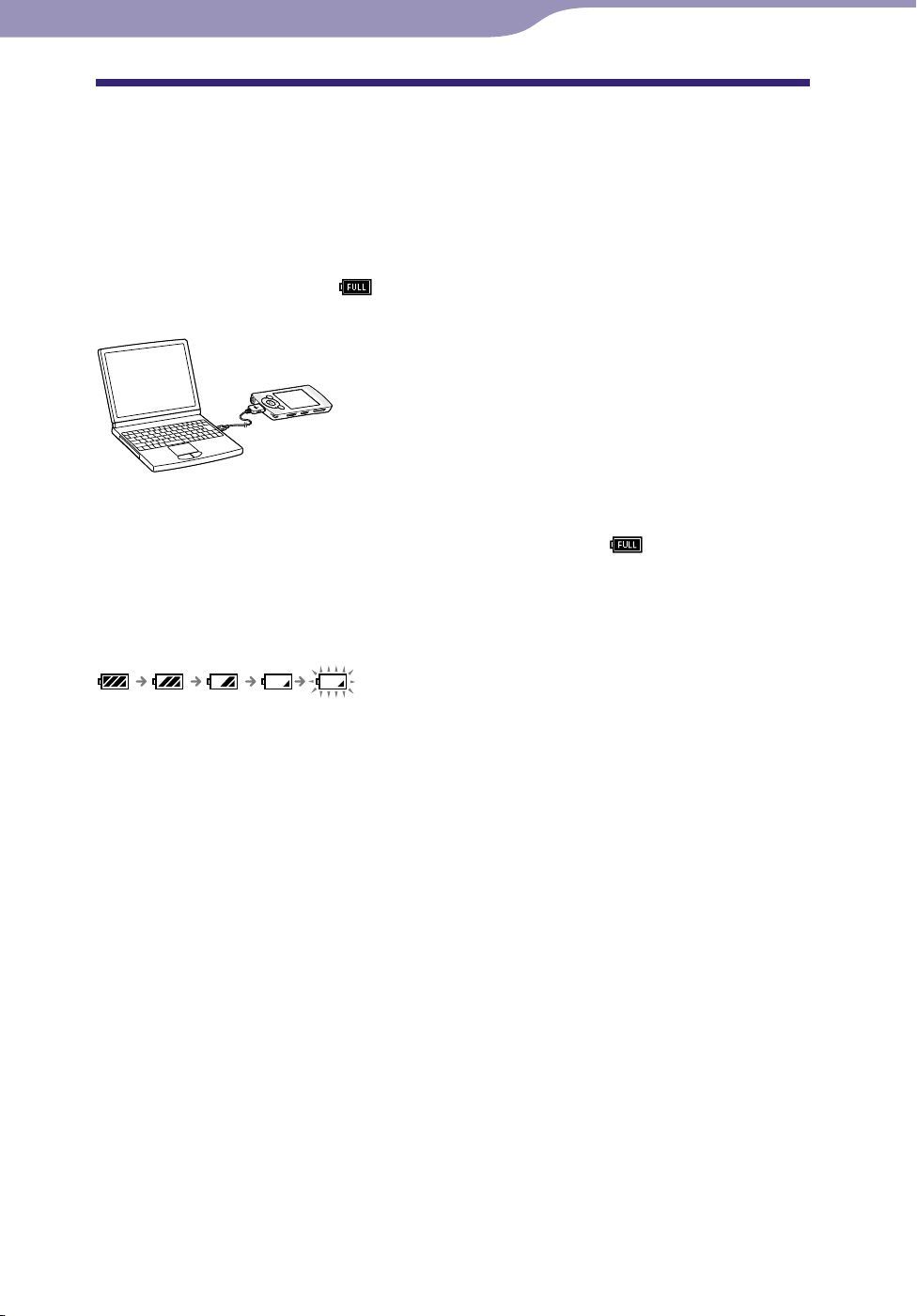
18
Зміст
Меню Home
Алфавітний
покажчик
18
Підготовка програвача
Підготовка програвача
Заряджання акумулятора
Заряджання акумулятора програвача відбувається в той час, коли
програвач є під’єднаним до працюючого комп’ютера.
Аби під’єднати програвач до комп’ютера, скористайтеся кабелем USB, що
додається.
Якщо індикатор залишкового заряду акумулятора у правому нижньому
кути дисплея має вигляд
тривалість заряджання - 2,5 години).
Перед тим, як скористатися програвачем вперше або після тривалої
перерви, слід повністю зарядити акумулятор (переконайтеся у тому, що
індикатор заряду акумулятора на дисплеї має вигляд
- заряджання завершене (приблизна
).
Про індикатор заряду акумулятора
Стан графічного індикатора заряду акумулятора в області інформації
свідчить про залишковий заряд акумулятора.
Розряджання акумулятора позначається зникненням смуг індикатора.
Після появи напису [LOW BATTERY. Please Charge.] подальше
користування програвачем не є можливим. У такому разі підключіть
пристрій до комп’ютера та зарядіть акумулятор. Інформація про
тривалість роботи програвача від акумулятора наведена на с
тор. 128.
Продовження
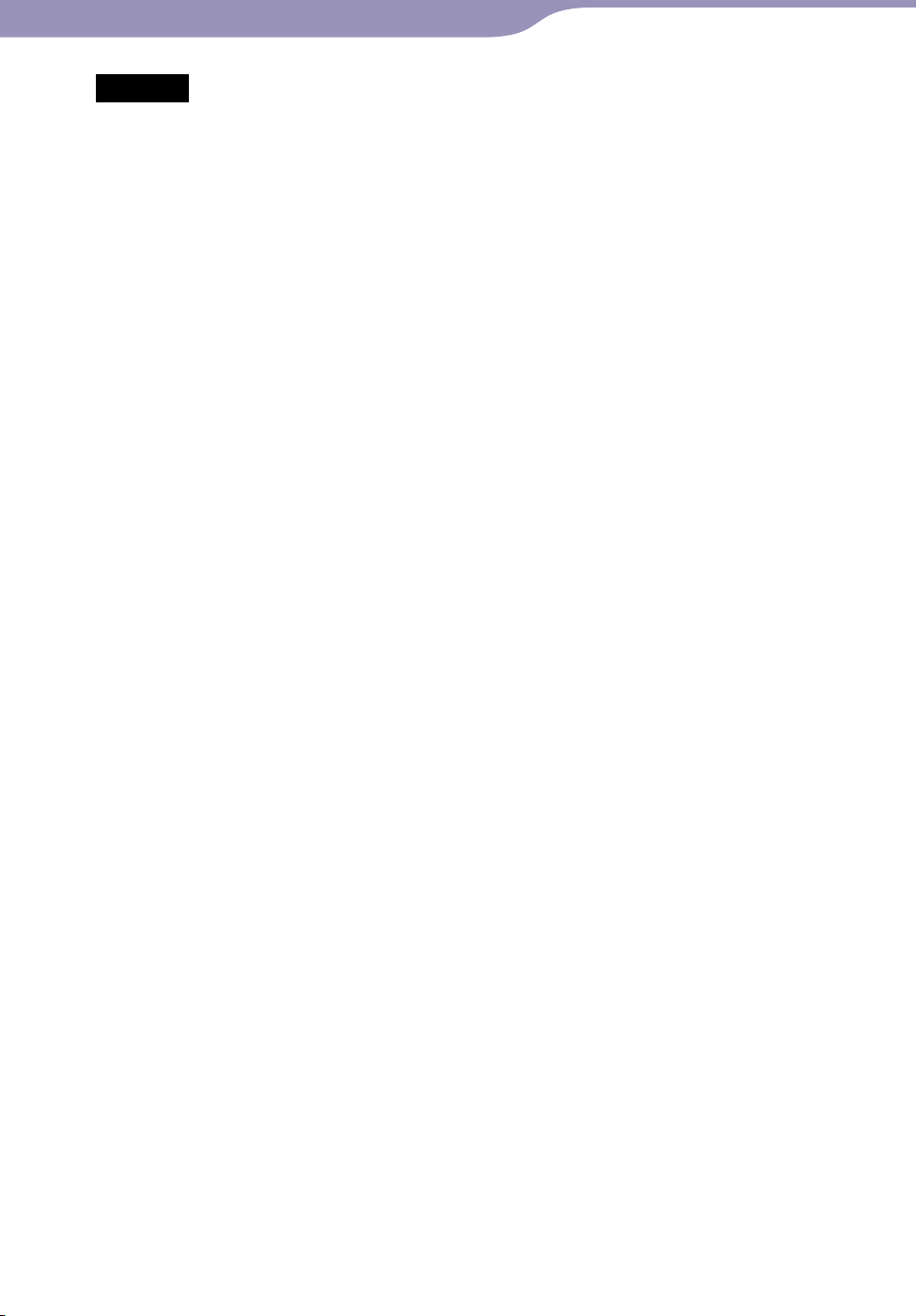
19
Зміст
Меню Home
Алфавітний
покажчик
19
Підготовка програвача
Примітка
Під час заряджання програвача після тривалого періоду невикористання,
комп’ютер може не розпізнати програвач, або на дисплеї може нічого не
відобразитися. Зарядіть програвач впродовж, приблизно, 5 хвилин, після чого він
функціонуватиме належним чином.
онуйте заряджання акумулятора за навколишньої температури від 5 ºC до
Вик
35 ºC. Якщо заряджання акумулятора виконується за навколишньої температури
поза цим діапазоном, індикатор акумулятора може блимати, вказуючи на
неможливість заряджання акумулятора.
есурс акумулятора передбачає приблизно 500 заряджань до остаточного
Р
вичерпання. Втім, кількість заряджань обумовлена умовами використання
програвача.
формація про стан акумулятора, що надається індикатором заряду
Ін
акумулятора, є лише орієнтовною. Наприклад одна чорна смуга на індикаторі не
обов’язково вказує на те, що поточний рівень заряду акумулятора дорівнює одній
чверті його повного заряду.
тановлення з’єднання між комп’ютером та програвачем супроводжується
Вс
написом [Do not disconnect.], який відображається на дисплеї. Не від’єднуйте
кабель USB, що додається, поки відображається напис [Do not disconnect.]; інакше
ймовірне пошкодження даних, що передаються.
д час перебування програвача під’єднаним до комп’ютера кнопки керування
Пі
програвача є неактивними.
о ви не плануєте користуватися програвачем довше, ніж півроку, зарядіть
Якщ
акумулятор принаймні один раз за цей період, аби забезпечити збереження
акумулятором своїх експлуатаційних властивостей.
еякі пристрої USB, під’єднані до комп’ютера, можуть вплинути на роботу
Д
програвача.
обник не гарантує, що заряджання акумулятора програвача відбуватиметься у
Вир
разі під’єднання програвача до саморобного/модифікованого комп’ютера.
сля переходу комп’ютера з під’єднаним за допомогою кабелю USB програвачем
Пі
до енергозаощаджувального режиму роботи (режиму очікування або сну),
заряджання акумулятора програвача припиняється. Замість цього програвач
споживатиме енергію власного акумулятора, знижуючи його заряд.
е залишайте програвач під’єднаним до комп’ютера типу «ноутбук», який не
Н
підключено до мережі живлення змінного струму, на тривалий час; це може
призвести до розрядження програвачем акумулятора комп’ютера.
о програвач під’єднано до комп’ютера, не вмикайте, не перезапускайте
Якщ
комп’ютер, не виводьте комп’ютер з режиму сну та не зупиняйте роботу
комп’ютера. Виконання цих операцій може призвести до несправності
програвача. Перед тим, як виконати будь-яку з цих операцій, від’єднайте
програвач від комп’ютера.
д час заряджання програвач може акумулювати тепло. Це не є ознакою
Пі
несправності.
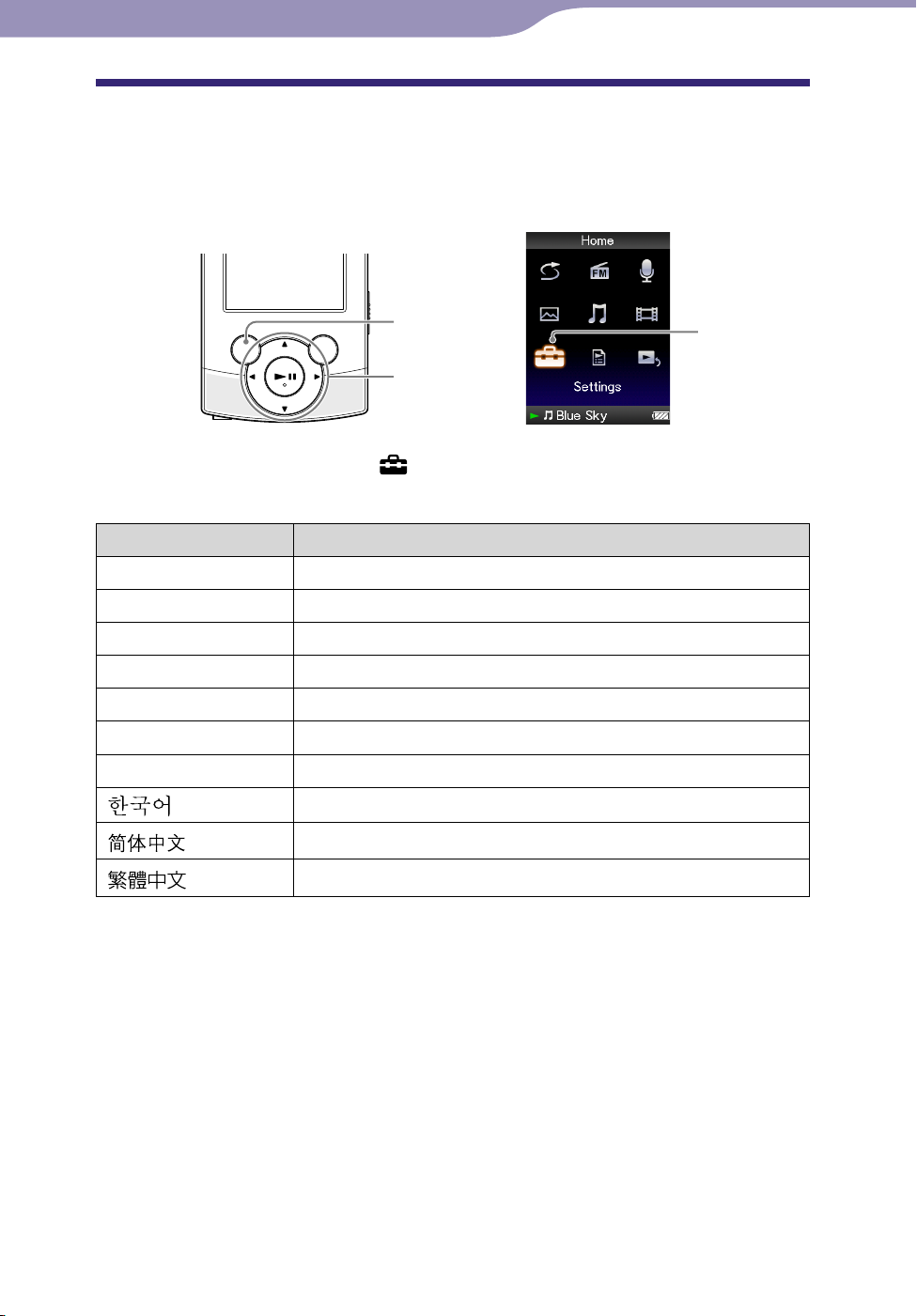
20
Зміст
Меню Home
Алфавітний
покажчик
20
Підготовка програвача
Вибір мови вмісту екрана
Користувач може обрати мову відображення пунктів меню та
повідомлень із декількох заданих мов.
Кнопка BACK/
HOME
5-компонентна
кнопка
У меню [Home] оберіть [Settings]
[Language Settings]
бажана мова.
Мова Повідомлення і меню відображаються
[Deutsch] Німецькою мовою
[English] Англійською мовою
[Español] Іспанською мовою
[Français] Французькою мовою
[Italiano] Італійською мовою
[Português] Португальською мовою
[Русский] Російською мовою
[
[
]
]
Корейською мовою
Спрощеною китайською мовою
[Settings]
[
]
Традиційною китайською мовою
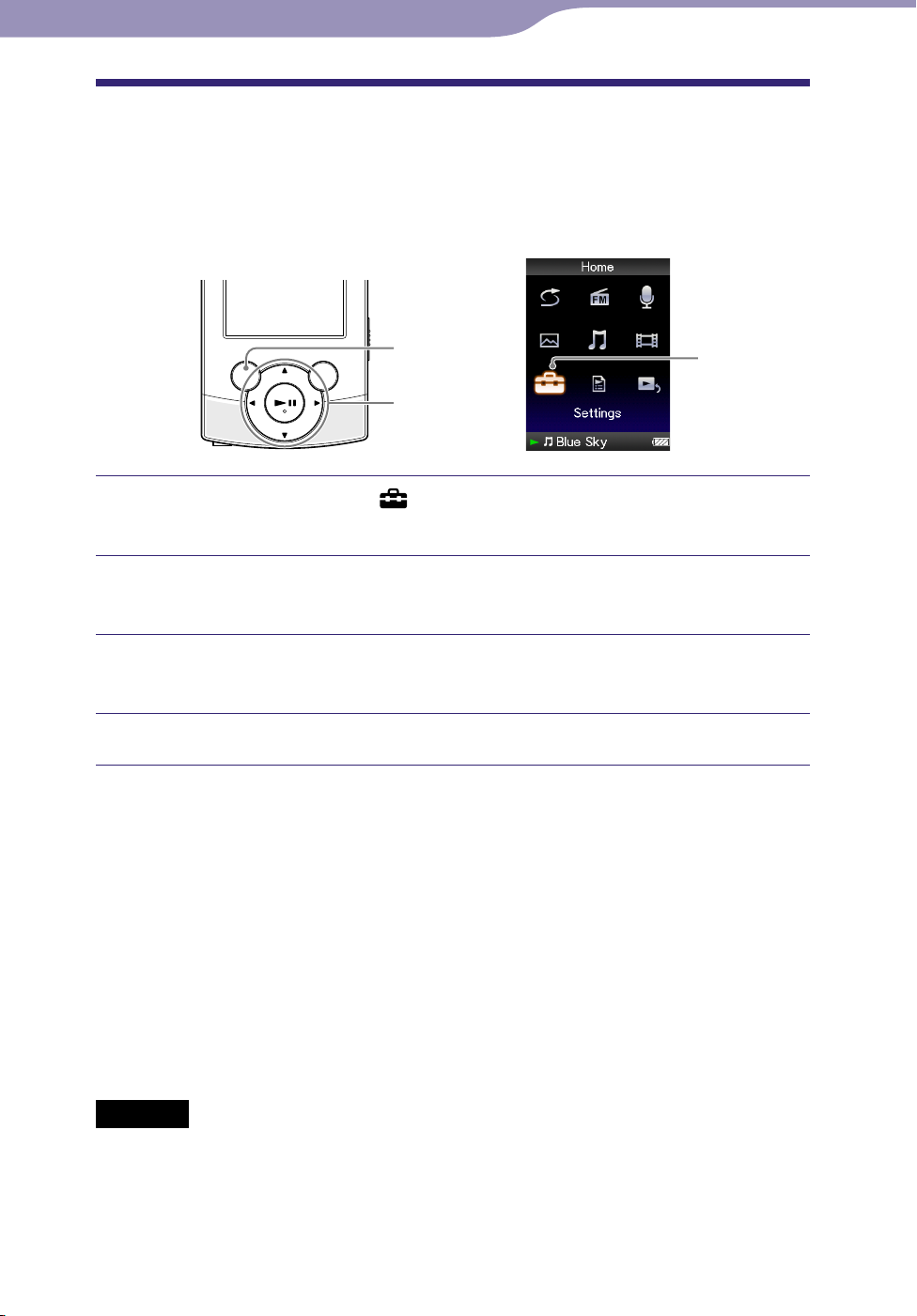
21
Зміст
Меню Home
Алфавітний
покажчик
21
Підготовка програвача
Встановлення дати й часу
Вірне виконання деяких функцій програвача можливе лише після
встановлення дати й часу. Встановіть поточну дату й час перед тим, як
оперувати програвачем.
Кнопка BACK/
HOME
5-компонентна
кнопка
У меню [Home] оберіть [Settings]
[Common Settings] [Set
[Settings]
Date-Time].
Натисніть кнопку /, аби обрати поле року, після чого змініть
поточне значення, натискаючи кнопки /.
Повторіть дії кроку , встановлюючи місяць, число, години та
хвилини.
Підтвердіть задані значення, натиснувши на кнопку .
Відображення поточного часу
Аби відобразити поточний час, натисніть кнопку OPTION/PWR OFF в
меню [Home] або на екрані відтворення та оберіть [Clock Display] у меню
параметрів.
Підказка
Можна обрати будь-який з таких форматів відображення дати: [YYYY/MM/DD],
[MM/DD/YYYY] та [DD/MM/YYYY]. Також можна задати формат відображення
часу: [12-hour] або [24-hour ]. Додаткова інформація наведена у розділі
«Налаштування формату дати [Date Display Format]» ( с
«Налаштування формату часу [Time Display Format]» ( с
Примітка
У результаті розряджання акумулятора, приміром, через невикористання
програвача протягом тривалого часу, значення дати й часу, задані користувачем,
можуть бути втрачені; замість поточних дати й часу відображатиметься «-».
одинник може поспішати або відставати на 60 секунд протягом місяця. Аби
Г
відкоригувати час, встановіть годинник повторно.
тор. 91) або
тор. 91).
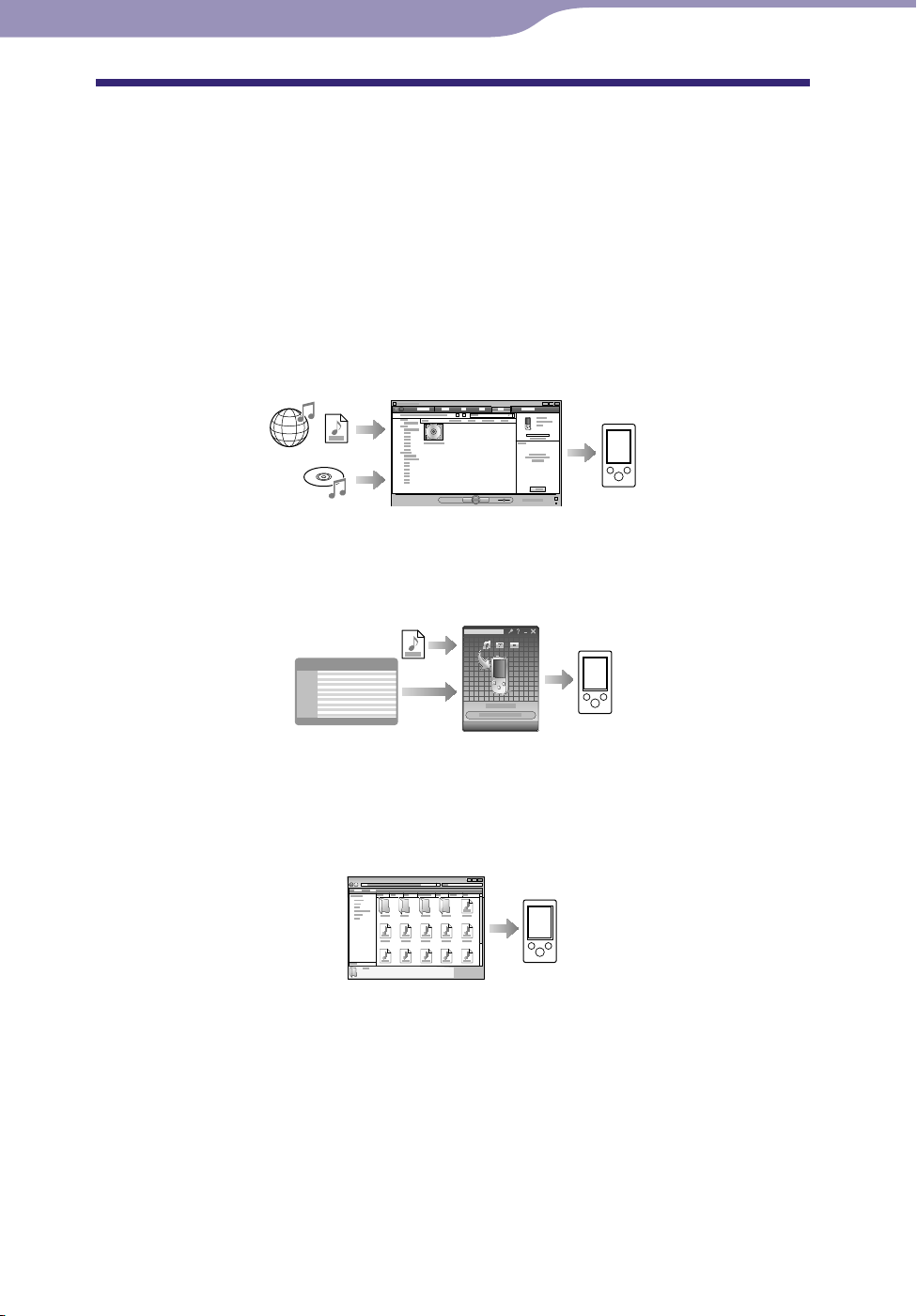
22
Зміст
Меню Home
Алфавітний
покажчик
22
Перенесення музичного вмісту
Перенесення музичного вмісту
Обирання способу перенесення музичного вмісту
Музичний вміст можна імпортувати з аудіокомпакт-дисків (CD) або з
Інтернету тощо. Аби виконати імпорт музичного вмісту на комп’ютер,
скористайтеся відповідним програмним забезпеченням.
Музичний вміст на програвач можна перенести одним із трьох способів,
які описані нижче.
Перенесення музичного вмісту з компакт-дисків (CD) за допомогою
програми Медіапрогравач Windows 11 ( стор. 23)
Користувач може імпортувати музичний вміст із компакт-дисків
(CD) тощо на комп’ютер та потім перенести його на програвач за
допомогою програми Медіапрогравач Windows 11.
Перенесення музичного вмісту зі середовища iTunes тощо за допомогою
програми Content Transfer ( стор. 27)
Якщо музичний вміст організовано у середовищі iTunes тощо, перенести
його на програвач можна за допомогою програми Content Transfer.
Перенесення музичного вмісту перетягуванням за допомогою провідника
Windows ( стор. 29)
Користувач може перенести музичний вміст, який зберігається у
пам’яті комп’ютера, перетягнувши його безпосередньо на програвач
у середовищі провідника Windows на комп’ютері.
Підказка
Додаткова інформація щодо імпортування музичного вмісту наведена у довідковому
ресурсі (Довідка) відповідного програмного забезпечення.
Додаткова інформація щодо підтримуваних форматів файлів наведена у розділі
«Підтримувані формати файлів» (
Цей програвач не використовує програмне забезпечення SonicStage (програмне
забезпечення SonicStage, розроблене Sony, використовується для організації музичного
вмісту на комп’ютері та для його перенесення на програвачі інших типів). На цей
програвач музичний вміст можна переносити одним із трьох зазначених вище способів,
не використовуючи SonicStage. Перенесення файлів ATRAC, що потребують
застосування програмного забезпечення SonicStage, на програвач можливе після
перетворення цих файлів на файли формату MP3. Аби перетворювати файли, завантажте
програму MP3 Conversion Tool із веб-сайта підтримки користувачів (
Максимальна кількість файлів в папці для папки [MUSIC] - 4000.
стор. 124).
стор. 120).
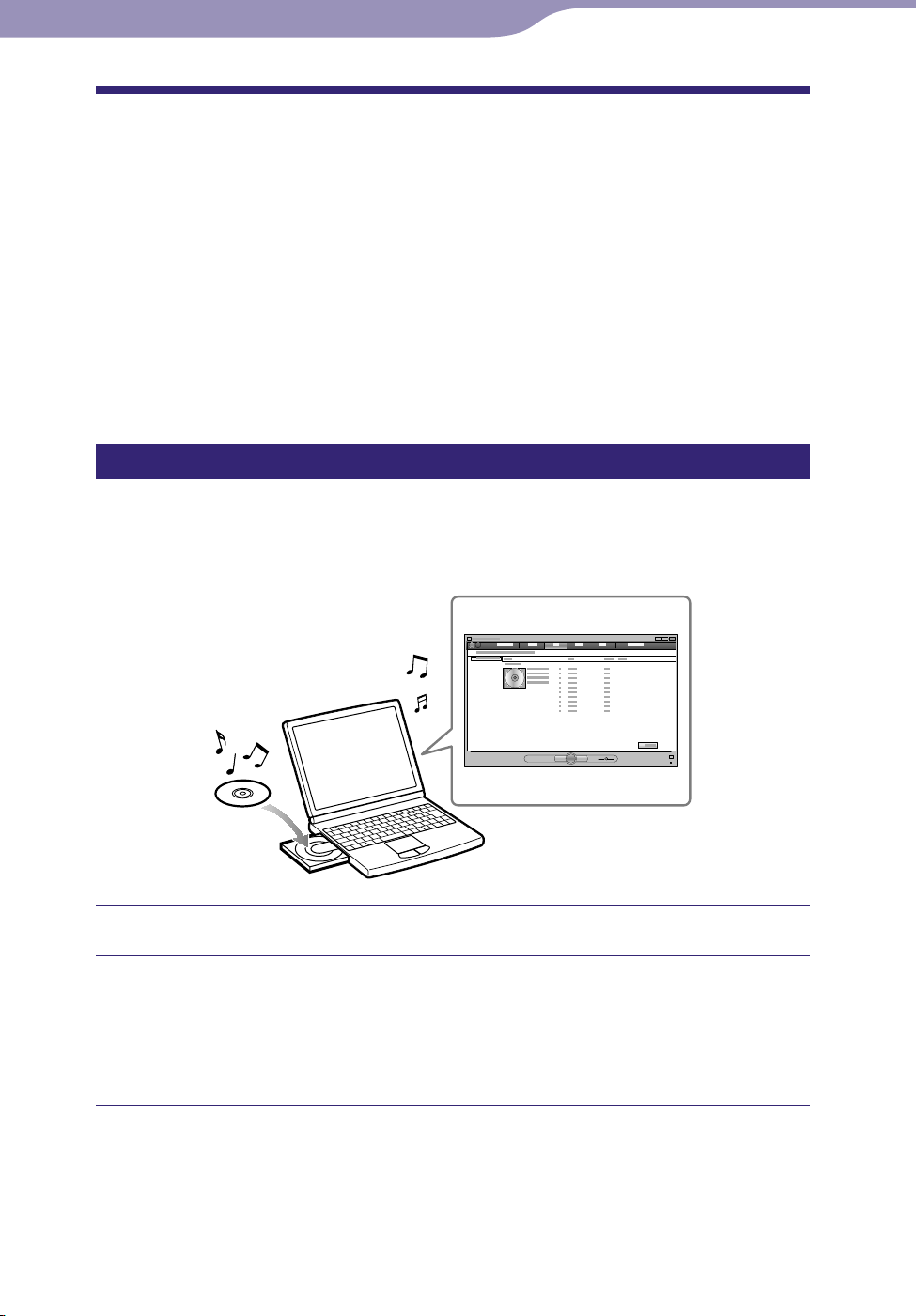
23
Зміст
Меню Home
Алфавітний
покажчик
23
Перенесення музичного вмісту
Перенесення музичного вмісту за
допомогою програми Медіапрогравач Windows
11
Користувач може імпортувати композиції з компакт-дисків (CD) тощо на
комп’ютер та потім перенести їх на програвач за допомогою програми
Медіапрогравач Windows 11.
Підказка
Детальна інформація щодо використання або підтримки Медіапрогравача
Windows наведена на сайті програми Медіапрогравач Windows в Інтернеті за
адресою:
http://support.microsoft.com/
Імпортування музичного вмісту з компакт-дисків (CD)
За допомогою Медіапрогравача Windows 11 користувач може скопіювати
(переписати) музичний вміст із компакт-дисків. Дотримуйтеся цих
інструкцій, аби переписати композиції з аудіокомпакт-диска (CD) на
комп’ютер.
Завантажте аудіокомпакт-диск (CD).
Запустіть програму Медіапрогравач Windows 11 та клацніть по
вкладці [Видобування] у верхній частині вікна.
За наявності з’єднання з Інтернетом програма Медіапрогравач Windows
11 отримує інформацію про аудіокомпакт-диск (CD) (таку як: назва CD,
назва композицій або назва/ім’я виконавця), яка відображається у вікні.
Продовження
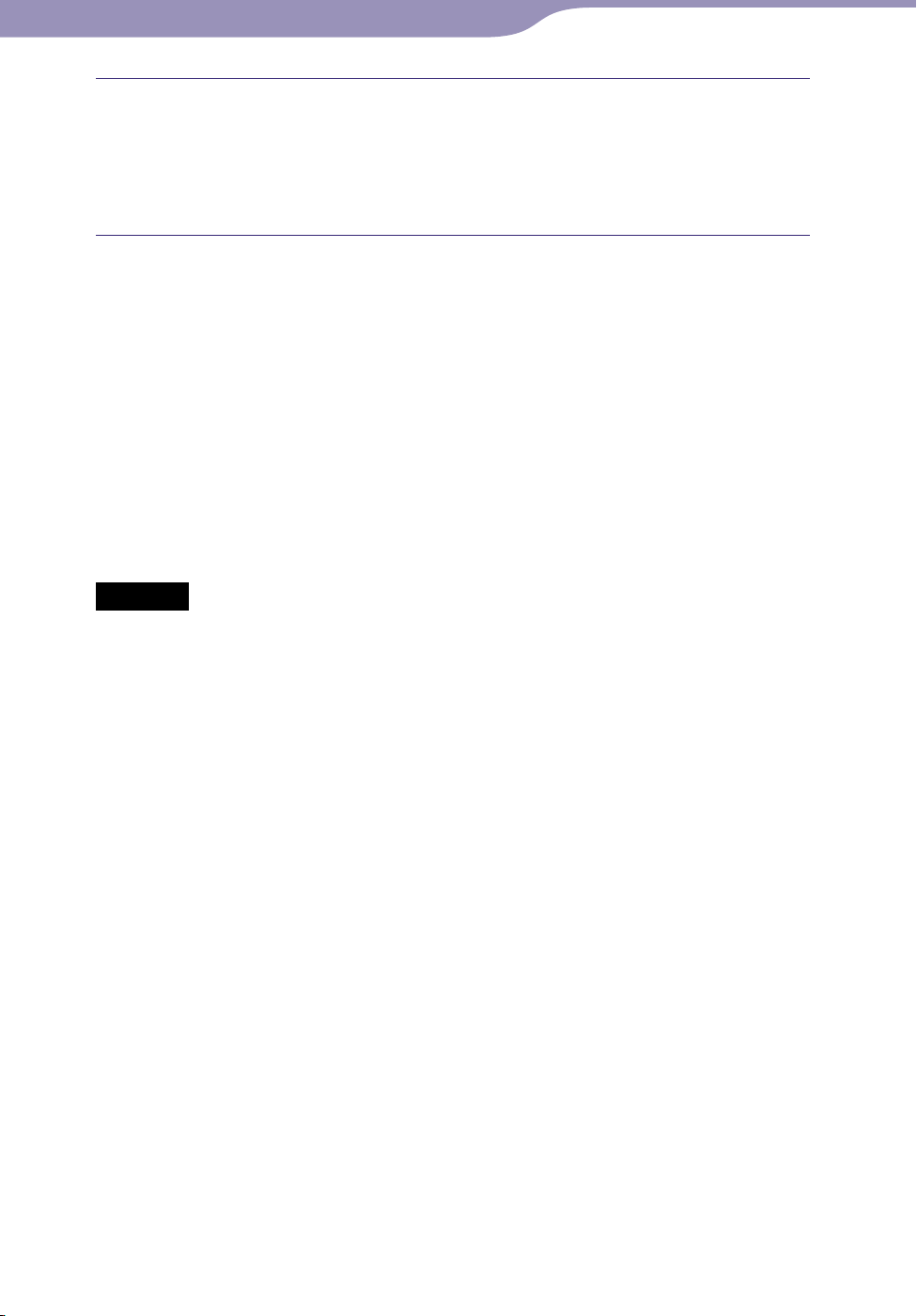
24
Зміст
Меню Home
Алфавітний
покажчик
24
Перенесення музичного вмісту
Клацніть [Почати видобування].
Медіапрогравач Windows 11 розпочинає імпорт вмісту компакт-
диска (CD).
Імпортовані композиції мають позначку [Видобуто до бібліотеки].
Дочекайтеся завершення імпортування всіх композицій.
Підказка
Імпортовані композиції зберігаються на комп’ютері у папці [Моя музика]
(Windows XP) або [Музика] (Windows Vista). Аби знайти ці композиції, клацніть
по вкладці [Бібліотека] у вікні Медіапрогравач Windows 11.
едіапрогравач Windows 11 отримує інформацію про аудіокомпакт-диски (CD) з
М
бази даних в Інтернеті. При цьому, інформація про деякі компакт-диски (CD)
може бути відсутня у базі даних. Якщо інформацію про ваш компакт-диск (CD) не
знайдено, ви можете додати її після імпортування. Інформація щодо додавання та
редагування даних про компакт-диски (CD) наведена у довідковому ресурсі
(Довідка) програми Медіапрогравач Windows 11.
Аби запобігти імпортуванню небажаних композицій, зніміть прапорець у полях
зліва від назв відповідних композицій.
Примітка
Імпортовані композиції дозволяється використовувати лише у приватних цілях.
Використання композицій поза цим обмеженням можливе лише за згодою
власників авторських прав.
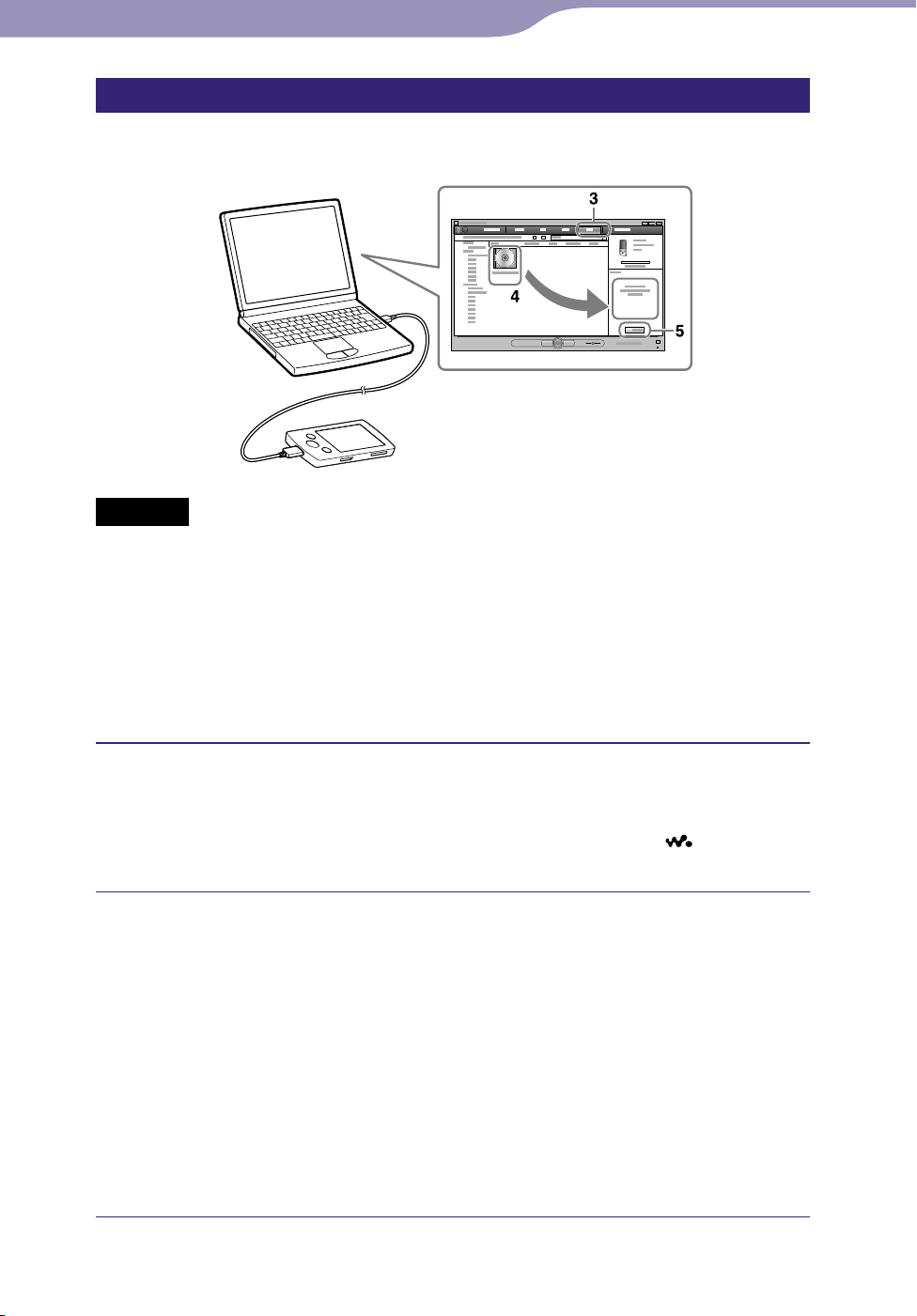
25
Зміст
Меню Home
Алфавітний
покажчик
25
Перенесення музичного вмісту
Перенесення музичного вмісту
За допомогою Медіапрогравача Windows 11 користувач може перенести
музичний вміст із комп’ютера на програвач.
Примітка
Не від’єднуйте кабель USB, що додається, поки на дисплеї програвача
відображається напис [Do not disconnect.]; інакше ймовірне пошкодження даних,
що передаються.
о у результаті під’єднання програвача до комп’ютера кабелем USB, що
Якщ
додається, виконується автоматичний запуск програми Content Transfer, закрийте
або ігноруйте програму Content Transfer, тому що використання Content Transfer
не передбачається. Додаткова інформація щодо налаштування автоматичного
запуску програми Content Transfer наведена у ресурсі Довідка програми Content
Transfer.
Запустіть програму Медіапрогравач Windows 11 й підключіть
програвач до комп’ютера кабелем USB, що постачається в
комплекті.
Вставляйте роз’єм кабелю USB у програвач позначкою
догори.
З’явиться вікно [Настроювання пристрою].
Клацніть [Скасувати].
Якщо з’явиться вікно автоматичного відтворення, закрийте його,
натиснувши [Скасувати] або клацнувши по піктограмі закриття.
Якщ
о замість [Скасувати] клацнути [Готово], усі дані бібліотеки
Медіапрогравача Windows будуть автоматично скопійовані на
програвач. Якщо розмір бібліотеки перевищує доступний об’єм
пам’яті програвача, процес копіювання не розпочнеться.
К
ористувач може у будь-який момент відкрити вікно
[Настроювання пристрою]. Аби відкрити вікно, правою кнопкою
миші клацніть по розділу [WALKMAN] у лівій частині вікна
Медіапрогравач Windows, після чого клацніть [Настроїти
синхронізацію].
Продовження
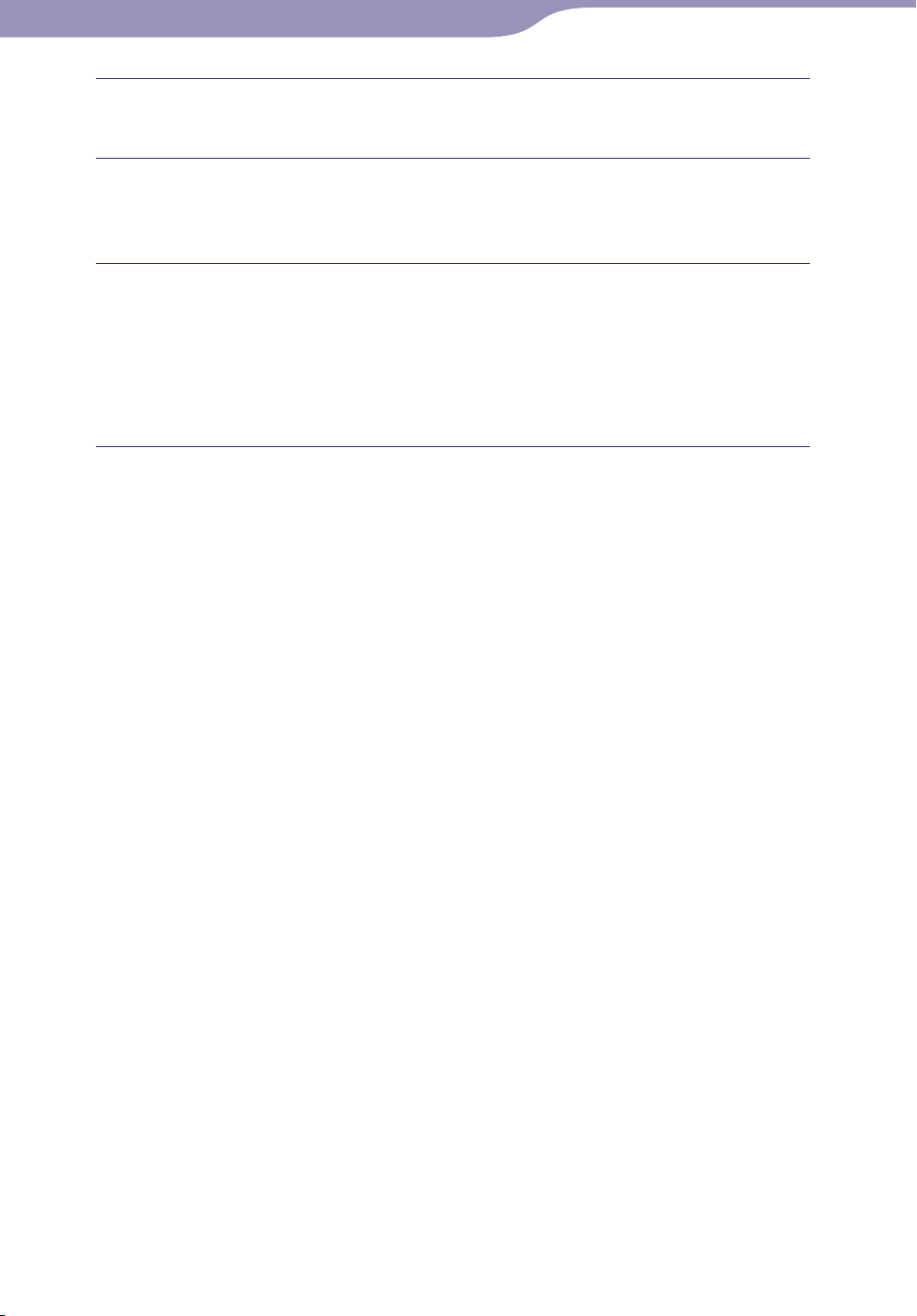
26
Зміст
Меню Home
Алфавітний
покажчик
26
Перенесення музичного вмісту
Клацніть по вкладці [Синхронізація] у вікні Медіапрогравач
Windows 11.
Перетягніть бажані композиції у список синхронізації (Sync List)
у правій частині вікна.
Композиції додані до списку синхронізації (Sync List).
Аби розпочати синхронізацію, клацніть [Почати
синхронізацію].
Після завершення синхронізації у списку синхронізації (Sync List)
з’явиться повідомлення про можливість безпечного від’єднання
програвача. Після завершення операції закрийте програму
Медіапрогравач Windows 11 й від’єднайте програвач від комп’ютера.
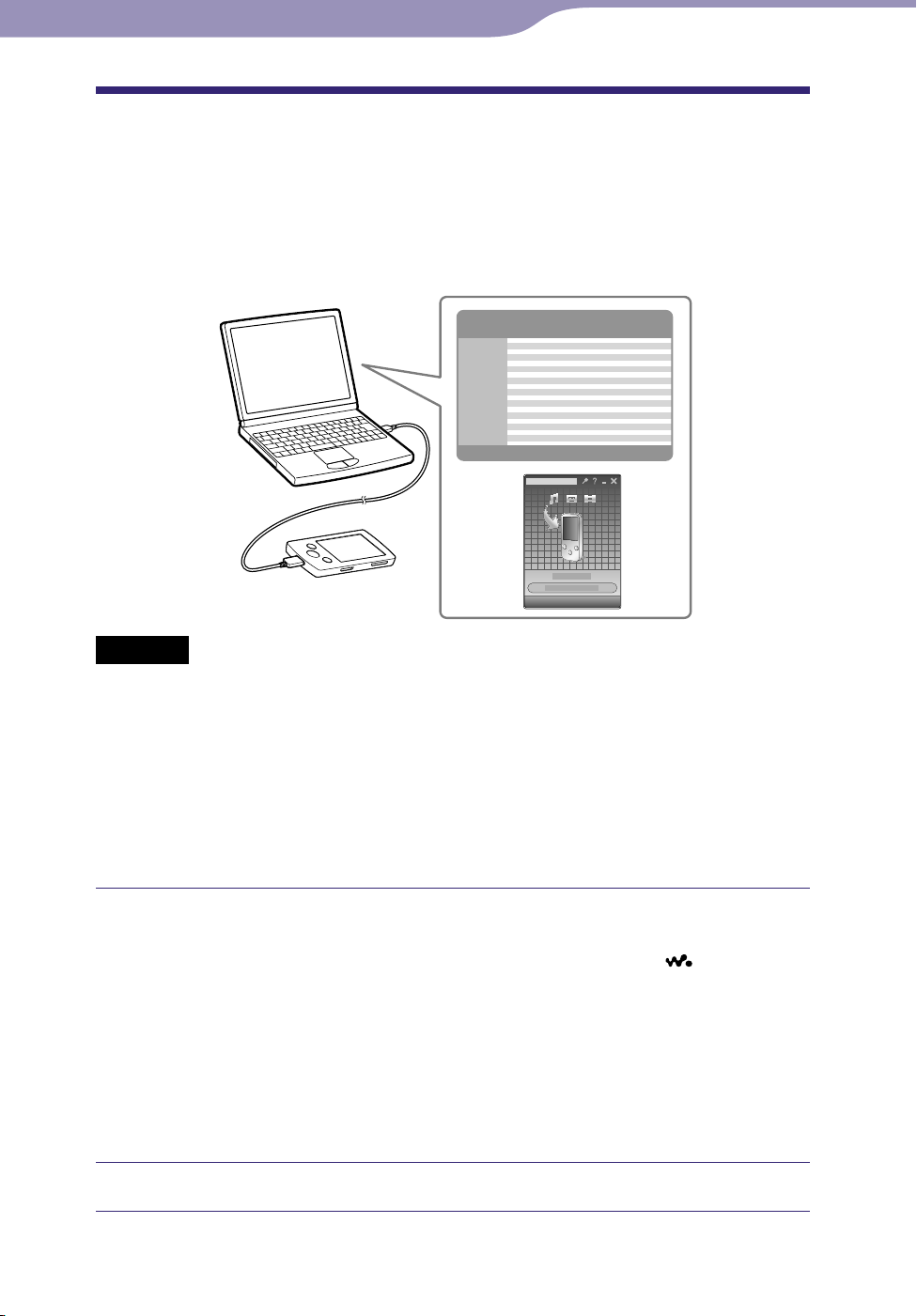
27
Зміст
Меню Home
Алфавітний
покажчик
27
Перенесення музичного вмісту
Перенесення музичного вмісту за
допомогою програми Content Transfer
Якщо музичний вміст організовано у середовищі iTunes тощо, перенести
його на програвач можна за допомогою програми Content Transfer.
Перетягнути елементи музичного вмісту до Content Transfer можна за
допомогою програми iTunes тощо.
Примітка
Не від’єднуйте кабель USB, що додається, поки на дисплеї програвача
відображається напис [Do not disconnect.]; інакше ймовірне пошкодження даних,
що передаються.
ограма Content Transfer не може застосовуватися до вмісту Медіапрогравача
Пр
Windows.
П
еренесення вмісту, захищеного авторськими правами, не є можливим.
ограма Content Transfer підтримує перенесення даних на програвач із
Пр
середовища iTunes 8.1. Додаткова інформація щодо обмежень при перенесенні
композицій із середовища iTunes наведена на веб-сайтах підтримки користувачів
( стор. 120).
Підключіть програвач до комп’ютера за допомогою кабелю
USB, що постачається в комплекті.
Вставляйте роз’єм кабелю USB у програвач позначкою
догори.
Програма Content Transfer активується автоматично.
Д
одаткова інформація щодо налаштування автоматичної активації
та загальні настанови щодо використання програми Content
Transfer наведені у довідковому ресурсі ( Довідка) програми Content
Transfer.
Т
акож, аби запустити цю програму, у розділі [Усі програми] меню
[Пуск] натисніть на пункт [Content Transfer] - [Content Transfer].
Запустіть iTunes тощо.
Продовження
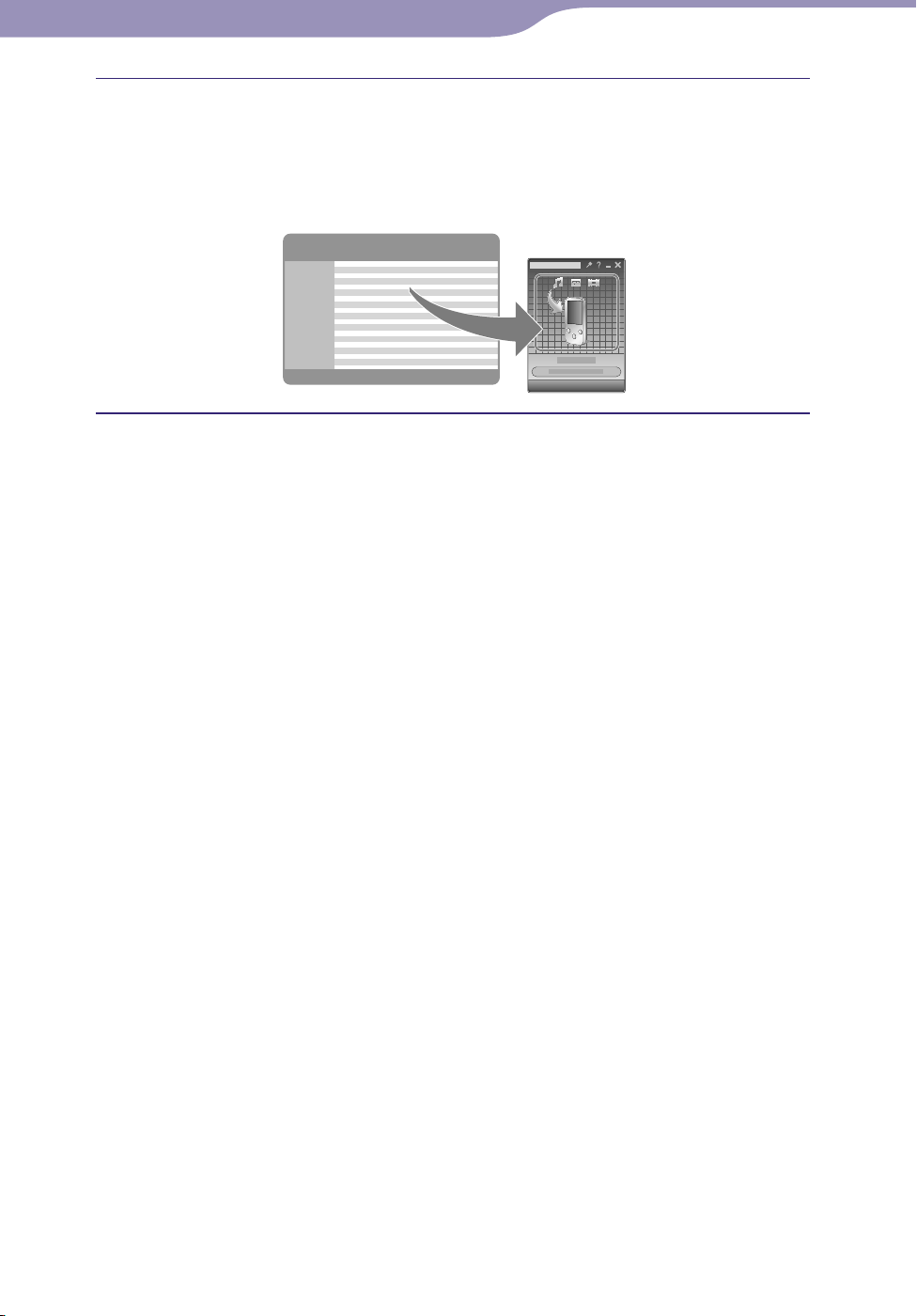
28
Зміст
Меню Home
Алфавітний
покажчик
28
Перенесення музичного вмісту
Оберіть бажані композиції у середовищі iTunes тощо та
перетягніть їх до вікна програми Content Transfer.
Програма Content Transfer розпізнає тип даних за розширенням
файлів та відсилає їх до відповідних папок на програвачі.
iTunes тощо.
Content Transfer
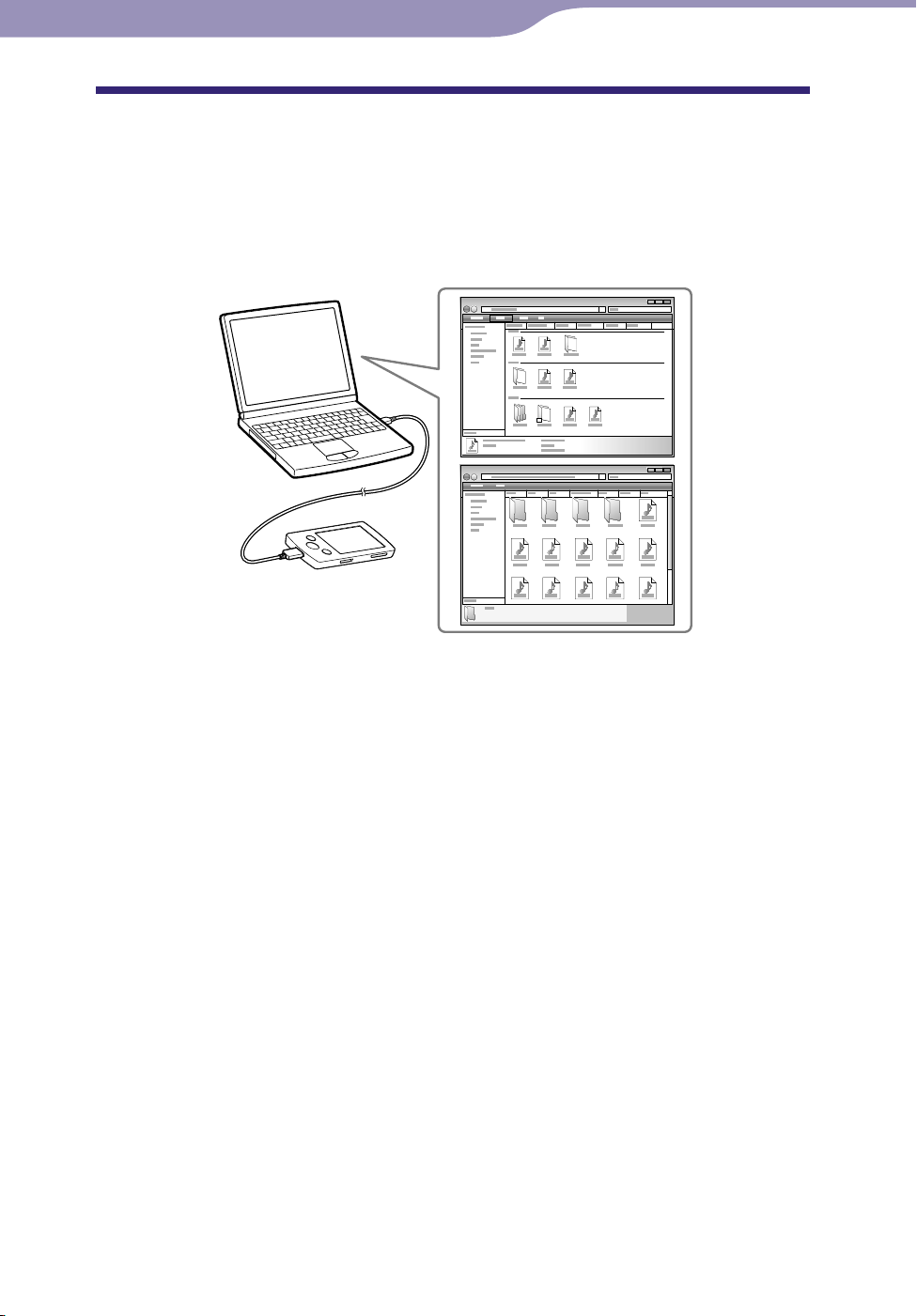
29
Зміст
Меню Home
Алфавітний
покажчик
29
Перенесення музичного вмісту
Перенесення музичного вмісту за
допомогою провідника Windows
Користувач може перенести дані, перетягнувши їх безпосередньо на
програвач у середовищі провідника Windows на комп’ютері.
Ієрархія відтворюваних даних формується за певними правилами. Аби
перенести дані належним чином, дотримуйтеся таких інструкцій.
Підказка
На комп’ютерах зі встановленим програвачем Медіапрогравач Windows 10
можуть діяти певні обмеження щодо кількості файлів вмісту (файлів у форматі
AAC, відеофайлів тощо), що можуть переноситися перетягуванням. У такому разі
встановіть із сайта завантаження програвачів Медіапрогравач Windows програвач
Медіапрогравач Windows 11, який забезпечує можливість повторного
перенесення вмісту перетягуванням. Перед тим, як встановити на комп’ютері
програвач Медіапрогравач Windows 11, упевніться у тому, що ваше програмне
забезпечення та системні служби не конфліктуватимуть із Медіапрогравачем
Windows 11.
Продовження
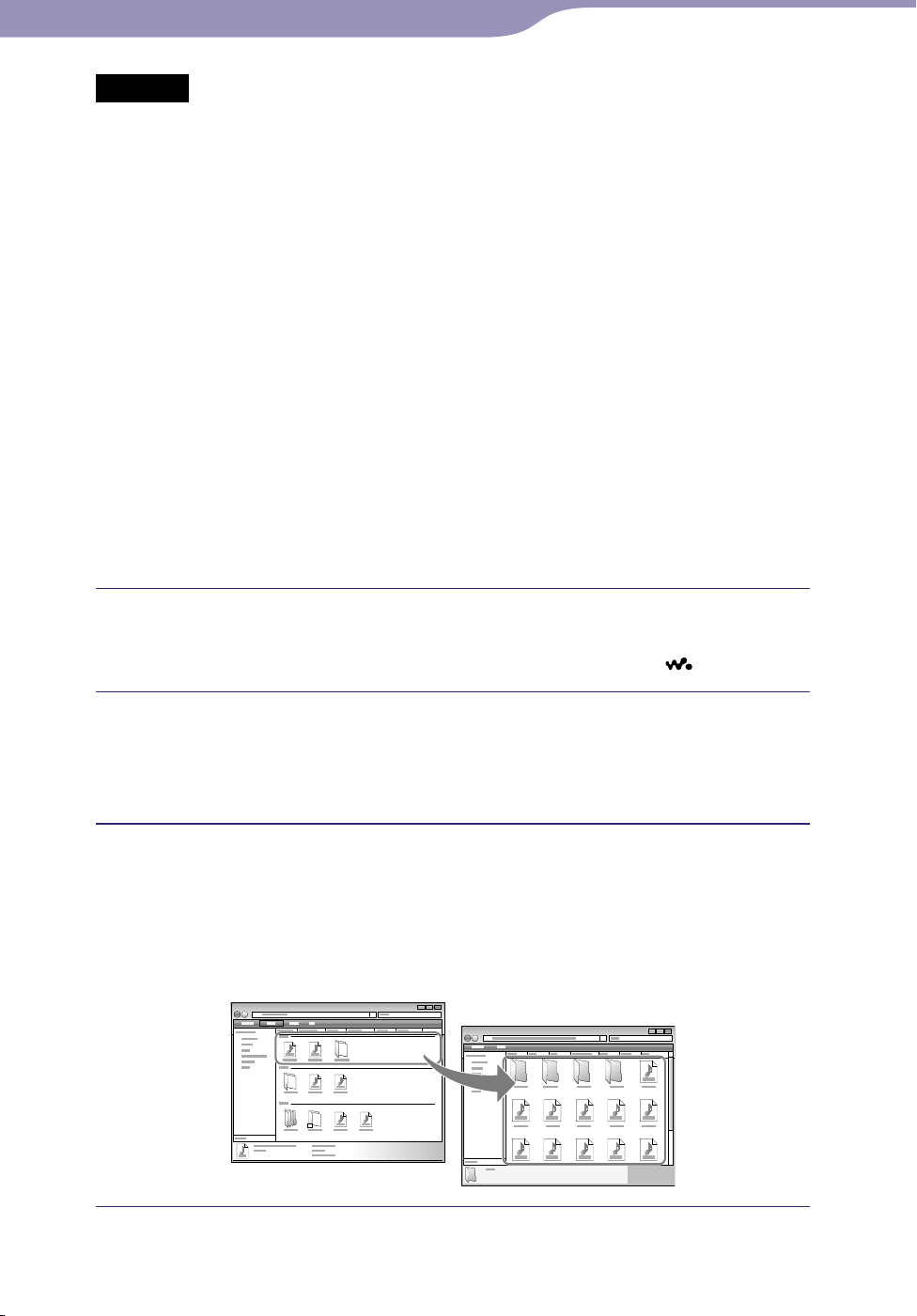
30
Зміст
Меню Home
Алфавітний
покажчик
30
Перенесення музичного вмісту
Примітка
Ієрархія розташування даних може залежати від налаштувань вашого комп’ютера.
е від’єднуйте кабель USB, що додається, поки на дисплеї програвача
Н
відображається напис [Do not disconnect.]; інакше ймовірне пошкодження даних,
що передаються. У разі від’єднання програвача під час передавання файлів у
пам’яті програвача можуть залишитися небажані файли. У такому випадку
поверніть потрібні вам файли у пам’ять комп’ютера та відформатуйте програвач
тор. 92).
( с
Не перейменовуйте та не видаляйте папки [MUSIC], [MP_ROOT], [MPE_ROOT],
[VIDEO], [PICTURE], [PICTURES], [Record], [Voice] та [FM].
Н
е перейменовуйте папки та файли, які знаходяться безпосередньо у папках [MP_
ROOT] ,[MPE_ROOT] та [Record]. Інакше вони не відображатимуться
програвачем.
Зас
тосування технології захисту авторських прав унеможливлює відтворення
певних файлів програвачем. Всупереч можливості перенесення більшої кількості
файлів та папок у програвач, програвач не відображатиме та не відтворюватиме
файли, папки або ієрархічні рівні поза цим обмеженням.
о у результаті під’єднання програвача до комп’ютера кабелем USB, що
Якщ
додається, виконується автоматичний запуск програми Content Transfer, закрийте
або ігноруйте програму Content Transfer, тому що використання Content Transfer
не передбачається. Додаткова інформація щодо налаштування автоматичного
запуску програми Content Transfer наведена у ресурсі Довідка програми Content
Transfer.
Підключіть програвач до комп’ютера за допомогою кабелю
USB, що постачається в комплекті.
Вставляйте роз’єм кабелю USB у програвач позначкою
догори.
Клацніть [Пуск] – [Мій комп’ютер] або [Комп’ютер] – [WALKMAN]
– [Storage Media] та оберіть папку [MUSIC].
Ієрархія розташування даних може залежати від налаштувань
вашого комп’ютера.
Перетягніть файли або папки у папку [MUSIC] або у будь-яку її
підпапку.
Можливість доступу до файлів і папок нижче 8-го рівня вкладення
не гарантується.
Файли або папки з музичним
вмістом в комп’ютері
Папка [MUSIC] у програвачі
 Loading...
Loading...