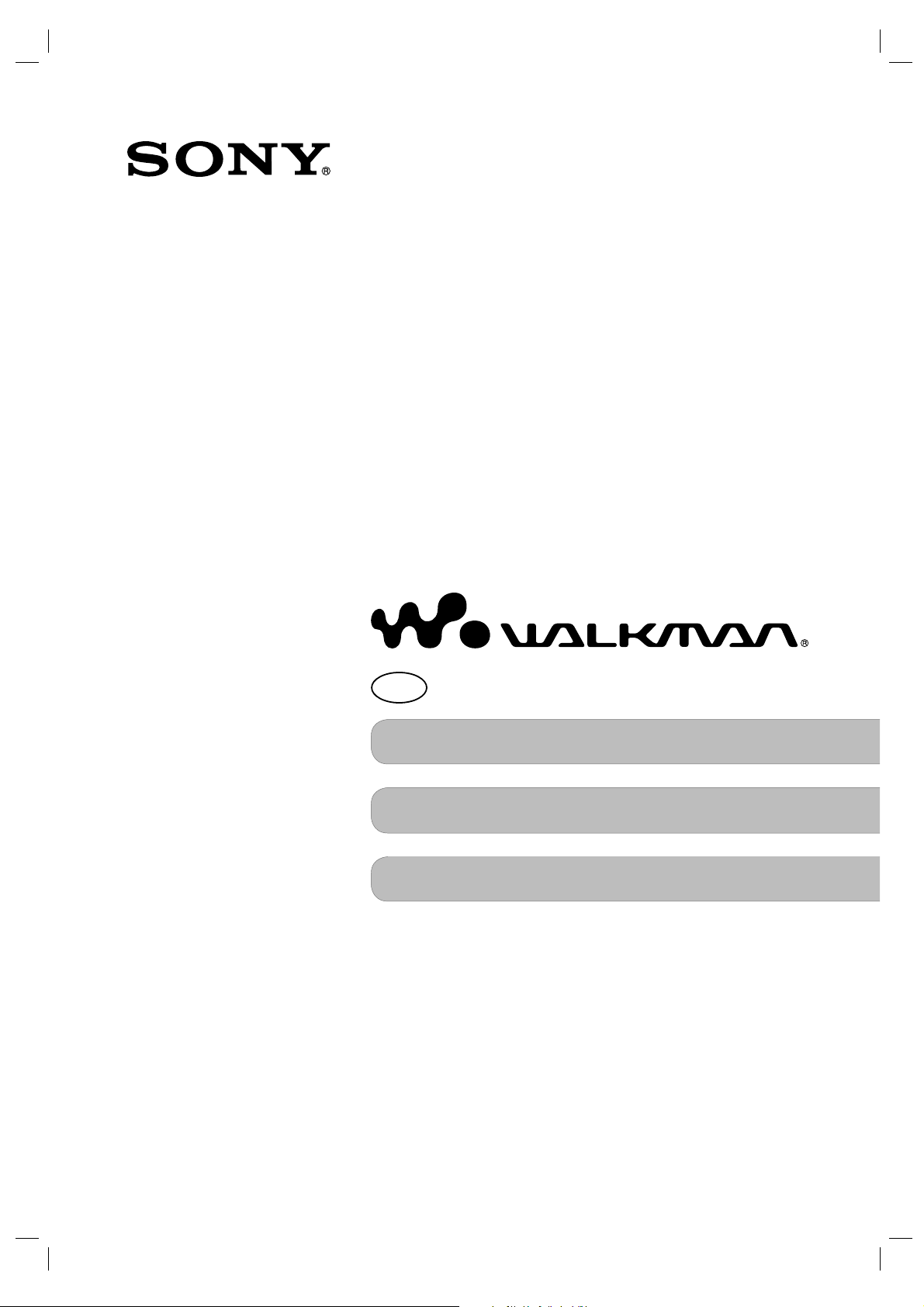
RO
B Transferul muzicii
B Transferul video / fotografi ilor
B Soluţionarea problemelor
Manual de instrucţiuni
NWZ-S544 / S545
© 2009 Sony Corporation
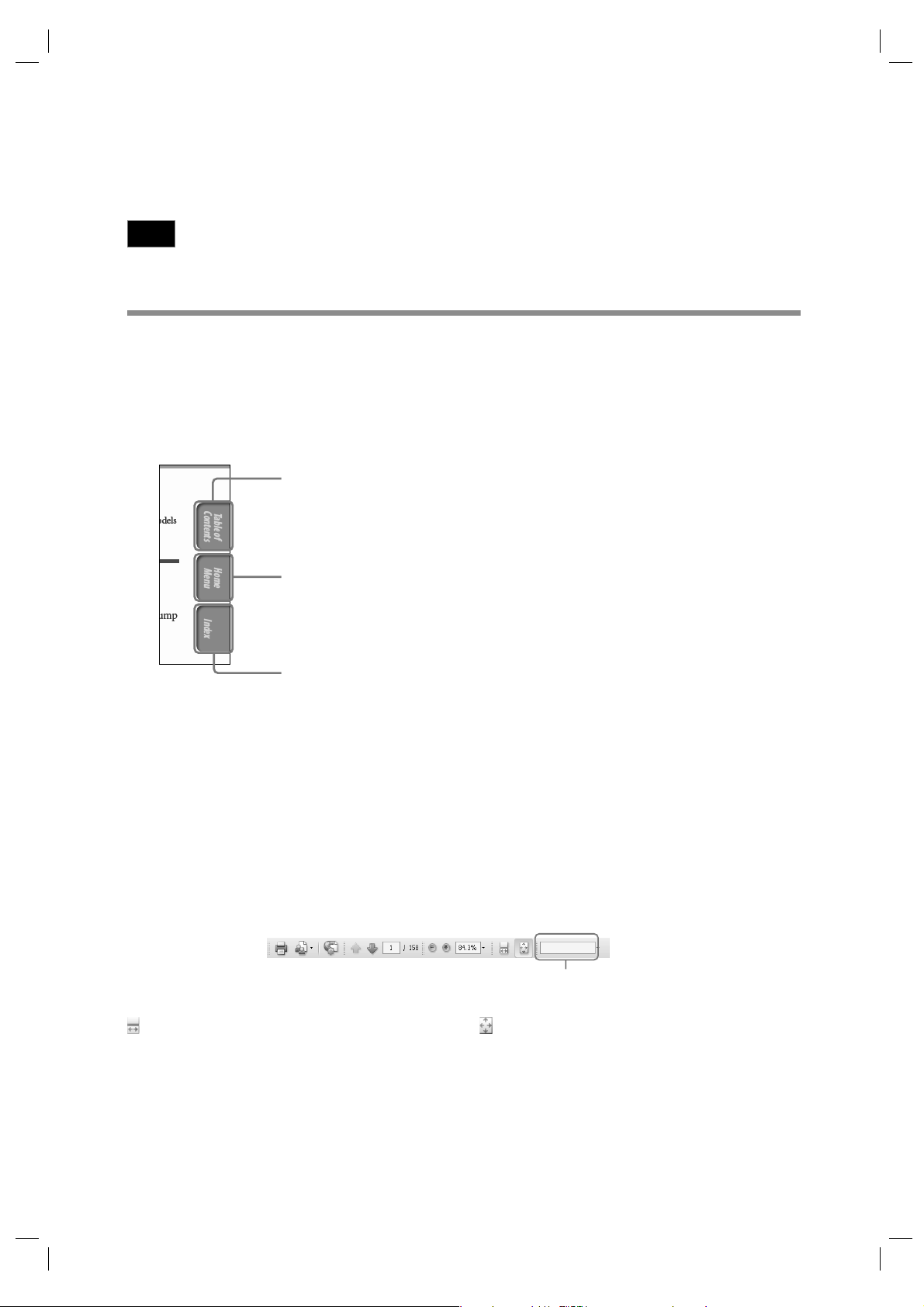
Notă
• În funcţie de ţara / regiunea din care aţi achiziţionat player-ul, este posibil ca anumite modele să
nu fi e disponibile.
Parcurgerea Manualului de instrucţiuni în format electronic
(la varianta în limba engleză)
Pentru utilizarea Manualului de instrucţiuni în format electronic
Faceţi clic pe butoanele afl ate în partea din dreapta sus a manualului electronic pentru a trece direct
la “Cuprins”, Lista elementelor meniului Home” sau “Index”.
Trecerea directă la Cuprins
Găsiţi ceea ce căutaţi în lista elementelor din manual.
Trecerea directă la Lista elementelor meniului Home
Găsiţi ceea ce căutaţi în lista opţiunilor meniului player.
Trecerea directă la Index
Găsiţi ceea ce căutaţi în lista cuvintelor-cheie ce apar în acest manual.
z Observaţii
• Puteţi trece la pagina indicată făcând clic pe numărul paginii de la cuprins sau de la index.
• Puteţi trece direct la oricare pagină indicată făcând clic pe aceasta (ex. pag. 5).
• Pentru a căuta o pagină de referinţă după cuvintele-cheie, introduceţi respectivul cuvânt în caseta de
text din fereastra aplicaţiei Adobe Reader.
• Procedura de funcţionare poate diferi în funcţie de versiunea de Adobe Reader utilizată.
Pentru a schimba modul de prezentare a paginilor
Butoanele afl ate în partea de jos a manualului electronic afi şat cu Adobe Reader vă permit să
selectaţi modul de prezentare a paginilor.
Casetă de text pentru găsirea textului dorit
Continuu
Paginile sunt derulate în mod continuu,
adaptându-se ca dimensiune la fereastra în care
sunt afi şate.
La parcurgerea manualului, paginile se vor
succeda continuu în sus sau în jos.
O singură pagină
Paginile sunt afi şate una câte una, adaptându-se
ca dimensiune la fereastra în care sunt afi şate.
La parcurgerea manualului, interfaţa se
modifi că prezentând pagina precedentă sau pe
cea următoare.
2
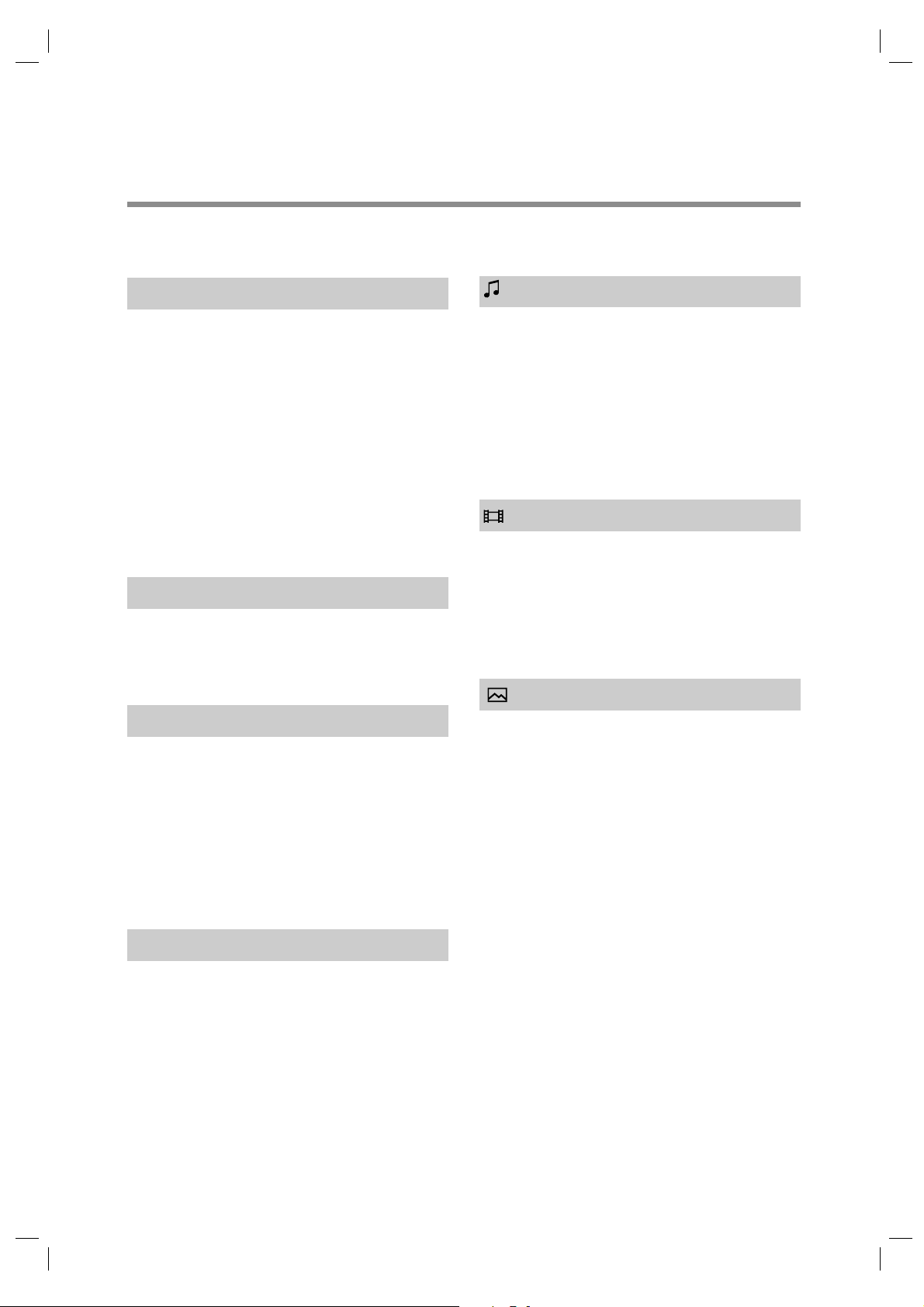
Cuprins
Operaţii de bază şi interfeţe
Ghidul părţilor componente şi
al butoanelor .............................................5
Comutarea între ieşirea pentru căşti şi cea
pentru boxele încorporate ............................7
Pornirea şi oprirea player-ului......................8
Despre meniul [Home] ..................................9
Utilizarea meniului Home ............................12
Utilizarea meniului Option ..........................15
În legătură cu aplicaţia software ................17
Software-ul furnizat ......................................... 17
Aplicaţie software compatibilă ......................... 17
Pregătirea player-ului
Încărcarea acumulatorului ..........................18
Alegerea limbii de afi şare pe ecran ...........20
Reglaje temporale [Set Date - Time] ..........21
Transferul muzicii
Selectarea modului de transfer a muzicii ..22
A Transferul muzicii folosind Windows Media
Player 11 .................................................... 23
Importul muzicii de pe CD-uri .....................25
B Transferul muzicii folosind Content Transfer ..
................................................................... 27
C Transferul muzicii folosind Windows Explorer
................................................................... 29
Redarea muzicii
Redarea muzicii [Music]..............................36
Căutarea melodiilor .....................................39
Redarea tuturor melodiilor în ordine
aleatorie ........................................................41
Ştergerea melodiilor ....42Utilizarea meniului
de opţiuni muzicale (Music Option) ...........43
Modifi carea reglajelor legate de muzică....46
Redarea video
Redarea unei piese video ...........................50
Ştergerea pieselor video .............................52
Utilizarea meniului de opţiuni video
(Video Option) .........................................52
Modifi carea reglajelor video .......................54
Vizionarea fotografi ilor
Vizionarea fotografi ilor [Photos ] ...............58
Redarea unei prezentări de fotografi i ........60
Ştergerea fotografi ilor ................................61
Utilizarea meniului de opţiuni pentru
fotografi i (Photo Option) ........................62
Modifi carea reglajelor pentru fotografi i .....63
Transferul video / foto
Selectarea modului de transfer pentru
Video / Fotografi i .....................................31
A Transferul pieselor video / fotografi ilor cu
ajutorul aplicaţiei Content Transfer ............. 32
B Transferul pieselor video / fotografi ilor
folosind Windows Explorer .........................34
continuă k
3
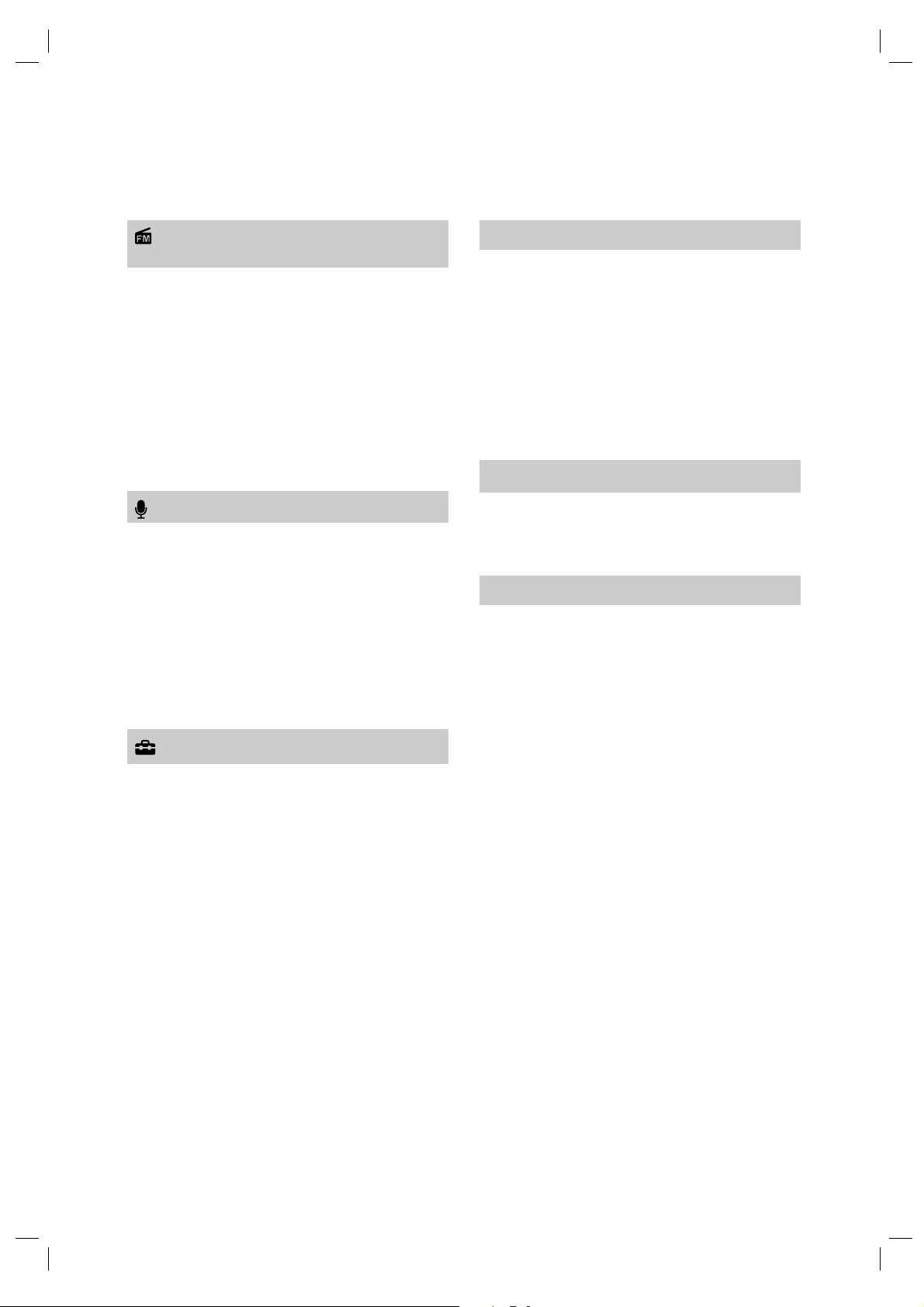
Ascultarea şi înregistrarea de programe ale
posturilor de radio FM
Ascultarea unui post de radio FM ..............66
Înregistrarea unui program de radio FM ...70
Redarea programelor de radio FM
înregistrate ..............................................72
Ştergere programelor de radio FM
înregistrate ..............................................73
Utilizarea meniului de opţiuni radio FM
(FM Radio Option) ...................................74
Modifi carea reglajelor pentru radio FM .....76
Informaţii utile
Despre durata de viaţă a acumulatorului ..94
Ce reprezintă formatul şi viteza de transfer
a datelor ? ................................................95
Ce este formatul audio ? ................................. 95
Ce este formatul video ? ................................. 96
Ce este formatul foto? ..................................... 96
Stocarea datelor ..........................................97
Actualizarea fi rmware-ului player-ului.......98
Soluţionarea problemelor
Înregistrarea / Ascultarea vocii
Înregistrarea vocii........................................77
Redarea fi şierelor de voce înregistrate .....79
Ştergerea fi şierelor de voce înregistrate ...80
Utilizarea meniului de opţiuni pentru
înregistrarea vocii (Voice Recording
Option) .....................................................81
Modifi carea reglajelor pentru înregistrare 83
Reglarea ronometrului ................................84
Reglaje generale
Modifi carea reglajelor generale..................87
Afi şarea informaţiilor legate [Unit Infomation ] . 87
Limitarea volumului sonor
[AVLS (Volume Limit)] ................................88
Oprirea emiterii de semnale sonore
[Beep Settings] ...........................................88
Alegerea tipului de interfaţă de protejare a
ecranului [Screensaver ]............................. 89
Reglarea luminozităţii ecranului [Brightness ] . 89
Reglaje temporale [Set Date-Time ] ................ 90
Stabilirea formatului pentru dată
[Date Display Format]................................. 91
Stabilirea formatului pentru oră
[Time Display Format] ................................ 91
Revenirea la confi guraţia stabilită din fabrică
[Reset all Settings] .....................................92
Formatarea memoriei [Format] ........................ 92
Alegerea limbii folosită pentru afi şare
[Language Settings ] ..............................93
Soluţionarea problemelor ...........................99
Mesaje ........................................................111
Informaţii suplimentare
Măsuri de precauţie ...................................113
Note privind licenţele şi mărcile comerciale .
................................................................122
Specifi caţii..................................................125
Index ...........................................................132
4
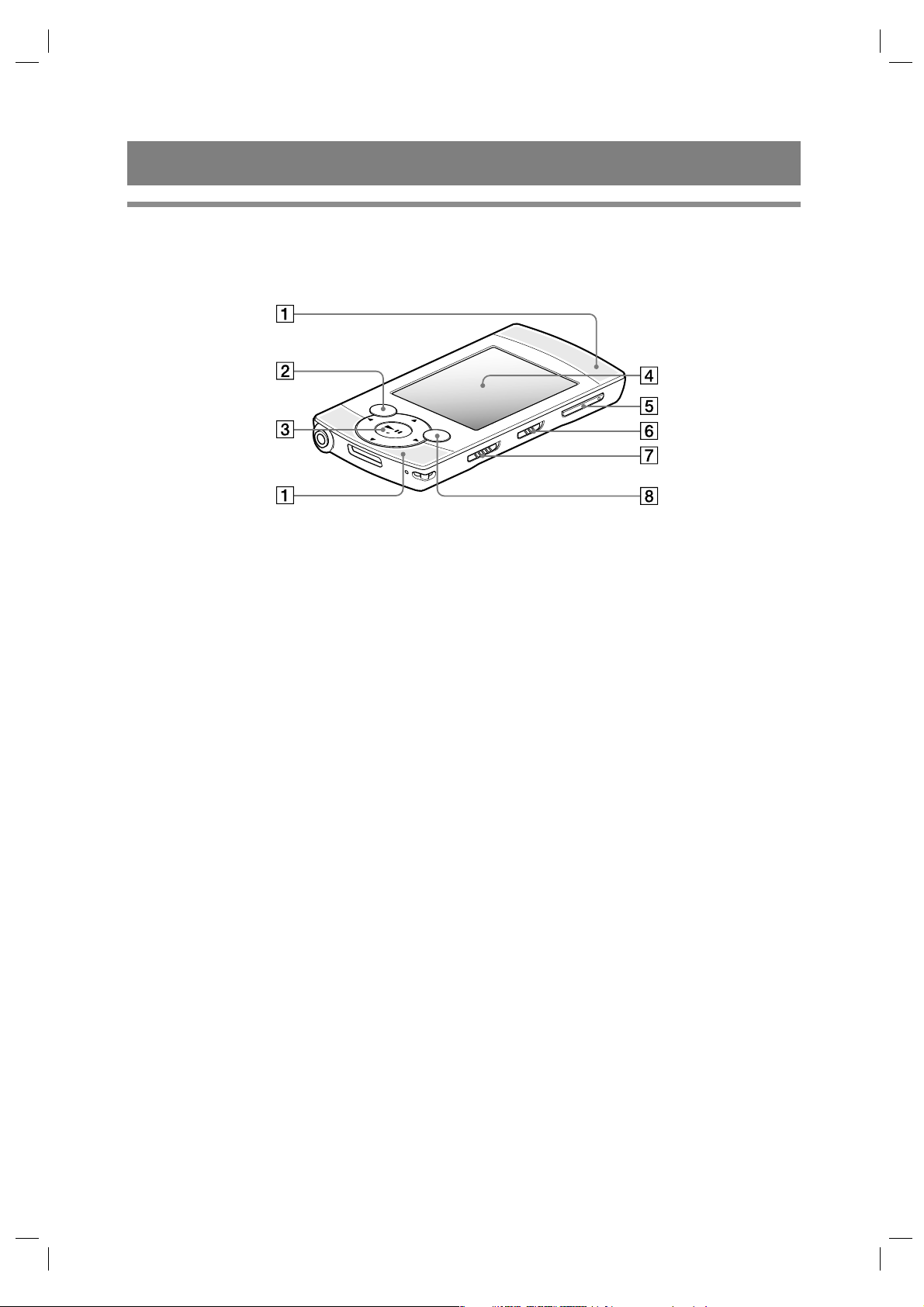
Operaţii de bază şi interfeţe
Ghidul părţilor componente şi al butoanelor
Partea din faţă
1 Boxe încorporate
Consultaţi pagina 7.
2 Buton BACK/ HOME
Apăsaţi acest buton pentru a urca un nivel în
listă sau pentru a reveni la interfaţa precedentă.
Apăsaţi şi menţineţi apăsat butonul BACK/
HOME pentru a fi afi şat meniul [HOME]
(pag. 9).
1
3 Buton cu 5 acţiuni*
Este pornită redarea, permiţându-se
parcurgerea meniurilor afi şate de player
(pag. 12, 15).
4 Afi şaj
Consultaţi pagina 9.
1
5 Buton VOL +*
/ –
Este reglat volumul.
Puteţi ajusta volumul sonor atât la câşti, cât
şi la boxele încorporate (pag. 7).
6 Comutator de ieşire
Pentru comutarea între căşti şi boxele
încorporate ale player-ului (pag. 7).
7 Comutatorul HOLD
Pentru a proteja player-ul împotriva
acţionării accidentale la deplasare, folosiţi
comutatorul HOLD. Dacă glisaţi comutatorul
HOLD în direcţia indicată de săgeată .,
toate butoanele, cu excepţia celui pentru
stabilirea ieşirii, sunt blocate. Dacă deplasaţi
comutatorul în poziţie opusă, funcţia HOLD
este eliberată.
8 Buton OPTION / PWR OFF
Afi şează meniul Option (de opţiuni), pag. 15,
43, 53, 62, 74, 81).
Dacă apăsaţi şi menţineţi apăsat butonul
OPTION/PWR OFF, ecranul este oprit, iar
player-ul trece în stare de aşteptare (pag. 8).
1
Există câteva puncte tactile. Utilizaţi-le pentru
*
a depista mai uşor butoanele de acţionare.
continuă k
5
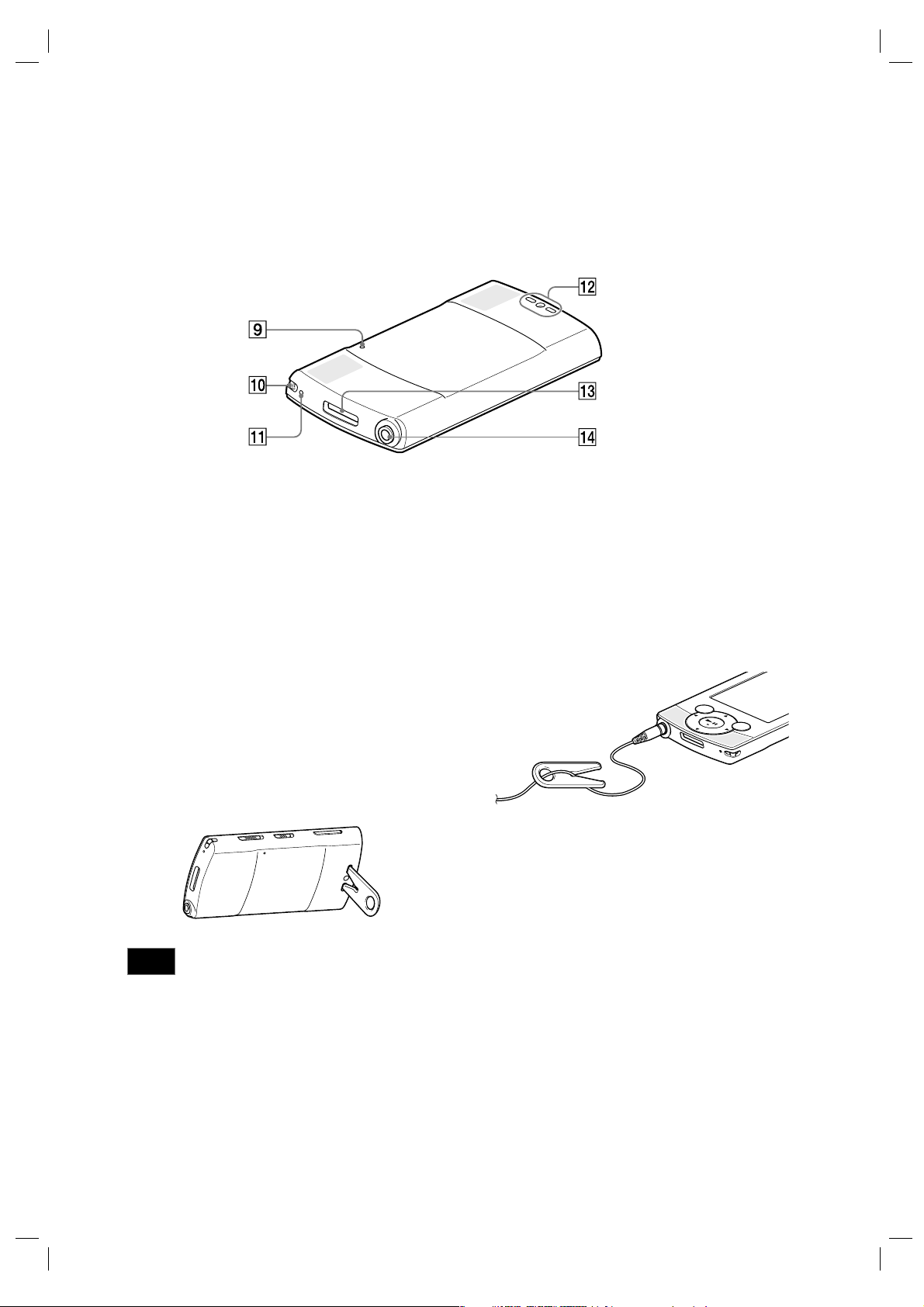
Partea din spate
9 Buton RESET
Player-ul este iniţializat când apăsaţi butonul
RESET cu un vârf de ac etc. pentru a iniţializa
aparatul (pag. 99).
0 Orifi ciu pentru cureaua de prindere
Este utilizat pentru ataşarea curelei de
prindere, comercializată separat.
qa Microfon
Consultaţi pagina 77.
qs Orifi cii pentru fi xarea suportului
Acestea sunt utilizate pentru ataşarea
suportului la player.
Notă
• Când sprijiniţi player-ul pe suport, aveţi grijă să
nu îl apăsaţi şi ca acesta să nu cadă.
În legătură cu transportul suportului
La transport, aveţi grijă să nu pierdeţi suportul.
Introduceţi cablul pentru căşti prin orificiul
circular la suportului şi apoi treceţi-l prin
decupătura în formă de V, apăsându-l pentru a în
fi xa în vârful acesteia, asigurând astfel prinderea
în siguranţă a suportului.
qd Mufă WM-PORT
Utilizaţi această mufă pentru a conecta
cablul USB furnizat sau dispozitivul periferic
opţional.
qf Mufă pentru căşti
Pentru a cupla căştile, introduceţi conectorul
acestora în mufa dedicată până ce se aude
un clic. Dacă nu sunt corect cuplate căştile,
este posibil ca sunetul să nu se audă bine prin
căşti.
6
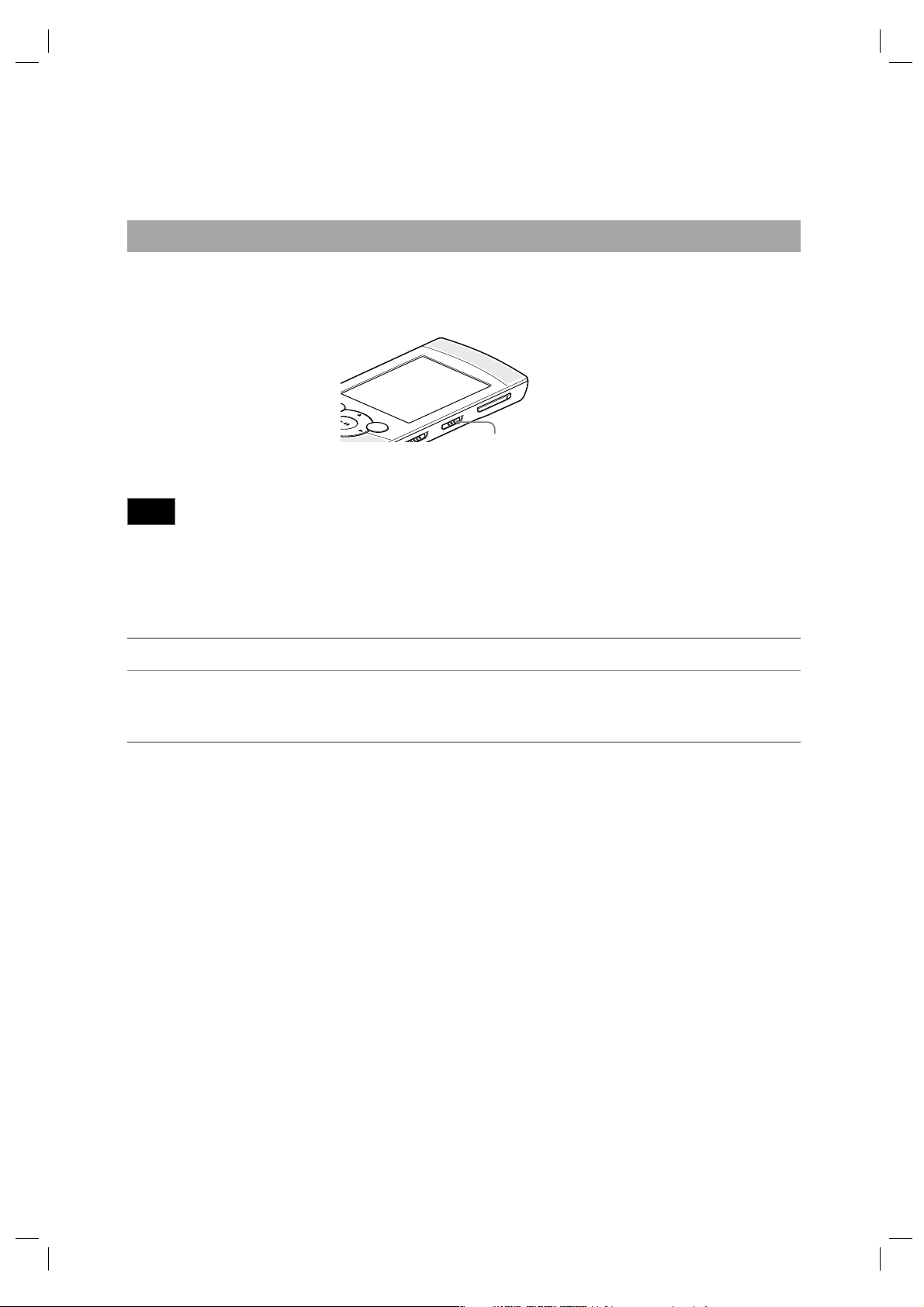
Comutarea între ieşirea pentru căşti şi cea pentru boxele încorporate
Puteţi comuta ieşirea între căşti şi boxele încorporate, glisând comutatorul de ieşire în poziţia
corespunzătoare. Puteţi ajusta volumul sonor pentru căşti, respectiv pentru boxele încorporate.
Comutator de ieşire
Note
• Când comutatorul de ieşire este în poziţia corespunzătoare boxelor încorporate, sunetul emis nu este
mărit brusc.
• Nu aşezaţi cărţi de credit sau de debit etc. (cu codifi care magnetică) în apropierea orifi ciilor boxelor
încorporate, deoarece codarea magnetică poate fi afectată, iar cardurile se pot deteriora.
1 Puneţi comutatorul de ieşire în poziţia 5 (boxe) sau i (căşti).
2 Apăsaţi butonul VOL +/ – pentru a ajusta volumul.
Pe ecran apare indicatorul de volum. Simbolul pentru căşti i sau cel pentru boxe 5 (în
funcţie de varianta curent selectată) apare în partea stângă a indicatorului de volum.
z Observaţie
• Puteţi stabili ca [Built-in SP Optimizer] să transmită la ieşire sunetul de la boxele încorporate
(pag. 49).
7
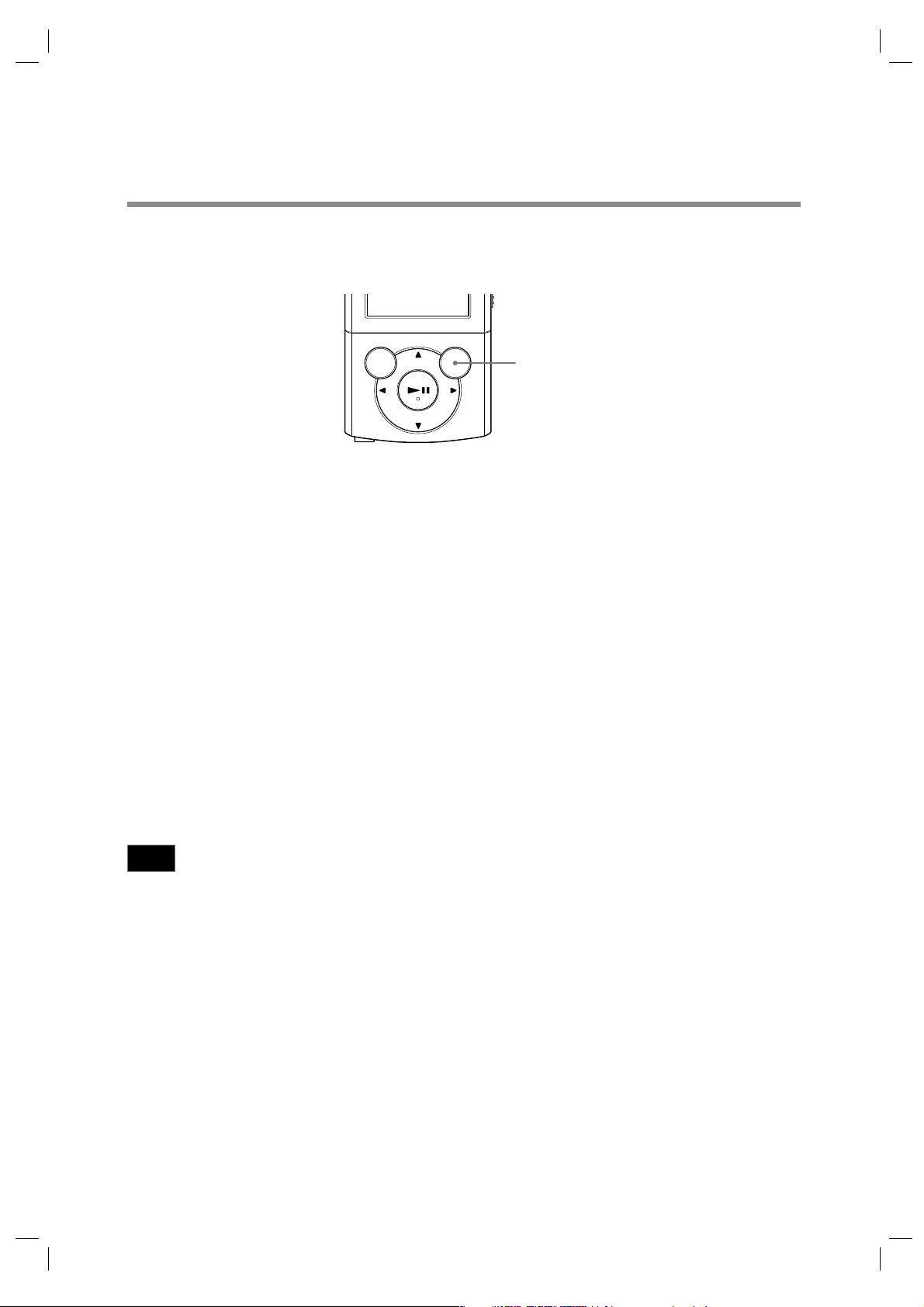
Pornirea şi oprirea player-ului
Buton OPTION / PWR OFF
Pentru a porni player-ul
Apăsaţi oricare buton pentru a porni player-ul.
z Observaţie
• Dacă pe ecran apare mesajul [On hold... Cancel HOLD function to activate controls.], glisaţi
comutatorul HOLD din partea dreaptă a player-ului în direcţia opusă săgeţii . pentru a renunţa
la funcţia HOLD.
Pentru a opri player-ul
Apăsaţi şi menţineţi apăsat butonul OPTION/PWR OFF. Apare [POWER OFF], după care player-ul
va trece în modul standby, iar ecranul se va opri pentru a economisi energia acumulatorului.
z Observaţii
• Setaţi data şi ora la player înainte de a-l utiliza (pag. 21, 90).
• În timpul pauzei, dacă nu este efectuată nici o operaţie mai mult de 3 minute, player-ul va trece
automat în standby pentru a economisi energia acumulatorului, iar ecranul se va stinge.
• Dacă aparatul este în modul standby şi nu este efectuată nici o operaţie timp de circa 4 ore, player-ul
se va opri complet, în mod automat. Va fi însă consumată puţină energie chiar şi în această stare.
Note
• Nu puteţi acţiona player-ul când este cuplat la un calculator. Decuplaţi cablul USB înainte de a
acţiona acest aparat.
• Player-ul consumă lent energia acumulatorului chiar şi atunci când este în modul standby. De aceea,
este posibil ca aparatul să se oprească complet, în mod neaşteptat, în funcţie de nivelul de energie
al acumulatorului.
8
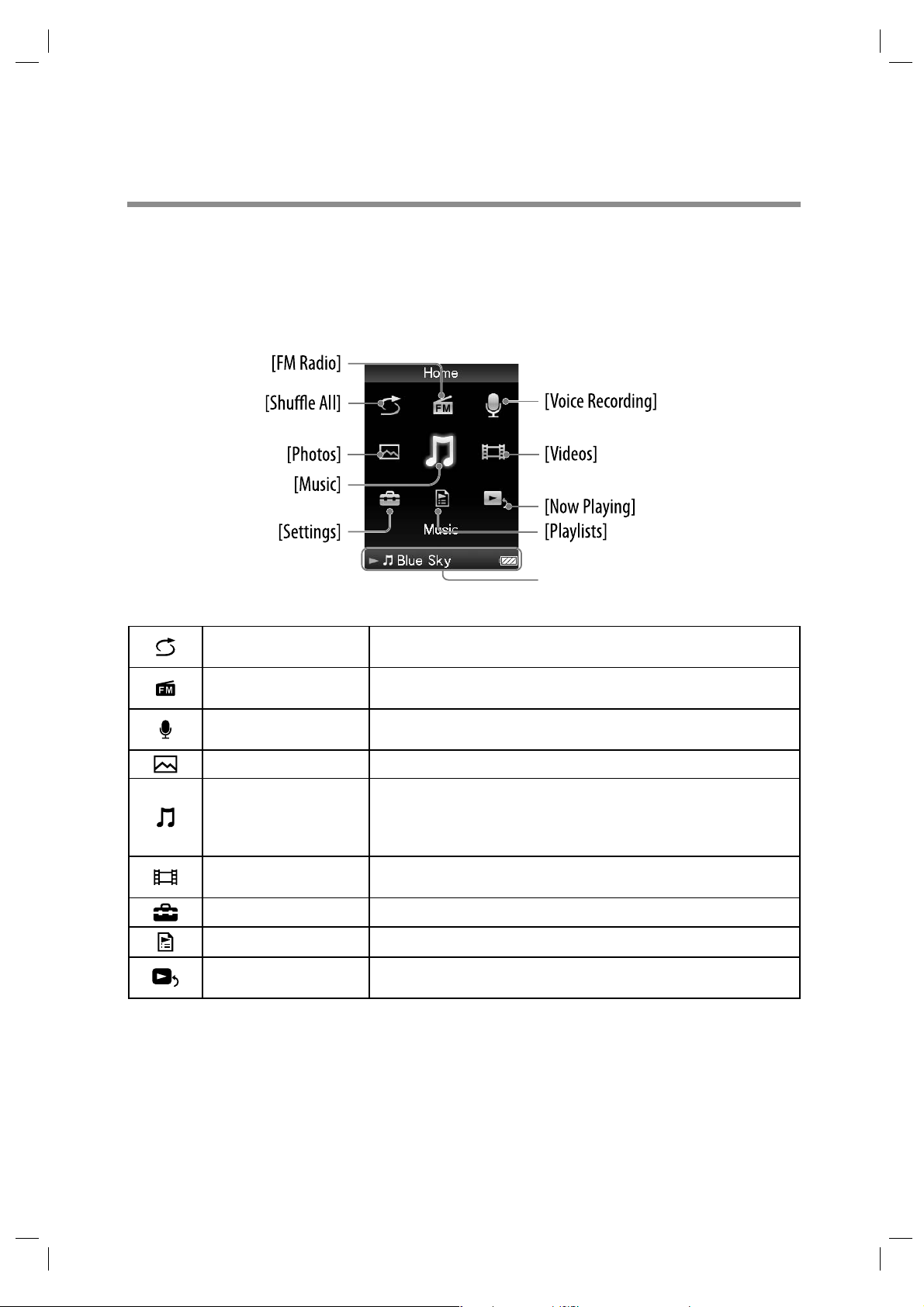
Despre meniul HOME
Tabelul de mai jos prezintă elementele meniului [HOME]. Pentru detalii legate de lista de opţiuni
corespunzătoare fi ecărui meniu, consultaţi pag. 10.
Pentru detalii legate de fi ecare element de meniu, consultaţi paginile indicate ca referinţă.
Zona de afi şare a informaţiilor
[Shuffl e All] Sunt ascultate toate piesele din memoria player-ului, în ordine
aleatorie (pag. 41).
[FM Radio] Sunt ascultate piesele difuzate de un post de radio FM şi este
înregistrat programul de radio curent (pag. 66).
[Voice Recording] Este înregistrată vocea cu ajutorul microfonului încorporat al
player-ului (pag. 77).
[Photos] Sunt vizualizate fotografi i transferate la player (pag. 58).
[Music] Sunt ascultate melodii transferate la player. Puteţi totodată să
ascultaţi vocea înregistrată de player cu ajutorul funcţiei [Voice
Recording] şi programele de radio FM înregistrate de player
(pag. 36).
[Video] Pentru urmărirea materialelor video transferate la player
(pag. 50)
[Settings] Sunt confi gurate player-ul şi aplicaţiile sale (pag. 87).
[Playlists] Ascultaţi melodii din lista de redare (pag. 40).
[Now Playing] Este afi şată interfaţa de redare sau de prezentare a conţinutului
în curs de redare.
9
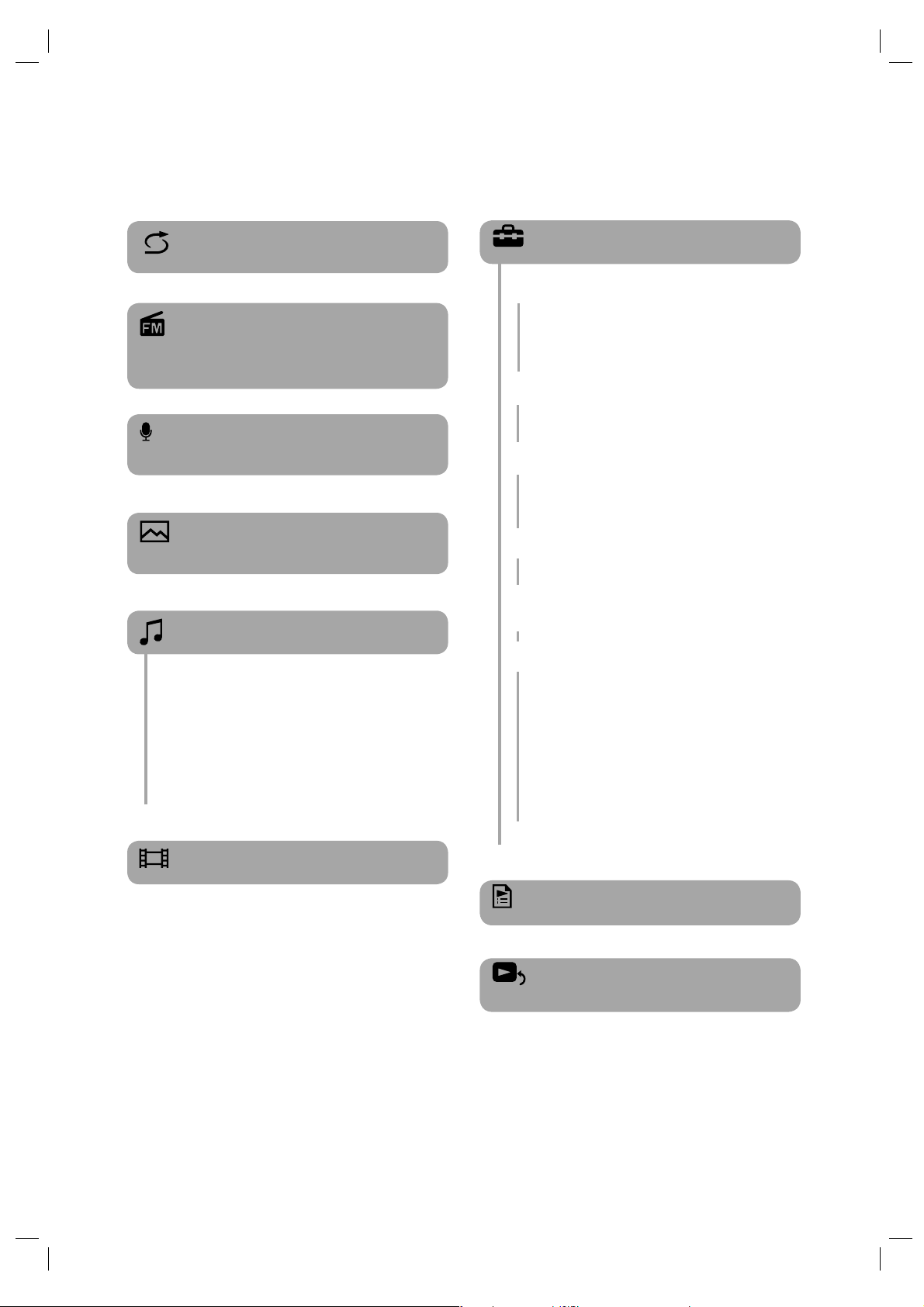
[Shuffl e All] - Redarea tuturor
melodiilor în ordine aleatorie...41
[FM Radio] - Ascultarea şi
înregistrarea de programe ale
posturilor de radio......................66
[Voice Recording] - Înregistrarea/
Ascultarea vocii............................77
[Photos]
- Vizionarea fotografi ilor............58
[Music] - Redarea muzicii..........35
– [All Songs] toate melodiile ................................. 39
– [Album] - album .................................................. 39
– [Artist] - artist ...................................................... 39
– [Genre] - gen ....................................................... 39
– [Release Year] - Anul lansării .............................. 39
– [Folder] - Director ............................................... 39
– [Voice Recording] - Înregistrarea vocii .........39, 79
– [FM Recording] - Înregistrare FM ................ 39, 72
[Videos] - Redarea video..........50
[Settings] - Reglaje generale...87
– [Music Settings]- Reglaje de muzică
– [Play Mode] ....................................................46
– [Equalizer]. ..................................................... 47
– [Clear Stereo] .................................................. 48
– [Dynamic Normalizer] .................................... 49
– [SP Output Optimizer] .................................... 49
– [Video Settings] - Reglaje video
– [Zoom Settings] ..............................................54
– [Video Orientation] ......................................... 57
– [Display] .........................................................56
– [Photo Settings] - Reglaje foto
– [Photo Orientation] ........................................63
– [Display] - Interfaţă ........................................ 64
– [Slide how Repeat] ........................................64
– [Slide how Interval] .......................................65
– [FM Radio Settings] - Reglaje Radio FM
– [Scan Sensitivity] ........................................... 76
– [Mono/Auto] ...................................................76
– [Recording Settings] - Reglaje pentru
înregistrare
– [Bit Rate Settings] .........................................83
– [Common Settings] - Reglaje generale
– [Unit Information] ..........................................87
– [AVLS (Volume Limit)] ................................. 88
– [Beep Settings] ...............................................88
– [Screensaver] .................................................. 89
– [Brightness] ....................................................89
– [Set Date-Time] ........................................ 21, 90
– [Date Display Format] ....................................91
– [Time Display Format] ...................................91
– [Reset All Settings]..... .................................... 92
– [Format] ..........................................................92
– [Language Settings] - Alegerea limbii ........ 21, 93
10
[Playlists] - Liste de redare........40
[Now playing] - Interfaţa
curentă de redare
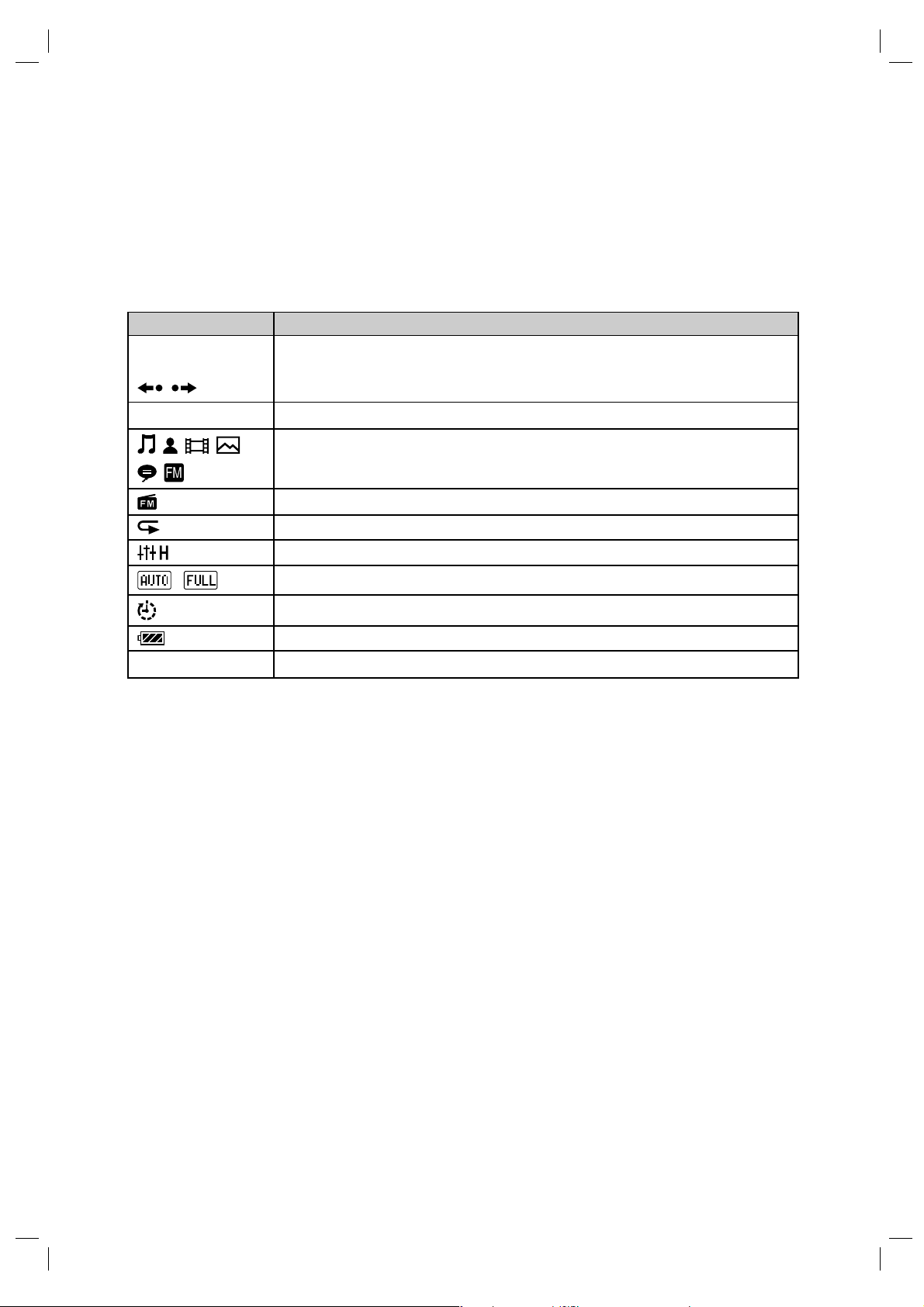
În legătură cu aria cu informaţii
Simbolurile prezentate în tabelul de mai jos, apar în aria cu informaţii. Acestea pot varia în funcţie
starea redării, de reglajele efectuate şi de interfeţe.
Pentru detalii legate de simboluri, consultaţi paginile de referinţă.
Simbol Descriere
N, X, m, M,
Starea redării (pag. 37, 51, 59).
., >,
, etc.
z, zX
, , , ,
,
Starea înregistrării (pag. 71, 78)
Denumirea piesei, numele artistului, titlul piesei video, titlul fotografi ei,
denumirea fi şierului pentru vocea înregistrată sau pentru programul de radio
FM înregistrat.
Radio FM.
, SHUF etc.
etc.
,
Mod de redare (pag. 46).
Egalizor (pag. 47).
Reglaje pentru zoom (variantele “Auto” sau “Full” (pag. 54).
Cronometrul de oprire automată (pag. 86).
Energia rămasă a acumulatorului (pag. 18).
1
i, 5*
1
Dacă dispozitivul periferic opţional ce permite ajustarea volumului este conectat la mufa WM-PORT
*
Căşti sau boxe (pag. 7).
a player-ului, poate fi afi şat simbolul 2.
11
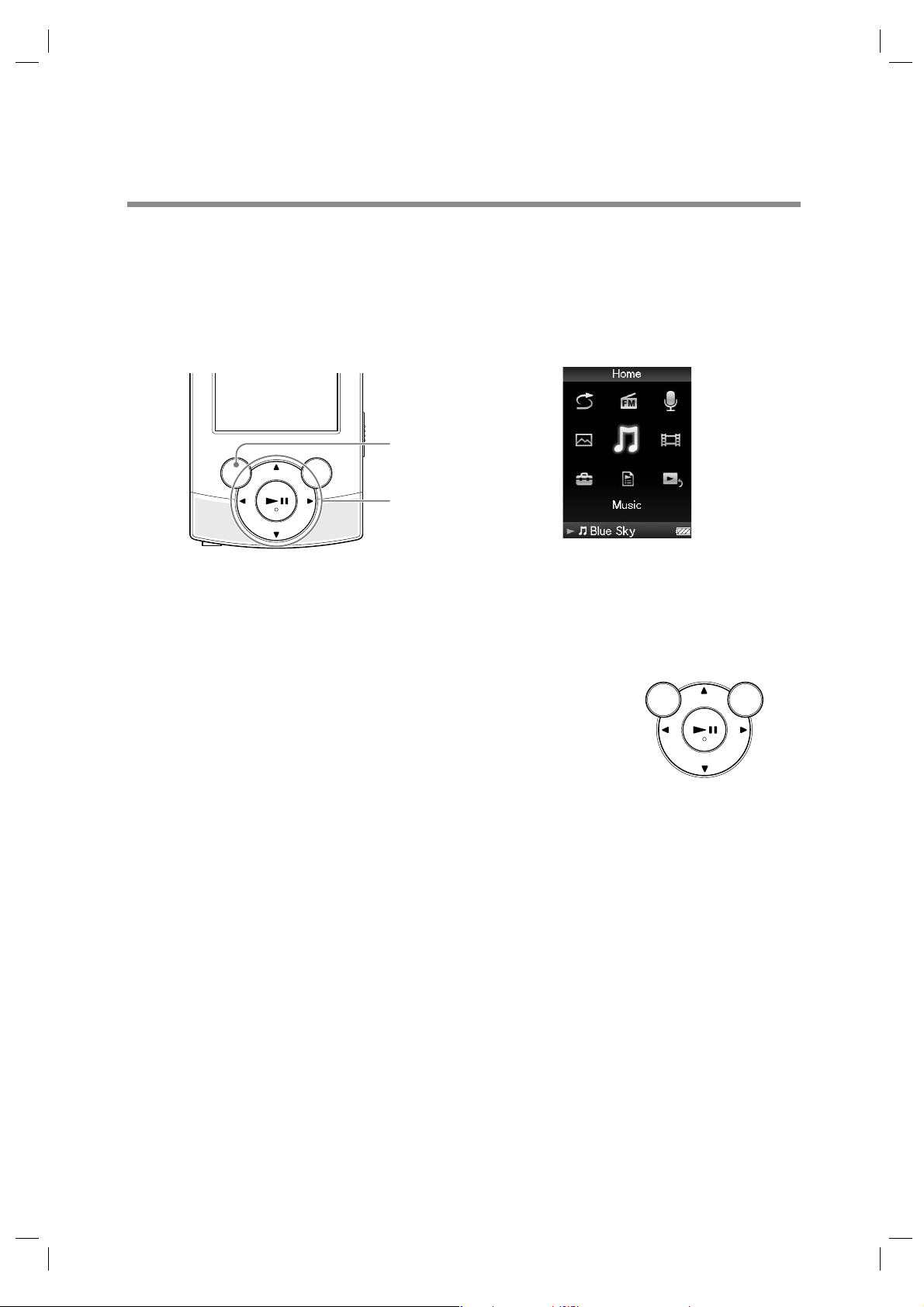
Utilizarea meniului Home
Meniul [HOME] reprezintă punctul de pornire pentru oricare aplicaţie, cum ar fi căutarea
melodiilor, modifi carea reglajelor etc.
Puteţi afi şa meniul [HOME] apăsând şi ţinând apăsat butonul BACK/HOME al player-ului.
Buton BACK / HOME
Buton cu 5 acţiuni
Din meniul [HOME], puteţi selecta elementul dorit de pe ecran folosind butonul cu 5 acţiuni.
Apăsaţi butonul v/V/b/B pentru a selecta un element, apoi apăsaţi butonul u*
confi rmare.
1
Prezintă puncte tactile. Utilizaţi-le pentru a facilita acţionarea butoanelor.
*
• Butoane v/V/b/B : pentru selectarea unui element.
• Buton u : pentru confi rmarea unui element.
1
pentru
12
continuă k
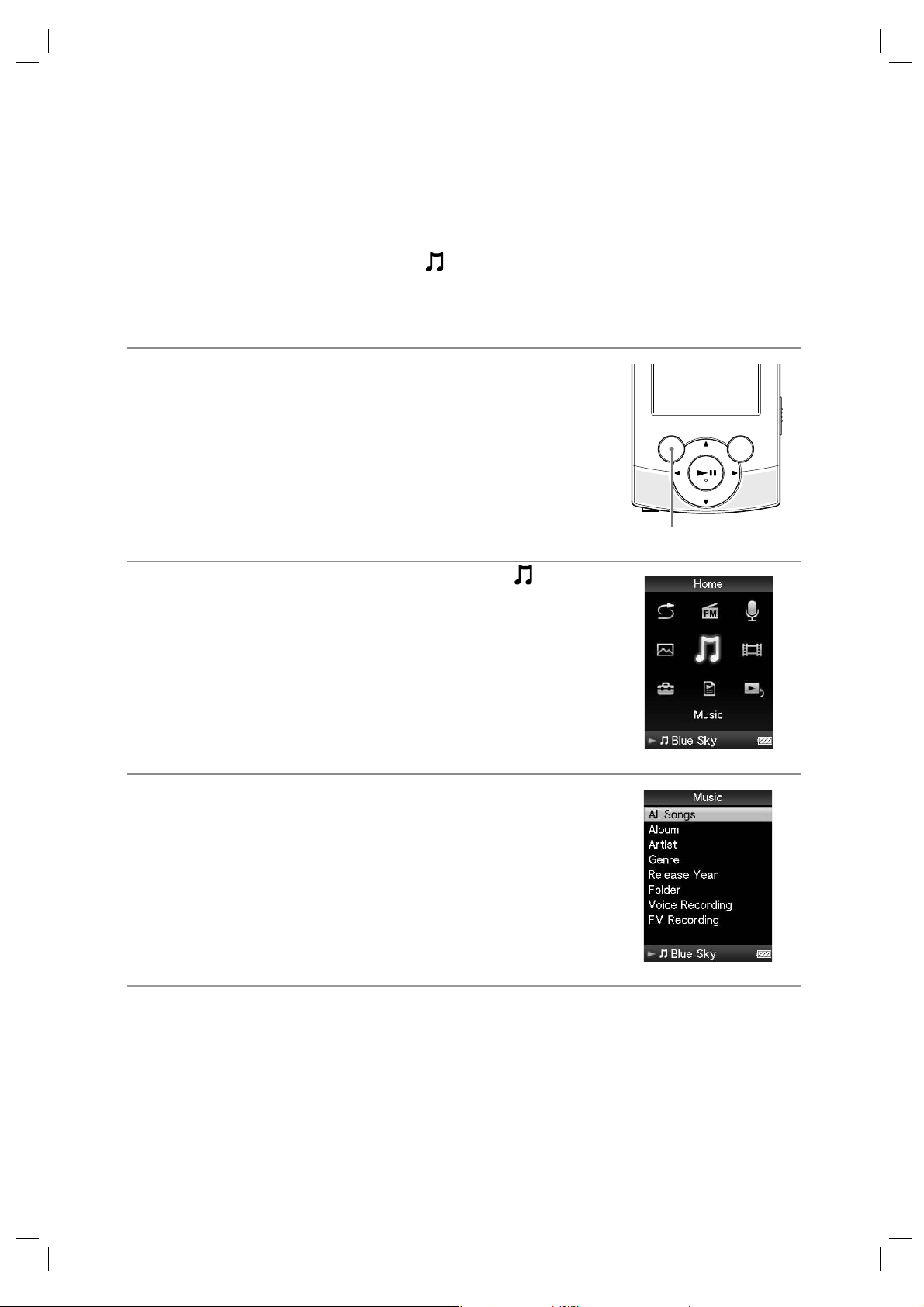
În acest manual, instrucţiunile de funcţionare de la meniul [Home] sunt descrise ca în continuare.
Exemplu : Din meniul [Home], selectaţi
[Music] b [Album] b albumul dorit b melodia
căutată
Operaţiile efective pentru acest exemplu sunt prezentate mai jos.
1 Apăsaţi şi menţineţi apăsat butonul BACK / HOME
Este afi şat meniul [Home].
Buton BACK/HOME
2 Apăsaţi butonul v/V/b/B pentru a selecta [Music],
apoi apăsaţi butonul u pentru confi rmare.
Apare meniul de căutare.
3 Apăsaţi butonul v/V/b/B pentru a selecta [Album],
apoi apăsaţi butonul u pentru confi rmare.
Este afi şată lista albumului.
13
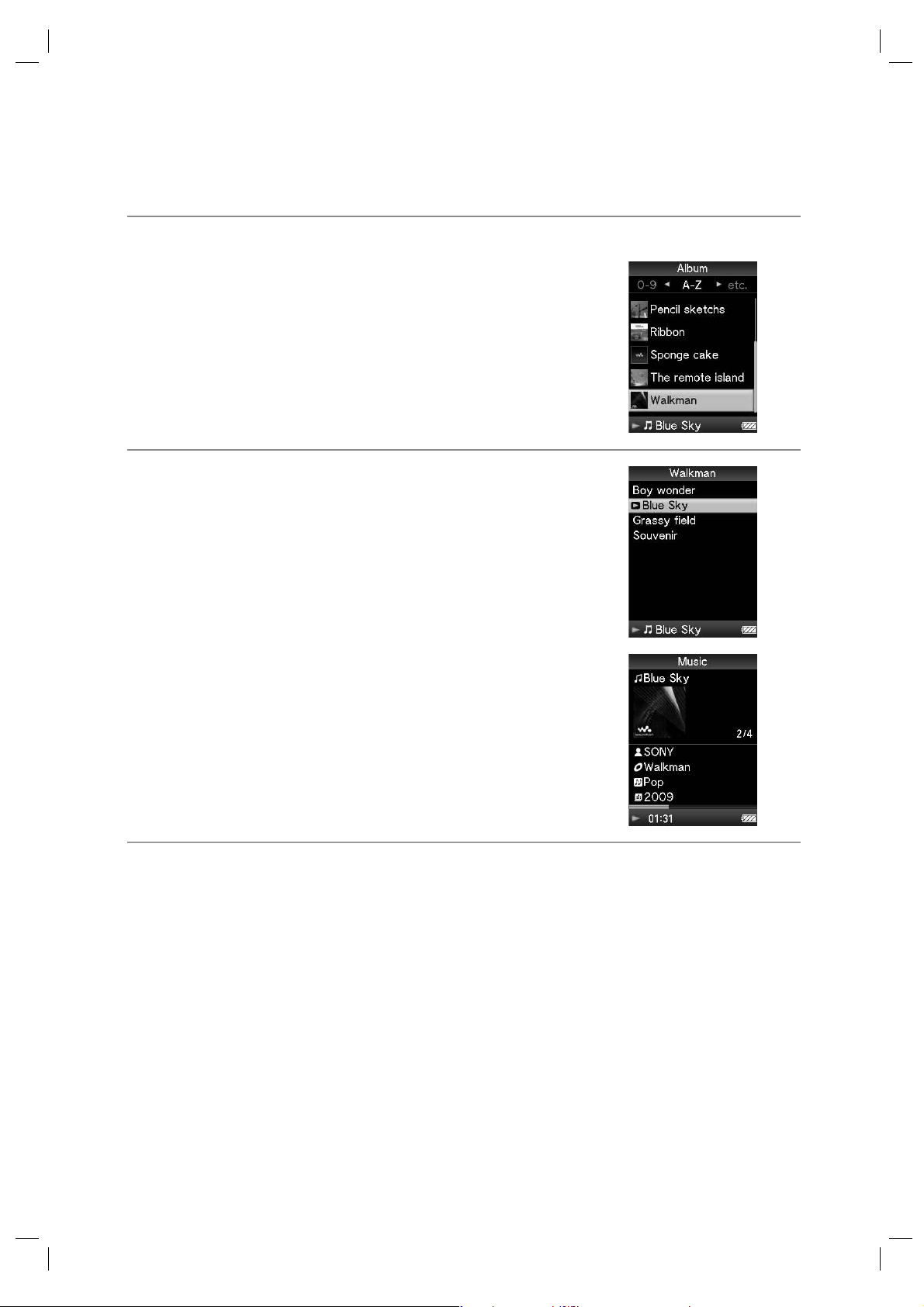
4 Apăsaţi butonul v/V/b/B pentru a selecta un album, apoi apăsaţi butonul u
pentru confi rmare
Este afi şată lista melodiilor pentru albumul selectat.
• Puteţi parcurge lista apăsând butonul v/V.
2 Apăsaţi butonul v/V/b/B pentru a selecta o melodie,
apoi apăsaţi butonul u pentru confi rmare.
Apare interfaţa de redare a muzicii şi redarea începe.
Pentru a reveni la meniul [Home] în cursul operaţiei
Apăsaţi şi menţineţi apăsat butonul BACK / HOME.
Pentru a reveni la interfaţa precedentă în cursul operaţiei
Apăsaţi butonul BACK / HOME.
14
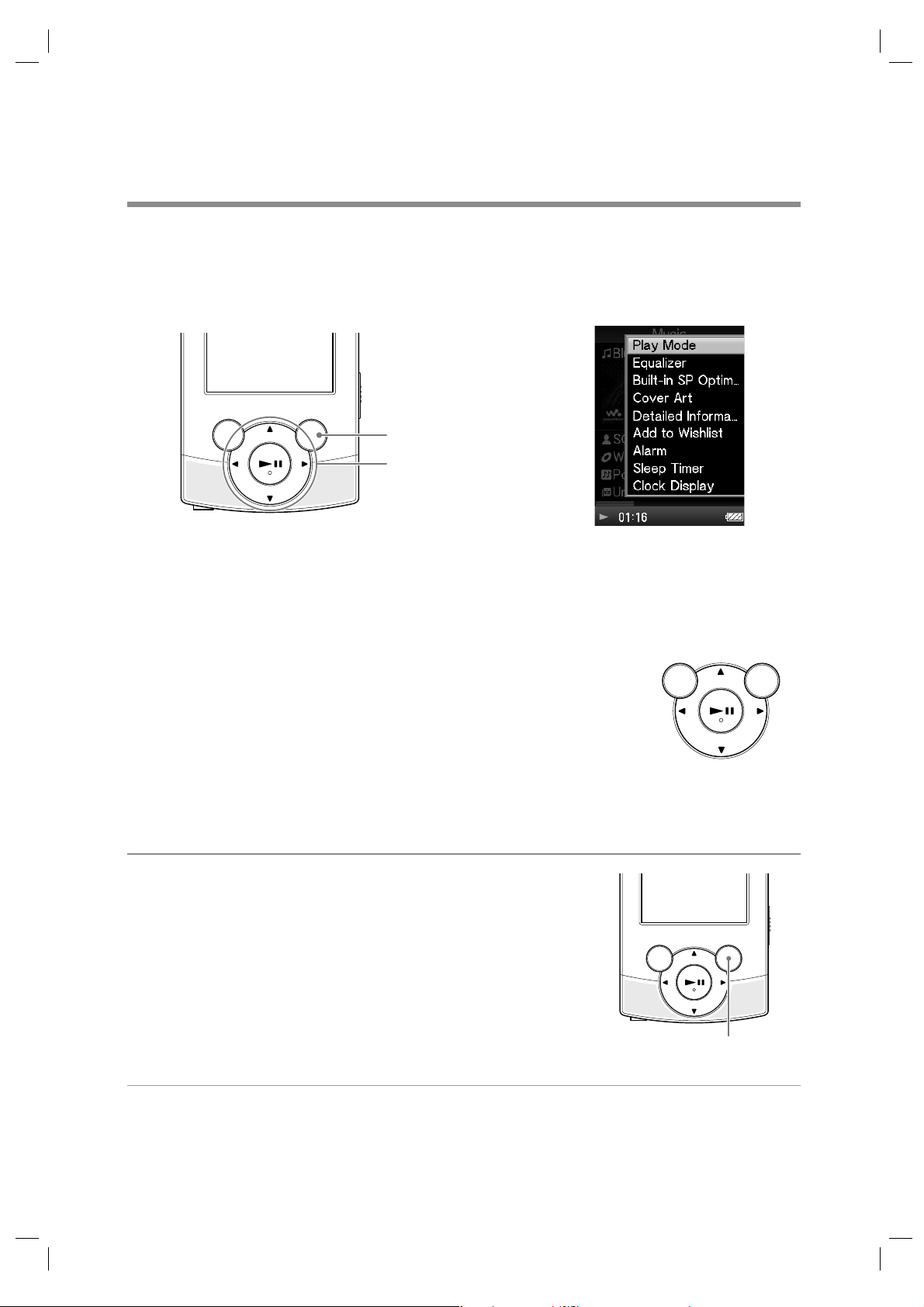
Utilizarea meniului Option
Elementele meniului de opţiuni variază de la funcţie la funcţie, permiţându-vă să modifi caţi reglajele
pentru fi ecare aplicaţie.
Puteţi afi şa meniul de opţiuni apăsând butonul OPTION / PWR OFF.
Buton OPTION / PWR OFF.
Buton cu 5 acţiuni
Din meniul de opţiuni (Options), puteţi selecta elementul dorit de pe ecran folosind butonul cu
5 acţiuni.
Apăsaţi butonul v/V/b/B pentru a selecta un element, apoi apăsaţi butonul u*
confi rmare.
1
*
Prezintă puncte tactile. Utilizaţi-le pentru a facilita acţionarea butoanelor.
• Butoane v/V/b/B : pentru selectarea unui element.
• Buton u : pentru confi rmarea unui element.
1
pentru
Spre exemplu, operaţiile de alegere a opţiunii [Shuffl e] pentru [Play Mode] sunt indicate în
continuare:
1 Din interfaţa de redare a muzicii, apăsaţi butonul
OPTION / PWR OFF.
Este afi şat meniul Option.
Buton OPTION / PWR OFF
15
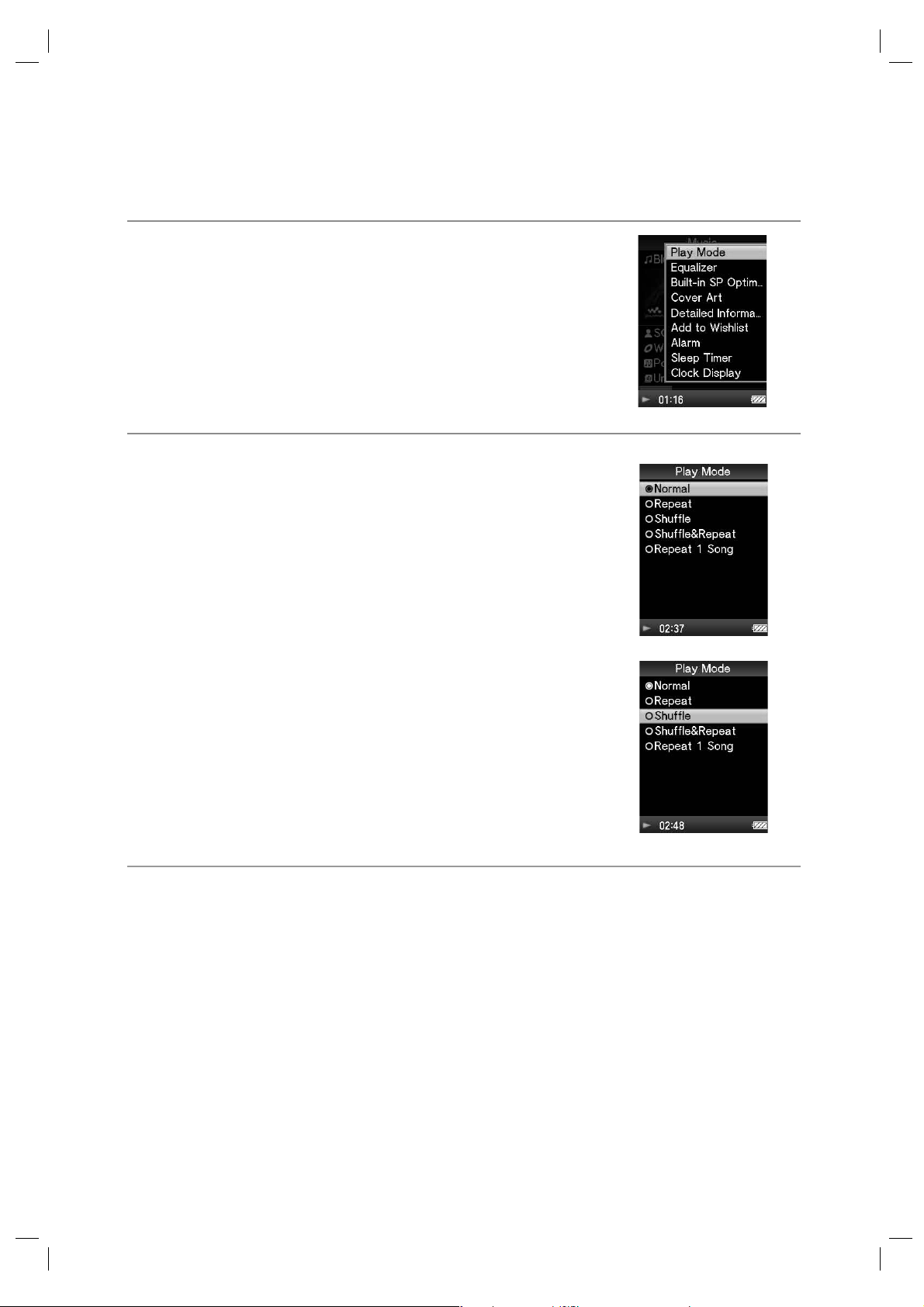
2 Apăsaţi butonul v/V/b/B a selecta [Play Mode],
apoi apăsaţi butonul u pentru confi rmare.
3 Apăsaţi v/V/b/B pentru a selecta [Shuffl e], apoi apăsaţi butonul u pentru
confi rmare.
Modul de redare devine aleatoriu [Shuffl e].
Elementele meniului de opţiuni diferă în funcţie de interfaţa în care apăsaţi butonul OPTION /
PWR OFF.
Pentru detalii, consultaţi paginile următoare :
• “Utilizarea meniului de opţiuni muzicale (Music Option)”, pag. 43,
• “Utilizarea meniului de opţiuni video (Video Option)”, pag. 52,
• “Utilizarea meniului de opţiuni pentru fotogra fi i (Photo Option)”, pag. 62,
• “Utilizarea meniului de opţiuni radio FM (FM Radio Option)”, pag. 74,
• “Utilizarea meniului de opţiuni pentru înregistrarea vocii (Voice Recording Option)”,
pag. 81.
16
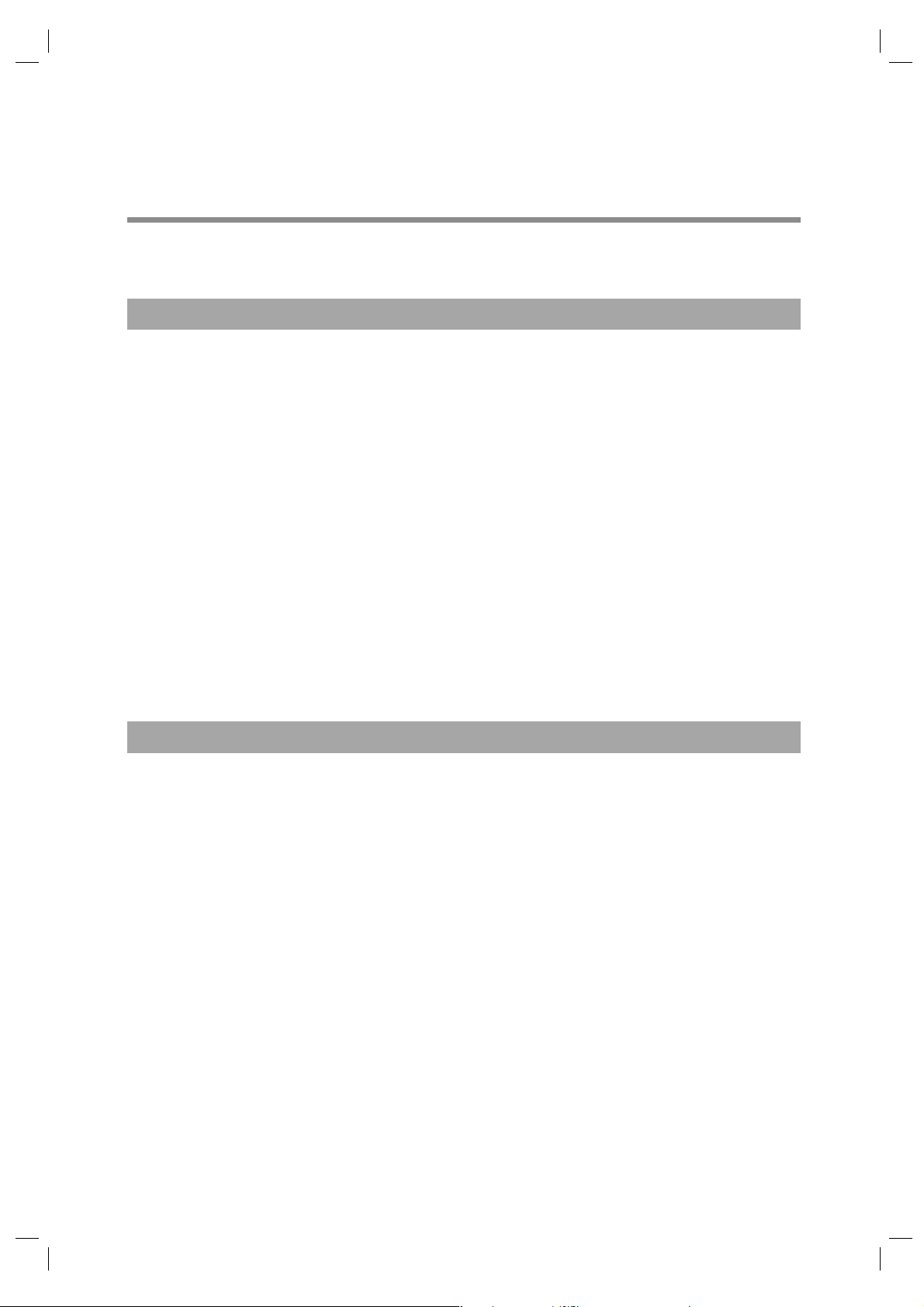
În legătură cu aplicaţia software
Software-ul furnizat
Aplicaţia Content Transfer
Aplicaţia “Content Transfer” poate transfera muzică, piese video sau fotografi i de la un calculator la
player printr-o operaţie simplă de marcare şi deplasare. Puteţi utiliza Windows Explorer sau iTunes
în mod intuitiv pentru a marca şi deplasa datele către Content Transfer. Aplicaţia Content Transfer
poate totodată să convertească un fi şier video dintr-un format care nu este acceptat de player, într-unul
compatibil. Pentru detalii privind funcţionarea, consultaţi documentaţia Help a aplicaţiei software.
Fişiere care pot fi transferate : fi şiere de muzică (MP3, WMA, AAC, WAV), fotografi i (JPEG), fi şiere
video (MPEG-4 Profi l simplu, AVC (H.264/AVC) Profi l de bază, WMV*
1
*
Anumite fi şiere WMV nu pot fi redate după ce au fost transferate de “Content Transfer”. Dacă
retransferaţi folosind Windows Media Player 11, acestea vor putea fi redate.
z Observaţie
• Fişierele ATRAC gestionate de SonicStage pot fi transferate la player după conversia în fi şiere MP3.
Pentru conversia fi şierelor, preluaţi aplicaţia “MP3 Conversion Tool” de pe site-ul de asistenţă destinat
clienţilor (pag. 121).
1
)
Aplicaţii software compatibile
Windows Media Player 11
Windows Media Player poate să importe date audio de pe CD şi să le transfere la un player.
Fişiere ce pot fi transferate : muzică (MP3, WMA), video (WMV), foto (JPEG)
Pentru detalii legate de funcţionare, consultaţi documentaţia Help a aplicaţiei software sau vizitaţi
următoarea adresă de internet : http://www.support.microsoft.com/
z Observaţie
• Anumite calculatoare care au deja instalat Windows Media Player 10 pot prezenta anumite
limitări (AAC, fi şiere video etc.) care pot fi transferate prin operaţii de marcare şi deplasare
(drag-and-drop). Dacă instalaţi Windows Media Player 11 de pe site-ul Windows Media Player,
puteţi rezolva această problemă, apoi puteţi realiza transferul prin marcare şi deplasare. Înainte
de a instala Windows Media Player 11 la calculator, aveţi grijă să verifi caţi dacă software-ul sau
service-ul dvs. corespund Windows Media Player 11.
17
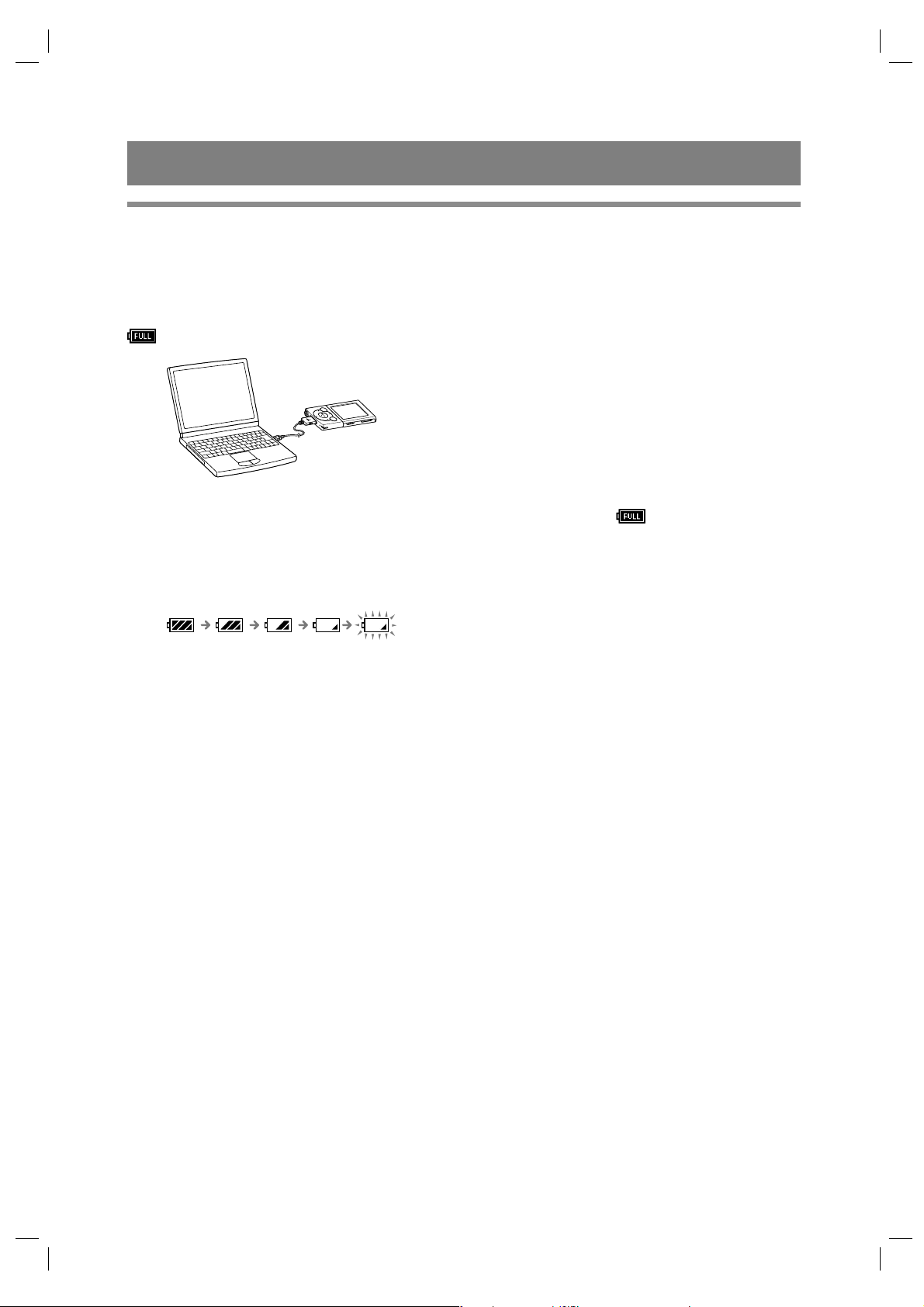
Pregătirea player-ului
Încărcarea acumulatorului
Acumulatorul aparatului este reîncărcat când player-ul este conectat la un calculator aflat în
funcţiune.
Pentru a conecta player-ul la calculator, folosiţi cablul USB furnizat.
Dacă simbolul energiei rămase a acumulatorului, care apare pe ecran în colţul din dreapta jos, este :
, operaţia de încărcare s-a încheiat (durata de încărcare este de circa 2,5 ore).
Când folosiţi player-ul pentru prima dată sau dacă acesta nu a fost utilizat o perioadă îndelungată de
timp, reîncărcaţi complet acumulatorul (până ce pe ecran apare simbolul
Despre indicatorul acumulatorului
Simbolul acumulatorului indică energia rămasă a acestuia.
).
Pe măsură ce energia acumulatorului scade, benzile negre ale simbolului se diminuează. Dacă este
afi şat mesajul [LOW BATTERY. Please Charge.] (Energie consumată. Vă rugăm să încărcaţi.) nu mai
puteţi utiliza player-ul. În acest caz, încărcaţi acumulatorul conectând player-ul la calculator.
Pentru detalii legate de acumulator, consultaţi pag. 129.
18
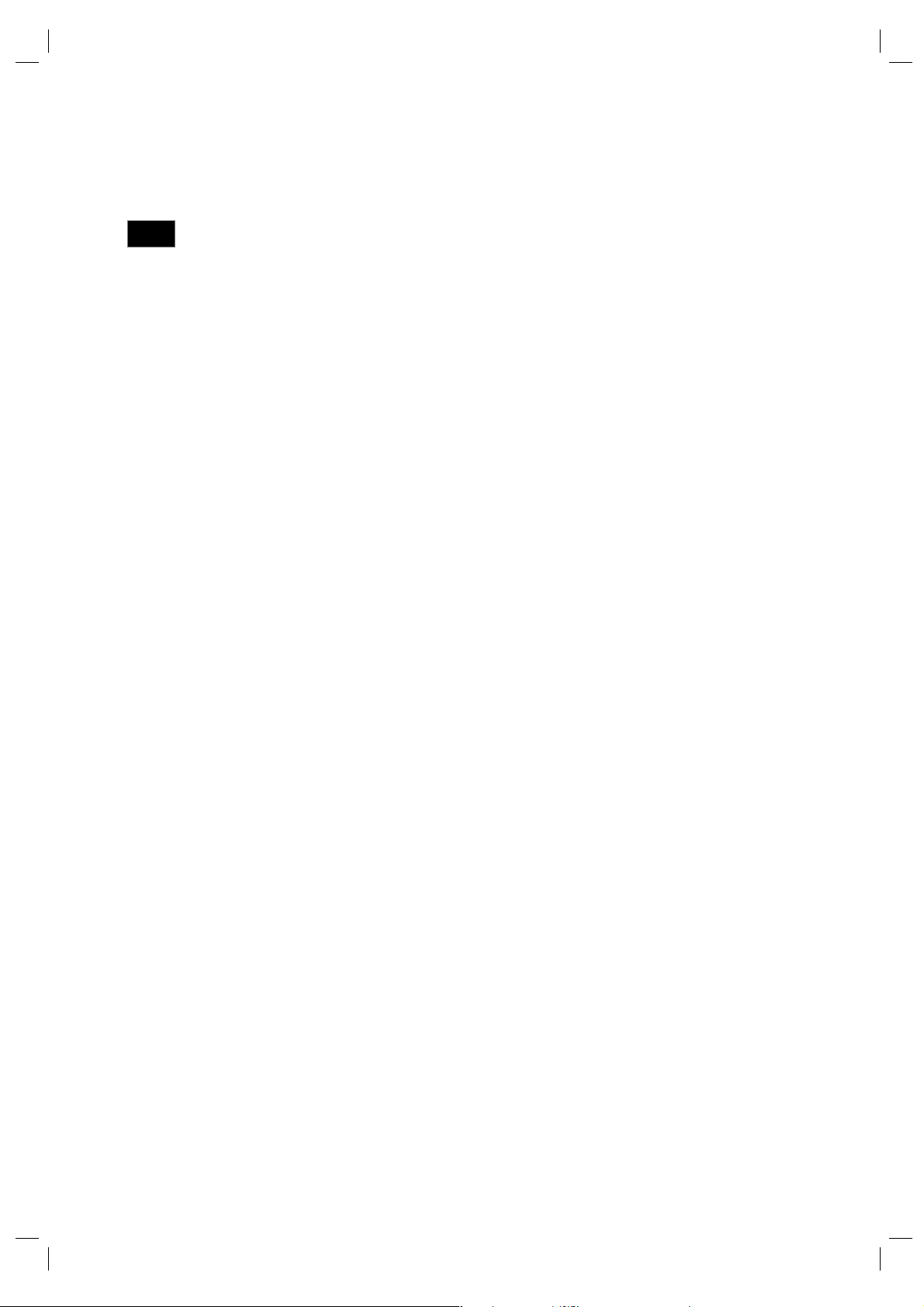
Note
• Dacă încărcaţi player-ul după ce nu a fost utilizat o perioadă îndelungată de timp, este posibil ca
acesta să nu fi e recunoscut de calculator sau să nu apară nimic pe afi şaj. Încărcaţi player-ul timp de
circa 5 minute şi acesta va începe să funcţioneze în mod corespunzător.
• Pentru a obţine cele mai bune rezultate, încărcaţi acumulatorul într-un spaţiu în care temperatura
este cuprinsă între 5 şi 35°C.
• Acumulatorul poate fi încărcat de circa 500 de ori. Acest număr poate varia în funcţie de condiţiile
în care este utilizat player.
• Indicatorul acumulatorului care apare pe afi şaj este numai estimativ. Spre exemplu, o secţiune neagră
a indicatorului nu va reprezenta întotdeauna exact un sfert din energia acumulatorului.
• Pe perioada cât player-ul accesează calculatorul este afi şat mesajul [Do not disconnect.]. Nu decuplaţi
cablul USB furnizat câtă vreme este afi şat acest mesaj deoarece este posibil ca datele transferate să
fi e deteriorate.
• Toate butoanele player-ului sunt dezactivate când acesta este conectat la calculator.
• Dacă nu intenţionaţi să utilizaţi player-ul o perioadă mai îndelungată de o jumătate de an, încărcaţi
acumulatorul acestuia cel puţin o dată la circa 6 ÷ 12 luni pentru a asigura funcţionarea corespunzătoare
a acestuia.
• Este posibil ca anumite dispozitive USB conectate la calculator să interfere afectând funcţionarea
adecvată a player-ului.
• Nu garantăm încărcarea acumulatorului în cazul calculatoarelor asamblate de utilizator sau al celor
modifi cate.
• În cazul în care calculatorul trece într-unul dintre modurile economice de funcţionare (sleep sau
hibernation), când player-ul este conectat la acesta prin cablul USB, acumulatorul nu se încarcă, în
schimb energia acestuia scade, fi ind consumată de player.
• Nu lăsaţi player-ul conectat perioade îndelungate la un calculator portabil care nu este cuplat la reţea
deoarece se va descărca acumulatorul calculatorului.
• Câtă vreme player-ul este conectat la un calculator, nu poniţi, nu reporniţi, nu activaţi calculatorul
din modul sleep (standby) şi nu opriţi calculatorul. Aceste operaţii pot cauza disfuncţionalităţi ale
player-ului. Decuplaţi player-ul de la calculator înainte de a efectua aceste operaţii.
• Este posibil să se acumuleze căldură în interiorul player-ului, în cursul încărcării. Aceasta nu reprezintă
o disfuncţionalitate.
19
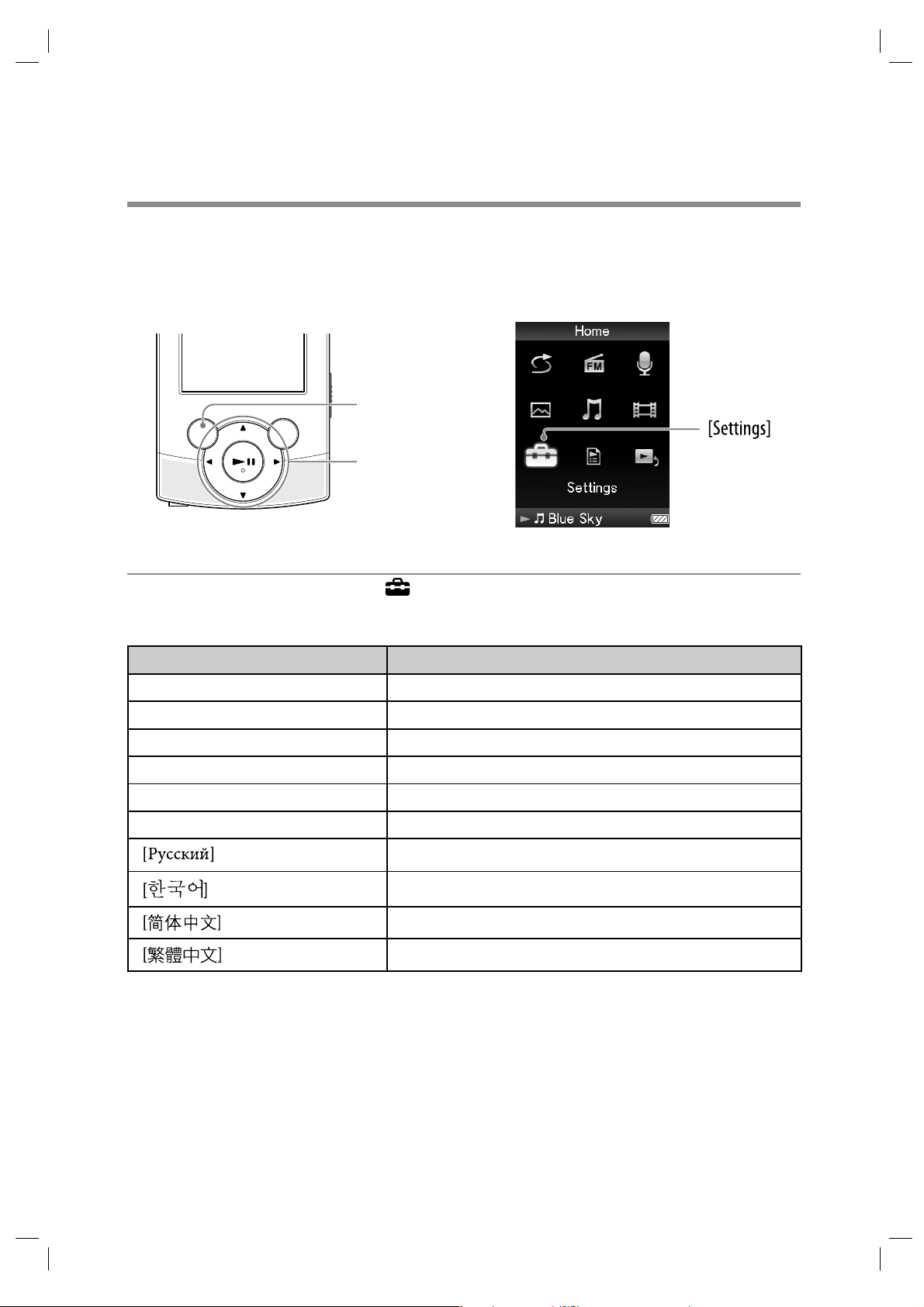
Alegerea limbii de afi şare pe ecran
Puteţi selecta dintre numeroase limbi disponibile pentru afi şarea meniurilor şi a mesajelor.
Buton BACK / HOME
Buton cu 5 acţiuni
1 Din meniul HOME, selectaţi [Settings] b [Language Settings] (alegerea limbii)
b alegeţi limba dorită.
Opţiune Mesajele şi meniurile sunt afi şate în limba
[Deutsch] (germană) Germană
[English] (engleză) Engleză
[Español] (spaniolă) Spaniolă
[Français] (franceză) Franceză
[Italiano] (italiană) Italiană
[Português] (portugheză) Portugheză
(rusă)
(coreeană)
(chineza simplifi cată)
(chineza tradiţională)
Rusă
Coreeană
Chineză simplifi cată
Chineză tradiţională
20
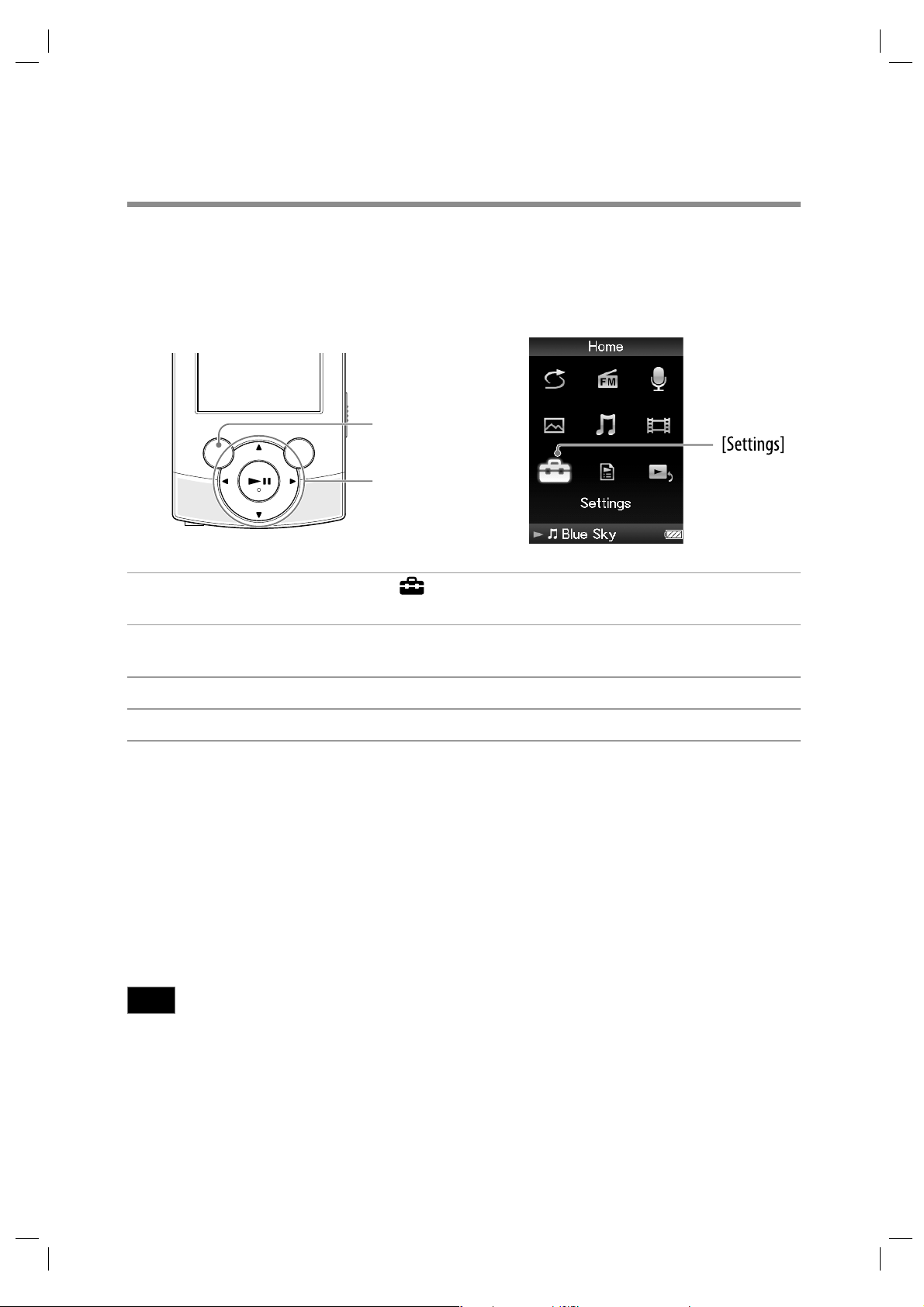
Reglaje temporale [Set Date - Time]
Anumite aplicaţii disponibile la player este posibil să nu acţioneze corect până ce nu sunt efectuate
reglajele temporale. Stabiliţi data corectă şi ora exactă înainte de a folosi player-ul.
Buton BACK / HOME
Buton cu 5 acţiuni
1 Din meniul [HOME], selectaţi [Settings] b [Common Settings] b
[Set Date-Time].
2 Apăsaţi butonul b/B pentru a selecta indicaţia anului, apoi apăsaţi v/V pentru
a modifi ca valoarea.
3 Similar cu operaţia de la pasul 2, stabiliţi luna, ziua, ora şi minutele.
4 Apăsaţi apoi butonul u pentru confi rmare.
Pentru a fi afi şată ora curentă
• Pentru a fi afi şată ora exactă, apăsaţi butonul OPTION / PWR OFF din meniul [Home] sau din interfaţa de redare şi selectaţi [Clock Display] din meniul de opţiuni.
z Observaţie
• Puteţi alege formatul de dată dintre variantele “YYYY/MM/DD”, “MM/DD/YYYY” şi “DD/MM/
YYYY”. În plus, puteţi selecta formatul de indicare a orei, alegând fi e varianta cu 12 ore, fi e pe cea
cu 24 de ore. Pentru detalii, consultaţi “Stabilirea formatului pentru dată” (pag. 91) şi “Stabilirea
formatul pentru ceas” (pag. 91).
Note
• Dacă energia acumulatorului este consumată, spre exemplu când player-ul nu este utilizat o perioadă
îndelungată de timp, este posibil ca reglajele temporale efectuate de dvs. să fi e iniţializate şi în loc
de data şi ora curente să apară “–”.
• Este posibil ca ceasul să aibă un avans sau o întârziere de până la 60 de secunde pe lună. Într-un
astfel de caz, potriviţi-l din nou.
21
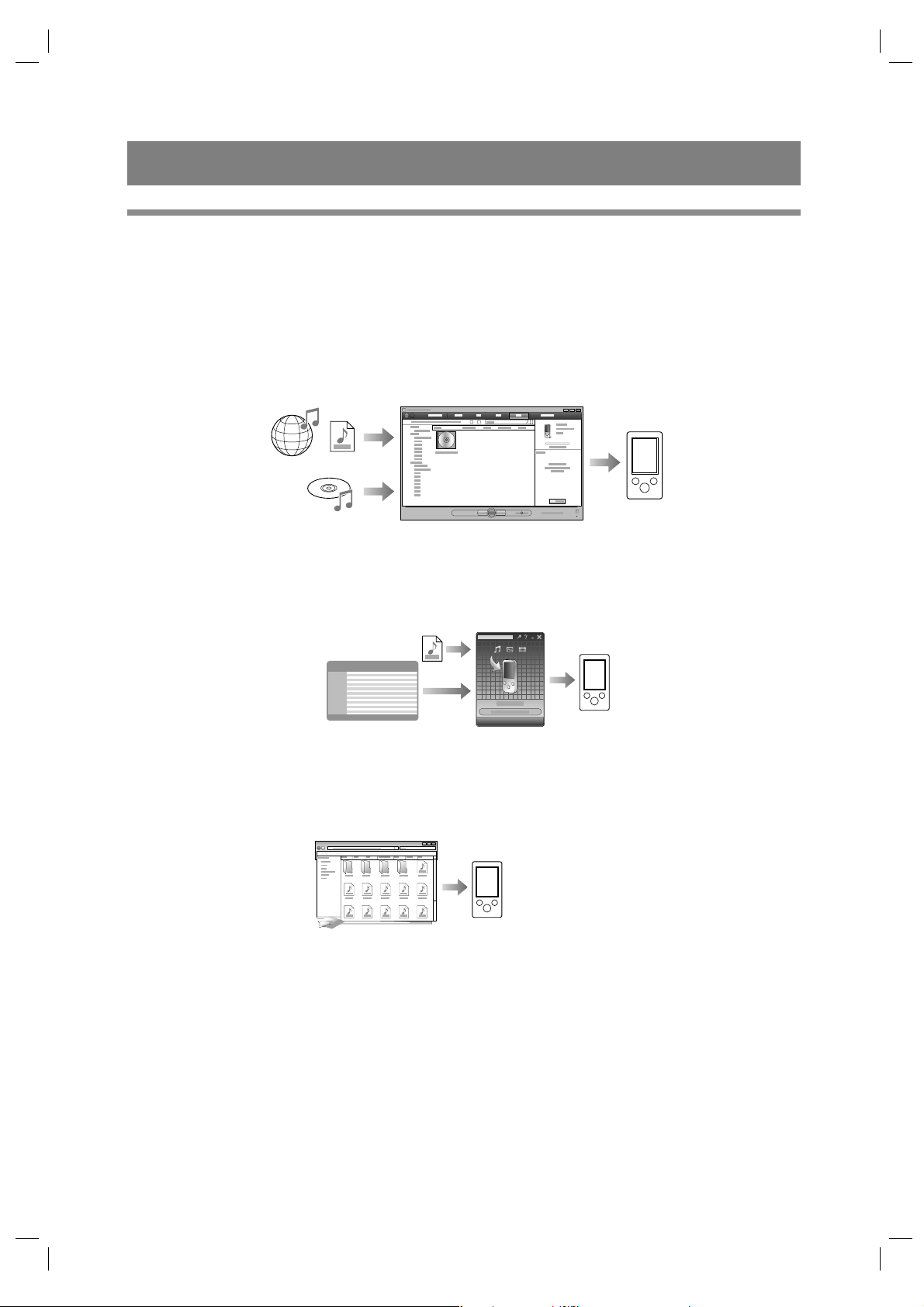
Transferul muzicii
Selectarea modului de transfer a muzicii
Aveţi posibilitatea să importaţi muzică de pe CD-uri audio sau de pe Internet etc. Pentru a importa
muzică la calculator, utilizaţi software-ul adecvat.
Puteţi transfera muzică la player în următoarele trei moduri.
A Transferarea muzicii de pe CD utilizând Windows Media Player 11 (pag. 23)
Aveţi posibilitatea să importaţi muzică de pe CD-uri etc., la calculator, şi de a o transfera la
player utilizând Windows Media Player 11.
B Transferarea muzicii de pe iTunes, etc, folosind Content Transfer (pag 27)
Dacă aţi gestionat deja muzică folosind iTunes etc., aveţi posibilitatea să o transferaţi la player
folosind Contect Transfer.
C Transferarea muzicii prin marcare şi deplasare (drag-and-drop), folosind Windows
Explorer (pag. 29)
Puteţi transfera direct fi şierele de muzică stocate pe calculator prin marcare şi deplasare utilizând
Windows Explorer.
z Observaţii
• Pentru informaţii detaliate cu privire la modul de a importa muzică, consultaţi secţiunea Help a
fi ecărui software.
• Pentru detalii despre formatele de fi şiere acceptate, consultaţi secţiunea “Formatele de fi şiere
acceptate” (pag. 125).
• Player-ul nu utilizează software-ul SonicStage (software-ul SonicStage, dezvoltat de Sony, gestionează
muzica de pe un calculator sau transferă muzică la alte tipuri de playere). Pentru acest player,
puteţi transfera muzică în cele trei moduri de mai sus, şi nu folosind SonicStage. Fişierele ATRAC
gestionate de SonicStage pot fi transferate la player, după conversia în format de fi şier MP3. Pentru
a face conversia fi şierelor, preluaţi MP3 Conversion Tool de pe site-ul Web de asistenţă pentru clienţi
(pag. 121).
• Numărul maxim de fi şiere pentru fi ecare subdirector din directorul [MUSIC] este de 4000.
22
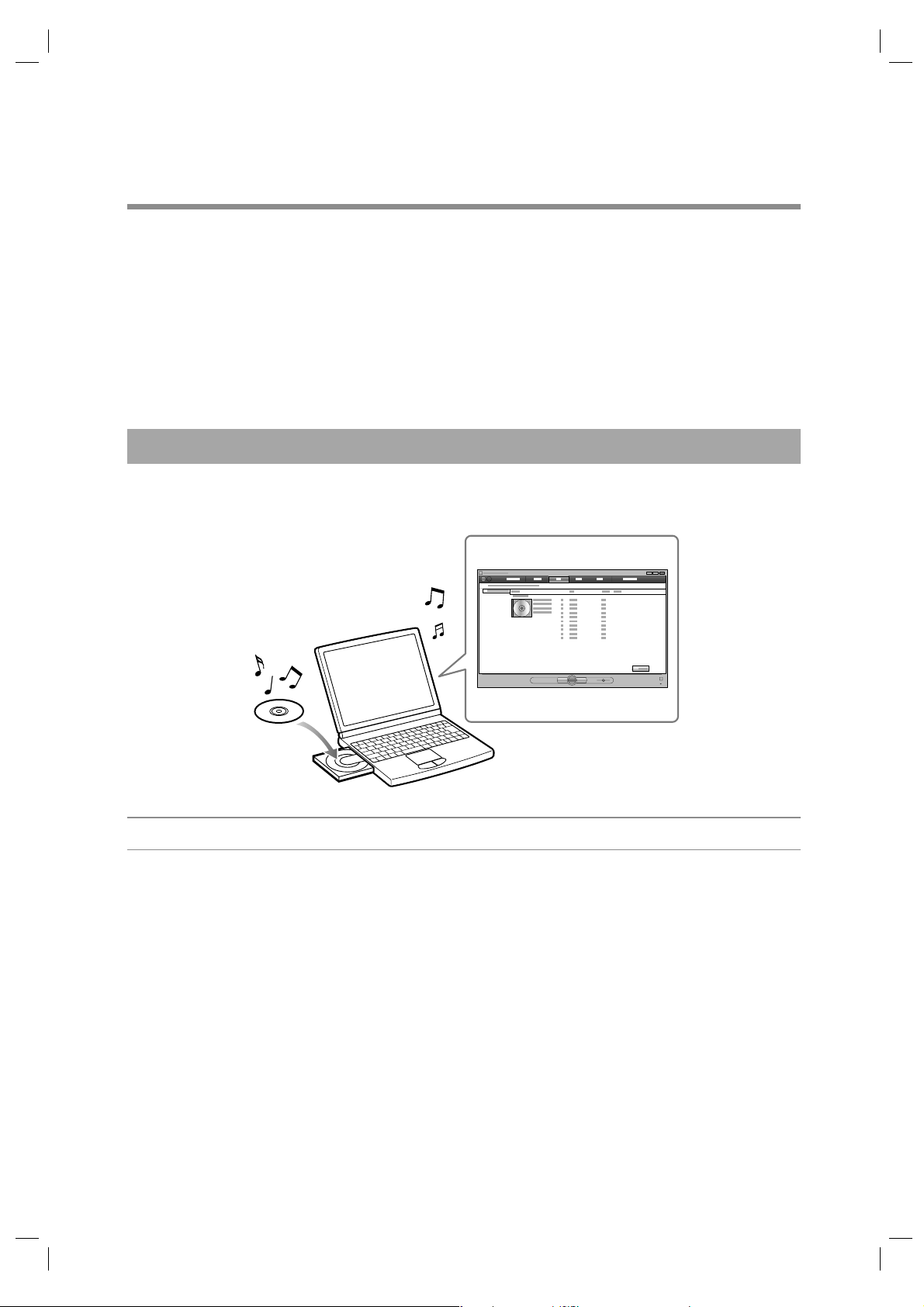
A Transferul muzicii folosind Windows Media Player 11
Aveţi posibilitatea să importaţi melodii de pe CD-uri, etc, la calculator şi să le transferaţi la player
utilizând Windows Media Player 11.
z Observaţii
• Pentru detalii despre utilizare sau pentru asistenţă pentru Windows Media Player, consultaţi informaţiile
despre Windows Media Player de pe următorul site web:
http://support.microsoft.com/
Importul muzicii de pe CD-uri
Puteţi utiliza Windows Media Player 11 pentru a copia (rip) de pe CD-urile dvs.
Urmaţi aceste instrucţiuni pentru a copia melodii de pe CD pe calculator.
1 Introduceţi un CD audio.
2 Lansaţi în execuţie Windows Media Player 11, şi apoi faceţi clic pe clapeta [Rip]
din partea de sus a ferestrei
Când sunteţi conectat la Internet, Windows Media Player 11 obţine informaţii despre CD-uri
(Titlul CD-ului, numele melodiei sau numele artistului etc) şi le afi şează în fereastră.
23
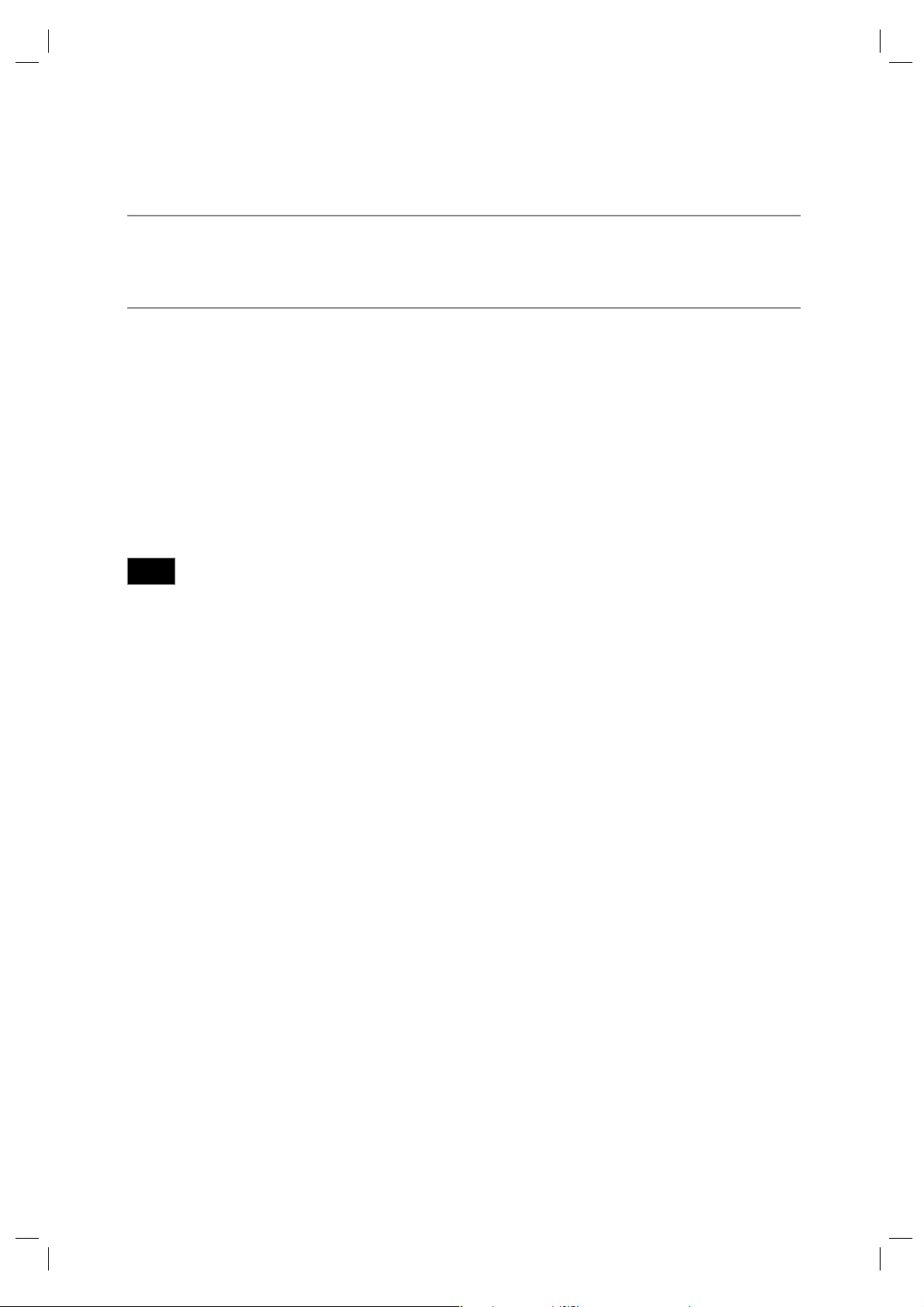
3 Faceţi clic pe [Start Rip].
Windows Media Player 11 începe să importe de pe CD.
Melodiile importate sunt indicate ca [Ripped to library] (importate în fonotecă). Aşteptaţi până
când toate melodiile au fost importate.
z Observaţii
• Melodiile importate sunt stocate în directorul de la calculator [My Music] (Windows XP) sau în
directorul [Music] (Windows Vista). Pentru a le găsi faceţi clic pe clapeta [Library] al ferestrei
Windows Media Player 11.
• Windows Media Player 11 obţine informaţii despre CD de la o bază de date de pe Internet. Cu toate
acestea, este posibil ca unele informaţii despre CD-uri să nu fi e disponibile în baza de date. Dacă
informaţiile despre CD-urile dumneavoastră lipsesc, le puteţi adăuga după import. Pentru informaţii
despre adăugarea şi editarea informaţiilor despre CD, consultaţi secţiunea Help a Windows Media
Player 11. Dacă doriţi ca o melodie să nu fi e importată, debifaţi caseta de selectare din stânga titlului
melodiei.
Notă
• Folosirea melodiilor importate este limitată uzul privat. Utilizarea unei melodii dincolo de această
limitare necesită permisiunea deţinătorilor drepturilor de autor.
24
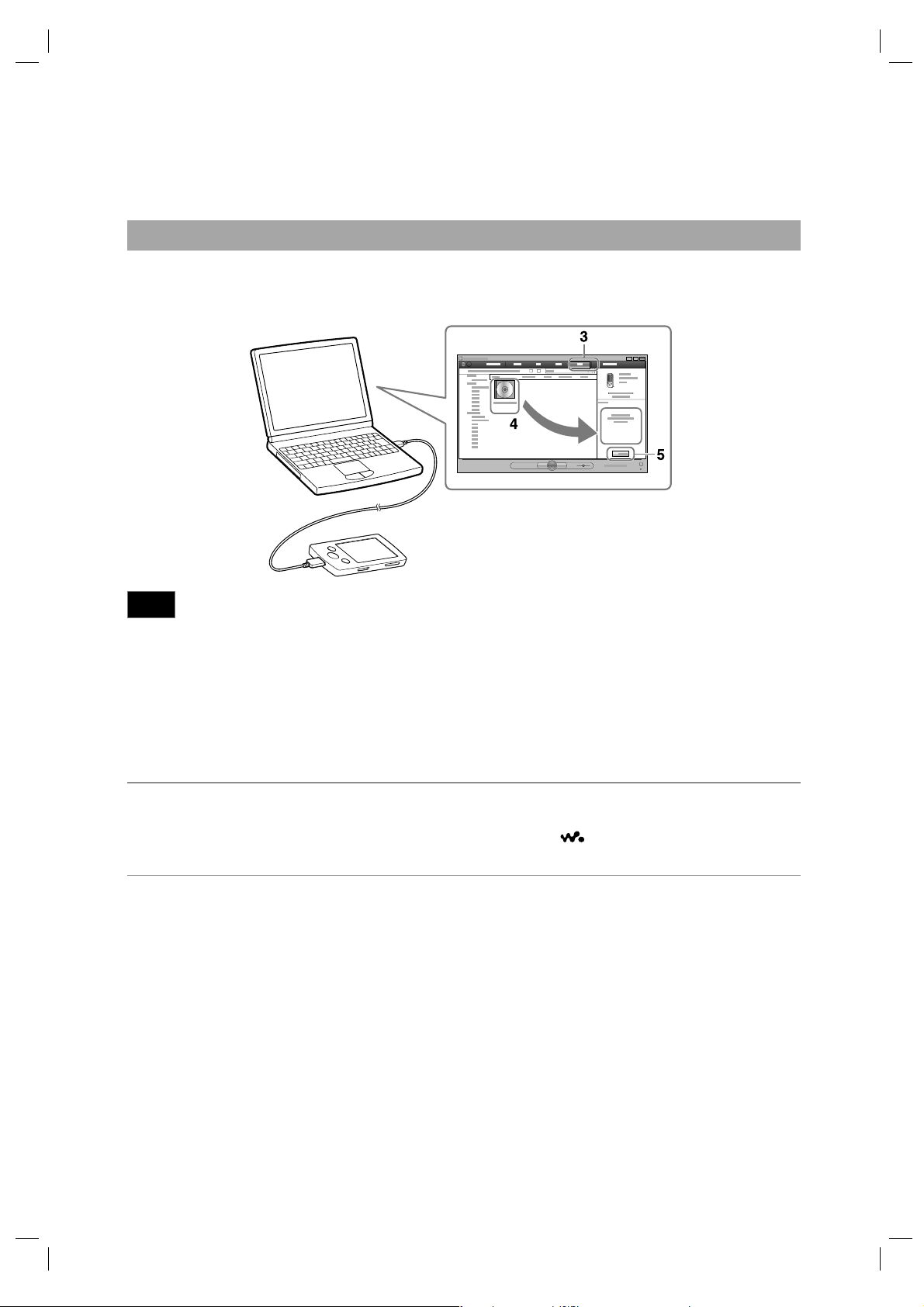
Transferul muzicii
Aveţi posibilitatea să utilizaţi Windows Media Player 11 pentru a transfera muzică de pe calculatorul
dvs. pe player.
Note
• Nu deconectaţi cablul USB în timp ce la player apare mesajul [Do not disconnect.], deoarece datele
transferate pot fi deteriorate.
• În cazul în care Content Transfer (transferul conţinutului) porneşte automat, după conectarea player-
ului la calculator utilizând cablul USB furnizat, închideţi sau ignoraţi Content Transfer dacă nu doriţi
să faceţi acest transfer. Pentru detalii referitoare la setarea de începere automată a Content Transfer,
consultaţi secţiunea Help a Content Transfer.
1 Lansaţi în execuţie Windows Media Player 11, şi apoi conectaţi player-ul la com-
puter folosind cablul USB furnizat.
Introduceţi conectorul cablului USB în player cu marcajul
în sus.
Apare interfaţa [Device Setup].
2 Faceţi clic pe [Cancel].
Dacă apare, închideţi fereastra de redare automată făcând clic pe [Cancel] (anulare) sau pe
pictograma Close.
• Dacă faceţi clic pe [Finish] în loc de [Cancel], întreaga fonotecă de date din Windows Media
Player este copiată automat la player. În cazul în care dimensiunea fonotecii de date este mai
mare decât spaţiul de stocare disponibil la player, procesul de copiere nu va începe.
• Puteţi deschide interfaţa [Device Setup] în orice moment. Pentru a o deschide, faceţi clic
dreapta pe [WALKMAN] în partea stângă a ferestrei Windows Media Player, apoi faceţi clic
pe [Set Up Sync].
25
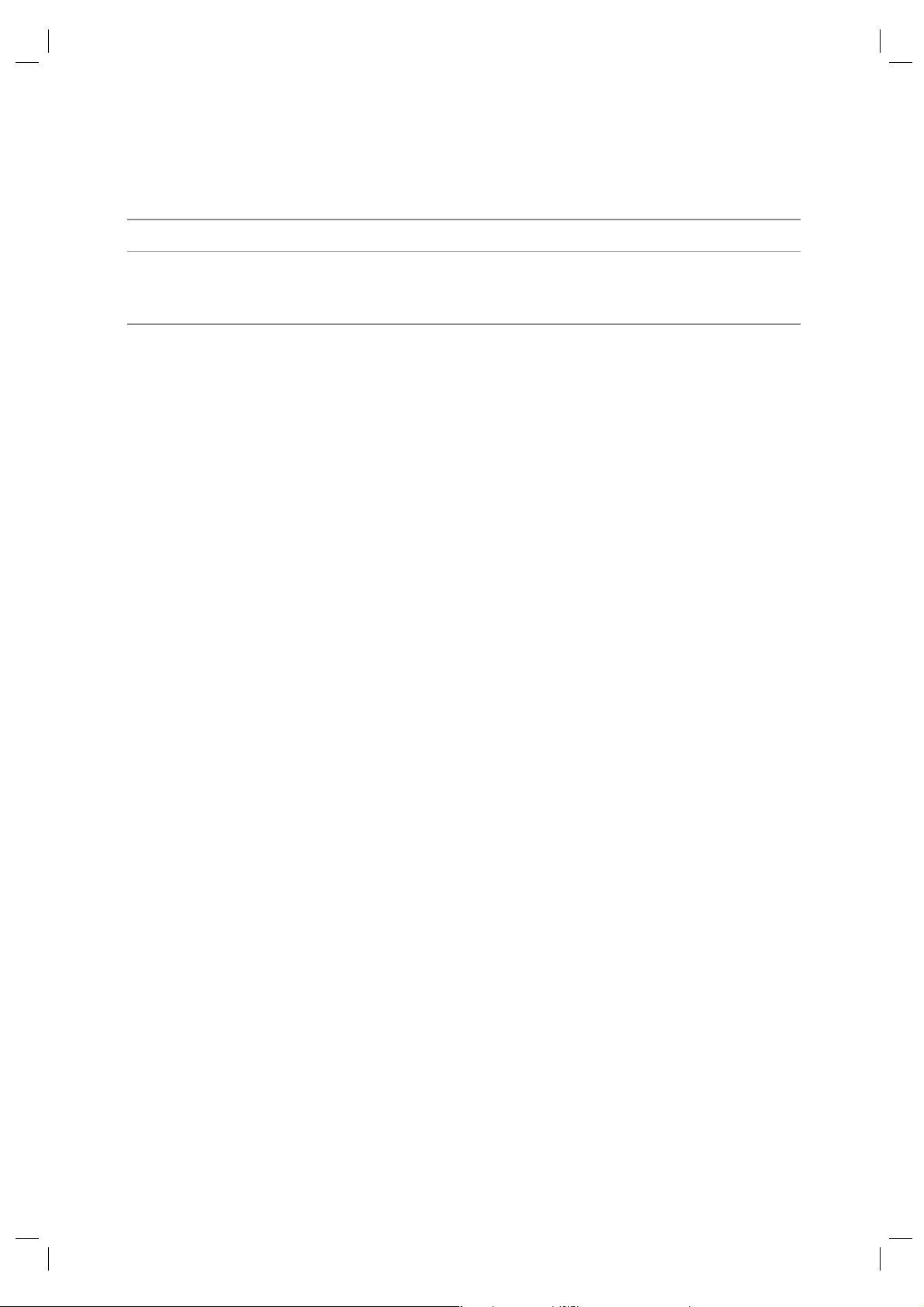
3 Faceţi clic pe clapeta [Sync] al ferestrei Windows Media Player 11.
4 Marcaţi şi deplasaţi (drag-and-drop) melodiile dorite în Sync List (listă de
sincronizare) în partea dreaptă a ferestrei.
Melodiile sunt adăugate în lista de sincronizare.
5 Faceţi clic pe [Start Sync] pentru a începe sincronizarea.
Atunci când sincronizarea este fi nalizată, un mesaj ce confi rmă faptul că puteţi să deconectaţi
player-ul apare în lista de sincronizare. După fi nalizare, închideţi Windows Media Player 11, şi
deconectaţi player-ul de la calculator.
26
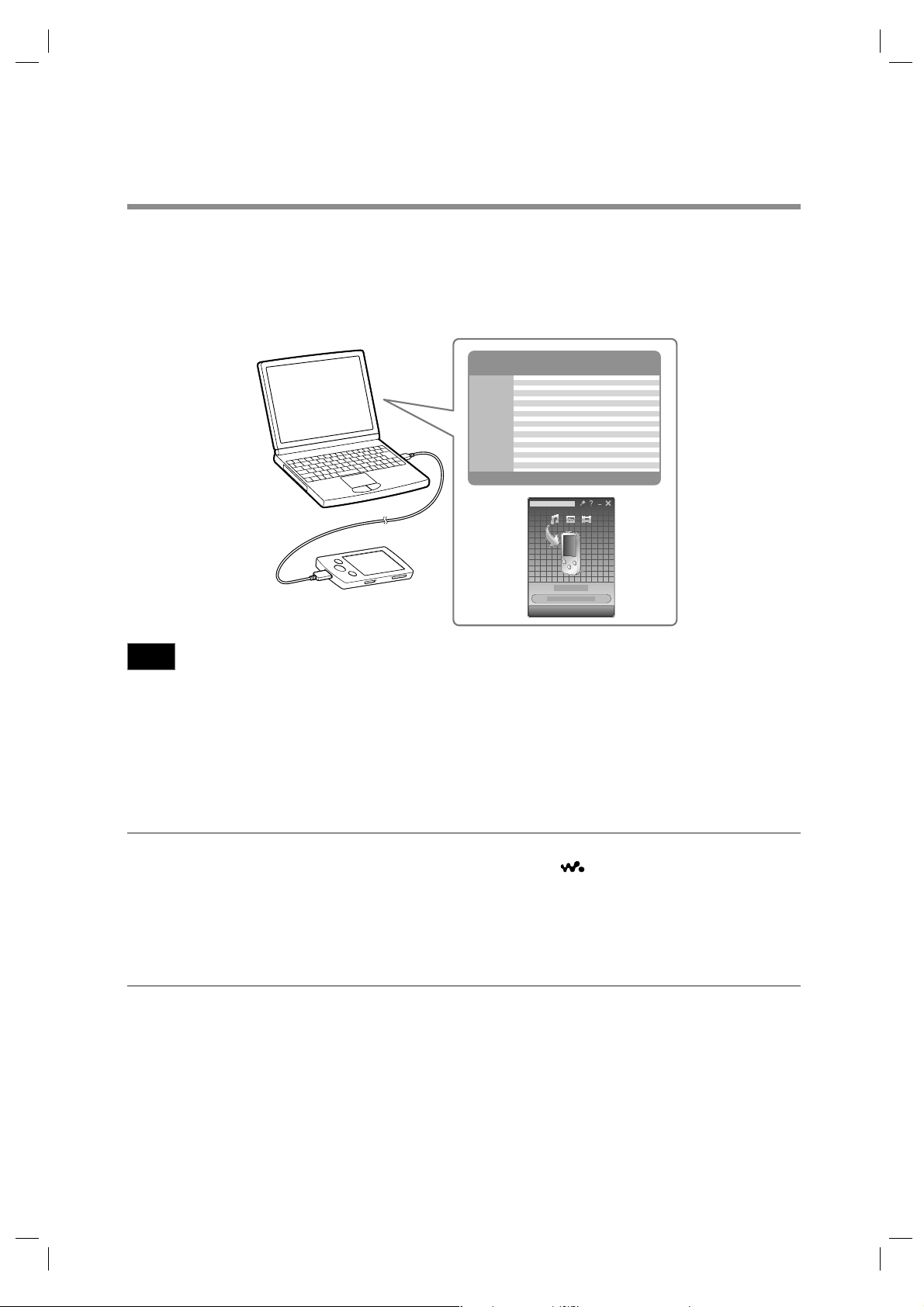
B Transferul muzicii folosind Content Transfer
Dacă aţi reuşit deja să gestionaţi muzica cu iTunes etc, aveţi posibilitatea să o transferaţi la player
folosind Content Transfer. Puteţi folosi iTunes, etc, pentru a marca şi deplasa (drag-and-drop) muzica
prin Content Transfer.
Note
• Nu deconectaţi cablul USB în timp ce la player apare mesajul [Do not disconnect.], deoarece datele
transferate se pot deteriora.
• Content Transfer nu poate fi utilizat pentru a transfera datele din Windows Media Player.
• Conţinutul protejat de legea drepturilor de autor nu poate fi transferat.
• Content Transfer acceptă transferul de date de la iTunes 8.1 la player-ul dvs. Pentru detalii referitoare
la restricţiile privind transferul de melodii de pe iTunes, vizitaţi site-urile Web de asistenţă pentru
clienţi (pag. 121).
1 Conectaţi player-ul la computer folosind cablul USB furnizat.
Introduceţi conectorul cablului USB în player cu marcajul
Content Transfer începe automat.
• Pentru detalii referitoare la setarea începerii automate şi funcţionarea generală a Content
Transfer, consultaţi secţiunea Help a Content Transfer.
• Puteţi, de asemenea, să faceţi clic pe [All programs] din meniul [start], apoi pe [Content
Transfer] - [Content Transfer] pentru a lansa în execuţie software-ul.
2 Porniţi iTunes, etc.
în sus.
27
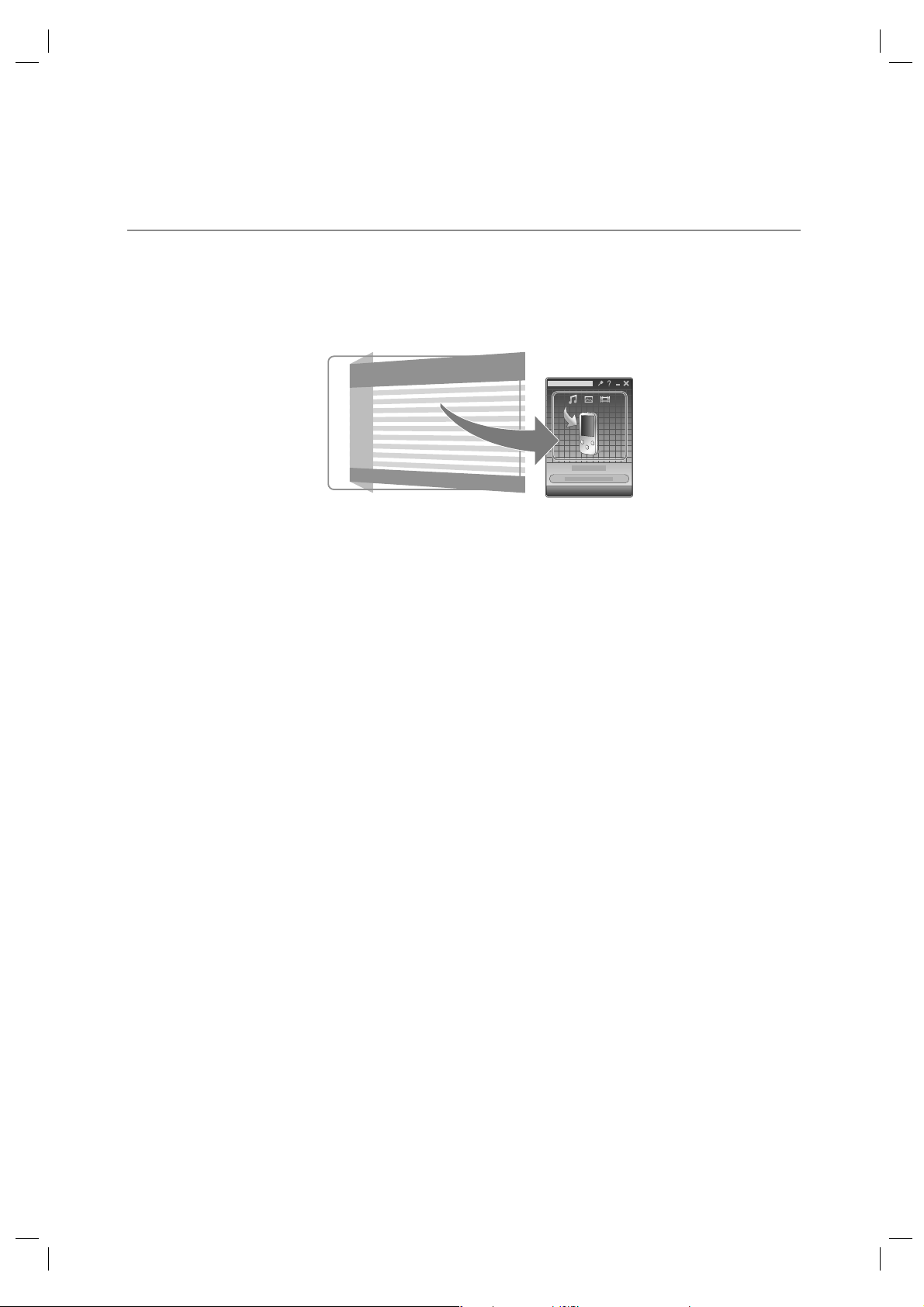
3 Selectaţi melodiile dorite de pe iTunes etc., marcaţi-le şi deplasaţi-le (drag-and-
drop) în Content Transfer.
Content Transfer recunoaşte tipul de date, prin extensia numelui de fi şier, şi îl trimite în directorul
corespunzător al player-ului.
iTunes, etc.
Content Transfer
28
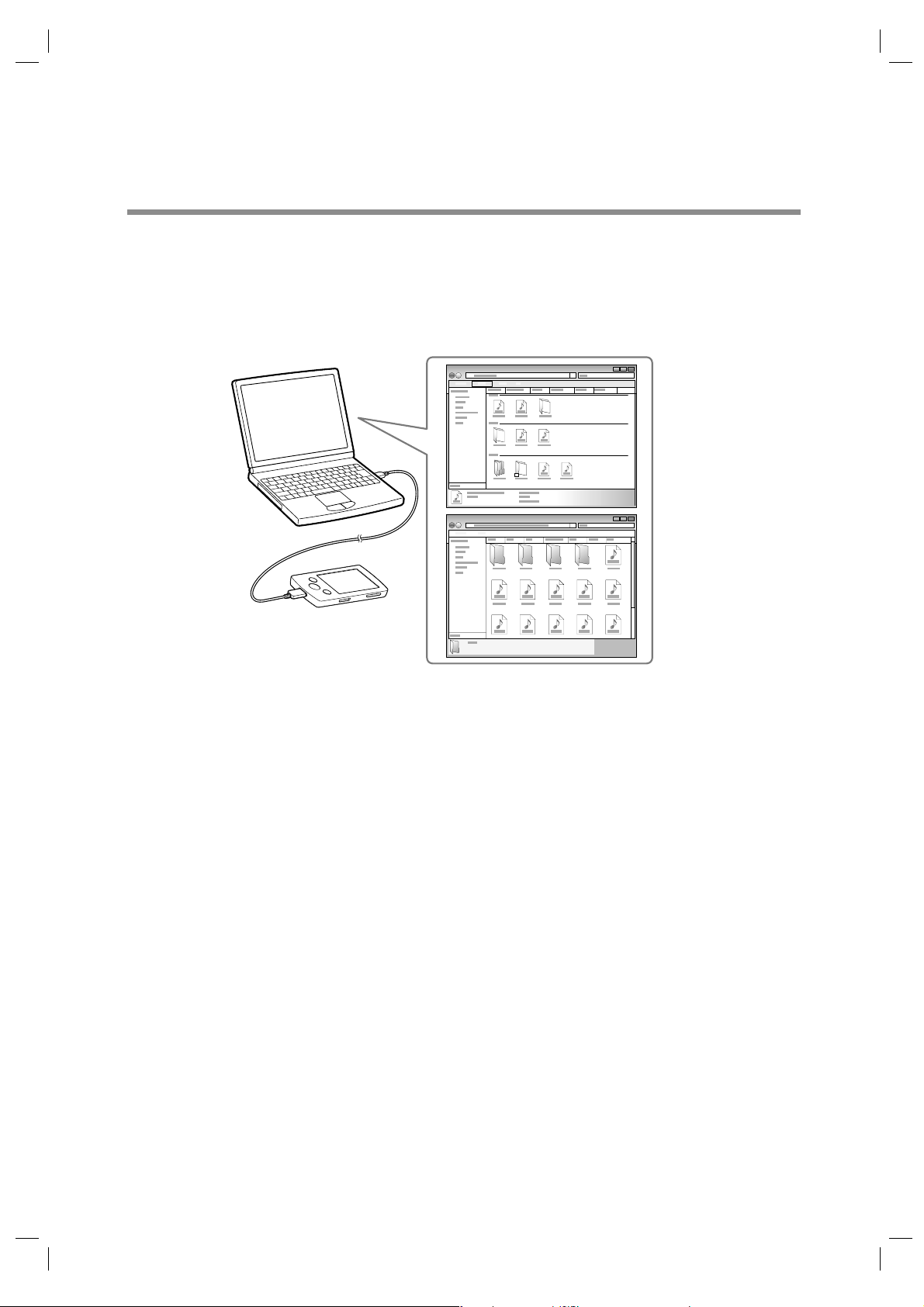
C Transferul muzicii folosind Windows Explorer
Puteţi transfera date direct prin drag-and-drop utilizând Windows Explorer pe calculatorul dvs.
Ierarhia de redare a datelor are reguli. Pentru a transfera date în mod corespunzător, consultaţi
următoarele instrucţiuni.
z Observaţie
• La unele calculatoare care au deja Windows Media Player 10 instalat, poate exista o limitare a
numărului de fi şiere (AAC, fi şiere video, etc) care pot fi transferate prin marcare şi deplasare. Dacă
instalaţi Windows Media Player 11 de pe site-ul Windows Media Player, puteţi rezolva această
problemă, permiţând astfel din nou transferul prin marcare şi deplasare. Înainte de a instala Windows
Media Player 11 pe calculator, asiguraţi-vă că aţi verifi cat dacă software-ul dvs. sau serviciul
corespunde cu Windows Media Player 11.
29
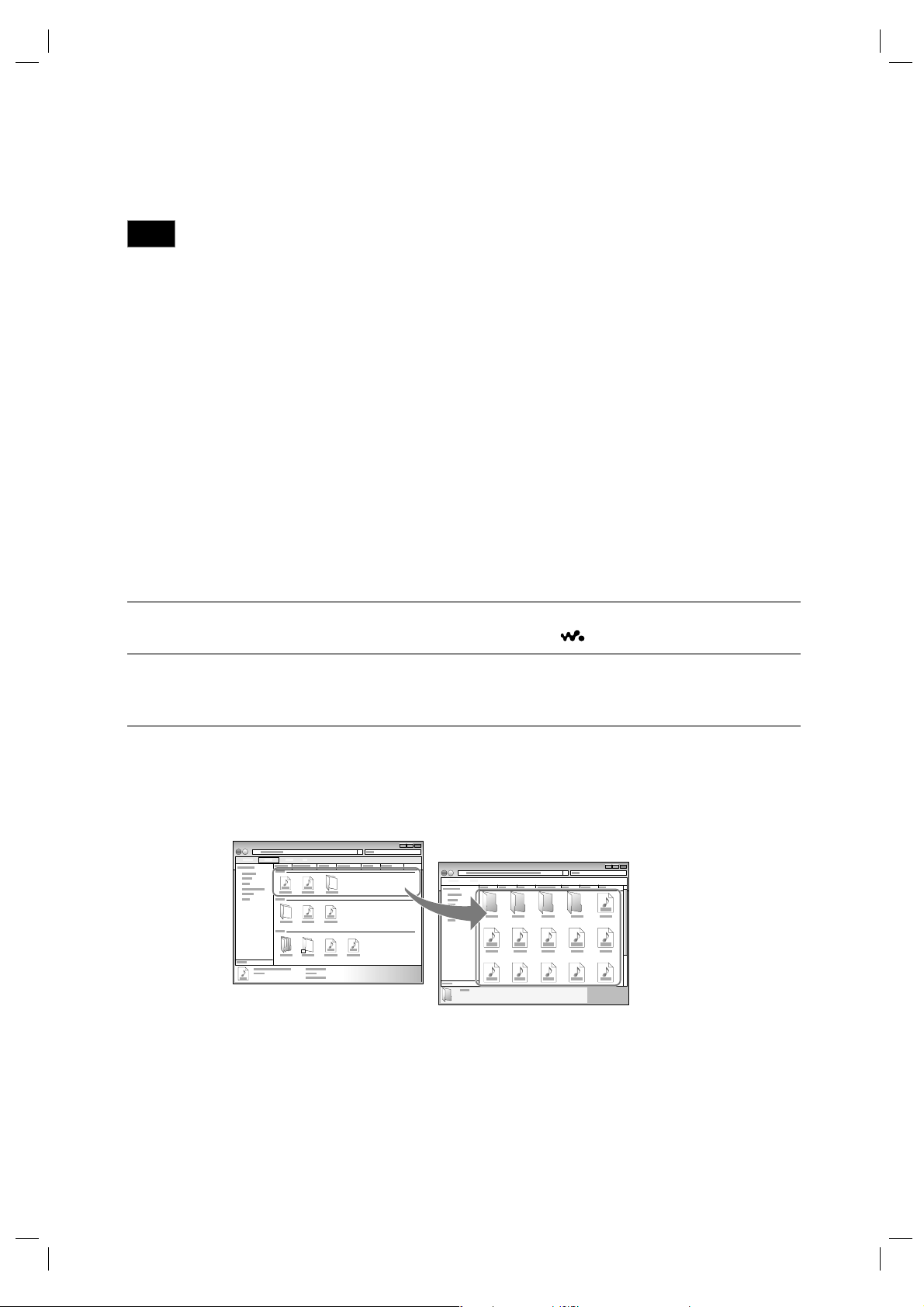
Note
• Ierarhia datelor poate fi diferită, în funcţie de mediul din computer.
• Nu deconectaţi cablul USB în timp ce la player apare mesajul [Do not disconnect.], deoarece datele
transferate pot fi deteriorate. Dacă player-ul este deconectat în timpul transferului, fi şierele nedorite
pot ramâne în memoria player-ului. În acest caz, transferaţi fi şierele utilizabile înapoi la calculator
şi formataţi player-ul (pag. 92).
• Nu schimbaţi numele de directoare şi nu ştergeţi directoarele [MUSIC], [MP_ROOT], [MPE_ROOT],
[VIDEO], [PICTURE] , [PICTURES], [Record], [Voce] şi [FM] .
• Nu schimbaţi directorul sau denumirea fi şierelor existente imadiat sub directoarele [MP_ROOT],
[MPE_ROOT] şi [Record]. În caz contrar, acestea nu vor fi afi şate de player.
• Unele fi şiere nu pot fi redate pe player datorită protecţiei drepturilor de autor. Deşi puteţi transfera
mai multe fi şiere sau directoare la player, acesta nu poate afi şa sau reda orice fi şiere, directoare sau
nivele care depăşesc această limitare.
• În cazul în care Content Transfer porneşte automat, după conectarea player-ului la calculator prin
intermediul cablului USB furnizat, închideţi sau ignoraţi Content Transfer dacă nu doriţi să folosiţi
Content Transfer. Pentru detalii referitoare la setarea de începere automată a Content Transfer,
consultaţi documentaţia Help a Content Transfer.
1 Conectaţi player-ul la computer folosind cablul USB furnizat.
Introduceţi conectorul cablului USB în player cu marcajul
în sus.
2 Faceţi clic pe [start] - [My Computer] sau [Computer] - [WALKMAN] - [Storage
Media] (medii de stocare), apoi selectaţi directorul [MUSIC].
Ierarhia datelor poate diferi, în funcţie de confi guraţia calculatorului.
3 Marcaţi şi deplasaţi fi şierele sau directoarele în directorul [Music], sau într-unul
din subdirectoarele lui.
Accesul la fi şiere şi directoare peste nivelul 8 nu este garantat.
Fişierele de muzică şi
directoarele din calculatorul dvs.
Directorul [MUSIC] din player-ul dvs.
30
 Loading...
Loading...