Page 1
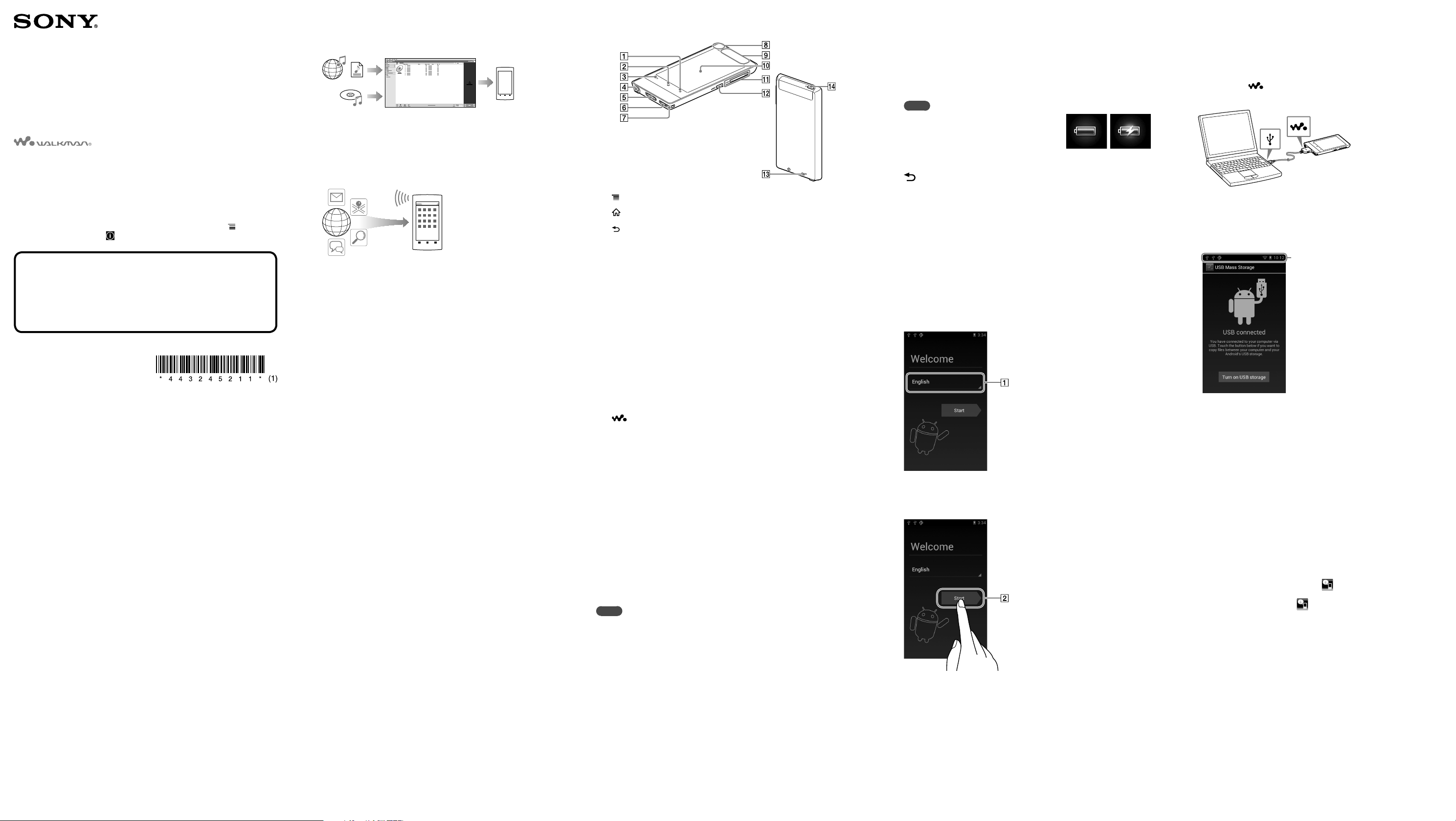
Quick Start Guide
How to Install the Supplied Software
How to Use Your “WALKMAN”
How to Install the Supplied Software
(Including Help guide)
1 Connect your Walkman to a running computer
using the supplied USB cable. Plug in the USB
cable with facing upward, making sure the
connection is secure.
Hint
If [USB connected] appears on the screen, tap [Turn on USB storage] to connect
your Walkman.
If the following screen does not appear, swipe the status bar on the top of the
screen and tap [Turn on USB storage] on the notification panel.
Status bar
You can access your Walkman from the computer.
2 Select your Walkman on the computer.
Click [Start] - [Computer] or [My Computer] - [WALKMAN].
3 Double-click [Setup.exe].
The install wizard appears.
Hint
When you execute [Setup.exe], the [Setup.exe] file stored in the [WALKMAN]
folder of your Walkman is copied to your computer for backup, and the
WALKMAN Guide and Media Go are installed to your computer.
If you changed the type of USB connection to a setting other than MSC mode,
change mode back to MSC mode again by tapping [Connected as USB Storage] on
the notification panel.
If [Setup.exe] does not start, copy the [Setup.exe] file to your desktop, then
double-click it.
4 Follow the on-screen instructions.
After the install wizard finishes, the (WALKMAN Guide) icon
appears on the desktop of your computer. You can view the Help
guide by double-clicking the (WALKMAN Guide) icon and
clicking on the Help guide.
5 Start Media Go.
You can transfer content stored on your computer to your Walkman.
For details on transferring music, etc., refer to the Help guide.
Hint
You can start the WALKMAN Guide and Media Go from the [Start] menu (displayed by
clicking [Start]).
You can install the supplied software on another computer through the following
procedure even if you delete the [Setup.exe] file by formatting the built-in flash memory
of your Walkman. Copy the [Setup.exe] file and the [Install] folder from the [Backup]
folder of your computer to the Walkman. Then, connect the Walkman to another
computer on which you want to install the software and follow the above procedure
from step 2.
The [Backup] folder can be found at
C:\Program Files\Sony\WALKMAN Guide\NWZ-F800\Backup
([Program Files(x86)] may be displayed depending on the computer OS.)
©2012 Sony Corporation Printed in Malaysia
Contents
Please check the items in the package.
“WALKMAN” (1)
Headphones (1)
Earbuds (Size S, L) (1)
At purchase, M size earbuds are installed.
USB cable (1)
Attachment (1)
Use when connecting your Walkman to a peripheral device, such as a cradle
(not supplied).
Quick Start Guide (this manual)
Software
The software is stored in the built-in flash memory of your Walkman, and
includes the following items. For details on how to install, see “How to Install
the Supplied Software (Including Help guide).”
Media Go
WALKMAN Guide
Help guide, etc.
About Windows Operating System
Make sure that the OS is Windows XP (Service Pack 3 or later), Windows Vista*
(Service Pack 2 or later) or Windows 7* (Service Pack 1 or later).
* [Compatibility mode] for Windows XP is not supported.
What You Can Do with Your “WALKMAN”
To enjoy music/videos/photos
You can transfer music from CDs and transfer videos and photos to your Walkman using
a computer.
To enjoy FM radio
You can listen to FM radio using the supplied headphones.
To enjoy Internet
Wi-Fi
You can browse the Internet and download applications by connecting to a Wi-Fi
network.
Hint
For details about this function or usage, refer to the Help guide (HTML document).
NWZ-F804/F805/F806
About the manuals
In addition to this Quick Start Guide, this model is accompanied by a Help
guide (HTML document) that gives detailed operating instructions.
To view on your “WALKMAN” screen:
See “How to Use the Help guide on Your “WALKMAN”.”
To view on a computer screen:
See “How to Install the Supplied Software (Including Help guide).”
You must accept the terms of the End User License Agreement when you use
your Walkman for the first time. To read them again later, tap the (Menu)
button - [System settings] - [ About device] - [Legal information] - [Sony
EULA].
Parts and Controls
(Menu) button
(Home) button
(Back) button
Headphone jack
WM-PORT jack
Connect the USB cable (supplied), or other accessories that support WM-PORT
(not supplied).
Speaker
Strap hole
Built-in microphone
Built-in antenna
Wi-Fi, Bluetooth, and GPS antennas are built-in.
Screen (touch screen)
Touch (tap) icons, items, control buttons, etc., on the screen to operate your
Walkman.
VOL (Volume) +/– button
(Double-u Dot) button
This is used to directly display the W.control.
RESET button
Press the RESET button with a small pin, etc., to reset your Walkman.
(Power) button
Hold down: Turns the power on/off.
Press: Turns the screen on/off.
About volume operation (Only for
countries/areas complying with European
Directives)
An alarm (beep)* and warning [Check the volume level] are meant to protect your
ears when you raise the volume setting beyond a specific level for the first time. You
can cancel the alarm and warning by tapping [OK] button on the alert dialog.
* The alarm (beep) does not sound when connecting a Bluetooth audio device.
Note
You can turn up the volume beyond the specific level after canceling the alarm and
warning.
After the initial warning, the alarm and warning repeat for every 20 cumulative hours
that the volume is set beyond the specific level; when this happens, the volume is
changed to the initial setting automatically.
If the volume is set beyond the specific level and you turn off your Walkman, the
volume returns to the specific level automatically.
Initial Settings
1 Use the supplied USB cable to connect your
Walkman to a running computer and charge the
Walkman.
Your Walkman turns on.
Note
If a large battery symbol is displayed while you
are charging your Walkman, the remaining
charge is still too low for your Walkman to
operate. The Walkman will start automatically
after being charged for about 10 minutes.
2 If the USB connected screen appears, tap the
(Back) button to quit the screen, and then
proceed to the initial settings.
The language selection screen* appears.
* Depending on where you purchased your Walkman, the language selection
screen may not appear.
3 Select the desired language to be used to display
the End User License Agreement.
4 Make sure that you understand the terms of the
license agreement then tap [Agree].
The initial setup screen appears.
5 Tap .
6 Select the desired language.
7 Tap to begin using your Walkman.
8 Set the Wi-Fi connection, Google account and
date/time, etc., following the instructions shown
on the screen.
Hint
Wi-Fi connection and Google account can also be set afterwards.
4-432-452-11(1)
Page 2
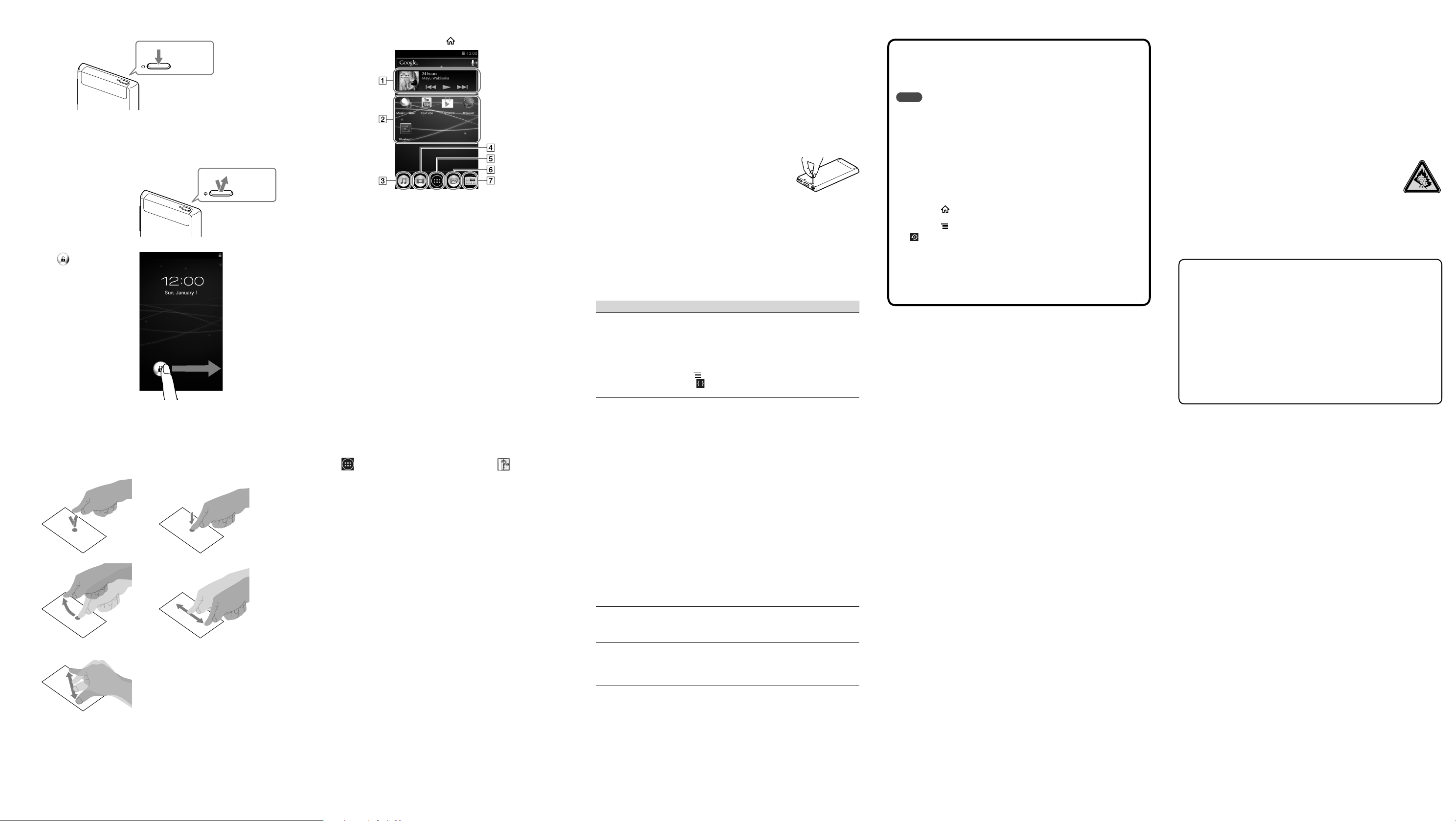
Troubleshooting
If your Walkman does not function as expected, try the following steps to resolve
the issue.
1 Find the symptoms of the issue in “Troubleshooting” in the
Help guide (HTML document), and try any corrective
actions listed.
For details on connecting to a computer, see the table below.
2 Connect your Walkman to your computer to charge the
battery.
You may be able to resolve some issues by charging the battery.
3 Press the RESET button with a small pin,
etc.
Before resetting your Walkman, check that no song, video,
etc., is being played back. You can then reset the Walkman
safely.
4 Check information on the issue in the Help of software you
are using.
5 Look up information on the issue on one of the customer
support websites.
For customer support websites, see “For the latest information.”
6 If the approaches listed above fail to resolve the issue,
consult your nearest Sony dealer.
Symptom Cause/Remedy
Your Walkman is not
recognized as USB
storage.
The USB connection is turned off.
Swipe the status bar, then tap [Turn on USB
storage] on the notification panel followed by [Turn
on USB storage] then [OK].
USB debugging is enabled.
Some devices or software may not recognize your
Walkman when USB debugging is enabled. Tap the
(Menu) button, then tap [System settings] [ Developer options] - [USB debugging] and
uncheck the box.
The computer does not
recognize your Walkman
even if connected by
USB cable.
The USB cable is not connected to a USB connector
on your computer properly.
Disconnect the USB cable, and then reconnect it.
Use the supplied USB cable.
A USB hub is being used.
Your Walkman may not be recognized by the
computer if using a USB hub. Connect the
Walkman directly to the computer’s USB port.
The USB connector on your computer may have a
problem.
Connect your Walkman to another USB connector
on your computer.
When you use your Walkman for the first time, or
when the battery is low, the battery symbol may
display and you may not be able to use the Walkman.
This is not a malfunction. Wait for about 10 minutes
before attempting operations.
Software authentication may take some time. Wait for
a while.
Software installation failed.
Reinstall the software using the installer. Imported
data will remain unchanged.
If the problem still persists after performing the
remedies above, press the RESET button to reset your
Walkman.
Your Walkman becomes
unstable while it is
connected to the
computer.
A USB hub or USB extension cable is being used.
Your Walkman may be unstable if using a USB hub
or USB extension cable. Connect the Walkman
directly to the computer’s USB port.
Your Walkman gets
warm.
Your Walkman may become warm when the battery
is being charged and just after charging. The
Walkman also may get warm temporarily when a
large amount of data is transferred. Set the Walkman
aside for a while to allow it to cool down.
To initialize (format) your “WALKMAN”
You can format the built-in flash memory of your Walkman. If the memory is
formatted, your data will be erased and all setting values will return to their
defaults.
Note
If you execute this function, Google account information and downloaded
applications will be erased.
If you tap and check [Erase USB storage] in step 2, the following data will be
erased: Music and photo data transferred to your Walkman; Preinstalled
content; the Setup.exe file stored in Walkman memory, for installation on
your computer. Be careful because the preinstalled content and the Setup.exe
file will not be offered again. It is best to back up such data to a computer
before initializing the Walkman.
Do not format the built-in flash memory using Windows Explorer. If you
want to format the built-in flash memory, format it on your Walkman.
1 Tap the (Home) button to display the Home screen.
2 Tap the (Menu) button, and tap [System settings] -
[ Backup & reset] - [Factory data reset] [Reset device].
Tap and check [Erase USB storage] to delete transferred music, videos and
photos.
3 Tap [Erase everything].
Your Walkman restarts automatically after being initialized.
Precautions
About the headphones
Avoid playing the unit at so loud a volume that extended play might affect your hearing.
At a high volume outside sounds may become inaudible. Avoid listening to the unit in
situations where hearing must not be impaired, for example, while driving or cycling.
As the supplied headphones are of open-air design, sounds go out through the
headphones. Remember not to disturb those close to you.
License and Trademark Notice
Refer to the Help guide (HTML document).
For users in France
When replacing the headphones/earphones, please refer to the model of the headphones/
earphones adapted to your unit that appears below.
MDR-EX0300E
At high volume, prolonged listening to the personal audio player can
damage the user’s hearing.
Owner’s Record
The model and serial numbers are located on the back of the player. Record them in the
space provided below. Refer to these numbers in the spaces whenever you call upon your
Sony dealer regarding this product.
Model No. ________________________
Serial No. ________________________
For the latest information
If you have any questions or issues with this product, or would like information on
compatible items with this product, visit the following websites.
For customers in the USA:
http://www.sony.com/walkmansupport
For customers in Canada:
http://esupport.sony.com/ca/
For customers in Europe:
http://support.sony-europe.com/DNA
For customers in Latin America:
http://www.sony-latin.com/index.crp
For customers in other countries/regions:
http://www.sony-asia.com/support
For customers who purchased the overseas models:
http://www.sony.co.jp/overseas/support/
Turning On/Off Your “WALKMAN”
Hold down.
Turning On/Off the Screen
The screen will turn off if no operations are made for a certain period of time.
1 Press the (Power)
button.
The lock screen will be
displayed.
Press.
2 Drag from left to
right.
Your Walkman is then
unlocked, and the Home
screen appears.
Press the button again to
turn off the screen.
How to Use the Touch Screen
The Walkman screen is touch-sensitive. You can operate your Walkman by gestures
such as tapping, pressing, and flicking the screen. Refer to the Help guide (HTML
document) for details.
Tap Press and Hold
Flick Drag
Pinch in/pinch out
Home Screen
The Home screen is displayed by tapping the (Home) button.
[Music player] widget
Play back music.
Application shortcut
Starts application individually.
[Music player] shortcut
Play back music files transferred by Media Go or drag and drop.
[Video player] shortcut
Play back video files by intuitive operations.
Apps
Displays all your applications and widgets.
[Photo viewer] shortcut
View photos and slide shows.
[FM radio] shortcut
Starts FM radio.
How to Use the Help guide on Your
“WALKMAN”
Start the Help guide installed on your Walkman.
The Help guide for viewing on your Walkman screen is provided only in some
languages.
1 Tap from the Home screen then [ Help
guide].
Hint
You can also read the Help guide on your computer by installing the supplied
WALKMAN Guide software on your computer.
RESET button
 Loading...
Loading...