Sony NV-U94T, NV-U74T, NV-U84 User Manual [es]
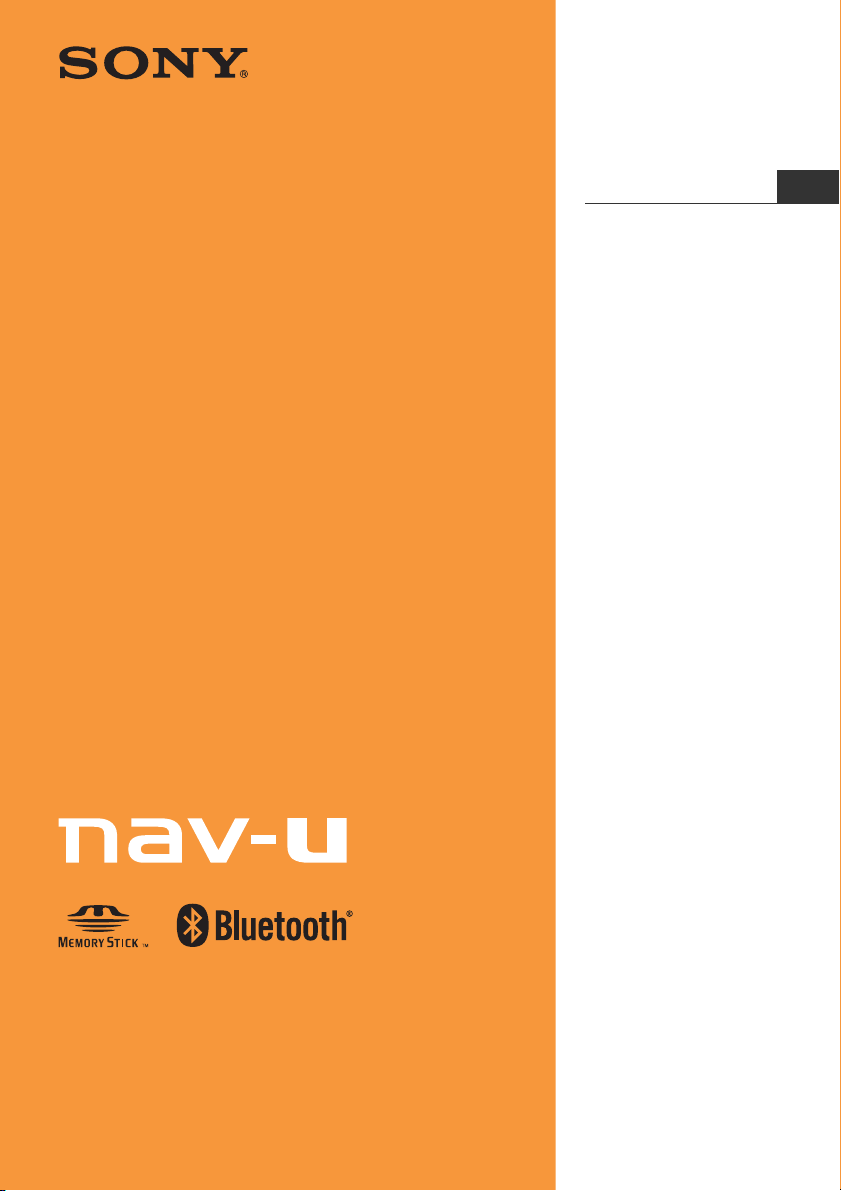
4-107-851-31 (1)
Sistema de navegación personal
Manual de instrucciones
Manual de instrucciones
ES
NV-U94T
NV-U84
NV-U74T
©2008 Sony Corporation
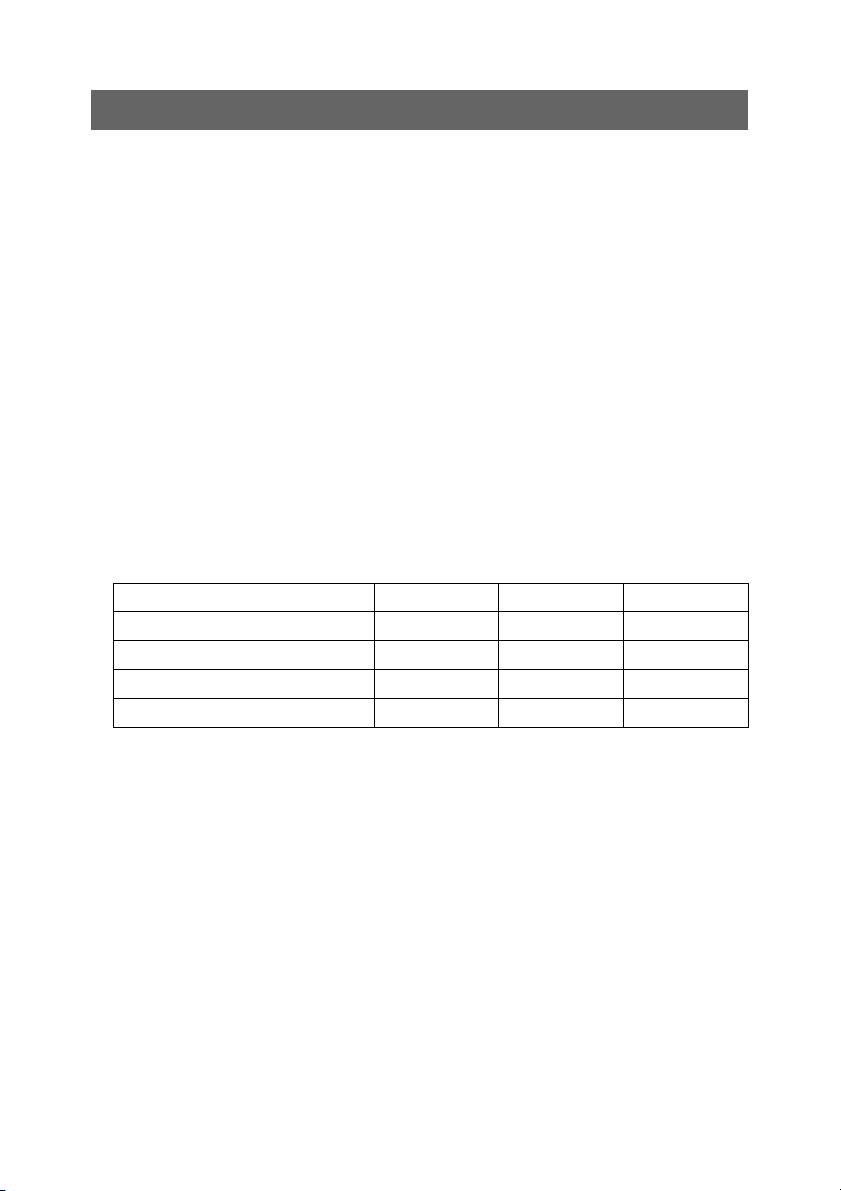
Uso de los manuales
Los manuales de esta unidad se componen de las 3 guías siguientes.
Antes de instalar o utilizar la unidad, lea los manuales con atención y consérvelos como
referencia para el futuro.
• Guía de inicio rápido
Contiene instrucciones sobre las operaciones básicas como, por ejemplo, las operaciones de
instalación, navegación, etc.
Después de leer este manual, debería estar preparado para comenzar a utilizar la unidad.
• Información importante
Contiene avisos importantes que se deben leer antes de usar el producto, entre ellos,
advertencias, especificaciones e instrucciones para solucionar problemas.
• Manual de instrucciones (PDF) (este manual)
Contiene descripciones de todas las funciones.
Notas sobre este manual
• Este manual contiene instrucciones para los productos NV-U94T, U84 y U74T.
– NV-U94T es el modelo empleado para las ilustraciones y las capturas de pantalla.
– Las funciones disponibles varían en función del modelo.
La tabla siguiente muestra las principales diferencias entre los modelos.
U94T U84 U74T
POSITION plus z
TMC (Canal de mensajes de tráfico) zz
Llamadas manos libres Bluetooth zz
Reproducción de audio/video z
Compruebe el nombre del modelo y consulte las indicaciones correspondientes en cada
sección de este manual.
• Las ilustraciones y las capturas de pantalla de este manual pueden no coincidir con el
dispositivo en sí.
2
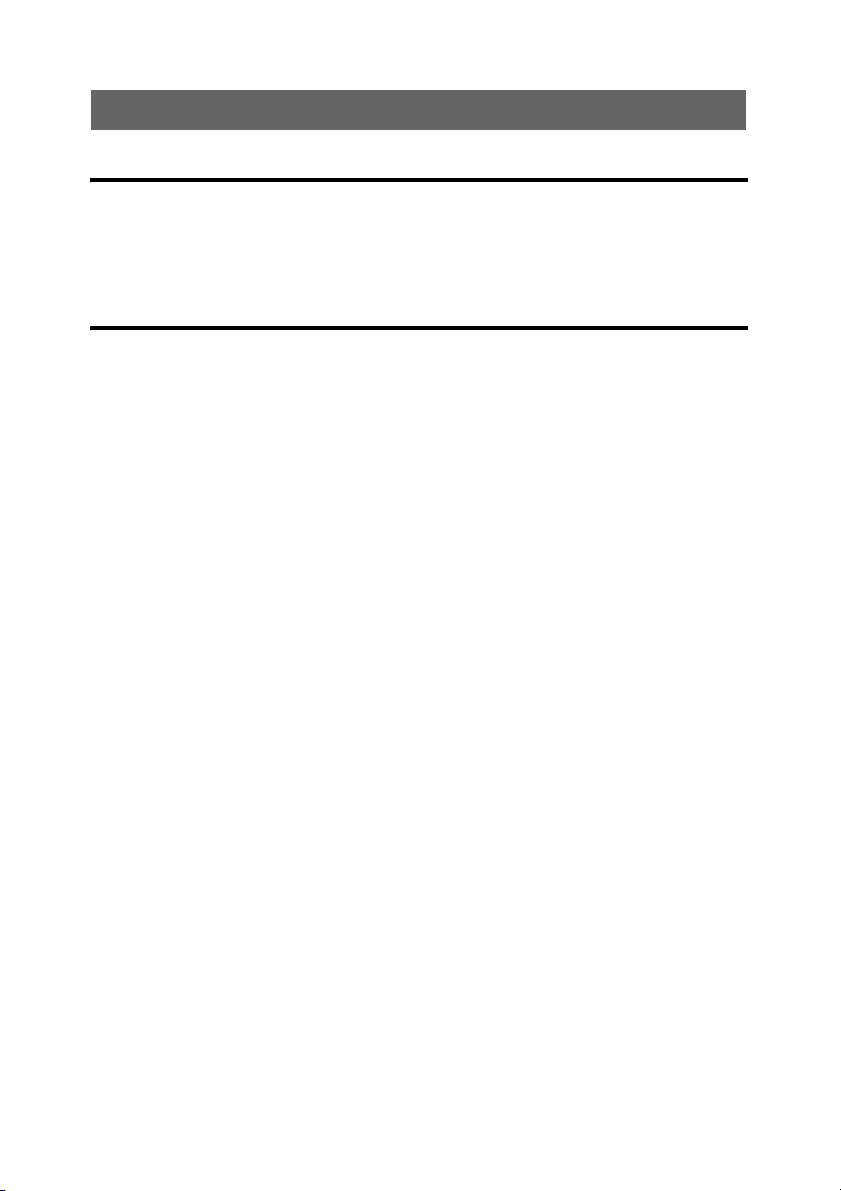
Tabla de contenido
Operaciones básicas 7
Funcionamiento del menú . . . . . . . . . . . . . . . . . . . . . . . . . . . . . . . . . . . . . . . . . . . . . . . . . . . . . . . 7
Función Gesture Command (Operaciones gestuales) . . . . . . . . . . . . . . . . . . . . . . . . . . . . . . . . . . 9
Operaciones con el teclado . . . . . . . . . . . . . . . . . . . . . . . . . . . . . . . . . . . . . . . . . . . . . . . . . . . . . 11
Navegación 13
Comprobación del estado del GPS . . . . . . . . . . . . . . . . . . . . . . . . . . . . . . . . . . . . . . . . . . . . . . . 13
Búsqueda de rutas . . . . . . . . . . . . . . . . . . . . . . . . . . . . . . . . . . . . . . . . . . . . . . . . . . . . . . . . . . . . 15
Búsqueda por dirección . . . . . . . . . . . . . . . . . . . . . . . . . . . . . . . . . . . . . . . . . . . . . . . . . . . . . 15
Búsqueda por su domicilio . . . . . . . . . . . . . . . . . . . . . . . . . . . . . . . . . . . . . . . . . . . . . . . . . . . 17
Búsqueda de PDI . . . . . . . . . . . . . . . . . . . . . . . . . . . . . . . . . . . . . . . . . . . . . . . . . . . . . . . . . . 17
Búsqueda de cruce . . . . . . . . . . . . . . . . . . . . . . . . . . . . . . . . . . . . . . . . . . . . . . . . . . . . . . . . . 19
Búsqueda del centro de la ciudad . . . . . . . . . . . . . . . . . . . . . . . . . . . . . . . . . . . . . . . . . . . . . . 20
Búsqueda de enlaces rápidos . . . . . . . . . . . . . . . . . . . . . . . . . . . . . . . . . . . . . . . . . . . . . . . . . 20
Búsqueda de destinos recientes. . . . . . . . . . . . . . . . . . . . . . . . . . . . . . . . . . . . . . . . . . . . . . . . 21
Búsqueda en la libreta de direcciones. . . . . . . . . . . . . . . . . . . . . . . . . . . . . . . . . . . . . . . . . . . 22
Búsqueda de favoritos. . . . . . . . . . . . . . . . . . . . . . . . . . . . . . . . . . . . . . . . . . . . . . . . . . . . . . . 22
Menú de opciones en la pantalla de confirmación de dirección o de PDI . . . . . . . . . . . . . . . 23
Operaciones de mapa. . . . . . . . . . . . . . . . . . . . . . . . . . . . . . . . . . . . . . . . . . . . . . . . . . . . . . . . . . 24
Indicaciones en el mapa . . . . . . . . . . . . . . . . . . . . . . . . . . . . . . . . . . . . . . . . . . . . . . . . . . . . . 24
Modo de desplazamiento del mapa. . . . . . . . . . . . . . . . . . . . . . . . . . . . . . . . . . . . . . . . . . . . . 27
Uso de las herramientas del mapa. . . . . . . . . . . . . . . . . . . . . . . . . . . . . . . . . . . . . . . . . . . . . . 28
Creación de la ruta. . . . . . . . . . . . . . . . . . . . . . . . . . . . . . . . . . . . . . . . . . . . . . . . . . . . . . . . . . . . 30
Creación de un itinerario. . . . . . . . . . . . . . . . . . . . . . . . . . . . . . . . . . . . . . . . . . . . . . . . . . . . . 30
Menú de opciones para crear una ruta . . . . . . . . . . . . . . . . . . . . . . . . . . . . . . . . . . . . . . . . . . 33
Incorporación de destinos provisorios a la ruta actual . . . . . . . . . . . . . . . . . . . . . . . . . . . . . . 34
Desplazamiento al destino siguiente. . . . . . . . . . . . . . . . . . . . . . . . . . . . . . . . . . . . . . . . . . . . 34
Bloqueo de la ruta. . . . . . . . . . . . . . . . . . . . . . . . . . . . . . . . . . . . . . . . . . . . . . . . . . . . . . . . . . 34
Confirmación de ruta. . . . . . . . . . . . . . . . . . . . . . . . . . . . . . . . . . . . . . . . . . . . . . . . . . . . . . . . . . 35
Visualización de la lista de cambios de dirección . . . . . . . . . . . . . . . . . . . . . . . . . . . . . . . . . 35
Visualización de la ruta completa. . . . . . . . . . . . . . . . . . . . . . . . . . . . . . . . . . . . . . . . . . . . . . 36
Visualización de un mapa de las proximidades del destino . . . . . . . . . . . . . . . . . . . . . . . . . . 36
Información de TMC (sólo para el modelo NV-U94T/U74T) . . . . . . . . . . . . . . . . . . . . . . . . . . 37
Comprobación de la información de tráfico . . . . . . . . . . . . . . . . . . . . . . . . . . . . . . . . . . . . . . 37
Selección del tipo de información de tráfico . . . . . . . . . . . . . . . . . . . . . . . . . . . . . . . . . . . . . 39
Ajustes de la información de tráfico. . . . . . . . . . . . . . . . . . . . . . . . . . . . . . . . . . . . . . . . . . . . 39
continúa en la página siguiente r
3
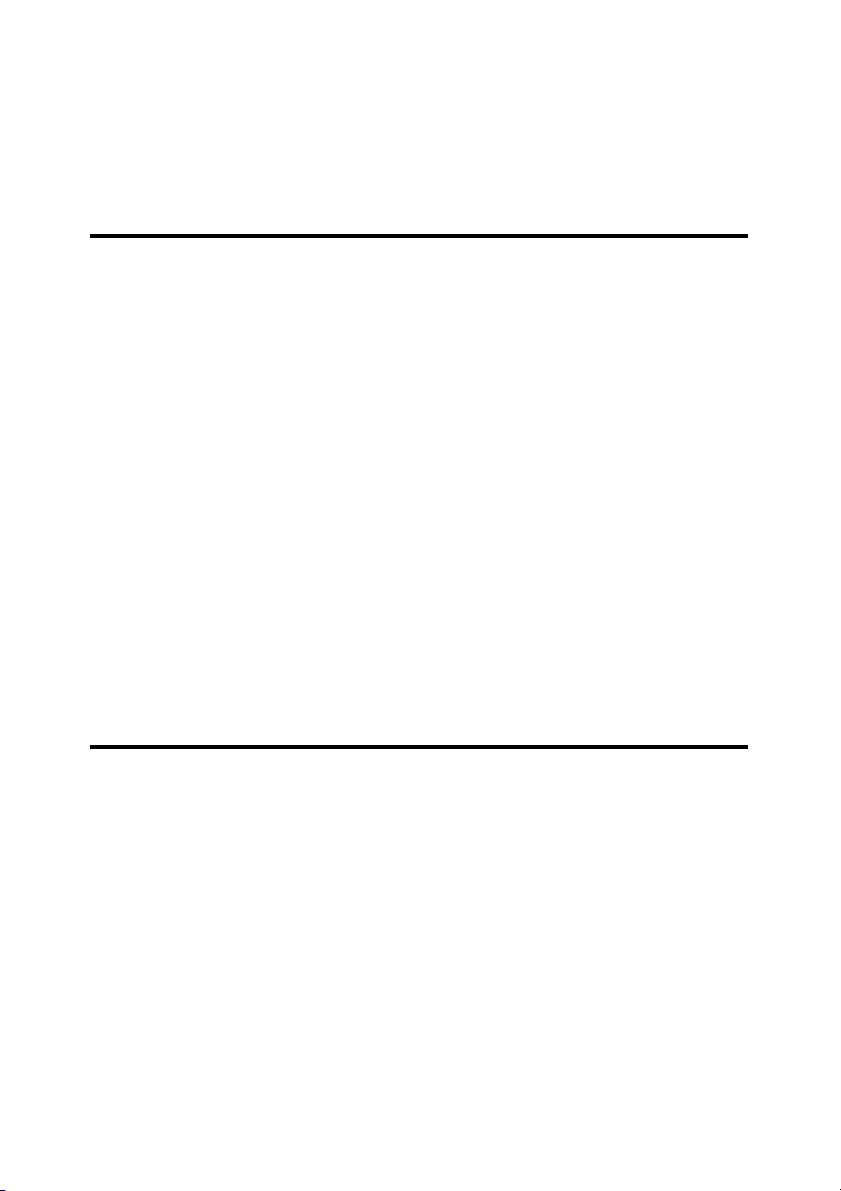
Administración de destinos . . . . . . . . . . . . . . . . . . . . . . . . . . . . . . . . . . . . . . . . . . . . . . . . . . . . . 40
Destinos recientes . . . . . . . . . . . . . . . . . . . . . . . . . . . . . . . . . . . . . . . . . . . . . . . . . . . . . . . . . . 40
Libreta de direcciones. . . . . . . . . . . . . . . . . . . . . . . . . . . . . . . . . . . . . . . . . . . . . . . . . . . . . . . 40
Favoritos . . . . . . . . . . . . . . . . . . . . . . . . . . . . . . . . . . . . . . . . . . . . . . . . . . . . . . . . . . . . . . . . . 42
Llamadas manos libres Bluetooth
(sólo para el modelo NV-U94T/U74T) 43
Activación de la señal Bluetooth. . . . . . . . . . . . . . . . . . . . . . . . . . . . . . . . . . . . . . . . . . . . . . . . . 44
Sincronización con un teléfono móvil. . . . . . . . . . . . . . . . . . . . . . . . . . . . . . . . . . . . . . . . . . . . . 44
Búsqueda desde la unidad. . . . . . . . . . . . . . . . . . . . . . . . . . . . . . . . . . . . . . . . . . . . . . . . . . . . 44
Búsqueda de un teléfono móvil . . . . . . . . . . . . . . . . . . . . . . . . . . . . . . . . . . . . . . . . . . . . . . . 45
Conexión a un teléfono móvil . . . . . . . . . . . . . . . . . . . . . . . . . . . . . . . . . . . . . . . . . . . . . . . . . . . 46
Realización de llamadas . . . . . . . . . . . . . . . . . . . . . . . . . . . . . . . . . . . . . . . . . . . . . . . . . . . . . . . 47
Marcación de un número de teléfono . . . . . . . . . . . . . . . . . . . . . . . . . . . . . . . . . . . . . . . . . . . 47
Uso de la lista de llamadas recientes . . . . . . . . . . . . . . . . . . . . . . . . . . . . . . . . . . . . . . . . . . . 48
Uso de la agenda telefónica . . . . . . . . . . . . . . . . . . . . . . . . . . . . . . . . . . . . . . . . . . . . . . . . . . 48
Uso de los números predeterminados. . . . . . . . . . . . . . . . . . . . . . . . . . . . . . . . . . . . . . . . . . . 49
Otras formas de realizar una llamada . . . . . . . . . . . . . . . . . . . . . . . . . . . . . . . . . . . . . . . . . . . 49
Recepción de llamadas . . . . . . . . . . . . . . . . . . . . . . . . . . . . . . . . . . . . . . . . . . . . . . . . . . . . . . . . 50
Operaciones durante una llamada . . . . . . . . . . . . . . . . . . . . . . . . . . . . . . . . . . . . . . . . . . . . . . . . 51
Exhibición del mapa . . . . . . . . . . . . . . . . . . . . . . . . . . . . . . . . . . . . . . . . . . . . . . . . . . . . . . . . 51
Transferencia de la llamada actual a un teléfono móvil . . . . . . . . . . . . . . . . . . . . . . . . . . . . . 52
Introducción de números . . . . . . . . . . . . . . . . . . . . . . . . . . . . . . . . . . . . . . . . . . . . . . . . . . . . 52
Finalización de una llamada . . . . . . . . . . . . . . . . . . . . . . . . . . . . . . . . . . . . . . . . . . . . . . . . . . 52
Administración de datos de llamada . . . . . . . . . . . . . . . . . . . . . . . . . . . . . . . . . . . . . . . . . . . . . . 53
Llamadas recientes . . . . . . . . . . . . . . . . . . . . . . . . . . . . . . . . . . . . . . . . . . . . . . . . . . . . . . . . . 53
Agenda telefónica . . . . . . . . . . . . . . . . . . . . . . . . . . . . . . . . . . . . . . . . . . . . . . . . . . . . . . . . . . 53
Reproducción de audio (sólo para el modelo NV-U94T) 55
Transferencia de archivos de audio . . . . . . . . . . . . . . . . . . . . . . . . . . . . . . . . . . . . . . . . . . . . . . . 55
Escucha de audio. . . . . . . . . . . . . . . . . . . . . . . . . . . . . . . . . . . . . . . . . . . . . . . . . . . . . . . . . . . . . 56
Controles de reproducción de audio . . . . . . . . . . . . . . . . . . . . . . . . . . . . . . . . . . . . . . . . . . . . 56
Selección de un archivo de audio de la lista. . . . . . . . . . . . . . . . . . . . . . . . . . . . . . . . . . . . . . 57
Transmisión de audio a través de Bluetooth . . . . . . . . . . . . . . . . . . . . . . . . . . . . . . . . . . . . . . . . 58
Preparación . . . . . . . . . . . . . . . . . . . . . . . . . . . . . . . . . . . . . . . . . . . . . . . . . . . . . . . . . . . . . . . 59
Escucha de audio a través del sistema de audio del automóvil. . . . . . . . . . . . . . . . . . . . . . . . 59
Ajustes de audio . . . . . . . . . . . . . . . . . . . . . . . . . . . . . . . . . . . . . . . . . . . . . . . . . . . . . . . . . . . . . 60
continúa en la página siguiente r
4
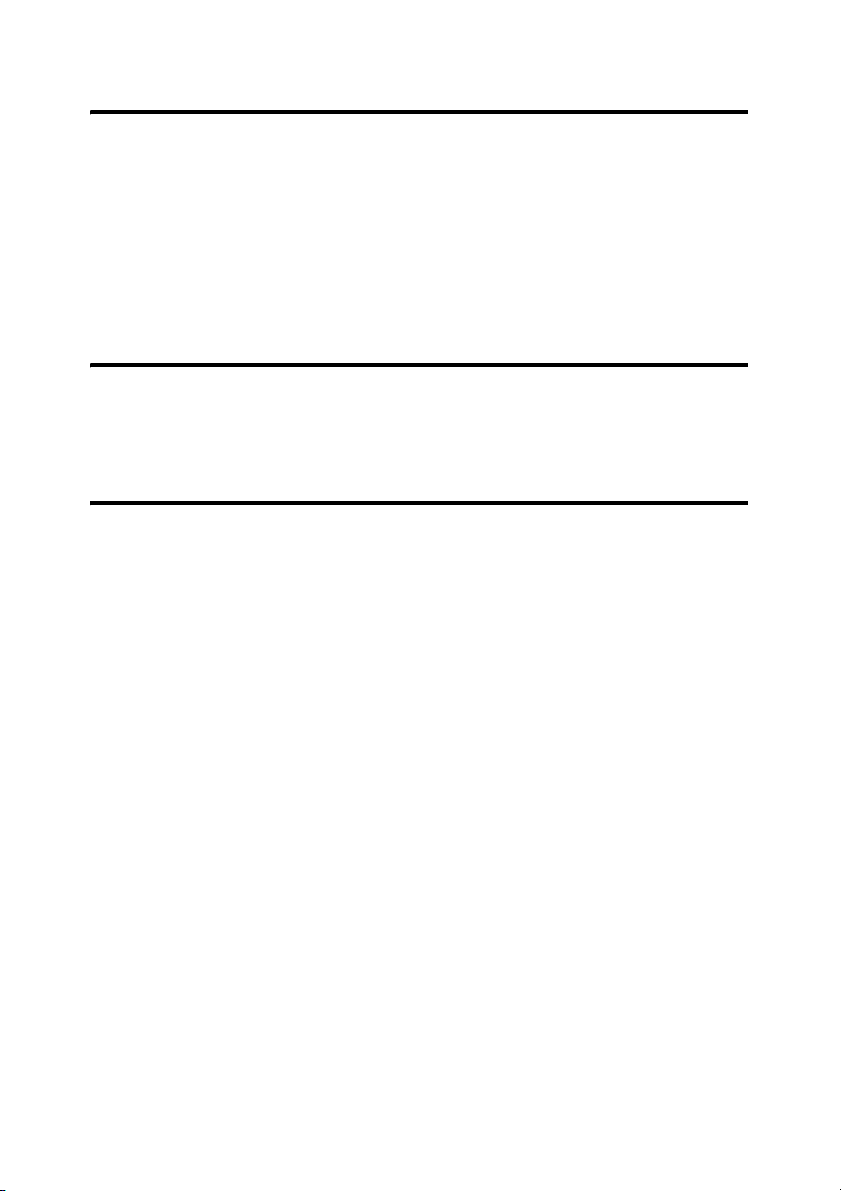
Reproducción de video (sólo para el modelo NV-U94T) 61
Transferencia de archivos de video . . . . . . . . . . . . . . . . . . . . . . . . . . . . . . . . . . . . . . . . . . . . . . . 61
Visualización de videos. . . . . . . . . . . . . . . . . . . . . . . . . . . . . . . . . . . . . . . . . . . . . . . . . . . . . . . . 62
Controles de reproducción de video . . . . . . . . . . . . . . . . . . . . . . . . . . . . . . . . . . . . . . . . . . . . 62
Selección de un archivo de video de la lista. . . . . . . . . . . . . . . . . . . . . . . . . . . . . . . . . . . . . . 63
Transmisión de sonido de video a través de Bluetooth. . . . . . . . . . . . . . . . . . . . . . . . . . . . . . . . 64
Preparación . . . . . . . . . . . . . . . . . . . . . . . . . . . . . . . . . . . . . . . . . . . . . . . . . . . . . . . . . . . . . . . 65
Escucha del sonido de video a través del sistema de audio del automóvil. . . . . . . . . . . . . . . 65
Ajustes de video . . . . . . . . . . . . . . . . . . . . . . . . . . . . . . . . . . . . . . . . . . . . . . . . . . . . . . . . . . . . . 66
Reproducción de fotografías 67
Visualización de fotografías . . . . . . . . . . . . . . . . . . . . . . . . . . . . . . . . . . . . . . . . . . . . . . . . . . . . 67
Controles de reproducción de fotografías. . . . . . . . . . . . . . . . . . . . . . . . . . . . . . . . . . . . . . . . 68
Ajustes de fotografía . . . . . . . . . . . . . . . . . . . . . . . . . . . . . . . . . . . . . . . . . . . . . . . . . . . . . . . . . . 69
Ajustes 70
Ajustes de creación de la ruta . . . . . . . . . . . . . . . . . . . . . . . . . . . . . . . . . . . . . . . . . . . . . . . . . . . 70
Ajustes de la libreta de direcciones . . . . . . . . . . . . . . . . . . . . . . . . . . . . . . . . . . . . . . . . . . . . . . . 71
Configuración básica. . . . . . . . . . . . . . . . . . . . . . . . . . . . . . . . . . . . . . . . . . . . . . . . . . . . . . . . . . 72
Ajustes del mapa . . . . . . . . . . . . . . . . . . . . . . . . . . . . . . . . . . . . . . . . . . . . . . . . . . . . . . . . . . . . . 75
Ajustes del perfil de la ruta . . . . . . . . . . . . . . . . . . . . . . . . . . . . . . . . . . . . . . . . . . . . . . . . . . . . . 77
Ajustes de instrucciones de ruta . . . . . . . . . . . . . . . . . . . . . . . . . . . . . . . . . . . . . . . . . . . . . . . . . 78
Ajustes de Bluetooth (sólo para el modelo NV-U94T/U74T). . . . . . . . . . . . . . . . . . . . . . . . . . . 79
Ajustes del teléfono (sólo para el modelo NV-U94T/U74T) . . . . . . . . . . . . . . . . . . . . . . . . . . . 80
continúa en la página siguiente r
5
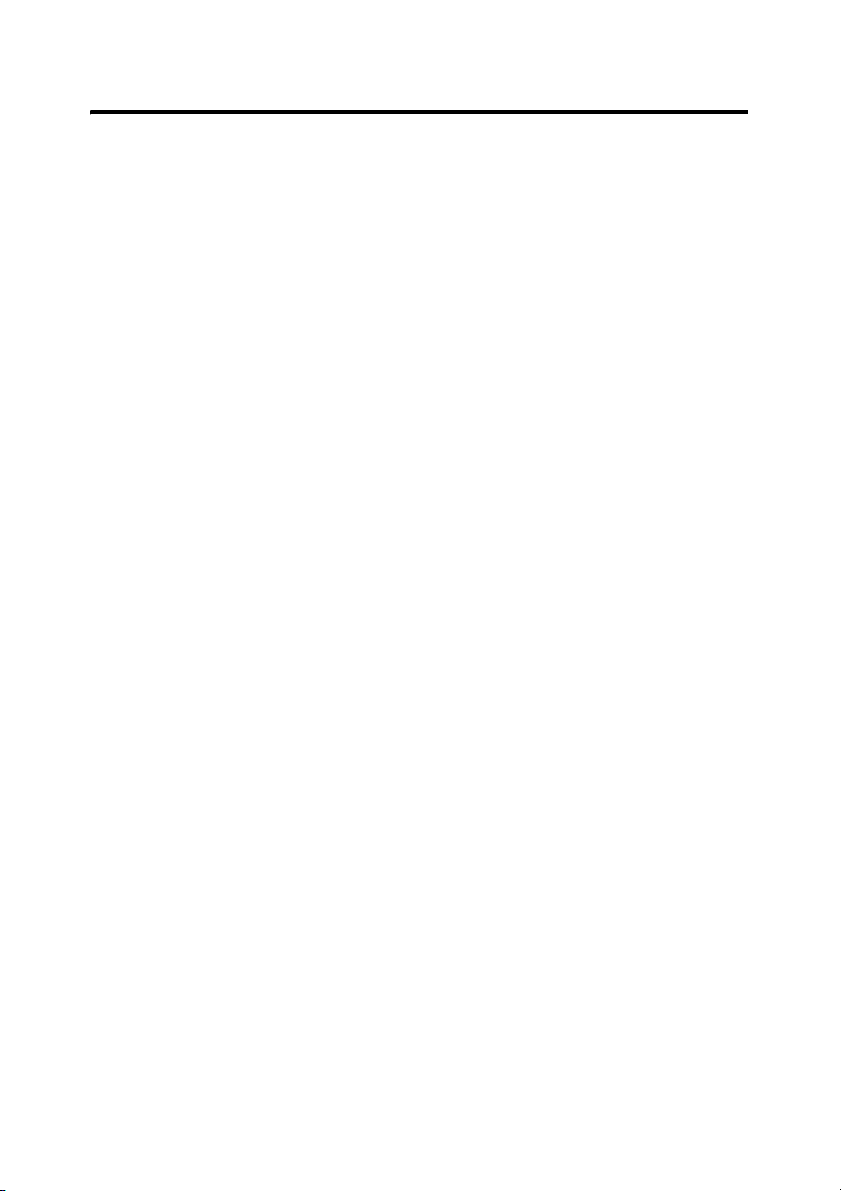
Utilización de software de aplicación para computadora 81
Requisitos del sistema . . . . . . . . . . . . . . . . . . . . . . . . . . . . . . . . . . . . . . . . . . . . . . . . . . . . . . . . . 81
Instalación del software. . . . . . . . . . . . . . . . . . . . . . . . . . . . . . . . . . . . . . . . . . . . . . . . . . . . . . . . 82
Conexión de la unidad a la computadora . . . . . . . . . . . . . . . . . . . . . . . . . . . . . . . . . . . . . . . . . . 82
Inicio del software. . . . . . . . . . . . . . . . . . . . . . . . . . . . . . . . . . . . . . . . . . . . . . . . . . . . . . . . . . . . 83
Administración de datos de las instrucciones de voz . . . . . . . . . . . . . . . . . . . . . . . . . . . . . . . . . 84
Administración de datos del mapa . . . . . . . . . . . . . . . . . . . . . . . . . . . . . . . . . . . . . . . . . . . . . . . 85
Administración de los datos de la libreta de direcciones. . . . . . . . . . . . . . . . . . . . . . . . . . . . . . . 86
Edición de los datos de la libreta de direcciones de la computadora . . . . . . . . . . . . . . . . . . . 86
Edición de los datos de la libreta de direcciones de la unidad . . . . . . . . . . . . . . . . . . . . . . . . 86
Transferencia de datos de la libreta de direcciones de la computadora a la unidad . . . . . . . . 87
Transferencia de datos de la libreta de direcciones de la unidad a la computadora . . . . . . . . 87
Actualización del firmware . . . . . . . . . . . . . . . . . . . . . . . . . . . . . . . . . . . . . . . . . . . . . . . . . . . . . 88
6
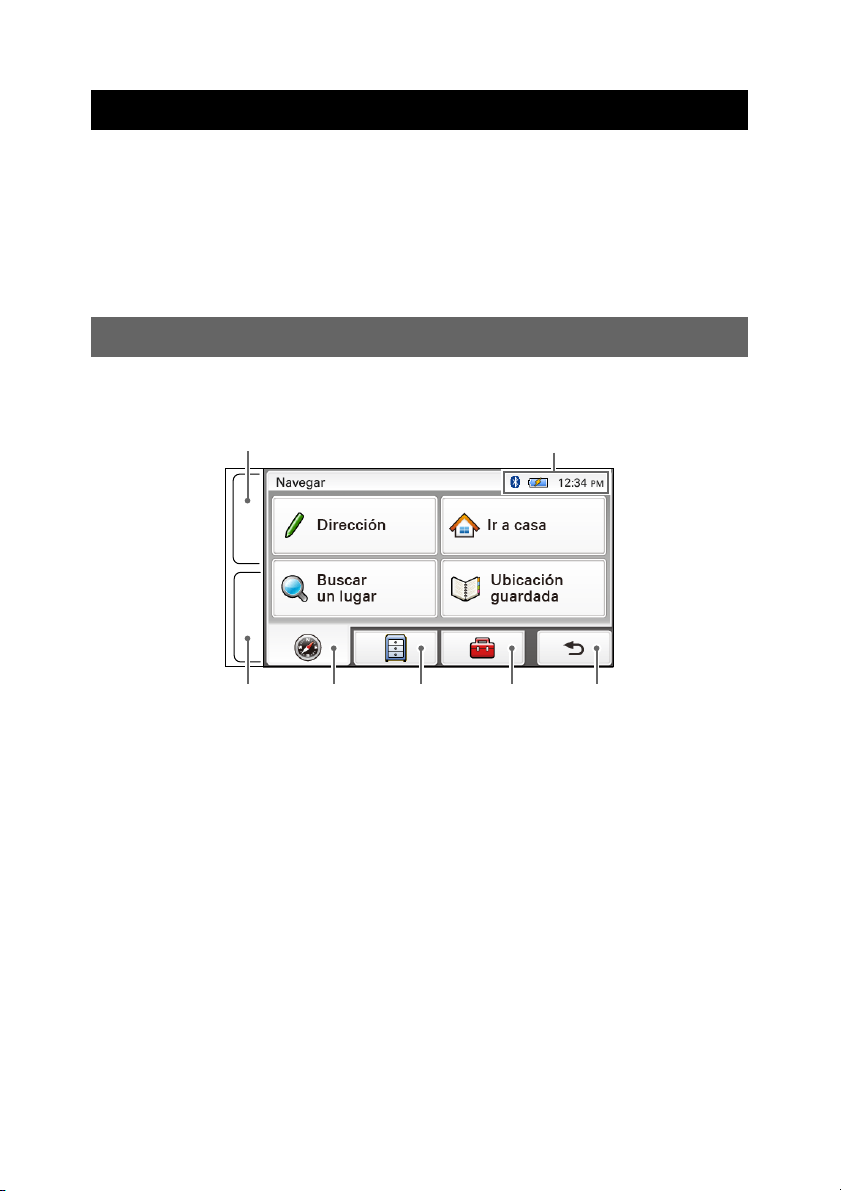
Operaciones básicas
4
1
3
5 6 7
En este apartado se explican los procedimientos habituales del funcionamiento del sistema.
Las operaciones generales se pueden efectuar en la pantalla táctil. Toque suavemente con el dedo
los íconos que aparecen.
Nota
No ejerza demasiada presión al tocar la pantalla. No utilice ningún objeto punzante, como por ejemplo un
bolígrafo, para tocar la pantalla.
Funcionamiento del menú
El menú principal aparece cuando se enciende la unidad (excepto durante las instrucciones de
ruta, en cuyo caso aparece el mapa).
2
MENU
VOICE/
POS.
1 Toque aquí para que aparezca el menú principal.
2 Para comprobar el estado de la conexión Bluetooth*, el estado de la batería y la hora actual.
3 Toque aquí para mostrar la posición actual en el mapa.
4 Toque aquí para ver el menú de navegación.
5 Toque aquí para ver el menú de aplicaciones.
6 Toque aquí para ver el menú de ajustes.
7 Toque aquí para volver a la pantalla anterior.
* Aparece en función del modelo.
Para obtener más información, consulte la página 43, 58 o 64.
continúa en la página siguiente r
7
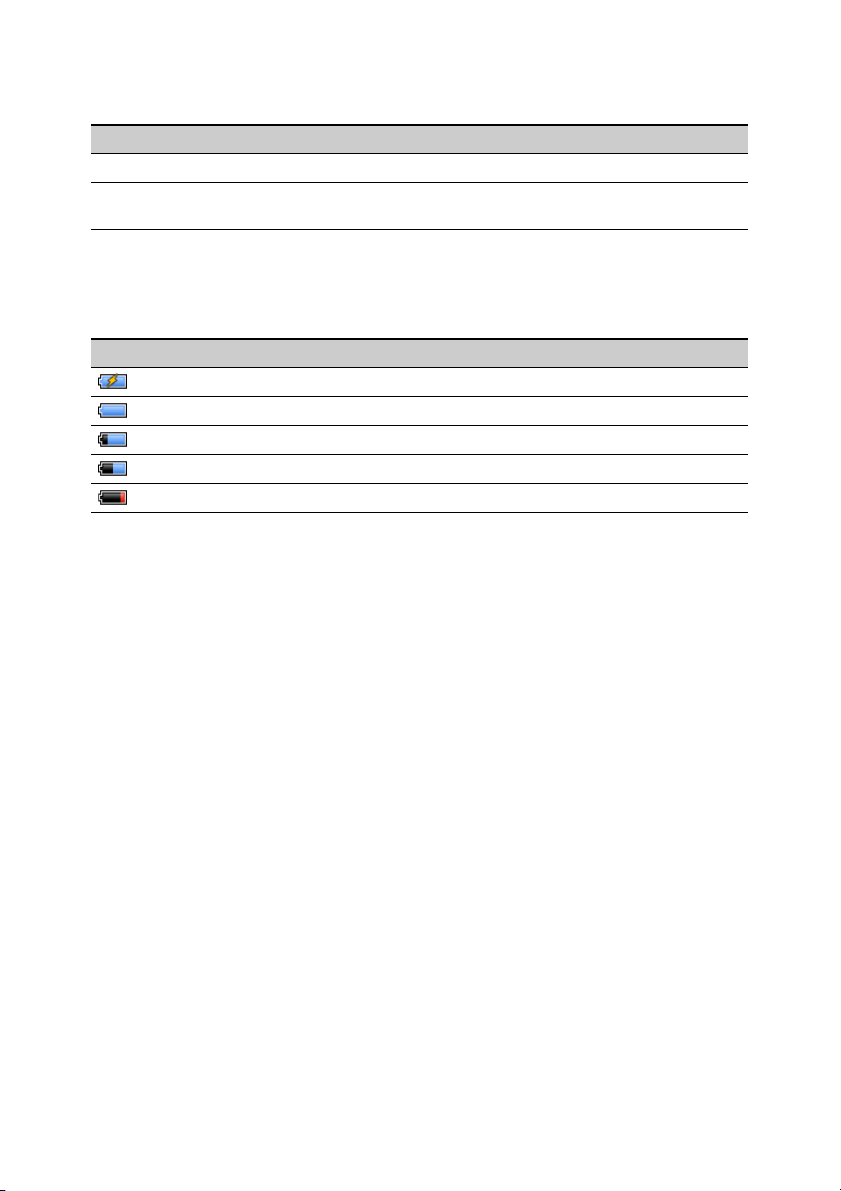
Otras operaciones básicas del menú
Para Toque
cancelar el ajuste “Cancelar”
confirmar la selección/continuar con el
próximo paso
“Finalizado” o “Aceptar”
Acerca de la indicación del estado de la batería
El estado de la batería se puede comprobar mediante el indicador del menú principal.
Indicador Estado
Adaptador conectado.
Completamente cargada.
Parcialmente cargada.
Batería baja.
Batería vacía. Cargue la batería de inmediato.
8
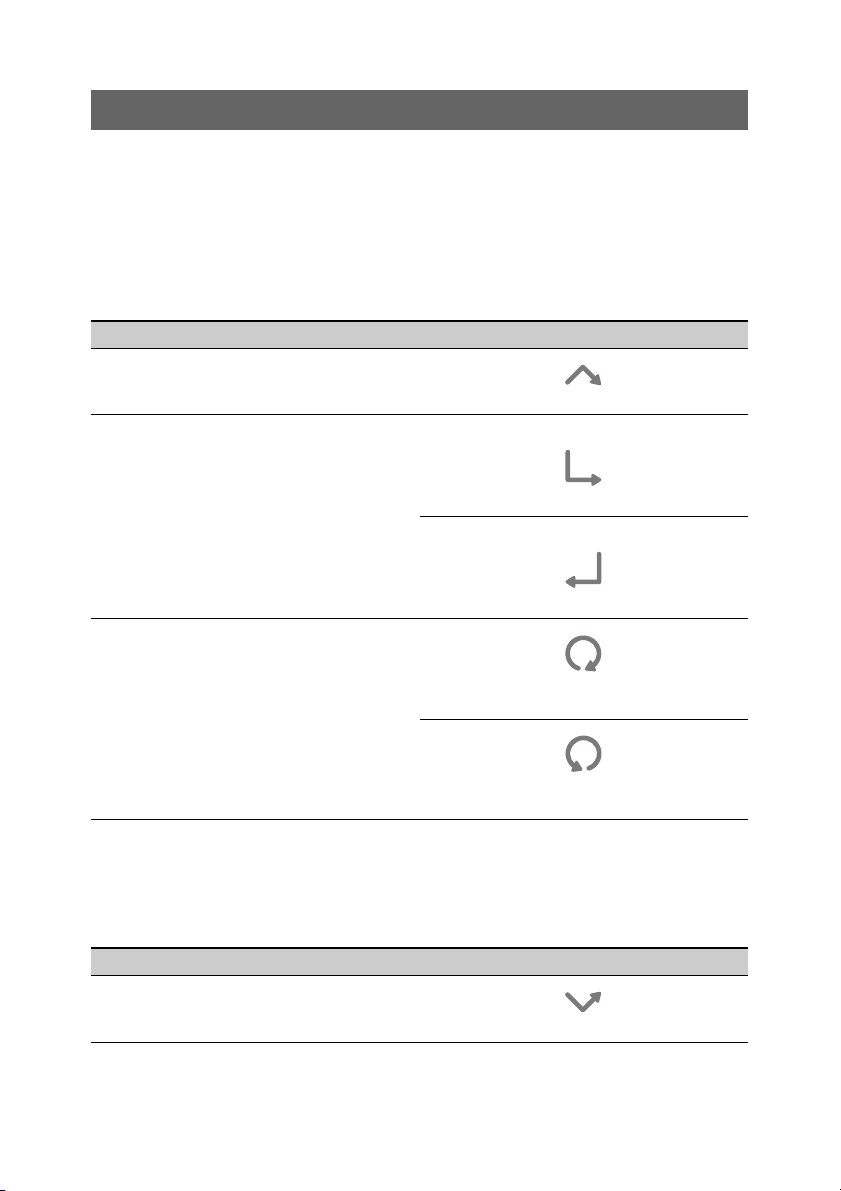
Función Gesture Command (Operaciones gestuales)
Para realizar las operaciones que se utilizan con frecuencia, se pueden asignar trazos con el dedo
en la pantalla como, por ejemplo, una línea, etc.
Para las operaciones de navegación
En la pantalla del mapa (excepto en el modo de desplazamiento del mapa), dibuje el trazo
correspondiente al comando como se indica a continuación.
Para Dibuje
iniciar la navegación hacia su domicilio
(página 17)
iniciar la navegación a un destino
almacenado en Favoritos (página 22)
cambiar la escala del mapa por la “Escala
predeterminada” (página 75)
una línea con forma de acento circunflejo
“Favorito 1”
una línea con forma de letra “L”
“Favorito 2”
una línea con forma de “L” reflejada
una línea circular en el sentido
de las agujas del reloj
una línea circular en el sentido
contrario a las agujas del reloj
Para la función Bluetooth (sólo para el modelo NV-U94T/U74T)
En la pantalla del mapa (excepto en el modo de desplazamiento del mapa), dibuje el trazo
correspondiente al comando como se indica a continuación.
Para Dibuje
llamar a casa (página 49)
una línea con forma de letra “V”
continúa en la página siguiente r
9
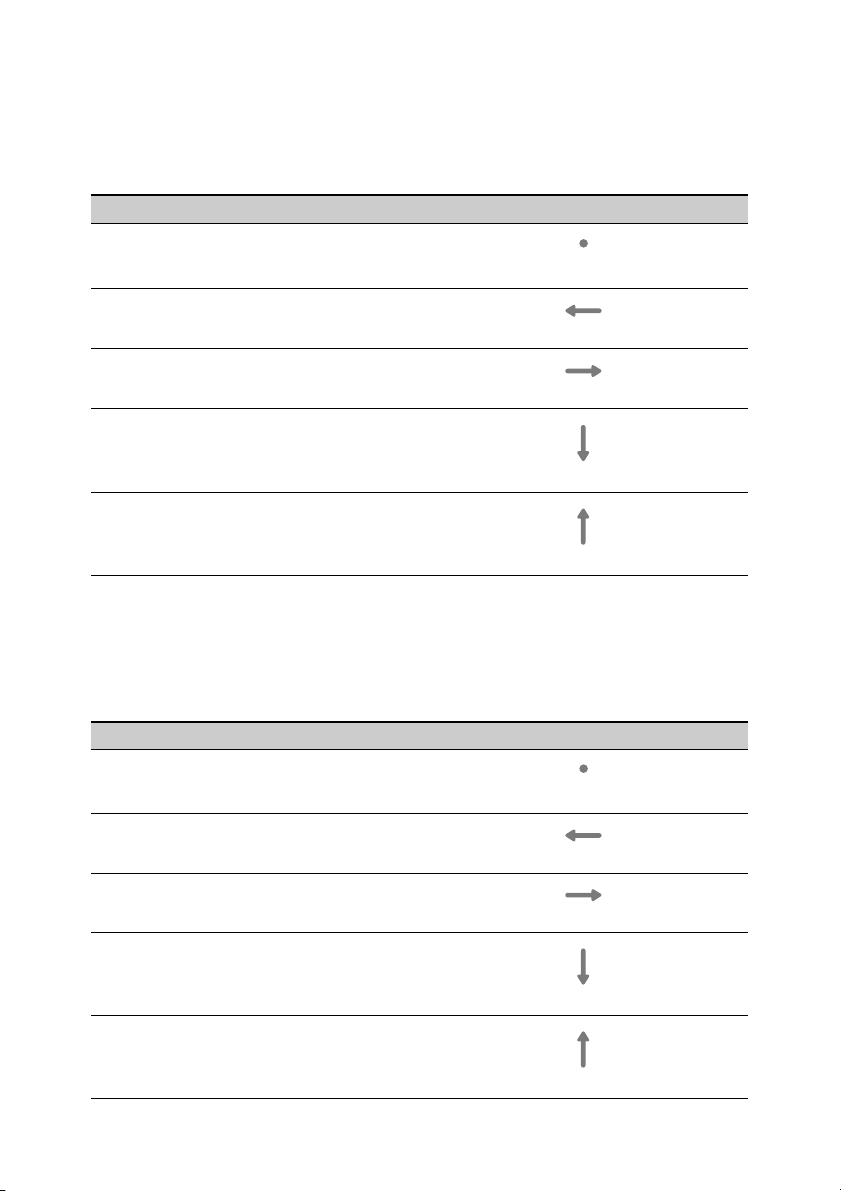
Para la reproducción de audio/video (sólo para el modelo NV-U94T)
En la pantalla de reproducción de audio/video, dibuje el trazo correspondiente al comando como
se indica a continuación.
Para obtener información acerca de la reproducción de audio/video, consulte la página 55 y 61.
Para Dibuje
iniciar o pausar la reproducción
(sólo cuando se muestran los controles de
reproducción)
pasar al principio del archivo anterior o
actual
pasar al principio del archivo siguiente
pasar a la carpeta anterior
pasar a la carpeta siguiente
una línea horizontal (de derecha a izquierda)
una línea horizontal (de izquierda a derecha)
una línea vertical (hacia abajo)
una línea vertical (hacia arriba)
un punto
Para la reproducción de fotografías
En la pantalla de reproducción de fotografías, dibuje el trazo correspondiente al comando como
se indica a continuación.
Para obtener más información acerca de la reproducción de fotografías, consulte la página 67.
Para Dibuje
iniciar la presentación de diapositivas
(sólo cuando se muestran los controles de
reproducción)
pasar al archivo anterior
una línea horizontal (de derecha a izquierda)
pasar al archivo siguiente
una línea horizontal (de izquierda a derecha)
pasar a la carpeta anterior
pasar a la carpeta siguiente
10
un punto
una línea vertical (hacia abajo)
una línea vertical (hacia arriba)

Operaciones con el teclado
La pantalla de teclado aparece cuando es necesario introducir texto.
Para introducir direcciones, escriba los caracteres en mayúsculas, dado que el sistema los
convierte automáticamente en los caracteres adecuados. Puede introducir los caracteres en
mayúsculas o minúsculas, y utilizar caracteres especiales o símbolos si fuera necesario.
Se pueden usar los siguientes tipos de teclados:
• “QWERTY + 123”: Distribución QWERTY con teclas numéricas.*
• “QWERTY”: Distribución QWERTY de gran tamaño sin teclas numéricas.*
• “ABC”: Distribución alfabética sin teclas numéricas.
* “QWERTY” hace referencia a la fila superior de letras, de izquierda a derecha, de un teclado del tipo
máquina de escribir tradicional.
Para obtener más información sobre cómo cambiar el ajuste, consulte la página 73.
Distribución QWERTY con teclas numéricas:
Campo de entrada
11
continúa en la página siguiente r
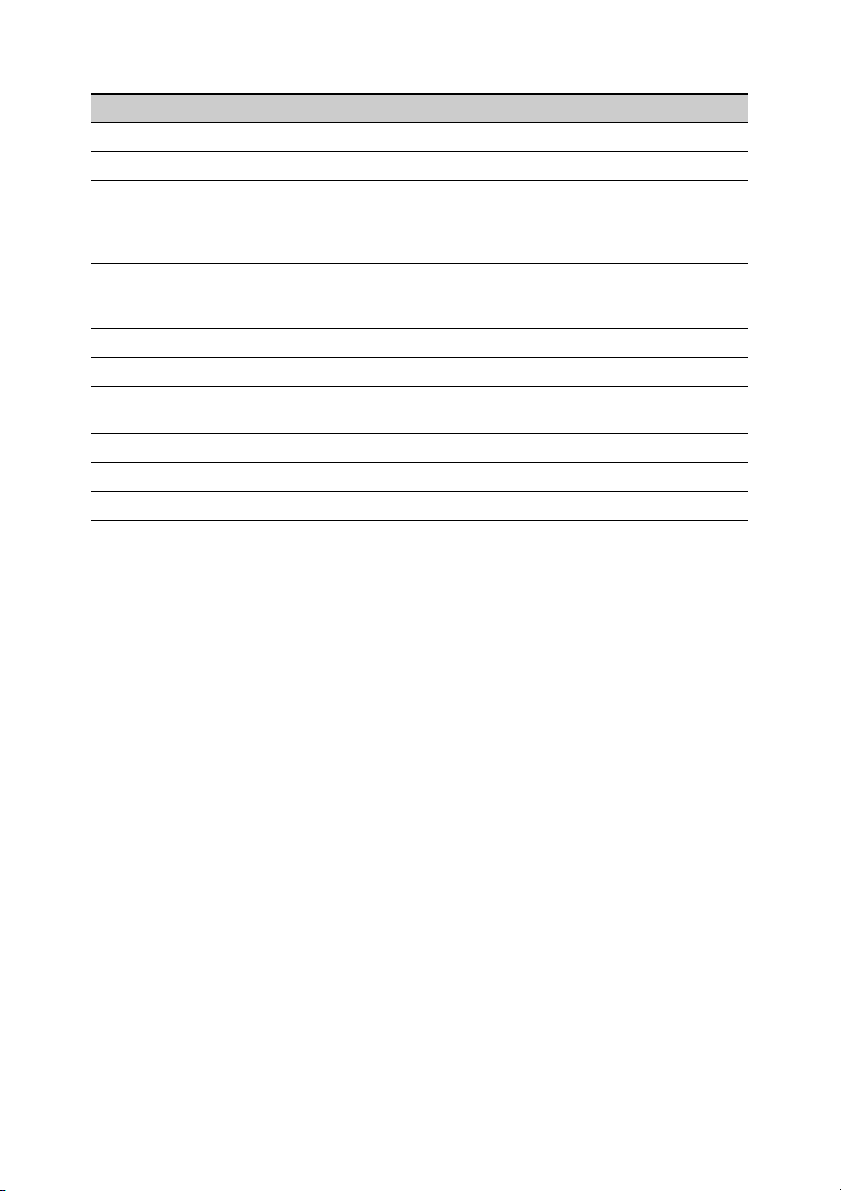
Para Toque
introducir un carácter alfabético la tecla correspondiente al carácter deseado
introducir un número la tecla correspondiente al número deseado*
introducir un carácter especial “ÀŐŇ” para cambiar al teclado de caracteres
especiales y, a continuación, el carácter
deseado y “ABC” para regresar al teclado
alfabético
introducir un símbolo “@!?” para cambiar al teclado de símbolos y,
a continuación, la tecla del símbolo deseado y
“ABC” para regresar al teclado alfabético
introducir un espacio “Espacio”
borrar un carácter “Retroceso”
cambiar de mayúsculas a minúsculas o
“Caps”
viceversa
continuar con el siguiente paso “Siguiente”
mostrar la lista de candidatos*
2
“Buscar”
confirmar la entrada “Finalizado”
*1 Si selecciona otro tipo de teclado, toque “123” para pasar al teclado numérico.
*2 La lista de candidatos aparece automáticamente a medida que sigue introduciendo caracteres para
restringir el número de candidatos.
1
12
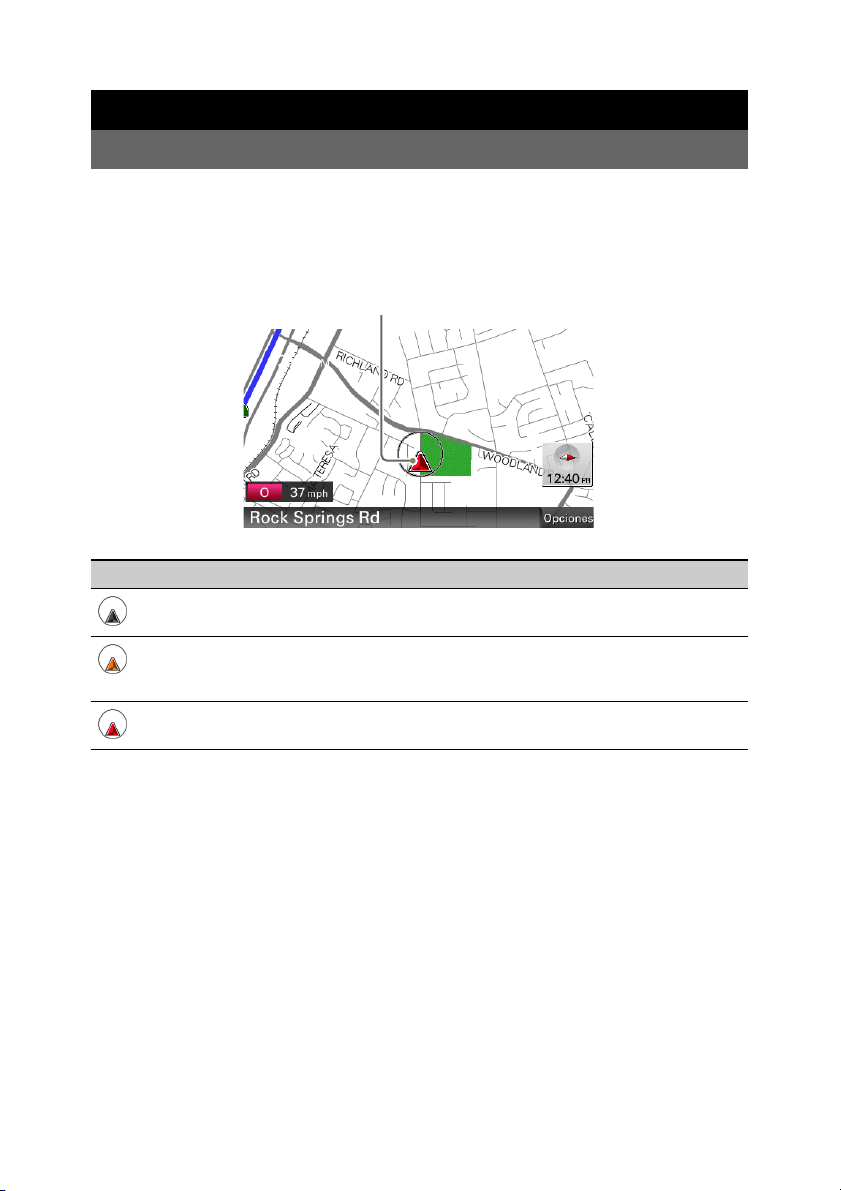
Navegación
Comprobación del estado del GPS
Acerca de la indicación del estado del GPS
El estado del GPS se puede comprobar mediante el color del ícono de posición actual.
Si no se muestra la posición actual, toque VOICE/POS. para ver el ícono.
Ícono de posición actual
Indicación Estado
No se reciben suficientes señales para la navegación.
Recepción temporalmente interrumpida (por ejemplo, en un túnel).
En el caso del modelo NV-U94T, el sensor incorporado
(POSITION plus) calcula la posición actual.
Las señales son suficientes para la navegación.
Nota
La recepción de la señal de GPS puede demorar hasta 10 minutos, especialmente, la primera vez que se
utilice. Asegúrese de encontrarse en un espacio abierto para agilizar la recepción de la señal.
Sugerencia
Si la recepción de la señal GPS es débil después de encender la unidad, aparecerá la barra de
información en la parte superior de la pantalla.
También puede comprobar el estado del GPS mediante el mensaje de la barra de información.
Si toca la barra de información, podrá pasar a la pantalla que ofrece información detallada sobre el estado
del GPS (página 14).
continúa en la página siguiente r
13
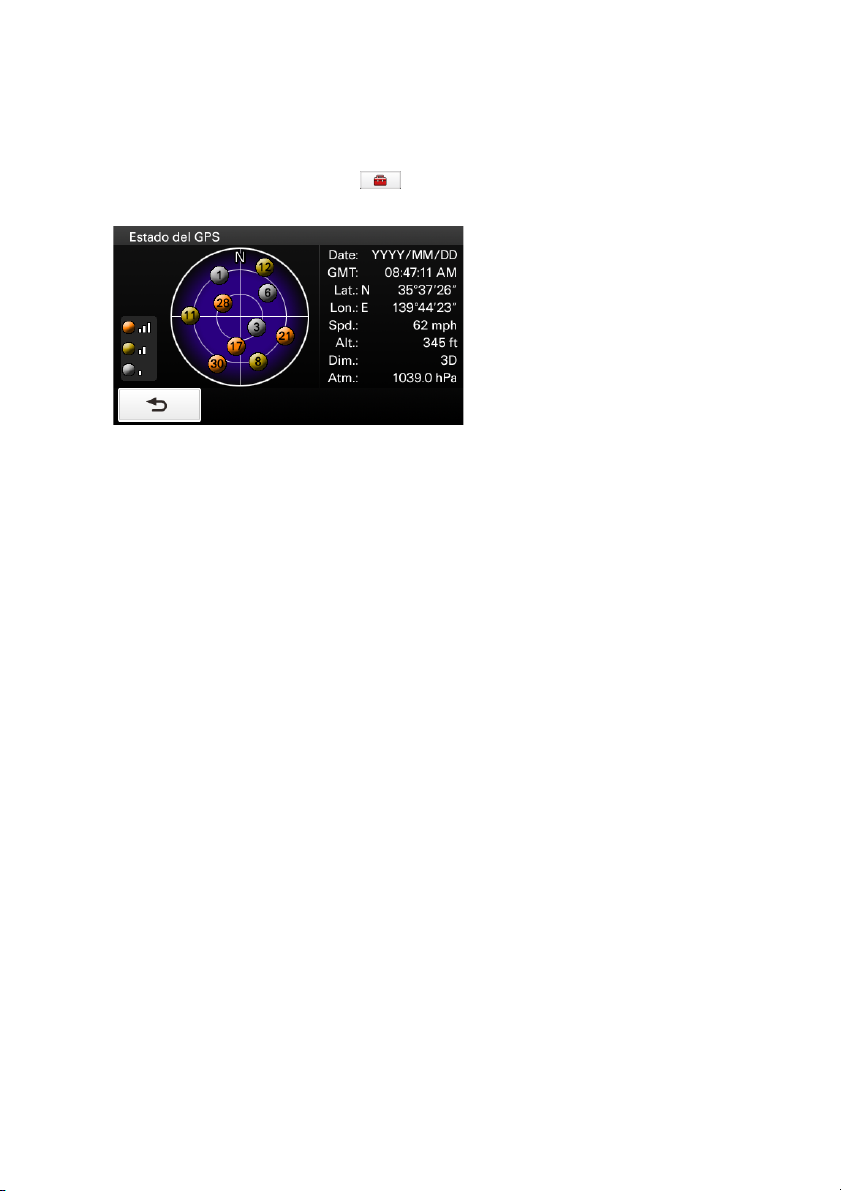
Visualización de información completa del estado del GPS
La información completa del estado del GPS, como por ejemplo, latitud, longitud, etc., se puede
consultar para comprobar si la posición actual fue correctamente calculada.
1 En la pantalla de menú, toque , “General”, y, a continuación, “Estado del
GPS”.
14
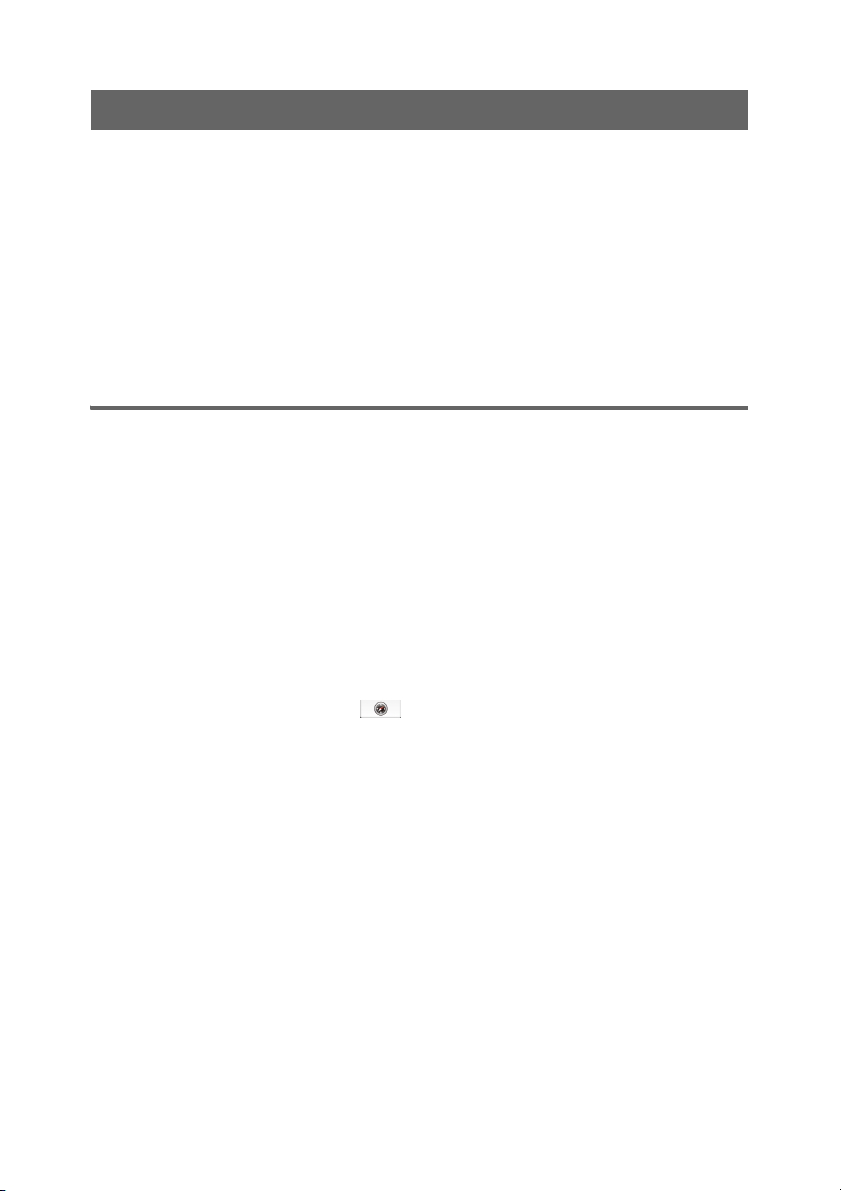
Búsqueda de rutas
Existen varias maneras para buscar rutas.
Dispone de los siguientes métodos de búsqueda de ruta.
• “Búsqueda por dirección” (página 15)
• “Búsqueda por su domicilio” (página 17)
• “Búsqueda de PDI” (página 17)
• “Búsqueda de cruce” (página 19)
• “Búsqueda del centro de la ciudad” (página 20)
• “Búsqueda de enlaces rápidos” (página 20)
• “Búsqueda de destinos recientes” (página 21)
• “Búsqueda en la libreta de direcciones” (página 22)
• “Búsqueda de favoritos” (página 22)
Búsqueda por dirección
La búsqueda por dirección permite indicar el destino introduciendo los datos de la dirección,
como por ejemplo, el nombre de la calle y el número, etc.
Nota sobre la selección del estado
El sistema reconoce como predeterminado el estado en el que usted habitualmente viaja en auto, de modo
que no es necesario indicar el nombre de ese estado al realizar una búsqueda por dirección.
Cuando el GPS detecta que la posición actual no corresponde al estado predeterminado, aparece
automáticamente la pantalla de selección de estado en la que podrá indicar el estado deseado.
Búsqueda por dirección completa
Siga este procedimiento si conoce el nombre de la calle, el número y el nombre de la ciudad del
lugar al que se dirige.
1 En la pantalla de menú, toque y, a continuación, “Dirección”.
Si aparece la pantalla de selección de estado, seleccione el estado nuevo (actual) o “Cambiar
de estado”.
Si selecciona “Cambiar de estado”, escriba el nombre del estado y, a continuación, seleccione
el estado deseado.
Aparece la pantalla para introducir el número de la casa.
2 Introduzca el número de la casa.
Aparece la pantalla para introducir el nombre de la calle.
3 Introduzca el nombre de la calle.
Aparece la lista de calles posibles.
4 En la lista, seleccione la calle deseada.
Aparece la pantalla para introducir el nombre de la ciudad.
5 Introduzca el nombre de la ciudad.
Aparece la lista de ciudades posibles.
15
continúa en la página siguiente r
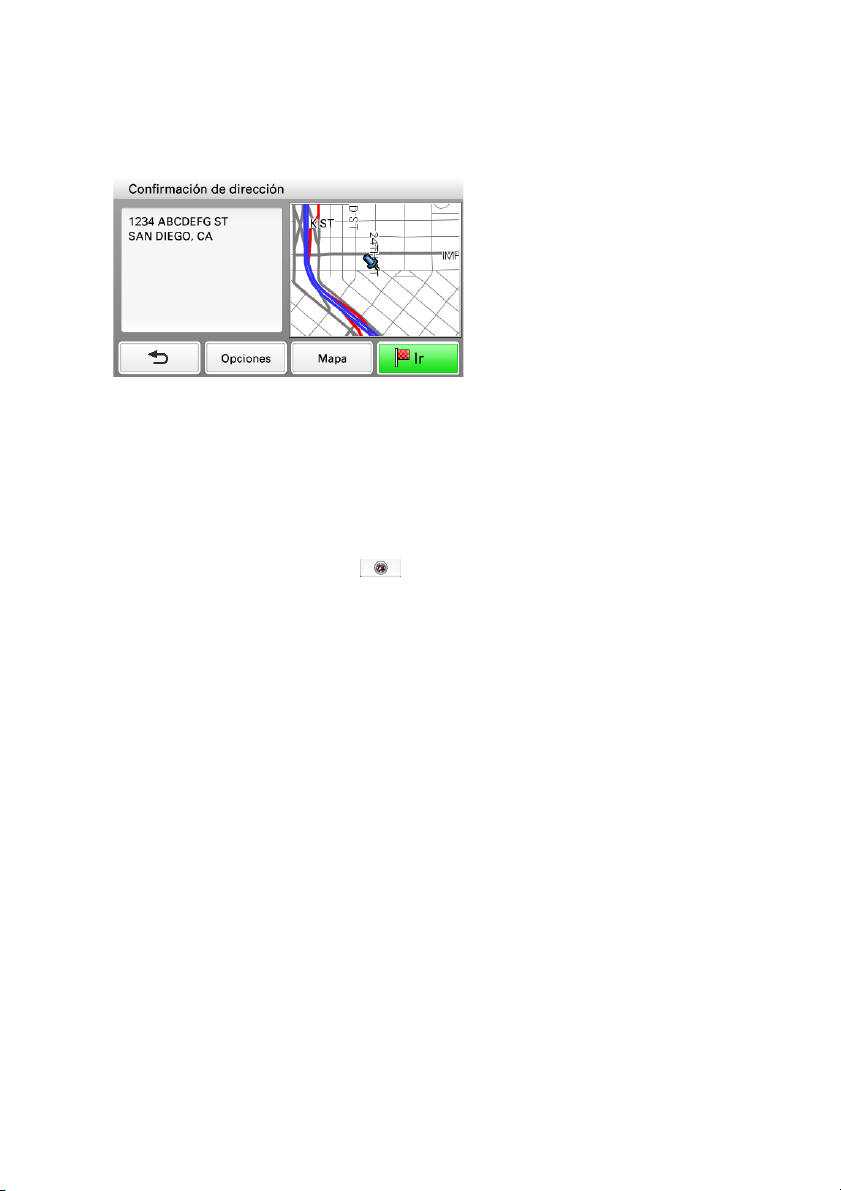
6 En la lista, seleccione la ciudad deseada.
Si existe más de una dirección posible, aparece la lista de direcciones. En este caso,
seleccione la dirección deseada.
Aparece la pantalla de confirmación de la dirección.
7 Seleccione “Ir”.
Se inician las instrucciones de ruta.
Búsqueda por calle
Si no conoce el número de la casa, se puede utilizar un punto aproximado de la calle para realizar
la búsqueda.
1 En la pantalla de menú, toque y, a continuación, “Dirección”.
Si aparece la pantalla de selección de estado, seleccione el estado nuevo (actual) o “Cambiar
de estado”.
Si selecciona “Cambiar de estado”, escriba el nombre del estado y, a continuación, seleccione
el estado deseado.
Aparece la pantalla para introducir el número de la casa.
2 Seleccione “Omitir” sin indicar el número de la casa.
Aparecen las opciones de métodos de búsqueda.
3 Seleccione “Punto característico de una calle”.
Aparece la pantalla para introducir el nombre de la calle.
4 Introduzca el nombre de la calle.
Aparece la lista de calles posibles.
5 En la lista, seleccione la calle deseada.
Si existe más de una ciudad o dirección posible, aparece la pantalla de ajustes. En este caso,
especifique la ciudad o seleccione la dirección.
Aparece la pantalla de confirmación de dirección.
6 Seleccione “Ir”.
Se inician las instrucciones de ruta.
Para indicar el destino en otro estado
Se puede seleccionar otro estado cuando aparece “Estado” en la pantalla de entrada del nombre.
Si selecciona “Estado”, escriba el nombre del estado y, a continuación, seleccione el estado
deseado.
16
continúa en la página siguiente r
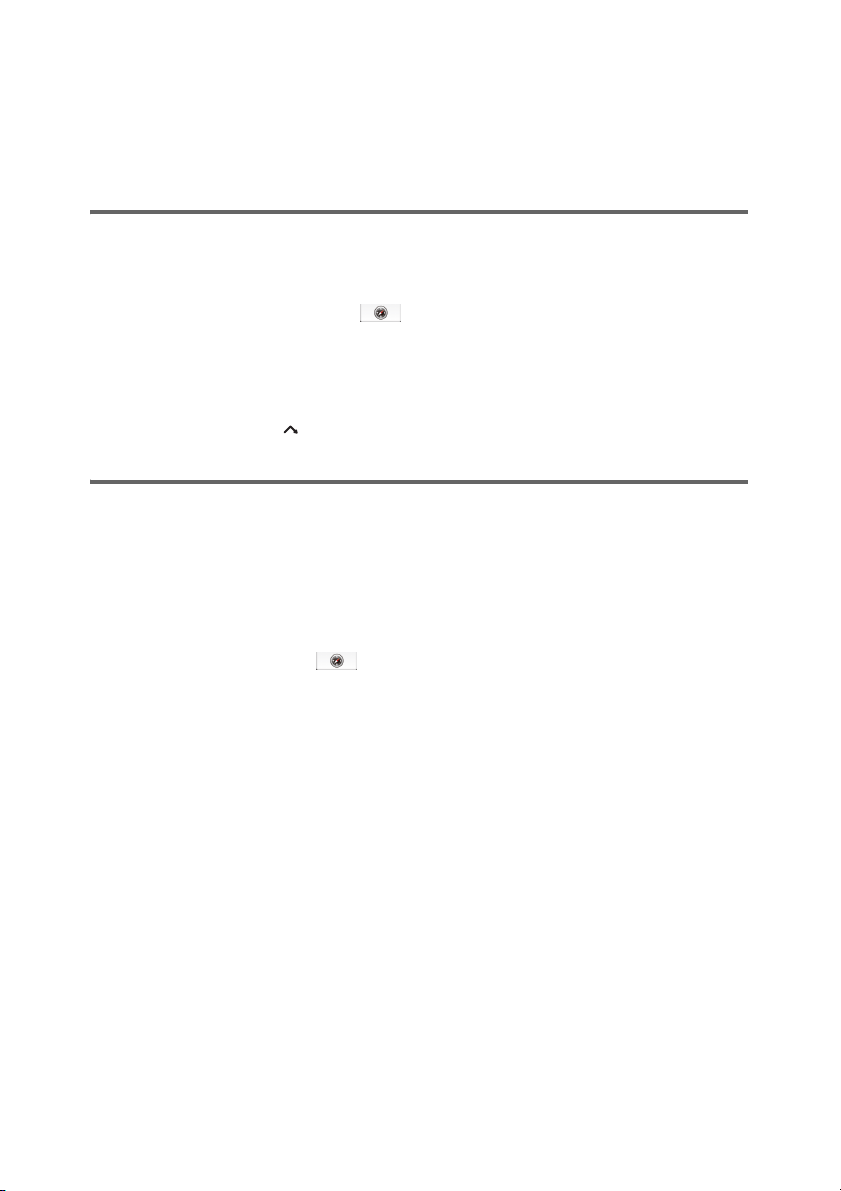
Sugerencias
• Para especificar el estado, puede introducir su abreviación estándar de 2 letras (por ejemplo, NY para
Nueva York).
• La lista de posibles estados, ciudades o calles aparece automáticamente sin tocar “Buscar” cuando la
búsqueda se estrecha a 4 posibilidades.
Búsqueda por su domicilio
Si registra su domicilio, puede buscar una ruta tomando su casa como referencia.
Para obtener información sobre cómo registrar su domicilio, consulte la página 72.
1 En la pantalla de menú, toque y, a continuación, “Ir a casa”.
Se inician las instrucciones de ruta.
Sugerencia
Si selecciona “Ir a casa” sin haber registrado la dirección de su casa, aparece automáticamente la pantalla
de registro.
Con Gesture Command
En la pantalla de mapa, dibuje .
Búsqueda de PDI
La búsqueda de PDI (puntos de interés) permite establecer sitios, como por ejemplo,
restaurantes, hoteles, gasolineras, etc. como destino.
El sistema busca los PDI cercanos a la posición actual.
Para buscar PDI en otra ciudad
Se puede indicar la ciudad antes de seleccionar el método de búsqueda de PDI.
En este caso, el sistema busca los PDI en el centro de la ciudad.
1 En la pantalla de menú, toque y, a continuación, “Buscar un lugar”.
Aparece la pantalla de selección de método de búsqueda.
2 Seleccione “Búsqueda de puntos de interés”.
3 Seleccione “Cambiar ciudad”.
4 Introduzca el nombre de la ciudad.
5 En la lista, seleccione la ciudad deseada.
Para volver a la búsqueda en las proximidades, seleccione “Proximid.”.
17
continúa en la página siguiente r
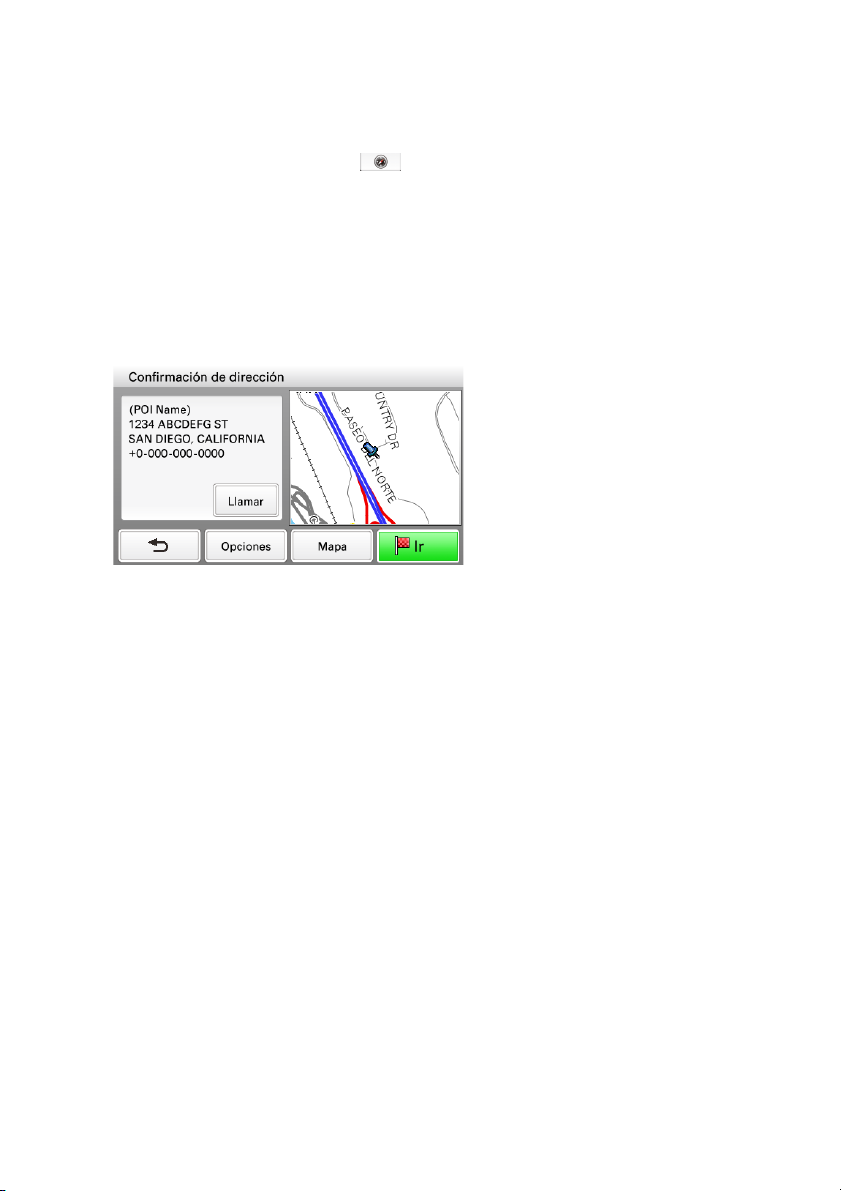
Por nombre de PDI
Se puede buscar una ruta hasta un PDI introduciendo su nombre.
1 En la pantalla de menú, toque y, a continuación, “Buscar un lugar”.
Aparece la pantalla de selección de método de búsqueda.
2 Seleccione “Búsqueda de puntos de interés”.
3 Seleccione “Buscar por nombre”.
Aparece la pantalla para introducir el nombre del PDI.
4 Introduzca el nombre del PDI.
La lista de PDI posibles aparece por orden de distancia de la posición actual.
5 Seleccione el PDI deseado.
Aparece la pantalla de confirmación de PDI.
6 Seleccione “Ir”.
Se inician las instrucciones de ruta.
Sugerencia
Si la lista muestra demasiados PDI posibles después del paso 4 descrito más arriba, puede acotar los
resultados seleccionando categorías. Seleccione “Categoría” para ver la lista de categorías y, a
continuación, seleccione las categorías deseadas.
18
continúa en la página siguiente r
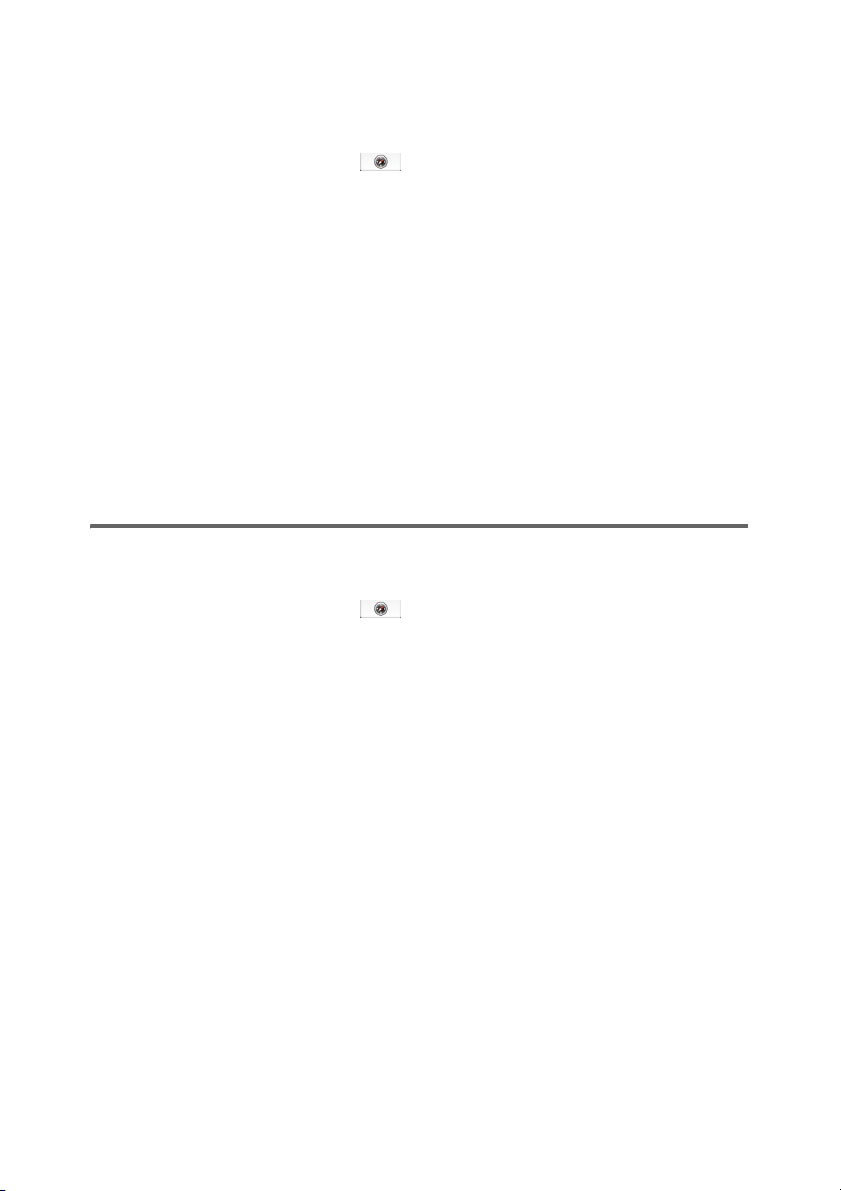
Por categoría de PDI
Se puede buscar una ruta hasta un PDI seleccionando sus categorías.
1 En la pantalla de menú, toque y, a continuación, “Buscar un lugar”.
Aparece la pantalla de selección de método de búsqueda.
2 Seleccione “Búsqueda de puntos de interés”.
3 Seleccione “Buscar por categoría”.
Aparece la lista de categorías posibles.
4 Seleccione la categoría deseada.
Seleccione una subcategoría cuando sea necesario acotar la cantidad de posibles PDI.
La lista de PDI posibles aparece por orden de distancia respecto de la posición actual.
5 Seleccione el PDI deseado.
Aparece la pantalla de confirmación de PDI.
6 Seleccione “Ir”.
Se inician las instrucciones de ruta.
Sugerencia
Si la lista muestra demasiados PDI posibles después del paso 4 descrito más arriba, puede acotar los
resultados indicando el nombre del PDI. Seleccione “Nombre” para que aparezca la pantalla de entrada de
nombre de PDI e introduzca el nombre deseado.
Búsqueda de cruce
Se puede definir un cruce como destino, si estuviera disponible para la calle elegida.
1 En la pantalla de menú, toque y, a continuación, “Buscar un lugar”.
Aparece la pantalla de selección de método de búsqueda.
2 Seleccione “Cruce”.
Aparece la pantalla para introducir el nombre de la calle.
3 Introduzca el nombre de la calle.
Aparece la lista de calles posibles.
4 En la lista, seleccione la calle deseada.
Si existe más de una ciudad posible, aparece la pantalla de entrada del nombre de ciudad. En
este caso, introduzca el nombre de la ciudad y, a continuación, seleccione la ciudad deseada.
Aparece la pantalla para introducir el nombre de la calle.
5 Introduzca el nombre de la otra calle.
Aparece la lista de calles posibles.
6 Seleccione la calle.
Aparece la pantalla de confirmación de dirección.
7 Seleccione “Ir”.
Se inician las instrucciones de ruta.
Sugerencia
La búsqueda de cruce también se puede realizar seleccionando “Dirección” en el paso 1 anterior sin
introducir el número de la casa. Para obtener más información, consulte “Búsqueda por calle” en la
página 16.
19
continúa en la página siguiente r
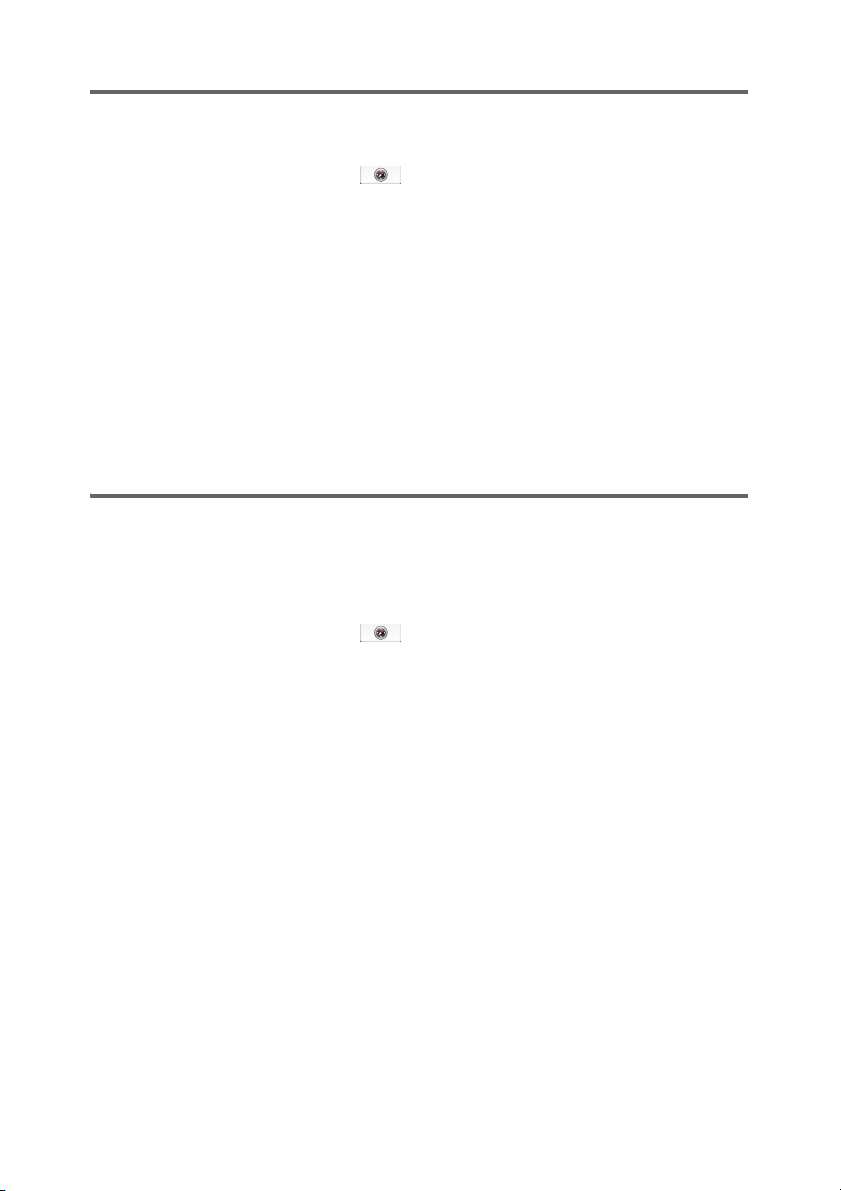
Búsqueda del centro de la ciudad
El centro de la ciudad se puede establecer como destino.
1 En la pantalla de menú, toque y, a continuación, “Buscar un lugar”.
Aparece la pantalla de selección de método de búsqueda.
2 Seleccione “Centro de la ciudad”.
Aparece la pantalla para introducir el nombre de la ciudad.
3 Introduzca el nombre de la ciudad.
Aparece la lista de ciudades posibles.
4 En la lista, seleccione la ciudad deseada.
Aparece la pantalla de confirmación de dirección.
5 Seleccione “Ir”.
Se inician las instrucciones de ruta.
Sugerencia
La búsqueda del centro de la ciudad también se puede realizar seleccionando “Dirección” en el paso 1
anterior sin introducir el número de la casa. Para obtener más información, consulte “Búsqueda por calle”
en la página 16.
Búsqueda de enlaces rápidos
La función de enlace rápido permite acceder rápidamente a los nombres y las categorías de PDI
preajustados.
Las categorías de PDI que se utilizan con frecuencia (por ejemplo, “Gasolinera”) se preajustan
como enlaces rápidos de manera predeterminada y pueden modificarse si se desea.
1 En la pantalla de menú, toque y, a continuación, “Buscar un lugar”.
Aparece la pantalla de selección de método de búsqueda.
2 Seleccione el enlace rápido deseado.
La lista de PDI posibles aparece por orden de distancia de la posición actual.
3 Seleccione el PDI deseado.
Aparece la pantalla de confirmación de PDI.
4 Seleccione “Ir”.
Se inician las instrucciones de ruta.
20
continúa en la página siguiente r
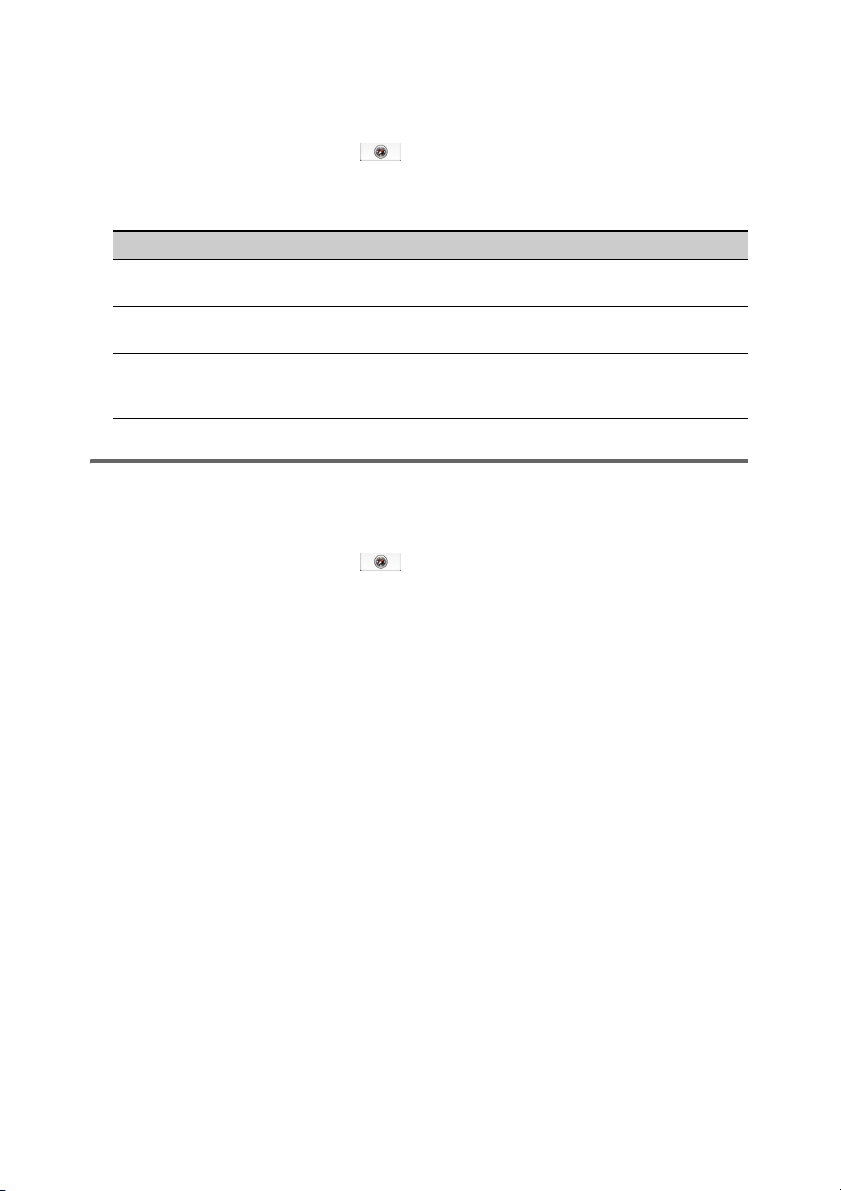
Modificación de un nombre o una categoría de PDI en los enlaces
rápidos
1 En la pantalla de menú, toque y, a continuación, “Buscar un lugar”.
2 Seleccione “Aj. de enlace rápido” y, a continuación, el enlace rápido deseado.
3 Seleccione el método de ajuste deseado.
Seleccione Para definir
Por nombre el nombre del PDI.
Categoría la categoría del PDI.
Por categoría y por nombre la categoría y el nombre del PDI.
Introduzca el nombre.
Seleccione las categorías.
Seleccione las categorías c “Por nombre” y,
a continuación, introduzca el nombre.
Búsqueda de destinos recientes
El sistema almacena los últimos destinos y permite seleccionar uno rápidamente de la lista.
Para obtener más información sobre cómo eliminar el historial, consulte la página 40.
1 En la pantalla de menú, toque y, a continuación, “Ubicación guardada”.
Aparece la pantalla de selección de método de búsqueda.
2 Seleccione “Destinos recientes”.
Aparecerá la lista de destinos buscados en orden cronológico descendente.
3 Seleccione el elemento deseado de la lista.
Aparece la pantalla de confirmación de dirección o de PDI.
4 Seleccione “Ir”.
Se inician las instrucciones de ruta.
21
continúa en la página siguiente r
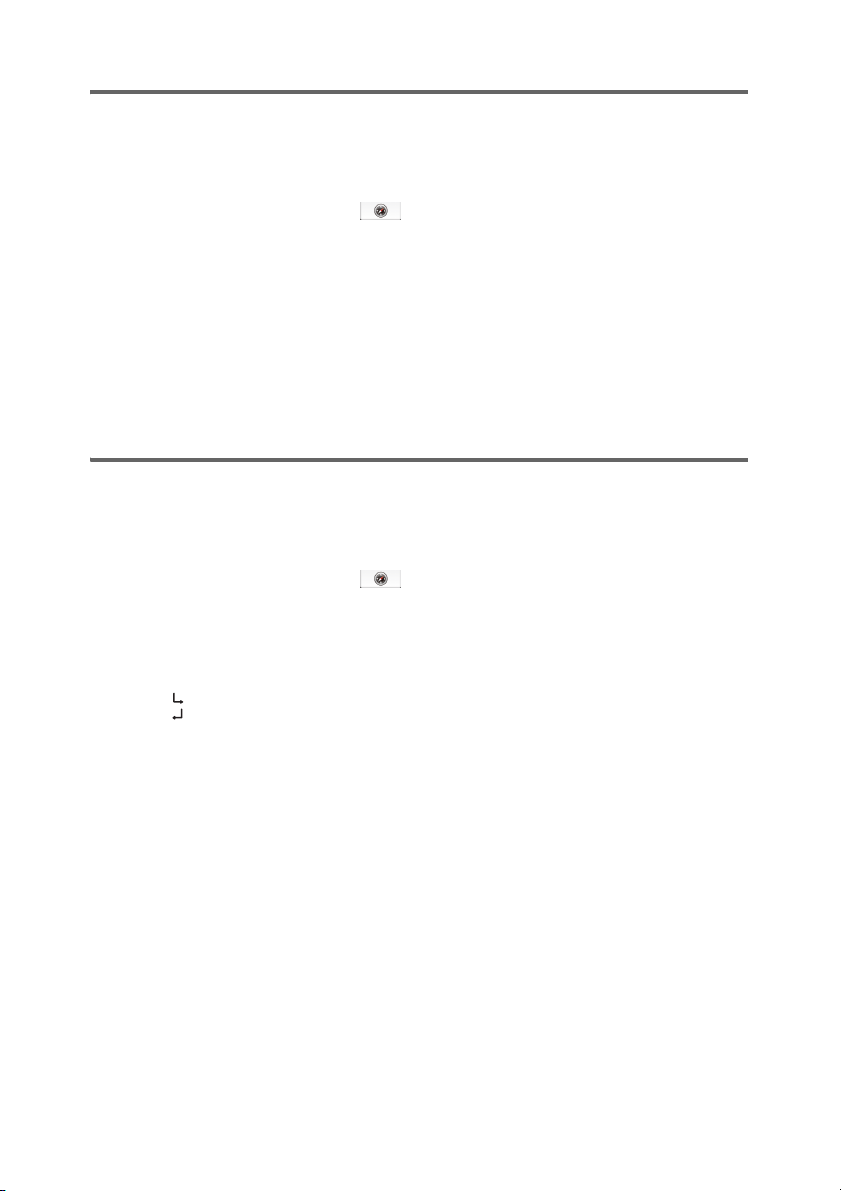
Búsqueda en la libreta de direcciones
Puede seleccionar un destino guardado en la libreta de direcciones.
Para obtener más información sobre cómo administrar la libreta de direcciones, consulte la
página 40.
1 En la pantalla de menú, toque y, a continuación, “Ubicación guardada”.
Aparece la pantalla de selección de método de búsqueda.
2 Seleccione “Libreta de direcciones”.
Aparece la lista de grupos.
3 Seleccione el grupo deseado.
Aparece la lista de datos del grupo seleccionado.
4 Seleccione el elemento deseado en la lista.
Aparece la pantalla de confirmación de dirección o de PDI.
5 Seleccione “Ir”.
Se inician las instrucciones de ruta.
Búsqueda de favoritos
Puede seleccionar un destino guardado en Favoritos.
Para obtener más información sobre cómo administrar los destinos favoritos, consulte la
página 42.
1 En la pantalla de menú, toque y, a continuación, “Ubicación guardada”.
Aparece la pantalla de selección de método de búsqueda.
2 Seleccione “Favorito 1”, “Favorito 2”, “Favorito 3” o “Favorito 4”.
Se inician las instrucciones de ruta.
Con Gesture Command
En la pantalla de mapa, dibuje uno de los trazos del comando:
– Favorito 1:
– Favorito 2:
22
continúa en la página siguiente r
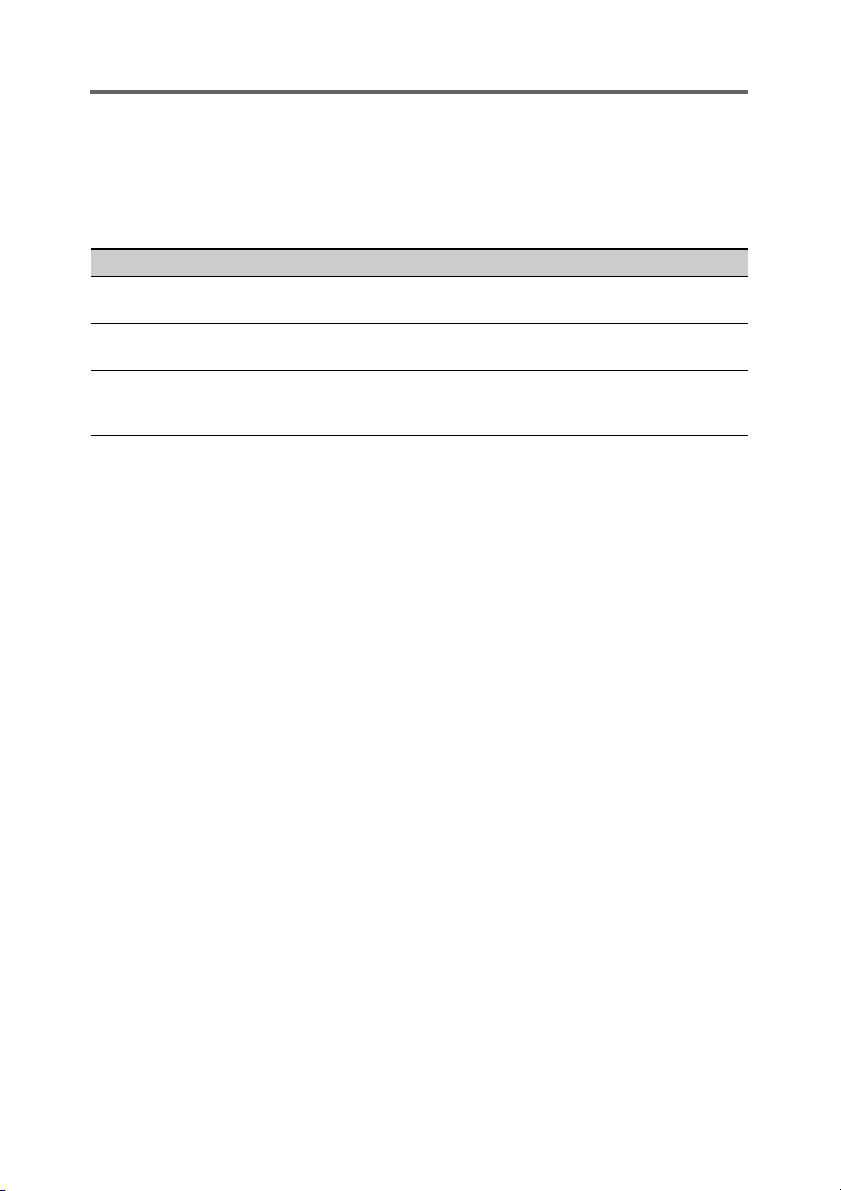
Menú de opciones en la pantalla de confirmación de dirección o de PDI
El menú de opciones de la pantalla de confirmación de dirección o de PDI permite realizar varias
operaciones útiles.
Cuando aparezca la pantalla de confirmación después de determinar el destino, seleccione
“Opciones” y, a continuación, uno de los siguientes elementos.
Elemento Finalidad
Guardar esta ubicación*1 (página 40) Guarda el punto seleccionado en la libreta de
Editar elemento*1 (página 71) Edita la entrada de la libreta de direcciones
Destino intermedio*2 (página 34) Agrega el punto a la ruta en uso como destino
*1 Aparece según la selección. “Editar elemento” aparece cuando se selecciona “Ubicación guardada” c
“Libreta de direcciones”. En otros casos, aparece “Guardar esta ubicación”.
*2 Sólo está disponible durante las instrucciones de ruta.
direcciones.
seleccionada.
provisorio. El sistema lo lleva a este punto
antes de dirigirlo al destino actual.
Ajuste preciso del punto de destino
Puede pasar de la pantalla de confirmación de dirección o de PDI al modo de desplazamiento del
mapa, y ajustar con precisión el punto de destino.
1 Seleccione “Mapa” en la pantalla de confirmación de dirección o de PDI.
Aparece el mapa en el modo de desplazamiento.
Para obtener más información acerca del modo de desplazamiento del mapa, consulte la
página 27.
2 Arrastre la pantalla para ajustar con precisión el punto de destino y, a
continuación, seleccione “Ir”.
Se inician las instrucciones de ruta.
23
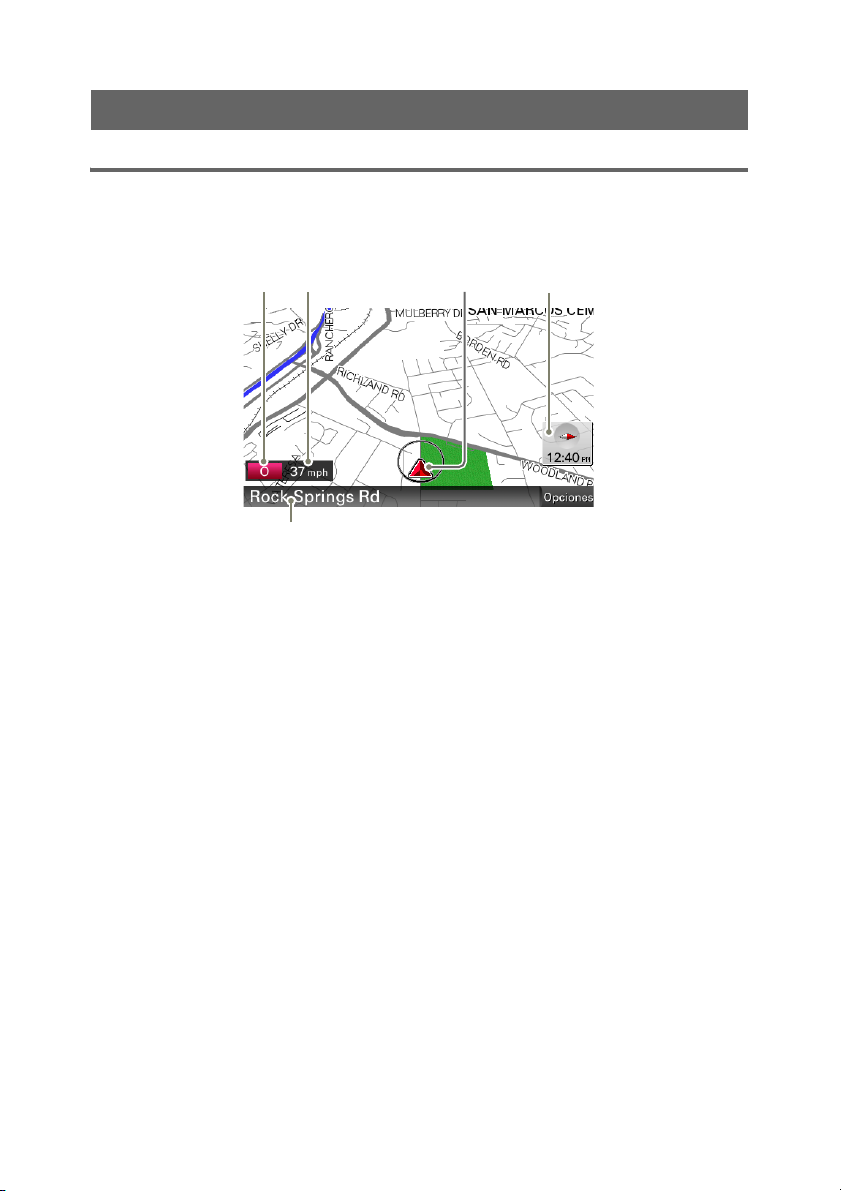
Operaciones de mapa
B
E
Indicaciones en el mapa
Cuando no hay ninguna instrucción de ruta en curso:
CA
A Dirección actual (página 76)
B Velocidad actual (página 76)
C Posición actual/indicación de estado del GPS (página 13)
D Indicador del norte/hora actual
E Nombre de la calle actual
continúa en la página siguiente r
D
24
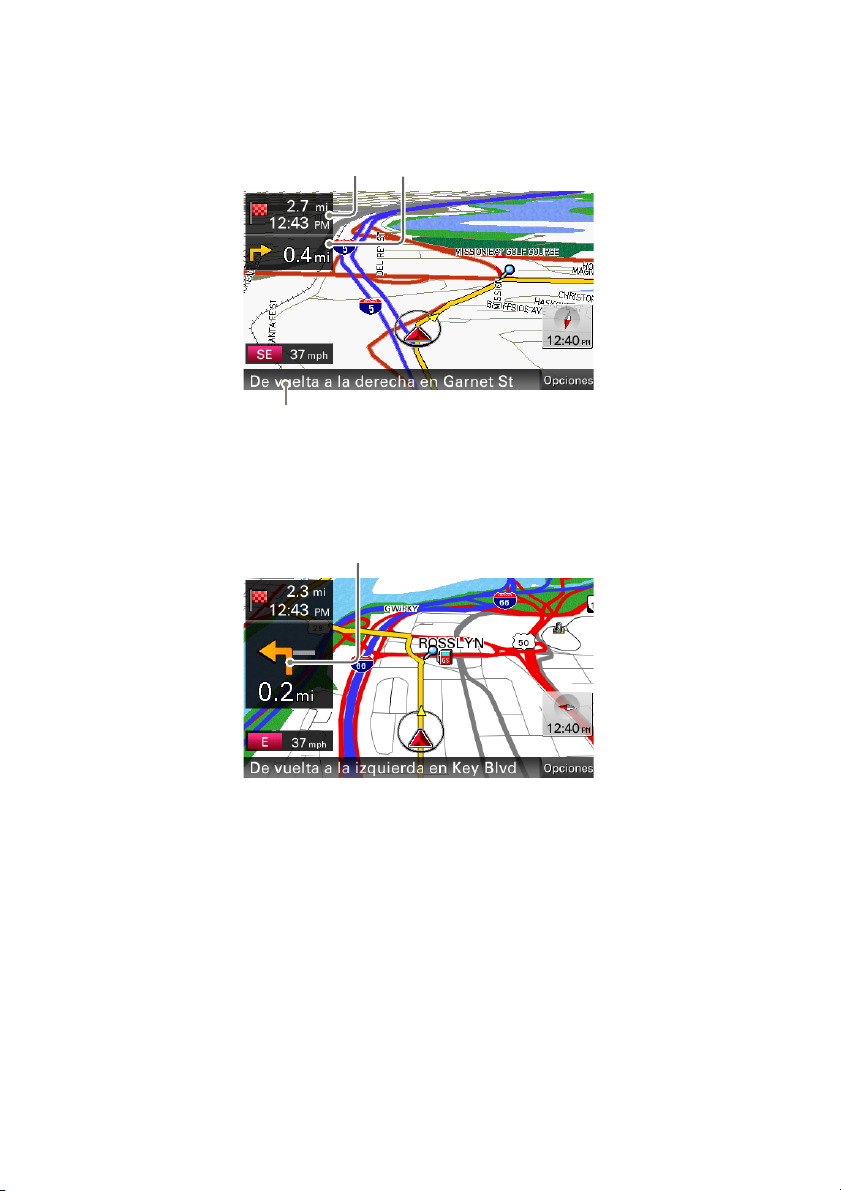
Durante las instrucciones de ruta:
FG
H
I
Manejo en dirección recta
F Distancia/ETA (Estimated Time of Arrival, hora estimada de llegada) al destino
G Distancia hasta el siguiente giro
H Instrucción siguiente
Proximidad de una intersección
I Instrucción del siguiente giro
continúa en la página siguiente r
25
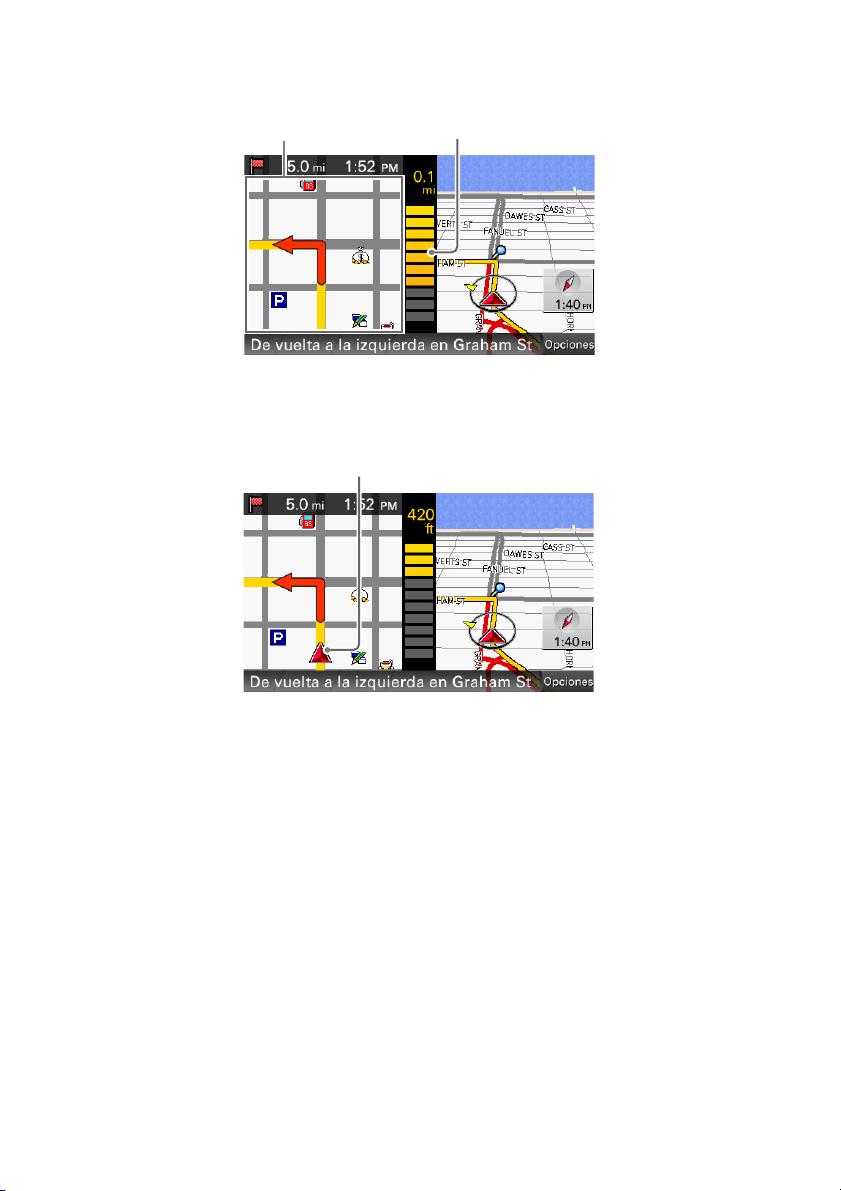
Proximidad de una intersección (más cerca)*
J
K
J Vista ampliada de una intersección (página 78)
K Indicación de barra de la distancia hasta el siguiente giro
Proximidad de una intersección (más cerca todavía)*
L
L Posición actual
* Se puede determinar que la vista ampliada de una intersección quede oculta (página 78).
continúa en la página siguiente r
26
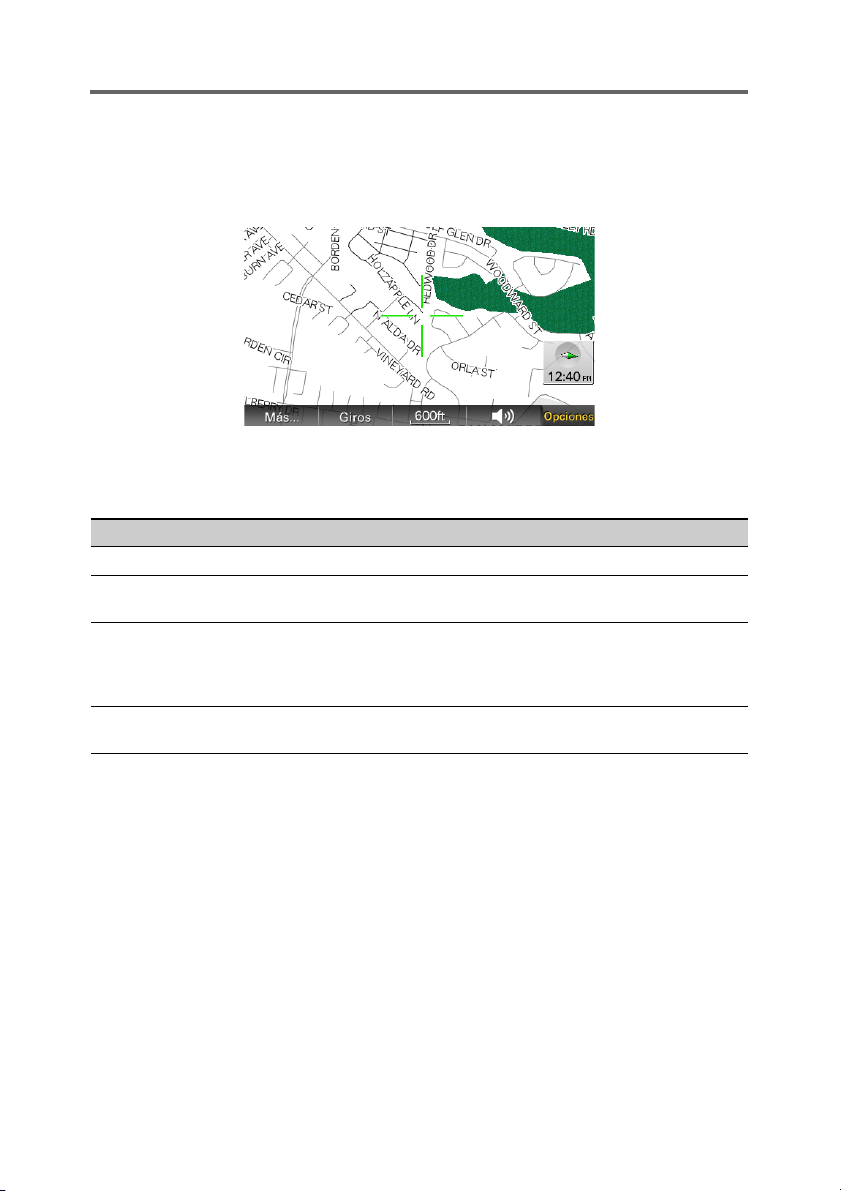
Modo de desplazamiento del mapa
Para cambiar al modo de desplazamiento del mapa, toque el mapa, tanto si está recibiendo
instrucciones de ruta como si no.
Para colocar el punto deseado en la retícula, puede ver la información sobre el punto o abrir las
opciones del mapa.
Funcionamiento en el modo de desplazamiento del mapa
Para Acción
desplazarse por el mapa arrastre la pantalla
mover el punto deseado al centro de la
pantalla
desplazar el mapa toque el centro de la retícula y mantenga el
salir del modo de desplazamiento del mapa toque VOICE/POS.
toque el punto
dedo encima hasta que suene el pitido y, a
continuación, arrástrela en la dirección
deseada
(Vuelve a mostrarse la posición actual.)
27
continúa en la página siguiente r
 Loading...
Loading...