Page 1
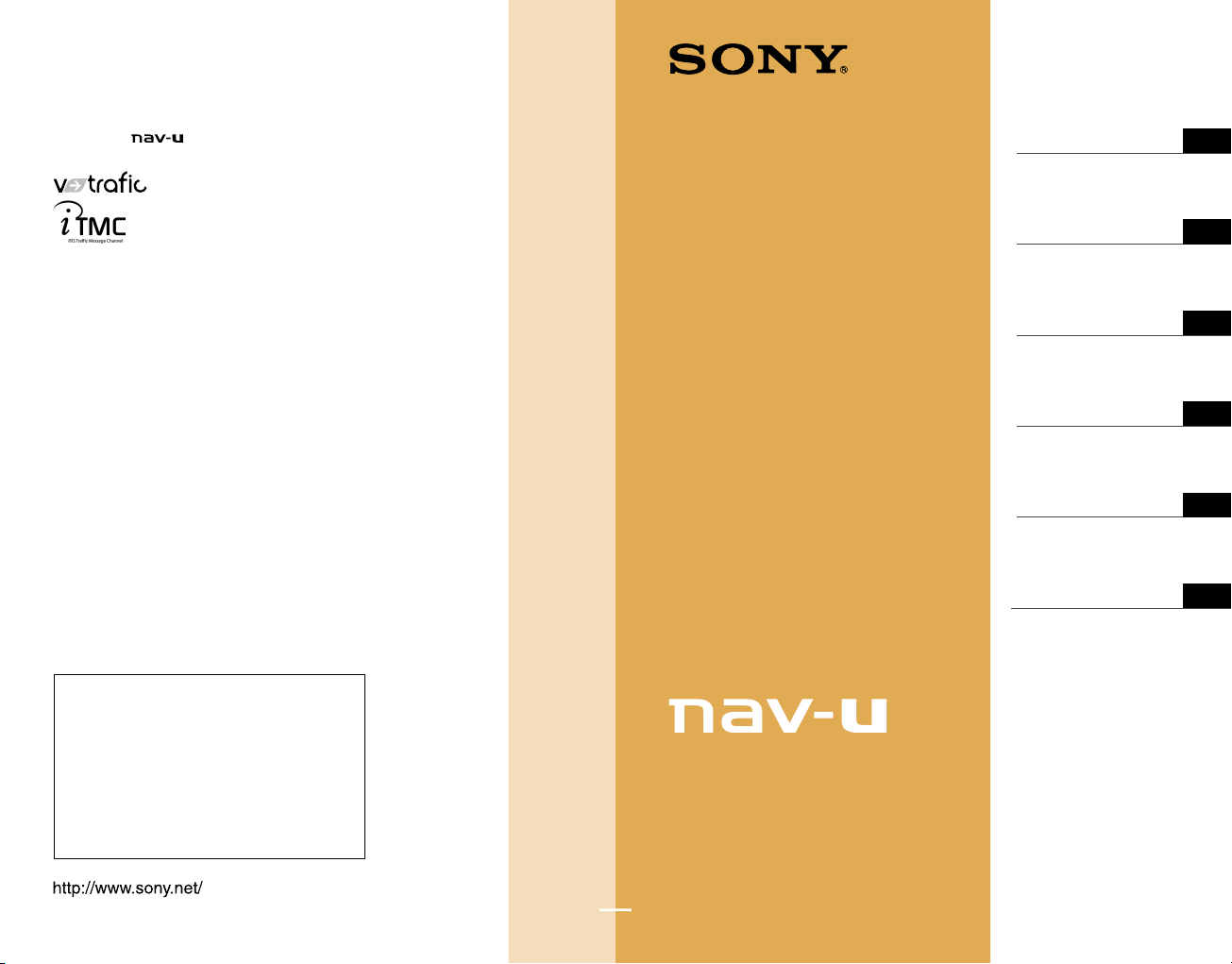
NVD-U02E
NVD-U02N
NVD-U02R
Map Update Disc
Operating Instructions
©2008 Sony Corporation Printed in Japan
4-104-525-11 (1)
Operating Instructions
Bedienungsanleitung
Mode d’emploi
Manual de instrucciones
GB
DE
FR
ES
Sony Corporation Printed in Japan
On copyrights
The map and POI data may contain copyrighted material.
Do not violate the previsions of the copyright law.
On trademarks
• Microsoft and Windows are registered trademarks of Microsoft Corporation.
• “nav-u” and
are trademarks of Sony Corporation.
• All other trademarks are trademarks of their respective owners.
V-Trafic Information in France is provided by Mediamobile
company.
Traffic Information in the UK is provided by ITIS Holdings
Plc.
© 1993 – 2007 NAVTEQ. All Rights Reserved.
Customer Support Portal
If you have any questions or for the latest support
information on navigation, visit the website below:
For customers in U.S.A.
http://www.sony.com/nav-u/support
For customers in Canada
http://www.sony.ca/nav-u
For customers in Europe
http://www.navu.sony-europe.com/support
Austria
© Bundesamt für Eich- und
Vermessungswesen
Belgium
Traffic Information is provided
by the Ministerie van de Vlaamse
Gemeenschap and the Ministèrie de
l’Equipement et des Transports.
Croatia, Estonia, Latvia,
Lithuania, Poland, Slovenia
© EuroGeographics
France
source: Géoroute® IGN France & BD
Carto® IGN France
Germany
Die Grundlagendaten wurden mit
Genehmigung der zuständigen
Behörden entnommen
Great Britain
Based upon Crown Copyright
material.
Greece
Copyright Geomatics Ltd.
Hungary
Copyright © 2003; Top-Map Ltd.
Italy
La Banca Dati Italiana è stata prodotta
usando quale riferimento anche
cartografia numerica ed al tratto
prodotta e fornita dalla Regione
Toscana.
Norway
Copyright © 2000; Norwegian
Mapping Authority
Portugal
Source: IgeoE – Portugal
Spain
Información geográfica propiedad
del CNIG
Sweden
Based upon electronic data
© National Land Survey Sweden.
Switzerland
Topografische Grundlage:
© Bundesamt für Landestopographie.
Gebruiksaanwijzing
NL
Istruzioni per l’uso
IT
Page 2
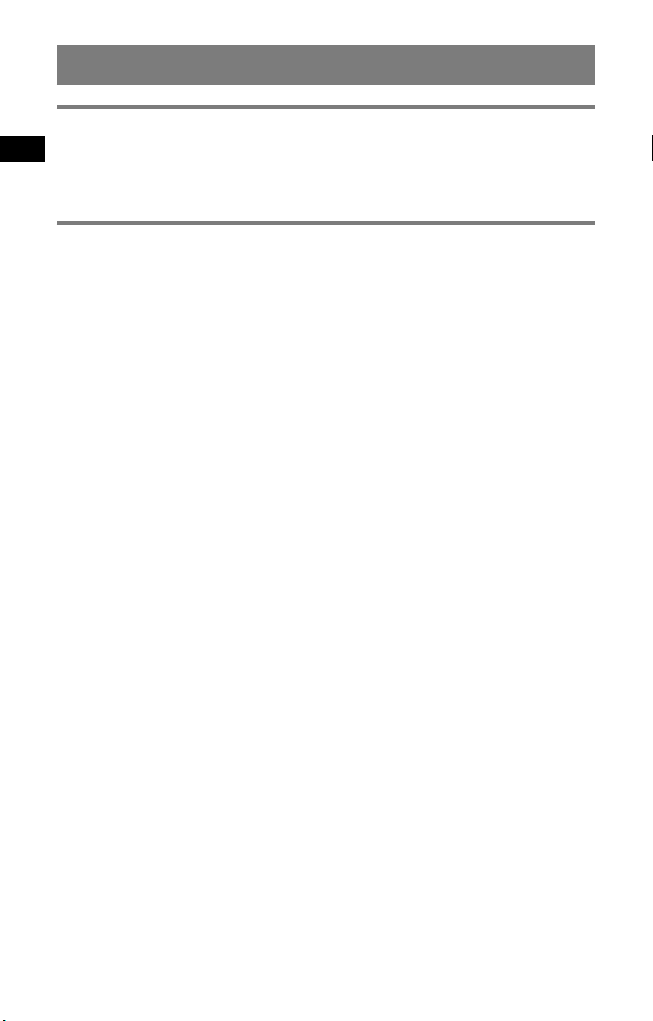
Notes on use
System requirements
• OS: Windows 2000/Windows XP/Windows Vista
• DVD-ROM drive
• USB port
• Internet connection
Before you update/add the maps on the navigation unit
Install the PC connection software on your computer
For Windows 2000/Windows XP users:
If “ActiveSync” is not installed in your computer, install by either of the following
methods:
• Insert the disc supplied with the navigation unit into your computer, select your
language, then click “Install PC connection software” to install the software.
• Download and install “ActiveSync 3.8” or later from the Microsoft support site.
For Windows Vista users:
Download “Windows Mobile Device Center 6.1” or later from the Microsoft support site,
if not already installed.
Notes
• If you update the maps on the navigation unit using this disc, data other than on this
disc cannot be restored.
• Sony cannot be responsible for any loss of personal content, such as “Favorites”
during the update process as certain aspects may not be compatible with the
updated content. Please take a few moments to write down your “Favorites” for
safekeeping, in case they are lost as a result of the update.
2
Page 3
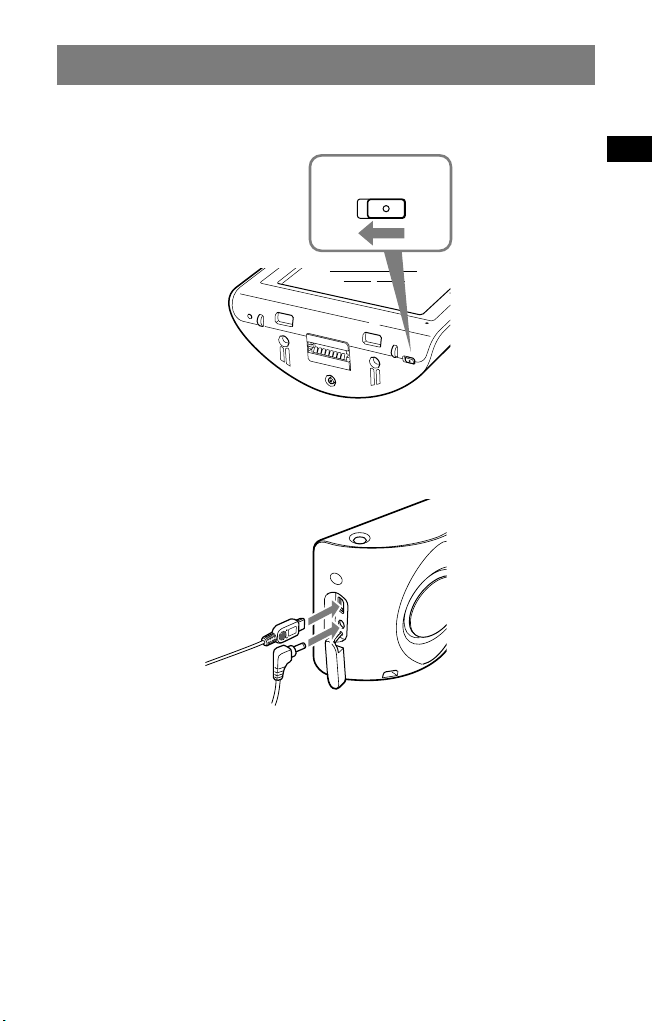
Connecting the navigation unit to your computer
POWER
ONOFF
C
H
G
PO
WE
R
OFF
ON
1 Switch off the main power by sliding the POWER switch of the
navigation unit to the OFF position.
2 Connect the navigation unit to the power supply with the
supplied AC adapter.
3 Connect the navigation unit to your computer using the
supplied USB cable.
4 Switch on the main power by sliding the POWER switch of the
navigation unit to the ON position.
Wait until your computer has detected the navigation unit.
3
Page 4
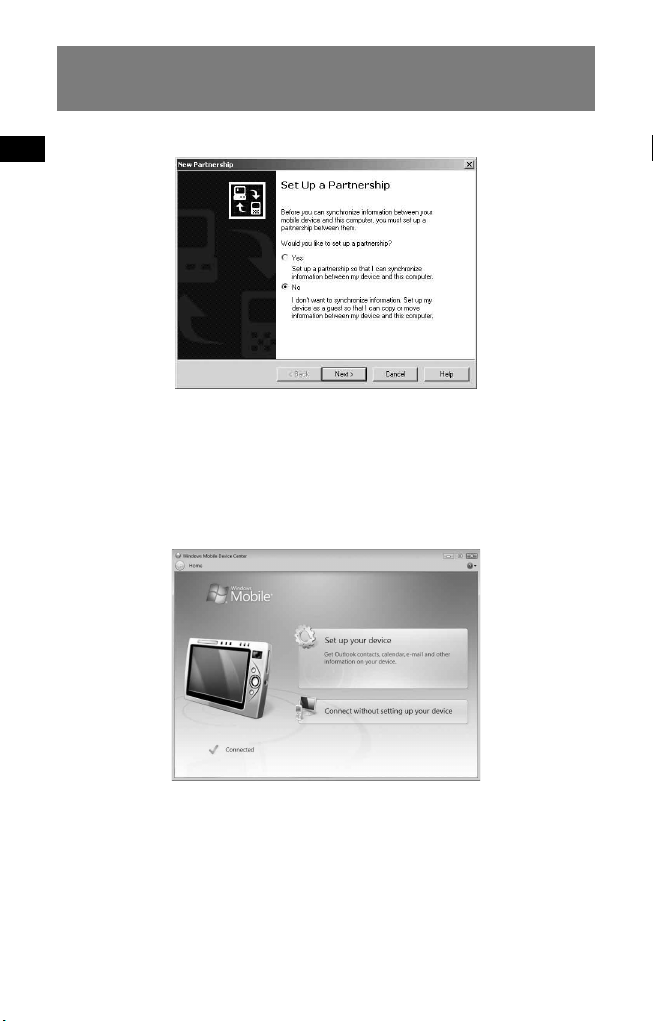
Setting up the PC connection software on your
computer
For Windows 2000/Windows XP users:
“Connecting” appears on the navigation unit display, and “Set Up a Partnership” appears
on your computer display.
1 Select “No.”
2 Click “Next.”
For Windows Vista users:
“Connecting” appears on the navigation unit display, and the setup screen of the “Device”
display appears on your computer.
1 Select “Connect without setting up your device.”
Note
The language on the displays in this step differs depending on your computer.
4
Page 5
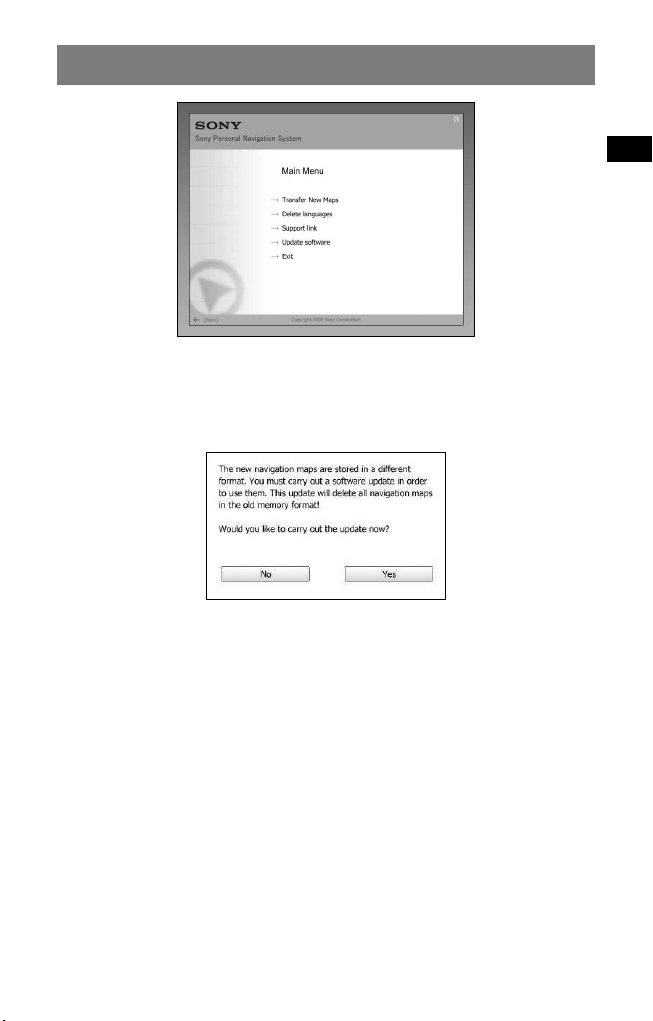
Starting the application
1 Insert the disc into your computer, then select your language.
2 Select “Map Manager.”
If an update is necessary, the following display appears, and follow the procedure of
the display.
Loading new software to your navigation unit will delete all pre-existing maps. In some
cases your “Favorites” will no longer be compatible. (See “Important notice” on page 9.)
Update the software, and the user setting will be reset. Set the data again after updating.
If you agree to these terms, select “Yes.”
5
Page 6
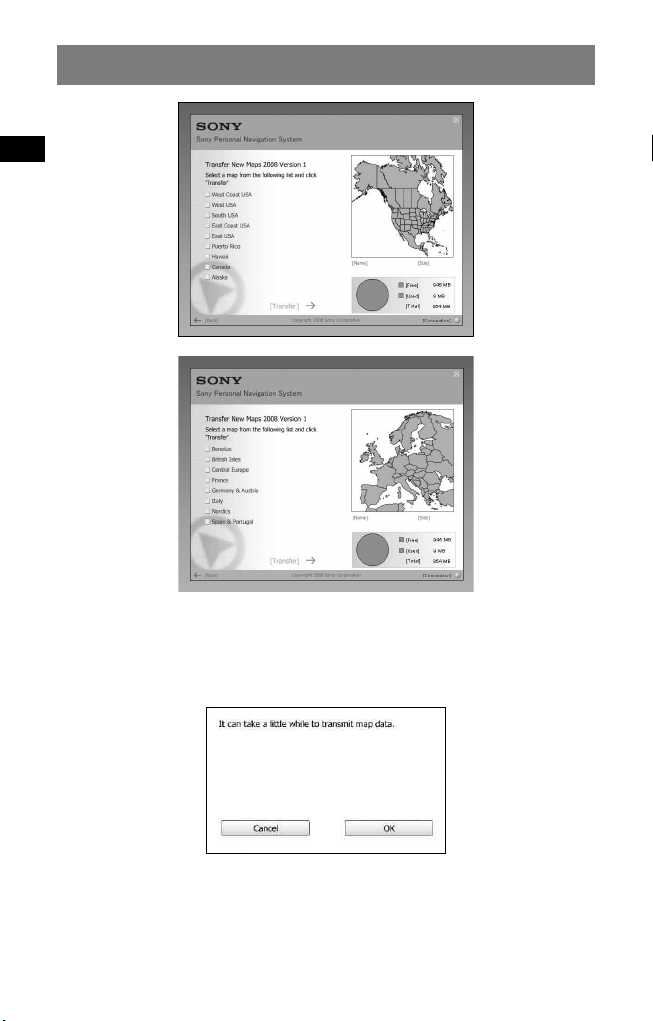
Selecting the maps to add/remove
1 Check the map(s) that you want to add, and uncheck any
map(s) you want to remove.
2 Click “Transmit .”
The confirmation display appears.
3 Click “OK.”
Addition or removal of the map starts.
6
Page 7
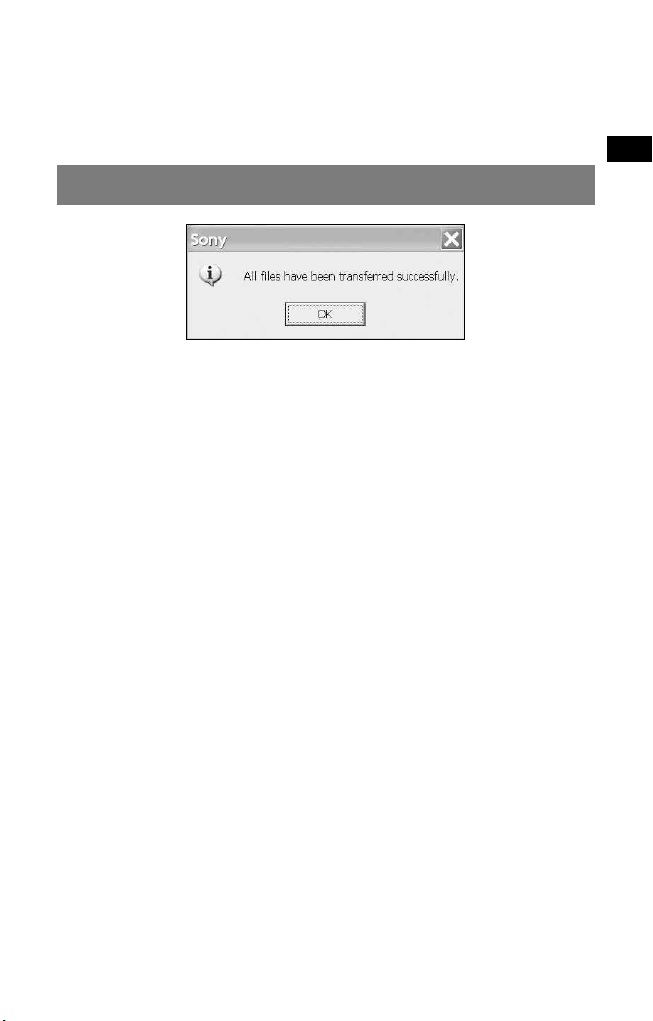
Notes
• The display differs depending on the map data.
• Addition/removal time differs depending on the computer performance or map type.
• Due to the nature of the updated, highly-detailed map content, the area may be
different from the map data used now.
Completing the map addition/removal
The addition/removal of the map is completed when the above message is displayed.
1 Click “OK.”
2 Click “Exit” to quit the application.
Turn off the navigation unit by the POWER switch on its bottom, and disconnect the
cables. Turn on the navigation unit again.
7
Page 8
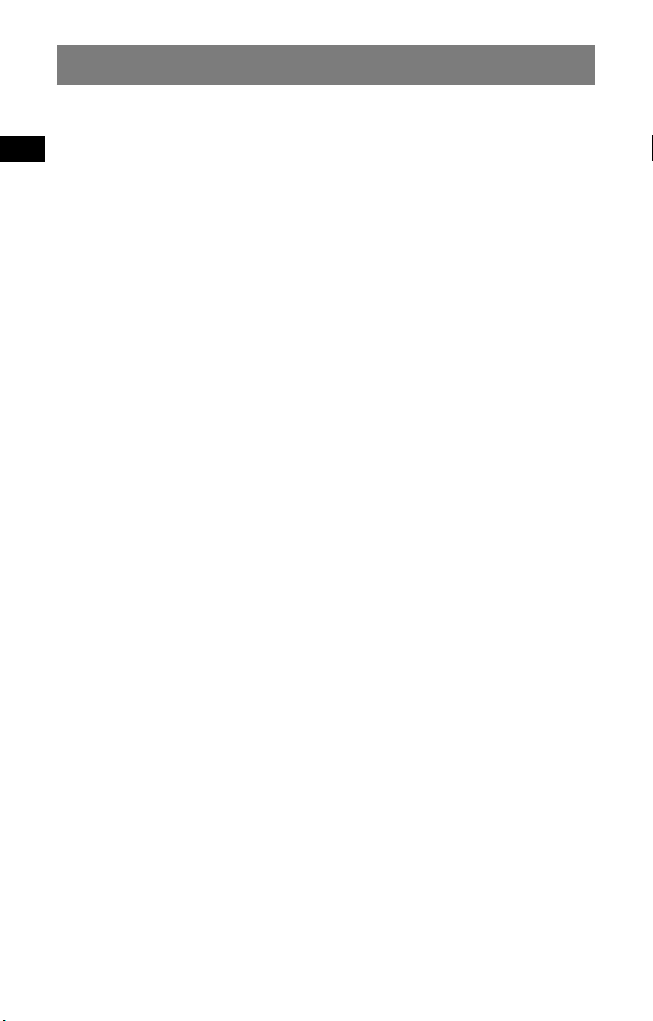
Important Q & A
1 Does your “Favorites” and “Home” data remain after the update?
In many cases this data will remain, however, some data may generate an error
message as a result of the updated map data. In this case, you will need to delete the
particular “Favorites” and re-register it with the revised map data installed. Prior to
updating your navigation unit, please make a note of all “Favorites” for safekeeping.
2 Can previous map data be restored after updating the navigation unit?
Cannot be restored to the factory default map of the navigation unit.
3 Are any functions updated during the update process?
No functions are updated.
4 What should be done if a route number is not displayed correctly?
Turn the unit OFF using the power switch located on the bottom of the unit and then
turn it back ON. The map data will be re-read and the route number should appear
correctly, unless it has recently changed.
5 I cannot set the destination registered in “Favorites.” What should I do?
You may have selected a destination out of the range of the selected map. Confirm
whether the selected destination is within the range of the selected map data.
The destination may not be set even within the range of the selected map, since the
map data was updated. If the selected destination is within the range of the selected
map, register the destination point again.
6 I cannot use a saved route. What should I do?
You may have selected a route out of the range of the selected map. Confirm whether
the selected route is within the range of the selected map data.
The route may no longer be set within the range of the selected map, since the
map data was updated. If the selected route is within the range of the selected map,
register the route again.
7 What should be done if a cable gets disconnected during the update
process?
Cancel the process, reconnect the cable and start over.
8
Page 9
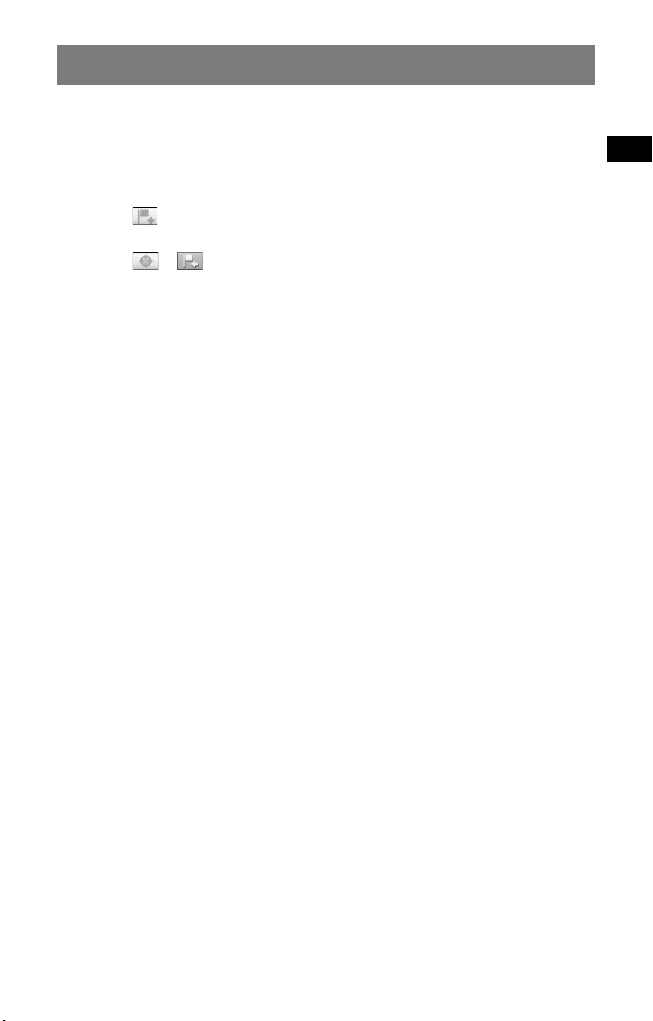
Important notice
About the data on “Favorites”
• Before installation, we recommend that you write down the addresses of important data
on “Favorites.”
The addresses can be checked by the following procedure.
1 From the top menu, touch “New Destination”
2 Touch
3 Select the desired item.
4 Touch
The address appears.
• After installing the new map data, the message below may appear when you select the
destinations on “Favorites,” “Home,” or “Recent destinations” which are registered
prior to the installation.
“The selected destination is not within the range of the selected map. Please select
another map or another destination.”
This is due to the map data format being renewed, and the area being divided as a result
of an increase in data capacity.
Check if the selected destination point is within the range of the selected map.
If so, delete the destination once, then register again to use.
“Favorites.”
.
“Route planning.”
9
Page 10
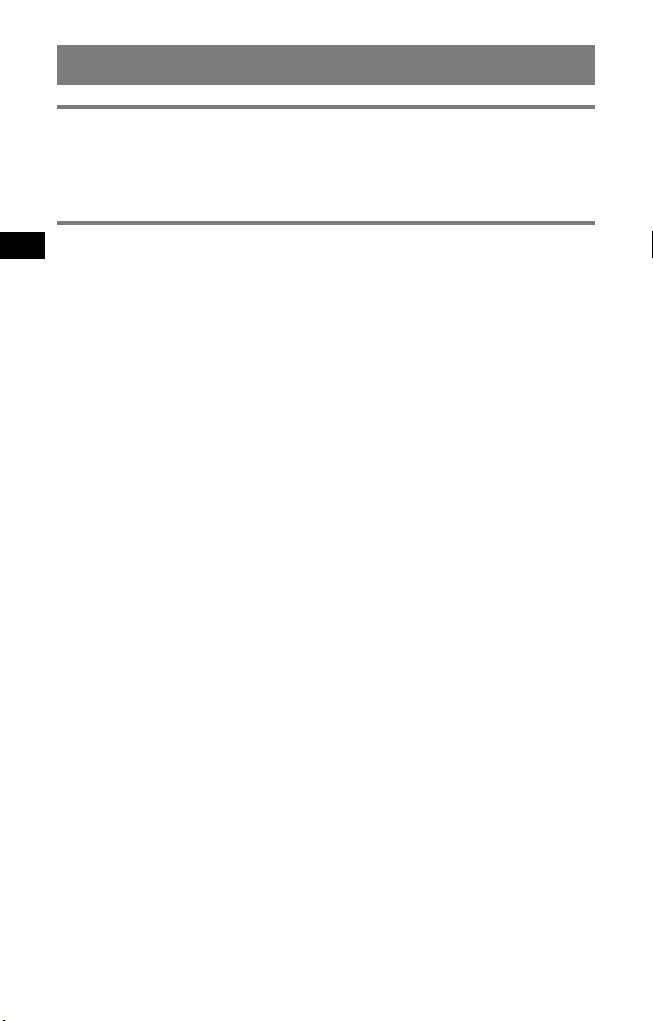
Hinweise zur Verwendung
Systemvoraussetzungen
• Betriebssystem: Windows 2000/Windows XP/Windows Vista
• DVD-ROM-Laufwerk
• USB-Anschluss
• Internetverbindung
Vorbereitungen zum Aktualisieren/Hinzufügen von Karten auf
dem Navigationsgerät
Installieren der PC-Verbindungs-Software auf dem Computer
Für Benutzer von Windows 2000/Windows XP:
Wenn „ActiveSync“ auf dem Computer nicht installiert ist, installieren Sie es anhand
einer der folgenden Methoden:
• Legen Sie die mit dem Navigationsgerät mitgelieferte Disc in den Computer
ein, wählen Sie die gewünschte Sprache und klicken Sie dann auf „Install PC
connection software“, um die Software zu installieren.
• Laden Sie „ActiveSync 3.8“ oder höher von der Microsoft-Supportsite herunter und
installieren Sie es.
Für Benutzer von Windows Vista:
Laden Sie „Windows Mobile Device Center 6.1“ oder höher von der Microsoft-SupportSite herunter, falls das Programm noch nicht installiert ist.
Hinweise
• Wenn Sie die Karten auf dem Navigationsgerät mithilfe dieser Disc aktualisieren,
können andere Daten als die auf dieser Disc nicht wiederhergestellt werden.
• Sony übernimmt keine Haftung für den Verlust persönlicher Inhalte während der
Aktualisierung, weil bestimmte Daten, wie z. B. für „Favoriten“, möglicherweise
nicht mit den aktualisierten Inhalten kompatibel sind. Nehmen Sie sich bitte die
Zeit, die Daten für „Favoriten“ für den Fall zu notieren, dass diese Daten bei der
Aktualisierung verloren gehen.
2
Page 11
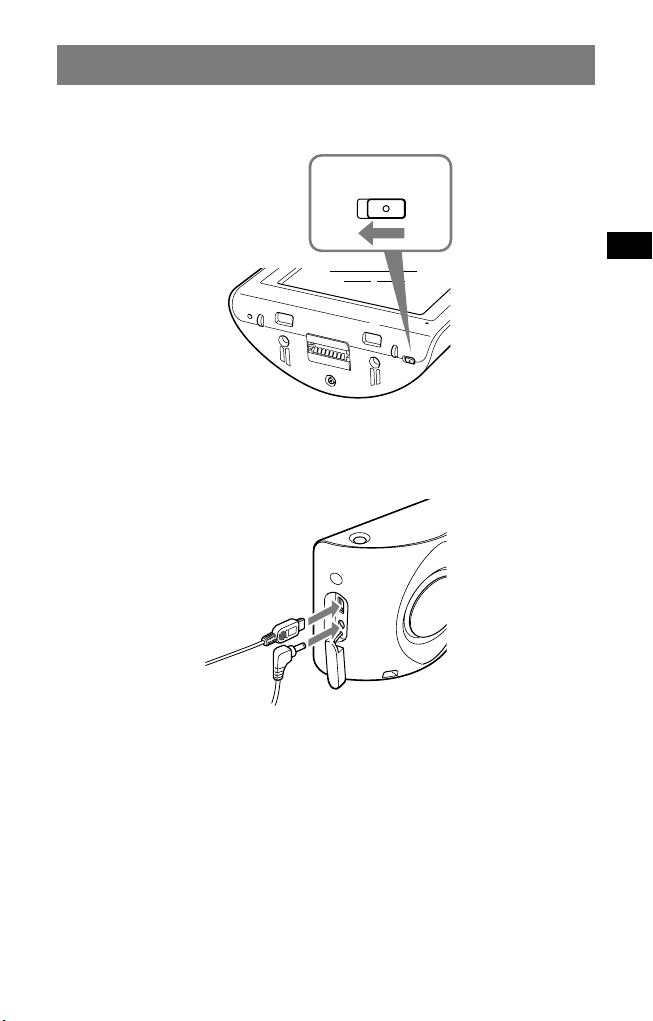
Anschließen des Navigationsgeräts an den Computer
POWER
ONOFF
C
H
G
PO
WE
R
OFF
ON
1 Stellen Sie den Schalter POWER des Navigationsgeräts in die
Position OFF, um die Hauptstromversorgung auszuschalten.
2 Schließen Sie das Navigationsgerät über das mitgelieferte
Netzteil an eine Stromquelle an.
3 Schließen Sie das Navigationsgerät über das mitgelieferte USB-
Kabel an den Computer an.
4 Stellen Sie den Schalter POWER des Navigationsgeräts in die
Position ON, um die Hauptstromversorgung einzuschalten.
Warten Sie, bis der Computer das Navigationsgerät erkannt hat.
3
Page 12
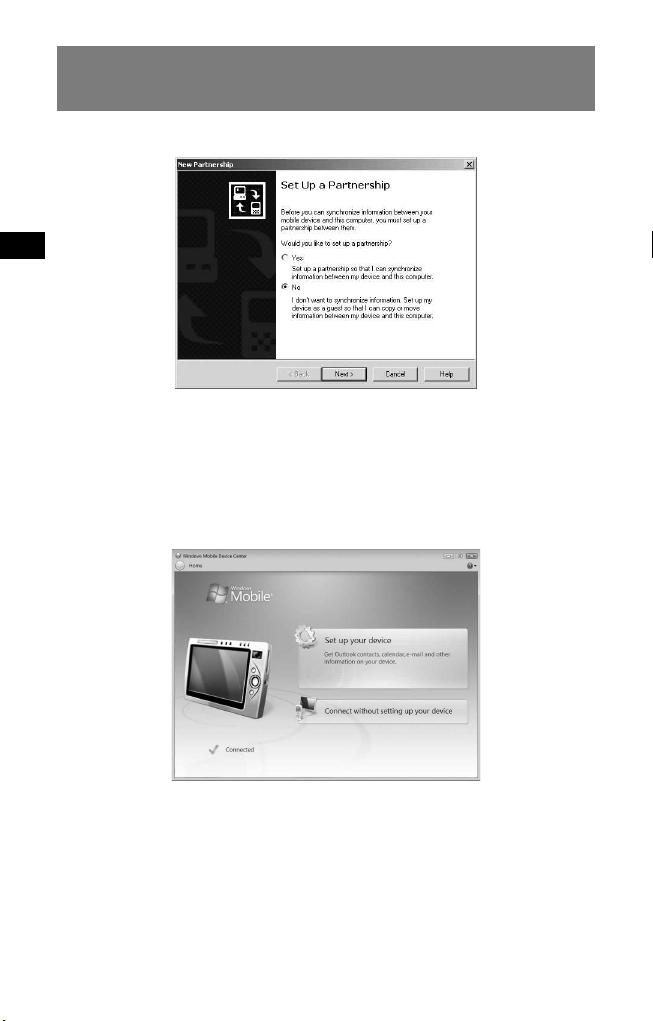
Konfigurieren der PC-Verbindungs-Software auf dem
Computer
Für Benutzer von Windows 2000/Windows XP:
Im Display des Navigationsgeräts erscheint „Connecting“ und auf dem Computermonitor
erscheint „Set Up a Partnership“.
1 Wählen Sie „No“.
2 Klicken Sie auf „Next“.
Für Benutzer von Windows Vista:
Im Display des Navigationsgeräts erscheint „Connecting“ und auf dem Computer wird
der Gerätekonfigurationsbildschirm „Device“ angezeigt.
1 Wählen Sie „Connect without setting up your device“.
Hinweis
In welcher Sprache die Anzeigen in diesem Schritt angezeigt werden, hängt vom
Computer ab.
4
Page 13
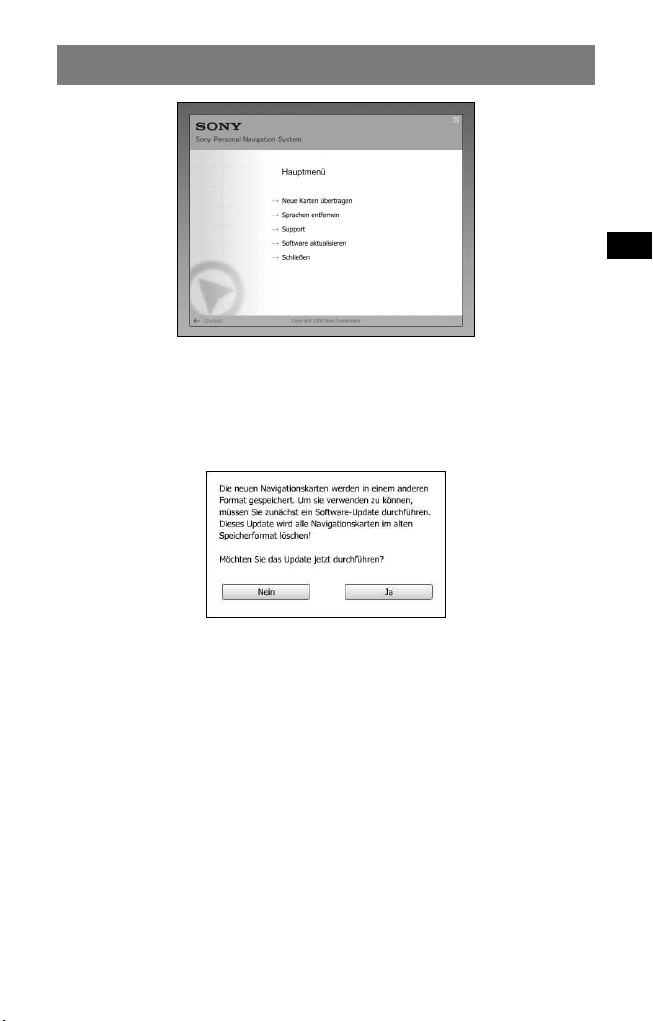
Starten der Anwendung
1 Legen Sie die Disc in den Computer ein und wählen Sie Ihre
Sprache.
2 Wählen Sie „Kartenassistent“.
Wenn eine Aktualisierung erforderlich ist, erscheint die folgende Anzeige. Gehen Sie
bitte wie in der Anzeige erläutert vor.
Wenn Sie neue Software auf Ihr Navigationsgerät laden, werden alle zuvor vorhandenen
Karten gelöscht. In einigen Fällen sind Ihre „Favoriten“ nicht mehr kompatibel. (Siehe
„Wichtiger Hinweis“ auf Seite 9.)
Wenn Sie die Software aktualisieren, werden die Benutzereinstellungen zurückgesetzt.
Nehmen Sie die Einstellungen nach dem Aktualisieren erneut vor.
Wenn Sie damit einverstanden sind, wählen Sie „Yes“.
5
Page 14
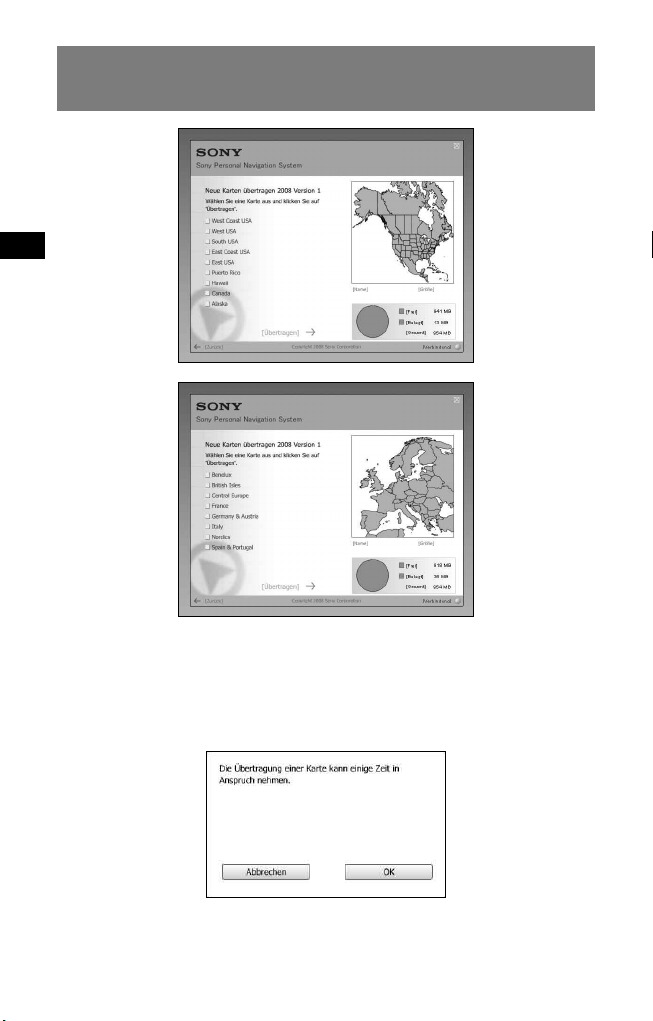
Auswählen der Karten, die hinzugefügt/gelöscht
werden sollen
1 Versehen Sie die Karten, die hinzugefügt werden sollen, mit
einem Häkchen und löschen Sie das Häkchen bei den Karten,
die gelöscht werden sollen.
2 Klicken Sie auf „Transmit “.
Eine Bestätigungsanzeige erscheint.
3 Klicken Sie auf „OK“.
Das Hinzufügen bzw. Löschen der Karten beginnt.
6
Page 15
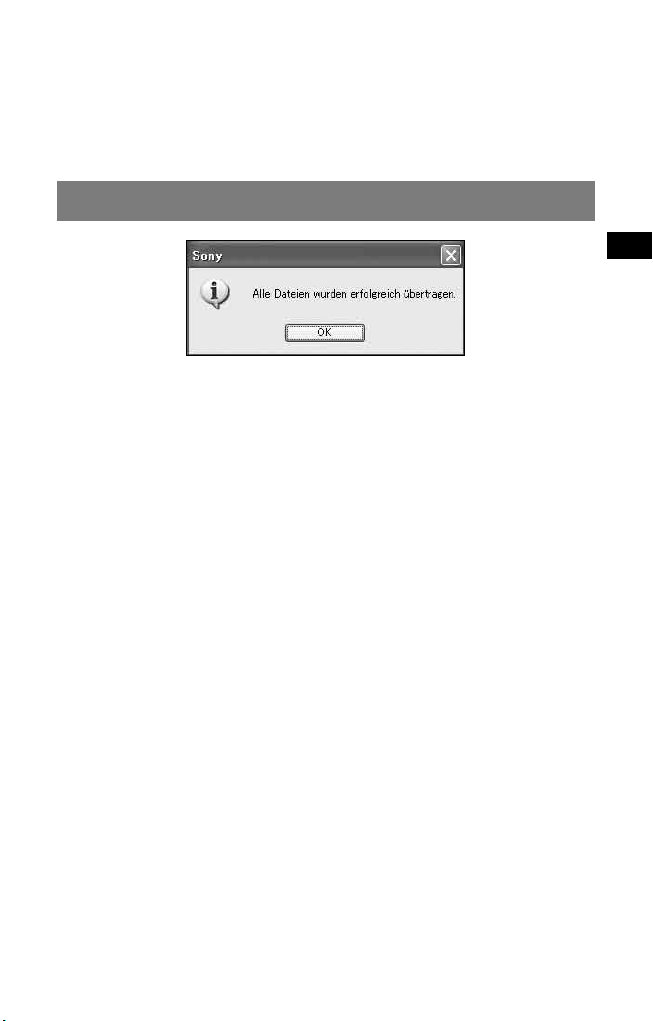
Hinweise
• Die Anzeige variiert je nach den Kar tendaten.
• Wie lange das Hinzufügen bzw. Löschen dauert, hängt von der Computerleistung
und vom Kartentyp ab.
• Die aktualisierten Kartendaten sind sehr detailreich und deshalb kann sich das
Gebiet von den jetzt verwendeten Kartendaten unterscheiden.
Abschließen des Hinzufügens/Löschens von Karten
Das Hinzufügen/Löschen von Karten ist abgeschlossen, wenn die oben abgebildete
Meldung erscheint.
1 Klicken Sie auf „OK“.
2 Klicken Sie auf „Exit“, um die Anwendung zu beenden.
Schalten Sie das Navigationsgerät mit dem Schalter POWER an der Unterseite aus und
lösen Sie die Kabel. Schalten Sie das Navigationsgerät wieder ein.
7
Page 16
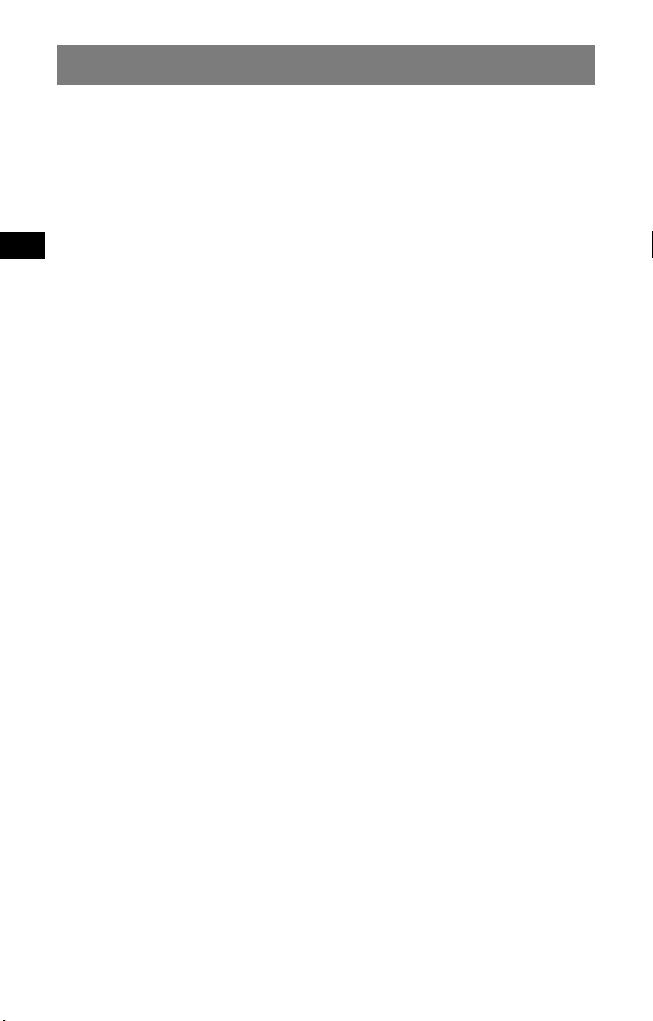
Wichtige Fragen und Antworten
1 Bleiben die Daten für „Favoriten“ und „Nach Hause“ beim Aktualisieren
erhalten?
In vielen Fällen bleiben die Daten erhalten, aber bei manchen Daten wird aufgrund
der aktualisierten Kartendaten möglicherweise eine Fehlermeldung generiert. In
diesem Fall müssen Sie die betreffenden Daten für „Favoriten“ löschen und anhand
der neu installierten, aktualisierten Kartendaten erneut registrieren. Notieren Sie vor
dem Aktualisieren des Navigationsgeräts daher bitte alle Daten für „Favoriten“.
2 Können die vorher installierten Kartendaten nach dem Aktualisieren des
Navigationsgeräts wiederhergestellt werden?
Nein, die werkseitigen Kartendaten des Navigationsgeräts können nicht
wiederhergestellt werden.
3 Werden bei der Aktualisierung irgendwelche Funktionen aktualisiert?
Nein, es werden keine Funktionen aktualisiert.
4 Was ist zu tun, wenn eine Routennummer nicht richtig angezeigt wird?
Schalten Sie das Gerät mit dem Netzschalter an der Unterseite des Geräts aus
(OFF) und dann wieder ein (ON). Die Kartendaten werden erneut gelesen und die
Routennummer sollte richtig angezeigt werden, wenn sie nicht kürzlich geändert
wurde.
5 Ein unter „Favoriten“ registriertes Ziel kann nicht eingestellt werden.
Wie muss ich vorgehen?
Möglicherweise liegt das ausgewählte Ziel außerhalb des Bereichs der ausgewählten
Karte. Überprüfen Sie, ob sich das ausgewählte Ziel innerhalb des Bereichs der
ausgewählten Kartendaten befindet.
Nach der Aktualisierung der Kartendaten lässt sich ein Ziel möglicherweise auch
dann nicht einstellen, wenn es im Bereich der ausgewählten Karte liegt. Wenn sich
das ausgewählte Ziel innerhalb des Bereichs der ausgewählten Karte befindet, müssen
Sie den Zielpunkt neu registrieren.
6 Eine gespeicherte Route kann nicht verwendet werden. Wie muss ich
vorgehen?
Möglicherweise liegt die ausgewählte Route außerhalb des Bereichs der ausgewählten
Karte. Überprüfen Sie, ob sich die ausgewählte Route innerhalb des Bereichs der
ausgewählten Kartendaten befindet.
Nach der Aktualisierung der Kartendaten lässt sich eine Route möglicherweise auch
dann nicht einstellen, wenn sie im Bereich der ausgewählten Karte liegt. Wenn sich
die ausgewählte Route innerhalb des Bereichs der ausgewählten Karte befindet,
müssen Sie die Route neu registrieren.
7 Wie muss ich vorgehen, wenn während der Aktualisierung ein Kabel
gelöst wurde?
Brechen Sie den Vorgang ab, schließen Sie das Kabel wieder an und fangen Sie
nochmals von vorn an.
8
Page 17

Wichtiger Hinweis
Hinweis zu den Daten in „Favoriten“
• Es empfiehlt sich, vor der Installation die Adressen wichtiger Daten in „Favoriten“
aufzuschreiben.
Die Adressen können Sie folgendermaßen anzeigen lassen.
1 Berühren Sie im Hauptmenü „Neues Ziel“
2 Berühren Sie
3 Wählen Sie die gewünschte Option aus.
4 Berühren Sie
Die Adresse erscheint.
• Nach dem Installieren der neuen Kartendaten erscheint möglicherweise die Meldung
unten, wenn Sie in „Favoriten“, „Nach Hause“ oder „Letzte Ziele“ die Ziele auswählen,
die vor der Installation registriert wurden.
„The selected destination is not within the range of the selected map. Please select
another map or another destination.“
Dies ist darauf zurückzuführen, dass das Kartendatenformat erneuert und das Gebiet
wegen der erhöhten Datenmenge geteilt wurde.
Überprüfen Sie, ob sich der ausgewählte Zielpunkt innerhalb des Bereichs der
ausgewählten Karte befindet.
Wenn ja, löschen Sie das Ziel und registrieren Sie es dann zur Verwendung erneut.
„Favoriten“.
.
„Routenplanung“.
9
Page 18

Remarques sur l’utilisation
Configuration système requise
• Système d’exploitation : Windows 2000/Windows XP/Windows Vista
• Lecteur DVD-ROM
• Port USB
• Connexion Internet
Avant de mettre à jour/d’ajouter des cartes sur l’appareil de
navigation
Installez le logiciel de connexion pour ordinateur sur votre ordinateur
Pour les utilisateurs de Windows 2000/Windows XP :
Si « ActiveSync » n’est pas installé sur votre ordinateur, installez-le en utilisant l’une des
deux méthodes suivantes :
• Insérez le disque fourni avec l’appareil de navigation dans votre ordinateur,
sélectionnez votre langue, puis cliquez sur « Install PC connection software » pour
installer le logiciel.
• Téléchargez et installez « ActiveSync 3.8 » ou une version ultérieure à partir du site de
support de Microsoft.
Pour les utilisateurs de Windows Vista :
Téléchargez « Windows Mobile Device Center 6.1 » ou une version ultérieure à partir du
site de support de Microsoft, s’il n’est pas déjà installé.
Remarques
• Si vous mettez à jour les cartes de l’appareil de navigation à l’aide de ce disque, les
données qui ne se trouvent pas dessus ne pourront être restaurées.
• Sony ne peut être tenu responsable de toute perte de données personnelles comme
les « Favoris » pendant le processus de mise à jour, car certains aspects peuvent ne
pas être compatibles avec les données mises à jour. Prenez quelques instants pour
noter vos « Favoris » pour les conserver en toute sécurité, en cas de perte suite à la
mise à jour.
2
Page 19

Raccordement de l’appareil de navigation à votre
POWER
ONOFF
C
H
G
PO
WE
R
OFF
ON
ordinateur
1 Mettez l’appareil de navigation hors tension en faisant glisser le
commutateur POWER de l’appareil sur la position OFF.
2 Raccordez l’appareil de navigation à la source d’alimentation à
l’aide de l’adaptateur secteur fourni.
3 Raccordez l’appareil de navigation à votre ordinateur à l’aide du
câble USB fourni.
4 Mettez l’appareil de navigation sous tension en faisant glisser
le commutateur POWER de l’appareil sur la position ON.
Attendez jusqu’à ce que votre ordinateur détecte l’appareil de navigation.
3
Page 20

Installation du logiciel de connexion pour ordinateur
sur votre ordinateur
Pour les utilisateurs de Windows 2000/Windows XP :
« Connecting » apparaît sur l’écran de l’appareil de navigation et « Set Up a Partnership »
apparaît sur l’écran de l’ordinateur.
1 Sélectionnez « No ».
2 Cliquez sur « Next ».
Pour les utilisateurs de Windows Vista :
« Connecting » apparaît sur l’écran de l’appareil de navigation et l’écran de configuration
de l’écran « Device » apparaît sur l’ordinateur.
1 Sélectionnez « Connect without setting up your device ».
Remarque
La langue des écrans lors de cette étape varie selon votre ordinateur.
4
Page 21

Lancement de l’application
1 Insérez le disque dans votre ordinateur, puis sélectionnez votre
langue.
2 Sélectionnez « Assistant cartes ».
Si une mise à jour est nécessaire, l’écran suivant s’affiche. Suivez alors la procédure
à l’écran.
Le chargement du nouveau logiciel sur votre appareil de navigation supprime toutes les
cartes existantes. Dans certains cas, vos « Favoris » ne seront plus compatibles. (Voir
« Avis important » à la page 9)
Mettez le logiciel à jour et les réglages utilisateur seront réinitialisés. Réglez à nouveau
les données une fois la mise à jour effectuée.
Si vous acceptez, sélectionnez « Yes ».
5
Page 22

Sélection des cartes à ajouter/supprimer
1 Cochez la/les carte(s) que vous souhaitez ajouter, puis
décochez la/les carte(s) à supprimer.
2 Cliquez sur « Transmit ».
La boîte de dialogue de confirmation s’affiche.
3 Cliquez sur « OK ».
L’ajout ou la suppression de la carte commence.
6
Page 23

Remarques
• L’affichage varie selon les données car tographiques.
• La durée de l’ajout/la suppression varie selon les performances de l’ordinateur ou le
type de carte.
• En raison de la nature des données cartographiques mises à jour, très détaillées, la
zone peut être différente des données cartographiques en cours d’utilisation.
Fin de l’ajout/de la suppression de carte
L’ajout/la suppression de la carte est terminé(e) lorsque le message ci-dessus s’affiche.
1 Cliquez sur « OK ».
2 Cliquez sur « Exit »pour quitter l’application.
Mettez l’appareil de navigation hors tension à l’aide du commutateur POWER situé sous
ce dernier et débranchez les câbles. Mettez l’appareil de navigation de nouveau sous
tension.
7
Page 24

Questions et réponses importantes
1 Les données « Favoris » et « Chez moi » sont-elles conservées après la
mise à jour ?
Dans de nombreux cas, ces données sont conservées, toutefois, certaines
données peuvent générer un message d’erreur suite à la mise à jour des données
cartographiques. Dans ce cas, vous devez supprimer le « Favoris » concerné et le
réinstaller une fois les données cartographiques mises à jour installées. Avant de
mettre votre appareil de navigation à jour, notez tous vos « Favoris » afin de les
conserver en toute sécurité.
2 Les données cartographiques antérieures peuvent-elles être restaurées
après la mise à jour de l’appareil de navigation ?
Les données cartographiques antérieures ne peuvent pas être restaurées aux données
cartographiques par défaut de l’appareil de navigation.
3 Toutes les fonctions sont-elles mises à jour pendant le processus de
mise à jour ?
Aucun fonction n’est mise à jour.
4 Que faire si un numéro d’itinéraire ne s’affiche pas correctement ?
Mettez l’appareil hors tension (OFF) à l’aide du commutateur d’alimentation situé
sous l’appareil, puis remettez-le sous tension (ON). Les données cartographiques
seront relues et le numéro d’itinéraire devrait apparaître correctement à moins qu’il
n’ait été changé récemment.
5 Je ne parviens pas à définir la destination enregistrée dans « Favoris ».
Que dois-je faire ?
Il est possible que vous ayez sélectionné une destination en dehors des limites de la
carte sélectionnée. Vérifiez que la destination sélectionnée se trouve bien dans les
données cartographiques sélectionnées.
Il est possible que la destination ne soit pas définie même si elle se situe dans les
limites de la carte sélectionnée, car les données cartographiques ont été mises à jour.
Si la destination sélectionnée se trouve dans les limites de la carte sélectionnée,
enregistrez à nouveau le point de destination.
6 Je ne peux pas utiliser un itinéraire enregistré. Que dois-je faire ?
Il est possible que vous ayez sélectionné un itinéraire en dehors des limites de la carte
sélectionnée. Vérifiez que l’itinéraire sélectionné se trouve bien dans les données
cartographiques sélectionnées.
Il est possible que l’itinéraire ne soit plus défini dans les limites de la carte
sélectionnée, car les données cartographiques ont été mises à jour. Si l’itinéraire
sélectionné se trouve dans les limites de la carte sélectionnée, enregistrez à nouveau
l’itinéraire.
7 Que faire si un câble se débranche pendant le processus de mise à
jour ?
Annulez le processus, rebranchez le câble, puis recommencez.
8
Page 25

Avis important
À propos des données de « Favoris »
• Avant de procéder à l’installation, il est recommandé d’écrire les adresses des données
importantes de « Favoris ».
Vous pouvez vérifi er les adresses en exécutant la procédure suivante.
1 Dans le menu principal, touchez « Nouvelle destination »
« Itinéraire ».
2 Touchez
3 Sélectionnez l’option souhaitée.
4 Touchez
• Après avoir installé les nouvelles données cartographiques, le message cidessous
peut s’affi cher lorsque vous s
« Domicile » ou « Destinations récentes » enregistrées avant
« La destination souhaitée ne se trouve pas sur la carte actuelle. Veuillez sélectionner
une autre carte ou une autre destination. »
Cela est dû au renouvellement du format des données cartographiques et au
de la zone en raison d’une augmentation de la capacité de données.
Vérifi ez que la destination sélectionnée se trouve bien dans la carte sélectionnée.
Si tel est le cas, supprimez imm
l’enregistrement pour pouvoir utiliser les données.
« Favoris ».
.
L’adresse appara
ît.
électionnez les destinations des options « Favoris »,
l’installation.
découpage
édiatement la destination, puis procédez de nouveau à
9
Page 26

Opmerkingen bij het gebruik
Systeemvereisten
• Besturingssysteem: Windows 2000/Windows XP/Windows Vista
• DVD-ROM-station
• USB-poort
• Internetverbinding
Voordat u de kaarten op het navigatiesysteem bijwerkt/
toevoegt
De PC-verbindingssoftware installeren op de computer
Voor gebruikers van Windows 2000/Windows XP:
Als "ActiveSync" niet is geïnstalleerd op uw computer, installeert u dit op een van de
volgende manieren:
• Plaats de disc die bij het navigatiesysteem is geleverd in uw computer,
selecteer uw taal en klik op "Install PC connection software" om de software te
installeren.
• Download en installeer "ActiveSync 3.8" of hoger vanaf de ondersteuningssite van
Microsoft.
Voor gebruikers van Windows Vista:
Download "Windows Mobile Device Center 6.1" of hoger van de ondersteuningssite van
Microsoft, als deze software nog niet is geïnstalleerd.
Opmerkingen
• Als u deze disc gebruikt om de kaarten op het navigatiesysteem bij te werken, kunt u
alleen de gegevens die op de disc staan herstellen.
• Sony is niet verantwoordelijk voor enig verlies van persoonlijke inhoud, zoals
"Favorieten", tijdens het updateproces, aangezien bepaalde aspecten mogelijk niet
compatibel zijn met de bijgewerkte inhoud. Noteer uw "Favorieten" en dergelijke
gegevens en bewaar ze op een veilige plaats, voor het geval deze gegevens verloren
gaan als gevolg van de update.
2
Page 27

Het navigatiesysteem aansluiten op de computer
POWER
ONOFF
C
H
G
PO
WE
R
OFF
ON
1 Schakel de hoofdvoeding uit door de POWER-schakelaar van
het navigatiesysteem naar de OFF-positie te schuiven.
2 Sluit het navigatiesysteem met de bijgeleverde
netspanningsadapter aan op de stroombron.
3 Sluit het navigatiesysteem met de bijgeleverde USB-kabel aan
op uw computer.
4 Schakel de hoofdvoeding in door de POWER-schakelaar van
het navigatiesysteem naar de ON-positie te schuiven.
Wacht tot de computer het navigatiesysteem heeft gedetecteerd.
3
Page 28

De PC-verbindingssoftware instellen op de computer
Voor gebruikers van Windows 2000/Windows XP:
"Connecting" wordt op het scherm van het navigatiesysteem weergegeven en "Set Up a
Partnership" wordt op het computerscherm weergegeven.
1 Selecteer "No".
2 Klik op "Next".
Voor gebruikers van Windows Vista:
"Connecting" wordt op het scherm van het navigatiesysteem weergegeven en het
instelscherm voor het apparaat wordt op het computerscherm weergegeven.
1 Selecteer "Connect without setting up your device".
Opmerking
De taal in de schermen in deze stap is afhankelijk van de computer.
4
Page 29

De toepassing starten
1 Plaats de disc in de computer en selecteer de gewenste taal.
2 Selecteer "Kaartwizard".
Als een update is vereist, kan het volgende scherm worden weergegeven. Volg de
procedure die op het scherm wordt aangegeven.
Als u nieuwe software op het navigatiesysteem installeert, worden alle eerdere kaarten
verwijderd. In sommige gevallen zijn uw "Favorieten" niet langer compatibel. (Zie
"Belangrijke kennisgeving" op pagina 9.)
Als u de software bijwerkt, worden de gebruikersinstellingen opnieuw ingesteld. Geef
deze instellingen opnieuw op nadat u de software hebt bijgewerkt.
Selecteer "Ja" als u akkoord gaat met deze voorwaarden.
5
Page 30

De kaarten selecteren die u wilt toevoegen/
verwijderen
1 Schakel de selectievakjes in voor de kaarten die u wilt
toevoegen en schakel de selectievakjes uit voor de kaarten die
u wilt verwijderen.
2 Klik op "Transmit ".
Het bevestigingsscherm wordt weergegeven.
3 Klik op "OK".
Het toevoegen of verwijderen van de kaarten wordt gestart.
6
Page 31

Opmerkingen
• Het scherm kan verschillen, afhankelijk van de kaartgegevens.
• Hoe lang het toevoegen/verwijderen duurt, is afhankelijk van de prestaties van de
computer en het type kaart.
• Wegens de aard van de bijgewerkte, zeer gedetailleerde kaartinhoud kan het gebied
afwijken van de kaartgegevens die nu worden gebruikt.
Het toevoegen/verwijderen van de kaarten voltooien
Het toevoegen/verwijderen van de kaarten is voltooid wanneer het bovenstaande bericht
wordt weergegeven.
1 Klik op "OK".
2 Klik op "Exit" om de toepassing af te sluiten.
Schakel het navigatiesysteem uit met de POWER-schakelaar aan de onderkant van het
systeem en koppel de kabels los. Schakel het navigatiesysteem weer in.
7
Page 32

Belangrijk - Vraag en antwoord
1 Blijven de gegevens voor "Favorieten" en "Naar huis" behouden nadat
de update is uitgevoerd?
In veel gevallen blijven deze gegevens behouden. Bepaalde gegevens kunnen echter
een foutbericht genereren nadat de kaartgegevens zijn bijgewerkt. In dit geval moet u
de betreffende "Favorieten" verwijderen en deze opnieuw registreren met de herziene
kaartgegevens die zijn geïnstalleerd. Voordat u het navigatiesysteem bijwerkt, kunt u
het beste alle "Favorieten" noteren en deze op een veilige plaats bewaren.
2 Kunnen de vorige kaartgegevens worden hersteld nadat het
navigatiesysteem is bijgewerkt?
De fabrieksinstellingen voor de standaardkaart van het navigatiesysteem kunnen niet
worden hersteld.
3 Worden er functies bijgewerkt tijdens het updateproces?
Er worden geen functies bijgewerkt.
4 Wat moet ik doen als een routenummer niet correct wordt
weergegeven?
Schakel het systeem uit (OFF) met de aan/uit-schakelaar aan de onderkant van het
systeem en schakel het vervolgens weer in (ON). De kaartgegevens worden opnieuw
gelezen en het routenummer moet correct worden weergegeven, mits het niet onlangs
is gewijzigd.
5 Ik kan een bestemming die in "Favorieten" is geregistreerd, niet
instellen. Wat moet ik doen?
U hebt mogelijk een bestemming geselecteerd die buiten het bereik van de
geselecteerde kaart valt. Controleer of de geselecteerde bestemming zich binnen het
bereik van de geselecteerde kaart bevindt.
Het is mogelijk dat de bestemming zelfs niet kan worden ingesteld als deze zich
binnen het bereik van de geselecteerde kaart bevindt, omdat de kaartgegevens
zijn bijgewerkt. Als de geselecteerde bestemming zich binnen het bereik van de
geselecteerde kaart bevindt, moet u het bestemmingspunt nogmaals registreren.
6 Ik kan een opgeslagen route niet gebruiken. Wat moet ik doen?
U hebt mogelijk een route geselecteerd die buiten het bereik van de geselecteerde
kaart valt. Controleer of de geselecteerde route zich binnen het bereik van de
geselecteerde kaart bevindt.
Het is mogelijk dat de route niet langer is ingesteld binnen het bereik van de
geselecteerde kaart, omdat de kaartgegevens zijn bijgewerkt. Als de geselecteerde
route zich binnen het bereik van de geselecteerde kaart bevindt, moet u de route
nogmaals registreren.
7 Wat moet ik doen als een kabel losraakt tijdens het uitvoeren van de
update?
Annuleer de update, sluit de kabel opnieuw aan en begin opnieuw.
8
Page 33

Belangrijke kennisgeving
Informatie over de gegevens bij "Favorieten"
• U kunt het beste de adressen van belangrijke gegevens bij "Favorieten" noteren voordat
u de installatie start.
U kunt de adressen op de volgende manier controleren.
1 Raak in het hoofdmenu "Nieuwe bestemming"
2 Raak
3 Selecteer het gewenste item.
4 Raak
Het adres wordt weergegeven.
• Nadat u de nieuwe kaartgegevens hebt geïnstalleerd, wordt het onderstaande bericht
wellicht weergegeven als u de bestemmingen selecteert bij "Favorieten", "Naar huis" of
"Laatste bestemmingen" die zijn geregistreerd voor de installatie.
"De geselecteerde bestemming valt buiten het bereik van de geselecteerde kaart.
Selecteer een andere kaart of een andere bestemming."
Dit komt doordat de indeling van de kaartgegevens is vernieuwd en de regio wordt
ingedeeld omdat de gegevenscapaciteit is uitgebreid.
Controleer of de geselecteerde bestemming zich binnen het bereik van de geselecteerde
kaart bevindt.
Als dit het geval is, verwijdert u de bestemming en registreert u deze opnieuw om de
bestemming te kunnen gebruiken.
"Favorieten" aan.
aan.
"Routeplanning" aan.
9
Page 34

Note sull’uso
Requisiti di sistema
• Sistema operativo: Windows 2000/Windows XP/Windows Vista
• Unità DVD-ROM
• Porta USB
• Connessione Internet
Prima di aggiornare/aggiungere le mappe sull’unità di
navigazione
Installare il software di collegamento al PC sul computer
Per gli utenti di Windows 2000/Windows XP:
Se sul computer in uso non è installato “ActiveSync”, effettuare l’installazione
attenendosi a uno dei metodi riportati di seguito:
• Inserire il disco in dotazione con l’unità di navigazione nel computer,
selezionare la lingua desiderata, quindi fare clic su “Install PC connection software”
per installare il software.
• Scaricare e installare “ActiveSync 3.8” o successivo dal sito di assistenza di Microsoft.
Per gli utenti di Windows Vista:
Scaricare “Windows Mobile Device Center 6.1” o successivo dal sito di assistenza di
Microsoft, se non ancora installato.
Note
• Se si aggiornano le mappe sull’unità di navigazione utilizzando il presente disco,
potrebbe non essere possibile ripristinare dati diversi da quelli presenti nel disco
stesso.
• Sony non può essere ritenuta responsabile per la perdita di contenuti personali,
ad esempio i dati relativi a “Favorite” durante il processo di aggiornamento,
poiché è possibile che alcune funzioni non siano compatibili con i contenuti
dell’aggiornamento. Per sicurezza, annotare i dati relativi a “Favorite” nel caso in cui
questi vengano persi in seguito all’aggiornamento.
2
Page 35

Collegamento dell’unità di navigazione al computer
POWER
ONOFF
C
H
G
PO
WE
R
OFF
ON
1 Disattivare l’alimentazione principale impostando l’interruttore
POWER dell’unità di navigazione sulla posizione OFF.
2 Collegare l’unità di navigazione all’alimentazione mediante
l’adattatore CA in dotazione.
3 Collegare l’unità di navigazione al computer utilizzando il cavo
USB in dotazione.
4 Attivare l’alimentazione principale impostando l’interruttore
POWER dell’unità di navigazione sulla posizione ON.
Attendere finché il computer non ha rilevato l’unità di navigazione.
3
Page 36

Installazione del software di collegamento al PC sul
computer
Per gli utenti di Windows 2000/Windows XP:
Sullo schermo dell’unità di navigazione viene visualizzato “Connecting” e sullo schermo
del computer viene visualizzato “Set Up a Partnership”.
1 Selezionare “No”.
2 Fare clic su “Next”.
Per gli utenti di Windows Vista:
Sullo schermo dell’unità di navigazione viene visualizzato “Connecting” e sul computer
viene visualizzata la schermata di installazione di “Device”.
1 Selezionare “Connect without setting up your device”.
Nota
La lingua visualizzata sullo schermo in questo punto varia in base al computer in uso.
4
Page 37

Avvio dell’applicazione
1 Inserire il disco nel computer, quindi selezionare la lingua
desiderata.
2 Selezionare “Assistente mappa”.
Nel caso sia necessario un aggiornamento, viene visualizzata la schermata riportata di
seguito; attenersi alla procedura descritta nella schermata.
Caricando un nuovo software sull’unità di navigazione, tutte le mappe preesistenti
vengono cancellate. In alcuni casi, i dati relativi a “Favorite” potrebbero non essere più
compatibili. (Vedere la sezione “Avviso importante” a pagina 9)
Se il software viene aggiornato, l’impostazione dell’utente viene riportata sui valori
predefiniti. Una volta completato l’aggiornamento, impostare di nuovo i dati.
Se si accettano tali condizioni, selezionare “Sì”.
5
Page 38

Selezione delle mappe che si desidera aggiungere/
rimuovere
1 Selezionare la/le mappa/e che si desidera aggiungere, quindi
deselezionare la/le mappa/e che si desidera rimuovere.
2 Fare clic su “Transmit ”.
Viene visualizzato il display di conferma.
3 Fare clic su “OK”.
Viene avviata la procedura di aggiunta o rimozione della mappa.
6
Page 39

Note
• Il display varia in base ai dati della mappa.
• Il tempo necessario per la procedura di aggiunta/rimozione varia in base alla
prestazioni del computer o al tipo di mappa.
• A causa delle caratteristiche del contenuto aggiornato della mappa altamente
dettagliato, l’area potrebbe essere diversa dai dati della mappa attualmente utilizzati.
Completamento della procedura di aggiunta/
rimozione della mappa
Quando viene visualizzato il messaggio indicato sopra, significa che la procedura di
aggiunta/rimozione della mappa è completata.
1 Fare clic su “OK”.
2 Per chiudere l’applicazione, fare clic su “Exit”.
Spegnere l’unità di navigazione utilizzando l’interruttore POWER nella parte inferiore,
quindi scollegare i cavi. Accendere di nuovo l’unità di navigazione.
7
Page 40

Domande e risposte
1 In seguito all’operazione di aggiornamento, i dati relativi a “Favorite” e
“Verso casa” vengono mantenuti?
In molti casi i dati vengono mantenuti, tuttavia, è possibile che in seguito
all’aggiornamento dei dati della mappa, alcuni dati generino messaggi d’errore. In
questo caso, è necessario eliminare il “Favorite” in questione e registrarlo di nuovo
dopo avere installato i dati aggiornati della mappa. Per sicurezza, prima di aggiornare
l’unità di navigazione, annotare tutti i dati relativi a “Favorite”.
2 Una volta completato l’aggiornamento dell’unità di navigazione, è
possibile ripristinare i dati della mappa?
Non è possibile ripristinare i dati della mappa predefinita dell’unità di navigazione.
3 Durante il processo di aggiornamento vengono aggiornate anche alcune
funzioni?
Non viene aggiornata alcuna funzione.
4 Quale procedura è necessario seguire se non viene visualizzato
correttamente un numero di itinerario?
Spegnere l’unità impostando l’interruttore di alimentazione, situato nella parte
posteriore dell’unità stessa, su OFF, quindi impostarlo di nuovo su ON. I dati della
mappa verranno riletti e il numero di itinerario verrà visualizzato correttamente, a
meno che non sia stato modificato di recente.
5 Quale procedura è necessario seguire se non è possibile impostare la
destinazione registrata in “Favorite”?
È possibile che sia stata selezionata una destinazione fuori dal raggio della mappa
selezionata. Confermare se la destinazione selezionata si trova entro il raggio dei dati
della mappa selezionata.
È possibile che la destinazione non venga impostata anche nel caso in cui si
trovi entro il raggio della mappa selezionata, poiché i dati della mappa sono stati
aggiornati. Se la destinazione selezionata si trova entro il raggio della mappa
selezionata, registrare di nuovo il punto della destinazione.
6 Quale procedura è necessario seguire se non è possibile utilizzare un
itinerario memorizzato?
È possibile che sia stato selezionato un itinerario fuori dal raggio della mappa
selezionata. Verificare se l’itinerario selezionato si trova entro il raggio dei dati della
mappa selezionata.
È possibile che l’itinerario non sia più impostato entro tale raggio, poiché i dati della
mappa sono stati aggiornati. Se l’itinerario selezionato si trova entro il raggio della
mappa selezionata, registrare di nuovo tale itinerario.
7 Quale procedura è necessario seguire se durante il processo di
aggiornamento un cavo dovesse scollegarsi?
Annullare la procedura, ricollegare il cavo e iniziare di nuovo.
8
Page 41

Avviso importante
Informazioni sui dati relativi a “Favorite”
• Prima dell’installazione, si consiglia di annotare gli indirizzi dei dati importanti relativi
a “Favorite”.
Verificare gli indirizzi attenendosi alle procedure descritte di seguito.
1 Dal menu principale, toccare “Nuova destinazione”
2 Toccare
3 Selezionare la voce desiderata.
4 Toccare
Viene visualizzato l’indirizzo.
• Se sono stati installati nuovi dati delle mappe, quando vengono selezionate le
destinazioni in “Favorite”, “Verso casa” o “Destinazioni recenti”, che sono state
registrate prima dell’installazione, è possibile che venga visualizzato il seguente
messaggio.
“La destinazione selezionata non si trova entro il raggio della mappa selezionata.
Selezionare un’altra mappa o un’altra destinazione.”
Ciò è dovuto al formato dei dati della mappa in fase di aggiornamento e alla divisione
dell’area a seguito dell’aumento della capacità dei dati.
Verificare se il punto della destinazione selezionato si trova entro il raggio della mappa
selezionata.
In tal caso, eliminare la destinazione, quindi effettuare nuovamente la registrazione per
riprendere l’uso.
“Favorite”.
.
“Itinerario”.
9
Page 42

Notas sobre el uso
Requisitos del sistema
• Sistema operativo: Windows 2000/Windows XP/Windows Vista
• Unidad de DVD-ROM
• Puerto USB
• Conexión a Internet
Antes de actualizar o añadir mapas en la unidad de
navegación
Instale el software de conexión al ordenador en el ordenador
Para usuarios de Windows 2000/Windows XP:
Si “ActiveSync” no está instalado en el ordenador, instálelo mediante alguno de los
siguientes métodos:
• Inserte el disco suministrado con la unidad de navegación en el ordenador,
seleccione el idioma que desea y, a continuación, haga clic en “Install PC connection
software” para instalar el software.
• Descargue e instale “ActiveSync 3.8” o posterior del sitio web de ayuda y soporte
técnico de Microsoft.
Para usuarios de Windows Vista:
Descargue “Windows Mobile Device Center 6.1” o una versión posterior en el sitio Web
de soporte técnico de Microsoft si no lo tiene instalado.
Notas
• Si actualiza los mapas de la unidad de navegación mediante este disco, no podrá
restaurar otros datos que no sean los de este disco.
• Sony no se hace responsable de las pérdidas de contenido personal, como los
datos de “Favoritos”, durante el proceso de actualización, ya que es posible que
determinados aspectos no sean compatibles con el contenido actualizado. Dedique
unos instantes a tomar nota de sus datos de “Favoritos” para conservarlos en el caso
de perderlos como resultado de la actualización.
2
Page 43

Conexión de la unidad de navegación al ordenador
POWER
ONOFF
C
H
G
PO
WE
R
OFF
ON
1 Deslice el interruptor POWER hasta la posición OFF para
apagar la alimentación principal de la unidad de navegación.
2 Conecte la unidad de navegación a la fuente de alimentación
con el adaptador de alimentación de ca suministrado.
3 Conecte la unidad de navegación al ordenador con el cable
USB suministrado.
4 Deslice el interruptor POWER hasta la posición ON para activar
la alimentación principal de la unidad de navegación.
Espere a que el ordenador detecte la unidad de navegación.
3
Page 44

Configuración del software de conexión al PC en el
ordenador
Para los usuarios de Windows 2000/Windows XP:
Aparece “Connecting” en la pantalla de la unidad de navegación y “Set Up a Partnership”
en la pantalla del ordenador.
1 Seleccione “No”.
2 Haga clic en “Next”.
Para usuarios de Windows Vista:
Aparece “Connecting” en la pantalla de la unidad de navegación y la pantalla de
configuración de la pantalla “Device” en el ordenador.
1 Seleccione “Connect without setting up your device”.
Nota
El idioma de las indicaciones de este paso variará en función del ordenador.
4
Page 45

Inicio de la aplicación
1 Introduzca el disco en el ordenador y, a continuación,
seleccione el idioma.
2 Seleccione “Asistente para mapas”.
Si es necesaria una actualización, aparecerá la siguiente pantalla. Siga los
procedimientos que se indican en la pantalla.
Al cargar nuevo software en la unidad de navegación se eliminarán todos los mapas
existentes. En algunos casos, los datos de “Favoritos” ya no serán compatibles. (Consulte
“Aviso importante” en la página 9)
Actualice el software y el ajuste de usuario se restablecerá. Vuelva a ajustar los datos
después de la actualización.
Si acepta estas condiciones, seleccione “Yes”.
5
Page 46

Selección de mapas para añadir o eliminar
1 Marque el mapa o los mapas que desee añadir y desmarque el
mapa o los mapas que desee eliminar.
2 Haga clic en “Transmit ”.
Aparece la pantalla de confirmación.
3 Haga clic en “Aceptar”.
Se inicia la operación de adición o eliminación del mapa.
6
Page 47

Notas
• La pantalla varía según los datos del mapa.
• El tiempo de adición o eliminación varía en función del rendimiento del ordenador o
del tipo de mapa.
• Debido a la naturaleza del contenido actualizado y detallado del mapa, es posible
que el área sea diferente de la de los datos del mapa usado hasta ahora.
Fin de la operación de adición o eliminación
La operación de adición o eliminación del mapa finaliza cuando aparece el mensaje
anterior.
1 Haga clic en “OK”.
2 Haga clic en “Exit” para salir de la aplicación.
Apague la unidad de navegación con el interruptor POWER situado en la parte inferior y
desconecte los cables. Vuelva a encender la unidad de navegación.
7
Page 48

Preguntas y respuestas importantes
1 ¿Conserva los datos de “Favoritos” y “Hacia casa” después de la
actualización?
Estos datos se conservan en muchos casos, pero es posible que algunos datos generen
un mensaje de error como resultado de la actualización de los datos de mapas. En tal
caso, deberá eliminar los datos de “Favoritos” en cuestión y volver a registrarlos con
los datos de mapas revisados instalados. Antes de actualizar la unidad de navegación,
tome nota de todos los datos de “Favoritos” por seguridad.
2 ¿Es posible restaurar los datos de mapas anteriores después de
actualizar la unidad de navegación?
No es posible restaurar el mapa predeterminado de fábrica de la unidad de
navegación.
3 ¿Se han actualizado funciones durante el proceso de actualización?
No se han actualizado funciones.
4 ¿Qué debe hacer si un número de ruta no se visualiza correctamente?
Apague la unidad mediante el interruptor de alimentación situado en la parte inferior
y, a continuación, vuelva a encenderla. Se leerán de nuevo los datos de mapas y el
número de ruta debería aparecer correctamente, a menos que se haya modificado
recientemente.
5 No puedo establecer el destino registrado en “Favoritos”. ¿Qué debo
hacer?
Es posible que haya seleccionado un destino fuera del alcance del mapa seleccionado.
Compruebe si el destino seleccionado se encuentra dentro del alcance de los datos del
mapa seleccionado.
Es posible que no pueda establecer el destino aunque éste se encuentre dentro del
alcance del mapa seleccionado debido a la actualización de los datos de mapas. Si el
destino seleccionado se encuentra dentro del alcance del mapa seleccionado, registre
de nuevo el punto de destino.
6 No puedo utilizar una ruta guardada. ¿Qué debo hacer?
Es posible que haya seleccionado una ruta fuera del alcance del mapa seleccionado.
Compruebe si la ruta seleccionada se encuentra dentro del alcance de los datos del
mapa seleccionado.
Es posible que ya no pueda establecer dentro del alcance del mapa seleccionado
debido a la actualización de los datos de mapas. Si la ruta seleccionada se encuentra
dentro del alcance del mapa seleccionado, regístrela de nuevo.
7 ¿Qué se debe hacer si un cable se desconecta durante el proceso de
actualización?
Cancelar el proceso, volver a conectar el cable y volver a empezar desde el principio.
8
Page 49

Aviso importante
Acerca de los datos de “Favoritos”
• Antes de la instalación, se recomienda anotar las direcciones de los datos importantes
de “Favoritos”.
Las direcciones se pueden comprobar mediante el siguiente procedimiento.
1 En el menú principal, toque “Nuevo destino”
2 Toque
3 Seleccione el elemento deseado.
4 Toque
Aparecerá la dirección.
• Después de la instalación de los nuevos datos de mapas, aparecerá el mensaje que se
muestra a continuación cuando seleccione los destinos de “Favoritos”, “Hacia casa” o
“Últimos destinos” registrados antes de la instalación.
“The selected destination is not within the range of the selected map. Please select
another map or another destination.”
Esto se debe a que se está renovando el formato de los datos de mapas y a que el área
se está dividiendo como resultado de un aumento en la capacidad de datos.
Compruebe que el punto de destino seleccionado se encuentra dentro del alcance del
mapa seleccionado.
En tal caso, elimine el destino y, a continuación, vuelva a registrarlo para su utilización.
“Favoritos”.
.
“Itinerario”.
9
Page 50

Page 51

 Loading...
Loading...