Sony NAS-E300HD Operating Manual
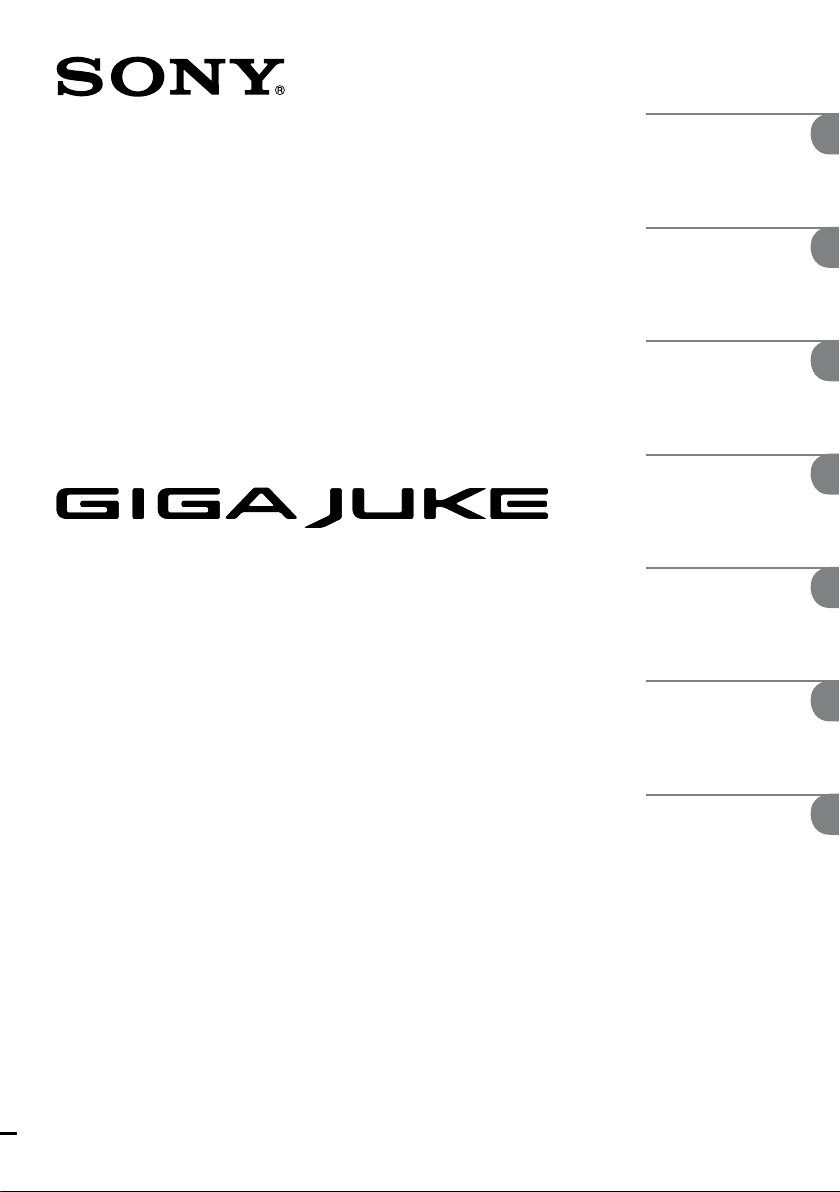
4-115-698-12(1)
Getting started
Importing and transferring
audio data
Playing audio data
Editing tracks in the HDD
Other settings
HDD Audio System
Operating Instructions
NAS-E300HD
© 2009 Sony Corporation
Troubleshooting
Precautions/Specifications
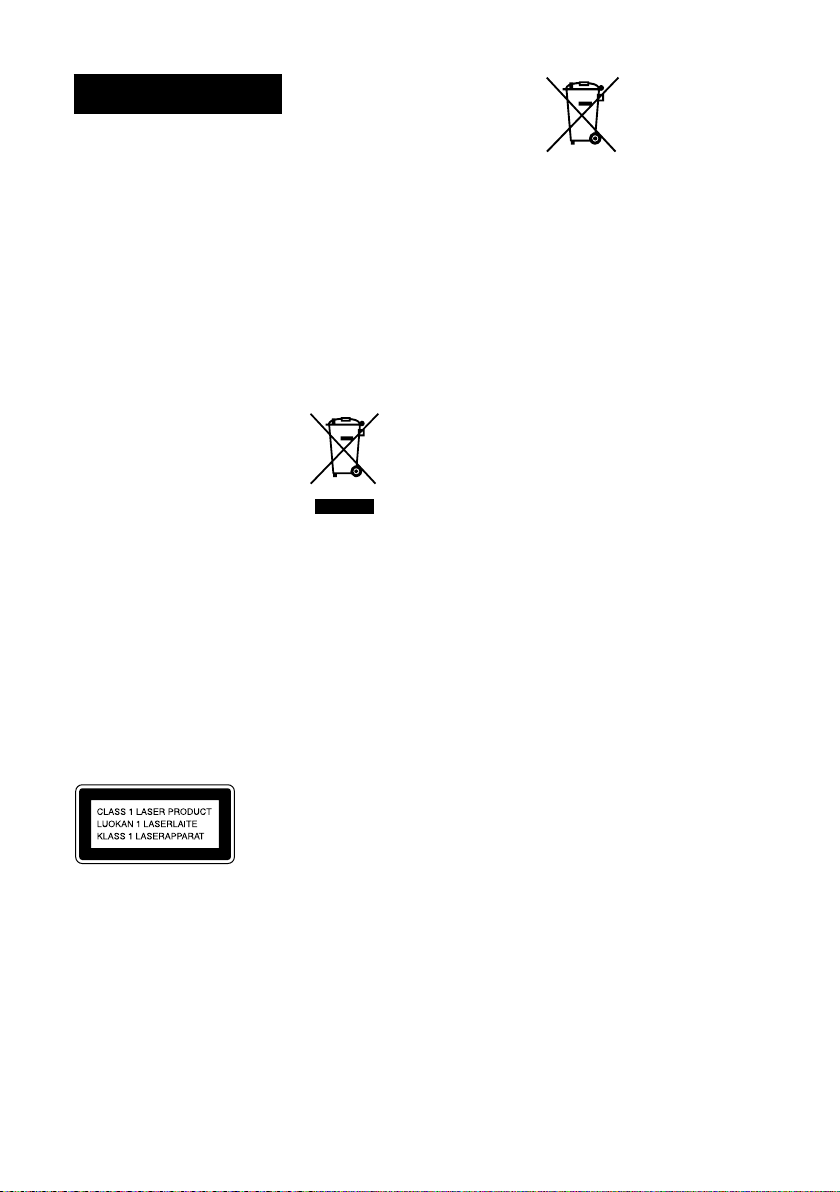
WARNING
To reduce the risk of fire
or electric shock, do not
expose this apparatus to
rain or moisture.
To reduce the risk of fire, do not
cover the ventilation opening of
the apparatus with newspapers,
tablecloths, curtains, etc.
Do not place the naked flame
sources such as lighted candles on
the apparatus.
To reduce the risk of fire or electric
shock, do not expose this apparatus
to dripping or splashing, and do not
place objects filled with liquids, such
as vases, on the apparatus.
As the main plug is used to
disconnect the unit from the
mains, connect the unit to an easily
accessible AC outlet. Should you
notice an abnormality in the unit,
disconnect the main plug from the
AC outlet immediately.
Do not install the appliance in a
confined space, such as a bookcase
or built-in cabinet.
Do not expose batteries or apparatus
with battery-installed to excessive
heat such as sunshine fire or the like.
CAUTION
The use of optical instruments with
this product will increase eye hazard.
This appliance is classified as a
CLASS 1 LASER product. This
marking is located on the rear
exterior.
European model only
Excessive sound pressure from
earphones and headphones can
cause hearing loss.
Notice for customers: the
following information
is only applicable to
equipment sold in
countries applying EU
directives.
The manufacturer of this product
is Sony Corporation, 1-7-1 Konan
Minato-ku, Tokyo, 108-0075 Japan.
The Authorized Representative for
EMC and product safety is Sony
Deutschland GmbH, Hedelfinger
Strasse 61, 70327 Stuttgart, Germany.
For any service or guarantee matters,
please refer to the addresses given
in separate service or guarantee
documents.
Disposal of
Old Electrical
& Electronic
Equipment
(Applicable in
the European
Union and other European
countries with separate
collection systems)
This symbol on the product or on
its packaging indicates that this
product shall not be treated as
household waste. Instead it shall
be handed over to the applicable
collection point for the recycling of
electrical and electronic equipment.
By ensuring this product is disposed
of correctly, you will help prevent
potential negative consequences for
the environment and human health,
which could otherwise be caused
by inappropriate waste handling
of this product. The recycling of
materials will help to conserve
natural resources. For more detailed
information about recycling of this
product, please contact your local
Civic Office, your household waste
disposal service or the shop where
you purchased the product.
Applicable accessories: Remote
control
Disposal of
waste
batteries
(applicable in
the European
Union and other European
countries with separate
collection systems)
This symbol on the battery or on the
packaging indicates that the battery
provided with this product shall not
be treated as household waste.
On certain batteries this symbol
might be used in combination with
a chemical symbol. The chemical
symbols for mercury (Hg) or lead
(Pb) are added if the battery contains
more than 0.0005% mercury or
0.004% lead.
By ensuring these batteries are
disposed of correctly, you will
help prevent potentially negative
consequences for the environment
and human health which could
otherwise be caused by inappropriate
waste handling of the battery. The
recycling of the materials will help to
conserve natural resources.
In case of products that for safety,
performance or data integrity
reasons require a permanent
connection with an incorporated
battery, this battery should be
replaced by qualified service staff
only.
To ensure that the battery will
be treated properly, hand over
the product at end-of-life to the
applicable collection point for the
recycling of electrical and electronic
equipment.
For all other batteries, please view
the section on how to remove the
battery from the product safely.
Hand the battery over to the
applicable collection point for the
recycling of waste batteries.
For more detailed information
about recycling of this product or
battery, please contact your local
Civic Office, your household waste
disposal service or the shop where
you purchased the product.
GB
2
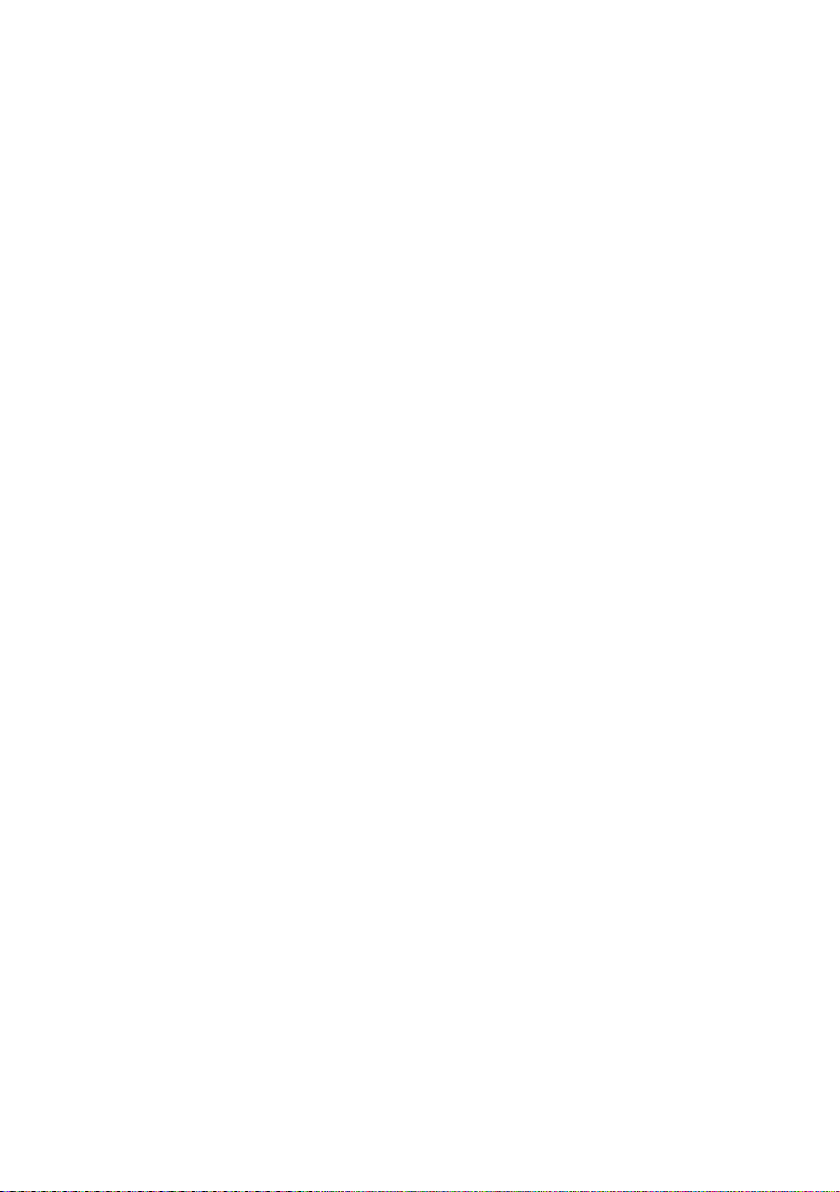
Note on DualDiscs
A DualDisc is a two sided disc
product which mates DVD recorded
material on one side with digital
audio material on the other side.
However, since the audio material
side does not conform to the
Compact Disc (CD) standard,
playback on this product is not
guaranteed.
Music discs encoded with
copyright protection
technologies
This product is designed to playback
discs that conform to the Compact
Disc (CD) standard. Recently,
various music discs encoded with
copyright protection technologies
are marketed by some record
companies. Please be aware that
among those discs, there are some
that do not conform to the CD
standard and may not be playable by
this product.
GB
3
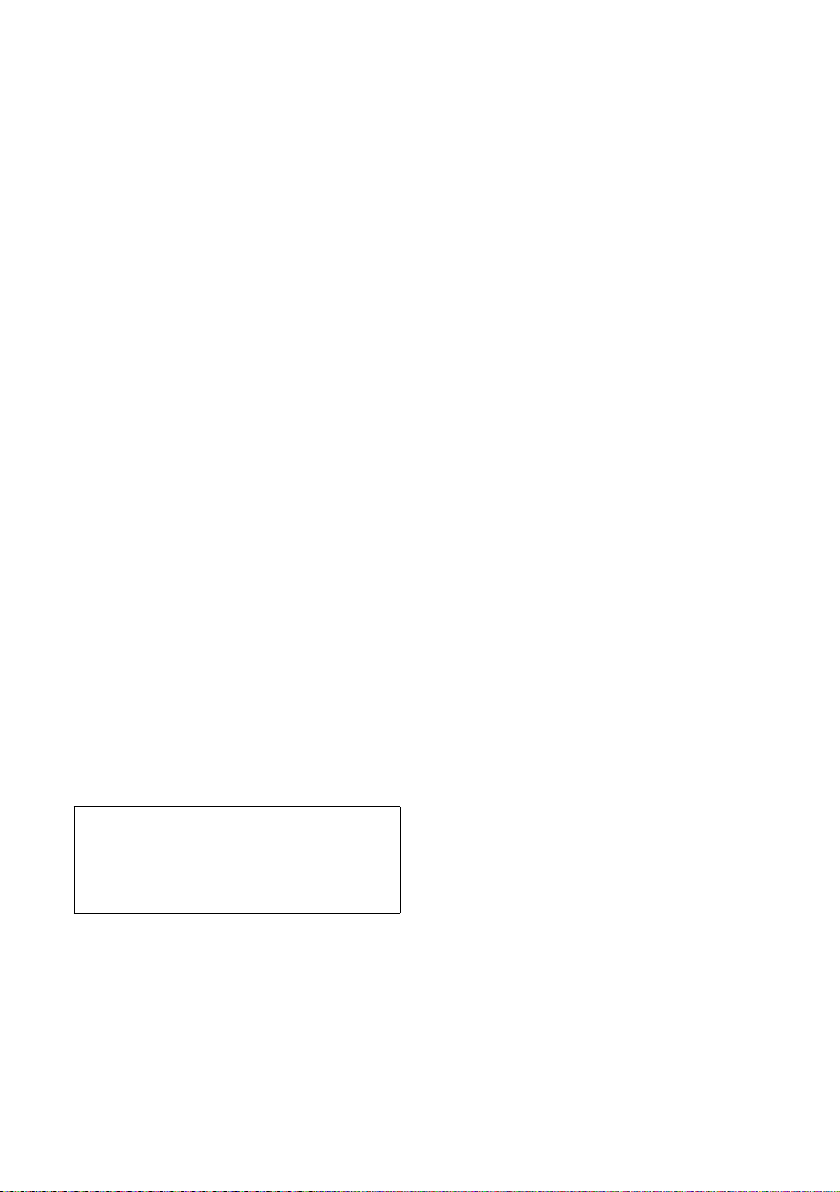
Before operating the unit
About the hard disk drive
The hard disk drive is easily damaged by shock and
vibration, so be sure to observe the following precautions.
See page 72 for details.
Do not subject the unit to strong shocks.
Do not move the unit while the power cord is
connected to the wall outlet.
Do not use the unit in a location subject to vibrations
or in an unstable location.
Do not move the unit or disconnect the power cord
while the unit is recording or playing.
Do not attempt to replace or upgrade the hard disk
drive by yourself, as this may result in a malfunction.
Any data that is lost due to a malfunction in the hard disk
drive cannot be recovered.
Data recorded to the hard disk drive may be damaged
during ordinary operations.
Sony cannot provide compensation for any destruction of
data caused by a damaged hard disk drive.
On recording
Make a trial recording before making the actual
recording, especially when recording important
material.
Sony cannot provide compensation for any failure in
recording caused by a malfunction in this unit.
About copyright protection
Material recorded with this product cannot be used
without the permission of the copyright holder except
when used solely for personal enjoyment.
Malfunctions that occur during the normal use of the
unit will be repaired by Sony in accordance with the
conditions defined in the limited warranty for this unit.
However, Sony will not be liable for any consequences
arising from a failure to record or play caused by a
damaged or malfunctioning unit.
About automatic demonstration
This unit is factory set to automatically start playing
demonstration images when the unit is first powered on
after purchase. (The display is backlit and continues to
show various images even when the unit is turned off
(in standby mode)). To cancel the demonstration, see
“Canceling automatic demonstration” (page 21).
About the software pre-installed in this
product (“Title Updater”)
Before you start using this product, make sure you read
“END-USER LICENSE AGREEMENT FOR SONY
SOFTWARE” supplied with this product.
By starting to use this product, it will be assumed that
you have read and agreed to the terms of the license
agreement.
About the illustrations used in this
manual
Illustrations used in this manual may differ from the
model for your region. Illustrations and displays may
differ from the represented item.
How to use this manual
This manual explains how to operate the unit mainly
using the remote control. Buttons and controls on the
main unit with the same or similar name as that on
the remote control can be used to perform the same
operations.
GB
4
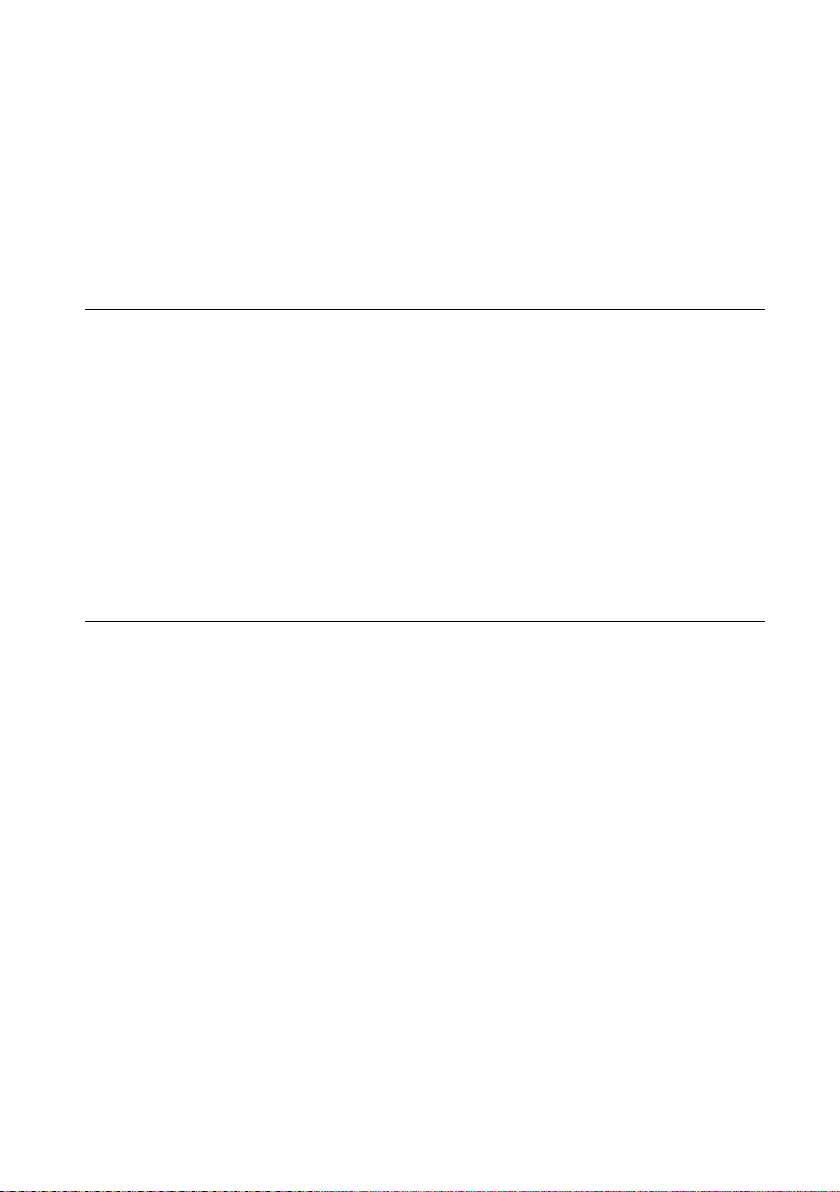
Table of Contents
Before operating the unit .................................................................................................... 4
Features on this unit .............................................................................................................. 8
Getting started
Checking the supplied accessories ............................................................................... 10
Guide to parts and controls ..............................................................................................11
Remote control ......................................................................................................................... 11
Top of the main unit ...............................................................................................................14
Front of the main unit ............................................................................................................15
Display .........................................................................................................................................16
Connecting the speakers and antennas ......................................................................18
Canceling automatic demonstration ............................................................................21
Setting the clock ...................................................................................................................22
Importing and transferring audio data
About importing and transferring audio data ........................................................... 23
Importing/Recording audio data to the HDD ............................................................ 24
Recording from an audio CD ...............................................................................................24
Importing audio data from an MP3 disc, a “WALKMAN”, or a USB device ...........26
Recording from an FM/AM radio broadcast, DAB service*, or externally
connected device..............................................................................................................27
Transferring audio data from the HDD .........................................................................28
Attaching the oval attachment for “WALKMAN” ...........................................................28
Transferring audio data to a “WALKMAN” or a USB device .......................................29
Erasing tracks on the “WALKMAN” or the USB device .............................................32
* For the UK model only
GB
5
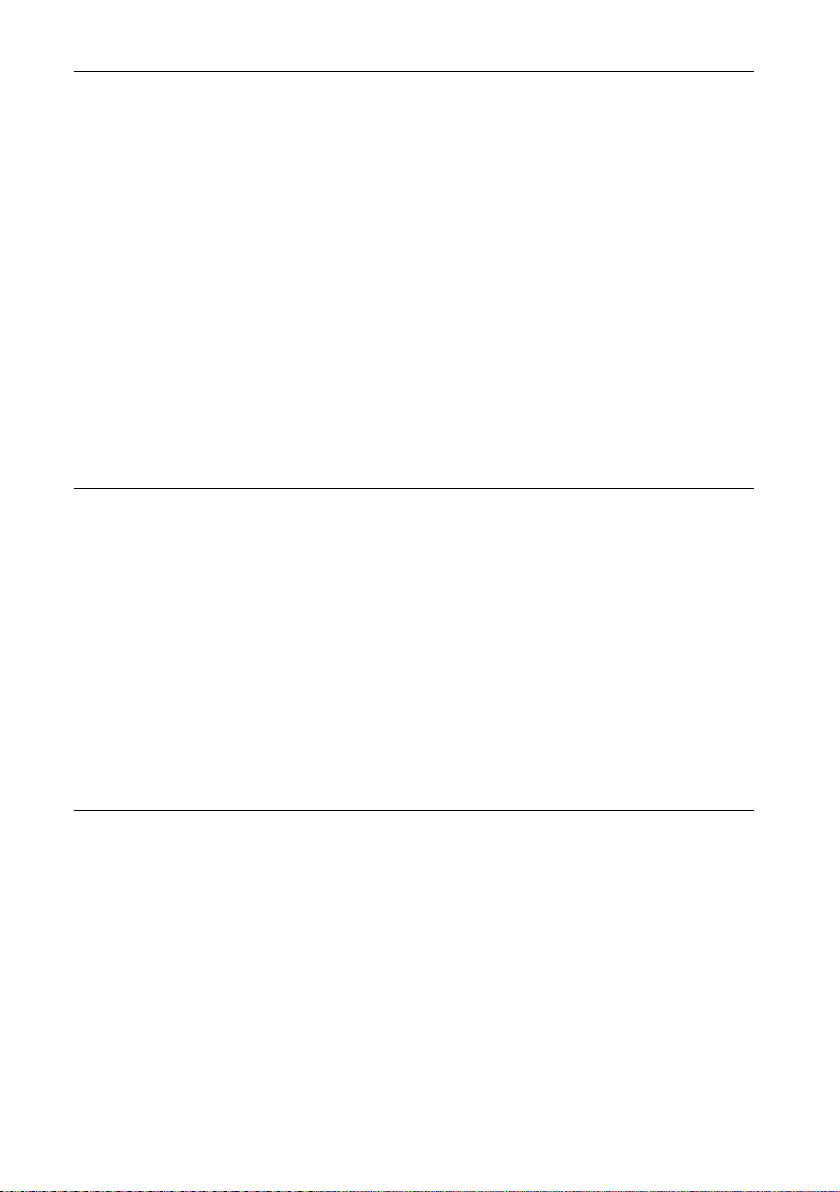
Playing audio data
Playing the HDD ....................................................................................................................33
Playing a CD............................................................................................................................35
Listening to the radio or DAB services ..........................................................................37
Selecting an FM/AM radio station or a DAB service* .................................................. 37
Presetting radio stations or DAB services* ...................................................................38
Listening to the music in a “WALKMAN” or a USB device .......................................39
Connecting a digital music player to the DMPORT ..................................................41
Connecting an external component (AUDIO IN) ......................................................42
Repeat play · Shuffle play · Program play .....................................................................43
Setting the play mode ...........................................................................................................43
Setting repeat play ..................................................................................................................44
Creating your own program (Program play) .................................................................. 44
Searching for a track ............................................................................................................45
Editing tracks in the HDD
Obtaining title information ...............................................................................................46
Exporting album information to a USB storage device .............................................47
Searching for title information on the computer .........................................................48
Importing the latest title information to the unit ........................................................50
Re-labeling titles ......................................................................................................................50
Editing ......................................................................................................................................52
Changing titles..........................................................................................................................52
Erasing recordings ...................................................................................................................53
Entering text ...........................................................................................................................54
Entering text ..............................................................................................................................55
Other settings
Using the Sleep Timer .........................................................................................................56
Using the Play Timer ............................................................................................................57
Using the Recording Timer ...............................................................................................58
Changing the unit’s settings.............................................................................................59
Formatting the system .......................................................................................................61
* For the UK model only
GB
6
Changing the display brightness .......................................................................................59
Changing the display .............................................................................................................59
Selecting the text mode ........................................................................................................60
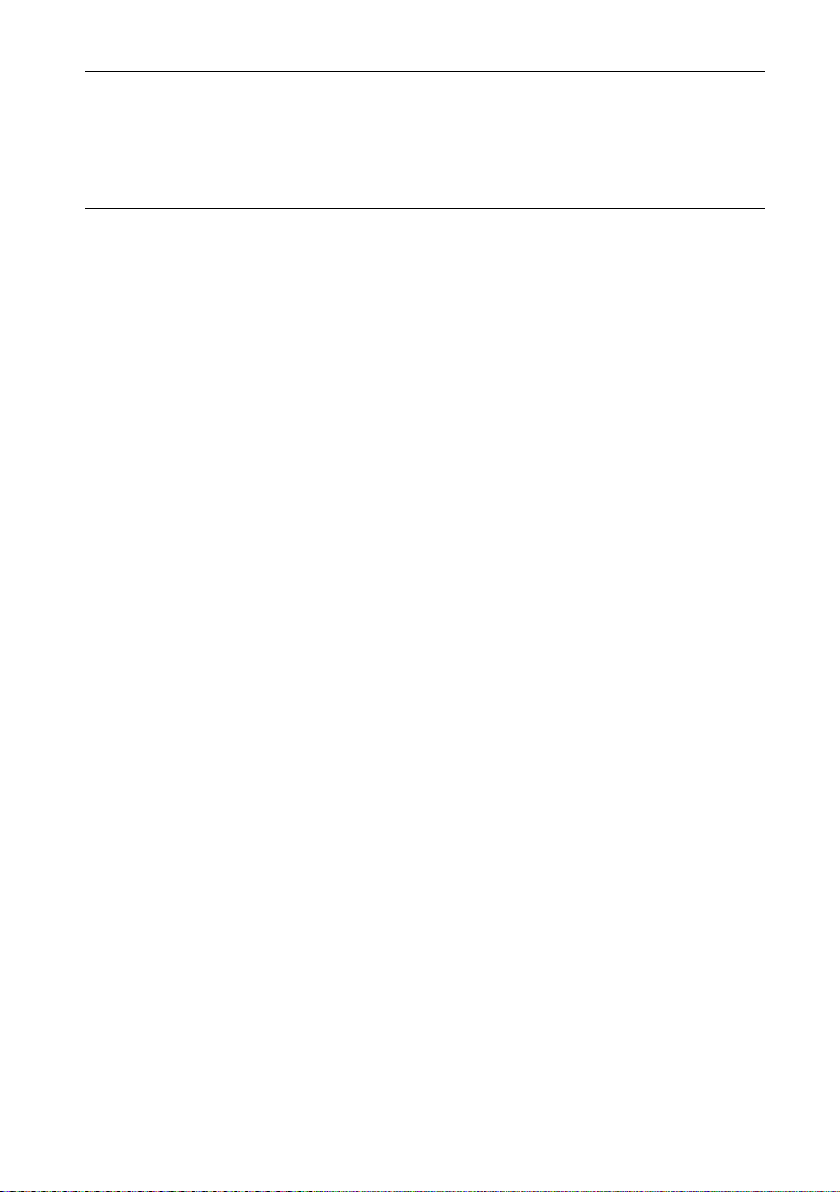
Troubleshooting
Troubleshooting ...................................................................................................................62
Messages.....................................................................................................................................69
Precautions/Specifications
Precautions .............................................................................................................................72
About CDs ..................................................................................................................................73
Specifications ......................................................................................................................... 74
System requirements .......................................................................................................... 77
“WALKMAN” models and USB devices supported by this unit ............................78
Glossary ....................................................................................................................................79
Index .........................................................................................................................................80
GB
7
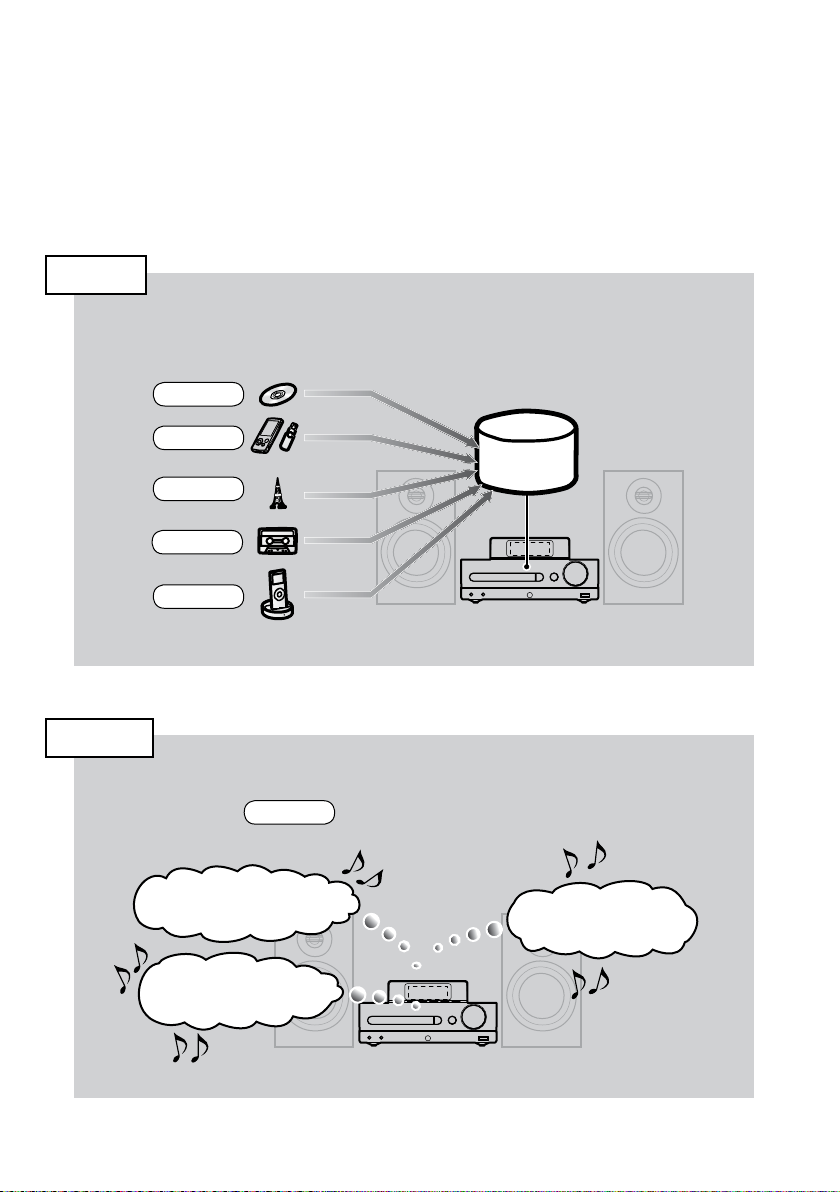
Features on this unit
Store
You can store audio data from audio CDs, “WALKMAN”, USB devices, radio
broadcasts, etc. to the HDD (Hard Disk Drive).
Page 24
Page 26
Page 27
Page 27
Page 27
Hard disk drive
(HDD)
Listen
You can listen to the audio data in various play mode, such as program play,
shuffle play, etc.
Shuffle Play
Repeat Play
Page 43
Program Play
GB
8
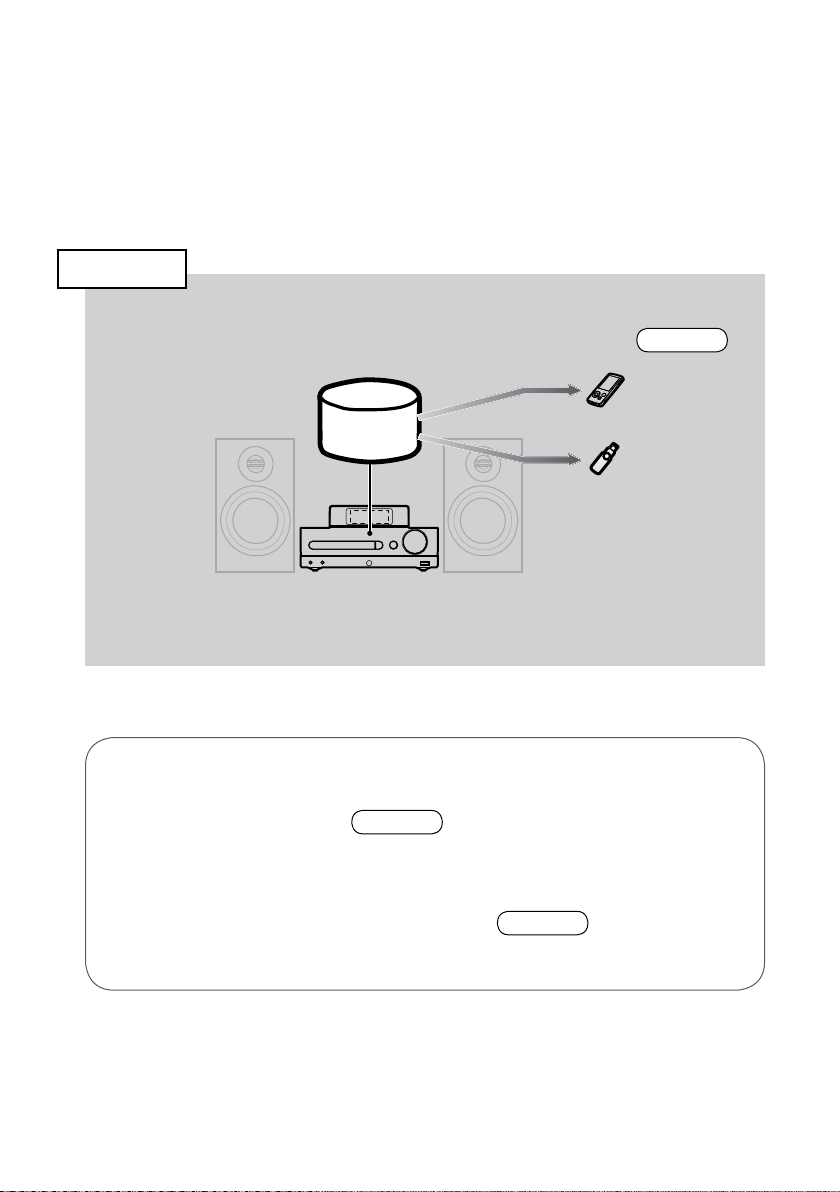
Transfer
You can transfer the audio data on the HDD to a “WALKMAN” or a USB
device (such as a digital music player or a USB storage device).
Hard Disk Drive
(HDD)
Page 28
More functions are available when you use the unit together with your
computer
Obtaining title information
You can obtain the latest title information from the Gracenote® Music Recognition Service
database via the Internet using the pre-installed software called “Title Updater” by way of a USB
storage device.
Page 46
Importing audio files stored on your computer
You can import audio data in your computer to the HDD by way of a USB storage device.
Page 26
GB
9
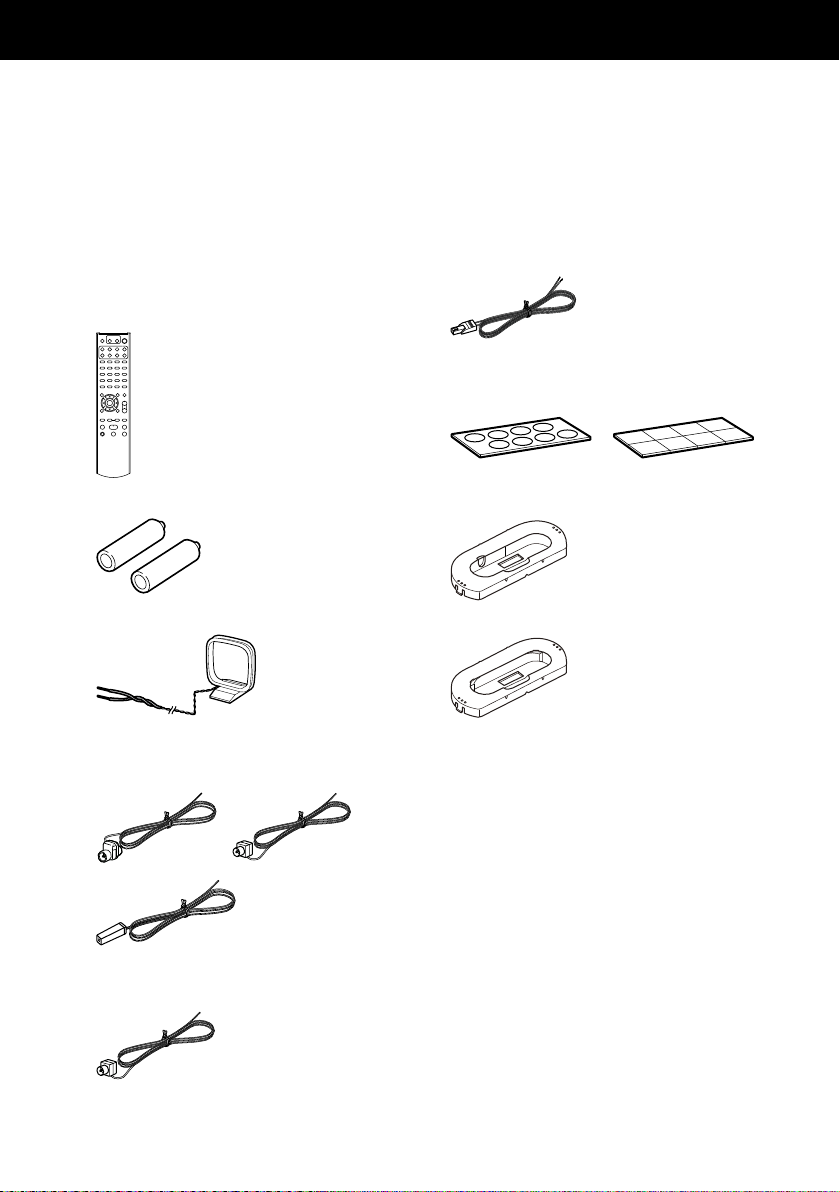
Getting started
Checking the supplied accessories
If you find any accessories missing or damaged,
please contact your nearest Sony dealer.
Remote control (1)
R6 (size AA) batteries (2)
AM loop antenna (1)
FM wire antenna (1)
One of the following three antennas is
supplied.
DAB wire antenna (1) (for the UK model
only)
Speaker cords (2)
Speaker pads (8)
One of the following two speaker pads is
supplied.
Oval attachments for “WALKMAN” (2)
Type A attachment
Type B attachment
The attachment type (A or B) is indicated on
the bottom of the attachment.
For details on the “WALKMAN” models that
are compatible with the type A and type B
attachments, see page 78.
Operating Instructions (this manual;
provided in each language)
END-USER LICENSE AGREEMENT FOR
SONY SOFTWARE (provided in each
language)
10
GB
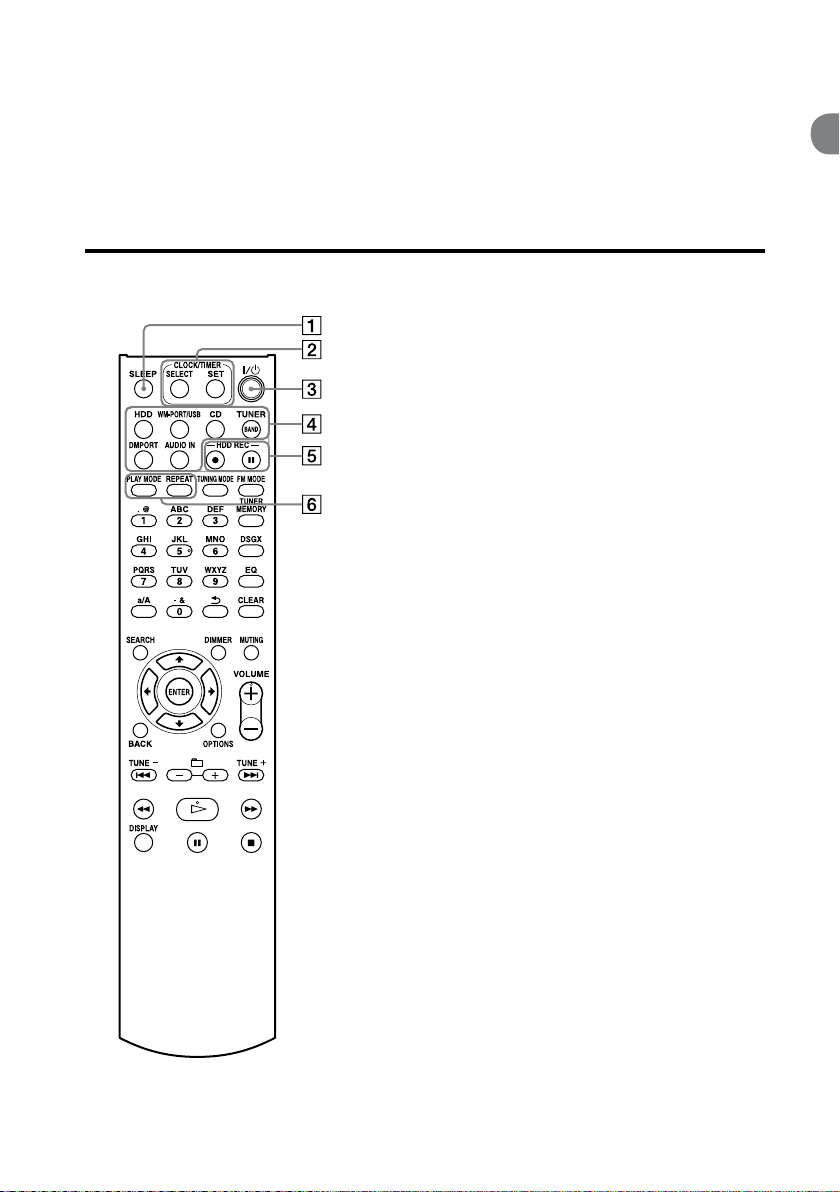
Guide to parts and controls
Remote control
SLEEP button
Use to make or confirm the sleep timer setting
(page 56).
CLOCK/TIMER buttons
Use to set the clock or timer.
SELECT button
Use to confirm or cancel the timer setting (pages
57, 58).
SET button
Use to display the clock or timer menu (pages 22,
57, 58).
(power) button
Turns the power on or off.
Function select buttons
Use to select the function.
HDD button (pages 29, 33)
WM-PORT/USB button (pages 26, 39)
CD button (pages 25, 35)
TUNER/BAND button (pages 27, 37)
DMPORT button (pages 27, 41)
AUDIO IN button (pages 27, 42)
HDD REC buttons
Use for recording to the HDD.
HDD REC (start recording) button (page 25)
HDD REC (pause recording) button (page 27)
PLAY MODE and REPEAT buttons
PLAY MODE button
Use to select a play mode (page 43).
REPEAT button
Use to select a repeat mode (page 44).
11
GB
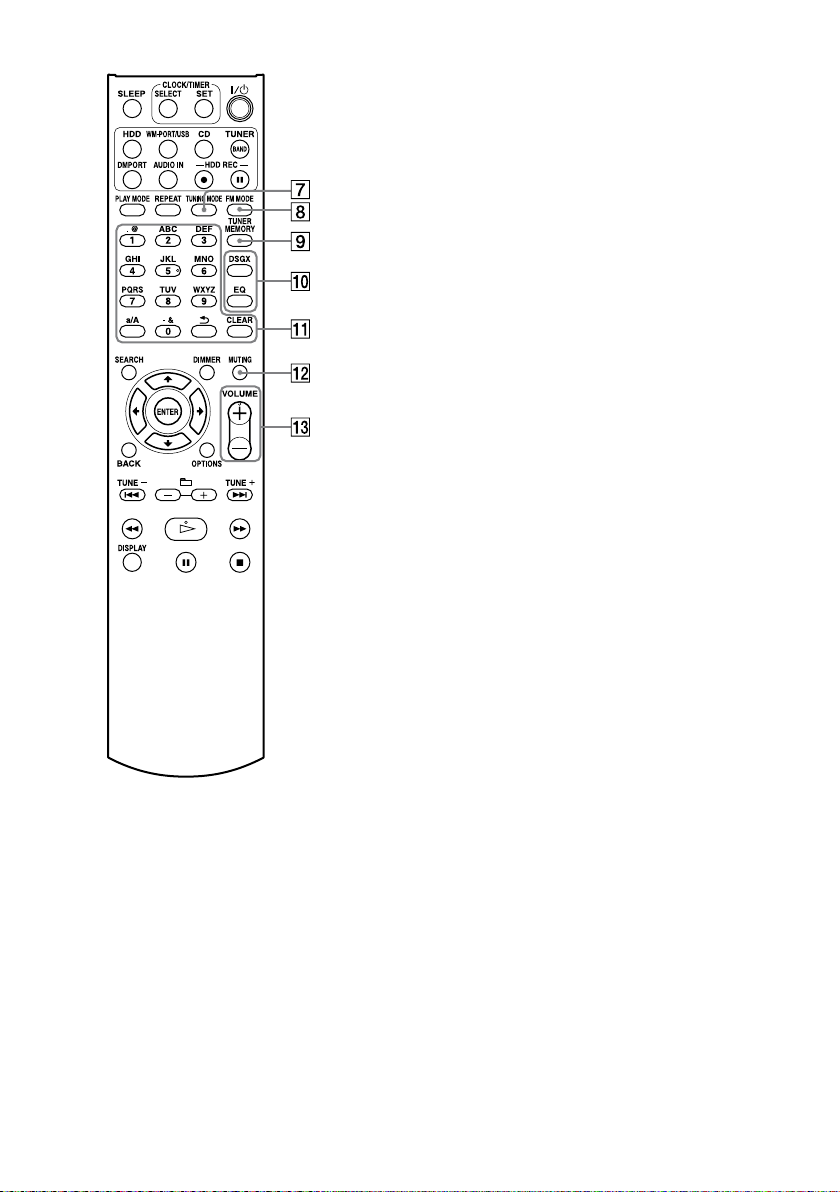
TUNING MODE button
Use to select the tuning mode (page 37).
FM MODE button
Use to select stereo or monaural while listening to
an FM broadcast (page 38).
TUNER MEMORY button
Use to preset a radio station or DAB service (UK
model only) (page 38).
DSGX and EQ buttons
DSGX button
Use to generate more dynamic sound (Dynamic
Sound Generator X-tra).
Each press of the button switches the DSGX
function “ON” or “OFF”. This function is factory
set to “ON”.
EQ (equalizer) button
Use to adjust the bass and treble.
Press this button to display “BASS”, and then
press or to adjust the bass. After
adjusting the bass sound, press this button again
to display “TREBLE”, and then press or
to adjust the treble.
Numeric*/text buttons
Use to select a track during play or to enter text
(pages 33, 54).
Use to select a preset FM or AM station or a DAB
service (page 38).
MUTING button
Mutes the sound.
VOLUME+* and VOLUME– buttons
Use to adjust the volume.
An asterisk (*) indicates buttons that have
a tactile dot (the number “5” button and
VOLUME + button).
GB
12
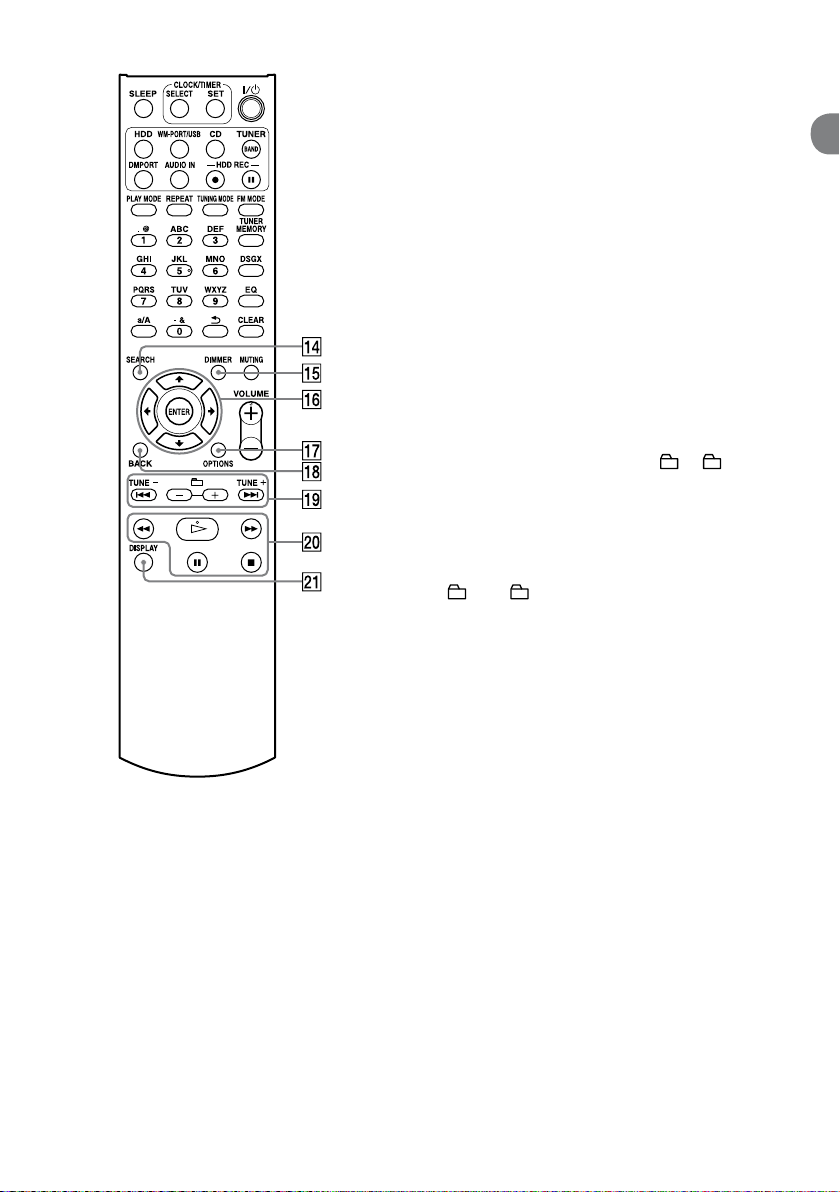
SEARCH button
Use to enter the search mode in HDD, CD, or WMPORT/USB function (page 45).
DIMMER button
Sets the brightness of the display (page 59).
Menu operation buttons
Use to select menu items and enter menu settings.
, , and buttons
Use to select a menu item or to change a setting.
ENTER button
Use to enter a setting.
OPTIONS button
Displays the Options menu (pages 25, 36, 52, 60).
Menu items will vary according to the selected
function.
BACK button
Use to go back to the previous display (pages 32,
34, 53).
TUNE + • TUNE –, • and + •
– buttons
TUNE + and TUNE – buttons
Use to adjust the tuning frequency (page 37).
and buttons
Cues the beginning of a track (page 33).
+ and – buttons
Use to select an album or a folder (page 33).
Operation buttons
Performs the same operations for each function.
(play) button*
(fast rewind) and (fast forward) buttons
(pause) button
(stop) button
DISPLAY button
Use to display information such as time
information, clock, demonstration, etc. (pages 21,
33, 36, 40, 59)
An asterisk (*) indicates buttons that have
a tactile dot ( (play) button of the
operation buttons).
13
GB
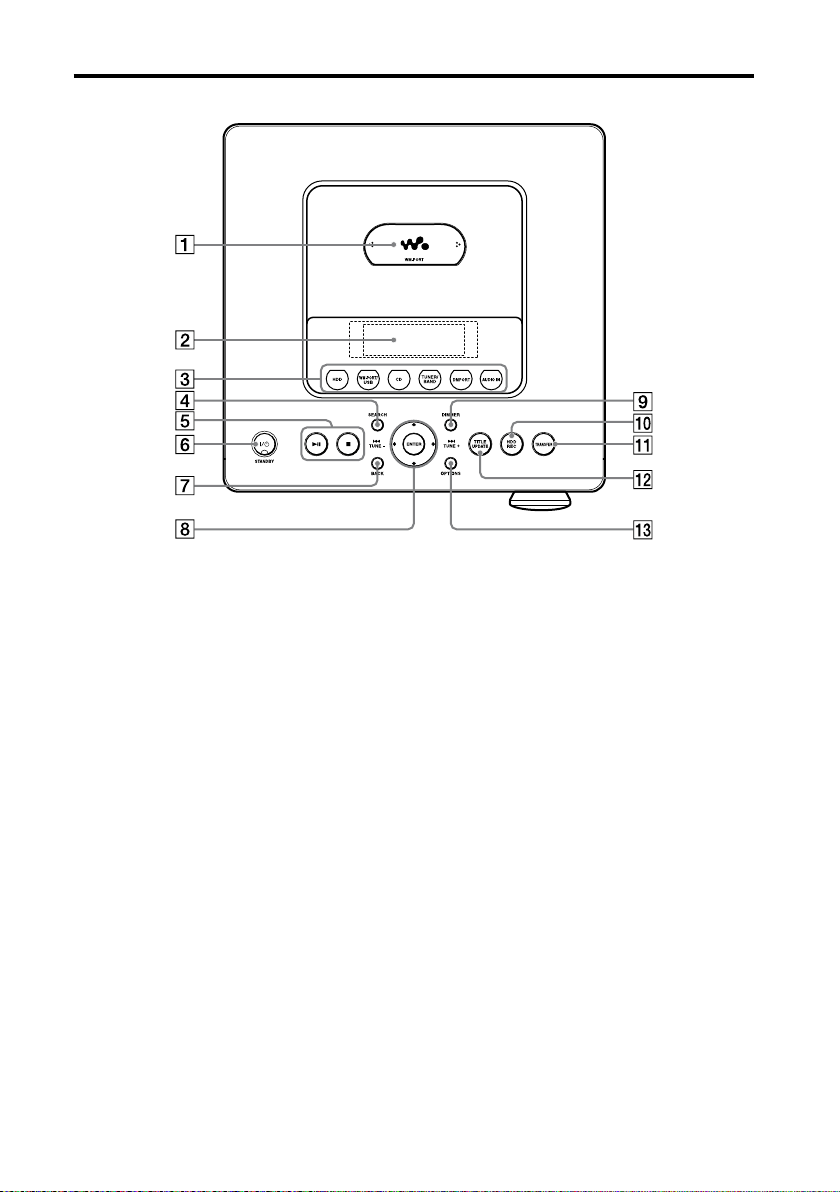
Top of the main unit
Port for an oval attachment for
“WALKMAN” (WM-PORT)
Connects the oval attachment for
“WALKMAN” supplied with the unit or the
“WALKMAN” (page 28).
Display window (page 16)
Function select buttons
Use to select the function.
HDD button (pages 29, 33)
WM-PORT/USB button (pages 26, 39)
CD button (pages 25, 35)
TUNER/BAND button (pages 27, 37)
DMPORT button (pages 27, 41)
AUDIO IN button (pages 27, 42)
SEARCH button
Use to enter the search mode in HDD, CD, or
WM-PORT/USB function (page 45).
Operation buttons
Performs the same operations for each
function.
(play/pause) button
(stop) button
GB
14
(power) button and STANDBY
indicator
(power) button
Turns the power on or off.
STANDBY indicator
Lights up when the unit is turned off.
BACK button
Use to go back to the previous display or
format the system (pages 32, 34, 53, 61).
Menu operation buttons, • and
TUNE+ • TUNE– buttons
Use to select menu items and enter menu
settings.
, , and buttons
Use to select a menu item or to change a
setting.
ENTER button
Use to enter a setting.
and buttons
Cues the beginning of a track (page 33).
TUNE + and TUNE – buttons
Use to adjust the tuning frequency (page 37).
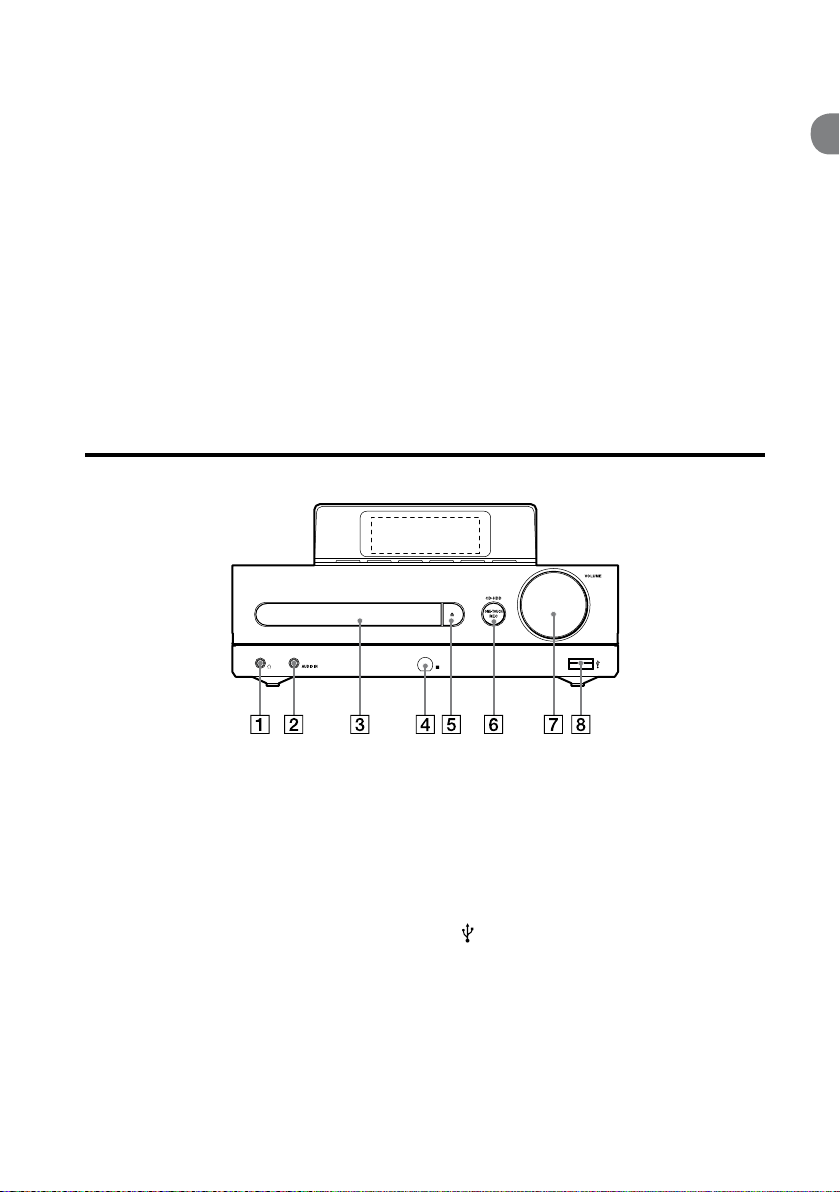
DIMMER button
Sets the brightness of the display (page 59).
HDD REC button
Use for recording to the HDD or to format the
system (pages 25, 61).
TRANSFER button
Use to transfer tracks to a “WALKMAN” or a
USB device (page 30).
Front of the main unit
TITLE UPDATE button
Use to display the Title Update menu (page 47).
For the UK model
DAB AUTO SCAN/TITLE UPDATE button
DAB AUTO SCAN button
Use to scan DAB services automatically
while the unit is in the DAB function (page
20).
OPTIONS button
Displays the Options menu (pages 25, 36, 52,
60).
Menu items will vary according to the selected
function.
(headphones) jack
Use to connect headphones.
AUDIO IN jack
Use to connect the audio output jack of an
external component (page 42).
Disc tray
Use to load a CD (page 35).
Remote sensor
button
Opens and closes the disc tray (page 35).
CDHDD ONE-TOUCH REC button
Use for high speed recording of a CD to the
HDD (page 24).
VOLUME dial
Use to adjust the volume.
(USB) port
Use to connect a “WALKMAN” or a USB
device (pages 26, 39).
15
GB
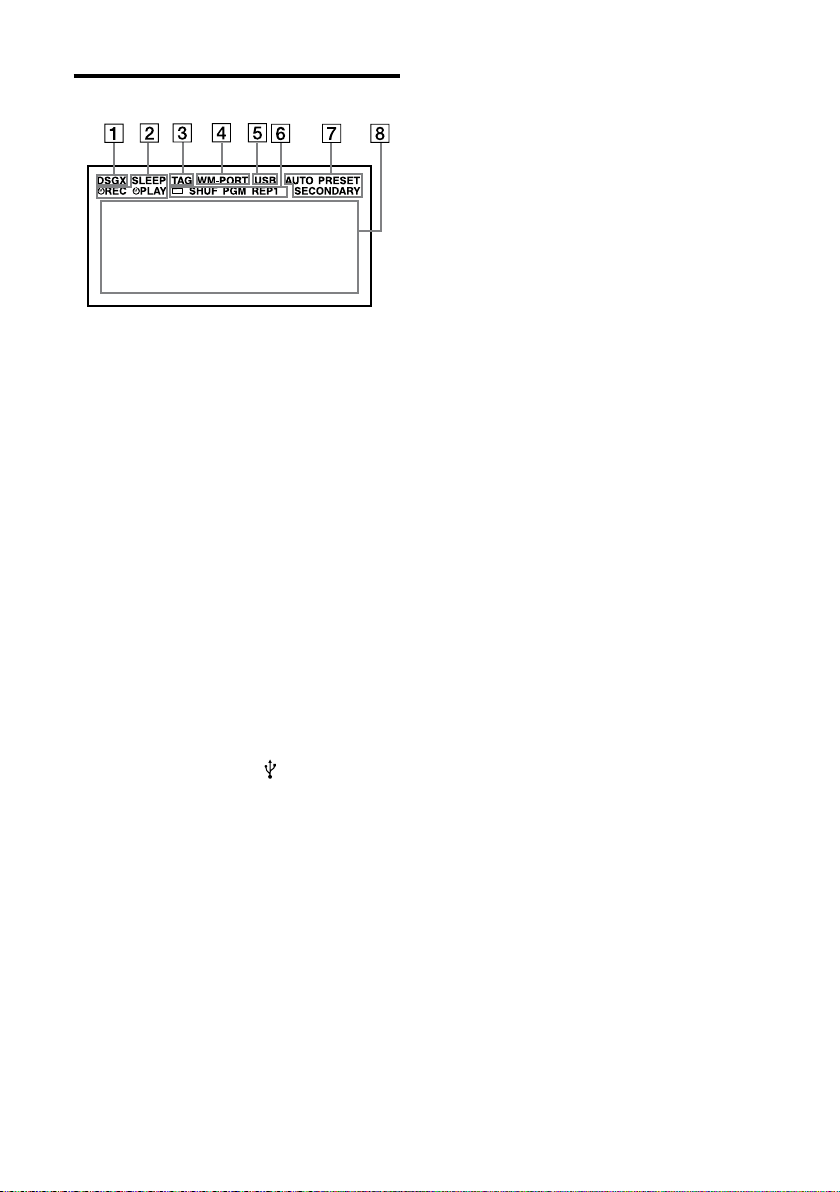
Display
DSGX indicator
Lights up when the DSGX funcion is active
(page 12).
Timer indicators
SLEEP
Lights up when the Sleep Timer has been set
(page 56).
REC
Lights up when the Recording Timer has
been set (page 58).
PLAY
Lights up when the Play Timer has been set
(page 57).
TAG indicator
Lights up when ID3 tag information is
displayed for the currently playing track.
WM-PORT indicator
Lights up when a “WALKMAN” is connected
to the WM-PORT (pages 26, 39).
USB indicator
Lights up when a “WALKMAN” or a USB
device is connected to the (USB) port (pages
26, 39, 47). (The USB indicator does not light
up when a “WALKMAN” is connected to the
WM-PORT.)
Play mode indicators
Lights up to indicate the current play mode
(page 43).
Tuner reception indicators
Lights up when the respective radio function is
active (page 37).
Text information
Displays a progress bar or text information
such as track names, album names, or function
names.
16
GB
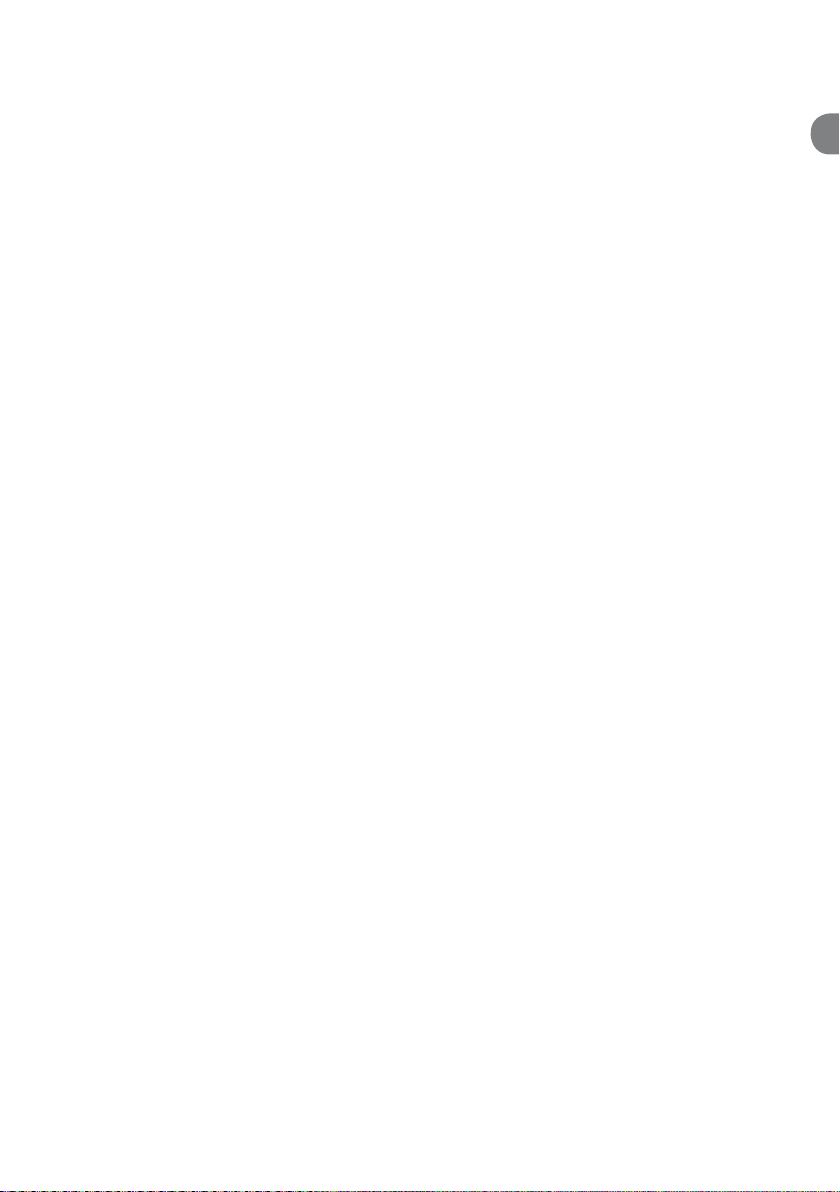
17
GB
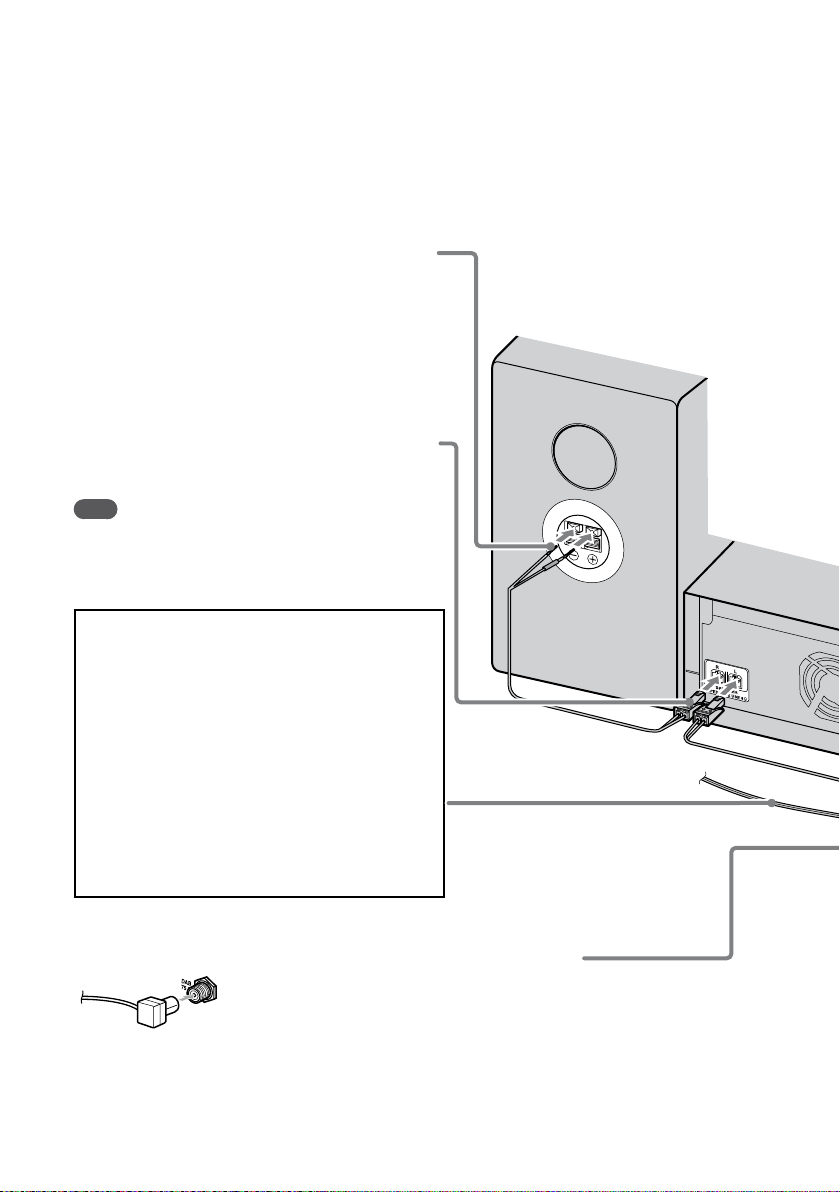
Connecting the speakers and antennas
Speaker cords
Press down on the tab below the terminal, and insert
the end of the cord marked with a red line into the
+ terminal and the cord with no marking into the
– terminal.
Make sure the metal leads (not the part covered with
vinyl insulation) are securely inserted into the speaker
terminals.
Make sure to match the projections on the SPEAKER
terminals and the speaker cords, and insert the cords
firmly to the SPEAKER terminals on the unit.
Note
Do not connect speakers other than those supplied with this
unit.
Power cord
Connect the power cord to a wall outlet after all
other connections have been made.
If the plug does not fit the wall socket, detach the
supplied plug adaptor (only for models supplied
with an adaptor).
When you plug in the unit for the first time
after purchase, demonstration images appear
on the display automatically. (By default, the
display lights up and the demonstration images
are displayed even when the unit is turned off.)
To cancel the demonstration, see “Canceling
automatic demonstration” (page 21).
DAB wire antenna (UK model only)
With a DAB external antenna, you can obtain a
higher DAB broadcast sound quality. It is
recommended that you use the supplied DAB wire
antenna for only temporarily until you install a DAB
external antenna (optional).
75 coaxial cable with F male type connector
will be needed to install the DAB external antenna
(optional).
GB
18
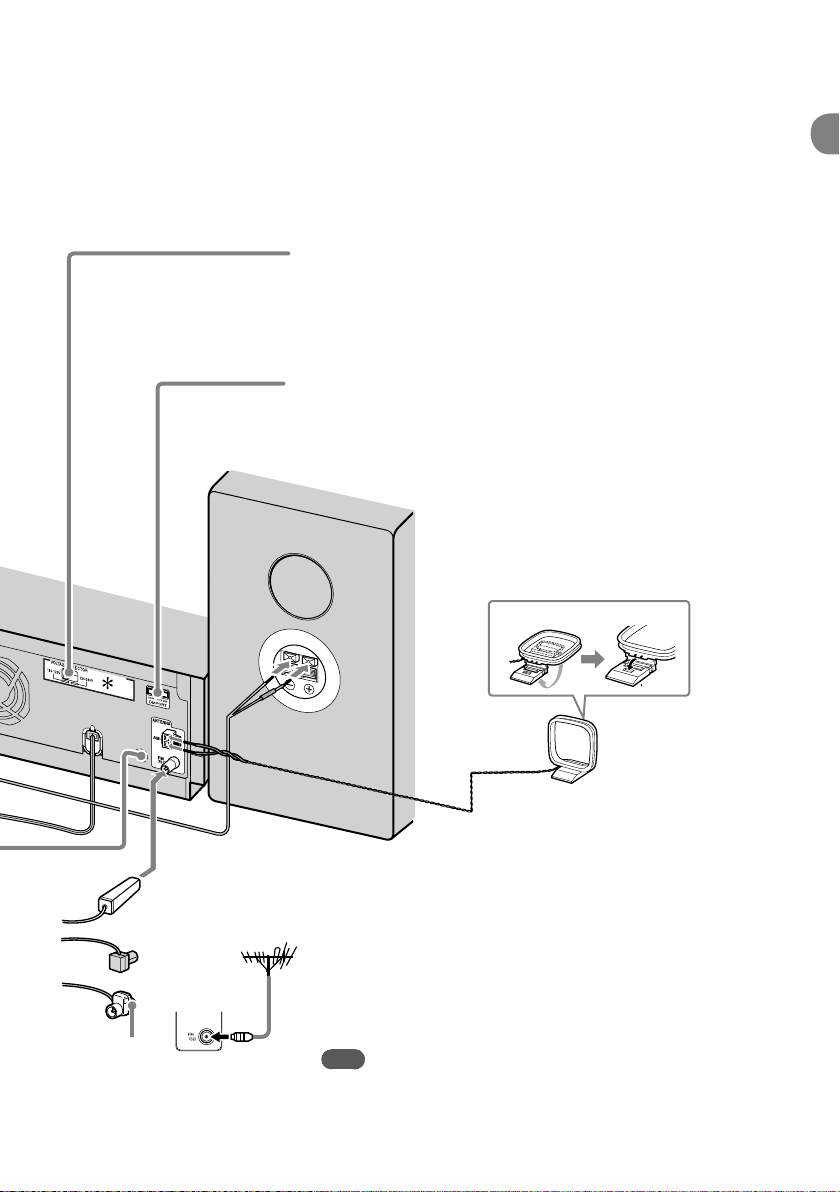
The model shown in the illustration may differ from the model for your region.
VOLTAGE SELECTOR
For models with a voltage selector, set VOLTAGE SELECTOR to the local
power line voltage.
* Brazilian model: 127 V or 220 V
DMPORT (DIGITAL MEDIA PORT)
Use to connect the DIGITAL MEDIA PORT adapter to listen to the
playback of a digital audio player (optional) (page 41).
AM loop antenna
Find a location and orientation that provide good
reception, and then set up the antenna.
Make sure to keep the AM loop antenna away
from the unit or other AV equipment as this may
produce noise in the radio reception.
or
or
Connect brown
side
FM wire antenna
Find a location and orientation that provide good reception, and then set up the
antenna.
External
anntena
Use a commercially available 75 coaxial cable to connect the
unit to an external antenna.
Note
Keep the FM and AM antennas away from the speaker cords and the power
cord to avoid picking up noise.
19
GB
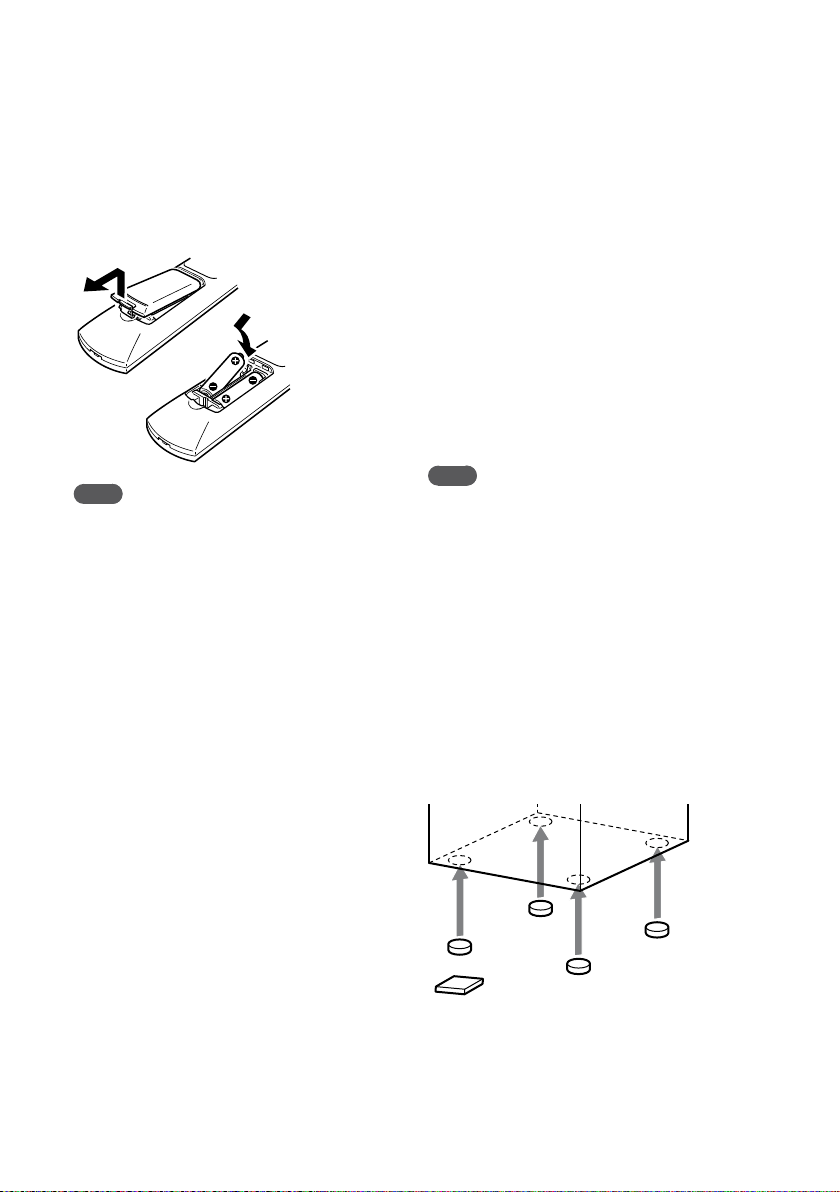
To insert the batteries into the
remote control
Slide and remove the battery compartment lid, and
then insert the two supplied R6 (size AA) batteries
( end first) matching the polarities as shown
below.
When the remote control is no longer able to
operate the unit, replace both batteries with new
ones.
Notes
Mishandling of the batteries may result in battery
leakage or an explosion. Make sure to do the following:
— Insert the batteries with their + and – polarities
correctly positioned.
— Do not mix an old battery with new one, or mix
different types of batteries.
— Do not charge the batteries.
— Remove the batteries when not using the remote
control for a long period of time.
— If battery leakage occurs, wipe up the battery
fluid in the battery compartment and insert new
batteries.
Keep the remote sensor away from strong light (such as
from the sun or lighting equipment). This may prevent
the remote control from operating the unit.
With normal use, the battery should last about six
months. When the remote control is no longer able to
operate the unit, replace both batteries with new ones.
To run the DAB Automatic Scan
When you turn on the unit for the first time after
you purchase the unit, DAB Automatic Scan
starts automatically and creates a list of available
services. If you want to run the DAB Automatic
Scan again, perform the procedure below.
This function is available on the UK model only.
1
Press DAB AUTO SCAN on the main
unit.
“Auto Scan?” and “Push ENTER” appear in
the display.
2
Press ENTER.
Scanning starts. “Auto Scan” appears.
Depending on the DAB services available in
your area, scanning may take a few minutes.
When scanning is completed, a list of available
services is created.
Notes
If your region does not support DAB broadcast, “No
Service” appears.
Do not press any button on the unit or the remote
control during DAB Automatic Scan. Scanning is
interrupted and service list may not be created properly.
In this case, run the DAB Automatic Scan again.
If you move to another area, repeat this procedure to
store the stations for your new area.
This procedure clears all previously stored presets.
Before unplugging the DAB antenna, make sure the
unit is turned off to preserve your own DAB settings.
This tuner does not support data services.
To attach the speaker pads
Attach the supplied speaker pads to the bottom
corner of the speakers to stabilize the speakers and
to prevent them from slipping.
20
or
GB
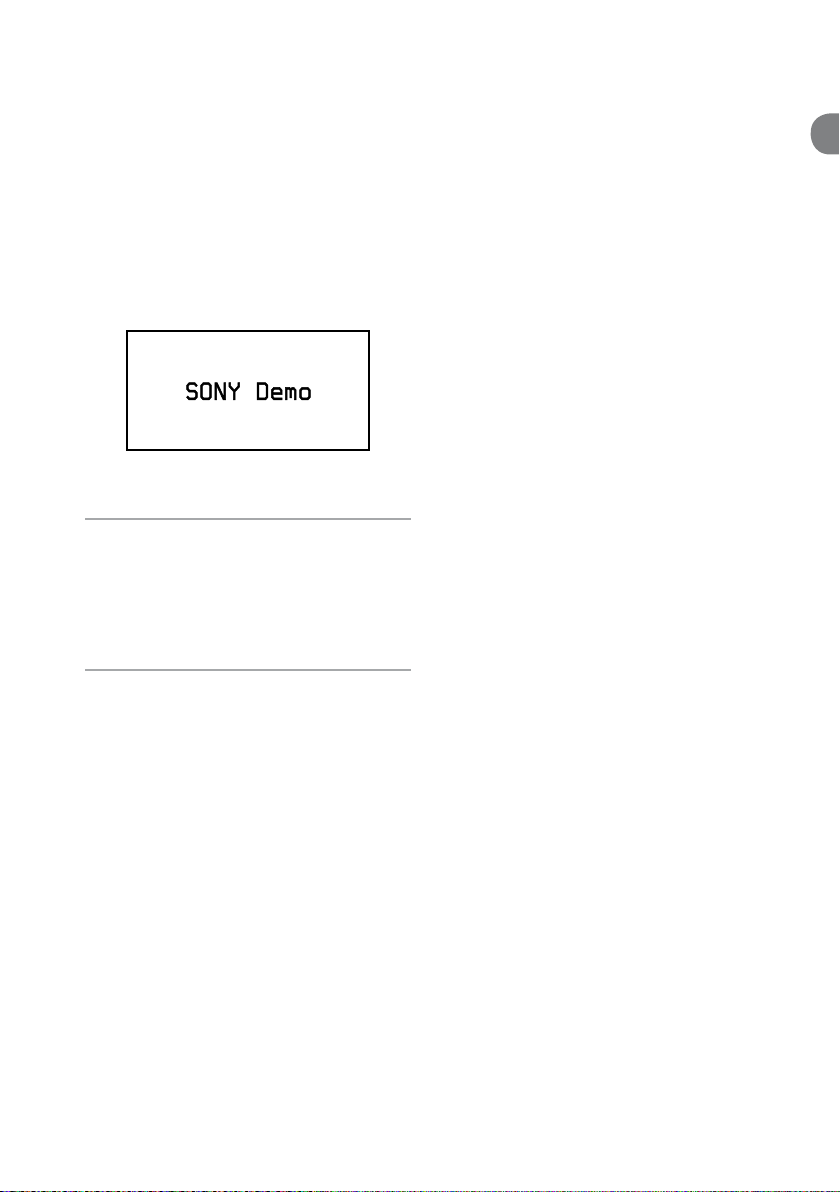
Canceling automatic demonstration
The display on this unit is factory set
to automatically light up and play back
demonstration images even when the power is
turned off.
To enable automatic demonstration, do the
following.
Press (power) to turn off the
1
unit.
The standby indicator lights up.
If you are plugging in the unit for the first
time and the demonstration starts, go to step
2.
Press DISPLAY repeatedly until the
2
clock display (–– : ––) or the power
save mode display (no display)
appears.
Each time you press DISPLAY, the display
changes as follows.
Demonstration
Clock Demonstration ...
(: Factory setting)
Selecting the clock or power save mode
display will cause the demonstration images
to stop appearing. (The clock display appears
for 8 seconds, and then it disappears.)
Selecting the demonstration display will cause
the demonstration images to appear in the
following situations:
When the power is turned off
When no operation has been performed
for 15 minutes while the unit is on (only
when the HDD, CD, or WM-PORT/USB
function is selected).
Power save (no display)
21
GB
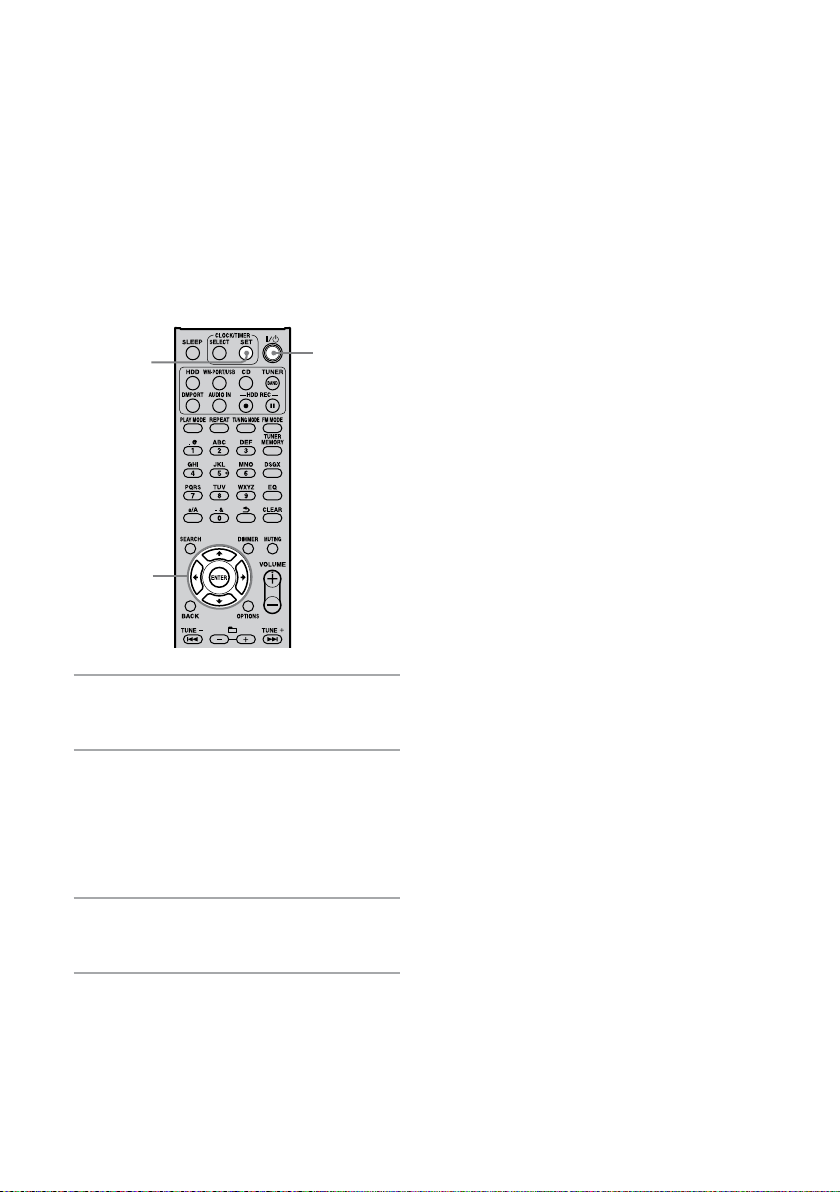
Setting the clock
The time on the clock must be correctly set for the
proper operation of functions. Do the procedure
below to set the clock.
CLOCK/TIMER SET
/ENTER
/
Press (power) to turn on the
1
unit.
Press CLOCK/TIMER SET.
2
The clock setting display appears and the
“hour” digit flashes.
If the clock/timer setting menu appears on
the display, press / repeatedly to select
“CLOCK SET”, and then press ENTER.
Press / repeatedly to set the hour,
3
and then press ENTER.
(power)
22
Do the same procedure as step 3 to
4
set the minutes.
The clock settings are lost when you
disconnect the power cord or if a power
failure occurs.
GB
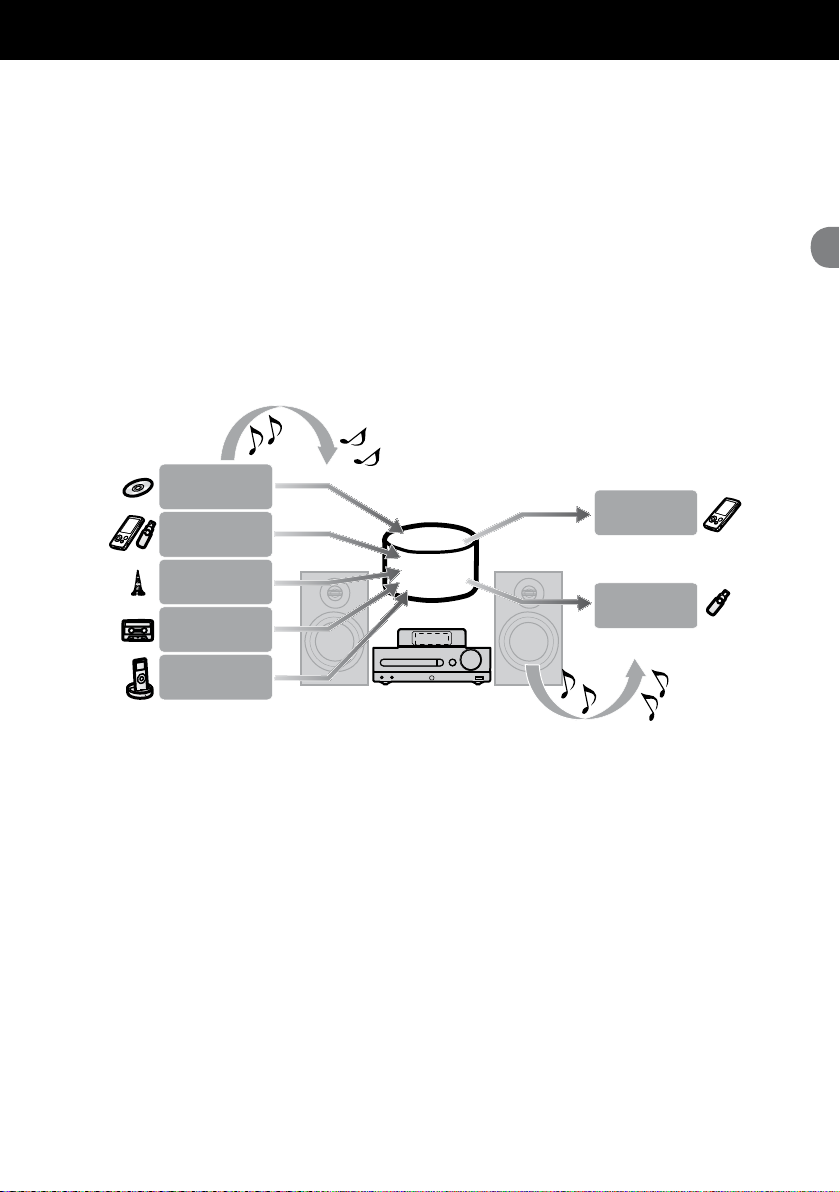
Importing and transferring audio data
About importing and transferring audio data
This unit allows you to import audio data to the HDD from various sources and to manage the data.
You can also transfer audio data to a “WALKMAN” or a USB device.
Please note that you cannot transfer audio data directly from a CD or the radio to the “WALKMAN” or
USB device. To do this, you must first import or record the audio data to the HDD, and then transfer the
data from the HDD to the “WALKMAN” or the USB device.
For details on which “WALKMAN” models or USB devices are compatible, see page 78.
Import/record audio data to the HDD
Audio CDs
“WALKMAN”
USB device
FM/AM/DAB*
External component
(AUDIO IN)
Digital music
player (DMPORT)
Hard Disk Drive
(HDD)
“WALKMAN”
USB device
* For the UK model only
Transfer audio data from the HDD
23
GB
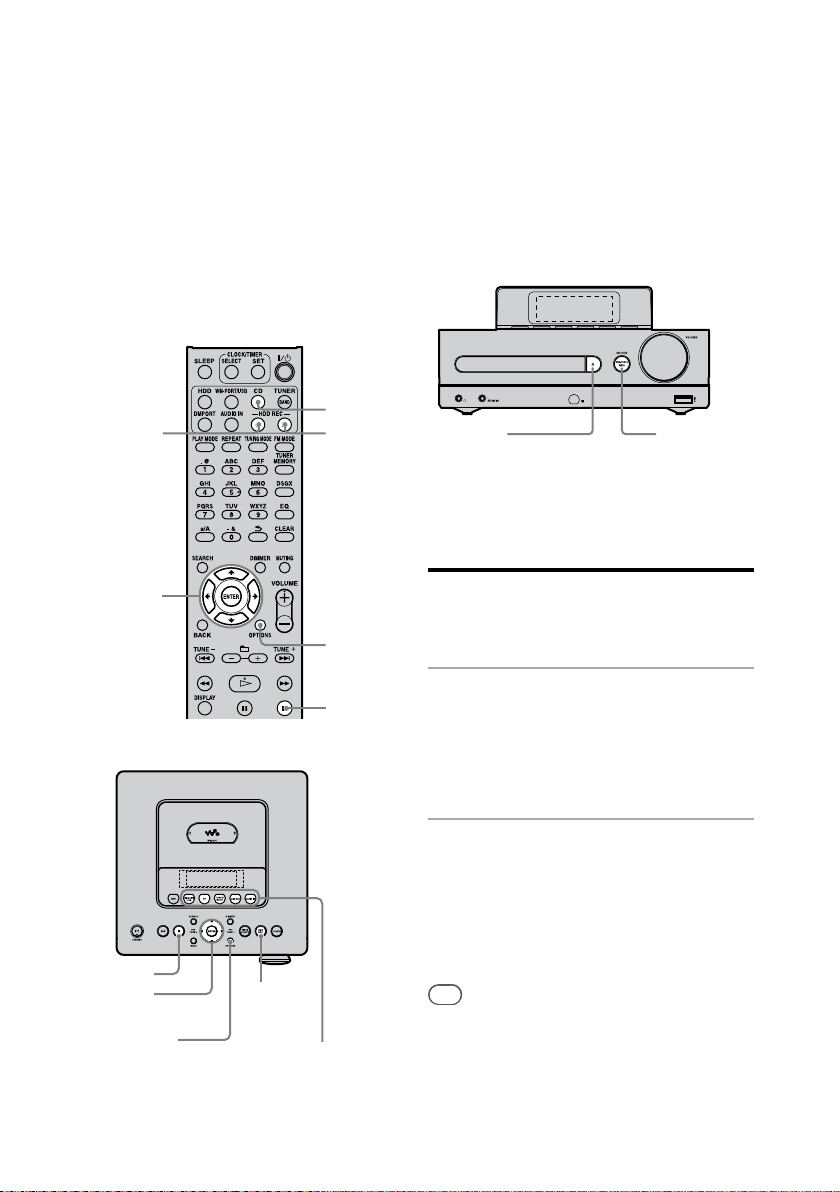
24
GB
Importing/Recording audio data to the HDD
You can record/import audio data from a CD,
a radio broadcast, an externally connected
component (DMPORT/AUDIO IN), a
“WALKMAN”, or a USB device.
CD
HDD REC
///
ENTER
/
HDD REC
OPTIONS
Top of the main unit
Front of the main unit
CDHDD
ONE-TOUCH REC
Recording from an audio CD
Tracks are automatically converted to the MP3
audio format and a bit rate of 128 kbps.
Press and load a disc in the disc
1
tray (page 35).
Title information for the CD is automatically
obtained from the unit’s database.
If there is no title information that matches
for the CD, it will not be displayed.
///
ENTER
/
OPTIONS
HDD REC
Function select buttons (WM-PORT/
USB, CD, TUNER/BAND, DMPORT,
AUDIO IN)
Press CDHDD ONE-TOUCH REC on
2
the main unit.
The entire CD is recorded at high speed
regardless of the recording speed setting (page
25). Sound monitoring is not possible during
the high speed recording. The unit stops
automatically when recording has completed.
Tip
High speed recording from the CD to the HDD starts
whenever you press CDHDD ONE-TOUCH REC, no
matter which function is selected.
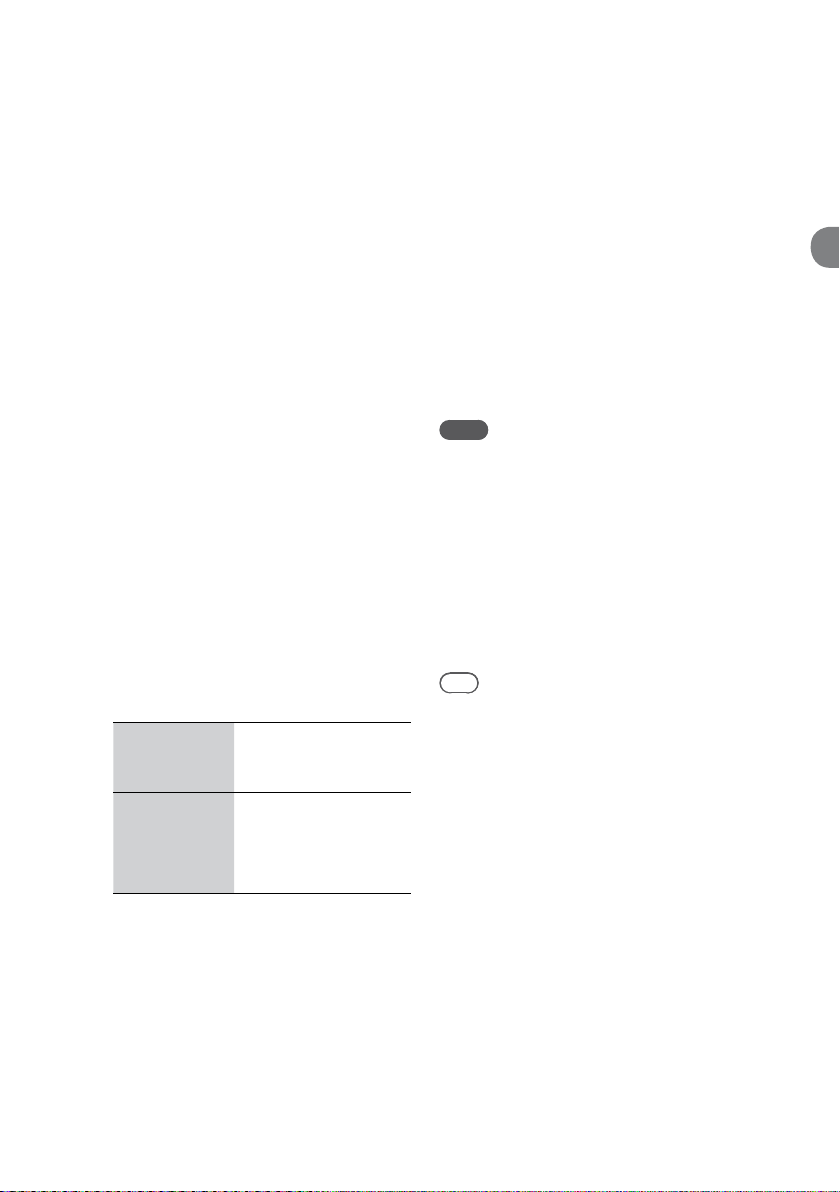
To cancel recording
Press .
To record individual tracks
Press and load a disc in the disc
1
tray, and then press CD to select the
CD function (page 35).
Press HDD REC .
2
The unit changes to the recording standby
mode.
Press / to select the desired track,
3
and then press ENTER.
Recording starts.
If you select “All Track”, all tracks in the disc
are recorded.
To change the recording speed
The recording speed of the HDD REC button
can be set. Make sure to make the setting before
you perform a recording operation.
Press CD to select the CD function.
1
Press OPTIONS.
2
Press / to select “REC Speed”, and
3
then press ENTER.
Press / to select “Normal Speed”
4
or “High Speed”, and then press
ENTER.
Normal Speed Recording is done at normal
High Speed Recording is done
(: Factory setting)
speed. Sound monitoring
during recording is possible
in this mode.
approximately four times
faster than normal recording.
Sound monitoring during the
recording is not possible in
this mode.
To record desired tracks only
You can record only the tracks that you desire by
registering them to a program. Create the program
before recording the tracks (page 44).
Press CD to select the CD function.
1
Do the procedure of step 1 to 4
2
of “Creating your own program
(Program play)” (page 44) to create a
program.
Press HDD REC while the unit is
3
stopped.
Press / to select “All Step”, and
4
then press ENTER.
Notes
When recording a CD, the unit may produce more
noise and vibration than during CD playback. This is
because of the higher disc rotation speed used during
recording and is not a malfunction. The amount of
noise or vibration produced will vary depending on the
CD type.
If the title information contains characters that the
unit cannot display, those characters are replaced by an
underscore (“_”).
If you record audio data which does not have track
marks (for example, a recording of a live concert), the
unit automatically adds track marks and inserts several
seconds of blank space between songs.
Tips
If title information cannot be found or incorrect, use
the “Title Updater” software to add the latest title
information (page 46). You can edit title information
as well (the unit supports alphanumeric character and
symbol input) (page 52).
If you record only one track, the track is stored to the
following location in the HDD.
“(Favorite)” folder in the artist directory “REC 1”
folder in the album directory track name in the
track directory
25
GB
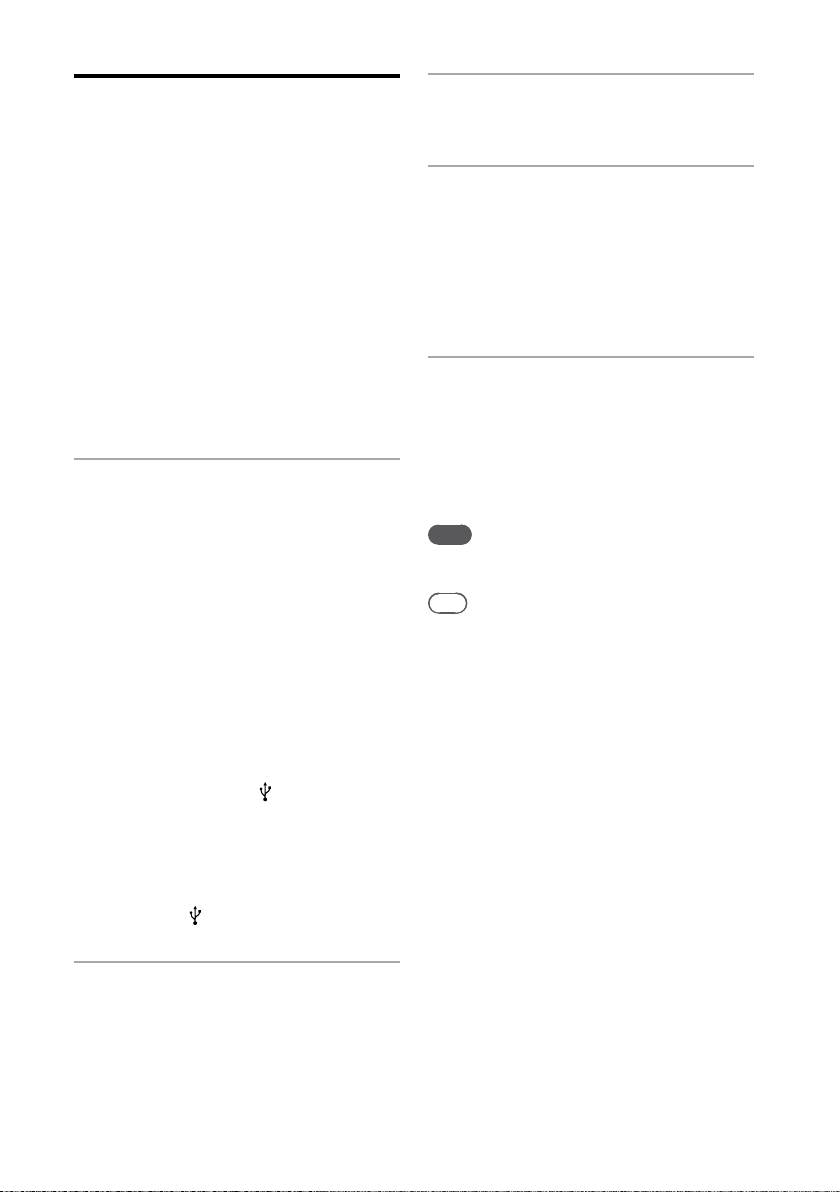
26
GB
Importing audio data from an MP3 disc, a “WALKMAN”, or a USB device
You can import audio data stored on an MP3
disc, a “WALKMAN”, or a USB device to the
HDD. Sound monitoring during recording is not
possible.
When you import audio data to the HDD, the
audio format, bit rate and title information of the
imported data remain unchanged from the source.
The following audio formats can be imported to
this unit.
MP3 (“.mp3”)
WMA (“.wma”)
AAC (“.m4a”, “.mp4”*)
* Only audio files can be imported on this unit. Movie
files cannot be imported.
Press HDD REC .
3
The unit changes to the importing standby
mode.
Press / to select the item.
4
To import the entire contents of the
selected medium:
Select “All Folder”.
To import one folder:
Select “All Track”.
To import one track only:
Make sure that the desired track is selected.
Press ENTER.
5
Importing starts.
Title information is also imported from the
source.
Prepare the unit for recording.
1
Select the function according to the medium
to be imported.
When importing tracks from an MP3
disc:
Press CD to select the CD function and load a
disc in the disc tray (page 35).
When importing tracks from a
“WALKMAN”:
Press WM-PORT/USB to select the
WM-PORT/USB function and connect a
“WALKMAN” to the WM-PORT on the
top of the unit (page 28).
Press WM-PORT/USB to select the
WM-PORT/USB function and connect a
“WALKMAN” to the (USB) port on the
front of the unit.
When importing tracks from a USB
device:
Press WM-PORT/USB to select the WMPORT/USB function and connect a USB
device to the (USB) port on the front of
the unit.
Select an album, a folder, or a track
2
that you want to import.
If you want to import the entire contents of
the selected medium, go to step 3.
To cancel importing
Press .
Note
Depending on the language, all the characters in a title
may not be imported.
Tips
If you want to import music data stored on your
computer to the HDD, copy the data from the
computer to a USB device, and then import the data
from the USB device to the HDD.
If you record only one track, the track is stored to the
following location in the HDD.
“(Favorite)” folder in the artist directory “REC 1”
folder in the album directory track name in the
track directory
To remove the “WALKMAN” or the
USB device from the unit
Press WM-PORT/USB to select the
1
WM-PORT/USB function.
Press and hold until “Device Stop”
2
appears in the display.
Remove the “WALKMAN” or the USB
3
device from the unit.
 Loading...
Loading...