Page 1
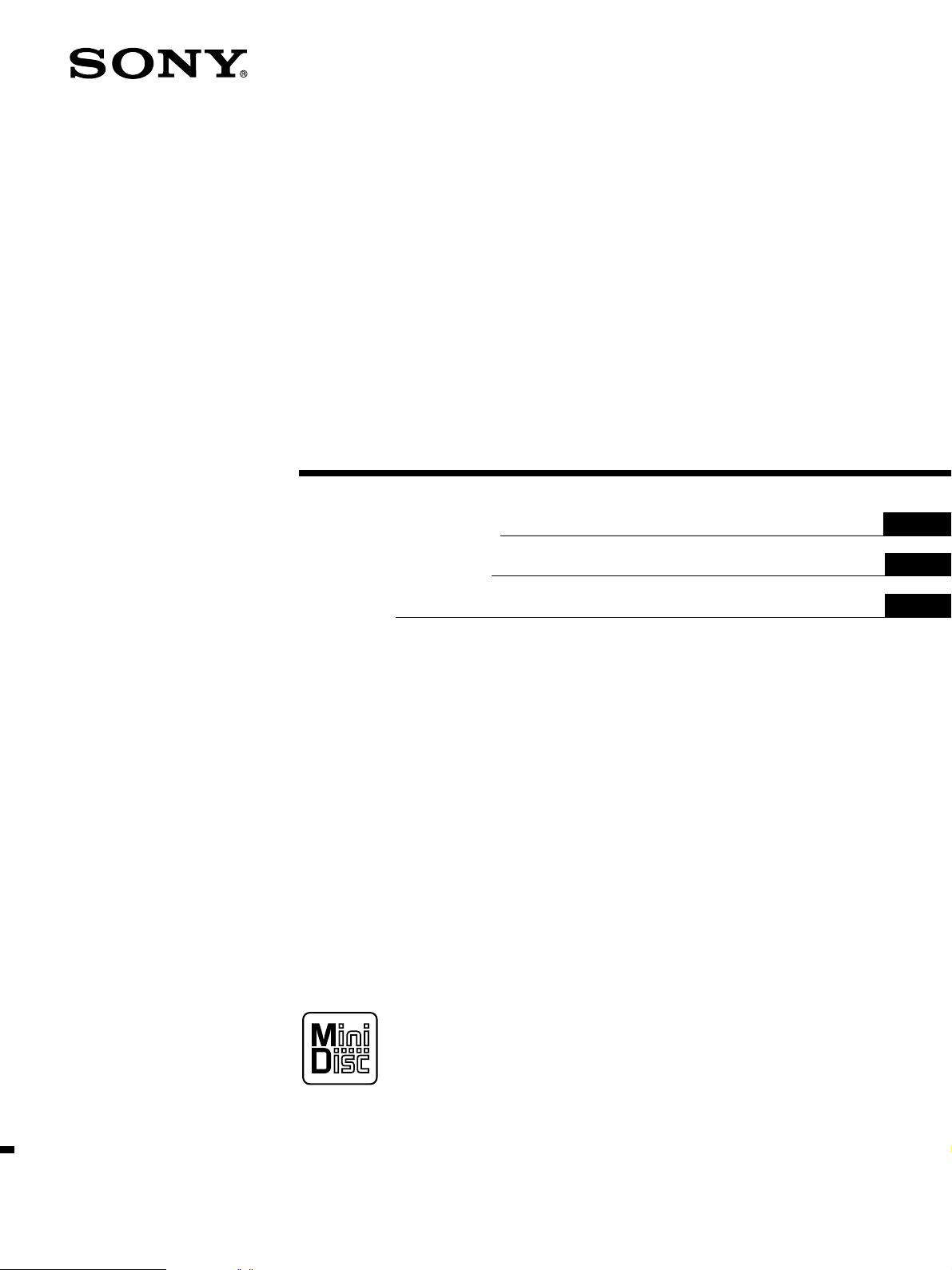
MiniDisc Deck
3-859-426-51(1)
Operating Instructions
Manual de Instruções
使用說明書
EN
P
C
MDS-S38
© 1997 by Sony Corporation
Page 2
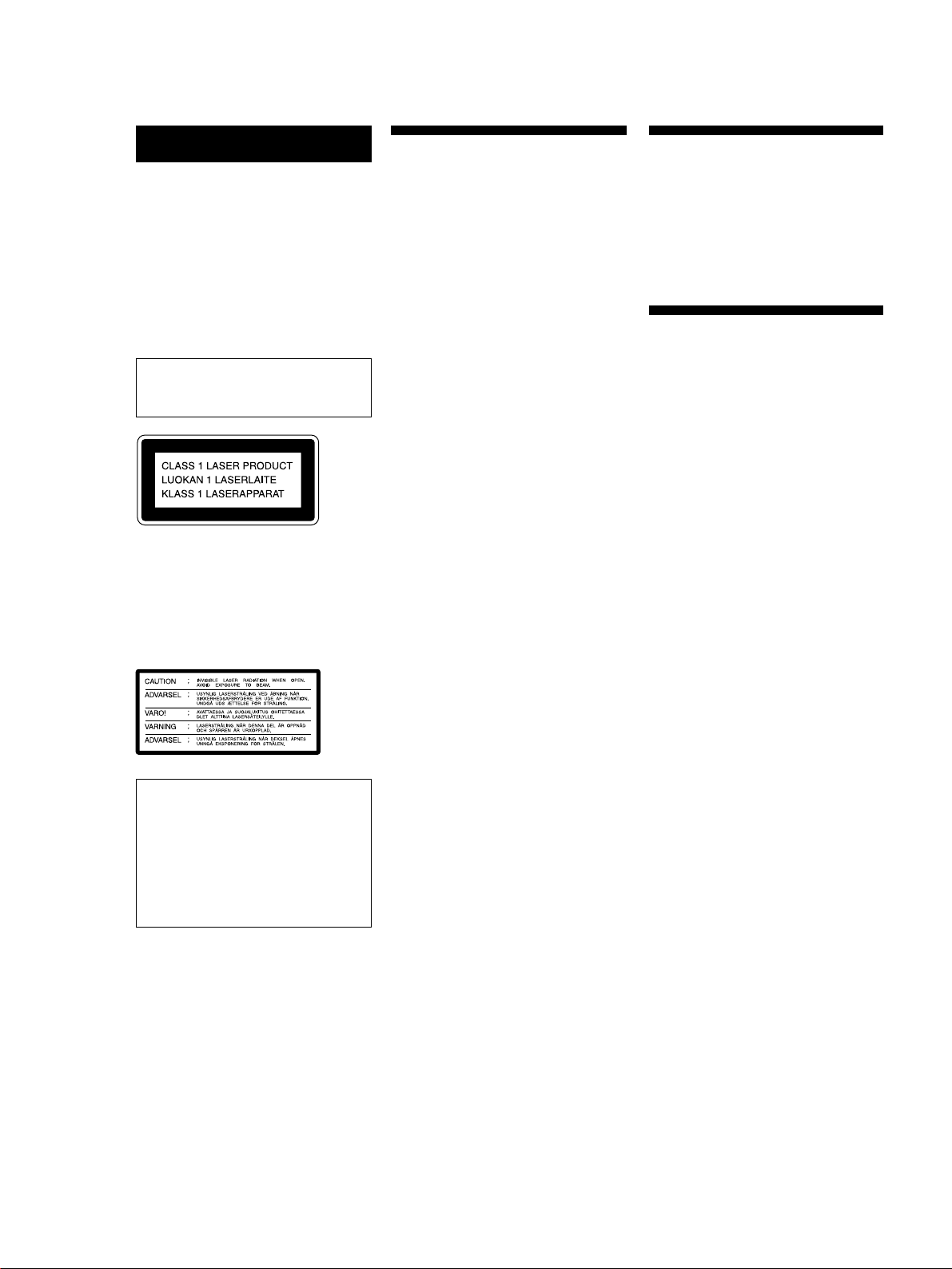
WARNING
Precautions
Welcome!
To prevent fire or shock
hazard, do not expose the unit
to rain or moisture.
To avoid electrical shock, do
not open the cabinet. Refer
servicing to qualified
personnel only.
The laser component in this product is
capable of emitting radiation exceeding
the limit for Class 1.
This appliance is classified as a CLASS 1
LASER product. The CLASS 1 LASER
PRODUCT MARKING is located on the
rear exterior.
The following caution label is located
inside the unit.
On safety
Should any solid object or liquid fall
into the cabinet, unplug the deck and
have it checked by qualified personnel
before operating it any further.
On power sources
• Before operating the deck, check that
the operating voltage of the deck is
identical with your local power
supply. The operating voltage is
indicated on the nameplate at the rear
of the deck.
• If you are not going to use the deck
for a long time, be sure to disconnect
the deck from the wall outlet. To
disconnect the AC power cord, grasp
the plug itself; never pull the cord.
On operation
If the deck is brought directly from a
cold to a warm location, or is placed in a
very damp room, moisture may
condense on the lenses inside the deck.
Should this occur, the deck may not
operate properly. In this case, remove
the MD and leave the deck turned on for
about an hour until the moisture
evaporates.
Thank you for purchasing the Sony
MiniDisc Deck. Before operating the
deck, please read this manual
thoroughly and retain it for future
reference.
About This Manual
Conventions
• Controls in the instructions are those
on the deck; these may, however, be
substituted by controls on the remote
that are similarly named or, when
different, appear in the instructions
within brackets.
• The following icons are used in this
manual:
Indicates a procedure that
requires use of the remote.
Z
Indicates tips for making the
z
task easier and hints.
IN NO EVENT SHALL SELLER BE
LIABLE FOR ANY DIRECT,
INCIDENTAL OR
CONSEQUENTIAL DAMAGES OF
ANY NATURE, OR LOSSES OR
EXPENSES RESULTING FROM
ANY DEFECTIVE PRODUCT OR
THE USE OF ANY PRODUCT.
On the MiniDisc cartridge
• Do not open the shutter to expose the
MD.
• Do not place the cartridge where it
will be subject to extremes of sunlight,
temperature, moisture or dust.
On cleaning
Clean the cabinet, panel and controls
with a soft cloth slightly moistened with
a mild detergent solution. Do not use
any type of abrasive pad, scouring
powder or solvent such as alcohol or
benzine.
If you have any questions or problems
concerning your deck, please consult
your nearest Sony dealer.
EN
2
Page 3
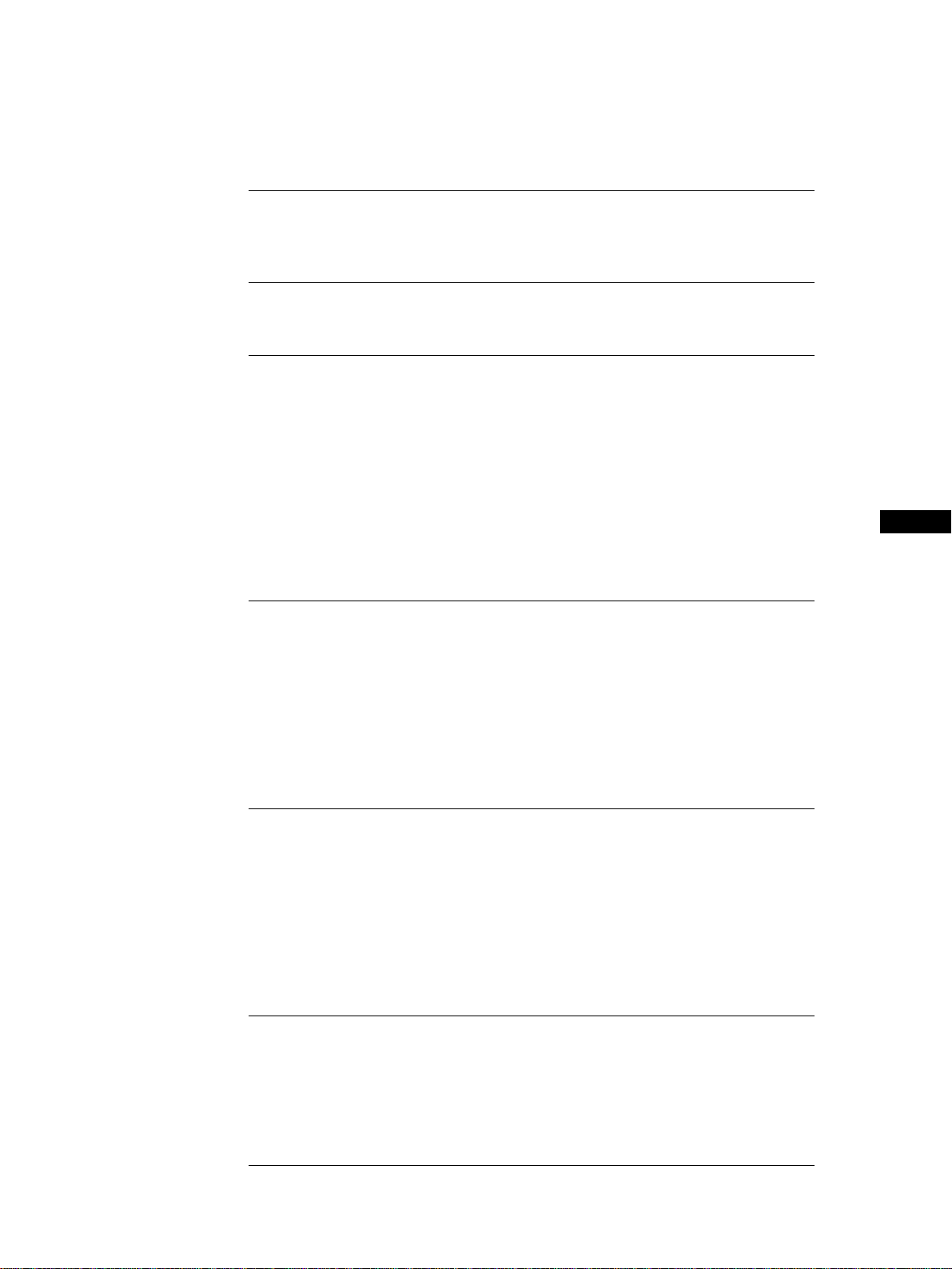
TABLE OF CONTENTS
Getting Started
Unpacking ........................................................................................................................... 4
Hooking Up the System.................................................................................................... 4
Recording on an MD ......................................................................................................... 6
Playing an MD........................................................................................................... 8
Recording on MDs
Notes on Recording .......................................................................................................... 9
Useful Tips for Recording ............................................................................................... 9
Recording Over Existing Tracks..................................................................................... 11
Adjusting the Recording Level....................................................................................... 11
Marking Track Numbers while Recording (Track Marking) .................................... 12
Starting Recording with 6 Seconds of Prestored Audio Data
(Time Machine Recording) .............................................................................................. 13
Synchro-Recording with Audio Equipment of Your Choice .................................... 14
Synchro-Recording with a Sony CD Player ................................................................. 14
Recording on an MD Using a Timer.............................................................................. 16
EN
Playing MDs
Using the Display ............................................................................................................. 17
Locating a Specific Track ................................................................................................. 18
Locating a Particular Point in a Track ........................................................................... 19
Playing Tracks Repeatedly .............................................................................................. 20
Playing in Random Order (Shuffle Play) ...................................................................... 21
Creating Your Own Program (Program Play) ............................................................. 21
Useful Tips when Recording from MDs to Tape ........................................................22
Playing an MD Using a Timer ........................................................................................ 23
Editing Recorded MDs
Notes on Editing ............................................................................................................... 24
Erasing Recordings (Erase Function) ............................................................................ 24
Erasing a Portion of a Track (A-B Erase Function) ..................................................... 25
Dividing Recorded Tracks (Divide Function).............................................................. 26
Combining Recorded Tracks (Combine Function) ..................................................... 27
Moving Recorded Tracks (Move Function).................................................................. 28
Labeling Recordings (Title Function) ............................................................................ 29
Undoing the Last Edit (Undo Function) ....................................................................... 31
Additional Information
Display Messages .............................................................................................................. 32
System Limitations ........................................................................................................... 32
Troubleshooting ................................................................................................................ 33
Specifications ..................................................................................................................... 34
Guide to the Serial Copy Management System ........................................................... 35
Index ......................................................................................................................................... 36
EN
3
Page 4
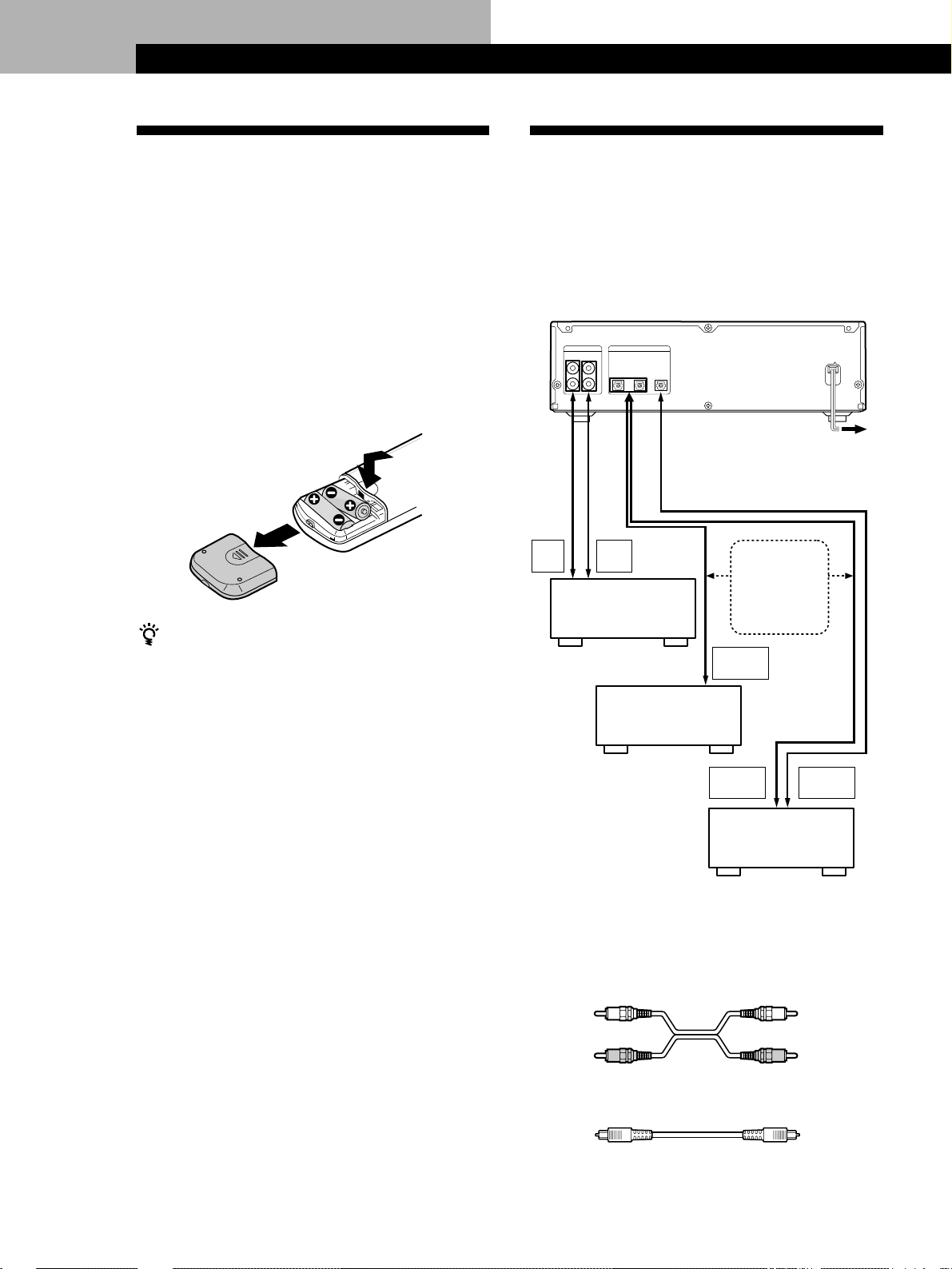
Getting Started
ç
ç
ç
ç
Ç
REC
OUT
TAPE
IN
DIGITAL
OUT
DIGITAL
OUT
DIGITAL
IN
LINE
(ANALOG)
(OPTICAL)
DIGITAL
IN
OUT
L
R
IN2
OUT
IN1
Getting Started
Unpacking
Check that you received the following items:
• Audio connecting cords (2)
• Optical cable (1)
• Remote commander (remote) RM-D7M (1)
• Sony SUM-3 (NS) batteries (2)
Inserting batteries into the remote
You can control the deck using the supplied remote.
Insert two R6 (size-AA) batteries by matching the +
and – on the batteries. When using the remote, point it
at the remote sensor g on the deck.
When to replace batteries
With normal use, the batteries should last for about six
months. When the remote no longer operates the deck,
replace all the batteries with new ones.
Hooking Up the System
Overview
This section describes how to hook up the MD deck to
an amplifier or other components such as a CD player
or DAT deck. Be sure to turn off the power of each
component before connection.
to a wall outlet
(or to a timer during timer
recording or playback)
You can
connect two
digital
Amplifier
components
at a time.
Notes
• Do not leave the remote near an extremely hot or humid
place.
• Do not drop any foreign object into the remote casing,
particularly when replacing the batteries.
• Do not expose the remote sensor to direct sunlight or
lighting apparatuses. Doing so may cause a malfunction.
• If you don’t use the remote for an extended period of time,
remove the batteries to avoid possible damage from
battery leakage and corrosion.
CD player
* A CD player only has
the DIGITAL OUT
connector.
çç
ç : Signal flow
çç
DAT deck or
MD deck, etc.
What cords will I need?
• Audio connecting cords (supplied) (2)
White
(L)
Red
(R)
• Optical cables (only one supplied) (3)
CD player*,
White
(L)
Red
(R)
EN
4
Page 5
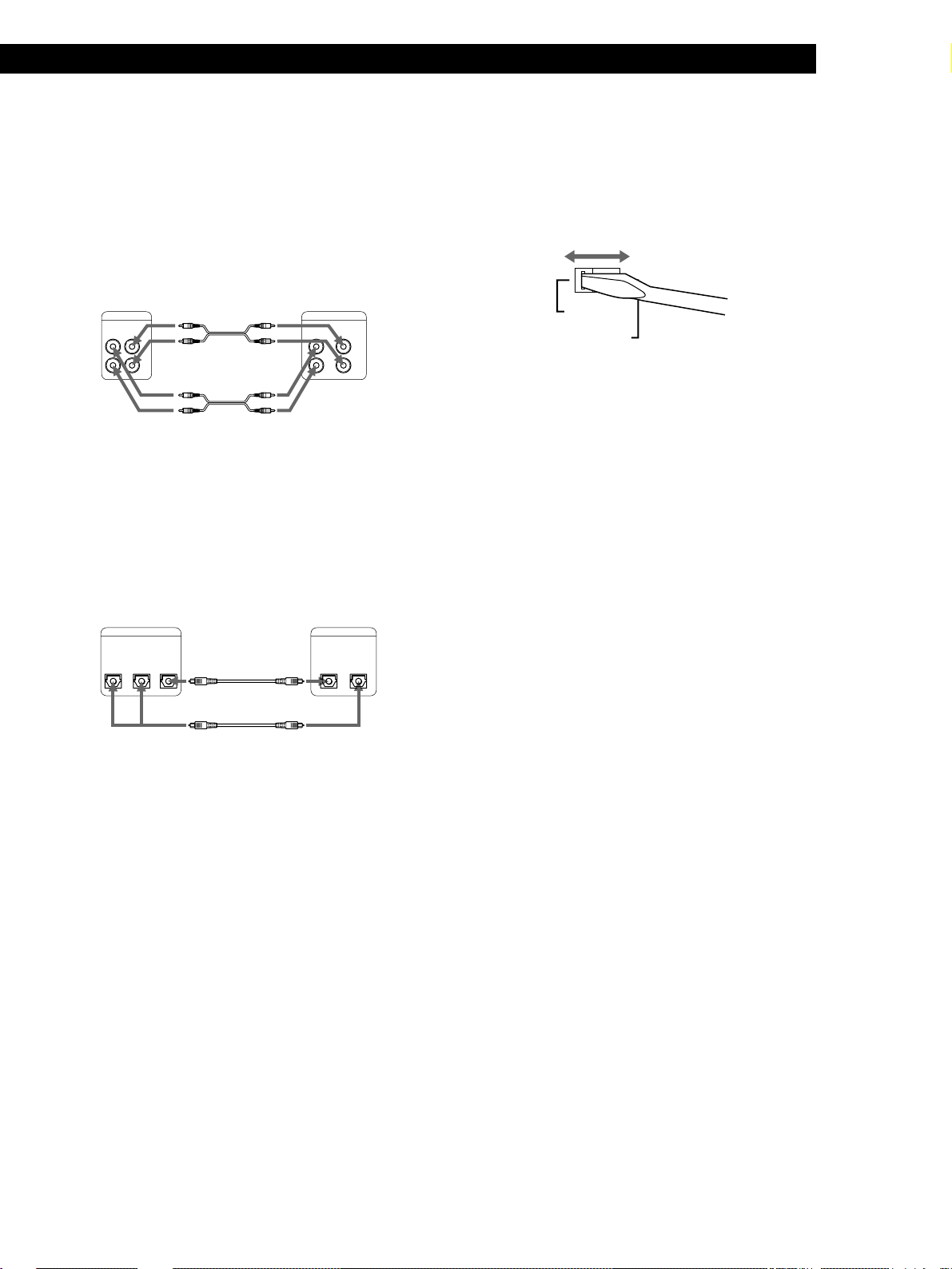
Getting Started
Hookups
Connecting the deck to an amplifier
Connect the amplifier to the LINE (ANALOG) IN/OUT
jacks using the audio connecting cords (supplied), making
sure to match the color-coded cords to the appropriate jacks
on the components: red (right) to red and white (left) to
white. Be sure to make connections firmly to prevent hum
and noise.
MD deck
LINE
(ANALOG)
IN
OUT
L
R
ç
Ç
çç
ç: Signal flow
çç
Connecting the deck to a digital component such as a CD
player, DAT deck, digital amplifier, or another MD deck
Connect the component through the DIGITAL (OPTICAL)
IN1/IN2/OUT connectors with two (or three) optical cables
(only one supplied).
Take the caps off the connectors before plugging in the
cables.
Amplifier
TAPE/MD
INOUT
L
R
Setting the voltage selector
Check that the voltage selector on the rear panel of the
deck is set to the local power line voltage. If not, set
the selector to the correct position using a screwdriver
before connecting the AC power cord to an AC outlet.
220 – 240V
110 – 120V
Connecting the AC power cord
Connect the AC power cord to a wall outlet or to the
outlet of a timer.
MD deck Digital component
(OPTICAL)
IN1
OUTIN2
ç
DIGITALDIGITAL
OPTICAL
OUTIN
Ç
to DIGITAL (OPTICAL) IN1 or IN2 connector
çç
ç: Signal flow
çç
z Automatic conversion of digital sampling rates
during recording
A built-in sampling rate converter automatically
converts the sampling frequency of various digital
sources to the 44.1 kHz sampling rate of your MD deck.
This allows you to record sources such as 32- and 48kHz DAT or satellite broadcasts, as well as compact
discs and other MDs.
Notes
• If “Din Unlock” or “Cannot Copy” appears in the display,
recording through the digital connector is not possible.
In this case, record the program source through the LINE
(ANALOG) IN jacks with INPUT set to ANALOG.
• When recording through the DIGITAL (OPTICAL) IN1/
IN2 connector, you cannot adjust the recording level.
EN
5
Page 6
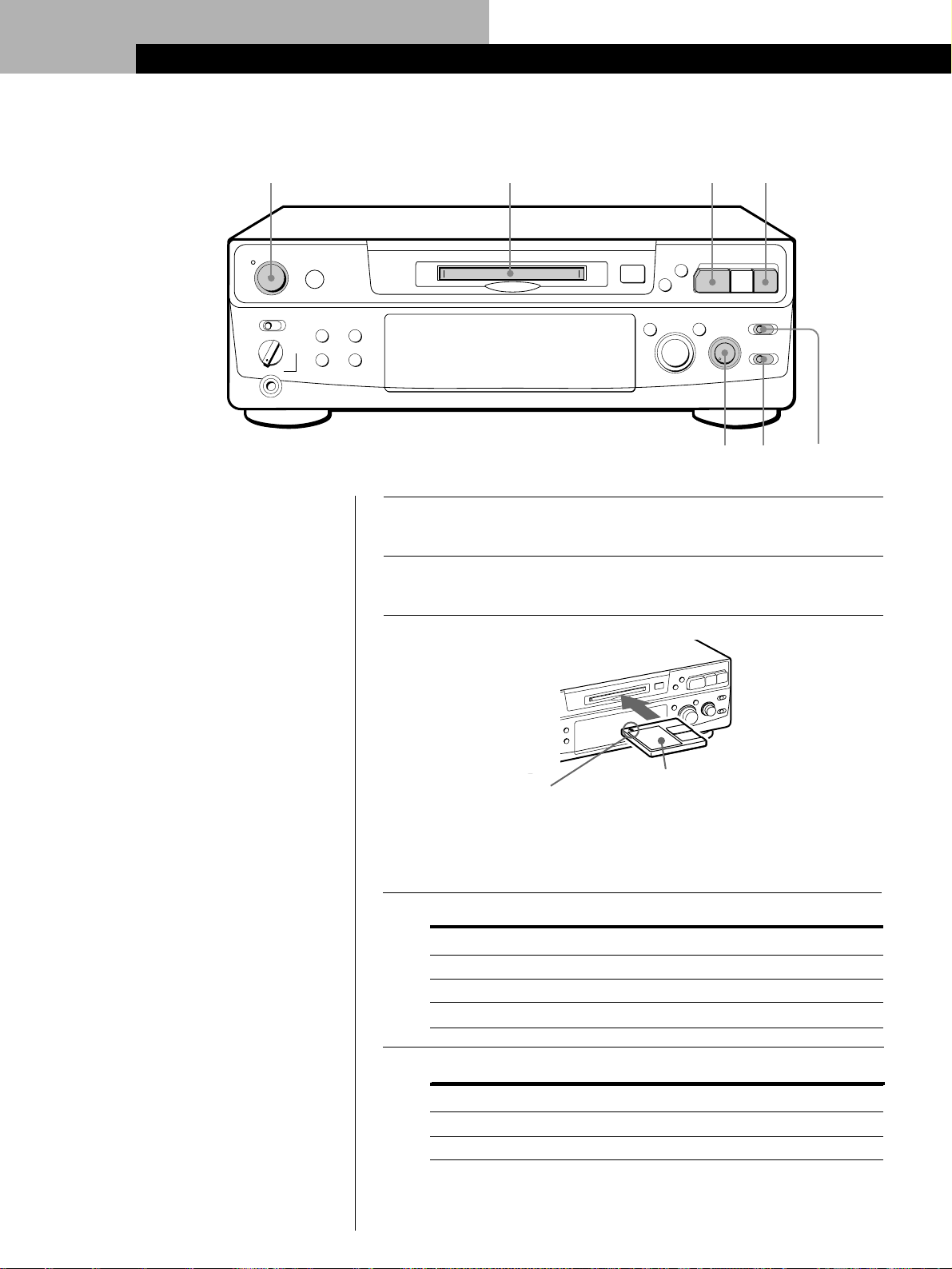
Basic Operations
Basic Operations
Recording on an MD
32 68
POWER
)
§
0
fl
r
p
TIMER
•
REC OFF PLAY
MIN
PHONES
REPEAT
SCROLL
DISPLAY/CHAR
PLAY MODE
•
•
LEVEL
MAX
EDIT/NO YES
AMS
=
PUSH ENTER
+
REC LEVEL
(ANALOG)
•
•
•
•
0
•
•
STEREO
•
•
•••
OPT1 OPT2 ANALOG
10
REC MODE
MONO
INPUT
•
DIGITAL
•
•
•
•
457
Turn on the amplifier and play the program source you want to
1
record.
Press POWER.
2
The POWER indicator turns off.
Insert a recordable MD.
3
With the arrow
With the label side up
pointing this way
If the MD has a recorded material on it, the deck will
automatically start recording from the end of the last recorded
track.
Set INPUT to the corresponding input connector.
4
Monitor audio during recording
Even if you set REC MODE to
MONO, the monitor signal does
not become monaural.
EN
6
5
To record through Set INPUT to
DIGITAL (OPTICAL) IN1
DIGITAL OPT1
DIGITAL OPT2DIGITAL (OPTICAL) IN2
LINE (ANALOG) IN
ANALOG
Set REC MODE to the mode you want to record in.
To record in Set REC MODE*1 to
Stereo sound
Monaural sound*
2
*1If you switch REC MODE during recording or recording pause, recording
stops.
*2 In the monaural recording, you can record about two times longer than in
the stereo recording.
STEREO
MONO
Page 7
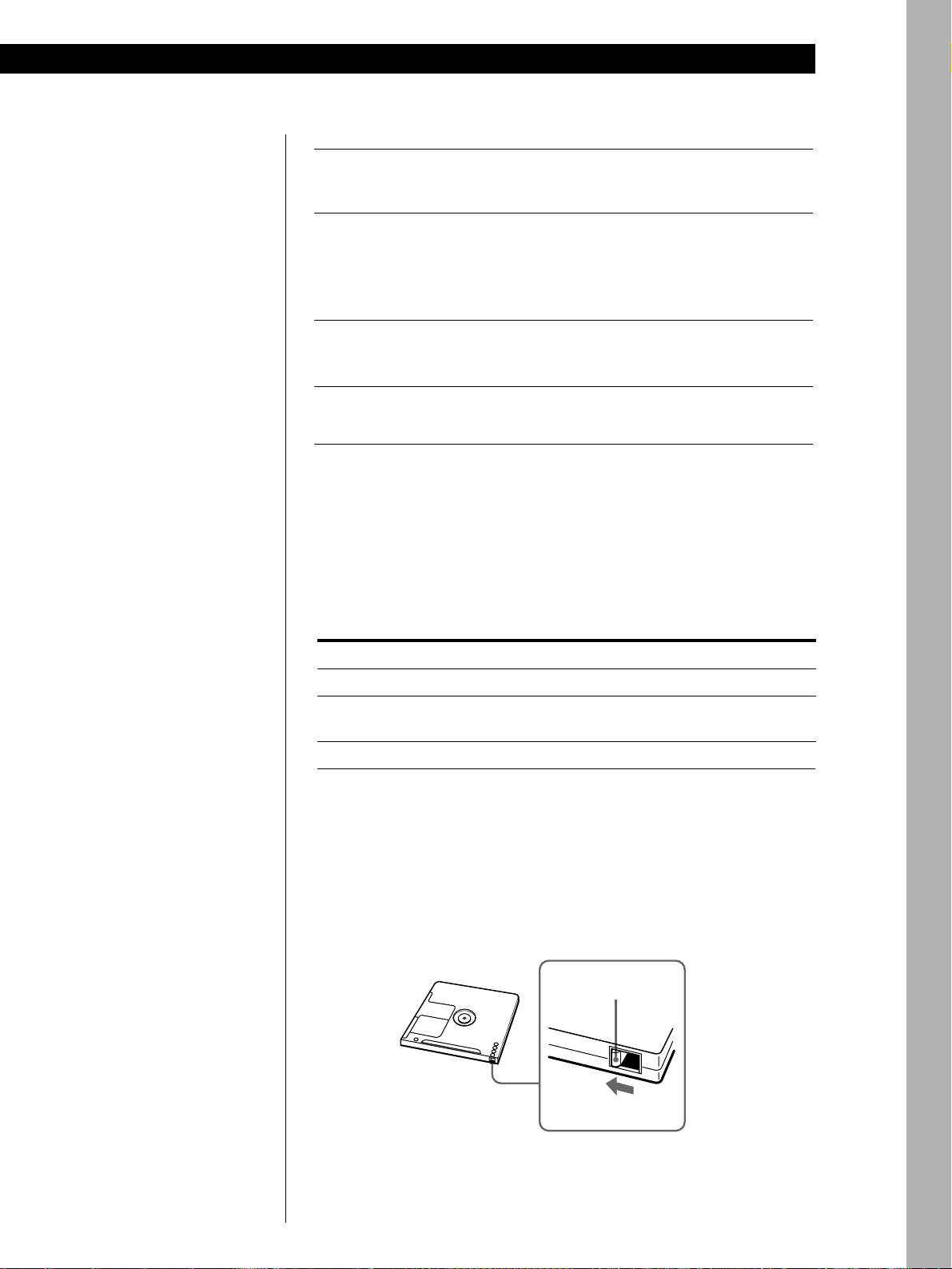
Basic Operations
Press r.
6
The deck becomes ready to record.
When recording the analog input signal, adjust the recording
7
level with REC LEVEL.
The fourth dot is satisfactory for most purposes. For details,
refer to “Adjusting the Recording Level” on page 11.
Press fl (or ·).
8
Recording starts.
Start playing the program source.
9
When ”TOC“ flashes in the
display
The deck is currently updating the
Table Of Contents (TOC).
Do not move the deck or pull out
the AC power cord. Changes to an
MD made through recording are
saved only when you update the
TOC by ejecting the MD or
changing the deck to standby by
pressing POWER.
Do not disconnect the deck from the power source immediately after
recording
If you do, recorded material may not be saved to the MD. To save the material,
after recording, press § to take out the MD or change the deck to standby by
pressing POWER. “TOC” will flash in the display at this time.
After “TOC” stops flashing and goes out, you can pull out the AC power
cord.
To
Stop recording
Pause recording* fl (or P). Press the button again to
Take out the MD § after stopping recording
* Whenever you pause recording, the track number increases by one. For example, if
you paused recording while recording on track 4, the track number increases by
one and recording continues on the new track when restarted.
To protect an MD against accidental erasure
To make it impossible to record on an MD, slide the tab in the direction of
arrow, opening the slot. To allow recording, close the slot.
Press
p
resume recording.
Basic Operations
Rear of the disc
Record-protect tab
Slide the tab in
the direction of arrow
EN
7
Page 8
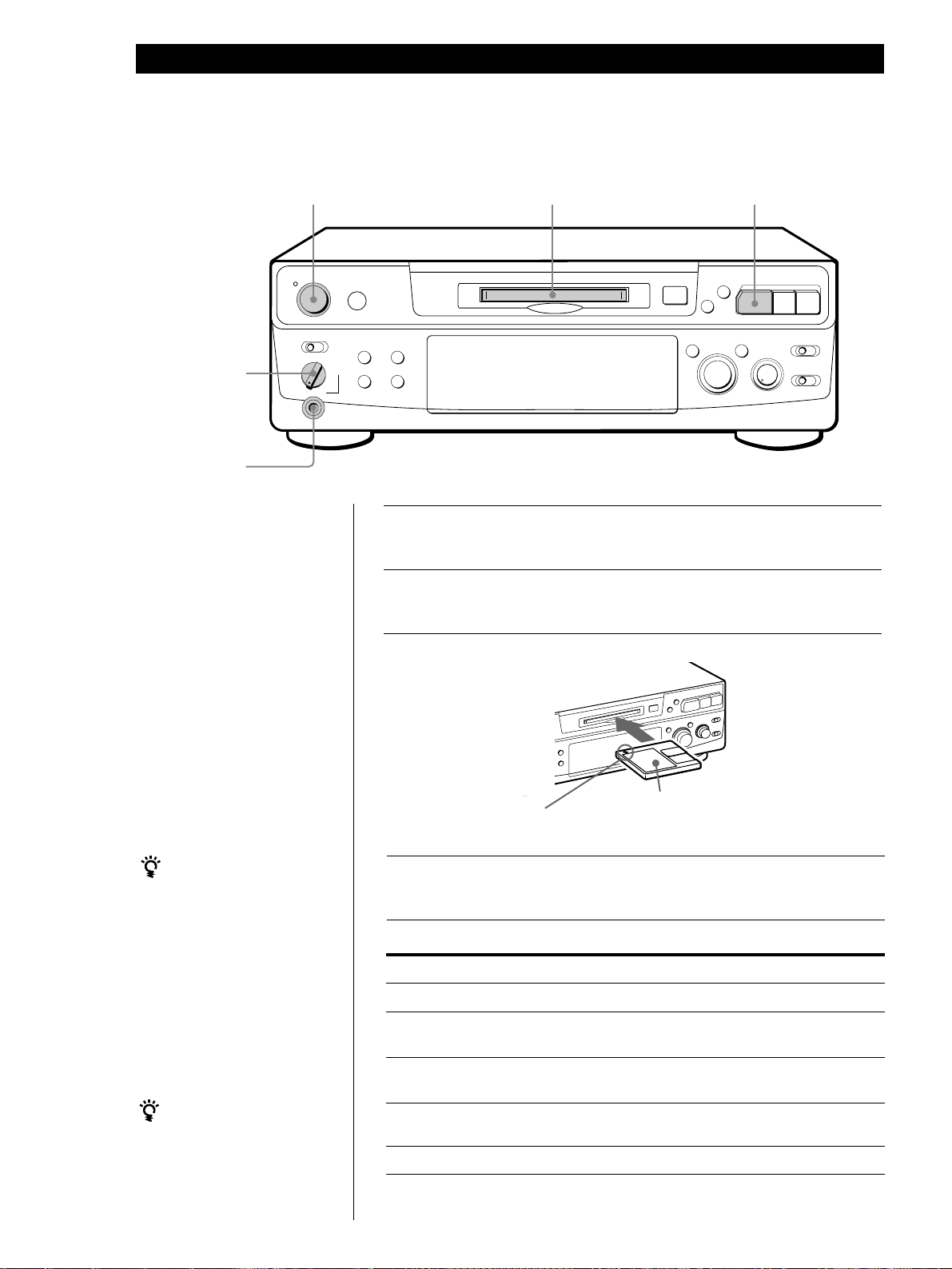
Basic Operations
Playing an MD
POWER
32 4
)
§
0
fl
r
p
Adjust the
headphone
volume.
Connect the
headphones.
TIMER
•
REC OFF PLAY
MIN
PHONES
REPEAT
SCROLL
DISPLAY/CHAR
PLAY MODE
•
•
LEVEL
MAX
EDIT/NO YES
AMS
=
PUSH ENTER
+
REC LEVEL
(ANALOG)
•
•
•
•
0
•
•
STEREO
•
•
•••
OPT1 OPT2 ANALOG
10
REC MODE
•
MONO
INPUT
•
DIGITAL
•
•
•
Turn on the amplifier and set the source selector to the position
1
for MD deck.
Press POWER.
2
The POWER indicator turns off.
Insert an MD.
3
With the arrow
pointing this way
With the label side up
You can locate and play back
a track while the deck is
stopped
Press fl(or ·).
4
The deck starts playing. Adjust the volume on the amplifier.
1 Turn AMS (or press =
or +) until the number
of the track you want to
play appears.
2 Press AMS or fl (or ·).
To
Stop playing
Pause playing
Do the following:
Press p.
Press fl (or P). Press the button again
to resume playing.
Go to the next track
Turn AMS clockwise (or press + on
the remote).
To use headphones
Go to the preceding track
Connect them to PHONES
jack. Use PHONES LEVEL
to adjust the volume.
EN
8
Take out the MD
Turn AMS counterclockwise (or press
= on the remote).
Press § after stopping playing.
Page 9
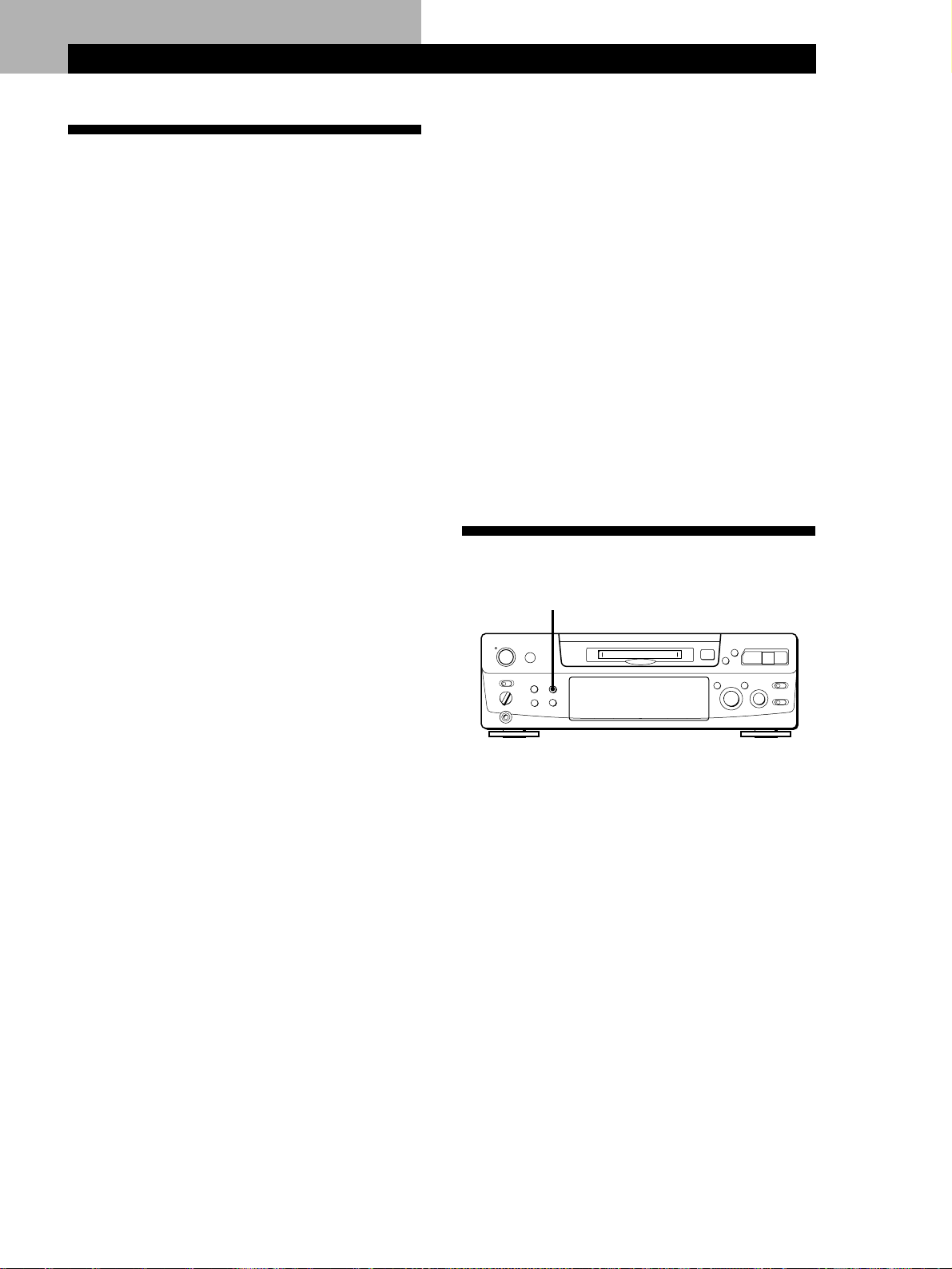
Recording on MDs
Notes on Recording
If “Protected” appears in the display
The MD is record-protected. Close the slot to record on the
disc (see “To protect an MD against accidental erasure” on
page 7).
If “Din Unlock” flashes in the display
• The digital program source is not connected as you set
with INPUT in Step 4 on page 6.
To continue, connect the program source properly.
• The program source is not on.
Turn on the program source.
Depending on source being recorded, track numbers are
marked in following ways:
• When recording from a CD or MD with INPUT at
DIGITAL OPT1/OPT2 and the source connected through
DIGITAL (OPTICAL) IN1/IN2:
The deck automatically marks track numbers in the same
sequence as the original. If, however, a track is repeated
two or more times (e.g. by single-track repeat play) or two
or more tracks with the same track number (e.g. from
different MDs or CDs) are played, the track or tracks are
recorded as part of a single, continuous track with a single
track number.
If the source is an MD, track numbers may not be marked
for tracks of less than 4 seconds.
• When recording from source connected through LINE
(ANALOG) IN with INPUT at ANALOG, and “LEVELSYNC” does not light up (see “Marking Track Numbers
while Recording” on page 12) or when recording from
DAT or satellite broadcasts connected through DIGITAL
(OPTICAL) IN1/IN2 with INPUT at DIGITAL OPT1/
OPT2:
The source will be recorded as a single track. You can
divide the track afterwards using the Divide Function (see
“Dividing Recorded Tracks” on page 26) or mark track
numbers during recording by using the Track Marking
Function on page 12.
If “LEVEL-SYNC” appears in the display, the deck
automatically marks track numbers when recording
analog source or digital recording of DAT or satellite
broadcasts (see “Marking track numbers automatically”
on page 12).
• When recording from DAT or satellite broadcasts with
INPUT at DIGITAL OPT1/OPT2, the deck automatically
marks a track number whenever the sampling frequency
of the input signal changes.
Recording on MDs
The MD deck uses the SCMS (Serial Copy Management
System on page 35)
MDs recorded through digital input connector cannot be
copied onto other MDs or DAT tapes through the digital
output connector.
When recording digital signals that have been emphasized
(in the higher frequencies)
The signal is automatically de-emphasized (with attenuation
proportional to the degree of emphasis) and the level of the
de-emphasized signal is indicated on the peak level meters.
When the deck is recording or in recording pause, digital
signals input through DIGITAL (OPTICAL) IN1/IN2 are
output to DIGITAL (OPTICAL) OUT with the same
sampling rate.
To change the digital input signal to another sampling rate
for output (without recording it to an MD), use Input
Monitor Function (see page 10).
Useful Tips for Recor ding
DISPLAY/CHAR
)
0
§
•
•
•
=+
Checking the remaining recordable time on
the MD
• When you press DISPLAY/CHAR while recording,
the remaining recordable time on the MD appears.
• When you press DISPLAY/CHAR repeatedly while
the deck is stopped, the display changes as follows:
total recorded time, remaining recordable time on
the MD, disc name (see page 17).
p
r
fl
•
•
•
•
•
•
•
•
•
•••
•
•
•
•
(Continued)
When “TOC” flashes in the display
The deck is currently updating the Table Of Contents (TOC).
Do not move the deck or pull out the AC power cord.
Changes to an MD made through recording are saved only
when you update the TOC by ejecting the MD or changing
the deck to standby by pressing POWER.
EN
9
Page 10
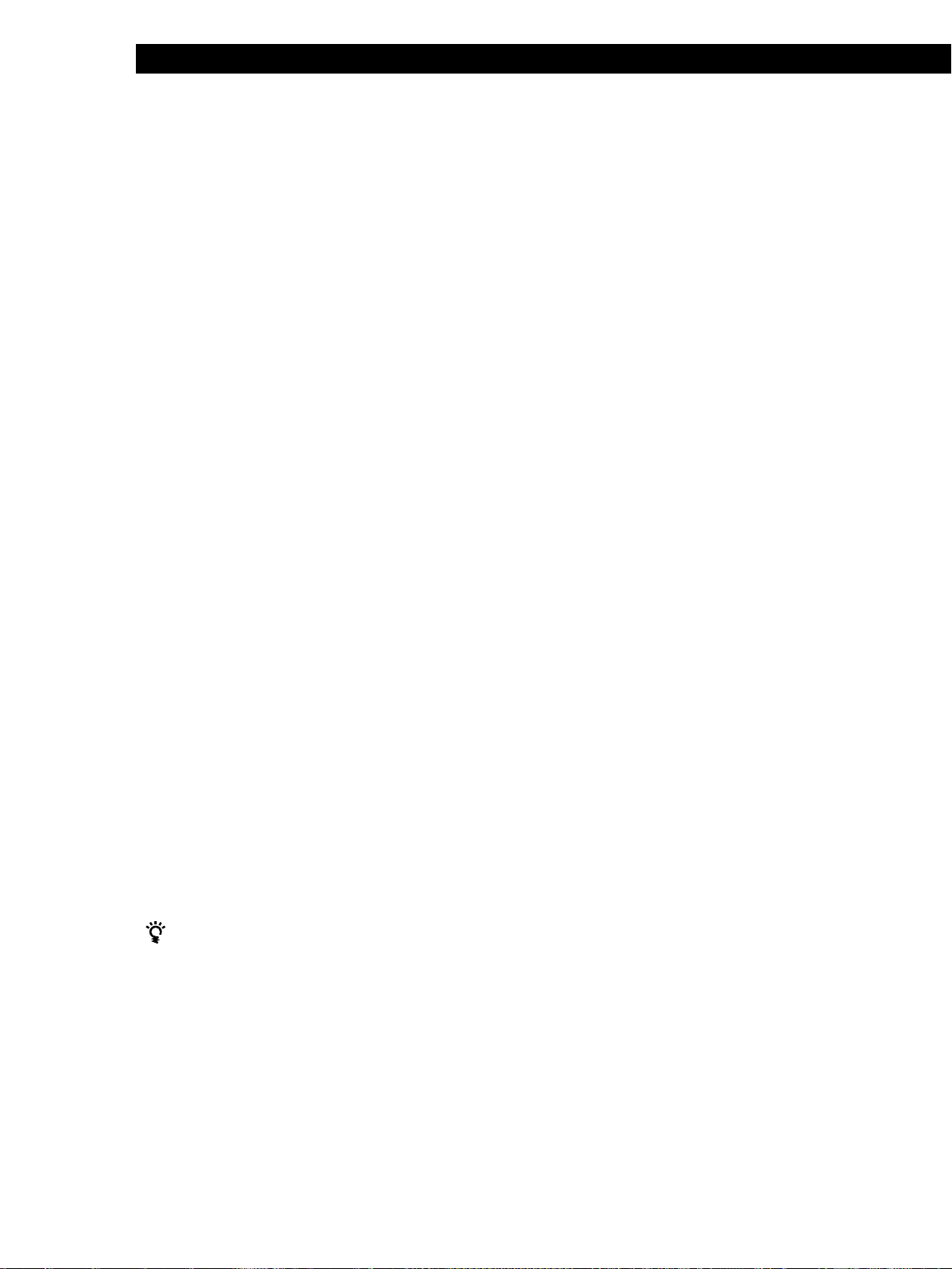
Recording on MDs
Monitoring the input signal (Input Monitor)
Before starting recording, you can monitor the selected
input signal through the deck’s output connectors.
1 Press § to remove the MD.
2 Set INPUT according to the input signal you want
to monitor.
When INPUT is at ANALOG
The analog signal input through LINE (ANALOG) IN is
output to DIGITAL (OPTICAL) OUT after A/D
conversion, and then to the LINE (ANALOG) OUT
connectors and PHONES jack after D/A conversion.
When INPUT is at DIGITAL OPT1/OPT2
The digital signal input through DIGITAL (OPTICAL)
IN1/IN2 is output to DIGITAL (OPTICAL) OUT after
passing through the sampling rate converter, and then
to the LINE (ANALOG) OUT connectors and PHONES
jack after D/A conversion.
Note
Even if you set REC MODE to MONO, the monitor
signal does not become monaural.
If “Smart Space” appears in the display
(Smart Space)
There has been an extended silence of 4 to 30 seconds
in length when INPUT is set to DIGITAL OPT1/OPT2
and the source is connected through DIGITAL
(OPTICAL) IN1/IN2.
The silence is replaced with a blank of about 3 seconds
and the deck continues recording. Note that the tracks
before and after this three-second space may be
recorded as a single track with a single track number.
To turn off the Smart Space Function and Auto Cut
Function
1 During recording pause, press EDIT/NO repeatedly until
“S. Space ?” appears in the display.
2 Press YES.
3 Press EDIT/NO to display “S. Space OFF.”
To turn on the Smart Space Function and Auto Cut
Function again
1 During recording pause, press EDIT/NO repeatedly until
“S. Space ?” appears in the display.
2 Press YES twice to display “S. Space ON”.
3 Press r.
If INPUT is at ANALOG, “AD-DA” appears in the
display.
If INPUT is at DIGITAL OPT1/OPT2, “-DA”
appears in the display.
If “Auto Cut” appears in the display
(Auto Cut)
There has been no sound input for 30 seconds while
INPUT is set to DIGITAL OPT1/OPT2 and the source
is connected through DIGITAL (OPTICAL) IN1/IN2.
The 30 seconds of silence are replaced by a blank of
about 3 seconds and the deck changes to recording
pause.
You can turn off the Auto Cut Function
For details, see “If “Smart Space” appears in the
display”.
Notes
• When you turn off the Smart Space Function, the Auto Cut
Function is also turned off automatically.
• The Smart Space Function and Auto Cut Function are
factory set to on.
• The Smart Space Function does not affect the order of the
track numbers being recorded, even if the blank space
occurs in the middle of a track.
• If you turn off the deck or disconnect the AC power cord,
the deck will recall the last setting (on or off) of the Smart
Space and Auto Cut Functions the next time you turn on
the deck.
Playing back tracks just recorded
Do this procedure to immediately play back tracks that
have just been recorded.
Press fl (or ·) immediately after stopping
recording.
Playback starts from the first track of the material just
recorded.
To play from the first track of the MD after recording
1 Press p again after stopping recording.
2 Press fl (or ·).
Playback starts from the first track of the MD.
10
EN
Page 11
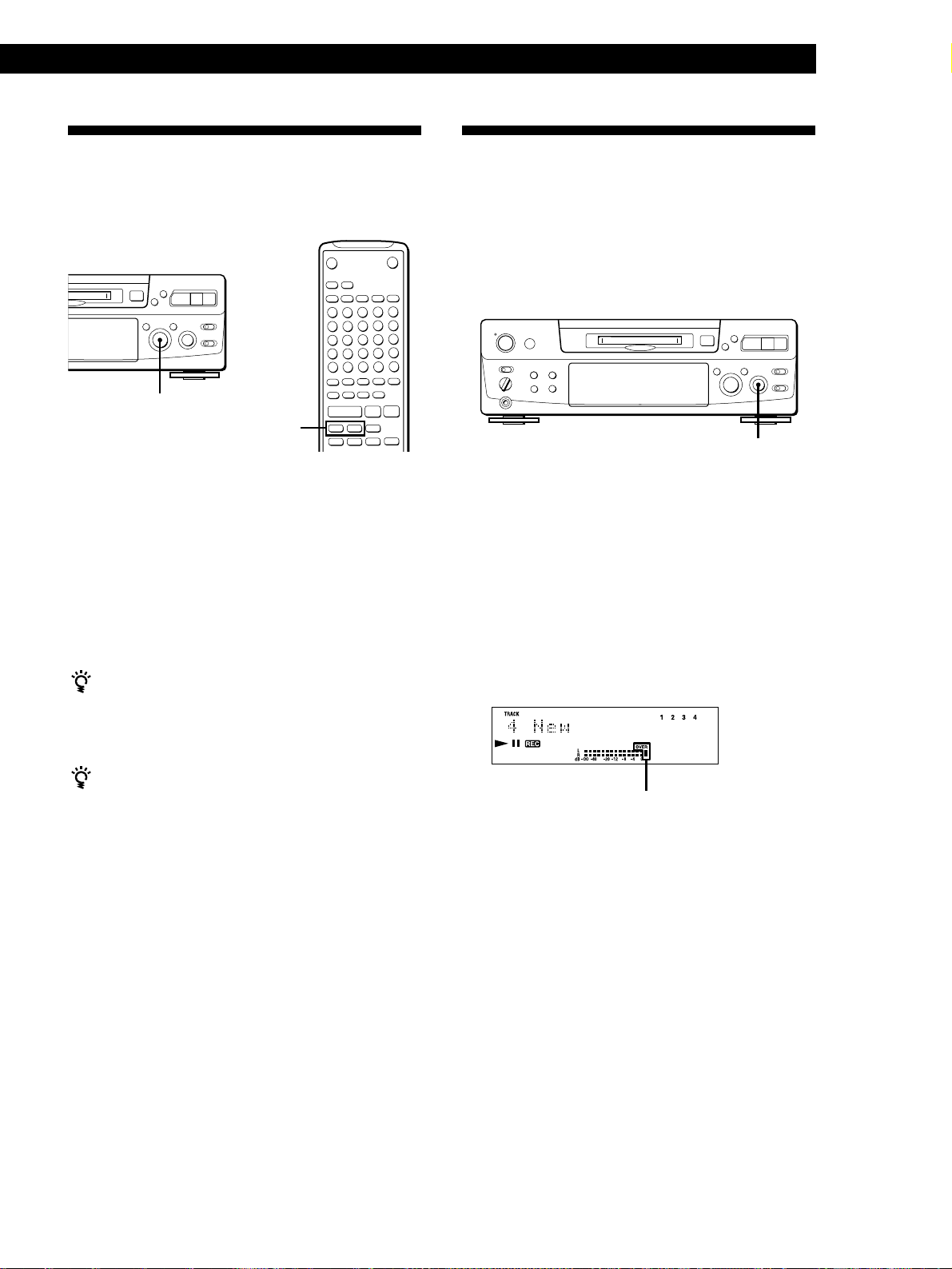
Recording on MDs
Recording Over Existing Tracks
Follow the procedure below to record over existing
material just as you would on an analog cassette tape.
6
)
0
§
=+
= AMS +
1 Do Steps 1 to 5 in “Recording on an MD” on page
6.
2 Turn AMS (or press = or +) until the
number of the track to be recorded over appears.
3 To record from the start of the track, continue
from Step 6 in “Recording on an MD” on page 7.
While “TRACK” flashes in the display
The deck is recording over an existing track, and stops
flashing when it reaches the end of the recorded
portion.
p
r
fl
•
•
•
•
•
•
•
•
•
•••
•
•
•
•
pP·
r
=/+
+=
)0
Adjusting the Recording Level
When recording with INPUT at ANALOG and the
signal input through LINE (ANALOG) IN jacks, use
REC LEVEL to adjust the recording level before
starting recording.
You cannot adjust the recording level during digital
recording.
)
0
§
•
•
•
=+
1 Do Steps 1 to 6 in “Recording on an MD” on
pages 6 and 7.
2 Play the portion of the program source with the
strongest signal level.
3 While monitoring the sound, turn REC LEVEL to
adjust the recording level so that the peak level
meters reach their highest point without turning
on the OVER indication. Occasional lighting of
“OVER” is acceptable.
p
fl
•
•
•
•
•
•
•
•••
•
REC LEVEL
r
•
•
•
•
•
To record from the middle of the track
1 After Step 2 above, press fl (or ·) to start
playback.
2 Press fl (or P) where you want to start recording.
3 Continue from Step 6 in “Recording on an MD” on
page 7.
Note
You cannot record from the middle of an existing track when
the “PROGRAM” or “SHUFFLE” is on.
Without turning on the OVER indication
4 Stop playing the program source.
5 To start recording, do the procedure starting from
Step 8 in “Recording on an MD” on page 7.
11
EN
Page 12
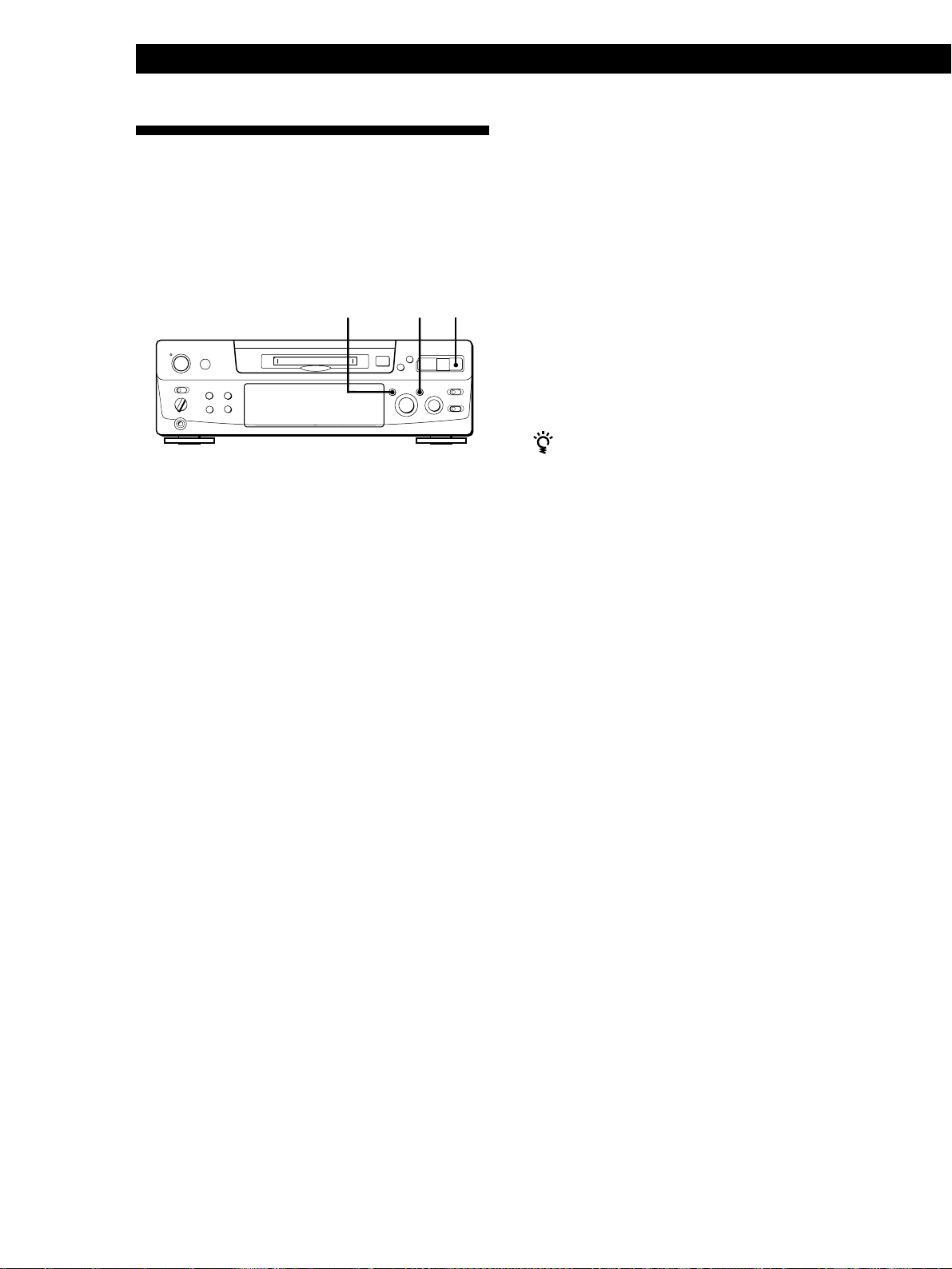
Recording on MDs
Marking Track Number s while
1 Press EDIT/NO to display “LevelSync ?”during
recording or recording pause.
Recording (Track Marking)
You can mark track numbers either manually or
automatically. By marking track numbers at specific
points, you can quickly locate the points later using the
AMS Function or Editing Functions.
r
YESEDIT/NO
)
0
§
•
•
•
=+
Marking track numbers manually
(Manual Track Marking)
You can mark track numbers at any time while
recording on an MD.
Press r at the place you want to add a track mark
while recording.
p
r
fl
•
•
•
•
•
•
•
•
•
•••
•
•
•
•
2 Press YES twice to display “LevelSync ON.”
“LEVEL-SYNC” appears in the display.
To cancel Automatic Track Marking
1 Press EDIT/NO during recording or recording pause.
“LevelSync ?” appears in the display.
2 Press YES.
3 Press EDIT/NO.
“LevelSyncOFF” appears in the display.
* The signal level must remain low for 2 or more seconds
before a new track number is marked.
When you want to mark track numbers after you‘ve
finished recording
Use the Divide Function (see “Dividing Recorded
Tracks” on page 26).
Note
If you turn off the deck or disconnect the AC power cord, the
deck will recall the last setting (LevelSync on or off) of the
Automatic Track Marking Function the next time you turn
on the deck.
Marking track numbers automatically
(Automatic Track Marking)
The deck adds track marks differently in the following
cases:
• When recording from CDs or MDs with INPUT at
DIGITAL OPT1/OPT2 and the source connected
through DIGITAL (OPTICAL) IN1/IN2:
The deck marks track numbers automatically. When
you record from a CD or MD, the track numbers are
marked as they are found on the original.
• When recording with INPUT at ANALOG and the
source connected through LINE (ANALOG) IN, or
when recording from DAT or satellite broadcasts
with INPUT at DIGITAL OPT1/OPT2 and the DAT
or satellite broadcasts connected through DIGITAL
(OPTICAL) IN1/IN2:
The deck marks a new track number whenever the
signal level drops and rises to a certain point*
(Automatic Track Marking). If “LEVEL-SYNC” does
not light up, set the LevelSync to ON as follows:
12
EN
Page 13
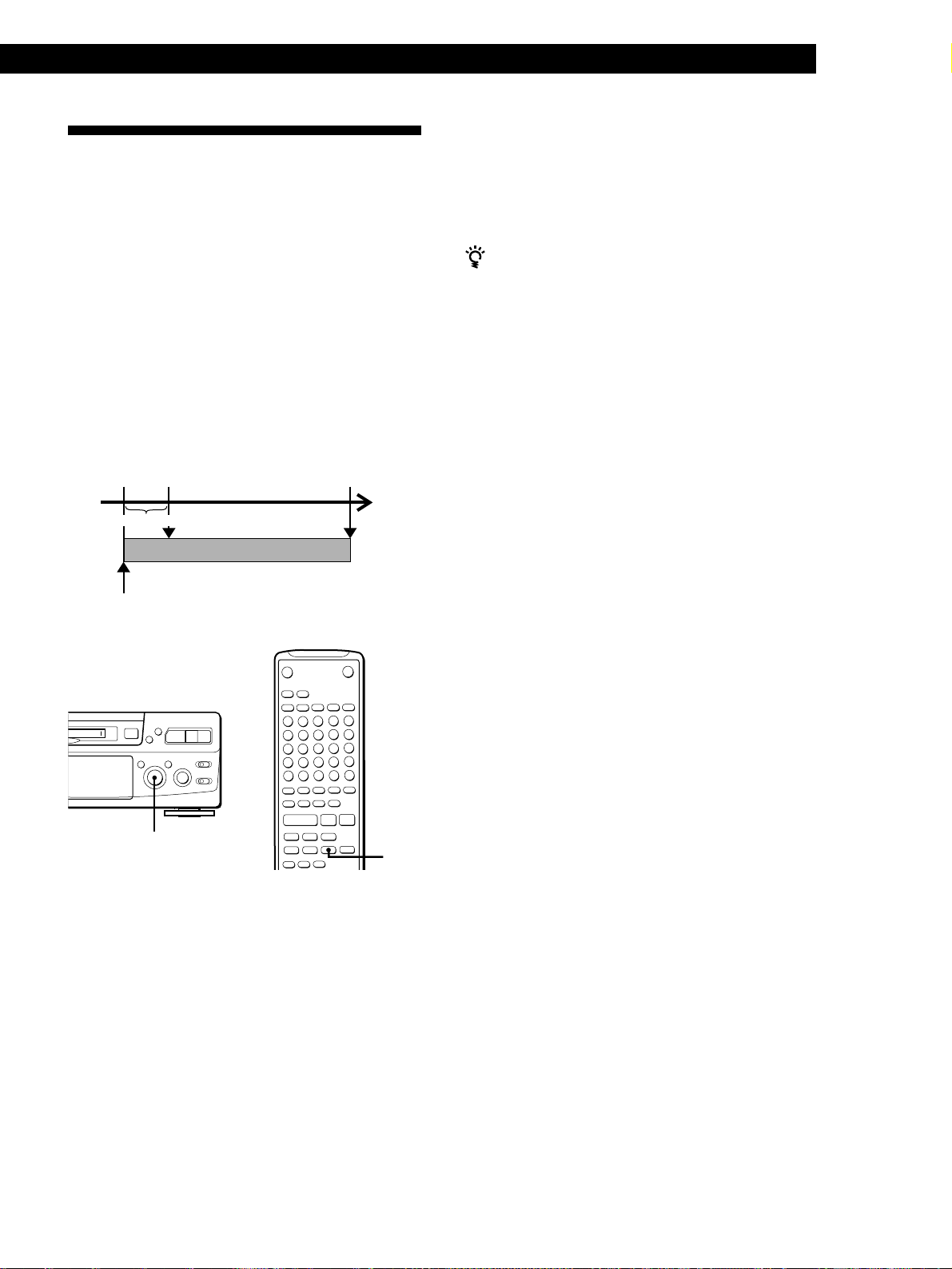
Starting Recording with
6 Seconds of Prestor ed Audio
Data (Time Machine Recording)
Recording on MDs
3 Press AMS (or T.REC) to start Time Machine
Recording.
Recording of the program source starts with the
6 seconds of audio data stored in the buffer
memory.
When recording from an FM or satellite broadcast, the
first few seconds of material are often lost due to the
time it takes you to ascertain the contents and press the
record button. To prevent the loss of this material, the
Time Machine Recording Function constantly stores
6 seconds of the most recent audio data in a buffer
memory so that when you begin recording the
program source, the recording actually begins with the
6 seconds of audio data stored in the buffer memory in
advance, as shown in the illustration below:
When you press
AMS in Step 3
Audio data in 6-second buffer memory
Beginning of the program
source to be recorded
End of the program
source to be recorded
Time
Recorded
portion
6
To stop Time Machine Recording
Press p.
Note
The deck starts storing audio data when the deck is in
recording pause and you start playing the program source.
With less than 6 seconds of playing of the program source
and audio data stored in the buffer memory, Time Machine
Recording starts with less than 6 seconds of audio data.
)
0
§
=+
= AMS +
p
r
fl
•
•
•
•
•
•
•
•
•
•••
•
•
•
•
pP·
r
+=
)0
1 Do Steps 1 to 6 in “Recording on an MD” on
pages 6 and 7.
The deck changes to recording pause.
2 Start playing the program source you want to
record.
The most recent 6 seconds of audio data is stored
in the buffer memory.
T.REC
13
EN
Page 14
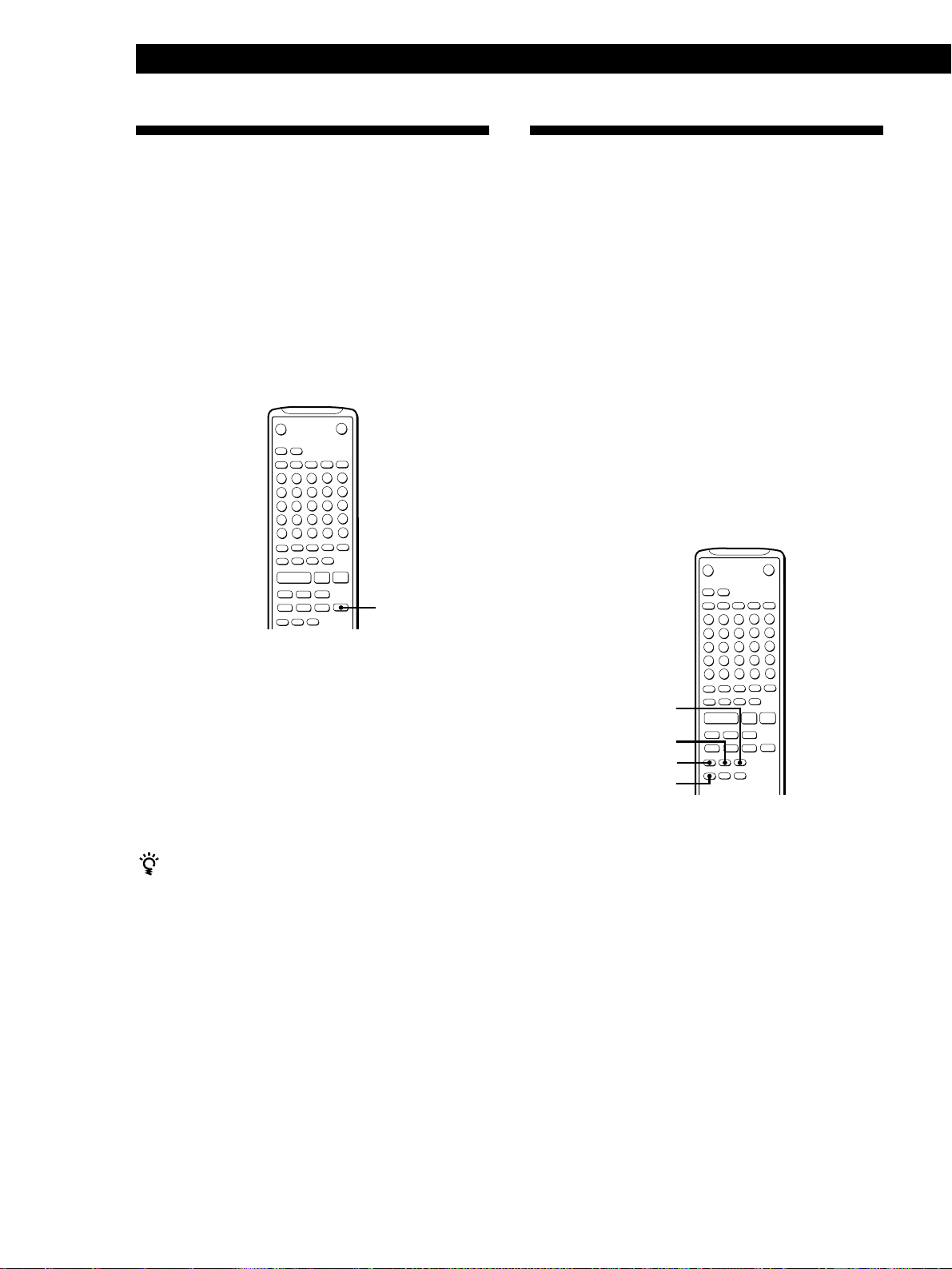
Recording on MDs
Synchro-Recording with Audio
Equipment of Your Choice Z
By using the MUSIC SYNC button on the remote, you
can automatically start recording in sync with the
signal input from the program source through the
LINE (ANALOG) IN jacks or the respective digital
input connector (Music Synchro-Recording).
The method of marking track numbers differs,
depending on the program source being recorded and
how the deck is connected to the program source. (See
“Notes on Recording” on page 9.)
6
pP·
r
+=
)0
MUSIC SYNC
Synchro-Recording with a Sony
CD Player Z
By connecting your deck to a Sony CD player or Hi-Fi
Component System, you can easily dub CDs onto MDs
using the CD synchro buttons on the remote. If your
deck is connected to a Sony CD player by a digital
input cable, track numbers are automatically marked
as appear on the original regardless of whether
“LevelSync ON” or “LevelSyncOFF” is selected. If
your deck is connected to a Sony CD player by audio
connecting cords through LINE (ANALOG) IN, track
numbers are automatically marked when you select
“LevelSync ON” (see “Marking Track Numbers while
Recording” on page 12).
As the same remote controls both the CD player and
the deck, you may have trouble operating both units if
they are far from each other. If you do, place the CD
player close to this deck.
6
1 Do Steps 1 to 5 in “Recording on an MD” on page
6.
2 Press MUSIC SYNC.
The deck changes to recording pause.
3 Start playing the program source you want to
record.
The deck starts recording automatically.
To stop Music Synchro-Recording
Press p.
Note
When Music Synchro-Recording, the Smart Space Function
and the Auto Cut Function turn on automatically regardless
of their setting (on or off) and type of input (digital or
analog).
STANDBY
START
STOP
CD PLAYER P
pP·
r
+=
)0
+=P
1 Set the source selector on the amplifier to CD.
2 Do Steps 2 to 5 in “Recording on an MD” on page
6 to prepare the deck for recording.
3 Insert a CD into the CD player.
4 Select the playback mode (Shuffle Play, Program
Play, etc.) on the CD player.
14
EN
Page 15
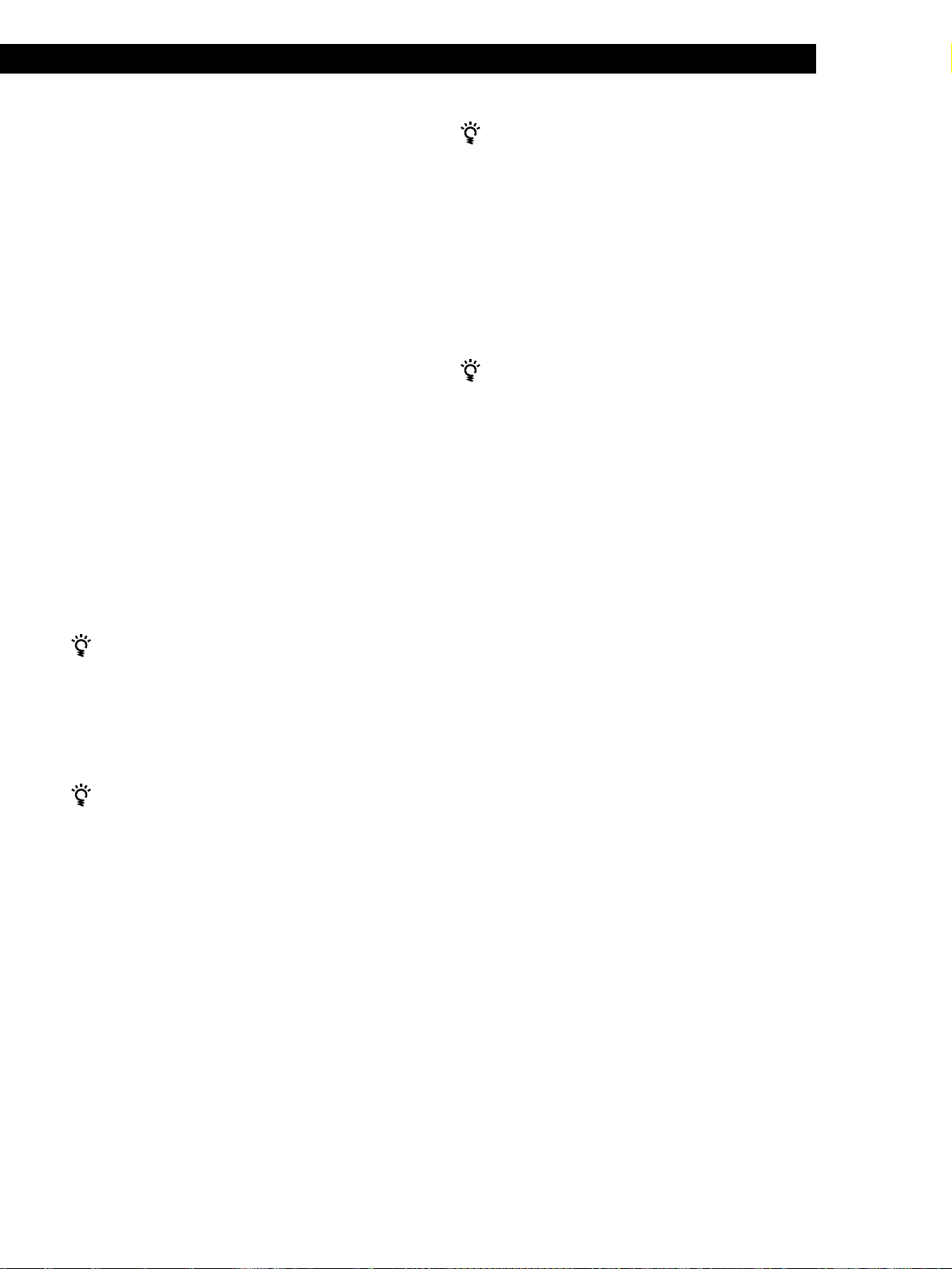
Recording on MDs
5 Press STANDBY.
The CD player pauses for playing and the deck
pauses for recording.
6 Press START.
The deck starts recording and the CD player starts
playback.
The track number and elapsed recording time of
the track appear in the display.
If the CD player does not start playing
Some CD player models may not respond when you
press START on the remote of the deck. Press P on the
remote of the CD player instead.
7 Press STOP to stop synchro-recording.
To pause recording
Press STANDBY or CD PLAYER P.
To restart recording, press START or CD PLAYER P.
A new track number is marked each time you pause
recording.
Note
When using the supplied remote for synchro-recording, set
the mode selector on the CD player to CD1.
You can also do synchro-recording with a Sony video
CD player
Using the procedure for synchro-recording with a Sony
CD player, you can do synchro-recording with a Sony
video CD player also.
To select the video CD player, press button number 2
while pressing down the POWER button before starting
the procedure.
To select the CD player again, press button number 1
while pressing down the POWER button.
The deck is factory set to a CD player for synchrorecording.
You can check the remaining recordable time on the
MD
Press DISPLAY (see page 17).
You can use the remote of the CD player during
synchro-recording
When you press p, the CD player stops and the deck
pauses for recording.
When you press P, the CD player pauses and the deck
pauses for recording.
To restart synchro-recording, press ·.
You can change CDs during synchro-recording
Do the following steps instead of Step 7 above.
1 Press p on the remote of the CD player.
The deck pauses for recording.
2 Change the CD.
3 Press · on the remote of the CD player.
Synchro-recording restarts.
15
EN
Page 16
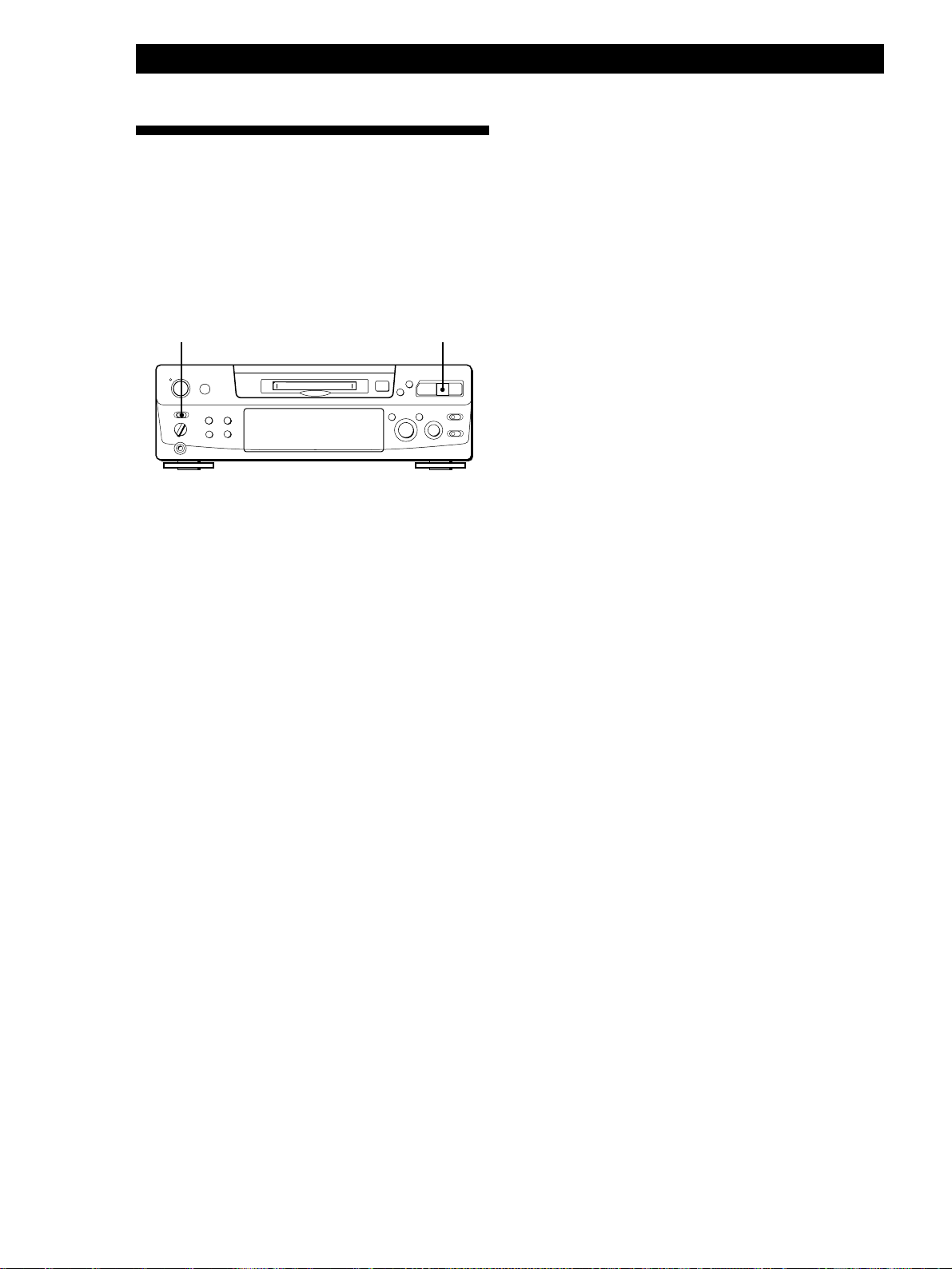
Recording on MDs
Recording on an MD Using a
Timer
By connecting a timer (not supplied) to the deck, you
can start and stop recording operations at specified
times. For further information on connecting the timer
and setting the starting and ending times, refer to the
instructions that came with the timer.
TIMER
§
•
•
•
=+
1 Do Steps 1 to 7 in “Recording on an MD” on
pages 6 and 7.
2 • If you want to specify the time for the start of
recording, press p.
• If you want to specify the time for the end of
recording, do Steps 8 and 9 of “Recording on an
MD” on page 7.
• If you want to specify the time for both start
and end of recording, press p.
p
)
0
p
r
fl
•
•
•
•
•
•
•
•
•
•••
•
•
•
•
5 After you have finished using the timer, set
TIMER on the deck to OFF. Then place the deck
in standby status by plugging the AC power cord
of the deck into a wall outlet or set the timer to
continuous operation.
• If TIMER is left at REC, the deck will
automatically start recording the next time you
turn the deck on.
• If you do not change the deck to standby status
for more than a month after timer recording has
finished, the recorded contents may disappear.
Make sure to change the deck to standby status within a
month after timer recording is completed
The TOC on the MD is updated and recorded contents are
written to the MD when you turn the deck on. If the
recorded contents have disappeared, “STANDBY” flashes
when you turn the deck on.
Notes
• During timer recording, new material is recorded from the
end of the recorded portion on the MD.
• Material recorded during timer recording will be saved to
the disc the next time you turn the deck on. “TOC” will
flash in the display at that time. Do not move the deck or
pull out the AC power cord while “TOC” is flashing.
• Timer recording will stop if the disc becomes full.
3 Set TIMER on the deck to REC.
4 Set the timer as required.
• When you have set the time for the start of
recording, the deck turns off. When the
specified time arrives, the deck turns on and
starts recording.
• When you have set the time for the end of
recording, recording continues. When the
specified time arrives, the deck stops recording
and turns off.
• When you have set the time for both the start
and end of recording, the deck turns off. When
the starting time arrives, the deck turns on and
starts recording. When the ending time arrives,
the deck stops recording and turns off.
16
EN
Page 17
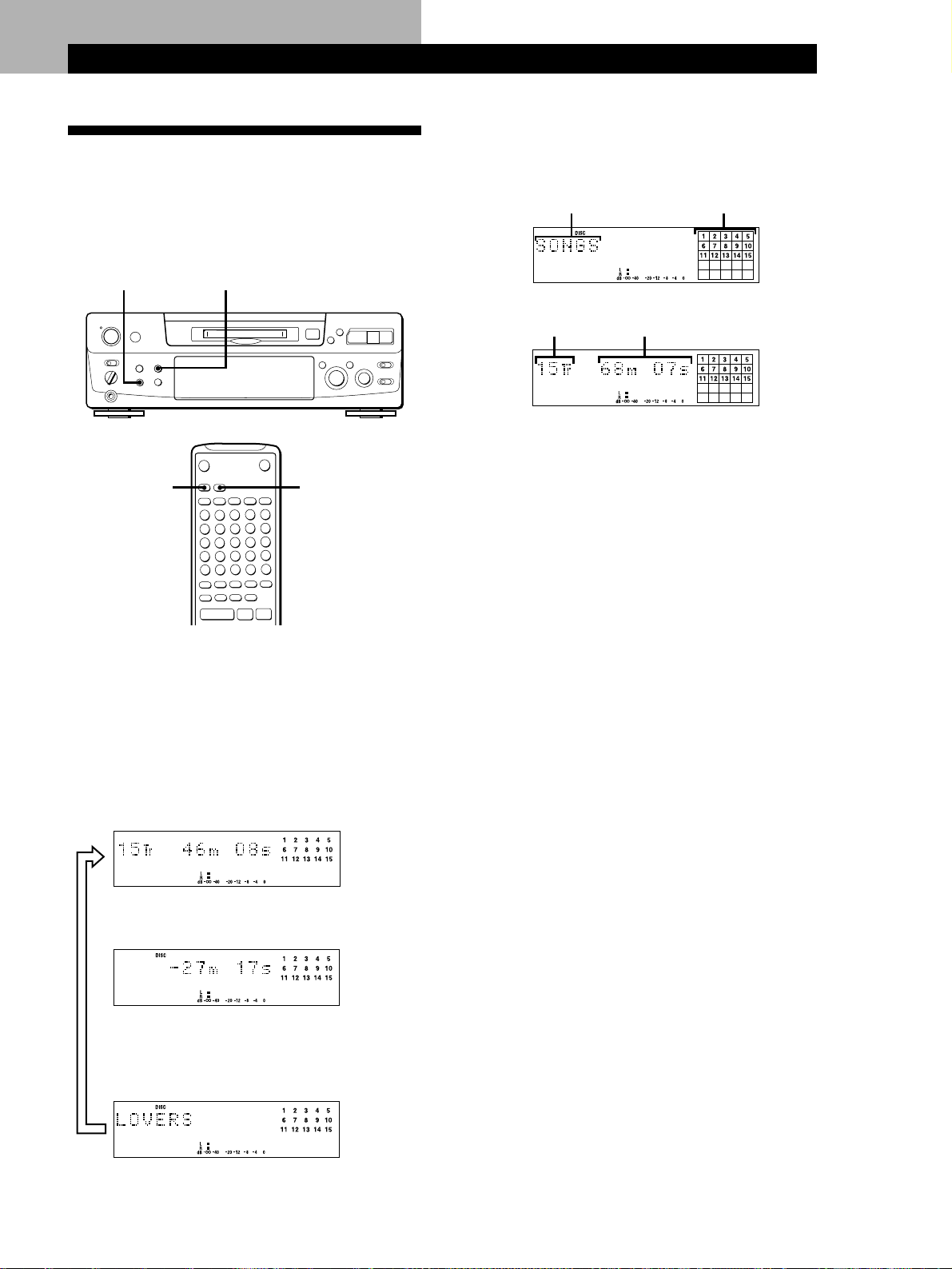
Playing MDs
Using the Display
You can use the display to check disc and track
information such as the total track number, total
playing time of the tracks, remaining recordable time
of the disc and disc name.
Playing MDs
When you insert an MD, the disc name, total number
of tracks, and total disc playing time appear in the
display as follows:
Disc name Music calendar
SCROLL
•
•
•
DISPLAY/CHAR
6
)
0
§
=+
p
r
fl
•
•
•
•
•
•
•
•
•
•••
•
•
•
•
SCROLLDISPLAY
pP·
Checking the total track number, total disc
playing time, remaining recordable time of
the disc and the title of the disc
Each time you press DISPLAY/CHAR (or DISPLAY)
while the deck is stopped, you can change the display
as follows:
Total track number and total playing
time of all recorded tracks
√
Total number of tracks Total disc playing time
The disc name appears, followed by the total number
of tracks (Tr) and total disc playing time.
A music calendar showing all the track numbers
appears within a grid if the MD is a premastered disc,
or without a grid if the MD is a recordable disc.
If the total track number exceeds 25, z appears to the
right of number 25 in the music calendar.
To label a recordable disc and its tracks, see “Labeling
Recordings” on page 29.
Note
When you insert a new MD or turn off the deck and turn it
on again, the last item displayed will reappear.
If, however, you disconnect the AC power cord, the display
will show the total track number and total playing time of all
recorded tracks the next time you turn on the deck, no
matter what the last display was.
(Continued)
Press
√
Remaining recordable time of the disc
(Recorded MDs only)
The remaining recordable time of the disc
is not shown for premastered MDs.
Press
√
Disc name
Press
17
EN
Page 18
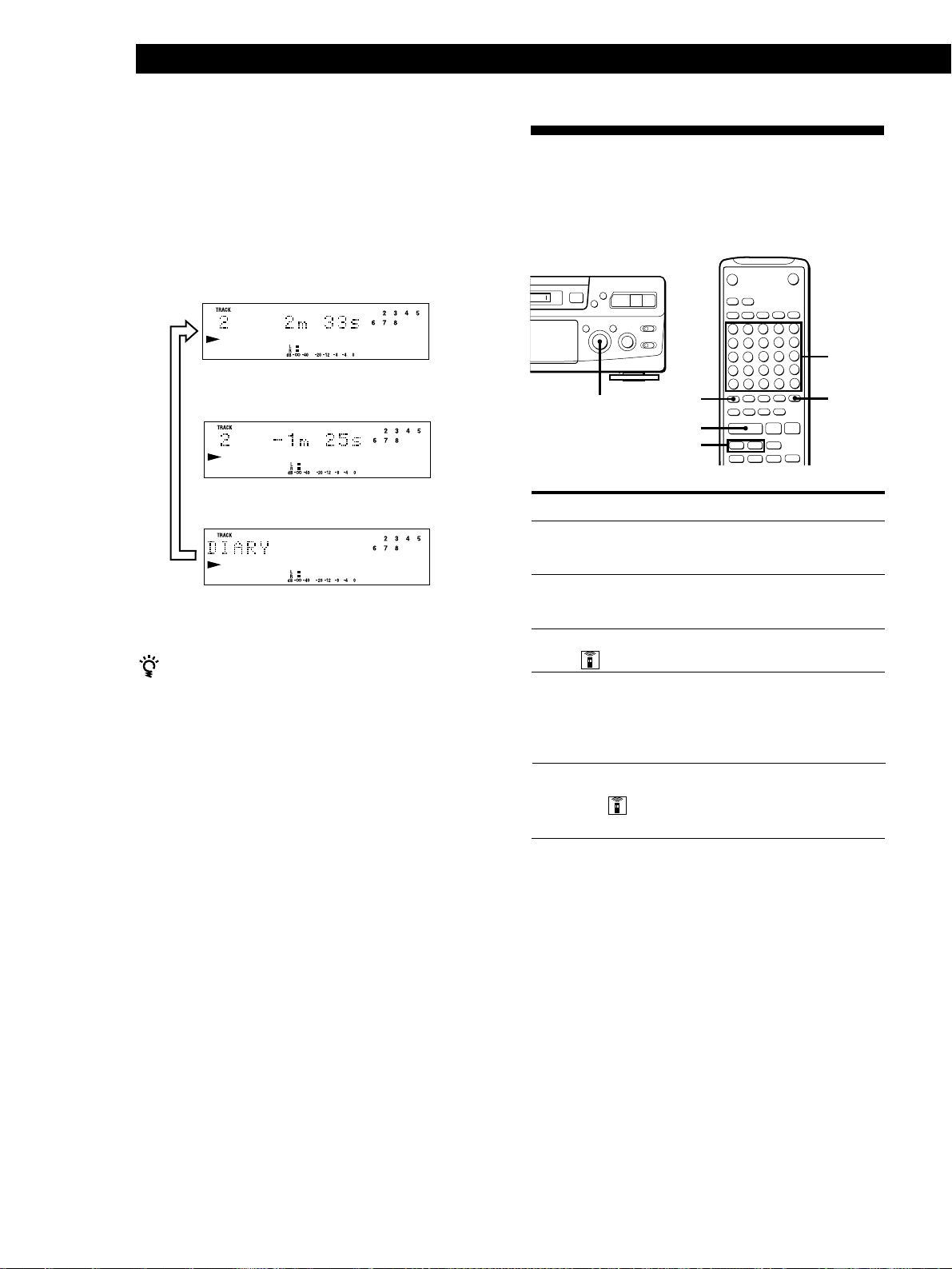
Playing MDs
•
•
•
•
•
•
•••
•
•
•
•
)
0
§
=+
fl
p
r
= AMS +
•
•
•
r
6
)0
+=
pP·
M.SCAN
>25
·
=/+
Checking remaining time and the title of a
track
Each time you press DISPLAY/CHAR (or DISPLAY)
while playing an MD, you can change the display as
shown below. The track numbers in the music
calendar disappear after they are played.
Track number and playing time of the
current track
Press
Track number and remaining time of
the current track
Track name
Press
If no title is recorded, “No Name” appears,
followed by the elapsed playing time.
You can check the track name at any time while
playing an MD
Press SCROLL.
Since the display shows up to 12 characters at a time,
press SCROLL again to see the rest of the track title if
the title has 13 characters or more.
Press SCROLL again to pause scrolling, and again to
continue scrolling.
√
√
Press
Locating a Specific Track
You can quickly locate any track while playing a disc
by using AMS (Automatic Music Sensor), = and
+, number buttons or M.SCAN on the remote.
Number
buttons
To locate
The next or
succeeding tracks
The current or
preceding tracks
A specific track
directly
A specific track by
using AMS
By scanning each
track for 6 seconds
(music scan)
Do the following:
During playback, turn AMS clockwise
(or press + repeatedly) until you
find the track.
During playback, turn AMS
counterclockwise (or press =
repeatedly) until you find the track.
Press number buttons to enter the
track number.
1 Turn AMS until the track number
you want to locate appears while
the deck is stopped. (The track
number is flashing.)
2 Press AMS or fl.
1 Press M.SCAN before you start
playing.
2 When you find the track you want,
press · to start playing.
EN
18
Page 19
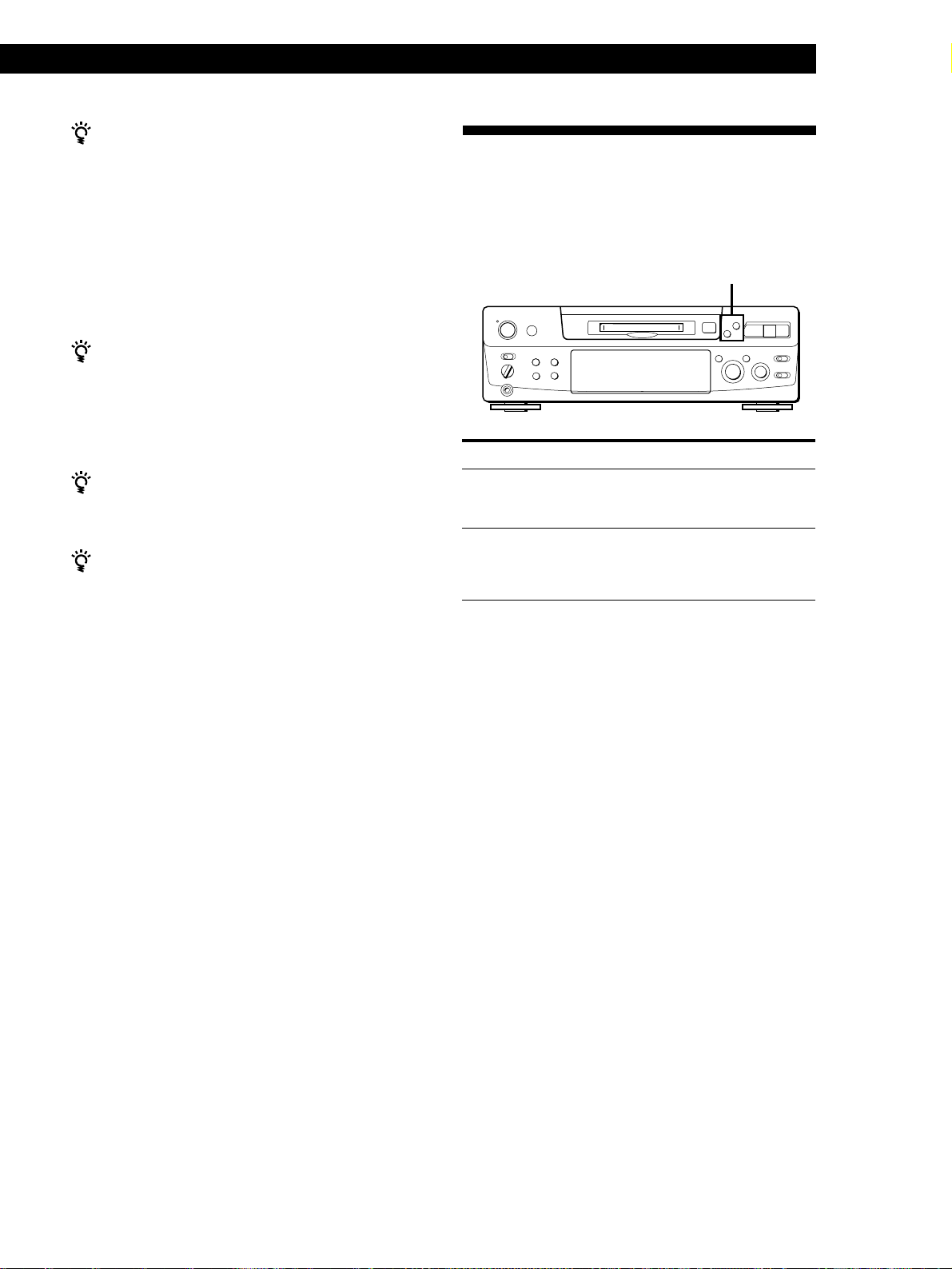
When you directly locate a track with a number over
25 Z
You must press >25 first, before entering the
corresponding digits.
Press >25 once if it is a 2-digit track number, and twice
if it is a 3-digit track number.
To enter “0,” press button 10.
Examples: • To play track number 30
Press >25 once, then 3 and 10.
• To play track number 100
Press >25 twice, then 1, 10 and 10.
You can extend the playing time during music scan
Z
While the deck is stopped, press M.SCAN repeatedly
until the playing time you want (6, 10 or 20 seconds)
appears in the display. Each press changes the time in
order of 6 to 20, then from 6 again.
To pause playing at the beginning of a track
Turn AMS (or press = or +) after pausing
playback.
To go quickly to the beginning of the last track
Turn AMS counterclockwise (or press =) while the
display shows the total track number and total disc
playing time, remaining recordable time of the disc, or
disc name (see page 17).
Playing MDs
Locating a Particular Point in a
Track
You can also use 0 and ) to locate a particular
point in a track during playback or playback pause.
0/)
)
0
§
•
•
•
=+
To locate a point Press
While monitoring the
sound
Quickly by observing
the display during
playback pause
) (forward) or 0 (backward)
and keep pressing until you find
the point.
) or 0 and keep pressing
until you find the point. There is
no sound output during this
operation.
Notes
• If the disc reaches the end while you are pressing )
during playback pause, “OVER” appears in the display.
Press 0 (or =) or turn AMS counterclockwise to go
back.
• If the disc reaches the end while you are pressing )
during sound monitoring, the deck stops.
• Tracks that are only a few seconds long may be too short
to scan using the search function. For such tracks, it is
better to play the MD at normal speed.
p
r
fl
•
•
•
•
•
•
•
•
•
•••
•
•
•
•
19
EN
Page 20
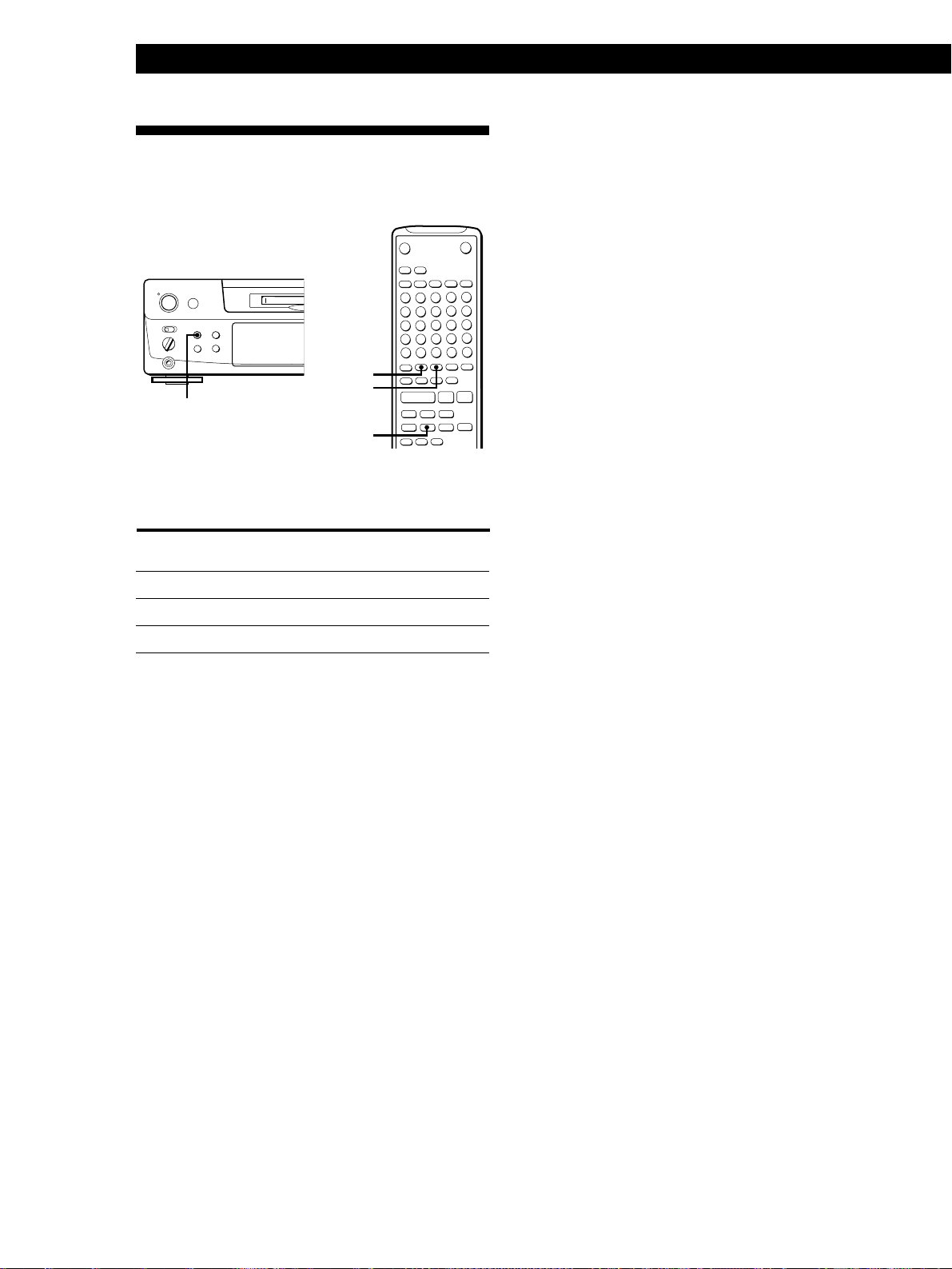
Playing MDs
Playing T racks Repeatedly
You can play tracks repeatedly in any play mode.
6
•
•
•
REPEAT
A˜B
REPEAT
)
Press REPEAT.
“REPEAT” appears in the display.
The deck repeats the tracks as follows:
When the MD is
The deck repeats
played in
Normal play (page 8)
Shuffle Play (page 21)
Program Play (page 21)
All the tracks
All the tracks in random order
The same program
To cancel repeat play
Press REPEAT several times until “REPEAT” disappears.
The deck returns to the original playing mode.
Repeating the current track
While the track you want to repeat is playing in
normal play, press REPEAT several times until
“REPEAT 1” appears in the display.
r
+=
)0
Repeating a specific portion (A-B Repeat)
Z
You can play a specific portion of a track repeatedly.
This might be useful when you want to memorize
lyrics.
Note that you can only repeat a portion within the
boundaries of a single track.
1 While playing a disc, press A˜B at the starting
point (point A) of the portion to be played
repeatedly.
“REPEAT A-” flashes in the display.
pP·
2 Continue playing the track or press ) until you
reach the ending point (point B), then press A˜B
again.
“REPEAT A-B” lights continuously. The deck
starts to play the specified portion repeatedly.
To cancel A-B Repeat
Press REPEAT or p.
Setting new starting and ending points
You can repeat the portion immediately after the currently
specified portion by changing the starting and ending
points.
1 Press A˜B while “REPEAT A-B” appears.
The current ending point B becomes the new starting
point A and “REPEAT A-” flashes in the display.
2 Continue playing the track or press ) until you reach
the new ending point (point B), then press A˜B again.
“REPEAT A-B” lights continuously and the deck starts
playing repeatedly the newly specified portion.
Note
If you turn off the deck or disconnect the AC power cord, the
deck will recall the last setting of the Repeat Function the
next time you turn on the deck.
The A-B Repeat settings, however, are lost.
20
EN
Page 21
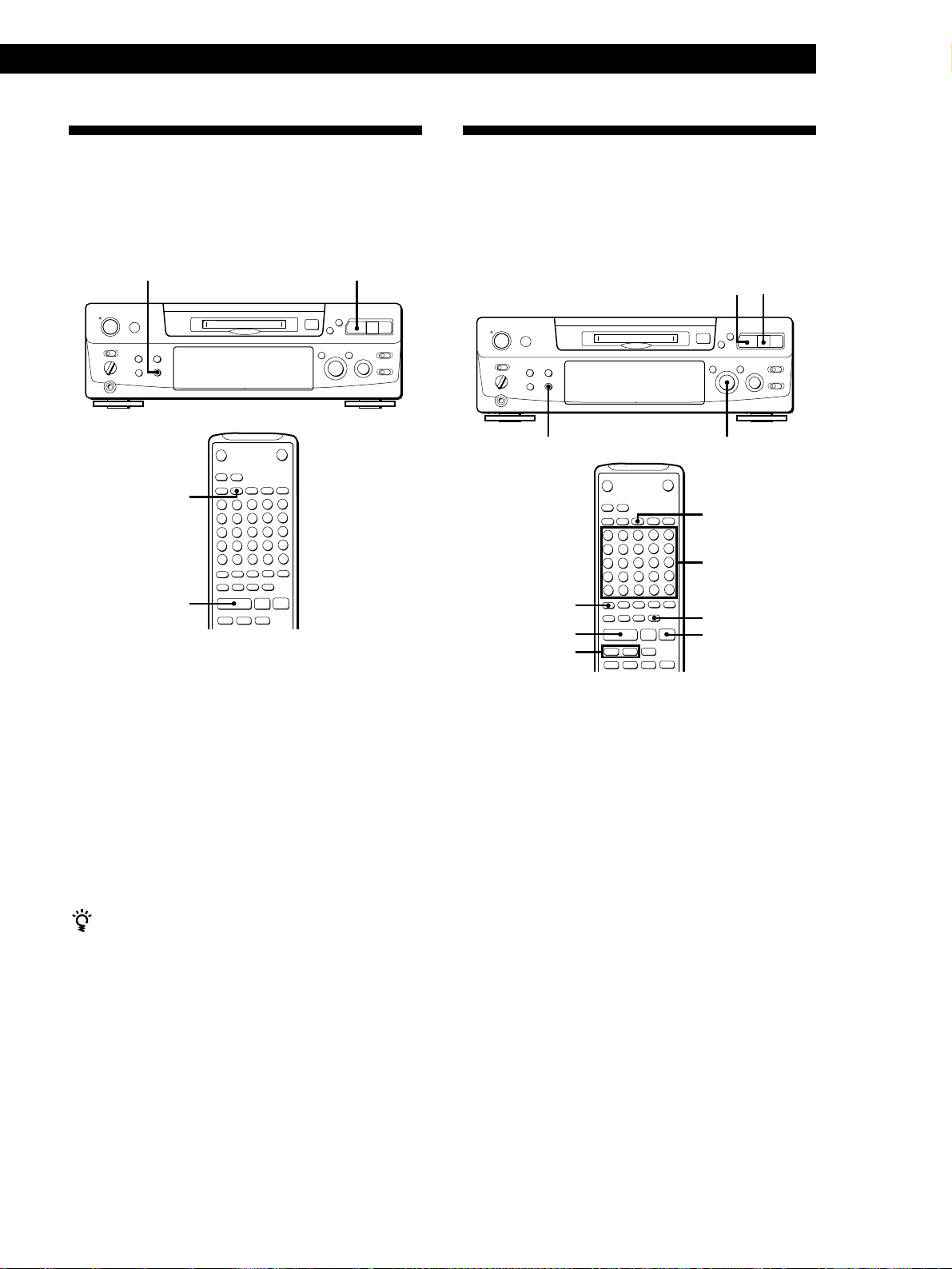
Playing MDs
Playing in Random Order
(Shuffle Play)
You can have the deck “shuffle” tracks and play them
in random order.
PLAY MODE ·∏
)
0
§
•
•
•
=+
6
SHUFFLE
·
pP·
r
+=
1 Press PLAY MODE repeatedly (or SHUFFLE
once) until “SHUFFLE” appears in the display
when the deck is stopped.
2 Press fl (or ·) to start Shuffle Play.
“J” appears in the display while the deck is
“shuffling” the tracks.
To cancel Shuffle Play
Press PLAY MODE repeatedly (or CONTINUE once) until
“SHUFFLE” disappears when the deck is stopped.
You can specify tracks during Shuffle Play
• To play the next track, turn AMS clockwise (or press
+).
• To play from the beginning of the current track again,
turn AMS counterclockwise (or press =). You
cannot use AMS (or =) to go to tracks that have
already been played.
p
r
fl
•
•
•
•
•
•
•
•
•
•••
•
•
•
•
Creating Your Own Program
(Program Play)
You can specify the playback order of the tracks on an
MD and create your own programs containing up to 25
tracks.
·∏
p
)
0
§
•
•
•
=+
PLAY MODE
6
= AMS +
PROGRAM
Number
buttons
>25
·
=/+
r
+=
)0
CLEAR
pP·
p
1 Press PLAY MODE repeatedly (or PROGRAM
once) until “PROGRAM” appears in the display
when the deck is stopped.
2 Do either a) or b):
a) When using the remote
Press the number buttons to enter the tracks
you want to program in the order you want.
To program a track with a number over 25, use
the >25 button (see page 19).
If you’ve made a mistake
Press CLEAR, then program the right track.
b) When using the controls on the deck
1 Turn AMS until the track number you want
appears in the display.
2 Press AMS or PLAY MODE.
p
r
fl
•
•
•
•
•
•
•
•
•
•••
•
•
•
•
3 Repeat Step 2 to enter other tracks. Each time you
enter a track, the total program time is added up
and appears in the display.
4 Press fl (or ·) to start Program Play.
(Continued)
21
EN
Page 22
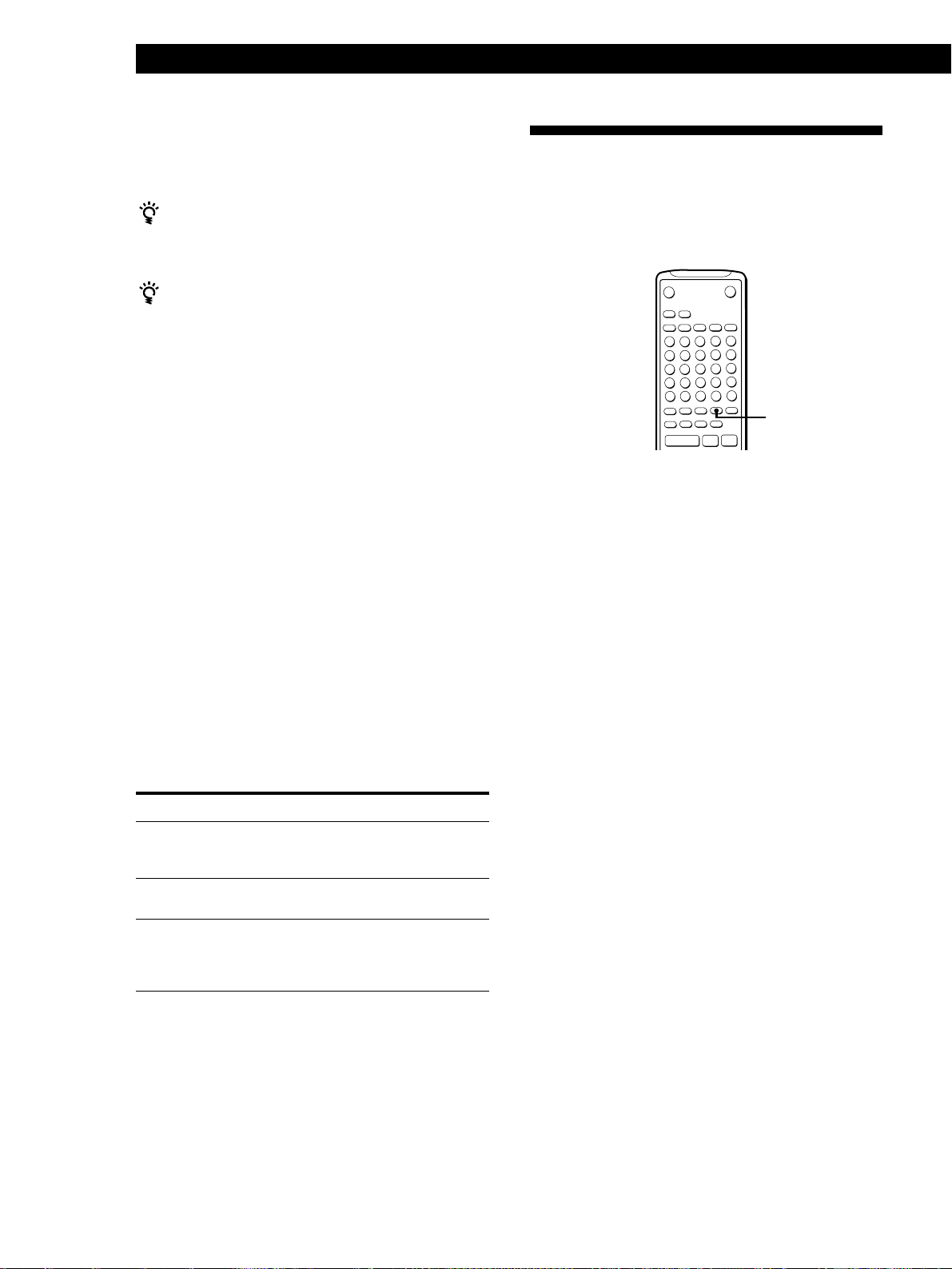
Playing MDs
6
pP·
A.SPACE
To cancel Program Play
Press PLAY MODE repeatedly (or CONTINUE once) until
“PROGRAM” disappears when the deck is stopped.
Useful Tips when Recording
from MDs to Tape Z
You can program the same track repeatedly
While the track number appears in the display, press
AMS as many times as you want.
The program remains even after Program Play ends
When you press fl (or ·), you can play the same
program again.
Notes
• The program created by the Program Play Function is lost
when you turn off the deck or disconnect the AC power
cord. The program is, however, recalled during timer
playback.
• The display shows “- -m - -s” instead of the total playing
time when the total playing time of the program exceeds
160 minutes.
Checking the track order
You can check the order of tracks in your program
during playback or playback pause.
Turn AMS (or press = or +) during playback or
playback pause. The track numbers appear in the
order they were programmed.
The Auto Space and Auto Pause Functions described
in this section make recording from MDs to tape more
easy.
Inserting blank spaces while recording to
tape (Auto Space)
The Auto Space Function inserts a 3-second blank
space between each track while recording from MDs to
tapes, allowing you to use the AMS function during
later playback.
Press A.SPACE repeatedly until “A.SPACE” appears
in the display.
To cancel Auto Space
Press A.SPACE repeatedly until “A.SPACE” disappears.
Changing the track order
You can change the order of the tracks in your
program before you start playing.
To
Erase the last track in the
program Z
Add tracks to the end of the
program
Change the whole program
completely
Do the following:
Press CLEAR. Each time you
press the button, the last track
will be cleared.
Do Steps 2 and 3 in “Creating
Your Own Program.”
1 Press p while the deck is
stopped.
2 Do Steps 2 and 3 in “Creating
Your Own Program.”
Note
If the Auto Space Function is on while recording a selection
containing multiple track numbers, (for example, a medley
or symphony), blank spaces will be inserted within the
selection whenever the track number changes.
Pausing after each track (Auto Pause)
When the Auto Pause Function is on, the deck pauses
after playing each track. Auto Pause is convenient
when recording single tracks or multiple, nonconsecutive tracks.
Press A.SPACE repeatedly until “A.PAUSE” appears
in the display.
To restart playback
Press fl (· or P).
To cancel Auto Pause
Press A.SPACE repeatedly until “A.PAUSE” disappears.
Note
If you turn off the deck or disconnect the AC power cord,
the deck will recall the last setting of the Auto Space and
22
EN
Auto Pause Functions the next time you turn on the deck.
Page 23
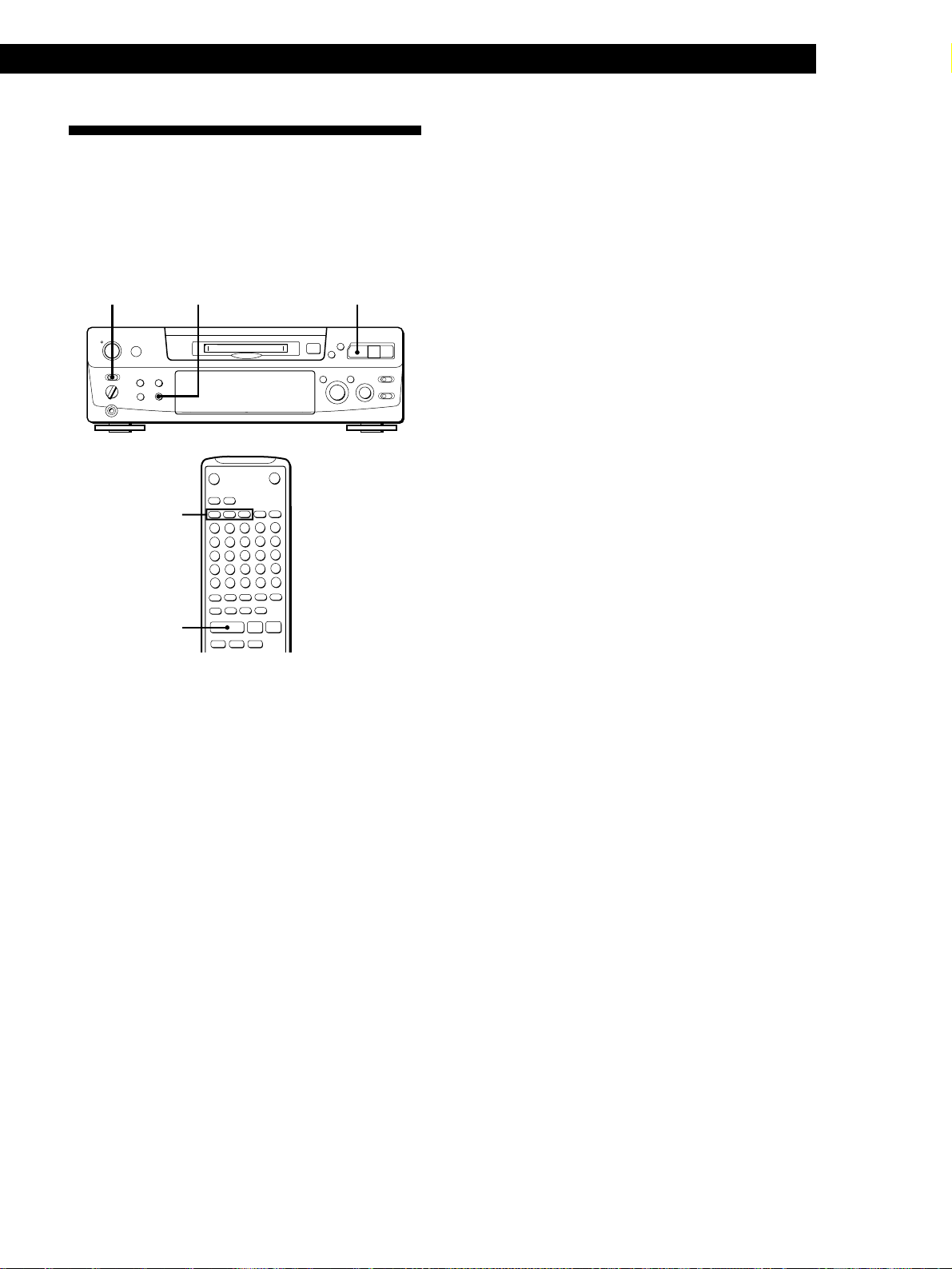
Playing an MD Using a Timer
By connecting a timer (not supplied) to the deck, you
can start and stop playback operations at specified
times. For further information on connecting the timer
or setting the starting and ending times, refer to the
instructions that came with the timer.
0
§
=+
·∏
)
p
r
fl
•
•
•
•
•
•
•
•
•
•••
•
•
•
•
TIMER
•
•
•
PLAY MODE
Playing MDs
5 Set the timer as required.
• When you have set the time for the start of
playback, the deck turns off. When the
specified time arrives, the deck turns on and
starts playing.
• When you have set the time for the end of
playback, playback continues. When the
specified time arrives, the deck stops playing
and turns off.
• When you have set the time for both the start
and end of playback, the deck turns off. When
the starting time arrives, the deck turns on and
starts playing. When the ending time arrives,
the deck stops playing and turns off.
6 After you have finished using the timer, set
TIMER on the deck to OFF.
6
PLAY MODE
·
pP·
r
+=
1 Do Steps 1 to 3 in “Playing an MD” on page 8.
2 Press PLAY MODE repeatedly (or one of the
PLAY MODE buttons once) to select the play
mode you want.
To play only specific tracks, create a program (see
page 21).
3 • If you want to specify the time for the start of
playback, go to Step 4.
• If you want to specify the time for the end of
playback, press fl (or ·) to start playback,
then go to Step 4.
• If you want to specify the time for both start
and end of playback, go to Step 4.
Note
You can select Program Play in Step 2. Note, however, that
programs eventually fade away when the standby status is
off, and therefore if you set the time too far in the future, the
program may be gone when the specified time arrives. If
this has occurred, the deck enters normal play mode at the
specified time and the tracks play in consecutive order.
4 Set TIMER on the deck to PLAY.
23
EN
Page 24

Editing Recorded MDs
Editing Recorded MDs
Notes on Editing
You can edit the recorded tracks after recording, using
the following functions:
• Erase Function allows you to erase recorded tracks
simply by specifying the corresponding track
number.
• Divide Function allows you to divide tracks at
specified points so that you can quickly locate those
points afterwards, using the AMS function.
• Combine Function allows you to combine two
consecutive tracks into one.
• Move Function allows you to change the order of
tracks by moving a specific track to a track position
you want.
• Title Function allows you to create titles for your
recorded MDs and tracks.
If “Protected” appears in the display
The deck could not edit because the record-protect slot on
the MD is open. Edit after closing the slot.
Erasing a single track
You can erase a track simply by specifying the
respective track number. When you erase a track, the
total number of tracks on the MD decreases by one and
all tracks following the erased one are renumbered.
Since erasing merely updates the TOC, there is no need
to record over material.
z To avoid confusion when erasing multiple tracks, you
should proceed in order of high to low track number to
prevent the renumbering of tracks that have not been
erased yet.
Example: Erasing B
Track
number
Erasing
1
23 4
AB C D
B is erased
1
2
3
AC D
When “TOC” flashes in the display
Do not move the deck or pull out the AC power cord. After
editing, “TOC” lights continuously until you eject the MD or
turn off the power. “TOC” flashes while the deck is
updating the TOC. When the deck finishes updating the
TOC, “TOC” goes off.
Erasing Recordings
(Erase Function)
Do the procedures below to erase following:
• A single track
• All tracks
• Portions of a track (A-B Erase)
YESEDIT/NO
)
0
§
•
•
•
=+
= AMS +
p
r
fl
•
•
•
•
•
•
•
•
•
•••
•
•
•
•
1 Turn AMS until the track number you want to
erase appears in the display.
2 Press EDIT/NO repeatedly until “Erase ?”
appears in the display.
The track number you selected starts flashing in
the music calendar.
3 Press YES.
When the track selected in Step 1 has been
erased, “Complete” appears for a few seconds
and the total number of tracks in the music
calendar decreases by one.
If you erase a track during playback, the track
following the deleted track begins playing
afterwards.
4 Repeat Steps 1 to 3 to erase more tracks.
To cancel the Erase Function
Press EDIT/NO, p, or turn AMS to change the track
number.
Note
If “Erase!! ?”appears in the display, the track was recorded
or edited on another MD deck and is record-protected.
If this indication appears, press YES to erase the track.
24
EN
Page 25

Erasing all tracks on an MD
Erasing a recordable MD deletes the disc name, all
recorded tracks, and titles.
Editing Recorded MDs
Erasing a Portion of a Track
(A-B Erase Function)
1 While the deck is stopped, press EDIT/NO
repeatedly until “All Erase ?” appears in the
display.
2 Press YES.
All tracks in the music calendar start flashing.
3 Press YES again.
When the disc name, all recorded tracks, and titles
on the MD have been erased, “Complete” appears
for a few seconds and the music calendar
disappears.
To cancel the Erase Function
Press EDIT/NO or p.
You can undo a track erasion
See “Undoing the Last Edit” on page 31.
You can easily erase a portion of a track by specifying
the starting and ending points of the portion.
This function is useful for erasing unnecessary portions
on an MD that you recorded from satellite or FM
broadcasts.
Example: Erasing a portion of track A
Track
number
A–B
Erasing
Point A
1
A
#1
1
A (#1+#3) C
•
•
•
Point B
2
A#2A
#3
23
B
)
§
EDIT/NO
= AMS +
3
BC
·∏
)
0
p
r
fl
•
•
•
•
•
•
•
•
•
•••
•
•
•
=+
•
YES
1 While playing a disc, press fl (or P) at the
starting point (point A) of the portion to be
erased.
2 Press EDIT/NO repeatedly until “A-B Erase ?”
appears in the display.
3 Press YES.
“Rehearsal” alternates with “Point A ok?” in the
display and the starting point A of the portion to
be erased plays back repeatedly.
4 If point A is incorrect, press EDIT/NO. (If it is
correct, go to Step 7.)
5 While monitoring the sound, turn AMS to find
point A.
“Rehearsal” alternates with “Point A ok?” in the
display and point A is played back repeatedly.
Point A can be moved within a maximum range
of –128 to +127 steps of about 0.06 second each
within a track.
6 If point A is still incorrect, repeat Step 5 until it is
correct.
(Continued)
25
EN
Page 26

Editing Recorded MDs
•
•
•
•
•
•
•••
•
•
•
•
•
•
•
•
•
•
)
0
§
=+
fl
p
r
YES
EDIT/NO
= AMS +
·∏
7 Press YES or AMS when point A is correct.
After “Point B Set” appears for a few seconds,
“ ( ” and “A-B” start flashing, and playback
begins so that you can set point B.
Dividing Recorded Tracks
(Divide Function)
8 Continue playing the track or press ) until you
reach the ending point (point B) of the portion to
be erased, then press YES.
“Rehearsal” alternates with “Point B ok?” in the
display, and the “spliced” portion of the track
(after the portion from point A to B has been
erased) plays back repeatedly, starting a few
seconds before point A and ending a few seconds
after point B.
9 If point B is incorrect, press EDIT/NO. (If it is
correct go to Step 12.)
10
While monitoring the sound, turn AMS to find
point B.
“Rehearsal” alternates with “Point B ok?” in the
display, and the “spliced” portion of the track
(after the portion from point A to B has been
erased) plays back repeatedly.
Point B can be moved within a maximum range of
–128 to +127 steps of about 0.06 second each
within a track.
11
If point B is still incorrect, repeat Step 10 until it is
correct.
With the Divide Function you can assign a track
number at places that you want to randomly access
afterwards. Use this function to add tracks to MDs
recorded from an analog source (and therefore contain
no track numbers), or to divide an existing track into
multiple portions. When you divide a track, the total
number of tracks on the MD increases by one and all
tracks following the divided track are renumbered.
Example: Dividing track 2 to create a new track for C
Track
number
Dividing
1
2
AB C
Track 2 is divided and a
new track is created for C
24
1
A
3
B
3
D
C
D
12
Press YES or AMS when point B is correct.
When the portion from point A to B has been
erased, “Complete” appears for a few seconds.
1 While playing the MD, press fl (or P) at the
To cancel the A-B Erase Function
Press p.
point where you want to create a new track.
The deck pauses playing.
2 Press EDIT/NO repeatedly until “Divide ?”
Notes
• If “Impossible” appears in the display, point B was
specified before point A. Specify point B so that it comes
after point A.
• If “Sorry” appears in the display, a portion of the track
cannot be erased. This sometimes happens when you’ve
edited the same track many times, and is due to a
technical limitation of the MD system, not a mechanical
error.
appears in the display.
3 Press YES to divide the track.
“Rehearsal” alternates with “Position ok?“ in the
display, the track to be divided starts flashing in
the music calendar, and the starting portion of the
new track begins playing repeatedly.
4 If the starting position is incorrect, press EDIT/
NO. (If it is correct, go to Step 7.)
26
EN
Page 27

5 While monitoring the sound, turn AMS to find the
starting position of the new track.
The starting portion of the new track is played
back repeatedly.
“Rehearsal“ alternates with “Position ok?“ in the
display.
The starting position can be moved within a
maximum range of –128 to +127 steps of about
0.06 second each within a track.
6 If the starting position is still incorrect, repeat
Step 5 until it is correct.
Editing Recorded MDs
Combining Recorded Tracks
(Combine Function)
Use the Combine Function while the deck is stopped,
playing or in pause to combine consecutive tracks on a
recorded MD. This function is useful for combining
several songs into a single medley, or several
independently recorded portions into a single track.
When you combine two tracks, the total number of
tracks decreases by one and all tracks following the
combined tracks are renumbered.
7 Press YES or AMS when the position is correct.
When the track has been divided, “Complete”
appears for a few seconds and the newly created
track begins playing. The new track will have no
track title even if the original track was labeled.
To cancel the Divide Function
Press p.
You can undo a track division
Combine the tracks again (see “Combining Recorded
Tracks” on this page) then redivide the tracks if
necessary.
You can divide a track while recording
Use the Track Marking Function (see page 12).
Example: Combining B and C
Track
123 4
number
AB
Combining
C
D
B and C are combined
into one track
12
AB
3
CD
p
)
0
§
•
•
•
=+
EDIT/NO
= AMS +
p
r
fl
•
•
•
•
•
•
•
•
•
•••
•
•
•
•
1 Turn AMS until the second track of the two to be
combined appears.
For example, when combining tracks 3 and 4, turn
AMS until 4 appears.
YES
2 Press EDIT/NO repeatedly until “Combine ?”
appears in the display.
3 Press YES.
“Rehearsal“ alternates with “Track ok?“ in the
display. The place where the two tracks will join
(i.e., the end of the first track and the beginning of
the second track) repeatedly plays back and the
respective track number flashes in the music
calendar.
4 If the track is the wrong one, press EDIT/NO or
p, then start from Step 1 again.
(Continued)
27
EN
Page 28

Editing Recorded MDs
5 If the place is correct, press YES.
When the tracks have been combined,
“Complete” appears for a few seconds and the
total number of tracks in the music calendar
decreases by one.
If both of the combined tracks have track titles,
the title of the second track is erased.
To cancel the Combine Function
Press EDIT/NO or p.
You can undo a track combination
Divide the tracks again (see “Dividing Recorded
Tracks” on page 26), then repeat the combine function
with the correct tracks if necessary.
Note
If “Sorry” appears in the display, the tracks cannot be
combined. This sometimes happens when you’ve edited the
same track many times, and is due to a technical limitation
of the MD system, not a mechanical error.
Moving Recorded Tracks
(Move Function)
Use the Move Function to change the order of any
track. After you move a track, the track numbers
between the new and old track positions are
automatically renumbered.
Example: Moving track C to track position 2
Track
number
Moving
123 4
A
B
CD
Track C moves to
1
2
track position 2
3
ACB
§
•
•
•
=+
4
)
0
p
fl
•
•
•
•
•
•
•
•••
•
D
r
•
•
•
•
•
= AMS +
1 Turn AMS until the track number you want to
move appears in the display.
2 Press EDIT/NO repeatedly until “Move ?”
appears in the display.
3 Press YES.
The track number to be moved and the new track
position appears.
Track number
to be moved
New track
position
4 Turn AMS until the new track position appears.
5 Press YES or AMS.
After you have moved the track, “Complete”
appears for a few seconds and the moved track
begins playing back if the deck is in playback
mode.
YESEDIT/NO
28
To cancel the Move Function
Press EDIT/NO or p.
EN
Page 29

Labeling Recordings
Editing Recorded MDs
3 Press DISPLAY/CHAR to select the character
type as follows:
(Title Function)
You can create titles for your recorded MDs and tracks.
Titles — which may consist of uppercase and
lowercase letters, numbers and symbols for a
maximum of about 1,700 characters per disc — appear
in the display during MD operation.
DISPLAY/CHAR
•
•
•
EDIT/NO
Use the following procedure to label a track or an MD.
You can label a track while it is playing, pausing or
recording. If the track is playing or recording, be
sure to finish labeling before the track ends. If the
track ends before you’ve completed the labeling
procedure, the characters already entered are not
recorded and the track will remain unlabeled.
1 Press EDIT/NO repeatedly until “Name in ?”
appears in the display, then do the following:
To label Make sure that the deck is
A track
An MD
Playing, pausing, recording the track
to be labeled, or stopped after locating
the track to be labeled
Stopped with no track number
appearing in the display
2 Press YES.
A flashing cursor appears in the display.
0/)
)
0
§
fl
•
•
•
•
•
=+
= AMS +
p
r
•
•
•
•
•
•••
•
•
•
YES
To select
Press DISPLAY/CHAR repeatedly
until
Uppercase letters
Lowercase letters
Numbers
“A” appears in the display
“a” appears in the display
“0” appears in the display
4 Turn AMS to select the character.
The selected character flashes.
Letters, numbers, and symbols appear in
sequential order as you turn AMS.
You can use the following symbols in titles:
! ” # $ % & ’ ( ) * + , – . / : ; < = > ? @ _ `
You can press DISPLAY/CHAR to change the
character type at any time during Step 4 (see
Step 3).
5 Press AMS to enter the selected character.
The cursor shifts rightward and waits for the
input of the next character.
6 Repeat Steps 3 to 5 until you have entered the
entire title.
If you entered the wrong character
Press 0 or ) until the character to be corrected starts
flashing, and repeat Steps 3 to 5 to enter the correct
character.
To erase a character
Press 0 or ) until the character to be erased starts
flashing, then press EDIT/NO.
To enter a space
Press AMS or ) while the cursor is flashing.
(Continued)
29
EN
Page 30

Editing Recorded MDs
7 Press YES.
This completes the labeling procedure and the
title appears on the left side of the display.
To cancel labeling
Press p.
Note
You cannot label a track or an MD while you are recording
over an existing track.
Labeling tracks and MDs with the remote
6
Alphabet/number
buttons
NAME
CHAR
0/)
r
+=
)0
CLEAR
pP·
p
NUM
1 Press NAME repeatedly until a flashing cursor
appears in the display, then do the following:
To label
A track
An MD
Make sure that the deck is
Playing, pausing, recording the track
to be labeled, or stopped after
locating the track to be labeled
Stopped with no track number
appearing in the display
2 Select the character type as follows:
To select Press
Uppercase letters
Lowercase letters
CHAR repeatedly until “Selected
ABC” appears in the display
CHAR repeatedly until “Selected
abc” appears in the display
3 Enter one character at a time.
After you enter a character, the cursor shifts
rightward and waits for the input of the next
character.
4 Repeat Steps 2 and 3 until you have entered the
entire title.
If you entered the wrong character
Press 0 or ) until the character to be corrected
starts flashing.
Press CLEAR to erase the incorrect character, then enter
the correct one.
5 Press NAME again.
The entered title appears on the left side of the
display window after the label has been recorded.
To cancel labeling
Press p.
Changing an existing title Z
1
Press NAME, then do the following:
To change Make sure that the deck is
A track title Playing, pausing the track whose
A disc name
title is to be changed, or stopped
after locating the track whose title is
to be changed
Stopped with no track number
appearing in the display
2 Keep pressing CLEAR (or EDIT/NO on the deck)
until the current title is erased.
3 Enter the new title.
Do Steps 3 to 6 of “Labeling Recordings” on page
29, or Steps 2 to 4 of “Labeling tracks and MDs
with the remote” on this page.
4 Press NAME.
30
Numbers
EN
NUM repeatedly until “Selected
123” appears in the display
Page 31

Erasing all titles on a disc
(Name Erase Function)
Use this function to erase all titles on an MD
simultaneously.
1 Press EDIT/NO repeatedly while the deck is
stopped until “All Erase ?” appears in the display.
2 Press EDIT/NO again.
“Name Erase ?” appears in the display.
3 Press YES.
All titles are erased.
To cancel the Name Erase Function
Press p.
You can undo a name erasion
See “Undoing the Last Edit” on this page.
You can erase all recorded tracks and titles
See “Erasing all tracks on an MD” on page 25.
Editing Recorded MDs
Undoing the Last Edit
(Undo Function)
You can use the Undo Function to cancel the last edit
and restore the contents of the MD to the condition that
existed before editing was done. Note, however, that
you cannot undo an edit if you do any of the following
after the edit:
• Press the r button on the front panel.
• Press the r button, the MUSIC SYNC button, or the
CD-SYNC STANDBY button on the remote.
• Update the TOC by turning off the power or ejecting
the MD.
• Disconnect the AC power cord.
)
0
§
•
•
•
=+
p
r
fl
•
•
•
•
•
•
•
•
•
•••
•
•
•
•
YESEDIT/NO
1 With the deck stopped and no track number
appearing in the display, press EDIT/NO
repeatedly until “Undo ?” appears in the display.
“Undo ?” does not appear if no editing has been
done.
2 Press YES.
One of the following messages appears in the
display, depending on the type of editing to be
undone:
Editing done:
Erasing a single track
Erasing all tracks on an MD
Erasing a portion of a track
Dividing a track
Combining tracks
Moving a track
Labeling a track or an MD
Changing an existing title
Erasing all titles on an MD
Message:
“Erase Undo ?”
“Divide Undo ?”
“Combine Undo ?”
“Move Undo ?”
“Name Undo ?”
3 Press YES again.
“Complete” appears for a few seconds and the
contents of the MD are restored to the condition
that existed before the edit.
To cancel the Undo Function
Press EDIT/NO or p.
31
EN
Page 32

Additional Information
Additional Information
Display Messages
The following table explains the various messages that
appear in the display.
Message
Blank Disc
Cannot Copy
Cannot EDIT
Disc Error
Disc Full
Impossible
Name Full
NO DISC
No Track
Protected
Retry
Retry Error
Sorry
STANDBY
(flashing)
Meaning
A new (blank) or erased MD has been
inserted.
An attempt was made to make a second
copy from a digitally dubbed MD (see
page 35).
An attempt was made to edit the MD
during Program or Shuffle Play.
The MD is scratched or missing a TOC.
Erase all tracks on a new recordable MD
before use (see “Erasing all tracks on an
MD” on page 25).
The MD is full (see “System Limitations”
on this page).
An attempt was made to combine tracks
while playing back the first track.
An attempt was made to specify point B
before point A for the “A-B Erase”. Point
B can only be specified so that it comes
after point A.
The titling capacity of the MD has reached
its limit (about 1,700 characters).
There is no MD in the deck.
The inserted MD has a disc title but no
tracks.
The inserted MD is record-protected.
The first recording attempt failed due to a
disturbance or scratch on the MD, and a
second attempt is being made.
Due to vibrations to the deck or scratches
on the MD, several recording attempts
were made but with no success.
An attempt was made to combine tracks
that cannot be combined.
An attempt was made to erase a portion of
a track that cannot be erased.
The contents recorded by timer have
disappeared over time and are not be
available for saving to disc, or Program
Play could not be activated since the
program has disappeared over time.
System Limitations
The recording system in your MiniDisc deck is
radically different from those used in cassette and DAT
decks and is characterized by the limitations described
below. Note, however, that these limitations are due to
the inherent nature of the MD recording system itself
and not to mechanical causes.
“Disc Full” lights up even before the MD has reached the
maximum recording time (60 or 74 minutes)
When 255 tracks have been recorded on the MD, “Disc Full”
lights up regardless of the total recorded time. More than
255 tracks cannot be recorded on the MD. To continue
recording, erase unnecessary tracks or use another
recordable MD.
“Disc Full” lights up before the maximum number of
tracks is reached
Fluctuations in emphasis within tracks are sometimes
interpreted as track intervals, incrementing the track count
and causing “Disc Full” to light up.
The remaining recording time does not increase even
after erasing numerous short tracks
Tracks under 12 seconds in length are not counted and so
erasing them may not lead to an increase in the recording
time.
Some tracks cannot be combined with others
Track combination may become impossible when tracks are
edited.
The total recorded time and the remaining time on the
MD may not total the maximum recording time (60 or
74 minutes)
Recording is done in minimum units of 2 seconds each, no
matter how short the material. The contents recorded may
thus be shorter than the maximum recording capacity. Disc
space may also be further reduced by scratches.
Tracks created through editing may exhibit sound dropout
during search operations.
Track numbers are not recorded correctly
Incorrect assignment or recording of track numbers may
result (1) when CD tracks are divided into several smaller
tracks during digital recording, or (2) while recording certain
CDs with the “LEVEL-SYNC” indication on (i.e., the
automatic track marking function on).
32
EN
Page 33

Additional Information
“TOC Reading” appears for a long time
If the inserted recordable MD is brand new, “TOC Reading”
appears in the display longer than for MDs that have been
used.
Limitations when recording over an existing track
• The correct remaining recording time may not be
displayed.
• You may find it impossible to record over a track if that
track has been recorded over several times already. If this
happens, erase the track using the Erase Function (see
page 24).
• The remaining recording time may be shortened out of
proportion to the total recorded time.
• Recording over a track to eliminate noise is not
recommended since this may shorten the duration of the
track.
• You may find it impossible to label a track while
recording over it.
The correct recorded/playing time may not be displayed
during playback of monaural-format MDs.
Troubleshooting
If you experience any of the following difficulties while
using the deck, use this troubleshooting guide to help you
remedy the problem. Should any problem persist, consult
your nearest Sony dealer.
The deck does not operate or operates poorly.
The MD may be damaged (“Disc Error” appears).
/
Take the MD out and insert it again. If “Disc Error”
remains, replace the MD.
The deck does not play back.
Moisture has formed inside the deck. Take the MD
/
out and leave the deck in a warm place for several
hours until the moisture evaporates.
/The deck is not on. Press POWER to turn the deck
on.
/The MD is inserted in the wrong direction. Slide the
MD into the disc compartment with the label side up
and the arrow pointing towards the opening until
the deck grips it.
/The MD may not be recorded (the music calendar
does not appear). Replace the disc with one that has
been recorded.
The deck does not record.
The MD is record-protected (“Protected” appears).
/
Close the record-protect slot (see page 7).
/The deck is not connected properly to the program
source. Make connections properly to the program
source.
/The recording level is not adjusted properly (in case
of input through LINE (ANALOG) IN). Turn REC
LEVEL to adjust the recording level properly (see
page 11).
/A premastered MD is inserted. Replace it with a
recordable MD.
/There is not enough time left on the MD. Replace it
with another recordable MD with fewer recorded
tracks, or erase unnecessary tracks.
/There has been a power failure or the AC power
cord has been disconnected during recording. Data
recorded to that point may be lost. Repeat the
recording procedure.
The deck does not work during synchro-recording using
the supplied remote.
The currently selected CD player type (CD player or
/
video CD player) does not match the CD player
being used. Reset the CD player type (see page 15).
If you use a CD player with a mode selector, set the
mode selector to CD1.
The sound has a lot of static.
Strong magnetism from a television or a similar
/
device is interfering with operations. Move the deck
away from the source of strong magnetism.
Note
If the deck does not operate properly even after you’ve
attempted the prescribed remedies, turn off the power, then
reinsert the plug into the power outlet.
33
EN
Page 34

Additional Information
Specifications
System MiniDisc digital audio system
Disc MiniDisc
Laser Semiconductor laser (λ = 780 nm)
Laser output Less than 44.6 µW*
Laser diode properties Material: GaAlAs
Revolutions (CLV)
Error correction Advanced Cross Interleave Reed
Sampling frequency 44.1 kHz
Coding Adaptive Transform Acoustic Coding
Modulation system EFM (Eight-to-Fourteen Modulation)
Number of channels 2 stereo channels
Frequency response 5 to 20,000 Hz ±0.3 dB
Signal-to-noise ratio Over 96 dB during playback
Wow and flutter Below measurable limit
Emission duration: continuous
* This output is the value measured at a
distance of 200 mm from the objective
lens surface on the Optical Pick-up
Block with 7 mm aperture.
400 rpm to 900 rpm
Solomon Code (ACIRC)
(ATRAC)
General
Power requirements 110 – 120, 220 – 240 V AC, 50/60 Hz
Power consumption 20 W
Dimensions (approx.) (w/h/d) incl. projecting parts
Mass (approx.) 2.8kg (6 lbs 3 oz)
280 × 90 × 282.5 mm
1
(11
/8 × 3 5/8 × 11 1/8 in.)
Supplied accessories See page 4.
Optional accessories
Optical cable: POC-15A
Recordable MDs: MDW-60 (60 min), MDW-74 (74 min)
U.S. and foreign patents licensed from Dolby Laboratories
Licensing Corporation.
Design and specifications are subject to change without
notice.
Inputs
LINE
(ANALOG) IN
DIGITAL
(OPTICAL)
IN1/IN2
Outputs
PHONES
LINE
(ANALOG)
OUT
DIGITAL
(OPTICAL)
OUT
Jack type
Phono
jacks
Square
optical
connector
jack
Input
impedance
47 kilohms
Optical
wave
length:
660 nm
Jack type Rated output
Stereo
10 mW
minijack
Phono
jacks
Square
2 Vrms
(at 50 kilohms)
–18 dBm Optical wave
optical
connector
jack
Rated
input
500 mVrms
—
Load impedance
32 ohms
Over 10 kilohms
length: 660 nm
Minimum
input
125 mVrms
—
34
EN
Page 35

Guide to the Serial Copy
Management System
This MD deck uses the Serial Copy Management
System, which allows only first-generation digital
copies to be made of premastered software via the
deck’s digital input jack. An outline of this system
appears below:
1 You can record from digital program sources (CDs, DATs
or premastered MDs) onto a DAT tape or recordable MD
via digital input jack on the DAT or MD deck.
You cannot, however, record from this recorded DAT tape
or MD onto another DAT tape or recordable MD via the
digital input jack on the DAT or MD deck.
MD deck
DAT deckCD player
Playing
Optical cable or
coaxial digital
connecting cable
Digital output jack
Digital input jack
Additional Information
2 You can record the digital input signal of a digital satellite
broadcast onto a DAT tape or recordable MD via the
digital input jack on the DAT or MD deck which is capable
of handling a sampling frequeny of 32 kHz or 48 kHz.
You can then record the contents of this recorded DAT
tape or MD (first-generation) onto another DAT tape or
recordable MD via digital input jack on the DAT or MD
deck to create a second-generation digital copy.
Subsequent recording from the second-generation copy
onto another recordable DAT tape or MD is possible only
through the analog input jack on the DAT or MD deck.
Note, however, that on some BS tuners, second-generation
digital copying may not be possible.
Playing
Optical cable or
coaxial digital
connecting cable
Recording
DAT or MD
BS tuner
Digital output jack
Digital input jack
DAT deck or
MD deck
First-generation
DAT tape or MD
recorded via
digital-to-digital
connection
Recording
DAT or MD
Playing
Digital output jack Line (analog) output jacks
Optical cable or
coaxial digital
connecting cable
Digital input jack Line (analog) input jacks
Recording
DAT deck or
MD deck
First-generation
DAT tape or MD
recorded via
digital-to-digital
connection
DAT deck or
MD deck
Audio connecting
cord
DAT deck or
MD deck
Playing
Optical cable or
coaxial digital
connecting cable
Recording
DAT or MD
Playing
Digital output jack
Optical cable or
coaxial digital
connecting cable
Digital input jack Line (analog) input jacks
DAT deck or
MD deck
Digital output jack
Digital input jack
DAT deck or
MD deck
Secondgeneration DAT
tape or MD
recorded via
digital-to-digital
connection
DAT deck or
MD deck
Line (agalog) output jacks
Audio connecting
cord
Recording
DAT deck or
MD deck
(Continued)
35
EN
Page 36

Additional Information
3 You can record a DAT tape or MD recorded via the DAT
or MD deck’s analog input jack onto another DAT tape or
MD via the DAT or MD deck’s digital output jack. You
cannot, however, make a second-generation DAT tape or
MD copy via the DAT or MD deck’s digital output jack.
MD deck
TunerTurntable
CD player
Cassette deck
Index
Index
A, B
A-B erase 25
A-B repeat 20
AMS (Automatic Music Sensor) 18
Audio connecting cord 4, 5, 35
Auto cut 10
Auto pause 22
Auto space 22
DAT deck
Playing
Audio connecting cord
Recording
DAT or MD
Playing
Optical cable or
coaxial digital
connecting cable
Recording
DAT deck or
DAT deck or
DAT deck or
MD deck
MD deck
MD deck
Microphone
amplifier
Line (analog)
output jacks
Line (analog)
input jacks
DAT tape or MD
recorded via
analog-to-digital
connection
Digital output jack
Digital input jack
C
CD synchro-recording 14
Changing
an existing title 30
order of programmed tracks 22
Checking
order of programmed tracks 22
remaining recordable time on the MD 9, 17
Cleaning 2
Combining 27
D
Display messages 32
Dividing 26
E, F, G
Erasing
all titles 31
all tracks 25
a portion of a track 25
a single track 24
H
Hooking up
a digital component 5
an analog component 5
I, J, K
Input monitor 10
36
DAT or MD
First-generation
DAT tape or MD
recorded via
digital-to-digital
connection
L
Labeling
an MD 29
a track 29
LEVEL-SYNC 9, 12
Locating
Playing
Digital output jack
Optical cable or
coaxial digital
connecting cable
Digital input jack
Recording
EN
DAT deck or
MD deck
Line (analog) output jacks
Audio connecting
cord
Line (analog) input jacks
DAT deck or
MD deck
a particular point in a track 19
a specific track 18
Page 37

Additional Information
Index
M, N
MD
inserting 6, 8
premastered 17
recordable 6, 17
taking out 7, 8
Moving 28
Music
scan 18
synchro-recording 14
O
Optical cable 4, 5, 35
Optional accessories 34
P, Q
Pausing
playback 8
recording 7
Playing
normal play 8
program play 21
repeat play 20
shuffle play 21
Precautions 2
R
Recording
normal recording 6, 7
over existing tracks 11
time machine recording 13
Recording level 11
Record-protect tab 7
Remote commander (remote) 4
S
Sampling frequency 5, 35
Sampling rate converter 5
SCMS (Serial Copy
Management System) 9, 35
Smart space 10
Specifications 34
Supplied accessories 4
System limitations 32
T
Timer
playing 23
recording 16
TOC (Table Of Contents)
7, 9, 16, 24
Track marking
automatic track marking 12
manual track marking 12
Troubleshooting 33
Names of controls
Buttons
A˜B 20
Alphabet/Number 18, 21, 30
A.SPACE 22
CD PLAYER P 14
CHAR 30
CLEAR 21, 30
CONTINUE 21
DISPLAY 15, 17
DISPLAY/CHAR 9, 17, 29
EDIT/NO/YES 10, 12,
24 to 31
M.SCAN 18
MUSIC SYNC 14, 31
NAME 30
NUM 30
PLAY MODE 21, 23
PROGRAM 21
REPEAT 20
SCROLL 17, 18
SHUFFLE 21
STANDBY 14, 31
START 14
STOP 14
T.REC 13
§ (eject) 7, 8, 10
fl (play/pause) 7, 8, 18, 21,
23
· (play) 7, 8, 18, 21, 23
P (pause) 7, 8, 25
p (stop) 7, 8, 16, 21
r (recording) 7, 10, 12, 31
0/) (manual search)
19, 29, 30
=/+ (AMS: Automatic
Music Sensor) 8, 11, 18, 19,
22
> 25 19, 21
Switches
INPUT 6, 10
POWER 6, 8
REC MODE 6
TIMER 16, 23
Connectors
DIGITAL (OPTICAL) IN1/IN2
/OUT 5, 9, 10
Controls
= AMS + 8, 11, 13, 18, 21,
24 to 29
PHONES LEVEL 8
REC LEVEL 7, 11
Indicator
POWER 6, 8
Jacks
LINE (ANALOG) IN/OUT
5, 9, 10
PHONES 8, 10
Others
Display 17
Music calendar 17
g 4
U, V, W, X, Y, Z
Undoing the last edit 31
37
EN
Page 38

ADVERTÊNCIA
Precauções
Bem-vindo!
Para evitar o risco de incêndio
ou de choque eléctrico, não
exponha o aparelho à chuva
nem à humidade.
Para evitar descargas
eléctricas, não abra o
aparelho.
Solicite assistência somente a
técnicos especializados.
O componente laser deste produto é
capaz de emitir radiações superiores
ao limite da Classe 1.
Este aparelho é classificado como
produto CLASS 1 LASER. A marca
CLASS 1 LASER PRODUCT está
localizada na parte externa posterior.
A etiqueta de advertência a seguir está
localizada na parte interna do deck.
Segurança
Caso objectos sólidos ou líquidos
penetrem no interior do deck, desligue o
cabo de alimentação da tomada e
submeta o aparelho a uma revisão
técnica por pessoal qualificado antes de
utilizá-lo novamente.
Fontes de alimentação
• Antes de fazer funcionar o deck,
verifique se a voltagem de
funcionamento do mesmo é idêntica à
tensão da rede eléctrica local. A
voltagem de funcionamento está na
placa indicativa na parte posterior do
deck.
• Caso preveja não vir a utilizar o deck
por um longo período, desligue o seu
cabo de alimentação CA da tomada
da rede. Para retirar o cabo de
alimentação CA, puxe-o pela ficha,
nunca pelo próprio cabo.
Funcionamento
Caso o deck seja transportado
directamente de um ambiente frio para
um quente, ou seja colocado num
recinto muito húmido, poderá ocorrer
condensação de humidade sobre as
lentes no interior do mesmo, resultando
no mau funcionamento do aparelho. Em
tais casos, retire o disco e mantenha o
deck ligado por cerca de uma hora até
que a humidade evapore.
Gratos pela aquisição do deck de
minidiscos da Sony. Antes de fazer
funcionar o deck, leia atentamente este
manual e retenha-o para futuras
consultas.
Acerca deste manual
Convenções
• As intruções neste manual descrevem
os controlos no deck. É também
possível utilizar os controlos do
telecomando, caso os mesmos
possuam nomes idênticos ou similares
àqueles do deck, ou, quando
diferentes, apareçam nas instruções
entre parênteses.
• Os seguintes ícones são utilizados
neste manual:
Indica que é possível efectuar a
função mediante utilização do
Z
telecomando.
Indica conselhos e informações
para realizar a função com
z
maior facilidade.
Cartucho do minidisco
EM NENHUMA EVENTUALIDADE
O VENDEDOR SERÁ
RESPONSÁVEL POR QUAISQUER
AVARIAS DIRECTAS,
INCIDENTAIS OU
CONSEQUENTES DE QUALQUER
NATUREZA, TÃOPOUCO POR
PERDAS OU DESPESAS
RESULTANTES DE ALGUM
PRODUTO DEFEITUOSO OU DA
UTILIZAÇÃO DE QUAISQUER
OUTROS PRODUTOS.
P
2
• Não exponha o disco, abrindo o
anteparo.
• Nunca coloque o minidisco em locais
sujeitos à luz solar directa, altas
temperaturas, humidade ou poeira
excessiva.
Limpeza
Limpe a parte externa, o painel e os
controlos com um pano macio
levemente humedecido com detergente
suave. Não utilize nenhum tipo de
substância abrasiva, pós saponáceos ou
solventes tais como álcool ou benzina.
Caso surjam dúvidas ou problemas
concernentes ao seu deck de minidiscos,
consulte o seu agente Sony mais
próximo.
Page 39

ÍNDICE
Preparativos iniciais
Desempacotamento ............................................................................................................ 4
Ligação do sistema.............................................................................................................. 4
Gravação de um minidisco (MD).......................................................................... 6
Reprodução de um minidisco (MD)..................................................................... 8
Gravação de minidiscos
Notas acerca da gravação .................................................................................................. 9
Conselhos úteis para gravação ......................................................................................... 9
Gravação sobre faixas existentes.................................................................................... 11
Ajuste do nível de gravação............................................................................................ 11
Registo de números de faixa durante a gravação (inserção de índex de faixa) ..... 12
Gravação iniciada com 6 segundos de dados de áudio pré-armazenados
(gravação com início salvaguardado) ............................................................................ 13
Gravação sincronizada com o equipamento áudio da sua escolha ........................... 14
Gravação sincronizada com um leitor de discos compactos da Sony ....................... 14
Gravação temporizada de minidiscos ........................................................................... 16
P
Leitura de minidiscos
Utilização do mostrador .................................................................................................. 17
Localização de uma faixa específica .............................................................................. 18
Localização de um ponto específico numa faixa ......................................................... 19
Leitura repetida de faixas................................................................................................ 20
Leitura em ordem aleatória (leitura aleatória)............................................................. 21
Criação de seus próprios programas (leitura programada) ...................................... 21
Conselhos úteis para a gravação de um minidisco numa fita cassete ..................... 22
Leitura temporizada de minidiscos ............................................................................... 23
Edição de minidiscos gravados
Notas acerca da edição..................................................................................................... 24
Apagamento de gravações (função de apagamento) .................................................24
Apagamento de uma porção de uma faixa (função de apagamento A-B).............. 25
Divisão de faixas gravadas (função de divisão) .......................................................... 26
Combinação de faixas gravadas (função de combinação) ......................................... 27
Realocação de faixas gravadas (função de realocação) .............................................. 28
Intitulação de gravações (função de intitulação) ........................................................ 29
Anulação da última edição (função de anulação) ....................................................... 31
Informações adicionais
Mensagens de erro............................................................................................................ 32
Limitações do sistema ...................................................................................................... 32
Guia para solução de problemas.................................................................................... 33
Especificações .................................................................................................................... 34
Guia para o Sistema de Gestão de Cópias em Série.................................................... 35
Índice remissivo................................................................................................................... 36
P
3
Page 40

Preparativos iniciais
ç
ç
ç
ç
Ç
REC
OUT
TAPE
IN
DIGITAL
OUT
DIGITAL
OUT
DIGITAL
IN
LINE
(ANALOG)
(OPTICAL)
DIGITAL
IN
OUT
L
R
IN2
OUT
IN1
Preparativos iniciais
Desempacotamento
Certifique-se de que os seguintes acessórios estão
incluídos:
• Cabos de ligação de áudio (2)
• Cabo óptico (1)
• Telecomando RM-D7M (1)
• Pilhas Sony SUM-3 (NS) (2)
Inserção das pilhas no telecomando
É possível controlar o deck com o telecomando
fornecido.
Insira duas pilhas R6 (tamanho AA), observando a
correspondência dos pólos + e – das pilhas com o
diagrama de polaridade no compartimento de pilhas.
Quando da utilização do telecomando, aponte-o ao
sensor remoto g no deck.
Ligação do sistema
Introdução
Esta secção descreve como ligar o deck de minidiscos a
um amplificador ou a outros componentes, tal como
um leitor de discos compactos ou um deck de cassetes
DAT. Certifique-se de desligar a alimentação de todos
os componentes antes de realizar a ligação.
a uma tomada da rede
(a um temporizador
no caso de leitura ou
gravação temporizada)
Pode ligar dois
componentes
Amplificador
digitais ao
mesmo tempo.
z
Quando substituir as pilhas
As pilhas duram cerca seis meses sob condições normais
de utilização. Quando o telecomando não mais operar o
deck, substitua ambas as pilhas por outras novas.
Notas
• Não deixe o telecomando próximo a ambientes
extremamente quentes ou húmidos.
• Evite a entrada de quaisquer materiais estranhos dentro do
telecomando, particularmente quando da substituição das
pilhas.
• Não exponha o sensor remoto directamente à luz solar ou
outras fontes de iluminação, pois isto pode provocar o mau
funcionamento do aparelho.
• Caso preveja não utilizar o telecomando por um período
prolongado, retire as pilhas para evitar avarias causadas
pela fuga do electrólito e posterior corrosão das mesmas.
Leitor de CD
Leitor de CD*,
* Um leitor de CD só
tem o conector
DIGITAL OUT.
çç
ç : Fluxo do sinal
çç
deck DAT ou
deck MD, etc.
Cabos de ligação necessários
• Cabos de ligação de áudio (fornecidos) (2)
Branco
(L)
Vermelho
(R)
• Cabos ópticos (somente um fornecido) (3)
Branco
(L)
Vermelho
(R)
P
4
Page 41

Preparativos iniciais
Ligações
Ligação do deck a um amplificador
Ligue o amplificador às tomadas LINE (ANALOG) IN/OUT,
com os cabos de ligação de áudio (fornecidos), certificandose de observar a correspondência das fichas codificadas por
cores dos cabos com as tomadas apropriadas nos
componentes: vermelho (direito) a vermelho e branco
(esquerdo) a branco. Assegure-se de realizar as ligações
firmemente para evitar ruídos e interferências.
Deck de minidiscos
LINE
(ANALOG)
IN
OUT
L
R
ç
Ç
çç
ç: Fluxo do sinal
çç
Ligação do deck a um componente digital, tal como um
leitor de discos compactos, deck de cassetes DAT,
amplificador digital ou um outro deck de minidiscos
Ligue o componente através dos conectores DIGITAL
(OPTICAL) IN1/IN2/OUT com dois (ou três) cabos ópticos
(somente um fornecido). Retire as capas dos conectores antes
de ligar os cabos.
Amplificador
TAPE/MD
INOUT
L
R
Ajuste do selector de voltagem
Verifique se o selector de voltagem localizado no
painel posterior do deck está ajustado de acordo com a
tensão da rede eléctrica local. Caso não o esteja, ajuste
o selector à posição correcta, utilizando uma chave de
fenda, antes de ligar o cabo de alimentação CA a uma
tomada da rede CA.
220 – 240V
110 – 120V
Ligação do cabo de alimentação CA
Ligue o cabo de alimentação CA a uma tomada da rede
ou à tomada de um temporizador.
Deck de minidiscos Componente digital
(OPTICAL)
IN1
OUTIN2
ç
DIGITALDIGITAL
OPTICAL
OUTIN
Ç
a um conector DIGITAL (OPTICAL) IN1 ou IN2
çç
ç: Fluxo do sinal
çç
z Conversão automática do valor digital de
amostragem durante a gravação
Um conversor do valor de amostragem, incorporado,
automaticamente converte as frequências de
amostragem das várias fontes digitais para o valor de
amostragem de 44,1 kHz do seu deck MD. Isto permitelhe gravar fontes tais como DAT 32 e 48 kHz ou
emissões satélites e também discos compactos e outros
MD.
Notas
• Caso a indicação «Din Unlock» ou «Cannot Copy» apareça
no mostrador, a gravação através do conector digital está
impossibilitada.
Neste caso, grave a fonte sonora através das tomadas
LINE (ANALOG) IN com o selector INPUT ajustado em
ANALOG.
• Durante a gravação através de um dos conectores
DIGITAL (OPTICAL) IN1/IN2, não é possível ajustar o
nível de gravação.
P
5
Page 42

Operações básicas
Operações básicas
Gravação de um minidisco (MD)
32 68
)
§
POWER
0
fl
r
p
TIMER
•
REC OFF PLAY
MIN
PHONES
REPEAT
SCROLL
DISPLAY/CHAR
PLAY MODE
•
•
LEVEL
MAX
EDIT/NO YES
AMS
=
PUSH ENTER
+
REC LEVEL
(ANALOG)
•
•
•
•
0
•
REC MODE
•
STEREO
•
•
•••
OPT1 OPT2 ANALOG
10
DIGITAL
INPUT
•
MONO
•
•
•
•
457
Ligue a alimentação do amplificador e reproduza a fonte
1
sonora que deseja gravar.
Carregue em POWER.
2
O indicador POWER apaga-se.
Insira um minidisco gravável.
3
Com o lado da etiqueta
Com a seta apontada
nesta direcção
Caso o minidisco possua material gravado, o deck iniciará
automaticamente a gravação a partir do final da última faixa
gravada.
voltado para cima
Ajuste INPUT ao conector de entrada correspondente.
4
Para gravar através de
DIGITAL (OPTICAL) IN1 DIGITAL OPT1
DIGITAL (OPTICAL) IN2 DIGITAL OPT2
LINE (ANALOG) IN ANALOG
Monitorização audio durante
a gravação
Mesmo que coloque o REC MODE
em MONO, o sinal do monitor não
se torna mono.
Ajuste REC MODE no modo em que deseja que a gravação seja
5
feita.
Para gravar em
Som estéreo
Som mono*
2
*1Se mudar o REC MODE durante a gravação ou pausa de gravação, a gravação
pára.
P
6
*2Na gravação em mono, pode gravar o dobro do que na gravação em estéreo.
Ajuste INPUT para
Coloque REC MODE*1 em
STEREO
MONO
Page 43

Operações básicas
Operações básicas
Pressione r.
6
O deck está pronto para gravar.
Na gravação de sinais de entrada analógicos, ajuste o nível de
7
gravação com REC LEVEL.
O quarto ponto é satisfatório para a maioria das situações.
Quanto a detalhes, consulte «Ajuste do nível de gravação» na
página 11.
Carregue em fl (ou ·).
8
Tem início a gravação.
Inicie a reprodução da fonte sonora.
9
Quando «TOC» pisca no mostrador
O deck está correntemente a
actualizar o índice de alocação de
faixas (TOC: Table Of Contents).
Não mova o deck nem desligue o
cabo de alimentação CA. As
alterações efectuadas no minidisco
através de gravações são
salvaguardadas somente quando
se actualiza o TOC mediante a
ejecção do minidisco ou a
colocação do deck no modo de
prontidão com o pressionar de
POWER.
Não desligue o deck da fonte de alimentação imediatamente após a
gravação
Caso o faça, o material gravado pode não ser salvaguardado no minidisco.
Para salvar o material após a gravação, carregue em § para retirar o
minidisco ou coloque o deck no modo de prontidão mediante o pressionar de
POWER. A indicação «TOC» piscará no mostrador nesse momento.
Após «TOC» parar de piscar e apagar-se, poder-se-á desligar o cabo de
alimentação CA.
Para Pressione
cessar a gravação p
pausar a gravação*
retirar o minidisco § após parar a gravação.
* Sempre que a gravação for pausada, o número de faixa aumentará em uma
unidade. Por exemplo, caso pause a gravação durante a gravação da faixa 4, o
número de faixa aumentará em uma unidade e a gravação prosseguirá com a nova
faixa quando retomada.
Para proteger um minidisco contra apagamentos acidentais
Para impossibilitar a gravação num minidisco, deslize a lingueta no sentido
indicado pela seta, de modo a expor a abertura. Para possibilitar gravações,
feche a abertura.
fl (ou P). Pressione-a novamente para
retomar a gravação.
Operações básicas
Face posterior do disco
Lingueta de protecção
de gravações
Deslize a lingueta no
sentido indicado pela seta
P
7
Page 44

Operações básicas
Reprodução de um minidisco
(MD)
32 4
)
§
POWER
0
fl
r
p
Ajuste o
volume dos
auscultadores.
Ligue os
auscultadores.
TIMER
•
REC OFF PLAY
MIN
PHONES
REPEAT
SCROLL
DISPLAY/CHAR
PLAY MODE
•
•
LEVEL
MAX
EDIT/NO YES
AMS
=
PUSH ENTER
+
REC LEVEL
(ANALOG)
•
•
•
0
•
•
STEREO
•
•
•
•••
OPT1 OPT2 ANALOG
10
REC MODE
•
MONO
INPUT
•
DIGITAL
•
•
•
Ligue a alimentação do amplificador e ajuste o selector de
1
fonte à posição do deck de minidiscos.
Carregue em POWER.
2
O indicador POWER apaga-se.
Insira um minidisco.
3
Com a seta apontada
voltado para cima
nesta direcção
Com o lado da etiqueta
z Pode-se localizar e
reproduzir uma faixa com o
deck a partir do modo de
Carregue em fl (ou ·).
4
O deck inicia a reprodução. Ajuste o volume no amplificador.
paragem
1 Gire AMS (ou pressione =
ou +) até que o número
da faixa que deseja
reproduzir seja indicado.
2 Carregue em AMS ou fl
(ou ·).
Para
cessar a reprodução
pausar a reprodução
Procedimento:
Pressione p.
Carregue em fl (ou P). Pressione-a
novamente para retomar a reprodução.
passar à próxima faixa Gire AMS para a direita (ou carregue em
+ no telecomando).
z Para a audição com
auscultadores
Ligue-os à tomada PHONES.
Utilize o controlo PHONES
passar à faixa precedente
ejectar o minidisco
Gire AMS para a esquerda (ou carregue
em = no telecomando).
Carregue em § após cessar a reprodução.
LEVEL para ajustar o volume.
P
8
Page 45

Gravação de minidiscos
Notas acerca da gravação
Caso a indicação «Protected» apareça no mostrador
O minidisco está protegido contra gravações. Cubra a
abertura com a lingueta, de modo a possibilitar a gravação
sobre o disco (consulte «Para proteger um minidisco contra
apagamentos acidentais» na página 7).
Gravação de minidiscos
Caso a indicação «TOC» pisque no mostrador
O deck está correntemente actualizando o índice de alocação
de faixas (TOC).
Não mova o deck, tampouco desligue o cabo de alimentação.
Alterações em um minidisco efectuadas através de gravações
são salvaguardadas somente caso o índice de alocação de
faixas (TOC) seja actualizado mediante a ejecção do
minidisco ou a colocação do deck no modo de prontidão
pelo pressionar da tecla POWER.
Caso a indicação «Din Unlock» pisque no mostrador
• A fonte de programa não está ligada como indicou com
INPUT no passo 4 na página 6.
Para continuar, ligue a fonte correctamente.
• A fonte de programa não está ligada.
Ligue a fonte de programa.
De acordo com a fonte em gravação, os números de faixa
serão registados das seguintes maneiras:
• Quando grava de um disco compacto ou minidisco com o
interruptor INPUT colocado em DIGITAL OPT1/OPT2 e a
fonte ligada através de DIGITAL (OPTICAL) IN1/IN2:
O deck automaticamente registará os números de faixa
obedecendo a sequência original. Entretanto, caso uma
faixa seja repetida duas vezes ou mais (ou seja, mediante a
reprodução repetida de uma única faixa), ou duas ou mais
faixas com o mesmo número de faixa (por exemplo, faixas
de diferentes discos compactos ou minidiscos) sejam
reproduzidas, a(s) faixa(s) são gravadas como parte de
uma única faixa contínua com um único número de faixa.
Caso a fonte seja um minidisco, os números de faixa
poderão não ser registados, se as faixas tiverem duração
inferior a 4 segundos.
• Na gravação de uma fonte ligada através de LINE
(ANALOG) IN com o interruptor INPUT ajustado em
ANALOG e a indicação «LEVEL SYNC» apagada
(consulte «Registo de números de faixa durante a
gravação» na página 12), ou na gravação de fitas DAT ou
transmissões via satélite com a fonte ligada através de
DIGITAL (OPTICAL) IN1/IN2 e o interruptor INPUT
colocado em DIGITAL OPT1/OPT2:
A fonte será gravada como uma única faixa. Pode-se
dividir a faixa posteriormente com a função de divisão
(consulte «Divisão de faixas gravadas» na página 26) ou
registar números de faixa durante a gravação mediante a
utilização da função de inserção de índex de faixa na
página 12.
Caso «LEVEL-SYNC» apareça no mostrador, o deck
regista automaticamente números de faixa durante
gravações de fontes analógicas ou gravações digitais de
fitas DAT ou transmissões via satélite (consulte «Registo
de números de faixa automaticamente» na página 12).
• Quando grava de cassetes DAT ou transmissões via
satélite com INPUT colocado em DIGITAL OPT1/OPT2, o
deck registará automaticamente um número de faixa,
sempre que a frequência de amostragem do sinal de
entrada se alterar.
O deck de minidiscos utiliza o SCMS (Serial Copy
Management System/Sistema de Gestão de Cópias em
Série na página 35)
Minidiscos gravados através do conector de entrada digital
não podem ser copiados em outros minidiscos ou cassetes
DAT através do conector de saida digital.
Na gravação de sinais digitais que estão enfatizados (nas
frequências mais altas)
O sinal é automaticamente desenfatizado (com atenuação
proporcional ao grau de ênfase) e o nível do sinal
desenfatizado é indicado nos medidores do nível de pico.
Quando o deck está a gravar ou em pausa de gravação,
os sinais digitais introduzidos através de DIGITAL
(OPTICAL) IN1/IN2 tem saída para DIGITAL (OPTICAL) OUT
com o mesmo valor de amostragem.
Para alterar o valor de amostragem do sinal de entrada digital
na saída (sem o gravar no MD) utilize a função de
monitorização de entrada (consulte a página 10).
Conselhos úteis para gravação
DISPLAY/CHAR
)
0
§
•
•
•
=+
Verificação do tempo de gravação restante
no minidisco
• Ao premir a tecla DISPLAY/CHAR durante a
gravação, a indicação do tempo de gravação restante
no minidisco aparece.
• Caso carregue em DISPLAY/CHAR repetidamente
com o deck em paragem, a indicação no mostrador
altera-se como segue: tempo total de gravação,
tempo de gravação restante no minidisco, nome do
disco (consulte a página 17).
p
r
fl
•
•
•
•
•
•
•
•
•
•••
•
•
•
•
(Continua...)
P
9
Page 46

Gravação de minidiscos
Monitorização do sinal de entrada
(monitorização da entrada)
Antes de iniciar a gravação, pode-se monitorizar o
sinal de entrada seleccionado através dos conectores de
saída do deck.
1 Carregue em § para ejectar o minidisco.
2 Ajuste INPUT de acordo com o sinal de entrada
que deseja monitorizar.
Quando INPUT está em ANALOG
O sinal analógico introduzido através de LINE
(ANALOG) IN tem saída para DIGITAL (OPTICAL)
OUT após a conversão A/D, e então para os conectores
LINE (ANALOG) OUT e a tomada PHONES após a
conversão D/A.
Quando INPUT está em DIGITAL OPT1/OPT2
O sinal digital introduzido através de DIGITAL
(OPTICAL) IN1/IN2 tem saída para DIGITAL
(OPTICAL) OUT após passar pelo conversor do valor de
amostragem, e então para os conectores LINE
(ANALOG) OUT e a tomada PHONES após a conversão
D/A.
Nota
Mesmo que coloque o REC MODE em MONO, o sinal
do monitor não se torna mono.
3 Carregue em r.
Se INPUT estiver em ANALOG, a indicação «ADDA» aparece no mostrador.
Se INPUT estiver em DIGITAL OPT1/OPT2, a
indicação «-DA» aparece no mostrador.
Caso a indicação «Auto Cut» apareça no
mostrador (função de corte automático)
Não houve entrada de áudio por mais de 30 segundos
quando o interruptor INPUT estava colocado em
DIGITAL OPT1/OPT2 e a fonte estava ligada através
de DIGITAL (OPTICAL) IN1/IN2. Os 30 segundos de
silêncio são substituídos por um espaço em branco de
cerca de 3 segundos e o deck entra no modo de
gravação em pausa.
z Pode-se desactivar a função de corte automático
Quanto aos detalhes, consulte «Caso a indicação «Smart
Space» apareça no mostrador».
Caso a indicação «Smart Space» apareça no
mostrador (função de espaçamento
sensível)
Houve um trecho silencioso extenso de 4 a 30 segundos
de duração quando o interruptor INPUT estava
colocado em DIGITAL OPT1/OPT2 e a fonte estava
ligada através de DIGITAL (OPTICAL) IN1/IN2. O
trecho silenciado é substituído por um espaço em
branco de 3 segundos e o deck prossegue com a
gravação.
Note que as faixas antes e depois deste espaço de três
segundos podem ser gravadas como uma única faixa
com um único número de faixa.
Para desactivar as funções de espaçamento sensível e de
corte automático
1 Durante o modo de gravação em pausa, pressione EDIT/
NO repetidamente, até que a indicação «S. Space ?»
apareça no mostrador.
2 Carregue em YES.
3 Pressione EDIT/NO para obter a indicação «S. Space
OFF».
Para activar as funções de espaçamento sensível e de
corte automático
1 Durante o modo de gravação em pausa, carregue em
EDIT/NO repetidamente, até que a indicação «S. Space ?»
apareça no mostrador.
2 Carregue em YES duas vezes, de modo a obter a indicação
«S. Space ON».
Notas
• Quando a função de espaçamento sensível é desactivada,
também a função de corte automático desactiva-se
automaticamente.
• A função de espaçamento sensível e de corte automático
vêm pré-activadas da fábrica.
• A função «Smart Space» de espaçamento sensível não
afecta a ordem dos números das faixas sendo gravadas,
mesmo que o espaço em branco ocorra no meio de uma
faixa.
• Caso desactive a alimentação do deck ou desligue o cabo
de alimentação CA da tomada, o deck rechamará o último
ajuste (activado ou desactivado) das funções de
espaçamento sensível e corte automático na próxima vez
que o deck for ligado.
Leitura de faixas recém-gravadas
Realize este procedimento para reproduzir
imediatamente faixas recém-gravadas.
Carregue na tecla fl (ou ·) imediatamente após
cessar a gravação.
A leitura inicia-se a partir da primeira faixa do material
recém-gravado.
10
Para reproduzir a partir da primeira faixa do minidisco
após a gravação
1 Carregue na tecla p novamente após cessar a gravação.
2 Carregue na tecla fl (ou ·) .
A leitura inicia-se a partir da primeira faixa do minidisco.
P
Page 47

Gravação de minidiscos
Gravação sobre faixas
existentes
Siga o procedimento abaixo para gravar sobre
materiais existentes tal como numa fita cassete
analógica.
6
)
0
§
=+
= AMS +
1 Execute os passos de 1 a 5 em «Gravação de um
minidisco (MD)» na página 6.
2 Gire AMS (ou carregue em = ou +) até que o
número da faixa sobre a qual deseja gravar
apareça.
3 Para gravar a partir do início da faixa, prossiga
com o passo 6 em «Gravação de um minidisco
(MD)» na página 7.
p
r
fl
•
•
•
•
•
•
•
•
•
•••
•
•
•
•
pP·
r
=/+
+=
)0
Ajuste do nível de gravação
Quando da gravação de fontes sonoras através da
tomada LINE (ANALOG) IN, com INPUT ajustado em
ANALOG, utilize o controlo REC LEVEL para ajustar o
nível da gravação, antes de iniciá-la.
Não é possível ajustar o nível de gravação durante a
gravação digital.
)
0
§
•
•
•
=+
1 Execute os passos de 1 a 6 em «Gravação de um
minidisco (MD)» nas páginas 6 e 7.
2 Reproduza o trecho da fonte de programa com o
mais alto nível de sinal.
3 Enquanto monitoriza o som, gire o controlo REC
LEVEL para ajustar o nível de gravação de modo
que a indicação dos medidores de nível de pico
alcance o ponto mais elevado, sem activar a
indicação OVER. A activação ocasional da porção
«OVER» é aceitável.
p
fl
•
•
•
•
•
•
•
•••
•
REC LEVEL
r
•
•
•
•
•
z Durante o piscar de «TRACK» no mostrador
O deck está a gravar sobre uma faixa existente. Tal
indicação parará de piscar no final do trecho gravado.
z Para gravar a partir do meio da faixa
1 Após o passo 2 acima, pressione fl (ou ·) para
iniciar a reprodução.
2 Carregue em fl (ou P) onde deseja iniciar a
gravação.
3 Prossiga com o passo 6 em «Gravação de um
minidisco (MD)» na página 7.
Nota
Não é possível gravar a partir do meio de uma faixa
existente quando a indicação «PROGRAM» ou «SHUFFLE»
está acesa.
Sem activar a indicação OVER
4 Cesse a reprodução da fonte sonora.
5 Para iniciar a gravação, execute a partir do passo
8 o procedimento em «Gravação de um minidisco
(MD)» na página 7.
11
P
Page 48

Gravação de minidiscos
Registo de números de faixa
durante a gravação
(inserção de índex de faixa)
É possível registar números de faixa manual ou
automaticamente. Mediante a inserção de números de
faixa em pontos específicos do minidisco, poderá
localizar rapidamente tais pontos posteriormente com
a função de busca AMS ou as funções de edição.
r
YESEDIT/NO
)
0
§
•
•
•
=+
p
r
fl
•
•
•
•
•
•
•
•
•
•••
•
•
•
•
1 Carregue na tecla EDIT/NO durante o modo de
gravação ou gravação em pausa, de modo a obter a
indicação «LevelSync ?».
2 Carregue na tecla YES duas vezes para obter a
indicação «LevelSync ON».
A indicação «LEVEL-SYNC» aparece no
mostrador.
Para cancelar a inserção automática de índex de faixa
1 Carregue na tecla EDIT/NO durante o modo de gravação
ou gravação em pausa.
A indicação «LevelSync ?» aparece no mostrador.
2 Carregue na tecla YES.
3 Pressione a tecla EDIT/NO.
A indicação «LevelSyncOFF» aparece no mostrador.
*O nível do sinal deve permanecer baixo por 2 segundos ou
mais, antes de um novo número de faixa ser registado.
Registo de números de faixa manualmente
(inserção manual de índexes de faixa)
O registo de números de faixa é possível a qualquer
momento durante a gravação de um minidisco.
Carregue na tecla r no ponto em que deseja adicionar
um índex de faixa durante a gravação.
Registo de números de faixa
automaticamente (inserção automática de
índexes de faixa)
O deck insere índexes de faixa diferentemente nos
seguintes casos:
• Quando grava de discos compactos ou minidiscos
com o interruptor INPUT colocado em DIGITAL
OPT1/OPT2 e a fonte ligada através de DIGITAL
(OPTICAL) IN1/IN2:
O deck regista números de faixa automaticamente.
Caso grave um disco compacto ou um minidisco, os
números de faixa são registados tal como no original.
• Quando grava com o interruptor INPUT colocado
em ANALOG e a fonte ligada através de LINE
(ANALOG) IN, ou quando de gravações de fitas
DAT ou transmissões via satélite com INPUT
colocado em DIGITAL OPT1/OPT2 e o gravador
DAT ou transmissões via satélite como fonte ligada
através de DIGITAL (OPTICAL) IN1/IN2:
O deck regista um novo número de faixa sempre que
o nível do sinal diminua a um certo ponto* (inserção
automática de índexes de faixa). Caso a indicação
«LEVEL-SYNC» não se acenda, ajuste LevelSync
para ON como segue:
z Caso deseje inserir números de faixa após ter
realizado a gravação
Utilize a função de divisão (consulte «Divisão de faixas
gravadas» na página 26).
Nota
Caso desactive a alimentação do deck ou desligue o cabo de
alimentação CA da tomada, o deck rechamará o último
ajuste (LevelSync ON ou OFF) da função de inserção
automática de índex de faixa na próxima vez que o deck for
ligado.
12
P
Page 49

Gravação iniciada com
6 segundos de dados de áudio
pré-armazenados (gravação
Gravação de minidiscos
3 Carregue em AMS (ou T.REC) para iniciar a
gravação com início salvaguardado.
Tem início a gravação da fonte de programa a
partir dos 6 segundos de dados de áudio
armazenados na memória intermediária.
com início salvaguardado)
Nas gravações de transmissões FM ou via satélite, os
segundos iniciais do material são frequentemente
perdidos devido ao tempo que se leva para averiguar o
conteúdo e pressionar a tecla de gravação. Para evitar a
perda desse material, a função de gravação com início
salvaguardado armazena constantemente 6 segundos
dos mais recentes dados de áudio numa memória
intermediária, de modo que, ao se accionar a gravação
da fonte sonora, a mesma inicia-se, na verdade, com os
6 segundos de dados de áudio armazenados
antecipadamente na memória intermediária, tal como
ilustrado abaixo:
Quando se pressiona
AMS no passo 3
Dados de áudio na memória intermediária de 6 segundos
Início do programa a ser gravado
Término do programa
em gravação
Tempo
Trecho gravado
z Para cessar a gravação com início salvaguardado
Carregue em p.
Nota
O deck inicia o armazenamento dos dados de áudio quando
o mesmo está no modo de gravação em pausa e a
reprodução da fonte sonora é accionada.
Com menos de 6 segundos de reprodução da fonte de
programa e dados de áudio armazenados na memória
intermediária, a gravação com início salvaguardado inicia-se
com menos de 6 segundos de dados de áudio.
6
)
0
§
=+
= AMS +
p
r
fl
•
•
•
•
•
•
•
•
•
•••
•
•
•
•
pP·
r
+=
)0
T.REC
1 Execute os passos de 1 a 6 em «Gravação de um
minidisco (MD)» nas páginas 6 e 7.
O deck passa ao modo de gravação em pausa.
2 Accione a reprodução da fonte de programa que
deseja gravar.
Os mais recentes 6 segundos dos dados de áudio
são armazenados na memória intermediária.
13
P
Page 50

Gravação de minidiscos
Gravação sincronizada com o
equipamento áudio da sua
escolha Z
Utilizando o botão MUSIC SYNC no telecomando,
pode automaticamente começar a gravar
sincronizadamente com o sinal de entrada da fonte de
programa através das tomadas LINE (ANALOG) IN
ou do respctivo conector de entrada digital (Gravação
sincronizada da música).
O método de marcação dos números das faixas difere
dependendo da fonte de programa a ser gravada e de
como o deck está ligado à fonte de programa.
(Consulte «Notas acerca da gravação» na página 9.)
6
pP·
r
+=
)0
1 Execute os passos de 1 a 5 em «Gravação de um
minidisco (MD)» na página 6.
MUSIC SYNC
Gravação sincronizada com um
leitor de discos compactos da
Sony Z
Mediante a ligação do seu deck de minidiscos a um
leitor de discos compactos ou a um sistema de
componentes Hi-Fi da Sony, podem-se facilmente
duplicar discos compactos em minidiscos, com a
utilização das teclas de gravação sincronizada de
discos compactos no telecomando. Caso o deck esteja
ligado a um leitor de discos compactos da Sony por um
cabo de entrada digital, os números das faixas são
automaticamente registados no minidisco na mesma
sequência do disco compacto, independentemente de
se ter seleccionado «LevelSync ON» ou
«LevelSyncOFF» (nível de gravação sincronizada
activado ou não). Caso o deck esteja ligado a um leitor
de discos compactos da Sony pelo cabo de ligação de
áudio, através das tomadas LINE (ANALOG) IN, os
números das faixas são automaticamente registados
caso seleccione «LevelSync ON» (consulte «Registo de
números de faixa durante a gravação» na página 12).
Visto que o mesmo telecomando controla o leitor de
discos compactos e o deck de minidiscos, poderá ter
problemas na operação de ambos os aparelhos, caso os
mesmos estejam dispostos distantes um do outro.
Neste caso, disponha o leitor de discos compactos
próximo ao deck de minidiscos.
6
14
2 Pressione MUSIC SYNC.
O deck muda para pausa de gravação.
3 Comece a reproduzir a fonte de programa que
deseja gravar.
O deck começa a gravar automaticamente.
z Para parar a gravação sincronizada de música
Pressione p.
STANDBY
START
STOP
CD PLAYER P
pP·
r
+=
)0
+=P
Nota
Durante a Gravação sincronizada de música a função de
espaçamento sensível e a função de corte automático ligamse automaticamente independentemente do ajuste (ON ou
OFF) e do tipo de entrada (digital ou analógico).
1 Ajuste o selector de fonte no amplificador para a
posição do leitor de discos compactos.
2 Execute os passos de 2 a 5 em «Gravação de um
minidisco (MD)» na página 6, para preparar o deck
para a gravação.
3 Insira um disco compacto no leitor de discos
compactos.
P
Page 51

Gravação de minidiscos
4 Seleccione o modo de leitura (leitura aleatória,
leitura programada, etc.) no leitor de discos
compactos.
5 Carregue na tecla STANDBY.
O leitor de discos compactos entra no modo de
pausa para a leitura, e o deck de minidiscos, no
modo de pausa para a gravação.
6 Carregue na tecla START.
O deck inicia a gravação, e o leitor de discos
compactos, a reprodução.
O número da faixa e o tempo decorrido de
gravação da mesma aparecem no mostrador.
Caso o leitor de discos compactos não inicie a
reprodução
Certos modelos de leitores de discos compactos não
respondem ao pressionar da tecla START no
telecomando do deck. Pressione a tecla P no
telecomando do leitor de discos compactos em
substituição.
7 Carregue na tecla STOP para cessar a gravação
sincronizada.
z Pode-se também executar a gravação sincronizada
com um leitor de vídeo-CDs Sony
Mediante a utilização do procedimento da gravação
sincronizada com leitor de discos compactos Sony,
pode-se realizar também a gravação sincronizada com
um leitor de vídeo-CDs Sony.
Para seleccionar o leitor de vídeo-CDs, carregue na tecla
numérica 2 enquanto mantém premida a tecla POWER
antes de iniciar o procedimento.
Para seleccionar o leitor de discos compactos
novamente, carregue na tecla numérica 1 enquanto
mantém premida a tecla POWER.
O deck vem pré-ajustado da fábrica para a gravação
sincronizada com leitor de discos compactos.
z Para verificar o tempo de gravação restante no
minidisco
Carregue na tecla DISPLAY (consulte a página 17).
Para pausar a gravação
Carregue na tecla STANDBY ou CD PLAYER P.
Para retomar a gravação, pressione a tecla START ou CD
PLAYER P.
Um novo número de faixa será criado cada vez que pausar a
gravação.
Nota
Quando utiliza o telecomando fornecido para gravação
sincronizada, coloque o selector de modo no leitor de CD em
CD1.
z Pode-se utilizar o telecomando do leitor de discos
compactos durante a gravação sincronizada
Com o pressionar de p, o leitor de discos compactos pára
a reprodução e o deck pausa a gravação.
Com o pressionar de P, o leitor de discos compactos
pausa a reprodução e o deck pausa a gravação.
Para reiniciar a gravação sincronizada, carregue em ·.
z Pode-se substituir o disco compacto e prosseguir com
a gravação sincronizada
Execute os seguintes passos no lugar do passo 7 acima.
1 Carregue em p no telecomando do leitor de discos
compactos.
O deck entra no modo de pausa de gravação.
2 Substitua o disco compacto.
3 Pressione · no telecomando do leitor de discos
compactos.
A gravação sincronizada é reiniciada.
15
P
Page 52

Gravação de minidiscos
Gravação temporizada de
minidiscos
Mediante a ligação de um temporizador (vendido
separadamente) ao deck, pode-se iniciar e cessar
operações de gravação em horários específicos. Para
maiores informações quanto à ligação do temporizador
e o ajuste das horas de início e de término, consulte o
manual de instruções que acompanha o temporizador.
TIMER
§
•
•
•
=+
1 Execute os passos de 1 a 7 em «Gravação de um
minidisco (MD)» nas páginas 6 e 7.
2 • Caso deseje especificar a hora de início da
gravação, pressione p.
• Caso deseje especificar a hora de término da
gravação, execute os passos 8 e 9 em «Gravação
de um minidisco (MD)» na página 7.
• Caso deseje especificar ambas as horas, de início
e de término da gravação, carregue em p.
3 Ajuste o interruptor TIMER no deck para REC.
4 Ajuste o temporizador como requerido.
• Quando ajustar a hora de início da gravação, o
deck será desactivado. Ao ser atingida a hora
especificada, o deck activa-se, dando início à
gravação.
• Quando ajustar a hora de término da gravação,
o deck continuará a gravação. Ao ser atingida a
hora especificada, o deck cessa a gravação e
desactiva-se.
• Quando ajustar ambas as horas de início e de
término da gravação, o deck será desactivado.
Ao ser atingida a hora de início, o deck activa-se
e inicia a gravação. Ao ser atingida a hora de
término, o deck cessa a gravação e desactiva-se.
p
)
0
p
r
fl
•
•
•
•
•
•
•
•
•
•••
•
•
•
•
5 Após utilizar o temporizador, ajuste o interruptor
TIMER para OFF no deck. A seguir, ligue o cabo
de alimentação CA do deck a uma tomada da
rede, ou então ajuste o temporizador ao modo
activado contínuo, de maneira que o deck
permaneça em estado de prontidão.
• Caso o interruptor TIMER seja deixado em REC,
o deck iniciará automaticamente a gravação na
próxima vez que o mesmo for activado.
• Caso não ajuste o deck ao modo de prontidão
por mais de um mês após o término da
gravação temporizada, o conteúdo da gravação
poderá desaparecer.
Certifique-se de colocar o deck no estado de prontidão
dentro de um mês após a gravação temporizada ter-se
concluído
Os dados TOC no minidisco são actualizados e o conteúdo
gravado é inscrito no minidisco quando o deck é ligado.
Caso o conteúdo gravado tenha desaparecido, a indicação
«STANDBY» piscará quando o deck for ligado.
Notas
• Durante a gravação temporizada, materiais novos são
gravados a partir do final do material já existente no
minidisco.
• O material gravado durante a gravação temporizada será
salvaguardado no disco na próxima vez que o deck for
ligado. A indicação «TOC» piscará no mostrador neste
momento. Não submeta o deck a movimentos e nem retire
o cabo de alimentação enquanto a indicação «TOC» estiver
a piscar.
• A gravação temporizada cessará, caso o disco torne-se
cheio.
16
P
Page 53

Leitura de minidiscos
Utilização do mostrador
É possível utilizar o mostrador para verificar
informações acerca do disco e das faixas, tais como o
número total de faixas, o tempo de leitura total das
faixas, o tempo de gravação restante no disco e título
do disco.
Leitura de minidiscos
Quando um minidisco é inserido, o título do disco, o
número total de faixas e o tempo total de leitura do
disco são indicados na seguinte sequência:
Título do disco Matriz de músicas
SCROLL
•
•
•
DISPLAY/CHAR
6
)
0
§
=+
p
r
fl
•
•
•
•
•
•
•
•
•
•••
•
•
•
•
SCROLLDISPLAY
pP·
Verificação do número total de faixas,
tempo de leitura total do disco, tempo de
gravação restante no disco e título do disco
A cada pressionar de DISPLAY/CHAR (ou DISPLAY)
com o deck no modo de paragem, pode-se alterar a
indicação como segue:
Número total de faixas e tempo total
de leitura de todas as faixas gravadas
√
Número total de faixas Tempo total de leitura do disco
O título do disco aparece, seguido pelo número total de
faixas (Tr) e o tempo total de leitura do disco.
Uma matriz musical a mostrar todos os números de
faixa aparece por trás de uma grade, caso o minidisco
seja um disco pregravado, ou sem a grade, caso o
minidisco seja um disco gravável.
Caso número total de faixas exceda a 25, z aparece à
direita do número 25 na matriz musical.
Para intitular um disco gravável e suas faixas, consulte
«Intitulação de gravações» na página 29.
Nota
Quando um novo minidisco é inserido ou o deck é desligado e
novamente ligado, o último item indicado reaparece.
Caso, entretanto, o cabo de alimentação CA seja desligado, o
mostrador indicará o número total de faixas e o tempo total
de leitura de todas as faixas gravadas na próxima vez que o
deck for ligado, independentemente da última indicação.
(Continua...)
Pressione
Pressione
√
Tempo de gravação restante no disco
(somente em minidiscos gravados)
O tempo de gravação restante no disco
não será indicado no caso de
minidiscos pregravados.
Pressione
√
Título do disco
17
P
Page 54

Leitura de minidiscos
Verificação do título e do tempo restante
de uma faixa
A cada premir da tecla DISPLAY/CHAR (ou
DISPLAY) durante a leitura de um minidisco, a
indicação no mostrador altera-se como ilustrado
abaixo. Os números das faixas na matriz de músicas
desaparecem após as mesmas terem sido reproduzidas.
Número da faixa e tempo de leitura
da faixa corrente
Localização de uma faixa
específica
Mediante a utilização do anel AMS (sensor automático
de músicas), das teclas = e +, das teclas
numéricas ou da tecla M.SCAN no telecomando, é
possível localizar rapidamente qualquer faixa durante
a leitura de um minidisco.
Pressione
Número da faixa e tempo restante de
√
leitura da faixa corrente
Pressione
√
Título da faixa
Pressione
Caso nenhum título tenha sido registado,
obtém-se a indicação «No Name»,
seguida pelo tempo decorrido de leitura.
z É possível verificar o nome de uma faixa em
qualquer momento durante a leitura de um minidisco
Carregue em SCROLL.
Visto que o mostrador comporta um máximo de
12 caracteres por vez, carregue novamente na tecla
SCROLL para verificar o restante do título da faixa, caso
a mesma possua 13 caracteres ou mais.
Carregue em SCROLL novamente para pausar o avanço
dos caracteres, e uma vez mais para continuar o avanço.
)
0
§
=+
= AMS +
p
r
fl
•
•
•
•
•
•
•
•
•
•••
•
•
•
•
>25
·
=/+
Para localizar
o início da faixa seguinte
ou posteriores
o início da faixa corrente ou
anteriores
uma faixa específica
directamente
uma faixa específica
utilizando AMS
Z
6
Teclas
numéricas
M.SCAN
pP·
r
+=
)0
Procedimento:
Durante a leitura, gire AMS
para a direita (ou carregue em
+ repetidamente), até
localizar a faixa.
Durante a leitura, gire AMS
para a esquerda (ou carregue
em = repetidamente), até
localizar a faixa.
Carregue nas teclas numéricas
para introduzir o número da
faixa.
1 Gire AMS até que o número
da faixa que deseja localizar
apareça enquanto o deck
está parado. (O número da
faixa pisca.)
2 Carregue em AMS ou fl.
18
faixas mediante a pesquisa
dos 6 segundos iniciais de
cada faixa (pesquisa
sequencial)
P
Z
1 Carregue em M.SCAN antes
de iniciar a leitura.
2 Ao localizar a faixa
desejada, carregue em
· para iniciar a leitura.
Page 55

z Quando for localizar directamente uma faixa cujo
número seja superior a 25 Z
Carregue na tecla >25 primeiro, e a seguir pressione as
teclas numéricas correspondentes.
Carregue na tecla >25 uma vez antes de introduzir
números de faixa de 2 dígitos, e duas vezes antes de
números de faixa de 3 dígitos.
Para introduzir «0», carregue na tecla 10.
Exemplos: • Para reproduzir a faixa de número 30
Carregue em >25 uma vez, e a seguir em 3
e 10.
• Para reproduzir a faixa de número 100
Carregue em >25 duas vezes, e a seguir
em 1, 10 e 10.
z O tempo de leitura de pesquisa sequencial pode ser
prolongado Z
Com o deck no modo de paragem, carregue na tecla
M.SCAN repetidamente até que o tempo de leitura de
pesquisa desejado (6, 10 ou 20 segundos) apareça no
mostrador. Cada premir da tecla altera o tempo em
ordem crescente, de 6 a 20, para então retornar a 6
novamente.
z Para pausar a leitura no início de uma faixa
Gire o anel AMS (ou carregue em = ou +) após
pausar a leitura.
Leitura de minidiscos
Localização de um ponto
específico numa faixa
As teclas 0 e ) também podem ser utilizadas para
a localização de um ponto particular numa faixa
durante a leitura ou a reprodução em pausa.
0/)
)
0
•
•
•
Para localizar um ponto
enquanto monitoriza o
som
rapidamente pela
observação do mostrador
durante a leitura em
pausa
§
=+
Carregue em
) (avanço) ou 0 (retrocesso),
mantendo-a premida até
localizar o ponto.
) ou 0, mantendo-a
premida até localizar o ponto.
Não se ouvirá o som durante esta
operação.
p
r
fl
•
•
•
•
•
•
•
•
•
•••
•
•
•
•
z Para localizar rapidamente o início da última faixa
Gire à esquerda o anel AMS (ou carregue em =)
enquanto o mostrador estiver a indicar o número total
de faixas, o tempo total de leitura do disco, o tempo
restante de gravação ou otítulo do disco (página 17).
Notas
• Caso a indicação «OVER» apareça no mostrador quando
do premir da tecla ) durante a reprodução em pausa, o
disco atingiu o seu fim.
Carregue na tecla 0 (ou =) ou gire à esquerda o anel
AMS para retroceder.
• O deck entra no modo de paragem quando o disco atinge
o seu final enquanto se está a pressionar a tecla ).
• Faixas que tenham uma duração de apenas alguns
segundos podem ser muito curtas para a pesquisa com a
função de busca. Para tais faixas, recomenda-se reproduzir
o minidisco na velocidade normal.
19
P
Page 56

Leitura de minidiscos
Leitura repetida de faixas
A leitura repetida de faixas é possível em qualquer
modo de leitura.
6
•
•
•
REPEAT
A˜B
REPEAT
)
Carregue na tecla REPEAT.
A indicação «REPEAT» aparece no mostrador.
O deck efectua a repetição das faixas como segue:
Quando o minidisco é
reproduzido no modo de
leitura normal (página 8)
leitura aleatória (página 21)
leitura programada (página 21)
O deck efectua a
repetição
de todas as faixas
de todas as faixas em
ordem aleatória
do mesmo programa
Para cancelar a leitura repetida
Carregue na tecla REPEAT várias vezes até que a indicação
«REPEAT» desapareça.
O deck retorna ao modo de leitura original.
Repetição da faixa corrente
Durante a leitura normal da faixa que deseja repetir,
carregue na tecla REPEAT várias vezes até que a
indicação «REPEAT 1» apareça no mostrador.
pP·
r
+=
)0
Leitura repetida de trechos específicos
(repetição A-B) Z
Pode-se reproduzir repetidamente um trecho
específico de uma faixa.
Esta função pode ser útil caso deseje memorizar letras
de músicas.
Note que poderá repetir somente um trecho dentro dos
limites de uma única faixa.
1 Durante a leitura do minidisco, carregue na tecla
A˜B no ponto de início (ponto A) do trecho a
ser reproduzido repetidamente.
«REPEAT A-» pisca no mostrador.
2 Prossiga com a leitura da faixa ou carregue em
) até alcançar o ponto de término do trecho
desejado (ponto B), e então pressione a tecla
A˜B novamente.
«REPEAT A-B» acende-se continuamente. O deck
inicia a leitura repetida do trecho especificado.
Para cancelar a repetição A-B
Pressione a tecla REPEAT ou p.
Ajuste de novos pontos de início e término
Mediante a alteração dos pontos de início e término, é
possível repetir o trecho imediatamente após o trecho
correntemente especificado.
1 Carregue na tecla A˜B enquanto a indicação «REPEAT
A-B» aparecer.
O ponto de término corrente B torna-se o novo ponto de
início A e «REPEAT A-» passa a piscar no mostrador.
2 Prossiga com a leitura da faixa ou carregue em ) até
alcançar o novo ponto de término (ponto B), e então
pressione a tecla A˜B novamente.
«REPEAT A-B» acende-se continuamente e o deck inicia a
leitura repetida do novo trecho especificado.
Nota
Caso desactive a alimentação do deck ou desligue o cabo de
alimentação CA da tomada, o deck irá rechamar o último
ajuste da função de repetição na próxima vez que for ligado.
Os ajustes de repetição A-B, entretanto, são perdidos.
20
P
Page 57

Leitura de minidiscos
Leitura em ordem aleatória
(leitura aleatória)
O deck pode rearranjar a ordem original das faixas e
reproduzi-las numa ordem «aleatória».
PLAY MODE ·∏
)
0
§
•
•
•
=+
6
SHUFFLE
·
pP·
r
+=
1 Com o deck no modo de paragem, carregue na
tecla PLAY MODE repetidamente (ou SHUFFLE
uma vez), até que a indicação «SHUFFLE» apareça
no mostrador.
2 Carregue em fl (ou ·)para iniciar a leitura
aleatória.
A indicação «J» aparece no mostrador enquanto o
deck estiver a «reordenar» as faixas.
Para cancelar a leitura aleatória
Com o deck no modo de paragem, carregue na tecla PLAY
MODE repetidamente (ou CONTINUE uma vez), até que a
indicação «SHUFFLE» desapareça no mostrador.
p
r
fl
•
•
•
•
•
•
•
•
•
•••
•
•
•
•
Criação de seus próprios
programas (leitura programada)
Pode-se especificar a ordem de leitura das faixas num
minidisco e criar seus próprios programas. O
programa pode conter um máximo de 25 faixas.
·∏
p
)
0
§
•
•
•
=+
PLAY MODE
6
= AMS +
PROGRAM
Teclas
numéricas
>25
·
=/+
r
+=
)0
CLEAR
pP·
p
1 Com o deck no modo de paragem, carregue na
tecla PLAY MODE repetidamente (ou PROGRAM
uma vez), até que a indicação «PROGRAM»
apareça no mostrador.
2 Execute o procedimento a) ou b):
a) Quando da utilização do telecomando
Pressione as teclas numéricas para introduzir os
números das faixas desejadas para
programação, na ordem desejada.
Para programar uma faixa cujo número seja
superior a 25, utilize a tecla >25 (consulte a
página 19).
p
r
fl
•
•
•
•
•
•
•
•
•
•••
•
•
•
•
z Podem-se especificar faixas durante a leitura
aleatória
• Para reproduzir a próxima faixa, gire o anel AMS para
a direita (ou carregue em +).
• Para reproduzir novamente a partir do início da faixa
corrente, gire AMS para a esquerda (ou carregue em
=). Não é possível utilizar o anel AMS (ou a tecla
=) para retroceder a faixas já reproduzidas.
Caso cometa erros
Carregue na tecla CLEAR e a seguir pressione a tecla
numérica correcta.
b) Quando da utilização dos controlos do deck
1 Gire AMS até que o número da faixa
desejada apareça no mostrador.
2
Carregue no anel AMS ou na tecla PLAY
MODE.
3 Repita o passo 2 para programar outras faixas.
Cada vez que programar uma faixa, o tempo total
do programa será incrementado e indicado no
mostrador.
(Continua...)
21
P
Page 58

Leitura de minidiscos
6
pP·
A.SPACE
4 Carregue em fl (ou ·) para iniciar a leitura
programada.
Conselhos úteis para a
Para cancelar a leitura programada
Com o deck no modo de paragem, carregue na tecla PLAY
MODE repetidamente (ou CONTINUE uma vez), até que a
indicação «PROGRAM» desapareça no mostrador.
z A mesma faixa pode ser programada repetidamente
Enquanto o número de faixa estiver indicado no
mostrador, pressione AMS quantas vezes desejar.
z O programa permanece memorizado mesmo após o
término da leitura programada
Ao premir fl (ou ·), o mesmo programa poderá ser
reproduzido novamente.
Notas
• O programa criado através da função de reprodução
programada é perdido quando a alimentação do deck é
desactivada ou o cabo de alimentação CA é desligado da
tomada. No entanto, o programa é rechamado durante a
reprodução temporizada.
• Quando o tempo total de leitura do programa exceder a
160 minutos, o mostrador indicará «- -m - -s» ao invés do
tempo total de leitura.
Verificação da ordem das faixas
É possível verificar a ordem das faixas do programa
durante o modo de leitura ou de leitura em pausa.
gravação de um minidisco
numa fita cassete Z
As funções de espaçamento e pausa automáticos
descritas nesta secção tornam a gravação de minidiscos
em fitas cassete facilitadas.
Inserção de espaços em branco durante a
gravação numa fita (espaçamento automático)
A função de espaçamento automático insere um espaço
em branco de 3 segundos entre cada faixa durante a
gravação de minidiscos em fitas, possibilitando a
utilização da função AMS posteriormente durante a
reprodução.
Carregue na tecla A.SPACE repetidamente até que a
indicação «A.SPACE» apareça no mostrador.
Gire o anel AMS (ou carregue em = ou +)
durante o modo de leitura ou de leitura em pausa. Os
números das faixas aparecem na sequência em que
foram programadas.
Para cancelar a função de espaçamento automático
Carregue na tecla A.SPACE repetidamente até que a
indicação «A.SPACE» desapareça no mostrador.
Nota
Alteração da ordem das faixas
A ordem das faixas do seu programa pode ser alterada
antes de iniciar a reprodução.
Para
apagar a última faixa no
programa Z
adicionar faixas no final do
programa
alterar completamente todo
o programa
Procedimento
Carregue na tecla CLEAR. A
cada premir da tecla, a última
faixa é apagada.
Execute os passos 2 e 3 em
«Criação de seus próprios
programas».
1 Carregue na tecla p, com o
deck no modo de paragem.
2 Execute os passos 2 e 3 em
«Criação de seus próprios
programas».
Caso a função de espaçamento automático esteja activada
durante a gravação de uma música que contenha múltiplos
números de faixa (tais como miscelâneas ou sinfonias), os
espaços em branco serão inseridos dentro da música sempre
que o número da faixa se alterar.
22
P
Page 59

Leitura de minidiscos
Pausa após cada faixa (pausa automática)
Quando a função de pausa automática estivar activada,
o deck pausará após a leitura de cada faixa. A função
de pausa automática é conveniente quando de
gravações de uma única faixa ou de múltiplas faixas
não-consecutivas.
Carregue na tecla A.SPACE repetidamente, até que a
indicação «A.PAUSE» apareça no mostrador.
Para reiniciar a leitura
Carregue na tecla fl (· ou P).
Para cancelar a função de pausa automática
Pressione a tecla A.SPACE repetidamente até que a
indicação «A.PAUSE» desapareça no mostrador.
Nota
Caso desactive a alimentação do deck ou desligue o cabo de
alimentação CA da tomada, o deck irá rechamar o último
ajuste das funções de espaçamento e pausa automáticos na
próxima vez que voltar a ligá-lo.
Leitura temporizada de
minidiscos
Mediante a ligação de um temporizador (vendido
separadamente) ao deck, pode-se iniciar e cessar
operações de reprodução em horários específicos. Para
maiores informações quanto à ligação do temporizador
e o ajuste das horas de início e de término, consulte o
manual de instruções que acompanha o temporizador.
0
§
=+
·∏
)
fl
p
r
•
•
•
•
•
•
•
•
•
•••
•
•
•
•
TIMER
•
•
•
PLAY MODE
6
1 Execute os passos de 1 a 3 em «Reprodução de um
minidisco (MD)» na página 8.
2 Carregue em PLAY MODE repetidamente (ou em
uma das teclas PLAY MODE uma vez) para
seleccionar o modo de leitura desejado.
Crie um programa (consulte a página 21) para
reproduzir somente faixas específicas.
3 • Caso deseje especificar a hora de início da
leitura, passe para o passo 4.
• Caso deseje especificar a hora de término da
leitura, carregue em fl (ou ·) para iniciar a
leitura, a seguir prossiga com o passo 4.
• Caso deseje especificar ambas as horas, de início
e de término da leitura, prossiga com o passo 4.
4 Ajuste o interruptor TIMER no deck para PLAY.
5 Ajuste o temporizador como requerido.
• Quando ajustar a hora de início da leitura, o
deck será desactivado. Ao ser atingida a hora
especificada, o deck activa-se, dando início à
leitura.
• Quando ajustar a hora de término da leitura, o
deck continuará a reprodução. Ao ser atingida a
hora especificada, o deck cessa a leitura e
desactiva-se.
• Quando ajustar ambas as horas de início e de
término da leitura, o deck será desactivado. Ao
ser atingida a hora de início, o deck activa-se e
inicia a leitura. Ao ser atingida a hora de
término, o deck cessa a leitura e desactiva-se.
6 Após utilizar o temporizador, ajuste o interruptor
TIMER para OFF no deck.
Nota
Pode-se seleccionar o modo de leitura programada no passo
2. Note, entretanto, que os programas eventualmente
desaparecem quando o estado de prontidão está
desactivado, e assim, caso a hora ajustada esteja muito
distante no tempo, o programa pode ter-se perdido quando
chega a hora especificada. Caso isto ocorra, o deck entra no
modo de leitura normal na hora especificada e as faixas são
reproduzidas em ordem consecutiva.
PLAY MODE
·
pP·
r
+=
P
23
Page 60

Edição de minidiscos gravados
Edição de minidiscos gravados
Notas acerca da edição
Pode editar depois da gracação as faixas gravadas,
utilizando as seguintes funções:
• A função de apagamento permite-lhe apagar as
faixas gravadas especificando simplesmente o
número da faixa correspondente.
• A função de divisão permite-lhe dividir as faixas em
pontos especificos de modo a que possa rapidamente
localizar mais tarde esses pontos utilizando a função
AMS.
• A função de combinação permite-lhe combinar duas
faixas consecutivas em uma única faixa.
• A função de realocação permite-lhe mudar a ordem
das faixas, realocando uma faixa específica para a
posição de faixa desejada.
• A função de intitulação permite-lhe criar títulos para
os seus minidiscos gravados e faixas.
Caso a indicação «Protected» apareça no mostrador
As faixas gravadas no deck não puderam ser editadas
porque a abertura de protecção contra gravações no MD está
exposta. Edite as gravações depois de fechar a abertura.
Apagamento de uma única faixa
Pode-se apagar uma faixa simplesmente mediante a
especificação do respectivo número de faixa. Após o
apagamento de uma faixa, o número total de faixas no
minidisco descresce em uma unidade e todas as faixas
subsequentes à faixa apagada são renumeradas. Visto
que o apagamento apenas actualiza o índice de
alocação de faixas TOC, não há necessidade de
sobregravar materiais.
z Para evitar confusões quando do apagamento de
múltiplas faixas, convém fazê-los na ordem decrescente
de número de faixa, a fim de evitar a renumeração de
faixas ainda por serem apagadas.
Exemplo: apagamento de B
Número
da faixa
Apagamento
123
A
B
B é apagado
1
A
2
C
4
DC
3
D
Caso a indicação «TOC» pisque no mostrador
Não sujeite o deck a movimentos e nem retire o cabo de
alimentação CA. Após a edição, a indicação «TOC» acendese continuamente até que ejecte o minidisco ou desligue a
alimentação do deck. A indicação «TOC» piscará enquanto o
deck estiver actulizando o índice de alocação TOC. Quando
o deck terminar a actualização do TOC, a indicação «TOC»
apagar-se-á.
Apagamento de gravações
(função de apagamento)
Execute os procedimentos abaixo para o apagamento
de:
• Uma única faixa
• Todas as faixas
• Uma porção de uma faixa (Apagamento A-B)
YESEDIT/NO
)
0
§
•
•
•
=+
= AMS +
p
r
fl
•
•
•
•
•
•
•
•
•
•••
•
•
•
•
1 Gire o anel AMS até que a indicação do número
da faixa que deseja apagar apareça no mostrador.
2 Carregue na tecla EDIT/NO repetidamente, até
que a indicação «Erase ?» apareça no mostrador.
O número da faixa seleccionada passa a piscar na
matriz de músicas.
3 Carregue na tecla YES.
Quando a faixa seleccionada no passo 1 tiver sido
apagada, a indicação «Complete» aparece no
mostrador por alguns segundos e o número total
de faixas na matriz musical decresce em uma
unidade.
Caso apague uma faixa durante a leitura, a
próxima faixa após a apagada passa a ser
reproduzida.
4 Repita os passos de 1 a 3 para realizar o
apagamento de outras faixas.
Para cancelar a função de apagamento
Carregue na tecla EDIT/NO, p, ou gire o anel AMS para
alterar o número de faixa.
Nota
Caso a indicação «Erase!! ?» apareça no mostrador, a faixa foi
gravada ou editada em um outro deck de minidiscos e está
protegida contra gravações. Caso esta indicação apareça,
pressione a tecla YES para apagar tal faixa.
24
P
Page 61

Apagamento de todas as faixas num
minidisco
O apagamento de um minidisco gravável apaga todas
as faixas e títulos gravados.
1 Com o deck no modo de paragem, carregue na
tecla EDIT/NO repetidamente até que a indicação
«All Erase ?» apareça no mostrador.
2 Carregue na tecla YES.
Os números de todas as faixas passam a piscar na
matriz de músicas.
3 Carregue na tecla YES novamente.
Quando o título do disco, todas as faixas e títulos
gravados no minidisco tiverem sido apagados, a
indicação «Complete» aparece no mostrador por
alguns segundos e a matriz de músicas
desaparece.
Para cancelar a função apagamento
Carregue em EDIT/NO ou em p.
Edição de minidiscos gravados
Apagamento de uma porção
de uma faixa (função de
apagamento A-B)
Pode facilmente apagar uma porção de uma faixa
especificando os pontos de início e de término dessa
porção.
Esta função é muito útil para apagar porções
desnecessárias num MD que gravou a partir de
emissões satélites ou de FM.
Exemplo: Apagar uma porção da faixa A
Número
de faixa
Apagamento
A-B
Ponto A Ponto B
#3
2
3
B
1
A
A#2A
#1
123
BA (#1+#3)
)
C
·∏
C
z É possível anular a apagamento de faixas
Consulte «Anulação da última edição» na página 31.
)
0
§
•
•
•
=+
EDIT/NO
= AMS +
p
r
fl
•
•
•
•
•
•
•
•
•
•••
•
•
•
•
YES
1 Durante a leitura de um disco, pressione a tecla
fl (ou P) no ponto de início (ponto A) da porção
a ser apagada.
2 Pressione EDIT/NO repetidamente até que a
indicação «A-B Erase ?» apareça no mostrador.
3 Pressione YES.
As indicações «Rehearsal» e «Point A ok?»
alternam-se no mostrador e a posição de início A
da porção a ser apagada é reproduzida
repetidamente.
4 Se o ponto A estiver incorrecto, pressione EDIT/
NO (caso contrário, prossiga para o passo 7).
5 Enquanto monitoriza o som, rode AMS para
localizar o ponto A.
As indicações «Rehearsal» e «Point A ok?»
alternam-se no mostrador e o ponto A é
reproduzido repetidamente.
O ponto A pode ser deslocado dentro de uma
gama máxima de –128 a +127 níveis, sendo cada
nível equivalente a um intervalo de cerca de 0,06
segundos.
(Continua...)
25
P
Page 62

Edição de minidiscos gravados
6 Caso o ponto A ainda não seja o desejado, repita o
passo 5 até que o ponto correcto seja localizado.
Divisão de faixas gr avadas
7 Pressione YES ou AMS quando o ponto A estiver
correcto. Depois de «Point B Set» aparecer
durante uns segundos, «(» e «A-B» começam a
piscar e começa a reprodução para que possa
localizar o ponto B.
8 Continue a reprodução da faixa ou pressione )
até que o ponto de término (ponto B) da porção a
ser apagada tenha sido atingido, e em seguida
pressione YES.
«Rehearsal» e «Point B ok?» alternam-se no
mostrador e a porção da pista «unida» (depois da
porção do ponto A a B ter sido apagada) é
reproduzida repetidamente, começando uns
segundos antes do ponto A e acabando uns
segundos depois do ponto B.
9 Se o ponto B estiver incorrecto, pressione EDIT/
NO (caso contrário, prossiga para o passo 12).
10
Enquanto monitoriza o som, rode AMS para
localizar o ponto B.
«Rehearsal» e «Point B ok?» alternam-se no
mostrador e a porção da pista «unida» (depois da
porção do ponto A a B ter sido apagada) é
reproduzida repetidamente.
O ponto B pode ser deslocado dentro de uma
gama máxima de –128 a +127 níveis, sendo cada
nível equivalente a um intervalo de cerca de 0,06
segundos.
(função de divisão)
Com a função de divisão, é possível designar números
de faixa para trechos que deseja depois acessar
aleatoriamente. Utilize esta função para adicionar
faixas em minidiscos gravados de uma fonte analógica
(que portanto não contêm números de faixa), ou para
dividir uma faixa existente em múltiplos trechos.
Quando uma faixa for dividida, o número total de
faixas no minidisco é acrescido em uma unidade, e
todas as faixas subsequentes à faixa dividida são
renumeradas.
Exemplo: divisão da faixa 2 para criar uma nova faixa
para o trecho C
Número
da faixa
Divisão
1
•
•
•
2
AB C
A faixa 2 é dividida e uma nova
faixa é criada para o trecho C
321
A
B
C
3
4
)
0
§
=+
D
D
·∏
fl
•
•
•
•
p
r
•
•
•
•
•
•
•••
•
•
•
26
11
Se o ponto B ainda estiver incorrecto, repita o
passo 10 até que esteja correcto.
12
Pressione YES ou AMS quando o ponto B estiver
correcto.
Depois de a porção do ponto A a B ter sido
apagada, «Complete» aparece durante uns
segundos.
EDIT/NO
= AMS +
1 Durante a leitura do minidisco, pressione a tecla
fl (ou P) no ponto onde deseja criar uma nova
faixa.
O deck entra no modo de pausa de leitura.
2 Carregue na tecla EDIT/NO repetidamente, até
YES
que a indicação «Divide ?» apareça no mostrador.
Para cancelar a função de Apagamento A-B
Pressione p.
3 Carregue na tecla YES para dividir a faixa.
As indicações «Rehearsal» e «Position ok?»
Notas
• Se «Impossible» aparecer no mostrador, o ponto B foi
especificado antes do ponto A. Especifique ponto B de
maneira a que seja depois do ponto A.
• Se «Sorry» aparecer no mostrador, a porção da faixa não
pode ser apagada. Acontece algumas vezes quando editou
a mesma faixa muitas vezes e deve-se a uma limitação
técnica do sistema MD, não a um erro mecânico.
P
alternam-se no mostrador, o número da faixa a ser
dividida passa a piscar na matriz de músicas e o
trecho inicial da nova faixa passa a ser
reproduzido repetidamente.
Page 63

4 Caso o ponto de início seja incorrecto, pressione a
tecla EDIT/NO (caso contrário, prossiga com o
passo 7).
5 Enquanto monitoriza o som, gire o anel AMS para
localizar o ponto de início da nova faixa.
O trecho inicial da nova faixa é reproduzido
repetidamente.
As indicações «Rehearsal» e «Position ok?»
alternam-se no mostrador.
O ponto de início pode ser deslocado dentro de
uma gama de –128 a +127 níveis, sendo cada nível
equivalente a um intervalo de cerca de
0,06 segundos.
6 Caso o ponto de início ainda não seja o desejado,
repita o passo 5 até que o ponto correcto seja
localizado.
7 Carregue na tecla YES ou no anel AMS quando o
ponto correcto for atingido.
Quando a faixa tiver sido dividida, a indicação
«Complete» aparecerá no mostrador por alguns
segundos e a faixa recém-criada passará a ser
reproduzida. A nova faixa não possuirá título,
mesmo que a faixa original tenha sido intitulada.
Para cancelar a função de divisão
Carregue em p.
Edição de minidiscos gravados
Combinação de faixas
gravadas (função de
combinação)
Utilize a função de combinação com o deck no modo
de paragem, leitura ou pausa, para combinar faixas
consecutivas de um minidisco gravado. Esta função é
útil para combinar várias músicas em uma única
miscelânea ou vários trechos gravados
independentemente em uma única faixa. Quando duas
faixas são combinadas, o número total de faixas
descresce em uma unidade e todas as faixas
subsequentes à faixa combinada são renumeradas.
Exemplo: combinação dos trechos B e C
Número
da faixa
Combinação
•
123 4
AB C D
Os trechos B e C são
recombinados em uma
2
1
A
•
•
só faixa
B
EDIT/NO
3
C
)
0
§
=+
= AMS +
D
p
p
r
fl
•
•
•
•
•
•
•
•
•
•••
•
•
•
•
YES
z Para anular a divisão de uma faixa
Combine novamente as faixas (consulte «Combinação
de faixas gravadas» na esta página), para então
redividir as faixas, se necessário.
z Para dividir uma faixa durante a gravação
Utilize a função de registo de números de faixa
(consulte a página 12).
1 Gire o anel AMS até que apareça a indicação do
número da segunda faixa, das duas a serem
combinadas.
Por exemplo, quando da combinação das faixas
nº 3 e nº 4, gire AMS até que «4» apareça.
2 Carregue na tecla EDIT/NO repetidamente, até
que a indicação «Combine ?» apareça no
mostrador.
3 Carregue na tecla YES.
As indicações «Rehearsal» e «Track ok?»
alternam-se no mostrador. O trecho onde as duas
faixas se unem (ou seja, o final da primeira faixa e
o início da segunda) é reproduzido repetidamente
e o respectivo número de faixa pisca na matriz de
músicas.
4 Caso a faixa não seja a correcta, carregue em
EDIT/NO ou p, e então inicie novamente a partir
do passo 1.
(Continua...)
27
P
Page 64

Edição de minidiscos gravados
•
•
•
•
•
•
•••
•
•
•
•
•
•
•
)
0
§
=+
fl
p
r
YESEDIT/NO
= AMS +
•
•
•
5 Carregue na tecla YES, caso tal trecho seja o
correcto.
Quando as faixas tiverem sido combinadas, a
indicação «Complete» aparecerá no mostrador
por alguns segundos e o número total de faixas na
matriz de músicas decrescerá em uma unidade.
Caso ambas as faixas combinadas possuam título,
o título da segunda faixa será apagado.
Para cancelar a função de combinação
Carregue em EDIT/NO ou em p.
z Para anular a combinação de uma faixa
Divida novamente as faixas (consulte «Divisão de faixas
gravadas» na página 26), e a seguir repita a função de
combinação com as faixas correctas, se necessário.
Nota
Se «Sorry» aparecer no mostrador, as faixas não podem ser
combinadas. Acontece algumas vezes quando editou a
mesma faixa muitas vezes e deve-se a uma limitação técnica
do sistema MD, não a um erro mecânico.
Realocação de faixas gravadas
(função de realocação)
Utilize a função de realocação para alterar a ordem de
qualquer faixa. Após realizar a realocação de uma
faixa, os números das faixas entre as posições nova e
velha da faixa realocada são automaticamente
renumerados.
Exemplo: realocação da faixa C para a posição da faixa 2
Número
da faixa
Realocação
1
AB C
21
AD
32
4
A faixa C é realocada para
a posição da faixa 2
34
C
B
D
1 Gire o anel AMS até que o número da faixa que
deseja realocar apareça no mostrador.
2 Carregue na tecla EDIT/NO repetidamente, até
que a indicação «Move ?» apareça no mostrador.
3 Carregue na tecla YES.
As indicações do número da faixa a ser realocada e da
nova posição da faixa aparecem no mostrador.
Número da faixa
a ser realocada
Nova posição da
faixa
4 Gire AMS até que a indicação da nova posição da
faixa apareça.
5 Carregue na tecla YES ou no anel AMS.
Após a faixa ter sido realocada, a indicação
«Complete» aparece no mostrador por alguns
P
28
segundos e a faixa realocada passa a ser
reproduzida, caso o deck esteja no modo de
leitura.
Para cancelar a função de realocação
Carregue em EDIT/NO ou em p.
Page 65

Intitulação de gravações
Edição de minidiscos gravados
3 Carregue na tecla DISPLAY/CHAR para
seleccionar o tipo de caracter tal como segue:
(função de intitulação)
Com esta função, poderá criar títulos para as faixas
e os discos gravados. Os títulos — que podem ser
constituídos de letras maiúsculas ou minúsculas,
números e símbolos, para um máximo aproximado
de 1.700 caracteres por disco — aparecem no
mostrador durante a operação do minidisco.
DISPLAY/CHAR
•
•
•
EDIT/NO
Utilize o procedimento a seguir para intitular uma
faixa ou um minidisco.
A intitulação de uma faixa é possível durante os
modos de leitura, pausa ou gravação. Caso a
faixa esteja em reprodução ou gravação,
certifique-se de concluir a intitulação antes do
término da faixa. Caso a faixa termine antes de
completar o procedimento de intitulação, os
caracteres já introduzidos não serão registados
e a faixa permanecerá sem título.
1 Carregue na tecla EDIT/NO repetidamente
até que a indicação «Name in ?» apareça no
mostrador, e então proceda da seguinte
maneira:
0/)
)
0
§
fl
•
•
•
•
•
=+
= AMS +
p
r
•
•
•
•
•••
•
•
Para seleccionar
Carregue em DISPLAY/CHAR
repetidamente até
letras maiúsculas
letras minúsculas
números
que «A» apareça no mostrador.
que «a» apareça no mostrador.
que «0» apareça no mostrador.
4 Gire o anel AMS para seleccionar o caracter.
•
•
YES
O caracter seleccionado passa a piscar.
Letras, numeros e símbolos aparecem em ordem
sequencial, à medida que se gira o anel AMS.
Os seguintes símbolos podem ser utilizados nos
títulos:
! ” # $ % & ’ ( ) * + , – . / : ; < = > ? @ _ `
Pode-se pressionar DISPLAY/CHAR para alterar o
tipo de caracter em qualquer momento durante o
passo 4 (consulte o passo 3).
5 Carregue em AMS para entrar com o caracter
seleccionado.
O cursor desloca-se para a direita e aguarda a
entrada do próximo caracter.
Para intitular
Certifique-se de que o deck
encontra-se no modo de
uma faixa
um minidisco
leitura, pausa ou gravação da
faixa a ser intitulada, ou no modo
de paragem após localizar a faixa
a ser intitulada.
paragem sem nenhum número de
faixa a aparecer no mostrador.
2 Carregue em YES.
Um cursor piscante aparece no mostrador.
6 Repita os passos de 3 a 5 até que tenha introduzido
o título inteiro.
Caso tenha introduzido um caracter incorrecto
Carregue na tecla 0 ou ) até que o caracter a ser
corrigido passe a piscar, e então repita os passos 3 a 5
para introduzir o caracter correcto.
Para apagar um caracter
Carregue na tecla 0 ou ) até que o caracter a ser
apagado passe a piscar, e então pressione a tecla
EDIT/NO.
Para introduzir um espaço
Carregue em AMS ou em ) enquanto o cursor estiver a
piscar.
(Continua...)
29
P
Page 66

Edição de minidiscos gravados
7 Carregue na tecla YES.
O título aparece no lado esquerdo do mostrador,
indicando que o procedimento de intitulação foi
completado.
Para cancelar a função de intitulação
Carregue em p.
Nota
Não é possível intitular uma faixa ou um minidisco durante
a gravação sobre uma faixa existente.
Intitulação de faixas e minidiscos com o
telecomando Z
6
Teclas
numéricas/
alfabéticas
NAME
CHAR
0/)
r
+=
)0
CLEAR
pP·
p
NUM
1 Carregue na tecla NAME repetidamente até que
um cursor piscante apareça no mostrador, e então
proceda da seguinte maneira:
Para intitular
Certifique-se de que o deck
encontra-se no modo de
uma faixa
um minidisco
leitura, pausa ou gravação da faixa
a ser intitulada, ou no modo de
paragem após localizar a faixa a
ser intitulada.
paragem sem nenhum número de
faixa indicado no mostrador.
2 Seleccione o tipo de caracter como segue:
Para seleccionar
letras maiúsculas
letras minúsculas
números
Carregue em
CHAR repetidamente até que a
indicação «Selected ABC» apareça
no mostrador
CHAR repetidamente até que a
indicação «Selected abc» apareça no
mostrador
NUM repetidamente até que a
indicação «Selected 123» apareça no
mostrador
3 Introduza um caracter por vez.
Após a entrada de um caracter, o cursor desloca-se
para a direita e aguarda a entrada do próximo
caracter.
4 Repita os passos 2 e 3 até que tenha introduzido o
título inteiro.
Caso tenha introduzido um caracter incorrecto
Carregue na tecla 0 ou ) até que o caracter a ser
corrigido passe a piscar.
Pressione a tecla CLEAR para apagar o caracter
incorrecto, e a seguir entre com o correcto.
5 Carregue na tecla NAME novamente.
O título criado aparece no lado esquerdo do
mostrador após a gravação do mesmo.
Para cancelar a função de intitulação
Carregue em p.
Alteração de um título existente Z
1
Carregue na tecla NAME, e então proceda da
seguinte maneira:
Para alterar
Certifique-se de que o deck
encontra-se no modo de
o título de uma
faixa
o título de um
disco
leitura ou pausa da faixa cujo título
será alterado, ou no modo de
paragem após localizar a faixa cujo
título será alterado.
paragem sem nenhum número de
faixa indicado no mostrador.
2 Mantenha premida a tecla CLEAR (ou EDIT/NO
no deck) até que o título corrente seja apagado.
3 Introduza o novo título.
Execute os passos de 3 a 6 em «Intitulação de
gravações» na página 29 ou os passos de 2 a 4 em
«Intitulação de faixas e minidiscos com o
telecomando» nesta página.
4 Carregue na tecla NAME.
30
P
Page 67

Edição de minidiscos gravados
Apagamento de todos os títulos de um
disco (função de apagamento de títulos)
Utilize esta função para apagar todos os títulos de um
minidisco simultaneamente.
1 Com o deck no modo de paragem, mantenha
pressionada a tecla EDIT/NO até que a indicação
«All Erase ?» apareça no mostrador.
2 Pressione a tecla EDIT/NO novamente.
A indicação «Name Erase ?» aparece no
mostrador.
3 Carregue na tecla YES.
Todos os títulos são apagados.
Para cancelar a função de apagamento de títulos
Carregue em p.
z É possível anular a apagamento de títulos
Consulte «Anulação da última edição» nesta página.
z É possível apagar todas as faixas e títulos gravados
Consulte «Apagamento de todas as faixas num
minidisco» na página 25.
1 Com o deck no modo de paragem e nenhum
número de faixa indicado no mostrador, carregue
em EDIT/NO repetidamente, até que a indicação
«Undo ?» apareça no mostrador.
«Undo ?» não aparece, caso nenhuma edição
tenha sido efectuada.
2 Carregue em YES.
Uma das mensagens a seguir aparece no
mostrador, conforme o tipo da edição a ser
anulada:
Edição realizada:
Apagamento de uma única faixa
Apagamento de todas as faixas
num minidisco
Apagamento de uma porção de
uma faixa
Divisão de uma faixa
Combinação de faixas
Realocação de faixas
Intitulação de faixas ou minidiscos
Alteração de um título existente
Apagamento de todos os títulos
em um minidisco
Mensagem:
«Erase Undo ?»
« Divide Undo ?»
«Combine Undo ?»
«Move Undo ?»
«Name Undo ?»
Anulação da última edição
(função de anulação)
Pode-se utilizar a função de anulação para cancelar a
última edição e restaurar o conteúdo do minidisco à
condição existente antes de se ter realizado a edição.
Note, entretanto, que não é possível anular uma
edição, caso após a edição tenha-se realizado algum
dos procedimentos a seguir:
• pressionamento da tecla r no painel frontal.
• pressionamento da tecla r, da tecla MUSIC SYNC,
ou da tecla CD-SYNC STANDBY no telecomando.
• actualização do TOC mediante o desligamento da
alimentação ou a ejecção do minidisco.
• desligamento do cabo de alimentação CA.
)
0
§
•
•
•
=+
p
r
fl
•
•
•
•
•
•
•
•
•
•••
•
•
•
•
YESEDIT/NO
3 Pressione YES novamente.
«Complete» aparece por alguns segundos e o
conteúdo do minidisco é restaurado à condição
existente antes da edição.
Para cancelar a função de anulação
Pressione EDIT/NO ou p.
31
P
Page 68

Informações adicionais
Informações adicionais
Mensagens de erro
A tabela a seguir explica as diversas mensagens que
aparecem no mostrador.
Mensagem
Blank Disc
Cannot Copy
Cannot EDIT
Disc Error
Disc Full
Impossible
Name Full
NO DISC
No Track
Protected
Retry
Retry Error
Sorry
STANDBY
(piscando)
Significado
Um minidisco novo (em branco) ou
apagado foi inserido.
Foi efectuada uma tentativa de realizar
uma segunda cópia de um minidisco
digitalmente duplicado (consulte a página
35).
Foi efectuada uma tentativa de realizar a
edição de um minidisco durante o modo
de leitura programada ou aleatória.
O minidisco está riscado ou sem a área de
dados TOC.
Apague todas as faixas num minidisco
para gravação novo (consulte
«Apagamento de todas as faixas num
minidisco» na página 25).
O minidisco está cheio (consulte
«Limitações do sistema» nesta página).
Foi efectuada uma tentativa de realizar a
combinação de faixas durante a leitura da
primeira faixa.
Houve uma tentativa de especificar um
ponto B antes do ponto A para
«Apagamento A-B». Só pode especificar o
ponto B se for a seguir ao ponto A.
Foi atingido o limite da capacidade de
armazenamento de títulos do minidisco
(cerca de 1.700 caracteres).
Não há minidisco inserido no deck.
O minidisco inserido possui um título,
porém não contém faixas.
O minidisco inserido está protegido contra
gravações.
A primeira tentativa de gravação não foi
bem sucedida devido a distúrbios ou riscos
no minidisco, e uma segunda tentativa está
sendo executada.
Devido a vibrações no deck de minidiscos
ou a riscos no minidisco, várias tentativas
de gravação foram efectuadas, porém sem
sucesso.
Foi efectuada uma tentativa de combinar
faixas que não podem ser combinadas.
Foi feita uma tentativa de apagar uma
porção de uma faixa que não pode ser
apagada.
O conteúdo da gravação temporizada
desapareceu devido ao longo tempo de
desactivação e não está disponível para
salvaguarda no disco, ou a leitura
programada não pôde ser activada pois o
programa foi apagado com o tempo.
Limitações do sistema
O sistema de gravação do deck de minidiscos é
radicalmente diferente daqueles utilizados nos decks
de cassetes ou decks DAT, e é caracterizado pelas
limitações descritas abaixo. Note, entretanto, que tais
limitações se devem à natureza inerente do sistema de
gravação de minidiscos em si e não a causas mecânicas.
A indicação «Disc Full» acende-se mesmo antes do
minidisco atingir o tempo máximo de gravação (60 ou
74 minutos)
Quando 255 faixas tiverem sido gravadas no minidisco, a
indicação «Disc Full» acende-se, independentemente do
tempo total de gravação. Não é possível gravar mais de
255 faixas no minidisco. Para prosseguir com a gravação,
apague faixas desnecessárias ou utilize um outro minidisco
gravável.
A indicação «Disc Full» acende-se antes de ser atingido o
número máximo de faixas
Flutuações de ênfase dentro de faixas são algumas vezes
interpretadas como intervalos de faixas, incrementando o
número de faixas e causando a activação da indicação «Disc
Full».
O tempo restante de gravação não aumenta, mesmo
após o apagamento de várias faixas curtas
Faixas com menos de 12 segundos de duração não são
contadas. Portanto, o apagamento das mesmas pode não
resultar em aumento do tempo de gravação.
Algumas faixas não podem ser combinadas com outras
A combinação de faixas pode tornar-se impossível, caso estas
sejam editadas.
O tempo total de gravação e o tempo restante no
minidisco podem não totalizar o tempo máximo de
gravação (60 ou 74 minutos)
A gravação é realizada em unidades mínimas de 2 segundos
cada, a despeito de quão curto seja o material. O conteúdo
da gravação pode, portanto, ser inferior à capacidade
máxima de gravação. O espaço no disco pode também ser
reduzido devido a riscos.
Faixas criadas por meio de edição podem apresentar
perdas de som durante as operações de busca.
Os números das faixas não são gravados correctamente
A gravação ou a designação incorrecta dos números de faixa
pode resultar de (1) divisão das faixas de um disco compacto
em várias faixas menores durante a gravação digital, ou de
(2) gravação de determinados discos compactos com a
indicação «LEVEL-SYNC» acesa no mostrador (ou seja,
função de registo automático de índexes de faixa activada).
32
P
Page 69

Informações adicionais
Aparece a indicação «TOC Reading» por um longo tempo
Caso o minidisco gravável inserido seja novo e intacto, a
indicação «TOC Reading» permanece no mostrador por um
tempo maior que naqueles já previamente utilizados.
Limitações quando da gravação sobre uma faixa
existente
• O tempo de gravação restante correcto pode não ser
indicado.
• Poderá não ser possível regravar sobre uma faixa caso tal
faixa já tenha sido sobregravada várias vezes. Caso isto
ocorra, apague a faixa com a função de apagamento
(consulte a página 24).
• O tempo restante de gravação poderá encurtar-se em
proporção ao tempo total gravado.
• Não é recomendado realizar a gravação sobre uma faixa a
fim de eliminar ruídos, pois isto pode encurtar a duração
da faixa.
• Pode não ser possível intitular uma faixa durante a
sobregravação da mesma.
O tempo de gravação/leitura correcto pode não ser
indicado durante a reprodução de minidiscos
monofónicos.
Guia para solução de
problemas
Na ocorrência de algum dos seguintes problemas durante a
utilização do seu deck, utilize este guia para auxiliá-lo a
solucionar o problema. Caso o problema persista, consulte o
seu agente Sony mais próximo.
O deck não funciona ou o funcionamento é insatisfatório.
O minidisco pode estar avariado (aparece a indicação
/
«Disc Error»). Retire o minidisco e insira-o
novamente. Caso a indicação «Disc Error» não
desapareça, substitua o minidisco.
O deck não reproduz.
/
Ocorreu condensação de humidade no interior do
deck. Retire o minidisco e deixe o deck inerte por
algumas horas em um ambiente quente para que a
humidade evapore.
/O deck não está ligado. Carregue na tecla POWER
para ligar o deck.
/O minidisco está inserido de maneira incorrecta.
Deslize o minidisco no interior do compartimento de
disco com o lado impresso voltado para cima e a seta
apontada em direcção à abertura, até que o deck o
encaixe.
/O minidisco pode não ter sido gravado (não aparece
a matriz de músicas). Substitua o minidisco por um
que tenha sido gravado.
O deck não grava.
O minidisco está protegido contra gravações
/
(aparece a indicação «Protected»). Feche a abertura
de protecção contra gravações (consulte a página 7).
/A ligação entre o deck e a fonte sonora não foi
efectuada adequadamente. Efectue correctamente as
ligações entre o deck e a fonte sonora.
/O nível de gravação não está ajustado
apropriadamente (no caso de entrada pelas tomadas
LINE (ANALOG) IN). Gire o controlo REC LEVEL
para ajustar apropriadamente o nível de gravação
(consulte a página 11).
/Um minidisco pregravado foi inserido. Substitua-o
por um minidisco gravável.
/Não há tempo restante de gravação suficiente no
minidisco. Substitua-o por um outro minidisco
gravável com menos faixas gravadas, ou apague
faixas desnecessárias.
/Ocorreu um corte no fornecimento de energia
eléctrica ou o cabo de alimentação foi desligado.
Dados gravados até este ponto podem ser perdidos.
Repita o procedimento de gravação.
O deck não funciona durante a gravação sincronizada se
utilizar o telecomando fornecido.
O tipo de leitor de discos compactos correntemente
/
seleccionado (leitor de discos compactos ou leitor de
vídeo-CDs) não combina com o leitor de discos
compactos em utilização. Reajuste o tipo de leitor de
discos compactos (consulte a página 15).
Se utilizar um leitor de CD com um selector de
modo, coloque o selector de modo em CD1.
Som com muitas interferências
Intenso campo magnético proveniente de um
/
televisor ou equipamento similar está a interferir
com as operações do deck. Afaste o deck da fonte de
intenso campo magnético.
Nota
Caso o deck não funcione apropriadamente mesmo após
experimentar as soluções recomendadas, desligue a
alimentação, e a seguir volte a inserir a ficha na tomada da
rede.
33
P
Page 70

Informações adicionais
Especificações
Sistema Sistema de áudio digital para minidiscos
Disco Minidisco
Laser Laser semiconductor (λ = 780 nm)
Saída do laser Inferior a 44,6 µW*
Propriedades do diodo laser
Revoluções 400 rpm a 900 rpm (CLV/velocidade
Correcção de erros Código avançado Reed Solomon de
Frequência de amostragem 44,1 kHz
Código Código Acústico de Transformação
Sistema de modulação Modulação de oito para catorze
Número de canais Estéreo de dois canais
Resposta em frequência 5 a 20.000 Hz ±0,3 dB
Relação sinal/ruído Superior a 96 dB durante a reprodução
Choro e flutuação Abaixo dos níveis mensuráveis
Entradas
Tipo de
tomada
Duração da emissão: contínua
* Esta saída corresponde ao valor
mensurado a uma distância de
200 mm da superfície da lente
objectiva no bloco de leitura optica,
com 7 mm de obturação.
Material: GaAlAs
linear constante)
intercalação cruzada
(ACIRC: Advanced Cross Interleave
Reed Solomon Code)
Adaptativa
(ATRAC: Adaptive Transform Acoustic
Coding)
(EFM: Eight-to-Fourteen Modulation)
Impedância de
entrada
Entrada
nomina
Entrada
mínima
Generalidades
Alimentação 110 – 120, 220 – 240 V CA,
50/60 Hz
Consumo 20 W
Dimensões (aprox.) (l/a/p) (incluindo partes salientes)
280 × 90 × 282,5 mm
Peso (aprox.) 2,8 kg
Acessórios fornecidos Consulte a página 4.
Acessórios opcionais
Cabo óptico: POC-15A
Minidiscos graváveis: MDW-60 (60 min.), MDW-74 (74 min.)
Patentes doe E.U.A. e estrangeiras licenciadas da Dolby
Laboratories Licensing Corporation.
Design e especificações sujeitos a alterações sem aviso prévio.
LINE
(ANALOG)
IN
DIGITAL
(OPTICAL)
IN1/IN2
Saídas
PHONES
LINE
(ANALOG)
OUT
DIGITAL
(OPTICAL) OUT
Tomadas
RCA
Conector
óptico
quadrado
Tipo de
tomada
Minitomada
estéreo
Tomadas
RCA
Conector
óptico
quadrado
47 kohms
Comprimento
da onda
óptica:
660 nm
Saída
nominal
10 mW
2 V eficaz
(a 50 kohms)
–18 dBm
500 mV
(eficaz)
—
Impedância
de carga
32 ohms
Superior a 10 kohms
Comprimento de onda
óptica: 660 nm
125 mV
(eficaz)
—
34
P
Page 71

Guia para o Sistema de Gestão
de Cópias em Série
Este deck de minidiscos utiliza o sistema de gestão de
cópias em série, que possibilita a execução de somente
uma geração de cópia digital de programas
pregravados através das tomadas de entrada/saída
digital do deck de minidiscos. Uma introdução a este
sistema segue abaixo:
1 Podem-se gravar fontes de programa digitais (discos
compactos, fitas DAT ou minidiscos pregravados) numa
fita DAT ou minidisco gravável através da tomada de
entrada digital do deck DAT ou deck de minidiscos.
Não é possível, entretanto, realizar cópias desta fita DAT
ou minidisco gravado numa outra fita DAT ou minidisco
gravável através da tomada de entrada digital do deck
DAT ou deck de minidiscos.
Deck MD
Informações adicionais
2 Podem-se gravar sinais de entrada digitais de uma
transmissão via satélite numa fita DAT ou minidisco
gravável, através da tomada de entrada digital do deck
DAT ou do deck de minidiscos, que é capaz de admitir
uma frequência de amostragem de 32 kHz ou 48 kHz.
Pode-se, então, gravar o conteúdo desta primeira fita DAT
ou minidisco gravado (primeira geração) numa outra fita
DAT ou minidisco gravável através da tomada de entrada
digital do deck DAT ou deck de minidiscos para criar uma
cópia digital de segunda geração. Gravações subsequentes
da cópia de segunda geração numa outra fita DAT ou
minidisco gravável serão possíveis somente através da
tomada de entrada analógica do deck DAT ou deck de
minidiscos. Note, entretanto, que em alguns
sintonizadores de transmissões via satélite, a cópia digital
de segunda geração pode não ser possível.
Reprodução
Cabo óptico ou
cabo de ligação
digital coaxial
Sintonizador de
transmissões via satélite
Tomada de saída
digital
Tomada de entrada
digital
Reprodução
Cabo óptico ou
cabo de ligação
digital coaxial
Gravação
DAT ou MD
Reprodução
Tomada de saída
digital
Cabo óptico ou
cabo de ligação
digital coaxial
Tomada de entrada
digital
Gravação
Deck DAT ou
deck MD
Deck DAT ou
deck MD
Deck DAT ou
deck MD
Deck DATLeitor CD
Tomada de saída
digital
Tomada de entrada
digital
Primeira geração de
fita DAT ou MD
gravado via ligação
digital-digital
Tomadas de saída de
linha (analógicas)
Cabo de ligação
de áudio
Tomadas de entrada de
linha (analógicas)
Gravação
DAT ou MD
Reprodução
Cabo óptico ou
cabo de ligação
digital coaxial
Gravação
DAT ou MD
Reprodução
Tomada de saída
digital
Cabo óptico ou
cabo de ligação
digital coaxial
Deck DAT ou
deck MD
Primeira geração
de fita DAT ou MD
gravado via
ligação digitaldigital
Deck DAT ou
deck MD
Tomada de saída
digital
Tomada de entrada
digital
Deck DAT ou
deck MD
Segunda geração
de fita DAT ou MD
gravado via
ligação digitaldigital
Deck DAT ou
deck MD
Tomadas de saída de
linha (analógicas)
Cabo de ligação
de áudio
Tomada de entrada
digital
Gravação
Deck DAT ou
deck MD
Tomadas de entrada de
linha (analógicas)
(Continua...)
35
P
Page 72

Informações adicionais
3 Pode-se gravar uma fita DAT ou minidisco via tomada de
entrada analógica do deck DAT ou deck MD numa outra
fita DAT ou minidisco via tomada de saída digital do deck
DAT ou deck MD. Não se pode, entretanto, realizar uma
segunda geração de cópia da fita DAT ou MD via tomada
de saída digital do deck DAT ou deck MD.
Deck MD
Gira-discos Sintonizador
Leitor CD
Deck DAT
Reprodução
Cabo de ligação de
áudio
Gravação
Deck DAT ou
deck MD
Deck de cassetes
Amplificador de
microfone
Tomadas de saída de
linha (analógicas)
Tomadas de entrada
de linha (analógicas)
Índice remissivo
Índice remissivo
A, B
Acessórios fornecidos 4
Acessórios opcionais 34
Alteração
ordem das faixas programadas,
da 22
título existente, de 30
AMS (Automatic Music Sensor/sensor automático
de músicas) 18
Anulação da última edição 31
Apagamento
A-B (uma porção de uma faixa, de) 25
todas as faixas, de 25
todos os títulos, de 31
uma única faixa, de 24
C
Cabo
ligação de áudio, de 4, 5, 35
Combinação 27
Conversor de valor de amostragem 5
Corte automático 10
DAT ou MD
Reprodução
Cabo óptico ou cabo
de ligação digital
coaxial
Gravação
DAT ou MD
Reprodução
Tomada de saída
digital
Deck DAT ou
deck MD
Deck DAT ou
deck MD
Deck DAT ou
deck MD
Fita DAT ou MD
gravado via ligação
analógico-digital
Tomada de
saída digital
Tomada de
entrada digital
Primeira geração de
fita DAT ou MD
gravado via ligação
digital-digital
Tomadas de saída de
linha (analógicas)
D
Divisão 26
E
Espaçamento automático 22
Espaçamento sensível 10
Especificações 34
F
Frequência de amostragem 5, 35
G, H
Gravação
com início salvaguardado 13
normal 6, 7
sincronizada CD 14
sincronizada da música 14
sobre faixas existentes 11
Guia para solução de problemas 33
I, J, K
Inserção de índex de faixa
Inserção automática de índexes de faixa 12
Inserção manual de índexes de faixa 12
Intitulação
faixa, de uma 29
minidisco, de um 29
36
Cabo óptico ou
cabo de ligação
digital coaxial
Tomada de entrada
digital
Gravação
P
Deck DAT ou
deck MD
Cabo de ligação
de áudio
Tomadas de entrada
de linha (analógicas)
Page 73

Informações adicionais
Índice remissivo
L
Leitura de minidiscos
aleatória 21
normal 8
programada 21
repetida 20
LEVEL-SYNC 9, 12
Ligação
componente analógico,
de um 5
componente digital,
de um 5
Limitações do sistema 32
Limpeza 2
Lingueta de protecção contra
gravações 7
Localização
faixa específica, de uma 18
ponto específico numa faixa, de
um 19
M
Mensagens de erro 32
Minidisco
ejecção do 7, 8
gravável 6, 17
inserção de 6, 8
pregravado 17
Monitorização de entrada 10
N, O
Nível de gravação 11
P, Q
Pausa automática 23
Pausa
gravação, de 7
leitura, de 8
Pesquisa sequencial de músicas
18
Precauções 2
R
Realocação 28
Repetição A-B 20
S
SCMS (Serial Copy Management
System/Sistema de Gestão de
Cópias em Série) 9, 35
T, U
Telecomando 4
Temporizador
gravação, de 16
leitura, de 23
TOC (Table Of Contents/índice
de alocação de faixas) 7, 9, 16, 24
V, W, X, Y, Z
Verificação
ordem das faixas programadas,
da 22
tempo de gravação restante no
minidisco, do 9, 17
Identificação dos
controlos
Teclas
A˜B 20
Alfabéticas/numéricas 18, 21, 30
A.SPACE 22
CD PLAYER P 14
CHAR 30
CLEAR 21, 30
CONTINUE 21
DISPLAY 15, 17
DISPLAY/CHAR 9, 17, 29
EDIT/NO/YES 10, 12, 24 a 31
M.SCAN 18
MUSIC SYNC 14, 31
NAME 30
NUM 30
PLAY MODE 21, 23
PROGRAM 21
REPEAT 20
SCROLL 17, 18
SHUFFLE 21
STANDBY 14, 31
START 14
STOP 14
T.REC 13
§ (ejecção) 7, 8, 10
fl (leitura/pausa) 7, 8, 18, 21 a
23
· (leitura) 7, 8, 18, 21 a 23
P (pausa) 7, 8, 25
p (paragem) 7, 8, 16, 21
r (gravação) 7, 10, 12, 31
0/) (busca manual)
19, 29, 30
=/+ (AMS) 8, 11, 18, 19, 22
>25 19, 21
Interruptores
INPUT 6, 10
POWER 6, 8
REC MODE 6
TIMER 16, 23
Conectores
DIGITAL (OPTICAL) IN1/IN2/
OUT 5, 9, 10
Controlos
= AMS + 8, 11, 13, 18, 21,
24 a 29
PHONES LEVEL 8
REC LEVEL 7, 11
Indicador
POWER 6, 8
Tomadas
LINE (ANALOG) IN/OUT
5, 9, 10
PHONES 8, 10
Outros
Matriz musical 17
Mostrador 17
Sensor remoto g 4
37
P
Page 74

Page 75

Page 76

Sony Corporation Printed in Japan
C
40
 Loading...
Loading...