Page 1

4-738-937-31(1)
FM/MW/LW
CD Bluetooth®
Car Audio
To cancel the demonstration (DEMO) display, see
page 18.
For the connection/installation, see page 33.
Zum Deaktivieren der Demo-Anzeige (DEMO)
schlagen Sie bitte auf Seite 23 nach.
Informationen zum Anschluss und zur Installation
finden Sie auf Seite 39.
Pour annuler la démonstration (DEMO), reportezvous à la page 22.
Pour le raccordement/l’installation, reportez-vous à
la page 38.
Per annullare la dimostrazione (DEMO), vedere
pagina 22.
Per l’installazione e i collegamenti, consultare
pagina 38.
Para cancelar la pantalla de demostración (DEMO),
consulte la página 22.
Para la conexión/instalación, consulte la página 38.
Operating Instructions
Bedienungsanleitung
Mode d’emploi
Istruzioni per l’uso
Manual de
instrucciones
GB
DE
FR
IT
ES
MEX-N5300BT/MEX-N4300BT
Page 2

For safety, be sure to install this unit in the
dashboard of the car as the rear side of
the unit becomes hot during use.
For details, see “Connection/Installation”
(page 33).
Made in Thailand
This product is classified as a Class 1 Laser
product under IEC/EN 60825-1:2007 and IEC/
EN 60825-1:2014.
Emission Duration: Continuous
Laser Output: Less than 55.8 W
Wavelength: 775 nm to 800 nm
The nameplate indicating operating voltage,
etc., is located on the bottom of the chassis.
The validity of the CE marking is restricted to
only those countries where it is legally
enforced, mainly in the countries EEA
(European Economic Area) and Switzerland.
Hereby, Sony Corporation declares that this
equipment is in compliance with Directive
2014/53/EU.
The full text of the EU declaration of
conformity is available at the following
internet address:
http://www.compliance.sony.de/
Notice for customers: the following
information is only applicable to
equipment sold in countries applying
EU Directives
This product has been manufactured by or
on behalf of Sony Corporation.
EU Importer: Sony Europe Limited.
Inquiries to the EU Importer or related to
product compliance in Europe should be
sent to the manufacturer’s authorized
representative, Sony Belgium, bijkantoor
van Sony Europe Limited, Da Vincilaan 7-D1,
1935 Zaventem, Belgium.
Disposal of waste batteries
and electrical and electronic
equipment (applicable in
the European Union and
other countries with
separate collection systems)
This symbol on the product, the battery or
on the packaging indicates that the product
and the battery shall not be treated as
household waste. On certain batteries this
symbol might be used in combination with a
chemical symbol. The chemical symbol for
lead (Pb) is added if the battery contains
more than 0.004% lead. By ensuring that
these products and batteries are disposed of
correctly, you will help to prevent potentially
negative consequences for the environment
and human health which could be caused by
inappropriate waste handling. The recycling
of the materials will help to conserve natural
resources. In case of products that for safety,
performance or data integrity reasons
require a permanent connection with an
incorporated battery, this battery should be
replaced by qualified service staff only. To
ensure that the battery and the electrical
and electronic equipment will be treated
properly, hand over these products at endof-life to the appropriate collection point for
the recycling of electrical and electronic
equipment. For all other batteries, please
view the section on how to remove the
battery from the product safely. Hand the
battery over to the appropriate collection
point for the recycling of waste batteries. For
more detailed information about recycling of
this product or battery, please contact your
local Civic Office, your household waste
disposal service or the shop where you
purchased the product or battery.
CAUTION
The following frequency 65 – 74 MHz range
is not allocated to sound broadcasting in the
European Common Allocations table and
cannot be used in Europe.
2GB
Page 3

Warning if your car’s ignition has no
ACC position
Be sure to set the AUTO OFF function
(page 19). The unit will shut off completely
and automatically in the set time after the
unit is turned off and the clock is
displayed (i.e. press and hold OFF for 1
second), which prevents battery drain. If
you do not set the AUTO OFF function,
press and hold OFF until the display
disappears each time you turn the
ignition off.
Disclaimer regarding services offered
by third parties
Services offered by third parties may be
changed, suspended, or terminated without
prior notice. Sony does not bear any
responsibility in these sorts of situations.
About the NFC function
The model supporting the NFC function
described in this manual is as follows:
–MEX-N5300BT
Important notice
Caution
IN NO EVENT SHALL SONY BE LIABLE FOR
ANY INCIDENTAL, INDIRECT OR
CONSEQUENTIAL DAMAGES OR OTHER
DAMAGES INCLUDING, WITHOUT
LIMITATION, LOSS OF PROFITS, LOSS OF
REVENUE, LOSS OF DATA, LOSS OF USE OF
THE PRODUCT OR ANY ASSOCIATED
EQUIPMENT, DOWNTIME, AND PURCHASE R’S
TIME RELATED TO OR ARISING OUT OF THE
USE OF THIS PRODUCT, ITS HARDWARE
AND/OR ITS SOFTWARE.
Dear customer, this product includes a radio
transmitter.
According to UNECE Regulation no. 10, a
vehicle manufacturers may impose specific
conditions for installation of radio
transmitters into vehicles.
Please check your vehicle operation manual
or contact the manufacturer of your vehicle
or your vehicle dealer, before you install this
product into your vehicle.
Emergency calls
This BLUETOOTH car handsfree and the
electronic device connected to the
handsfree operate using radio signals,
cellular, and landline networks as well as
user-programmed function, which cannot
guarantee connection under all conditions.
Therefore do not rely solely upon any
electronic device for essential
communications (such as medical
emergencies).
On BLUETOOTH communication
Microwaves emitting from a BLUETOOTH
device may affect the operation of
electronic medical devices. Turn off this
unit and other BLUETOOTH devices in the
following locations, as it may cause an
accident.
– where inflammable gas is present, in a
hospital, train, airplane, or petrol station
– near automatic doors or a fire alarm
This unit supports security capabilities that
comply with the BLUETOOTH standard to
provide a secure connection when the
BLUETOOTH wireless technology is used,
but security may not be enough
depending on the setting. Be careful when
communicating using BLUETOOTH wirel ess
technology.
We do not take any responsibility for the
leakage of information during BLUETOOTH
communication.
If you have any questions or problems
concerning your unit that are not covered in
this manual, consult your nearest Sony
dealer.
3GB
Page 4

Table of Contents
Guide to Parts and Controls. . . . . . . . . . . . . 5
Getting Started
Detaching the Front Panel . . . . . . . . . . . . . . 7
Resetting the Unit. . . . . . . . . . . . . . . . . . . . . 7
Setting the Clock. . . . . . . . . . . . . . . . . . . . . . 7
Checking the Battery Voltage . . . . . . . . . . . 8
Preparing a BLUETOOTH Device . . . . . . . . . 8
Connecting a USB Device . . . . . . . . . . . . . . 10
Connecting Other Portable Audio
Device . . . . . . . . . . . . . . . . . . . . . . . . . . 10
Listening to the Radio
Listening to the Radio . . . . . . . . . . . . . . . . . 11
Using Radio Data System (RDS). . . . . . . . . . 11
Settings
Canceling the DEMO Mode . . . . . . . . . . . . 18
Basic Setting Operation . . . . . . . . . . . . . . . 18
General Setup (GENERAL) . . . . . . . . . . . . . 19
Sound Setup (SOUND) . . . . . . . . . . . . . . . . 20
Display Setup (DISPLAY) . . . . . . . . . . . . . . 20
BLUETOOTH Setup (BLUETOOTH) . . . . . . . . 21
“Sony | Music Center” Setup
(SONY APP) . . . . . . . . . . . . . . . . . . . . . . 22
Additional Information
Updating the Firmware . . . . . . . . . . . . . . . 22
Precautions. . . . . . . . . . . . . . . . . . . . . . . . . 22
Maintenance. . . . . . . . . . . . . . . . . . . . . . . . 24
Specifications . . . . . . . . . . . . . . . . . . . . . . . 24
Troubleshooting. . . . . . . . . . . . . . . . . . . . . 27
Messages . . . . . . . . . . . . . . . . . . . . . . . . . . 30
Playback
Playing a Disc . . . . . . . . . . . . . . . . . . . . . . . 12
Playing a USB Device . . . . . . . . . . . . . . . . . 12
Playing a BLUETOOTH Device . . . . . . . . . . 13
Searching and Playing Tracks . . . . . . . . . . 13
Handsfree Calling (via
BLUETOOTH only)
Receiving a Call. . . . . . . . . . . . . . . . . . . . . . 14
Making a Call. . . . . . . . . . . . . . . . . . . . . . . . 14
Available Operations During Call . . . . . . . 15
Useful Functions
“Sony | Music Center” with iPhone/
Android™ Smartphone . . . . . . . . . . . . 16
Using Voice Recognition (Android
Smartphone only) . . . . . . . . . . . . . . . . . 17
Using “Siri Eyes Free” . . . . . . . . . . . . . . . . . 17
4GB
Connection/Installation
Cautions . . . . . . . . . . . . . . . . . . . . . . . . . . . 33
Parts List for Installation . . . . . . . . . . . . . . 33
Connection (For MEX-N5300BT) . . . . . . . . 34
Connection (For MEX-N4300BT) . . . . . . . . 35
Installation . . . . . . . . . . . . . . . . . . . . . . . . . 38
Page 5

Guide to Parts and Controls
Main unit
PTY (program type)
Select PTY in RDS.
(browse) (page 13, 14)
Enter the browse mode during playback.
(Not available when a USB device in
Android mode or iPod is connected.)
Front panel release button
SRC (source)
Turn o n th e powe r.
Change the source.
OFF
Press and hold for 1 second to turn the
source off and display the clock.
Press and hold for more than 2 seconds
to turn off the power and the display.
Control dial
Rotate to adjust the volume.
PUSH ENTER
Enter the selected item.
Press SRC, rotate then press to change
the source (timeout in 2 seconds).
MENU
Open the setup menu.
VOICE (page 15, 17, 18)
Press and hold for more than 2 seconds
to activate voice dial, voice recognition
(Android smartphone only), or the Siri
function (iPhone only).
N-Mark (MEX-N5300BT only)
Touch the control dial with Android
smartphone to make BLUETOOTH
connection.
Disc slot
Display window
USB port
(disc eject)
/ (SEEK –/+)
Tune in radio stations automatically.
Press and hold to tune manually.
/ (prev/next)
/ (fast-reverse/fast-forward)
(back)
Return to the previous display.
MODE (page 11)
CALL
Enter the call menu. Receive/end a call.
Press and hold for more than 2 seconds
to switch the BLUETOOTH signal.
Receptor for the remote commander
5GB
Page 6

Number buttons (1 to 6)
Receive stored radio stations. Press and
hold to store stations.
ALBUM /
Skip an album for audio device. Press and
hold to skip albums continuously.
(Not available when a USB device in
Android mode or iPod is connected.)
(repeat)
(Not available when a USB device in
Android mode is connected.)
(shuffle)
(Not available when a USB device in
Android mode is connected.)
MIC (page 15)
(play/pause)
EXTRA BASS
Reinforces bass sound in synchronization
with the volume level. Press to change
the EXTRA BASS setting: [1], [2], [OFF].
AUX input jack
DSPL (display)
Press to change display items.
SCRL (scroll)
Press and hold to scroll a display item.
6GB
Page 7

Getting Started
Detaching the Front Panel
You can detach the front panel of this unit to
prevent theft.
1 Press and hold OFF until the unit
turns off, press the front panel
release button , then pull the panel
towards you to remove.
Caution alarm
If you turn the ignition switch to the OFF
position without detaching the front panel,
the caution alarm will sound for a few
seconds. The alarm will only sound if the
built-in amplifier is used.
Serial numbers (MEX-N5300BT only)
Make sure the serial numbers on the bottom
of the unit and the back of the front panel
are matched correctly. Otherwise you cannot
make BLUETOOTH pairing, connection and
disconnection by NFC.
Attaching the front panel
Resetting the Unit
Before operating the unit for the first time,
after replacing the car battery, or changing
the connections, you must reset the unit.
1 Press DSPL and CALL for more than
2seconds.
Note
Resetting the unit will erase the clock setting and
some stored contents.
Setting the area/region
After resetting the unit, the area/region
setting display appears.
1 Press ENTER while [SET AREA] is
displayed.
The area/region currently set appears.
2 Rotate the control dial to select
[EUROPE] or [RUSSIA], then press it.
3 Rotate the control dial to select [YES]
or [NO], then press it.
If the setting area/region is changed, the
unit is reset, then the clock is displayed.
This setting can be configured in the general
setup menu (page 19).
Setting the Clock
1 Press MENU, rotate the control dial to
select [GENERAL], then press it.
2 Rotate the control dial to select [SET
CLOCK], then press it.
3 Rotate the control dial to select
[MANUAL], then press it.
The hour indication flashes.
4 Rotate the control dial to set the hour
and minute.
To move the digital indication, press
/ (SEEK –/+).
5 After setting the minute, press MENU.
The setup is complete and the clock
starts.
To di splay t h e clock
Press DSPL.
To set the clock automatically
Select [AUTO <RDS>] in step 3.
7GB
Page 8

Checking the Battery
Voltage
You can check the current battery voltage.
(Not available while the source is off and the
clock is displayed.)
1 Press DSPL repeatedly until the
battery voltage display appears.
Preparing a BLUETOOTH
Device
You can enjoy music, or perform handsfree
calling depending on the BLUETOOTH
compatible device such as a smartphone,
cellular phone and audio device (hereafter
“BLUETOOTH device” if not otherwise
specified). For details on connecting, refer to
the operating instructions supplied with the
device.
Before connecting the device, turn down the
volume of this unit; otherwise, loud sound
may result.
Connecting with a Smartphone
using One-touch connection (NFC)
(MEX-N5300BT only)
By touching the control dial on the unit with
an NFC* compatible smartphone, the unit is
paired and connected with the smartphone
automatically.
* NFC (Near Field Communication) is a technology
enabling short-range wireless communication
between various devices, such as mobile phones
and IC tags. Thanks to the NFC function, data
communication can be achieved easily just by
touching the relevant symbol or designated
location on NFC compatible devices.
For a smartphone with Android OS 4.0 or
lower installed, downloading the app “NFC
Easy Connect” available on Google Play is
required. The app may not be downloadable
in some countries/regions.
1 Activate the NFC function on the
smartphone.
For details, refer to the operating
instructions supplied with the
smartphone.
2 Touch the N-Mark part of the unit
with the N-Mark part of the
smartphone.
Make su re that lights up on the disp lay
of the unit.
To disconnect using NFC
Touch the N-Mark part of the unit with the
N-Mark part of the smartphone again.
Notes
• When making the connection, handle the
smartphone carefully to prevent scratches.
• One-touch connection is not possible when the
unit is already connected to two NFC compatible
devices. In this case, di sconnect either device, and
make connection with the smartphone again.
Pairing and connecting with a
BLUETOOTH device
When connecting a BLUETOOTH device for
the first time, mutual registration (called
“pairing”) is required. Pairing enables this
unit and other devices to recognize each
other. This unit can connect two BLUETOOTH
devices (two cellular phones, or a cellular
phone and an audio device).
1 Place the BLUETOOTH device within
1 m (3 ft) of this unit.
2 Press MENU, rotate the control dial to
select [BLUETOOTH], then press it.
3 Rotate the control dial to select [SET
PAIRING], then press it.
8GB
Page 9

4 Rotate the control dial to select [SET
[0000]
Input passkey
DEVICE 1]* or [SET DEVICE 2]*, then
press it.
flashes while the unit is in pairing
standby mode.
* [SET DEVICE 1] or [SET DEVICE 2] will be
changed to the paired device name after
pairing is complete.
5 Perform pairing on the BLUETOOTH
device so it detects this unit.
6 Select [MEX-xxxxx] (your model
name) shown in the display of the
BLUETOOTH device.
If your model name does not appear,
repeat from step 2.
7 If passkey* input is required on the
BLUETOOTH device, input [0000].
* Passkey may be called “Passcode,” “PIN code,”
“PIN number” or “Password,” etc., depending
on the device.
When pairing is made, stays lit.
8 Select this unit on the BLUETOOTH
device to establish the BLUETOOTH
connection.
or lights up when the connection is
made.
Note
While connecting to a BLUETOOTH device, this unit
cannot be detected from another device. To enable
detection, enter the pairing mode and search for
this unit from another device.
To start playback
For details, see “Playing a BLUETOOTH
Device” (page 13).
To disconnect the paired device
Perform steps 2 to 4 to disconnect after this
unit and the BLUETOOTH device are paired.
Connecting with a paired
BLUETOOTH device
To use a paired device, connection with this
unit is required. Some paired devices will
connect automatically.
1 Press MENU, rotate the control dial to
select [BLUETOOTH], then press it.
2 Rotate the control dial to select [SET
BT SIGNL], then press it.
Make sure that lights up.
3 Activate the BLUETOOTH function on
the BLUETOOTH device.
4 Operate the BLUETOOTH device to
connect to this unit.
or lights up.
Icons in the display:
Lights up when handsfree calling is
available by enabling the HFP
(Handsfree Profile).
Lights up when the audio device is
playable by enabling the A2DP
(Advanced Audio Distribution
Profile).
To connect the last-connected device
from this unit
Activate the BLUETOOTH function on the
BLUETOOTH device.
To connect with the audio device, press SRC
to select [BT AUDIO] and press (play/
pause).
To connect with the cellular phone, press
CALL.
Note
While streaming BLUETOOTH audio, you cannot
connect from this unit to the cellular phone.
Connect from the cellular phone to this unit instead.
9GB
Page 10

Tip
With BLUETOOTH signal on: when the ignition is
turned to on, this unit reconnects automatically to
the last-connected cellular phone.
To install the microphone
For details, see “Installing the microphone
(MEX-N5300BT only)” (page 37).
Connecting with an iPhone/iPod
(BLUETOOTH Auto Pairing)
When an iPhone/iPod with iOS5 or later
installed is connected to the USB port, the
unit is paired and connected with the
iPhone/iPod automatically.
To enable BLUETOOTH Auto Pairing, make
sure [SET AUTOPAIR] in [BLUETOOTH] is set
to [ON] (page 21).
1 Activate the BLUETOOTH function on
the iPhone/iPod.
2 Connect an iPhone/iPod to the USB
port.
Make sure that lights up on the display
of the unit.
Notes
• BLUETOOTH Auto Pairing is not possible if the unit
is already connected to two BLUETOOTH devices.
In this case, disconnect either device, then
connect the iPhone/iPod again.
• If BLUETOOTH Auto Pairing is not established, see
“Preparing a BLUETOOTH Device” (page 8).
Connecting a USB Device
1 Turn down the volume on the unit.
2 Connect the USB device to the unit.
To connect an iPod/iPhone, use the USB
connection cable for iPod (not supplied).
Connecting Other Portable
Audio Device
1 Turn off the portable audio device.
2 Turn down the volume on the unit.
3 Connect the portable audio device to
the AUX input jack (stereo mini jack)
on the unit with a connecting cord
(not supplied)*.
* Be sure to use a straight type plug.
4 Press SRC to select [AUX].
To match the volume level of the
connected device to other sources
Start playback of the portable audio device
at a moderate volume, and set your usual
listening volume on the unit.
Press MENU, then select [SOUND] [SET AUX
VOL] (page 20).
10GB
Page 11

Listening to the Radio
Using Radio Data System
(RDS)
Listening to the Radio
To listen to the radio, press SRC to select
[TUNER].
Storing automatically (BTM)
1 Pre ss MODE to ch ange the b and (FM1 ,
FM2, FM3 or MW/LW).
2 Press MENU, rotate the control dial to
select [GENERAL], then press it.
3 Rotate the control dial to select [SET
BTM], then press it.
The unit stores stations in order of
frequency on the number buttons.
Tuning
1 Pre ss MODE to ch ange the b and (FM1 ,
FM2, FM3 or MW/LW).
2 Perform tuning.
To tune manually
Press and hold / (SEEK –/+) to
locate the approximate frequency, then
press / (SEEK –/+) repeatedly to
fine adjust to the desired frequency.
To tune automatically
Press / (SEEK –/+).
Scanning stops when the unit receives a
station.
Storing manually
1 While receiving the station that you
want to store, press and hold a
number button (1 to 6) until [MEM]
appears.
Setting alternative frequencies
(AF) and traffic announcement
(TA)
AF continuously retunes the station to the
strongest signal in a network, and TA
provides current traffic information or traffic
programs (TP) if received.
1 Press MENU, rotate the control dial to
select [GENERAL], then press it.
2 Rotate the control dial to select [SET
AF/TA], then press it.
3 Rotate the control dial to select [SET
AF-ON], [SET TA-ON], [SET AF/TA-ON]
or [SET AF/TA-OFF], then press it.
To store RDS stations with the AF and
TA setting
You can preset RDS stations along with an
AF/TA setting. Set AF/TA, then store the
station with BTM or manually. If you preset
manually, you can also preset non-RDS
stations.
To receive emergency announcements
With AF or TA on, emergency
announcements will automatically interrupt
the currently selected source.
To adjust the volume level during a
traffic announcement
Level will be stored into memory for
subsequent traffic announcements,
independently from the regular volume
level.
Receiving the stored stations
1 Select the band, then press a number
button (1 to 6).
11GB
Page 12

To stay with one regional program
(REGIONAL)
When the AF and REGIONAL functions are
on, you will not be switched to another
regional station with a stronger frequency. If
you leave this regional program’s reception
area, set [SET REGIONAL] in [GENERAL] to
[SET REG-OFF] during FM reception
(page 19).
This function does not work in the UK and
some other areas.
Local Link function (UK only)
This function enables you to select other
local stations in the area, even if they are not
stored on your number buttons.
During FM reception, press a number button
(1 to 6) on which a local station is stored.
Within 5 seconds, press again a number
button of the local station. Repeat this
procedure until the local station is received.
Selecting program types (PTY)
1 Press PTY during FM reception.
2 Rotate the control dial until the
desired program type appears, then
press it.
The unit starts to search for a station
broadcasting the selected program type.
Type of programs
NEWS (News), AFFAIRS (Current Affairs), INFO
(Information), SPORT (Sports), EDUCATE
(Education), DRAMA (Drama), CULTURE
(Culture), SCIENCE (Science), VARIE D (Varied),
POP M (Pop Music), ROCK M (Rock Music),
EASY M (Easy Listening), LIGHT M (Light
classical), CLASSICS (Serious classical), OTH ER
M (Other Music), WEATHER (Weather), FINANCE
(Finance), CHILDREN (Children’s program),
SOCIAL (Social Affairs), RELIGION (Religion),
PHONE IN (Phone In), TRAVEL (Travel), LEISURE
(Leisure), JAZZ (Jazz Music), COUNTRY (Country
Music), NATION M (National Music), OLDIES
(Oldies Music), FOLK M (Folk Music),
DOCUMENT (Documentary)
Playback
Playing a Disc
1 Insert the disc (label side up).
Playback starts automatically.
Playing a USB Device
In these Operating Instructions, “iPod” is
used as a general reference for the iPod
functions on an iPod and iPhone, unless
otherwise specified by the text or
illustrations.
For details on the compatibility of your iPod,
see “About iPod” (page 23) or visit the
support site on the back cover.
AOA (Android Open Accessory) 2.0, MSC
(Mass Storage Class) and MTP (Media
Transfer Protocol) type USB devices*
compliant with the USB standard can be
used. Depending on the USB device, the
Android mode or MSC/MTP mode can be
selected on the unit.
Some digital media players or Android
smartphones may require setting to MTP
mode.
* e.g., a USB flash drive, digital media player,
Android smartphone
Notes
• For details on the compatibility of your USB device,
visit the support site on the back cover.
• Smartphones with Android OS 4.1 or higher
installed support Android Open Accessory 2.0
(AOA 2.0). However, some smartphones may not
fully support AOA 2.0 even if Android OS 4.1 or
higher is installed.
For details on the compatibility of your Android
smartphone, visit the support site on the back
cover.
12GB
Page 13

• Playback of the following files is not supported.
MP3/WMA/AAC/FLAC:
–copyright-protected files
– DRM (Digital Rights Management) files
– Multi-channel audio files
MP3/WMA/AAC:
– lossless compression files
Before making a connection, select the USB
mode (Android mode or MSC/MTP mode)
depending on the USB device (page 19).
1 Connect a USB device to the USB port
(page 10).
Playback starts.
If a device is already connected, to start
playback, press SRC to select [USB] ([IPD]
appears in the display when the iPod is
recognized).
2 Adjust the volume on this unit.
To stop playback
Press and hold OFF for 1 second.
To remove t he device
Stop playback, then remove the device.
Caution for iPhone
When you connect an iPhone via USB,
phone call volume is controlled by the
iPhone, not the unit. Do not inadvertently
increase the volume on the unit during a
call, as a sudden loud sound may result
when the call ends.
Playing a BLUETOOTH Device
You can play contents on a connected
device that supports BLUETOOTH A2DP
(Advanced Audio Distribution Profile).
1 Make BLUETOOTH connection with
the audio device (page 8).
To select the audio device, press MENU,
then select [BLUETOOTH] [SET
AUDIODEV] (page 21).
2 Press SRC to select [BT AUDIO].
3 Operate the audio device to start
playback.
4 Adjust the volume on this unit.
Notes
• Depending on the audio device, information such
as title, track number/time and playback status
may not be displayed on this unit.
• Even if the source is changed on this unit,
playback of the audio device does not stop.
• [BT AUDIO] does not appear in the display while
running the “Sony | Music Center” application via
the BLUETOOTH function.
To match the volume level of the
BLUETOOTH device to other sources
Start playback of the BLUETOOTH audio
device at a moderate volume, and set your
usual listening volume on the unit.
Press MENU, then select [SOUND] [SET BTA
VOL] (page 20).
Searching and Playing
Tracks
Repeat play and shuffle play
Not available when a USB device in Android
mode is connected.
1 During playback, press (repeat) or
(shuffle) repeatedly to select the
desired play mode.
Playback in the selected play mode may
take time to start.
Available play modes differ depending on
the selected sound source.
Searching a track by name
(“Quick-BrowZer™”)
Not available when a USB device in Android
mode or iPod is connected.
1 During CD or USB playback, press
(browse)* to display the list of search
categories.
When the track list appears, press
(back) repeatedly to display the desired
search category.
* During USB playback, press (browse) for
more than 2 seconds to directly return to the
beginning of the category list.
13GB
Page 14

2 Rotate the control dial to select the
desired search category, then press it
to confirm.
3 Repeat step 2 to search the desired
track.
Playback starts.
To exit the “Quick-BrowZer” mode
Press (browse).
Searching by skipping items
(Jump mode)
Not available when a USB device in Android
mode or iPod is connected.
1 During CD or USB playback, press
(browse).
2 Press (SEEK +).
3 Rotate the control dial to select the
item.
The list is jumped in steps of 10% of the
total number of items.
4 Press ENTER to return to the “Quick-
BrowZer” mode.
The selected item appears.
5 Rotate the control dial to select the
desired item, then press it.
Playback starts.
Handsfree Calling (via
BLUETOOTH only)
To use a cellular phone, connect it with this
unit. You can connect two cellular phones to
the unit. For details, see “Preparing a
BLUETOOTH Device” (page 8).
Receiving a Call
1 Press CALL when a call is received
with a ringtone.
The phone call starts.
Note
The ringtone and talker’s voice are output from the
front speakers. To select the speakers for handsfree
calling, press MENU, then select [BLUETOOTH]
[SET VOICE-OUT] (page 21).
To reject the call
Press and hold OFF for 1 second.
To end the call
Press CALL again.
14GB
Making a Call
You can make a call from the phonebook or
call history when a cellular phone
supporting PBAP (Phone Book Access
Profile) is connected.
When two cellular phones are connected to
the unit, select either phone.
From the phonebook
1 Press CALL.
When two cellular phones are connected
to the unit, rotate the control dial to
select either phone, then press it.
2 Rotate the control dial to select
[PHONE BOOK], then press it.
Page 15

3 Rotate the control dial to select an
initial from the initial list, then press
it.
4 Rotate the control dial to select a
name from the name list, then press
it.
5 Rotate the control dial to select a
number from the number list, then
press it.
The phone call starts.
By redial
1 Press CALL.
When two cellular phones are connected
to the unit, rotate the control dial to
select either phone, then press it.
2 Rotate the control dial to select
[REDIAL], then press it.
The phone call starts.
From the call history
1 Press CALL.
When two cellular phones are connected
to the unit, rotate the control dial to
select either phone, then press it.
2 Rotate the control dial to select
[RECENT CALL], then press it.
A list of the call history appears.
3 Rotate the control dial to select a
name or phone number from the call
history, then press it.
The phone call starts.
By phone number input
1 Press CALL.
When two cellular phones are connected
to the unit, rotate the control dial to
select either phone, then press it.
2 Rotate the control dial to select [DIAL
NUMBER], then press it.
3 Rotate the control dial to enter the
phone number, and lastly select [ ]
(space), then press ENTER*.
The phone call starts.
* To move the digital indication, press /
(SEEK –/+).
Note
[_] appears instead of [#] on the display.
By voice tags
You can make a call by saying the voice tag
stored in a connected cellular phone that
has a voice dialing function.
1 Press CALL.
When two cellular phones are connected
to the unit, rotate the control dial to
select either phone, then press it.
2 Rotate the control dial to select
[VOICE DIAL], then press it.
Alternatively, press and hold VOICE for
more than 2 seconds.
3 Say the voice tag stored on the
cellular phone.
Your voice is recognized, and the call is
made.
To cancel voice dialing
Press VOICE.
Available Operations During
Call
To adjust the ringtone volume
Rotate the control dial while receiving a call.
To adjust the talker’s voice volume
Rotate the control dial during a call.
To adjust the volume for the other party
(Mic gain adjustment)
Press MIC.
Adjustable volume levels: [MIC-LOW], [MICMID], [MIC-HI].
15GB
Page 16
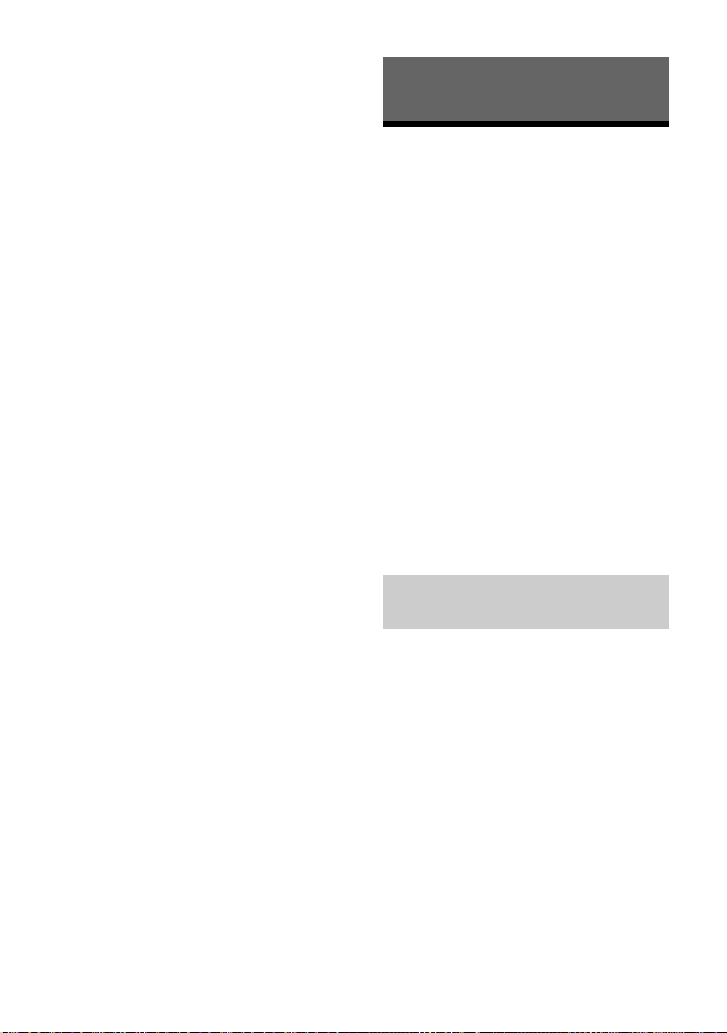
To reduce echo and noise (Echo
Canceler/Noise Canceler Mode)
Press and hold MIC.
Settable mode: [EC/NC-1], [EC/NC-2].
To switch between handsfree mode
and handheld mode
During a call, press MODE to switch the
phone call audio between the unit and
cellular phone.
Note
Depending on the cellular phone, this operation
may not be available.
Useful Functions
“Sony | Music Center” with
iPhone/Android™
Smartphone
Downloading the latest version of “Sony |
Music Center” application is required from
the App Store for iPhone or from available
on Google Play for Android smartphone.
Notes
• For your safety, follow your local traffic laws and
regulations, and do not operate the application
while driving.
• “Sony | Music Center” is an app for controlling
Sony audio devices which are compatible with
“Sony | Music Center”, by your iPhone/Android
smartphone.
• What you can control with “Sony | Music Center”
varies depending on the connected device.
• To make use of “Sony | Music Center” features, see
the details on your iPhone/Android smartphone.
• For further details on “Sony | Music Center,” visit
the following URL: http://www.sony.net/smcqa/
• Visit the website below and check the compatible
iPhone/Android smartphone models.
For iPhone: visit the App Store
For Android smartphone: visit Google Play
Establishing the “Sony | Music
Center” connection
1 Make the BLUETOOTH connection
with iPhone/Android smartphone
(page 8).
To select the audio device, press MENU,
then select [BLUETOOTH] [SET
AUDIODEV] (page 21).
2 Launch the “Sony | Music Center”
application.
3 Press MENU, rotate the control dial to
select [SONY APP], then press it.
Connection to iPhone/Android
smartphone starts.
For details on the operations on iPhone/
Android smartphone, see the help of the
application.
16GB
Page 17

If the device number appears
Make sure that the number is displayed
(e.g., 123456), then select [Yes] on the
iPhone/Android smartphone.
To terminate connection
Press MENU, rotate the control dial to select
[SONY APP], then press it.
Making sound and display settings
You can adjust the settings relating to sound
and display via iPhone/Android
smartphone.
For details on settings, refer to the help of
the application.
Selecting the source or application
You can operate to select the desired source
or application on iPhone/Android
smartphone.
To select the source
Press SRC repeatedly. Alternatively, press
SRC, rotate the control dial to select the
desired source, then press ENTER.
To display the source list
Press SRC.
Announcement of SMS by voice
guide (Android smartphone only)
Messages of SMS are automatically read out
through the car speakers when they are
received.
For details on settings, refer to the help of
the application.
Replying a message of SMS
(Android smartphone only)
You can reply a message by touching the
reply icon.
1 Activate the “Sony | Music Center”
application, then touch the [Reply] (reply)
icon.
The message input display appears on the
“Sony | Music Center” application.
2 Input a reply message by voice recognition.
The list of message candidates appears on the
“Sony | Music Center” application.
3 Rotate the control dial to select the desired
message, then press it.
The message is sent out.
Using Voice Recognition
(Android Smartphone only)
1 Press and hold VOICE to activate
voice recognition.
2 Say the desired voice command into
the microphone.
To deactivate voice recognition
Press VOICE.
Notes
• Voice recognition may not be available in some
cases.
• Voice recognition may not work properly
depending on the performance of the connected
Android smartphone.
• Operate under conditions where noise such as
engine sound is minimized during voice
recognition.
Using “Siri Eyes Free”
“Siri Eyes Free” allows you to use an iPhone
handsfree by simply speaking into the
microphone. This function requires you to
connect an iPhone to the unit via
BLUETOOTH. Availability is limited to iPhone
4s or later. Make sure that your iPhone is
running the latest iOS version.
You must complete BLUETOOTH registration
and connection configurations for the
iPhone with the unit in advance. For details,
see “Preparing a BLUETOOTH Device”
(page 8). To select the iPhone, press MENU,
then select [BLUETOOTH] [SET AUDIODEV]
(page 21).
17GB
Page 18
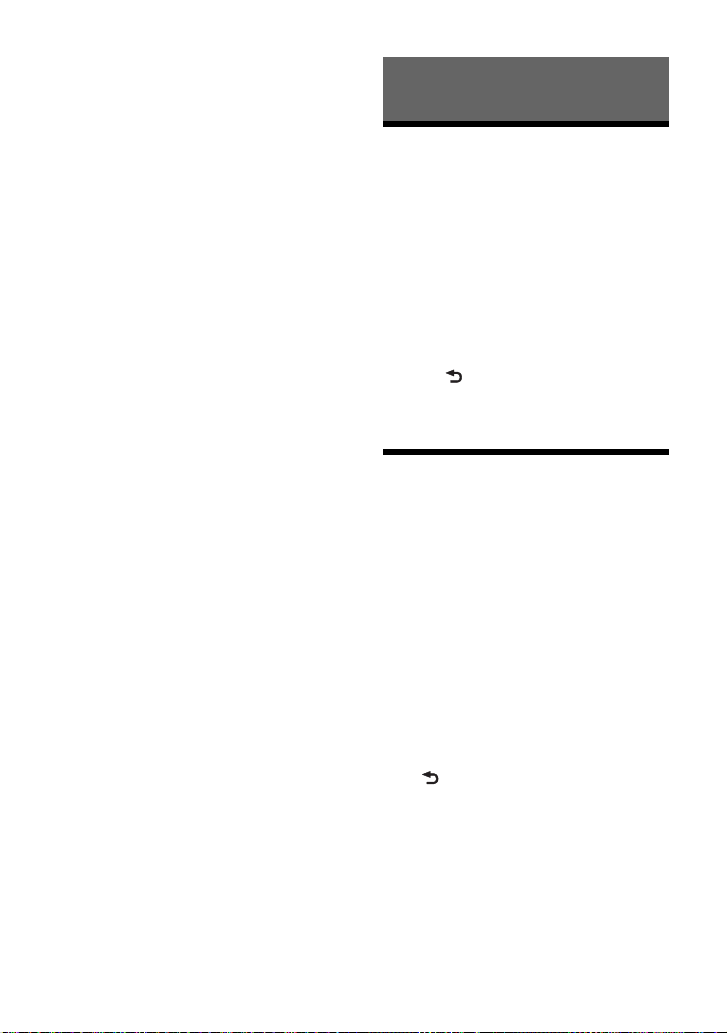
1 Activate the Siri function on the
iPhone.
For details, refer to the operating
instructions supplied with the iPhone.
2 Press and hold VOICE for more than
2 seconds.
The voice command display appears.
3 After the iPhone beeps, speak into
the microphone.
The iPhone beeps again, then Siri starts
responding.
To deactivate “Siri Eyes Free”
Press VOICE.
Notes
• The iPhone may not recognize your voice
depending on usage conditions. (For example, if
you are in a moving car.)
• “Siri Eyes Free” may not function properly, or the
response time may lag in locations where iPhone
signals are difficult to receive.
• Depending on the iPhone’s operating condition,
“Siri Eyes Free” may not function properly, or may
quit.
• If you play a track with an iPhone using the
BLUETOOTH audio connection, when the track
starts playback via BLUETOOTH, “Siri Eyes Free”
automatically quits and the unit switches to the
BLUETOOTH audio source.
• When “Siri Eyes Free” is activated during audio
playback, the unit may switch to the BLUETOOTH
audio source even if you do not specify a track to
play.
• When connecting the iPhone to the USB port, “Siri
Eyes Free” may not function properly, or may quit.
• When connecting the iPhone to the unit via USB,
do not activate Siri with the iPhone. “Siri Eyes Free”
may not function properly, or may quit.
• There is no audio sound while “Siri Eyes Free” is
activated.
Settings
Canceling the DEMO Mode
You can cancel the demonstration display
which appears when the source is off and
the clock is displayed.
1 Press MENU, rotate the control dial to
select [GENERAL], then press it.
2 Rotate the control dial to select [SET
DEMO], then press it.
3 Rotate the control dial to select [SET
DEMO-OFF], then press it.
The setting is complete.
4 Press (back) twice.
The display returns to normal reception/
play mode.
Basic Setting Operation
You can set items in the following setup
categories:
General setup (GENERAL), Sound setup
(SOUND), Display setup (DISPLAY),
BLUETOOTH setup (BLUETOOTH), “Sony |
Music Center” setup (SONY APP)
1 Press MENU.
2 Rotate the control dial to select the
setup category, then press it.
The items that can be set differ
depending on the source and settings.
3 Rotate the control dial to select the
options, then press it.
To return to the previous display
Press (back).
18GB
Page 19

General Setup (GENERAL)
AREA (area)
Specifies the area/region to use this unit:
[EUROPE], [RUSSIA].
If the area/region currently set is
changed, this unit is reset, then the clock
is displayed.
(Available only while the source is off and
the clock is displayed.)
DEMO (demonstration)
Activates the demonstration: [ON], [OFF].
CLOCK (clock) (page 7)
Sets the clock: [AUTO <RDS>], [MANUAL].
CAUT ALM (caution alarm)
Activates the caution alarm: [ON], [OFF]
(page 7).
(Available only while the source is off and
the clock is displayed.)
BEEP (beep)
Activates the beep sound: [ON], [OFF].
AUTO OFF (auto off)
Shuts off automatically after a certain
time when the unit is turned off and the
clock is displayed (i.e. press and hold OFF
for 1 second): [ON] (30 minutes), [OFF].
STEERING (steering)
Registers/resets the setting of the
steering wheel remote control.
(Available only while the source is off and
the clock is displayed.)
STR CONTROL (steering control)
Selects the input mode of the connected
remote control. To prevent a malfunction,
be sure to match the input mode with the
connected remote control before use.
CUSTOM (custom)
Input mode for the steering wheel
remote control
PRESET (preset)
Input mode for the wired remote
control excluding the steering wheel
remote control
(Automatically selected when [RESET
CUSTOM] is performed.)
EDIT CUSTOM (edit custom)
Registers the functions (SOURCE, ATT,
VOL +/–, SEEK +/–, VOICE, ON HOOK, OFF
HOOK) to the steering wheel remote
control:
Rotate the control dial to select the
function you want to assign to the
steering wheel remote control, then
press it.
While [REGISTER] is blinking, press and
hold the button on the steering wheel
remote control you want to assign the
function to. When registration is
complete, [REGISTERED] is displayed.
To register other functions, repeat
steps and .
(Available only when [STR CONTROL] is
set to [CUSTOM].)
RESET CUSTOM (reset custom)
Resets the registered functions of the
steering wheel remote control: [YES],
[NO].
(Available only when [STR CONTROL] is
set to [CUSTOM].)
Notes
• While making settings, only button operation
on the unit is available. For safety, park your car
before making this setting.
• If an error occurs while registering, all the
previously-registered information remains.
Restart registration from the function where
the error occurred.
• This function may not be available on some
vehicles. For details on the compatibility of
your vehicle, visit the support site on the back
cover.
USB MODE (USB mode)
Changes the USB mode: [ANDROID],
[MSC/MTP].
(Available only when the USB source is
selected.)
AF/TA (alternative frequencies/traffic
announcement)
Selects the alternative frequencies (AF)
and traffic announcement (TA) setting:
[AF-ON], [TA-ON], [AF/TA-ON], [AF/TAOFF].
(Available when any source is selected.)
REGIONAL (regional)
Restricts reception to a specific region:
[ON], [OFF].
(Available only when FM is received.)
19GB
Page 20

BTM (best tuning memory) (page 11)
(Available only when the tuner is
selected.)
FIRMWARE (firmware)
(Available only while the source is off and
the clock is displayed.)
Checks/updates the firmware version. For
details, visit the support site on the back
cover.
FW VERSION (firmware version)
Displays current firmware version.
FW UPDATE (firmware update)
Enters firmware update process: [YES],
[NO].
Updating the firmware takes a few
minutes to complete. During the update,
do not turn the ignition to the OFF
position, nor remove the USB device.
Sound Setup (SOUND)
This setup menu is not available when the
source is off and the clock is displayed.
EQ10 PRESET (EQ10 preset)
Selects an equalizer curve from 10
equalizer curves or off:
[OFF], [R&B], [ROCK], [POP], [HIP-HOP],
[EDM], [JAZZ], [SOUL], [COUNTRY],
[KARAOKE]*, [CUSTOM].
The equalizer curve setting can be
memorized for each source.
* [KARAOKE] reduces the vocal sound but
cannot fully remove it during playback. Also,
using a microphone is not supported.
EQ10 CUSTOM (EQ10 custom)
Sets [CUSTOM] of EQ10.
Setting the equalizer curve: [BAND1] –
[BAND10] (32 Hz, 63 Hz, 125 Hz, 250 Hz,
500 Hz, 1 kHz, 2 kHz, 4 kHz, 8 kHz, 16 kHz).
The volume level is adjustable in 1 dB
steps, from -6 dB to +6 dB.
BALANCE (balance)
Adjusts the sound balance: [RIGHT-15] –
[CENTER] – [LEFT-15].
FAD ER (fader)
Adjusts the relative level: [FRONT-15] –
[CENTER] – [REAR-15].
S.WOOFER (subwoofer)
SW LEVEL (subwoofer level)
Adjusts the subwoofer volume level:
[+6 dB] – [0 dB] – [-6 dB].
([ATT] is displayed at the lowest setting.)
SW PHASE (subwoofer phase)
Selects the subwoofer phase: [SUB
NORM], [SUB REV].
LPF FREQ (low pass filter frequency)
Selects the subwoofer cut-off frequency:
[80Hz], [100Hz], [120Hz].
HPF FREQ (high pass filter frequency)
Selects the front/rear speaker cut-off
frequency: [OFF], [80Hz], [100Hz], [120Hz].
AUX VOL (AUX volume)
Adjusts the volume level for each
connected auxiliary device:
[+18 dB] – [0 dB] – [-8 dB].
This setting negates the need to adjust
the volume level between sources.
(Available only when the AUX is selected.)
BTA VOL (BLUETOOTH audio volume)
Adjusts the volume level for each
connected BLUETOOTH device: [+6 dB] –
[0 dB] – [-6 dB].
This setting negates the need to adjust
the volume level between sources.
(Available only when the BT audio or
application is selected.)
Display Setup (DISPLAY)
DIMMER (dimmer)
Change the display brightness:
For MEX-N5300BT:
[OFF], [ON], [AT] (auto), [CLK] (clock).
([AT] is available only when the
illumination control lead is connected,
and the head light is turned on.)
For MEX-N4300BT:
[OFF], [ON], [CLK] (clock).
To set this function to be active only
during a fixed period, select [CLK], then
set the start and end times.
– To set the brightness when the dimmer
function is activated:
Set [DIMMER] to [ON], then adjust
[BRIGHTNESS].
20GB
Page 21
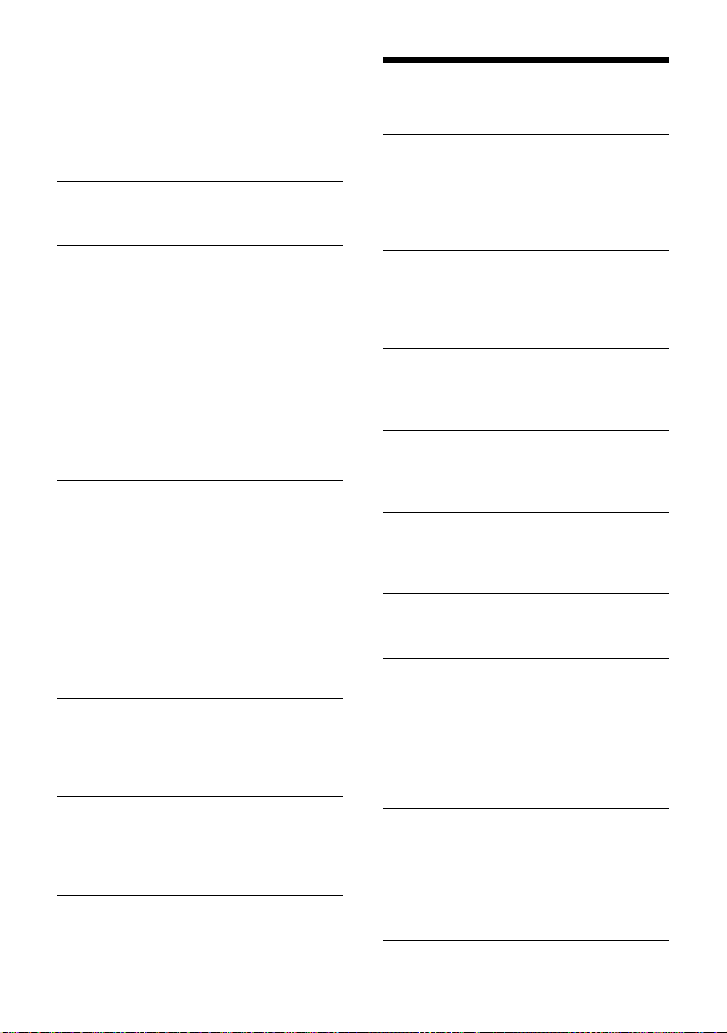
– To set the brightness when the dimmer
function is deactivated:
Set [DIMMER] to [OFF], then adjust
[BRIGHTNESS].
The brightness setting is stored and
applied when the dimmer function is
activated or deactivated.
BRIGHTNESS (brightness)
Adjusts the display brightness. The
brightness level is adjustable: [1] – [10].
BUTTON-C (button color) (MEX-N5300BT
only)
Sets a preset color or customized color for
the buttons.
COLOR (color)
Selects from 15 presets colors, 1
customized color.
CUSTOM-C (custom color)
Registers a customized color for the
buttons.
RGB RED, RGB GRN, RGB BLUE
Adjustable color range: [0] – [32] ([0]
cannot be set for all color ranges).
DSPL-C (display color) (MEX-N5300BT only)
Sets a preset color or customized color for
the display.
COLOR (color)
Selects from 15 presets colors, 1
customized color.
CUSTOM-C (custom color)
Registers a customized color for the
display.
RGB RED, RGB GRN, RGB BLUE
Adjustable color range: [0] – [32] ([0]
cannot be set for all color ranges).
SND SYNC (sound synchronization)
Activates the synchronization of the
illumination with the sound: [ON], [OFF].
(Not available when no source is selected
and the clock is displayed.)
AUTO SCR (auto scroll)
Scrolls long items automatically: [ON],
[OFF].
(Not available when the AUX or tuner is
selected.)
BLUETOOTH Setup
(BLUETOOTH)
PAI RIN G (pairing) (page 8)
Connects up to two BLUETOOTH devices:
[DEVICE 1], [DEVICE 2].
[DEVICE 1] or [DEVICE 2] will be changed to
the paired device name after pairing is
complete.
AUDIODEV (audio device)
Selects the audio device.
[*] appears on the device paired with
[DEVICE 1] or the current A2DP compatible
audio device.
RINGTONE (ringtone)
Selects whether this unit or the connected
cellular phone outputs the ringtone: [1]
(this unit), [2] (cellular phone).
AUTO ANS (auto answer)
Sets this unit to answer an incoming call
automatically: [OFF], [1] (about 3
seconds), [2] (about 10 seconds).
AUTOPAIR (auto pairing)
Starts BLUETOOTH pairing automatically
when iOS device version 5.0 or later is
connected via USB: [ON], [OFF].
BT SIGNL (BLUETOOTH signal) (page 9)
Activates/deactivates the BLUETOOTH
function.
BT INIT (BLUETOOTH initialize)
Initializes all the BLUETOOTH related
settings (pairing information, device
information, etc.): [YES], [NO].
When disposing the unit, initialize all the
settings.
(Available only while the source is off and
the clock is displayed.)
VOICE-OUT (voice output)
Selects the speakers for handsfree calling:
[VOICE FRONT] (front speakers), [VOICE
REAR] (rear speakers), [VOICE ALL] (all
speakers).
(Available only while the source is off and
the clock is displayed.)
21GB
Page 22

“Sony | Music Center” Setup
(SONY APP)
Establish and terminate “Sony | Music
Center” function (connection).
Additional Information
Updating the Firmware
To update the firmware, visit the support site
on the back cover, then follow the online
instructions.
Note
During the update, do not remove the USB device.
Precautions
•Do not leave the front panel or audio
devices on the dashboard.
•When the unit is turned on, the power
antenna (aerial) extends automatically.
• Do not splash liquid onto the unit.
Moisture condensation
Do not splash liquid onto the discs. When
moisture condensation occur inside the unit,
remove the disc and wait for about an hour
for it to dry out; otherwise the unit will not
operate properly.
Notes on discs
•Do not expose discs to direct sunlight or
heat sources such as hot air ducts, nor
leave it in a car parked in direct sunlight.
•Wipe the discs with a
cleaning cloth from the
center out. Do not use
solvents such as
benzine, thinner,
commercially available
cleaners.
•This unit is designed to
play discs that conform
to the Compact Disc (CD) standard.
DualDiscs and some of the music discs
encoded with copyright protection
technologies do not conform to the
Compact Disc (CD) standard, therefore,
these discs may not be playable by this
unit.
22GB
Page 23

• Discs that this unit CANNOT play
Folde r (alb um)
Audio file (track)
– Discs with labels, stickers, or sticky tape
or paper attached. Doing so may cause a
malfunction, or may ruin the disc.
– Discs with non-standard shapes (e.g.,
heart, square, star). Attempting to do so
may damage the unit.
–8 cm (3
1
/4 in) discs.
Notes on CD-R/CD-RW discs
• If the multi-session disc begins with a CDDA session, it is recognized as a CD-DA
disc, and other sessions are not played.
• Discs that this unit CANNOT play
– CD-R/CD-RW of poor recording quality.
– CD-R/CD-RW recorded with an
incompatible recording device.
– CD-R/CD-RW which is finalized
incorrectly.
– CD-R/CD-RW other than those recorded
in music CD format or MP3 format
conforming to ISO9660 Level 1/Level 2,
Joliet/Romeo or multi-session.
Playback order of audio files
About iPod
•You can connect to the following iPod
models. Update your iPod devices to the
latest software before use.
Compatible iPhone/iPod models
Compatible
Model
iPhone X
iPhone 8
iPhone 8 Plus
iPhone 7
iPhone 7 Plus
iPhone SE
iPhone 6s
iPhone 6s Plus
iPhone 6
iPhone 6 Plus
iPhone 5s
iPhone 5c
iPhone 5
iPhone 4s
iPod touch
(6th generation)
iPod touch
(5th generation)
iPod nano
(7th generation)
Bluetooth® USB
•Use of the Made for Apple badge means
that an accessory has been designed to
connect specifically to the Apple product(s)
identified in the badge, and has been
certified by the developer to meet Apple
performance standards. Apple is not
responsible for the operation of this device
or its compliance with safety and
regulatory standards.
Please note that the use of this accessory
with an Apple product may affect wireless
performance.
If you have any questions or problems
concerning your unit that are not covered in
this manual, consult your nearest Sony
dealer.
23GB
Page 24
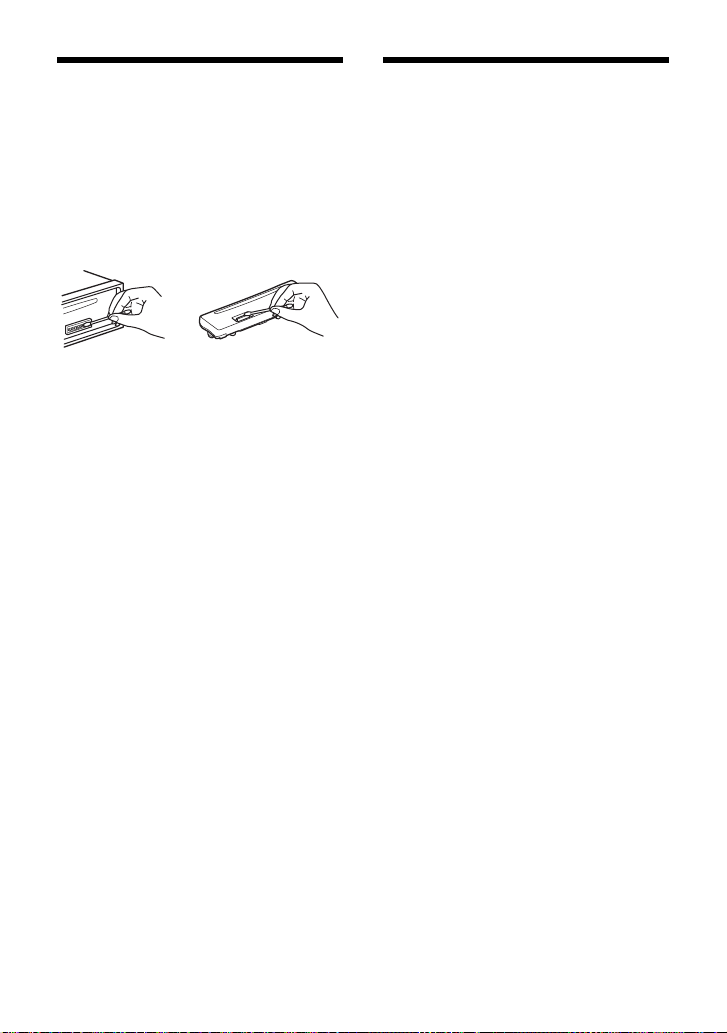
Maintenance
Specifications
Cleaning the connectors
Avoid touching the connectors directly. The
unit may not function properly if the
connectors between the unit and the front
panel are not clean. In order to prevent this,
detach the front panel (page 7) and clean
the connectors with a cotton swab. Do not
apply too much force. Otherwise, the
connectors may be damaged.
Note
For safety, do not remove the front panel while
driving.
Tuner section
FM
Tuning range:
When [AREA] is set to [EUROPE]:
87.5 MHz – 108.0 MHz
When [AREA] is set to [RUSSIA]:
FM1/FM2: 87.5 MHz – 108.0 MHz
(at 50 kHz step)
FM3: 65 MHz – 74 MHz (at 30 kHz step)
Usable sensitivity: 7 dBf
Signal-to-noise ratio: 73 dB
Separation: 50 dB at 1 kHz
MW/LW
Tuning range:
531 kHz – 1,602 kHz (MW),
153 kHz – 279 kHz (LW)
Sensitivity: MW: 26 V, LW: 50 V
CD Player section
Signal-to-noise ratio: 95 dB
Frequency response: 20 Hz – 20,000 Hz
Maximum number*
Folders (albums)*
Files (tracks) and folders*
Displayable characters for a folder/file
name:
32 (Joliet)/64 (Romeo)
Corresponding codec: MP3 (.mp3), WMA
(.wma), AAC (.m4a)
*1 CD-R/CD-RW only
*2 including the root folder
*3 may be less than the measured value if folder/
file names contain many characters
1
of:
2
: 150
3
: 300
USB Player section
Interface: USB (Full speed)
Maximum current: 1 A
Maximum number of recognizable folders
and files:
Folders (albums): 256
Files (tracks) per folder: 256
Compatible Android Open Accessory
protocol (AOA): 2.0
24GB
Page 25
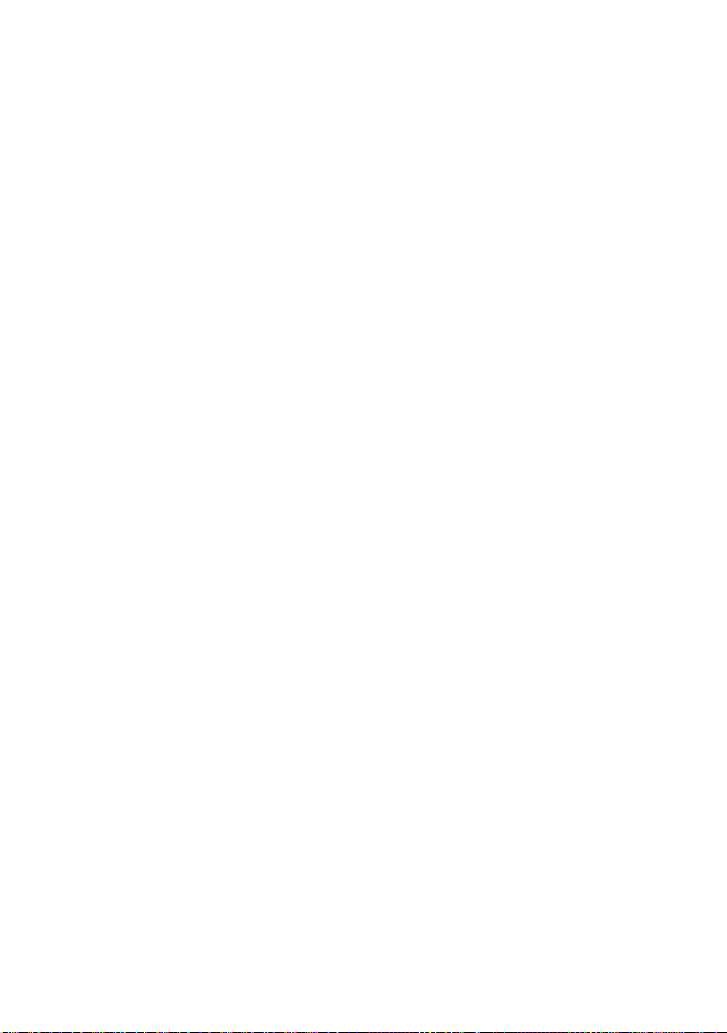
Corresponding codec:
MP3 (.mp3)
Bit rate: 8 kbps – 320 kbps (Supports
VBR (Variable Bit Rate))
Sampling rate: 16 kHz – 48 kHz
WMA (.wma)
Bit rate: 32 kbps – 192 kbps (Supports
VBR (Variable Bit Rate))
Sampling rate: 32 kHz, 44.1 kHz,
48 kHz
AAC (.m4a, .mp4)
Bit rate: 16 kbps – 320 kbps (stereo)
Sampling rate: 8 kHz – 48 kHz
FLAC (.flac)
Bit depth: 16 bit, 24 bit
Sampling rate: 44.1 kHz, 48 kHz
Supported file system: FAT16, FAT32
Wireless Communication
Communication System:
BLUETOOTH Standard version 3.0
Output:
BLUETOOTH Standard Power Class 2
(Max. Conducted +1 dBm)
Maximum communication range*
1
:
Line of sight approx. 10 m (33 ft)
Frequency band:
2.4 GHz band
(2.4000 GHz – 2.4835 GHz)
Modulation method: FHSS
Compatible BLUETOOTH Profiles*
2
:
A2DP (Advanced Audio Distribution
Profile) 1.3
AVRCP (Audio Video Remote Control
Profile) 1.3
HFP (Handsfree Profile) 1.6
PBAP (Phone Book Access Profile)
SPP (Serial Port Profile)
Corresponding codec:
SBC (.sbc), AAC (.m4a)
*1 The actual range will vary depending on factors
such as obstacles between devices, magnetic
fields around a microwave oven, static electricity,
reception sensitivity, antenna (aerial)’s
performance, operating system, software
application, etc.
*2 BLUETOOTH standard profiles indicate the
purpose of BLUETOOTH communication between
devices.
NFC Communication
Frequency band: 13.56 MHz
Power amplifier section
Output: Speaker outputs
Speaker impedance: 4 – 8
Maximum power output: 55 W × 4 (at 4 )
General
Power requirements: 12 V DC car battery
(negative ground (earth))
Rated current consumption: 10 A
Dimensions:
Approx. 178 mm × 50 mm × 176 mm
1
(7
/8 in × 2 in × 7 in) (w/h/d)
Mounting dimensions:
Approx. 182 mm × 53 mm × 159 mm
1
(7
/4 in × 2 1/8 in × 6 3/8 in) (w/h/d)
Mass: Approx. 1.2 kg (2 lb 11 oz)
Package contents:
Main unit (1)
Microphone (1) (MEX-N5300BT only)
Parts for installation and connections
(1 set)
Optional accessories/equipment:
Microphone: XA-MC10 (MEX-N4300BT
only)
Ask the dealer for detailed information.
Design and specifications are subject to
change without notice.
25GB
Page 26

Copyrights
The Bluetooth® word mark and logos are registered
trademarks owned by the Bluetooth SIG, Inc. and
any use of such marks by Sony Corporation is under
license. Other trademarks and trade names are
those of their respective owners.
The N-Mark is a trademark or registered trademark
of NFC Forum, Inc. in the United States and in other
countries.
Windows Media is either a registered trademark or
trademark of Microsoft Corporation in the United
States and/or other countries.
This product is protected by certain intellectual
property rights of Microsoft Corporation. Use or
distribution of such technology outside of this
product is prohibited without a license from
Microsoft or an authorized Microsoft subsidiary.
Apple, iPhone, iPod, iPod nano, iPod touch, and Siri
are trademarks of Apple Inc., registered in the U.S.
and other countries. App Store is a service mark of
Apple Inc.
IOS is a trademark or registered trademark of Cisco
in the U.S. and other countries and is used under
license.
Google, Google Play and Android are trademarks of
Google LLC.
libFLAC
Copyright (C) 2000-2009 Josh Coalson
Copyright (C) 2011-2013 Xiph.Org Foundation
Redistribution and use in source and binary forms,
with or without modification, are permitted
provided that the following conditions are met:
– Redistributions of source code must retain the
above copyright notice, this list of conditions and
the following disclaimer.
– Redistributions in binary form must reproduce the
above copyright notice, this list of conditions and
the following disclaimer in the documentation
and/or other materials provided with the
distribution.
– Neither the name of the Xiph.org Foundation nor
the names of its contributors may be used to
endorse or promote products derived from this
software without specific prior written
permission.
THIS SOFTWARE IS PROVIDED BY THE COPYRIGHT
HOLDERS AND CONTRIBUTORS “AS IS” AND ANY
EXPRESS OR IMPLIED WARRANTIES, INCLUDING, BUT
NOT LIMITED TO, THE IMPLIED WARRANTIES OF
MERCHANTABILITY AND FITNESS FOR A PARTICULAR
PURPOSE ARE DISCLAIMED. IN NO EVENT SHALL THE
FOUNDATION OR CONTRIBUTORS BE LIABLE FOR
ANY DIRECT, INDIRECT, INCIDENTAL, SPECIAL,
EXEMPLARY, OR CONSEQUENTIAL DAMAGES
(INCLUDING, BUT NOT LIMITED TO, PROCUREMENT
OF SUBSTITUTE GOODS OR SERVICES; LOSS OF USE,
DATA, OR PROFITS; OR BUSINESS INTERRUPTION)
HOWEVER CAUSED AND ON ANY THEORY OF
LIABILITY, WHETHER IN CONTRACT, STRICT
LIABILITY, OR TORT (INCLUDING NEGLIGENCE OR
OTHERWISE) ARISING IN ANY WAY OUT OF THE USE
OF THIS SOFTWARE, EVEN IF ADVISED OF THE
POSSIBILITY OF SUCH DAMAGE.
26GB
Page 27

Troubleshooting
The following checklist will help you remedy
problems you may encounter with your unit.
Before going through the checklist below,
check the connection and operating
procedures.
For details on using the fuse and removing
the unit from the dashboard, see
“Connection/Installation” (page 33).
If the problem is not solved, visit the support
site on the back cover.
The operation buttons do not function.
The disc will not eject.
The connection is not correct.
– Press DSPL and CALL for more than
2 seconds to reset the unit.
The contents stored in memory are
erased.
The clock set automatically is not accurate.
The clock data on radio waves is not
accurate.
– Set the clock manually (page 7).
General
No sound or the sound is very low.
The position of the fader control [FADER]
is not set for a 2-speaker system.
The volume of the unit and/or connected
device is very low.
– Increase the volume of the unit and
connected device.
No beep sound.
An optional power amplifier is connected
and you are not using the built-in
amplifier.
Stored stations and correct time are
erased.
The fuse has blown.
Makes a noise when the position of the
ignition is switched.
The leads are not matched correctly with
the car’s accessory power connector.
During playback or reception, the
demonstration mode starts.
If no operation is performed for 5 minutes
with [DEMO-ON] set, the demonstration
mode starts.
– Set [DEMO-OFF] (page 19).
The display disappears from/does not
appear in the display window.
The connectors are dirty (page 24).
The display/illumination flashes.
The power supply is not sufficient.
– Check that the car battery supplies
enough power to the unit. (The power
requirement is 12 V DC.)
Radio reception
The radio reception is poor.
Static noise occurs.
Connect the antenna (aerial) firmly.
65 MHz to 74 MHz in FM3 cannot be tuned
in.
[AREA] is set to [EUROPE].
– Set [AREA] to [RUSSIA] (page 19).
RDS
RDS services cannot be received (when
[AREA] is set to [RUSSIA]).
FM3 is selected.
– Select FM1 or FM2.
RDS services are unavailable in the current
region.
The SEEK starts after a few seconds of
listening.
The station is non-TP or has weak signal.
– Deactivate TA (page 11).
No traffic announcements.
Activate TA (page 11).
The station does not broadcast any traffic
announcements despite being TP.
– Tune in another station.
PTY displays [- - - - - - - -].
The current station is not an RDS station,
or the radio reception is poor.
27GB
Page 28
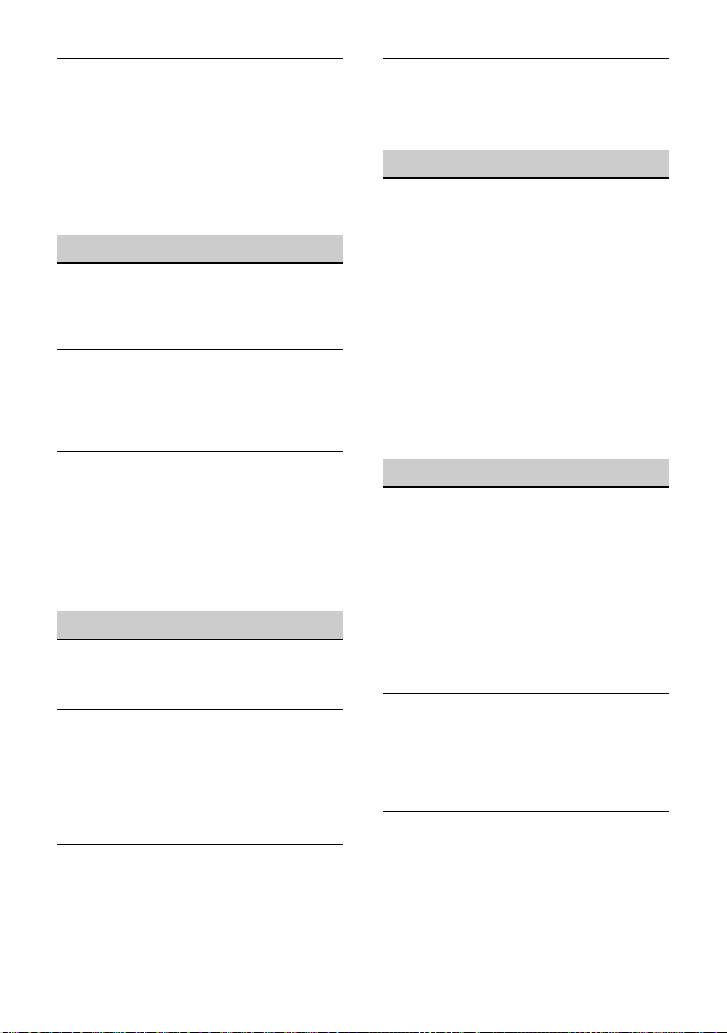
Program service name flashes.
There is no alternative frequency for the
current station.
– Press / (SEEK –/+) while the
program service name is flashing. [PI
SEEK] appears and the unit starts
searching for another frequency with
the same PI (program identification)
data.
CD playback
The disc does not play.
Defective or dirty disc.
The CD-R/CD-RW is not for audio use
(page 23).
MP3/WMA/AAC files cannot be played.
The disc is incompatible with the MP3/
WMA/AAC format and version. For details
on playable discs and formats, visit the
support site on the back cover.
MP3/WMA/AAC files take longer to play
than others.
The following discs take a longer time to
start playback.
– A disc recorded with a complicated tree
structure.
– A disc recorded in Multi Session.
– A disc to which data can be added.
USB device playback
A USB device takes longer to play.
The USB device contains files with a
complicated tree structure.
The audio file cannot be played.
For details on supported formats, see
“Specifications” (page 24).
If the audio file still cannot be played, refer
to the operating instructions supplied with
the USB device, or contact the
manufacturer of the USB device.
Operations for skipping an album,
skipping items (Jump mode), and
searching a track by name (“QuickBrowZer”) cannot be performed.
Set [USB MODE] to [MSC/MTP] (page 19).
The sound cannot be output during
playback in Android mode.
Check the status of the audio playback
application on the Android smartphone.
NFC function (MEX-N5300BT only)
One-touch connection (NFC) is not
possible.
If the smartphone does not respond to the
touching.
– Check that the NFC function of the
smartphone is turned on.
– Move the N-Mark part of the
smartphone closer to the N-Mark part
on this unit.
– If the smartphone is in a case, remove it.
NFC receiving sensitivity depends on the
device.
If One-touch connection with the
smartphone fails several times, make
BLUETOOTH connection manually.
BLUETOOTH function
The connecting device cannot detect this
unit.
Before the pairing is made, set this unit to
pairing standby mode.
While connected to two BLUETOOTH
devices, this unit cannot be detected from
another device.
– Disconnect either connection and search
for this unit from another device.
When the device pairing is made, set the
BLUETOOTH signal output to on (page 9).
Connection is not possible.
The connection is controlled from one side
(this unit or BLUETOOTH device), but not
both.
– Connect to this unit from a BLUETOOTH
device or vice versa.
The name of the detected device does not
appear.
Depending on the status of the other
device, it may not be possible to obtain
the name.
28GB
Page 29

No ringtone.
Adjust the volume by rotating the control
dial while receiving a call.
Depending on the connecting device, the
ringtone may not be sent properly.
– Set [RINGTONE] to [1] (page 21).
The speakers are not connected to the
unit.
– Connect the speakers to the unit. To
select the speakers for ringtone, press
MENU, then select [BLUETOOTH] [SET
VOICE-OUT] (page 21).
The talker’s voice cannot be heard.
The speakers are not connected to the
unit.
– Connect the speakers to the unit. To
select the speakers for talker’s voice,
press MENU, then select [BLUETOOTH]
[SET VOICE-OUT] (page 21).
A call partner says that the volume is too
low or high.
Adjust the volume accordingly using Mic
gain adjustment (page 15).
Echo or noise occurs in phone call
conversations.
Lower the volume.
Set EC/NC Mode to [EC/NC-1] or [EC/NC-2]
(page 16).
If the ambient noise other than the phone
call sound is loud, try reducing this noise.
E.g.: If a window is open and road noise,
etc., is loud, shut the window. If an air
conditioner is loud, lower the air
conditioner.
The phone is not connected.
When BLUETOOTH audio is played, the
phone is not connected even if you press
CALL.
– Connect from the phone.
The phone sound quality is poor.
Phone sound quality depends on
reception conditions of cellular phone.
– Move your car to a place where you can
enhance the cellular phone’s signal if
the reception is poor.
The volume of the connected audio device
is low (high).
Volume level will differ depending on the
audio device.
– Adjust the volume of the connected
audio device or this unit (page 20).
The sound skips during playback of a
BLUETOOTH audio device.
Reduce the distance between the unit and
the BLUETOOTH audio device.
If the BLUETOOTH audio device is stored in
a case which interrupts the signal, remove
the audio device from the case during use.
Several BLUETOOTH devices or other
devices which emit radio waves are in use
nearby.
– Turn off the other devices.
– Increase the distance from the other
devices.
The playback sound stops momentarily
when the connection between this unit
and the cellular phone is being made. This
is not a malfunction.
The connected BLUETOOTH audio device
cannot be controlled.
Check that the connected BLUETOOTH
audio device supports AVRCP.
Some functions do not work.
Check if the connecting device supports
the functions in question.
A call is answered unintentionally.
The connecting phone is set to answer a
call automatically.
Pairing failed due to a timeout.
Depending on the connecting device, the
time limit for pairing may be short.
– Try completing the pairing within the
time.
Cannot pair.
The unit may not be able to pair with a
previously paired BLUETOOTH device after
initializing the unit if the pairing
information of the unit is on the
BLUETOOTH device. In this case, delete
the pairing information of the unit from
the BLUETOOTH device, and then pair
them again.
29GB
Page 30

BLUETOOTH function cannot operate.
Turn off the unit by pressing OFF for more
than 2 seconds, then turn the unit on
again.
No sound is output from the car speakers
during handsfree call.
If the sound is output from the cellular
phone, set the cellular phone to output
the sound from the car speakers.
“Siri Eyes Free” is not activated.
Perform the handsfree registration for an
iPhone that supports “Siri Eyes Free”.
Set the Siri function on the iPhone to on.
Cancel the BLUETOOTH connection with
the iPhone and the unit, and reconnect.
“Sony | Music Center” operation
Application name is mismatched with the
actual application in “Sony | Music
Center”.
Launch the application again from the
“Sony | Music Center” application.
While running the “Sony | Music Center”
application via BLUETOOTH, the display
automatically switches to [BT AUDIO].
The “Sony | Music Center” application or
BLUETOOTH function has failed.
Run the application again.
The “Sony | Music Center” application is
automatically disconnected when the
display switches to [IPD].
The “Sony | Music Center” application on
iPhone/iPod does not support iPod
playback.
– Change the source of the unit to other
than [IPD], then establish the “Sony |
Music Center” connection (page 16).
The “Sony | Music Center” connection is
automatically disconnected when the USB
mode of the unit is changed to
[ANDROID].
The Android smartphone is not
supporting playback in Android mode.
– Set the USB mode of the unit to [MSC/
MTP], then establish the “Sony | Music
Center” connection (page 16).
Messages
The following messages may appear or flash
during operation.
INVALID: The selected operation could be
invalid.
READ
Wait until reading is complete and
playback starts automatically. This may
take some time depending on the file
organization.
(underscore): The character cannot be
displayed.
For CD playback:
CD ERROR
Clean or insert the disc correctly, or make
sure the disc is not blank or defective.
CD NO DISC
Insert a disc containing playable files
(page 24).
CD NO MUSIC
Insert a disc containing playable files
(page 24).
CD PUSH EJT: The disc could not be ejected
properly.
Press (eject).
or : The beginning or the end
of the disc has been reached.
For USB device playback:
HUB NO SUPRT: USB hubs are not
supported.
IPD STOP: iPod playback has finished.
Operate your iPod/iPhone to start
playback.
30GB
Page 31

NOT SUPPORT - ANDROID MODE
A USB device not supporting AOA
(Android Open Accessory) 2.0 is
connected to the unit while [USB MODE] is
set to [ANDROID].
– Set [USB MODE] to [MSC/MTP] (page 19).
USB ERROR
Connect the USB device again.
USB NO DEV
Make sure the USB device or USB cable is
securely connected.
USB NO MUSIC
Connect a USB device containing playable
files (page 24).
USB NO SUPRT
For details on the compatibility of your
USB device, visit the support site on the
back cover.
USB OVERLOAD: The USB device is
overloaded.
Disconnect the USB device, then press SRC
to select another source.
The USB device has a fault, or an
unsupported device is connected.
For RDS operation:
NO AF: No alternative frequencies.
Press / (SEEK –/+) while the
program service name is flashing. The unit
starts searching for another frequency
with the same PI (program identification)
data ([PI SEEK] appears).
NO PI: No program identification. The
selected station has no PI (program
identification) data.
Select another station.
NO TP: No traffic programs.
The unit will continue searching for
available TP stations.
For BLUETOOTH function:
BTA NO DEV: The BLUETOOTH device is not
connected or recognized.
Make sure the BLUETOOTH device is
securely connected, or the BLUETOOTH
connection is established with the
BLUETOOTH device.
ERROR: The selected operation could not be
performed.
Wait for a while, then try again.
UNKNOWN: A name or phone number
cannot be displayed.
WITHHELD: The phone number is hidden by
the caller.
For “Sony | Music Center” operation:
APP ––––––––: A connection with the
application is not established.
Make the “Sony | Music Center”
connection again (page 16).
APP DISCNCT: The application is
disconnected.
Make the “Sony | Music Center”
connection (page 16).
APP DISPLAY: A screen setting display of
the application is open.
Exit the screen setting display of the
application to enable button operation.
APP LIST: The contents list of the USB is
open.
Exit the list of the application to enable
button operation.
APP MENU: A setting display of the
application is open.
Exit the setting display of the application
to enable button operation.
APP NO DEV: The device with the
application installed is not connected or
recognized.
Make the BLUETOOTH connection and
establish the “Sony | Music Center”
connection again (page 16).
31GB
Page 32

APP SOUND: A sound setting display of the
application is open.
Exit the sound setting display of the
application to enable button operation.
OPEN APP: The “Sony | Music Center”
application is not running.
Launch the application.
For steering wheel remote control
operation:
ERROR
Register again from the function where
the error occurred (page 19).
TIMEOUT
Try completing the registration while
[REGISTER] is blinking (about 6 seconds)
(page 19).
For firmware update operation:
FILE ERROR: The updater is not stored in the
USB device.
Store the updater in the USB device, then
try again (page 22).
UPDATE ERROR - PRESS ENTER: Firmware
update is not completed properly.
Press ENTER to clear the message, then try
again.
During the update, do not turn the
ignition to the OFF position, nor remove
the USB device (page 22).
If these solutions do not help improve the
situation, consult your nearest Sony dealer.
If you take the unit to be repaired because of
device playback trouble, bring the device
that was used at the time the problem
began.
32GB
Page 33

Connection/Installation
× 2
For MEX-N5300BT
Cautions
• Run all ground (earth) leads to a
common ground (earth) point.
• Do not get the leads trapped under a
screw, or caught in moving parts (e.g., seat
railing).
• Before making connections, turn the car
ignition off to avoid short circuits.
• Connect the power supply lead to the
unit and speakers before connecting it to
the auxiliary power connector.
• Be sure to insulate any loose unconnected
leads with electrical tape for safety.
Precautions
• Choose the installation location carefully so
that the unit will not interfere with normal
driving operations.
• Avoid installing the unit in areas subject to
dust, dirt, excessive vibration, or high
temperature, such as in direct sunlight or
near heater ducts.
• Use only the supplied mounting hardware
for a safe and secure installation.
Note on the power supply lead (yellow)
When connecting this unit in combination with
other stereo components, the amperage rating of
the car circuit to which the unit is connected must
be higher than the sum of each component’s fuse
amperage rating.
Mounting angle adjustment
Adjust the mounting angle to less than 30°.
Parts List for Installation
•This parts list does not include all the
package contents.
•The bracket and the protection collar
are attached to the unit before shipping.
Before mounting the unit, use the release
keys to remove the bracket from the
unit. For details, see “Removing the
protection collar and the bracket”
(page 38).
•Keep the release keys for future use as
they are also necessary if you remove the
unit from your car.
33GB
Page 34

Connection (For MEX-N5300BT)
from a wi red remote control
(not supplied)*
4
from a car antenna (aerial)*
7
*
3
*
3
Subwoofer*
1
For details, see “Makin g
connections” (page 36).
Power amplifier*
1
See “Power connection diagram” (page 37)
for details.
*
2
*
3
*5*
6
34GB
Page 35

Connection (For MEX-N4300BT)
from a wired remote control
(not supplied)*
4
from a car antenna (ae rial)*
7
*
3
*
3
Subwoofer*
1
Power amp lifier*
1
For details, see “Makin g
connections” (page 36).
Microphone
XA-MC10*1*
5
*
2
See “Power connection diagram” (page 37)
for de tails.
35GB
Page 36

*1 Not supplied
Front speaker
Subwoofer
*2 Speaker impedance: 4 – 8 × 4
*3 RCA pin cord (not supplied)
*4 Depending on the type of car, use an adaptor for
a wired remote control (not supplied). For details
on using the wired remote control, see “Using
the wired remote cont rol” (page 38).
*5 Whether in use or not, route the microphone
input cord such that it does not interfere with
driving operations. Secure the cord with a clamp,
etc., if it is installed around your feet.
*6 For details on installing the microphone, see
“Installing the microphone (MEX-N5300BT only)”
(page 37).
*7 Depending on the type of car, use an adaptor
(not supplied) if the antenna connector does not
fit.
Making connections
If you have a power antenna (aerial) without
a relay box, connecting this unit with the
supplied power supply lead may damage
the antenna (aerial).
To the car’s speaker connector
To the car’s power connector
continuous power
12
supply
power antenna (aerial)
13
/power amplifier
control (REM OUT)
switched illumination
14*
power supply
switched power
15
supply
16 ground (earth) Black
* MEX-N5300BT only
Yel lo w
Blue/white
striped
Orange/
white striped
Red
Subwoofer Easy Connection
You can use a subwoofer without a power
amplifier when it is connected to a rear
speaker lead.
1
Rear speaker
(right)
2
3
Front speaker
(right)
4
5
Front speaker
(left)
6
7
Rear speaker
(left)
8
36GB
Purple
Purple/black
striped
Gray
Gray/black
striped
White
White/black
striped
Green
Green/black
striped
Notes
• Preparation of the rear speaker leads is required.
• Use a subwoofer with an impedance of 4 to 8 ,
and with adequate power handling capacities to
avoid damage.
Memory hold connection
When the yellow power supply lead is
connected, power will always be supplied to
the memory circuit even when the ignition
switch is turned off.
Speaker connection
•Before connecting the speakers, turn the
unit off.
• Use speakers with an impedance of 4 to
8 , and with adequate power handling
capacities to avoid damage.
Page 37

Power connection diagram
Auxiliary power connector
Red Red
Yellow Yellow
Red Red
Yellow Yellow
Red
Red
Yel l o w
Yellow
Clip (not supplied)
Check your car’s auxiliary power connector,
and match the connections of leads
correctly depending on the car.
Common connection
continuous power
12
supply
15 switched power supply Red
When the positions of the red and
yellow leads are inverted
Yel lo w
When the car without ACC position
After matching the connections and
switching power supply leads correctly,
connect the unit to the car’s power supply. If
you have any questions and problems
connecting your unit that are not covered in
this manual, consult the car dealer.
Installing the microphone
(MEX-N5300BT only)
To capture your voice during handsfree
calling, you need to install the microphone
.
12 switched power supply Yellow
continuous power
15
supply
Red
Cautions
•It is extremely dangerous if the cord
becomes wound around the steering
column or gearstick. Be sure to keep it and
other parts from interfering with your
driving operations.
• If airbags or any other shock-absorbing
equipment is in your car, contact the store
where you purchased this unit, or the car
dealer, before installation.
37GB
Page 38

Note
Face the hook inwards.
182 mm (7 1/4 in)
53 mm (2 1/8 in)
Catch
Before attaching the double-sided tape , clean
the surface of the dashboard with a dry cloth.
Using the wired remote control
1 To enable the wired remote control,
set [STR CONTROL] in [SET STEERING]
to [PRESET] (page 19).
Installation
Removing the protection collar
and the bracket
Before installing the unit, remove the
protection collar and the bracket from
the unit.
1 Pinch both edges of the protection
collar , then pull it out.
2 Insert both release keys until they
click, and pull down the bracket ,
then pull up the unit to separate.
Mounting the unit in the
dashboard
Before installing, make sure the catches on
both sides of the bracket are bent
inwards 2 mm (
3
/32 in).
1 Position the bracket inside the
dashboard, then bend the claws
outward for a tight fit.
2 Mount the unit onto the bracket ,
then attach the protection collar .
Notes
• If the catches are straight or bent outwards, the
unit will not be installed securely and may spring
out.
• Make sure the 4 catches on the protection collar
are properly engaged in the slots of the unit.
38GB
Page 39

Detaching and attaching the front
Fuse (10 A)
panel
For details, see “Detaching the Front Panel”
(page 7).
Resetting the unit
For details, see “Resetting the Unit” (page 7).
Fuse replacement
When replacing the fuse,
be sure to use one
matching the amperage
rating stated on the
original fuse. If the fuse
blows, check the power
connection and replace the
fuse. If the fuse blows again after
replacement, there may be an internal
malfunction. In such a case, consult your
nearest Sony dealer.
39GB
Page 40

Für mögliche spätere Service-Anfragen,
notieren Sie sich bitte vor der Installation
Ihres Gerätes hier die Seriennummer:
S/N: ___________________________
Hinweis: Die 7-stellige Seriennummer finden
Sie oben auf der Verpackung des Gerätes
oder unten auf dem Gerät selber.
Installieren Sie das Gerät aus
Sicherheitsgründen unbedingt im
Armaturenbrett des Fahrzeugs, denn die
Rückseite des Geräts erwärmt sich bei
Betrieb.
Erläuterungen dazu finden Sie unter
„Anschluss/Installation“ (Seite 39).
Hergestellt in Thailand
Dieses Produkt wurde als Lasergerät der
Klasse 1 gemäß IEC/EN 60825-1:2007 und
IEC/EN 60825-1:2014 eingestuft.
Emissionsdauer: kontinuierlich
Laserausgangsleistung: unter 55,8 W
Wellenlänge: 775 nm bis 800 nm
Das Typenschild mit Betriebsspannung usw.
befindet sich an der Geräteunterseite.
Die Gültigkeit des CE-Zeichens beschränkt
sich auf Länder, in denen es gesetzlich
vorgeschrieben ist, hauptsächlich in Ländern
des Europäischen Wirtschaftsraums (EWR)
und der Schweiz.
Hiermit erklärt Sony Corporation, dass diese
Funkanlage der Richtlinie 2014/53/EU
entspricht.
Der vollständige Text der EUKonformitätserklärung ist unter der
folgenden Internetadresse verfügbar:
http://www.compliance.sony.de/
Hinweis für Kunden: Die folgenden
Informationen gelten nur für Geräte,
die in Ländern verkauft werden, in
denen EU-Richtlinien gelten
Dieses Produkt wurde von oder für die Sony
Corporation hergestellt.
EU Importeur: Sony Europe Limited.
Anfragen an den Importeur oder zur
Produktkonformität auf Grundlage der
Gesetzgebung in Europa senden Sie bitte an
den Bevollmächtigten Sony Belgium,
bijkantoor van Sony Europe Limited, Da
Vincilaan 7-D1, 1935 Zaventem, Belgien.
Entsorgung von
gebrauchten Batterien und
Akkus und gebrauchten
elektrischen und
elektronischen Geräten
(anzuwenden in den Ländern der
Europäischen Union und anderen
Ländern mit einem separaten
Sammelsystem für diese Produkte)
Das Symbol auf dem Produkt, der Batterie/
dem Akku oder der Verpackung weist darauf
hin, dass das Produkt oder die Batterie/der
Akku nicht als normaler Haushaltsabfall zu
behandeln sind. Ein zusätzliches chemisches
Symbol Pb (Blei) unter der
durchgestrichenen Mülltonne bedeutet,
dass die Batterie/der Akku einen Anteil von
mehr als 0,004 % Blei enthält. Durch Ihren
Beitrag zum korrekten Entsorgen des
Produktes und der Batterie/des Akkus
schützen Sie die Umwelt und die Gesundheit
Ihrer Mitmenschen. Umwelt und Gesundheit
werden durch falsches Entsorgen gefährdet.
Materialrecycling hilft, den Verbrauch von
Rohstoffen zu verringern. Bei Produkten, die
auf Grund ihrer Sicherheit, der Funktionalität
oder als Sicherung vor Datenverlust eine
ständige Verbindung zur eingebauten
Batterie/zum eingebauten Akku benötigen,
sollte die Batterie/der Akku nur durch
qualifiziertes Servicepersonal ausgetauscht
werden. Um sicherzustellen, dass das
Produkt und die Batterie/der Akku korrekt
entsorgt werden, geben Sie das Produkt
zwecks Entsorgung an einer geeigneten
Annahmestelle für das Recycling von
elektrischen und elektronischen Geräten ab.
Für alle anderen Batterien/Akkus
entnehmen Sie die Batterie/den Akku bitte
2DE
Page 41

entsprechend dem Kapitel über die sichere
Entfernung der Batterie/des Akkus. Geben
Sie die Batterie/den Akku an einer
geeigneten Annahmestelle für das Recycling
von Batterien/Akkus ab. Weitere
Informationen über das Recycling dieses
Produkts oder der Batterie/des Akkus
erhalten Sie von Ihrer Gemeinde, den
kommunalen Entsorgungsbetrieben oder
dem Geschäft, in dem Sie das Produkt
gekauft haben. Hinweis für
Lithiumbatterien: Bitte geben Sie nur
entladene Batterien an den Sammelstellen
ab. Wegen Kurzschlussgefahr überkleben
Sie bitte die Pole der Batterie mit
Klebestreifen. Sie erkennen Lithiumbatterien
an den Abkürzungen Li oder CR.
ACHTUNG
Der Frequenzbereich 65 – 74 MHz ist in der
europäischen
Frequenzbereichszuordnungstabelle keinem
Hörfunk zugewiesen und kann in Europa
nicht verwendet werden.
Warnhinweis, wenn die Zündung
Ihres Fahrzeugs nicht über eine
Zubehörposition (ACC oder I) verfügt
Aktivieren Sie unbedingt die
Abschaltautomatik (AUTO OFF) (Seite 23).
Das Gerät schaltet sich nach dem
Ausschalten und dem Anzeigen der
Uhrzeit (d. h. halten Sie OFF 1 Sekunde
lang gedrückt) innerhalb einer bestimmte
Zeit automatisch vollständig aus, um die
Autobatterie zu schonen. Wenn Sie die
Abschaltautomatik (AUTO OFF) nicht
aktivieren, müssen Sie jedes Mal, wenn
Sie die Zündung ausschalten, OFF
gedrückt halten, bis die Anzeige
ausgeblendet wird.
Wichtiger Hinweis
Vorsicht
UNTER KEINEN UMSTÄNDEN ÜBERNIMMT
SONY DIE HAFTUNG FÜR INDIREKTE, NEBEN-,
FOLGE- ODER SONSTIGE SCHÄDEN. DIESER
HAFTUNGSAUSSCHLUSS GILT OHNE JEDE
EINSCHRÄNKUNG FÜR ENTGANGENEN
GEWINN, ENTGANGENES EINKOMMEN,
DATENVERLUST, NUTZUNGSAUSFALL DES
PRODUKTS ODER ZUGEHÖRIGER GERÄTE,
AUSFALLZEITEN UND ZEITAUFWAND DES
KÄUFERS, DIE AUF DIE VERWENDUNG DIESES
PRODUKTS, DER HARDWARE UND/ODER
SEINER SOFTWARE ZURÜCKGEHEN ODER IN
VERBINDUNG DAMIT AUFTRETEN.
Hinweis für den Kunden: Diese Produkt
umfasst einen Funksender.
Gemäß UNECE Regelung 10 kann ein
Fahrzeughersteller bestimmte Bedingungen
für die Installation von Funksendern in
Fahrzeugen festlegen.
Bitte schlagen Sie in der Betriebsanleitung
zum Fahrzeug nach oder wenden Sie sich an
den Fahrzeughersteller, bevor Sie dieses
Produkt im Fahrzeug installieren.
Notrufe
Diese BLUETOOTH-Freisprecheinrichtung für
das Auto und das elektronische Gerät, das
mit der Freisprecheinrichtung verbunden ist,
arbeiten mit Funksignalen, Mobilfunk- und
Festnetzen sowie benutzerprogrammierten
Funktionen, bei denen nicht unter allen
Umständen eine Verbindung garantiert
werden kann.
Verlassen Sie sich daher bei wichtigen
Mitteilungen (wie z. B. medizinischen
Notfällen) nicht ausschließlich auf
elektronische Geräte.
Haftungsausschluss für von Dritten
angebotene Dienste
Von Dritten angebotene Dienste können
ohne vorherige Ankündigung geändert,
ausgesetzt oder eingestellt werden. Sony
übernimmt in diesen Fällen keine Haftung.
Hinweis zur NFC-Funktion
Das in dieser Anleitung beschriebene
Modell, das die NFC-Funktion unterstützt,
ist:
–MEX-N5300BT
3DE
Page 42

BLUETOOTH-Kommunikation
Von einem BLUETOOTH-Gerät ausgehende
Mikrowellen können den Betrieb von
elektronischen medizinischen Geräten
beeinflussen. Schalten Sie dieses Gerät
und andere BLUETOOTH-Geräte an
folgenden Orten aus. Andernfalls besteht
Unfallgefahr.
– An Orten mit entzündlichen Gasen, in
einem Krankenhaus, Zug, Flugzeug oder
an einer Tankstelle
– In der Nähe von automatischen Türen
oder Feuermeldern
Dieses Gerät unterstützt dem BLUETOOTH-
Standard entsprechende
Sicherheitsfunktionen, um die
Verbindungssicherheit bei BLUETOOTHFunkverbindungen zu gewährleisten. Je
nach Einstellung bieten diese jedoch
möglicherweise keinen ausreichenden
Schutz. Seien Sie bei der Kommunikation
mit BLUETOOTH-Funktechnologie also
vorsichtig.
Für Sicherheitslücken bei der Übertragung
von Informationen während der
BLUETOOTH-Kommunikation kann keine
Haftung übernommen werden.
Sollten an Ihrem Gerät Probleme auftreten
oder sollten Sie Fragen haben, auf die in
dieser Anleitung nicht eingegangen wird,
wenden Sie sich bitte an Ihren Sony-Händler.
4DE
Page 43

Inhalt
Lage und Funktion der Teile und
Bedienelemente . . . . . . . . . . . . . . . . . . . 6
Vorbereitungen
Abnehmen der Frontplatte . . . . . . . . . . . . . 8
Zurücksetzen des Geräts . . . . . . . . . . . . . . . 8
Einstellen der Uhr . . . . . . . . . . . . . . . . . . . . . 9
Überprüfen der Batteriespannung . . . . . . . 9
Vorbereiten eines BLUETOOTH-Geräts . . . . 9
Anschließen eines USB-Geräts . . . . . . . . . 12
Anschließen eines anderen tragbaren
Audiogeräts. . . . . . . . . . . . . . . . . . . . . . 13
Radioempfang
Radioempfang . . . . . . . . . . . . . . . . . . . . . . 13
Das Radiodatensystem (RDS) . . . . . . . . . . 14
Einstellungen
Beenden des DEMO-Modus . . . . . . . . . . . 23
Grundlegende Einstellschritte . . . . . . . . . 23
Allgemeine Einstellungen (GENERAL) . . . 23
Klangeinstellungen (SOUND) . . . . . . . . . . 25
Anzeigeeinstellungen (DISPLAY) . . . . . . . 26
BLUETOOTH-Einstellungen
(BLUETOOTH) . . . . . . . . . . . . . . . . . . . . 26
„Sony | Music Center“-Einstellungen
(SONY APP) . . . . . . . . . . . . . . . . . . . . . . 27
Weitere Informationen
Aktualisieren der Firmware . . . . . . . . . . . . 28
Sicherheitsmaßnahmen . . . . . . . . . . . . . . 28
Wartung . . . . . . . . . . . . . . . . . . . . . . . . . . . 29
Technische Daten. . . . . . . . . . . . . . . . . . . . 30
Störungsbehebung . . . . . . . . . . . . . . . . . . 32
Meldungen . . . . . . . . . . . . . . . . . . . . . . . . . 36
Wiedergabe
Wiedergeben von Discs . . . . . . . . . . . . . . . 15
Wiedergabe mit einem USB-Gerät . . . . . . 15
Wiedergabe mit einem
BLUETOOTH-Gerät . . . . . . . . . . . . . . . . 16
Suchen und Wiedergeben von Titeln . . . . 17
Freisprechanrufe (nur über
BLUETOOTH)
Entgegennehmen eines Anrufs . . . . . . . . 18
Tätigen eines Anrufs. . . . . . . . . . . . . . . . . . 18
Während eines Anrufs verfügbare
Funktionen . . . . . . . . . . . . . . . . . . . . . . 19
Weitere nützliche Funktionen
„Sony | Music Center“ mit iPhone/
Android™-Smartphone . . . . . . . . . . . . 20
Verwenden der Spracherkennung (nur
Android-Smartphone) . . . . . . . . . . . . . 21
Verwenden von „Siri Eyes Free“. . . . . . . . . 22
Anschluss/Installation
Vorsichtsmaßnahmen . . . . . . . . . . . . . . . . 39
Teileliste für die Installation . . . . . . . . . . . 39
Anschlüsse (beim MEX-N5300BT). . . . . . . 40
Anschlüsse (beim MEX-N4300BT) . . . . . . 41
Installation . . . . . . . . . . . . . . . . . . . . . . . . . 44
5DE
Page 44

Lage und Funktion der Teile und Bedienelemente
Hauptgerät
PTY (Programmtyp)
Auswählen von PTY bei einem RDSSender.
(Suchen) (Seite 17)
Wechseln in den Suchmodus während
der Wiedergabe.
(Nicht verfügbar, wenn ein USB-Gerät im
Android-Modus oder ein iPod
angeschlossen ist.)
Taste zum Lösen der Frontplatte
SRC (Tonquelle)
Einschalten des Geräts.
Wechseln der Tonquelle.
OFF
Wenn Sie die Taste 1 Sekunde lang
gedrückt halten, wird die Tonquelle
ausgeschaltet und die Uhrzeit angezeigt.
Wenn Sie die Taste mehr als 2 Sekunden
lang gedrückt halten, schalten sich das
Gerät und das Display aus.
Steuerregler
Drehen Sie den Regler, um die Lautstärke
einzustellen.
PUSH ENTER
Bestätigen der ausgewählten Option.
Drücken Sie SRC, drehen Sie den Regler
und drücken Sie dann darauf, um die
Tonquelle zu wechseln
(Zeitüberschreitung nach 2 Sekunden).
6DE
MENU
Aufrufen des Setup-Menüs.
VOICE (Seite 19, 21, 22)
Halten Sie den Regler länger als
2 Sekunden gedrückt, um die
Sprachwahlfunktion, die
Spracherkennung (nur AndroidSmartphone) oder die Siri-Funktion (nur
iPhone) zu aktivieren.
N-Zeichen (nur MEX-N5300BT)
Halten Sie das Android-Smartphone an
den Steuerregler, um eine BLUETOOTHVerbindung herzustellen.
Disc-Einschub
Display
USB-Anschluss
(Disc auswerfen)
/ (SEEK –/+)
Automatisches Einstellen von
Radiosendern. Zum manuellen Einstellen
halten Sie diese Taste gedrückt.
/ (Zurück/Weiter)
/ (Schnelles Rückwärts-/
Vorwärtssuchen)
(Zurück)
Zurückschalten zur vorherigen Anzeige.
MODE (Seite 13)
Page 45

CALL
Aufrufen des Anrufmenüs.
Entgegennehmen/Beenden eines
Anrufs.
Zum Umschalten des BLUETOOTH-Signals
halten Sie diese Taste länger als
2 Sekunden gedrückt.
Empfänger für die Fernbedienung
Zahlentasten (Stationstasten) (1 bis 6)
Einstellen gespeicherter Radiosender.
Zum Speichern von Sendern halten Sie
die Taste gedrückt.
ALBUM /
Überspringen eines Albums auf einem
Audiogerät. Zum Überspringen mehrerer
Alben halten Sie die Taste gedrückt.
(Nicht verfügbar, wenn ein USB-Gerät im
Android-Modus oder ein iPod
angeschlossen ist.)
(Wiederholung)
(Nicht verfügbar, wenn ein USB-Gerät im
Android-Modus angeschlossen ist.)
(Zufall)
(Nicht verfügbar, wenn ein USB-Gerät im
Android-Modus angeschlossen ist.)
MIC (Seite 19)
(Wiedergabe/Pause)
EXTRA BASS
Verstärken von Bässen synchron mit dem
Lautstärkepegel. Ändern Sie mit dieser
Taste die EXTRA BASS-Einstellung: [1], [2],
[OFF].
AUX-Eingangsbuchse
DSPL (Anzeige)
Wechseln der Informationen im Display.
SCRL (Bildlauf )
Zum Durchlaufenlassen der
Informationen im Display halten Sie die
Tas te g edr ückt .
7DE
Page 46

Vorbereitungen
Abnehmen der Frontplatte
Um zu verhindern, dass das Gerät gestohlen
wird, können Sie die Frontplatte abnehmen.
1 Halten Sie OFF gedrückt, bis sich
das Gerät ausschaltet, drücken Sie die
Taste zum Lösen der Frontplatte
und ziehen Sie die Frontplatte auf
sich zu und heraus.
Warnton
Wenn Sie den Zündschlüssel in die Position
OFF stellen, ohne die Frontplatte
abzunehmen, ertönt einige Sekunden lang
ein Warnton. Der Warnton wird nur
ausgegeben, wenn der integrierte
Verstärker verwendet wird.
Seriennummern (nur MEX-N5300BT)
Stellen Sie sicher, dass die Seriennummern
an der Unterseite dieses Geräts und der
Rückseite der Frontplatte genau
übereinstimmen. Andernfalls sind das
BLUETOOTH-Pairing sowie das Herstellen
und Trennen einer Verbindung über NFC
nicht möglich.
Anbringen der Frontplatte
Zurücksetzen des Geräts
Bevor Sie das Gerät zum ersten Mal
benutzen oder wenn Sie die Autobatterie
ausgetauscht oder die Verbindungen
gewechselt haben, müssen Sie das Gerät
zurücksetzen.
1 Drücken Sie DSPL und CALL länger als
2Sekunden.
Hinweis
Wenn Sie das Gerät zurücksetzen, werden die
eingestellte Uhrzeit und einige weitere
gespeicherte Einstellungen gelöscht.
Einstellen des Landes bzw. der
Region
Nach dem Zurücksetzen des Geräts
erscheint die Anzeige zum Einstellen des
Landes bzw. der Region.
1 Drücken Sie ENTER, solange [SET
AREA] angezeigt wird.
Das zurzeit eingestellte Land bzw. die
Region erscheint.
2 Drehen Sie den Steuerregler, um
[EUROPE] oder [RUSSIA]
auszuwählen, und drücken Sie
anschließend den Steuerregler.
3 Drehen Sie den Steuerregler, um
[YES] oder [NO] auszuwählen, und
drücken Sie anschließend den
Steuerregler.
Wenn die Einstellung für das Land bzw.
die Region geändert wird, wird das Gerät
zurückgesetzt und dann wird die Uhrzeit
angezeigt.
Diese Einstellung kann im Menü mit den
allgemeinen Einstellungen konfiguriert
werden (Seite 23).
8DE
Page 47

Einstellen der Uhr
1 Drücken Sie MENU, drehen Sie den
Steuerregler, um [GENERAL]
auszuwählen, und drücken Sie
anschließend den Steuerregler.
2 Drehen Sie den Steuerregler, um [SET
CLOCK] auszuwählen, und drücken
Sie anschließend den Steuerregler.
3 Drehen Sie den Steuerregler, um
[MANUAL] auszuwählen, und drücken
Sie anschließend den Steuerregler.
Die Stundenanzeige blinkt.
4 Drehen Sie den Steuerregler, um die
Stunden und Minuten einzustellen.
Drücken Sie / (SEEK –/+), um zur
jeweils nächsten Ziffer in der
Digitalanzeige zu wechseln.
5 Drücken Sie MENU, nachdem Sie die
Minuten eingestellt haben.
Der Einstellvorgang ist damit
abgeschlossen und die Uhr beginnt zu
laufen.
So lassen Sie die Uhrzeit anzeigen
Drücken Sie DSPL.
So stellen Sie die Uhr automatisch ein
Wählen Sie in Schritt 3 die Option [AUTO
<RDS>].
Überprüfen der
Batteriespannung
Sie können die aktuelle Batteriespannung
prüfen. (Nicht verfügbar, solange die
Tonquelle ausgeschaltet ist und die Uhrzeit
angezeigt wird.)
1 Drücken Sie so oft DSPL, bis die
Batteriespannung angezeigt wird.
Vorbereiten eines
BLUETOOTH-Geräts
Je nach dem BLUETOOTH-kompatiblen
Gerät, also z. B. Smartphone, Mobiltelefon
oder Audiogerät (im Folgenden als
„BLUETOOTH-Gerät“ bezeichnet, sofern
nicht anders angegeben), können Sie Musik
wiedergeben oder Freisprechanrufe tätigen.
Einzelheiten zum Herstellen der Verbindung
schlagen Sie bitte in der
Bedienungsanleitung zu dem anderen Gerät
nach.
Drehen Sie vor dem Herstellen der
Verbindung die Lautstärke dieses Geräts
herunter. Andernfalls wird u. U. der Ton mit
hoher Lautstärke ausgegeben.
Sofortverbindung mit einem
Smartphone (NFC) (nur MEXN5300BT)
Wenn Sie ein NFC*-kompatibles Smartphone
an den Steuerregler des Geräts halten, wird
ein Pairing durchgeführt und das Gerät wird
automatisch mit dem Smartphone
verbunden.
* NFC (Near Field Communication) ist eine
Technologie zur drahtlosen Kommunikation über
kurze Strecken zwischen verschiedenen Geräten,
z. B. Mobiltelefonen und IC-Tags. Dank der NFCFunktion lässt sich die Datenkommunikation
starten, indem einfach ein NFC-Gerät nahe an die
entsprechende Markierung oder eine festgelegte
Stelle an einem anderen NFC-kompatiblen Gerät
gehalten wird.
9DE
Page 48

Bei einem Smartphone, auf dem das
Android-Betriebssystem 4.0 oder niedriger
installiert ist, muss die App „NFC Easy
Connect“, die auf Google Play erhältlich ist,
heruntergeladen werden. Die App kann
möglicherweise nicht in allen Ländern/
Regionen heruntergeladen werden.
1 Aktivieren Sie die NFC-Funktion am
Smartphone.
Näheres dazu schlagen Sie bitte in der
mit dem Smartphone gelieferten
Bedienungsanleitung nach.
2 Halten Sie den Bereich mit dem N-
Zeichen des Smartphones an den
Bereich mit dem N-Zeichen an
diesem Gerät.
Vergewissern Sie sich, dass im Display
dieses Geräts aufleuchtet.
So trennen Sie die Verbindung mit NFC
Halten Sie den Bereich mit dem N-Zeichen
des Smartphones erneut an den Bereich mit
dem N-Zeichen an diesem Gerät.
Hinweise
• Gehen Sie beim Herstellen der Verbindung
behutsam mit dem Smartphone um, um Kratzer
zu vermeiden.
• Die Sofortverbindung ist nicht möglich, wenn
dieses Gerät bereits mit zwei NFC-kompatiblen
Geräten verbunden ist. Trennen Sie in diesem Fall
die Verbindung zu einem der Geräte und stellen
Sie erneut die Verbindung zum Smartphone her.
Pairing und Herstellen einer
Verbindung mit einem
BLUETOOTH-Gerät
Wenn Sie zum ersten Mal eine Verbindung
zu einem BLUETOOTH-Gerät herstellen
wollen, ist eine gegenseitige Registrierung
(das so genannte „Pairing“) erforderlich.
Durch das Pairing können dieses und andere
Geräte einander erkennen. Sie können
dieses Gerät mit zwei BLUETOOTH-Geräten
verbinden (zwei Mobiltelefone oder ein
Mobiltelefon und ein Audiogerät).
1 Platzieren Sie das BLUETOOTH-Gerät
maximal 1 m von diesem Gerät
entfernt.
2 Drücken Sie MENU, drehen Sie den
Steuerregler, um [BLUETOOTH]
auszuwählen, und drücken Sie
anschließend den Steuerregler.
3 Drehen Sie den Steuerregler, um [SET
PAIRING] auszuwählen, und drücken
Sie anschließend den Steuerregler.
4 Drehen Sie den Steuerregler, um [SET
DEVICE 1]* oder [SET DEVICE 2]*
auszuwählen, und drücken Sie
anschließend den Steuerregler.
blinkt, wenn sich dieses Gerät im
Bereitschaftsmodus für das Pairing
befindet.
* Nachdem das Pairing abgeschlossen ist, wird
statt [SET DEVICE 1] oder [SET DEVICE 2] der
Name des Geräts, mit dem ein Pairing
ausgeführt wurde, angezeigt.
5 Führen Sie das Pairing am
BLUETOOTH-Gerät durch, sodass es
dieses Gerät erkennt.
10DE
Page 49

6 Wählen Sie [MEX-xxxxx] (die
[0000]
Passwort eingeben
Bezeichnung Ihres Modells) im
Display des BLUETOOTH-Geräts aus.
Wird die Bezeichnung Ihres Modells nicht
angezeigt, fangen Sie nochmals mit
Schritt 2 an.
7 Wenn am BLUETOOTH-Gerät ein
Passwort* eingegeben werden muss,
geben Sie [0000] ein.
* Das Passwort wird bei manchen Geräten auch
„Kennwort“, „PIN-Code“, „PIN-Nummer“ oder
„Passcode“ usw. genannt.
Nach erfolgreichem Pairing leuchtet
stetig.
8 Wählen Sie dieses Gerät an dem
BLUETOOTH-Gerät aus, zu dem eine
BLUETOOTH-Verbindung hergestellt
werden soll.
oder leuchtet auf, wenn die
Verbindung hergestellt wurde.
Hinweis
Während eine Verbindung zu einem BLUETOOTHGerät besteht, kann dieses Gerät von keinem
anderen Gerät erkannt werden. Damit dieses Gerät
erkannt werden kann, schalten Sie es in den
Pairing-Modus und lassen Sie dann vom anderen
Gerät aus nach diesem Gerät suchen.
So starten Sie die Wiedergabe
Erläuterungen dazu finden Sie unter
„Wiedergabe mit einem BLUETOOTH-Gerät“
(Seite 16).
So trennen Sie die Verbindung zu
einem Gerät, mit dem bereits ein
Pairing ausgeführt wurde
Gehen Sie zum Trennen der Verbindung wie
in Schritt 2 bis 4 erläutert vor, nachdem
zwischen diesem Gerät und dem
BLUETOOTH-Gerät das Pairing ausgeführt
wurde.
Herstellen einer Verbindung zu
einem BLUETOOTH-Gerät, mit dem
ein Pairing ausgeführt wurde
Sie müssen zu dem Gerät, mit dem ein
Pairing ausgeführt wurde, eine Verbindung
herstellen, um es nutzen zu können. Bei
einigen Geräten wird die Verbindung nach
dem Pairing automatisch hergestellt.
1 Drücken Sie MENU, drehen Sie den
Steuerregler, um [BLUETOOTH]
auszuwählen, und drücken Sie
anschließend den Steuerregler.
2 Drehen Sie den Steuerregler, um [SET
BT SIGNL] auszuwählen, und drücken
Sie anschließend den Steuerregler.
Vergewissern Sie sich, dass
aufleuchtet.
3 Aktivieren Sie die BLUETOOTH-
Funktion am BLUETOOTH-Gerät.
4 Stellen Sie am BLUETOOTH-Gerät die
Verbindung mit diesem Gerät her.
oder leuchtet auf.
Symbole im Display:
Leuchtet, wenn Freisprechanrufe
über HFP (Handsfree Profile)
möglich sind.
Leuchtet, wenn durch Aktivieren des
A2DP (Advanced Audio Distribution
Profile) die Wiedergabe mit dem
Audiogerät möglich ist.
11DE
Page 50

So stellen Sie eine Verbindung zu dem
zuletzt verbundenen Gerät von diesem
Gerät aus her
Aktivieren Sie die BLUETOOTH-Funktion am
BLUETOOTH-Gerät.
Zum Herstellen der Verbindung mit dem
Audiogerät drücken Sie SRC, um [BT AUDIO]
auszuwählen, und drücken dann
(Wiedergabe/Pause).
Zum Herstellen der Verbindung mit dem
Mobiltelefon drücken Sie CALL.
Hinweis
Beim Streaming von BLUETOOTH-Audiodaten
können Sie von diesem Gerät aus keine Verbindung
zum Mobiltelefon herstellen. Stellen Sie die
Verbindung zu diesem Gerät stattdessen vom
Mobiltelefon aus her.
Tipp
Bei eingeschaltetem BLUETOOTH-Signal: Wenn die
Zündung eingeschaltet wird, versucht dieses Gerät
automatisch, eine Verbindung zu dem Mobiltelefon
herzustellen, mit dem es zuletzt verbunden war.
So installieren Sie das Mikrofon
Erläuterungen dazu finden Sie unter
„Installieren des Mikrofons (nur MEXN5300BT)“ (Seite 43).
Herstellen der Verbindung mit
einem iPhone/iPod (BLUETOOTHPairingautomatik)
Wenn ein iPhone/iPod mit installiertem iOS5
oder höher an den USB-Anschluss
angeschlossen wird, wird automatisch ein
Pairing mit diesem Gerät ausgeführt und die
Verbindung zum iPhone/iPod wird
hergestellt.
Zum Aktivieren der BLUETOOTHPairingautomatik stellen Sie sicher, dass [SET
AUTOPAIR] unter [BLUETOOTH] auf [ON]
gesetzt ist (Seite 27).
1 Aktivieren Sie die BLUETOOTH-
Funktion am iPhone/iPod.
2 Schließen Sie ein iPhone bzw. einen
iPod an den USB-Anschluss an.
Vergewissern Sie sich, dass im Display
dieses Geräts aufleuchtet.
Hinweise
• Die BLUETOOTH-Pairingautomatik ist nicht
möglich, wenn dieses Gerät bereits mit zwei
anderen BLUETOOTH-Geräten verbunden ist.
Trennen Sie in diesem Fall die Verbindung zu
einem der anderen Geräte und stellen Sie erneut
die Verbindung zum iPhone/iPod her.
• Wenn die BLUETOOTH-Pairingautomatik nicht zur
Verfügung steht, gehen Sie wie in „Vorbereiten
eines BLUETOOTH-Geräts“ (Seite 9) erläutert vor.
Anschließen eines USBGeräts
1 Drehen Sie die Lautstärke an diesem
Gerät herunter.
2 Schließen Sie das USB-Gerät an
dieses Gerät an.
Zum Anschließen eines iPod/iPhone
verwenden Sie das USBVerbindungskabel für iPod (nicht
mitgeliefert).
12DE
Page 51

Anschließen eines anderen
tragbaren Audiogeräts
1 Schalten Sie das tragbare Audiogerät
aus.
2 Drehen Sie die Lautstärke an diesem
Gerät herunter.
3 Schließen Sie das tragbare
Audiogerät mit einem
Verbindungskabel (nicht
mitgeliefert)* an die AUXEingangsbuchse (Stereominibuchse)
am Gerät an.
* Verwenden Sie unbedingt einen geraden
Stecker.
4 Drücken Sie SRC und wählen Sie
[AUX] aus.
So gleichen Sie den Lautstärkepegel
des angeschlossenen Geräts an andere
Ton q uelle n an
Starten Sie die Wiedergabe am tragbaren
Audiogerät mit gemäßigter Lautstärke und
stellen Sie die gewohnte Hörlautstärke an
diesem Gerät ein.
Drücken Sie MENU und wählen Sie dann
[SOUND] [SET AUX VOL] (Seite 25).
Radioempfang
Radioempfang
Wenn Sie Radio hören wollen, drücken Sie
SRC, um [TUNER] auszuwählen.
Automatisches Speichern von
Sendern (BTM)
1 Drücken Sie MODE, um den
Frequenzbereich zu wechseln (FM1,
FM2, FM3 oder MW/LW).
2 Drücken Sie MENU, drehen Sie den
Steuerregler, um [GENERAL]
auszuwählen, und drücken Sie
anschließend den Steuerregler.
3 Drehen Sie den Steuerregler, um [SET
BTM] auszuwählen, und drücken Sie
anschließend den Steuerregler.
Das Gerät speichert die Sender in der
Reihenfolge der Frequenzen auf den
Zahlentasten (Stationstasten).
Sendereinstellung
1 Drücken Sie MODE, um den
Frequenzbereich zu wechseln (FM1,
FM2, FM3 oder MW/LW).
2 Stellen Sie Sender ein.
Manuelle Sendersuche
Halten Sie / (SEEK –/+) gedrückt,
bis die Frequenz in etwa erreicht ist, und
drücken Sie / (SEEK –/+) dann so
oft, bis die gewünschte Frequenz genau
eingestellt ist.
Automatische Sendersuche
Drücken Sie / (SEEK –/+).
Der Suchlauf stoppt, wenn ein Sender
empfangen wird.
Manuelles Speichern von Sendern
1 Während des Empfangs des zu
speichernden Senders halten Sie eine
Stationstaste (1 bis 6) so lange
gedrückt, bis [MEM] angezeigt wird.
13DE
Page 52

Einstellen gespeicherter Sender
1 Wählen Sie den Frequenzbereich aus
und drücken Sie eine Stationstaste (1
bis 6).
Das Radiodatensystem
(RDS)
Einstellen von
Alternativfrequenzen (AF) und
Verkehrsdurchsagen (TA)
Mit AF wird der Sender mit den stärksten
Signalen in einem Netzwerk ständig neu
eingestellt, während mit TA gegebenenfalls
aktuelle Verkehrsinformationen bzw.
Verkehrsfunksender (TP) empfangen
werden.
1 Drücken Sie MENU, drehen Sie den
Steuerregler, um [GENERAL]
auszuwählen, und drücken Sie
anschließend den Steuerregler.
2 Drehen Sie den Steuerregler, um [SET
AF/TA] auszuwählen, und drücken Sie
anschließend den Steuerregler.
3 Drehen Sie den Steuerregler, um [SET
AF-ON], [SET TA-ON], [SET AF/TA-ON]
oder [SET AF/TA-OFF] auszuwählen,
und drücken Sie anschließend den
Steuerregler.
So speichern Sie RDS-Sender
zusammen mit der AF- und TAEinstellung
Sie können zusammen mit den RDS-Sendern
eine AF/TA-Einstellung speichern. Stellen Sie
AF/TA ein und speichern Sie die Sender
dann mit BTM oder manuell ab. Beim
manuellen Speichern können Sie auch NichtRDS-Sender speichern.
So empfangen Sie
Katastrophenwarnungen
Wenn AF oder TA aktiviert ist, unterbrechen
Katastrophenwarnungen automatisch die
ausgewählte Tonquelle.
So stellen Sie während einer
Verkehrsdurchsage die Lautstärke ein
Der eingestellte Pegel wird für spätere
Verkehrsdurchsagen gespeichert, und zwar
unabhängig von der sonst eingestellten
Lautstärke.
Unveränderter Empfang eines
Regionalsenders (REGIONAL)
Wenn die AF- und die REGIONAL-Funktion
aktiviert sind, wird nicht zu einem anderen
Regionalsender mit einer stärkeren
Frequenz gewechselt. Wenn Sie den
Empfangsbereich des betreffenden
Regionalsenders verlassen, setzen Sie
während des UKW-Empfangs (FM) [SET
REGIONAL] unter [GENERAL] auf [SET REGOFF] (Seite 24).
Diese Funktion steht in Großbritannien und
einigen anderen Regionen nicht zur
Verfüg ung.
Lokalsenderfunktion (nur
Großbritannien)
Mithilfe dieser Funktion können Sie andere
Lokalsender auswählen, auch wenn diese
zuvor nicht unter einer Stationstaste
gespeichert wurden.
Drücken Sie während des UKW-Empfangs
(FM) eine Stationstaste (1 bis 6), unter der ein
Lokalsender gespeichert ist. Drücken Sie
innerhalb von 5 Sekunden erneut die
Stationstaste des Lokalsenders.
Wiederholen Sie diesen Vorgang, bis das
Gerät den gewünschten Lokalsender
empfängt.
Auswählen des Programmtyps
(PTY)
1 Drücken Sie PTY während des
Empfangs eines UKW-Senders (FM).
2 Drehen Sie den Steuerregler, bis der
gewünschte Programmtyp angezeigt
wird, und drücken Sie anschließend
den Steuerregler.
Das Gerät beginnt, nach einem Sender zu
suchen, der den ausgewählten
Programmtyp ausstrahlt.
14DE
Page 53

Programmtypen
NEWS (Nachrichten), AFFAIRS (Aktuelles
Zeitgeschehen), INFO (Informationen), SPORT
(Sport), EDUCATE (Erziehung und Bildung),
DRAMA (Hörspiele), CULTURE (Kultur), SCIENCE
(Wissenschaft), VARIE D (Verschiedenes), POP
M (Pop-Musik), ROCK M (Rock-Musik), EASY M
(Unterhaltungsmusik), LIGHT M (Leichte
Klassik), CLASSICS (Klassik), OTHER M (Sonstige
Musik), WEATHER (Wetter), FINANCE
(Finanzberichte), CHILDREN
(Kinderprogramme), SOCIAL
(Magazinsendungen), RELIGION (Religion),
PHONE IN (Hörertelefon), TRAVEL
(Reiseinformationen), LEISURE
(Freizeitprogramm), JAZZ (Jazz-Musik),
COUNT RY (Country-Musik), NATION M
(Volksmusik), OLDIES (Oldies), FOLK M (FolkMusik), DOCUMENT (Dokumentarbeiträge)
Wiedergabe
Wiedergeben von Discs
1 Legen Sie eine CD mit der
beschrifteten Seite nach oben ein.
Die Wiedergabe beginnt automatisch.
Wiedergabe mit einem USBGerät
In dieser Bedienungsanleitung wird „iPod“
als allgemeiner Begriff für die iPodFunktionen bei einem iPod und iPhone
verwendet, sofern nicht im Text oder in
Abbildungen anders angegeben.
Erläuterungen zur Kompatibilität des iPod
finden Sie unter „Der iPod“ (Seite 29) oder
auf der Support-Website, die auf der
hinteren Umschlagseite angegeben ist.
Sie können USB-Geräte* des Typs AOA
(Android Open Accessory) 2.0, MSC
(Massenspeicherklasse) und MTP
(Medientransferprotokoll) verwenden, die
dem USB-Standard entsprechen. Je nach
dem USB-Gerät kann der Android- oder der
MSC/MTP-Modus am Gerät ausgewählt
werden.
Bei manchen digitalen Medienplayern oder
Android-Smartphones muss der MTP-Modus
eingestellt werden.
* Beispielsweise ein USB-Flash-Laufwerk, ein
digitaler Medienplayer, ein Android-Smartphone
15DE
Page 54

Hinweise
• Einzelheiten zur Kompatibilität Ihres USB-Geräts
finden Sie auf der Support-Website, die auf der
hinteren Umschlagseite angegeben ist.
• Smartphones, auf denen das AndroidBetriebssystem 4.1 oder höher installiert ist,
unterstützen Android Open Accessory 2.0 (AOA
2.0). Jedoch unterstützen manche Smartphones
AOA 2.0 möglicherweise nicht vollständig, auch
wenn das Android-Betriebssystem 4.1 oder höher
installiert ist.
Einzelheiten zur Kompatibilität Ihres AndroidSmartphones finden Sie auf der Support-Website,
die auf der hinteren Umschlagseite angegeben ist.
• Die Wiedergabe der folgenden Dateien wird nicht
unterstützt.
MP3/WMA/AAC/FLAC:
– Kopiergeschützte Dateien
– DRM-Dateien (digitale Rechteverwaltung)
– Mehrkanalaudiodateien
MP3/WMA/AAC:
– Dateien mit verlustfreier Komprimierung
Wählen Sie vor dem Herstellen einer
Verbindung je nach dem USB-Gerät den
USB-Modus (Android-Modus oder MSC/
MTP-Modus) aus (Seite 24).
1 Schließen Sie ein USB-Gerät an den
USB-Anschluss an (Seite 12).
Die Wiedergabe beginnt.
Wenn bereits ein Gerät angeschlossen
ist, drücken Sie zum Starten der
Wiedergabe SRC, um [USB] auszuwählen
([IPD] erscheint im Display, wenn der iPod
erkannt wird).
2 Stellen Sie die Lautstärke an diesem
Gerät ein.
So stoppen Sie die Wiedergabe
Halten Sie OFF 1 Sekunde lang gedrückt.
So trennen Sie die Verbindung zum
Gerät
Stoppen Sie die Wiedergabe und trennen Sie
dann das Gerät von diesem Gerät.
Vorsicht beim iPhone
Wenn Sie ein iPhone über USB anschließen,
wird die Lautstärke beim Telefonieren über
das iPhone, nicht das Gerät gesteuert.
Erhöhen Sie während eines Telefonats nicht
versehentlich die Lautstärke am Gerät.
Andernfalls erfolgt die Tonausgabe nach
Beendigung des Telefonats unvermittelt mit
hoher Lautstärke.
Wiedergabe mit einem
BLUETOOTH-Gerät
Sie können die Inhalte auf einem
verbundenen Gerät wiedergeben, das
BLUETOOTH A2DP (Advanced Audio
Distribution Profile) unterstützt.
1 Stellen Sie eine BLUETOOTH-
Verbindung zu dem Audiogerät her
(Seite 9).
Zum Auswählen des Audiogeräts drücken
Sie MENU und wählen dann [BLUETOOTH]
[SET AUDIODEV] (Seite 26).
2 Drücken Sie SRC, um [BT AUDIO]
auszuwählen.
3 Starten Sie am Audiogerät die
Wiedergabe.
4 Stellen Sie die Lautstärke an diesem
Gerät ein.
Hinweise
• Bei manchen Audiogeräten werden Informationen
wie Titel, Titelnummer, verstrichene Spieldauer
und Wiedergabestatus möglicherweise nicht an
diesem Gerät angezeigt.
• Auch wenn die Tonquelle an diesem Gerät
gewechselt wird, stoppt die Wiedergabe am
Audiogerät nicht.
• [BT AUDIO] erscheint nicht im Display, solange die
Anwendung „Sony | Music Center“ über die
BLUETOOTH-Funktion ausgeführt wird.
So gleichen Sie den Lautstärkepegel
des BLUETOOTH-Geräts an andere
Tonquellen an
Starten Sie die Wiedergabe am BLUETOOTHAudiogerät mit gemäßigter Lautstärke und
stellen Sie die gewohnte Hörlautstärke an
diesem Gerät ein.
Drücken Sie MENU und wählen Sie dann
[SOUND] [SET BTA VOL] (Seite 25).
16DE
Page 55

Suchen und Wiedergeben
von Titeln
So deaktivieren Sie den „QuickBrowZer“-Modus
Drücken Sie (Suchen).
Wiedergabewiederholung und
Zufallswiedergabe
Nicht verfügbar, wenn ein USB-Gerät im
Android-Modus angeschlossen ist.
1 Drücken Sie während der Wiedergabe
so oft (Wiederholung) oder
(Zufall), bis der gewünschte
Wiedergabemodus ausgewählt ist.
Es kann eine Weile dauern, bis die
Wiedergabe im ausgewählten
Wiedergabemodus beginnt.
Je nach ausgewählter Tonquelle stehen
unterschiedliche Wiedergabemodi zur
Verfügung.
Suchen nach einem Titel anhand
seines Namens („QuickBrowZer™“)
Nicht verfügbar, wenn ein USB-Gerät im
Android-Modus oder ein iPod
angeschlossen ist.
1 Drücken Sie während der CD- oder
USB-Wiedergabe (Suchen)*, um
die Liste der Suchkategorien
anzuzeigen.
Wenn die Titelliste erscheint, drücken Sie
mehrmals (Zurück), bis die
gewünschte Suchkategorie angezeigt
wird.
* Während der USB-Wiedergabe drücken Sie
(Suchen) länger als 2 Sekunden, um direkt
zum Anfang der Kategorieliste zu wechseln.
2 Wählen Sie durch Drehen des
Steuerreglers die gewünschte
Kategorie für die Suche aus und
drücken Sie zum Bestätigen den
Steuerregler.
3 Gehen Sie zum Suchen des
gewünschten Titels wie in Schritt 2
erläutert vor.
Die Wiedergabe beginnt.
Suchen mit Überspringen von
Elementen (Sprung-Modus)
Nicht verfügbar, wenn ein USB-Gerät im
Android-Modus oder ein iPod
angeschlossen ist.
1 Drücken Sie während der CD- oder
USB-Wiedergabe (Suchen).
2 Drücken Sie (SEEK +).
3 Drehen Sie den Steuerregler, um das
Element auszuwählen.
Die Elemente in der Liste werden in
Schritten von 10 % der Gesamtzahl an
Elementen übersprungen.
4 Drücken Sie ENTER, um wieder in den
„Quick-BrowZer“-Modus zu schalten.
Das ausgewählte Element erscheint.
5 Drehen Sie den Steuerregler, um das
gewünschte Element auszuwählen,
und drücken Sie den Steuerregler.
Die Wiedergabe beginnt.
17DE
Page 56

Freisprechanrufe (nur über
BLUETOOTH)
Wenn Sie ein Mobiltelefon zusammen mit
diesem Gerät nutzen wollen, verbinden Sie
es mit diesem Gerät. Sie können zwei
Mobiltelefone mit diesem Gerät verbinden.
Erläuterungen dazu finden Sie unter
„Vorbereiten eines BLUETOOTH-Geräts“
(Seite 9).
Entgegennehmen eines
Anrufs
1 Drücken Sie CALL, wenn das
Rufzeichen für einen eingehenden
Anruf ertönt.
Das Telefongespräch beginnt.
Hinweis
Das Rufzeichen und die Stimme des
Gesprächsteilnehmers werden über die
Frontlautsprecher ausgegeben. Zum Auswählen der
Lautsprecher für Freisprechanrufe drücken Sie
MENU und wählen dann [BLUETOOTH] [SET
VOICE-OUT] (Seite 27).
So weisen Sie einen Anruf zurück
Halten Sie OFF 1 Sekunde lang gedrückt.
So beenden Sie den Anruf
Drücken Sie CALL erneut.
Tätigen eines Anrufs
Sie können einen Anruf über das
Telefonbuch oder die Rufliste tätigen, wenn
eine Verbindung zu einem Mobiltelefon
besteht, das PBAP (Phone Book Access
Profile) unterstützt.
Wenn zwei Mobiltelefone mit diesem Gerät
verbunden sind, wählen Sie eines davon
aus.
Über das Telefonbuch
1 Drücken Sie CALL.
Wenn zwei Mobiltelefone mit diesem
Gerät verbunden sind, drehen Sie zum
Auswählen des gewünschten
Mobiltelefons den Steuerregler und
drücken ihn dann.
2 Drehen Sie den Steuerregler, um
[PHONE BOOK] auszuwählen, und
drücken Sie anschließend den
Steuerregler.
3 Drehen Sie den Steuerregler, um
einen Anfangsbuchstaben aus der
Liste der Anfangsbuchstaben
auszuwählen, und drücken Sie
anschließend den Steuerregler.
4 Drehen Sie den Steuerregler, um
einen Namen aus der Liste der
Namen auszuwählen, und drücken
Sie anschließend den Steuerregler.
5 Drehen Sie den Steuerregler, um eine
Nummer aus der Liste der Nummern
auszuwählen, und drücken Sie
anschließend den Steuerregler.
Das Telefongespräch beginnt.
Über die Rufliste
1 Drücken Sie CALL.
Wenn zwei Mobiltelefone mit diesem
Gerät verbunden sind, drehen Sie zum
Auswählen des gewünschten
Mobiltelefons den Steuerregler und
drücken ihn dann.
2 Drehen Sie den Steuerregler, um
[RECENT CALL] auszuwählen, und
drücken Sie anschließend den
Steuerregler.
Eine Rufliste erscheint.
3 Drehen Sie den Steuerregler, um
einen Namen oder eine
Telefonnummer aus der Rufliste
auszuwählen, und drücken Sie
anschließend den Steuerregler.
Das Telefongespräch beginnt.
18DE
Page 57

Durch Eingabe der
Telefonnummer
1 Drücken Sie CALL.
Wenn zwei Mobiltelefone mit diesem
Gerät verbunden sind, drehen Sie zum
Auswählen des gewünschten
Mobiltelefons den Steuerregler und
drücken ihn dann.
2 Drehen Sie den Steuerregler, um
[DIAL NUMBER] auszuwählen, und
drücken Sie anschließend den
Steuerregler.
3 Drehen Sie zum Eingeben der
Telefonnummer den Steuerregler,
wählen Sie schließlich [ ]
(Leerzeichen) und drücken Sie
anschließend ENTER*.
Das Telefongespräch beginnt.
* Drücken Sie / (SEEK –/+), um zur
jeweils nächsten Ziffer in der Digitalanzeige zu
wechseln.
Hinweis
Im Display erscheint [_] anstelle von [#].
Über die Wahlwiederholung
1 Drücken Sie CALL.
Wenn zwei Mobiltelefone mit diesem
Gerät verbunden sind, drehen Sie zum
Auswählen des gewünschten
Mobiltelefons den Steuerregler und
drücken ihn dann.
2 Drehen Sie den Steuerregler, um
[REDIAL] auszuwählen, und drücken
Sie anschließend den Steuerregler.
Das Telefongespräch beginnt.
Mithilfe der Sprachwahl
Wenn das verbundene Mobiltelefon über die
Sprachwahlfunktion verfügt, können Sie
einen Anruf tätigen, indem Sie den im
Mobiltelefon gespeicherten Namen laut
aussprechen.
1 Drücken Sie CALL.
Wenn zwei Mobiltelefone mit diesem
Gerät verbunden sind, drehen Sie zum
Auswählen des gewünschten
Mobiltelefons den Steuerregler und
drücken ihn dann.
2 Drehen Sie den Steuerregler, um
[VOICE DIAL] auszuwählen, und
drücken Sie anschließend den
Steuerregler.
Oder halten Sie VOICE mehr als
2 Sekunden lang gedrückt.
3 Sprechen Sie den Namen des
gewünschten Gesprächsteilnehmers
laut aus, und zwar genauso, wie Sie
ihn im Mobiltelefon gespeichert
haben.
Wenn Ihre Stimme erkannt wird, wird der
Anruf getätigt.
So brechen Sie die Sprachwahl ab
Drücken Sie VOICE.
Während eines Anrufs
verfügbare Funktionen
So stellen Sie die Lautstärke für das
Rufzeichen ein
Drehen Sie den Steuerregler, während ein
Anruf eingeht.
So stellen Sie die Lautstärke der
Stimme des Gesprächsteilnehmers ein
Drehen Sie den Steuerregler während eines
Anrufs.
So stellen Sie die Lautstärke für den
anderen Gesprächsteilnehmer ein
(Einstellen der Mikrofonverstärkung)
Drücken Sie MIC.
Einstellbare Lautstärkepegel: [MIC-LOW],
[MIC-MID], [MIC-HI].
19DE
Page 58

So verringern Sie Echo und Rauschen
beim Telefonieren (Echo-/
Rauschunterdrückungsmodus)
Halten Sie MIC gedrückt.
Einstellbare Modi: [EC/NC-1], [EC/NC-2].
So wechseln Sie zwischen
Freisprechmodus und normalem
Telefonmodus
Drücken Sie während eines Anrufs MODE,
um zwischen dem Telefonieren über dieses
Gerät und über das Mobiltelefon zu
wechseln.
Hinweis
Diese Funktion ist je nach Mobiltelefon
möglicherweise nicht verfügbar.
Weitere nützliche Funktionen
„Sony | Music Center“ mit
iPhone/Android™Smartphone
Für ein iPhone müssen Sie die neueste
Version der Anwendung „Sony | Music
Center“ vom App Store herunterladen, für
ein Android-Smartphone von Google Play.
Hinweise
• Befolgen Sie zu Ihrer eigenen Sicherheit die vor
Ort geltende Straßenverkehrsordnung und die
Verkehrsvorschriften und bedienen Sie die
Anwendung nicht beim Fahren.
• Mit der App „Sony | Music Center“ können Sie
Sony-Audiogeräte, die mit „Sony | Music Center“
kompatibel sind, über Ihr iPhone/AndroidSmartphone bedienen.
• Welche Funktionen Sie mit „Sony | Music Center“
steuern können, hängt vom verbundenen Gerät
ab.
• Näheres zur Verwendung der Funktionen von
„Sony | Music Center“ finden Sie in den
Erläuterungen zum iPhone/Android-Smartphone.
• Einzelheiten zu „Sony | Music Center“ finden Sie
unter folgender URL:
http://www.sony.net/smcqa/
• Auf der unten angegebenen Website finden Sie
Informationen zu kompatiblen iPhone-/AndroidSmartphone-Modellen.
Bei einem iPhone: Besuchen Sie den App Store
Bei einem Android-Smartphone: Besuchen Sie
Google Play
20DE
Herstellen der Verbindung zu
„Sony | Music Center“
1 Stellen Sie eine BLUETOOTH-
Verbindung mit dem iPhone/
Android-Smartphone her (Seite 9).
Zum Auswählen des Audiogeräts drücken
Sie MENU und wählen dann [BLUETOOTH]
[SET AUDIODEV] (Seite 26).
2 Starten Sie die Anwendung
„Sony | Music Center“.
Page 59

3 Drücken Sie MENU, drehen Sie den
Steuerregler, um [SONY APP]
auszuwählen, und drücken Sie
anschließend den Steuerregler.
Die Verbindung zum iPhone/AndroidSmartphone wird hergestellt.
Einzelheiten zu den Funktionen am
iPhone/Android-Smartphone finden Sie
in der Hilfe zur Anwendung.
Wenn die Gerätenummer angezeigt
wird
Vergewissern Sie sich, dass die Nummer
angezeigt wird (z. B. 123456), und wählen
Sie dann [Ja] am iPhone/AndroidSmartphone.
So trennen Sie die Verbindung
Drücken Sie MENU, drehen Sie den
Steuerregler, um [SONY APP] auszuwählen,
und drücken Sie anschließend den
Steuerregler.
Auswählen der Tonquelle oder
Anwendung
Sie können über dieses Gerät die
gewünschte Tonquelle oder Anwendung am
iPhone/Android-Smartphone auswählen.
So wählen Sie die Tonquelle aus
Drücken Sie mehrmals SRC. Oder drücken
Sie SRC, drehen Sie den Steuerregler, um die
gewünschte Tonquelle auszuwählen, und
drücken Sie anschließend ENTER.
So zeigen Sie die Tonquellenliste an
Drücken Sie SRC.
Sprachausgabe einer SMS (nur
Android-Smartphone)
SMS-Nachrichten werden, wenn sie
eingehen, automatisch über die
Autolautsprecher vorgelesen.
Nähere Informationen zu den Einstellungen
finden Sie in der Hilfe zur Anwendung.
Beantworten einer SMS-Nachricht
(nur Android-Smartphone)
Sie können eine Nachricht beantworten,
indem Sie das Antwortsymbol berühren.
1 Aktivieren Sie die Anwendung „Sony | Music
Center“ und berühren Sie dann das Symbol
[Reply] (Antworten).
Die Anzeige zum Eingeben einer Nachricht
erscheint in der Anwendung „Sony | Music
Center“.
2 Geben Sie mithilfe der Spracherkennung
eine Antwortnachricht ein.
Eine Liste auswählbarer Nachrichten erscheint in
der Anwendung „Sony | Music Center“.
3 Drehen Sie den Steuerregler, um die
gewünschte Nachricht auszuwählen, und
drücken Sie den Steuerregler.
Die Nachricht wird gesendet.
Vornehmen von Klang- und
Anzeigeeinstellungen
Sie können Klang- und
Anzeigeeinstellungen über ein iPhone/
Android-Smartphone vornehmen.
Nähere Informationen zu den Einstellungen
finden Sie in der Hilfe zur Anwendung.
Verwenden der
Spracherkennung (nur
Android-Smartphone)
1 Halten Sie VOICE gedrückt, um die
Spracherkennung zu aktivieren.
2 Sprechen Sie den gewünschten
Sprachbefehl in das Mikrofon.
So deaktivieren Sie die
Spracherkennung
Drücken Sie VOICE.
Hinweise
• Die Spracherkennung steht unter Umständen
nicht in allen Fällen zur Verfügung.
• Die Spracherkennung funktioniert je nach den
Funktionen des verbundenen AndroidSmartphones möglicherweise nicht einwandfrei.
• Achten Sie darauf, dass Umgebungsgeräusche
wie Motorengeräusche bei Verwendung der
Spracherkennung möglichst leise sind.
21DE
Page 60

Verwenden von „Siri Eyes
Free“
Mit „Siri Eyes Free“ können Sie ein iPhone
freihändig nutzen, indem Sie einfach in das
Mikrofon sprechen. Für diese Funktion
müssen Sie ein iPhone über BLUETOOTH mit
diesem Gerät verbinden. Die Funktion steht
nur bei einem iPhone 4s oder höher zur
Verfügung. Vergewissern Sie sich, dass auf
Ihrem iPhone die neueste iOS-Version
ausgeführt wird.
Sie müssen vorab die BLUETOOTHRegistrierung und die Konfiguration der
Verbindung zwischen dem iPhone und
diesem Gerät abgeschlossen haben.
Erläuterungen dazu finden Sie unter
„Vorbereiten eines BLUETOOTH-Geräts“
(Seite 9). Zum Auswählen des iPhone
drücken Sie MENU und wählen dann
[BLUETOOTH] [SET AUDIODEV] (Seite 26).
1 Aktivieren Sie die Siri-Funktion am
iPhone.
Näheres dazu schlagen Sie bitte in der
mit dem iPhone gelieferten
Bedienungsanleitung nach.
2 Halten Sie VOICE mehr als
2 Sekunden lang gedrückt.
Die Sprachbefehlsanzeige erscheint.
3 Nachdem das iPhone einen Signalton
ausgegeben hat, sprechen Sie in das
Mikrofon.
Das iPhone gibt erneut einen Signalton
aus, dann beginnt Siri zu reagieren.
So deaktivieren Sie „Siri Eyes Free“
Drücken Sie VOICE.
Hinweise
• Je nach den Nutzungsbedingungen erkennt das
iPhone Ihre Stimme eventuell nicht. (Wenn Sie sich
beispielsweise in einem fahrenden Auto
befinden.)
• An Orten mit schlechtem iPhone-Signalempfang
kann es vorkommen, dass „Siri Eyes Free“ nicht
richtig funktioniert oder die Reaktionszeit recht
lang ist.
• Je nach den Betriebsbedingungen des iPhone
funktioniert „Siri Eyes Free“ möglicherweise nicht
einwandfrei oder wird beendet.
• Wenn Sie einen Titel mit einem iPhone und einer
BLUETOOTH-Audioverbindung wiedergeben
wollen und die Wiedergabe des Titels über
BLUETOOTH startet, wird „Siri Eyes Free“
automatisch beendet und dieses Gerät wechselt
zur BLUETOOTH-Tonquelle.
• Wenn „Siri Eyes Free“ während der
Audiowiedergabe aktiviert wird, wechselt dieses
Gerät möglicherweise zur BLUETOOTH-Tonquelle,
auch wenn Sie keinen Titel für die Wiedergabe
angegeben haben.
• Wenn Sie das iPhone an den USB-Anschluss
anschließen, funktioniert „Siri Eyes Free“
möglicherweise nicht einwandfrei oder wird
beendet.
• Wenn Sie das iPhone über USB an dieses Gerät
anschließen, aktivieren Sie Siri nicht mit dem
iPhone. „Siri Eyes Free“ funktioniert
möglicherweise nicht einwandfrei oder wird
beendet.
• Solange „Siri Eyes Free“ aktiviert ist, ist der Ton von
Tonquellen nicht zu hören.
22DE
Page 61

Einstellungen
Beenden des DEMO-Modus
Sie können die Demo, die bei
ausgeschalteter Tonquelle und
eingeblendeter Uhrzeit angezeigt wird,
abbrechen.
1 Drücken Sie MENU, drehen Sie den
Steuerregler, um [GENERAL]
auszuwählen, und drücken Sie
anschließend den Steuerregler.
2 Drehen Sie den Steuerregler, um [SET
DEMO] auszuwählen, und drücken
Sie anschließend den Steuerregler.
3 Drehen Sie den Steuerregler, um [SET
DEMO-OFF] auszuwählen, und
drücken Sie anschließend den
Steuerregler.
Die Einstellung ist damit abgeschlossen.
4 Drücken Sie (Zurück) zweimal.
Die Anzeige wechselt wieder in den
normalen Empfangsmodus bzw.
Wiedergabemodus.
Grundlegende
Einstellschritte
Sie können Optionen in den folgenden
Konfigurationskategorien einstellen:
Allgemeine Einstellungen (GENERAL),
Klangeinstellungen (SOUND),
Anzeigeeinstellungen (DISPLAY),
BLUETOOTH-Einstellungen (BLUETOOTH),
„Sony | Music Center“-Einstellungen (SONY
APP)
1 Drücken Sie MENU.
2 Drehen Sie den Steuerregler, um die
Konfigurationskategorie
auszuwählen, und drücken Sie den
Steuerregler.
Welche Optionen eingestellt werden
können, hängt von der Tonquelle und
den Einstellungen ab.
3 Drehen Sie den Steuerregler, um die
Einstellungen auszuwählen, und
drücken Sie anschließend den
Steuerregler.
So schalten Sie zur vorherigen Anzeige
zurück
Drücken Sie (Zurück).
Allgemeine Einstellungen
(GENERAL)
AREA (Gebiet)
Zum Festlegen des Landes bzw. der
Region, wo dieses Gerät verwendet wird:
[EUROPE], [RUSSIA].
Wenn die aktuelle Einstellung für das
Land bzw. die Region geändert wird, wird
dieses Gerät zur ückgesetzt und dann wird
die Uhrzeit angezeigt.
(Nur verfügbar, wenn die Tonquelle
ausgeschaltet ist und die Uhrzeit
angezeigt wird.)
DEMO (Demo-Modus)
Zum Einstellen des Demo-Modus: [ON],
[OFF].
CLOCK (Uhrzeit) (Seite 9)
Zum Einstellen der Uhrzeit: [AUTO <RDS>],
[MANUAL].
CAUT ALM (Warnton)
Zum Einstellen des Warntons: [ON], [OFF]
(Seite 8).
(Nur verfügbar, wenn die Tonquelle
ausgeschaltet ist und die Uhrzeit
angezeigt wird.)
BEEP (Signalton)
Zum Einstellen des Signaltons: [ON],
[OFF].
AUTO OFF (Abschaltautomatik)
Zum automatischen vollständigen
Abschalten des Geräts eine bestimmte
Zeit nach dem Ausschalten und dem
Anzeigen der Uhrzeit (d. h. halten Sie OFF
1 Sekunde lang gedrückt): [ON]
(30 Minuten), [OFF].
23DE
Page 62

STEERING (Lenkrad)
Zum Registrieren/Zurücksetzen der
Einstellungen für die
Lenkradfernbedienung.
(Nur verfügbar, wenn die Tonquelle
ausgeschaltet ist und die Uhrzeit
angezeigt wird.)
STR CONTROL (Lenkradfernbedienung)
Zum Auswählen des Eingangsmodus für
die angeschlossene Fernbedienung. Um
eine Fehlfunktion zu vermeiden, achten
Sie vor dem Gebrauch darauf, dass der
Eingangsmodus mit der angeschlossenen
Fernbedienung übereinstimmt.
CUSTOM (Benutzerdefiniert)
Eingangsmodus für die
Lenkradfernbedienung
PRESET (Voreingestellt)
Eingangsmodus für die
Kabelfernbedienung, ausgenommen
die Lenkradfernbedienung
(Wird automatisch ausgewählt, wenn
[RESET CUSTOM] ausgeführt wird.)
EDIT CUSTOM (Benutzerdefinierte
Einstellung bearbeiten)
Zum Registrieren der Funktionen
(SOURCE, ATT, VOL +/–, SEEK +/–, VOICE,
ON HOOK, OFF HOOK) für die
Lenkradfernbedienung:
Wählen Sie durch Drehen des
Steuerreglers eine Funktion aus, die
der Lenkradfernbedienung
zugewiesen werden soll, und drücken
Sie dann den Steuerregler.
Wenn [REGISTER] blinkt, halten Sie die
Taste der Lenkradfernbedienung
gedrückt, der Sie die Funktion
zuweisen möchten. Nach Abschluss
der Registrierung wird [REGISTERED]
angezeigt.
Registrieren Sie wie in Schritt und
erläutert weitere Funktionen.
(Nur verfügbar, wenn [STR CONTROL] auf
[CUSTOM] gesetzt ist.)
RESET CUSTOM (Benutzerdefinierte
Einstellung zurücksetzen)
Zum Zurücksetzen der registrierten
Funktionen für die
Lenkradfernbedienung: [YES], [NO].
(Nur verfügbar, wenn [STR CONTROL] auf
[CUSTOM] gesetzt ist.)
Hinweise
• Beim Vornehmen der Einstellungen können nur
die Tasten an diesem Gerät verwen det werden.
Stellen Sie aus Sicherheitsgründen das
Fahrzeug ab, bevor Sie diese Einstellungen
vornehmen.
• Wenn beim Registrieren ein Fehler auftritt,
bleiben alle zuvor registrierten Informationen
erhalten. Starten Sie die Registrierung ab der
Funktion neu, bei der der Fehler auftrat.
• Diese Funktion steht unter Umständen nicht
bei allen Fahrzeugen zur Verfügung.
Einzelheiten zur Kompatibilität Ihres Fahrzeugs
finden Sie auf der Support-Website, die auf der
hinteren Umschlagseite angegeben ist.
USB MODE (USB-Modus)
Zum Ändern des USB-Modus: [ANDROID],
[MSC/MTP].
(Nur verfügbar, wenn die USBSignalquelle ausgewählt ist.)
AF/TA (Alternativfrequenzen/
Verkehrsdurchsagen)
Zum Einstellen von Alternativfrequenzen
(AF) und Verkehrsdurchsagen (TA):
[AF-ON], [TA-ON], [AF/TA-ON],
[AF/TA-OFF].
(Verfügbar bei allen ausgewählten
Ton qu el len .)
REGIONAL (Regional)
Zum Beschränken des Empfangs auf eine
bestimmte Region: [ON], [OFF].
(Nur bei UKW-Empfang (FM) verfügbar.)
BTM (Speicherbelegungsautomatik)
(Seite 13)
(Nur verfügbar, wenn der Tuner
ausgewählt ist.)
FIRMWARE (Firmware)
(Nur verfügbar, wenn die Tonquelle
ausgeschaltet ist und die Uhrzeit
angezeigt wird.)
Zum Anzeigen/Aktualisieren der
Firmwareversion. Einzelheiten dazu
finden Sie auf der Support-Website, die
auf der hinteren Umschlagseite
angegeben ist.
FW VERSION (Firmwareversion)
Die aktuelle Firmwareversion wird
angezeigt.
24DE
Page 63

FW UPDATE (Firmwareaktualisierung)
Zum Starten der Firmwareaktualisierung:
[YES], [NO].
Es dauert einige Minuten, bis die
Firmwareaktualisierung abgeschlossen
ist. Stellen Sie den Zündschlüssel
während der Aktualisierung nicht in die
Position OFF und entfernen Sie auch nicht
das USB-Gerät.
Klangeinstellungen
(SOUND)
Dieses Konfigurationsmenü ist nicht
verfügbar, wenn die Tonquelle
ausgeschaltet ist und die Uhrzeit angezeigt
wird.
EQ10 PRESET (EQ10-Voreinstellung)
Zum Auswählen aus 10 Equalizer-Kurven
oder Ausschalten der Equalizer-Kurve:
[OFF], [R&B], [ROCK], [POP], [HIP-HOP],
[EDM], [JAZZ], [SOUL], [COUNTRY],
[KARAOKE]*, [CUSTOM].
Die Einstellung für die Equalizer-Kurve
kann für jede Tonquelle gespeichert
werden.
* Der Gesang wird mit [KARAOKE] zwar
reduziert, kann aber bei der Wiedergabe nicht
vollständig ausgeblendet werden. Außerdem
wird die Verwendung eines Mikrofons nicht
unterstützt.
EQ10 CUSTOM (EQ10 benutzerdefiniert)
Zum Einstellen von [CUSTOM] unter EQ10.
Zum Einstellen der Equalizer-Kurve:
[BAND1] – [BAND10] (32 Hz, 63 Hz, 125 Hz,
250 Hz, 500 Hz, 1 kHz, 2 kHz, 4 kHz, 8 kHz,
16 kHz).
Die Lautstärke lässt sich in Schritten von
1 dB auf einen Wert zwischen -6 dB und
+6 dB einstellen.
BALANCE (Balance)
Zum Einstellen der Balance: [RIGHT-15] –
[CENTER] – [LEFT-15].
FAD ER (Fader)
Zum Einstellen des relativen Pegels:
[FRONT-15] – [CENTER] – [REAR-15].
S.WOOFER (Tiefsttonlautsprecher)
SW LEVEL (Pegel des
Tiefsttonlautsprechers)
Zum Einstellen der Lautstärke des
Tiefsttonlautsprechers: [+6 dB] – [0 dB] –
[-6 dB].
([ATT] wird bei der niedrigsten Einstellung
angezeigt.)
SW PHASE (Phase des
Tiefsttonlautsprechers)
Zum Auswählen der Phase des
Tiefsttonlautsprechers: [SUB NORM],
[SUB REV].
LPF FREQ (Frequenz des
Niedrigpassfilters)
Zum Auswählen der Grenzfrequenz des
Tiefsttonlautsprechers: [80Hz], [100Hz],
[120Hz].
HPF FREQ (Frequenz des Hochpassfilters)
Zum Auswählen der Grenzfrequenz der
Front-/Hecklautsprecher: [OFF], [80Hz],
[100Hz], [120Hz].
AUX VOL (AUX-Lautstärke)
Zum Einstellen der Lautstärke der
einzelnen angeschlossenen Zusatzgeräte:
[+18 dB] – [0 dB] – [-8 dB].
Wenn Sie die Einstellung hier vornehmen,
brauchen Sie die Lautstärke der einzelnen
Tonquellen nicht mehr einzustellen.
(Nur verfügbar, wenn AUX ausgewählt
ist.)
BTA VOL (BLUETOOTH-Audio-Lautstärke)
Zum Einstellen der Lautstärke der
einzelnen angeschlossenen BLUETOOTHGeräte: [+6 dB] – [0 dB] – [-6 dB].
Wenn Sie die Einstellung hier vornehmen,
brauchen Sie die Lautstärke der einzelnen
Tonquellen nicht mehr einzustellen.
(Nur verfügbar, wenn BT-Audio oder eine
Anwendung ausgewählt ist.)
25DE
Page 64

Anzeigeeinstellungen
(DISPLAY)
DIMMER (Dimmer)
Zum Wechseln der Helligkeit im Display:
Beim MEX-N5300BT:
[OFF], [ON], [AT] (Automatik), [CLK]
(Uhrzeit).
([AT] steht nur zur Verfügung, wenn die
Steuerleitung für die Beleuchtung
angeschlossen ist und die Scheinwerfer
eingeschaltet sind.)
Beim MEX-N4300BT:
[OFF], [ON], [CLK] (Uhrzeit).
Um die Funktion so einzustellen, dass sie
nur während der festgelegten Zeit aktiv
ist, wählen Sie [CLK] und stellen dann die
Anfangs- und die Endezeit ein.
– Einstellen der Helligkeit bei aktiviertem
Dimmer:
Setzen Sie [DIMMER] auf [ON] und
stellen Sie [BRIGHTNESS] ein.
– Einstellen der Helligkeit bei
deaktiviertem Dimmer:
Setzen Sie [DIMMER] auf [OFF] und
stellen Sie [BRIGHTNESS] ein.
Die Helligkeitseinstellung wird
gespeichert und bei Aktivierung bzw.
Deaktivierung des Dimmers angewendet.
BRIGHTNESS (Helligkeit)
Zum Einstellen der Helligkeit im Display.
Die Helligkeit lässt sich einstellen: [1] –
[10].
BUTTON-C (Tastenfarbe) (nur MEX-N5300BT)
Zum Einstellen einer voreingestellten
oder benutzerdefinierten Farbe für die
Tas te n.
COLOR (Farben)
Sie können aus 15 voreingestellten und
1 benutzerdefinierten Farbe auswählen.
CUSTOM-C (Benutzerdefinierte Farbe)
Zum Speichern einer benutzerdefinierten
Farbe für die Tasten.
RGB RED, RGB GRN, RGB BLUE
Einstellbarer Farbbereich: [0] – [32] ([0]
lässt sich nicht für alle Farbbereiche
einstellen).
DSPL-C (Displayfarbe) (nur MEX-N5300BT)
Zum Einstellen einer voreingestellten
oder benutzerdefinierten Farbe für das
Display.
COLOR (Farben)
Sie können aus 15 voreingestellten und
1 benutzerdefinierten Farbe auswählen.
CUSTOM-C (Benutzerdefinierte Farbe)
Zum Speichern einer benutzerdefinierten
Farbe für das Display.
RGB RED, RGB GRN, RGB BLUE
Einstellbarer Farbbereich: [0] – [32] ([0]
lässt sich nicht für alle Farbbereiche
einstellen).
SND SYNC (Sound-Synchronisation)
Zum Aktivieren der Synchronisierung der
Beleuchtung mit dem Ton: [ON], [OFF].
(Nicht verfügbar, wenn keine Tonquelle
ausgewählt ist und die Uhrzeit angezeigt
wird.)
AUTO SCR (Automatischer Bildlauf)
Zum Einstellen des automatischen
Bildlaufs für lange Informationen: [ON],
[OFF].
(Nicht verfügbar, wenn AUX oder der
Tuner ausgewählt ist.)
BLUETOOTH-Einstellungen
(BLUETOOTH)
PAI RIN G (Pairing) (Seite 10)
Zum Herstellen einer Verbindung mit bis
zu zwei BLUETOOTH-Geräten: [DEVICE 1],
[DEVICE 2].
Nachdem das Pairing abgeschlossen ist,
wird statt [DEVICE 1] oder [DEVICE 2] der
Name des Geräts angezeigt, mit dem ein
Pairing ausgeführt wurde.
AUDIODEV (Audiogerät)
Zum Auswählen des Audiogeräts.
[*] erscheint bei dem Gerät, mit dem ein
Pairing als [DEVICE 1] ausgeführt wurde,
oder dem aktuellen, A2DP-kompatiblen
Audiogerät.
26DE
Page 65

RINGTONE (Rufzeichen)
Zum Auswählen, ob das Rufzeichen
dieses Geräts oder des verbundenen
Mobiltelefons ertönen soll: [1] (dieses
Gerät), [2] (Mobiltelefon).
AUTO ANS (Automatische
Anrufentgegennahme)
Zum Einstellen dieses Geräts auf das
automatische Entgegennehmen eines
eingehenden Anrufs: [OFF], [1] (etwa
3 Sekunden), [2] (etwa 10 Sekunden).
AUTOPAIR (Pairingautomatik)
Zum automatischen Starten des
BLUETOOTH-Pairing, wenn ein Gerät mit
iOS Version 5.0 oder höher über USB
angeschlossen wird: [ON], [OFF].
BT SIGNL (BLUETOOTH-Signal) (Seite 11)
Zum Aktivieren/Deaktivieren der
BLUETOOTH-Funktion.
BT INIT (BLUETOOTH-Initialisierung)
Zum Initialisieren aller BLUETOOTHEinstellungen (Pairing-Informationen,
Geräteinformationen usw.): [YES], [NO].
Initialisieren Sie alle Einstellungen, wenn
Sie das Gerät entsorgen wollen.
(Nur verfügbar, wenn die Tonquelle
ausgeschaltet ist und die Uhrzeit
angezeigt wird.)
VOICE-OUT (Sprachausgabe)
Zum Auswählen der Lautsprecher bei
Freisprechanrufen: [VOICE FRONT]
(Frontlautsprecher), [VOICE REAR]
(Hecklautsprecher), [VOICE ALL] (alle
Lautsprecher).
(Nur verfügbar, wenn die Tonquelle
ausgeschaltet ist und die Uhrzeit
angezeigt wird.)
„Sony | Music Center“Einstellungen (SONY APP)
Zum Aktivieren und Deaktivieren der
„Sony | Music Center“-Funktion
(Verbindung).
27DE
Page 66

Weitere Informationen
Aktualisieren der Firmware
Zum Aktualisieren der Firmware rufen Sie die
Support-Website auf, die auf der hinteren
Umschlagseite angegeben ist, und gehen
nach den online angezeigten Anweisungen
vor.
Hinweis
Trennen Sie während der Aktualisierung nicht das
USB-Gerät vom Gerät.
Sicherheitsmaßnahmen
• Lassen Sie die Frontplatte oder
Audiogeräte nicht auf dem Armaturenbrett
liegen.
• Wenn das Gerät eingeschaltet wird, wird
die Motorantenne automatisch
ausgefahren.
• Achten Sie darauf, dass keine Flüssigkeiten
auf das Gerät gelangen.
Feuchtigkeitskondensation
Achten Sie darauf, dass keine Flüssigkeiten
auf die Discs gelangen. Wenn sich im
Inneren des Geräts Feuchtigkeit
niederschlägt, nehmen Sie die Disc heraus
und warten Sie etwa eine Stunde, bis die
Feuchtigkeit verdunstet ist. Andernfalls
funktioniert das Gerät nicht einwandfrei.
Hinweise zu Discs
• Setzen Sie Discs weder direktem
Sonnenlicht noch Wärmequellen wie zum
Beispiel Warmluftauslässen aus. Lassen Sie
sie auch nicht in einem in der Sonne
geparkten Auto liegen.
• Reinigen Sie Discs mit
einem Reinigungstuch.
Wischen Sie dabei von
der Mitte nach außen.
Verwenden Sie keine
Lösungsmittel wie
Benzin oder Verdünner
und keine
handelsüblichen
Reinigungsmittel.
28DE
•Dieses Gerät ist auf die Wiedergabe von
CDs ausgelegt, die dem Compact DiscStandard (CD) entsprechen. DualDiscs und
manche Musik-CDs mit
Urheberrechtsschutzcodierung
entsprechen nicht dem Compact DiscStandard (CD) und können daher mit
diesem Gerät nicht wiedergegeben
werden.
•Auf diesem Gerät NICHT abspielbare CDs
– CDs mit Etiketten, Aufklebern, Klebeband
oder aufgeklebtem Papier. Wenn Sie
solche CDs verwenden, kann es zu einer
Fehlfunktion kommen oder die CD kann
beschädigt werden.
– CDs mit außergewöhnlichen Formen (z.
B. herzförmige, quadratische oder
sternförmige CDs). Falls Sie es doch
versuchen, kann das Gerät beschädigt
werden.
–8-cm-Discs.
Hinweise zu CD-Rs/CD-RWs
•Wenn eine Multisession-CD mit einer CDDA-Session beginnt, wird sie als CD-DA
erkannt und andere Sessions werden nicht
wiedergegeben.
•Auf diesem Gerät NICHT abspielbare CDs
– CD-Rs/CD-RWs mit schlechter
Aufnahmequalität.
– CD-Rs/CD-RWs, die mit einem
inkompatiblen Aufnahmegerät bespielt
wurden.
– CD-Rs/CD-RWs, die nicht richtig
abgeschlossen wurden.
– CD-Rs/CD-RWs, die nicht im Musik-CD-
Format oder im MP3-Format (ISO9660
Level 1/Level 2, Joliet/Romeo oder
Multisession) bespielt wurden.
Page 67

Wiedergabereihenfolge von
Ordner (Album)
Audiodatei (Titel)
Audiodateien
Der iPod
• Folgende iPod-Modelle können
angeschlossen werden. Aktualisieren Sie
Ihr iPod-Modell vor dem Gebrauch anhand
der neuesten Software.
Kompatible iPhone-/iPod-Modelle
Kompatibles
Modell
iPhone X
iPhone 8
iPhone 8 Plus
iPhone 7
iPhone 7 Plus
iPhone SE
iPhone 6s
iPhone 6s Plus
iPhone 6
iPhone 6 Plus
iPhone 5s
iPhone 5c
iPhone 5
iPhone 4s
iPod touch
(6. Generation)
iPod touch
(5. Generation)
Bluetooth® USB
Kompatibles
Modell
iPod nano
(7. Generation)
Bluetooth® USB
• Die Verwendung des „Made for Apple“Markenemblems bedeutet, dass ein
Zubehör speziell für den Anschluss an
das(die) Apple-Produkt(e) entwickelt
wurde, die im Markenemblem bezeichnet
sind, und vom Entwickler für die Erfüllung
der Apple-Leistungsstandards zertifiziert
wurde. Apple übernimmt keine
Verantwortung für den Betrieb dieses
Geräts oder dessen Einhaltung von
Sicherheits- und gesetzlichen Standards.
Bitte beachten, dass die Verwendung
dieses Zubehörs mit einem Apple-Produkt
die drahtlose Leistungsfähigkeit
beeinträchtigen kann.
Sollten an Ihrem Gerät Probleme auftreten
oder sollten Sie Fragen haben, auf die in
dieser Anleitung nicht eingegangen wird,
wenden Sie sich bitte an Ihren Sony-Händler.
Wartung
Reinigen der Anschlüsse
Berühren Sie die Anschlüsse möglichst nicht
direkt. Das Gerät funktioniert
möglicherweise nicht ordnungsgemäß,
wenn die Anschlüsse zwischen dem Gerät
und der Frontplatte verschmutzt sind. Um
dies zu vermeiden, nehmen Sie die
Frontplatte ab (Seite 8) und reinigen Sie die
Anschlüsse mit einem Wattestäbchen.
Drücken Sie dabei nicht zu fest auf die
Anschlüsse. Andernfalls können sie
beschädigt werden.
Hinweis
Entfernen Sie die Frontplatte aus
Sicherheitsgründen nicht beim Fahren.
29DE
Page 68

Technische Daten
Tun er
FM (UKW)
Empfangsbereich:
Wenn [AREA] auf [EUROPE] gesetzt ist:
87,5 MHz – 108,0 MHz
Wenn [AREA] auf [RUSSIA] gesetzt ist:
FM1/FM2: 87,5 MHz – 108,0 MHz
(in Schritten von 50 kHz)
FM3: 65 MHz – 74 MHz (in Schritten von
30 kHz)
Nutzbare Empfindlichkeit: 7 dBf
Signal-Rauschabstand: 73 dB
Kanaltrennung: 50 dB bei 1 kHz
MW/LW
Empfangsbereich:
531 kHz – 1.602 kHz (MW)
153 kHz – 279 kHz (LW)
Empfindlichkeit: MW: 26 µV, LW: 50 µV
CD-Player
Signal-Rauschabstand: 95 dB
Frequenzgang: 20 Hz – 20.000 Hz
Höchstzahl*
Entsprechender Codec: MP3 (.mp3), WMA
*1 Nur CD-R/CD-RW
*2 Einschließlich Stammordner
*3 Gegebenenfalls weniger als angegeben, wenn
die Ordner-/Dateinamen viele Zeichen enthalten
USB-Player
Schnittstelle: USB (Full-Speed)
Maximale Stromstärke: 1 A
Höchstzahl an erkennbaren Ordnern und
Kompatibles Android Open Accessory-
1
an:
Ordnern (Alben)*
Dateien (Titeln) und Ordnern*
2
: 150
3
: 300
Anzeigbaren Zeichen für einen Ordner-/
Dateinamen:
32 (Joliet)/64 (Romeo)
(.wma), AAC (.m4a)
Dateien:
Ordner (Alben): 256
Dateien (Titel) pro Ordner: 256
Protokoll (AOA): 2.0
Entsprechender Codec:
MP3 (.mp3)
Bitrate: 8 Kbps – 320 Kbps (Unterstützt
VBR (variable Bitrate))
Abtastrate: 16 kHz – 48 kHz
WMA (.wma)
Bitrate: 32 Kbps – 192 Kbps
(Unterstützt VBR (variable Bitrate))
Abtastrate: 32 kHz, 44,1 kHz, 48 kHz
AAC (.m4a, .mp4)
Bitrate: 16 Kbps – 320 Kbps (stereo)
Abtastrate: 8 kHz – 48 kHz
FLAC (.flac)
Bittiefe: 16 Bit, 24 Bit
Abtastrate: 44,1 kHz, 48 kHz
Unterstütztes Dateisystem: FAT16, FAT32
Drahtlose Kommunikation
Kommunikationssystem:
BLUETOOTH-Standard Version 3.0
Sendeleistung:
BLUETOOTH-Standard Leistungsklasse 2
(max. +1 dBm leitungsgebunden)
Maximale Kommunikationsreichweite*
1
:
Sichtlinie ca. 10 m
Frequenzbereich:
2,4-GHz-Frequenzbereich
(2,4000 GHz – 2,4835 GHz)
Modulationsverfahren: FHSS
Kompatible BLUETOOTH-Profile*
2
:
A2DP (Advanced Audio Distribution
Profile) 1.3
AVRCP (Audio Video Remote Control
Profile) 1.3
HFP (Handsfree Profile) 1.6
PBAP (Phone Book Access Profile)
SPP (Serial Port Profile)
Entsprechender Codec:
SBC (.sbc), AAC (.m4a)
*1 Die tatsächliche Reichweite hängt von
verschiedenen Faktoren ab, wie z. B.
Hindernissen zwischen Geräten, Magnetfeldern
um einen Mikrowellenherd, statischer
Elektrizität, Empfangsempfindlichkeit, Leistung
der Antenne, Betriebssystem,
Softwareanwendung usw.
*2 BLUETOOTH-Standardprofile geben den Zweck
der BLUETOOTH-Kommunikation zwischen den
Geräten an.
NFC-Datenübertragung
Frequenzbereich: 13,56 MHz
30DE
Page 69

Endverstärker
Ausgänge: Lautsprecherausgänge
Lautsprecherimpedanz: 4 – 8
Maximale Ausgangsleistung: 55 W × 4
(an 4 )
Allgemeines
Betriebsspannung: 12 V Gleichstrom,
Autobatterie (negative Erdung)
Nennstromaufnahme: 10 A
Abmessungen:
ca. 178 mm × 50 mm × 176 mm (B/H/T)
Einbaumaße:
ca. 182 mm × 53 mm × 159 mm (B/H/T)
Gewicht: ca. 1,2 kg
Lieferumfang:
Hauptgerät (1)
Mikrofon (1) (nur MEX-N5300BT)
Montageteile und Anschlusszubehör
(1 Satz)
Sonderzubehör/gesondert erhältliche
Geräte:
Mikrofon: XA-MC10 (nur MEX-N4300BT)
Nähere Informationen dazu erhalten Sie
beim Händler.
Änderungen, die dem technischen
Fortschritt dienen, bleiben vorbehalten.
Urheberrechte
Der Bluetooth®-Schriftzug und die Bluetooth-Logos
sind eingetragene Markenzeichen und Eigentum
der Bluetooth SIG, Inc., und ihre Verwendung durch
die Sony Corporation erfolgt in Lizenz. Andere
Markenzeichen und Produktnamen sind Eigentum
der jeweiligen Rechteinhaber.
Das N-Zeichen ist ein Markenzeichen oder
eingetragenes Markenzeichen von NFC Forum, Inc.
in den Vereinigten Staaten und anderen Ländern.
Windows Media ist ein eingetragenes
Markenzeichen oder Markenzeichen der Microsoft
Corporation in den USA und/oder anderen Ländern.
Dieses Produkt ist durch bestimmte gewerbliche
Schutz- und Urheberrechte der Microsoft
Corporation geschützt. Die Verwendung oder der
Vertrieb derartiger Technologie außerhalb dieses
Produkts ohne eine Lizenz von Microsoft oder einer
autorisierten Microsoft-Niederlassung ist untersagt.
Apple, iPhone, iPod, iPod nano, iPod touch und Siri
sind Markenzeichen der Apple Inc., die in den USA
und anderen Ländern eingetragen sind. App Store
ist eine Dienstleistungsmarke von Apple Inc.
IOS ist ein Markenzeichen oder ein eingetragenes
Markenzeichen von Cisco in den USA und anderen
Ländern und wird in Lizenz verwendet.
Google, Google Play und Android sind Marken von
Google LLC.
libFLAC
Copyright (C) 2000-2009 Josh Coalson
Copyright (C) 2011-2013 Xiph.Org Foundation
Die Redistribution und Nutzung im Quell- und
Binärformat mit oder ohne Modifikationen ist unter
folgenden Voraussetzungen zulässig:
– Redistributionen des Quellcodes müssen den
oben genannten Urheberrechtsvermerk, diese
Liste der Voraussetzungen sowie den folgenden
Haftungsausschluss enthalten.
– Bei Redistributionen im Binärformat müssen der
oben genannte Urheberrechtsvermerk, diese
Liste der Voraussetzungen sowie der folgende
Haftungsausschluss in der Dokumentation und/
oder in sonstigen mit der Redistribution
verbreiteten Materialien enthalten sein.
– Der Name der Xiph.org Foundation und die
Namen deren Partner dürfen nicht ohne vorherige
schriftliche Genehmigung verwendet werden, um
für Produkte zu werben oder Produkte zu
befürworten, die aus dieser Software abgeleitet
sind.
DIESE SOFTWARE WIRD VON DEN
URHEBERRECHTSINHABERN UND DEREN PARTNERN
OHNE GEWÄHR ZUR VERFÜGUNG GESTELLT UND
JEDWEDE AUSDRÜCKLICHE ODER IMPLIZITE
HAFTUNG WIE DIE HAFTUNG FÜR HANDELSÜBLICHE
QUALITÄT UND DIE EIGNUNG FÜR EINEN
BESTIMMTEN ZWECK WERDEN AUSGESCHLOSSEN.
UNTER KEINEN UMSTÄNDEN HAFTEN DIE
FOUNDATION ODER DEREN PARTNER FÜR DIREKTE,
INDIREKTE, SPEZIELLE, EXEMPLARISCHE, NEBENODER FOLGESCHÄDEN IRGENDWELCHER ART (U. A.
BESCHAFFUNG VON ERSATZARTIKELN ODER
-SERVICES, NUTZUNGSAUSFALL, DATENVERLUST,
ENTGANGENEN GEWINN ODER UNTERBRECHUNG
DER GESCHÄFTSTÄTIGKEIT), UNABHÄNGIG VON
DEREN URSACHE UND VON JEDER
HAFTUNGSTHEORIE, OB AUF EINEM VERTRAG ODER
GEFÄHRDUNGSHAFTUNG ODER EINER
UNERLAUBTEN HANDLUNG (U. A. FAHRLÄSSIGKEIT)
BERUHEND, DIE IN IRGENDEINER WEISE AUS DER
VERWENDUNG DIESER SOFTWARE ENTSTEHEN,
AUCH WENN SIE VON DER MÖGLICHKEIT SOLCHER
SCHÄDEN IN KENNTNIS GESETZT WURDEN.
31DE
Page 70

Störungsbehebung
Anhand der folgenden Checkliste können
Sie die meisten Probleme, die
möglicherweise an Ihrem Gerät auftreten,
selbst beheben.
Bevor Sie die folgende Checkliste
durchgehen, überprüfen Sie bitte zunächst,
ob Sie das Gerät richtig angeschlossen und
bedient haben.
Einzelheiten zum Gebrauch der Sicherung
und zum Ausbauen des Geräts aus dem
Armaturenbrett finden Sie unter „Anschluss/
Installation“ (Seite 39).
Wenn das Problem sich nicht beheben lässt,
besuchen Sie die Support-Website, die auf
der hinteren Umschlagseite angegeben ist.
Allgemeines
Es ist gar kein Ton zu hören oder der Ton
ist zu leise.
Der Fader-Regler [FADER] ist nicht für ein
2-Lautsprecher-System eingestellt.
Die Lautstärke dieses Geräts und/oder
des verbundenen Geräts ist sehr niedrig.
– Erhöhen Sie die Lautstärke dieses Geräts
und des verbundenen Geräts.
Kein Signalton ertönt.
Ein gesondert erhältlicher Endverstärker
ist angeschlossen und Sie verwenden
nicht den integrierten Verstärker.
Gespeicherte Sender und die korrekte
Uhrzeit werden gelöscht.
Die Sicherung ist durchgebrannt.
Störgeräusche sind zu hören, wenn der
Zündschlüssel gedreht wird.
Die Leitungen sind nicht korrekt an den
Stromanschluss für Zubehörgeräte am
Fahrzeug angeschlossen.
Das Gerät wechselt während der
Wiedergabe bzw. des Radioempfangs in
den Demo-Modus.
Wenn [DEMO-ON] eingestellt ist und
5 Minuten lang keine Funktion ausgeführt
wird, wechselt das Gerät in den DemoModus.
– Stellen Sie [DEMO-OFF] ein (Seite 23).
Die Anzeige wird ausgeblendet bzw.
erscheint nicht im Display.
Die Anschlüsse sind verschmutzt
(Seite 29).
Das Display bzw. die Beleuchtung blinkt.
Das Gerät wird nicht ausreichend mit
Strom versorgt.
– Überprüfen Sie, ob die Autobatterie das
Gerät mit ausreichend Strom versorgt.
(Die Betriebsspannung beträgt 12 V
Gleichstrom.)
Die Funktionstasten funktionieren nicht.
Die CD lässt sich nicht auswerfen.
Die Verbindung wurde nicht richtig
hergestellt.
– Drücken Sie DSPL und CALL länger als
2 Sekunden, um das Gerät
zurückzusetzen.
Der Speicherinhalt wird gelöscht.
Die automatisch eingestellte Uhrzeit ist
nicht genau.
Die per Funksignal gesendeten
Uhrzeitdaten sind nicht genau.
– Stellen Sie die Uhr manuell ein (Seite 9).
Radioempfang
Der Radioempfang ist schlecht.
Störgeräusche sind zu hören.
Schließen Sie die Antenne fest an.
In FM3 kann zwischen 65 MHz und 74 MHz
kein Sender eingestellt werden.
[AREA] ist auf [EUROPE] gesetzt.
– Setzen Sie [AREA] auf [RUSSIA] (Seite 23).
RDS
RDS-Dienste können nicht empfangen
werden (wenn [AREA] auf [RUSSIA]
gesetzt ist).
FM3 ist ausgewählt.
– Wählen Sie FM1 oder FM2 aus.
RDS-Dienste stehen in der aktuellen
Region nicht zur Verfügung.
32DE
Page 71

Der Sendersuchlauf (SEEK) startet nach ein
paar Sekunden Radioempfang.
Der Sender ist kein Verkehrsfunksender
(TP) oder die Sendesignale sind zu
schwach.
– Deaktivieren Sie TA (Seite 14).
Es sind keine Verkehrsdurchsagen zu
hören.
Aktivieren Sie TA (Seite 14).
Der Sender sendet keine
Verkehrsdurchsagen, obwohl es sich um
einen Verkehrsfunksender (TP) handelt.
– Stellen Sie einen anderen Sender ein.
Bei der PTY-Funktion wird [- - - - - - - -]
angezeigt.
Der aktuelle Sender ist kein RDS-Sender
oder der Radioempfang ist schlecht.
Der Programmdienstname blinkt.
Für den aktuellen Sender gibt es keine
Alternativfrequenz.
– Drücken Sie / (SEEK –/+),
solange der Programmdienstname
blinkt. [PI SEEK] wird angezeigt und das
Gerät beginnt dann mit der Suche nach
einer Frequenz mit denselben PI-Daten
(Programmkennung).
CD-Wiedergabe
Die CD lässt sich nicht abspielen.
Die CD ist beschädigt oder verschmutzt.
Die CD-R/CD-RW ist nicht als Audio-CD
konzipiert (Seite 28).
MP3-/WMA-/AAC-Dateien können nicht
wiedergegeben werden.
Die Disc ist nicht mit dem MP3-/WMA-/
AAC-Format bzw. der Version kompatibel.
Einzelheiten zu abspielbaren CDs und den
Formaten finden Sie auf der SupportWebsite, die auf der hinteren
Umschlagseite angegeben ist.
Es dauert länger, bis die Wiedergabe von
MP3-/WMA-/AAC-Dateien beginnt.
Bei folgenden CDs dauert es länger, bis
die Wiedergabe beginnt:
– CDs mit einer komplizierten Datei-/
Ordnerstruktur.
– Multisession-CDs.
– CDs, zu denen noch Daten hinzugefügt
werden können.
Wiedergabe mit einem USB-Gerät
Es dauert länger, bis an einem USB-Gerät
die Wiedergabe beginnt.
Die Dateien auf dem USB-Gerät befinden
sich in einer komplizierten Datei-/
Ordnerstruktur.
Die Audiodatei kann nicht wiedergegeben
werden.
Einzelheiten zu den unterstützten
Dateiformaten finden Sie unter
„Technische Daten“ (Seite 30).
Wenn die Audiodatei dennoch nicht
wiedergegeben werden kann, schlagen
Sie in der mit dem USB-Gerät gelieferten
Bedienungsanleitung nach oder wenden
Sie sich an den Hersteller des USB-Geräts.
Funktionen zum Überspringen eines
Albums bzw. von Elementen (SprungModus) und Suchen nach einem Titel
anhand seines Namens („Quick-BrowZer“)
können nicht ausgeführt werden.
Setzen Sie [USB MODE] auf [MSC/MTP]
(Seite 24).
Während der Wiedergabe im AndroidModus kann kein Ton ausgegeben
werden.
Überprüfen Sie den Status der
Anwendung für die Audiowiedergabe auf
dem Android-Smartphone.
33DE
Page 72

NFC-Funktion (nur MEX-N5300BT)
Die Sofortverbindung (NFC) ist nicht
möglich.
Das Smartphone reagiert nicht, wenn die
Geräte aneinandergehalten werden.
– Vergewissern Sie sich, dass die NFC-
Funktion am Smartphone eingeschaltet
ist.
– Halten Sie den Bereich mit dem N-
Zeichen des Smartphones näher an den
Bereich mit dem N-Zeichen an diesem
Gerät.
– Wenn sich das Smartphone in einem
Etui befindet, nehmen Sie es heraus.
Die NFC-Empfangsempfindlichkeit hängt
vom Gerät ab.
Wenn die Sofortverbindung mit dem
Smartphone mehrere Male fehlschlägt,
stellen Sie die BLUETOOTH-Verbindung
manuell her.
BLUETOOTH-Funktion
Das zu verbindende Gerät kann dieses
Gerät nicht erkennen.
Schalten Sie dieses Gerät in den
Bereitschaftsmodus für das Pairing, bevor
Sie das Pairing vornehmen.
Während eine Verbindung zu zwei
BLUETOOTH-Geräten besteht, kann dieses
Gerät von keinem weiteren Gerät erkannt
werden.
– Trennen Sie eine der Verbindungen und
lassen Sie dann vom anderen Gerät aus
nach diesem Gerät suchen.
Schalten Sie die BLUETOOTH-
Signalausgabe ein, wenn das Pairing
bereits erfolgt ist (Seite 11).
Es kann keine Verbindung hergestellt
werden.
Die Verbindungsherstellung kann nur von
einem Gerät aus gesteuert werden
(diesem Gerät oder dem BLUETOOTHGerät).
– Stellen Sie von einem BLUETOOTH-Gerät
aus eine Verbindung zu diesem Gerät
her oder umgekehrt.
Der Name des erkannten Geräts wird nicht
angezeigt.
Je nach dem Status des anderen Geräts
wird der Name möglicherweise nicht
angezeigt.
Es ist kein Rufzeichen zu hören.
Stellen Sie, wenn ein Anruf eingeht, die
Lautstärke durch Drehen des
Steuerreglers ein.
Je nach dem verbundenen Gerät wird das
Rufzeichen möglicherweise nicht richtig
übertragen.
– Setzen Sie [RINGTONE] auf [1] (Seite 27).
Die Lautsprecher sind nicht an dieses
Gerät angeschlossen.
– Schließen Sie die Lautsprecher an dieses
Gerät an. Zum Auswählen der
Lautsprecher für das Rufzeichen
drücken Sie MENU und wählen dann
[BLUETOOTH] [SET VOICE-OUT]
(Seite 27).
Die Stimme des Gesprächsteilnehmers ist
nicht zu hören.
Die Lautsprecher sind nicht an dieses
Gerät angeschlossen.
– Schließen Sie die Lautsprecher an dieses
Gerät an. Zum Auswählen der
Lautsprecher für die Stimme des
Gesprächsteilnehmers drücken Sie
MENU und wählen dann [BLUETOOTH]
[SET VOICE-OUT] (Seite 27).
Ihr Gesprächspartner teilt Ihnen mit, dass
die Lautstärke zu hoch oder zu niedrig ist.
Verringern oder erhöhen Sie die
Lautstärke, indem Sie die
Mikrofonverstärkung einstellen (Seite 19).
Bei Telefongesprächen ist ein Echo oder
Rauschen zu hören.
Verringern Sie die Lautstärke.
Setzen Sie den EC/NC-Modus auf [EC/NC-
1] oder [EC/NC-2] (Seite 20).
Wenn Umgebungsgeräusche das
Telefongespräch überlagern, versuchen
Sie, diese Geräusche zu reduzieren.
Beispiel: Wenn das Fenster geöffnet ist
und Straßenlärm usw. hereindringt,
schließen Sie das Fenster. Wenn eine
Klimaanlage laut ist, drehen Sie diese
herunter.
34DE
Page 73

Es besteht keine Verbindung zum Telefon.
Während der BLUETOOTH-
Audiowiedergabe lässt sich auch durch
Drücken von CALL keine Verbindung zum
Mobiltelefon herstellen.
– Stellen Sie die Verbindung vom
Mobiltelefon aus her.
Die Tonqualität beim Telefonieren ist nicht
gut.
Die Tonqualität beim Telefonieren hängt
von den Empfangsbedingungen des
Mobiltelefons ab.
– Fahren Sie bei schlechtem Empfang mit
dem Auto an eine Stelle, an der der
Empfang für das Mobiltelefon besser ist.
Die Lautstärke des verbundenen
Audiogeräts ist zu niedrig (hoch).
Der Lautstärkepegel variiert je nach
Audiogerät.
– Stellen Sie am verbundenen Audiogerät
oder an diesem Gerät die Lautstärke ein
(Seite 25).
Der Ton setzt während der Wiedergabe
mit einem BLUETOOTH-Audiogerät aus.
Verringern Sie den Abstand zwischen
diesem Gerät und dem BLUETOOTHAudiogerät.
Wenn sich das BLUETOOTH-Audiogerät in
einem Etui befindet, das die
Signalübertragung stört, nehmen Sie das
Audiogerät während des Betriebs aus
dem Etui.
In der Nähe werden einige BLUETOOTH-
oder andere Geräte verwendet, die
Funkwellen ausstrahlen.
– Schalten Sie die anderen Geräte aus.
– Erhöhen Sie den Abstand zu den
anderen Geräten.
Der Wiedergabeton setzt kurz aus, wenn
die Verbindung zwischen diesem Gerät
und dem Mobiltelefon hergestellt wird.
Dies ist keine Fehlfunktion.
Das verbundene BLUETOOTH-Audiogerät
lässt sich nicht steuern.
Überprüfen Sie, ob das verbundene
BLUETOOTH-Audiogerät das Profil AVRCP
unterstützt.
Einige Funktionen stehen nicht zur
Verfügung.
Vergewissern Sie sich, dass das
verbundene Gerät die betreffenden
Funktionen unterstützt.
Ein Anruf wird unbeabsichtigt
entgegengenommen.
Das verbundene Telefon ist so eingestellt,
dass Anrufe automatisch
entgegengenommen werden.
Das Pairing ist aufgrund einer
Zeitüberschreitung fehlgeschlagen.
Je nach dem verbundenen Gerät ist das
Zeitlimit für das Pairing sehr kurz.
– Versuchen Sie, das Pairing in der
vorgegebenen Zeit abzuschließen.
Das Pairing ist nicht möglich.
Nach dem Initialisieren dieses Geräts kann
möglicherweise kein Pairing zwischen
diesem und einem anderen BLUETOOTHGerät ausgeführt werden, wenn sich die
Pairing-Informationen dieses Geräts auf
dem BLUETOOTH-Gerät befinden. Löschen
Sie in diesem Fall die PairingInformationen dieses Geräts vom
BLUETOOTH-Gerät und führen Sie das
Pairing dann erneut durch.
Die BLUETOOTH-Funktion lässt sich nicht
verwenden.
Schalten Sie das Gerät aus, indem Sie OFF
mehr als 2 Sekunden lang drücken, und
schalten Sie das Gerät dann wieder ein.
Bei einem Anruf über die
Freisprecheinrichtung wird über die
Lautsprecher des Fahrzeugs kein Ton
ausgegeben.
Wenn der Ton über das Mobiltelefon
ausgegeben wird, stellen Sie dieses so
ein, dass der Ton über die Lautsprecher
des Fahrzeugs ausgegeben wird.
35DE
Page 74

„Siri Eyes Free“ ist nicht aktiviert.
Registrieren Sie ein iPhone, das „Siri Eyes
Free“ unterstützt, zur freihändigen
Verwendung.
Schalten Sie die Siri-Funktion am iPhone
ein.
Trennen Sie die BLUETOOTH-Verbindung
zwischen dem iPhone und diesem Gerät
und stellen Sie sie erneut wieder her.
„Sony | Music Center“-Bedienung
Der Name der Anwendung entspricht
nicht der tatsächlichen Anwendung in
„Sony | Music Center“.
Starten Sie die Anwendung von der
Anwendung „Sony | Music Center“ aus
erneut.
Beim Ausführen der Anwendung
„Sony | Music Center“ über BLUETOOTH
wechselt das Display automatisch zu [BT
AUDIO].
Die Anwendung „Sony | Music Center“
oder die BLUETOOTH-Funktion ist
fehlgeschlagen.
Führen Sie die Anwendung erneut aus.
Die Verbindung zur Anwendung
„Sony | Music Center“ wird automatisch
getrennt, wenn das Display zu [IPD]
wechselt.
Die Anwendung „Sony | Music Center“ auf
dem iPhone/iPod unterstützt die iPodWiedergabe nicht.
– Wechseln Sie am Gerät zu einer anderen
Tonquelle als [IPD] und stellen Sie die
Verbindung zu „Sony | Music Center“ her
(Seite 20).
Die Verbindung zu „Sony | Music Center“
wird automatisch getrennt, wenn der USBModus des Geräts in [ANDROID] geändert
wird.
Das Android-Smartphone unterstützt die
Wiedergabe im Android-Modus nicht.
– Setzen Sie den USB-Modus des Geräts
auf [MSC/MTP] und stellen Sie die
Verbindung zu „Sony | Music Center“ her
(Seite 20).
Meldungen
Eine der folgenden Meldungen erscheint
oder blinkt möglicherweise während des
Betriebs.
INVALID: Die ausgewählte Funktion ist
möglicherweise nicht zulässig.
READ
Bitte warten Sie, bis das Einlesen
abgeschlossen ist. Die Wiedergabe
beginnt danach automatisch. Dieser
Vorgang kann je nach Dateistruktur einige
Zeit in Anspruch nehmen.
(Unterstrich): Das Zeichen lässt sich nicht
anzeigen.
Bei der CD-Wiedergabe:
CD ERROR
Reinigen Sie die Disc, setzen Sie sie
korrekt ein und vergewissern Sie sich, dass
sie nicht leer oder beschädigt ist.
CD NO DISC
Legen Sie eine Disc ein, auf der sich
abspielbare Dateien befinden (Seite 30).
CD NO MUSIC
Legen Sie eine Disc ein, auf der sich
abspielbare Dateien befinden (Seite 30).
CD PUSH EJT: Die Disc lässt sich nicht
ordnungsgemäß auswerfen.
Drücken Sie (Auswerfen).
oder : Sie sind am Anfang
bzw. Ende der Disc angelangt.
Bei der Wiedergabe mit einem USBGerät:
HUB NO SUPRT: USB-Hubs werden nicht
unterstützt.
IPD STOP: Die iPod-Wiedergabe ist am Ende
angelangt.
Starten Sie am iPod/iPhone die
Wiedergabe.
36DE
Page 75

NOT SUPPORT - ANDROID MODE
[USB MODE] ist auf [ANDROID] gesetzt
und ein an dieses Gerät angeschlossenes
USB-Gerät unterstützt AOA (Android Open
Accessory) 2.0 nicht.
– Setzen Sie [USB MODE] auf [MSC/MTP]
(Seite 24).
USB ERROR
Schließen Sie das USB-Gerät erneut an.
USB NO DEV
Vergewissern Sie sich, dass das USB-Gerät
bzw. das USB-Kabel fest angeschlossen
ist.
USB NO MUSIC
Schließen Sie ein USB-Gerät an, auf dem
sich abspielbare Dateien befinden
(Seite 30).
USB NO SUPRT
Einzelheiten zur Kompatibilität Ihres USB-
Geräts finden Sie auf der SupportWebsite, die auf der hinteren
Umschlagseite angegeben ist.
USB OVERLOAD: Das USB-Gerät ist
überlastet.
Trennen Sie das USB-Gerät von diesem
Gerät und wählen Sie mit SRC eine andere
Tonquelle aus.
Am USB-Gerät liegt ein Fehler vor oder ein
nicht unterstütztes Gerät ist
angeschlossen.
Beim RDS-Betrieb:
NO AF: Es gibt keine Alternativfrequenzen.
Drücken Sie / (SEEK –/+), solange
der Programmdienstname blinkt. Das
Gerät beginnt dann mit der Suche nach
einer Frequenz mit denselben PI-Daten
(Programmkennung). [PI SEEK] wird
angezeigt.
NO PI: Keine Programmkennung. Der
ausgewählte Sender verfügt nicht über PIDaten (Programmkennung).
Wählen Sie einen anderen Sender aus.
NO TP: Es gibt keine Verkehrsfunksender.
Das Gerät sucht weiter nach verfügbaren
Verkehrsfunksendern (TP).
BLUETOOTH-Funktion:
BTA NO DEV: Es ist kein BLUETOOTH-Gerät
verbunden bzw. es wird nicht erkannt.
Vergewissern Sie sich, dass das
BLUETOOTH-Gerät richtig verbunden ist
oder dass eine BLUETOOTH-Verbindung
mit dem BLUETOOTH-Gerät besteht.
ERROR: Die ausgewählte Funktion konnte
nicht ausgeführt werden.
Warten Sie eine Weile und versuchen Sie
es dann erneut.
UNKNOWN: Ein Name oder eine
Telefonnummer kann nicht angezeigt
werden.
WITHHELD: Der Anrufer hat die
Telefonnummernanzeige unterdrückt.
„Sony | Music Center“-Bedienung:
APP ––––––––: Eine Verbindung mit der
Anwendung wurde nicht hergestellt.
Stellen Sie die „Sony | Music Center“-
Verbindung erneut her (Seite 20).
APP DISCNCT: Die Verbindung zur
Anwendung wurde getrennt.
Stellen Sie die „Sony | Music Center“-
Verbindung her (Seite 20).
APP DISPLAY: In der Anwendung ist eine
Bildschirmeinstellanzeige geöffnet.
Schließen Sie die
Bildschirmeinstellanzeige der
Anwendung, damit die Tasten wieder
verwendet werden können.
APP LIST: Die Inhaltsliste des USB-Geräts ist
geöffnet.
Schließen Sie die Liste, damit die Tasten
wieder verwendet werden können.
37DE
Page 76

APP MENU: In der Anwendung ist eine
Einstellanzeige geöffnet.
Schließen Sie die Einstellanzeige der
Anwendung, damit die Tasten wieder
verwendet werden können.
APP NO DEV: Es wurde keine Verbindung
zum Gerät mit der installierten Anwendung
hergestellt bzw. das Gerät wird nicht
erkannt.
Stellen Sie eine BLUETOOTH-Verbindung
her und stellen Sie erneut die Verbindung
zu „Sony | Music Center“ her (Seite 20).
APP SOUND: In der Anwendung ist eine
Klangeinstellanzeige geöffnet.
Schließen Sie die Klangeinstellanzeige der
Anwendung, damit die Tasten wieder
verwendet werden können.
OPEN APP: Die Anwendung „Sony | Music
Center“ wird nicht ausgeführt.
Starten Sie die Anwendung.
Beim Verwenden der
Lenkradfernbedienung:
ERROR
Starten Sie die Registrierung ab der
Funktion neu, bei der der Fehler auftrat
(Seite 24).
TIMEOUT
Versuchen Sie, die Registrierung
abzuschließen, solange [REGISTER] blinkt
(etwa 6 Sekunden) (Seite 24).
Beim Aktualisieren der Firmware:
FILE ERROR: Die Aktualisierungsdatei ist
nicht auf dem USB-Gerät gespeichert.
Speichern Sie die Aktualisierungsdatei auf
dem USB-Gerät und versuchen Sie es
erneut (Seite 28).
UPDATE ERROR - PRESS ENTER: Die
Firmware-Aktualisierung wurde nicht
ordnungsgemäß abgeschlossen.
Drücken Sie ENTER, um die Meldung
auszublenden, und versuchen Sie es dann
erneut.
Stellen Sie den Zündschlüssel während
der Aktualisierung nicht in die Position
OFF und entfernen Sie auch nicht das
USB-Gerät (Seite 28).
Wenn sich das Problem mit diesen
Abhilfemaßnahmen nicht beheben lässt,
wenden Sie sich an einen Sony-Händler.
Wenn Sie dieses Gerät aufgrund einer
Störung bei der Wiedergabe mit einem
anderen Gerät zur Reparatur bringen,
bringen Sie bitte auch das Gerät mit, das
verwendet wurde, als das Problem zum
ersten Mal auftrat.
38DE
Page 77

Anschluss/Installation
× 2
Beim MEX-N5300BT
Vorsichtsmaßnahmen
• Schließen Sie alle Masseleitungen an
einen gemeinsamen Massepunkt an.
• Achten Sie darauf, dass die Leitungen nicht
unter einer Schraube oder zwischen
beweglichen Teilen, wie z. B. in einer
Sitzschiene, eingeklemmt werden.
• Schalten Sie, bevor Sie irgendwelche
Anschlüsse vornehmen, die Zündung des
Fahrzeugs aus, um Kurzschlüsse zu
vermeiden.
• Schließen Sie die Stromversorgungsleitung
an dieses Gerät und die Lautsprecher
an, bevor Sie sie an den
Hilfsstromanschluss anschließen.
• Aus Sicherheitsgründen müssen alle losen,
nicht angeschlossenen Leitungen mit
Isolierband abgeklebt werden.
Sicherheitsmaßnahmen
• Wählen Sie den Einbauort sorgfältig so aus,
dass das Gerät beim Fahren nicht
hinderlich ist.
• Installieren Sie das Gerät nicht an einer
Stelle, an der es Staub, Schmutz,
übermäßigen Erschütterungen oder hohen
Temperaturen ausgesetzt ist, wie z. B. in
direktem Sonnenlicht oder in der Nähe der
Heizung.
• Verwenden Sie ausschließlich die
mitgelieferten Montageteile. Nur mit
diesen Teilen lässt sich das Gerät sicher
montieren.
Hinweis zur Stromversorgungsleitung (gelb)
Wenn Sie dieses Gerät zusammen mit anderen
Stereokomponenten anschließen, muss der
Autostromkreis, an den die Geräte angeschlossen
sind, einen höheren Ampere-Wert aufweisen als die
Summe der Ampere-Werte der Sicherungen an den
einzelnen Komponenten.
Einstellen des Montagewinkels
Achten Sie darauf, dass der Montagewinkel
geringer ist als 30°.
Teileliste für die Installation
•In dieser Teileliste ist nicht der gesamte
Inhalt der Packung aufgeführt.
•Die Halterung und die
Schutzumrandung werden vor der
Auslieferung am Gerät angebracht. Vor
dem Montieren des Geräts entfernen Sie
mit den Löseschlüsseln die Halterung
vom Gerät. Erläuterungen dazu finden Sie
unter „Abnehmen der Schutzumrandung
und der Halterung“ (Seite 44).
•Bewahren Sie die Löseschlüssel zur
späteren Verwendung auf. Sie benötigen
sie auch, wenn Sie das Gerät aus dem
Fahrzeug ausbauen wollen.
39DE
Page 78

Anschlüsse (beim MEX-N5300BT)
von einer per Kabel
angeschlossenen Fernbedienung
(nicht mitgeliefert)*
4
von einer Autoantenne*
7
*
3
*
3
Tiefsttonlautsprecher*
1
Erläuterungen dazu finden Sie
unter „Vornehmen der
Anschlüsse“ (Seite42).
Endverstärker*
1
Einzelheiten dazu finden Sie unter
„Stromanschlussdiagramm“ (Seite 43).
*
2
*
3
*5*
6
40DE
Page 79

Anschlüsse (beim MEX-N4300BT)
von einer per Kabel
angeschlossenen Fernbedienung
(nicht mitgeliefert)*
4
von einer Autoantenne*
7
*
3
*
3
Tiefsttonlautsprecher*
1
Endverstärker*
1
Erläuterungen dazu finden Sie
unter „Vornehmen der
Anschlüsse“ (Seite42).
Mikrofon
XA-MC10*1*
5
*
2
Einzelheiten dazu finden Sie unter
„Stromanschlussd iagramm“ (Seite 43).
41DE
Page 80

*1 Nicht mitgeliefert
Frontlautsprecher
Tiefsttonlautsprecher
*2 Lautsprecherimpedanz: 4 – 8 × 4
*3 Cinchkabel (nicht mitgeliefert)
*4 Verwenden Sie je nach Fahrzeugtyp einen
Adapter für eine per Kabel angeschlossene
Fernbedienung (nicht mitgeliefert). Einzelheiten
zum Verwenden der Kabelfernbedienung finden
Sie unter „Verwenden der Kabelfernbedienung“
(Seite 44).
*5 Führen Sie das Mikrofoneingangskabel so, dass
es beim Fahren nicht hinderlich ist, unabhängig
davon, ob es gerade in Gebrauch ist oder nicht.
Sichern Sie das Kabel mit einer Kabelklemme
usw., falls es durch den Fußraum geführt werden
muss.
*6 Weitere Informationen zum Installieren des
Mikrofons finden Sie unter „Installieren des
Mikrofons (nur MEX-N5300BT)“ (Seite 43).
*7 Verwenden Sie je nach Fahrzeugtyp einen
Adapter (nicht mitgeliefert), wenn der
Antennenanschluss nicht passt.
Vornehmen der Anschlüsse
Wenn Sie eine Motorantenne ohne
Relaiskästchen verwenden und dieses Gerät
mit der mitgelieferten
Stromversorgungsleitung anschließen,
kann die Antenne beschädigt werden.
An den Lautsprecheranschluss des
Fahrzeugs
An den Stromanschluss des Fahrzeugs
Kontinuierliche
12
Stromversorgung
Steuerung für
Motorantenne/
13
Endverstärker (REM
OUT)
Geschaltete
14*
Stromversorgung für
die Beleuchtung
Geschaltete
15
Stromversorgung
16 Masse Schwarz
* nur MEX-N5300BT
Gelb
Blau-weiß
gestreift
Orange-weiß
gestreift
Rot
Einfaches Anschließen eines
Tiefsttonlautsprechers
Sie können einen Tiefsttonlautsprecher
ohne Endverstärker installieren, indem Sie
ihn einfach an ein Hecklautsprecherkabel
anschließen.
1
Hecklautsprecher
(rechts)
2
3
Frontlautsprecher
(rechts)
4
5
Frontlautsprecher
(links)
6
7
Hecklautsprecher
(links)
8
42DE
Violett
Violett-schwarz
gestreift
Grau
Grau-schwarz
gestreift
Weiß
Weiß -schwar z
gestreift
Grün
Grün-schwarz
gestreift
Hinweise
• Die Hecklautsprecherkabel müssen vorbereitet
werden.
• Verwenden Sie einen Tiefsttonlautsprecher mit
einer Impedanz zwischen 4 und 8 und mit
ausreichender Belastbarkeit, um Schäden zu
vermeiden.
Anschluss für Stromversorgung des
Speichers
Wenn die gelbe Stromversorgungsleitung
angeschlossen ist, wird der Speicher stets
(auch bei ausgeschalteter Zündung) mit
Strom versorgt.
Page 81

Lautsprecheranschluss
Hilfsstromanschluss
Rot Rot
Gelb Gelb
Rot Rot
Gelb Gelb
Rot
Rot
Gelb
Gelb
Clip (nicht mitgeliefert)
• Schalten Sie das Gerät vor dem
Anschließen der Lautsprecher aus.
• Verwenden Sie Lautsprecher mit einer
Impedanz zwischen 4 und 8 und mit
ausreichender Belastbarkeit, um Schäden
zu vermeiden.
Bei einem Fahrzeug mit Zündschloss
ohne Zubehörposition ACC oder I
Stromanschlussdiagramm
Stellen Sie die Position des
Hilfsstromanschlusses bei Ihrem Fahrzeug
fest und nehmen Sie die Anschlüsse
entsprechend dem Fahrzeug richtig vor.
Normaler Anschluss
Kontinuierliche
12
Stromversorgung
Geschaltete
15
Stromversorgung
Wenn die Position der roten und
gelben Leitung vertauscht ist
Gelb
Rot
Stellen Sie die Anschlüsse her, schließen Sie
die geschalteten
Stromversorgungsleitungen richtig an und
verbinden Sie dann das Gerät mit der
Stromversorgung des Fahrzeugs. Sollten
beim Anschließen des Geräts Probleme
auftreten oder sollten Sie Fragen haben, auf
die in dieser Anleitung nicht eingegangen
wird, wenden Sie sich bitte an den
Fahrzeughändler.
Installieren des Mikrofons
(nur MEX-N5300BT)
Damit bei Freisprechanrufen Ihre Stimme
übertragen werden kann, müssen Sie das
Mikrofon installieren.
Geschaltete
12
Stromversorgung
Kontinuierliche
15
Stromversorgung
Gelb
Rot
43DE
Page 82

Vorsichtsmaßnahmen
Der Haken muss nach innen weisen.
182 mm
53 mm
Verriegelung
• Es ist sehr gefährlich, wenn sich das Kabel
um die Lenksäule oder den Schalthebel
wickelt. Achten Sie unbedingt darauf, dass
das Kabel und andere Teile beim Fahren
nicht hinderlich sind.
• Wenn Ihr Auto mit Airbags oder anderen
Aufprallschutzsystemen ausgestattet ist,
wenden Sie sich vor der Installation an den
Händler, bei dem Sie dieses Gerät
erworben haben, oder an den
Autohändler.
Hinweis
Reinigen Sie die Oberfläche des Armaturenbretts
mit einem trockenen Tuch, bevor Sie das
doppelseitige Klebeband anbringen.
Verwenden der
Kabelfernbedienung
1 Zum Aktivieren der
Kabelfernbedienung setzen Sie [STR
CONTROL] unter [SET STEERING] auf
[PRESET] (Seite 24).
Installation
Abnehmen der Schutzumrandung
und der Halterung
Nehmen Sie vor dem Installieren des Geräts
die Schutzumrandung und die Halterung
vom Gerät ab.
1 Fassen Sie die Schutzumrandung
mit den Fingern an den Seitenkanten
und ziehen Sie sie heraus.
2 Führen Sie die beiden Löseschlüssel
ein, bis sie mit einem Klicken
einrasten. Ziehen Sie die Halterung
nach unten und das Gerät zum
Herausziehen nach oben.
Montieren des Geräts im
Armaturenbrett
Vergewissern Sie sich vor der Montage, dass
die Verriegelungen an beiden Seiten der
Halterung um 2 mm nach innen gebogen
sind.
1 Platzieren Sie die Halterung im
Armaturenbrett und biegen Sie dann
die Klammern nach außen, um einen
sicheren Halt zu gewährleisten.
2 Montieren Sie das Gerät an der
Halterung und bringen Sie dann
die Schutzumrandung an.
44DE
Page 83

Hinweise
Sicherung (10 A)
• Wenn die Verriegelungen gerade oder nach
außen gebogen sind, ist das Gerät nicht sicher
installiert und kann herausrutschen.
• Achten Sie darauf, dass die 4 Verriegelungen an
der Schutzumrandung fest in den Kerben am
Gerät sitzen.
Abnehmen und Anbringen der
Frontplatte
Erläuterungen dazu finden Sie unter
„Abnehmen der Frontplatte“ (Seite 8).
Zurücksetzen des Geräts
Erläuterungen dazu finden Sie unter
„Zurücksetzen des Geräts“ (Seite 8).
Austauschen der Sicherung
Wenn Sie eine Sicherung
austauschen, achten Sie
darauf, eine
Ersatzsicherung mit dem
gleichen Ampere-Wert wie
die Originalsicherung zu
verwenden. Dieser ist auf
der Originalsicherung angegeben. Wenn die
Sicherung durchbrennt, überprüfen Sie den
Stromanschluss und tauschen die Sicherung
aus. Brennt die neue Sicherung ebenfalls
durch, kann eine interne Fehlfunktion
vorliegen. Wenden Sie sich in einem solchen
Fall an Ihren Sony-Händler.
45DE
Page 84

Pour votre sécurité, veuillez installer cet
appareil dans le tableau de bord de la
voiture en tenant compte du fait que
l’arrière de l’appareil chauffe en cours
d’utilisation.
Pour de plus amples détails, reportezvous à la section « Raccordement/
Installation » (page 38).
Fabriqué en Thaïlande
Ce produit est classifié comme produit laser
de classe 1 selon les normes IEC/EN 608251:2007 et IEC/EN 60825-1:2014.
Durée d’émission : continue
Sortie laser : inférieure à 55,8 W
Longueur d’onde : 775 nm à 800 nm
La plaque signalétique reprenant la tension
d’alimentation, etc. se trouve sur le dessous
du châssis.
La validité du libellé CE se limite uniq uement
aux pays où la loi l’impose, principalement
les pays de l’EEE (Espace économique
européen) et la Suisse.
Le soussigné, Sony Corporation, déclare que
cet équipement est conforme à la Directive
2014/53/UE.
Le texte complet de la déclaration UE de
conformité est disponible à l’adresse
internet suivante :
http://www.compliance.sony.de/
Avis à l’attention des clients : les
informations suivantes s’appliquent
uniquement aux appareils vendus dans
des pays qui appliquent les directives
de l’Union Européenne
Ce produit a été fabriqué par ou pour le
compte de Sony Corporation.
Importateur dans l’UE : Sony Europe Limited.
Les questions basées sur la législation
européenne pour l’importateur ou relatives
à la conformité des produits doivent être
adressées au mandataire : Sony Belgium,
bijkantoor van Sony Europe Limited, Da
Vincilaan 7-D1, 1935 Zaventem, Belgique.
Elimination des piles et
accumulateurs et des
équipements électriques et
électroniques usagés
(applicable dans les pays de
l’Union Européenne et dans les autres
pays disposant de systèmes de collecte
sélective)
Ce symbole apposé sur le produit, la pile ou
l’accumulateur, ou sur l’emballage, indique
que le produit et les piles et accumulateurs
fournis avec ce produit ne doivent pas être
traités comme de simples déchets
ménagers. Sur certains types de piles, ce
symbole apparaît parfois combiné avec un
symbole chimique. Le symbole pour le
plomb (Pb) est rajouté lorsque ces piles
contiennent plus de 0,004 % de plomb. En
vous assurant que les produits, piles et
accumulateurs sont mis au rebut de façon
appropriée, vous participez activement à la
prévention des conséquences négatives que
leur mauvais traitement pourrait provoquer
sur l’environnement et sur la santé humaine.
Le recyclage des matériaux contribue par
ailleurs à la préservation des ressources
naturelles. Pour les produits qui, pour des
raisons de sécurité, de performance ou
d’intégrité des données, nécessitent une
connexion permanente à une pile ou à un
accumulateur intégré(e), il conviendra de
vous rapprocher d’un Service Technique
qualifié pour effectuer son remplacement.
En rapportant votre appareil électrique, les
piles et accumulateurs en fin de vie à un
point de collecte approprié vous vous
assurez que le produit, la pile ou
l’accumulateur intégré sera traité
correctement. Pour tous les autres cas de
figure et afin d’enlever les piles ou
accumulateurs en toute sécurité de votre
appareil, reportez-vous au manuel
d’utilisation. Rapportez les piles et
accumulateurs, et les équipements
électriques et électroniques usagés au point
de collecte approprié pour le recyclage. Pour
toute information complémentaire au sujet
du recyclage de ce produit ou des piles et
accumulateurs, vous pouvez contacter votre
municipalité, votre déchetterie locale ou le
point de vente où vous avez acheté ce
produit.
2FR
Page 85

ATTENTION
La plage de fréquences suivante 65 – 74 MHz
n’est pas affectée à la diffusion du son dans
la table des affectations communes
européennes et ne peut pas être utilisée en
Europe.
Avertissement au cas où le contact
de votre voiture ne dispose pas
d’une position ACC
Veillez à activer la fonction AUTO OFF
(page 23). L’appareil se met hors tension
complètement et automatiquement à
l’heure définie une fois qu’il est éteint et
que l’horloge est affichée (c’est-àdire en
maintenant OFF enfoncé pendant
1 seconde), ce qui évite de décharger la
batterie. Si vous ne réglez pas la fonction
AUTO OFF, appuyez sur OFF et maintenez
enfoncé jusqu’à ce que l’affichage
disparaisse chaque fois que vous coupez
le contact.
Avis d’exclusion de responsabilité
relatif aux services proposés par des
tiers
Les services proposés par des tiers peuvent
être modifiés, suspendus ou clôturés sans
avis préalable. Sony n’assume aucune
responsabilité dans ce genre de situation.
À propos de la fonction NFC
Le modèle prenant en charge la fonction
NFC décrite dans le présent manuel est le
suivant :
–MEX-N5300BT
Remarque importante
Attention
SONY NE PEUT ÊTRE, EN AUCUN CAS, TENU
POUR RESPONSABLE D’UN QUELCONQUE
DOMMAGE ACCIDENTEL, INDIRECT OU
ACCESSOIRE, OU DE TOUT AUTRE
DOMMAGE, Y COMPRIS, MAIS SANS S’Y
LIMITER, LA PERTE DE BÉNÉFICES, DE
REVENUS, DE DONNÉES, DE JOUISSANCE DU
PRODUIT OU DE TOUT ÉQUIPEMENT
ASSOCIÉ, SON INDISPONIBILITÉ, ET LE TEMPS
PERDU PAR L’ACHETEUR, LIÉ À OU
RÉSULTANT DE L’UTILISATION DE CE
PRODUIT, DE SES COMPOSANTS MATÉRIELS
ET/OU LOGICIELS.
Cher client, ce produit contient un émetteur
radio.
Conformément au règlement UNECE n° 10,
un fabricant automobile peut imposer
certaines conditions particulières pour
l’installation d’émetteurs radio dans ses
véhicules.
Veuillez vérifier le manuel d’utilisation de
votre véhicule ou contactez le constructeur
de votre véhicule ou votre concessionnaire,
avant d’installer ce produit dans votre
véhicule.
Appels d’urgence
Le système BLUETOOTH mains libres
embarqué et le dispositif électronique qui y
est connecté fonctionnent grâce aux
signaux radio, aux réseaux cellulaires et aux
lignes terrestres, tout comme la fonction de
programmation par l’utilisateur. La
connexion n’est donc pas garantie en toutes
circonstances.
Par conséquent, ne vous reposez pas
uniquement sur un dispositif électronique
pour vos communications importantes (tels
que les appels médicaux d’urgence).
3FR
Page 86

Communication par BLUETOOTH
Les micro-ondes émises par un dispositif
BLUETOOTH peuvent perturber le
fonctionnement des dispositifs médicaux
électroniques. Dans les circonstances qui
suivent, mettez cet appareil, ainsi que les
autres dispositifs BLUETOOTH présents,
hors tension, car ils peuvent provoquer un
accident.
– En présence d’un gaz inflammable, dans
un hôpital, un train, un avion ou une
station-service
– À proximité de portes automatiques ou
d’un système de détection d’incendie
Cet appareil prend en charge les
fonctionnalités conformes à la norme
BLUETOOTH afin de fournir une connexion
sécurisée lorsque la technologie sans fil
BLUETOOTH est utilisée. Mais, en fonction
de l’environnement, la sécurité peut ne
pas être suffisante. Soyez donc prudent
lorsque vous communiquez en utilisant la
technologie sans fil BLUETOOTH.
Nous n’assumons aucune responsabilité
en cas de fuite d’informations au cours
d’une communication BLUETOOTH.
Si vous avez des questions concernant cet
appareil ou si vous rencontrez des
problèmes qui ne sont pas abordés dans ce
mode d’emploi, contactez votre revendeur
Sony le plus proche.
4FR
Page 87

Table des matières
Emplacement des commandes . . . . . . . . . . 6
Préparation
Retrait de la façade avant . . . . . . . . . . . . . . 8
Réinitialisation de l’appareil . . . . . . . . . . . . 8
Réglage de l’horloge . . . . . . . . . . . . . . . . . . 8
Contrôle de la tension de la batterie . . . . . 9
Préparation d’un périphérique
BLUETOOTH. . . . . . . . . . . . . . . . . . . . . . . 9
Connexion d’un périphérique USB . . . . . . 12
Connexion d’un autre périphérique audio
portatif. . . . . . . . . . . . . . . . . . . . . . . . . . 12
Utilisation de la radio
Utilisation de la radio . . . . . . . . . . . . . . . . . 13
Utilisation du système RDS (Système de
radiocommunication de données) . . . 13
Réglages
Désactivation du mode DEMO . . . . . . . . . 22
Réglages de base. . . . . . . . . . . . . . . . . . . . 22
Configuration générale (GENERAL). . . . . . 23
Configuration du son (SOUND) . . . . . . . . . 24
Configuration de l’affichage
(DISPLAY) . . . . . . . . . . . . . . . . . . . . . . . 25
Configuration de BLUETOOTH
(BLUETOOTH) . . . . . . . . . . . . . . . . . . . . 26
Configuration de « Sony | Music Center »
(SONY APP) . . . . . . . . . . . . . . . . . . . . . . 26
Informations complémentaires
Mise à jour du firmware. . . . . . . . . . . . . . . 27
Précautions. . . . . . . . . . . . . . . . . . . . . . . . . 27
Entretien . . . . . . . . . . . . . . . . . . . . . . . . . . . 28
Spécifications . . . . . . . . . . . . . . . . . . . . . . . 29
Dépannage . . . . . . . . . . . . . . . . . . . . . . . . . . 31
Messages . . . . . . . . . . . . . . . . . . . . . . . . . . 35
Lecture
Lecture d’un disque . . . . . . . . . . . . . . . . . . 15
Lecture d’un périphérique USB . . . . . . . . . 15
Lecture d’un périphérique
BLUETOOTH. . . . . . . . . . . . . . . . . . . . . . 16
Recherche et lecture de plages . . . . . . . . . 16
Appels en mains libres (via
BLUETOOTH uniquement)
Réception d’un appel . . . . . . . . . . . . . . . . . 17
Émission d’un appel . . . . . . . . . . . . . . . . . . 18
Opérations disponibles pendant un
appel . . . . . . . . . . . . . . . . . . . . . . . . . . . 19
Fonctions utiles
« Sony | Music Center » avec un iPhone/
smartphone Android™ . . . . . . . . . . . . 20
Utilisation de la reconnaissance vocale
(smartphone Android
uniquement) . . . . . . . . . . . . . . . . . . . . . 21
Utilisation de « Siri Eyes Free » . . . . . . . . . 21
Raccordement/Installation
Attention. . . . . . . . . . . . . . . . . . . . . . . . . . . 38
Liste des pièces pour installation . . . . . . . 38
Connexion (pour MEX-N5300BT) . . . . . . . 39
Connexion (pour MEX-N4300BT) . . . . . . . 40
Installation . . . . . . . . . . . . . . . . . . . . . . . . . 43
5FR
Page 88

Emplacement des commandes
Appareil principal
PTY (Type d’émission)
Sélectionnez PTY dans RDS.
(Rechercher) (page 16, 17)
Permet d’accéder au mode de recherche
pendant la lecture.
(Non disponible quand un périphérique
USB en mode Android ou un iPod est
connecté.)
Touche de déverrouillage de la façade
avant
SRC (Source)
Permet de mettre l’appareil sous tension.
Permet aussi de changer de source.
OFF
Maintenez enfoncé pendant 1 seconde
pour désactiver la source et afficher
l’horloge.
Maintenez enfoncé pendant plus de
2 secondes pour mettre l’appareil hors
tension et pour faire disparaître
l’affichage.
Molette de réglage
Tournez cette commande pour régler le
niveau du volume.
6FR
PUSH ENTER
Permet d’accéder à l’élément
sélectionné.
Appuyez sur SRC, tournez puis appuyez
pour modifier la source (délai de
2secondes).
MENU
Permet d’ouvrir le menu de
configuration.
VOICE (page 19, 21)
Maintenez enfoncé pendant plus de
2 secondes pour activer la numérotation
vocale, la reconnaissance vocale
(smartphone Android uniquement) ou la
fonction Siri (iPhone uniquement).
N-Mark (MEX-N5300BT uniquement)
Touchez la molette de réglage avec un
smartphone Android pour établir une
connexion BLUETOOTH.
Fente d’insertion du disque
Fenêtre d’affichage
Port USB
(Éjection du disque)
Page 89

/ (SEEK –/+)
Permettent de régler des stations
automatiquement. Maintenez enfoncé
pour rechercher une station
manuellement.
/ (Précédent/Suivant)
/ (Retour rapide/Avance rapide)
(Retour)
Permet de revenir à l’affichage
précédent.
MODE (page 13)
CALL
Permet d’accéder au menu d’appel.
Permet de recevoir/mettre fin à un appel.
Maintenez enfoncé pendant plus de
2 secondes pour permuter le signal
BLUETOOTH.
Récepteur de la télécommande
Touches numériques (1 à 6)
Permettent de recevoir les stations radio
mémorisées. Maintenez enfoncé pour
mémoriser une station.
ALBUM /
Permettent de sauter un album pour le
périphérique audio. Maintenez enfoncé
pour sauter des albums en continu.
(Non disponible quand un périphérique
USB en mode Android ou un iPod est
connecté.)
(Répéter)
(Non disponible quand un périphérique
USB en mode Android est connecté.)
(Aléatoire)
(Non disponible quand un périphérique
USB en mode Android est connecté.)
MIC (page 19)
(Lecture/pause)
EXTRA BASS
Permet de renforcer les sons graves en
synchronisation avec le niveau de
volume. Appuyez pour modifier le
réglage EXTRA BASS : [1], [2], [OFF].
Prise d’entrée AUX
DSPL (Affichage)
Appuyez pour changer les éléments
d’affichage.
SCRL (Défilement)
Maintenez enfoncé pour faire défiler un
élément d’affichage.
7FR
Page 90

Préparation
Retrait de la façade avant
Vous pouvez retirer la façade avant de cet
appareil pour le protéger du vol.
1 Appuyez sur OFF et maintenez
enfoncé jusqu’à ce que l’appareil se
mette hors tension, appuyez sur la
touche de dév errouill age d e la façade
avant , puis tirez la façade avant
vers vous pour la retirer.
Alarme d’avertissement
Si vous mettez la clé de contact en position
OFF sans retirer la façade avant, l’alarme
d’avertissement retentit pendant quelques
secondes. L’alarme retentit uniquement
lorsque l’amplificateur intégré est utilisé.
Numéros de série (MEX-N5300BT
uniquement)
Vérifiez que les numéros de série au bas de
l’appareil et à l’arrière de la face avant
correspondent. Sinon, vous ne pouvez pas
procéder au jumelage BLUETOOTH, ni à la
connexion et à la déconnexion par NFC.
Installation de la façade avant
Réinitialisation de l’appareil
Avant la première mise en service de
l’appareil ou après avoir remplacé la batterie
du véhicule ou modifié les raccordements,
vous devez réinitialiser l’appareil.
1 Appuyez sur DSPL et CALL pendant
plus de 2 secondes.
Remarque
La réinitialisation de l’appareil remet l’heure à zéro
et efface certaines informations mémorisées.
Réglage de la zone/région
Après réinitialisation de l’appareil,
l’affichage du paramétrage de la zone/
région apparaît.
1 Appuyez sur ENTER pendant que [SET
AREA] est affiché.
La zone/région actuellement
sélectionnée s’affiche.
2 Tournez la molette de réglage pour
sélectionner [EUROPE] ou [RUSSIA],
puis appuyez dessus.
3 Tournez la molette de réglage pour
sélectionner [YES] ou [NO], puis
appuyez dessus.
Si le réglage de la zone/région est
modifié, l’appareil est réinitialisé, puis
l’horloge s’affiche.
Ce réglage peut être configuré dans le menu
de configuration générale (page 23).
Réglage de l’horloge
1 Appuyez sur MENU, tournez la
molette de réglage pour sélectionner
[GENERAL], puis appuyez dessus.
2 Tournez la molette de réglage pour
sélectionner [SET CLOCK], puis
appuyez dessus.
3 Tournez la molette de réglage pour
sélectionner [MANUAL], puis appuyez
dessus.
L’affichage de l’heure clignote.
8FR
Page 91

4 Tournez la molette de réglage pour
régler l’heure et les minutes.
Appuyez sur / (SEEK –/+) pour
modifier l’affichage numérique.
5 Une fois les minutes réglées, appuyez
sur MENU.
La configuration est terminée et l’horloge
démarre.
Pour afficher l’horloge
Appuyez sur DSPL.
Pour régler l’heure automatiquement
Sélectionnez [AUTO <RDS>] à l’étape 3.
Contrôle de la tension de la
batterie
Vous pouvez contrôler la tension actuelle de
la batterie. (Non disponible lorsque la source
est désactivée et que l’horloge est affichée.)
1 Appuyez sur DSPL à plusieurs
reprises jusqu’à ce que l’affichage de
la tension de la batterie apparaisse.
Préparation d’un
périphérique BLUETOOTH
Vous pouvez écouter de la musique ou
passer des appels en mains libres en
fonction du périphérique compatible
BLUETOOTH, par exemple un smartphone,
un téléphone portable ou un périphérique
audio (ci-après dénommé « périphérique
BLUETOOTH », sauf indication contraire).
Pour plus de détails sur la connexion,
reportez-vous au mode d’emploi fourni avec
le périphérique.
Avant de connecter le périphérique, baissez
le volume de cet appareil pour éviter qu’il ne
soit trop élevé.
Connexion avec un smartphone à
l’aide de la Connexion par simple
contact (NFC) (MEX-N5300BT
uniquement)
En touchant la molette de réglage de
l’appareil avec un smartphone compatible
NFC*, l’appareil est jumelé et connecté
automatiquement au smartphone.
* NFC (Near Field Communication) est une
technologie qui permet la communication sans fil
à courte distance entre plusieurs périphériques,
comme des téléphones portables et des
étiquettes IC. Grâce à la fonction NFC, la
communication des données peut être facilement
établie en mettant simplement en contact le
symbole correspondant ou l’emplacement
désigné sur les périphériques compatibles NFC.
Pour un smartphone doté du système
d’exploitation Android 4.0 ou d’une version
inférieure, le téléchargement de
l’application « NFC Easy Connect »
disponible sur Google Play est obligatoire. Il
est possible que l’application ne puisse pas
être téléchargée dans certains pays et/ou
certaines régions.
1 Activez la fonction NFC sur le
smartphone.
Pour plus de détails, reportez-vous au
mode d’emploi fourni avec le
smartphone.
2 Mettez la zone du repère N-Mark de
l’appareil en contact avec celle du
smartphone.
Assurez-vous que s’allume sur
l’affichage de l’appareil.
Pour se déconnecter à l’aide de NFC
Mettez à nouveau la zone du repère N-Mark
de l’appareil en contact avec celle du
smartphone.
9FR
Page 92

Remarques
[0000]
Saisir la clé d’authentification
• Lors de la connexion, manipulez le smartphone
avec soin pour éviter les rayures.
• La connexion par simple contact est impossible
lorsque l’appareil est déjà connecté à
deux périphériques compatibles NFC. Dans ce cas,
déconnectez l’un des périphériques et établissez à
nouveau la connexion avec le smartphone.
Jumelage et connexion à un
périphérique BLUETOOTH
Lorsque vous connectez l’appareil à un
périphérique BLUETOOTH pour la première
fois, il est nécessaire qu’ils se reconnaissent
mutuellement (c’est ce que l’on appelle le
« jumelage »). Le jumelage permet à
l’appareil et à d’autres périphériques de se
reconnaître mutuellement. Cet appareil peut
connecter deux périphériques BLUETOOTH
(deux téléphones portables, ou bien un
téléphone portable et un périphérique
audio).
6 Sélectionnez [MEX-xxxxx] (nom de
votre modèle) sur l’affichage du
périphérique BLUETOOTH.
Si le nom de votre modèle n’apparaît pas,
recommencez la procédure à partir de
l’étape 2.
7 Si la saisie d’une clé
d’authentification* est requise sur le
périphérique BLUETOOTH, saisissez
[0000].
* Selon le périphérique, la clé d’authentification
peut être appelée « code d’authentification »,
«code PIN», «numéro PIN», «mot de
passe », etc.
1 Placez le périphérique BLUETOOTH à
moins de 1 m de cet appareil.
2 Appuyez sur MENU, tournez la
molette de réglage pour sélectionner
[BLUETOOTH], puis appuyez dessus.
3 Tournez la molette de réglage pour
sélectionner [SET PAIRING], puis
appuyez dessus.
4 Tournez la molette de réglage pour
sélectionner [SET DEVICE 1]* ou [SET
DEVICE 2]*, puis appuyez dessus.
clignote lorsque l’appareil est en
mode de veille de jumelage.
* [SET DEVICE 1] ou [SET DEVICE 2] fait place au
nom du périphérique jumelé une fois le
jumelage terminé.
5 Procédez au jumelage sur le
périphérique BLUETOOTH afin qu’il
détecte cet appareil.
10FR
Une fois le jumelage effectué, reste
allumé.
8 Sélectionnez cet appareil sur le
périphérique BLUETOOTH pour établir
la connexion BLUETOOTH.
ou s’allume une fois la connexion
établie.
Remarque
Lorsqu’il se connecte à un périphérique
BLUETOOTH, cet appareil ne peut pas être détecté
par un autre périphérique. Pour activer la détection,
passez en mode de jumelage et recherchez cet
appareil à partir d’un autre périphérique.
Pour commencer la lecture
Pour plus d’informations, reportez-vous à la
section « Lecture d’un périphérique
BLUETOOTH » (page 16).
Page 93

Pour déconnecter le périphérique
jumelé
Exécutez les étapes 2 à 4 pour le
déconnecter une fois cet appareil et le
périphérique BLUETOOTH jumelés.
Connexion à un périphérique
BLUETOOTH jumelé
Pour utiliser un périphérique jumelé, vous
devez le connecter à cet appareil. Certains
périphériques jumelés se connectent
automatiquement.
1 Appuyez sur MENU, tournez la
molette de réglage pour sélectionner
[BLUETOOTH], puis appuyez dessus.
2 Tournez la molette de réglage pour
sélectionner [SET BT SIGNL], puis
appuyez dessus.
Vérifiez que s ’allume.
3 Activez la fonction BLUETOOTH sur le
périphérique BLUETOOTH.
4 Réglez le périphérique BLUETOOTH
afin qu’il se connecte à cet appareil.
ou s’allume.
Icônes affichées :
S’allume lorsqu’il est possible
d’appeler en mains libres en activant
le profil HFP (Handsfree Profile, profil
mains libres).
S’allume lorsque le périphérique
audio est lisible en activant le profil
A2DP (Advanced Audio Distribution
Profile, profil de distribution audio
avancée).
Pour établir la connexion au dernier
périphérique connecté à partir de cet
appareil
Activez la fonction BLUETOOTH sur le
périphérique BLUETOOTH.
Pour établir la connexion avec le
périphérique audio, appuyez sur SRC afin de
sélectionner [BT AUDIO], puis appuyez sur
(Lecture/pause).
Pour établir la connexion avec le téléphone
portable, appuyez sur CALL.
Remarque
En cours de transmission audio BLUETOOTH en
continu, vous ne pouvez pas vous connecter au
téléphone portable depuis cet appareil. Connectezvous plutôt à cet appareil à partir du téléphone
portable.
Conseil
Avec le signal BLUETOOTH activé : si la clé de
contact est réglée en position de marche, cet
appareil se reconnecte automatiquement au
dernier téléphone portable connecté.
Pour installer le microphone
Pour plus d’informations, reportez-vous à la
section « Installation du micro (MEXN5300BT uniquement) » (page 42).
Connexion à un iPhone/iPod
(jumelage automatique par
BLUETOOTH)
Lorsqu’un iPhone/iPod doté d’iOS5 ou d’une
version ultérieure est connecté au port USB,
l’appareil est jumelé et connecté
automatiquement à l’iPhone/iPod.
Pour activer le jumelage automatique par
BLUETOOTH, assurez-vous que [SET
AUTOPAIR] sous [BLUETOOTH] est réglé sur
[ON] (page 26).
1 Activez la fonction BLUETOOTH sur
l’iPhone/iPod.
11FR
Page 94

2 Connectez un iPhone/iPod au port
USB.
Assurez-vous que s’allume sur
l’affichage de l’appareil.
Remarques
• Le jumelage automatique par BLUETOOTH est
impossible lorsque l’appareil est déjà connecté à
deux périphériques BLUETOOTH. Dans ce cas,
déconnectez l’un des périphériques et établissez à
nouveau la connexion avec l’iPhone/iPod.
• Si le jumelage automatique par BLUETOOTH n’est
pas établi, reportez-vous à la section « Préparation
d’un périphérique BLUETOOTH » (page 9).
Connexion d’un autre
périphérique audio portatif
1 Mettez le périphérique audio portatif
hors tension.
2 Baissez le volume sur l’appareil.
3 Raccordez le périphérique audio
portatif à la prise d’entrée AUX (miniprise stéréo) de l’appareil à l’aide
d’un cordon de raccordement (non
fourni)*.
* Veillez à utiliser une fiche de type droit.
Connexion d’un
périphérique USB
1 Baissez le volume sur l’appareil.
2 Raccordez le périphérique USB à
l’appareil.
Pour connecter un iPod/iPhone, utilisez
le câble de connexion USB pour iPod (non
fourni).
12FR
4 Appuyez sur SRC pour sélectionner
[AUX].
Adaptation du niveau de volume du
périphérique connecté aux autres
sources
Démarrez la lecture sur le périphérique
audio portatif à un niveau de volume
modéré et réglez l’appareil sur votre volume
d’écoute habituel.
Appuyez sur MENU, puis sélectionnez
[SOUND] [SET AUX VOL] (page 25).
Page 95

Utilisation de la radio
Utilisation de la radio
Pour écouter la radio, appuyez sur SRC afin
de sélectionner [TUNER].
Mémorisation automatique (BTM)
1 Appuyez sur MODE pour changer de
bande (FM1, FM2, FM3 ou MW (PO)/
LW (GO)).
2 Appuyez sur MENU, tournez la
molette de réglage pour sélectionner
[GENERAL], puis appuyez dessus.
3 Tournez la molette de réglage pour
sélectionner [SET BTM], puis appuyez
dessus.
L’appareil mémorise les stations sur les
touches numériques dans l’ordre des
fréquences.
Syntonisation
1 Appuyez sur MODE pour changer de
bande (FM1, FM2, FM3 ou MW (PO)/
LW (GO)).
2 Procédez à la syntonisation.
Pour effectuer la syntonisation
manuellement
Maintenez enfoncé / (SEEK –/+)
pour localiser la fréquence
approximativement, puis appuyez
plusieurs fois sur / (SEEK –/+)
pour régler avec précision la fréquence
souhaitée.
Pour effectuer la syntonisation
automatiquement
Appuyez sur / (SEEK –/+).
Le balayage s’interrompt lorsque
l’appareil capte une station.
Mémorisation manuelle
1 Lorsque vous recevez la station que
vous souhaitez mémoriser, appuyez
sur une touche numérique (1 à 6) et
maintenez-la enfoncée jusqu’à ce
que [MEM] apparaisse.
Réception des stations
mémorisées
1 Sélectionnez la bande, puis appuyez
sur une touche numérique (1 à 6).
Utilisation du système RDS
(Système de
radiocommunication de
données)
Réglage des fonctions AF
(Fréquences alternatives) et TA
(Messages de radioguidage)
AF règle en permanence la station sur le
signal le plus fort du réseau et TA propose
les messages et les programmes de
radioguidage (TP) disponibles.
1 Appuyez sur MENU, tournez la
molette de réglage pour sélectionner
[GENERAL], puis appuyez dessus.
2 Tournez la molette de réglage pour
sélectionner [SET AF/TA], puis
appuyez dessus.
3 Tournez la molette de réglage pour
sélectionner [SET AF-ON], [SET TAON], [SET AF/TA-ON] ou [SET AF/TAOFF], puis appuyez dessus.
13FR
Page 96

Mémorisation des stations RDS avec les
réglages AF et TA
Vous pouvez présélectionner les stations
RDS avec un réglage AF/TA. Réglez AF/TA,
puis mémorisez la station à l’aide de la
fonction BTM ou manuellement. Si vous
effectuez une présélection manuelle, vous
pouvez également présélectionner des
stations non-RDS.
Réception de messages d’urgence
Lorsque la fonction AF ou TA est activée, les
messages d’urgence interrompent
automatiquement la source sélectionnée en
cours de diffusion.
Réglage du niveau de volume pendant
la diffusion d’un message de
radioguidage
Le niveau sera enregistré dans la mémoire
pour les messages de radioguidage
ultérieurs, indépendamment du niveau de
volume normal.
Écoute continue d’une émission
régionale (REGIONAL)
Lorsque les fonctions AF et REGIONAL sont
activées, vous ne basculez pas sur une autre
station régionale ayant une fréquence plus
puissante. Si vous quittez la zone de
réception de cette émission régionale,
réglez [SET REGIONAL] dans [GENERAL] sur
[SET REG-OFF] en cours de réception FM
(page 24).
Cette fonction est inopérante au RoyaumeUni et dans certaines autres régions.
Fonction de liaison locale (RoyaumeUni uniquement)
Cette fonction vous permet de sélectionner
d’autres stations locales de la région, même
si elles ne sont pas associées à vos touches
numériques.
En cours de réception FM, appuyez sur une
touche numérique (1 à 6) sur laquelle une
station locale est mémorisée. Dans les
5 secondes qui suivent, appuyez de
nouveau sur la touche numérique de la
station locale. Répétez cette procédure
jusqu’à ce que vous captiez la station locale
souhaitée.
Sélection de types d’émission
(PTY)
1 En cours de réception FM, appuyez
sur PTY.
2 Tournez la molette de réglage jusqu’à
ce que le type d’émission souhaité
apparaisse, puis appuyez dessus.
L’appareil commence à rechercher une
station diffusant le type d’émission
sélectionné.
Types d’émissions
NEWS (Nouvelles), AFFAIRS (Dossiers
d’actualité), INFO (Informations), SPORT
(Sports), EDUCATE (Éducation), DRAMA
(Théâtre), CULTURE (Culture), SCIENCE
(Science), VARIED (Divers), POP M (Musique
pop), ROCK M (Musique rock), EASY M (Écoute
légère), LIGHT M (Musique classique légère),
CLASSICS (Musique classique), OTHER M
(Autres styles de musique), WEATHER (Météo),
FINANCE (Finance), CHILDREN (Émissions pour
les enfants), SOCIAL (Affaires sociales),
RELIGION (Religion), PHONE IN (Émissions ligne
ouverte), TRAVEL (Voyage), LEISURE (Loisirs),
JAZZ (Jazz), COUNTRY (Musique country),
NATION M (Musique nationale), OLDIES
(Musique d’autrefois), FOLK M (Musique folk),
DOCUMENT (Documentaires)
14FR
Page 97

Lecture
Lecture d’un disque
1 Insérez le disque (étiquette vers le
haut).
La lecture commence automatiquement.
Lecture d’un périphérique
USB
Dans ce mode d’emploi, « iPod » est utilisé
pour faire référence, de manière générale,
aux fonctions iPod d’un iPod ou d’un
iPhone, sauf mention contraire figurant dans
le texte ou les illustrations.
Pour plus de détails sur la compatibilité de
votre iPod, reportez-vous à la section « À
propos de l’iPod » (page 28) ou visitez le site
d’assistance indiqué sur la couverture
arrière.
Des périphériques USB* de type AOA
(Android Open Accessory) 2.0, MSC (Mass
Storage Class) et MTP (Media Transfer
Protocol) compatibles avec la norme USB
peuvent être utilisés. Selon le périphérique
USB, le mode Android ou le mode MSC/MTP
peut être sélectionné sur l’appareil.
La sélection du mode MTP peut être
obligatoire avec certains lecteurs
multimédia numériques ou smartphones
Android.
* tels qu’un lecteur Flash USB, un lecteur
multimédia numérique ou un smartphone
Android
Remarques
• Pour plus de détails sur la compatibilité de votre
périphérique USB, visitez le site d’assistance
indiqué sur la couverture arrière.
• Les smartphones exécutant Android OS 4.1 ou
ultérieur prennent en charge Android Open
Accessory 2.0 (AOA 2.0). Toutefois, certains
smartphones peuvent ne pas prendre
complètement en charge AOA 2.0 même s’ils
exécutent Android OS 4.1 ou ultérieur.
Pour plus de détails sur la compatibilité de votre
smartphone Android, visitez le site d’assistance
indiqué sur la couverture arrière.
• La lecture des fichiers suivants n’est pas prise en
charge.
MP3/WMA/AAC/FLAC :
– fichiers contenant une protection des droits
d’auteur
– fichiers DRM (Gestion des droits numériques)
– fichiers audio multicanaux
MP3/WMA/AAC :
– fichiers comprimés sans perte
Avant d’établir une connexion, sélectionnez
le mode USB (mode Android ou mode MSC/
MTP) en fonction du périphérique USB
(page 24).
1 Raccordez un périphérique USB au
port USB (page 12).
La lecture commence.
Si un périphérique est déjà connecté,
lancez la lecture en appuyant sur SRC
pour sélectionner [USB] ([IPD] s’affiche
lorsque l’iPod est identifié).
2 Réglez le volume sur cet appareil.
Pour arrêter la lecture
Appuyez sur OFF et maintenez enfoncé
pendant 1 seconde.
Pour retirer le périphérique
Arrêtez la lecture, puis retirez le
périphérique.
Avertissement concernant l’iPhone
Lorsque vous connectez un iPhone par USB,
le volume des appels téléphoniques est
contrôlé par l’iPhone et non par l’appareil.
Évitez d’augmenter le volume sur l’appareil
par inadvertance en cours d’appel, le niveau
sonore pouvant être brusquement élevé
lorsqu’il est mis fin à l’appel.
15FR
Page 98

Lecture d’un périphérique
BLUETOOTH
Vous pouvez lire du contenu sur un
périphérique connecté qui prend en charge
BLUETOOTH A2DP (Advanced Audio
Distribution Profile, profil de distribution
audio avancée).
1 Établissez la connexion BLUETOOTH
avec le périphérique audio (page 9).
Pour sélectionner le périphérique audio,
appuyez sur MENU, puis sélectionnez
[BLUETOOTH] [SET AUDIODEV]
(page 26).
2 Appuyez sur SRC pour sélectionner
[BT AUDIO].
3 Commandez le périphérique audio
pour commencer la lecture.
4 Réglez le volume sur cet appareil.
Remarques
• Selon le périphérique audio, ses informations
telles que le titre, le numéro de plage/la durée et
l’état de lecture peuvent ne pas s’afficher sur cet
appareil.
• Même si la source change sur cet appareil, la
lecture ne s’interrompt pas sur le périphérique
audio.
• [BT AUDIO] ne s’affiche pas lorsque l’application
« Sony | Music Center » est en cours d’exécution
via la fonction BLUETOOTH.
Adaptation du niveau de volume du
périphérique BLUETOOTH aux autres
sources
Lancez la lecture sur le périphérique audio
BLUETOOTH à un niveau de volume modéré
et réglez l’appareil sur votre volume
d’écoute habituel.
Appuyez sur MENU, puis sélectionnez
[SOUND] [SET BTA VOL] (page 25).
Recherche et lecture de
plages
Lecture répétée et aléatoire
Non disponible quand un périphérique USB
en mode Android est connecté.
1 En cours de lecture, appuyez
plusieurs fois sur (Répéter) ou
(Aléatoire) pour sélectionner le
mode de lecture souhaité.
Le démarrage de la lecture dans le mode
sélectionné peut prendre un certain
temps.
Les modes de lecture disponibles diffèrent
selon la source audio sélectionnée.
Recherche d’une plage par son
nom (« Quick-BrowZer™»)
Non disponible quand un périphérique USB
en mode Android ou un iPod est connecté.
1 Pendant la lecture CD ou USB,
appuyez sur (Rechercher)* pour
afficher la liste des catégories de
recherche.
Lorsque la liste des plages s’affiche,
appuyez plusieurs fois sur (Retour)
jusqu’à ce que la catégorie de recherche
souhaitée apparaisse.
* Pendant la lecture USB, appuyez sur
(Recherche) pendant plus de 2 secondes
pour revenir directement au début de la liste
de catégories.
2 Tournez la molette de réglage pour
sélectionner la catégorie de
recherche de votre choix, puis
appuyez pour valider.
3 Répétez l’étape 2 pour rechercher la
plage souhaitée.
La lecture commence.
Pour quitter le mode « Quick-BrowZer »
Appuyez sur (Recherche).
16FR
Page 99

Recherche d’éléments par saut
(Mode Saut)
Non disponible quand un périphérique USB
en mode Android ou un iPod est connecté.
1 Pendant la lecture CD ou USB,
appuyez sur (Recherche).
2 Appuyez sur (SEEK +).
3 Tournez la molette de réglage pour
sélectionner l’élément.
L’appareil effectue des sauts dans la liste
par pas de 10 % du nombre total
d’éléments.
4 Appuyez sur ENTER pour revenir au
mode « Quick-BrowZer ».
L’élément sélectionné apparaît.
5 Tournez la molette de réglage pour
sélectionner l’élément souhaité, puis
appuyez dessus.
La lecture commence.
Appels en mains libres (via
BLUETOOTH uniquement)
Pour utiliser un téléphone portable,
connectez-le à cet appareil. Vous pouvez
connecter deux téléphones portables à
l’appareil. Pour plus d’informations,
reportez-vous à la section « Préparation
d’un périphérique BLUETOOTH » (page 9).
Réception d’un appel
1 Appuyez sur CALL lorsqu’un appel est
reçu avec une sonnerie.
L’appel téléphonique commence.
Remarque
La sonnerie et la voix de l’utilisateur sont
reproduites par les haut-parleurs avant. Pour
sélectionner les haut-parleurs pour l’appel en mains
libres, appuyez sur MENU, puis sélectionnez
[BLUETOOTH] [SET VOICE-OUT] (page 26).
Pour rejeter l’appel
Appuyez sur OFF et maintenez enfoncé
pendant 1 seconde.
Pour mettre fin à l’appel
Appuyez de nouveau sur CALL.
17FR
Page 100

Émission d’un appel
Lorsque vous vous connectez à un
téléphone portable qui prend en charge
PBAP (Phone Book Access Profile, profil
d’accès au répertoire), vous pouvez émettre
un appel à partir du répertoire ou de
l’historique des appels.
Lorsque deux téléphones portables sont
connectés à l’appareil, sélectionnez l’un
d’eux.
À partir du répertoire
1 Appuyez sur CALL.
Lorsque deux téléphones portables sont
connectés à l’appareil, tournez la molette
de réglage pour sélectionner l’un des
téléphones, puis appuyez dessus.
2 Tournez la molette de réglage pour
sélectionner [PHONE BOOK], puis
appuyez dessus.
3 Tournez la molette de réglage pour
sélectionner une initiale dans la liste
des initiales, puis appuyez dessus.
4 Tournez la molette de réglage pour
sélectionner un nom dans la liste des
noms, puis appuyez dessus.
5 Tournez la molette de réglage pour
sélectionner un numéro dans la liste
des numéros, puis appuyez dessus.
L’appel téléphonique commence.
À partir de l’historique des appels
1 Appuyez sur CALL.
Lorsque deux téléphones portables sont
connectés à l’appareil, tournez la molette
de réglage pour sélectionner l’un des
téléphones, puis appuyez dessus.
2 Tournez la molette de réglage pour
sélectionner [RECENT CALL], puis
appuyez dessus.
La liste de l’historique des appels
apparaît.
3 Tournez la molette de réglage pour
sélectionner un nom ou un numéro
de téléphone dans l’historique des
appels, puis appuyez dessus.
L’appel téléphonique commence.
En saisissant un numéro de
téléphone
1 Appuyez sur CALL.
Lorsque deux téléphones portables sont
connectés à l’appareil, tournez la molette
de réglage pour sélectionner l’un des
téléphones, puis appuyez dessus.
2 Tournez la molette de réglage pour
sélectionner [DIAL NUMBER], puis
appuyez dessus.
3 Tournez la molette de réglage pour
saisir le numéro de téléphone et
terminez en sélectionnant [ ]
(espace), puis appuyez sur ENTER*.
L’appel téléphonique commence.
*Appuyez sur / (SEEK –/+) pour
modifier l’affichage numérique.
Remarque
[_] apparaît au lieu de [#] sur l’affichage.
En recomposant
1 Appuyez sur CALL.
Lorsque deux téléphones portables sont
connectés à l’appareil, tournez la molette
de réglage pour sélectionner l’un des
téléphones, puis appuyez dessus.
2 Tournez la molette de réglage pour
sélectionner [REDIAL], puis appuyez
dessus.
L’appel téléphonique commence.
18FR
 Loading...
Loading...