Sony MEX-DV2200 User Manual
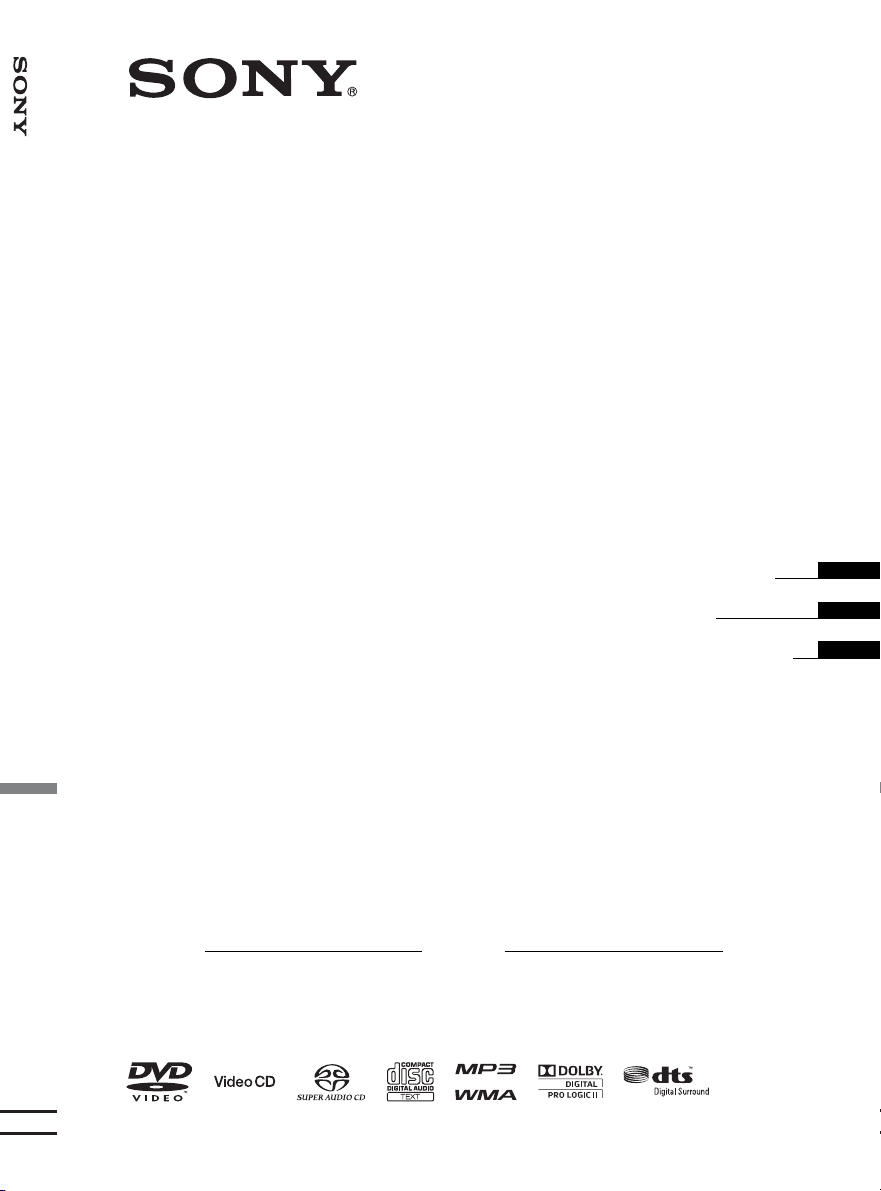
Multi Disc Player
4-115-195-21 (1)
Multi Disc Player
Operating Instructions
Mode d’emploi
Manual de instrucciones
Owner’s Record
The model and serial numbers are located on the bottom of the unit.
Record the serial number in the space provided below.
Refer to these numbers whenever you call upon your Sony dealer regarding this product.
Model No.
Serial No.
MEX-DV2200
©2008 Sony Corporation
US
FR
ES
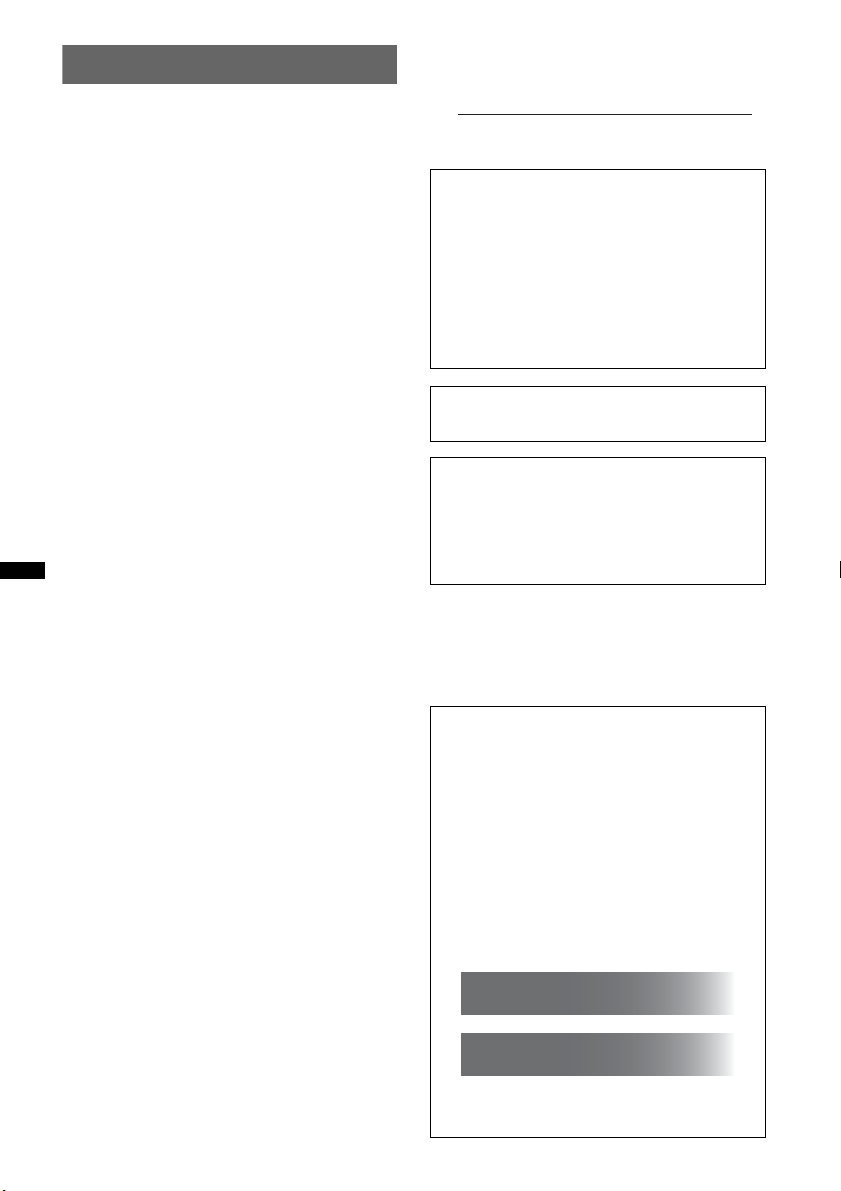
Warning
–
–
–
–
To prevent fire or shock hazard, do not
expose the unit to rain or moisture.
To avoid electrical shock, do not open the
cabinet. Refer servicing to qualified
personnel only.
CAUTION
The use of optical instruments with this product
will increase eye hazard. As the laser beam used
in this CD/DVD player is harmful to eyes, do not
attempt to disassemble the cabinet.
Refer servicing to qualified personnel only.
This equipment has been tested and found to
comply with the limits for a Class B digital
device, pursuant to Part 15 of the FCC Rules.
These limits are designed to provide reasonable
protection against harmful interference in a
residential installation. This equipment
generates, uses, and can radiate radio frequency
energy and, if not installed and used in
accordance with the instructions, may cause
harmful interference to radio communications.
However, there is no guarantee that interference
will not occur in a particular installation. If this
equipment does cause harmful interference to
radio or television reception, which can be
determined by turning the equipment off and on,
the user is encouraged to try to correct the
interference by one or more of the following
measures:
Reorient or relocate the receiving antenna.
Increase the separation between the equipment
and receiver.
Connect the equipment into an outlet on a
circuit different from that to which the receiver
is connected.
Consult the dealer or an experienced radio/TV
technician for help.
You are cautioned that any changes or
modifications not expressly approved in this
manual could void your authority to operate this
equipment.
For the state of california, USA only
Perchlorate Material – special handling may apply,
See www.dtsc.ca.gov/hazardouswaste/perchlorate
Perchlorate Material: Lithium battery contains
perchlorate
Warning if your car’s ignition has no
ACC position
Be sure to set the Auto Off function
(page 46).
The unit will shut off completely and
automatically in the set time after the unit is
turned off, which prevents battery drain.
If you do not set the Auto Off function, press
and hold (OFF) until the display disappears
each time you turn the ignition off.
To cancel the demonstration (DEMO) display,
see page 47.
After resetting the unit, if you fail to set the
initial speaker setup correctly due to time out
or a mistake, the settings can be reconfigured
in other menus. To set the speaker connection
status, see page 40. To set the listening
position, see page 37.
On safety
• Comply with the traffic laws in your country.
• For your safety, the monitor connected to the
FRONT VIDEO OUT turns off automatically
when the parking brake is not applied.
Preventing an accident
Pictures and karaoke function are available
only after you park the car and set the parking
brake.
If the car starts moving during video playback
or karaoke mode, pictures from the FRONT
VIDEO OUT automatically disappear after
displaying the following caution.
The monitor connected to the REAR VIDEO
OUT is active while the car is in motion.
The pictures on the screen are turned off and
the karaoke mode is deactivated, but audio
source can be heard.
Video blocked for your
safety.
2
Karaoke function blocked.
Do not operate the unit or watch the monitor
while driving.
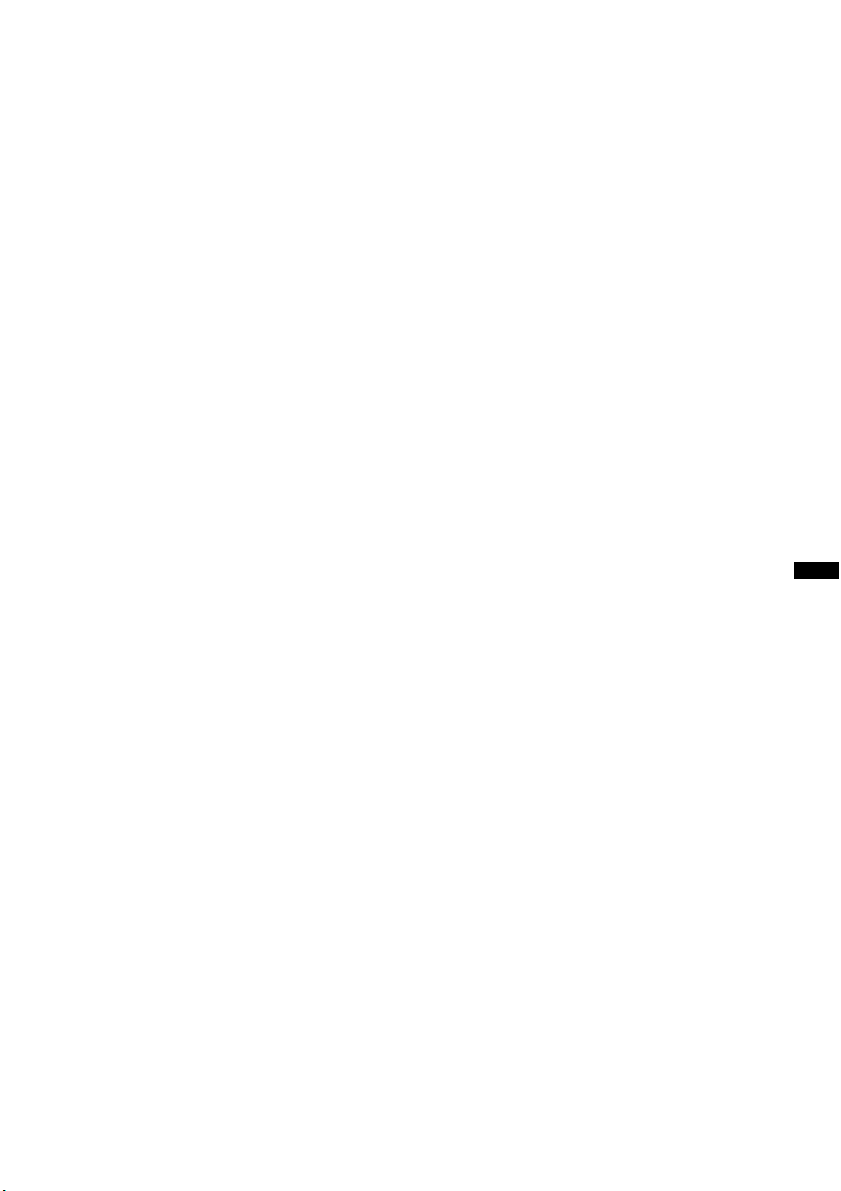
3
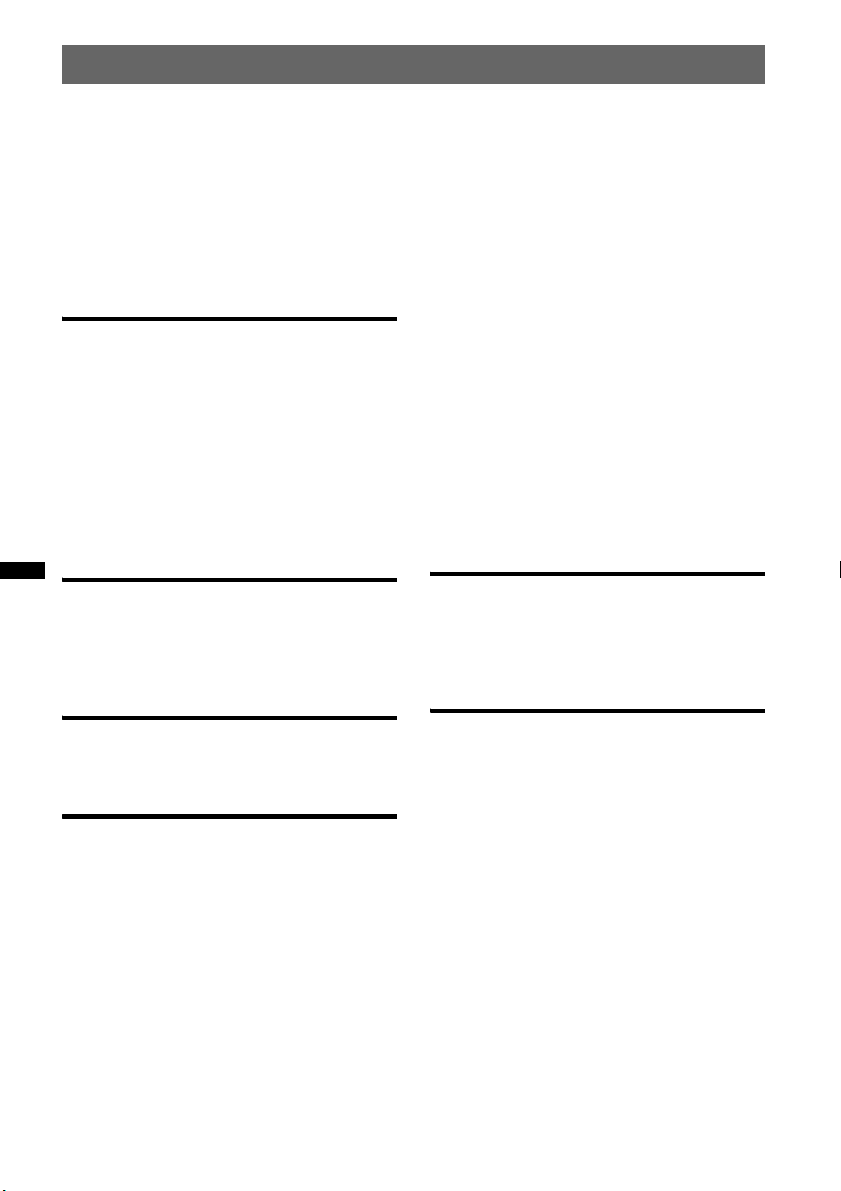
Table of Contents
Welcome ! . . . . . . . . . . . . . . . . . . . . . . . . . . . . .6
Copyrights . . . . . . . . . . . . . . . . . . . . . . . . . . .7
Playable discs and symbols used in this
manual . . . . . . . . . . . . . . . . . . . . . . . . . . . . . . . .8
Location and function of controls . . . . . . . . . .10
Main unit . . . . . . . . . . . . . . . . . . . . . . . . . . .10
Card remote commander RM-X169 . . . . . .12
Getting Started
Installing the unit and an optional
monitor . . . . . . . . . . . . . . . . . . . . . . . . . . 14
Resetting the unit. . . . . . . . . . . . . . . . . . 14
Performing initial setup. . . . . . . . . . . . . 14
Preparing the card remote
commander. . . . . . . . . . . . . . . . . . . . . . . 15
Detaching the front panel . . . . . . . . . . . 15
Attaching the front panel. . . . . . . . . . 15
Basic Operations
Playing video discs . . . . . . . . . . . . . . . . 16
Playing audio discs . . . . . . . . . . . . . . . . 18
Listening to the radio. . . . . . . . . . . . . . . 20
Enjoying Surround Sound
Creating an ideal field for multi-channel
sound . . . . . . . . . . . . . . . . . . . . . . . . . . . . . . . .21
Advanced Operations — Discs
Playing JPEG files . . . . . . . . . . . . . . . . . . . . . .22
Using PBC functions — Playback control. . . .22
Using play mode menu. . . . . . . . . . . . . . . . . . .23
Viewing time/text information of the disc . . . .24
Configuring audio settings. . . . . . . . . . . . . . . .25
Changing the audio language/format. . . . . .25
Checking the program format . . . . . . . . . . .26
Adjusting the audio output level
— DVD level. . . . . . . . . . . . . . . . . . . . . . . .26
Magnifying pictures . . . . . . . . . . . . . . . . . . . . .26
Adjusting the picture quality
— Picture EQ . . . . . . . . . . . . . . . . . . . . . . . . . .27
Customizing the picture quality. . . . . . . . . .28
4
Locking discs — Parental control. . . . . . . . . . 28
Activating parental control . . . . . . . . . . . . . 28
Changing the area and its movie rating
level. . . . . . . . . . . . . . . . . . . . . . . . . . . . . . . 29
Repeat and shuffle play. . . . . . . . . . . . . . . . . . 30
Direct search play . . . . . . . . . . . . . . . . . . . . . . 31
Multi-channel output of 2-channel sources
— Pro Logic II. . . . . . . . . . . . . . . . . . . . . . . . . 32
Enjoying karaoke. . . . . . . . . . . . . . . . . . . . . . . 32
Listing up tracks/images
— Quick-BrowZer. . . . . . . . . . . . . . . . . . . . . . 33
Selecting a track/image. . . . . . . . . . . . . . . . 33
Selecting a file type. . . . . . . . . . . . . . . . . . . 34
Viewing audio disc information . . . . . . . . . . . 34
Configuring playback settings for Super Audio
CD . . . . . . . . . . . . . . . . . . . . . . . . . . . . . . . . . . 34
Selecting a playback layer . . . . . . . . . . . . . 34
Selecting the sound quality. . . . . . . . . . . . . 35
Advanced Operations — Radio
Storing and receiving stations . . . . . . . . . . . . . 36
Storing automatically — BTM. . . . . . . . . . 36
Storing manually. . . . . . . . . . . . . . . . . . . . . 36
Receiving stored stations . . . . . . . . . . . . . . 36
Sound Adjustment
Adjusting the sound characteristics
— SOUND . . . . . . . . . . . . . . . . . . . . . . . . . . . 36
Enjoying sophisticated sound functions
— X-DSP. . . . . . . . . . . . . . . . . . . . . . . . . . . . . 37
Creating a virtual center speaker
— CSO . . . . . . . . . . . . . . . . . . . . . . . . . . . . 37
Optimizing sound for the listening position
— Intelligent Time Alignment . . . . . . . . . . 37
Precisely calibrating the listening position
— Intelligent Time Alignment Tune . . . . . 38
Customizing the equalizer curve
— EQ7 Tune. . . . . . . . . . . . . . . . . . . . . . . . 39
Speaker configuration and volume setup . . . . 40
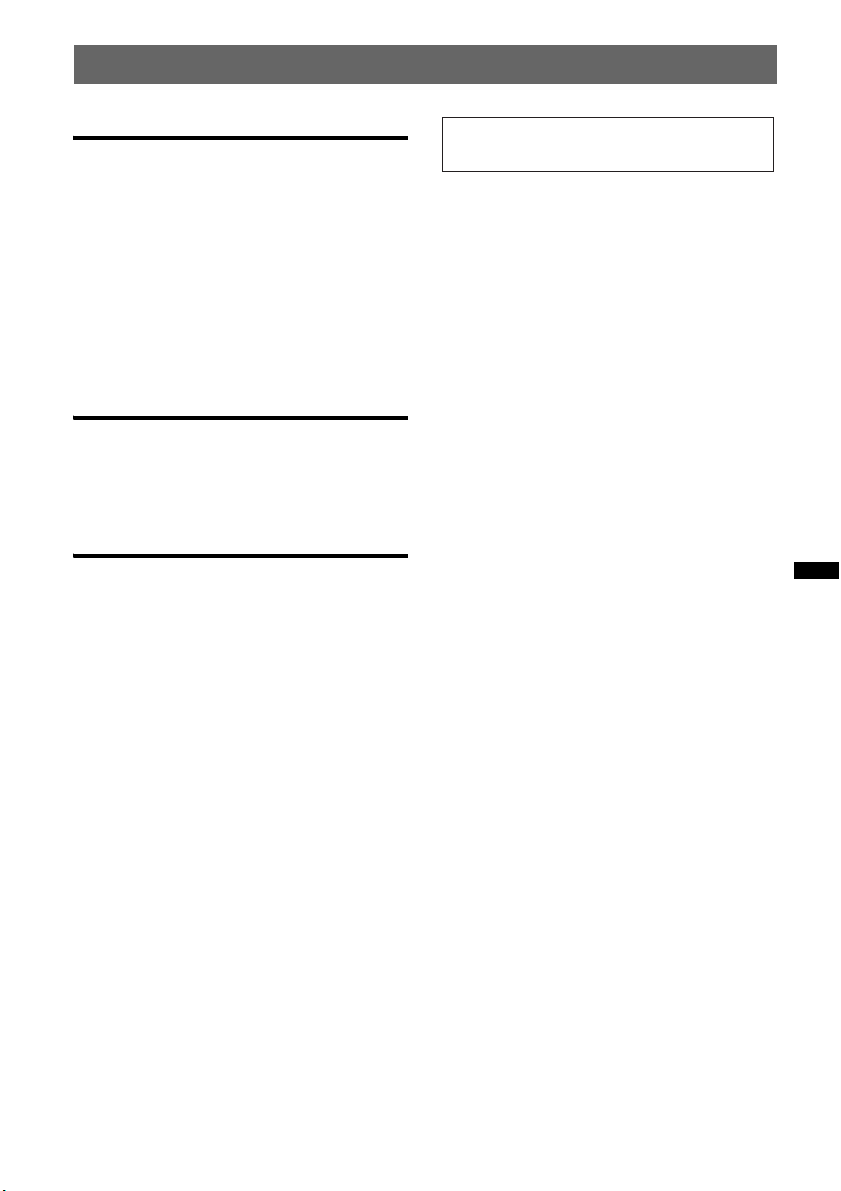
Settings
Visual setup . . . . . . . . . . . . . . . . . . . . . . . . . . . 41
Basic operation of visual setup . . . . . . . . . . 41
Language setup for display or
soundtrack. . . . . . . . . . . . . . . . . . . . . . . . . . 42
Display setup. . . . . . . . . . . . . . . . . . . . . . . . 42
Custom setup. . . . . . . . . . . . . . . . . . . . . . . . 43
Audio setup. . . . . . . . . . . . . . . . . . . . . . . . . 44
Resetting all settings. . . . . . . . . . . . . . . . . . 45
System setup . . . . . . . . . . . . . . . . . . . . . . . . . . 45
Basic operation of system setup . . . . . . . . . 45
Setting the clock . . . . . . . . . . . . . . . . . . . . . 49
Using Optional Equipment
Auxiliary equipment . . . . . . . . . . . . . . . . . . . . 49
CD changer . . . . . . . . . . . . . . . . . . . . . . . . . . . 50
Rotary commander RM-X4S. . . . . . . . . . . . . . 51
Additional Information
Precautions . . . . . . . . . . . . . . . . . . . . . . . . . . . 52
Notes on discs. . . . . . . . . . . . . . . . . . . . . . . 52
Playback order of MP3/WMA/JPEG
files . . . . . . . . . . . . . . . . . . . . . . . . . . . . . . . 53
About MP3 files . . . . . . . . . . . . . . . . . . . . . 53
About WMA files . . . . . . . . . . . . . . . . . . . . 53
About JPEG files . . . . . . . . . . . . . . . . . . . . 53
Maintenance . . . . . . . . . . . . . . . . . . . . . . . . . . 53
Removing the unit . . . . . . . . . . . . . . . . . . . . . . 54
Specifications . . . . . . . . . . . . . . . . . . . . . . . . . 55
Troubleshooting. . . . . . . . . . . . . . . . . . . . . . . . 56
Error displays/Messages. . . . . . . . . . . . . . . 57
Glossary. . . . . . . . . . . . . . . . . . . . . . . . . . . . . . 58
Language code/area code list. . . . . . . . . . . . . . 60
Index . . . . . . . . . . . . . . . . . . . . . . . . . . . . . . . . 61
For installation and connections, see the
supplied installation/connections manual.
5
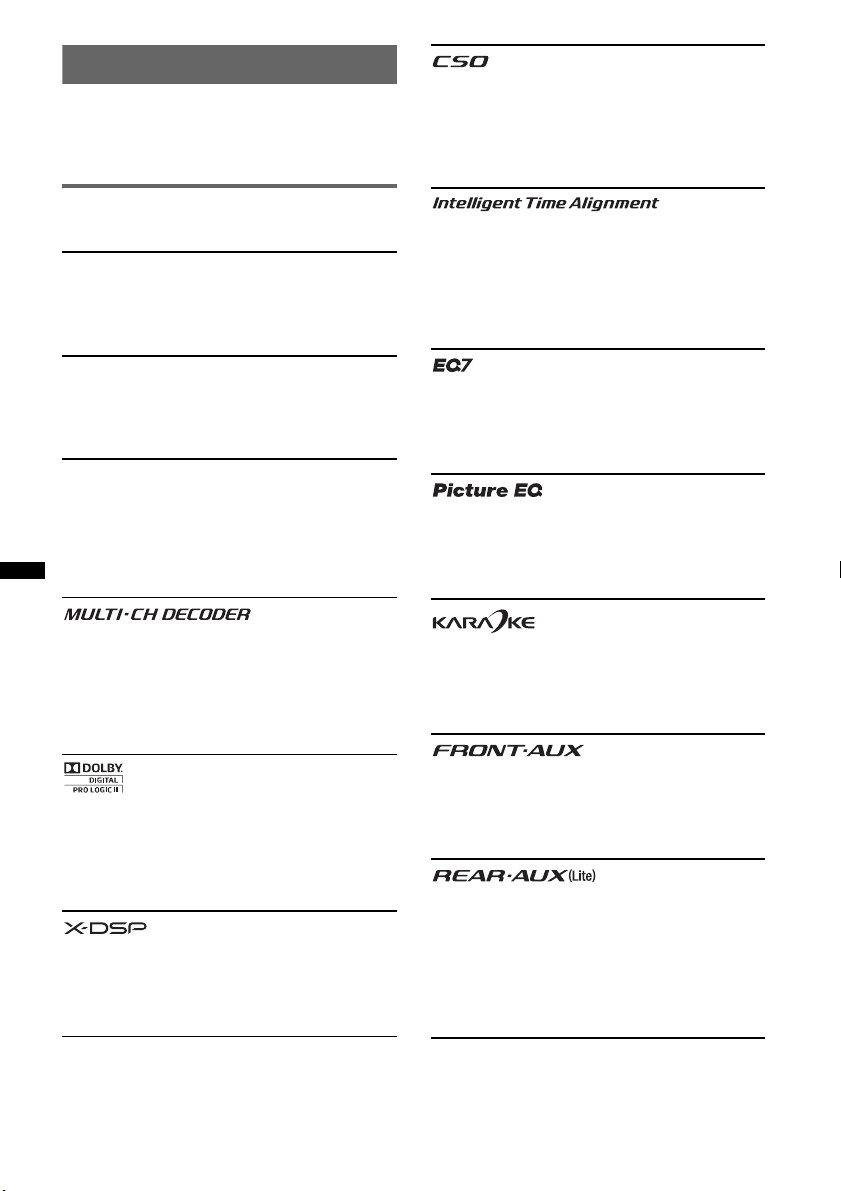
Welcome !
Thank you for purchasing this Sony Multi Disc
Player. Before operating this unit, read this
manual thoroughly and retain it for future
reference.
Features
Follow the page reference for details.
DVD, VCD, Super Audio CD, CD playback
t page 8
Compatible with various disc formats.
t page 37
Creates a virtual center speaker and simulates
multi-channel sound field without a center
speaker.
t page 37, 38
Changes the localization of the sound by
delaying the sound output from each speaker,
and provides the feeling of being in the center
of the sound field, wherever you sit in the car.
2000MP3, 2000WMA
Can play up to 2,000 tracks*
1
recorded on a
disc in MP3/WMA format.
Multi-disc resume playback
t page 43
Stores the point where playback is stopped for
up to 5 discs and can resume DVD VIDEO/
VCD playback even after the disc is ejected.
For surround sound such as Dolby Digital,
Dolby Pro Logic II, DTS surround, multichannel of Super Audio CD, etc., and allows for
the 5.1-channel sound system by connecting an
amplifier and speakers.
t page 32
Produces 5 full-bandwidth output channels
from 2-channel sources, using an advanced,
high-purity matrix surround decoder.
t page 37
Sony’s new sound engine creates an ideal in-car
sound field with digital signal processing.
t page 36, 39
7 preset equalizer curves, which can be further
customized by tuning 7 different bands.
t page 27
Picture tone selectable from preset settings
according to the car’s interior/ambient light.
t page 32
You can connect a microphone (not supplied)
and enjoy karaoke.
t page 49
Allows connection of a portable audio device
(analog connection).
t page 49
The BUS AUDIO IN/AUX AUDIO IN
terminals*
2
on the rear allow connection and
audio output of an auxiliary device, such as
portable audio device (analog connection),
hideaway navigation device, TV tuner box, etc.
*1 Depending on track length and recorded sampling
rate.
*2 Unavailable when another optional device is
connected to the BUS CONTROL IN terminal.
6
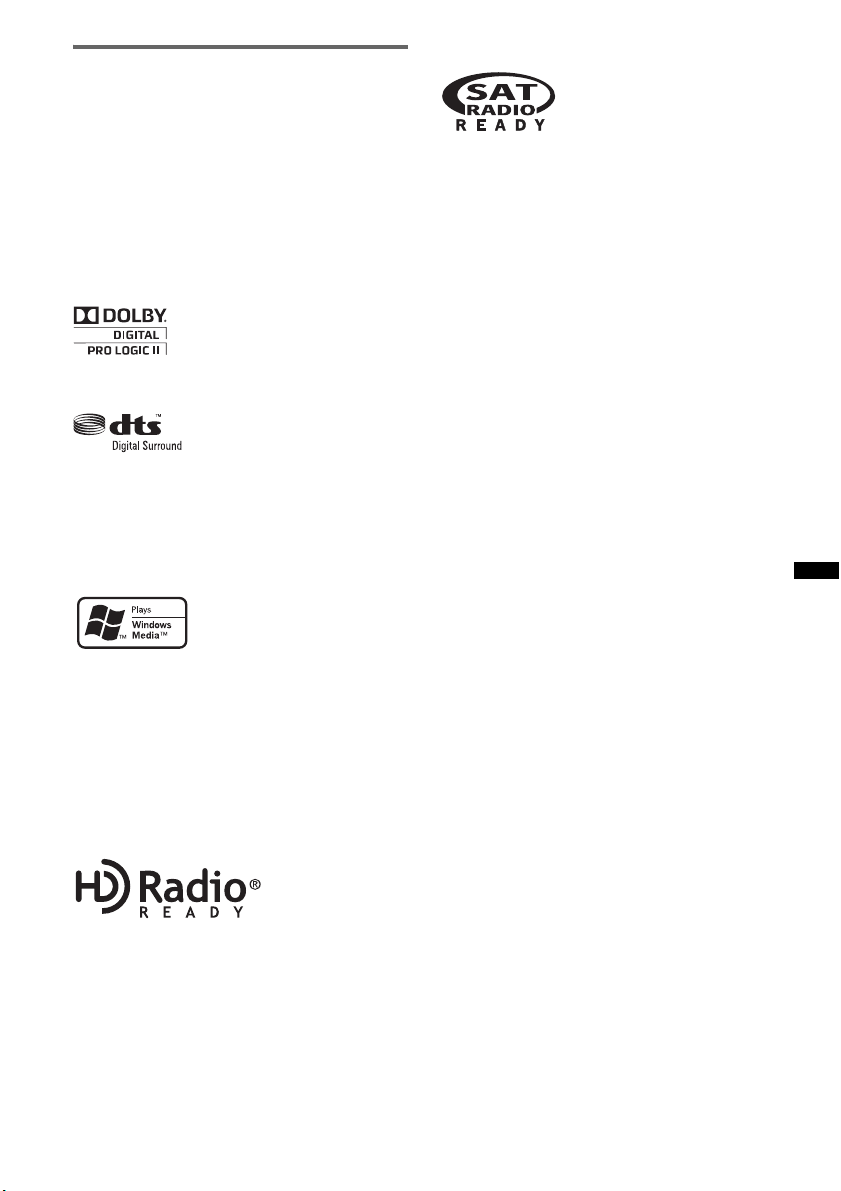
Copyrights
This product incorporates copyright protection
technology that is protected by method claims of
certain U.S. patents, other intellectual property
rights owned by Macrovision Corporation, and
other rights owners. Use of this copyright
protection technology must be authorized by
Macrovision Corporation, and is intended for
home and other limited viewing uses only unless
otherwise authorized by Macrovision
Corporation. Reverse engineering or disassembly
is prohibited.
Manufactured under license
from Dolby Laboratories.
“Dolby,” “Pro Logic,” and the
double-D symbol are trademarks of Dolby
Laboratories.
Manufactured under license
under U.S. Patent #'s:
5,451,942; 5,956,674;
5,974,380; 5,978,762; 6,487,535 & other U.S.
and worldwide patents issued & pending. DTS
and DTS Digital Surround are registered
trademarks and the DTS logos and Symbol are
trademarks of DTS, Inc. © 1996-2007 DTS, Inc.
All Rights Reserved.
Windows Media, and the
Windows logo are trademarks
or registered trademarks of
Microsoft Corporation in the
United States and/or other countries.
The “SAT Radio Ready”
logo indicates that this
product will control a satellite
radio tuner module (sold
separately). Please see your nearest authorized
Sony dealer for details on the satellite radio
tuner module.
“SAT Radio,” “SAT Radio Ready,” the SAT
Radio and SAT Radio Ready logos and all
related marks are trademarks of Sirius Satellite
Radio Inc. and XM Satellite Radio Inc.
This product is protected by certain intellectual
property rights of Microsoft Corporation. Use or
distribution of such technology outside of this
product is prohibited without a license from
Microsoft or an authorized Microsoft subsidiary.
“DVD VIDEO,” “DVD-R,” “DVD-RW,”
“DVD+R,” and “DVD+RW” are trademarks.
The “HD Radio Ready” logo indicates that this
product will control a Sony HD Radio
(sold separately).
For HD Radio
the HD Radio
HD Radio
TM
tuner operation, please refer to
TM
tuner Operating Instructions.
TM
and the HD Radio Ready logo are
TM
tuner
proprietary trademarks of iBiquity Digital Corp.
7

Playable discs and symbols used in this manual
This unit can play various video/audio discs.
The following chart helps you to check if a disc is supported by this unit, as well as what functions are
available for a given disc type.
Disc symbol in manual Disc format Disc logo
DVD VIDEO
DVD-R*
DVD-R DL*
1
1
(Video mode/VR mode)
DVD-RW*
1
(Video mode/VR mode)
VIDEO
DVD+R*
DVD+R DL*
DVD+RW*
1
1
1
Video CD
(Ver. 1.0/1.1/2.0)
Super Audio CD
Audio CD
AUDIO
CD-ROM*
CD-R*
2
2
CD-RW*
*1 Audio files can also be stored. For details, see page 9.
*2 Image files can also be stored. For details, see page 9.
Note
“DVD” may be used in this manual as a general term for DVD VIDEOs, DVD-Rs/DVD-RWs, and DVD+Rs/
DVD +RWs.
2
8
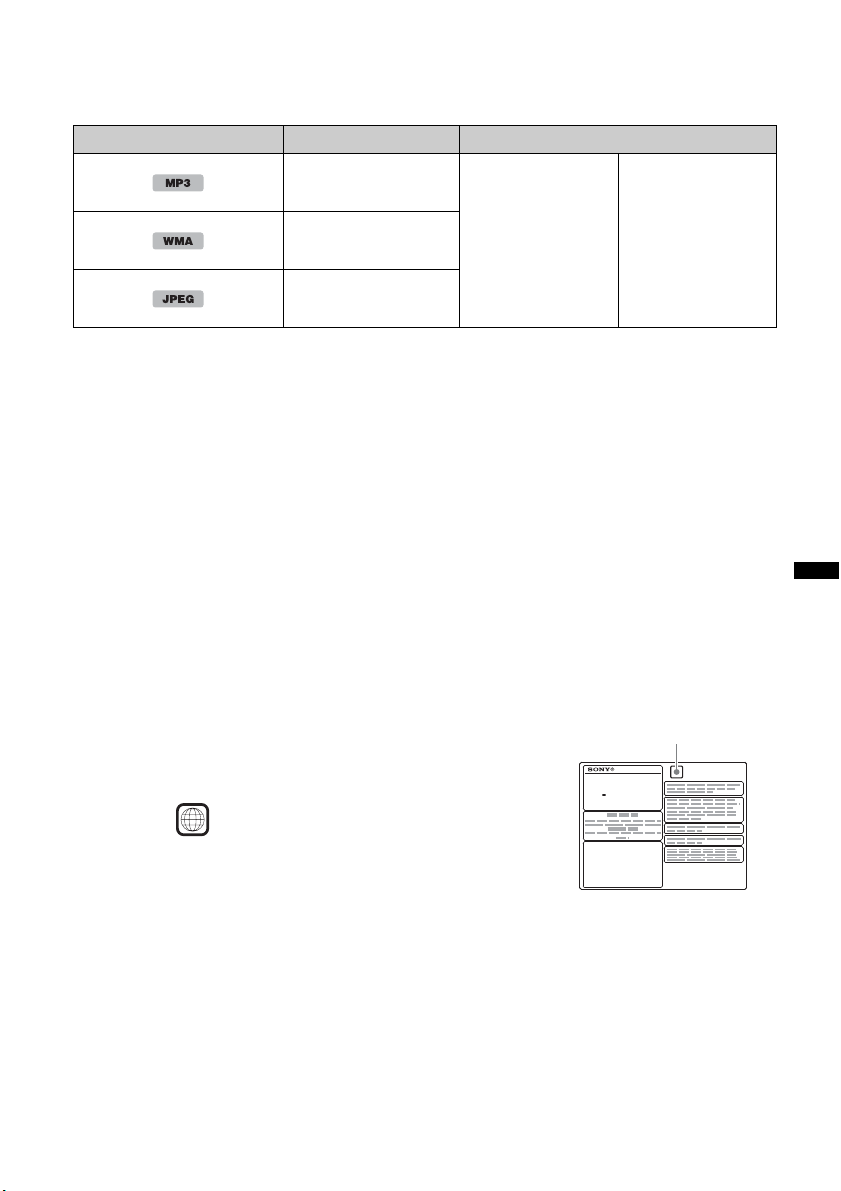
The following chart shows the supported compression formats, their file types, and the disc types on
which those files can be stored.
Available functions differ depending on the format, regardless of disc type. The format symbols below
appear next to the description of functions available for that format.
Format symbol in manual File type Storable disc type
MP3 audio file
DATA DVDs
DVD -ROM
DVD-R
WMA audio file
DVD-R DL
DVD -RW
DVD+R
JPEG image file
Tip
For details on compression formats, see page 53.
DVD+ R D L
DVD +RW
Unsupported discs
The following discs cannot be played on this unit.
•8 cm (3
• 12 cm (4
• CD-ROM containing files other than MP3/WMA/JPEG
•CD-G
•Photo-CD
• VSD (Video Single Disc)
• DVD-ROM containing files other than MP3/WMA/JPEG
•DVD-RAM
•DVD-Audio
• Active-Audio (Data)
• SVCD (Super Video CD)
•CDV
• Discs created in Packet Write format
Note
Even compatible discs may not be playable on this unit, depending on their recorded condition.
Region code
The region system is used to protect software copyrights.
The region code is located on the bottom of the unit, and only DVDs
labeled with an identical region code can be played on this unit.
DVDs labeled can also be played.
If you try to play any other DVD, the message “Playback prohibited
by region code.” will appear on the monitor screen. Depending on
the DVD, no region code may be labeled even though playing the
DVD is prohibited by area restrictions.
1
/4 in) discs
3
/4 in) discs utilizing only the inner 8 cm (3 1/4 in) data portion (the rest is transparent)
Region code
MULTI DISC PLAYER
DC : 12V NEGATIVE GROUND
SERIAL NO.
ALL
DATA CDs
CD-ROM
CD-R
CD-RW
9
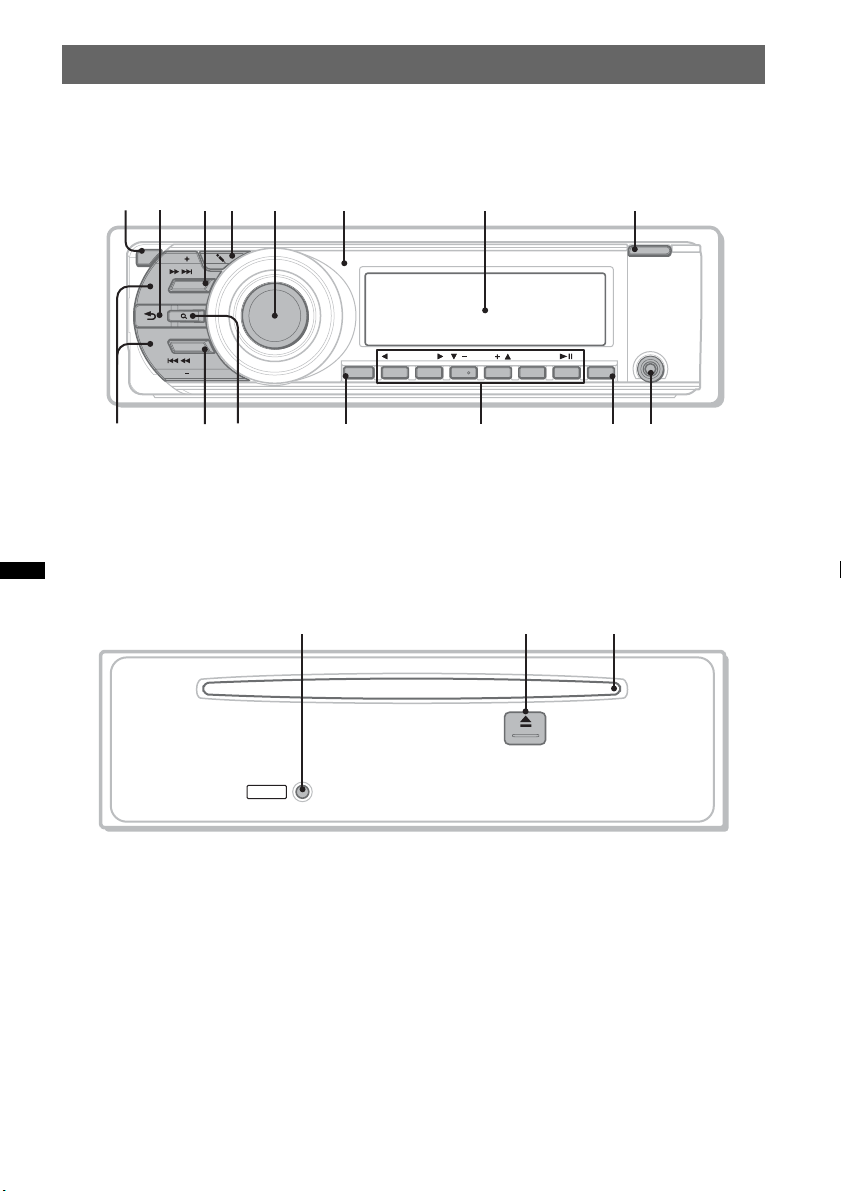
Location and function of controls
q
q
q
Main unit
1
2
4 65 783
OFF
SEEK
SOURCE
DSPL
MODE
SEEK
q;9
Front panel removed
OPEN
R
P
E
U
T
S
N
H
E
/
S
O
D
U
N
qa qg
h
RESET
ALBUMREP SHUF
312 456
qd
j
AUX
SCRLSETUP
qfqs
k
10
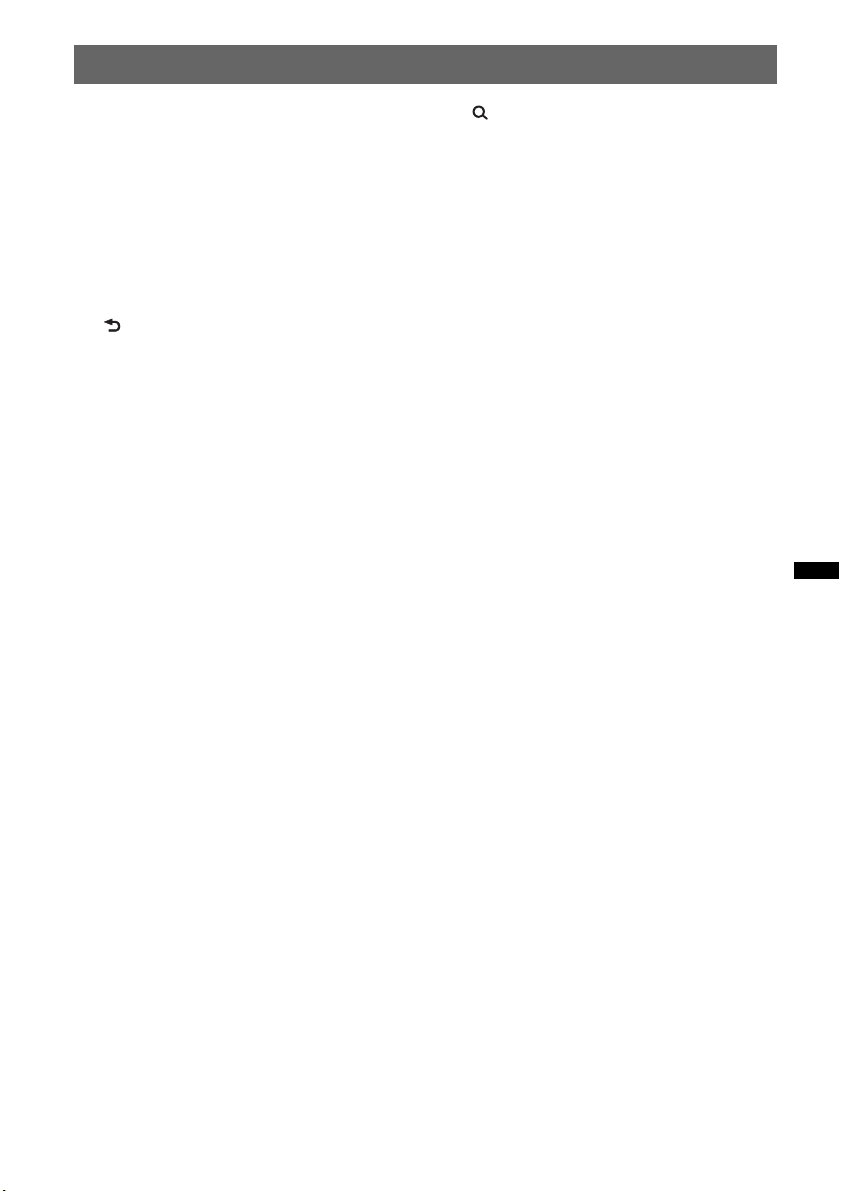
Refer to the pages listed for details.
Instructions in this manual generally describe the
controls on the card remote commander. You can
also use the controls on the main unit if they have
the same or similar names to those on the card
remote commander.
A OFF button page 14, 16, 18, 23
To power off/stop the source (press); shut off
completely (press and hold).
B (Back)/DSPL (Display) button
page 24, 49
To return to the previous display/change
display items.
C SOURCE button page 14, 15, 20, 36,
50
To power on; change the source (Radio/Disc/
1
AUX)*
.
D m (Microphone) button page 32
To activate the karaoke mode.
E Control dial/SOUND/ENTER button
page 14, 26, 33, 34, 36, 39, 40, 45, 49,
50
To adjust the volume/adjust a setting (rotate);
open the sound menu/apply a setting (press).
F Receptor for the card remote
commander
G Display window
H OPEN button page 15, 16, 17, 18
I SEEK +/– buttons page 17, 19, 20, 22
Disc:
To skip a chapter/track/scene (press);
reverse/fast-forward disc (press and hold
momentarily); reverse/fast-forward track
(press and hold).*
2
Radio:
To tune in stations automatically (press); find
a station manually (press and hold).
J MODE button page 20, 36, 50
To select the radio band (FM/AM); select an
auxiliary device.*
1
K (Browse) button page 33
To enter the Quick-BrowZer mode.*
3
L SETUP button page 26, 35, 36, 39, 40,
45, 49, 50
To open the system setup menu.
M Number buttons
Disc:
(1): b REP page 16, 17, 30, 51
(2): SHUF B page 16, 17, 30, 51
(3)/(4): ALBUM –/+ (V/v) page 16, 17,
19, 22, 50
To skip an album/move the cursor
(press); skip albums continuously
(press and hold).*
4
(6): u (play/pause) page 16, 17, 18,
19, 22
To start/pause playback.
Radio:
To receive stored stations (press); store
stations (press and hold).
N SCRL (Scroll) button
To scroll the display item.
O AUX input jack page 49
To connect a portable audio device.
P RESET button page 14
Q Z (eject) button page 17, 18
To eject the disc.
R Disc slot page 16, 18
To insert the disc.
*1 While the auxiliary device such as a CD changer,
HD Radio tuner or SAT tuner is connected, “CDC”,
“HD,” “XM” or “SR” appears on the display when
(SOURCE) is pressed. You can switch the changer,
HD Radio tuner band or SAT tuner band by
pressing (MODE) if several auxiliary devices are
connected.
*2 Operation differs depending on the disc (page 17,
19).
*3 When a Super Audio CD/CD/MP3/WMA/JPEG is
played.
*4 If the changer is connected, operation is different
(page 50).
11
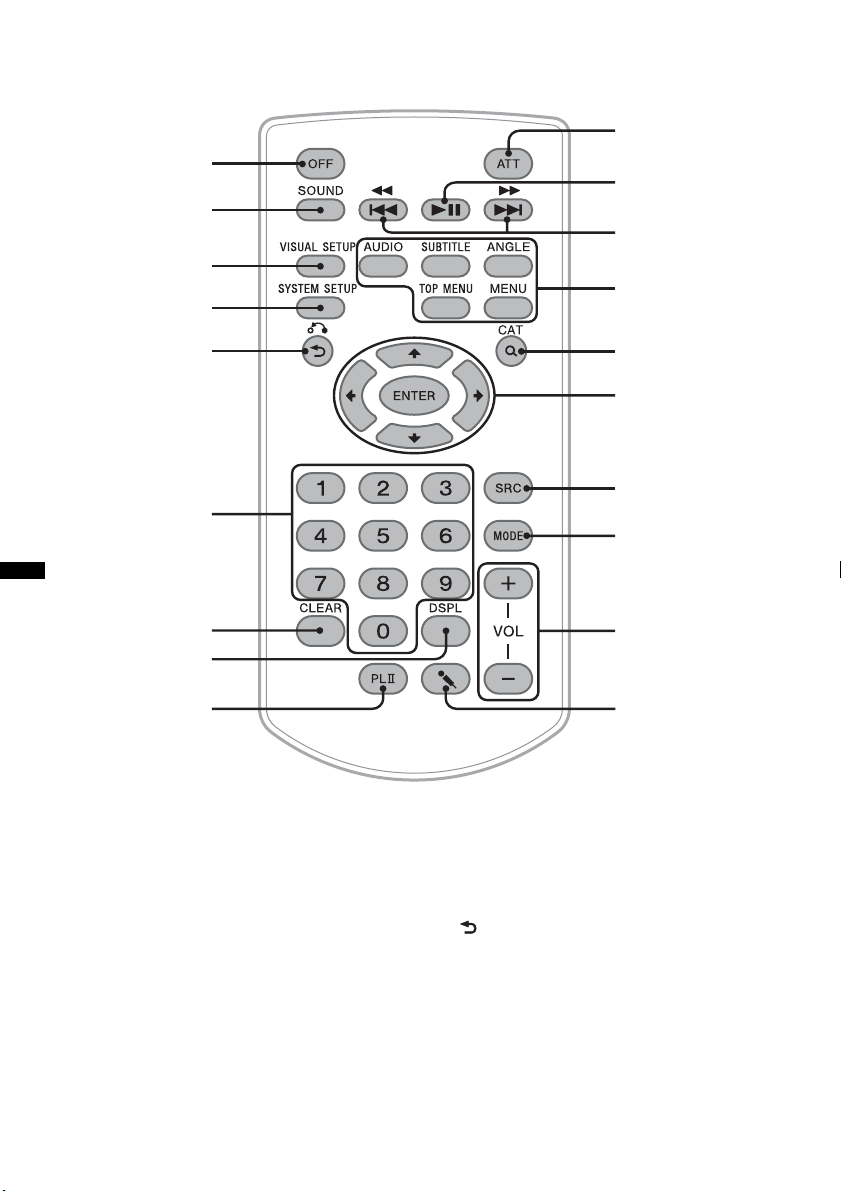
Card remote commander RM-X169
1
2
3
4
q;
qa
qs
qd
5
6
7
8
9
Refer to the pages listed for details.
Remove the insulation film before use (page 15).
A OFF button page 14, 16, 18, 23
To power off/stop the source (press); shut off
completely (press and hold).
B SOUND button page 33, 36, 37
To open the sound menu.
qf
qg
qh
qj
qk
ql
D SYSTEM SETUP button page 26, 35,
36, 39, 40, 45, 49, 50
To open the system setup menu.
E (Back)/O (Return) button page 22,
24, 29, 35, 38, 41
To return to the previous display; return to
the menu on a VCD*
1
.
C VISUAL SETUP button page 23, 26,
27, 28, 29, 30, 31, 35, 38, 41
To open the play mode/visual setup menu.
12
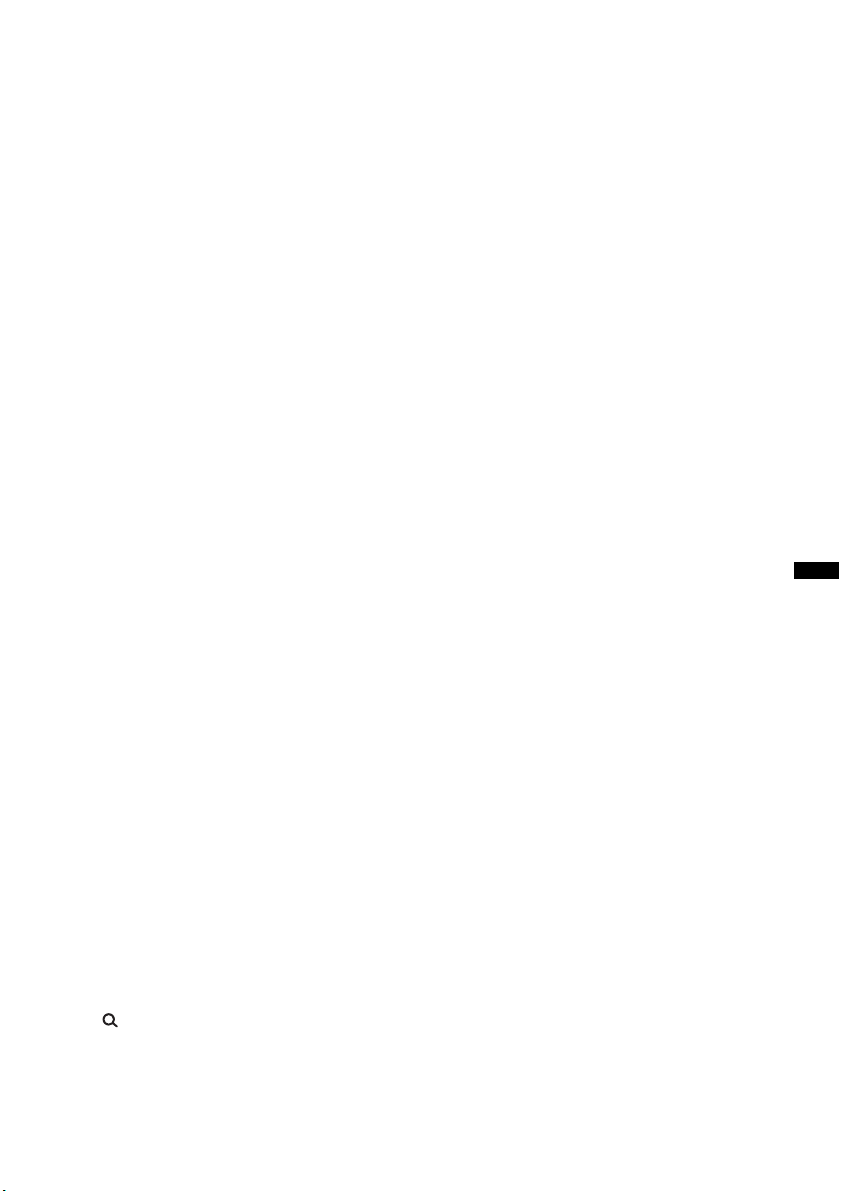
F Number buttons page 16, 17, 22, 23,
24, 29, 31, 36
Disc:
To locate a title/chapter/track.
Radio:
To receive stored stations (press); store
stations (press and hold).
P SRC (Source) button page 20, 36, 50
To power on; change the source (Radio/Disc/
5
AUX)*
.
Q MODE button page 20, 36, 50
To select the radio band (FM/AM); select an
auxiliary device.*
5
G CLEAR button page 29, 31
To delete an entered number.
H DSPL (Display) button page 24, 49
To change display items.
I PLII (Pro Logic II) button page 32
To select a Dolby Pro Logic II mode.
J ATT (Attenuate) button
To attenuate the sound (to cancel, press
again).
K u (Play/Pause) button page 16, 17,
18, 19, 22
To start/pause playback.
L .m/M> buttons page 17, 19,
20, 22
Disc:
To skip a chapter/track/scene (press);
reverse/fast-forward disc (press and hold
momentarily); reverse/fast-forward track
(press and hold).*
2
Radio:
To tune in stations automatically (press); find
a station manually (press and hold).
M DVD playback setting buttons
(AUDIO): page 17, 25
To change the audio language/format.
(For VCD/CD/MP3/WMA, to change the
audio channel.)
(SUBTITLE): page 17
To change the subtitle language.
(ANGLE): page 17
To change the viewing angle.
(TOP MENU): page 17
To open the top menu on a DVD.
(MENU): page 17
To open the menu on a disc.
R VOL (Volume) +/– buttons
To adjust the volume.
S m (Microphone) button page 32
To activate the karaoke mode.
*1 When playing with PBC function.
*2 Operation differs depending on the disc (page 17,
19).
*3 When the SAT tuner is connected.
*4 When a Super Audio CD/CD/MP3/WMA/JPEG is
played.
*5 While the auxiliary device such as a CD changer,
HD Radio tuner or SAT tuner is connected, “CDC”,
“HD,” “XM” or “SR” appears on the display when
(SOURCE) is pressed. You can switch the changer,
HD Radio tuner band or SAT tuner band by
pressing (MODE) if several auxiliary devices are
connected.
Note
If the unit is turned off and the display disappears, it
cannot be operated with the card remote commander
unless (SOURCE) on the main unit is pressed, or a
disc is inserted to activate the unit first.
N (Browse)/CAT*
To enter the Quick-BrowZer mode*
category list mode*
3
button page 33
3
.
4
/the
O </M/m/, (Cursor)/ENTER buttons
To move the cursor and apply a setting.
13
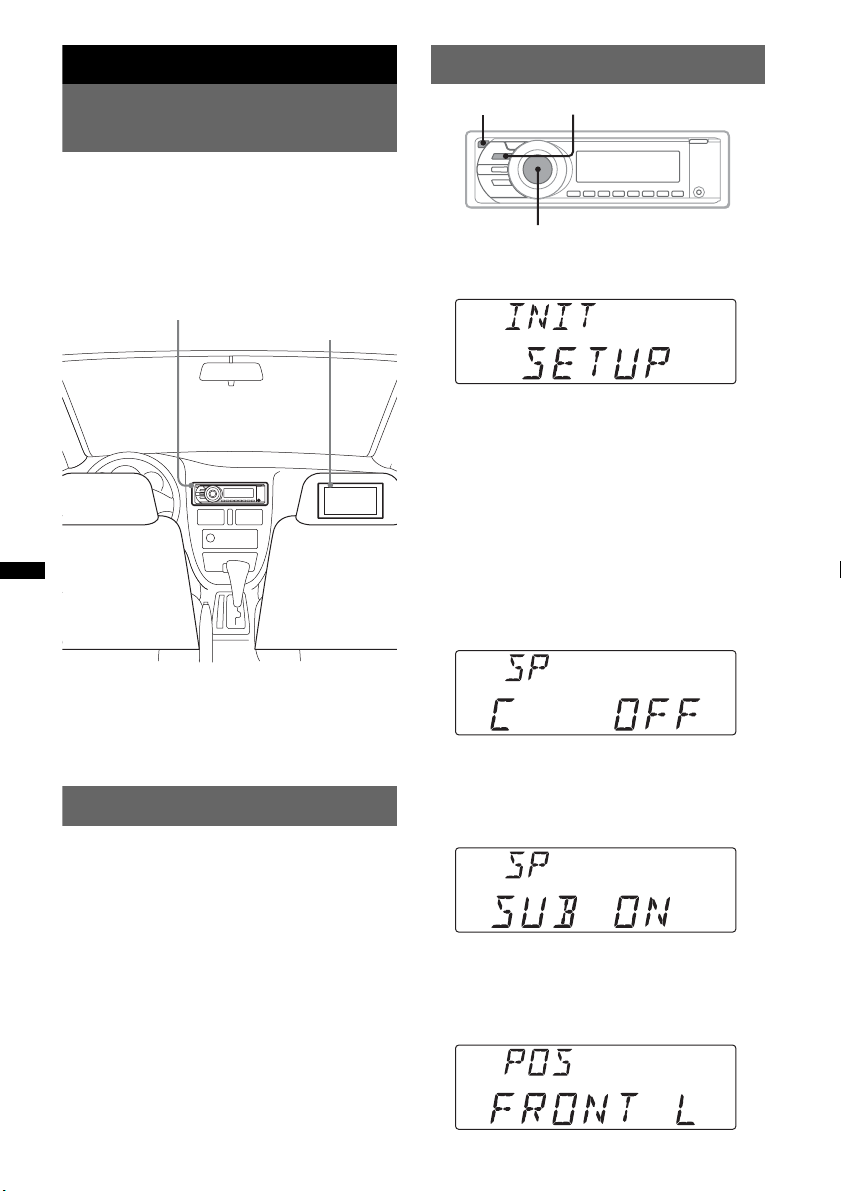
Getting Started
Performing initial setup
Installing the unit and an
optional monitor
Firstly, install and connect the unit and an
optional monitor.
This unit can be operated using the displays that
appear on the unit and/or the optional monitor.
Note that this manual includes instructions
concerning displays on both unit and/or optional
monitor.
Unit
For details, see the supplied installation/
connections manual.
Note
Be sure to install the optional monitor safely, and in a
place where it does not obstruct the driver’s view.
Optional monitor
Resetting the unit
Before operating the unit for the first time, or
after replacing the car battery or changing the
connections, you must reset the unit.
Detach the front panel (page 15) and press the
RESET button (page 10) with a pointed object,
such as a ball-point pen.
Note
Pressing the RESET button will erase the clock setting
and some stored contents.
OFF SOURCE
Control dial
After resetting, the display for initial speaker
setup appears.
Be sure to set correctly following the procedure
below to enjoy the various sound functions of
this unit.
To skip the initial setup, press (OFF)/
(SOURCE), or insert a disc.
Note
The initial setup display automatically changes to the
center speaker setup if no operation is performed for
30 seconds.
During setup procedure, it is canceled if no operation
is performed for 15 seconds.
1 Press the control dial in the initial
setup display.
2 Rotate the control dial to set the
center speaker connection status,
then press it.
Select “C ON” if the center speaker is
connected, or select “C OFF” if not.
3 Rotate the control dial to set the
subwoofer connection status, then
press it.
Select “SUB ON” if the subwoofer is
connected, or select “SUB OFF” if not.
14
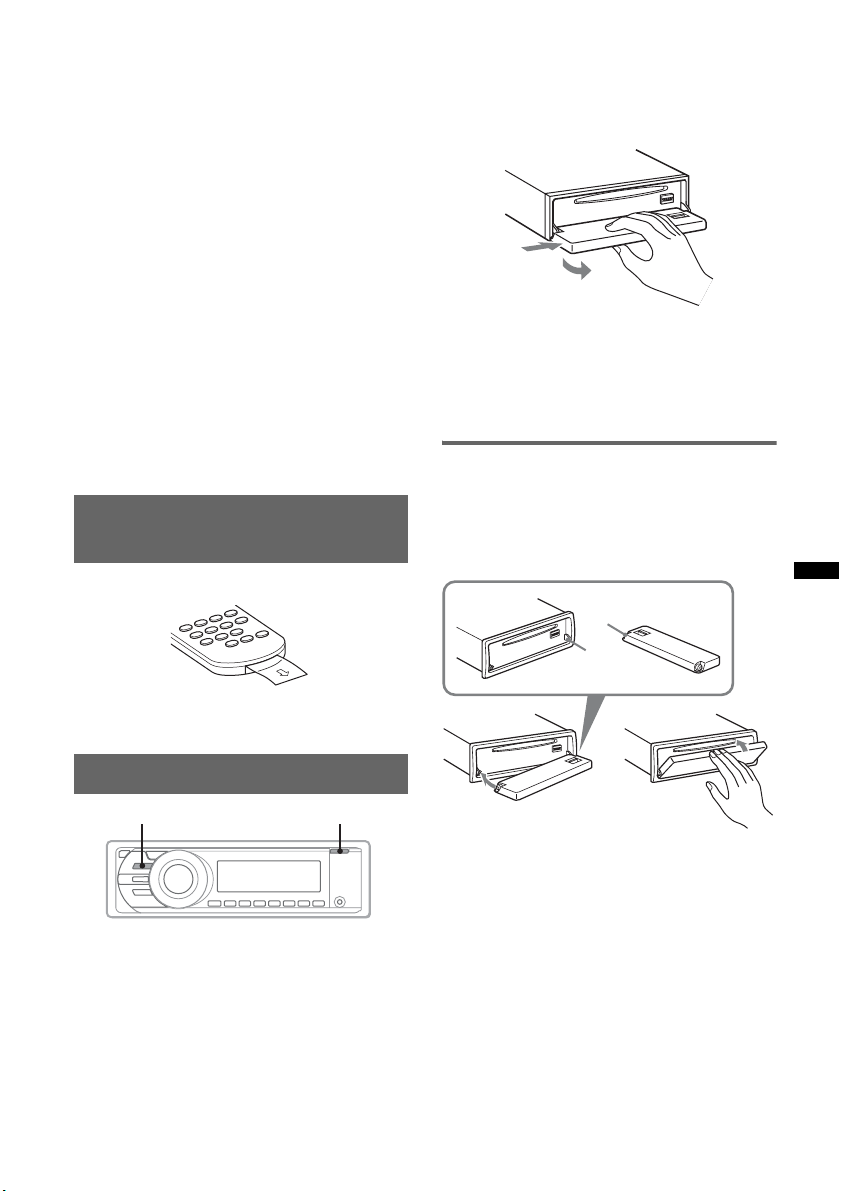
4 Rotate the control dial to select your
listening position, then press it.
Select “FRONT L” if your listening position
is front left, or select “FRONT R” if front
right.
The clock display appears when the setting is
complete.
This setting can then be further configured in
setup or the sound menu.
For details on setting the speaker connection
status, see “Speaker configuration and volume
setup” on page 40. For details on setting the
listening position, see “Optimizing sound for the
listening position — Intelligent Time
Alignment” on page 37.
Note
If you set to “C ON” without connecting the center
speaker, vocal sound is not output, and if you set to
“SUB ON” without connecting the subwoofer, bass
sound is not output.
With the card remote commander
Press M/m instead of rotating the control dial, press
(ENTER) instead of pressing the control dial.
Preparing the card remote
commander
Remove the insulation film.
1 Press (OPEN) while the unit is off.
The front panel is flipped down.
2 Slide the front panel to the right, then
gently pull out the left end of the front
panel.
1
2
Notes
• Do not drop or put excessive pressure on the front
panel and display window.
• Do not subject the front panel to heat/high
temperature or moisture. Avoid leaving it in a parked
car or on a dashboard/rear tray.
Attaching the front panel
Place the hole A of the front panel onto the
spindle B on the unit, then lightly push the left
side in.
Press (SOURCE) on the main unit (or insert a
disc) to operate the unit.
A
B
Tip
For how to replace the battery, see page 53.
Detaching the front panel
SOURCE OPEN
You can detach the front panel of this unit to
prevent theft.
Caution alarm
If you turn the ignition switch to the OFF
position without detaching the front panel, the
caution alarm will sound for a few seconds.
The alarm will only sound if the built-in
amplifier is used.
c
Note
Do not put anything on the inner surface of the front
panel.
15
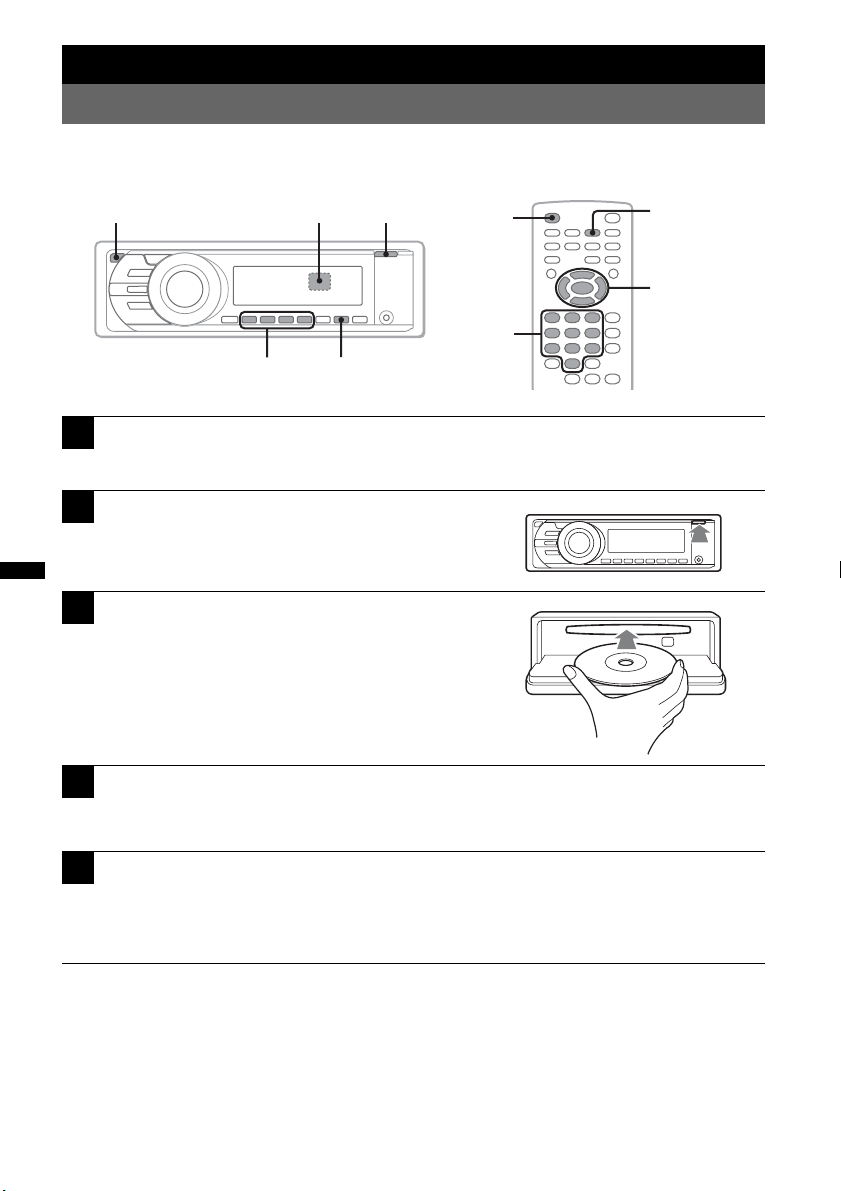
Basic Operations
Playing video discs
Depending on the disc, some operations may be different or restricted.
Refer to the operating instructions supplied with your disc.
OFF OPENZ
b/B/V/v
1
Turn on your monitor, then select the input source on your monitor
u
OFF
Number
buttons
corresponding to this unit.
2
Press (OPEN) on the main unit.
3
Insert the disc (label side up).
4
Close the front panel.
Playback starts automatically.
If playback does not start automatically, press u.
u
</M/m/,
ENTER
5
If the DVD menu appears, press (1)(b)/(2)(B)/(3)(V)/(4)(v) to move
the cursor, then press (6) (u) to confirm.
With the card remote commander, press the </M/m/,/number buttons to move the cursor,
then press (ENTER) to confirm.
To stop playback
Press (OFF).
16
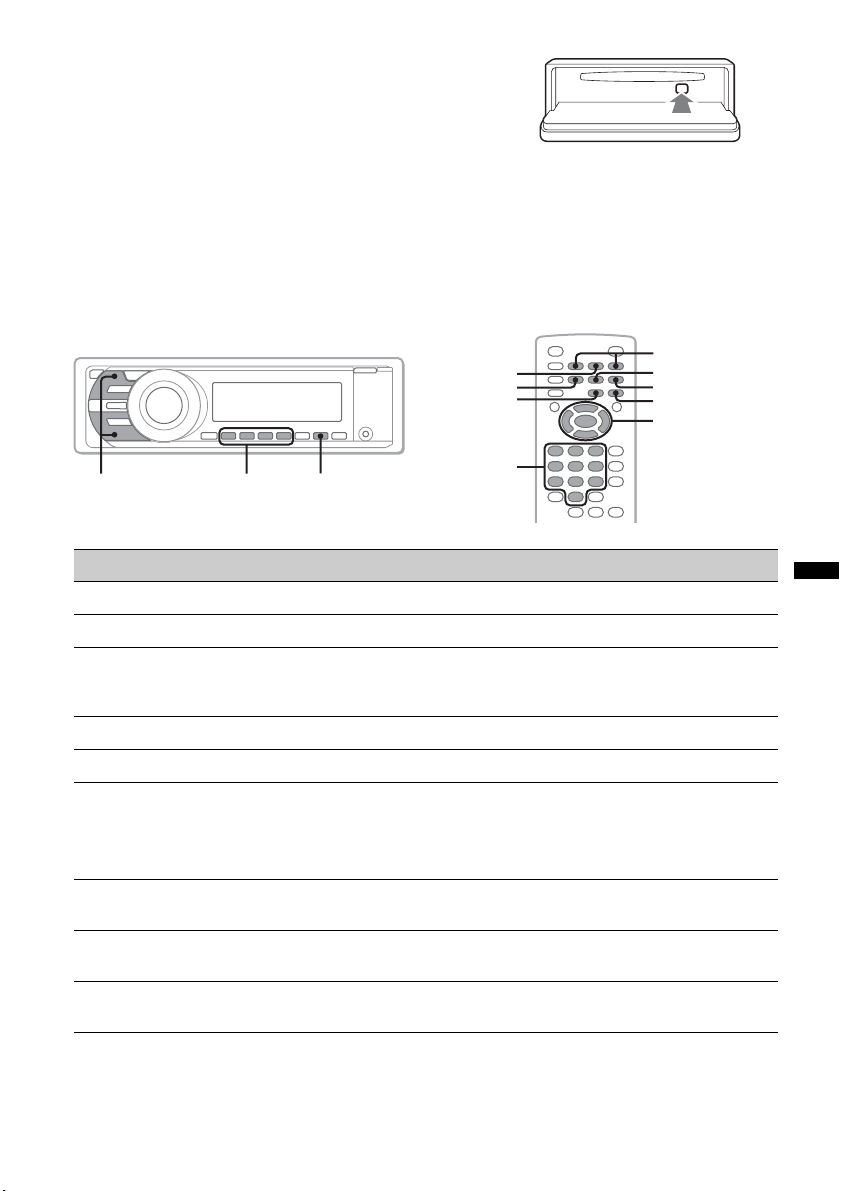
To eject the disc
1 Press (OPEN) on the main unit.
2 Press Z (rear of front panel).
About the DVD menu
A DVD is divided into several sections, which make up a picture or music feature. These sections are
called “titles.” When you play a DVD that contains several titles, you can select a desired title using the
DVD’s top menu. For DVDs that allow you to select items such as subtitle/sound language(s), select
these items using the DVD menu.
Other playback operations
.m/M>
u
AUDIO
TOP MENU
Number
.m/M>
b/B/V/v
u
buttons
To Press
pause/resume play after pause u
skip a chapter/track/scene .m/M>
reverse/fast-forward disc and hold .m/M> momentarily; and then
repeatedly to switch the speed (× 2 t × 12 t × 120 t
× 2…)
cancel reverse/fast-forward u
show the DVD menu*
select items in the DVD menu*
1
1
Remote: (TOP MENU) or (MENU)
Main unit: (1)(b)/(2)(B)/(3)(V)/(4)(v) to move the
cursor, then press (6) (u) to confirm
Remote: </M/m/,/number buttons to move the cursor,
then press (ENTER) to confirm
change audio language/format/channel
(page 25)*
1
turn off/change the subtitle language*
change the viewing angle*
1
Remote: (AUDIO) repeatedly until the desired item appears
1
Remote: (SUBTITLE) repeatedly until the desired item
appears*
2
Remote: (ANGLE) repeatedly until the desired angle number
appears
*1 Unavailable depending on the disc.
*2 When the 4-digit input prompt appears, input the language code (page 60) for the desired language.
SUBTITLE
ANGLE
MENU
</M/m/,
ENTER
17
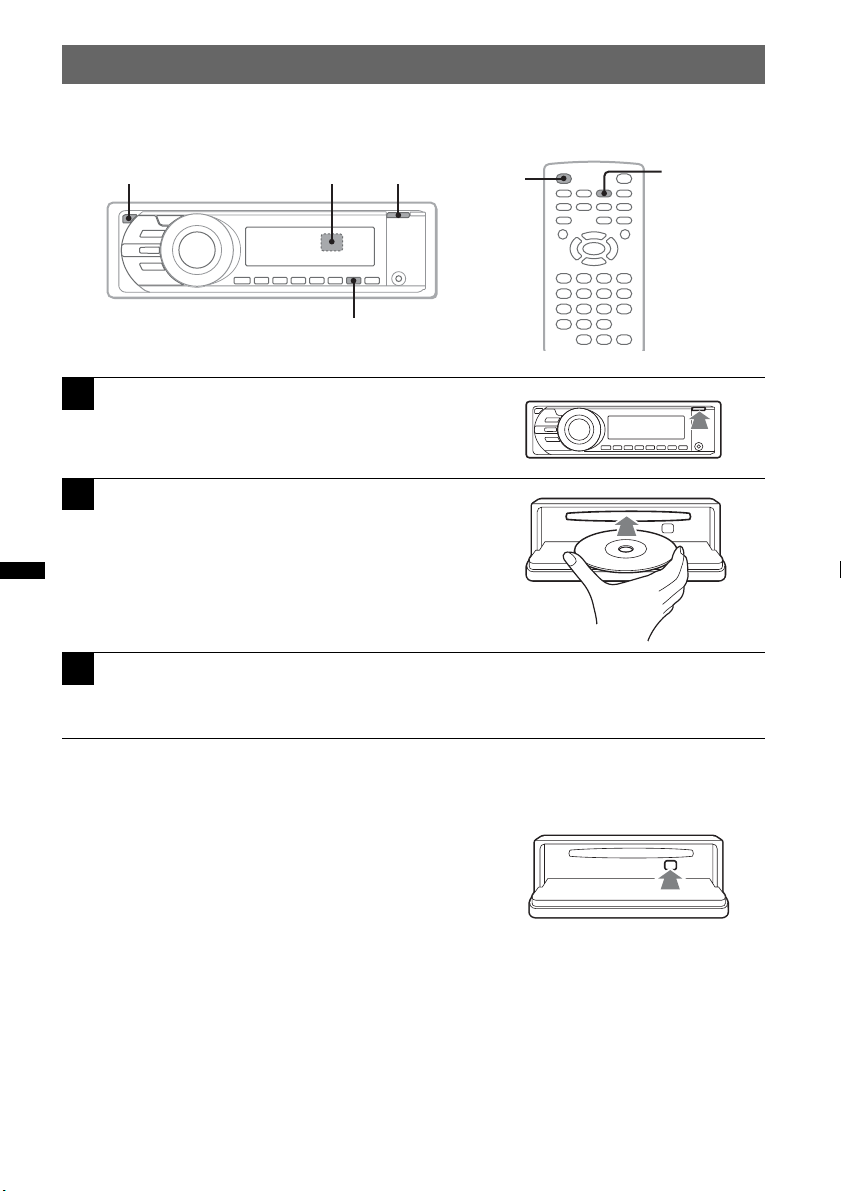
Playing audio discs
Depending on the disc, some operations may be different or restricted.
Refer to the operating instructions supplied with your disc.
OFF OPENZ
u
1
Press (OPEN) on the main unit.
2
Insert the disc (label side up).
3
Close the front panel.
Playback starts automatically.
If playback does not start automatically, press u.
OFF
u
To stop playback
Press (OFF).
To eject the disc
1 Press (OPEN) on the main unit.
2 Press Z (rear of front panel).
18
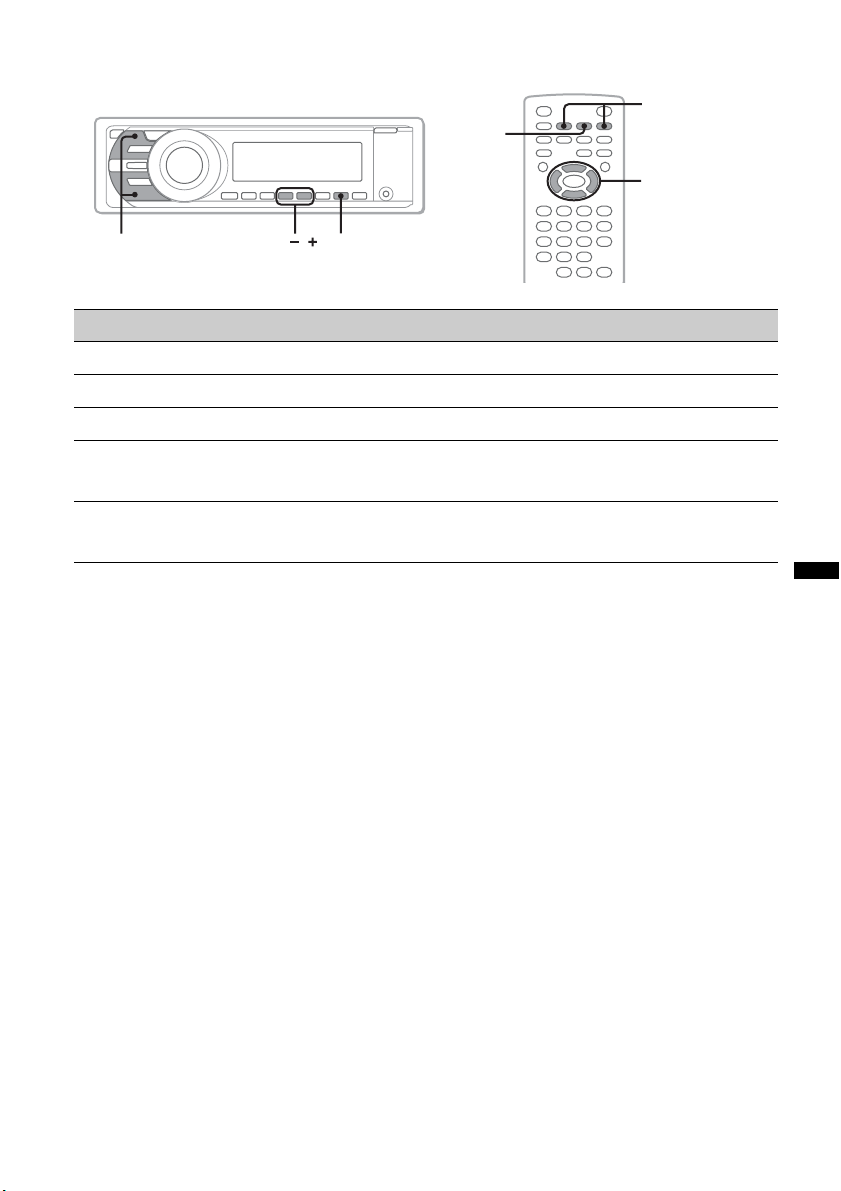
Other playback operations
.m/M>
u
</M/m/,
ALBUM
To Press
u
/
.m/M>
pause/resume play after pause u
skip a track .m (<)/M> (,)
reverse/fast-forward track and hold .m/M>
skip an album* Main unit: (3) (ALBUM –)/(4) (ALBUM +)
Remote: M/m
skip albums continuously* Main unit: and hold (3) (ALBUM –)/(4) (ALBUM +)
Remote: and hold M/m
* When an MP3/WMA is played.
19
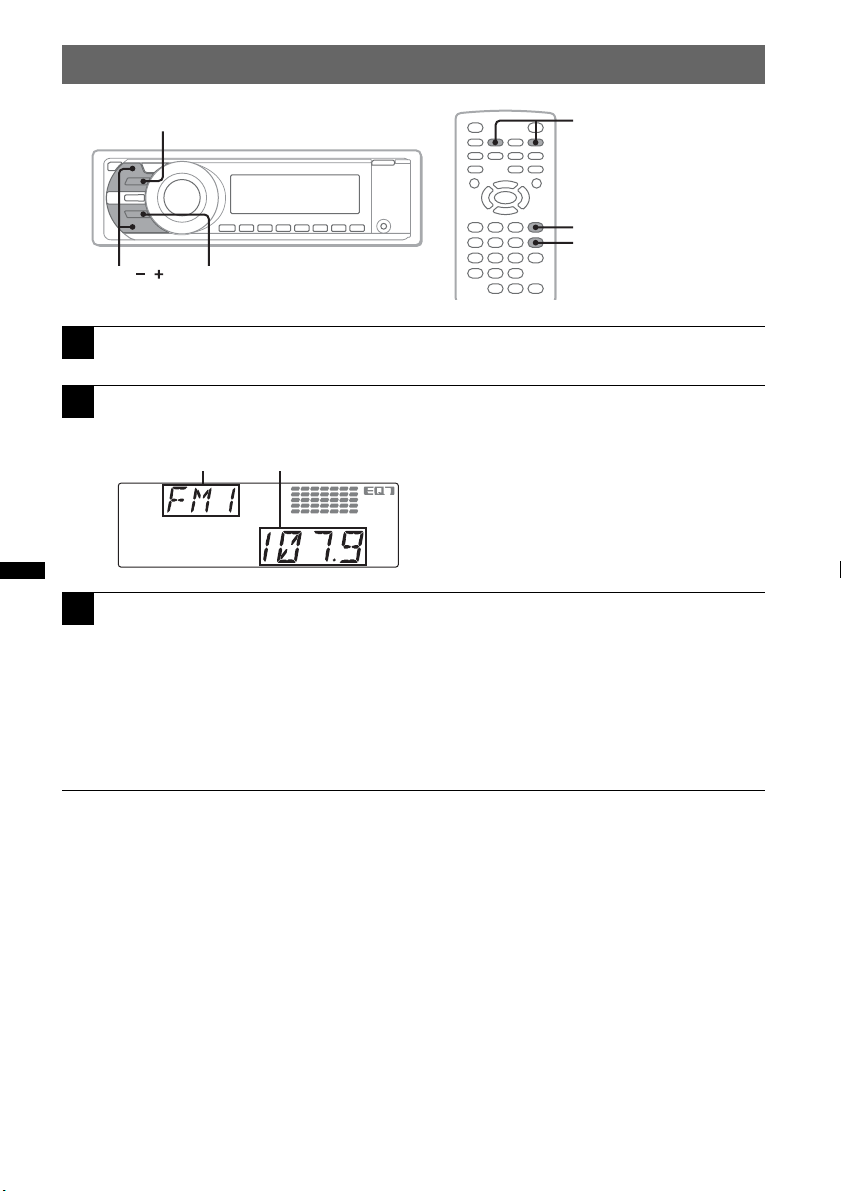
Listening to the radio
SOURCE
MODE
/
SEEK
1
Press (SOURCE) repeatedly until “TUNER” appears.
2
Press (MODE) repeatedly until the desired band (FM1, FM2, FM3,
.m/M>
SRC
MODE
AM1 or AM2) appears.
BA
3
Perform tuning.
To tune automatically
Press (SEEK)
Scanning stops when the unit receives a station. Repeat this procedure until the desired station
is received.
To tune manually
Press and hold (SEEK)
repeatedly to fine adjust to the desired frequency.
–/+.
–/+ to locate the approximate frequency, then press (SEEK) –/+
A Radio band/Function
B Frequency
Tip
For details on other radio functions, see “Advanced Operations — Radio” on page 36.
With the card remote commander
Use (SRC) instead of (SOURCE), and .m/M> instead of (SEEK) –/+.
20
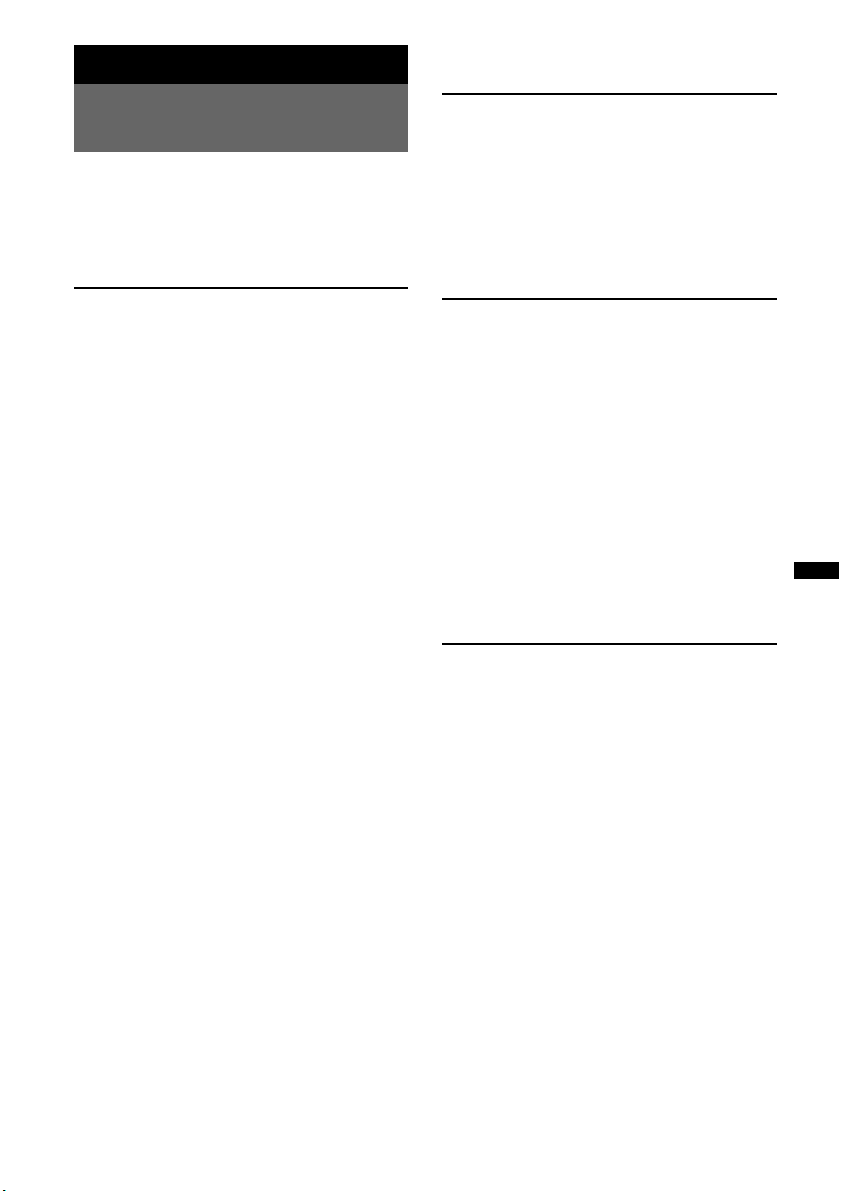
Enjoying Surround Sound
Creating an ideal field for
multi-channel sound
A procedure example to create an ideal field for
multi-channel (5.1-channel) sound is introduced
in this section. Follow the page reference for
details.
2 Enjoying 2-channel sources in
multi-channel sound
x For VCD/CD/MP3/WMA/AUX playback
or radio reception
1 Activate Dolby Pro Logic mode.
tpage 32
2 Activate CSO if a center speaker is not
connected.
tpage 37
1 Preparation
1 Set the speaker configuration.
Set the connection status of the center speaker
and subwoofer.
t By initial setup (page 14)
t By system setup (page 40)
2 Select your listening position.
To select “FRONT L” (front left) or
“FRONT R” (front right)
t By initial setup (page 14)
t By the sound menu (page 37)
t By visual setup (page 38)
To select “FRONT” (center front) or
“ALL” (center)
t By the sound menu (page 37)
t By visual setup (page 38)
To calibrate precisely
t By visual setup (page 38)
t By system setup (page 39)
3 Adjust the volume of each connected
speaker.
Adjust the volume from each speaker so that
their perceived level is equal from your
listening position.
t page 40
4 Set the cut-off frequencies of the front/
rear speaker (HPF) and subwoofer
(LPF).
t page 48
3 Enjoying multi-channel sources
x For playback of DVD/CD in multi-
channel format (Dolby Digital, DTS,
etc.)
1 Activate CSO if a center speaker is not
connected.
tpage 37
x For playback of the multi-channel area
of an Super Audio CD
1 Set “SUPER AUDIO CD MODE”/“SA-
CD MOD” to “HQ.”
tpage 35
Note
HPF/LPF (page 48) settings are deactivated when
set to “HQ.”
4 Sound characteristic adjustment
Adjust the following items according to your
preference.
1 Set EQ7*.
* Not available if CSO is activated.
t page 36, 39
2 Adjust the balance (BAL) and fader
(FAD) of speakers.
t page 36
21
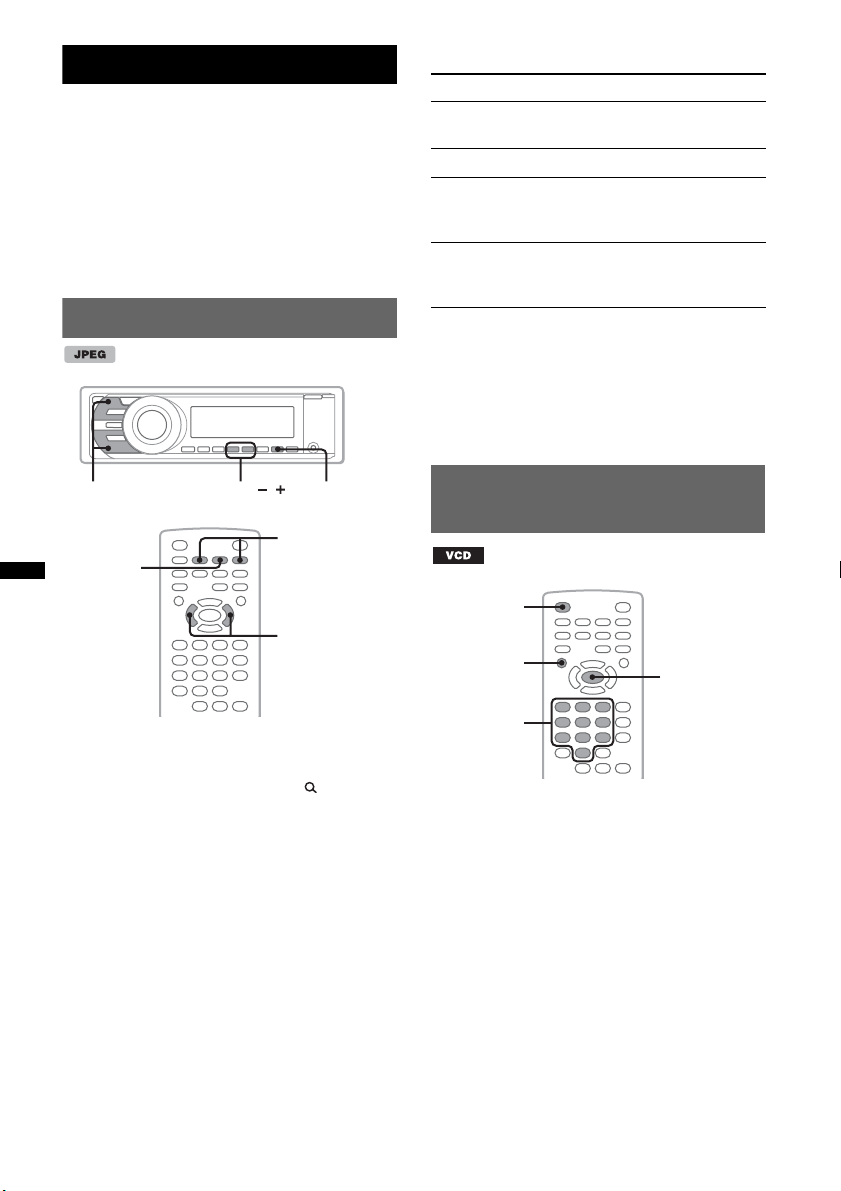
Advanced Operations — Discs
This chapter consists of the following sections.
• Video-specific operations*
t page 22 to 29
• Video*/audio common operations
t page 30 to 34
• Audio-specific operations
t page 34 to 35
* Including JPEG operations.
Playing JPEG files
Other playback operations
To Press
rotate the image Remote:
skip an image .m/M>
skip an album Main unit:
skip albums
continuously
Notes
• If a large-sized image is rotated, it may take longer
to display.
• Progressive JPEG files cannot be displayed.
Tip
You can also select a file to play using a list (QuickBrowZer) (page 33).
</, (rotates every 90º)
(3) (ALBUM –)/
(4) (ALBUM +)
Main unit:
and hold (3) (ALBUM –)/
(4) (ALBUM +)
.m/M> ALBUM /
u
Note
If the disc contains multiple file types, only the
selected file type (audio/image) can be played. To play
JPEG image files of such a disc, press during
playback, select the file type (image) to list up, then
select the desired file (page 34).
u
.m/M>
</,
You can enjoy a slide show of JPEG files on this
unit. The slide show starts automatically when
you insert a disc or press u. For details on how
to start playback, follow step 1 to 4 of “Playing
video discs” on page 16.
Using PBC functions
— Playback control
OFF
O
Number
buttons
The PBC menu assists your operation
interactively while a PBC compatible VCD is
played.
1 Start playing a PBC compatible VCD.
The PBC menu appears.
2 Press the number buttons to select the
desired item, then press (ENTER).
3 Follow the instructions in the menu for
interactive operations.
To return to the previous display, press O.
ENTER
22
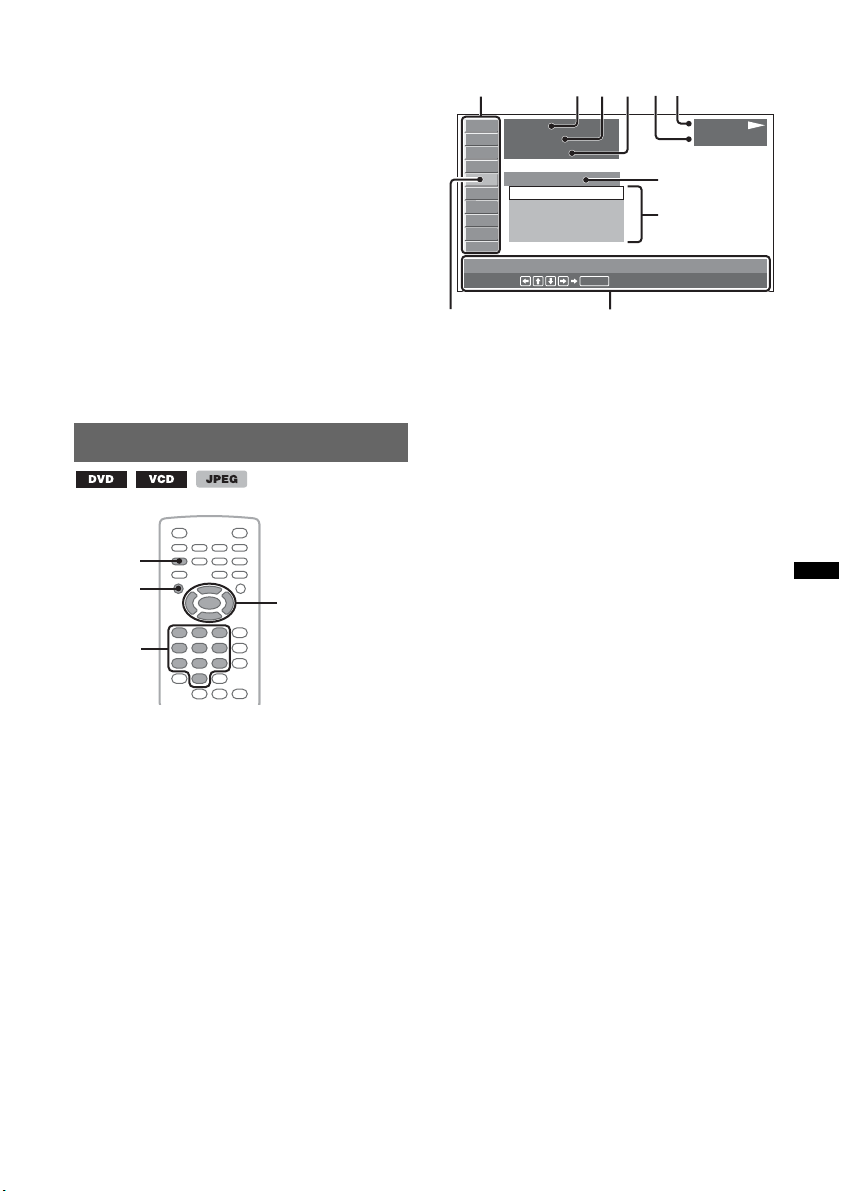
Playing without the PBC function
E
1 During playback, press (OFF).
Playback stops.
2 Press the number buttons to select the
desired item, then press (ENTER).
“Play without PBC.” appears and playback
starts. The PBC menu does not appear during
playback.
Notes
• The items on the menu, and operation procedures
differ depending on the disc.
• During PBC playback, the track number, playback
item, etc., do not appear in the play mode menu
(page 23).
• Resume playback is unavailable during playback
without PBC.
Tip
To resume PBC playback, stop playback by pressing
(OFF), then press u.
Using play mode menu
VISUAL
SETUP
O
Number
buttons
</M/m/,
ENTER
E.g., when playing a DVD
A
12(67
018(034
T 1:35:55
1:ENGLISH
OFF
1:ENGLISH
2:FRENCH
3:SPANISH
SUBTITLE
Select :
BCD
)
)
ENTER
F
G
H
PLAY
DVD VIDEO
IJ
A Play mode menu items
For details, see “List of play mode menu
items” on page 24.
B DVD: Title number/Total
VCD: Track number/Total*
1
JPEG: Album number/Total
C DVD: Chapter number/Total
JPEG: Image number/Total
D Elapsed playback time*
2
E Format
F Playback status (PLAY N, PAUSE X, etc.)
G Current setting
H Options
I Selected item
J Selected item name and/or operation assist
messages
*1 When playing a VCD with the PBC function
(page 22), no indication appears.
*2 During JPEG playback, no indication appears.
You can use the play mode menu on this unit to
control playback or configure playback settings.
To show the play mode menu, press
(VISUAL SETUP) during playback.
To hide, press (VISUAL SETUP) again.
Notes
• During audio disc playback, (VISUAL SETUP) is
inactive.
• During JPEG playback, (VISUAL SETUP) is active
only when an image is fully displayed.
Tip
If you press (VISUAL SETUP) while the playback is
stopped, the visual setup menu (by the monitor)
appears where you can configure various settings,
such as display language, audio adjustment, etc.
(page 41).
continue to next page t
23

List of play mode menu items
Press </M/m/,/number buttons to select an
item, then press (ENTER).
To return to the previous display, press O.
Refer to the pages listed for details.
TITLE, TRACK 31
To select a title, scene or track to play.
ALBUM 31
To select an album to display.
PICTURE EQ 27
To adjust picture quality.
* Excluding DVD-R/DVD-R DL/DVD-RW in VR mode.
Tip
When “SHUFFLE” or “REPEAT” is activated or
“ANGLE” is available, its check-box lights up in green
(e.g., t ). However, you may not be
able to change the angle depending on the scene,
even if the check-box is lit in green.
CHAPTER 31
To select a chapter to play.
IMAGE 31
To select an image to display.
TIME 31
To check the elapsed playback time; input time
code.
AUDIO 17, 25
To change the audio language/format/channel;
check the program format.
SUBTITLE 17
To turn subtitles on or off/change the subtitle
language.
ANGLE 17
To change the angle.
CENTER ZOOM 26
To magnify an image.
REPEAT 30
To play a title/chapter/track/album/image
repeatedly.
SHUFFLE 30
To play chapters/tracks/images in random
order.
*
24
Viewing time/text information
of the disc
DSPL
Checking time information
The playback time and remaining time of the
current title, chapter, track, etc., can be checked
during video/image playback.
1 During playback, press (DSPL).
The current playback information appears.
Time information
*
T 1:01:57
2 Press (DSPL) repeatedly to switch the
time information.
Time information differs depending on the disc/
format as follows.
DVD playback
• T **:**:**
Elapsed playback time of the current title
• T-**:**:**
Remaining time of the current title
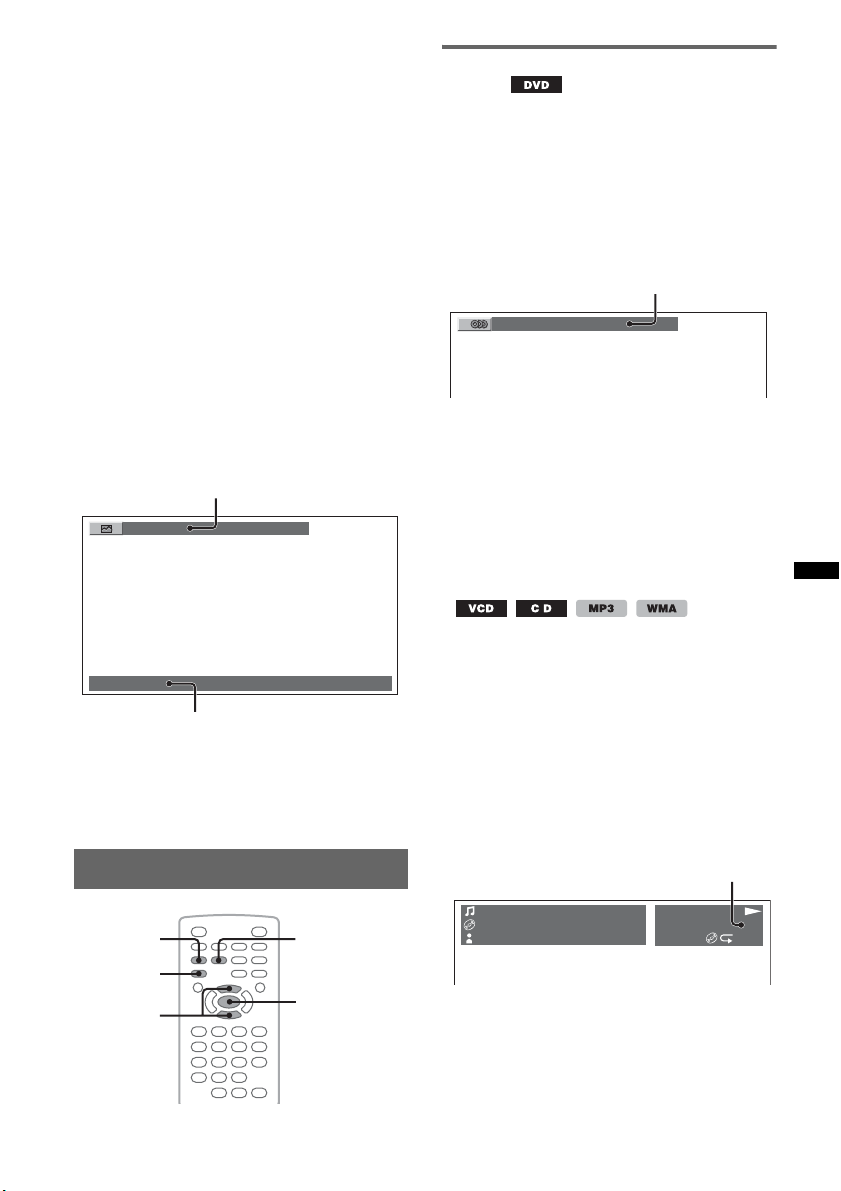
• C **:**:**
Elapsed playback time of the current chapter
• C-**:**:**
Remaining time of the current chapter
VCD playback
(Only when playing version 1.0/1.1, or version
2.0 without PBC function.)
• T **:**
Elapsed playback time of the current track
• T-**:**
Remaining time of the current track
• D **:**
Elapsed playback time of the current disc
• D-**:**
Remaining time of the current disc
JPEG playback
• Album number/Total
• Image number/Total
Changing the audio language/
format
The audio language can be changed if the disc is
recorded with multilingual tracks. You can also
change the audio format when playing a disc
recorded in multiple audio formats (e.g., Dolby
Digital).
1 During playback, press (AUDIO)
repeatedly until the desired audio
language/format appears.
Audio language/format
1:ENGLISH Dolby D
Checking text information
The text information (album name, image name,
etc.) of JPEG files can be checked.
Album/image number
037(325)
Image name
Text information*
* Album name appears when the album number is
displayed.
Image name appears when the image number is
displayed.
“NO TEXT” appears if there is no text information.
Configuring audio settings
VISUAL
SETUP
SYSTEM
SETUP
M/m
AUDIO
ENTER
The audio language switches among the
available languages.
When the 4-digit input prompt appears, input
the language code (page 60) for the desired
language.
When the same language is displayed two or
more times, the disc is recorded in multiple
audio formats.
Changing the audio channel
When playing VCD/CD/MP3/WMA, you can
select the right or left channel sound to listen
through both right and left speakers.
The options are indicated below.
STEREO (ST): Standard stereo sound (default)
1/L (L): Left channel sound (monaural)
2/R (R): Right channel sound (monaural)
1 During playback, press (AUDIO)
repeatedly until the desired audio
channel appears.
E.g., when playing an MP3
Audio channel
TRACK NAME
ALBUM NAME
ARTIST NAME
Note
You may not be able to change the audio setting
depending on the disc.
Tip
You can also change the settings of video discs by
selecting “AUDIO” in the play mode menu (page 23).
MP3
0003/1000 ST
3:17
SHUF
25
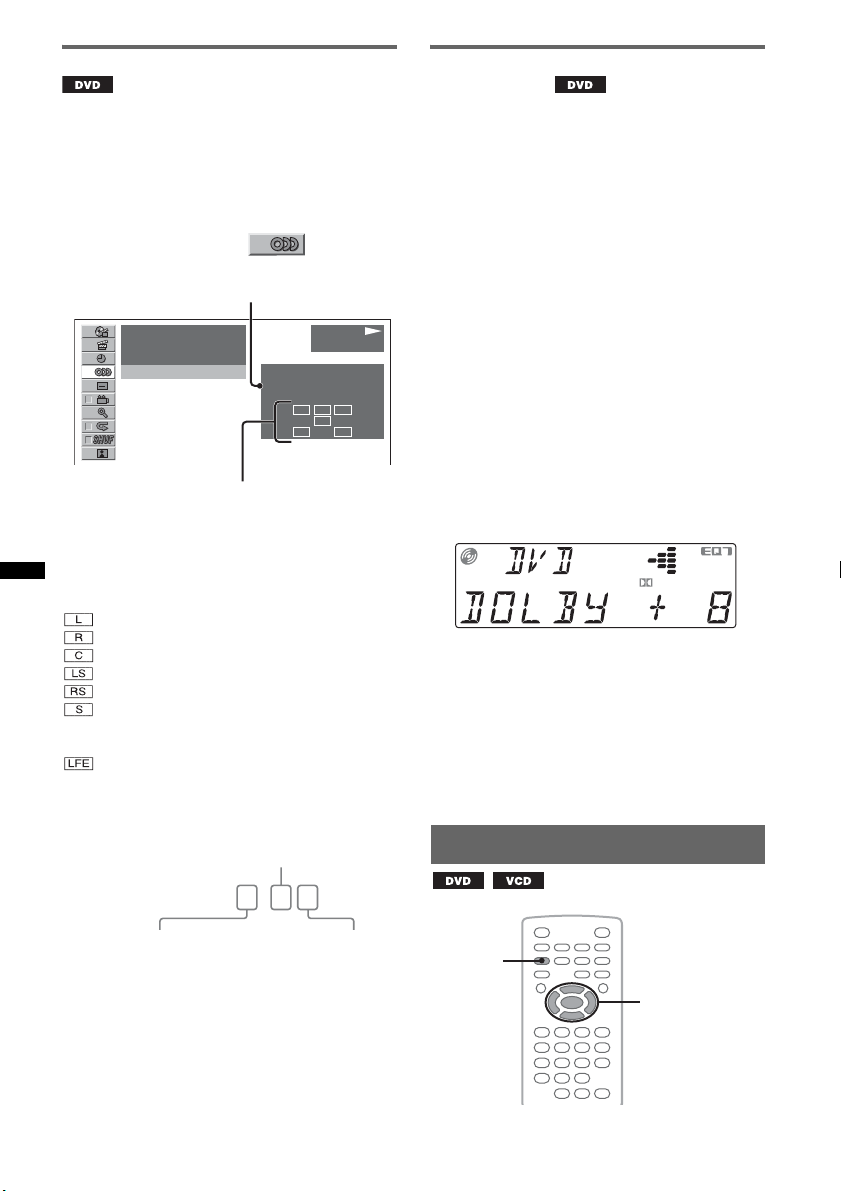
Checking the program format
You can check the number of channels and
component position on the DVD VIDEO being
played.
1 During playback, press
(VISUAL SETUP).
The play mode menu appears.
2 Press M/m to select (AUDIO).
The program format appears.
Current audio format*
)
12(67
)
018(034
T 1:35:55
1:ENGLISH Dolby D
Current program format
* “PCM,” “DOLBY DIGITAL,” “DTS,” etc., appears
depending on the disc.
The letters in the program format display
represent the following sound components and
its position.
: Front (left)
: Front (right)
: Center
: Rear (left)
: Rear (right)
: Rear (monaural): The rear component of
the Dolby Surround processed signal and
the Dolby Digital signal
: Low Frequency Effect signal
The program format name and channel numbers
appear as follow.
Example: Dolby Digital 5.1 ch
Rear component × 2
DOLBY DIGITAL
3 / 2 . 1
PLAY
DVD VIDEO
PROGRAM FORMAT
DOLBY DIGITAL
L C
LFE
LSRRS
3/2.1
Adjusting the audio output level
— DVD level
The audio output level differs depending on the
recorded format. To reduce the volume level
differences between disc and source, you can
adjust audio output level according to the
recorded format. The default level is set for PCM
format, and the level for Dolby Digital and DTS
format can be adjusted separately from the
default level.
1 During playback, press
(SYSTEM SETUP).
The system setup item appears on the main
unit.
2 Press M/m to select “DVD-LVL,” then
press (ENTER).
3 Press m to set to “ADJST ON,” then
press (ENTER).
4 Press M/m to select “DOLBY ADJ” or
“DTS ADJ,” then press (ENTER).
5 Press M/m to adjust the output level.
The output level is adjustable in single steps,
between –10 and +10.
MULTI DIGITAL
6 Press (ENTER).
The setting is complete.
To hide the system setup display, press
(SYSTEM SETUP).
With the main unit
Press (SETUP) instead of (SYSTEM SETUP), rotate
the control dial instead of pressing M/m, then press
the control dial instead of (ENTER).
Magnifying pictures
Front component × 2 +
Center component × 1
To hide the play mode menu, press
(VISUAL SETUP).
26
LFE component × 1
VISUAL
SETUP
You can magnify pictures.
</M/m/,
ENTER
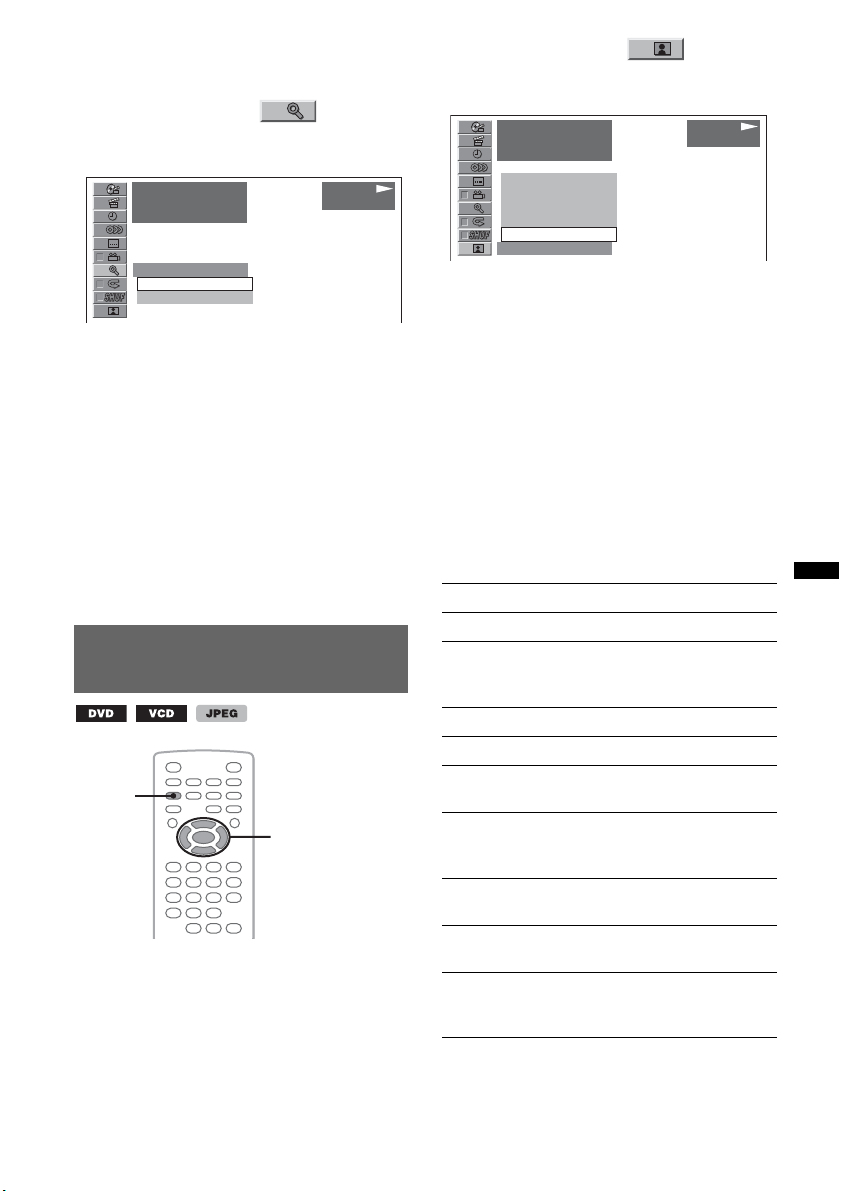
1 During playback, press
(VISUAL SETUP).
The play mode menu appears.
2 Press M/m to select (CENTER
ZOOM), then press (ENTER).
The current option appears.
)
12(67
018(034
T 1:35:55
x1
x1
x1.6
)
PLAY
DVD VIDEO
3 Press M/m to select the desired option
(×1, ×1.6*), then press (ENTER).
* The picture may become grainy.
The picture is magnified.
To hide the play mode menu, press
(VISUAL SETUP).
To scroll the picture, press </M/m/,.
To restore the original scale, select “×1” in step 3.
Notes
• Depending on the disc, you may not be able to
change the magnification.
• When you resume playback, the picture returns to its
original scale.
Adjusting the picture quality
— Picture EQ
VISUAL
SETUP
</M/m/,
ENTER
You can select a picture quality suitable for the
interior brightness of the car.
1 During playback, press
(VISUAL SETUP).
The play mode menu appears.
2 Press M/m to select (PICTURE
EQ), then press (ENTER).
The current option appears.
)
12(67
018(034
T 1:35:55
DAYTIME
SUNSET
SHINE
CUSTOM
NORMAL
NORMAL
)
PLAY
DVD VIDEO
3 Press M/m to select the desired option,
then press (ENTER).
Options differ depending on the setting in visual
setup (page 43).
In visual setup, the settings of “PICTURE EQ” in
“CUSTOM SETUP” switch the options as
follows.
AUTO: Switches the night time/day time use
options automatically depending on whether the
light is on/off.
LIGHT OFF: Shows the day time use options.
LIGHT ON: Shows the night time use options.
The options for each setting are indicated below.
For all settings
NORMAL: Normal picture quality.
CUSTOM: User-adjustable settings (page 28).
When set to “LIGHT OFF”/“AUTO” (with
light off)
DAYTIME: Suitable in a bright place.
SUNSET: Suitable when it gets little dark.
SHINE: Suitable in a very bright place (e.g.,
when sunlight reflects on the monitor).
When set to “LIGHT ON”/“AUTO” (with
light on)
NIGHT: Darkens the monitor to not distract
your driving at night.
MIDNIGHT: Darkens the monitor more than the
“NIGHT” setting.
THEATER: Brightens the monitor; suitable
when you want to enjoy a bright monitor at
night.
Tip
You can also change the picture quality by selecting
“PICTURE EQ” in the play mode menu (page 23).
27
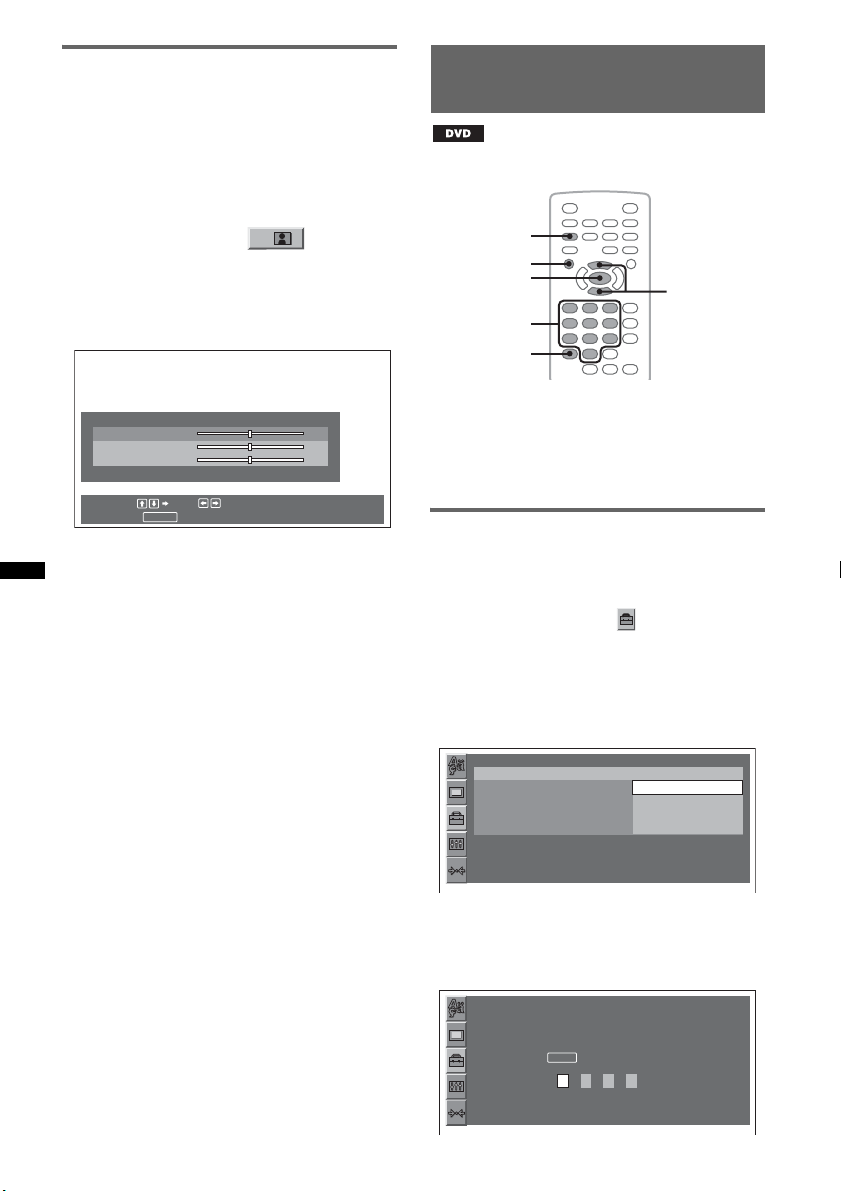
Customizing the picture quality
The option “CUSTOM” allows you to make your
own picture quality setting by adjusting picture
tones. You can store adjustments for both
“LIGHT OFF” and “LIGHT ON” settings.
1 During playback, press
(VISUAL SETUP).
The play mode menu appears.
2 Press M/m to select (PICTURE
EQ), then press (ENTER).
The current option appears.
3 Press M/m to select “CUSTOM,” then
press (ENTER).
Locking discs — Parental
control
*
* Excluding DVD-R/DVD-R DL/DVD-RW in VR mode.
VISUAL
SETUP
O
ENTER
Number
buttons
CLEAR
M/m
USER CUSTOM SETUP
COLOR 0
BRIGHT 0
SHARPNESS 0
Select : Set :
RETURN
Cancel :
4 Press M/m to select the picture tone,
then press </, to adjust the level.
5 Press (ENTER).
To hide the play mode menu, press
(VISUAL SETUP).
You can lock a disc, or set playback restrictions
according to a predetermined level such as
viewer age. Restricted scenes can be blocked or
replaced with different scenes when a parental
control compatible DVD is played.
Activating parental control
1 Press (VISUAL SETUP) while the unit is
off.
The visual setup menu appears.
2 Press M/m to select (CUSTOM
SETUP), then press (ENTER).
The custom setup items appear.
3 Press M/m to select “PARENTAL
CONTROL,” then press (ENTER).
The options appear.
CUSTOM SETUP
PARENTAL CONTROL :
SLIDE SHOW TIME :
MULTI-DISC RESUME :
PLAY LIST PLAY :
PICTURE EQ :
OFF
OFF
ONt
PLAYERt
PASSWORDt
4 Press M/m to select “ON t,” t he n
press (ENTER).
The password setting display appears.
28
CUSTOM SETUP
PARENTAL CONTROL
Enter a new 4-digit password,
then press .
ENTER
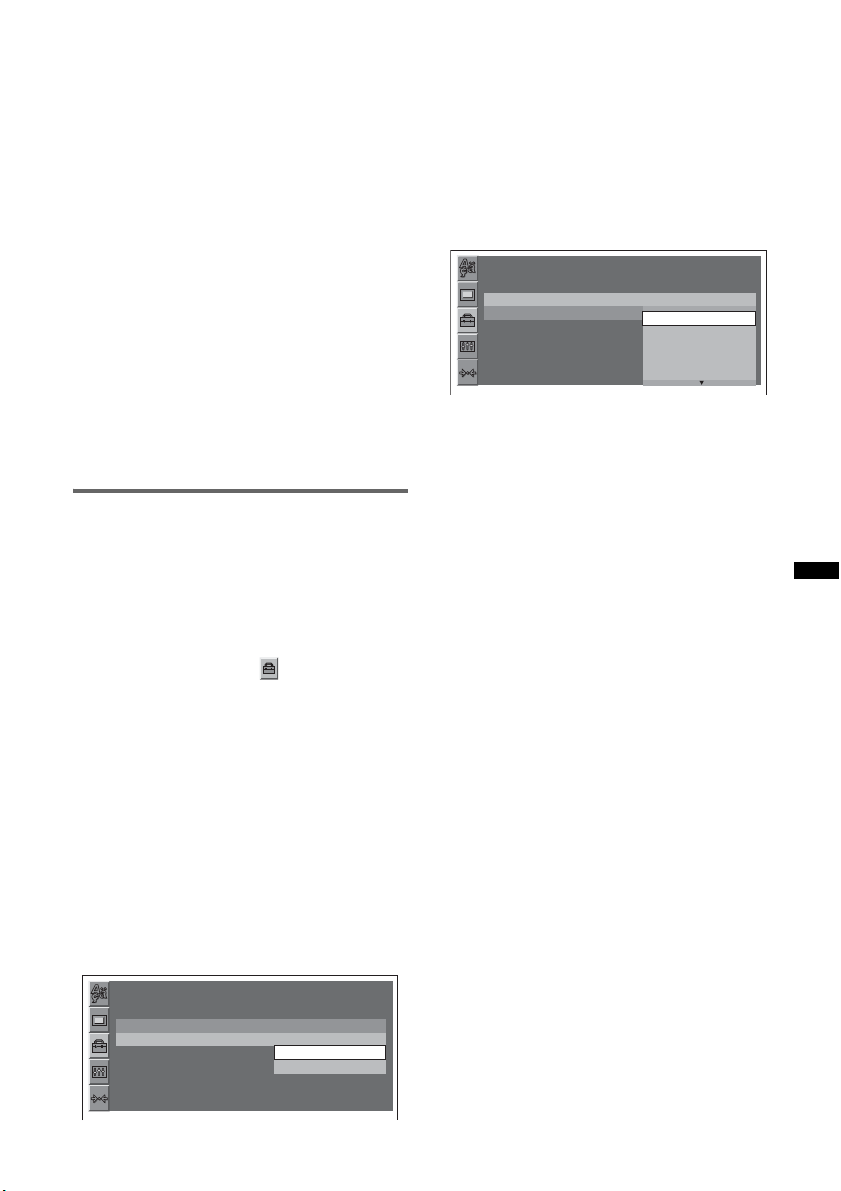
5 Press the number buttons to enter
your password, then press (ENTER).
The confirmation display appears.
6 To confirm, press the number buttons
to reenter your password, then press
(ENTER).
The setting is complete.
To delete an entered number, press (CLEAR).
To return to the previous display, press O.
To hide the visual setup menu, press
(VISUAL SETUP).
Deactivating parental control
Select “OFF t” in step 4 above, then enter your
password.
If parental control is deactivated, “Parental
control canceled” appears.
Changing the password
Select “PASSWORD t” in step 4 above, enter
your current password, enter your new password,
then reenter to confirm.
Changing the area and its movie
rating level
The restriction levels can be set depending on the
area and its movie ratings.
1 Press (VISUAL SETUP) while the unit is
off.
The visual setup menu appears.
2 Press M/m to select (CUSTOM
SETUP), then press (ENTER).
The custom setup items appear.
3 Press M/m to select “PARENTAL
CONTROL,” then press (ENTER).
The options appear.
4 Press M/m to select “PLAYER t,” th en
press (ENTER).
When parental control is already activated,
the display to enter your password appears.
To change the setting, enter your password,
then press (ENTER).
5 Press M/m to select “STANDARD,”
then press (ENTER).
The options appear.
6 Press M/m to select the desired area to
apply its movie ratings, then press
(ENTER).
The area is selected.
When you select “OTHERS t,” enter the
area code selecting from “Area code list” on
page 60, using the number buttons.
7 Press M/m to select “LEVEL,” then
press (ENTER).
The options appear.
CUSTOM SETUP
PARENTAL CONTROL:
LEVEL :
STANDARD :
8:
1:
G
2:
3:
PG
4:
PG-13
5:
The lower the number, the stricter the
restriction level.
8 Press M/m to select the desired rating,
then press (ENTER).
The setting is complete.
To return to the previous display, press O.
To hide the visual setup menu, press
(VISUAL SETUP).
CUSTOM SETUP
PARENTAL CONTROL:
LEVEL :
STANDARD :
8:
USA
USA
OTHERSt
29
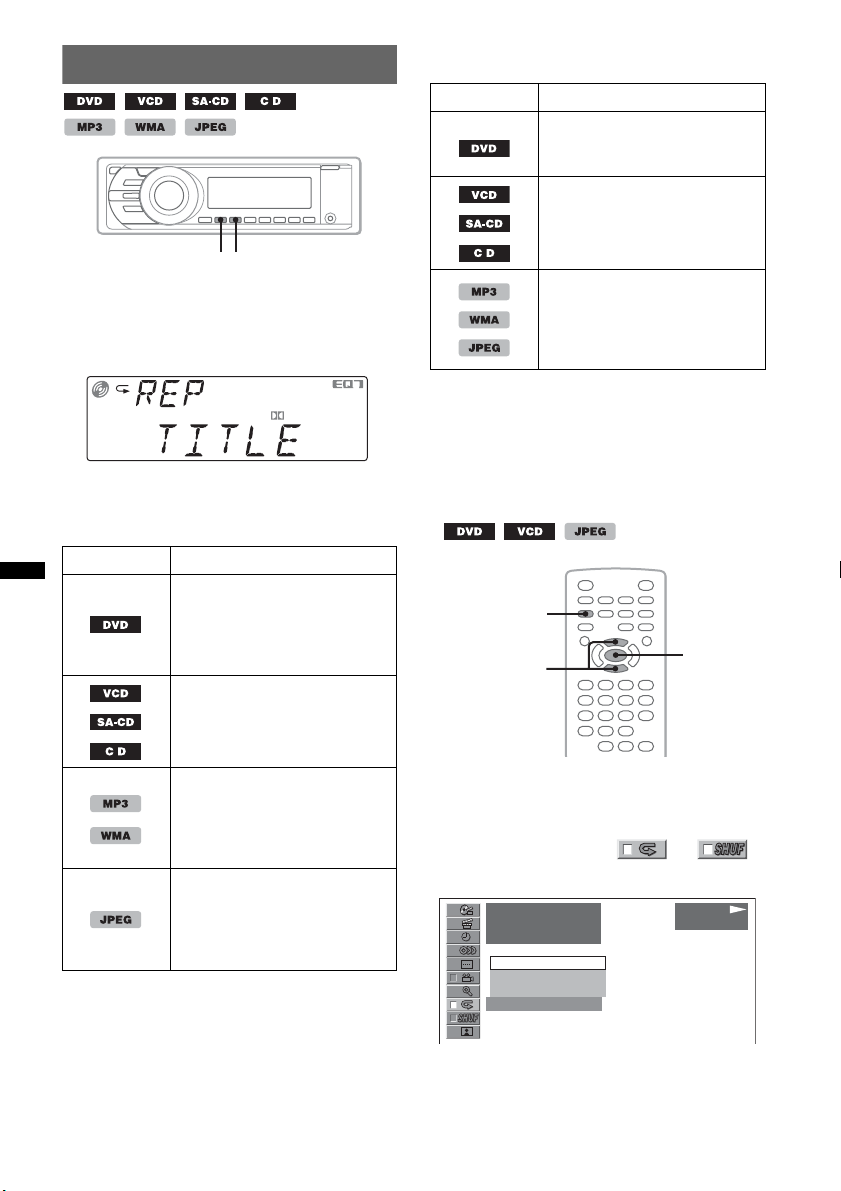
Repeat and shuffle play
SHUFREP
1 During playback, press (1) (REP) or
(2) (SHUF) on the main unit
repeatedly until the desired option
appears.
MULTI DIGITAL
Repeat or shuffle play starts.
The repeat options and switching order of each
disc/format are indicated below.
Disc/format Options
OFF
CHAPTER: Repeats the
current chapter.
TITLE: Repeats the current
title.
1
*
OFF
TRACK: Repeats the current
track.
The shuffle options and switching order of each
disc/format are indicated below.
Disc/format Options
OFF
2
*
TITLE: Plays chapters in
current title in random order.
1
*
OFF
DISC: Plays tracks in current
disc in random order.
OFF
ALBUM: Plays tracks/images
in current album in random
order.
*1 Available only when playing version 1.0/1.1 VCD,
or version 2.0 VCD without PBC function.
*2 Excluding DVD-R/DVD-R DL/DVD-RW in VR
mode.
To return to normal play mode, select “OFF.”
Setting from the play mode menu
VISUAL
SETUP
M/m
ENTER
30
OFF
TRACK: Repeats the current
track.
ALBUM: Repeats the current
album.
OFF
IMAGE: Repeats the current
image.
ALBUM: Repeats the current
album.
1 During playback, press
(VISUAL SETUP).
The play mode menu appears.
2 Press M/m to select or ,
then press (ENTER).
)
12(67
)
018(034
T 1:35:55
OFF
CHAPTER
TITLE
OFF
PLAY
DVD VIDEO
3 Press M/m to select the desired option,
then press (ENTER).
Repeat or shuffle play starts.
 Loading...
Loading...