Sony MEX-5DI Operating Instruction
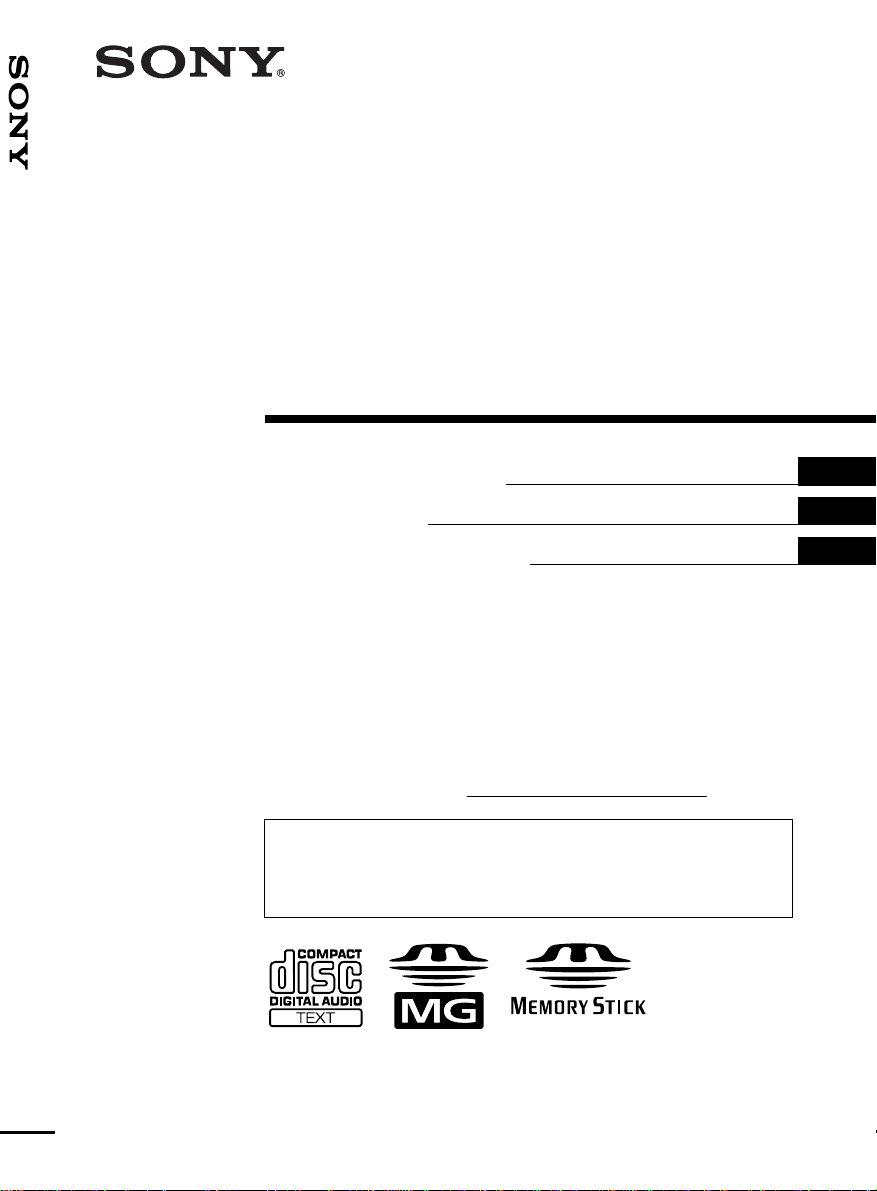
MG-MS/FM/AM
3-242-048-11 (1)
MG-MS/FM/AM Compact Disc Player
Compact Disc
Player
Operating Instructions
Mode d’emploi
Manual de instrucciones
Owner’s Record
The model and serial numbers are locate d on the bottom of the unit.
Record these numbers in the space provided below.
Refer to these numbers whenever you call upon your Sony dealer regarding this pr oduc t.
Model No. MEX-5DI Serial No.
For installation and connections, see the sup plied installation/c onne c tions manual.
En ce qui concerne l’installation et les connexions, consulter le manuel
d’installation/connexions f ourni.
Para obtener información sobre la instalación y las conexiones, consulte el man u a l
de instalación/conexiones suministrado.
US
FR
ES
MEX-5DI
© 2002 Sony Corporation

Warning
Welcome !
This equipment has been tested and found to
comply with the limits for a Class B digital
device, pursuant to Part 15 of the FCC Rules.
These limits are designed to provide reasonable
protection against harmful interference in a
residential installation. This equipment
generates, uses, and can radiate radio frequency
energy and, if not installed and used in
accordance with the instructions, may cause
harmful interference to radio communications.
However, there is no guarantee that interference
will not occur in a particular installation. If this
equipment does cause harmful interference to
radio or television reception, which can be
determined by turning the equipment off and on,
the user is encouraged to try to correct the
interference by one or more of the following
measures:
– Reorient or relocate the receiving antenna.
– Increase the separation between the equipment
and receiver.
– Connect the equipment into an outlet on a
circuit different from that to which the receiver
is connected.
– Consult the dealer or an experienced radio/TV
technician for help.
You are cautioned that any changes or
modifications not expressly approved in this
manual could void your authority to operate this
equipment.
CAUTION
The use of optical instruments with this product
will increase eye hazard.
Thank you for purchasing this Sony Comp ac t
Disc Player.
FEATURING:
• “Memory Stick” slot equipped.
• “MagicGate Memory Stick” (“MG Memory
Stick” in the pages that follow.) and “Memory
Stick” compatibility.
• ATRAC3 file playback recorded on an “MG
Memory S tick” is possible.
• MP3 file playbac k recorded on a disc i s
possible.
• CD-R/CD-RW which can have a session added
can be played (pag e 47).
• Discs recorded in Multi Session (CD-Extra,
Mixed CD, etc.) can be played, depending on
the recording method (page 48).
• Car G-PROTECT ON.
• Optional CD/MD units (both changers and
players)*
•ID3 tag*
1
.
2
version 1 information (displayed
when an MP3 file is played).
• CD TEXT information (displayed when a CD
TEXT disc*
3
is played).
• Supplied controller accessory
Card remote commander RM-X131
• Optional controller accessory
Wireless rotary commander RM-X6S
*1 This unit works with Sony products only.
*2 ID3 tag is an MP3 file that contains information
about album name, artist name, track name, etc.
*3 A CD TEXT disc is an audio CD that includes
information such as the disc name, artist name,
and track names. This information is recorded on
the disc.
This manual explains how to operate the supplied
card remote commander.
Illustrations in this manual may differ from the
actual device.
2
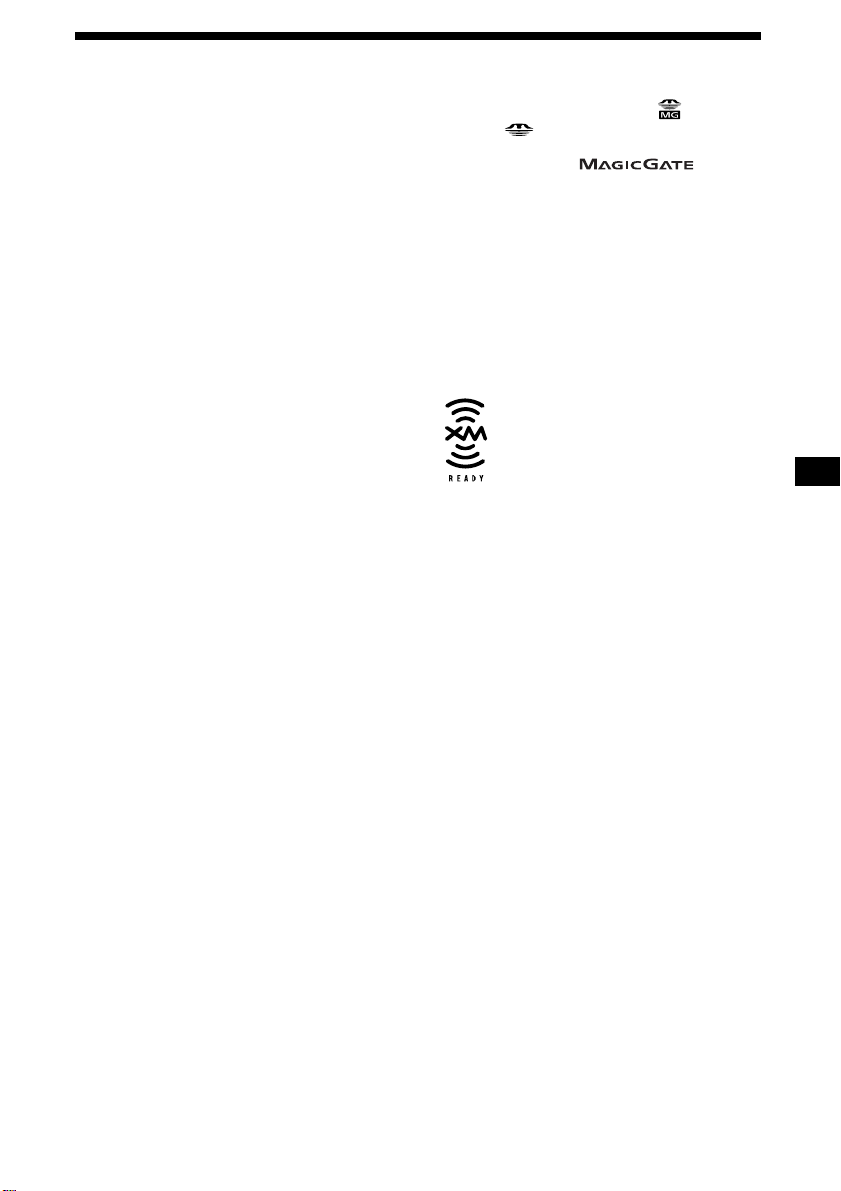
Car G-PROTECTION
G-PRO TECTION is origin all y developed for
W alkman and perfor m s s up reme skip-free
against shocks. Car G-PROTECTION is
designed and tun ed for car audio base d on the
technology of original G -P ROTECTION. Car GPROTECTION creates comfortable au di o
reproduction with supreme skip-free and the
same time, it extends the concept and the value of
G-PROTECTION from Walkman to car audio.
Specification of Car G-PROTECTI ON
Car G-PROTECTION has following
specification.
(a) Re-focus within 0.5 sec., if there is a missed
data.
(b) Read data with double speed or more.
Limitation of Car G-PROTECTION
Car G-PROTECTION performs supreme skipfree but it doesn’t mean th at it can guarantee the
perfect skip-free. Some skips may occur by
continuous vibrat ion and/or the install at i on
condition of the master unit.
• “MagicGate Memory Stick,” , “Memory
Stick,” , are tradema rks of Sony
Corporation.
• “MagicGate” and are
trademarks of Sony Corporation.
• “Cyber-shot” is a trademark of Sony
Corporation.
• “Walkman” is a trademark of Sony
Corporation.
• “OpenMG Jukeb ox” is a trademark of Sony
Corporation.
• “SonicStage” is a t ra demark of Sony
Corporation.
• All other trademarks and registered trademarks
are trademarks or registered trademarks of their
respective holders.
The “XM Ready” logo indicates that this product
will control a Sony XM tuner module (sold
separately).
Please see your nearest authorized Sony dealer
for details on the XM tuner module.
For instructions on XM tuner operation, please
refer to the XM tuner module’s included
instruction manual.
3
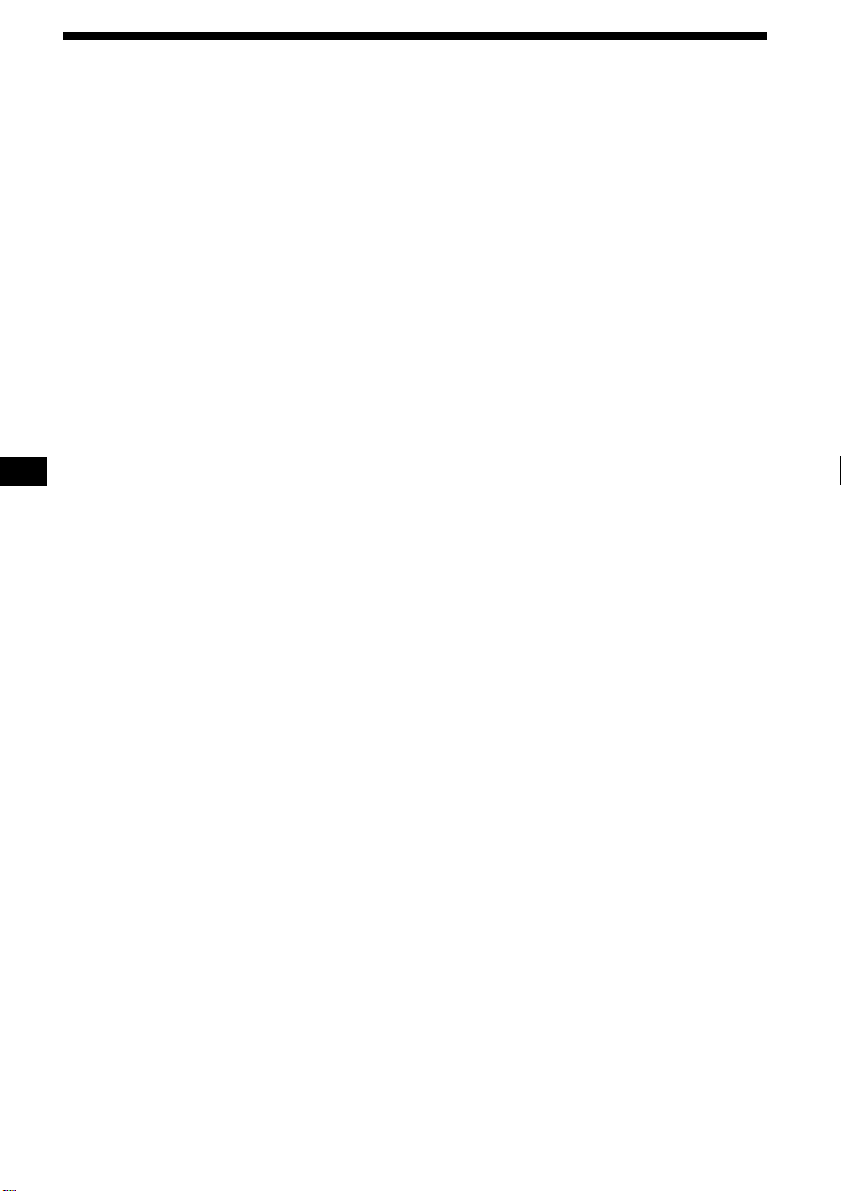
Table of Contents
Location of controls. . . . . . . . . . . . . . . . . . . .6
General top menu display. . . . . . . . . . . . . . . .9
Basic operations
Listening to a CD. . . . . . . . . . . . . . . . . . . . .10
Listening to ATRAC3 files in
“MG Memory Stick”. . . . . . . . . . . . . . . .12
Listening to radio. . . . . . . . . . . . . . . . . . . . .14
Selecting the displ ay mode
and display pattern. . . . . . . . . . . . . . . . . .15
Displaying/storing a static image from a
“Memory Stick”. . . . . . . . . . . . . . . . . . . .18
Getting Started
Resetting the unit . . . . . . . . . . . . . . . . . . . . .20
Setting the clock and the calendar . . . . . . . . 20
CD/MG-MS Player
CD/MD Unit (optional)
Playing a disc . . . . . . . . . . . . . . . . . . . . . . . .21
Playing an “MG Memory Stick” . . . . . . . . .22
Playing the tracks in “MG Memory Stick”
automatically . . . . . . . . . . . . . . . . . . . . . .22
Display items . . . . . . . . . . . . . . . . . . . . . . . .23
Playing tracks re peatedly
— Repeat Play . . . . . . . . . . . . . . . . . . . . .24
Playing trac ks in random order
— Shuffle Play . . . . . . . . . . . . . . . . . . . .24
Labeling a CD
— Disc Memo* . . . . . . . . . . . . . . . . . . . .25
Locating a track/disc by name
— List-up*. . . . . . . . . . . . . . . . . . . . . . . .26
* Functions available with optional CD/MD unit
Radio
Storing stations automatically
— Best Tuning Memory (BTM). . . . . . . 26
Display items. . . . . . . . . . . . . . . . . . . . . . . . 27
Receiving the stored stations. . . . . . . . . . . . 27
Storing only desired stations . . . . . . . . . . . . 28
Storing station names
— Station Memo. . . . . . . . . . . . . . . . . . . 28
Tuning in a station through a list
— List-up . . . . . . . . . . . . . . . . . . . . . . . . 29
Image Settings
Customizing a wall paper
— Wall Paper . . . . . . . . . . . . . . . . . . . . . 30
Setting a panorama image
— Panorama . . . . . . . . . . . . . . . . . . . . . . 32
Setting a jacket picture
— Jacket Pic . . . . . . . . . . . . . . . . . . . . . . 34
Setting a clip motion
— ClipMotion. . . . . . . . . . . . . . . . . . . . . 35
Displaying an im age as a slide show
— Slide Show. . . . . . . . . . . . . . . . . . . . . 37
Deleting the picture data
— Picture Del . . . . . . . . . . . . . . . . . . . . . 37
Setting the displa y characters
— Char Setup . . . . . . . . . . . . . . . . . . . . . 38
4

Other Functions
Adjusting the sound characteristics . . . . . . .39
Quickly attenuating the sound . . . . . . . . . . .39
Changing the so und and display sett in gs
— Menu. . . . . . . . . . . . . . . . . . . . . . . . . .40
Setting the Dynamic Soundstage Organizer
(DSO) . . . . . . . . . . . . . . . . . . . . . . . . . . .41
Setting the equalizer (EQ7) . . . . . . . . . . . . .41
Adjusting the front and rear volume . . . . . .42
Adjusting the volume of
the subwoofer(s) . . . . . . . . . . . . . . . . . . .43
Connecting auxiliary audio equipment . . . .44
Additional Information
Maintenance. . . . . . . . . . . . . . . . . . . . . . . . .45
Removing the unit . . . . . . . . . . . . . . . . . . . .46
Precautions. . . . . . . . . . . . . . . . . . . . . . . . . .46
Notes on discs . . . . . . . . . . . . . . . . . . . . . . .47
About MP3 files. . . . . . . . . . . . . . . . . . . . . .48
On “Memory Stick” . . . . . . . . . . . . . . . . . . .49
Specifications. . . . . . . . . . . . . . . . . . . . . . . .51
Troubleshooting . . . . . . . . . . . . . . . . . . . . . .52
Error displays/Messages. . . . . . . . . . . . . . . .53
Index. . . . . . . . . . . . . . . . . . . . . . . . . . . . . . .55
5
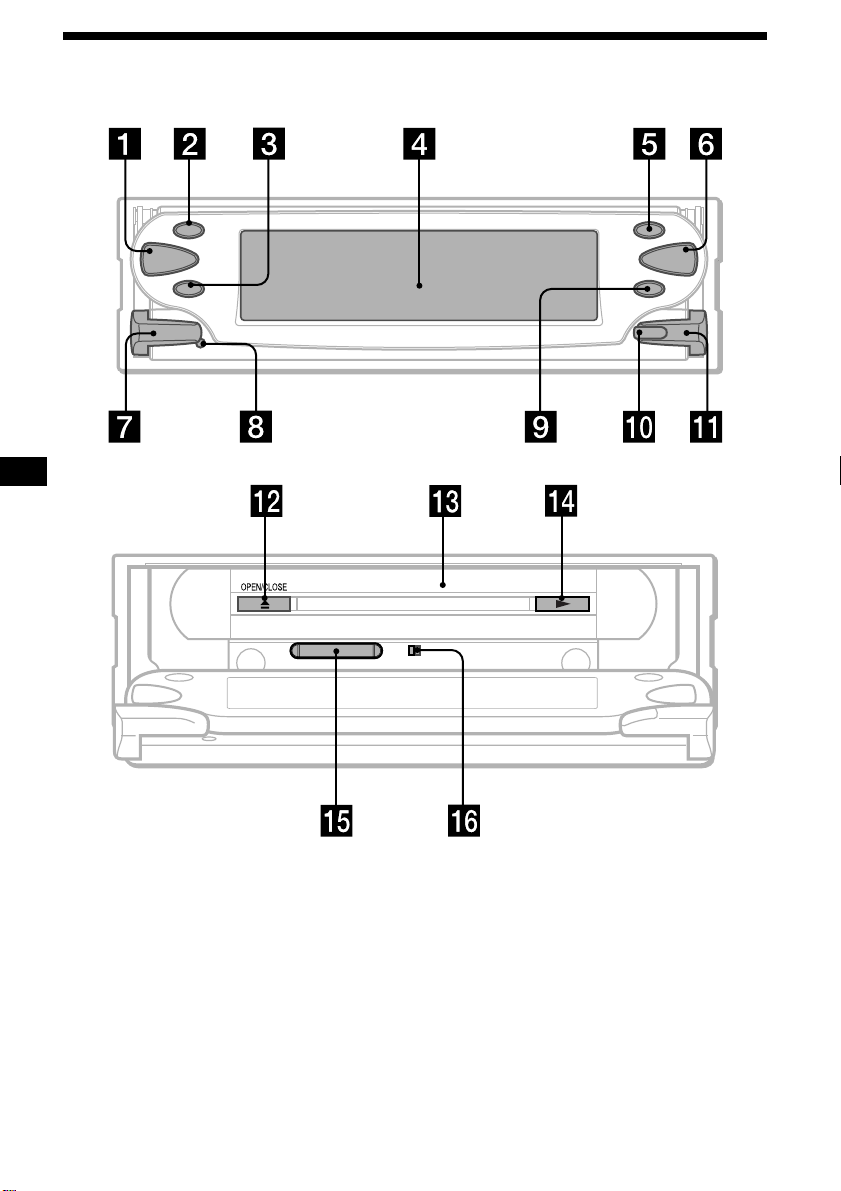
Location of controls
.
SHIFT
MEX-5DI
OPEN
/CLOSE
>
OFF
SOURCE SCREEN
MODE
VOL
6
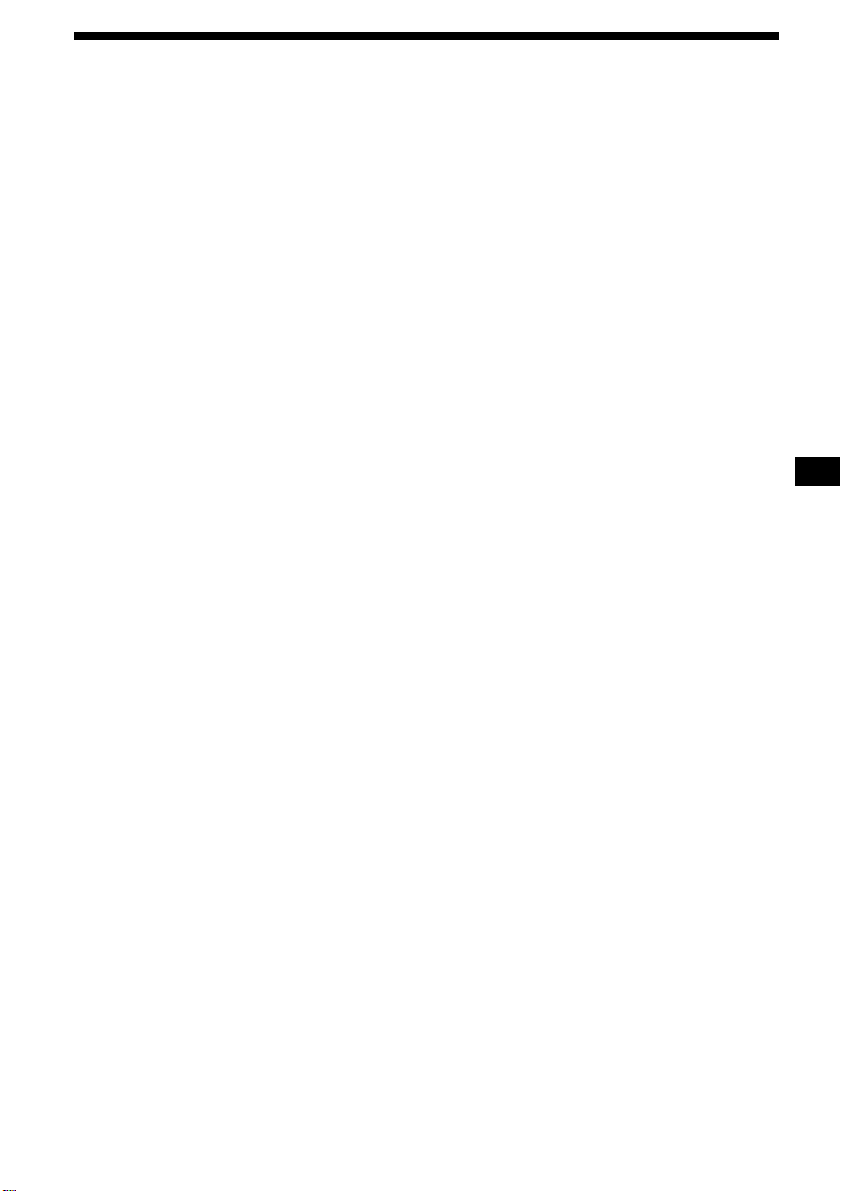
Refer to the pages listed for details.
a SOURCE (Power on/Radio/CD/MG-
MS/MD/AUX*
To select the source.
b OFF (Stop/Power o ff) button*
1
) button
2
10, 13,
14, 21, 22, 44
c MODE button
To change the operation.
d Display window
e OPEN/CLOSE button 10, 11, 12, 13,
21
Tap to:
Open/close the front panel.
Press and hold to:
Open the front panel and the disc tray.
f SCREEN button
To select the display mode.
g VOL (volume) control lever
h Reset button 20
i Receptor f or the card remot e
commander and wi reless rotary
commander
j SHIFT (switching shift 1-3) button
To change the function of the . >
lever (qa).
k . > lever
Selecting radio stations, the items to be
adjusted, the desired image.
l Z (eject) OPEN/CLOSE button 10, 11,
21
To eject a disc, open/close the disc tr ay.
m Disc tray
n N (play) button 10, 21
o “Memory Stick” slot
p “Memory Stick” access lamp
*1 When an optional CD/MD unit is connected,
“AUX” is not displayed.
*2Warning
when installing in a car without an ACC
(accessory) position on the ignition
switch
After turning off the ignition, be sure to press
(OFF) on the unit for 2 seconds to turn off
the clock display.
Otherwise, the clock display does not turn off
and causes battery drain.
continue to next page t
7
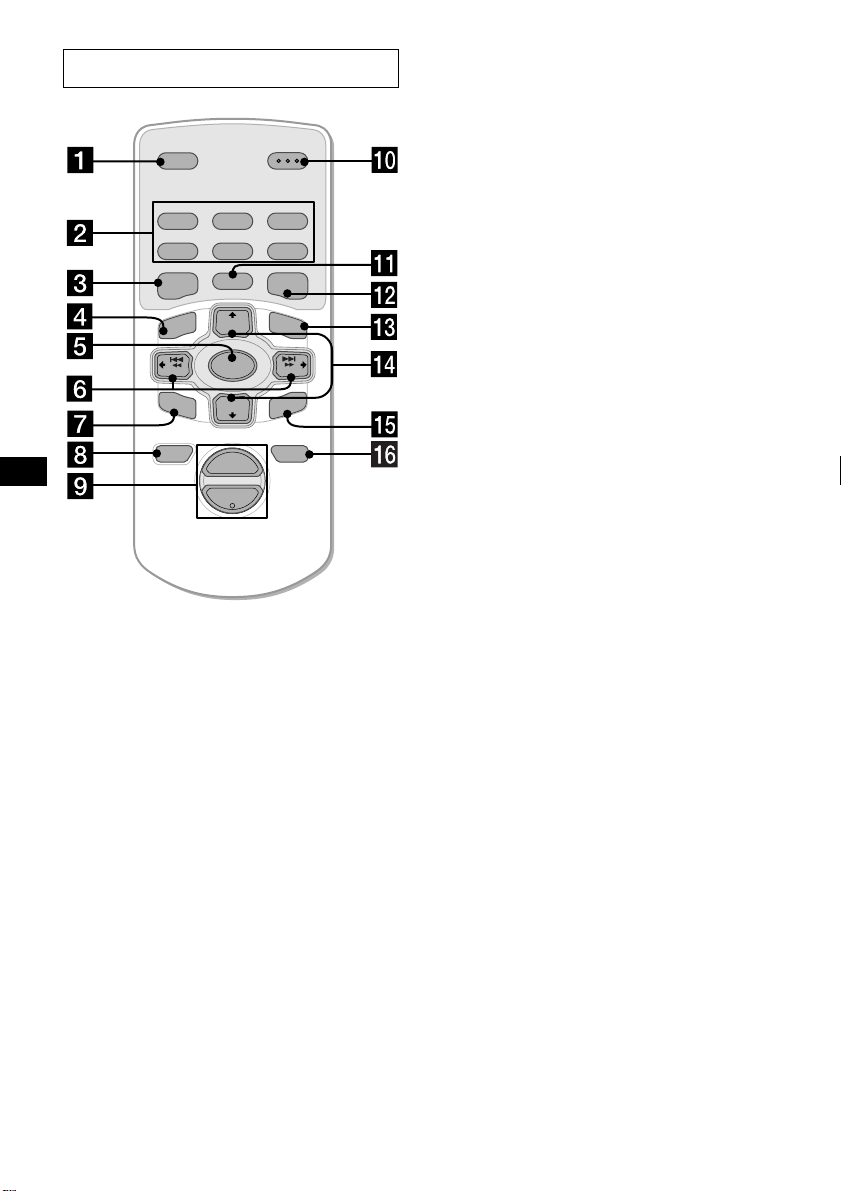
Card remote commander RM-X131
SHUF
2
5
+
VOL
–
ATT
3
6
LIST
+
+
SEEK
–
ENTER
BACK
MODE
REP
1
4
GRAPHIC
SCREEN IMAGE
DISC
MENU
SOURCE
–
SEEK
SOUND
DISC
OFF
The corresponding buttons of the card
remote commander control the same
functions as those on this unit.
a MODE button
b Number buttons
(1) REP
(2) SHUF
To store stations, receive stored stations.
c SCREEN button
d MENU button
To display the general menus.
e SOURCE button
f </, (SEEK –/+) buttons
g SOUND button
To display the sound menus.
h OFF button
i VOL (+/–) buttons
j ATT button
k GRAPHIC button
To display the graphic menus.
l IMAGE button
To switch the display patterns.
m LIST button
n M/m (DISC +/–) buttons
o ENTER button
p BACK b utton
Note
If the unit is turned off by pressing (OFF) for
2 seconds, it cannot be operated with the card remote
commander unless (SOURCE) on the unit is pressed
to reactivate the unit first.
Tip
See “Replacing the lithium battery” on page 45 for
details on how to replace the batteries.
8

General top menu display
Press (MENU) to enter the general top menus, then select the category of menu. In the general menu
display you can select various settings. To select, press (ENTER). To return to a previous operation,
press (BACK). To complete the setting and return to the normal display, press (MENU).
General top menu display
+
DISC
SOURCE
DISC
+
SEEK
–
2
General menu display
+
DISC
SOURCE
DISC
+
SEEK
–
SEEK
–
1
SEEK
–
Icons and the contents of settings
Setup
Basic setting s
Display
Display set ti ng
PlayMode
Settings for playback and ra dio reception
Edit
Display character setting
SoundTuning
Precise settings for sound quality
+
DISC
SOURCE
DISC
+
SEEK
–
SEEK
–
a Selected category menu
Example: Setup
b Selected item and setting
Example: Beep ON
Note
To move 1 to 2, pre ss (ENTER).
c Selected item and setting
Example: Contras t Level 2
d The light moves as the level changes
Note
The displayed item will differ depending on the source.
9
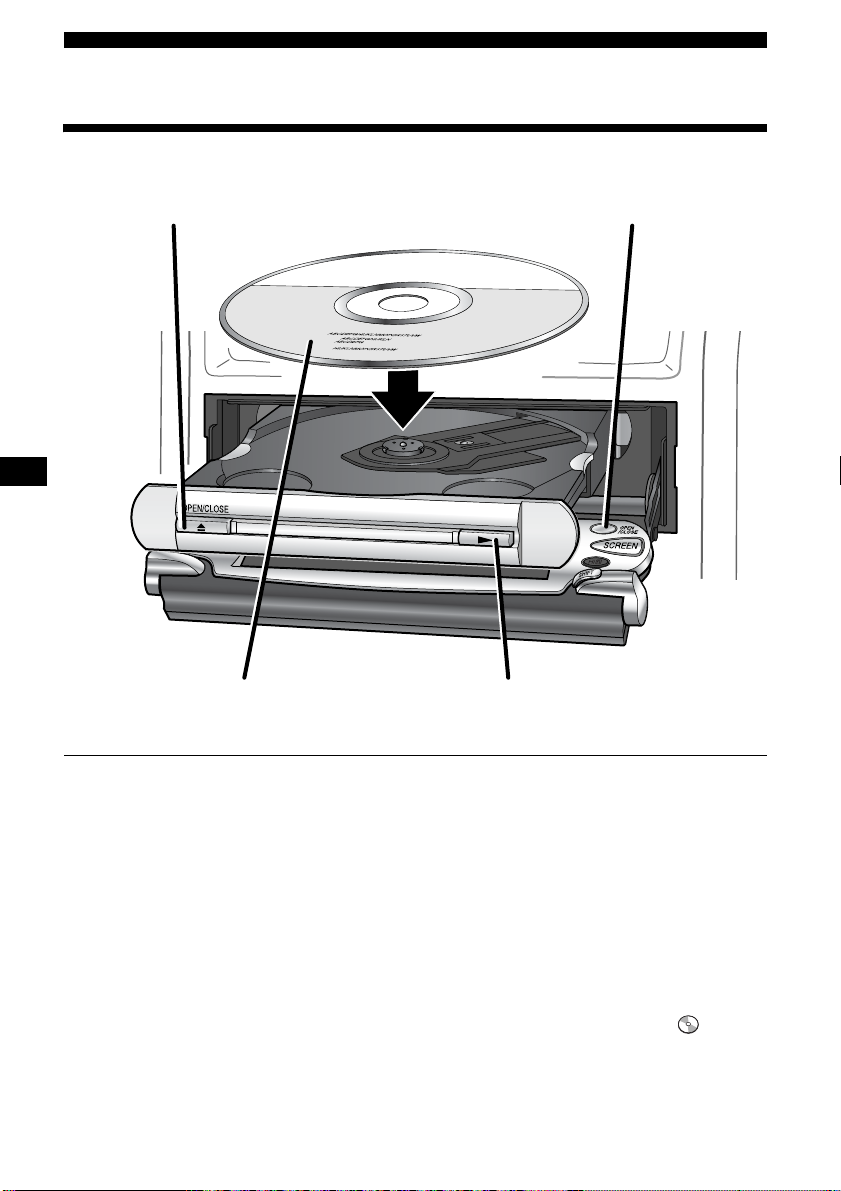
Basic operations
Listening to a CD
21
3
1 Press (OPEN/CLOSE).
The front panel opens.
2 Press Z (OPEN/CLOSE) on the disc
tray.
The disc tray opens.
3 Place a disc on the disc tray until it
clicks (label side up).
If you play a disc that has not clicked in the
disc tray, the disc may be damaged.
4 Press N.
Playback starts after the disc tray and front
panel closes.
Notes
• Do not place more than 1 disc on the disc tray.
• The disc tray and front panel closes automatically
after the caution alarm beeps.
• If you close the disc tray without a CD in the disc
tray, the unit will make some noise. This is not a
10
malfunction.
4
Tip
If you press and hold (OPEN/CLOSE) of the front panel
for more than 1 second, the front panel opens first,
then the disc tray opens.
To adjust the volume level
Press up or down the VOL lever.
T o stop playback
Press (OFF).
When a disc is already inserted
Press (SOURCE) repeatedly until “ (CD
icon)” or “CD” app ears.
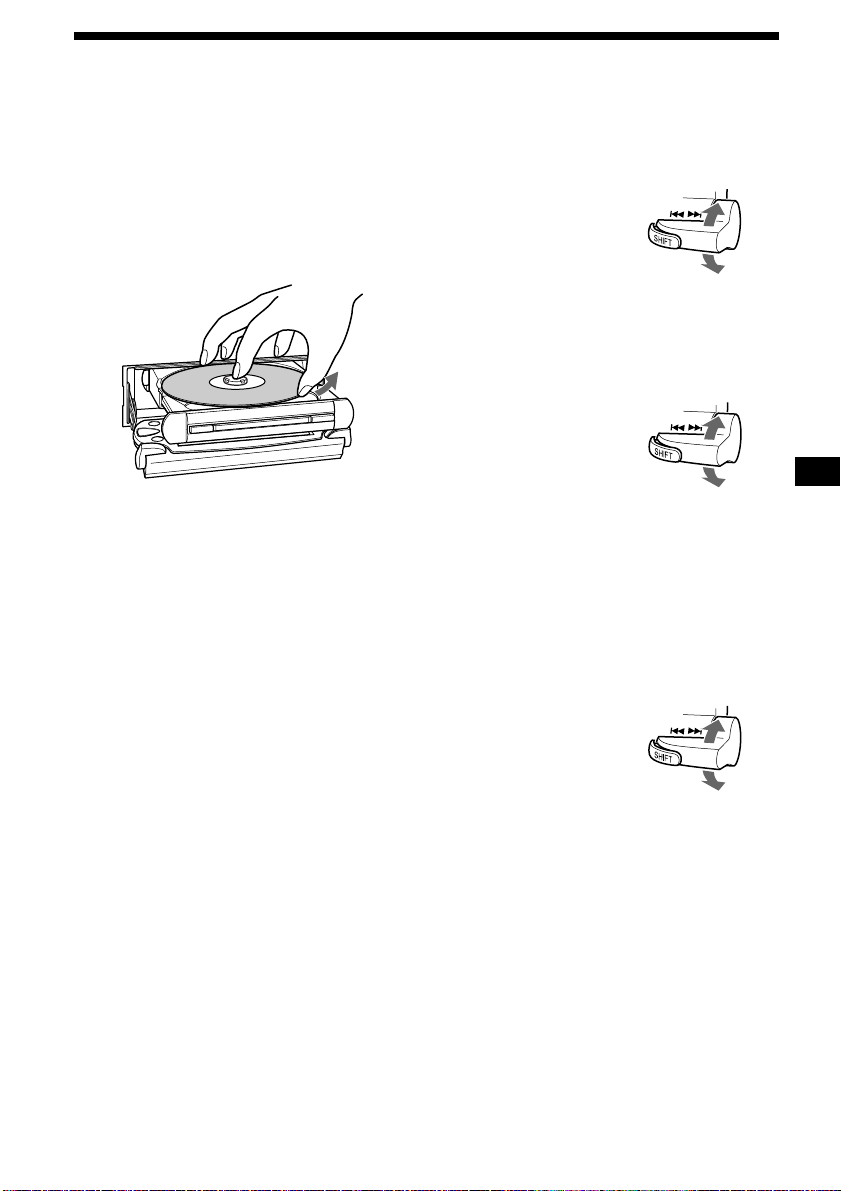
To eject the disc
Press (OPEN/CLOSE) for 1 s e cond.
Alternati vel y , pr ess (OPEN/CLOSE) to first open
the front panel, then press Z (OPEN/CLOSE) on
the disc tray.
To remove the disc
Press down the center spindle, and lift up the
edge of the disc by the relief in the disc tray.
To locate a specific point in a track
(Manual search)
Press up or down and hold th e . > lever,
and release at th e desired point.
To search forward
To search backward
To locate a specific track
(Automatic Music Sensor)
Press up or down the . > lever (once for
each track).
To locate a succeeding track
To locate a preceding track
or the beginning po int of the
current track
To continuously skip tracks, press up or down
once and press up or down again within 1 second
(and hold) the . > lever.
To locate a specific album
(available only when an MP3 file is played)
Press (SHIFT), then press up or d own the
. > lever while “Album” is displayed in
the lower right of the display (once for each
album).
To locate a succeeding album
To locate a preceding album
To continuously skip albums, press up or down
once and press up or down again within 1 second
(and hold) the . > lever.
11
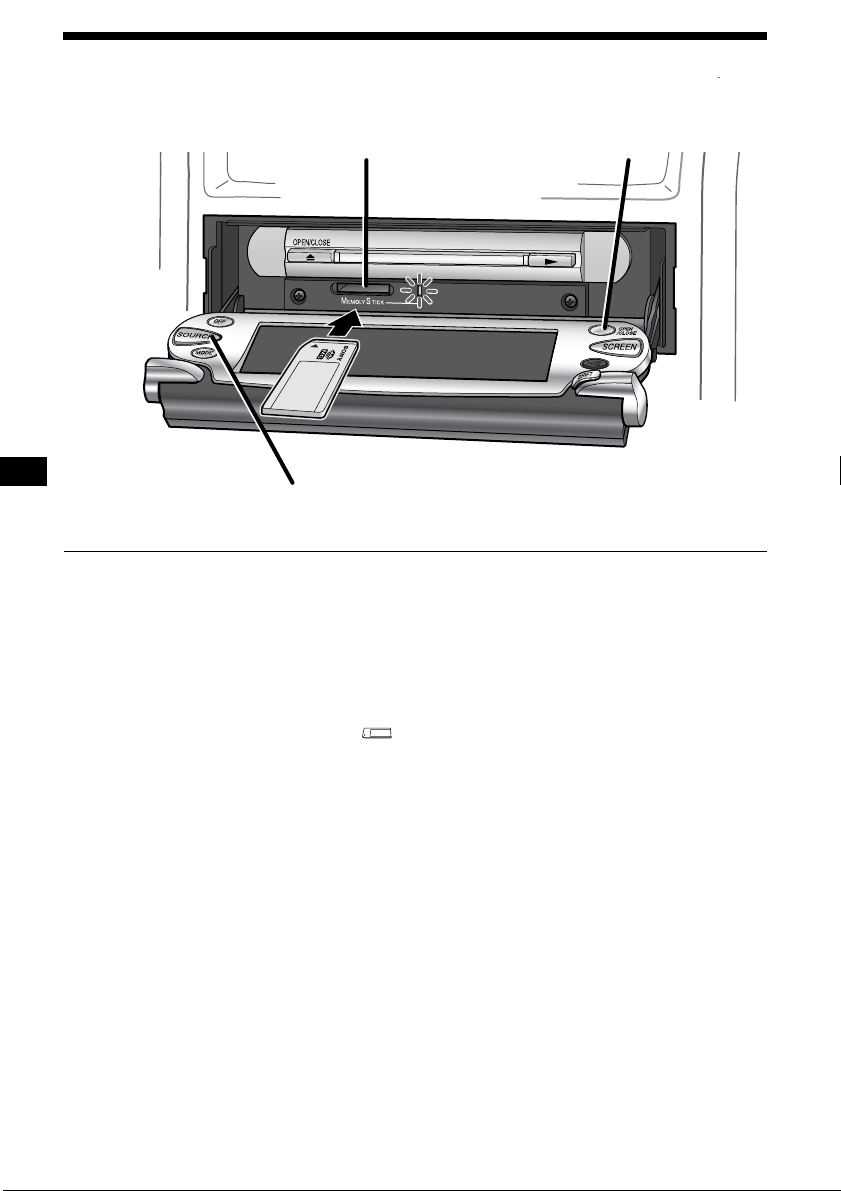
Listening to ATRAC3 files in “MG Memory Stick”
2
3
1 Press (OPEN/CLOSE).
The front panel opens.
2 Insert an “MG Memory Stick” until it
clicks.
The “Memory Stick” access lamp lights up,
then the fron t p anel cl os es aut om ati cal ly a ft er
the caution alarm beeps.
3 Press (SOURCE) repeatedly until “
(MG-MS icon)” or “MS” appears.
Playback starts.
1
Notes
• Insert the “MG Memory Stick” in the correct
direction.
• Do not forcefully remove the “MG Memory Stick.”
• Be careful that the “MG Memory Stick” does not
spring out from the unit and drop.
Tip
When “MS Auto” is set to “ON,” playback starts
automatically (page 22).
12
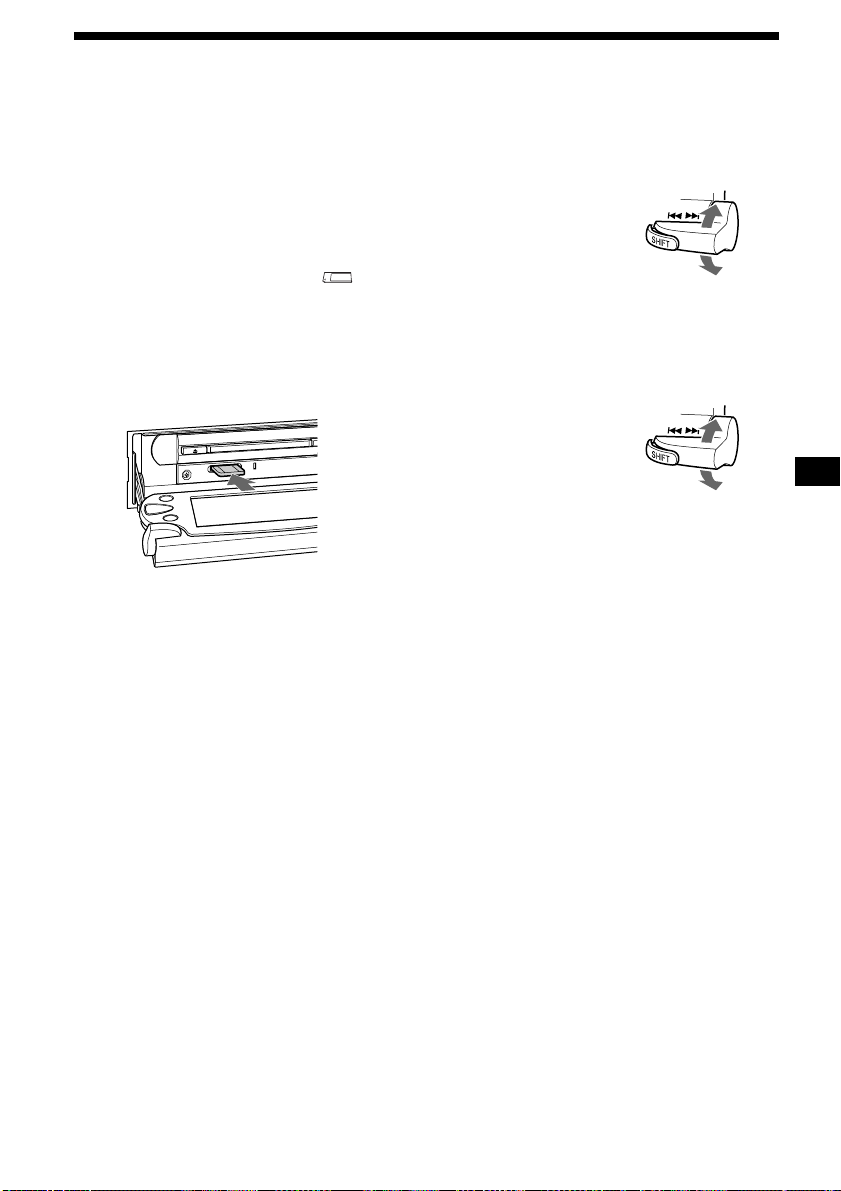
To adjust the volume level
Press up or down the VOL lever.
To stop playback
Press (OFF).
When an “MG Memory Stick” is already
inserted
Press (SOURCE) repeatedly until “ (MGMS icon)” or “MS” appears.
To eject the “MG Memory Stick”
Press (OPEN/CLOSE) to open the front panel.
Push in the “MG Memory Stick” momentarily,
then remove it.
Note
Do not leave an “MG Memory Stick” protruding out.
To locate a specific point in a track
(Manual search)
Press up or down and hold th e . > lever,
and release at th e desired point.
To search forward
To search backward
To locate a specific track
(Automatic Music Sensor)
Press up or down the . > lever (once for
each track).
To locate the next track
To locate the previous track
or the beginni ng po int of t he
current track
To continuously skip tracks, press up or down
once and press up or down again within 1 second
(and hold) the . > lever.
13
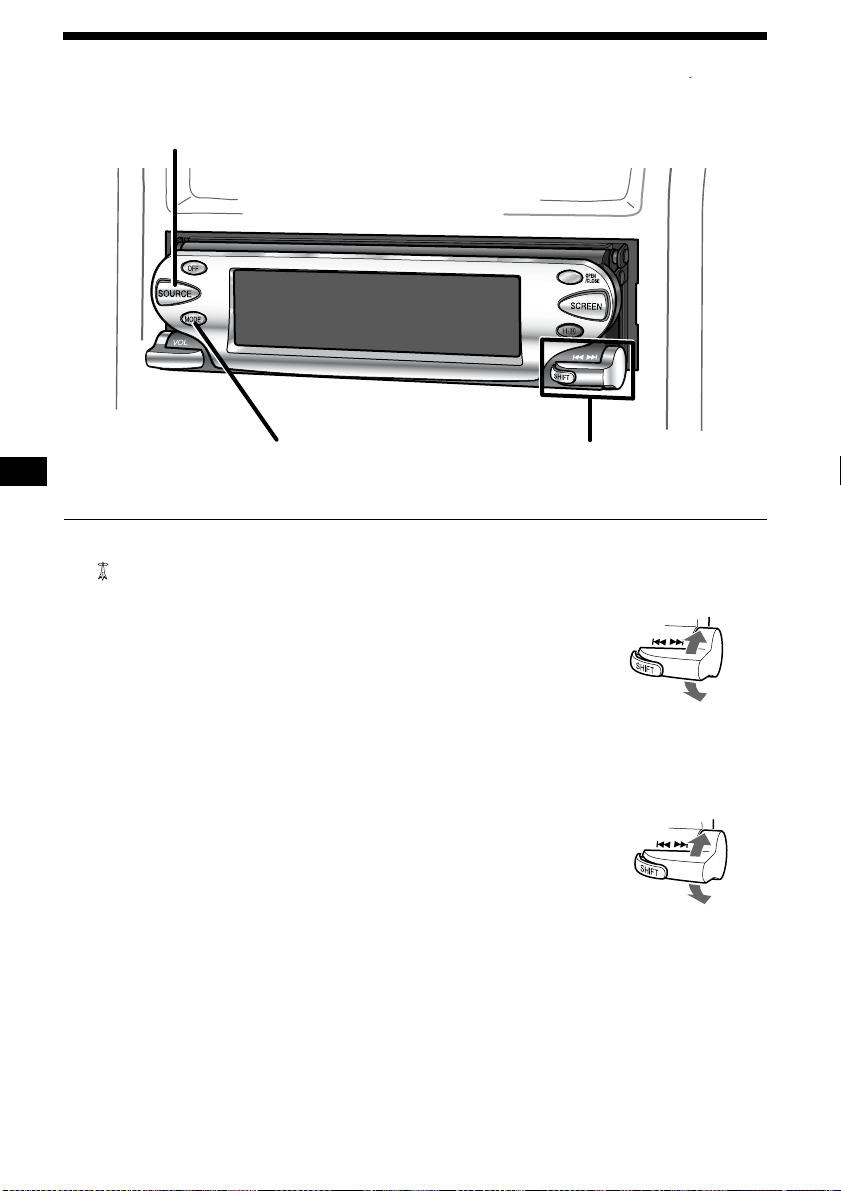
Listening to radio
1
32
1 Press (SOURCE) repeatedly until
“ (tuner icon)” or the band (FM1,
FM2, FM3, AM1, or AM2) appears.
2 Press (MODE) repeatedly to select the
band.
3 Press (SHIFT), then press up or down
the . > lever while “Preset” is
displayed in the lower right of the
display to select the desired station.
The station can be selected when the desired
station is stored (page 28).
The number button ((1) to (6)) on the card
remote comm ander can also be sel ected.
To adjust the volume level
Press up or down the VOL lever.
To stop radio recep tion
Press (OFF).
T o re cei ve a station automatically
(Automatic tuning)
Press up or down the . > lever.
To search for succeeding
stations
To search for preceding
stations
T o re cei ve a desired frequ enc y
(Manual tuning)
Press up or down and hold th e . > lever,
and release at the des ired frequency.
To search for a higher
frequency
To search for a lower
frequency
14
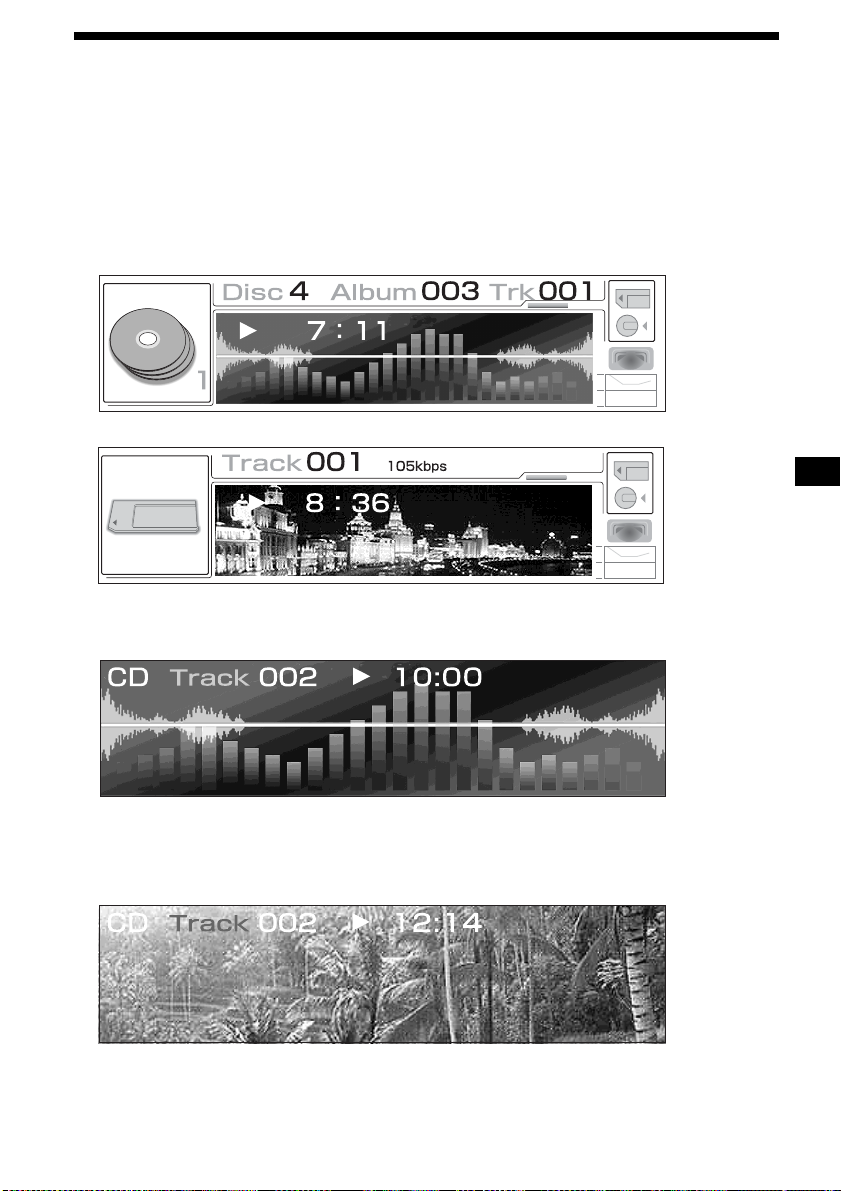
Selecting the display mode and display pattern
You can select from 5 different display modes. You can also select various dis p l ay patterns in Standa rd
mode, Spectrum an alyzer mode, Panoram a/ Wall paper mode, and Screen Saver mode.
Standard mode
Displays various information such as source, track number, elapsed playing time, disc name, track
name, and sound settings. You can display items such as an ic on of the source on th e le ft side of the
display, spectrum analyzer o r wall paper in smaller size in the center of the display.
Standard mode 1 (Spectrum analyzer)
Standard mode 2 (Wall paper)
Spectrum analyzer mode
Displays a pre-st ored spectrum analyzer setting on the whole screen.
Panorama/Wall paper mode
Displays pre-stored static images or st atic pictures in a “Me m ory Stick” on the whole scr een.
Panorama (An image scrolls)
continue to next page t
15

Wall paper (Displays a wall paper on the whole screen)
Screen saver mode
Plays back a pre-stored animation.
Clock/Slide show mode
The display changes to the Slide show mode only when the slide show is se t. The display usually
changes to the Clock mode without the slide show setting.
Clock
Displays playback or radio recepti on information and cl ock.
Slide show
Displays as a sli de s how th e pi ct ures in a “Memory Stick.”
16

By the card remote commander
REP
SHUF
1
2
3
4
5
6
GRAPHIC
SCREEN IMAGE
LIST
+
DISC
MENU
SEEK
SOUND
SOURCE
–
DISC
+
SEEK
–
ENTER
SCREEN
IMAGE
By the unit
SHIFT
OPEN
/CLOSE
SCREEN
SCREEN
SHIFT
. >
lever
1 During playback or radio reception,
press (SCREEN) repeatedly to select
the display mode.
Each time you pr ess (SCREEN), the display
mode changes as follows:
Standard mode t Spectrum analyz er
mode t Panorama/Wall paper mode
t Screen saver mode t Clock/ Slide
show mode* t Standard mode
2 Press (IMAGE) repeatedly to select the
display pattern.
* You cannot select any display pattern in the Clock/
Slide show mode.
1 During playback or radio reception,
press (SCREEN) repeatedly to select
the display mode.
Each time you press (SCREEN), the display
mode changes as fol l ows:
Standard mode t Spectrum analyzer
mode t Panorama/Wall paper mode
t Screen saver mode t Clock/Slide
show mode* t Standard mode
2 Press up or down the . > lever
while “Image” is displayed in t he lower
right of th e display to select the
display pattern.
* You cannot select any display pattern in the Clock/
Slide show mode.
When switching only the display pattern, press
(SHIFT) until “Image” appears on the display
lower right, and pres s up or down the . >
lever while “Image” is displayed. (If source is
AUX, yo u do not need to press (SHIFT).)
17
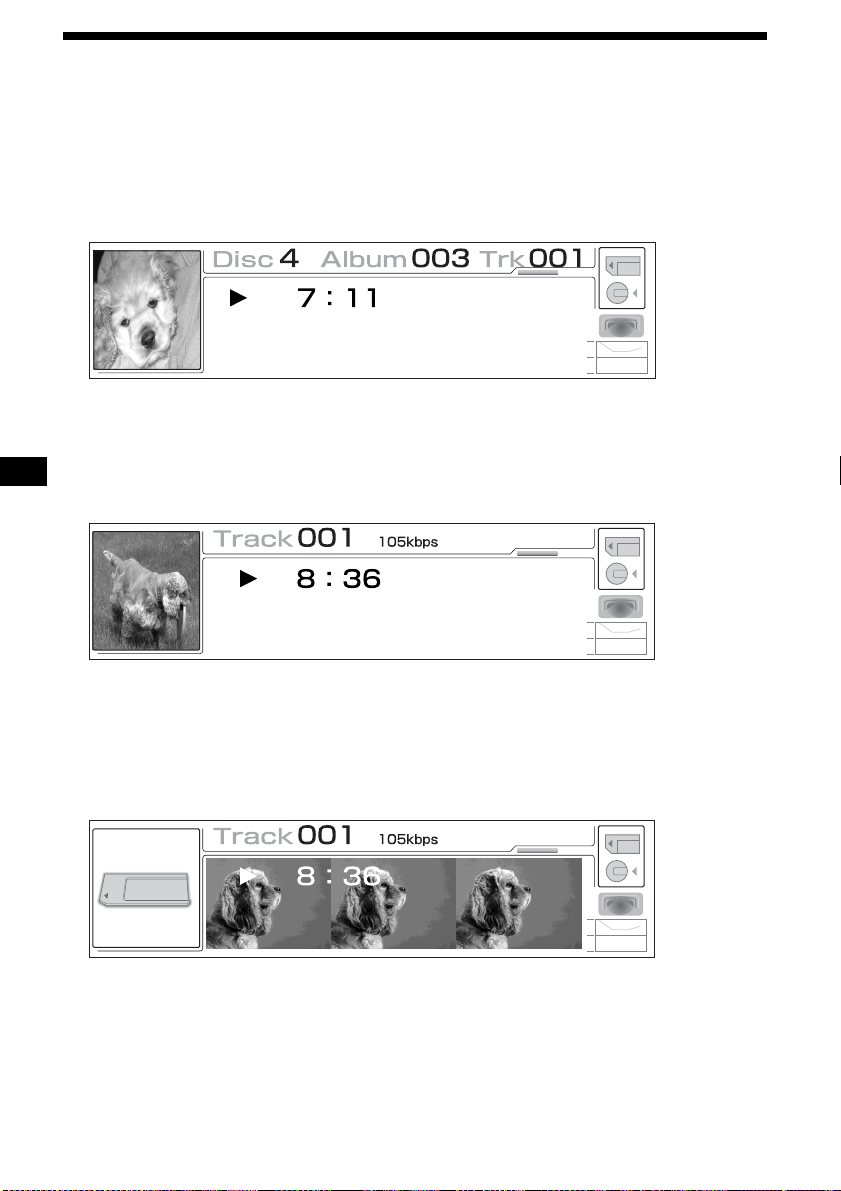
Displaying/storing a static image from a “Memory Stick”
Image data ( JPEG, B MP, GIF, PNG) stored in “Me mor y St i ck” c an b e di spla ye d/ sto red in th e disp la y of
this unit .
Displayed as a jacket picture — Standard mode (page 34)
The image format and size which can be displayed is:
JPEG: 1,600 ×1,200 dots or less
BMP, GIF, PNG: 640 ×480 dot s or less
Displayed as a clip motion — Standard mode (page 35)
The image format and size which can be displayed is:
JPEG: 1,600 ×1,200 dots or less
BMP, GIF, PNG: 640 ×480 dot s or less
GIF animation file: 160 ×120 dots or less, up to 10 frames (84 ×84 do ts or less, up to 20 fram es )
Displayed as a wall paper (page 30)
The image format and size which can be displayed is:
JPEG: 1,600 ×1,200 dots or less
BMP, GIF, PNG: 640 ×480 dot s or less
Standard mode
18
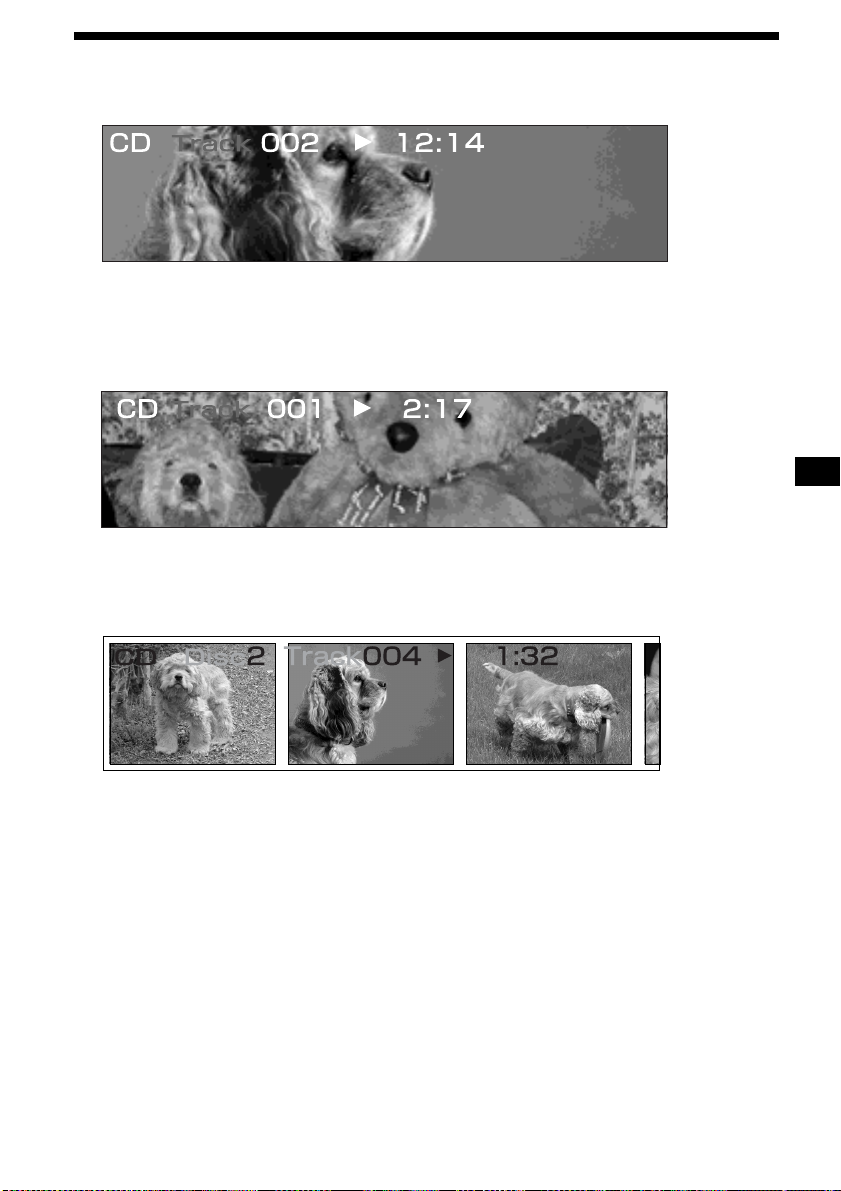
Panorama/Wall paper mode
Scrolls the pic ture horiz onta ll y o n the whole screen — Panorama/Wall paper mode
(page 32)
The image format and size which can be displayed is:
JPEG: 1,600 × 1,200 dots or less
Displayed as a slide show — Clock/Slide show mode (page 37)
JPEG: 1,600 × 1,200 dots or less
BMP, GIF, PNG: 640 × 480 dots or less
Note
Images you processed on your computer may not be displayed.
19
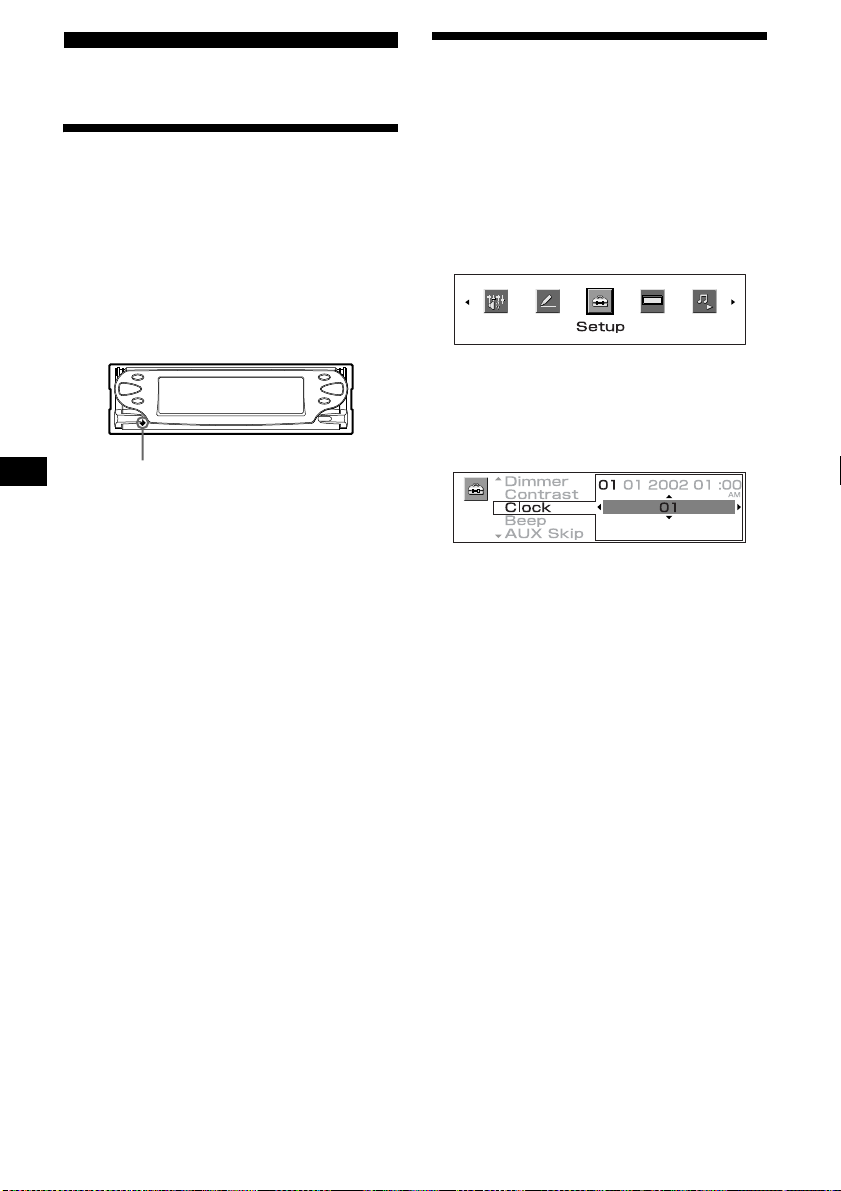
Getting Started
Resetting the unit
Before operating the unit for the first time, or
after replacing the car battery or chan ging the
connections, you must reset the unit.
Press the reset button with a pointed object, such
as a ball-point pen.
After the reset is complet e, the pre- stored images
are displayed. Press (IMAGE) on the card remote
commander to show the clock display and set the
clock and calendar.
Reset button
Notes
• Pressing the reset button will erase the clock/
calendar setting and some stored contents.
• The unit starts to perform initial setting for 10
seconds after you press the reset button. During
this, do not insert a disc or “Memory Stick,”
otherwise the unit may not be reset. Should this
occur, press the reset button again.
• The unit makes some noise during the initial
settings, this is not a malfunction.
Setting the clock and the
calendar
The clock uses a 12-hour digital indica ti on
(Month/Day/Year Time).
The factory setting is “01/01/2002 01:00A M .”
1 Press (MENU).
2 Press < or , repeatedly to select
“Setup.”
3 Press (ENTER).
4 Press M or m repeatedly to select
“Clock.”
5 Press (ENTER).
1 Press M or m repeatedly to set the
month.
Each time you pre ss M, the number of the
month increases.
Each time you pre ss m, the number of the
month decreases.
2 Press , to move to th e d ay, then
press M or m repeatedly to set th e
day.
3 Repeat step 2 to set the year, the
hour, and the minute.
6 Press (ENTER).
The settings for clock and calendar are stored,
and the display returns to the normal display.
Note
If your car has no ACC position, turn on the power of
this unit first, then set the clock and the calendar.
Tips
• “AM” or “PM” toggles automatically depending on
your time setting.
• You can set the year from 2000 to 2099.
20
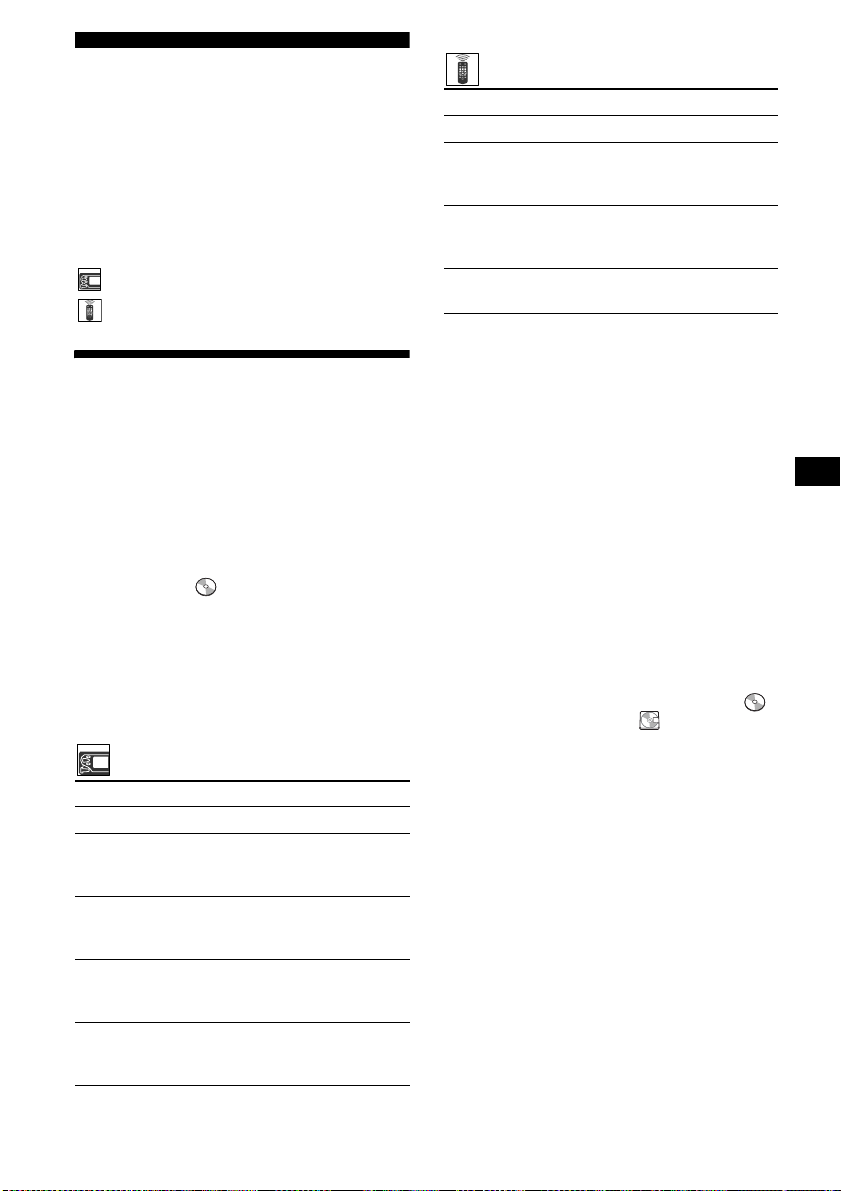
CD/MG-MS Player
CD/MD Unit (optional)
In addition to playing a CD with this unit, you
can also control ext ernal CD/MD units.
Note
If you connect an optional CD unit with the CD TEXT
function, the CD TEXT information will appear in the
display when you play a CD TEXT disc.
: Operation by this unit
: Operation by card remote commander
Playing a disc
(With this unit)
1 Insert a disc (page 10).
2 Press N.
Playback starts after the disc tray and front
panel closes.
If a disc is already inserted, pre ss (SOURCE)
repeatedly unti l “ (CD icon)”or “C D ”
appears in the display, and playback starts. (If
you press Z, the disc tray closes but playback
does not start.)
Notes
• Do not place more than 1 disc on the disc tray.
• The disc tray and front panel closes automatically
after the caution alarm beeps.
To Press
Stop playba ck (OFF)
Eject the disc (OPEN/CLOSE) for 1
Skip tracks
–Automatic Mu sic
Sensor
Fast-forward/
reverse
– Manual Search
Skip albums*
–Album selection
second
(OPEN/CLOSE), then Z
. > lever up/down
[once for each tr ack]
. > lever up/down
[hold until the desi red point]
(SHIFT), then
lever up/down [once for
each album]
. >
To Press
Stop playback (OFF)
Skip tracks
–Automatic
Music Sensor
Fast-forward/
reverse
–Manual Search
Skip albums*
–Album selection
* Available only when an MP3 file is played.
Notes
• There is a delay for a few seconds after pressing
(OPEN/CLOSE) or Z before the disc tray is ejected,
while the data in the disc is being read.
• Depending on the recording method used on the
disc, it may take a minute or more before playing the
first track.
• Depending on the condition of the disc, it may not
play back (page 47, 48).
• While the first/last track on the disc is playing, if m or
M is pressed, playback skips to the last/first track of
the disc.
• When the last track on the disc has finished,
playback restarts from the first track of the disc.
• With the optional unit connected, playback of the
same source will continue on to the optional CD/MD
unit.
</, (
./>)
[once for each track]
</, (
m/M)
[hold until the desired point]
M/m (+/–)
[once for each album]
(With optional unit)
1 Press (SOURCE) repeatedly until “
(CD icon),” “CD,” or “ (MD i con),”
“MD” appears.
2 Press (MODE) repeatedly until the
desired un it appear s.
Playback starts.
Locating a track and disc
See “Locating a track/ di sc by name” on page 26.
21
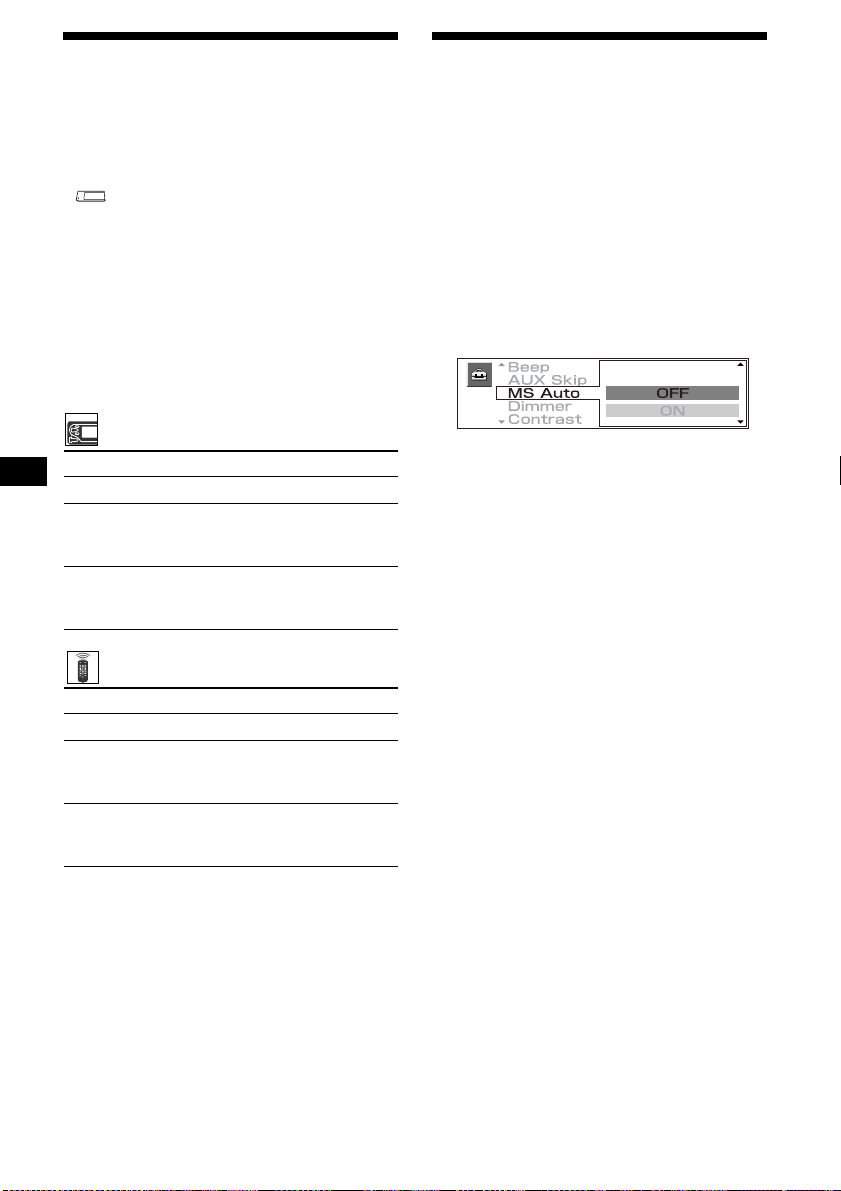
Playing an “MG Memory
Stick”
Playing the tracks in “MG
Memory Stick” automatically
You can playback ATRAC3 files in “MG
Memory Stick.”
Press (SOURCE) repeatedly until
“ (MG-MS icon)” or “MS” appears.
Playback starts.
Tip
When you check out an ATRAC3 file using SonicStage
or OpenMG Jukebox ver.2.2 (or later), you can attach
an image to the file.
If you play this A TRA C3 file on this unit, the image you
have attached is shown in the source area of the
display. Images you processed on your computer may
not be displayed.
For further details, refer to the operation manual of
SonicStage or OpenMG Jukebox.
To Press
Stop playba ck (OFF)
Skip tracks
–Automatic Music
Sensor
Fast-forward/
reverse
–Manual Search
To press
Stop playba ck (OFF)
Skip tracks
–Automatic
Music Sensor
Fast-forward/
reverse
–Manual Search
. > lever up/down
[once for each tr ack]
. > lever up/down
[hold until the desired point]
</, (
./>)
[once for each tr ack]
</, (
m/M)
[hold until the desired point]
Set “MS Auto” to “ON” and insert the “MG
Memory Stick” to playback sequentially from
the first track automatically.
1 Press (MENU).
2 Press < or , repeatedly to select
“Setup.”
3 Press (ENTER).
4 Press M or m to select “MS Auto.”
5 Press (ENTER).
6 Press M or m to select “ON.”
7 Press (ENTER).
The display returns to the top menu display.
8 Press (MENU).
The display returns to the normal disp lay.
To cancel automatic playback of “MG Memory
Stick,” select “OFF” in step 6.
Note
This unit cannot play back the following data in “MG
Memory Stick.”
– Data other than ATRAC3.
– Data that has playback restrictions.
– Data that has a playback time restriction outside the
designated period.
22
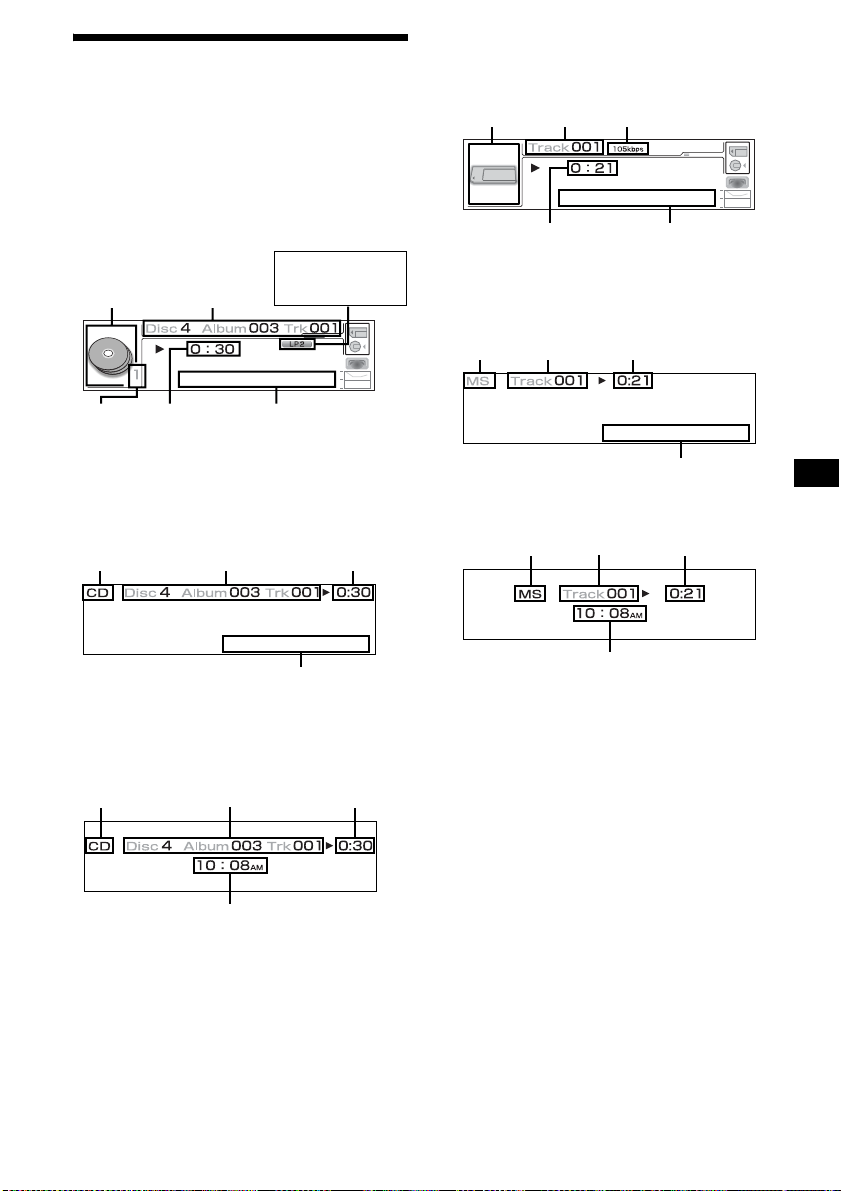
Display items
When the disc/album*1/track changes, any
prerecorded title of the new disc/album/track is
automatically displayed. If “AutoScroll” is set to
“ON,” names will be scrolled (page 40).
CD/MD
Standard mode:
2
CD/MD
icon
Disc/Album*
Track number
MDLP display*
1
LP2: LP2 playback
/
LP4: LP4 playback
“MG Memory Stick”
Standard mode :
MG-MS
icon
Spectrum analyzer mode/Panorama/Wall
paper mode/Screen saver mode:
Source
Track
number
Elapsed
playing time
Track
number
Bit rate
Artist name/
Trac k name
Elapsed playing
time
Unit
number*
Elapsed
3
playing
time
Disc name*4/Artist name/
Album (folder) name*
Track (file) name
1
/
Spectrum analyzer mode/Panorama/Wall
paper mode /Screen saver mode/Slide show
mode:
Source
Disc/Album*1/
Track number
Disc name*
Album (folder) name*
Track (file) name*
Elapsed
playing time
4
/Artist name/
1
1
/
Clock mode:
1
Elapsed
Clock
/
playing time
Source
*1 Available only when an MP3 file is played.
*2 Available only when an optional MD unit with the
MDLP function is connected, and an MDLP disc is
played.
*3 Available only when an optional CD/MD unit is
connected.
*4 If the disc has been labeled by this unit using the
CUSTOM FILE function, Disc Memo is displayed
accordingly.
Disc/Album*
Track number
Clock mode:
Source
Artist name/Track name
Track
number
Clock
Elapsed
playing time
continue to next page t
23

Notes
• S ome charact ers can not be di splayed.
• For some CD TEXT discs with very many
characters, some characters may not be displayed
nor scroll.
• This unit cannot display the artist name for each
track of a CD TEXT disc.
Notes on MP3
• When playing MP3 with ID3 tag, ID3 tag (artist
name/album name/track name) is displayed.
• ID3 tag appl ies only to version 1.
• The ID3 tag character codes comply with ASCII and
ISO 8859-1 standards. Joliet format discs can only
be displayed in ASCII. Incompatible characters will
be displayed as “ *.”
• In the following cases, elapsed playing time may not
be displayed accurately.
– when an MP3 file of VBR (variable bit rate) is
played.
– during fast-forward/reverse.
Tip
When “AutoScroll” is set to “OFF” and the disc/album/
track name is changed, the disc/album/track name
does not scroll.
Playing tracks repeatedly
— Repeat Play
The disc in the main unit will repeat a track, the
entire album, or the entire disc when it reaches
the end. For repeat pla y, you can select:
CD/MD
REP
• — to repeat a track .
•*
•*
“MG Memory Stick”
REP
*1 Available only for MP3 files.
*2 Available only when one or more optional CD/MD
1
REP
REP
— to repeat an album.
2
— to repeat a disc.
— to repeat a track.
units are connected.
During playback, press (1) (REP)
repeatedly until the desired se ttin g
appears in the display.
Repeat Play starts.
Playing tracks in random
order
— Shuffle Play
Yo u can select:
•*
album in random order.
• — to play the tracks on the current
disc in random order.
•*
optional CD (MD) unit in random order.
•*
connected CD (M D ) units (including this unit)
in random order.
*1 Available only for MP3 files.
*2 Available only when one or more optional CD (MD)
*3 Available only when one or more optional CD units,
In a display mode other than the Standard mode,
the icon will disappear a short time after you
adjust the setting.
To return to normal play mode, press (2)
(SHUF) repeatedly until the icon disappears
from the display.
Notes
• “ ” will not shuffle tracks between CD units
and MD units.
• The tracks in an “MG Memory Stick” cannot shuffle.
1
SHUF
SHUF
SHUF
SHUF All
units are connected.
or two or more optional MD units are connected.
— to play the tracks in the current
2
— to play the tracks in the current
3
— to play all the tracks in all the
During playback, press (2) (SHUF)
repeatedly until the desired setting
appears in the display.
Shuffle Play starts.
SHUF All
In a display mod e ot her than the Standa rd mode,
the icon will disappear a short time afte r you
adjust the setting.
To return to normal play mode, press (1) (REP)
repeatedly until the icon disappears from the
display.
24
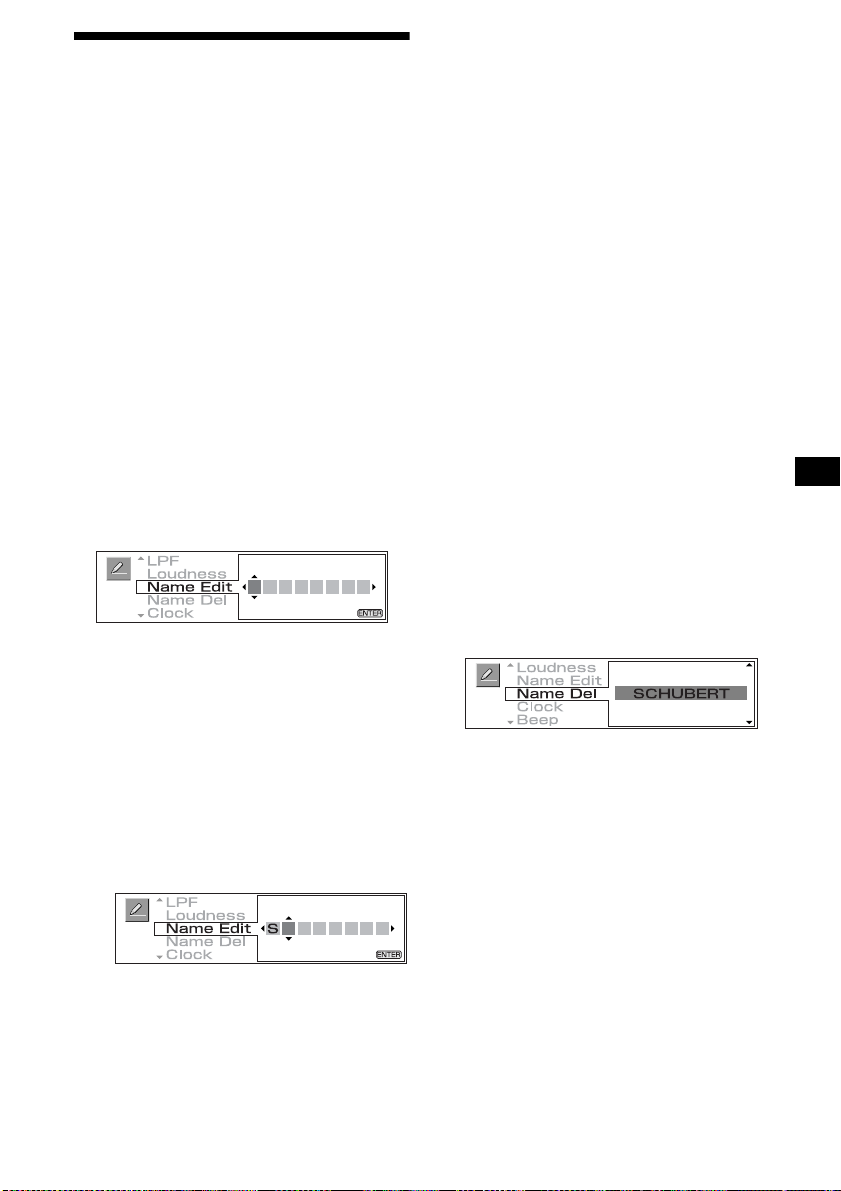
Labeling a CD
— Disc Memo (With an optional CD unit with
the CUSTOM FILE function)
Yo u can label each disc wit h a custom name
(Disc Memo). You can enter up to 8 characters
for a disc. If you label a CD, you can locat e t he
disc by name (page 26).
As a display item, the Disc Memo always takes
priority over any original CD TEXT information.
Caution
Do not use the CUSTOM FILE feature while
driving, or perform any ot her function which
could divert your attention from the road.
1 Start playing a disc you want to label.
2 Press (MENU).
3 Press < or , repeat edly to select
“Edit.”
4 Press (ENTER).
5 Press M or m to select “Name Edit.”
6 Press (ENTER).
The unit will repe at the disc during the
labeling pr ocedure.
7 Enter the characte rs.
1 Press M* repeatedly to select the
desired character.
A
t B t C ... t 0 t 1 t 2 ... t + t
–
t * ... t
*For reverse order, press m.
2 Press , after lo cat i ng th e desired
character.
If you press <, you can move back to the
left.
3 Repeat steps 1 and 2 to enter the
entire name.
(blank space)
t
A
8 Press (ENTER).
The display returns to the top menu display.
9 Press (MENU).
The display returns to the normal display.
Tips
• Simply overwrite or enter a blank space to correct or
erase a name.
• You can label CDs on a unit without the CUSTOM
FILE function if that unit is connected along with a
CD unit that has the function. The Disc Memo will be
stored in the memory of the CD unit with the
CUSTOM FILE function.
Note
Repeat/shuffle play is suspended until the Name Edit
is complete.
Erasing the Disc Memo
1 Press (SOURCE) repeatedly to select
“CD.”
2 Press (MODE) repeatedly to select the
CD unit with the CUSTOM FILE
function.
3 Press (MENU).
4 Press < or , repeatedly to se le ct
“Edit.”
5 Press (ENTER).
6 Press M or m to select “Name Del.”
7 Press (ENTER).
The stored names w i l l a ppear.
8 Press M or m repeatedly to select the
disc name you want to erase.
9 Press (ENTER) for 2 seconds.
The name is erased.
Repeat steps 8 and 9 if you wa nt to era se
other names.
10
Press (MENU).
The display returns to the normal display.
Notes
• When the Disc Memo for a CD TEXT disc is erased,
the original CD TEXT information is displayed.
• If you cannot find the Disc Memo you want to erase,
try selecting a different CD unit in step 2.
Tips
• In step 7, if there is no Disc Memo, the display will
return to the normal display automatically.
• If all the Disc Memo is deleted in step 9, the display
will return to the normal display automatically.
25
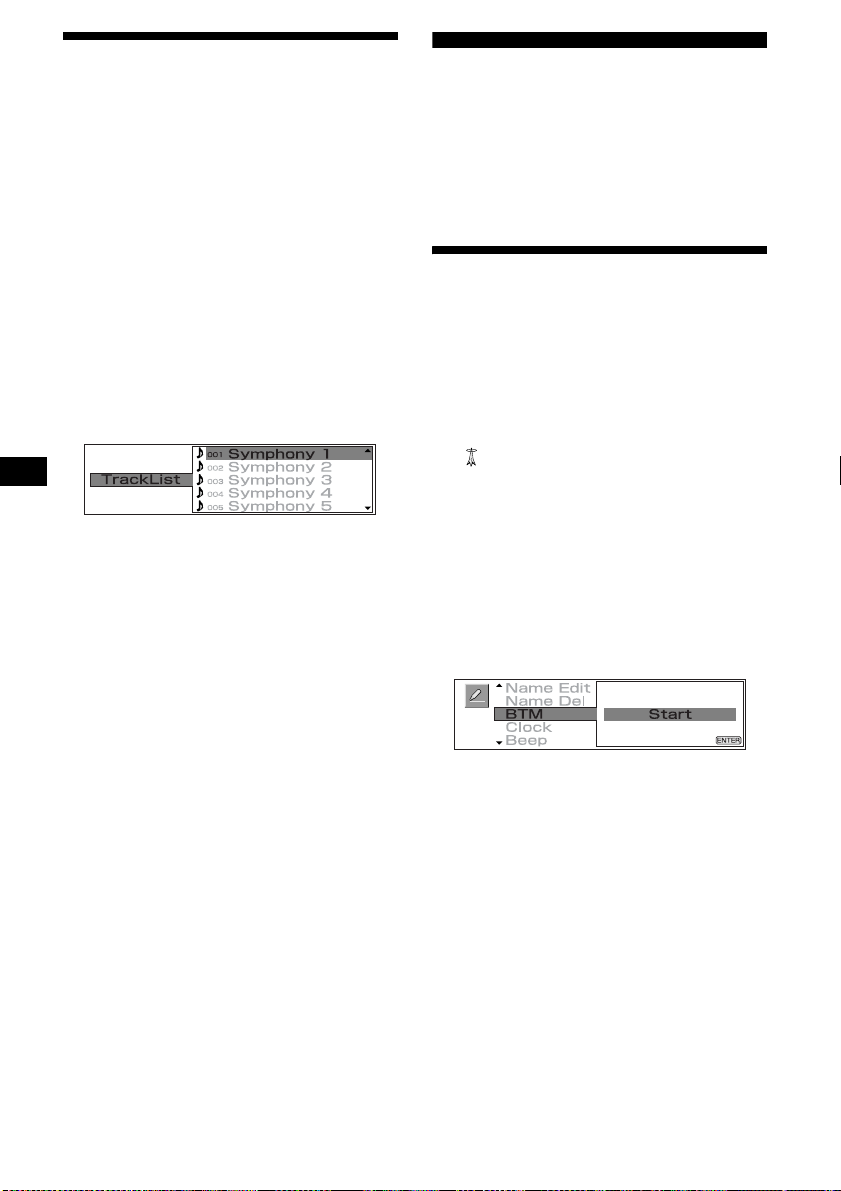
Locating a track/disc by
name
— List-up
(With this unit)
When a name is assi gned to an ATRAC3 file in
an “MG Memory Stick,” you can locate it by
name.
(With an optional CD unit with the CD TEXT/
CUSTOM FILE function, or an MD unit )
Y ou can use this function for discs that have been
assigned custom names*
2
discs*
.
1 Press (LIST).
The assigned track*
display.
Example: TrackList
2 Press M or m repeatedly to select th e
desired track*
3 Press (ENTER).
*1 Locating a disc by its custom name: when you
assign a name for a CD (page 25) or an MD.
*2 Locating discs by the CD TEXT information: when
you play a CD TEXT disc on a CD unit with the CD
TEXT function.
*3 Available only for ATRAC3 files in an “MG Memory
Stick.”
Note
In the case of CD TEXT discs and MDs, some letters
cannot be displayed.
Tip
To stop selecting and return to the normal display,
press (LIST).
1
or for CD TEX T
3
/disc name appears in the
3
/disc.
Radio
The unit can store up t o 6 st ations per band
(FM1, FM2, FM3, AM1, and AM2).
Caution
When tuning in stat i ons while driving, use Best
Tuning Memory to prevent accidents .
Storing stations
automatically
— Best Tuning Memory (BTM)
The unit selects the stations with th e st rongest
signals wit hi n t he selected b and, and store s t hem
in the order of their frequency.
1 Press (SOURCE) repeatedly until
“ (tuner icon)” or the band appears.
2 Press (MODE) repeatedly to select the
band.
3 Press (MENU).
4 Press < or , repeatedly to select
“Edit.”
5 Press (ENTER).
6 Press M or m repeatedly to select
“BTM.”
7 Press (ENTER).
The stations with the strongest signals within
the selected band a re stored in order of
frequency in the memory. To cancel storing,
press (ENTER) while storing the stations.
8 Press (MENU).
The display returns to the normal disp lay.
Notes
• If only a few stations can be received due to weak
signals, some stored preset numbers will retain their
former settings.
• When a preset number is indicated in the display,
the unit starts storing stations from the one currently
displayed.
26
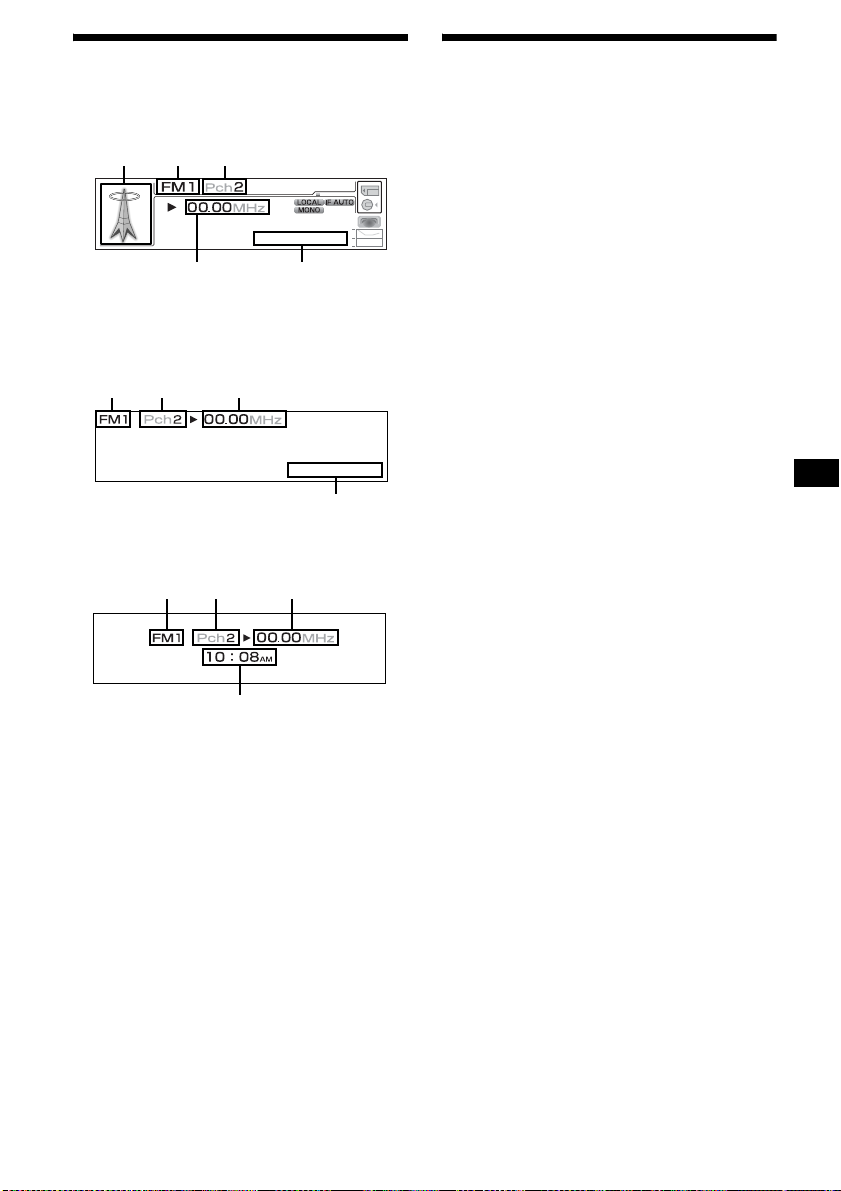
Display items
Receiving the stored stations
Standard mode:
Tuner
Radio
band
Frequency
Preset
number
Station name*
icon
Spectrum analyzer mode/Panorama/Wall
paper mode /Screen saver mode/Slide show
mode:
Preset
Radio
number
band
Frequency
Station name*
Clock mode:
Radio
Preset
band
number
* This is displayed only when the station name has
been assigned. See “Storing station names” on
page 28.
Frequency
Clock
1 Press (SOURCE) repeatedly to select
the radio.
2 Press (MODE) repeatedly to select the
band.
3 Press the number button ((1) to (6))
on which the desired station is stored.
Tip
Press M or m to receive the stations in the order they
are stored in the memory (Preset Search function).
If preset tuning does not work
Press < (SEEK –) or , (SEEK +) to
search for the stat ion (automat i c
tuning).
Scanning stops when the unit receives a
station. Repeat until the desired station is
received.
Tips
• If automatic tuning stops too frequently, turn on the
Local Seek to limit seek to stations with stronger
signals (see “Changing the sound and display
settings” on page 40).
• If you know the frequency of the station you want to
listen to, press and hold < or , to locate the
approximate frequency, then press the < or ,
repeatedly to fine adjust to the desired frequency
(manual tuning).
If FM stereo reception is poor
Select monaural reception mode
(see “Changing the sound and di splay
settings” on page 40).
The sound improves, but becomes monaural
(“STEREO” disapp ears).
Note
If interference occurs, this unit will automatically
narrow the reception frequency to eliminate noise (IF
Auto function). In such cases, some FM stereo
broadcasts may become monaural while in the stereo
reception mode.
Tips
• To always hear FM stereo broadcasts in stereo, you
can change the IF Auto setting and widen the
frequency signal reception (see “Changing the
sound and display settings” on page 40). Note that
some interference may occur in this setting.
• If FM broadcasts are difficult to hear, set “DSO” to
“OFF” (page 41).
27
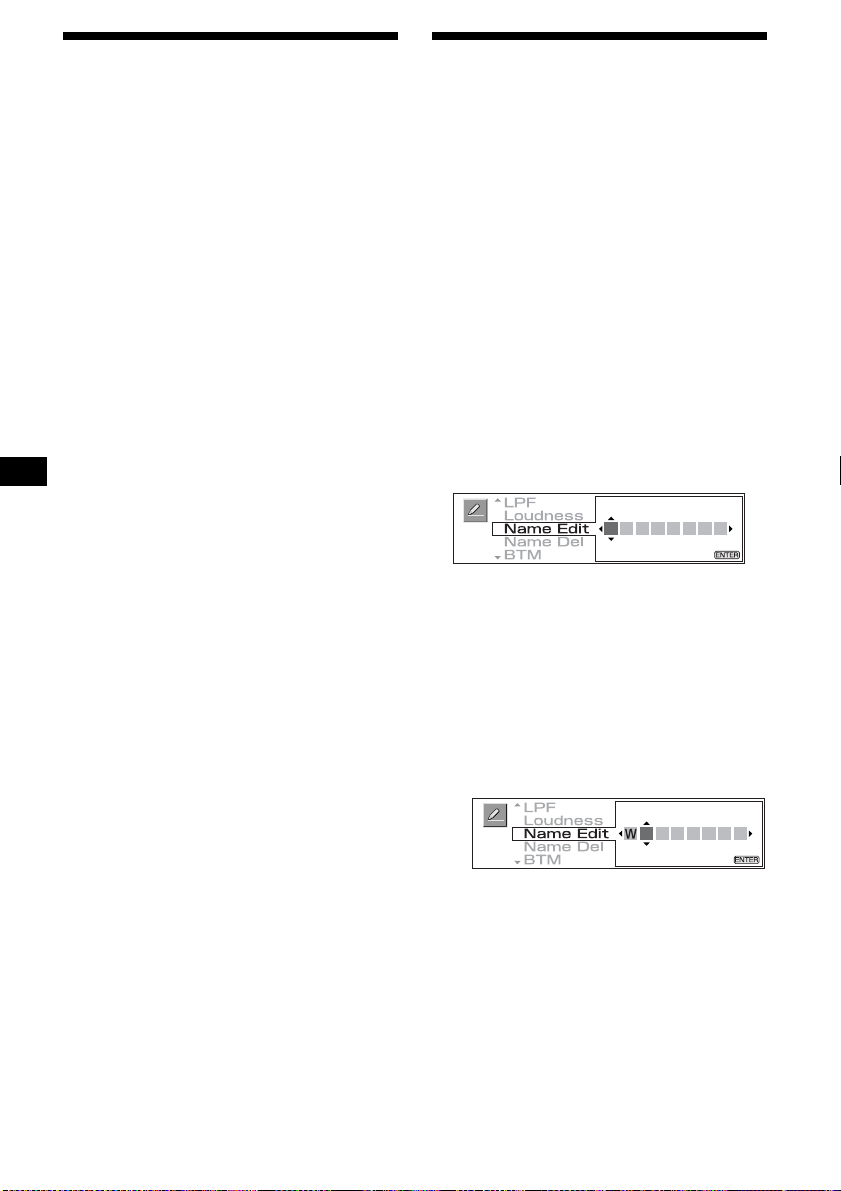
Storing only desired stations
You can manually preset desired station s.
1 Press (SOURCE) repeatedly to select
the radio.
2 Press (MODE) repeatedly to select the
band.
3 Press < (SEEK –) or , (SEEK +) to
tune in the station that you want to
store.
4 Press the desired number button ((1)
to (6)) for 2 seconds until “Memory”
appears.
The number of the button you pressed is
displayed, and then the selected station is
assigned to this number and stored.
Note
If you try to store another station on the same stored
number, the previously stored station will be erased.
Storing station names
— Station Memo
Yo u can assign a name to ea ch radio station and
store it in memory . The name of the station
currently tuned in appears in the display. Y ou can
assign a name u si ng up to 8 characters for a
station.
Storing the station names
1 Tune in a station whose name you
want to store.
2 Press (MENU).
3 Press < or , repeatedly to select
“Edit.”
4 Press (ENTER).
5 Press M or m repeatedly to select
“Name Edit.”
6 Press (ENTER).
7 Enter the characters.
1 Press M* repeatedly to select the
desired character.
28
A
t B t C ... t 0 t 1 t 2 ... t + t
–
t * ... t
*For reverse order, press m.
2 Press , after locating the desi red
character.
If you press <, you can move back to the
left.
3 Repeat steps 1 and 2 to enter the
entire name.
(blank space)
t
A
8 Press (ENTER).
The display returns to the top menu display.
9 Press (MENU).
The display returns to the normal disp lay.
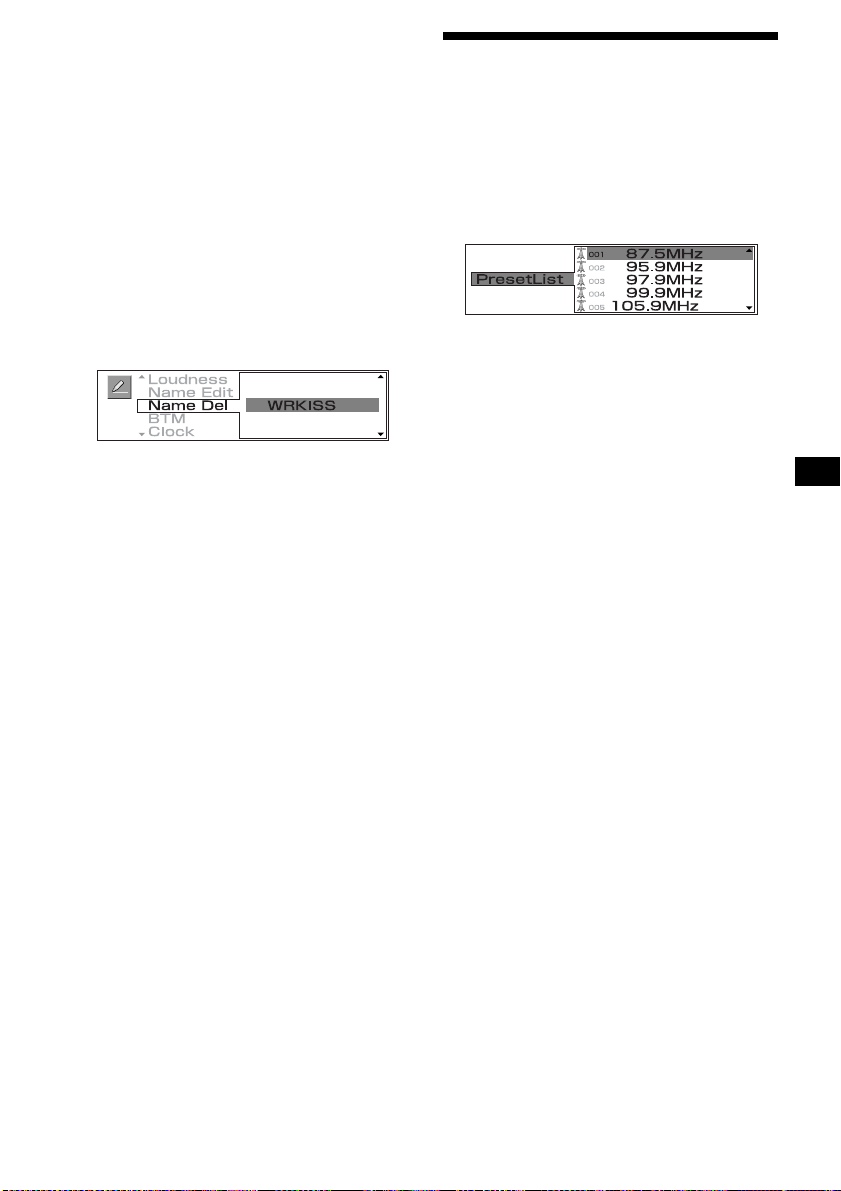
Tips
• Simply overwrite or enter a blank space to correct or
erase a name.
• If no memory is remaining, “MEMORY FULL”
appears in the display, and you cannot assign a
station name.
Erasing the station name
1 During radio reception, press (MENU).
2 Press < or , repeat edly to select
“Edit.”
3 Press (ENTER).
4 Press M or m repeatedly to select
“Name Del.”
5 Press (ENTER).
6 Press M or m repeatedly to selec t the
station whose name you want to
erase.
7 Press (ENTER) for 2 seconds.
The name is eras ed.
Repeat steps 6 to 7 i f y ou w ant to erase other
names.
8 Press (MENU).
The display returns to the normal display.
Tips
• In step 5, if there is no station name, the display will
return to the normal display automatically.
• If all station names are deleted in step 7, the display
will return to the normal display automatically.
Tuning in a station through a
list
— List-up
1 Durin g radio re cep tion, pr ess (LIST)
momentarily.
The frequency or assigned station name
appears in the dis pl ay.
2 Press M or m repeatedly to select the
desired station.
If no name is assigned to the station, only the
frequency appears in th e display.
3 Press (ENTER) to tune in the desired
station.
After tuning is completed, the di sp lay returns
to the normal display.
Tip
To stop selecting and return to the normal display,
press (LIST).
29

Image Settings
Customizing a wall paper
— Wall Paper (Standard/Panorama/Wall
paper mode)
You can display the static image stored in a
“Memory Stick” as a wall paper.
The image data you set will be stored in this unit.
To display the pre-stored images in this unit, see
“Selecting the display mode and display pattern”
on page 15.
1 Insert a “Memory Stick” (page 12).
2 Press (GRAPHIC).
If you press (GRAPHIC) while storing
images, storing will be canceled.
PictureSelect: If an i m age you want to set
is in the first layer of a “Memory Stick,”
select this.
Cyber-shot: If you want to set a pictu re
taken by an optional Sony digital still camera
Cyber-shot, select this.
(Folder name): When a folder is in a
“Memory Stick,” the folder name is
displayed.
8 Press (ENTER).
Select the folder nam e in step 7. If there are
images in fo l ders of a lo w er layer, repeat step
7 and 8 to select the fo l der which contains
your desired ima ge.
An image can be set in up to the 5th layer
folder in a “Mem ory Stick.”
9 Press < or , repeatedly to select the
image you want to set.
3 Press < or , repeatedly to select
“Wall Paper.”
Each time you press < or ,, the item
changes as foll ows:
Wall Paper y Panorama y Jacket
Pic y ClipMotion y Slide Show y
Picture Del y Char Setup
4 Press (ENTER).
5 Press M or m to select “Memory Stick.”
If you want to change the di splay type of a
previously stored image*, select
“FlashMemory.”
* You can only change a whole image that you
have stored in step 11-3.
6 Press (ENTER).
If you select “ FlashMemory” in s tep 5, s kip to
step 9.
7 Press M or m repeatedly to select a
location or type of image that you want
to set.
Save: stores all images in the first layer of a
“Memory Stick ” as wa ll papers. In this case,
you cannot adjust images or select the disp lay
type. If your stored images are sized 400 ×96
dots, you can stor e s everal images at once
using this function.
10
Press (ENTER).
If the size of th e i m age you have se l ected in
step 9 is 400 ×96 dots or less, you cannot
adjust the image. In this case, skip to step 12.
If you select “FlashMemory ” in step 5, skip to
step 12 as well.
11
Adjust the image .
1 Press < or , repeat e d ly to rotate
an image.
Press < to rotate counterclockwise and
press , to rotate clockwise.
2 Press (ENTER).
3 Press M or m repeatedly to decide
the size of image you want to
display.
Press M to enlarge the selected field of
image or press m to reduce it.
If you want to display t he w hole image,
press M repeatedly to make the selected
field of image as large as possible.
30
 Loading...
Loading...