Sony MEX-1GP User Manual [en, es, fr]
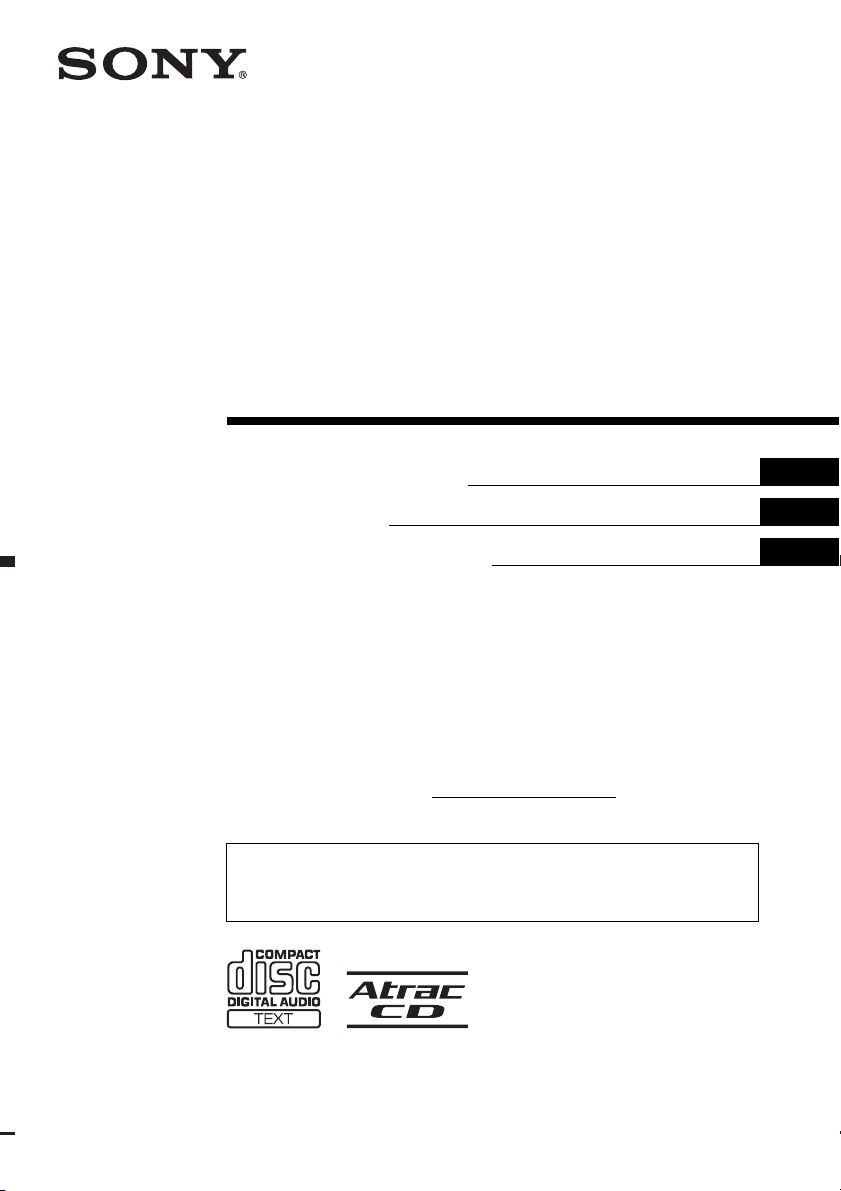
2-661-371-12 (1)
Network Audio
System
Operating Instructions
Mode d’emploi
Manual de instrucciones
Owner’s Record
The model and serial numbers are located on the bottom of the unit.
Record the serial number in the space provided below.
Refer to these numbers whenever you call upon your Sony dealer regarding this product.
Model No. MEX-1GP Serial No.
To cancel the demonstration (DEMO) display, see page 10.
Pour annuler l’affichage de démonstration (DEMO), reportez-vous à la page 12.
Para cancelar la pantalla de demostración (DEMO), consulte la página 12.
US
FR
ES
MEX-1GP
© 2006 Sony Corporation
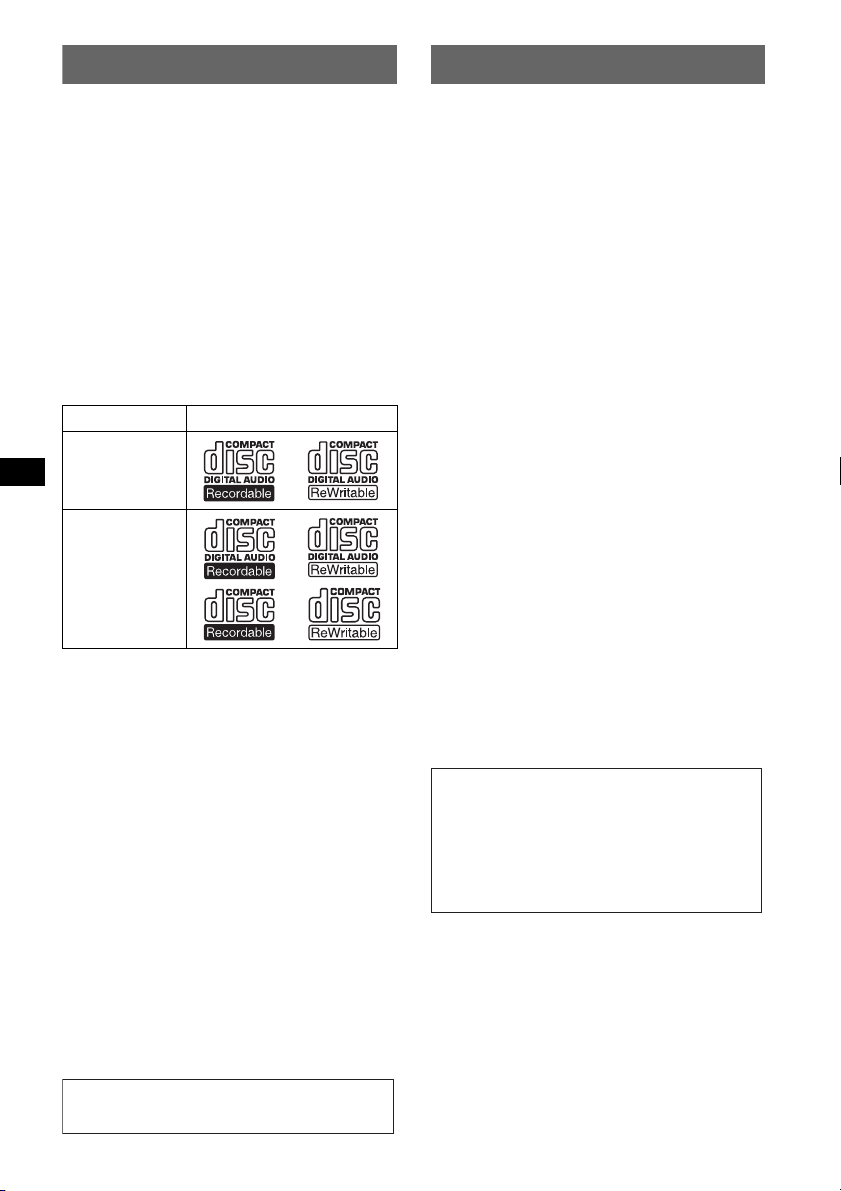
Welcome !
t
Warning
Thank you for purchasing this Sony Network
Audio System. You can enjoy your drive with the
following functions.
• Front panel with built-in flash memory
– GIGA PANEL
You can play MP3/WMA files stored in the
front panel with its built-in 1 GB flash memory.
Audio files can be transferred from your
computer to the front panel at high speed by
USB connection. (Available OS are Windows
XP and Windows 2000.)
• CD playback
You can play CD-DA (also containing CD
TEXT*), CD-R/CD-RW (MP3/WMA files also
containing Multi Session (page 13)) and
ATRAC CD (ATRAC3 and ATRAC3plus
format (page 14)).
Type of discs Label on the disc
CD-DA
MP3
WMA
ATRAC CD
• Radio reception
– You can store up to 6 stations per band (FM1,
FM2, FM3, AM1 and AM2).
– BTM (Best Tuning Memory): the unit selects
strong signal stations and stores them.
• Sound adjustment
– EQ3 stage2: You can choose any one of 7
preset equalizer curves.
– DSO (Dynamic Soundstage Organizer):
creates a more ambient sound field, using
virtual speaker synthesis, to enhance the
sound of speakers, even if they are installed
low in the door.
– BBE MP: improves digitally compressed
sound such as MP3. (Only when playing a
CD on this unit.)
• Optional unit operation
You can also control optional CD/MD changers
and optional Sony portable devices in addition
to playing with this unit.
* A CD TEXT disc is a CD-DA that includes
information such as disc, artist and track name.
This equipment has been tested and found to
comply with the limits for a Class B digital
device, pursuant to Part 15 of the FCC Rules.
These limits are designed to provide reasonable
protection against harmful interference in a
residential installation. This equipment
generates, uses, and can radiate radio frequency
energy and, if not installed and used in
accordance with the instructions, may cause
harmful interference to radio communications.
However, there is no guarantee that interference
will not occur in a particular installation. If this
equipment does cause harmful interference to
radio or television reception, which can be
determined by turning the equipment off and on,
the user is encouraged to try to correct the
interference by one or more of the following
measures:
– Reorient or relocate the receiving antenna.
– Increase the separation between the equipment
and receiver.
– Connect the equipment into an outlet on a
circuit different from that to which the receiver
is connected.
– Consult the dealer or an experienced radio/TV
technician for help.
You are cautioned that any changes or
modifications not expressly approved in this
manual could void your authority to operate this
equipment.
CAUTION
The use of optical instruments with this produc
will increase eye hazard.
Warning if your car’s ignition has no
ACC position
After turning the ignition off, be sure to press
and hold (OFF) on the unit until the display
disappears.
Otherwise, the display does not turn off and
this causes battery drain.
Sony is not responsible for damaged data
due to problems of the GIGA PANEL or
computer.
For installation and connections, see the
supplied installation/connections manual.
2
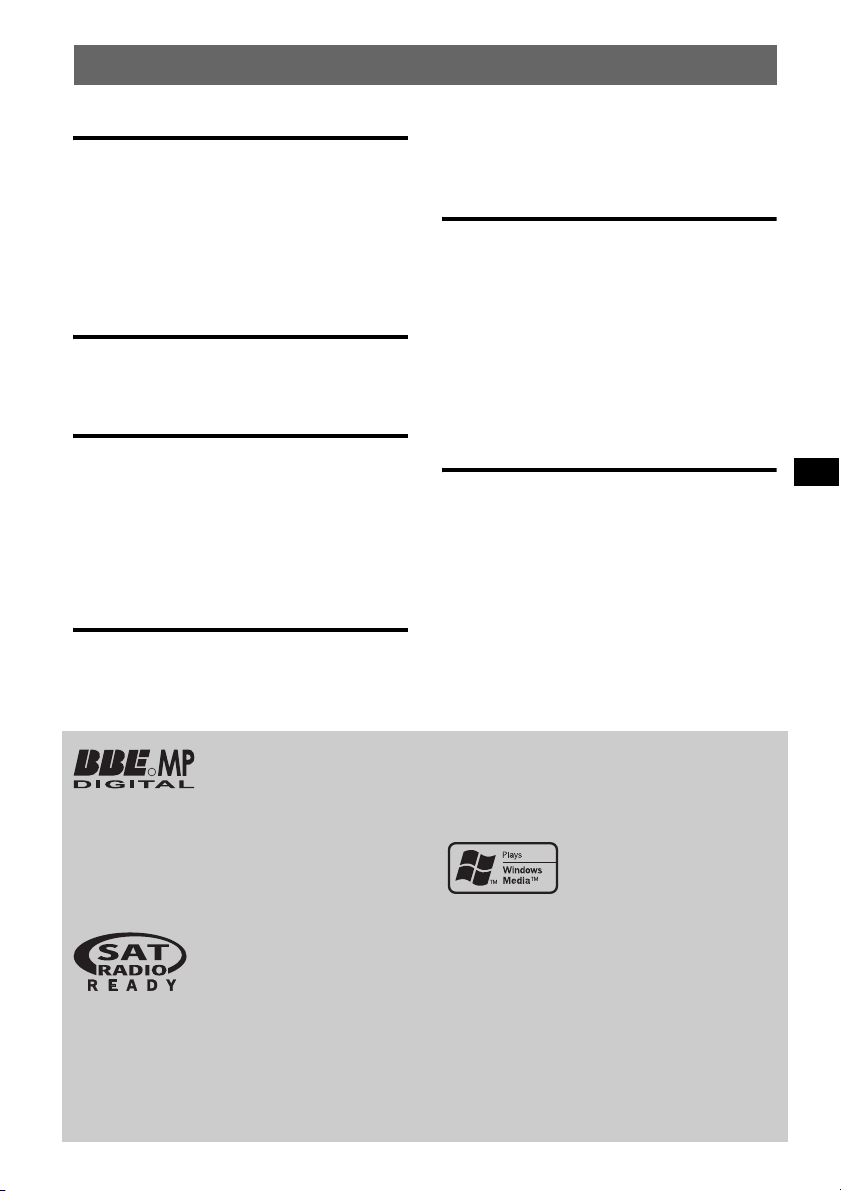
Table of Contents
Getting Started
Resetting the unit. . . . . . . . . . . . . . . . . . . . . . . . 4
Setting the clock . . . . . . . . . . . . . . . . . . . . . . . . 4
Detaching the front panel . . . . . . . . . . . . . . . . . 4
Attaching the front panel . . . . . . . . . . . . . . . 5
Inserting the disc in the unit . . . . . . . . . . . . . . . 5
Ejecting the disc . . . . . . . . . . . . . . . . . . . . . . 5
Location of controls and basic
operations
Main unit. . . . . . . . . . . . . . . . . . . . . . . . . . . . 6
Card remote commander RM-X151. . . . . . . 6
CD/GIGA PANEL
Display items . . . . . . . . . . . . . . . . . . . . . . . . 8
Repeat and shuffle play. . . . . . . . . . . . . . . . . 8
Transferring audio files to the GIGA PANEL. . 8
Before using the GIGA PANEL. . . . . . . . . . 8
Transferring audio files from the computer to
the GIGA PANEL. . . . . . . . . . . . . . . . . . . . . 8
Deleting audio files in the GIGA PANEL . . 9
Radio
Storing and receiving stations . . . . . . . . . . . . . . 9
Storing automatically — BTM . . . . . . . . . . . 9
Storing manually . . . . . . . . . . . . . . . . . . . . . 9
Receiving the stored stations . . . . . . . . . . . . 9
Tuning automatically . . . . . . . . . . . . . . . . . . 9
Other functions
Changing the sound settings. . . . . . . . . . . . . . 10
Adjusting the sound characteristics
— BAL/FAD/SUB. . . . . . . . . . . . . . . . . . . 10
Customizing the equalizer curve
— EQ3 . . . . . . . . . . . . . . . . . . . . . . . . . . . . 10
Adjusting setup items — SET . . . . . . . . . . . . 10
Using optional equipment. . . . . . . . . . . . . . . . 11
CD/MD changer. . . . . . . . . . . . . . . . . . . . . 11
Rotary commander RM-X4S . . . . . . . . . . . 11
Auxiliary audio equipment. . . . . . . . . . . . . 12
Additional Information
Precautions . . . . . . . . . . . . . . . . . . . . . . . . . . . 13
Notes on discs . . . . . . . . . . . . . . . . . . . . . . 13
About MP3/WMA files . . . . . . . . . . . . . . . 13
About ATRAC CD. . . . . . . . . . . . . . . . . . . 14
Maintenance . . . . . . . . . . . . . . . . . . . . . . . . . . 15
Removing the unit. . . . . . . . . . . . . . . . . . . . . . 16
Specifications . . . . . . . . . . . . . . . . . . . . . . . . . 16
Troubleshooting . . . . . . . . . . . . . . . . . . . . . . . 17
Error displays/Messages. . . . . . . . . . . . . . . 19
About EzRecover . . . . . . . . . . . . . . . . . . . . . . 20
Installing EzRecover . . . . . . . . . . . . . . . . . 20
Formatting the GIGA PANEL . . . . . . . . . . 20
Manufactured under license
R
from BBE Sound, Inc.
improves digitally compressed sound, such as
MP3, by restoring and enhancing the higher
harmonics lost through compression. BBE MP
works by generating even-order harmonics from
the source material, effectively recovering
warmth, detail and nuance.
(sold separately). Please see your nearest
authorized Sony dealer for details on the
satellite radio tuner module.
“SAT Radio,” “SAT Radio Ready,” the SAT
Radio and SAT Radio Ready logos and all
related marks are trademarks of Sirius Satellite
Radio Inc. and XM Satellite Radio Inc.
The BBE MP process
The “SAT Radio Ready”
logo indicates that this
product will control a
satellite radio tuner module
SonicStage and its logo are trademarks of Sony
Corporation.
ATRAC, ATRAC3, ATRAC3plus and their logos
are trademarks of Sony Corporation.
Microsoft, Windows Media,
and the Windows logo are
trademarks or registered
trademarks of Microsoft
Corporation in the United States and/or other
countries.
3
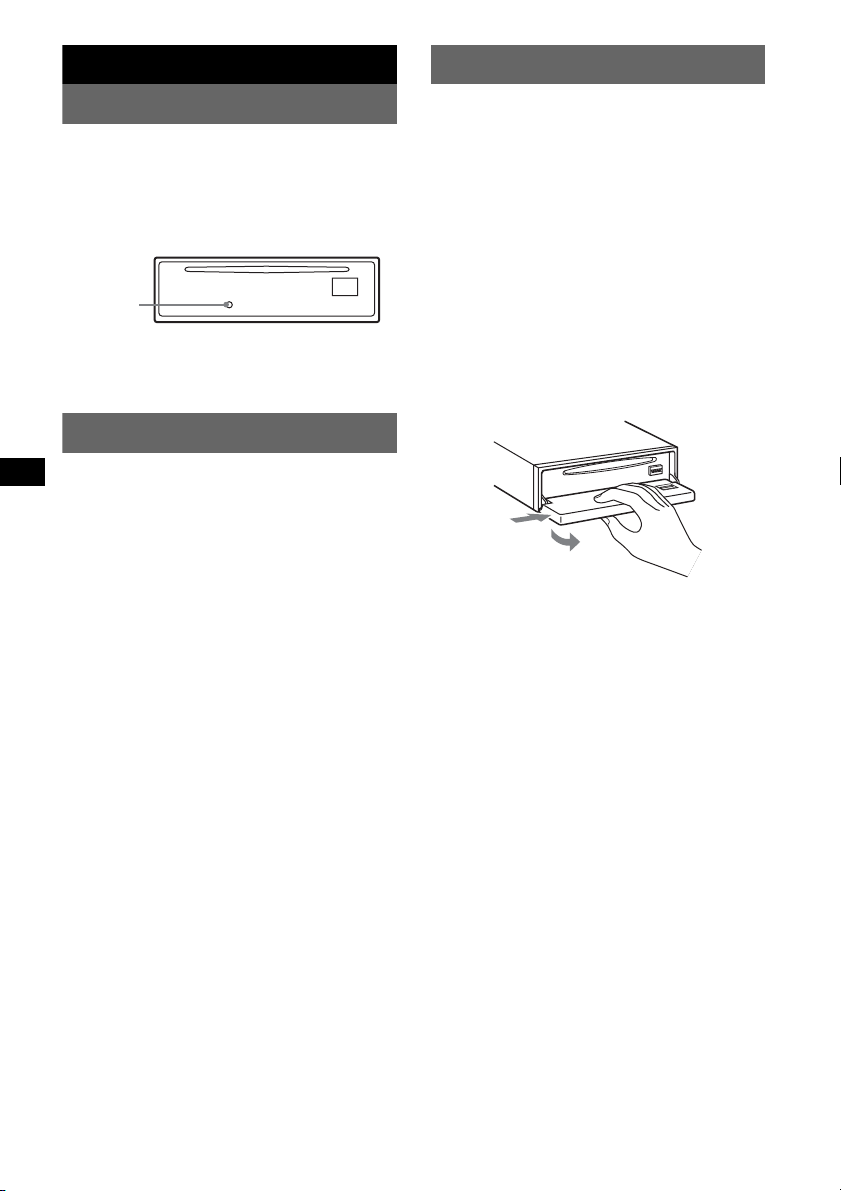
Getting Started
Detaching the front panel
Resetting the unit
Before operating the unit for the first time, or
after replacing the car battery or changing the
connections, you must reset the unit.
Detach the front panel and press the RESET
button with a pointed object, such as a ball-point
pen.
RESET
button
Note
Pressing the RESET button will erase the clock setting
and some stored contents.
Setting the clock
The clock uses a 12-hour digital indication.
1 Press and hold the select button.
The setup display appears.
2 Press the select button repeatedly
until “CLOCK-ADJ” appears.
3 Press (DSPL).
The hour indication flashes.
4 Rotate the volume control dial to set
the hour and minute.
To move the digital indication, press (DSPL).
5 Press the select button.
The clock starts and the next setup display
appears.
6 Press and hold the select button.
The setup is complete.
To display the clock, press (DSPL). Press
(DSPL) again to return to the previous display.
With the card remote commander
In step 4, to set the hour and minute, press M or m.
You can detach the front panel of this unit to
prevent theft.
Caution alarm
If you turn the ignition switch to the OFF
position without detaching the front panel, the
caution alarm will sound for a few seconds.
The alarm will only sound if the built-in
amplifier is used.
1 Press (OFF).
The unit is turned off.
2 Press (OPEN).
The front panel is flipped down.
3 Slide the front panel to the right, then
gently pull out the left end of the front
panel.
1
2
Notes
• Do not drop or put excessive pressure on the front
panel and display window.
• Do not subject the front panel to heat/high
temperature or moisture. Avoid leaving it in a parked
car or on a dashboard/rear tray.
4
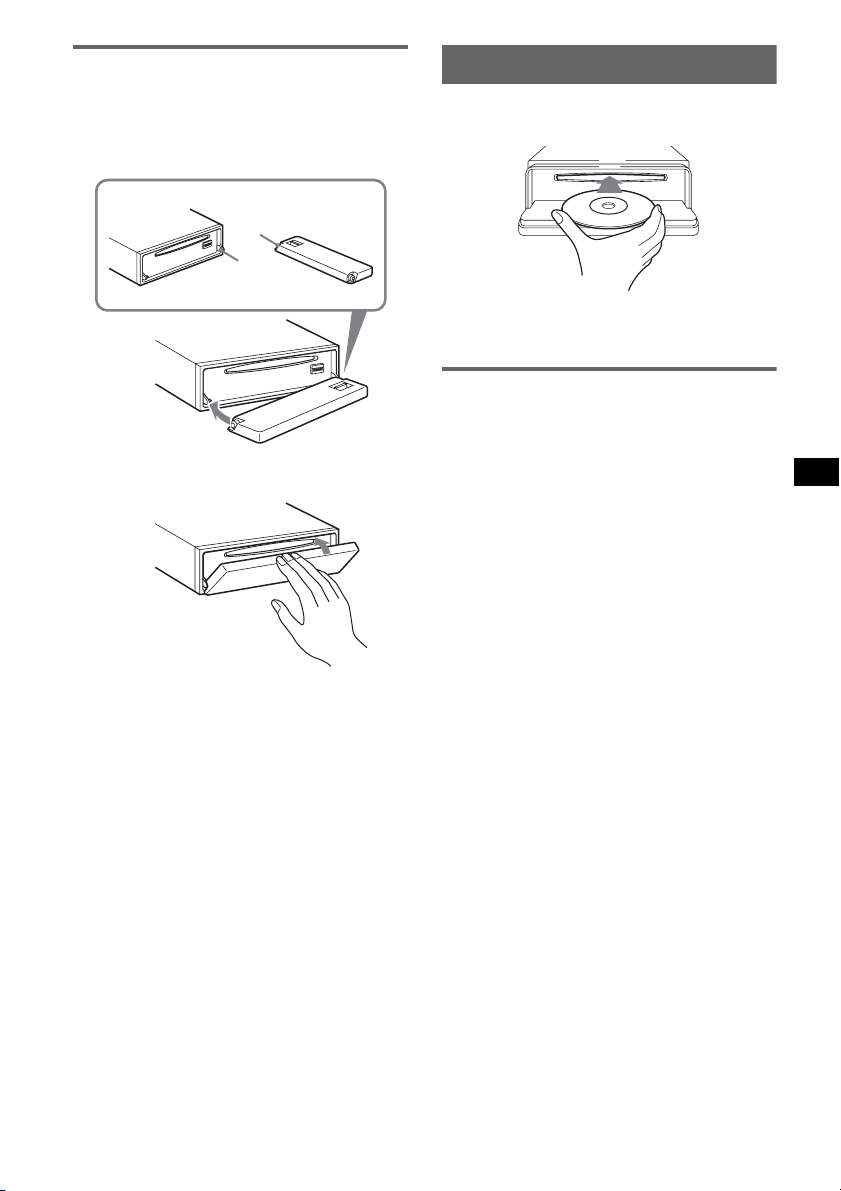
Attaching the front panel
Place the hole A of the front panel onto the
spindle B on the unit, then lightly push the left
side in.
Press (SOURCE) on the unit (or insert a disc) to
operate the unit.
A
B
x
Inserting the disc in the unit
1 Press (OPEN).
2 Insert the disc (label side up).
3 Close the front panel.
Playback starts automatically.
Ejecting the disc
1 Press (OPEN).
2 Press Z.
The disc is ejected.
3 Close the front panel.
Note
Do not put anything on the inner surface of the front
panel.
5
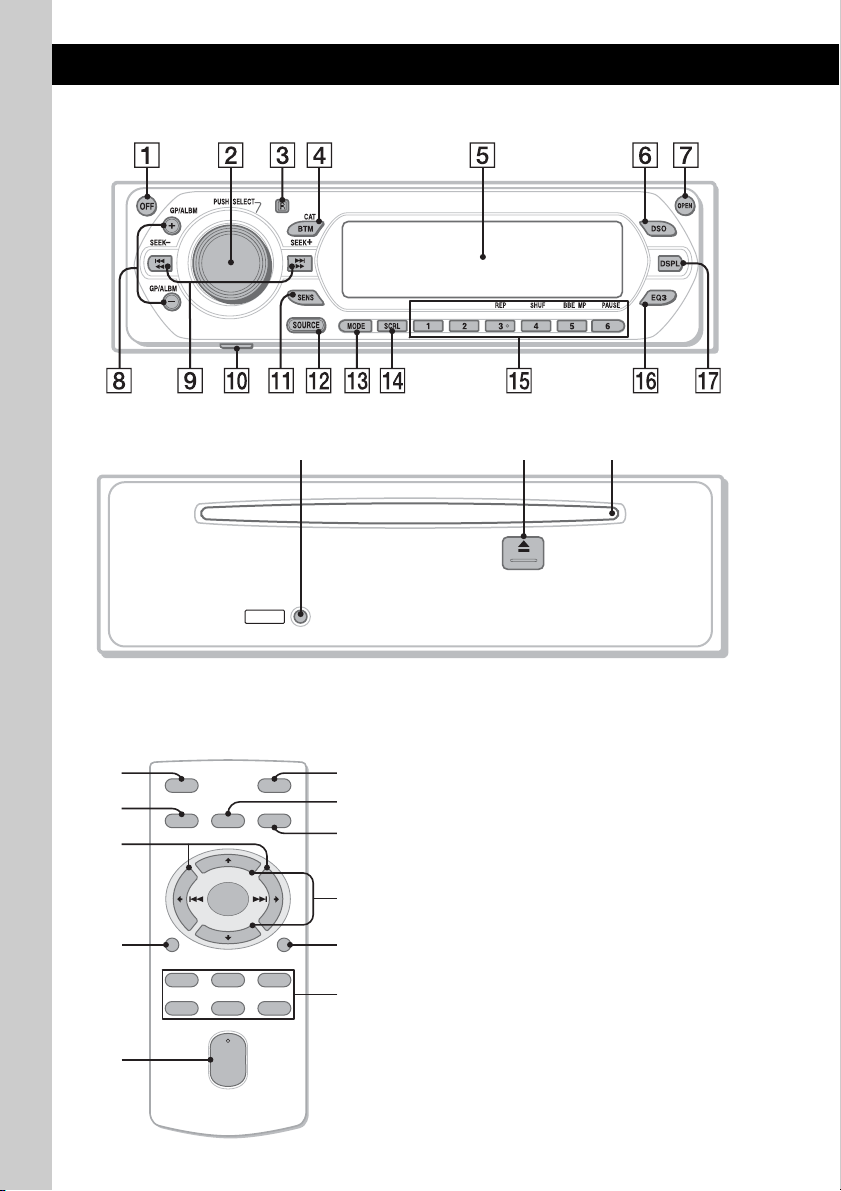
Location of controls and basic operations
Main unit
Front panel removed
RESET
MEX-1GP
ql w;qk
Card remote commander
RM-X151
1
qs
OFF
SOURCE
SEL
wa
+
–
qj
ws
DSPL
132
465
VOL
+
–
6
MODE
SCRL
Refer to the pages listed for details. The
corresponding buttons on the card remote
commander control the same functions as those
ATT
wd
wf
qd
wg
qf
wh
on the unit.
A OFF button
To power off; stop the source.
B Volume control dial/select button 10
To adjust volume (rotate); select setup items
(press and rotate).
C Receptor for the card remote
commander
D BTM/CAT*
To start the BTM function (press and hold).
E Display window
F DSO button 2
To select the DSO mode (1, 2, 3 or OFF).
The larger the number, the more enhanced
the effect.
G OPEN button 5
1
button 9
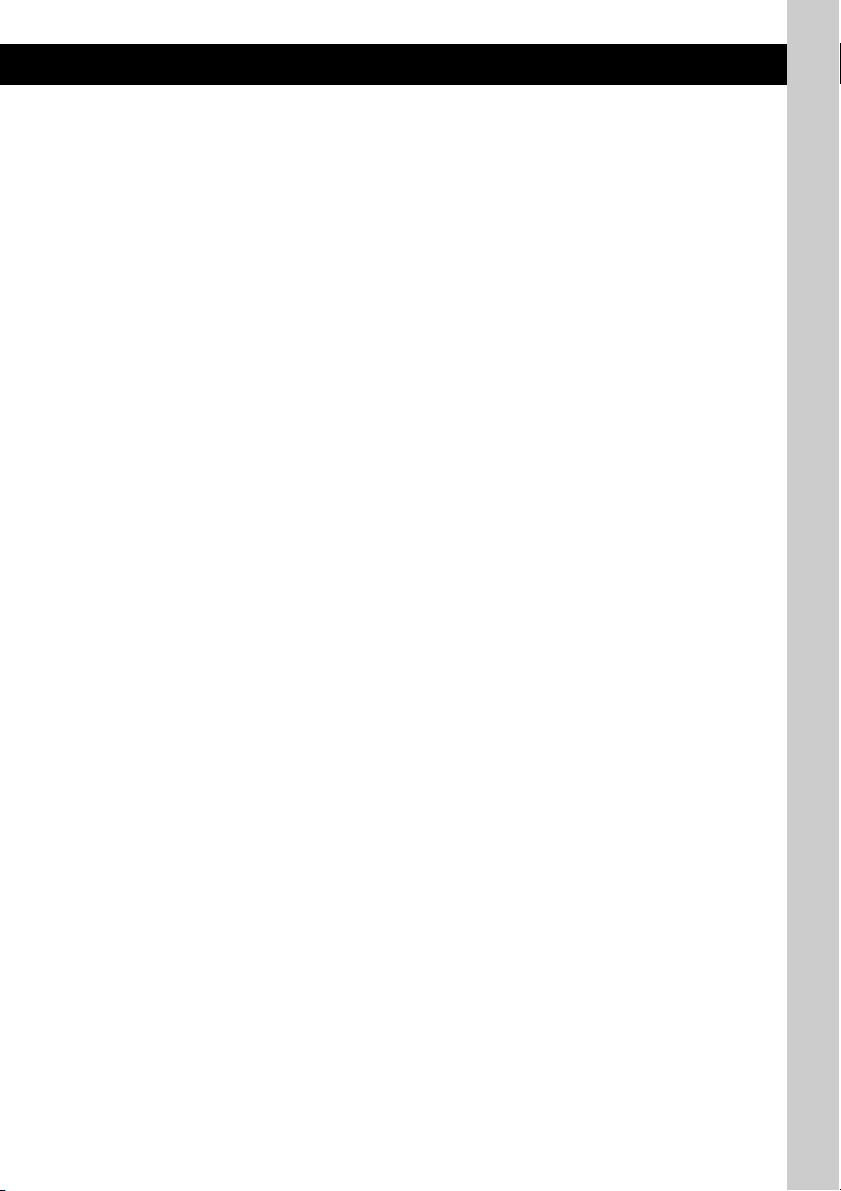
H GP*2/ALBM*3 +/– buttons*
4
To skip groups/albums (press); skip groups/
albums continuously (press and hold).
I SEEK –/+ buttons
CD:
To skip tracks (press); skip tracks
continuously (press, then press again within
about 1 second and hold); reverse/fastforward a track (press and hold).
Radio:
To tune in stations automatically (press); find
a station manually (press and hold).
J USB jack (Mini-B) 8
To connect to your computer.
K SENS button
To improve weak reception: LOCAL/
MONO.
L SOURCE button
To power on; change the source (GPL
(GIGA PANEL)/Radio/CD/MD*
1
SAT*
).
5
/AUX/
M MODE button 9, 11
To select the radio band (FM/AM)/select the
SAT tuner band (mode)*
1
/select the unit*6.
N SCRL (scroll) button 8
To scroll the display item.
O Number buttons
CD/MD*
5
:
(3): REP 8
(4): SHUF 8
(5): BBE MP*
7
3
To activate the BBE MP function, set
“BBEMP-ON.” To cancel, set
“BBEMP-OFF.”
(6): PAUS E*
8
To pause playback. To cancel, press
again.
Radio:
To receive stored stations (press); store
stations (press and hold).
P EQ3 (equalizer) button 10
To select an equalizer type (XPLOD,
VOCAL, EDGE, CRUISE, SPACE,
GRAVITY, CUSTOM or OFF).
Q DSPL (display) button 8
To change display items.
R RESET button 4
S Z (eject) button 5
To eject the disc.
T Disc slot 5
To insert the disc.
The following buttons on the card remote
commander have also different buttons/functions
from the unit.
wa < (.)/, (>) buttons
To control CD/radio, the same as (SEEK)
–/+ on the unit.
ws VOL (volume) +/– button
To adjust volume.
wd ATT (attenuate) button
To attenuate the sound. To cancel, press
again.
wf SEL (select) button
The same as the select button on the unit.
wg M (+)/m (–) buttons
To control CD, the same as (GP/ALBM) +/–
on the unit.
wh Number buttons
To receive stored stations (press); store
stations (press and hold).
*1 When the SAT tuner is connected.
*2 When an ATRAC CD is played.
*3 When an MP3/WMA is played.
*4 If the changer is connected, the operation is
different, see page 11.
*5 When an MD changer is connected.
*6 When a CD/MD changer is connected.
*7 Only when playing a CD on this unit.
*8 When playing back on this unit.
Note
If the unit is turned off and the display disappears, it
cannot be operated with the card remote commander
unless (SOURCE) on the unit is pressed, or a disc is
inserted to activate the unit first.
Tip
For details on how to replace the battery, see page 15.
7
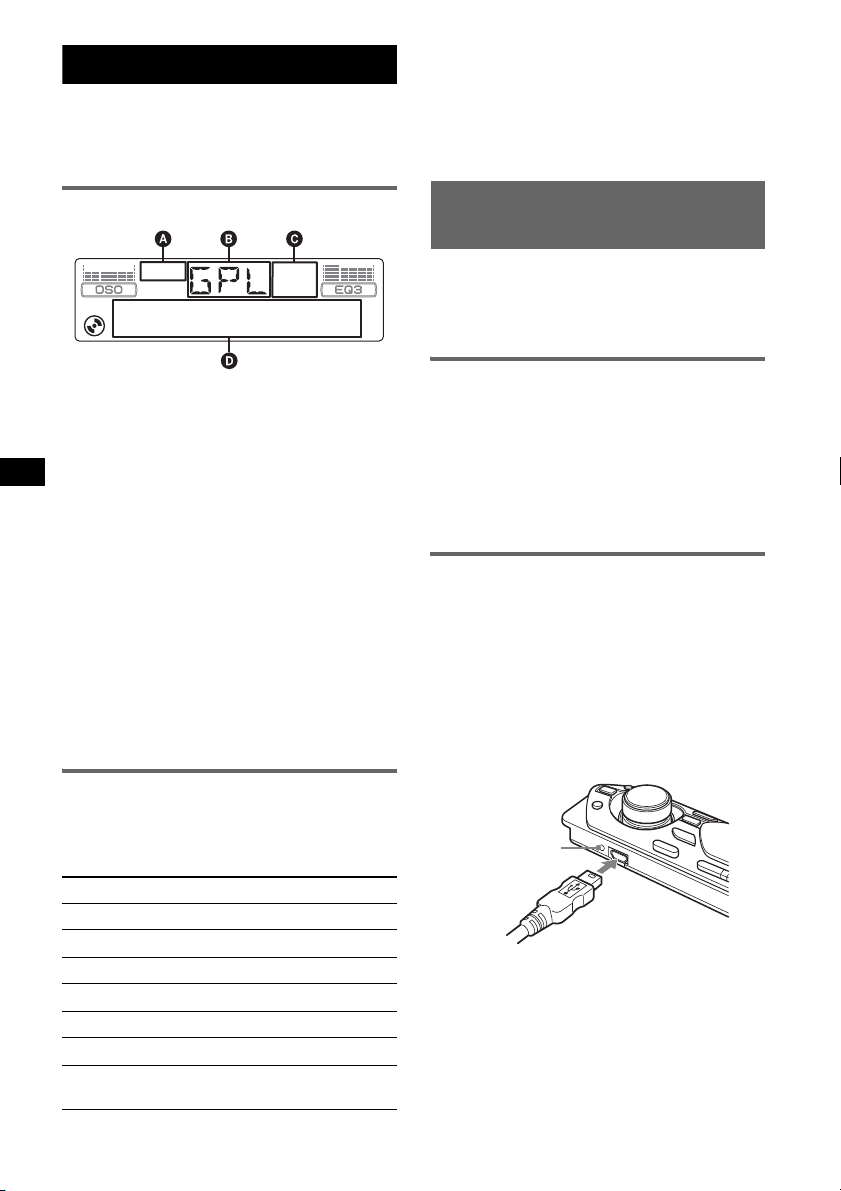
CD/GIGA PANEL
For details on selecting a CD/MD changer, see
page 11.
Note
The GIGA PANEL will play MP3 and WMA files only.
*1 When an MP3/WMA is played.
*2 When an ATRAC CD is played.
*3 When a CD is played.
*4 When GIGA PANEL is played.
To return to normal play mode, select “REPOFF” or “SHUF-OFF.”
Display items
A ATRAC CD indication
B Source
C WMA/MP3/BBE MP indication
D Track number/Elapsed playing time, Disc/
artist name, Album/group number*
1
, Album/
group name, Track name, Text information*
Clock
*1 Album/group number is displayed only when the
album/group is changed.
*2 When playing an MP3, ID3 tag is displayed, when
playing ATRAC CD, text information written by
SonicStage, etc., is displayed, and when playing
WMA, WMA tag is displayed.
To change display items D, press (DSPL);
scroll display items D, press (SCRL) or set
“A.SCRL-ON” (page 10).
Tip
Displayed items will differ, depending on the disc type,
recorded format and settings. For details on MP3/
WMA, see page 13; ATRAC CD, see page 14.
Repeat and shuffle play
1 During playback, press (3) (REP) or
(4) (SHUF) repeatedly until the
desired setting appears.
Select To play
REP-TRACK track repeatedly.
REP-ALBM*
REP-GP*
2
SHUF-ALBM*
SHUF-GP*
2
SHUF-DISC*
SHUF-ALL*
4
1
album repeatedly.
group repeatedly.
1
album in random order.
group in random order.
3
disc in random order.
GIGA PANEL in
random order.
Transferring audio files to the
GIGA PANEL
Computer system requirements
OS: Windows XP
Windows 2000
(Other operating systems are not supported.)
Before using the GIGA PANEL
Install EzRecover in your computer before
transferring audio files from the computer to the
GIGA PANEL.
EzRecover is software that restructures the
format of the GIGA PANEL should data become
2
,
damaged for any reason during file transfer. For
details on installation and usage of EzRecover,
see page 20.
Transferring audio files from the
computer to the GIGA PANEL
1 Detach the front panel from the main
unit (page 4).
2 Connect the front panel to your
computer.
Connect the small connector of the supplied
USB cable to the USB jack on the front panel,
then the large connector to a USB port on
your computer.
Access lamp
The GIGA PANEL is recognized as a
removable disk (Sony GIGA PANEL USB
Device).
3 Drag audio files you want to transfer to
the GIGA PANEL and drop them to the
removable disk.
You can also transfer audio files to the GIGA
PANEL by dragging a folder.
8
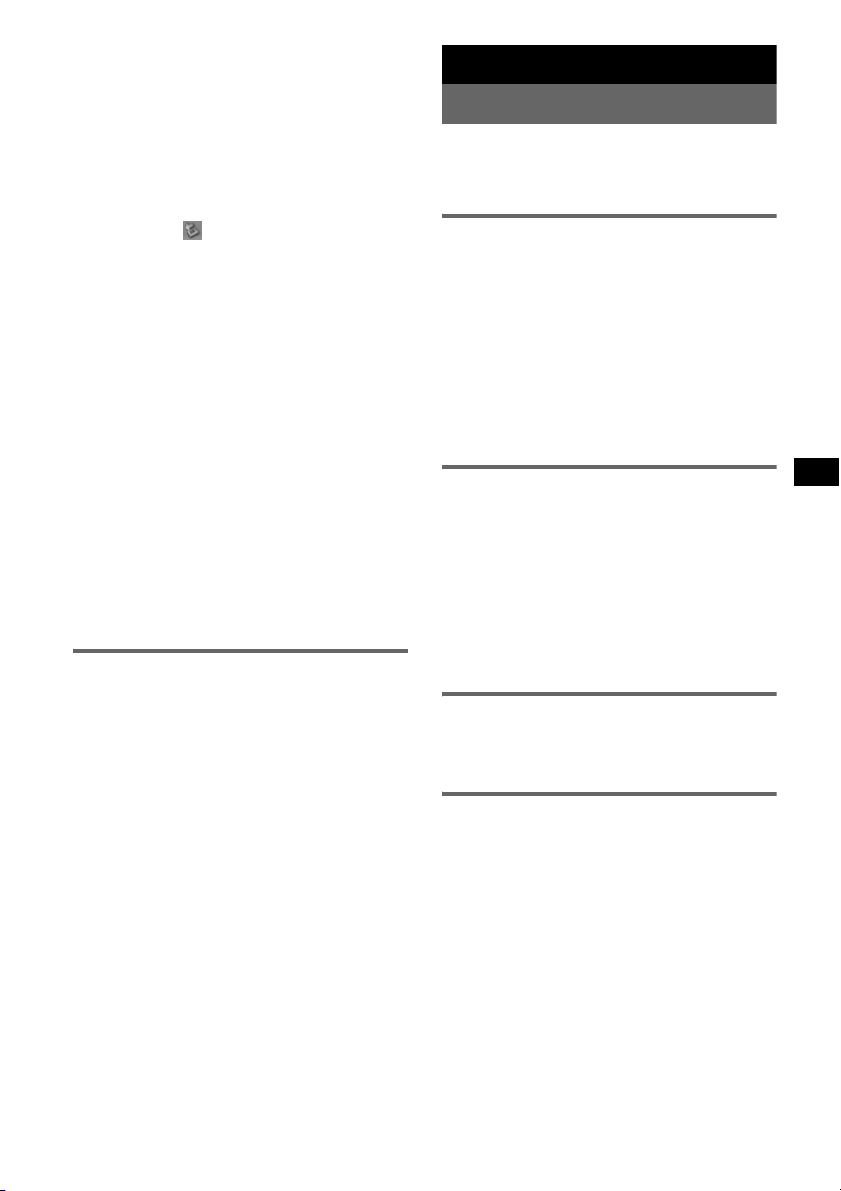
Tip
The access lamp of the front panel is blinking while
audio file is transferred.
4 Disconnect the front panel from your
computer.
Be sure to follow the operating method of
your computer or OS when you disconnect
the front panel from the computer.
Example for Windows XP
1 Click the icon on the taskbar.
The “Safely remove USB Mass Storage
Device” message appears.
2 Click “Safely remove USB Mass Storage
Device.”
The message “The ‘USB Mass Storage
Device’ device can now be safely removed
from the system” appears.
3 Disconnect the USB cable.
5 Attach the front panel to the main unit
(page 5).
Notes on the USB cable
• Do not connect the USB cable with the front panel
attached to the main unit.
• Do not attach the front panel to the main unit with
the USB cable connected.
• Do not disconnect the USB cable or remove the front
panel while an audio file is being transferred.
• Use of the GIGA PANEL with a USB hub or a USB
extension cable is not guaranteed. Always connect
the GIGA PANEL to your computer directly using the
supplied USB cable.
Deleting audio files in the GIGA
PANEL
Connect the GIGA PANEL to your computer,
and delete audio files you want to delete, as you
would from a removable disk (GIGA PANEL).
Radio
Storing and receiving stations
Caution
When tuning in stations while driving, use Best
Tuning Memory (BTM) to prevent an accident.
Storing automatically — BTM
1 Press (SOURCE) repeatedly until
“TUN” appears.
To change the band, press (MODE)
repeatedly. You can select from FM1, FM2,
FM3, AM1 or AM2.
2 Press and hold (BTM) until “BTM”
flashes.
The unit stores stations in order of frequency
on the number buttons.
A beep sounds when the setting is stored.
Storing manually
1 While receiving the station that you
want to store, press and hold a
number button ((1) to (6)) until
“MEM” appears.
The number button indication appears in the
display.
Note
If you try to store another station on the same number
button, the previously stored station will be replaced.
Receiving the stored stations
1 Select the band, then press a number
button ((1) to (6)).
Tuning automatically
1 Select the band, then press (SEEK) –/+
to search for the station.
Scanning stops when the unit receives a
station. Repeat this procedure until the
desired station is received.
Tip
If you know the frequency of the station you want to
listen to, press and hold (SEEK) –/+ to locate the
approximate frequency, then press (SEEK) –/+
repeatedly to fine adjust to the desired frequency
(manual tuning).
9
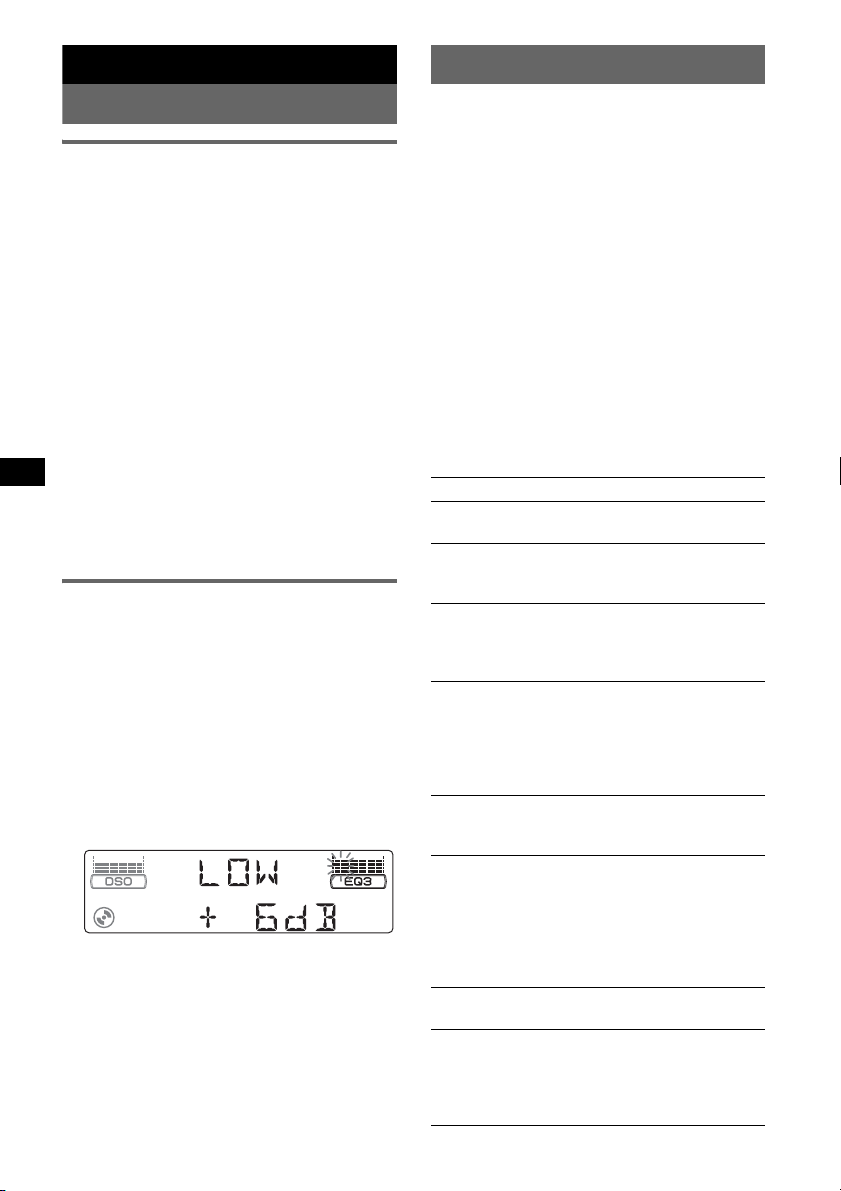
Other functions
Adjusting setup items — SET
Changing the sound settings
Adjusting the sound
characteristics — BAL/FAD/SUB
You can adjust the balance, fader, and subwoofer
volume.
1 Press the select button repeatedly
until “BAL,” “FAD” or “SUB” appears.
The item changes as follows:
1
LOW*
t MID*1 t HI*1 t
BAL (left-right) t FAD (front-rear) t
SUB (subwoofer volume)*
*1 When EQ3 is activated (page 10).
*2 When the audio output is set to “SUB”
(page 10).
“ATT” is displayed at the lowest setting, and can
be adjusted up to 20 steps.
*3 When AUX source is activated (page 12).
2
t AUX*
2 Rotate the volume control dial to
adjust the selected item.
After 3 seconds, the setting is complete and
the display returns to normal play/reception
mode.
Customizing the equalizer curve
— EQ3
“CUSTOM” of EQ3 allows you to make your
own equalizer settings.
1 Select a source, then press (EQ3)
repeatedly to select “CUSTOM.”
2 Press the select button repeatedly
until “LOW,” “MID” or “HI” appears.
3 Rotate the volume control dial to
adjust the selected item.
The volume level is adjustable in 1 dB steps,
from –10 dB to +10 dB.
Repeat steps 2 and 3 to adjust the equalizer
curve.
To restore the factory-set equalizer curve,
press and hold the select button before the
setting is complete.
After 3 seconds, the setting is complete and
the display returns to normal play/reception
mode.
Tip
Other equalizer types are also adjustable.
10
1 Press and hold the select button.
The setup display appears.
2 Press the select button repeatedly
until the desired item appears.
3 Rotate the volume control dial to
select the setting (example “ON” or
“OFF”).
4 Press and hold the select button.
The setup is complete and the display returns
to normal play/reception mode.
Note
3
Displayed items will differ, depending on the source
and setting.
With the card remote commander
In step 3, to select the setting, press < or ,.
The following items can be set (follow the page
reference for details):
“
z” indicates the default settings.
CLOCK-ADJ (Clock Adjust) (page 4)
BEEP
To set “BEEP-ON” (z) or “BEEP-OFF.”
1
AUX-A*
(AUX Audio)
To turn the AUX source display “AUX-A-ON”
(
z) or “AUX-A-OFF” (page 12).
SUB/REAR*
1
To switch the audio output.
– “SUB-OUT” (
z): to output to a subwoofer.
– “REAR-OUT”: to output to a power amplifier.
DIM (Dimmer)
To change the brightness of the display.
–“DIM-AT” (
z): to dim the display
automatically when you turn lights on.
– “DIM-ON”: to dim the display.
– “DIM-OFF”: to deactivate the dimmer.
CONTRAST
To adjust the contrast of the display.
The contrast level is adjustable in 7 steps.
M.DSPL (Motion Display)
To select the Motion Display mode.
– “M.DSPL-SA” (
z): to show moving patterns
and spectrum analyzer.
– “M.DSPL-ON”: to show moving patterns.
– “M.DSPL-OFF”: to deactivate the Motion
Display.
1
DEMO*
(Demonstration)
To set “DEMO-ON” (z) or “DEMO-OFF.”
A.SCRL (Auto Scroll)
To scroll long displayed item automatically
when the disc/group/track/album is changed.
– “A.SCRL-ON”: to scroll.
– “A.SCRL-OFF” (
z): to not scroll.
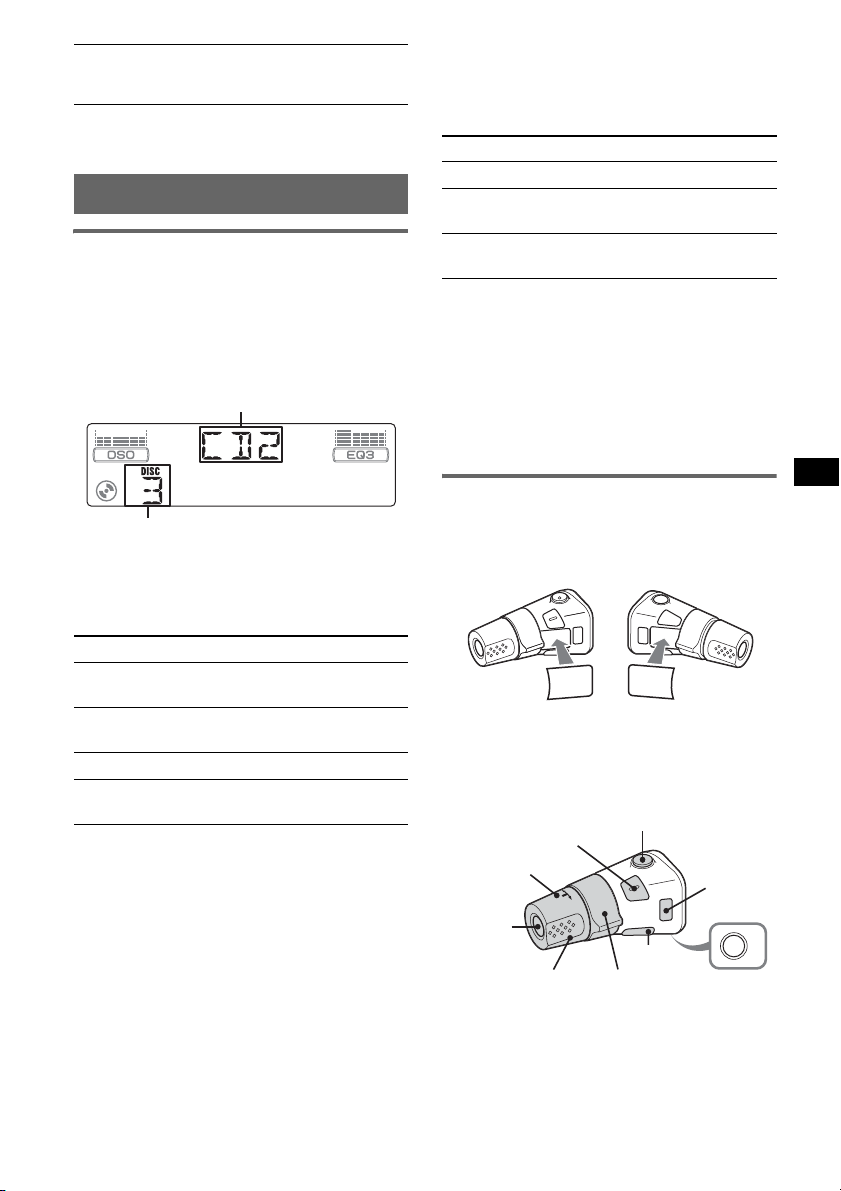
2
LPF*
(Low Pass Filter)
To select the subwoofer cut-off frequency: “LPF
OFF” (
z), “LPF125Hz” or “LPF 78Hz.”
*1 When the unit is turned off.
*2 When the audio output is set to “SUB.”
Using optional equipment
CD/MD changer
Selecting the changer
1 Press (SOURCE) repeatedly until “CD” or
“MD” appears.
2 Press (MODE) repeatedly until the desired
changer appears.
Unit number
Disc number
Playback starts.
Skipping albums and discs
1 During playback, press (GP/ALBM) +/–.
To skip Press (GP/ALBM)
album and release (hold for a
album
continuously
discs repeatedly.
discs
continuously
moment).
within 2 seconds of first
releasing.
then, press again within 2
seconds and hold.
Repeat and shuffle play
1 During playback, press (3) (REP) or (4)
(SHUF) repeatedly until the desired setting
appears.
Select To play
REP-DISC*1disc repeatedly.
SHUF-
1
CHGR*
SHUF-ALL*
tracks in the changer in random
order.
2
tracks in all units in random
order.
*1 When one or more CD/MD changers are
connected.
*2 When one or more CD changers, or two or more
MD changers are connected.
To return to normal play mode, select “REPOFF” or “SHUF-OFF.”
Tip
“SHUF-ALL” will not shuffle tracks between CD units
and MD changers.
Rotary commander RM-X4S
Attaching the label
Attach the indication label depending on how
you mount the rotary commander.
D
S
P
SEL
E
D
O
M
PL
S
D
L
M
O
D
E
S
E
L
Location of controls
The corresponding buttons on the rotary
commander control the same functions as those
on this unit.
SEL
PRESET/
DISC
ATT
MODE
SOURCE
OFF
OFF
VOL
DSPL
SEEK/AMS
The following controls on the rotary commander
require a different operation from the unit.
continue to next page t
11
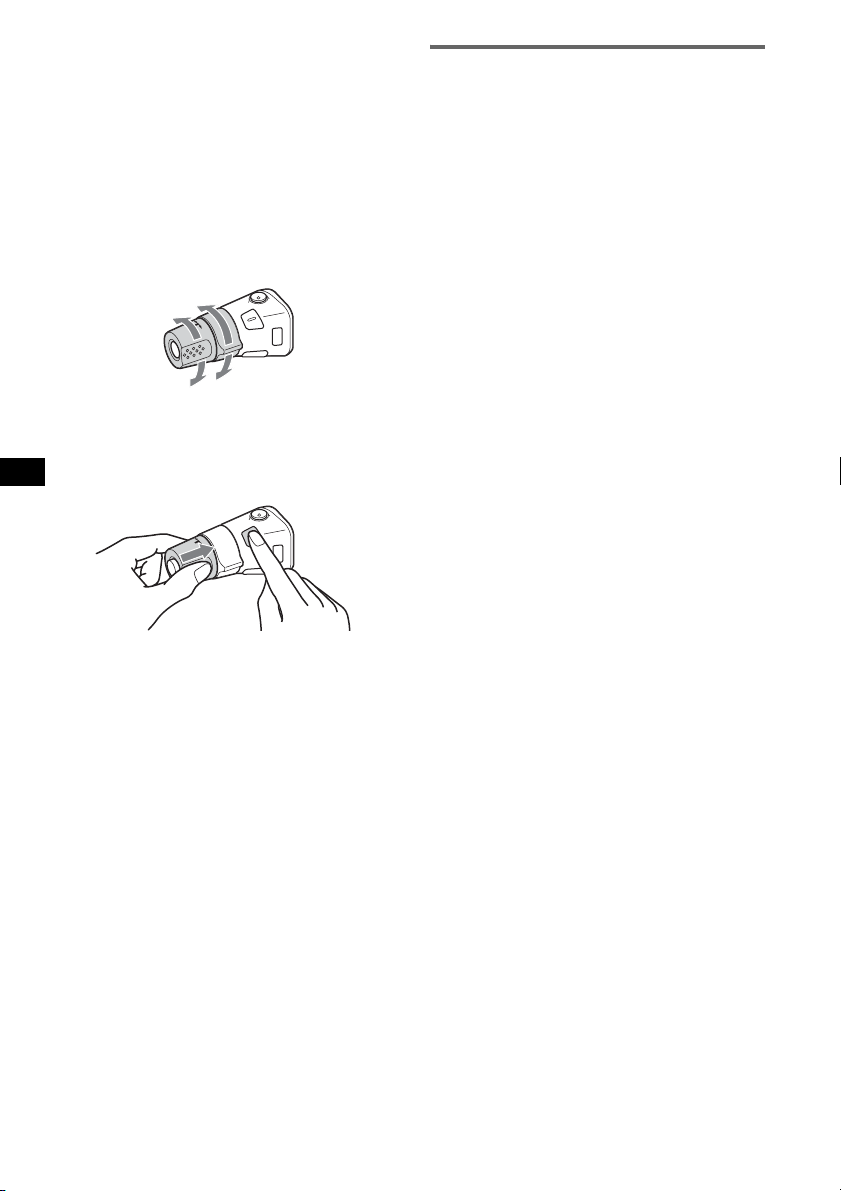
• PRESET/DISC control
The same as (GP/ALBM) +/– on the unit (push
in and rotate).
• VOL (volume) control
The same as the volume control dial on the unit
(rotate).
• SEEK/AMS control
The same as (SEEK) –/+ on the unit (rotate, or
rotate and hold).
Changing the operative direction
The operative direction of the controls is factoryset as shown below.
To increase
To decrease
If you need to mount the rotary commander on
the right hand side of the steering column, you
can reverse the operative direction.
1 While pushing the VOL control, press and
hold (SEL).
Auxiliary audio equipment
You can connect optional Sony portable devices
to the BUS AUDIO IN/AUX IN terminal on the
unit. If the changer or other device is not
connected to the terminal, the unit allows you to
listen to the portable device on your car speakers.
Note
When connecting a portable device, be sure BUS
CONTROL IN is not connected. If a device is
connected to BUS CONTROL IN, “AUX” cannot be
selected as source.
Tip
When connecting both a portable device and a
changer, use the optional AUX-IN selector.
Selecting auxiliary equipment
1 Press (SOURCE) repeatedly until “AUX
AUDIO” appears.
Operate by the portable device itself.
Adjust the volume level
Be sure to adjust the volume for each connected
audio device before playback.
1 Turn down the volume on the unit.
2 Press (SOURCE) repeatedly until “AUX
AUDIO” appears.
3 Start playback of the portable audio device at a
moderate volume.
4 Set your usual listening volume on the unit.
5 Press the select button repeatedly until “AUX”
appears, and rotate the volume control dial to
adjust the input level (±6 dB).
12
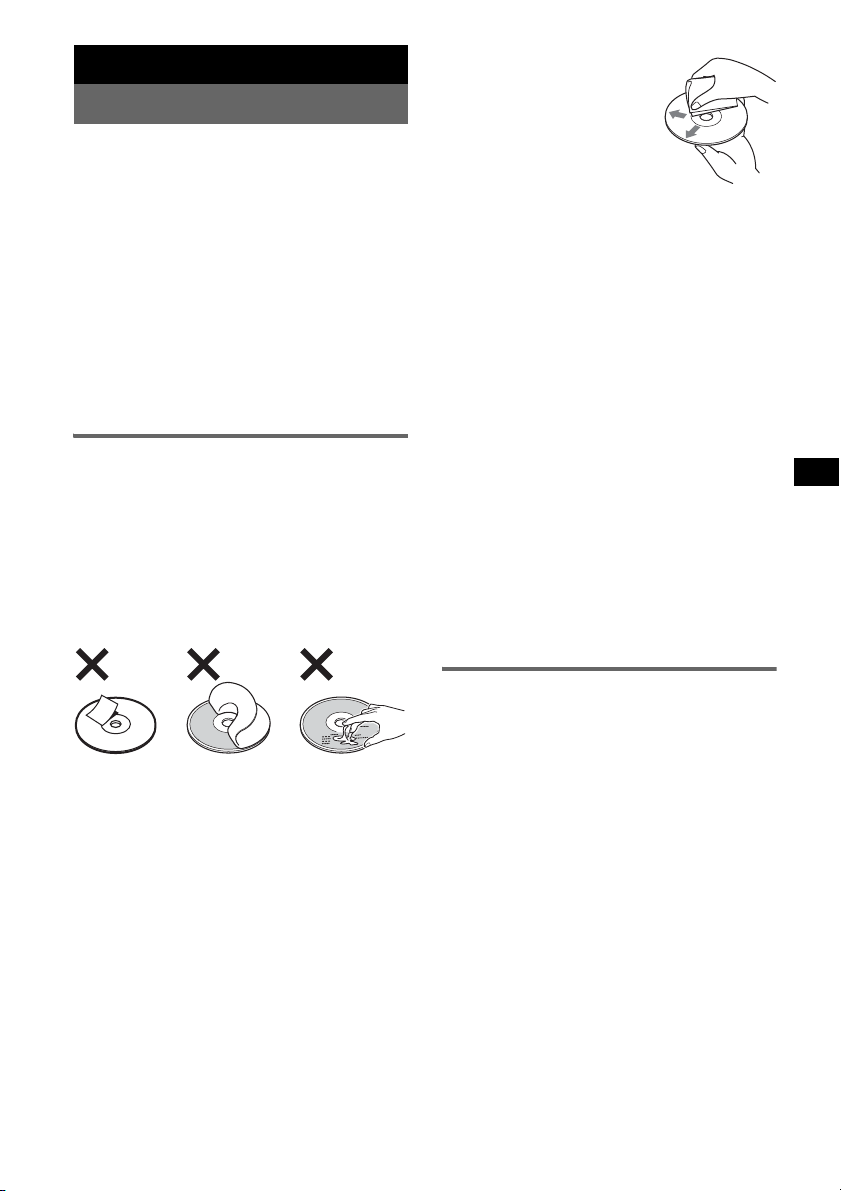
Additional Information
Precautions
• If your car has been parked in direct sunlight,
allow the unit to cool off before operating it.
• Power antenna will extend automatically while the
unit is operating.
Moisture condensation
On a rainy day or in a very damp area, moisture
condensation may occur inside the lenses and
display of the unit. Should this occur, the unit will
not operate properly. In such a case, remove the disc
and wait for about an hour until the moisture has
evaporated.
To maintain high sound quality
Be careful not to splash juice or other soft drinks
onto the unit or discs.
Notes on discs
• To keep a disc clean, do not touch its surface.
Handle the disc by its edge.
• Keep your discs in their cases or disc magazines
when not in use.
• Do not subject discs to heat/high temperature.
Avoid leaving them in a parked car or on a
dashboard/rear tray.
• Do not attach labels, or use discs with sticky ink/
residue. Such discs may stop spinning when used,
causing a malfunction, or may ruin the disc.
• Before playing, clean the discs
with a commercially available
cleaning cloth. Wipe each disc
from the center out. Do not use
solvents such as benzine,
thinner, commercially available
cleaners, or antistatic spray
intended for analog discs.
Notes on CD-R/CD-RW discs
• Some CD-Rs/CD-RWs (depending on the
equipment used for its recording or the condition
of the disc) may not play on this unit.
• You cannot play a CD-R/a CD-RW that is not
finalized.
Music discs encoded with copyright
protection technologies
This product is designed to play back discs that
conform to the Compact Disc (CD) standard.
Recently, various music discs encoded with
copyright protection technologies are marketed by
some record companies. Please be aware that among
those discs, there are some that do not conform to
the CD standard and may not be playable by this
product.
Note on DualDiscs
A DualDisc is a two sided disc product which
mates DVD recorded material on one side with
digital audio material on the other side. However,
since the audio material side does not conform to
the Compact Disc (CD) standard, playback on this
product is not guaranteed.
• Do not use any discs with labels or stickers
attached.
The following malfunctions may result from using
such discs:
– Inability to eject a disc (due to a label or sticker
peeling off and jamming the eject mechanism).
– Inability to read audio data correctly (e.g.,
playback skipping, or no playback) due to heat
shrinking of a sticker or label causing a disc to
warp.
• Discs with non-standard shapes (e.g., heart,
square, star) cannot be played on this unit.
Attempting to do so may damage the unit. Do not
use such discs.
• You cannot play 8 cm (3
1
/4 in) CDs.
About MP3/WMA files
MP3, which stands for MPEG-1 Audio Layer-3, is a
music file compression format standard. It
compresses audio CD data to approximately 1/10 of
its original size.
WMA, which stands for Windows Media Audio, is
another music file compression format standard. It
compresses audio CD data to approximately 1/22*
of its original size.
* only for 64 kbps
CD
• The unit is compatible with the ISO 9660 level 1/
level 2 format, Joliet/Romeo in the expansion
format, and Multi Session.
• The maximum number of:
– folders (albums): 150 (including root and empty
folders).
– MP3/WMA files (tracks) and folders contained
in a disc: 300 (if a folder/file names contain
many characters, this number may become less
than 300).
– displayable characters for a folder/file name is
32 (Joliet), or 64 (Romeo).
continue to next page t
13
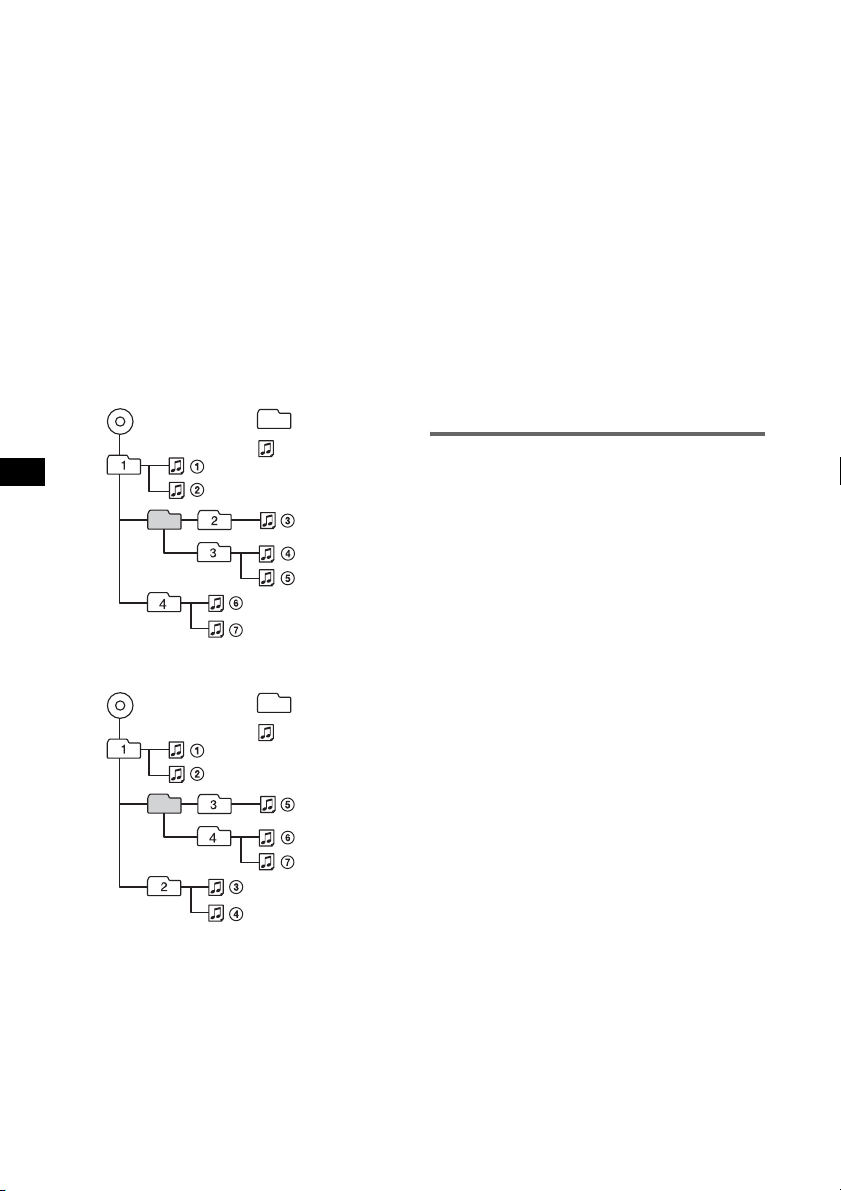
• ID3 tag versions 1.0, 1.1, 2.2, 2.3 and 2.4 apply to
MP3 only. ID tag is 15/30 characters (1.0 and 1.1),
or 63/126 characters (2.2, 2.3 and 2.4). WMA tag
is 63 characters.
GIGA PANEL
• The maximum number of:
– folders (albums): 200 (including root and empty
folders).
– MP3/WMA files (tracks) and folders: 500 (if a
folder/file names contain many characters, this
number may become less than 500).
– displayble characters for a folder/file name: 64
• ID3 tag versions 1.0, 1.1, 2.2, 2.3 and 2.4 apply to
MP3 only. ID tag is 15/30 characters (1.0 and 1.1),
or 63/126 characters (2.2, 2.3 and 2.4). WMA tag
is 63 characters.
Playback order of MP3/WMA files
CD
MP3/WMA
GIGA PANEL
MP3/WMA
Notes
• When naming an MP3 file/WMA file, be sure to add
the file extension “.mp3”/“.wma” to the file name.
• During playback of a VBR (variable bit rate) MP3/
WMA file or fast-forward/reverse, elapsed playing
time may not display accurately.
Folder
(album)
MP3/WMA file
(track)
Folder
(album)
MP3/WMA file
(track)
• When the disc is recorded in Multi Session, only the
first track of the first session format is recognized
and played (any other format is skipped). The
priority of the format is CD-DA, ATRAC CD and
MP3/WMA.
– When the first track is a CD-DA, only CD-DA of the
first session is played.
– When the first track is not a CD-DA, an ATRAC CD
or MP3/WMA session is played. If the disc has no
data in any of these formats, “NO MUSIC” is
displayed.
• When the GIGA PANEL is played, playback order
may not appear the same as the display of the
Windows Explorer screen.
Notes on MP3
• Be sure to finalize the disc before using on the unit.
• If you play a high-bit-rate MP3, such as 320 kbps,
sound may be intermittent.
Notes on WMA
• Files made with lossless compression are not
playable.
• Files protected by copyright are not playable.
About ATRAC CD
ATRAC3plus format
ATRAC3, which stands for Adaptive Transform
Acoustic Coding3, is audio compression
technology. It compresses audio CD data to
approximately 1/10 of its original size.
ATRAC3plus, which is an extended format of
ATRAC3, compresses the audio CD data to
approximately 1/20 of its original size. The unit
accepts both ATRAC3 and ATRAC3plus format.
ATRAC CD
ATRAC CD is recorded audio CD data which is
compressed to ATRAC3 or ATRAC3plus format
using authorized software, such as SonicStage 2.0 or
later, or SonicStage Simple Burner.
• The maximum number of:
– folders (groups): 255
– files (tracks): 999
• The characters for a folder/file name and text
information written by SonicStage is displayed.
For details on ATRAC CD, see the SonicStage or
SonicStage Simple Burner manual.
Note
Be sure to create the ATRAC CD using authorized
software, such as SonicStage 2.0 or later, or
SonicStage Simple Burner 1.0 or 1.1.
If you have any questions or problems concerning
your unit that are not covered in this manual, consult
your nearest Sony dealer.
14
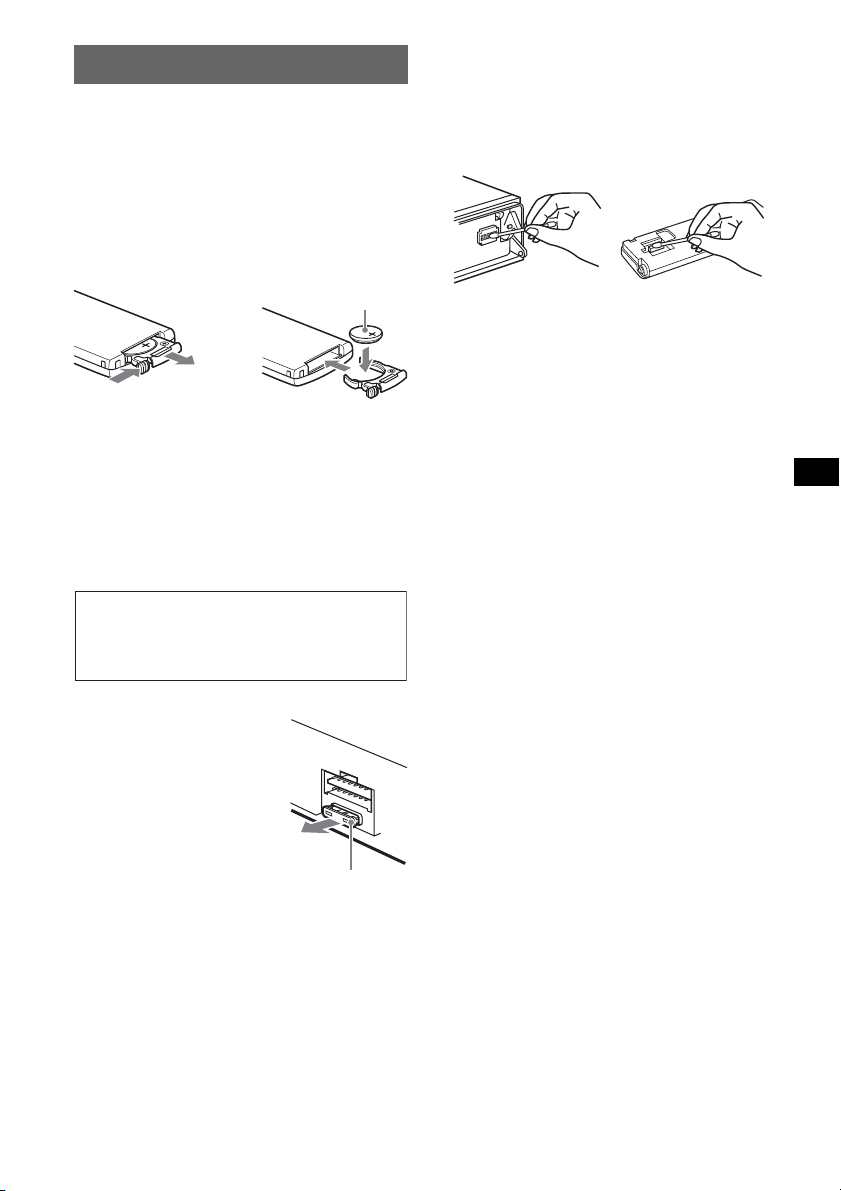
Maintenance
Replacing the lithium battery of the
card remote commander
Under normal conditions, the battery will last
approximately 1 year. (The service life may be
shorter, depending on the conditions of use.)
When the battery becomes weak, the range of the
card remote commander becomes shorter. Replace
the battery with a new CR2025 lithium battery. Use
of any other battery may present a risk of fire or
explosion.
Cleaning the connectors
The unit may not function properly if the connectors
between the unit and the front panel are not clean. In
order to prevent this, detach the front panel (page 4)
and clean the connectors with a cotton swab dipped
in alcohol. Do not apply too much force. Otherwise,
the connectors may be damaged.
+ side up
2
c
1
Notes on the lithium battery
• Keep the lithium battery out of the reach of children.
Should the battery be swallowed, immediately
consult a doctor.
• Wipe the battery with a dry cloth to assure a good
contact.
• Be sure to observe the correct polarity when
installing the battery.
• Do not hold the battery with metallic tweezers,
otherwise a short-circuit may occur.
WARNING
Battery may explode if mistreated.
Do not recharge, disassemble, or dispose of
in fire.
Fuse replacement
When replacing the fuse, be
sure to use one matching the
amperage rating stated on the
original fuse. If the fuse blows,
check the power connection and
replace the fuse. If the fuse
blows again after replacement,
there may be an internal
malfunction. In such a case,
consult your nearest Sony
dealer.
Fuse (10A)
Main unit
Notes
• For safety, turn off the ignition before cleaning the
connectors, and remove the key from the ignition
switch.
• Never touch the connectors directly with your fingers
or with any metal device.
Back of the front
panel
15
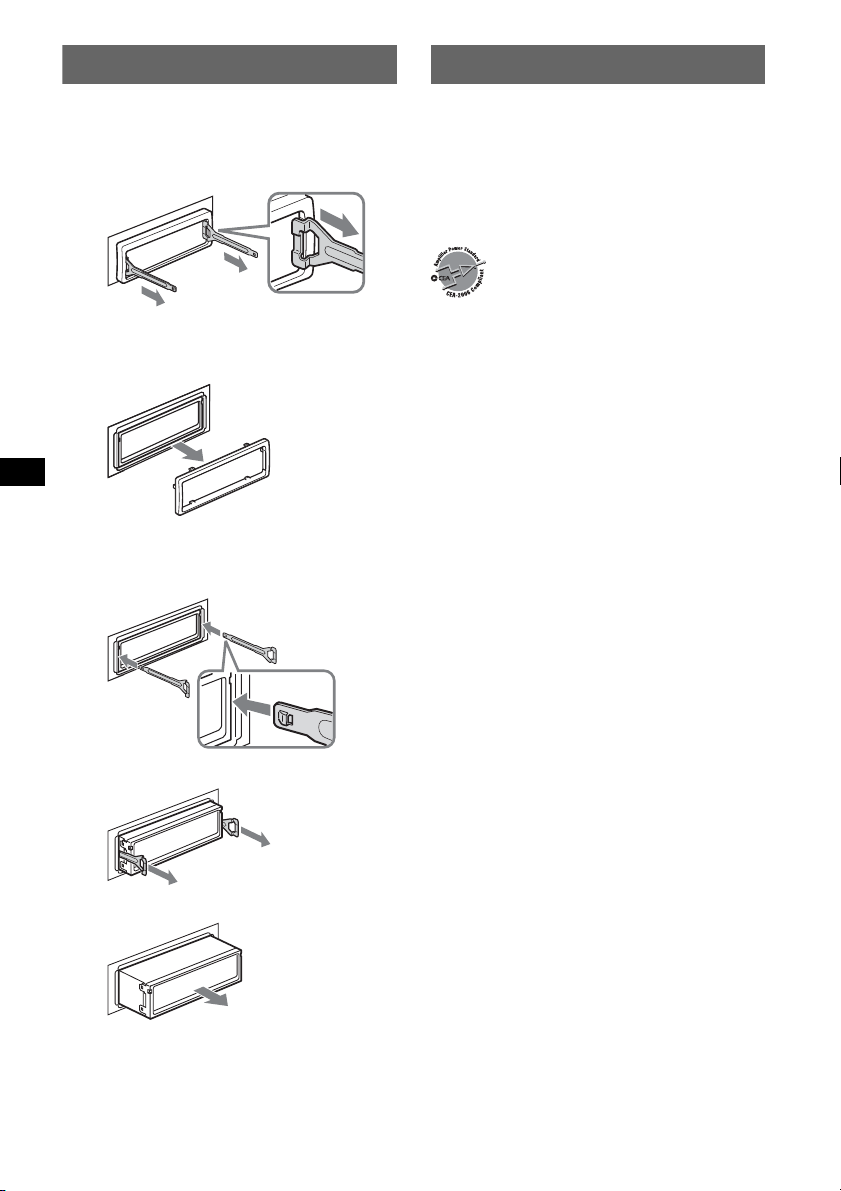
Removing the unit
Specifications
1 Remove the protection collar.
1 Detach the front panel (page 4).
2 Engage the release keys together with the
protection collar.
Orient the release
keys as shown.
3 Pull out the release keys to remove the
protection collar.
2 Remove the unit.
1 Insert both release keys simultaneously
until they click.
Hook facing
inwards.
2 Pull the release keys to unseat the unit.
AUDIO POWER SPECIFICATIONS
POWER OUTPUT AND TOTAL HARMONIC
DISTORTION
23.2 watts per channel minimum continuous
average power into 4 ohms, 4 channels driven
from 20 Hz to 20 kHz with no more than 5% total
harmonic distortion.
CEA2006 Standard
Power Output: 17 Watts RMS × 4 at
4 Ohms < 1% THD+N
SN Ratio: 82 dBA
(reference: 1 Watt into 4 Ohms)
CD Player section
Signal-to-noise ratio: 120 dB
Frequency response: 10 – 20,000 Hz
Wow and flutter: Below measurable limit
GIGA PANEL section
Signal-to-noise ratio: 120 dB
Frequency response: 10 – 20,000 Hz
Tuner section
FM
Tuning range: 87.5 – 107.9 MHz
Antenna terminal: External antenna connector
Intermediate frequency: 10.7 MHz/450 kHz
Usable sensitivity: 9 dBf
Selectivity: 75 dB at 400 kHz
Signal-to-noise ratio: 67 dB (stereo), 69 dB (mono)
Harmonic distortion at 1 kHz: 0.5 % (stereo),
0.3 % (mono)
Separation: 35 dB at 1 kHz
Frequency response: 30 – 15,000 Hz
AM
Tuning range: 530 – 1,710 kHz
Antenna terminal: External antenna connector
Intermediate frequency: 10.7 MHz/450 kHz
Sensitivity: 30 µV
3 Slide the unit out of the mounting.
16
Power amplifier section
Outputs: Speaker outputs (sure seal connectors)
Speaker impedance: 4 – 8 ohms
Maximum power output: 52 W × 4 (at 4 ohms)
General
Outputs:
Audio outputs terminal (front, sub/rear switchable)
Power antenna relay control terminal
Power amplifier control terminal
Inputs:
Telephone ATT control terminal
Illumination control terminal
BUS control input terminal
BUS audio input/AUX IN terminal
Remote controller input terminal
Antenna input terminal
USB jack (Mini-B)
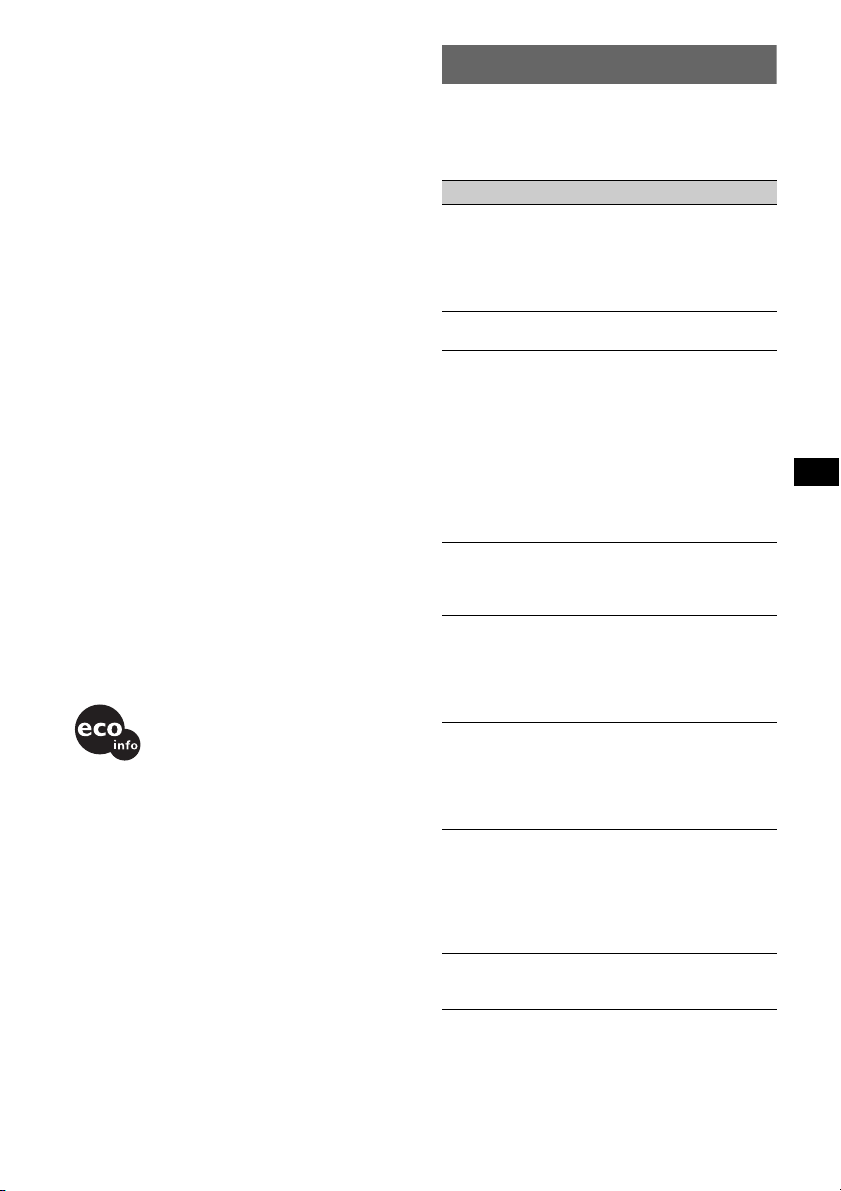
Tone controls:
Low: ±10 dB at 60 Hz (XPLOD)
Mid: ±10 dB at 1 kHz (XPLOD)
High: ±10 dB at 10 kHz (XPLOD)
Power requirements: 12 V DC car battery
(negative ground)
Dimensions: Approx. 178 × 50 × 181 mm
1
/8 × 2 × 71/4 in) (w/h/d)
(7
Mounting dimensions: Approx. 182 × 53 × 162 mm
1
/4 × 21/8 × 61/2 in) (w/h/d)
(7
Mass: Approx. 1.2 kg (2 lb 11 oz)
Supplied accessories:
Card remote commander: RM-X151
Parts for installation and connections (1 set)
USB cable (1)
Optional accessories/equipment:
Rotary commander: RM-X4S
BUS cable (supplied with an RCA pin cord):
RC-61 (1 m), RC-62 (2 m)
CD changer (10 discs): CDX-757MX
CD changer (6 discs): CDX-T69
Source selector: XA-C30, XA-C40
AUX-IN selector: XA-300
Your dealer may not handle some of the above listed
accessories. Please ask the dealer for detailed
information.
US and foreign patents licensed from Dolby
Laboratories.
MPEG Layer-3 audio coding technology and
patents licensed from Fraunhofer IIS and Thomson.
Note
This unit cannot be connected to a digital preamplifier
or an equalizer which is Sony BUS system compatible.
Design and specifications are subject to change
without notice.
• Lead-free solder is used for soldering certain parts.
(more than 80 %)
• Halogenated flame retardants are not used in the
certain printed wiring boards.
• Halogenated flame retardants are not used in
cabinets.
• VOC (Volatile Organic Compound)-free vegetable
oil based ink is used for printing the carton.
• Packaging cushions do not use polystyrene foam.
Troubleshooting
The following checklist will help you remedy
problems you may encounter with your unit.
Before going through the checklist below, check the
connection and operating procedures.
General
No power is being supplied to the unit.
• Check the connection. If everything is in order, check
the fuse.
• If the unit is turned off and the display disappears, it
cannot be operated with the remote commander.
t Turn on the unit.
The power antenna does not extend.
The power antenna does not have a relay box.
No sound.
• The volume is too low.
• The ATT function is activated, or the Telephone ATT
function (when the interface cable of a car telephone
is connected to the ATT lead) is activated.
• The position of the fader control “FAD” is not set for
a 2-speaker system.
• The CD changer is incompatible with the disc format
(MP3/WMA/ATRAC CD).
t Play back with a Sony MP3 compatible CD
changer, or this unit.
No beep sound.
• The beep sound is canceled (page 10).
• An optional power amplifier is connected and you are
not using the built-in amplifier.
The contents of the memory have been erased.
• The RESET button has been pressed.
t Store again into the memory.
• The power connecting lead or battery has been
disconnected.
• The power connecting lead is not connected properly.
Stored stations and correct time are erased.
The fuse has blown.
Makes noise when the position of the ignition
key is switched.
The leads are not matched correctly with the car’s
accessory power connector.
The display disappears from/does not appear
in the display window.
• The dimmer is set “DIM-ON” (page 10).
• The display disappears if you press and hold (OFF).
t Press and hold (OFF) on the unit until the
display appears.
• The connectors are dirty (page 15).
DSO does not function.
Depending on the type of car interior or type of music,
DSO may not have a desirable effect.
continue to next page t
17
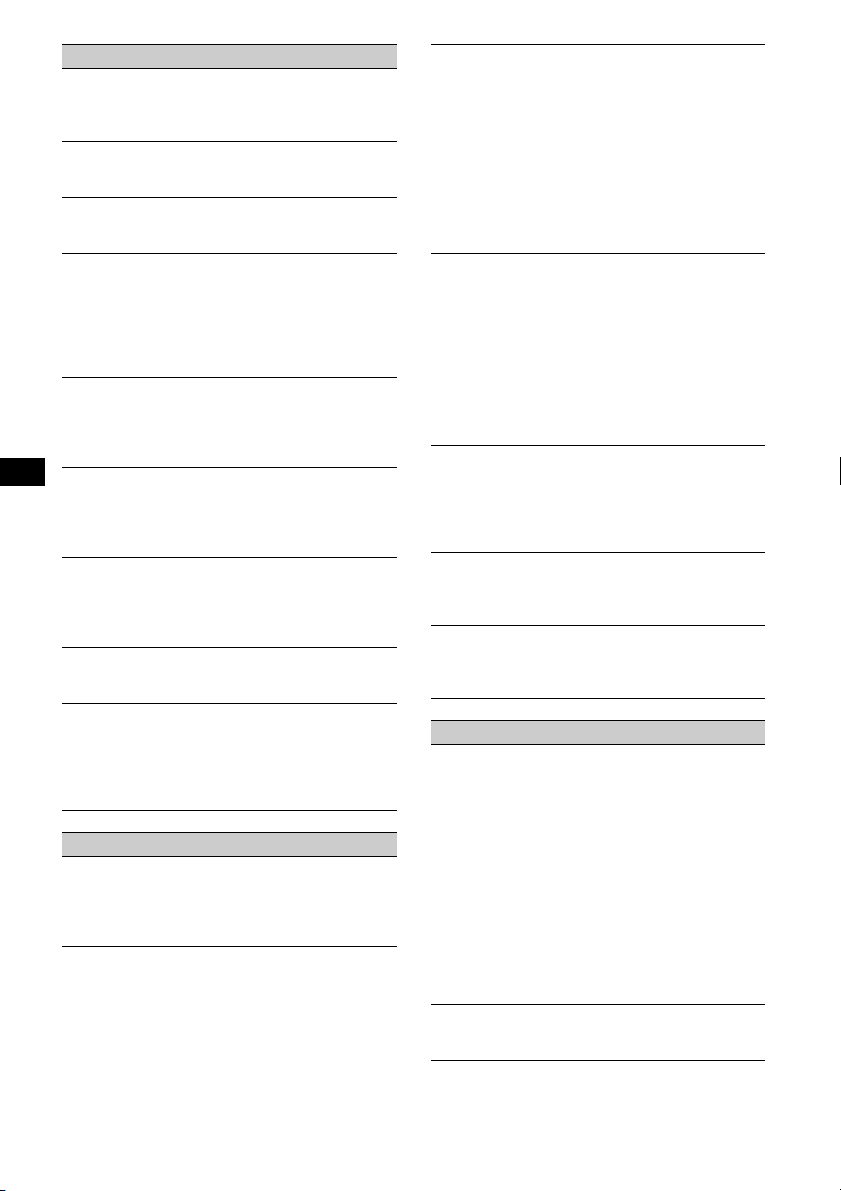
CD/MD playback
The disc cannot be loaded.
• Another disc is already loaded.
• The disc has been forcibly inserted upside down or in
the wrong way.
The disc does not playback.
• Defective or dirty disc.
• The CD-Rs/CD-RWs are not for audio use (page 13).
MP3/WMA files cannot be played back.
The disc is incompatible with the MP3/WMA format
and version (page 13).
MP3/WMA files take longer to play back than
others.
The following discs take a longer time to start
playback.
– a disc recorded with a complicated tree structure.
– a disc recorded in Multi Session.
– a disc to which data can be added.
The ATRAC CD cannot play.
• The disc is not created by authorized software, such
as SonicStage or SonicStage Simple Burner.
• Tracks that are not included in the group cannot be
played.
The display items do not scroll.
• For discs with very many characters, those may not
scroll.
• “A.SCRL” is set to “OFF”.
tSet “A.SCRL-ON” (page 10) or press (SCRL).
The sound skips.
• Installation is not correct.
tInstall the unit at an angle of less than 45° in a
sturdy part of the car.
• Defective or dirty disc.
The operation buttons do not function.
The disc will not eject.
Press the RESET button (page 4).
“MS” or “MD” does not appear on the source
display when both the optional MGS-X1 and
MD changer are connected.
This unit recognizes MGS-X1 as an MD unit.
t Press (SOURCE) until “MS” or “MD” appears,
then press (MODE) repeatedly.
GIGA PANEL playback
The GIGA PANEL is not recognized by the
computer when it is connected to the
computer.
The USB cable is disconnected.
t Connect the USB cable.
MP3/WMA file cannot be transferred to the
GIGA PANEL.
• The USB cable is not connected properly.
t Connect the USB cable properly.
• There is insufficient free space on the GIGA PANEL
to transfer audio files.
t Delete any unnecessary audio files or transfer
files to your computer to increase free space.
• Audio files with a limited playing period or playing
count may not be transferred due to restrictions set by
copyright holders. For details on the settings of each
audio file, contact the distributor.
The number of audio files that can be
transferred is limited. (Available recording time
is short.)
• There is insufficient free space on the GIGA PANEL
to transfer audio files.
t Delete any unnecessary audio files or transfer
files to your computer to increase free space.
• Non-audio data is stored in the GIGA PANEL to
where you want to transfer audio files.
t Delete non-audio data or transfer it to your
computer to increase free space.
Operation becomes unstable with the GIGA
PANEL connected to the computer.
• USB hub or USB extension cable is used.
t Connecting via a USB hub or USB extension is
not guaranteed. Connect the supplied USB cable
directly to the computer.
The file cannot be copied from the computer.
The file in the GIGA PANEL cannot be
recognized by the computer.
Format the GIGA PANEL using EzRecover (page 20).
The GIGA PANEL does not playback.
• The file is protected by DRM (Digital Rights
Management).
• The file is other than MP3/WMA format.
Radio reception
The stations cannot be received.
The sound is hampered by noises.
• Connect a power antenna control lead (blue) or
accessory power supply lead (red) to the power
supply lead of a car’s antenna booster (only when
your car has built-in FM/AM antenna in the rear/side
glass).
• Check the connection of the car antenna.
• The auto antenna will not go up.
t Check the connection of the power antenna
control lead.
• Check the frequency.
• When the DSO mode is on, the sound is sometimes
hampered by noises.
t Set the DSO mode to “OFF” (page 6).
Preset tuning is not possible.
• Store the correct frequency in the memory.
• The broadcast signal is too weak.
18
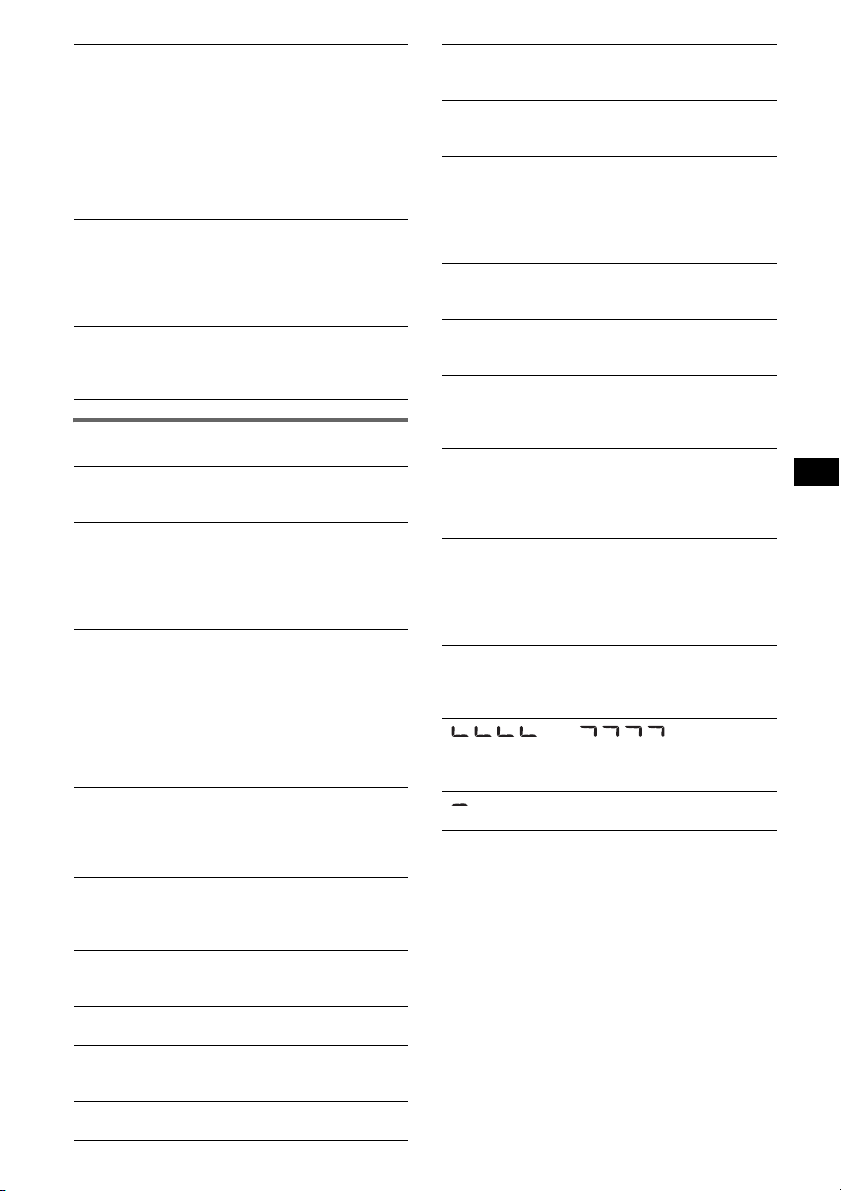
Automatic tuning is not possible.
• Setting of the local seek mode is not correct.
t Tuning stops too frequently:
Press (SENS) until “LOCAL-ON” appears.
t Tuning does not stop at a station:
Press (SENS) repeatedly until “MONO-ON” or
“MONO-OFF” (FM), or “LOCAL-OFF” (AM)
appears.
• The broadcast signal is too weak.
t Perform manual tuning.
During FM reception, the “ST” indication
flashes.
• Tune in the frequency accurately.
• The broadcast signal is too weak.
t Press (SENS) to set the monaural reception
mode to “MONO-ON.”
An FM program broadcast in stereo is heard in
monaural.
The unit is in monaural reception mode.
tPress (SENS) until “MONO-OFF” appears.
Error displays/Messages
BLANK*
ERROR*
FAILURE (Illuminates until any button is pressed.)
FAILURE (Illuminates for about 1 second.)
FAT-E RRO R
FS ERROR
LOAD
L. SEEK +/–
NO DISC
NO ID3
1
Tracks have not been recorded on the MD.*
2
tPlay an MD with recorded tracks.
1
• The disc is dirty or inserted upside down.*
2
t Clean or insert the disc correctly.
• A blank disc has been inserted.
• The disc cannot play because of some problem.
t Insert another disc.
The connection of speakers/amplifiers is incorrect.
tSee the installation guide manual of this model to
check the connection.
When the XM tuner is connected, storing an XM radio
channel into a preset failed.
tBe sure to receive the channel that you want to
store, then try it again.
There is a problem with the file system of the flash
memory.
tFormat the flash memory (page 20). If the problem
persists, consult your nearest Sony dealer.
A file system other than EzRecover is being used for
the flash memory.
tFormat the flash memory (page 20).
The changer is loading the disc.
tWait until loading is complete.
The local seek mode is on during automatic tuning.
The disc is not inserted in the CD/MD changer.
tInsert discs in the changer.
ID3 tag information is not written in the MP3 file.
NO INFO
Text information is not written in the ATRAC3/
ATRAC3plus or WMA file.
NO MAG
The disc magazine is not inserted in the CD changer.
t Insert the magazine in the changer.
NO MUSIC
• The disc is not a music file.
t Insert a music CD in this unit or MP3 playable
changer.
• There are no music files in the flash memory.
t Transfer music files from your computer.
NO NAME
A track/album/group/disc name is not written in the
track.
NOT READ
The disc information has not been read by the unit.
t Load the disc, then select it on the list.
NOTREADY
The lid of the MD changer is open or the MDs are not
inserted properly.
t Close the lid or insert the MDs properly.
OFFSET
There may be an internal malfunction.
t Check the connection. If the error indication
remains on in the display, consult your nearest
Sony dealer.
READ
The unit is reading all track and album/group
information on the disc/flash memory.
t Wait until reading is complete and playback starts
automatically. Depending on the disc/flash memory
structure, it may take more than a minute.
RESET
The CD unit and CD/MD changer cannot be operated
because of some problem.
t Press the RESET button (page 4).
“” or “”
During reverse or fast-forward, you have reached the
beginning or the end of the disc and you cannot go any
further.
“”
The character cannot be displayed with the unit.
*1 If an error occurs during playback of a CD or MD,
the disc number of the CD or MD does not appear
in the display.
*2 The disc number of the disc causing the error
appears in the display.
If these solutions do not help improve the situation,
consult your nearest Sony dealer.
If you take the unit to be repaired because of CD
playback trouble, bring the disc that was used at the
time the problem began.
19
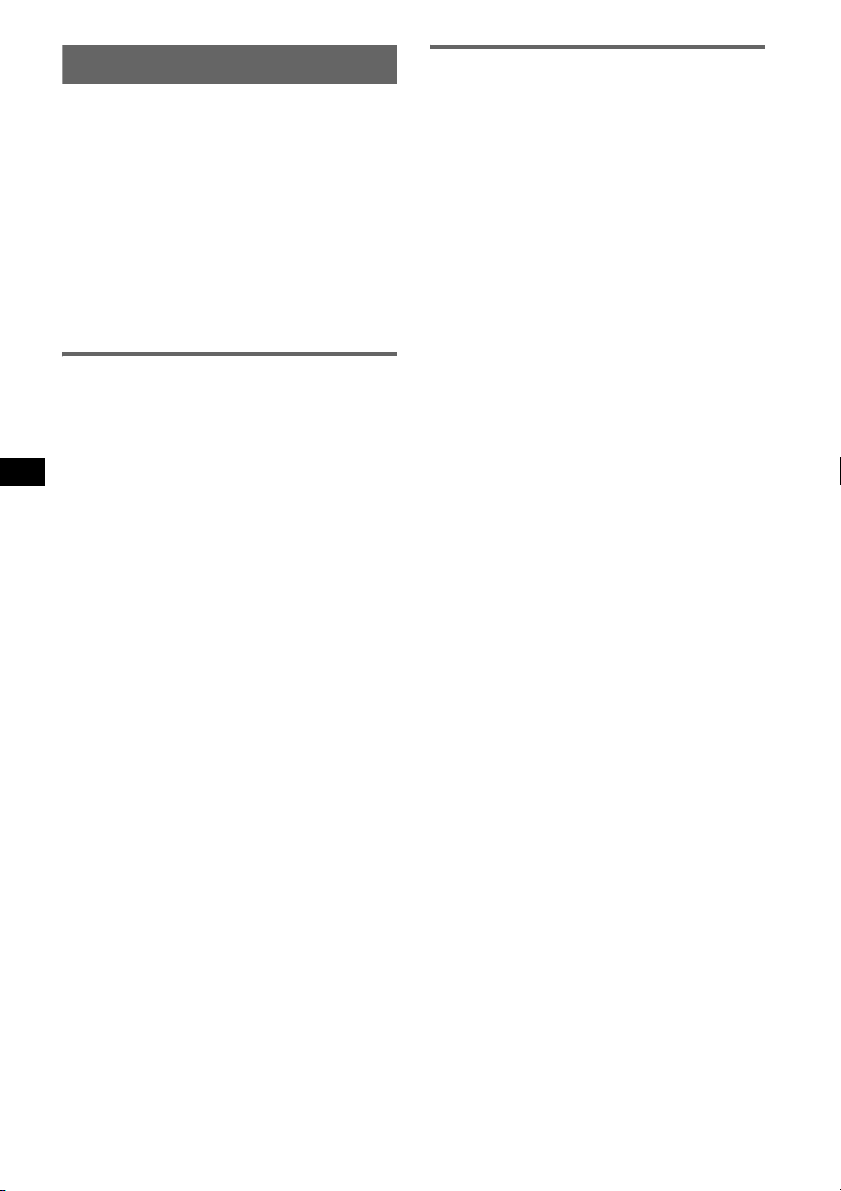
About EzRecover
Notes
• EzRecover is stored in the GIGA PANEL. Be sure to
install EzRecover in your computer before the first
file is transferred. If file damage occurs, EzRecover
cannot be installed in your computer.
• Audio files cannot be restored with EzRecover.
• When formatted with EzRecover, all files in the
GIGA PANEL are deleted.
Computer system requirements
OS: Windows XP, Windows 2000
Language: English, German, French, Italian,
Installing EzRecover
1 Connect the GIGA PANEL to your computer
2 When the Removable Disk window opens,
3 Double-click “EzRecover” on the computer.
4 Click “Next >.”
5 Check “I accept the terms of the license
6 Click “Next >.”
7 Click “Finish.”
Dutch, Spanish, Korean, Chinese
(Simplified), Chinese (Traditional)
with the supplied USB cable.
“EzRecover” in the GIGA PANEL is copied to
the computer.
If the Removable Disk window does not open,
click “My Computer” - “Removable Disk” on
your computer.
The “EzRecover - InstallShield Wizard”
dialog box appears.
agreement.”
Program installation starts.
Formatting the GIGA PANEL
1 Click “start,” point to “All Programs” - “Sony
EzRecover,” and then click “EzRecover.”
2 Connect the GIGA PANEL to your computer
with the supplied USB cable.
3 Check “Format Disk.”
4 Click “OK.”
Format starts.
When the format has completed, quit EzRecover
and disconnect the USB cable.
Tip
If you delete EzRecover, it can be downloaded from
the following site.
Customers in the United States or Canada:
http://esupport.sony.com
Customers in Latin America:
http://www.sony-latin.com/soporte
Uninstalling EzRecover
1 Double click “EzRecover” on the computer.
2 Follow the instructions on the screen to
uninstall EzRecover.
20
 Loading...
Loading...