Page 1
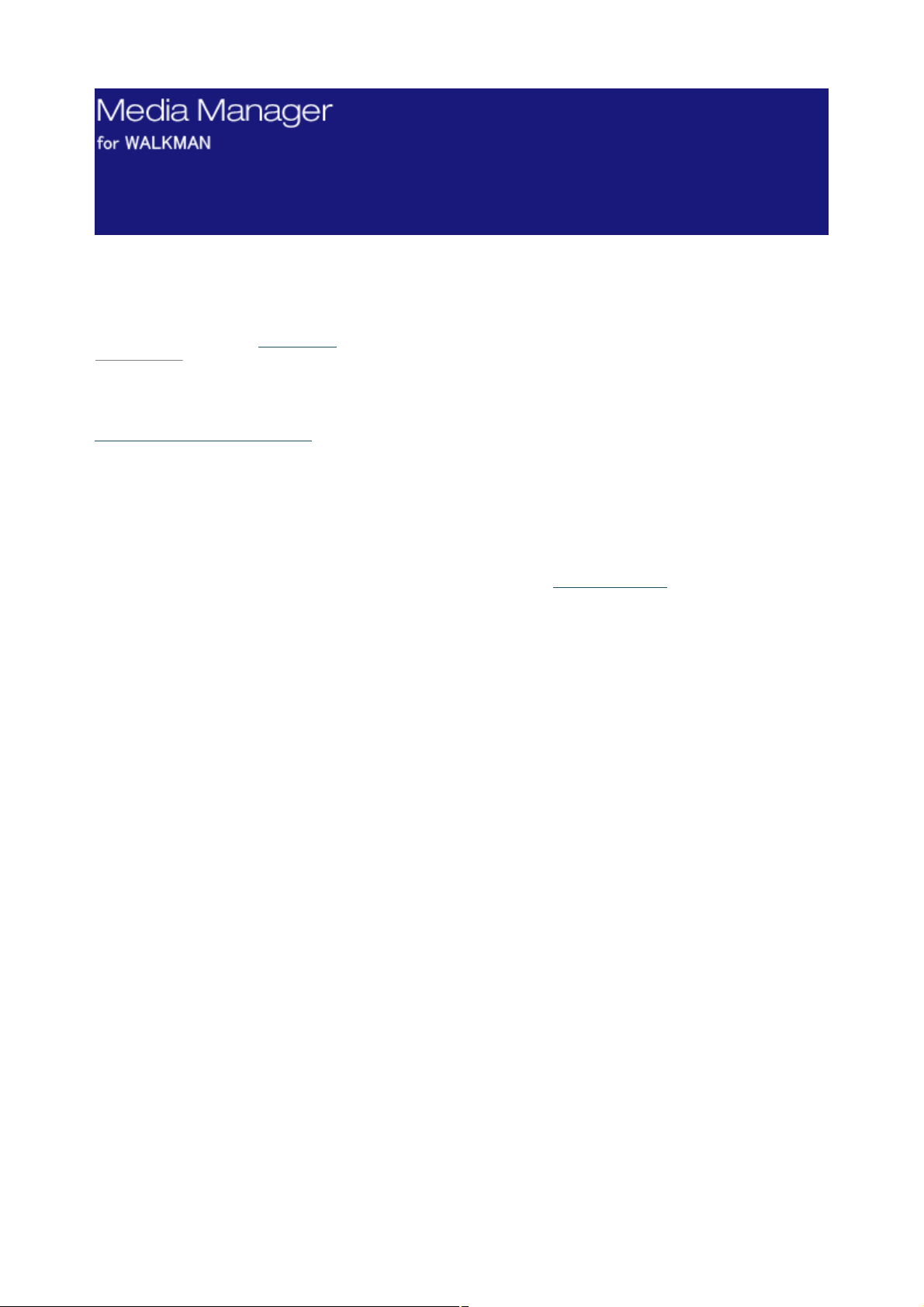
Copy right © 2007. Sony Creativ e Softw are Inc.
All Rights Reserv ed
Revised December 6, 2007
You can use Media Manager for WALKMAN software to find photos, music, videos, and RSS media feeds on
Go Pro
WA LKMAN supports the us e of .mp4 video files that are Q V GA s ize (320 x240) and c onform to thes e
profiles: MP E G4-Simple P rofile, A V C Bas eline P rofile v1.2, v1.3 .
V ideo enc oding of other formats is available only in Media M anager P RO for WA LKMA N.
your computer and transfer them to your WALKMAN.
Notic e: T his computer program is protec ted by c opyright laws and international treaties. U nauthorized reproduction or
distribution of this program, or any portion of it, may res ult in s evere civil and c riminal penalties , and will be prosecuted to the
maximum extent possible under the law.
http://www.s onycreatives oftware.c om
Sony C reative Software Inc . may have patents , patent applic ations, trademarks , c opyrights , or other intellectual property
rights covering subjec t matter in this document. Exc ept as express ly provided in any written lic ense agreement from Sony
C reative Software Inc. the furnis hing of this doc ument does not give you any licens e to these patents, trademarks , c opyrights ,
or other intellectual property.
Walkman, WA LKMA N, and WA LKMAN logo are registered trademarks of Sony C orporation.
Music rec ognition technology and related data are provided by Grac enote®. Grac enote is the industry s tandard in mus ic
recognition technology and related c ontent delivery. For more information visit www.grac enote.com.
Page 1
Page 2
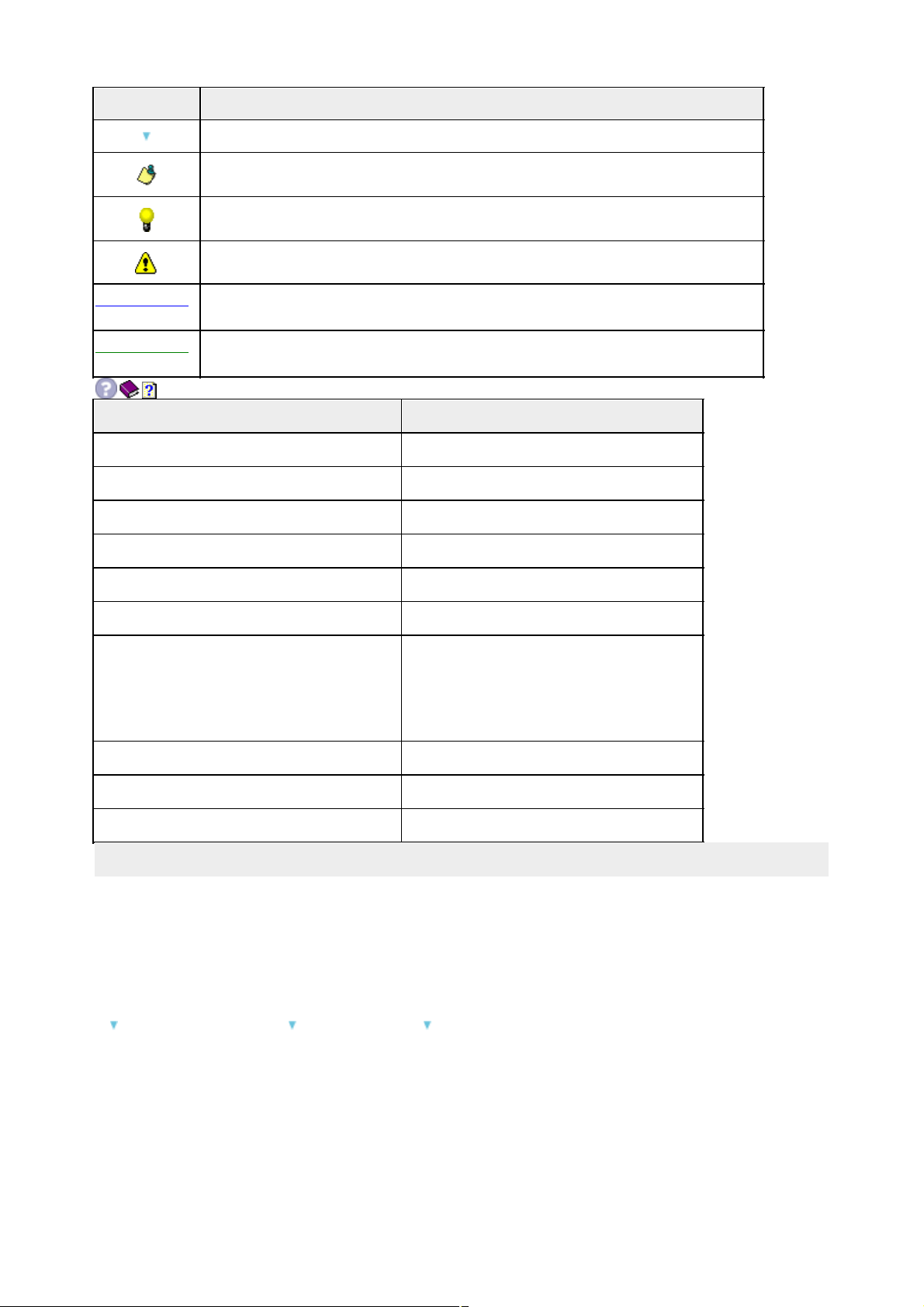
Symbol
Meaning
Drop-down text: c lick to dis play more information. C lic k again to hide the drop-down text.
Note: provides additional information.
Tip: provides a shortc ut or an alternate means of performing a tas k.
Warning: important information that you need to know before performing a task.
U nderlined Text
Link: C lic k the blue underlined word to jump to another topic. C lick the Back button to return to
the previous topic.
U nderlined Text
Popup: C lic k the green underlined word to view a popup definition or graphic. C lick outs ide the
popup window to close it.
Command
Keyboard Shortcut
T oggle between panes
F6
Scroll
U p/Down A rrow
O pen s elected book
Enter or Right A rrow
C lose selec ted book
Enter or Left A rrow
O pen s elected link
Enter (when right-hand pane is ac tive)
T oggle selec ted link
T ab or Shift+Tab (when right-hand pane is ac tive)
T oggle C ontents, I ndex, Search, and Favorites tabs
C trl+T ab (when left-hand pane is active)
C ontents = A lt+C
Index = A lt+N
Search = A lt+S
Favorites = A lt+I
Back
A lt+Left A rrow
Forward
A lt+Right A rrow
P rint topic
C trl+P
The Media Manager for WALKMAN online help contains help for all of the features in Media Manager for
WALKMAN software. The online help window functions the same as other Microsoft HTML help programs. For
information on using the standard window commands, refer to the Microsoft online help.
Please take a moment to familiarize yourself with the online help conventions.
What do you want to do?
Graphical conventions The help window Help window keyboard shortcuts
Page 2
Page 3
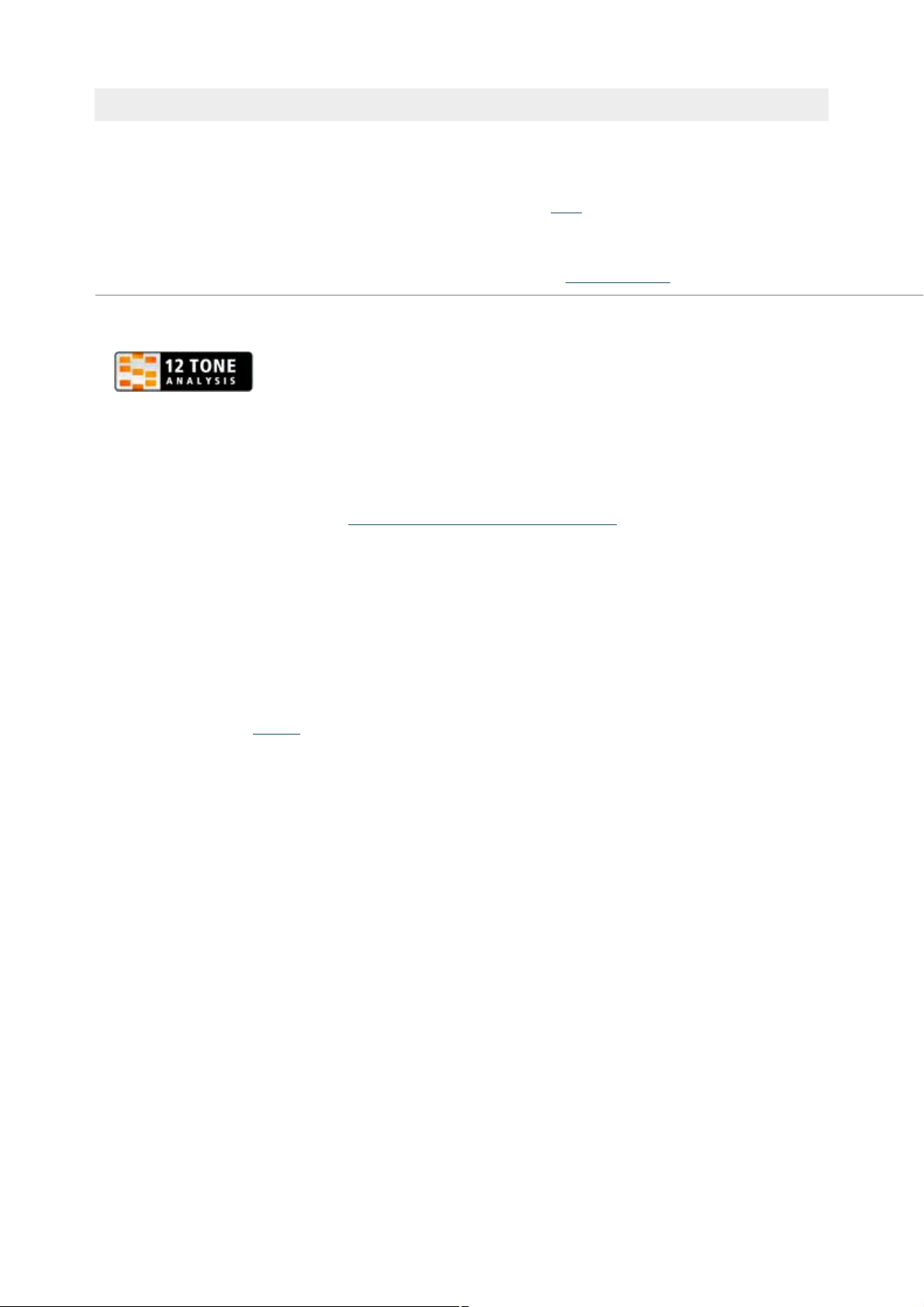
Sony C reative Software Inc . may have patents , patent applic ations, trademarks , c opyrights , or other intellectual property
rights covering subjec t matter in this document. Exc ept as express ly provided in any written lic ense agreement from Sony
C reative Software Inc., the furnis hing of this doc ument does not give you any licens e to these patents, trademarks ,
c opyrights, or other intellectual property.
For your convenience, M edia M anager for WA LKMA N provides links to various feeds via the Direc tory. U sers s hould exerc ise
their own judgment in viewing any of the feeds as you may find s ome of the c ontent objec tionable. Sony C reative Software Inc .
makes no repres entations regarding the content of the feeds, the ac c urac y and reliability of such c ontent, or any information
related thereto. The views expres s ed in the feeds are those of the author of the feeds and do not nec ess arily repres ent the
views of Sony Creative Software Inc . Furthermore, the inc lusion of these feeds is not intended to reflect any endorsement or
support by Sony Creative Software Inc . I f you have a c oncern, please report it to C us tomer Servic e.
12 Tone Analysis
"12 T O N E A N A LYSIS" and its logo are trademarks of Sony C orporation.
Apache
C opyright 2 00 7 Sony C reative Software Inc .
Licens ed under the A pache Licens e, V ers ion 2.0 (the "Licens e"); you may not us e this file except in c omplianc e with the
Licens e.
Y ou may obtain a copy of the Licens e at http://www.apac he.org/licenses /LIC E NSE-2.0 .
U nless required by applic able law or agreed to in writing, s oftware distributed under the Licens e is distributed on an "A S
IS" BA SIS, WI T H O U T WA RRAN TI ES O R C O NDITIO NS O F A N Y KIND, either expres s or implied. See the Licens e for the
specific language governing permis sions and limitations under the License.
Apple QuickTime
A pple® Q uic kT ime® application is a trademark of A pple, I nc . in the U nited States and other c ountries .
FLAC/Ogg File Formats
©2 0 0 7 , Xiph.org Foundation
Neither the name of the Xiph.org Foundation nor the names of its c ontributors may be used to endorse or promote produc ts
derived from this software without spec ific prior written permission.
T his s oftware is provided by the c opyright holders and c ontributors “as is ” and any express or implied warranties , inc luding,
but not limited to, the implied warranties of merchantability and fitnes s for a particular purpose are dis c laimed. In no event
shall the foundation or contributors be liable for any direc t, indirect, incidental, s pec ial, exemplary, or cons equential
damages (inc luding, but not limited to, proc urement of s ubs titute goods or s ervic es; los s of us e, data, or profits ; or
business interruption) however caused and on any theory of liability, whether in c ontrac t, s trict liability, or tort (inc luding
negligence or otherwis e) aris ing in any way out of the us e of this s oftware, even if advised of the poss ibility of s uch damage
Gracenote
C D and mus ic-related data from Grac enote, I nc ., c opyright © 200 0 -2007 Gracenote. Grac enote C DDB® C lient Software,
copyright 20 00-20 07 Grac enote. T his produc t and s ervice may practic e one or more of the following U .S. P atents:
#5 ,9 8 7,5 25 ; #6,0 61 ,68 0; #6 ,15 4,7 73 , #6,16 1 ,1 3 2 , #6 ,23 0,1 92 , #6,2 30 ,20 7, #6 ,24 0 ,4 5 9 , #6 ,3 30 ,59 3, and other
patents is s ued or pending. Servic es s upplied and/or device manufactured under licens e for following O pen Globe, I nc .
U nited States P atent 6,3 0 4 ,5 2 3 .
Gracenote and C DDB are regis tered trademarks of Gracenote. The Grac enote logo and logotype, M usicID, and the
"Powered by Grac enote" logo are trademarks of Gracenote.
P ortions of the c ontent are c opyright © M uze or its providers.
Main Concept encoder
M ain C onc ept® plug-in is a trademark of regis tered trademark of M ain C oncept, Inc . in the U nited States or other
countries. A ll rights res erved.
Microsof t Windows Media 9
P ortions utilize Mic ros oft Windows Media® Technologies . C opyright © 1 999 – 2 0 0 7 M ic rosoft Corporation. A ll rights
reserved.
Page 3
Page 4
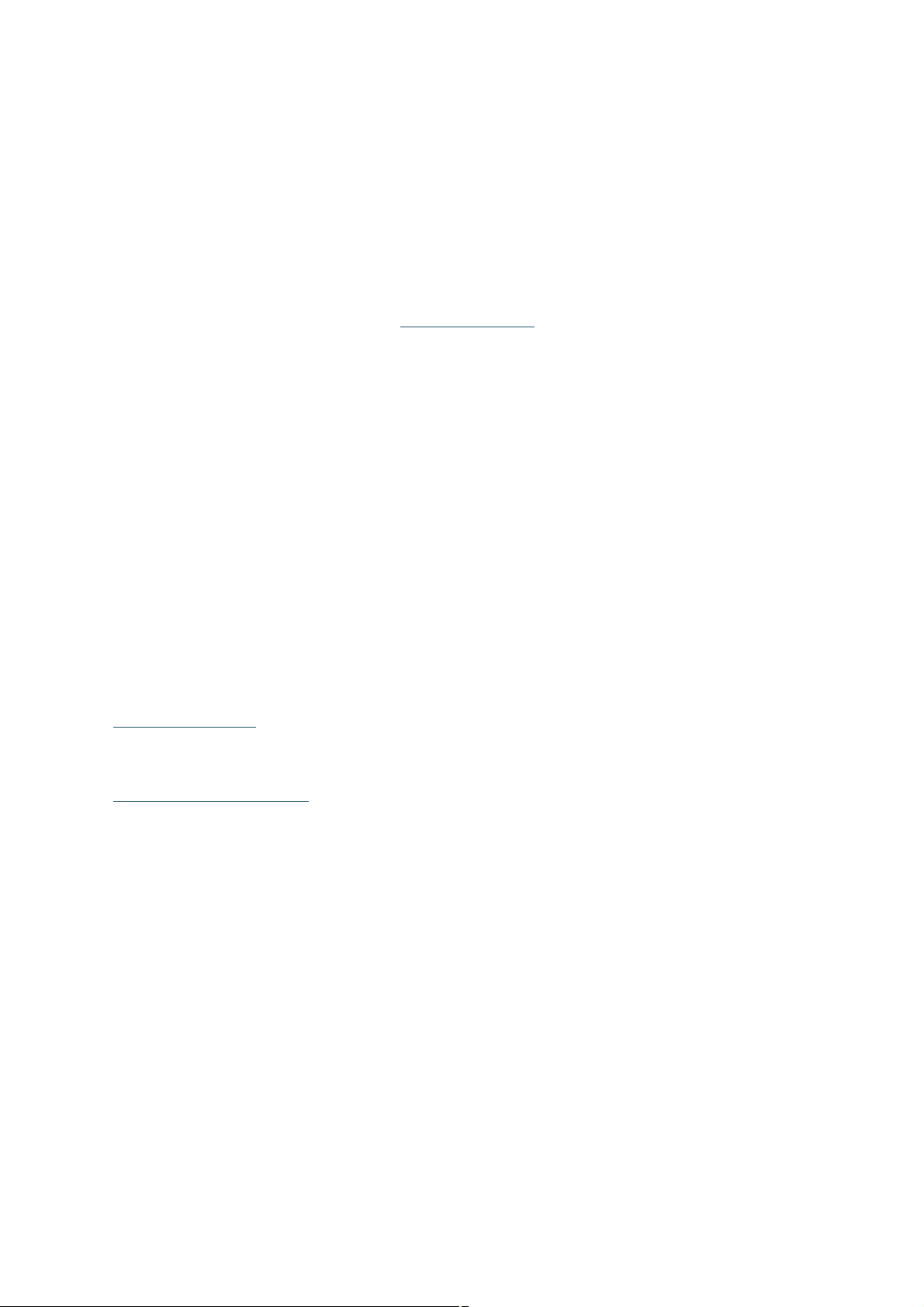
MPEGLA and MPEG 2
U SE O F TH IS PRODU CT IN A N Y M A NN ER T H A T C O MP LIES WITH T HE M P EG-2 STA N DA RD IS E XPRESSLY
PRO HIBIT ED WI T HO UT A LIC E NSE U N DER A P P LIC ABLE P A TE NT S I N T H E M P E G-2 P A T EN T P O RTFO LIO , WH I C H
LICENSE I S A V A ILABLE FROM M P EG-LA , LLC , 2 5 0 ST E ELE STREET , SU I TE 300, DEN V E R, C O LORA DO 8 0 2 06 .
M anufac tured under license from M P E G-LA.
Sony AVC
T H I S P RO DUCT I S LIC E NSE D UN DER T H E A V C P A T E N T PO RTFOLIO LI C EN SE FO R THE P E RSO NAL A N D
NON-CO MMERCIA L USE O F A C O NSU MER TO (i)E NC O DE V IDE O I N C O M P LIANC E WI T H T H E A V C ST A N DARD
(“A V C V I DEO ”) A ND/O R (ii)DE C O DE A V C V IDEO T HA T WA S EN C O DED BY A CO N SUM ER E NGAGED IN A P ERSO NA L
AND NO N -CO MMERCIA L A C TIV I TY A ND/OR WA S O BTAINED FRO M A V IDEO P ROV IDER LIC E NSED TO P ROV IDE
AV C V I DEO . N O LIC EN SE I S GRANTE D O R SHA LL BE I M P LIED FOR A NY O T H E R USE. A DDITIONAL I NFORM ATION
MA Y BE O BTA INED FRO M M PEG LA, L.L.C . SE E HT T P ://M P E GLA .C O M
WALKMAN
Walkman, WA LKMA N, and WA LKMAN logo are registered trademarks of Sony C orporation.
Microsof t Windows Media
P ortions utilize Mic ros oft Windows Media® Technologies . C opyright © 1 999 – 2 0 0 7 M ic rosoft Corporation. A ll rights
reserved.
Main Concept
M ain C oncept® plug-in is a trademark of regis tered trademark of M ain C oncept, Inc . in the U nited States or other
countries. A ll rights res erved.
Thomson Fraunhof er MP3
M P E G Layer-3 audio coding technology lic ensed from Fraunhofer II S and T homs on.
Supply of this product does not c onvey a license nor imply any right to dis tribute c ontent created with this produc t in
revenue generating broadcast s ystems (terres trial, s atellite, cable and/or other dis tribution c hannels), streaming
applications (via internet, intranets and/or other networks), other content dis tribution s ystems (pay-audio or audio on
demand applications and the like) or on phys ical media (c ompac t discs , digital vers atile discs , s emiconductor c hips , hard
drives, memory c ards and the like). A n independent lic ense for suc h us e is required. For details, please vis it:
http://mp3licens ing.com.
Thomson Fraunhof er MPEG-4 HE-AAC
M P E G-4 HE -AAC audio c oding technology licens ed by Fraunhofer IIS. For details , pleas e visit:
http://www.iis .fraunhofer.de/amm/.
Page 4
Page 5
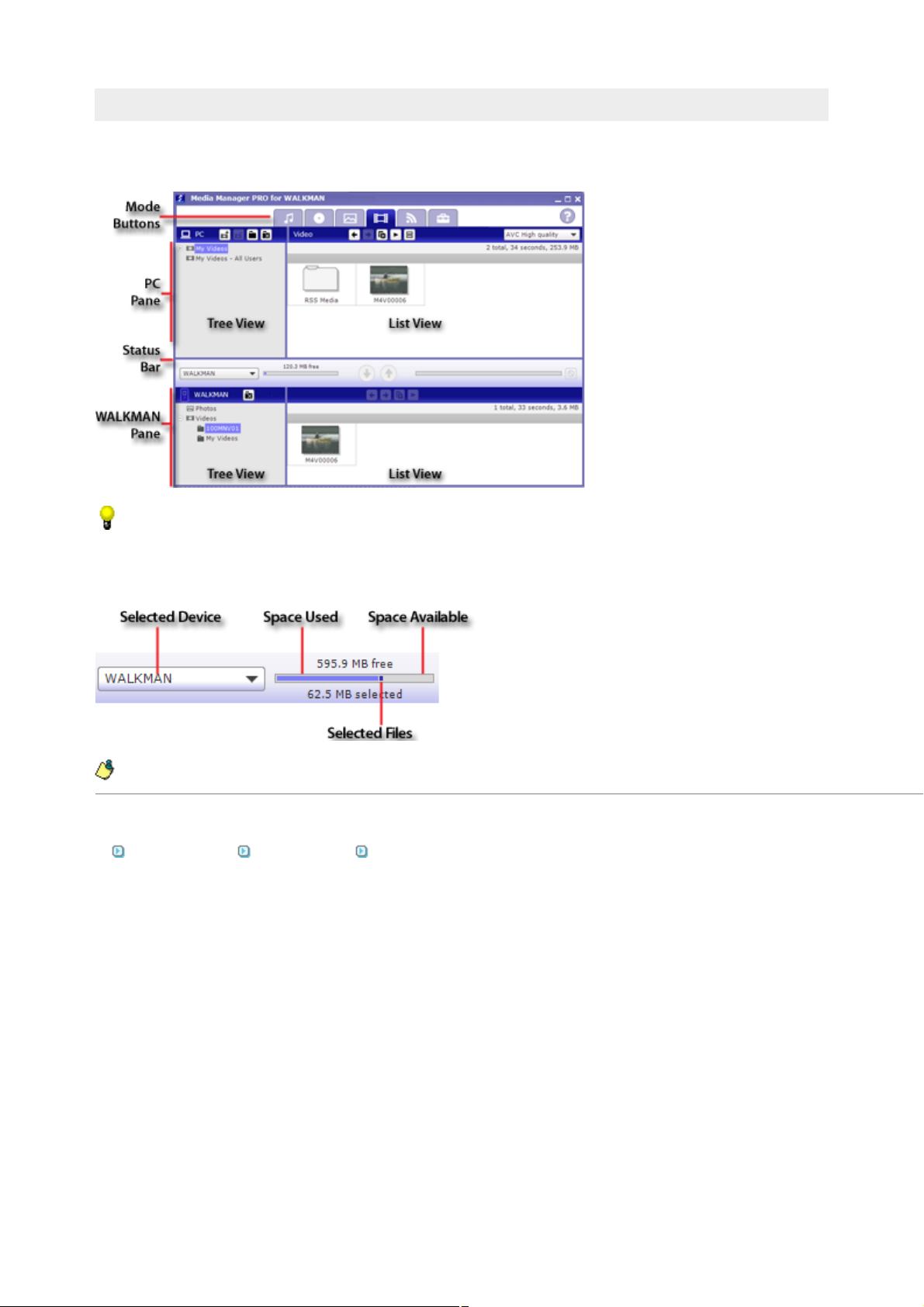
The Media Manager for WALKMAN Window
The Media Manager for WALKMAN window is divided into two main areas: the PC pane on the top and the
WALKMAN pane on the bottom. Each pane is divided into two views: the tree view on the left and the list view
on the right.
To refresh the display, click a pane to give it focus, and then press F5.
The status bar between the PC and WALKMAN panes displays the name of the selected WALKMAN and the
available space. The progress indicator in the target pane displays the progress of encoding and transferring
files:
The panes and tree/list views can be sized to your preference by dragging the dividers between them.
Which area of the window do you want to learn more about?
Mode buttons The PC pane The WALKMAN pane
Page 5
Page 6
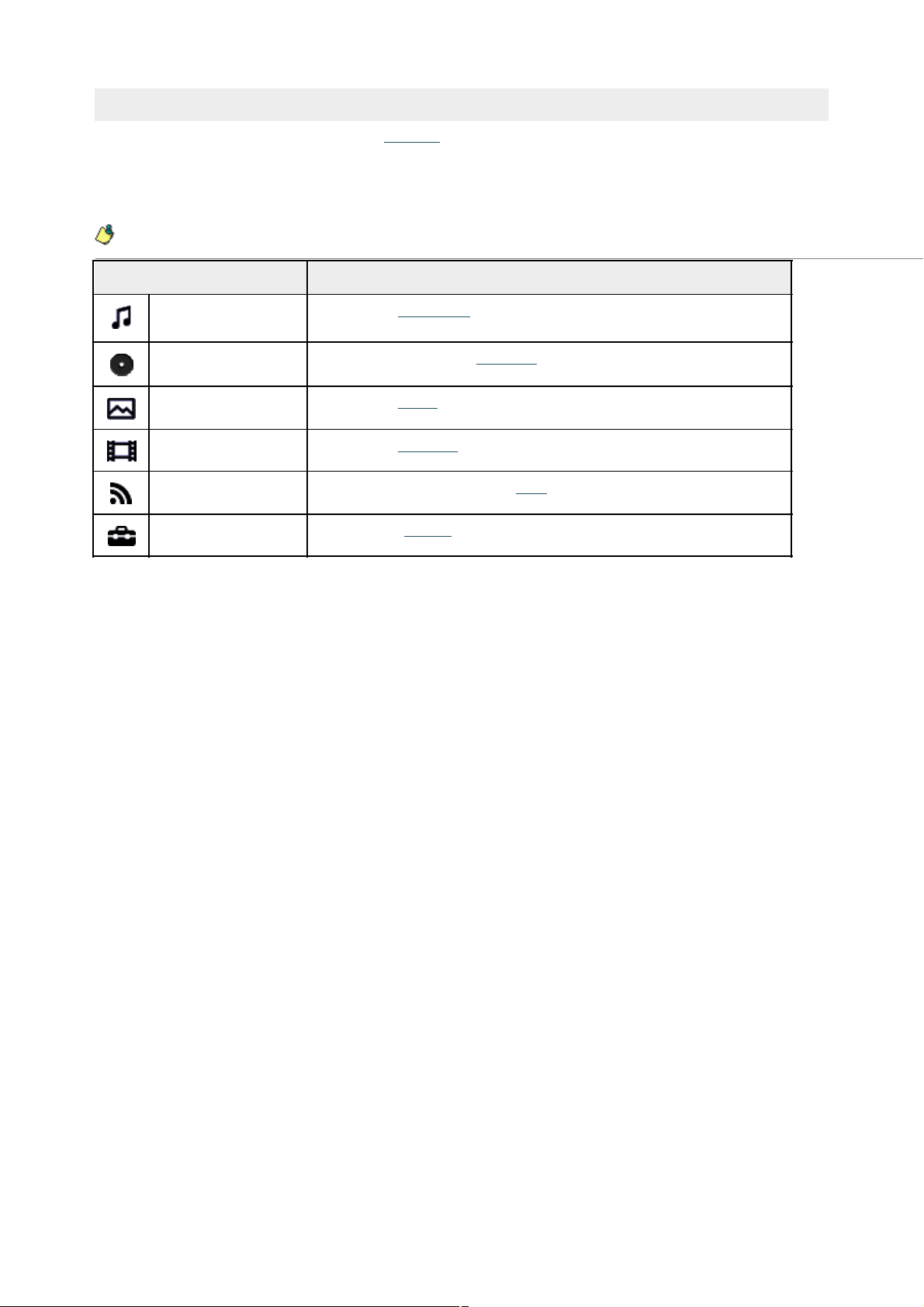
The mode buttons are displayed above the PC pane and allow you to choose which type of media you want to
Button
Description
Music Mode
C lick to loc ate audio tracks on your c omputer and trans fer them to your
WA LKMAN.
Audio CD Rip Mode
C lick to rip trac ks from your audio CDs and transfer them to your WA LKMA N.
Photo Mode
C lick to loc ate photos on your computer and trans fer them to your WA LKM AN .
Video Mode
C lick to loc ate video files on your computer and trans fer them to your WA LKM AN .
RSS Media Feed Mode
C lick to download and s ubs cribe to feeds (podc as ts, video blogs , etc ).
Settings Mode
C lick to c hange s ettings for M edia M anager for WA LKMAN.
browse and transfer to your WALKMAN.
Each mode has one or more action buttons — located above the PC pane — that are used to perform a
specific action.
The WALKMAN pane displays all media types in each of the modes.
Page 6
Page 7
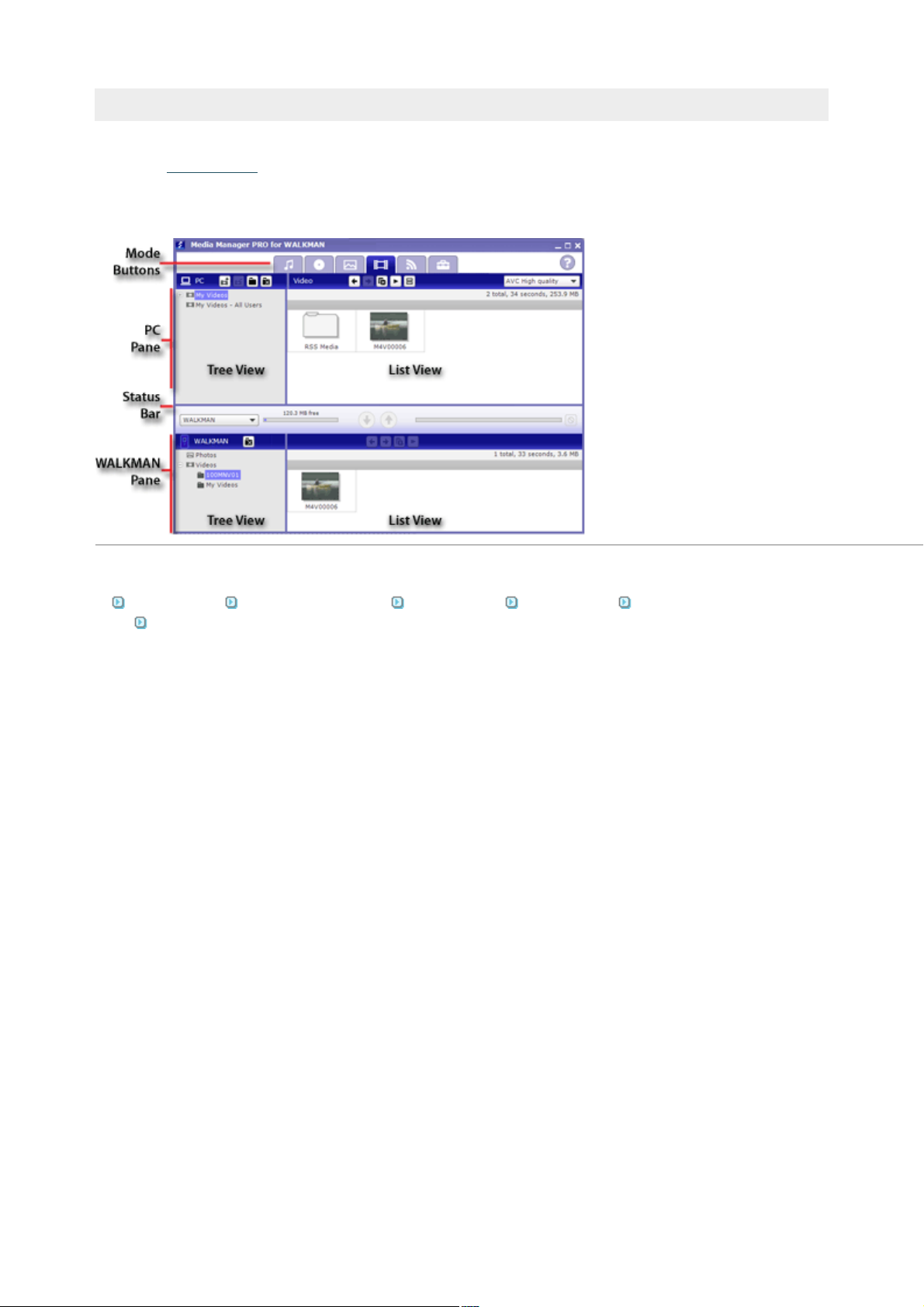
The PC Pane
The top half of the Media Manager for WALKMAN window allows you to select the source media—music,
photos, videos, and RSS media feeds—that you want to transfer from your computer to your WALKMAN. Click
one of the mode buttons to choose the type of media you want to transfer.
The tree view, located on the left, displays the hard drive(s), CD drives, and any virtual drives, depending on
your selection. Any media found on the drive or network is displayed in the list view, located on the right.
Which mode do you want to learn more about?
Music mode Audio CD Rip mode Photo mode Video mode RSS Media Feed mode
Settings mode
Page 7
Page 8
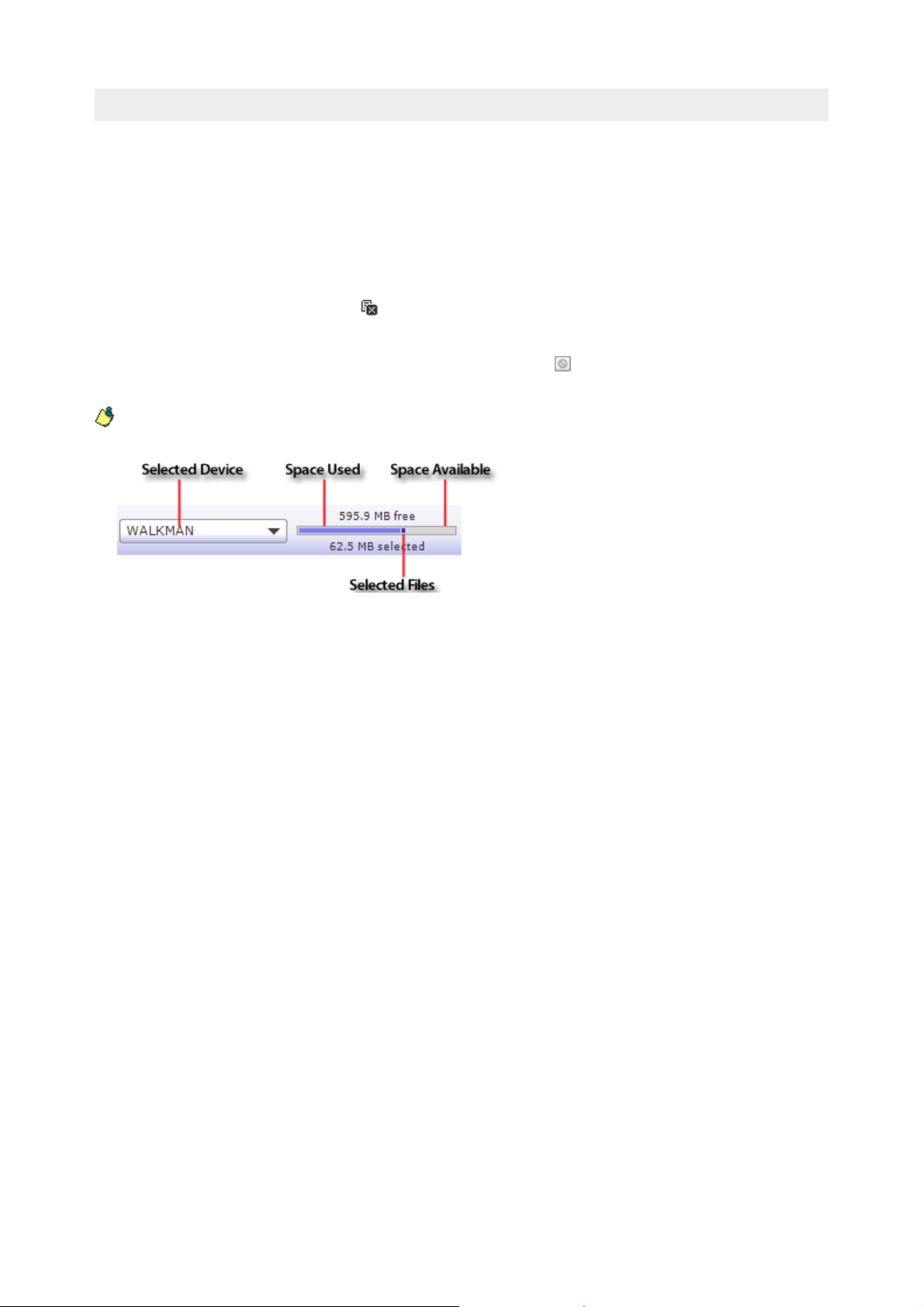
The bottom half of the Media Manager for WALKMAN window displays the contents of your WALKMAN. You can
perform any of the following tasks using this pane:
Browse the contents of your WALKMAN.
View information about each file.
C lick a column heading to sort your files in ascending or descending order.
Select files and click the
The progress bar between the PC and WALKMAN panes displays information about the number of files being
transferred and the progress of the transfer. You can click the
to cancel all tasks.
Media Manager for WALKMAN keeps track of each WALKMAN that you've used with the application, so you
can choose the device you want to view by choosing it from the
PC and WALKMAN panes:
Delete
button to remove them from your WALKMAN.
Cancel
button at any time during the transfer
Selected Device
drop-down list between the
Page 8
Page 9
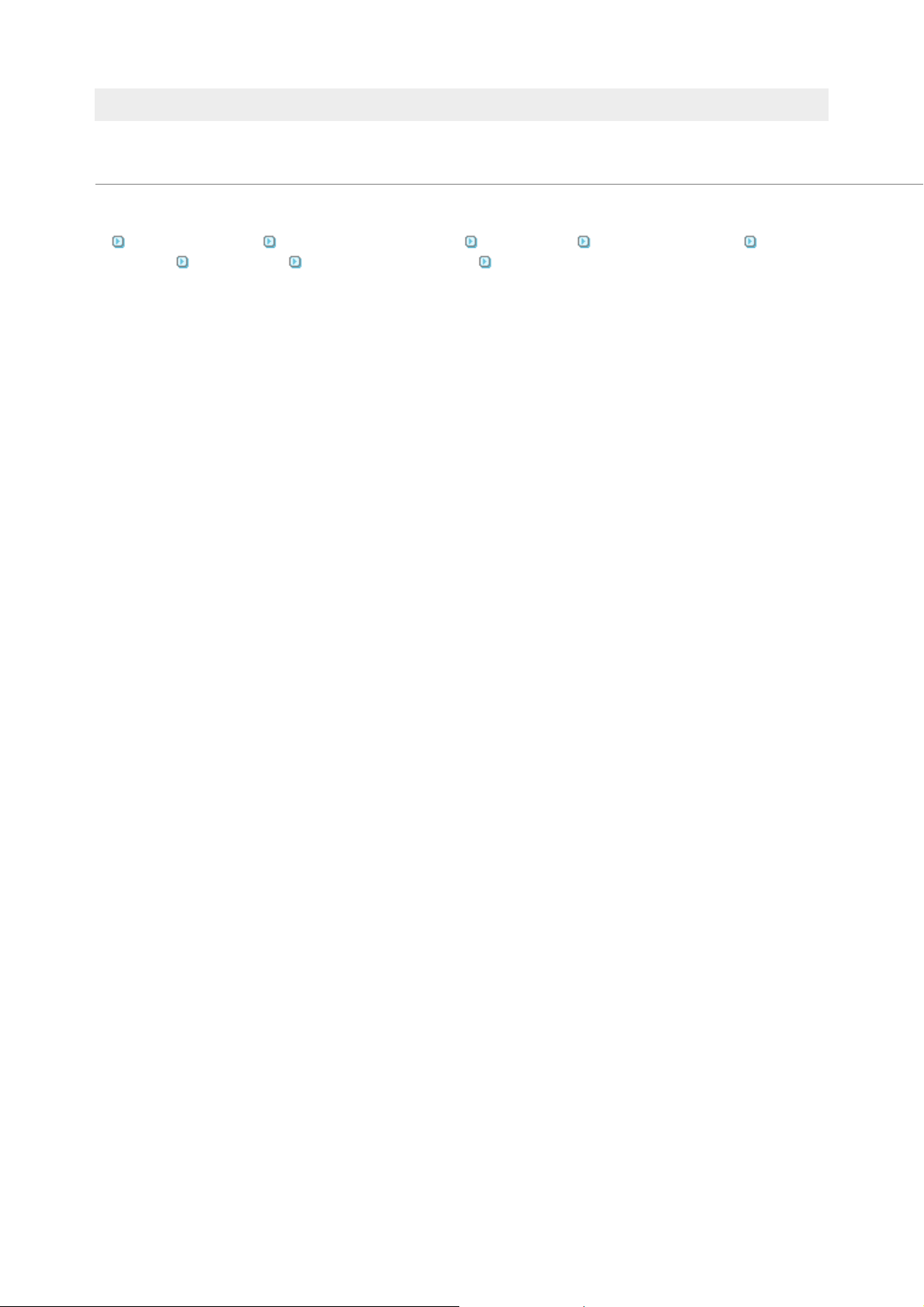
Getting Started with Media Manager for WALKMAN Software
You can use Media Manager for WALKMAN to transfer photos, music, video, and RSS media feeds between
your computer and WALKMAN. The software also has the ability to rip audio tracks from CDs and transfer
them to your WALKMAN. In addition, you can transfer files from your WALKMAN to your computer.
What do you want to learn more about?
What you'll need Connecting a WALKMAN Music mode Audio CD Rip mode Photo
mode Video mode RSS Media Feed mode Settings mode
Page 9
Page 10
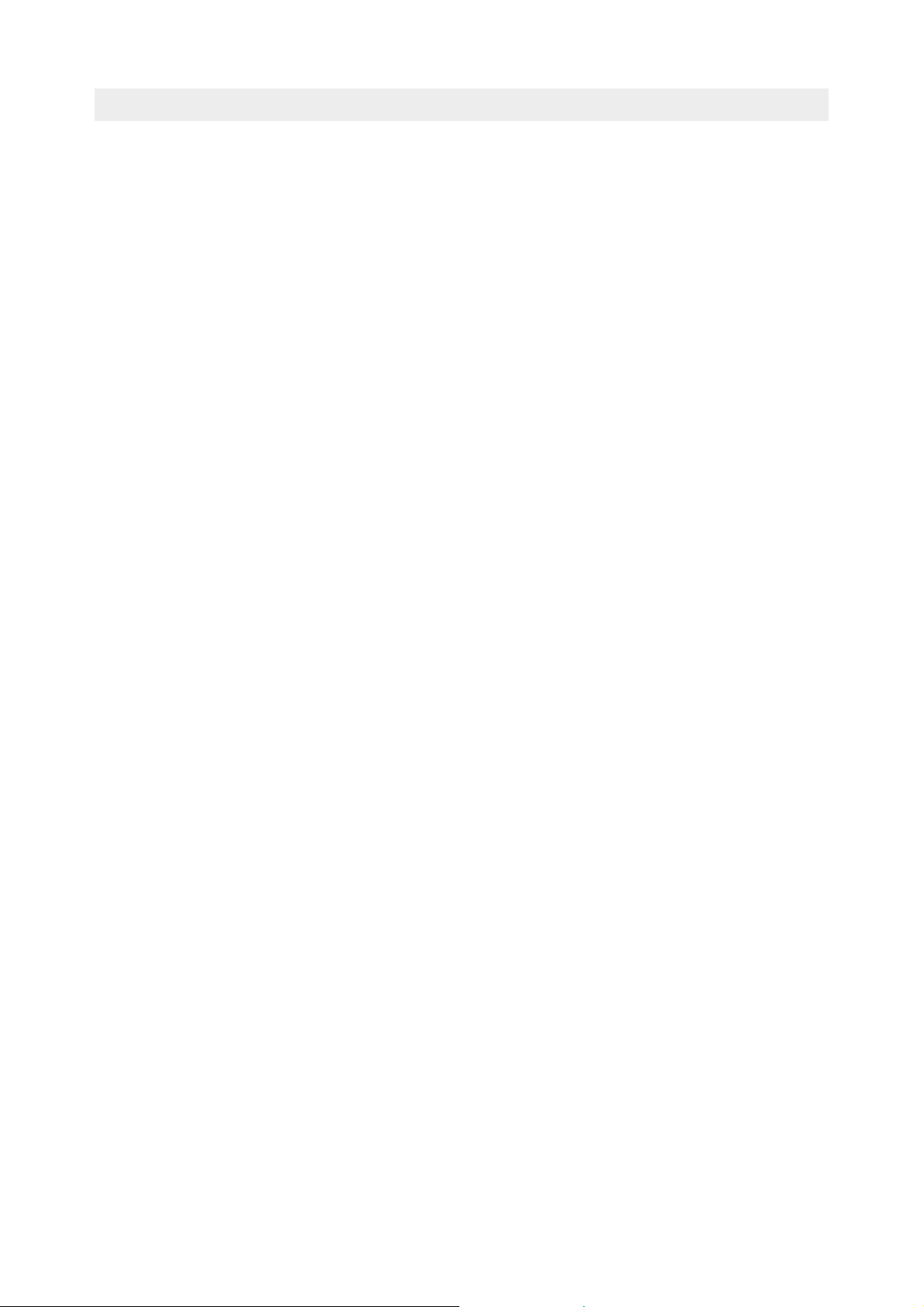
To use Media Manager for WALKMAN software with your WALKMAN, you'll need the following items:
A USB cable for connecting your WALKMAN to your computer. For more information about the specific
cable required for your WALKMAN, please refer to your WALKMAN's documentation.
If you want to use the Media Manager for WALKMAN CD-ripping features, you'll need a CD drive and
an Internet connection (to obtain CD information from Gracenote MusicID).
If you want to download RSS media feeds, you'll need an Internet connection.
Page 10
Page 11
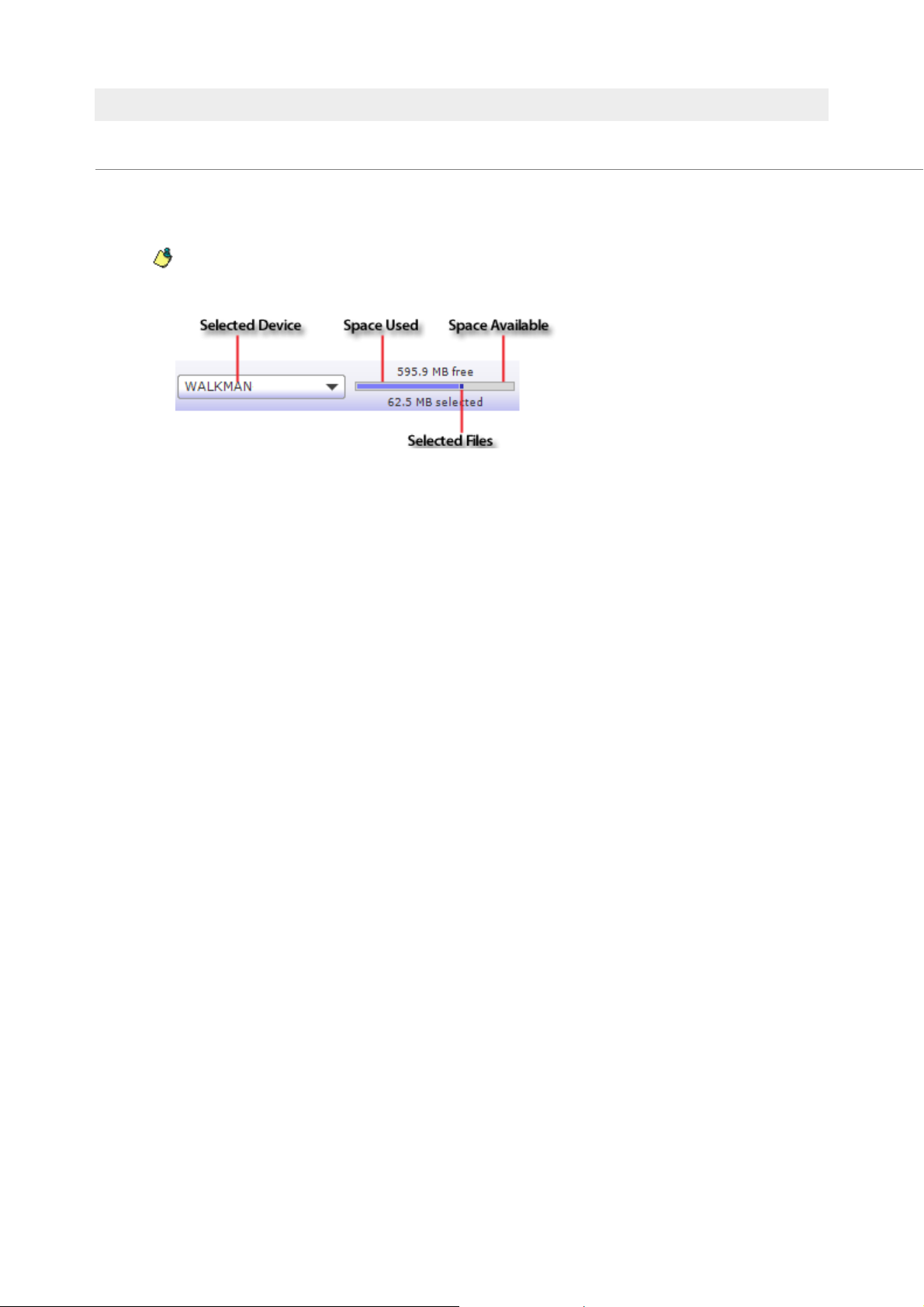
Media Manager for WALKMAN works with a USB-connected WALKMAN. Perform the following steps to start
using Media Manager for WALKMAN.
1.
Connect a USB cable to your WALKMAN.
2.
Start Media Manager for WALKMAN.
The status bar between the PC and WALKMAN panes displays the space available on the selected
WALKMAN. Media Manager keeps track of each WALKMAN that you've used with the application,
so you can choose the device you want to view by choosing it from the
Selected Device
drop-down
list between the PC and WALKMAN panes:
Page 11
Page 12
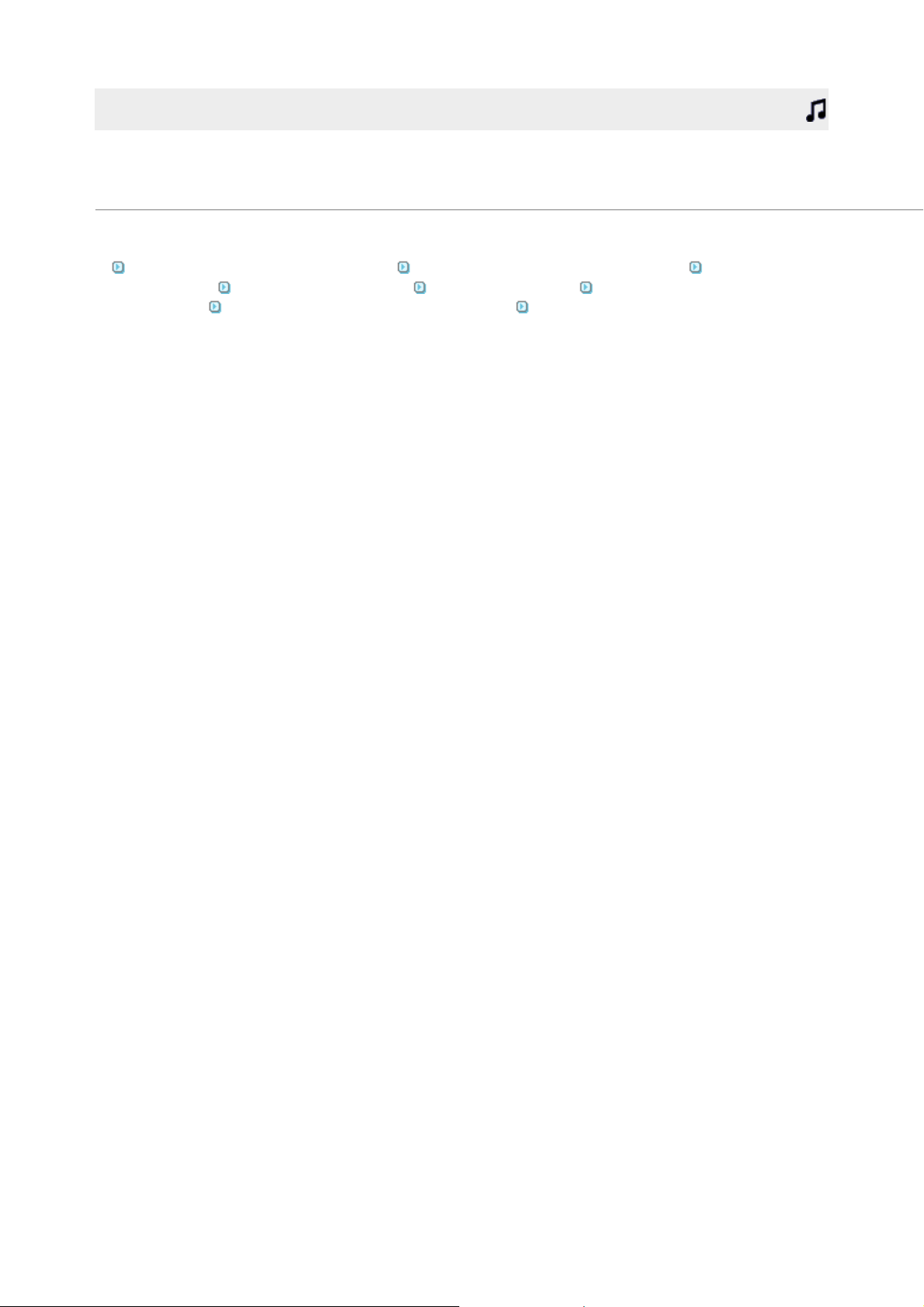
Music Mode
This mode allows you to copy music and other audio files between your computer and WALKMAN.
Media Manager for WALKMAN helps you find music on your computer, preview it, and transfer it to your
WALKMAN.
What do you want to learn more about?
Browsing your computer for music Searching your computer for music Previewing
your music Viewing file properties Updating cover art Transferring music to your
WALKMAN Shuffling tracks to fill your WALKMAN Deleting music
Page 12
Page 13
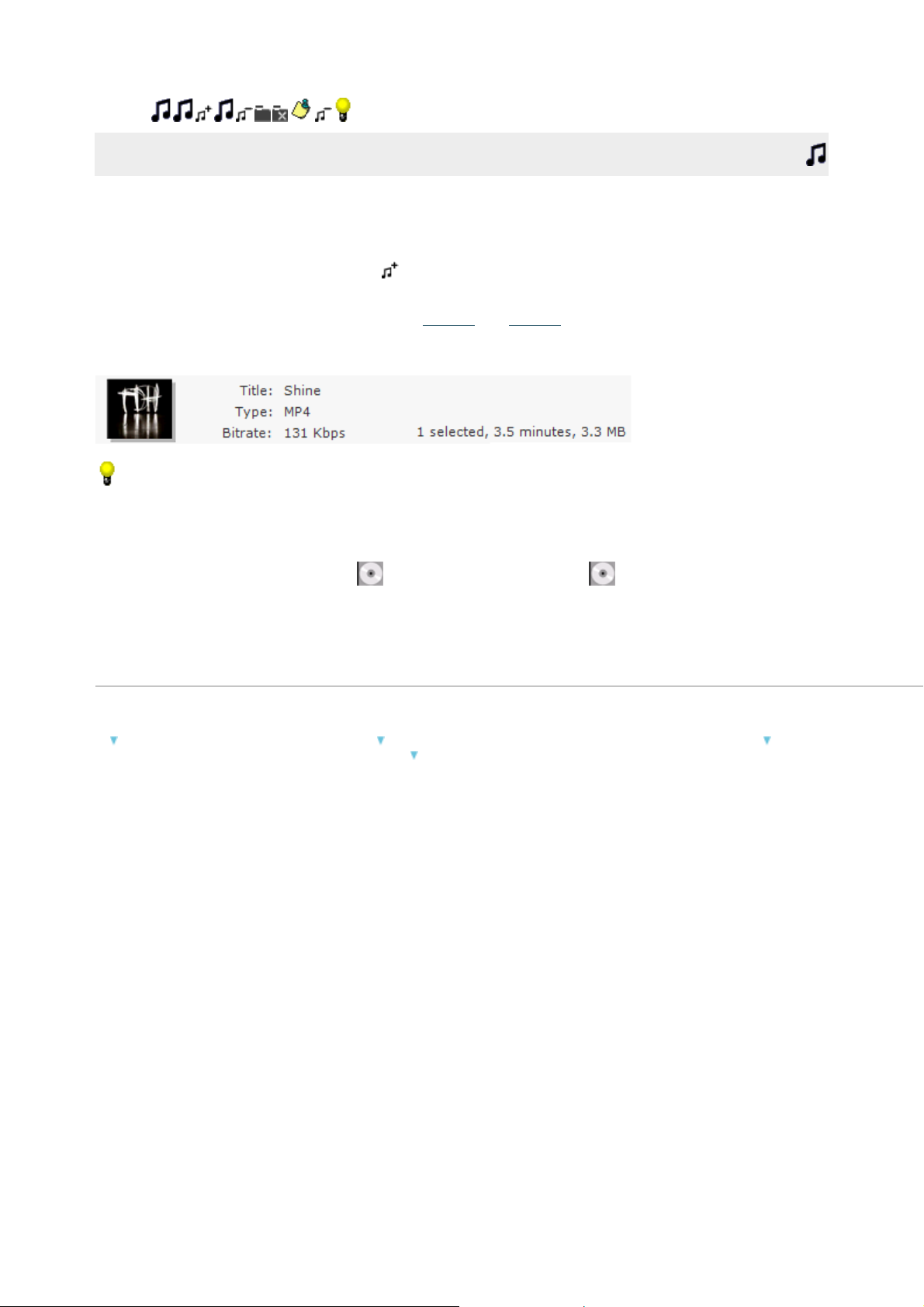
1.
In Music mode, the left side of the PC pane displays the folders where you tell the software to look for music.
You can navigate folders and subfolders in the tree view. The right side of the window displays the contents of
the selected folder.
Media Manager for WALKMAN helps you find music in your My Music folder or another location on your hard
drive. You can click the
displays the music from the location you specified.
Once you have located your music files, you can preview and transfer them to your WALKMAN.
When you select a music file, information about the selected track is displayed at the top of the PC pane:
Tips:
To add files to your WALKMAN quickly, drag files from the Windows Explorer to the WALKMAN pane in
the Media Manager for WALKMAN window. The transfer will begin when you drop the files.
Add Shortcut
button to add folders to the PC pane. The list view of the PC pane
If album art is not available, a is displayed. You can click the icon to open your Web browser
and perform an image search. To update the album artwork for all files in the current folder, drop a
graphic file or URL on the image.
To locate a file on your hard drive, right-click it in the PC pane and choose
from the shortcut menu.
Explore Containing Folder
What do you want to do?
Use files from the My Music folder Add a shortcut to another folder containing music
Remove a shortcut from the tree view Add or remove folders from your hard drive
Page 13
Page 14
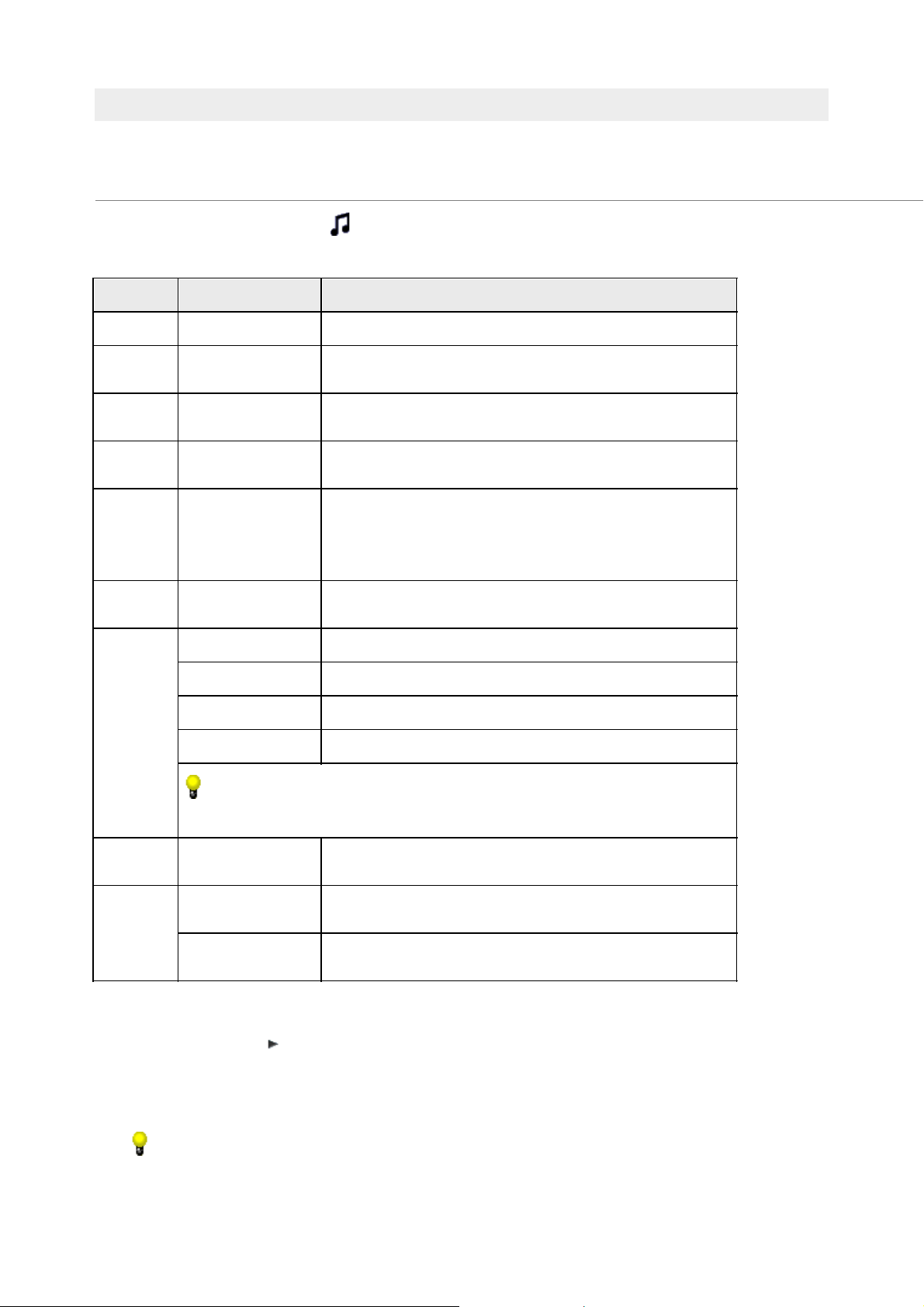
If you have a large music collection, finding a specific song can be a challenge. You can easily find songs in
Search Term
Example
Results
Single term
Brat
Finds all files that c ontain the word "Brat" in the file name or metadata.
Phrase
Big Brat
Finds all files that c ontain the words "Big" and "Brat" in the file name
or metadata.
Exac t P hras e
"Big Brat"
Finds all files that c ontain the exact phrase "Big Brat" in the file name
or metadata.
A ND
Big A ND Brat
Finds all files that c ontain both "Big" and "Brat" in the file name or
metadata.
O R
Big O R Brat
Finds all files that c ontain either "Big" or "Brat" in the file name or
metadata.
O R is the default operator: "Big Brat" and "Big O R Brat" would produce
the same results .
NO T
Big NO T Brat
Finds all files that c ontain "Big" but not "Brat" in the file name or
metadata.
Field
title:Brat
Finds all s ongs that c ontain the word "Brat" in the title.
artist:P hantom
Finds all s ongs that c ontain the word "Phantom" in the artist name.
album:Guest
Finds all s ongs that c ontain the word "Guest" in the album title.
genre:A lternative
Finds all s ongs that have their genre set to "A lternative."
You can als o us e A N D, O R, or N O T operators to search multiple fields . For example,
search "genre:alternative A N D title:landed" to find alternative music that c ontains
"landed" in the song title.
Fuzzy search
Big~
Finds s imilarly spelled words. "Big~" could find words that inc lude
"big" or "pig" in the file name or metadata.
Wildcard
Brat*
Multic harac ter wildcard. Finds files that inc lude Brat, Bratty, or
Brattiest in the file name or metadata.
B?g
Single-charac ter wildc ard. Finds files that inc lude Big, Bag, or Bog in
the file name or metadata.
your music library using the
Search
box at the top of the Music Mode tab.
You can search using any text that appears in a song's metadata (title, album, artist, genre, etc).
1.
Click the
2.
Type the text you want to find in the
Music Mode
button at the top of the Media Manager for WALKMAN window.
Search
box.
3.
The song list in the Music pane displays the songs that match your search terms, and your search
results are saved in the Search Results playlist at the bottom of the folder list in the PC pane.
4.
Click the
Preview
button or double-click the track to preview it in the lower half of the Media
Manager for WALKMAN window.
You can use the transport controls at the bottom of the window to pause/resume/stop playback, skip
to the previous/next track, and adjust the playback volume.
Hold C trl and double-click a song to preview it using the application associated with its file extension.
Page 14
Page 15
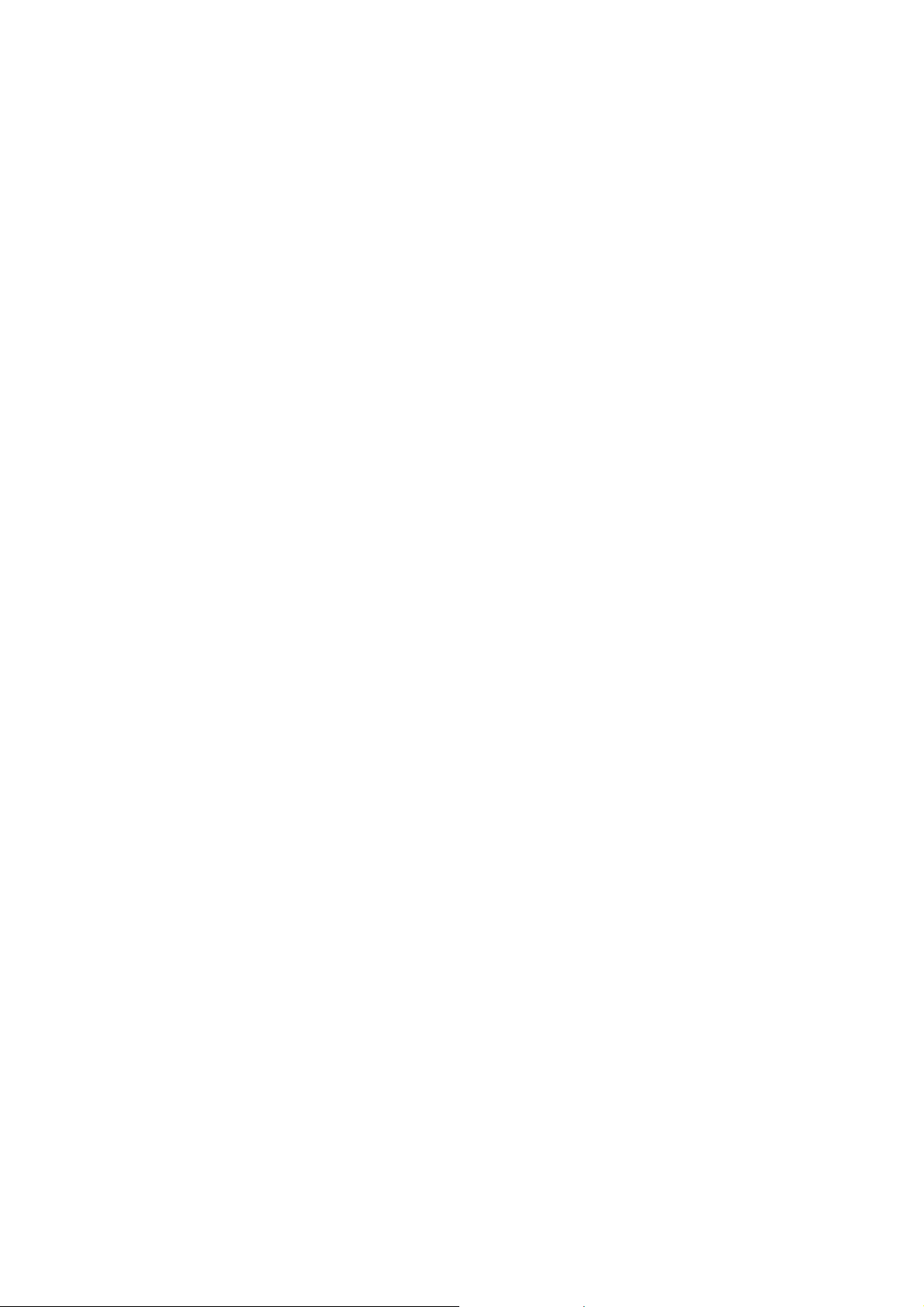
Page 15
Page 16
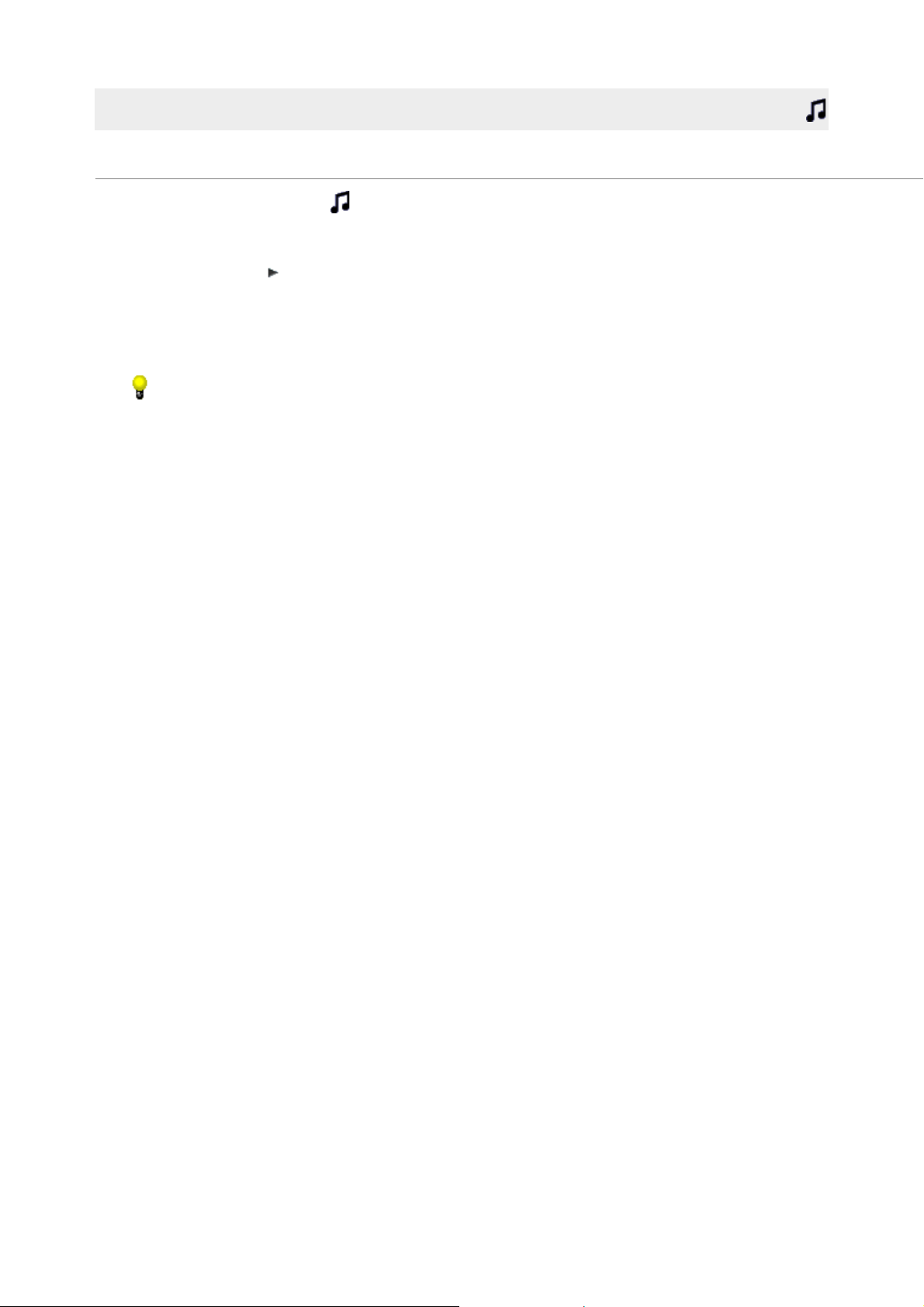
Using Media Manager for WALKMAN, you can preview any audio tracks on your computer before you transfer
them to your WALKMAN.
1.
Click the
2.
On the right side of the PC pane, select the song you would like to preview.
3.
Click the
Music Mode
Preview
button or double-click the track to preview it in the lower half of the Media
button at the top of the Media Manager for WALKMAN window.
Manager for WALKMAN window (if the software cannot play the file, it will attempt to start the player
associated with the file type).
You can use the transport controls at the bottom of the window to pause/resume/stop playback, skip
to the previous/next track, and adjust the playback volume.
Hold C trl and double-click a song to preview it using the application associated with its file extension.
Page 16
Page 17
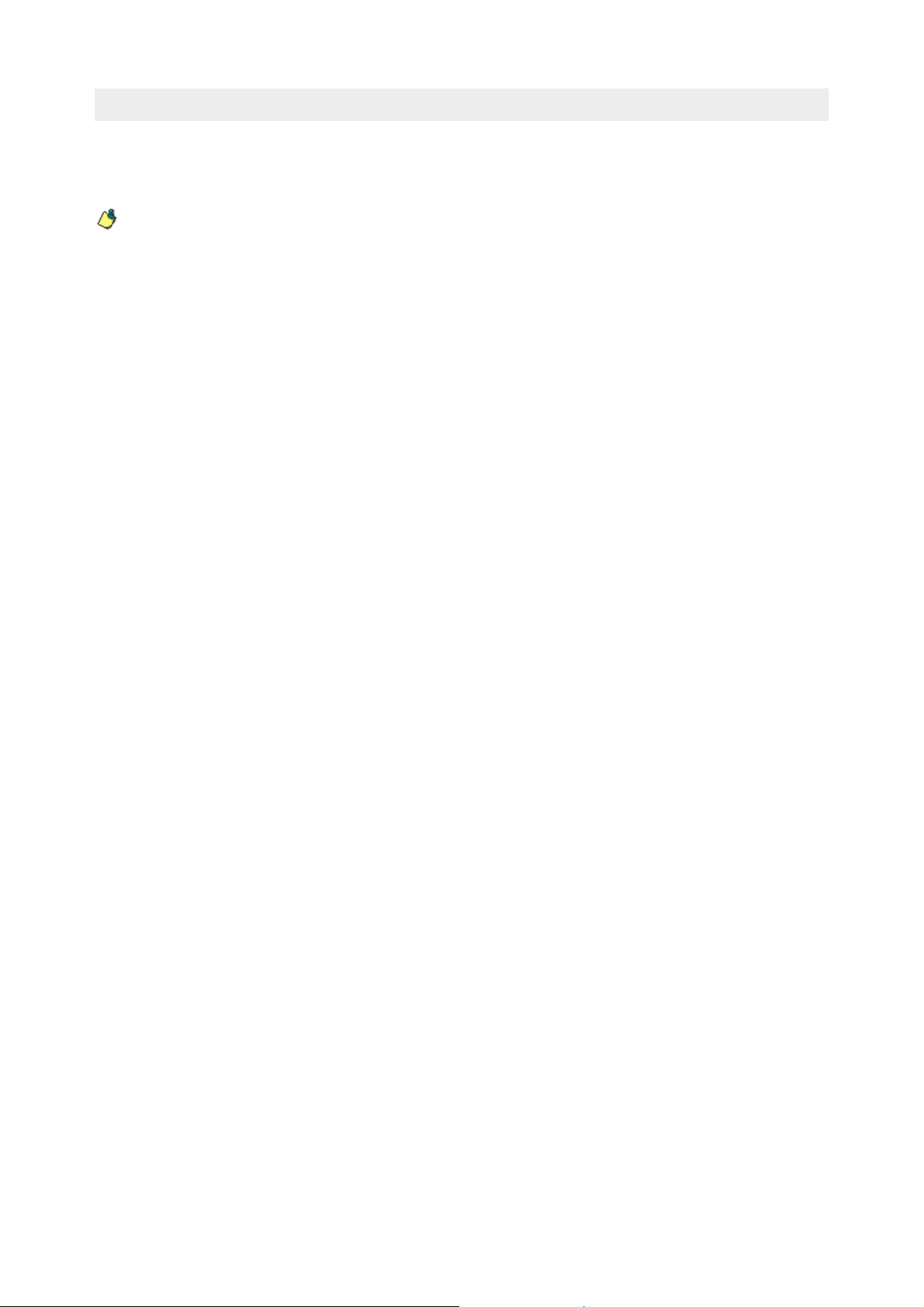
When you select a media file, information is displayed at the top of the PC pane.
Right-click a selected file in the PC or WALKMAN pane and choose
the Properties window, where you can view additional information about the selected file.
Notes:
If information is not available, a - is displayed.
File Size
The
displayed in the PC pane. The file size displayed in the PC pane is an estimate of the encoded file
size.
value reflects the actual size of the file on disk, which can be different from the file size
Properties
from the shortcut menu to display
Page 17
Page 18
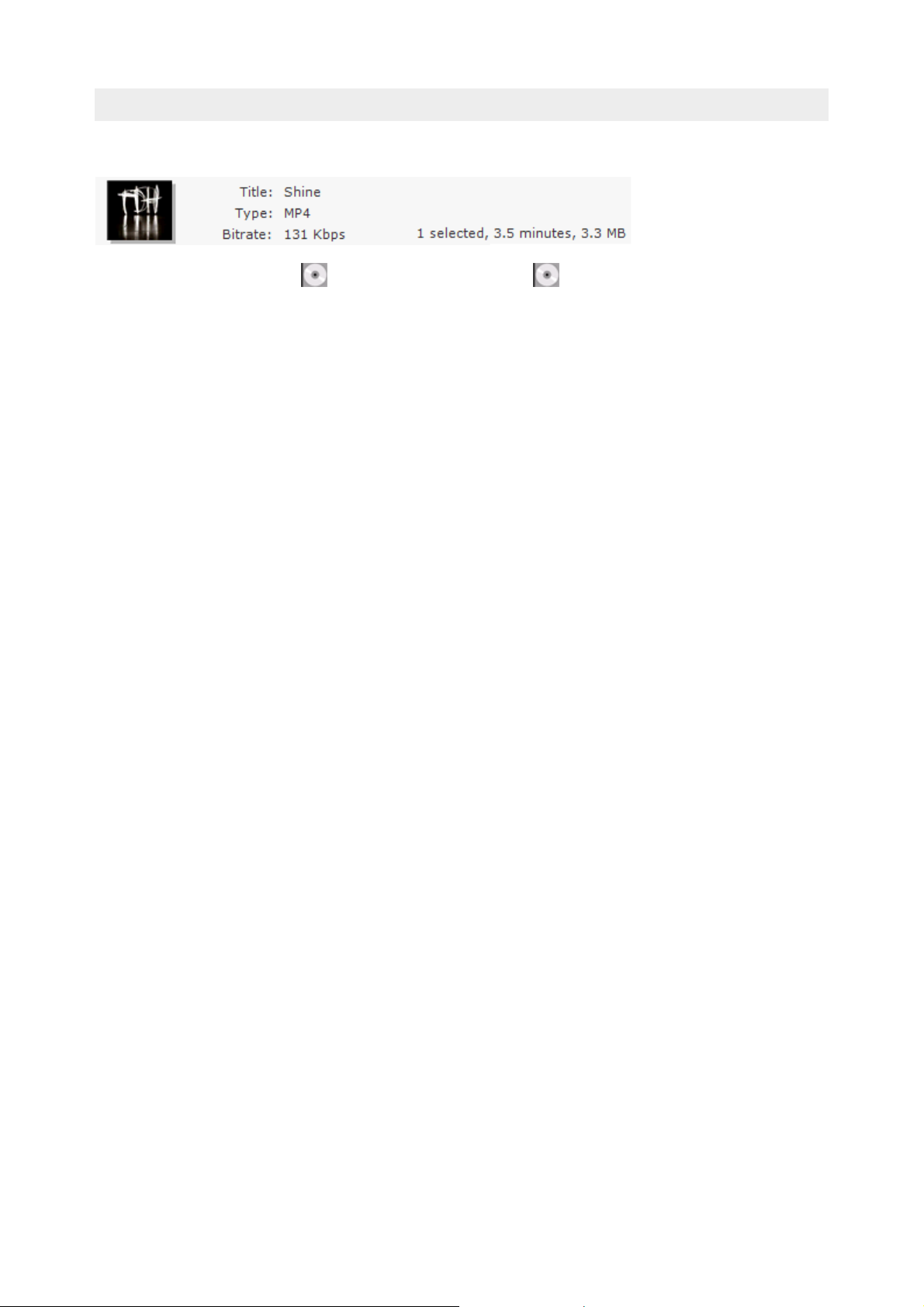
When you select an audio file in the PC pane, information about the selected track is displayed at the top of
the PC pane:
If album art is not available, a is displayed. You can click the icon to open your Web browser and
perform an image search. To update the album artwork for all files in the current folder, drop a graphic file or
URL on the image.
If you want to replace existing album art, drag a graphic file or URL and drop it on the current album art in
the PC pane.
Page 18
Page 19

After adding folders and previewing your music, you are ready to transfer the files to your WALKMAN. Media
Manager for WALKMAN software supports the use of the following formats:
.mp3
.wma
.wav
.pc a
.ogg
.flac
.m1 a
.mpa
.m2 a
.au
.m4 a *
.m4 b *
.aac *
.3 gp A A C
.mp4 *
* Q uic kTime required.
Notes:
Music is transferred to your WALKMAN in MP3 or AAC format. Other formats are automatically
re-encoded before transferring. You can choose the encoding setting from the
Use the Music page in Settings mode to choose whether you want to transfer other supported audio
formats without re-encoding and whether you want to encode to MP3 or AAC format.
Target
drop-down list.
If your audio files contain metadata, the files are transferred to your WALKMAN using the artist and
album metadata. For example,
appear on your WALKMAN system in
If your audio files do not contain metadata (such as artist and album information), the files are
transferred to your WALKMAN using the album folder and file name from your PC. For example,
d:\my music\Desktop\05 Gracie.mp3
file does not contain metadata, there's no way to determine the album or track title, so the folder and
file name are used instead.
1.
Click the
2.
On the left side of the PC pane, choose the folder that contains the tracks you want to transfer by
expanding and collapsing folders as necessary.
3.
On the right side of the PC pane, select the tracks you would like to transfer. Hold Ctrl or Shift to
select multiple tracks.
If your WALKMAN doesn't support the file, the
media file is marked with a .
4.
From the
allows you to fit more tracks on your WALKMAN by reducing the quality of the transferred files. Media
Manager for WALKMAN re-encodes the tracks for the transfer.
Music Mode
Playlists (.m3u, .wpl. and .xml) are included in the tree view in the PC pane.
Target
button at the top of the Media Manager for WALKMAN window.
drop-down list, choose the bit rate for transferred tracks. Choosing a lower bit rate
d:\my music\The Dorothy Heralds\100 Unnamed Things\05 Synergy.mp3
Music\The Dorothy Heralds\100 Unnamed Things\Synergy.
would appear on your WALKMAN in
Transf er to WALKMAN
Music\Desktop\05 Gracie —
button is unavailable, and the
would
if the
When you choose
will copy the file without encoding if possible. If the file needs to be encoded, the software will
automatically determine the appropriate bit rate.
Notes:
Automatic
, the software will determine whether the device can play your file and
Page 19
Page 20

1.
The original audio track on your hard drive will be unaffected by the re-encoding process.
2.
Prior to transferring tracks from an audio CD, the files are saved to your hard drive in your
computer's
different folder on the CD Rip page in Settings mode.
3.
The status bar between the PC and WALKMAN panes displays the space available on selected
WALKMAN and the file size of the selected audio tracks. The status bar adjusts according to
the bit rate you choose, so it is helpful to monitor this information when making your
selection:
\My Documents\My Music\<Artist Name>\<Album Name>
folder. You can choose a
5.
Click the
The selected files are encoded if necessary and transferred to the WALKMAN.
To add files to your WALKMAN quickly, drag files from the Windows Explorer to the WALKMAN pane
in the Media Manager for WALKMAN window. Encoding will begin when you drop the files.
To stop the transfer at any time, click the
If there is not enough free space available for the selected tracks, a warning message is displayed
indicating that not all files may be transferred. Click the OK button to proceed and transfer the
tracks that will fit on your WALKMAN. You can also click the
following adjustments:
Transf er to WALKMAN
o
C hange your target bit rate.
o
Decrease the number of tracks you selected to transfer.
o
Remove files before transferring.
button to begin transferring the tracks.
Cancel
button.
Cancel
button and consider making the
Page 20
Page 21

You can choose to have Media Manager for WALKMAN select a random collection of tracks from your music
Shuf fle Fill
C reates a random c ollec tion of songs from the s elected folder to fill the available spac e
on your WA LKMA N.
I f you've us ed the Reserve space c ontrol on the General Settings page, the amount of
space you s pecified will not be filled.
Shuf fle Half Fill
C reates a random c ollec tion of songs from the s elected folder to fill the half of the
available spac e on your WA LKMAN.
Shuf fle One Hour
C reates a random c ollec tion of songs from the s elected folder to create a playlis t of the
specified length.
Shuf fle Two Hours
Shuf fle Four Hours
library, shuffle their order, and display them in a Shuffle Results folder. You can then edit the contents of the
Shuffle Results folder before transferring the tracks to your WALKMAN.
1.
Click the
2.
On the left side of the PC pane, select a folder. Music in the selected folder (and all subfolders) will be
Music Mode
button at the top of the Media Manager for WALKMAN window.
used to shuffle tracks.
If you want to shuffle tracks from your entire music collection, select the My Music folder at the top
of the list to select all subfolders:
3.
Click the
Shuf fle
button and choose a command from the menu:
Media Manager for WALKMAN shuffles and adds a random collection of songs from the selected
location to the Shuffle Results playlist at the bottom of the folder list in the PC pane.
Shuf fle
The
button is not available if your WALKMAN memory is full or if your WALKMAN is not
connected via USB.
4.
Once the tracks are displayed in the Shuffle Results folder, you can sort the list or delete tracks as
desired before transferring them to your WALKMAN.
If you'd like a different set of tracks, click the
5.
Once you are satisfied with the included tracks, click the
Shuf fle
tracks.
The selected files are encoded if necessary and transferred to the WALKMAN.
To stop the transfer at any time, click the
Cancel
button.
button again.
Transf er
button to begin transferring the
Page 21
Page 22

1.
You can use Media Manager for WALKMAN to delete music from your computer or WALKMAN.
If you want to remove a folder from the PC pane without removing the files from your computer, select a
folder in the PC pane and click the
Remove Shortcut
button .
What do you want to do?
Delete music from your computer Delete music from your WALKMAN
Page 22
Page 23

Audio CD Rip Mode
This mode allows you to rip audio tracks from CDs and transfer them to your WALKMAN.
What do you want to learn more about?
Ripping audio from CD and transferring it to your WALKMAN Obtaining or editing CD
information Updating cover art
Page 23
Page 24

Media Manager for WALKMAN allows you to rip tracks from your audio CDs and transfer them to your
WALKMAN.
Media Manager for WALKMAN software is not intended and should not be used for illegal or infringing
purposes, such as the illegal copying or sharing of copyrighted materials. Using Media Manager for
WALKMAN software for such purposes is, among other things, against United States and international
copyright laws and contrary to the terms and conditions of the End User License Agreement. Such activity
may be punishable by law and may also subject you to the breach remedies set forth in the End User
License Agreement.
The files are saved to your hard drive in your computer's ..
Name>
folder (or ..
\Users\<Username>\Music\<Artist Name>\<Album Name>
\My Documents\My Music\<Artist Name>\<Album
on Windows Vista). You can
change the destination folder on the CD Rip page in Settings mode.
1.
Click the
2.
Insert an audio CD in your drive. Media Manager for WALKMAN automatically displays the list of
Audio CD Rip Mode
button at the top of the Media Manager for WALKMAN window.
tracks.
If you want to manually refresh CD information, click the
Look Up MusicID
button at the top of the
PC pane.
CD information is obtained using Gracenote MusicID™. However, if this information is not
available, the software displays a dialog box where you can edit the CD information and submit it
for inclusion in the Gracenote Media Database. If you do not want to edit the CD information, click
Cancel
the
3.
Select the tracks you want to extract. Hold Ctrl or Shift to select multiple tracks. Tracks that have
button.
already been extracted are displayed in bright text; tracks that have not been extracted are dimmed:
4.
From the
To change the file type used for CD ripping, use the
Target
drop-down list, specify your desired audio bit rate.
File Type
drop-down list on the CD Rip page in
Settings mode.
To create a smaller file for your WALKMAN, you can use a lower bit rate. Higher bit rates allow for
better-quality music, but also create larger file sizes, so you'll fit fewer tracks on your WALKMAN.
Size
The
column displays the approximate size of each track when encoded using the selected bit
rate.
The status bar between the PC and WALKMAN panes displays the space available on your
WALKMAN and the file size of the selected tracks. The status bar adjusts according to the bit rate
you choose, so it is helpful to monitor this information when making your selection:
5.
Click the
Transf er to WALKMAN
button. The selected files are ripped from CD, converted to MP3 or
AAC format, and transferred to your WALKMAN.
If you want to rip tracks when your WALKMAN isn't connected, click the
Rip Music Tracks
button at
Page 24
Page 25

the top of the C D Audio tab.
Size
The
transferred.
column displays the track's progress while the selected files are being ripped and
To stop the transfer at any time, click the
If there is not enough free space available on your WALKMAN for the selected tracks, a warning
message is displayed indicating that not all files may be transferred. You can click the
and consider making the following adjustments:
o
C hange your target bit rate.
o
Decrease the number of tracks you selected to transfer.
o
Remove files before transferring.
Cancel
button.
Cancel
button
Page 25
Page 26

1.
If Media Manager for WALKMAN can access information about a track or CD (either from the file or CD itself,
or from a local cache), it automatically reads and displays this information when you insert a CD or browse
your computer. However, if this information is not available, the software can retrieve information over the
Internet from Gracenote MusicID.
Once Media Manager for WALKMAN obtains information from Gracenote MusicID, it is saved to a local cache
so the information displays more quickly the next time the tracks are displayed.
If the software cannot connect to the Gracenote Media Database and the appropriate CD information is not
available on your computer, the tracks are simply listed numerically. In this case, you can click the
MusicID Disc Inf ormation
Using Gracenote MusicID requires an active Internet connection.
For more information on using Gracenote MusicID, click here.
button to enter information about the disc.
Edit
What do you want to do?
Locate matching CD information using Gracenote Edit and submit CD information to
Gracenote
Page 26
Page 27

When you select an audio file in the PC pane, information about the selected track is displayed at the top of
the PC pane:
If album art is not available, a is displayed. You can click the icon to open your Web browser and
perform an image search. To update the album artwork for all files in the current folder, drop a graphic file or
URL on the image.
If you want to replace existing album art, drag a graphic file or URL and drop it on the current album art in
the PC pane.
Page 27
Page 28

Photo Mode
This mode allows you to copy photos between your computer and WALKMAN.
Media Manager for WALKMAN helps you find photos on your computer, preview them, and transfer them to
your WALKMAN.
What do you want to learn more about?
Browsing your computer for photos Previewing your photos Viewing file properties
Transferring photos to your WALKMAN Deleting photos
Page 28
Page 29

1.
In Photo mode, the left side of the PC pane displays the folders where you tell the software to look for
photos. You can navigate folders and subfolders in this tree view. The right side of the window displays the
contents of the selected folder.
Media Manager for WALKMAN helps you find photos in your My Pictures folder or another location on your
hard drive. You can click the
displays the photos from the location you specified.
Once you have located your photos, you can preview and transfer them to your WALKMAN.
Tips:
Hover over a photo's thumbnail image to magnify it.
To add files to your WALKMAN quickly, drag files from the Windows Explorer to the WALKMAN pane in
the Media Manager for WALKMAN window. The transfer will begin when you drop the files.
Add Shortcut
button to add folders to the PC pane. The list view of the PC pane
To locate a file on your hard drive, right-click it in the PC pane and choose
from the shortcut menu.
Explore Containing Folder
What do you want to do?
Add files from the My Pictures folder Add a shortcut to another folder containing photos
Remove a shortcut from the tree view Add or remove folders from your hard drive
Page 29
Page 30

Using Media Manager for WALKMAN, you can preview any photos on your computer before you transfer them
to your WALKMAN.
1.
Click the
2.
On the left side of the PC pane, select the folder that contains the photos you would like to preview.
Photo Mode
button at the top of the Media Manager for WALKMAN window.
The contents of the selected folder are displayed on the right side of the PC pane.
Click the button to display your image thumbnails in grid format, or click the button to display
them in list format.
3.
Click the
Preview
button or double-click a photo to preview it in the lower half of the Media Manager
for WALKMAN window (if Media Manager for WALKMAN cannot play the file, it will attempt to start the
player associated with the file type).
If you selected multiple photos, they will be displayed sequentially in a slideshow. You can adjust the
slideshow speed on the Photo page in Settings mode.
Hold C trl and double-click a photo to preview it using the application associated with its file extension.
You can use the
Rotate Counterclockwise
Rotate Clockwise
or
buttons to rotate the source image
before you transfer it.
Page 30
Page 31

When you select a media file, information is displayed at the top of the PC pane.
Right-click a selected file in the PC or WALKMAN pane and choose
the Properties window, where you can view additional information about the selected file.
Notes:
If information is not available, a - is displayed.
File Size
The
displayed in the PC pane. The file size displayed in the PC pane is an estimate of the encoded file
size.
value reflects the actual size of the file on disk, which can be different from the file size
Properties
from the shortcut menu to display
Page 31
Page 32

After adding folders and previewing your photos, you are ready to transfer them to your WALKMAN. Media
Setting
Description
Automatic
C onverts images to JP E G format if necessary, preserving the original image
dimensions.
Fit to 640x480
C onverts images to JP E G format and scales larger images to 64 0 x48 0 pixels .
Manager for WALKMAN software supports the following image formats:
.jpg, .jpeg, .jpe, .jfif
.png
.gif
.bmp
.dib
.tiff, .tif
1.
Click the
2.
On the left side of the PC pane, choose the folder that contains the pictures you want to transfer by
expanding or collapsing folders as necessary.
3.
On the right side of the PC pane, select the photo(s) you want to transfer. Hold Ctrl or Shift to select
multiple photos.
4.
From the
photo:
Photo Mode
Target
Notes:
The original photo on your computer is unaffected by the re-encoding process.
The status bar between the PC and WALKMAN panes displays the space available on the
selected WALKMAN and the file size of the selected photos.
button at the top of the Media Manager for WALKMAN window.
drop-down list (located above the PC pane), choose the resolution for transferred
5.
Click the
The selected files are encoded if necessary and transferred to the WALKMAN.
To add files to your WALKMAN quickly, drag files from the Windows Explorer to the WALKMAN pane
in the Media Manager for WALKMAN window. The transfer will begin when you drop the files.
To stop the transfer at any time, click the
If there is not enough free space available for the selected photos, a warning message will be
displayed indicating that not all files may be transferred. Click the OK button to proceed and
transfer the photos that will fit on your WALKMAN. You can also click the
making the following adjustments:
Transf er to WALKMAN
o
Decrease the number of photos you selected to transfer.
o
Remove files before transferring.
button to begin transferring the photos.
Cancel
button.
Cancel
button and consider
Page 32
Page 33

1.
You can use Media Manager for WALKMAN to delete photos from your computer or WALKMAN.
If you want to remove a folder from the PC pane without removing the files from your computer, select a
folder in the PC pane and click the
Remove Shortcut
button .
What do you want to do?
Delete photos from your computer Delete photos from your WALKMAN
Page 33
Page 34

Video Mode
This mode allows you to copy video files between your computer and WALKMAN.
Media Manager for WALKMAN helps you find videos on your computer, preview them, and transfer them to
your WALKMAN.
What do you want to learn more about?
Browsing your computer for video Previewing your video Viewing file properties
Transferring video to your WALKMAN Deleting videos
Page 34
Page 35

1.
Go Pro
WA LKMAN supports the us e of .mp4 video files that are Q V GA s ize (320 x240) and c onform to thes e
profiles: MP E G4-Simple P rofile, A V C Bas eline P rofile v1.2, v1.3 .
V ideo enc oding of other formats is available only in Media M anager P RO for WA LKMA N.
In Video mode, the left side of the PC pane displays the folders where you tell the software to look for video
files. You can navigate folders and subfolders in the tree view. The right side of the window displays the
contents of the selected folder.
Media Manager for WALKMAN helps you find videos in your My Videos folder or another location on your hard
drive. You can click the
displays the videos from the location you specified.
Once you have located your videos, you can preview and transfer them to your WALKMAN.
Tips:
Hover over a video's thumbnail image to magnify it.
To add files to your WALKMAN quickly, drag files from the Windows Explorer to the My WALKMAN
pane in the Media Manager for WALKMAN window. The transfer will begin when you drop the files.
Add Shortcut
button to add folders to the PC pane. The list view of the PC pane
To locate a file on your hard drive, right-click it in the PC pane and choose
from the shortcut menu.
Explore Containing Folder
What do you want to do?
Add files from the My Videos folder Add a shortcut to another folder containing videos
Remove a shortcut from the tree view Add or remove folders from your hard drive
Page 35
Page 36

Using Media Manager for WALKMAN, you can preview any videos on your computer before you transfer them
to your WALKMAN.
1.
Click the
2.
On the right side of the PC pane, select the video you would like to preview.
Video Mode
button at the top of the Media Manager for WALKMAN window.
Click the button to display your video thumbnails in grid format, or click the button to display
them in list format.
3.
Click the
Preview
button or double-click the video to preview it in the lower half of the Media
Manager for WALKMAN window.
You can use the transport controls at the bottom of the window to pause/resume/stop playback, skip
to the previous/next video, adjust the playback volume, and toggle full-screen playback ( ).
Page 36
Page 37

When you select a media file, information is displayed at the top of the PC pane.
Right-click a selected file in the PC or WALKMAN pane and choose
the Properties window, where you can view additional information about the selected file.
Notes:
If information is not available, a - is displayed.
File Size
The
displayed in the PC pane. The file size displayed in the PC pane is an estimate of the encoded file
size.
value reflects the actual size of the file on disk, which can be different from the file size
Properties
from the shortcut menu to display
Page 37
Page 38

After adding folders and previewing your videos, you are now ready to transfer them to your WALKMAN.
Go Pro
WA LKMAN supports the us e of .mp4 video files that are Q V GA s ize (320 x240) and c onform to thes e
profiles: MP E G4-Simple P rofile, A V C Bas eline P rofile v1.2, v1.3 .
V ideo enc oding of the following formats is available only in Media M anager P RO for WA LKMA N:
.mp4 (Sony A V C /A AC ), .mp4 (M P E G4 part 2 ) *
.avi
.wmv
.mov *
.qt *
.dv
.mpg, .mpeg, .mpeg1, .mpeg2, .m1p, .mp1, .m2 p, .m2t
.mmv
U nprotected DV D titles (s uc h as DV D home movies or DVDs from a c amcorder)
.3 gp *
.m4 v*
.DivX
.dvr-ms (Recorded T V programs from Windows M edia C enter 2 00 5 )
* Q uic kTime required.
Go Pro
V ideo encoding is available only in M edia Manager PRO for
WA LKMAN.
Media Manager for WALKMAN software is not intended and should not be used for illegal or infringing
purposes, such as the illegal copying or sharing of copyrighted materials. Using Media Manager for
WALKMAN software for such purposes is, among other things, against United States and international
copyright laws and contrary to the terms and conditions of the End User License Agreement. Such activity
may be punishable by law and may also subject you to the breach remedies set forth in the End User
License Agreement.
When you transfer videos, they will appear in the Videos section of the WALKMAN pane.
1.
Click the
2.
On the left side of the PC pane, choose the folder that contains the videos you want to transfer by
Video Mode
button at the top of the Media Manager for WALKMAN window.
expanding and collapsing folders as necessary.
3.
On the right side of the PC pane, select the videos you would like to transfer. Hold Ctrl or Shift to
select multiple videos.
If your WALKMAN doesn't support the file, the
Transf er to WALKMAN
media file is marked with a .
4.
From the
When you select
Target
drop-down list, specify the video encoding setting.
Automatic
, the software will determine whether the device can play your video file
and will copy the file without encoding if possible. To create a smaller file for your WALKMAN, you can
use the
AVC low quality
encoding setting. The
AVC high quality
setting allows for better quality videos,
but also creates larger file sizes, so you'll fit fewer videos on your WALKMAN.
The status bar between the PC and WALKMAN panes displays the space available on the selected
WALKMAN and the file size of the selected videos.
button is unavailable, and the
Page 38
Page 39

5.
Click the
To add files to your WALKMAN quickly, drag files from the Windows Explorer to the WALKMAN pane
in the Media Manager for WALKMAN window. The transfer will begin when you drop the files.
Transf er to WALKMAN
button to begin transferring the videos.
To stop the transfer at any time, click the
If there is not enough free space available for the selected videos, a warning message is displayed
indicating that not all files may be transferred. Click the OK button to proceed and transfer the
videos that will fit on your WALKMAN. You can also click the
following adjustments:
o
Decrease the number of videos you selected to transfer.
o
Remove files before transferring.
Cancel
button.
Cancel
button and consider making the
Page 39
Page 40

1.
You can use Media Manager for WALKMAN to delete videos from your computer or WALKMAN.
If you want to remove a folder from the PC pane without removing the files from your computer, select a
folder in the PC pane and click the
Remove Shortcut
button .
What do you want to do?
Delete videos from your computer Delete videos from your WALKMAN
Page 40
Page 41

RSS Media Feed Mode
This mode allows you to subscribe to RSS 2.0 media feeds (podcasts, video blogs, etc) with enclosures and
Go Pro
WA LKMAN supports the us e of .mp4 video files that are Q V GA s ize (320 x240) and c onform to thes e
profiles: MP E G4-Simple P rofile, A V C Bas eline P rofile v1.2, v1.3 .
V ideo enc oding of other formats is available only in Media M anager P RO for WA LKMA N.
download files that you can transfer to your WALKMAN.
RSS stands for Really Simple Syndication, and it's a method of publishing files on the Web. An RSS media
feed is an XML document that can contain text and media enclosures (also called episodes).
When you subscribe to a feed, you can choose to download the latest episodes automatically or manually,
and you can then play the episodes on your computer or on your WALKMAN.
The left side of the RSS Media Feeds window displays the feeds to which you've subscribed. The top of the
window displays information about the selected feed. When you select a feed on the left side of the window,
the right side of the window displays the media enclosures (episodes) in the feed.
Notes:
Allow explicit content
If the
will not be able to subscribe to explicit feeds.
check box is cleared on the RSS Feed Settings page in Settings mode, you
If individual episodes' contain explicit content, those episodes' descriptions will not be displayed in the
PC pane when the
For your convenience, Media Manager for WALKMAN provides links to various feeds via the Directory.
Users should exercise their own judgment in viewing any of the feeds as you may find some of the
content objectionable. Sony Creative Software Inc. makes no representations regarding the content
of the feeds, the accuracy and reliability of such content, or any information related thereto. The
views expressed in the feeds are those of the author of the feeds and do not necessarily represent
the views of Sony Creative Software Inc. Furthermore, the inclusion of these feeds is not intended to
reflect any endorsement or support by Sony Creative Software Inc. If you have a concern, please
report it to C ustomer Service.
Allow explicit content
check box is cleared.
What do you want to learn more about?
F inding and subscribing to feeds Exporting feeds Previewing feeds Viewing file
properties Downloading and transferring feeds to your WALKMAN Using Media
Manager for WALKMAN to manage subscriptions Modifying feed options Deleting feeds
Page 41
Page 42

1.
Go Pro
WA LKMAN supports the us e of .mp4 video files that are Q V GA s ize (320 x240) and c onform to thes e
profiles: MP E G4-Simple P rofile, A V C Bas eline P rofile v1.2, v1.3 .
V ideo enc oding of other formats is available only in Media M anager P RO for WA LKMA N.
You can subscribe to feeds from a number of places: you can use the feeds directory in the Media Manager
for WALKMAN window (a quick list of feeds you can choose from), you can add feeds that you find on the
Web, or you can add files from an existing RSS aggregator.
To subscribe to a feed quickly, drag a link from a browser window to the My Feeds list in the Media
Manager for WALKMAN window.
Notes:
When you select a feed from the My Feeds list or the Directory tree view, information about the
selected feed is displayed above the list view. You can read more information about the feed here or
click the
If the
More Feed Details
Allow explicit content
button to display the feed's Web page.
check box is cleared on the RSS Feed Settings page in Settings mode, you
will not be able to subscribe to explicit feeds.
If individual episodes' contain explicit content, those episodes' descriptions will not be displayed in the
PC pane when the
For your convenience, Media Manager for WALKMAN provides links to various feeds via the Directory.
Allow explicit content
check box is cleared.
Users should exercise their own judgment in viewing any of the feeds as you may find some of the
content objectionable. Sony Creative Software Inc. makes no representations regarding the content
of the feeds, the accuracy and reliability of such content, or any information related thereto. The
views expressed in the feeds are those of the author of the feeds and do not necessarily represent
the views of Sony Creative Software Inc. Furthermore, the inclusion of these feeds is not intended to
reflect any endorsement or support by Sony Creative Software Inc. If you have a concern, please
report it to C ustomer Service.
What do you want to do?
Subscribe to a feed from the Media Manager for WALKMAN feed directory Subscribe to a feed
using a specific URL Import feeds from an OPML file Add files from an RSS aggregator
Page 42
Page 43

If you want to create a backup of your subscribed feeds or create a feed list that you can share with another
person, you can export feeds as an OPML (Outline Processor Markup Language) file.
You can also use an OPML file to create a group of related feeds: first, remove all subscribed feeds; next,
subscribe to the feeds you want to save together; finally, export your subscribed feeds to an OPML file
with a descriptive title, such as "Movie Trailers." When you want to switch your subscribed feeds, just
delete your currently subscribed feeds and import a different OPML file.
1.
Click the
2.
Choose the feed or feeds you want to export:
3.
Select the My Feeds folder in the Subscribed Feeds list to export all subscribed feeds.
4.
Select a single feed in the
3.
Click the
4.
Navigate to the desired save location and type a name in the
5.
Click the
RSS Media Feed Mode
Export Feeds as OPML File
Save
button.
button at the top of the Media Manager for WALKMAN window.
Subscribed f eeds
list to export only that feed.
button. The Export Feed List dialog is displayed.
File name
box to name the OPML file.
Page 43
Page 44

Previewing allows you to play episodes from a feed on your computer.
The icon next to each episode name indicates the episode's media type: indicates an audio feed,
indicates a video feed, and indicates a still-image feed.
Notes:
When you select a feed from the My Feeds list or the Directory tree view, information about the
selected feed is displayed above the list view. You can read more information about the feed here or
click the
If the
will not be able to subscribe to explicit feeds.
If individual episodes' contain explicit content, those episodes' descriptions will not be displayed in the
PC pane when the
For your convenience, Media Manager for WALKMAN provides links to various feeds via the Directory.
Users should exercise their own judgment in viewing any of the feeds as you may find some of the
content objectionable. Sony Creative Software Inc. makes no representations regarding the content
of the feeds, the accuracy and reliability of such content, or any information related thereto. The
views expressed in the feeds are those of the author of the feeds and do not necessarily represent
the views of Sony Creative Software Inc. Furthermore, the inclusion of these feeds is not intended to
reflect any endorsement or support by Sony Creative Software Inc. If you have a concern, please
report it to C ustomer Service.
1.
Click the
2.
Select a feed from the My Feeds folder. The feed's episodes are displayed on the right side of the
tree view pane.
3.
Select an episode that has already been downloaded:
More Feed Details
Allow explicit content
RSS Media Feed Mode
Click the
feed, or click the
More Feed Details
button to display the feed's Web page.
check box is cleared on the RSS Feed Settings page in Settings mode, you
Allow explicit content
button at the top of the Media Manager for WALKMAN window.
button to open your browser to the Web page associated with the
Feed Options
check box is cleared.
button to edit a feed's title, URL, and download options.
Episodes that have already been downloaded and are queued to be transferred automatically are
marked with a .
Episodes that have already been downloaded and can be transferred manually are marked with a
.
Episodes that have not been downloaded are marked with a .
If you want to turn off automatic transfer for individual feeds, you can clear the
transf er new items to device
File size and length are displayed only if the RSS media feed contains the information.
4.
Click the
Manager for WALKMAN window (if Media Manager for WALKMAN cannot play the file, it will attempt to
start the player associated with the file type).
If you double-click an episode that had not been downloaded yet, it will be transferred your
WALKMAN automatically after downloading is complete. If your WALKMAN is not connected, the
episode is added to a queue and will be transferred the next time you connect your WALKMAN.
Preview
button or double-click the episode to preview it in the lower half of the Media
check box in the Feed Options dialog.
Automatically
Page 44
Page 45
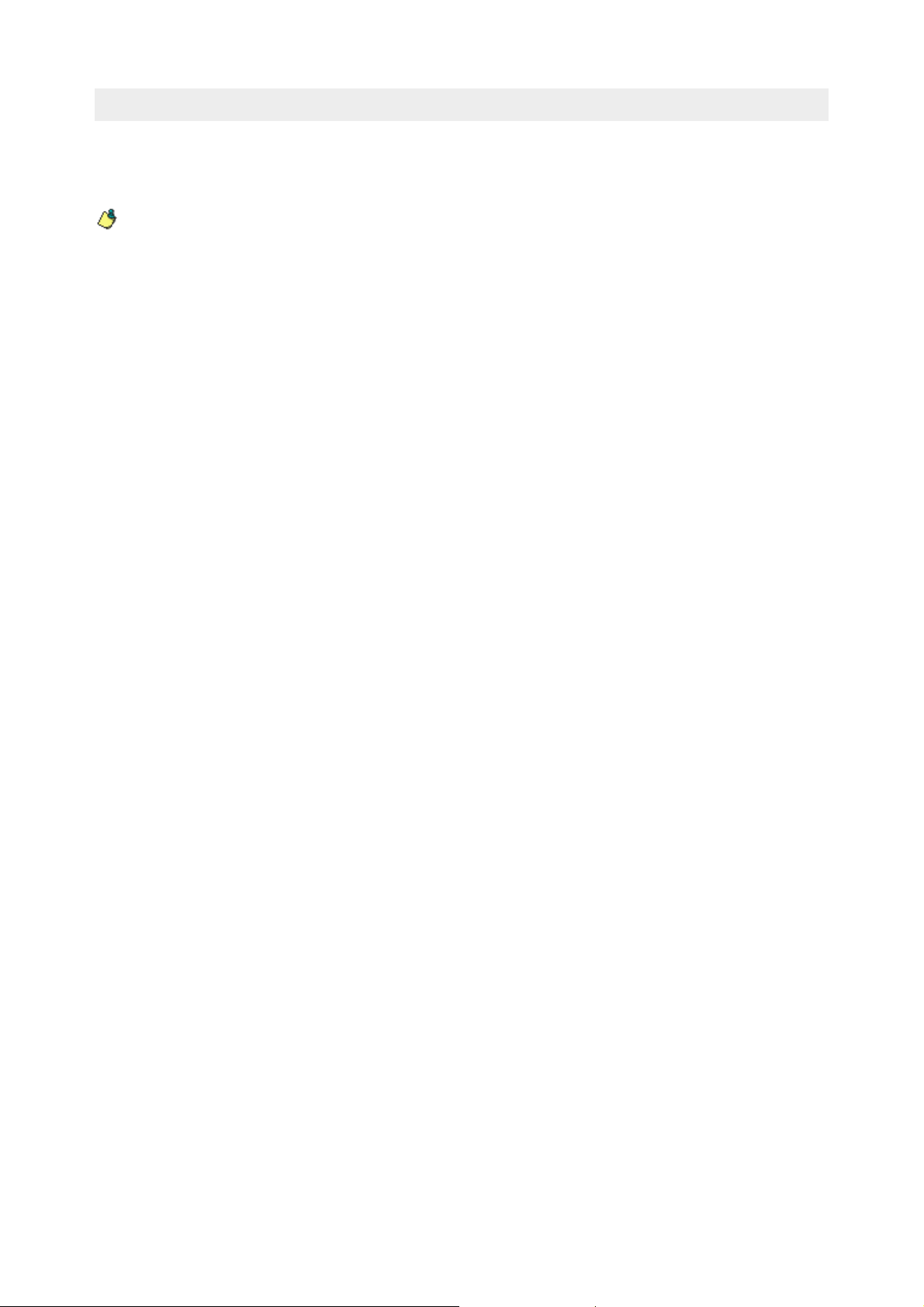
When you select a media file, information is displayed at the top of the PC pane.
Right-click a selected file in the PC or WALKMAN pane and choose
the Properties window, where you can view additional information about the selected file.
Notes:
If information is not available, a - is displayed.
File Size
The
displayed in the PC pane. The file size displayed in the PC pane is an estimate of the encoded file
size.
value reflects the actual size of the file on disk, which can be different from the file size
Properties
from the shortcut menu to display
Page 45
Page 46

1.
Go Pro
WA LKMAN supports the us e of .mp4 video files that are Q V GA s ize (320 x240) and c onform to thes e
profiles: MP E G4-Simple P rofile, A V C Bas eline P rofile v1.2, v1.3 .
V ideo enc oding of other formats is available only in Media M anager P RO for WA LKMA N.
When you click the
Ref resh
button , Media Manager for WALKMAN will check for new episodes, download
them, and transfer them to your WALKMAN.
Select a feed in the My Feeds list and click the
Feed Options
button below the feed's description to specify
how many episodes you want to download.
Downloaded feeds are stored on your computer in a folder specific to the media type.
Audio feeds are stored in
Media
in Windows Vista
Video feeds are stored in
Media
in Windows Vista).
Still-image feeds are stored in
..\Users\<Username>\Pictures\RSS Media
..\My Documents\My Music\RSS Media
).
..\My Documents\My Videos\RSS Media
..\My Documents\My Pictures\RSS Media
in Windows Vista).
..\Users\<Username>\Music\RSS
(or
..\Users\<Username>\Videos\RSS
(or
(or
You can choose different folders on the Feed page in Settings mode.
Notes:
The software will automatically refresh feeds at the frequency you choose on the RSS Feeds page in
Settings mode. If you want to refresh feeds manually, click the
Allow explicit content
If the
check box is cleared on the RSS Feed Settings page in Settings mode, you
Ref resh
button .
will not be able to subscribe to explicit feeds.
If individual episodes' contain explicit content, those episodes' descriptions will not be displayed in the
PC pane when the
For your convenience, Media Manager for WALKMAN provides links to various feeds via the Directory.
Allow explicit content
check box is cleared.
Users should exercise their own judgment in viewing any of the feeds as you may find some of the
content objectionable. Sony Creative Software Inc. makes no representations regarding the content
of the feeds, the accuracy and reliability of such content, or any information related thereto. The
views expressed in the feeds are those of the author of the feeds and do not necessarily represent
the views of Sony Creative Software Inc. Furthermore, the inclusion of these feeds is not intended to
reflect any endorsement or support by Sony Creative Software Inc. If you have a concern, please
report it to C ustomer Service.
To locate a downloaded episode on your hard drive, right-click it in the PC pane and choose
Containing Folder
from the shortcut menu.
What do you want to do?
Download and transfer feeds automatically Manually transfer episodes to your WALKMAN
Explore
Page 46
Page 47

If a feed is set up for one-click subscription, you can subscribe by clicking an RSS link in your Web browser.
If a feed does not support one-click subscription (such as a link to an . xml file), you can subscribe using
the methods described in Subscribing to RSS Media Feeds or by dragging a link from a browser window to
the My Feeds list in the Media Manager for WALKMAN window.
1.
Click the subscription link on a Web page.
2.
Your browser may prompt you to open the . rss file or save it to disk. Click the
3.
Media Manager for WALKMAN will ask whether you want to subscribe to the feed. Click
4.
The feed is added to the My Feeds folder in the tree view.
If another application is associated with . rss files, Media Manager for WALKMAN will ask whether you want to
use it to manage your RSS subscriptions.
If you click
on a Web page.
If you click No, Media Manager for WALKMAN will not be used when you click an RSS link, but you
can subscribe to feeds manually.
Select the
Do not show this again
Yes
, Media Manager for WALKMAN will be used automatically when you click an RSS link
check box to use the selected option as your default setting.
Open
button.
Yes.
Page 47
Page 48

The Feed Options dialog allows you to edit a feed's title, URL, and download options.
Item
Description
Title
Type the name you want to use to identify the feed in the M y Feeds list.
URL
Type the Web address of the feed.
When new items are
available, download
C hoose a s etting from the drop-down lis t to indic ate how many episodes you
want to download for the selected feed.
T he feeds are downloaded when you c lic k the Ref resh Feeds button or are
downloaded automatically if you've enabled the Automatically refresh f eeds
every s etting on the RSS Media Feed page in the Settings pane.
How many items to keep
C hoose a s etting from the drop-down lis t to indic ate how many episodes you
want to preserve on your computer.
O lder epis odes will be removed from your c omputer. E pisodes on your
WA LKMAN are not affected.
Automatically transf er new
items to device
Select this c hec k box if you want to download episodes and trans fer them
automatically when your WA LKMA N is c onnec ted. Episodes that are queued to
be transferred automatically are marked with a .
I f you c lear this c heck box, you will need to transfer episodes manually.
E-mail
C lick to open your default e-mail applic ation and send a mess age to the feed's
publisher. I f you're us ing a Web-bas ed e-mail client, you can c opy and pas te the
address into a mes s age.
This c ontrol is available only if the feed publis her has included an e-mail addres s
in the feed.
1.
2.
3.
Click the
In the
Click the
RSS Media Feed Mode
My Feeds
Feed Options
Click the
More Feed Details
button at the top of the Media Manager for WALKMAN window.
list, select the feed you would like to update.
button below the feed description. The Feed Options dialog is displayed.
button to open your browser to the Web page associated with the
feed.
4.
Make the following changes as necessary:
5.
Click the
Save
button.
Page 48
Page 49

1.
To delete RSS media feeds or episodes from your computer or WALKMAN, perform the following procedure.
Use the
Remove
episodes).
Delete
button to unsubscribe from a feed (you can choose whether or not you want to delete the feed's
button to delete individual episodes from your computer or WALKMAN, or use the
What do you want to do?
Delete an episode from your computer Delete an episode from your WALKMAN Remove a
feed (unsubscribe)
Page 49
Page 50

Settings
This mode contains various options you can use to customize Media Manager for WALKMAN software. To
display the Settings mode, click the
Settings
button .
Which page do you want to learn more about?
General Settings Video Settings Music Settings Photo Settings Audio CD Rip
Settings RSS Media Feed Settings Support About
Page 50
Page 51

To edit general application settings, click the
Item
Description
Restore all settings to def aults
C lick to res tore all applic ation settings to their default
values.
WALKMAN window, and then click the
General
Settings
button at the top of the Media Manager for
button on the left side of the window.
Page 51
Page 52

To edit video-encoding settings, click the
Go Pro
This page is available only in M edia Manager P RO for WA LKMA N.
Description
Video target
C hoos e a setting from the drop-down list to indic ate the target res olution for transferring video
files to your WA LKMAN.
T o c reate a smaller file for your WA LKMA N, you c an us e a lower encoding setting. H igher
encoding s ettings allow for better quality videos, but also c reate larger file s izes, s o you'll fit
fewer videos on your WA LKMA N.
N ot all video formats are supported by all WA LKMA Ns. I f your WALKMAN is unable to play
transferred video, try using a different Target s etting, or us e Low quality for maximum
compatibility.
Always encode video as MP4
Select this c hec k box if you want to encode all video files us ing the Sony M P 4 encoder before
transferring them to your WA LKMA N.
When the check box is not s elected, the s oftware will c hec k the video file to determine whether
encoding is nec essary. I f the video is in a supported format and you have not s elec ted a lower
quality setting from the Target drop-down lis t, the video will be trans ferred without
re-encoding.
If the video is not in an appropriate format or if the Target s etting would produc e a s maller file,
the video is re-encoded before trans ferring it to your WA LKMA N.
window, and then click the
Item
Video
button on the left side of the window.
Settings
button at the top of the Media Manager for WALKMAN
Page 52
Page 53

To edit music-encoding settings, click the
Item
Description
File Type
C hoose a s etting from the drop-down lis t to c hoose whether you want to encode
music in M P 3 or A A C format.
Music Target
C hoose a s etting from the drop-down lis t to indic ate the target bit rate for
transferring audio files to your WA LKM AN, or c hoose Automatic to allow the
software to determine the appropriate bit rate.
When you choose Automatic, the s oftware c hoos es the s tandard bit rate that mos t
clos ely matc hes the original file's bit rate.
Always encode music as AAC/MP3
Select this c hec k box if you want to re-encode all music files to the selec ted file
type before transferring them to your WA LKMA N.
When the check box is not s elected, M P 3 and A A C files will be transferred without
re-encoding.
Perf orm SensMe music analysis
when music is transf erred
Select this c hec k box if you want to save extended information about your music
files when mus ic is re-encoded during a trans fer.
SensM e information is always added to trac ks that you rip from C D.
SensM e is a new technology that enhances mus ic trac ks with additional metadata
such as mood (happy, s ad), beats per minute, or chords.
N ot all devices s upport Sens Me technology.
SensMe Music Analysis
C lick to analyze the M P 3 music files in your music folders and add Sens Me
metadata to the files (all folders that are dis played in the P C pane in M usic mode
are analyzed).
window, and then click the
Music
button on the left side of the window.
Settings
button at the top of the Media Manager for WALKMAN
Page 53
Page 54

To edit settings for Photo mode, click the
Item
Description
Slide show
speed
C hoose a s etting from the drop-down lis t to adjus t the rate at which images c hange when you preview
multiple images.
Photo target
C hoose a s etting from the drop-down lis t to indic ate the target resolution for transferring photos to your
WA LKMAN, or choose Automatic to c onvert images to JP EG format if nec es sary, pres erving the
original image dimensions.
window, and then click the
Photo
button on the left side of the window.
Settings
button at the top of the Media Manager for WALKMAN
Page 54
Page 55

To edit Audio CD rip settings, click the
Item
Description
File Type
C hoose a s etting from the drop-down lis t to c hoose whether you want to encode mus ic in
MP3 or A AC format.
Audio CD rip target
C hoose a s etting from the drop-down lis t to indic ate the default bit rate for encoding
audio files that you rip from CD.
Enable CD Lookup
Select this c hec k box if you want to obtain track or CD information from the Gracenote
Media Databas e in C D mode.
C lear the c heck box if you do not want to download CD information.
Location f or tracks ripped
f rom CD
Type a path in the box or clic k the Browse button to c hoose the folder where you want to
save audio that you rip from C Ds.
A udio files will be s aved in ..\<Artist>\<Album>\ s ubfolders under the selec ted folder.
window, and then click the
Audio CD Rip
Settings
button at the top of the Media Manager for WALKMAN
button on the left side of the window.
Page 55
Page 56

To edit feed settings, click the
Item
Description
Automatically ref resh f eeds
every
C hoose a s etting from the drop-down lis t to indic ate how often you want the software to
look for updated feeds.
Allow explicit content
Select this c hec k box if you want to be able to view and subsc ribe to feeds that contain
explicit c ontent. I f the c heck box is c leared, you will not be able to s ubs cribe to explic it
feeds.
I f individual episodes' c ontain explicit content, thos e epis odes' des c riptions will not be
displayed in the P C pane when the Allow explicit content c heck box is c leared.
If you want to prevent other us ers from c hanging rating restrictions , c lick the Lock button.
T he P arental Lock dialog is dis played so you c an s pec ify a pass word that will be required
to change the Allow explicit content s etting.
Location f or f iles
downloaded f rom f eeds
Type a path in the box or clic k the Browse button to c hoose the folder where you want to
save files from feeds .
A udio files will be s aved in ..\My Music\RSS Media\<Feed Name>\ s ubfolders under the
selected folder (..\Music\RSS Media\<Feed Name>\ in Windows V ista).
V ideo files will be saved in ..\My Videos\RSS Media\<Feed Name>\ subfolders under the
selected folder (..\Videos\RSS Media\<Feed Name>\ in Windows V is ta).
Still-image feeds are s tored in ..\My Pictures\RSS Media\<Feed Name>\ s ubfolders under
the selected folder (..\Pictures\RSS Media\<Feed Name>\ in Windows V is ta).
then click the
RSS Media Feed
button on the left side of the window.
Settings
button at the top of the Media Manager for WALKMAN window, and
Page 56
Page 57

To access online support, click the
Item
Description
Update User Inf ormation
C lick to s tart the Regis tration Wizard, where you can update your registered us er
information.
Enter Your Serial Number
C lick to type your s erial number.
and then click the appropriate
Support
Settings
button at the top of the Media Manager for WALKMAN window,
link for your country and language.
Page 57
Page 58

To view information about the installed version of Media Manager for WALKMAN, click the
at the top of the Media Manager for WALKMAN window, and then click the
About
button on the left side of the
window.
Settings
button
Page 58
 Loading...
Loading...